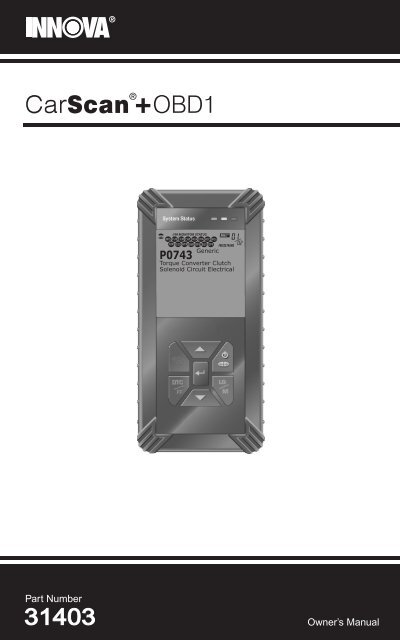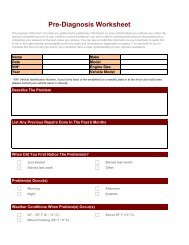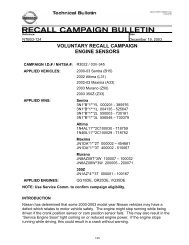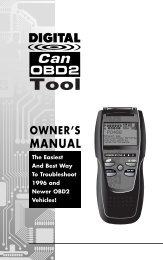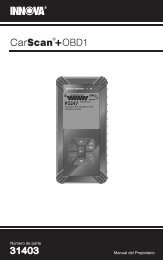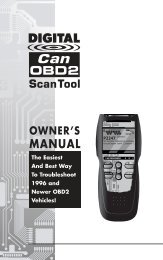Manual PDF - Innova Pro
Manual PDF - Innova Pro
Manual PDF - Innova Pro
Create successful ePaper yourself
Turn your PDF publications into a flip-book with our unique Google optimized e-Paper software.
Table of Contents<br />
INTRODUCTION<br />
WHAT IS OBD? ............................................................................................................................................. 1<br />
YOU CAN DO IT! ......................................................................................................................................................... 2<br />
SAFETY PRECAUTIONS<br />
SAFETY FIRST! ............................................................................................................................................. 3<br />
ABOUT THE SCAN TOOL<br />
VEHICLES COVERED .................................................................................................................................. 5<br />
BATTERY REPLACEMENT .......................................................................................................................... 6<br />
SCAN TOOL CONTROLS<br />
CONTROLS AND INDICATORS ................................................................................................................... 7<br />
DISPLAY FUNCTIONS .................................................................................................................................. 9<br />
ONBOARD DIAGNOSTICS<br />
COMPUTER ENGINE CONTROLS ............................................................................................................... 11<br />
DIAGNOSTIC TROUBLE CODES (DTCs) ..................................................................................................... 16<br />
OBD2 MONITORS ......................................................................................................................................... 19<br />
PREPARATION FOR TESTING<br />
PRELIMINARY VEHICLE DIAGNOSTIC WORKSHEET ............................................................................... 28<br />
BEFORE YOU BEGIN ................................................................................................................................... 31<br />
VEHICLE SERVICE MANUALS .................................................................................................................... 32<br />
USING THE SCAN TOOL<br />
CODE RETRIEVAL PROCEDURE ................................................................................................................ 33<br />
THE ENHANCED MAIN MENU ...................................................................................................................... 38<br />
VIEWING ENHANCED DTCs ........................................................................................................................ 40<br />
VIEWING ABS DTCs ..................................................................................................................................... 48<br />
VIEWING SRS DTCs ..................................................................................................................................... 50<br />
ERASING OBD2 DIAGNOSTIC TROUBLE CODES (DTCs)......................................................................... 53<br />
I/M READINESS TESTING ............................................................................................................................ 54<br />
ABOUT REPAIRSOLUTIONS® ..................................................................................................................... 59<br />
CHRYSLER/JEEP OBD1 SYSTEMS<br />
CHRYSLER/JEEP OBD1 SYSTEMS ............................................................................................................ 61<br />
VEHICLES COVERED .................................................................................................................................. 62<br />
INSTRUMENT PANEL INDICATOR LIGHTS ................................................................................................ 62<br />
DATA LINK CONNECTOR (DLC) .................................................................................................................. 62<br />
CODE RETRIEVAL PROCEDURE ................................................................................................................ 63<br />
FORD OBD1 SYSTEMS<br />
FORD COMPUTER SYSTEM OVERVIEW ................................................................................................... 66<br />
VEHICLES COVERED .................................................................................................................................. 66<br />
TEST CONNECTORS ................................................................................................................................... 69<br />
CONNECTING THE SCAN TOOL ................................................................................................................. 70<br />
DIAGNOSTIC TROUBLE CODES (DTCs) .................................................................................................... 70<br />
CODE RETRIEVAL PROCEDURES ............................................................................................................. 71<br />
ADDITIONAL TESTS FOR EEC-IV SYSTEMS ............................................................................................. 80<br />
GM OBD1 SYSTEMS<br />
YOUR VEHICLE'S COMPUTER SYSTEM .................................................................................................... 89<br />
VEHICLES COVERED .................................................................................................................................. 89<br />
ABOUT THE .................................................................................................................................................. 90<br />
DATA LINK CONNECTOR (DLC) .................................................................................................................. 90<br />
MALFUNCTION INDICATOR LIGHT (MIL) ................................................................................................... 90<br />
DIAGNOSTIC TROUBLE CODES (DTC's) ................................................................................................... 90<br />
CODE RETRIEVAL PROCEDURE ................................................................................................................ 91<br />
HONDA OBD1 SYSTEMS<br />
YOUR VEHICLE'S COMPUTER SYSTEM .................................................................................................... 95<br />
VEHICLES COVERED .................................................................................................................................. 95<br />
ABOUT THE SCAN TOOL ............................................................................................................................. 95<br />
DATA LINK CONNECTOR (DLC) .................................................................................................................. 95<br />
MALFUNCTION INDICATOR LIGHT (MIL) ................................................................................................... 95<br />
DIAGNOSTIC TROUBLE CODES (DTC's) ................................................................................................... 96<br />
CODE RETRIEVAL PROCEDURE ................................................................................................................ 96<br />
VIEWING DTCs IN THE SCAN TOOL'S MEMORY ...................................................................................... 98<br />
ERASING DTCs ............................................................................................................................................. 99<br />
TOYOTA/LEXUS OBD1 SYSTEMS<br />
ON-BOARD VEHICLE DIAGNOSTICS (OBD1) ............................................................................................ 101<br />
VEHICLES COVERED .................................................................................................................................. 101<br />
DATA LINK CONNECTOR (DLC) .................................................................................................................. 104<br />
INSTRUMENT PANEL MALFUNCTION INDICATOR LIGHTS (MIL) ........................................................... 104<br />
DIAGNOSTIC TROUBLE CODES ................................................................................................................. 105<br />
CODE RETRIEVAL PROCEDURE ................................................................................................................ 105<br />
SERVICING DTCS<br />
SERVICING DTCs - OBD I ............................................................................................................................ 108<br />
ERASING DTCS<br />
ERASING DTCs (OBD I SYSTEMS) ............................................................................................................. 110<br />
LIVE DATA MODE<br />
VIEWING LIVE DATA .................................................................................................................................... 112<br />
CUSTOMIZING LIVE DATA (PIDs) ............................................................................................................... 113<br />
RECORDING (CAPTURING) LIVE DATA ..................................................................................................... 114<br />
LIVE DATA PLAYBACK.................................................................................................................................. 118<br />
ADDITIONAL TESTS<br />
SPECIAL TEST MENU .................................................................................................................................. 120<br />
VIEWING VEHICLE INFORMATION ............................................................................................................. 124<br />
ADJUSTMENTS AND SETTINGS ................................................................................................................. 126<br />
GENERIC (GLOBAL) OBD2 PID LIST ........................................................................................................................ 131<br />
VEHICLE APPLICATIONS - MAKES COVERED (ABS)<br />
DOMESTIC MAKES ....................................................................................................................................... 136<br />
ASIAN MAKES (OPTIONAL UPGRADE) ...................................................................................................... 136<br />
EUROPEAN MAKES (OPTIONAL UPGRADE) ............................................................................................. 136<br />
VEHICLE APPLICATIONS - MAKES COVERED (SRS)<br />
DOMESTIC MAKES ....................................................................................................................................... 137<br />
ASIAN MAKES (OPTIONAL UPGRADE) ...................................................................................................... 137<br />
EUROPEAN MAKES (OPTIONAL UPGRADE) ............................................................................................. 137<br />
GLOSSARY<br />
GLOSSARY OF TERMS AND ABBREVIATIONS.......................................................................................... 138<br />
WARRANTY AND SERVICING<br />
LIMITED ONE YEAR WARRANTY ................................................................................................................ 141<br />
SERVICE PROCEDURES ............................................................................................................................. 141<br />
i<br />
CarScan+OBD1
Introduction<br />
WHAT IS OBD?<br />
WHAT IS OBD?<br />
The Scan Tool is designed to work on all OBD2 compliant vehicles.<br />
All 1996 and newer vehicles (cars, light trucks and SUVs) sold in<br />
the United States are OBD2 compliant.<br />
One of the most exciting improvements in the<br />
automobile industry was the addition of onboard<br />
diagnostics (OBD) on vehicles, or in more<br />
basic terms, the computer that activates the<br />
vehicle’s “CHECK ENGINE” light. OBD1 was<br />
designed to monitor manufacturer-specific<br />
systems on vehicles built from 1981 to 1995.<br />
Then came the development of OBD2, which is<br />
on all 1996 cars and light trucks sold in the U.S. Like its predecessor,<br />
OBD2 was adopted as part of a government mandate to lower vehicle<br />
emissions. But what makes OBD2 unique is its universal application for<br />
all late model cars and trucks - domestic and import. This sophisticated<br />
program in the vehicle’s main computer system is designed to detect<br />
failures in a range of systems, and can be accessed through a universal<br />
OBD2 port, which is usually found under the dashboard. For all OBD<br />
systems, if a problem is found, the computer turns on the “CHECK<br />
ENGINE” light to warn the driver, and sets a Diagnostic Trouble Code<br />
(DTC) to identify where the problem occurred. A special diagnostic tool,<br />
such as the Scan Tool, is required to retrieve these codes, which<br />
consumers and professionals use as a starting point for repairs.<br />
The Scan Tool provides the additional ability to retrieve enhanced DTCs<br />
from most Chrysler/Jeep, Ford/Mazda, GM/Isuzu, Honda/Acura and<br />
Toyota/Lexus vehicles, as well as Anti-Lock Brake System (ABS) DTCs,<br />
Supplemental Restraint System (SRS) DTCs and vehicle information.<br />
The types of enhanced data available depends on the vehicle make.<br />
ABS/SRS functionality is available by upgrading your tool<br />
through the PC-Link software.<br />
CarScan+OBD1 1
You Can Do It!<br />
EASY TO USE - EASY TO VIEW - EASY TO DEFINE<br />
Easy To Use . . . .<br />
• Connect the Scan Tool to the vehicle’s test<br />
connector.<br />
• Turn the ignition key "On.”<br />
• The Scan Tool will automatically link to the<br />
vehicle’s computer.<br />
Easy To View . . . .<br />
• The Scan Tool retrieves stored codes,<br />
Freeze Frame data and I/M Readiness<br />
status.<br />
• Codes, I/M Readiness status and Freeze<br />
Frame data are displayed on the Scan<br />
Tool’s display screen. System status is<br />
indicated by LED indicators.<br />
Easy To Define . . . .<br />
• Read code definitions from the Scan Tool’s<br />
display.<br />
• View Freeze Frame data.<br />
• View Live Data.<br />
• Retrieve and view OBD1 codes.<br />
• View Anti-Lock Brake System (ABS) codes<br />
(optional upgrade).<br />
• View Supplemental Restraint System<br />
(SRS) codes (optional upgrade).<br />
2 CarScan+OBD1
Safety Precautions<br />
SAFETY FIRST!<br />
SAFETY FIRST!<br />
To avoid personal injury, instrument damage and/or<br />
damage to your vehicle; do not use the Scan Tool before<br />
reading this manual.<br />
This manual describes common test procedures used<br />
by experienced service technicians. Many test procedures<br />
require precautions to avoid accidents that can result in<br />
personal injury, and/or damage to your vehicle or test<br />
equipment. Always read your vehicle's service manual and<br />
follow its safety precautions before and during any test or<br />
service procedure. ALWAYS observe the following general<br />
safety precautions:<br />
When an engine is running, it produces carbon monoxide,<br />
a toxic and poisonous gas. To prevent serious injury or<br />
death from carbon monoxide poisoning, operate the<br />
vehicle ONLY in a well-ventilated area.<br />
To protect your eyes from propelled objects as well as hot<br />
or caustic liquids, always wear approved safety eye<br />
protection.<br />
When an engine is running, many parts (such as the<br />
coolant fan, pulleys, fan belt etc.) turn at high speed. To<br />
avoid serious injury, always be aware of moving parts.<br />
Keep a safe distance from these parts as well as other<br />
potentially moving objects.<br />
Engine parts become very hot when the engine is running.<br />
To prevent severe burns, avoid contact with hot engine<br />
parts.<br />
PR<br />
N<br />
DL<br />
Before starting an engine for testing or troubleshooting,<br />
make sure the parking brake is engaged. Put the<br />
transmission in park (for automatic transmission) or<br />
neutral (for manual transmission). Block the drive wheels<br />
with suitable blocks.<br />
Connecting or disconnecting test equipment when the<br />
ignition is ON can damage test equipment and the<br />
vehicle's electronic components. Turn the ignition OFF<br />
before connecting the Scan Tool to or disconnecting the<br />
Scan Tool from the vehicle’s Data Link Connector (DLC).<br />
CarScan+OBD1 3
Safety Precautions<br />
SAFETY FIRST!<br />
To prevent damage to the on-board computer when taking<br />
vehicle electrical measurements, always use a digital<br />
multimeter with at least 10 MegOhms of impedance.<br />
Fuel and battery vapors are highly flammable. To prevent<br />
an explosion, keep all sparks, heated items and open<br />
flames away from the battery and fuel / fuel vapors. DO<br />
NOT SMOKE NEAR THE VEHICLE DURING TESTING.<br />
Don't wear loose clothing or jewelry when working on an<br />
engine. Loose clothing can become caught in the fan,<br />
pulleys, belts, etc. Jewelry is highly conductive, and can<br />
cause a severe burn if it makes contact between a power<br />
source and ground.<br />
4 CarScan+OBD1
About the Scan Tool<br />
VEHICLES COVERED<br />
VEHICLES COVERED<br />
The Scan Tool is designed to work on all OBD2 compliant vehicles. All<br />
1996 and newer vehicles (cars and light trucks) sold in the United States<br />
are OBD2 compliant.<br />
Federal law requires that all 1996 and newer cars and light<br />
trucks sold in the United States must be OBD2 compliant; this<br />
includes all Domestic, Asian and European vehicles.<br />
Some 1994 and 1995 vehicles are OBD2 compliant. To find out if a<br />
1994 or 1995 vehicle is OBD2 compliant, check the following:<br />
1. The Vehicle Emissions Control Information (VECI) Label. This<br />
label is located under the hood or by the radiator of most vehicles. If<br />
the vehicle is OBD2 compliant, the label will state “OBD II<br />
Certified.”<br />
VEHICLE EMISSION CONTROL INFORMATION<br />
VEHICLE<br />
MANUFACTURER<br />
ENGINE FAMILY EFN2.6YBT2BA<br />
DISPLACEMENT 2.6L<br />
OBD II<br />
CERTIFIED<br />
THIS VEHICLE CONFORMS TO U.S. EPA AND STATE<br />
OF CALIFORNIA REGULATIONS APPLICABLE TO<br />
1999 MODEL YEAR NEW TLEV PASSENGER CARS.<br />
REFER TO SERVICE MANUAL FOR ADDITIONAL INFORMATION<br />
TUNE-UP CONDITIONS: NORMAL OPERATING ENGINE TEMPERATURE,<br />
ACCESSORIES OFF, COOLING FAN OFF, TRANSMISSION IN NEUTRAL<br />
EXHAUST EMISSIONS STANDARDS STANDARD CATEGORY<br />
CERTIFICATION<br />
IN-USE<br />
TLEV<br />
TLEV INTERMEDIATE<br />
OBD II<br />
CERTIFIED<br />
SPARK PLUG<br />
TYPE NGK BPRE-11<br />
GAP: 1.1MM<br />
CATALYST<br />
2. Government Regulations require that all<br />
OBD2 compliant vehicles must have a<br />
“common” sixteen-pin Data Link<br />
Connector (DLC).<br />
1 2 3 4 5 6 7 8<br />
9 10111213141516<br />
Some 1994 and 1995 vehicles have 16-pin connectors but are<br />
not OBD2 compliant. Only those vehicles with a Vehicle<br />
Emissions Control Label stating “OBD II Certified” are OBD2<br />
compliant.<br />
Data Link Connector (DLC) Location<br />
The 16-pin DLC is usually<br />
located under the instrument<br />
panel (dash), within 12 inches<br />
(300 mm) of center of the panel,<br />
on the driver’s side of most<br />
vehicles. It should be easily<br />
accessible and visible from a<br />
kneeling position outside the<br />
vehicle with the door open.<br />
LEFT CORNER<br />
OF DASH<br />
NEAR<br />
CENTER<br />
OF DASH<br />
BEHIND<br />
ASHTRAY<br />
CarScan+OBD1 5
About the Scan Tool<br />
BATTERY REPLACEMENT<br />
On some Asian and European vehicles the DLC is located<br />
behind the “ashtray” (the ashtray must be removed to<br />
access it) or on the far left corner of the dash. If the DLC<br />
cannot be located, consult the vehicle’s service manual for<br />
the location.<br />
BATTERY REPLACEMENT<br />
Replace batteries when the battery symbol is visible on display<br />
and/or the 3 LEDS are all lit and no other data is visible on screen.<br />
1. Locate the battery cover on the back of the Scan Tool.<br />
2. Slide the battery cover off (use your fingers).<br />
3. Replace batteries with three AA-size batteries (for longer life, use<br />
Alkaline-type batteries).<br />
4. Reinstall the battery cover on the back of the Scan Tool.<br />
Adjustments After Battery Installation<br />
The first time the Scan Tool is turned on, you must select the desired<br />
display language (English, French or Spanish) and unit of measurement<br />
(USA or Metric) as follows:<br />
1. Press the POWER/LINK button to<br />
turn the Scan Tool “ON.”<br />
• The Select Language screen displays.<br />
2. Use the UP and DOWN buttons,<br />
as necessary, to highlight the desired<br />
display language.<br />
3. When the desired display language is<br />
selected, press the ENTER button to<br />
confirm your selection.<br />
• The Select Unit screen displays.<br />
4. Use the UP and DOWN buttons,<br />
as necessary, to highlight the desired unit<br />
of measurement.<br />
5. When the desired unit of measurement is<br />
selected, press the ENTER button to<br />
confirm your selection.<br />
After the initial language and unit of measurement selections<br />
are performed, these, as well as other settings, can be<br />
changed as desired. <strong>Pro</strong>ceed to “ADJUSTMENTS AND<br />
SETTINGS” on page 126 for further instructions.<br />
6 CarScan+OBD1
Scan Tool Controls<br />
CONTROLS AND INDICATORS<br />
CONTROLS AND INDICATORS<br />
8<br />
12<br />
9<br />
10<br />
11<br />
7<br />
1<br />
2<br />
3<br />
4<br />
5<br />
18<br />
6<br />
HONDA<br />
13 14 15<br />
16<br />
17<br />
Figure 1. Controls and Indicators<br />
See Figure 1 for the locations of items 1 through 18, below.<br />
1. ERASE button - Erases Diagnostic Trouble Codes (DTCs),<br />
and “Freeze Frame” data from your vehicle’s computer, and resets<br />
Monitor status.<br />
2. ENTER button - When in MENU mode, confirms the selected<br />
option or value.<br />
3. button - Displays the DTC View screen and/or scrolls the<br />
LCD display to view DTCs and Freeze Frame data.<br />
4. POWER/LINK button - When the Scan Tool IS NOT<br />
connected to a vehicle, turns the Scan Tool “On” and “Off”. When<br />
the Scan Tool is connected to a vehicle, links the Scan Tool to the<br />
vehicle’s PCM to retrieve diagnostic data from the computer’s<br />
memory.<br />
5. button – When pressed while linked to a vehicle, displays<br />
the Main menu.<br />
CarScan+OBD1 7
Scan Tool Controls<br />
DISPLAY FUNCTIONS<br />
6. DOWN button - When in MENU mode, scrolls DOWN through<br />
the menu and submenu selection options. When LINKED to a<br />
vehicle, scrolls DOWN through the current display screen to display<br />
any additional data.<br />
7. UP button - When in MENU mode, scrolls UP through the<br />
menu and submenu selection options. When LINKED to a vehicle,<br />
scrolls UP through the current display screen to display any<br />
additional data.<br />
8. GREEN LED - Indicates that all engine systems are running<br />
normally (all Monitors on the vehicle are active and performing their<br />
diagnostic testing, and no DTCs are present).<br />
9. YELLOW LED - Indicates there is a possible problem. A “Pending”<br />
DTC is present and/or some of the vehicle’s emission monitors have<br />
not run their diagnostic testing.<br />
10. RED LED - Indicates there is a problem in one or more of the<br />
vehicle’s systems. The red LED is also used to show that DTC(s)<br />
are present. DTCs are shown on the Scan Tool’s display. In this<br />
case, the Malfunction Indicator (“Check Engine”) lamp on the<br />
vehicle’s instrument panel will light steady on.<br />
11. Display - Displays settings Menu and submenus, test results, Scan<br />
Tool functions and Monitor status information. See DISPLAY<br />
FUNCTIONS, following, for more details.<br />
12. CABLE - Connects the Scan Tool to the vehicle’s Data Link<br />
Connector (DLC).<br />
13. CHRYSLER Connector Cable Adaptor - Installs on cable (item 14)<br />
when connecting to a Chrysler OBD1 Data Link Connector.<br />
14. FORD Connector Cable Adaptor - Installs on cable (item 14) when<br />
connecting to a Ford OBD1 Data Link Connector.<br />
15. GM Connector Cable Adaptor - Installs on cable (item 14) when<br />
connecting to a GM OBD1 Data Link Connector.<br />
16. HONDA Connector Cable Adaptor - Installs on cable (item 14)<br />
when connecting to a Honda OBD1 Data Link Connector.<br />
17. OBD II Cable - Connects the scan tool to the vehicle's Data Link<br />
Connector (DLC) when retrieving codes from OBD II systems.<br />
18. TOYOTA Connector Cable Adaptor - Installs on cable (item 14)<br />
when connecting to a Toyota OBD1 Data Link Connector.<br />
8 CarScan+OBD1
Scan Tool Controls<br />
DISPLAY FUNCTIONS<br />
DISPLAY FUNCTIONS<br />
2<br />
1 11 12 13<br />
3<br />
4<br />
5<br />
6<br />
7<br />
8<br />
14<br />
10<br />
9<br />
Figure 2. Display Functions<br />
See Figure 2 for the locations of items 1 through 14, following.<br />
1. I/M MONITOR STATUS field - Identifies the I/M Monitor status area.<br />
2. Monitor icons - Indicate which Monitors are supported by the<br />
vehicle under test, and whether or not the associated Monitor has<br />
run its diagnostic testing (Monitor status). When a Monitor icon is<br />
solid, it indicates that the associated Monitor has completed its<br />
diagnostic testing. When a Monitor icon is flashing, it indicates that<br />
the vehicle supports the associated Monitor, but the Monitor has not<br />
yet run its diagnostic testing.<br />
3. Vehicle icon - Indicates whether or not the Scan Tool is being<br />
properly powered through the vehicle’s Data Link Connector (DLC).<br />
A visible icon indicates that the Scan Tool is being powered through<br />
the vehicle’s DLC connector.<br />
4. Link icon - Indicates whether or not the Scan Tool is<br />
communicating (linked) with the vehicle’s on-board computer. When<br />
visible, the Scan Tool is communicating with the computer. If the<br />
Link icon is not visible, the Scan Tool is not communicating with the<br />
computer.<br />
5. Computer icon - When this icon is visible it indicates that the<br />
Scan Tool is linked to a personal computer. Optional software is<br />
available that makes it possible to upload retrieved data to a<br />
personal computer.<br />
6. Scan Tool Internal Battery icon - When visible, indicates the<br />
Scan Tool batteries are “low” and should be replaced. If the<br />
batteries are not replaced when the battery symbol is "on", all 3<br />
LEDs will light up as a last resort indicator to warn you that the<br />
CarScan+OBD1 9
Scan Tool Controls<br />
DISPLAY FUNCTIONS<br />
batteries need replacement. No data will be displayed on screen<br />
when all 3 LEDs are lit.<br />
7. DTC Display Area - Displays the Diagnostic Trouble Code (DTC)<br />
number. Each fault is assigned a code number that is specific to that<br />
fault.<br />
8. Test Data Display Area - Displays DTC definitions, Freeze Frame<br />
data, Live Data and other pertinent test information messages.<br />
9. FREEZE FRAME icon - Indicates that there is Freeze Frame data<br />
from “Priority Code” (Code #1) stored in the vehicle’s computer<br />
memory.<br />
10. PERMANENT icon - Indicates the currently displayed DTC is a<br />
“Permanent” code.<br />
11. PENDING icon - Indicates the currently displayed DTC is a<br />
“Pending” code.<br />
12. MIL icon - Indicates the status of the Malfunction Indicator Lamp<br />
(MIL). The MIL icon is visible only when a DTC has commanded the<br />
MIL on the vehicle’s dashboard to light.<br />
13. Code Number Sequence - The Scan Tool assigns a sequence<br />
number to each DTC that is present in the computer’s memory,<br />
starting with “01.” This number indicates which code is currently<br />
displayed. Code number “01” is always the highest priority code,<br />
and the one for which “Freeze Frame” data has been stored.<br />
If “01” is a “Pending” code, there may or may not be “Freeze<br />
Frame” data stored in memory.<br />
14. Code Enumerator - Indicates the total number of codes retrieved<br />
from the vehicle’s computer.<br />
10 CarScan+OBD1
Onboard Diagnostics<br />
COMPUTER ENGINE CONTROLS<br />
COMPUTER ENGINE CONTROLS<br />
The Introduction of Electronic Engine Controls<br />
Electronic Computer Control Systems make it possible<br />
for vehicle manufacturers to comply with the tougher<br />
emissions and fuel efficiency standards mandated by<br />
State and Federal Governments.<br />
As a result of increased air pollution (smog) in large cities,<br />
such as Los Angeles, the California Air Resources Board<br />
(CARB) and the Environmental <strong>Pro</strong>tection Agency (EPA)<br />
set new regulations and air pollution standards to deal with<br />
the problem. To further complicate matters, the energy crisis of<br />
the early 1970s caused a sharp increase in fuel prices over a<br />
short period. As a result, vehicle manufacturers were not only<br />
required to comply with the new emissions standards, they also<br />
had to make their vehicles more fuel-efficient. Most vehicles<br />
were required to meet a miles-per-gallon (MPG) standard set by the U.S.<br />
Federal Government.<br />
Precise fuel delivery and spark timing are needed to reduce vehicle<br />
emissions. Mechanical engine controls in use at the time (such as<br />
ignition points, mechanical spark advance and the carburetor)<br />
responded too slowly to driving conditions to properly control fuel<br />
delivery and spark timing. This made it difficult for vehicle manufacturers<br />
to meet the new standards.<br />
A new Engine Control System had to be designed and integrated with<br />
the engine controls to meet the stricter standards. The new system had<br />
to:<br />
• Respond instantly to supply the proper mixture of air and fuel for any<br />
driving condition (idle, cruising, low-speed driving, high-speed<br />
driving, etc.).<br />
• Calculate instantly the best time to “ignite” the air/fuel mixture for<br />
maximum engine efficiency.<br />
• Perform both these tasks without affecting vehicle performance or<br />
fuel economy.<br />
Vehicle Computer Control Systems can perform millions of calculations<br />
each second. This makes them an ideal substitute for the slower<br />
mechanical engine controls. By switching from mechanical to electronic<br />
engine controls, vehicle manufacturers are able to control fuel delivery<br />
and spark timing more precisely. Some newer Computer Control<br />
Systems also provide control over other vehicle functions, such as<br />
transmission, brakes, charging, body, and suspension systems.<br />
CarScan+OBD1 11
Onboard Diagnostics<br />
COMPUTER ENGINE CONTROLS<br />
The Basic Engine Computer Control System<br />
The Computer Control System consists of an on-board<br />
computer and several related control devices (sensors,<br />
switches, and actuators).<br />
The on-board computer is the heart of the Computer<br />
Control System. The computer contains several programs<br />
with preset reference values for air/fuel ratio, spark or<br />
ignition timing, injector pulse width, engine speed, etc.<br />
Separate values are provided for various driving conditions,<br />
such as idle, low speed driving, high-speed driving, low load,<br />
or high load. The preset reference values represent the ideal<br />
air/fuel mixture, spark timing, transmission gear selection,<br />
etc., for any driving condition. These values are programmed<br />
by the vehicle manufacturer, and are specific to each vehicle model.<br />
Most on-board computers are located inside the vehicle behind the dashboard,<br />
under the passenger’s or driver’s seat, or behind the right kick panel. However,<br />
some manufacturers may still position it in the engine compartment.<br />
Vehicle sensors, switches, and actuators are located throughout the<br />
engine, and are connected by electrical wiring to the on-board computer.<br />
These devices include oxygen sensors, coolant temperature sensors,<br />
throttle position sensors, fuel injectors, etc. Sensors and switches are<br />
input devices. They provide signals representing current engine<br />
operating conditions to the computer. Actuators are output devices. They<br />
perform actions in response to commands received from the computer.<br />
The on-board computer receives information inputs from sensors and<br />
switches located throughout the engine. These devices monitor critical<br />
engine conditions such as coolant temperature, engine speed, engine<br />
load, throttle position, air/fuel ratio etc.<br />
The computer compares the values received from these sensors with its<br />
preset reference values, and makes corrective actions as needed so<br />
that the sensor values always match the preset reference values for the<br />
current driving condition. The computer makes adjustments by<br />
commanding other devices such as the fuel injectors, idle air control,<br />
EGR valve or Ignition Module to perform these actions.<br />
OUTPUT DEVICES<br />
Fuel Injectors<br />
Idle Air Control<br />
EGR Valve<br />
Ignition Module<br />
TYPICAL COMPUTER<br />
CONTROL SYSTEM<br />
On-Board<br />
Computer<br />
INPUT DEVICES<br />
Coolant Temperature Sensor<br />
Throttle Position Sensor<br />
Fuel Injectors<br />
INPUT DEVICES<br />
Oxygen Sensors<br />
12 CarScan+OBD1
Onboard Diagnostics<br />
COMPUTER ENGINE CONTROLS<br />
Vehicle operating conditions are constantly changing. The computer<br />
continuously makes adjustments or corrections (especially to the air/fuel<br />
mixture and spark timing) to keep all the engine systems operating<br />
within the preset reference values.<br />
On-Board Diagnostics - First Generation (OBD1)<br />
With the exception of some 1994 and 1995 vehicles,<br />
most vehicles from 1982 to 1995 are equipped with<br />
some type of first generation On-Board Diagnostics.<br />
Beginning in 1988, California’s Air Resources Board<br />
(CARB), and later the Environmental <strong>Pro</strong>tection Agency (EPA)<br />
required vehicle manufacturers to include a self-diagnostic<br />
program in their on-board computers. The program would be<br />
capable of identifying emissions-related faults in a system. The<br />
first generation of Onboard Diagnostics came to be known as<br />
OBD1.<br />
OBD1 is a set of self-testing and diagnostic instructions<br />
programmed into the vehicle’s on-board computer. The<br />
programs are specifically designed to detect failures in the sensors,<br />
actuators, switches and wiring of the various vehicle emissions-related<br />
systems. If the computer detects a failure in any of these components or<br />
systems, it lights an indicator on the dashboard to alert the driver. The<br />
indicator lights only when an emissions-related problem is detected.<br />
The computer also assigns a numeric code for each specific problem<br />
that it detects, and stores these codes in its memory for later retrieval.<br />
These codes can be retrieved from the computer’s memory with the use<br />
of a “Code Reader” or a “Scan Tool.”<br />
On-Board Diagnostics - Second Generation (OBD2)<br />
In addition to performing all the<br />
functions of the OBD1 System, the The OBD2 System is<br />
OBD2 System has been enhanced with<br />
an enhancement of the<br />
new Diagnostic <strong>Pro</strong>grams. These<br />
programs closely monitor the functions<br />
OBD1 System.<br />
of various emissions-related components<br />
and systems (as well as other<br />
systems) and make this information readily available (with<br />
the proper equipment) to the technician for evaluation.<br />
The California Air Resources Board (CARB) conducted<br />
studies on OBD1 equipped vehicles. The information that was<br />
gathered from these studies showed the following:<br />
• A large number of vehicles had deteriorating or degraded<br />
emissions-related components. These components were<br />
causing an increase in emissions.<br />
CarScan+OBD1 13
Onboard Diagnostics<br />
COMPUTER ENGINE CONTROLS<br />
• Because OBD1 systems only detect failed components, the<br />
degraded components were not setting codes.<br />
• Some emissions problems related to degraded components only<br />
occur when the vehicle is being driven under a load. The emission<br />
checks being conducted at the time were not performed under<br />
simulated driving conditions. As a result, a significant number of<br />
vehicles with degraded components were passing Emissions Tests.<br />
• Codes, code definitions, diagnostic connectors, communication<br />
protocols and emissions terminology were different for each<br />
manufacturer. This caused confusion for the technicians working on<br />
different make and model vehicles.<br />
To address the problems made evident by this study, CARB and the<br />
EPA passed new laws and standardization requirements. These laws<br />
required that vehicle manufacturers to equip their new vehicles with<br />
devices capable of meeting all of the new emissions standards and<br />
regulations. It was also decided that an enhanced on-board diagnostic<br />
system, capable of addressing all of these problems, was needed. This<br />
new system is known as “On-Board Diagnostics Generation Two<br />
(OBD2).” The primary objective of the OBD2 system is to comply with<br />
the latest regulations and emissions standards established by CARB<br />
and the EPA.<br />
The Main Objectives of the OBD2 System are:<br />
• To detect degraded and/or failed emissions-related components or<br />
systems that could cause tailpipe emissions to exceed by 1.5 times<br />
the Federal Test <strong>Pro</strong>cedure (FTP) standard.<br />
• To expand emissions-related system monitoring. This includes a set<br />
of computer run diagnostics called Monitors. Monitors perform<br />
diagnostics and testing to verify that all emissions-related<br />
components and/or systems are operating correctly and within the<br />
manufacturer’s specifications.<br />
• To use a standardized Diagnostic Link Connector (DLC) in all<br />
vehicles. (Before OBD2, DLCs were of different shapes and sizes.)<br />
• To standardize the code numbers, code definitions and language<br />
used to describe faults. (Before OBD2, each vehicle manufacturer<br />
used their own code numbers, code definitions and language to<br />
describe the same faults.)<br />
• To expand the operation of the Malfunction Indicator Lamp (MIL).<br />
• To standardize communication procedures and protocols between<br />
the diagnostic equipment (Scan Tools, Code Readers, etc.) and the<br />
vehicle’s on-board computer.<br />
OBD2 Terminology<br />
The following terms and their definitions are related to OBD2 systems.<br />
Read and reference this list as needed to aid in the understanding of<br />
OBD2 systems.<br />
14 CarScan+OBD1
Onboard Diagnostics<br />
COMPUTER ENGINE CONTROLS<br />
• Powertrain Control Module (PCM) - The PCM is the OBD2<br />
accepted term for the vehicle’s “on-board computer.” In addition<br />
to controlling the engine management and emissions systems,<br />
the PCM also participates in controlling the powertrain<br />
(transmission) operation. Most PCMs also have the ability to<br />
communicate with other computers on the vehicle (ABS, ride<br />
control, body, etc.).<br />
• Monitor - Monitors are “diagnostic routines” programmed into the<br />
PCM. The PCM utilizes these programs to run diagnostic tests, and<br />
to monitor operation of the vehicle’s emissions-related components<br />
or systems to ensure they are operating correctly and within the<br />
vehicle’s manufacturer specifications. Currently, up to fifteen<br />
Monitors are used in OBD2 systems. Additional Monitors will be<br />
added as the OBD2 system is further developed.<br />
Not all vehicles support all fifteen Monitors.<br />
• Enabling Criteria - Each Monitor is designed to test and monitor<br />
the operation of a specific part of the vehicle’s emissions system<br />
(EGR system, oxygen sensor, catalytic converter, etc.). A specific<br />
set of “conditions” or “driving procedures” must be met before the<br />
computer can command a Monitor to run tests on its related system.<br />
These “conditions” are known as “Enabling Criteria.” The<br />
requirements and procedures vary for each Monitor. Some Monitors<br />
only require the ignition key to be turned “On” for them to run and<br />
complete their diagnostic testing. Others may require a set of<br />
complex procedures, such as, starting the vehicle when cold,<br />
bringing it to operating temperature, and driving the vehicle under<br />
specific conditions before the Monitor can run and complete its<br />
diagnostic testing.<br />
• Monitor Has/Has Not Run - The terms “Monitor has run” or<br />
“Monitor has not run” are used throughout this manual. “Monitor<br />
has run,” means the PCM has commanded a particular Monitor to<br />
perform the required diagnostic testing on a system to ensure the<br />
system is operating correctly (within factory specifications). The term<br />
“Monitor has not run” means the PCM has not yet commanded a<br />
particular Monitor to perform diagnostic testing on its associated part<br />
of the emissions system.<br />
• Trip - A Trip for a particular Monitor requires that the vehicle is<br />
being driven in such a way that all the required “Enabling Criteria”<br />
for the Monitor to run and complete its diagnostic testing are met.<br />
The “Trip Drive Cycle” for a particular Monitor begins when the<br />
ignition key is turned “On.” It is successfully completed when all the<br />
“Enabling Criteria” for the Monitor to run and complete its diagnostic<br />
testing are met by the time the ignition key is turned “Off.” Since<br />
each of the fifteen monitors is designed to run diagnostics and<br />
testing on a different part of the engine or emissions system, the<br />
“Trip Drive Cycle” needed for each individual Monitor to run and<br />
complete varies.<br />
CarScan+OBD1 15
Onboard Diagnostics<br />
DIAGNOSTIC TROUBLE CODES (DTCs)<br />
• OBD2 Drive Cycle - An OBD2 Drive Cycle is an extended set of<br />
driving procedures that takes into consideration the various types of<br />
driving conditions encountered in real life. These conditions may<br />
include starting the vehicle when it is cold, driving the vehicle at a<br />
steady speed (cruising), accelerating, etc. An OBD2 Drive Cycle<br />
begins when the ignition key is turned “On” (when cold) and ends<br />
when the vehicle has been driven in such a way as to have all the<br />
“Enabling Criteria” met for all its applicable Monitors. Only those<br />
trips that provide the Enabling Criteria for all Monitors applicable to<br />
the vehicle to run and complete their individual diagnostic tests<br />
qualify as an OBD2 Drive Cycle. OBD2 Drive Cycle requirements<br />
vary from one model of vehicle to another. Vehicle manufacturers<br />
set these procedures. Consult your vehicle’s service manual for<br />
OBD2 Drive Cycle procedures.<br />
Do not confuse a “Trip” Drive Cycle with an OBD2 Drive Cycle. A<br />
“Trip” Drive Cycle provides the “Enabling Criteria” for one specific<br />
Monitor to run and complete its diagnostic testing. An OBD2 Drive<br />
Cycle must meet the “Enabling Criteria” for all Monitors on a<br />
particular vehicle to run and complete their diagnostic testing.<br />
• Warm-up Cycle - Vehicle operation after an engine off period where<br />
engine temperature rises at least 40°F (22°C) from its temperature<br />
before starting, and reaches at least 160°F (70°C). The PCM uses<br />
warm-up cycles as a counter to automatically erase a specific code<br />
and related data from its memory. When no faults related to the<br />
original problem are detected within a specified number of warm-up<br />
cycles, the code is erased automatically.<br />
DIAGNOSTIC TROUBLE CODES (DTCs)<br />
Diagnostic Trouble Codes (DTCs) are<br />
meant to guide you to the proper<br />
service procedure in the vehicle’s<br />
service manual. DO NOT replace parts<br />
based only on DTCs without first<br />
consulting the vehicle’s service manual<br />
for proper testing procedures for that<br />
particular system, circuit or component.<br />
Diagnostic Trouble<br />
Codes (DTCs) are<br />
codes that identify a<br />
specific problem area.<br />
DTCs are alphanumeric codes that are used to identify a<br />
problem that is present in any of the systems that are<br />
monitored by the on-board computer (PCM). Each trouble<br />
code has an assigned message that identifies the circuit,<br />
component or system area where the problem was found.<br />
OBD2 diagnostic trouble codes are made up of five characters:<br />
• The 1st character is a letter (B, C, P or U). It identifies the “main<br />
system” where the fault occurred (Body, Chassis, Powertrain, or<br />
Network).<br />
• The 2nd character is a numeric digit (0 thru 3). It identifies the<br />
“type” of code (Generic or Manufacturer-Specific).<br />
Generic DTCs are codes that are used by all vehicle manufacturers.<br />
The standards for generic DTCs, as well as their<br />
definitions, are set by the Society of Automotive Engineers (SAE).<br />
16 CarScan+OBD1
Onboard Diagnostics<br />
DIAGNOSTIC TROUBLE CODES (DTCs)<br />
Manufacturer-Specific DTCs are codes that are controlled by<br />
the vehicle manufacturers. The Federal Government does not<br />
require vehicle manufacturers to go beyond the standardized<br />
generic DTCs in order to comply with the new OBD2 emissions<br />
standards. However, manufacturers are free to expand beyond<br />
the standardized codes to make their systems easier to<br />
diagnose.<br />
• The 3rd character is a letter or a numeric digit (0 thru 9, A thru F).<br />
It identifies the specific system or sub-system where the problem is<br />
located.<br />
• The 4th and 5th characters are letters or numeric digits (0 thru 9, A<br />
thru F). They identify the section of the system that is malfunctioning.<br />
OBD2 DTC EXAMPLE<br />
P0201 - Injector Circuit Malfunction, Cylinder 1<br />
B<br />
C<br />
P<br />
U<br />
- Body<br />
-<br />
-<br />
-<br />
Chassis<br />
Powertrain<br />
Network<br />
P 0 2 0 1<br />
0<br />
1<br />
2<br />
-<br />
-<br />
-<br />
3 -<br />
Generic<br />
Manufacturer Specific<br />
Generic ("P" Codes) and Manufacturer<br />
Specific ("B", "C" and "U" Codes)<br />
Includes both Generic and Manufacturer<br />
Specific Codes<br />
Identifies the system where the problem is<br />
located. "P" Code systems are listed below.<br />
"B", "C" and "U" Code systems will vary.<br />
0 - Fuel and Air Metering; Auxiliary Emission<br />
Controls<br />
1 - Fuel and Air Metering<br />
2 -<br />
3<br />
4<br />
5<br />
-<br />
-<br />
-<br />
Fuel and Air Metering (injector circuit<br />
malfunction only)<br />
Ignition System or Misfire<br />
Auxiliary Emission Control System<br />
Vehicle Speed Control and Idle Control<br />
System<br />
Computer Output Circuits<br />
Transmission<br />
6 -<br />
7 -<br />
8 - Transmission<br />
9 - Transmission<br />
A - Hybrid <strong>Pro</strong>pulsion<br />
B - Hybrid <strong>Pro</strong>pulsion<br />
C - Hybrid <strong>Pro</strong>pulsion<br />
Identifies what section of the system<br />
is malfunctioning<br />
CarScan+OBD1 17
Onboard Diagnostics<br />
DIAGNOSTIC TROUBLE CODES (DTCs)<br />
DTCs and MIL Status<br />
When the vehicle’s on-board computer detects<br />
a failure in an emissions-related component or<br />
system, the computer’s internal diagnostic<br />
program assigns a diagnostic trouble code<br />
(DTC) that points to the system (and subsystem)<br />
where the fault was found. The diagnostic<br />
program saves the code in the computer’s<br />
memory. It records a “Freeze Frame” of<br />
conditions present when the fault was found, and lights the Malfunction<br />
Indicator Lamp (MIL). Some faults require detection for two trips in a row<br />
before the MIL is turned on.<br />
The “Malfunction Indicator Lamp” (MIL) is the accepted term<br />
used to describe the lamp on the dashboard that lights to warn<br />
the driver that an emissions-related fault has been found.<br />
Some manufacturers may still call this lamp a “Check Engine”<br />
or “Service Engine Soon” light.<br />
There are two types of DTCs used for emissions-related faults: Type “A”<br />
and Type “B.” Type “A” codes are “One-Trip” codes; Type “B” DTCs are<br />
usually Two-Trip DTCs.<br />
When a Type “A” DTC is found on the First Trip, the following events<br />
take place:<br />
• The computer commands the MIL “On” when the failure is first found.<br />
• If the failure causes a severe misfire that may cause damage to the<br />
catalytic converter, the MIL “flashes” once per second. The MIL<br />
continues to flash as long as the condition exists. If the condition<br />
that caused the MIL to flash is no longer present, the MIL will light<br />
“steady” On.<br />
• A DTC is saved in the computer’s memory for later retrieval.<br />
• A “Freeze Frame” of the conditions present in the engine or emissions<br />
system when the MIL was ordered “On” is saved in the computer’s<br />
memory for later retrieval. This information shows fuel system status<br />
(closed loop or open loop), engine load, coolant temperature, fuel trim<br />
value, MAP vacuum, engine RPM and DTC priority.<br />
When a Type “B” DTC is found on the First Trip, the following events<br />
take place:<br />
• The computer sets a Pending DTC, but the MIL is not ordered “On.”<br />
“Freeze Frame” data may or may not be saved at this time<br />
depending on manufacturer. The Pending DTC is saved in the<br />
computer’s memory for later retrieval.<br />
• If the failure is found on the second consecutive trip, the MIL is<br />
ordered “On.” “Freeze Frame” data is saved in the computer’s<br />
memory.<br />
• If the failure is not found on the second Trip, the Pending DTC is<br />
erased from the computer’s memory.<br />
The MIL will stay lit for both Type “A” and Type “B” codes until one of<br />
the following conditions occurs:<br />
18 CarScan+OBD1
Onboard Diagnostics<br />
OBD2 MONITORS<br />
• If the conditions that caused the MIL to light are no longer present<br />
for the next three trips in a row, the computer automatically turns the<br />
MIL “Off” if no other emissions-related faults are present. However,<br />
the DTCs remain in the computer’s memory as a history code for 40<br />
warm-up cycles (80 warm-up cycles for fuel and misfire faults). The<br />
DTCs are automatically erased if the fault that caused them to be<br />
set is not detected again during that period.<br />
• Misfire and fuel system faults require three trips with “similar<br />
conditions” before the MIL is turned “Off.” These are trips where the<br />
engine load, RPM and temperature are similar to the conditions<br />
present when the fault was first found.<br />
After the MIL has been turned off, DTCs and Freeze Frame<br />
data stay in the computer’s memory.<br />
• Erasing the DTCs from the computer’s memory can also turn off the<br />
MIL. See ERASING OBD2 DIAGNOSTIC TROUBLE CODES (DTCs)<br />
on page 53, before erasing codes from the computer’s memory. If a<br />
Diagnostic Tool or Scan Tool is used to erase the codes, Freeze<br />
Frame data will also be erased.<br />
OBD2 MONITORS<br />
To ensure the correct operation of the various emissions-related<br />
components and systems, a diagnostic program was developed and<br />
installed in the vehicle’s on-board computer. The program has several<br />
procedures and diagnostic strategies. Each procedure or diagnostic<br />
strategy is made to monitor the operation of, and run diagnostic tests on,<br />
a specific emissions-related component or system. These tests ensure<br />
the system is running correctly and is within the manufacturer’s<br />
specifications. On OBD2 systems, these procedures and diagnostic<br />
strategies are called “Monitors.”<br />
Currently, fifteen Monitors are supported by OBD2 systems. Additional<br />
monitors may be added as a result of Government regulations as the<br />
OBD2 system grows and matures. Not all vehicles support all fifteen<br />
Monitors. Additionally, some Monitors are supported by “spark ignition”<br />
vehicles only, while others are supported by “compression ignition”<br />
vehicles only.<br />
Monitor operation is either “Continuous” or “Non-Continuous,”<br />
depending on the specific monitor.<br />
Continuous Monitors<br />
Three of these Monitors are designed to constantly monitor their<br />
associated components and/or systems for proper operation.<br />
Continuous Monitors run constantly when the engine is running. The<br />
Continuous Monitors are:<br />
Comprehensive Component Monitor (CCM)<br />
Misfire Monitor<br />
Fuel System Monitor<br />
CarScan+OBD1 19
Onboard Diagnostics<br />
OBD2 MONITORS<br />
Non-Continuous Monitors<br />
The other twelve Monitors are “non-continuous” Monitors. “Noncontinuous”<br />
Monitors perform and complete their testing once per trip.<br />
The “non-continuous” Monitors are:<br />
Oxygen Sensor Monitor<br />
Oxygen Sensor Heater Monitor<br />
Catalyst Monitor<br />
Heated Catalyst Monitor<br />
EGR System Monitor<br />
EVAP System Monitor<br />
Secondary Air System Monitor<br />
The following Monitors became standard beginning in 2010.<br />
The majority of vehicles produced before this time will not<br />
support these Monitors<br />
NMHC Monitor<br />
NOx Adsorber Monitor<br />
Boost Pressure System Monitor<br />
Exhaust Gas Sensor Monitor<br />
PM Filter Monitor<br />
The following provides a brief explanation of the function of each Monitor:<br />
Comprehensive Component Monitor (CCM) - This Monitor<br />
continuously checks all inputs and outputs from sensors,<br />
actuators, switches and other devices that provide a signal to the<br />
computer. The Monitor checks for shorts, opens, out of range value,<br />
functionality and “rationality.”<br />
Rationality: Each input signal is compared against all other<br />
inputs and against information in the computer’s memory to see<br />
if it makes sense under the current operating conditions.<br />
Example: The signal from the throttle position sensor indicates<br />
the vehicle is in a wide-open throttle condition, but the vehicle is<br />
really at idle, and the idle condition is confirmed by the signals<br />
from all other sensors. Based on the input data, the computer<br />
determines that the signal from the throttle position sensor is not<br />
rational (does not make sense when compared to the other<br />
inputs). In this case, the signal would fail the rationality test.<br />
The CCM is supported by both “spark ignition” vehicles and<br />
“compression ignition” vehicles. The CCM may be either a “One-Trip” or<br />
a “Two-Trip” Monitor, depending on the component.<br />
20 CarScan+OBD1
Onboard Diagnostics<br />
OBD2 MONITORS<br />
Fuel System Monitor - This Monitor uses a Fuel System<br />
Correction program, called Fuel Trim, inside the on-board<br />
computer. Fuel Trim is a set of positive and negative values that<br />
represent adding or subtracting fuel from the engine. This program is<br />
used to correct for a lean (too much air/not enough fuel) or rich (too<br />
much fuel/not enough air) air-fuel mixture. The program is designed to<br />
add or subtract fuel, as needed, up to a certain percent. If the correction<br />
needed is too large and exceeds the time and percent allowed by the<br />
program, a fault is indicated by the computer.<br />
The Fuel System Monitor is supported by both “spark ignition” vehicles<br />
and “compression ignition” vehicles. The Fuel System Monitor may be a<br />
“One-Trip” or “Two-Trip” Monitor, depending on the severity of the<br />
problem.<br />
Misfire Monitor - This Monitor continuously checks for engine misfires.<br />
A misfire occurs when the air-fuel mixture in the cylinder does not ignite.<br />
The misfire Monitor uses changes in crankshaft speed to sense an engine<br />
misfire. When a cylinder misfires, it no longer contributes to the speed of the<br />
engine, and engine speed decreases each time the affected cylinder(s) misfire.<br />
The misfire Monitor is designed to sense engine speed fluctuations and<br />
determine from which cylinder(s) the misfire is coming, as well as how bad the<br />
misfire is. There are three types of engine misfires, Types 1, 2, and 3.<br />
- Type 1 and Type 3 misfires are two-trip monitor faults. If a fault is sensed<br />
on the first trip, the computer temporarily saves the fault in its memory as<br />
a Pending Code. The MIL is not commanded on at this time. If the fault is<br />
found again on the second trip, under similar conditions of engine speed,<br />
load and temperature, the computer commands the MIL “On,” and the<br />
code is saved in its long term memory.<br />
- Type 2 misfires are the most severe type of misfire. When a Type 2<br />
misfire is sensed on the first trip, the computer commands the MIL to<br />
light when the misfire is sensed. If the computer determines that a<br />
Type 2 misfire is severe , and may cause catalytic converter damage,<br />
it commands the MIL to “flash” once per second as soon as the<br />
misfire is sensed. When the misfire is no longer present, the MIL<br />
reverts to steady “On” condition.<br />
The Misfire Monitor is supported by both “spark ignition” vehicles and<br />
“compression ignition” vehicles.<br />
Catalyst Monitor - The catalytic converter is a device that is<br />
installed downstream of the exhaust manifold. It helps to oxidize<br />
(burn) the unburned fuel (hydrocarbons) and partially burned fuel<br />
(carbon monoxide) left over from the combustion process. To<br />
accomplish this, heat and catalyst materials inside the converter react<br />
with the exhaust gases to burn the remaining fuel. Some materials<br />
inside the catalytic converter also have the ability to store oxygen, and<br />
release it as needed to oxidize hydrocarbons and carbon monoxide. In<br />
the process, it reduces vehicle emissions by converting the polluting<br />
gases into carbon dioxide and water.<br />
The computer checks the efficiency of the catalytic converter by<br />
monitoring the oxygen sensors used by the system. One sensor is located<br />
before (upstream of) the converter; the other is located after (downstream<br />
of) the converter. If the catalytic converter loses its ability to store oxygen,<br />
CarScan+OBD1 21
Onboard Diagnostics<br />
OBD2 MONITORS<br />
the downstream sensor signal voltage becomes almost the same as the<br />
upstream sensor signal. In this case, the monitor fails the test.<br />
The Catalyst Monitor is supported by “spark ignition” vehicles only. The<br />
Catalyst Monitor is a “Two-Trip” Monitor. If a fault is found on the first<br />
trip, the computer temporarily saves the fault in its memory as a<br />
Pending Code. The computer does not command the MIL on at this time.<br />
If the fault is sensed again on the second trip, the computer commands<br />
the MIL “On” and saves the code in its long-term memory.<br />
Heated Catalyst Monitor - Operation of the “heated” catalytic<br />
converter is similar to the catalytic converter. The main difference<br />
is that a heater is added to bring the catalytic converter to its operating<br />
temperature more quickly. This helps reduce emissions by reducing the<br />
converter’s down time when the engine is cold. The Heated Catalyst<br />
Monitor performs the same diagnostic tests as the catalyst Monitor, and<br />
also tests the catalytic converter’s heater for proper operation.<br />
The Heated Catalyst Monitor is supported by “spark ignition” vehicles<br />
only. This Monitor is also a “Two-Trip” Monitor.<br />
Exhaust Gas Recirculation (EGR) Monitor - The Exhaust Gas<br />
Recirculation (EGR) system helps reduce the formation of<br />
Oxides of Nitrogen during combustion. Temperatures above 2500°F<br />
cause nitrogen and oxygen to combine and form Oxides of Nitrogen in<br />
the combustion chamber. To reduce the formation of Oxides of Nitrogen,<br />
combustion temperatures must be kept below 2500°F. The EGR system<br />
recirculates small amounts of exhaust gas back into the intake manifold,<br />
where it is mixed with the incoming air/fuel mixture. This reduces<br />
combustion temperatures by up to 500°F. The computer determines<br />
when, for how long, and how much exhaust gas is recirculated back to<br />
the intake manifold. The EGR Monitor performs EGR system function<br />
tests at preset times during vehicle operation.<br />
The EGR Monitor is supported by both “spark ignition” vehicles and<br />
“compression ignition” vehicles. The EGR Monitor is a “Two-Trip”<br />
Monitor. If a fault is found on the first trip, the computer temporarily<br />
saves the fault in its memory as a Pending Code. The computer does<br />
not command the MIL on at this time. If the fault is sensed again on the<br />
second trip, the computer commands the MIL “On,” and saves the code<br />
in its long-term memory.<br />
Evaporative System (EVAP) Monitor - OBD2 vehicles are<br />
equipped with a fuel Evaporative system (EVAP) that helps<br />
prevent fuel vapors from evaporating into the air. The EVAP system<br />
carries fumes from the fuel tank to the engine where they are burned<br />
during combustion. The EVAP system may consist of a charcoal<br />
canister, fuel tank cap, purge solenoid, vent solenoid, flow monitor, leak<br />
detector and connecting tubes, lines and hoses.<br />
Fumes are carried from the fuel tank to the charcoal canister by hoses<br />
or tubes. The fumes are stored in the charcoal canister. The computer<br />
controls the flow of fuel vapors from the charcoal canister to the engine<br />
via a purge solenoid. The computer energizes or de-energizes the purge<br />
solenoid (depending on solenoid design). The purge solenoid opens a<br />
valve to allow engine vacuum to draw the fuel vapors from the canister<br />
22 CarScan+OBD1
Onboard Diagnostics<br />
OBD2 MONITORS<br />
into the engine where the vapors are burned. The EVAP Monitor checks<br />
for proper fuel vapor flow to the engine, and pressurizes the system to<br />
test for leaks. The computer runs this Monitor once per trip.<br />
The EVAP Monitor is supported by “spark ignition” vehicles only. The<br />
EVAP Monitor is a “Two-Trip” Monitor. If a fault is found on the first trip,<br />
the computer temporarily saves the fault in its memory as a Pending<br />
Code. The computer does not command the MIL on at this time. If the<br />
fault is sensed again on the second trip, the PCM commands the MIL<br />
“On,” and saves the code in its long-term memory.<br />
Oxygen Sensor Heater Monitor - The Oxygen Sensor Heater<br />
Monitor tests the operation of the oxygen sensor’s heater. There<br />
are two modes of operation on a computer-controlled vehicle: “openloop”<br />
and “closed-loop.” The vehicle operates in open-loop when the<br />
engine is cold, before it reaches normal operating temperature. The<br />
vehicle also goes to open-loop mode at other times, such as heavy load<br />
and full throttle conditions. When the vehicle is running in open-loop, the<br />
oxygen sensor signal is ignored by the computer for air/fuel mixture<br />
corrections. Engine efficiency during open-loop operation is very low,<br />
and results in the production of more vehicle emissions.<br />
Closed-loop operation is the best condition for both vehicle emissions<br />
and vehicle operation. When the vehicle is operating in closed-loop, the<br />
computer uses the oxygen sensor signal for air/fuel mixture corrections.<br />
In order for the computer to enter closed-loop operation, the oxygen<br />
sensor must reach a temperature of at least 600°F. The oxygen sensor<br />
heater helps the oxygen sensor reach and maintain its minimum<br />
operating temperature (600°F) more quickly, to bring the vehicle into<br />
closed-loop operation as soon as possible.<br />
The Oxygen Sensor Heater Monitor is supported by “spark ignition”<br />
vehicles only. The Oxygen Sensor Heater Monitor is a “Two-Trip”<br />
Monitor. If a fault is found on the first trip, the computer temporarily<br />
saves the fault in its memory as a Pending Code. The computer does<br />
not command the MIL on at this time. If the fault is sensed again on the<br />
second trip, the computer commands the MIL “On,” and saves the code<br />
in its long-term memory.<br />
Oxygen Sensor Monitor - The Oxygen Sensor monitors how<br />
much oxygen is in the vehicle’s exhaust. It generates a varying<br />
voltage of up to one volt, based on how much oxygen is in the exhaust<br />
gas, and sends the signal to the computer. The computer uses this<br />
signal to make corrections to the air/fuel mixture. If the exhaust gas has<br />
a large amount of oxygen (a lean air/fuel mixture), the oxygen sensor<br />
generates a “low” voltage signal. If the exhaust gas has very little<br />
oxygen (a rich mixture condition), the oxygen sensor generates a “high”<br />
voltage signal. A 450mV signal indicates the most efficient, and least<br />
polluting, air/fuel ratio of 14.7 parts of air to one part of fuel.<br />
The oxygen sensor must reach a temperature of at least 600-650°F,<br />
and the engine must reach normal operating temperature, for the<br />
computer to enter into closed-loop operation. The oxygen sensor only<br />
functions when the computer is in closed-loop. A properly operating<br />
oxygen sensor reacts quickly to any change in oxygen content in the<br />
CarScan+OBD1 23
Onboard Diagnostics<br />
OBD2 MONITORS<br />
exhaust stream. A faulty oxygen sensor reacts slowly, or its voltage<br />
signal is weak or missing.<br />
The Oxygen Sensor Monitor is supported by “spark ignition” vehicles<br />
only. The Oxygen Sensor Monitor is a “Two-Trip” monitor. If a fault is<br />
found on the first trip, the computer temporarily saves the fault in its<br />
memory as a Pending Code. The computer does not command the MIL<br />
on at this time. If the fault is sensed again on the second trip, the<br />
computer commands the MIL “On,” and saves the code in its long-term<br />
memory.<br />
Secondary Air System Monitor - When a cold engine is first<br />
started, it runs in open-loop mode. During open-loop operation,<br />
the engine usually runs rich. A vehicle running rich wastes fuel and<br />
creates increased emissions, such as carbon monoxide and some<br />
hydrocarbons. A Secondary Air System injects air into the exhaust<br />
stream to aid catalytic converter operation:<br />
1. It supplies the catalytic converter with the oxygen it needs to oxidize<br />
the carbon monoxide and hydrocarbons left over from the<br />
combustion process during engine warm-up.<br />
2. The extra oxygen injected into the exhaust stream also helps the<br />
catalytic converter reach operating temperature more quickly during<br />
warm-up periods. The catalytic converter must heat to operating<br />
temperature to work properly.<br />
The Secondary Air System Monitor checks for component integrity and<br />
system operation, and tests for faults in the system. The computer runs<br />
this Monitor once per trip.<br />
The Secondary Air System Monitor is a “Two-Trip” monitor. If a fault is<br />
found on the first trip, the computer temporarily saves this fault in its<br />
memory as a Pending Code. The computer does not command the MIL<br />
on at this time. If the fault is sensed again on the second trip, the<br />
computer commands the MIL “On,” and saves the code in its long-term<br />
memory.<br />
Non-Methane Hydrocarbon Catalyst (NMHC) Monitor - The<br />
non-methane hydrocarbon catalyst is a type of catalytic converter.<br />
It helps to remove non-methane hydrocarbons (NMH) left over from the<br />
combustion process from the exhaust stream. To accomplish this, heat<br />
and catalyst materials react with the exhaust gases to convert NMH to<br />
less harmful compounds. The computer checks the efficiency of the<br />
catalyst by monitoring the quantity of NMH in the exhaust stream. The<br />
monitor also verifies that sufficient temperature is present to aid in<br />
particulate matter (PM) filter regeneration.<br />
The NMHC Monitor is supported by “compression ignition” vehicles only.<br />
The NMHC Monitor is a “Two-Trip” Monitor. If a fault is found on the first<br />
trip, the computer temporarily saves the fault in its memory as a<br />
Pending Code. The computer does not command the MIL on at this time.<br />
If the fault is sensed again on the second trip, the computer commands<br />
the MIL “On,” and saves the code in its long-term memory.<br />
24 CarScan+OBD1
Onboard Diagnostics<br />
OBD2 MONITORS<br />
NOx Aftertreatment Monitor - NOx aftertreatment is based on a<br />
catalytic converter support that has been coated with a special<br />
washcoat containing zeolites. NOx Aftertreatment is designed to reduce<br />
oxides of nitrogen emitted in the exhaust stream. The zeolite acts as a<br />
molecular "sponge" to trap the NO and NO2 molecules in the exhaust<br />
stream. In some implementations, injection of a reactant before the<br />
aftertreatment purges it. NO2 in particular is unstable, and will join with<br />
hydrocarbons to produce H2O and N2. The NOx Aftertreatment Monitor<br />
monitors the function of the NOx aftertreatment to ensure that tailpipe<br />
emissions remain within acceptable limits.<br />
The NOx Aftertreatment Monitor is supported by “compression ignition”<br />
vehicles only. The NOx Aftertreatment Monitor is a “Two-Trip” Monitor. If<br />
a fault is found on the first trip, the computer temporarily saves the fault<br />
in its memory as a Pending Code. The computer does not command the<br />
MIL on at this time. If the fault is sensed again on the second trip, the<br />
computer commands the MIL “On,” and saves the code in its long-term<br />
memory.<br />
Boost Pressure System Monitor - The boost pressure system<br />
serves to increase the pressure produced inside the intake<br />
manifold to a level greater than atmospheric pressure. This increase in<br />
pressure helps to ensure compete combustion of the air-fuel mixture.<br />
The Boost Pressure System Monitor checks for component integrity and<br />
system operation, and tests for faults in the system. The computer runs<br />
this Monitor once per trip.<br />
The Boost Pressure System Monitor is supported by “compression<br />
ignition” vehicles only. The Boost Pressure System Monitor is a “Two-<br />
Trip” Monitor. If a fault is found on the first trip, the computer temporarily<br />
saves the fault in its memory as a Pending Code. The computer does<br />
not command the MIL on at this time. If the fault is sensed again on the<br />
second trip, the computer commands the MIL “On,” and saves the code<br />
in its long-term memory.<br />
Exhaust Gas Sensor Monitor - The exhaust gas sensor is used<br />
by a number of systems/monitors to determine the content of the<br />
exhaust stream. The computer checks for component integrity, system<br />
operation, and tests for faults in the system, as well as feedback faults<br />
that may affect other emission control systems.<br />
The Exhaust Gas Sensor Monitor is supported by “compression ignition”<br />
vehicles only. The Exhaust Gas Sensor Monitor is a “Two-Trip” Monitor.<br />
If a fault is found on the first trip, the computer temporarily saves the<br />
fault in its memory as a Pending Code. The computer does not<br />
command the MIL on at this time. If the fault is sensed again on the<br />
second trip, the computer commands the MIL “On,” and saves the code<br />
in its long-term memory.<br />
CarScan+OBD1 25
Onboard Diagnostics<br />
OBD2 MONITORS<br />
PM Filter Monitor - The particulate matter (PM) filter removes<br />
particulate matter from the exhaust stream by filtration. The filter<br />
has a honeycomb structure similar to a catalyst substrate, but with the<br />
channels blocked at alternate ends. This forces the exhaust gas to flow<br />
through the walls between the channels, filtering the particulate matter<br />
out. The filters are self-cleaning by periodic modification of the exhaust<br />
gas concentration in order to burn off the trapped particles (oxidizing the<br />
particles to form CO2 and water). The computer monitors the efficiency<br />
of the filter in trapping particulate matter, as well as the ability of the filter<br />
to regenerate (self-clean).<br />
The PM Filter Monitor is supported by “compression ignition” vehicles<br />
only. The PM Filter Monitor is a “Two-Trip” Monitor. If a fault is found on<br />
the first trip, the computer temporarily saves the fault in its memory as a<br />
Pending Code. The computer does not command the MIL on at this time.<br />
If the fault is sensed again on the second trip, the computer commands<br />
the MIL “On,” and saves the code in its long-term memory.<br />
OBD2 Reference Table<br />
The table below lists current OBD2 Monitors, and indicates the following<br />
for each Monitor:<br />
A. Monitor Type (how often does the Monitor run; Continuous or<br />
Once per trip)<br />
B. Number of trips needed, with a fault present, to set a pending DTC<br />
C. Number of consecutive trips needed, with a fault present, to<br />
command the MIL “On” and store a DTC<br />
D. Number of trips needed, with no faults present, to erase a Pending<br />
DTC<br />
E. Number and type of trips or drive cycles needed, with no faults<br />
present, to turn off the MIL<br />
F. Number of warm-up periods needed to erase the DTC from the<br />
computer’s memory after the MIL is turned off<br />
26 CarScan+OBD1
Onboard Diagnostics<br />
OBD2 MONITORS<br />
Name of<br />
Monitor A B C D E F<br />
Comprehensive<br />
Component Monitor<br />
Continuous 1 2 1 3 40<br />
Misfire Monitor<br />
(Type 1 and 3)<br />
Misfire Monitor<br />
(Type 2)<br />
Fuel System Monitor<br />
Catalytic Converter<br />
Monitor<br />
Oxygen Sensor<br />
Monitor<br />
Oxygen Sensor<br />
Heater Monitor<br />
Exhaust Gas<br />
Recirculation (EGR)<br />
Monitor<br />
Evaporative<br />
Emissions Controls<br />
Monitor<br />
Secondary Air<br />
System (AIR) Monitor<br />
NMHC Monitor<br />
NOx Adsorber<br />
Monitor<br />
Boost Pressure<br />
System Monitor<br />
Exhaust Gas Sensor<br />
Monitor<br />
PM Filter Monitor<br />
Continuous 1 2 1<br />
Continuous 1<br />
Continuous 1 1 or 2 1<br />
Once per<br />
trip<br />
Once per<br />
trip<br />
Once per<br />
trip<br />
Once per<br />
trip<br />
Once per<br />
trip<br />
Once per<br />
trip<br />
Once per<br />
trip<br />
Once per<br />
trip<br />
Once per<br />
trip<br />
Once per<br />
trip<br />
Once per<br />
trip<br />
3 - similar<br />
conditions<br />
3 - similar<br />
conditions<br />
3 - similar<br />
conditions<br />
80<br />
80<br />
80<br />
1 2 1 3 trips 40<br />
1 2 1 3 trips 40<br />
1 2 1 3 trips 40<br />
1 2 1 3 trips 40<br />
1 2 1 3 trips 40<br />
1 2 1 3 trips 40<br />
1 2 1 3 trips 40<br />
1 2 1 3 trips 40<br />
1 2 1 3 trips 40<br />
1 2 1 3 trips 40<br />
1 2 1 3 trips 40<br />
CarScan+OBD1 27
Preparation for Testing<br />
PRELIMINARY VEHICLE DIAGNOSTIC WORKSHEET<br />
PRELIMINARY VEHICLE DIAGNOSTIC WORKSHEET<br />
The purpose of this form is to help you gather preliminary information on<br />
your vehicle before you retrieve codes. By having a complete account of<br />
your vehicle's current problem(s), you will be able to systematically<br />
pinpoint the problem(s) by comparing your answers to the fault codes<br />
you retrieve. You can also provide this information to your mechanic to<br />
assist in diagnosis and help avoid costly and unnecessary repairs. It is<br />
important for you to complete this form to help you and/or your<br />
mechanic have a clear understanding of your vehicle's problems.<br />
NAME:<br />
DATE:<br />
VIN*:<br />
YEAR:<br />
MAKE:<br />
MODEL:<br />
ENGINE SIZE:<br />
VEHICLE MILEAGE:<br />
*VIN: Vehicle Identification Number, found at the base of the windshield<br />
on a metallic plate, or at the driver door latch area (consult your vehicle<br />
owner's manual for location).<br />
TRANSMISSION:<br />
❏<br />
❏<br />
Automatic<br />
<strong>Manual</strong><br />
Please check all applicable items in each category.<br />
DESCRIBE THE PROBLEM:<br />
28 CarScan+OBD1
Preparation for Testing<br />
PRELIMINARY VEHICLE DIAGNOSTIC WORKSHEET<br />
WHEN DID YOU FIRST NOTICE THE PROBLEM:<br />
❏ Just Started<br />
❏ Started Last Week<br />
❏ Started Last Month<br />
❏ Other:<br />
LIST ANY REPAIRS DONE IN THE PAST SIX MONTHS:<br />
m<br />
PROBLEMS STARTING<br />
❏ No symptoms<br />
❏<br />
Will not crank<br />
ENGINE QUITS OR STALLS<br />
❏ No symptoms<br />
❏<br />
❏<br />
❏<br />
Right after starting<br />
When shifting into gear<br />
During steady-speed<br />
driving<br />
IDLING CONDITIONS<br />
❏ No symptoms<br />
❏<br />
❏<br />
Is too slow at all times<br />
Is too fast<br />
RUNNING CONDITIONS<br />
❏ No symptoms<br />
❏<br />
❏<br />
❏<br />
❏<br />
❏<br />
Runs rough<br />
Lacks power<br />
Bucks and jerks<br />
Poor fuel economy<br />
Hesitates or stumbles on<br />
accelerations<br />
❏<br />
❏<br />
❏<br />
❏<br />
❏<br />
❏<br />
❏<br />
❏<br />
❏<br />
❏<br />
❏<br />
❏<br />
❏<br />
❏<br />
Cranks, but will not start<br />
Starts, but takes a long<br />
time<br />
Right after vehicle<br />
comes to a stop<br />
While idling<br />
During acceleration<br />
When parking<br />
Is sometimes too fast or<br />
too slow<br />
Is rough or uneven<br />
Fluctuates up and down<br />
Backfires<br />
Misfires or cuts out<br />
Engine knocks, pings or<br />
rattles<br />
Surges<br />
Dieseling or run-on<br />
CarScan+OBD1 29
Preparation for Testing<br />
PRELIMINARY VEHICLE DIAGNOSTIC WORKSHEET<br />
AUTOMATIC TRANSMISSION PROBLEMS (if applicable)<br />
❏ No symptoms<br />
❏ Vehicle does not move<br />
❏ Shifts too early or too late<br />
when in gear<br />
❏ Changes gear incorrectly<br />
❏ Jerks or bucks<br />
PROBLEM OCCURS<br />
❏ Morning ❏ Afternoon ❏ Anytime<br />
ENGINE TEMPERATURE WHEN PROBLEM OCCURS<br />
❏ Cold ❏ Warm ❏ Hot<br />
DRIVING CONDITIONS WHEN PROBLEM OCCURS<br />
❏ Short - less than 2 miles<br />
❏ With headlights on<br />
❏ 2 - 10 miles<br />
❏ During acceleration<br />
❏ Long - more than 10 miles<br />
❏ Mostly driving downhill<br />
❏ Stop and go<br />
❏ Mostly driving uphill<br />
❏ While turning<br />
❏ Mostly driving level<br />
❏ While braking<br />
❏ Mostly driving curvy<br />
❏ At gear engagement<br />
roads<br />
❏ With A/C operating<br />
❏ Mostly driving rough<br />
roads<br />
DRIVING HABITS<br />
❏ Mostly city driving<br />
❏ Drive less than 10 miles per day<br />
❏ Highway<br />
❏ Drive 10 to 50 miles per day<br />
❏ Park vehicle inside<br />
❏ Drive more than 50 miles per<br />
❏ Park vehicle outside<br />
day<br />
GASOLINE USED<br />
❏ 87 Octane<br />
❏ 89 Octane<br />
❏<br />
❏<br />
91 Octane<br />
More than 91 Octane<br />
WEATHER CONDITIONS WHEN PROBLEM OCCURS<br />
❏ 32 - 55° F (0 - 13° C)<br />
❏ Above 55° F (13° C)<br />
❏ Below freezing (32° F / 0° C)<br />
CHECK ENGINE LIGHT / DASH WARNING LIGHT<br />
❏ Sometimes ON ❏ Always ON ❏ Never ON<br />
PECULIAR SMELLS<br />
❏ "Hot"<br />
❏ Sulfur ("rotten egg")<br />
❏ Burning rubber<br />
STRANGE NOISES<br />
❏ Rattle<br />
❏ Knock<br />
❏<br />
❏<br />
❏<br />
❏<br />
❏<br />
Gasoline<br />
Burning oil<br />
Electrical<br />
Squeak<br />
Other<br />
30 CarScan+OBD1
Preparation for Testing<br />
BEFORE YOU BEGIN<br />
BEFORE YOU BEGIN<br />
The CarScan+OBD1 Scan Tool<br />
aids in monitoring electronicand<br />
emissions-related faults in<br />
your vehicle and retrieving fault<br />
codes related to malfunctions in<br />
these systems. Mechanical<br />
problems such as low oil level or<br />
damaged hoses, wiring or electrical connectors can cause poor engine<br />
performance and may also cause a fault code to set. Fix any known<br />
mechanical problems before performing any test. See your vehicle’s<br />
service manual or a mechanic for more information.<br />
Check the following areas before starting any test:<br />
• Check the engine oil, power steering fluid, transmission fluid (if<br />
applicable), engine coolant and other fluids for proper levels. Top off<br />
low fluid levels if needed.<br />
• Make sure the air filter is clean and in good condition. Make sure all<br />
air filter ducts are properly connected. Check the air filter ducts for<br />
holes, rips or cracks.<br />
• Make sure all engine belts are in good condition. Check for cracked,<br />
torn, brittle, loose or missing belts.<br />
• Make sure mechanical linkages to engine sensors (throttle, gearshift<br />
position, transmission, etc.) are secure and properly connected. See<br />
your vehicle’s service manual for locations.<br />
• Check all rubber hoses (radiator) and steel hoses (vacuum/fuel) for<br />
leaks, cracks, blockage or other damage. Make sure all hoses are<br />
routed and connected properly.<br />
• Make sure all spark plugs are clean and in good condition. Check<br />
for damaged, loose, disconnected or missing spark plug wires.<br />
• Make sure the battery terminals are clean and tight. Check for<br />
corrosion or broken connections. Check for proper battery and<br />
charging system voltages.<br />
• Check all electrical wiring and harnesses for proper connection.<br />
Make sure wire insulation is in good condition, and there are no bare<br />
wires.<br />
• Make sure the engine is mechanically sound. If needed, perform a<br />
compression check, engine vacuum check, timing check (if<br />
applicable), etc.<br />
CarScan+OBD1 31
Preparation for Testing<br />
VEHICLE SERVICE MANUALS<br />
VEHICLE SERVICE MANUALS<br />
Always refer to the manufacturer’s service manual for your vehicle<br />
before performing any test or repair procedures. Contact your local car<br />
dealership, auto parts store or bookstore for availability of these<br />
manuals. The following companies publish valuable repair manuals:<br />
• Haynes Publications<br />
861 Lawrence Drive<br />
Newbury Park, California 91320<br />
Phone: 800-442-9637<br />
Web: www.haynes.com<br />
• Mitchell 1<br />
14145 Danielson Street<br />
Poway, California 92064<br />
Phone: 888-724-6742<br />
Web: www.m1products.com<br />
• Motor Publications<br />
5600 Crooks Road, Suite 200<br />
Troy, Michigan 48098<br />
Phone: 800-426-6867<br />
Web: www.motor.com<br />
FACTORY SOURCES<br />
Ford, GM, Chrysler, Honda, Isuzu, Hyundai and Subaru Service<br />
<strong>Manual</strong>s<br />
• Helm Inc.<br />
14310 Hamilton Avenue<br />
Highland Park, Michigan 48203<br />
Phone: 800-782-4356<br />
Web: www.helminc.com<br />
32 CarScan+OBD1
Using the Scan Tool<br />
CODE RETRIEVAL PROCEDURE<br />
CODE RETRIEVAL PROCEDURE<br />
Retrieving and using Diagnostic Trouble Codes (DTCs) for<br />
troubleshooting vehicle operation is only one part of an<br />
overall diagnostic strategy.<br />
Never replace a part based only on the DTC definition.<br />
Each DTC has a set of testing procedures, instructions and<br />
flow charts that must be followed to confirm the location of<br />
the problem. This information is found in the vehicle's<br />
service manual. Always refer to the vehicle's service manual<br />
for detailed testing instructions.<br />
Check your vehicle thoroughly before performing<br />
any test. See BEFORE YOU BEGIN on page 31 for<br />
details.<br />
ALWAYS observe safety precautions whenever working on a<br />
vehicle. See SAFETY PRECAUTIONS on page 3 for more<br />
information.<br />
1. Turn the ignition off.<br />
2. Locate the vehicle's 16-pin Data Link<br />
Connector (DLC). See page 5 for<br />
connector location.<br />
Some DLCs have a plastic cover that<br />
must be removed before connecting<br />
the Scan Tool cable connector.<br />
If the Scan Tool is ON, turn it OFF by<br />
pressing the POWER/LINK<br />
button BEFORE connecting the Scan<br />
Tool to the DLC.<br />
3. Connect the Scan Tool cable connector to<br />
the vehicle’s DLC. The cable connector is keyed and will only fit one<br />
way.<br />
• If you have problems connecting the cable connector to the DLC,<br />
rotate the connector 180° and try again.<br />
• If you still have problems, check the DLC on the vehicle and on<br />
the Scan Tool. Refer to your vehicle’s service manual to properly<br />
check the vehicle’s DLC.<br />
4. Turn the ignition on. DO NOT start the engine.<br />
5. When the Scan Tool’s cable connector is properly connected to the<br />
vehicle’s DLC, the unit automatically turns ON.<br />
• If the unit does not power on automatically when connected to<br />
the vehicle’s DLC connector, it usually indicates there is no<br />
power present at the vehicle’s DLC connector. Check your fuse<br />
panel and replace any burned-out fuses.<br />
CarScan+OBD1 33
Using the Scan Tool<br />
CODE RETRIEVAL PROCEDURE<br />
• If replacing the fuse(s) does not correct the problem, consult<br />
your vehicle’s repair manual to identify the proper computer<br />
(PCM) fuse/circuit, and perform any necessary repairs before<br />
proceeding.<br />
6. The Scan Tool will automatically start a<br />
check of the vehicle’s computer to<br />
determine which type of communication<br />
protocol it is using. When the Scan Tool<br />
identifies the computer’s communication<br />
protocol, a communication link is<br />
established. The protocol type used by the<br />
vehicle’s computer is shown on the display.<br />
A PROTOCOL is a set of rules and<br />
procedures for regulating data<br />
transmission between computers,<br />
and between testing equipment<br />
and computers. As of this writing,<br />
five different types of protocols<br />
(ISO 9141, Keyword 2000, J1850<br />
PWM, J1850 VPW and CAN) are in<br />
use by vehicle manufacturers. The<br />
Scan Tool automatically identifies<br />
the protocol type and establishes a<br />
communication link with the vehicle’s computer.<br />
7. After approximately 10~60 seconds, the Scan Tool will retrieve and<br />
display any Diagnostic Trouble Codes, Monitor Status and Freeze<br />
Frame Data retrieved from the vehicle’s computer memory.<br />
• If the Scan Tool fails to link to the<br />
vehicle’s computer a “Linking Failed”<br />
message shows on the Scan Tool’s<br />
display.<br />
- Verify the connection at the DLC,<br />
and verify the ignition is ON.<br />
- Turn the ignition OFF, wait 5<br />
seconds, then turn back ON to reset<br />
the computer.<br />
- Ensure your vehicle is OBD2 compliant. See VEHICLES<br />
COVERED on page 5 for vehicle compliance verification<br />
information.<br />
• The Scan Tool will display a code only if<br />
codes are present in the vehicle’s<br />
computer memory. If no codes are<br />
present, the message “No Powertrain<br />
DTCs or Freeze Frame Data presently<br />
stored in the vehicle’s computer. Press<br />
the DTC button to view your Enhanced<br />
DTC’s display. Press the button<br />
to enter the “enhanced” mode (see THE<br />
ENHANCED MAIN MENU on page 38).<br />
34 CarScan+OBD1
Using the Scan Tool<br />
CODE RETRIEVAL PROCEDURE<br />
• The Scan Tool is capable of retrieving and storing up to 32<br />
codes in memory, for immediate or later viewing.<br />
8. To read the display:<br />
Refer to DISPLAY FUNCTIONS on page 9 for a description of<br />
display elements.<br />
• A visible icon indicates that the Scan Tool is being powered<br />
through the vehicle’s DLC connector.<br />
• A visible icon indicates that the Scan Tool is linked to<br />
(communicating with) the vehicle’s computer.<br />
• The I/M Monitor Status icons indicate the type and number of<br />
Monitors the vehicle supports, and provides indications of the<br />
current status of the vehicle’s Monitors. A solid Monitor icon<br />
indicates the associated Monitor has run and completed its<br />
testing. A blinking Monitor icon indicates the associated Monitor<br />
has not run and completed its testing.<br />
• The upper right hand corner of the<br />
display shows the number of the code<br />
currently being displayed, the total<br />
number of codes retrieved, and whether<br />
or not the displayed code commanded<br />
the MIL on. If the code being displayed<br />
is a PENDING code, the PENDING icon<br />
is shown. If the code being displayed is<br />
a PERMANENT code, the PERMA-<br />
NENT icon is shown.<br />
• The Diagnostic Trouble Code (DTC) and related code definition<br />
are shown in the lower section of the display.<br />
In the case of long code definitions, a small arrow is shown in the<br />
upper/lower right-hand corner of the Scan Tool display area to<br />
indicate the presence of additional information. Use the and<br />
buttons, as necessary, to view the additional information.<br />
If a definition for the currently displayed code is not available,<br />
an advisory message shows on the Scan Tool’s display.<br />
9. Read and interpret Diagnostic Trouble Codes/system condition<br />
using the display and the green, yellow and red LEDs.<br />
The green, yellow and red LEDs are used (with the display) as<br />
visual aids to make it easier to determine engine system<br />
conditions.<br />
• Green LED – Indicates that all engine<br />
systems are “OK” and operating<br />
normally. All monitors supported by the<br />
vehicle have run and performed their<br />
diagnostic testing, and no trouble<br />
codes are present. All Monitor icons<br />
will be solid.<br />
• Yellow LED – Indicates one of the<br />
following conditions:<br />
CarScan+OBD1 35
Using the Scan Tool<br />
CODE RETRIEVAL PROCEDURE<br />
A. A PENDING CODE IS PRESENT – If<br />
the yellow LED is illuminated, it may<br />
indicate a Pending code is present.<br />
Check the Scan Tool’s display for<br />
confirmation. A Pending code is<br />
confirmed by the presence of a<br />
numeric code and the word PENDING<br />
on the Scan Tool’s display.<br />
B. MONITOR NOT RUN STATUS – If<br />
the Scan Tool’s display shows a zero<br />
(indicating there are no DTC’s present<br />
in the vehicle’s computer memory),<br />
but the yellow LED is illuminated, it<br />
may be an indication that some of the<br />
Monitors supported by the vehicle<br />
have not yet run and completed their<br />
diagnostic testing. Check the Scan<br />
Tool’s display for confirmation. All<br />
Monitor icons that are blinking have<br />
not yet run and completed their<br />
diagnostic testing; all Monitor icons<br />
that are solid have run and<br />
completed their diagnostic testing.<br />
• Red LED – Indicates there is a<br />
problem with one or more of the<br />
vehicle’s systems. The red LED is also<br />
used to indicate that DTC(s) are<br />
present (displayed on the Scan Tool’s<br />
screen). In this case, the Malfunction<br />
Indicator (Check Engine) lamp on the<br />
vehicle’s instrument panel will be<br />
illuminated.<br />
• DTC’s that start with “P0”, “P2” and some “P3” are<br />
considered Generic (Universal). All Generic DTC definitions<br />
are the same on all OBD2 equipped vehicles. The Scan Tool<br />
automatically displays the code definitions (if available) for<br />
Generic DTC’s.<br />
• DTC’s that start with “P1” and some “P3”<br />
are Manufacturer specific codes and their<br />
code definitions vary with each vehicle<br />
manufacturer. When a Manufacturer<br />
specific DTC is retrieved, the LCD<br />
display shows a list of vehicle<br />
manufacturers. Use the UP and<br />
DOWN buttons, as necessary, to<br />
highlight the appropriate manufacturer,<br />
then press the ENTER button to<br />
display the correct code definition for your vehicle. A confirmation<br />
message shows on the LCD display.<br />
36 CarScan+OBD1
Using the Scan Tool<br />
CODE RETRIEVAL PROCEDURE<br />
- If the correct manufacturer is shown,<br />
press the ENTER button to<br />
continue.<br />
- If the correct manufacturer is not<br />
shown, press the button to<br />
return to the list of vehicle<br />
manufacturers.<br />
If the manufacturer for your vehicle is not listed, use the UP<br />
and DOWN buttons, as necessary, to select Other<br />
manufacturer and press the ENTER button for additional<br />
DTC information.<br />
If the definition for the currently<br />
displayed code is not available, an<br />
advisory message shows on the<br />
Scan Tool’s LCD display.<br />
10. If more than one DTC was retrieved, and<br />
to view Freeze Frame Data, press and<br />
release the button, as necessary.<br />
• Each time the button is pressed and released, the Scan<br />
Tool will scroll and display the next DTC in sequence until all<br />
DTCs in its memory have displayed.<br />
• Freeze Frame Data (if available) will display after DTC #1.<br />
Whenever the Scroll function is used to view additional<br />
DTCs and Freeze Frame Data, the Scan Tool's<br />
communication link with the vehicle's computer<br />
disconnects. To re-establish communication, press the<br />
POWER/LINK button again.<br />
• In OBD2 systems, when an emissionsrelated<br />
engine malfunction occurs that<br />
causes a DTC to set, a record or<br />
snapshot of engine conditions at the time<br />
that the malfunction occurred is also<br />
saved in the vehicle’s computer memory.<br />
The record saved is called Freeze Frame<br />
data. Saved engine conditions include,<br />
but are not limited to: engine speed,<br />
open or closed loop operation, fuel system commands, coolant<br />
temperature, calculated load value, fuel pressure, vehicle speed, air<br />
flow rate, and intake manifold pressure.<br />
If more than one malfunction is present that causes more than<br />
one DTC to be set, only the code with the highest priority will<br />
contain Freeze Frame data. The code designated “01” on the<br />
Scan Tool display is referred to as the PRIORITY code, and<br />
Freeze Frame data always refers to this code. The priority<br />
code is also the one that has commanded the MIL on.<br />
CarScan+OBD1 37
Using the Code Reader<br />
THE ENHANCED MAIN MENU<br />
Retrieved information can be uploaded to a Personal Computer<br />
(PC) with the use of optional software (see instructions included<br />
with the software for more information).<br />
11. When the last retrieved DTC has been displayed and the<br />
button is pressed, the Scan Tool enters the “enhanced” mode.<br />
• See VIEWING ENHANCED DTCs on page 40 to view enhanced<br />
DTCs for your vehicle.<br />
• If you do not wish to view enhanced DTCs, press the<br />
button to return to the DTC screen.<br />
If a Manufacturer specific DTC was retrieved during the<br />
code retrieval process, and the manufacturer selected for<br />
the code was not Chrysler/Jeep, Ford/Mazda, GM/Isuzu,<br />
Honda/Acura, or Toyota/Lexus, pressing the<br />
button after display of the last retrieved DTC returns the<br />
screen to the first retrieved DTC (the Enhanced DTC<br />
menu is not displayed).<br />
12. Determine engine system(s) condition by viewing the Scan Tool’s<br />
display for any retrieved Diagnostic Trouble Codes, code definitions,<br />
Freeze Frame data and Live Data, interpreting the green, yellow and<br />
red LEDs.<br />
• If DTC’s were retrieved and you are going to perform the repairs<br />
yourself, proceed by consulting the Vehicle’s Service Repair<br />
<strong>Manual</strong> for testing instructions, testing procedures, and flow<br />
charts related to retrieved code(s).<br />
• If you plan to take the vehicle to a professional to have it<br />
serviced, complete the PRELIMINARY VEHICLE DIAGNOSTIC<br />
WORKSHEET on page 28 and take it together with the retrieved<br />
codes, freeze frame data and LED information to aid in the<br />
troubleshooting procedure.<br />
• To prolong battery life, the Scan Tool automatically shuts “Off”<br />
approximately three minutes after it is disconnected from the<br />
vehicle. The DTCs retrieved, captured Live Data Information,<br />
Monitor Status and Freeze Frame data (if any) will remain in the<br />
Scan Tool’s memory, and may be viewed at any time by turning<br />
the unit “On”. If the Scan Tool’s batteries are removed, or if the<br />
Scan Tool is re-linked to a vehicle to retrieve codes/data, any<br />
prior codes/data in its memory are automatically cleared.<br />
THE ENHANCED MAIN MENU<br />
Following the code retrieval procedure (see CODE RETRIEVAL<br />
PROCEDURE on page 33), when the last retrieved DTC has been<br />
displayed and the button is pressed, the Scan Tool enters the<br />
“enhanced” mode. The “enhanced” mode provides the ability to retrieve<br />
enhanced DTCs from most Chrysler/Jeep, Ford/Mazda, GM/Isuzu,<br />
Honda/Acura and Toyota/Lexus vehicles. The types of enhanced data<br />
available depends on the vehicle make.<br />
38 CarScan+OBD1
Using the Scan Tool<br />
THE ENHANCED MAIN MENU<br />
You can also retrieve Anti-Lock Brake System (ABS) DTCs, and<br />
Supplemental Restraint System (SRS) DTCs.<br />
ABS/SRS functionality is available by upgrading your tool<br />
through the PC-Link software.<br />
The screen shown when the Scan Tool enters the “enhanced” mode<br />
depends on the type(s) of DTC(s) returned during the code retrieval process:<br />
• When the last retrieved DTC has been<br />
displayed and the button is<br />
pressed, the Enhanced Menu displays.<br />
Use the UP and DOWN buttons,<br />
as necessary, to highlight the desired<br />
option, then press the ENTER button<br />
to view the selected information, or, press<br />
the button to return to the OBD2<br />
DTC screen.<br />
- If no DTCs were retrieved, or only<br />
generic DTCs were retrieved, and ABS<br />
DTCs, SRS DTCs or Enhanced DTCs<br />
is selected, the Select Manufacturer<br />
screen displays. Use the UP and<br />
DOWN buttons, as necessary, to<br />
highlight the appropriate manufacturer,<br />
then press the ENTER button to<br />
view the selected information.<br />
If the manufacturer of the vehicle from which codes were<br />
retrieved is not listed, press the button to return to<br />
the OBD2 DTC screen. Enhanced data is not available for<br />
your vehicle.<br />
• If a Manufacturer specific DTC was retrieved,<br />
and the manufacturer selected for the code<br />
was Chrysler, Jeep, Ford, Mazda, General<br />
Motors, Isuzu, Honda, Acura, Toyota or<br />
Lexus, the Select Data menu displays. Use<br />
the UP and DOWN buttons, as<br />
necessary, to highlight the desired option,<br />
then press the ENTER button to view<br />
the selected information, or, press the<br />
button to return to the DTC screen.<br />
• If a Manufacturer specific DTC was retrieved,<br />
and the manufacturer selected for the code<br />
was not Chrysler, Jeep, Ford, Mazda,<br />
General Motors, Isuzu, Honda, Acura,<br />
Toyota or Lexus, the message “This vehicle<br />
does not support Enhanced communication”<br />
displays. Press the button to return to<br />
the Enhanced Menu. Enhanced data is not<br />
available for your vehicle.<br />
CarScan+OBD1 39
Using the Scan Tool<br />
VIEWING ENHANCED DTCs<br />
To view Enhanced DTCs: Select Enhanced<br />
DTCs from the Enhanced Main Menu (then<br />
choose the appropriate manufacturer if<br />
prompted). Refer to VIEWING ENHANCED<br />
DTCs on page 40 to view enhanced DTCs for<br />
your vehicle.<br />
To view ABS DTCs: Select ABS DTCs from<br />
the Enhanced Main Menu (then choose the<br />
appropriate manufacturer if prompted). Refer<br />
to VIEWING ABS DTCs on page 48 to view<br />
ABS DTCs for your vehicle.<br />
To view SRS DTCs: Select SRS DTCs from<br />
the Enhanced Main Menu (then choose the<br />
appropriate manufacturer if prompted). Refer<br />
to VIEWING SRS DTCs on page 50 to view<br />
SRS DTCs for your vehicle.<br />
VIEWING ENHANCED DTCs<br />
Refer to the appropriate paragraph to view enhanced data for your<br />
vehicle:<br />
• Chrysler/Jeep......................................... page 40<br />
• Ford/Mazda............................................ page 41<br />
• GM/Isuzu................................................ page 44<br />
• Honda/Acura .......................................... page 45<br />
• Toyota/Lexus ......................................... page 46<br />
Chrysler/Jeep Enhanced DTCs<br />
When the Scan Tool enters the “enhanced” mode (and Chrysler/Jeep<br />
is selected, if prompted), the Chrysler Enhanced menu displays. You<br />
may view either “Engine DTCs” or “Transmission DTCs.”<br />
1. Use the UP and DOWN buttons,<br />
as necessary, to highlight the desired<br />
option, then press the ENTER button.<br />
Transmission DTCs are not supported<br />
on most Chrysler/Jeep vehicles<br />
manufactured prior to 2002.<br />
• A “One moment please” message<br />
displays while the Scan Tool retrieves<br />
the selected DTCs.<br />
• If the Scan Tool fails to link to the<br />
vehicle’s computer, a “Linking Failed”<br />
message shows on the Scan Tool’s<br />
display.<br />
- Verify the ignition is ON, then press<br />
the POWER/LINK button to<br />
continue.<br />
40 CarScan+OBD1
Using the Scan Tool<br />
VIEWING ENHANCED DTCs<br />
2. To read the display:<br />
Refer to DISPLAY FUNCTIONS on page 9 for a description of<br />
LCD display elements.<br />
• A visible icon indicates that the<br />
Scan Tool is being powered through<br />
the vehicle’s DLC connector.<br />
• The upper right hand corner of the<br />
display shows the number of the code<br />
currently being displayed, the total<br />
number of codes retrieved.<br />
• The Diagnostic Trouble Code (DTC)<br />
and related code definition are shown<br />
in the lower section of the LCD display.<br />
I/M MONITOR STATUS icons are not displayed when<br />
viewing enhanced DTCs.<br />
In the case of long code definitions, or when viewing<br />
Freeze Frame data, a small arrow is shown in the<br />
upper/lower right-hand corner of the code display area<br />
to indicate the presence of additional information. Use<br />
the and buttons, as necessary, to view the<br />
additional information.<br />
• The Scan Tool will display a code only if<br />
codes are present in the vehicle’s<br />
computer memory. If no codes are<br />
present, a “No Enhanced DTC’s are<br />
presently stored in the vehicle’s<br />
computer” is displayed. Press the<br />
button to return to the Chrysler Enhanced<br />
menu.<br />
3. If more than one code was retrieved press the button, as<br />
necessary, to display additional codes one at a time.<br />
• Whenever the Scroll function is used to view additional codes,<br />
the Scan Tool’s communication link with the vehicle’s computer<br />
disconnects. To re-establish communication, press the<br />
POWER/LINK button again.<br />
4. When the last retrieved DTC has been displayed and the<br />
button is pressed, the Scan Tool returns to the Chrysler Enhanced<br />
menu.<br />
• To view additional enhanced DTCs, repeat steps 1 through 4, above.<br />
• To exit the enhanced mode, press the button. The Scan<br />
Tool returns to the Main Menu.<br />
Ford/Mazda Enhanced DTCs<br />
Mazda Enhanced DTCs are available for Mazda-branded<br />
Ford vehicles only.<br />
CarScan+OBD1 41
Using the Scan Tool<br />
VIEWING ENHANCED DTCs<br />
When the Scan Tool enters the “enhanced” mode (and Ford/Mazda is<br />
selected, if prompted), the Ford/Mazda Enhanced menu displays. You<br />
may view DTCs for either the “Continuous Memory Test”, “KOEO (Key<br />
On Engine Off) Test” or “KOER (Key On Engine Running) Test.”<br />
1. Use the UP and DOWN buttons,<br />
as necessary, to highlight the desired option,<br />
then press the ENTER button.<br />
When choosing to view KOER<br />
Test DTCs, start the vehicle’s<br />
engine before making your<br />
selection.<br />
• A “One moment please” message<br />
displays, while the Scan Tool retrieves<br />
the selected DTCs.<br />
• If the Scan Tool fails to link to the<br />
vehicle’s computer, a “Linking Failed”<br />
message shows on the Scan Tool’s<br />
Display.<br />
- Verify the ignition is ON, then press<br />
the POWER/LINK button to<br />
continue.<br />
• If the KOER Test was selected, and<br />
the vehicle’s engine is not running, an<br />
advisory message shows on the Scan<br />
Tool’s display.<br />
- Press the button to return to<br />
the Ford/Mazda Enhanced menu.<br />
2. An “instructional” message shows on the<br />
Scan Tool’s display. Perform test<br />
procedures as appropriate.<br />
• If the Continuous Memory or KOEO<br />
test was selected, turn the ignition OFF,<br />
then back ON. Press the ENTER<br />
button to start the test.<br />
- A “One moment please” message<br />
displays while the test is in progress.<br />
• If the KOER test was selected, press<br />
the ENTER button to continue.<br />
- A “One moment please” message<br />
displays while the test is in progress.<br />
- Turn the steering wheel to the right,<br />
then release.<br />
- Press and release the brake pedal.<br />
- Cycle the overdrive switch (if equipped).<br />
3. To read the display:<br />
42 CarScan+OBD1
Using the Scan Tool<br />
VIEWING ENHANCED DTCs<br />
Refer to DISPLAY FUNCTIONS on page 9 for a description of<br />
LCD display elements.<br />
• A visible icon indicates that the<br />
Scan Tool is being powered through<br />
the vehicle’s DLC connector.<br />
• The upper right hand corner of the<br />
display shows the number of the code<br />
currently being displayed, the total<br />
number of codes retrieved.<br />
• The Diagnostic Trouble Code (DTC)<br />
and related code definition are shown<br />
in the lower section of the LCD display.<br />
I/M MONITOR STATUS icons are not displayed when<br />
viewing enhanced DTCs.<br />
In the case of long code definitions, or when viewing<br />
Freeze Frame data, a small arrow is shown in the<br />
upper/lower right-hand corner of the code display area<br />
to indicate the presence of additional information. Use<br />
the and buttons, as necessary, to view the<br />
additional information.<br />
• The Scan Tool will display a code only<br />
if codes are present in the vehicle’s<br />
computer memory. If no codes are<br />
present, a “No Enhanced DTC’s are<br />
presently stored in the vehicle’s<br />
computer” is displayed. Press the<br />
button to return to the<br />
Ford/Mazda Enhanced menu.<br />
4. If more than one code was retrieved press the button, as<br />
necessary, to display additional codes one at a time.<br />
• Whenever the Scroll function is used to view additional codes,<br />
the Scan Tool’s communication link with the vehicle’s computer<br />
disconnects. To re-establish communication, press the<br />
POWER/LINK button again.<br />
5. When the last retrieved DTC has been displayed and the<br />
button is pressed, the Scan Tool returns to the Ford/Mazda<br />
Enhanced menu.<br />
• To view additional enhanced DTCs, repeat steps 1 through 5,<br />
above.<br />
• To exit the enhanced mode, press the button. The Scan<br />
Tool returns to the Main Menu.<br />
CarScan+OBD1 43
Using the Scan Tool<br />
VIEWING ENHANCED DTCs<br />
General Motors/Isuzu Enhanced DTCs<br />
When the Scan Tool enters the “enhanced” mode (and General<br />
Motors/Isuzu is selected, if prompted), the GM/Isuzu Enhanced menu<br />
displays. You may view the “MIL DTC”, “Current DTC”, “Fail Since Clear<br />
DTC” or “History DTC.”<br />
1. Use the UP and DOWN buttons,<br />
as necessary, to highlight the desired<br />
option, then press the ENTER button.<br />
• A “One moment please” message<br />
displays while the Scan Tool retrieves<br />
the selected DTCs.<br />
• If the Scan Tool fails to link to the<br />
vehicle’s computer, a “Linking Failed”<br />
message shows on the Scan Tool’s<br />
display.<br />
- Verify the ignition is ON, then press<br />
the POWER/LINK button to<br />
continue.<br />
2. To read the display:<br />
Refer to DISPLAY FUNCTIONS on<br />
page 9 for a description of LCD display elements.<br />
• A visible icon indicates that the<br />
Scan Tool is being powered through<br />
the vehicle’s DLC connector.<br />
• The upper right hand corner of the<br />
display shows the number of the code<br />
currently being displayed, the total<br />
number of codes retrieved.<br />
• The Diagnostic Trouble Code (DTC)<br />
and related code definition are shown<br />
in the lower section of the LCD display.<br />
I/M MONITOR STATUS icons are not displayed when<br />
viewing enhanced DTCs.<br />
In the case of long code definitions, or when viewing<br />
Freeze Frame data, a small arrow is shown in the<br />
upper/lower right-hand corner of the code display area<br />
to indicate the presence of additional information. Use<br />
the and buttons, as necessary, to view the<br />
additional information.<br />
• The Scan Tool will display a code only<br />
if codes are present in the vehicle’s<br />
computer memory. If no codes are<br />
present, a “No Enhanced DTC’s are<br />
presently stored in the vehicle’s<br />
computer” is displayed. Press the<br />
button to return to the GM<br />
Enhanced menu.<br />
44 CarScan+OBD1
Using the Scan Tool<br />
VIEWING ENHANCED DTCs<br />
3. If more than one code was retrieved press the button, as<br />
necessary, to display additional codes one at a time.<br />
• Whenever the Scroll function is used to view additional codes,<br />
the Scan Tool’s communication link with the vehicle’s computer<br />
disconnects. To re-establish communication, press the<br />
POWER/LINK button again.<br />
4. When the last retrieved DTC has been displayed and the<br />
button is pressed, the Scan Tool returns to the GM/Isuzu Enhanced<br />
menu.<br />
• To view additional enhanced DTCs, repeat steps 1 through 4,<br />
above.<br />
• To exit the enhanced mode, press the button. The Scan<br />
Tool returns to the Main Menu.<br />
Honda/Acura Enhanced DTCs<br />
When the Scan Tool enters the “enhanced”<br />
mode (and Honda/Acura is selected, if<br />
prompted), the Honda Acura Enhanced menu<br />
displays. Depending on the protocol used to<br />
communicate with your vehicle, the Honda/Acura<br />
Enhanced menu provides options to view:<br />
• Confirmed DTCs or Temporary DTCs<br />
• Confirmed DTCs or Pending DTCs<br />
1. Use the UP and DOWN buttons,<br />
as necessary, to highlight the desired option,<br />
then press the ENTER button.<br />
• A “One moment please” message<br />
displays while the Scan Tool retrieves<br />
the selected DTCs.<br />
• If the Scan Tool fails to link to the<br />
vehicle’s computer, a “Linking Failed”<br />
message shows on the Scan Tool’s<br />
display.<br />
- Verify the ignition is ON, then press<br />
the POWER/LINK<br />
button to<br />
continue.<br />
2. To read the display:<br />
Refer to DISPLAY FUNCTIONS on page 9 for a description of<br />
LCD display elements.<br />
• A visible icon indicates that the<br />
Scan Tool is being powered through<br />
the vehicle’s DLC connector.<br />
• The upper right hand corner of the<br />
display shows the number of the code<br />
currently being displayed, the total<br />
number of codes retrieved.<br />
CarScan+OBD1 45
Using the Scan Tool<br />
VIEWING ENHANCED DTCs<br />
• The Diagnostic Trouble Code (DTC) and related code definition<br />
are shown in the lower section of the LCD display.<br />
I/M MONITOR STATUS icons are not displayed when<br />
viewing enhanced DTCs.<br />
In the case of long code definitions, or when viewing<br />
Freeze Frame data, a small arrow is shown in the<br />
upper/lower right-hand corner of the code display area<br />
to indicate the presence of additional information. Use<br />
the and buttons, as necessary, to view the<br />
additional information.<br />
• The Scan Tool will display a code only if<br />
codes are present in the vehicle’s<br />
computer memory. If no codes are<br />
present, a “No Enhanced DTC’s are<br />
presently stored in the vehicle’s<br />
computer” is displayed. Press the<br />
button to return to the Honda/Acura<br />
Enhanced menu.<br />
3. If more than one code was retrieved press the button, as<br />
necessary, to display additional codes one at a time.<br />
• Whenever the Scroll function is used to view additional codes,<br />
the Scan Tool’s communication link with the vehicle’s computer<br />
disconnects. To re-establish communication, press the<br />
POWER/LINK button again.<br />
4. When the last retrieved DTC has been displayed and the<br />
button is pressed, the Scan Tool returns to the Honda/Acura<br />
Enhanced menu.<br />
• To view additional enhanced DTCs, repeat steps 1 through 4, above.<br />
• To exit the enhanced mode, press the button. The Scan<br />
Tool returns to the Main Menu.<br />
Toyota/Lexus Enhanced DTCs<br />
When the Scan Tool enters the “enhanced”<br />
mode (and Toyota/Lexus is selected, if<br />
prompted), the Toyota/Lexus Enhanced menu<br />
displays. Depending on the protocol used to<br />
communicate with your vehicle, the<br />
Toyota/Lexus Enhanced menu provides<br />
options to view:<br />
• Current DTCs, History DTCs or Pending<br />
DTCs<br />
• Current DTCs, Historical DTCs or Readiness<br />
DTCs<br />
46 CarScan+OBD1
Using the Scan Tool<br />
VIEWING ENHANCED DTCs<br />
1. Use the UP and DOWN buttons, as necessary, to highlight<br />
the desired option, then press the ENTER button.<br />
• A “One moment please” message<br />
displays, while the Scan Tool retrieves<br />
the selected DTCs.<br />
• If the Scan Tool fails to link to the<br />
vehicle’s computer, a “Linking Failed”<br />
message shows on the Scan Tool’s<br />
Display.<br />
- Verify the ignition is ON, then press<br />
the POWER/LINK<br />
button to<br />
continue.<br />
2. To read the display:<br />
Refer to DISPLAY FUNCTIONS on page 9 for a description of<br />
LCD display elements.<br />
• A visible icon indicates that the Scan Tool is being powered<br />
through the vehicle’s DLC connector.<br />
• The upper right hand corner of the<br />
display shows the number of the code<br />
currently being displayed, the total<br />
number of codes retrieved.<br />
• The Diagnostic Trouble Code (DTC) and<br />
related code definition are shown in the<br />
lower section of the LCD display.<br />
I/M MONITOR STATUS icons are not displayed when<br />
viewing enhanced DTCs.<br />
In the case of long code definitions, or when viewing<br />
Freeze Frame data, a small arrow is shown in the<br />
upper/lower right-hand corner of the code display area<br />
to indicate the presence of additional information. Use<br />
the and buttons, as necessary, to view the<br />
additional information.<br />
• The Scan Tool will display a code only if<br />
codes are present in the vehicle’s<br />
computer memory. If no codes are<br />
present, a “No Enhanced DTC’s are<br />
presently stored in the vehicle’s<br />
computer” is displayed. Press the<br />
button to return to the Toyota/Lexus<br />
Enhanced menu.<br />
3. If more than one code was retrieved press the button, as<br />
necessary, to display additional codes one at a time.<br />
• Whenever the Scroll function is used to view additional codes,<br />
the Scan Tool’s communication link with the vehicle’s computer<br />
disconnects. To re-establish communication, press the<br />
POWER/LINK button again.<br />
CarScan+OBD1 47
Using the Scan Tool<br />
VIEWING ABS DTCs<br />
4. When the last retrieved DTC has been displayed and the<br />
button is pressed, the Scan Tool returns to the Toyota/Lexus<br />
Enhanced menu.<br />
• To view additional enhanced DTCs, repeat steps 1 through 4,<br />
above.<br />
• To exit the enhanced mode, press the button. The Scan<br />
Tool returns to the Main Menu.<br />
VIEWING ABS DTCs<br />
Refer to Vehicle Applications - Makes Covered (ABS) on page<br />
137 for vehicles covered.<br />
Reading ABS DTCs<br />
1. The screen shown when View ABS DTCs is selected from the<br />
Enhanced Main Menu (and the appropriate vehicle manufacturer is<br />
selected, if prompted) depends on the<br />
vehicle make.<br />
• For Chrysler/Jeep vehicles ONLY:<br />
The Chrysler/Jeep ABS Menu displays.<br />
Use the UP and DOWN<br />
buttons, as necessary, to highlight<br />
Read ABS DTCs, then press the<br />
ENTER button. <strong>Pro</strong>ceed to step 2.<br />
• For GM/Isuzu vehicles ONLY: The<br />
GM/Isuzu ABS Menu displays. Use the<br />
UP and DOWN buttons, as<br />
necessary, to highlight the desired<br />
option, Current DTC or History DTC,<br />
then press the ENTER button.<br />
<strong>Pro</strong>ceed to step 2.<br />
• For Ford/Mazda, Honda/Acura and<br />
Toyota/Lexus vehicles: <strong>Pro</strong>ceed to<br />
step 2.<br />
2. A "One moment please" message displays<br />
while the Scan Tool retrieves the selected<br />
DTCs.<br />
• If the Scan Tool fails to link to the<br />
vehicle’s computer, a "Linking Failed"<br />
message shows on the Scan Tool’s<br />
display.<br />
- Verify the ignition is ON, then press<br />
the ENTER button to continue.<br />
48 CarScan+OBD1
Using the Scan Tool<br />
VIEWING ABS DTCs<br />
• If the vehicle does not support ABS<br />
communication, an advisory message<br />
shows on the Scan Tool’s display. Press<br />
the button to return to the<br />
Enhanced Main Menu.<br />
3. To read the display:<br />
Refer to DISPLAY FUNCTIONS on<br />
page 9 for a description of LCD<br />
display elements.<br />
• A visible icon indicates that the Scan Tool is being powered<br />
through the vehicle’s DLC connector.<br />
• A visible icon indicates that the Scan Tool is linked to<br />
(communicating with) the vehicle’s computer.<br />
• The upper right hand corner of the<br />
display shows the number of the code<br />
currently being displayed, the total<br />
number of codes retrieved.<br />
• The Diagnostic Trouble Code (DTC)<br />
and related code definition are shown<br />
in the lower section of the LCD display.<br />
I/M MONITOR STATUS icons are not<br />
displayed when viewing ABS DTCs.<br />
In the case of long code definitions, a small arrow is shown in<br />
the upper/lower right-hand corner of the code display area to<br />
indicate the presence of additional information. Use the UP<br />
and DOWN buttons, as necessary, to view the<br />
additional information.<br />
• The Scan Tool will display a code only if<br />
codes are present in the vehicle’s<br />
computer memory. If no codes are<br />
present, a "No ABS DTC’s are presently<br />
stored in the vehicle’s computer" is<br />
displayed. Press the button to<br />
return to the Enhanced Main Menu.<br />
4. If more than one code was retrieved press<br />
the button, as necessary, to<br />
display additional codes one at a time.<br />
• Whenever the Scroll function is used to view additional codes,<br />
the Scan Tool’s communication link with the vehicle’s computer<br />
disconnects. To re-establish communication, press the<br />
POWER/LINK button again.<br />
5. When the last retrieved DTC has been displayed and the<br />
button is pressed, the Scan Tool returns to the Enhanced Main Menu.<br />
CarScan+OBD1 49
Using the Scan Tool<br />
VIEWING SRS DTCs<br />
• To exit the enhanced mode, press the button. The Scan<br />
Tool returns to the Main Menu.<br />
Erasing ABS DTCs<br />
If you plan to take the vehicle to a Service Center for repair, DO NOT<br />
erase the ABS DTCs from the vehicle’s computer. If the codes are<br />
erased, valuable information that might help the technician troubleshoot<br />
the problem will be erased.<br />
1. With the Scan Tool in ”ABS Mode” (see Reading ABS DTCs on<br />
page 48 for details), press the ERASE button.<br />
2. A confirmation message shows on the<br />
LCD display.<br />
• If you are sure you want to proceed,<br />
press the ERASE button to erase<br />
the ABS DTCs from the vehicle’s<br />
computer.<br />
• If you do not want to continue with the<br />
erase process, press the button<br />
to exit the erase mode and return to<br />
the Enhanced Main Menu.<br />
3. If you chose to erase ABS DTCs, a<br />
progress screen displays while the erase<br />
function is in progress.<br />
• If the erase was successful, a<br />
confirmation message shows on the<br />
LCD display. Press the POWER/<br />
LINK button to re-link the Scan<br />
Tool to the vehicle.<br />
• If the erase was not successful, an<br />
advisory message shows on the LCD<br />
display. Verify that the Scan Tool is<br />
properly connected to the vehicle’s DLC<br />
and that the ignition is on, then repeat<br />
steps 2 and 3, above.<br />
Erasing ABS DTCs does not fix the problem(s) that caused the<br />
code(s) to be set. If proper repairs to correct the problem(s)<br />
that caused the code(s) to be set are not made, the code(s)<br />
will appear again as soon as the vehicle is driven long enough<br />
for the problem to recur.<br />
VIEWING SRS DTCs<br />
Refer to Vehicle Applications - Makes Covered (SRS) on page<br />
136 for vehicles covered.<br />
50 CarScan+OBD1
Using the Scan Tool<br />
VIEWING SRS DTCs<br />
Reading SRS DTCs<br />
1. The screen shown when View SRS DTCs is selected from the<br />
Enhanced Main Menu (and the appropriate vehicle manufacturer is<br />
selected, if prompted) depends on the vehicle make.<br />
• For GM/Isuzu vehicles ONLY: The<br />
GM/Isuzu ABS Menu displays. Use the<br />
UP and DOWN buttons, as<br />
necessary, to highlight the desired option,<br />
Current DTC or History DTC, then<br />
press the ENTER button. <strong>Pro</strong>ceed<br />
to step 2.<br />
• For Chrysler/Jeep, Ford/Mazda,<br />
Honda/Acura and Toyota/Lexus<br />
vehicles: <strong>Pro</strong>ceed to step 2.<br />
2. A "One moment please" message displays<br />
while the Scan Tool retrieves the selected<br />
DTCs.<br />
• If the Scan Tool fails to link to the<br />
vehicle’s computer, a "Linking Failed"<br />
message shows on the Scan Tool’s<br />
display.<br />
- Verify the ignition is ON, then press<br />
the ENTER button to continue.<br />
• If the vehicle does not support SRS<br />
communication, an advisory message<br />
shows on the Scan Tool’s display. Press<br />
the button to return to the<br />
Enhanced Main Menu.<br />
3. To read the display:<br />
Refer to DISPLAY FUNCTIONS on page 9 for a description of<br />
LCD display elements.<br />
• A visible icon indicates that the Scan Tool is being powered<br />
through the vehicle’s DLC connector.<br />
• A visible icon indicates that the Scan Tool is linked to<br />
(communicating with) the vehicle’s computer.<br />
• The upper right hand corner of the<br />
display shows the number of the code<br />
currently being displayed, the total<br />
number of codes retrieved.<br />
• The Diagnostic Trouble Code (DTC)<br />
and related code definition are shown<br />
in the lower section of the LCD display.<br />
I/M MONITOR STATUS icons are not<br />
displayed when viewing SRS DTCs.<br />
CarScan+OBD1 51
Using the Scan Tool<br />
VIEWING SRS DTCs<br />
In the case of long code definitions, a small arrow is shown in<br />
the upper/lower right-hand corner of the code display area to<br />
indicate the presence of additional information. Use the UP<br />
and DOWN buttons, as necessary, to view the<br />
additional information.<br />
• The Scan Tool will display a code only if<br />
codes are present in the vehicle’s<br />
computer memory. If no codes are<br />
present, a "No SRS DTC’s are presently<br />
stored in the vehicle’s computer" is<br />
displayed. Press the button to<br />
return to the Enhanced Main Menu.<br />
4. If more than one code was retrieved press the button, as<br />
necessary, to display additional codes one at a time.<br />
• Whenever the Scroll function is used to view additional codes,<br />
the Scan Tool’s communication link with the vehicle’s computer<br />
disconnects. To re-establish communication, press the POWER/<br />
LINK button again.<br />
5. When the last retrieved DTC has been displayed and the<br />
button is pressed, the Scan Tool returns to the Enhanced Main Menu.<br />
• To exit the enhanced mode, press the button. The Scan<br />
Tool returns to the Main Menu.<br />
Erasing SRS DTCs<br />
If you plan to take the vehicle to a Service Center for repair, DO NOT<br />
erase the SRS DTCs from the vehicle’s computer. If the codes are<br />
erased, valuable information that might help the technician troubleshoot<br />
the problem will be erased.<br />
1. With the Scan Tool in ”SRS Mode” (see<br />
Reading SRS DTCs on page 51 for<br />
details), press the ERASE button.<br />
2. A confirmation message shows on the<br />
LCD display.<br />
• If you are sure you want to proceed,<br />
press the ERASE button to erase<br />
the SRS DTCs from the vehicle’s<br />
computer.<br />
• If you do not want to continue with the erase process, press the<br />
button to exit the erase mode and return to the Enhanced<br />
Main Menu.<br />
3. If you chose to erase SRS DTCs, a progress screen displays while<br />
the erase function is in progress.<br />
52 CarScan+OBD1
Using the Scan Tool<br />
ERASING OBD2 DIAGNOSTIC TROUBLE CODES (DTCs)<br />
• If the erase was successful, a<br />
confirmation message shows on the<br />
LCD display. Press the POWER/<br />
LINK button to re-link the Scan<br />
Tool to the vehicle.<br />
• If the erase was not successful, an<br />
advisory message shows on the LCD<br />
display. Verify that the Scan Tool is<br />
properly connected to the vehicle’s<br />
DLC and that the ignition is on, then<br />
repeat steps 2 and 3, above.<br />
Erasing SRS DTCs does not fix the problem(s) that caused the<br />
code(s) to be set. If proper repairs to correct the problem(s) that<br />
caused the code(s) to be set are not made, the code(s) will<br />
appear again as soon as the vehicle is driven long enough for the<br />
problem to recur.<br />
ERASING OBD2 DIAGNOSTIC TROUBLE CODES (DTCs)<br />
When the Scan Tool’s ERASE function is used to erase<br />
DTCs from the vehicle's on-board computer, "Freeze<br />
Frame" data and manufacturer-specific enhanced data are<br />
also erased.<br />
If you plan to take the vehicle to a Service Center for repair, DO NOT<br />
erase the codes from the vehicle's computer. If the codes are erased,<br />
valuable information that might help the technician troubleshoot the<br />
problem will also be erased.<br />
Erase DTCs from the computer's memory as follows:<br />
When DTCs are erased from the vehicle's computer memory,<br />
the I/M Readiness Monitor Status program resets the status of<br />
all Monitors to a not run "flashing" condition. To set all of the<br />
Monitors to a DONE status, an OBD2 Drive Cycle must be<br />
performed. Refer to your vehicle's service manual for<br />
information on how to perform an OBD2 Drive Cycle for the<br />
vehicle under test.<br />
The Scan Tool must be connected to<br />
the vehicle’s DLC to erase the codes<br />
from the computer’s memory. If you<br />
press the ERASE button when<br />
the Scan Tool is not connected to the<br />
vehicle’s DLC, the erase instruction<br />
screen displays.<br />
The Erase function can be performed only from the DTC<br />
screen. The Erase function cannot be performed while the<br />
Scan Tool is in “enhanced” mode.<br />
CarScan+OBD1 53
Using the Scan Tool<br />
I/M READINESS TESTING<br />
1. If not connected already, connect the Scan<br />
Tool to the vehicle's DLC, and turn the<br />
ignition "On.” (If the Scan Tool is already<br />
connected and linked to the vehicle's<br />
computer, proceed directly to step 3. If not,<br />
continue to step 2.)<br />
2. Perform the Code Retrieval procedures<br />
(see CODE RETRIEVAL PROCEDURE on<br />
page 33). Wait until the codes are<br />
displayed on the Scan Tool’s display, then<br />
proceed to step 3.<br />
3. Press and release the ERASE button.<br />
A confirmation message shows on the<br />
display.<br />
- If you are sure you want to proceed,<br />
use press the ERASE button to<br />
erase DTCs from the vehicle’s<br />
computer.<br />
- If you do not want to continue with the erase process, press the<br />
button to exit the erase mode.<br />
4. If you chose to erase DTCs, a progress<br />
screen displays while the erase function is<br />
in progress.<br />
• If the erase was successful, a<br />
confirmation message shows on the<br />
display. Press the POWER/LINK<br />
button to return to the DTC<br />
screen.<br />
• If the erase was not successful, an<br />
advisory message shows on the<br />
display. Verify that the Scan Tool is<br />
properly connected to the vehicle’s<br />
DLC and that the ignition is on, then<br />
repeat steps 2 and 3, above.<br />
Erasing DTCs does not fix the problem(s) that caused the<br />
code(s) to be set. If proper repairs to correct the problem that<br />
caused the code(s) to be set are not made, the code(s) will<br />
appear again (and the check engine light will illuminate) as<br />
soon as the vehicle is driven long enough for its Monitors to<br />
complete their testing.<br />
I/M READINESS TESTING<br />
I/M is an Inspection and Maintenance program legislated by the<br />
Government to meet federal clean-air standards.<br />
54 CarScan+OBD1
Using the Scan Tool<br />
I/M READINESS TESTING<br />
The program requires that a vehicle be taken periodically to an<br />
Emissions Station for an "Emissions Test" or "Smog Check,” where the<br />
emissions-related components and systems are inspected and tested<br />
for proper operation. Emissions Tests are generally performed once a<br />
year, or once every two years.<br />
On OBD2 systems, the I/M program is enhanced by requiring vehicles<br />
to meet stricter test standards. One of the tests instituted by the Federal<br />
Government is called I/M 240. On I/M 240, the vehicle under test is<br />
driven under different speeds and load conditions on a dynamometer for<br />
240 seconds, while the vehicle's emissions are measured.<br />
Emissions tests vary depending on the geographic or regional<br />
area in which the vehicle is registered. If the vehicle is<br />
registered in a highly urbanized area, the I/M 240 is probably<br />
the type of test required. If the vehicle is registered in a rural<br />
area, the stricter “dynamometer type” test may not be required.<br />
I/M Readiness Monitors<br />
I/M Readiness shows whether the various emissions-related systems on<br />
the vehicle are operating properly and are ready for Inspection and<br />
Maintenance testing.<br />
State and Federal Governments enacted Regulations, <strong>Pro</strong>cedures and<br />
Emission Standards to ensure that all emissions-related components<br />
and systems are continuously or periodically monitored, tested and<br />
diagnosed whenever the vehicle is in operation. It also requires vehicle<br />
manufacturers to automatically detect and report any problems or faults<br />
that may increase the vehicle's emissions to an unacceptable level.<br />
The vehicle's emissions control system consists of several components<br />
or sub-systems (Oxygen Sensor, Catalytic Converter, EGR, Fuel<br />
System, etc.) that aid in reducing vehicle emissions.<br />
To have an efficient Vehicle Emission Control System, all the emissionsrelated<br />
components and systems must work correctly whenever the<br />
vehicle is in operation.<br />
To comply with State and Federal Government regulations, vehicle<br />
manufacturers designed a series of special computer programs called<br />
"Monitors" that are programmed into the vehicle's computer. Each of<br />
these Monitors is specifically designed to run tests and diagnostics on a<br />
specific emissions-related component or system (Oxygen Sensor,<br />
Catalytic Converter, EGR Valve, Fuel System, etc.) to ensure their<br />
proper operation. Currently, there are a maximum of fifteen Monitors<br />
available for use.<br />
Each Monitor has a specific function to test and diagnose only<br />
its designated emissions-related component or system. The<br />
names of the Monitors (Oxygen Sensor Monitor, Catalyst<br />
Monitor, EGR Monitor, Misfire Monitor, etc.) describe which<br />
component or system each Monitor is designed to test and<br />
diagnose.<br />
CarScan+OBD1 55
Using the Scan Tool<br />
I/M READINESS TESTING<br />
Emissions Inspection and Maintenance (I/M) Readiness<br />
Monitor Status Information<br />
I/M Readiness Monitor Status shows which of the vehicle's Monitors<br />
have run and completed their diagnosis and testing, and which ones<br />
have not yet run and completed testing and diagnosis of their<br />
designated sections of the vehicle's emissions system.<br />
• If a Monitor was able to meet all the conditions required to enable it<br />
to perform the self-diagnosis and testing of its assigned engine<br />
system, it means the monitor "HAS RUN.”<br />
• If a Monitor has not yet met all the conditions required for it to<br />
perform the self-diagnosis and testing of its assigned engine system;<br />
it means the Monitor "HAS NOT RUN.”<br />
The Monitor Run/Not Run status does not show whether<br />
or not a problem exists in a system. Monitor status only<br />
indicates whether a particular Monitor has or has not run<br />
and performed the self-diagnosis and testing of its<br />
associated system.<br />
Performing I/M Readiness Quick Check<br />
When a vehicle first comes from the factory, all Monitors<br />
indicate a “HAVE RUN” status. This indicates that all Monitors<br />
have run and completed their diagnostic testing. The “HAVE<br />
RUN” status remains in the computer's memory, unless the<br />
Diagnostic Trouble Codes are erased or the vehicle's<br />
computer memory is cleared.<br />
The Scan Tool allows you to retrieve Monitor/System Status Information<br />
to help you determine if the vehicle is ready for an Emissions Test<br />
(Smog Check). In addition to retrieving Diagnostic Trouble Codes, the<br />
Scan Tool also retrieves Monitor Run/Not Run status. This information is<br />
very important since different areas of the state/country have different<br />
emissions laws and regulations concerning Monitor Run/Not Run status.<br />
Before an Emissions Test (Smog Check) can be performed, your<br />
vehicle must meet certain rules, requirements and procedures legislated<br />
by the Federal and state (country) governments where you live.<br />
1. In most areas, one of the requirements that must be met before a<br />
vehicle is allowed to be Emissions Tested (Smog Checked) is that<br />
the vehicle does not have any Diagnostic Trouble Codes present<br />
(with the exception of PENDING Diagnostic Trouble Codes).<br />
2. In addition to the requirement that no Diagnostic Trouble Codes be<br />
present, some areas also require that all the Monitors that a<br />
particular vehicle supports indicate a "Has Run" status condition<br />
before an Emissions Check may be performed.<br />
3. Other areas may only require that some (but not all) Monitors<br />
indicate a "Has Run" status before an Emissions Test (Smog Check)<br />
may be performed.<br />
56 CarScan+OBD1
Using the Scan Tool<br />
I/M READINESS TESTING<br />
Monitors with a "Has Run" status indicate that all the<br />
required conditions they needed to perform diagnosis and<br />
testing of their assigned engine area (system) have been<br />
met, and all diagnostic testing has completed successfully.<br />
Monitors with a "Has Not Run" status have not yet met the<br />
conditions they need to perform diagnosis and testing of<br />
their assigned engine area (system), and have not been<br />
able to perform diagnostic testing on that system.<br />
The green, yellow and red LEDs provide a quick way to help you<br />
determine if a vehicle is ready for an Emissions Test (Smog Check).<br />
Follow the instructions below to perform the Quick Check.<br />
Perform the CODE RETRIEVAL PROCEDURE as described on page<br />
33, then interpret the LED indications as follows:<br />
Interpreting I/M Readiness Test Results<br />
1. GREEN LED - Indicates that all engine<br />
systems are "OK" and operating normally<br />
(all Monitors supported by the vehicle have<br />
run and performed their self-diagnostic<br />
testing). The vehicle is ready for an<br />
Emissions Test (Smog Check), and there<br />
is a good possibility that it can be certified.<br />
2. YELLOW LED - Determine from the<br />
CODE RETRIEVAL PROCEDURE (page<br />
33) which of the two possible conditions is<br />
causing the yellow LED to light.<br />
• If a "PENDING" Diagnostic Trouble<br />
Code is causing the yellow LED to light,<br />
it is possible that the vehicle will be<br />
allowed to be tested for emissions and<br />
certified. Currently, most areas (states<br />
/ countries) will allow an Emissions<br />
Test (Smog Check) to be performed if<br />
the only code in the vehicle's computer<br />
is a "PENDING" Diagnostic Trouble<br />
Code.<br />
• If the illumination of the Yellow LED is<br />
being caused by monitors that “have<br />
not run” their diagnostic testing, then<br />
the issue of the vehicle being ready for<br />
an Emissions Test (Smog Check)<br />
depends on the emissions regulations<br />
and laws of your local area.<br />
CarScan+OBD1 57
Using the Scan Tool<br />
I/M READINESS TESTING<br />
- Some areas require that all Monitors indicate a "Has Run"<br />
status before they allow an Emissions Test (Smog Check) to<br />
be performed. Other areas only require that some, but not all,<br />
Monitors have run their self-diagnostic testing before an<br />
Emissions Test (Smog Check) may be performed.<br />
- From the code retrieval procedure, determine the status of<br />
each Monitor (a solid Monitor icon shows Monitor "Has Run"<br />
status, a flashing Monitor icon indicates "Has Not Run" status).<br />
Take this information to an emissions professional to<br />
determine (based on your test results) if your vehicle is ready<br />
for an Emissions Test (Smog Check).<br />
3. RED LED - Indicates there is a problem<br />
with one or more of the vehicle's systems.<br />
A vehicle displaying a red LED is definitely<br />
not ready for an Emissions Test (Smog<br />
Check). The red LED is also an indication<br />
that there are Diagnostic Trouble Code(s)<br />
present (displayed on the Scan Tool's<br />
screen). The Malfunction Indicator (Check<br />
Engine) Lamp on the vehicle's instrument<br />
panel will light steady. The problem that is<br />
causing the red LED to light must be<br />
repaired before an Emissions Test (Smog<br />
Check) can be performed. It is also suggested that the vehicle be<br />
inspected/repaired before driving the vehicle further.<br />
If the Red LED was obtained, there is a definite problem present in<br />
the system(s). In these cases, you have the following options.<br />
• Repair the vehicle yourself. If you are going to perform the<br />
repairs yourself, proceed by reading the vehicle service manual<br />
and following all its procedures and recommendations.<br />
• Take the vehicle to a professional to have it serviced. The<br />
problem(s) causing the red LED to light must be repaired before<br />
the vehicle is ready for an Emissions Test (Smog Check).<br />
Using the I/M Readiness Monitor Status to Confirm a Repair<br />
The I/M Readiness Monitor Status function can be used (after repair of a<br />
fault has been performed) to confirm that the repair has been performed<br />
correctly, and/or to check for Monitor Run Status. Use the following<br />
procedure to determine I/M Readiness Monitor Status:<br />
1. Using retrieved Diagnostic Trouble Codes (DTCs) and code<br />
definitions as a guide, and following manufacturer's repair<br />
procedures, repair the fault or faults as instructed.<br />
2. After the fault or faults have been repaired, connect the Scan Tool to<br />
the vehicle's DLC and erase the code or codes from the vehicle's<br />
computer memory.<br />
• See page 53 for procedures for ERASING OBD2 DIAGNOSTIC<br />
TROUBLE CODES (DTCs) from the vehicle's on-board<br />
computer.<br />
58 CarScan+OBD1
Using the Scan Tool<br />
ABOUT REPAIRSOLUTIONS®<br />
• Write the codes down on a piece of paper for reference before<br />
erasing.<br />
3. After the erase procedure is performed, most of the Monitor icons on<br />
the Scan Tool’s display will be flashing. Leave the Scan Tool<br />
connected to the vehicle, and perform a Trip Drive Cycle for each<br />
"flashing" Monitor:<br />
Misfire, Fuel and Comprehensive Component Monitors run<br />
continuously and their icons will always be on solid, even after<br />
the erase function is performed.<br />
• Each DTC is associated with a specific Monitor. Consult the<br />
vehicle's service manual to identify the Monitor (or Monitors)<br />
associated with the faults that were repaired. Follow the<br />
manufacturer's procedures to perform a Trip Drive Cycle for the<br />
appropriate Monitors.<br />
• While observing the Monitor icons on the Scan Tool’s display,<br />
perform a Trip Drive Cycle for the appropriate Monitor or<br />
Monitors.<br />
If the vehicle needs to be driven in order to perform a Trip<br />
Drive Cycle, ALWAYS have a second person help you.<br />
One person should drive the vehicle while the other<br />
person observes the Monitor icons on the Scan Tool for<br />
Monitor RUN status. Trying to drive and observe the Scan<br />
Tool at the same time is dangerous, and could cause a<br />
serious traffic accident.<br />
4. When a Monitor's Trip Drive Cycle is performed properly, the Monitor<br />
icon on the Scan Tool’s display changes from "flashing" to "solid,”<br />
indicating that the Monitor has run and finished its diagnostic testing.<br />
• If, after the Monitor has run, the MIL on the vehicle's dash is not lit, and<br />
no stored or pending codes associated with that particular Monitor are<br />
present in the vehicle's computer, the repair was successful.<br />
• If, after the Monitor has run, the MIL on the vehicle's dash lights<br />
and/or a DTC associated with that Monitor is present in the<br />
vehicle's computer, the repair was unsuccessful. Refer to the<br />
vehicle's service manual and recheck repair procedures.<br />
ABOUT REPAIRSOLUTIONS®<br />
RepairSolutions® is a web-based service created to assist professional<br />
technicians in quickly and accurately diagnosing and repairing today’s<br />
vehicles. RepairSolutions® allows you to view, save, and email the<br />
diagnostic data retrieved from a vehicle’s on-board computer(s) using<br />
an <strong>Innova</strong> <strong>Pro</strong> Scan Tool. RepairSolutions® also provides access to an<br />
extensive knowledge database including:<br />
• Verified Fixes – Find the most likely fixes reported and verified by<br />
ASE Technicians for the retrieved DTCs.<br />
• Step-By-Step Repair Instructions – View available repair<br />
instructions to properly perform the fix.<br />
CarScan+OBD1 59
Using the Scan Tool<br />
ABOUT REPAIRSOLUTIONS®<br />
• How-To-Repair Videos – Watch repair video tutorials for valuable<br />
repair tips.<br />
• Technical Service Bulletins – Research known problems reported<br />
by vehicle manufacturers.<br />
• Safety Recalls – Research known safety concerns applicable to a<br />
vehicle.<br />
And much more. Please visit pro.innova.com for additional information.<br />
Hardware Requirements:<br />
• <strong>Innova</strong> <strong>Pro</strong> Scan Tool<br />
• Mini USB Cable (included with Scan Tool)<br />
Minimum System Operating Requirements:<br />
• Windows® PC System<br />
• Windows® XP, Windows® Vista, or Windows® 7<br />
• 128 MD Ram<br />
• Pentium III <strong>Pro</strong>cessor<br />
• One available USB port<br />
• Internet Connection<br />
• Internet Explorer 5.5, Netscape 7.0 or Firefox 1.0 browser<br />
Accessing RepairSolutions®<br />
1. Link your Scan Tool to a vehicle and retrieve diagnostic data (refer<br />
to CODE RETRIEVAL PROCEDURE on page 33 for details).<br />
2. Visit pro.innova.com, download and install the latest RepairSolutions®<br />
software for your Scan Tool. Select the Support tab, then choose<br />
Download.<br />
3. Connect the Scan Tool to your PC using a Mini USB cable (cable<br />
included).<br />
• Your default web browser launches automatically and connects<br />
to the pro.innova.com website.<br />
4. Login to your RepairSolutions® account using your registered Email<br />
Address and Password.<br />
If you have not yet established an account, you must<br />
register for a FREE RepairSolutions® account before<br />
proceeding.<br />
60 CarScan+OBD1
Chrysler/Jeep OBD1 Systems<br />
CHRYSLER/JEEP OBD1 SYSTEMS<br />
CHRYSLER/JEEP OBD1 SYSTEMS<br />
Chrysler Motors On-Board Computer Systems<br />
Chrysler Motors introduced its first electronic fuel injected vehicle in late<br />
1983. The on-board computer management systems used on Chrysler<br />
vehicles have evolved over the years, and their names have changed<br />
accordingly.<br />
1983-87: The on-board computer used in these vehicles is a splitsystem,<br />
composed of two separate units: the Logic Module and the<br />
Power Module. The Logic Module contains a microprocessor which<br />
processes data received from sensors located throughout the vehicle<br />
and makes decisions (based on these inputs) which effect engine<br />
operation. The Logic Module is usually located on the right-hand side,<br />
behind the kick panel. The Power Module supplies operating power to<br />
the Logic Module, and contains the circuits which control the highcurrent<br />
devices. Power Module operation is controlled by the Logic<br />
Module. The Power Module is located in the engine compartment, near<br />
the vehicle’s battery.<br />
1987-90: This system is called a Single Module Engine Controller<br />
(SMEC). This system still uses two separate circuit boards (Logic<br />
Module and Power Module). However, both circuit boards are located in<br />
a common enclosure.<br />
1989-95: This system is called a Single Board Engine Controller<br />
(SBEC). On this system, the Logic Module and Power Module circuit<br />
boards are integrated on a single circuit board.<br />
1993-97: Beginning in 1993, the computer was renamed the<br />
Powertrain Control Module (PCM). In addition to controlling the engine<br />
management system and emission system, the computer also takes<br />
an active role in controlling powertrain (transmission system)<br />
operation.<br />
Unless otherwise specified, all references to “computer” within<br />
this manual also apply to “Logic Module/ Power Module”,<br />
“SMEC”, “SBEC” or “PCM”.<br />
Jeep On-Board Computer Systems<br />
1993-95: In 1993, Jeep on-board computer systems (fuel injected<br />
vehicles only) were converted to the Chrysler on-board computer<br />
systems. All 1993 through 1995 fuel injected Jeep and Chrysler vehicles<br />
are equipped with similar on-board computer systems.<br />
CarScan+OBD1 61
Chrysler/Jeep OBD1 Systems<br />
VEHICLES COVERED / INSTRUMENT PANEL INDICATOR LIGHTS / DLC<br />
VEHICLES COVERED<br />
This section covers Chrysler fuel injected vehicles from 1989-1995.<br />
Type<br />
Passenger<br />
Cars<br />
Light Truck<br />
and Vans<br />
Model<br />
Year<br />
Model<br />
1989-1994 Chrysler, Dodge and Plymouth Fuel<br />
Injected Models Only (Excluding<br />
Laser/Talon 1.8L, 2.0L (ALL YEARS), 1990<br />
Monaco/Premier, 1993-1995 Intrepid, LHS,<br />
Concorde and Vision, 1995 Avenger,<br />
Stealth (ALL YEARS) and Cirrus 2.5L (ALL<br />
YEARS))<br />
1989-1995 Chrysler, Dodge and Plymouth Fuel<br />
Injected Models Only<br />
1992-1995 Diesel Models<br />
Jeep 1993-1995 Jeep Fuel Injected Models Only<br />
INSTRUMENT PANEL INDICATOR LIGHTS<br />
Your vehicle’s instrument panel has either a “Power Loss”, “Check<br />
Engine” or “Malfunction Indicator Lamp”, depending on the year of the<br />
vehicle. These lights are designed to warn you of component<br />
malfunctions.<br />
POWER<br />
LOSS<br />
CHECK<br />
ENGINE<br />
MALFUNCTION<br />
INDICATOR<br />
LAMP<br />
If your instrument panel indicator lights do not come on when<br />
you turn on the ignition, please refer to your vehicle’s service<br />
manual. You may have problems in the car’s circuitry. It is<br />
recommended that you fix these problems before retrieving<br />
DTC’s from your vehicle’s computer.<br />
DATA LINK CONNECTOR (DLC)<br />
Chrysler vehicles are equipped with special<br />
test connectors that make it possible to<br />
connect specialized testing equipment that<br />
communicates with the vehicle’s on-board<br />
computer. Chrysler’s vehicle test connectors<br />
are usually dark in color (BLACK or GREY)<br />
and are located under the hood.<br />
62 CarScan+OBD1
Chrysler/Jeep OBD1 Systems<br />
CODE RETRIEVAL PROCEDURE<br />
CODE RETRIEVAL PROCEDURE<br />
Retrieving and using Diagnostic Trouble Codes (DTCs) for<br />
troubleshooting vehicle operation is only one part of an<br />
overall diagnostic strategy.<br />
Never replace a part based only on the DTC<br />
definition. Each DTC has a set of testing procedures,<br />
instructions and flow charts that must be followed to<br />
confirm the location of the problem. This information<br />
is found in the vehicle’s service manual. Always refer to<br />
the vehicle’s service manual for detailed testing<br />
instructions.<br />
Check your vehicle thoroughly before performing<br />
any test. See BEFORE YOU BEGIN on page 31 for details.<br />
ALWAYS observe safety precautions whenever working on a<br />
vehicle. See Safety Precautions on page 3 for more information.<br />
1. Locate the vehicle’s Data Link Connector (DLC). See Data Link<br />
Connector (DLC) on page 62 for connector location.<br />
Some DLCs have a plastic cover that must be removed before<br />
connecting the Scan Tool’s cable connector.<br />
2. Connect the Scan Tool cable (with the<br />
Chrysler Connector Cable Adaptor<br />
attached) to the Scan, then connect the<br />
adaptor to the vehicle’s DLC. Press the<br />
POWER/LINK button to turn the<br />
Scan ON.<br />
• Set the parking brake, and make sure<br />
all vehicle accessories are turned off.<br />
3. Turn the ignition ON. DO NOT start the<br />
engine.<br />
• The Chrysler OBD1 Menu displays.<br />
4. To view codes in the Scan Tool’s memory:<br />
• Use the UP and DOWN<br />
buttons, as necessary, to highlight<br />
Review DTCs, then press the ENTER<br />
button.<br />
CarScan+OBD1 63
Chrysler/Jeep OBD1 Systems<br />
CODE RETRIEVAL PROCEDURE<br />
5. To retrieve codes from the vehicle’s<br />
computer:<br />
• Use the UP and DOWN<br />
buttons, as necessary, to highlight the<br />
model year of the vehicle, then press<br />
the ENTER button.<br />
6. Prepare the vehicle to retrieve codes:<br />
• For 1989-1995 Chrysler/Jeep<br />
vehicles: The Scan Tool will<br />
automatically begin the code retrieval<br />
process. <strong>Pro</strong>ceed to step 6 to continue.<br />
7. When the Scan Tool is in the process of<br />
retrieving codes, a “One Moment Please...”<br />
message shows on the Scan Tool’s LCD<br />
display.<br />
• If the Scan Tool fails to link to the<br />
vehicle’s computer, a “Vehicle is not<br />
responding” message shows on the<br />
Scan Tool’s LCD display. Do the<br />
following:<br />
- Verify the ignition is ON.<br />
- Check the cable connections at the Scan Tool and at the<br />
vehicle’s DLC.<br />
- Turn the ignition OFF, wait 10-12 seconds, then turn back ON<br />
to reset the computer.<br />
- Press the ENTER button and repeat steps 4 through 7 as<br />
necessary.<br />
• If the Scan Tool cannot link to the<br />
vehicle’s computer, the message<br />
“Contact Technical Support” displays.<br />
- Press the button to return to<br />
the Chrysler OBD1 Menu.<br />
- Turn the ignition off, and disconnect<br />
the Scan Tool.<br />
- Contact Technical Support for<br />
assistance.<br />
8. If the Scan Tool was able to link to the<br />
vehicle successfully a "Code retrieval was<br />
successful..." message shows temporarily<br />
on the Scan Tool’s LCD display followed<br />
by any retrieved DTCs.<br />
64 CarScan+OBD1
Chrysler/Jeep OBD1 Systems<br />
CODE RETRIEVAL PROCEDURE<br />
• The Scan Tool will display a code only<br />
if codes are present in the vehicle's<br />
computer memory. If no codes are<br />
present, a "No DTC's are presently<br />
stored in the vehicle's computer"<br />
message is displayed.<br />
9. If more than one code was retrieved press<br />
the button, as necessary, to<br />
display additional codes one at a time.<br />
In the case of long code definitions, a small arrow is shown in<br />
the upper/lower right-hand corner of the code display area to<br />
indicate the presence of additional information. Use the<br />
and buttons, as necessary, to view the additional<br />
information.<br />
10. Disconnect the Scan Tool from the vehicle and turn the ignition key<br />
OFF.<br />
11. To prolong battery life, the Scan Tool automatically shuts "Off" after<br />
approximately three minutes of no button activity. The DTCs<br />
retrieved will remain in the Scan Tool's memory, and may be viewed<br />
at any time. If the Scan Tool’s batteries are removed, or if the Scan<br />
Tool is re-linked to a vehicle to retrieve codes, any prior codes in its<br />
memory are automatically cleared.<br />
12. Follow the testing and repair procedures outlined in the vehicle's<br />
service repair manual to correct "hard" DTCs. Codes should be<br />
addressed and eliminated in the order they were received, erasing<br />
(see ERASING DTCs (OBD I SYSTEMS) on page 110) and<br />
retesting after each repair is made to be sure the fault was<br />
eliminated.<br />
The green, yellow and red LEDs are used (with the LCD<br />
display) as visual aids to make it easier to determine engine<br />
system conditions. See SERVICING DTCs - OBD I on page<br />
108 for information on interpreting LEDs and servicing DTCs.<br />
CarScan+OBD1 65
Ford OBD1 Systems<br />
FORD COMPUTER SYSTEM OVERVIEW - VEHICLES COVERED<br />
FORD COMPUTER SYSTEM OVERVIEW<br />
The Scan Tool is compatible only with EEC-IV Computer<br />
Control systems.<br />
IMPORTANT: When the computer is in Self-Test mode (is<br />
testing the sensors or actuators for proper operation), it relies<br />
on voltage signals that is sends to and / or receives from the<br />
sensors or actuators to determine whether or not these<br />
components are operating properly. The sensors and<br />
actuators are all connected to the computer by wires. If any<br />
defects are present in any part of the circuit that connects<br />
these devices to the computer (such as defective connectors<br />
or wires, faulty grounds, improper voltage, shorts etc.), the<br />
voltage signal that the computer receives from these devices<br />
will be affected. The computer has no way of determining if<br />
the improper voltage signal is being caused by a defect in the<br />
circuit or by the sensors or actuators themselves. Keep this in<br />
mind when servicing fault codes, and do not replace any<br />
devices (sensors or actuators) before checking the complete<br />
circuit (or circuits) that are part of the device from which the<br />
code was generated.<br />
VEHICLES COVERED<br />
CAR - Ford, Lincoln, Mercury Computer System/ Scan Tool<br />
Application Table<br />
The following table lists the year and model of all the cars that are<br />
covered by the Scan Tool.<br />
Engine<br />
8th<br />
VIN<br />
Digit**<br />
Fuel Systems<br />
(Carburetor<br />
Model) Application/Special Notes<br />
1981-1982<br />
1.6L I-4 5, 2 EFI, EFI Turbo Escort, EXP, LN7, Lynx<br />
2.3L I-4 5 EFI Turbo Capri, Cougar, Mustang, T-<br />
Bird<br />
2.3L I-4 HSC R, J FBC (6149)* Capri, Fairmont, LTD, Marquis,<br />
Mustang, Tempo, Topaz,<br />
Zephyr<br />
1984-1986<br />
1.6L I-4 4, 5, 8 EFI EFI Turbo Escort, EXP, Lynx<br />
2.3L I-4<br />
2.3L I-4 OHC<br />
A, J, R FBC<br />
(YFA)* (6149)*<br />
Capri, Cougar, LTD, Marquis,<br />
Mustang, Tempo, Topaz<br />
2.3L I-4 T, W EFI Turbo Capri, Cougar, Merkur XR4Ti,<br />
Mustang, T-Bird<br />
2.3L I-4 HSC S, X CFI Tempo, Topaz<br />
3.8L V-6 3 CFI Capri, Cougar, LTD, Marquis,<br />
Mustang, T-Bird<br />
Computer<br />
System<br />
EEC-IV<br />
EEC-IV<br />
66 CarScan+OBD1
Ford OBD1 Systems<br />
VEHICLES COVERED - CARS<br />
Engine<br />
8th<br />
VIN<br />
Digit**<br />
Fuel Systems<br />
(Carburetor<br />
Model) Application/Special Notes<br />
1984-1986 (Cont)<br />
5.0L V-8 F, M CFI, SEFI Capri, Continental, Colony<br />
Park, Cougar, Country Squire,<br />
Crown Victoria, Grand<br />
Marquis, LTD, Mark VII,<br />
Marquis, Mustang, T-Bird,<br />
Town Car<br />
1987-1993<br />
1.9L I-4 J, 9 EFI, CFI, SFI Escort, EXP, Lynx, Tracer<br />
2.0L I-4 A SEFI <strong>Pro</strong>be (1993 manual<br />
transmission only)<br />
2.3L I-4 A FBC (YFA)* Capri, LTD, Marquis, Mustang<br />
(1996 models)<br />
2.3L I-4 OHC A, M EFI Mustang<br />
2.3L I-4 T, W EFI Turbo Capri, Cougar, Merkur,<br />
Mustang, T-Bird, XR4Ti<br />
2.3L I-4 HSC S, X CFI, EFI, SEFI Tempo, Topaz<br />
2.5L I-4 D EFI, CFI Sable, Taurus<br />
3.0L V-6<br />
3.0L V-6 SHO<br />
3.8L V-6 3, 4, C,<br />
R<br />
1, U, Y EFI, SEFI, SFI <strong>Pro</strong>be, Sable, Taurus, Tempo,<br />
Topaz (VIN 1 Taurus models<br />
are Flexible Fuel)<br />
CFI, EFI, SFI<br />
Capri, Continental, Cougar,<br />
LTD, Marquis, Mustang, Sable,<br />
T-Bird,Taurus<br />
4.6L V-8 W, V SEFI Crown Victoria, Grand<br />
Marquis, Mark VII, Town Car<br />
5.0L V-8 F, M,<br />
E, T,<br />
D, 4<br />
SEFI<br />
Capri, Continental, Cougar,<br />
Crown Victoria, Grand Marquis,<br />
Mark VII, Mustang, Mustang<br />
Cobra, T-Bird, Town Car<br />
1994<br />
1.9L I-4 J SFI Escort, Topaz, Tracer<br />
2.0L I-4 A SFI <strong>Pro</strong>be<br />
3.0L V-6 1, U, Y SFI Sable, Taurus, Tempo (VIN 1<br />
Taurus models are Flexible Fuel)<br />
3.8L V-6<br />
3.8L V-6 SC<br />
4<br />
R<br />
SFI<br />
Continental, Cougar, Sable,<br />
Taurus, T-Bird<br />
4.6L V-8 W, V SFI Crown Victoria, Grand<br />
Marquis, Mark VIII, Town Car<br />
5.0L V-8 T, D SFI Mustang, Mustang Cobra<br />
1995<br />
1.9L I-4 J SFI Escort, Tracer<br />
2.0L I-4 A, 3 SFI Contour, Mystique, <strong>Pro</strong>be<br />
2.5L V-6 L SFI Contour, Mystique<br />
3.0L V-6 1, U<br />
3.0L V-6 SHO Y<br />
3.8L V-6 4<br />
3.8L V-6 SC R<br />
SFI<br />
SFI<br />
Sable, Taurus (VIN 1 Taurus<br />
models are Flexible Fuel)<br />
Cougar, Sable, Taurus, T-Bird<br />
Computer<br />
System<br />
EEC-IV<br />
EEC-IV<br />
EEC-IV<br />
EEC-IV<br />
CarScan+OBD1 67
Ford OBD1 Systems<br />
VEHICLES COVERED - TRUCKS/VANS<br />
Engine<br />
8th<br />
VIN<br />
Digit**<br />
Fuel Systems<br />
(Carburetor<br />
Model) Application/Special Notes<br />
1995 (Cont)<br />
4.6L V8 DOHC V SFI Mark VIII<br />
5.0L V-8 HO T<br />
SFI Mustang<br />
5.0L V-8 SHP D<br />
Computer<br />
System<br />
EEC-IV<br />
NOTES<br />
* Carburetor Model. Carburetor model numbers are usually stamped on top of the<br />
carburetor, or on a metal tab attached to the carburetor. Consult your vehicle’s repair manual<br />
for proper identification.<br />
**VIN Number. The VIN number(s) used in this column identify the vehicle’s engine type.<br />
This number is the 8th digit of the VIN (Vehicle Identification Number). Consult your vehicle’s<br />
repair manual for details.<br />
Application Table Definitions. CFI = Central Fuel Injection; DOHC = Dual Overhead Cam;<br />
EFI = Electronic Fuel Injection; FBC = Feedback Carburetor; HSC = High Swirl Combustion;<br />
MFI = Multiport Fuel Injection; OHC = Overhead Cam; SC = Super Charged; SEFI =<br />
Sequential Electronic Fuel Injection; SFI = Sequential Fuel Injection; SHO = Super High<br />
Output<br />
TRUCKS/VANS - Ford Computer System Scan Tool Application Table<br />
The following table lists the year and model of all the trucks and vans<br />
that are covered by the Scan Tool.<br />
Engine<br />
8th<br />
VIN<br />
Digit**<br />
Fuel Systems<br />
(Carburetor<br />
Model) Application/Special Notes<br />
1983<br />
Computer<br />
System<br />
2.8L V-6 S FBC (2150A)* Bronco II and Ranger Pickup EEC-IV<br />
1984<br />
2.8L V-6 S FBC (2150A)* Bronco II, Ranger Pickup<br />
EEC-IV<br />
4.9L I-6 Y FBC (YFA)* Bronco, E and F Series<br />
5.0L V-8 F FBC (2150A)* Trucks/Vans (8500 lb. GVW or<br />
less only)<br />
5.8L V-8 G FBC (2150A)*<br />
2.3L I-4 OHC A EFI<br />
2.9L V-6 T EFI<br />
2.8L V-6 S FBC (2150A)*<br />
4.9L I-6 Y, 9 FBC (YFA)*,<br />
EFI<br />
5.0L V-8<br />
5.0L V-8<br />
F<br />
N<br />
FBC (2150A)*<br />
EFI<br />
5.8L V-8 G FBC (2150A)*<br />
7.3L V-8 M Diesel<br />
7.5L V-8 G EFI<br />
2.3L I-4 OHC A EFI, MFI<br />
2.9L V-6 T EFI<br />
1985-1990<br />
Aerostar, Bronco II, Ranger<br />
(excluding Diesel)<br />
Bronco, E and F Series<br />
Trucks/Vans (8500 lb. GVW or<br />
less only)<br />
E and F Series Trucks/Vans<br />
(8500 lb. GVW or less only)<br />
1991-1994<br />
Ranger<br />
3.0L V-6 U EFI, SEFI, SFI Aerostar, Ranger<br />
EEC-IV<br />
EEC-IV<br />
68 CarScan+OBD1
Ford OBD1 Systems<br />
VEHICLES COVERED - TRUCKS/VANS - TEST CONNECTORS<br />
Engine<br />
8th<br />
VIN<br />
Digit**<br />
Fuel Systems<br />
(Carburetor<br />
Model) Application/Special Notes<br />
1991-1994 (Cont)<br />
4.0L V-6 X EFI, MFI Aerostar, Explorer, Ranger<br />
4.9L I-6 Y, H EFI, MFI, SFI<br />
5.0L V-8 N EFI, MFI, SFI<br />
5.8L V-8 H, R EFI, MFI, SFI<br />
7.3L V-8 M Diesel<br />
7.3L V-8 K Turbo Diesel<br />
7.5L V-8 G EFI, MFI<br />
3.0L V-6 U SFI<br />
Bronco, E and F Series<br />
Trucks/Vans (8500 lb. GVW or<br />
less only)<br />
E and F Series Trucks/Vans<br />
(Excludes 1994 diesel models)<br />
1995<br />
Aerostar (Excludes Explorer,<br />
Ranger and Windstar)<br />
4.0L V-6 X SFI<br />
4.9L I-6 Y SFI E and F series Trucks and<br />
Vans (Excludes Natural Gas<br />
equipped vehicles)<br />
5.0L V-8 N SFI Bronco, E and F series Trucks<br />
5.8L V-8 H, R MFI and Vans<br />
7.5L V-8 G MFI E-350; F-250-350 (Excludes<br />
California ); F-Super Duty<br />
(Excludes Diesel)<br />
Computer<br />
System<br />
EEC-IV<br />
EEC-IV<br />
NOTES<br />
* Carburetor Model. Carburetor model numbers are usually stamped on top of the carburetor,<br />
or on a metal tab attached to the carburetor. Consult your vehicle’s repair manual for<br />
proper identification.<br />
**VIN Number. The VIN number(s) used in this column identify the vehicle’s engine type.<br />
This number is the 8th digit of the VIN (Vehicle Identification Number). Consult your vehicle’s<br />
repair manual for details.<br />
Application Table Definitions. EFI = Electronic Fuel Injection; FBC = Feedback Carburetor;<br />
MFI = Multiport Fuel Injection; OHC = Overhead Cam; SC = Super Charged; SEFI =<br />
Sequential Electronic Fuel Injection; SFI = Sequential Fuel Injection<br />
TEST CONNECTORS<br />
Ford vehicles are equipped with<br />
special test connectors that make<br />
it possible to connect specialized<br />
testing equipment that<br />
communicates with the vehicle's<br />
onboard computer. Ford's vehicle<br />
test connectors are usually dark in<br />
color (BLACK or GREY).<br />
Sometimes they have a plastic<br />
cover over them or are labeled<br />
EEC Test. The connectors can be<br />
found in the following general<br />
locations in the engine compartment:<br />
6-PIN<br />
SINGLE<br />
PIN<br />
EEC-IV TEST CONNECTOR<br />
CarScan+OBD1 69
Ford OBD1 Systems<br />
CONNECTING THE TOOL - DIAGNOSTIC TROUBLE CODES (DTCs)<br />
• Near the front corner (right or left).<br />
• Near the fender well (right or left).<br />
• Near the fire wall (right or left).<br />
CONNECTING THE SCAN TOOL<br />
The Scan Tool's Ford Connector Cable Adaptor is designed to<br />
match the vehicle's computer DLC. When properly connected,<br />
the vehicle's DLC should match the pre-molded guides around<br />
the adaptor. Make sure the adaptor and the vehicle's DLC<br />
mate properly before applying force. Forcing the adaptor onto<br />
the DLC improperly may result in damage to the adaptor<br />
and/or Scan Tool, and possible damage to the vehicle's<br />
computer system.<br />
• Connect the Scan Tool to BOTH.<br />
1. large, six pin female connector with<br />
molded housing<br />
2. small, single pin female connector<br />
1988 and newer vehicles<br />
may have more than one<br />
similar connector for other<br />
systems (i.e. Anti-Lock<br />
Brakes). Only the connector<br />
with an extra single pin is the<br />
correct test connector for<br />
computer service codes use. If you have any questions about<br />
the correct connector, please refer to your vehicle's service<br />
manual for detailed information.<br />
DIAGNOSTIC TROUBLE CODES (DTCs)<br />
Diagnostic Trouble Codes, or Fault Codes, can be used to identify<br />
engine systems or components that are malfunctioning. The computer<br />
records codes for two types of problems:<br />
• "Hard" Diagnostic Trouble Codes<br />
"Hard" DTCs represent problems which are happening now and<br />
cause the instrument panel Malfunction Indicator Lamp (MIL) or<br />
Check engine light to illuminate and remain on until the failure is<br />
repaired. A DTC is stored in the vehicle's computer memory for<br />
each fault detected. A Scan Tool or Scanner can be used to retrieve<br />
DTCs that are stored in the vehicle's computer memory.<br />
• Intermittent/History DTCs<br />
Intermittent/History DTCs are stored in the computer's memory for<br />
problems that occur intermittently, or for problems that happened in<br />
the past but are not currently present. Intermittent DTCs may cause<br />
the Malfunction Indicator light to flicker or stay on until the<br />
intermittent malfunction goes away. However, the corresponding<br />
70 CarScan+OBD1
Ford OBD1 Systems<br />
CODE RETRIEVAL PROCEDURES - OVERVIEW - REVIEWING DTCs<br />
fault code will be stored in memory as a history DTC. If the<br />
malfunction that caused the history DTC to set does not recur within<br />
a predetermined length of time (usually within 40-80 ignition key<br />
start cycles), the computer will automatically erase the related fault<br />
code from its memory.<br />
CODE RETRIEVAL PROCEDURES<br />
Overview of Ford Code Retrieval <strong>Pro</strong>cess<br />
Ford's computer self-diagnostic system is divided into four main<br />
sections:<br />
1. "Key On Engine Off" (KOEO) Self-Test<br />
2. "Continuous Memory" (CM) Self-Test<br />
3. "Key On Engine Running" (KOER) Self-Test<br />
4. Other EEC-IV System tests<br />
These Self-Tests are specially designed to monitor and/or test the<br />
various components and circuits that are controlled by the vehicle's<br />
computer, and to save and/or transmit diagnostic test results to the<br />
Scan Tool in the form of numerical fault codes.<br />
The "Continuous Memory" Self-Test is designed to run continuously<br />
whenever the vehicle is normal operation. If a fault is detected by the<br />
"Continuous Memory" Self-Test, a fault code is saved in the vehicle's<br />
computer memory for later retrieval.<br />
Ford’s On-Board Diagnostic Self-Tests are designed in such a way that<br />
in order to properly diagnose a problem, you must perform all the Self-<br />
Tests, in the proper sequence.<br />
As described previously, some tests are designed to detect problems<br />
only when the vehicle is in normal operation. Some tests are designed<br />
to activate components and detect problems only with the Key On and<br />
Engine Off. Other tests are designed to activate components and test<br />
their operation only with the Key On and Engine Running. Do not take<br />
short cuts. If you fail to perform a test, or you perform a test out of<br />
sequence, you might miss a problem that is only detected during that<br />
part of the test.<br />
Reviewing DTCs<br />
To view codes in the Scan Tool’s memory:<br />
1. Locate the vehicle’s Data Link Connector (DLC). See TEST<br />
CONNECTORS on page 69 for connector location.<br />
Some DLCs have a plastic cover that must be removed before<br />
connecting the Scan Tool’s cable connector.<br />
CarScan+OBD1 71
Ford OBD1 Systems<br />
CODE RETRIEVAL PROCEDURES - KOEO TEST<br />
2. Connect the Scan Tool cable (with the<br />
Ford Connector Cable Adapter attached)<br />
to the Scan Tool, then connect the adapter<br />
to the vehicle’s DLC. Press the<br />
POWER/LINK button to turn the<br />
Scan Tool ON, then press the ENTER<br />
button to continue.<br />
• The Ford OBD1 Menu displays.<br />
3. Use the UP and DOWN buttons,<br />
as necessary, to highlight Review DTCs,<br />
then press the ENTER button.<br />
Key On Engine Off (KOEO) Test<br />
During the KOEO Self-Test, two groups of codes are retrieved by the<br />
Scan Tool.<br />
• The first group of codes retrieved by the Scan Tool are called<br />
"KOEO codes". A "KOEO" icon will show in the upper right corner of<br />
the LCD display to indicate that the code retrieved is a "KOEO" code.<br />
• The second group of codes are called "Continuous Memory" codes.<br />
A "CM" icon will show in the upper right corner of the LCD display to<br />
indicate that the code retrieved is a "Continuous Memory" code.<br />
Check your vehicle thoroughly before performing any test. See<br />
BEFORE YOU BEGIN on page 31 for details.<br />
ALWAYS observe safety precautions whenever working on a<br />
vehicle. See Safety Precautions on page 3 for more information.<br />
1. Locate the vehicle's Data Link Connector (DLC). See TEST<br />
CONNECTORS on page 69 for connector location.<br />
Some DLCs have a plastic cover that must be removed before<br />
connecting the Scan Tool's cable connector.<br />
2. Connect the Scan Tool cable (with the<br />
Ford Connector Cable Adaptor attached)<br />
to the Scan Tool, then connect the adaptor<br />
to the vehicle's DLC. Press the POWER/<br />
LINK button to turn the Scan Tool<br />
ON, then press the ENTER button to<br />
continue.<br />
• The Ford OBD1 Menu displays.<br />
Use the and buttons, as<br />
necessary, to make menu selections.<br />
3. From the Ford OBD1 Menu, highlight<br />
KOEO Test, then press the ENTER<br />
button.<br />
72 CarScan+OBD1
Ford OBD1 Systems<br />
CODE RETRIEVAL PROCEDURES – KOEO TEST<br />
• The LCD display shows instructions to<br />
prepare the vehicle for the KOEO Test.<br />
4. Start and warm-up engine to normal<br />
operating temperature. Press the<br />
button to continue.<br />
5. Turn ignition key OFF and wait for the on<br />
screen prompt. If you wish to exit the<br />
KOEO test at this time, press the<br />
button.<br />
6. Turn the ignition ON. DO NOT start the engine. If your vehicle is<br />
equipped with one of the following engine types, perform the added<br />
procedures described below:<br />
• For 4.9L engines with standard transmission: Press and hold<br />
the clutch until all codes are sent (steps 7 through 9).<br />
• For 7.3L diesel engines: Press and<br />
hold accelerator until all codes are sent<br />
(steps 7 through 9).<br />
• For 2.3L turbo engines with octane<br />
switch: Put switch in premium position.<br />
7. Press the ENTER button to continue.<br />
8. While codes are being retrieved, a "One<br />
moment please KOEO test is in<br />
progress..." message shows on the Scan<br />
Tool's LCD display.<br />
As soon as the ignition is turned "on", the vehicle's computer<br />
enters the Self-Test mode. Clicking sounds will be heard<br />
coming from the engine. This is normal. It indicates that the<br />
vehicle's computer is activating relays, solenoids, and other<br />
components to check their operation.<br />
WARNING: On some vehicles equipped with an Electric<br />
Cooling Fan, the computer activates the cooling fan to<br />
check its operation. To avoid injury, keep hands or any<br />
part of your body a safe distance from the engine during<br />
this test.<br />
• If the Scan Tool fails to link to the<br />
vehicle's computer, a "Vehicle is not<br />
responding" message shows on the<br />
Scan Tool 's LCD display. Do the<br />
following:<br />
- Verify the ignition is ON.<br />
- Check the cable connections at the<br />
Scan Tool and at the vehicle's DLC.<br />
- Turn the ignition OFF, wait 10 seconds, then turn back ON to<br />
reset the computer.<br />
CarScan+OBD1 73
Ford OBD1 Systems<br />
CODE RETRIEVAL PROCEDURES - KOEO TEST<br />
BE SURE to perform the added procedures in step 6, if<br />
appropriate for your vehicle, BEFORE turning the<br />
ignition ON.<br />
- Press ENTER button to continue.<br />
• If the Scan Tool cannot link to the<br />
vehicle’s computer, the message<br />
“Contact Technical Support” displays.<br />
- Press the button to return to<br />
the Ford OBD1 Menu.<br />
- Turn the ignition off, and disconnect<br />
the Scan Tool.<br />
- Contact Technical Support for<br />
assistance.<br />
9. If the Scan Tool was able to link to the vehicle successfully a "Code<br />
retrieval was successful..." message shows temporarily on the Scan<br />
Tool's LCD display followed by any retrieved DTCs.<br />
• The Scan Tool will display a code only<br />
if codes are present in the vehicle's<br />
computer memory.<br />
• If no problems are found during the<br />
KOEO Self-Test, the computer sends a<br />
"PASS" code (code 11 or 111) to the<br />
Scan Tool.<br />
• If no Continuous Memory codes are<br />
present in the vehicle's computer<br />
memory, the Scan Tool will display a<br />
"PASS" code (code 11 or 111).<br />
Most Ford EEC-IV vehicle computers<br />
up to 1991 use a two-digit code<br />
system. From 1991 to 1995 most<br />
use a three digit code system.<br />
10. If more than one code was retrieved, press button, as<br />
necessary, to display additional codes one at a time.<br />
In the case of long code definitions, a small arrow is shown in<br />
the upper/lower right-hand corner of the code display area to<br />
indicate the presence of additional information. Use the<br />
and buttons, as necessary, to view the additional<br />
information.<br />
11. Disconnect the Scan Tool from the vehicle and turn the ignition key<br />
OFF.<br />
12. To prolong battery life, the Scan Tool automatically shuts "Off" after<br />
approximately three minutes of no button activity. The DTCs<br />
retrieved will remain in the Scan Tool's memory, and may be viewed<br />
at any time. If the Scan Tool's batteries are removed, or if the Scan<br />
Tool is re-linked to a vehicle to retrieve codes, any prior codes in its<br />
memory are automatically cleared.<br />
74 CarScan+OBD1
Ford OBD1 Systems<br />
CODE RETRIEVAL PROCEDURES - ENGINE TIMING CHECK<br />
13. Follow the testing and repair procedures outlined in the vehicle's<br />
service repair manual to correct "hard" DTCs. Codes should be<br />
addressed and eliminated in the order they were received, erasing<br />
(see SERVICING DTCs - OBD I on page 108) and retesting after<br />
each repair is done to be sure the fault was eliminated.<br />
IMPORTANT: DO NOT service "Continuous Memory" codes<br />
at this time. Before "Continuous Memory" codes can be<br />
serviced, both the KOEO and the KOER Self-Tests must pass<br />
(a PASS code 11 or 111 is obtained). After both of these tests<br />
have passed, erase the vehicle's computer memory (see<br />
SERVICING DTCs - OBD I on page 108), take the vehicle for<br />
a short drive, then repeat the KOEO Self-Test. If any<br />
Continuous Memory faults are present, service them all this<br />
time. Consult the vehicle's service repair manual for servicing<br />
Continuous Memory Fault Codes.<br />
The green, yellow and red LEDs are used (with the LCD<br />
display) as visual aids to make it easier to determine engine<br />
system conditions. SERVICING DTCs - OBD I on page 108 for<br />
information on interpreting LEDs and servicing DTCs.<br />
Do not proceed to the ignition timing check procedure or the<br />
KOER test until a PASS code (code 11 or 111) for KOEO test<br />
is obtained.<br />
Engine Timing Check<br />
Before performing the KOER Self-Test, the vehicle's Ignition<br />
Base Timing and the computer's ability to electronically control<br />
timing advance must be checked for proper operation.<br />
Maladjustment of ignition timing, or a problem in the advance<br />
circuit, might generate false fault codes when performing the<br />
KOER Self-Test that would cause the test to be invalid. Use<br />
the following procedures to check for proper ignition timing<br />
and to verify the computer's ability to electronically advance<br />
ignition timing.<br />
The following "Timing Check" procedure is only<br />
applicable to 1992 and older vehicles (excluding diesel<br />
engines). For 1993 and newer vehicles, refer to the<br />
vehicle's service repair manual for procedures to check<br />
and adjust timing. DO NOT ATTEMPT TO ADJUST TIMING<br />
ON THESE VEHICLES WITHOUT MANUFACTURER'S<br />
SPECIFICATIONS AND PROCEDURES.<br />
For 1992 and older vehicles, the Scan Tool can be used in combination<br />
with a timing light to check ignition timing and the vehicle computers<br />
ability to advance ignition timing.<br />
Check your vehicle thoroughly before performing any test. See<br />
BEFORE YOU BEGIN on page 31 for details.<br />
ALWAYS observe safety precautions whenever working on a<br />
vehicle. Read and follow Safety Precautions on page 3 before<br />
performing this test.<br />
CarScan+OBD1 75
Ford OBD1 Systems<br />
CODE RETRIEVAL PROCEDURES - ENGINE TIMING CHECK<br />
• A timing light is required to perform this test.<br />
• The vehicle must pass the KOEO Test (page 72) before performing<br />
this test.<br />
1. Locate the vehicle's Data Link Connector (DLC). See TEST<br />
CONNECTORS on page 69 for connector location.<br />
Some DLCs have a plastic cover that must be removed before<br />
connecting the Scan Tool's cable connector.<br />
2. Connect the Scan Tool cable (with the<br />
Ford Connector Cable Adaptor attached)<br />
to the Scan Tool, then connect the adaptor<br />
to the vehicle's DLC. Press the POWER/<br />
LINK button to turn the Scan Tool<br />
ON, then press ENTER button to<br />
continue.<br />
• The Ford OBD1 Menu displays.<br />
Use the and buttons, as<br />
necessary, to make menu<br />
selections.<br />
3. From the Ford OBD1 Menu, highlight<br />
Timing Check, then press the ENTER<br />
button.<br />
• The Select Model Year screen displays.<br />
4. From the Select Model Year screen,<br />
highlight the vehicle model year, then<br />
press the ENTER button.<br />
• For 1993 and newer vehicles: The<br />
message “Follow instructions in vehicle<br />
service manual to perform timing<br />
check” displays. Press the<br />
button to exit. Refer to the vehicle’s<br />
service manual for timing check<br />
procedures.<br />
• For 1992 and older vehicles: The<br />
message “Warm up engine to<br />
operating temperature” displays<br />
5. Start and warm-up engine to normal<br />
operating temperature. Press the ENTER<br />
button to continue.<br />
6. When prompted, turn off all vehicle<br />
accessories, turn ignition key OFF and<br />
wait for the on screen prompt. If you wish<br />
to exit the Timing Check procedure at this<br />
time, press the button.<br />
76 CarScan+OBD1
Ford OBD1 Systems<br />
CODE RETRIEVAL PROCEDURES - ENGINE TIMING CHECK<br />
7. When instructed by the message on the Scan Tool's display, start<br />
the engine and press the ENTER button.<br />
• A "One moment please preparation for<br />
test is in progress” message shows<br />
temporarily on the Scan Tool's LCD<br />
display, followed by the message<br />
"Perform Timing Check within two<br />
minutes."<br />
8. When "Perform Timing Check within 2<br />
minutes" displays, perform the Timing<br />
Check as follows:<br />
• The vehicle's computer is programmed<br />
to advance ignition timing 20° (±3°)<br />
above the vehicle's "base timing" value,<br />
and to freeze this setting for two<br />
minutes from the time the "Perform<br />
Timing Check within 2 minutes"<br />
message displays. This allows the user<br />
to check the computer's ability to<br />
advance ignition timing.<br />
• Within this two-minute period, follow instructions in the vehicle's<br />
service repair manual to check the ignition timing with a timing<br />
light and ensure that it is 20° above the specified base timing<br />
value (±3°).<br />
Example: If base timing specification is 10° BTDC, the acceptable<br />
timing light reading should be in the range of 27° to 33° BTDC.<br />
Base-timing specifications can be found on the Vehicle<br />
Emission Control Information (VECI) decal. The decal is<br />
located under the hood or near the radiator. If the VECI decal<br />
is missing or damaged, refer to your vehicle's service repair<br />
manual for specifications.<br />
9. If timing light readings are within the acceptable range:<br />
• Base timing and the vehicle computer's ability to advance timing<br />
are working properly.<br />
• <strong>Pro</strong>ceed to the KOER Self-Test below.<br />
10. If timing light readings are not within the acceptable range:<br />
• Base timing may be out of adjustment, or the computer may<br />
have problems with the timing advance circuit.<br />
• Refer to the vehicle's service repair manual for procedures on<br />
adjusting and/or repairing ignition timing. Repairs to ignition<br />
timing must be made before proceeding to the KOER Test.<br />
CarScan+OBD1 77
Ford OBD1 Systems<br />
CODE RETRIEVAL PROCEDURES - KOER TEST<br />
Key on Engine Running (KOER) Self-Test<br />
IMPORTANT: The KOEO Self-Test (page 72) must be<br />
performed first, and a "pass code" (code 11 or 111) must be<br />
obtained before performing the KOER Self-Test; otherwise,<br />
results of the KOER Self-Test may be invalid.<br />
Ignition timing and timing advance must be operating properly<br />
in order for the KOER Self-Test results to be considered valid.<br />
Perform an Engine Timing check (page 75) before performing<br />
the KOER Self-Test.<br />
Check your vehicle thoroughly before performing any test. See<br />
BEFORE YOU BEGIN on page 31 for details.<br />
ALWAYS observe safety precautions whenever working on a<br />
vehicle. Read and follow Safety Precautions on page 3 before<br />
performing this test.<br />
1. Locate the vehicle's Data Link Connector (DLC). See TEST<br />
CONNECTORS on page 69 for connector location.<br />
Some DLCs have a plastic cover that must be removed before<br />
connecting the Scan Tool cable connector.<br />
2. Connect the Scan Tool cable (with the<br />
Ford Connector Cable Adaptor attached)<br />
to the Scan Tool, then connect the adaptor<br />
to the vehicle's DLC. Press the POWER/<br />
LINK button to turn the Scan Tool<br />
ON, then press the ENTER button to<br />
continue.<br />
• The Ford OBD1 Menu displays.<br />
Use the and buttons, as<br />
necessary, to make menu selections.<br />
3. From the Ford OBD1 Menu, highlight<br />
KOER Test, then press the ENTER<br />
button.<br />
• The message “Make sure ignition timing is within factory<br />
specifications” displays. If necessary, press the button to<br />
exit, and perform an Engine Timing Check (page 75). Otherwise,<br />
press the ENTER button to continue.<br />
4. The message “Warm up engine to operating<br />
temperature” displays. Start and<br />
warm-up engine to normal operating<br />
temperature. Press the ENTER button<br />
to continue.<br />
78 CarScan+OBD1
Ford OBD1 Systems<br />
CODE RETRIEVAL PROCEDURES - KOER TEST<br />
5. When prompted, turn off all vehicle<br />
accessories, turn ignition key OFF and<br />
wait for the on screen prompt. If you wish<br />
to exit the KOER test at this time, press<br />
the button.<br />
6. When instructed by the message on the<br />
Scan Tool's display, start the engine and<br />
press the ENTER button to continue.<br />
A "One moment please KOER test is in<br />
progress..." message shows temporarily<br />
on the Scan Tool's LCD display.<br />
7. The Scan Tool will retrieve the Cylinder<br />
Identification (ID) Code. The Cylinder ID<br />
Code identifies the number of cylinders for<br />
the vehicle under test.<br />
• If the Scan Tool cannot retrieve the<br />
Cylinder ID Code, an advisory<br />
message displays. Press the<br />
button to exit and repeat the Key On<br />
Engine Off (KOEO) test (page 72) until<br />
DTC 11 or 111 displays.<br />
8. Perform the following procedures when<br />
prompted by the message on the Scan<br />
Tool's display.<br />
• Turn the steering wheel 1/2 turn to<br />
right, hold for four seconds and release.<br />
• Press the brake pedal to the floor and<br />
then release it.<br />
• Cycle the Overdrive Switch (if equipped).<br />
• Quickly press the accelerator pedal to the floor and then release<br />
it.<br />
9. After the above procedures are performed<br />
a "One moment please KOER test is in<br />
progress..." message shows temporarily<br />
on the Scan Tool's LCD display, followed<br />
by a "Retrieving codes" message.<br />
Most Ford EEC-IV vehicle computers<br />
up to 1991 use a two-digit code<br />
system. From 1991 to 1995 most use<br />
a three-digit code system.<br />
CarScan+OBD1 79
Ford OBD1 Systems<br />
ADDITIONAL TESTS FOR EEC-IV SYSTEMS - CYLINDER BALANCE TEST<br />
10. If no problems are found during the KOER<br />
Self-Test, the computer sends a "PASS<br />
code" (code 11 or 111) to the Scan Tool.<br />
Code 11 or 111 indicates that all the relays<br />
and actuators and their related circuits that<br />
were tested during the KOER Self-Test are<br />
OK, and no faults were found.<br />
11. After the Scan Tool retrieves all the KOER Self-Test DTCs, turn the<br />
engine off, and disconnect the Scan Tool from the vehicle's test<br />
connectors. The DTCs retrieved are now stored in the Scan Tool's<br />
memory.<br />
All retrieved DTCs will remain in the Scan Tool's memory. If<br />
the KOER Test procedure is performed again, DTC's from a<br />
prior test will automatically clear and will be replaced by the<br />
most current DTCs retrieved.<br />
12. All KOER codes that are retrieved by the Scan Tool during the<br />
KOER Self-Test represent problems that are present now (at the<br />
time the test is performed). The related vehicle problems that<br />
caused the codes to be sent must be repaired using the procedures<br />
described in the vehicle's repair manual.<br />
The green, yellow and red LEDs are used (with the LCD<br />
display) as visual aids to make it easier to determine engine<br />
system conditions. See SERVICING DTCs - OBD I on page<br />
108 for information on interpreting LEDs and servicing DTCs.<br />
13. After all repairs have been completed, repeat the KOER Self-Test.<br />
14. If a "pass code" (code 11 or 111) is<br />
received, it indicates that the repairs were<br />
successful and all the related systems are<br />
working properly.<br />
15. If a "pass code" (code 111 or 111) is not<br />
received, the repair was unsuccessful.<br />
Consult the vehicle's service manual and<br />
recheck repair procedure.<br />
ADDITIONAL TESTS FOR EEC-IV SYSTEMS<br />
These tests are additional, supplemental tests, and are not<br />
needed to retrieve Diagnostic Trouble Codes. Ford has<br />
included them to further assist the technician / do-it-yourselfer<br />
in the troubleshooting of vehicle problems.<br />
Cylinder Balance Test (Vehicles equipped with Sequential<br />
Electronic Fuel Injected (SEFI) systems only)<br />
The Cylinder Balance Test assists in finding a weak or noncontributing<br />
cylinder. The computer shuts off fuel (cuts off power to injectors) to each<br />
cylinder, in sequence, and monitors for RPM changes (drop). Based on<br />
this information, the computer determines if all the cylinders are<br />
contributing power equally (for proper engine operation), or if some<br />
cylinders are only contributing partially or not contributing at all.<br />
80 CarScan+OBD1
Ford OBD1 Systems<br />
ADDITIONAL TESTS FOR EEC-IV SYSTEMS - CYLINDER BALANCE TEST<br />
SEFI Introduction<br />
Sequential Electronic Fuel Injection (SEFI) belongs to a family of fuel<br />
injection systems called "Multi-port/Multipoint Fuel Injection". Multi-port<br />
(MFI) fuel injection systems contain one fuel injector per cylinder, and<br />
the vehicle's computer electronically controls their operation. On some<br />
multi-port fuel injection systems, the injectors all fire at the same time<br />
and at every engine revolution. On other systems the injectors fire in<br />
groups and/or at every other engine revolution. What distinguishes<br />
Sequential Electronic Fuel Injection systems from other multi-port fuel<br />
injection systems is that each injector is independently energized and<br />
fires sequentially one after the other in the proper firing order. This gives<br />
the vehicle's computer more control to cut the fuel to one injector at a<br />
time (this can't be accomplished on the other systems because they fire<br />
in groups of two ore more injectors).<br />
Cylinder Balance Test <strong>Pro</strong>cedure<br />
Check your vehicle thoroughly before performing any test. See<br />
BEFORE YOU BEGIN on page 31 for details.<br />
ALWAYS observe safety precautions whenever working on a<br />
vehicle. Read and follow Safety Precautions on page 3 before<br />
performing this test.<br />
1. Locate the vehicle's Data Link Connector (DLC). See TEST<br />
CONNECTORS on page 69 for connector location.<br />
Some DLCs have a plastic cover that must be removed before<br />
connecting the Scan Tool cable connector.<br />
2. Connect the Scan Tool cable (with the<br />
Ford Connector Cable Adaptor attached)<br />
to the Scan Tool, then connect the adaptor<br />
to the vehicle's DLC. Press the POWER/<br />
LINK button to turn the Scan Tool<br />
ON, then press the ENTER button to<br />
continue.<br />
• The Ford OBD1 Menu displays.<br />
Use the and buttons, as<br />
necessary, to make menu selections.<br />
3. From the Ford OBD1 Menu, highlight<br />
Cylinder Balance Test, then press the<br />
ENTER button.<br />
• An advisory message displays. If the vehicle is not equipped<br />
with Sequential Electronic Fuel Injection (SEFI), press the<br />
button to exit. Otherwise, press the ENTER button to<br />
continue.<br />
4. Start and warm-up engine to normal operating temperature. Press<br />
the ENTER button to continue.<br />
CarScan+OBD1 81
Ford OBD1 Systems<br />
ADDITIONAL TESTS FOR EEC-IV SYSTEMS - CYLINDER BALANCE TEST<br />
5. When prompted, turn off all vehicle<br />
accessories, turn ignition key OFF and<br />
wait for the on screen prompt. If you wish<br />
to exit the Cylinder Balance test at this<br />
time, press the button.<br />
6. When instructed by the message on the<br />
Scan Tool's display, start the engine and<br />
press the ENTER button.<br />
• A "One moment please preparation for<br />
test is in progress..." message shows<br />
temporarily on the Scan Tool's LCD<br />
display.<br />
7. When prompted by the message on the<br />
Scan Tool's display, lightly press the<br />
accelerator pedal half way and release to<br />
activate the cylinder balance test.<br />
For 1986 models ONLY: Fully press<br />
accelerator once and release.<br />
• The computer is now in Cylinder<br />
Balance Test mode, and will start<br />
cutting fuel to each cylinder in<br />
sequence to determine if all the<br />
cylinders are contributing equally. It<br />
may take up to five minutes before<br />
the test results are transmitted to<br />
the Scan Tool.<br />
8. If the vehicle's computer fails to enter<br />
Cylinder Balance Test mode, do the<br />
following:<br />
• Lightly press the accelerator pedal<br />
again as described in step 7 above.<br />
9. After the Cylinder Balance Test is<br />
completed, the test results are sent to the<br />
Scan Tool.<br />
• The computer compares the power<br />
contribution that each cylinder makes<br />
to engine operation.<br />
10. If all cylinders are contributing equally, the<br />
computer determines that power<br />
distribution is normal and a “System Pass”<br />
message will display.<br />
82 CarScan+OBD1
Ford OBD1 Systems<br />
ADDITIONAL TESTS FOR EEC-IV SYSTEMS – RELAY AND SOLENOID TEST<br />
If the computer detects a problem with a cylinder(s) when<br />
performing the initial Cylinder Balance Test, it needs to repeat the<br />
test two more times to properly determine which cylinder or<br />
cylinders are malfunctioning. If this is the case, the Scan Tool will<br />
display the “Lightly press the accelerator half way and release”<br />
message again instead of the “System Pass”. <strong>Pro</strong>ceed to step 11.<br />
11. If a cylinder is not contributing at the same level as the other<br />
cylinders, the computer prompts you to repeat the test two more<br />
times by displaying the “Lightly press the accelerator half way and<br />
release” message again. Each time the message displays, perform<br />
the procedures as instructed.<br />
12. After the repeat Cylinder Balance tests have<br />
completed, the computer will identify which<br />
cylinder (or cylinders) are not contributing<br />
equally, and will send this information to the<br />
Scan Tool’s LCD display.<br />
• If any weak cylinders are identified,<br />
consult the vehicle’s service repair<br />
manual to perform further testing<br />
and/or repairs.<br />
Relay and Solenoid Test (Output State Check)<br />
The "Output State Check" is a special program in the vehicle's computer<br />
that allows the user to energize (turn ON) and de-energize (turn OFF),<br />
on command, most of the actuators (relays and solenoids) that are<br />
controlled by the computer.<br />
Use this test to check computer output voltages and relay/solenoid<br />
operation.<br />
The fuel injectors and fuel pump are not energized during this<br />
test. Check your vehicle thoroughly before performing any test.<br />
See BEFORE YOU BEGIN on page 31 for details.<br />
ALWAYS observe safety precautions whenever working on a<br />
vehicle.<br />
Read and follow Safety Precautions on page 3 before<br />
performing this test.<br />
1. Locate the vehicle's Data Link Connector (DLC). See TEST<br />
CONNECTORS on page 69 for connector location.<br />
Some DLCS have a plastic cover that must be removed before<br />
connecting the Scan Tool cable connector.<br />
2. Connect the Scan Tool cable (with the<br />
Ford Connector Cable Adaptor attached)<br />
to the Scan Tool, then connect the adaptor<br />
to the vehicle's DLC. Press the POWER/<br />
LINK button to turn the Scan Tool<br />
ON, then press the ENTER button to<br />
continue.<br />
CarScan+OBD1 83
Ford OBD1 Systems<br />
ADDITIONAL TESTS FOR EEC-IV SYSTEMS - RELAY AND SOLENOID TEST<br />
• The Ford OBD1 menu displays.<br />
Use the and buttons, as<br />
necessary, to make menu selections.<br />
3. From the Ford OBD1 menu, highlight<br />
Output State Check, then press the<br />
ENTER button.<br />
4. The message “Warm up engine to<br />
operating temperature” displays. Start and<br />
warm-up engine to normal operating<br />
temperature. Press the ENTER button<br />
to continue.<br />
5. When prompted, turn ignition key OFF and<br />
wait for the on screen prompt. If you wish<br />
to exit the Output State Check at this time,<br />
press the button.<br />
6. Turn ignition ON. DO NOT start the engine.<br />
If your vehicle is equipped with one of the<br />
following engine types, perform the added<br />
procedures described below:<br />
• For 4.9L engines with standard transmission: Press and hold<br />
the clutch until the "Output State Check Active" screen displays.<br />
• For 7.3L diesel engines: Press and hold accelerator until the<br />
"Output State Check Active" screen displays<br />
• For 2.3L turbo engines with octane switch: Put switch in<br />
premium position.<br />
7. Press the ENTER button to continue.<br />
8. A "One moment please test is in<br />
progress..." message shows on the Scan<br />
Tool's LCD display.<br />
As soon as the ignition is turned "on",<br />
the vehicle's computer enters the<br />
Self-Test mode. Clicking sounds will<br />
be heard coming from the engine.<br />
This is normal.<br />
WARNING: On some vehicles equipped with an Electric<br />
Cooling Fan, the computer activates the cooling fan to<br />
check its operation. To avoid injury, keep hands or any part<br />
of your body a safe distance from engine during the test.<br />
• If the Scan Tool fails to link to the<br />
vehicle's computer, a “Vehicle is not<br />
responding” message shows on the<br />
Scan Tool’s LCD display. Do the<br />
following:<br />
- Verify the ignition is ON.<br />
84 CarScan+OBD1
Ford OBD1 Systems<br />
ADDITIONAL TESTS FOR EEC-IV SYSTEMS – RELAY AND SOLENOID TEST<br />
- Check the cable connections at the Code Reader and at the<br />
vehicle’s DLC.<br />
- Turn the ignition OFF, wait 10 seconds, then turn back ON to<br />
reset the computer.<br />
BE SURE to perform the added procedures in step 6, if<br />
appropriate for your vehicle, BEFORE turning the ignition ON.<br />
- Press the ENTER button to continue.<br />
• If the Scan Tool cannot link to the<br />
vehicle's computer, the message<br />
“Contact Technical Support” displays.<br />
- Press the button to return to<br />
the Ford OBD1 Menu.<br />
- Turn the ignition OFF, and<br />
disconnect the Scan Tool.<br />
- Contact Technical Support for<br />
assistance.<br />
9. If the Scan Tool was able to link to the<br />
vehicle successfully an "Output State<br />
check active..." message shows temporarily<br />
on the Scan Tool's LCD display. This<br />
message is followed by a display that<br />
instructs you how to perform the test.<br />
10. When prompted, press the accelerator<br />
pedal once, then release. This activates<br />
the Output State Check and energizes<br />
most of the actuators (relays and solenoids)<br />
that are controlled by the vehicle's<br />
computer.<br />
If your vehicle is equipped with an Integrated Vehicle Speed<br />
Control, disconnect the vacuum supply hose from the speed<br />
control servo before pressing the accelerator. Reconnect<br />
vacuum hose after test.<br />
11. To de-energize the actuators, press the accelerator pedal again and<br />
release, the actuators are now de-energized.<br />
12. The procedure can be repeated as many times as desired by<br />
pressing and releasing the accelerator pedal to energize and deenergize<br />
the actuators.<br />
13. Consult the vehicle's service repair manual for a list of actuators<br />
(solenoids and relays) controlled by the computer that apply to the<br />
vehicle under test, and which actuators should energize and deenergize<br />
when performing the Output State Check. All applicable<br />
actuators should be on when energized and off when de-energized.<br />
14. If an actuator is not responding to the Output State Check, follow the<br />
procedures described in the vehicle's service manual to check<br />
computer actuator output circuit voltages and/or grounds.<br />
CarScan+OBD1 85
Ford OBD1 Systems<br />
ADDITIONAL TESTS FOR EEC-IV SYSTEMS - WIGGLE TEST<br />
15. The Output State Check will stay active as long as desired. To quit<br />
the Output State Check, turn the ignition OFF and disconnect the<br />
Scan Tool from the vehicle.<br />
Wiggle Test<br />
Since any DTC’s from Wiggle Test results are saved in<br />
Continuous Memory, it is suggested that you clear any DTC’s<br />
in Continuous Memory before performing Wiggle Test (see<br />
SERVICING DTCs - OBD I on page 108 for procedures). This<br />
way you start with a clean slate, and any faults detected during<br />
the procedure will be related to that particular circuit tested.<br />
Use this test to check for intermittent faults in some circuits.<br />
Circuits Tested:<br />
1984 & Newer - Air Charge Temp Sensor (ACT), Barometer Pressure<br />
Sensor (BP), Engine Coolant Temp Sensor (ECT), Exhaust Gas<br />
Oxygen Sensor (EGO), EGR Valve Position Sensor (EVP), Manifold<br />
Absolute Pressure (MAP), Throttle Position Sensor (TP), Vane Air Temp<br />
Sensor (VAT)<br />
1985 & Newer - Vane Air Flow Sensor (VAF)<br />
1986 & Newer - Pressure Feedback EGR Sensor (PFE)<br />
1990 & Newer - Exhaust Gas Oxygen Sensor (EGO), Ignition<br />
Diagnostic Monitor (IDM) (DIS or Dual Plug DIS only), Idle Tracking<br />
Switch (ITS), Mass Air Flow Sensor (MAF)<br />
ALWAYS observe safety precautions whenever working on a<br />
vehicle. Read and follow Safety Precautions on page 3 before<br />
performing this test.<br />
1. Locate the vehicle's Data Link Connector (DLC). TEST<br />
CONNECTORS on page 69 for connector location.<br />
Some DLCs have a plastic cover that must be removed before<br />
connecting the Scan Tool cable connector.<br />
2. Connect the Scan Tool cable (with the<br />
Ford Connector Cable Adaptor attached)<br />
to the Scan Tool, then connect the adaptor<br />
to the vehicle's DLC. Press the POWER/<br />
LINK button to turn the Scan Tool<br />
ON, then press the ENTER button to<br />
continue.<br />
• The Ford OBD1 menu displays.<br />
Use the and buttons, as<br />
necessary, to make menu selections.<br />
3. From the Ford OBD1 menu, highlight<br />
Wiggle Test, then press the ENTER<br />
button.<br />
86 CarScan+OBD1
Ford OBD1 Systems<br />
ADDITIONAL TESTS FOR EEC-IV SYSTEMS - WIGGLE TEST<br />
4. The message “Warm up engine to<br />
operating temperature” displays. Start and<br />
warm-up engine to normal operating<br />
temperature. Press the ENTER button<br />
to continue.<br />
5. When prompted, turn ignition key OFF and<br />
wait for the on screen prompt. If you wish<br />
to exit the KOEO test at this time, press<br />
the button.<br />
6. Select the desired Wiggle Test from the<br />
menu displayed.<br />
• To perform the KOEO Wiggle Test:<br />
- Highlight KOEO Wiggle Test.<br />
- Turn ignition ON. DO NOT START<br />
THE ENGINE.<br />
- Press the ENTER button to<br />
continue.<br />
• To perform the KOER Wiggle Test:<br />
- Highlight KOER Wiggle Test.<br />
- Turn the ignition ON and start the engine.<br />
- Press the ENTER button to continue.<br />
7. A "One moment please test is in progress"<br />
message shows temporarily on the Scan<br />
Tool’s LCD display.<br />
• If the Scan Tool fails to link to the<br />
vehicle's computer, a "Vehicle is not<br />
responding" message shows on the<br />
Scan Tool's LCD display. Do the<br />
following:<br />
For KOEO Wiggle Test:<br />
- Verify the ignition is ON.<br />
- Turn the ignition OFF, wait 10 seconds, then turn back ON to<br />
reset the computer. Press the ENTER button to continue.<br />
For KOER Wiggle Test:<br />
- Turn the engine OFF, wait 10 seconds, then turn back ON.<br />
Press the ENTER button to continue.<br />
BE SURE to perform the added procedures in step 6, if<br />
appropriate for your vehicle, BEFORE turning the ignition ON.<br />
- Press ENTER button to continue.<br />
CarScan+OBD1 87
Ford OBD1 Systems<br />
ADDITIONAL TESTS FOR EEC-IV SYSTEMS - WIGGLE TEST<br />
• If the Scan Tool cannot link to the<br />
vehicle’s computer, the message<br />
“Contact Technical Support” displays.<br />
- Press the button to return to<br />
the Ford OBD1 menu.<br />
- Turn the ignition OFF, and disconnect<br />
the Scan Tool.<br />
- Contact Technical Support for<br />
assistance.<br />
8. If the Scan Tool was able to link to the<br />
vehicle successfully, a "Wiggle test is<br />
active..." message shows temporarily on<br />
the Scan Tool’s LCD display. This is<br />
followed by a message instructing you how<br />
to perform the test.<br />
• Press the button if you wish to<br />
exit the Wiggle Test at this time.<br />
9. Wiggle, tap and move the suspected<br />
sensor or wiring.<br />
• If no faults are detected when<br />
performing the Wiggle Test, a "System<br />
Pass" message displays.<br />
• If a fault is detected when performing<br />
the Wiggle Test, a "Circuit Fault<br />
detected" message displays.<br />
If the Wiggle Test detects any<br />
problems, the related DTC<br />
will be stored by the computer<br />
in "Continuous Memory".<br />
To view any Wiggle Test<br />
DTC’s you must perform the<br />
KOEO Test. See page 72 for<br />
KOEO Test procedures.<br />
10. Follow the procedures in the vehicle's<br />
service repair manual to perform<br />
troubleshooting and repairs for Wiggle<br />
Test results.<br />
11. The Wiggle Test will stay active as long as desired. To quit the<br />
Wiggle Test, turn the ignition OFF and disconnect the Scan Tool<br />
from the vehicle.<br />
88 CarScan+OBD1
GM OBD1 Systems<br />
YOUR VEHICLE’S COMPUTER SYSTEM - VEHICLES COVERED<br />
YOUR VEHICLE'S COMPUTER SYSTEM<br />
Today's vehicles are equipped with computer self-testing abilities that<br />
can locate problems in your vehicle and store them as Diagnostic<br />
Trouble Codes (DTC's) in the vehicle's onboard computer. The Scan<br />
Tool allows you access to the computer's memory and retrieves the<br />
DTC's.<br />
VEHICLES COVERED<br />
This Scan Tool may be used to retrieve engine service codes from most<br />
General Motors (GM) domestic cars and trucks (EXCEPT Geo, Nova,<br />
Saturn and Sprint).<br />
Model<br />
Year Make Model<br />
1982-93 Buick<br />
1994<br />
1995<br />
Cadillac<br />
Chevrolet<br />
Oldsmobile<br />
Pontiac<br />
Trucks and<br />
Vans<br />
Buick<br />
Chevrolet<br />
Pontiac<br />
Trucks and<br />
Vans<br />
Chevrolet<br />
Trucks and<br />
Vans<br />
Century, Electra, Electra Wagon, Estate Wagon,<br />
Le Sabre, Le Sabre Wagon, Park Avenue, Reatta,<br />
Regal, Grand National, Riviera, Roadmaster,<br />
Skyhawk, Skylark, Somerset<br />
De Ville, El Dorado, Fleetwood, Seville<br />
Beretta, Camaro, Caprice, Cavalier, Celebrity,<br />
Chevette, Citation, Corsica, Corvette, El Camino,<br />
Impala, Lumina, Monte Carlo<br />
Achieva, Calais, Custom Cruiser, Cutlass Calais,<br />
Ciera, Cutlass Cruiser, Cruiser Wagon, Cutlass<br />
Supreme, Supreme Classic, Delta 88, Eightyeight,<br />
Firenze, Ninety-eight, Omega, Toronado,<br />
Touring Sedan, Trofeo<br />
6000, 6000 STE, Bonneville, Fiero, Firebird,<br />
Grand Am, Grand Prix, J 2000, Lemans,<br />
J Parisienne, Phoenix, Safari, Safari Wagon,<br />
Sunbird, T 1000<br />
All one ton capacity or less with gas engines<br />
Roadmaster 5.7 liter<br />
Camaro 3.4 liter/5.7 liter, Caprice 5.7 liter,<br />
Caprice 5.7 liter, Cavalier 3.1 liter,<br />
Lumina 3.1 liter<br />
Firebird 3.4 liter/5.7 liter, Sunbird 2.0 liter/<br />
3.1 liter<br />
All one ton capacity or less with gas engines<br />
Caprice 4.3 liter<br />
All one ton capacity or less with gas engines<br />
(EXCEPT S/T Series vehicles)<br />
CarScan+OBD1 89
GM OBD1 Systems<br />
ABOUT THE TOOL - DLC - MIL - DTCs<br />
In addition to the list on the previous page, this Scan Tool<br />
IS ALSO COMPATIBLE with OBD1 GM models that are<br />
equipped with "Climate Control Computers".<br />
For 1994 and 1995 vehicles, only the models listed above are<br />
compatible with the Scan Tool.<br />
ABOUT THE SCAN TOOL<br />
The Scan Tool is a device that connects to your vehicle's Data Link<br />
Connector to retrieve any Diagnostic Trouble Codes that are stored in<br />
the vehicle's on-board computer.<br />
DATA LINK CONNECTOR (DLC)<br />
Your vehicle test connector is known as the<br />
Assembly Line Data Link (ALDL) connector,<br />
Assembly Line Communication Link (ALCL)<br />
Connector or the Data Link Connector<br />
(DLC). The GM DLC connector contains 12 pins and is usually black in<br />
color. On most GM vehicles, the connector is found under the left side of<br />
the dashboard.<br />
MALFUNCTION INDICATOR LIGHT (MIL)<br />
Your vehicle's instrument panel has a Malfunction Indicator Light (MIL)<br />
also called the "Check Engine" or "Service Engine soon" light. The MIL<br />
is an indicator to warn the vehicle operator of a problem in the computer<br />
control system.<br />
CHECK ENGINE<br />
SERVICE<br />
ENGINE<br />
SOON<br />
If your instrument panel indicator lights do not come on when<br />
you turn on the ignition, please refer to your vehicle's service<br />
manual. You may have problems in the vehicle's circuitry.<br />
DIAGNOSTIC TROUBLE CODES (DTC's)<br />
The service codes are also called "fault codes", "Diagnostic Trouble<br />
Codes" (DTC's) or "trouble codes". These codes can be used to identify<br />
systems or components that are malfunctioning. The computer records<br />
codes for two types of problems:<br />
• "Hard" Diagnostic Trouble Codes<br />
"Hard" DTCs represent problems that are occurring now and cause<br />
the instrument panel Malfunction Indicator Lamp (MIL) or Check<br />
Engine light to illuminate and remain on until the failure is repaired.<br />
A DTC is stored in the vehicle's computer memory for each fault<br />
detected. A Scan Tool or Scanner can be used to retrieve DTCs<br />
that are stored in the vehicle's computer memory.<br />
90 CarScan+OBD1
GM OBD1 Systems<br />
CODE RETRIEVAL PROCEDURE<br />
• Intermittent/History DTCs<br />
Intermittent/History DTCs are stored in the computer's memory for<br />
problems that occur intermittently, or for problems that happened in<br />
the past but are not currently present. Intermittent DTCs may cause<br />
the Malfunction Indicator light to flicker or stay on until the<br />
intermittent malfunction goes away. However, the corresponding<br />
fault code will be stored in memory as a history DTC. If the<br />
malfunction that caused the history DTC to set does not recur within<br />
a predetermined length of time (usually within 40-80 ignition key<br />
start cycles), the computer will automatically erase the related fault<br />
code from its memory.<br />
CODE RETRIEVAL PROCEDURE<br />
Retrieving and using Diagnostic Trouble Codes (DTCs) for<br />
troubleshooting vehicle operation is only one part of an<br />
overall diagnostic strategy.<br />
Never replace a part based only on the DTC definition.<br />
Each DTC has a set of testing procedures, instructions<br />
and flow charts that must be followed to confirm the<br />
location of the problem. This information is found in the<br />
vehicle's service manual. Always refer to the vehicle's<br />
service manual for detailed testing instructions.<br />
Check your vehicle thoroughly before performing<br />
any test. See BEFORE YOU BEGIN on page 31<br />
for details.<br />
ALWAYS observe safety precautions whenever working on a<br />
vehicle. See Safety Precautions on page 3 for more<br />
information.<br />
1. Locate the vehicle's Data Link Connector (DLC). See DATA LINK<br />
CONNECTOR (DLC) on page 90 for connector location.<br />
Some DLCs have a plastic cover that must be removed before<br />
connecting the Scan Tool's cable connector.<br />
2. Connect the Scan Tool cable (with the GM<br />
Connector Cable Adaptor attached) to the<br />
Scan Tool, then connect the adaptor to the<br />
vehicle’s DLC. Press the POWER/LINK<br />
button to turn the Scan Tool ON,<br />
then press the ENTER button to<br />
continue.<br />
• The GM OBD1 menu displays.<br />
3. To view codes in the Scan Tool’s memory:<br />
• Use the UP and DOWN<br />
buttons, as necessary, to highlight<br />
Review DTCs, then press the ENTER<br />
button.<br />
CarScan+OBD1 91
GM OBD1 Systems<br />
CODE RETRIEVAL PROCEDURE<br />
4. To retrieve codes from the vehicle’s computer:<br />
Use the and buttons, as necessary, to make menu<br />
selections.<br />
• To retrieve DTCs from the vehicle<br />
selection currently in the Scan Tool’s<br />
memory:<br />
- From the GM OBD1 menu, highlight<br />
Current Selection, turn ignition key<br />
ON (DO NOT start engine) and<br />
press the ENTER button.<br />
- <strong>Pro</strong>ceed to step 5 to continue.<br />
• To retrieve DTCs from a new vehicle:<br />
- From the GM OBD1 menu, highlight<br />
Select New Vehicle and press the<br />
ENTER button; the “Select<br />
Vehicle Year” menu displays.<br />
- Highlight the desired year, then<br />
press the ENTER button; the<br />
“Enter the 8th digit of VIN” menu<br />
displays.<br />
- Highlight the 8th digit of the<br />
vehicle’s VIN, then press the<br />
ENTER button.<br />
If the “Enter 4th VIN Digit” screen<br />
displays (not applicable to all vehicles),<br />
highlight the 4th digit of the<br />
vehicle’s VIN, then press the ENTER<br />
button.<br />
If the “Truck” screen displays (not<br />
applicable to all vehicles), highlight<br />
Yes or No, as appropriate, then<br />
press the ENTER button.<br />
- The GM OBD1 menu displays for<br />
your confirmation.<br />
- If the information shown in the “Current Selection” field is<br />
correct, highlight Current Selection, turn ignition key ON (DO<br />
NOT start engine) and press the ENTER button. <strong>Pro</strong>ceed<br />
to step 4 to continue.<br />
If the year shown is not correct, highlight Select New Vehicle<br />
and press the ENTER button to return to the “Select<br />
Vehicle Year” menu to make your corrections.<br />
5. When the Scan Tool is in the process of retrieving codes, a "One<br />
moment please..." message shows on the Tool’s LCD display.<br />
92 CarScan+OBD1
GM OBD1 Systems<br />
CODE RETRIEVAL PROCEDURE<br />
• If the Scan Tool fails to link to the<br />
vehicle's computer, a "Vehicle is not<br />
responding" message shows on the<br />
Scan Tool’s LCD display. Do the<br />
following:<br />
- Verify the ignition is ON.<br />
- Check the cable connections at the<br />
Scan Tool and at the vehicle’s DLC.<br />
- Turn the ignition OFF, wait 10-12 seconds, then turn back ON<br />
to reset the computer.<br />
- Press the ENTER button and repeat steps 4 and 5 as<br />
necessary.<br />
• If the Scan Tool cannot link to the<br />
vehicle’s computer, the message<br />
“Contact Technical Support” displays.<br />
- Press the button to return to<br />
the Ford OBD1 menu.<br />
- Turn the ignition OFF, and disconnect<br />
the Scan Tool.<br />
- Contact Technical Support for<br />
assistance.<br />
6. If the Scan Tool was able to link to the<br />
vehicle successfully, a "Code retrieval was<br />
successful..." message shows temporarily<br />
on the Scan Tool’s LCD display, followed<br />
by any retrieved DTCs.<br />
• The Scan Tool will display a code only<br />
if codes are present in the vehicle's<br />
computer memory. If no codes are<br />
present, a "No DTC's are presently<br />
stored in the vehicle's computer" is<br />
displayed.<br />
7. If more than one code was retrieved, press the button, as<br />
necessary, to display additional codes one at a time.<br />
In the case of long code definitions, a small arrow is shown in the<br />
upper/lower right-hand corner of the code display area to indicate<br />
the presence of additional information. Use the and<br />
buttons, as necessary, to view the additional information.<br />
Code 12 will always be present and it has one of the following meanings:<br />
• If code 12 is the only DTC retrieved and your vehicle "STARTS OK"<br />
then code 12 indicates system "PASS" and all computer control<br />
systems are functioning properly.<br />
• If code 12 is present and your vehicle "DOES NOT START", then it<br />
may indicate a problem with the ignition control system.<br />
CarScan+OBD1 93
GM OBD1 Systems<br />
CODE RETRIEVAL PROCEDURE<br />
8. Disconnect the Scan Tool from the vehicle and turn the ignition key<br />
OFF.<br />
9. To prolong battery life, the Scan Tool automatically shuts "Off" after<br />
approximately three minutes with no button activity. The DTCs<br />
retrieved will remain in the Scan Tool's memory, and may be viewed<br />
at any time. If the Scan Tool’s batteries are removed, or if the Scan<br />
Tool is re-linked to a vehicle to retrieve codes, any prior codes in its<br />
memory are automatically cleared.<br />
10. Follow the testing and repair procedures outlined in the vehicle's<br />
service repair manual to correct "hard" DTCs. Codes should be<br />
addressed and eliminated in the order they were received, erasing<br />
(see SERVICING DTCs - OBD I on page 108) and retesting after<br />
each repair is made to be sure the fault was eliminated. Code 12 will<br />
appear alone when no other fault codes are present.<br />
• It may be necessary to test drive the vehicle to reset "hard" fault<br />
codes 13, 15, 24, 44, 45, and 55 after they have been erased.<br />
Whenever codes 51, 52, 54, or 55 are displayed with other<br />
codes, troubleshoot and eliminate the "50 Series" codes first,<br />
then proceed with the lower numbered codes.<br />
The green, yellow and red LEDs are used (with the LCD<br />
display) as visual aids to make it easier to determine engine<br />
system conditions. See SERVICING DTCs - OBD I on page<br />
108 for information on interpreting LEDs and servicing DTCs.<br />
94 CarScan+OBD1
Honda OBD1 Systems<br />
COMPUTER SYSTEM - VEHICLES COVERED - DIAG TOOL - DLC - MIL<br />
YOUR VEHICLE'S COMPUTER SYSTEM<br />
Today's vehicles are equipped with computer self-testing abilities that<br />
can locate problems in your vehicle and store them as Diagnostic<br />
Trouble Codes (DTC's) in the vehicle's onboard computer. The Scan<br />
Tool allows you access to the computer's memory and retrieves the<br />
DTC's.<br />
VEHICLES COVERED<br />
Honda/Acura vehicles use a variety of computer systems. The Scan<br />
Tool may be used to retrieve engine service codes from the following<br />
Honda/Acura vehicles.<br />
Model Year Make Model<br />
1990-1991, Honda Accord<br />
1994-1995<br />
1992-1995 Honda Civic<br />
1992-1995 Honda Prelude<br />
1993-1995 Honda Del Sol<br />
1995 Honda Odyssey<br />
1993-1995 Acura Integra<br />
ABOUT THE SCAN TOOL<br />
The Scan Tool is a device that connects to your vehicle's Data Link<br />
Connector to retrieve any Diagnostic Trouble Codes that are stored in<br />
the vehicle's on-board computer.<br />
DATA LINK CONNECTOR (DLC)<br />
Your vehicle test connector is known as the<br />
Data Link Connector (DLC) or Diagnostic<br />
Connector. The Honda DLC connector is a<br />
rectangular two-socket plastic connector,<br />
usually light blue in color. The connector<br />
may be located behind the passenger side<br />
of the dashboard, near the center console<br />
close to the accelerator pedal, or near the<br />
underhood fuse/relay block.<br />
MALFUNCTION INDICATOR LIGHT (MIL)<br />
Your vehicle's instrument panel has a "Check Engine" light. It may be<br />
labeled "PGM-FI", "PGM-CARB", "CHECK", or show a picture of an<br />
engine. The :Check Engine" light is an indicator to warn the vehicle<br />
operator of a problem in the computer control system.<br />
PGM-FI PGM-CARB CHECK<br />
CarScan+OBD1 95
Honda OBD1 Systems<br />
DIAGNOSTIC TROUBLE CODES (DTCs) - CODE RETRIEVAL PROCEDURE<br />
DIAGNOSTIC TROUBLE CODES (DTC's)<br />
"Diagnostic Trouble Codes" (DTC's) are used to identify systems or<br />
components that are malfunctioning.<br />
CODE RETRIEVAL PROCEDURE<br />
Retrieving and using Diagnostic Trouble Codes (DTCs) for<br />
troubleshooting vehicle operation is only one part of an<br />
overall diagnostic strategy.<br />
Never replace a part based only on the DTC definition.<br />
Each DTC has a set of testing procedures, instructions and<br />
flow charts that must be followed to confirm the location<br />
of the problem. This information is found in the vehicle's<br />
service manual. Always refer to the vehicle's service manual<br />
for detailed testing instructions.<br />
Check your vehicle thoroughly before performing<br />
any test. See BEFORE YOU BEGIN on page 31 for<br />
details.<br />
ALWAYS observe safety precautions whenever working on a<br />
vehicle. See Safety Precautions on page 3 for more<br />
information.<br />
1. Locate the vehicle's Data Link Connector (DLC). See DATA LINK<br />
CONNECTOR (DLC) on page 95 for connector location.<br />
Some DLCs have a plastic cover that must be removed before<br />
connecting the Scan Tool's cable connector.<br />
2. Connect the Scan Tool cable (with the<br />
Honda Connector Cable Adaptor attached)<br />
to the Scan Tool, then connect the adaptor<br />
to the vehicle’s DLC. Press the<br />
POWER/LINK button to turn the<br />
Scan Tool ON, then press the ENTER<br />
button to continue.<br />
• The Honda OBD1 menu displays.<br />
Use the and buttons, as<br />
necessary, to make menu<br />
selections.<br />
3. Highlight Read DTCs and press the<br />
ENTER button.<br />
• An instructional message shows on the<br />
Scan Tool’s display.<br />
96 CarScan+OBD1
Honda OBD1 Systems<br />
CODE RETRIEVAL PROCEDURE<br />
• Turn the Ignition key "ON."<br />
• Make sure the throttle is fully closed.<br />
• Make sure the emergency brake is<br />
applied.<br />
• Place the transmission in neutral.<br />
• Turn all vehicle accessories "OFF."<br />
• Press the ENTER button to<br />
continue.<br />
4. When the Scan Tool is in the process of<br />
retrieving codes, a "One moment please..."<br />
message shows on the Scan Tool’s<br />
display.<br />
• If the Scan Tool fails to link to the<br />
vehicle's computer, a "Vehicle is not<br />
responding" message shows on the<br />
Scan Tool’s display. Do the following:<br />
- Verify the ignition is ON.<br />
- Check the cable connections at the<br />
Scan Tool and at the vehicle’s DLC.<br />
- Turn the ignition OFF, wait 10-12<br />
seconds, then turn back ON to<br />
reset the computer.<br />
- Press the ENTER button and<br />
repeat steps 3 and 4 as necessary.<br />
• If the Scan Tool fails to link with the<br />
vehicle for three successive tries, the<br />
"Contact Technical Support" screen<br />
displays. Press the button to<br />
return to the Chrysler OBD1 Menu.<br />
Contact Technical Support for further<br />
assistance.<br />
5. If the Scan Tool was able to link to the<br />
vehicle successfully, a "Code retrieval was<br />
successful..." message shows temporarily<br />
on the Scan Tool’s display, followed by<br />
any retrieved DTCs.<br />
• The Scan Tool will display a code only<br />
of codes are present in the vehicle's<br />
computer memory. If no codes are<br />
present, a "No DTC's are presently<br />
stored in the vehicle's computer" is<br />
displayed.<br />
6. If more than one code was retrieved, press<br />
the button, as necessary, to<br />
display additional codes one at a time.<br />
CarScan+OBD1 97
Honda OBD1 Systems<br />
VIEWING DTCs IN THE CARSCAN+ TOOL’S MEMORY<br />
In the case of long code definitions, a small arrow is shown<br />
in the upper/lower right-hand corner of the code display<br />
area to indicate the presence of additional information. Use<br />
the and buttons, as necessary, to view the<br />
additional information.<br />
7. Disconnect the Scan Tool from the vehicle and turn the ignition key<br />
OFF.<br />
8. To prolong battery life, the Scan Tool automatically shuts "Off" after<br />
approximately three minutes with no button activity. The DTCs<br />
retrieved will remain in the Scan Tool's memory, and may be viewed<br />
at any time. If the Scan Tool’s batteries are removed, or if the Scan<br />
Tool is re-linked to a vehicle to retrieve codes, any prior codes in its<br />
memory are automatically cleared.<br />
9. Follow the testing and repair procedures outlined in the vehicle's<br />
service repair manual to correct DTCs. Codes should be addressed<br />
and eliminated in the order they were received, erasing (see<br />
ERASING DTCs on page 99) and retesting after each repair is<br />
made to be sure the fault was eliminated.<br />
VIEWING DTCs IN THE SCAN TOOL'S MEMORY<br />
To view DTCs stored in the Scan Tool’s memory, do the following:<br />
1. Perform steps 1 and 2 of the CODE<br />
RETRIEVAL PROCEDURE on page 96.<br />
• The Honda OBD1 Menu displays.<br />
2. Use the UP and DOWN buttons,<br />
as necessary, to select Review DTCs,<br />
then press the ENTER button.<br />
• The Scan Tool's display shows the first<br />
DTC stored in memory.<br />
3. If more than one code was retrieved press<br />
the button, as necessary, to<br />
display additional codes one at a time.<br />
In the case of long code definitions, a small arrow is shown<br />
in the upper/lower right-hand corner of the code display<br />
area to indicate the presence of additional information. Use<br />
the and buttons, as necessary, to view the<br />
additional information.<br />
4. When the last DTC has been displayed and the button is<br />
pressed, the screen returns to the first DTC retrieved. Press the<br />
button to return to the Honda OBD1 Menu.<br />
5. Disconnect the Scan Tool from the vehicle and turn the ignition key<br />
OFF.<br />
98 CarScan+OBD1
Honda OBD1 Systems<br />
ERASING DTCs<br />
ERASING DTCs<br />
When the Scan Tool's ERASE function is used to erase<br />
DTCs from the vehicle's on-board computer, manufacturer<br />
specific data (where applicable) is also erased.<br />
If you plan to take the vehicle to a service center for repair, DO NOT<br />
erase the codes from the vehicles computer. If the codes are erased,<br />
valuable information that might help the technician troubleshoot the<br />
problem will also be erased.<br />
Erase DTCs from the computer's memory as follows:<br />
1. Perform steps 1 through 5 of the CODE<br />
RETRIEVAL PROCEDURE on page 96.<br />
2. When the DTC screen displays, press and<br />
release the ERASE button. A<br />
confirmation message shows on the Scan<br />
Tool's displays.<br />
• If you are sure you want to proceed,<br />
press the ERASE button again to<br />
erase DTCs from the vehicle's<br />
computer.<br />
- The message "Stop engine" shows<br />
on the Scan Tool's display. If<br />
necessary, turn off the vehicle's<br />
engine (but leave the ignition key<br />
"ON."). Press the ENTER<br />
button to continue.<br />
• If you do not want to continue with the<br />
erase process, press the button<br />
to exit the erase function and return to<br />
the DTC display.<br />
3. If you chose to erase DTCs, a status<br />
screen displays while the erase function is<br />
in process.<br />
• If the erase was successful, a confirmation<br />
message shows on the Scan<br />
Tool's display; press the button<br />
to exit.<br />
• If the erase was not successful, an<br />
advisory message shows on the Scan<br />
Tool's display. Verify that the Scan Tool<br />
is properly connected to the vehicle's<br />
DLC and that the ignition is ON. If the<br />
erase process still does not complete,<br />
turn the ignition OFF, wait 10 seconds,<br />
then turn back ON and repeat step 2.<br />
CarScan+OBD1 99
Honda OBD1 Systems<br />
ERASING DTCs<br />
• If the erase process fails for three<br />
successive tries, the "Contact Technical<br />
Support" screen displays. Press the<br />
button to return to the Honda<br />
OBD1 Menu. Contact Technical Support<br />
for further assistance.<br />
Erasing DTCs does not fix the<br />
problem(s) that caused the code(s) to<br />
be set. If proper repairs to correct the<br />
problem(s) that caused the code(s) to be set are not made, the<br />
code(s) will appear again and the Check Engine light will<br />
illuminate as soon as the problem that cause the DTC to set<br />
manifests itself.<br />
100 CarScan+OBD1
Toyota/Lexus OBD1 Systems<br />
ON-BOARD VEHICLE DIAGNOSTICS (OBD1) - VEHICLES COVERED<br />
ON-BOARD VEHICLE DIAGNOSTICS (OBD1)<br />
• Beginning in 1988, California's Air Resources Board (CARB), and<br />
later, the Federal Government's Environmental <strong>Pro</strong>tection Agency<br />
(EPA), required vehicle manufacturers to include a self diagnostic<br />
program capable of identifying an emissions-related fault via the<br />
vehicles On-Board Computers (some manufacturers used OBD<br />
before it was required). The first generation of Onboard Diagnostics<br />
came to be known as OBD I.<br />
• OBD I is a set of self-testing or self-diagnosing instructions that are<br />
programmed into the vehicle's on-board computer.<br />
• The program is specifically designed to detect failures in the sensors,<br />
actuators, switches and wiring of the various vehicle emissionsrelated<br />
systems (fuel injection system, ignition system, EGR system,<br />
catalytic converter, etc.). If the computer detects a failure in any one<br />
of these components or systems, it alerts the driver by illuminating<br />
the "Check Engine" light on the dash.<br />
• The computer also assigns a numeric code (OBD I systems utilized<br />
a 2 or 3 digit code) for each specific problem that it detects, and<br />
stores these codes in it's memory for later retrieval. The codes can<br />
be retrieved from the computer's memory with the use of a device<br />
called a "Diagnostic Tool" or a "Scan Tool".<br />
With the exception of some 1994 and 1995 vehicles, most<br />
vehicles from about 1982 to 1995 are equipped with OBD I<br />
systems.<br />
VEHICLES COVERED<br />
The following tables identify the Toyota and Lexus OBD1 vehicles that<br />
are covered by the Scan Tool.<br />
DLC 1 Cars<br />
Year<br />
Model<br />
Eng.<br />
Size<br />
Eng.<br />
Code<br />
DOHC/<br />
SOHC<br />
Other<br />
DLC<br />
Type<br />
1995 Camry Coupe 2.2L 5S-FE DOHC 1<br />
1992 Camry Sedan 2.2L 5S-FE DOHC 1<br />
1992 Camry Sedan 3.0L 2VZ-FE DOHC 1<br />
1993 Camry Sedan 3.0L 3VZ-FE DOHC 1<br />
1993 Camry Sedan 2.2L 5S-FE DOHC 1<br />
1994 Camry Sedan 2.2L 5S-FE DOHC 1<br />
1993 Celica 2.0L 3S-GTE DOHC Turbo 1<br />
1993 Celica 2.2L 5S-FE DOHC 1<br />
1994 Celica 1.8L 7A-FE DOHC 1<br />
1994 Celica 2.2L 5S-FE DOHC 1<br />
CarScan+OBD1 101
Toyota/Lexus OBD1 Systems<br />
VEHICLES COVERED<br />
Year Model<br />
1992 Celica<br />
Convertible<br />
Eng.<br />
Size<br />
Eng.<br />
Code<br />
DOHC/<br />
SOHC<br />
DLC<br />
Type<br />
Other<br />
2.2L 5S-FE DOHC A/T 1<br />
1992 Celica Coupe 1.6L 4A-FE DOHC 1<br />
1992 Celica Coupe 2.2L 5S-FE DOHC A/T 1<br />
1993 Celica Coupe 1.6L 4A-FE DOHC 1<br />
1995 Celica Coupe 1.8L 7A-FE DOHC 1<br />
1992 Celica Liftback 2.0L 3S-GTE DOHC Turbo 1<br />
1992 Celica Liftback 2.2L 5S-FE DOHC 1<br />
1993 Corolla Sedan 1.6L 4A-FE DOHC 1<br />
1993 Corolla Sedan 1.8L 7A-FE DOHC 1<br />
1994 Corolla Sedan 1.6L 4A-FE DOHC 1<br />
1994 Corolla Sedan 1.8L 7A-FE DOHC 1<br />
1993 ES-300 3.0L 3VZ-FE DOHC 1<br />
1993 GS-300 3.0L 2JZ-GE DOHC 1<br />
1993 LS-400 4.0L 1UZ-FE DOHC 1<br />
1993 MR2 2.0L 3S-GTE DOHC Turbo 1<br />
1993 MR2 2.2L 5S-FE DOHC 1<br />
1994 MR2 2.0L 3S-GTE DOHC Turbo 1<br />
1994 MR2 2.2L 5S-FE DOHC 1<br />
1994 Paseo 1.5L 5E-FE DOHC 1<br />
1995 Paseo 1.5L 5E-FE DOHC 1<br />
1995 SC-300 3.0L 2JZ-GE DOHC 1<br />
1991 Supra 3.0L 7M-GTE DOHC Turbo 1<br />
1991 Supra 3.0L 7M-GE DOHC 1<br />
1992 Supra 3.0L 7M-GTE DOHC Turbo 1<br />
1992 Supra 3.0L 7M-GE DOHC 1<br />
1993 Tercel Sedan 1.5L 3E-E SOHC 1<br />
1994 Tercel Sedan 1.5L 3E SOHC 1<br />
DLC 2 Cars<br />
Year<br />
Model<br />
Eng.<br />
Size<br />
Eng.<br />
Code<br />
DOHC/<br />
SOHC<br />
Other<br />
DLC<br />
Type<br />
1989 Cressida 3.0L 7M-GE DOHC 2<br />
1990 Cressida 3.0L 7M-GE DOHC 2<br />
1991 Cressida 3.0L 7M-GE DOHC 2<br />
1992 Cressida 3.0L 7M-GE DOHC 2<br />
1993 Camry 3.0L 3VZ-FE DOHC 2<br />
102 CarScan+OBD1
Toyota/Lexus OBD1 Systems<br />
VEHICLES COVERED<br />
Year<br />
Model<br />
Eng.<br />
Size<br />
Eng.<br />
Code<br />
DOHC/<br />
SOHC<br />
Other<br />
DLC<br />
Type<br />
1993 Supra 3.0L 2JZ-GTE DOHC Turbo 2<br />
1993 Supra 3.0L 2JZ-GE DOHC 2<br />
1994 Camry 3.0L 3VZ-FE DOHC 2<br />
1994 Supra 3.0L 2JZ-GTE DOHC Turbo 2<br />
1994 Supra 3.0L 2JZ-GE DOHC 2<br />
1995 Supra 3.0L 2JZ-GTE DOHC Turbo 2<br />
1995 Supra 3.0L 2JZ-GE DOHC 2<br />
1992 SC-300 3.0L 2JZ-GE DOHC 2<br />
1990 ES-250 2.5L 2VZ-FE DOHC 2<br />
1991 ES-250 2.5L 2VZ-FE DOHC 2<br />
1992 ES-300 3.0L 3VZ-FE DOHC 2<br />
1992 SC-400 4.0L 1UZ-FE DOHC 2<br />
1991 LS-400 4.0L 1UZ-FE DOHC 2<br />
1992 LS-400 4.0L 1UZ-FE DOHC 2<br />
1993 SC-400 4.0L 1UZ-FE DOHC 2<br />
1994 SC-400 4.0L 1UZ-FE DOHC 2<br />
1994 SC-300 3.0L 2JZ-GE DOHC 2<br />
1993 SC-400 4.0L 1UZ-FE DOHC 2<br />
1994 GS-300 3.0L 2JZ-GE DOHC 2<br />
1993 SC-300 3.0L 2JZ-GE DOHC 2<br />
DLC 1 Light Trucks<br />
Year Model<br />
Eng.<br />
Size<br />
Eng.<br />
Code<br />
DOHC/<br />
SOHC Other<br />
DLC<br />
Type<br />
1992 Previa 2.4L 2TZ-FE DOHC 1<br />
1993 Previa 2.4L 2TZ-FE DOHC 1<br />
1994 Previa 2.4L 2TZ-FE DOHC 1<br />
1994 T100 3.0L 3VZ-FE SOHC 1<br />
1995 4 Runner 2.4L 22R-E SOHC 1<br />
1995 4 Runner 3.0L 3VZ-FE SOHC 1<br />
1995 Pickup 2.4L 22R-E SOHC 1<br />
1995 Pickup 3.0L 3VZ-FE SOHC 1<br />
1995 Previa 2.4L 2TZ-FE DOHC 1<br />
CarScan+OBD1 103
Toyota/Lexus OBD1 Systems<br />
DIAGNOSTIC TROUBLE CODES - CODE RETRIEVAL PROCEDURE<br />
DATA LINK CONNECTOR (DLC)<br />
Toyota vehicles are equipped with special Test Connectors that make it<br />
possible to connect specialized testing equipment that communicates<br />
with the vehicle's onboard computer. This Scan Tool is designed for use<br />
with two types of Toyota DLC connectors; DLC Number 1 and DLC<br />
Number 2, as described below.<br />
The Scan Tool's Toyota Connector Cable Adaptor is designed to<br />
match the vehicle's DLC. Make sure the adaptor mates properly<br />
before applying any force when making the connection. Applying<br />
force to the connector when not mated properly may cause<br />
damage to the connectors.<br />
1. Type 1 connector is also known as Data Link Connector Number 1.<br />
The type 1 DLC connector is a rectangular connector and is usually<br />
black or gray in color. The connector is located under the hood<br />
(engine compartment) in the following general locations:<br />
• Front corner (right or left)<br />
• Front corner (right or left)<br />
• Fender well (right or left)<br />
• Fire wall (right or left)<br />
It has a cover labeled "DIAGNOSTIC",<br />
"DIAGNOSIS", or "CHECK CONN", Use the<br />
square head of the Toyota Connector Cable<br />
Adaptor on vehicles with this type of connector.<br />
2. Type 2 connector is also known as Data<br />
Link Connector (DLC) Number 2. The<br />
type 2 DLC connector is a round<br />
connector and is usually black or gray in<br />
color.<br />
• The connector is located "under the<br />
dash" on the left hand side.<br />
It may have a protective cap that needs to be removed before<br />
connecting the Scan Tool's DLC. Use the round head of the Toyota<br />
Connector Cable Adaptor on vehicles with this type of connector.<br />
INSTRUMENT PANEL MALFUNCTION INDICATOR LIGHTS<br />
(MIL)<br />
Your vehicle's instrument panel has a Malfunction Indicator Light (MIL)<br />
also called the "Check Engine" or "Service Engine soon" light. The MIL<br />
is an indicator to warn the vehicle operator of a problem in the computer<br />
control system.<br />
CHECK ENGINE<br />
SERVICE<br />
ENGINE<br />
SOON<br />
104 CarScan+OBD1
Toyota/Lexus OBD1 Systems<br />
DIAGNOSTIC TROUBLE CODES - CODE RETRIEVAL PROCEDURE<br />
If your instrument panel indicator lights do not come on when<br />
you turn on the ignition, please refer to your vehicle's service<br />
manual. You may have problems in the car's circuitry. It is<br />
recommended that you fix these problems before retrieving<br />
DTCs from your vehicle’s computer.<br />
DIAGNOSTIC TROUBLE CODES<br />
Diagnostic Trouble Codes, or Fault Codes, can be used to identify<br />
engine systems or components that are malfunctioning. The computer<br />
records codes for the following two types of engine problems:<br />
• "Hard" Diagnostic Trouble Codes<br />
"Hard" DTCs represent problems that are occurring now and cause<br />
the instrument panel Malfunction Indicator Lamp (MIL) or Check<br />
Engine light to illuminate and remain on until the failure is repaired.<br />
A DTC is stored in the vehicle's computer memory for each fault<br />
detected. A Scan Tool or Scanner can be used to retrieve DTCs<br />
that are stored in the vehicle's computer memory.<br />
• Intermittent/History DTCs<br />
Intermittent/History DTCs are stored in the computer's memory for<br />
problems that occur intermittently, or for problems that happened in<br />
the past but are not currently present. Intermittent DTCs may cause<br />
the Malfunction Indicator light to flicker or stay on until the<br />
intermittent malfunction goes away. However, the corresponding<br />
fault code will be stored in memory as a history DTC. If the<br />
malfunction that caused the history DTC to set does not recur within<br />
a predetermined length of time (usually within 40-80 ignition key<br />
start cycles), the computer will automatically erase the related fault<br />
code from its memory.<br />
CODE RETRIEVAL PROCEDURE<br />
Retrieving and using Diagnostic Trouble Codes (DTCs) for<br />
troubleshooting vehicle operation is only one part of an<br />
overall diagnostic strategy.<br />
Never replace a part based only on the DTC definition.<br />
Each DTC has a set of testing procedures, instructions and<br />
flow charts that must be followed to confirm the location of<br />
the problem. This information is found in the vehicle's service<br />
manual. Always refer to the vehicle's service manual for<br />
detailed testing instructions.<br />
CarScan+OBD1 105
Toyota/Lexus OBD1 Systems<br />
CODE RETRIEVAL PROCEDURE<br />
Check your vehicle thoroughly before performing any test. See<br />
BEFORE YOU BEGIN on page 31 for details.<br />
ALWAYS observe safety precautions whenever working on a<br />
vehicle. See Safety Precautions on page 3 for more<br />
information.<br />
1. Locate the vehicle's Data Link Connector (DLC). See DATA LINK<br />
CONNECTOR (DLC) on page 104 for connection location.<br />
Some DLCs have a plastic cover that must be removed before<br />
connecting the Tool's cable connector.<br />
2. Connect the Scan Tool cable (with the Toyota Connector Cable<br />
Adaptor attached) to the Scan Tool, then connect the adaptor to the<br />
vehicle’s DLC. Press the POWER/LINK button to turn the<br />
Scan Tool ON.<br />
• The Toyota OBD1 menu displays.<br />
3. To view codes in the Scan Tool’s memory:<br />
• Use the UP and DOWN<br />
buttons, as necessary, to highlight<br />
Review DTCs, then press the ENTER<br />
button.<br />
4. To retrieve codes from the vehicle’s<br />
computer:<br />
• Use the UP and DOWN buttons, as necessary, to<br />
highlight Read DTCs, then press the ENTER button.<br />
• The LCD display shows instructions to prepare the vehicle to<br />
retrieve codes.<br />
5. Do the following before proceeding to step<br />
4:<br />
• Turn ignition ON and start engine.<br />
Warm engine to operating temperature.<br />
(Shut engine off after warm up).<br />
• Make sure throttle is closed.<br />
• Set gear lever in "park" (for automatic<br />
transmissions) or “neutral” for manual<br />
transmissions.<br />
• Turn off all accessories.<br />
6. Turn ignition ON. DO NOT start the engine.<br />
Press the ENTER button to continue.<br />
• The Scan Tool will begin the code<br />
retrieval process.<br />
7. When the Scan Tool is in the process of<br />
retrieving codes, a "One moment please..."<br />
message shows on the Scan Tool’s LCD<br />
display.<br />
106 CarScan+OBD1
Toyota/Lexus OBD1 Systems<br />
CODE RETRIEVAL PROCEDURE<br />
• If the Scan Tool fails to link to the<br />
vehicle’s computer a “Vehicle is not<br />
responding” message shows on the<br />
Scan Tool’s LCD display. Do the<br />
following:<br />
- Verify the ignition is ON.<br />
- Check the cable connections at the<br />
Scan Tool and at the vehicle’s DLC.<br />
- Turn the ignition OFF, wait 10-12 seconds, then turn back ON<br />
to reset the computer.<br />
- Press the ENTER button and repeat steps 3 and 4 as<br />
necessary.<br />
8. If the Scan Tool was able to link to the<br />
vehicle successfully a "Code retrieval was<br />
successful..." message shows temporarily<br />
on the Scan Tool’s LCD display followed<br />
by any retrieved DTCs.<br />
• The Scan Tool will display a code only<br />
if codes are present in the vehicle's<br />
computer memory. If no codes are<br />
present, a "No DTC's are presently<br />
stored in the vehicle's computer"<br />
message is displayed.<br />
9. If more than one code was retrieved press the button, as<br />
necessary, to display additional codes one at a time.<br />
In the case of long code definitions, a small arrow is shown in<br />
the upper/lower right-hand corner of the code display area to<br />
indicate the presence of additional information. Use the<br />
and buttons, as necessary, to view the additional<br />
information.<br />
10. Disconnect the Scan Tool from the vehicle and turn the ignition key<br />
OFF.<br />
11. To prolong battery life, the Scan Tool automatically shuts "Off" after<br />
approximately three minutes with no button activity. The DTCs<br />
retrieved will remain in the Scan Tool's memory, and may be viewed<br />
at any time. If the Scan Tool’s batteries are removed, or if the Scan<br />
Tool is re-linked to a vehicle to retrieve codes, any prior codes in its<br />
memory are automatically cleared.<br />
12. Follow the testing and repair procedures outlined in the vehicle's<br />
service repair manual to correct "hard" DTCs. Codes should be<br />
addressed and eliminated in the order they were received, erasing<br />
(see SERVICING DTCs - OBD I on page 108) and retesting after<br />
each repair is made to be sure the fault was eliminated.<br />
The green, yellow and red LEDs are used (with the LCD<br />
display) as visual aids to make it easier to determine engine<br />
system conditions. See SERVICING DTCs - OBD I on page<br />
108 for information on interpreting LEDs and servicing DTCs.<br />
CarScan+OBD1 107
Servicing DTCs<br />
OBD1<br />
SERVICING DTCs - OBD I<br />
Retrieving and using Diagnostic Trouble Codes (DTCs) for<br />
troubleshooting vehicle operation is only one part of an<br />
overall diagnostic strategy.<br />
Never replace a part based only on the DTC definition.<br />
Each DTC has a set of testing procedures, instructions and<br />
flow charts that must be followed to confirm the location<br />
of the problem. This information is found in the vehicle's<br />
service manual. Always refer to the vehicle's service manual<br />
for detailed testing instructions.<br />
1. Determine engine system(s) condition by viewing the<br />
Scan Tool's LCD display for any retrieved Diagnostic<br />
Trouble Codes, code definitions and interpreting the<br />
green, yellow and red LEDs.<br />
The green, yellow and red LEDs are used (with the LCD<br />
display) as visual aids to make it easier to determine engine<br />
system conditions.<br />
2. Green LED - Indicates that all engine<br />
systems are "OK" and operating normally.<br />
No trouble codes are present. If you are<br />
not experiencing any vehicle problems NO<br />
FURTHER TESTING IS REQUIRED.<br />
• If you are still experiencing vehicle<br />
problems even through the green LED<br />
illuminates, the problem is not in the<br />
computer control systems. See the NO<br />
CODES troubleshooting section of<br />
your vehicle's repair manual for further<br />
troubleshooting instructions.<br />
3. Yellow LED - Indicates an Intermittent or History DTC is present.<br />
Intermittent/History DTCs are stored in the computer's memory for<br />
problems that occur intermittently, or for problems that happened in the<br />
past but are not currently present. Intermittent DTCs may cause the<br />
Malfunction Indicator light to flicker or stay on until the intermittent<br />
malfunction goes away. However, the corresponding fault code will be<br />
stored in memory as a history DTC. If the malfunction that caused the<br />
history DTC to set does not recur within a predetermined length of time<br />
(usually within 40-80 ignition key start cycles), the computer will<br />
automatically erase the related fault code from its memory.<br />
• HISTORY DTC - On some vehicles, the computer will keep a record<br />
or history of DTCs that relate to problems that happened in the past<br />
but are no longer present. These DTCs will not command the MIL or<br />
Check Engine light "On", but the yellow LED will be illuminated.<br />
108 CarScan+OBD1
Servicing DTCs<br />
OBD1<br />
4. Red LED - Indicates there is a problem<br />
with one or more of the vehicle's systems.<br />
The red LED is also used to indicate that<br />
DTC(s) are present (displayed on the Scan<br />
Tool's screen). In this case, the MIL or<br />
Check Engine light on the vehicle's<br />
instrument panel will be illuminated.<br />
• If DTC's were retrieved and you are<br />
going to perform the repairs yourself,<br />
proceed by consulting the vehicle's<br />
service repair manual for testing<br />
instructions, testing procedures, and<br />
flow charts related to retrieved code(s).<br />
• If you plan to take the vehicle to a professional to have it<br />
serviced, complete the PRELIMINARY VEHICLE DIAGNOSTIC<br />
WORKSHEET on page 28 and take it, together with the<br />
retrieved codes and LED information, to aid in the<br />
Troubleshooting procedure.<br />
Retrieved information can be uploaded to a Personal<br />
Computer (PC) with the use of optional software. For more<br />
information, see instructions included with the optional<br />
software.<br />
CarScan+OBD1 109
Erasing DTCs<br />
OBD1 SYSTEMS<br />
ERASING DTCs (OBD I SYSTEMS)<br />
When the Scan Tool's ERASE function is used to erase<br />
DTCs from the vehicle's on-board computer, manufacturer<br />
specific data (where applicable) is also erased.<br />
If you plan to take the vehicle to a service center for repair, DO NOT<br />
erase the codes from the vehicle's computer. If the codes are erased,<br />
valuable information that might help the technician troubleshoot the<br />
problem will also be erased.<br />
Erase DTC’s from the computer’s memory as follows:<br />
1. Connect the Scan Tool to the vehicle’s DLC. Press the ENTER<br />
button to continue.<br />
2. Turn the ignition ON. DO NOT start the engine.<br />
For FORD systems only, first perform step 3 below, then turn<br />
ignition “ON” and press the ENTER button to continue.<br />
3. Press and release the ERASE button. A confirmation message<br />
shows on the LCD display.<br />
- If you are sure you want to proceed,<br />
press the ERASE button again to<br />
erase DTCs from the vehicle's computer.<br />
- If you do not want to continue with the<br />
erase process, press the button<br />
to exit the erase function.<br />
4. If you chose to erase DTCs, a status<br />
screen displays while the erase function is<br />
in progress.<br />
• If the erase was successful, a<br />
confirmation message shows on the<br />
Scan Tool’s LCD display. Press the<br />
ENTER button to exit.<br />
Due to the differences in computer<br />
systems, the Scan Tool can be used<br />
to erase codes for some vehicles,<br />
while others require codes to be<br />
erased manually. If the “To erase<br />
DTC’s consult the vehicle’s service<br />
repair manual...” screen displays, you<br />
must consult the vehicle’s service<br />
repair manual for procedures to<br />
erase DTCs.<br />
110 CarScan+OBD1
Erasing DTCs<br />
OBD1 SYSTEMS<br />
• If the erase was not successful, an<br />
advisory message shows on the LCD<br />
display. Verify that the Scan Tool is<br />
properly connected to the vehicle's<br />
DLC and that the ignition is ON. If the<br />
erase process still does not complete,<br />
turn the ignition OFF, wait 10 seconds,<br />
then turn back ON and repeat steps 2<br />
and 3.<br />
FORD systems will not display an erase was not successful<br />
message. If the “One moment please erase in progress”<br />
message on the display does NOT change after 3 minutes, it<br />
indicates that the erase function has failed. Check the DLC<br />
connections and make sure the ignition key is “ON”. Perform<br />
the ERASE function again.<br />
Erasing DTCs does not fix the problem(s) that caused the<br />
code(s) to be set. If proper repairs to correct the problem that<br />
caused the code(s) to be set are not made, the code(s) will<br />
appear again and the check engine light will illuminate as soon<br />
as the problem that cause the DTC to set manifests itself.<br />
CarScan+OBD1 111
Live Data Mode<br />
VIEWING LIVE DATA<br />
The Scan Tool is a special diagnostic tool that communicates with the<br />
vehicle's computer. The Scan Tool lets you view and/or "capture"<br />
(record) "real-time" Live Data. This information includes values (volts,<br />
rpm, temperature, speed etc.) and system status information (open loop,<br />
closed loop, fuel system status, etc.) generated by the various vehicle<br />
sensors, switches and actuators.<br />
In effect the Scan Tool lets you view, in "real time", the same signal<br />
values generated by the sensors, actuators, switches and/or vehicle<br />
system status information used by the vehicle's computer when<br />
calculating and conducting system adjustments and corrections.<br />
The real time (Live Data) vehicle operating information (values/status)<br />
that the computer supplies to the Scan Tool for each sensor, actuator,<br />
switch, etc. is called Parameter Identification (PID) Data.<br />
Each PID (sensor, actuator switch, status, etc.) has a set of operating<br />
characteristics and features (parameters) that serve to identify it. The<br />
Scan Tool displays this information for each sensor, actuator, switch or<br />
status that is supported by the vehicle under test.<br />
WARNING: If the vehicle must be driven in order to perform a<br />
troubleshooting procedure, ALWAYS have a second person<br />
help you. One person should drive the vehicle while the other<br />
person observes the Scan Tool data. Trying to drive and<br />
operate the Scan Tool at the same time is dangerous, and<br />
could cause a serious traffic accident.<br />
VIEWING LIVE DATA<br />
1. While linked to the vehicle, start the engine,<br />
then press and release the button.<br />
• The “Main Menu” displays.<br />
2. Use the UP and DOWN buttons,<br />
as necessary, to highlight View Live Data,<br />
then press the ENTER button.<br />
3. Real-time Live Data (PID) information<br />
supported by the vehicle under test<br />
displays.<br />
Remember, what you are viewing is<br />
"real-time" Live Data. The values<br />
(volts, rpm, temperature, vehicle<br />
speed, system status etc) for the<br />
various PIDS displayed may change<br />
as the vehicle's operating conditions<br />
change.<br />
4. A vehicle usually supports several PIDs, however, only a limited<br />
amount of PID data can be displayed on the screen at one time. If<br />
additional PID data is available, a small arrow will be shown on the<br />
display. Use the the UP and DOWN buttons, as necessary,<br />
to scroll up or down to view all available PID data.<br />
112 CarScan+OBD1
Live Data Mode<br />
CUSTOMIZING LIVE DATA (PIDs)<br />
• If communication with the vehicle is<br />
lost while viewing Live Data, a<br />
Communication Lost" message shows<br />
on the Scan Tool's display.<br />
5. Press and release the ENTER button<br />
to view the currently selected PID in<br />
“graph” mode. Press and release the<br />
ENTER button again to return to the<br />
PID list.<br />
6. Press and hold the ENTER button to<br />
view the “expanded” definition for the<br />
currently selected PID. Press and release the<br />
ENTER button again to return to the<br />
PID list.<br />
7. If you experience vehicle problems, view<br />
and/or compare the Live Data (PID)<br />
information displayed on the Scan Tool to<br />
specifications in the vehicle's repair<br />
manual.<br />
If desired, you can "customize" the Live Data display to show<br />
only those PIDs you are interested in viewing. See<br />
Customizing Live Data (PIDs) below for details. You may<br />
also choose to "capture" (record) Live Data for later viewing.<br />
See RECORDING (CAPTURING) LIVE DATA on page 114 for<br />
details.<br />
CUSTOMIZING LIVE DATA (PIDs)<br />
This feature lets you customize the Scan Tool display to show only<br />
those PIDs that are of interest at the current time. You can customize<br />
the Live Data display by placing the Scan Tool in "Custom Live Data"<br />
mode and selecting only the PIDs that you wish to display. To customize<br />
the Live Data display, proceed as follows:<br />
1. While linked to the vehicle, start the engine,<br />
then press and release the button.<br />
• The “Main Menu” displays.<br />
2. Use the UP and DOWN buttons,<br />
as necessary, to highlight Live Data Menu,<br />
then press the ENTER button.<br />
• The “Live Data” menu displays.<br />
3. Use the UP and DOWN buttons,<br />
as necessary, to highlight Custom Live<br />
Data, then press the ENTER button.<br />
CarScan+OBD1 113
Live Data Mode<br />
RECORDING (CAPTURING) LIVE DATA<br />
• The "Custom Live Data" menu displays, with the first PID in the<br />
menu highlighted.<br />
4. Use the UP and DOWN buttons<br />
to scroll through the available PIDs. When<br />
the PID you wish to display is highlighted,<br />
press the ENTER button to select it (a<br />
"checkmark" will show in the checkbox to<br />
the right of the PID to confirm your<br />
selection). Repeat the procedure until only<br />
the PIDs you want to display have all been<br />
selected.<br />
• To deselect a currently selected PID, highlight the PID, then<br />
press the ENTER button. The checkmark will be removed<br />
from the checkbox.<br />
5. When you are finished making your selection(s), scroll to the end of<br />
the PID list and highlight the word DONE, then press the ENTER<br />
button.<br />
• The Scan Tool is now in "Custom Live Data" mode. Only the<br />
PIDs you selected are shown on the Scan Tools display.<br />
6. To exit the "Custom Live Data" mode, press and release the<br />
button. The “Main Menu” displays.<br />
RECORDING (CAPTURING) LIVE DATA<br />
You can record and save several frames of Live Data information for<br />
each PID supported by the vehicle in the Scan Tool's memory.<br />
Recorded Live Data can serve as valuable information to help you in the<br />
troubleshooting of vehicle problems.<br />
There are two ways that the Scan Tool can "record" Live Data:<br />
• Record by DTC Trigger<br />
• Record by <strong>Manual</strong> Trigger<br />
If the POWER/LINK button is pressed at any time while<br />
in Live Data mode, any stored (recorded) Live Data will be<br />
cleared (erased) from the Scan Tool’s memory.<br />
Record by DTC Trigger<br />
This function automatically records (captures) Live Data information<br />
when a DTC sets and saves it in the Scan Tool’s memory. The recorded<br />
(captured) data can be a valuable troubleshooting aid, particularly if you<br />
are experiencing a fault that is causing a DTC to set.<br />
1. While linked to the vehicle, start the engine, then press and release<br />
the button.<br />
114 CarScan+OBD1
Live Data Mode<br />
RECORDING (CAPTURING) LIVE DATA<br />
• The “Main Menu” displays.<br />
2. Use the UP and DOWN buttons,<br />
as necessary, to highlight Live Data Menu,<br />
then press the ENTER button.<br />
• The “Live Data” menu displays.<br />
3. Use the UP and DOWN buttons,<br />
as necessary, to highlight Record Live<br />
Data, then press the ENTER button.<br />
• The "Record Live Data Menu" displays.<br />
4. Use the UP and DOWN buttons,<br />
as necessary, to highlight Record by DTC<br />
trigger, then press the ENTER button.<br />
• If DTCs are presently stored in the<br />
vehicle’s computer, an advisory<br />
message displays. Use the UP and<br />
DOWN buttons, as necessary, to<br />
highlight Erase DTCs, then press the<br />
ENTER button to erase DTCs from<br />
the vehicle’s computer. When the Erase<br />
process is complete, the “Record by<br />
DTC Trigger” screen displays.<br />
5. When the "Record by DTC Trigger" screen displays, select the<br />
desired trigger point as follows:<br />
The Scan Tool is capable of recording approximately 100<br />
frames of Live Data. Record by DTC trigger lets you select the<br />
point in time at which you wish the Scan Tool to begin<br />
recording Live Data. You can set the trigger point to record the<br />
100 frames of data before an event (when the DTC sets), after<br />
the event, or in the middle (50 frames before and 50 frames<br />
after the event.<br />
• Beginning - records approximately 100<br />
frames of Live Data after the DTC sets.<br />
• Middle - records approximately 50<br />
frames of Live Data before and 50<br />
frames after the DTC sets.<br />
• End - records approximately 100 frames<br />
of Live Data before the DTC sets.<br />
6. Use the UP and DOWN buttons,<br />
as necessary, to select the desired trigger<br />
point, then press the ENTER button.<br />
• A "One moment please. . ." message<br />
shows on the display. When the Scan<br />
Tool is ready to record Live Data, the<br />
"Record Live Data" screen displays.<br />
CarScan+OBD1 115
Live Data Mode<br />
RECORDING (CAPTURING) LIVE DATA<br />
7. Put the engine in the operating condition that causes the DTC to set.<br />
• If necessary, drive the vehicle until you reach the vehicle speed<br />
at which the problem occurs.<br />
8. When the Scan Tool detects a fault that<br />
causes a DTC to set, it automatically<br />
records and saves approximately 20<br />
frames of Live Data information in its<br />
memory (according to your trigger<br />
selection) for each PID supported by the<br />
vehicle.<br />
• All three LEDs will blink for three<br />
seconds to indicate that Live Data is<br />
being recorded, and a "One moment<br />
please..." message shows on the<br />
display, along with the number of the<br />
frame being recorded.<br />
• When recording is complete, a<br />
confirmation screen displays, asking if<br />
you would like to view the recorded<br />
data. Use the UP and DOWN<br />
buttons, as necessary, to select Yes or<br />
No, as desired, then press the ENTER<br />
button.<br />
If Yes is selected, the Scan Tool enters "Playback" mode from<br />
which you can view a frame-by-frame playback of recorded<br />
Live Data (see LIVE DATA PLAYBACK on page 118 for<br />
details). If No is selected, the display returns to the "Mode<br />
Selection Menu".<br />
9. You can exit the "Record Live Data Mode" at any time by pressing<br />
and holding the button until the "Main Menu" displays.<br />
If desired, you can transfer the recorded Live Data information<br />
to a personal computer with the use of optional software (see<br />
instructions included with the software for more information).<br />
Record by <strong>Manual</strong> Trigger<br />
This option lets you select the precise time at which the Live Data<br />
recording will occur. Record by <strong>Manual</strong> Trigger can be a very valuable<br />
diagnostic tool when troubleshooting intermittent problems that do not<br />
meet the requirements for a DTC to set. Even though a DTC is not<br />
present, the intermittent problems will sometimes manifest themselves<br />
briefly, for a few fractions of a second and/or only at certain vehicle<br />
speeds or vehicle operating conditions.<br />
1. While linked to the vehicle, start the engine,<br />
then press and release the button.<br />
• The “Main Menu” displays.<br />
116 CarScan+OBD1
Live Data Mode<br />
RECORDING (CAPTURING) LIVE DATA<br />
2. Use the UP and DOWN buttons,<br />
as necessary, to highlight Live Data Menu,<br />
then press the ENTER button.<br />
• The “Live Data” menu displays.<br />
3. Use the UP and DOWN buttons,<br />
as necessary, to highlight Record Live<br />
Data, then press the ENTER button.<br />
• The "Record Live Data Menu" displays.<br />
4. Use the UP and DOWN buttons,<br />
as necessary, to highlight Record by<br />
manual trigger, then press the ENTER<br />
button.<br />
5. When the "Record by <strong>Manual</strong> Trigger"<br />
screen displays, select the desired trigger<br />
point as follows:<br />
The Scan Tool is capable of recording approximately 100<br />
frames of Live Data. Record by DTC trigger lets you select the<br />
point in time at which you wish the Scan Tool to begin<br />
recording Live Data. You can set the trigger point to record the<br />
100 frames of data before an event (when the DTC was set),<br />
after the event, or in the middle (50 frames before and 50<br />
frames after the event.<br />
• Beginning - records approximately 100<br />
frames of Live Data after the ENTER<br />
button was pressed.<br />
• Middle - records approximately 50<br />
frames of Live Data before and 50<br />
frames after the ENTER button<br />
was pressed.<br />
• End - records approximately 100 frames<br />
of Live Data before the ENTER button was pressed.<br />
6. Use the UP and DOWN buttons,<br />
as necessary, to select the desired trigger<br />
point, then press the ENTER button.<br />
• A "One moment please. . ." message<br />
shows on the display. When the Scan<br />
Tool is ready to record Live Data, the<br />
"Record Live Data" screen displays.<br />
7. Put the engine in the operating condition<br />
where the problem manifests itself.<br />
• If necessary, drive the vehicle until you reach the vehicle speed<br />
at which the problem occurs.<br />
CarScan+OBD1 117
Live Data Mode<br />
LIVE DATA PLAYBACK<br />
8. When the problem occurs, press and<br />
release the ENTER button.<br />
• All three LEDs will blink for three<br />
seconds to indicate that Live Data is<br />
being recorded, and a "One moment<br />
please. . ." message shows on the<br />
display, along with the number of the<br />
frame being recorded.<br />
• When recording is complete, a<br />
confirmation screen displays, asking if<br />
you would like to view the recorded<br />
data. Use the UP and DOWN<br />
buttons, as necessary, to select Yes or<br />
No, as desired, then press the ENTER<br />
button.<br />
If Yes is selected, the Scan Tool enters "Playback" mode from<br />
which you can view a frame-by-frame playback of recorded Live<br />
Data (see LIVE DATA PLAYBACK on page 118 for details). If No<br />
is selected, the display returns to the "Mode Selection Menu".<br />
9. You can exit the "Record Live Data Mode" at any time by pressing and<br />
holding the button until the "Main Menu" displays.<br />
If desired, you can transfer the recorded Live Data information<br />
to a personal computer with the use of optional software (see<br />
instructions included with the software for more information).<br />
Important Information<br />
When Live Data capture is initiated, the green, yellow and red LEDs on<br />
the Scan Tool will flash three times to indicate that Live Data is being<br />
saved to the Scan Tool's memory.<br />
LIVE DATA PLAYBACK<br />
Once Live Data has been recorded, it is saved in the Scan Tool's<br />
memory. You can view recorded Live Data immediately after recording<br />
by selecting Yes from the Record Live Data confirmation screen (see<br />
RECORDING (CAPTURING) LIVE DATA on page 114 for more<br />
information), or you can view it later using the "Playback" function.<br />
1. With the Scan Tool not connected to a<br />
vehicle, press the POWER/LINK<br />
button.<br />
• The "To Link" screen shows on the<br />
Scan Tool's display.<br />
2. Press and release the button.<br />
• The “Main Menu” displays.<br />
3. Use the UP and DOWN buttons, as necessary, to highlight<br />
Live Data Menu, then press the ENTER button.<br />
118 CarScan+OBD1
Live Data Mode<br />
LIVE DATA PLAYBACK<br />
• The “Live Data” menu displays.<br />
4. Use the UP and DOWN buttons,<br />
as necessary, to highlight Playback Live<br />
Data, then press the ENTER button to<br />
place the Scan Tool in “Live Data<br />
Playback” mode.<br />
• The display shows the recorded Live<br />
Data, beginning with the “trigger” frame.<br />
When you select Yes from the<br />
Record Live Data confirmation<br />
screen, the Scan Tool enters the<br />
"Live Data Playback" mode, and the<br />
display shows the recorded Live Data,<br />
beginning with the "trigger" frame.<br />
• A vehicle usually supports several<br />
PIDs, however, only a limited amount<br />
of PID data can be displayed on the<br />
screen at one time. If additional PID data is available, a small<br />
arrow will be shown on the display. Use the UP and DOWN<br />
buttons, as necessary, to scroll up or down to view all<br />
available PID data.<br />
• When viewing recorded Live Data, look for any irregularities in any<br />
of the PID values/signal information (LTFT %, RPM, MAP, TEMP,<br />
etc.). If any PIDs are not within specification, or irregularities are<br />
detected, follow the procedures in the vehicle's service repair<br />
manual to perform additional troubleshooting and repair.<br />
When recorded Live Data is played back, all available PIDs<br />
are shown, even if you have customized the Live Data<br />
selections.<br />
If there is no Live Data currently stored in the Scan Tool's<br />
memory, an advisory message shows on the display. Press<br />
the button to exit the "Live Data Playback" mode.<br />
5. When you have viewed all PID information for the current frame of<br />
Live Data, use the DOWN button to scroll to the end of the PID<br />
list. Highlight Next Frame or Previous Frame, as desired, then<br />
press the ENTER button.<br />
6. When you have finished viewing the recorded Live Data, exit the<br />
“Live Data Playback” mode using the appropriate procedure shown<br />
below:<br />
• If the Scan Tool is connected to a vehicle, use the DOWN<br />
button to scroll to the end of the PID list, highlight Exit Playback,<br />
then press the ENTER button.<br />
• If the Scan Tool is not connected to a vehicle, press the<br />
POWER/LINK button.<br />
CarScan+OBD1 119
Additional Tests<br />
SPECIAL TEST MENU<br />
In addition to retrieving Diagnostic Trouble Codes (DTCs) and viewing Live<br />
Data, you can use the Scan Tool to perform additional diagnostic tests, to<br />
view diagnostic and vehicle information stored in your vehicle's on-board<br />
computer, and to configure the Scan Tool for your particular needs.<br />
SPECIAL TEST MENU<br />
Additional tests are accessed through the<br />
“Special Test Menu.” The following functions<br />
are available from the "Special Test Menu:"<br />
• O2 Sensor Test - Retrieves and displays<br />
O2 sensor monitor test results from your<br />
vehicle's on-board computer.<br />
• Non-Continuous Test - Retrieves and<br />
displays test results for emission-related<br />
powertrain components and systems that<br />
are not continuously monitored.<br />
• EVAP Leak Test - Performs a leak test for the vehicle's EVAP<br />
system.<br />
1. While linked to the vehicle, press and<br />
release the button.<br />
• The “Main Menu” displays.<br />
2. Use the UP and DOWN buttons,<br />
as necessary, to highlight Special Test,<br />
then press the ENTER button.<br />
• The “Special Test Menu” displays.<br />
O2 Sensor Test<br />
OBD2 regulations require that applicable vehicles monitor and test operation<br />
of the oxygen (O2) sensors to identify problems that can affect fuel<br />
efficiency and vehicle emissions. These tests are performed automatically<br />
when engine operating conditions are within predefined limits. Results of<br />
these tests are stored in the on-board computer's memory.<br />
The O2 Sensor Test function lets you retrieve and view O2 sensor<br />
monitor test results for the most recently completed tests from your<br />
vehicle's on-board computer.<br />
Vehicles are equipped with multiple O2 sensors. O2 sensors are<br />
installed both upstream of (before) and downstream of (after) the<br />
exhaust system Catalytic Converters. The name of an O2 sensor<br />
identifies its location in the exhaust system. The name of each O2<br />
sensor is made up of three parts:<br />
O2S XX YY -or- O2S X Y<br />
• O2S - this is the basic designation for all O2 sensors.<br />
120 CarScan+OBD1
Additional Tests<br />
SPECIAL TEST MENU<br />
• X or XX - These characters identify the location of the O2 sensor in<br />
relation to a cylinder bank. An O2 sensor for cylinder bank 1 is<br />
identified by the designation “1” or "B1"; a sensor for cylinder bank 2<br />
is identified as “2” or "B2."<br />
”Bank One” indicates the side of the engine where cylinder<br />
number one is located (V-type engines). Bank Two is opposite<br />
of Bank One.<br />
• Y or YY - These characters identity the location of the O2 sensor in<br />
relation to the exhaust system catalyst. An O2 sensor located upstream<br />
of the catalyst is identified by the designation”1” or "S1", a sensor located<br />
downstream of the Catalytic Converter is identified as “2” or "S2."<br />
For example, O2S12 or O2SB1S2 is the designation for the<br />
downstream O2 sensor for cylinder bank 1.<br />
The Scan Tool does not perform O2 sensor tests, but retrieves<br />
results from the most recently performed O2 sensor tests from<br />
the on-board computer's memory. You may retrieve O2 sensor<br />
test results for only one test of one sensor at any given time.<br />
1. From the "Special Test Menu", use the UP<br />
and DOWN buttons, as necessary,<br />
to highlight O2 Sensor Test, then press<br />
the ENTER button.<br />
2. A "One moment please..." message<br />
displays while the request is sent to the<br />
vehicle's on-board computer.<br />
• The "Select Sensor" screen displays.<br />
The screen shows all O2 sensors<br />
applicable to the vehicle under test.<br />
If O2 sensor tests are not supported<br />
by the vehicle under test, an advisory<br />
message shows on the Scan Tool's<br />
display. Press the button to<br />
return to the “System Test Menu.”<br />
3. Use the UP and DOWN buttons,<br />
as necessary, to highlight the O2 sensor<br />
for which you wish to view test results,<br />
then press the ENTER button.<br />
4. When test results have been retrieved,<br />
data for the selected sensor test will show<br />
on the Scan Tool's display.<br />
5. When you have finished viewing the<br />
retrieved test data, press the button<br />
to return to the "Select sensor" screen.<br />
CarScan+OBD1 121
Additional Tests<br />
SPECIAL TEST MENU<br />
6. Repeat steps 3 through 5 to view test results for additional sensors.<br />
When you have finished viewing the retrieved test data, press the<br />
button to return to the “Special Test Menu” screen.<br />
Non-Continuous Test<br />
The Non-Continuous Test function retrieves and displays test results<br />
for emission-related powertrain components and systems that are not<br />
continuously monitored. The tests available are determined by the<br />
vehicle manufacturer.<br />
The Scan Tool does not perform non-continuous test, but<br />
retrieves results from the most recently performed tests from<br />
the on-board computer’s memory. You may retrieve noncontinuous<br />
test results for only one test at any given time.<br />
1. From the "Special Test Menu", use the UP<br />
and DOWN buttons, as necessary,<br />
to highlight Non-Continuous Test, then<br />
press the ENTER button.<br />
2. A “One moment please. . .” message<br />
displays while the request is sent to the<br />
vehicle’s on-board computer.<br />
• The “Select Test” screen displays. The<br />
screen shows all tests applicable to the<br />
vehicle under test. Refer to the<br />
vehicle’s service repair manual for<br />
information related to non-continuous<br />
tests.<br />
If non-continuous tests are not<br />
supported by the vehicle under test,<br />
an advisory message shows on the<br />
Scan Tool's display. Press the<br />
button to return to the Mode Selection<br />
menu.<br />
3. Use the UP and DOWN buttons,<br />
as necessary, to highlight the desired test,<br />
then press the ENTER button.<br />
4. When test results have been retrieved,<br />
data for the selected test will show on the<br />
Scan Tool’s display. The display shows the<br />
following information:<br />
• Test ID number<br />
• Module ID number<br />
• Component ID number<br />
• Min or Max test limit<br />
122 CarScan+OBD1
Additional Tests<br />
SPECIAL TEST MENU<br />
Only one test limit, either Min or Max, is shown for any<br />
given test.<br />
• Test Value and status<br />
Status is calculated by the Scan Tool by comparing the Test<br />
Value against the displayed test limit (either Min or Max).<br />
Status is shown as either Low, High or OK.<br />
5. Press the button to return to the “Select Test” screen. When<br />
you have finished viewing the retrieved test data, press the<br />
button to return to the “Special Test Menu” screen.<br />
6. Repeat steps 3 through 5 to view test results for additional tests.<br />
EVAP Leak Test<br />
The EVAP Leak Test function lets you initiate a leak test for the<br />
vehicle's EVAP system.<br />
The Scan Tool does not perform the leak test, but signals to<br />
vehicle's on-board computer to initiate the test. The vehicle<br />
manufacturer determines the criteria and method for stopping<br />
the test once it has been started. BEFORE using the EVAP<br />
Leak Test function, refer to the vehicle's service repair manual<br />
to determine the procedures necessary to stop the test.<br />
1. From the "Special Test Menu", use the UP<br />
and DOWN buttons as necessary,<br />
to highlight System Test, then press the<br />
ENTER button.<br />
2. A "One moment please..." message<br />
displays while the request is sent to the<br />
vehicle's on-board computer.<br />
Some vehicle manufacturers do not<br />
allow Scan Tools or other external<br />
devices to control vehicle systems. If<br />
the EVAP Leak Test is not supported<br />
by the vehicle under test, an advisory<br />
message shows on the Scan Tool's<br />
display. Press the button to<br />
return to the System Test menu.<br />
3. When the EVAP leak test has been<br />
initiated by the vehicle's on-board<br />
computer, a confirmation message shows<br />
on the Scan Tool's display. Press the<br />
button to return to the “Special Test<br />
Menu.”<br />
CarScan+OBD1 123
Additional Tests<br />
VIEWING VEHICLE INFORMATION<br />
VIEWING VEHICLE INFORMATION<br />
The Vehicle Info function offers three options for retrieving reference<br />
information for the vehicle under test; Vehicle ID, Available Modules<br />
and IPT (In-Use Performance Tracking).<br />
Retrieving Vehicle ID Information<br />
The Vehicle ID function is applicable to model year 2000 and<br />
newer OBD2-compliant vehicles.<br />
The Scan Tool can retrieve a list of information (provided by the vehicle<br />
manufacturer), unique to the vehicle under test, from the vehicle's onboard<br />
computer. This information may include:<br />
• The vehicle's VIN number<br />
• The control module identification number<br />
• The vehicle's calibration ID(s). These IDs uniquely identify the<br />
software version(s) for the vehicle's control module(s).<br />
• The Vehicle's Calibration Verification Number(s) (CVNs) required by<br />
ODB2 regulations. CVNs are used to determine if emission-related<br />
calibrations for the vehicle under test have been changed. One or<br />
more CVNs may be returned by the vehicle's computer.<br />
1. While linked to the vehicle, press and<br />
release the button.<br />
• The “Main Menu” displays.<br />
2. Use the UP and DOWN buttons,<br />
as necessary, to highlight Vehicle Info,<br />
then press the ENTER button.<br />
• The Vehicle Info Menu displays.<br />
3. Use the UP and DOWN buttons,<br />
as necessary, to highlight Vehicle ID, then<br />
press the ENTER button.<br />
4. A "One moment please..." message<br />
displays while the requested information is<br />
retrieved from the vehicle's computer.<br />
The first time the Vehicle ID function is<br />
used, it may take several minutes to<br />
retrieve the information from the<br />
vehicle's computer.<br />
5. When the retrieval process is completed,<br />
the vehicle ID information is shown on the<br />
Scan Tool's display. Use the UP and<br />
DOWN buttons, as necessary, to view<br />
the entire list.<br />
124 CarScan+OBD1
Additional Tests<br />
VIEWING VEHICLE INFORMATION<br />
6. When you have finished viewing the retrieved vehicle ID information,<br />
press the button to exit.<br />
Viewing Available Modules<br />
The Scan Tool can retrieve a list of modules supported by the vehicle<br />
under test.<br />
1. While linked to the vehicle, press and<br />
release the button.<br />
• The “Main Menu” displays.<br />
2. Use the UP and DOWN buttons,<br />
as necessary, to highlight Vehicle Info,<br />
then press the ENTER button.<br />
• The Vehicle Info Menu displays.<br />
3. Use the UP and DOWN buttons,<br />
as necessary, to highlight Available<br />
Modules, then press the ENTER<br />
button.<br />
4. A "One moment please..." message<br />
displays while the requested information is<br />
retrieved from the vehicle's computer.<br />
5. When the retrieval process is completed, a<br />
complete list of modules supported by the<br />
vehicle under test is shown on the Scan<br />
Tool's display. Use the UP and DOWN<br />
buttons, as necessary, to view the<br />
entire list.<br />
6. When you have finished viewing the list of<br />
available modules, press the button<br />
to return to the “System Test Menu.”<br />
Viewing In-use Performance Tracking (IPT)<br />
The Scan Tool can retrieve In-use Performance Tracking (IPT) statistics<br />
for monitors supported by the vehicle under test. Two values are<br />
returned for each monitor; the number of times that all conditions<br />
necessary for a specific monitor to detect a malfunction have been<br />
encountered (XXXCOND), and the number of times that the vehicle has<br />
been operated under the specific conditions for the monitor (XXXCOMP).<br />
Statistics are also provided for the number of times the vehicle has been<br />
operated in OBD monitoring conditions (OBDCOND), and the number of<br />
times the vehicle’s engine has been started (IGNCNTR).<br />
CarScan+OBD1 125
Additional Tests<br />
ADJUSTMENTS AND SETTINGS<br />
1. While linked to the vehicle, press and<br />
release the button.<br />
• The “Main Menu” displays.<br />
2. Use the UP and DOWN buttons,<br />
as necessary, to highlight Vehicle Info,<br />
then press the ENTER button.<br />
• The Vehicle Info Menu displays.<br />
3. Use the UP and DOWN buttons,<br />
as necessary, to highlight IPT, then press<br />
the ENTER button.<br />
4. A “One moment please . . .” message<br />
displays while the requested information is<br />
retrieved from the vehicle’s computer.<br />
• If In-use Performance Tracking is not<br />
supported by the vehicle under test, an<br />
advisory message shows on the Scan<br />
Tool’s display. Press the button<br />
to exit.<br />
5. When the retrieved process is completed,<br />
In-use Performance Tracking statistics for<br />
monitors supported by the vehicle under<br />
test are shown on the Scan Tool’s display.<br />
Use the UP and DOWN buttons,<br />
as necessary, to view the entire list.<br />
6. When you have finished viewing the<br />
statistics, press the button to exit.<br />
ADJUSTMENTS AND SETTINGS<br />
The Scan Tool lets you make several adjustments and settings to<br />
configure the Scan Tool to your particular needs. It also contains an<br />
DTC Library that allows you to search for DTC definitions. The following<br />
functions, adjustments and settings can be performed when the Scan<br />
Tool is in “Tool Settings Mode”:<br />
• Adjust Brightness: Adjusts the brightness of the display screen.<br />
• Audible Tone: Turns the Scan Tool’s audible tone “on” and “off.”<br />
When turned “on,” a tone sounds each time a button is pressed.<br />
• Display Backlight: Turns the display backlight on and off.<br />
• DTC Library - Library of DTC definitions.<br />
• Firmware Version: Displays the Scan Tool’s firmware version.<br />
• Select Language: Sets the display language for the Scan Tool to<br />
English, French or Spanish.<br />
126 CarScan+OBD1
Additional Tests<br />
ADJUSTMENTS AND SETTINGS<br />
• Unit of Measurement: Sets the Unit of Measurement for the Scan<br />
Tool’s display to USA or Metric.<br />
Adjustments and settings can be made only when the Scan<br />
Tool is NOT connected to a vehicle.<br />
To enter the Tool Settings mode:<br />
1. With the Scan Tool on the Code Retrieval<br />
screen, press and release the<br />
button.<br />
• The “Main Menu” displays.<br />
2. Use the UP and DOWN buttons,<br />
as necessary, to highlight Tool Settings,<br />
then press the ENTER button.<br />
• The Tool Settings Menu displays.<br />
3. Make adjustments and settings as<br />
described in the following paragraphs.<br />
Adjusting Display Brightness<br />
1. Use the UP and DOWN buttons,<br />
as necessary, to highlight Adjust<br />
Brightness in the Tool Settings Menu,<br />
then press the ENTER button.<br />
• The Adjust Brightness screen displays.<br />
• The Brightness field shows the current<br />
brightness setting, from 1 to 4.<br />
2. Press the UP button to decrease the<br />
brightness of the display (make the display<br />
darker).<br />
3. Press the DOWN button to increase<br />
the brightness of the display (make the<br />
display lighter).<br />
4. When the desired brightness is obtained, press the ENTER<br />
button to save your changes and return to the Tool Settings Menu.<br />
Enabling the Audible Tone<br />
1. Use the UP and DOWN buttons,<br />
as necessary, to highlight Audible Tone in<br />
the Tool Settings Menu, then press the<br />
ENTER button.<br />
CarScan+OBD1 127
Additional Tests<br />
ADJUSTMENTS AND SETTINGS<br />
• The Audible Tone screen displays.<br />
2. Press the UP and DOWN button,<br />
as necessary, to highlight ON or OFF as<br />
desired.<br />
3. When the desired option is selected, press<br />
the ENTER button to save your<br />
changes and return to the Tool Settings<br />
Menu.<br />
Using the Backlight<br />
1. Use the UP and DOWN buttons,<br />
as necessary, to highlight Display<br />
Backlight in the Tool Settings Menu, then<br />
press the ENTER button.<br />
• The Display Backlight screen displays.<br />
2. Press the UP and DOWN button,<br />
as necessary, to select the desired<br />
backlight mode, either ON or OFF.<br />
3. When the desired backlight mode is<br />
selected, press the ENTER button to<br />
save your changes.<br />
• The display returns to the Tool Settings<br />
Menu, and the backlight turns “on” or<br />
“off” as selected.<br />
Searching for a DTC Definition Using the DTC Library<br />
1. Use the UP and DOWN buttons,<br />
as necessary, to highlight DTC Library in<br />
the Tool Settings Menu, then press the<br />
ENTER button.<br />
• The Enter DTC screen displays. The<br />
screen shows the code “P0001”, with<br />
the “P” highlighted.<br />
2. Use the UP and DOWN buttons,<br />
as necessary, to scroll to the desired DTC<br />
type (P=Powertrain, U=Network, B=Body,<br />
C=Chassis), then press the button.<br />
• The selected character displays “solid”,<br />
and the next character is highlighted.<br />
3. Select the remaining characters in the DTC<br />
in the same way, pressing the<br />
button to confirm each character. When you<br />
have selected all the DTC characters, press<br />
the ENTER button to view the DTC definition.<br />
128 CarScan+OBD1
Additional Tests<br />
ADJUSTMENTS AND SETTINGS<br />
• If you entered a “Generic” DTC (DTCs<br />
that start with “P0”, “P2” and some<br />
“P3”):<br />
- The selected DTC and DTC<br />
definition (if available) show on the<br />
Scan Tool’s display.<br />
If a definition for the DTC you entered<br />
is not available, an advisory message<br />
shows on the Scan Tool’s display.<br />
• If you entered a “Manufacturer-Specific” DTC (DTCs that start<br />
with “P1” and some “P3”):<br />
- The “Select Manufacturer” screen<br />
displays.<br />
- Use the UP and DOWN<br />
buttons, as necessary, to highlight<br />
the appropriate manufacturer, then<br />
press the ENTER button to<br />
display the correct DTC for your<br />
vehicle.<br />
If a definition for the DTC you<br />
entered is not available, an advisory<br />
message shows on the Scan Tool’s<br />
display.<br />
4. If you wish to view definitions for additional<br />
DTCs, press the ENTER button to<br />
return to the Enter DTC screen, and repeat<br />
steps 2 and 3.<br />
5. When all desired DTCs have been viewed, press the button<br />
to exit the DTC Library.<br />
Viewing the Firmware Version<br />
1. Use the UP and DOWN buttons,<br />
as necessary, to highlight Firmware<br />
Version in the Tool Settings Menu, then<br />
press the ENTER button.<br />
• The Firmware Version screen displays.<br />
• The screen shows the Scan Tool’s<br />
current firmware version.<br />
2. Press the button to return to the Tool<br />
Settings Menu.<br />
CarScan+OBD1 129
Additional Tests<br />
ADJUSTMENTS AND SETTINGS<br />
Selecting the Display Language<br />
1. Use the UP and DOWN buttons,<br />
as necessary, to highlight Select<br />
Language in the Tool Settings Menu, then<br />
press the ENTER button.<br />
• The Select Language screen displays.<br />
• The currently selected display Language<br />
is highlighted.<br />
2. Press the UP or DOWN button,<br />
as necessary, to highlight the desired<br />
display language.<br />
3. When the desired display language is<br />
highlighted, press the ENTER button<br />
to save your changes and return to the<br />
Tool Settings Menu (shown in the selected<br />
display language).<br />
Setting the Unit of Measurement<br />
1. Use the UP and DOWN buttons,<br />
as necessary, to highlight Unit of<br />
Measurement in the Tool Settings Menu,<br />
then press the ENTER button.<br />
2. Press the UP or DOWN button,<br />
as necessary, to highlight the desired Unit<br />
of Measurement.<br />
3. When the desired Unit of Measurement<br />
value is selected, press the ENTER<br />
button to save your changes and return to the<br />
Tool Settings Menu.<br />
Exiting the Tool Settings mode<br />
1. Press the button.<br />
• The LCD display returns to the DTC screen (if data is currently<br />
stored in the Scan Tool’s memory) or the “To Link” screen (if no<br />
data is stored).<br />
130 CarScan+OBD1
Generic (Global) OBD2 PID List<br />
The following is a list of Generic (Global) PIDs and their descriptions.<br />
Tool<br />
Display Unit Value PID Description<br />
ACC Pedal D % XXX.X Accelerator Pedal Position D<br />
ACC Pedal E % XXX.X Accelerator Pedal Position E<br />
ACC Pedal F % XXX.X Accelerator Pedal Position F<br />
Air Status - UPS, DNS, Commanded Secondary Air Status<br />
OFF<br />
Ambient *C / XXX Ambient Air Temperature<br />
*F<br />
Aux Input - On / Off Auxiliary Input Status<br />
Status<br />
BARO<br />
kPa XXX / Barometric Pressure<br />
/inHg XX.X<br />
Calc LOAD % XXX.X Calculated LOAD Value<br />
CAT Temp 11 *C /<br />
*F<br />
XXXX.X Catalyst Temperature Bank 1-<br />
Sensor 1<br />
CAT Temp 12 *C /<br />
*F<br />
XXXX.X Catalyst Temperature Bank 1-<br />
Sensor 2<br />
CAT Temp 21 *C /<br />
*F<br />
XXXX.X Catalyst Temperature Bank 2-<br />
Sensor 1<br />
CAT Temp 22 *C /<br />
*F<br />
XXXX.X Catalyst Temperature Bank 2-<br />
Sensor 2<br />
Command % XXX.X Commanded EGR<br />
EGR<br />
Command % XXX.X Commanded Evaporative Purge<br />
EVAP<br />
Command % XXX.X Commanded Throttle Actuator<br />
TAC<br />
Dist DTC Clr km XXXXX Distance since DTC Cleared<br />
/mile<br />
Dist MIL ON km XXXXX Distance Traveled while MIL ON<br />
/mile<br />
s<br />
ECT *C / XXX / XXX Engine Coolant Temp<br />
*F<br />
ECU Volts V XX.XXX Control Module Voltage<br />
EGR Error % XXX.X EGR Error<br />
Eng RPM min XXXXX Engine RPM<br />
EQ Ratio - X.XXX Commanded Equivalence Ratio<br />
EQ Ratio 11 - X.XXX Bank 1 - Sensor 1 Equivalence<br />
Ratio<br />
EQ Ratio 12 - X.XXX Bank 1 - Sensor 2 Equivalence<br />
Ratio<br />
EQ Ratio 13 - X.XXX Bank 1 - Sensor 3 Equivalence<br />
Ratio<br />
EQ Ratio 14 - X.XXX Bank 1 - Sensor 4 Equivalence<br />
Ratio<br />
CarScan+OBD1 131
Generic (Global) OBD2 PID List<br />
Tool<br />
Display Unit Value PID Description<br />
EQ Ratio 21 - X.XXX Bank 2 - Sensor 1 Equivalence<br />
Ratio<br />
EQ Ratio 22 - X.XXX Bank 2 - Sensor 2 Equivalence<br />
Ratio<br />
EQ Ratio 23 - X.XXX Bank 2 - Sensor 3 Equivalence<br />
Ratio<br />
EQ Ratio 24 - X.XXX Bank 2 - Sensor 4 Equivalence<br />
Ratio<br />
EVAP Press<br />
Pa<br />
/in<br />
H2O<br />
XXXX.XX<br />
/XX.XXX<br />
Evap System Vapor Pressure<br />
FP / Vac kPa<br />
/PSI<br />
XXXX.XXX<br />
/XXX.X<br />
Fuel Rail Pressure relative<br />
toVacuum<br />
Fuel Level % XXX.X Fuel Level Input<br />
Fuel Press kPa XXX / Fuel Rail Pressure<br />
/PSI XX.X<br />
Fuel Press kPa XXXXX Fuel Rail Pressure<br />
/PSI /XXXX.X<br />
Fuel Sys 1 - OL Fuel System 1 Status<br />
Fuel Sys 1 - CL Fuel System 1 Status<br />
Fuel Sys 1 - OL-Drive Fuel System 1 Status<br />
Fuel Sys 1 - OL-Fault Fuel System 1 Status<br />
Fuel Sys 1 - CL-Fault Fuel System 1 Status<br />
Fuel Sys 2 - OL Fuel System 2 Status<br />
Fuel Sys 2 - CL Fuel System 2 Status<br />
Fuel Sys 2 - OL-Drive Fuel System 2 Status<br />
Fuel Sys 2 - OL-Fault Fuel System 2 Status<br />
Fuel Sys 2 - CL-Fault Fuel System 2 Status<br />
IAT *C / XXX / XXX Intake Air Temperature<br />
*F<br />
LOAD Value % XXX.X Absolute Load Value<br />
LTFT B1 % XXX.X Long Term Fuel Trim-Bank 1<br />
LTFT B2 % XXX.X Long Term Fuel Trim-Bank 2<br />
LTFT B3 % XXX.X Long Term Fuel Trim-Bank 3<br />
LTFT B4 % XXX.X Long Term Fuel Trim-Bank 4<br />
MAF g/s ;l<br />
b/min<br />
XXX.XX<br />
/XXXX.X<br />
Air Flow Rate from Mass Air Flow<br />
Sensor<br />
MAP<br />
kPa XXX / Intake Manifold Absolute Pressure<br />
/PSI XX.X<br />
MIL On Time hrs, XXXX, XX Engine Run Time while MIL ON<br />
min<br />
Monitor Status - ICONS on Monitor Status this Driving Cycle<br />
Display<br />
O2S B1 S1 V X.XXX Bank 1 - Sensor 1<br />
O2S B1 S1<br />
mA<br />
mA X.XXX Bank 1 - Sensor 1 O2S Current<br />
132 CarScan+OBD1
Generic (Global) OBD2 PID List<br />
Tool<br />
Display Unit Value PID Description<br />
O2S B1 S1 V V X.XXX Bank 1 - Sensor 1 O2S Voltage<br />
O2S B1 S2 V X.XXX Bank 1 - Sensor 2<br />
O2S B1 S2 mA X.XXX Bank 1 - Sensor 2 O2S Current<br />
mA<br />
O2S B1 S2 V V X.XXX Bank 1 - Sensor 2 O2S Voltage<br />
O2S B1 S3 V X.XXX Bank 1 - Sensor 3<br />
O2S B1 S3 mA X.XXX Bank 1 - Sensor 3 O2S Current<br />
mA<br />
O2S B1 S3 V V X.XXX Bank 1 - Sensor 3 O2S Voltage<br />
O2S B1 S4 V X.XXX Bank 1 - Sensor 4<br />
O2S B1 S4 mA X.XXX Bank 1 - Sensor 4 O2S Current<br />
mA<br />
O2S B1 S4 V V X.XXX Bank 1 - Sensor 4 O2S Voltage<br />
O2S B2 S1 V X.XXX Bank 2 - Sensor 1<br />
O2S B2 S1 mA X.XXX Bank 2 - Sensor 1 O2S Current<br />
mA<br />
O2S B2 S1 V V X.XXX Bank 2 - Sensor 1 O2S Voltage<br />
O2S B2 S2 V X.XXX Bank 2 - Sensor 2<br />
O2S B2 S2 mA X.XXX Bank 2 - Sensor 2 O2S Current<br />
mA<br />
O2S B2 S2 V V X.XXX Bank 2 - Sensor 2 O2S Voltage<br />
O2S B2 S3 V X.XXX Bank 2 - Sensor 3<br />
O2S B2 S3 mA X.XXX Bank 2 - Sensor 3 O2S Current<br />
mA<br />
O2S B2 S3 V V X.XXX Bank 2 - Sensor 3 O2S Voltage<br />
O2S B2 S4 V X.XXX Bank 2 - Sensor 4<br />
O2S B2 S4 mA X.XXX Bank 2 - Sensor 4 O2S Current<br />
mA<br />
O2S B2 S4 V V X.XXX Bank 2 - Sensor 4 O2S Voltage<br />
O2S Location - O2S11 Oxygen Sensor, Bank 1, Sensor 1<br />
O2S Location - O2S12 Oxygen Sensor, Bank 1, Sensor 2<br />
O2S Location - O2S13 Oxygen Sensor, Bank 1, Sensor 3<br />
O2S Location - O2S14 Oxygen Sensor, Bank 1, Sensor 4<br />
O2S Location - O2S21 Oxygen Sensor, Bank 2, Sensor 1<br />
O2S Location - O2S22 Oxygen Sensor, Bank 2, Sensor 1<br />
O2S Location - O2S23 Oxygen Sensor, Bank 2, Sensor 3<br />
O2S Location - O2S24 Oxygen Sensor, Bank 2, Sensor 4<br />
O2S Location - O2S11 Oxygen Sensor, Bank 1, Sensor 1<br />
O2S Location - O2S12 Oxygen Sensor, Bank 1, Sensor 2<br />
O2S Location - O2S21 Oxygen Sensor, Bank 2, Sensor 1<br />
O2S Location - O2S22 Oxygen Sensor, Bank 2, Sensor 2<br />
O2S Location - O2S31 Oxygen Sensor, Bank 3, Sensor 1<br />
O2S Location - O2S32 Oxygen Sensor, Bank 3, Sensor 2<br />
O2S Location - O2S41 Oxygen Sensor, Bank 4, Sensor 1<br />
O2S Location - O2S42 Oxygen Sensor, Bank 4, Sensor 2<br />
OBD Support - OBD2 OBD Requirements<br />
CarScan+OBD1 133
Generic (Global) OBD2 PID List<br />
Tool<br />
Display Unit Value PID Description<br />
OBD Support - OBD OBD Requirements<br />
OBD Support - OBD and OBD Requirements<br />
OBD2<br />
OBD Support - OBD1 OBD Requirements<br />
OBD Support - No OBD OBD Requirements<br />
OBD Support - EOBD OBD Requirements<br />
OBD Support - EOBD and OBD Requirements<br />
OBD2<br />
OBD Support - EOBD and OBD Requirements<br />
OBD<br />
OBD Support - EOBD, OBD Requirements<br />
OBD and<br />
OBD2<br />
OBD Support - JOBD OBD Requirements<br />
OBD Support - JOBD and OBD Requirements<br />
OBD2<br />
OBD Support - JOBD and OBD Requirements<br />
EOBD<br />
OBD Support - JOBD, OBD Requirements<br />
EOBD and<br />
OBD2<br />
PTO Status - On / Off Power Take Off Status<br />
Rel TPS % XXX.X Relative Throttle Position<br />
Spark Adv deg XX Ignition Timing Advance #1<br />
Cylinder<br />
STFT B1 % XXX.X Short Term Fuel Trim-Bank 1<br />
STFT B1 S1 % XXX.X Bank 1 - Sensor 1<br />
STFT B1 S2 % XXX.X Bank 1 - Sensor 2<br />
STFT B1 S3 % XXX.X Bank 1 - Sensor 3<br />
STFT B1 S4 % XXX.X Bank 1 - Sensor 4<br />
STFT B2 % XXX.X Short Term Fuel Trim-Bank 2<br />
STFT B2 S1 % XXX.X Bank 2 - Sensor 1<br />
STFT B2 S2 % XXX.X Bank 2 - Sensor 2<br />
STFT B2 S3 % XXX.X Bank 2 - Sensor 3<br />
STFT B2 S4 % XXX.X Bank 2 - Sensor 4<br />
STFT B3 % XXX.X Short Term Fuel Trim-Bank 3<br />
STFT B4 % XXX.X Short Term Fuel Trim-Bank 4<br />
Time DTC Clr hrs, XXXX, XX Time since DTC Cleared<br />
min<br />
Time Since sec XXXX Time Since Engine Start<br />
Start<br />
TPS % XXX.X Absolute Throttle Position<br />
TPS B % XXX.X Absolute Throttle Position B<br />
TPS C % XXX.X Absolute Throttle Position C<br />
Veh Speed km/h<br />
/<br />
mph<br />
XXX / XXX Vehicle Speed Sensor<br />
134 CarScan+OBD1
Generic (Global) OBD2 PID List<br />
Tool<br />
Display Unit Value PID Description<br />
Warm-up DTC<br />
Clr<br />
- XXX # Warm-ups since DTC Cleared<br />
CarScan+OBD1 135
Vehicle Applications - Makes Covered (ABS)<br />
The Scan Tool has the ability to retrieve and erase ABS codes. Vehicle<br />
makes supported by the Scan Tool are shown below. Please visit<br />
pro.innova.com for a complete list of vehicles covered.<br />
DOMESTIC MAKES<br />
BUICK<br />
CADILLAC<br />
CHEVROLET<br />
CHRYSLER<br />
DODGE<br />
FORD<br />
GMC<br />
HUMMER<br />
JEEP<br />
LEXUS<br />
LINCOLN<br />
MERCURY<br />
OLDSMOBILE<br />
PONTIAC<br />
SCION<br />
TOYOTA<br />
ASIAN MAKES (OPTIONAL UPGRADE)<br />
ACURA<br />
HONDA<br />
HYUNDAI<br />
INFINITI<br />
KIA<br />
NISSAN<br />
EUROPEAN MAKES (OPTIONAL UPGRADE)<br />
AUDI<br />
BMW<br />
MERCEDES-BENZ<br />
MINI<br />
VOLKSWAGEN<br />
136 CarScan+OBD1
Vehicle Applications - Makes Covered (SRS)<br />
The Scan Tool has the ability to retrieve and erase SRS codes. Vehicle<br />
makes supported by the Scan Tool are shown below. Please visit<br />
pro.innova.com for a complete list of vehicles covered.<br />
DOMESTIC MAKES<br />
BUICK<br />
CADILLAC<br />
CHEVROLET<br />
CHRYSLER<br />
DODGE<br />
FORD<br />
GMC<br />
HUMMER<br />
JEEP<br />
LEXUS<br />
LINCOLN<br />
MERCURY<br />
OLDSMOBILE<br />
PONTIAC<br />
SCION<br />
TOYOTA<br />
ASIAN MAKES (OPTIONAL UPGRADE)<br />
ACURA<br />
HONDA<br />
HYUNDAI<br />
INFINITI<br />
KIA<br />
NISSAN<br />
EUROPEAN MAKES (OPTIONAL UPGRADE)<br />
AUDI<br />
BMW<br />
MERCEDES-BENZ<br />
MINI<br />
VOLKSWAGEN<br />
CarScan+OBD1 137
Glossary<br />
GLOSSARY OF TERMS AND ABBREVIATIONS<br />
GLOSSARY OF TERMS AND ABBREVIATIONS<br />
CARB – California Air Resources Board<br />
CCM – Central Control Module<br />
Computer Control System – An electronic control system, consisting<br />
of an on-board computer and related sensors, switches and actuators,<br />
used to ensure peak performance and fuel efficiency while reducing<br />
pollutants in the vehicle’s emissions.<br />
DIY – Do-It-Yourself<br />
DLC – Data Link Connector<br />
Drive Cycle – An extended set of driving procedures that takes into<br />
consideration the various types of driving conditions encountered in real<br />
life.<br />
Driving Condition – A specific environmental or operation condition<br />
under which a vehicle is operated; such as starting the vehicle when<br />
cold, driving at steady speed (cruising), accelerating, etc.<br />
DTC(s) – Diagnostic Trouble Code(s)<br />
EGR – Exhaust Gas Recirculation<br />
EPA – Environmental <strong>Pro</strong>tection Agency<br />
EVAP – Evaporative Emissions System<br />
Fault Code – See DTCs<br />
Freeze Frame – A digital representation of engine and/or emissions<br />
system conditions present when a fault code was recorded.<br />
FTP – Fuel Tank Pressure<br />
Generic Code – A DTC that applies to all OBD2 compliant vehicles.<br />
I/M Readiness – An indication of whether or not a vehicle’s emissionsrelated<br />
system are operating properly and are ready for Inspection and<br />
Maintenance testing.<br />
I/M Test / Emissions Test / Smog Check – A functional test of a<br />
vehicle to determine if tailpipe emissions are within Federal/State/Local<br />
requirements.<br />
LCD – Liquid Crystal Display<br />
LED – Light Emitting Diode<br />
LTFT – Long Term Fuel Trim, is a program in the vehicle’s computer<br />
designed to add or subtract fuel from the vehicle to compensate for<br />
operating conditions that vary from the ideal A/F ratio (long term).<br />
Manufacturer Specific Code – A DTC that applies only to OBD2<br />
compliant vehicles made by a specific manufacturer.<br />
MIL – Malfunction Indicator Lamp (also referred to as “Check Engine”<br />
light<br />
OBD1 – On-Board Diagnostics Version 1 (also referred to as “OBD I”)<br />
138 CarScan+OBD1
Glossary<br />
GLOSSARY OF TERMS AND ABBREVIATIONS<br />
OBD2 – On-Board Diagnostics Version 2 (also referred to as “OBD II”)<br />
On-Board Computer – The central processing unit in the vehicle’s<br />
computer control system.<br />
PCM – Powertrain Control Module<br />
Pending Code – A code recorded on the “first trip” for a “two-trip” code.<br />
If the fault that caused the code to be set is not detected on the second<br />
trip, the code is automatically erased.<br />
PID – Parameter Identification<br />
STFT – Short Term Fuel Trim, is a program in the vehicle’s computer<br />
designed to add or subtract fuel from the vehicle to compensate for<br />
operating conditions that vary from the ideal A/F ratio. The vehicle uses<br />
this program to make minor fuel adjustments (fine tune) on a short-term<br />
basis.<br />
Trip Drive Cycle – Vehicle operation that provides the necessary<br />
driving condition to enable a vehicle Monitor to run and complete its<br />
diagnostic testing.<br />
VECI – Vehicle Emission Control Information Decal<br />
CarScan+OBD1 139
Notes<br />
140 CarScan+OBD1
Warranty and Servicing<br />
LIMITED ONE YEAR WARRANTY<br />
The Manufacturer warrants to the original purchaser that this unit is free<br />
of defects in materials and workmanship under normal use and<br />
maintenance for a period of one (1) year from the date of original<br />
purchase.<br />
If the unit fails within the one (1) year period, it will be repaired or<br />
replaced, at the Manufacturer’s option, at no charge, when returned<br />
prepaid to the Service Center with <strong>Pro</strong>of of Purchase. The sales receipt<br />
may be used for this purpose. Installation labor is not covered under this<br />
warranty. All replacement parts, whether new or remanufactured,<br />
assume as their warranty period only the remaining time of this warranty.<br />
This warranty does not apply to damage caused by improper use,<br />
accident, abuse, improper voltage, service, fire, flood, lightning, or other<br />
acts of God, or if the product was altered or repaired by anyone other<br />
than the Manufacturer’s Service Center.<br />
The Manufacturer, under no circumstances shall be liable for any<br />
consequential damages for breach of any written warranty of this unit.<br />
This warranty gives you specific legal rights, and you may also have<br />
rights, which vary from state to state. This manual is copyrighted with all<br />
rights reserved. No portion of this document may be copied or<br />
reproduced by any means without the express written permission of the<br />
Manufacturer. THIS WARRANTY IS NOT TRANSFERABLE. For<br />
service, send via U.P.S. (if possible) prepaid to Manufacturer. Allow 3-4<br />
weeks for service/repair.<br />
SERVICE PROCEDURES<br />
If you have any questions, require technical support or information on<br />
UPDATES and OPTIONAL ACCESSORIES, please contact your local<br />
store, distributor or the Service Center.<br />
USA & Canada:<br />
(877) 227-7226 (6:00 AM-6:00 PM PST, 7 days a week)<br />
All others: (714) 241-6802 (6:00 AM-6:00 PM PST, 7 days a week)<br />
FAX: (714) 432-3979 (24 hr.)<br />
Web: pro.innova.com<br />
CarScan+OBD1 141