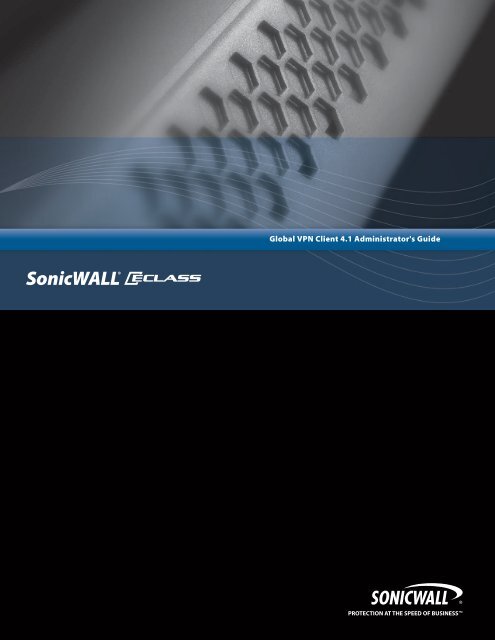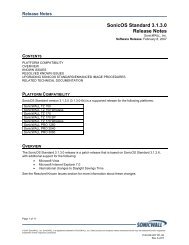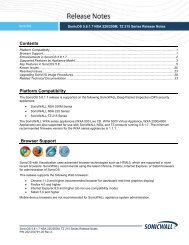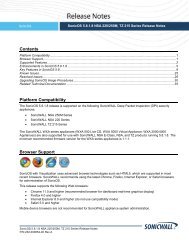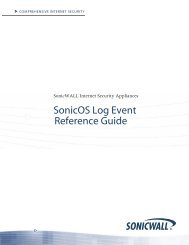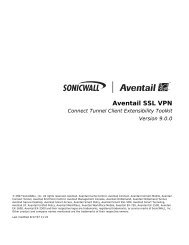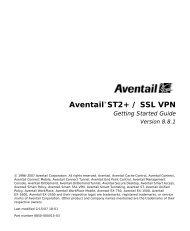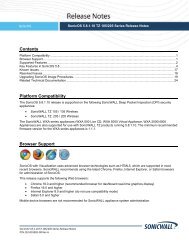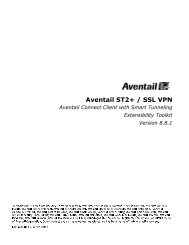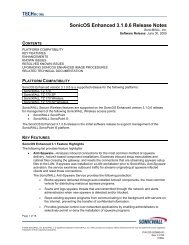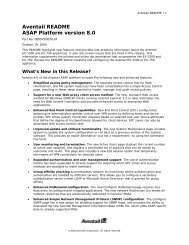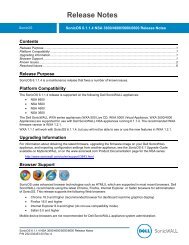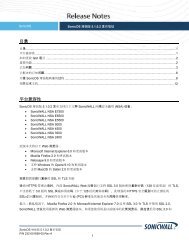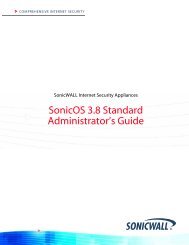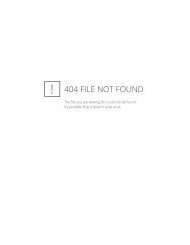SonicWALL Global VPN Client 4.1 Administrator's Guide
SonicWALL Global VPN Client 4.1 Administrator's Guide
SonicWALL Global VPN Client 4.1 Administrator's Guide
You also want an ePaper? Increase the reach of your titles
YUMPU automatically turns print PDFs into web optimized ePapers that Google loves.
<strong>Global</strong> <strong>VPN</strong> <strong>Client</strong> <strong>4.1</strong> <strong>Administrator's</strong> <strong>Guide</strong><br />
PROTECTION AT THE SPEED OF BUSINESS
Table of Contents<br />
<strong>SonicWALL</strong> <strong>Global</strong> <strong>VPN</strong> <strong>Client</strong> ......................................... 7<br />
<strong>SonicWALL</strong> <strong>Global</strong> <strong>VPN</strong> <strong>Client</strong> Features .............................................. 7<br />
New Features in <strong>SonicWALL</strong> <strong>Global</strong> <strong>VPN</strong> <strong>Client</strong> 4.0 ............................ 8<br />
New Features in <strong>SonicWALL</strong> <strong>Global</strong> <strong>VPN</strong> <strong>Client</strong> <strong>4.1</strong> ............................ 9<br />
<strong>Global</strong> <strong>VPN</strong> <strong>Client</strong> Enterprise................................................................ 9<br />
About this <strong>Guide</strong>.............................................................. 9<br />
Using the Right Administrator’s <strong>Guide</strong>s................................................. 9<br />
<strong>SonicWALL</strong> Pocket <strong>Global</strong> <strong>VPN</strong> <strong>Client</strong> ................................................................. 9<br />
<strong>SonicWALL</strong> <strong>Global</strong> <strong>VPN</strong> <strong>Client</strong>.............................................................................. 9<br />
Conventions Used in this <strong>Guide</strong>.......................................................... 10<br />
Icons Used in this <strong>Guide</strong> ..................................................................... 10<br />
Copyright Notice.................................................................................. 10<br />
Limited Warranty ................................................................................. 10<br />
Installing the <strong>SonicWALL</strong> <strong>Global</strong> <strong>VPN</strong> <strong>Client</strong> .................. 11<br />
Preparing for Installation of GVC64..................................................... 12<br />
Installing <strong>SonicWALL</strong> <strong>Global</strong> <strong>VPN</strong> <strong>Client</strong> <strong>4.1</strong> 64-bit (GVC64) ............ 12<br />
Installing or Upgrading <strong>SonicWALL</strong> <strong>Global</strong> <strong>VPN</strong> <strong>Client</strong> <strong>4.1</strong> 32-bit ...... 15<br />
Upgrading <strong>SonicWALL</strong> <strong>Global</strong> <strong>VPN</strong> <strong>Client</strong> <strong>4.1</strong> 64-bit (GVC64) .......... 17<br />
Adding <strong>VPN</strong> Connection Policies ................................... 18<br />
Understanding <strong>VPN</strong> Connection Policies............................................ 18<br />
Understanding Digital Certificates....................................................... 19<br />
Using the New Connection Wizard...................................................... 19<br />
Creating a <strong>VPN</strong> Connection Policy...................................................... 19<br />
Importing a <strong>VPN</strong> Configuration File..................................................... 22<br />
Configuring a Dial-Up <strong>VPN</strong> Connection .............................................. 22<br />
Launching the <strong>SonicWALL</strong> <strong>Global</strong> <strong>VPN</strong> <strong>Client</strong> ................ 23<br />
Making <strong>VPN</strong> Connections .............................................. 24<br />
Accessing Redundant <strong>VPN</strong> Gateways................................................ 24<br />
Enabling a <strong>VPN</strong> Connection................................................................ 24<br />
Establishing Multiple Connections....................................................................... 25<br />
Entering a Pre-Shared Key.................................................................................. 26<br />
Selecting a Certificate.......................................................................................... 26<br />
Username and Password Authentication ............................................................ 27<br />
Page 2 <strong>SonicWALL</strong> <strong>Global</strong> <strong>VPN</strong> <strong>Client</strong> <strong>4.1</strong> Administrator’s <strong>Guide</strong>
Connection Warning ............................................................................................ 27<br />
Disabling a <strong>VPN</strong> Connection .......................................... 27<br />
Checking the Status of a <strong>VPN</strong> Connection ..................... 27<br />
Creating a <strong>VPN</strong> Policy Shortcut ..................................... 28<br />
Specifying <strong>Global</strong> <strong>VPN</strong> <strong>Client</strong> Launch Options ............... 29<br />
Managing the <strong>Global</strong> <strong>VPN</strong> <strong>Client</strong> System Tray Icon ........ 29<br />
Managing <strong>VPN</strong> Connection Policy Properties................. 30<br />
General................................................................................................ 30<br />
User Authentication............................................................................. 31<br />
Peers................................................................................................... 32<br />
Peer Information Dialog Box................................................................................ 32<br />
Status .................................................................................................. 34<br />
Managing <strong>VPN</strong> Connection Policies ............................... 35<br />
Arranging Connection Policies ............................................................ 35<br />
Renaming a Connection Policy ........................................................... 35<br />
Deleting a Connection Policy .............................................................. 35<br />
Selecting All Connection Policies........................................................ 35<br />
Managing Certificates ................................................... 36<br />
Troubleshooting the <strong>SonicWALL</strong> <strong>Global</strong> <strong>VPN</strong> <strong>Client</strong> ....... 36<br />
Understanding the <strong>Global</strong> <strong>VPN</strong> <strong>Client</strong> Log.......................................... 37<br />
Configuring the Log............................................................................. 38<br />
Configuring Auto-Logging.................................................................................... 38<br />
Generating a Help Report ................................................................... 39<br />
Accessing Technical Support.............................................................. 40<br />
Viewing Help Topics............................................................................ 40<br />
Uninstalling the <strong>SonicWALL</strong> <strong>Global</strong> <strong>VPN</strong> <strong>Client</strong> (Windows 98 SE) ..... 40<br />
Configuring <strong>SonicWALL</strong> Security Appliances for<br />
<strong>Global</strong> <strong>VPN</strong> <strong>Client</strong>s ........................................................ 40<br />
<strong>SonicWALL</strong> <strong>Global</strong> <strong>VPN</strong> <strong>Client</strong> Licenses ............................................ 41<br />
Group <strong>VPN</strong> Connections Supported by Each <strong>SonicWALL</strong> Model....... 41<br />
Activating Your <strong>SonicWALL</strong> <strong>Global</strong> <strong>VPN</strong> <strong>Client</strong>s................................. 42<br />
<strong>SonicWALL</strong> <strong>Global</strong> <strong>VPN</strong> <strong>Client</strong> <strong>4.1</strong> Administrator’s <strong>Guide</strong> Page 3
Downloading <strong>Global</strong> <strong>VPN</strong> <strong>Client</strong> Software and Documentation .......... 43<br />
SOFTWARE LICENSE AGREEMENT FOR THE<br />
SONICWALL GLOBAL <strong>VPN</strong> CLIENT ............................... 43<br />
LICENSE............................................................................................. 44<br />
EXPORTS LICENSE........................................................................... 44<br />
SUPPORT SERVICES........................................................................ 44<br />
UPGRADES ........................................................................................ 44<br />
COPYRIGHT....................................................................................... 44<br />
U.S. GOVERNMENT RESTRICTED RIGHTS .................................... 45<br />
MISCELLANEOUS.............................................................................. 45<br />
TERMINATION.................................................................................... 45<br />
LIMITED WARRANTY......................................................................... 45<br />
CUSTOMER REMEDIES.................................................................... 45<br />
NO OTHER WARRANTIES ................................................................ 46<br />
LIMITATION OF LIABILITY................................................................. 46<br />
<strong>SonicWALL</strong> <strong>Global</strong> <strong>VPN</strong> <strong>Client</strong> Support.......................... 46<br />
Appendix A - Creating and Deploying the Default.rcf File for<br />
<strong>Global</strong> <strong>VPN</strong> <strong>Client</strong>s ........................................................ 46<br />
How the <strong>Global</strong> <strong>VPN</strong> <strong>Client</strong> uses the default.rcf File........................... 47<br />
Deploying the default.rcf File............................................................... 47<br />
Include the default.rcf File with the <strong>Global</strong> <strong>VPN</strong> <strong>Client</strong> Software......................... 47<br />
Add the default.rcf file to the Default <strong>Global</strong> <strong>VPN</strong> <strong>Client</strong> Directory ...................... 47<br />
Replace the Existing <strong>SonicWALL</strong> <strong>Global</strong> <strong>VPN</strong> <strong>Client</strong>.rcf File .............................. 47<br />
Creating the default.rcf File ................................................................. 48<br />
default.rcf File Tag Descriptions .......................................................................... 48<br />
Sample default.rcf File......................................................................... 50<br />
Troubleshooting the default.rcf File..................................................... 53<br />
Appendix B - <strong>SonicWALL</strong> <strong>Global</strong> <strong>VPN</strong> <strong>Client</strong> Installation Using<br />
the InstallShield Silent Response File ............................ 53<br />
Creating the Silent Installation............................................................. 53<br />
Playing Back the Silent Installation ..................................................... 54<br />
Using Setup.log to Check for Errors.................................................... 54<br />
Appendix C - Running the <strong>Global</strong> <strong>VPN</strong> <strong>Client</strong> from the<br />
Command Line Interface ............................................... 55<br />
Page 4 <strong>SonicWALL</strong> <strong>Global</strong> <strong>VPN</strong> <strong>Client</strong> <strong>4.1</strong> Administrator’s <strong>Guide</strong>
Command Line Options....................................................................... 55<br />
Command Line Examples ................................................................... 55<br />
Appendix D - Installing the <strong>Global</strong> <strong>VPN</strong> <strong>Client</strong> with a<br />
Ghost Application ......................................................... 56<br />
Appendix E- Log Viewer Messages ................................ 56<br />
<strong>SonicWALL</strong> <strong>Global</strong> <strong>VPN</strong> <strong>Client</strong> <strong>4.1</strong> Administrator’s <strong>Guide</strong> Page 5
Page 6 <strong>SonicWALL</strong> <strong>Global</strong> <strong>VPN</strong> <strong>Client</strong> <strong>4.1</strong> Administrator’s <strong>Guide</strong>
<strong>SonicWALL</strong> <strong>Global</strong> <strong>VPN</strong> <strong>Client</strong><br />
The <strong>SonicWALL</strong> <strong>Global</strong> <strong>VPN</strong> <strong>Client</strong> creates a Virtual Private Network (<strong>VPN</strong>) connection between your<br />
computer and the corporate network to maintain the confidentiality of private data. The <strong>Global</strong> <strong>VPN</strong> <strong>Client</strong><br />
provides an easy-to-use solution for secure, encrypted access through the Internet or corporate dial-up<br />
facilities for remote users as well as secure wireless networking for <strong>SonicWALL</strong> Secure Wireless<br />
appliance clients using <strong>SonicWALL</strong>’s WiFiSec technology.<br />
Custom developed by <strong>SonicWALL</strong>, the <strong>Global</strong> <strong>VPN</strong> <strong>Client</strong> combines with Group<strong>VPN</strong> on <strong>SonicWALL</strong><br />
Internet Security Appliances to dramatically streamline <strong>VPN</strong> deployment and management. Using<br />
<strong>SonicWALL</strong>’s <strong>Client</strong> Policy Provisioning technology, the <strong>SonicWALL</strong> administrator establishes the <strong>VPN</strong><br />
connections policies for the <strong>Global</strong> <strong>VPN</strong> <strong>Client</strong>s. The <strong>VPN</strong> configuration data is transparently downloaded<br />
from the <strong>SonicWALL</strong> <strong>VPN</strong> Gateway (<strong>SonicWALL</strong> Internet Security Appliance) to <strong>Global</strong> <strong>VPN</strong> <strong>Client</strong>s,<br />
removing the burden of provisioning <strong>VPN</strong> connections from the user.<br />
<strong>SonicWALL</strong> <strong>Global</strong> <strong>VPN</strong> <strong>Client</strong> Features<br />
The <strong>SonicWALL</strong> <strong>Global</strong> <strong>VPN</strong> <strong>Client</strong> delivers a robust IPSec <strong>VPN</strong> solution with these features:<br />
• Easy to Use – Provides an easy-to-follow Installation Wizard to quickly install the product, an easyto-follow<br />
Configuration Wizard with common <strong>VPN</strong> deployment scenarios, point-and-click activation of<br />
<strong>VPN</strong> connections, and streamlined management tools to minimize support requirements.<br />
• <strong>Client</strong> Policy Provisioning – Using only the IP address or Fully Qualified Domain Name (FQDN) of<br />
the <strong>SonicWALL</strong> <strong>VPN</strong> gateway, the <strong>VPN</strong> configuration data is automatically downloaded from the<br />
<strong>SonicWALL</strong> <strong>VPN</strong> gateway via a secure IPSec tunnel, removing the burden from the remote user of<br />
provisioning <strong>VPN</strong> connections.<br />
• XAUTH Authentication with RADIUS – Provides added security with user authentication after the<br />
client has been authenticated via a RADIUS server.<br />
• <strong>VPN</strong> Session Reliability – Allows automatic redirect in case of a <strong>SonicWALL</strong> <strong>VPN</strong> gateway failure.<br />
If a <strong>SonicWALL</strong> <strong>VPN</strong> gateway is down then the <strong>Global</strong> <strong>VPN</strong> <strong>Client</strong> can go through another<br />
<strong>SonicWALL</strong> <strong>VPN</strong> gateway.<br />
• Multiple Subnet Support – Allows <strong>Global</strong> <strong>VPN</strong> <strong>Client</strong> connections to more than one subnet in the<br />
configuration to increase networking flexibility.<br />
• Third-Party Certificate Support – Supports VeriSign, Entrust, Microsoft, and Netscape Certificate<br />
Authorities (CAs) for enhanced user authentication.<br />
• Tunnel All Support – Provides enhanced security by blocking all traffic not directed to the <strong>VPN</strong><br />
tunnel to prevent Internet attacks from entering the corporate network through a <strong>VPN</strong> connection.<br />
• DHCP over <strong>VPN</strong> Support – Allows IP address provisioning across a <strong>VPN</strong> tunnel for the corporate<br />
network while allowing WAN DHCP for Internet Access from the ISP.<br />
• Secure <strong>VPN</strong> Configuration – Critical <strong>Global</strong> <strong>VPN</strong> <strong>Client</strong> configuration information is locked from the<br />
user to prevent tampering.<br />
• AES and 3DES Encryption – Supports 168-bit key 3DES (Data Encryption Standard) and the new<br />
U.S. Government encryption standard AES (Advanced Encryption Standard) for dramatically<br />
increased security. AES requires SonicOS 2.0 or higher.<br />
• GMS Management – Allows <strong>Global</strong> <strong>VPN</strong> <strong>Client</strong> connections to be managed by <strong>SonicWALL</strong>’s awardwinning<br />
<strong>Global</strong> Management System (GMS).<br />
• Multi-Platform <strong>Client</strong> Support – Supports Windows Vista, Windows XP Professional, Windows XP<br />
Home Edition, Windows XP Tablet PC Edition, Windows 2000 Professional (service pack 3 or later),<br />
Windows NT 4.0 (service pack 6 or later), Windows ME, and Windows 98 SE. For Windows Vista and<br />
Windows XP, <strong>SonicWALL</strong> <strong>Global</strong> <strong>VPN</strong> <strong>Client</strong> is available for both 32-bit and 64-bit editions.<br />
• NAT Traversal – Enables <strong>Global</strong> <strong>VPN</strong> <strong>Client</strong> connections to be initiated from behind any device<br />
performing NAT (Network Address Translation). The <strong>SonicWALL</strong> <strong>Global</strong> <strong>VPN</strong> <strong>Client</strong> encapsulates<br />
IPSec <strong>VPN</strong> traffic to pass through NAT devices, which are widely deployed to allow local networks to<br />
use one external IP address for an entire network.<br />
<strong>SonicWALL</strong> <strong>Global</strong> <strong>VPN</strong> <strong>Client</strong> Page 7
• Automatic Reconnect When Error Occurs – Allows the <strong>Global</strong> <strong>VPN</strong> <strong>Client</strong> to keep retrying a<br />
connection if it encounters a problem connecting to a peer. This feature allows the <strong>Global</strong> <strong>VPN</strong> <strong>Client</strong><br />
to automatically make a connection to a <strong>SonicWALL</strong> <strong>VPN</strong> gateway that is temporarily disabled,<br />
without manual intervention.<br />
• Ghost Installation for Large Scale Installations – Enables the <strong>Global</strong> <strong>VPN</strong> <strong>Client</strong>’s virtual adapter<br />
to get its default address after installation and then create a ghost image.<br />
• NT Domain Logon Script Support – Allows <strong>Global</strong> <strong>VPN</strong> <strong>Client</strong>s to perform Windows NT/2000<br />
domain authentication after establishing a secure IPSec tunnel. The <strong>SonicWALL</strong> <strong>VPN</strong> gateway<br />
passes the logon script as part of the <strong>Global</strong> <strong>VPN</strong> <strong>Client</strong> configuration. This feature allows the <strong>VPN</strong><br />
user to have access to mapped network drives and other network services.<br />
• Dual Processor Support – Enables the <strong>Global</strong> <strong>VPN</strong> <strong>Client</strong> to operate on dual-processor computers.<br />
• Group Policy Management – <strong>Global</strong> <strong>VPN</strong> <strong>Client</strong>s access can be customized and restricted to<br />
specific subnet access (Requires SonicOS Enhanced).<br />
• Hub and Spoke <strong>VPN</strong> Access – Allows IP addressing from <strong>SonicWALL</strong> <strong>VPN</strong> Gateway’s DHCP<br />
Server to <strong>Global</strong> <strong>VPN</strong> <strong>Client</strong> for configuring a different subnet for all remote <strong>Global</strong> <strong>VPN</strong> <strong>Client</strong>s than<br />
the subnet of the LAN. Makes hub-and-spoke <strong>VPN</strong> access simpler. When a <strong>Global</strong> <strong>VPN</strong> <strong>Client</strong><br />
successfully authenticates with the central site, it receives a virtual IP address that also grants it<br />
access to other trusted <strong>VPN</strong> sites.<br />
• Default <strong>VPN</strong> Connections File – Enables the <strong>SonicWALL</strong> administrator to configure and distribute<br />
the corporate <strong>VPN</strong> connections with the <strong>Global</strong> <strong>VPN</strong> <strong>Client</strong> software to streamline <strong>VPN</strong> client<br />
deployment.<br />
• Integration with Dial-Up Adapter – Allows <strong>Global</strong> <strong>VPN</strong> <strong>Client</strong> connections using Microsoft Dial-Up<br />
Networking or third-party dial-up applications either as an automatic backup to a broadband<br />
connection or as the primary connection.<br />
• Single <strong>VPN</strong> Connection to any <strong>SonicWALL</strong> Secure Wireless Appliance for Roaming – Allows<br />
users to use a single <strong>VPN</strong> connection policy to access the networks of multiple <strong>SonicWALL</strong> Secure<br />
Wireless appliances.<br />
• Automatic Configuration of Redundant Gateways from DNS – When an IPSec gateway domain<br />
name resolves to multiple IP addresses, the <strong>Global</strong> <strong>VPN</strong> <strong>Client</strong> (version 2.1.0.0 or higher) uses the<br />
IP addresses in the list as failover gateways.<br />
New Features in <strong>SonicWALL</strong> <strong>Global</strong> <strong>VPN</strong> <strong>Client</strong> 4.0<br />
The following new features are supported in the <strong>SonicWALL</strong> <strong>Global</strong> <strong>VPN</strong> <strong>Client</strong> 4.0 and higher releases:<br />
• Tunnel State Display Enhancement – The <strong>Global</strong> <strong>VPN</strong> <strong>Client</strong> now provides additional information<br />
about the state of <strong>VPN</strong> tunnels. In addition to the states of enabled, disabled, and connected, the<br />
<strong>Global</strong> <strong>VPN</strong> <strong>Client</strong> now indicates when tunnels are authenticating, provisioning, and connecting.<br />
• Tunnel Status Pop-Up Window – The <strong>Global</strong> <strong>VPN</strong> <strong>Client</strong> now alerts users when tunnels are<br />
connected or disconnected by displaying a small pop-up window.<br />
• Smart Card and USB Token Authentication – The <strong>Global</strong> <strong>VPN</strong> <strong>Client</strong> is now integrated with the<br />
Microsoft Cryptographic Application Program (MS CryptoAPI or MSCAPI), which enables the <strong>Global</strong><br />
<strong>VPN</strong> <strong>Client</strong> to support user authentication using digital certificates on Smart cards and USB tokens.<br />
• NAT-T-IKE-03 Draft Support – To improve compatibility with NAT-T-IKE-03, UDP encapsulation<br />
now uses port 4500 instead of port 500.<br />
• DNS Redirect – DNS queries to DNS suffix associated with Virtual Adapter are not sent on the<br />
physical adapter.<br />
• Tunnel All Support Enhancement – Provides the ability to route clear traffic to directly connected<br />
network interfaces that are configured with the Route All policy, which is generally used in the WLAN<br />
zone.<br />
• Program Auto-Start on <strong>VPN</strong> Connection – Automatically launches a program, with optional<br />
arguments, when successful <strong>VPN</strong> connections are established, as specified in the Connection<br />
Properties dialog box.<br />
Page 8 <strong>SonicWALL</strong> <strong>Global</strong> <strong>VPN</strong> <strong>Client</strong> <strong>4.1</strong> Administrator’s <strong>Guide</strong>
New Features in <strong>SonicWALL</strong> <strong>Global</strong> <strong>VPN</strong> <strong>Client</strong> <strong>4.1</strong><br />
The following new features are supported in the <strong>SonicWALL</strong> GVC <strong>4.1</strong> release:<br />
• Windows 64-bit Compatibility – <strong>SonicWALL</strong> GVC <strong>4.1</strong> (GVC64) is now fully compatible with the<br />
Windows XP 64-bit and Windows Vista 64-bit operating systems. A new MSI Installer is provided for<br />
the installation of <strong>SonicWALL</strong> GVC64.<br />
• Virtual Adapter Enhancements – The following enhancements have been implemented:<br />
• The Virtual Adapter (VA) now automatically matches its link speed to the link speed supported by<br />
the computer’s Network Interface Card (NIC).<br />
• The VA is in a disabled state by default. The VA is automatically enabled when a <strong>SonicWALL</strong><br />
GVC connection is enabled. This is to avoid networking problems when a <strong>SonicWALL</strong> GVC<br />
connection is not active.<br />
<strong>Global</strong> <strong>VPN</strong> <strong>Client</strong> Enterprise<br />
<strong>SonicWALL</strong> <strong>Global</strong> <strong>VPN</strong> <strong>Client</strong> Enterprise provides the same functionality as the <strong>Global</strong> <strong>VPN</strong> <strong>Client</strong> with<br />
the added feature of license sharing.<br />
<strong>SonicWALL</strong> GVC Enterprise provides the ability to segment the GVC licenses that you receive when you<br />
purchase a higher end <strong>SonicWALL</strong> appliance. For example, if you purchase a <strong>SonicWALL</strong> NSA 5000 that<br />
comes with 100 <strong>SonicWALL</strong> GVC licenses, and you already have a <strong>SonicWALL</strong> TZ Series appliance, you<br />
can share some of the 100 GVC licenses with the TZ.<br />
About this <strong>Guide</strong><br />
The <strong>SonicWALL</strong> <strong>Global</strong> <strong>VPN</strong> <strong>Client</strong> Administrator’s <strong>Guide</strong> provides complete documentation on installing,<br />
configuring, and managing the <strong>SonicWALL</strong> <strong>Global</strong> <strong>VPN</strong> <strong>Client</strong>. This guide also provides instructions for<br />
<strong>SonicWALL</strong> <strong>Global</strong> <strong>VPN</strong> <strong>Client</strong> Enterprise.<br />
Using the Right Administrator’s <strong>Guide</strong>s<br />
The <strong>SonicWALL</strong> <strong>Global</strong> <strong>VPN</strong> <strong>Client</strong> and <strong>SonicWALL</strong> Pocket <strong>Global</strong> <strong>VPN</strong> <strong>Client</strong> each have their own<br />
Administrator <strong>Guide</strong>s.<br />
For configuring your <strong>SonicWALL</strong> security appliance to support <strong>Global</strong> <strong>VPN</strong> <strong>Client</strong>s using <strong>SonicWALL</strong>’s<br />
Group<strong>VPN</strong>, see the Administrator’s <strong>Guide</strong> for the firmware or SonicOS version running on your<br />
<strong>SonicWALL</strong> security appliance.<br />
<strong>SonicWALL</strong> Pocket <strong>Global</strong> <strong>VPN</strong> <strong>Client</strong><br />
Use the <strong>SonicWALL</strong> Pocket <strong>Global</strong> <strong>VPN</strong> <strong>Client</strong> Administrator’s <strong>Guide</strong> for complete instructions on<br />
installing, configuring and managing the Pocket <strong>Global</strong> <strong>VPN</strong> <strong>Client</strong>.<br />
For configuring your <strong>SonicWALL</strong> security appliance to support Pocket <strong>Global</strong> <strong>VPN</strong> <strong>Client</strong>s using<br />
<strong>SonicWALL</strong>’s Group<strong>VPN</strong>, see the Administrator’s <strong>Guide</strong> for the firmware or SonicOS version running on<br />
your <strong>SonicWALL</strong> wireless security appliance.<br />
<strong>SonicWALL</strong> <strong>Global</strong> <strong>VPN</strong> <strong>Client</strong><br />
If you’re using <strong>SonicWALL</strong> <strong>Global</strong> <strong>VPN</strong> <strong>Client</strong>, use only the <strong>SonicWALL</strong> <strong>Global</strong> <strong>VPN</strong> <strong>Client</strong><br />
Administrator’s <strong>Guide</strong>.<br />
Tip! Always check http://www.sonicwall.com/support/<strong>VPN</strong>_documentation.html for the latest version of<br />
this manual and other related manuals.<br />
About this <strong>Guide</strong> Page 9
Conventions Used in this <strong>Guide</strong><br />
Conventions used in this guide are as follows:<br />
Convention<br />
Bold<br />
Italic<br />
Use<br />
Highlights items you can select on the <strong>Global</strong> <strong>VPN</strong> <strong>Client</strong><br />
interface or the <strong>SonicWALL</strong> Management Interface.<br />
Highlights a value to enter into a field. For example, “type<br />
192.168.168.168 in the IP Address field.”<br />
> Indicates a multiple step menu choice. For example, “select<br />
File > Open” means “select the File menu, then select the<br />
Open item from the File menu.<br />
Icons Used in this <strong>Guide</strong><br />
Alert! Important information about features that can affect performance, security features, or cause<br />
potential problems with your <strong>SonicWALL</strong>.<br />
Tip! Useful information about security features and configurations on your <strong>SonicWALL</strong>.<br />
Note! Related information to the topic.<br />
Copyright Notice<br />
© 2008 <strong>SonicWALL</strong>, Inc. All rights reserved.<br />
Under the copyright laws, this manual or the software described within, can not be copied, in whole or<br />
part, without the written consent of the manufacturer, except in the normal use of the software to make a<br />
backup copy. The same proprietary and copyright notices must be affixed to any permitted copies as were<br />
affixed to the original. This exception does not allow copies to be made for others, whether or not sold,<br />
but all of the material purchased (with all backup copies) can be sold, given, or loaned to another person.<br />
Under the law, copying includes translating into another language or format.<br />
<strong>SonicWALL</strong> is a registered trademark of <strong>SonicWALL</strong>, Inc. Other product and company names mentioned<br />
herein can be trademarks and/or registered trademarks of their respective companies.<br />
Specifications and descriptions subject to change without notice.<br />
Limited Warranty<br />
<strong>SonicWALL</strong>, Inc. warrants that commencing from the delivery date to Customer (but in any case<br />
commencing not more than ninety (90) days after the original shipment by <strong>SonicWALL</strong>), and continuing<br />
for a period of twelve (12) months, that the product will be free from defects in materials and workmanship<br />
under normal use. This Limited Warranty is not transferable and applies only to the original end user of<br />
the product. <strong>SonicWALL</strong> and its suppliers' entire liability and Customer's sole and exclusive remedy under<br />
this limited warranty will be shipment of a replacement product. At <strong>SonicWALL</strong>'s discretion the<br />
replacement product may be of equal or greater functionality and may be of either new or like-new quality.<br />
<strong>SonicWALL</strong>'s obligations under this warranty are contingent upon the return of the defective product<br />
according to the terms of <strong>SonicWALL</strong>'s then-current Support Services policies.<br />
This warranty does not apply if the product has been subjected to abnormal electrical stress, damaged by<br />
accident, abuse, misuse or misapplication, or has been modified without the written permission of<br />
<strong>SonicWALL</strong>.<br />
Page 10 <strong>SonicWALL</strong> <strong>Global</strong> <strong>VPN</strong> <strong>Client</strong> <strong>4.1</strong> Administrator’s <strong>Guide</strong>
DISCLAIMER OF WARRANTY. EXCEPT AS SPECIFIED IN THIS WARRANTY, ALL EXPRESS OR<br />
IMPLIED CONDITIONS, REPRESENTATIONS, AND WARRANTIES INCLUDING, WITHOUT<br />
LIMITATION, ANY IMPLIED WARRANTY OR CONDITION OF MERCHANTABILITY, FITNESS FOR A<br />
PARTICULAR PURPOSE, NONINFRINGEMENT, SATISFACTORY QUALITY OR ARISING FROM A<br />
COURSE OF DEALING, LAW, USAGE, OR TRADE PRACTICE, ARE HEREBY EXCLUDED TO THE<br />
MAXIMUM EXTENT ALLOWED BY APPLICABLE LAW. TO THE EXTENT AN IMPLIED WARRANTY<br />
CANNOT BE EXCLUDED, SUCH WARRANTY IS LIMITED IN DURATION TO THE WARRANTY<br />
PERIOD. BECAUSE SOME STATES OR JURISDICTIONS DO NOT ALLOW LIMITATIONS ON HOW<br />
LONG AN IMPLIED WARRANTY LASTS, THE ABOVE LIMITATION MAY NOT APPLY TO YOU. THIS<br />
WARRANTY GIVES YOU SPECIFIC LEGAL RIGHTS, AND YOU MAY ALSO HAVE OTHER RIGHTS<br />
WHICH VARY FROM JURISDICTION TO JURISDICTION. This disclaimer and exclusion shall apply<br />
even if the express warranty set forth above fails of its essential purpose.<br />
DISCLAIMER OF LIABILITY. SONICWALL'S SOLE LIABILITY IS THE SHIPMENT OF A<br />
REPLACEMENT PRODUCT AS DESCRIBED IN THE ABOVE LIMITED WARRANTY. IN NO EVENT<br />
SHALL SONICWALL OR ITS SUPPLIERS BE LIABLE FOR ANY DAMAGES WHATSOEVER,<br />
INCLUDING, WITHOUT LIMITATION, DAMAGES FOR LOSS OF PROFITS, BUSINESS<br />
INTERRUPTION, LOSS OF INFORMATION, OR OTHER PECUNIARY LOSS ARISING OUT OF THE<br />
USE OR INABILITY TO USE THE PRODUCT, OR FOR SPECIAL, INDIRECT, CONSEQUENTIAL,<br />
INCIDENTAL, OR PUNITIVE DAMAGES HOWEVER CAUSED AND REGARDLESS OF THE THEORY<br />
OF LIABILITY ARISING OUT OF THE USE OF OR INABILITY TO USE HARDWARE OR SOFTWARE<br />
EVEN IF SONICWALL OR ITS SUPPLIERS HAVE BEEN ADVISED OF THE POSSIBILITY OF SUCH<br />
DAMAGES. In no event shall <strong>SonicWALL</strong> or its suppliers' liability to Customer, whether in contract, tort<br />
(including negligence), or otherwise, exceed the price paid by Customer. The foregoing limitations shall<br />
apply even if the above-stated warranty fails of its essential purpose. BECAUSE SOME STATES OR<br />
JURISDICTIONS DO NOT ALLOW LIMITATION OR EXCLUSION OF CONSEQUENTIAL OR<br />
INCIDENTAL DAMAGES, THE ABOVE LIMITATION MAY NOT APPLY TO YOU.<br />
Installing the <strong>SonicWALL</strong> <strong>Global</strong> <strong>VPN</strong> <strong>Client</strong><br />
The <strong>SonicWALL</strong> <strong>Global</strong> <strong>VPN</strong> <strong>Client</strong> uses an easy-to-use wizard to guide you through the installation<br />
process. The <strong>Global</strong> <strong>VPN</strong> <strong>Client</strong> supports Windows Vista, Windows XP Professional, Windows XP Home<br />
Edition, Windows XP Tablet PC Edition, Windows 2000 Professional (service pack 3 or later), Windows<br />
NT 4.0 (service pack 6 or later), Windows ME, and Windows 98 SE.<br />
The <strong>SonicWALL</strong> <strong>Global</strong> <strong>VPN</strong> <strong>Client</strong> zip package contains the installers for the 64-bit and 32-bit versions<br />
of <strong>SonicWALL</strong> GVC. The zip package is named according to the version and build number of <strong>SonicWALL</strong><br />
GVC, in the format GVC64_vXXX_bXXX.zip. Be sure to select the correct installer for your client<br />
computer, depending on whether you have a 32-bit or 64-bit computer and operating system. <strong>SonicWALL</strong><br />
GVC will display an error message if you attempt to install the wrong version. Both Windows Vista and<br />
Windows XP support 64-bit hardware.<br />
To determine whether your computer has a 32-bit or 64-bit implementation, do one of the following:<br />
• On Windows Vista, click the Start icon, then right-click Computer and select Properties. In the<br />
window under System you will see either 32-bit Operating System or 64-bit Operating System.<br />
• On Windows XP, right-click My Computer in the Start menu or on your desktop, and select<br />
Properties. On the General tab, under System, if you see x64 Edition, you are running the 64-bit<br />
version. Otherwise you have the 32-bit version.<br />
<strong>SonicWALL</strong> <strong>Global</strong> <strong>VPN</strong> <strong>Client</strong> <strong>4.1</strong> 64-bit (GVC64) requires a fresh install after removing any previous<br />
versions of <strong>SonicWALL</strong> GVC. This is due to the new MSI Installer for the 64-bit version.<br />
<strong>SonicWALL</strong> <strong>Global</strong> <strong>VPN</strong> <strong>Client</strong> <strong>4.1</strong> 32-bit allows upgrading the <strong>SonicWALL</strong> <strong>Global</strong> <strong>VPN</strong> <strong>Client</strong> from an<br />
earlier version to <strong>4.1</strong> without uninstalling the earlier version. The 32-bit installer has not been changed.<br />
Alert! Installing the <strong>Global</strong> <strong>VPN</strong> <strong>Client</strong> on Windows Vista, Windows XP, Windows 2000, and Windows NT<br />
requires Administrator rights.<br />
Installing the <strong>SonicWALL</strong> <strong>Global</strong> <strong>VPN</strong> <strong>Client</strong> Page 11
The <strong>SonicWALL</strong> <strong>Global</strong> <strong>VPN</strong> <strong>Client</strong> requires a <strong>SonicWALL</strong> security appliance running SonicOS Enhanced<br />
2.0.0.0 (or higher), SonicOS Standard 2.0.0.0 (or higher), SonicOS 1.0.0.0 (or higher), or firmware version<br />
6.4.2.0 (or higher).<br />
Tip! For information on the number of <strong>SonicWALL</strong> <strong>Global</strong> <strong>VPN</strong> <strong>Client</strong> connections supported by your<br />
<strong>SonicWALL</strong> and <strong>Global</strong> <strong>VPN</strong> <strong>Client</strong> licensing for your <strong>SonicWALL</strong>, see “<strong>SonicWALL</strong> <strong>Global</strong> <strong>VPN</strong> <strong>Client</strong><br />
Licenses” on page 41.<br />
Alert! If you are upgrading <strong>SonicWALL</strong> <strong>Global</strong> <strong>VPN</strong> <strong>Client</strong> from an earlier version to 4.0 and want to use<br />
the Retain MAC Address uninstall feature of the <strong>SonicWALL</strong> Virtual Adapter, you must uninstall the<br />
earlier version before installing <strong>Global</strong> <strong>VPN</strong> <strong>Client</strong> 4.0.<br />
Preparing for Installation of GVC64<br />
Verify that your client system meets the following requirements before installing <strong>SonicWALL</strong> GVC <strong>4.1</strong><br />
64-bit (GVC64):<br />
• <strong>SonicWALL</strong> GVC <strong>4.1</strong> 64-bit (GVC64) uses a Windows Installer (.msi format) for ease of deployment.<br />
The new MSI installer requires that all older versions of GVC first be removed before installing <strong>SonicWALL</strong><br />
GVC64. Use Windows Add/Remove Programs to remove any previous version of <strong>SonicWALL</strong><br />
GVC.<br />
• For Vista systems, update device drivers for each Network Adapter card (NIC) to the latest available<br />
versions. You can check the NIC vendor Web site for these updates.<br />
• For systems with client based firewalls, verify that the firewall clients are Vista-compatible. Upgrade<br />
the firewall software to the latest version. Or, if you are not actively using the client, uninstall it prior to<br />
installing <strong>SonicWALL</strong> GVC64.<br />
• <strong>SonicWALL</strong> GVC64 encounters run-time conflicts when it co-exists with any 3 rd party IPSec <strong>VPN</strong><br />
clients. Uninstall all IPSec <strong>VPN</strong> clients prior to installing <strong>SonicWALL</strong> GVC64.<br />
Installing <strong>SonicWALL</strong> <strong>Global</strong> <strong>VPN</strong> <strong>Client</strong> <strong>4.1</strong> 64-bit (GVC64)<br />
<strong>SonicWALL</strong> <strong>Global</strong> <strong>VPN</strong> <strong>Client</strong> <strong>4.1</strong> is the first 64-bit compatible version of the <strong>SonicWALL</strong> <strong>Global</strong> <strong>VPN</strong><br />
<strong>Client</strong>. The initial installation of <strong>SonicWALL</strong> GVC64 requires a fresh install.<br />
The following steps explain how to perform a fresh installation of the <strong>SonicWALL</strong> <strong>Global</strong> <strong>VPN</strong> <strong>Client</strong> 64-<br />
bit program using the Setup Wizard.<br />
If you are upgrading your <strong>Global</strong> <strong>VPN</strong> <strong>Client</strong> software, see “Upgrading <strong>SonicWALL</strong> <strong>Global</strong> <strong>VPN</strong> <strong>Client</strong> <strong>4.1</strong><br />
64-bit (GVC64)” on page 17.<br />
Alert! Remove any installed 3rd Party <strong>VPN</strong> client program before installing the <strong>SonicWALL</strong> <strong>Global</strong> <strong>VPN</strong><br />
<strong>Client</strong>.<br />
Perform the following steps to install <strong>SonicWALL</strong> GVC64 using the MSI Installer:<br />
1. Extract the files from the <strong>SonicWALL</strong> <strong>Global</strong> <strong>VPN</strong> <strong>Client</strong> zip package. The zip package is named<br />
according to the version and build number of <strong>SonicWALL</strong> GVC, in the format<br />
GVC64_vXXX_bXXX.zip.<br />
2. Double-click the GVCInstall64.msi MSI installer file to launch the Setup Wizard.<br />
Page 12 <strong>SonicWALL</strong> <strong>Global</strong> <strong>VPN</strong> <strong>Client</strong> <strong>4.1</strong> Administrator’s <strong>Guide</strong>
3. Click Next to continue installation of the <strong>VPN</strong> <strong>Client</strong>.<br />
4. In the License Agreement screen, select I Agree and then click Next.<br />
Installing the <strong>SonicWALL</strong> <strong>Global</strong> <strong>VPN</strong> <strong>Client</strong> Page 13
5. In the Select Installation Folder screen, accept the default folder for installation or click Browse to<br />
select a different folder in which to install the <strong>SonicWALL</strong> GVC64 program. The default folder is<br />
C:\Program Files\<strong>SonicWALL</strong>\<strong>SonicWALL</strong> <strong>Global</strong> <strong>VPN</strong> <strong>Client</strong>\<br />
6. Optionally click the Disk Cost button. Disk Cost tells you how much free space is available on the<br />
disk and how much space is required by the installer to install this program.<br />
7. If you are installing <strong>SonicWALL</strong> GVC64 on a shared computer, select Everyone if you want to allow<br />
all users to use <strong>SonicWALL</strong> GVC, or select Just me to limit the use of <strong>SonicWALL</strong> GVC to yourself.<br />
8. Click Next.<br />
9. In the Confirm Installation window, click Next to begin the installation.<br />
Page 14 <strong>SonicWALL</strong> <strong>Global</strong> <strong>VPN</strong> <strong>Client</strong> <strong>4.1</strong> Administrator’s <strong>Guide</strong>
10. Right after the installation begins, you may see a warning from Windows. In the warning screen, click<br />
Install this driver software anyway to continue the <strong>SonicWALL</strong> GVC installation.<br />
11. Wait for the installation to finish. In the Installation Complete screen, optionally select one or both<br />
of the following, and then click Close:<br />
• Start <strong>SonicWALL</strong> <strong>Global</strong> <strong>VPN</strong> <strong>Client</strong> every time I log in – Select this option to start <strong>SonicWALL</strong><br />
GVC whenever you log into this computer.<br />
• Start <strong>SonicWALL</strong> <strong>Global</strong> <strong>VPN</strong> <strong>Client</strong> when the installer finishes – Select this option to start<br />
<strong>SonicWALL</strong> GVC as soon as you click Close.<br />
Installing or Upgrading <strong>SonicWALL</strong> <strong>Global</strong> <strong>VPN</strong> <strong>Client</strong> <strong>4.1</strong> 32-bit<br />
The following steps explain how to install the <strong>SonicWALL</strong> <strong>Global</strong> <strong>VPN</strong> <strong>Client</strong> (32-bit) program using the<br />
Setup Wizard. You use the Setup Wizard for a new <strong>Global</strong> <strong>VPN</strong> <strong>Client</strong> installation or for upgrading a<br />
previous version of the <strong>SonicWALL</strong> <strong>Global</strong> <strong>VPN</strong> <strong>Client</strong>. If you’re upgrading your <strong>Global</strong> <strong>VPN</strong> <strong>Client</strong><br />
software, the Setup Wizard doesn’t display all the same pages as a new installation.<br />
Alert! Remove any installed 3rd Party <strong>VPN</strong> client program before installing the <strong>SonicWALL</strong> <strong>Global</strong> <strong>VPN</strong><br />
<strong>Client</strong>.<br />
Alert! You must use a Zip program to unzip the <strong>SonicWALL</strong> <strong>Global</strong> <strong>VPN</strong> <strong>Client</strong> program files before<br />
installing <strong>SonicWALL</strong> GVC.<br />
1. Unzip the <strong>SonicWALL</strong> <strong>Global</strong> <strong>VPN</strong> <strong>Client</strong> zip package.<br />
Installing the <strong>SonicWALL</strong> <strong>Global</strong> <strong>VPN</strong> <strong>Client</strong> Page 15
2. Double-click setup.exe. The Setup Wizard launches.<br />
3. Click Next to continue installation of the <strong>VPN</strong> <strong>Client</strong>.<br />
4. Close all applications and disable any disk protection and personal firewall software running on your<br />
computer. Click Next.<br />
5. Select I accept the terms of the license agreement. Click Next.<br />
Page 16 <strong>SonicWALL</strong> <strong>Global</strong> <strong>VPN</strong> <strong>Client</strong> <strong>4.1</strong> Administrator’s <strong>Guide</strong>
6. Click Next to accept the default location and continue installation or click Browse to specify a different<br />
location.<br />
7. Click Install. The Setup Wizard installs the <strong>Global</strong> <strong>VPN</strong> <strong>Client</strong> files on your computer. After the Setup<br />
Wizard installs the <strong>Global</strong> <strong>VPN</strong> <strong>Client</strong>, the Setup Complete page is displayed.<br />
8. Select Start program automatically when users log in to automatically launch the <strong>VPN</strong> <strong>Global</strong><br />
<strong>Client</strong> when you log onto the computer, if desired.<br />
9. Select Launch program now to automatically launch the <strong>Global</strong> <strong>VPN</strong> <strong>Client</strong> after finishing the<br />
installation, if desired.<br />
10. Click Finish.<br />
Upgrading <strong>SonicWALL</strong> <strong>Global</strong> <strong>VPN</strong> <strong>Client</strong> <strong>4.1</strong> 64-bit (GVC64)<br />
When <strong>SonicWALL</strong> GVC64 is already installed on the client system, you can use the Setup Wizard to<br />
perform an upgrade or to remove the program.<br />
The initial installation of <strong>SonicWALL</strong> GVC64 requires a fresh install. See “Installing <strong>SonicWALL</strong> <strong>Global</strong><br />
<strong>VPN</strong> <strong>Client</strong> <strong>4.1</strong> 64-bit (GVC64)” on page 12.<br />
Perform the following steps to upgrade or remove <strong>SonicWALL</strong> GVC64:<br />
1. Extract the files from the <strong>SonicWALL</strong> <strong>Global</strong> <strong>VPN</strong> <strong>Client</strong> zip package. The zip package is named<br />
according to the version and build number of <strong>SonicWALL</strong> GVC, in the format<br />
GVC64_vXXX_bXXX.zip.<br />
2. Double-click the GVCInstall64.msi MSI installer file to launch the Setup Wizard.<br />
3. In the Welcome screen, select one of the following options and then click Next:<br />
• Repair <strong>SonicWALL</strong> <strong>Global</strong> <strong>VPN</strong> <strong>Client</strong> – Select this option to upgrade <strong>SonicWALL</strong> GVC64.<br />
Installing the <strong>SonicWALL</strong> <strong>Global</strong> <strong>VPN</strong> <strong>Client</strong> Page 17
• Remove <strong>SonicWALL</strong> <strong>Global</strong> <strong>VPN</strong> <strong>Client</strong> – Select this option to remove <strong>SonicWALL</strong> GVC64.<br />
4. The installer displays a progress indicator. In the Completed screen, click Close.<br />
Adding <strong>VPN</strong> Connection Policies<br />
Adding a new <strong>VPN</strong> connection policy is easy because <strong>SonicWALL</strong>’s <strong>Client</strong> Policy Provisioning<br />
automatically provides all the necessary configuration information to make a secure connection to the<br />
local or remote network. The burden of configuring the <strong>VPN</strong> connection parameters is removed from the<br />
<strong>Global</strong> <strong>VPN</strong> <strong>Client</strong> user. <strong>VPN</strong> connection policies can be created using three methods:<br />
• Download the <strong>VPN</strong> policy from the <strong>SonicWALL</strong> <strong>VPN</strong> Gateway to the <strong>Global</strong> <strong>VPN</strong> <strong>Client</strong><br />
using the New Connection Wizard. This wizard walks you through the process of locating the source<br />
of your configuration information and automatically downloads the <strong>VPN</strong> configuration information over<br />
a secure IPSec <strong>VPN</strong> tunnel.<br />
• Import a <strong>VPN</strong> policy file into the <strong>SonicWALL</strong> <strong>Global</strong> <strong>VPN</strong> <strong>Client</strong>. The <strong>VPN</strong> policy is sent to you as a<br />
file, which you install using the Import Connection dialog box.<br />
• Install the default.rcf file as part of the <strong>Global</strong> <strong>VPN</strong> <strong>Client</strong> software installation or add it after installing<br />
the <strong>Global</strong> <strong>VPN</strong> <strong>Client</strong>. If the <strong>SonicWALL</strong> <strong>VPN</strong> Gateway administrator included the default.rcf file as<br />
part of the <strong>Global</strong> <strong>VPN</strong> <strong>Client</strong> software, when the program is installed, one or more preconfigured <strong>VPN</strong><br />
connections are automatically created.<br />
Note! Creating a Default.rcf file and distributing it with the <strong>Global</strong> <strong>VPN</strong> <strong>Client</strong> software allows the<br />
<strong>SonicWALL</strong> <strong>VPN</strong> Gateway administrator to streamline <strong>VPN</strong> client deployment and allow users to quickly<br />
establish <strong>VPN</strong> connections. When the <strong>Global</strong> <strong>VPN</strong> <strong>Client</strong> software is installed, the <strong>VPN</strong> policy created by<br />
the <strong>SonicWALL</strong> <strong>VPN</strong> Gateway administrator is automatically created. For more information on creating<br />
the Default.rcf file, see “Appendix A - Creating and Deploying the Default.rcf File for <strong>Global</strong> <strong>VPN</strong> <strong>Client</strong>s”<br />
on page 46.<br />
Alert! Your <strong>SonicWALL</strong> must be configured with Group<strong>VPN</strong> to facilitate the automatic provisioning of<br />
<strong>Global</strong> <strong>VPN</strong> <strong>Client</strong>s. For instructions on configuring your <strong>SonicWALL</strong> with Group<strong>VPN</strong>, see your<br />
<strong>SonicWALL</strong> Administrator’s <strong>Guide</strong>.<br />
Understanding <strong>VPN</strong> Connection Policies<br />
The <strong>Global</strong> <strong>VPN</strong> <strong>Client</strong> allows multiple connection policies to be configured at the same time, whether they<br />
are provisioned from multiple gateways or imported from one or more files. Because connection policies<br />
may be provisioned from multiple gateways, each connection policy explicitly states allowed behavior in<br />
Page 18 <strong>SonicWALL</strong> <strong>Global</strong> <strong>VPN</strong> <strong>Client</strong> <strong>4.1</strong> Administrator’s <strong>Guide</strong>
the presence of any connection policy conflicts. You may have <strong>VPN</strong> connections that don’t allow other<br />
<strong>VPN</strong> connections or Internet and network connections while the <strong>VPN</strong> policy is enabled.<br />
The <strong>VPN</strong> connection policy includes all the parameters necessary to establish secure IPSec tunnels to<br />
the gateway. A connection policy includes Phase 1 and Phase 2 Security Associations (SA) parameters<br />
including:<br />
• Encryption and authentication proposals<br />
• Phase 1 identity payload type<br />
• Phase 2 proxy IDs (traffic selectors)<br />
• <strong>Client</strong> Phase 1 credential<br />
• Allowed behavior of connection in presence of other active connections<br />
• <strong>Client</strong> caching behavior<br />
Understanding Digital Certificates<br />
If digital certificates are required as part of your <strong>VPN</strong> connection policy, your gateway administrator must<br />
provide you with the required information to import the certificate. You then need to import the certificate<br />
in the <strong>Global</strong> <strong>VPN</strong> <strong>Client</strong> using the Certificate Manager.<br />
Alert! If digital certificates are required as part of your <strong>VPN</strong> connection policy, your <strong>VPN</strong> gateway<br />
administrator must provide you with the required certificates.<br />
Note! For instructions on importing a certificate into the <strong>Global</strong> <strong>VPN</strong> <strong>Client</strong>, see “Managing Certificates”<br />
on page 36.<br />
Using the New Connection Wizard<br />
The New Connection Wizard provides easy configuration for the following <strong>VPN</strong> connection scenarios:<br />
• Remote Access - You choose this scenario if you want secure access to a remote <strong>VPN</strong> gateway from<br />
any wired or wireless network. The most common use of this scenario is when you are at home or on<br />
the road and want access to the corporate network. You enter the IP address or FQDN<br />
(gateway.yourcompany.com) of the <strong>VPN</strong> gateway and the <strong>Global</strong> <strong>VPN</strong> <strong>Client</strong> automatically<br />
downloads the <strong>VPN</strong> connection policy from the remote <strong>SonicWALL</strong> <strong>VPN</strong> gateway.<br />
Alert! If you are configuring the <strong>Global</strong> <strong>VPN</strong> <strong>Client</strong> for Remote Access, make sure you have the IP<br />
address or FQDN (gateway.yourcompany.com) of the remote <strong>SonicWALL</strong> <strong>VPN</strong> gateway and an active<br />
Internet connection before using the New Connection Wizard.<br />
• Office Gateway - You choose this scenario if you want secure access to a local <strong>SonicWALL</strong> Secure<br />
Wireless appliance network. When you create an Office Gateway <strong>VPN</strong> connection, it appears as the<br />
Peer entry of in the <strong>SonicWALL</strong> <strong>Global</strong> <strong>VPN</strong> <strong>Client</strong> window. You can use this<br />
single Office Gateway <strong>VPN</strong> connection policy to roam securely across <strong>SonicWALL</strong> Secure Wireless<br />
appliance networks.<br />
Alert! If you are configuring the <strong>Global</strong> <strong>VPN</strong> <strong>Client</strong> for Office Gateway, make sure your wireless card is<br />
configured with the correct SSID information to access the <strong>SonicWALL</strong> Secure Wireless appliance before<br />
using the New Connection Wizard.<br />
Creating a <strong>VPN</strong> Connection Policy<br />
The following instructions explain how to use the New Connection Wizard to automatically download<br />
<strong>VPN</strong> connection policies for the <strong>Global</strong> <strong>VPN</strong> <strong>Client</strong> from a local or remote <strong>SonicWALL</strong> <strong>VPN</strong> gateway.<br />
Adding <strong>VPN</strong> Connection Policies Page 19
1. Choose Start > Programs > <strong>SonicWALL</strong> <strong>Global</strong> <strong>VPN</strong> <strong>Client</strong>. The first time you open the<br />
<strong>SonicWALL</strong> <strong>Global</strong> <strong>VPN</strong> <strong>Client</strong>, the New Connection Wizard automatically launches.<br />
2. If the New Connection Wizard does not display, click the New Connection Wizard icon on the far<br />
left side of the toolbar to launch the New Connection Wizard. Click Next.<br />
3. In the Choose Scenario page, you can click on View Scenario to view a diagram of each type of<br />
<strong>VPN</strong> connection.<br />
Clicking on the Remote Access View Scenario links displays the diagram for this type of <strong>VPN</strong><br />
connection.<br />
Page 20 <strong>SonicWALL</strong> <strong>Global</strong> <strong>VPN</strong> <strong>Client</strong> <strong>4.1</strong> Administrator’s <strong>Guide</strong>
Clicking on the Office Gateway View Scenario link displays the diagram for this type of <strong>VPN</strong> connection.<br />
4. Select Remote Access or Office Gateway and then click Next.<br />
5. If you selected Remote Access in the Choose Scenario page, the Remote Access page is<br />
displayed. Type the IP address or FQDN of the gateway in the IP Address or Domain Name field.<br />
The information you type in the IP Address or Domain Name field appears in the Connection Name<br />
field. If you want a different name for your connection, type the new name for your <strong>VPN</strong> connection<br />
policy in the Connection Name field. Click Next. The Completing the New Connection Wizard<br />
page is displayed.<br />
6. If you selected Office Gateway in the Choose Scenario page, the Completing the New Connection<br />
Wizard page is displayed.<br />
7. In the Completing the New Connection Wizard page select any of the following options:<br />
Select Enable this connection when the program is launched, if you want to automatically<br />
establish this <strong>VPN</strong> connection when you launch the <strong>SonicWALL</strong> <strong>Global</strong> <strong>VPN</strong> <strong>Client</strong>.<br />
Select Create a shortcut to this connection on the desktop, if you want to create a shortcut icon<br />
on your desktop for this <strong>VPN</strong> connection.<br />
Adding <strong>VPN</strong> Connection Policies Page 21
8. Click Finish. The new <strong>VPN</strong> connection policy appears in the <strong>SonicWALL</strong> <strong>Global</strong> <strong>VPN</strong> <strong>Client</strong> window.<br />
Note! You can change the default name by right-clicking the Office Gateway entry and selecting<br />
Properties from the menu. In the General tab of the Properties dialog box, enter the new name in the<br />
Name field.<br />
Importing a <strong>VPN</strong> Configuration File<br />
A <strong>VPN</strong> connection policy can be created as a file and sent to you by the <strong>SonicWALL</strong> <strong>VPN</strong> gateway<br />
administrator. This <strong>VPN</strong> configuration file has the filename extension .rcf. If you received a <strong>VPN</strong><br />
connection policy file from your administrator, you can install it using the Import Connection dialog box.<br />
The <strong>VPN</strong> policy file is in the XML format to provide more efficient encoding of policy information. Because<br />
the file can be encrypted, pre-shared keys can also be exported in the file. The encryption method is<br />
specified in the PKCS#5 Password-Based Cryptography Standard from RSA Laboratories and uses<br />
Triple-DES encryption and SHA-1 message digest algorithms.<br />
Alert! If your .rcf file is encrypted, you must have the password to import the configuration file into the<br />
<strong>Global</strong> <strong>VPN</strong> <strong>Client</strong>.<br />
The following instructions explain how to add <strong>VPN</strong> connection policy by importing a connection policy file<br />
provided by your gateway administrator.<br />
1. Choose Start>Programs><strong>SonicWALL</strong> <strong>Global</strong> <strong>VPN</strong> <strong>Client</strong>.<br />
2. Select File>Import Connection. The Import Connection dialog box is displayed.<br />
3. Type the file path for the configuration file in the Specify the name of the configuration file to<br />
import field or click the browse ... button to locate the file. If the file is encrypted, enter the password<br />
in the If the file is encrypted, specify the password field.<br />
4. Click OK.<br />
Configuring a Dial-Up <strong>VPN</strong> Connection<br />
You can use a dial-up Internet connection to establish your <strong>VPN</strong> connection. You can create a Remote<br />
Access <strong>VPN</strong> connection policy using the Make New Connection wizard or use an existing <strong>VPN</strong><br />
connection policy, and then configure the <strong>VPN</strong> connection policy to use a Microsoft Dial-Up Networking<br />
phone book entry or a third-party dial-up application. You can also use a dial-up connection as an<br />
automatic backup for your <strong>VPN</strong> connection in the event your broadband Internet connection is disabled.<br />
Alert! Make sure you create your dial-up connection profile using Microsoft Dial-up Networking or your<br />
third-party dial-up application before configuring your dial-up <strong>VPN</strong> connection policy.<br />
1. Create a <strong>VPN</strong> connection policy using the New Connection Wizard or use an existing <strong>VPN</strong><br />
connection policy.<br />
2. Right-click the <strong>VPN</strong> connection policy and select Properties from the menu. The Properties dialog<br />
box is displayed.<br />
3. Click the Peers tab.<br />
4. Click Edit. The Peer Information dialog box is displayed.<br />
Page 22 <strong>SonicWALL</strong> <strong>Global</strong> <strong>VPN</strong> <strong>Client</strong> <strong>4.1</strong> Administrator’s <strong>Guide</strong>
5. Use the default Automatic option in the Interface Selection menu, if you want the <strong>Global</strong> <strong>VPN</strong> <strong>Client</strong><br />
to automatically determine whether to use the LAN or Dial-Up interface based on availability. If the<br />
LAN interface is active, the <strong>Global</strong> <strong>VPN</strong> <strong>Client</strong> uses this interface first. If the LAN interface is not<br />
available, the <strong>Global</strong> <strong>VPN</strong> <strong>Client</strong> uses the dial-up connection. If you want this <strong>VPN</strong> connection policy<br />
to use a dial-up connection, select Dial-Up Only from the Interface Selection menu.<br />
6. Click Dial-Up Settings. The Dial-Up Settings dialog box is displayed.<br />
7. If you’re using Microsoft Dial-Up Networking, check Use Microsoft dial-up networking and select<br />
the dial-up networking profile from the Phonebook Entry list. Select Do not hang up the modem<br />
when disabling this connection, if you want to remain connected to the Internet after disabling the<br />
<strong>Global</strong> <strong>VPN</strong> <strong>Client</strong> connection.<br />
8. If you’re using a third-party dial-up application, select Use a third-party dial-up application, and<br />
then enter the path for the program in the Application field or click browse ... to locate the program.<br />
9. Click OK three times to return to the <strong>SonicWALL</strong> <strong>Global</strong> <strong>VPN</strong> <strong>Client</strong> window.<br />
Launching the <strong>SonicWALL</strong> <strong>Global</strong> <strong>VPN</strong> <strong>Client</strong><br />
To launch the <strong>SonicWALL</strong> <strong>Global</strong> <strong>VPN</strong> <strong>Client</strong>, choose Start>Programs><strong>SonicWALL</strong> <strong>Global</strong> <strong>VPN</strong><br />
<strong>Client</strong>.<br />
The default setting for the <strong>SonicWALL</strong> <strong>Global</strong> <strong>VPN</strong> <strong>Client</strong> window is Hide the window (reopen it from<br />
the tray icon). If you click Close, press Alt+F4 or choose File>Close, the <strong>SonicWALL</strong> <strong>Global</strong> <strong>VPN</strong> <strong>Client</strong><br />
window closes but your established <strong>VPN</strong> connections remain active. A message dialog box appears<br />
notifying you that the <strong>Global</strong> <strong>VPN</strong> <strong>Client</strong> program and any enabled connections will remain active after the<br />
window is closed. If you don’t want this notification message to display every time you close the <strong>Global</strong><br />
<strong>VPN</strong> <strong>Client</strong> window, check Don’t show me this message again and then click OK.<br />
You can open the <strong>SonicWALL</strong> <strong>Global</strong> <strong>VPN</strong> <strong>Client</strong> window by double-clicking the <strong>SonicWALL</strong> <strong>Global</strong> <strong>VPN</strong><br />
<strong>Client</strong> icon in the system tray or right-clicking the icon, and selecting Open <strong>SonicWALL</strong> <strong>Global</strong> <strong>VPN</strong><br />
<strong>Client</strong>.<br />
Alert! Exiting the <strong>SonicWALL</strong> <strong>Global</strong> <strong>VPN</strong> <strong>Client</strong> from the system tray icon menu disables any active <strong>VPN</strong><br />
connections.<br />
Tip! You can change the default launch setting for <strong>SonicWALL</strong> <strong>Global</strong> <strong>VPN</strong> <strong>Client</strong>, see “Specifying <strong>Global</strong><br />
<strong>VPN</strong> <strong>Client</strong> Launch Options” on page 29 for more information.<br />
Launching the <strong>SonicWALL</strong> <strong>Global</strong> <strong>VPN</strong> <strong>Client</strong> Page 23
Tip! You can create a shortcut to automatically launch the <strong>SonicWALL</strong> <strong>Global</strong> <strong>VPN</strong> <strong>Client</strong> window and<br />
make the <strong>VPN</strong> connection from the desktop, taskbar, or Start menu. See “Creating a <strong>VPN</strong> Policy Shortcut”<br />
on page 28 for more information.<br />
Tip! You can launch the <strong>SonicWALL</strong> <strong>Global</strong> <strong>VPN</strong> <strong>Client</strong> from the command line, See “Appendix C -<br />
Running the <strong>Global</strong> <strong>VPN</strong> <strong>Client</strong> from the Command Line Interface” on page 55 for more information.<br />
Making <strong>VPN</strong> Connections<br />
Making a <strong>VPN</strong> connection from the <strong>Global</strong> <strong>VPN</strong> <strong>Client</strong> is easy because the configuration information is<br />
managed by the <strong>SonicWALL</strong> <strong>VPN</strong> gateway. The <strong>SonicWALL</strong> administrator sets the parameters for what<br />
is allowed and not allowed with the <strong>VPN</strong> connection policy. For example, for security reasons, the<br />
<strong>SonicWALL</strong> <strong>VPN</strong> Gateway administrator may not allow multiple <strong>VPN</strong> connections or the ability to access<br />
the Internet or local network while the <strong>VPN</strong> connection is enabled.<br />
The <strong>Global</strong> <strong>VPN</strong> <strong>Client</strong> support two IPSec Keying modes: IKE using Preshared Secret and IKE using 3rd<br />
Party Certificates. Preshared Secret is the most common form of the IPSec Keying modes. If your <strong>VPN</strong><br />
connection policy uses 3rd party certificates, you use the Certificate Manager to configure the <strong>Global</strong> <strong>VPN</strong><br />
<strong>Client</strong> to use digital certificates.<br />
A Pre-Shared Key (also called a Shared Secret) is a predefined field that the two endpoints of a <strong>VPN</strong><br />
tunnel use to set up an IKE (Internet Key Exchange) Security Association. This field can be any<br />
combination of Alphanumeric characters with a minimum length of 4 characters and a maximum of 128<br />
characters. Your Pre-Shared Key is typically configured as part of your <strong>Global</strong> <strong>VPN</strong> <strong>Client</strong> provisioning. If<br />
it is not, you are prompted to enter it before you log on to the remote network.<br />
Accessing Redundant <strong>VPN</strong> Gateways<br />
The <strong>Global</strong> <strong>VPN</strong> <strong>Client</strong> supports redundant <strong>VPN</strong> gateways by manually adding the peer in the Peers page<br />
of the <strong>VPN</strong> connection Properties dialog box. See “Peers” on page 32 for more information. The <strong>Global</strong><br />
<strong>VPN</strong> <strong>Client</strong> version 2.1.0.0 (or higher) adds automatic support for redundant <strong>VPN</strong> gateways if the IPSec<br />
gateway’s domain name resolves to multiple IP address. For example, if gateway.yourcompany.com<br />
resolves to 67.115.118.7, 67.115.118.8 and 67.115.118.9, the <strong>Global</strong> <strong>VPN</strong> <strong>Client</strong> cycles through these<br />
resolved IP addresses until it finds a gateway that responds, allowing multiple IP addresses to be used<br />
as failover gateways. If all the resolved IP addresses fail to respond, <strong>Global</strong> <strong>VPN</strong> <strong>Client</strong> switches to the<br />
next peer, if another peer is specified in the Peers page of the <strong>VPN</strong> connection Properties dialog box.<br />
See “Peers” on page 32 for more information.<br />
Note! When configuring redundant <strong>VPN</strong> gateways, the Group <strong>VPN</strong> policy attributes (such as pre-shared<br />
keys and the attributes on the Peer Information window) must be the same for every gateway.<br />
Enabling a <strong>VPN</strong> Connection<br />
Enabling a <strong>VPN</strong> connection with the <strong>SonicWALL</strong> <strong>Global</strong> <strong>VPN</strong> <strong>Client</strong> is a transparent two phase process.<br />
Phase 1 enables the connection, which completes the ISAKMP (Internet Security Association and Key<br />
Management Protocol) negotiation. Phase 2 is IKE (Internet Key Exchange) negotiation, which<br />
establishes the <strong>VPN</strong> connection for sending and receiving data.<br />
When you enable a <strong>VPN</strong> connection policy, the following information is displayed in the Status column of<br />
the <strong>SonicWALL</strong> <strong>Global</strong> <strong>VPN</strong> <strong>Client</strong> window:<br />
1. Disabled changes to Connecting.<br />
2. Connecting changes to Authenticating when the Enter Username/Password dialog box is<br />
displayed.<br />
3. Authenticating changes to Connecting when the user enters the username and password.<br />
4. Connecting changes to Provisioning.<br />
Page 24 <strong>SonicWALL</strong> <strong>Global</strong> <strong>VPN</strong> <strong>Client</strong> <strong>4.1</strong> Administrator’s <strong>Guide</strong>
5. Provisioning changes to Connected once the <strong>VPN</strong> connection is fully established. A green<br />
checkmark is displayed on the <strong>VPN</strong> connection policy icon.<br />
Once the <strong>VPN</strong> connection is established, a pop-up notification is displayed from the <strong>Global</strong> <strong>VPN</strong> <strong>Client</strong><br />
system tray icon. It displays the Connection Name, Connected to IP address and the Virtual IP<br />
Address.<br />
If an error occurs during the <strong>VPN</strong> connection, Error appears in the Status column and an error mark<br />
(red x) appears on the <strong>VPN</strong> connection policy icon. A <strong>VPN</strong> policy that doesn’t successfully complete all<br />
phase 2 connections displays a yellow warning symbol on the policy icon.<br />
Note! If the <strong>Global</strong> <strong>VPN</strong> <strong>Client</strong> doesn’t establish the <strong>VPN</strong> connection, you can use the Log Viewer to view<br />
the error messages to troubleshoot the problem. See “Understanding the <strong>Global</strong> <strong>VPN</strong> <strong>Client</strong> Log” on<br />
page 37 for more information.<br />
To establish a <strong>VPN</strong> connection using a <strong>VPN</strong> connection policy you created in the <strong>Global</strong> <strong>VPN</strong> <strong>Client</strong>,<br />
follow these instructions.<br />
1. Enable a <strong>VPN</strong> connection policy using one of the following methods:<br />
• If you selected Enable this connection when the program is launched in the New Connection<br />
Wizard, the <strong>VPN</strong> connection is automatically established when you launch the <strong>SonicWALL</strong> <strong>Global</strong><br />
<strong>VPN</strong> <strong>Client</strong>.<br />
• If your <strong>VPN</strong> connection isn’t automatically established when you launch the <strong>Global</strong> <strong>VPN</strong><br />
<strong>Client</strong>, choose one of the following methods to enable a <strong>VPN</strong> connection:<br />
Double-click the <strong>VPN</strong> connection policy.<br />
Right-click the <strong>VPN</strong> connection policy icon and select Enable from the menu.<br />
Select the <strong>VPN</strong> connection policy and press Ctrl+B.<br />
Select the <strong>VPN</strong> connection policy, and click the Enable button on the toolbar<br />
Select the <strong>VPN</strong> connection policy, and then choose File>Enable.<br />
• If the <strong>Global</strong> <strong>VPN</strong> <strong>Client</strong> icon is displayed in the system tray, right-click the icon and then select<br />
Enable>connection policy name. The <strong>Global</strong> <strong>VPN</strong> <strong>Client</strong> enables the <strong>VPN</strong> connection without<br />
opening the <strong>SonicWALL</strong> <strong>Global</strong> <strong>VPN</strong> <strong>Client</strong> window.<br />
2. Depending on how the <strong>VPN</strong> connection policy is configured, the Cannot Enable Connection, Enter<br />
Pre-Shared Secret, Select Certificate, Enter Username and Password, and Connection<br />
Warning dialog boxes may be displayed, which are explained in the following sections:<br />
• “Establishing Multiple Connections” on page 25<br />
• “Entering a Pre-Shared Key” on page 26<br />
• “Selecting a Certificate” on page 26<br />
• “Username and Password Authentication” on page 27<br />
• “Connection Warning” on page 27<br />
Establishing Multiple Connections<br />
You can have more than one connection enabled at a time but it depends on the connection policy<br />
parameters established at the <strong>VPN</strong> gateway. If you attempt to enable a subsequent <strong>VPN</strong> connection with<br />
a currently enabled <strong>VPN</strong> connection policy that does not allow multiple <strong>VPN</strong> connections, the Cannot<br />
Enable Connection message appears informing you the <strong>VPN</strong> connection cannot be made because the<br />
Making <strong>VPN</strong> Connections Page 25
currently active <strong>VPN</strong> policy does not allow multiple active <strong>VPN</strong> connection. The currently enabled <strong>VPN</strong><br />
connection policy must be disabled before enabling the new <strong>VPN</strong> connection.<br />
Entering a Pre-Shared Key<br />
Depending on the attributes for the <strong>VPN</strong> connection policy, if no default Pre-Shared Key is used, you must<br />
have a Pre-Shared Key provided by the gateway administrator in order to make your <strong>VPN</strong> connection. If<br />
the default Pre-Shared Key is not included as part of the connection policy download or file, the Enter<br />
Pre-Shared Key dialog box appears to prompt you for the Pre-Shared key before establishing the <strong>VPN</strong><br />
connection.<br />
1. Type your Pre-Shared Key in the Pre-shared Key field. The Pre-Shared Key is masked for security<br />
purposes.<br />
2. If you want to make sure you’re entering the correct Pre-Shared Key, check Don’t hide the preshared<br />
key. The Pre-Shared Key you enter appears unmasked in the Pre-shared Key field.<br />
3. Click OK.<br />
Selecting a Certificate<br />
If the <strong>SonicWALL</strong> <strong>VPN</strong> Gateway requires a Digital Certificate to establish your identity for the <strong>VPN</strong><br />
connection, the Select Certificate dialog box appears. This dialog box lists all the available certificates<br />
installed on your <strong>Global</strong> <strong>VPN</strong> <strong>Client</strong>. Select the certificate from the menu, then click OK. If you have a<br />
certificate that has not been imported into the <strong>Global</strong> <strong>VPN</strong> <strong>Client</strong> using Certificate Manager, click Import<br />
Certificate.<br />
Note! See “Managing Certificates” on page 36 for more information on using the Certificate Manager.<br />
Page 26 <strong>SonicWALL</strong> <strong>Global</strong> <strong>VPN</strong> <strong>Client</strong> <strong>4.1</strong> Administrator’s <strong>Guide</strong>
Username and Password Authentication<br />
The <strong>VPN</strong> gateway typically specifies the use of XAUTH for determining Group<strong>VPN</strong> policy membership by<br />
requiring a username and password either for authentication against the gateway’s internal user database<br />
or via an external RADIUS service.<br />
If the <strong>SonicWALL</strong> <strong>VPN</strong> gateway is provisioned to prompt you for the username and password to enter the<br />
remote network, the Enter Username and Password dialog box appears. Type your username and<br />
password. If permitted by the gatewa y, check Remember Username and Password to cache your<br />
username and password to automatically log in for future <strong>VPN</strong> connections. Click OK to continue with<br />
establishing your <strong>VPN</strong> connection.<br />
Connection Warning<br />
If the <strong>VPN</strong> connection policy allows only traffic to the gateway, the Connection Warning message<br />
appears, warning you that only network traffic destined for the remote network at the other end of the <strong>VPN</strong><br />
tunnel is allowed. Any network traffic destined for local network interfaces and the Internet is blocked.<br />
You can disable the Connection Warning message from displaying every time you enable the <strong>VPN</strong><br />
connection by checking If yes, don’t show this dialog box again. Click Yes to continue with establishing<br />
your <strong>VPN</strong> connection.<br />
Disabling a <strong>VPN</strong> Connection<br />
Disabling a <strong>VPN</strong> connection terminates the <strong>VPN</strong> tunnel. You can disable a <strong>VPN</strong> connection using any of<br />
the following methods:<br />
• Right-click the <strong>SonicWALL</strong> <strong>Global</strong> <strong>VPN</strong> <strong>Client</strong> icon on the system tray, and choose<br />
Disable>connection policy.<br />
• Right-click the <strong>VPN</strong> connection policy in the <strong>SonicWALL</strong> <strong>Global</strong> <strong>VPN</strong> <strong>Client</strong> window, and select<br />
Disable.<br />
• Select the connection policy, then press Ctrl+B.<br />
• Select the connection policy, and click the Disable button on the toolbar in the <strong>SonicWALL</strong> <strong>Global</strong><br />
<strong>VPN</strong> <strong>Client</strong> window.<br />
Checking the Status of a <strong>VPN</strong> Connection<br />
The <strong>SonicWALL</strong> <strong>Global</strong> <strong>VPN</strong> <strong>Client</strong> includes a variety of indicators to determine the status of your <strong>VPN</strong><br />
connections. The default Details view lists your <strong>VPN</strong> connection policies and their respective status:<br />
Disabled, Enabled, Connected, or Error.<br />
• A successfully connected <strong>VPN</strong> policy is indicated by a green check mark on the policy icon.<br />
Disabling a <strong>VPN</strong> Connection Page 27
• A <strong>VPN</strong> policy that doesn’t successfully complete all phase 2 connections displays a yellow warning<br />
on the policy icon.<br />
• A <strong>VPN</strong> policy that cannot be successfully connected displays an error mark (red x) on the<br />
policy icon.<br />
• The <strong>SonicWALL</strong> <strong>Global</strong> <strong>VPN</strong> <strong>Client</strong> icon in the system tray displays a visual indicator of data passing<br />
between the <strong>Global</strong> <strong>VPN</strong> <strong>Client</strong> and the gateway.<br />
• The Status page in the Properties dialog box displays more detailed information about the<br />
status of an active <strong>VPN</strong> connection. To display the Status tab for any <strong>VPN</strong> connection, use one of<br />
the following methods:<br />
• Double-click the active <strong>VPN</strong> connection policy.<br />
• Select the <strong>VPN</strong> connection policy, then press Ctrl+T.<br />
• Select the <strong>VPN</strong> connection policy, then click the Status button on the toolbar.<br />
• Right-click the <strong>VPN</strong> connection policy in the <strong>SonicWALL</strong> <strong>Global</strong> <strong>VPN</strong> <strong>Client</strong> window and select<br />
Status.<br />
You can also display the Status page by:<br />
• Right-clicking on the <strong>VPN</strong> connection policy, then selecting Status from the pop-up menu.<br />
• Selecting the <strong>VPN</strong> connection policy, then press Ctrl+T.<br />
• Selecting the <strong>VPN</strong> connection policy, then click the Status button on the toolbar.<br />
Tip! For more information on the Status page, see “Status” on page 34.<br />
Creating a <strong>VPN</strong> Policy Shortcut<br />
To streamline enabling a <strong>VPN</strong> connection, you can place a <strong>VPN</strong> connection policy on the desktop,<br />
taskbar, or Start menu. You can also place the connection policy at any other location on your system.<br />
To create a shortcut:<br />
1. Select the <strong>VPN</strong> connection policy you want to create a shortcut for in the <strong>SonicWALL</strong> <strong>Global</strong> <strong>VPN</strong><br />
<strong>Client</strong> window.<br />
2. Choose File>Create Shortcut and select the shortcut option you want. You can select from On the<br />
Desktop, On the Task Bar, In the Start Menu, or Select a Location.<br />
You can also right-click the <strong>VPN</strong> connection policy and then choose Create Shortcut>shortcut option.<br />
Tip! You can also create a Desktop shortcut for the <strong>SonicWALL</strong> <strong>Global</strong> <strong>VPN</strong> <strong>Client</strong> program for easy<br />
access to all your <strong>VPN</strong> policies.<br />
Page 28 <strong>SonicWALL</strong> <strong>Global</strong> <strong>VPN</strong> <strong>Client</strong> <strong>4.1</strong> Administrator’s <strong>Guide</strong>
Specifying <strong>Global</strong> <strong>VPN</strong> <strong>Client</strong> Launch Options<br />
You can specify how the <strong>SonicWALL</strong> <strong>Global</strong> <strong>VPN</strong> <strong>Client</strong> launches and what notification windows appear<br />
using the controls in the General tab of the Options dialog box. Choose View>Options to display the<br />
Options dialog box.<br />
The General page includes the following settings to control the launch of the <strong>Global</strong> <strong>VPN</strong> <strong>Client</strong>:<br />
• Start this program when I log in - Launches the <strong>SonicWALL</strong> <strong>Global</strong> <strong>VPN</strong> <strong>Client</strong> when you log into<br />
your computer.<br />
• Warn me before enabling a connection that will block my Internet traffic. Activates Connection<br />
Warning message notifying you that the <strong>VPN</strong> connection will block local Internet and network traffic.<br />
• Remember the last window state (closed or open) the next time the program is<br />
started - Allows the <strong>Global</strong> <strong>VPN</strong> <strong>Client</strong> to remember the last window state (open or closed) the next<br />
time the program is started. For example, a user can launch the <strong>Global</strong> <strong>VPN</strong> <strong>Client</strong> from the system<br />
tray without opening a window on the desktop.<br />
• When closing the connections window - Specifies how the <strong>Global</strong> <strong>VPN</strong> <strong>Client</strong> window behaves<br />
after closing. The three options include<br />
Minimize the window (restore it from the task bar) - Minimizes the window to taskbar and<br />
restores it from the taskbar.<br />
Hide the window (re-open it from the tray icon) - The default setting that hides the <strong>SonicWALL</strong><br />
<strong>Global</strong> <strong>VPN</strong> <strong>Client</strong> window when you close it. You can open the <strong>Global</strong> <strong>VPN</strong> <strong>Client</strong> from the program<br />
icon in the system tray. Enabling this setting also displays the Show the notification when I hide<br />
the connections window checkbox.<br />
Show the notification when I hide the connections window - Checking this box activates the<br />
<strong>SonicWALL</strong> <strong>Global</strong> <strong>VPN</strong> <strong>Client</strong> Hide Notification window whenever you close the <strong>Global</strong> <strong>VPN</strong><br />
<strong>Client</strong> window while the program is still running. The message tells you that the <strong>Global</strong> <strong>VPN</strong> <strong>Client</strong><br />
program continues to run after you close (hide) the window.<br />
Managing the <strong>Global</strong> <strong>VPN</strong> <strong>Client</strong> System Tray Icon<br />
When you launch the <strong>SonicWALL</strong> <strong>Global</strong> <strong>VPN</strong> <strong>Client</strong> window, the program icon appears in the system<br />
tray on the taskbar.<br />
This icon provides program and <strong>VPN</strong> connection status indicators as well as a menu for common<br />
<strong>SonicWALL</strong> <strong>Global</strong> <strong>VPN</strong> <strong>Client</strong> commands. Right clicking on the <strong>SonicWALL</strong> <strong>Global</strong> <strong>VPN</strong> <strong>Client</strong> icon in<br />
the system tray displays a menu of options for managing the program.<br />
• Open <strong>SonicWALL</strong> <strong>Global</strong> <strong>VPN</strong> <strong>Client</strong> - Opens the program window.<br />
• Enable - Displays a menu of <strong>VPN</strong> connection policies.<br />
Specifying <strong>Global</strong> <strong>VPN</strong> <strong>Client</strong> Launch Options Page 29
• Disable - Allows you to disable active <strong>VPN</strong> connections.<br />
• Open Log Viewer - Opens the Log Viewer to view informational and error messages. See page 37<br />
for more information on the Log Viewer.<br />
• Open Certificate Manager - Opens the Certificate Manager. See page 36 for more information on<br />
the Certificate Manager.<br />
• Exit - Exits the <strong>SonicWALL</strong> <strong>Global</strong> <strong>VPN</strong> <strong>Client</strong> window and disables any active <strong>VPN</strong> connections.<br />
Moving the mouse pointer over the <strong>SonicWALL</strong> <strong>Global</strong> <strong>VPN</strong> <strong>Client</strong> icon in the system tray displays the<br />
number of enabled <strong>VPN</strong> connections.<br />
The <strong>Global</strong> <strong>VPN</strong> <strong>Client</strong> icon in the system tray also acts as a visual indicator of data passing between the<br />
<strong>Global</strong> <strong>VPN</strong> <strong>Client</strong> and the <strong>SonicWALL</strong> gateway.<br />
Managing <strong>VPN</strong> Connection Policy Properties<br />
The Connection Properties dialog box includes the controls for configuring a specific <strong>VPN</strong> connection<br />
profile. To open the Connection Properties dialog box, choose one of the following methods:<br />
• Select the connection policy and choose File>Properties.<br />
• Right click the connection policy and select Properties.<br />
• Select the connection policy and click the Properties button on the <strong>SonicWALL</strong> <strong>Global</strong> <strong>VPN</strong> <strong>Client</strong><br />
window toolbar.<br />
The Connection Properties dialog box includes the General, User Authentication, Peers and Status<br />
tabs.<br />
General<br />
The General page in the Connection Properties dialog box includes the following settings:<br />
• Name - Displays the name of your <strong>VPN</strong> connection policy.<br />
• Description - Displays a pop-up text about the connection policy. The text appears when your mouse<br />
pointer moves over the <strong>VPN</strong> connection policy.<br />
Page 30 <strong>SonicWALL</strong> <strong>Global</strong> <strong>VPN</strong> <strong>Client</strong> <strong>4.1</strong> Administrator’s <strong>Guide</strong>
• Attributes - Defines the status of Tunnel All support. These settings are controlled at the <strong>SonicWALL</strong><br />
<strong>VPN</strong> gateway.<br />
Other traffic allowed - If enabled, your computer can access the local network or Internet<br />
connection while the <strong>VPN</strong> connection is active.<br />
Default traffic tunneled to peer - If activated, all network traffic not routed to the <strong>SonicWALL</strong> <strong>VPN</strong><br />
gateway is blocked. When you enable the <strong>VPN</strong> connection with this feature active, the Connection<br />
Warning message appears.<br />
Use virtual IP address - Allows the <strong>VPN</strong> <strong>Client</strong> to get its IP address via DHCP through the <strong>VPN</strong><br />
tunnel from the gateway.<br />
• Enable this connection when the program is launched - Establishes the <strong>VPN</strong> connection policy<br />
as the default <strong>VPN</strong> connection when you launch the <strong>SonicWALL</strong> <strong>Global</strong> <strong>VPN</strong> <strong>Client</strong>.<br />
• Immediately establish security when connection is enabled - Negotiates the first phase of IKE as<br />
soon as the connection is enabled instead of waiting for network traffic transmission to begin. This<br />
setting is enabled by default.<br />
• Automatically reconnect when an error occurs - With this feature enabled, if the <strong>Global</strong> <strong>VPN</strong> <strong>Client</strong><br />
encounters a problem connecting to the peer, it keeps retrying to make the connection. This feature<br />
allows a <strong>Global</strong> <strong>VPN</strong> <strong>Client</strong> to make a connection to a <strong>VPN</strong> connection that is temporarily disabled,<br />
without manual intervention. If the connection error is due to an incorrect configuration, such as the<br />
DNS or IP address of the peer gateway, then the connection must be manually corrected. Check the<br />
Log Viewer to determine the problem and then edit the connection. This option is enabled by default.<br />
If an error occurs with this option disabled during an attempted connection, the <strong>Global</strong> <strong>VPN</strong> <strong>Client</strong> logs<br />
the error, displays an error message dialog box, and stops the connection attempt.<br />
• Automatically reconnect when waking from sleep or hibernation - Automatically re-enables the<br />
<strong>VPN</strong> connection policy after the computer wakes from a sleep or hibernation state. This setting is<br />
disabled by default.<br />
• Execute logon script when connected - Allows the <strong>Global</strong> <strong>VPN</strong> <strong>Client</strong> to perform domain<br />
authentication after logging into the <strong>SonicWALL</strong> <strong>VPN</strong> Gateway and establishing a secure tunnel.<br />
• Run the following command when connection is established - Allows a program to be<br />
automatically executed, with optional arguments, when successful <strong>VPN</strong> connections are established.<br />
User Authentication<br />
The User Authentication page allows you to specify a username and password when user<br />
authentication is required by the gateway. If the <strong>SonicWALL</strong> <strong>VPN</strong> gateway does not support the saving<br />
(caching) of a username and password, the settings in this page are not active and the message The peer<br />
does not allow saving of username and password appears at the bottom of the page.<br />
• Remember my username and password - Enables the saving of your username and password for<br />
connecting to the <strong>SonicWALL</strong> <strong>VPN</strong> gateway.<br />
Managing <strong>VPN</strong> Connection Policy Properties Page 31
Peers<br />
• Username - Enter the username provided by your gateway administrator.<br />
• Password - Enter the password provided by your gateway administrator.<br />
The Peers page allows you to specify an ordered list of <strong>VPN</strong> gateway peers that this connection policy<br />
can use (multiple entries allow a <strong>VPN</strong> connection to be established through multiple <strong>VPN</strong> gateways). An<br />
attempt is made to establish a <strong>VPN</strong> connection to the given <strong>VPN</strong> gateway peers in the order they appear<br />
in the list.<br />
• To add a peer, click Add. In the Peer Information dialog box, enter the IP address or DNS Name in<br />
the IP Address or DNS Name box, then click OK.<br />
• To edit a peer entry, select the peer name and click Edit. In the Peer Information dialog box, make<br />
your changes, then click OK.<br />
• To delete a peer entry, select the peer entry and click Remove.<br />
Peer Information Dialog Box<br />
The Peer Information dialog box allows you to add or edit peer information.<br />
Note! When configuring redundant <strong>VPN</strong> gateways, the Group <strong>VPN</strong> policy attributes (such as pre-shared<br />
keys and the attributes on the Peer Information window) must be the same for every gateway.<br />
• IP Address or DNS Name - Specifies the peer <strong>VPN</strong> gateway IP address or DNS name.<br />
• Use the default gateway as the peer IP address - Specifies the default gateway as the peer IP<br />
address.<br />
• Detect when this peer stops responding (Dead Peer Detection) - Automatically initiates <strong>VPN</strong><br />
connection again if the <strong>VPN</strong> gateway does not respond for three consecutive heart beats. The <strong>Global</strong><br />
<strong>VPN</strong> <strong>Client</strong> exchanges “heart beat” packets to detect if the peer gateway is alive. This setting is<br />
enabled by default.<br />
Page 32 <strong>SonicWALL</strong> <strong>Global</strong> <strong>VPN</strong> <strong>Client</strong> <strong>4.1</strong> Administrator’s <strong>Guide</strong>
• DPD Settings - Displays the Dead Peer Detection Settings dialog box.<br />
Check for dead peer every - choose from 5, 10, 15, 20, 25, or 30 seconds.<br />
Assume peer is dead after - choose from 3, 4, or 5 Failed Checks.<br />
Specify the conditions under which DPD packets will be sent - Choose either Only when no<br />
traffic is received from the peer or whether or not traffic is received from the peer.<br />
• NAT Traversal - Choose one of the following three menu options:<br />
Automatic - Automatically determines whether NAT traversal is forced on or disabled.<br />
Forced On - Forces the use of UDP encapsulation of IPSec packets even when there is no NAPT/<br />
NAT device in between the peers.<br />
Disabled - Disables use of UDP encapsulation of IPSec packets between the peers.<br />
• Interface Selection - Defines the interface used by this <strong>VPN</strong> connection policy.<br />
Automatic - Automatically determines the availability of each interface beginning with the LAN<br />
interface. If the LAN interface is not available, the <strong>Global</strong> <strong>VPN</strong> <strong>Client</strong> uses the Dial-Up interface.<br />
LAN Only - Defaults to the LAN interface only.<br />
Dial-Up Only - Defaults to the Dial-Up interface only.<br />
• LAN Settings - Displays LAN Settings dialog box for specifying the setting used when this<br />
connection is enabled over the LAN. Type the IP address in the Next Hop IP Address field to specify<br />
the IP address of a different route than the default route. Leaving the setting as zeros instructs the<br />
<strong>Global</strong> <strong>VPN</strong> <strong>Client</strong> to use the default route.<br />
• Dial-Up Settings - Displays the Dial-Up Settings dialog box, which allows you to select the dial-up<br />
profile to use making a dial-up <strong>VPN</strong> connection.<br />
Use Microsoft dial-up networking - Uses the Microsoft dial-up networking profile you specify for<br />
making the <strong>VPN</strong> connection. Select the Dial-up networking profile from the Phonebook Entry list.<br />
Check the Do not hang up the modem when disabling this connection to keep the dial-up<br />
network connection active after disabling the <strong>VPN</strong> connection.<br />
Use a third-party dial-up application - Select this option to use a third party dial-up program. Type<br />
the path in the Application field or use the browse ... button to locate the program.<br />
• Response Timeout (in seconds) - Specifies a timeout value for the <strong>VPN</strong> connection attempt.<br />
• Maximum Send Attempts - Specifies the number of IKE negotiation retries.<br />
Managing <strong>VPN</strong> Connection Policy Properties Page 33
Status<br />
The Status page shows the current status of the connection.<br />
• Connection<br />
Status - Indicates whether <strong>VPN</strong> connection policy is enabled or disabled.<br />
Peer IP Address - Displays the IP address of the <strong>VPN</strong> connection peer.<br />
Duration - Displays connection time.<br />
Details - Displays the Connection Status Details dialog box, which specifies the negotiated phase<br />
1 and phase 2 parameters as well as the status of all individual phase 2 SAs.<br />
• Activity<br />
Packets - Displays number of packets sent and received through <strong>VPN</strong> tunnel.<br />
Bytes - Displays number of bytes sent and received through <strong>VPN</strong> tunnel.<br />
Reset - Resets the status information.<br />
• Virtual IP Configuration<br />
IP Address - The IP address assigned via DHCP through the <strong>VPN</strong> tunnel from the <strong>VPN</strong> gateway.<br />
Subnet Mask - The subnet of the peer.<br />
Renew - Renews DHCP lease information.<br />
Page 34 <strong>SonicWALL</strong> <strong>Global</strong> <strong>VPN</strong> <strong>Client</strong> <strong>4.1</strong> Administrator’s <strong>Guide</strong>
Managing <strong>VPN</strong> Connection Policies<br />
The <strong>SonicWALL</strong> <strong>Global</strong> <strong>VPN</strong> <strong>Client</strong> supports as many <strong>VPN</strong> connection policies as you need. To help you<br />
manage these connection policies, the <strong>Global</strong> <strong>VPN</strong> <strong>Client</strong> provides the following connection policy<br />
management tools.<br />
Arranging Connection Policies<br />
Over time, as the number of <strong>VPN</strong> connection policies can increase in the <strong>SonicWALL</strong> <strong>Global</strong> <strong>VPN</strong> <strong>Client</strong><br />
window, you may want to arrange them for quicker access. You can arrange your <strong>VPN</strong> connection policies<br />
in the <strong>SonicWALL</strong> <strong>Global</strong> <strong>VPN</strong> <strong>Client</strong> window by choosing View>Arrange Icons by. You can arrange<br />
<strong>VPN</strong> connection profiles by:<br />
Name - Sorts connection policies by name.<br />
Peer - Sorts connection policies by gateway IP address.<br />
Status - Sorts connection policies by connection status.<br />
Ascending - Sorts Name, Gateway, or Status arrangements in ascending order. If unchecked, policy<br />
arrangements are sorted in descending order.<br />
The default arrangement is by Name in Ascending order.<br />
Renaming a Connection Policy<br />
To rename a connection policy, select the policy and click on the Rename button on the toolbar or choose<br />
File>Rename, then type in the new name. You can also right-click the connection policy and choose<br />
Rename from the menu.<br />
Deleting a Connection Policy<br />
To delete a connection policy, select the policy, press Del or choose File>Delete. You can also right-click<br />
the policy name and choose Delete. You cannot delete an active <strong>VPN</strong> connection. Disable the <strong>VPN</strong><br />
connection, then delete it.<br />
Selecting All Connection Policies<br />
Choosing View>Select All or pressing Ctrl+A selects all the connection policies in the <strong>SonicWALL</strong> <strong>Global</strong><br />
<strong>VPN</strong> <strong>Client</strong> window.<br />
Managing <strong>VPN</strong> Connection Policies Page 35
Managing Certificates<br />
The Certificate Manager allows you to manage digital certificates used by the <strong>SonicWALL</strong> <strong>Global</strong> <strong>VPN</strong><br />
<strong>Client</strong> for <strong>VPN</strong> connections. If your <strong>VPN</strong> gateway uses digital certificates, you must import the CA and<br />
Local Certificates into the Certificate Manager.<br />
To open the Certificate Manager, click the Certificate Manager button on the <strong>SonicWALL</strong> <strong>Global</strong> <strong>VPN</strong><br />
<strong>Client</strong> window toolbar, choose View>Certificate Manager, or press Ctrl+M.<br />
The left pane of the Certificate Manager window lists the active Local and CA certificates currently used<br />
by your <strong>VPN</strong> policies. User Certificates list the local digital certificates used to establish the <strong>VPN</strong> Security<br />
Association. CA Certificates list the digital certificates used to validate the user certificates.<br />
• Click on the certificate in the left pane to display the certificate information in the right pane.<br />
• Click the Import button on the toolbar, press Ctrl+I, or choose File>Import Certificate from the to<br />
display the Import Certificate window to import a certificate file.<br />
• Click the Delete button on the toolbar, press Del, or choose File>Delete Certificate to delete the<br />
selected certificate.<br />
• Choose View>Toolbar to hide the toolbar.<br />
• Choose View>Status Bar to hide the status bar.<br />
Tip! For more information on using certificates for your <strong>VPN</strong> on the <strong>SonicWALL</strong>, see the <strong>SonicWALL</strong><br />
Administrator’s <strong>Guide</strong>.<br />
Troubleshooting the <strong>SonicWALL</strong> <strong>Global</strong> <strong>VPN</strong> <strong>Client</strong><br />
The <strong>SonicWALL</strong> <strong>Global</strong> <strong>VPN</strong> <strong>Client</strong> provides tools for troubleshooting your <strong>VPN</strong> connections. This section<br />
explains using Log Viewer, generating a Help Report, accessing <strong>SonicWALL</strong>’s Support site, using<br />
<strong>SonicWALL</strong> <strong>Global</strong> <strong>VPN</strong> <strong>Client</strong> help system, and uninstalling the <strong>Global</strong> <strong>VPN</strong> <strong>Client</strong>.<br />
Page 36 <strong>SonicWALL</strong> <strong>Global</strong> <strong>VPN</strong> <strong>Client</strong> <strong>4.1</strong> Administrator’s <strong>Guide</strong>
Understanding the <strong>Global</strong> <strong>VPN</strong> <strong>Client</strong> Log<br />
The <strong>SonicWALL</strong> <strong>Global</strong> <strong>VPN</strong> <strong>Client</strong> Log window displays messages about <strong>Global</strong> <strong>VPN</strong> <strong>Client</strong> activities.<br />
To open the Log Viewer window, click the Log Viewer button on the <strong>Global</strong> <strong>VPN</strong> <strong>Client</strong> window toolbar,<br />
or choose View>Log Viewer, or press Ctrl+L.<br />
Peer - The IP address or FQDN of the peer.<br />
Message - Text of the message describing the event.<br />
Type - The type of message (Information, Error, or Warning).<br />
Timestamp - Date and time the message was generated.<br />
You can save a current log to a .txt file. When you save the current log to a file, the <strong>Global</strong> <strong>VPN</strong> <strong>Client</strong><br />
automatically adds a Help Report containing useful information regarding the condition of the <strong>SonicWALL</strong><br />
<strong>Global</strong> <strong>VPN</strong> <strong>Client</strong> as well as the system it’s running on for troubleshooting. The Help Report information<br />
is inserted at the beginning of the log file. See “Generating a Help Report” on page 39 for more<br />
information.<br />
Tip! See “Appendix E- Log Viewer Messages” on page 56 for complete listing of Log Viewer messages.<br />
The Log Viewer provides the following features to help you manage log messages:<br />
• To save a current log to a .txt file, click the Save button on the toolbar, press Ctrl+S, or choose<br />
File>Save. When you save a Log Viewer file, the <strong>Global</strong> <strong>VPN</strong> <strong>Client</strong> automatically adds a report<br />
containing useful information regarding the condition of the <strong>SonicWALL</strong><br />
<strong>Global</strong> <strong>VPN</strong> <strong>Client</strong> as well as the system it’s running on.<br />
• To enable or disable message capturing, click the Capture button on the toolbar, press Ctrl+M, or<br />
choose View>Stop Capturing Messages or View>Start Capturing Messages.<br />
• To start or stop automatic scrolling of messages to the latest message, click the Auto Scroll button<br />
on the toolbar, press Ctrl+T, or choose View>Start Auto Scroll or View>Stop Auto Scroll.<br />
• To select all messages, press Ctrl+A or choose Edit>Select All.<br />
• To copy log contents for pasting into another application, select the messages you want to copy, then<br />
click the Copy button on the toolbar, press Ctrl+C, or choose Edit>Copy.<br />
• To clear current log information, click the Clear button on the toolbar, press Crtl+X, or choose<br />
Edit>Clear.<br />
• To specify the message display level from All Messages to Filtered Messages, click the Filtered<br />
Messages button on the toolbar. You can also choose View>Show All Message or View>Show<br />
Filtered Messages.<br />
Troubleshooting the <strong>SonicWALL</strong> <strong>Global</strong> <strong>VPN</strong> <strong>Client</strong> Page 37
• To remove redundant messages from displaying, choose View>Ignore Redundant Messages or<br />
press Ctrl+I.<br />
• To hide the toolbar in the Log Viewer window, choose View>Toolbar.<br />
• To hide the status bar in the Log Viewer window, choose View>Status Bar.<br />
Configuring the Log<br />
The Logging page in the Options dialog box specifies the settings for configuring the GLobal <strong>VPN</strong> <strong>Client</strong><br />
Log behavior.<br />
Maximum number of log messages to keep - Specifies the maximum number of log messages kept in<br />
the log file.<br />
Log ISAKMP header information - Enables the logging of ISAKMP header information.<br />
Log dead peer detection packets - Enables the logging of dead peer detection packets.<br />
Log NAT keep-alive packets - Enables the logging of NAT keep-alive packets.<br />
Enable automatic logging of messages to file - Enables automatic logging of messages to a file as<br />
specified in the Auto-Logging window.<br />
Settings - Clicking on Settings displays the Auto-Logging window.<br />
Configuring Auto-Logging<br />
Clicking on Settings displays the Auto-Logging window for specifying settings for auto-logging of<br />
messages to a file. Log files are saved as text files (.txt).<br />
Enter the name of the auto-log file - Specifies the file to save the logging messages. Clicking on the ...<br />
button allows you to specify the location of your auto-log file.<br />
View Auto-Log File - Displays the entire log file up to 71,000 lines.<br />
Overwrite existing file when auto-logging starts - Overwrites existing auto-log file after maximum file<br />
size is reached.<br />
Set size limit on auto-log file - Activates a maximum size limit for the log file.<br />
Page 38 <strong>SonicWALL</strong> <strong>Global</strong> <strong>VPN</strong> <strong>Client</strong> <strong>4.1</strong> Administrator’s <strong>Guide</strong>
Maximum auto-log file size - Specifies the maximum file size in KB or MB.<br />
When auto-log size limit is reached - Instructs Auto-logging what to do when log file size is reached.<br />
Ask me what to do - Prompts you when the log file reaches maximum size to choose either Stop<br />
auto-logging or Overwrite auto-log file.<br />
Stop auto-logging - Stops auto-logging when maximum file size is reached.<br />
Overwrite auto-log file - overwrites existing auto-log file after maximum file size is reached.<br />
Generating a Help Report<br />
Choosing Help>Generate Report in the <strong>SonicWALL</strong> <strong>Global</strong> <strong>VPN</strong> <strong>Client</strong> window displays the <strong>SonicWALL</strong><br />
<strong>Global</strong> <strong>VPN</strong> <strong>Client</strong> Report dialog box.<br />
Generate Report creates a report containing useful information for getting help in solving any problems<br />
you may be experiencing. The report contains information regarding the condition of the <strong>SonicWALL</strong><br />
<strong>Global</strong> <strong>VPN</strong> <strong>Client</strong> as well as the system it’s running on.<br />
Information in this report includes:<br />
• Version information<br />
• Drivers<br />
• System information<br />
• IP addresses<br />
• route table<br />
• Current log messages.<br />
To view the report in the default text editor window, click View.<br />
To save the report to a text file, click Save As.<br />
To send the report via e-mail, click Send.<br />
To close the report window without taking any action, click Don’t Send.<br />
Troubleshooting the <strong>SonicWALL</strong> <strong>Global</strong> <strong>VPN</strong> <strong>Client</strong> Page 39
Accessing Technical Support<br />
Selecting Help>Technical Support accesses the <strong>SonicWALL</strong> Support site at<br />
http://www.sonicwall.com/us/Support.html<br />
The <strong>SonicWALL</strong> Support site offer a full range of support services including extensive online resources<br />
and information on <strong>SonicWALL</strong>’s enhanced support programs.<br />
Viewing Help Topics<br />
Selecting Help>Help Topics displays <strong>SonicWALL</strong> <strong>Global</strong> <strong>VPN</strong> <strong>Client</strong> help system window. You can<br />
access help topics using the following options:<br />
• Contents - displays help in a table of contents view.<br />
• Index - displays help in an alphabetical topic view.<br />
• Search - allows you to search the help system using keywords.<br />
Uninstalling the <strong>SonicWALL</strong> <strong>Global</strong> <strong>VPN</strong> <strong>Client</strong> (Windows 98 SE)<br />
You can easily uninstall the <strong>SonicWALL</strong> <strong>Global</strong> <strong>VPN</strong> <strong>Client</strong> and choose to save or delete your <strong>VPN</strong><br />
connection policies as part of the uninstall process.<br />
To uninstall the <strong>SonicWALL</strong> <strong>Global</strong> <strong>VPN</strong> <strong>Client</strong>:<br />
Alert! You must exit the <strong>SonicWALL</strong> <strong>Global</strong> <strong>VPN</strong> <strong>Client</strong> before uninstalling the program.<br />
1. Launch the Windows Control Panel<br />
2. Double-click Add/Remove Programs.<br />
3. Select <strong>SonicWALL</strong> <strong>Global</strong> <strong>VPN</strong> <strong>Client</strong> and then click Change/Remove. The <strong>SonicWALL</strong> <strong>Global</strong> <strong>VPN</strong><br />
<strong>Client</strong> Setup Wizard appears.<br />
4. In the Confirm File Deletion dialog box, click OK to confirm the removal of the <strong>SonicWALL</strong> <strong>Global</strong><br />
<strong>VPN</strong> <strong>Client</strong>.<br />
5. Choose Delete all individual user profiles if you want to delete all you existing <strong>VPN</strong> connection<br />
profiles. If you leave this setting unchecked, the <strong>VPN</strong> connection profiles are saved and appear again<br />
when you install the <strong>SonicWALL</strong> <strong>Global</strong> <strong>VPN</strong> <strong>Client</strong> at another time.<br />
6. Choose Retain MAC Address if you want to retain the same <strong>SonicWALL</strong> <strong>VPN</strong> Adapter MAC address<br />
the next time you install the <strong>Global</strong> <strong>VPN</strong> <strong>Client</strong>. Click Next.<br />
Alert! If you are upgrading <strong>SonicWALL</strong> <strong>Global</strong> <strong>VPN</strong> <strong>Client</strong> from an earlier version to 4.0 or above and want<br />
to use the Retain MAC Address uninstall feature of the <strong>SonicWALL</strong> Virtual Adapter, you must uninstall<br />
the earlier version before installing <strong>Global</strong> <strong>VPN</strong> <strong>Client</strong> 4.0 or above.<br />
7. After the <strong>Global</strong> <strong>VPN</strong> <strong>Client</strong> is removed, select Yes, I want to restart my computer now, and then<br />
click Finish.<br />
Configuring <strong>SonicWALL</strong> Security Appliances for<br />
<strong>Global</strong> <strong>VPN</strong> <strong>Client</strong>s<br />
<strong>SonicWALL</strong>’s Group<strong>VPN</strong> policy provides the automatic provisioning of <strong>SonicWALL</strong> <strong>Global</strong> <strong>VPN</strong> <strong>Client</strong><br />
from the <strong>SonicWALL</strong> security appliance. The Group<strong>VPN</strong> policy is only available for <strong>SonicWALL</strong> <strong>Global</strong><br />
<strong>VPN</strong> <strong>Client</strong>s. <strong>SonicWALL</strong> Group<strong>VPN</strong> supports two IPSec keying modes: IKE using shared secret and<br />
IKE using 3rd Party Certificates.<br />
Once you create the Group<strong>VPN</strong> policy, you configure Group<strong>VPN</strong> to automatically provision <strong>SonicWALL</strong><br />
<strong>Global</strong> <strong>VPN</strong> <strong>Client</strong>s by downloading the policy, or exporting the policy file for manual installation in the<br />
<strong>SonicWALL</strong> <strong>Global</strong> <strong>VPN</strong> <strong>Client</strong>.<br />
Page 40 <strong>SonicWALL</strong> <strong>Global</strong> <strong>VPN</strong> <strong>Client</strong> <strong>4.1</strong> Administrator’s <strong>Guide</strong>
Note! For information on configuring Group<strong>VPN</strong> on the <strong>SonicWALL</strong> to support <strong>SonicWALL</strong> <strong>Global</strong> <strong>VPN</strong><br />
<strong>Client</strong>, refer to the Administrator’s <strong>Guide</strong> for your <strong>SonicWALL</strong>. All <strong>SonicWALL</strong> product documentation is<br />
available at http://www.sonicwall.com/us/Support.html<br />
<strong>SonicWALL</strong> <strong>Global</strong> <strong>VPN</strong> <strong>Client</strong> Licenses<br />
<strong>Global</strong> <strong>VPN</strong> <strong>Client</strong> Licensing is based on the number of simultaneous <strong>Global</strong> <strong>VPN</strong> <strong>Client</strong> connections to<br />
a <strong>SonicWALL</strong>. If the number of simultaneous <strong>Global</strong> <strong>VPN</strong> <strong>Client</strong> connections is exceeded, the <strong>SonicWALL</strong><br />
does not allow any additional <strong>Global</strong> <strong>VPN</strong> <strong>Client</strong> connections. Once the number of simultaneous <strong>Global</strong><br />
<strong>VPN</strong> <strong>Client</strong> drops below the license limit, new <strong>Global</strong> <strong>VPN</strong> connections can be established.<br />
Group <strong>VPN</strong> Connections Supported by Each <strong>SonicWALL</strong> Model<br />
Table 1 on page 41 describes the <strong>Global</strong> <strong>VPN</strong> <strong>Client</strong> License support of each <strong>SonicWALL</strong> model. You can<br />
purchase <strong>Global</strong> <strong>VPN</strong> <strong>Client</strong> software and <strong>Global</strong> <strong>VPN</strong> <strong>Client</strong> Licenses from <strong>SonicWALL</strong>, your reseller, or<br />
online at mysonicwall.com. For more information on purchasing the <strong>Global</strong> <strong>VPN</strong> <strong>Client</strong> visit<br />
http://www.sonicwall.com/us/How_to_Buy.html. Show the product list for Network Security Solutions, and<br />
scroll down to Security Services.<br />
Table 1: <strong>Global</strong> <strong>VPN</strong> <strong>Client</strong> License Support by <strong>SonicWALL</strong> Model<br />
<strong>SonicWALL</strong> Model<br />
NSA 2400<br />
NSA 3500<br />
NSA 4500<br />
NSA 5000<br />
NSA E5500<br />
NSA E6500<br />
NSA E7500<br />
PRO 1260<br />
PRO 2040<br />
PRO 3060<br />
PRO 4060<br />
PRO 4100<br />
PRO 5060<br />
TZ 190<br />
<strong>Global</strong> <strong>VPN</strong> <strong>Client</strong>s<br />
Includes 10 <strong>Global</strong> <strong>VPN</strong> <strong>Client</strong> licenses.<br />
Includes 50 <strong>Global</strong> <strong>VPN</strong> <strong>Client</strong> licenses.<br />
Includes 500 <strong>Global</strong> <strong>VPN</strong> <strong>Client</strong> licenses.<br />
Includes 1,000 <strong>Global</strong> <strong>VPN</strong> <strong>Client</strong> licenses.<br />
Includes 2,000 <strong>Global</strong> <strong>VPN</strong> <strong>Client</strong> licenses.<br />
Includes 2,000 <strong>Global</strong> <strong>VPN</strong> <strong>Client</strong> licenses.<br />
Includes 2,000 <strong>Global</strong> <strong>VPN</strong> <strong>Client</strong> licenses.<br />
Includes 5 <strong>Global</strong> <strong>VPN</strong> <strong>Client</strong> licenses.<br />
Includes unrestricted WLAN <strong>Global</strong> <strong>VPN</strong><br />
<strong>Client</strong> licenses (Enhanced). Includes 10 WAN<br />
<strong>Global</strong> <strong>VPN</strong> <strong>Client</strong> licenses.<br />
Includes unrestricted WLAN <strong>Global</strong> <strong>VPN</strong><br />
<strong>Client</strong> licenses (Enhanced). Includes 25 WAN<br />
<strong>Global</strong> <strong>VPN</strong> <strong>Client</strong> licenses.<br />
Includes unrestricted WLAN <strong>Global</strong> <strong>VPN</strong><br />
<strong>Client</strong> licenses (Enhanced). Includes 1,000<br />
WAN <strong>Global</strong> <strong>VPN</strong> <strong>Client</strong> licenses.<br />
Includes unrestricted WLAN <strong>Global</strong> <strong>VPN</strong><br />
<strong>Client</strong> licenses (Enhanced). Includes 1,500<br />
WAN <strong>Global</strong> <strong>VPN</strong> <strong>Client</strong> licenses.<br />
Includes unrestricted WLAN <strong>Global</strong> <strong>VPN</strong><br />
<strong>Client</strong> licenses (Enhanced). Includes 2,000<br />
WAN <strong>Global</strong> <strong>VPN</strong> <strong>Client</strong> licenses.<br />
Includes 2 <strong>Global</strong> <strong>VPN</strong> <strong>Client</strong> licenses.<br />
Configuring <strong>SonicWALL</strong> Security Appliances for <strong>Global</strong> <strong>VPN</strong> <strong>Client</strong>s Page 41
Table 1: <strong>Global</strong> <strong>VPN</strong> <strong>Client</strong> License Support by <strong>SonicWALL</strong> Model<br />
TZ 180 10-node<br />
TZ 180 25-node<br />
TZ 170 10-node<br />
TZ 170 Wireless 10-node<br />
TZ 170 25-node<br />
TZ 170 Wireless 25-node<br />
TZ 170 Unrestricted<br />
TZ 170 Wireless Unrestricted<br />
TZ 170 SP<br />
TZ 170 SP Wireless<br />
TZ 150<br />
TZ 150 Wireless<br />
TZ 50<br />
TZ 50 Wireless<br />
SOHO TZW<br />
GX 250<br />
GX 650<br />
PRO 100<br />
PRO 200<br />
PRO 230<br />
PRO 300<br />
PRO 330<br />
TELE3<br />
TELE3 TZ<br />
TELE3 TZX<br />
TELE3 SP<br />
SOHO3<br />
Requires WAN <strong>Global</strong> <strong>VPN</strong> <strong>Client</strong> licenses.<br />
Includes 1 <strong>Global</strong> <strong>VPN</strong> <strong>Client</strong> license.<br />
Requires WAN <strong>Global</strong> <strong>VPN</strong> <strong>Client</strong> licenses.<br />
Wireless includes unrestricted WLAN <strong>Global</strong><br />
<strong>VPN</strong> <strong>Client</strong> licenses (Enhanced).<br />
Includes 1 WAN <strong>Global</strong> <strong>VPN</strong> <strong>Client</strong> license.<br />
Wireless includes unrestricted WLAN <strong>Global</strong><br />
<strong>VPN</strong> <strong>Client</strong> licenses (Enhanced).<br />
Includes 1 WAN <strong>Global</strong> <strong>VPN</strong> <strong>Client</strong> license.<br />
Wireless includes unrestricted WLAN <strong>Global</strong><br />
<strong>VPN</strong> <strong>Client</strong> licenses (Enhanced).<br />
Requires WAN <strong>Global</strong> <strong>VPN</strong> <strong>Client</strong> licenses.<br />
Wireless includes unrestricted WLAN <strong>Global</strong><br />
<strong>VPN</strong> <strong>Client</strong> licenses (Enhanced).<br />
Requires <strong>Global</strong> <strong>VPN</strong> <strong>Client</strong> licenses.<br />
Wireless includes unrestricted WLAN <strong>Global</strong><br />
<strong>VPN</strong> <strong>Client</strong> licenses (Enhanced).<br />
Requires WAN <strong>Global</strong> <strong>VPN</strong> <strong>Client</strong> licenses.<br />
Wireless includes unrestricted WLAN <strong>Global</strong><br />
<strong>VPN</strong> <strong>Client</strong> licenses.<br />
Requires WAN <strong>Global</strong> <strong>VPN</strong> <strong>Client</strong> licenses.<br />
Includes unrestricted WLAN <strong>Global</strong> <strong>VPN</strong><br />
<strong>Client</strong> licenses.<br />
Includes 5,000 <strong>Global</strong> <strong>VPN</strong> <strong>Client</strong> licenses.<br />
Includes 10,000 <strong>Global</strong> <strong>VPN</strong> <strong>Client</strong> licenses.<br />
Includes 1 <strong>Global</strong> <strong>VPN</strong> <strong>Client</strong> license.<br />
Additional licenses may be added.<br />
Includes 10 <strong>Global</strong> <strong>VPN</strong> <strong>Client</strong> licenses.<br />
Additional licenses may be added.<br />
Includes 200 <strong>Global</strong> <strong>VPN</strong> <strong>Client</strong> licenses.<br />
Additional licenses may be added.<br />
Requires <strong>Global</strong> <strong>VPN</strong> <strong>Client</strong> license.<br />
Activating Your <strong>SonicWALL</strong> <strong>Global</strong> <strong>VPN</strong> <strong>Client</strong>s<br />
In order to activate and download your <strong>SonicWALL</strong> <strong>Global</strong> <strong>VPN</strong> <strong>Client</strong> software, you must have a valid<br />
mysonicwall.com account and your <strong>SonicWALL</strong> product must be registered to your account. If you do not<br />
have a mysonicwall.com account, or if you have not registered your product to your account, create an<br />
account and then follow the registration instructions at http://www.mysonicwall.com<br />
Page 42 <strong>SonicWALL</strong> <strong>Global</strong> <strong>VPN</strong> <strong>Client</strong> <strong>4.1</strong> Administrator’s <strong>Guide</strong>
To activate your <strong>Global</strong> <strong>VPN</strong> <strong>Client</strong> license,<br />
1. Log in to your mysonicwall.com account:<br />
2. Select the registered <strong>SonicWALL</strong> Internet Security Appliance.<br />
3. Select <strong>Global</strong> <strong>VPN</strong> <strong>Client</strong> from the Applicable Services menu.<br />
4. Select Activate.<br />
5. Type in your activation key in the Activation Key field.<br />
6. Click Submit.<br />
Upon successful activation, a confirmation message will be displayed. For future reference, record the<br />
Serial Number of the <strong>SonicWALL</strong> product. Your license activation is now complete.<br />
Downloading <strong>Global</strong> <strong>VPN</strong> <strong>Client</strong> Software and Documentation<br />
1. In the My Products page, click the name of your <strong>SonicWALL</strong> on which the <strong>Global</strong> <strong>VPN</strong> <strong>Client</strong> license<br />
is activated.<br />
2. Select Software Download. If this service is not already activated, click on Agree to activate it.<br />
3. Download the <strong>SonicWALL</strong> <strong>Global</strong> <strong>VPN</strong> <strong>Client</strong> software and documentation.<br />
SOFTWARE LICENSE AGREEMENT FOR THE<br />
SONICWALL GLOBAL <strong>VPN</strong> CLIENT<br />
This Software License Agreement (SLA) is a legal agreement between you and <strong>SonicWALL</strong>, Inc.<br />
(<strong>SonicWALL</strong>) for the <strong>SonicWALL</strong> software product identified above, which includes computer software<br />
and any and all associated media, printed materials, and online or electronic documentation (SOFTWARE<br />
PRODUCT). By opening the sealed package(s), installing, or otherwise using the SOFTWARE<br />
PRODUCT, you agree to be bound by the terms of this SLA. If you do not agree to the terms of this SLA,<br />
do not open the sealed package(s), install or use the SOFTWARE PRODUCT. You may however return<br />
the unopened SOFTWARE PRODUCT to your place of purchase for a full refund.<br />
• The SOFTWARE PRODUCT is protected by copyright laws and international copyright treaties, as<br />
well as by other intellectual property laws and treaties. The SOFTWARE PRODUCT is licensed, not<br />
sold.<br />
• Title to the SOFTWARE PRODUCT licensed to you and all copies thereof are retained by <strong>SonicWALL</strong><br />
or third parties from whom <strong>SonicWALL</strong> has obtained a licensing right. You acknowledge and agree<br />
that all right, title, and interest in and to the SOFTWARE PRODUCT, including all associated<br />
intellectual property rights, are and shall remain with <strong>SonicWALL</strong>. This SLA does not convey to you<br />
an interest in or to the SOFTWARE PRODUCT, but only a limited right of use revocable in accordance<br />
with the terms of this SLA.<br />
• The SOFTWARE PRODUCT is licensed as a single product. Its component parts may not be<br />
separated for use on more than one computer.<br />
• You may install and use one copy of the SOFTWARE PRODUCT, or any prior version for the same<br />
operating system, on a single computer.<br />
• You may also store or install a copy of the SOFTWARE PRODUCT on a storage device, such as a<br />
network server, used only to install or run the SOFTWARE PRODUCT on your other computers over<br />
an internal network. However, you must acquire and dedicate a license for each separate computer<br />
on which the SOFTWARE PRODUCT is installed or run from the storage device. A license for the<br />
SOFTWARE PRODUCT may not be shared or used concurrently on different computers.<br />
• You may not resell, or otherwise transfer for value, the SOFTWARE PRODUCT.<br />
• You may not rent, lease, or lend the SOFTWARE PRODUCT.<br />
• You may permanently transfer all of your rights under this SLA, provided you retain no copies, you<br />
transfer all of the SOFTWARE PRODUCT (including all component parts, the media and printed<br />
SOFTWARE LICENSE AGREEMENT FOR THE SONICWALL GLOBAL <strong>VPN</strong> CLIENT Page 43
materials, any upgrades, and this SLA); the recipient agrees to the terms of this SLA; and you obtain<br />
prior written consent from <strong>SonicWALL</strong>. If the SOFTWARE PRODUCT is an upgrade, any transfer<br />
must include all prior versions of the SOFTWARE PRODUCT.<br />
• The SOFTWARE PRODUCT is trade secret or confidential information of <strong>SonicWALL</strong> or its licensors.<br />
You shall take appropriate action to protect the confidentiality of the SOFTWARE PRODUCT. You<br />
shall not reverse-engineer, de-compile, or disassemble the SOFTWARE PRODUCT, in whole or in<br />
part. The provisions of this section will survive the termination of this SLA.<br />
LICENSE<br />
<strong>SonicWALL</strong> grants you a non-exclusive license to use the SOFTWARE PRODUCT for <strong>SonicWALL</strong><br />
Internet Security Appliances.<br />
OEM - If the SOFTWARE PRODUCT is modified and enhanced for a <strong>SonicWALL</strong> OEM partner, you must<br />
adhere to the software license agreement of the <strong>SonicWALL</strong> OEM partner.<br />
EXPORTS LICENSE<br />
Licensee will comply with, and will, at <strong>SonicWALL</strong>'s request, demonstrate such compliance with all<br />
applicable export laws, restrictions, and regulations of the U.S. Department of Commerce, the U.S.<br />
Department of Treasury and any other any U.S. or foreign agency or authority. Licensee will not export or<br />
re-export, or allow the export or re-export of any product, technology or information it obtains or learns<br />
pursuant to this Agreement (or any direct product thereof) in violation of any such law, restriction or<br />
regulation, including, without limitation, export or re-export to Cuba, Iran, Iraq, Libya, North Korea, Sudan,<br />
Syria or any other country subject to applicable U.S. trade embargoes or restrictions, or to any party on<br />
the U.S. Export Administration Table of Denial Orders or the U.S. Department of Treasury List of Specially<br />
Designated Nationals, or to any other prohibited destination or person pursuant to U.S. law, regulations<br />
or other provisions.<br />
SUPPORT SERVICES<br />
<strong>SonicWALL</strong> may provide you with support services related to the SOFTWARE PRODUCT (“Support<br />
Services”). Use of Support Services is governed by the <strong>SonicWALL</strong> policies and programs described in<br />
the user manual, in “online” documentation, and/or in other <strong>SonicWALL</strong>-provided materials. Any<br />
supplemental software code provided to you as part of the Support Services shall be considered part of<br />
the SOFTWARE PRODUCT and subject to terms and conditions of this SLA. With respect to technical<br />
information you provide to <strong>SonicWALL</strong> as part of the Support Services, <strong>SonicWALL</strong> may use such<br />
information for its business purposes, including for product support and development. <strong>SonicWALL</strong> shall<br />
not utilize such technical information in a form that identifies its source.<br />
UPGRADES<br />
If the SOFTWARE PRODUCT is labeled as an upgrade, you must be properly licensed to use a product<br />
identified by <strong>SonicWALL</strong> as being eligible for the upgrade in order to use the SOFTWARE PRODUCT. A<br />
SOFTWARE PRODUCT labeled as an upgrade replaces and/or supplements the product that formed the<br />
basis for your eligibility for the upgrade. You may use the resulting upgraded product only in accordance<br />
with the terms of this SLA. If the SOFTWARE PRODUCT is an upgrade of a component of a package of<br />
software programs that you licensed as a single product, the SOFTWARE PRODUCT may be used and<br />
transferred only as part of that single product package and may not be separated for use on more than<br />
one computer.<br />
COPYRIGHT<br />
All title and copyrights in and to the SOFTWARE PRODUCT (including but not limited to any images,<br />
photographs, animations, video, audio, music, text, and “applets” incorporated into the SOFTWARE<br />
Page 44 <strong>SonicWALL</strong> <strong>Global</strong> <strong>VPN</strong> <strong>Client</strong> <strong>4.1</strong> Administrator’s <strong>Guide</strong>
PRODUCT), the accompanying printed materials, and any copies of the SOFTWARE PRODUCT are<br />
owned by <strong>SonicWALL</strong> or its suppliers/licensors. The SOFTWARE PRODUCT is protected by copyrights<br />
laws and international treaty provisions. Therefore, you must treat the SOFTWARE PRODUCT like any<br />
other copyrighted material except that you may install the SOFTWARE PRODUCT on a single computer<br />
provided you keep the original solely for backup or archival purposes. You may not copy the printed<br />
materials accompanying the SOFTWARE PRODUCT.<br />
U.S. GOVERNMENT RESTRICTED RIGHTS<br />
If you are acquiring the Software including accompanying documentation on behalf of the U.S.<br />
Government, the following provisions apply. If the Software is supplied to the Department of Defense<br />
(“DOD”), the Software is subject to “Restricted Rights”, as that term is defined in the DOD Supplement to<br />
the Federal Acquisition Regulations (“DFAR”) in paragraph 252.227 7013(c) (1). If the Software is<br />
supplied to any unit or agency of the United States Government other than DOD, the Government's rights<br />
in the Software will be as defined in paragraph 52.227 19(c) (2) of the Federal Acquisition Regulations<br />
(“FAR”). Use, duplication, reproduction or disclosure by the Government is subject to such restrictions or<br />
successor provisions.<br />
MISCELLANEOUS<br />
This SLA represents the entire agreement concerning the subject matter hereof between the parties and<br />
supersedes all prior agreements and representations between them. It may be amended only in writing<br />
executed by both parties. This SLA shall be governed by and construed under the laws of the State of<br />
California as if entirely performed within the State and without regard for conflicts of laws. Should any term<br />
of this SLA be declared void or unenforceable by any court of competent jurisdiction, such declaration<br />
shall have no effect on the remaining terms hereof. The failure of either party to enforce any rights granted<br />
hereunder or to take action against the other party in the event of any breach hereunder shall not be<br />
deemed a waiver by that party as to subsequent enforcement of rights or subsequent actions in the event<br />
of future breaches.<br />
TERMINATION<br />
This SLA is effective upon your opening of the sealed package(s), installing or otherwise using the<br />
SOFTWARE PRODUCT, and shall continue until terminated. Without prejudice to any other rights,<br />
<strong>SonicWALL</strong> may terminate this SLA if you fail to comply with the terms and conditions of this SLA. In such<br />
event, you agree to return or destroy the SOFTWARE PRODUCT (including all related documents and<br />
components items as defined above) and any and all copies of same.<br />
LIMITED WARRANTY<br />
<strong>SonicWALL</strong> warrants that a) the SOFTWARE PRODUCT will perform substantially in accordance with the<br />
accompanying written materials for a period of ninety (90) days from the date of receipt, and b) any<br />
Support Services provided by <strong>SonicWALL</strong> shall be substantially as described in applicable written<br />
materials provided to you by <strong>SonicWALL</strong>. Any implied warranties on the SOFTWARE PRODUCT are<br />
limited to ninety (90) days. Some states and jurisdictions do not allow limitations on duration of an implied<br />
warranty, so the above limitation may not apply to you.<br />
CUSTOMER REMEDIES<br />
<strong>SonicWALL</strong>'s and its suppliers' entire liability and your exclusive remedy shall be, at <strong>SonicWALL</strong>'s option,<br />
either a) return of the price paid, or b) repair or replacement of the SOFTWARE PRODUCT that does not<br />
meet <strong>SonicWALL</strong>'s Limited Warranty and which is returned to <strong>SonicWALL</strong> with a copy of your receipt. This<br />
Limited Warranty is void if failure of the SOFTWARE PRODUCT has resulted from accident, abuse, or<br />
misapplication. Any replacement SOFTWARE PRODUCT shall be warranted for the remainder of the<br />
original warranty period or thirty (30) days, whichever is longer. Outside of the United States, neither these<br />
SOFTWARE LICENSE AGREEMENT FOR THE SONICWALL GLOBAL <strong>VPN</strong> CLIENT Page 45
emedies nor any product Support Services offered by <strong>SonicWALL</strong> are available without proof of<br />
purchase from an authorized <strong>SonicWALL</strong> international reseller or distributor.<br />
NO OTHER WARRANTIES<br />
To the maximum extent permitted by applicable law, <strong>SonicWALL</strong> and its suppliers/licensors disclaim all<br />
other warranties and conditions, either express or implied, including, but not limited to, implied warranties<br />
of merchantability, fitness for a particular purpose, title, and non-infringement, with regard to the<br />
SOFTWARE PRODUCT, and the provision of or failure to provide Support Services. This Limited<br />
Warranty gives you specific legal rights. You may have others, which vary from state/jurisdiction to state/<br />
jurisdiction.<br />
LIMITATION OF LIABILITY<br />
To the maximum extent permitted by applicable law, in no event shall <strong>SonicWALL</strong> or its suppliers/<br />
licensors be liable for any damages (including without limitation special, incidental, indirect, or<br />
consequential) whatsoever (including, without limitation, damages for loss of business profits, business<br />
interruption, loss of business information, or any other pecuniary loss) arising out of the use of or inability<br />
to use the SOFTWARE PRODUCT or the provision of or failure to provide Support Services, even if<br />
<strong>SonicWALL</strong> has been advised of the possibility of such damages. In any case, <strong>SonicWALL</strong>'s entire liability<br />
under any provision of this SLA shall be limited to the greater of the amount actually paid by you for the<br />
SOFTWARE PRODUCT or U.S. $10.00; provided, however, if you have entered into a <strong>SonicWALL</strong><br />
Support Services Agreement, <strong>SonicWALL</strong>'s entire liability regarding Support Services shall be governed<br />
by the terms of that agreement. Because some states and jurisdiction do not allow the exclusion or<br />
limitation of liability, the above limitation may not apply to you.<br />
<strong>SonicWALL</strong> <strong>Global</strong> <strong>VPN</strong> <strong>Client</strong> Support<br />
<strong>SonicWALL</strong>’s comprehensive support services protect your network security investment and offer the<br />
support you need - when you need it. <strong>SonicWALL</strong> <strong>Global</strong> <strong>VPN</strong> <strong>Client</strong> support is included as part of the<br />
support program of your <strong>SonicWALL</strong> Internet Security Appliance.<br />
For more information on <strong>SonicWALL</strong> Support Services, please visit:<br />
http://www.sonicwall.com/us/Support.html<br />
You can purchase/activate <strong>SonicWALL</strong> Support Services through your my<strong>SonicWALL</strong>.com account at:<br />
http://www.mysonicwall.com<br />
For Web-based technical support, please visit:<br />
http://www.sonicwall.com/us/support/contact.html<br />
Appendix A - Creating and Deploying the Default.rcf File for<br />
<strong>Global</strong> <strong>VPN</strong> <strong>Client</strong>s<br />
The default.rcf file allows the <strong>SonicWALL</strong> <strong>VPN</strong> Gateway administrator to create and distribute<br />
preconfigured <strong>VPN</strong> connections for <strong>SonicWALL</strong> <strong>Global</strong> <strong>VPN</strong> <strong>Client</strong>s. The <strong>SonicWALL</strong> <strong>VPN</strong> Gateway<br />
administrator can distribute the default.rcf file with the <strong>Global</strong> <strong>VPN</strong> <strong>Client</strong> software to automatically create<br />
preconfigured <strong>VPN</strong> connections for streamlined deployment.<br />
The <strong>VPN</strong> connections created from the default.rcf file appear in the <strong>SonicWALL</strong> <strong>Global</strong> <strong>VPN</strong> <strong>Client</strong><br />
window. The <strong>Global</strong> <strong>VPN</strong> <strong>Client</strong> user simply enables the <strong>VPN</strong> connection and after XAUTH authentication<br />
with a username and password, the policy download is automatically completed.<br />
Page 46 <strong>SonicWALL</strong> <strong>Global</strong> <strong>VPN</strong> <strong>Client</strong> <strong>4.1</strong> Administrator’s <strong>Guide</strong>
How the <strong>Global</strong> <strong>VPN</strong> <strong>Client</strong> uses the default.rcf File<br />
When the <strong>Global</strong> <strong>VPN</strong> <strong>Client</strong> starts up, the program always looks for the <strong>SonicWALL</strong> <strong>Global</strong> <strong>VPN</strong><br />
<strong>Client</strong>.rcf file in the C:\Documents and Settings\\Application Data\<strong>SonicWALL</strong>\<strong>SonicWALL</strong> <strong>Global</strong><br />
<strong>VPN</strong> <strong>Client</strong>\ directory. If this file does not exist the <strong>Global</strong> <strong>VPN</strong> <strong>Client</strong> looks for the default.rcf file in the<br />
C:\Program Files\<strong>SonicWALL</strong>\<strong>SonicWALL</strong> <strong>Global</strong> <strong>VPN</strong> <strong>Client</strong>\ directory.<br />
The <strong>Global</strong> <strong>VPN</strong> <strong>Client</strong> reads the default.rcf file, if it exists and creates the <strong>SonicWALL</strong> <strong>Global</strong> <strong>VPN</strong><br />
<strong>Client</strong>.rcf file in the C:\Documents and Settings\\Application Data\<strong>SonicWALL</strong>\<strong>SonicWALL</strong> <strong>Global</strong><br />
<strong>VPN</strong> <strong>Client</strong>\ directory. The encrypted <strong>SonicWALL</strong> <strong>Global</strong> <strong>VPN</strong> <strong>Client</strong>.rcf file contains all the <strong>VPN</strong><br />
connection configuration information for the <strong>SonicWALL</strong> <strong>Global</strong> <strong>VPN</strong> <strong>Client</strong>.<br />
Deploying the default.rcf File<br />
There are three ways to deploy the default.rcf file for your <strong>SonicWALL</strong> <strong>Global</strong> <strong>VPN</strong> <strong>Client</strong>s.<br />
Include the default.rcf File with the <strong>Global</strong> <strong>VPN</strong> <strong>Client</strong> Software<br />
After you create the default.rcf file, you can include it with the <strong>SonicWALL</strong> <strong>Global</strong> <strong>VPN</strong> <strong>Client</strong> software.<br />
When the user installs the <strong>Global</strong> <strong>VPN</strong> <strong>Client</strong> program, the <strong>SonicWALL</strong> <strong>Global</strong> <strong>VPN</strong> <strong>Client</strong>.rcf file is<br />
automatically created in the C:\Documents and Settings\\Application<br />
Data\<strong>SonicWALL</strong>\<strong>SonicWALL</strong> <strong>Global</strong> <strong>VPN</strong> <strong>Client</strong>\ directory based on the settings defined in the default.rcf<br />
file. This is the easiest method for <strong>Global</strong> <strong>VPN</strong> <strong>Client</strong> users.<br />
Alert! The default.rcf file must be included in the default <strong>Global</strong> <strong>VPN</strong> <strong>Client</strong> installation directory<br />
C:\Program Files\<strong>SonicWALL</strong>\<strong>SonicWALL</strong> <strong>Global</strong> <strong>VPN</strong> <strong>Client</strong>\ for the program to write the <strong>SonicWALL</strong><br />
<strong>Global</strong> <strong>VPN</strong> <strong>Client</strong>.rcf file based on the settings defined in the default.rcf file.<br />
Add the default.rcf file to the Default <strong>Global</strong> <strong>VPN</strong> <strong>Client</strong> Directory<br />
If the <strong>Global</strong> <strong>VPN</strong> <strong>Client</strong> software is installed without <strong>VPN</strong> connections, the user can add the default.rcf<br />
file to the default <strong>Global</strong> <strong>VPN</strong> <strong>Client</strong> installation directory C:\Program Files\<strong>SonicWALL</strong>\<strong>SonicWALL</strong><br />
<strong>Global</strong> <strong>VPN</strong> <strong>Client</strong>\. When the user launches the <strong>Global</strong> <strong>VPN</strong> <strong>Client</strong>, the <strong>SonicWALL</strong> <strong>Global</strong> <strong>VPN</strong><br />
<strong>Client</strong>.rcf file is created in the C:\Documents and Settings\\Application<br />
Data\<strong>SonicWALL</strong>\<strong>SonicWALL</strong> <strong>Global</strong> <strong>VPN</strong> <strong>Client</strong>\ directory based on the default.rcf file settings.<br />
Replace the Existing <strong>SonicWALL</strong> <strong>Global</strong> <strong>VPN</strong> <strong>Client</strong>.rcf File<br />
If the <strong>Global</strong> <strong>VPN</strong> <strong>Client</strong> is installed with <strong>VPN</strong> connections, the user can remove the <strong>SonicWALL</strong> <strong>Global</strong><br />
<strong>VPN</strong> <strong>Client</strong>.rcf file from the C:\Documents and Settings\\Application<br />
Data\<strong>SonicWALL</strong>\<strong>SonicWALL</strong> <strong>Global</strong> <strong>VPN</strong> <strong>Client</strong>\ directory and add the default.rcf file to the default<br />
<strong>Global</strong> <strong>VPN</strong> <strong>Client</strong> installation directory C:\Program Files\<strong>SonicWALL</strong>\<strong>SonicWALL</strong> <strong>Global</strong> <strong>VPN</strong> <strong>Client</strong>\.<br />
When the user launches the <strong>Global</strong> <strong>VPN</strong> <strong>Client</strong>, the <strong>SonicWALL</strong> <strong>Global</strong> <strong>VPN</strong> <strong>Client</strong>.rcf file is created in<br />
the C:\Documents and Settings\\Application Data\<strong>SonicWALL</strong>\<strong>SonicWALL</strong> <strong>Global</strong> <strong>VPN</strong> <strong>Client</strong>\<br />
directory based on the default.rcf file settings.<br />
Alert! You cannot copy the <strong>SonicWALL</strong> <strong>Global</strong> <strong>VPN</strong> <strong>Client</strong>.rcf file created from the settings defined in<br />
the default.rcf file for one <strong>Global</strong> <strong>VPN</strong> <strong>Client</strong> to replace an existing <strong>SonicWALL</strong> <strong>Global</strong> <strong>VPN</strong> <strong>Client</strong>.rcf<br />
file of another <strong>Global</strong> <strong>VPN</strong> <strong>Client</strong>.<br />
Alert! Removing an existing <strong>SonicWALL</strong> <strong>Global</strong> <strong>VPN</strong> <strong>Client</strong>.rcf file will remove the <strong>VPN</strong> connections<br />
created in the <strong>Global</strong> <strong>VPN</strong> <strong>Client</strong>. These <strong>VPN</strong> connections can be added again from the <strong>Global</strong> <strong>VPN</strong> <strong>Client</strong><br />
into the new <strong>SonicWALL</strong> <strong>Global</strong> <strong>VPN</strong> <strong>Client</strong>.rcf file.<br />
Appendix A - Creating and Deploying the Default.rcf File for <strong>Global</strong> <strong>VPN</strong> <strong>Client</strong>s Page 47
Creating the default.rcf File<br />
You can create your custom default.rcf file from any text editor, such as Windows Notepad.<br />
default.rcf File Tag Descriptions<br />
Tag that you do not explicitly list in the default.rcf are set to the default setting (which is the same behavior<br />
as when you configure a New <strong>VPN</strong> Connection within the <strong>Global</strong> <strong>VPN</strong> <strong>Client</strong> manually). The default setting<br />
for each tag is highlighted in bracketed bold text, like [default].<br />
<br />
Defines the connection profiles in the default.rcf configuration file. There is no hard limit<br />
defined on the number of connection profiles allowed.<br />
Provides a name for the <strong>VPN</strong> connection that appears in the<br />
<strong>Global</strong> <strong>VPN</strong> <strong>Client</strong> window.<br />
description text Provides a description for each<br />
connection profile that appears when the user moves the mouse pointer over the <strong>VPN</strong> Policy in<br />
the <strong>Global</strong> <strong>VPN</strong> <strong>Client</strong> window. The maximum number of characters for the tag is<br />
1023.<br />
<br />
[Off=0]/On=1 Enables this connection when program is launched.<br />
Off=0/[On=1] Starts IKE negotiation as soon as the connection is<br />
enabled without waiting for network traffic. If disabled then only traffic to the destination network(s)<br />
will initiate IKE negotiations.<br />
[Off=0]/On=1 Enables the connection when computer is<br />
coming out of sleep or hibernation.<br />
Off=0/[On=1] Automatically keeps trying to enable the<br />
connection when an error occurs.<br />
[Disable=0]/Enable=1 Forces launch login script.<br />
<br />
Page 48 <strong>SonicWALL</strong> <strong>Global</strong> <strong>VPN</strong> <strong>Client</strong> <strong>4.1</strong> Administrator’s <strong>Guide</strong>
Defines the peer settings for a <strong>VPN</strong> connection. A <strong>VPN</strong> connection can support up to 5 peers.<br />
Alert! A special case of Host Name is for an Office Gateway scenario. If you want to use the Default<br />
Gateway as the host name use the exact text, <Default Gateway> including the semicolons and<br />
&s. In this case, you must also set the tag, =1.<br />
IP Address/Domain Name The IP address or Domain name of the<br />
<strong>SonicWALL</strong> gateway.<br />
Off=0/On=1 Enables detection if the<br />
Peer stops responding to traffic. This will send Vendor ID to the <strong>SonicWALL</strong> during IKE negotiation<br />
to enable Dead peer detection heart beat traffic.<br />
Alert! NAT Traversal - The implementation options for NAT Traversal were changed in <strong>Global</strong> <strong>VPN</strong> <strong>Client</strong><br />
2.x. In <strong>Global</strong> <strong>VPN</strong> <strong>Client</strong> releases prior to 2.x, there were checkboxes for Forcing or Disabling NAT<br />
Traversal. With <strong>Global</strong> <strong>VPN</strong> <strong>Client</strong> 2.x and later, there is now a drop down selection list containing the<br />
following three items:<br />
• Automatic - Detects if NAT Traversal is on or off.<br />
• Forced On - Forces NAT Traversal On.<br />
• Disabled - Forces NAT Traversal Off.<br />
To specify Automatic in a custom default.rcf file, set ForceNATTraversal and DisableNATTraversal to 0,<br />
or do not list these tags at all.<br />
[Off=0]/On=1 Forces NAT traversal even without a<br />
NAT device in the middle. Normally NAT devices in the middle are automatically detected and UDP<br />
encapsulation of IPSec traffic starts after IKE negotiation is complete.<br />
[Off=0]/On=1 Disables NAT traversal even<br />
without a NAT device in the middle. Normally NAT devices in the middle are automatically detected<br />
and UDP encapsulation of IPSec traffic starts after IKE negotiation is complete.<br />
IP AddressThe IP Address of the next hop for this connection. This is ONLY<br />
used if there is a need to use a next hop that is different from the default gateway.<br />
3 Defines timeout value in seconds for packet retransmissions. The minimum<br />
value is 1 second and the maximum value is 10 seconds.<br />
3Number of times to retry packet retransmissions before the connection is<br />
considered as dead. The minimum value is 1 and the maximum value is 10.<br />
[Off=0]/On=1 Specifies that the PC’s<br />
Default Gateway IP Address is used as the Peer IP Address.<br />
Automatically selects the connection based on link and IP detection=0/<br />
Connection always uses LAN=1/Connection always uses Dial-Up=2 Forces<br />
the interface selection for the <strong>VPN</strong> connection.<br />
Off=0/[On=1] Specifies that packets are to be sent when<br />
a local source IP address is available.<br />
3 rd Party=0/[Microsoft=1] Instructs the<br />
<strong>Global</strong> <strong>VPN</strong> <strong>Client</strong> to use either Microsoft or a third party Dialup connection.<br />
c:\Program Files\Windows NT\dialer.exe Specifies the directory path to<br />
a third party Dialup connection application, including the application name.<br />
MSN Office Network/[Prompt When Necessary]<br />
Specifies the name of the Microsoft Dialup connection as listed in Network and Dial-up Connections<br />
for the local computer.<br />
[Off=0]/On=1 Instructs the <strong>Global</strong> <strong>VPN</strong><br />
<strong>Client</strong> to leave the dialup connection logged in when the <strong>Global</strong> <strong>VPN</strong> <strong>Client</strong> is not connected.<br />
Appendix A - Creating and Deploying the Default.rcf File for <strong>Global</strong> <strong>VPN</strong> <strong>Client</strong>s Page 49
[[5]-30] Specifies the duration of time (in seconds) to wait before<br />
declaring a peer as dead. The interval times listed are incremented by 5, and the allowed values are<br />
5, 10, 15, 20, 25 and 30 seconds.<br />
[3-[5]] Specifies number of unsuccessful attempts to contact a<br />
peer before declaring it as dead. The allowed values are 3, 4 or 5 times.<br />
[Off=0]/On=1 Instructs the <strong>Global</strong> <strong>VPN</strong> <strong>Client</strong> to send a<br />
DPD packet based on network traffic received from the peer.<br />
For redundant gateways on this connection, repeat all the tags under . There can up to 5<br />
redundant gateways for each connection.<br />
Defines the end of each connection profile in the configuration file.<br />
Defines the end of all connection profiles in the Default.rcf file.<br />
<br />
Sample default.rcf File<br />
The following is an example of a default.rcf file. This file includes two <strong>VPN</strong> connections: Corporate<br />
Firewall and Office Gateway. The Corporate Firewall connection configuration includes two peer<br />
entries for redundant <strong>VPN</strong> connectivity.<br />
Alert! If you attempt to directly copy this sample file to an ASCII text editor, you may have to remove all<br />
of the paragraph marks at the end of each line before saving it. Verify the file can be imported into the<br />
<strong>Global</strong> <strong>VPN</strong> Application before distributing it.<br />
<br />
<br />
<br />
<br />
This is the corporate firewall. Call 1-800-fix-today for problems with connections.<br />
<br />
0<br />
1<br />
0<br />
1<br />
0<br />
<br />
<br />
CorporateFW<br />
1<br />
0<br />
0<br />
0.0.0.0<br />
3<br />
3<br />
Page 50 <strong>SonicWALL</strong> <strong>Global</strong> <strong>VPN</strong> <strong>Client</strong> <strong>4.1</strong> Administrator’s <strong>Guide</strong>
0<br />
0<br />
0<br />
1<br />
c:\program files\aol\aol.exe<br />
text<br />
0<br />
5<br />
3<br />
0<br />
<br />
<br />
1.2.3.4<br />
1<br />
0<br />
0<br />
0.0.0.0<br />
3<br />
3<br />
0<br />
0<br />
0<br />
1<br />
c:\program files\aol\aol.exe<br />
text<br />
0<br />
5<br />
3<br />
0<br />
<br />
<br />
<br />
This is the firewall to connect when traveling overseas.<br />
<br />
0<br />
1<br />
0<br />
Appendix A - Creating and Deploying the Default.rcf File for <strong>Global</strong> <strong>VPN</strong> <strong>Client</strong>s Page 51
1<br />
0<br />
<br />
<br />
<Default Gateway><br />
1<br />
0<br />
0<br />
0.0.0.0<br />
3<br />
3<br />
1<br />
0<br />
0<br />
1<br />
c:\program files\aol\aol.exe<br />
text<br />
0<br />
5<br />
3<br />
0<br />
<br />
<br />
<br />
<br />
Page 52 <strong>SonicWALL</strong> <strong>Global</strong> <strong>VPN</strong> <strong>Client</strong> <strong>4.1</strong> Administrator’s <strong>Guide</strong>
Troubleshooting the default.rcf File<br />
.<br />
Table 2: Troubleshooting the default.rcf File<br />
Issue<br />
If there are any incorrect entries or typos in your<br />
default.rcf file, the settings in the default.rcf file will<br />
not be incorporated into the <strong>Global</strong> <strong>VPN</strong> <strong>Client</strong>, and no<br />
connection profiles will appear in the <strong>Global</strong> <strong>VPN</strong> <strong>Client</strong><br />
window. The error message Failed to parse<br />
configuration will appear in the <strong>Global</strong> <strong>VPN</strong><br />
<strong>Client</strong> Log Viewer, or the following error message will<br />
be displayed when attempting to import the file: “Could<br />
not import the specified configuration file. The file<br />
appears to be corrupt.”<br />
The default.rcf file cannot have an attribute of READ<br />
Only.<br />
The Peer Name, displays the<br />
following error message when attempting to connect:<br />
“Failed to convert the Peer name to an IP address”.<br />
Solution<br />
Ensure that the file does not contain any non-ASCII<br />
characters. The <strong>SonicWALL</strong> <strong>Global</strong> <strong>VPN</strong><br />
<strong>Client</strong>.rcf file created by the default.rcf file must<br />
be deleted from the \ directory and the default.rcf<br />
file edited to correct the errors.<br />
The <strong>SonicWALL</strong> <strong>Global</strong> <strong>VPN</strong> <strong>Client</strong>.rcf file<br />
created by the default.rcf file must be deleted from<br />
the \ directory and the default.rcf file Read Only<br />
attribute removed to correct the error.<br />
When setting the Peer Name to the special case of<br />
, the tag for<br />
must be set to 1. The<br />
<strong>SonicWALL</strong> <strong>Global</strong> <strong>VPN</strong> <strong>Client</strong>.rcf file created by<br />
the default.rcf file must be deleted from the \<br />
directory.<br />
Appendix B - <strong>SonicWALL</strong> <strong>Global</strong> <strong>VPN</strong> <strong>Client</strong> Installation Using<br />
the InstallShield Silent Response File<br />
A normal (non-silent) installation of the <strong>SonicWALL</strong> <strong>Global</strong> <strong>VPN</strong> <strong>Client</strong> receives the necessary input from<br />
the user in the form of responses to dialog boxes. However, a silent installation does not prompt the user<br />
for input. A silent installation must get its user input from a different source. That source is the InstallShield<br />
Silent Response File (.iss file). This response file contains the information that an end user would enter<br />
as responses to dialog boxes when running a normal setup. A silent setup reads the necessary input from<br />
the response file at run time. The following instructions explain how to create and execute a silent<br />
installation of the <strong>SonicWALL</strong> <strong>Global</strong> <strong>VPN</strong> <strong>Client</strong>.<br />
Creating the Silent Installation<br />
The format of response files resembles that of an .ini file, but the response file has an .iss extensions. A<br />
response file is a plain text file consisting of sections containing data entries. To create a response file,<br />
simply run the setup with the -r command line parameter:<br />
Setup.exe –r<br />
Setup records all your installation choices in Setup.iss and places the file in the Windows folder. To use<br />
this response file in a normal installation, copy it into the default install location (normally Disk1 or the<br />
same folder as Setup.ins).<br />
Appendix B - <strong>SonicWALL</strong> <strong>Global</strong> <strong>VPN</strong> <strong>Client</strong> Installation Using the InstallShield Silent Response File Page 53
Playing Back the Silent Installation<br />
After you have created the installation and the response file, you are ready to run the <strong>Global</strong> <strong>VPN</strong> <strong>Client</strong><br />
installation in silent mode. When running an installation in silent mode, be aware that no messages are<br />
displayed. Instead, a log file Setup.log captures installation information, including whether the installation<br />
was successful. You can review the log file and determine the result of the installation.<br />
To launch the silent setup, run setup with the -s command line parameter:<br />
Setup.exe –s<br />
By default, setup looks for the response file in its default location (normally Disk1 or the same folder as<br />
Setup.ins). You can specify a different response file using the -f1 command line parameter:<br />
Setup.exe –s –f1<br />
To verify if a silent installation succeeded, look at the ResultCode value in the [ResponseResult] section<br />
of Setup.log. InstallShield writes an appropriate return value after the ResultCode keyname.<br />
Using Setup.log to Check for Errors<br />
Setup.log is the default name for the silent installation log file, and its default location is Disk1 (in the same<br />
folder as Setup.ins). You can specify a different name and location for the setup log file using the -f2<br />
command line parameter:<br />
Setup.exe –s –f2<br />
The Setup.log file contains three sections:<br />
• The first section, [InstallShield Silent], identifies the version of InstallShield Silent used in the silent<br />
installation. It also identifies the file as a log file.<br />
• The second section, [Application], identifies the installed application's name and version, and the<br />
company name.<br />
• The third section, [ResponseResult], contains the result code indicating whether or not the silent<br />
installation succeeded. An integer value is assigned to the ResultCode keyname in the<br />
[ResponseResult] section. The silent setup places one of the following return values after the<br />
ResultCode keyname:<br />
0 Success<br />
-1 General error<br />
-2 Invalid mode<br />
-3 Required data not found in the<br />
Setup.iss file<br />
-4 Not enough memory available<br />
-5 File does not exist<br />
-6 Cannot write to the response file<br />
-7 Unable to write to the log file<br />
-8 Invalid path to the InstallShield<br />
Silent response file<br />
-9 Not a valid list type (string or<br />
number)<br />
-10 Data type is invalid.<br />
Page 54 <strong>SonicWALL</strong> <strong>Global</strong> <strong>VPN</strong> <strong>Client</strong> <strong>4.1</strong> Administrator’s <strong>Guide</strong>
-11 Unknown error during setup<br />
-12 Dialogs are out of order<br />
-51 Cannot create the specified folder<br />
-52 Cannot access the specified file or<br />
folder<br />
-53 Invalid option selected<br />
Appendix C - Running the <strong>Global</strong> <strong>VPN</strong> <strong>Client</strong> from the<br />
Command Line Interface<br />
The <strong>SonicWALL</strong> <strong>Global</strong> <strong>VPN</strong> <strong>Client</strong> can run from the Command Line Interface (CLI). This interface allows<br />
for the programmatic or script-based initiation of certain <strong>Global</strong> <strong>VPN</strong> <strong>Client</strong> functions without requiring the<br />
user to directly act in the <strong>Global</strong> <strong>VPN</strong> <strong>Client</strong> application. The <strong>Global</strong> <strong>VPN</strong> <strong>Client</strong> CLI enables the setting<br />
up of scripts that automatically initiate a secure tunnel anytime a particular application or connection<br />
method is started.<br />
The CLI commands require the use of a complete path name to the <strong>Global</strong> <strong>VPN</strong> <strong>Client</strong> application followed<br />
by various flags and variable information such as username or password.<br />
Alert! Embedding a user’s password directly in a script is a security risk. Anyone who can gain access to<br />
the script can read the password to circumvent security. It is recommended that scripts or programmatic<br />
dashboards ask for the password before initiating a connection and then clear the variable.<br />
Command Line Options<br />
You can use the following options to perform a variety of <strong>Global</strong> <strong>VPN</strong> <strong>Client</strong> actions from the command<br />
line.<br />
• /E “Connection Name” Enables the specific connection.<br />
• /D “Connection Name” Disables the specific connection.<br />
• /Q - Quits a running an instance of the program. Ignored if program is not already running.<br />
• /A [filename] - Starts the program and sends all messages to the specified log file. If no log file is<br />
specified, the default file name is gvcauto.log. If the program is already running, this option is<br />
ignored.<br />
• /U “Username” - Username to pass to XAUTH. Must be used in conjunction with /E.<br />
• /P “Password” - Password to pass to XAUTH. Must be used in conjunction with /E.<br />
Command Line Examples<br />
• \swgvpnclient - runs/starts application. If application is already running, it does not create<br />
another instance.<br />
• \swgvpnclient /E /U and /P -<br />
runs/starts the application and enables the named connection and use the and<br />
for user authentication. If you do not include a username and password. the <strong>Global</strong> <strong>VPN</strong><br />
<strong>Client</strong> presents a dialog box asking for the information in order to continue.<br />
• \swgvpnclient /A - runs/starts the application and enables auto logging of<br />
all events to a log file. If the filename is not specified, then the log file is created with the default name<br />
. If you want to save the autolog for each <strong>Global</strong> <strong>VPN</strong> <strong>Client</strong> session, you can use the<br />
filename option and specify a different filename each time the application is stated. This file is created<br />
in the same directory where the <strong>Global</strong> <strong>VPN</strong> <strong>Client</strong> application is started, if the path is not specified.<br />
Appendix C - Running the <strong>Global</strong> <strong>VPN</strong> <strong>Client</strong> from the Command Line Interface Page 55
Appendix D - Installing the <strong>Global</strong> <strong>VPN</strong> <strong>Client</strong> with a<br />
Ghost Application<br />
During the normal, non-Ghost installation of the <strong>Global</strong> <strong>VPN</strong> <strong>Client</strong>, a MAC address for the virtual adapter<br />
is generated and assigned during the installation process. However, when the <strong>Global</strong> <strong>VPN</strong> <strong>Client</strong> is<br />
installed with CmdLine=/g (Ghost) option, a default MAC address is assigned to the <strong>SonicWALL</strong> <strong>VPN</strong><br />
Adapter. After the installation when the <strong>Global</strong> <strong>VPN</strong> <strong>Client</strong> is started for the first time, this default MAC<br />
address is detected, which in turn generates a new MAC address and assigns it to the <strong>SonicWALL</strong> <strong>VPN</strong><br />
Adapter.<br />
Alert! DO NOT OPEN the <strong>Global</strong> <strong>VPN</strong> <strong>Client</strong> application after installing it and BEFORE you ghost it.<br />
<strong>Global</strong> <strong>VPN</strong> <strong>Client</strong> installation with the CmdLine=/g option works by recognizing that it is the FIRST time<br />
that the <strong>Global</strong> <strong>VPN</strong> <strong>Client</strong> has been started, and randomly creates a unique MAC address for the<br />
<strong>SonicWALL</strong> <strong>VPN</strong> Adapter. If you open the <strong>Global</strong> <strong>VPN</strong> <strong>Client</strong> BEFORE using ghost, you receive the same<br />
MAC address for the <strong>SonicWALL</strong> <strong>VPN</strong> Adapter resulting in network conflicts.<br />
Appendix E- Log Viewer Messages<br />
The following table lists the Info, Error, and Warning messages that can appear in the <strong>Global</strong> <strong>VPN</strong> <strong>Client</strong><br />
Log Viewer.<br />
Table 3: Log Viewer Messages<br />
ERROR<br />
ERROR<br />
ERROR<br />
ERROR<br />
ERROR<br />
ERROR<br />
ERROR<br />
ERROR<br />
ERROR<br />
ERROR<br />
ERROR<br />
ERROR<br />
ERROR<br />
ERROR<br />
ERROR<br />
ERROR<br />
ERROR<br />
ERROR<br />
"Invalid DOI in notify message,"<br />
: called with invalid parameters.<br />
A phase 2 IV has already been created.<br />
An error occurred.<br />
Attributes were specified but not offered.<br />
Authentication algorithm is not supported.<br />
CA certificate not found in list.<br />
Calculated policy configuration attributes length does not match<br />
length of attributes set into policy configuration payload.<br />
Calculated XAuth attributes length does not match length of<br />
attributes set into XAuth payload.<br />
Can not change the Diffie-Hellman group for PFS.<br />
Can not process packet that does not have at least one payload.<br />
Can not process unsupported mode config type.<br />
Can not process unsupported XAuth type.<br />
Can not set IPSEC proposals into empty SA list.<br />
Cannot do quick mode: no SA's to negotiate.<br />
certificate error.<br />
Certificate ID not specified.<br />
Deallocation of event publisher context failed.<br />
Page 56 <strong>SonicWALL</strong> <strong>Global</strong> <strong>VPN</strong> <strong>Client</strong> <strong>4.1</strong> Administrator’s <strong>Guide</strong>
Table 3: Log Viewer Messages<br />
ERROR<br />
ERROR<br />
ERROR<br />
ERROR<br />
ERROR<br />
ERROR<br />
ERROR<br />
ERROR<br />
ERROR<br />
ERROR<br />
ERROR<br />
ERROR<br />
ERROR<br />
ERROR<br />
ERROR<br />
ERROR<br />
ERROR<br />
ERROR<br />
ERROR<br />
ERROR<br />
ERROR<br />
ERROR<br />
ERROR<br />
ERROR<br />
ERROR<br />
ERROR<br />
ERROR<br />
ERROR<br />
ERROR<br />
ERROR<br />
ERROR<br />
ERROR<br />
Diffie-Hellman group generator length has not been set.<br />
Diffie-Hellman group prime length has not been set.<br />
DSS signature processing failed - signature is not valid.<br />
Encryption algorithm is not supported.<br />
ESP transform algorithm is not supported.<br />
Failed to add a new AH entry to the phase 2 SA list.<br />
Failed to add a new ESP entry to the phase 2 SA list.<br />
Failed to add IPSEC encapsulation mode into the payload.<br />
Failed to add IPSEC group description into the payload.<br />
Failed to add IPSEC HMAC algorithm into the payload.<br />
Failed to add IPSEC life duration into the payload.<br />
Failed to add IPSEC life type into the payload.<br />
Failed to add OAKLEY authentication algorithm into the payload.<br />
Failed to add OAKLEY encryption algorithm into the payload.<br />
Failed to add OAKLEY generator G1 into the payload.<br />
Failed to add OAKLEY group description into the payload.<br />
Failed to add OAKLEY group type into the payload.<br />
Failed to add OAKLEY hash algorithm into the payload.<br />
Failed to add OAKLEY life duration into the payload.<br />
Failed to add OAKLEY life type into the payload.<br />
Failed to add OAKLEY prime P into the payload.<br />
Failed to add policy configuration INI format into the payload.<br />
Failed to add policy configuration version into the payload.<br />
Failed to add XAuth password '' into the payload.<br />
Failed to add XAuth status into the payload.<br />
Failed to add XAuth type into the payload.<br />
Failed to add XAuth username '' into the payload.<br />
Failed to allocate bytes.<br />
Failed to allocate memory.<br />
Failed to begin phase 1 exchange.<br />
Failed to begin quick mode exchange.<br />
Failed to build a DSS object.<br />
Appendix E- Log Viewer Messages Page 57
Table 3: Log Viewer Messages<br />
ERROR<br />
ERROR<br />
ERROR<br />
ERROR<br />
ERROR<br />
ERROR<br />
ERROR<br />
ERROR<br />
ERROR<br />
ERROR<br />
ERROR<br />
ERROR<br />
ERROR<br />
ERROR<br />
ERROR<br />
ERROR<br />
ERROR<br />
ERROR<br />
ERROR<br />
ERROR<br />
ERROR<br />
ERROR<br />
ERROR<br />
ERROR<br />
ERROR<br />
ERROR<br />
ERROR<br />
Failed to build dead peer detection packet.<br />
Failed to build dead peer detection reply message.<br />
Failed to build dead peer detection request message.<br />
Failed to build phase 1 delete message.<br />
Failed to calculate DES mode from ESP transfer.<br />
Failed to calculate policy configuration attributes length.<br />
Failed to calculate XAuth attributes length.<br />
Failed to compute IV for connection entry.<br />
Failed to construct certificate payload.<br />
Failed to construct certificate request payload.<br />
Failed to construct certificate.<br />
Failed to construct destination proxy ID payload.<br />
Failed to construct DSS signature.<br />
Failed to construct hash payload.<br />
Failed to construct IPSEC nonce payload.<br />
Failed to construct IPSEC SA payload.<br />
Failed to construct ISAKMP blank hash payload.<br />
Failed to construct ISAKMP delete hash payload.<br />
Failed to construct ISAKMP DPD notify payload.<br />
Failed to construct ISAKMP ID payload.<br />
Failed to construct ISAKMP info hash payload.<br />
Failed to construct ISAKMP key exchange payload.<br />
Failed to construct ISAKMP nonce payload.<br />
Failed to construct ISAKMP notify payload.<br />
Failed to construct ISAKMP packet header.<br />
Failed to construct ISAKMP phase 1 delete payload.<br />
Failed to construct ISAKMP SA payload.<br />
ERROR Failed to construct ISAKMP vendor ID payload (ID = ).<br />
ERROR<br />
ERROR<br />
ERROR<br />
ERROR<br />
Failed to construct mode config hash payload.<br />
Failed to construct NAT discovery payload.<br />
Failed to construct PFS key exchange payload.<br />
Failed to construct policy provisioning payload.<br />
Page 58 <strong>SonicWALL</strong> <strong>Global</strong> <strong>VPN</strong> <strong>Client</strong> <strong>4.1</strong> Administrator’s <strong>Guide</strong>
Table 3: Log Viewer Messages<br />
ERROR<br />
ERROR<br />
ERROR<br />
ERROR<br />
ERROR<br />
ERROR<br />
ERROR<br />
ERROR<br />
ERROR<br />
ERROR<br />
ERROR<br />
ERROR<br />
ERROR<br />
ERROR<br />
ERROR<br />
ERROR<br />
ERROR<br />
ERROR<br />
ERROR<br />
ERROR<br />
ERROR<br />
ERROR<br />
ERROR<br />
ERROR<br />
ERROR<br />
ERROR<br />
ERROR<br />
ERROR<br />
ERROR<br />
ERROR<br />
ERROR<br />
Failed to construct quick mode hash payload.<br />
Failed to construct quick mode packet.<br />
Failed to construct responder lifetime payload.<br />
Failed to construct RSA signature.<br />
Failed to construct signature payload.<br />
Failed to construct source proxy ID payload.<br />
Failed to construct XAuth payload.<br />
Failed to convert the peer name to an IP address.<br />
Failed to create a new connection entry: an entry already exists<br />
with ID.<br />
Failed to create connection entry with message ID.<br />
Failed to decrypt buffer.<br />
Failed to decrypt mode config payload.<br />
Failed to decrypt notify payload.<br />
Failed to decrypt packet.<br />
Failed to decrypt quick mode payload.<br />
Failed to encrypt mode config payload.<br />
Failed to encrypt notify payload.<br />
Failed to encrypt packet.<br />
Failed to encrypt quick mode payload.<br />
Failed to expand packet to size bytes.<br />
Failed to find an SA list for PROTO_IPSEC_AH.<br />
Failed to find an SA list for PROTO_IPSEC_ESP.<br />
Failed to find an SA list given the protocol.<br />
Failed to find certificate with ID.<br />
Failed to find connection entry for message ID.<br />
Failed to find exit interface to reach.<br />
Failed to find MAC address in the system interfaces table.<br />
Failed to find matching SA list.<br />
Failed to find message ID and matching cookies in the connection<br />
entry list.<br />
Failed to find message ID in the connection entry list.<br />
Failed to find message ID in the SA list.<br />
Appendix E- Log Viewer Messages Page 59
Table 3: Log Viewer Messages<br />
ERROR<br />
ERROR<br />
ERROR<br />
ERROR<br />
ERROR<br />
ERROR<br />
ERROR<br />
ERROR<br />
ERROR<br />
ERROR<br />
ERROR<br />
ERROR<br />
ERROR<br />
ERROR<br />
ERROR<br />
ERROR<br />
ERROR<br />
ERROR<br />
ERROR<br />
ERROR<br />
ERROR<br />
ERROR<br />
ERROR<br />
ERROR<br />
ERROR<br />
ERROR<br />
ERROR<br />
ERROR<br />
ERROR<br />
ERROR<br />
ERROR<br />
Failed to find OAKLEY group specified in the SA payload.<br />
Failed to find private key for certificate with ID.<br />
Failed to find protocol ID in the SA list.<br />
Failed to find route to reach.<br />
Failed to find sequence number.<br />
Failed to find source IP address to reach.<br />
Failed to flush the system ARP cache.<br />
Failed to generate Diffie-Hellman parameters.<br />
Failed to generate quick mode initiator key.<br />
Failed to generate quick mode responder key.<br />
Failed to generate SKEYID.<br />
Failed to get the size of the system interfaces table.<br />
Failed to get the size of the system IP address table.<br />
Failed to get the system interface table.<br />
Failed to get the system IP address table.<br />
Failed to get transforms from SA list.<br />
Failed to match initiator cookie.<br />
Failed to match responder cookie.<br />
Failed to parse certificate data.<br />
Failed to parse configuration file.<br />
Failed to read the size of an incoming ISAKMP packet.<br />
Failed to re-allocate bytes.<br />
Failed to receive an incoming ISAKMP packet.<br />
Failed to receive an incoming ISAKMP packet. The length is<br />
incorrect.<br />
Failed to send an outgoing ISAKMP packet.<br />
Failed to set policy configuration attributes into payload.<br />
Failed to set proposals into phase 1 SA payload.<br />
Failed to set proposals into phase 2 SA payload.<br />
Failed to set responder lifetype attributes.<br />
Failed to set the ESP attributes from the SA payload into the SA.<br />
Failed to set the IPSEC AH attributes into the phase 2 SA.<br />
Page 60 <strong>SonicWALL</strong> <strong>Global</strong> <strong>VPN</strong> <strong>Client</strong> <strong>4.1</strong> Administrator’s <strong>Guide</strong>
Table 3: Log Viewer Messages<br />
ERROR<br />
ERROR<br />
ERROR<br />
ERROR<br />
ERROR<br />
ERROR<br />
ERROR<br />
ERROR<br />
ERROR<br />
ERROR<br />
ERROR<br />
ERROR<br />
ERROR<br />
ERROR<br />
ERROR<br />
ERROR<br />
ERROR<br />
ERROR<br />
ERROR<br />
ERROR<br />
ERROR<br />
ERROR<br />
ERROR<br />
ERROR<br />
ERROR<br />
ERROR<br />
ERROR<br />
ERROR<br />
ERROR<br />
ERROR<br />
ERROR<br />
ERROR<br />
Failed to set the IPSEC ESP attributes into the phase 2 SA.<br />
Failed to set the OAKLEY attributes into the phase 1 SA.<br />
Failed to set vendor ID into packet payload.<br />
Failed to set XAuth attributes into payload.<br />
Failed to sign hash.<br />
Failed to verify certificate signature.<br />
Failed to verify informational message hash payload.<br />
Failed to verify mode config message hash payload.<br />
Hash algorithm is not supported.<br />
Hash Payload does not match.<br />
Hash size invalid:<br />
Header invalid (verified)!<br />
Invalid certificate: ASN sequence is not correct.<br />
Invalid certificate: payload length is too small.<br />
Invalid hash payload.<br />
Invalid payload. Possible overrun attack!<br />
Invalid SA state:<br />
Invalid signature payload.<br />
Invalid SPI size.<br />
is not a supported Diffie-Hellman group type.<br />
is not a supported DOI.<br />
is not a supported exchange type.<br />
is not a supported ID payload type.<br />
is not a supported IPSEC protocol.<br />
is not a supported notify message type.<br />
is not a supported payload type.<br />
is not a supported policy configuration attribute type.<br />
is not a supported policy configuration message type.<br />
is not a supported proxy ID payload type.<br />
is not a supported XAuth attribute type.<br />
is not a valid quick mode state.<br />
is not a valid XAuth message type.<br />
Appendix E- Log Viewer Messages Page 61
Table 3: Log Viewer Messages<br />
ERROR<br />
ERROR<br />
ERROR<br />
ERROR<br />
ERROR<br />
ERROR<br />
ERROR<br />
ERROR<br />
ERROR<br />
ERROR<br />
ERROR<br />
ERROR<br />
ERROR<br />
ERROR<br />
ERROR<br />
ERROR<br />
ERROR<br />
ERROR<br />
ERROR<br />
ERROR<br />
ERROR<br />
ERROR<br />
ERROR<br />
ERROR<br />
ERROR<br />
ERROR<br />
ERROR<br />
ERROR<br />
is not a valid XAuth status.<br />
ISAKMP SA delete msg for a different SA!<br />
No certificate for CERT authentication.<br />
No entry in the system IP address table was found with index.<br />
No KE payload while PFS configured mess_id.<br />
Out of memory.<br />
Phase 1 authentication algorithm is not supported.<br />
Phase 1 encryption algorithm is not supported.<br />
Protocol ID has already been added to the SA list.<br />
Protocol mismatch: expected PROTO_IPSEC_AH but got.<br />
Protocol mismatch: expected PROTO_IPSEC_ESP but got.<br />
Publisher deregistration failed.<br />
Responder cookie is not zero.<br />
RSA signature processing failed - signature is not valid.<br />
SA hash function has not been set in.<br />
Signature Algorithm mismatch is X.509 certificate.<br />
Signature verification failed!<br />
The certificate is not valid at this time.<br />
The current state is not valid for processing mode config payload.<br />
The current state is not valid for processing signature payload.<br />
The first payload is not a hash payload.<br />
The following error occurred while trying to open the configuration<br />
file:<br />
The peer is not responding to phase 1 ISAKMP requests.<br />
The peer is not responding to phase 1 ISAKMP requests.<br />
The state flag indicates that the IPSEC SA payload has not been<br />
processed.<br />
The system interface table is empty.<br />
The system IP address table is empty.<br />
Unable to compute hash!<br />
ERROR Unable to compute shared secret for PFS in phase 2!<br />
ERROR<br />
ERROR<br />
Unable to read configuration file.<br />
User did not enter XAuth next pin.<br />
Page 62 <strong>SonicWALL</strong> <strong>Global</strong> <strong>VPN</strong> <strong>Client</strong> <strong>4.1</strong> Administrator’s <strong>Guide</strong>
Table 3: Log Viewer Messages<br />
ERROR<br />
ERROR<br />
ERROR<br />
INFO<br />
XAuth CHAP requests are not supported at this time.<br />
XAuth failed.<br />
XAuth has requested a password but one has not yet been<br />
specified.<br />
"The connection """" has been disabled."<br />
INFO A certificate is needed to complete phase 1.<br />
INFO<br />
A phase 2 SA can not be established with until a phase 1 SA is<br />
established.<br />
INFO A pre-shared key is needed to complete phase 1.<br />
INFO<br />
INFO<br />
INFO<br />
INFO<br />
INFO<br />
INFO<br />
INFO<br />
INFO<br />
INFO<br />
INFO<br />
INFO<br />
INFO<br />
INFO<br />
INFO<br />
INFO<br />
INFO<br />
INFO<br />
INFO<br />
INFO<br />
INFO<br />
INFO<br />
INFO<br />
AG failed. SA state unknown. Peer:<br />
An incoming ISAKMP packet from was ignored.<br />
DSS g value:<br />
DSS p value:<br />
DSS q value:<br />
Event publisher deregistered.<br />
Event publisher registered for.<br />
Failed to negotiate configuration information with.<br />
Found CA certificate in CA certificate list.<br />
Ignoring unsupported payload.<br />
Ignoring unsupported vendor ID.<br />
ISAKMP phase 1 proposal is not acceptable.<br />
ISAKMP phase 2 proposal is not acceptable.<br />
MM failed. Payload processing failed. OAK_MM_KEY_EXCH.<br />
Peer:<br />
MM failed. Payload processing failed: OAK_MM_NO_STATE.<br />
Peer:<br />
MM failed. Payload processing failed: OAK_MM_SA_SETUP.<br />
Peer:<br />
MM failed. SA state not matching mask process auth. Peer:<br />
MM failed. SA state not matching mask process key. Peer:<br />
MM failed. SA state not matching mask process sa. Peer:<br />
MM failed. SA state unknown. Peer:<br />
NAT Detected: Local host is behind a NAT device.<br />
NAT Detected: Peer is behind a NAT device.<br />
Appendix E- Log Viewer Messages Page 63
Table 3: Log Viewer Messages<br />
INFO<br />
INFO<br />
INFO<br />
INFO<br />
INFO<br />
INFO<br />
INFO<br />
INFO<br />
INFO<br />
INFO<br />
INFO<br />
INFO<br />
INFO<br />
INFO<br />
INFO<br />
INFO<br />
INFO<br />
INFO<br />
INFO<br />
INFO<br />
INFO<br />
INFO<br />
INFO<br />
INFO<br />
INFO<br />
INFO<br />
INFO<br />
INFO<br />
INFO<br />
INFO<br />
INFO<br />
INFO<br />
peer certificate missing key value.<br />
Phase 1 has completed.<br />
Phase 1 SA lifetime set to.<br />
Phase 2 negotiation has failed.<br />
Phase 2 SA lifetime set to.<br />
Phase 2 with has completed.<br />
Proposal not acceptable: not authentication algorithm specified.<br />
Proposal not acceptable: not Diffie-Hellman group specified.<br />
Proposal not acceptable: not encryption algorithm specified.<br />
Proposal not acceptable: not hash algorithm specified.<br />
Proposal not acceptable: proposal not found in list.<br />
QM failed. Load SA failed. Peer:<br />
Reading configuration file.<br />
Ready to negotiate phase 2 with.<br />
Received address notification notify.<br />
Received attributes not supported notify.<br />
Received authentication failed notify.<br />
Received bad syntax notify.<br />
Received certificate unavailable notify.<br />
Received dead peer detection acknowledgement.<br />
Received dead peer detection request.<br />
Received initial contact notify.<br />
Received invalid certificate authentication notify.<br />
Received invalid certificate encoding notify.<br />
Received invalid certificate notify.<br />
Received invalid certificate request syntax notify.<br />
Received invalid cookie notify.<br />
Received invalid exchange type notify.<br />
Received invalid flags notify.<br />
Received invalid ID information notify.<br />
Received invalid key info notify.<br />
Received invalid major version notify.<br />
Page 64 <strong>SonicWALL</strong> <strong>Global</strong> <strong>VPN</strong> <strong>Client</strong> <strong>4.1</strong> Administrator’s <strong>Guide</strong>
Table 3: Log Viewer Messages<br />
INFO<br />
INFO<br />
INFO<br />
INFO<br />
INFO<br />
INFO<br />
INFO<br />
INFO<br />
INFO<br />
INFO<br />
INFO<br />
INFO<br />
INFO<br />
INFO<br />
INFO<br />
INFO<br />
INFO<br />
INFO<br />
INFO<br />
INFO<br />
INFO<br />
INFO<br />
INFO<br />
INFO<br />
INFO<br />
INFO<br />
Received invalid message ID notify.<br />
Received invalid minor version notify.<br />
Received invalid payload notify.<br />
Received invalid protocol ID notify.<br />
Received invalid signature notify.<br />
Received invalid SPI notify.<br />
Received invalid transform ID notify.<br />
Received malformed payload notify.<br />
Received no proposal chosen notify.<br />
Received notify SA lifetime notify.<br />
Received phase 1 delete message.<br />
Received phase 2 delete message for SPI.<br />
Received policy provisioning acknowledgement.<br />
Received policy provisioning OK.<br />
Received policy provisioning update.<br />
Received policy provisioning version reply.<br />
Received policy provisioning version request.<br />
Received responder lifetime notify.<br />
Received situation not supported notify.<br />
Received unequal payload length notify.<br />
Received unknown notify.<br />
Received unsupported DOI notify.<br />
Received unsupported exchange type notify.<br />
Received XAuth request.<br />
Received XAuth status.<br />
Re-evaluating ID info after INVALID_ID_INFO message.<br />
INFO Releasing IP address for the virtual interface ().<br />
INFO Renewing IP address for the virtual interface ().<br />
INFO<br />
INFO<br />
INFO<br />
INFO<br />
Saving configuration file.<br />
Sending dead peer detection acknowledgement.<br />
Sending dead peer detection request.<br />
Sending phase 1 delete.<br />
Appendix E- Log Viewer Messages Page 65
Table 3: Log Viewer Messages<br />
INFO<br />
INFO<br />
INFO<br />
INFO<br />
INFO<br />
INFO<br />
INFO<br />
INFO<br />
INFO<br />
INFO<br />
INFO<br />
INFO<br />
INFO<br />
INFO<br />
INFO<br />
INFO<br />
INFO<br />
INFO<br />
INFO<br />
INFO<br />
Sending phase 2 delete for.<br />
Sending policy provisioning acknowledgement.<br />
Sending policy provisioning version reply.<br />
Sending XAuth acknowledgement.<br />
Sending XAuth reply.<br />
Signature Verified!<br />
<strong>SonicWALL</strong> <strong>Global</strong> <strong>VPN</strong> <strong>Client</strong> version.<br />
<strong>SonicWALL</strong> <strong>VPN</strong> <strong>Client</strong>.<br />
Starting aggressive mode phase 1 exchange.<br />
Starting authentication negotiation.<br />
Starting configuration negotiation.<br />
Starting ISAKMP phase 1 negotiation.<br />
Starting ISAKMP phase 2 negotiation with.<br />
Starting main mode phase 1 exchange.<br />
Starting quick mode phase 2 exchange.<br />
The configuration for the connection has been updated.<br />
The configuration for the connection is up to date.<br />
The configuration has been updated and must be reloaded.<br />
The connection has entered an unknown state.<br />
The connection is idle.<br />
INFO The hard lifetime has expired for phase 1.<br />
INFO<br />
INFO<br />
INFO<br />
INFO<br />
INFO<br />
INFO<br />
INFO<br />
INFO<br />
INFO<br />
INFO<br />
The hard lifetime has expired for phase 2 with.<br />
The IP address for the virtual interface has been released.<br />
The IP address for the virtual interface has changed to.<br />
The ISAKMP port (500) is already in use. Port will be used as the<br />
ISAKMP source port.<br />
The peer is not responding to phase 2 ISAKMP requests to.<br />
The phase 1 SA has been deleted.<br />
The phase 1 SA has died.<br />
The phase 2 SA has been deleted.<br />
The phase 2 SA has died.<br />
The SA lifetime for phase 1 is seconds.<br />
Page 66 <strong>SonicWALL</strong> <strong>Global</strong> <strong>VPN</strong> <strong>Client</strong> <strong>4.1</strong> Administrator’s <strong>Guide</strong>
Table 3: Log Viewer Messages<br />
INFO<br />
The SA lifetime for phase 2 is seconds.<br />
INFO The soft lifetime has expired for phase 1.<br />
INFO<br />
INFO<br />
INFO<br />
INFO<br />
INFO<br />
INFO<br />
INFO<br />
WARNING<br />
WARNING<br />
WARNING<br />
WARNING<br />
WARNING<br />
WARNING<br />
WARNING<br />
WARNING<br />
WARNING<br />
WARNING<br />
WARNING<br />
WARNING<br />
WARNING<br />
WARNING<br />
WARNING<br />
WARNING<br />
WARNING<br />
WARNING<br />
WARNING<br />
WARNING<br />
The soft lifetime has expired for phase 2 with.<br />
The system ARP cache has been flushed.<br />
Unable to encrypt payload!<br />
User authentication has failed.<br />
User authentication has succeeded.<br />
User authentication information is needed to complete the<br />
connection.<br />
XAuth has requested a username but one has not yet been<br />
specified.<br />
A password must be entered.<br />
AG failed. SA state not matching mask process auth. Peer:<br />
AG failed. SA state not matching mask process key. Peer:<br />
AG failed. State OAK_AG_INIT_EXCH is invalid when responder.<br />
Peer:<br />
AG failed. State OAK_AG_NO_STATE is invalid when initiator.<br />
Peer:<br />
Failed to process aggressive mode packet.<br />
Failed to process final quick mode packet.<br />
Failed to process informational exchange packet.<br />
Failed to process main mode packet.<br />
Failed to process mode configuration packet.<br />
Failed to process packet payloads.<br />
Failed to process payload.<br />
Failed to process quick mode packet.<br />
Ignoring AUTH message when aggressive mode already<br />
complete. Peer:<br />
Invalid DOI in delete message:<br />
Invalid IPSEC SA delete message.<br />
Invalid ISAKMP SA delete message.<br />
is not a supported OAKLEY attribute class.<br />
Protocol ID is not supported in SA payloads.<br />
Received an encrypted packet when not crypto active!<br />
Appendix E- Log Viewer Messages Page 67
Table 3: Log Viewer Messages<br />
WARNING<br />
WARNING<br />
WARNING<br />
WARNING<br />
WARNING<br />
WARNING<br />
WARNING<br />
Received an unencrypted packet when crypto active!<br />
Responder lifetime protocol is not supported.<br />
The password is incorrect. Please re-enter the password.<br />
The pre-shared key dialog box was cancelled by the user. The<br />
connection will be disabled.<br />
The select certificate dialog box was cancelled by the user. The<br />
connection will be disabled.<br />
The username/password dialog box was cancelled by the user.<br />
The connection will be disabled.<br />
Unable to decrypt payload!<br />
Page 68 <strong>SonicWALL</strong> <strong>Global</strong> <strong>VPN</strong> <strong>Client</strong> <strong>4.1</strong> Administrator’s <strong>Guide</strong>
Numerics<br />
32-bit<br />
Installation 15<br />
Upgrading 15<br />
3DES 7<br />
64-bit<br />
Installation 12<br />
Upgrading 17<br />
verifying on computer 11<br />
A<br />
Adding <strong>VPN</strong> Connection Policies 18<br />
Default.rcf File 18<br />
Import Connection Policy 18<br />
New Connection Wizard 18<br />
AES 7<br />
C<br />
Certificate Manager 36<br />
Import Certificate 36<br />
Command Line Interface 55<br />
Configuring Program Launch Options 29<br />
Connection Policies<br />
Deleting 35<br />
Renaming 35<br />
Connection Properties 30<br />
General 30<br />
Peer<br />
Peer Information 32<br />
Peers 32<br />
Status 34<br />
User Authentication 31<br />
Connection Scenarios<br />
Office Gateway 19<br />
Remote Access 19<br />
Connection Status 27, 34<br />
Connection Warning 27<br />
D<br />
Default.rcf<br />
Creating 46<br />
Sample File 50<br />
DHCP 7<br />
Connection Policy 31<br />
Hub and Spoke 8<br />
Status 34<br />
Dial-Up <strong>VPN</strong> Connections<br />
Configuration 22<br />
Digital Certificates 19<br />
Disabling a <strong>VPN</strong> Connection 27<br />
E<br />
Enabling <strong>VPN</strong> Connections 24<br />
G<br />
Ghost Installation 8, 56<br />
<strong>Global</strong> <strong>VPN</strong> <strong>Client</strong> Enterprise 9<br />
GMS 7<br />
Group<strong>VPN</strong> 7, 18, 27, 40<br />
I<br />
Importing a <strong>VPN</strong> Policy 22<br />
Installation 11<br />
Setup Wizard 32-bit 15<br />
Setup Wizard 64-bit 12, 17<br />
IPSec<br />
3rd Party 12<br />
<strong>Client</strong> Provisioning 7, 18<br />
Connection Policy 19<br />
Gateway Domain Name 8, 24<br />
Keying Modes 24<br />
Keying modes 40<br />
NAT Traversal 7, 49<br />
L<br />
Launching <strong>Global</strong> <strong>VPN</strong> <strong>Client</strong> 23<br />
Hide Window 23<br />
Licensing 41<br />
Log Viewer 37<br />
Messages 56<br />
M<br />
Multiple <strong>VPN</strong> Connections 25<br />
N<br />
NAT<br />
Traversal 7, 49<br />
New Connection Wizard 19<br />
Office Gateway 19<br />
Remote Access 19<br />
P<br />
Pocket GVC 9<br />
Pre-Shared Key 26<br />
R<br />
RADIUS 7<br />
Redundant Gateways<br />
<strong>SonicWALL</strong> <strong>Global</strong> <strong>VPN</strong> <strong>Client</strong> <strong>4.1</strong> Administrator’s <strong>Guide</strong> Page 69
Configuration 24<br />
S<br />
Selecting a Certificate 26<br />
<strong>SonicWALL</strong> <strong>VPN</strong> Gateway Configuration 40<br />
T<br />
Troubleshooting 36<br />
Generate Report 39<br />
Log Viewer 37<br />
U<br />
Uninstalling <strong>Global</strong> <strong>VPN</strong> <strong>Client</strong> 40<br />
Upgrading<br />
32-bit 15<br />
64-bit 17<br />
Username/Password Authentication 27<br />
V<br />
<strong>VPN</strong> Connection Policies 18, 35<br />
Arranging 35<br />
<strong>VPN</strong> Policy Shortcut 28<br />
W<br />
Wireless<br />
Office Gateway 19<br />
Remote Access 19<br />
Roaming 8<br />
Supported Appliances 42<br />
X<br />
XAUTH 7, 27<br />
Page 70 <strong>SonicWALL</strong> <strong>Global</strong> <strong>VPN</strong> <strong>Client</strong> <strong>4.1</strong> Administrator’s <strong>Guide</strong>
<strong>SonicWALL</strong>, Inc.<br />
1143 Borregas Avenue T +1 408.745.9600 www.sonicwall.com<br />
Sunnyvale CA 94089-1306 F +1 408.745.9300<br />
P/N: 232-001483-01<br />
Rev 00<br />
PROTECTION AT THE SPEED OF BUSINESS<br />
©2008 <strong>SonicWALL</strong>, Inc. is a registered trademark of <strong>SonicWALL</strong>, Inc. Other product names mentioned herein may be trademarks and/or registered trademarks of their respective companies. Specifications and<br />
descriptions subject to change without notice.