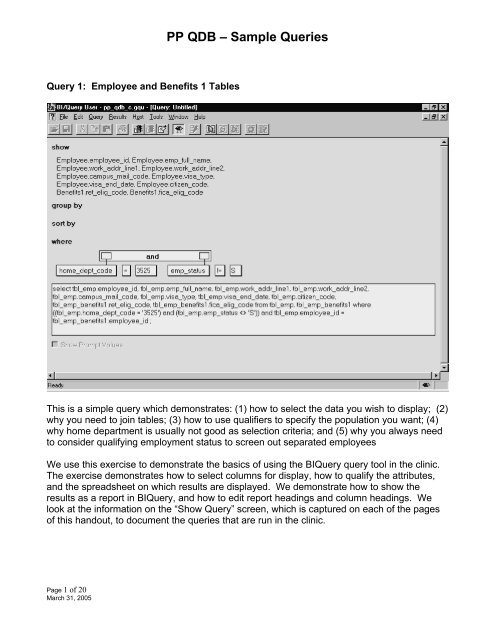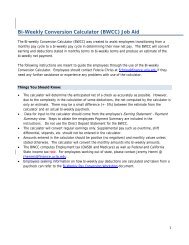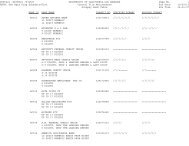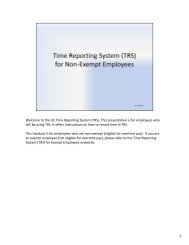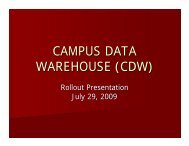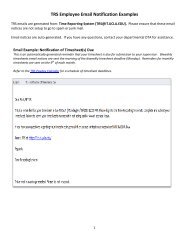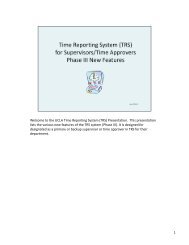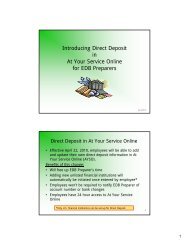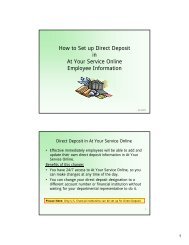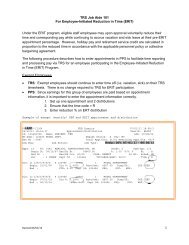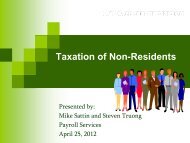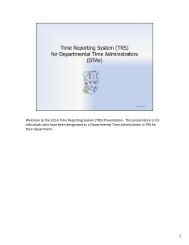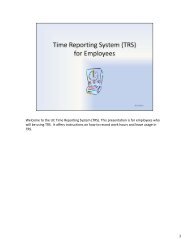PP QDB Sample Queries (PDF) - Payroll Services
PP QDB Sample Queries (PDF) - Payroll Services
PP QDB Sample Queries (PDF) - Payroll Services
Create successful ePaper yourself
Turn your PDF publications into a flip-book with our unique Google optimized e-Paper software.
<strong>PP</strong> <strong>QDB</strong> – <strong>Sample</strong> <strong>Queries</strong><br />
Query 1: Employee and Benefits 1 Tables<br />
This is a simple query which demonstrates: (1) how to select the data you wish to display; (2)<br />
why you need to join tables; (3) how to use qualifiers to specify the population you want; (4)<br />
why home department is usually not good as selection criteria; and (5) why you always need<br />
to consider qualifying employment status to screen out separated employees<br />
We use this exercise to demonstrate the basics of using the BIQuery query tool in the clinic.<br />
The exercise demonstrates how to select columns for display, how to qualify the attributes,<br />
and the spreadsheet on which results are displayed. We demonstrate how to show the<br />
results as a report in BIQuery, and how to edit report headings and column headings. We<br />
look at the information on the “Show Query” screen, which is captured on each of the pages<br />
of this handout, to document the queries that are run in the clinic.<br />
Page 1 of 20<br />
March 31, 2005
<strong>PP</strong> <strong>QDB</strong> – <strong>Sample</strong> <strong>Queries</strong><br />
Query 2: Distribution of <strong>Payroll</strong> Expense<br />
This query demonstrates the type of data in the current expense distribution table. This<br />
query demonstrates typical selection criteria by expense distribution year month, selection of<br />
typical columns to display, and how to specify sort criteria and column order. The Expense<br />
Distribution - Current table contains two fiscal years of data plus fiscal-year-to-date. If older<br />
data are needed, the Expense Distribution – All table should be used.<br />
In the clinic we run the report first without qualifying the DOS code to demonstrate the types<br />
of transactions, like SKL, that are in the <strong>QDB</strong> but do not carry expense transfer page/line<br />
numbers and are not displayed on the printed payroll expense distribution reports that<br />
departments receive. Then we run the query again after specifying DOS codes of<br />
transactions that we don’t want to see (SKL, SLA, CTO, CTA).<br />
Page 2 of 20<br />
March 31, 2005
<strong>PP</strong> <strong>QDB</strong> – <strong>Sample</strong> <strong>Queries</strong><br />
Query 3: Expense Distribution – Vacation Accrual Assessment<br />
This query demonstrates summing a particular type of benefit charge (vacation accrual<br />
assessment) by account/fund/sub in a specified department for a specified month. The<br />
vacation assessment amount is qualified as “not equal to 0” in order to filter out rows that<br />
have no assessment associated with them (for example terminal vacation payments).<br />
Page 3 of 20<br />
March 31, 2005
<strong>PP</strong> <strong>QDB</strong> – <strong>Sample</strong> <strong>Queries</strong><br />
Query 4: Department List of Current Staff Employees by Appointment Type and REG<br />
Description of Service Code<br />
This query generates a list of current employees and their appointment and distribution<br />
information. It demonstrates sorting (by appointment type), reinforces the need to specify<br />
employment status, distribution department code and DOS code (REG for staff).<br />
We use this query in the clinic to demonstrate how you can use report writers like BIQuery to<br />
suppress duplicates, subtotal by appointment type and add a grand total.<br />
Page 4 of 20<br />
March 31, 2005
<strong>PP</strong> <strong>QDB</strong> – <strong>Sample</strong> <strong>Queries</strong><br />
Query 5: Department List of Current Academic Employees with DOS Codes BRX and<br />
BRS for School of Medicine or with DOS Codes REG and RGA for Campus Academic<br />
Departments<br />
You can use the same query as in Query 4, delete display of appointment type and change<br />
DOS codes to BRX and BRS for a list of academic employees in the School of Medicine, or<br />
change DOS codes to REG and RGA for a list of academic employees in other campus<br />
academic departments.<br />
This query demonstrates the ease with which you can take a saved query and change it to<br />
select a different population.<br />
Page 5 of 20<br />
March 31, 2005
<strong>PP</strong> <strong>QDB</strong> – <strong>Sample</strong> <strong>Queries</strong><br />
Query 6: Campus Addresses of Academic Senate Members Sorted by Series<br />
This query demonstrates selection of employees by academic title code groupings (such as<br />
senate members) available in the employee_title table. It also demonstrates sorting by<br />
academic series.<br />
Page 6 of 20<br />
March 31, 2005
<strong>PP</strong> <strong>QDB</strong> – <strong>Sample</strong> <strong>Queries</strong><br />
Query 7: Campus Addresses of Staff Employees in Non-Exempt Titles<br />
This query demonstrates use of the employee_title table to identify employees who are<br />
eligible to be paid overtime (non-exempt employees). The query is similar to Query 6 in that<br />
you choose the same columns to display from the employee and employee_appt tables.<br />
However, when you join to the employee_title table, specify ttl_ovtm_exmp_code = N to<br />
select only employees with current titles that are not exempt from FLSA regulations regarding<br />
overtime.<br />
Page 7 of 20<br />
March 31, 2005
<strong>PP</strong> <strong>QDB</strong> – <strong>Sample</strong> <strong>Queries</strong><br />
Query 8: One Employee’s Appointment and Distribution History<br />
We do this query in the clinic to demonstrate the type of historical data available for<br />
appointments and distributions and to show how the current data flag identifies the<br />
appointment(s) and distribution(s) currently on the EDB.<br />
Page 8 of 20<br />
March 31, 2005
<strong>PP</strong> <strong>QDB</strong> – <strong>Sample</strong> <strong>Queries</strong><br />
Query 9: Employees Who Received a Merit Increase on 10/1/01<br />
This query demonstrates use of the Action Code History table to select employees according<br />
to a past personnel action and display all available appointment and distribution information.<br />
Page 9 of 20<br />
March 31, 2005
<strong>PP</strong> <strong>QDB</strong> – <strong>Sample</strong> <strong>Queries</strong><br />
Query 10: <strong>Payroll</strong> Audit Record - Leave Accrual and Usage<br />
This query demonstrates use of the employee_pay_audit and employee_ern_audit tables to<br />
display leave accrual and leave usage for employees within a home department.<br />
Specifying the acru_ind code as ‘Y’ bypasses employee records that do not have leave<br />
accrual activity for the specified pay compute.<br />
Page 10 of 20<br />
March 31, 2005
<strong>PP</strong> <strong>QDB</strong> – <strong>Sample</strong> <strong>Queries</strong><br />
Query 11: <strong>Payroll</strong> Audit Record - Hours and Pay by FAU for a Specified Pay Date<br />
This query demonstrates use of the employee_pay_audit and employee_ern_audit tables to<br />
display productive and non-productive hours and gross pay for all employees in a specified<br />
FAU for a specified pay date.<br />
Page 11 of 20<br />
March 31, 2005
<strong>PP</strong> <strong>QDB</strong> – <strong>Sample</strong> <strong>Queries</strong><br />
Query 12: CSER and GL Balances Tables – Calculating a Projected Account Balance<br />
This query demonstrates use of the employee_cser_dtl to display total prior, current ,<br />
committed and projected salary costs for a specified FAU as of a specified ledger month and<br />
year. The query joins the employee_cser_dtl table in <strong>PP</strong> <strong>QDB</strong> to the gl_balances table in FS<br />
<strong>QDB</strong> to display the year-to-date appropriation for the FAU.<br />
By adding a calculated column to the report that subtracts the sum of the tot_sal_amt from<br />
the ytd_appropriation, a potential surplus or overdraft can be projected for the FAU.<br />
In Hummingbird’s BiQuery, a calculated column can be added to a report. First, specify the<br />
query as in the above example, run it and show it as a report<br />
Page 12 of 20<br />
March 31, 2005
<strong>PP</strong> <strong>QDB</strong> – <strong>Sample</strong> <strong>Queries</strong><br />
Next, select “Add Calculated Column” from the Report Menu, and a pop-up box will be<br />
displayed.<br />
In the ‘Name of Column’ field type ‘Projected Balance’ to name the new column. In the<br />
‘Items’ field select ‘Columns’. Double click on ‘ytd_appropriation’ in the scroll box below the<br />
Items field, and it will be displayed in the ‘Expression’ field. With your mouse, select ‘-’ from<br />
the keypad on the screen and then double click on ‘SUM tot_sal_amt’. The resultant formula<br />
in the ‘Expression’ field should appear similar to the example in the screen print above.<br />
Select OK. The projected surplus or overdraft will be calculated in the new Projected<br />
Balance column on the report.<br />
Page 13 of 20<br />
March 31, 2005
<strong>PP</strong> <strong>QDB</strong> – <strong>Sample</strong> <strong>Queries</strong><br />
Query 13: Using FS Lookup Tables - Selecting Expense Distribution Activity by Fund<br />
Type<br />
This query demonstrates joins that may be made to FS <strong>QDB</strong> tables. For a specified month, it<br />
returns expense distribution activity for fund numbers that are within the Federal (FD) fund<br />
group range. The query joins the Expense Distribution - Current table in <strong>PP</strong> <strong>QDB</strong> to the fund<br />
table in FS <strong>QDB</strong>.<br />
Page 14 of 20<br />
March 31, 2005
<strong>PP</strong> <strong>QDB</strong> – <strong>Sample</strong> <strong>Queries</strong><br />
Query 14: Calculate FTE from the Expense Distribution Table<br />
There is no easy way to calculate position FTE from appointment and distribution data<br />
because of the number of duplicate or concurrent rows in most records. However, it is<br />
possible to calculate actual FTE based on what employees are paid from the expense<br />
distribution data.<br />
To perform this calculation using BIQuery, you can generate a report of regular type pay from<br />
the expense distribution table and then add a calculated column to the report that divides the<br />
paid hours for each employee by the total number of working hours in the month.<br />
First, specify the query as in the above example, run it and show it as a report. Next,<br />
suppress duplicate employee id’s and names, subtotal by employee and add a grand total to<br />
get a subtotal of the paid hours column by person as well as total paid hours for the month.<br />
Then from the report menu, select “Add Calculated Column”.<br />
Page 15 of 20<br />
March 31, 2005
<strong>PP</strong> <strong>QDB</strong> – <strong>Sample</strong> <strong>Queries</strong><br />
In the Name of Column field type ‘FTE’ to name the new column. In the Items field select<br />
Columns. Double click on paid_hours in the scroll box below the Items field, and it will be<br />
displayed in the Expression field. With your mouse, select ‘/’ from the keypad on the screen<br />
and then the number of working hours in the month with two zeros after the decimal. (For<br />
departments that have only biweekly paid employees, the number of working hours is always<br />
160.00. For departments that have both monthly and biweekly paid employees, use the<br />
actual number of working hours in the month.) The formula should appear similar to the<br />
example in the screen print above.<br />
Select OK. The FTE will be calculated in the new FTE column beside each row. However,<br />
the data will not be formatted correctly, so you will need to specify the display format.<br />
Page 16 of 20<br />
March 31, 2005
<strong>PP</strong> <strong>QDB</strong> – <strong>Sample</strong> <strong>Queries</strong><br />
To format the FTE results, select one of the FTE calculations on the report. From the Report<br />
Menu select Format, then Numeric, then 99,999.00 from the Predefined Formats scroll box,<br />
as in the above screen print, and hit OK.<br />
The FTE colum<br />
n should display results on your report in a format such as ‘1.00’ for full time and ‘0.50’ for<br />
half time.<br />
Page 17 of 20<br />
March 31, 2005
<strong>PP</strong> <strong>QDB</strong> – <strong>Sample</strong> <strong>Queries</strong><br />
Query 15: IAP Assessments<br />
This is a query to match the data in the <strong>PP</strong>P5332 – The IAP Report – assessment total by<br />
fund (group). Title Unit Code and Appointment Rep Code.<br />
Page 18 of 20<br />
March 31, 2005
<strong>PP</strong> <strong>QDB</strong> – <strong>Sample</strong> <strong>Queries</strong><br />
Query 16: IAP Usage<br />
This is a query to match the data in the <strong>PP</strong>P5332 – The IAP Report – usage totals by fund<br />
(group), Title Unit Code and Appointment Rep Code.<br />
Page 19 of 20<br />
March 31, 2005
<strong>PP</strong> <strong>QDB</strong> – <strong>Sample</strong> <strong>Queries</strong><br />
Query 17: Anticipated Payments per Payday<br />
This query shows who is going to be paid on a payday, the disposition of the pay, hours<br />
worked and not worked , accrual information, and net pay.<br />
Page 20 of 20<br />
March 31, 2005