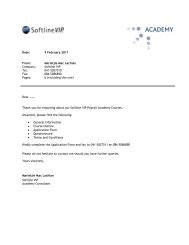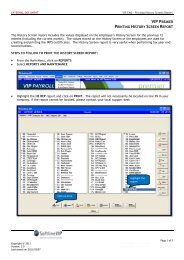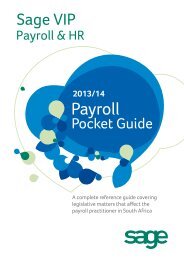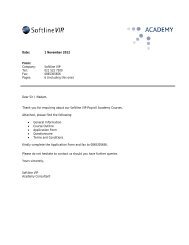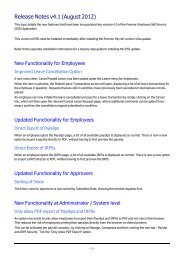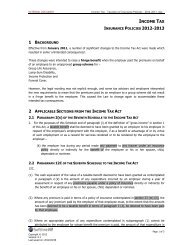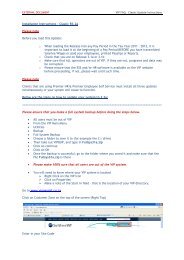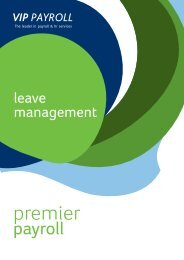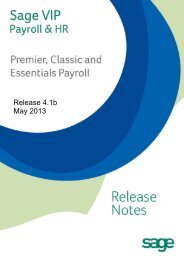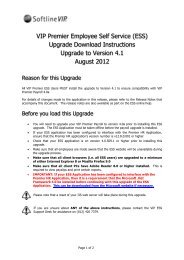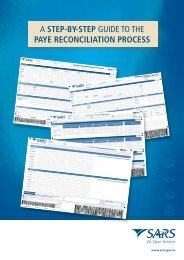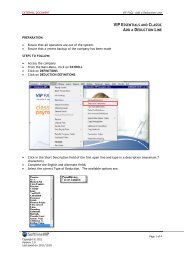Sage VIP - 12month report - Sage VIP Payroll
Sage VIP - 12month report - Sage VIP Payroll
Sage VIP - 12month report - Sage VIP Payroll
Create successful ePaper yourself
Turn your PDF publications into a flip-book with our unique Google optimized e-Paper software.
<strong>VIP</strong> FAQ – 12 Month Report<br />
Tax Year End<br />
How to print the 12 Month Report?<br />
The 12-Months Report is extremely versatile. The <strong>report</strong> keeps record of the previous 12 months<br />
totals per employee. This is especially useful when employees query past months payslips. It is<br />
also very useful when reconciling tax in February. The Report can be printed for all employees or<br />
for a range of employees for any period, during the past 12 months (including the current month).<br />
Steps to follow:<br />
• From the Main Menu, click on REPORTS then select REPORTS AND MAINTENANCE.<br />
• Highlight the 12 MONTHS <strong>report</strong> and click on PRINT. The <strong>report</strong> will not necessarily be<br />
located on line 21 in your company.<br />
• Select to print to the printer and click on YES to accept the default settings.<br />
Copyright SAGE <strong>VIP</strong> 2013 Page 1 of 6
• Select to print to the Printer.<br />
• Select the printer that you normally print to and click on the OK button.<br />
• Click on CONTINUE to accept the defaults.<br />
Copyright SAGE <strong>VIP</strong> 2013 Page 2 of 6
• Selections can be made from the 12 months <strong>report</strong> Selection Screen to customise the <strong>report</strong>.<br />
The available selections are:<br />
o<br />
Print Ranges - the <strong>report</strong> can be printed per employee (or range of employees) or any<br />
of the options below can be used. Leave the Employee Code fields blank if all<br />
employees should be included in the <strong>report</strong>.<br />
o<br />
The section below can be used to specify:<br />
<br />
<br />
<br />
<br />
<br />
<br />
If terminated employees should be included in the <strong>report</strong><br />
If only the company totals should be printed, i.e. a summary <strong>report</strong> and not<br />
details per employee<br />
If each employee should be printed on a separate page<br />
The range of months for which the <strong>report</strong> must be printed. The end of the range<br />
will default to the current period<br />
If cents should be included in the amount. If there are any amounts greater<br />
than 100000 this option should not be ticked. If not ticked, the system will<br />
crop the leftmost number from the amount, e.g. 151234.46 will print as<br />
51234.46.<br />
If the Tax Reconciliation Report should be printed. The Tax Reconciliation<br />
<strong>report</strong> is part of the 12 months <strong>report</strong> and shows taxable earnings, taxable<br />
company contributions, tax-deductible deductions and perks tax items that<br />
influence the tax calculation. This <strong>report</strong> will also indicate when an operator<br />
made manual adjustments during the year.<br />
Copyright SAGE <strong>VIP</strong> 2013 Page 3 of 6
o<br />
Select which earnings, deductions, company contributions, perks tax items, hours<br />
and/or shifts to print for the selected range of months. The option are:<br />
All – All of the fields on the relevant screen will print.<br />
<br />
<br />
<br />
Selected – All the fields on the relevant Selection screen will default to No in the<br />
Print column. You may select the fields which are to be printed and/or grouped.<br />
None – None of the fields on the relevant screen will print.<br />
Group Fields – if more than one earning, deduction, company contributions,<br />
perks tax items, hours and/or shift fields should be added together then these<br />
fields can be grouped. The system will then display a total for these fields. For<br />
example, the UIF deduction and UIF company contribution must be added<br />
together to give a total for the field. The grouping can be indicated on the<br />
specific Selection Screen.<br />
o<br />
Click on Continue once the selection has been made. The system will confirm that<br />
amounts with cents should be printed. Click on YES to continue.<br />
o<br />
Confirm that the selections are correct by clicking on YES.<br />
Copyright SAGE <strong>VIP</strong> 2013 Page 4 of 6
o<br />
If the Group Fields option was selected, you will be required to define a group. Enter the<br />
group name and click on CONTINUE.<br />
o<br />
Select the Earnings, Deductions and/or Company Contributions on the following screen<br />
(s) - if applicable. Click on CONTINUE.<br />
Select the fields to<br />
print and include in<br />
the Group.<br />
Copyright SAGE <strong>VIP</strong> 2013 Page 5 of 6
The Special Fields, which have shortened names on the selection screen, are:<br />
Tot: Earn Total Earnings<br />
Tot: Ded Total Deductions<br />
Tot: Net Nett Total, i.e. Total Earnings minus Total Deductions<br />
Tot: CC Total Company Contributions<br />
Tot: SC Total Salary Cost<br />
Tot: Perk Total Perks Tax Items<br />
Tax: Earn Total of all taxable earnings<br />
Tax: Ded Total of all tax-deductible deductions<br />
Tax: CC Total of all taxable company contributions<br />
Tax: Adj Total of all manual adjustments made on the standard tax line<br />
Tax: Net Net taxable amount, i.e. taxable earnings + total perks – taxdeductible<br />
deductions<br />
Bon Prv Cumulative year-to-date provision for tax on bonus<br />
RFI Retirement Funding Income<br />
RFI Adj Retirement Funding Income Adjustment<br />
YTD: Cumulative year-to-date Non-Retirement Funding Income<br />
NRFI<br />
Earn 11 Earning line 01, column 1<br />
ST Flags Status Flags<br />
- The <strong>VIP</strong> Release Number<br />
- Tax Status<br />
- Average Tax Flag<br />
- Forced Pay indicator if it was set during a specific period<br />
No Emps The number of employees for each month<br />
Lump Tax The additional tax that was paid on a lump sum earning<br />
Example of a 12 month <strong>report</strong>:<br />
Copyright SAGE <strong>VIP</strong> 2013 Page 6 of 6