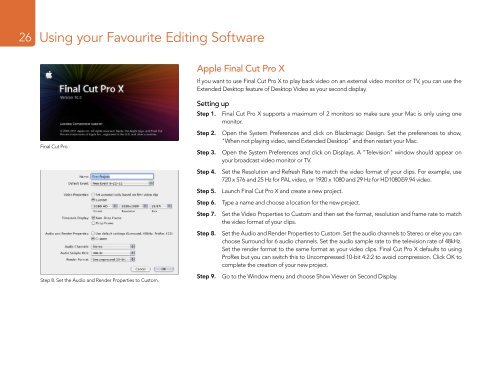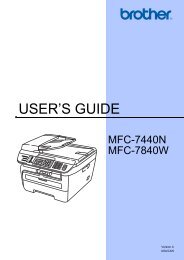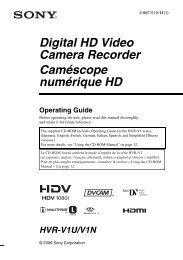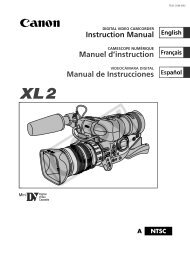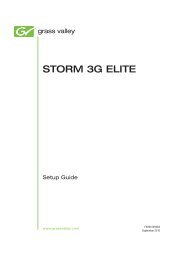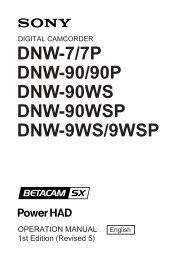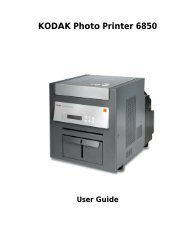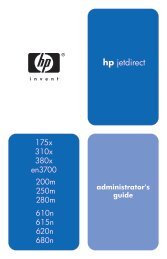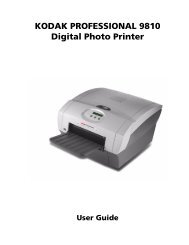Desktop Video
Desktop Video
Desktop Video
Create successful ePaper yourself
Turn your PDF publications into a flip-book with our unique Google optimized e-Paper software.
26<br />
Using your Favourite Editing Software<br />
Final Cut Pro<br />
Step 8. Set the Audio and Render Properties to Custom.<br />
Apple Final Cut Pro X<br />
If you want to use Final Cut Pro X to play back video on an external video monitor or TV, you can use the<br />
Extended <strong>Desktop</strong> feature of <strong>Desktop</strong> <strong>Video</strong> as your second display.<br />
Setting up<br />
Step 1. Final Cut Pro X supports a maximum of 2 monitors so make sure your Mac is only using one<br />
monitor.<br />
Step 2. Open the System Preferences and click on Blackmagic Design. Set the preferences to show,<br />
"When not playing video, send Extended <strong>Desktop</strong>" and then restart your Mac.<br />
Step 3. Open the System Preferences and click on Displays. A "Television" window should appear on<br />
your broadcast video monitor or TV.<br />
Step 4. Set the Resolution and Refresh Rate to match the video format of your clips. For example, use<br />
720 x 576 and 25 Hz for PAL video, or 1920 x 1080 and 29 Hz for HD1080i59.94 video.<br />
Step 5. Launch Final Cut Pro X and create a new project.<br />
Step 6. Type a name and choose a location for the new project.<br />
Step 7. Set the <strong>Video</strong> Properties to Custom and then set the format, resolution and frame rate to match<br />
the video format of your clips.<br />
Step 8. Set the Audio and Render Properties to Custom. Set the audio channels to Stereo or else you can<br />
choose Surround for 6 audio channels. Set the audio sample rate to the television rate of 48kHz.<br />
Set the render format to the same format as your video clips. Final Cut Pro X defaults to using<br />
ProRes but you can switch this to Uncompressed 10-bit 4:2:2 to avoid compression. Click OK to<br />
complete the creation of your new project.<br />
Step 9. Go to the Window menu and choose Show Viewer on Second Display.