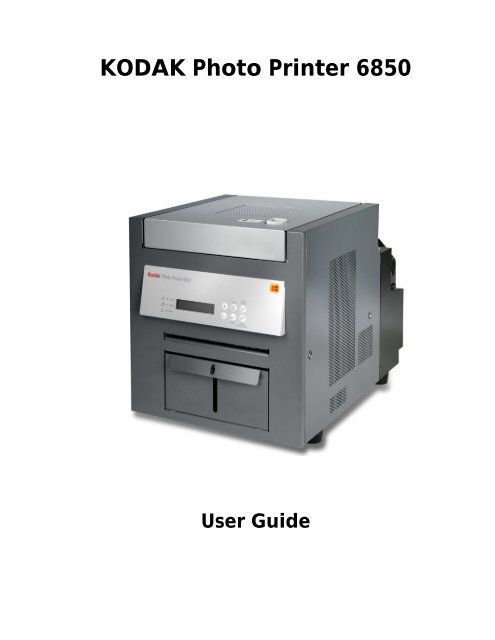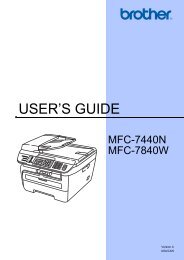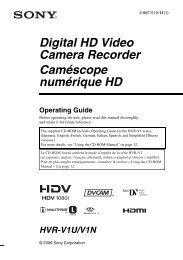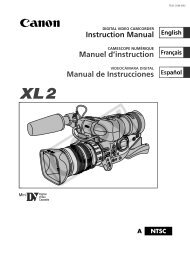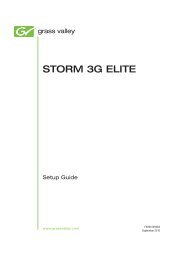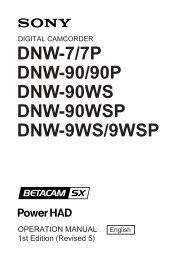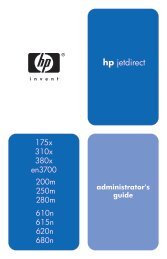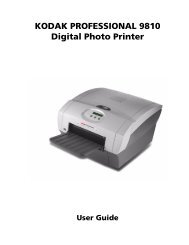KODAK Photo Printer 6850
KODAK Photo Printer 6850
KODAK Photo Printer 6850
You also want an ePaper? Increase the reach of your titles
YUMPU automatically turns print PDFs into web optimized ePapers that Google loves.
<strong>KODAK</strong> <strong>Photo</strong> <strong>Printer</strong> <strong>6850</strong><br />
User Guide
Eastman Kodak Company<br />
343 State Street<br />
Rochester, New York 14650<br />
© Eastman Kodak Company, 2005<br />
Kodak is a trademark of Eastman Kodak Company.<br />
ENERGY STAR is a U.S. registered trademark.<br />
Part Number 4J0939_US
1. Filter openings<br />
2. Cover release<br />
3. Upper cover<br />
4. Operator panel<br />
5. Print exit slot (print catcher not shown)<br />
6. Trim tray<br />
7. USB connector<br />
8. Paper door<br />
9. Data plate (location may vary)<br />
10. Serial number/Bar code label<br />
(location may vary)<br />
11. Power connector<br />
12. Power switch<br />
1<br />
Front<br />
Rear<br />
A161_3004AC<br />
12<br />
Product Overview<br />
May 4, 2005 i<br />
11<br />
10<br />
9<br />
2<br />
3<br />
4<br />
6<br />
7<br />
5<br />
8
Product Overview<br />
Internal View with Ribbon Installed<br />
Internal View with Ribbon Removed<br />
ii May 4, 2005<br />
1<br />
2<br />
1. Thermal head<br />
2. Stripper plate<br />
3<br />
4<br />
5<br />
3. Cleaning roller, rear<br />
4. Platen roller<br />
5. Cleaning roller, front
Operator Panel<br />
Kodak <strong>Photo</strong> <strong>Printer</strong> <strong>6850</strong><br />
Power<br />
Ready<br />
Error<br />
Paper<br />
Advance<br />
Menu<br />
Enter Paper<br />
Rewind/Clear<br />
Product Overview<br />
May 4, 2005 iii
Table of Contents<br />
1 Setting Up the <strong>Printer</strong><br />
Package Contents .............................................................................................................................................1-1<br />
Before You Begin .............................................................................................................................................1-2<br />
Recommended Air Flow Clearances ...........................................................................................................1-2<br />
Removing the Packing Material ........................................................................................................................1-3<br />
Installing the Trim Tray....................................................................................................................................1-4<br />
Installing the Print Catcher...............................................................................................................................1-4<br />
Loading the Ribbon..........................................................................................................................................1-5<br />
Connecting the Cables ......................................................................................................................................1-7<br />
Connecting the Power Cable.......................................................................................................................1-7<br />
Connecting the USB Cable ..........................................................................................................................1-8<br />
Turning On the <strong>Printer</strong>.....................................................................................................................................1-8<br />
Loading the Paper ............................................................................................................................................1-9<br />
Making a Test Print ........................................................................................................................................1-11<br />
Online User Guide..........................................................................................................................................1-11<br />
2 Installing the <strong>Printer</strong> Driver Software<br />
Installing the <strong>Printer</strong> Driver..............................................................................................................................2-1<br />
Customizing <strong>Printer</strong> Properties.........................................................................................................................2-2<br />
Customizing Printing Preferences.....................................................................................................................2-2<br />
Uninstalling the <strong>Printer</strong> and <strong>Printer</strong> Driver .......................................................................................................2-3<br />
3 Calibrating the <strong>Printer</strong><br />
Installing the Calibration Software....................................................................................................................3-1<br />
Using the Calibration Utility ..............................................................................................................................3-1<br />
Uninstalling the Calibration Software................................................................................................................3-8<br />
Resolving Calibration Error Messages ..............................................................................................................3-8<br />
4 Operating the <strong>Printer</strong><br />
Making Prints...................................................................................................................................................4-1<br />
Handling and Storing Prints .............................................................................................................................4-1<br />
Understanding the Operator Panel Lights .........................................................................................................4-1<br />
Using Setup Mode to Review <strong>Printer</strong> Settings ....................................................................................................4-2<br />
Accessing the <strong>Printer</strong> Settings.....................................................................................................................4-2<br />
May 4, 2005 v
Table of Contents<br />
5 Maintaining the <strong>Printer</strong><br />
Cleaning the Cabinet.........................................................................................................................................5-1<br />
Performing Routine Maintenance.....................................................................................................................5-1<br />
Cleaning the Thermal Head and Stripper Plate ...........................................................................................5-2<br />
Cleaning the Platen Roller ..........................................................................................................................5-3<br />
Cleaning the Cleaning Rollers.....................................................................................................................5-3<br />
6 Troubleshooting<br />
Resolving Potential Problems ...........................................................................................................................6-1<br />
Resolving Operator Panel Error Messages........................................................................................................6-2<br />
Clearing a Paper Jam........................................................................................................................................6-3<br />
Method 1 ...................................................................................................................................................6-3<br />
Method 2 ...................................................................................................................................................6-3<br />
Recovering from a Power Interruption.............................................................................................................6-4<br />
Appendix A: Important <strong>Printer</strong> Information<br />
System Requirements .......................................................................................................................................A-1<br />
<strong>Printer</strong> Specifications .......................................................................................................................................A-1<br />
<strong>Printer</strong> Supplies ...............................................................................................................................................A-2<br />
Paper and Ribbon ......................................................................................................................................A-2<br />
Handling and Storing the Paper and Ribbon.........................................................................................A-2<br />
Thermal <strong>Printer</strong> Cleaning Kit ......................................................................................................................A-3<br />
Packing and Transporting the <strong>Printer</strong>...............................................................................................................A-3<br />
ENERGY STAR Partner......................................................................................................................................A-3<br />
Getting Help .....................................................................................................................................................A-3<br />
Appendix B: Safety and Regulatory Information<br />
Important Safety Information ...........................................................................................................................B-1<br />
Safety Labels.....................................................................................................................................................B-2<br />
Regulatory and Safety Compliance....................................................................................................................B-3<br />
Safety .........................................................................................................................................................B-3<br />
Electromagnetic Compatibility (EMC) ........................................................................................................B-3<br />
Noise Emission...........................................................................................................................................B-4<br />
Disposal.....................................................................................................................................................B-4<br />
Index<br />
vi May 4, 2005
1 Setting Up the <strong>Printer</strong><br />
Package Contents<br />
61_3000BC<br />
6<br />
7<br />
The <strong>KODAK</strong> <strong>Photo</strong> <strong>Printer</strong> <strong>6850</strong> is packaged with the following items:<br />
5<br />
1. <strong>Printer</strong><br />
1<br />
2. <strong>KODAK</strong> Thermal <strong>Printer</strong> Cleaning Kit<br />
3. Trim Tray (not installed)<br />
4. Print Catcher (not installed)<br />
5. (4) <strong>6850</strong> Power Cable (1 US, 1 Europe, 1 Australia, 1 China)<br />
6. USB Cable<br />
7. (2) Paper Flange<br />
8. User Guide and software CD, not pictured (in some countries, the User<br />
Guide is provided on the CD, not in printed form)<br />
May 4, 2005 1-1<br />
4<br />
2<br />
3
Setting Up the <strong>Printer</strong><br />
Before You Begin<br />
Recommended Air<br />
Flow Clearances<br />
IMPORTANT: Your <strong>KODAK</strong> <strong>Photo</strong> <strong>Printer</strong> comes with several power cables.<br />
Be sure to select the correct power cable required for your<br />
country.<br />
Have the following items available before you begin your printer setup:<br />
• <strong>KODAK</strong> <strong>Photo</strong> Print Kit 6800/4R or <strong>KODAK</strong> <strong>Photo</strong> Print Kit 6800/6R which<br />
contains the correct paper and ribbon for the best print quality and print<br />
life from your printer. See Appendix A for details on the <strong>Photo</strong> Print Kit<br />
(sold separately).<br />
USB cable (included).<br />
IMPORTANT: The printer weighs 56 lb (25 kg) and is heavier at the front<br />
than at the back. Use caution when lifting or moving the<br />
printer.<br />
If you plan to set up the printer in a restricted space, such as in a cabinet,<br />
refer to the following illustration for the recommended air flow clearances for<br />
this type of setup.<br />
10 mm<br />
50 mm<br />
50 mm<br />
50 mm<br />
1-2 May 4, 2005
Removing the Packing Material<br />
Tape<br />
90˚<br />
Setting Up the <strong>Printer</strong><br />
The printer is packaged with protective inserts that prevent damage during<br />
shipping. Remove these inserts before using the printer. Keep the carton and<br />
packing inserts; reinstall them when repacking and transporting the printer.<br />
1. Remove the tape from the upper cover.<br />
2. Slide the cover release toward you, then open the upper cover carefully.<br />
IMPORTANT: Cover does not open beyond a 90° angle.<br />
May 4, 2005 1-3
Setting Up the <strong>Printer</strong><br />
Installing the Trim Tray<br />
3. Remove the packing material.<br />
Installing the Print Catcher<br />
Print<br />
catcher<br />
Trim tray<br />
Print exit<br />
slot<br />
The trim tray collects paper trimmings that are generated when the printer<br />
cuts the prints.<br />
Slide the trim tray into the printer as shown.<br />
CAUTION:<br />
There are sharp cutter blades inside the printer. Do not insert<br />
hands or objects.<br />
IMPORTANT: To keep your prints dust-free and to prevent paper jams,<br />
empty the trim tray each time you change the paper.<br />
The print catcher collects the finished prints as they exit the printer.<br />
Attach the print catcher from the print exit slot as shown.<br />
1-4 May 4, 2005
Loading the Ribbon<br />
Wrapper<br />
90˚<br />
Setting Up the <strong>Printer</strong><br />
Have a <strong>KODAK</strong> <strong>Photo</strong> Print Kit 6800/4R or <strong>KODAK</strong> <strong>Photo</strong> Print Kit 6800/6R<br />
available. These kits contain the correct size ribbon for your printer. See<br />
Appendix A for details on the <strong>Photo</strong> Print Kits (sold separately).<br />
To load the ribbon into the printer:<br />
1. Slide the cover release toward you, then open the upper cover carefully.<br />
IMPORTANT: Cover does not open beyond a 90° angle.<br />
CAUTION:<br />
The thermal head becomes extremely hot during normal<br />
operation. Do not touch it.<br />
2. If you are replacing a ribbon, remove the used ribbon from the printer.<br />
NOTE: Images remain on the ribbon after printing. If you need to maintain<br />
confidentiality, dispose of the used ribbon appropriately.<br />
3. Insert your fingers into the holes in the plastic on the end of the ribbon.<br />
Remove the plastic cover from the ribbon.<br />
IMPORTANT: Do not remove the wrapper from the ribbon at this time.<br />
May 4, 2005 1-5
Setting Up the <strong>Printer</strong><br />
Thumb wheel<br />
Lugs Notches<br />
Take-up spool<br />
Supply spool<br />
Bar code<br />
Label<br />
4. Push the bar code end of the supply spool into the spool holder on the<br />
right.<br />
5. Place the left side of the supply spool into the spool holder on the left.<br />
6. Rotate the thumb wheel until the lugs on the spool holder lock into the<br />
notches on the supply spool.<br />
7. Remove the label and wrapper from the ribbon.<br />
8. Push the right side of the take-up spool into the spool holder on the<br />
right.<br />
9. Place the left side of the take-up spool into the spool holder on the left.<br />
10. Adjust the take-up spool until the lugs on the spool holder lock into the<br />
notches on the take-up spool.<br />
11. If there is any slack in the ribbon, remove it by turning the supply spool.<br />
IMPORTANT: Slack in the ribbon can cause a paper jam when making<br />
prints.<br />
1-6 May 4, 2005
Connecting the Cables<br />
Connecting the Power<br />
Cable<br />
OFF<br />
A<br />
Setting Up the <strong>Printer</strong><br />
12. Close the upper cover by pressing on the center of the cover until it clicks<br />
in place.<br />
If you plan to install the printer driver software on your computer, you will<br />
need to install the software before you connect the cables. See Chapter 2 ,<br />
Installing the <strong>Printer</strong> Driver Software.<br />
IMPORTANT: You must install the printer driver software before<br />
connecting the cables or your printer will not work.<br />
You may have received more than one power cable with your printer. Be sure<br />
to use the correct power cable required for your country.<br />
1. Check that the power switch is turned off ( ).<br />
CAUTION:<br />
The power outlet must be grounded. An ungrounded outlet can<br />
cause fire, electric shock, or harmful interference to nearby<br />
electrical devices.<br />
2. Connect the power cable to the power connector on the back of the<br />
printer and to a grounded power outlet.<br />
May 4, 2005 1-7
Setting Up the <strong>Printer</strong><br />
Connecting the USB<br />
Cable<br />
OFF<br />
Turning On the <strong>Printer</strong><br />
OFF<br />
ON<br />
Use the included USB cable.<br />
1. Check that the power switch is turned off ( ).<br />
2. Connect the USB cable to the USB connector on the back of the printer<br />
and to the USB connector on the computer.<br />
1. Press the power switch to on ( | ).<br />
On the operator panel, the orange Power light and the green Ready<br />
light illuminate, and the Ready message appears when the printer is<br />
initialized.<br />
2. To turn off the printer, press the power switch to off ( ).<br />
1-8 May 4, 2005
Loading the Paper<br />
Label<br />
Green paper flange<br />
Lugs<br />
Notches<br />
Black paper flange<br />
Setting Up the <strong>Printer</strong><br />
Have a <strong>KODAK</strong> <strong>Photo</strong> Print Kit 6800/4R or <strong>KODAK</strong> <strong>Photo</strong> Print Kit 6800/6R<br />
available. These kits contain the correct size paper for your printer. See<br />
Appendix A for details on the <strong>Photo</strong> Print Kits (sold separately).<br />
IMPORTANT: To keep your prints dust-free and to prevent paper jams,<br />
empty the trim tray each time you change the paper.<br />
To load the paper into the printer:<br />
1. Remove the plastic cover from the new paper roll.<br />
IMPORTANT: Do not remove the label from the paper roll until you have<br />
successfully loaded the paper into the printer.<br />
2. Attach the paper flanges to each end of the paper roll.<br />
a. Line up the lugs on the green paper flange with the notches on the left<br />
side of the paper roll.<br />
b. Place the green paper flange on the left side of the paper roll.<br />
c. Place the black paper flange on the right side of the paper roll.<br />
NOTE: Be sure to match up the lugs on the green paper flange with the<br />
notches on the left side of the paper roll. If you do not attach the<br />
paper flange properly, the paper roll will not fit into the printer.<br />
3. Open the paper door.<br />
The operator panel displays the Cover Open message.<br />
4. Set the paper roll into the printer according to the green and black<br />
arrows on the label.<br />
5. Remove the label from the paper roll.<br />
May 4, 2005 1-9
Setting Up the <strong>Printer</strong><br />
Paper guide<br />
Red line<br />
Paper feeding knob<br />
Kodak <strong>Photo</strong> <strong>Printer</strong> <strong>6850</strong><br />
Power<br />
Ready<br />
Error<br />
Alignment<br />
marks<br />
Pinch roller<br />
Paper<br />
Menu<br />
Advance<br />
Enter Paper<br />
Rewind/Clear<br />
6. Align the edge of the paper with the alignment marks on the paper guide.<br />
7. Insert the paper under the pinch roller.<br />
IMPORTANT: Do not advance the paper past the red line or you may<br />
cause the paper to jam.<br />
8. Advance the paper to the red line by turning the paper feeding knob.<br />
9. Carefully close the paper door.<br />
The operator panel displays the Paper Empty message.<br />
10. Press Paper Advance to load the paper into the printer.<br />
The printer advances the paper, then cuts and discharges about<br />
24 in. (61 cm) of blank paper. This reduces the possibility of<br />
fingerprints or other damage to the prints. It does not decrease the<br />
750 4 x 6 in. (10 x 15 cm) print capacity of the paper roll (see<br />
page A-2).<br />
The operator panel displays the Ready message.<br />
1-10 May 4, 2005
Making a Test Print<br />
Kodak <strong>Photo</strong> <strong>Printer</strong> <strong>6850</strong><br />
Power<br />
Ready<br />
Error<br />
Online User Guide<br />
1<br />
Paper<br />
Menu Advance<br />
Enter Paper<br />
Rewind/Clear<br />
2 3<br />
Setting Up the <strong>Printer</strong><br />
Make a test print to check that the printer is installed and set up correctly.<br />
1. Press Menu once until Test Print Mode appears.<br />
2. Press Enter to start printing the test print.<br />
3. Press Clear to return to Ready after the test print is printed.<br />
For more information on using the operator panel in Setup mode, see “Using<br />
Setup Mode to Review <strong>Printer</strong> Settings” on page 4-2.<br />
This User Guide and the Quick Setup Guide are also provided on the CD that<br />
came with your printer. The Guides are in PDF format; ADOBE ACROBAT<br />
Reader (also provided) is required to read them.<br />
Follow the on-screen directions to install ADOBE ACROBAT Reader if you do<br />
not already have it installed on your system.<br />
May 4, 2005 1-11
2 Installing the <strong>Printer</strong><br />
Driver Software<br />
Installing the <strong>Printer</strong> Driver<br />
A printer driver is software that allows the operating software to access the<br />
printer features.<br />
The WINDOWS 2000/XP <strong>6850</strong> printer driver requires the following:<br />
Operating System Service Pack Minimum Memory<br />
WINDOWS 2003 Server SP1 512 MB<br />
WINDOWS 2000 Professional SP3 128 MB<br />
WINDOWS 2000 Server SP3 256 MB<br />
WINDOWS 2000 Advanced Server SP3 256 MB<br />
WINDOWS XP Home SP1 128 MB<br />
WINDOWS XP Professional SP1 128 MB<br />
The printer driver also requires a functional USB port to communicate with<br />
the printer. The printer is compliant with the USB 2.0 protocol.<br />
NOTE: If your equipment only supports the USB 1.1 protocol, data<br />
communication to the printer will be slower and may affect print<br />
times.<br />
IMPORTANT: You must have Administrator privileges to install the<br />
printer driver.<br />
NOTE: The driver installer automatically uninstalls older versions of the<br />
6800 printer driver.<br />
1. Insert the CD that came with the printer into your CD-ROM drive.<br />
The CD Browser launches automatically. If it does not, double-click<br />
the Kodak68xx.exe file in the CD root directory.<br />
2. Select your language.<br />
3. Click Software.<br />
NOTE: Before installing the software, read the <strong>Printer</strong> Driver Readme file for<br />
important information and updates about the software.<br />
4. Click <strong>Printer</strong> Driver to start the installer.<br />
5. Follow the on-screen instructions to install the printer driver.<br />
May 4, 2005 2-1
Installing the <strong>Printer</strong> Driver Software<br />
Customizing <strong>Printer</strong> Properties<br />
The <strong>Printer</strong> Properties dialog box displays options for setting the printer<br />
properties.<br />
1. For your operating system, do the following:<br />
2. Right-click the printer icon for your printer model.<br />
3. Select Properties.<br />
4. Adjust the printer settings appropriately for your printer.<br />
Customizing Printing Preferences<br />
WINDOWS 2000 WINDOWS XP<br />
Select Start > Settings > <strong>Printer</strong>s. Select Start > <strong>Printer</strong>s and Faxes.<br />
The Printing Preferences dialog box displays options for setting how your<br />
printer will print.<br />
1. For your operating system, do the following:<br />
WINDOWS 2000 WINDOWS XP<br />
Select Start > Settings > <strong>Printer</strong>s. Select Start > <strong>Printer</strong>s and Faxes.<br />
2. Right-click the printer icon for your printer model.<br />
3. Select Printing Preferences.<br />
4. On the Layout tab, click Advanced.<br />
The Advanced Options dialog box appears.<br />
5. Adjust the printing preferences appropriately for your printer.<br />
2-2 May 4, 2005
Installing the <strong>Printer</strong> Driver Software<br />
Uninstalling the <strong>Printer</strong> and <strong>Printer</strong> Driver<br />
IMPORTANT: You must have Administrator privileges to uninstall the<br />
printer and printer driver.<br />
1. For your operating system, do the following:<br />
WINDOWS 2000 WINDOWS XP<br />
Select Start > Settings ><br />
<strong>Printer</strong>s.<br />
The <strong>Printer</strong>s dialog box appears.<br />
2. Right-click the printer you want to remove and select Delete.<br />
3. Click Yes to delete the printer.<br />
4. Select File > Server Properties.<br />
5. Select Drivers.<br />
6. Highlight the printer driver you want to remove and click Remove.<br />
7. Click Yes to delete the printer driver.<br />
8. Click Close.<br />
Select Start > <strong>Printer</strong>s and<br />
Faxes.<br />
The <strong>Printer</strong>s and Faxes dialog<br />
box appears.<br />
May 4, 2005 2-3
3 Calibrating the <strong>Printer</strong><br />
The <strong>KODAK</strong> Calibration Utility (calibration utility) allows the <strong>KODAK</strong> <strong>Photo</strong><br />
<strong>Printer</strong> to produce the best possible color response. <strong>Printer</strong> calibration<br />
adjusts the response of the printer so that a specific data input value yields a<br />
specific color density output. When a printer is properly calibrated, it<br />
generates the correct density for each given data value.<br />
Your <strong>KODAK</strong> <strong>Photo</strong> <strong>Printer</strong> is shipped with default factory calibration values.<br />
You should be able to set up your printer and begin printing right away<br />
without having to first calibrate the printer. However, if you are dissatisfied<br />
with the color of your prints, follow the steps in this chapter to calibrate your<br />
printer.<br />
Installing the Calibration Software<br />
1. Insert the CD that came with the printer into your CD-ROM drive.<br />
The CD Browser launches automatically. If it does not, double-click<br />
the Kodak68xx.exe file in the CD root directory.<br />
2. Select your language.<br />
Using the Calibration Utility<br />
3. Click Software.<br />
NOTE: Before installing the software, read the Calibration Software Readme<br />
file for important information and updates about the software.<br />
4. Click Calibration Software to start the installer.<br />
5. Follow the on-screen instructions to install the calibration software.<br />
Before you use the calibration utility, make sure you are familiar with how<br />
your <strong>KODAK</strong> <strong>Photo</strong> <strong>Printer</strong> operates.<br />
Calibrate your printer whenever the color balance of prints does not look<br />
right. You may also want to calibrate your printer after it has been serviced.<br />
Easy Cal is a five-step process that quickly calibrates your printer using the<br />
Visual Gray Balance method. Before using Easy Cal, start the calibration utility.<br />
May 4, 2005 3-1
Calibrating the <strong>Printer</strong><br />
1. Select Start > Programs > <strong>KODAK</strong> Calibration Utility.<br />
The following dialog box appears.<br />
2. Select Easy Cal > Begin.<br />
The following dialog box appears.<br />
3. Click Proceed.<br />
The following dialog box appears.<br />
3-2 May 4, 2005
Calibrating the <strong>Printer</strong><br />
4. Select your printer from the <strong>Printer</strong> Model list.<br />
If the printer you want to calibrate is on the list, select it and<br />
go to Step 8.<br />
If the printer you want to calibrate does not appear in the list,<br />
continue with Step 5.<br />
5. Click Locate Export Modules Folder.<br />
A file selection dialog box appears.<br />
6. Browse to C:/WINNT/Kodak/Plug-Ins (Printing) folder.<br />
NOTE: The exact path to the export module folder may differ depending on<br />
your operating system.<br />
7. Select the folder that the export module is in, and then click OK.<br />
8. Click Next.<br />
The following dialog box appears.<br />
9. Confirm that the printer model listed is the printer you want to calibrate.<br />
If the printer model you want to calibrate is listed, go to Step 13.<br />
If you want to calibrate a different printer model than the one that is<br />
listed, continue with Step 10.<br />
May 4, 2005 3-3
Calibrating the <strong>Printer</strong><br />
10. Click Select <strong>Printer</strong>.<br />
The following dialog box appears.<br />
NOTE: The appearance of this dialog box may vary, depending on your<br />
printer setup and the media file you selected.<br />
11. From the <strong>Printer</strong> ID: list, select your printer ID.<br />
NOTE: Click Blink to Identify to locate a specific printer if you have more<br />
than one printer. The Ready light on the operator panel of the printer<br />
will blink five times.<br />
NOTE: Click Update if you want to update the printer information on the<br />
dialog box. You may need to do this if your printer is accidentally<br />
shut off.<br />
12. Click OK to close the dialog box.<br />
13. Click Next.<br />
The following dialog box appears.<br />
3-4 May 4, 2005
Calibrating the <strong>Printer</strong><br />
14. Check that the printer setup listed is the printer setup you want to use for<br />
calibration.<br />
If the printer setup listed is the correct printer setup for your printer,<br />
go to Step 19.<br />
If you want a different printer setup than what is listed, continue with<br />
Step 15.<br />
15. Click Change Setup.<br />
The following dialog box appears.<br />
NOTE: The appearance of this dialog box may vary, depending on your<br />
printer export module.<br />
16. Click Select to change the media file for your printer.<br />
A file selection dialog box appears.<br />
17. Select the media file and then click OK.<br />
18. Click OK to close the dialog box.<br />
19. Click Next.<br />
The following dialog box appears.<br />
May 4, 2005 3-5
Calibrating the <strong>Printer</strong><br />
20. Check that the <strong>Printer</strong> and <strong>Printer</strong> Setup information are correct.<br />
If the information is not correct and you have more than one media<br />
file, click Back and go to Step 15.<br />
If the information is correct, click Next to send the default table to the<br />
printer.<br />
NOTE: The previous table is overwritten.<br />
The following dialog box appears.<br />
21. Click <strong>Printer</strong> Status to find out more information about your printer.<br />
The following dialog box appears.<br />
NOTE: Click Update if you want to update the information on the <strong>Printer</strong><br />
Status dialog box. You may need to do this if your printer is<br />
accidentally shut off.<br />
3-6 May 4, 2005
22. Click OK to close the dialog box.<br />
Calibrating the <strong>Printer</strong><br />
23. Click Print.<br />
The information is processed and the calibration test print is printed<br />
on the specified printer. Processing may take several minutes.<br />
The following dialog box appears.<br />
24. Look at the test print and determine which cluster appears the most<br />
neutral (has the least amount of color).<br />
25. Enter the number of the most neutral cluster in the Cluster Number box<br />
(in a range from 201-249).<br />
26. Click Done.<br />
The printer calibration begins. When calibration is complete, the<br />
following dialog box appears.<br />
27. Click Quit to close the Calibration Utility. Your printer is now calibrated.<br />
May 4, 2005 3-7
Calibrating the <strong>Printer</strong><br />
Uninstalling the Calibration Software<br />
You can remove the calibration software from your computer in two ways:<br />
Select Start > Programs > <strong>KODAK</strong> Calibration Utility ><br />
Uninstall <strong>KODAK</strong> Calibration Utility and follow the directions to<br />
uninstall the software.<br />
Select Start > Settings > Control Panel > Add/Remove Programs ><br />
<strong>KODAK</strong> Calibration Utility and follow the directions to remove the<br />
software.<br />
Resolving Calibration Error Messages<br />
Refer to the following table to resolve errors reported during the printer<br />
calibration process. If the problem persists, contact your <strong>KODAK</strong> Service<br />
Representative.<br />
Error Message Description or Cause Possible Solution<br />
The printer cannot be found. The printer selected cannot be<br />
located.<br />
The media file, which<br />
identifies the ribbon and<br />
paper characteristics of the<br />
media you are using, cannot<br />
be found or is corrupt.<br />
The selected file will not work<br />
with this printer. Please<br />
choose another.<br />
The media file cannot be located or is<br />
corrupt.<br />
An inappropriate media file was<br />
selected for the printer.<br />
Check that the printer cables are secure.<br />
Check that the printer is turned on.<br />
Select another printer. See Step 10 on<br />
page 3-4.<br />
Click OK to locate the media file using the<br />
File Selection dialog box. See Step 16 on<br />
page 3-5. Right-click the media file, and<br />
then select Properties. If the Read-only<br />
check box is selected, clear the check<br />
box. This is the only file which cannot be<br />
Read-only.<br />
Uninstall then reinstall the calibration<br />
software. See “Uninstalling the Calibration<br />
Software” on page 3-8 and “Installing the<br />
Calibration Software” on page 3-1.<br />
Click OK to locate the media file using the<br />
File Selection dialog box. See Step 16 on<br />
page 3-5. Right-click the media file, and<br />
then select Properties. If the Read-only<br />
check box is selected, clear the check<br />
box. This is the only file which cannot be<br />
Read-only.<br />
Uninstall then reinstall the calibration<br />
software. See “Uninstalling the Calibration<br />
Software” on page 3-8 and “Installing the<br />
Calibration Software” on page 3-1.<br />
3-8 May 4, 2005
Error Message Description or Cause Possible Solution<br />
Cannot load DLLs. Insufficient<br />
memory.<br />
Cannot load the file<br />
SDKColorMatch.dll.<br />
Please reinstall the software.<br />
Cannot load the file<br />
SDKUsbCtrl.dll.<br />
Please reinstall the software.<br />
Cannot open the USB port.<br />
Please check the printer<br />
cables and power.<br />
Cannot access the file or read<br />
the data.<br />
Parameter error, such as<br />
undefined tag or insufficient<br />
data.<br />
The printer with the selected<br />
ID number cannot be found.<br />
There is not enough memory available<br />
for the calibration software to load all<br />
the necessary DLLs.<br />
A file required by the calibration<br />
software is missing or corrupt.<br />
A file required by the calibration<br />
software is missing or corrupt.<br />
The software is unable to<br />
communicate with the printer.<br />
A file required by the calibration<br />
software is missing or corrupt.<br />
An internal error has occurred within<br />
the calibration software.<br />
The calibration software is unable to<br />
find the printer with the selected<br />
<strong>Printer</strong> ID.<br />
The printer is not ready. The printer is not ready for<br />
calibration.<br />
Calibrating the <strong>Printer</strong><br />
Close any other open programs to free up<br />
memory.<br />
Reboot the computer then run only the<br />
calibration software.<br />
Uninstall then reinstall the calibration<br />
software. See “Uninstalling the Calibration<br />
Software” on page 3-8 and “Installing the<br />
Calibration Software” on page 3-1.<br />
Uninstall then reinstall the calibration<br />
software. See “Uninstalling the Calibration<br />
Software” on page 3-8 and “Installing the<br />
Calibration Software” on page 3-1.<br />
Check that the printer cables are secure.<br />
Check that the printer is turned on and the<br />
operator panel Ready light is illuminated.<br />
Power the printer off then on.<br />
Reboot your computer.<br />
Uninstall then reinstall the calibration<br />
software. See “Uninstalling the Calibration<br />
Software” on page 3-8 and “Installing the<br />
Calibration Software” on page 3-1.<br />
Close the calibration software and try<br />
calibrating the printer again.<br />
Uninstall then reinstall the calibration<br />
software. See “Uninstalling the Calibration<br />
Software” on page 3-8 and “Installing the<br />
Calibration Software” on page 3-1.<br />
Check the Kodak Web site for an updated<br />
version of the calibration software.<br />
Close the calibration software.<br />
Check that the printer cables are secure.<br />
Check that the printer is turned on and the<br />
operator panel Ready light is illuminated.<br />
Run the calibration software and try<br />
choosing the printer again.<br />
Check that the printer cables are secure.<br />
Check that the printer is turned on and the<br />
operator panel Ready light is illuminated.<br />
May 4, 2005 3-9
Calibrating the <strong>Printer</strong><br />
Error Message Description or Cause Possible Solution<br />
The printer is busy. The printer is not ready for<br />
calibration.<br />
The ribbon is advancing. The printer is not ready for<br />
calibration.<br />
The operator panel is in use. The printer is not ready for<br />
calibration.<br />
The printer is initializing. The printer is not ready for<br />
calibration.<br />
Wait a few minutes until the operator<br />
panel Ready light is illuminated.<br />
If this message continues to occur, power<br />
the printer off and then on.<br />
Wait a few minutes until the operator<br />
panel Ready light is illuminated.<br />
If this message continues to occur, power<br />
the printer off and then on.<br />
Press the Clear button to return to Ready.<br />
If this message continues to occur, power<br />
the printer off and then on.<br />
Wait a few minutes until the operator<br />
panel Ready light is illuminated.<br />
If this message continues to occur, power<br />
the printer off and then on.<br />
Paper error. The paper is empty or not loaded. Load the paper. See See “Loading the Paper”<br />
on page 1-9.<br />
Paper empty. The paper is empty. Reload the paper. See See “Loading the<br />
Paper” on page 1-9.<br />
Ribbon empty. The ribbon is empty. Reload the ribbon. See See “Loading the<br />
Ribbon” on page 1-5.<br />
Paper jam. The paper is stuck in the printer or<br />
paper path.<br />
Cover open. The upper cover is open or not<br />
latched.<br />
<strong>Printer</strong> error: 2500. Please<br />
call for service.<br />
<strong>Printer</strong> error 2504. Please call<br />
for service.<br />
Clear the paper jam. See See “Clearing a<br />
Paper Jam” on page 6-3.<br />
Close the upper cover by pressing on the<br />
center of the cover until it clicks.<br />
_ Contact your <strong>KODAK</strong> Service Representative.<br />
Have available:<br />
the error code number<br />
the printer model number and serial<br />
number (listed on the printer data plate)<br />
_ Contact your <strong>KODAK</strong> Service Representative.<br />
Have available:<br />
the error code number<br />
the printer model number and serial<br />
number (listed on the printer data plate)<br />
3-10 May 4, 2005
Error Message Description or Cause Possible Solution<br />
USB communication error. The software is unable to<br />
communicate with the printer.<br />
Calibrating the <strong>Printer</strong><br />
Check the USB cable connection.<br />
Replace the USB cable.<br />
Try using a different USB port on the<br />
computer.<br />
If the printer is connected through a USB<br />
hub, try connecting directly to the<br />
computer.<br />
May 4, 2005 3-11
4 Operating the <strong>Printer</strong><br />
Making Prints<br />
Handling and Storing Prints<br />
You make prints using photo printing software applications. For<br />
application-specific printing information, see the user’s guide or online Help<br />
for the software application.<br />
For best results:<br />
Make sure hands are clean and free of food, oil, and grease.<br />
Store prints in a cool, dry environment free of chemical contamination.<br />
Store prints at temperatures below 72° F (25° C) for extended periods.<br />
Store prints at a relative humidity between 30% and 50%.<br />
Avoid exposure to high-intensity light sources, particularly fluorescent light<br />
and sunlight, which are rich in ultraviolet radiation.<br />
Avoid exposure to vinyl items (those made of polyvinyl chloride, PVC) and<br />
any plastic that contains plasticizer. If you use transparent sleeves, make<br />
sure that they are not PVC-based.<br />
Understanding the Operator Panel Lights<br />
Light Color <strong>Printer</strong> Status<br />
Power Orange The printer power is on.<br />
Ready Green The printer is ready to make prints.<br />
Error Red An error has occurred. See the message on the operator panel, then see<br />
“Resolving Operator Panel Error Messages” on page 6-2.<br />
May 4, 2005 4-1
Operating the <strong>Printer</strong><br />
Using Setup Mode to Review <strong>Printer</strong> Settings<br />
Accessing the <strong>Printer</strong><br />
Settings<br />
Use the operator panel to review printer settings in Setup mode.<br />
Kodak <strong>Photo</strong> <strong>Printer</strong> <strong>6850</strong><br />
Power<br />
Ready<br />
Error<br />
1. Press Menu to enter Setup Mode.<br />
2. Press Menu repeatedly to scroll through the printer settings.<br />
3. Press +/- to scroll through selections.<br />
4. Press Enter to initiate an action or accept a change.<br />
5. Press Clear to exit Setup Mode.<br />
<strong>Printer</strong> settings<br />
are displayed here<br />
Paper<br />
Menu Advance<br />
Enter Paper<br />
Rewind/Clear<br />
Press Menu repeatedly to scroll through the printer settings in the following<br />
order.<br />
<strong>Printer</strong> Setting Operator Panel Display Action Required<br />
<strong>Printer</strong> ready Ready None. The printer is on and ready to make prints.<br />
Making a test print Test Print Mode Press Enter to make a test print. See “Making a Test Print” on<br />
page 1-11.<br />
Check remaining Remain = XXX/YYY None. XXX represents how many remaining prints you can make<br />
paper status<br />
with the current paper roll. YYY represents the total number of<br />
prints on a paper roll. The counter is reset each time you press<br />
Paper Rewind.<br />
Checking the ribbon DonorRemain = XX[%] None. XX[%] represents the percentage of the installed ribbon that<br />
status<br />
is available for making prints.<br />
Checking the printer Printed = XXXXX None. XXXXX represents the total number of prints made since the<br />
total print count<br />
printer was manufactured. This counter cannot be reset.<br />
Checking the printer<br />
firmware version<br />
Main Firm = None. The printer control firmware version number is displayed.<br />
Checking the image<br />
processing firmware<br />
version<br />
DSP Firm = None. The image processing firmware version is displayed.<br />
4-2 May 4, 2005<br />
3<br />
4<br />
1,2<br />
5
5 Maintaining the <strong>Printer</strong><br />
Cleaning the Cabinet<br />
Performing Routine Maintenance<br />
To ensure good printer performance and high-quality prints, keep the printer<br />
and its environment clean and dust-free.<br />
Clean the exterior cabinet and filter openings regularly to eliminate dust<br />
build-up and to prevent dirt from entering the printer.<br />
CAUTION:<br />
Never use abrasives or harsh chemicals to clean any part of the<br />
printer. Do not allow any foreign objects or liquids to fall or<br />
spill inside the printer. Fire or electric shock could result. If<br />
any foreign object enters the printer, turn off the printer power<br />
immediately, remove the power cord, and contact your <strong>KODAK</strong><br />
Service Representative.<br />
1. Wipe the exterior cabinet, print catcher, and trim tray with a damp,<br />
lint-free cloth.<br />
2. Vacuum the filter openings to remove dust.<br />
To maintain good print quality:<br />
1. Clean the stripper plate, platen roller, and cleaning rollers monthly,<br />
using the alcohol pads included in the <strong>KODAK</strong> Thermal <strong>Printer</strong> Cleaning<br />
Kit.<br />
2. Only clean the thermal head if directed to do so by a <strong>KODAK</strong> Service<br />
Representative. Do not include the thermal head in your monthly<br />
cleaning process.<br />
NOTE: If there is paper or ribbon loaded in the printer, remove it before<br />
performing maintenance procedures.<br />
CAUTION:<br />
Alcohol is a flammable liquid. It can cause eye irritation and<br />
dry skin. Prolonged or repeated skin contact may cause drying,<br />
cracking or irritation. Wash your hands with soap and water<br />
following any maintenance procedures where you use alcohol<br />
pads. For additional information, see the Material Safety Data<br />
Sheet (MSDS).<br />
May 4, 2005 5-1
Maintaining the <strong>Printer</strong><br />
Cleaning the Thermal<br />
Head and Stripper<br />
Plate<br />
Stripper plate<br />
90˚<br />
Thermal head<br />
In the United States for health, safety, and environment information, call<br />
585-722-5151. Customers outside the U.S. can contact their local <strong>KODAK</strong><br />
Service Representative.<br />
CAUTION:<br />
Fingerprints can damage the thermal head, which looks like a<br />
glass bar. Never touch it with your bare hands or fingers.<br />
1. Make sure the power switch is turned off ( ).<br />
2. Slide the cover release toward you, then open the upper cover carefully.<br />
IMPORTANT: Cover does not open beyond a 90° angle.<br />
CAUTION:<br />
The thermal head becomes extremely hot during normal<br />
operation. Wait approximately five minutes to begin cleaning<br />
the head after you open the upper cover.<br />
3. Remove an alcohol pad from its packaging. Move the pad along the<br />
entire length of the thermal head, in one direction only. When you clean<br />
the thermal head:<br />
– Apply firm, even pressure.<br />
– Make three passes along the thermal print head.<br />
– Use a clean part of the pad for each pass.<br />
4. Use another clean alcohol pad to wipe the edge of the stripper plate.<br />
5-2 May 4, 2005
Cleaning the Platen<br />
Roller<br />
Platen roller<br />
Cleaning the Cleaning<br />
Rollers<br />
Rear cleaning roller<br />
Front cleaning roller<br />
Maintaining the <strong>Printer</strong><br />
1. Remove an alcohol pad from its packaging. Wipe the rubber section of<br />
the platen roller with the pad.<br />
2. Rotate the roller to clean the entire surface.<br />
3. Allow the alcohol to dry completely (about five minutes) before you<br />
resume printing.<br />
It is essential to keep the cleaning rollers clean to prevent dirt from<br />
transferring back onto the prints and to keep the printer operating correctly.<br />
IMPORTANT: There are two cleaning rollers in the printer. They are not<br />
interchangeable. Clean them separately to prevent<br />
reinstalling them in the wrong position.<br />
1. Remove the rear cleaning roller by pulling up on the black knob.<br />
2. Remove an alcohol pad from its packaging. Wipe the rubber section of<br />
the roller with the pad.<br />
3. Reinstall the rear cleaning roller in the printer. Push the black knob until<br />
the roller clicks into place.<br />
CAUTION:<br />
There are sharp cutter blades inside the front roller area. Do<br />
not insert hands or objects.<br />
4. Repeat steps 1 - 3 to remove, clean, and reinstall the front cleaning<br />
roller.<br />
May 4, 2005 5-3
Maintaining the <strong>Printer</strong><br />
5. Close the upper cover by pressing on the center of the cover until it<br />
clicks in place.<br />
6. Allow the alcohol to dry completely (about five minutes) before you<br />
resume printing.<br />
5-4 May 4, 2005
6 Troubleshooting<br />
Resolving Potential Problems<br />
Problem Description or Cause Possible Solution<br />
Paper jam; error light is on,<br />
printer does not operate<br />
The paper is stuck in the<br />
printer.<br />
Clear the paper jam. See “Clearing a Paper Jam”<br />
on page 6-3.<br />
Prints have linear streaks The thermal head is dirty. Clean the thermal head. See “Cleaning the<br />
Thermal Head and Stripper Plate” on page 5-2.<br />
If the problem persists, the heating element may<br />
be damaged. Contact your <strong>KODAK</strong> Service<br />
Representative.<br />
Prints have streaks made up of<br />
small dots<br />
Print size or aspect ratio is not<br />
what you expected<br />
The cleaning rollers are dirty. Clean the cleaning rollers. See “Cleaning the<br />
Cleaning Rollers” on page 5-3.<br />
The image file or printing<br />
options need to be adjusted in<br />
your photo printing software<br />
application.<br />
In your photo printing software application:<br />
Use the Fit to Page or Clip options (may not<br />
be offered by all photo printing<br />
applications).<br />
Adjust the image size to match the paper<br />
size.<br />
Make sure the Portrait / Landscape setting<br />
matches the orientation of the picture.<br />
For details, see the photo printing<br />
application online Help.<br />
NOTE: It is not necessary to adjust the image<br />
resolution (dpi) to match the printer<br />
resolution. The printer driver<br />
automatically scales your image to<br />
match the printer resolution.<br />
May 4, 2005 6-1
Troubleshooting<br />
Problem Description or Cause Possible Solution<br />
Insufficient Memory errors occur<br />
on your computer (not on the<br />
printer) after making a substantial<br />
number of prints<br />
Your computer is low on RAM<br />
and/or disk caching memory.<br />
This can happen when you are<br />
manipulating (rotating,<br />
scaling, retouching, etc.)<br />
high-resolution images<br />
(>72 dpi).<br />
Resolving Operator Panel Error Messages<br />
Kodak <strong>Photo</strong> <strong>Printer</strong> <strong>6850</strong><br />
Power<br />
Ready<br />
Error<br />
Paper<br />
Menu Advance<br />
Enter Paper<br />
Rewind/Clear<br />
Minimize the number of images that are open<br />
at the same time.<br />
Purge the contents of the clipboard often.<br />
Close all applications except the photo<br />
printing software application.<br />
See the photo printing software application<br />
online Help for tips on memory optimization.<br />
See page A-1 for recommended system<br />
requirements.<br />
Refer to the following table to resolve errors reported on the operator panel.<br />
If the problem persists, contact your <strong>KODAK</strong> Service Representative.<br />
Error Message Description or Cause Possible Solution<br />
Paper Empty The paper is empty or is not loaded. Load the paper. See “Loading the Paper”<br />
on page 1-9.<br />
Ribbon Empty The ribbon is empty or is not loaded. Load the ribbon. See “Loading the Ribbon”<br />
on page 1-5.<br />
Paper Jam XX The paper is stuck in the printer or paper<br />
path.<br />
See “Clearing a Paper Jam” on page 6-3.<br />
Cover Open The upper cover is open or not latched. Close the upper cover by pressing on the<br />
center of the cover until it clicks.<br />
Data Error There is a communication problem<br />
between the printer and host computer.<br />
Check the host computer.<br />
Mecha Error XX The printer has a mechanical problem. Contact your <strong>KODAK</strong> Service<br />
Control Error XX The printer has a system control problem.<br />
Representative. Have available:<br />
TempSensErr XX The printer has a problem with the<br />
the error code number (XX)<br />
Sensor Error XX<br />
temperature sensor.<br />
The printer has a sensor problem.<br />
the printer model number and serial<br />
number (listed on the printer data<br />
plate)<br />
6-2 May 4, 2005
Clearing a Paper Jam<br />
Method 1<br />
Kodak <strong>Photo</strong> <strong>Printer</strong> <strong>6850</strong><br />
Power<br />
Ready<br />
Error<br />
Kodak <strong>Photo</strong> <strong>Printer</strong> <strong>6850</strong><br />
Power<br />
Ready<br />
Error<br />
Paper<br />
Menu Advance<br />
Enter Paper<br />
Rewind/Clear<br />
Paper<br />
Menu<br />
Advance<br />
Enter Paper<br />
Rewind/Clear<br />
Troubleshooting<br />
If the Paper Jam message is displayed on the operator panel, there are two<br />
methods that you can use to try to clear the paper jam.<br />
1. Press Paper Rewind until the Paper Empty message appears.<br />
2. Press Paper Advance to re-load the paper into the printer.<br />
The printer advances the paper, then cuts and discharges about 20 in.<br />
(508 mm) of blank paper. This reduces the possibility of fingerprints<br />
or other damage to the prints (see page A-2).<br />
The operator panel displays the Ready message.<br />
Method 2 If the Paper Jam message is still displayed on the operator panel:<br />
1. Turn off the printer and open the upper cover.<br />
2. Remove the ribbon from the printer.<br />
CAUTION:<br />
Prevent damage to the printer. Do not pull abruptly on the<br />
paper.<br />
3. Slowly and carefully pull the jammed paper out of the printer.<br />
4. Cut off any damaged or printed areas of the paper.<br />
NOTE: Do not damage or mark any of the rollers.<br />
May 4, 2005 6-3
Troubleshooting<br />
Kodak <strong>Photo</strong> <strong>Printer</strong> <strong>6850</strong><br />
Power<br />
Ready<br />
Error<br />
Paper<br />
Menu<br />
Advance<br />
Enter Paper<br />
Rewind/Clear<br />
5. Close the upper cover and turn on the printer.<br />
6. Press Paper Rewind to rewind the paper into the printer.<br />
If the Paper Jam message still appears on the operator panel, press<br />
Paper Rewind again.<br />
7. Open the upper cover and reload the ribbon. See “Loading the Ribbon”<br />
on page 1-5.<br />
8. Close the cover.<br />
9. Reload the paper. See “Loading the Paper” on page 1-9.<br />
NOTE: If the Paper Jam message is still displayed on the operator panel, and<br />
you are at the end of a paper roll, it is possible that a segment of<br />
paper is too short to automatically exit the printer. Remove the front<br />
cleaning roller (see “Cleaning the Cleaning Rollers” on page 5-3)<br />
and remove the segment of paper.<br />
Recovering from a Power Interruption<br />
CAUTION:<br />
If the printer loses power while printing, the printer stops with<br />
the thermal head positioned against the platen roller. The<br />
platen roller could be deformed and damaged if the thermal<br />
head is left in this position.<br />
If a power outage occurs:<br />
1. Open the upper cover immediately to release the pressure on the platen<br />
roller. Leave the cover open until power is restored.<br />
2. When power is restored, restart the printer by following the procedure<br />
for “Clearing a Paper Jam” on page 6-3.<br />
3. Submit your print job again.<br />
6-4 May 4, 2005
Appendix A: Important<br />
<strong>Printer</strong><br />
Information<br />
System Requirements<br />
<strong>Printer</strong> Specifications<br />
Personal computer with MICROSOFT WINDOWS 2000 or<br />
MICROSOFT WINDOWS XP Operating System<br />
Minimum 1.0 GHz PENTIUM III Microprocessor<br />
Minimum 128 MB of RAM<br />
Minimum 2 GB of available hard disk space<br />
NOTE: You may need up to 256 MB of RAM and 10 GB of hard disk space for<br />
acceptable performance with some imaging applications on high<br />
performance, multi-tasking operating systems.<br />
USB High Speed (2.0) compliant host device<br />
Dimensions Width<br />
11.4 in. (290 mm)<br />
Depth<br />
19.6 in. (496 mm)<br />
Height<br />
13.6 in. (346 mm)<br />
Weight<br />
56 lbs (25 kg)<br />
(without ribbon and paper)<br />
Operating Temperature 50 to 95° F (+10 to +35° C)<br />
environment<br />
Relative Humidity 20 to 80%<br />
Power Voltage/Frequency (auto 90 V to 132 V / 48 Hz to 62 Hz<br />
detection of the following ranges)<br />
180 V to 264 V / 48 Hz to 62 Hz<br />
Power consumption 320 watts maximum<br />
Print size <strong>KODAK</strong> <strong>Photo</strong> <strong>Printer</strong> <strong>6850</strong>:<br />
4 x 6 in. (10 x 15 cm)<br />
6 x 8 in. (15 x 20 cm) with border<br />
6 x 8 in. (15 x 20 cm) borderless<br />
A-1
Important <strong>Printer</strong> Information<br />
<strong>Printer</strong> Supplies<br />
Paper and Ribbon Each <strong>Photo</strong> Print Kit contains the correct media set (roll-feed paper and<br />
ribbon) for your printer model. <strong>Photo</strong> Print Kits are sold separately.<br />
IMPORTANT: For best results, replace both the paper and ribbon at the<br />
same time.<br />
Handling and Storing the<br />
Paper and Ribbon<br />
Printing time<br />
(after file download)<br />
4 x 6 in. (10 x 15 cm) - 8 seconds<br />
6 x 8 in. (15 x 20 cm) - 14 seconds<br />
<strong>KODAK</strong> <strong>Photo</strong> Print Kit 6800 / 4R Specifications<br />
Storage specifications 86° F (30° C) or lower<br />
60% relative humidity or lower<br />
Capacity 750 prints, paper and ribbon*<br />
Paper and ribbon width 6 in. (15 cm)<br />
Ribbon patch length 4 in. (10 cm)<br />
<strong>KODAK</strong> <strong>Photo</strong> Print Kit 6800 / 6R Specifications<br />
Storage specifications 86° F (30° C) or lower<br />
60% relative humidity or lower<br />
Capacity* 750 - 4 x 6 in. prints, paper, and ribbon** or<br />
375 - 6 x 8 in. prints, paper, and ribbon**<br />
Paper and ribbon width 6 in. (152 mm)<br />
Ribbon patch length 8 in. (203 mm)<br />
* Paper and ribbon rolls contain material to make the stated print quantity.<br />
Printing of mixed 4 x 6 in. and 6 x 8 in. sizes may yield fewer prints per roll.<br />
** The paper roll contains a small amount of additional paper to allow for the<br />
extra feed when loading the paper and to minimize end-of-roll impressions.<br />
For the best quality prints, carefully handle and store your paper and ribbon:<br />
To avoid fingerprints, handle the ribbon by the spool ends; do not touch<br />
the ribbon material. Do not touch the glossy side of the paper.<br />
Store the paper and ribbon away from direct sunlight.<br />
A-2 May 4, 2005
Thermal <strong>Printer</strong><br />
Cleaning Kit<br />
Important <strong>Printer</strong> Information<br />
Use the <strong>KODAK</strong> Thermal <strong>Printer</strong> Cleaning Kit when performing routine<br />
maintenance on the printer (see page 5-1). One Thermal <strong>Printer</strong> Cleaning Kit<br />
is included with your printer.<br />
CAUTION:<br />
Alcohol is a flammable liquid. It can cause eye irritation and<br />
dry skin. Wash your hands with soap and water following any<br />
maintenance procedures where you use alcohol pads.<br />
Packing and Transporting the <strong>Printer</strong><br />
ENERGY STAR Partner<br />
Getting Help<br />
<strong>KODAK</strong> Thermal <strong>Printer</strong> Cleaning Kit<br />
Catalog number 172-1117<br />
Contents Individually packaged alcohol pads (10)<br />
WARNING:<br />
Do not ship the paper and ribbon in the printer. Doing so<br />
may cause physical damage to the printer during shipping.<br />
Ship paper and ribbon separately.<br />
1. Remove the paper and ribbon from the printer.<br />
2. Reinstall the packing materials (see page 1-3).<br />
3. Repack the printer in the original packing box. See the<br />
packing/unpacking instructions included with the box.<br />
As an ENERGY STAR Partner, Eastman Kodak Company has determined that<br />
this product meets the ENERGY STAR Guidelines for energy efficiency.<br />
Help with your printer is available from the following sources:<br />
Troubleshooting section in this manual, Chapter 6.<br />
Your <strong>KODAK</strong> Service Representative.<br />
May 4, 2005 A-3
Appendix B: Safety and<br />
Regulatory<br />
Information<br />
Important Safety Information<br />
CAUTION:<br />
Use of controls or adjustments, or performance of procedures<br />
other than those specified in this manual may result in injury<br />
and/or damage to the printer.<br />
The power outlet should be easily accessible and installed near the<br />
printer.<br />
Position the power cable so that it cannot be pulled on or tripped over.<br />
Never allow the power cable to contact hot surfaces.<br />
The power outlet must be grounded. An ungrounded outlet can cause<br />
fire, electric shock, or harmful interference to nearby electrical devices.<br />
Use only the power cable provided with the printer.<br />
Do not operate the printer with a damaged power cable.<br />
Always unplug the power cable from the printer before cleaning or when<br />
the printer is not in use.<br />
If the printer has been dropped or damaged, be sure a qualified service<br />
person examines the printer before you use it.<br />
Do not block the filter openings on the printer cabinet.<br />
Do not expose the printer to moisture or water.<br />
Do not allow any foreign objects or liquids to fall or spill inside the<br />
printer. Fire or electric shock could result.<br />
The thermal head becomes extremely hot during normal operation. Do<br />
not touch it.<br />
Alcohol pads are used to clean the thermal head and other internal<br />
printer components. In the United States for health, safety, and<br />
environment information, call 585-722-5151. Customers outside the<br />
U.S. can contact their local <strong>KODAK</strong> Service Representative.<br />
May 4, 2005 B-1
Safety and Regulatory Information<br />
Safety Labels<br />
CAUTION HOT SURFACE<br />
To avoid burns, use caution when closing the cover.<br />
CAUTION HOT SURFACE<br />
The thermal head becomes extremely hot<br />
during normal operation. Do not touch it.<br />
P/N 2J5452<br />
1641132183<br />
CAUTION SHARP OBJECTS<br />
The metal edges of the printer may be sharp.<br />
CAUTION SHARP CUTTER BLADE<br />
There are sharp cutter blades inside the printer. Do not<br />
insert hands or objects.<br />
This label is posted behind the trim tray.<br />
Please observe the important safety warnings that are posted on the printer.<br />
P/N 2J5439<br />
1641132233<br />
B-2 May 4, 2005<br />
P/N 2J5451<br />
1641132182
Regulatory and Safety Compliance<br />
Safety and Regulatory Information<br />
Safety Complies with UL 60950 Third Edition—CAN/CSA C22.2<br />
No. 60950 Third Edition<br />
EN 60950-1<br />
IEC 60950<br />
Tested for Norwegian IT Power systems 240V phase to phase<br />
Electromagnetic<br />
Compatibility (EMC)<br />
NOTE: This equipment has been tested and found to comply with the limits<br />
for a Class A digital device, pursuant to part 15 of the FCC rules. These<br />
limits are designed to provide reasonable protection against<br />
interference when the equipment is operated in a commercial<br />
environment. This equipment generates, uses, and can radiate radio<br />
frequency energy and, if not installed and used in accordance with<br />
the instruction manual, may cause interference to radio<br />
communications. Operation of this equipment in a residential area is<br />
likely to cause interference in which case the user will be required to<br />
correct the interference at his or her own expense.<br />
Requirements of the EMC directive 89/336/EEC were met through compliance<br />
with the following:<br />
EN 55022: 94 (class B) with Amendments A1:95 and A2:97<br />
EN 55024: 98 ITE Immunity includes the following:<br />
EN 61000-4-2 ESD<br />
EN 61000-4-3 Radiated RF immunity<br />
EN 61000-4-4 EFT<br />
EN 61000-4-5 Surge<br />
EN 61000-4-6 Conducted RF immunity<br />
EN 61000-4-11 Voltage dips and interruptions<br />
EN 61000-3-2 Harmonics<br />
EN 61000-3-3 Flicker<br />
"Changes or modifications not expressly approved by the party responsible for<br />
compliance could void the user’s authority to operate the equipment."<br />
This is a Class A product based on the standard of the Voluntary Control<br />
Council for Interference from Information Technology Equipment (VCCI). If<br />
this is used near a radio or television receiver in a domestic environment, it<br />
may cause radio interference. Install and use the equipment according to the<br />
instruction manual.<br />
May 4, 2005 B-3
Safety and Regulatory Information<br />
Noise Emission The operator-position noise emission value is less than 70 dB(A).*<br />
* Average value specified in accordance to JIS Z8731<br />
Disposal This product contains a small amount of lead in the solder on the circuit<br />
boards. Disposal of this material may be regulated due to environmental<br />
considerations. For disposal or recycling information, please contact your<br />
local authorities. In the USA, contact the Electronics Industry Alliance at<br />
www.eiae.org.<br />
In the European Union, this symbol indicates that when the<br />
last user wishes to discard this product, it must be sent to<br />
appropriate facilities for recovery and recycling. Contact<br />
your local <strong>KODAK</strong> Representative or refer to<br />
www.kodak.com/go/recycle for additional information on<br />
the collection and recovery programs available for this<br />
product.<br />
B-4 May 4, 2005
Index<br />
A<br />
air flow clearances, 1-2<br />
C<br />
cabinet, cleaning, 5-1<br />
cables<br />
connecting, 1-7<br />
power, 1-7<br />
USB, 1-8<br />
calibrating the printer, 3-1<br />
calibration errors, 3-8<br />
calibration software<br />
installing, 3-1<br />
uninstalling, 3-8<br />
calibration utility, 3-1<br />
checking<br />
paper status, 4-2<br />
ribbon status, 4-2<br />
cleaning<br />
cabinet, 5-1<br />
cleaning rollers, 5-3<br />
platen roller, 5-3<br />
stripper plate, 5-2<br />
thermal head, 5-2<br />
cleaning rollers, cleaning, 5-3<br />
clearing paper jam, 6-3<br />
connecting cables, 1-7<br />
contents, package, 1-1<br />
D<br />
disposal, B-4<br />
E<br />
electromagnetic compatibility, B-3<br />
EMC, B-3<br />
error messages<br />
calibration, 3-8<br />
operator panel, 6-2<br />
H<br />
handling<br />
paper, A-2<br />
prints, 4-1<br />
ribbon, A-2<br />
help with your printer, A-3<br />
humidity<br />
paper and ribbon specifications, A-2<br />
printer specifications, A-1<br />
I<br />
installing<br />
calibration software, 3-1<br />
paper, 1-9<br />
print catcher, 1-4<br />
printer driver, 2-1<br />
ribbon, 1-5<br />
trim tray, 1-4<br />
K<br />
<strong>KODAK</strong> <strong>Photo</strong> Print Kit, A-2<br />
<strong>KODAK</strong> Thermal <strong>Printer</strong> Cleaning Kit, A-3<br />
L<br />
labels, safety, B-2<br />
loading<br />
paper, 1-9<br />
ribbon, 1-5<br />
M<br />
maintenance<br />
cabinet, 5-1<br />
cleaning rollers, 5-3<br />
<strong>KODAK</strong> Thermal <strong>Printer</strong> Cleaning Kit, A-3<br />
platen roller, 5-3<br />
stripper plate, 5-2<br />
thermal head, 5-2<br />
N<br />
noise emission spec, B-4<br />
May 4, 2005 I-1
Index<br />
O<br />
online user guide, 1-11<br />
operator panel<br />
error messages, 6-2<br />
lights, 4-1<br />
making a test print, 4-2<br />
Paper Advance, loading paper, 1-10<br />
printer settings, 4-2<br />
Ready message, 4-2<br />
setup mode, 4-2<br />
ordering supplies, A-2<br />
output tray<br />
See print catcher, 1-4<br />
P<br />
package contents, 1-1<br />
packing material, removing, 1-3<br />
packing the printer, A-3<br />
paper<br />
handling and storing, A-2<br />
loading, 1-9<br />
reordering, A-2<br />
specifications, A-2<br />
Paper Advance, operator panel, 1-10<br />
paper jam, clearing, 6-3<br />
paper status, checking, 4-2<br />
platen roller, cleaning, 5-3<br />
power<br />
cable, 1-7<br />
interruption, recovering, 6-4<br />
requirements, A-1<br />
turning on, 1-8<br />
print catcher, 1-4<br />
printer<br />
calibrating, 3-1<br />
operating, 4-1<br />
preferences, customizing, 2-2<br />
properties, customizing, 2-2<br />
setting up, 1-1<br />
settings, 4-2<br />
specifications, A-1<br />
printer disposal, B-4<br />
printer driver<br />
installing, 2-1<br />
uninstalling, 2-3<br />
printer problems, resolving, 6-1<br />
printing<br />
making prints, 4-1<br />
test print, 4-2<br />
prints<br />
handling and storing, 4-1<br />
making, 4-1<br />
problems, 6-1<br />
R<br />
radio frequency compliance, B-3<br />
Ready message, operator panel, 4-2<br />
recycling, B-4<br />
reordering supplies, A-2<br />
ribbon<br />
handling and storing, A-2<br />
loading, 1-5<br />
reordering, A-2<br />
specifications, A-2<br />
ribbon status, checking, 4-2<br />
S<br />
safety<br />
compliance, B-3<br />
tips, B-1<br />
warning labels, B-2<br />
setting up the printer, 1-1<br />
setup mode, 4-2<br />
software<br />
installing<br />
calibration software, 3-1<br />
printer driver, 2-1<br />
uninstalling<br />
calibration software, 3-8<br />
printer driver, 2-3<br />
specifications<br />
paper and ribbon, A-2<br />
printer, A-1<br />
storing<br />
prints, 4-1<br />
ribbon, A-2<br />
stripper plate, cleaning, 5-2<br />
supplies, printer, A-2<br />
support, A-3<br />
switch, power, 1-8<br />
system requirements, A-1<br />
T<br />
temperature<br />
paper and ribbon specifications, A-2<br />
printer specifications, A-1<br />
test print, making, 1-11<br />
thermal head, cleaning, 5-2<br />
I-2 May 4, 2005
transporting the printer, A-3<br />
trim tray, 1-4<br />
troubleshooting<br />
clearing paper jam, 6-3<br />
error messages, operator panel, 6-2<br />
potential problems, 6-1<br />
power interruption, 6-4<br />
U<br />
uninstalling<br />
calibration software, 3-8<br />
printer driver, 2-3<br />
unpacking, 1-3<br />
USB cable, connecting, 1-8<br />
Index<br />
May 4, 2005 I-3