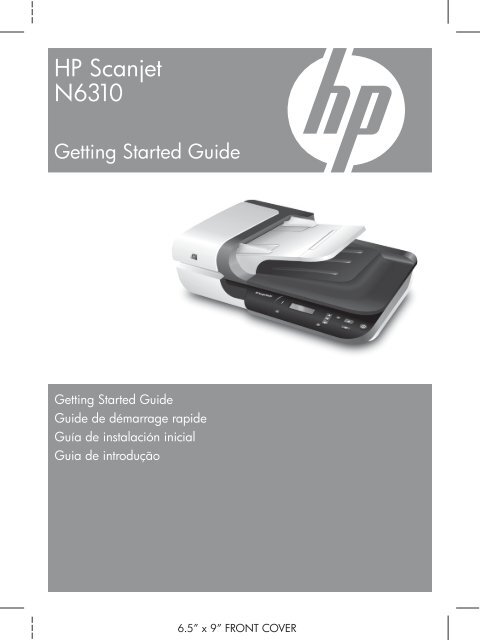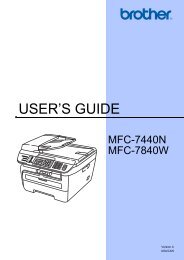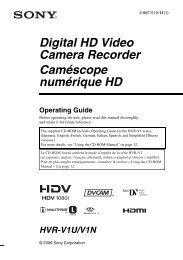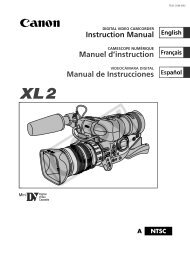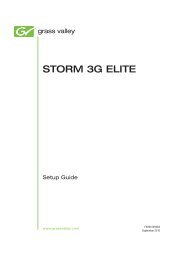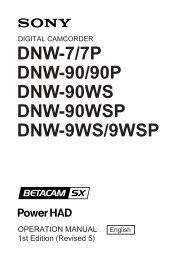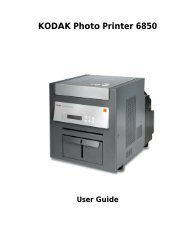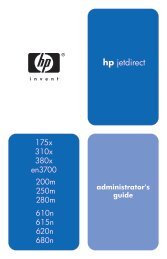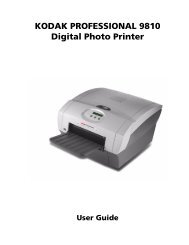HP Scanjet N6310
HP Scanjet N6310
HP Scanjet N6310
Create successful ePaper yourself
Turn your PDF publications into a flip-book with our unique Google optimized e-Paper software.
<strong>HP</strong> <strong>Scanjet</strong><br />
<strong>N6310</strong><br />
Getting Started Guide<br />
Getting Started Guide<br />
Guide de démarrage rapide<br />
Guía de instalación inicial<br />
Guia de introdução<br />
6.5” x 9” FRONT COVER
Argentina 0-800-555-5000<br />
Argentina (Buenos Aires) 54-11-4708-1600<br />
Australia 13 10 47<br />
Australia (dialing internationally) +61 3 8877 5000<br />
Brasil 0-800-709-7751<br />
Brasil (São Paulo) 55-11-4004-7751<br />
Canada 1-800-474-6836<br />
Canada (Mississauga Area) (905) 206-4663<br />
Centroamérica y Caribe www.hp.com/support<br />
Chile 800-360-999<br />
中国 86 8008108888<br />
Colombia 01-8000-51-4746-8368<br />
Colombia (Bogotá) 571-606-9191<br />
Costa Rica 0-800-011-1046<br />
Ecuador (Andinatel) 1-999-119 o 800-711-2884<br />
Ecuador (Pacifitel) 1-800-225-528 o 800-711-2884<br />
El Salvador 800-6160<br />
Guatemala 1-800-711-2884<br />
香港 +852-3002-8555<br />
India 1800 112267<br />
Indonesia +62-21-3503408<br />
Jamaica 1-800-711-2884<br />
대한민국 1588 3003<br />
Malaysia 1800 88 8588<br />
México 01-800-472-68368<br />
México (Ciudad de México) 55-5258-9922<br />
New Zealand 0800 449 553<br />
Panamá 1-800-711-2884<br />
Paraguay 009 800 54 1 0006<br />
Perú 0-800-10111<br />
Philippines 1800 1441 0094 / +63-2-867 3551<br />
Puerto Rico 1-877-232-0589<br />
Republica Dominicana 1-800-711-2884<br />
Trinidad & Tobago 1-800-711-2884<br />
Singapore +65-6272-5300<br />
台灣 0800 010 055 / (02) 87228000<br />
ประเทศไทย +66-2-353 9000<br />
United States 1-(800)-474-6836<br />
Uruguay 0004-054-177<br />
Venezuela 0-800-474-68368<br />
Venezuela (Caracas) 58-212-278-8666<br />
Việt Nam +84 8 823 4530
<strong>HP</strong> <strong>Scanjet</strong> <strong>N6310</strong><br />
Getting Started Guide<br />
English
Copyright and license<br />
© 2008 Copyright Hewlett-Packard<br />
Development Company, L.P.<br />
Reproduction, adaptation or translation<br />
without prior written permission is<br />
prohibited, except as allowed under the<br />
copyright laws.<br />
The information contained herein is<br />
subject to change without notice.<br />
The only warranties for <strong>HP</strong> products<br />
and services are set forth in the express<br />
warranty statements accompanying<br />
such products and services. Nothing<br />
herein should be construed as<br />
constituting an additional warranty. <strong>HP</strong><br />
shall not be liable for technical or<br />
editorial errors or omissions contained<br />
herein.<br />
Trademark credits<br />
ENERGY STAR is a U.S. registered<br />
service mark of the United States<br />
Environmental Protection Agency.<br />
Microsoft and Windows are registered<br />
trademarks of Microsoft Corporation.
Contents<br />
1 Scanner set up<br />
Check the box contents..............................................................................................................2<br />
Install the software .....................................................................................................................2<br />
Connect the TMA/ADF cable .....................................................................................................3<br />
Connect the power supply .........................................................................................................3<br />
Set the language........................................................................................................................4<br />
Connect the USB cable..............................................................................................................4<br />
Before you scan (Windows only)................................................................................................5<br />
Test the installation.....................................................................................................................6<br />
2 Use the scanner<br />
<strong>HP</strong> scanning software overview.................................................................................................7<br />
Scanner overview.......................................................................................................................9<br />
Scanner settings.......................................................................................................................11<br />
Load originals...........................................................................................................................12<br />
Start a scan...............................................................................................................................18<br />
Make copies..............................................................................................................................20<br />
3 Product care and support<br />
Maintenance, troubleshooting, and support.............................................................................22<br />
Installation troubleshooting.......................................................................................................22<br />
Getting assistance....................................................................................................................24<br />
4 Specifications and warranty<br />
Scanner specifications..............................................................................................................26<br />
Transparent materials adapter (TMA) specifications................................................................26<br />
Automatic document feeder (ADF) specifications....................................................................27<br />
Environmental specifications....................................................................................................27<br />
Recycle and restricted material information.............................................................................27<br />
Disposal of Waste Equipment by Users in Private Households in the European Union..........28<br />
Hewlett-Packard limited warranty statement............................................................................28<br />
1<br />
English
1 Scanner set up<br />
Follow these steps to set up the scanner.<br />
Check the box contents<br />
Unpack the scanner hardware. Be sure to remove any shipping tape, and, if present,<br />
remove the paper protector from the scanner glass.<br />
1<br />
NOTE: The contents of the box, including the number of scanning software CDs,<br />
can vary by country/region.<br />
1 <strong>HP</strong> <strong>Scanjet</strong> <strong>N6310</strong> Document Flatbed Scanner<br />
2 Power supply and power cable<br />
3 USB cable<br />
4 Getting Started Guide (this book)<br />
5 Scanning software CDs<br />
Install the software<br />
2 <strong>HP</strong> <strong>Scanjet</strong> <strong>N6310</strong><br />
4<br />
3<br />
CAUTION: If you are installing the software on a Windows computer, do not connect<br />
the USB cable to the computer until you are prompted to do so during the software<br />
install. If you are installing the software on a Macintosh computer, you can connect<br />
the USB cable either before or after installing the software. See “Connect the USB<br />
cable” on page 4.<br />
2<br />
5
1. Windows only: Decide what software to install.<br />
• If you will be using the scanner with document-management or scanning software<br />
that you already own, you only need to install the <strong>HP</strong> <strong>Scanjet</strong> drivers and Scanner<br />
Tools Utility.<br />
NOTE: For information about using non-<strong>HP</strong> software with the scanner, see<br />
“Associate a quick start button with non-<strong>HP</strong> scanning software”<br />
on page 5.<br />
• If you do not already have document-management and scanning software, you<br />
can use the <strong>HP</strong> scanning software that shipped with the scanner. Read the<br />
onscreen descriptions of the software during the installation to decide what<br />
software to install.<br />
NOTE: The software and the number of CDs that ship with the scanner can<br />
vary by country/region.<br />
2. Insert the <strong>HP</strong> Scanning Software CD that came with the scanner into the computer<br />
CD drive.<br />
• For Windows installations: Wait for the installation dialog box to appear, and<br />
then follow the onscreen instructions.<br />
• For Macintosh installations: Double-click the CD icon that appears on the<br />
desktop, double-click the <strong>HP</strong> <strong>Scanjet</strong> <strong>N6310</strong> Installer icon, and then follow the<br />
instructions on the screen.<br />
Connect the TMA/ADF cable<br />
Connect the TMA/ADF cable from the lid to the scanner base.<br />
Connect the power supply<br />
1. Plug the cable that is attached to the power supply into the power connector on the<br />
back of the scanner.<br />
Connect the power supply 3<br />
English
Chapter 1<br />
2. Plug the small end of the AC cable into the back of the power supply.<br />
3. Plug the other end of the AC cable into a power outlet or surge protector.<br />
4. To turn on the scanner, press the Power button on the scanner control panel.<br />
Set the language<br />
The first time you turn on the scanner, after the initial warm-up you are prompted to select<br />
the language to be shown on the LCD.<br />
To select the language, follow these steps:<br />
1. Use and until the language you want appears.<br />
2. Press OK to select the language, and then press OK again to confirm your selection.<br />
Connect the USB cable<br />
CAUTION: If you are installing in a Windows environment, do not connect the<br />
scanner to your computer with the USB cable until prompted to do so during the<br />
software install (see “Install the software” on page 2).<br />
Use the USB cable that came with the scanner to connect the scanner to your computer.<br />
1. Connect the square end of the USB cable to the scanner.<br />
2. Connect the rectangular end of the USB cable to a USB port on the back of your<br />
computer.<br />
4 <strong>HP</strong> <strong>Scanjet</strong> <strong>N6310</strong>
Before you scan (Windows only)<br />
You must complete one of the following tasks before you can use the Scan ( ) button<br />
on the scanner control panel. The task you complete depends upon the scanning software<br />
solution you chose.<br />
Upload default scan shortcuts to the scanner<br />
The <strong>HP</strong> scanning software that shipped with your scanner includes default scan shortcuts.<br />
If you installed the <strong>HP</strong> scanning software, follow these steps to upload the default scan<br />
shortcuts to your scanner:<br />
1. Double-click the <strong>HP</strong> Scanning icon on your desktop.<br />
2. On the <strong>HP</strong> Scanning shortcuts dialog box, select Scan To...Setup from the<br />
Options drop-down menu.<br />
3. On the Scan To...Setup (Front Panel List) dialog box, click a shortcut to add to the<br />
front panel list, and then click the Add arrow. Continue to select shortcuts to add,<br />
clicking the Add arrow after each selection<br />
• To change the order in which scan shortcuts will appear on the LCD, select a scan<br />
shortcut and then click the Move (up) or Move (down) arrow.<br />
• To remove a scan shortcut from the list of shortcuts to be loaded, select the<br />
shortcut in the Front panel list (Scan To button) pane, and then click the<br />
Remove arrow.<br />
4. Click Update the Device to upload the selected scan shortcuts to the scanner.<br />
NOTE: You can create, delete, and modify scan shortcuts in the <strong>HP</strong> Scanning<br />
shortcuts dialog box. For information about using and managing scan shortcuts, see<br />
the scanner software help.<br />
Associate a quick start button with non-<strong>HP</strong> scanning software<br />
The scanner includes two quick start buttons, Scan ( ) and Copy ( ). You can<br />
associate any button-aware scanning software with each of these buttons. You must have<br />
Administrator privileges to perform this task.<br />
NOTE: If you installed the <strong>HP</strong> scanning software, these buttons are already<br />
associated with <strong>HP</strong> Scanning and <strong>HP</strong> Copy.<br />
To associate a quick start button with scanning software, follow these steps:<br />
1. Click Start, point to Programs or All Programs, point to <strong>HP</strong>, point to <strong>Scanjet</strong>, point<br />
to <strong>N6310</strong>, and then click Scanner Tools Utility.<br />
2. In the Program to Start drop-down list for a button, select the scanning software that<br />
you want this button to start.<br />
3. Click OK.<br />
TIP: You can also start the <strong>HP</strong> Scanner Tools Utility from the Setup ( ) button.<br />
Press the Setup ( ) button, use and to select Tools, and then press OK.<br />
Before you scan (Windows only) 5<br />
English
Chapter 1<br />
Test the installation<br />
1. Place a single document page in the automatic document feeder (ADF).<br />
2. Start a scan using the Scan ( ).<br />
Windows: If you installed the <strong>HP</strong> scanning software, select a scan shortcut, and then<br />
press the Scan ( ) button.<br />
Macintosh: Press the Scan ( ) button, use and until the scan shortcut you<br />
3.<br />
want is selected, and then press OK to start the scan.<br />
Windows only: Start a scan using scanning software.<br />
• If you are using the <strong>HP</strong> scanning software, double-click the <strong>HP</strong> Scanning icon on<br />
your desktop, select a scan shortcut, and then click Scan....<br />
• If you are using non-<strong>HP</strong> TWAIN- or ISIS-compliant software, scan from that<br />
software.<br />
If the scan does not proceed as expected, see Basic troubleshooting tips and Scanner<br />
installation troubleshooting in the scanner user guide.<br />
For information on uninstalling and reinstalling the <strong>HP</strong> scanning software, see “Uninstall<br />
and then reinstall the <strong>HP</strong> scanning software” on page 24.<br />
6 <strong>HP</strong> <strong>Scanjet</strong> <strong>N6310</strong>
2 Use the scanner<br />
This section describes the <strong>HP</strong> <strong>Scanjet</strong> scanner as well as how to scan or copy original<br />
documents.<br />
<strong>HP</strong> scanning software overview<br />
Your scanner has <strong>HP</strong> scanning software for both Windows and Macintosh that allows you<br />
to preview and edit your scans in addition to scanning and copying. With the <strong>HP</strong> scanning<br />
software, you can also customize scan and copy processes to fit the way you work.<br />
NOTE: For Windows, you can assign the Scan ( ) or Copy ( ) buttons to other<br />
applications as long as Windows recognizes the application as button-aware.<br />
See also<br />
“Associate a quick start button with non-<strong>HP</strong> scanning software” on page 5<br />
<strong>HP</strong> scanning software for Windows<br />
When you install the <strong>HP</strong> scanning software for Windows, the following icons are added<br />
to your desktop. These icons open programs for scanning, copying, and editing your<br />
scans.<br />
<strong>HP</strong> Scanning is the program to use for scanning pictures and<br />
documents. Use <strong>HP</strong> Scanning for all of the following:<br />
• Perform scanning functions<br />
• Access help and troubleshooting information<br />
• Access the <strong>HP</strong> Scanning preview window to edit your scans before<br />
saving them<br />
• Scan slides and negatives with the transparent materials adapter<br />
(TMA)<br />
• Modify settings and preferences<br />
<strong>HP</strong> Copy is the program to use for printing copies on a printer.<br />
<strong>HP</strong> Scanner Tools Utility is the program to use for configuring the<br />
buttons on the scanner control panel and recording maintenance<br />
information.<br />
To start a scan, double-click the <strong>HP</strong> Scanning icon to display the <strong>HP</strong> Scanning shortcuts<br />
dialog box and follow the onscreen instructions.<br />
NOTE: You can modify scan settings in the <strong>HP</strong> Scanning shortcuts dialog box. For<br />
more information, click Help in the <strong>HP</strong> Scanning shortcuts dialog box.<br />
To start a copy, double-click the <strong>HP</strong> Copy icon and follow the onscreen instructions.<br />
See also<br />
Use the scanner 7<br />
English
Chapter 2<br />
• “Load originals” on page 12<br />
• “Use the <strong>HP</strong> scanning software” on page 19<br />
• “Make copies” on page 20<br />
<strong>HP</strong> scanning software for Macintosh<br />
When you install the <strong>HP</strong> scanning software for Macintosh, the following icon is added to<br />
the Dock.<br />
<strong>HP</strong> Device Manager is the program that gets you started scanning pictures<br />
and documents. Use <strong>HP</strong> Device Manager for all of the following:<br />
• Perform scanning and copy functions<br />
• Access help and troubleshooting information<br />
• Modify settings and preferences<br />
To start a scan, double-click a scan shortcut in <strong>HP</strong> Device Manager.<br />
NOTE: You can also access scan settings directly from System Preferences. Open<br />
System Preferences and then click the <strong>HP</strong> <strong>Scanjet</strong> icon. For more information see<br />
the scanner software help.<br />
To start a copy, double-click either Make Color Copies or Make Black & White<br />
Copies.<br />
See also<br />
• “Load originals” on page 12<br />
• “Use the <strong>HP</strong> scanning software” on page 19<br />
• “Make copies” on page 20<br />
8 <strong>HP</strong> <strong>Scanjet</strong> <strong>N6310</strong>
Scanner overview<br />
1 Scanner control panel<br />
2 Automatic document feeder (ADF)<br />
3 ADF input tray<br />
4 ADF output tray<br />
5 Transparent materials adapter (TMA)<br />
See also<br />
Scanner control panel<br />
1<br />
3<br />
Use the buttons on the scanner control panel to start a scan and to configure some<br />
scanner settings.<br />
1<br />
4<br />
2 3 4 5 6<br />
9 8 7<br />
2<br />
5<br />
Scanner overview 9<br />
English
Chapter 2<br />
Icon Button name Description<br />
1 Attention LED In combination with the Power LED, indicates<br />
scanner functions and error conditions. For<br />
more information, see the scanner user guide.<br />
2 LCD • Displays available scan shortcuts that<br />
users can select.<br />
• Shows menu options and status and error<br />
messages.<br />
3 OK/Select Allows you to scroll through and select options<br />
in the LCD.<br />
• Press and to scroll through the<br />
•<br />
menu options.<br />
Press OK to select the option.<br />
4 Cancel Cancels a scan or copy in progress.<br />
5 Scan Starts a scan.<br />
6 Power Turns the scanner on and off.<br />
7 Copy Starts a copy.<br />
8 Back Displays the previous menu on the LCD.<br />
9 Setup Allows you to set preferences for the behavior<br />
of the scanner.<br />
See also<br />
• “Start a scan” on page 18<br />
• “Make copies” on page 20<br />
• “Scanner settings” on page 11<br />
Automatic document feeder (ADF)<br />
You can use the automatic document feeder (ADF) to scan multipage documents quickly<br />
and easily.<br />
See also<br />
• “Use the automatic document feeder (ADF)” on page 12<br />
• “Start a scan” on page 18<br />
• “Make copies” on page 20<br />
Transparent materials adapter (TMA)<br />
You can use the transparent materials adapter (TMA) to scan 35 mm slides or negatives.<br />
See also<br />
10 <strong>HP</strong> <strong>Scanjet</strong> <strong>N6310</strong>
• “Use the transparent materials adapter (TMA)” on page 17<br />
• “Start a scan” on page 18<br />
Scanner settings<br />
The Setup ( ) button allows you to modify scanner settings.<br />
NOTE: For Windows: You can change additional settings through the <strong>HP</strong> scanning<br />
software. Double-click the <strong>HP</strong> Scanning icon on the desktop, and then select an<br />
option from the Options menu. For more information, click Help in the<br />
<strong>HP</strong> Scanning shortcuts dialog box.<br />
TIP: If you change settings and later want to restore them to their defaults, press the<br />
Setup ( ) button on the scanner control panel and select Restore Defaults.<br />
Language<br />
To select the language shown on the LCD, follow these steps:<br />
1. Press the Setup (<br />
OK.<br />
) button, use and to select Language, and then press<br />
2. Use and until the language you want is selected, press OK to confirm the<br />
language selection, and then press OK to exit.<br />
Energy consumption<br />
You can reduce the scanner's energy consumption with the following settings:<br />
• Instant Warm-up: By default, this setting reduces the time it takes for the lamp to<br />
turn on, allowing you to scan or copy more quickly. Setting Instant Warm-up to<br />
OFF increases the time required for the lamp to warm up, but reduces energy<br />
consumption.<br />
• Energy Savings: By default, this setting reduces scanner power consumption after<br />
a period of time. Setting Energy Savings to OFF increases power consumption, but<br />
reduces the time required when you begin scanning or copying.<br />
If you set Instant Warm-up to OFF or Energy Savings to ON, pressing the Power button<br />
restores full power to the scanner.<br />
To change energy consumption settings, follow these steps:<br />
1. Press the Setup ( ) button, use or until the energy consumption setting you<br />
want is selected, and then press OK.<br />
2. Use and until the setting you want (ON or OFF) is selected, press OK, and<br />
then press twice.<br />
NOTE: Setting Energy Savings to ON reduces power to all parts of the scanner,<br />
including the scanner lamp. As a result, setting Instant Warm-up to OFF when<br />
Energy Savings is set to ON has no effect.<br />
Scanner settings 11<br />
English
Chapter 2<br />
Tools<br />
The Tools menu entry starts software on your computer that allows you to modify other<br />
settings.<br />
Tools menu (Windows)<br />
This menu option starts the <strong>HP</strong> Scanner Tools Utility on the connected computer. This<br />
utility allows you to associate any button-aware application with the Scan ( ) or<br />
Copy ( ) buttons and to monitor usage of certain scanner parts for maintenance<br />
purposes. For more information about the <strong>HP</strong> Scanner Tools Utility, see the scanner user<br />
guide.<br />
NOTE: You can also start the <strong>HP</strong> Scanner Tools Utility through the Windows<br />
taskbar. To do so, click Start, point to Programs or All Programs, point to <strong>HP</strong>, point<br />
to <strong>Scanjet</strong>, point to <strong>N6310</strong>, and then click Scanner Tools Utility.<br />
See also<br />
“Associate a quick start button with non-<strong>HP</strong> scanning software” on page 5<br />
Tools menu (Macintosh)<br />
This menu option opens the <strong>HP</strong> <strong>Scanjet</strong> Preferences pane in System Preferences on<br />
the connected computer. From <strong>HP</strong> <strong>Scanjet</strong> Preferences you can edit scan shortcuts and<br />
scanner button settings. You can also monitor usage of certain scanner parts for<br />
maintenance purposes. For more information see the scanner user guide.<br />
Load originals<br />
You can load your originals into your scanner using the automatic document feeder<br />
(ADF), the scanner glass, or the transparent materials adapter (TMA).<br />
Use the automatic document feeder (ADF)<br />
For helpful information on loading your documents properly, refer to the following topics.<br />
Document loading tips<br />
• The automatic document feeder (ADF) supports the following paper types.<br />
Width: 148-216 mm (5.8-8.5 in)<br />
Length: 148-356 mm (5.8-14 in)<br />
Weight: 50-120 g/m 2 (13-32 lb)<br />
• Scanning the following types of documents with the ADF might result in paper jams<br />
or damage to the documents. To scan these documents, use the scanner glass<br />
instead of the ADF.<br />
12 <strong>HP</strong> <strong>Scanjet</strong> <strong>N6310</strong>
Wrinkled or creased<br />
documents<br />
Curled documents<br />
Torn documents Documents with paper<br />
clips or staples<br />
Carbon paper Coated paper<br />
Extremely thin,<br />
translucent paper<br />
Paper with adhesive<br />
notes or flags attached<br />
Photos Overhead<br />
transparencies<br />
Papers that are stuck<br />
together<br />
Paper with wet<br />
substances such as<br />
glue or correction fluid<br />
• Before loading documents, make sure that the ADF access door is securely latched.<br />
• When loading a stack of documents, make sure that all of the documents are the<br />
same width.<br />
• When loading pages in landscape orientation, make sure that the top of the pages<br />
point toward the back of the scanner. Doing so ensures that the scanner automatically<br />
rotates the page correctly, if you have set the <strong>HP</strong> scanning software to rotate<br />
landscape pages automatically.<br />
• The maximum capacity of the ADF is 50 sheets of 75 g/m 2 (20 lb) paper. When using<br />
heavier paper, the maximum capacity is decreased.<br />
• When loading small pages, such as A5 paper size (148 x 210 mm or 5.8 x 8.3 in),<br />
load a stack of at least five pages to ensure that the ADF properly detects and feeds<br />
the stack. When scanning fewer than five small pages, scan the pages by placing<br />
them on the scanner glass.<br />
• When loading long documents that hang over the end of the input tray, pull out the<br />
input tray extender (1), and then load the documents (2).<br />
Load originals 13<br />
English
Chapter 2<br />
2<br />
How to load documents<br />
1. If the original pages are long, pull out the input tray extender.<br />
1<br />
2. Fan the stack of document pages to ensure that the pages do not stick together. Fan<br />
the edge that will be pointing into the ADF in one direction, and then fan that same<br />
edge in the opposite direction.<br />
3. Align the edges of the documents by tapping the bottom of the stack against the table<br />
top. Rotate the stack 90 degrees and repeat.<br />
14 <strong>HP</strong> <strong>Scanjet</strong> <strong>N6310</strong>
4. Place the stack in the middle of the input tray. Load the stack face up.<br />
5. Adjust the paper guides to the width of the documents. Take care not to overtighten<br />
the guides, which can restrict paper feeding, but make sure that the paper guides<br />
touch the edges of the documents.<br />
6. Gently push the stack forward to activate the tray sensor.<br />
See also<br />
• “Document loading tips” on page 12<br />
• “Start a scan” on page 18<br />
Use the scanner glass<br />
Place items that do not meet the specifications for the automatic document feeder (ADF)<br />
directly onto the scanner glass.<br />
Minimum size: No minimum size<br />
Maximum size: 216 x 300 mm (8.5 x 11.8 in)<br />
Load originals 15<br />
English
Chapter 2<br />
NOTE: Not all the length of the scanner glass is in the active imaging area, so make<br />
sure to position your originals as indicated by the reference mark on the edge of the<br />
scanner glass.<br />
Place the original face down on the scanner glass, as indicated by the reference mark.<br />
For landscape pages, place the pages face down with the top of the page pointing toward<br />
the back of the scanner.<br />
TIP: To scan multiple pictures at the same time, arrange the pictures that you want<br />
to scan on the scanner glass with at least 6 mm (0.25 in) of space between items.<br />
See also<br />
“Start a scan” on page 18<br />
16 <strong>HP</strong> <strong>Scanjet</strong> <strong>N6310</strong>
Use the transparent materials adapter (TMA)<br />
This section contains information about using the transparent materials adapter (TMA)<br />
to scan slides, including 35 mm slides, and negatives.<br />
NOTE: You must use the <strong>HP</strong> scanning software to scan slides and negatives using<br />
the TMA.<br />
Load slides or negatives<br />
The transparent materials adapter (TMA) enables you to scan two 35 mm slides or three<br />
negative frames at one time.<br />
Figure 2-1 Load slides<br />
Figure 2-2 Load negatives<br />
To load slides or negatives in the TMA, follow these steps:<br />
1. Open the scanner lid.<br />
2. Remove the negative strip holder from the slide holder.<br />
3. Do one of the following to load the slides or negatives:<br />
• If you are scanning slides, place the slides into the slide holder. Insert the slides<br />
with the top of the slides pointing up and with the front of the slides facing you,<br />
making sure that the slides are flat and do not overlap.<br />
• If you are scanning negatives, do the following:<br />
a. Remove the light-shield from the negative strip holder.<br />
b. Slide a negative strip into the negative strip holder so that the shiny side of the<br />
negative faces you. Negatives are easily damaged, so you should touch them<br />
only on their edges.<br />
Load originals 17<br />
English
Chapter 2<br />
c. If the negative strip has fewer than three frames, insert the negatives light-shield<br />
into the negative strip holder, making sure the edge of the light-shield touches the<br />
last frame.<br />
d. Insert the negative strip holder back into the slide holder.<br />
4. Close the scanner lid.<br />
See also<br />
“Start a scan” on page 18<br />
Start a scan<br />
Tips for scanning transparent items<br />
• To scan transparent items larger than those that the transparent materials adapter<br />
(TMA) accepts, place the transparency on the scanner glass, place a white sheet of<br />
paper on top of the transparency, and then scan.<br />
• For Windows: When scanning a negative, the default scan shortcut automatically<br />
enlarges the image to approximately 6.7 x 10 cm (2.64 x 4 in). If you want the final<br />
image to be larger or smaller, start the scan with the <strong>HP</strong> scanning software and then<br />
use the Resize tool in the <strong>HP</strong> Scanning preview window to set the scaling to the final<br />
size that you want. The scanner will scan the item to the size that you select and<br />
adjust the scan resolution as appropriate. For more information, see the scanner<br />
software help.<br />
• For Macintosh: When scanning a 35 mm slide or negative, the <strong>HP</strong> scanning software<br />
automatically enlarges the image to approximately 10 cm x 15 cm (4 x 6 in). If you<br />
want the final image to be larger or smaller, start the scan with the <strong>HP</strong> scanning<br />
software and use the tools provided to resize the image. For more information, see<br />
the scanner software help.<br />
This section describes the methods you can use to start a scan.<br />
Use the Scan button<br />
To scan using the Scan ( ) button on the scanner, follow these steps:<br />
1. Load the originals.<br />
2. Use and on the scanner control panel to select the scan shortcut.<br />
NOTE: If the scanner LCD indicates there are no scan shortcuts on the scanner,<br />
you must upload the scan shortcuts before you can scan.<br />
3. Press the Scan ( ) button on the scanner control panel. The scanner starts the<br />
scan and sends the scan to the location specified in the scan shortcut.<br />
NOTE: If you want to preview and edit your scan before sending it, start the scan<br />
from the <strong>HP</strong> scanning software.<br />
See also<br />
• “Upload default scan shortcuts to the scanner” on page 5<br />
• “Use the <strong>HP</strong> scanning software” on page 19<br />
18 <strong>HP</strong> <strong>Scanjet</strong> <strong>N6310</strong>
Tips on using the Scan button<br />
• To cancel a scan, press the Cancel ( ) button.<br />
• If you are scanning 35 mm slides or negatives, select a scan shortcut for slides or<br />
negatives. If you do not, the transparent materials adapter light does not turn on.<br />
• For Macintosh: If you are scanning slides or negatives, you must create scan<br />
shortcuts before scanning them. For information on creating scan shortcuts, see the<br />
scanner user guide.<br />
• You can create custom scan shortcuts that have the settings you use most frequently.<br />
◦ For Windows: Double-click the <strong>HP</strong> Scanning icon on your computer. In the<br />
<strong>HP</strong> Scanning shortcuts dialog box, highlight the scan shortcut that is most like<br />
the one you want to create, and then click Change Settings. Modify the settings,<br />
and then save the scan shortcut. For more information, see the scanner software<br />
help.<br />
◦ For Macintosh: In <strong>HP</strong> Device Manager, select your scanner from the Devices<br />
menu, select Scanner Preferences from the Information and Settings pop-up<br />
menu, click the Scan Shortcuts tab in the <strong>HP</strong> Scan Preferences pane, and then<br />
create the custom scan shortcut. For more information, see the scanner user<br />
guide.<br />
See also<br />
• “Load originals” on page 12<br />
• “Use the <strong>HP</strong> scanning software” on page 19<br />
• “Use other software programs” on page 20<br />
Use the <strong>HP</strong> scanning software<br />
Start the scan from the <strong>HP</strong> scanning software when you want more control during the<br />
scanning process, such as when you want to preview the image before the final scan,<br />
use more advanced features, or change scan settings.<br />
To scan using the <strong>HP</strong> scanning software, follow these steps:<br />
For Windows:<br />
1. Load the originals.<br />
2. Double-click the <strong>HP</strong> Scanning icon.<br />
3. Select the scan shortcut you want to use.<br />
4. If you want to change scan settings or show a preview before you scan, click Change<br />
Settings... and make the changes you want. For more information, see the scanner<br />
software help.<br />
5. When you are done, click Scan or Finish. For more information, see the scanner user<br />
guide.<br />
For Macintosh:<br />
1. Load the originals.<br />
2. Open <strong>HP</strong> Scan from the /Applications/Hewlett-Packard folder. For more information,<br />
see the scanner software help.<br />
3. Choose a scan profile.<br />
Start a scan 19<br />
English
Chapter 2<br />
4. If you want to make changes to the scan, click Adjust and make your changes. For<br />
more information, see the scanner software help.<br />
5. When you are done, click Save, Print, or Send to send the scan to the specified<br />
location.<br />
See also<br />
“Load originals” on page 12<br />
Use other software programs<br />
You can scan an image or document directly into a software program if the program is<br />
TWAIN-compliant. Generally, the program is compliant if it has a menu option such as<br />
Acquire, Scan, Import New Object, or Insert. If you are unsure whether the program is<br />
compliant or what the option is, see the documentation for that program.<br />
To scan using TWAIN-compliant scanning software, follow these steps:<br />
1. Start the scanning software, and then select the TWAIN data source.<br />
2. Complete the appropriate actions to complete the scan.<br />
3. Select the settings that are appropriate for the originals that you are scanning.<br />
For more information, see the help for the scanning software.<br />
NOTE: For Windows:<br />
You can also follow these steps if your application is WIA-compliant.<br />
If your application is ISIS-compliant or you want streamlined document scanning<br />
when using TWAIN-compliant software programs, you can install the EMC ISIS/<br />
TWAIN driver. To do so, insert the installation CD that came with your scanner and<br />
select the EMC ISIS/TWAIN option. When scanning documents, select the<br />
<strong>HP</strong> <strong>Scanjet</strong> <strong>N6310</strong> Doc TWAIN driver from the application. However, when scanning<br />
images from other software programs, select the <strong>HP</strong> <strong>Scanjet</strong> <strong>N6310</strong> TWAIN driver.<br />
See also<br />
“Load originals” on page 12<br />
Make copies<br />
Use the Copy ( ) button to scan an original and send it to a printer.<br />
To make copies, follow these steps:<br />
For Windows:<br />
1. Load the originals.<br />
2. Press the Copy ( ) button. The copy is sent to the printer and the <strong>HP</strong> Copy dialog<br />
3.<br />
box displays on the connected computer.<br />
If you want to change the settings, such as number of copies or output type, follow<br />
these steps:<br />
a. Click Cancel in the progress dialog box.<br />
b. Make the changes you want in the <strong>HP</strong> Copy dialog box.<br />
c. Click Start. The copy is sent to the printer.<br />
20 <strong>HP</strong> <strong>Scanjet</strong> <strong>N6310</strong>
TIP: You can also make copies by clicking the <strong>HP</strong> Copy icon on the desktop.<br />
For Macintosh:<br />
1. Load the originals.<br />
2. Press the Copy ( ) button. The scan is sent to the printer.<br />
TIP: If you want to show a preview or specify print settings, open <strong>HP</strong> Scan from the /<br />
Applications/Hewlett-Packard folder, adjust your settings, and then click Print. For<br />
more information, see the scanner software help.<br />
TIP: You can also start a copy by double-clicking either Make Color Copies or Make<br />
Black & White Copies in <strong>HP</strong> Device Manager.<br />
Make copies 21<br />
English
3 Product care and support<br />
This section describes the options for product support.<br />
Maintenance, troubleshooting, and support<br />
Occasional cleaning of the scanner helps ensure higher-quality scans. The amount of<br />
care necessary depends upon several factors, including the amount of use and the<br />
environment. You should perform routine cleaning as necessary.<br />
Routine cleaning and maintenance should include cleaning the automatic document<br />
feeder (ADF), the scanner glass, and the transparent materials adapter (TMA).<br />
For in-depth instructions about maintaining the scanner, see the scanner user guide.<br />
CAUTION: Avoid placing items that have sharp edges, paper clips, staples, wet<br />
glue, correction fluid, or other substances in the scanner. Document pages should<br />
not be curled, wrinkled, or stuck together.<br />
Installation troubleshooting<br />
If the scanner does not work after installation, you might see a message on the computer<br />
screen that is similar to one of the following:<br />
• The scanner could not be initialized.<br />
• The scanner could not be found.<br />
• An internal error has occurred.<br />
• The computer cannot communicate with the scanner.<br />
To fix the problem:<br />
• Check the scanner cables and software as described here.<br />
• If you continue to have problems, it is possible that your <strong>HP</strong> scanning software,<br />
firmware, or associated drivers are out of date or have become corrupted. See<br />
www.hp.com/support to locate software, firmware, and driver updates for your<br />
scanner.<br />
NOTE: For information on how to solve problems with using the scanner, see the<br />
troubleshooting information in the scanner user guide.<br />
Check the USB connection<br />
Check the physical connection to the scanner.<br />
22 <strong>HP</strong> <strong>Scanjet</strong> <strong>N6310</strong><br />
TIP: Avoid connecting the scanner to the computer through a “convenience” USB<br />
port intended for small devices such as thumb drives or digital cameras.
• Use the cable that was included with the scanner. Another USB cable might not be<br />
compatible with the scanner.<br />
• Ensure that the USB cable is securely connected between the scanner and the<br />
computer. The trident icon on the USB cable faces up when the cable is properly<br />
connected to the scanner.<br />
If the problem persists after verifying the above items, try the following:<br />
1. Do one of the following tasks depending on how the scanner is connected to the<br />
computer:<br />
• If the USB cable is connected to a USB hub or a docking station for a laptop,<br />
disconnect the USB cable from the USB hub or the docking station, and then<br />
connect the USB cable to a USB port on the back of the computer.<br />
• If the USB cable is directly connected to the computer, plug it into a different USB<br />
port on the back of the computer.<br />
• Remove all other USB devices from the computer except for the keyboard and<br />
the mouse.<br />
2. Press the Power button to turn off the scanner, wait 30 seconds, and then turn on<br />
the scanner.<br />
3. Restart the computer.<br />
4. When the computer is restarted, try using the scanner.<br />
• If the scanner works and you changed the way it was connected to the computer<br />
in Step 1, the communication problem might involve the USB hub, the docking<br />
station, a USB port, or another USB device. Leave the scanner directly connected<br />
to the computer through a USB port on the back of the computer. Try using the<br />
scanner after reconnecting each additional USB device, and disconnect any USB<br />
devices that prevent the scanner from working correctly.<br />
• If the scanner does not work, uninstall and then reinstall the <strong>HP</strong> scanning<br />
software.<br />
Check that the scanner has power<br />
The power cable is connected between the scanner and a power outlet.<br />
• Ensure that the power cable is securely connected between the scanner and a live<br />
electrical outlet.<br />
• If the power cable is connected to a surge protector, ensure that the surge protector<br />
is plugged into an outlet and turned on.<br />
• Ensure that the Power button on the scanner is on; when on and no error or attention<br />
conditions exist, the Power LED is lit with a steady green light.<br />
If the problem persists after verifying the above items, try the following:<br />
1. Press the Power button to turn off the scanner, and then disconnect the power cable<br />
from the scanner.<br />
2. Wait 30 seconds.<br />
3. Reconnect the power cable to the scanner, and then turn on the scanner.<br />
After 30 seconds, the Power LED is lit with a steady green light and the Attention LED<br />
is off.<br />
Installation troubleshooting 23<br />
English
Chapter 3<br />
Uninstall and then reinstall the <strong>HP</strong> scanning software<br />
If checking the scanner cable connections did not solve the problem, the problem might<br />
have occurred because of an incomplete installation.<br />
To uninstall and reinstall the <strong>HP</strong> scanning software, follow these steps:<br />
1. Turn off the scanner, and then disconnect the USB cable and power cable from the<br />
scanner.<br />
2. Remove the software.<br />
• For Windows: Use the Add/Remove tool (in Windows Vista, the Programs and<br />
Features tool) in the Control Panel to uninstall <strong>HP</strong> <strong>Scanjet</strong> <strong>N6310</strong> 11.5, and then<br />
restart the computer.<br />
• For Macintosh: Open the /Applications/Hewlett-Packard folder, start<br />
<strong>HP</strong> Uninstaller, select the device you want to remove, and then click Next.<br />
The uninstaller removes the appropriate files, and then reports when the uninstall<br />
is complete.<br />
3. See <strong>HP</strong> online support at www.hp.com/support to check if there is a software<br />
update available for your scanner.<br />
• If so, download and install the software update.<br />
• If not, use the <strong>HP</strong> Scanning Software CD that came with the scanner to reinstall<br />
the software.<br />
4. Reconnect the USB cable and power cable to the scanner, and then turn on the<br />
scanner.<br />
After 30 seconds, the Power LED is lit with a steady green light and the Attention LED<br />
is off.<br />
LCD display issues with custom scan shortcut names<br />
In some languages, you might see blank characters instead of certain special characters<br />
in your custom scan shortcut names. To solve this problem, use English/Basic Latin<br />
characters to enter the abbreviated LCD name for your custom shortcuts. Alternatively,<br />
you can preface the abbreviated LCD name with a numeral, which you can then use to<br />
reference the shortcut.<br />
Getting assistance<br />
In order to get the best results from your <strong>HP</strong> product, please consult the following<br />
<strong>HP</strong> support offerings:<br />
24 <strong>HP</strong> <strong>Scanjet</strong> <strong>N6310</strong>
1. See the product documentation that came with the product.<br />
• Review the installation troubleshooting section in this guide.<br />
• Review the troubleshooting section in the scanner user guide (click Start, point<br />
to Programs or All Programs, point to <strong>HP</strong>, point to <strong>Scanjet</strong>, point to <strong>N6310</strong>, point<br />
to User Guide, and then select your preferred format).<br />
• Review the scanner software help.<br />
2. See the <strong>HP</strong> online support at www.hp.com/support or contact your point of<br />
purchase.<br />
<strong>HP</strong> online support is available to all <strong>HP</strong> customers. It is the fastest source for up-todate<br />
product information and expert assistance, including the following features:<br />
• Online chat and email access to qualified support specialists<br />
• Software, firmware, and driver updates for your product<br />
• Valuable product and troubleshooting information for technical issues<br />
• Proactive product updates, support alerts, and <strong>HP</strong> newsletters (available when<br />
you register your product)<br />
3. <strong>HP</strong> support by phone<br />
• See the phone list inside the front cover of this Getting Started Guide for support<br />
numbers.<br />
• Support options and fees vary by product, country/region, and language.<br />
• Fees and policies are subject to change without notice. Please see www.hp.com/<br />
support for the latest information.<br />
4. Post-warranty period<br />
After the limited warranty period, help is available online at www.hp.com/support.<br />
5. Extending or upgrading your warranty<br />
If you would like to extend or upgrade the product’s warranty, please contact your<br />
point of purchase or see the <strong>HP</strong> Care Pack offers at www.hp.com/support.<br />
6. If you already purchased an <strong>HP</strong> Care Pack Service, please check the support<br />
conditions in your contract.<br />
Getting assistance 25<br />
English
4 Specifications and warranty<br />
This section contains product specifications and regulatory and warranty information for<br />
the <strong>HP</strong> <strong>Scanjet</strong> <strong>N6310</strong> Scanner and accessories.<br />
Scanner specifications<br />
Name Description<br />
Scanner type Flatbed with transparent materials adapter (TMA) and automatic document<br />
feeder<br />
Size 503 mm x 407 mm x 179 mm (19.8 in x 16.1 in x 7.1 in)<br />
Weight 6.7 kg (14.8 lbs)<br />
Scanning element Charged-coupled device<br />
Interface USB 2.0 Hi-Speed<br />
Hardware resolution 2400 x 2400 ppi, 48 bit<br />
AC line voltage 100-240V~ 50/60Hz 1300mA<br />
Power requirements For power consumption data, see the regulatory_supplement.htm file on<br />
the <strong>HP</strong> Photosmart Software CD.<br />
Regulatory<br />
information<br />
Regulatory model identification number: For regulatory identification<br />
purposes, your product is assigned a Regulatory Model Number. The<br />
Regulatory Model Number for your product is FCLSD-0803. This<br />
regulatory number should not be confused with the product name<br />
(<strong>HP</strong> <strong>Scanjet</strong> <strong>N6310</strong>) or warranty product number (L2700A). The power<br />
supply approved for usage with this scanner is <strong>HP</strong> Model Number<br />
0957-2230; see the regulatory_supplement.htm file for additional<br />
information on the power supply.<br />
Additional information about your scanner can be found on the<br />
regulatory_supplement.htm file on the <strong>HP</strong> Photosmart Software CD.<br />
Energy information To learn if your product is Energy Star-qualified, see www.hp.com, select<br />
your country/region, and then search on Energy Star.<br />
Transparent materials adapter (TMA) specifications<br />
Name Description<br />
Media types Two 35 mm slides or three 35 mm negative frames<br />
26 <strong>HP</strong> <strong>Scanjet</strong> <strong>N6310</strong>
Automatic document feeder (ADF) specifications<br />
Name Description<br />
Paper tray capacity 50 pieces of 75 g/m 2 (20-lb bond)<br />
Maximum paper size 216 x 356 mm (8.5 x 14 in)<br />
Minimum paper size 148 x 148 mm (5.8 x 5.8 in)<br />
Maximum paper weight 120 g/m 2 (32 lbs)<br />
Minimum paper weight 50 g/m 2 (13 lbs)<br />
Environmental specifications<br />
Name Description<br />
Temperature Operating the scanner and TMA: 10° to 35°C (50° to 95°F)<br />
Storage: -40° to 60°C (-40° to 140°F)<br />
Relative humidity Operating the scanner: 10% to 80% noncondensing 10° to 35°<br />
C (50° to 95°F)<br />
Storage: up to 90% noncondensing at 0° to 60°C (32° to 140°F)<br />
NOTE: In the presence of high electromagnetic fields, it is possible the output from<br />
the <strong>HP</strong> scanner may be slightly distorted.<br />
Recycle and restricted material information<br />
Recycling<br />
This section provides information about recycling and materials that require special<br />
handling.<br />
<strong>HP</strong> offers an increasing number of product return and recycling programs in many<br />
countries/regions, and partners with some of the largest electronics recycling centers<br />
throughout the world. <strong>HP</strong> conserves resources by reselling some of its most popular<br />
products. For more information regarding recycling of <strong>HP</strong> products, please visit:<br />
www.hp.com/hpinfo/globalcitizenship/environment/recycle/<br />
Product restricted material<br />
This <strong>HP</strong> product contains the following material that might require special handling at<br />
end-of-life: Mercury in the fluorescent lamp in the scanner and/or transparent materials<br />
adapter (< 5 mg).<br />
Recycle and restricted material information 27<br />
English
Chapter 4<br />
Disposal of mercury can be regulated because of environmental considerations. For<br />
disposal or recycling information, please contact your local authorities or the Electronic<br />
Industries Alliance (EIA) (www.eiae.org).<br />
Disposal of Waste Equipment by Users in Private<br />
Households in the European Union<br />
This symbol on the product or on its packaging indicates that this product must not be<br />
disposed of with your other household waste. Instead, it is your responsibility to dispose<br />
of your waste equipment by handing it over to a designated collection point for the<br />
recycling of waste electrical and electronic equipment. The separate collection and<br />
recycling of your waste equipment at the time of disposal will help to conserve natural<br />
resources and ensure that it is recycled in a manner that protects human health and the<br />
environment. For more information about where you can drop off your waste equipment<br />
for recycling, please contact your local city office, your household waste disposal service,<br />
or the shop where you purchased the product.<br />
Hewlett-Packard limited warranty statement<br />
<strong>HP</strong> <strong>Scanjet</strong> <strong>N6310</strong> scanner<br />
Model Asia/Pacific Americas Europe/Middle East/<br />
Africa<br />
<strong>N6310</strong> 1 year 1 year 1 year<br />
1. <strong>HP</strong> warrants to you, the end-user customer, that <strong>HP</strong> hardware, accessories, and<br />
supplies will be free from defects in materials and workmanship after the date of purchase,<br />
for the period specified above. If <strong>HP</strong> receives notice of such defects during the warranty<br />
period, <strong>HP</strong> will, at its option, either replace or repair products which prove to be defective.<br />
Replacement products may be either new or equivalent in performance to new.<br />
2. <strong>HP</strong> warrants to you that <strong>HP</strong> software will not fail to execute its programming instructions<br />
after the date of purchase, for the period specified above, due to defects in material and<br />
workmanship when properly installed and used. If <strong>HP</strong> receives notice of such defects<br />
during the warranty period, <strong>HP</strong> will replace software which does not execute its<br />
programming instructions due to such defects.<br />
3. <strong>HP</strong> does not warrant that the operation of <strong>HP</strong> products will be uninterrupted or error<br />
free. If <strong>HP</strong> is unable, within a reasonable time, to repair or replace any product to a<br />
condition as warranted, you will be entitled to a refund of the purchase price upon prompt<br />
return of the product.<br />
28 <strong>HP</strong> <strong>Scanjet</strong> <strong>N6310</strong>
4. <strong>HP</strong> products may contain remanufactured parts equivalent to new in performance or<br />
may have been subject to incidental use.<br />
5. This warranty does not apply to defects resulting from (a) improper or inadequate<br />
maintenance or calibration, (b) software, interfacing, parts, or supplies not supplied by<br />
<strong>HP</strong>, (c) unauthorized modification or misuse, (d) operation outside of the published<br />
environmental specifications for the product, or (e) improper site preparation or<br />
maintenance.<br />
6. TO THE EXTENT ALLOWED BY LOCAL LAW, THE ABOVE WARRANTIES ARE<br />
EXCLUSIVE AND NO OTHER WARRANTY OR CONDITION, WHETHER WRITTEN OR<br />
ORAL, IS EXPRESSED OR IMPLIED, AND <strong>HP</strong> SPECIFICALLY DISCLAIMS ANY<br />
IMPLIED WARRANTIES OR CONDITIONS OF MERCHANTABILITY, SATISFACTORY<br />
QUALITY, AND FITNESS FOR A PARTICULAR PURPOSE. Some countries/regions,<br />
states, or provinces do not allow limitations on the duration of an implied warranty, so the<br />
above limitation or exclusion might not apply to you. This warranty gives you specific legal<br />
rights, and you might also have other rights that vary from country/region to country/<br />
region, state to state, or province to province.<br />
7. <strong>HP</strong>'s limited warranty is valid in any country/region or locality where <strong>HP</strong> has a support<br />
presence for this product and where <strong>HP</strong> has marketed this product. The level of warranty<br />
service you receive may vary according to local standards. <strong>HP</strong> will not alter the form, fit,<br />
or function of the product to make it operate in a country/region in which it was never<br />
intended to function for legal or regulatory reasons.<br />
8. TO THE EXTENT ALLOWED BY LOCAL LAW, THE REMEDIES IN THIS WARRANTY<br />
STATEMENT ARE YOUR SOLE AND EXCLUSIVE REMEDIES. EXCEPT AS<br />
INDICATED ABOVE, IN NO EVENT WILL <strong>HP</strong> OR ITS SUPPLIERS BE LIABLE FOR<br />
LOSS OF DATA OR FOR DIRECT, SPECIAL, INCIDENTAL, CONSEQUENTIAL<br />
(INCLUDING LOST PROFIT OR DATA), OR OTHER DAMAGE, WHETHER BASED IN<br />
CONTRACT, TORT, OR OTHERWISE. Some countries/regions, states, or provinces do<br />
not allow the exclusion or limitation of incidental or consequential damages, so the above<br />
limitation or exclusion may not apply to you.<br />
9. THE WARRANTY TERMS CONTAINED IN THIS STATEMENT, EXCEPT TO THE<br />
EXTENT LAWFULLY PERMITTED, DO NOT EXCLUDE, RESTRICT, OR MODIFY AND<br />
ARE IN ADDITION TO THE MANDATORY STATUTORY RIGHTS APPLICABLE TO<br />
THE SALE OF THIS PRODUCT TO YOU.<br />
Hewlett-Packard limited warranty statement 29<br />
English
Chapter 4<br />
30 <strong>HP</strong> <strong>Scanjet</strong> <strong>N6310</strong>
Copyright et licence<br />
© Copyright 2008 Hewlett-Packard<br />
Development Company, L.P.<br />
Aucune partie de ce document ne peut<br />
être reproduite, adaptée ou traduite<br />
sans accord écrit préalable, sauf dans<br />
le cadre défini par la réglementation en<br />
matière de droits d'auteur.<br />
Les informations fournies ci-après sont<br />
sujettes à modification sans préavis.<br />
Les seules garanties relatives aux<br />
produits et services <strong>HP</strong> sont énoncées<br />
dans les déclarations de garantie<br />
expresse accompagnant ces produits<br />
et services. Aucune partie du présent<br />
document ne saurait être interprétée<br />
comme une garantie supplémentaire.<br />
<strong>HP</strong> ne sera pas responsable des<br />
erreurs techniques ou typographiques<br />
ci-incluses.<br />
Marques déposées<br />
ENERGY STAR est une marque de<br />
l'agence américaine de protection de<br />
l'environnement (United States<br />
Environmental Protection Agency)<br />
déposée aux États-Unis.<br />
Microsoft et Windows sont des<br />
marques déposées de Microsoft<br />
Corporation.<br />
Français
Sommaire<br />
1 Configuration du scanner<br />
Vérifiez le contenu de l'emballage............................................................................................33<br />
Installation du logiciel ..............................................................................................................33<br />
Connexion du câble TMA/ADF.................................................................................................34<br />
Connexion du bloc d'alimentation ............................................................................................34<br />
Sélection de la langue..............................................................................................................35<br />
Connexion du câble USB.........................................................................................................35<br />
Avant d'effectuer la numérisation (Windows seulement)..........................................................36<br />
Test de l'installation..................................................................................................................37<br />
2 Utilisation du scanner<br />
Présentation du logiciel de numérisation <strong>HP</strong>............................................................................38<br />
Présentation du scanner...........................................................................................................40<br />
Paramètres du scanner............................................................................................................42<br />
Chargement d'originaux............................................................................................................43<br />
Lanceùent d'une numérisation..................................................................................................50<br />
Réalisation de copies...............................................................................................................53<br />
3 Entretien et assistance produits<br />
Maintenance, dépannage et assistance...................................................................................54<br />
Dépannage de l'installation.......................................................................................................54<br />
Obtention d'assistance.............................................................................................................56<br />
4 Spécifications et garantie<br />
Caractéristiques du scanner.....................................................................................................58<br />
Caractéristiques de l'adaptateur de supports transparents......................................................58<br />
Caractéristiques du bac d'alimentation automatique................................................................59<br />
Conditions d'environnement.....................................................................................................59<br />
Informations sur le recyclage et la mise au rebut de certains matériaux..................................59<br />
Collecte des déchets des particuliers au sein de l'Union européenne.....................................60<br />
Déclaration de garantie limitée de Hewlett-Packard.................................................................60<br />
32 <strong>HP</strong> <strong>Scanjet</strong> <strong>N6310</strong>
1 Configuration du scanner<br />
Suivez les étapes ci-après pour installer le scanner.<br />
Vérifiez le contenu de l'emballage<br />
Déballez le scanner. Veillez à retirer l'adhésif de livraison ainsi que, le cas échéant, la<br />
protection en papier placée sur la vitre du scanner.<br />
1<br />
Remarque Le contenu de l'emballage, dont le nombre de CD du logiciel de<br />
numérisation, est variable selon les pays/régions.<br />
1 Scanneur de documents à plat <strong>HP</strong> <strong>Scanjet</strong> <strong>N6310</strong><br />
2 Bloc et câble d'alimentation électrique<br />
3 Câble USB<br />
4 Guide de démarrage rapide (le présent manuel)<br />
5 CD du logiciel de numérisation<br />
Installation du logiciel<br />
4<br />
3<br />
Attention Si vous effectuez l'installation du logiciel sur un ordinateur Windows, ne<br />
connectez pas le câble USB à l'ordinateur avant d'y être invité pendant l'installation<br />
du logiciel. Si vous installez le logiciel sur un ordinateur Macintosh, vous pouvez<br />
connecter le câble USB avant ou après l'installation du logiciel. Voir « Connexion du<br />
câble USB, » page 35.<br />
2<br />
5<br />
Configuration du scanner 33<br />
Français
Chapitre 1<br />
1. Windows uniquement : Sélectionnez les logiciels à installer.<br />
• Si vous prévoyez d'utiliser le scanner avec un logiciel de gestion documentaire<br />
et de numérisation déjà installé, seule l'installation des pilotes et de l'utilitaire<br />
d'outils <strong>HP</strong> <strong>Scanjet</strong> est nécessaire.<br />
Remarque Pour plus d'informations sur l'utilisation de logiciels de marque<br />
autre que <strong>HP</strong> avec le scanner, voir « Association d'un bouton de démarrage<br />
rapide à logiciel de numérisation autre que de marque <strong>HP</strong>, » page 36.<br />
• Si vous ne possédez aucun logiciel de gestion documentaire ou de numérisation,<br />
vous pouvez utiliser le logiciel de numérisation <strong>HP</strong> fourni avec le scanner.<br />
Consultez les descriptions des logiciels affichés à l'écran durant l'installation afin<br />
de sélectionner les logiciels à installer<br />
Remarque Les logiciels, ainsi que le nombre de CD fournis avec le scanner,<br />
peuvent varier selon les pays/régions.<br />
2. Insérez le CD "<strong>HP</strong> Scanning Software" fourni avec le scanner dans le lecteur de CD<br />
de l'ordinateur.<br />
• Pour les installations Windows : Attendez que la boîte de dialogue d'installation<br />
s'affiche, puis suivez les instructions à l'écran.<br />
• Pour les installations Macintosh : Double-cliquez sur l'icône de CD qui apparaît<br />
sur le bureau, double-cliquez sur l'icône du Programme d'installation de<br />
<strong>HP</strong> <strong>Scanjet</strong> <strong>N6310</strong>, puis suivez les instructions à l'écran.<br />
Connexion du câble TMA/ADF<br />
Connectez le câble reliant l'adaptateur de supports transparents (TMA) au bac<br />
d'alimentation automatique (ADF) entre le capot et la base du scanner.<br />
Connexion du bloc d'alimentation<br />
1. Branchez le câble du bloc d'alimentation sur le connecteur d'alimentation situé à<br />
l'arrière du scanner.<br />
34 <strong>HP</strong> <strong>Scanjet</strong> <strong>N6310</strong>
2. Branchez l'extrémité étroite du câble d'alimentation secteur à l'arrière du bloc<br />
d'alimentation.<br />
3. Branchez l'autre extrémité du câble secteur à une prise électrique ou à un<br />
parasurtenseur.<br />
4. Pour mettre le scanner sous tension, appuyez sur le bouton Marche/arrêt situé sur<br />
le panneau de commande du scanner.<br />
Sélection de la langue<br />
Lors de la première mise sous tension du scanner, vous êtes invité, au terme de la phase<br />
de préchauffe, à sélectionner la langue d'affichage de l'écran LCD.<br />
Pour sélectionner la langue, procédez comme suit :<br />
1. Appuyez sur ou jusqu'à ce que la langue souhaitée s'affiche.<br />
2. Appuyez sur OK pour sélectionner la langue, puis une nouvelle fois sur OK pour<br />
confirmer votre sélection.<br />
Connexion du câble USB<br />
Attention Si vous effectuez l'installation dans un environnement Windows, ne<br />
connectez pas le scanner à votre ordinateur via le câble USB avant d'y avoir été invité<br />
durant l'installation du logiciel (voir « Installation du logiciel, » page 33).<br />
Utilisez le câble USB fourni avec le scanner pour brancher le scanner à votre ordinateur.<br />
1. Connectez l'embout rectangulaire du câble USB à votre scanner.<br />
2. Raccordez l’embout rectangulaire du câble USB à un port USB situé à l'arrière de<br />
votre ordinateur.<br />
Connexion du câble USB 35<br />
Français
Chapitre 1<br />
Avant d'effectuer la numérisation (Windows seulement)<br />
Avant de pouvoir utiliser le bouton Numériser ( ) situé sur le panneau de commande<br />
du scanner, vous devez accomplir l'une des procédures suivantes. La tâche à effectuer<br />
dépend du logiciel de numérisation que vous avez sélectionné.<br />
Chargement des raccourcis de numérisation par défaut sur le scanner<br />
Le logiciel de numérisation <strong>HP</strong> fourni avec votre scanner inclut des raccourcis de<br />
numérisation par défaut. Si vous avez installé le logiciel de numérisation <strong>HP</strong>, suivez cette<br />
procédure pour charger les raccourcis de numérisation par défaut sur votre scanner:<br />
1. Double-cliquez sur l'icône Numérisation <strong>HP</strong> de votre bureau.<br />
2. Dans la boîte de dialogue des raccourcis Numérisation <strong>HP</strong>, sélectionnez l'option<br />
Configuration Numériser vers dans le menu déroulant Options.<br />
3. Dans la boîte de dialogue Configuration Numériser vers (liste du panneau<br />
avant), cliquez sur un raccourci à ajouter à la liste du panneau avant, puis cliquez<br />
sur la flèche Ajouter. Sélectionnez d'autres raccourcis à ajouter en cliquant sur la<br />
flèche Ajouter après chaque sélection.<br />
• Pour modifier l'ordre d'affichage des raccourcis sur l'écran LCD, sélectionnez un<br />
raccourcis de numérisation et cliquez sur la flèche Déplacer vers le haut ou<br />
Déplacer vers le bas.<br />
• Pour supprimer un raccourci d'impression de la liste des raccourcis à charger,<br />
sélectionnez-le dans la sous-fenêtre Liste du panneau avant (bouton<br />
Numériser vers) et cliquez sur la flèche Supprimer.<br />
4. Cliquez sur Mettre à jour le périphérique pour charger sur le scanner les raccourcis<br />
de numérisation sélectionnés.<br />
Remarque Vous pouvez créer, supprimer et modifier des raccourcis d'impression<br />
dans la boîte de dialogue des raccourcis de Numérisation <strong>HP</strong>. Pour plus<br />
d'informations sur l'utilisation et la gestion des raccourcis de numérisation, reportezvous<br />
à l'aide en ligne du scanner.<br />
Association d'un bouton de démarrage rapide à logiciel de numérisation autre que<br />
de marque <strong>HP</strong><br />
Le scanner est équipé de deux boutons de démarrage rapide : Numériser ( ) et<br />
Copier ( ). Vous pouvez associer ces boutons à n'importe quel logiciel de numérisation<br />
qui les reconnaît. Pour pouvoir accomplir cette tâche, vous devez posséder les privilèges<br />
d'Administrateur.<br />
Remarque Si vous avez installé le logiciel de numérisation <strong>HP</strong>, ces boutons sont<br />
déjà associés aux fonctions Numérisation <strong>HP</strong> et Copie <strong>HP</strong>.<br />
Pour associer un bouton de démarrage rapide au logiciel de numérisation, procédez<br />
comme suit :<br />
36 <strong>HP</strong> <strong>Scanjet</strong> <strong>N6310</strong>
1. Cliquez sur Démarrer, pointez sur Programmes ou sur Tous les programmes,<br />
pointez sur <strong>HP</strong>, sur <strong>Scanjet</strong>, puis sur <strong>N6310</strong> et cliquez sur Utilitaire Outils du<br />
scanner.<br />
2. Dans la liste déroulante Programme à démarrer associée à un bouton, sélectionnez<br />
le logiciel de numérisation que vous souhaitez démarrer au moyen de ce bouton.<br />
Conseil Vous pouvez également démarrer l'Utilitaire Outils du scanner <strong>HP</strong> à<br />
partir du bouton Configuration ( ). Appuyez sur le bouton Configuration ( ),<br />
utilisez les flèches et pour sélectionner l'option Outils, puis appuyez sur<br />
OK.<br />
3. Cliquez sur OK.<br />
Test de l'installation<br />
1. Introduisez une page de document dans le bac d'alimentation automatique (ADF).<br />
2. Lancez une numérisation en utilisant l'icône Numériser ( ).<br />
Windows : Si vous avez installé le logiciel de numérisation <strong>HP</strong>, sélectionnez un<br />
raccourci de numérisation et appuyez sur le bouton Numériser ( ).<br />
Macintosh : Appuyez sur le bouton Numériser ( ), utilisez les flèches et<br />
3.<br />
pour sélectionner le raccourci souhaité, puis appuyez sur OK pour lancer la<br />
numérisation.<br />
Windows uniquement : Lancement d'une numérisation à l'aide du logiciel de<br />
numérisation<br />
• Si vous utilisez le logiciel de numérisation <strong>HP</strong>, double-cliquez sur l'icône<br />
Numérisation <strong>HP</strong> de votre bureau, sélectionnez un raccourci de numérisation et<br />
cliquez sur Numériser....<br />
• Si vous utilisez un logiciel compatible TWAIN ou ISIS de marque autre que <strong>HP</strong>,<br />
effectuez la numérisation à partir de ce logiciel.<br />
Si la numérisation ne se déroule pas comme prévu, consultez les rubriques Conseils de<br />
dépannage de base et Dépannage de l'installation du scanner dans le guide<br />
d'utilisation du scanner.<br />
Pour plus d'informations sur la désinstallation et la réinstallation du logiciel de<br />
numérisation <strong>HP</strong>, reportez-vous à la section « Désinstallez, puis installez de nouveau le<br />
logiciel de numérisation <strong>HP</strong>., » page 56.<br />
Test de l'installation 37<br />
Français
2 Utilisation du scanner<br />
La section suivante décrit le scanner <strong>HP</strong> <strong>Scanjet</strong>, ainsi que les procédures de<br />
numérisation et de copie de documents originaux.<br />
Présentation du logiciel de numérisation <strong>HP</strong><br />
Votre scanner est équipé du logiciel de numérisation <strong>HP</strong> pour les systèmes Windows et<br />
Macintosh, qui vous permet de prévisualiser et éditer vos numérisations en plus des<br />
fonctions de numérisation et de copie. Le logiciel de numérisation <strong>HP</strong> vous permet<br />
également de personnaliser les processus de numérisation et de copie en fonction de<br />
vos conditions d'utilisation.<br />
Remarque Sous Windows, vous pouvez associer le bouton Numériser ( ) ou<br />
Copier ( ) à d'autres applications, à condition que celles-ci soient reconnues par<br />
Windows comme compatibles avec les boutons.<br />
Voir aussi<br />
« Association d'un bouton de démarrage rapide à logiciel de numérisation autre que de<br />
marque <strong>HP</strong>, » page 36<br />
Logiciel de numérisation <strong>HP</strong> pour Windows<br />
Lors de l'installation du logiciel de numérisation <strong>HP</strong> pour Windows, les icônes suivantes<br />
sont ajoutées à votre bureau. Ces icônes correspondent aux programmes de<br />
numérisation, de copie et d'édition de vos numérisations.<br />
Numérisation <strong>HP</strong> est le programme destiné à la numérisation d'images<br />
et de documents. Utilisez le programme Numérisation <strong>HP</strong> pour toutes<br />
les tâches suivantes :<br />
• Exécuter les fonctions de numérisation<br />
• Consulter les informations d'aide et de résolution des problèmes<br />
• Accéder à la fenêtre de prévisualisation de Numérisation <strong>HP</strong> pour<br />
éditer vos numérisations avant leur sauvegarde<br />
• Numériser des diapositives et des négatifs avec l'adaptateur pour<br />
supports transparents (TMA)<br />
• Modifier les paramètres et les préférences<br />
Copie <strong>HP</strong> est le programme destiné à imprimer les copies sur une<br />
imprimante.<br />
L'Utilitaire Outils du scanner <strong>HP</strong> est le programme permettant de<br />
configurer les boutons sur le panneau de commande du scanner et<br />
enregistrer les informations relatives à la maintenance.<br />
Pour lancer une numérisation, double-cliquez sur l'icône Numérisation <strong>HP</strong> pour afficher<br />
la boîte de dialogue des raccourcis de Numérisation <strong>HP</strong>, puis suives les instructions à<br />
l'écran.<br />
38 <strong>HP</strong> <strong>Scanjet</strong> <strong>N6310</strong>
Remarque Vous pouvez modifier les paramètres de numérisation dans la boîte de<br />
dialogue des raccourcis de Numérisation <strong>HP</strong>. Pour plus d'informations, cliquez sur<br />
Aide dans la boîte de dialogue des raccourcis de Numérisation <strong>HP</strong>.<br />
Pour lancer une copie, double-cliquez sur l'icône Copie <strong>HP</strong> et suivez les instructions à<br />
l'écran.<br />
Voir aussi<br />
• « Chargement d'originaux, » page 43<br />
• « Utilisation du logiciel de numérisation <strong>HP</strong>, » page 51<br />
• « Réalisation de copies, » page 53<br />
Logiciel de numérisation <strong>HP</strong> pour Macintosh<br />
Lors de l'installation du logiciel de numérisation <strong>HP</strong> pour Macintosh, les icônes suivantes<br />
sont ajoutées au Dock.<br />
Le Gestionnaire de périphériques <strong>HP</strong> (<strong>HP</strong> Device Manager) est le logiciel<br />
qui vous permet de démarrer la numérisation d'images et de documents.<br />
Utilisez le programme <strong>HP</strong> Device Manager pour toutes les tâches<br />
suivantes :<br />
• Exécuter les fonctions de numérisation et de copie<br />
• Consulter les informations d'aide et de résolution des problèmes<br />
• Modifier les paramètres et les préférences.<br />
Pour lancer une numérisation, double-cliquez sur un raccourci de numérisation dans<br />
<strong>HP</strong> Device Manager.<br />
Remarque Vous pouvez également accéder aux paramètres de numérisation<br />
directement à partir des Préférences du système. Ouvrez les Préférences du<br />
système et cliquez sur l'icône <strong>HP</strong> <strong>Scanjet</strong>. Pour plus d'informations, reportez-vous<br />
à l'aide en ligne relative au logiciel du scanner.<br />
Pour lancer une copie, double-cliquez sur Effectuer des copies couleur ou Effectuer<br />
des copies en noir et blanc.<br />
Voir aussi<br />
• « Chargement d'originaux, » page 43<br />
• « Utilisation du logiciel de numérisation <strong>HP</strong>, » page 51<br />
• « Réalisation de copies, » page 53<br />
Présentation du logiciel de numérisation <strong>HP</strong> 39<br />
Français
Chapitre 2<br />
Présentation du scanner<br />
1 Panneau de commande du scanner<br />
2 Bac d'alimentation automatique (ADF)<br />
3 Bac d'entrée du bac d'alimentation automatique<br />
4 Bac de sortie du bac d'alimentation automatique<br />
5 Adaptateur de supports transparents (TMA)<br />
Voir aussi<br />
Panneau de commande du scanner<br />
1<br />
3<br />
Les boutons situés sur le panneau de commande du scanner permettent de lancer une<br />
numérisation et de configurer certains paramètres du scanner.<br />
40 <strong>HP</strong> <strong>Scanjet</strong> <strong>N6310</strong><br />
1<br />
2 3 4 5 6<br />
9 8 7<br />
4<br />
2<br />
5
icône Nom du bouton Description<br />
1 Voyant Attention Associé au voyant d'alimentation, indique les<br />
fonctions du scanner et les conditions d'erreur.<br />
Pour plus d'informations, consultez le guide<br />
d'utilisation du scanner.<br />
2 Écran LCD • Affiche les raccourcis de numérisation<br />
pouvant être sélectionnés par les<br />
utilisateurs.<br />
• Affiche les options de menu et les<br />
messages d'état ou d'erreur.<br />
3 OK/Sélection Permet de parcourir et sélectionner les options<br />
sur l'écran LCD.<br />
• Appuyez sur les boutons et pour<br />
•<br />
faire défiler les options de menu.<br />
Appuyez sur OK pour sélectionner l'option.<br />
4 Annuler Annule une numérisation ou une copie en<br />
cours.<br />
5 Numériser Lance une numérisation.<br />
6 Marche/arrêt Met le scanner sous tension ou hors tension.<br />
7 Copier Permet de lancer une copie.<br />
8 Précédent Affiche le menu précédent sur l'écran LCD.<br />
9 Configuration Permet de définir les préférences relatives au<br />
comportement du scanner.<br />
Voir aussi<br />
• « Lanceùent d'une numérisation, » page 50<br />
• « Réalisation de copies, » page 53<br />
• « Paramètres du scanner, » page 42<br />
Bac d'alimentation automatique (ADF)<br />
Le bac d'alimentation automatique (ADF) permet d'effectuer rapidement et aisément la<br />
numérisation de documents sur plusieurs pages.<br />
Voir aussi<br />
• « Utilisation du bac d'alimentation automatique (ADF), » page 44<br />
• « Lanceùent d'une numérisation, » page 50<br />
• « Réalisation de copies, » page 53<br />
Présentation du scanner 41<br />
Français
Chapitre 2<br />
Adaptateur de supports transparents<br />
Vous pouvez utiliser l'adaptateur de supports transparents (TMA) pour numériser des<br />
diapositives ou des négatifs 35 mm.<br />
Voir aussi<br />
• « Utilisation de l'adaptateur de supports transparents (TMA)., » page 49<br />
• « Lanceùent d'une numérisation, » page 50<br />
Paramètres du scanner<br />
Langue<br />
Le bouton Configuration ( ) permet de modifier les paramètres du scanner.<br />
Remarque Sous Windows : Vous pouvez modifier les paramètres<br />
complémentaires via le logiciel de numérisation <strong>HP</strong>. Double-cliquez sur l'icône<br />
Numérisation <strong>HP</strong> située sur le bureau, puis sélectionnez une option dans le menu<br />
Options. Pour plus d'informations, cliquez sur Aide dans la boîte de dialogue des<br />
raccourcis de Numérisation <strong>HP</strong>.<br />
Conseil Si vous modifiez les paramètres, puis décidez plus tard de restaurer les<br />
valeurs par défaut, appuyez sur le bouton Configuration ( ) sur le panneau de<br />
commande du scanner et sélectionnez l'option Paramètres par défaut.<br />
Pour sélectionner la langue d'affichage de l'écran LCD, procédez comme suit :<br />
1. Appuyez sur le bouton Configuration ( ), utilisez les flèches et pour<br />
sélectionner l'option Langue, puis appuyez sur OK.<br />
2. Appuyez sur les flèches et pour sélectionner la langue souhaitée, puis appuyez<br />
sur OK pour confirmer la sélection, et de nouveau sur OK pour quitter l'application.<br />
Consommation électrique<br />
Vous pouvez réduire la consommation d'énergie du scanner en agissant sur les<br />
paramètres suivants :<br />
• Préchauffage instantané : Par défaut, ce paramètre réduit le temps d'allumage de<br />
la lampe et vous permet d'effectuer plus rapidement la numérisation ou la copie. La<br />
définition du Préchauffage sur la valeur OFF allonge le temps de préchauffage de<br />
la lampe, mais réduit la consommation d'énergie.<br />
• Économies d'énergie : Par défaut, ce paramètre permet de réduire la consommation<br />
d'énergie du scanner au bout d'un certain temps. La définition du paramètre<br />
Économies d'énergie sur la valeur OFF augmente la consommation d'énergie, mais<br />
réduit le temps d'attente nécessaire avant le lancement de la numérisation ou de la<br />
copie.<br />
Si vous définissez respectivement les paramètres Préchauffage instantané sur OFF et<br />
Économies d'énergie sur ON, une pression sur le bouton Marche/arrêt permet de<br />
restaurer la puissance maximale sur le scanner.<br />
Pour modifier les paramètres d'économie d'énergie, procédez comme suit :<br />
42 <strong>HP</strong> <strong>Scanjet</strong> <strong>N6310</strong>
Outils<br />
1. Appuyez sur le bouton Configuration ( ), puis sur le bouton ou pour<br />
sélectionner le paramètre de consommation d'énergie souhaité, puis appuyez sur<br />
OK.<br />
2. Appuyez sur ou pour sélectionner le paramètre souhaité (ON ou OFF),<br />
appuyez sur OK, puis deux fois sur le bouton .<br />
Remarque Le fait de configurer le paramètre Économies d'énergie sur la valeur<br />
ON permet de réduire la tension d'alimentation des différents composants du<br />
scanner, y compris la lampe. Par conséquent, la configuration de l'option<br />
Préchauffage instantané sur la valeur OFF lorsque le paramètre Économies<br />
d'énergie est configuré sur ON n'a aucune incidence.<br />
L'option de menu Outils lance sur l'ordinateur le logiciel qui permet de modifier d'autres<br />
paramètres.<br />
Menu Outils (Windows)<br />
Cette option de menu démarre l'Utilitaire Outils du scanner <strong>HP</strong> sur l'ordinateur connecté.<br />
Cet utilitaire vous permet d'associer n'importe quelle application compatible avec les<br />
boutons Numériser ( ) ou Copier ( ) afin de surveiller l'utilisation de certains<br />
composants de votre scanner dans le cadre de sa maintenance. Pour plus d'informations<br />
sur l'Utilitaire Outils du scanner <strong>HP</strong>, reportez-vous au guide de l'utilisateur du scanner.<br />
Remarque L'Utilitaire Outils du scanner <strong>HP</strong> peut également être démarré à partir<br />
de la barre des tâches Windows. Pour cela, cliquez sur Démarrer, pointez sur<br />
Programmes ou sur Tous les programmes, pointez sur <strong>HP</strong>, sur <strong>Scanjet</strong>, puis sur<br />
<strong>N6310</strong> et cliquez sur Utilitaire Outils du scanner.<br />
Voir aussi<br />
« Association d'un bouton de démarrage rapide à logiciel de numérisation autre que de<br />
marque <strong>HP</strong>, » page 36<br />
Menu Outils (Macintosh)<br />
Cette option de menu ouvre le panneau Préférences <strong>HP</strong> <strong>Scanjet</strong> dans les Préférences<br />
du système de l'ordinateur connecté. Vous pouvez, à partir du menu Préférences<br />
<strong>HP</strong> <strong>Scanjet</strong>, éditer les raccourcis de numérisation et les paramètres des boutons du<br />
scanner. En outre, vous pouvez contrôler l'utilisation de certains composants de votre<br />
scanner pour les besoins de la maintenance. Pour plus d'informations, consultez le guide<br />
d'utilisation du scanner.<br />
Chargement d'originaux<br />
Vous pouvez charger les originaux sur votre scanner au moyen de bac d'alimentation<br />
automatique (ADF), de la vitre du scanner ou de l'adaptateur pour supports transparents<br />
(TMA).<br />
Chargement d'originaux 43<br />
Français
Chapitre 2<br />
Utilisation du bac d'alimentation automatique (ADF)<br />
Pour plus d'informations sur le chargement correct de vos documents, consultez les<br />
rubriques suivantes.<br />
Conseils pour le chargement de documents<br />
• Le bac d'alimentation automatique accepte les types de papier suivants :<br />
Largeur : 148 à 216 mm (5,8 à 8,5 po)<br />
Longueur : 148 à 356 mm (5,8 à 14 po)<br />
Grammage : 50 à 120 g/m 2 (13 à 32 lb.)<br />
• La numérisation des types de documents suivants au moyen du bac d'alimentation<br />
automatique peut entraîner des bourrages papier ou la détérioration des documents.<br />
Pour numériser ces documents, utilisez la vitre du scanner au lieu du bac<br />
d'alimentation automatique.<br />
Documents froissés ou<br />
chiffonnés<br />
Documents racornis<br />
Documents déchirés Documents comportant<br />
des trombones ou des<br />
agrafes<br />
Papier carbone Papier couché<br />
Papier extrêmement fin<br />
ou translucide<br />
Papier contenant des<br />
notes ou marqueurs<br />
adhésifs<br />
Photos Transparents<br />
Feuilles de papier<br />
collées entre elles<br />
Papier contenant des<br />
substances humides<br />
telles que la colle ou du<br />
fluide correcteur<br />
• Avant de charger des documents, assurez-vous que la porte d'accès au bac<br />
d'alimentation automatique est correctement verrouillée.<br />
• Lorsque vous procédez au chargement d'une pile de documents, assurez-vous que<br />
les documents sont tous de largeur identique.<br />
44 <strong>HP</strong> <strong>Scanjet</strong> <strong>N6310</strong>
• Lors du chargement de pages en orientation Paysage, assurez-vous que le bord<br />
supérieur des pages est orienté vers l'arrière du scanner. Ceci permet de garantir<br />
que le scanner effectuera correctement la rotation automatique de la page si vous<br />
avez configuré le logiciel de numérisation <strong>HP</strong> en vue de faire pivoter automatiquement<br />
les pages au format Paysage.<br />
• La capacité maximale du bac d'alimentation automatique est de 50 feuilles de papier<br />
de 75 g/m 2 (20 lb.). Lorsque du papier de grammage plus élevé est utilisé, la capacité<br />
maximale est réduite.<br />
• Lors du chargement de pages de petit format, telles que le format de papier A5 (148<br />
x 210 mm ou 5,8 x 8,3 po), chargez une pile d'au moins cinq pages et assurez-vous<br />
qu'elle est correctement détectée et introduite dans le bac d'alimentation<br />
automatique. Lorsque vous numérisez moins de cinq pages de petit format, placez<br />
celles-ci sur la vitre du scanner.<br />
• Lors du chargement de documents longs qui dépassent l'extrémité du bac d'entrée,<br />
déployez d'abord l'extension du bac d'entrée (1), puis chargez les documents (2).<br />
2<br />
1<br />
Procédure de chargement des documents<br />
1. Si l'original est composé de pages longues, déployez l'extension du bac d'entrée.<br />
2. Ventilez la pile de documents afin de vous assurer que les pages n'adhèrent pas les<br />
unes aux autres. Ventilez la pile par le bord du document destiné à être introduit dans<br />
le bac d'alimentation automatique dans une direction, puis ventilez le même bord<br />
dans la direction opposée.<br />
Chargement d'originaux 45<br />
Français
Chapitre 2<br />
3. Alignez les bords des documents en tapant légèrement la partie inférieure de la pile<br />
contre le bord de la table. Faites pivoter la pile de 90 degrés et répétez ce mouvement.<br />
4. Placez la pile au centre du bac d'entrée. Introduisez la pile de sorte que le recto soit<br />
orienté vers le haut.<br />
5. Réglez les guide-papier en fonction de la largeur des documents. Prenez garde à ne<br />
pas serrer les guides à l'excès, sous peine d'empêcher l'alimentation en papier, mais<br />
assurez-vous que les guide-papier sont en contact avec les bords des documents.<br />
46 <strong>HP</strong> <strong>Scanjet</strong> <strong>N6310</strong>
6. Introduisez précautionneusement la pile en exerçant une pression vers l'avant,<br />
jusqu'à ce que le capteur du bac soit activé.<br />
Voir aussi<br />
• « Conseils pour le chargement de documents, » page 44<br />
• « Lanceùent d'une numérisation, » page 50<br />
Utilisation de la vitre du scanner<br />
Tout document ne répondant pas aux spécifications du bac d'alimentation automatique<br />
(ADF) doit être exposé directement sur la vitre du scanner.<br />
Format minimal : Aucun format minimal<br />
Taille maximale : 216 x 300 mm (8,5 x 11,8 po)<br />
Remarque La longueur totale de la vitre du scanner n'étant pas entièrement<br />
contenue dans la zone de visualisation active, assurez-vous de positionner vos<br />
originaux en respectant la marque de référence située sur le bord de la vitre du<br />
scanner.<br />
Placez l'original sur la vitre du scanner, face imprimée contre la vitre, comme indiqué par<br />
la marque de référence. Pour les pages en orientation Paysage, placez les pages face<br />
vers le bas, le bord supérieur de la page étant orienté vers l'arrière du scanner.<br />
Chargement d'originaux 47<br />
Français
Chapitre 2<br />
Conseil Pour numériser plusieurs images simultanément, disposez celles-ci sur la<br />
vitre du scanner en respectant un espace d'au moins 6 mm (0,25 po) entre chaque<br />
image.<br />
Voir aussi<br />
« Lanceùent d'une numérisation, » page 50<br />
48 <strong>HP</strong> <strong>Scanjet</strong> <strong>N6310</strong>
Utilisation de l'adaptateur de supports transparents (TMA)<br />
Cette rubrique contient des informations sur la configuration et l'utilisation de l'adaptateur<br />
de supports transparents (TMA) pour numériser des diapositives (y compris les<br />
diapositives 35 mm) et des négatifs.<br />
Remarque Vous devez utiliser le logiciel de numérisation <strong>HP</strong> pour numériser des<br />
diapositives et des négatifs via l'adaptateur pour supports transparents.<br />
Chargement de diapositives ou de négatifs<br />
L'adaptateur de supports transparents (TMA) vous permet de numériser deux<br />
diapositives 35 mm ou trois négatifs simultanément.<br />
Figure 2-1 Chargement de diapositives<br />
Figure 2-2 Chargement de négatifs<br />
Pour charger des diapositives ou des négatifs dans l'adaptateur de supports<br />
transparents, procédez comme suit :<br />
1. Ouvrez le capot du scanner.<br />
2. Retirez le support de bandes de négatifs du support de diapositives.<br />
3. Pour charger les diapositives ou les négatifs, procédez comme suit :<br />
• Si vous numérisez des diapositives, placez-les dans le support approprié. Insérez<br />
les diapositives, en orientant la partie supérieure des diapositives vers le haut et<br />
leur face avant vers vous. Assurez-vous que les diapositives sont bien à plat et<br />
qu'elles ne se chevauchent pas.<br />
• Si vous numérisez des négatifs, procédez comme suit :<br />
a. Retirez le pare-lumière du support de bandes de négatifs.<br />
b. Insérez une bande de négatifs dans le support, face brillante vers vous. Les<br />
négatifs sont fragiles. Prenez-les uniquement par les bords.<br />
Chargement d'originaux 49<br />
Français
Chapitre 2<br />
c. Si la bande de négatifs contient moins de 3 vues, insérez le pare-lumière dans le<br />
support de bandes, en veillant à ce que le bord gauche du pare-lumière soit en<br />
contact avec la dernière vue.<br />
d. Réinsérez le support de bandes de négatifs dans le support de diapositives.<br />
4. Fermez le capot du scanner.<br />
Voir aussi<br />
« Lanceùent d'une numérisation, » page 50<br />
Conseils pour la numérisation de transparents<br />
• Pour numériser des transparents plus grands que ceux pris en charge par<br />
l'adaptateur de supports transparents, placez le transparent sur la vitre du scanner,<br />
recouvrez-le d'une feuille de papier blanc, puis procédez à sa numérisation.<br />
• Sous Windows : Lors de la numérisation d'un négatif, le raccourci de numérisation<br />
par défaut agrandit automatiquement l'image au format 6,7 x 10 cm (2,64 x 4 po). Si<br />
vous souhaitez agrandir ou réduire l'image finale, lancez la numérisation au moyen<br />
du logiciel de numérisation <strong>HP</strong>, puis utilisez l'outil Redimensionner de la fenêtre<br />
d'aperçu de Numérisation <strong>HP</strong> afin de mettre le document à l'échelle du format final<br />
que vous souhaitez obtenir. Le scanner numérise le document selon la taille<br />
sélectionnée et règle la résolution de numérisation de manière appropriée. Pour plus<br />
d'informations, reportez-vous à l'aide en ligne relative au logiciel du scanner.<br />
• Pour Macintosh : Lors de la numérisation de diapositives ou de négatifs 35 mm, le<br />
logiciel de numérisation <strong>HP</strong> agrandit automatiquement l'image au format 10 x 15 cm<br />
(4 x 6 pouces). Pour agrandir ou réduire l'image finale, lancez la numérisation via le<br />
logiciel de numérisation <strong>HP</strong> et utilisez les outils fournis pour redimensionner l'image.<br />
Pour plus d'informations, reportez-vous à l'aide en ligne relative au logiciel du<br />
scanner.<br />
Lanceùent d'une numérisation<br />
La présente section décrit les méthodes disponibles pour lancer une numérisation.<br />
Utilisation du bouton Numériser<br />
Pour effectuer la numérisation à l'aide du bouton Numériser (<br />
comme suit :<br />
) du scanner, procédez<br />
1. Chargez les originaux.<br />
2. Utilisez les boutons et sur le panneau de commande du scanner pour<br />
sélectionner le raccourci de numérisation.<br />
Remarque Si l'écran LCD du scanner n'indique aucun raccourci de<br />
numérisation sur le scanner, vous devez charger les raccourcis manuellement<br />
avant d'effectuer la numérisation.<br />
3. Appuyez sur le bouton Numériser ( ) sur le panneau de commande du scanner.<br />
Le scanner lance la numérisation et envoie le document numérisé vers l'emplacement<br />
spécifié par le raccourci correspondant.<br />
50 <strong>HP</strong> <strong>Scanjet</strong> <strong>N6310</strong>
Remarque Si vous souhaitez prévisualiser et éditer votre document numérisé avant<br />
son envoi, lancez la numérisation à partir du logiciel de numérisation <strong>HP</strong>.<br />
Voir aussi<br />
• « Chargement des raccourcis de numérisation par défaut sur le scanner, » page 36<br />
• « Utilisation du logiciel de numérisation <strong>HP</strong>, » page 51<br />
Conseils relatifs à l'utilisation du bouton Numériser<br />
• Pour annuler une numérisation, appuyez sur le bouton Annuler ( ).<br />
• Si vous effectuez la numérisation de diapositives ou de négatifs 35 mm, sélectionnez<br />
un raccourci associé aux diapositives ou négatifs. Dans le cas contraire, le voyant de<br />
l'adaptateur de documents transparents ne s'allumera pas.<br />
• Pour Macintosh : Si vous effectuez la numérisation de diapositives ou de négatifs,<br />
vous devez créer des raccourcis de numérisation avant cette opération. Pour plus<br />
d'informations sur la création de raccourcis de numérisation, reportez-vous au guide<br />
d'utilisation du scanner.<br />
• Vous pouvez créer des raccourcis de numérisation personnalisés regroupant les<br />
paramètres les plus fréquemment utilisés.<br />
◦ Sous Windows : Double-cliquez sur l'icône Numérisation <strong>HP</strong> de votre<br />
ordinateur. Dans la boîte de dialogue des raccourcis de Numérisation <strong>HP</strong>,<br />
mettez en évidence le raccourci de numérisation qui s'apparente le plus à celui<br />
que vous souhaitez créer et cliquez sur Modifier les paramètres. Modifiez les<br />
paramètres, puis sauvegardez le raccourci de numérisation. Pour plus<br />
d'informations, reportez-vous à l'aide en ligne relative au logiciel du scanner.<br />
◦ Pour Macintosh : Dans le gestionnaire de périphériques <strong>HP</strong>, sélectionnez votre<br />
scanner via le menu Périphériques, puis sélectionnez Préférences du<br />
scanner dans le menu en incrustation Informations et paramètres, cliquez sur<br />
l'onglet Raccourcis de numérisation dans le panneau Préférences de<br />
numérisation <strong>HP</strong> et créez le raccourci de numérisation personnalisé. Pour plus<br />
d'informations, consultez le guide d'utilisation du scanner.<br />
Voir aussi<br />
• « Chargement d'originaux, » page 43<br />
• « Utilisation du logiciel de numérisation <strong>HP</strong>, » page 51<br />
• « Utilisation d'autres logiciels, » page 52<br />
Utilisation du logiciel de numérisation <strong>HP</strong><br />
Lancez la numérisation à partir du logiciel de numérisation <strong>HP</strong> lorsque vous souhaitez<br />
disposer d'un meilleur contrôle du processus de numérisation (par exemple, lorsque vous<br />
voulez prévisualiser l'image avant la numérisation finale), ou utiliser des fonctions plus<br />
élaborées, ou encore modifier les paramètres de numérisation.<br />
Pour effectuer la numérisation à partir du logiciel de numérisation <strong>HP</strong>, procédez comme<br />
suit :<br />
Sous Windows :<br />
1. Chargez les originaux.<br />
2. Double-cliquez sur l'icône Numérisation <strong>HP</strong>.<br />
Lanceùent d'une numérisation 51<br />
Français
Chapitre 2<br />
3. Sélectionnez le raccourci de numérisation à utiliser.<br />
4. Pour modifier les paramètres de la numérisation ou afficher un aperçu avant de lancer<br />
celle-ci, cliquez sur Modifier les paramètres... et effectuez les modifications<br />
souhaitées. Pour plus d'informations, reportez-vous à l'aide en ligne relative au<br />
logiciel du scanner.<br />
5. Lorsque vous avez terminé, cliquez sur Numériser ou sur Terminer. Pour plus<br />
d'informations, consultez le guide d'utilisation du scanner.<br />
Pour Macintosh :<br />
1. Chargez les originaux.<br />
2. Ouvrez le programme Numérisation <strong>HP</strong> à partir du dossier /Applications/Hewlett-<br />
Packard. Pour plus d'informations, reportez-vous à l'aide en ligne relative au logiciel<br />
du scanner.<br />
3. Sélectionnez un profil de numérisation.<br />
4. Pour apporter des modifications au document numérisé, cliquez sur Réglage et<br />
effectuez les modifications souhaitées. Pour plus d'informations, reportez-vous à<br />
l'aide en ligne relative au logiciel du scanner.<br />
5. Lorsque vous avez terminé, cliquez sur Enregistrer, Imprimer ou Envoyer pour<br />
envoyer la numérisation vers l'emplacement spécifié.<br />
Voir aussi<br />
« Chargement d'originaux, » page 43<br />
Utilisation d'autres logiciels<br />
Vous pouvez numériser une image ou un document directement dans un logiciel si celuici<br />
est compatible TWAIN. En règle générale, le logiciel est compatible avec ce format s'il<br />
dispose d'une option de menu telle que Acquérir, Numériser, Importer nouvel objet<br />
ou Insérer. Si vous n'êtes pas certain de la compatibilité du logiciel ou de l'option à utiliser,<br />
reportez-vous à la documentation fournie avec le logiciel.<br />
Pour effectuer la numérisation à partir du logiciel de numérisation compatible TWAIN,<br />
procédez comme suit :<br />
1. Démarrez le logiciel de numérisation et sélectionnez la source de données TWAIN.<br />
2. Accomplissez les procédures appropriées pour effectuer la numérisation.<br />
3. Sélectionnez les paramètres appropriés suivant les originaux que vous numérisez.<br />
Pour plus d'informations, reportez-vous à l'aide du logiciel de numérisation.<br />
52 <strong>HP</strong> <strong>Scanjet</strong> <strong>N6310</strong><br />
Remarque Sous Windows :<br />
Vous pouvez également procéder comme suit si votre application est compatible avec<br />
WIA.<br />
Si votre application est compatible avec ISIS ou que vous souhaitez optimiser la<br />
numérisation de documents lors de l'utilisation des logiciels compatibles avec TWAIN,<br />
vous pouvez installer le pilote ISIS/TWAIN EMC. Pour cela, insérez le CD<br />
d'installation fourni avec votre scanner et sélectionnez l'option "EMC ISIS/TWAIN".<br />
Lors de la numérisation de documents, sélectionnez le pilote <strong>HP</strong> <strong>Scanjet</strong> <strong>N6310</strong> Doc<br />
TWAIN à partir de l'application. Toutefois, lors de la numérisation d'images à partir<br />
d'autres logiciels, sélectionnez le pilote TWAIN <strong>HP</strong> <strong>Scanjet</strong> <strong>N6310</strong>.
Voir aussi<br />
« Chargement d'originaux, » page 43<br />
Réalisation de copies<br />
Utilisez le bouton Copier (<br />
imprimante.<br />
) pour numériser un original et l'envoyer vers une<br />
Pour effectuer des copies, procédez comme suit :<br />
Sous Windows :<br />
1. Chargez les originaux.<br />
2. Appuyez sur le bouton Copier ( ). La copie est envoyée vers l'imprimante et la boîte<br />
3.<br />
de dialogue Copie <strong>HP</strong> s'affiche sur l'ordinateur connecté.<br />
Si vous souhaitez modifier des paramètres tels que le nombre de copies ou le type<br />
d'impression, procédez comme suit :<br />
a. Cliquez sur Annuler dans la boîte de dialogue de progression.<br />
b. Effectuez les modifications souhaitées dans la boîte de dialogue Copie <strong>HP</strong>.<br />
c. Cliquez sur Démarrer. La copie est envoyée vers l'imprimante.<br />
Conseil Vous pouvez également réaliser des copies à partir de l'icône Copie <strong>HP</strong><br />
du bureau.<br />
Pour Macintosh :<br />
1. Chargez les originaux.<br />
2. Appuyez sur le bouton Copier (<br />
l'imprimante.<br />
). Le document numérisé est envoyé vers<br />
Conseil Pour afficher un aperçu ou définir les paramètres d'impression, ouvrez le<br />
programme Numérisation <strong>HP</strong> à partir du dossier /Applications/Hewlett-Packard,<br />
réglez les paramètres et cliquez sur Imprimer. Pour plus d'informations, reportezvous<br />
à l'aide en ligne relative au logiciel du scanner.<br />
Conseil Vous pouvez également lancer une copie en double-cliquant sur Effectuer<br />
des copies couleur ou Effectuer des copies en noir et blanc dans le gestionnaire<br />
de périphériques <strong>HP</strong>.<br />
Réalisation de copies 53<br />
Français
3 Entretien et assistance produits<br />
Cette section décrit les options de l'Assistance produits.<br />
Maintenance, dépannage et assistance<br />
Un nettoyage régulier du scanner garantit des numérisations de qualité optimale.<br />
L'entretien nécessaire dépend de plusieurs facteurs, notamment de la fréquence<br />
d'utilisation et de l'environnement. Nous vous conseillons d'effectuer un nettoyage de<br />
base lorsque cela est nécessaire.<br />
Le nettoyage et l'entretien de base doivent comprendre le nettoyage du bac<br />
d'alimentation automatique, de la vitre du scanner et l'adaptateur de supports<br />
transparents (TMA)<br />
Pour des instructions détaillées sur l'entretien du scanner, reportez-vous au guide de<br />
l'utilisateur du scanner.<br />
Attention Évitez de placer des objets comportant des bords acérés, trombones,<br />
agrafes, ou d'introduire de la colle liquide, du fluide correcteur ou toute autre<br />
substance dans le scanner. Les pages de document ne doivent être ni gondolées, ni<br />
froissées, ni collées ensemble.<br />
Dépannage de l'installation<br />
Si le scanner ne fonctionne pas après son installation, il se peut qu'un message similaire<br />
à l'un des suivants s'affiche sur l'ordinateur :<br />
• L'initialisation du scanner a échoué.<br />
• Scanner introuvable.<br />
• Une erreur interne s'est produite.<br />
• Pas de communication entre l'ordinateur et le scanner.<br />
Pour résoudre le problème :<br />
• Vérifiez le câblage et les logiciels du scanner comme décrit ici.<br />
• Si les problèmes persistent, il est possible que le logiciel de numérisation <strong>HP</strong>, le<br />
microprogramme ou les pilotes associés soient périmés ou affectés par une<br />
défaillance. Visitez le site www.hp.com/support pour rechercher les mises à jour<br />
des logiciels, du microprogramme et des pilotes destinés à votre scanner.<br />
Remarque Pour plus d'informations sur la résolution des problèmes liés à<br />
l'utilisation du scanner, consultez les informations de résolution des incidents dans le<br />
guide de l'utilisateur du scanner.<br />
Vérification de la connexion USB<br />
Vérifiez la connexion physique au scanner.<br />
54 <strong>HP</strong> <strong>Scanjet</strong> <strong>N6310</strong>
Conseil Évitez de connecter le scanner à l'ordinateur en utilisant un port USB à<br />
“connexion rapide” destiné aux petits périphériques tels que les unités Flash ou<br />
appareils photo numériques.<br />
• Utilisez le câble fourni avec le scanner. Un autre câble USB peut ne pas être<br />
compatible avec le scanner.<br />
• Assurez-vous que le câble USB relie correctement le scanner à l'ordinateur. Lorsque<br />
le câble USB est correctement connecté à l'ordinateur, l'icône représentant un trident<br />
est orientée vers le haut.<br />
Si le problème persiste après vérification des points précités, tentez de procéder comme<br />
suit :<br />
1. Procédez de l'une des manières suivantes selon la façon dont le scanner est<br />
connecté à l'ordinateur :<br />
• Si le câble USB est connecté à un concentrateur (hub) USB ou à une station<br />
d'accueil pour ordinateur portable, déconnectez le câble USB du concentrateur<br />
USB ou de la station d'accueil, puis connectez le câble USB à un port USB situé<br />
à l'arrière de l'ordinateur.<br />
• Si le câble USB est connecté directement à l'ordinateur, branchez-le sur un autre<br />
port USB à l'arrière de l'ordinateur.<br />
• Déconnectez tous les autres périphériques USB de l'ordinateur, à l'exception du<br />
clavier et de la souris.<br />
2. Appuyez sur le bouton Marche/arrêt pour mettre le scanner hors tension, patientez<br />
30 secondes, puis mettez le scanner sous tension.<br />
3. Redémarrez l'ordinateur.<br />
4. Après redémarrage de l'ordinateur, essayez d'utiliser le scanner.<br />
• Si le scanner fonctionne et que vous avez modifié son mode de connexion à<br />
l'ordinateur lors de l'étape 1, le problème de communication était<br />
vraisemblablement lié au concentrateur USB, à la station d'accueil, au port USB<br />
ou à un autre périphérique USB. Laissez le scanner connecté directement à un<br />
port USB situé à l'arrière de l'ordinateur. Essayez d'utiliser le scanner après avoir<br />
reconnecté chaque périphérique USB supplémentaire et déconnectez tout<br />
périphérique USB susceptible d'empêcher le fonctionnement correct du scanner.<br />
• Si le scanner ne fonctionne pas, désinstallez, puis réinstallez le logiciel de<br />
numérisation <strong>HP</strong>.<br />
Vérification du fonctionnement correct de l'alimentation électrique<br />
Le câble d'alimentation relie le scanner à une prise secteur.<br />
• Assurez-vous que le câble d'alimentation est bien connecté au scanner et à une prise<br />
électrique en état de marche.<br />
• Si le câble d'alimentation est connecté à un parasurtenseur, veillez à ce que celui-ci<br />
soit bien relié à une prise électrique et à ce qu'il soit allumé.<br />
• Assurez-vous que le bouton Marche/arrêt du scanner est allumé ; lorsque la mise<br />
sous tension est effective et en l'absence d'erreur ou d'avertissement, le voyant<br />
d'alimentation s'allume fixement et est de couleur verte.<br />
Si le problème persiste après vérification des points précités, tentez de procéder comme<br />
suit :<br />
Dépannage de l'installation 55<br />
Français
Chapitre 3<br />
1. Appuyez sur le bouton Marche/arrêt pour mettre le scanner hors tension, puis<br />
débranchez le cordon d'alimentation de celui-ci.<br />
2. Patientez 30 secondes.<br />
3. Rebranchez le câble d'alimentation sur le scanner, puis remettez ce dernier sous<br />
tension.<br />
Au bout de 30 secondes, le voyant d'alimentation de couleur verte s'allume fixement<br />
et le voyant Attention s'éteint.<br />
Désinstallez, puis installez de nouveau le logiciel de numérisation <strong>HP</strong><br />
Si le problème persiste une fois les connexions du scanner vérifiées, il se peut qu'il soit<br />
dû à une installation incomplète.<br />
Pour désinstaller, puis réinstaller le logiciel de numérisation <strong>HP</strong>, procédez comme suit :<br />
1. Mettez le scanner hors tension, puis débranchez le câble USB et le câble<br />
d'alimentation du scanner.<br />
2. Procédez au retrait du logiciel.<br />
• Sous Windows : Utilisez la fonction Ajouter/Supprimer (ou Programmes et<br />
fonctionnalités sous Windows Vista) du Panneau de configuration afin de<br />
désinstaller le programme <strong>HP</strong> <strong>Scanjet</strong> <strong>N6310</strong> 11.5, puis redémarrez l'ordinateur.<br />
• Pour Macintosh : Ouvrez le dossier /Applications/Hewlett-Packard, démarrez le<br />
programme Programme de désinstallation <strong>HP</strong>, sélectionnez le périphérique à<br />
supprimer et cliquez sur Suivant.<br />
Le programme de désinstallation supprime les fichiers appropriés, puis indique<br />
le moment où la désinstallation est complète.<br />
3. Consultez l'Assistance en ligne <strong>HP</strong> sur le site www.hp.com/support pour vérifier<br />
si une mise à jour logicielle est disponible pour votre scanner.<br />
• Si tel est le cas, téléchargez, puis installez la mise à jour logicielle.<br />
• Dans le cas contraire, utilisez le CD "<strong>HP</strong> Scanning Software" fourni avec votre<br />
scanner pour réinstaller le logiciel.<br />
4. Rebranchez le câble USB et le d'alimentation sur le scanner, puis remettez ce dernier<br />
sous tension.<br />
Au bout de 30 secondes, le voyant d'alimentation de couleur verte s'allume fixement<br />
et le voyant Attention s'éteint.<br />
Problèmes d'affichage des noms des raccourcis de numérisation personnalisés sur<br />
l'écran LCD<br />
Dans certaines langues, il arrive que des caractères vides s'affichent à la place des<br />
caractères spéciaux définis dans les noms des raccourcis de numérisation<br />
personnalisés. Pour résoudre ce problème, utilisez le jeu de caractères "English/Basic<br />
Latin" pour entrer le nom abrégé de vos raccourcis personnalisés affichés sur l'écran<br />
LCD. En variante, vous pouvez faire précéder le nom abrégé sur l'écran LCD d'un<br />
caractère numérique, que vous utiliserez ensuite pour faire référence au raccourci.<br />
Obtention d'assistance<br />
Afin de tirer le meilleur parti de votre produit <strong>HP</strong>, consultez les offres d'assistance <strong>HP</strong><br />
suivantes :<br />
56 <strong>HP</strong> <strong>Scanjet</strong> <strong>N6310</strong>
1. Consultez la documentation fournie avec le produit <strong>HP</strong>.<br />
• Consultez la section relative au dépannage de l'installation dans le présent<br />
manuel.<br />
• Consultez la section relative à la résolution des incidents dans le guide de<br />
l'utilisateur du scanner (cliquez sur Démarrer, sélectionnez Programmes ou<br />
Tous les programmes, puis <strong>HP</strong>, <strong>Scanjet</strong>, <strong>N6310</strong>, Guide de l'utilisateur et<br />
sélectionnez votre format préféré).<br />
• Consultez l'aide relative au logiciel du scanner.<br />
2. Visitez le site Assistance en ligne <strong>HP</strong> à l'adresse www.hp.com/support ou<br />
contactez votre revendeur.<br />
L'assistance en ligne <strong>HP</strong> est disponible pour tous les clients <strong>HP</strong>. Il s'agit de la source<br />
la plus rapidement accessible pour obtenir des informations à jour sur le produit et<br />
l'assistance d'experts, notamment les fonctionnalités suivantes :<br />
• Accès à la discussion en ligne et au courrier électronique avec des spécialistes<br />
chevronnés du service d'assistance<br />
• Mises à jour des logiciels, du microprogramme et des pilotes destinés à votre<br />
produit<br />
• Informations précieuses relatives à la résolution des problèmes et au produit pour<br />
les problèmes techniques<br />
• Mises à jour des produits proactives, bulletins d'assistance et lettres<br />
d'information <strong>HP</strong> (disponibles lorsque vous enregistrez votre produit)<br />
3. Assistance <strong>HP</strong> par téléphone<br />
• Consultez la liste des numéros d'appel du service d'assistance sur la deuxième<br />
de couverture du présent guide de démarrage.<br />
• Les options de support et leur tarif varient selon le produit, le pays/la région et la<br />
langue.<br />
• Les frais et les règles sont sujets à modification sans préavis. Veuillez consulter<br />
les informations les plus récentes sur le site www.hp.com/support.<br />
4. Période post-garantie<br />
Après la période de garantie limitée, l'aide est disponible en ligne à<br />
l'adresse www.hp.com/support.<br />
5. Prolongation ou extension de votre garantie<br />
Si vous souhaitez prolonger ou étendre la garantie du produit, contactez votre<br />
revendeur ou consultez les offres de services <strong>HP</strong> Care Pack à<br />
l'adresse www.hp.com/support.<br />
6. Si vous avez déjà acheté un service <strong>HP</strong> Care Pack, vérifiez les conditions<br />
d'assistance dans votre contrat.<br />
Obtention d'assistance 57<br />
Français
4 Spécifications et garantie<br />
Cette rubrique comporte des informations relatives à la réglementation, ainsi que les<br />
caractéristiques du scanner <strong>HP</strong> <strong>Scanjet</strong> <strong>N6310</strong> et de ses accessoires.<br />
Caractéristiques du scanner<br />
Nom Description<br />
Type de scanner À plat avec adaptateur de supports transparents (TMA) et bac<br />
d'alimentation automatique<br />
Dimensions 503 mm x 407 mm x 179 mm (19,8 po x 16,1 po x 7,1 po)<br />
Poids 6,7 kg (14,8 lb.)<br />
Élément de<br />
numérisation<br />
Périphérique à couplage de charge<br />
Interface Câble USB 2.0 haut débit<br />
Résolution<br />
matérielle<br />
2400 x 2400 ppp, 48 bits<br />
Tension CA 100 à 240 V~, 50/60 Hz, 1300 mA<br />
Spécifications<br />
d’alimentation<br />
Informations<br />
réglementaires<br />
Informations<br />
relatives à l'énergie<br />
Pour obtenir des informations sur la consommation d'énergie, consultez le<br />
fichier "regulatory_supplement.htm" figurant sur le CD du logiciel <strong>HP</strong><br />
Photosmart.<br />
Numéro d'identification de modèle réglementaire : À des fins<br />
d'identification, et ainsi que l'impose la réglementation, un Numéro de<br />
modèle réglementaire a été attribué à votre produit. Le numéro de votre<br />
produit est FCLSD-0803. Ne confondez pas le numéro réglementaire avec<br />
le nom du produit (<strong>HP</strong> <strong>Scanjet</strong> <strong>N6310</strong>), ni celui de la garantie du produit<br />
(L2700A). Le bloc d'alimentation certifié comme compatible pour<br />
l'utilisation avec ce scanner est le modèle <strong>HP</strong> numéro 0957-2230; Pour<br />
plus d'informations sur le bloc d'alimentation, consultez le fichier<br />
"regulatory_supplement.htm".<br />
Vous trouverez des informations supplémentaires concernant votre<br />
scanner dans le fichier "regulatory_supplement.htm" situé sur le CD du<br />
logiciel <strong>HP</strong> Photosmart.<br />
Pour savoir si votre produit est conforme au programme Energy Star,<br />
visitez le site www.hp.com, sélectionnez votre pays/région et consultez<br />
la section relative à Energy Star.<br />
Caractéristiques de l'adaptateur de supports transparents<br />
Nom Description<br />
Types de supports Deux diapositives 35 mm ou trois négatifs 35 mm<br />
58 <strong>HP</strong> <strong>Scanjet</strong> <strong>N6310</strong>
Caractéristiques du bac d'alimentation automatique<br />
Nom Description<br />
Capacité du bac à papier 50 feuillets de 75 g/m 2 (ramette de 20 lb.)<br />
Format maximum du papier 216 x 356 mm (8,5 x 14 po)<br />
Format minimum du papier 148 x 148 mm (5,8 x 5,8 po)<br />
Grammage maximal du papier 120 g/m 2 (32 lb.)<br />
Grammage minimal du papier 50 g/m 2 (13 lb.)<br />
Conditions d'environnement<br />
Nom Description<br />
Température Exploitation du scanner et du TMA : 10 à 35 °C (50 à 95 °F)<br />
Stockage : -40 à 60 °C (-40 à 140 °F)<br />
Humidité relative Lors du fonctionnement du scanner : 10 à 80 % (sans<br />
condensation), 10 à 35 °C (50 à 95 °F)<br />
Stockage : jusqu'à 90 % (sans condensation) entre 0 et 60 °C<br />
(32 à 140 °F)<br />
Remarque En présence de champs électromagnétiques puissants, il est possible<br />
que l'élément numérisé avec le scanner <strong>HP</strong> présente une légère distorsion.<br />
Informations sur le recyclage et la mise au rebut de certains<br />
matériaux<br />
La présente section contient des informations sur le recyclage et les matériaux<br />
nécessitant une manipulation spéciale.<br />
Recyclage<br />
<strong>HP</strong> offre un nombre toujours plus grand de programmes de retour produit et de recyclage<br />
dans de nombreux pays/nombreuses régions et est associé avec les plus grands centres<br />
de recyclage de produits électroniques au monde. <strong>HP</strong> préserve les ressources en<br />
revendant certains de ses produits les plus réputés. Pour plus d'informations sur le<br />
recyclage des produits <strong>HP</strong>, visitez le site : www.hp.com/hpinfo/globalcitizenship/<br />
environment/recycle/<br />
Informations sur le recyclage et la mise au rebut de certains matériaux 59<br />
Français
Chapitre 4<br />
Mise au rebut de certains matériaux<br />
Ce produit <strong>HP</strong> contient des matériaux qui risquent de nécessiter un traitement spécial<br />
lorsqu'ils seront hors d'usage : Mercure contenu dans la lampe fluorescente du scanner<br />
et l'adaptateur de supports transparents (< 5 mg).<br />
La mise au rebut des produits contenant du mercure peut être réglementée pour des<br />
raisons de protection environnementale. Pour plus d’informations sur l’élimination ou le<br />
recyclage des matériaux, veuillez contacter les autorités locales ou l’EIA (Electronic<br />
Industries Alliance) sur le site www.eiae.org.<br />
Collecte des déchets des particuliers au sein de l'Union<br />
européenne<br />
Si ce symbole apparaît sur le produit ou sur son emballage, cela signifie que ce produit<br />
ne doit pas être jeté avec vos ordures ménagères. En effet, il est de votre responsabilité<br />
d'apporter vos équipements électriques et électroniques usagés dans un point de collecte<br />
où ils pourront être recyclés. Le fait de collecter séparément et de recycler le matériel<br />
usagé contribue à préserver les ressources naturelles et à protéger la santé humaine et<br />
l'environnement. Pour plus de détails sur les endroits où vous pouvez déposer vos<br />
appareils pour recyclage, contactez votre mairie, votre service d’enlèvement des ordures<br />
ou le magasin/le revendeur auprès duquel vous avez acheté le produit.<br />
Déclaration de garantie limitée de Hewlett-Packard<br />
Scanner <strong>HP</strong> <strong>Scanjet</strong> <strong>N6310</strong><br />
Modèle Asie/Pacifique États-Unis/Canada/<br />
Amérique latine<br />
<strong>N6310</strong> 1 an 1 an 1 an<br />
Europe/Moyen-<br />
Orient/Afrique<br />
1. <strong>HP</strong> vous garantit, en tant que client utilisateur final, que le matériel, les accessoires et<br />
les fournitures <strong>HP</strong> sont exempts de défauts matériels et de malfaçons à partir de la date<br />
d'achat par le client et pour la période spécifiée ci-dessus. Si de tels défauts sont portés<br />
à sa connaissance pendant la période de garantie, <strong>HP</strong> s'engage, à sa convenance, à<br />
remplacer ou à réparer les produits établis comme défectueux. Les produits de<br />
remplacement pourront être neufs ou équivalents dans leur fonctionnement à des<br />
produits neufs.<br />
2. <strong>HP</strong> vous garantit que les logiciels <strong>HP</strong> ne manqueront pas d'exécuter leurs instructions<br />
de programmation à partir de la date d'achat, pendant la période indiquée ci-dessus, en<br />
raison de défauts matériels et de malfaçons s'ils ont été correctement installés et utilisés.<br />
Si <strong>HP</strong> a connaissance de tels défauts pendant la période de garantie, la société<br />
60 <strong>HP</strong> <strong>Scanjet</strong> <strong>N6310</strong>
emplacera les logiciels qui n'exécutent pas leurs instructions de programmation en<br />
raison de ces défauts.<br />
3. <strong>HP</strong> ne garantit pas que le fonctionnement des produits <strong>HP</strong> sera exempt d'interruptions<br />
ou d'erreurs. Si <strong>HP</strong> ne peut, dans un délai raisonnable, réparer ou remplacer le produit<br />
quel qu'il soit dans le cadre de la garantie, vous aurez droit au remboursement du produit<br />
à son prix d'achat après retour rapide du produit.<br />
4. Les produits <strong>HP</strong> peuvent comporter des pièces remanufacturées présentant des<br />
performances équivalentes à celles de pièces neuves ou qui peuvent avoir été utilisées<br />
de façon fortuite.<br />
5. La présente garantie ne s'applique pas aux défauts résultant (a) d'une procédure de<br />
maintenance ou d'étalonnage incorrecte ou inadéquate, (b) de logiciels, d'interfaces, de<br />
pièces ou fournitures non fournis par <strong>HP</strong>, (c) de modifications non autorisées ou d'un<br />
mauvais usage, (d) d'une utilisation non conforme aux spécifications d'environnement<br />
indiquées pour le produit, ou (e) d'une préparation ou d'une maintenance incorrecte du<br />
site.<br />
6. DANS LES LIMITES AUTORISEES PAR LA LEGISLATION LOCALE EN VIGUEUR,<br />
LES GARANTIES CI-DESSUS SONT EXCLUSIVES ET AUCUNE AUTRE GARANTIE<br />
OU CONDITION, ECRITE OU ORALE, N'EST ACCORDEE DE FACON EXPRESSE OU<br />
IMPLICITE. <strong>HP</strong> REJETTE SPECIFIQUEMENT TOUTES GARANTIES OU<br />
CONDITIONS IMPLICITES DE COMMERCIALISATION, DE QUALITE<br />
SATISFAISANTE ET D'ADAPTATION A UN USAGE PARTICULIER. Certain(e)s pays/<br />
régions, états ou provinces n'autorisant pas de limitations de durée de la garantie<br />
implicite, il se peut que la limitation ou l'exclusion ci-dessus ne s'applique pas à vous. La<br />
présente garantie vous donne des droits spécifiques et vous pouvez également disposer<br />
d'autres droits selon votre pays, état ou province.<br />
7. La garantie limitée de <strong>HP</strong> est valable dans tout(e) pays/région ou localité où <strong>HP</strong> dispose<br />
d'un centre d'assistance et une présence commerciale pour ce produit. Le niveau des<br />
services de garantie offerts dépend des réglementations locales. <strong>HP</strong> ne modifiera pas la<br />
forme, l'adaptation ou la fonction du produit pour le rendre opérationnel dans un pays/<br />
une région où il n'a jamais été destiné à fonctionner pour des raisons juridiques ou<br />
réglementaires.<br />
8. DANS LES LIMITES AUTORISEES PAR LA LEGISLATION EN VIGUEUR, LES<br />
RECOURS DE CETTE DECLARATION DE GARANTIE CONSTITUENT VOS SEULS<br />
ET UNIQUES RECOURS. A L'EXCEPTION DES CAS MENTIONNES PLUS HAUT, <strong>HP</strong><br />
OU SES FOURNISSEURS NE SERONT EN AUCUN CAS RESPONSABLES DES<br />
PERTES DE DONNEES OU DES DOMMAGES DIRECTS, PARTICULIERS,<br />
FORTUITS, CONSECUTIFS (Y COMPRIS LES PERTES DE PROFITS OU DE<br />
DONNEES) OU AUTRES, FONDES SUR UN CONTRAT, UN PREJUDICE OU AUTRE.<br />
Certain(e)s pays/régions, états ou provinces n'autorisant pas les exclusions ou les<br />
limitations de dommages fortuits ou consécutifs, les limitations ou les exclusions cidessus<br />
peuvent ne pas s'appliquer à vous.<br />
9. HORMIS DANS LES LIMITES AUTORISEES PAR LA LOI, LES CONDITIONS DE<br />
GARANTIE CONTENUES DANS CETTE DECLARATION, N'EXCLUENT, NE<br />
RESTREIGNENT NI NE MODIFIENT LES DROITS STATUTAIRES OBLIGATOIRES<br />
APPLICABLES A LA VENTE DE CE PRODUIT A VOUS-MEME, MAIS VIENNENT S'Y<br />
AJOUTER.<br />
Déclaration de garantie limitée de Hewlett-Packard 61<br />
Français
Chapitre 4<br />
62 <strong>HP</strong> <strong>Scanjet</strong> <strong>N6310</strong>
Copyright y licencia<br />
© 2008 Copyright Hewlett-Packard<br />
Development Company, L.P.<br />
Está prohibida la reproducción,<br />
adaptación o traducción sin permiso<br />
previo por escrito, excepto por lo que<br />
permitan las leyes del copyright.<br />
La información incluida en este<br />
documento está sujeta a cambios sin<br />
previo aviso.<br />
Las únicas garantías de los productos<br />
y los servicios de <strong>HP</strong> quedan<br />
estipuladas en la declaración expresa<br />
de garantía que acompaña a dichos<br />
productos y servicios. Nada de lo que<br />
aquí se indica debe interpretarse como<br />
una garantía adicional. <strong>HP</strong> no se<br />
responsabiliza de los posibles errores<br />
técnicos o editoriales ni de las<br />
omisiones que pudieran existir en este<br />
documento.<br />
Créditos de marcas<br />
comerciales<br />
ENERGY STAR es una marca de<br />
servicio registrada en EE. UU. de la<br />
Agencia para la Protección del Medio<br />
Ambiente de los Estados Unidos.<br />
Microsoft y Windows son marcas<br />
comerciales registradas de Microsoft<br />
Corporation.<br />
Español
Contenido<br />
1 Instalación del escáner<br />
Compruebe el contenido de la caja..........................................................................................65<br />
Instalación del software ...........................................................................................................65<br />
Conexión del cable del TMA/AAD............................................................................................66<br />
Conexión de la fuente de alimentación ...................................................................................66<br />
Configurar el idioma.................................................................................................................67<br />
Conexión del cable USB...........................................................................................................67<br />
Antes de escanear (sólo Windows)..........................................................................................68<br />
Comprobación de la instalación...............................................................................................69<br />
2 Uso del escáner<br />
Descripción general del <strong>HP</strong> scanning software (software de escaneo <strong>HP</strong>).............................70<br />
Descripción general de escáner...............................................................................................72<br />
Ajustes del escáner..................................................................................................................74<br />
Carga de originales..................................................................................................................75<br />
Iniciar un escaneo....................................................................................................................81<br />
Realización de copias...............................................................................................................84<br />
3 Cuidado y asistencia para el producto<br />
Mantenimiento, resolución de problemas y soporte.................................................................85<br />
Resolución de problemas de instalación..................................................................................85<br />
Obtener ayuda..........................................................................................................................87<br />
4 Especificaciones y garantía<br />
Características técnicas del escáner........................................................................................89<br />
Especificaciones del adaptador de transparencias (TMA).......................................................89<br />
Especificaciones del alimentador automático de documentos (AAD)......................................90<br />
Especificaciones ambientales..................................................................................................90<br />
Información sobre reciclaje y material restringido....................................................................90<br />
Reciclaje de equipos eléctricos y electrónicos para usuarios domésticos en la Unión<br />
Europea....................................................................................................................................91<br />
Declaración de garantía limitada de Hewlett-Packard..............................................................91<br />
64 <strong>HP</strong> <strong>Scanjet</strong> <strong>N6310</strong>
1 Instalación del escáner<br />
Siga estos pasos para instalar el escáner.<br />
Compruebe el contenido de la caja<br />
Desembale el hardware del escáner. Asegúrese de eliminar cualquier cinta del embalaje<br />
y, si es el caso, el papel protector del cristal del escáner.<br />
1<br />
Nota Los contenidos de la caja, incluido en número de CD con el software de<br />
escaneo, puede variar según el país/región.<br />
1 <strong>HP</strong> <strong>Scanjet</strong> <strong>N6310</strong> Escáner plano de documentos<br />
2 Fuente y cable de alimentación<br />
3 Cable USB<br />
4 Guía de instalación inicial (este manual)<br />
5 CD del software de escaneo<br />
Instalación del software<br />
4<br />
3<br />
Precaución Si está instalando el software en un ordenador con Windows, no<br />
conecte el cable USB al equipo hasta que se lo pida el proceso de instalación del<br />
software. Si instala el software en un equipo Macintosh, puede conectar el cable USB<br />
antes o después de la instalación del software. Consulte “Conexión del cable USB”<br />
en la página 67.<br />
2<br />
5<br />
Instalación del escáner 65<br />
Español
Capítulo 1<br />
1. Sólo Windows: Decida qué software va a instalar.<br />
• Si va a utilizar el escáner con software de gestión de documentos y de escaneo<br />
que ya posee, sólo tiene que instalar los controladores de <strong>HP</strong> <strong>Scanjet</strong> y la Utilidad<br />
de herramientas del escáner.<br />
Nota Para más información acerca de la utilización de software que no sea<br />
de <strong>HP</strong> con este escáner, consulte “Asociar un botón de función rápida a un<br />
software de escaneo que no sea de <strong>HP</strong>” en la página 68.<br />
• Si aún no tiene software de gestión de documentos y de escaneo, puede utilizar<br />
el <strong>HP</strong> scanning software (software de escaneo <strong>HP</strong>) que se incluye con el escáner.<br />
Durante la instalación lea las descripciones en pantalla del software para decidir<br />
qué software va a instalar.<br />
Nota El software y el número de CD que se incluyen con el escáner pueden<br />
variar por país/región.<br />
2. Inserte el <strong>HP</strong> Scanning Software CD que acompaña al escáner en la unidad de CD<br />
del equipo.<br />
• Para instalaciones en Windows: Espere a que aparezca el cuadro de diálogo<br />
de instalación y entonces siga las instrucciones en pantalla.<br />
• Para instalaciones en Macintosh: Haga doble clic en el icono de CD que<br />
aparece en el escritorio, haga doble clic en el icono <strong>HP</strong> <strong>Scanjet</strong> <strong>N6310</strong><br />
Instalador y a continuación siga las instrucciones en pantalla.<br />
Conexión del cable del TMA/AAD<br />
Conecte el cable del TMA/AAD de la tapa a la base del escáner.<br />
Conexión de la fuente de alimentación<br />
1. Enchufe el cable que está sujeto a la fuente de alimentación al conector de<br />
alimentación de la parte posterior del escáner.<br />
66 <strong>HP</strong> <strong>Scanjet</strong> <strong>N6310</strong>
2. Conecte un extremo del cable del adaptador de CA a la parte posterior de la fuente<br />
de alimentación.<br />
3. Enchufe el otro extremo del cable de CA a una toma de corriente o protector de<br />
sobretensión.<br />
4. Para encender el escáner, pulse el botón Alimentación en el panel de control del<br />
escáner.<br />
Configurar el idioma<br />
La primera vez que encienda el escáner, tras el calentamiento inicial, se le instará a<br />
seleccionar el idioma que ha de mostrarse en la LCD.<br />
Para seleccionar el idioma siga estos pasos:<br />
1. Mueva la y hasta que aparezca el idioma que desee.<br />
2. Pulse Aceptar para seleccionar el idioma y a continuación pulse Aceptar de nuevo<br />
para confirmar su selección.<br />
Conexión del cable USB<br />
Precaución Si está instalando en un entorno Windows, no conecte el escáner a su<br />
equipo con el cable USB hasta que se lo pida el software de instalación<br />
(véase“Instalación del software” en la página 65).<br />
Utilice el cable USB suministrado con el escáner para conectar el escáner al equipo.<br />
1. Conecte el extremo cuadrado del cable USB al escáner.<br />
2. Conecte el extremo rectangular del cable USB al puerto USB en la parte posterior<br />
del equipo.<br />
Conexión del cable USB 67<br />
Español
Capítulo 1<br />
Antes de escanear (sólo Windows)<br />
Debe completar una de las tareas siguientes antes de poder utilizar el botón Escanear<br />
( ) del panel de control del escáner. La tarea que ha de completar dependerá de la<br />
solución de software de escaneo que escoja.<br />
Cargar accesos directos de escaneo predeterminados al escáner<br />
El <strong>HP</strong> scanning software (software de escaneo <strong>HP</strong>) que estaba incluido en su escáner<br />
incluye accesos directos de escaneo predeterminados. Si usted ha instalado el<br />
<strong>HP</strong> scanning software (software de escaneo <strong>HP</strong>), siga estos pasos para cargar los<br />
accesos directos a su escáner:<br />
1. Haga doble clic en el icono Escaneo <strong>HP</strong> del escritorio.<br />
2. En el cuadro de diálogo de accesos directos deEscaneo <strong>HP</strong> seleccione Escanear<br />
en...Configuración desde el menú desplegable de Opciones.<br />
3. En el cuadro de diálogo Escanear en...Configuración (Lista de panel frontal) haga<br />
clic en un acceso directo para añadirlo a la lista del panel frontal y a continuación<br />
haga clic en la flecha Añadir. Siga seleccionando accesos directos que añadir y haga<br />
clic en la flecha Añadir después de cada selección<br />
• Para cambiar el orden en el que aparecen los accesos directos de escaneado en<br />
la LCD, seleccione un acceso directo de escaneo y a continuación haga clic en<br />
la flecha Mover (hacia arriba) o Mover (hacia abajo).<br />
• Para eliminar un acceso directo de escaneo de la lista de accesos directos que<br />
cargar, seleccione el acceso directo en la Lista del panel frontal (botón<br />
Escanear en) y a continuación haga clic en la flecha Eliminar.<br />
4. Haga clic en Actualizar el dispositivo para cargar los accesos directos de escaneo<br />
seleccionados al escáner.<br />
Nota Puede crear, eliminar y modificar los accesos directos de escaneo en el cuadro<br />
de diálogo de los accesos directos de Escaneo <strong>HP</strong>. Para más información acerca<br />
del uso y la administración de los accesos directos de escaneo, véase la ayuda del<br />
software del escáner.<br />
Asociar un botón de función rápida a un software de escaneo que no sea de <strong>HP</strong><br />
El escáner cuenta con dos botones de función rápida: Escanear ( ) y Copiar ( ).<br />
Cualquier software de escaneo que permita utilizar botones se puede asociar a estos<br />
botones. Debe poseer privilegios de administrador para realizar esta tarea.<br />
Nota Si ha instalado un <strong>HP</strong> scanning software (software de escaneo <strong>HP</strong>), estos<br />
botones ya están asociados con Escaneo <strong>HP</strong> y Copia <strong>HP</strong>.<br />
Para asociar un botón de función rápida con el software de escaneo, siga estos pasos:<br />
68 <strong>HP</strong> <strong>Scanjet</strong> <strong>N6310</strong>
1. Haga clic en Inicio, elija Programas o Todos los programas, seleccione <strong>HP</strong>, elija<br />
<strong>Scanjet</strong>, haga clic en <strong>N6310</strong> y a continuación en Utilidad de herramientas del<br />
escáner .<br />
2. En la lista desplegable Programa que se inicia de uno de los botones, seleccione<br />
el software de escaneo que desee que dicho botón inicie.<br />
Sugerencia También pude iniciar Utilidad de herramientas del escáner <strong>HP</strong><br />
desde el botón de Configuración ( ). Pulse el botón de Configuración ( ),<br />
mueva y para seleccionar Herramientas, y a continuación pulse<br />
Aceptar.<br />
3. Haga clic en Aceptar.<br />
Comprobación de la instalación<br />
1. Coloque un documento de una sola página en el alimentador de documentos<br />
automático (AAD).<br />
2. Inicie un escaneo utilizando Escanear ( ).<br />
Windows: Si ha instalado el <strong>HP</strong> scanning software (software de escaneo <strong>HP</strong>),<br />
seleccione un acceso directo de escaneo y a continuación pulse el botón Escanear<br />
( ).<br />
Macintosh: Pulse el botón Escanear ( ), utilice el botón y hasta seleccionar<br />
3.<br />
el acceso directo que desee y a continuación pulse Aceptar para iniciar el escaneo.<br />
Sólo Windows: Inicie un escaneado utilizando el software de escaneo.<br />
• Si está utilizando el <strong>HP</strong> scanning software (software de escaneo <strong>HP</strong>), haga doble<br />
clic en el icono Escaneo <strong>HP</strong> de su escritorio, seleccione un acceso directo de<br />
escaneo y a continuación haga clic en Escanear....<br />
• Si está utilizando un software que no sea <strong>HP</strong> compatible con TWAIN o ISIS,<br />
escanee desde ese software.<br />
Si el escaneo no procede de la forma prevista, consulte los Consejos básicos de<br />
solución de problemas y la Solución de problemas de la instalación del escáner en<br />
la guía del usuario.<br />
Para obtener información sobre cómo instalar y volver a instalar el <strong>HP</strong> scanning software<br />
(software de escaneo <strong>HP</strong>), consulte “Desinstale y vuelva a instalar el <strong>HP</strong> scanning<br />
software (software de escaneo <strong>HP</strong>)” en la página 87.<br />
Comprobación de la instalación 69<br />
Español
2 Uso del escáner<br />
En esta sección se describe el escáner <strong>HP</strong> <strong>Scanjet</strong>, además de cómo escanear o copiar<br />
documentos originales.<br />
Descripción general del <strong>HP</strong> scanning software (software de<br />
escaneo <strong>HP</strong>)<br />
Su escáner tiene un <strong>HP</strong> scanning software (software de escaneo <strong>HP</strong>) tanto para Windows<br />
como para Macintosh que le permite realizar vistas preliminares y editar sus escaneados<br />
además de escanear y copiar. Con el <strong>HP</strong> scanning software (software de escaneo <strong>HP</strong>),<br />
también puede personalizar el escaneado y copiar los procesos para adaptarse a su<br />
forma de trabajo.<br />
Nota Para Windows, puede asignar los botones de Escaneado ( ) o Copiar<br />
( ) a otras aplicaciones mientras Windows reconozca la aplicación como capaz de<br />
utilizar botones.<br />
Vea también<br />
“Asociar un botón de función rápida a un software de escaneo que no sea de <strong>HP</strong>”<br />
en la página 68<br />
<strong>HP</strong> scanning software (software de escaneo <strong>HP</strong>) para Windows<br />
Al instalar el <strong>HP</strong> scanning software (software de escaneo <strong>HP</strong>) para Windows, aparecerán<br />
los siguientes iconos en el escritorio. Estos iconos abren los programas para escanear,<br />
copiar y editar los escaneos.<br />
Escaneo <strong>HP</strong> es el programa que hay que utilizar para escanear<br />
imágenes y documentos. Utilizar Escaneo <strong>HP</strong> para todo lo siguiente:<br />
• Realizar funciones de escaneo<br />
• Acceder a la ayuda y la información sobre solución de problemas<br />
• Acceder a la Escaneo <strong>HP</strong> ventana de vista previa para editar sus<br />
escaneos antes de guardarlos<br />
• Escanee negativos y diapositivas con el adaptador de materiales<br />
transparentes (TMA)<br />
• Modificar la configuración y las preferencias<br />
Copia <strong>HP</strong> es el programa que hay que utilizar para imprimir copias en<br />
la impresora.<br />
Utilidad de herramientas del escáner <strong>HP</strong> es el programa que hay que<br />
utilizar para configurar los botones en el panel de control del escáner y<br />
grabar la información de mantenimiento.<br />
Para iniciar un escaneo, haga doble clic en el Escaneo <strong>HP</strong> icono para desplegar la<br />
Escaneo <strong>HP</strong> ventana de diálogo de los accesos directos y seguir las instrucciones de<br />
pantalla.<br />
70 <strong>HP</strong> <strong>Scanjet</strong> <strong>N6310</strong>
Nota Puede modificar la configuración del escaneo en el Escaneo <strong>HP</strong> cuadro de<br />
diálogo de los accesos directos. Para más información, haga clic en Ayuda en el<br />
Escaneo <strong>HP</strong> cuadro de diálogo de los accesos directos.<br />
Para iniciar una copia, haga doble clic en el Copia <strong>HP</strong> icono y siga las instrucciones de<br />
pantalla.<br />
Vea también<br />
• “Carga de originales” en la página 75<br />
• “Utilice el <strong>HP</strong> scanning software (software de escaneo <strong>HP</strong>)” en la página 82<br />
• “Realización de copias” en la página 84<br />
<strong>HP</strong> scanning software (software de escaneo <strong>HP</strong>) para Macintosh<br />
Al instalar el <strong>HP</strong> scanning software (software de escaneo <strong>HP</strong>) para Macintosh,<br />
aparecerán los siguientes iconos nuevos en Dock.<br />
El Administrador de dispositivos <strong>HP</strong> es el programa que inicia el escaneo<br />
de imágenes y documentos. Utilizar el Administrador de dispositivos <strong>HP</strong><br />
para todo lo siguiente:<br />
• Realizar funciones de escaneo y copia<br />
• Acceder a la ayuda y la información sobre solución de problemas<br />
• Modificar la configuración y las preferencias<br />
Para iniciar un escaneo, haga doble clic en un acceso directo de escaneo del<br />
Administrador de dispositivos <strong>HP</strong>.<br />
Nota También puede acceder a los ajustes de escaneo directamente desde<br />
Preferencias del sistema. Abra las Preferencias del sistema y a continuación haga<br />
clic en el icono <strong>HP</strong> <strong>Scanjet</strong>. Para obtener más información, consulte la ayuda del<br />
software de escaneo.<br />
Para iniciar una copia, haga doble clic tanto en Hacer copias en color o Hacer copias<br />
en blanco & negro.<br />
Vea también<br />
• “Carga de originales” en la página 75<br />
• “Utilice el <strong>HP</strong> scanning software (software de escaneo <strong>HP</strong>)” en la página 82<br />
• “Realización de copias” en la página 84<br />
Descripción general del <strong>HP</strong> scanning software (software de escaneo <strong>HP</strong>) 71<br />
Español
Capítulo 2<br />
Descripción general de escáner<br />
1 Panel de control del escáner<br />
2 Alimentador automático de documentos (AAD)<br />
3 Bandeja de entrada del AAD<br />
4 Bandeja de salida del AAD<br />
5 Adaptador de transparencias (TMA)<br />
Vea también<br />
Panel de control del escáner<br />
1<br />
3<br />
Use los botones del panel de control del escáner para iniciar un escaneo y para configurar<br />
algunos valores del escáner.<br />
72 <strong>HP</strong> <strong>Scanjet</strong> <strong>N6310</strong><br />
1<br />
2 3 4 5 6<br />
9 8 7<br />
4<br />
2<br />
5
Icono Nombre del botón Descripción<br />
1 LED de atención En combinación con el LED de Energía, indica<br />
las funciones del escáner y los errores. Si<br />
desea obtener más información, consulte la<br />
guía de usuario del escáner.<br />
2 LCD • Muestra los accesos directos de escaneo<br />
disponibles que pueden seleccionar los<br />
usuarios.<br />
• Permite visualizar las opciones del menú y<br />
mensajes de estado y error.<br />
3 Aceptar/Seleccionar Le permite desplazarse y seleccionar las<br />
opciones de la LCD.<br />
• Pulse y para desplazarse por las<br />
•<br />
opciones del menú.<br />
Pulse Aceptar para seleccionar la opción.<br />
4 Cancelar Cancela un escaneo o una copia en curso.<br />
5 Escanear Inicia un escaneo.<br />
6 Alimentación Enciende y apaga el escáner.<br />
7 Copiar Inicia una copia.<br />
8 Atrás Muestra el menú anterior en la LCD.<br />
9 Configuración Le permite configurar sus preferencias de<br />
funcionamiento del escáner.<br />
Vea también<br />
• “Iniciar un escaneo” en la página 81<br />
• “Realización de copias” en la página 84<br />
• “Ajustes del escáner” en la página 74<br />
Alimentador automático de documentos (AAD)<br />
Puede utilizar el alimentador automático de documentos (AAD) para escanear<br />
documentos de varias páginas rápida y fácilmente.<br />
Vea también<br />
• “Utilizar el alimentador de documentos automático (AAD)” en la página 75<br />
• “Iniciar un escaneo” en la página 81<br />
• “Realización de copias” en la página 84<br />
Descripción general de escáner 73<br />
Español
Capítulo 2<br />
Adaptador de transparencias (TMA)<br />
Puede utilizar el adaptador de transparencias (TMA) para escanear negativos o<br />
diapositivas de 35 mm.<br />
Vea también<br />
• “Utilice el adaptador de transparencias (TMA)” en la página 80<br />
• “Iniciar un escaneo” en la página 81<br />
Ajustes del escáner<br />
Idioma<br />
El botón deConfiguración ( ) le permite modificar los ajustes del escáner.<br />
Nota Para Windows: Puede cambiar otros ajustes mediante el <strong>HP</strong> scanning<br />
software (software de escaneo <strong>HP</strong>). Haga doble clic en el Escaneo <strong>HP</strong> icono del<br />
escritorio y a continuación seleccione una opción del menú de Opciones. Para más<br />
información, haga clic en Ayuda en el Escaneo <strong>HP</strong> cuadro de diálogo de los accesos<br />
directos.<br />
Sugerencia Si cambia los ajustes y después desea restablecer los ajustes<br />
predeterminados, pulse el botón de Configuración ( ) en el panel de control del<br />
escáner y seleccione Restablecer Predeterminados.<br />
Para seleccionar el idioma empleado en la LCD, siga los pasos siguientes:<br />
1. Pulse el botón de Configuración (<br />
continuación pulse Aceptar.<br />
), mueva y para seleccionar Idioma, y a<br />
2. Mueva y hasta que se seleccione el idioma deseado, pulse Aceptar para<br />
confirmar la selección del idioma y a continuación pulse Aceptar para salir.<br />
Consumo energético<br />
Puede reducir el consumo energético del escáner con los ajustes siguientes:<br />
• Calentamiento de lámpara instantáneo: Por defecto, este ajuste reduce el tiempo<br />
que tarda la lámpara en encenderse y le permite escanear y copiar más rápidamente.<br />
Ajustar el Calentamiento de lámpara instantáneo como DESACTIVADO aumenta<br />
el tiempo necesario para que la lámpara se caliente pero reduce el consumo<br />
energético.<br />
• Ahorros energéticos: Por defecto, este ajuste reduce el consumo energético del<br />
escáner tras un periodo de tiempo. Ajustar los Ahorros energéticos como<br />
DESACTIVADO aumenta el consumo energético pero reduce el tiempo necesario<br />
para empezar a escanear o copiar.<br />
Si ajusta el Calentamiento de lámpara instantáneo como DESACTIVADO o los<br />
Ahorros energéticos como ACTIVADO, al pulsar el botón de Alimentación se<br />
restablece la alimentación completa en el escáner.<br />
Para cambiar los ajustes de consumo energético, siga estos pasos:<br />
74 <strong>HP</strong> <strong>Scanjet</strong> <strong>N6310</strong>
1. Pulse el botón de Configuración ( ), mueva o hasta que se seleccione el<br />
ajuste de consumo energético y a continuación pulse Aceptar.<br />
2. Mueva y hasta que se seleccione el ajuste deseado como (ACTIVADO o como<br />
DESACTIVADO), pulse Aceptar, y a continuación pulse el dos veces.<br />
Nota Ajustar los Ahorros energéticos como ACTIVADO reduce la alimentación en<br />
todos los componentes del escáner, incluida la lámpara. Como resultado, ajustar el<br />
Calentamiento de lámpara instantáneo como DESACTIVADO cuando los<br />
Ahorros energéticos están ajustados como ACTIVADO no surte ningún efecto.<br />
Herramientas<br />
La entrada del menú de Herramientas inicia el software en su ordenador, lo que le<br />
permite modificar otros valores.<br />
Menú de herramientas (Windows)<br />
Esta opción del menú inicia el Utilidad de herramientas del escáner <strong>HP</strong> en el ordenador<br />
conectado. Esta utilidad le permite asociar cualquier aplicación que permite utilizar<br />
botones con los botones de Escanear ( ) o Copiar ( ) y controlar el uso de<br />
determinadas partes del escáner para propósitos de mantenimiento. Para obtener más<br />
información sobre Utilidad de herramientas del escáner <strong>HP</strong>, consulte la Guía del usuario<br />
del escáner.<br />
Nota También puede iniciar el Utilidad de herramientas del escáner <strong>HP</strong> mediante<br />
la barra de tareas de Windows. Haga clic en Inicio, elija Programas o Todos los<br />
programas, seleccione <strong>HP</strong>, elija <strong>Scanjet</strong>, haga clic en <strong>N6310</strong>, y a continuación en<br />
Utilidad de herramientas del escáner .<br />
Vea también<br />
“Asociar un botón de función rápida a un software de escaneo que no sea de <strong>HP</strong>”<br />
en la página 68<br />
Menú de herramientas (Macintosh)<br />
Esta opción de menú abre el panel de Preferencias de <strong>HP</strong> <strong>Scanjet</strong> en Preferencias<br />
del sistema en el ordenador conectado. Desde Preferencias de <strong>HP</strong> <strong>Scanjet</strong> puede<br />
editar los accesos directos de escaneo y los ajustes de los botones del escáner. También<br />
puede supervisar el uso de determinadas partes del escáner con propósitos de<br />
mantenimiento. Si desea obtener más información, consulte la guía de usuario del<br />
escáner.<br />
Carga de originales<br />
Puede cargar sus originales en el escáner utilizando el alimentador automático de<br />
documentos (AAD), el cristal del escáner o el adaptador de transparencias (TMA).<br />
Utilizar el alimentador de documentos automático (AAD)<br />
Para obtener información útil sobre cómo cargar correctamente sus documentos,<br />
consulte las siguientes secciones.<br />
Carga de originales 75<br />
Español
Capítulo 2<br />
Consejos para cargar documentos<br />
• El alimentador automático de documentos (AAD) admite los siguientes tipos de<br />
papel:<br />
Anchura: 148-216 mm<br />
Largo: 148-356 mm<br />
Peso: 50-120 g/m 2<br />
• Escanear los siguientes tipos de documentos con el AAD puede provocar atascos<br />
de papel o daños en los propios documentos. Para escanear estos documentos,<br />
utilice el cristal del escáner en lugar del AAD.<br />
Documentos arrugados<br />
o doblados<br />
Documentos plegados<br />
Documentos rotos Documentos con clips o<br />
grapas<br />
Papel carbón Papel recubierto<br />
Papel extremadamente<br />
delgado, translúcido<br />
Papel con notas<br />
adhesivas o marcas<br />
añadidas<br />
Fotografías Transparencias para<br />
proyección en pantalla<br />
Papeles que están<br />
enganchados<br />
Papel con sustancias<br />
húmedas, como<br />
pegamento o líquido<br />
corrector<br />
• Antes de cargar los documentos, asegúrese de que las puertas de acceso al AAD<br />
están perfectamente cerradas.<br />
• Si carga una pila de documentos, asegúrese de que todos son de la misma anchura.<br />
• Cuando cargue páginas en orientación horizontal, asegúrese de que el extremo<br />
superior de las páginas apunta hacia la parte posterior del escáner. Procediendo de<br />
este modo, se asegura de que el escáner rota automáticamente la página de modo<br />
correcto, si dispone del <strong>HP</strong> scanning software (software de escaneo <strong>HP</strong>) para rotar<br />
páginas automáticamente.<br />
• La capacidad máxima del AAD es de 50 hojas de papel de 75 g/m 2 . Si se utiliza un<br />
papel más pesado, la capacidad máxima se reduce.<br />
76 <strong>HP</strong> <strong>Scanjet</strong> <strong>N6310</strong>
• Cuando cargue páginas pequeñas, como las de tamaño A5 (148 x 210 mm), cargue<br />
una pila de al menos cinco páginas para asegurarse de que el AAD detecta y alimenta<br />
correctamente la pila. Si escanea menos de cinco páginas pequeñas, colóquelas en<br />
el cristal del escáner.<br />
• Si carga documentos que sobresalgan de la bandeja de entrada, tire del extensor de<br />
la bandeja (1) y cargue los documentos (2).<br />
2<br />
1<br />
Cómo cargar documentos<br />
1. Si las páginas originales son largas, tire del extensor de la bandeja de entrada.<br />
2. Hojee la pila de páginas del documento para asegurarse de que no se pegan entre<br />
sí. Hojee el borde que estará apuntando hacia el AAD en una dirección y, a<br />
continuación, hojee ese mismo borde en la dirección opuesta.<br />
3. Alinee los bordes de los documentos dando pequeños golpes con la pila contra la<br />
superficie de la mesa. Gire la pila 90 grados y repita la acción.<br />
Carga de originales 77<br />
Español
Capítulo 2<br />
4. Coloque la pila en el centro de la bandeja de entrada. Cargue la pila boca arriba.<br />
5. Ajuste las guías del papel a la anchura de los documentos. Procure no apretar las<br />
guías en exceso, ya que puede dificultar la introducción del papel, pero asegúrese<br />
de que las guías del papel tocan los bordes de los documentos.<br />
6. Empuje suavemente la pila hacia delante para activar el sensor de la bandeja.<br />
Vea también<br />
• “Consejos para cargar documentos” en la página 76<br />
• “Iniciar un escaneo” en la página 81<br />
Uso del cristal del escáner<br />
Coloque los documentos que no cumplan con las especificaciones del alimentador<br />
automático de documentos (AAD) directamente en el cristal de escáner.<br />
Tamaño mínimo: No existe un tamaño mínimo<br />
Tamaño máximo: 216 x 300 mm<br />
78 <strong>HP</strong> <strong>Scanjet</strong> <strong>N6310</strong>
Nota No toda la extensión del cristal del escáner se encuentra en el área activa de<br />
formación de imágenes, así que asegúrese de situar sus originales como se indica<br />
en la señal de referencia situada en el borde del cristal del escáner.<br />
Coloque el original hacia abajo sobre el cristal del escáner, tal como indica la señal de<br />
referencia. Para páginas horizontales, coloque las páginas hacia abajo con el extremo<br />
superior de la página apuntando hacia la parte posterior del escáner.<br />
Sugerencia Para escanear varias imágenes al mismo tiempo, distribuya las<br />
imágenes que quiera escanear sobre el cristal del escáner con un espacio de al<br />
menos 6 mm entre cada una de ellas.<br />
Vea también<br />
“Iniciar un escaneo” en la página 81<br />
Carga de originales 79<br />
Español
Capítulo 2<br />
Utilice el adaptador de transparencias (TMA)<br />
Esta sección contiene información sobre la utilización del adaptador de transparencias<br />
(TMA) para escanear diapositivas, como las de 35 mm, y negativos.<br />
Nota Debe utilizar el <strong>HP</strong> scanning software (software de escaneo <strong>HP</strong>) para<br />
escanear diapositivas y negativos empleando el TMA.<br />
Cargar diapositivas o negativos<br />
El adaptador de transparencias (TMA) le permite escanear hasta dos diapositivas de 35<br />
mm o tres fotogramas de negativos simultáneamente.<br />
Figura 2-1 Cargar diapositivas<br />
Figura 2-2 Cargar negativos<br />
Para cargar diapositivas o negativos en el TMA, siga los pasos siguientes:<br />
1. Abra la cubierta del escáner.<br />
2. Retire el soporte de tiras de negativos del soporte de diapositivas.<br />
3. Realice una de las siguientes operaciones para cargar las dispositivas y los<br />
negativos:<br />
• Si está escaneando diapositivas, coloque las diapositivas en el soporte de<br />
diapositivas. Inserte las diapositivas con la parte superior hacia arriba y con la<br />
parte delantera mirando hacia usted, y asegúrese de que las diapositivas no<br />
están curvadas y de que no se superponen unas a otras.<br />
• Si está escaneando negativos, siga estos pasos:<br />
a. Retire el protector de luz del soporte de tiras de negativos.<br />
b. Deslice una tira de negativos en el soporte de tiras de negativos de manera que<br />
el lado brillante del negativo mire hacia usted. Los negativos se dañan con<br />
facilidad, así que tóquelos sólo por los bordes.<br />
80 <strong>HP</strong> <strong>Scanjet</strong> <strong>N6310</strong>
c. Si la tira de negativos tiene menos de tres fotogramas, inserte el protector de luz<br />
en el soporte de tiras de negativos y asegúrese de que el borde del protector de<br />
luz toca la última diapositiva.<br />
d. Vuelva a insertar el soporte de tiras de negativos en el soporte de diapositivas.<br />
4. Cierre la tapa del escáner.<br />
Vea también<br />
“Iniciar un escaneo” en la página 81<br />
Sugerencias para escanear transparencias<br />
• Para escanear elementos de tamaño superior al que admite el adaptador de<br />
transparencias (TMA), coloque la transparencia en el cristal del escáner, ponga una<br />
hoja de papel en blanco sobre la transparencia y realice el escaneo.<br />
• Para Windows: Cuando escanee un negativo, el acceso directo de escaneo<br />
predeterminado agranda la imagen automáticamente hasta 6,7 x 10 cm<br />
aproximadamente. Si desea que la imagen final sea mayor o menor, inicie el escáner<br />
con el <strong>HP</strong> scanning software (software de escaneo <strong>HP</strong>) y a continuación utilice la<br />
herramienta de Redimensionar que se halla en la Escaneo <strong>HP</strong> ventana de vista<br />
previa para configurar la escala en el tamaño final que prefiera. El escáner escaneará<br />
el elemento al tamaño que seleccione y ajustará la resolución del escaneo como<br />
corresponda. Para obtener más información, consulte la ayuda del software de<br />
escaneo.<br />
• Para Macintosh: Al escanear una diapositiva o un negativo de 35 mm, el<br />
<strong>HP</strong> scanning software (software de escaneo <strong>HP</strong>) agranda automáticamente la<br />
imagen a un tamaño aproximado de 11 cm x 15 cm. Si desea que la imagen final sea<br />
mayor o menor, inicie el escaneo con el <strong>HP</strong> scanning software (software de escaneo<br />
<strong>HP</strong>) y utilice las herramientas proporcionadas para redimensionar la imagen. Para<br />
obtener más información, consulte la ayuda del software de escaneo.<br />
Iniciar un escaneo<br />
Esta sección describe los métodos que puede utilizar para iniciar un escaneo.<br />
Utilice el botón Escanear<br />
Para escanear utilizando el botón Escanear ( ) del escáner, siga los pasos siguientes:<br />
1. Cargar los originales.<br />
2. Mueva y del panel de control del escáner para seleccionar el acceso directo<br />
de escaneo.<br />
Nota Si la LCD del escáner señala que no hay accesos directos de escaneo en<br />
el escáner, debe cargar los accesos directos de escaneo antes de poder<br />
escanear.<br />
3. Pulse el botón Escanear ( ) del panel de control del escáner. El escáner inicia el<br />
escaneo y lo envía a la ubicación especificada en el acceso directo de escaneo.<br />
Nota Si desea una vista preliminar y editar su escaneo antes de enviarlo, inicie el<br />
escaneado desde el <strong>HP</strong> scanning software (software de escaneo <strong>HP</strong>).<br />
Iniciar un escaneo 81<br />
Español
Capítulo 2<br />
Vea también<br />
• “Cargar accesos directos de escaneo predeterminados al escáner” en la página 68<br />
• “Utilice el <strong>HP</strong> scanning software (software de escaneo <strong>HP</strong>)” en la página 82<br />
Sugerencias para utilizar el botón Escanear<br />
• Para cancelar un escaneo, pulse el botón de Cancelar ( ).<br />
• Si está escaneando diapositivas de 35 mm o negativos, seleccione un acceso directo<br />
de escaneo para diapositivas o negativos. Si no lo hace, la luz del adaptador de<br />
transparencia no se enciende.<br />
• Para Macintosh: Si está escaneando diapositivas o negativo, debe crear accesos<br />
directos de escaneo antes de escanearlos. Para más información acerca de la<br />
creación de accesos directos de escaneo, consulte la guía del usuario del escáner.<br />
• Puede crear accesos directos de escaneo personalizados que contengan las<br />
configuraciones que utiliza más habitualmente.<br />
◦ Para Windows: Haga doble clic en el icono Escaneo <strong>HP</strong> de su ordenador. En<br />
la Escaneo <strong>HP</strong> ventana de diálogo de los accesos directos, seleccione el acceso<br />
directo de escaneo que se parezca más al que usted desea crear y a continuación<br />
haga clic en Cambiar ajustes. Modifique los ajustes y a continuación guarde el<br />
acceso directo de escaneado. Para obtener más información, consulte la ayuda<br />
del software de escaneo.<br />
◦ Para Macintosh: En el Administrador de dispositivos de <strong>HP</strong> Device Manager,<br />
seleccione su escáner en el menú de Dispositivos, seleccione Preferencias del<br />
escáner en el menú desplegable de Información y Ajustes , haga clic en la<br />
pestaña Accesos directos de escaneo en el panel de Preferencias de<br />
escaneo <strong>HP</strong> y entonces cree un acceso directo de escaneo personalizado. Si<br />
desea obtener más información, consulte la guía de usuario del escáner.<br />
Vea también<br />
• “Carga de originales” en la página 75<br />
• “Utilice el <strong>HP</strong> scanning software (software de escaneo <strong>HP</strong>)” en la página 82<br />
• “Utilice otros programas de software” en la página 83<br />
Utilice el <strong>HP</strong> scanning software (software de escaneo <strong>HP</strong>)<br />
Inicie el escaneo desde el <strong>HP</strong> scanning software (software de escaneo <strong>HP</strong>) cuando<br />
desee tener mayor control sobre el proceso de escaneo, por ejemplo, si desea ver una<br />
presentación preliminar de la imagen antes del escaneo final, utilizar características más<br />
avanzadas o cambiar la configuración de escaneo.<br />
Para escanear utilizando el <strong>HP</strong> scanning software (software de escaneo <strong>HP</strong>), siga estos<br />
pasos:<br />
Para Windows:<br />
1. Cargar los originales.<br />
2. Haga doble clic en el icono de Escaneo <strong>HP</strong>.<br />
3. Seleccione el acceso directo de escaneo que quiera utilizar.<br />
82 <strong>HP</strong> <strong>Scanjet</strong> <strong>N6310</strong>
4. Si desea cambiar los ajustes de escaneo o ver una vista preliminar antes de<br />
escanear, haga clic en Cambiar ajustes... y haga los cambios que desee. Para<br />
obtener más información, consulte la ayuda del software de escaneo.<br />
5. Cuando termine, haga clic en Escanear o en Finalizar. Si desea obtener más<br />
información, consulte la guía de usuario del escáner.<br />
Para Macintosh:<br />
1. Cargar los originales.<br />
2. Abra <strong>HP</strong> Scan desde la carpeta /Aplicaciones/Hewlett-Packard. Para obtener más<br />
información, consulte la ayuda del software de escaneo.<br />
3. Elija un perfil de escaneo.<br />
4. Si desea realizar cambios en el escaneo, haga clic en Ajustar y realice sus cambios.<br />
Para obtener más información, consulte la ayuda del software de escaneo.<br />
5. Cuando haya terminado, haga clic en Guardar, Imprimir, o Enviar para enviar el<br />
escaneo a la ubicación especificada.<br />
Vea también<br />
“Carga de originales” en la página 75<br />
Utilice otros programas de software<br />
Puede escanear una imagen o un documento directamente en un programa de software<br />
si el programa es compatible con TWAIN. Por lo general, el programa es compatible si<br />
incluye una opción de menú del tipo Adquirir, Escanear, Importar nuevo objeto o<br />
Insertar. Si no está seguro de si el programa es compatible o de qué opción debe utilizar,<br />
consulte la documentación de dicho programa.<br />
Para escanear utilizando un software de escaneo compatible con TWAIN siga estos<br />
pasos:<br />
1. Inicie el software de escaneo y, a continuación, seleccione el origen de datos TWAIN.<br />
2. Lleve a cabo las acciones apropiadas para completar el escaneo.<br />
3. Seleccione la configuración que sea más adecuada para los documentos que va a<br />
escanear.<br />
Para obtener más información, consulte la ayuda en línea del software de escaneo.<br />
Nota Para Windows:<br />
También puede seguir estos pasos si su aplicación es compatible con WIA.<br />
Si su aplicación es compatible con ISIS o desea un escaneo de documentos eficiente<br />
al emplear programas de software compatibles con TWAIN, puede instalar el<br />
controlador ISIS/TWAIN de EMC. Para ello, inserte el CD de instalación que venía<br />
incluido en su escáner y seleccione la opción ISIS/TWAIN de EMC. Cuando escanee<br />
documentos, seleccione el controlador <strong>HP</strong> <strong>Scanjet</strong> <strong>N6310</strong> Doc TWAIN desde la<br />
aplicación. No obstante, cuando escanee imágenes desde otros programas de<br />
software, seleccione el controlador <strong>HP</strong> <strong>Scanjet</strong> <strong>N6310</strong> TWAIN.<br />
Vea también<br />
“Carga de originales” en la página 75<br />
Iniciar un escaneo 83<br />
Español
Capítulo 2<br />
Realización de copias<br />
Utilice el botón Copiar ( ) para escanear un original y enviarlo a una impresora.<br />
Para realizar copias, siga estos pasos:<br />
Para Windows:<br />
1. Cargar los originales.<br />
2. Pulse el botón Copiar ( ). La copia se envía a la impresora y se muestra la ventana<br />
3.<br />
de diálogo de Copia <strong>HP</strong> en el ordenador conectado.<br />
Si desea cambiar los ajustes, tales como el número de copias o el tipo de salida, siga<br />
estos pasos:<br />
a. Haga clic en Cancelar en el cuadro de diálogo de progreso.<br />
b. Haga los cambios que desee en el cuadro de diálogo de Copia <strong>HP</strong>.<br />
c. Haga clic en Inicio. La copia se envía a la impresora.<br />
Sugerencia También puede realizar copias haciendo clic en el icono Copia <strong>HP</strong> del<br />
escritorio.<br />
Para Macintosh:<br />
1. Cargar los originales.<br />
2. Pulse el botón Copiar ( ). La copia se envía a la impresora.<br />
84 <strong>HP</strong> <strong>Scanjet</strong> <strong>N6310</strong><br />
Sugerencia Si desea ver una vista preliminar o especificar ajustes de impresión,<br />
abra <strong>HP</strong> Scan desde la carpeta /Aplicaciones/Hewlett-Packard, especifique su<br />
configuración y a continuación haga clic en Imprimir. Para obtener más información,<br />
consulte la ayuda del software de escaneo.<br />
Sugerencia Para iniciar una copia, haga doble clic tanto en Hacer copias en<br />
color o Hacer copias en blanco & negro en el Administrador de dispositivos de <strong>HP</strong>.
3 Cuidado y asistencia para el<br />
producto<br />
Esta sección describe las opciones de asistencia para el producto.<br />
Mantenimiento, resolución de problemas y soporte<br />
La limpieza de vez en cuando del escáner ayudará a conseguir escaneos de mayor<br />
calidad. El nivel de cuidado necesario depende de varios factores, como el nivel de uso<br />
y el entorno. Debe realizar una limpieza rutinaria según sea necesario.<br />
La limpieza y el mantenimiento rutinarios deben incluir la limpieza del alimentador de<br />
documentos automático (AAD), del cristal del escáner el adaptador de materiales<br />
transparentes (TMA).<br />
Para obtener instrucciones detalladas acerca del mantenimiento del escáner, consulte<br />
la guía del usuario del escáner.<br />
Precaución Evite colocar objetos con bordes afilados, clips, grapas, cola húmeda,<br />
líquido corrector y otras sustancias en el escáner. Se debe evitar también que las<br />
páginas de los documentos estén dobladas, arrugadas o enganchadas.<br />
Resolución de problemas de instalación<br />
Si el escáner no funciona después de la instalación, es posible que vea un mensaje en<br />
la pantalla del ordenador similar a uno de los siguientes:<br />
• El escáner no se pudo inicializar.<br />
• No se pudo encontrar el escáner.<br />
• Se ha producido un error interno.<br />
• El ordenador no se puede comunicar con el escáner.<br />
Para resolver el problema:<br />
• Revise los cables y el software del escáner tal y como aquí se describe.<br />
• Si sigue teniendo problemas, es posible que su <strong>HP</strong> scanning software (software de<br />
escaneo <strong>HP</strong>), firmware o controladores asociados estén obsoletos o se hayan<br />
corrompido. Visite www.hp.com/support para encontrar software, firmware y<br />
controladores actualizados para su escáner.<br />
Nota Para obtener información sobre cómo solucionar los problemas del escáner,<br />
consulte la información para la resolución de problemas de la guía de usuario del<br />
escáner.<br />
Compruebe la conexión USB<br />
Compruebe la conexión física con el escáner.<br />
Cuidado y asistencia para el producto 85<br />
Español
Capítulo 3<br />
Sugerencia Evite conectar el escáner al equipo mediante un puerto USB "cómodo",<br />
más adecuado para dispositivos pequeños como pequeñas memorias de almacenaje<br />
o cámaras digitales.<br />
• Utilice el cable suministrado con el escáner. Otro cable USB podría no ser compatible<br />
con el escáner.<br />
• Compruebe que el cable USB está conectado correctamente al escáner y al equipo.<br />
El icono de tridente del cable USB está hacia arriba cuando el cable está<br />
correctamente conectado con el escáner.<br />
Si el problema continua después de haber comprobado lo anterior, intente lo siguiente:<br />
1. Realice una de las siguientes tareas, en función de cómo esté conectado el escáner<br />
al ordenador:<br />
• Si el cable USB está conectado a un concentrador USB o a una estación de<br />
acoplamiento para portátiles, desconecte el cable USB del concentrador o de la<br />
estación de acoplamiento y conéctelo directamente al equipo en un puerto USB<br />
en la parte posterior.<br />
• Si el cable USB ya estaba conectado directamente con el ordenador, conéctelo<br />
a otro puerto USB diferente en la parte posterior del equipo.<br />
• Quite todos los demás dispositivos USB del ordenador, exceptuando el teclado<br />
y el ratón.<br />
2. Pulse el botón de Alimentación para apagar el escáner, espere 30 segundos y a<br />
continuación encienda el escáner.<br />
3. Reinicie el equipo.<br />
4. Una vez que se haya reiniciado el ordenador, pruebe a utilizar el escáner.<br />
• Si el escáner funciona y ha cambiado la forma de conexión con el equipo en el<br />
paso 1, el problema de comunicación puede está relacionado con el concentrador<br />
USB, la estación base, un puerto USB u otro dispositivo USB. Deje el escáner<br />
conectado directamente al equipo a través de un puerto USB en la parte posterior<br />
del ordenador. Pruebe a utilizar el escáner después de volver a conectar todos<br />
los dispositivos USB adicionales y desconectar todos los dispositivos USB que<br />
impidan que el escáner funcione correctamente.<br />
• Si el escáner no funciona, desinstale y después reinstale el <strong>HP</strong> scanning software<br />
(software de escaneo <strong>HP</strong>).<br />
Compruebe que llega alimentación al escáner<br />
El cable de alimentación conecta el escáner con una toma de corriente.<br />
• Asegúrese de que el cable de alimentación esté firmemente conectado entre el<br />
escáner y una toma de corriente eléctrica que funcione.<br />
• En caso de que esté conectado a un protector de sobretensión, asegúrese de que<br />
el protector de sobretensión está conectado a una toma de corriente y está<br />
encendido.<br />
• Asegúrese de que el botón de Alimentación del panel del escáner está encendido;<br />
cuando está encendido y no existe ningún error o alerta, el indicador LED de<br />
encendido muestra una luz verde constante.<br />
Si el problema continua después de haber comprobado lo anterior, intente lo siguiente:<br />
86 <strong>HP</strong> <strong>Scanjet</strong> <strong>N6310</strong>
1. Pulse el botón de Alimentación para apagar la impresora y desconecte el cable de<br />
alimentación de la impresora.<br />
2. Espere 30 segundos.<br />
3. Vuelva a conectar el cable de alimentación al escáner y encienda el escáner.<br />
Después de 30 segundos, el Indicador LED de alimentación se enciende con una luz<br />
verde fija y el LED de atención está apagado.<br />
Desinstale y vuelva a instalar el <strong>HP</strong> scanning software (software de escaneo <strong>HP</strong>)<br />
Si la comprobación de las conexiones de los cables no ha solucionado el problema,<br />
puede que éste se deba a una instalación incompleta.<br />
Para desinstalar y volver a instalar el <strong>HP</strong> scanning software (software de escaneo <strong>HP</strong>),<br />
siga estos pasos:<br />
1. Apague el escáner y desconecte el cable del USB y el cable de alimentación del<br />
escáner.<br />
2. Elimine el software.<br />
• Para Windows: Utilice la herramienta Añadir/Eliminar (en Windows Vista, la<br />
herramienta Programas y Características) en el Panel de control para<br />
desinstalar <strong>HP</strong> <strong>Scanjet</strong> <strong>N6310</strong> 11.5 y a continuación reinicie el equipo.<br />
• Para Macintosh: Abra la carpeta /Aplicaciones/Hewlett-Packard, inicie el<br />
Desinstalador de <strong>HP</strong>, seleccione el dispositivo que desee eliminar y a<br />
continuación haga clic en Siguiente.<br />
El desinstalador elimina los archivos pertinentes y después le informa cuando la<br />
desinstalación se ha completado.<br />
3. Visite la Asistencia en línea de <strong>HP</strong> en www.hp.com/support para comprobar si<br />
existe una actualización del software disponible para su escáner.<br />
• De ser así, descárguese e instale la actualización del software.<br />
• En caso contrario, utilice el <strong>HP</strong> scanning software CD que estaba incluido en el<br />
escáner para volver a instalar el software.<br />
4. Vuelva a conectar el cable USB y el de alimentación al escáner y encienda el escáner.<br />
Después de 30 segundos, el Indicador LED de alimentación se enciende con una luz<br />
verde fija y el LED de atención está apagado.<br />
La LCD muestra problemas con los nombres de los accesos directos de escaneo.<br />
En algunos idiomas, quizá se vean caracteres en blanco en lugar de determinados<br />
caracteres especiales en sus nombres de accesos directos de escaneo personalizados.<br />
Para resolver este problema, utilice los caracteres Inglés/Latín básico para introducir el<br />
nombre abreviado para la LCD de sus accesos directos personalizados. Como<br />
alternativa, puede asignar un número al nombre abreviado para la LCD que podrá<br />
después utilizar para referirse al acceso directo.<br />
Obtener ayuda<br />
Para sacar el máximo partido de su producto <strong>HP</strong>, consulte las siguientes ofertas de<br />
asistencia estándar de <strong>HP</strong>:<br />
Obtener ayuda 87<br />
Español
Capítulo 3<br />
1. Consulte la documentación suministrada con el producto.<br />
• Consulte la sección de solución de problemas de este manual.<br />
• Revise la ayuda del software del escáner (haga clic en Inicio, elija Programas<br />
o Todos los programas, seleccione <strong>HP</strong>, elija <strong>Scanjet</strong>, señale <strong>N6310</strong> , señale<br />
Guía del usuario y a continuación seleccione su formato preferido).<br />
• Consulte la ayuda del software del escáner.<br />
2. Visite la asistencia técnica en línea de <strong>HP</strong> en www.hp.com/support o póngase en<br />
contacto con su punto de compra.<br />
La asistencia técnica en línea de <strong>HP</strong> está disponible para todos los clientes de <strong>HP</strong>.<br />
Es la fuente más rápida para obtener información actualizada de productos y<br />
asistencia de expertos, incluyendo las siguientes características:<br />
• Chat en línea y acceso al correo electrónico de especialistas de soporte técnico<br />
cualificados<br />
• Actualizaciones de controladores y software para su producto<br />
• Información útil de solución de problemas y sobre el producto para problemas<br />
técnicos<br />
• Actualizaciones proactivas de productos, alertas de asistencia técnica y boletines<br />
de <strong>HP</strong> (disponibles cuando registra su producto)<br />
3. Asistencia técnica de <strong>HP</strong> por teléfono<br />
• Consulte la lista de números de teléfono de asistencia técnica en el reverso de<br />
la portada de esta Guía de inicio.<br />
• Existen distintas opciones de asistencia técnica y tarifas para cada producto,<br />
país/región e idioma.<br />
• Las tarifas y las directivas están sujetas a cambio sin previo aviso. Visite<br />
www.hp.com/support para consultar la información más reciente.<br />
4. Período posterior a la garantía<br />
Tras el período de garantía limitada puede obtener ayuda en línea en www.hp.com/<br />
support.<br />
5. Ampliación o mejora de su garantía<br />
Si desea ampliar o mejorar la garantía del producto, póngase en contacto con su<br />
punto de compra o consulte las ofertas de <strong>HP</strong> Care Pack en www.hp.com/<br />
support.<br />
6. Si ya ha comprado un servicio <strong>HP</strong> Care Pack, consulte las condiciones de asistencia<br />
técnica en su contrato.<br />
88 <strong>HP</strong> <strong>Scanjet</strong> <strong>N6310</strong>
4 Especificaciones y garantía<br />
Esta sección contiene las especificaciones del producto e información sobre la normativa<br />
y la garantía del escáner <strong>HP</strong> <strong>Scanjet</strong> <strong>N6310</strong> y sus accesorios.<br />
Características técnicas del escáner<br />
Nombre Descripción<br />
Tipo de escáner Plano con alimentador automático de documentos y adaptador de<br />
transparencias (TMA)<br />
Tamaño 503 mm x 407 mm x 179 mm<br />
Peso 6,7 kg<br />
Elemento de<br />
escaneo<br />
Dispositivo acoplado en carga<br />
Interfaz USB 2.0 de alta velocidad<br />
Resolución de<br />
hardware<br />
Voltaje de línea de<br />
CA<br />
Requisitos de<br />
alimentación<br />
Información sobre<br />
normativas<br />
Información sobre<br />
energía<br />
2400 x 2400 ppp, 48 bits<br />
100-240V~, 50/60Hz, 1.300mA<br />
Para obtener información reglamentaria acerca del consumo de energía,<br />
consulte el archivo regulatory_supplement.htm del CD de software <strong>HP</strong><br />
Photosmart.<br />
Número de identificación de modelo para normativas: A fin de identificar<br />
el modelo según las normativas, el producto dispone de un número de<br />
modelo normativo. El número reglamentario de modelo para este producto<br />
es el FCLSD-0803. No debe confundirse este número normativo con el<br />
nombre comercial (<strong>HP</strong> <strong>Scanjet</strong> <strong>N6310</strong>) o el número de garantía producto<br />
(L2700A). La fuente de alimentación aprobada para su uso con este<br />
escáner es el número de modelo <strong>HP</strong> 0957-2230; consulte el archivo<br />
regulatory_supplement.htm para obtener más información acerca de la<br />
fuente de alimentación.<br />
En el archivo regulatory_supplement.htm que se encuentra en el CD de<br />
<strong>HP</strong> Photosmart Software encontrará información reglamentaria adicional<br />
acerca de su escáner.<br />
Para saber si este producto ha obtenido la calificación Energy Star, visite<br />
www.hp.com, seleccione el país/la región y, a continuación realice una<br />
búsqueda en Energy Star.<br />
Especificaciones del adaptador de transparencias (TMA)<br />
Nombre Descripción<br />
Tipos de soporte Dos diapositivas de 35 mm o tres fotogramas de negativos de<br />
35 mm<br />
Especificaciones y garantía 89<br />
Español
Capítulo 4<br />
Especificaciones del alimentador automático de<br />
documentos (AAD)<br />
Nombre Descripción<br />
Capacidad de la bandeja de<br />
papel<br />
50 hojas de 75 g/m 2<br />
Tamaño máximo del papel 216 x 356 mm<br />
Tamaño mínimo del papel 148 x 148 mm<br />
Peso máximo del papel 120 g/m 2<br />
Peso mínimo del papel 50 g/m 2<br />
Especificaciones ambientales<br />
Nombre Descripción<br />
Temperatura Funcionamiento del escáner y el TMA: 10° a 35°C<br />
Almacenamiento: -40° a 60°C<br />
Humedad relativa Funcionamiento del escáner: del 10% al 80% sin condensación<br />
de 10° a 35° C<br />
Almacenamiento: hasta el 90% sin condensación de 0° a 60° C<br />
Nota En presencia de campos electromagnéticos altos, es posible que la salida del<br />
escáner <strong>HP</strong> aparezca ligeramente distorsionada.<br />
Información sobre reciclaje y material restringido<br />
Esta sección contiene información acerca del reciclaje y de los materiales que requieren<br />
un tratamiento especial.<br />
Reciclado<br />
<strong>HP</strong> ofrece un número cada vez mayor de programas de devolución y reciclaje en muchos<br />
países/regiones y está asociada con algunos de los mayores centros de reciclaje de<br />
componentes electrónicos de todo el mundo. <strong>HP</strong> contribuye a la conservación de los<br />
recursos mediante la reventa de algunos de sus productos más conocidos. Para obtener<br />
más información sobre el reciclaje de productos <strong>HP</strong>, visite: www.hp.com/hpinfo/<br />
globalcitizenship/environment/recycle/<br />
90 <strong>HP</strong> <strong>Scanjet</strong> <strong>N6310</strong>
Material restringido del producto<br />
Este producto de <strong>HP</strong> contiene los siguientes materiales, que pueden precisar un<br />
tratamiento especial cuando se agote su vida útil: Mercurio en la lámpara fluorescente<br />
del escáner y/o el adaptador de transparencias (< 5 mg).<br />
El desecho de mercurio puede estar regulado debido a consideraciones<br />
medioambientales. Si precisa información al respecto o sobre reciclaje, póngase en<br />
contacto con las autoridades locales competentes o con la Electronic Industries Alliance<br />
(EIA) (www.eiae.org).<br />
Reciclaje de equipos eléctricos y electrónicos para<br />
usuarios domésticos en la Unión Europea<br />
Este símbolo incluido en el producto o en su envoltorio indica que no debe desecharse<br />
junto con el resto de residuos domésticos. El usuario se deberá responsabilizar de<br />
reciclar el equipo usado transportándolo al punto de recogida destinado al reciclaje de<br />
material de desecho eléctrico y equipos electrónicos. La recogida y el reciclaje selectivos<br />
del material de desecho permitirán conservar los recursos naturales y garantizar que el<br />
proceso de reciclaje proteja la salud humana y el medio ambiente. Para obtener más<br />
información sobre los puntos de recolección de residuos eléctricos y electrónicos para<br />
el reciclado, póngase en contacto con su ayuntamiento, con el servicio de eliminación<br />
de residuos domésticos o con el establecimiento en el que adquirió el producto.<br />
Declaración de garantía limitada de Hewlett-Packard<br />
Escáner <strong>HP</strong> <strong>Scanjet</strong> <strong>N6310</strong><br />
Modelo Asia/Pacífico América Europa/Oriente<br />
Medio/África<br />
<strong>N6310</strong> 1 año 1 año 1 año<br />
1. <strong>HP</strong> le garantiza a usted, el cliente usuario final, que el hardware, los accesorios y los<br />
suministros de <strong>HP</strong> estarán exentos de defectos materiales y de fabricación a partir de la<br />
fecha de compra durante el periodo indicado anteriormente. Si <strong>HP</strong> recibe un aviso<br />
informándole de la existencia de tales defectos durante el periodo de garantía, <strong>HP</strong>, a su<br />
entera discreción, podrá optar por reparar o sustituir los productos que resulten ser<br />
defectuosos. Los productos de recambio podrán ser nuevos o de rendimiento equivalente<br />
al de los productos nuevos.<br />
2. <strong>HP</strong> garantiza que el software <strong>HP</strong> ejecutará sus instrucciones de programación a partir<br />
de la fecha de compra, durante el periodo indicado anteriormente, sin defectos en<br />
materiales y de fabricación, siempre y cuando se instale y se utilice correctamente. Si<br />
Declaración de garantía limitada de Hewlett-Packard 91<br />
Español
Capítulo 4<br />
<strong>HP</strong> recibe un aviso informándole de la existencia de tales defectos durante el periodo de<br />
garantía, <strong>HP</strong> sustituirá el software que no ejecute sus instrucciones de programación<br />
debido a tales defectos.<br />
3. <strong>HP</strong> no garantiza que los productos <strong>HP</strong> funcionarán ininterrumpidamente o sin errores.<br />
Si <strong>HP</strong> fuese incapaz de reparar o sustituir un producto en un plazo de tiempo razonable<br />
y restablecerlo al estado garantizado, usted tendría derecho a recibir un reembolso del<br />
precio de compra previa devolución del producto.<br />
4. Los productos <strong>HP</strong> pueden incluir piezas remanufacturadas cuyo funcionamiento sea<br />
equivalente al de las piezas nuevas o que hayan sido utilizadas sólo ocasionalmente.<br />
5. La garantía no cubre defectos ocasionados por (a) mantenimiento o calibración<br />
incorrectos o inadecuados, (b) software, interfaces, piezas o suministros no<br />
proporcionados por <strong>HP</strong>, (c) modificación no autorizada o uso incorrecto, (d) utilización<br />
fuera de las especificaciones ambientales publicadas del producto, o (e) preparación o<br />
mantenimiento incorrecto del lugar de instalación.<br />
6. EN LA MEDIDA EN QUE ESTÉ PERMITIDO POR LA LEGISLACIÓN LOCAL, LAS<br />
GARANTÍAS ANTERIORES SON EXCLUSIVAS, Y NO SE OFRECEN OTRAS<br />
GARANTÍAS O CONDICIONES, YA SEAN ESCRITAS U ORALES, EXPRESAS O<br />
TÁCITAS. ASIMISMO, <strong>HP</strong> RECHAZA ESPECÍFICAMENTE TODA GARANTÍA O<br />
CONDICIÓN IMPLÍCITA DE COMERCIABILIDAD, CALIDAD SATISFACTORIA E<br />
IDONEIDAD PARA UN FIN CONCRETO. Algunos países, regiones, estados o<br />
provincias no permiten que se limite la duración de una garantía determinada, por tanto<br />
es posible que la siguiente limitación o exclusión no tenga aplicación en su caso. Esta<br />
garantía le confiere derechos legales específicos, y también podrán corresponderle otros<br />
derechos que varían según cada país/región, estado o provincia.<br />
7. La garantía limitada de <strong>HP</strong> es válida en cualquier país/región donde <strong>HP</strong> cuente con<br />
recursos de asistencia para este producto y donde <strong>HP</strong> haya comercializado este<br />
producto. El nivel del servicio de garantía que usted reciba podrá variar de acuerdo con<br />
las normas locales. <strong>HP</strong> no modificará la forma, adecuación o función del producto para<br />
que pueda funcionar en un país/región en el que no esté previsto su funcionamiento por<br />
razones legales o reglamentarias.<br />
8. EN LA MEDIDA EN QUE ESTÉ PERMITIDO POR LA LEGISLACIÓN LOCAL, LOS<br />
RECURSOS INDICADOS EN ESTA DECLARACIÓN DE GARANTÍA SON SUS<br />
RECURSOS ÚNICOS Y EXCLUSIVOS. A EXCEPCIÓN DE LO INDICADO<br />
ANTERIORMENTE, EN NINGÚN CASO SE HARÁN RESPONSABLES <strong>HP</strong> O SUS<br />
PROVEEDORES DE LA PÉRDIDA DE DATOS O DE DAÑOS DIRECTOS,<br />
ESPECIALES, FORTUITOS, CONSECUENTES (INCLUIDA LA PÉRDIDA DE<br />
BENEFICIOS O DE DATOS) O DE OTRO TIPO, INDEPENDIENTEMENTE DE QUE<br />
ESTÉN BASADOS EN CONTRATO, NEGLIGENCIA U OTRA TEORÍA JURÍDICA.<br />
Algunos países, regiones, estados o provincias no permiten que se limite la duración de<br />
una garantía determinada, por tanto es posible que la siguiente limitación o exclusión no<br />
tenga aplicación en su caso.<br />
9. EN LA MEDIDA EN QUE ESTÉ PERMITIDO LEGALMENTE, LOS TÉRMINOS DE<br />
GARANTÍA CONTENIDOS EN ESTA DECLARACIÓN NO EXCLUYEN, RESTRINGEN<br />
NI MODIFICAN, SINO QUE SE UNEN A LOS DERECHOS ESTATUTARIOS<br />
OBLIGATORIOS APLICABLES A LA VENTA DE ESTE PRODUCTO A USTED.<br />
92 <strong>HP</strong> <strong>Scanjet</strong> <strong>N6310</strong>
Direitos autorais e licença<br />
© 2008 Copyright Hewlett-Packard<br />
Development Company, L.P.<br />
A reprodução, a adaptação ou a<br />
tradução sem autorização prévia por<br />
escrito são proibidas, exceto sob as<br />
formas permitidas pelas leis de direitos<br />
autorais.<br />
As informações aqui contidas estão<br />
sujeitas a alterações sem prévio aviso.<br />
As únicas garantias para produtos e<br />
serviços <strong>HP</strong> estão definidas nas<br />
declarações de garantia expressa que<br />
acompanham tais produtos e serviços.<br />
Nada aqui deve ser interpretado como<br />
constituição de garantia adicional. A <strong>HP</strong><br />
não pode ser responsabilizada por<br />
erros técnicos ou editoriais nem por<br />
omissões contidos neste documento.<br />
Créditos de marcas<br />
registradas<br />
ENERGY STAR é uma marca de<br />
serviço registrada nos EUA da<br />
Environmental Protection Agency.<br />
Microsoft e Windows são marcas<br />
registradas da Microsoft Corporation.<br />
Português
Conteúdo<br />
1 Instalação do scanner<br />
Verificar o conteúdo da caixa...................................................................................................95<br />
Instalar o software ...................................................................................................................95<br />
Conectar o cabo do adaptador TMA/ADF ...............................................................................96<br />
Conectar a fonte de alimentação .............................................................................................96<br />
Definir o idioma.........................................................................................................................97<br />
Conectar o cabo USB...............................................................................................................97<br />
Antes de digitalizar (somente para Windows)..........................................................................98<br />
Testar a instalação...................................................................................................................99<br />
2 Usar o scanner<br />
Visão geral do software de digitalização <strong>HP</strong>..........................................................................100<br />
Visão geral do scanner...........................................................................................................102<br />
Configurações do scanner......................................................................................................104<br />
Carregar originais...................................................................................................................105<br />
Iniciar digitalização.................................................................................................................111<br />
Fazer cópias...........................................................................................................................113<br />
3 Assistência e suporte ao equipamento<br />
Manutenção, solução de problemas e suporte.......................................................................115<br />
Solução de problemas de instalação......................................................................................115<br />
Obter assistência....................................................................................................................117<br />
4 Especificações e garantia<br />
Especificações do scanner.....................................................................................................119<br />
Especificações do adaptador de materiais transparentes (TMA)...........................................119<br />
Especificações do alimentador automático de documentos (ADF)........................................120<br />
Especificações ambientais.....................................................................................................120<br />
Informações sobre materiais restritos e reciclagem...............................................................120<br />
Descarte de equipamento usado feito por usuários em lares na União Européia.................121<br />
Declaração de garantia limitada Hewlett-Packard..................................................................121<br />
94 <strong>HP</strong> <strong>Scanjet</strong> <strong>N6310</strong>
1 Instalação do scanner<br />
Siga estas instruções para instalar o scanner.<br />
Verificar o conteúdo da caixa<br />
Desembale o hardware do scanner. Certifique-se de ter removido toda a fita adesiva e<br />
o papel protetor do vidro do scanner, quando houver.<br />
1<br />
Nota O conteúdo da caixa, inclusive o número de CDs do software de digitalização,<br />
pode variar entre países/regiões.<br />
1 Scanner digital de mesa <strong>HP</strong> <strong>Scanjet</strong> <strong>N6310</strong><br />
2 Fonte e cabo de alimentação<br />
3 Cabo USB<br />
4 Guia de introdução (este manual)<br />
5 CDs do software de digitalização<br />
Instalar o software<br />
4<br />
3<br />
Cuidado Se você estiver instalando o software em um computador com Windows,<br />
não conecte o cabo USB ao computador até que essa ação seja solicitada durante<br />
a instalação do software. Se estiver instalando o software em um computador<br />
Macintosh, você pode conectar o cabo USB antes ou depois da instalação do<br />
software. Consulte “Conectar o cabo USB” na página 97.<br />
2<br />
5<br />
Instalação do scanner 95<br />
Português
Capítulo 1<br />
1. Somente Windows: Escolha qual software será instalado.<br />
• Se você for usar o scanner com um software de digitalização ou de<br />
gerenciamento de documentos que você já tenha, você só precisará instalar os<br />
drivers do <strong>HP</strong> <strong>Scanjet</strong> e o Utilitário de ferramentas do scanner.<br />
Nota Para mais informações sobre como usar, com o scanner, um software<br />
que não seja da <strong>HP</strong>, consulte “Associar um botão de início rápido a um<br />
software de digitalização que não seja <strong>HP</strong>” na página 98.<br />
• Caso não disponha de um software de digitalização e gerenciamento de<br />
documentos, pode usar o software de digitalização <strong>HP</strong> que acompanha o<br />
scanner. Leia as descrições na tela do software durante a instalação para decidir<br />
qual software instalará.<br />
Nota O software e o número de CDs que acompanham o scanner podem<br />
variar conforme o país ou a região.<br />
2. Insira na unidade de CD do computador o CD do software de digitalização <strong>HP</strong> que<br />
acompanha o scanner.<br />
• Para instalação no Windows: Espere que a caixa de diálogo de instalação<br />
apareça, e então siga as instruções na tela.<br />
• Para instalação no Macintosh: Clique duas vezes sobre o ícone do CD na área<br />
de trabalho, clique duas vezes no ícone do Instalador do <strong>HP</strong> <strong>Scanjet</strong> <strong>N6310</strong>, e<br />
então siga as instruções na tela.<br />
Conectar o cabo do adaptador TMA/ADF<br />
Conecte o cabo do TMA/ADF da tampa para a base do scanner.<br />
Conectar a fonte de alimentação<br />
1. Conecte o cabo que está ligado à fonte de alimentação ao conector apropriado na<br />
parte traseira do scanner.<br />
96 <strong>HP</strong> <strong>Scanjet</strong> <strong>N6310</strong>
2. Conecte a extremidade pequena do cabo de alimentação AC à parte traseira da fonte<br />
de alimentação.<br />
3. Conecte a outra extremidade do cabo AC a uma tomada ou filtro de linha.<br />
4. Para ligar o scanner, pressione o botão Ligar no painel de controle do scanner.<br />
Definir o idioma<br />
Na primeira vez em que você ligar o scanner, após o aquecimento inicial, você será<br />
solicitado a selecionar o idioma a ser exibido no LCD.<br />
Para selecionar o idioma, siga estas etapas:<br />
1. Utilize e até que o idioma desejado seja exibido.<br />
2. Pressione OK para selecionar o idioma, e pressione OK novamente para confirmar<br />
sua seleção.<br />
Conectar o cabo USB<br />
Cuidado Se você estiver instalando em ambiente Windows, não conecte o cabo<br />
USB do scanner ao computador até que essa ação seja solicitada durante a<br />
instalação do software (consultar “Instalar o software” na página 95).<br />
Use o cabo USB fornecido com o scanner para conectá-lo ao seu computador.<br />
1. Conecte a extremidade quadrada do cabo USB ao scanner.<br />
2. Conecte a extremidade retangular do cabo USB a uma porta USB na parte traseira<br />
do computador.<br />
Conectar o cabo USB 97<br />
Português
Capítulo 1<br />
Antes de digitalizar (somente para Windows)<br />
Você deve executar uma das seguintes tarefas antes de utilizar o botão Digitalizar<br />
( ) localizado no painel de controle do scanner. A tarefa a ser realizada depende do<br />
software de digitalização escolhido por você.<br />
Carregar atalhos de digitalização padrão no computador<br />
O software de digitalização <strong>HP</strong> que acompanha o seu scanner inclui atalhos de<br />
digitalização padrão. Se você instalou o software de digitalização <strong>HP</strong>, siga estas etapas<br />
para carregar os atalhos de digitalização padrão em seu scanner:<br />
1. Clique duas vezes no ícone Digitalização <strong>HP</strong> na área de trabalho.<br />
2. Na caixa de diálogo do atalho Digitalização <strong>HP</strong>, selecione Configuração Digitalizar<br />
para... no menu suspenso Opções.<br />
3. Na caixa de diálogo Configuração Digitalizar para... (lista do painel frontal), clique<br />
em um atalho para adicioná-lo à lista do painel frontal, e então clique na seta<br />
Adicionar. Continue a selecionar os atalhos para serem adicionados, clicando na<br />
seta Adicionar após cada seleção.<br />
• Para alterar a ordem em que os atalhos de digitalização aparecerão no LCD,<br />
selecione um atalho de digitalização e clique na seta Mover (para cima) ou<br />
Mover (para baixo).<br />
• Para remover um atalho de digitalização da lista de atalhos que serão<br />
carregados, selecione o atalho na tela Lista do painel frontal (botão Digitalizar<br />
para), e clique na seta Remover.<br />
4. Clique em Atualizar o dispositivo para carregar os atalhos de digitalização<br />
selecionados no scanner.<br />
Nota Você pode criar, excluir e alterar configurações de digitalização na caixa de<br />
diálogo do atalho Digitalização <strong>HP</strong>. Para mais informações sobre como usar e<br />
gerenciar os atalhos de digitalização, consulte a Ajuda do software do scanner.<br />
Associar um botão de início rápido a um software de digitalização que não seja<br />
<strong>HP</strong><br />
O scanner inclui dois botões de início rápido, Digitalizar ( ) e Copiar ( ). É possível<br />
associar qualquer software de digitalização que possa ser acessado por botão a cada<br />
um desses botões. Você precisa ter permissões de Administrador para realizar esta<br />
tarefa.<br />
Nota Se você tiver instalado o software de digitalização <strong>HP</strong>, esses botões já estarão<br />
associados com a Digitalização <strong>HP</strong> e com a Cópia <strong>HP</strong>.<br />
Para associar um botão de início rápido ao software de digitalização, siga estas<br />
instruções:<br />
98 <strong>HP</strong> <strong>Scanjet</strong> <strong>N6310</strong>
1. Clique em Iniciar, aponte para Programas ou Todos os programas, aponte para<br />
<strong>HP</strong>, aponte para <strong>Scanjet</strong>, aponte para <strong>N6310</strong>, e clique em Utilitário de ferramentas<br />
do scanner.<br />
2. Na lista suspensa Programa a ser iniciado para um botão, selecione o software de<br />
digitalização que deseja que seja iniciado por esse botão.<br />
Dica Você também pode iniciar o Utilitário de ferramentas do scanner <strong>HP</strong> a partir<br />
do botão Configurar ( ). Pressione o botão Configurar ( ), utilize e para<br />
selecionar Ferramentas e pressione OK.<br />
3. Clique em OK.<br />
Testar a instalação<br />
1. Coloque uma única folha no alimentador automático de documentos (ADF).<br />
2. Inicie uma digitalização utilizando o botão Digitalizar ( ).<br />
Windows:Se você instalou o software de digitalização <strong>HP</strong>, selecione um atalho de<br />
digitalização e então pressione o botão Digitalizar( )<br />
Macintosh:Pressione o botão Digitalizar ( ) utilize e até selecionar o atalho<br />
3.<br />
de digitalização desejado, e então pressione OK para iniciar a digitalização.<br />
Somente Windows: Inicie uma digitalização utilizando software de digitalização.<br />
• Se você estiver utilizando o software de digitalização <strong>HP</strong>, clique duas vezes sobre<br />
o ícone Digitalização <strong>HP</strong> na área de trabalho, selecione um atalho de<br />
digitalização, e clique em Digitalizar....<br />
• Se você estiver utilizando um software compatível com TWAIN ou ISIS que não<br />
seja da <strong>HP</strong>, inicie a digitalização a partir do seu software.<br />
Se a digitalização não funcionar como esperado, consulte as Dicas básicas de solução<br />
de problemas e Solução de problemas de instalação do scanner no guia de usuário<br />
do scanner.<br />
Para informações sobre como desinstalar e reinstalar o software de digitalização <strong>HP</strong>,<br />
consulte “Desinstale e reinstale o software de digitalização <strong>HP</strong>.” na página 117.<br />
Testar a instalação 99<br />
Português
2 Usar o scanner<br />
Esta seção descreve o scanner <strong>HP</strong> <strong>Scanjet</strong> e explica como digitalizar ou copiar<br />
documentos originais.<br />
Visão geral do software de digitalização <strong>HP</strong><br />
O seu scanner vem com o software de digitalização <strong>HP</strong> para Windows ou Macintosh,<br />
que permite que, além de digitalizar e copiar, você visualize e edite suas digitalizações.<br />
Com o software de digitalização <strong>HP</strong>, você também pode personalizar os processos de<br />
digitalização e cópias para atenderem às suas necessidades de trabalho.<br />
Nota No Windows, pode designar os botões Digitalizar ( ) ou Copiar ( ) a<br />
outros aplicativos contanto que o Windows reconheça o aplicativo como equipado<br />
com acesso por botões.<br />
Veja também<br />
“Associar um botão de início rápido a um software de digitalização que não seja <strong>HP</strong>”<br />
na página 98<br />
Software de digitalização <strong>HP</strong> para Windows<br />
Com a instalação do software de digitalização <strong>HP</strong> para Windows, os seguintes ícones<br />
serão adicionados à área de trabalho. Esses ícones abrem programas para digitalização,<br />
cópias e edição das digitalizações.<br />
Digitalização <strong>HP</strong> é o programa utilizado para digitalizar fotos e<br />
documentos. Utilize o Digitalização <strong>HP</strong> para as seguintes atividades:<br />
• Executar funções de digitalização<br />
• Acessar informações de ajuda e solução de problemas<br />
• Acessar a janela de visualização do Digitalização <strong>HP</strong> para editar<br />
as digitalizações antes de salvá-las<br />
• Digitalizar slides ou negativos usando o adaptador de materiais<br />
transparentes (TMA).<br />
• Modificar configurações e preferências<br />
Cópia <strong>HP</strong> é o programa utilizado para imprimir cópias em uma<br />
impressora.<br />
Utilitário de ferramentas do scanner <strong>HP</strong> é o programa utilizado para<br />
configurar os botões do painel de controle do scanner e gravar<br />
informações de manutenção.<br />
Para iniciar uma digitalização, clique duas vezes sobre o ícone do Digitalização <strong>HP</strong> para<br />
exibir a caixa de diálogo de atalhos do Digitalização <strong>HP</strong> e siga as instruções na tela.<br />
100 <strong>HP</strong> <strong>Scanjet</strong> <strong>N6310</strong><br />
Nota Você pode modificar as configurações da caixa de diálogo de atalhos do<br />
Digitalização <strong>HP</strong>. Para mais informações, clique em Ajuda na caixa de diálogo de<br />
atalhos do Digitalização <strong>HP</strong>.
Para iniciar uma cópia, clique duas vezes sobre o ícone do Cópia <strong>HP</strong> e siga as instruções<br />
na tela.<br />
Veja também<br />
• “Carregar originais” na página 105<br />
• “Utilizar o software de digitalização <strong>HP</strong>” na página 112<br />
• “Fazer cópias” na página 113<br />
Software de digitalização <strong>HP</strong> para Macintosh<br />
Com a instalação do software de digitalização <strong>HP</strong> para Macintosh, os seguintes ícones<br />
serão adicionados ao Dock.<br />
O Gerenciador de dispositivos <strong>HP</strong> é o software de introdução à<br />
digitalização de imagens e documentos. Utilize o Gerenciador de<br />
dispositivos <strong>HP</strong> para as seguintes atividades:<br />
• Executar funções de digitalização e cópia<br />
• Acessar informações de ajuda e solução de problemas<br />
• Modificar configurações e preferências<br />
Para iniciar uma digitalização, clique duas vezes sobre o atalho no Gerenciador de<br />
dispositivos <strong>HP</strong>.<br />
Nota Você também pode acessar as configurações de digitalização a partir de<br />
Preferências do sistema. Abra Preferências do sistema e clique no ícone do <strong>HP</strong><br />
<strong>Scanjet</strong>. Para mais informações, consulte a Ajuda do software do scanner.<br />
Para iniciar uma cópia, clique duas vezes em Fazer cópias coloridas ou Fazer cópias<br />
em preto-e-branco.<br />
Veja também<br />
• “Carregar originais” na página 105<br />
• “Utilizar o software de digitalização <strong>HP</strong>” na página 112<br />
• “Fazer cópias” na página 113<br />
Visão geral do software de digitalização <strong>HP</strong> 101<br />
Português
Capítulo 2<br />
Visão geral do scanner<br />
1 Painel de controle do scanner<br />
2 Alimentador automático de documentos (ADF)<br />
3 Bandeja de entrada do ADF<br />
4 Bandeja de saída do ADF<br />
5 Adaptador de materiais transparentes (TMA)<br />
Veja também<br />
Painel de controle do scanner<br />
1<br />
Use os botões do painel de controle do scanner para iniciar uma digitalização e definir<br />
algumas configurações do scanner.<br />
102 <strong>HP</strong> <strong>Scanjet</strong> <strong>N6310</strong><br />
1<br />
3<br />
2 3 4 5 6<br />
9 8 7<br />
4<br />
2<br />
5
Ícone Nome do botão Descrição<br />
1 LED Atenção Junto com o LED de ligado, indica as funções<br />
e as condições de erro do scanner Para mais<br />
informações, consulte o guia de usuário do<br />
scanner.<br />
2 LCD • Exibe os atalhos de digitalização<br />
disponíveis para serem selecionados<br />
pelos usuários.<br />
• Exibe as opções de menu e as mensagens<br />
de status e de erro.<br />
3 OK/Selecionar Permite rolar e selecionar as opções no LCD.<br />
• Pressione os botões<br />
pelas opções do menu.<br />
e para rolar<br />
• Pressione OK para selecionar a opção.<br />
4 Cancelar Cancela uma digitalização ou uma cópia em<br />
andamento.<br />
5 Digitalizar Inicia uma digitalização.<br />
6 Ligar Liga e desliga o scanner.<br />
7 Copiar Inicia uma cópia .<br />
8 Voltar Exibe o menu anterior no LCD.<br />
9 Configurar Permite que você defina as preferências para<br />
o funcionamento do scanner.<br />
Veja também<br />
• “Iniciar digitalização” na página 111<br />
• “Fazer cópias” na página 113<br />
• “Configurações do scanner” na página 104<br />
Alimentador automático de documentos (ADF)<br />
Você pode utilizar o alimentador automático de documentos (ADF) para digitalizar<br />
documentos de várias páginas de forma rápida e fácil.<br />
Veja também<br />
• “Utilizar o alimentador automático de documentos (ADF)” na página 105<br />
• “Iniciar digitalização” na página 111<br />
• “Fazer cópias” na página 113<br />
Adaptador de materiais transparentes (TMA)<br />
Você pode usar o adaptador de materiais transparentes (TMA) para digitalizar slides e<br />
negativos de 35 mm.<br />
Visão geral do scanner 103<br />
Português
Capítulo 2<br />
Veja também<br />
• “Utilize o adaptador de materiais transparentes (TMA).” na página 110<br />
• “Iniciar digitalização” na página 111<br />
Configurações do scanner<br />
Idioma<br />
O botão Configurar ( ) permite que você modifique as configurações do scanner.<br />
Nota Para Windows:Você pode alterar configurações adicionais utilizando o<br />
software de digitalização <strong>HP</strong>. Clique duas vezes sobre o ícone Digitalização <strong>HP</strong> na<br />
área de trabalho, e selecione uma opção do menu Opções. Para mais informações,<br />
clique em Ajuda na caixa de diálogo de atalhos do Digitalização <strong>HP</strong>.<br />
Dica Se você alterar as configurações e posteriormente desejar restaurar as<br />
configurações padrão, pressione o botão Configurar ( ) no painel de controle do<br />
scanner e selecione Restaurar padrões.<br />
Para selecionar o idioma exibido no LCD, siga estas etapas:<br />
1. Pressione o botão Configurar (<br />
pressione OK.<br />
) utilize e para selecionar Idioma, e então<br />
2. Utilize os botões e até que o idioma desejado seja selecionado, pressione<br />
OK para confirmar a seleção do idioma, e então pressione OK para sair.<br />
Consumo de energia<br />
Você pode reduzir o consumo de eletricidade do scanner com as seguintes<br />
configurações:<br />
• Aquecimento instantâneo: Por padrão, esta configuração reduz o tempo que a<br />
lâmpada leva para acender, permitindo que você digitalize ou copie com maior<br />
rapidez. Configurar o Aquecimento instantâneo como Desligado aumenta o tempo<br />
necessário para o acendimento da lâmpada, mas reduz o consumo de eletricidade.<br />
• Economia de energia: Por padrão, esta configuração reduz o consumo de<br />
eletricidade do scanner após um período de tempo. Configurar Economia de<br />
energia como Desligado aumenta o consumo de eletricidade, mas reduz o tempo<br />
necessário para iniciar uma digitalização ou cópia.<br />
Se você configurar Aquecimento instantâneo como Desligado ou Economia de<br />
energia como Ligado, ao pressionar o botão Ligar a potência total do scanner será<br />
restaurada.<br />
Para alterar as configurações de consumo de eletricidade, siga estas etapas:<br />
1. Pressione o botão Configurar ( ) utilize ou até selecionar a configuração de<br />
consumo de eletricidade desejada, e então pressione OK.<br />
2. Utilize os botões e até que a configuração desejada (Ligado ou Desligado)<br />
seja selecionada, pressione OK e então pressione duas vezes o botão .<br />
104 <strong>HP</strong> <strong>Scanjet</strong> <strong>N6310</strong>
Nota Configurar Economia de energia como Ligado reduz a potência de todos os<br />
componentes do scanner, incluindo a lâmpada. Conseqüentemente, configurar<br />
Aquecimento instantâneo como Desligado quando Economia de energia está<br />
configurado como Ligado não surte efeito.<br />
Ferramentas<br />
As entradas do menu Ferramentas iniciam programas em seu computador que<br />
permitem alterar outras configurações:<br />
Menu Ferramentas (Windows)<br />
Esta opção do menu inicia o Utilitário de ferramentas do scanner <strong>HP</strong> no computador<br />
conectado. Este recurso permite que você associe a qualquer aplicativo habilitado os<br />
botões Digitalizar ( ) ou Copiar ( ) e monitore o uso de certos componentes do<br />
scanner para efeitos de manutenção. Para obter mais informações sobre o Utilitário de<br />
ferramentas do scanner <strong>HP</strong>, consulte o guia de usuário do scanner.<br />
Nota Você também pode iniciar o Utilitário de ferramentas do scanner <strong>HP</strong> a partir<br />
da barra de tarefas do Windows. Para isto, clique em Iniciar, aponte para<br />
Programas ou Todos os programas, aponte para <strong>HP</strong>, aponte para <strong>Scanjet</strong>, aponte<br />
para <strong>N6310</strong>, e clique em Utilitário de ferramentas do scanner.<br />
Veja também<br />
“Associar um botão de início rápido a um software de digitalização que não seja <strong>HP</strong>”<br />
na página 98<br />
Menu Ferramentas (Macintosh)<br />
Esta opção do menu inicia a tela Preferências do <strong>HP</strong> <strong>Scanjet</strong> em Preferências do<br />
sistema no computador conectado. Em Preferências do <strong>HP</strong> <strong>Scanjet</strong> você pode editar<br />
os atalhos de digitalização e as configurações dos botões do scanner. Você também<br />
pode monitorar o uso de determinados componentes do scanner para efeitos de<br />
manutenção. Para obter mais informações, consulte o guia de usuário do scanner.<br />
Carregar originais<br />
Você pode carregar os originais em seu scanner utilizando o alimentador automático de<br />
documentos (ADF), o vidro do scanner ou o adaptador de materiais transparentes (TMA).<br />
Utilizar o alimentador automático de documentos (ADF)<br />
Para informações úteis sobre colocar os documentos adequadamente, consulte estes<br />
tópicos.<br />
Dicas para colocar documentos<br />
• O ADF aceita os seguintes tipos de papel.<br />
Largura: 148-216 mm (5,8-8,5 pol.)<br />
Carregar originais 105<br />
Português
Capítulo 2<br />
Comprimento: 148-356 mm (5,8-14 pol.)<br />
Peso: 50-120 g/m 2 (13-32 lb)<br />
• Digitalizar os seguintes tipos de documentos utilizando o ADF pode resultar em<br />
congestionamentos de papel ou danos aos documentos. Para digitalizar estes<br />
documentos, utilize o vidro do scanner em vez do ADF.<br />
Documentos enrugados<br />
ou vincados<br />
Documentos enrolados<br />
Documentos rasgados Documentos com clipes<br />
ou grampos<br />
Papel-carbono Papel com revestimento<br />
Papel extremamente<br />
fino, translúcido<br />
Papel com notas<br />
adesivas ou pedaços de<br />
papel anexados<br />
Fotos Transparências<br />
Papéis grudados Papel com umidade<br />
decorrente de cola ou<br />
corretivo líquido, por<br />
exemplo<br />
• Antes de carregar documentos, observe se a porta de acesso ao ADF está travada.<br />
• Ao carregar uma pilha de documentos, verifique se todos têm a mesma largura.<br />
• Ao carregar páginas na orientação de paisagem, certifique-se de a parte superior<br />
das páginas esteja voltada para a parte posterior do scanner. Isso permite que o<br />
scanner gire automaticamente a página da forma correta, se você tiver configurado<br />
o software de digitalização <strong>HP</strong> para girar automaticamente as páginas com<br />
orientação de paisagem.<br />
• A capacidade máxima do ADF é de 50 folhas de papel de 75 g/m 2 (20 lb). Ao se usar<br />
papel mais pesado, a capacidade máxima diminui.<br />
• Ao carregar páginas pequenas, como por exemplo de tamanho A5 (148 x 210 mm<br />
ou 5,8 x 8,3 pol.), carregue uma pilha de pelo menos cinco páginas para garantir que<br />
o ADF irá detectar e alimentar a pilha. Se precisar digitalizar menos de cinco páginas<br />
pequenas, coloque as páginas no vidro do scanner.<br />
• Ao carregar documentos longos, que excedem a bandeja de entrada, puxe o<br />
extensor da bandeja (1) e, em seguida, coloque os documentos (2).<br />
106 <strong>HP</strong> <strong>Scanjet</strong> <strong>N6310</strong>
2<br />
1<br />
Como colocar documentos<br />
1. Se as páginas originais forem longas, puxe o extensor da bandeja de entrada.<br />
2. Areje a pilha de documentos, para garantir que as folhas não fiquem grudadas. Areje<br />
a borda que entrará no ADF em uma direção e, depois, na direção oposta.<br />
3. Alinhe as bordas dos documentos, batendo a base da pilha em uma mesa. Vire a<br />
pilha em 90 graus e repita.<br />
Carregar originais 107<br />
Português
Capítulo 2<br />
4. Coloque a pilha no meio da bandeja de entrada. Coloque a pilha com a face voltada<br />
para cima.<br />
5. Ajuste as guias de papel de acordo com a largura dos documentos. Atente para não<br />
empurrar demais as guias, o que pode impedir a alimentação do papel, mas observe<br />
se as guias tocam as bordas dos documentos.<br />
6. Empurre levemente a pilha para a frente para ativar o sensor da bandeja.<br />
Veja também<br />
• “Dicas para colocar documentos” na página 105<br />
• “Iniciar digitalização” na página 111<br />
Usar o vidro do scanner<br />
Os itens que não atendem às especificações para o alimentador automático de<br />
documentos (ADF) devem ser colocados diretamente no vidro do scanner.<br />
Tamanho mínimo: Não há tamanho mínimo<br />
108 <strong>HP</strong> <strong>Scanjet</strong> <strong>N6310</strong>
(continuação)<br />
Tamanho máximo: 216 x 300 mm (8,5 x 11,8 pol.)<br />
Nota Nem toda a extensão do vidro do scanner se encontra dentro da área ativa de<br />
imagem, portanto certifique-se de posicionar os originais conforme indicado pela<br />
marca de referência na borda do vidro do scanner.<br />
Coloque o original voltado para baixo no vidro do scanner, como indicado pela marca de<br />
referência. No caso de páginas na orientação de paisagem, posicione as páginas viradas<br />
para baixo, com a parte superior voltada para a parte posterior do scanner.<br />
Dica Para digitalizar várias fotos ao mesmo tempo, disponha as fotos que deseja<br />
digitalizar sobre o vidro do scanner com pelo menos 6 mm (0,25 pol.) de espaço entre<br />
elas.<br />
Veja também<br />
“Iniciar digitalização” na página 111<br />
Carregar originais 109<br />
Português
Capítulo 2<br />
Utilize o adaptador de materiais transparentes (TMA).<br />
Esta seção contém informações sobre o uso do adaptador de materiais transparentes<br />
(TMA) para digitalizar slides, incluindo slides de 35 mm e negativos.<br />
Nota Você deve usar o software de digitalização <strong>HP</strong> para digitalizar slides e<br />
negativos utilizando o adaptador TMA.<br />
Carregar slides ou negativos<br />
O adaptador de materiais transparentes (TMA) permite que você digitalize dois slides de<br />
35 mm ou três quadros de negativos por vez.<br />
Figura 2-1 Carregar slides<br />
Figura 2-2 Carregar negativos<br />
Para carregar slides ou negativos no adaptador TMA, siga estas etapas:<br />
1. Abra a tampa do scanner.<br />
2. Remova o compartimento de negativos do compartimento de slides.<br />
3. Execute um destes procedimentos para carregar os slides ou negativos:<br />
• Se você estiver digitalizando slides, coloque-os no suporte de slides. Insira os<br />
slides com a parte superior voltada para cima e com a parte da frente voltada<br />
para você. Certifique-se de que os slides estejam lisos e não sobrepostos.<br />
• Se você estiver digitalizando negativos, faça o seguinte:<br />
a. Remova a proteção de luz do compartimento de negativos.<br />
b. Deslize uma tira de negativos para dentro do compartimento de negativos, de<br />
modo que a face brilhante fique voltada para você. Negativos podem ser<br />
danificados com facilidade, por isso segure-os somente pelas bordas.<br />
110 <strong>HP</strong> <strong>Scanjet</strong> <strong>N6310</strong>
c. Se a tira de negativos tiver menos do que três quadros, insira a proteção de luz<br />
de negativos no compartimento de negativos, certificando-se de que a borda<br />
esquerda da proteção de luz encoste no último quadro.<br />
d. Insira o compartimento de negativos de volta no compartimento de slides.<br />
4. Feche a tampa do scanner.<br />
Veja também<br />
“Iniciar digitalização” na página 111<br />
Dicas para digitalizar itens transparentes<br />
• Para digitalizar itens transparentes maiores que os permitidos pelo adaptador de<br />
materiais transparentes (TMA), coloque a transparência sobre o vidro do scanner,<br />
coloque uma folha de papel branco sobre a transparência e então digitalize.<br />
• Para Windows:Ao digitalizar um negativo, o atalho padrão de digitalização amplia<br />
automaticamente a imagem para aproximadamente 6,7 x 10 cm (2,64 x 4 pol.). Se<br />
você deseja que a imagem final seja maior ou menor, inicie a digitalização com o<br />
software de digitalização <strong>HP</strong> e então utilize a ferramenta Redimensionar na janela<br />
de pré-vizualização do Digitalização <strong>HP</strong> para definir a escala final desejada. O<br />
scanner digitalizará o item no tamanho selecionado e ajustará a resolução da<br />
digitalização conforme apropriado. Para mais informações, consulte a Ajuda do<br />
software do scanner.<br />
• Para Macintosh: Ao digitalizar um slide ou um negativo de 35 mm, o software de<br />
digitalização <strong>HP</strong> amplia a imagem automaticamente para cerca de 10 x 15 cm (4 x<br />
6 pol). Se você deseja que a imagem final seja maior ou menos, inicie a digitalização<br />
com o software de digitalização <strong>HP</strong> e utilize as ferramentas disponíveis para<br />
redimensionar a imagem. Para mais informações, consulte a Ajuda do software do<br />
scanner.<br />
Iniciar digitalização<br />
Esta seção descreve os métodos disponíveis para iniciar uma digitalização.<br />
Utilizar o botão Digitalizar<br />
Para digitalizar utilizando o botão Digitalizar ( ) do scanner, siga estas etapas:<br />
1. Coloque os originais.<br />
2. Utilize e no painel de controle do scanner para selecionar o atalho de<br />
digitalização.<br />
Nota Se o LCD do scanner indicar que não há atalhos de digitalização no<br />
scanner, você deve carregar os atalhos de digitalização antes de iniciar uma<br />
digitalização.<br />
3. Pressione o botão Digitalizar ( ) no painel de controle do scanner. O scanner<br />
inicia a digitalização e a envia para o local especificado no atalho de digitalização.<br />
Nota Se você quiser visualizar e editar sua digitalização antes de enviá-la, inicie a<br />
digitalização a partir do software de digitalização <strong>HP</strong>.<br />
Iniciar digitalização 111<br />
Português
Capítulo 2<br />
Veja também<br />
• “Carregar atalhos de digitalização padrão no computador” na página 98<br />
• “Utilizar o software de digitalização <strong>HP</strong>” na página 112<br />
Dicas de uso do botão Digitalizar<br />
• Para cancelar uma digitalização, pressione o botão Cancelar ( ).<br />
• Se estiver digitalizando slides de 35 mm ou negativos, selecione um atalho de<br />
digitalização para slides ou negativos. Caso contrário, a luz do adaptador de<br />
materiais transparentes não acenderá.<br />
• Para Macintosh: Se estiver digitalizando slides ou negativos, você deve criar atalhos<br />
de digitalização antes de iniciar a digitalização. Para mais informações sobre como<br />
criar atalhos de digitalização, consulte o guia de usuário do scanner.<br />
• Você pode criar atalhos de digitalização personalizados com as configurações mais<br />
freqüentemente utilizadas por você.<br />
◦ Para Windows: Clique duas vezes no ícone Digitalização <strong>HP</strong> em seu<br />
computador. Na caixa de diálogo de atalhos do Digitalização <strong>HP</strong>, destaque o<br />
atalho de digitalização mais próximo do que deseja criar e então clique em<br />
Alterar configurações. Altere as configurações e salve o atalho de digitalização.<br />
Para mais informações, consulte a Ajuda do software do scanner.<br />
◦ Para Macintosh: No Gerenciador de dispositivos <strong>HP</strong>, selecione o seu scanner<br />
no menu Dispositivos, selecione Preferências do scanner no menu pop-up<br />
Informações e configurações, clique na guia Atalhos de digitalização da tela<br />
Preferências de digitalização <strong>HP</strong>, e então crie o atalho de digitalização<br />
personalizado. Para mais informações, consulte o guia de usuário do scanner.<br />
Veja também<br />
• “Carregar originais” na página 105<br />
• “Utilizar o software de digitalização <strong>HP</strong>” na página 112<br />
• “Utilizar outros programas” na página 113<br />
Utilizar o software de digitalização <strong>HP</strong><br />
Inicie a digitalização a partir do software de digitalização <strong>HP</strong> para ter mais controle sobre<br />
o processo de digitalização, como, por exemplo, visualizar a imagem antes da<br />
digitalização final, utilizar recursos mais avançados ou alterar configurações de<br />
digitalização.<br />
Para digitalizar a partir do software de digitalização <strong>HP</strong>, siga estas etapas:<br />
Para Windows:<br />
1. Coloque os originais.<br />
2. Clique duas vezes no ícone Digitalização <strong>HP</strong>.<br />
3. Selecione o atalho de digitalização que deseja usar.<br />
4. Para alterar configurações de digitalização ou mostrar uma visualização antes de<br />
enviar, clique em Alterar configurações... e faça as alterações desejadas. Para<br />
mais informações, consulte a Ajuda do software do scanner.<br />
5. Quando finalizar, clique em Digitalizar ou Finalizar. Para mais informações,<br />
consulte o guia de usuário do scanner.<br />
112 <strong>HP</strong> <strong>Scanjet</strong> <strong>N6310</strong>
Para Macintosh:<br />
1. Coloque os originais.<br />
2. Abra o software <strong>HP</strong> Scan a partir da pasta /Aplicativos/Hewlett-Packard. Para mais<br />
informações, consulte a Ajuda do software do scanner.<br />
3. Escolha um perfil de digitalização.<br />
4. Se quiser alterar a digitalização, clique em Ajustar e faça as alterações desejadas.<br />
Para mais informações, consulte a Ajuda do software do scanner.<br />
5. Quando estiver pronto, clique em Salvar, Imprimir ou Enviar para enviar a<br />
digitalização ao local especificado.<br />
Veja também<br />
“Carregar originais” na página 105<br />
Utilizar outros programas<br />
É possível digitalizar uma imagem ou documento diretamente em um programa de<br />
software se o programa for compatível com TWAIN. Geralmente, o programa será<br />
compatível se tiver uma opção de menu como Obter, Digitalizar, Importar novo<br />
objeto ou Inserir. Se você não tiver certeza de que o programa é compatível ou qual é<br />
a opção correta, veja a documentação do programa.<br />
Para digitalizar utilizando um software de digitalização compatível com TWAIN, siga<br />
estas etapas:<br />
1. Abra o software de digitalização e selecione a fonte de dados TWAIN.<br />
2. Realize as ações necessárias para concluir a digitalização.<br />
3. Selecione as configurações corretas para os originais que estão sendo digitalizados.<br />
Para mais informações, consulte a Ajuda do software de digitalização.<br />
Nota Para Windows:<br />
Você também pode seguir essas etapas se o seu aplicativo for compatível com WIA.<br />
Se o seu aplicativo é compatível com ISIS ou se você deseja agilizar o processo de<br />
digitalização de documentos utilizando programas compatíveis com TWAIN, você<br />
pode instalar o driver ISIS/TWAIN da EMC. Para isso, insira o CD de instalação que<br />
acompanha o seu scanner e selecione a opção EMC ISIS/TWAIN. Ao digitalizar<br />
documentos, selecione o driver Doc TWAIN do <strong>HP</strong> <strong>Scanjet</strong> <strong>N6310</strong> a partir do<br />
aplicativo. Porém, ao digitalizar imagens a partir de outros programas, selecione o<br />
driver TWAIN do <strong>HP</strong> <strong>Scanjet</strong> <strong>N6310</strong>.<br />
Veja também<br />
“Carregar originais” na página 105<br />
Fazer cópias<br />
Use o botão Copiar ( ) para digitalizar um original e enviá-lo a uma impressora.<br />
Para fazer cópias, siga estas etapas:<br />
Para Windows:<br />
Fazer cópias 113<br />
Português
Capítulo 2<br />
1. Coloque os originais.<br />
2. Pressione o botão Copiar ( ). A cópia é enviada à impressora e a caixa de diálogo<br />
Cópia <strong>HP</strong> é exibida no computador conectado.<br />
3. Para alterar configurações como número de cópias ou tipo de saída, siga estas<br />
etapas:<br />
a. Clique em Cancelar na caixa de diálogo de progresso.<br />
b. Faça as alterações desejadas na caixa de diálogo Cópia <strong>HP</strong>.<br />
c. Clique em Iniciar. A cópia é enviada à impressora.<br />
Dica Você também pode fazer cópias clicando no ícone Cópia <strong>HP</strong> na área de<br />
trabalho.<br />
Para Macintosh:<br />
1. Coloque os originais.<br />
2. Pressione o botão Copiar ( ). A digitalização é enviada para a impressora.<br />
114 <strong>HP</strong> <strong>Scanjet</strong> <strong>N6310</strong><br />
Dica Se quiser mostrar uma visualização ou especificar configurações de<br />
digitalização, abra o <strong>HP</strong> Scan a partir da pasta /Aplicativos/Hewlett-Packard, ajuste<br />
as configurações e então clique em Imprimir. Para mais informações, consulte a<br />
Ajuda do software do scanner.<br />
Dica Também é possível iniciar uma cópia clicando-se duas vezes em Fazer cópias<br />
coloridas ou Fazer cópias em preto-e-branco no Gerenciador de dispositivos <strong>HP</strong>.
3 Assistência e suporte ao<br />
equipamento<br />
Esta seção descreve as opções de suporte do produto.<br />
Manutenção, solução de problemas e suporte<br />
A limpeza regular do scanner ajuda a assegurar digitalizações de alta qualidade. A<br />
quantidade de cuidado necessário depende de vários fatores, incluindo o tempo de uso<br />
e o ambiente. A limpeza de rotina deve ser feita de acordo com a necessidade.<br />
A limpeza de rotina deve incluir a limpeza do alimentador automático de documentos<br />
(ADF), do vidro do scanner e do adaptador de materiais transparentes (TMA).<br />
Para obter instruções mais detalhadas sobre a manutenção do scanner, consulte o Guia<br />
do usuário.<br />
Cuidado Evite colocar no scanner itens com pontas vivas, clipes de papel, grampos,<br />
cola fresca, corretor líquido ou substâncias similares. As páginas do documento não<br />
devem estar enroladas, amassadas, nem grudadas.<br />
Solução de problemas de instalação<br />
Se o scanner não funcionar após a instalação, poderá aparecer uma mensagem na tela<br />
do computador similar a esta:<br />
• O scanner não pôde ser inicializado.<br />
• O scanner não pôde ser localizado.<br />
• Ocorreu um erro interno.<br />
• O computador não pode se comunicar com o scanner.<br />
Para corrigir o problema:<br />
• Verifique os cabos do scanner e o software conforme descrito neste manual.<br />
• Se continuar tendo problemas, é possível que o software de digitalização <strong>HP</strong>, o<br />
firmware ou os drivers associados estejam desatualizados ou corrompidos. Visite<br />
www.hp.com/support para obter as atualizações de software, firmware e drivers de<br />
seu scanner.<br />
Nota Para informações sobre como resolver problemas com o uso do scanner,<br />
consulte a solução de problemas no Guia do usuário do scanner.<br />
Verificar a conexão USB<br />
Verifique a conexão física com o scanner.<br />
Dica Evite conectar o scanner ao computador utilizando uma das portas USB de<br />
"conveniência" destinadas a dispositivos pequenos como pen drives ou câmeras<br />
digitais.<br />
Assistência e suporte ao equipamento 115<br />
Português
Capítulo 3<br />
• Use o cabo que acompanha o scanner. Outro cabo USB pode não ser compatível<br />
com o scanner.<br />
• Certifique-se de que o cabo USB esteja firmemente conectado entre o scanner e o<br />
computador. O ícone de tridente no cabo USB fica voltado para cima quando o cabo<br />
está conectado corretamente ao scanner.<br />
Se o problema persistir após a verificação dos itens acima, tente o procedimento a seguir:<br />
1. Execute uma das etapas a seguir dependendo do modo como o scanner está<br />
conectado ao computador:<br />
• Se o cabo USB estiver conectado a um hub USB ou a uma docking station para<br />
um laptop, desconecte o cabo USB do hub USB ou da docking station e, em<br />
seguida, conecte o cabo USB a uma porta USB na parte traseira do computador.<br />
• Se o cabo USB estiver conectado diretamente ao computador, conecte-o a outra<br />
porta USB na parte traseira do computador.<br />
• Remova todos os dispositivos USB do computador, com exceção do teclado e<br />
do mouse.<br />
2. Pressione o botão Ligar para desligar o scanner, aguarde 30 segundos e, em<br />
seguida, ligue-o novamente.<br />
3. Reinicie o computador.<br />
4. Depois de reiniciar o computador, tente usar o scanner.<br />
• Se o scanner funcionar e o modo como ele estava conectado ao computador tiver<br />
sido alterado na etapa 1, o problema de comunicação pode estar relacionado ao<br />
hub USB, à estação de acoplamento, à porta USB ou a outro dispositivo USB.<br />
Deixe o scanner conectado diretamente ao computador utilizando uma porta USB<br />
na parte traseira do computador. Tente usar o scanner depois de reconectar cada<br />
dispositivo USB adicional e desconecte aqueles que estiverem impedindo o<br />
equipamento de funcionar corretamente.<br />
• Se o scanner não funcionar, desinstale e reinstale o software de digitalização <strong>HP</strong>.<br />
Verificar se o scanner está recebendo energia<br />
O cabo de alimentação está conectado entre o scanner e uma tomada elétrica.<br />
• Certifique-se de que o cabo de alimentação esteja firmemente conectado entre o<br />
scanner e uma tomada elétrica ativa.<br />
• Se o cabo de alimentação estiver conectado a um filtro de linha, certifique-se de que<br />
esse filtro esteja conectado a uma tomada e ligado.<br />
• Certifique-se de que o botão Ligar do scanner esteja ligado; se estiver ligado e não<br />
existir nenhuma condição de erro ou de atenção, o LED de ligado estará aceso com<br />
uma luz verde constante.<br />
Se o problema persistir após a verificação dos itens acima, tente o procedimento a seguir:<br />
1. Pressione o botão Ligar para desligar o scanner e depois desconecte o cabo de<br />
alimentação do aparelho.<br />
2. Aguarde 30 segundos.<br />
3. Reconecte o cabo de alimentação ao scanner e, em seguida, ligue o scanner.<br />
Decorridos 30 segundos, o LED de ligado deve estar aceso com uma luz verde<br />
contínua, e o LED Atenção deve estar desligado.<br />
116 <strong>HP</strong> <strong>Scanjet</strong> <strong>N6310</strong>
Desinstale e reinstale o software de digitalização <strong>HP</strong><br />
Se a verificação das conexões do cabo do scanner não tiver solucionado o problema,<br />
este pode ter ocorrido em decorrência de uma instalação incompleta.<br />
Para desinstalar e reinstalar o software de digitalização <strong>HP</strong>, siga estas etapas:<br />
1. Desligue o scanner e desconecte os cabos USB e de alimentação.<br />
2. Remova o software.<br />
• Para Windows: Utilize a ferramenta Adicionar/Remover (no Windows Vista,<br />
ferramenta Recursos de programas) no Painel de controle para desinstalar<br />
<strong>HP</strong> <strong>Scanjet</strong> <strong>N6310</strong> 11.5, e então reinicie o computador.<br />
• Para Macintosh: Abra a pasta /Aplicativos/Hewlett-Packard, inicie o<br />
Desinstalador <strong>HP</strong>, selecione o dispositivo a ser removido, e então clique em<br />
Próximo.<br />
O desinstalador remove os arquivos apropriados, e então informa que a<br />
desinstalação foi concluída com sucesso.<br />
3. Consulte o Suporte <strong>HP</strong> online em www.hp.com/support para verificar se há<br />
alguma atualização de software disponível para o seu scanner.<br />
• Se este for o caso, faça o download e instale a atualização de software.<br />
• Caso contrário, utilize o CD do software de digitalização <strong>HP</strong> que acompanha o<br />
scanner para reinstalar o programa.<br />
4. Reconecte os cabos USB e de alimentação ao scanner e, em seguida, ligue o<br />
aparelho.<br />
Decorridos 30 segundos, o LED de ligado deve estar aceso com uma luz verde<br />
contínua, e o LED Atenção deve estar desligado.<br />
Problemas do visor de LCD com nomes de atalhos de digitalização personalizados<br />
Em alguns idiomas, podem aparecer caracteres em branco em vez dos caracteres<br />
especiais utilizados nos nomes de seus atalhos de digitalização personalizados. Para<br />
solucionar esse problema, utilize caracteres em inglês/latim básico para inserir o nome<br />
abreviado a ser exibido no LCD para seus atalhos personalizados. Como alternativa,<br />
você pode substituir o nome abreviado a ser exibido no LCD por um número, que pode<br />
ser utilizado como referência para o atalho.<br />
Obter assistência<br />
Para aproveitar ao máximo o seu produto <strong>HP</strong>, consulte as seguintes opções de suporte<br />
<strong>HP</strong>:<br />
Obter assistência 117<br />
Português
Capítulo 3<br />
1. Consulte a documentação que acompanha o produto.<br />
• Consulte a seção Solução de problemas deste guia.<br />
• Consulte a seção de Solução de problemas do guia de usuário do scanner (clique<br />
em Iniciar, aponte para Programas ou Todos os programas, aponte para <strong>HP</strong>,<br />
aponte para <strong>Scanjet</strong>, aponte para <strong>N6310</strong>, aponte para Guia do Usuário e<br />
selecione o seu formato preferido).<br />
• Consulte a Ajuda do software do scanner.<br />
2. Acesse o suporte on-line <strong>HP</strong> em www.hp.com/support ou entre em contato com<br />
seu representante.<br />
O suporte on-line <strong>HP</strong> está disponível a todos os clientes <strong>HP</strong>. É a fonte mais rápida<br />
de informações atualizadas do produto e assistência de especialistas, incluindo os<br />
seguintes recursos:<br />
• Chat on-line e acesso por e-mail a especialistas de suporte qualificados<br />
• Atualizações de software, firmware e drivers para o produto<br />
• Informações importantes sobre o produto e solução para problemas técnicos<br />
• Atualizações proativas do produto, alertas de suporte e boletins <strong>HP</strong> (disponíveis<br />
quando você registra o produto)<br />
3. Suporte <strong>HP</strong> por telefone<br />
• Veja a lista de telefones de suporte no verso da capa deste Guia de Introdução.<br />
• Opções e disponibilidade de suporte variam de acordo com o produto, país/região<br />
e idioma.<br />
• As taxas e as políticas estão sujeitas a alteração sem aviso prévio. Visite<br />
www.hp.com/support para obter informações atualizadas.<br />
4. Período de pós-garantia<br />
Após o período da garantia limitada, há ajuda disponível on-line em www.hp.com/<br />
support.<br />
5. Prolongar ou atualizar a garantia<br />
Se você desejar estender ou atualizar a garantia do produto, entre em contato com<br />
seu representante ou verifique as ofertas do Pacote de Serviços de Assistência <strong>HP</strong><br />
em www.hp.com/support.<br />
6. Se você já tiver adquirido um Pacote de assistência <strong>HP</strong>, verifique as condições de<br />
suporte no seu contrato.<br />
118 <strong>HP</strong> <strong>Scanjet</strong> <strong>N6310</strong>
4 Especificações e garantia<br />
Esta seção contém as especificações de produto e as informações sobre<br />
regulamentação e garantia do scanner <strong>HP</strong> <strong>Scanjet</strong> <strong>N6310</strong> e de seus acessórios.<br />
Especificações do scanner<br />
Nome Descrição<br />
Tipo do scanner Scanner de mesa com adaptador de materiais transparentes (TMA) e<br />
alimentador automático de documentos.<br />
Tamanho 503 mm x 407 mm x 179 mm (19,8 pol x 16,1 pol x 7,1 pol).<br />
Peso 6,7 kg (14,8 lbs)<br />
Elemento<br />
digitalizador<br />
Dispositivo de carga acoplada<br />
Interface USB 2.0 Hi-Speed<br />
Resolução do<br />
hardware<br />
2400 x 2400 ppi, 48 bit<br />
Tensão de linha AC 100-240V~ 50/60Hz 1300mA<br />
Requisitos de<br />
energia<br />
Informações de<br />
regulamentação<br />
Informações sobre<br />
energia<br />
Para obter os dados de consumo de energia, consulte o arquivo<br />
regulatory_supplement.htm no CD do software <strong>HP</strong> Photosmart.<br />
Número de identificação regulamentar do modelo: Para fins de<br />
identificação de regulamentação, foi atribuído ao seu produto um Número<br />
Regulamentar de Modelo. O Número normativo do modelo do seu produto<br />
é FCLSD-0803. Este número de regulamentação não deverá ser<br />
confundido com o nome do produto (<strong>HP</strong> <strong>Scanjet</strong> <strong>N6310</strong>) ou com o número<br />
de garantia do produto (L2700A). A fonte de alimentação aprovada para<br />
uso com este scanner é a <strong>HP</strong> Modelo 0957-2230; consulte o arquivo<br />
regulatory_supplement.htm para mais informações sobre a fonte de<br />
alimentação.<br />
Informações adicionais sobre seu scanner podem ser encontradas no<br />
arquivo regulatory_supplement.htm do CD do software <strong>HP</strong> Photosmart.<br />
Para saber se o seu produto está qualificado nos padrões da Energy Star,<br />
visite www.hp.com, selecione seu país/região e pesquise em Energy<br />
Star.<br />
Especificações do adaptador de materiais transparentes<br />
(TMA)<br />
Nome Descrição<br />
Tipos de mídia Dois slides de 35 mm ou três quadros de negativo de 35 mm<br />
Especificações e garantia 119<br />
Português
Capítulo 4<br />
Especificações do alimentador automático de documentos<br />
(ADF)<br />
Nome Descrição<br />
Capacidade da bandeja de<br />
papel<br />
50 páginas de 75 g/m 2 (20 lb comum)<br />
Tamanho máximo do papel 216 x 356 mm (8,5 x 14 pol)<br />
Tamanho mínimo do papel 148 x 148 mm (5,8 x 5,8 pol)<br />
Peso máximo do papel 120 g/m 2 (32 lbs)<br />
Peso mínimo do papel 50 g/m 2 (13 lbs)<br />
Especificações ambientais<br />
Nome Descrição<br />
Temperatura Operação do scanner e do TMA: 10° a 35°C (50° a 95°F)<br />
Armazenamento: -40° a 60°C (-40° a 140°F)<br />
Umidade relativa Scanner em funcionamento: de 10% a 80%, sem condensação<br />
de 10° a 35° C (de 50° a 95° F)<br />
Armazenamento: até 90%, sem condensação, de 0° a 60° C (de<br />
32° a 140° F)<br />
Nota Na presença de campos eletromagnéticos de alta intensidade, é possível que<br />
a digitalização do scanner <strong>HP</strong> fique levemente distorcida.<br />
Informações sobre materiais restritos e reciclagem<br />
Esta seção fornece informações sobre reciclagem e materiais que exigem condições<br />
especiais de manuseio.<br />
Reciclagem<br />
A <strong>HP</strong> oferece um crescente número de programas de devolução e reciclagem de<br />
produtos em diversos países/regiões, e faz parceria com alguns dos maiores centros de<br />
reciclagem de produtos eletrônicos em todo o mundo. A <strong>HP</strong> conserva recursos<br />
revendendo alguns de seus produtos mais populares. Para mais informações sobre a<br />
reciclagem de produtos <strong>HP</strong>, visite: www.hp.com/hpinfo/globalcitizenship/<br />
environment/recycle/<br />
120 <strong>HP</strong> <strong>Scanjet</strong> <strong>N6310</strong>
Materiais restritos do produto<br />
Este produto <strong>HP</strong> contém os materiais indicados a seguir que podem exigir tratamento<br />
especial no final da vida útil: mercúrio na lâmpada fluorescente do scanner e/ou do<br />
adaptador de materiais transparentes (< 5 mg).<br />
O descarte de mercúrio pode estar regulamentado em relação a considerações<br />
ambientais. Para informações sobre descarte ou reciclagem, entre em contato com as<br />
autoridades locais ou com a Electronic Industries Alliance (EIA) (www.eiae.org).<br />
Descarte de equipamento usado feito por usuários em lares<br />
na União Européia<br />
Este símbolo no produto ou na embalagem indica que este produto não deve ser<br />
descartado juntamente com o lixo doméstico. Ao desfazer-se do seu equipamento usado,<br />
é de sua responsabilidade levá-lo a um ponto de coleta indicado para reciclagem de<br />
equipamento elétrico e eletrônico usado. A coleta separada e reciclagem do<br />
equipamento obsoleto no momento do descarte ajudará a conservar recursos naturais<br />
e garantir que ele seja reciclado maneira correta e que proteja a saúde humana e o<br />
ambiente. Para mais informações sobre onde entregar o seu equipamento usado para<br />
reciclagem, entre em contato com o escritório local de sua cidade, com o serviço de<br />
coleta doméstica ou com a loja em que o produto foi adquirido.<br />
Declaração de garantia limitada Hewlett-Packard<br />
Scanner <strong>HP</strong> <strong>Scanjet</strong> <strong>N6310</strong><br />
Modelo Ásia/Pacífico Américas Europa/Oriente<br />
Médio/África<br />
<strong>N6310</strong> 1 ano 1 ano 1 ano<br />
1. A <strong>HP</strong> garante a você, o cliente usuário final, que o hardware <strong>HP</strong>, os acessórios e os<br />
suprimentos não apresentarão defeitos de materiais e de fabricação após a data da<br />
compra, pelo período especificado acima. Se receber uma notificação de defeitos<br />
durante o período de garantia, a <strong>HP</strong> tem a opção de substituir ou consertar os produtos<br />
que comprovadamente estejam com defeito. Os produtos para substituição podem ser<br />
novos ou com desempenho equivalente aos novos.<br />
2. A <strong>HP</strong> garante que o software <strong>HP</strong> não falhará ao executar as instruções de<br />
programação após a data da compra, pelo período especificado acima, devido a defeitos<br />
de materiais e fabricação, quando instalado e utilizado de forma correta. Se receber uma<br />
notificação de defeitos durante o período de garantia, a <strong>HP</strong> substituirá o software que<br />
não executar as instruções de programação relacionadas a esses defeitos.<br />
Declaração de garantia limitada Hewlett-Packard 121<br />
Português
Capítulo 4<br />
3. A <strong>HP</strong> não garante que a operação dos produtos <strong>HP</strong> será ininterrupta ou sem erros.<br />
Se a <strong>HP</strong> não puder consertar ou substituir, em um período razoável, qualquer produto<br />
conforme a condição especificada na garantia, o cliente terá direito ao reembolso do<br />
preço de compra assim que o produto for devolvido.<br />
4. Os produtos <strong>HP</strong> podem conter peças recondicionadas com desempenho equivalente<br />
ao de peças novas ou que tenham sido eventualmente usadas.<br />
5. Essa garantia não se aplica aos defeitos resultantes de (a) manutenção ou calibração<br />
impróprias ou inadequadas, (b) software, interface, peças ou suprimentos não fornecidos<br />
pela <strong>HP</strong>, (c) modificação não autorizada ou uso incorreto, (d) operação fora das<br />
especificações ambientais publicadas para o produto ou (e) manutenção ou preparação<br />
inadequada do local.<br />
6. DE ACORDO COM OS LIMITES PERMITIDOS PELA LEGISLAÇÃO LOCAL, AS<br />
GARANTIAS ACIMA SÃO EXCLUSIVAS E NENHUMA OUTRA GARANTIA OU<br />
CONDIÇÃO, ESCRITA OU ORAL, ESTÁ EXPRESSA OU IMPLÍCITA E A <strong>HP</strong><br />
ESPECIFICAMENTE RECUSA QUALQUER CONDIÇÃO OU GARANTIA IMPLÍCITA<br />
DE COMERCIALIZAÇÃO, QUALIDADE SATISFATÓRIA E ADEQUAÇÃO A<br />
DETERMINADA FINALIDADE. Alguns países/regiões, estados ou municípios não<br />
permitem limitações na duração de uma garantia implícita, portanto a limitação ou<br />
exclusão acima poderá não se aplicar a você. Esta garantia concede direitos legais<br />
específicos e você também pode ter outros direitos que variam de acordo com o país/<br />
região, estado ou município.<br />
7. A garantia limitada da <strong>HP</strong> é válida em todos os países/regiões ou locais nos quais a<br />
<strong>HP</strong> ofereça suporte para este produto e nos quais ele tenha sido comercializado. O nível<br />
do serviço de garantia que você recebe pode variar de acordo com padrões locais. A <strong>HP</strong><br />
não alterará formas, objetivos ou funções do produto para fazê-lo operar em um país/<br />
região ao qual nunca foi destinado a funcionar por razões legais ou regulamentares.<br />
8. DE ACORDO COM OS LIMITES PERMITIDOS PELA LEGISLAÇÃO LOCAL, AS<br />
SOLUÇÕES FORNECIDAS NESTA DECLARAÇÃO DE GARANTIA SÃO SOLUÇÕES<br />
EXCLUSIVAS E ÚNICAS DO CLIENTE. EXCETO, CONFORME ACIMA<br />
ESPECIFICADO, EM HIPÓTESE ALGUMA A <strong>HP</strong> OU SEUS FORNECEDORES SERÃO<br />
RESPONSÁVEIS PELA PERDA DE DADOS OU POR DANOS DIRETOS, ESPECIAIS,<br />
INCIDENTAIS, CONSEQÜENTES (INCLUSIVE POR PERDA DE LUCROS OU DADOS)<br />
NEM POR QUAISQUER OUTROS DANOS, QUER SEJAM BASEADOS EM<br />
CONTRATO, OBRIGAÇÕES EXTRACONTRATUAIS, OU EM QUALQUER OUTRO<br />
ASPECTO. Alguns países/regiões, estados ou municípios não permitem a exclusão ou<br />
limitação de danos incidentais ou conseqüentes, portanto a limitação ou exclusão acima<br />
pode não se aplicar a você.<br />
9. OS TERMOS DE GARANTIA CONTIDOS NESTA DECLARAÇÃO, EXCETO PARA<br />
OS LIMITES LEGALMENTE PERMITIDOS, NÃO EXCLUEM, RESTRINGEM OU SE<br />
MODIFICAM E ESTÃO DE ACORDO COM OS DIREITOS LEGAIS APLICÁVEIS À<br />
VENDA DESTE PRODUTO AO CONSUMIDOR.<br />
122 <strong>HP</strong> <strong>Scanjet</strong> <strong>N6310</strong>
Para clientes en México aplican las siguientes cláusulas:<br />
1. La sección 4 de la garantía de producto queda reemplazada por la siguiente:<br />
La garantía limitada de <strong>HP</strong> cubrirá sólo los defectos que surjan debido a un<br />
uso normal del producto y no cubrirá ningún otro problema, incluidos los derivados<br />
de los casos siguientes:<br />
• Cuando el producto se hubiese utilizado en condiciones distintas a las<br />
normales<br />
• Cuando el producto no hubiese sido operado de acuerdo con el instructivo<br />
de uso que se le acompaña<br />
• Cuando el producto hubiese sido alterado o reparado por personas no<br />
autorizadas por el fabricante nacional, importador o comercializador<br />
responsable respectivo.<br />
2. Para mayor información comunicarse a:<br />
Hewlett-Packard México, S. de R.L. de C.V.<br />
Prolongación Reforma No. 700, Col. Lomas de Sta. Fé<br />
Delegación Alvaro Obregón CP 91210 México, D.F.<br />
Consulte nuestra página Web: www.hp.com/support<br />
Centro de Asistencia Telefónica de <strong>HP</strong>:<br />
Ciudad de México: (55) 5258 9922<br />
Para el resto del país: 01 800-474-68368<br />
Para hacer válida su garantía, solo se deberá comunicar al Centro de Asistencia<br />
Telefónica de <strong>HP</strong> y seguir las instrucciones de un representante, quien<br />
le indicará el procedimiento a seguir.<br />
3. Los gastos de transportación generados en lugares dentro de la red de servicios<br />
de <strong>HP</strong> en la República Mexicana, para dar cumplimiento a esta garantía,<br />
serán cubiertos por Hewlett-Packard.<br />
Información sobre la Garantía Limitada del Fabricante <strong>HP</strong><br />
Estimado Cliente:<br />
Adjunto puede encontrar el nombre y dirección de las entidades <strong>HP</strong> que proporcionan<br />
la Garantía Limitada de <strong>HP</strong> (garantía del fabricante) en su país.<br />
Usted puede tener también frente al vendedor los derechos que la ley le conceda,<br />
conforme a lo estipulado en el contrato de compra, que son adicionales<br />
a la garantía del fabricante y no quedan limitados por ésta.<br />
España: Hewlett-Packard Española S.L., C/ Vicente Aleixandre 1, Parque<br />
Empresarial Madrid - Las Rozas, 28230 Las Rozas, Madrid
Printed on at least 50% total recycled fiber<br />
with at least 10% post-consumer paper<br />
Printed in China or Mexico<br />
Imprimé sur du papier contenant au moins<br />
50 % de fibres recyclées et au moins 10 %<br />
de papier recyclé après consommation<br />
Imprimé en Chine ou au Mexique<br />
Impreso con un mínimo de 50 % de fibra<br />
reciclada con al menos un 10 % de papel<br />
post-consumo<br />
Impreso en China o México<br />
Impresso com pelo menos 50% de fibra<br />
totalmente reciclada, com pelo menos 10%<br />
de aparas pós-consumo<br />
Impresso na China ou no México<br />
L2700-90006<br />
© 2008 Hewlett-Packard Development Company, L.P.<br />
www.hp.com