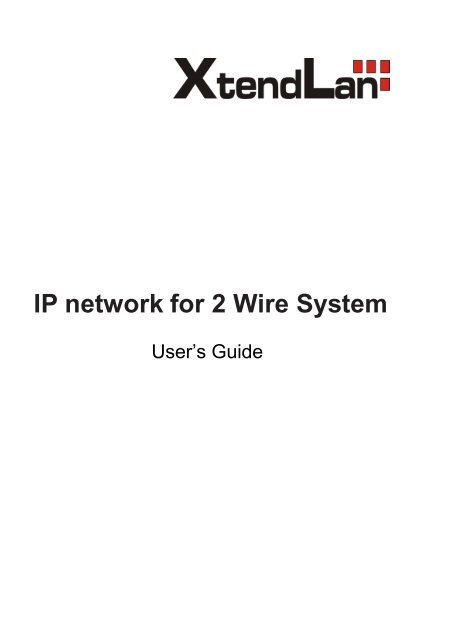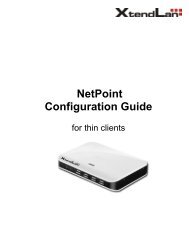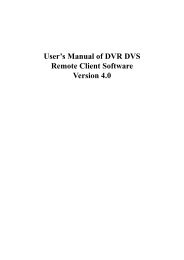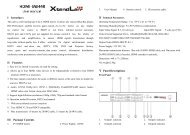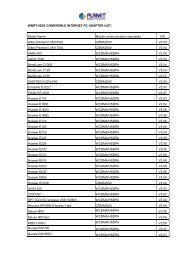IP network for 2 Wire System
IP network for 2 Wire System
IP network for 2 Wire System
Create successful ePaper yourself
Turn your PDF publications into a flip-book with our unique Google optimized e-Paper software.
<strong>IP</strong> <strong>network</strong> <strong>for</strong> 2 <strong>Wire</strong> <strong>System</strong>User’s Guide<strong>IP</strong> 2-wire<strong>System</strong>Technical Guide
Chapter 11.1. <strong>IP</strong> <strong>System</strong> Description1.2. <strong>IP</strong> <strong>System</strong> Part List1.3. <strong>IP</strong> <strong>System</strong> Feature1.4. <strong>IP</strong> <strong>System</strong> Typical Applications1.5. Wiring Diagrams1.5. 1 Connect with PC in single family system1.5. 2 Connect Common Door Station in Apartment compound1.5. 3 Connect Intercom point in <strong>network</strong>1.5. 4 Connect Quad switched 4 Cameras in one <strong>IP</strong>CAM node1.5. 5 Connect Multi Door Stations in block system1.5. 6 Optical Fiber connection <strong>for</strong> very long distance1.5. 7 A complex installation in residential buildings-1-<strong>IP</strong>-2 wire system technical guide
§ 1.1 <strong>IP</strong> <strong>System</strong> Description2-<strong>Wire</strong> systems do NOT need more cable wires to connect the components together. Allthe signal transfer <strong>for</strong> the system is sent via the two power wires in the power cable.<strong>IP</strong> technology is the most common and advanced <strong>network</strong>, and the direction of systemintegration.Now, 2-wire system and <strong>IP</strong> <strong>network</strong> are integrated. The <strong>IP</strong> <strong>network</strong> makes standalone 2-wiresystems working together, so it can be used <strong>for</strong> complex residential blocks, even <strong>for</strong> largesystem.As <strong>IP</strong> <strong>network</strong> is the backbone bus, it is ideal <strong>for</strong> simplifying installation. The system canalso share the existing Ethernet(LAN) <strong>network</strong>, without a dedicated <strong>network</strong> cabling andcost.Thanks to <strong>IP</strong>-Agent switchboard software, <strong>IP</strong>-2 wire system makes the door intercom canbe available in a PC as well as from the Indoor Monitor, <strong>for</strong> answering calls and releasingdoors. Additionally, video surveillance and recording can be achieved using extra CCTVcameras in <strong>network</strong> as well as entrance door station cameras.LAN or WAN<strong>IP</strong>C1 2 3SOS4 5 67 8 9* 0 #Common Doorstation Guard Unit <strong>IP</strong>800 Sever <strong>IP</strong>-Agent Station<strong>IP</strong>-2 wire system technical guide-2-
§ 1.2 <strong>IP</strong> <strong>System</strong> Part ListSwitchboard: <strong>IP</strong>-Agent softwarePC softwareThe switchboard software may be installed ondesktop or laptop pc.* Windows 7 OS is recommended* SQL server database is required exceptionally,if multi PC stations are installedHS-PC Handset kit <strong>for</strong> <strong>IP</strong>-AgentHandset with desk mount to connect with PC.Works with <strong>IP</strong>-Agent, to answer calls just bypick up the handset, and with 2 Unlock Buttonsin panel.* One USB2.0 port is required* Microphone and Speaker socket will beconnectedSwitchboard: DPA-D2-<strong>IP</strong>G Guard Unit<strong>IP</strong> Guard Station with 10" TFT touch screen* PS5-24V power supply is requiredSwitchboard Functions:• Answering calls from Door Station, Common Door Station, Intercom Point• Answering calls from User Monitor• Call Door Station, Common Door Station, Intercom Point• Call User Monitor• Call and communication with another online PC station or Guard station• Entrance and Network cameras surveillance• Door release function if called by Door Station or Common Door Station• Call event list (Out, In, Missed calls)• Transfer to another PC station or Guard station, if multi switchboards are installed<strong>IP</strong>‐Agent Software:• Video manual/auto recording and image capture, playback in multi windows<strong>IP</strong>‐<strong>IP</strong>G Guard Station:• Image capture and playback (800 images can be saved in flash memory)• If 4~32GB SD card can be installed (More than 40000 images can be recorded)-3-<strong>IP</strong>-2 wire system technical guide
<strong>IP</strong> Gateway Converter: DPA-D2-<strong>IP</strong>C<strong>IP</strong> Gateway Converter <strong>for</strong> 2-wire system* Set D<strong>IP</strong> switches correctly according to DS/CDS usage<strong>IP</strong> Gateway Converter: DPA-D2-<strong>IP</strong>CAM<strong>IP</strong> Gateway Converter <strong>for</strong> CCTV cameraDPC-D218IDDigital keypad Door Panel* Note: Set ID Code to 0~3 <strong>for</strong> DS mode* Note: Set ID Code to 4 to CDS modeDPC-D211 and DPC-X11E SeriesDirect-select Door Panel* Note: Can be used as Common Door StationdirectlyDPC-D244 Series1/2 Call Button Small Door Station* Work in Villa block, or Intercom Point insystem* Note: For other components in system, please refer to 2-wire product in<strong>for</strong>mation<strong>IP</strong>-2 wire system technical guide-4-
§ 1.3 <strong>IP</strong> <strong>System</strong> Features1 Entrance Door Station2 User Monitor3 Video Distributor4 <strong>IP</strong> interface unit (<strong>IP</strong>C)5 Common Door Station6 Switchboard using <strong>IP</strong>G7 Switchboard using PC8 Network SwitcherDBC-4DBC-4 distributorDBC-42DBC-4232DPA-PS5-24 4 8Ethernet Switcher4 DPA-PS5-242DPSPS5<strong>IP</strong>C<strong>IP</strong>CDPSPS52SOS5 7 6 1<strong>System</strong> Capacity<strong>IP</strong> <strong>network</strong>:1) Max. 6 PC Station (<strong>IP</strong>-Agent switchboard)2) Max. 8 <strong>IP</strong>G Guard Station3) Max. 200 2-wire system blocks4) Max. 200 Intercom Point5) Max. 32 Common Door Station6) Max. 32 <strong>IP</strong> <strong>network</strong> camera controller7) Max. >10Km distance (By using optical fiber)*Note: For 3/4/5/6 items, total number < 2402-wire system:1) Max. 32 Monitors in each block2) Max. 4 Door Stations in each block3) Max. 300m distance4) Max. 6 CCTV cameras* Note: Refer to DT technical Guide-5-<strong>IP</strong>-2 wire system technical guide
§ 1.4 <strong>IP</strong> <strong>System</strong> Typical Applications1.4.1 Connect with PC in single family systemDPA-PS5-24PCVideo Surveilance<strong>IP</strong>C D2A PS5 PS4 <strong>IP</strong>CAMVT-QSWHome Network1. Answer calls and release the door from PC2. Monitoring Door Station camera or Video Surveillance cameras from PC1.4.2 Connect Common Door Station in systemApartment 1Apartment NMENU MONITORMONITORCommon Door StationDPA-PS5-24 DPA-PS5-24 DPA-PS5-24<strong>IP</strong>C D2A PS5 <strong>IP</strong>C D2A PS5 <strong>IP</strong>C D2A PS5Home Network1. All Common Door Stations can call all the unit in each apartment2. Switchboard is not needed in this case<strong>IP</strong>-2 wire system technical guide-6-
ON1 2 3 4 5 6TALKMENUMONITORCode=14, D<strong>IP</strong>-6=onTALKMENUMONITORTALKMENUMONITORONDPS PS5-24V1 2 3 4 5 6TALKMENUCode=13, D<strong>IP</strong>-6=offPC Video SurveilanceON1 2 3 4 5 6<strong>IP</strong> Home NetworkCode=0, D<strong>IP</strong>-6=offTALKMENUMONITOREthernet SwitcherMONITOR PS4 <strong>IP</strong>C<strong>IP</strong>C D2A PS5DPA-D2-<strong>IP</strong>CDPA PS5<strong>IP</strong>CAMID=00ON§ 1.5 Wiring Diagram1.5.1 Connect with PC in single family system85~260AC AC~ PS4<strong>IP</strong>-2 wire system technical guide-8-
-9-1 2 3 4 5 6DBC-41.5.2 Connect Common Door Station in Apartment compoundONONHI1 2 3 4 5 6Code=32, D<strong>IP</strong>-6=onTALKMENUMONITORCode=31, D<strong>IP</strong>-6=onMONITORTALKMENUMONITORON1 2 3 4 5 6Code=30, D<strong>IP</strong>-6=onMONITO RON1 2 3 4 5 6MONITORCommon Door StationCode=29, D<strong>IP</strong>-6=on DPA-PS5-24 D P A - PS5-24 DPA-PS5-24<strong>IP</strong>C D2A PS5 <strong>IP</strong>C D2A PS5 <strong>IP</strong>C D2A PS5ONONHI1 2 3 4 5 6R1 2 3 4 5 6RFCARDCode=4, D<strong>IP</strong>-6=onCode=3, D<strong>IP</strong>-6=on#ONON<strong>IP</strong> Home Network1 2 3 4 5 6Code=2, D<strong>IP</strong>-6=on1 2 3 4 5 6Code=1, D<strong>IP</strong>-6=onEthernet Switcher<strong>IP</strong>C<strong>IP</strong>C85~260ACAC~85~260ACTo next <strong>IP</strong>C ofblocks1 2 3 4 5 6ONID=00RF
1.5.3 Connect Intercom point in <strong>network</strong>BlockTALKDPA-PS5-24SwitchboardIntercom PointPS5D2A<strong>IP</strong>C DPS PS5<strong>IP</strong>C<strong>IP</strong> NetworkEthernet Switcher<strong>IP</strong>C D2A PS4To next <strong>IP</strong>C ofblocksSwitchboard<strong>IP</strong>-2 wire system technical guide-10-
1.5.4 Connect Quad switched 4 Cameras in one DPA-D2-<strong>IP</strong>CAM nodeBlockVideo SurveilanceDPA-PS5-24Switchboard<strong>IP</strong>C D2A PS5PS4<strong>IP</strong>CAMVT-QSW<strong>IP</strong> NetworkEthernet Switcher<strong>IP</strong>CPS4QSWIN-USE POWERTo next <strong>IP</strong>C ofblocksSwitchboard-11-<strong>IP</strong>-2 wire system technical guide
1.5.5 Connect Multi Door Stations in block system• DBC4 is used <strong>for</strong> Door Station distributor (Setup the current according to different models)• Refer DT system technical Guide <strong>for</strong> referenceBlockSwitchboardPS5D2ADBC4<strong>IP</strong>COUT INA B C D<strong>IP</strong> NetworkTo monitorsEthernet Switcher<strong>IP</strong>CDBC4D2APS5OUT INA B C D85~260ACTo next <strong>IP</strong>C ofblocksSwitchboard<strong>IP</strong>-2 wire system technical guide-12-
HITALKMENUMONITORTALKMENUMONITORCode=3, D<strong>IP</strong>-6=onCode=4, D<strong>IP</strong>-6=onON ONTALKMENUMONITORTALKMENUMONITOR1 2 3 4 5 61 2 3 4 5 6Code=1, D<strong>IP</strong>-6=onCode=2, D<strong>IP</strong>-6=on<strong>IP</strong>CPS41 2 3 4 5 6ONTo block B,C,D<strong>IP</strong> backbone <strong>network</strong>Ethernet(LAN)SOS SOS85~260AC 85~260ACGuard StationSwitchboardGuard StationSwitchboardPC StationSwitchboardPC StationSwitchboardRFRFCARDCARD1 231 234 564 567 897 89* 0#* 0#1.5.6 A complex installation example with Common Door Station and SwitchboardON ON1 2 3 4 5 6 1 2 3 4 5 6DBC-4OUT IN A B C D<strong>IP</strong>C D2A PS4ID=00<strong>IP</strong>C DPS PS585~260AC AC~<strong>IP</strong>CAM D2A PS5 <strong>IP</strong>C D2A PS5-13-<strong>IP</strong>-2 wire system technical guide
<strong>IP</strong>-2 wire system technical guide-14-Block A Block B Block C Block DDS DS DS DSNetwork CamerasIntercom PointSwitchboardSwitchboardSOSSOSGuard Station Guard Station PC Station PC StationRF C ARDGuardCenterRFCARD1 234 567 89* 0#CommonCDSEntrance 1 Common Entrance 21 2 34 5 67 8 9* 0 #CDSRF CARDRFCARD1 2 3 1 234 5 6 4 567 8 97 8* 09#* 0#
1.5.7 Optical Fiber connection <strong>for</strong> very long distance• LAN <strong>network</strong> using fiber optic, brings insulation among the systems; this ensures a higher degree ofimmunity from lightning damages.• Using <strong>IP</strong> as repeater can meet a large distance between the Door Station and Monitor.BlockMONITORTALKPS5 D2A <strong>IP</strong>CPS5D2A<strong>IP</strong>CFiber ConverterTo monitors<strong>IP</strong>C D2A PS5 <strong>IP</strong>C D2A PS585~260AC85~260ACFiber Converter-15-<strong>IP</strong>-2 wire system technical guide
Chapter 2Product Introduction2.1. <strong>IP</strong>G Description2.1.1 About <strong>IP</strong>G Unit2.1.2 Parts and Functions2.1.3 About main menu2.1.4 Specification2.2. <strong>IP</strong>C Introduction2.2.1 About <strong>IP</strong>C Unit2.2.2 Parts and Functions2.2.3 Specifiction2.2.4 Installation Setup Instructions2.2.5 Wiring Diagram2.2.6 <strong>IP</strong> Address Setup<strong>IP</strong>-2 wire system technical guide-16-
§ 2.1 <strong>IP</strong>‐<strong>IP</strong>G Description2.1.1 About DPA-D2-<strong>IP</strong>G UnitThe <strong>IP</strong>G Guard Unit is designed as a dedicated switchboard to support <strong>IP</strong> <strong>network</strong>system, which can be used <strong>for</strong> 2-wire or CAT5 <strong>network</strong> system.Guard Unit is an essential part in <strong>IP</strong> system, it makes possible to manage calls from(to)Common Door Station or Door Station, and Indoor Monitor.Additionally, <strong>IP</strong>G has other functions, such as alarm receiver, depends on systemconfiguration.Max. 8 <strong>IP</strong>G can be connected in system.• 10 inch digital TFT with its resolution of 800x480 pixels• Touch screen operation• Handset or hands free answering• Make intercom call to common door station,door station,and indoor monitor2.1.2 Parts and FunctionsMicrophoneHandsetLCD screenSpeakerUnlock buttonIntercom buttonLED indicator2.1.3 About main menuThe main menu is your starting point <strong>for</strong> using all the applications on <strong>IP</strong>G.To open the main menu page, press the LCD screen anywhere twice.Please see the abovediagram.total 7 items shown on main menu page:Manaul Monitor,Intercom,Event,UserSetup,Shortup,Service,Close.-17-<strong>IP</strong>-2 wire system technical guide
a.Manual Monitor:Press Manual Monitor icon on main menu page,a digital keypad will be shown on screen.Input the address by pressing the keypad,then press unlock or monitor icon,you canrelease the door or see the conditions of common door staion or door staion.Otherwise,you can monitor or release the door <strong>for</strong> common door station or door station bynamelist,please press List icon to show the name list.<strong>IP</strong>-2 wire system technical guide-18-
.Intercom:The Guard Station can make a call to common door station,door station and indoormonitor,just input the address by pressing keypad,then press Dial icon to activate theintercom call.(the intercom call also can be activated by namelist,just press List icon toshow name list )c.Event:Press Event icon on main menu page ,total 8 items on this page.It's available <strong>for</strong> <strong>IP</strong>G to search alarm and calling in<strong>for</strong>mation, and can directly clear allevents on <strong>IP</strong>G just press Event Clear icon.-19-<strong>IP</strong>-2 wire system technical guide
The <strong>IP</strong>G supports picture memory function,and the pictures can be playbacked on <strong>IP</strong>G,atthis page ,press Memory Playback icon ,each memo can display 4 pictures named bydate, and the pictures can be copied to SD card,just press Memory to SD icon.2012-01-10 0042012-01-10 0032012-01-10 0022012-01-10 001d.User Setup:User setup includes date and time set,ring tone set,monitor time set,password set,calldivert set,menu upgrate,and system tools set.These setting items can be modified at anytime.If you want to restore the settings to their default value.Please press Restore todefault icon.<strong>IP</strong>-2 wire system technical guide-20-
e.Shortup:This section offers more convenient and effective methods <strong>for</strong> guard person to make acall,just pressing the icon,calling is activated immediately.f.Service:2.1.4 SpecificationPower input:Standby Current:Working Current:Screen:Resolution:Video Signal:Transmission Mode:Connection Port:Network Interface:Working temperature:Dimension:DC 24Vdc (supplied by DPA-D2A)190 mA250mA10 inch digital TFT800x480pixelsCCIR, 1Vp-p , 75ΩTCP/<strong>IP</strong>RJ45Standard Ethernet interface+5ºC ~ +40ºC382(W)X203(H)X32(D)mm-21-<strong>IP</strong>-2 wire system technical guide
60 mm§ 2.2 DT‐<strong>IP</strong>C Introduction2.2.1 About DPA-D2‐<strong>IP</strong>C UnitThe <strong>IP</strong>C unit is designed <strong>for</strong> DT 2-wire system to support <strong>IP</strong> <strong>network</strong>ing. It is a <strong>network</strong>gateway which is an essential node in <strong>IP</strong> <strong>network</strong>.<strong>IP</strong>C is capable of connecting block system and Common Door Station, intercompoint. It makes the door intercom canbe available in a PC as well as from theIndoor station or Guard Unit. Answeringcalls and releasing doors, or monitoringentrances are also available.Max. 239 <strong>IP</strong>C can be connected insystem.• One <strong>IP</strong>C is required in one block.• Built-in watchdog circuit in case ofcrash.• LED Indicators to show system status• RJ45 Standard connection port• <strong>IP</strong> address setting & store• Talking volume adjustable• Support TCP/<strong>IP</strong> <strong>network</strong> and fiber transmission or broad band <strong>network</strong> access.• Adopt MPEG4 video protocol and G.729 audio protocol.• Include 100Mbit Ethernet LAN and RS485 connection port.2.2.2 Parts and FunctionsDiagram:<strong>IP</strong>C-PORT<strong>IP</strong>C-CT CN-BSO CN-BSI CN-DSK201 LED203LED202RS485 SW201 S201ON D<strong>IP</strong> ON D<strong>IP</strong>J7011 2 3 4 1 2 3 4 5 6<strong>IP</strong>-2 wire system technical guide-22-
Terminal description:Item Name DescriptionStatus indicatorLED202LED203After power on <strong>for</strong> 10s,it will flickerAlways on while workingD<strong>IP</strong> switchesSW201S201Refer to D<strong>IP</strong> switches setting in followingsRefer to D<strong>IP</strong> switches setting in followingsNetwork Signal Input J701 RJ45 connection, connected to <strong>network</strong>.Bus Signal Output CN-BSO 2 wire terminal connection, to DPA-D2A connectionBus signal inputBus signal inputCN-BS1CN-DS2 wire terminal connection, to monitors or DBC4sthat monitors are connectedConnected to door station or DBC4s that doorstations are connectedProg Button K201 ReservedPC portRS485Set parameters of <strong>IP</strong>C by PC that is connected byRS485-USB Convertor2.2.3 SpecificationPower input:Standby Current:Working Current:Video Signal:Audio Signal:Transmission Mode:Connection Port:Network Interface:Working temperature:Dimension:-23-DC 24Vdc (supplied by DPA-D2A)190 mA250mACCIR, 1Vp-p , 75Ω300~3,400 KHz, 0~240 mVTCP/<strong>IP</strong>RJ45Standard Ethernet interface+5ºC ~ +40ºC140(W)X60(H)X150(D)mm<strong>IP</strong>-2 wire system technical guide
2.2.4 Installation Setup Instructionsa) D<strong>IP</strong> switches settings:ON(1)OFF(0)==D<strong>IP</strong> Switch Status(Defaults are OFF)S201 switches settings:Total 6 bits switches.Bit-6 is used to set the video impedance matches.Bit state Setting Bit state SettingON1 2 3 4 5 6Set to highimpedanceON1 2 3 4 5 6Match videoimpedanceFunctions of bit1 to bit 5 are reserved.SW201 switches settings:Item Bit state DescriptionsBit-1 / / ReservedBit-2Bit-3Bit-4ON1 2 3 4ON1 2 3 4ON1 2 3 4ON1 2 3 4ON1 2 3 4ON1 2 3 4Villa application modeApartment application modeSet to "on",press Direct Call Guard Unit on monitor tocall switchboardSet to "off",press Direct Call Guard Unit on monitor tocall local Guard monitorSet as common door stationSet as door station<strong>IP</strong>-2 wire system technical guide-24-
2.2.5 Wiring Diagram-25-<strong>IP</strong>-2 wire system technical guide
<strong>IP</strong>-2 wire system technical guide-26-
2.2.6 <strong>IP</strong> Address SetupFor constructing a DEDICATED LAN <strong>for</strong> <strong>IP</strong> system, all <strong>network</strong> devices must be specifieddifferent <strong>IP</strong> Address.* Network device model includes <strong>IP</strong>C, <strong>IP</strong>CAM, <strong>IP</strong>G and PC Station.We will just statedevice short <strong>for</strong> <strong>network</strong> device in the following statement.* All <strong>network</strong> device can be detected by <strong>IP</strong>8210 config and <strong>IP</strong>-Device, but only <strong>IP</strong>C,<strong>IP</strong>CAM & <strong>IP</strong>G can be set by the two softwares. PC Station is set by Windows <strong>IP</strong> setup1. General Rules <strong>for</strong> <strong>IP</strong> Adress SetupAll the devices must be in the same <strong>IP</strong> Segment.(Assume that using the segment:192.168.0.X in this manual )* 192.168.0.1 is used as a <strong>network</strong> gateway. Devices can’t be set to this address* All devices must be set a unique <strong>IP</strong> address & MAC address* If more than one device have the same <strong>IP</strong> address, only one of them can be availableby <strong>IP</strong>8210 config or <strong>IP</strong>-Device software* If PC & the device to be set have the same <strong>IP</strong>, the device can’t be detected by <strong>IP</strong>8210config or <strong>IP</strong>-Device software in this PC.* Here are the table <strong>for</strong> range of device <strong>IP</strong> addressRange:Device:192.168.0. 2 – 192.168.0. 240 <strong>IP</strong>C, <strong>IP</strong>CAM192.168.0.241– 192.168.0.246 PC Station(<strong>IP</strong>-Agent)192.168.0.247 – 192.168.0.254 Guard Station(<strong>IP</strong>G)2. <strong>IP</strong> Address Setup by <strong>IP</strong>8210 Config SoftwareFor new devices, <strong>IP</strong> address of devices are initialized to the same address, so it’srecommended that <strong>IP</strong> address of devices is set one by one. It’s easily fulfilled via <strong>IP</strong>8210Config software.-27-<strong>IP</strong>-2 wire system technical guide
Steps <strong>for</strong> <strong>IP</strong> Setupa. Set PC <strong>IP</strong> address (Assume that <strong>IP</strong> of PC is set to 192.168.0. 125)* See the notification area in the bottom right corner of windows desktop* Press icon in the notification area. It willpop up a window <strong>for</strong> selecting <strong>network</strong>.Click Open Network and Sharing Center item.* Select Local Network in the pop-up window.<strong>IP</strong>-2 wire system technical guide-28-
* Press Properties button in theLocal Network Status window* Select Internet Protocol Version4(TCP/<strong>IP</strong>v4) item in the Networkingtab of Local Network Propertieswindow* Select Use the following <strong>IP</strong>address option in the General tabof Inter Protocol Version 4(TCP/<strong>IP</strong>v4) Properties window-29-<strong>IP</strong>-2 wire system technical guide
* Input <strong>IP</strong> address, Subnet maskand Default gateway as followingpicture shows, then press OKbutton to finish setupb. Connect device to PC directly or the <strong>network</strong>c. Start <strong>IP</strong>-8210 Config Software* The path to get the software: \K 2012\Tool\<strong>IP</strong>8210Config\<strong>IP</strong>-2 wire system technical guide-30-
d. Press Search… button to search the device. You can press Stop button to end thesearch after the device has been detected. Just like the following picture showse. Select the device in the Device List frame, then press Config button-31-<strong>IP</strong>-2 wire system technical guide
f. It will pop up a window <strong>for</strong> <strong>IP</strong> address config. Modify <strong>IP</strong> address, and then press OKbutton to confirm. Its Mac address will be automatically modified simultaneously.g. If setup is successful, it will pop up a window to in<strong>for</strong>m you. Press ‘Confirm’ button<strong>IP</strong>-2 wire system technical guide-32-
3. <strong>IP</strong> Adress Setup by <strong>IP</strong> Device SoftwareAn <strong>IP</strong> setup tool has been inserted in <strong>IP</strong> Device software. The function is the same to<strong>IP</strong>8210 config software.Steps <strong>for</strong> <strong>IP</strong> Setupa) Install PC Station package software. And <strong>IP</strong> Device software shortcut will be createdautomatically in the desktop.b) Set PC Station <strong>IP</strong>Assume using the following <strong>IP</strong> address :<strong>IP</strong> address: 192.168.0.246Subnet mask: 255.255.255.0Default gateway: 192.168.0.1Note that <strong>IP</strong> address range of PC station must be from 192.168.X.241 to 192.168.X.246. Xis the specific segment number that is configured by <strong>IP</strong> Device. Assume that 0 segmenthas been specified.c) Connect the device to PC directly or the <strong>network</strong>The following is a diagram of <strong>network</strong> connection2 wire riser 2 wire riser 2 wire riser2 2 2<strong>IP</strong>C <strong>IP</strong>C <strong>IP</strong>C2 wire <strong>IP</strong>interface(<strong>IP</strong>C)2 wire <strong>IP</strong>interface(<strong>IP</strong>C)2 wire <strong>IP</strong>interface(<strong>IP</strong>C)<strong>IP</strong> backbone<strong>IP</strong> backbone installedusing a dedicated LAN<strong>network</strong>SOS-33-Guard UnitPC<strong>IP</strong>-2 wire system technical guide
d) Start <strong>IP</strong> Device softwaree) Click right mouse button on Benchmark Project, then select <strong>IP</strong> Node Config in thepop-up menuf) In <strong>IP</strong> Node Config page, press Scan & Check button<strong>IP</strong>-2 wire system technical guide-34-
g) Then it will pop up a window to show devices that are detected. Assume that192.168.0.2 is the device that is supposed to be set to 192.168.0.93.-35-<strong>IP</strong>-2 wire system technical guide
h) Double click 192.168.0.2, then a window pops up <strong>for</strong> modifying <strong>IP</strong>, input 93 then Macaddress will be automatically modified. Press OK button to confirm modification.i) A window will be pop up to in<strong>for</strong>m you if config succeed, just like the following picture shows. Press‘confirm’ button<strong>IP</strong>-2 wire system technical guide-36-
4. Find Specific Network Device in <strong>IP</strong> <strong>System</strong>In the <strong>IP</strong> system, if you want to check device <strong>IP</strong> or find specific <strong>network</strong> device, you canoperate it as follows, take <strong>IP</strong>C as example.a. Check Device <strong>IP</strong>1) Press K201 button in <strong>IP</strong>C2) Device info will be shown in <strong>IP</strong> device software in 2s. The device info <strong>for</strong>mat is asfollowing picture: ‘Device Test Tip:’ + Device name + Device <strong>IP</strong>-37-<strong>IP</strong>-2 wire system technical guide
. Find Specific Network DeviceIf you don’t know the related device of specific <strong>IP</strong> address, you can find out the relationshipby tip device function in <strong>IP</strong> device software.1) Select one <strong>IP</strong> device you want to check, click right mouse button on it, select TipDevice in the pop-up menu.2) Then LED202(red)&LED203(blue) of the related <strong>IP</strong>C will blink 8 timessimultaneously.<strong>IP</strong>-2 wire system technical guide-38-
5. Check Network Device OnlineThe status of devices is unchecked after configured. The following are two methods <strong>for</strong>checking <strong>network</strong> device online1) Press Refresh Online button on the left-bottom corner in main page of <strong>IP</strong> devicesoftware.2) Click right mouse button on Benchmark Project, then select Check Network DeviceOnline in the pop-up menu.As you see, D Block, Guard Station 2 & Guard Station 1 are offline. Network Camera isonline, but device model doesn’t correspond with the connected device. Other devices isnormally online.-39-<strong>IP</strong>-2 wire system technical guide
Chapter 3Software Introduction3.1. Software Installation3.2. <strong>IP</strong>-Device Introduction3.3. <strong>IP</strong>-Agent Introduction3.3. 1 Overview3.3. 2 <strong>IP</strong>-Agent Description3.3. 3 Monitor Viewer3.3. 4 Record Viewer3.3. 5 Capture Viewer3.3. 6 Setting<strong>IP</strong>-2 wire system technical guide-40-
§ 3.1 Software Installation1. Double Click Setup.exe. Start to install PC Station2. Select language, then click Next.-41-<strong>IP</strong>-2 wire system technical guide
3. Click Next4. Select folder <strong>for</strong> installation, then click next5. Click Install button to begin the installation, then waiting till installation finishes.<strong>IP</strong>-2 wire system technical guide-42-
6. Then click Finish button to confirm it7ˊ Please note the default login info:-42-<strong>IP</strong>-2 wire system technical guide
ID: DevicePassword: 123456Server Name: Machine Name + ‘\K2012’Database Name: K2012<strong>IP</strong>-2 wire system technical guide-43-
§ 3.2. <strong>IP</strong>‐Device Introduction<strong>IP</strong>-Device is used to construct a new project and save project info to a database <strong>for</strong> <strong>IP</strong>-Agent whose info is based on the database.Recommended Configuration Route:Project Property -> <strong>IP</strong> Node Config -> Block Config -> Guard Centre Priority Setting -> CallTable <strong>for</strong> Blocks -> Call Table <strong>for</strong> Common Entrance -> Parameter Management <strong>for</strong> Blocksand Common Entrance<strong>IP</strong> Device Interface Instructions1. Project PropertyStart the <strong>IP</strong> Device SoftwareClick the right mouse button on Default Project, then it will pop up a menu. Select Project Property-44-<strong>IP</strong>-2 wire system technical guide
It will pop up a window <strong>for</strong> setting project property.<strong>IP</strong> Seg: Select a <strong>IP</strong> Segment <strong>for</strong> the new project. We will take 192.168.0.X as an examplein this manual*Project Name: Name the new projectProject Description: Can input some info about projectProject Mark: Can input some info about projectInsert time line: Insert created time in Project Mark frame.See the picture above, BenchmarkProject is assumed a 2 wire/<strong>IP</strong>system.Click Save button to save info whenfinish*Note that <strong>IP</strong> Seg just can be set atthe first time. It’s to say, <strong>IP</strong> segmentisn’t editable after first set.<strong>IP</strong>-2 wire system technical guide-45-
2.<strong>IP</strong> Node ConfigClick the right mouse button on Benchmark Project, then select <strong>IP</strong> Node Config. Select <strong>IP</strong>nodes which will be adopted in this project, select its model and name the device.<strong>IP</strong> Nodes Description<strong>IP</strong> Nodes192.168.0.2 to 192.168.0.240DescriptionDoor Station/Common Door Station/Camera192.168.0.241 to 192.168.0.246 PC Station( <strong>IP</strong>-Agent )192.168.0.247 to 192.168.0.254 Guard UnitModel DescriptionModel NameC5-<strong>IP</strong>C_CDSModel DescriptionC5-<strong>IP</strong>C <strong>for</strong> Common Door StationC5-<strong>IP</strong>C_DSC5-<strong>IP</strong>C <strong>for</strong> Door Station<strong>IP</strong>CAM<strong>IP</strong>C <strong>for</strong> CCTV Camera<strong>IP</strong>C_CDS<strong>IP</strong>C <strong>for</strong> Common Door Station<strong>IP</strong>C_DS<strong>IP</strong>C <strong>for</strong> Door StationGL-<strong>IP</strong>CGuard UnitPC PC Station( <strong>IP</strong>-Agent )ST-<strong>IP</strong>C<strong>IP</strong>8210-46-<strong>IP</strong>-2 wire system technical guide
For example, in Benchmark Project, see the table, <strong>IP</strong> Nodes can be configured like thefollowing picture<strong>IP</strong>Device192.168.0.20 Camera192.168.0.20 to 192.168.0.24 Door Station192.168.0.25 to 192.168.0.26 Common Door Station192.168.0.254 and 192.168.0.253 Guard Unit( <strong>IP</strong>G )192.168.0.243 and 192.168.0.244 PC Station( <strong>IP</strong>-Agent )<strong>IP</strong> Node Config:If all the device has been installed in the project, you can click the Scan & Check button tosearch if the selected <strong>IP</strong> Nodes are online. If not installed yet, click Save button to write theinfo to the database. Then main interface will show the devices like the following picture.<strong>IP</strong>-2 wire system technical guide-47-
If you want to check if the devices are online, you can press Refresh Online button or clickright mouse button on Benchmark Project then select Check Network Device Online. Seethe following picture, Means device offline, and means PC is online, but <strong>IP</strong>-Agent isn’topened. indicates the model of <strong>IP</strong> Node is wrong selected, or wrong D<strong>IP</strong> switch setting of<strong>IP</strong>C.-48-<strong>IP</strong>-2 wire system technical guide
3. Block ConfigDouble Click A Block, you will find no door stations and monitors there. Door stations andmonitors must be configured.Take Benchmark Project as an example. There are 2 DPC-D241-2 and 4 monitors in Ablocks.User Codes of monitors are 00, 01, 02 and 03 respectively.DS Config: Click the right mouse button on A Block -> Select DS Config on the pop-upwindow -> Config just like the following picture -> Click Save button to confirm -> Softwarewill check if the door stations are online automatically.<strong>IP</strong>-2 wire system technical guide-49-
Monitor Config: Click the right mouse button on A Block -> Select Monitor Config on thepop-up window -> Config just like the following picture -> Click Save button to confirm ->Software will check if the monitors are online automatically.-50-<strong>IP</strong>-2 wire system technical guide
Note that 0032(User code) is equal to 0000 when door station is DPC-D241-2 or DPC-D244<strong>IP</strong>-2 wire system technical guide-51-
DS and Monitors Config of other blocks in Benchmark Project can use the same method toconfig.4. Guard Centre Priority SettingThis setting is configured <strong>for</strong> guard centre( PC Station and Guard Unit) priority.-52-<strong>IP</strong>-2 wire system technical guide
See the following picture, there are 8 position <strong>for</strong> calling transfer. For example, when onedoor station or monitor call Guard Centre, it will call GL 1 firstly, if GL 1 is busy or offline,the calling will be diverted to GL2, if GL2 is busy or offline, the calling will be diverted to GL3… Repeat this till divert the calling to the last Guard Centre.Press the Write to all device button to download the info to all devices connected to the<strong>network</strong>, and info will be saved to database at the same time. If only press Save button, theinfo just is kept in the database, isn’t downloaded to devices.<strong>IP</strong>-2 wire system technical guide-53-
5. Call Table For BlocksFor <strong>IP</strong>C of blocks, there is 2 call tables <strong>for</strong> calling guard station: Button Call Table and CallPriority.The route <strong>for</strong> Call Table(Take B Block as an example): Click right mouse button on B Block-> Management -> Call Table, see the following picture, both of them have 2 buttons, View& Edit and View On Device. Press View & Edit, you can view the table in the databaseand edit, then can download the edited table to the corresponding <strong>IP</strong>C. Press View OnDevice, you can check the call table in the corresponding <strong>IP</strong>C.Button Call Table: This table is <strong>for</strong> door station and monitors calling guard centreThe table is actually a Mapping between Guard Centre and Door station/Monitor.It’s to say:For door station, press the specified button(DPC-D211) or input the specified No.(DPC-D218ID) tocall the corresponding Guard Centre.For Monitors, press the specified No. in the Namelist to call the corresponding GuardCentre.1) View & EditClick Add Guard Centre button to pick one Guard Centre <strong>for</strong> 32-54-<strong>IP</strong>-2 wire system technical guide
Pick one Guard Centre <strong>for</strong> 32, then press ok button<strong>IP</strong>-2 wire system technical guide-55-
If you want to cancel the mapping between call No. and Guard Centre, press the DeleteGuard Centre buttonDelete Guard CentreRepeat the similar operation to fulfill the mapping between call No. and Guard Centre.-56-<strong>IP</strong>-2 wire system technical guide
Press the Write to Device button to save and download to the corresponding <strong>IP</strong>C afterfinish.The below table is the description <strong>for</strong> the mappingIndex28293031Device NameGuard Station 4(192.168.0.244)Guard Station 2(192.168.0.253)Guard Station 3(192.168.0.243)Guard Station 1(192.168.0.254)32 Default GLDirect Button DoorStation(DPC-D211-D8-ID + DPC-X11-24D)Specified Button.28th button by defaultSpecified Button.29th button by defaultSpecified Button.30th button by defaultSpecified Button.31st button by defaultSpecified Button.32nd button by defaultDigital Input DoorStation(DPC-D218ID)Namelistin Monitor28 28 No29 29 No30 30 No31 31 No32 32 YesCallingDiversion<strong>IP</strong>-2 wire system technical guide-57-
Note that: <strong>for</strong> the above example, press 32 to call Default GL, calling can be diverted whendestination is busy or offline. The called Guard Centres and diverting order depend onthe info that had been stored in the corresponding <strong>IP</strong>C. Press View on Device of CallPriority to view the Guard Centre Priority. The operation <strong>for</strong> Guard Centre Priority will beintroduced in the next part.2) View On DeviceYou can check the info in the <strong>IP</strong>C by pressing the View On Device buttonContinue previous operation, press the View On Device after Write to Device operation.The table is as follow:Call PriorityThis Call Priority operation is only <strong>for</strong> the corresponding <strong>IP</strong>C.Because we can download the default Guard Center Priority to all the <strong>IP</strong>C in the GlobalSetting( eg. Click right mouse button on Benchmark Project -> Guard Center Priority), youshould firstly press the View On Device to check if the priority setting is ok. If not, pressView & Edit button entry the setting.-58-<strong>IP</strong>-2 wire system technical guide
If you don’t want to use the Default setting, deselect the Use Project Default item, and thenedit the private calling diverting order <strong>for</strong> the corresponding <strong>IP</strong>C. Press write To Devicebutton to download the info to the corresponding <strong>IP</strong>C.Click the Download All button to download Button Call Table, <strong>IP</strong> Call Table and Call Priorityat one time.<strong>IP</strong>-2 wire system technical guide-59-
6. Call Table <strong>for</strong> Digital Input Common Entrance Panel(DPC-D218ID)192.168.0.25 had been configured to be CDS(Common Door Station) in <strong>IP</strong> Node ConfigChapter.Assume that DPC-D218ID had been connected to this<strong>IP</strong>C.For Digital Input Common Door Station(DPC-D218ID), only Common Call Table and CallPriority should be cared about. For Call Priority setting is similar to call Priority section inCall Table <strong>for</strong> Blocks chapter, this chapter just focus on Common Call Table.Click right mouse button on Common Entrance and select Management, then select CallTable button into the following interface. Note that Common Call Table is equivalent toInput Table in the project submenu(The pop-up menu when click right mouse button onBenchmark project)The default rule <strong>for</strong> digital input common door station calling monitors is ‘<strong>IP</strong> Node’ + ‘UserCode’.If the default calling rule can meet project requirement, only guard center calling rule isneed to be configured. If not, both of guard center and monitor calling rule must beconfigured.-60-<strong>IP</strong>-2 wire system technical guide
Mapping Rule* Using Default Rule to call Guard Unit and monitors. For example, press 254-01 to callGuard Station 1, press 243-01 to call Guard Station 3, press 024-15 to call the monitorwhose user code is 15 in D block.* New rule <strong>for</strong> Mapping between Common Entrance and monitorsAs the above CDS Input, <strong>for</strong> example, press 004-07 to call the monitor whose user code is15 in D block after the rules are download to device.7. Call Table <strong>for</strong> Direct Button Common Entrance Panel(DPC-D211)For Direct Button Common Door Station, only Button Call Table and Call Priority should becared about. For Call Priority setting is similar to call Priority section in Call Table <strong>for</strong> Blockschapter, this chapter just focus on Button Call Table.192.168.0.26 had been configured to be a CDS(Common Door Station) in <strong>IP</strong> Node ConfigChapter. Assume that DPC-D211-D8-ID and DPC-X11-24D had been connectedto this <strong>IP</strong>C.Click right mouse button on Common Entrance and select Management, then select CallTable button into the following interface.<strong>IP</strong>-2 wire system technical guide-61-
Press View & Edit of Button Call Table tab to edit the calling mapping, just like the followingpicture.Add one user-62-<strong>IP</strong>-2 wire system technical guide
It will pop up a window <strong>for</strong> you to pick a user. Just like the following pictureThe picture just as following pictureDelete one user<strong>IP</strong>-2 wire system technical guide-63-
Fulfill the call table, then press Write To Device to download the info to the corresponding<strong>IP</strong>C. You can call user or Guard Center by the corresponding button, <strong>for</strong> example, press32nd button to call Default Guard Center, press 20th button to call the monitor whose usercode is 15 in D block.8. Parameter Management <strong>for</strong> Blocks and Common Door StationBecause the item meanings of parameter management <strong>for</strong> blocks and common doorstation are the same. So just take B Block of Benchmark Project as an ExampleClick right mouse button on B Block, select Management, then select ParameterManagement in next page. Then it will pop up Parameter Management page-64-<strong>IP</strong>-2 wire system technical guide
Button Description:Read From Device: Read all the info stored in the deviceWrite To Device: Write all the info to the deviceReset To Default: Reset all the info in the database to Default(Note that the operation is<strong>for</strong> database in PC, if you want to reset the device info, press Reset To Default and thenpress Write To Device)Import: Import a parameter file that has been saved be<strong>for</strong>e to reset the info.Export: Export a parameter file to backup the current info.Close: Close the Parameter Management pageGeneral Setting Description:Call Wait Time: To set calling waiting time <strong>for</strong> door station and monitor. Range from 10 to600s.Call Talk Time: To set limitation <strong>for</strong> talking time. Range from 10 to 600sIM Ring Number: To set the ring times <strong>for</strong> monitor when called. Range from 1 to 4Call Transfer Wait Time: To set waiting time be<strong>for</strong>e diverting calling to next Guard CenterAdvanced Setting Descriptiona. Call PriorityTo set priority <strong>for</strong> different calling. Range from 1 to 4, 1 is the lowest priority, and 4 is the<strong>IP</strong>-2 wire system technical guide-65-
highest one.GL Call IM: To set Priority <strong>for</strong> Guard Center calling indoor monitor.CDS Call IM: To set Priority <strong>for</strong> Common Door Station call indoor monitor.DS Call IM: To Set Priority <strong>for</strong> door station call indoor monitorb. 8210 Control<strong>IP</strong>-8210 Reset Check Number: If <strong>IP</strong>C had been detected offline N times, start powerdownmode. To set the N value.<strong>IP</strong>-8210 Power Cut Time: Timing <strong>for</strong> power-down when reset <strong>IP</strong>C<strong>IP</strong>-8210 Reset Count: Counting <strong>for</strong> 8210 resetsc. Call Table QuanRows of Common Call Table: To set rows of common call table. Default is 110.Rows of <strong>IP</strong> Table: To set rows of <strong>IP</strong> Table. Default is 32.Rows of Room Call Table: To set rows of Room Call Table. Default is 32.-66-<strong>IP</strong>-2 wire system technical guide
D<strong>IP</strong> StatusThe D<strong>IP</strong> Status page is used to show the D<strong>IP</strong> status of SW201 in <strong>IP</strong>C.D<strong>IP</strong> OFF ON1 Reserved Reserved2 Other DS DPC-D241-1/DPC-D241-3 Local Guard Center2Network Guard Center4 Door Station Common Door StationON1 2 3 4Dip Status page DescriptionGuard Center: To show the 3rd D<strong>IP</strong> status of SW201, Local Guard Center or NetworkGuard Center. Local Guard Center stands <strong>for</strong> D<strong>IP</strong> OFF, press Direct Call Guard Unit buttonin the intercom menu of monitor to call monitor who is used as one local guard center.Network Guard Center stands <strong>for</strong> D<strong>IP</strong> ON, press Direct Call Guard Unit button to call GuardCenter, PC station or Guard Station.DS Work Mode: To show the 2nd D<strong>IP</strong> status of SW201, DPC-D241-1/DPC-D241-2 orother door station. If it shows DPC-D241-1, it stands <strong>for</strong> D<strong>IP</strong> ON. In this status, whencalling the monitor whose user code is 00/32 by Guard Center or Common Door Station,monitors whose user codes are in the range of 1 to 15 will respond the calling as slavemonitors. If it show other, no such a function.Work Mode: To show the 4th D<strong>IP</strong> status of SW201, Door Station or Common Door Station.If it shows Door Station, door stations works as a door station, or else, works as a commondoor station.<strong>IP</strong>-2 wire system technical guide-67-
§ 3.3. <strong>IP</strong>‐Agent Introduction3.3.1 OverviewWhat's <strong>IP</strong>-Agent<strong>IP</strong>-Agent is one part of PC Station. It’s a guard center that enables you communicate withuser, entrance of blocks, common entrances and other guard centers in one residentialarea via <strong>IP</strong> <strong>network</strong>.Unlock door when talking with entrances or monitoring.Capture picture of entrances when monitoring or calling entrancesRecord video automatically when incoming calling from entrancesRecord video manually when monitoring or calling entrancesConceptsDevice: Including PC Station, Guard Station, Common Door Station, Door Station,Monitors and Network Camera<strong>IP</strong> Device.exe: <strong>IP</strong> Device.exe is used to configured device <strong>for</strong> <strong>IP</strong>-Agent.GL: Guard Station, eg. <strong>IP</strong>G, used to call entrances and users. It can monitor/unlockentrances too.PC: <strong>IP</strong>-Agent, including the same function to GL, but it can record video and capturepicture besides above-mentioned function.DS: Door Station, A device is installed in front of block entrance to call flats or GuardCenters.CDS: Common Door Station, installed in the entrances of residential area to call users andGuard Centers.IM: Indoor Monitor.<strong>IP</strong> Node: The <strong>IP</strong> address of device.Key Features of <strong>IP</strong>-AgentMonitor Viewer-Show all the devices that have been configured by <strong>IP</strong>-Device.exe, Includinglists of Guard Centers, CDS & DS, monitors and <strong>network</strong> camera-Show the device name and its <strong>IP</strong> Node.-It will pop up a new window <strong>for</strong> operation when calling.-68--Unlock DS & CDS when calling and talking<strong>IP</strong>-2 wire system technical guide
-Capture picture of DS & CDS when monitoring, calling and talking manually.-Record video of DS & CDS when monitoring calling and talking manually- Record video automatically when incoming calling from DS & CDS, optional-Transmit Video of related camera to monitor when calling user, optional-Monitor up to 12 devices(CD/CDS) simultaneously-Monitoring can be activated automatically when <strong>IP</strong>-Agent gets start.-Support two kind of pixel aspect ratios <strong>for</strong>mats, 4:3 and 16:9-Support full screen mode.Call List-Record info of all the calls, incoming calls and missed callsAlarm-Record info of all the alarm and eventsRecord Viewer-Replay audio and video recordsCapture Viewer-Replay captured pictureSetup-General Setting: Camera <strong>IP</strong> function, files path located <strong>for</strong> captured pictures andvideo records, language selection, video type, max time <strong>for</strong> calling and monitoring.-Alarm setting: Name alarm regions, set alarm sound-View & Layout: Set max channel <strong>for</strong> monitoring, select DS/CDS to monitorautomatically when <strong>IP</strong>-Agent get starts, view info- Handset usage setting, optional3.3.2 <strong>IP</strong>-Agent DescriptionOn your desktop, click the program icon that has been created automatically. <strong>IP</strong>-Agent getsstarts.<strong>IP</strong>-2 wire system technical guide-69-
LoginTo Access <strong>IP</strong>-Agent, you must log in with a registered account at first1. On your desktop, double click the <strong>IP</strong>-Agent icon,the login dialog should appear.2. Provide the user ID and passwordDefault ID: deviceDefault Password: 1234563. Provide the Server name and Database NameServer name: machine name + ‘\K2012’Database Name: K2012* The default password can be exposed to a hacking thread so it is recommended tochange the password by <strong>IP</strong>-Admin software after installing the product.Note that the security and other related issues caused by the unchanged password shallbe responsible <strong>for</strong> the user.* The following is an example of login failure, if you input an incorrect ID or password, youwill see the error message.The following is another example of login failure, if you input an incorrect Server Name orDatabase Name, you will see the error message.-70-<strong>IP</strong>-2 wire system technical guide
<strong>IP</strong>-Agent at a Glance1 3 4 5 672Item Name Description1 S/W Title Bar Display the name of the software2 ID Shows the user ID3 Monitor Launches the Monitor Viewer.4 Record Launches the Record Viewer5 Capture Launches the Capture Viewer6 Setup Open the setup page7 Exit Terminates the application3.3.3 Monitor ViewerFrom the top right corner of the <strong>IP</strong>-Agent main screen, click the [Monitor] tab.<strong>IP</strong>-2 wire system technical guide-71-
Name and Fuction of each Item in Monitor ViewerItem Name Description1 Device List Consists of 4 parts: GL&PC, DS&CDS, Monitor&Camera2 Call List Call info record3 Alarm Alarm and events record4 Unlock 1 * Unlock the first latch of the entrance5 Unlock 2 * Unlock the second latch of the entrance6 Capture Capture a picture of the selected video window7 Record Per<strong>for</strong>ms/Stop Recording the selected video window8 Digital Keypad Open digital keypad <strong>for</strong> operation9 Exit Exit monitoring10 Maximum Maximize the monitoring screen11 Aspect Ratio Select an aspect ratio and a number of split screen12 Reserved Reserved13 Reserved Reserved14 Monitor Screen Displays the monitor viewer screen15 Adjust Window Button Displays or hides the menu window16 Video Screen Displays monitoring video-72-<strong>IP</strong>-2 wire system technical guide
*Note that Unlock 1 and Unlock 2 buttons can unlock the 1st and 2nd latches respectivelyif door station model can connect two latches. Both of Unlock 1 and Unlock 2n buttons canunlock the latch if door station model can only connect one latchName and Function of each Item in the Monitor WindowItem Name Description1 Monitor Time Displays the monitor time2 Device Name Displays the name of the monitored deviceName and Function of each Item in the Pop-up Calling WindowIt will pop up a calling window <strong>for</strong> video and operation when there is a calling to DS/CDS oran incoming calling from DS/CDS<strong>IP</strong>-2 wire system technical guide-73-
Item Name Description1 Capture Capture a picture of the video window2 Record Per<strong>for</strong>ms/Stop recording the video window3 Unlock 1 Unlock the first latch of the entrance4 Unlock 2 Unlock the second latch of the entrance5Speaker VolumeMic VolumeAdjust speaker volume via up and down buttonAdjust mic volume via up and down button6 Exit Exit the communication window7 Maximum Maximize the video window-74-<strong>IP</strong>-2 wire system technical guide
Device ListDevice List consists of 4 parts, including GL & PC, DS & CDS, Monitor and Camera.After device configuration operation in <strong>IP</strong> Device software, all the devices that have beenconfigured in <strong>IP</strong> Device will shown in the Device List.Icons & Description:1. : Device Online2. : Device Offline3. : PC Online, but <strong>IP</strong>-Agent doesn’t open4. : Invalid Model5. : Call6. : Monitora. GL & PCGL & PC is a list of Guard Centers, including Guard Stationand <strong>IP</strong>-Agent. In the GL & PC frame, you can see otherGuard Center status.PressPressbutton to refresh Guard Center statusbutton to call the related Guard Center* CallIt will pop up a calling window when calling a Guard Center. Presscalling window.Call Succeed:button to exit the1) Call and wait <strong>for</strong> picking up 2) Talking established if the called GuardCenter picks up-75-<strong>IP</strong>-2 wire system technical guide
Call Failure: *Detail refers to trouble shooting* Incoming Call1) Press Accept to entry talking status,else press Refuse to deny the callingb. DS & CDSAll the door stations & common door stations are listed in this frame.* Search one DS/CDS2) Talking established after accept thecalling, you can press Handup button toend the conversationYou can input full or part of a device name to search one DS or CDS in the Search inputbox.You can call or monitor DS or CDS in the DS & CDS frame* CALLPress button to call the related DS or CDS, then it will pop up a window <strong>for</strong> video andoperation-76-<strong>IP</strong>-2 wire system technical guide
* Incomcing Call1) Press Accept to entry talking status,else press Refuse to deny the calling2) Talking established after accept thecalling, you can press Handup button toend the conversation* Monitoring DS/CDSPresswindow.button to monitor the related DS or CDS. The video will be shown in the focused monitor<strong>IP</strong>-2 wire system technical guide-77-
All the monitors of one selected building are listed in this frame.c. Monitor* Search a user1) Click Building box and Select the related building2) Input full or part of a monitor name in the Search input boxPressbutton to call the selected monitor, then it will pop up a window <strong>for</strong> calling* Call when no <strong>IP</strong> Camera1) Call and wait <strong>for</strong> picking up 2) Talking established if the called monitorpicks up-78-<strong>IP</strong>-2 wire system technical guide
* Call when <strong>IP</strong> Camera connectedIf <strong>IP</strong> Camera function is activated by setting*, video of <strong>IP</strong> Camera will be transmitted to <strong>IP</strong>-Agent and the called monitor simultaneously.*Details refer to SETTING Chapter1) Call and wait <strong>for</strong> picking up 2) Talking established if the called monitorpicks up* Incoming Call1) Press Accept to entry talking status,else press Refuse to deny the calling2) Talking established after accept thecalling, you can press Handup button toend the conversation<strong>IP</strong>-2 wire system technical guide-79-
d. CameraYou can connect one camera to <strong>IP</strong> Network via <strong>IP</strong>CAM.Press to view the <strong>network</strong> cameraCall ListClick the Call List tab to unfold the lists.Call List is a record that includes call destination/call source, date, time and length of time* Icons & Description of Sub Lists1. (All Call): All call info including outgoing calls, incoming call, missed calls2. (Calls): Outgoing call info3. (Incomings): Incoming call info4. (Missed calls): Missed call infoDouble click one record to call the related destination1.All Calls 2.Outgoing calls 3.Incoming calls 4.Missed calls-80-<strong>IP</strong>-2 wire system technical guide
3.3.4 Record ViewerFrom the top right corner of the <strong>IP</strong>-Agent main screen, click the [Record] tab.Name and Function of each Item in Record ViewItem Name Description1 Record List Includes audio record, video record and talking record2 Video Screen Displays video/audio record3 Record Controller Controls record playing4 Progress Bar Shows the playing progress when playing record<strong>IP</strong>-2 wire system technical guide-81-
Name and Function of each Item in the Record WindowItem Name Description1 Device Name Displays the recorded device name2 Record Time Displays the time when the video/audio was recordedRecord ListRecord operation will be activated in the following cases:1.Incoming calls from DS/CDS or monitor and respond thecalls2. Call DS/CDS or monitor and Auto Recording On Callfunction has been activated by setting*13. Monitor DS/CDS and Auto Recording On Monitor functionhas been activated by setting*2*1 & *2: Details refer to Setting Chapter-82-<strong>IP</strong>-2 wire system technical guide
Icons & Description1. (All Record): All record including audio record, video record and talk record2. (Audio Record): Audio record <strong>for</strong> conversation between <strong>IP</strong>-Agent and monitor(basedon setting), no video3. (Video Record): Video record <strong>for</strong> DS/CDS when monitoring(based on setting) , noaudio4. (Talk Record): Talk record <strong>for</strong> conversation with video5. (Record Filter): Filter record by specific time and addressDouble click to select one record to display in the video screen. As you see, more than onerecord can display in the video screen simultaneously, the number of displaying videos isup to the split number of the screen.<strong>IP</strong>-2 wire system technical guide-83-
3.3.5 Capture ViewerName and Function of each Item in the Capture ViewerItem Name Description1 Captured Picture List Click to select the specific picture2 Record Filter Filter record by specific time and address3 Video Screen Displays captured pictures4 Slide barSlide to adjust the number of pictures that can be viewedsimultaneously in the video screen5 Scroll bar Slide to browse other pictures-84-<strong>IP</strong>-2 wire system technical guide
To View Big Picture1. Select one picture in the captured picture list.2. Double click the selected picture, then video screen will turn to big picture mode frombrowse mode.1) Browse mode2) Big picture modeIf you want to back to browse mode, just double click on one picture in the video screen<strong>IP</strong>-2 wire system technical guide-85-
3.3.6 SettingFrom the top right corner of the <strong>IP</strong>-Agent main screen, click thepage.a. Generalbutton to entry settingTitle OSDTime: Show time in video window when monitoring or callingName: Show device name in video window when monitoring or calling<strong>IP</strong><strong>IP</strong>: Select the local machine addressCamera <strong>IP</strong>: Input <strong>IP</strong> Address of <strong>IP</strong>-Agent cameraUse <strong>IP</strong> Camera in IM call: Transmit video of <strong>IP</strong>-Agent camera to the called monitorUse <strong>IP</strong> Camera in GL call: Transmit video of <strong>IP</strong>-Agent camera to the called Guard CenterCaptureCapture Path: Select a path to save all captured pictures-86-<strong>IP</strong>-2 wire system technical guide
RecordRecord Path: Select a path to save all record documentsAuto Recording On Call: Activate auto recording when <strong>IP</strong>-Agent call devicesAuto Recording On Monitoring: Activate auto recording when monitoring devicesLanguageLanguage: English or Chinese(Simplified) optionalVideoVideo Type: PAL or NTSC optionalMaintain the aspect ratio: Maintain the aspect ratio or notTimerMax call time: To set max call waiting timeMax monitor time: To set max monitor time <strong>for</strong> monitoringb. Alarm SettingReserved function <strong>for</strong> 2 wire systemc. View & Layout<strong>IP</strong>-2 wire system technical guide-87-
Channel On Start : To set initial aspect ratio and split number of the video screenwhen <strong>IP</strong>-Agent gets startLayout: To set initial aspect ratio <strong>for</strong> video screen when <strong>IP</strong>-Agent gets startChannel Number: To set initial channel number <strong>for</strong> video screen when <strong>IP</strong>-Agent gets startEnable Max Channel: Deselect the option to disable 9 and 12 channel selection in themain frameMonitor On Start: To select specific DS/CDS to monitor automatically when <strong>IP</strong>-Agentgets startView: Device list display settingShow <strong>IP</strong>: Deselect the option to hide <strong>IP</strong> address of devicesAuto Collaps List: To set display <strong>for</strong>mat of device list, call list & alarm list. You can unfoldmore than one list in the frame if deselecting the option. If not, you just can unfold one list,previous unfolded list will be folded automatically if you unfold a new list.Auto Size List: Disable this option if deselect Auto Collaps List. If select Auto Collaps List& then select the option, list will be unfolded to max size.d. Handset-88-<strong>IP</strong>-2 wire system technical guide
Handset: Add one handset to <strong>IP</strong>-AgentUse handset: Enable a handsetCom Port: Select related com port <strong>for</strong> the connected handsetRing Sound: Select a Ring Tone <strong>for</strong> handsetRing Volume: Adjust Ring Volume <strong>for</strong> handset<strong>IP</strong>-2 wire system technical guide-89-
Appendix 1Prepare a <strong>IP</strong> <strong>network</strong> in DT systemAll the setup is set in <strong>IP</strong>-Device software beside door station ID code setting, Monitor usercode setting and D<strong>IP</strong> setting of <strong>IP</strong>C.1. Project PropertyProject Name:Project Descriptions:Project Remark:<strong>IP</strong> seg:TEST001Totally 4 blocks, 2 Common Entrances, 2 G3LV, 2 <strong>IP</strong>-Agent2 wire system192.168.0.X2. <strong>IP</strong> Node ConfigConfig the <strong>IP</strong> Node which will be used in this project<strong>IP</strong> Enable Model Device Name192.168.0.20 yes <strong>IP</strong>CAM Network Camera192.168.0.21 yes <strong>IP</strong>C_DS A Block192.168.0.22 yes <strong>IP</strong>C_DS B Block192.168.0.23 yes <strong>IP</strong>C_DS C Block192.168.0.24 yes <strong>IP</strong>C_DS D Block192.168.0.25 yes <strong>IP</strong>C_CDS Common Door Station 1192.168.0.26 yes <strong>IP</strong>C_CDS Common Door Station 2192.168.0.240 yes C5-<strong>IP</strong>C Guard Unit Camera192.168.0.243 yes PC Guard Station 3192.168.0.244 yes PC Guard Station 4192.168.0.253 yes GL-<strong>IP</strong>C Guard Station 2192.168.0.254 yes GL-<strong>IP</strong>C Guard Station 1-90-<strong>IP</strong>-2 wire system technical guide
3. Guard Centre PriorityDefault GL Input 00The Order of Default GL call transferGL1 254(192.168.0.254)GL2 253(192.168.0.253)GL3 243(192.168.0.243)GL4 244(192.168.0.244)GL5GL6GL7GL8nonenonenonenone4. DS Config, Monitor Config and CDS ConfigWhy need config Door Station, monitor and common door station(CDS)1) You have to config Door station(DS), monitor and common door station(CDS) be<strong>for</strong>esetup Input Table2) Config DS, monitor and CDS <strong>for</strong> using <strong>IP</strong>-Agent3) Can check DS, monitors and CDS if they are online5. Input Table(For Global Room Input)Why need Input Table?Input table is a Global Room Input Table <strong>for</strong> DPC-D218ID (Common Door Station) to call allflats by using special input rules.If default input rules can meet requirement, no necessary to setup Input Table(Default: <strong>IP</strong> +User Code).<strong>IP</strong>-2 wire system technical guide-91-
-92- <strong>IP</strong>-2 wire system technical guide
When using Direct Button Door StationDPC-D211+DPC-X11ESpecify each button to call IM or Guard StationNote: 4 can be used,but code and target relation is fixed <strong>for</strong> all 4 DS in this <strong>IP</strong>Cayout MapAdd: Different model combination of DPC-D211 S/D + EP S/D6. Block SetupNetwork Camera(192.168.0.20)<strong>IP</strong>-2 wire system technical guide-93-
A Block(192.168.0.21)General Description:1) 2DS and 4 IM, use DPC-D241-2 model2) 1st button in DPC-D241-2 call all IM. 2nd button call default Guard Unit(Default GL).3) User Namelist in IM to call Guard StationIM Description:1) Totally 4 IM in this block whose user codes are from 00 to 032) [16] in Namelist to call Default GL, [17] to call Guard Station 2(192.168.0.253), [18] tocall Guard Station 3(192.168.0.243)DS Description:1) 2 DS, their ID codes : 00 and 012) 1st buttton to call all IM, 2nd button to call Default GLCall Table Setup: A Block -> right Click then select Management -> Select Call Table ->Select Button Call Table -> Select View & EditEdit Button Call Map table:Index Device Name <strong>IP</strong> Adress16 Default GL 192.168.0.254 FFFF17 Guard Station 2 192.168.0.25318 Guard Station 3(<strong>IP</strong>-Agent) 192.168.0.243Press Write to Device to download the setup to <strong>IP</strong>C(192.168.0.21) after finishedB Block(192.168.0.22)General Description: 2 DS and 8 IM, use DPC-D218ID modelIM Description:1) User codes of 8 IM are from 01 to 082) [00] in Namelist to call Default GL, [31] to call Guard Station 2(192.168.0.253), [30] tocall Guard Station 3(192.168.0.243)DS Description:1) 2 DPC-D218ID, ID code: 00 and 012) Input 32 to call Default GL, 31 to call Guard Station 2(192.168.0.253), 30 to call GuardStation 3(192.168.0.243)Call Table Setup: A Block -> right Click then select Management -> Select Call Table ->Select Button Call Table -> Select View & Edit-94-<strong>IP</strong>-2 wire system technical guide
Edit Button Call Map table:Index Device Name <strong>IP</strong> Adress32 Default GL 192.168.0.254 FFFF31 Guard Station 2 192.168.0.25330 Guard Station 3(<strong>IP</strong>-Agent) 192.168.0.243Press Write to Device to download the setup to <strong>IP</strong>C(192.168.0.22) after finishedC Block(192.168.0.23)General Description: 4 DS and 8 IM, use DPC-D211 and DPC-D243-2 modelIM Description:1) User codes of IM are from 01 to 082) [09] in Namelist to call Default GL, [10] to call Guard Station 2(192.168.0.253), [11] tocall Guard Station 3(192.168.0.243)DS Description:1) 3 DPC-D211 and 1 DPC-D243-2, ID code: 00,01,02,032) Press 09 to call Default GL, 10 to call Guard Station 2(192.168.0.253), 11 to call GuardStation 3(192.168.0.243)Call Table Setup: A Block -> right Click then select Management -> Select Call Table ->Select Button Call Table -> Select View & EditEdit Button Call Map table:Index Device Name <strong>IP</strong> Adress09 Default GL 192.168.0.254 FFFF10 Guard Station 2 192.168.0.25311 Guard Station 3(<strong>IP</strong>-Agent) 192.168.0.243Press Write to Device to download the setup to <strong>IP</strong>C(192.168.0.23) after finishedD Block(192.168.0.24)General Description: 1 DPC-D211 + DPC-X11-24D and 16 IMIM Description:1) User codes of IM are from 09 to 242) [00] in Namelist to call Default GL, [31] to call Guard Station 2(192.168.0.253), [30] tocall Guard Station 3(192.168.0.243)<strong>IP</strong>-2 wire system technical guide-95-
DS Description:1) 1 DPC-D211/8 + DPC-X11-24D, ID code: 002) Press 32 to call Default GL, 31 to call Guard Station 2(192.168.0.253), 30 to call GuardStation 3(192.168.0.243)Call Table Setup: A Block -> right Click then select Management -> Select Call Table ->Select Button Call Table -> Select View & EditEdit Button Call Map table:Index Device Name <strong>IP</strong> Adress32 Default GL 192.168.0.254 FFFF31 Guard Station 2 192.168.0.25330 Guard Station 3(<strong>IP</strong>-Agent) 192.168.0.243Press Write to Device to download the setup to <strong>IP</strong>C (192.168.0.24) after finished-96-<strong>IP</strong>-2 wire system technical guide
DT Network Benchmark Plat<strong>for</strong>m Diagram<strong>IP</strong>-2 wire system technical guide-97-
Appendix 2<strong>System</strong> Design Process1. Analyze Project Requirement2. Count Project Points3. Select Device Model & MakeDevice List4. Draw <strong>System</strong> Topology Diagram5. Make Project Technical SolutionDocument <strong>for</strong> BusinessThere are 3 buildings including one villa, two apartments. And there are one commonentrance, 2 Switchboard including 1 PC station & 1 guard station in these residentialcomplexes. In this application, a door entry system with the features below is required:1. Analyze Project Requirement1) It requires a <strong>network</strong>ed connection among these 3 buildings, so that the security roomcan manage the residential complexes, e.g. call each flat and receive calling from eachflat.2) 1 common door station be<strong>for</strong>e the common entrance is needed and visitor can call theresident <strong>for</strong> unlock.3) A video outdoor station with ID proximity card reader shall be installed in each building. Itmust be vandal proof.4) Construct an <strong>IP</strong> DEDICATED <strong>network</strong> to allow long distance transmission and multichannelcommunication to avoid communication block in the <strong>network</strong> like 2 Switchboardscan call different buildings respectively at the same time.5) One indoor monitor with image memory function shall be installed in each flat.6) Any indoor monitor can call each other and at least 7” screen is required <strong>for</strong> good picturequality.-98-<strong>IP</strong>-2 wire system technical guide
2. Count Project PointsAll the above requirement can be met by 2-Easy intercom system.BuildingNo. of floors<strong>for</strong> 1 buildingNo. offlats oneach floorTotal flats IM DistributorPowersupplyGatewayA Block / / 1 4 1 1 1 1B Block 8 2 16 16 4 1 1 1C Block 6 4 24 24 7 1 1 2Total 41 44 12 3 3 4DS3. Select Device Model & Make Device ListApartment DeviceSeries Name Model Qty Unit Remark1 Door Station DPC-D218ID 3 PC For B & C blocks2 Door Station DPC-D241-2 1 PC For A block3 Monitor DPM-D273TMD 44 PC with memory function4 Distributor DPA-D2-DBC4 12 PC5 Power Supply DPA-PS5-24 3 PC6 Gateway <strong>IP</strong>C 3 PCOne out of them connectsmulti-door stations in CBlock1 power supply feeds onebuilding<strong>IP</strong>-2 wire system technical guide-99-
<strong>System</strong> <strong>Wire</strong>sSeries Name Model Qty Unit Remark1<strong>Wire</strong> <strong>for</strong>Apartment riserconnectionTwisted Cable / MeterUsing twisted cable toconnect riser devices inapartments.2*1.0mm 2 or 2*1.5 mm 2 isrecommended2<strong>Wire</strong> <strong>for</strong> NetworkConnectionCAT5 / MeterC o n n e c t t o g a t e w a y,Switchboard and <strong>network</strong>switch-100-<strong>IP</strong>-2 wire system technical guide
4. <strong>System</strong> Topology Diagram<strong>IP</strong>-2 wire system technical guide-101-