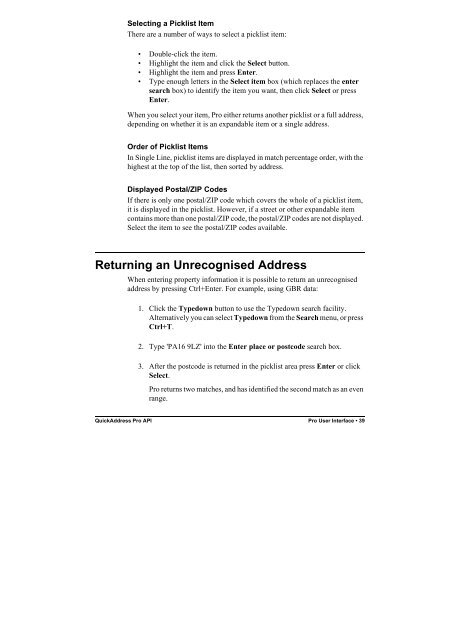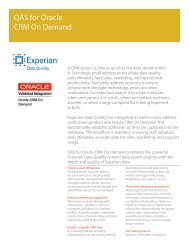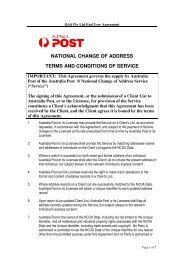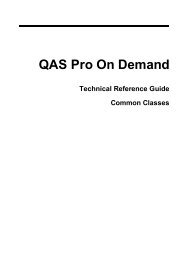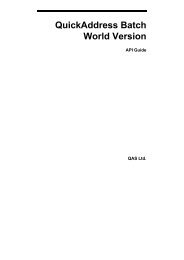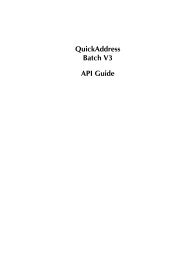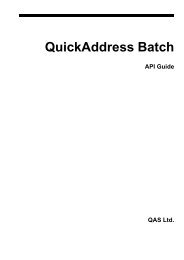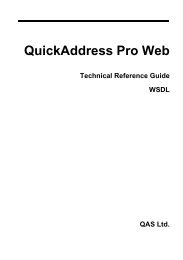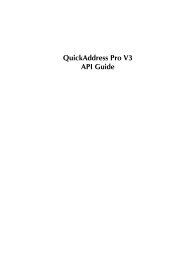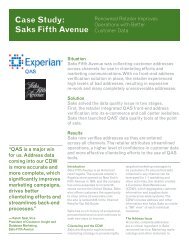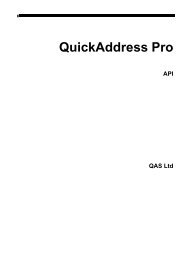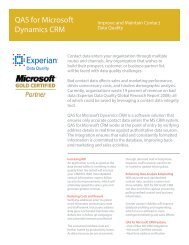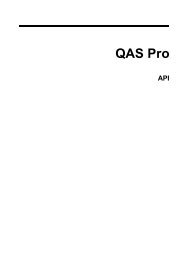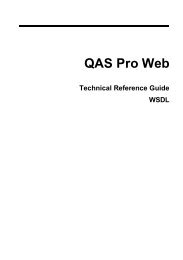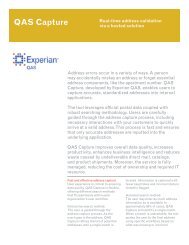- Page 1: QuickAddress ProAPIQAS Ltd.
- Page 6 and 7: Which Search Method Should I Use? .
- Page 8 and 9: QA_GetSearchStatus.................
- Page 11 and 12: IntroductionWhat is the Pro API?The
- Page 13 and 14: Under UNIX, you should copy across
- Page 15 and 16: To run the setup program, follow th
- Page 17 and 18: 4. Using the API FunctionsThe listi
- Page 19: Pro User Interface API can be integ
- Page 22 and 23: The single-line sample code is appl
- Page 24 and 25: There are now three matches display
- Page 26 and 27: Running the Test HarnessRun the tes
- Page 28 and 29: A Single Line Search1. Click on the
- Page 30 and 31: Which Search Method Should I Use?It
- Page 32 and 33: Typedown TroubleshootingIf you miss
- Page 34 and 35: Asterisk WildcardThis wildcard repl
- Page 36 and 37: Retrieving DataPlus InformationQuic
- Page 38 and 39: TypoChanged Postal CodeStreet / Tow
- Page 40 and 41: Some of the options on the user int
- Page 42 and 43: You can find out the function of a
- Page 44 and 45: To hide the partial address bar, se
- Page 46 and 47: Picklist SymbolsThe symbol of a let
- Page 50 and 51: 4. Type ’28’ into the Enter sel
- Page 52 and 53: Typedown search buttonThis calls th
- Page 54 and 55: Databases can also be selected by p
- Page 57 and 58: Data TypesMain Data TypesThere are
- Page 59 and 60: NULL TerminationPro API is written
- Page 61 and 62: If the buffer length parameter is p
- Page 63 and 64: Primary API FunctionReferencePseudo
- Page 65 and 66: The recommended method for handling
- Page 67 and 68: For Each resultretrieve the result
- Page 69 and 70: Note that you do not have to shut d
- Page 71 and 72: In C: if (rlFlags & 1024){…}In VB
- Page 73 and 74: Asynchronous SearchingThe Primary A
- Page 75 and 76: Primary API Function ReferenceThe P
- Page 77 and 78: QA_GetFormattedLineReturns a given
- Page 79 and 80: General Error Scenarios (All Functi
- Page 81 and 82: QA_CloseShuts down an instance of t
- Page 83 and 84: QA_ErrorMessageUsed to translate an
- Page 85 and 86: CommentsThe parameter viExample sho
- Page 87 and 88: Symbolic NameDecimalValueDescriptio
- Page 89 and 90: QA_GetActiveDataObtains the data ID
- Page 91 and 92: QA_GetDataReturns information about
- Page 93 and 94: QA_GetDataCountReturns a count of t
- Page 95 and 96: QA_GetEngineOptionRetrieves the cur
- Page 97 and 98: Error ScenariosBusy HandleThe param
- Page 99 and 100:
Bad LayoutThe active layout that is
- Page 101 and 102:
CommentsThe parameter viLine should
- Page 103 and 104:
QA_GetLayoutReturns information abo
- Page 105 and 106:
QA_GetLayoutCountRetrieves the numb
- Page 107 and 108:
CommentsThe parameter rlWarningLeve
- Page 109 and 110:
The parameter viType is used to spe
- Page 111 and 112:
QA_GetPromptReturns the prompt text
- Page 113 and 114:
QA_GetPromptStatusReturns status in
- Page 115 and 116:
QA_GetResultObtains limited informa
- Page 117 and 118:
qaresult_CROSSBORDERMATCH 32 The pi
- Page 119 and 120:
QA_GetResultDetailObtains limited i
- Page 121 and 122:
qaresultint_ISCROSSBORDERMATCH 18 R
- Page 123 and 124:
Error ScenariosBusy HandleBad Index
- Page 125 and 126:
CommentsThe flags with the prefix q
- Page 127 and 128:
QA_GetSearchStatusDetailObtains det
- Page 129 and 130:
qassint_ISSEARCHCANCELLED 7 Returns
- Page 131 and 132:
qassint_CANSTEPOUT 19 Returns wheth
- Page 133 and 134:
Bad IndexThe value passed to parame
- Page 135 and 136:
If no configuration file is specifi
- Page 137 and 138:
Bad LayoutThe active layout that is
- Page 139 and 140:
QA_SetActiveLayoutThis sets the lay
- Page 141 and 142:
QA_SetEngineChanges the current sea
- Page 143 and 144:
QA_SetEngineOptionSets engine-relat
- Page 145 and 146:
The types qaengopt_ASYNCSEARCH, qae
- Page 147 and 148:
QA_StepInSelects a picklist item fr
- Page 149:
QA_StepOutSteps back a stage in a s
- Page 152 and 153:
UI API Function ReferenceThe User I
- Page 154 and 155:
QAProWV_UICountryCountRetrieves the
- Page 156 and 157:
QAProWV_UIGetActiveCountryRetrieves
- Page 158 and 159:
QAProWV_UIGetActiveLayoutRetrieves
- Page 160 and 161:
QAProWV_UIGetCountryRetrieves one c
- Page 162 and 163:
QAProWV_UIGetFlagsReturns the curre
- Page 164 and 165:
CommentsThis function, in conjuncti
- Page 166 and 167:
CommentsThis function returns one f
- Page 168 and 169:
QAProWV_UILayoutLineElementsReturns
- Page 170 and 171:
For example, you might have a seven
- Page 172 and 173:
QAProWV_UISearchPerforms a search o
- Page 174 and 175:
See AlsoQAProWV_UICountryCountQAPro
- Page 176 and 177:
See AlsoQAProWV_UIGetLayoutQAProWV_
- Page 178 and 179:
QAProWV_UIShutdownCloses down the A
- Page 180 and 181:
Possible Error Codes:-1031 qaerr_BA
- Page 182 and 183:
qaattribs_NOLICENSINGDLG131072Disab
- Page 184 and 185:
QAErrorMessageThis function transla
- Page 186 and 187:
QASystemInfoReturns detailed inform
- Page 188 and 189:
QAHCLXD 3.00(68)QACDIXD 4.00(335)QA
- Page 190 and 191:
Version: 10 July 2003Data Expiry:28
- Page 192 and 193:
Format of a Configuration FileA con
- Page 194 and 195:
It is not necessary to specify ever
- Page 196 and 197:
Setting the Output Address FormatTh
- Page 198 and 199:
DataPlus element names are formed f
- Page 200 and 201:
=%QWPVT[+FGPVKHKGT?#DDTGXKCVG+VGO]G
- Page 202 and 203:
would change toDegnsgardvej 17840 H
- Page 204 and 205:
.QI'TTQTU]DQQNGCP_Default:NOPurpose
- Page 206 and 207:
Informational Prompts0Q/CVEJGU/GUUC
- Page 208 and 209:
The Configuration Editor is split i
- Page 210 and 211:
Double clicking on one of the layou
- Page 212 and 213:
Copying, Deleting and Renaming Layo
- Page 214 and 215:
• To delete a line, move the curs
- Page 216 and 217:
You can specify whether parts of ce
- Page 218 and 219:
The Invalidate ancillary if edited
- Page 220 and 221:
To fix a DataPlus item to a line, c
- Page 222 and 223:
Select databaseSelect languageAllow
- Page 224 and 225:
Click Licences to open the Licence
- Page 227 and 228:
Appendix AError Code ListingBelow i
- Page 229 and 230:
-1050 qaerr_CCFAILURE Copy control
- Page 231 and 232:
-2410 qallderr_BEYONDEOF Offset is
- Page 233 and 234:
-2517 TCPIP_LISTENTHREADNOTINIT The
- Page 235 and 236:
-3601 qaerr_CLEANUPFAIL Sockets fai
- Page 237 and 238:
-3811 qaerr_NEEDRANGEOFFSET You nee
- Page 239 and 240:
-4557 qaerr_BADVALUE A value passed
- Page 241 and 242:
-11500 qaerr_LICFILENOTFOUND Licenc
- Page 243 and 244:
If a full path or filename was spec
- Page 245 and 246:
qaerr_UIBADCDFFORMATThis error is r
- Page 247:
qaerr_DPFAILUREThis is a warning th
- Page 250 and 251:
Converting an error code to a text
- Page 252 and 253:
NoMatchesMessage • 196, 214NULL t
- Page 254:
hiding • 32options • 31tooltips