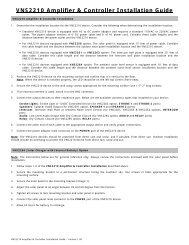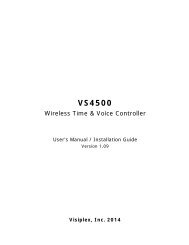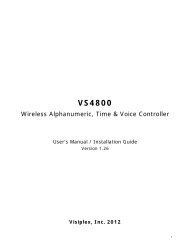VNS5100/VNS2000 User Guide and Installation Manual - Visiplex
VNS5100/VNS2000 User Guide and Installation Manual - Visiplex
VNS5100/VNS2000 User Guide and Installation Manual - Visiplex
Create successful ePaper yourself
Turn your PDF publications into a flip-book with our unique Google optimized e-Paper software.
<strong>VNS5100</strong>Wireless Notification Alert Center<strong>VNS2000</strong>Alert Center Management Software<strong>User</strong>'s <strong>Manual</strong> / <strong>Installation</strong> <strong>Guide</strong>Version 1.25<strong>Visiplex</strong>, Inc. 2012
<strong>VNS5100</strong>Wireless Notification Alert Center<strong>VNS2000</strong>Alert Center Management SoftwareCopyrightThe product/s described in this manual includes copyrighted <strong>Visiplex</strong> computer programs stored insemiconductor memories <strong>and</strong> computer files. As such, these programs may not be copied orreproduced in any manner without the express written permission of <strong>Visiplex</strong>, Inc.DisclaimerThe information within this document has been carefully checked <strong>and</strong> is believed to be entirelyreliable. However, no responsibility is assumed for inaccuracies. <strong>Visiplex</strong>, Inc. reserves the right tomake changes to any of the products herein to improve reliability, functionality or design.Copyright ©<strong>Visiplex</strong>, Inc. Buffalo Grove, IL 2012Notice to <strong>User</strong> Regarding Radio Frequency InterferenceThis equipment has been tested <strong>and</strong> found to comply with the limits for a Class B digital device,pursuant to Part 15 of the FCC Rules. These limits are designed to provide reasonable protectionagainst harmful interference when the equipment is operated in a commercial environment. Thisequipment generate, use <strong>and</strong> can radiate radio frequency energy <strong>and</strong> if not installed <strong>and</strong> used inaccordance with the instruction manual, may cause harmful interference to radio communications.Operation of this equipment in residential areas is likely to cause harmful interference in whichcase the user will be required to correct the interference at their expense.About This <strong>Manual</strong>This <strong>VNS5100</strong> <strong>and</strong> <strong>VNS2000</strong> software <strong>User</strong>’s <strong>Manual</strong> / <strong>Installation</strong> <strong>Guide</strong> describes the operation,installation <strong>and</strong> setup procedures of the <strong>VNS5100</strong> <strong>and</strong> <strong>VNS2000</strong> software for wirelessalphanumeric, voice <strong>and</strong> data messaging. It also provides instructions for transmitter antennainstallation.It is imperative the manual is followed in the order it is presented to prevent damage to theequipment, as well as ensuring proper system functionality.The manual provides instructions for mounting preparation, determining system location <strong>and</strong>spacing in regard to antennas <strong>and</strong> other equipment. Information is also provided for verification ofreception <strong>and</strong> transmission quality <strong>and</strong> troubleshooting of problems that may arise duringinstallation or operation.2
Table of ContentsProduct Information1.1 Introduction 61.2 St<strong>and</strong>ard Features 71.3 Optional Features 71.4 Package Contents 7<strong>VNS2000</strong> Software – Configurations, Features <strong>and</strong> Concepts2.1 <strong>VNS2000</strong> Server Software Configurations 82.2 Supported Alert Types 92.3 Device Activation Methods 102.4 Device Activation Concepts 10<strong>Installation</strong>3.1 Site Inspection <strong>and</strong> System Location 123.2 Magnetic Mount Antenna (VS638) <strong>Installation</strong> 123.3 Base Station Outdoor Antenna Kit (VS654) <strong>Installation</strong> 123.4 <strong>VNS5100</strong> Slave Encoder / Desktop Encoder <strong>and</strong> External Transmitter <strong>Installation</strong> 12<strong>VNS2000</strong> Software - Common Tasks4.1 Adding, Editing <strong>and</strong> Deleting Devices 134.1.1 Adding or Editing Devices 134.1.2 Deleting Devices 174.1.3 Adding Group Devices 184.1.4 Adding Sequential Group Devices 184.1.5 Adding Multiple Devices 194.2 <strong>User</strong> Attended Alerts 194.2.1 Generate <strong>User</strong> Attended Alerts from PC 194.2.2 Generate <strong>User</strong> Attended Alerts from Telephone 204.3 Automated Alerts 214.3.1 Generate Automated Alerts from Alarm Points (Dry Contact Closure) 214.3.2 Generate Automated Alerts from Serial Data (RS232) 214.3.3 Generate Automated Alerts from Wireless Pendants <strong>and</strong> Push Buttons 224.3.4 Generate Automated Alerts by Pre-Programmed Schedule 224.3.5 Generate Automated Alerts from Incoming Email 224.4 Monitoring <strong>and</strong> Printing Events 234.4.1 Monitoring <strong>and</strong> Printing Events 234.4.2 Adding <strong>and</strong> Monitoring Indicators 234.5 General Tasks 244.5.1 Device Supervision Schedule 24<strong>VNS2000</strong> Server Software – Detailed Information5.1 File Menu 255.1.1 Hide 255.1.2 Admin Login 255.1.3 Admin Logout 255.1.4 Exit 255.2 Setup Menu 255.2.1 Configure 265.2.1.1 Database Location 265.2.1.2 System Settings 275.2.1.3 Secondary Server 283
45.2.1.4 Line Settings 285.2.1.5 Messages 295.2.1.6 Device 305.2.1.7 Administration 305.2.2 Email Forwarding & <strong>User</strong> Information 315.2.3 System Configuration 325.2.3.1 Serial Port Settings 325.2.3.2 Line Settings 345.2.3.3 TX Coverage Test 355.2.4 System Maintenance 355.2.4.1 Register Replacement System 355.2.4.2 Register System Update 365.3 Preset Messages Menu 365.3.1 Alpha by Phone Messages 365.3.2 Pre-Recorded Voice Messages 375.3.3 UHF Wireless Pendants Locators 385.3.4 Pre-Programmed Text 385.4 Event Triggers Menu 395.4.1 Alarm Points 395.4.2 Data Stream 415.4.3 900 MHz / UHF Wireless Pendants 425.4.4 Scheduled Events 435.5 Tools Menu 455.5.1 Device Database Programmer 455.5.2 900 MHz Wireless Pendants Programmer 465.5.3 System Monitor 475.5.4 Visual Control Panel 485.6 Reports Menu 505.6.1 Activity Reports 505.6.2 Statistics Report 515.6.3 Failed Messages Report 515.6.4 Device Supervision Report 525.6.5 Device Database Report 535.6.6 Alarm Points Database Report 535.6.7 900 MHz / UHF Wireless Pendants Database Report 545.6.8 Rebuild Reports Archive 545.7 Help Menu 555.7.1 Help Topics 555.7.2 About 55<strong>VNS2000</strong> Client Software – Detailed Information6.1 File Menu 566.1.1 Hide 566.1.2 Exit 566.2 Setup Menu 576.2.1 Configure 576.2.1.1 Database Location 576.2.2 Email Forwarding & <strong>User</strong> Information 586.3 Help Menu 596.3.1 Help Topics 59
6.3.2 About 59Appendices7.1 Appendix A – VISIPLEX Serial Communication Protocol 607.2 Appendix B – Data Stream Analyzer Communication Protocol 607.3 Appendix C – COMP1 Serial Communication Protocol 60General Information8.1 Warranty 615
Product Information1.1 IntroductionThe <strong>VNS5100</strong> Wireless Notification Alert Center is a powerful <strong>and</strong>advanced PC based system designed to provide access to multiple typesof devices <strong>and</strong> to alert recipients. The <strong>VNS5100</strong> is designed to functionas a st<strong>and</strong>-alone independent system or as a network alert serverallowing network users to send alerts from their PC. It supports a widerange of hardware features such as multiple telephone lines for dial in<strong>and</strong> dial out <strong>and</strong> multiple serial ports for integration with 3 rd partyautomation systems like nurse call systems, alarm systems or otherbuilding automation systems. The <strong>VNS5100</strong> can also generate networkalerts to network PC users <strong>and</strong> send messages to email subscribers,including cellular phones that support email messaging. The <strong>VNS5100</strong>provides a robust, dedicated alert <strong>and</strong> messaging system that allows forthe expansion of hardware <strong>and</strong> features to meet future needs.The <strong>VNS5100</strong> is also the center of the AlertWave system that utilizesFCC approved radio b<strong>and</strong>s <strong>and</strong> is compatible with the <strong>Visiplex</strong> series ofdigital transmitters ranging from 6 to 300 watts. The AlertWave systemis fully exp<strong>and</strong>able, allowing for a low cost minimal system that fitsimmediate needs while maintaining the ability to add more wirelessspeakers, strobe lights, LED displays <strong>and</strong> sirens as required.The <strong>VNS2000</strong> Alert Center Management Software serves as the coreof the <strong>VNS5100</strong> <strong>and</strong> provides the user interface <strong>and</strong> processing logics for the AlertWave system or as a software extension todesktop encoders providing features <strong>and</strong> capabilities that are not supported directly by the desktop encoder. The <strong>VNS2000</strong> isavailable in two configurations designed to meet different requirements <strong>and</strong> applications:1. Integrated with the <strong>VNS5100</strong>: The <strong>VNS2000</strong> software is used as the core of the <strong>VNS5100</strong>. All inputs <strong>and</strong> indications arereceived directly from systems connected to the hardware installed on the <strong>VNS5100</strong>. Data can be received from drycontactclosures (alarm points), wireless 900MHz wireless transmitters, activation requests via serial communicationprotocols such as VISIPLEX <strong>and</strong> TAP, keyword based activation requests via serial communication using Data StreamAnalyzer protocol, <strong>and</strong> telephone lines connected to the <strong>VNS5100</strong> telephone interfaces.2. <strong>VNS2000</strong> for Desktop Encoders: The <strong>VNS2000</strong> software is used as an extension of the desktop encoder capabilities <strong>and</strong>features. The desktop encoder receives all inputs <strong>and</strong> indications from the systems connected to it <strong>and</strong> processes thisinformation according to the programming of its internal databases (if any). In addition, the desktop encoder reports drycontactclosure (alarm points) activity, 900MHz wireless transmitters activity <strong>and</strong> paging activity to the <strong>VNS2000</strong> Serversoftware for additional processing <strong>and</strong> events archiving (subject to the desktop encoder model).6
1.2 St<strong>and</strong>ard Features1. <strong>VNS2000</strong> Software: <strong>User</strong> attended <strong>and</strong> automated alerts to alphanumeric <strong>and</strong> numeric devices, voice or tone devices <strong>User</strong> programmable 10,000 devices database <strong>User</strong> recordable 500 voice messages (<strong>VNS5100</strong> supports up to 1000 messages) <strong>User</strong> programmable 500 alarm messages with activation schedule (<strong>VNS5100</strong> supports up to 1000 messages) <strong>User</strong> programmable 500 wireless transmitters messages with activation schedule (<strong>VNS5100</strong> supports up to 1000messages) Weekly event schedule with 500 daily events for scheduled activation of system devices Forwarding of user email messages to a designated system device Individual <strong>and</strong> group device access Pre-programmed phrases for quick alphanumeric messaging Synchronize analog <strong>and</strong> digital wireless clocks Event monitoring, archiving <strong>and</strong> reporting capabilities Visual representation of alarm points <strong>and</strong> wireless transmitters activation2. <strong>VNS5100</strong> Hardware: Intel processor based PC with Windows XP Professional operating system Two RS232 serial ports1.3 Optional Features1. <strong>VNS2000</strong> Software:1.1 <strong>VNS2000</strong> Server for Desktop encoders: <strong>VNS2000</strong> Client software for network users access from any PC on the network1.2 <strong>VNS5100</strong>: <strong>VNS2000</strong> Client software for network users access from any PC on the network Device activation based on automated Keyword match via serial communication or email messaging Alpha by Phone messages for alphanumeric messaging using telephone numeric keypad Wireless devices supervision UHF wireless pendants locators Voice messages via dial out to PABX or telephone subscribers Voice messages to audio amplifiers Email messaging to email <strong>and</strong> cell phone subscribers Network messaging to <strong>VNS2000</strong> Clint users2. <strong>VNS5100</strong> Hardware: Additional RS232 serial ports (up to 250 ports) Additional analog telephone line interface for dial in or dial out (RJ-11, up to 16 lines with st<strong>and</strong>ard configuration)1.4 Package Contents (<strong>VNS5100</strong> only)The following items are included with the <strong>VNS5100</strong>: <strong>VNS5100</strong> Wireless Notification Alert Center (monitor is not included) Keyboard <strong>and</strong> mouse Slave encoder Desktop microphone <strong>and</strong> headset RS232 communication cable Audio adaptor <strong>and</strong> audio splitter <strong>Manual</strong>7
<strong>VNS2000</strong> Software – Configurations <strong>and</strong> Concepts2.1 <strong>VNS2000</strong> Server Software ConfigurationsThe typical mass notification <strong>and</strong> messaging system consists of a wireless encoder or system, transmitter, antenna <strong>and</strong>wireless devices (receivers). <strong>Visiplex</strong> offers two types of encoders: Desktop encoder supporting up to 1000 wireless devices (receivers), such as the VS4800. PC based encoder supporting up to 10000 wireless devices (receivers) such as the <strong>VNS5100</strong>. The <strong>VNS5100</strong> providesmore sophisticated processing <strong>and</strong> programming options <strong>and</strong> more extensive hardware support.The <strong>VNS2000</strong> software is available in two configurations which provide similar but not identical functionality to the user <strong>and</strong>should be implemented based on the application or solution required:1. <strong>VNS5100</strong> operating software - integrated with the <strong>VNS5100</strong> PC Wireless Notification Alert Center:1.1 The <strong>VNS5100</strong> PC receives all inputs directly from systems connected to it. The data can be received from dry-contactclosures (alarm points), wireless 900MHz wireless transmitters, activation requests via serial communicationprotocols such as VISIPLEX <strong>and</strong> TAP, keyword based activation requests via serial communication using Data StreamAnalyzer protocol, <strong>and</strong> analog telephone lines or extensions connected to the <strong>VNS5100</strong> telephone interfaces.1.2 The received data is processed by the <strong>VNS2000</strong> Server software which generates the required alerts according to theevent triggers programming <strong>and</strong> system programming.1.3 The <strong>VNS2000</strong> Server archives the events in order to provide visual <strong>and</strong> audible indications using the Visual ControlPanel <strong>and</strong> System Monitor screens. The archived events are also used for generating activity reports.1.4 All databases are stored on the PC hard drive <strong>and</strong> memory.2. <strong>VNS2000</strong> for Desktop Encoders - Add-On software to the VS4800 Wireless Voice & Data Paging encoder:2.1 The VS4800 receives all inputs from systems connected to it. The data can be received from dry-contact closures(alarm points), 900MHz wireless transmitters, activation requests via serial communication protocols such asVISIPLEX <strong>and</strong> TAP, keyword based activation requests via serial communication using FreeText (similar to DataStream Analyzer) protocol, <strong>and</strong> telephone lines connected to the VS4800 telephone interfaces.2.2 If the VS4800 internal databases are programmed to respond to the received data, it will process the received dataaccordingly <strong>and</strong> activate the appropriate wireless devices.2.3 The VS4800 reports dry-contact closure (alarm points) activity, 900MHz wireless transmitters activity <strong>and</strong> pagingactivity to the <strong>VNS2000</strong> Server software.2.4 The <strong>VNS2000</strong> Server archives the events reported by the VS4800 in order to provide visual <strong>and</strong> audible indicationsusing the Visual Control Panel <strong>and</strong> System Monitor. The archived events are also used for generating activity reports.2.5 If the <strong>VNS2000</strong> Server databases are also programmed to respond to the dry-contact closure or 900MHz wirelesstransmitter event reported by the VS4800, it will also process the received data <strong>and</strong> will generate the required alertsaccording to the event triggers <strong>and</strong> system programming stored in the <strong>VNS2000</strong> Server databases.Note: Configuration 2 can cause duplicated device activation if both VS4800 <strong>and</strong> <strong>VNS2000</strong> Server software are programmedto respond to dry-contact closure (alarm points) <strong>and</strong> 900MHz wireless transmitters activity reported by the VS4800.It is highly recommended that only the <strong>VNS2000</strong> Server software will be programmed to respond to the dry-contact closure(alarm points) <strong>and</strong> 900MHz wireless transmitters activity, which will provide the most flexible programming options whileavoiding duplicated device activation. In that case, there is no need to program any devices on the VS4800 <strong>and</strong> all devicesshould be programmed on the <strong>VNS2000</strong> Server software.Exception: Device activation requests using the VS4800 serial ports or the telephone lines connected to the VS4800telephone interfaces cannot be monitored or responded to by the <strong>VNS2000</strong> Server software.In these cases, the device will have to be programmed on the VS4800 instead of on the <strong>VNS2000</strong> Server. The <strong>VNS2000</strong>Server software will only archive the paging activity resulted by such device activation requests. If this is a concern, considerthe <strong>VNS5100</strong> instead of the VS4800 as preferred solution.8
2.2 Supported Alert TypesThe <strong>VNS2000</strong> Server software supports the activation of the following alert types to wireless devices, email subscribers,telephone subscribers <strong>and</strong> network PC clients:1. Wireless Speakers: Embedded tones <strong>and</strong> bells - activation of tones <strong>and</strong> bells stored in the wireless amplifier/speaker memory by accessingthe tone or bell ID.Pre-recorded voice alerts – activation of voice alert that is stored on the PC hard drive <strong>and</strong> played through the encoderas live voice alert. The user is required to select from a list of voice messages stored on the PC hard drive.<strong>User</strong> recorded voice alerts - activation of customized user recorded voice alert that is recorded by the user beforesending the alert to the wireless speaker.Note: Only the latest user recorded voice alert is saved.2. Controlled Device: Activation of devices that have ON <strong>and</strong> OFF status controlled by 12VDC power supply, including strobe lights <strong>and</strong>sirens. The activation can be assigned with a time interval after which the device will be deactivated.3. Dry-Contact Closure:Activation of devices that have ON <strong>and</strong> OFF status controlled by dry-contact closure. The activation can be assignedwith a time interval after which the device will be deactivated.4. Alphanumeric Display: Activation of alphanumeric displays that can display an alphanumeric message using different formats <strong>and</strong> effects.5. Pager: Alphanumeric – activation of alphanumeric pagers.Numeric – activation of numeric only pagers.Tone only - activation of tone or vibrate pagers.Voice (pre-recorded) - activation of voice alert that is stored on the PC hard drive <strong>and</strong> played through the encoder aslive voice alert. The user is required to select from a list of voice messages stored on the PC hard drive.Note: This feature requires two-tone voice pagers.Voice (user recorded) - activation of customized user recorded voice alert that is recorded by the user before sendingthe alert to the voice pager.Note: This feature requires two-tone voice pagers.6. Email Notification: Sending email messages to email subscribers. When the device is activated, the <strong>VNS2000</strong> Server will send an emailmessage to the email address assigned to the device. This feature also provides email notification to cell phones orany other device that can receive an email message.Note: This feature is available for the <strong>VNS5100</strong> system only.7. Audio Output: PC Audio Output – activation of voice alert that is played thorough the PC audio output to any device connected to it.The alert can be selected from pre-recorded alerts stored on the PC hard drive recorded by the user.Note: This feature is available for the <strong>VNS5100</strong> system only.Telephone Dial Out - activation of voice alert that is played thorough the telephone line. The <strong>VNS2000</strong> Server willinitiate a call to the telephone number assigned to the device <strong>and</strong> when the call is answered, it will play the voice alert.The alert can be selected from pre-recorded alerts stored on the PC hard drive recorded by the user.Note: This feature is available for the <strong>VNS5100</strong> system only <strong>and</strong> requires the VS5104 option.8. Network Notification: Sending alphanumeric alerts to all <strong>VNS2000</strong> Client software users. The message is displayed on the Client user PC as apop-up window.Note: This feature is available for the <strong>VNS5100</strong> system only.9. Modem Dial Out: Sending alphanumeric alerts to pagers <strong>and</strong> cell phones that are capable of receiving messages using a 3rd partyprovider using TAP protocol via modem connection. The device is programmed with the 3rd party telephone accessnumber <strong>and</strong> the subscriber ID <strong>and</strong> password. When the device is activated, the <strong>VNS2000</strong> Server will dial out to the 3rdparty modem <strong>and</strong> send the alphanumeric message using the industry st<strong>and</strong>ard TAP protocol.Note: This feature is available for the <strong>VNS5100</strong> system only.9
10. External Serial Device: Sending a comm<strong>and</strong> to an American Signal encoder via the RS232 serial communication for activation of sirens <strong>and</strong>other warning systems. Some comm<strong>and</strong>s may require an additional parameter such as Message number or Strobecomm<strong>and</strong>.Note: This feature is available for the <strong>VNS5100</strong> system only.2.3 Device Activation MethodsThe <strong>VNS2000</strong> Server software supports access to devices using automated <strong>and</strong> manual alert activation:1. Automated alerts: Dry-contact closure of one of the alarm/ dry-contacts module. The <strong>VNS2000</strong> supports up to 1000 dry-contacts usingthe optional VS1800 alarm module. Incoming serial data, which will be processed according to the active protocol on the specific serial port receiving thedata. The Data Stream Analyzer / FreeText protocol also supports a search for a specific keyword in the incoming datastream <strong>and</strong> responding to it accordingly with an automated alert. Triggering a button or dry-contact closure of a 900MHz wireless transmitter. If the <strong>VNS2000</strong> Server software isprogrammed to respond to the call from the wireless transmitter, it will send a pre-programmed alert to a preassignedwireless device.The <strong>VNS2000</strong> software can also monitor low battery <strong>and</strong> supervision of 900 MHz wireless transmitters. Receiving an email message on the default MAPI email software running on the PC. The email message can either beforwarded to a specific device or analyzed according to the Data Stream Analyzer protocol, which will activate aspecific wireless device according to the keyword found in the email message body.The email activation supports incoming messages filtering by keyword that must appear on the subject line <strong>and</strong>/or byemail sender address. Scheduled events which activate individual or multiple wireless devices. The <strong>VNS2000</strong> Server software supports aweekly schedule with 500 daily events where each event can activate an individual device, a common device code(capcode) device or a sequential group device.2. <strong>Manual</strong> alerts: Dialing in to the telephone line connected to the <strong>VNS5100</strong> (tone dialing only, requires VS5104 option for the<strong>VNS5100</strong>).The voice prompt will request the caller to enter a device number <strong>and</strong> the message to be sent, <strong>and</strong> then send it to thewireless device. Messages can be numeric or alphanumeric by using the Alpha by Phone feature that allows thetranslation of a numeric code to an alphanumeric message.The <strong>VNS2000</strong> Server also support password protected access to each telephone line connected to the <strong>VNS5100</strong> inorder to allow access to authorized users only. Using the optional PC software that allows any user on the network to send a message from their PC (requires<strong>VNS2000</strong> Network software package).2.4 Device Activation ConceptsThe <strong>VNS2000</strong> Server software support multiple device types while providing almost unlimited flexibility in programming ofsingle device activation or multiple devices activation. The device activation is based on a set of rules that determines whichwireless devices will be activated, what alert will be sent to them <strong>and</strong> in which order the devices will be activated.1. Each device is assigned with a Device Type which is the general category of the device. Some devices may also requirean assignment of a sub-category (for example, a wireless speaker can be a Tone/Bell speaker, Pre-Recorded speaker or<strong>User</strong> Recorded speaker).2. Each device is assigned with Alert Default Parameters settings. These settings are used for three purposes:2.1 Simplify <strong>and</strong> reduce the number of steps required to send an alert by allowing the user to apply pre-programmedparameters.2.2 Provide unattended activation of complex alerts by using the default parameters to send the alert.2.3 Determining the type of alert sent to a device when it is activated by using a sequential group. A Sequential groupmay include devices of different types. The Alert Default Parameters allow the system to activate a device even ifits device type is different than the device type of the sequential group device.10
3. Devices of the same type can be activated by sending an alert to their common device code. Each wireless device usuallyhas 6-8 device codes, where the first one is used for individual access to the device <strong>and</strong> the other device codes can beused to group multiple device of the same type for group access.Each individual device can be a member in 5-7 common device code groups (assuming the first device code is used forindividual access).4. Devices of multiple types can be activated by sending an alert to a sequential group device. To create a sequential groupdevice, set any of the <strong>VNS2000</strong> Server devices as a sequential group device by checking the Set as Sequential GroupDevice box on the device details screen. This assignment will require the device to be associated with a group ID rangingfrom 01 to 99.Any individual members that are supposed to be accessed using this group should be marked as members of the group byentering that group ID in one of the Membership in Sequential Groups fields.Each individual device can be a member in up to 10 sequential groups.5. Individual devices activated by a sequential group device will be activated according to their Alert Default Parameters iftheir device type is different than the sequential group device type.Example: If the device type of the sequential group device is Wireless Speaker <strong>and</strong> a member has a device type ofControlled Device, the member device will be activated according to its Alert Default Parameters. This rule will applywhenever the parameters used for the sequential group device are not applicable to the individual device.6. Each device can be programmed to allow access using the Alert Default Parameters only by clearing AllowCustomization of Alert Parameters. In that case, the device will be activated immediately without allowing the user tocustomize the parameters.7. Each device can be programmed for repeated activation every time it is accessed. Use the Repeat field to determine thenumber of alert repeats.8. Each device can be programmed with a priority that will determine the order in which it will be sent compared to otherpending device activation requests. By default, the priority of the device activation is determined by the source (such asserial port, telephone line or event triggers) activating the device, but it can be overridden using the Priority field wherea higher number means higher priority.Note: Prioritized messaging is beneficial when submitting multiple alert requests on the same time <strong>and</strong> when there is aneed to control which alert is processed first.Prioritized messaging requires the Use Paging Priorities to be enabled.9. Each device can be set as hidden so it will be not accessible to other PC <strong>VNS2000</strong> Client users. Check the Device isHidden box to hide the device from other PC users. Hidden devices can still be activated by other sources such as serialport, email forwarding, telephone line or event triggers.11
<strong>Installation</strong>3.1 Site Inspection <strong>and</strong> System LocationConsider the following requirements when planning system installation <strong>and</strong> choosing a location for the system components:1. Choose a location that is easily accessible in case you need to perform maintenance on the antenna.2. The transmitting antenna should be located as close as possible to the center of the site <strong>and</strong> should not be surrounded bylarge metal objects that may block the RF signal <strong>and</strong> decrease the coverage range of the system.3. The transmitting antenna may be mounted vertically upward, NEVER horizontally.4. Magnetic Mount antenna (such as VS638) should be attached to a large metal object (like an air duct, metal shelf orcabinet) to provide it with a proper grounding. It may be mounted vertically upward or downward.5. Base Station antenna (such as included with VS654 kit) should be secured to a well-grounded metal structure or to a poleon the roof.Locate a path for running the coax cable between the antenna <strong>and</strong> the transmitter such as a riser (if there is no existingpath, create one).Place the external transmitter in a location that is as close as possible to the roof such as in the penthouse. Keep thedistance between the antenna <strong>and</strong> the transmitter as short as possible to minimize RF power loss.3.2 Magnetic Mount Antenna (VS638) <strong>Installation</strong>1. Secure the antenna to an adequate grounding surface, HVAC duct or metal “I” beam. The antenna should be mounted verticallyupward or downward, NEVER horizontally.2. Choose a mounting location that will provide an adequate grounding surface <strong>and</strong> free space for RF radiation. If the antenna ismounted too close to metal or closed heavy concrete walls room, a high VSWR may occur which in the long term may causedamage to the transmitter.3. The optional wall-mount “L” bracket allows mounting the magnetic antenna on the side of a building or other structure, providingthe roof’s overhang is not excessive.3.3 Base Station Outdoor Antenna Kit (VS654) <strong>Installation</strong>1. To achieve maximum performance for your outdoor antenna choose a location that is unobstructed by trees, branches, powerlines,etc. Never mount the antenna where there is a signal-reflecting surface such as metal, power lines, mirrored glass, etc.2. Choose a location that is easily accessible in case you need to perform maintenance on the antenna.3. For optimal performance, make sure the antenna is installed at an elevation that will provide sufficient clearance to allow yourantenna to radiate without interference.4. It is recommended to mount the antenna where the path of the antenna cable is straight <strong>and</strong> as close as possible to the systemtransmitter. Do not coil up 100 feet of coaxial cable when only 20 feet of cable is required. Use a RG-8U coax cable that isspecified as Low Loss to minimize power loss.5. The antenna may be mounted vertically upward, NEVER horizontally.6. Install the grounding kit provided with the VS654 antenna kit.3.4 <strong>VNS5100</strong> Slave Encoder / Desktop Encoder <strong>and</strong> External Transmitter <strong>Installation</strong>1. Install a UPS power backup to protect the system from power outages <strong>and</strong> surges.2. For <strong>VNS5100</strong>, connect the slave encoder RS232 serial port (usually marked as RS-232 or COM1) to the <strong>VNS5100</strong> PC serial port.3. Review the encoder’s manual for additional instruction <strong>and</strong> information regarding encoder <strong>and</strong> transmitter installation.12
<strong>VNS2000</strong> Software – Common TasksNote: For each of the software screens described in this section, specific help information is available by pressing the F1key.To activate the <strong>VNS2000</strong> Server software, click on Windows Start button, Programs, <strong>VNS2000</strong>, <strong>VNS2000</strong> Server.The <strong>VNS2000</strong> Server main screen will appear <strong>and</strong> display all devices programmed into the system database (the caption atthe top of the screen may be different based on the version of software installed).The <strong>VNS2000</strong> Server requires password protected administrator login in order to access all software features <strong>and</strong>programming capabilities.4.1 Adding, Editing <strong>and</strong> Deleting Devices (Server version only)4.1.1 Adding or Editing DevicesDevice programming is the key for effective, efficient <strong>and</strong> flexible system operation. System devices are the core of thesystem <strong>and</strong> each device can represent a subscriber or an alert with specific parameters.Note: To add multiple devices with sequential device code <strong>and</strong>/or serial number, see Adding Multiple Devices on page19).Follow the steps listed below to add or edit a device:1. Login to the <strong>VNS2000</strong> software as an administrator (see Admin Login on page 25).2. To add a device, click on Add from the main screen <strong>and</strong> enter a 4-digit Device ID. To edit a device, select the device youwish to edit <strong>and</strong> click on Edit from the main screen.13
After you click on Add or Edit a device, the following screen will be displayed:Details of each of the fields on this screen are set out in the following table:Device IDDevice TypeDetermines the device ID that will be used to generate alerts. The Device ID is determined by the user.Determines the type of the device.Set as Sequential Group DeviceDetermines if the device is a sequential group or an individual device. Group devices require a group ID <strong>and</strong> willbe displayed in red on the Devices List.Note: When an alert is sent to a group device, the alert is actually sent sequentially to all member devices. Thisprocess might take time with large groups <strong>and</strong> the members will not get the alert on the same time. For betterperformance, it is recommended to use a common capcode (device code).System ServiceDetermines the service used to send an alert to the device. The system service is dependent on the device type<strong>and</strong> some system services may not be available if not ordered with your system. The system services are listedbelow:Local TX: Send the alert to the device using the local transmitter connected to the PC serial port. The dedicatedserial port must be configured to run Local TX protocol.Widearea: Send the alert to a wide area (nationwide) service provider by dialing out to the service provider usinga modem installed on one of the systems serial ports.Serial Port: Send the alert to a system’s serial port running a protocol that allows data output (<strong>Visiplex</strong>, DataStream Analyzer, COMP1 <strong>and</strong> COMP2 protocols).Audio Output: Send the alert by playing a user recorded or pre-recorded voice message via the PC audio output.Telephone Dialout: Send the alert by dialing out to an extension or a telephone <strong>and</strong> playing a user recorded orpre-recorded voice message via the optional telephone interface installed on the PC.Email Messaging: Send the alert to the email recipient indicated in the Email Address field.Network Alert: Send the alert to all user running <strong>VNS2000</strong>-Server <strong>and</strong> <strong>VNS2000</strong>-Client software.Note: The network alert will be displayed on all machines that are running the software <strong>and</strong> monitor the networkalerts queue (including the sender of the alert).14
Send viaDetermines the additional information required for some of the system services.Speaker Type / Receiver Type / Pager Type / Audio TypeDevice CodeDetermines the subtype required for some of the devices.Determines the capcode address of the device. The capcode is a 7-digit number that represents the address of thedevice.Usually, each device has at least one unique capcode that allows accessing this device individually. If multipledevices are programmed with same capcode, they will all be activated when any of the devices is accessed by thesystem.Note: To enter 2-Tone pager code, clear the field <strong>and</strong> type the code as Tone A followed by Tone B. To enter 2-Tone pager group tone, enter common tone (usually tone B) twice, for example, “0110110”.If you use a code plan, the code will be translated to the appropriate tones. For example, if you enter R950, it willbe translated to 0195140 <strong>and</strong> the text “2-Tone Code: R950.” will be added to the Comments field.Speaker Type / Receiver Type / Pager Type / Audio TypeDetermines the subtype required for some of the devices.Device CodeDetermines the capcode address of the device. The capcode is a 7-digit number that represents the address of thedevice.Usually, each device has at least one unique capcode that allows accessing this device individually. If multipledevices are programmed with same capcode, they will all be activated when any of the devices are accessed bythe system.Note: To enter 2-Tone pager code, clear the field <strong>and</strong> type the code as Tone A followed by Tone B. To enter 2-Tone pager group tone, enter common tone (usually tone B) twice, for example, “0110110”.If you use a code plan, the code will be translated to the appropriate tones. For example, if you enter R950, it willbe translated to 0195140 <strong>and</strong> the text “2-Tone Code: R950.” will be added to the Comments field.Baud RateModeFormatDetermines the baud rate of the transmission to the device. Available baud rates are 512 bps <strong>and</strong> 1200 bps.Determines the mode of the transmission to the device. Various modes may result in different responses by thereceiving device (mainly, pagers alert tones). Mode 0 is normally used.Determines the format of the transmission to the device. The most commonly used format is POCSAG.Dialout NumberDetermines the phone number to dial out to <strong>and</strong> send an alert using a Widearea service provider or telephone dialout service.Subscriber IDPasswordEmail AddressDetermines the subscribers capcode address for the external Widearea service.Determines the subscriber password, if required, to send an alert using the Widearea external service.Determines the email address to send the alert to. This field is available only when using Email Notificationservice.Remote Terminal Unit (RTU) AddressRepeatPriorityDetermines the address of the remote terminal for integration with an American Signal siren <strong>and</strong> warning system.Determines the number of times to repeat alerts sent to the device in addition to the original alert.Determines the priority that will be assigned to all alerts sent to the device. This priority will override any otherpriority assigned by the alert source, event triggers or preset messages.Divert to DeviceDetermines the device that should receive any alert sent to the added or edited device. Any alerts sent to thedevice will be diverted automatically to the device entered in this field.SupervisedDetermines if the device is supervised. Supervised devices are requested to provide status according to theSupervision Schedule. The supervision request date <strong>and</strong> time is monitored by the system along with the responsedate <strong>and</strong> time. This information allows the user to generate the Device Supervision report <strong>and</strong> identify devicesthat are not functioning properly.15
TestSend a manual supervision status request to the device.Note: This feature requires the supervision option <strong>and</strong> is applicable only to devices such as the VNS2200. Thefeature is also subject to the wireless device version <strong>and</strong> supported features.Allow Customization of Alert ParametersDetermines if users accessing the device can select the alert parameters. If not, the system will automaticallysend the alert according to the Alert Default Parameters.Use Time StampDetermines if a time stamp should be added to all alerts sent to the device.Note: Time stamp is applicable to alphanumeric receivers only.Device is ActiveDetermines if the system users can access the device.Device is HiddenDetermines if the device will be displayed on the device list. Hidden devices are active but not visible to the users.Note: This feature is useful when there is a need to prevent users from sending alerts to some devices or whenthere is a need to reduce the number of devices displayed to network users. For example, it may be useful to hidethe members of a sequential group when access is allowed or required only through the sequential group device.Hidden devices are not visible to client users. Other user can select if to display the hidden devices.Hidden devices are fully operational <strong>and</strong> accessible to event triggers <strong>and</strong> email forwarding.Alert Default ParametersEach device can be assigned with default parameters that determine the alert sent to the device. The availableparameters will change based on the device type <strong>and</strong> Speaker Type / Receiver Type / Pager Type / Audio Type.The following parameters are available for the following devices:Wireless SpeakerAlert Type: Determines the type of tone. This applies to Tone / Bell alerts only.Alert Length: Determines the length of tone. This applies to Tone / Bell alerts only.Alert Level: Determines the audio level of the tone.Alert Repeat: Determines how many times the tone <strong>and</strong> length combination should be repeated. Thisapplies to Tone / Bell alerts only.Alert Delay: Determines the delay between each repeat of the tone <strong>and</strong> length combination. This appliesto Tone / Bell alerts only.Pre-Recorded Voice Message: Determines the ID of the voice message to be played when the device isaccessed. This applies to pre-recorded voice alerts only <strong>and</strong> requires previously recorded pre-recordedvoice messages.Controlled DeviceAction: Determines the type of action taken when the device is accessed.Activity Duration: Determines the period of time a controlled device will stay active before it will turn off.Dry-Contact ClosureAction: Determines the type of action taken when the device is accessed.Activity Duration: Determines the period of time a controlled device will stay active before it will turn off.Alphanumeric DisplayText Message: Determines the text message that will be sent to the device.Add Text: Add a pre-programmed text (phrase) from a list previously programmed into the system.Clear: Clear the Text Message box.Slot: Determines the memory slot used to display the message (Note: This feature may not be supportedby all displays).Time Slice: Determines the length of time to display the message before switching to the next slot, ifexists. (Note: This feature may not be supported by all displays).Timeout: Determines the time that will elapse before the message is removed from the displayedmessages queue (Note: This feature may not be supported by all displays).Color: Determines the message color (Note: This feature may not be supported by all displays).Effect: Determines the effect used to display the message (Note: This feature may not be supported by alldisplays).Font: Determines the font used to display the message (Note: This feature may not be supported by alldisplays).Alignment: Determines the text alignment of the displayed the message (Note: This feature may not besupported by all displays).16
PagerText Message: Determines the text message that will be sent to the device.Add Text: Add a pre-programmed text (phrase) from a list previously programmed into the system.Clear: Clear the Text Message box.Email NotificationText Message: Determines the text message that will be sent via email to the email recipient.Add Text: Add a pre-programmed text (phrase) from a list previously programmed into the system.Clear: Clear the Text Message box.Audio OutputPre-Recorded Voice Message: Determines the ID of the voice message to be played when the device isaccessed. The voice message will be played either from the PC Audio Output or by dialing out to a phonenumber.Network NotificationText Message: Determines the text message that will be sent via the network to the device.Add Text: Add a pre-programmed text (phrase) from a list previously programmed into the system.Clear: Clear the Text Message box.External Serial DeviceComm<strong>and</strong>: Determines the comm<strong>and</strong> will be sent to the American Signal encoder via the RS232 serialcommunication for activation of sirens <strong>and</strong> other warning systems. Some comm<strong>and</strong>s may require anadditional parameter such as Message number or Strobe comm<strong>and</strong>.Membership in Sequential GroupsDetermines if the device is a member in any sequential groups. Each device can be a member in up to 10sequential groups.DescriptionLocationModelS/NCommentDetermines the device description (for information purposes only).Determines the device location (for information purposes only).Determines the device model (for information purposes only).Determines the device serial number (for supervision <strong>and</strong> information purposes only).General comments applicable to the device (for information purposes only).Activity CounterResetProvides information about the number of alerts sent to the device.Reset the Activity Counter.Query (Menu item)HelpSend a request to a supported wireless device to report its settings <strong>and</strong> configuration.Note: This feature requires the supervision option <strong>and</strong> is applicable only to devices such as the VNS2200. Thefeature is also subject to the wireless device version <strong>and</strong> supported features.Display the applicable Help screen.4.1.2 Deleting DevicesFollow the steps listed below to delete a device:1. Login to the <strong>VNS2000</strong> software as an administrator (see Admin Login on page 25).2. Select the device you wish to delete <strong>and</strong> click on Delete from the main screen.Note: Press <strong>and</strong> hold the Ctrl key to select multiple devices.17
4.1.3 Adding Group DevicesMultiple devices can be accessed as a group as long as they all share at least one Device Code (capcode) <strong>and</strong> as long as theycan receive the alert or comm<strong>and</strong> that will be sent to them. Each wireless device usually has 6-8 capcodes that allowgrouping multiple devices into different groups. Typically, each device has one capcode assigned for individual access whilethe rest of the capcodes can be used to group devices of the same type into groups by zone, floor, building, etc.The grouped wireless devices have to be programmed with the corresponding capcode that was assigned to the group. Inaddition, the grouped device must be of the same type <strong>and</strong> subtype or at least support the same message type. For example,the following devices can be grouped using common capcodes:1. Wireless speakers with the same speaker type.2. Controlled devices.3. Pagers with same pager type.4. Alphanumeric displays.Note: Grouping of devices with different types or different subtypes is possible using sequential group. See AddingSequential Group Devices on page 18.Follow the steps listed below to add a group device:1. Verify that all grouped devices are of the same type <strong>and</strong> subtype.2. Verify that all grouped devices were programmed with the common capcode in one of their capcode slots.3. Login to the <strong>VNS2000</strong> software as an administrator (see Admin Login on page 25).4. Click on Add from the main screen <strong>and</strong> enter a 4-digit Device ID.5. Complete all other fields as if you were programming an individual device (see Adding <strong>and</strong> Editing Devices on page13).6. Assign a descriptive name to the device <strong>and</strong> enter it in the Description field.7. Click on Save.8. Select the device that was added <strong>and</strong> click on Send to test that all wireless devices receive the alert simultaneously.4.1.4 Adding Sequential Group DevicesMultiple devices with different Device Code (capcode) <strong>and</strong> different type <strong>and</strong>/or subtype can be accessed as a group usingsequential grouping. The sequential group device is a virtual device that holds the Group ID that is programmed into each ofthe member devices. When the group device is accessed, the system iterates through all devices that have the specific GroupID programmed in any of the 10 fields under the Membership in Sequential Groups section <strong>and</strong> send an alert to each oneof the member devices.If a member device does not support the features of the group device, or has a different type or subtype than the groupdevice, it will not receive the alert as defined by the user. Instead, the member device will be sent its default alert. Forexample, if the group device is a Wireless Speaker with Pre-Recorded voice message, a Controlled Device member will not beable to respond to the alert. Therefore, the system will automatically send an alert to the member device with its default alertparameters.If a member device that supports alphanumeric messages (such as alphanumeric display) requires additional parameters todisplay the text message properly, the member device’s default parameters will be used for formatting the message text.The order of the alerts sent to the sequential group member devices is determined by the following parameters:1. Priority assigned to each of the member devices2. The member device type <strong>and</strong> subtype in the following order:2.1 Controlled Device2.2 Dry-Contact Closure2.3 Alphanumeric Display2.4 Pager, Alphanumeric2.5 Pager, Numeric2.6 Pager, Tone-Only2.7 Email Notification2.8 Network Notification2.9 External Serial Device2.10 Wireless Speaker, Tone/Bell2.11 Wireless Speaker, Pre-Recorded2.12 Audio Output, Pre-Recorded2.13 Pager, Voice (Pre-Recorded)2.14 Wireless Speaker, <strong>User</strong>-Recorded2.15 Audio Output, <strong>User</strong>-Recorded2.16 Pager, Voice (<strong>User</strong>-Recorded)18
Note: Devices that do not allow alert customization <strong>and</strong> do not have the Allow Customization of Alert Parameters optionchecked will be processed before devices that allow alert customization <strong>and</strong> according to the order listed above.Follow the steps listed below to add a sequential group device:1. Login to the <strong>VNS2000</strong> software as an administrator (see Admin Login on page 25).2. Click on Add from the main screen <strong>and</strong> enter a 4-digit Device ID.3. Select a Device Type according to the type of most of the grouped devices.4. Click on Set as Sequential Group Device <strong>and</strong> select the assigned Group ID from the dropdown list (for example, “05”)5. Complete all other fields as if you were programming an individual device (see Adding <strong>and</strong> Editing Devices on page13).6. Assign a descriptive name to the device <strong>and</strong> enter it in the Description field.7. Click on Save.8. Select one of the group member devices.9. Click on Edit.10. In the Membership in Sequential Groups section, enter the Group ID assigned on step 4 (for example, “05”).11. Click on Save.12. Repeat steps 9-12 for each of the member devices.13. Select the group device that was added on step 2 <strong>and</strong> click on Send to test that all wireless devices receive an alert.4.1.5 Adding Multiple DevicesMultiple devices with sequential device code <strong>and</strong>/or serial number can be added by using the Device DatabaseProgrammer.Follow the steps listed below to add multiple devices:1. Login to the <strong>VNS2000</strong> software as an administrator (see Admin Login on page 25).2. See Device Database Programmer on page 45 for detailed information.4.2 <strong>User</strong> Attended Alerts4.2.1 Generate <strong>User</strong> Attended Alerts from PCAlerts can be sent from any PC with <strong>VNS2000</strong> Server or <strong>VNS2000</strong> Client software as long as they are using the samenetwork.Follow the steps listed below to send an alert from a PC:1. Select the device you wish to access <strong>and</strong> click on Send from the main screen.Note: Press <strong>and</strong> hold the Ctrl key <strong>and</strong> click on a device to select multiple devices.2. The Alert Confirmation screen will be displayed with the alert default parameters of the device. If multiple devices wereselected, the Alert Confirmation screen will be displayed for each device.Note: Devices that do not allow alert customization <strong>and</strong> do not have the Allow Customization of Alert Parametersoption checked will be processed immediately without prompting the Alert Confirmation screen.Below are samples of the Alert Confirmation screen:19
3. Review the default alert settings, modify as required <strong>and</strong> click on Send to send the alert. If you wish to cancel the alertfor the displayed device, click on Skip.4.2.2 Generate <strong>User</strong> Attended Alerts from Telephone<strong>User</strong>s can activate devices <strong>and</strong> send alert by calling into the system <strong>and</strong> following the voice prompt <strong>and</strong> instructions providedby the system. <strong>User</strong>s can call from any telephone <strong>and</strong> use the telephone keypad to enter the device number <strong>and</strong> the alertthat has to be sent. Alphanumeric alerts to supported wireless devices can be sent using the Alpha by Phone Messages(see page 36).Follow the steps listed below to send an alert from a telephone:1. Verify that an analog line or extension is connected to the telephone interface PC card <strong>and</strong> that the respective port of thePC card interface is configured as Dial In (see Line Settings on page 34).2. Dial the number of the line or extension connected to the telephone interface PC card.3. If the line access is password protected, the following system prompt will be played: “Please enter password followed bythe # key”.4. The system prompt will be played: “Please enter device number followed by the # key”.5. Using the phone keypad, enter the device number followed by the # key. For example, “0002” followed by the # key.Note: Leading zeros in the device number can be omitted. For example, “2” followed by the # key.6. Devices that do not allow alert customization <strong>and</strong> do not have the Allow Customization of Alert Parameters optionchecked will be sent with an alert according to their Alert Default Parameters. The system prompt will be played: “Yourmessage has been sent with the default alert”.For all other devices, the system will respond with one of the following prompts depending on the device type <strong>and</strong> subtype:20
6.1 Devices that require text message: “Please enter your message followed by the # key. Press zero <strong>and</strong> the # key touse default alert”.6.2 Devices that require selection of pre-recorded voice message: “Please enter 3-digit voice message number followedby the # key. Press zero <strong>and</strong> the # key to use default message”.6.3 Devices that require the user to record a voice message: “Please record your voice message after the beep. Press the# key when you are finished”.7. Press “0” followed by the # key to send an alert according to the Alert Default Parameters assigned to the device orfollow the prompt instructions:7.1 Devices that require text message: Using the telephone keypad, enter a numeric message or press the * keyfollowed by the code of an Alpha by Phone message (see page 36). Press the # to send the alert.7.2 Devices that require selection of pre-recorded voice message: Using the telephone keypad, enter a numeric coderepresenting the number of a Pre-Recorded Voice message (see page 37). Press the # to send the alert.7.3 Devices that require the user to record a voice message: Speak your message to the telephone h<strong>and</strong>set. Press the #to send the alert.4.3 Automated Alerts (Server version only)4.3.1 Generate Automated Alerts from Alarm Points (Dry Contact Closure)Alarm points (dry contact closures) can be monitored using an optional alarm module or an encoder with built in alarmpoints. Each alarm module or encoder are connected to a specific serial port on the PC running the <strong>VNS2000</strong> Server software<strong>and</strong> assigned with a range of alarm points from the alarm point range supported by the <strong>VNS2000</strong> software.When an alarm point is ON (dry contact is closed), the <strong>VNS2000</strong> can generate an automated alert to a specified device.Additional alerts can be generated when the alarm is turned OFF (dry contact is opened) or when there was no activity fromthe specific alarm point for the specified time period.Each alarm point can be monitored according to an individual activation plan based on weekday <strong>and</strong>/or hour range.Follow the steps listed below to generate an automated alert when an alarm point is activated:1. Login to the <strong>VNS2000</strong> software as an administrator (see Admin Login on page 25).2. Verify that the alarm module or an encoder with built in alarm points is connected to the PC serial port. Identify the serialport (COM1, COM2, etc).3. From the Setup menu, click on System Configuration – Serial Port Settings.4. If an alarm module is used, set the protocol running on that port to Alarm Module. If the main encoder is used, set theprotocol running on that port to Local TX. Set the other serial communication settings as required (see Serial PortSettings on page 32).Note: Default settings are usually 9600, 8, None, 1.5. Assign an alarm point range to the alarm points of the alarm module or encoder <strong>and</strong> click on Validate to verify connection<strong>and</strong> assignment (see Serial Port Settings on page 32).Note: The alarm point range does not have to match the physical alarm point range. For example, alarm points 1-96 ofthe alarm module can be assigned as alarm points 193-288 on the <strong>VNS2000</strong> software. If multiple alarm module <strong>and</strong>/orencoders are used, verify that each one is assigned with a unique range.6. From the Event Triggers menu, click on Alarm Points.7. Program the alarm points on the <strong>VNS2000</strong> Server software considering the alarm point number assigned to them on the<strong>VNS2000</strong> software. For example, if the encoder alarm points were assigned with the range of 97-120, to program thephysical alarm point 2 of the encoder, you will need to program alarm point 98 on the <strong>VNS2000</strong> software (see AlarmPoints on page 39).8. Activate the programmed alarm point <strong>and</strong> verify that an alert was generated.4.3.2 Generate Automated Alerts from Serial Data (RS232)Serial communication with external units using st<strong>and</strong>ard protocols such as TAP, VISIPLEX, COMP1 or COMP2 can be used togenerate automated alerts.In addition, automated alerts can be generated without using st<strong>and</strong>ard protocols by analyzing the incoming serial datastream <strong>and</strong> searching it for keywords based on the list of keywords programmed into the <strong>VNS2000</strong> Server software. If amatch is found in the keywords database, the <strong>VNS2000</strong> Server software can generate an alert according to the programmingapplicable to the detected keyword (see Data Stream on page 41).21
Follow the steps listed below to generate an automated alert when incoming serial data is received:1. Login to the <strong>VNS2000</strong> software as an administrator (see Admin Login on page 25).2. Verify that the external unit is connected to the PC serial port. Identify the serial port (COM1, COM2, etc).3. Set the protocol running on that port to the protocol supported by the external unit. If the external unit does not supportany of the st<strong>and</strong>ard serial protocols, set the protocol to Data Stream Analyzer. Set the other serial communicationsettings as required (see Serial Port Settings on page 32).4. Send data from the external unit to the PC running the <strong>VNS2000</strong> Server software <strong>and</strong> verify that an alert was generated.4.3.3 Generate Automated Alerts from Wireless Pendants <strong>and</strong> Push ButtonsWireless 900 MHz or UHF transmitters (pendants, push buttons <strong>and</strong> sensors) can be used to generate manual or automatedalerts. These wireless transmitters can be activated by users or automatically when they sense an opening of a window ordoor, motion or smoke. When a wireless transmitter is activated, it sends a wireless signal that is received by the wirelessreceiver connected to the PC running <strong>VNS2000</strong> Server. The signal contains the wireless transmitter ID <strong>and</strong> is compared tothe list of wireless transmitters programmed into the <strong>VNS2000</strong> Server software. If a match is found, the <strong>VNS2000</strong> Serversoftware can generate an alert according to the programming applicable to the detected wireless transmitter ID (see 900MHz / UHF Wireless Pendants on page 42).Each wireless transmitter can be monitored according to an individual activation plan based on weekday <strong>and</strong>/or hour range.Follow the steps listed below to generate an automated alert when a wireless transmitter is activated:1. Login to the <strong>VNS2000</strong> software as an administrator (see Admin Login on page 25).2. Verify that the wireless receiver external unit is connected to the PC serial port. Identify the serial port (COM1, COM2,etc).3. Set the protocol running on that port to Wireless 900 or Wireless UHF, depending on the type of wireless transmitters <strong>and</strong>receiver used. Set the other serial communication settings as required (see Serial Port Settings on page 32).Note: Default settings are usually 9600, 8, None, 1.4. From the Event Triggers menu, click on 900 MHz / UHF Wireless Pendants.5. Program the wireless transmitter on the <strong>VNS2000</strong> Server software (see 900 MHz / UHF Wireless Pendants on page42).6. Activate the programmed wireless transmitter <strong>and</strong> verify that an alert was generated.4.3.4 Generate Automated Alerts by Pre-Programmed ScheduleScheduled events can be used to generate automated alerts based on the weekday <strong>and</strong> the time of the day. These eventsare activated automatically by the <strong>VNS2000</strong> Server software when the system’s weekday <strong>and</strong> time matches the weekday <strong>and</strong>time of a programmed event. The events activate a designated device according to the device’s Alert Default Parameters<strong>and</strong> each event can be assigned with a priority to ensure that it will be executed before other queued alerts. Multipleschedules can be stored in the system’s database <strong>and</strong> recalled <strong>and</strong> activated as required.Note: Multiple events can be set for the same exact time (hour <strong>and</strong> minute) but there may be a few seconds delay betweeneach of the events when they are executed since usually only one alert can be transmitted at any given time (applies towireless devices only <strong>and</strong> assuming the system uses one transmitter).Follow the steps listed below to generate an automated alert when a scheduled event weekday <strong>and</strong> time match the systemweekday <strong>and</strong> time:1. Login to the <strong>VNS2000</strong> software as an administrator (see Admin Login on page 25).2. From the Event Triggers menu, click on Scheduled Events.3. Program the event on the <strong>VNS2000</strong> Server software (see Scheduled Events on page 43).4. Wait for the system time to match the event time <strong>and</strong> verify that an alert was generated.4.3.5 Generate Automated Alerts from Incoming EmailEmail message received from any source can be used to generate automated alerts. Each <strong>VNS2000</strong> Server or <strong>VNS2000</strong> Clientcan have its emails forwarded to a different device or processed as a keyword according to the Data Stream event triggers(see Data Stream on page 41).22
Follow the steps listed below to generate an automated alert when an email message is received by the email softwareinstalled on the PC running the <strong>VNS2000</strong> software:1. From the Setup menu, click on Email Forwarding & <strong>User</strong> Information.2. Select the email forwarding settings on the <strong>VNS2000</strong> software (see Email Forwarding & <strong>User</strong> Information on page31).3. Send an email from any source to any of the email accounts monitored by email software installed on the PC running the<strong>VNS2000</strong> software <strong>and</strong> verify that an alert was generated.4.4 Monitoring Events4.4.1 Monitoring <strong>and</strong> Printing EventsAll system events such as sending alerts to devices, activation of alarm points, activation of wireless transmitters <strong>and</strong>receiving of data via the serial port can be monitored using the one of the following screens:1. System Monitor – this screen lists all system events, including activation of event triggers that are not active. Ifrequired, all events can be printed as a report or using the online printing option (see System Monitor on page 47).2. Visual Control Panel - this screen provides a visual presentation of event triggers <strong>and</strong> system devices as icons on anoptional site map, floor plan or other image. The indicators can represent a system device, an alarm point or a wirelesstransmitter. The indicators provide quick access to selected system devices or audio <strong>and</strong> visual indication of an eventtrigger status by playing an audio WAV file <strong>and</strong> flashing the indicator when the respective event trigger is activated.The lower section of the screen also lists all system events, not including event triggers that are not active (see VisualControl Panel on page 48).4.4.2 Adding <strong>and</strong> Monitoring IndicatorsVisual indicator that represent system devices <strong>and</strong> events triggers can be added to the Visual Control Panel <strong>and</strong> provide quickaccess to device activation or visual indication of an event trigger status. It also allows the user to select a background imagesuch as a site map, a floor plan or any other image (see Visual Control Panel on page 48).Follow the steps listed below to display the Visual Control Panel screen:1. Login to the <strong>VNS2000</strong> software as an administrator (see Admin Login on page 25).2. From the Tools menu, click on Visual Control Panel.Follow the steps listed below to select the background image:1. From the Images menu, click on Select Image.2. Browse to the image location, select the image file <strong>and</strong> click on Open.Follow the steps listed below to add an indicator:1. From the Indicators menu, click on Add Indicator. As an alternative, right click on the background image area <strong>and</strong> clickon Add Indicator.2. Enter a description for the indicator, select the indicator type <strong>and</strong> select the trigger type (for event trigger indicator typeonly).3. Depending on the indicator type, enter the Device ID, Alarm Point or Pendant that is represented by the added indicator.4. Set the additional settings of the indicator active (see Visual Control Panel on page 48).5. Click on Save.Follow the steps listed below to edit an indicator:1. Select the indicator.2. From the Indicators menu, click on Edit Indicator. As an alternative, right click on the indicator <strong>and</strong> click on EditIndicator.23
3. Modify the indicator settings (see Visual Control Panel on page 48).4. Click on Save.Follow the steps listed below to remove an indicator:1. Select the indicator.2. From the Indicators menu, click on Remove Indicator. As an alternative, right click on the indicator <strong>and</strong> click onRemove Indicator. Confirm the indicator removal by clicking on Yes.Follow the steps listed below to send an alert to a system device (indicators with Indicator Type of St<strong>and</strong>ard Device):1. Select the indicator.2. Right click on the indicator <strong>and</strong> click on Send Message.Follow the steps listed below to confirm an alert indicated by a flashing indicator (indicators with Indicator Type of EventTrigger):1. Select the indicator.2. Right click on the indicator <strong>and</strong> click on Confirm Alert. . The operator activity will be logged by the system for futurereport generation <strong>and</strong> can be identified by the Windows user name.Note: Confirming an alert stops the audible alert <strong>and</strong> does not change the status of the actual event trigger representedby the indicator.3. Right click on the indicator <strong>and</strong> click on Close Event. . The operator activity will be logged by the system for future reportgeneration <strong>and</strong> can be identified by the Windows user name.Note: Closing an event changes the visual status of the indicator <strong>and</strong> does not change the status of the actual eventtrigger represented by the indicator.4.5 General Tasks4.5.1 Device Supervision ScheduleAutomated device supervision report can be generated by scheduling an automated device supervision status inquiry. Thestatus inquiry will be sent to all system devices with the Supervised option enabled (see Adding or Editing Devices onpage 13).Follow the steps listed below to set up automated device supervision the Visual Control Panel screen:1. Login to the <strong>VNS2000</strong> software as an administrator (see Admin Login on page 25).2. From the Setup menu, click on Configure.3. Click on the Device tab.4. Select the weekdays <strong>and</strong> time when the automated device supervision should performed.Note: It is recommended that device supervision will be performed every 1-4 weeks during days <strong>and</strong> times when systemusage is low such as weekend <strong>and</strong> late night hours.5. If required, select the Device ID range for the device that will be included in the automated device supervision procedure.6. Click on Save.7. Generate the Device supervision report not earlier than 30 minutes after the device supervision inquiry process iscompleted (see Device Supervision Report on page 52).24
5.1 File Menu<strong>VNS2000</strong> Server Software – Detailed InformationThe File menu provides access to the following functions <strong>and</strong> menu items:1. Hide2. Admin Login3. Admin Logout4. Exit5.1.1 HideUse this menu item to hide the <strong>VNS2000</strong> main screen. The software will remain active <strong>and</strong> perform its tasks regularly.The main screen can be displayed again by right clicking on the <strong>VNS2000</strong> icon located at the right bottom corner of WindowsTaskbar next to the system clock.5.1.2 Admin LoginUse this menu item to login to the <strong>VNS2000</strong> software as an administrator, which is necessary to edit system configuration,such as messages, event triggers <strong>and</strong> devices. When this menu item is selected, the login window will be displayed. Enter the<strong>VNS2000</strong> administrator password <strong>and</strong> click Ok.Note: The default password is blank. Therefore, if no password was set, just click Ok.5.1.3 Admin LogoutUse this menu item to log out the administrator from the <strong>VNS2000</strong> software. When the administrator is logged out, the usercannot edit system configuration, such as messages, event triggers <strong>and</strong> devices.5.1.4 ExitUse this menu item to close the <strong>VNS2000</strong> software. When the <strong>VNS2000</strong> Server software is closed, network users will not beable to send alerts <strong>and</strong> all automated alerts will not be processed.5.2 Setup MenuThe Setup menu provides access to the following functions <strong>and</strong> menu items:1. Configure2. Email Forwarding & <strong>User</strong> Information4. System Configuration menu5. Register Replacement System25
5.2.1 ConfigureUse this menu item to configure system wide settings <strong>and</strong> preferences. These settings are divided into few categoriesdisplayed in the following tabs:1. Database Location2. System Settings3. Secondary Server4. Line Settings5. Messages6. Devices7. AdministrationNote: It is recommended that you contact an IT system administrator before making any changes to these settings.5.2.1.1 Database LocationClick on the Database Location tab to display the tab below:Details of each of the fields on this tab are set out in the following table:Database PathAllows the administrator to designate the folder where the device database is located or should be created. Thedefault location is “C:\<strong>Visiplex</strong>\<strong>VNS2000</strong>” or “C:\Program Files\<strong>VNS2000</strong>”.To change the Database Path, use the Browse button to point to this path or type it in this textbox.Note: This folder must be shared on the PC running <strong>VNS2000</strong> Server software or on a network drive in order toallow users to access the device database <strong>and</strong> send alerts from their Client software.Secondary PathIf a secondary system is in use, indicate the path to the secondary system on your network. Use the Browsebutton to point to this path or type it in this textbox.Note: The Secondary system is typically used as st<strong>and</strong>by system.Monitor Queue every (seconds)Determines if the specific copy of <strong>VNS2000</strong> should monitor the network alerts queue <strong>and</strong> the time interval formonitoring the queue for new alerts. The queue will be monitored for new network alerts accordingly <strong>and</strong> displayalerts that are not older than the value indicated in the Ignore Alerts Older than (minutes) field. If the box ischecked, a popup window will be displayed for each network notification sent.Note: It is recommended that the administrator will not enable this setting on the <strong>VNS2000</strong> Server as it is usuallynot attended.Ignore Alerts Older than (minutes)Determines the time interval after which network alerts will be ignored since they are too old (based on the timewhen the alert was created).It is recommended that the time interval will be set to 5 minutes.HelpDisplay the applicable Help screen.26
5.2.1.2 System Settings (Server version only)Click on the System Settings tab to display the tab below:Details of each of the fields on this tab are set out in the following table:Master SystemThis checkbox determines if the computer, on which the <strong>VNS2000</strong> is running, is assigned to h<strong>and</strong>le all alerts <strong>and</strong>system tasks. It should be checked unless the <strong>VNS2000</strong> Server is being used on a backup or secondary server PC.Note: All changes performed by computers that are not the one connected to the hardware components of thesystem, will not take effect until after the <strong>VNS2000</strong> on the Master PC is closed <strong>and</strong> restarted.Enable Queue CheckThis checkbox must be checked for <strong>VNS2000</strong> to send alerts. If unchecked, no alerts are sent.Note: Disabling Queue Check on the Master System will immediately terminate the sending of all alerts <strong>and</strong> youwill have to re-enable it or restart <strong>VNS2000</strong>.Use Paging PrioritiesAlerts are sent by First-In/First-Out order unless this checkbox is checked. If this box is checked, alerts areprocessed based on the priority assigned to each alert regardless of the alert’s date <strong>and</strong> time. Alerts with samepriority will be processed by First-In/First-Out order.Note: Activating this option may increase processing time, especially with heavily used systems or largesequential groups.Display System Monitor on StartupDetermines if the System Monitor will be displayed automatically when <strong>VNS2000</strong> starts.Display Visual Control Panel on StartupDetermines if the Visual Control Panel will be displayed automatically when <strong>VNS2000</strong> starts.Use Large Icons on Visual Control PanelDetermines the icon size of the Visual Control Panel indicators on the Visual Control Panel screen.Require Administrator Login for Visual Control Panel ModificationsDetermines if administrator login is required to allow Visual Control Panel indicators to be modified or moved.Visual Control Panel Indicators Background ColorDetermines the background color of the image section of the Visual Control Panel screen.Visual Control Panel Indicators Default Text ColorAudio Alert FileDetermines the default text color of all added indicators on the Visual Control Panel screen.Determines the WAV audio file that will be played when a Visual Control Panel indicator is activated by therespective alarm point or wireless push button..Repeat Audio Alert until Indicators are Confirmed by OperatorHelpDetermines if the Audio Alert File will be played continuously until all events are confirmed by Visual Control Paneloperator.Display the applicable Help screen.27
5.2.1.3 Secondary Server (Server version only)Click on the Secondary Server tab to display the tab below:Details of each of the fields on this tab are set out in the following table:Auto Switch Master/Slave of No Activity Detected within NN MinutesDetermines if the Secondary system should take over when no activity is detected from the Master system. TheSecondary system will take over <strong>and</strong> start functioning as Master server when Master system activity is notdetected within the period of time specified. If this check box is not checked, the Secondary system will have tobe switched manually to Master mode.Queue Messages on Secondary ServerDetermines if the Primary server should duplicate all alerts to the Secondary server. If the Secondary server isconfigured as a st<strong>and</strong>-alone system, these alerts will be processed locally by the Secondary server <strong>and</strong>transmitted by its local transmitter.Note: This feature is only applicable for alerts sent using the local transmitters.Auto Backup Databases to Secondary ServerHelpDetermines if the Primary server should backup its databases automatically to the Secondary server. This featureallows the Primary server <strong>and</strong> Secondary server to maintain identical databases. This backup is performed every24 hours <strong>and</strong> will overwrite the Secondary server databases.Display the applicable Help screen.5.2.1.4 Line Settings (Server version only)Click on the Line Settings tab to display the tab below:Details of each of the fields on this tab are set out in the following table:Number of Rings to Wait for AnswerDetermines after how many rings an outgoing call will be considered as not answered by the called party.28
No Answer / Busy Retry CountDetermines the number of times the system will dial out to send a message to the called party if a busy signal isreceived or the call is not answered by the called party.Retry every (seconds)HelpDetermines the time in seconds between each dial out retry to send a message to the called party.Display the applicable Help screen.5.2.1.5 Messages (Server version only)Click on the Messages tab to display the tab below:Details of each of the fields on this tab are set out in the following table:Maximum Pre-Recorded Voice Message Time (seconds)Determines the maximum length in seconds of voice messages that can be recorded by the system users.Maximum Widearea Batch MessagesDetermines the number of alphanumeric messages that can be sent to the widearea service provider in one phonecall (communication session using TAP via modem).Note: Some providers allow only one message per call while others may support multiple messages. Multiplemessages reduce the number of calls to the service provider <strong>and</strong> also reduce the time period between sending <strong>and</strong>receiving the messages.Test Page Interval (seconds)Determines the time in seconds between each test page transmission.Network Alert Expiration Time (minutes)Determines the time after which a network alert will be removed from the system queue. Once a network alert isremoved from the queue, network users will no longer be notified of that alert.Note: The interval is calculated based on alert generation date <strong>and</strong> time.Allow TAP <strong>Manual</strong> ModeDetermines if TAP <strong>Manual</strong> Mode is allowed when using TAP protocol.Send Every NNN Minutes (Call Sign)Determines the time interval for sending call sign alerts.Send to Device (Call Sign)Determines the device for sending call sign messages (see note below regarding device assignment).Call Sign File (Call Sign)HelpDetermines the file name to be sent as a call sign. File name can be a text file (.txt) or voice file (.vox or .wav).Display the applicable Help screen.29
5.2.1.6 Devices (Server version only)Click on the Devices tab to display the tab below:Details of each of the fields on this tab are set out in the following table:Supervision ScheduleDetermines when the system sends supervision status request to the supervised devices. The status request willbe sent 3 times or until a response is received from the supervised device. The supervision results are accessiblevia the Device Supervision report.Note: It is recommended that supervision requests are sent during hours when system usage is low.900 MHz / UHF Wireless Pendants Call Ignore Time (seconds)HelpDetermines the minimum time interval in seconds between two sequential transmissions received from a wirelesspendant or transmitter. Any transmission received within this time period is ignored.Note: Some wireless pendants (such as 900 MHz momentary switch transmitters) send the data for each eventmore than once <strong>and</strong> therefore can trigger multiple alerts to devices. Use the System Monitor to optimize thissetting even though the default of 5 seconds should be appropriate in most cases.Display the applicable Help screen.5.2.1.7 Administration (Server version only)Click on the Administration tab to display the tab below:Details of each of the fields on this tab are set out in the following table:Administrator EmailDetermines the administrator’s email address that can receive automated system status notifications from thesystem. The notifications can be sent when a problem that requires an administrator’s intervention occurs.30
Administrator DeviceDetermines the administrator’s wireless device that can receive automated system status notifications from thesystem. The notifications can be sent when a problem that requires an administrator’s intervention occurs.Administrator PasswordDetermines the administrator’s password required to login to <strong>VNS2000</strong> Server.Send Warning if No Activity Detected within NNN MinutesDetermines the time interval that will generate an administrator’s notification if no system activity is detectedwithin that time period.Note: The notifications can only indicate that there was no alert request from any source (network users, serialport, telephone line, etc.). It does not provide an indication if an alert was actually sent via the transmitter orserial port.Outlook Express account must be set <strong>and</strong> active. Administrator Device <strong>and</strong>/or Administrator Email must be valid.MessageHelpDetermines the text of the alert sent as a warning message. This text will be added to the pre-defined “No ActivityWarning” messages sent by the system.Display the applicable Help screen.5.2.2 Email Forwarding & <strong>User</strong> InformationUse this menu item to generate automated alerts when an email is received by the PC running the <strong>VNS2000</strong> Server or<strong>VNS2000</strong> Client software. These email messages can be sent from any source to the MAPI compatible email software (likeOutlook Express) that is set up on the PC running <strong>VNS2000</strong> Server or <strong>VNS2000</strong> Client software. The <strong>VNS2000</strong> software willcheck the Inbox for unread messages <strong>and</strong> then will process all messages that meet the conditions determined by theMessage Keyword Filter <strong>and</strong> / or Message Sender Filter according to one of the following two options:1. Forward to Device: The message body will be forwarded as is to the selected device. If the device cannot receivealphanumeric messages, it will be sent an alert according to its Alert Default Parameters.2. Process with Data Stream Analyzer (Server only): The message body will be analyzed as a Keyword according to theData Stream event triggers (see Data Stream on page 41). If a match to the message body is found in the keywordsdatabase, an alert will be sent according to the settings for that keyword.From the Setup menu, click on Email Forwarding & <strong>User</strong> Information to display the following screen:Details of each of the fields on this screen are set out in the following table:<strong>User</strong> InformationDetermines a string of characters that may be appended to any alphanumeric alert sent by the <strong>VNS2000</strong> user.Append Information toDetermines if user information should be appended to alphanumeric alerts <strong>and</strong> if it should be appended before orafter the alphanumeric alert text.Activate Email ForwardingDetermines if unread messages in your email software inbox should be sent as an alert to the device entered inthe Send to Device field or if the email message body should be processed according to the Data Stream Analyzersettings.31
Forwarding Type (Server version only)Determines if the email message should be forwarded to a specific device or if the email message body should beprocessed according to the Data Stream Analyzer settings.Send to DeviceDetermines the device that should receive the email message.Note: This field is located to the right of the Forwarding Type.Message Keyword FilterDetermines the keyword used to filter incoming emails. If a keyword filter is specified, only emails that containthat keyword in their subject line will be processed. Emails that do not contain this keyword will be ignored.Note: Leave this field empty to forward all emails.The keyword cannot contain spaces <strong>and</strong> can be as long as 20 characters. The email will be considered valid forforwarding if the keyword is found at any location in the email subject.Message Sender FilterDetermines the sender’s email address used to filter incoming emails. If a sender’s email address filter isspecified, only emails that were received from that email address will be processed. Emails that were not receivedfrom that email address will be ignored.Note: Leave this field empty to forward all emails.The sender’s email address can be as long as 100 characters.Include Email Header Details in MessageDetermines if the email header information (sender’s name, subject, date <strong>and</strong> time) should be sent to the devicewith the email contents.Check for Unread Messages Every NNN MinutesDetermines the time interval to check for unread messages in the email software inbox.Force Email DownloadHelpDetermines if <strong>VNS2000</strong> should automatically try to connect to your email service <strong>and</strong> download new messages.Otherwise, email messages will have to be downloaded manually or the email software should be left running <strong>and</strong>configured to check for new messages periodically.Display the applicable Help screen.Note: The Remember Password in the Incoming Mail Server section of your email software, under the email accountproperties, must be checked in order for the Email Forwarding comm<strong>and</strong> to work without user intervention. Otherwise, youwill be prompted to enter the password each time an account is checked for new messages.The Email Forwarding comm<strong>and</strong> is compatible with Outlook Express. It is not guaranteed to be compatible with other emailsoftware.If a designated device (such as alphanumeric display) requires additional parameters to display the text message properly,the default device parameters will be used for formatting the Message Text.If a designated device (such as controlled device) cannot receive a text message, the device will be activated with its defaultalert.5.2.3 System Configuration (Server version only)Use this menu item to configure <strong>and</strong> setup the system serial ports <strong>and</strong> telephone lines. These settings are divided into fewcategories:1. Serial Port Settings2. Line Settings3. TX Coverage Test5.2.3.1 Serial Port SettingsUse this menu item to display the configuration screen of the system’s serial ports for communication with an externalsystem. Communication via RS232 serial communication allows the system to receive an automated alert paging requestfrom an external system using serial communication based on serial data protocols. In some cases, the system can send datato an external system in order to activate them <strong>and</strong> generate activity on these systems. Each serial communication protocolmay have options that are applicable to that protocol only <strong>and</strong> can be set accordingly.The Local TX <strong>and</strong> Alarm Module protocols also allow or require an assignment of an alarm points range to each encoder oralarm monitoring module.The Local TX also used to set the transmission time period for wireless clocks.From the Setup – System Configuration menu, click on Serial Port Settings. Select the serial port you wish to edit <strong>and</strong>click on Edit to display the following screen:32
Details of each of the fields on this screen are set out in the following table:ProtocolSpeedDatabitStopbitsDescriptionDetermines the RS232 communication protocol running on the serial port. See Appendices A to C on page 60.Determines the RS232 serial port speed (Baud rate)Determines the RS232 serial port databits.Determines the RS232 serial port stopbits.Determines the serial port description for system reports.Priority (Options)Determines the default priority of alerts generated by requests received on the selected serial port.Device ID Length (Options)Determines the length of the device field in for alert requests using protocols such as <strong>Visiplex</strong>, Dukane <strong>and</strong>COMP2.Communication Type (Options)Determines the communication direction between the system <strong>and</strong> the external system connected to it via serialcommunication. This will determine if the system will receive alert requests from the external system or send alertrequest to the external system.All protocols allow Input but <strong>Visiplex</strong>, Data Stream Analyzer, COMP1 <strong>and</strong> COMP2 also allow Output which will allowsending alert request or data to the external system if it supports the selected protocol.Process Message from Character (Options)Determines if the message received will be sent as is or if some characters will be truncated from the message tothe device.Note: This feature applies to alphanumeric alerts request <strong>and</strong> is helpful when connecting to systems that sendcharacters at the beginning of the message that are not required.Limit Message Length to (Options)Determines if the message received will be sent as is or if only a specific number of characters will be sent to thedevice as the message (starting at the character indicated in Process Message from Character field).Note: This feature applies to alphanumeric alerts request <strong>and</strong> is helpful when connecting to systems that sendcharacters at the end of the message that are not required.Assign <strong>and</strong> Monitor Alarm Points from NNN to NNN (Protocol Options)Determines if an Alarm Point module or Local TX with alarm points is installed <strong>and</strong> should be monitored.Note: The range of the alarm points assigned should correspond to the same range of Alarm Points under EventTriggers. For example, if the assigned range is 005 to 028, alarm points 005 to 028 should be programmed inorder to generate an alert when an alarm is triggered.Validate (Protocol Options)Verifies the presence of a module or transmitter that supports alarm points <strong>and</strong> the number of alarm pointssupported.Send Time Synchronization Signal between HH:MM <strong>and</strong> HH:MM (Protocol Options)33
Determines the time period when the time synchronization signal will be sent to wireless clocks.Note: This feature requires an encoder supporting time synchronization.When this option is enabled, the encoder’s time synchronization signal settings (if any) are bypassed <strong>and</strong>operation is determined by the settings on the <strong>VNS2000</strong> software.Read Settings (Protocol Options)Reads the time synchronization signal period from the connected encoder.Note: This feature requires an encoder supporting time synchronization.Synchronize Encoder to PC Time Daily (Protocol Options)Determines if the encoder will be synchronized daily according to the PC time.Note: This feature requires an encoder supporting time synchronization.When this feature is enabled, the PC clock determines the time transmitted to the clocks. Therefore, it isimportant that the time settings of this PC (time zone, daylight saving settings, date <strong>and</strong> time) will be accurate atall times.Synchronization Mode (Protocol Options)Sets the synchronization mode in order to support wireless clocks on site.Note: This feature requires an encoder supporting time synchronization.Signal Timing (Protocol Options)Sets the synchronization signal timing in order to support wireless clocks on site.Note: This feature requires an encoder supporting time synchronization.Synchronize (Protocol Options)Sets the encoder time according to the PC time.Note: This feature requires an encoder supporting time synchronization.Use Secure Mode Key of (Protocol Options)Determine if alerts sent by the system are encrypted using the specified key.Note: All devices using the selected serial transmitter must be set to the selected key <strong>and</strong> support secure mode.Force After Page Delay (seconds) (Protocol Options)Determine if a delay should be used between each paging request <strong>and</strong> the length of the delay in seconds. Thedelay will be used for all devices using the selected serial transmitter.Note: The delay may be required when repeaters are used or whenever required for proper system operation.Output ID= Suffix (Protocol Options)Determines the character that will be sent by the system when sending ID= (TAP protocol only). The defaultcharacter is (ASCII 13).Output Results to Serial Port (Protocol Options)Determines if the system should send confirmation to the serial port (<strong>Visiplex</strong> protocol only). Some externalsystems (such as the VS1800) may require disabling this option.Row Delimiter (Protocol Options)Determines the character that indicates the end of the input string when using Data Stream Analyzer protocol.When this character is detected, the input string will be processed <strong>and</strong> alerts will be generated accordingly.Note: If the row delimiter required is use as a row delimiter.The <strong>and</strong> characters are ignored when processing the input string.Use <strong>Visiplex</strong> Protocol as Alternative (Protocol Options)Determines if the system should process the input from the serial port as a <strong>Visiplex</strong> protocol if no match is foundfor the keyword (Data Stream Analyzer protocol only).TNPP Source ID (Protocol Options)Determines the source ID to be used in by the TNPP protocol running on the selected serial port (TNPP protocolonly).TNPP Dest ID (Protocol Options)Determines the destination ID to be used in by the TNPP protocol running on the selected serial port (TNPPprotocol only).HelpDisplay the applicable Help screen.5.2.3.2 Line SettingsUse this menu item to display the configuration screen of the system’s telephone line interfaces (if installed). The telephoneline interfaces allow users to dial in to the system <strong>and</strong> generate alert to the system devices from any telephone. The callerwill be requested to enter a device number followed by a numeric, alphanumeric or voice message. The caller can generatealphanumeric messages using the Alpha by Phone Messages (see page 36), send a voice message by selecting from Pre-Recorded Voice Messages (see page 37) or record a voice message by speaking the message.The telephone line interfaces may also be used to send a pre-recorded or user-recorded voice message from the system toother telephone or extension by dialing out to a telephone or an extension number.Note: Voice messages from the system to other telephone or extension by dial out should be recorded using the <strong>VNS2000</strong>software. If 3rd party software is used, recording must use PCM Format, 11KHz Mono, 8 bit.34
See page 28 for additional related system settings.From the Setup – System Configuration menu, click on Line Settings. Select the line you wish to edit <strong>and</strong> click on Edit todisplay the following screen:Details of each of the fields on this screen are set out in the following table:DescriptionDetermines the line description for system reports.Communication TypeDetermines if the specific line is assigned to answer calls (Dial In) or dial out to a PABX extension or telephonenumber <strong>and</strong> play a voice message.Access PasswordDetermines the numeric password (up to 10 digits) required to access the system <strong>and</strong> send an alert using theselected telephone line.Note: If no password is specified, users dialing in to the system are not required to enter a password.Page PriorityHelpDetermines the default priority of alerts generated by requests received on the selected line.Display the applicable Help screen.5.2.3.3 TX Coverage TestUse this menu item to send test alert to the devices selected on the <strong>VNS2000</strong> main screen. The system will send an alert toeach of the selected devices allowing the user or installer to perform a site survey <strong>and</strong> verify reception.See page 29 for additional related system settings.From the Setup – System Configuration menu, click on TX Coverage Test to display the following screen:5.2.4 System MaintenanceUse this menu item to perform system updates <strong>and</strong> maintenance tasks. These tasks are divided into few categories:1. Register Replacement System2. Register System Update5.2.4.1 Register Replacement SystemUse this menu item to register a replacement system encoder in case the original system encoder failed.From the Setup – System Maintenance menu, click on Register Replacement System to display the following screen:35
5.2.4.2 Register System Update (Server version only)Use this menu item to register system updates <strong>and</strong> modifications in order to activate or change supported system resources.From the Setup – System Maintenance menu, click on Register System Update to display the Select System UpdateFile dialog. Browse to the location where the system update file was saved, select the file <strong>and</strong> click on Open. To register thesystem update, click on Yes on the confirmation message window.5.3 Preset Messages Menu (Server version only)The Preset Messages menu provides access to the following functions <strong>and</strong> menu items:1. Alpha by Phone Messages2. Pre-Recorded Voice Messages3. UHF Wireless Pendants Locators4. Pre-Programmed Text5.3.1 Alpha by Phone MessagesUse this menu item to display the screen that lists the Alpha by Phone Messages <strong>and</strong> allows you to set a message for eachone of the message codes. Alpha by Phone messages allow sending alphanumeric messages by entering a numeric codeusing the caller’s telephone keypad. The message code must be preceded by asterisk <strong>and</strong> the message code can be up to 3digits long.For example, if message #125 was programmed as “Please call “ <strong>and</strong> the user enters “123*125180012345678”, the actualmessage to the alphanumeric receiver will be “123Please call 180012345678”.From the Preset Messages menu, click on Alpha by Phone Messages. Select the message you wish to edit <strong>and</strong> click onEdit to display the following screen:Details of each of the fields on this screen are set out in the following table:Message TextDetermines the alphanumeric message that will be sent when the user enters the message code preceded byasterisk.Page PriorityDetermines the default priority of the specific message.Note: If the priority is different than Source, it will override the priority assigned to the line that received the call.For example, unless the priority is different than Source, if the line receiving the call has a priority of 3, the alertpriority will be 3.ActiveHelpDetermines if the message is active <strong>and</strong> available to users.Display the applicable Help screen.36
5.3.2 Pre-Recorded Voice MessagesUse this menu item to display the screen that lists the Pre-Programmed Voice Messages <strong>and</strong> allows you to record a voicemessage for each one of the message codes. Pre-Programmed Voice messages allow sending pre-recorded voice alerts byentering a numeric code using the caller’s telephone keypad. The message code can be up to 3 digits long. These messagescan be activated by entering a numeric code using the caller’s telephone keypad, from any PC running <strong>VNS2000</strong> software orautomatically as a result of an event trigger.For example, if message #001 was recorded as “Emergency on Campus“, this message will be played by the selected device.From the Preset Messages menu, click on Pre-Recorded Voice Messages to display the following screen:Details of each of the comm<strong>and</strong>s on this screen are set out in the following table:EditEdit the selected voice message.PlayPlay the selected voice message.StopStop the playback or recording of the selected voice message.RecordRecord the selected voice message <strong>and</strong> store it for later use by system users.HelpDisplay the applicable Help screen.To change the settings of a voice message, select the message you wish to edit <strong>and</strong> click on Edit to display the followingscreen:Details of each of the fields on this screen are set out in the following table:DescriptionDetermines the message description for easy identification of each message.Page PriorityDetermines the default priority of the specific message.Note: If the priority is different than Source, it will override the priority assigned to the source generating thealert. For example, unless the priority is different than Source, if the source generating the alert has a priority of3, the alert priority will be 3.37
ActiveDetermines if the message is active <strong>and</strong> available to users.HelpDisplay the applicable Help screen.5.3.3 UHF Wireless Pendants LocatorsUse this menu item to display the screen that lists the UHF Wireless Pendants Locators <strong>and</strong> allows you to set a description foreach one of the locators. The locator description will be added to the message sent by a UHF wireless pendant <strong>and</strong> thereforewill provide the location of the pendant in addition to the pendant’s message. When a UHF pendant is within the range of alocator, it adds the locator’s ID to its pre-programmed message. The <strong>VNS2000</strong> Server software analyses the locator ID <strong>and</strong>converts locator’s ID to the locator’s description <strong>and</strong> sends it to the pre-assigned device.For example, if locator #001 description was programmed as “2nd Floor“ <strong>and</strong> the wireless UHF pendants was programmedwith a message of “Mr. Smith”, the message to the pre-assigned alphanumeric device will be “Mr. Smith – 2nd Floor”.From the Preset Messages menu, click on UHF Wireless Pendants Locators. Select the locator you wish to edit <strong>and</strong> clickon Edit to display the following screen:Details of each of the fields on this screen are set out in the following table:DescriptionDetermines the locator description for easy identification of each locator.Message TextDetermines the location information that will be added to the UHF pendant message <strong>and</strong> sent by the system.ActiveHelpDetermines if the locator is active <strong>and</strong> its location information should be added to messages sent by UHFpendants.Display the applicable Help screen.5.3.4 Pre-Programmed Text (Server version only)Use this menu item to display the screen that lists the Pre-Programmed Text <strong>and</strong> allows you to set phrases that will beavailable to all PC <strong>VNS2000</strong> software users. These phrases can be used instead of typing the message text for alphanumericdevices <strong>and</strong> provide easy <strong>and</strong> quick access to commonly used text messages. After these phrases are programmed, any PCuser can have immediate access to them by clicking on the Add Text button available on the Alert Confirmation screen orDevice Add/Edit screen (see page 13). These phrases can be added before or after text that was already entered in themessage box.From the Preset Messages menu, click on Pre-Programmed Text to display the following screen:38
Details of each of the comm<strong>and</strong>s on this screen are set out in the following table:AddAdd a new phrase.EditEdit the selected phrase.DeleteDelete the selected phrase.HelpDisplay the applicable Help screen.To change the text of a phrase, select the phrase you wish to edit <strong>and</strong> click on Edit to display the following screen:Details of each of the fields on this screen are set out in the following table:TextDetermines the text of the selected phrase.HelpDisplay the applicable Help screen.5.4 Event Triggers Menu (Server version only)The Event Triggers menu provides access to the following menu items:1. Alarm Points2. Data Stream3. 900 MHz / UHF Wireless Pendants4. Scheduled Events5.4.1 Alarm PointsUse this menu item to display the screen that lists the Alarm Point triggers <strong>and</strong> allows you to set a message <strong>and</strong> device foreach alarm point. The Alarm Point triggers allow sending an automated alert to a device when the alarm is detected asactive. Additional devices can be activated when the alarm is deactivated or when an alarm has not been triggered for thespecified time period.If the assigned device can receive alphanumeric messages (such as pager, alphanumeric display, email recipient, etc.), theMessage Text will be sent to the device. If the device cannot receive alphanumeric messages (such as speaker, strobe light,etc.), the device will be activated according to its Alert Default Parameters (see page 13).39
From the Event Triggers menu, click on Alarm Points. Select the alarm point you wish to edit <strong>and</strong> click on Edit to displaythe following screen:Details of each of the fields on this screen are set out in the following table:Send To DeviceDetermines the device that should receive an alert when the alarm point is triggered.Note: If the selected device does not support alphanumeric messaging, the alert will be generated according tothe device alert default parameters.Repeat TimeDetermines if a repeat alert should be sent to the designated device <strong>and</strong> the time interval to between eachrepeating the alert. The alert will be sent until the alarm status is changed.Message TextDetermines the alphanumeric message that will be sent to the designated device.Report Call Cancel to DeviceDetermines the device that should receive an alert when the alarm point returns to normal mode.Note: If the selected device does not support alphanumeric messaging, the alert will be generated according tothe device alert default parameters.Report No Activity to DeviceDetermines the device that should receive an alert when no activity is detected from the alarm point within thespecified in No Activity Timeout field.Note: If the selected device does not support alphanumeric messaging, the alert will be generated according tothe device alert default parameters.No Activity Timeout (minutes)Determines the time period (1-9999 minutes) after which an alert will be sent to the designated device if noactivity is detected from the alarm point.Note: This timeout counter is being reset every time an activity is reported by the alarm point.Alarm Point DescriptionActivation PlanDetermines the alarm point description used by the system when reporting no activity.Determines the active or non-active schedule for the alarm point by weekday or specific hours in a weekday.Note: When the To Hour is earlier than From Hour, the system will assume it applies to the next day. Forexample, if you set the schedule to from 09:00 AM to 07:00 AM, it will apply from 09:00 AM to 07:00 AM the nextday.Page PriorityDetermines the default priority of the specific alarm.Use Device Default SettingsDetermines if the alert sent to the designated device should use the device alert default parameters.Note: If this option is checked, the Message Text is ignored.ActiveHelpDetermines if the alarm point is active.Note: If the alarm point is not active, no alert will be generated when the alarm is triggered.Display the applicable Help screen.40
5.4.2 Data StreamUse this menu item to display the screen that lists the Data Stream triggers <strong>and</strong> allows you to set a message <strong>and</strong> device foreach keyword. The Data Stream triggers allow sending an automated alert to a device when the keyword is detected in theserial data received on a serial port or email message from an external system. These triggers also allow sending anautomated alert to a device when the keyword is detected in an incoming email message received by the email software(such as Outlook Express) installed on the PC running the <strong>VNS2000</strong> Server software (see page 31).If the assigned device can receive alphanumeric messages (such as pager, alphanumeric display, email recipient, etc.), theMessage Text will be sent to the device. If the device cannot receive alphanumeric messages (such as speaker, strobe light,etc.), the device will be activated according to its Alert Default Parameters (see page 13).From the Event Triggers menu, click on Data Stream. Select the alarm point you wish to edit <strong>and</strong> click on Edit to displaythe following screen:Details of each of the fields on this screen are set out in the following table:Send To DeviceDetermines the device that should receive an alert when the keyword is detected within the string received on theserial port.Note: If the selected device does not support alphanumeric messaging, the alert will be generated according tothe device alert default parameters.Keyword TextDetermines the keyword that should be sought for in the string received on the PC serial port. If the keyword isfound, an alert will be sent to the designated device.Message TextDetermines the alphanumeric message that will be sent to the designated device.Note: If this field is left empty, the alphanumeric message will be the same as the string received on the PC serialport.Case Sensitive ComparisonDetermines if the keyword search should be case sensitive. For example, if the keyword sought is “ABC” <strong>and</strong> thestring received on the PC serial port is “abc”, it will be detected as a match only if this option in not checked.Exact Match OnlyPage PriorityDetermines if the keyword search should be for an exact match or if the sought string can be a portion of thestring received on the PC serial port. For example, if the keyword sought is “BCD” <strong>and</strong> the string received on thePC serial port is “ABCDE”, it will be detected as a match only if this option in not checked.Determines the default priority of the specific keyword.Note: If the priority is different than Source, it will override the priority assigned to the serial port that receivedthe string. For example, unless the priority is different than Source, if the serial port receiving the string has apriority of 3, the alert priority will be 3.Use Device Default SettingsDetermines if the alert sent to the designated device should use the device alert default parameters.Note: If this option is checked, the Message Text is ignored.ActiveHelpDetermines if the keyword search is active.Note: If the keyword search is not active, no alert will be generated when the keyword is detected.Display the applicable Help screen.41
5.4.3 900 MHz / UHF Wireless PendantsUse this menu item to display the screen that lists the 900 MHz / UHF Wireless Pendant triggers <strong>and</strong> allows you to set amessage <strong>and</strong> device for each pendant. The 900 MHz / UHF Wireless Pendant triggers allow sending an automated alert to adevice when the pendant is detected as active. Additional devices can be activated when the pendant is deactivated, when apendant has not been triggered for the specified time period or when the pendant reports low battery.If the assigned device can receive alphanumeric messages (such as pager, alphanumeric display, email recipient, etc.), theMessage Text will be sent to the device. If the device cannot receive alphanumeric messages (such as speaker, strobe light,etc.), the device will be activated according to its Alert Default Parameters (see page 13).From the Event Triggers menu, click on 900 MHz / UHF Wireless Pendants. Select the pendant or transmitter you wishto edit <strong>and</strong> click on Edit to display the following screen:Details of each of the fields on this screen are set out in the following table:Pendant CodeDetermines the code (ID) of the pendant. For UHF pendants enter the capcode of the pendant.Note: Multiple button 900 MHz pendants from the FA series have to be programmed as individual pendants withdifferent Pendant Code.Multiple button 900 MHz pendants from the EN series have to be programmed as individual pendants with samePendant Code <strong>and</strong> different Button / Alarm ID.Send To DeviceDetermines the device that should receive an alert when the pendant is activated.Note: If the selected device does not support alphanumeric messaging, the alert will be generated according tothe device alert default parameters.Button / Alarm IDDetermines the number of the button generating the alert from the edited pendant.Note: This field is only applicable to multiple buttons pendants from the EN series (900 MHz). For all otherdevices, use a value of 1 in this field.Detect DeviceStarts the auto detection process of the Pendant Code <strong>and</strong> Button / Alarm ID (if applicable). Press or activate thependant or device <strong>and</strong> wait until the system detects the device information.After detection is completed within 15 seconds, modify additional settings as required <strong>and</strong> click on Save.Note: The detected device will be recognized by the system about 5 seconds after the new settings are saved.42Repeat TimeMessage TextDetermines if a repeat alert should be sent to the designated device <strong>and</strong> the time interval to between eachrepeating the alert. The alert will be sent until the pendant status is changed.Determines the alphanumeric message that will be sent to the designated device.Report Call Cancel to Device
Determines the device that should receive an alert when the pendant returns to normal mode.Note: If the selected device does not support alphanumeric messaging, the alert will be generated according tothe device alert default parameters.Report No Activity to DeviceDetermines the device that should receive an alert when no activity is detected from the pendants within thespecified in No Activity Timeout field.Note: If the selected device does not support alphanumeric messaging, the alert will be generated according tothe device alert default parameters.No Activity Timeout (minutes)Determines the time period (1-9999 minutes) after which an alert will be sent to the designated device if noactivity is detected from the pendant.Note: This timeout counter is reset according to the setting of the Reset No Activity Timeout by SecondaryStatus Events field.Multiple button 900 MHz pendants from the EN series will reset the timeout counter when any of the pendantsbuttons is activated.Reset No Activity Timeout by Secondary Status EventsDetermines which wireless events will reset the no activity timeout. If this box is not checked, the timeout will bereset by primary events (activation <strong>and</strong> cancel) only. Otherwise, the timeout will also be reset by automatedsecondary events (supervision, tamper <strong>and</strong> low battery signals).To monitor device activation only, clear this check box. To monitor device operation <strong>and</strong> functionality, check thisbox.Report Low Battery to DeviceDetermines the device that should receive an alert when low battery is detected on the pendant.Note: If the selected device does not support alphanumeric messaging, the alert will be generated according tothe device alert default parameters.Momentary Switch Pendant – Call Cancellation by Pendant CodeDetermines if the pendant is of a momentary switch type that cannot report cancellation (or cancellation isreported immediately as the button is released). In such a case, the call cancellation can be performed by anotherpendant with the code (ID) entered in this field.Note: Cancellation using multiple button 900 MHz pendants from the EN series is not recommended since eachbutton generate the same Pendant Code.Momentary Switch should be checked for multiple buttons pendants. Otherwise, the release of one buttons will beregistered as Cancel for other buttons. If no pendant is used to cancel the call, enter “0000000” as pendant Code.Pendant DescriptionActivation PlanDetermines the pendant description used by the system when reporting no activity.Determines the active or non-active schedule for the pendant by weekday or specific hours in a weekday.Note: When the To Hour is earlier than From Hour, the system will assume it applies to the next day. Forexample, if the schedule is set from 09:00 AM to 07:00 AM, it will apply from 09:00 AM to 07:00 AM on thefollowing day.Page PriorityDetermines the default priority of the specific pendant.Use Device Default SettingsDetermines if the alert sent to the designated device should use the device alert default parameters.Note: If this option is checked, the Message Text is ignored.ActiveHelpDetermines if the pendant is active.Note: If the pendant is not active, no alert will be generated when the pendant is activated.Display the applicable Help screen.5.4.4 Scheduled EventsUse this menu item to display the screen that lists the Scheduled Events triggers <strong>and</strong> allows you to set a device for eachevent. The Scheduled Events triggers allow sending an automated alert to a device when its schedule (day of the week <strong>and</strong>time) matches the current day of the week <strong>and</strong> current time. Each day can have up to 500 events <strong>and</strong> each event activatesthe pre-assigned device according to its Alert Default Parameters (see page 13).Multiple schedules can be managed by saving them under different names <strong>and</strong> a schedule can be reactivated later by loadingit using the Open comm<strong>and</strong>.From the Events Triggers menu, click on Scheduled Events to display the following screen:43
Details of each of the comm<strong>and</strong>s on this screen are set out in the following table:EditEdit the selected scheduled event.OpenOpen <strong>and</strong> display a previously saved schedule file. Once a schedule is loaded, it is set as the current activeschedule.Save AsSave the displayed schedule to a file on the PC for later use.Displayed Week DayCopy FromTest EventDetermines the displayed daily schedule.Copy a daily schedule to the displayed week day.Test the highlighted event <strong>and</strong> the alert that will be generated by it.HelpDisplay the applicable Help screen.To change an event, select the event you wish to edit <strong>and</strong> click on Edit to display the following screen:Details of each of the fields on this screen are set out in the following table:DescriptionDetermines the event description.Send To DeviceDetermines the device that should receive an alert when the day of the week <strong>and</strong> time matches the event day ofthe week <strong>and</strong> time.Note: The alert will be generated according to the device alert default parameters.Event TimePage PriorityActiveHelpDetermines the time of day when the event will be activated <strong>and</strong> an alert will be generated.Determines the default priority of the specific event.Determines if the event is active.Note: If the event is not active, no alert will be generated when the days of the week <strong>and</strong> time match the eventday of the week <strong>and</strong> time.Display the applicable Help screen.44
5.5 Tools Menu (Server version only)The Tools menu provides access to the following menu items:1. Device Database Programmer2. 900 MHz Wireless Pendants Programmer3. System Monitor4. Visual Control Panel5.5.1 Device Database ProgrammerUse this menu item to display the screen that allows you to program multiple devices as long as they have an identical orsequential device Code. The device code increments can be specified <strong>and</strong> the starting device code is determined by the FromDevice Code field. If required, the device serial number increments can also be specified <strong>and</strong> the starting device serialnumber is determined by the From S/N field.From the Tools menu, click on Device Database Programmer to display the following screen:Details of the main fields on this screen are set out in the following table:From Device IDDetermines the first device ID to program.To Device IDDetermines the last device ID to program.Increment Device Code byDetermines the number of capcodes between each of the devices programmed.From Device CodeDetermines the capcode of the first device programmed.HelpDisplay the applicable Help screen.For information on all other fields, see Adding, Editing <strong>and</strong> Deleting a Device on page 13.45
5.5.2 900 MHz Wireless Pendants ProgrammerUse this menu item to display the screen that allows you to program wireless 900 MHz pendants, including the pendant code,the type of switch <strong>and</strong> the check-in time.From the Tools menu, click on 900 MHz Wireless Pendants Programmer to display the following screen:Details of the main comm<strong>and</strong>s <strong>and</strong> fields on this screen are set out in the following table:Serial PortDetermines the serial port that will be used to program the pendants.Note: Selecting a serial port that is already in use by the system will terminate all activities on that serial port.SettingsDisplays the serial port settings.Initialization ModeDisplays the initial mode of the wireless receiver.Pendant Code (Decimal)ProgramDetermines the decimal code to be programmed into the pendant.Program the pendant with the code entered in the Pendant Code (Decimal) box.Auto Increment byDetermines if the pendant code should be incremented automatically when more than one pendant isprogrammed. The pendant code will be incremented by the value entered in the adjacent box.Check-InDetermines if <strong>and</strong> when the pendant should send check-in signal to the system. Check-in interval other than Nonewill cause the pendant to send a supervision message, according to the interval selected.Note: The listed intervals are the approximate actual Check-In intervals <strong>and</strong> actual check-in interval may bedifferent depending in the type of pendant used.ContactsDetermines the contacts options for the programmed pendant.Note: Open switch means that the button has to be pressed in for the pendant to be activated. Closed switchmeans that the pendant will be deactivated when the button is pressed. The default used setting is Open ExternalSwitch.HelpDisplay the applicable Help screen.46
5.5.3 System MonitorUse this menu item to display the screen that allows you to monitor the system input <strong>and</strong> output activities. Each activity islisted with its respective date <strong>and</strong> time, the activity source, the source ID or activated device number, <strong>and</strong> the message sentto the device or the status of the trigger.If required, the listed activity can be printed as a report using the Print comm<strong>and</strong> or automatically sent to a printer using theOnline comm<strong>and</strong>. The system monitor can be activated automatically when the <strong>VNS2000</strong> software is started (see SystemSettings on page 27).From the Tools menu, click on System Monitor to display the following screen:Details of the main comm<strong>and</strong>s <strong>and</strong> fields on this screen are set out in the following table:OnDetermines if the monitor is on or off.SoundDetermines if a sound will be played when a system event is added to monitor list.ClearClear the monitor list.PrintGenerate a report of all events listed on the screen.OnlineHelpDetermines if each event should be sent to the printer.Note: If you are not using a dot-matrix printer, events will be printed only when an entire page is completed or ifyou exit the System Monitor.Display the applicable Help screen.47
5.5.4 Visual Control PanelUse this menu item to display the screen that allows you to monitor the system input <strong>and</strong> output activities <strong>and</strong> assign visualindicators to event triggers or devices. The visual control panel can be assigned with a background image such as a site mapor a floor plan using the Images menu. Indicators can be added using the Indicators menu <strong>and</strong> can represent an eventtrigger such as an alarm point or wireless pendant. The indicators can also represent a system device <strong>and</strong> provide visual <strong>and</strong>direct access to sending an alert to a device by right clicking on the respective indicator <strong>and</strong> selecting Send Message.Indicators that represent an event trigger can be programmed to change their status automatically according to the triggerstatus. For example, if Alarm 002 is activated, the indicator representing it will start flashing. When the alarm is deactivated,the indicator representing it will stop flashing. If required, the indicator’s status can be confirmed by the user manually inorder to restore the indicator status (Note: manual confirmation of an indicator’s status does not change the physical oractual status of the event trigger represented by the respective indicator).The visual control panel can be activated automatically when the <strong>VNS2000</strong> software is started (see System Settings onpage 27).From the Tools menu, click on Visual Control Panel to display the following screen:Details of the main comm<strong>and</strong>s <strong>and</strong> fields on this screen are set out in the following table:SoundClearImagesDetermines if a sound will be played when a system event is added to monitor list.Clear the monitor list.Select an image to be displayed as the background for the indicators.Indicators MenuAdd Indicator – Add an indicator to the Visual Control Panel.Edit Indicator – Edit the selected indicator.Remove Indicator – Remove the selected indicator from the Visual Control Panel. This comm<strong>and</strong> is alsoavailable by right-clicking on an indicator.Save Indicators - Save the current positions of the displayed indicators.Lock Indicators Position – Lock the indicator to their current position <strong>and</strong> prevent them from being repositionedon the screen.Confirm Alert – This comm<strong>and</strong> is available only by right-clicking on an active flashing indicator that iscorresponding to an alarm point or wireless pendant. When the indicator is confirmed, the audible alert will becanceled but the indicator will continue to flash until the event is closed. The operator activity will be logged bythe system for future report generation <strong>and</strong> can be identified by the Windows user name.48
Close Event – This comm<strong>and</strong> is available only by right-clicking on an active flashing indicator that iscorresponding to an alarm point or wireless pendant. When the event is closed, the audible alert will be canceled(if still active) <strong>and</strong> the indicator will stop flashing. The operator activity will be logged by the system for futurereport generation can be identified by the Windows user name.Note: <strong>Manual</strong> alert confirmation <strong>and</strong> event closing do not change the physical or actual status of the event triggerrepresented by the respective indicator.HelpDisplay the applicable Help screen.To add an indicator, click on Indicators <strong>and</strong> the click Add Indicator. This comm<strong>and</strong> is also available by right-clicking on anempty area of the Visual Control Panel.To edit an indicator, select the indicator you wish to edit <strong>and</strong> Edit Indicator. This comm<strong>and</strong> is also available by right-clickingon an indicator.The icon associated with each indicator is determined by the trigger type assigned to the indicator:St<strong>and</strong>ard DeviceAlarm Point900 MHz / UHF Wireless Pendant or TransmitterThe following screen will be displayed:Details of each of the fields on this screen are set out in the following table:DescriptionTrigger TypeDetermines the indicator description as will be displayed on the screen.Determines the type of trigger associated with the indicator.Alarm Point / PendantText ColorDetermines the alarm point ID or wireless pendant ID that will be represented by the indicator.Determines the text color of the indicator as will be displayed on the Visual Control Panel screen.Change Indicator Status AutomaticallyDetermines if the indicator status will be modified automatically according to the trigger status. If this box iscleared, the user is required to manually confirm the alert before the indicator status can be changed.Display Details on Double-ClickActiveDetermines if the indicator details will be displayed when the user is double-clicking on the indicator icon.Determines if the event is active.Note: If the event is not active, no alert will be generated when the days of the week <strong>and</strong> time match the eventday of the week <strong>and</strong> time.49
HelpDisplay the applicable Help screen.5.6 Reports Menu (Server version only)The Reports menu provides access to the following menu items:1. Activity Report2. Statistics Report3. Failed Message Report4. Device Supervision Report5. Device Database Report6. Alarm Point Database Report7. 900 MHz / UHF Wireless Pendants Database Report8. Rebuild Reports Archive5.6.1 Activity ReportFrom the Reports menu, click on Activity Report to display the following screen:Details of the main fields on this screen are set out in the following table:SourceDetermines the alert source filter.From DeviceDetermines the beginning of the device range filter.To DeviceDetermines the end of the device range filter.From DateDetermines the beginning of the date range filter.To DateDetermines the end of the date range filter.Sort ByDetermines the sort field <strong>and</strong> sort order.Include Full Message TextDetermines if the full alert text should be displayed (alphanumeric alerts only).HelpDisplay the applicable Help screen.50
5.6.2 Statistics ReportFrom the Reports menu, click on Statistic Report to display the following screen:Details of the main fields on this screen are set out in the following table:SourceDetermines the alert source filter.From DeviceDetermines the beginning of the device range filter.To DeviceDetermines the end of the device range filter.From DateDetermines the beginning of the date range filter.To DateDetermines the end of the date range filter.Sort ByDetermines the sort field <strong>and</strong> sort order.Include Message TextDetermines if the alert text should be displayed (alphanumeric alerts only).HelpDisplay the applicable Help screen.5.6.3 Failed Messages ReportFrom the Reports menu, click on Failed Messages Report to display the following screen:Details of the main fields on this screen are set out in the following table:SourceDetermines the alert source filter.From DeviceDetermines the beginning of the device range filter.To DeviceDetermines the end of the device range filter.From DateDetermines the beginning of the date range filter.51
To DateDetermines the end of the date range filter.Sort ByDetermines the sort field <strong>and</strong> sort order.Include Full Message TextDetermines if the full alert text should be displayed (alphanumeric alerts only).HelpDisplay the applicable Help screen.5.6.4 Device Supervision ReportFrom the Reports menu, click on Device Supervision Report to display the following screen:Details of the main fields on this screen are set out in the following table:From DeviceTo DeviceFrom DateTo DateSort ByDetermines the beginning of the device range filter.Determines the end of the device range filter.Determines the beginning of the date range filter.Determines the end of the date range filter.Determines the sort field <strong>and</strong> sort order.Include Non responsive Device OnlyDetermines if report should include the supervision request results for all supervised devices or only for devicesthat did not respond to the supervision request.HelpDisplay the applicable Help screen.52
5.6.5 Device Database ReportFrom the Reports menu, click on Device Database Report to display the following screen:Details of the main fields on this screen are set out in the following table:From DeviceDetermines the beginning of the device range filter.To DeviceDetermines the end of the device range filter.Sort ByDetermines the sort field <strong>and</strong> sort order.HelpDisplay the applicable Help screen.For information on all other fields, see Adding or Editing Devices on page 13.5.6.6 Alarm Points Database ReportFrom the Reports menu, click on Alarm Points Database Report to display the following screen:Details of the main fields on this screen are set out in the following table:From AlarmDetermines the beginning of the alarm point range filter.To AlarmDetermines the end of the alarm point range filter.From DeviceDetermines the beginning of the device range filter.To DeviceDetermines the end of the device range filter.MessageDetermines the alarm point activation message filter.53
Sort ByDetermines the sort field <strong>and</strong> sort order.HelpDisplay the applicable Help screen.5.6.7 900 MHz / UHF Wireless Pendants Database ReportFrom the Reports menu, click on 900 MHz / UHF Wireless Pendants Database to display the following screen:Details of the main fields on this screen are set out in the following table:From PendantDetermines the beginning of the pendant range filter.To PendantDetermines the end of the pendant range filter.From CodeDetermines the beginning of the pendant code range filter.To CodeDetermines the end of the pendant code range filter.From DeviceDetermines the beginning of the device range filter.To DeviceDetermines the end of the device range filter.SupervisedDetermines the pendant supervision (no activity) filter.MessageDetermines the pendant activation message filter.Sort ByDetermines the sort field <strong>and</strong> sort order.HelpDisplay the applicable Help screen.5.6.8 Rebuild Reports ArchiveFrom the Reports menu, click on Rebuild Reports Archive to activate this comm<strong>and</strong>.Note: This comm<strong>and</strong> is activated automatically by the system every 24 hours or whenever a report is generated. Usuallythere is no need to activate this comm<strong>and</strong> manually.54
5.7 Help MenuThe Help menu provides access to the following menu items:1. Help Topics2. About5.7.1 Help TopicsFrom the Help menu, click on Help Topics to display the help screen. Use the Contents, Index or Find tabs to locate theinformation you are looking for.5.7.2 AboutFrom the Help menu, click on About <strong>VNS2000</strong> to display the following screen:This screen provides information regarding the software version <strong>and</strong> serial number. For the Server version, this screen alsoincludes information about the model of the main serial encoder used by the system.55
<strong>VNS2000</strong> Client Software – Detailed InformationNote: For each of the software screens described in this section, specific help information is available by pressing the F1key.To activate the <strong>VNS2000</strong> Client software, click on Windows Start button, Programs, <strong>VNS2000</strong>, <strong>VNS2000</strong> Client.The <strong>VNS2000</strong> Client main screen will appear <strong>and</strong> display all devices programmed into the system database (the caption atthe top of the screen may be different based on the version of software installed).6.1 File MenuThe File menu provides access to the following functions <strong>and</strong> menu items:1. Hide2. Exit6.1.1 HideUse this menu item to hide the <strong>VNS2000</strong> main screen. The software will remain active <strong>and</strong> perform its tasks regularly.The main screen can be displayed again by right clicking on the <strong>VNS2000</strong> icon located at the right bottom corner of WindowsTaskbar next to the system clock.6.1.2 ExitUse this menu item to close the <strong>VNS2000</strong> software. When the <strong>VNS2000</strong> Client software is closed, automated alerts will notbe processed.56
6.2 Setup MenuThe Setup menu provides access to the following functions <strong>and</strong> menu items:1. Configure2. Email Forwarding & <strong>User</strong> Information6.2.1 ConfigureUse this menu item to configure the settings applicable to the specific workstation. These settings are displayed in thefollowing tabs:1. Database LocationNote: It is recommended that you contact an IT system administrator before making any changes to these settings.6.2.1.1 Database LocationClick on the Database Location tab to display the tab below:Details of each of the fields on this tab are set out in the following table:Database PathAllows the administrator to designate the folder where the device database is located on the PC running <strong>VNS2000</strong>Server software or on a network drive.To change the Database Path, use the Browse button to point to this path or type it in this textbox.Note: This folder must be shared on the PC running <strong>VNS2000</strong> Server software or on a network drive in order toallow users to access the device database <strong>and</strong> send alerts from their Client software.Secondary PathIf a secondary system is in use, indicate the path to the secondary system on your network. Use the Browsebutton to point to this path or type it in this textbox.Note: The Secondary system is typically used as st<strong>and</strong>by system.Monitor Queue every (seconds)Determines if the specific copy of <strong>VNS2000</strong> should monitor the network alerts queue <strong>and</strong> the time interval formonitoring the queue for new alerts. The queue will be monitored for new network alerts accordingly <strong>and</strong> displayalerts that are not older than the value indicated in the Ignore Alerts Older than (minutes) field. If the box ischecked, a popup window will be displayed for each network notification sent.Ignore Alerts Older than (minutes)HelpDetermines the time interval after which network alerts will be ignored since they are too old (based on the timewhen the alert was created).It is recommended that the time interval will be set to 5 minutes.Display the applicable Help screen.57
6.2.2 Email Forwarding & <strong>User</strong> InformationFrom the Setup menu, click on Email Forwarding & <strong>User</strong> Information to display the following screen:Details of each of the fields on this screen are set out in the following table:<strong>User</strong> InformationDetermines a string of characters that may be appended to any alphanumeric alert sent by the <strong>VNS2000</strong> user.Append Information toDetermines if user information should be appended to alphanumeric alerts <strong>and</strong> if it should be appended before orafter the alphanumeric alert text.Activate Email ForwardingDetermines if unread messages in your email software inbox should be sent as an alert to the device entered inthe Send to Device field.Forwarding TypeSend to DeviceNote: This field is always set to Forward to Device.Determines the device that should receive the email message.Message Keyword FilterDetermines the keyword used to filter incoming emails. If a keyword filter is specified, only emails that containthat keyword in their subject line will be processed. Emails that do not contain this keyword will be ignored.Note: Leave this field empty to forward all emails.The keyword cannot contain spaces <strong>and</strong> can be as long as 20 characters. The email will be considered valid forforwarding if the keyword is found at any location in the email subject.Message Sender FilterDetermines the sender’s email address used to filter incoming emails. If a sender’s email address filter isspecified, only emails that were received from that email address will be processed. Emails that were not receivedfrom that email address will be ignored.Note: Leave this field empty to forward all emails.The sender’s email address can be as long as 100 characters.Include Email Header Details in MessageDetermines if the email header information (sender’s name, subject, date <strong>and</strong> time) should be sent to the devicewith the email contents.Check for Unread Messages Every NNN MinutesDetermines the time interval to check for unread messages in the email software inbox.Force Email DownloadHelpDetermines if <strong>VNS2000</strong> should automatically try to connect to your email service <strong>and</strong> download new messages.Otherwise, email messages will have to be downloaded manually or the email software should be left running <strong>and</strong>configured to check for new messages periodically.Display the applicable Help screen.Note: The Remember Password in the Incoming Mail Server section of your email software, under the email accountproperties, must be checked in order for the Email Forwarding comm<strong>and</strong> to work without user intervention. Otherwise, youwill be prompted to enter the password each time an account is checked for new messages.58
The Email Forwarding comm<strong>and</strong> is compatible with Outlook Express. It is not guaranteed to be compatible with other emailsoftware.If a designated device (such as alphanumeric display) requires additional parameters to display the text message properly,the default device parameters will be used for formatting the Message Text.If a designated device (such as controlled device) cannot receive a text message, the device will be activated with its defaultalert.6.3 Help MenuThe Help menu provides access to the following menu items:1. Help Topics2. About6.3.1 Help TopicsFrom the Help menu, click on Help Topics to display the help screen. Use the Contents, Index or Find tabs to locate theinformation you are looking for.6.3.2 AboutFrom the Help menu, click on About <strong>VNS2000</strong> to display the following screen:This screen provides information regarding the software version <strong>and</strong> serial number.59
Appendices7.1 Appendix A – VISIPLEX Serial Communication ProtocolComm<strong>and</strong> format: PnnnnMP – Fixed prefix (must be capital P).nnnn – 4 digit valid device number. Device number can be less than 4 digits if the serial port is configured with theappropriate Device ID length.M – Alphanumeric message.Note: The message is ignored if the Allow Customization of Alert Parameters box on the device settings wascleared <strong>and</strong> the Alert Default Parameters will be used to generate the alert to the device.It is possible to send a customized numeric or alphanumeric message to a device that can accept alphanumeric textsuch as a pager, LED display or Email. In that case, the Allow Customization of Alert Parameters box on thedevice settings should not be cleared.If the customized message is sent to a device that requires additional information in order to format the message(such LED display), the Alert Default Parameters will be used to format the text message. - Carriage Return (ASCII 13)Serial Input <strong>and</strong> Output:Terminal OutputPnnnnM<strong>VNS2000</strong> Server Response?99* (if requested device is valid)?99 (if requested device is invalid)7.2 Appendix B – Data Stream Analyzer Communication ProtocolComm<strong>and</strong> format: KK – Alphanumeric keyword. - Carriage Return (ASCII 13)Serial Input <strong>and</strong> Output:Terminal OutputKeyword<strong>VNS2000</strong> Server ResponseNoneNone7.3 Appendix C – COMP1 Serial Communication ProtocolComm<strong>and</strong> format: MM – Alphanumeric message.Note: The message is always sent to device 0100.The message is ignored if the Allow Customization of Alert Parameters box on the device settings was cleared<strong>and</strong> the Alert Default Parameters will be used to generate the alert to the device.It is possible to send customized numeric or alphanumeric message to a device that can accept alphanumeric textsuch as pager, LED display or Email. In that case, the Allow Customization of Alert Parameters box on thedevice settings should not be cleared.If the customized message is sent to a device that requires additional information in order to format the message(such LED display), the Alert Default Parameters will be used to format the text message. - Carriage Return (ASCII 13)Serial Input <strong>and</strong> Output:Terminal OutputM<strong>VNS2000</strong> Server ResponseNoneNone60
General Information8.1 WarrantyUnless otherwise specified at the time of original purchase, all equipment is warranted as to quality <strong>and</strong> performance for oneyear from the date of original shipment from our factory.This factory warranty covers all parts, software, <strong>and</strong>/or labor (as specified at time of purchase) at our factory, as well asreturn shipping to you, the customer, but does not apply to any batteries or other damage resulting from abuse of theequipment. Warranty coverage excludes free replacement of cosmetic items such as clips, logos, etc.The warranty is void if:1. There is evidence of abuse to the equipment (i.e., corrosion, unusual physical damage, signs of exposure to temperaturesoutside the range of specifications, etc.)2. The equipment contains an unauthorized modification.3. Identification numbers on the printed circuit boards or chassis have been altered or removed.4. Evidence of the product having been exposed to or submerged in water.5. Equipment is damaged through acts of God, including, but not limited to: flood, lightning, hurricane, tornado, sustainedhigh winds, acts of war, natural disasters, etc.Should you experience problems with any product, we would suggest consulting your system or clock maintenance guide tocorrect any routine problems such as replacing batteries, cleaning contacts, checking AC voltage, etc.If the problem persists, please call our technical support department for additional assistance, remote diagnostics help, etc.If your product must be returned for repair, our technical service department will provide you with a Returned MaterialAuthorization (RMA) number <strong>and</strong> any other special instructions that will allow the repair to be h<strong>and</strong>led as quickly as possible.All non-warranty products require a purchase order number in addition to an RMA number for repair work to be started.For more information, or to obtain technical assistance on any warranty or non-warranty product, please write, call, fax oremail to:<strong>Visiplex</strong>, Inc.1287 Barclay BoulevardBuffalo Grove, IL 60089Phone: (847) 229-0250 or (877) 918-7243Fax: (847) 229-0259E-mail: support@visiplex.comWebsite: www.visiplex.comBusiness Hours: Monday-Friday, 9:00 AM - 5:00 PM Central Time61