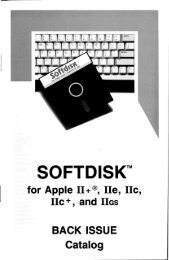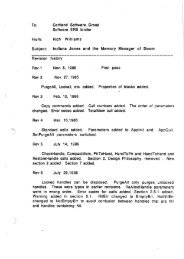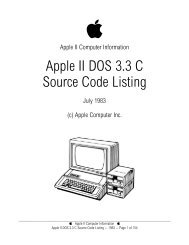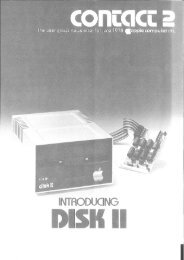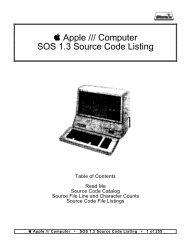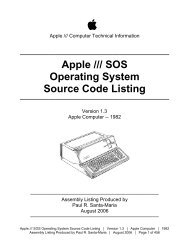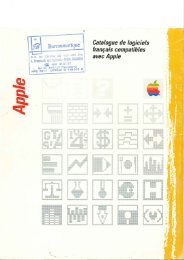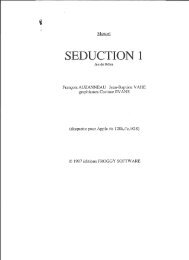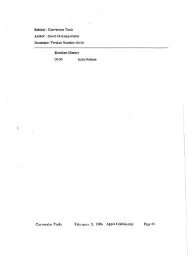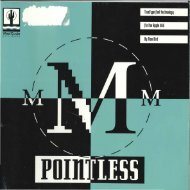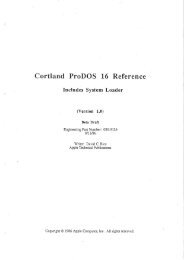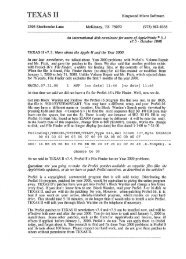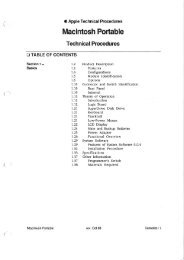Create successful ePaper yourself
Turn your PDF publications into a flip-book with our unique Google optimized e-Paper software.
When Salvation has restored all the files, it pops up the "finalrestore" screen ...and you're finished! (See Fig. 18)I '* <strong>File</strong> Edit Settings Backup MacrosFigure 18Restore complete!ADVANCED FEATURESTo exit orselect another function. click and drag the <strong>File</strong>option to choose what to do next.This is the end of the step-by-step discussion. As you'veseen, even though Salvation can be tailored in many ways to fitany backup or restore situation, it's really quite uncomplicated. Allyou have to do is follow the on-screen messages and prompts forsmooth, fast backups and restore operations. We're confidentyou'll make Salvation indispensable in keeping all your files safefrom loss...and the day will come when you'll be glad you havelRemember, there are four Salvation features that wereintentionally left out of this step-by-step section: Select All,Backup Macros, Backup Options, and Group Select. Theyare covered in Section 3.This section covers the balance of Salvation's features.Experienced users will find information here that they canexploit to enhance their use of Salvation. We hope it also willadd to the knowledge base of less-experienced !IGS andSalvation users.Application programs designed to follow standard GS/OSdesktop guidelines must provide an inclusive <strong>File</strong> pulldownoption; a specific program may then make all, some, or none ofthe <strong>File</strong> options available, as is appropriate. In Salvation's case,the only active one is Select All; this option may be used toselect immediately all highlighted files during a backup orrestore operation.<strong>File</strong> - Select All