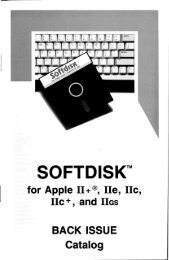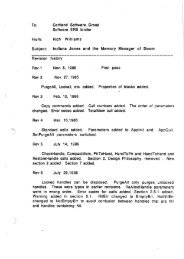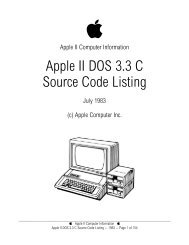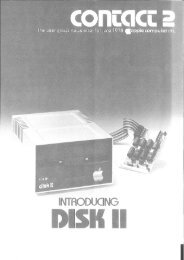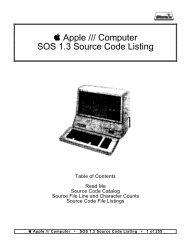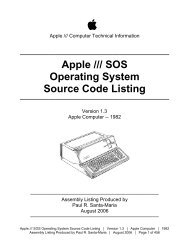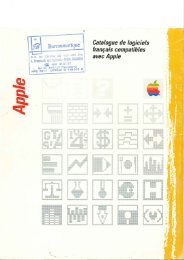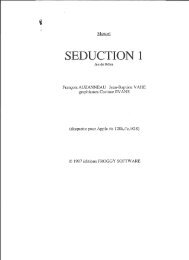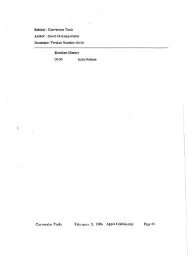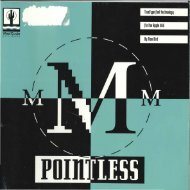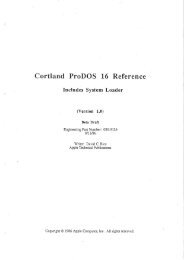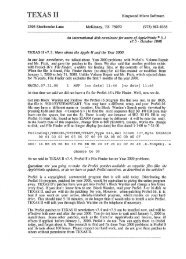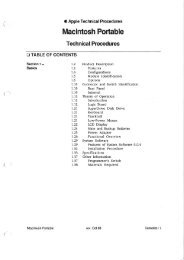You also want an ePaper? Increase the reach of your titles
YUMPU automatically turns print PDFs into web optimized ePapers that Google loves.
II• I,.;iI .,f,"
~a~~ ~n ~vstBm fur AnnBb~
INTRODUCTION AND OVERVIEW 5Section 1 FOR THE ADVENTUROUS USER 7Selecting Volumes, Folders and <strong>File</strong>s for Backup 7Selecting the Destination 9Restoring Volumes, Folders and <strong>File</strong>s 11Section 2 FOR THE CAUTIOUS USER 13What is a Backup...and Why Bother? 14What Causes These Errors? 14How Does Salvation Save Time and Storage Space? _15Backup...Step-by-Step 16Selecting <strong>File</strong>s to Back Up 17Specifying the Backup Destination 20Restore...Step-by-Step 26Section 3 ADVANCED FEATURES 33<strong>File</strong> - Select all 33Settings - Backup Options 34Backup Macros 35Group Select 37<strong>File</strong> Types Recognized 38INDEX 39© Copyright 1990 Vitesse, Inc.Vitesse, the Vitesse logo, Salvation and the Salvationlogo are trademarks of Vitesse, Inc.SOAcifications subiect to chanae without notice.
INTRODUCTIONAND OVERVIEWWelcome to Salvation! We're glad you've chosen ourprogramas yourApple IIGS file backup utility. Wetrustyou'll find it easyto use,fast and smooth in operation, and absolutely essential to yourcomputing peace of mind. Salvation is menu/mouse driven, so youcan just 'point and click' from beginning to end.Salvation offers you complete flexibility in deciding justwhich parts of your data to back up or restore, and in selectingthe types of storage devices. You can back up and restorecomplete volumes, folders, and even individually-selected filesto 3-1/2" and 5-1/4" floppy disks, and to specified pathnameson another hard drive or floppy disk.Floppy disks receiving backup files do not need to be preformattedorpre-named. Salvation recognizes formatted disks andrequires user approval to overwrite them; it writes data to unformatteddisks track-by-trackto increase backup speed.Salvation lets you define custom backup 'macros' for frequentuse. Italso provides aconvenient means for printing out ahard copyrecord of abackup operation, as well as printing individual labels forbackup disks.This User's Guide is in three sections. The first section brieflydescribes some of Salvation's unique features. It's ideal forexperienced and/oradventurous IIGSusers-thosewho feelconfident in running aGS/OS-based, desktop-style applicationprogram with minimal guidance. Salvation has no tricks or quirks; itusesthe familiar IIGS userinterface to let you knowwhat's going on,when adecision must be made, and what options are available. Infact, for many users, this part ofthe Guide is all you need.The second section is forthose users who are still alittle unsureof all the things their IIGScan do...and want more assistance than justthe pop-up messages on the screen. This section takes you step-bystepthrough typical Salvation file backup and restore operations,explaining whatyou will see on the screen and howto selectthecorrect option at every point. After atime ortwo with this section, evennovices will feel completely comfortable responding to Salvation'smany on-screen messages and prompts.
The third section describes the balance of Salvation's featuresand options. It covers, for example, tailoring Salvation for specificenvironments and for repetitive operations. We recommend that youread through this section to find out howto use Salvation to your bestadvantage.Salvation follows the product standard that Vitesse, Inc. sets forall its products: it's fast, smooth, and uncomplicated. It's the state-ofthe-artin IIGS file backup and restore utilities, and you'll find itsoconvenientto usethat it will quickly become one of your most usedprograms. We're proud of Salvation, and we're confident you'll like it.Importantnote: Please run the READ.ME file on theSalvation disk to get any last-minute updates. Thanks.FOR THEADVENTUROUS USERLaunching Salvation's application fileThis is the first step in using Salvation. The Salvation diskcontains enough of the IIGS operating system to boot andlaunch the program, or you can use any GS/OS-compatibleprogram launcher.Selecting Volumes, Folders, and <strong>File</strong>s for BackupAfter the Vitesse/Salvation 'splash screen', the MainScreen presents the top-level options: <strong>File</strong>, Edit, Settings, andBackup Macros.To make a new backup (or continue one). to restore or toprint labels. click and pull down the <strong>File</strong> menu option.To specitv backup options such as veritv writes. showinvisible and/or bad files. and interleave ratios. click and pulldown the Settings option. (See Section 3 for more informationon these features.)When you select New Backup from the <strong>File</strong> entry,Salvation's backup source selection screen allows you tospecify volumes, folders, and/or individual files.Selected items are indicated by their respective iconsturning black. Volumes or folders with some lower-level itemsselected are depicted in grey.
To select an entire volume.Either".Point and click once to highlight it, then eitherdouble click or click the Select button. To selectadditional volumes, repeat this procedure.Or."Point and click the Show Folders button to displayall the folders within the highlighted volume in 'tree'format, plus the file contents of any highlightedfolder. Click the Select button to select the contentsof all folders.Salvation also allows any parts of a volume or volumes tobe selected for backup.To select the entire file contents of an individual folder,Either."highlight the folder and double click or click the$elect button.Or".highlight the folder and use the Select All pul/downoption.To select anv individual file. highlight the filename anddouble click or click the Select button.To select individual files without de-selecting other filesand/or folders. hold down the Open-Apple (Command) buttonand point and click to highlight any additional file you want,then double click or click the Select button.To select anv two files and aI/ files in between. point andclick on the first file; then, while holding down the Shift button,point and click on the last file; then double click or click theSelect button.To define selection rules (based on file configuration) forfiles within a selected folder. click the Group Select button,and select the selection parameters you desire. <strong>File</strong>s selectedas a group may either replace any current group of selectedfiles or be added to the current selection group.. To undo volume. folder. and/or file selections at any time,highlight the selections and either double-click or click theUnSelect button.To advance to the next backup operation, click the Okay buttonwhen you are satisfied with your selections.To stop evervthing. click the Cancel button.Selecting the DestinationSalvation presents destination options for both floppydisks and GS/OS pathnames.To select a 3-112" drive, or a 5-1/4" drive. point and clickthe option of your choice.To select a GS/OS pathname, select the desired volumeand folder, then type in the desired destination pathname at theprompt.Beginning Backup OperationsSalvation allows you to print a hard copy record of thebackUp operation while it is being performed.To print a backup record. point and click Print BackupReport. Be sure your printer either is connected to the IIGS'printer serial port or is using a printer interface card in Slot 1.Tvpe in a name for the backUp disk set beforebeginning vour backup. This identifier will be written aspart of the backup session's catalog.To revise anv of the backup parameters. click RedoSelection.To initiate operations. click Begin Backup.To end the backup operation and return to the MainScreen, click Cancel.Throughout the backup operation, Salvation shows itsprogress in reading and writing files on the screen. You will beprompted to insert destination floppy disks whenever required.
To pause the backup operation at anv point. click thePause button. The status of files read and written will be shownat that time. Salvation gives the option of continuing the currentbackup operation, stopping it for an indefinite period to accommodateother computer tasks, or cancelling the operationaltogether.Catalog <strong>File</strong>When all selected volumes, folders, and files have beenbacked up, Salvation writes a backup Catalog <strong>File</strong>. The Catalog<strong>File</strong> is essential to all restore operations, both partial andcomplete. .If you are backing up to a hard drive, the Catalog <strong>File</strong> isstored with your backup files.If you are backing up to a floppy disk, Salvationprompts for a last disk to receive the Catalog <strong>File</strong>.BackUp MacrosAn exclusive Salvation feature allows defining of all thedetails of a backup as a Backup Macro. Select the Save Macropulldown option from the backup screen and assign a name tothe macro.Restoring Volumes, Folders, and <strong>File</strong>sTo initiate the restoration of volumes. folders. and files.select the Restore option from the <strong>File</strong> pulldown of Salvation'sMain Screen.If vou are restoring from floppv disks, at the prompt,insert the Catalog disk of the backup disk group you wishto use.If vou are restoring from a GS/OS pathname. set thepathname you wish Salvation to use as its source forbackup files.To Continue a backup on another hard drive. specifythe same pathname when asked which backup set.Salvation shows the tree structure of the backup materialyou've selected.To make anv changes desired in the files to be restored.use the Select and UnSelect options.Select the destination: original folders, or a single,specified folder. The Original Folders option will recreate anyfolders that have been deleted. The Set Path option willcreate a new file if one does not already exist or warn that afile by that name already exists.
FOR THE CAUTIOUS USERThis section takes you step-by-step through atypical sessionof backup and restoration of volumes, folders, and files. Actualscreen graphics are shown, and they are accompanied bycomplete explanations of what your choices are, how to decidewhat to do, and exactly how to do it.After a time or two of following this section, you'll become socomfortable with Salvation's intuitive format-pius its many onscreenprompts and messages-that you'll probably never refer tothis section of the User's Guide again.However...We rec9mmend that you read this section and examinethe screen graphics once before you actually perform anySalvation backup or restore operations. This gives us thechance to explain what's going on at every step, and lets youdecide how it may (or may not) apply to your personalllGs system.Then, when you try Salvation for a real backup, YOU'll go quicklyand confidently through the process...and you'll be assured thatyour irreplaceable files are completely protected everywhere alongthe line.
What Is a Backup...and Why Bother?As personal computer technology has exploded in the lastfew years, IIGS users have been able to store files in bigger andbigger devices. While the standard in the Apple II world was oncethe 5-1/4" floppy disk that holds only 143K bytes of file data, mostIIGS users now use 3-1/2" disks that can hold up to 800K worth offiles-more than six times as muchI Beyond that, many IIGS usersare using hard disk drives; even the smallest of these can store10 megabytes of data: over twelve times as much as a 3-1/2" disk.And it's not unusual for users' systems to have hard drives thatcan hold 20 megabytes, 40 megabytes-or even more-of file data.If the world were a perfect place, and if electromechanicaldevices-and humans-always worked flawlessly, you wouldn'tneed Salvation. You would just save data onto floppy disks or harddrives and use them as often as desired. But, even the bestmachines and humans have problems every now and then. In thecomputer world, that means that every IIGS user is going to have atleast one experience of trying to read data to or from a floppy diskor hard drive...and it won't work!!What Causes These Errors?The reason it won't work can stem from a number of causes,among them a misplaced or missing byte that's crucial tooperation-every now and then a disk or hard drive can hiccup.Even more common is the situation where a user changes a fileand saves it to a disk...only to realize (too late) that the earlierversion should have been kept, too. The idea of a backup of files isto keep a separate copy of a group of data, so that when thatinevitable "Oh, NO!" occurs, it's an easy job to just go to thebackup copy and begin to breathe again."OK", you say, "I can just use my file management utilityprogram to make c; copy of all the fi,les I ~ave...can:t.I?" you canbutcopying each file one-by-one With a file copy utility will take along time, and the large number of disks (or hard drive space)needed will be quite disorganized. Salvation allows you to organizeyour data and speed up the backup process. And the faster abackup process goes, the more likely you are to use it.How Does Salvation Save Time and Storage Space?Salvation is written to read and write files at absolutemaximum speed-many times faster than a file copy utility. It canstore groups of files in a logical way to ease the task of restoringthem when the time comes. Salvation uses the IIGS' powerfuldesktop user interface to show you clearly the files you have, allowyou select which of them you want to back up and where thebackup is to be stored. It then makes the backup quickly andwithout errors...all controlled by you in the convenient 'point andclick' menu/mouse method of running IIGS programs.You save time many ways with Salvation: you can use themouse to select whole volumes', certain folders on volumes, oreven some files from one folder and other files from anotherfolder-there's no need to type in any filenames.Salvation tells you ahead of time the number of disks-or theamount of hard drive space-you'll need available to receivebackup files. You can use new, unformatted disks or older,formatted ones-Salvation handles both easily, so all you need todo is have enough disks within arm's reach.When the time comes to write the backup files, Salvationwrites a whole track at a time; depending on your particularsystem, this can be as fast as 1 megabyte per minute!This level ofperformance comes only when your system has 'top ofthe line' components. For instance, one I/Gs-compatible hard drivewith short access times backing up files to another hard drive canachieve 1megabyte perminute rates. Ifyour system uses a fairlyslow hard drive or a 3-1/2" floppy disk drive, the speed may not beas great. Please note especially that 5-1/4" floppy disk drives readand write quite slowly, compared to 3-1/2" drives. You'll notice asignificant increase in the amount oftime Salvation needs to do abackup ifyou use 5-1/4" floppy disks.Salvation writes a special file-called a Catalog <strong>File</strong>-on aseparate disk after a backup session. This file makes it a simple'point and click' process to restore all the files you backed up; or,you can choose to restore just a few files, or even a single file, ifyou want. Salvation's ability to show you on-screen what you'vebacked up, and its flexibility in allowing you to restore all or justparts of it, is an exclusive feature that takes almost all the sting outof those "Oh, NO!" situations.
Backup...Step-by-StepWalking through a typical backup operation is the best way tosee how Salvation is used.Starting up SalvationFirst, you need to get Salvation running. Many IIGS users runtheir computers primarily via the GS/OS Finder desktop. If that's·the way you work, you'll be able to start Salvation just by insertingthe disk, clicking the disk icon and double clicking the Salvationprogram icon. Salvation can be started in a similar manner fromjust about any other GS/OS-compatible program launcher. Or,since much of the GS/OS is included on the Salvation disk, youcan insert the disk into your boot drive and use it from a coldstart-just turn it on. .Whichever way you choose, you'll see the Vitesse/Salvationsplash screen (a program designer's term for ascreen that comeson briefly to identify a program), then Salvation's Main Screen (Fig.1), which is a conventionalliGs pulldown menu screen. Note thefour options across the top: <strong>File</strong>, Edit, Settings and BackupMacros. Most of the time, you'll pull down the <strong>File</strong> option in orderto do a backup or restore operation. Fig. 2 shows the <strong>File</strong> optionpulled down.I • <strong>File</strong> Edit Settings Backup HacrosFigure 1I • <strong>File</strong> Edit Settings Backup HamsmValumes/Fal deI's:Il!IIDIIIIIJI :ROH.DRIVEIIIIIJI :RRH.DRIVESelecting <strong>File</strong>s to Back UpTo perform a newbackup operation. move and click themouse to highlight the New Backup option, then release themouse button to select that option.Salvation then pops up awindow that shows all the highcapacityvolumes currently on-line on the left-hand side of thescreen. In the IIGS system used in this example, the hard drive ispartitioned into two separate volumes, an electronic 'ROM drive',and an electronic'RAM drive'.Salvation doesn't show on-line floppy drives. Floppy disks may bebacked up more conveniently via conventional utility programs.The next step is to select files from some or all of thesevolumes.To select a volume. point and click with the mouse tohighlight it. In the example shown, Hard.1 volume was selected;the highlighting appears on the screen as a yellow color band. (SeeFig. 3.) Selecting the volume makes several options available.Untitled (Backup)<strong>File</strong>s:i@ ~~mm Edit Settings Backup Hacros IHeN backupContinue backupRes torePrint lobe IsQuit!lQFigure2Figure 3
To see all the folders in the volume. click the Show Foldersbutton. Salvation displays all of the folders in indented tree fashionon the left side, while all the files in each of the folders are shownon the right (Fig.4). As you point and click with the mouse tohighlight various folders in the volume, Salvation updates the righthandside of the screen to show the files in each of the folders.I_<strong>File</strong> Edit Settings Backup HamsgOUnti tIed (Backup)Volumes/Folders:<strong>File</strong>s:.~~~~~vQJ'" '..,.-."""""S"'RL""VR:;";Tl""OH,.---------rv 7"1·····.BRSIC.SVSHH• PRODOSI] FIHOER.Om• BRSIWUHCHERI] FSSLOTI] FIHOER.OEFb.........,__~====:1pD- • PRIHT.PROGRHH• ('IORD.PROCESSORD-( Oim~ )( CanceI )Figure 4,+Selecting SeveralScattered<strong>File</strong>sYou'll notice that if you highlight any individual file, all otherfiles preViously highlighted become un-highlighted.To highlightseveral scattered files. just hold down the OpenApple (Command) button on your IIGS keyboard as you highlightindividual files. They'll all remain highlighted, and you can thenselect or de-select them at the same time.Selecting a Range of<strong>File</strong>sAnother Salvation shortcut in selecting a group of files whichappear together is to select the first file, hold down the Shift buttonon the IIGS keyboard and select the last file. Presto! Those two filesand all the files between them are selected.Selecting a Group of<strong>File</strong>sThere's one more way to pick exactly the right files: GroupSelect. This gets a little detailed and is usually used only by fairlyexperienced IIGS users. There's a complete description of GroupSelect in Section 3.Selecting items to back up is easy.To select a single volume. folder or file. click to highlight onany line showing a volume, folder or file, then either double click orclick the Select button.Complete volumes, folders and files selected at any time aremarked by a blackened icon on the left. Volumes and folders whichhave parts of their lower level data selected (e.g., some folders orfiles, respectively,) are marked by a greyed icon. The number offiles and total amount of data that will be backed up are updated atthe lower left of the screen. Similarly, the number of 3-1/2", BOOKdisks needed is updated at the lower right of the screen.You can use a shortcut in making a backup of an entire volume-justdouble click it. When you double click a volume, its entire contentsare selected immediately, and the totals are shown at the lower left ofthe screen. This shortcut does not display all the folders and files.Notice the familiar slide bars on the windows showingvolumes, files, and folders. Salvation can show everything that'savailable, but if there's too much to display in a window at a time, aquick click on aslider and a left! right or up/down pull displays therest of the volumes, files, and folders. This allows you to movearound confidently, selecting just what you want to back up.Wherever you move, the selection choices you've made willalways be easily seen.De-Selecting <strong>File</strong>s Before BackupAt this point, you should take a careful look at all the files thathave been selected and make any last-minute changes.To remove folders and files from selected status, highlightthem and click the UnSelect button.If YOU decide not to do a backup after all, click the Cancelbutton.
Once you're comfortable with your file selections, click theOkay button, and the screen shown in Fig. 5 will appear.I II <strong>File</strong> Edit Settings Backup HacrosSave Backup to which device:@3.5 inch floppu drive(s)() 5,25 inch fl OPPY drive(s)OR 6S/0S path nome:lllIlllI1lIll}illIJJl,:iIlllllllll!llIlJllIlIl!mmlllllCll1lll__:iIllllllllllmum_1ImIlo Print backup reportBescriptive nome of backup set:Inm.mr:lil:l'!!il!t!l'il!m I( Save Hacro )« Begin Backup ) (Redo Selection) (.....----:C.::;an:.;.ce,:..l----')Specifying the Backup DestinationFigureSThis screen allows you to tell Salvation where to store thebackup files.To backup to floppv disks. select 3·1/2" floppy drive (s) or5·1/4" disk drive (s), by pointing to your choice and clicking.To backup to anotherharddrive. click the aS/os pathnameand Set Path buttons. (See Fig. 6.)I Ii <strong>File</strong> Edit Settings Backup HacrosI~,Select the volume by clicking the diskbutton.Select the foldervou want. by highlighting the folder name andclicking the Open button.J1{pe the filename where YOU wantSalvation to write the files inthe box atthe bottom left ofthe screen. Salvation can accept afilename no longerthan 13 characters-it has to leave room forthe'.C' and'.0'suffixes that it adds to your filename.When you are finished with your selections, click the Savebutton.To make changes to the set offiles you've picked for backup.for example, to add or remove some of them from the list, click theRedo Selection button. Salvation pops up the screen shown inFig. 4, and you can make the changes desired and click the Okaybutton to return. (You will need tore-select your backup devieeandlor pathname.)To print a hardcopy ofbacked-up files, click the PrintBackup Report button. (Refer to Fig. 5.) Most IIGS users havetheir printer set up to work with standard IIGS programs; if yours is,clicking the button should work. If not, attaching your printer shouldbe a simple matter of connecting it either to the IIGs' printer serialport or to a printer interface card in the IIGs' Slot 1.Naming the Backup SetTo identify the set ofdisks that Salvation will create for anybackup session. type the name in the box of the lower left-handcorner of the screen (refer to Fig. 5). You can type in anything youwant-up to 3~ characters-and Salvation will make that a part ofthe Catalog <strong>File</strong> it writes at the end of the session. This makes iteasy to determine what a stack of backup disks contains-inwords you've chosen.Sove Backu to \'Ihich device:03.5(:) ~,2(!)R 6D SCRHHS.lD SCREElIS.2D TEHPORRRVD UTILITI£SD VmSSEI'Jrite to I'/hich file:ITargetJileelmSaveCance11'0Figure 6
Perlorming the Backup OperationNow that the files have been selected and the destinationhas been chosen, it's time to perform the actual backup.Click the Begin Backup button. Immediately, Salvation popsup the screen shown in Fig. 7, while it starts reading the files.Also, rest assured that no matter what disk you put in a drive,Salvation will check first to see if it has any data already on it. If itdoes, a prominent message will pop up to let you know, and youcan decide whether to use it or not. The same message appears ifyou specify a filename on your hard drive which already containsdata. (See Fig. 8)I. _<strong>File</strong>iEdit Settings Backup Hacros'_i<strong>File</strong> Edit Settings Backup Hacrosfiles remaining DOReading: IHIT.TEXT•Insert disk 1 into a driveFigure?Figure 8Ffi1 The disk .'EXISTIHGJILES' aIreadulJ..lJ contains informotion. Do uou wishto useitanUl1au?lfarning:Allexisting informotionwill be des troued!Salvation uses all available IIGS memory to read files; thispermits fastest operation. You will see the number of filesremaining to be read and written getting smaller and smaller. Ifyou're using floppy disks, the window prompt will let you knowwhen to insert a destination disk.Pausing a BackupReferring to Fig. 7 again, notice the prominent Pause button.To pause the backup operation. click the Pause button, andSalvation will pop up the screen shown in Fig. 9.Using Different Drives During Backup.A quick word about one of Salvation's exclusive features:when you're first prompted to insert a 3-1/2" destination disk,all you have to do is put a disk into any of the drives you havehooked up to your IIGs, and Salvation will find it. You don't haveto know which slot and drive number it is or even morecomplicated, the GS/OS device number and you don't evenhave to use the same drive when a new disk is required. Theonly requirement is that you use the same size disk that youtold Salvation you wanted to use when you selected thedestination. Salvation is pretty smart, but it can't use both3-1/2" disks and 5-1/4" disks for a single backup.Figure 9I - JiIe
When you pause, Salvation lets you know how far along ithas gotten in the back-up process and gives you the followingoptions: resume backup, pause so you can do something else withyour IIGs, or cancel the whole operation. The Continue picks rightup where Salvation was when you paused, and the Cancel takesyou back to Salvation's Main Screen (Fig. 1). The Stop For Nowoption tells Salvation to get to a smart stopping point; it may benecessary for a few files to be written before stopping. Then, if youare backing up to floppy disks, Salvation will prompt you to insert aCatalog Disk. If you are backing up to a hard drive, Salvationautomatically writes the Catalog <strong>File</strong> to your disk at the samelocation as your backup files.Since tbe same prompt comes at the end of a full backupsession, let's presume that you've clicked the Continue button,and Salvation has read and written all the files.Finally, after Salvation writes the Catalog Disk, the finalbackup screen pops up....and you're finished! (See Fig. 11) At thispoint, you can click and drag the <strong>File</strong> option down to choose whatto do next. No matter what it is, though, you know that all the filesSalvation has backed up for you are safe.Figure 11I • <strong>File</strong> Edit Settings Bockup MocrosThe Catalog <strong>File</strong>When Salvation has finished all the read and writeoperations, the next step is to insert one more disk, the CatalogDisk, so that a special Catalog <strong>File</strong> can be written. (See Fig. 10)I • <strong>File</strong> Edit Settings Bockup Mocros<strong>File</strong>s remoining o=J-Insert CATALOG disk into 0 driveFigure 10( Pouse... )The Catalog <strong>File</strong> contains very important information,including the names and dates of all the volumes, folders, and filesthat have been backed up; when the backup was done; thedescriptive name you selected for the backup disks; and so on.When you're ready to restore the precious file data Salvationhas backed up-orwhen you've finished the other job you neededto do when you clicked the Pause button-Salvation will call for theCatalog Disk first, in order to know exactly how to handle all thefiles that have been written on the backup disks.Be sure to label the disk with your Catalog <strong>File</strong>. It's always thefirst one you will need when you want to restore data orcontinue a backup operation.
Restore...Step-By-StepOnce you have your backup files, the next thing you need toknow is how to restore them. After all, if nothing ever went wrong,there wouldn't be a need for backups. But things sometimes do gowrong, and sometimes you may change your mind and want toget files back where they were before. Let's go through a typicalSalvation restore operation, step-by-step.To begin a restore operation, pull down the <strong>File</strong> option onSalvation's Main Screen (Refer to Fig. 2), highlight Restore, andrelease the mouse button. Immediately, Salvation pops up awindow prompting you to insert a Catalog Disk into a drive or toidentify a specific pathname as the source of the backup files.(See Figs. 12 & 12a)~ Edit Settings Backup HacrosInserttheCotoIoo Disk into 0 drive, orselect 'Set poth...' to restore from 0 specificpathname.@From 3.5 inch drive(s)o From 5.25 inch drive(s)oc Okou ]( Set Path... )( Cancel)Figure 12To restore files that were backed up on floPPY disks. selectthe Catalog Disk from the set of backup disks you want to use.(That's why you should label the Catalog Disks clearly-if you don'tknow which one is the Catalog Disk, you'll have to put them in oneby one until Salvation finds the right one!) Insert the disk, and waitwhile Salvation reads it and creates a screen showing all thebackup files contained in the set you've chosen. (See Fig. 13)Figure 13I .. <strong>File</strong> Edit Settings Backup HacrosgoVoIumes/FoIders:Solvation Bockup Set (Restore)Fil es:_ :HRRD.lQ £t• SYSTEM• DESK.RCCS• UTILITIES• STUFF• OTHER• DRTRJDLDER• GRRPHICS {}'u:(Sho\~r:oldNS ) ( Se teet ) ( Okou )( Hide folde!'!; ) ( UnSe 1eet ) ( Concel )( Group seIeet... )mfiles (1363K butes) selectedThis screen is very similar to the Backup screen shown inFig. 4. If you're continuing a backup, Salvation will pick up rightwhere you paused: reading and writing files.~ Edit Settings Backup HacrosInsert the
To restore files from a backup file located on a hard drive.click the Set Path option on the Restore screen. (Refer to Fig. 12)Salvation pops up the screen shown in Fig. 14. Highlight thedesired volume, folder, and backup file in the same way you didwhen selecting abackup filename.[!IJ,1DI Edit Settings Backup HaerosWhen you have selected the files to be restored, click theOkay button. Salvation pops up the screen shown in Fig. 15 toallow you to choose whether to restore the files to their originalfolders or a new destination. Normally you will want to selectOriginal Folders. However, Salvation also allows you to restore allthe files to a different location. For instance, you could specify asingle new folder to receive the files.I••• >fileEdit SettingsBackup Hocros( DiskCl BockupJile.2.C Figure 14Cl Bocku.oJile.3.CCl BockupJile.~.CCl BockupJile.5.CCl BockupJile.6.C ( Close )Cl BockupJile.7.CCl BockupJile.8.C (). ( ConceI )(( Dpen~ Figure 15't" mOOG(iJ~mWhere do you wont the files to bewritten?[DriginolJolders »(Selected Folder ) ~When you click the Open button, you will see the screen requestingthe Catalog file flash by without stopping. That's because Salvationknows where to find the file. The program will stop on the screen thatshows all the backed up files contained in the set you have chosen.To restore all the backed up files. click the Okay button.To restore onlv some ofthe backed up files. use the mouseto highlight volumes and/or folders (Salvation will display the filesautomatically), and de-select the ones you don't want to restore atthis time. The process of selecting and de-selecting is the same asdiscussed earlier for backing up files.To restore the files to their original location. click the OriginalFolders button. Salvation restores all the selected backup files totheir original sources. If any of the original folders have beendeleted since the backup was made, Salvation re-makes them.
To restore the files to a different location. click the SelectedFolder button. Salvation pops up the screen shown in Fig. 16 toallow you to pick the folder you want to use. The operation here issimilar to selecting a backup destination pathname.To select the location. highlight the volume and folder that youwant and click the Okay button when you're ready. Salvation willbring back the <strong>File</strong> Selection screen (Refer to Fig. 13) to allow youto make changes in the files to be restored.Replacing Existing <strong>File</strong>sIf Salvation finds an existing file at the backup destination withthe same name as the one you wish to restore, it lets you decidewhether or not to replace it with the backed up version. Salvationpops up the familiar IIGs-style screen shown in Fig. 17.I • <strong>File</strong> Edit Settings Backup HacrosI • file Edit Settings Backup HacrosRestore to which Vollmle/Folder:_:"ARO.1_:IIARO.2q :ROH.ORIVEq :RAH.ORIVEt21::m••••~{J. « OkoU »( Cancel)( Sow Foldm )( Hide folders)Figure 16Figure 17FTfl Th~L.i.LI ex!ts.file 'SALVATION' alreadu( Don't replace this file )( Replace this file )( Don't replace anu duplicote files)( Replace all duplicate files)New name:Iti:l1ll:milll «Rename]~Once the files to be restored have been selected and theirdestination has been determined, it's time to begin the actualrestoration process.To begin the restore operation. click the Okay button andinsert the backup disks (if you're using them) when Salvationprompts you. The prompt screen looks the same as the one shownin Fig. 7.To cancel a restore operation. click the Cancel button.To instruct Salvation to skip the restoration ofthis file. click onDon't replace this file.To instruct Salvation to replace the current file with the onevou previouslv backed up, click Replace this file.To instruct Salvation not to restore anv existing files selectedin the current procedure, click Don't replace any duplicate files.To instruct Salvation to restore all existing files selected totheirbacked-up versions, click Replace all duplicate files.Note that the top two choices apply to a single file, while thebottom two choices apply to the current file and all the rest of thefiles on the current disk,To instruct Salvation to restore the backed-up version ofthefile to a new filename, click Rename, and type in the new filenamein the New name box.
When Salvation has restored all the files, it pops up the "finalrestore" screen ...and you're finished! (See Fig. 18)I '* <strong>File</strong> Edit Settings Backup MacrosFigure 18Restore complete!ADVANCED FEATURESTo exit orselect another function. click and drag the <strong>File</strong>option to choose what to do next.This is the end of the step-by-step discussion. As you'veseen, even though Salvation can be tailored in many ways to fitany backup or restore situation, it's really quite uncomplicated. Allyou have to do is follow the on-screen messages and prompts forsmooth, fast backups and restore operations. We're confidentyou'll make Salvation indispensable in keeping all your files safefrom loss...and the day will come when you'll be glad you havelRemember, there are four Salvation features that wereintentionally left out of this step-by-step section: Select All,Backup Macros, Backup Options, and Group Select. Theyare covered in Section 3.This section covers the balance of Salvation's features.Experienced users will find information here that they canexploit to enhance their use of Salvation. We hope it also willadd to the knowledge base of less-experienced !IGS andSalvation users.Application programs designed to follow standard GS/OSdesktop guidelines must provide an inclusive <strong>File</strong> pulldownoption; a specific program may then make all, some, or none ofthe <strong>File</strong> options available, as is appropriate. In Salvation's case,the only active one is Select All; this option may be used toselect immediately all highlighted files during a backup orrestore operation.<strong>File</strong> - Select All
, IiiIi II'IrII,IIIiI!Ii,II'I'ilI:I'11,r;I:Settings - Backup OptionsClicking the Settings option on Salvation's Main Menuscreen pops up the screen shown in Fig. 19.I .. <strong>File</strong> Edit _-=B.:;ac:::,:ku:!:.p.:.:,:Ha:;.:cr.::.;os:...- _Backup options:t8J Verifu writeso Show files of tupe 'BRD'DShow invisible filesSector interleave: @2:1OQ:1((}@f) ~Figure 19When Salvation is instructed to verify writes, all datawritten to backup 3-1/2" floppy disks are verified for accuracyand validity against the source material. While this reduces theprobability of bad data in a backup file virtually to zero, it doesslow the read/write process by approximately 15 percent.While Salvation can show files that have been determinedto be of the 'BAD' filetype, we recommend against selectingthem separately during backup or restore operations. Variousutility programs categorize files as 'BAD' for a number ofreasons, virtually all of which indicate that their contents arehighly suspect. If you feel it imperative to have a copy of a'BAD' file, we recommend that you use a conventional copyutility to remove it from the data source you are backing upandthen handle it as you deem appropriate.Salvation is able to display files of types that GS/OSusually does not display; e.g., Finder Data files (Type $C9).When Salvation is directed to display 'Invisible' files, they maybe selected or de-selected for backup and restoration as are allother file types. 'Invisible' files residing il) volumes and/orfolders that are selected for backup or restoring in their entiretyare backed up or restored. .There are two common sector interleave ratios recognizedfor IIGs-compatible 3-1/2" floppy disk drives: 2:1 and 4:1.The interleave ratio is fixed when a floppy disk is formatted(initiated). Salvation recognizes disks formatted to either 2:1 or4:1 interleave ratio, and it can intermingle disks of differentratios as part of the same backup set. In general, a 2:1 interleaveratio results in noticeably shorter backup and restoretimes. Also, since GS/OS knows what to do if a 3-1/2" diskdrive can't handle 2:1 interleave, this option is probably bestleft set at 2:1 all the time.By clicking the Save Macro button on the BackupDestination screen (refer to Fig. 5), the user can instructSalvation to save an ensemble of option selections and file/path names associated with a specific backup operation. (SeeFig. 20.) This file is saved in the same folder in which Salvationresides, as part of a special "SALVATION.PREFS" file. Amacro's assigned name may be up to 31 characters long.Figure 20I .. <strong>File</strong> Edit Settings Backup HocrosSave Backup to which device:@3.5 inch floppu drive(s)() Winch fl OPDY ddve(s)ORGS~iIIIWl!IlI:Io... .......Backup MacrosSave Hocro ]Cancel]
i:ii,ii'!iIiA backup macro may be selected by clicking the BackupMacros option from Salvation's Main Screen. (Fig. 21.) Amaximum of 10 macros can be defined; those defined appearnormally in the pulldown, while those not yet defined appear'greyed out'. Alternatively, a macro may be selected bydepressing the Open Apple (Command) key plus the numberkey for the desired macro. The Open Apple-number keycombinations appear to the right of each defined macro.• <strong>File</strong> Edit Settings : IBackup ROM drive -1 Jon gO 60Backup Hard.1- all files 61Backup Hard.1- graphics 62undefined Illotre:'l3undefined motre:'I~undefined motre:'15undefined mom:'16undefined mom:'17lll\dl~fined Illom :'Ieundefined !nOtrc:'19Figure 21When a macro is selected, Salvation pops up the screenshown in Fig. 22. At this time the macro may be started,deleted, or renamed, or the macro execution procedurecancelled.<strong>File</strong> selection rules may be defined by clicking the GroupSelect button during backup and/or restore operations, atwhich time Salvation pops up the screen shown in Fig. 23.Figure 23I • <strong>File</strong> Edit Settings Backup MacrosUntitled (Backup)rn~(!)m~ 0@n@BG() RII files modified since last bockup: l'1ith the folloNing attributes:() RII application files:() RII document fiI es:[E] Home: Imm Il:!.l RII files: DTupe: [ill]D Rux Tupe: 1$00001D Created: IMM/DD/Vvl@ Ono Before() RfterKHdd to Selection»D Hcdifed: IHH/OD/VV! @ OnBefore( Rep Iace SeIection ) ( CanceI ) o Riter224 files (1363K butes) selectedGroup SelectIiIIIII I:'IIIIiI • <strong>File</strong> Edit Settings 1- _'Backup Hard.1- all files'724 file(s) selected( Rename)( Delete)Figure 22The general category of files is selected by clicking theappropriate button (e.g., All files modified since last backUp,All application files, etc.), and defining an attribute mask byclicking appropriate buttons and entering data in the box to theright of the screen. <strong>File</strong>type may be entered in either hexadecimalnotation (with leading '$'; e.g., $06) or in 'mnemonic'notation (e.g., BIN). (See the <strong>File</strong> Types Recognized section,following.)<strong>File</strong>names may be entered with the ,*, wildcard characterfor multiple unknown characters or with the '7' wildcardcharacter for a single unknown character. Salvation may beinstructed to add files selected as a group to any other filesalready selected, or to replace any already selected ensembleof files with the new selected group.
<strong>File</strong> Types RecognizedSalvation recognizes and handles with 100% accuracy allfiletypes recognized by GS/OS. The list in the table below isnot complete, though it does list almost all filetypes encounteredby IIGS users. Since Salvation's code has been written toadhere to Apple's standards for IIGS application software, asGS/OS recognizes newer filetypes, Salvation will recognizethem also.GS/OS Flletypes Recognized by SalvationType Mnemonic Type Mnemonic Type Mnemonic$00 UNK $AC TDF $B9 CDA$FO CMD $01 BAD $AD BDF$BA TOl $F9 O.S $04 TXT$BO SRC $BB DVR $FA INT$06 BIN $B1 OBJ $BC IDF$FB IVR $08 FOT $B2 LIB$CO PNT $FC BAS $OB WPF$B3 S16 $C1 PIC $FD VAR$OF DIR $B4 RTl $C8 FON$FE REl $19 ADB $B5 EXE$C9 FND $FF SYS $1A AWP$B6 STR $CA ICN $1B ASP$B7 PTI $CB· AIF $AB GSB$B8 NDA $EF PASBackup 7-10, 16-25About 14Advancing to next operation 9Cancelling 9, 19, 24Changing parameters 9, 21Continue 7, 11,24,27Creating new 7, 15De-selecting items for 8, 19-20Options, specifying 7Pausing 10, 23-24SelectingDestination 9, 20<strong>File</strong>name 21Folder 21Volume 21<strong>File</strong>s 8,18Groups 8,19Ranges 8,19Scattered 8, 19Folders 8, 18Volumes 7, 8, 17, 18Selection rules, defining 8Backup disk set 9,21Backup Macros, about 5, 10, 35-36Backup Macros Menu 7, 16, 36Backup record, printing 9, 21"BAD" filetypes 7, 34Begin Backup 7,9,22Catalog disk 24-27Catalog file 10, 15, 24-25Custom macros (See Backup Macros)De-select (See Unselect)Disk drives, floppySelecting 9, 20Restoring from 11, 27Using multiple 22Disk labels, printing READ.MEDisks (See floppy disks)Edit Menu 7,16
<strong>File</strong> Menu 7, 16,26, 32, 33<strong>File</strong> types recognized 38Finder Data files 34Floppy disksAs backup destination 8, 20Formatting 5Interleave ratios 35Restoring from 11, 27Verify Writes 34GS/OS PathnameSelecting 9, 20Restoring from 11, 28Group Select 8, 19, 37Hard disk, Hard drive (see GS/OSPathname)Interleave ratios 7, 35Invisible files 7, 34Launching Salvation 7, 16Macros 5,10Saving 35Selecting 36New Backup 7, 16Redo Selection 9Rename 31Restore 7, 11, 26-32Cancelling 30Changing selected files 11From floppy disks 11 , 27From GS/OS pathname 11, 28Initiating 11Selecting destination 11, 29-30To different location 30To original folders 29Selecting files for 28-29Replace existing files 31SALVATION.PREFS file 35Save Macro 10, 35Select 8, 11, 18Select All 8, 33Set Path 11, 20, 28Settings Menu 7, 16,34Show Folders 8, 18Stop For Now option 24Unselect 8, 11, 19, 28Verify writes 7, 34Original Folders 11, 29Pause 10, 24-25Print Backup Report 21PrintingHard-copy backup record 9, 21Backup disk labels 7, READ.MESte 2