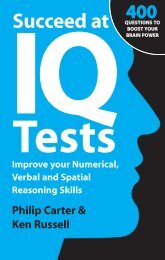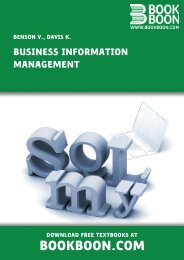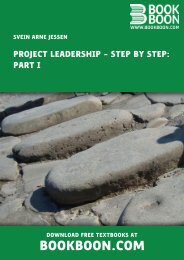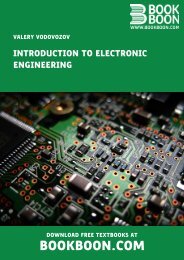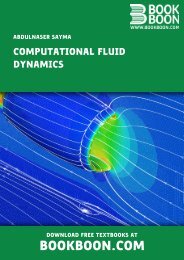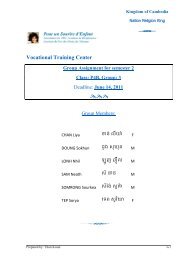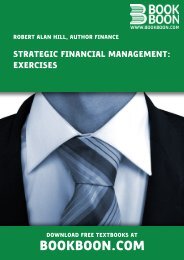Create successful ePaper yourself
Turn your PDF publications into a flip-book with our unique Google optimized e-Paper software.
34Taming the QAT & Finding the Mini Bar• Choose Commands Not in the Ribbon from the left listbox to locate your favorite commandsthat were not popular enough to make it to the ribbon. You will find over 200 icons in this list.As you might guess, adding these to the QAT is the only way to access most of these commands.A selection of these icons is shown in Figure 4.19.Figure 4.19A few of the 200+ icons availablein the “Commands Not in theRibbon” category.• Choose Macros from the left listbox to add a custom VBA macro to the QAT. These icons arethe only ones where you can use the Modify button. See “Adding Icons for VBA Macros to theQAT” below.• The left listbox always starts with a entry. This is not an actual command, butdraws a vertical bar in the QAT to break your commands into groups.• If you want to add commands to the QAT for the current workbook only, change the top rightdropdown to display one of the currently open workbooks. This will start a new list of icons forthe selected workbook.• To restore the QAT to its original set of three icons, choose the Reset button.Adding Icons for VBA Macros to the QATWhen you are customizing the Quick Access Toolbar, the left dropdown offers a setting for Macros.This will display all of the macros available in open workbooks, plus macros available from installedadd-ins. Each macro has an identical icon.Choose a macro from the list and click the Add button to add it to the QAT.Figure 4.20Choose a macro from the leftlist and add it to the QAT.