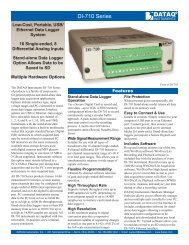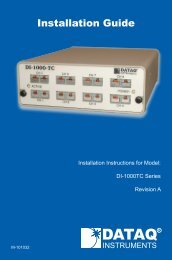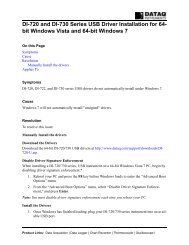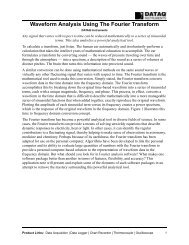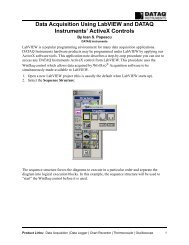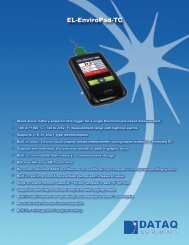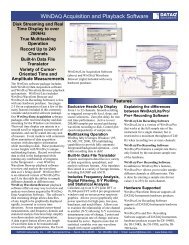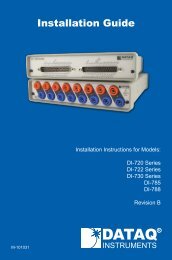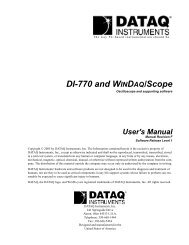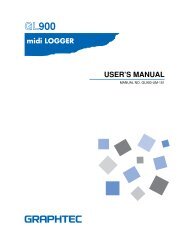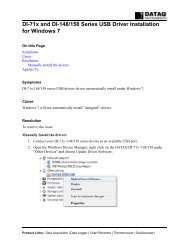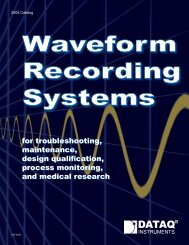Installation Guide - DATAQ Instruments
Installation Guide - DATAQ Instruments
Installation Guide - DATAQ Instruments
Create successful ePaper yourself
Turn your PDF publications into a flip-book with our unique Google optimized e-Paper software.
USB Hardware and Software <strong>Installation</strong> <strong>Guide</strong>You can now plug the device(s) into your PC and apply power (if required).You do not need to re-install this software when installing moreDI- 148, DI-158, or DI-71x USB devices to your PC. If you are installingEthernet devices you MUST run the Ethernet installation (see Section B:Ethernet Device <strong>Installation</strong>).1.2.Plug the appropriate end of the supplied USB communications cableinto the USB port on the instrument.Connect the other end of the USB cable to one of your computer’sUSB ports.NOTE: Use a powered USB hub or a USB port on your PC − NonpoweredUSB hubs may not have sufficient power to run the instrument.3. Apply power via the AC adapter (if required).Click on the appropriate program group (specified above — default is Start> Programs > WINDAQ) and click on “<strong>DATAQ</strong> <strong>Instruments</strong> HardwareManager” to run WinDaq software. All <strong>DATAQ</strong> <strong>Instruments</strong> software islocated in the same program group.5
Ethernet Hardware and Software <strong>Installation</strong> <strong>Guide</strong>Section B: Ethernet Device <strong>Installation</strong>Install WinDa q Software and the <strong>DATAQ</strong> <strong>Instruments</strong> Hardware Manager.1. Insert the WinDa q Resource CD in your drive. The installationsoftware should start automatically within 20 seconds. If it does not,start it manually by double-clicking the Setup application (setup.exe)located on the root of the WinDa q Resource CD.2. In the “What do you want to do?” window, select “Install Software”and click OK.3. In the “Installing Software” window, select the “Install Software forDI-148, DI-158, DI-710, DI-715B, and DI-718B(x) instruments”option and click OK.4. In the “WinDaq <strong>Installation</strong>” dialog box, select the “Install Software”option and click OK to continue. If you wish to view the full hardwaredocumentation you may do so now by clicking on the appropriateradio button. Documentation will be saved to your hard drive duringinstallation.5. In the “Welcome!” box, click OK to continue.6. Read the License Agreement. If you accept the terms, click Acceptand Continue. If you choose not to accept, click on the Do not acceptand stop button to end the installation.7. When prompted, enter your registration information (name andcompany) in the appropriate text boxes and click OK. Confirm yourregistration information before continuing.8. When prompted, specify the directory where you want to install yourWinDa q software. It is recommended that you accept the default. Ifyou have already successfully installed a DI-148, DI-158, DI-710, DI-715B, or DI-718B instrument be sure to install to the same folder.9. In the “Select an Interface” box select the Ethernet option and clickOK to continue.10. When prompted to Select a Program Manager Group specify adestination (or group window) in the Start Menu for WinDa q softwareicons. It is recommended that you accept the default.6
Ethernet Hardware and Software <strong>Installation</strong> <strong>Guide</strong>Section C: Installing an Ethernet device directly connected toyour PC or connected via a hub or switch where ONLYDI-71x products are installed<strong>Installation</strong> of an Ethernet device directly connected to the network card onyour computer requires you to change the IP address of your network card.NOTE: When installing your Ethernet device directly connected to yourPC you MUST use a crossover cable (provided). For hubs (below) that donot have an auto-switching sensor you must NOT use a crossover cable.<strong>Installation</strong> of an Ethernet device via an Ethernet hub/switch containingONLY DI-71x products also requires you to change the IP address of yournetwork card.1. Find the Network Connections on your computer (usually in theControl Panel).2. Double-click on the Local Area Connection icon.3. Click on the Properties button.8
Ethernet Hardware and Software <strong>Installation</strong> <strong>Guide</strong>4. Select Internet Protocol (TCP/IP) in the “This connection uses thefollowing items” window and click on the Properties button.5. Click on the General tab.6. Select the radio button Use the following IP address.7. Enter 169.254.0.1 in the space provided for the IP address.8. Enter 255.255.0.0 in the space provided for the Subnet mask.9
Ethernet Hardware and Software <strong>Installation</strong> <strong>Guide</strong>9. Click on the OK button to close the Internet Protocol (TCP/IP)Properties dialog box then click on the OK button in the Local AreaConnection Properties dialog box for the changes to take effect.10. You will now be able to see the device in the <strong>DATAQ</strong> <strong>Instruments</strong>Hardware Manager (you may have to click the Update List button).NOTE: If you unplug your device and connect your PC to a network orrouter you should change these settings back to their original state.10
Ethernet Hardware and Software <strong>Installation</strong> <strong>Guide</strong>Section D: Installing an Ethernet device via a distributednetwork without a DHCP server<strong>Installation</strong> of an Ethernet device connected to a distributed network thatdoes not have a DHCP server or where the DHCP server is turned offrequires you to obtain an IP address from your system administrator.NOTE: In the illustration above, the Hubs could instead be routers withDHCP turned off (i.e., a static IP assigned network). Contact your systemadministrator for details about your network.1.2.3.4.Have the system administrator designate an IP address for your device.Install software (see Section B: Ethernet Device <strong>Installation</strong>).Plug the device into your network and apply power.Open the <strong>DATAQ</strong> <strong>Instruments</strong> Hardware Manager software.5. In the dropdown command list (lower left-hand corner), select StaticIP. The Manage IP Addresses dialog box will open.11
Ethernet Hardware and Software <strong>Installation</strong> <strong>Guide</strong>6. Click on the MAC address of your device in the list of displayed MACaddresses (the MAC address of your device can be found on the silversticker located on the bottom of your device).7. Enter the IP address your system administrator assigned to you in theNew IP Address text boxes.8. Click on the Set Static button. Your device will appear in the list ofavailable devices in the main <strong>DATAQ</strong> <strong>Instruments</strong> Hardware Managerwindow. It may take more than 15 seconds for your device to appearin the list. If you get a “No Devices Found” error after followingthe above instructions, click the Update List button until the deviceappears in the list.NOTE: These instructions change the settings inside the device. If youmove the device to a DHCP-enabled network (i.e., where IP addressesare assigned automatically by a DHCP server or router) you will needto change the device settings using the <strong>DATAQ</strong> <strong>Instruments</strong> HardwareManager. See the <strong>DATAQ</strong> <strong>Instruments</strong> Hardware Manager help file forcomplete details.12
Ethernet Hardware and Software <strong>Installation</strong> <strong>Guide</strong>Section E: Installing an Ethernet device via a distributednetwork with a DHCP server<strong>Installation</strong> of an Ethernet device connected to a distributed network thathas a DHCP server (i.e., a DHCP router automatically assigns IP addressesto each device connected to the network) requires no extra setup.NOTE: If you are unsure whether your network is DHCP-enabled or not,check with your system administrator before installing WinDa q.1.2.3.Connect your Ethernet device to your Local Area Network.Apply power to the device.You will now be able to see the device in the <strong>DATAQ</strong> <strong>Instruments</strong>Hardware Manager (you may have to click the Update List button).13
Hardware and Software <strong>Installation</strong> <strong>Guide</strong>Section F: Activation of WinDa q/High Speed OptionActivation is required for continued use of WinDa q/HS (High Speedoption) to ensure compliance with the Software License Agreement.The Software License Agreement can be found in the WinDa q Softwaremanual or in the WinDa q program group (License.txt). WinDa q/HS maybe activated through the Help menu by clicking on Unlock WinDa q/HS in the Acquisition software, or by waiting for the trial version toexpire. Trial versions are good for a number of High Speed (over 1108 Hzthroughput) recording sessions. The High Speed version may be purchasedafter the trial period expires through our online store or by phone. Forhelp or for questions regarding Activation and/or the Software LicenseAgreement, contact <strong>DATAQ</strong> <strong>Instruments</strong> Customer Support (see SectionH: Documentation and Support below).Section G: <strong>DATAQ</strong> <strong>Instruments</strong> Hardware ManagerThe <strong>DATAQ</strong> <strong>Instruments</strong> Hardware Manager is installed when installingWinDa q Software. The Hardware Manager allows you to effectivelymanage and run multiple instruments installed and connected to your PCor your Network — or even over the internet. WinDa q Data AcquisitionSoftware and the Stand-alone Set Up program are both accessed throughthe <strong>DATAQ</strong> <strong>Instruments</strong> Hardware Manager. The <strong>DATAQ</strong> <strong>Instruments</strong>Hardware Manager may be accessed through the Windows ProgramManager Group as specified during installation (default is Start >Programs > WINDAQ > <strong>DATAQ</strong> <strong>Instruments</strong> Hardware Manager). Allavailable devices will automatically appear in the list box when you runthe software. For help with the <strong>DATAQ</strong> <strong>Instruments</strong> Hardware Manageraccess the Help Files using either the Help menu item or by highlighting amenu item and pressing F1 to access context-sensitive help.14
Section H: Documentation and SupportHardware and Software <strong>Installation</strong> <strong>Guide</strong>Full Hardware documentation is available from the Windows ProgramGroup designated during installation (default is Start > Programs >WINDAQ > Documentation > DI-xxx Hardware Manual).A Fast Start guide with multimedia demonstrations is available afterinstallation from the Windows Program Group designated duringinstallation (default is Start > Programs > WINDAQ > Documentation >Multimedia Fast Start <strong>Guide</strong> to WinDaq Software) or from your hard driveat C:\Windows\Help\Multimedia Fast Start <strong>Guide</strong> to WinDaq Software.pdf.Context-sensitive Help is available in all software programs. Highlight amenu item and press F1 for help regarding that menu item or click on theHelp menu item to access the help files.<strong>Installation</strong>: http://www.dataq.com/support/techinfo/articles/index.htmSupport Forum: http://support.dataq.comE-mail: support@dataq.comPhone: 330-668-1444 Monday through Friday 8AM to 5PM EST15
<strong>DATAQ</strong> <strong>Instruments</strong>, Inc.241 Springside DriveAkron, Ohio 44333 U.S.A.Telephone: 330-668-1444Fax: 330-666-5434www.dataq.comDesigned and manufactured in theUnited States of AmericaCopyright © 2010 by <strong>DATAQ</strong> <strong>Instruments</strong>, Inc.<strong>DATAQ</strong> <strong>Instruments</strong>’ hardware and software products are not designed to beused in the diagnosis and treatment of humans, nor are they to be used as criticalcomponents in any life-support systems whose failure to perform can reasonably beexpected to cause significant injury to humans.<strong>DATAQ</strong>, the <strong>DATAQ</strong> logo, and WinDa q are registered trademarks of <strong>DATAQ</strong> <strong>Instruments</strong>,Inc. All rights reserved.