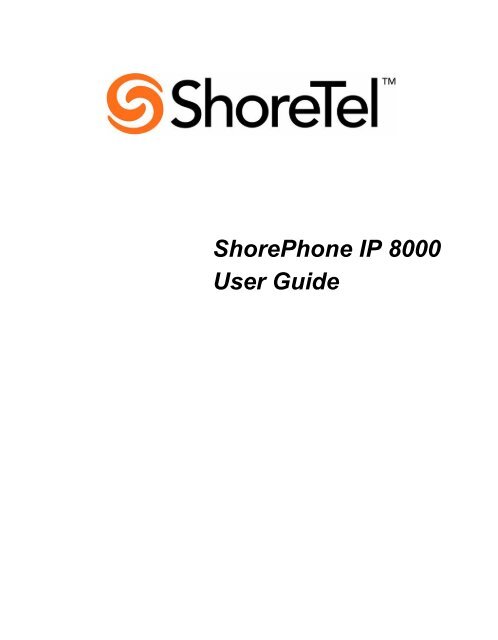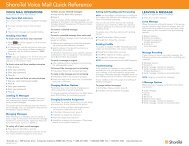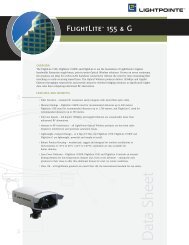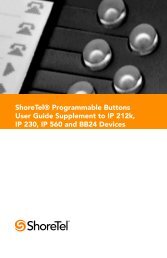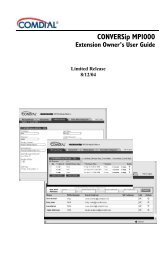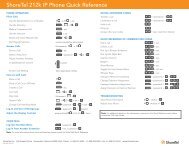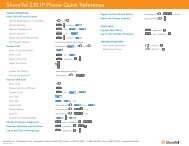ShorePhone IP 8000 User Guide - Support - ShoreTel
ShorePhone IP 8000 User Guide - Support - ShoreTel
ShorePhone IP 8000 User Guide - Support - ShoreTel
You also want an ePaper? Increase the reach of your titles
YUMPU automatically turns print PDFs into web optimized ePapers that Google loves.
<strong>ShorePhone</strong> <strong>IP</strong> <strong>8000</strong><br />
<strong>User</strong> <strong>Guide</strong>
April 2007<br />
LS Part Number 132-00063-002, Revision 1<br />
ST Part Number 800-1115-01, Revision 1<br />
Document and Software Copyrights<br />
Copyright © 2007 by <strong>ShoreTel</strong>, Inc., Sunnyvale, California, U.S.A. All rights reserved.<br />
Printed in the United States of America. Contents of this publication may not be reproduced or transmitted in any<br />
form or by any means, electronic or mechanical, for any purpose, without prior written authorization of <strong>ShoreTel</strong>,<br />
Inc.<br />
<strong>ShoreTel</strong>, Inc. reserves the right to make changes without notice to the specifications and materials contained<br />
herein and shall not be responsible for any damage (including consequential) caused by reliance on the materials<br />
presented, including, but not limited to, typographical, arithmetic, or listing errors.<br />
Trademarks<br />
ShoreCare, ShoreWare and ShoreGear are registered trademarks of <strong>ShoreTel</strong>, Inc. in the United States and/or<br />
other countries. <strong>ShoreTel</strong>, <strong>ShoreTel</strong> 6, <strong>ShorePhone</strong>, Office Anywhere and <strong>ShoreTel</strong> Smart are trademarks of<br />
<strong>ShoreTel</strong>, Inc. in the United States and/or other countries.<br />
Company Information<br />
<strong>ShoreTel</strong>, Inc.<br />
960 Stewart Drive<br />
Sunnyvale, California 94085<br />
Phone: 1-408-331-3300 OR 1-800-425-9385<br />
Fax: 408-331-3333<br />
www.shoretel.com<br />
2 <strong>IP</strong> <strong>8000</strong> Product Information
Welcome to the <strong>IP</strong> <strong>8000</strong> Phone<br />
The <strong>IP</strong> <strong>8000</strong> <strong>IP</strong> Phone is a high definition audio conference phone. Powered by 16 alwayson<br />
microphones, circular microphone array, and beam forming technology, the phone<br />
delivers superior room coverage, speaker detection, clarity, and echo cancellation for<br />
conferences in executive offices to large conference rooms. Its elegant, non-intrusive design<br />
provides flexible connectivity.<br />
The <strong>IP</strong> <strong>8000</strong> Phone is simple to use and provides full function, multi-participant conferencing<br />
capabilities.<br />
The <strong>IP</strong> <strong>8000</strong> Phone meets the following environmental specifications:<br />
Operating Temperature 0°C to 40°C<br />
Operating Humidity 10% to 85%, non-condensing<br />
Storage Temperature -30°C to 55°C<br />
Storage Humidity 10% to 90%, non-condensing<br />
Altitude 0 to 10,000 feet<br />
Installing the <strong>IP</strong> <strong>8000</strong> Phone<br />
Your <strong>IP</strong> <strong>8000</strong> Phone package includes the following components:<br />
• Tabletop console with integrated keypad and display<br />
• Power over Ethernet cable<br />
• Quick reference card<br />
• Documentation CD. Refer to www.shoretel.com for product Release Notes.<br />
• Safety and Regulatory Notices<br />
<strong>Support</strong>ed Configurations<br />
The <strong>IP</strong> <strong>8000</strong> Phone requires that you supply a power adapter that is IEEE 802.3af compliant<br />
where Power over Ethernet (PoE) is unavailable. Refer to www.shoretel.com for details or<br />
contact your product reseller.<br />
Setup<br />
To set up the <strong>IP</strong> <strong>8000</strong> Phone in your environment, follow these steps:<br />
Note: Refer to the quick reference card included in your product package for a visual<br />
depiction of the proper setup.<br />
<strong>IP</strong> <strong>8000</strong> Product Information 3
1. Insert the Ethernet cable into the port on the underside of the phone closest to the<br />
center; this port is marked with the LAN symbol . The exterior port is reserved for<br />
future use. Ensure the cables are secured into the guides to avoid damage to them.<br />
2. Insert the opposite end of the Ethernet cable into the PoE adapter or the PoE port on the<br />
wall. If using a PoE adapter, plug the remaining end into the network port on the wall.<br />
You must supply a power adapter that is IEEE 802.3af compliant where PoE is<br />
unavailable.<br />
3. The phone boots, and you are prompted to configure it the first time.<br />
Configuring Your <strong>IP</strong> <strong>8000</strong> Phone<br />
Once you have set up your phone in your environment, you are prompted to configure it for<br />
your locale and network. You can change preferences such as the display language,<br />
administrator password (for accessing advanced preferences), dialing options, and other<br />
preferences. You can also change the phone name and number that appears in the phone<br />
display.<br />
Note: For security reasons, <strong>ShoreTel</strong> recommends you change the default<br />
administrator password during the initial configuration.<br />
The following keys provide navigation during configuration:<br />
Keypad<br />
Key<br />
Function<br />
Toggles values, activates the cursor in a field, and accepts changes to a field.<br />
Behaves as up and down keys when scrolling through preferences.<br />
Volume Down also changes the text entry mode when editing a text field.<br />
Behaves as Back when returning to a previous screen or Backspace during text entry.<br />
Behaves as Cancel when changing preference values.<br />
Moves a selected item down in an ordered list.<br />
4 <strong>IP</strong> <strong>8000</strong> Product Information
Keypad<br />
Key<br />
Function<br />
Moves a selected item up in an ordered list.<br />
Once you have completed the initial configuration, you can then place calls, receive calls, or<br />
configure additional preferences by accessing the administrative menu.<br />
Advanced Configuration<br />
The administrator configuration provides access to advanced preferences. To access the<br />
administrator configuration, follow these steps:<br />
1. Press sequentially when the phone is idle.<br />
2. Enter the default administrator password (1 2 3 4 by default) and press .<br />
If you enter an incorrect password, the Login Failed message displays. After six<br />
seconds you return to the main screen.<br />
If you successfully enter the password, the Main Menu displays with the following<br />
options:<br />
• 1 - Preferences<br />
• 2 - System Info (read only information)<br />
• 3 - Maintenance<br />
• 4 - Help<br />
3. Select an option and press the key to scroll through menu options.<br />
4. Press the key to toggle values or to activate the cursor in a field. Press the key<br />
again to accept your change.<br />
Note: If you remain idle on any preference screen for two minutes, you return to the<br />
main screen. If you remain idle on the Main Menu, you return to the main screen.<br />
<strong>IP</strong> <strong>8000</strong> Product Information 5
5. When you have finished setting preferences, press the key to save them.<br />
6. Press to return to the previous screen.<br />
Configuration from a Web Browser<br />
You can also configure your <strong>IP</strong> <strong>8000</strong> Phone from a web browser by navigating to the URL<br />
displayed at the bottom of the administrator configuration Main Menu on your phone. On the<br />
login screen, choose the language in which to display the interface, enter the administrator<br />
password, and click Submit.<br />
You must have Flash Player installed and configured on your web browser to access the<br />
administrator configuration from a web browser. You can download the Flash Player from<br />
www.macromedia.com. Refer to the Release Notes for required version information.<br />
Using Your <strong>IP</strong> <strong>8000</strong> Phone<br />
Before using your <strong>IP</strong> <strong>8000</strong> Phone, familiarize yourself with its features. The display indicates<br />
the phone status, displays configuration menus, and user input. Identification LEDs<br />
illuminate or flash to indicate certain conditions.<br />
Using the Keypad<br />
The following table describes the keys on the phone keypad; some of these keys have dual<br />
functions depending on when you invoke them.<br />
Key Description<br />
Answers an incoming call, initiates a call, obtains a dial tone, or ends the<br />
current call.<br />
Calls or allows additional participants to join the current call.<br />
Behaves as Cancel during configuration.<br />
Initiates a video conference.<br />
Note: The Video key behaves as the Voice key on standalone phones.<br />
Dials the previously dialed number.<br />
Also serves as Back or Backspace during configuration.<br />
6 <strong>IP</strong> <strong>8000</strong> Product Information
Key Description<br />
Increases or decreases the speaker and ringer volume.<br />
Also serves as scroll up and down during configuration.<br />
Volume - changes text entry mode when editing a text field.<br />
Enables or disables the mute feature.<br />
Also toggles values or activates the cursor in fields during configuration.<br />
Note: Refer to the help on the phone display for information about using these keys.<br />
Troubleshooting Your <strong>IP</strong> <strong>8000</strong> Phone<br />
The following sections describe symptoms, possible causes, and potential solutions for<br />
common problems you may encounter with your <strong>IP</strong> <strong>8000</strong> Phone.<br />
When experiencing a problem, visually inspect the unit. Ensure the system has not been<br />
exposed to water or heat sources or appears physically damaged.<br />
For best performance, follow these guidelines:<br />
• Position the phone in the center of the room.<br />
• Avoid moving the phone during a call.<br />
• Speak at normal conversation levels and direct your voice toward the phone.<br />
Incorrect Cabling<br />
Improperly connected or loose cables are common causes of problems with hardware units.<br />
When investigating a system problem, first check all the external controls and cable<br />
connections. Check that connections are correct and secure, and that nothing is obstructing<br />
the cables.<br />
Verify that power is supplied correctly to the unit through PoE. The LEDs illuminate and the<br />
display becomes active with sufficient power.<br />
If connecting your phone with PoE and your network connection does not support PoE, you<br />
must use a PoE adapter between the network connection and the phone to supply power.<br />
You must supply a power adapter that is IEEE 802.3af compliant. Refer to<br />
www.shoretel.com for more information.<br />
<strong>IP</strong> <strong>8000</strong> Product Information 7
Inspect connections to any system cables and ensure there are no obstructions or loose<br />
cables at either end. Ensure you have connected the network cable correctly to the PoE<br />
adapter, wall port, or interface module. Although it is possible to plug in the LAN end to the<br />
phone, the phone will not work. Correct the connection by reversing the cable to obtain<br />
connectivity to your phone.<br />
<strong>IP</strong> Address Displays Invalid Value<br />
If the <strong>IP</strong> address displays an invalid value, or the address on the Main Menu displays as<br />
http://0.0.0.0, one of the following conditions may be occurring:<br />
Condition Resolution<br />
The unit is configured to obtain an address<br />
using DHCP and no DHCP server is<br />
available.<br />
Verify that the unit is plugged into a network that has a DHCP<br />
server present.<br />
Faulty Ethernet cable connection. Replace the Ethernet cable with a high quality cable.<br />
The unit is configured to use a static <strong>IP</strong><br />
address, but no <strong>IP</strong> address has been<br />
entered in the address field.<br />
Identify and enter the necessary <strong>IP</strong> information if you disable<br />
DHCP.<br />
Network connection is unavailable. An <strong>IP</strong> address such as 0.0.0.0 or 169.254.x.y is invalid for <strong>IP</strong><br />
configurations, and you cannot access the web configuration<br />
since there is no network access.<br />
Poor Quality Display<br />
If you have poor quality or unreadable data on the display, adjust the LCD Contrast setting<br />
(from the Preferences - <strong>User</strong> menu). The default setting is recommended.<br />
Display Failures<br />
If data does not appear on the phone display, ensure the unit is properly plugged into a PoE<br />
connection. Ensure that the Ethernet connector is fully engaged into the RJ-45 jack on the<br />
underside of the phone. Also ensure that your Ethernet wall jack connection is PoE<br />
(standard Ethernet has no power) for <strong>IP</strong> use. A bad Ethernet cable connection may also<br />
result in display failures; replace it with a high-quality Ethernet cable.<br />
Absent Dial Tone<br />
If you do not receive a dial tone after pressing the<br />
the speaker volume is adjusted appropriately.<br />
or key to initiate a call, ensure<br />
An absent dial tone may also result from an unavailable analog phone line connection.<br />
8 <strong>IP</strong> <strong>8000</strong> Product Information
Problematic Sound Quality<br />
If you are unable to hear the phone ring when an incoming call arrives, the speaker volume<br />
may be set too low. (The LEDs flash blue to indicate an incoming call.) Adjust the volume<br />
using the up and down volume key. If you still experience audio problems, adjust the Ring<br />
Tone Volume preference (from the Preferences - Audio menu).<br />
Muffled reception may be caused by highly reverberant rooms. If you are experiencing poor<br />
reception, add more sound absorbency to the room and speak in close proximity to the<br />
phone.<br />
Adjust the priority order for your audio codec (from the Preferences - Audio menu) if you<br />
have chosen a low-bandwidth audio codec to be first.<br />
Ensure that the far end caller has configured the phone correctly and is in an acoustically<br />
benign environment. For best results, ensure the far end caller is using an <strong>IP</strong> <strong>8000</strong> Phone.<br />
Distorted Audio<br />
Poor audio quality may result from a bad network connection. Ensure that your network<br />
connection is capable of handling the correct bandwidth; <strong>ShoreTel</strong> recommends that your<br />
network connection be capable of at least 100Mbps (100-baseT) for best performance.<br />
Also ensure the loudspeaker is not obscured or damaged at either end of the call. Do not<br />
stack items on top of the phone. Do not use any kind of liquid or aerosol cleaner on the<br />
phone. A soft, slightly damp cloth should be sufficient to clean the top surface of the phone if<br />
necessary.<br />
Restoring Default Settings<br />
You may need to reset the phone to its default state (from the Preferences - Maintenance -<br />
Reset menu) to correct unknown problems you may be experiencing. If this reset fails, you<br />
can also manually restore the phone to its default state by removing power, pressing and<br />
holding the 7, 8, and 9 keys simultaneously until the Initial Configuration screen appears,<br />
and then restoring power.<br />
Press and hold the 7, 8, and 9 keys simultaneously, and then reapply power. Hold the keys<br />
down until the Initial Configuration screen appears.<br />
<strong>IP</strong> <strong>8000</strong> Product Information 9