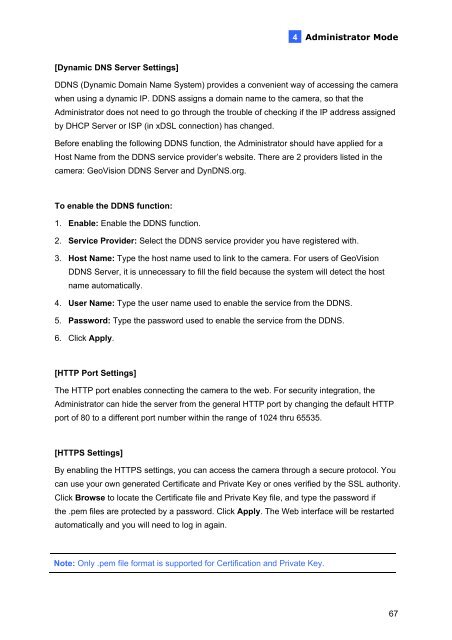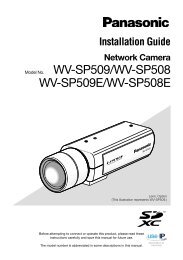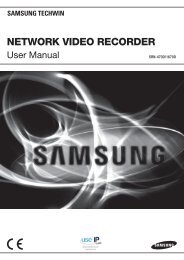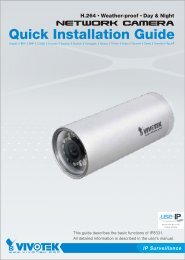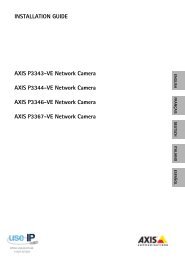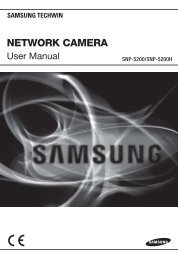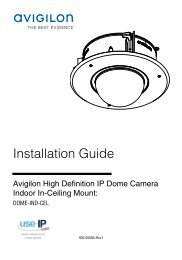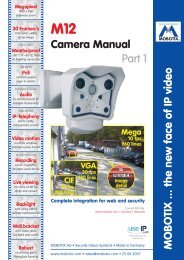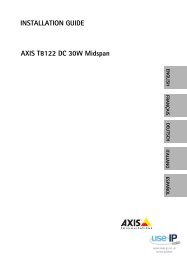Geovision Fisheye IP Camera User Manual - Use-IP
Geovision Fisheye IP Camera User Manual - Use-IP
Geovision Fisheye IP Camera User Manual - Use-IP
Create successful ePaper yourself
Turn your PDF publications into a flip-book with our unique Google optimized e-Paper software.
[Dynamic DNS Server Settings]<br />
4<br />
Administrator Mode<br />
DDNS (Dynamic Domain Name System) provides a convenient way of accessing the camera<br />
when using a dynamic <strong>IP</strong>. DDNS assigns a domain name to the camera, so that the<br />
Administrator does not need to go through the trouble of checking if the <strong>IP</strong> address assigned<br />
by DHCP Server or ISP (in xDSL connection) has changed.<br />
Before enabling the following DDNS function, the Administrator should have applied for a<br />
Host Name from the DDNS service provider’s website. There are 2 providers listed in the<br />
camera: GeoVision DDNS Server and DynDNS.org.<br />
To enable the DDNS function:<br />
1. Enable: Enable the DDNS function.<br />
2. Service Provider: Select the DDNS service provider you have registered with.<br />
3. Host Name: Type the host name used to link to the camera. For users of GeoVision<br />
DDNS Server, it is unnecessary to fill the field because the system will detect the host<br />
name automatically.<br />
4. <strong><strong>Use</strong>r</strong> Name: Type the user name used to enable the service from the DDNS.<br />
5. Password: Type the password used to enable the service from the DDNS.<br />
6. Click Apply.<br />
[HTTP Port Settings]<br />
The HTTP port enables connecting the camera to the web. For security integration, the<br />
Administrator can hide the server from the general HTTP port by changing the default HTTP<br />
port of 80 to a different port number within the range of 1024 thru 65535.<br />
[HTTPS Settings]<br />
By enabling the HTTPS settings, you can access the camera through a secure protocol. You<br />
can use your own generated Certificate and Private Key or ones verified by the SSL authority.<br />
Click Browse to locate the Certificate file and Private Key file, and type the password if<br />
the .pem files are protected by a password. Click Apply. The Web interface will be restarted<br />
automatically and you will need to log in again.<br />
Note: Only .pem file format is supported for Certification and Private Key.<br />
67