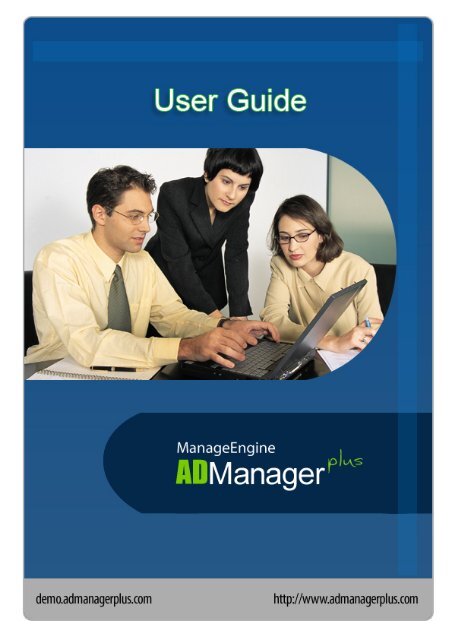ManageEngine ADManager Plus :: Help Documentation
ManageEngine ADManager Plus :: Help Documentation
ManageEngine ADManager Plus :: Help Documentation
Create successful ePaper yourself
Turn your PDF publications into a flip-book with our unique Google optimized e-Paper software.
<strong>ManageEngine</strong> <strong>ADManager</strong> <strong>Plus</strong> :: <strong>Help</strong> <strong>Documentation</strong><br />
Table Of Contents<br />
WELCOME TO MANAGEENGINE ADMANAGER PLUS......................................... 5<br />
Release Notes ..................................................................................................................... 7<br />
Contacting ZOHO Corp. ...................................................................................................... 8<br />
TECHNOLOGY OVERVIEW.................................................................................... 10<br />
Active Directory Overview.................................................................................................. 11<br />
Active Directory Terminologies.......................................................................................... 13<br />
GETTING STARTED ............................................................................................... 14<br />
System Requirements ....................................................................................................... 15<br />
Installing <strong>ADManager</strong> <strong>Plus</strong> ................................................................................................ 16<br />
<strong>ADManager</strong> <strong>Plus</strong> Deployment Scenarios .......................................................................... 18<br />
Working with <strong>ADManager</strong> <strong>Plus</strong> .......................................................................................... 21<br />
Installing Service Packs..................................................................................................... 23<br />
Uninstalling Service Packs ................................................................................................ 24<br />
Licensing <strong>ADManager</strong> <strong>Plus</strong> ............................................................................................... 25<br />
Dashboard View ................................................................................................................ 26<br />
Configuring Domains ......................................................................................................... 27<br />
CSV IMPORT........................................................................................................... 28<br />
Users Creation in Active Directory by Import CSV ............................................................ 29<br />
Modify Active Directory Users Properties/ Attributes by Import CSV................................. 31<br />
Create Contacts in Active Directory................................................................................... 33<br />
Modify Contacts in Active Directory Using CSV ................................................................ 34<br />
Delete Contacts ................................................................................................................. 35<br />
Create Group in Active Directory Using CSV .................................................................... 36<br />
Modify Group in Active Directory ....................................................................................... 37<br />
ACTIVE DIRECTORY MANAGEMENT ................................................................... 38<br />
Active Directory User Management ................................................................................... 39<br />
Create Users..................................................................................................................................40<br />
Creating a Single User .............................................................................................................................. 41<br />
Creating Bulk Users .................................................................................................................................. 43<br />
Users Creation in Active Directory by Import CSV .................................................................................... 45<br />
Active Directory Additional Attributes ........................................................................................................ 47<br />
ZOHO Corp. 1
<strong>ManageEngine</strong> <strong>ADManager</strong> <strong>Plus</strong> :: <strong>Help</strong> <strong>Documentation</strong><br />
Modify Users ..................................................................................................................................48<br />
Modify Active Directory Users Properties/Attributes by Import CSV.......................................................... 49<br />
Active Directory Single User Modification.................................................................................................. 51<br />
Bulk User Modifications .................................................................................................................52<br />
Modifying General User Attributes ............................................................................................................ 53<br />
Resetting Password .............................................................................................................................. 54<br />
Modifying Naming Attributes ................................................................................................................. 55<br />
Modifying Security Attributes................................................................................................................. 56<br />
Modifying Organization Attributes ......................................................................................................... 57<br />
Modifying Profile Attributes.................................................................................................................... 58<br />
Modifying Contact Attributes ................................................................................................................. 59<br />
Modifying Group Attributes.................................................................................................................... 60<br />
Move Users to a Different Container ..................................................................................................... 61<br />
Modify Logon Workstation..................................................................................................................... 62<br />
Modifying Inheritable Permissions......................................................................................................... 63<br />
Move Home Folders.............................................................................................................................. 64<br />
Modify Custom Attributes ...................................................................................................................... 65<br />
Delete users .......................................................................................................................................... 66<br />
Dial-in or VPN properties....................................................................................................................... 67<br />
Modifying Terminal Services ..................................................................................................................... 68<br />
Modifying Terminal Services Attributes ................................................................................................. 68<br />
Modifying User Profiles ......................................................................................................................... 69<br />
Modifying Environmental Variables ....................................................................................................... 70<br />
Modifying Session Attributes ................................................................................................................. 71<br />
Modifying Remote Control Attributes..................................................................................................... 72<br />
Creating User Templates .......................................................................................................................... 73<br />
Searching Users, Groups, and Computers................................................................................................ 77<br />
Active Directory Computer Management........................................................................... 78<br />
Enable-Disable Computers............................................................................................................79<br />
Modifying General Attributes .........................................................................................................80<br />
Modifying Group Attributes ............................................................................................................81<br />
Move Computers............................................................................................................................82<br />
Active Directory Group Management................................................................................. 83<br />
Active Directory Group Management................................................................................. 83<br />
Single Group Management............................................................................................................84<br />
Bulk Group Management...............................................................................................................85<br />
CSV Based Group Management ...................................................................................................87<br />
ZOHO Corp. 2
<strong>ManageEngine</strong> <strong>ADManager</strong> <strong>Plus</strong> :: <strong>Help</strong> <strong>Documentation</strong><br />
Active Directory Contact Management .............................................................................. 88<br />
Create Contacts in Active Directory...............................................................................................89<br />
Bulk Contacts Modification ............................................................................................................90<br />
Address/Organization Attributes................................................................................................................ 91<br />
Naming Attributes...................................................................................................................................... 92<br />
Contact Attributes...................................................................................................................................... 93<br />
Modify Contacts in Active Directory Using CSV ........................................................................................ 94<br />
Delete Contacts......................................................................................................................................... 95<br />
Active Directory Exchange Management........................................................................... 96<br />
Modifying Delivery Restrictions......................................................................................................97<br />
Modifying SMTP Address ..............................................................................................................98<br />
Modifying Delivery Options ..........................................................................................................100<br />
Modifying Storage Limits..............................................................................................................101<br />
Modifying Naming Attributes........................................................................................................102<br />
Modifying Exchange Features .....................................................................................................103<br />
Creating Mailbox to Users ...........................................................................................................104<br />
Exchange Off-line Address Book.................................................................................................105<br />
ACTIVE DIRECTORY REPORTS.......................................................................... 106<br />
Active Directory User Reports ......................................................................................... 107<br />
Active Directory Contacts Reports................................................................................... 115<br />
Active Directory Password Reports ................................................................................. 116<br />
Active Directory Group Reports ....................................................................................... 118<br />
Active Directory Computer Reports ................................................................................. 121<br />
ACTIVE DIRECTORY EXCHANGE REPORTS .................................................... 124<br />
Active Directory Terminal Services Reports .................................................................... 130<br />
Active Directory GPO Reports ......................................................................................... 131<br />
Active Directory OU Reports............................................................................................ 134<br />
ACTIVE DIRECTORY NTFS REPORTS ............................................................... 136<br />
Active Directory Security Reports .................................................................................... 138<br />
Active Directory Policy Reports ....................................................................................... 140<br />
Scheduling Reports ......................................................................................................... 141<br />
Audit Logs........................................................................................................................ 144<br />
<strong>Help</strong> Desk Delegation Overview ...................................................................................... 145<br />
<strong>Help</strong> Desk delegation....................................................................................................... 146<br />
<strong>Help</strong> Desk Reset Password Console............................................................................... 151<br />
ZOHO Corp. 3
<strong>ManageEngine</strong> <strong>ADManager</strong> <strong>Plus</strong> :: <strong>Help</strong> <strong>Documentation</strong><br />
ACTIVE DIRECTORY DELEGATION.................................................................... 152<br />
Creating Security Roles................................................................................................... 153<br />
Viewing Security Roles.................................................................................................... 154<br />
Modifying Security Roles ................................................................................................. 155<br />
Applying Security Roles................................................................................................... 156<br />
Built-in Security Roles...................................................................................................... 157<br />
ADMIN SETTINGS................................................................................................. 158<br />
Customizing Naming Format ........................................................................................... 159<br />
Titles & Departments ....................................................................................................... 160<br />
Offices & Companies....................................................................................................... 161<br />
Customizing Password Settings ...................................................................................... 162<br />
Customizing LDAP Attributes .......................................................................................... 163<br />
Customizing Delete Policy............................................................................................... 164<br />
AD Search Settings ......................................................................................................... 165<br />
Connection Settings......................................................................................................... 166<br />
Server Settings ................................................................................................................ 167<br />
Configure Mail Server...................................................................................................... 168<br />
Personalize Settings........................................................................................................ 169<br />
ServiceDesk Settings....................................................................................................... 170<br />
WEB BASED PEOPLE SEARCH.......................................................................... 171<br />
SEARCHING SECURITY PERMISSIONS............................................................. 172<br />
ACTIVE DIRECTORY EXPLORER ....................................................................... 173<br />
TROUBLESHOOTING TIPS.................................................................................. 174<br />
FAQ........................................................................................................................ 180<br />
KNOWN ISSUES AND LIMITATIONS................................................................... 185<br />
ADMP - ADSSP INTEGRATION............................................................................ 186<br />
ZOHO Corp. 4
<strong>ManageEngine</strong> <strong>ADManager</strong> <strong>Plus</strong> :: <strong>Help</strong> <strong>Documentation</strong><br />
Welcome To <strong>ManageEngine</strong> <strong>ADManager</strong> <strong>Plus</strong><br />
Managing the Active Directory is an open challenge that every IT administrator faces in<br />
his day-to-day activities. Manually configuring the users and security permissions is<br />
extremely time consuming, tiresome, and error prone, particularly in large, complex<br />
windows networks. Moreover, it is essential to have an in-depth knowledge about the<br />
Active Directory to accomplish these tasks.<br />
<strong>ManageEngine</strong> <strong>ADManager</strong> <strong>Plus</strong> offers a 100% web-based solution to meet your Active<br />
Directory management requirements. It allows you to create or modify multiple users in<br />
the Active Directory by hiding the complexities of the native Active Directory features.<br />
With its role-based security model, you can efficiently manage the security permissions<br />
with ease. The comprehensive reports provide you a quick insight in to the Active<br />
Directory objects.<br />
The powerful search facility allows you to determine the permissions granted for a<br />
specific Active Directory object. The search can be made on a specific AD object, for a<br />
specific user and based on the permissions the user has. This lets you to perform an<br />
audit for the defined security permissions for a specific AD object or for a specific user.<br />
The Active Directory Explorer lets you browse through the Active directory for any of the<br />
domains. You can view the properties and security permissions of the various AD objects<br />
of that domain.<br />
The following sections will help you to get familiar with the product:<br />
• Technology Overview: Provides a brief introduction to Windows Active Directory.<br />
• Getting Started: Provides you the details of system requirements, product<br />
installation and start up.<br />
• Configuring Domains: <strong>Help</strong>s you in configuring your domains to manage using<br />
<strong>ADManager</strong> <strong>Plus</strong><br />
• Personalizing the Client: <strong>Help</strong>s you to set your preferences like changing<br />
password, themes, etc.<br />
• Active Directory User Management: Explains the various ways to create user<br />
accounts in the Active Directory using <strong>ADManager</strong> <strong>Plus</strong>.<br />
• Active Directory Reports: <strong>Help</strong>s you to view the reports of the Active Directory<br />
infrastructure components.<br />
• Active Directory Delegation: Explains the creation and delegation of security roles<br />
to grant/revoke permissions to the security principals.<br />
• <strong>Help</strong> Desk Delegation:Allows delegation of administrative tasks to nonadministrative<br />
users in a secured way with a defined scope.<br />
• Self Service Portal:<strong>Help</strong>s users update their contact information.<br />
ZOHO Corp. 5
<strong>ManageEngine</strong> <strong>ADManager</strong> <strong>Plus</strong> :: <strong>Help</strong> <strong>Documentation</strong><br />
• Searching Security Permissions: Enables searching ACEs to determine the<br />
permissions of the security principals.<br />
• Active Directory Explorer: Enables you to view the Active Directory in the<br />
Windows explorer format.<br />
• Troubleshooting Tips: <strong>Help</strong>s you to troubleshoot the problems with the product.<br />
• FAQ: Provides a set of frequently asked questions to clarify your product related<br />
queries.<br />
• Known Issues and Limitations: Provides the limitations and the known issues of<br />
<strong>ADManager</strong> <strong>Plus</strong>.<br />
ZOHO Corp. 6
Release Notes<br />
The key features of this release comprise the following:<br />
1. User Management<br />
• Create Users in different OUs using CSV Import<br />
• Modify SMTP Address for Users<br />
2. Contact Management<br />
• Delete Contacts<br />
3. Reports<br />
• Users not in a Group<br />
• Members of Domain Users Group Only<br />
• Users with Change Password at Next Logon<br />
• IMAP4 Enabled Users<br />
• POP3 Enabled Users<br />
• OMA Disabled Users<br />
• Customize column settings for Scheduled Reports<br />
• Shares in the Servers<br />
• Permissions for Folders<br />
• Folders accessible by Accounts<br />
• AD Objects accessible by Accounts<br />
• Subnets accessible by Accounts<br />
• Servers accessible by Accounts<br />
• Subnet Permissions<br />
• Server Permissions<br />
4. <strong>Help</strong>Desk Delegation<br />
<strong>ManageEngine</strong> <strong>ADManager</strong> <strong>Plus</strong> :: <strong>Help</strong> <strong>Documentation</strong><br />
• Restrict Reports viewable by <strong>Help</strong>Desk<br />
• Multiple roles can be Delegated to a Single Technician<br />
5. Admin Settings<br />
• Disable Forgot Password Link on Logon Page<br />
• Create Customized "Offices/Companies" for your Organization<br />
6. General<br />
• Windows Server 2008 Support<br />
ZOHO Corp. 7
Contacting ZOHO Corp.<br />
• ZOHO Corp. Headquarters<br />
• Sales<br />
• Technical Support<br />
ZOHO Corp. Headquarters<br />
Web site<br />
ZOHO Corp. Headquarters<br />
ZOHO Development<br />
Centre<br />
Sales<br />
<strong>ManageEngine</strong> <strong>ADManager</strong> <strong>Plus</strong> :: <strong>Help</strong> <strong>Documentation</strong><br />
www.zohocorp.com<br />
ZOHO Corp., Inc.<br />
4900 Hopyard Rd, Suite 310<br />
Pleasanton, CA 94588 USA<br />
Phone: +1-925-924-9500<br />
Fax : +1-925-924-9600<br />
E-mail: info@zohocorp.com<br />
ZOHO Development Centre (I) Private Limited<br />
11 Sarathy Nagar,<br />
Vijayanagar,<br />
Velachery, Chennai 600 042 INDIA<br />
Phone: +91-44-22431115 (10 lines)<br />
Fax: +91-44-22435327<br />
E-mail: info@zohocorp.com<br />
To purchase <strong>ManageEngine</strong> <strong>ADManager</strong> <strong>Plus</strong> from any part of the world, you can fill out<br />
the Sales Request Form. A sales person will contact you shortly. You can also send us an<br />
e-mail at sales@manageengine.com.<br />
You can also call the ZOHO Corp headquarters at the following numbers:<br />
Phone: +1-925-924-9500<br />
Fax: +1-925-924-9600 and request for Sales<br />
Technical Support<br />
One of the value propositions of ZOHO Corp to its customers is excellent support. During<br />
the evaluation phase the support program is extended to you free of charge. Please send<br />
your technical queries to support@admanagerplus.com<br />
ZOHO Corp. 8
<strong>ManageEngine</strong> <strong>ADManager</strong> <strong>Plus</strong> :: <strong>Help</strong> <strong>Documentation</strong><br />
Following is the support format to be enclosed, while sending support mails:<br />
• Edition ( Free or Professional Edition) of the product<br />
• Operating System version, such as Win 2000, 2003, etc.<br />
• Browser version, such as Netscape 7.0, IE 5.5, etc.<br />
• Details of the problem<br />
• Steps to reproduce the problem.<br />
Alternatively, select the Support tab from the client window. It has the following options<br />
that will allow you to reach us:<br />
• Request Support - Submit your technical queries online.<br />
• Need Features - Request for new features in <strong>ADManager</strong> <strong>Plus</strong>.<br />
• User Forums - Participate in a discussion with other <strong>ADManager</strong> <strong>Plus</strong> users.<br />
• Contact Us - Speak to our technical team using the toll free number (1-888-720-<br />
9500)<br />
ZOHO Corp. 9
Technology Overview<br />
<strong>ManageEngine</strong> <strong>ADManager</strong> <strong>Plus</strong> :: <strong>Help</strong> <strong>Documentation</strong><br />
To get started with <strong>ManageEngine</strong> <strong>ADManager</strong> <strong>Plus</strong> it is essential to be familiar with<br />
basics of Windows Active Directory and Group Policy. Read the following sections for<br />
more details. If you are familiar with the basics, you can skip this section.<br />
• Active Directory Overview<br />
• Active Directory Terminologies<br />
ZOHO Corp. 10
Active Directory Overview<br />
<strong>ManageEngine</strong> <strong>ADManager</strong> <strong>Plus</strong> :: <strong>Help</strong> <strong>Documentation</strong><br />
The Windows Active Directory is a hierarchical framework of objects. This provides<br />
information of the various Active Directory objects, such as resources, services, user<br />
accounts, groups, and so on, and sets the access permission and security on these<br />
objects. The structure of the Active Directory network components are:<br />
• Domains: A group of computers that share a common directory database.<br />
• Domain Trees: One or more domains that share a contiguous namespace.<br />
• Domain Forests: One or more domain trees that share common directory<br />
information.<br />
• Organization Units: A container or a subgroup of domains that is used to<br />
organize the objects within a domain into a logical administrative group.<br />
• Objects: The objects represent single entities, such as computers, resources,<br />
users, applications, and so on, with their attributes.<br />
Active Directory Groups<br />
Groups are the Active Directory objects that can contain the users, computers, and other<br />
groups (nested groups). There are two types of groups, namely, Security Groups and<br />
Distribution Groups. While a security group is used to group users, computers, and other<br />
groups to assign permissions to resources, the distribution group is used only to create<br />
e-mail distribution lists. The scope of the group can be Local, Domain Local, Global, or<br />
Universal.<br />
• Local Groups: Its scope is limited only to the machine on which it exists. It can<br />
be used to grant permissions to access the machine resources.<br />
• Domain Local Groups: It has domain-wide scope, meaning, it can grant<br />
resource permissions on any of the windows machines in that domain.<br />
• Global Groups: It also has domain-wide scope, but, can be granted permissions<br />
in any domain.<br />
• Universal Groups: This group can be granted permissions in any domain.<br />
including domains in other forests (based on trust relationship).<br />
Active Directory Users<br />
A User, in order to logon to a computer or a domain, requires an user account in the<br />
Active Directory, which establishes an identity for him/her. Based on this identity, the<br />
operating system authenticates the user and grant access to the domain resources.<br />
There are two pre-defined user accounts, administrator and guest, that are used to logon<br />
initially to make the necessary configurations.<br />
Active Directory Computers<br />
Similar to user accounts, the computer accounts are used to provide necessary<br />
authorization to the computers for using the network and domain resources.<br />
Managing Security Permissions<br />
The basic security permissions supported by Windows, such as Read, Write, and Full<br />
Control, are available to each and every objects on the Active Directory. Apart form<br />
these standard permissions, AD also provides some special permissions based on the<br />
ZOHO Corp. 11
<strong>ManageEngine</strong> <strong>ADManager</strong> <strong>Plus</strong> :: <strong>Help</strong> <strong>Documentation</strong><br />
object class,such as List contents, Delete Tree, List Object, Write Self, Control Access,<br />
Create Child, Delete Child, Read Property, Write Property, and so on.<br />
These permissions have to be assigned to the users or groups to restrict or grant access<br />
to the Active Directory objects. Each assignment of permissions to users or groups is<br />
referred to as Access Control Entry (ACE).<br />
Inherited Permissions<br />
Permissions set on a container (or a parent object) can be applied to its child objects as<br />
well. This is referred to as inherited permissions. The Active Directory security model<br />
allows you to define explicit permissions or propagate permissions to its child objects.<br />
For example, you specify the following conditions for propagation:<br />
• This object only<br />
• This object and all child objects<br />
• Computer objects<br />
• Group objects<br />
• Organizational unit objects<br />
• User objects<br />
Containers can be any Active Directory components like Domain, Organizational Units<br />
and only objects within those containers can inherit permissions from the parent.<br />
Some commonly used Active Directory terminologies are discussed in the next topic.<br />
ZOHO Corp. 12
Active Directory Terminologies<br />
<strong>ManageEngine</strong> <strong>ADManager</strong> <strong>Plus</strong> :: <strong>Help</strong> <strong>Documentation</strong><br />
Some of the commonly used Active Directory terminologies and their definitions are<br />
given below:<br />
Discretionary Access Control Lists (DACLs) - The part of the security descriptor of<br />
the Active Directory object that grants or denies access to the object. Only the owner of<br />
the object can change the permissions in the DACL.<br />
System Access Control Lists (SACLs) - The part of the security descriptor of the<br />
Active Directory objects that specify the events, such as file access, system shutdowns,<br />
and so on, that have to be audited on a per-user or per-group basis.<br />
Access Control Entries (ACEs) - An entry in the object's access control lists that<br />
determines security principles and the permissions associated with it.<br />
Security Identifiers (SIDs) - A unique number associated with each User account,<br />
Group, and Computer account. The Windows internal processes refer to these SIDs<br />
rather than the account or group names to uniquely identify these objects.<br />
Security Descriptors - The data structure associated with the Active Directory object<br />
that specifies the permissions granted or denied to the users and groups (DACL) and the<br />
owner of the object. It also specifies the events that have to be audited (SACL).<br />
Security Principals - Active Directory objects, such as Users, Groups, and Computers,<br />
that have an Security ID associated with it is referred to as Security Principals.<br />
ZOHO Corp. 13
Getting Started<br />
<strong>ManageEngine</strong> <strong>ADManager</strong> <strong>Plus</strong> :: <strong>Help</strong> <strong>Documentation</strong><br />
The following sections describes how to get started with <strong>ADManager</strong> <strong>Plus</strong>.<br />
• System Requirements<br />
• Installing <strong>ADManager</strong> <strong>Plus</strong><br />
• Working with <strong>ADManager</strong> <strong>Plus</strong><br />
• Installing Service Packs<br />
• Uninstalling Service Packs<br />
• Licensing <strong>ADManager</strong> <strong>Plus</strong><br />
ZOHO Corp. 14
System Requirements<br />
• Hardware Requirements<br />
• Software Requirements<br />
Hardware Requirements<br />
<strong>ManageEngine</strong> <strong>ADManager</strong> <strong>Plus</strong> :: <strong>Help</strong> <strong>Documentation</strong><br />
Hardware Recommended<br />
Processor P4 - 1.0 GHz<br />
RAM 512 MB<br />
Disk Space 200 MB<br />
Software Requirements<br />
Supported Platforms<br />
<strong>ManageEngine</strong> <strong>ADManager</strong> <strong>Plus</strong> supports the following Microsoft Windows<br />
operating system versions:<br />
• Windows 2000.<br />
• Windows XP.<br />
• Windows 2003.<br />
• Windows Vista.<br />
Supported Browsers<br />
<strong>ManageEngine</strong> <strong>ADManager</strong> <strong>Plus</strong> requires one of the following browsers to be<br />
installed in the system for working with the client.<br />
• Internet Explorer 5.5 and above<br />
• Netscape 7.0 and above<br />
• Mozilla 1.5 and above<br />
• Firefox 1.5 and above<br />
Preferred screen resolution 1024 x 768 pixels or higher.<br />
ZOHO Corp. 15
Installing <strong>ADManager</strong> <strong>Plus</strong><br />
• Installing <strong>ADManager</strong> <strong>Plus</strong><br />
• Uninstalling <strong>ADManager</strong> <strong>Plus</strong><br />
Installing <strong>ADManager</strong> <strong>Plus</strong><br />
<strong>ManageEngine</strong> <strong>ADManager</strong> <strong>Plus</strong> :: <strong>Help</strong> <strong>Documentation</strong><br />
<strong>ADManager</strong> <strong>Plus</strong> is distributed in the EXE format. <strong>ADManager</strong> <strong>Plus</strong> can be installed in any<br />
machine in the domain with the specified system requirements. You can install<br />
<strong>ADManager</strong> <strong>Plus</strong> as:<br />
• An Application<br />
• A Windows Service<br />
Installing <strong>ADManager</strong> <strong>Plus</strong> as an Application<br />
By Default <strong>ADManager</strong> <strong>Plus</strong> will be installed as an application, run the selfextracting<br />
EXE and follow the instructions.<br />
When <strong>ADManager</strong> <strong>Plus</strong> is installed as an Application, starting <strong>ADManager</strong> <strong>Plus</strong><br />
runs with the privileges of the user who has logged on to the system.<br />
<strong>ADManager</strong> <strong>Plus</strong> as a Windows Service<br />
To run <strong>ADManager</strong> <strong>Plus</strong> as an service. Do the following steps after installing.<br />
1. Go to Start Menu<br />
2. All Programs<br />
3. Select <strong>ADManager</strong> <strong>Plus</strong><br />
4. Select NT Service<br />
5. Select Install ADMP Service<br />
When <strong>ADManager</strong> <strong>Plus</strong> is installed as a service, starting <strong>ADManager</strong> <strong>Plus</strong> runs<br />
with the privileges of the system account.<br />
Note: Ensure that you have necessary privileges to install and run the product:<br />
1. For using the AD Reports module, ordinary user privilege is sufficient.<br />
2. For performing the AD Management operations, such as create, modify users,<br />
etc., administrator privilege or a user with necessary privilege to perform<br />
these tasks is required.<br />
3. You can modify the Domain Settings and change the user credentials that<br />
<strong>ADManager</strong> <strong>Plus</strong> has to use. This credential will be used irrespective of<br />
whether it is installed as a service or an application.<br />
4. If you are using Vista ensure that 'user account control' is disabled. Because<br />
enabling 'user account control' will allow only administrator to install the<br />
software.<br />
ZOHO Corp. 16
Uninstalling <strong>ADManager</strong> <strong>Plus</strong><br />
<strong>ManageEngine</strong> <strong>ADManager</strong> <strong>Plus</strong> :: <strong>Help</strong> <strong>Documentation</strong><br />
To uninstall <strong>ADManager</strong> <strong>Plus</strong> , select Start --> Programs --> <strong>ADManager</strong> <strong>Plus</strong> --><br />
Uninstall <strong>ADManager</strong> <strong>Plus</strong>.<br />
ZOHO Corp. 17
<strong>ManageEngine</strong> <strong>ADManager</strong> <strong>Plus</strong> :: <strong>Help</strong> <strong>Documentation</strong><br />
<strong>ADManager</strong> <strong>Plus</strong> Deployment Scenarios<br />
• Enable SSL for Secure Communication over the Internet<br />
• Configuring <strong>ADManager</strong> <strong>Plus</strong> to Securely Function in a De-militarized Zone (DMZ)<br />
• Open -up selective Firewall Ports to facilitate access over the Internet<br />
• Protocols and Ports Used<br />
Enable SSL for Secure Communication over the Internet:<br />
You will need to enable SSL for enhanced security and secure communication by<br />
<strong>ADManager</strong> <strong>Plus</strong> over the Internet. To enable SSL on <strong>ADManager</strong> <strong>Plus</strong> kindly follow the<br />
below steps:<br />
• Logon to the "<strong>ADManager</strong> <strong>Plus</strong> Admin Login" by providing proper admin<br />
credentials.<br />
• Click on the "Admin" tab ==> "Connection".<br />
• Put a tick on the box provided near "Enable SSL Port [https]"<br />
• Click on the "Save" to save the settings and restart <strong>ADManager</strong> <strong>Plus</strong>.<br />
This will enable SSL and a secure communication by <strong>ADManager</strong> <strong>Plus</strong> over the internet is<br />
possible. A valid SSL certificate is to be applied for enabling SSL.<br />
Configuring <strong>ADManager</strong> <strong>Plus</strong> to Securely Function in a Demilitarized<br />
Zone (DMZ)<br />
For <strong>ADManager</strong> <strong>Plus</strong> to be installed in the DMZ (Demilitarized Zone), Port "389" (to<br />
communicate with the LDAP Protocol) and Port "135" (to communicate with RPC) are to<br />
be opened up in the Firewall along with other dynamic ports.<br />
Section: "Find all Dynamic Ports" highlights the steps for identifying dynamic ports that<br />
needs to be opened up in the firewall. We strongly recommend you to run <strong>ADManager</strong><br />
<strong>Plus</strong> application in Secure Socket Layer (SSL) mode for a DMZ Server Installation. Check<br />
the above section on how to enable SSL.<br />
Open -up selective Firewall Ports to facilitate access over the<br />
Internet :<br />
(i) When <strong>ADManager</strong> <strong>Plus</strong> is installed on your local area network with the url accessible<br />
across internet :<br />
• Open the port on which <strong>ADManager</strong> <strong>Plus</strong> is running. By default <strong>ADManager</strong> <strong>Plus</strong><br />
runs on port 8080 and it is configurable.<br />
ZOHO Corp. 18
<strong>ManageEngine</strong> <strong>ADManager</strong> <strong>Plus</strong> :: <strong>Help</strong> <strong>Documentation</strong><br />
(ii) When <strong>ADManager</strong> <strong>Plus</strong> is installed in the DMZ, open the following ports in the<br />
Firewall:<br />
• Port "389" to communicate with the LDAP Protocol.<br />
• Port "135" to communicate with RPC.<br />
• Refer section: "Find Dynamic Ports" for other dynamic ports that needs to be<br />
opened in the Firewall. These will be used for communication between AD and<br />
<strong>ADManager</strong> <strong>Plus</strong>.<br />
|<br />
Protocols and Ports Used<br />
<strong>ADManager</strong> <strong>Plus</strong> uses Windows ADSI (Active Directory Service Interfaces) to interact<br />
with the Active Directory, which in turn uses LDAP (for querying and modifying directory<br />
services running over TCP/IP) Protocol on Port 389.<br />
Right now, <strong>ADManager</strong> <strong>Plus</strong> communicates with the Active Directory using normal LDAP<br />
connection. And we have planned to use secured LDAP connections.<br />
Finding / Identifying Dynamic Ports:<br />
<strong>ADManager</strong> <strong>Plus</strong> uses several other ports which are dynamic. It is required by an<br />
administrator to identify all available dynamic ports and open them up in the Firewall.<br />
In-order to open-up dynamic firewall ports one can follow the below steps.<br />
Step 1: Open a command prompt in the Domain Controller.<br />
Step 2: Type the following command and execute it in the command prompt.<br />
portqry -n "" -e 135 -l resultPorts.txt<br />
ZOHO Corp. 19
<strong>ManageEngine</strong> <strong>ADManager</strong> <strong>Plus</strong> :: <strong>Help</strong> <strong>Documentation</strong><br />
In case you use different port for RPC, use the Port Number in which your RPC is running<br />
by replacing 135 in the above command.<br />
Step 3: After executing the above command, open the "resultPorts.txt" from where the<br />
command is executed.<br />
Step 4: Find for all the "_tcp" in the "resultPorts.txt" (Ex :<br />
ncacn_ip_tcp:100.190.1.2[1142])<br />
Step 5 : The value in the Square Brackets[ ] are the ports which needs to be opened.<br />
Make a note of these ports. (Ex: in the above result, 1142 is the port that needs to be<br />
opened).<br />
Step 6: Continue with the search until the file ends and open all the identified ports.<br />
ZOHO Corp. 20
Working with <strong>ADManager</strong> <strong>Plus</strong><br />
• Starting <strong>ADManager</strong> <strong>Plus</strong><br />
• Launching <strong>ADManager</strong> <strong>Plus</strong> Client<br />
• Stopping <strong>ADManager</strong> <strong>Plus</strong><br />
Starting <strong>ADManager</strong> <strong>Plus</strong><br />
<strong>ManageEngine</strong> <strong>ADManager</strong> <strong>Plus</strong> :: <strong>Help</strong> <strong>Documentation</strong><br />
<strong>ADManager</strong> <strong>Plus</strong> can be started either in the system account (when run as service) or in<br />
user account (when run as application).<br />
When <strong>ADManager</strong> <strong>Plus</strong> is installed as a Service<br />
Option to install <strong>ADManager</strong> <strong>Plus</strong> as a service is available in the installation<br />
wizard.<br />
To start <strong>ADManager</strong> <strong>Plus</strong> in the system account, select Start --> Programs --<br />
> <strong>ADManager</strong> <strong>Plus</strong>--> Start <strong>ADManager</strong> <strong>Plus</strong><br />
To start <strong>ADManager</strong> <strong>Plus</strong> in the user account, double-click the <strong>ADManager</strong> <strong>Plus</strong><br />
desktop icon.<br />
When <strong>ADManager</strong> <strong>Plus</strong> is not installed as a Service<br />
In this case, <strong>ADManager</strong> <strong>Plus</strong> can only be started in the user account. To start<br />
the product, select Start --> Programs --> <strong>ADManager</strong> <strong>Plus</strong> --> Start<br />
<strong>ADManager</strong> <strong>Plus</strong><br />
On starting the <strong>ADManager</strong> <strong>Plus</strong>, the client is automatically launched in the default<br />
browser.<br />
When <strong>ADManager</strong> <strong>Plus</strong> is started in Windows XP / Windows 2003 machines with firewall<br />
enabled, Windows may pop up security alerts asking whether to block or unblock the<br />
following programs as shown in the images below:<br />
1. mysqld-nt - Database server<br />
2. Java(TM) 2 Platform Standard Edition binary - Java.<br />
You should Unblock these programs to start <strong>ADManager</strong> <strong>Plus</strong>.<br />
ZOHO Corp. 21
<strong>ManageEngine</strong> <strong>ADManager</strong> <strong>Plus</strong> :: <strong>Help</strong> <strong>Documentation</strong><br />
Fig: MySQL Alert<br />
Fig: Java Alert<br />
Launching <strong>ADManager</strong> <strong>Plus</strong> Client<br />
To launch the <strong>ADManager</strong> <strong>Plus</strong> client,<br />
1. open a Web browser and type http://hostname:8080 in the address bar. Here<br />
the hostname refers to the DNS name of the machine where <strong>ADManager</strong> <strong>Plus</strong> is<br />
running.<br />
2. Specify the user name and password as admin (for first time users) in the<br />
respective fields and click Login. If you have changed the password, you should<br />
use the changed password to login.<br />
Stopping <strong>ADManager</strong> <strong>Plus</strong><br />
To stop <strong>ADManager</strong> <strong>Plus</strong>, select Start --> Programs --> <strong>ADManager</strong> <strong>Plus</strong>--> Stop<br />
<strong>ADManager</strong> <strong>Plus</strong><br />
ZOHO Corp. 22
Installing Service Packs<br />
<strong>ManageEngine</strong> <strong>ADManager</strong> <strong>Plus</strong> :: <strong>Help</strong> <strong>Documentation</strong><br />
ZOHO Corp. periodically provides Service Packs which provide new features (requested<br />
by the customers), fixes for certain bugs and document updates in the form of HTML<br />
files. Service Packs can be downloaded from the Web site, and updated into<br />
<strong>ManageEngine</strong> <strong>ADManager</strong> <strong>Plus</strong> using the Update Manager tool.<br />
Note: Ensure that no application is running when applying the Service<br />
Pack. This prevents any files used by the application from being overwritten.<br />
For example if the <strong>ADManager</strong> <strong>Plus</strong> is running, stop the server and<br />
then install the service pack.<br />
The steps to apply a Service Pack are as follows:<br />
1. Start Update manager by executing the script UpdateManager.bat file located<br />
in /bin directory.<br />
2. Click Browse and select the Service Pack file (.ppm) to be installed. Click Install<br />
to install the Service Pack.<br />
3. You can go through the Readme file of the Service Pack by clicking the Readme<br />
button.<br />
Note: On clicking Install, the tool checks whether there is enough space<br />
for the installation of the service pack. If there is no enough space, the tool<br />
informs you about the lack of space. You must clear the space and then<br />
proceed with the installation.<br />
ZOHO Corp. 23
Uninstalling Service Packs<br />
<strong>ManageEngine</strong> <strong>ADManager</strong> <strong>Plus</strong> :: <strong>Help</strong> <strong>Documentation</strong><br />
You have the option of reverting the changes incorporated by the installation of a Service<br />
Pack. You can revert to the previous version of the Service Pack or to the base version of<br />
the application. Before you start the un-installation process, make sure no application is<br />
running.<br />
The steps to revert to a previous version are as follows.<br />
1. Start Update manager by executing the script UpdateManager.bat file located<br />
in /bin directory.<br />
2. Select the service pack, which needs to be uninstalled, from the Installed Service<br />
Pack list. Click Uninstall to proceed with the uninstallation.<br />
3. The list of dependent service packs if any will be shown for your confirmation<br />
before proceeding with the process.<br />
4. Click Finish to proceed.<br />
The specified Service Pack will be uninstalled from the application. You can now continue<br />
with the screen (like uninstalling another Service Pack) or quit the tool by clicking Exit.<br />
ZOHO Corp. 24
Licensing <strong>ADManager</strong> <strong>Plus</strong><br />
<strong>ManageEngine</strong> <strong>ADManager</strong> <strong>Plus</strong> :: <strong>Help</strong> <strong>Documentation</strong><br />
<strong>ADManager</strong> <strong>Plus</strong> is available in three editions - Free, Standard and Professional<br />
Editions<br />
Download the product from the Website.<br />
The Free Edition, the Standard Edition and the Professional Edition, come<br />
packaged as a single download. During the evaluation phase, the Standard and<br />
Professional Editions are installed and can be evaluated for 30 days. After 30 days, it<br />
is automatically converted to the Free Edition, unless the Standard/Professional<br />
Edition license is purchased. Learn more...<br />
For purchasing the license or any queries, please contact sales@zohocorp.com. The<br />
license file will be sent through e-mail.<br />
To upgrade from a Trial Edition or Free Edition to Professional Edition<br />
1. Click the License link available in the top right corner of the <strong>ADManager</strong> <strong>Plus</strong><br />
client. This opens the License details of the product.<br />
2. Click the Upgrade Now link and select the license file received from ZOHO Corp<br />
using the Browse button.<br />
3. Click Upgrade button to upgrade from Trial or Free Edition to Professional<br />
Edition.<br />
Restrictions in Free Edition<br />
The following are the restrictions in the Free Edition:<br />
1. Only one domain can be managed.<br />
2. Can be used to create/modify up to 100 users.<br />
3. Can generate and view all the Active Directory reports for one domain.<br />
4. Can create a maximum of 10 security roles, but, can delegate up to a maximum<br />
of 2 security roles twice each.<br />
ZOHO Corp. 25
Dashboard View<br />
<strong>ManageEngine</strong> <strong>ADManager</strong> <strong>Plus</strong> :: <strong>Help</strong> <strong>Documentation</strong><br />
The Home tab projects a Dashboard View of the essential and top level information of<br />
domains. The Dashboard View projects the following:<br />
• Vital <strong>Help</strong> Desk Reports<br />
• Canned Reports<br />
Vital <strong>Help</strong> Desk Reports: This section holds a concise list of the essential help desk<br />
related reports. The number of Password Expired Users and those whose password is<br />
likely to get expired within a week's time is also listed against appropriate headings.<br />
Password attributes of users can be modified using the Change password at Next Logon<br />
button.<br />
Canned Reports: This section contains an auto-generated list of users listed under the<br />
most commonly used report types of the User, System and Other Reports categories.<br />
These reports get generated everyday at a scheduled time of the day.<br />
You can also get an updated list of users with the relevant numbers based on the options<br />
you select. The Update Dashboard option allows you to synchronize the Active<br />
Directory and <strong>ADManager</strong> <strong>Plus</strong>. You can select the category of reports from the<br />
Update details of dialog. Meanwhile, if you want to know the latest details of only<br />
specific reports, use the Update option adjacent to the report name.<br />
ZOHO Corp. 26
Configuring Domains<br />
<strong>ManageEngine</strong> <strong>ADManager</strong> <strong>Plus</strong> :: <strong>Help</strong> <strong>Documentation</strong><br />
During startup, <strong>ADManager</strong> <strong>Plus</strong> adds all the domains that could be discovered. If you<br />
wish to add more domains or modify the added domains, you can do it from here.<br />
Note: The procedure to add domains like Child Domains, Domains from<br />
same and different forests are the same.<br />
To add more domains, follow the steps below:<br />
1. Click the Domain Settings link from the client to open the Domain Settings<br />
page.<br />
2. The domains that are already added are listed here. Click the add new domain<br />
link to open the Add Domain Details dialog.<br />
3. Specify the Domain Name.<br />
4. Click on Discover link to locate the domain controllers from the DNS and add.<br />
Else, add all the domain controllers manually. The domain controller that appears<br />
first in the list is considered as the primary domain controller. Use the up and<br />
down arrows to move the added domain controllers in the order of priority.<br />
5. Specify the authentication details of the user as which the domain controller will<br />
be contacted.<br />
6. Click ADD to add the domain.<br />
You can perform the following actions from here:<br />
1. Default Domain: The domain that is first discovered is considered as default<br />
domain. The default domain is shown in bold letters. Delegating security roles can<br />
only be done to the security principals of the default domain. If you wish to<br />
change the default domain, click the icon from the action column to make it<br />
default.<br />
2. Modifying Domain: To modify the domain details, click the icon and change<br />
the required values and save.<br />
3. Deleting a Domain: To delete a domain, click the icon.<br />
4. Refreshing the Domain Details: To synchronize the object details with the<br />
Active Directory, click the icon.<br />
Note: While adding new domains, the user name and password provided will be used for<br />
management and report purpose in the product.<br />
If the user entered in the domain settings should have the privilege to perform a<br />
management operation. Read only privilege is sufficient for a users to view reports.<br />
the first domain controller will be contacted first if it turns unsuccessful then the next<br />
domain controller in the order will be contacted.<br />
ZOHO Corp. 27
CSV Import<br />
<strong>ManageEngine</strong> <strong>ADManager</strong> <strong>Plus</strong> :: <strong>Help</strong> <strong>Documentation</strong><br />
Now you can create and modify users, groups, contacts using CSV import.<br />
• Create users using CSV<br />
• Modify users using CSV<br />
• Create groups using CSV<br />
• Modify groups using CSV<br />
• Create contacts using CSV<br />
• Modify contacts using CSV<br />
ZOHO Corp. 28
<strong>ManageEngine</strong> <strong>ADManager</strong> <strong>Plus</strong> :: <strong>Help</strong> <strong>Documentation</strong><br />
Users Creation in Active Directory by Import CSV<br />
Note: The following information conveys the mandatory and useful guide<br />
lines for successful creation on users by importing from CSV List of LDAP<br />
attributes supported. Sample CSV file.<br />
Bulk user creation by CSV<br />
To create a user, any one of the following naming attributes is mandatory and enough:<br />
givenName or cn or name or samAccountName.<br />
To mention the user's OU in the CSV : In case you want to create users under<br />
different OUs, mention the user's givenName, followed by the OUName in the CSV file.<br />
Example: John, "OU=FinanceOU, DC=abc, DC=com"<br />
In case you want to create a user in a child OU, here's a sample of the values that need<br />
to be supplied in the CSV file. Example: John, "OU=PayrollOU, OU=FinanceOU, DC=abc,<br />
DC=com". In this example, PayrollOU is the child OU and FinanceOU is the parent OU.<br />
To have Useraccountcontrol attribute in CSV : Useraccountcontrol should contain<br />
the flag value of the user account properties. Example: A flag value 512 indicates that<br />
the account is general; and value 514 indicates that the account is disabled.<br />
For detailed information, click http://support.microsoft.com/kb/305144<br />
While specifying the password you will be prompted to choose one of the two options:<br />
1. Selecting the option User must change password at next logon will assign a value<br />
0; to pwdLastSet<br />
2. Unselecting the option, User must change password at next logon will assign a<br />
value -1 to pwdLastSet<br />
To have memberOf attribute in CSV : A user can be a member of more than one<br />
group, to support multiple values Distinguished Name (DN) of the groups should be<br />
separated by semicolon (;).<br />
Example:"CN=Group1,CN=Users,DC=domain,DC=com;CN=Group2,CN=Users,DC=dom<br />
ain,DC=com"<br />
To have primaryGroupID attribute in CSV For a user in multiple groups only one<br />
group is considered as primary; to specify that RID should be assigned.<br />
AccountExpires: While specifying the account details, you will be prompted to choose<br />
one of the two options:<br />
1. Selecting the option Account Never Expires will assign a value 0 to<br />
Accountexpires.<br />
2. To have a expiry date set a date specify the file time. Other values should be in<br />
the FileTime format(Contains a 64-bit value representing the number of 100nanosecond<br />
intervals since January 1, 1601 (UTC).)<br />
To have userWorkstations attribute in CSV To restrict users to specific computers<br />
the NEtbios names of computers separated by (,) should be entered and all values<br />
should be in<br />
ZOHO Corp. 29
<strong>ManageEngine</strong> <strong>ADManager</strong> <strong>Plus</strong> :: <strong>Help</strong> <strong>Documentation</strong><br />
To have 'Country' attribute in CSV<br />
1. The three values c, co, countryCode are mandatory.<br />
2. c - 2 letter country code (eg. US for United states).<br />
3. co - Country Name(Full Country Name).<br />
4. countryCode - 3 digit country code(eg. 840 for United States).<br />
To have manager attribute in CSV: CSV should contain the DN of the manager.<br />
To have MailBox Enabled Users attribute in CSV: CSV should have<br />
1. Minimum Attributes Needed - mailNickame, homeMDB,<br />
msExchHomeServerName.<br />
2. homeMDB - should contain the DN of the mail box store.<br />
3. msExchHomeServerName - value of mail server in legacyExchangeDN Format.<br />
To have Mail Enabled Users attribute in CSV: CSV should have<br />
1. Minimum Attributes Needed - mailNickname, targertAddress, msExchAdminGroup<br />
2. targertAddress - value should be something like(SMTP:user@yahoo.com)<br />
3. msExchAdminGroup- value of exchange Admin Group in legacyExchangeDN<br />
Format.<br />
To have attributes Home Folders and Profile Path, TS Home Folder, ProfilePath in CSV<br />
1. The values can be an absolute path of the folder<br />
2. May contain variables like %userName%, %givenName% etc..<br />
To have Additional email address<br />
1. The user should have the attribute 'proxyAddresses' set to a value.<br />
Example - "smtp:user@mail1.com;smtp:user@mail2.com"<br />
To have Additional Attributes<br />
• Select the 'Additional Attributes' tab to add custom attributes. Enter the exact<br />
Attribute name and value.<br />
Example: If you wish to have Employee Id Number in user attributes, then enter<br />
'Employee Id Number' as the Attribute name and enter the value. This will add<br />
that attribute in to the user account properties and the information can be<br />
obtained from Reports.<br />
User creation by Template<br />
1. A user can be created by selecting the predefined templates available in the<br />
option "selected Template"<br />
2. By selecting a template, all the properties of the template will be applied to the<br />
users being created.<br />
3. By clicking in 'change' you can change the template from mail enabled users to<br />
mailbox enabled users etc.<br />
4. A set of users with common properties can be created by using the specific<br />
template. Creating user template<br />
Example: If your intention is to create user accounts with mailbox for permanent<br />
employees, you can select the template 'MailBox Enabled Users' and start creating<br />
accounts. All the users created eventually will bare the same properties.<br />
Note: First create a csv with all the updated information and then start the<br />
process.<br />
ZOHO Corp. 30
<strong>ManageEngine</strong> <strong>ADManager</strong> <strong>Plus</strong> :: <strong>Help</strong> <strong>Documentation</strong><br />
Modify Active Directory Users Properties/<br />
Attributes by Import CSV<br />
<strong>ADManager</strong> <strong>Plus</strong> provides the ability to modify the users by just importing from a CSV<br />
file. To perform this operation follow the steps below:<br />
1. Select the AD Mgmt tab.<br />
2. Click the Modify users link under CSV import.<br />
3. Import the CSV file and click OK. Sample CSV file.<br />
4. This will list all users and their attributes.<br />
5. Click update to update the information in Active directory.<br />
Know these Tabs:<br />
Change Headers: Clicking on this will allow you to change the attributes (eg.given<br />
name to sn); then save.<br />
Update in AD:<br />
A pop-up displays all the LDAP Attributes provided in your CSV. You can specifically<br />
select the attributes to be modified on the active directory by placing a checkmark<br />
against the attributes on display and clicking on "OK" button.<br />
By further clicking on the "Show search" link the display screen expands to provide a<br />
Match Criteria for users in AD in-order to be updated.<br />
Match Criteria for users in AD:<br />
Using this option users can be matched uniquely in AD by selecting one or more LDAP<br />
attributes, placing a check mark against them, which helps in identifying specific users<br />
to be modified.<br />
Eg:-<br />
Take for example you have two users with the name "John Smith" in your office and you<br />
want to update one of them. This option helps to identify him uniquely by providing one<br />
or more LDAP attributes which are specific to that user.<br />
Note:<br />
1. First create a CSV with all the updated information and then start<br />
the process.<br />
2. It is recommended to give a unique value attribute like<br />
samaccountname, distinguishedname, userprincipalname to the<br />
users<br />
3. If Multiple users match the same criteria then the users names will<br />
be appended by numbers starting from the number specifies the<br />
users with same name but distinguishes them by number.<br />
4. The modifications done on UserAccountControl attributes using CSV<br />
will not be replaced but appended.<br />
ZOHO Corp. 31
<strong>ManageEngine</strong> <strong>ADManager</strong> <strong>Plus</strong> :: <strong>Help</strong> <strong>Documentation</strong><br />
An example entry to modify the "department" and "telephone number" for group of<br />
users is given below:<br />
givenName,samAccountName,department,telephoneNumber<br />
MathewIles,MathewIles,Transportation,01455 882107<br />
Emmanuelsam,Emmanuelsam,Transportation,01455 882108<br />
Strongosky,Strongosky,Transportation,01455 882109<br />
ZOHO Corp. 32
<strong>ManageEngine</strong> <strong>ADManager</strong> <strong>Plus</strong> :: <strong>Help</strong> <strong>Documentation</strong><br />
Create Contacts in Active Directory<br />
You can create contacts for external users. To perform this operation follow the steps<br />
below:<br />
1. Select the AD Mgmt tab.<br />
2. Click the Create contacts link under CSV import.<br />
3. Import the CSV file and click OK.<br />
4. Once you see the list imported click Next.<br />
5. Select the container from the list provided.<br />
6. click on 'Create contacts'<br />
7. This will list all users and their contacts.<br />
An example entry to create contacts is below.<br />
name,givenName,displayName,description,mail,co,department<br />
John,Mathew,John Mathew,description,Martyn@domain.com,Cananda,Sales<br />
smith,adam,adam,description,smith@domain.com,Cananda,Marketing<br />
john,paul,johnpaul,description,john@domain.com,Cananda,Accounts<br />
philip,kotler,philipkotler,description,philip@domain.com,Cananda,Analyst<br />
pralad,kakkar,praladkakkar,description,pralad@domain.com,Cananda,sales<br />
Sample CSV File<br />
ZOHO Corp. 33
<strong>ManageEngine</strong> <strong>ADManager</strong> <strong>Plus</strong> :: <strong>Help</strong> <strong>Documentation</strong><br />
Modify Contacts in Active Directory Using CSV<br />
You can modify Active Directory Contacts attributes using CSV import. To perform this<br />
operation follow the steps below:<br />
1. Select the AD Mgmt tab.<br />
2. Select Contact Management link on the left pane and open the Contact<br />
Management page.<br />
3. Select the Modify Contacts link under CSV Import.<br />
4. Click the Import button. Browse the CSV file to be imported and click OK.<br />
5. Select the contacts for which the details need to be updated in the CSV Import<br />
page,<br />
6. Click the Update in AD button.<br />
7. Select the attributes to be modified in the Select Attributes dialog.<br />
8. Click OK.<br />
The Contacts' attributes will now hold the values as mentioned in the CSV file that was<br />
imported.<br />
Note:<br />
The Match criteria for Contacts in AD: Show, allows you to specify the<br />
LDAP names that should uniquely identify the contacts.<br />
ZOHO Corp. 34
Delete Contacts<br />
<strong>ManageEngine</strong> <strong>ADManager</strong> <strong>Plus</strong> :: <strong>Help</strong> <strong>Documentation</strong><br />
Obsolete or unwanted contacts and their accounts can be deleted using this option. To<br />
perform the deletion follow the below steps:<br />
• Select the AD Mgmt tab.<br />
• Click the Delete contacts link available under General Attributes. This opens the<br />
Delete Contact Accounts from Active Directory dialog.<br />
• Select the domain and search the contacts. You can limit your search to specific<br />
OU's of the domain by clicking the Select OU link and selecting the OU's.<br />
• You can import the list of contacts to be modified from CSV format or select the<br />
user from 'show All contacts' list or Type a contact name.<br />
• From the listed contacts, select the contacts to be deleted.<br />
• Click on Apply to confirm the deletion.<br />
The change summary and the status of the modification can be verified.<br />
Roll over the mouse over the icon to see the attributes in the windows native UI.<br />
ZOHO Corp. 35
<strong>ManageEngine</strong> <strong>ADManager</strong> <strong>Plus</strong> :: <strong>Help</strong> <strong>Documentation</strong><br />
Create Group in Active Directory Using CSV<br />
<strong>ADManager</strong> <strong>Plus</strong> provides the ability to create groups by just importing from a CSV file.<br />
To perform this operation follow the steps below:<br />
1. Select the AD Mgmt tab.<br />
2. Click the Create Group link under CSV import.<br />
3. Fill all the details; to add members import the users from CSV file or select them<br />
and click OK.<br />
4. You can also create an Exchange email address to groups. Check in the box<br />
adjacent to 'Create an Exchange E-Mail Address' and enter the details and<br />
save.<br />
5. This will create an mail enabled group.<br />
6. Click save to update the information in Active directory.<br />
Note: First create a CSV file containing the group members list and then<br />
start the process.<br />
ZOHO Corp. 36
Modify Group in Active Directory<br />
<strong>ManageEngine</strong> <strong>ADManager</strong> <strong>Plus</strong> :: <strong>Help</strong> <strong>Documentation</strong><br />
<strong>ADManager</strong> <strong>Plus</strong> provides the ability to modify the members of groups by just importing<br />
from a CSV file. To perform this operation follow the steps below:<br />
1. Select the AD Mgmt tab.<br />
2. Click the Modify Group link under CSV import.<br />
3. This option allows you to change or modify the members only. you cannot change<br />
the scope of the group here.<br />
4. Select the domain and the group to be modified.<br />
5. Import the members list from a CSV file or select the members. You can also<br />
delete the existing members from the group.<br />
6. Click save to update the information in Active directory.<br />
ZOHO Corp. 37
Active Directory Management<br />
<strong>ManageEngine</strong> <strong>ADManager</strong> <strong>Plus</strong> :: <strong>Help</strong> <strong>Documentation</strong><br />
<strong>ADManager</strong> <strong>Plus</strong> is in-built with powerful Management tools that encompasses all the<br />
areas of Active Directory. You can manage mass users, computers, groups, contacts and<br />
exchange from one point in a simple way.<br />
This section guides you in managing Active Directory using <strong>ADManager</strong> <strong>Plus</strong>. Follow the<br />
links to learn more:<br />
• Active Directory User Management<br />
• Active Directory Computer Management<br />
• Active Directory Group Management<br />
• Active Directory Contact Management<br />
• Active Directory Exchange Management<br />
Caution: Perform the above steps in a test or pre-production environment<br />
prior to rolling out to production departments.<br />
ZOHO Corp. 38
<strong>ManageEngine</strong> <strong>ADManager</strong> <strong>Plus</strong> :: <strong>Help</strong> <strong>Documentation</strong><br />
Active Directory User Management<br />
<strong>ManageEngine</strong> <strong>ADManager</strong> <strong>Plus</strong> enables you to create or modify multiple user accounts<br />
to your windows domain with ease. You have the flexibility to copy the user properties<br />
from another user and/or create multiple user templates to match your requirements.<br />
You can then change the personal details either manually or by importing them.<br />
<strong>ADManager</strong> <strong>Plus</strong> supports modifying common administrative tasks such as resetting<br />
password, disabling user accounts, moving users to a different container, and so on. It<br />
also supports modifying exchange and terminal service attributes such as, delivery<br />
restrictions, creating mailbox, modifying user profiles, environment variables, and so on.<br />
This section guides you in managing users using <strong>ADManager</strong> <strong>Plus</strong>. Follow the links to<br />
learn more:<br />
• Create users<br />
• Modify Users<br />
• Create User Template<br />
• Search Users, Groups and Computers<br />
ZOHO Corp. 39
Create Users<br />
Active Directory Create Users<br />
<strong>ManageEngine</strong> <strong>ADManager</strong> <strong>Plus</strong> :: <strong>Help</strong> <strong>Documentation</strong><br />
<strong>ManageEngine</strong> <strong>ADManager</strong> <strong>Plus</strong> enables you to create multiple user accounts to your<br />
windows domain with ease. You have the flexibility to create single users, multiple users<br />
either manually or by CSV import.<br />
This section guides you in Creating users using <strong>ADManager</strong> <strong>Plus</strong>. Follow the links to learn<br />
more:<br />
• Creating a Single User<br />
• Creating Bulk Users<br />
• Creating Users Using CSV<br />
• Additional Attributes<br />
ZOHO Corp. 40
Creating a Single User<br />
<strong>ManageEngine</strong> <strong>ADManager</strong> <strong>Plus</strong> :: <strong>Help</strong> <strong>Documentation</strong><br />
To create an user account,<br />
1. Click AD Mgmt tab<br />
2. Click 'Create Single User' link under 'Create Users'. This opens the Create Single<br />
User screen.<br />
3. Specify the values for User Profile attributes.<br />
4. Select a valid container. You can change the existing container by clicking on<br />
'change'.<br />
5. You can also create a new container by selecting the tab 'Create New OU' which<br />
you find after attempting to 'change' the container. Select the location to create<br />
the and name it.<br />
6. Select the Account Details tab and specify the account properties.<br />
There are different options available for password settings. You can choose any<br />
one from 'Randomly generate password', 'Type a password' etc. You can even<br />
customize the password settings to your organizational objectives, Link click here<br />
for password customization.<br />
Member of:All the groups cannot be set as primary group to users for security<br />
reasons. So before applying primary group for users check the authorization. Only<br />
Security Global and Security Universal Groups can be set as Primary Group.<br />
7. Select the Contact Details tab to specify the contact information about the user.<br />
8. Select the Exchange Server tab to create a external mail enabled user or<br />
mailbox enabled user or with no mail. Specify the exchange attributes only if the<br />
mailbox is enabled.<br />
External Mail enabled users don't have mail box in the exchange server but<br />
mailbox enable users do.<br />
Choose Mail server and mailbox store while creating mailbox enabled user<br />
choose Admin groups and give Target SMTP address<br />
(Example:"smtp:user@mail1.com; smtp:user@mail2.com") while creating<br />
external mail enabled users.<br />
9. Select the Terminal Services and specify the terminal services attributes.<br />
10. Select the 'Additional Attributes' link to add custom attributes. Enter the exact<br />
Attribute name and value Ex: If you wish to have Employee Id Number in user<br />
attributes, then enter 'Employee Id Number' as the Attribute name and enter the<br />
value. This will add that attribute in to the user account properties and the<br />
information can be obtained from Reports.<br />
11. After specifying the required details, click Create User.<br />
User creation by Template:<br />
1. A user can be created by selecting the predefined templates available in<br />
the option "selected Template"<br />
2. By selecting a template, all the properties of the template will be applied<br />
to the users being created.<br />
3. By clicking in 'change' you can change the template from mail enabled<br />
users to mailbox enabled users etc.<br />
ZOHO Corp. 41
<strong>ManageEngine</strong> <strong>ADManager</strong> <strong>Plus</strong> :: <strong>Help</strong> <strong>Documentation</strong><br />
4. A set of users with common properties can be created by using the specific<br />
template. Link to template creation<br />
Ex: If your intention is to create user accounts with mailbox for permanent<br />
employees, you can select the template 'MailBox Enabled Users' and start<br />
creating accounts. All the users created eventually will bare the same properties.<br />
For details on the user attributes, refer to the Microsoft <strong>Documentation</strong> here and here.<br />
Note:<br />
1. To create Mailbox Enabled Users in Exchange 2007, you would<br />
require the Exchange Management Console, failing which the<br />
legacy Mailbox will be created.<br />
2. The mandatory parameters for creating a user are the First<br />
Name, the Logon Name, SAMaccount Name and the FullName.<br />
When the attribute is left blank, the user account will be created<br />
with the default values.<br />
3. Changing domain in middle of things will reset all domain specific<br />
attributes.<br />
4. OWA - 2 DC Replication. If Mailbox is created in one Domain<br />
controller, Out look Web Access contacts other Domain Controller<br />
to confirm the mapping, but do not authenticate.<br />
The Real Scenario for this is:<br />
1. A Domain May have more than one domain controllers.<br />
2. Users We will be created in the first available domain<br />
controller in <strong>ADManager</strong> <strong>Plus</strong>.<br />
3. The OWA authenticates a DC for login, if the DC is not the<br />
one in which user is created, it will not be recognised<br />
about this until it is replicated.<br />
ZOHO Corp. 42
Creating Bulk Users<br />
<strong>ManageEngine</strong> <strong>ADManager</strong> <strong>Plus</strong> :: <strong>Help</strong> <strong>Documentation</strong><br />
<strong>ADManager</strong> <strong>Plus</strong> provides various options to create multiple user accounts in your<br />
Windows domain. Please follow the steps below to create multiple users simultaneously:<br />
1. Click AD Mgmt tab<br />
2. Click the Create Bulk Users link under Create Users to invoke the Create Bulk<br />
Users wizard.<br />
3. Select the domain from the select domain combo box.<br />
4. You have the following options to add users:<br />
1. Click Add Users button and specify the user attributes to add users<br />
manually. Continue adding more users by clicking the Add More Users<br />
button.<br />
2. Click Import button to import the user details from a csv file.<br />
3. Select a previously created user template, and add the users by just<br />
specifying the name of all the users manually, while all the other attribute<br />
values are taken from the chosen template. You can also combine options<br />
two and three, in which case the values imported from the CSV file takes<br />
precedence.<br />
5. After adding all the users, the next step is to select the container object where<br />
the user accounts have to be created. Click Select Container to proceed to the<br />
next step.<br />
6. Select the container by browsing the Active Directory. By default, the User<br />
container of the selected domain is chosen. To choose a different container, click<br />
the Change link and select a different container. You can also create a new<br />
container by selecting the tab 'Create New OU' which you find after attempting<br />
to 'change' the container. Select the location to create the and name it.<br />
7. Click Create Users to create the defined uses in the selected container.<br />
For details on the user attributes, refer to the Microsoft <strong>Documentation</strong> here and here.<br />
Note:<br />
1. The exchange attributes need not be specified, if you do not wish to<br />
enable mailbox for the users.<br />
2. To create Mailbox Enabled Users in Exchange 2007, you would<br />
require the Exchange Management Console, failing which the legacy<br />
Mailbox will be created.<br />
Click Here to learn more about user creation using CSV<br />
Importing Data from CSV Files<br />
<strong>ADManager</strong> <strong>Plus</strong> provides you the flexibility to import user details from a CSV file. The<br />
first line in the CSV file should contain the attribute names as defined in the Active<br />
Directory. The givenName attribute is a mandatory field in the CSV file. An example<br />
entry is given below:<br />
givenName,sn,initials<br />
John,Mathew,Martin<br />
Peter,Jackson,Samuel<br />
George,Simon,Jones<br />
ZOHO Corp. 43
Sample CSV file.<br />
<strong>ManageEngine</strong> <strong>ADManager</strong> <strong>Plus</strong> :: <strong>Help</strong> <strong>Documentation</strong><br />
Hints:<br />
1. While adding users who have same set of permissions, you can create a user<br />
template by specifying the required permissions and create a CSV file containing<br />
the names of the users, which can be imported while creating bulk users.<br />
2. If you have to create users with different permissions, you can include the<br />
attributes that have different values for different users in the CSV file along with<br />
their names and can still have a base template for common attributes.<br />
Note: When you use a combination of user template and CSV file, the<br />
attribute values specified in the CSV file takes precedence.<br />
Copying User Attributes<br />
When you add a user by specifying the attributes or by importing the data from the CSV<br />
file, the added/imported user attributes gets listed in a tabular format. Clicking the icon<br />
from a particular row makes a copy of that user from where you can click and modify the<br />
attributes.<br />
If you wish to modify the user properties, click on the attribute value to change or click<br />
the icon to open the user properties in the UI to edit.<br />
To delete an added user, click the icon.<br />
ZOHO Corp. 44
<strong>ManageEngine</strong> <strong>ADManager</strong> <strong>Plus</strong> :: <strong>Help</strong> <strong>Documentation</strong><br />
Users Creation in Active Directory by Import CSV<br />
Note: The following information conveys the mandatory and useful guide<br />
lines for successful creation on users by importing from CSV. List of LDAP<br />
attributes supported. Sample CSV file.<br />
Bulk user creation by CSV<br />
To create a user, any one of the following naming attributes is mandatory and enough:<br />
givenName.<br />
To have Useraccountcontrol attribute in CSV : Useraccountcontrol should contain<br />
the flag value of the user account properties. Example: A flag value 512 indicates that<br />
the account is general; and value 514 indicates that the account is disabled.<br />
For detailed information, click http://support.microsoft.com/kb/305144<br />
While specifying the password you will be prompted to choose one of the two options:<br />
1. Selecting the option User must change password at next logon will assign a value<br />
0; to pwdLastSet<br />
2. Unselecting the option, User must change password at next logon will assign a<br />
value -1 to pwdLastSet<br />
To have memberOf attribute in CSV : A user can be a member of more than one<br />
group, to support multiple values Distinguished Name (DN) of the groups should be<br />
separated by semicolon (;).<br />
Example:"CN=Group1,CN=Users,DC=domain,DC=com;CN=Group2,CN=Users,DC=dom<br />
ain,DC=com"<br />
To have primaryGroupID attribute in CSV For a user in multiple groups only one<br />
group is considered as primary; to specify that RID should be assigned.<br />
AccountExpires: While specifying the account details, you will be prompted to choose<br />
one of the two options:<br />
1. Selecting the option Account Never Expires will assign a value 0 to<br />
Accountexpires.<br />
2. To have a expiry date set a date specify the file time. Other values should be in<br />
the FileTime format(Contains a 64-bit value representing the number of 100nanosecond<br />
intervals since January 1, 1601 (UTC).)<br />
To have userWorkstations attribute in CSV To restrict users to specific computers<br />
the NetBIOS names of computers separated by (,) should be entered and all values<br />
should be in<br />
To have 'Country' attribute in CSV<br />
1. The three values c, co, countryCode are mandatory.<br />
2. c - 2 letter country code (eg. US for United states).<br />
3. co - Country Name (Full Country Name).<br />
4. countryCode - 3 digit country code (eg. 840 for United States).<br />
To have manager attribute in CSV: CSV should contain the DN of the manager.<br />
ZOHO Corp. 45
<strong>ManageEngine</strong> <strong>ADManager</strong> <strong>Plus</strong> :: <strong>Help</strong> <strong>Documentation</strong><br />
To have Password attribute in CSV: CSV should contain the header 'password'.<br />
To have MailBox Enabled Users attribute in CSV: CSV should have<br />
1. Minimum Attributes Needed - mailNickame, homeMDB,<br />
msExchHomeServerName.<br />
2. homeMDB - should contain the DN of the mail box store.<br />
3. msExchHomeServerName - value of mail server in legacyExchangeDN Format.<br />
To have Mail Enabled Users attribute in CSV: CSV should have<br />
1. Minimum Attributes Needed - mailNickname, targertAddress, msExchAdminGroup<br />
2. targertAddress - value should be something like(SMTP:user@yahoo.com)<br />
3. msExchAdminGroup- value of exchange Admin Group in legacy ExchangeDN<br />
Format.<br />
To have attributes Home Folders and Profile Path, TS Home Folder, ProfilePath in CSV<br />
1. The values can be an absolute path of the folder<br />
2. May contain variables like %userName%, %givenName% etc..<br />
To have Additional email address<br />
1. The user should have the attribute 'proxyAddresses' set to a value.<br />
Example - "smtp:user@mail1.com;smtp:user@mail2.com"<br />
To have Additional Attributes<br />
• Select the 'Custom Attributes' tab to add additional attributes. Enter the exact<br />
Attribute name and value.<br />
Example: If you wish to have employeeID in user attributes, then enter<br />
'employeeID' as the Attribute name and enter the value. This will add that<br />
attribute in to the user account properties and the information can be obtained<br />
from Reports.<br />
User creation by Template<br />
1. A user can be created by selecting the predefined templates available in the<br />
option "selected Template"<br />
2. By selecting a template, all the properties of the template will be applied to the<br />
users being created.<br />
3. By clicking in 'change' you can change the template from mail enabled users to<br />
mailbox enabled users etc.<br />
4. A set of users with common properties can be created by using the specific<br />
template. Creating user template<br />
Example: If your intention is to create user accounts with mailbox for permanent<br />
employees, you can select the template 'MailBox Enabled Users' and start creating<br />
accounts. All the users created eventually will bare the same properties.<br />
Note: First create a CSV with all the updated information and then start the<br />
process.<br />
ZOHO Corp. 46
<strong>ManageEngine</strong> <strong>ADManager</strong> <strong>Plus</strong> :: <strong>Help</strong> <strong>Documentation</strong><br />
Active Directory Additional Attributes<br />
<strong>ManageEngine</strong> <strong>ADManager</strong> <strong>Plus</strong> provides you the flexibility to add custom additional<br />
attributes. Apart from the existing Attributes in the Active Directory you can define and<br />
Add new attributes which your environment demands. Additional Attributes can be<br />
defined in Active Directory while Creating users. You can import these attributes through<br />
a CSV file.<br />
The common additional attributes comprise the following:<br />
• employeeID<br />
• employeeType<br />
• assistant<br />
• Secretary<br />
• carlicense<br />
Native Active Directory supports creation of Custom Attributes in Exchange. The Custom<br />
Attributes are predefined by name and the value can be given by you.<br />
ZOHO Corp. 47
Modify Users<br />
Active Directory Modify Users<br />
<strong>ManageEngine</strong> <strong>ADManager</strong> <strong>Plus</strong> :: <strong>Help</strong> <strong>Documentation</strong><br />
<strong>ManageEngine</strong> <strong>ADManager</strong> <strong>Plus</strong> enables you to create multiple user accounts to your<br />
windows domain with ease. You have the flexibility to create single users, multiple users<br />
either manually or by CSV import.<br />
This section guides you in Creating users using <strong>ADManager</strong> <strong>Plus</strong>. Follow the links to learn<br />
more:<br />
• Modify Users Using CSV<br />
• Modify Single User<br />
• Bulk User Modification<br />
ZOHO Corp. 48
<strong>ManageEngine</strong> <strong>ADManager</strong> <strong>Plus</strong> :: <strong>Help</strong> <strong>Documentation</strong><br />
Modify Active Directory Users<br />
Properties/Attributes by Import CSV<br />
<strong>ADManager</strong> <strong>Plus</strong> provides the ability to modify the users by just importing from a CSV<br />
file. To perform this operation follow the steps below:<br />
1. Select the AD Mgmt tab.<br />
2. Click the Modify users link under CSV import.<br />
3. Import the CSV file and click OK.<br />
4. This will list all users and their attributes.<br />
5. Click update to update the information in Active directory.<br />
Know these Tabs:<br />
Change Headers: Clicking on this will allow you to change the attributes (eg.given<br />
name to sn) and then save.<br />
Update in AD:<br />
A pop-up displays all the LDAP Attributes provided in your CSV. You can specifically<br />
select the attributes to be modified on the active directory by placing a checkmark<br />
against the attributes on display and clicking on "OK" button.<br />
By further clicking on the "Show search" link the display screen expands to provide a<br />
Match Criteria for users in AD in-order to be updated.<br />
Match Criteria for users in AD:<br />
Using this option users can be matched uniquely in AD by selecting one or more LDAP<br />
attributes, placing a check mark against them, which helps in identifying specific users<br />
to be modified.<br />
Eg:-<br />
Take for example you have two users with the name "John Smith" in your office and you<br />
want to update one of them. This option helps to identify him uniquely by providing one<br />
or more LDAP attributes which are specific to that user.<br />
Note:<br />
1. First create a CSV with all the updated information and then<br />
start the process.<br />
2. It is recommended to give a unique value attribute like<br />
samaccountname, distinguishedname, userprincipalname to<br />
the users<br />
3. If Multiple users match the same criteria then the users<br />
names will be appended by numbers starting from the<br />
number specifies the users with same name but distinguishes<br />
them by number.<br />
4. The modifications done on UserAccountControl attributes<br />
using CSV will be appended.<br />
ZOHO Corp. 49
<strong>ManageEngine</strong> <strong>ADManager</strong> <strong>Plus</strong> :: <strong>Help</strong> <strong>Documentation</strong><br />
An example entry to modify the "department" and "telephone number" for group<br />
of users is given below:<br />
givenName,samAccountName,department,telephoneNumber<br />
MathewIles,MathewIles,Transportation,01455 882107<br />
Emmanuelsam,Emmanuelsam,Transportation,01455 882108<br />
Strongosky,Strongosky,Transportation,01455 882109<br />
Sample CSV file<br />
ZOHO Corp. 50
<strong>ManageEngine</strong> <strong>ADManager</strong> <strong>Plus</strong> :: <strong>Help</strong> <strong>Documentation</strong><br />
Active Directory Single User Modification<br />
<strong>ADManager</strong> <strong>Plus</strong> enables you to modify single user account to your windows domain with<br />
ease. The single user account modification is summarized in one page where in you can<br />
change all the user account properties and save them in Active Directory.<br />
This section guides you in modifying single user using <strong>ADManager</strong> <strong>Plus</strong>. Follow the links<br />
to learn more:<br />
1. Generate any user report (AD Reports-> User Reports).<br />
2. Click on the user name which you desire to modify.<br />
3. A new window that lists down all the user properties pops up.<br />
4. Any property of the user can be modified by selecting the respective tab and<br />
changing the desired property.<br />
5. Click 'Update User' to update the changes in Active Directory.<br />
ZOHO Corp. 51
Bulk User Modifications<br />
Active Directory Bulk Users Modification<br />
<strong>ManageEngine</strong> <strong>ADManager</strong> <strong>Plus</strong> :: <strong>Help</strong> <strong>Documentation</strong><br />
<strong>ADManager</strong> <strong>Plus</strong> provides the ability to modify Mass users general and terminal service<br />
attributes.<br />
The following sections will give a clear understanding of different operations.<br />
• Modifying General User Attributes<br />
• Modifying Terminal Services<br />
ZOHO Corp. 52
<strong>ManageEngine</strong> <strong>ADManager</strong> <strong>Plus</strong> :: <strong>Help</strong> <strong>Documentation</strong><br />
Modifying General User Attributes<br />
This sections guides you in modifying the general user attributes, such as naming<br />
attributes, moving users to a different container, adding/removing users from groups,<br />
and so on.<br />
All the below functions support CSV file import: Sample CSV file<br />
• Resetting Password<br />
• Modifying Naming Attributes<br />
• Modifying Security Attributes (Unlock Users)<br />
• Modifying Organization Attributes<br />
• Modifying Profile Attributes<br />
• Modifying Contact Attributes<br />
• Modifying Group Attributes<br />
• Move Users to a Different Container<br />
• Modifying Logon Workstation<br />
• Modifying Inheritable Permissions<br />
• Move Home Folders<br />
• Custom Attributes<br />
• Delete Users<br />
For details on the user attributes, refer to the Microsoft <strong>Documentation</strong>.<br />
ZOHO Corp. 53
Resetting Password<br />
<strong>ManageEngine</strong> <strong>ADManager</strong> <strong>Plus</strong> :: <strong>Help</strong> <strong>Documentation</strong><br />
To reset the password for the user(s), follow the steps below:<br />
1. Select the AD Mgmt tab.<br />
2. Click the Reset Password link available under General Attributes. This opens the<br />
Modify Password Attributes of the Users dialog.<br />
3. To reset the password, select the Reset Password check box and select any of the<br />
options for setting the password.<br />
4. To change the password properties, select the options as required.<br />
5. Select the domain and search the users. You can limit your search to specific OU's<br />
of the domain by clicking the Select OU link and selecting the OU's.<br />
6. You can import the list of users to be modified from CSV format or select the user<br />
from 'show All Users' list or Type a user name.<br />
7. From the listed users, select the users to reset the password and click Apply.<br />
To know about Customization of Passwords click here<br />
The change summary and the status of the modification can be verified.<br />
Roll over the mouse over the icon to see the attributes in the windows native UI.<br />
ZOHO Corp. 54
Modifying Naming Attributes<br />
<strong>ManageEngine</strong> <strong>ADManager</strong> <strong>Plus</strong> :: <strong>Help</strong> <strong>Documentation</strong><br />
The format for the users' Name, Display Name, Logon Name and SAM Account Name can<br />
be modified from here. To modify the naming attributes,<br />
1. Select the AD Mgmt tab.<br />
2. Click the Naming Attributes link available under General Attributes. This opens<br />
the Modify Naming Attributes of the Users dialog.<br />
3. Select the name format from the given options.<br />
4. Select the domain and search the users. You can limit your search to specific OU's<br />
of the domain by clicking the Select OU link and selecting the OU's.<br />
5. You can import the list of users to be modified from CSV format or select the user<br />
from 'show All Users' list or Type a user name.<br />
6. From the listed users, select the users for changing the naming attributes and<br />
click Apply.<br />
The change summary and the status of the modification can be verified.<br />
Roll over the mouse over the icon to see the attributes in the windows native UI.<br />
Note:<br />
1. Changing the Name format will change the name of the existing user<br />
account with all the other properties unaltered.<br />
2. Changing the Logon name and SAM account name may cause<br />
duplication, if one by the same name exists.<br />
ZOHO Corp. 55
Modifying Security Attributes<br />
<strong>ManageEngine</strong> <strong>ADManager</strong> <strong>Plus</strong> :: <strong>Help</strong> <strong>Documentation</strong><br />
This feature enables you to unlock the accounts that were locked due to bad logon or<br />
due to account settings. To unlock the accounts:<br />
1. Select the AD Mgmt tab.<br />
2. Click the Unlock Users link available under General Attributes. This opens the<br />
Modify Account Attributes of the Users dialog.<br />
3. Select the domain and search the users. You can limit your search to specific OU's<br />
of the domain by clicking the Select OU link and selecting the OU's.<br />
4. You can import the list of users to be modified from CSV format or select the user<br />
from 'show All Users' list or Type a user name.<br />
5. From the listed users, select the users for changing the security attributes and<br />
click Apply.<br />
The change summary and the status of the modification can be verified.<br />
Roll over the mouse over the icon to see the attributes in the windows native UI.<br />
Enable / Disable users: In most of the reports you find an option to Enable / Disable<br />
users. This is an integration of User management into Reports.<br />
This feature enables you to modify or manage the user accounts from reports itself.<br />
To perform this:<br />
1. Look out for the options Enable / Disable / More actions in the user reports<br />
generated.<br />
2. Check in the boxes adjacent to the desired users to select them.<br />
3. Now you can Enable / Disable or perform More actions by clicking on the<br />
appropriate tab.<br />
ZOHO Corp. 56
<strong>ManageEngine</strong> <strong>ADManager</strong> <strong>Plus</strong> :: <strong>Help</strong> <strong>Documentation</strong><br />
Modifying Organization Attributes<br />
You can change the users' address and organization details, such as Title, Department,<br />
Manager, etc., from here. To modify the Windows user organization attributes,<br />
1. Select the AD Mgmt tab.<br />
2. Click the Organization Attributes link available under General Attributes. This<br />
opens the Modify Address/Organization Attributes of the Users dialog.<br />
3. Select the option to change and specify the value in the text field.<br />
4. Select the domain and search the users. You can limit your search to specific OU's<br />
of the domain by clicking the Select OU link and selecting the OU's.<br />
5. You can import the list of users to be modified from CSV format or select the user<br />
from 'show All Users' list or Type a user name.<br />
6. From the listed users, select the users for changing the security attributes and<br />
click Apply.<br />
The change summary and the status of the modification can be verified.<br />
Roll over the mouse over the icon to see the attributes in the windows native UI.<br />
ZOHO Corp. 57
Modifying Profile Attributes<br />
<strong>ManageEngine</strong> <strong>ADManager</strong> <strong>Plus</strong> :: <strong>Help</strong> <strong>Documentation</strong><br />
The user profiles, such as Profile Path, Logon Script Path, and Users' home folder can be<br />
modified from here. To modify the Windows user profile attributes,<br />
1. Select the AD Mgmt tab.<br />
2. Click the Profile Attributes link available under General Attributes. This opens<br />
the Modify Profile Attributes of the Users dialog.<br />
3. This feature allows You to modify logonscript, profile path and home folder of<br />
users. Select the option to change and specify the value in the text field.<br />
4. Select the domain and search the users. You can limit your search to specific OU's<br />
of the domain by clicking the Select OU link and selecting the OU's.<br />
5. You can import the list of users to be modified from CSV format or select the user<br />
from 'show All Users' list or Type a user name.<br />
6. From the listed users, select the users for changing the profile attributes and click<br />
Apply.<br />
The change summary and the status of the modification can be verified.<br />
Roll over the mouse over the icon to see the attributes in the windows native UI.<br />
Note:<br />
1. Profile Path need not be specified, if it is a local path.<br />
2. When you specify the Home Folder/Profile Path in a network share, it<br />
is advisable to provide permissions only to the specified users to<br />
avoid any misuse/discrepancies.<br />
3. Logon Script specified should be located in<br />
SYSVOL\.com\scripts directory in the Domain Controller.<br />
ZOHO Corp. 58
Modifying Contact Attributes<br />
<strong>ManageEngine</strong> <strong>ADManager</strong> <strong>Plus</strong> :: <strong>Help</strong> <strong>Documentation</strong><br />
You can modify or update the contact information of different users using this option. To<br />
perform the operation,<br />
Note: The common contact attributes like office address and office phone number can be<br />
modified and applied to all users.<br />
1. Select the AD Mgmt tab.<br />
2. Click the Contact Attributes link available under General Attributes. This opens<br />
the Modify Contact Attributes of the Users dialog.<br />
3. Enter the information in the relevant boxes.<br />
4. Select the domain and search the users. You can limit your search to specific OU's<br />
of the domain by clicking the Select OU link and selecting the OU's.<br />
5. You can import the list of users to be modified from CSV format or select the user<br />
from 'show All Users' list or Type a user name.<br />
6. From the listed users, select the users to change the contact attributes and click<br />
Apply.<br />
The change summary and the status of the modification can be verified.<br />
Roll over the mouse over the icon to see the attributes in the windows native UI.<br />
ZOHO Corp. 59
Modifying Group Attributes<br />
<strong>ManageEngine</strong> <strong>ADManager</strong> <strong>Plus</strong> :: <strong>Help</strong> <strong>Documentation</strong><br />
You can add users to specific groups, remove from specific groups, and can set the<br />
primary group for users from here. To modify the Windows user group attributes,<br />
1. Select the AD Mgmt tab.<br />
2. Click the Group Attributes link available under General Attributes. This opens<br />
the Modify Group Attributes of the Users dialog.<br />
3. Specify the required options.<br />
4. Select the domain and search the users. You can limit your search to specific OU's<br />
of the domain by clicking the Select OU link and selecting the OU's.<br />
5. You can import the list of users to be modified from CSV format or select the user<br />
from 'show All Users' list or Type a user name.<br />
6. From the listed users, select the users for changing the group attributes and click<br />
Apply.<br />
The change summary and the status of the modification can be verified.<br />
Roll over the mouse over the icon to see the attributes in the windows native UI.<br />
ZOHO Corp. 60
<strong>ManageEngine</strong> <strong>ADManager</strong> <strong>Plus</strong> :: <strong>Help</strong> <strong>Documentation</strong><br />
Move Users to a Different Container<br />
You can move users to a different container from here. To move the users,<br />
1. Select the AD Mgmt tab.<br />
2. Click the Move Users link available under General Attributes. This opens the<br />
Move Users to another OU dialog.<br />
3. Select the container to which the users have to be moved.<br />
4. Select the domain and search the users. You can limit your search to specific OU's<br />
of the domain by clicking the Select OU link and selecting the OU's.<br />
5. You can import the list of users to be modified from CSV format or select the user<br />
from 'show All Users' list or Type a user name.<br />
6. From the listed users, select the users and click Apply.<br />
The change summary and the status of the modification can be verified.<br />
ZOHO Corp. 61
Modify Logon Workstation<br />
<strong>ManageEngine</strong> <strong>ADManager</strong> <strong>Plus</strong> :: <strong>Help</strong> <strong>Documentation</strong><br />
You can modify the logon workstation for users. To modify this,<br />
1. Select the AD Mgmt tab.<br />
2. Click the Modify Logon Workstation link available under General Attributes.<br />
This opens the Modify user logon workstations dialog.<br />
3. Select the option 'Allow all computers' to allow user to logon to all computers.<br />
4. Select the option 'Allow selected computers' to restrict users to selected<br />
computers.<br />
5. You can manually add or remove computers or click on the icon to select.<br />
6. Select the domain and search the users. You can limit your search to specific OU's<br />
of the domain by clicking the Select OU link and selecting the OU's.<br />
7. You can import the list of users to be modified from CSV format or select the user<br />
from 'show All Users' list or Type a user name.<br />
8. From the listed users, select the users and click Apply.<br />
The change summary and the status of the modification can be verified.<br />
ZOHO Corp. 62
<strong>ManageEngine</strong> <strong>ADManager</strong> <strong>Plus</strong> :: <strong>Help</strong> <strong>Documentation</strong><br />
Modifying Inheritable Permissions<br />
You can modify the inheritable permissions of objects and users i.e. you can allow or<br />
restrict a object from gaining permissions from its parent object. To modify the<br />
Inheritable permissions:<br />
1. Select the AD Mgmt tab.<br />
2. Click the Modify Inheritable permissions link available under General<br />
Attributes. This opens the Modify user Inheritable Permissions dialog.<br />
3. Select one option from YES or NO either to 'allow' or 'restrict' the inheritance from<br />
their parent object.<br />
4. Select the domain and search the users. You can limit your search to specific OU's<br />
of the domain by clicking the Select OU link and selecting the OU's.<br />
5. You can import the list of users to be modified from CSV format or select the user<br />
from 'show All Users' list or Type a user name.<br />
6. From the listed users, select the users to modify the permissions and click Apply.<br />
The change summary and the status of the modification can be verified.<br />
Roll over the mouse over the icon to see the attributes in the windows native UI.<br />
ZOHO Corp. 63
Move Home Folders<br />
<strong>ManageEngine</strong> <strong>ADManager</strong> <strong>Plus</strong> :: <strong>Help</strong> <strong>Documentation</strong><br />
You can move home folders from one server to other. To perform this operation:<br />
1. Select the AD Mgmt tab.<br />
2. Click the Move Homefolders link available under General Attributes. This opens<br />
the Move Homefolders dialog.<br />
3. Specify any the following attributes as required:<br />
1. Select the destination folder and the destination path to move the home<br />
folder<br />
2. Enter the destination path to move the profile path.<br />
3. Note: should be on remote server eg:\\serverName\directoryName.<br />
4. Select the domain and search the users. You can limit your search to specific OU's<br />
of the domain by clicking the Select OU link and selecting the OU's.<br />
5. You can import the list of users to be modified from CSV format or select the user<br />
from 'show All Users' list or Type a user name.<br />
6. From the listed users, select the users for changing the security attributes and<br />
click Apply.<br />
The change summary and the status of the modification can be verified.<br />
Roll over the mouse over the icon to see the attributes in the windows native UI.<br />
ZOHO Corp. 64
Modify Custom Attributes<br />
<strong>ManageEngine</strong> <strong>ADManager</strong> <strong>Plus</strong> :: <strong>Help</strong> <strong>Documentation</strong><br />
The format for the users' Name, Display Name, Logon Name and SAM Account Name can<br />
be modified from here. To modify the naming attributes,<br />
1. Select the AD Mgmt tab.<br />
2. Click the custom Attributes link available under General Attributes. This opens<br />
the Modify custom Attributes of the Users dialog.<br />
3. Enter the LDAP name and value,then select the data type from the given options.<br />
4. Select the domain and search the users. You can limit your search to specific OU's<br />
of the domain by clicking the Select OU link and selecting the OU's.<br />
5. You can import the list of users to be modified from CSV format or select the user<br />
from 'show All Users' list or Type a user name.<br />
6. From the listed users, select the users for changing the custom attributes and<br />
click Apply.<br />
The change summary and the status of the modification can be verified.<br />
Roll over the mouse over the icon to see the attributes in the windows native UI.<br />
Note:<br />
1. Changing the Name format will change the name of the existing user<br />
account with all the other properties unaltered.<br />
2. Changing the Logon name and SAM account name may cause<br />
duplication, if one by the same name exists.<br />
ZOHO Corp. 65
Delete users<br />
<strong>ManageEngine</strong> <strong>ADManager</strong> <strong>Plus</strong> :: <strong>Help</strong> <strong>Documentation</strong><br />
Obsolete or unwanted users and their accounts can be deleted using this option. To<br />
perform the deletion follow the below steps:<br />
• Select the AD Mgmt tab.<br />
• Click the Delete Users link available under General Attributes. This opens the<br />
Delete User Accounts from Active Directory dialog.<br />
• Select the domain and search the users. You can limit your search to specific OU's<br />
of the domain by clicking the Select OU link and selecting the OU's.<br />
• You can import the list of users to be modified from CSV format or select the user<br />
from 'show All Users' list or Type a user name.<br />
• From the listed users, select the users to be deleted.<br />
• Click the Configure Delete Policy link to specify other user related folders (<br />
Roaming profiles,Remote Home folders, etc) that need to be removed during<br />
user deletion.<br />
• Click on Apply to confirm the deletion.<br />
The change summary and the status of the modification can be verified.<br />
Roll over the mouse over the icon to see the attributes in the windows native UI.<br />
Note:<br />
1. Changing the Name format will change the name of the existing user<br />
account with all the other properties unaltered.<br />
2. Changing the Logon name and SAM account name may cause<br />
duplication, if one by the same name exists.<br />
ZOHO Corp. 66
Dial-in or VPN properties<br />
<strong>ManageEngine</strong> <strong>ADManager</strong> <strong>Plus</strong> :: <strong>Help</strong> <strong>Documentation</strong><br />
<strong>ADManager</strong> <strong>Plus</strong> allows to modify the Dial-in or VPN properties for users. Follow the<br />
steps below to perform the task:<br />
1. Click the AD Mgmt tab and select User Management option from the left pane.<br />
2. Select the Dial-in or VPN Properties link under Bulk User Modification.<br />
3. Select the required Remote Access Permission.<br />
4. You can select either Allow, Deny or Apply Remote Access Policy option.<br />
5. Select the domain and do a name search to specify the users list or simply<br />
perform a CSV import of users.<br />
ZOHO Corp. 67
Modifying Terminal Services<br />
<strong>ManageEngine</strong> <strong>ADManager</strong> <strong>Plus</strong> :: <strong>Help</strong> <strong>Documentation</strong><br />
Modifying Terminal Services Attributes<br />
This sections guides you in modifying the terminal services attributes, such as remote<br />
control attributes, session attributes and so on.<br />
All the below functions support CSV file import: Sample CSV file.<br />
• Modifying User Attributes<br />
• Modifying Environmental Variables<br />
• Modifying Session Attributes<br />
• Modifying Remote Control Attributes<br />
For details on the user attributes, refer to the Microsoft <strong>Documentation</strong>.<br />
ZOHO Corp. 68
Modifying User Profiles<br />
<strong>ManageEngine</strong> <strong>ADManager</strong> <strong>Plus</strong> :: <strong>Help</strong> <strong>Documentation</strong><br />
You can modify the home folder and the profile path for the users logging from terminal<br />
services from here. To modify the terminal service user profiles:<br />
1. Select the AD Mgmt tab.<br />
2. Click the Profiles link available under Terminal Services. This opens the Modify<br />
Terminal Service Profile Attributes of the users dialog.<br />
3. Specify the home folder and/or the profile path for the users.<br />
4. Select the domain and search the users. You can limit your search to specific OU's<br />
of the domain by clicking the Select OU link and selecting the OU's.<br />
5. From the listed users, select the users for changing the profile attributes and click<br />
Apply.<br />
The change summary and the status of the modification can be verified.<br />
Note:<br />
1. Profile Path need not be specified, if it is a local path.<br />
2. When you specify the home folder/Profile Path in a network share, it<br />
is advisable to provide permissions to the specified users to avoid<br />
any misuse/discrepancies.<br />
ZOHO Corp. 69
<strong>ManageEngine</strong> <strong>ADManager</strong> <strong>Plus</strong> :: <strong>Help</strong> <strong>Documentation</strong><br />
Modifying Environmental Variables<br />
You can modify the program to be started and the start folder when the user logs on to<br />
terminal services. To modify the terminal service environment:<br />
1. Select the AD Mgmt tab.<br />
2. Click the Environment link available under Terminal Services. This opens the<br />
Modify Terminal Service Environment of the users dialog.<br />
3. Specify the program to be started and the start folder.<br />
4. You can select the Client devices attributes namely Connect client drives at<br />
logon, Connect client printers at logon, Default to main client printer as<br />
yes/no.<br />
5. Select the domain and search the users. You can limit your search to specific OU's<br />
of the domain by clicking the Select OU link and selecting the OU's.<br />
6. From the listed users, select the users for changing the terminal service<br />
environment and click Apply.<br />
The change summary and the status of the modification can be verified.<br />
ZOHO Corp. 70
Modifying Session Attributes<br />
<strong>ManageEngine</strong> <strong>ADManager</strong> <strong>Plus</strong> :: <strong>Help</strong> <strong>Documentation</strong><br />
You can modify the session attributes from here for the users logging from terminal<br />
services. To modify the terminal service session attributes:<br />
1. Select the AD Mgmt tab.<br />
2. Click the Sessions link available under Terminal Services. This opens the Modify<br />
Terminal Session Attributes of the users dialog.<br />
3. Select the session attributes as required.<br />
4. Select the domain and search the users. You can limit your search to specific OU's<br />
of the domain by clicking the Select OU link and selecting the OU's.<br />
5. From the listed users, select the users for changing the terminal service session<br />
attributes and click Apply.<br />
The change summary and the status of the modification can be verified.<br />
ZOHO Corp. 71
<strong>ManageEngine</strong> <strong>ADManager</strong> <strong>Plus</strong> :: <strong>Help</strong> <strong>Documentation</strong><br />
Modifying Remote Control Attributes<br />
You can enable or disable remote control and various other options for users logging<br />
from terminal services from here. To modify the terminal service remote control<br />
attributes:<br />
1. Select the AD Mgmt tab.<br />
2. Click the Remote Control link available under Terminal Services. This opens the<br />
Modify Terminal Remote Control Attributes of the users dialog.<br />
3. Specify the remote control attributes as required.<br />
4. Select the domain and search the users. You can limit your search to specific OU's<br />
of the domain by clicking the Select OU link and selecting the OU's.<br />
5. From the listed users, select the users for changing the terminal service remote<br />
control attributes and click Apply.<br />
The change summary and the status of the modification can be verified.<br />
ZOHO Corp. 72
Creating User Templates<br />
<strong>ManageEngine</strong> <strong>ADManager</strong> <strong>Plus</strong> :: <strong>Help</strong> <strong>Documentation</strong><br />
Templates play an important role in maintaining different permissions for different levels<br />
of users. You can create as many templates as required to suit your needs, which can<br />
then be used in creating user accounts by just specifying the user names. To create a<br />
user template follow the steps below:<br />
1. Click the AD Mgmt tab.<br />
2. Click the Create User Template link available under Create Template. This<br />
opens the Create Template dialog.<br />
3. Specify a name and description for the template.<br />
4. Specify the values for User Profile attributes. Note: Selecting the option<br />
"Automatically append numbers starting from 2, if there are any duplicate names"<br />
will enable to create duplicate names prefixed with numbers. Example: If you try<br />
to create a user named 'john' which already exists, <strong>ADManager</strong> <strong>Plus</strong> will duplicate<br />
the name with 'john2' and so on.<br />
5. Select the Account Details tab and specify the account properties.<br />
6. Select the Contact Details tab to specify the contact information about the user.<br />
7. Select the Exchange Server tab to specify the exchange attributes<br />
8. Select the Terminal Services and specify the terminal services attributes.<br />
9. Select the Custom Attributes link tab and enable the Run Custom Script on the<br />
Successful User Creation checkbox, to invoke any customized script immediately<br />
after user creation.<br />
10. After specifying all the attributes as required, click Save Template.<br />
The templates thus created will be available in the bulk user creation wizard from where<br />
you can select to apply templates for the users.<br />
For details on the user attributes, refer to the Microsoft <strong>Documentation</strong> here and here.<br />
|<br />
Note:<br />
1. To create Mailbox Enabled Users in Exchange 2007, you would<br />
require the Exchange Management Console, failing which the legacy<br />
Mailbox will be created.<br />
2. For attributes like Logon Name, Display Name, Email, etc., you can<br />
choose any of the formats listed in the combo box. The chosen<br />
format will be automatically applied when you add users based on<br />
this template.<br />
3. When specifying the Local Path for the Home Folder for the users,<br />
you can use any LDAP Attributes in the path, which will be replaced<br />
during user creation dynamically. For example, a path can be<br />
specified as C:\Documents and Settings\%LogonName%, where,<br />
%LogonName% will be replaced by the corresponding Logon Name<br />
of the user dynamically.<br />
ZOHO Corp. 73
Viewing/Modifying User Templates<br />
To view or to modify the user templates,<br />
<strong>ManageEngine</strong> <strong>ADManager</strong> <strong>Plus</strong> :: <strong>Help</strong> <strong>Documentation</strong><br />
1. Click the AD Mgmt tab.<br />
2. Click the View User Template link available under Create Template. This will<br />
list all the templates that were created.<br />
Tip: You can sort the templates in ascending/descending order using the arrow<br />
icon near the Template Name heading.<br />
3. Click on the last icon under Action heading, to set that particular template as the<br />
default template.<br />
4. To modify the template click the template name or the icon to open the Modify<br />
User Template dialog.<br />
5. Modify the attributes as required and click Save Template.<br />
Note: The modification to the attributes will not modify the user attributes<br />
of the users created prior to modification of the template. This applies to<br />
the users created henceforth using this template.<br />
User Creation with Advanced Permissions: While creating User template you can<br />
assign advanced permissions and share properties, and eventually all the users created<br />
with those template will bear those permissions.<br />
You will find these advanced permissions available in the following places:<br />
Advanced features in User Creation:<br />
For Profile path:<br />
Profile path specifies a Uniform Naming Convention (UNC) name, such as<br />
\\Server\Prof$\%username%, to be the network folder where the user's roaming profile<br />
is stored. This way, user's roaming profile is downloaded to whichever workstation he<br />
logs onto and it is uploaded back to the server when he logs off. The dollar sign ($) in<br />
the Prof$ sharename makes it invisible so that users don't browse it.<br />
Configuring the property "Profile path":<br />
1. "Profile path" attribute can be found in the "Account Details" tab of "Create<br />
Template" wizard.<br />
2. While specifying profile path click on 'Permissions' adjacent to it, this will open a<br />
window for profile path settings.<br />
3. check in the box to Create Profile Path Directory before user first login<br />
4. you can add more permissions by selecting the tab 'Permissions' to Add More<br />
Permissions'.<br />
5. This leads you to set of options where in you can allow a selected user or group<br />
or computer, to have permissions like full control, read attributes, delete etc, over<br />
folder and its descendants.<br />
6. Click on Add.<br />
7. Check in the Box below to Inherit from parent the permission entries that apply<br />
to child objects.<br />
ZOHO Corp. 74
<strong>ManageEngine</strong> <strong>ADManager</strong> <strong>Plus</strong> :: <strong>Help</strong> <strong>Documentation</strong><br />
Note: You can also create profile path for Windows Vista users by suffixing<br />
it with '.V2'. Example: Let's say the normal profile path looks like 'C:<br />
\Documents and settings\Jim', the Vista profile path will look something like<br />
'C: \Documents and settings\Jim.V2'.<br />
For Home folders:<br />
Home folders and My Documents make it easier for an administrator to back up user files<br />
and manage user accounts by collecting the user's files in one location. If you assign a<br />
home folder to a user, you can store the user's data in a central location on a server,<br />
and make backup and recovery of data easier and more reliable. <strong>ADManager</strong> <strong>Plus</strong> has<br />
provided some special features that helps in quickly configuring these properties for the<br />
user.<br />
Configuring the property "Home Folder":<br />
1. "Home folder" attribute can be found in the "Account Details" tab of "Create<br />
Template" wizard.<br />
2. Click "Connect" and specify a drive letter.<br />
3. In the box nearby, type a path. This path can be any of the following types:<br />
1. Network path, for example: \\server\users\tester<br />
2. You can substitute username for the last subfolder in the path, for<br />
example: \\server\users\%username%<br />
3. Where server is the name of the file server housing the home folders, and<br />
where users is the shared folder.<br />
4. The "%username%" will automatically get expanded to the user's name.<br />
<strong>ADManager</strong> <strong>Plus</strong> also automatically creates a share of the format<br />
"\\server\%username%" and allows you to set the desired permissions for this network<br />
folder by clicking on the Permissions link. Enable the check box provided across<br />
"Create a New Share" below the "home folder" in order to create a new share folder in<br />
the network.<br />
For Mailbox Rights:<br />
Mailbox rights allows to set permissions on users access to mailboxes. In native active<br />
directory you can set mailbox rights only after creating users, but with <strong>ADManager</strong> <strong>Plus</strong><br />
you can provide the mail box rights while creating users.<br />
Perform the following steps:<br />
1. Set Mailbox rights can be found in the 'Exchange server' tab of 'create template'<br />
(ADMgmt-->create user Template). This applies to mailbox enabled users.<br />
2. Click on "set Mailbox rights"<br />
3. View the available permissions and Click on "ADD More permissions" to provide more<br />
permissions.<br />
4. Select the operation either 'Allow' or 'Delete', select the object, select the permissions<br />
from the available list, select the scope of the operation.<br />
5. Click on 'Add', then you will find the added permission.<br />
6. Click OK.<br />
ZOHO Corp. 75
<strong>ManageEngine</strong> <strong>ADManager</strong> <strong>Plus</strong> :: <strong>Help</strong> <strong>Documentation</strong><br />
Enable Live Communications/ Office Communication Server 2007 Support :<br />
Select the LCS/OCS server. Specify SIP-URI (Session in Protocol -URI) format<br />
The SIP-URI format should be of a valid format. Example; sip: user@domain.com<br />
Also provide<br />
• Federation Settings<br />
• Archiving Settings<br />
• Remote Control Settings<br />
for the users imported from the CSV file in the template by checking in the respective<br />
checkboxes provided across them.<br />
Native Active Directory supports enabling Live Communication. <strong>ADManager</strong> <strong>Plus</strong><br />
facilitates easily enable and configure of Live Communication settings with the help of<br />
templates and by avoiding command line tools.<br />
ZOHO Corp. 76
<strong>ManageEngine</strong> <strong>ADManager</strong> <strong>Plus</strong> :: <strong>Help</strong> <strong>Documentation</strong><br />
Searching Users, Groups, and Computers<br />
<strong>ADManager</strong> <strong>Plus</strong> provides the ability to locate any object in the Active Directory with its<br />
powerful search capability. You can also search across domains and restrict your search<br />
to users, groups, or computers. To search the Active Directory objects, follow the steps<br />
below:<br />
1. Select the AD Mgmt tab.<br />
2. Click the Search Users, Groups, and Computers link under Search Users.<br />
3. All the domains configured in the Domain Settings will be available here to select.<br />
Select the domains that have to be searched. To restrict the search to specific<br />
OU's in the domain Click the Select OU link and choose the OU's that have to be<br />
searched.<br />
4. Select the objects that have to be searched for. For example, if you want to<br />
search only the users, clear the check box of Groups and Computers.<br />
5. Specify the search criteria. you can include the common name (cn) and the<br />
description of the objects in the search criteria.<br />
6. Click Search.<br />
<strong>ADManager</strong> <strong>Plus</strong> searches the active directory based on the specified search criterion and<br />
displays the result in the bottom panel. The search results include the name of the<br />
object, the object class, the fully qualified domain name (FQDN), and the domain name<br />
of the object.<br />
Viewing All the Users<br />
To view all the users of the domain, click the View Users link under the Search Users of<br />
the AD Mgmt tab. This will display all the users of the default domain. To view the users<br />
of a different domain, select the domain from the Change Domain combo box.<br />
ZOHO Corp. 77
<strong>ManageEngine</strong> <strong>ADManager</strong> <strong>Plus</strong> :: <strong>Help</strong> <strong>Documentation</strong><br />
Active Directory Computer Management<br />
This Feature assists you to handle bulk / mass computer modification. The following<br />
operations are available under this feature.<br />
• Modify Group Attributes<br />
• Modify General Attributes<br />
• Enable/Disable Computers<br />
• Move Computers<br />
• Delete Computers<br />
ZOHO Corp. 78
Enable-Disable Computers<br />
<strong>ManageEngine</strong> <strong>ADManager</strong> <strong>Plus</strong> :: <strong>Help</strong> <strong>Documentation</strong><br />
You can Enable/Disable Computers using this option. To change the status of computers,<br />
1. Select the AD Mgmt tab.<br />
2. Click the Enable/Disable Computers link available under Bulk computer<br />
Modification. This opens the Enable/Disable Computers dialog.<br />
3. Specify the required options.<br />
4. Select the domain and search the users. You can limit your search to specific OU's<br />
of the domain by clicking the Select OU link and selecting the OU's.<br />
5. You can import the list of computers to be modified from CSV format or select a<br />
computer from 'Show All Computers' list or Type a Computer Name.<br />
6. From the listed computers, select the computers for changing the status and click<br />
Apply.<br />
The change summary and the status of the modification can be verified.<br />
ZOHO Corp. 79
Modifying General Attributes<br />
<strong>ManageEngine</strong> <strong>ADManager</strong> <strong>Plus</strong> :: <strong>Help</strong> <strong>Documentation</strong><br />
This feature allows you to set Description, Location and Managed By for computers. To<br />
modify the Windows computer general attributes,<br />
1. Select the AD Mgmt tab.<br />
2. Click the General attributes link available under Bulk computer modification.<br />
This opens the Modify Address/Organization Attributes of the Computers dialog.<br />
3. Specify the required options.<br />
4. Select the domain and search the computers. You can limit your search to specific<br />
OU's of the domain by clicking the Select OU link and selecting the OU's.<br />
5. You can import the list of computers to be modified from CSV format or select a<br />
computer from 'Show All Computers' list or Type a Computer Name.<br />
6. From the listed computers, select the computers for changing the general<br />
attributes and click Apply.<br />
The change summary and the status of the modification can be verified.<br />
Roll the mouse over the icon to see the attributes in the windows native UI.<br />
ZOHO Corp. 80
Modifying Group Attributes<br />
<strong>ManageEngine</strong> <strong>ADManager</strong> <strong>Plus</strong> :: <strong>Help</strong> <strong>Documentation</strong><br />
You can add users to specific groups, remove from specific groups, and can set the<br />
primary group for users from here. To modify the Windows user group attributes,<br />
1. Select the AD Mgmt tab.<br />
2. Click the Group Attributes link available under Bulk computer Modification. This<br />
opens the Modify Group Attributes of computers dialog.<br />
3. Specify the required options.<br />
4. Select the domain and search the users. You can limit your search to specific OU's<br />
of the domain by clicking the Select OU link and selecting the OU's.<br />
5. You can import the list of computers to be modified from CSV format or select a<br />
computer from 'Show All Computers' list or Type a Computer Name.<br />
6. From the listed computers, select the computers for changing the group<br />
attributes and click Apply.<br />
The change summary and the status of the modification can be verified.<br />
Roll the mouse over the icon to see the attributes in the windows native UI.<br />
ZOHO Corp. 81
Move Computers<br />
<strong>ManageEngine</strong> <strong>ADManager</strong> <strong>Plus</strong> :: <strong>Help</strong> <strong>Documentation</strong><br />
You can move computers from one Organizational unit to other.<br />
1. Select the AD Mgmt tab.<br />
2. Click the Move computers link available under Bulk computer Modification. This<br />
opens the Move computers to another OU dialog.<br />
3. Specify the required options.<br />
4. Select the domain and search the users. You can limit your search to specific OU's<br />
of the domain by clicking the Select OU link and selecting the OU's.<br />
5. You can import the list of computers to be modified from CSV format or select a<br />
computer from 'Show All Computers' list or Type a Computer Name.<br />
6. From the listed computers, select the computers and the respective container to<br />
move and click Apply.<br />
The change summary and the status of the modification can be verified.<br />
ZOHO Corp. 82
<strong>ManageEngine</strong> <strong>ADManager</strong> <strong>Plus</strong> :: <strong>Help</strong> <strong>Documentation</strong><br />
Active Directory Group Management<br />
Active Directory Groups Management<br />
Using <strong>ADManager</strong> <strong>Plus</strong>, you can create and modify group(s) based on your requirements.<br />
The following set of funcionalities can be performed to streamline this operation:<br />
• Single Group Management<br />
• Bulk Group Management<br />
• CSV Import<br />
ZOHO Corp. 83
Single Group Management<br />
<strong>ManageEngine</strong> <strong>ADManager</strong> <strong>Plus</strong> :: <strong>Help</strong> <strong>Documentation</strong><br />
<strong>ADManager</strong> <strong>Plus</strong> offers the flexibility to manage individual groups via its Single Group<br />
Management feature which allows you to perform the following operations:<br />
• Single Group Creation<br />
• Single Group Modification<br />
Single Group Creation<br />
1. Select the AD Mgmt tab.<br />
2. Click the Create Single Group link under Group Management. This opens the<br />
Create Distribution List & Security Group Dialog.<br />
3. Select the domain and specify the Group name, Group scope and Group type in<br />
the General section.<br />
4. Specify the Email, Description and Notes in the Description section.<br />
5. Import the members list from a CSV file or select the members in the Members<br />
section.<br />
6. Specify the Member Of and Managed By details using the appropriate links that<br />
appear next to these text boxes.<br />
7. Specify the container in the Container text field. Use the Change link to modify<br />
container details.<br />
8. Enable the checkbox below Container text field, to create an exchange email<br />
address.<br />
9. Click on Create Group button to save the details and create the new group.<br />
Single Group Modification<br />
1. Select the AD Mgmt tab.<br />
2. Click the Single Group Modification link under Group Management. This<br />
opens the Modify Distribution List & Security Group Dialog.<br />
3. Select the domain and the group (along with its Scope and Type) to be modified.<br />
4. Click on the Get Existing Members link to view the users in that group. You can<br />
add or remove the members from here.<br />
5. Import the members list from a CSV file or select the members. You can also<br />
Remove the existing members from the group.<br />
Note: To view the existing members in the group, click on the Get Existing<br />
Members list.<br />
6. Click on the Advanced Settings link to update the necessary attributes. Make<br />
the changes as needed.<br />
7. Click on the Update Group button to save changes in the Active Directory.<br />
ZOHO Corp. 84
Bulk Group Management<br />
<strong>ManageEngine</strong> <strong>ADManager</strong> <strong>Plus</strong> :: <strong>Help</strong> <strong>Documentation</strong><br />
<strong>ADManager</strong> <strong>Plus</strong> offers the flexibility to manage multiple groups via its Bulk Group<br />
Management feature which allows you to perform the following operations:<br />
• Delete Groups<br />
• Modify Organization Attributes of Group<br />
• Move Groups<br />
• Modify Exchange Attributes of Group<br />
Delete Groups<br />
You can delete unwanted or obsolete group accounts from your Active Directory using<br />
the Delete Groups feature. Follow the steps given below to complete the process.<br />
1. Select the AD Mgmt tab.<br />
2. Click on the Delete Groups link under Group Management. This opens the<br />
Delete Group Accounts from Active Directory dialog.<br />
3. Specify the Domain. Use the Add OUs link to select the OUs.<br />
4. Import the group list from a CSV file or search the group accounts.<br />
5. Click on Apply to update the information in Active directory.<br />
Modify Organization Attributes Of Group<br />
You can change the group address and organization details, such as Title, Department,<br />
Manager, etc., from here. To modify the Windows group organization attributes,<br />
1. Select the AD Mgmt tab.<br />
2. Click the Organization Attributes link available under Group Management. This<br />
opens the Modify Organization Attributes of the Groups dialog.<br />
3. Enable and Specify the email, description and notes in the Description section.<br />
4. Specify the Member Of and Managed By fields using the add/edit and change<br />
options that are avilable.<br />
5. Select the domain. You can limit your search to specific OU's of the domain by<br />
clicking the Select OU link and selecting the OU's.<br />
6. You can import the list of groups to be modified via a CSV format file or serach<br />
for a particular group name(s).<br />
7. Select the groups and click on Apply button to save changes.<br />
The change summary and the status of the modification can be verified.<br />
Move Groups<br />
You can move groups to another OU using the Move Groups feature of <strong>ADManager</strong> <strong>Plus</strong>.<br />
Follow the steps given below to perform this operation:<br />
1. Select the AD Mgmt tab.<br />
2. Click the Move Groups link under Group Management. This opens the Move<br />
Groups to another OU dialog.<br />
3. Select the container to which the Group(s) need to be moved.<br />
4. Select the domain and search the groups. You can limit your search to specific<br />
OU's of the domain by clicking the Select OU link and selecting the OU's.<br />
ZOHO Corp. 85
<strong>ManageEngine</strong> <strong>ADManager</strong> <strong>Plus</strong> :: <strong>Help</strong> <strong>Documentation</strong><br />
5. You can import the list of groups to be modified in a CSV format or also search<br />
for specific group names.<br />
6. Select the groups from the list and click Apply.<br />
The change summary and the status of the modification can be verified.<br />
Modify Exchange Attributes of Group<br />
1. Select the AD Mgmt tab.<br />
2. Click the Exchange Attributes link under Group Management. This opens the<br />
Modify Exchange Attributes of the Groups dialog.<br />
3. Specify the choices for update in the Delivery Restrictions section.<br />
4. Select the domain and the group to be modified. You can restrict to specify OUs<br />
using the Add OUs link.<br />
5. Import the groups list from a CSV file or specify desired groups using search<br />
option.<br />
6. Select the groups and click on the Apply button to update information in the<br />
Active directory.<br />
ZOHO Corp. 86
CSV Based Group Management<br />
<strong>ManageEngine</strong> <strong>ADManager</strong> <strong>Plus</strong> :: <strong>Help</strong> <strong>Documentation</strong><br />
<strong>ADManager</strong> <strong>Plus</strong> offers Bulk Group Management based on CSV File Imports. The<br />
following operations are possible via a CSV import.<br />
• Create Groups in Bulk<br />
• Modify Groups using CSV<br />
Create Groups in Bulk<br />
1. Select the AD Mgmt tab.<br />
2. Click the Create Bulk Groups link under CSV import. This opens the Create<br />
Group page.<br />
3. Select the domain in which the new groups need to be added.<br />
4. Import the groups list from a CSV file and click on Next.<br />
5. Select the Group Type & Scope from the dialog and click OK.<br />
6. Select the container. You can also create a new OU using the Create New OU link.<br />
7. Click on Create Groups button to initiate creation of Groups in bulk.<br />
8. The created groups and their status can be verified.<br />
Modify Groups using CSV<br />
1. Select the AD Mgmt tab.<br />
2. Click the Modify Groups Using CSV link under CSV import. This opens the<br />
Modify Groups using CSV dialog.<br />
3. Select the domain containing the groups to be modified.<br />
4. Import the group list from a CSV file using the Import button.<br />
5. Select the Groups that need to be modified. You can also Modify Headers using<br />
Change Headers option.<br />
6. Click Update in AD button.<br />
7. Select the attributes from the Select Attributes Dialog. You could also make use<br />
of the Match criteria link.<br />
8. Click OK to update the information in Active directory.<br />
Sample CSV:<br />
sAMAccountName<br />
Adam<br />
John<br />
Peter<br />
Lisa<br />
Freeman<br />
Samuel<br />
ZOHO Corp. 87
<strong>ManageEngine</strong> <strong>ADManager</strong> <strong>Plus</strong> :: <strong>Help</strong> <strong>Documentation</strong><br />
Active Directory Contact Management<br />
Active Directory Contacts Management<br />
<strong>ManageEngine</strong> <strong>ADManager</strong> <strong>Plus</strong> enables you to create Contacts to your windows domain<br />
with CSV Import at ease. You have the flexibility to import the contacts from CSV file.<br />
This section guides you in managing Contacts using <strong>ADManager</strong> <strong>Plus</strong>. Follow the links to<br />
learn more:<br />
• Create Contacts<br />
• Bulk Contact Modification<br />
ZOHO Corp. 88
<strong>ManageEngine</strong> <strong>ADManager</strong> <strong>Plus</strong> :: <strong>Help</strong> <strong>Documentation</strong><br />
Create Contacts in Active Directory<br />
You can create contacts for external users. To perform this operation follow the steps<br />
below:<br />
1. Select the AD Mgmt tab.<br />
2. Click the Create contacts link under CSV import.<br />
3. Import the CSV file and click OK.<br />
4. Once you see the list imported click Next.<br />
5. Select the container from the list provided.<br />
6. click on 'Create contacts'<br />
7. This will list all users and their contacts.<br />
An example entry to create contacts is below.<br />
name givenName displayName description mail co department<br />
John Mathew John Mathew description Martyn@domain.com Cananda Sales<br />
smith adam adam description smith@domain.com Cananda Marketing<br />
john paul johnpaul description john@domain.com Cananda Accounts<br />
philip kotler philipkotler description philip@domain.com Cananda<br />
Analyst<br />
pralad kakkar praladkakkar description pralad@domain.com Cananda<br />
sales<br />
Sample CSV File<br />
ZOHO Corp. 89
Bulk Contacts Modification<br />
Active Directory Bulk Contact Management<br />
<strong>ManageEngine</strong> <strong>ADManager</strong> <strong>Plus</strong> :: <strong>Help</strong> <strong>Documentation</strong><br />
AD Manager <strong>Plus</strong> comes with the Bulk Contact Modification feature which simplifies<br />
the task of updating details for multiple contacts.<br />
This section primarily deals with the following topics:<br />
• Address/Organization Attributes<br />
• Contact Attributes<br />
• Naming Attributes<br />
• Modify Contacts Using CSV<br />
ZOHO Corp. 90
Address/Organization Attributes<br />
<strong>ManageEngine</strong> <strong>ADManager</strong> <strong>Plus</strong> :: <strong>Help</strong> <strong>Documentation</strong><br />
You can change the contacts' address and organization details, such as Title,<br />
Department, Manager, etc., from here. To modify the Windows Contact<br />
Address/Organization attributes,<br />
1. Click the Contact Management link in the right pane of the Home page. This<br />
opens the Contact Management page.<br />
2. Click the Address/Organization Attributes link under Bulk Contact<br />
Management.<br />
3. The Modify Address/Organization Attributes of the Contacts page displays<br />
various fields like Title, Department, Company, Manager, Street,City, etc.,<br />
4. Use the checkbox to enable the required text field. Enter the new values in the<br />
text field.<br />
5. Select the domain and search for contacts. You can limit your search to specific<br />
OU's of the domain by clicking the Select OU link.<br />
6. You can import a list of contacts to be modified from a CSV format file or select<br />
particular contact(s) using the Enter name(s) to search option.<br />
7. From the listed contacts, select those for which the attributes need to be<br />
modified. Click the APPLY button.<br />
The change summary and the status of the modification can be verified.<br />
Roll over the mouse over the icon to see the attributes in the windows native UI.<br />
ZOHO Corp. 91
Naming Attributes<br />
<strong>ManageEngine</strong> <strong>ADManager</strong> <strong>Plus</strong> :: <strong>Help</strong> <strong>Documentation</strong><br />
You can change the contacts' naming details with the help of this feature. To modify the<br />
Windows Contact Naming Attributes,<br />
1. Select the AD Mgmt tab.<br />
2. Click the Contact Management link in the left pane to open the Contact<br />
Management page.<br />
3. Click the Naming Attributes link under Bulk Contact Management to open<br />
Modify Naming Attributes of the Contacts page.<br />
4. Select the Display name format from the list. Use Create your own format<br />
link to add a new format of your choice.<br />
5. Modify the Full name format by selecting from the given format list.<br />
Caution: Modifying the Full Name Format may cause changes to the existing account.<br />
6. Select the domain and search for contacts. You can limit your search to specific<br />
OU's of the domain by clicking the Select OU link.<br />
7. You can import a list of contacts to be modified from a CSV format file or select<br />
particular contact(s) using the Enter name(s) to search option.<br />
8. From the listed contacts, select those for which the attributes need to be<br />
modified. Click the APPLY button.<br />
The change summary and the status of the modification can be verified.<br />
Roll over the mouse over the icon to see the attributes in the windows native UI.<br />
ZOHO Corp. 92
Contact Attributes<br />
<strong>ManageEngine</strong> <strong>ADManager</strong> <strong>Plus</strong> :: <strong>Help</strong> <strong>Documentation</strong><br />
You can change the contacts' contact details, like phone numbers, email, etc., from<br />
here. To modify the Windows Contact Contact attributes,<br />
1. Select the AD Mgmt tab.<br />
2. Click the Contact Management link in the left pane to open the Contact<br />
Management page.<br />
3. Click the Contact Attributes link under Bulk Contact Management.<br />
4. The Modify Contact Attributes of the Contacts page displays various fields<br />
like Telephone number, E-mail, Web page, Description, Office, Mobile, etc.,<br />
5. Use the checkbox to enable the required text field. Enter the new values in the<br />
text field.<br />
6. Select the domain and search for contacts. You can limit your search to specific<br />
OU's of the domain by clicking the Select OU link.<br />
7. You can import a list of contacts to be modified from a CSV format file or select<br />
particular contact(s) using the Enter name(s) to search option.<br />
8. From the listed contacts, select those for which the attributes need to be<br />
modified. Click the APPLY button.<br />
The change summary and the status of the modification can be verified.<br />
Roll over the mouse over the icon to see the attributes in the windows native UI.<br />
ZOHO Corp. 93
<strong>ManageEngine</strong> <strong>ADManager</strong> <strong>Plus</strong> :: <strong>Help</strong> <strong>Documentation</strong><br />
Modify Contacts in Active Directory Using CSV<br />
You can modify Active Directory Contacts attributes using CSV import. To perform this<br />
operation follow the steps below:<br />
1. Select the AD Mgmt tab.<br />
2. Select Contact Management link on the left pane and open the Contact<br />
Management page.<br />
3. Select the Modify Contacts link under CSV Import.<br />
4. Click the Import button. Browse the CSV file to be imported and click OK.<br />
5. Select the contacts for which the details need to be updated in the CSV Import<br />
page,<br />
6. Click the Update in AD button.<br />
7. Select the attributes to be modified in the Select Attributes dialog.<br />
8. Click OK.<br />
The Contacts' attributes will now hold the values as mentioned in the CSV file that was<br />
imported.<br />
Note:<br />
The Match criteria for Contacts in AD: Show, allows you to specify the<br />
LDAP names that should uniquely identify the contacts.<br />
ZOHO Corp. 94
Delete Contacts<br />
<strong>ManageEngine</strong> <strong>ADManager</strong> <strong>Plus</strong> :: <strong>Help</strong> <strong>Documentation</strong><br />
Obsolete or unwanted contacts and their accounts can be deleted using this option. To<br />
perform the deletion follow the below steps:<br />
• Select the AD Mgmt tab.<br />
• Click the Delete contacts link available under General Attributes. This opens the<br />
Delete Contact Accounts from Active Directory dialog.<br />
• Select the domain and search the contacts. You can limit your search to specific<br />
OU's of the domain by clicking the Select OU link and selecting the OU's.<br />
• You can import the list of contacts to be modified from CSV format or select the<br />
user from 'show All contacts' list or Type a contact name.<br />
• From the listed contacts, select the contacts to be deleted.<br />
• Click on Apply to confirm the deletion.<br />
The change summary and the status of the modification can be verified.<br />
Roll over the mouse over the icon to see the attributes in the windows native UI.<br />
ZOHO Corp. 95
<strong>ManageEngine</strong> <strong>ADManager</strong> <strong>Plus</strong> :: <strong>Help</strong> <strong>Documentation</strong><br />
Active Directory Exchange Management<br />
Modifying Exchange Attributes<br />
This sections guides you in modifying the Exchange Server attributes, such as creating<br />
Mailbox for users, specifying mail storage limits, setting message size, message<br />
restrictions, and so on.<br />
All the below functions support CSV file import: Sample CSV file<br />
• Modifying Delivery Restrictions<br />
• Modifying Delivery Options<br />
• Modifying Storage Limits<br />
• Modifying Naming Attributes<br />
• Modifying Exchange Features<br />
• Creating Mailbox to Users<br />
• Modify Exchange Off-line Address Book<br />
For details on the user attributes, refer to the Microsoft <strong>Documentation</strong>.<br />
ZOHO Corp. 96
Modifying Delivery Restrictions<br />
<strong>ManageEngine</strong> <strong>ADManager</strong> <strong>Plus</strong> :: <strong>Help</strong> <strong>Documentation</strong><br />
You can modify the delivery restrictions for users, such as the size of the sending and<br />
receiving messages and the restrictions to accept messages on the Exchange Server. To<br />
modify the mail delivery restrictions,<br />
1. Select the AD Mgmt tab.<br />
2. Click the Delivery Restrictions link available under Exchange Attributes. This<br />
opens the Modify Delivery Restrictions of the Users dialog.<br />
3. Specify the maximum size for sent and received messages and the restrictions on<br />
accepting messages.<br />
4. Select the domain and search the users. You can limit your search to specific OU's<br />
of the domain by clicking the Select OU link and selecting the OU's.<br />
5. From the listed users, select the users for changing the delivery restrictions and<br />
click Apply.<br />
The change summary and the status of the modification can be verified.<br />
Roll over the mouse over the icon to see the attributes in the windows native UI.<br />
ZOHO Corp. 97
Modifying SMTP Address<br />
<strong>ManageEngine</strong> <strong>ADManager</strong> <strong>Plus</strong> :: <strong>Help</strong> <strong>Documentation</strong><br />
You can modify the SMTP Address for Mailbox enabled/Mail enabled users, and add<br />
additional email addresses in the proxy address field.<br />
To modify the SMTP address for Mailbox Enabled Users,<br />
1. Select the AD Mgmt tab.<br />
2. Click the Modify SMTP link available under Exchange Attributes. This opens the<br />
Modify Delivery Restrictions of the Users dialog.<br />
3. Select the user category - Mailbox Enabled Users, for which you want to set<br />
additional email address.<br />
4. Specify the Proxy email address by clicking on the Add button. The Add Email<br />
Address Format dialog box will appear.<br />
5. Specify the additional email address format in the corresponding text field.<br />
Ensure you specify SMTP in upper case for setting the email address as Primary.<br />
For the email address to be a secondary address, mention smtp in small case in<br />
the format.<br />
6. Click on Add More Format link in the dialog to specify/remove additional email<br />
address format.<br />
7. Click OK after specifying the required format.<br />
8. Select the domain and search the users. You can limit your search to specific OU's<br />
of the domain by clicking the Select OU link and selecting the OU's.<br />
9. From the listed users, select the users for changing the delivery restrictions and<br />
click Apply.<br />
The change summary and the status of the modification can be verified.<br />
Roll over the mouse over the icon to see the attributes in the windows native UI.<br />
To modify the SMTP address for Mail Enabled Users,<br />
1. Select the AD Mgmt tab.<br />
2. Click the Modify SMTP link available under Exchange Attributes. This opens the<br />
Modify Delivery Restrictions of the Users dialog.<br />
3. Select the user category - Mail Enabled Users, for which you want to set<br />
additional email address.<br />
4. Specify the Target Address in the corresponding text field. This field will be<br />
hidden in the earlier case when Mailbox enabled users was selected.<br />
5. Specify the Proxy email address by clicking on the Add button. The Add Email<br />
Address Format dialog box will appear.<br />
6. Specify the additional email address format in the corresponding text field.<br />
Ensure you specify SMTP in upper case for setting the email address as Primary.<br />
For the email address to be a secondary address, mention smtp in small case in<br />
the format.<br />
7. Click on Add More Format link in the dialog to specify/remove additional email<br />
address format.<br />
8. Click OK after specifying the required format.<br />
ZOHO Corp. 98
<strong>ManageEngine</strong> <strong>ADManager</strong> <strong>Plus</strong> :: <strong>Help</strong> <strong>Documentation</strong><br />
9. Select the domain and search the users. You can limit your search to specific OU's<br />
of the domain by clicking the Select OU link and selecting the OU's.<br />
10. From the listed users, select the users for changing the delivery restrictions and<br />
click Apply.<br />
The change summary and the status of the modification can be verified.<br />
Roll over the mouse over the icon to see the attributes in the windows native UI.<br />
ZOHO Corp. 99
Modifying Delivery Options<br />
<strong>ManageEngine</strong> <strong>ADManager</strong> <strong>Plus</strong> :: <strong>Help</strong> <strong>Documentation</strong><br />
You can modify the delivery options for users, such as recipient limit, send on behalf,<br />
and forwarding options from here. To modify the mail delivery options,<br />
1. Select the AD Mgmt tab.<br />
2. Click the Delivery Options link available under Exchange Attributes. This opens<br />
the Modify Delivery Options of the Users dialog.<br />
3. Specify the required options as below:<br />
1. Send on behalf: Select this option to grant permissions to users who can<br />
send mail on behalf of the mailbox owner. Add the users by clicking the<br />
Add icon.<br />
2. Recipient Limits: Select this option and specify the maximum recipients<br />
or choose the default limit.<br />
3. Forwarding Address: Select this option and specify the user to whom<br />
the mails have to be forwarded. You can also choose to deliver mails to<br />
both the forwarded user and the mailbox owner.<br />
4. Select the domain and search the users. You can limit your search to specific OU's<br />
of the domain by clicking the Select OU link and selecting the OU's.<br />
5. From the listed users, select the users for changing the delivery options and click<br />
Apply.<br />
The change summary and the status of the modification can be verified.<br />
Roll over the mouse over the icon to see the attributes in the windows native UI.<br />
Note: If you grant a user both "Send as" and “Send on behalf of”<br />
permissions, the "Send as" permission overrides the "Send on behalf of"<br />
permission.<br />
ZOHO Corp. 100
Modifying Storage Limits<br />
<strong>ManageEngine</strong> <strong>ADManager</strong> <strong>Plus</strong> :: <strong>Help</strong> <strong>Documentation</strong><br />
You can modify the mailbox storage limits and the deleted mail retention policies from<br />
here. To modify the mail storage limits<br />
1. Select the AD Mgmt tab.<br />
2. Click the Storage Limits link available under Exchange Attributes. This opens<br />
the Modify Storage Limits of the Users dialog.<br />
3. Specify the storage limit and/or the deleted mail retention period.<br />
4. Select the domain and search the users. You can limit your search to specific OU's<br />
of the domain by clicking the Select OU link and selecting the OU's.<br />
5. From the listed users, select the users for changing the storage limits and click<br />
Apply.<br />
The change summary and the status of the modification can be verified.<br />
Roll over the mouse over the icon to see the attributes in the windows native UI.<br />
ZOHO Corp. 101
Modifying Naming Attributes<br />
<strong>ManageEngine</strong> <strong>ADManager</strong> <strong>Plus</strong> :: <strong>Help</strong> <strong>Documentation</strong><br />
The format for the users' Mail Alias and Display Name can be modified from here. You<br />
can also select whether to hide the alias from the Exchange Server address list or not.<br />
To modify the exchange naming attributes,<br />
1. Select the AD Mgmt tab.<br />
2. Click the Naming Attributes link available under Exchange Attributes. This<br />
opens the Modify Exchange Naming Attributes of the Users dialog.<br />
3. Select the alias and name format from the given options.<br />
4. Select whether to hide the alias from the Exchange Server address list or not.<br />
5. Select the domain and search the users. You can limit your search to specific OU's<br />
of the domain by clicking the Select OU link and selecting the OU's.<br />
6. From the listed users, select the users for changing the exchange naming<br />
attributes and click Apply.<br />
The change summary and the status of the modification can be verified.<br />
Roll over the mouse over the icon to see the attributes in the windows native UI.<br />
ZOHO Corp. 102
Modifying Exchange Features<br />
<strong>ManageEngine</strong> <strong>ADManager</strong> <strong>Plus</strong> :: <strong>Help</strong> <strong>Documentation</strong><br />
You can enable or disable the exchange server features, such as Outlook Mobile Access,<br />
Outlook Web Access, IMAP4 Protocol, and POP3 Protocol from here. To modify the<br />
exchange features,<br />
1. Select the AD Mgmt tab.<br />
2. Click the Exchange Features link available under Exchange Attributes. This<br />
opens the Modify Exchange Services Attributes of the Users dialog.<br />
3. Enable or disable the required features.<br />
4. Select the domain and search the users. You can limit your search to specific OU's<br />
of the domain by clicking the Select OU link and selecting the OU's.<br />
5. From the listed users, select the users for changing the exchange features and<br />
click Apply.<br />
The change summary and the status of the modification can be verified.<br />
Roll over the mouse over the icon to see the attributes in the windows native UI.<br />
Exchange Server Features<br />
<strong>ADManager</strong> <strong>Plus</strong> supports enabling/disabling the following features of the Exchange<br />
Server<br />
• Outlook Mobile Access: Enabling Outlook Mobile Access makes the user to<br />
access their exchange information using a mobile device. The users can browse<br />
their mailbox with a cell phone or other wireless device.<br />
• Outlook Web Access: Enabling Outlook Web Access makes the user to access<br />
their mails through a Web browser. This feature is enabled for each user by<br />
default.<br />
• IMAP4 Support: Internet Message Access Protocol version 4 (IMAP4) is an<br />
Internet messaging protocol that enables a client to access e-mail on a server,<br />
rather than downloading it to the user's computer. IMAP4 enables users to access<br />
and manipulate messages stored within mailboxes. IMAP4 also allows users to<br />
access public folders or multiple e-mail folders, search through a mailbox, etc.<br />
• POP3 Support: Post Office Protocol version 3 (POP3) is an Internet messaging<br />
protocol that enables a POP3 client to download e-mail from a server. This<br />
protocol works well for computers that are unable to maintain a continuous<br />
connection to a server. POP3 does not allow users to manipulate messages on the<br />
server. E-mail is simply downloaded to the client where messages are managed.<br />
POP3 provides access only to a user's Inbox; it does not support access to public<br />
folders.<br />
ZOHO Corp. 103
Creating Mailbox to Users<br />
<strong>ManageEngine</strong> <strong>ADManager</strong> <strong>Plus</strong> :: <strong>Help</strong> <strong>Documentation</strong><br />
You can create mailbox in the Exchange Server for the existing windows users from<br />
here. To create a mailbox,<br />
1. Select the AD Mgmt tab.<br />
2. Click the Create Mailbox link available under Exchange Attributes. This opens<br />
the Create Mailbox to the Users dialog.<br />
3. Choose the Alias name format, exchange server, and the mailbox store.<br />
4. Select the domain and search the users. You can limit your search to specific OU's<br />
of the domain by clicking the Select OU link and selecting the OU's.<br />
5. From the listed users, select the users for creating a mailbox and click Apply.<br />
The change summary and the status of the modification can be verified.<br />
Note:<br />
1. Creating a mailbox will not enable the mailbox instantly. Mailbox will<br />
be enabled upon receipt of a mail or it depends on the Recipient<br />
Update Service (RUS) of the Exchange Server.<br />
2. To create Mailbox Enabled Users in Exchange 2007, you would<br />
require the Exchange Management Console, failing which the legacy<br />
Mailbox will be created.<br />
ZOHO Corp. 104
Exchange Off-line Address Book<br />
<strong>ManageEngine</strong> <strong>ADManager</strong> <strong>Plus</strong> :: <strong>Help</strong> <strong>Documentation</strong><br />
You can modify the exchange off-line address book for user accounts. To perform this<br />
operation,<br />
1. Select the AD Mgmt tab.<br />
2. Click the Exchange Off-line Address Book link available under Exchange<br />
Attributes. This opens the Modify exchange off-line address book for user<br />
accounts dialog.<br />
3. Select the Exchange Off-line Address Book.<br />
4. Select the domain and search the users. You can limit your search to specific OU's<br />
of the domain by clicking the Select OU link and selecting the OU's.<br />
5. From the listed users, select the users for changing the storage limits and click<br />
Apply.<br />
The change summary and the status of the modification can be verified.<br />
Roll over the mouse over the icon to see the attributes in the windows native UI.<br />
ZOHO Corp. 105
Active Directory Reports<br />
<strong>ManageEngine</strong> <strong>ADManager</strong> <strong>Plus</strong> :: <strong>Help</strong> <strong>Documentation</strong><br />
<strong>ADManager</strong> <strong>Plus</strong> gives you an insight into the Active Directory by providing reports on<br />
various Active Directory components. The reports can be accessed by selecting the AD<br />
Reports tab from the client window. The following reports about the Active Directory are<br />
shown:<br />
• Active Directory User Reports<br />
• Active Directory Password Reports<br />
• Active Directory Group Reports<br />
• Active Directory Computer Reports<br />
• Active Directory Exchange Reports<br />
• Active Directory GPO Reports<br />
• Active Directory OU Reports<br />
• Active Directory NTFS Reports<br />
• Active Directory Security Reports<br />
• Active Directory Other Reports<br />
More granular reports are provided for each of the above.<br />
All the reports can be exported to HTML, PDF. XLS, CSV and CSVDE formats.<br />
Report Features<br />
• Can generate reports for multiple domains.<br />
• Ability to generate reports for custom inputs for granularity.<br />
• Customizable columns by using the Edit Column link available in all the reports.<br />
• Columnar sorting of reports<br />
• Ability to print the reports.<br />
• Using this reports you can export Active Directory Bulk Users (Export All users<br />
report to desired format).<br />
ZOHO Corp. 106
Active Directory User Reports<br />
• General Reports<br />
• Account Status Reports<br />
• Logon Reports<br />
• Nested Reports<br />
General Reports<br />
• All Users<br />
• Users with Empty Attributes<br />
• Users without managers<br />
• Manager based users<br />
• Users in more than one Group<br />
• Recently Deleted Users<br />
• Recently Created Users<br />
• Recently Modified Users<br />
• Dial-in Allow Access<br />
• Dial-in Deny Access<br />
• Users with Logon Script<br />
• Users without Logon Script<br />
All Users<br />
<strong>ManageEngine</strong> <strong>ADManager</strong> <strong>Plus</strong> :: <strong>Help</strong> <strong>Documentation</strong><br />
Provides the details of all the users of the selected domain(s). For the domains to be<br />
listed here, you should have added all the domains from the Domain Settings page.<br />
How it works: The report is generated by querying the LDAP for all users with the<br />
attribute 'objectClass' set to 'user' i.e. 'objectClass=user'<br />
To view the report, select the domian(s) and click Generate. You can select a specific OU<br />
in each domain to view users in it.<br />
Users with Empty Attributes<br />
This reports enables the administrators to find the list of users who do not have any<br />
value specified for a particular attribute.<br />
How it works: The report is generated by querying the LDAP for all users with the<br />
attributes<br />
"(!physicalDeliveryOfficeName=*)(!telephoneNumber=*)(!streetAddress=*)(!l=*)(!post<br />
alCode=*)(!homePhone=*))". Apart from this ADMP can also choose other attributes.<br />
To view the report, select the domain(s), attribute, and click Generate.<br />
ZOHO Corp. 107
Users without Managers<br />
<strong>ManageEngine</strong> <strong>ADManager</strong> <strong>Plus</strong> :: <strong>Help</strong> <strong>Documentation</strong><br />
This report enables the administrators to find the list of users who do not have any<br />
managers assigned to them.<br />
How it works: The report is generated by querying the LDAP for all users with the<br />
attribute "(!manager=*)"<br />
To view the report, select the domain(s) and click Generate.<br />
Manager based Users<br />
Provides the list of users that directly report to the user (Manager). The users listed as<br />
report are those that have the manager property set to this user.<br />
How it works:The report is generated by querying the LDAP for all users with the<br />
attribute<br />
"(manager=CN=Administrator,CN=Users,DC=sample,DC=testdomain,DC=com)<br />
To view the report, select the Domain, Manager, and click Generate.<br />
Users in more than one Group<br />
Provides the details of the users belonging to more than one group. The Member Of<br />
column in the reports provides the group names where the user is a member.<br />
How it works: The report is generated by querying the LDAP for all users with the<br />
attribute "(&(objectCategory=person)(objectClass=user)(memberOf=*))"<br />
To view the report, select the domain(s) and click Generate.<br />
Recently Deleted Users<br />
Provides the list of user accounts that have been deleted recently. By default, AD<br />
maintains the deleted list for a period of 60 days, which can be extended to a max. of<br />
120 days. The deleted user accounts shown in the report pertains to the max. period set<br />
in the AD.<br />
How it works: The report is generated by querying the LDAP for all users with the<br />
attribute "(!(objectClass=contact))(isDeleted=TRUE)"<br />
To view the report, select the domain(s) and click Generate.<br />
Recently Created Users<br />
Provides the details of the user accounts created recently. This is determined based on<br />
the value contained in the CreateTimeStamp attribute.<br />
How it works: The report is generated by querying the LDAP for all users with the<br />
attribute "(createTimeStamp>=20061221120116.0Z)"<br />
To view the report, select the domain(s), specify the number of days, and click<br />
Generate.<br />
ZOHO Corp. 108
Recently Modified Users<br />
<strong>ManageEngine</strong> <strong>ADManager</strong> <strong>Plus</strong> :: <strong>Help</strong> <strong>Documentation</strong><br />
Provides the details of the user accounts modified recently. This is determined based on<br />
the value contained in the ModifyTimeStamp attribute.<br />
How it works: The report is generated by querying the LDAP for all users with the<br />
attribute "(modifyTimeStamp>=20061221120200.0Z)"<br />
To view the report, select the domain(s), specify the number of days, and click<br />
Generate.<br />
Dial-in Allow Access<br />
This report generates the list of users who have access to Dial-in.<br />
How it works: The report is generated by querying the LDAP for all users with the<br />
attribute "(&(objectCategory=person)(objectClass=user)(msNPAllowDialin=TRUE))"<br />
To view the report, select the domain(s) and click Generate.<br />
Dial-in Deny Access<br />
This report generates the list of users who don't have access to dial-in.<br />
How it works: The report is generated by querying the LDAP for all users with the<br />
attribute<br />
"(&(objectCategory=person)(objectClass=user)(|(msNPAllowDialin=FALSE)(!(msNPAllow<br />
Dialin=*))))"<br />
To view the report, select the domain(s) and click Generate.<br />
Users with logon script<br />
Logon scripts are those which run automatically when machine is turned on. This report<br />
generates the list of users who have been furnished with logon scripts.<br />
How it works: The report is generated by querying the LDAP for all users with the<br />
attribute "(&(objectCategory=person)(objectClass=user)(scriptPath=*))"<br />
To view the report, select the domain(s) and click Generate.<br />
Users without logon script<br />
Logon scripts are those which run automatically when users machine is turned on. This<br />
report generates the list of users who do not have logon scripts.<br />
How it works: The report is generated by querying the LDAP for all users with the<br />
attribute "(&(objectCategory=person)(objectClass=user)(!(scriptPath=*)))"<br />
To view the report, select the domain(s) and click Generate.<br />
Account Status Reports<br />
• Disabled Users<br />
• Locked Out Users<br />
• Account Expired Users<br />
• Recently Account Expired Users<br />
ZOHO Corp. 109
• Soon-to-expire User Accounts<br />
• Account never Expiry Users<br />
• Smart Card Enabled Users<br />
• Users with Duplicate Attributes<br />
Disabled Users<br />
<strong>ManageEngine</strong> <strong>ADManager</strong> <strong>Plus</strong> :: <strong>Help</strong> <strong>Documentation</strong><br />
Provides the details of the user accounts that are disabled. User accounts can be<br />
disabled as a security measure to prevent a particular user from logging on, rather than<br />
deleting the user account.<br />
How it works:The report is generated by querying the LDAP for all users with the<br />
attribute "(userAccountControl = ADS_UF_ACCOUNTDISABLE)"<br />
This report is auto-generated everyday at 6.00 AM. To view the disabled user accounts<br />
of a different domain, select the domain(s) and click Generate.<br />
Locked Out Users<br />
Provides the details of the user accounts that have been locked out. The user account<br />
will get locked on frequent bad login attempts. The Account Lock Out Policy specifies the<br />
allowed number of bad login attempts after which the account will be locked. The<br />
account will be automatically unlocked after sometime.<br />
How it works: The report is generated by querying the LDAP for all users with attribute<br />
"lockoutTime".<br />
This report is auto-generated everyday at 6.00 AM. To view the locked user accounts of<br />
a different domain, select the domain(s) and click Generate.<br />
Account Expired Users<br />
Provides the details of the user accounts that have expired. The report is generated for<br />
the default domain.<br />
How it works: The report is generated by querying the LDAP for all users with the<br />
attribute<br />
"(!(accountExpires=0))(!(accountExpires=never))(accountExpires=SpecifiedTime)(acco<br />
untExpires
<strong>ManageEngine</strong> <strong>ADManager</strong> <strong>Plus</strong> :: <strong>Help</strong> <strong>Documentation</strong><br />
Provides the details of the user accounts that will expire within the specified number of<br />
days.<br />
How it works: The report is generated by querying the LDAP for all users with the<br />
attribute<br />
"(!(accountExpires=0))(!(accountExpires=never))(!(accountExpires
Inactive Users<br />
<strong>ManageEngine</strong> <strong>ADManager</strong> <strong>Plus</strong> :: <strong>Help</strong> <strong>Documentation</strong><br />
Provides details of the users who have not logged on for the past 'n' days. The inactive<br />
users are determined based on their last logon time. All the configured domain<br />
controllers are scanned for the last logon time to ensure accuracy. However, if any of the<br />
DC's could not be contacted while report generation, the data may be incomplete.<br />
How it works: The report is generated by querying the LDAP for all users with the<br />
attribute<br />
"(|(&(objectClass=user)(objectCategory=person)(!lastlogon=*))(&(objectClass=user)(ob<br />
jectCategory=person)(lastlogon= SpecifiedTime))"<br />
To view the report, select the domain(s), specify the recently logged on user count and<br />
click Generate.<br />
Logon Hour Based Report<br />
Enables to determine the users who have/do not have permission to login on the<br />
specified time for the specified days. For example, you can find the list of users who<br />
have login permissions on all days from 9.00 to 17.00 hrs<br />
How it works:The report is generated by querying the LDAP for all users with the<br />
attribute "logonHours" for specified time.<br />
To view the report, specify the following parameters and click Generate:<br />
• Select the domain(s)<br />
• Select the days.<br />
• Specify the start and end time<br />
• Specify whether you require the permitted users list or denied users list for the<br />
above period.<br />
Users Never Logged On<br />
Provides the list of users who have not logged on to the domain. All the configured<br />
domain controllers are scanned to get the details.<br />
ZOHO Corp. 112
<strong>ManageEngine</strong> <strong>ADManager</strong> <strong>Plus</strong> :: <strong>Help</strong> <strong>Documentation</strong><br />
How it works: The report is generated by querying the LDAP for all users with the<br />
attribute<br />
"(&(objectCategory=person)(objectClass=user)(|(lastlogon=0)(!(lastlogon=*))))"<br />
To view the report, select the domain(s) and click Generate.<br />
Enabled users<br />
This report generates the list of all the enabled user accounts in desired domain, to see<br />
the results for a specific Organizational Unit click ADD OU's.<br />
How it works: The report is generated by querying the LDAP for all users with the<br />
attribute<br />
"(&(objectCategory=person)(objectClass=user)(!(userAccountControl:1.2.840.113556.1.<br />
4.803:=2)))"<br />
To view the report select a domain and click Generate .<br />
Real Last Logon Report<br />
Provides the details of the latest last logon time of all users in a domain.<br />
How it works: The report is generated by querying all the Domain controllers in the<br />
domain, i.e. DCs configured under domain settings of <strong>ADManager</strong> plus, for the users' last<br />
logon time and logon count.<br />
Note: To obtain accurate results, configure all the DCs available in the domain under the<br />
domain settings of <strong>ADManager</strong> <strong>Plus</strong>.<br />
To view the report,<br />
• Click on Real Last Logon link under AD Reports.<br />
• Select the domain.<br />
• Click the Advanced Filter link to obtain more options.<br />
• Click on the Generate button.<br />
Nested Reports<br />
• Users in Groups<br />
• Groups for Users<br />
• Users not in a Group<br />
• Members only of Domain User Group<br />
Users in Groups<br />
Provides the details of the users of selected groups.<br />
How it works: The report is generated by querying all users and checking whether<br />
'memberOf' value is same as specified Group.<br />
To view the report, select the domain and the groups and click Generate.<br />
ZOHO Corp. 113
Groups for Users<br />
<strong>ManageEngine</strong> <strong>ADManager</strong> <strong>Plus</strong> :: <strong>Help</strong> <strong>Documentation</strong><br />
Provides the details users in the nested groups, i.e., groups that contain other groups as<br />
its members in the domain. This will list the group that the specified user is a member<br />
and all the other groups where the users' group is a member.<br />
How it works: The report is generated by querying the LDAP for all groups and checking<br />
whether member is specified user.<br />
To view the report, select the Domain, Users (By clicking on select) and click Generate.<br />
Users not in a Group<br />
Provides the details of the users who are not members of a specified group.<br />
How it works: The report is generated by querying the LDAP for all users and check<br />
'memberOf' is specifiedGroup.<br />
To view the report, select the domain and the group and click Generate.<br />
Users not in a Group<br />
Provides the details of the users who are not members of a specified group.<br />
How it works: The report is generated by querying the LDAP for all users and check<br />
'memberOf' is specifiedGroup.<br />
To view the report, select the domain and the group and click Generate.<br />
Members only of Domain User Group<br />
Provides the details of the users that are members of the Domain User Group alone.<br />
How it works: The report is generated by querying the LDAP for all users with<br />
attributes<br />
(&(objectCategory=person)(objectClass=user)(!(sAMAccountType=805306370))(primary<br />
GroupID=513)(!(memberOf=*)))<br />
To view the report, select the domain and click Generate.<br />
ZOHO Corp. 114
<strong>ManageEngine</strong> <strong>ADManager</strong> <strong>Plus</strong> :: <strong>Help</strong> <strong>Documentation</strong><br />
Active Directory Contacts Reports<br />
• All Contacts Report<br />
• Mail Enabled Contacts Report<br />
All Contacts Reports<br />
This report provides the list of all Contacts in a domain.<br />
How it works: The report is generated by querying the domain for Contact Objects. The<br />
LDAP Query associated with this operation is<br />
(&(objectCategory=person)(objectClass=contact)).<br />
To View the reports,<br />
• Click on All Contacts under AD Reports.<br />
• Select the domain<br />
• Select the OU using ADD OUs link.<br />
• Click on the Generate button.<br />
Mail Enabled Contacts Report<br />
This report provides the list of mail enabled contact objects in the domain.<br />
How it works: The report is generated by querying the domain for mail enabled<br />
contacts. The LDAP Query associated with this operation is<br />
(&(objectCategory=person)(objectClass=contact)(mailnickname=*)(targetAddress=*))<br />
To View the report,<br />
• Click on All Contacts under AD Reports.<br />
• Select the domain<br />
• Select the OU using ADD OUs link.<br />
• Click on the Generate button.<br />
ZOHO Corp. 115
<strong>ManageEngine</strong> <strong>ADManager</strong> <strong>Plus</strong> :: <strong>Help</strong> <strong>Documentation</strong><br />
Active Directory Password Reports<br />
• General Password Reports<br />
• Password Status Reports<br />
General Password Reports<br />
Recently Bad Logged on Users<br />
This report provides the list of users who failed to login.<br />
How it works: The report is generated by querying users with LDAP attributes<br />
(badPasswordTime>=specified time).<br />
To View the reports Select the domain, enter the number of days and click generate.<br />
Users who cannot change their password Report<br />
This report provides the list of users who cannot change their password.<br />
How it works: The report is generated by querying users with userAccountControl flag<br />
set to "Password Cannot Change".<br />
To View the reports Select the domain and click generate.<br />
Users whose Password Never Expires Report<br />
This report provides the list of users whose passwords never expire.<br />
How it works: The report is generated by querying the users with userAccountControl<br />
flag set to "Password Never Expires".<br />
To View the reports Select the domain and click generate.<br />
Users with Change Password at Next Logon<br />
This report provides the list of users whose passwords must be changed in their next<br />
Logon.<br />
How it works: The report is generated by querying the LDAP for all users with<br />
attributes (&(objectCategory=person)(objectClass=user)(pwdLastSet=0))<br />
To View the report, select the domain and click generate.<br />
Password Status Reports<br />
Know the Tabs<br />
Disable: You can select the user accounts that you need to disable and click on Disable.<br />
This helps in keeping Active Directory free from Password Expired users preventing an<br />
unauthorized access to the expired accounts.<br />
ZOHO Corp. 116
<strong>ManageEngine</strong> <strong>ADManager</strong> <strong>Plus</strong> :: <strong>Help</strong> <strong>Documentation</strong><br />
Change Password at Next Logon: This Prompts the selected users to change their<br />
password in their next logon. This helps in having Passwords active and secure.<br />
More Actions: This will enable you to change the Attributes settings of the selected user.<br />
Clicking on this will lead you to AD Management where in you can select the attribute<br />
type and define the new settings by Domain wise.<br />
Password Expired Users Report<br />
This report provides the list of users whose passwords are expired.<br />
How it works: The report is generated by querying the users with userAccountControl<br />
flag not set to "Password Never Expires" and attributes<br />
“(!(pwdLastSet=0))(pwdLastSet
Active Directory Group Reports<br />
• General Reports<br />
• Group Type Reports<br />
General Reports<br />
• Groups without Members<br />
• Top N Big Group<br />
• All Groups<br />
• Managed Groups<br />
• Unmanaged Groups<br />
• Group Members<br />
Groups without Members<br />
<strong>ManageEngine</strong> <strong>ADManager</strong> <strong>Plus</strong> :: <strong>Help</strong> <strong>Documentation</strong><br />
Provides you the details of group that has no members. This report will be useful to find<br />
the unwanted groups in the domain.<br />
How it works: The report is generated by querying the LDAP for all groups and check<br />
member status and then lists.<br />
To view the report, select the domain(s) and click Generate.<br />
Top N Big Group<br />
Provides the details of the large groups in the domain based on its members count. This<br />
will be helpful in determining the large groups in the domain.<br />
How it works: The report is generated by querying the LDAP for all groups and check<br />
members then list top n<br />
To view the report, select the domain(s), specify the number of top big groups you wish<br />
to see, and click Generate.<br />
All Groups<br />
Provides the details of all the groups of the given domain.<br />
How it works: The report is generated by querying the LDAP for all users with the<br />
attribute "(objectcategory=group)".<br />
To view the report, select the donaim(s) and click Generate.<br />
Managed Groups<br />
Provides the details of the groups that have managers.<br />
ZOHO Corp. 118
<strong>ManageEngine</strong> <strong>ADManager</strong> <strong>Plus</strong> :: <strong>Help</strong> <strong>Documentation</strong><br />
How it works: The report is generated by querying the LDAP for all users with the<br />
attribute "(&(objectcategory=group)(managedBy=*)".<br />
To view the report, select the domain(s) and click Generate.<br />
Unmanaged Group<br />
Provides the details of the groups that do not have managers.<br />
How it works: The report is generated by querying the LDAP for all users with the<br />
attribute "(&(objectcategory=group)(!managedBy=*)".<br />
To view the report, select the domain(s) and click Generate.<br />
Group Members<br />
Provides the details of the users in the selected Group.<br />
How it works: The report is generated by querying the LDAP for all users and check<br />
'memberOf' is specifiedGroup.<br />
To view the report, select the domain(s) and click Generate.<br />
Group Type Reports<br />
• Security Groups<br />
• Group types and Scope<br />
• Distribution Groups<br />
Security Groups<br />
Provides the details of the security groups available in the selected domain(s).<br />
How it works: The report is generated by querying the LDAP for all groups with<br />
grouptype set to security enabled.<br />
To view the report for a different domain, click the Create New Report link, select the<br />
required domains, and click Generate.<br />
Group Types and Scopes<br />
This reports provides the details of Groups based on their 'type' and 'scope'. The group<br />
type can be either security or distribution and its scope can be Global, Domain Local, or<br />
Universal.<br />
How it works: The report is generated by querying the LDAP for all groups with<br />
grouptype set to specified type and scope.<br />
To view the report, select the domain(s), their type, scope, and click Generate.<br />
Distribution Groups Report<br />
It provides the list of all distribution groups available. Distribution groups arrange the<br />
users with one or more common attributes into one group and eases the information<br />
convention.<br />
ZOHO Corp. 119
<strong>ManageEngine</strong> <strong>ADManager</strong> <strong>Plus</strong> :: <strong>Help</strong> <strong>Documentation</strong><br />
How it works: The report is generated by querying the LDAP to specify the ‘group type’<br />
of that particular group. This information differentiates distribution groups from security<br />
groups.<br />
To view the report, select the domain(s) and click Generate.<br />
ZOHO Corp. 120
<strong>ManageEngine</strong> <strong>ADManager</strong> <strong>Plus</strong> :: <strong>Help</strong> <strong>Documentation</strong><br />
Active Directory Computer Reports<br />
• General Reports<br />
• Account Status Reports<br />
General Reports<br />
• Workstation Computers<br />
• Domain Controllers<br />
• OS Based Report<br />
• Computers Trusted for Delegation<br />
• Recently Modified Computers<br />
• Recently Created Computers<br />
• Recently Deleted Computers<br />
• Managed Computers<br />
• Unmanaged Computers<br />
Workstation Computers<br />
Provides the details of the workstations in the domain. All the computers except<br />
Servers and Domain Controllers are termed as workstations. This report is autogenerated<br />
everyday at 6.00 AM.<br />
To view the details for a different domain, select the domain(s) and click<br />
Generate.<br />
Domain Controllers<br />
Provides the details of the domain controllers in the domain. This report is autogenerated<br />
everyday at 6.00 AM.<br />
To view the details for a different domain, select the domain(s) and click<br />
Generate.<br />
OS Based Report<br />
Provides the details of the computers based on the operating system versions.<br />
To view the report, select the domain(s), select the OS version, and click<br />
Generate.<br />
Computers Trusted for Delegation<br />
Provides the details of the computers that are trusted for delegation. If a<br />
machine is set to Trusted for delegation, the service can impersonate a user<br />
to use other network services.<br />
To view the report, select the domain(s) and click Generate.<br />
ZOHO Corp. 121
Recently Created Computers<br />
<strong>ManageEngine</strong> <strong>ADManager</strong> <strong>Plus</strong> :: <strong>Help</strong> <strong>Documentation</strong><br />
Provides the details of the computer objects that were created recently. This is<br />
determined based on the user specified days in the domain.<br />
How it works: The recently created computers list is picked up by querying the<br />
domain with the associated LDAP query,<br />
(&(objectCategory=computer)(objectClass=computer)(createTimeStamp>=2008<br />
0815042538.0Z)).<br />
To view the report, select the domain(s) and OUs, specify the number of days,<br />
and click Generate.<br />
Recently Modified Computers<br />
Provides the details of the computer objects that were modified recently. This is<br />
determined based on the value contained in the ModifyTimeStamp attribute.<br />
To view the report, select the domain(s), specify the number of days, and click<br />
Generate.<br />
Recently Deleted Computers<br />
Provides the details of the computer objects that were deleted recently. This is<br />
determined based on the user specified days in the domain.<br />
How it works: The recently created computers list is picked up by querying the<br />
computer objects from the deleted objects container in AD. The associated LDAP<br />
query is , (&(isDeleted=TRUE)(whenChanged>=20080815042700.0Z)).<br />
To view the report, select the domain(s) and OUs, specify the number of days,<br />
and click Generate.<br />
Managed Computers<br />
Provides the details of the computer objects that are managed by any of the<br />
domain users.<br />
To view the report, select the domain(s) and click Generate.<br />
Unmanaged Computers<br />
Provides the details of the computer objects that are not managed by the<br />
domain users.<br />
To view the report, select the domain(s) and click Generate.<br />
Account Status Reports<br />
• Inactive Computers<br />
• Disabled Computers<br />
Inactive Computers<br />
ZOHO Corp. 122
<strong>ManageEngine</strong> <strong>ADManager</strong> <strong>Plus</strong> :: <strong>Help</strong> <strong>Documentation</strong><br />
Provides the details of the inactive computers for the specified number of days.<br />
The inactive computers are determined based on their last logon time. All the<br />
configured domain controllers are scanned for the last logon time to ensure<br />
accuracy. However, if any of the DCs could not be contacted while report<br />
generation, the data may be incomplete.<br />
This report is auto-generated everyday at 6.00 AM. To view the details for a<br />
different period, specify the number of days and click Generate.<br />
Disabled Computers<br />
Provides the details of the computer objects that are disabled in the domain.<br />
Disabling computer account breaks that computer's connection with the domain<br />
and that computer will not be able to authenticate to the domain. This report is<br />
auto-generated everyday at 6.00 AM.<br />
To view the details for a different domain, select the domain(s) and click<br />
Generate.<br />
ZOHO Corp. 123
<strong>ManageEngine</strong> <strong>ADManager</strong> <strong>Plus</strong> :: <strong>Help</strong> <strong>Documentation</strong><br />
Active Directory Exchange Reports<br />
• General Reports<br />
• Distribution Lists<br />
• Delivery Recipient Settings<br />
• Feature Based Reports<br />
General Reports<br />
• Mail-Box Enabled Users<br />
• Mail Enabled Users<br />
• Mail Enabled Groups<br />
• Users with Email Proxy Enabled<br />
• Groups with Email Proxy Enabled<br />
Mailbox enabled users Report<br />
It provides the list of all mailbox-enabled users. All mailbox-enabled users have a<br />
mailbox in exchange server.<br />
How it works: The report is generated by querying the LDAP for all users with the<br />
attributes ‘mailNickName’ and ‘msExchHomeServer’<br />
To view the report, select the domian(s) and click Generate. You can also select the OU's<br />
of each domains to view the users of that OU's.<br />
Mail enabled users Report<br />
It provides the list of all mail-enabled users. Mail enabled users can receive messages<br />
only at an external mail address, they have no mail boxes in exchange server but still<br />
their names will be listed in the global address list.<br />
How it works: The report is generated by querying the LDAP for all the users with<br />
attributes ‘mailNickname’ and ‘Targetaddress’.<br />
To view the report, select the domain(s), attribute, and click Generate.<br />
Mail enabled groups Report<br />
A mail-enabled group represents a collection of recipient objects. Its purpose is to speed<br />
up the distribution of messages to multiple email addresses. Mail-enabled groups can be<br />
either security or distributed.<br />
How it works: The report is generated by querying the LDAP for all groups with attributes<br />
‘mailNickname’ and object category as group.<br />
To view the report, select the domain(s) and click Generate.<br />
Top<br />
ZOHO Corp. 124
Users with Email Proxy addresses Report<br />
<strong>ManageEngine</strong> <strong>ADManager</strong> <strong>Plus</strong> :: <strong>Help</strong> <strong>Documentation</strong><br />
It provides the list of all users with Email proxy address. ADMP searches for the LDAP<br />
attribute “proxyAddresses” with the value specified.<br />
How it works: The report is generated by querying the LDAP for the users by the value<br />
specified to the attribute “proxyAddresses” i.e. Proxy address=*searchstring*.<br />
To view the report, select the Domain, enter proxy address and click Generate.<br />
Groups with Email proxy addresses Report<br />
It provides the list of all groups with Email proxy address. ADMP searches for the LDAP<br />
attribute “proxyAddresses”, with the value specified.<br />
How it works: The report is generated by querying the LDAP for the users by the value<br />
specified to the attribute “proxyAddresses” i.e. Proxy address=*searchstring*.<br />
To view the report, select the Domain, enter proxy address and click Generate.<br />
Distribution Lists<br />
• Distribution List Members<br />
• Non-Distribution List Members<br />
Distribution List Members Report<br />
It provides the list of users who is a member in any one of the distribution groups.<br />
How it works: The report is generated by querying the LDAP for the distribution groups<br />
for the attribute "member".<br />
To view the distribution list members of a different domain, select the domain(s) and<br />
click Generate.<br />
Non-Distribution List Members Report<br />
It provides the list of members who do not belong to any distribution group.<br />
How it works: The report is generated by querying the LDAP for the attribute "member”<br />
in all the groups except distribution.<br />
To view the non-distribution list members report of a different domain, select the<br />
domain(s) and click Generate.<br />
Delivery Recipient Settings<br />
• Default Sending Size<br />
• Restricted Sending Size<br />
• Default Recipient Size<br />
• Restricted Recipient Size<br />
• Default Receiving Size<br />
• Restricted Receiving Size<br />
• Default storage Limit<br />
ZOHO Corp. 125
• MailBox Size Limits<br />
• Users Hidden From Exchange Address Lists<br />
• Accept Messages From Everyone<br />
• Accept Messages Restricted<br />
• Users Mail Forwaded To<br />
Default sending size Report<br />
<strong>ManageEngine</strong> <strong>ADManager</strong> <strong>Plus</strong> :: <strong>Help</strong> <strong>Documentation</strong><br />
This report provides the list of all users who have assigned a default size for the<br />
messages they send i.e. these users can send messages only of default size that is set.<br />
How it works: The report is generated by querying all users with the LDAP attribute<br />
"submissionContLength", set to no value.<br />
To view the details for a different period, specify the number of days and click Generate.<br />
Restricted sending size Report<br />
This report provides the list of all users who have restrictions on the size of the message<br />
they can send.<br />
How it works: The report is generated by querying all users with the LDAP attribute<br />
"submissionContLength", set to a value.<br />
To view the report, select the domain(s) and click Generate.<br />
Default recipient size Report<br />
This report provides the list of all users who can send messages to default number of<br />
recipients.<br />
How it works: The report is generated by querying the LDAP for all users with the<br />
attribute “msExchRecipLimit”, without a value<br />
To view the report, select the domain(s) and click Generate.<br />
Restricted recipient size Report<br />
This report provides the list of all users who have restriction on sending message to<br />
number of recipients.<br />
How it works: The report is generated by querying the LDAP for all users with the<br />
attribute “msExchRecipLimit”, containing a value.<br />
To view the report, select the domain(s) and click Generate.<br />
Default receiving size Report<br />
This report provides the list of all users who can receive messages of default size.<br />
How it works: The report is generated by querying the LDAP for all users with the<br />
attribute “delivContLength”, without a value.<br />
ZOHO Corp. 126
<strong>ManageEngine</strong> <strong>ADManager</strong> <strong>Plus</strong> :: <strong>Help</strong> <strong>Documentation</strong><br />
To view the report, select the domain(s) and click Generate.<br />
Restricted receiving size Report<br />
This report provides the list of all users who have restriction on size of receiving<br />
messages.<br />
How it works: The report is generated by querying the LDAP for all users with the<br />
attribute “delivContLength”, containing a value.<br />
To view the report, select the domain(s) and click Generate.<br />
Default storage limit Report<br />
While creating a mailbox-enabled user, AD prompts to specify the storage limit to a user.<br />
If there are no specific properties applied to this user account, then default storage limits<br />
are applied. This report provides the list of all users who have default storage limits.<br />
How it works: ADMP sends a query to LDAP database for all the users with attribute<br />
“mDBUseDefaults”, set to TRUE.<br />
To view the report, select the domain(s) and click Generate.<br />
Mailbox size limits Report<br />
This report provides the list of all users who have limitation in the mailbox size.<br />
How it works: ADMP sends a query to LDAP database for all the users with attribute<br />
“mDBUseDefaults”, set to FALSE.<br />
To view the report, select the domain(s) and click Generate.<br />
Users hidden from exchange address lists Report<br />
This report provides the list of all users with their mail addresses hidden from exchange<br />
address list.<br />
How it works: ADMP sends a query to AD for all users with the attribute<br />
"msExchHideFromAddressLists", set to TRUE.<br />
To view the report, select the domain(s) and click Generate.<br />
Accept Messages from everyone Report<br />
This report provides the list of users who can receive messages from all users.<br />
How it works: ADMP retrieves the value for all users who does not have LDAP attribute<br />
"authoring".<br />
To view the report, select the domain(s) and click Generate.<br />
Accept messages restricted Report<br />
This report provides the list of users who have restriction in receiving messages i.e. they<br />
are restricted to receive messages from a set of users.<br />
ZOHO Corp. 127
<strong>ManageEngine</strong> <strong>ADManager</strong> <strong>Plus</strong> :: <strong>Help</strong> <strong>Documentation</strong><br />
How it works:ADMP retrieves the value from LDAP attribute unauthOrig and authoring<br />
set to a value.<br />
To view the report, select the domain(s) and click Generate.<br />
Users mail forwarded to Report<br />
This provides the list of users whose mails are forwarded to a specified user.<br />
How it works: ADMP retrieves the value from LDAP attribute Query-<br />
altRecipient=specific user.<br />
To view the report, select the domain(s) and user (click on ) and click Generate.<br />
Feature Based Reports<br />
• OMA Enabled<br />
• OMA Disabled<br />
• OWA Enabled<br />
• OWA Disabled<br />
• POP3 Enabled<br />
• POP3 Disabled<br />
• IMAP4 Enabled<br />
• IMAP4 Disabled<br />
OMA Enabled users Report<br />
This provides the list of “Outlook Mail Access” enabled users. LDAP contains different<br />
values for the attribute “protocolSettings”<br />
How it works: ADMP retrieves the respective value for OWA enabled users and lists.<br />
To view the report, select the domain, user and click Generate.<br />
OMA Disabled users Report<br />
This provides the list of “Outlook Mail Access” disabled users. LDAP contains different<br />
values for the attribute “protocolSettings”<br />
How it works: ADMP retrieves the respective value for OWA disabled users and lists.<br />
To view the report, select the domain, user and click Generate.<br />
OWA Enabled users Report<br />
This provides the list of outlook web access enabled users.<br />
How it works: For the attribute “protocolSettings”, LDAP contains different values; ADMP<br />
retrieves the respective value for OWA enabled users and provides the list.<br />
To view the report, select the domain, user and click Generate.<br />
ZOHO Corp. 128
OWA Disabled users Report<br />
This provides the list of outlook web access disabled users.<br />
<strong>ManageEngine</strong> <strong>ADManager</strong> <strong>Plus</strong> :: <strong>Help</strong> <strong>Documentation</strong><br />
How it works: For the attribute “protocolSettings”, LDAP contains different values; ADMP<br />
retrieves the respective value for OWA disabled users and provides the list.<br />
To view the report, select the domain, user and click Generate.<br />
POP3 Enabled Report<br />
This provides the list of POP3 enabled users<br />
How it works: For the attribute “protocolSettings”, LDAP contains different values; ADMP<br />
retrieves the respective value for POP3 enabled users and provides the list.<br />
To view the report, select the domain, user and click Generate.<br />
POP3 Disabled Report<br />
This provides the list of POP3 disabled users<br />
How it works: For the attribute “protocolSettings”, LDAP contains different values; ADMP<br />
retrieves the respective value for POP3 disabled users and provides the list.<br />
To view the report, select the domain, user and click Generate.<br />
IMAP4 Enabled Report<br />
This provides the list of IMAP4 enabled users.<br />
How it works: For the attribute “protocolSettings”, LDAP contains different values; ADMP<br />
retrieves the respective value for IMAP4 enabled users and provides the list.<br />
To view the report, select the domain, user and click Generate.<br />
IMAP4 Disabled Report<br />
This provides the list of IMAP4 disabled users.<br />
How it works: For the attribute “protocolSettings”, LDAP contains different values; ADMP<br />
retrieves the respective value for IMAP4 disabled users and provides the list.<br />
To view the report, select the domain, user and click Generate.<br />
ZOHO Corp. 129
<strong>ManageEngine</strong> <strong>ADManager</strong> <strong>Plus</strong> :: <strong>Help</strong> <strong>Documentation</strong><br />
Active Directory Terminal Services Reports<br />
• Users with Terminal Services Properties<br />
• Users with Terminal Server Access<br />
Users with Terminal Services Properties<br />
This report provides the list of all users in a domain with their respective terminal<br />
services properties.<br />
How it works: The report is generated by querying(LDAP) the domain for Users and their<br />
assciated Terminal Services properties.<br />
To View the reports,<br />
• Click on Terminal Services Reports under AD Reports.<br />
• Select the domain.<br />
• Select the OU using ADD OUs link.<br />
• Click on the Generate button.<br />
Users with Terminal Server Access<br />
This report provides the list of users in a domain, having 'Terminal Server' Access.<br />
How it works: The report is generated by querying the domain for users with "allow<br />
logon to terminal server access" attribute enabled.<br />
To View the report,<br />
• Click on All Contacts under AD Reports.<br />
• Select the domain.<br />
• Select the OU using ADD OUs link.<br />
• Click on the Generate button.<br />
ZOHO Corp. 130
Active Directory GPO Reports<br />
<strong>ManageEngine</strong> <strong>ADManager</strong> <strong>Plus</strong> :: <strong>Help</strong> <strong>Documentation</strong><br />
GPO Reports<br />
• All GPO's Report<br />
• Recently Created GPO's Report<br />
• Recently Modified GPO's Report<br />
• Disabled GPO's Report<br />
• Unused GPO's Report<br />
• Frequently Modified Computer Settings GPO's Report<br />
• Frequently Modified User Settings GPO's Report<br />
• OU Linked GPO's Report<br />
• Site Linked GPO's Report<br />
• GPO Blocked Inheritance Containers Report<br />
• Computer Settings Disabled GPO's Report<br />
• User Settings Disabled GPO's Report<br />
• Frequently Modified GPO's Report<br />
All GPO's Report<br />
This provides the list of all Group Policy Objects present in the Active Directory.<br />
How it works: The report is generated by querying the LDAP for all objectClass set to<br />
groupPolicyContainer i.e. "objectClass=groupPolicyContainer".<br />
To view the report, select the domain, enter the number of days and click Generate.<br />
Recently created GPO's Report<br />
This provides the list of Group Policy Objects and Active directory objects linked to it,<br />
that are recently created in the past "n" days.<br />
How it works: The report is generated by querying the LDAP for createTimeStamp set to<br />
more than or equal to SpecifiedTime i.e. "createTimeStamp>=SpecifiedTime".<br />
To view the report, select the domain, enter the number of days and click Generate.<br />
Recently modified GPO's Report<br />
This provides the list of Group Policy Objects and Active directory objects linked to it,<br />
that are recently modified in the past "n" days.<br />
How it works: The report is generated by querying the LDAP for modifyTimeStamp set to<br />
more than or equal to SpecifiedTime i.e. "modifyTimeStamp>=SpecifiedTime".<br />
ZOHO Corp. 131
<strong>ManageEngine</strong> <strong>ADManager</strong> <strong>Plus</strong> :: <strong>Help</strong> <strong>Documentation</strong><br />
To view the report, select the domain, enter the number of days and click Generate.<br />
Disabled GPO's Report<br />
This provides the list of all disabled GPO's. Both the computer configuration and user<br />
configuration settings are disabled.<br />
How it works: The report is generated by querying the LDAP for all objectClass set to<br />
groupPolicyContainer and with a flag value 3 i.e. "objectClass=groupPolicyContainer"<br />
with flag=3.<br />
To view the report, select the domain and click Generate.<br />
Unused GPO's Report<br />
This provides the list of Group Policy Objects that are not used since they are linked to a<br />
GPO.<br />
How it works: The report is generated by querying the LDAP for all GPO's that are<br />
not linked to any other objects in the domain and reiterating the search to all GPO's.<br />
To view the report, select the domain and click Generate.<br />
Frequently modified computer settings GPO's Report<br />
This provides the list of Group Policy Objects with frequently modified computer settings.<br />
How it works:: The report is generated by querying the LDAP for attribute<br />
versionNumber; as the computer settings are modified the version number also changes.<br />
To view the report, select the domain, enter the number of days and click Generate.<br />
Frequently Modified user Settings GPO's Report<br />
This provides the list of Group Policy Objects with frequently modified user settings.<br />
How it works: The report is generated by querying the LDAP for attribute<br />
versionNumber; as the user settings are modified the version number also changes.<br />
To view the report, select the domain, enter the number of days and click Generate.<br />
Domain Linked GPO's Report<br />
This provides the list of Group Policy Objects that are linked to domains.<br />
How it works: The report is generated by querying the LDAP for all GPO's that are linked<br />
to any domain object by reiterating the search to all GPO's.<br />
To view the report, select the domain and click Generate.<br />
OU linked GPO's Report<br />
This provides the list of Group Policy Objects that are linked to organizational units.<br />
How it works: The report is generated by querying the LDAP for all GPO's that are linked<br />
to any domain object by reiterating the search to all GPO's.<br />
ZOHO Corp. 132
To view the report, select the domain and click Generate.<br />
Site linked GPO's Report<br />
<strong>ManageEngine</strong> <strong>ADManager</strong> <strong>Plus</strong> :: <strong>Help</strong> <strong>Documentation</strong><br />
This provides the list of Group Policy Objects that are linked to any site.<br />
How it works: The report is generated by querying the LDAP for all GPO's that are linked<br />
to any site by reiterating the search to all GPO's.<br />
To view the report, select the domain and click Generate.<br />
GPO blocked inheritance container Report<br />
This provides the list of Group Policy Objects that are blocked from inheritance from their<br />
parent objects.<br />
To view the report, select the domain and click Generate.<br />
Computer settings disabled GPO's Report<br />
This provides the list of Group Policy Objects with computer settings disabled.<br />
How it works: The report is generated by querying the LDAP for objectClass set to<br />
groupPolicyContainer with a flag value 3 or 2 i.e. "objectClass=groupPolicyContainer"<br />
(|(flags=3)(flags=2)).<br />
To view the report, select the domain and click Generate.<br />
User settings disabled GPO's Report<br />
This provides the list of Group Policy Objects with user settings disabled.<br />
How it works: The report is generated by querying the LDAP for "objectClass" set to<br />
groupPolicyContainer with a flag value 3 or 1 i.e. "objectClass=groupPolicyContainer"<br />
(|(flags=3)(flags=1)).<br />
To view the report, select the domain and click Generate.<br />
Frequently modified GPO's Report<br />
This provides the list of Group Policy Objects that are frequently modified.<br />
How it works: The report is generated by querying the LDAP for attribute<br />
versionNumber; as the computer settings are modified the version number also changes.<br />
To view the report, select the domain, enter the number of days and click Generate.<br />
ZOHO Corp. 133
Active Directory OU Reports<br />
OU Reports<br />
• All OU's<br />
• Empty OU's<br />
• Users Only OU's<br />
• Computers Only OU's<br />
• Recently Created OU's<br />
• Recently Modified OU's<br />
• GPO Linked OU's<br />
• GPO Blocked Inheritance OU's<br />
All OU<br />
<strong>ManageEngine</strong> <strong>ADManager</strong> <strong>Plus</strong> :: <strong>Help</strong> <strong>Documentation</strong><br />
This provides the list of all Organizational units present in a selected Domain.<br />
How it works: The report is generated by querying the LDAP for attribute objectClass set<br />
to organizationalUnit i.e. objectClass=organizationalUnit<br />
To view the report, select the domain(s) and click Generate.<br />
Empty OU<br />
This provides the list of all empty Organizational units in a selected Domain.<br />
How it works: The report is generated by querying the LDAP for all OU's and check for<br />
child objects.<br />
To view the report, select the domain(s) and click Generate.<br />
Users only OU<br />
This provides the list of all Organizational units that contain only users in a selected<br />
Domain.<br />
How it works: The report is generated by querying the LDAP for all OU's and check for<br />
user objects.<br />
To view the report, select the domain(s) and click Generate.<br />
Computers only OU<br />
This provides the list of all Organizational units that contain only computers in a selected<br />
Domain.<br />
How it works: The report is generated by querying the LDAP for all OU's and check for<br />
computer objects.<br />
ZOHO Corp. 134
<strong>ManageEngine</strong> <strong>ADManager</strong> <strong>Plus</strong> :: <strong>Help</strong> <strong>Documentation</strong><br />
To view the report, select the domain(s) and click Generate.<br />
Recently created OU<br />
This provides the list of all Organizational units that were created in past n days in a<br />
selected Domain.<br />
How it works: The report is generated by querying the LDAP for attribute<br />
createTimeStamp set to greater than equal to specified time i.e.<br />
createTimeStamp>=specifiedtime.<br />
To view the report, select the domain(s), enter the number of days and click Generate.<br />
Recently modified OU<br />
This provides the list of all Organizational units that are modified in past<br />
‘n’ days in a selected Domain.<br />
How it works: The report is generated by querying the LDAP for attribute<br />
modifyTimeStamp greater than or equal to specifiedtime i.e.<br />
modifyTimeStamp>=specifiedtime.<br />
To view the report, select the domain(s), enter the number of days and click Generate.<br />
GPO Linked OU<br />
This provides the list of all Group Policy Objects that are linked to an Organizational unit<br />
in a selected Domain.<br />
How it works: The report is generated by querying the LDAP for attribute gPo Link set<br />
equal to any gPo i.e. gPLink=anygpo.<br />
To view the report, select the domain(s) and click Generate.<br />
GPO blocked inheritance OU<br />
This provides the list of all Organizational units with Group Policy Objects blocked from<br />
inheritance.<br />
How it works: The report is generated by querying the LDAP for attribute gPOptions set<br />
to 1 i.e. gPOptions=1&<br />
To view the report, select the domain(s) and click Generate.<br />
ZOHO Corp. 135
Active Directory NTFS Reports<br />
<strong>ManageEngine</strong> <strong>ADManager</strong> <strong>Plus</strong> :: <strong>Help</strong> <strong>Documentation</strong><br />
NTFS Reports Provides detailed information about the Permissions on Folders/<br />
Sub folders and Files/ Sub Files.<br />
• Shares in the Servers<br />
• Permissions for Folders<br />
• Folders Accessible by Accounts<br />
• Non-Inheritable Folders/Files<br />
Shares in the Servers<br />
This report can be used to list all the Shares and their Permissions in specified Server.<br />
To View the report:<br />
1. Select the domain<br />
2. Click on Select to choose the computers (you can also search for the computers<br />
using QUICK FIND)<br />
3. Click on Generate button<br />
Permissions for Folders<br />
This report can be used to list the Users/Groups that have access to files and folders in a<br />
specified path<br />
To View the Report:<br />
1. Select domain<br />
2. Enter Shared resource path Example: \\\\<br />
3. Click on Generate button<br />
or<br />
1. Select Domain<br />
2. Select the computer<br />
3. Choose Get Shares<br />
4. Check Parent Folder or Sub Folders also<br />
5. Click on Generate button<br />
Folders Accessible by Accounts<br />
This report can be used to list all the folders and files over which the specified account<br />
has any permission<br />
To View the Report:<br />
1. Select Domain<br />
2. Select Accounts<br />
3. Check for Folders in<br />
4. Choose type of Access<br />
5. Click on Generate button<br />
ZOHO Corp. 136
Non-Inheritable Folders/Files<br />
<strong>ManageEngine</strong> <strong>ADManager</strong> <strong>Plus</strong> :: <strong>Help</strong> <strong>Documentation</strong><br />
Provides the list of all folders and files that are restricted to inherit the permissions from<br />
their parent objects.<br />
To View the Report:<br />
1. Enter the directory path<br />
2. Click on Generate button<br />
ZOHO Corp. 137
<strong>ManageEngine</strong> <strong>ADManager</strong> <strong>Plus</strong> :: <strong>Help</strong> <strong>Documentation</strong><br />
Active Directory Security Reports<br />
Access Over Objects Reports<br />
• AD Objects accessible by Accounts<br />
• Non-Inheritable Objects<br />
• Subnets accessible by Accounts<br />
• Servers accessible by Accounts<br />
AD Objects accessible by Accounts<br />
This report is used to view the Active Directory objects that are accessible by<br />
Users/Groups specified.<br />
To view the report:<br />
1. Select domain. Select OUs if needed.<br />
2. Select the accounts.(More than one account can be selected)<br />
3. Select Access Type<br />
4. Click on Generate button<br />
Non-Inheritable Objects<br />
This report is used to view the non-inheritable objects in the selected domain(s).<br />
To view the report:<br />
1. Select domain. Add OUs if needed<br />
2. Click on Generate button<br />
Subnets accessible by Accounts<br />
This report can be used to list all the subnets that can be accessed by the specified<br />
Users/Groups.<br />
To view the report:<br />
1. Select domain<br />
2. Select Accounts ( You can select more than one Account)<br />
3. Click on Generate button<br />
Servers accessible by Accounts<br />
Generate this report to list the servers that can be accessed by the specified<br />
Users/Groups.<br />
To view this report:<br />
1. Select Domain<br />
2. Select Accounts (You can select more than one Account)<br />
ZOHO Corp. 138
3. Click on Generate button<br />
Permission Reports<br />
• Subnet Permissions<br />
• Server Permissions<br />
Subnet Permissions<br />
<strong>ManageEngine</strong> <strong>ADManager</strong> <strong>Plus</strong> :: <strong>Help</strong> <strong>Documentation</strong><br />
Generate this report to list the Users/Groups that have access to the given subnets.<br />
To view this report:<br />
1. Select Domain<br />
2. Select Subnets (You can choose more than one Subnet)<br />
3. Click on Generate button<br />
Server Permissions<br />
Generate this report to list the Users/Groups that have access to the given servers.<br />
To view Report:<br />
1. Select Domain<br />
2. Select Computers ( You can select more than one computer)<br />
3. Click on Generate button<br />
ZOHO Corp. 139
Active Directory Policy Reports<br />
• Password Policy<br />
• Account Lockout Policy<br />
• Printer Reports<br />
Password Policy<br />
<strong>ManageEngine</strong> <strong>ADManager</strong> <strong>Plus</strong> :: <strong>Help</strong> <strong>Documentation</strong><br />
Provides the details of the password polices, such as Maximum Password Age, Minimum<br />
Password Age, Maximum Password Length, Complexity, and so on, of the selected<br />
domain(s).<br />
To view the report, select the domain(s) and click Generate.<br />
Account Lockout Policy<br />
Provides the details of the account lockout polices, such as Lockout Duration, Lockout<br />
Threshold, and so on, of the selected domain(s).<br />
To view the report, select the domain(s) and click Generate.<br />
Printer Reports<br />
Provides the list of Printers for the selected domain(s).<br />
To view the report, select the domain(s) and click Generate.<br />
ZOHO Corp. 140
Scheduling Reports<br />
Overview<br />
<strong>ManageEngine</strong> <strong>ADManager</strong> <strong>Plus</strong> :: <strong>Help</strong> <strong>Documentation</strong><br />
This section would help you to schedule reports and perform effective schedule<br />
management. The topics covered are listed below:<br />
• Scheduling Reports<br />
• Scheduler Creation<br />
• Managing Schedules<br />
• Column Customization in Scheduled Reports<br />
Scheduling Reports<br />
You can schedule the reports generation by adhering to the steps mentioned below:<br />
• Select the AD Reports Tab.<br />
• Select the Schedule Reports link at the top right corner of the page.<br />
• Select the Schedule New Reports link at the top right corner to create a new<br />
schedule.<br />
Note: You will encounter a Pop up message if the Mail Server is not configured. You can<br />
do that using the Configure Mail Server Settings link to proceed further.<br />
• Specify the Scheduler Name and Description details.<br />
• Choose the appropriate Domain from the Select Domain list. Click on the Add<br />
OUs link, to specify the OUs for the Domain.<br />
Scheduler Creation<br />
The Scheduler creation enables you to create a schedule based on the three criteria<br />
mentioned below:<br />
1. Select Reports<br />
2. Schedule Duration<br />
3. Select Report Format<br />
4. Email Address to send Reports<br />
1. Select Reports- The Select Reports feature comprises of three sections<br />
• Click on the Report Type you want to schedule.<br />
• Select the reports from the Available Reports list. Enter the Input parameter<br />
details if asked for.<br />
• You can view the reports in the Selected Reports list.<br />
• Use the Remove link to eliminate any report from the selected list.<br />
2. Schedule Duration<br />
The time span of report generation can be set based on your requirements. The<br />
duration and time can be set with the following options:<br />
ZOHO Corp. 141
<strong>ManageEngine</strong> <strong>ADManager</strong> <strong>Plus</strong> :: <strong>Help</strong> <strong>Documentation</strong><br />
• Daily-This option is for scheduling a report everyday at a particular time desired<br />
by you.<br />
• Weekly-This option is for scheduling a report at a particular time on a certain<br />
day of the week desired by you.<br />
• Monthly-This option is for scheduling a report on a particular day of the month<br />
at a particular time desired by you.<br />
• Hourly-This option is for scheduling a report generation to be performed on an<br />
hourly basis, starting at the specified date and time desired by you.<br />
3. Select the Report Format to be mailed<br />
You can select the format in which you would like to have the report mailed. Select the<br />
PDF, HTML, CSV, XLS or CSVDE formats, based on your choice. The Storage Path link<br />
will enable you to specify the location where you would like the reports to be stored.<br />
4. Email Address to send Reports<br />
The email address of the recipient can be mentioned in this field.<br />
You can use the Advanced Mail Settings link to receive the Report as an attachement<br />
in your email. Select the "Enable Attachment" checkbox to choose amongst the "Send<br />
As Files" or "Send as Zip format" options. In case, no choice of format is specified, a<br />
report link will be sent in the email, from which the zipped file of the report can be<br />
obtained. However, if the "Mail Content: Send link in mail" checkbox is not enabled<br />
(left unchecked),the recipient will be inhibited from receiving the link in his mail.<br />
The report mails can be sent to Multiple recipients by separating their IDs by comma.<br />
Tip: You can use the Send Test Mail option to confirm if the recipient email id is a valid<br />
one.<br />
Click the SAVE button to add the schedule to the schedule reports list.<br />
View Scheduled tasks<br />
Click the View Scheduled Tasks link to see the list of tasks you have scheduled.<br />
Scheduled Reports History<br />
Click the Scheduled Reports History link. to view scheduled reports details from the<br />
Report Center. Details like Schedular name, Description, Configured OUs, Started<br />
Time, Schedular Status ( SUCCESS/ SKIPPED/ PROCESSING), Report Details and<br />
Message are available here. The Scheduled Reports link under Report Details gives<br />
you a zipped version of the scheduled report that had been generated.<br />
Managing Schedules<br />
The scheduled tasks once created, can be managed from the UI. From the schedules UI,<br />
you can<br />
• Enable/Disable schedules<br />
• Remove the schedules<br />
• Edit the scheduled reports<br />
Enabling/Disabling a Schedule<br />
At times, you would require to temporarily stop the generation of a scheduled report and<br />
would like to resume it again at some other point of time.<br />
ZOHO Corp. 142
To disable a schedule,<br />
<strong>ManageEngine</strong> <strong>ADManager</strong> <strong>Plus</strong> :: <strong>Help</strong> <strong>Documentation</strong><br />
• Click the AD Reports Tab<br />
• Click the Schedule Report link to open the Schedule Reports page<br />
• You will find a list of Scheduled reports on this page.<br />
• Click on the Enable icon in the Action tab column, appropriate to the Scheduled<br />
Report you want to disable.<br />
• The Enable icon will be replaced by the Disable icon.<br />
To enable a schedule,<br />
• Click on the Disable icon in the Action tab column, appropriate to the Scheduled<br />
Report you want to enable<br />
• The Disable icon will be replaced by the Enable icon.<br />
Deleting a Schedule<br />
When a Schedule is no longer useful, you can delete it from the Schedule Reports list.<br />
To delete a schedule,<br />
• Click the AD Reports Tab<br />
• Click the Schedule Report link to open the Schedule Reports page<br />
• You will find a list of Scheduled reports on this page.<br />
• Click on the Delete icon in the Action tab column, appropriate to the Scheduled<br />
Report you want to delete.<br />
• The deleted Schedule will no longer be listed.<br />
Edit a Schedule<br />
You can make changes to the existing schedule as may be required using the Edit<br />
option.<br />
Follow the steps to edit a schedule:<br />
• Click the AD Reports Tab<br />
• Click the Schedule Report link to open the Schedule Reports page<br />
• You will find a list of Scheduled reports on this page<br />
• Click on the Edit icon in the Action tab column, appropriate to the Scheduled<br />
Report you want update.<br />
• You can make the changes in the Schedule Reports page.<br />
• Click on the UPDATE button to save the changes.<br />
• Click on the View scheduled tasks link to see the updated schedule in the list.<br />
Column Customization in Scheduled Reports(for <strong>Help</strong>Desk)<br />
<strong>Help</strong>Desk Technicians can also schedule report generation depending on the permissions<br />
of the <strong>Help</strong>Desk Role they belong to. The procedure to schedule report generation is the<br />
same as explianed in the previous section. While scheduling the reports, the <strong>Help</strong>Desk<br />
Technician can also customize the columns that need to appear in the report that is<br />
scheduled. So everytime, the schedular runs, the column settings applicable to that<br />
particular <strong>Help</strong>Desk Technician will be be applied.<br />
ZOHO Corp. 143
Audit Logs<br />
<strong>ManageEngine</strong> <strong>ADManager</strong> <strong>Plus</strong> :: <strong>Help</strong> <strong>Documentation</strong><br />
Audit Log is a file/document which records the details of any AD Management task<br />
you perform using your AD Manager <strong>Plus</strong>. The Audit Log is an effective tracking tool<br />
which helps in tracing down events like Reset Password, Delete Users, Create/Modify<br />
Users, etc.,<br />
Audit Logs essentially help you to:<br />
• Identify what accounts are associated with certain tasks.<br />
• Review chronologically and determine what was happening before and during<br />
the AD Management task.<br />
• Detect problems like investigating casual factors of failed jobs.<br />
Audit Logs can be found under audit-data/audit/technicians/ of the<br />
Program Files of the product.<br />
An Audit Log essentially contains the following three basic details of the Task.<br />
• What<br />
• When<br />
• Who<br />
What of the Task<br />
Audit Logs store information about the task that was performed while the event got<br />
triggered. Details of all those attributes, whose values were updated gets recorded in the<br />
Log file for future reference. For example, if a user is moved from one Organizational<br />
unit to another using <strong>ADManager</strong> <strong>Plus</strong>, the audit log generated will contain the details of<br />
the source and destination OUs under the From and To headings respectively.<br />
When of the Task<br />
Audit files save the Date and Time of Event occurrence. This serves as a useful resource<br />
to find out the time of occurrence of a AD Management Task, at a later date.<br />
Who of the Task<br />
The details of the person who had performed a AD Management task is also tracked in<br />
the Audit Log file. If the task was performed by the Administrator, the log is stored in<br />
admin under technician folder. For a <strong>Help</strong> Desk Technician, the logs get stored in a<br />
folder named after the Technician and his associated domain. For example, John-ADMP<br />
means that this folder contains the logs which got generated while the <strong>Help</strong> Desk<br />
Technician, John initiated AD Management Tasks in the ADMP domain.<br />
ZOHO Corp. 144
<strong>Help</strong> Desk Delegation Overview<br />
<strong>ManageEngine</strong> <strong>ADManager</strong> <strong>Plus</strong> :: <strong>Help</strong> <strong>Documentation</strong><br />
<strong>ADManager</strong> <strong>Plus</strong> help desk delegation supports the administrator to focus on the matters<br />
that really do require his attention and delegate other tasks to dedicated help desk<br />
technicians.<br />
The help desk technicians provided with limited access and privileges handle tasks<br />
assigned to them like reset passwords, create users, unlock users, rename users etc.,<br />
with ease and efficiency.<br />
• What is help desk delegation<br />
• What is <strong>Help</strong> Desk Technician<br />
• What is <strong>Help</strong> Desk Role?<br />
• What is OU based Delegation?<br />
• How to create a help desk technician?<br />
• How to create a help desk role?<br />
• Work Flow for <strong>Help</strong> Desk Delegation<br />
• Granular Authorization<br />
• OU Restriction<br />
• Enable/Disable <strong>Help</strong>Desk Technicians<br />
• Multiple Domain Management for <strong>Help</strong>Desk Technicians<br />
• Group Delegation for <strong>Help</strong> Desk Technicians<br />
• Login Using Sample <strong>Help</strong>Desk Technician<br />
• How help desk delegation helps you<br />
• What is the scope of delegation?<br />
• What about security<br />
• How to use <strong>Help</strong> desk delegation<br />
• <strong>Help</strong> desk Implementation Scenario's<br />
ZOHO Corp. 145
<strong>Help</strong> Desk delegation<br />
What is help desk delegation<br />
<strong>ManageEngine</strong> <strong>ADManager</strong> <strong>Plus</strong> :: <strong>Help</strong> <strong>Documentation</strong><br />
This feature helps administrators to assign or delegate selected activities to nonadministrative<br />
desk users. It is recommended top delegate non-core administrator<br />
activities to help desk technicians.<br />
What is <strong>Help</strong> Desk Technician<br />
A person who is entitled to perform the operations delegated by the administrator is<br />
called help desk technician. These operations can deviate from the regular end user<br />
functions with a bias of administrative tasks aimed to increase the productivity and<br />
reduce administrator's workload.<br />
What is <strong>Help</strong> Desk Role?<br />
A specific role or a set of roles that are delegated by administrator to a unique non<br />
administrative user to perform are called help desk roles.<br />
What is OU based Delegation?<br />
The OU based administration lets the administrator to delegate the tasks with a scope<br />
limited to a specific Organizational Unit i.e. help desk users can perform the delegated<br />
activities that fall under the purview of the assigned OU. This ensures that the security<br />
issues are intact and the delegation runs smooth.<br />
How to create a help desk technician?<br />
1. Click AD Delegation<br />
2. Click on <strong>Help</strong> desk technicians<br />
3. Select Add New Technician.<br />
4. Select domain<br />
5. Select user by clicking on Browse.<br />
6. Select a role by clicking on choose (Note: You can customize the roles. Learn<br />
more).<br />
7. Select the Organizational Unit (OU). This step ensures that the user's help desk<br />
operations are restricted to this OU only.<br />
8. Click on save.<br />
9. To modify technician details, click the icon present near the technician's name<br />
on the summary page.<br />
10. You can modify <strong>Help</strong> Desk Role, OUs and also restrict the user to choose from a<br />
selected list of templates.<br />
11. Enable Impersonate as Admin option to allocate admin permissions to the user.<br />
ZOHO Corp. 146
Note:<br />
<strong>ManageEngine</strong> <strong>ADManager</strong> <strong>Plus</strong> :: <strong>Help</strong> <strong>Documentation</strong><br />
1. The Impersonate as Admin option updates User permissions only<br />
in ADMP and retains original settings in AD.<br />
2. You can also set a particular template as Default to allocate roles to<br />
the <strong>Help</strong>Desk Technicians that are created. The Default template can<br />
be selected from the given list under Modify <strong>Help</strong>Desk Technician<br />
option.<br />
How to create a help desk role?<br />
There are some predefined help desk roles that you find under <strong>Help</strong> Desk Roles Tab.<br />
To create a new help desk role:<br />
1. Click AD Delegation<br />
2. Click on <strong>Help</strong> Desk Roles<br />
3. Select Create <strong>Help</strong> Desk role.<br />
4. Specify the role name and description.<br />
5. Check in one or more of the boxes available. This will define the scope of the user<br />
operations i.e. you can create a help desk role which is limited to AD Reports or<br />
AD management etc.<br />
6. For further exclusive role, click on the image '+'.<br />
7. In case of Create / Modify users, click on user properties to specify the<br />
attributes.<br />
8. Click on Save Role.<br />
How to add more than one role/domain to a help desk technician?<br />
1. Click AD Delegation<br />
2. Click on <strong>Help</strong> desk technicians<br />
3. To modify technician details, click the icon present near the technician's name<br />
on the summary page.<br />
4. Enable the required Domains in the Manageable Domains section<br />
5. You can now assign multiple roles by clicking on choose/change for the<br />
corresponding domain.<br />
6. You can modify <strong>Help</strong> Desk Role, OUs and also restrict the user to choose from a<br />
selected list of templates.<br />
7. Enable Impersonate as Admin option to allocate admin permissions to the users.<br />
8. Click Save Changes<br />
Work Flow for <strong>Help</strong> Desk Delegation<br />
The core functional theme of <strong>Help</strong> Desk Delegation is that the technician can login to the<br />
ADMP console and perform the functions delegated by Administrator. For this to happen<br />
the Administrator should perform the following steps to authorize a help desk technician.<br />
1. Modify (click on ) or delete (click on ) existing technician or create a help<br />
desk technician<br />
ZOHO Corp. 147
<strong>ManageEngine</strong> <strong>ADManager</strong> <strong>Plus</strong> :: <strong>Help</strong> <strong>Documentation</strong><br />
2. Select or modify the predefined the help desk roles or create a new help desk<br />
role.<br />
3. Define the scope of each operation. Click on the images '+' for granular<br />
authorization.<br />
4. All the operations can be restricted to a specific OU. More about OU Restriction<br />
Granular Authorization<br />
Administrator can restrict the help desk technicians function to a specific part of OU or to<br />
specific attributes in a function.<br />
Example: <strong>Help</strong> desk technicians can be allowed to modify Group attributes at the same<br />
time restricting or avoiding them to any of the sub functions like add to group or<br />
remove from group or set primary group.<br />
OU Restriction<br />
All the functions that are being performed by help desk technicians can be restricted to<br />
specific OU's. This enhances the security of Active Directory by authorization.<br />
Restrict Report Viewing<br />
You can restrict the <strong>Help</strong>Desk Technicians from viewing certain reports and can be<br />
imposed at the time of creating the <strong>Help</strong>Desk Role. This restriction can be imposed on all<br />
of the reports under a particular reports category say like User Reports, Computer<br />
Reports, etc., or on specific reports under each of these Report types. The view for those<br />
reports whose checkboxes have been enabled will be restricted for the <strong>Help</strong>Desk Role.<br />
Enable/Disable <strong>Help</strong>Desk Technician<br />
Super Admin can enable/disable one or more <strong>Help</strong>Desk Technicians based on his<br />
discretion. Click on the appropriate Enable or Disable icon adjacent to the respective<br />
Technician's name to achieve this operation. This enhances the security of Active<br />
Directory by authorization.<br />
Multiple Domain Management for <strong>Help</strong>Desk Technician<br />
This feature allows the Administrator to allocate Multiple Domain Support for <strong>Help</strong>Desk<br />
Technician(s). The following steps will help perform this operation:<br />
• Select the AD Delegation Tab.<br />
• Select the Modify User Icon under Action of <strong>Help</strong> Desk Technicians. This opens the<br />
Modify <strong>Help</strong>Desk Technician Dialog.<br />
• Enable the required Domains in the Manageable Domains section.<br />
• Select the roles for the technician in the new domain.<br />
• Click on Add OUs link to select the OUs of that domain.<br />
• Click on Save Changes button to update the changes.<br />
Delegating Groups for <strong>Help</strong>Desk Technicians<br />
Administrator can associate <strong>Help</strong>Desk Technicians with specific groups using the<br />
Include/Exclude option of <strong>Help</strong>Desk Delegation. The following steps will help perform this<br />
operation:<br />
ZOHO Corp. 148
Note:<br />
<strong>ManageEngine</strong> <strong>ADManager</strong> <strong>Plus</strong> :: <strong>Help</strong> <strong>Documentation</strong><br />
• Select the AD Delegation Tab.<br />
• Select the Modify User Icon under Action of <strong>Help</strong> Desk Technicians. This opens the<br />
Modify <strong>Help</strong>Desk Technician Dialog.<br />
• Click on Add/Remove buttons adjacent to Included Groups to include the required<br />
groups for the <strong>Help</strong>Desk Technician.<br />
• Click on Add/Remove buttons adjacent to Excluded Groups to exclude the<br />
required groups for the <strong>Help</strong>Desk Technician.<br />
• Click on Save Changes button to update the changes.<br />
1. If the Included Groups List is alone mentioned, then the <strong>Help</strong>Desk Technician<br />
permissions only on those mentioned groups.<br />
2. If the Excluded Groups List is alone mentioned, then the <strong>Help</strong>Desk Technician will<br />
have permissions on all groups except for the ones mentioned.<br />
3. If both Included and Excluded columns contain data, then the ones that are<br />
unique with respect to Included List will hold good.<br />
4. In case both the lists are empty, then the groups associated with the delegated<br />
OUs will be considered.<br />
Login Using Sample <strong>Help</strong>Desk Users<br />
<strong>ADManager</strong> <strong>Plus</strong> offers "Login Options Using Sample <strong>Help</strong>Desk Technicians" for first time<br />
installations. Two sample HepDesk Logins will be allocated for HR and <strong>Help</strong>Desk, with<br />
create and reset password options respectively.<br />
How help desk delegation helps you<br />
<strong>Help</strong> Desk delegation helps in disseminating the workload from administrator's desk. It<br />
reduces the burden on administrator there by allowing him to concentrate on core<br />
administrator activities.<br />
It increases the productivity of users by eliminating administrator's intervention in selfmanageable<br />
activities.<br />
What is the scope of delegation?<br />
Administrator can limit the scope of delegated activities according to his wish. He can<br />
limit the technicians to a specific organizational units or a part of organizational unit.<br />
What about security<br />
<strong>Help</strong> desk delegation is delivered with a security shield. All the actions performed by help<br />
desk technicians will be in the purview defined, enabling security settings intact. To<br />
prevent security breach the technicians and their activities are fenced to a specific party<br />
of Active Directory and enforced authentication zeroes security pitfalls.<br />
How to use <strong>Help</strong> desk delegation<br />
For a successful implementation of this feature follow the below steps:<br />
1. Select the AD Delegation tab.<br />
2. Click the <strong>Help</strong> Desk Technician<br />
3. Select the domain<br />
ZOHO Corp. 149
<strong>ManageEngine</strong> <strong>ADManager</strong> <strong>Plus</strong> :: <strong>Help</strong> <strong>Documentation</strong><br />
4. Select the Active Directory user. Click Browse to select user. The selected user<br />
will be eligible to perform the roles defined in next steps.<br />
5. Select the role by clicking on 'choose'. This role will be assigned to the user<br />
selected. Be cautious in selecting the role. At a time you can delegate only one<br />
role to a user.<br />
6. Select the Organizational Unit. This limits the user's role only to that OU.<br />
7. Save.<br />
<strong>Help</strong> desk Implementation Scenario's<br />
HR Department in your organization need not wait for the System Administrator to<br />
confirm that the newly joined employees are enrolled in the active directory. <strong>Help</strong> Desk<br />
Delegation allows an administrator to grant rights to the HR People to create new user<br />
accounts whenever a person is recruited. This saves time for both the departments and<br />
enhances productivity.<br />
ZOHO Corp. 150
<strong>ManageEngine</strong> <strong>ADManager</strong> <strong>Plus</strong> :: <strong>Help</strong> <strong>Documentation</strong><br />
<strong>Help</strong> Desk Reset Password Console<br />
The <strong>Help</strong> Desk Reset Password Console can be used in Web access mode to provide<br />
an easy way for <strong>Help</strong> Desk technicians to provide password resets for individual users.<br />
Follow the steps below to Reset Password:<br />
• Click on the <strong>Help</strong> Desk Reset Password Console link in the right pane of the<br />
Home page to get the Reset Password page.<br />
• Select the Domain appropriate to the user whose password is to be reset.<br />
• Enter name of the user in the Search User field and click the GO button.<br />
• Click RESET PASSWORD button in Action tab, appropriate to the User name.<br />
• Enter a new Password and also confirm the same.<br />
Note: Click User must change the password at next log on check box,<br />
if you want the user to change his password when he logs in after the<br />
password is reset. Else leave it unchecked.<br />
• Click on OK button.<br />
Tip:You can filter the viewing options by either selecting the Show All option to view all<br />
the users or can simply view the names beginning with a particular alphabet using the<br />
Sort By alphabet feature.<br />
Click on <strong>Help</strong> Desk Delegation to know more about this feature.<br />
ZOHO Corp. 151
Active Directory Delegation<br />
<strong>ManageEngine</strong> <strong>ADManager</strong> <strong>Plus</strong> :: <strong>Help</strong> <strong>Documentation</strong><br />
Security roles gives you the ability to delegate permissions to specific Active Directory<br />
objects. <strong>ADManager</strong> <strong>Plus</strong> provides you the ability to create different security roles based<br />
on the Active Directory permissions to suit your need. The roles can then be delegated to<br />
the users/administrators who need to have these permissions. You also have the<br />
flexibility to either change the permissions of a specific role or to add/remove users<br />
delegated to a specific role.<br />
The following topics guides to create and delegate security roles:<br />
• Creating Security Roles<br />
• Viewing Security Roles<br />
• Modifying Security Roles<br />
• Applying Security Roles<br />
• Built-in Security Roles<br />
ZOHO Corp. 152
Creating Security Roles<br />
<strong>ManageEngine</strong> <strong>ADManager</strong> <strong>Plus</strong> :: <strong>Help</strong> <strong>Documentation</strong><br />
1. Select the AD Delegation tab and Click the Create Security Role from the<br />
quick links. This opens the Create Security Role Wizard.<br />
2. Click Go to Step1.<br />
3. Specify a name and description for the role and click Go to Step2.<br />
4. The most common Active Directory objects are displayed in the combo box. You<br />
also have an option to include more objects to this combo box by clicking the Edit<br />
link. Select the required Active Directory object to view its security permissions.<br />
5. The available permissions for the selected object are displayed. Select the<br />
appropriate permissions that you wish to apply. You also have an option to search<br />
the permissions list to choose the required permissions.<br />
6. Select the appropriate option to specify the objects for applying the permissions.<br />
You can choose from the following options:<br />
1. This object only: This means during delegation, the role will only be<br />
applied to the selected target container.<br />
2. This object and all child objects: This means during delegation, the role<br />
will be applied to the selected target container and all its child objects.<br />
3. Child object only: This means during delegation, the role will be applied to<br />
all the child objects of the selected target container.<br />
4. Specific object: This can be any specific AD object, such as Computer<br />
object, Container object, Domain object, etc. Selecting this option will<br />
apply the role to all of these objects in the selected target container,<br />
during delegation.<br />
7. Click Allow or Deny to add it to the selected permissions list.<br />
8. After adding all the required permissions, click Finish to view the summary of the<br />
role defined.<br />
9. Click Save Role to save and quit the wizard.<br />
Note:Creating a security role will not grant or revoke permissions to the<br />
users. Only when the role is applied/delegated to the users, the<br />
permissions defined in the role are granted/revoked.<br />
ZOHO Corp. 153
Viewing Security Roles<br />
<strong>ManageEngine</strong> <strong>ADManager</strong> <strong>Plus</strong> :: <strong>Help</strong> <strong>Documentation</strong><br />
Selecting the AD Delegation tab lists all the security roles that have been created. The<br />
name, description of the role and the selected security permissions are sown here. You<br />
can initiate the following actions:<br />
1. Click the Delegate button to delegate the selected role. This will open the<br />
Delegate Security Role wizard with the role selected.<br />
2. Click the icon to modify the security role.<br />
3. Click the icon to delete the security role.<br />
4. Select the Delegated Roles tab, to view the list of security roles that have been<br />
delegated.<br />
5. Select the Non-Delegated Roles tab, to view the list of security roles that have<br />
not been delegated.<br />
ZOHO Corp. 154
Modifying Security Roles<br />
<strong>ManageEngine</strong> <strong>ADManager</strong> <strong>Plus</strong> :: <strong>Help</strong> <strong>Documentation</strong><br />
To modify a security role, follow the steps below:<br />
1. Select the Security Roles tab. This will list all the security roles that have been<br />
defined.<br />
2. Click the role you wish to modify. This will show the details of the selected<br />
security role.<br />
3. Click Modify.<br />
4. Modify the details of the permissions on the Active Directory objects as desired<br />
and click Finish.<br />
5. The summary of the modified role is displayed. Click Save Role to complete the<br />
modification.<br />
Note:<br />
1. Modifying a role that has been already applied, will automatically<br />
modify the permissions to the delegated users.<br />
2. Removing a user from the applied list, will automatically revoke<br />
the granted permissions for that user.<br />
ZOHO Corp. 155
Applying Security Roles<br />
<strong>ManageEngine</strong> <strong>ADManager</strong> <strong>Plus</strong> :: <strong>Help</strong> <strong>Documentation</strong><br />
Once created, the security roles act as a template which can then be applied to users to<br />
grant or revoke permissions as defined in the role. Follow the steps below to delegate<br />
the security roles<br />
1. Select AD Delegation tab and Click the Delegate Security Role from the Quick<br />
links. This opens the Delegate Security Role Wizard.<br />
2. Click Go to Step1.<br />
3. All the available users, groups, and computers of the selected domain are listed.<br />
Select the security principals (users, groups, and computers) for whom the roles<br />
have to be delegated and click Add.<br />
4. After adding the security principals, click Go to Step2.<br />
5. Select the active directory objects to which the permission needs to be applied<br />
and click Add.<br />
6. Click Go to Step3 and add the roles that have to be delegated.<br />
7. After adding the desired roles, click Finish to view the delegation details.<br />
8. Click Apply Role to complete delegation.<br />
ZOHO Corp. 156
Built-in Security Roles<br />
<strong>ManageEngine</strong> <strong>ADManager</strong> <strong>Plus</strong> :: <strong>Help</strong> <strong>Documentation</strong><br />
<strong>ADManager</strong> <strong>Plus</strong> comes with a set of built-in security roles that can be delegated to the<br />
security principals. The built-in roles can be used to grant the following permissions:<br />
1. To reset the user password<br />
2. To unlock the user accounts<br />
3. To add or remove members from groups<br />
4. To move users to a different OU within the domain<br />
5. To move computers to a different OU within the domain<br />
6. To add/remove workstations in the domain<br />
7. To create user accounts<br />
8. To create, delete, and modify attributes of the user accounts<br />
ZOHO Corp. 157
Admin Settings<br />
Administrator Settings<br />
<strong>ManageEngine</strong> <strong>ADManager</strong> <strong>Plus</strong> :: <strong>Help</strong> <strong>Documentation</strong><br />
These settings helps Administrator to customize <strong>ADManager</strong> <strong>Plus</strong> to his organizations<br />
policies and convenience. You can also configure settings of server, connection and<br />
Active Directory Search.<br />
The following features are available in Administrator settings:<br />
• Customize Naming Formats<br />
• Customize Title & Department<br />
• Customize Offices & Companies<br />
• Customize Password Settings<br />
• Customize LDAP Attributes<br />
• Customize Delete Policy<br />
• AD Search Settings<br />
• Connection Settings<br />
• Server Settings<br />
• Mail Server Settings<br />
• Personalize Settings<br />
• ServiceDesk Settings<br />
ZOHO Corp. 158
Customizing Naming Format<br />
<strong>ManageEngine</strong> <strong>ADManager</strong> <strong>Plus</strong> :: <strong>Help</strong> <strong>Documentation</strong><br />
Using this administration can customize the naming template to the<br />
organization policies. Follow the following steps:<br />
1. Click on Admin Tab and then on customize naming Format.<br />
2. Click on the +Add New Format.<br />
3. Click on the select data and specify the name with which it should start<br />
4. In the space next to with enter the number of characters you want to choose<br />
from name.<br />
5. Click Add to format<br />
6. Continue the process until you arrive at the format value desired.<br />
7. Enable the Select Case checkbox to specify the case (Lower/Upper) in which you<br />
want to store the name.<br />
8. Enable the Remove spaces checkbox to avoid unwanted spaces in the name.<br />
9. Save it at the end.<br />
Refer to the following example for a clear understanding.<br />
Ex: Suppose a user name is john smith and you want it to be as josmi in directory, for<br />
that perform the following steps:<br />
• Click on the +Add New Format<br />
• Click on the select data-first name<br />
• In the space next to with enter 2.<br />
• Click on the select data-last name<br />
• In the space next to with enter 3.<br />
• Click Add to format<br />
• Save it at the end.<br />
ZOHO Corp. 159
Titles & Departments<br />
<strong>ManageEngine</strong> <strong>ADManager</strong> <strong>Plus</strong> :: <strong>Help</strong> <strong>Documentation</strong><br />
The Titles & Departments feature on the left pane of the Admin tab allows you to<br />
add/remove titles and departments based on the needs of your organization. This<br />
section will guide you to Add/Remove values under the appropriate attributes.<br />
To Add a new Title:<br />
1. Select the Add New link of Titles attribute.<br />
2. Type the Title name in the Add Titles dialog.<br />
3. Click the Add button to see the updated Title list.<br />
To Remove an Existing Title:<br />
1. Click on the Title name you want to remove from the list.<br />
2. Select the Remove button and click OK to confirm the same.<br />
You can now see the updated Title list.<br />
Follow the same instructions to add/remove Department names in your existing<br />
Department list.<br />
ZOHO Corp. 160
Offices & Companies<br />
<strong>ManageEngine</strong> <strong>ADManager</strong> <strong>Plus</strong> :: <strong>Help</strong> <strong>Documentation</strong><br />
The Offices & Companies feature on the left pane of the Admin tab allows you to<br />
add/remove Offices and Companies based on the needs of your organization. This<br />
section will guide you to Add/Remove values under the appropriate attributes.<br />
To Add a new Office:<br />
1. Select the Add New link of Offices attribute.<br />
2. Type the Office(s) name in the Add Offices dialog.<br />
3. Click the Add button to see the updated Offices list.<br />
To Remove an Existing Office:<br />
1. Click on the Office name you want to remove from the list.<br />
2. Select the Remove button and click OK to confirm the same.<br />
You can now see the updated Offices list.<br />
Follow the same instructions to add/remove Company names in your existing<br />
Companies list.<br />
ZOHO Corp. 161
Customizing Password Settings<br />
<strong>ManageEngine</strong> <strong>ADManager</strong> <strong>Plus</strong> :: <strong>Help</strong> <strong>Documentation</strong><br />
You can customize the randomly generated password while creating the users.<br />
Steps to customize the random password:<br />
1. Click on Admin tab.<br />
2. Select the "Password settings"under Custom Settings.<br />
3. Set the minimum, maximum lengths and you may set the special character,<br />
starting with alphabet or both upper or lower case if you need more complexity to<br />
the random password.<br />
4. Click Save to set the settings.<br />
ZOHO Corp. 162
Customizing LDAP Attributes<br />
<strong>ManageEngine</strong> <strong>ADManager</strong> <strong>Plus</strong> :: <strong>Help</strong> <strong>Documentation</strong><br />
This option will enable you to add Your own LDAP attributes and retrieve the information<br />
for them in reports:<br />
1. Select the Admin tab.<br />
2. Click the Customize LDAP Attributes .<br />
3. Click + ADD New Field<br />
4. Type the display name<br />
5. Type the LDAP name (either pre defined or defined by you)<br />
6. Enter the data type<br />
7. Select the object associated with it.<br />
8. Check in the associated reports for that i.e. if you have added a LDAP attribute<br />
for user check in the relevant box to generate reports for that LDAP.<br />
9. Add.<br />
If you want to delete any fields, click on adjacent to display name.<br />
Note:<br />
1.First create a CSV with all the updated information and then start<br />
the process.<br />
2.Data Type:<br />
Unicode string: Select this data type when the defined attribute or<br />
defined by you as a value containing any text like name, role, etc.<br />
Integer: Select this data type when the defined attribute or defined<br />
by you as a value containing numerical (integer) value with in<br />
limits like employee id, phone number, etc.<br />
Boolean: Select this data type when the defined attribute or defined<br />
by you as a value containing any true or false options values like<br />
Dail in Access,Default Storage Limit.<br />
Large Integer: Select this data type when the attribute value<br />
contains or defined by you as a value containing any lager integer<br />
value like last login time,accountExpires etc.<br />
ZOHO Corp. 163
Customizing Delete Policy<br />
<strong>ManageEngine</strong> <strong>ADManager</strong> <strong>Plus</strong> :: <strong>Help</strong> <strong>Documentation</strong><br />
You can customize the Delete Policy for users that will be applied during user deletion.<br />
Steps to customize the Delete Policy:<br />
1. Click on Admin tab.<br />
2. Select the "Delete Policy"under Custom Settings.<br />
3. Enable the appropriate checkboxes to delete Remote Home Folders, Roaming<br />
Profiles, Remote Terminal Service Home Folder and Roaming Terminal<br />
Service Home folders.<br />
4. Click Save to store the settings.<br />
ZOHO Corp. 164
AD Search Settings<br />
You can Configure Active Directory search settings.<br />
<strong>ManageEngine</strong> <strong>ADManager</strong> <strong>Plus</strong> :: <strong>Help</strong> <strong>Documentation</strong><br />
This Feature enables users search for the information of other users. The operation can<br />
be perfomed without user logging into the console. Administrator can configure the<br />
People finder more efficiently by appending required information and adding more<br />
attributes available in the 'Result column' like phone number, country, address etc.<br />
Perform the following steps to configure Search settings.<br />
1. Select the Admin tab.<br />
2. Click the AD search settings.<br />
3. Check in the box configure search.<br />
4. Select the domain.<br />
5. Select the attributes which you want to add to the information of the users.<br />
Confirm that the attributes added are reflecting in 'selected attributes'<br />
6. click on 'Save changes'.<br />
Note: This feature will be present in the Home page of ADMP console.<br />
Users need not login to the console to access to people finder. The user<br />
information can be customized to your policy<br />
ZOHO Corp. 165
Connection Settings<br />
<strong>ManageEngine</strong> <strong>ADManager</strong> <strong>Plus</strong> :: <strong>Help</strong> <strong>Documentation</strong><br />
You can Change the connection settings using this feature. Perform the following steps<br />
1. Select the Admin tab.<br />
2. Click the Connection settings.<br />
3. Enter the port number<br />
4. Check in the Enable ssl port[https] to enable secure sockets layer and enter the<br />
number. Select the session expiry time.<br />
5. Click on save changes.<br />
ZOHO Corp. 166
Server Settings<br />
<strong>ManageEngine</strong> <strong>ADManager</strong> <strong>Plus</strong> :: <strong>Help</strong> <strong>Documentation</strong><br />
You can Change Configure <strong>ADManager</strong> <strong>Plus</strong> startup & log settings.<br />
1. Select the Admin tab.<br />
2. Click on the Server settings link on the left hand side.<br />
3. Specify the Mail Server, Mail Port and From Address in the corresponding<br />
fields.<br />
4. Enable the check boxes based on your personal preferences.<br />
5. Select the Mode for the Current Log Level.<br />
6. Select the Locale Settings of the Computer in which the <strong>ADManager</strong> <strong>Plus</strong> needs<br />
to be installed.The default working mode is 'Normal' with minimal debugging<br />
information.<br />
7. Click on 'Save changes'.<br />
ZOHO Corp. 167
Configure Mail Server<br />
<strong>ManageEngine</strong> <strong>ADManager</strong> <strong>Plus</strong> :: <strong>Help</strong> <strong>Documentation</strong><br />
The Mail Server Settings need to be configured before you proceed with Scheduling<br />
Reports. Follow the steps given below to specify the mail server details:<br />
• Click the Configure Mail settings link at the top right corner to open the Server<br />
Settings page<br />
• Specify the name and port of the Mail Server.<br />
• Click the Authentication link to specify the username and password for Mail<br />
Server access and thereby avoid anonymous login..<br />
• In the From Address field, mention the e-mail address from which you are likely<br />
to receive the report mails.<br />
Your Mail Server has been configured and you can now proceed with the Scheduling<br />
Reports task.<br />
ZOHO Corp. 168
Personalize Settings<br />
<strong>ManageEngine</strong> <strong>ADManager</strong> <strong>Plus</strong> :: <strong>Help</strong> <strong>Documentation</strong><br />
<strong>ADManager</strong> <strong>Plus</strong> provides users with the functionality to configure user accounts based<br />
on personal priorities and requirements. The Personalize option enables you to change<br />
an existing password and a user interface theme.<br />
To change the password<br />
1. Enter the existing password in the Old Password field.<br />
2. Enter the new password in the New Password field.<br />
3. Enter the new password again for confirmation in the Confirm Password<br />
field.<br />
4. Enable the Show forget password link for <strong>ADManager</strong> <strong>Plus</strong> Admin<br />
Login checkbox to have a Forgot Password Link on the Login Page. Else<br />
leave it unchecked.<br />
5. Click the Save Changes button.<br />
The new password get updated. Subsequently, you have to use the new password to<br />
login to the client.<br />
To change the theme<br />
1. Select the theme from the available options<br />
2. Click Save Changes button.<br />
ZOHO Corp. 169
ServiceDesk Settings<br />
<strong>ManageEngine</strong> <strong>ADManager</strong> <strong>Plus</strong> :: <strong>Help</strong> <strong>Documentation</strong><br />
ServiceDesk <strong>Plus</strong> is a combined <strong>Help</strong>Desk & Asset Management software that integrates<br />
Trouble Ticketing, Asset Tracking, Purchasing, Contract Management and Knowledge<br />
base in one package. ServiceDesk <strong>Plus</strong> can be installed on any remote machine and can<br />
be run from the same machine where <strong>ADManager</strong> <strong>Plus</strong> is installed. The below steps will<br />
help you configure the server settings and login details to perform the above remote<br />
operation.<br />
You can Change, update & Configure ServiceDesk <strong>Plus</strong> settings from here.<br />
1. Select the Admin tab.<br />
2. Click the ServiceDesk settings.<br />
3. Enter the Information.<br />
4. Test connection and save.<br />
ZOHO Corp. 170
Web based people search<br />
<strong>ManageEngine</strong> <strong>ADManager</strong> <strong>Plus</strong> :: <strong>Help</strong> <strong>Documentation</strong><br />
People search allows users in your organization to search for employees (people)<br />
information without logging into <strong>ADManager</strong> <strong>Plus</strong> with its configured settings. The search<br />
results can be customized to a specific OU Level or Domain Level and the result columns<br />
can selected as per requirement. To perform this operation follow the steps below:<br />
1. Click on the Admin tab.<br />
2. Check the Enable Employee Search option.<br />
3. Click on the Configure AD Search.<br />
4. Select the desired domain for which the search should be enabled.<br />
5. Select the Result Columns.<br />
6. Save the settings.<br />
ZOHO Corp. 171
Searching Security Permissions<br />
<strong>ManageEngine</strong> <strong>ADManager</strong> <strong>Plus</strong> :: <strong>Help</strong> <strong>Documentation</strong><br />
<strong>ADManager</strong> <strong>Plus</strong> provides you the ability to search the permissions granted to security<br />
principals, such as users, groups, and computers. It simplifies search by specifying<br />
active directory object, security principal, and the permissions in the search criteria.<br />
Follow the steps given below to search the active directory permissions:<br />
1. Select the AD Delegation tab and click the Search ACEs from the Quick Links.<br />
2. The search panel is displayed. The search panel consists of three text fields with a<br />
Select Criteria link for each, to specify the active directory objects, security<br />
principals, and permissions respectively.<br />
3. Browse and select the active directory object on which the search has to be<br />
performed. Leave it blank, if the search has to be made on all the active directory<br />
objects.<br />
4. Browse and select the security principals to search their permissions. If not<br />
specified, the search includes all the security principals of that domain.<br />
5. Browse and select the permission for which you want to perform the search. If<br />
left blank, all the permissions are included in the search.<br />
6. Click Search.<br />
Windows <strong>ADManager</strong> <strong>Plus</strong> searches the active directory based on the specified search<br />
criterion and displays the result in the bottom panel. The search results include the name<br />
of the object, the object class, and the location of the object in the active directory.<br />
ZOHO Corp. 172
Active Directory Explorer<br />
<strong>ManageEngine</strong> <strong>ADManager</strong> <strong>Plus</strong> :: <strong>Help</strong> <strong>Documentation</strong><br />
The AD Explorer tab provides you the windows explorer view of the active directory<br />
objects of the selected domain. While left tree lists all the active directory objects, the<br />
right panel displays the properties, security permissions, and the mailbox rights to the<br />
selected object in the tree.<br />
Properties: This will list out all the below properties of the specified object.<br />
user details<br />
contact details<br />
exchange server details<br />
object details<br />
terminal server details<br />
account details<br />
Security permissions: This will list out all the permissions of the object with security<br />
principal and the scope of its application.<br />
Mailbox rights: This will display all the users and their rights over a selected user's<br />
mailbox.<br />
ZOHO Corp. 173
Troubleshooting Tips<br />
• Domain Settings<br />
• Active Directory User Management<br />
• Active Directory Reports<br />
• Active Directory Delegation<br />
Domain Settings<br />
<strong>ManageEngine</strong> <strong>ADManager</strong> <strong>Plus</strong> :: <strong>Help</strong> <strong>Documentation</strong><br />
1. When I start <strong>ADManager</strong> <strong>Plus</strong>, none of my domains are discovered. It says "No<br />
Domain Configuration available". Why?<br />
2. When I add my domains manually, the Domain Controllers are not resolved.<br />
Why?<br />
3. When I add the Domain Controller, I get an error as "The Servers are not<br />
operational". What does it mean?<br />
4. When I add the Domain Controller, I get an error as "Unable to get domain DNS /<br />
FLAT name". What does it mean?<br />
5. The status column in the domain settings says that the user do not have Admin<br />
Privilege?<br />
1. When I start <strong>ADManager</strong> <strong>Plus</strong>, none of my domains are discovered. It says<br />
"No Domain Configuration available". Why?<br />
<strong>ADManager</strong> <strong>Plus</strong>, upon starting, discovers the domains from the DNS Server associated<br />
with the machine running the product. If no domain details are available in the DNS<br />
Server, it shows this message.<br />
2. When I add my domains manually, the Domain Controllers are not resolved.<br />
Why?<br />
When the DNS associated with the machine running <strong>ADManager</strong> <strong>Plus</strong> do not contain the<br />
necessary information. You need to add the Domain Controllers manually.<br />
3. When I add the Domain Controller, I get an error as "The Servers are not<br />
operational". What does it mean?<br />
This error could be due to any of the following reasons:<br />
1. DCs are down.<br />
2. Servers not available.<br />
3. Firewall has been enabled, and port 389 is closed.<br />
4. Busy - try after some time?<br />
4. When I add the Domain Controller, I get an error as "Unable to get domain<br />
DNS / FLAT name". What does it mean?<br />
This error could be due to any of the following reasons:<br />
1. When the specified user name or the password is invalid.<br />
2. Anonymous login (when no user name and password is provided)<br />
3. When IP Address of the Domain Controller is specified instead of its name.<br />
ZOHO Corp. 174
<strong>ManageEngine</strong> <strong>ADManager</strong> <strong>Plus</strong> :: <strong>Help</strong> <strong>Documentation</strong><br />
5. The status column in the domain settings says that the user do not have<br />
Admin Privilege?<br />
This is a warning message to indicate that the specified user do not have administrator<br />
privileges i.e, the user is not a member of Domain Admins Group. Hence permissions<br />
applicable to Administrator may not be available to this user.<br />
Active Directory User Management<br />
1. While creating an user, I get the following error "Error in setting the Password.<br />
The network path not found - Error Code: 80070035"<br />
2. While creating an user, I get the following error "Error in setting the Password.<br />
There is a naming violation - Error Code : 80072037"<br />
3. While creating/modifying an user, I get the following error "The server is unwilling<br />
to process the request - Error Code : 80072035"<br />
4. While creating an user, I get the following error " Error In Setting Terminal<br />
service Properties. The specified user does not exist - Error Code : 525"<br />
5. I have updated the exchange attributes using <strong>ADManager</strong> <strong>Plus</strong>, but the properties<br />
are not updated in the Exchange Server yet.<br />
6. I am not able to set the Terminal Services properties for the user?<br />
7. I am getting an error as "The attribute syntax specified to the directory service is<br />
invalid - Error Code : 8007200b"?<br />
8. When I create/modify an user, I get the following error "Error In Creating User. A<br />
device attached to the system is not functioning - Error Code : 8007001f "<br />
9. Email address for user not showing up or not set properly?<br />
10. Error - The server is unwilling to process the request while setting Password,<br />
which did not match password complexity<br />
11. Error code: 8007052e<br />
12. Error code: 80070775<br />
13. Error code: 800708c5<br />
14. 5 -Access is denied (Terminal Service / Folder Creation)<br />
15. No such user matched. Verify the LDAP attribute in search query<br />
16. Error Code: 80072035<br />
17. Error Code: 80072030<br />
18. Error Code:80070005<br />
19. Error Code: 80072014<br />
20. Error Code: 80072016<br />
21. Error Code 35<br />
22. Error Code b7<br />
1. While creating an user, I get the following error "Error in setting the<br />
Password. The network path not found - Error Code: 80070035"<br />
While setting the password for the user if the target machine could not be contacted, this<br />
error is shown. This could happen when the DNS associated with the machine running<br />
<strong>ADManager</strong> <strong>Plus</strong> does not point to the Domain Controller where the user account has<br />
been created (possibly both are in different domains).<br />
ZOHO Corp. 175
<strong>ManageEngine</strong> <strong>ADManager</strong> <strong>Plus</strong> :: <strong>Help</strong> <strong>Documentation</strong><br />
2. While creating an user, I get the following error "Error in setting the<br />
Password. There is a naming violation - Error Code : 80072037"<br />
One possible reason for this error could be creation of a user in an invalid container.<br />
3. While creating/modifying an user, I get the following error "The server is<br />
unwilling to process the request - Error Code : 80072035"<br />
The possible reasons for this error could be:<br />
1. While setting the password, if the password complexity requirement as defined in<br />
the password policy is not met. For example, the password policy might state that<br />
the password should be alphanumeric and if the password specified do not<br />
comply this, you might get this error.<br />
2. When you try to remove a non-existing user object from a group.<br />
3. When your try to remove a user from his/her primary group.<br />
4. When modifying the SAM Account Name format for multiple users and when more<br />
than one user happen to have the same SAM Account Name.<br />
4. While creating an user, I get the following error " Error In Setting Terminal<br />
service Properties. The specified user does not exist - Error Code : 525"<br />
One possible reason could be that the user or the system account as which the product<br />
is run do not have an account in the target domain. Terminal Service properties can only<br />
be set if the user account or the system account (applies when <strong>ADManager</strong> <strong>Plus</strong> is run as<br />
a service) that runs <strong>ADManager</strong> <strong>Plus</strong> has an account on the target domain.<br />
5. I have updated the exchange attributes using <strong>ADManager</strong> <strong>Plus</strong>, but the<br />
properties are not updated in the Exchange Server yet.<br />
<strong>ADManager</strong> <strong>Plus</strong> modifies the exchange properties in the Active Directory. The changes<br />
may not immediately reflect in the Exchange Server. It will get updated after some time.<br />
6. I am not able to set the Terminal Services properties for the user?<br />
One possible reason could be that the user or the system as which the product is run do<br />
not have an account in that domain.<br />
Refer to here for starting <strong>ADManager</strong> <strong>Plus</strong> in User or System account.<br />
7. I am getting an error as "The attribute syntax specified to the directory<br />
service is invalid - Error Code : 8007200b"?<br />
This could happen in the following scenarios:<br />
1. When modifying multiple users, if you try to remove (or making the value as<br />
blank) an non-existing attribute<br />
2. When adding a user, if you specify a blank value for an attribute.<br />
8. When I create/modify an user, I get the following error " A device attached<br />
to the system is not functioning - Error Code : 8007001f "<br />
The possible reasons for this error could be:<br />
ZOHO Corp. 176
<strong>ManageEngine</strong> <strong>ADManager</strong> <strong>Plus</strong> :: <strong>Help</strong> <strong>Documentation</strong><br />
1. When creating an user, if the naming attributes, such as Name, Logon Name,<br />
SAM Account Name, etc., has some special characters in it.<br />
2. When modifying an user, if an unacceptable format is chosen for the naming<br />
attributes. For example, if the format chosen for the Logon Name is<br />
LastName.FirstName.Initials and if the user do not have any one of these<br />
attributes specified, this error will occur.<br />
9. Email address for user not showing up or not set properly?<br />
The possible reason could be:<br />
1. Email may Not be set as per Recipient Policy. check whether all ldap attributes in<br />
recipient ploicy query are set to specific value.<br />
2. Check in the user account properties whether you entered the attribute for email.<br />
Ex: xyz@company.com. The company should be entered to the users.<br />
10. Error-The server is unwilling to process the request while setting Password<br />
which not maches to password complexity<br />
The possible reason could be:<br />
You may not have specified or opt for any options in 'Password Complexity' while<br />
creating user account.<br />
Ex: There will be options for password complexity like length of password, Characters<br />
that can be used or number of bad login attempts etc. You need to select any degree of<br />
complexity, ignoring so will throw above error.<br />
11. Error code: 8007052e<br />
The reason is, the Supplied credentials are invalid.<br />
12. Error code: 80070775<br />
Reason: The referenced account is currently locked out and may not be logged on.<br />
13. Error code: 800708c5<br />
Reason: The password does not meet the password policy requirements. Check the<br />
minimum password length, password complexity and password history requirements.<br />
14. 5 -Access is denied (Terminal Service / Folder Creation)<br />
Reasons:<br />
1. User does not have rights to create a homefolder.<br />
2. Users do not have access over terminal services.<br />
15.No such user matched. Verify the LDAP attribute in search query<br />
Reason: No Users in AD matches with the criteria provided by you.Try choosing the<br />
correct matching attributes by checking with the query provided in the "Match criteria for<br />
Users in AD",this is obtained by clicking on "Update in AD" button and expanding "Select<br />
Attributes" box.<br />
6.Error Code 80072035 : Error In Setting Attributes,The server is unwilling to<br />
process the request.<br />
Reason: The primary group specfied in User Creation has been moved or deleted.<br />
ZOHO Corp. 177
<strong>ManageEngine</strong> <strong>ADManager</strong> <strong>Plus</strong> :: <strong>Help</strong> <strong>Documentation</strong><br />
17.Error Code : 80072030 : Error In Setting Attributes,The server is unwilling to<br />
process the request.<br />
Reason: The primary group/container specfied in User Template that was selected during<br />
User Creation has been moved or deleted. (You are trying create a child object inside an<br />
OU, but that parent OU does not exist)<br />
18.Error Code : 80070005 - Access Denied<br />
Reason: The User may be trying to access an object to which he has no permissions<br />
granted.<br />
19.Error Code : 80072014 - Error In Setting Attributes, The requested operation<br />
did not satisfy one or more constraints associated with the class of the object<br />
Reason: You may encounter this type of error when the CSV file you are using to import<br />
values, does not satisfy the conditions associated with the attribute.<br />
20.Error Code : 80072016 - Error In Setting Attributes, The directory service<br />
cannot perform the requested operation on the RDN attribute of an object<br />
Reason: You may encounter this type of error if any of the LDAP headers in the CSV file<br />
are mentioned inappropriately.<br />
21.Error Code 35 : Error in Creating Terminal Services Home Directory/ Error in<br />
Creating Home Directory,The network path was not found.<br />
Reason: The remote server path might not be accessible.<br />
22.Error Code: 800704c3 - Error While accessing User in Setting Account<br />
Properties.<br />
Reason:Multiple connections to a server or shared resource by the same user, using<br />
more than one user name, is not allowed. Disconnect<br />
all previous connections to the server or shared resource and try again.<br />
23.Error Code b7 : Error in Creating Profile Path<br />
Reason: There may be a File/Folder that already exists with the same name.<br />
Active Directory Reports<br />
1. When I specify the details and generate the report, it says "No Result available"<br />
or incomplete data<br />
2. AD Reports shows an object that do not exist in the Active Directory?<br />
1. When I specify the details and generate the report, it says "No Result<br />
available" or incomplete data<br />
It could be because of any of the following reasons:<br />
1. When <strong>ADManager</strong> <strong>Plus</strong> could not contact the Domain Controller as it is not<br />
operational or due to network unavailability.<br />
2. In case of multiple Domain Controllers, when the data is not replicated in all the<br />
Domain Controllers.<br />
3. The LastLogonTime that is used to determine the inactive users and computers is<br />
not replicated in all the Domain Controllers. Hence, you need to specify all the<br />
ZOHO Corp. 178
<strong>ManageEngine</strong> <strong>ADManager</strong> <strong>Plus</strong> :: <strong>Help</strong> <strong>Documentation</strong><br />
Domain Controllers in the Domain Settings to enable <strong>ADManager</strong> <strong>Plus</strong> to retrieve<br />
the data from all the Domain Controllers.<br />
4. When the password policy is not set (i.e., Max Password Age is set to zero), the<br />
Password Expired Users report and Soon to Password Expiry users report will not<br />
show any data.<br />
5. For time-based reports like inactive users, inactive computers, recently logged on<br />
users, etc., the date and time of the machine running <strong>ADManager</strong> <strong>Plus</strong> should be<br />
in sync with the domain controllers.<br />
2. AD Reports shows an object that do not exist in the Active Directory?<br />
This mismatch could occur when the data is not synchronized with the Active Directory.<br />
The data synchronization with the Active Directory happens everyday at 1.00 hrs. If<br />
<strong>ADManager</strong> <strong>Plus</strong> is not running at that time, you can initiate the data synchronization<br />
manually by clicking the icon of that domain from the Domain Settings.<br />
3.Error Code : 80070035- Error in getting Shares. The network path was not<br />
found<br />
Reason - The remote server path might not be accessible.<br />
Active Directory Delegation<br />
1. When a role is delegated, I get the error as "Permission Denied"<br />
One possible reason could be, the user or system as which the product is started do not<br />
have necessary privileges to perform this operation.<br />
Refer to here for starting <strong>ADManager</strong> <strong>Plus</strong> in User or System account.<br />
2. I am not able to login through my account!<br />
The following are the possible reasons for that:<br />
1. UserName/ Password Wrong<br />
2. Log on to restriction.<br />
3. Account Disabled / Locked out / Expired<br />
4. User must change password on next logon checked.<br />
ZOHO Corp. 179
FAQ<br />
<strong>ManageEngine</strong> <strong>ADManager</strong> <strong>Plus</strong> :: <strong>Help</strong> <strong>Documentation</strong><br />
General<br />
1. What is <strong>ADManager</strong> <strong>Plus</strong>?<br />
2. What operating systems are supported by <strong>ADManager</strong> <strong>Plus</strong>?<br />
3. What is the difference between Free and Professional Editions?<br />
4. <strong>ADManager</strong> <strong>Plus</strong> runs in a web browser. Does that mean I can access it from<br />
anywhere?<br />
5. How is <strong>ADManager</strong> <strong>Plus</strong> licensed?<br />
6. Do I need any prerequisite software to be installed before using <strong>ADManager</strong> <strong>Plus</strong><br />
?<br />
7. Can <strong>ADManager</strong> <strong>Plus</strong> work if DCOM is disabled on remote systems?<br />
8. Does <strong>ADManager</strong> <strong>Plus</strong> support other than English ?<br />
Advanced<br />
1. I want to stop running <strong>ADManager</strong> <strong>Plus</strong> during machine boot up, what to do?<br />
2. Can I add Multiple Domains?<br />
3. Can I add domains of different forest?<br />
4. How do i configure child domain details?<br />
5. What does the term default domain mean?<br />
6. How do I change the password of the admin account?<br />
7. What are the advantages of Bulk User Management compared to Active Directory<br />
Tools?<br />
8. What is a User Template? What is the advantage of using Template in Bulk User<br />
Creation?<br />
9. What are the standards of csv file used for bulk user creation?<br />
10. What are the types of Reports available in <strong>ADManager</strong> <strong>Plus</strong>?<br />
11. What is the difference between account disabled users and account locked out<br />
users?<br />
12. What is the difference between account disabled users and inactive users?<br />
13. What is the difference between account expired users and password expired<br />
users?<br />
14. Is there any customized reports?<br />
15. What is a Security Role?<br />
16. What are the advantages of Delegation through <strong>ADManager</strong> <strong>Plus</strong>?<br />
17. What will happen if modify a delegated Security Role?<br />
18. Can I search the ACEs to see what permission is available for a user?<br />
ZOHO Corp. 180
General<br />
1. What is <strong>ADManager</strong> <strong>Plus</strong>?<br />
<strong>ManageEngine</strong> <strong>ADManager</strong> <strong>Plus</strong> :: <strong>Help</strong> <strong>Documentation</strong><br />
<strong>ManageEngine</strong> AdManager <strong>Plus</strong> is a 100% web-based product that provides centralized<br />
administration and management of Windows Active Directory. You can use <strong>ADManager</strong><br />
<strong>Plus</strong> to perform the following:<br />
• Create bulk user accounts in the Active Directory with the flexibility to import<br />
properties from a csv file.<br />
• Modify the existing user account properties including Exchange Mailbox and<br />
Terminal Services properties.<br />
• Generate and view granular reports of users, computers, groups like Inactive<br />
Users, Disabled Users, Users in Nested Groups, Distribution Groups, Security<br />
Groups, Inactive Computers, etc.<br />
• Create and delegate security roles for granting/revoking permissions to security<br />
principals.<br />
• Search ACEs and Active Directory objects.<br />
2. What operating systems are supported by <strong>ADManager</strong> <strong>Plus</strong>?<br />
<strong>ADManager</strong> <strong>Plus</strong> support the following Windows operating systems:<br />
• Windows 2000.<br />
• Windows XP.<br />
• Windows 2003.<br />
• Windows Vista.<br />
3. What is the difference between Free and Professional Editions?<br />
The free edition of <strong>ADManager</strong> <strong>Plus</strong> can be used to manage up to 100 objects in a single<br />
domain and cannot have more than one domain configured.<br />
The professional edition can be used to manage the number of domains and objects for<br />
which it is licensed for.<br />
The free edition can be upgraded to professional edition at any point of time by obtaining<br />
a valid license from ZOHO Corp.<br />
4. <strong>ADManager</strong> <strong>Plus</strong> runs in a web browser. Does that mean I can access it from<br />
anywhere?<br />
Yes, you can connect to the <strong>ADManager</strong> <strong>Plus</strong> from any machine on the network through<br />
a Web browser.<br />
5. How is <strong>ADManager</strong> <strong>Plus</strong> licensed?<br />
<strong>ADManager</strong> <strong>Plus</strong> is licensed on annual subscription based on the number of Domains t<br />
would manage.<br />
6. Do I need any prerequisite software to be installed before using <strong>ADManager</strong><br />
<strong>Plus</strong> ?<br />
No, <strong>ADManager</strong> <strong>Plus</strong> do not require any prerequisite software to be installed.<br />
ZOHO Corp. 181
<strong>ManageEngine</strong> <strong>ADManager</strong> <strong>Plus</strong> :: <strong>Help</strong> <strong>Documentation</strong><br />
7. Can <strong>ADManager</strong> <strong>Plus</strong> work if DCOM is disabled on remote systems?<br />
Yes, <strong>ADManager</strong> <strong>Plus</strong> does not use the DCOM service to perform the tasks.<br />
8. Does <strong>ADManager</strong> <strong>Plus</strong> support other than English ?<br />
No. The support for languages other than English is yet to be added.<br />
Advanced<br />
1. I want to stop running <strong>ADManager</strong> <strong>Plus</strong> during machine boot up, what to do?<br />
To make <strong>ADManager</strong> <strong>Plus</strong> not to start during system bootup,<br />
1. Click the Personalize link from the top right of the <strong>ADManager</strong> <strong>Plus</strong> client.<br />
2. Clear the option "Start the product automatically on machine bootup"<br />
3. Click Save Changes.<br />
2. Can I add Multiple Domains?<br />
During startup, <strong>ADManager</strong> <strong>Plus</strong> adds all the domains that it could resolve. You can also<br />
add Domains manually by clicking the Domain Settings link from the client.<br />
3. Can I add domains of different forests?<br />
Yes, you can add domains belonging to different forests.<br />
4. How do i configure child domain details?<br />
The procedure for adding child domains is no different from adding other domains. Click<br />
the Domain Settings link can add the domains.<br />
5. What does the term default domain mean?<br />
Default domain is a term used to represent the domain for which the delegation of<br />
security roles can be made. If you want to delegate the roles to the security principals of<br />
a different domain, you have to make it as default domain and then delegate.<br />
6. How do I change the password of the admin account?<br />
To change the password,<br />
1. Click the Personalize link from the top right of the <strong>ADManager</strong> <strong>Plus</strong> client.<br />
2. Specify the old and new password.<br />
3. Click Save Changes.<br />
7. What is the advantages of Bulk User Management compared to Active<br />
Directory tools?<br />
The following are the advantages over Active Directory tools:<br />
1. Can create multiple users simultaneously.<br />
2. Can modify all the properties including Exchange and Terminal Services<br />
properties for multiple users.<br />
ZOHO Corp. 182
3. Web-based management.<br />
<strong>ManageEngine</strong> <strong>ADManager</strong> <strong>Plus</strong> :: <strong>Help</strong> <strong>Documentation</strong><br />
8. What is a User Template? What is the advantage of using a Template in Bulk<br />
User Creation?<br />
A user template contains the values of the user attributes defined in it. When you want<br />
to create user accounts with similar privileges and permissions, you can create a<br />
template with the common attributes and just change the values that differ, say the<br />
logon name, display name, etc. This save your time and avoid any possible errors.<br />
9. What are standards of csv file used for bulk user creation?<br />
The first line in the csv file should contain the attribute names as defined in the Active<br />
Directory. Enter the attribute values for each user in separate lines in the same order. If<br />
you do not wish to specify the value for an attribute, just put a comma and proceed.<br />
Sample CSV file.<br />
10. What are the types of Reports available in <strong>ADManager</strong> <strong>Plus</strong>?<br />
There are 100+ different reports about the Active Directory infrastructure components<br />
grouped under User, Computer, Groups, and Security Reports. For more details refer to<br />
Active Directory Reports.<br />
11. What is the difference between account disabled users and account locked<br />
out users?<br />
The user accounts that are disabled by the administrator is termed as account disabled<br />
users. The account locked out users are those accounts that are locked by the Active<br />
Directory based on a policy, for example, three continuous failed login attempts would<br />
disable login for certain period. This is a temporary period during which the user will not<br />
be able to logon.<br />
12. What is the difference between account disabled users and inactive users?<br />
The user accounts that are disabled by the administrator is termed as account disabled<br />
users. They do not have login permissions in the domain. Inactive users are those who<br />
have login permissions in the domain, but have not logged on to the domain for the<br />
specified period.<br />
13. What is the difference between account expired users and password<br />
expired users?<br />
The account expired users are those whose user account has become invalid. This may<br />
happen in cases where a temporary account is created for a specific period beyond which<br />
the account expires.<br />
The Password expired users are those who are not able to use their account as the<br />
password has expired. As a security policy, the users might require to change the<br />
password within a specified period after which they may not be able to login using their<br />
old password. The password has to be reset for the user to login again.<br />
14. Is there any customized reports?<br />
Yes, you can customize the reports based on the criteria available for all the reports. For<br />
example, to view the inactive users for a specified period, you can specify the period and<br />
generate. Also, you can customize the columns in the report.<br />
ZOHO Corp. 183
15. What is a Security Role?<br />
<strong>ManageEngine</strong> <strong>ADManager</strong> <strong>Plus</strong> :: <strong>Help</strong> <strong>Documentation</strong><br />
Security roles are those you define for granting/revoking specific permissions. For<br />
example, you can define a role to grant permissions for creating a user. This can then be<br />
delegated to the security principals for granting the permissions.<br />
16. What are the advantages of Delegation through <strong>ADManager</strong> <strong>Plus</strong>?<br />
The following are the advantages:<br />
1. Minimises the error when granting/revoking same permissions for different users.<br />
2. Modifying a security role automatically delegates the permissions for the<br />
previously delegated objects as well.<br />
3. Can create as many roles as required and can be delegated as and when<br />
required.<br />
4. Web-based.<br />
17. What will happen if modify a delegated Security Role?<br />
When you modify the delegated security role, it gets automatically delegated for the<br />
previously delegated objects.<br />
18. Can I search the ACEs to see what permission is available for a user?<br />
Yes, you can search the permissions granted to security principals, such as users,<br />
groups, and computers. You can even include the active directory object, security<br />
principal, and the permissions in the search criteria to confine your search.<br />
ZOHO Corp. 184
Known Issues and Limitations<br />
<strong>ManageEngine</strong> <strong>ADManager</strong> <strong>Plus</strong> :: <strong>Help</strong> <strong>Documentation</strong><br />
Known Issues<br />
1. In Vista --Service Installation --- Tray Icon does not show up and auto launch of<br />
the browser does not work.<br />
2. In Scheduled Reports, only the default columns can be listed.<br />
Limitations<br />
1. Inability to delete shared home folders, while deleting Users.<br />
2. Custom Script execution while User Creation is limited to three seconds.<br />
3. Need for a separate Exchange Management Console to create User Mailbox in<br />
Exchange 2007.<br />
4. Inability to schedule "Real last logon" , "Logon hour report" and all reports under<br />
the Other Reports category.<br />
ZOHO Corp. 185
ADMP - ADSSP Integration<br />
<strong>ManageEngine</strong> <strong>ADManager</strong> <strong>Plus</strong> :: <strong>Help</strong> <strong>Documentation</strong><br />
<strong>ManageEngine</strong> ADSelfService <strong>Plus</strong> is a secure, web-based end-user password reset<br />
program for domain users. ADSelfService <strong>Plus</strong> primarily helps with self-password reset,<br />
self-account unlock to perform self-password reset, self-account unlock and self update<br />
of personal details in Active Directory.<br />
Key features of ADSelfService <strong>Plus</strong> include:<br />
• Secret Questions: Admin user can configure secret question/answer settings for<br />
domain users.<br />
• Self Update Policy: This feature enables the Admin user to restrict the<br />
attributes which the domain user can access and update.<br />
• Scheduler Notification: Notification mails will be automatically sent to everyone<br />
who falls under the Soon to Expire Password Users category.<br />
Thus it helps in a large scale to eliminate a leading source of help desk calls and<br />
associated expenses by automating password resets and account unlocks thereby<br />
optimizing employee productivity.<br />
To know more about ADSelfService <strong>Plus</strong>, visit our website url:<br />
http://www.adselfserviceplus.com<br />
ZOHO Corp. 186