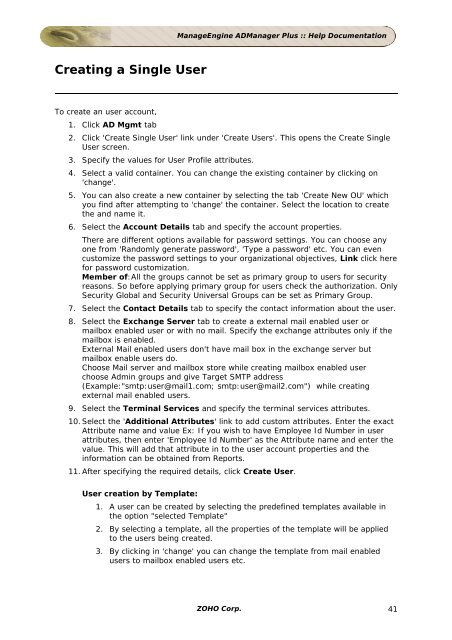ManageEngine ADManager Plus :: Help Documentation
ManageEngine ADManager Plus :: Help Documentation
ManageEngine ADManager Plus :: Help Documentation
Create successful ePaper yourself
Turn your PDF publications into a flip-book with our unique Google optimized e-Paper software.
Creating a Single User<br />
<strong>ManageEngine</strong> <strong>ADManager</strong> <strong>Plus</strong> :: <strong>Help</strong> <strong>Documentation</strong><br />
To create an user account,<br />
1. Click AD Mgmt tab<br />
2. Click 'Create Single User' link under 'Create Users'. This opens the Create Single<br />
User screen.<br />
3. Specify the values for User Profile attributes.<br />
4. Select a valid container. You can change the existing container by clicking on<br />
'change'.<br />
5. You can also create a new container by selecting the tab 'Create New OU' which<br />
you find after attempting to 'change' the container. Select the location to create<br />
the and name it.<br />
6. Select the Account Details tab and specify the account properties.<br />
There are different options available for password settings. You can choose any<br />
one from 'Randomly generate password', 'Type a password' etc. You can even<br />
customize the password settings to your organizational objectives, Link click here<br />
for password customization.<br />
Member of:All the groups cannot be set as primary group to users for security<br />
reasons. So before applying primary group for users check the authorization. Only<br />
Security Global and Security Universal Groups can be set as Primary Group.<br />
7. Select the Contact Details tab to specify the contact information about the user.<br />
8. Select the Exchange Server tab to create a external mail enabled user or<br />
mailbox enabled user or with no mail. Specify the exchange attributes only if the<br />
mailbox is enabled.<br />
External Mail enabled users don't have mail box in the exchange server but<br />
mailbox enable users do.<br />
Choose Mail server and mailbox store while creating mailbox enabled user<br />
choose Admin groups and give Target SMTP address<br />
(Example:"smtp:user@mail1.com; smtp:user@mail2.com") while creating<br />
external mail enabled users.<br />
9. Select the Terminal Services and specify the terminal services attributes.<br />
10. Select the 'Additional Attributes' link to add custom attributes. Enter the exact<br />
Attribute name and value Ex: If you wish to have Employee Id Number in user<br />
attributes, then enter 'Employee Id Number' as the Attribute name and enter the<br />
value. This will add that attribute in to the user account properties and the<br />
information can be obtained from Reports.<br />
11. After specifying the required details, click Create User.<br />
User creation by Template:<br />
1. A user can be created by selecting the predefined templates available in<br />
the option "selected Template"<br />
2. By selecting a template, all the properties of the template will be applied<br />
to the users being created.<br />
3. By clicking in 'change' you can change the template from mail enabled<br />
users to mailbox enabled users etc.<br />
ZOHO Corp. 41