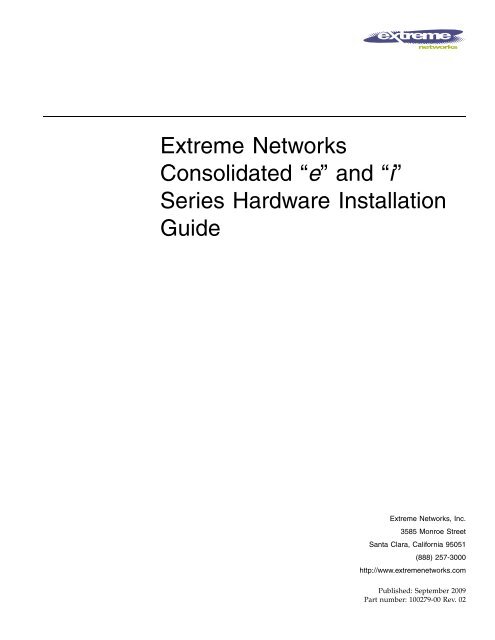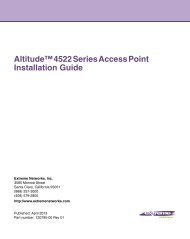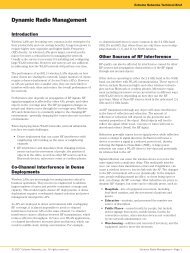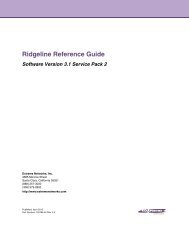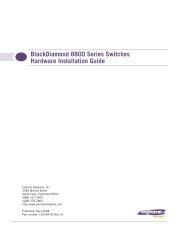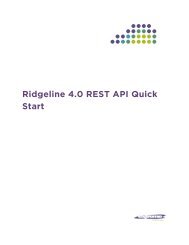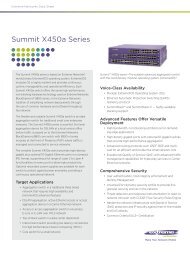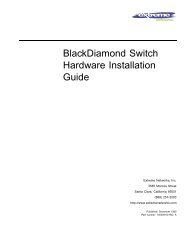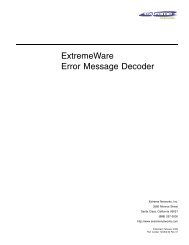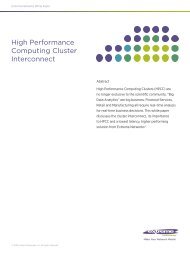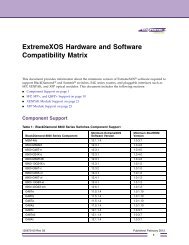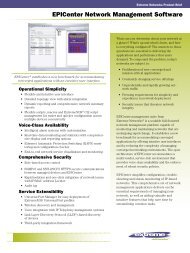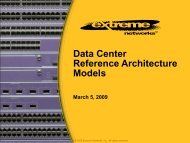Extreme Networks Consolidated "i" Series Hardware Installation Guide
Extreme Networks Consolidated "i" Series Hardware Installation Guide
Extreme Networks Consolidated "i" Series Hardware Installation Guide
You also want an ePaper? Increase the reach of your titles
YUMPU automatically turns print PDFs into web optimized ePapers that Google loves.
<strong>Extreme</strong> <strong>Networks</strong><strong>Consolidated</strong> “e” and “i”<strong>Series</strong> <strong>Hardware</strong> <strong>Installation</strong><strong>Guide</strong><strong>Extreme</strong> <strong>Networks</strong>, Inc.3585 Monroe StreetSanta Clara, California 95051(888) 257-3000http://www.extremenetworks.comPublished: September 2009Part number: 100279-00 Rev. 02
ContentsPrefaceIntroduction 13Conventions 14Related Publications 15About This <strong>Guide</strong> 16How To Use This <strong>Guide</strong> 16Part 1Chapter 1Common FeaturesCommon Switch FeaturesSoftware Images 21Full-Duplex Support 22Management Ports 22Mini-GBIC Type and <strong>Hardware</strong>/Software Support 23Mini-GBIC Types 23GBIC Type and <strong>Hardware</strong>/Software Support 23Part 2Chapter 2Site PlanningSite PreparationPlanning Your Site 28Step 1: Meeting Site Requirements 28Step 2: Planning for Stacking (Summit “e” <strong>Series</strong> Only) 28Step 3: Evaluating and Meeting Cable Requirements 28Step 4: Meeting Power Requirements 28Meeting Site Requirements 28<strong>Extreme</strong> <strong>Networks</strong> <strong>Consolidated</strong> "e" and "i" <strong>Series</strong> <strong>Hardware</strong> <strong>Installation</strong> <strong>Guide</strong> 3
ContentsOperating Environment Requirements 29Rack Specifications and Recommendations 39Planning for Stacking 41Maximum Switches in a Stack 41Planning Switch Placement in the Rack 43Evaluating and Meeting Cable Requirements 44Cabling Standards 44Cable Labeling and Record Keeping 45Installing Cable 45RJ-45 Connector Jackets 48Radio Frequency Interference 48Making Network Interface Cable Connections 49Meeting Power Requirements 49Power Supply Requirements 50AC Power Cable Requirements 50DC Power Requirements 51Uninterruptable Power Supply Requirements 52Applicable Industry Standards 53Planning for Optical Budgets 54Optical Budgets for Mini-GBICs 54Long-Range GBIC System Budgets 54Part 3Chapter 3Summit SwitchSummit Switch ModelsSummit 200 “e” <strong>Series</strong> Switches 60Summit 200 “e” <strong>Series</strong> Switch Features 60Summit 200 <strong>Series</strong> Switch Physical Description 61Summit 200 Switch LEDs 63Console Port 63Port Connections 64Summit 200 Automatic Failover 64Full-Duplex Support 65Summit 300 “e” <strong>Series</strong> Switches 65Summit 300 Features 66Summit 300-24 Switch 66Summit 300-48 Switch 70Summit 300-48 Switch LEDs 71Load Sharing Power Supplies 73Summit 300 Automatic Failover 74Summit 400 “e” <strong>Series</strong> Switches 75Summit 400-24 Switches 754 <strong>Extreme</strong> <strong>Networks</strong> <strong>Consolidated</strong> "e" and "i" <strong>Series</strong> <strong>Hardware</strong> <strong>Installation</strong> <strong>Guide</strong>
ContentsSummit 400-48t switch 80Port Connections 84Management Port 84Uplink Redundancy 85Summit 400 “e” <strong>Series</strong> Optional Features 86Summit “i” <strong>Series</strong> Switches 87Memory Requirements 87Port Connections 87Summit1i Switch 88LEDs 89GBIC Ports 89Power Sockets 90Label 90Reset Button 90Console Port 90Summit5i Switch 91LEDs 92GBIC Ports 93Power Sockets 93Label 93Reset Button 93Ethernet Management Port 94Console Port 94Summit7i Switch 94LEDs 96GBIC Ports 96Reset Button 96Console Port 96Modem Port 96Ethernet Management Port 96PCMCIA Slot 97Power Sockets 97Label 97Summit1i, Summit5i, Summit7i, and Summit48i Switch LEDs 97Summit48i Switch 98LEDs 99GBIC Ports 99Power Sockets 99Label 100Reset Button 100Console Port 100Summit48si Switch 100LEDs 102Mini-GBIC Ports 103<strong>Extreme</strong> <strong>Networks</strong> <strong>Consolidated</strong> "e" and "i" <strong>Series</strong> <strong>Hardware</strong> <strong>Installation</strong> <strong>Guide</strong> 5
ContentsConsole Port 103Power Supplies 103Labels 104Reset Button 104Summit48si Switch LEDs 105Chapter 4Summit Switch <strong>Installation</strong><strong>Installation</strong> Summary 107Mounting the Switch in a Rack 108Placing the Switch on a Table or Shelf 112Installing a Summit Stacked Configuration 112Connecting Summit 400 <strong>Series</strong> Switches 114Connecting Summit 200 <strong>Series</strong> and Summit 300-24 Switches 114Verifying a Successful <strong>Installation</strong> 114Removing the Switch from a Rack 115Chapter 5Installing and Connecting Summit Power SuppliesInstalling or Removing an External Power Supply 45019 (EPS-LD) 118Rack-mounting the EPS-LD unit 118Connecting the EPS-LD to the Switch 119Connecting the EPS-LD to Power 120Removing an EPS-LD unit 121Installing and Removing the Internal 600 Watt AC Power Supply (15412) 121Installing an Internal 600-Watt Power Supply 122Removing an Internal Power Supply 123Installing an External Power System for a Summit 400 Switch 124Rack Mounting the EPS-T 125Adding a Second EPS-160 to the EPS-T 126Removing an EPS-160 from the EPS-T 126Installing and Removing Summit48si AC Power Supplies 127Power Supply Cords 127Installing a Summit 48si AC Power Supply 127Removing a Summit 48si AC Power Supply 128Installing the AC Power Cable Retaining Bracket 129Disconnecting a Power Cable with an Installed Cable Retaining Bracket 132Installing the Summit48si Switch DC Power Supply 132Preparing and Attaching the DC Power Supply Cable 134Attaching the Connector to the DC Power Supply 1356 <strong>Extreme</strong> <strong>Networks</strong> <strong>Consolidated</strong> "e" and "i" <strong>Series</strong> <strong>Hardware</strong> <strong>Installation</strong> <strong>Guide</strong>
ContentsPart 4Chapter 6Alpine SwitchAlpine 3800 <strong>Series</strong> Switch ModelsFeatures 139Port Connections 140Power Supplies 140Power Supply LEDs 141Fans 142Alpine 3808 Switch 142Alpine 3804 Switch 144Alpine 3802 Switch 146Alpine 3802 Switch LEDs 148Alpine 3802 Power Versions 148Chapter 7Alpine 3800 <strong>Series</strong> Chassis <strong>Installation</strong><strong>Installation</strong> Summary 151Safety Information 151Installing the Chassis in a Rack 152Grounding the Alpine 3800 <strong>Series</strong> Chassis 155Grounding the Alpine 3802 Chassis 156Grounding the Alpine 3804 or 3806 Chassis 156Removing the Chassis 157Chapter 8Installing and Connecting Alpine 3800 <strong>Series</strong> Switch Power SuppliesPower Cords for the Alpine AC Power Supply 160Installing an Alpine 3808 or Alpine 3804 AC Power Supply 160Installing an Alpine 3808 or Alpine 3804 DC Power Supply 163Selecting and Preparing DC Cabling 163Installing the Power Supply 164Attaching the Cables and Supplying Power 166Supplying Power to the Alpine 3802 DC Power Supply 167Selecting the Cabling 167Attaching the Cables and Supplying Power 168Verifying Successful Power <strong>Installation</strong> 168Removing the Alpine 3808 or Alpine 3804 AC Power Supply 169Removing the Alpine 3808 or Alpine 3804 DC Power Supply 170Installing the Alpine 3800 <strong>Series</strong> Switch External Power Supply 171Rack-Mounting the EPS-LD Unit 171Connecting the EPS-LD to the FM-32Pi Module 172<strong>Extreme</strong> <strong>Networks</strong> <strong>Consolidated</strong> "e" and "i" <strong>Series</strong> <strong>Hardware</strong> <strong>Installation</strong> <strong>Guide</strong> 7
ContentsRemoving an EPS-LD Unit 174Chapter 9Alpine 3800 <strong>Series</strong> Switch Management ModuleSMMi Memory 176SMMi LEDs 176Installing SMMi Modules 177Verifying the SMMi <strong>Installation</strong> 178Replacing SMMi Modules 178Chapter 10Alpine 3800 <strong>Series</strong> I/O ModulesConfiguring I/O Modules 181GM-4Ti Module 183GM-4Xi Module 184GM-4Si Module 186GM-16X 3 Module 187GM-16T 3 Module 189FM-24Ti Module 191FM-24SFi Module 193FM-24MFi Module 194FM-32Ti Module 195FM-32Pi Module 196FM-8Vi Module 198WM-4T1i Module 200WM-4E1i Module 201WM-1T3i Module 202I/O Module LEDs 202Installing I/O Modules 204Verifying the I/O Module <strong>Installation</strong> 205LEDs 206Displaying Slot Status Information 206Installing External Power 206Removing I/O Modules 206Chapter 11Replacing the Alpine 3800 <strong>Series</strong> Switch Fan TrayRemoving the Alpine 3808 or Alpine 3804 Fan Tray 209Installing the Alpine 3808 or Alpine 3804 Fan Tray 211Part 5Chapter 12BlackDiamond SwitchBlackDiamond 6800 <strong>Series</strong> Switch Overview8 <strong>Extreme</strong> <strong>Networks</strong> <strong>Consolidated</strong> "e" and "i" <strong>Series</strong> <strong>Hardware</strong> <strong>Installation</strong> <strong>Guide</strong>
ContentsFeatures 215Port Connections 216Fans 217Switch Connectivity and the Backplane 217Packet Switching and Routing 217BlackDiamond 6816 Switch 218BlackDiamond 6808 Switch 222BlackDiamond 6804 Switch 225BlackDiamond Power Supplies 227110 VAC Power Supplies 229DC Power Supplies 230Chapter 13Installing a BlackDiamond 6800 <strong>Series</strong> Switch Chassis<strong>Installation</strong> Summary 233Safety Information 233Installing the Chassis 234Grounding the BlackDiamond 6800 <strong>Series</strong> Chassis 238Removing the Chassis 239Chapter 14Installing and Connecting BlackDiamond 6800 <strong>Series</strong> Power SuppliesPreparing for <strong>Installation</strong> 241Installing a BlackDiamond 6800 <strong>Series</strong> AC Power Supply 243AC Power Cable and Plug 244Verifying a Successful <strong>Installation</strong> 245Replacing a BlackDiamond 6800 <strong>Series</strong> AC Power Supply 246Installing a BlackDiamond 6800 <strong>Series</strong> DC Power Supply 248Selecting and Preparing the DC Cabling 248Attaching the Cable to the Lugs 249Installing the Power Supply 250Verifying a Successful <strong>Installation</strong> 250Removing a BlackDiamond 6800 <strong>Series</strong> DC Power Supply 251Chapter 15BlackDiamond 6800 <strong>Series</strong> Management Switch Fabric ModuleOverview of the BlackDiamond Management Switch Fabric Module 253MSM Activity 255MSM Memory 256MSM LEDs 257Installing MSMs 257Verifying the MSM <strong>Installation</strong> 260<strong>Extreme</strong> <strong>Networks</strong> <strong>Consolidated</strong> "e" and "i" <strong>Series</strong> <strong>Hardware</strong> <strong>Installation</strong> <strong>Guide</strong> 9
ContentsReplacing MSMs 260Chapter 16BlackDiamond 6800 <strong>Series</strong> I/O ModulesConfiguring I/O Modules 26310GX 3 Module 264G8Ti Module 266G8Xi Module 267G12SXi Module 269G16X 3 Module 270G24T 3 Module 273F48Ti Module 275F96Ti Module 276F32Fi Module 279P3cSi, P3cMi, P12cSi, and P12cMi Modules 280ARM 284MPLS Module 287A3cSi and A3cMi Modules 290I/O Module LEDs 293Installing I/O Modules 294Verifying the I/O Module <strong>Installation</strong> 295Displaying Slot Status Information 296Replacing I/O Modules 296Installing XENPAK Modules 297Chapter 17Replacing the BlackDiamond 6800 <strong>Series</strong> Switch Fan TrayRemoving a BlackDiamond 6800 <strong>Series</strong> Fan Tray 299Installing a BlackDiamond 6800 <strong>Series</strong> Fan Tray 301Part 6Chapter 18Switch OperationInitial Switch and Management AccessConnecting Equipment to the Console Port 305Logging In for the First Time 306Part 7Appendix AAppendixesSafety InformationImportant Safety Information 309Power 30910 <strong>Extreme</strong> <strong>Networks</strong> <strong>Consolidated</strong> "e" and "i" <strong>Series</strong> <strong>Hardware</strong> <strong>Installation</strong> <strong>Guide</strong>
ContentsPower Cable 310Fuse 311Connections 311Lithium Battery 312Sicherheitshinweise (German) 313Wichtige Sicherheitshinweise 313Appendix BSwitch Technical SpecificationsCommon Switch Specifications 315Console Port Cables 316Summit 200 <strong>Series</strong> Switch Specifications 318Summit 300 <strong>Series</strong> Switch Specifications 322Summit Switch Power Supply Specifications 323Summit 400 <strong>Series</strong> Switch Specifications 326Summit “i” <strong>Series</strong> Switch Specifications 327Alpine 3800 <strong>Series</strong> Switch Specifications 330BlackDiamond 6800 <strong>Series</strong> Switch Specifications 333EPS-LD Power Supply Specifications 336Power Connector Specifications 337Appendix CModule Technical SpecificationsGBIC Specifications 340Mini-GBIC Specifications 343XENPAK Specifications 344SR XENPAK 345LR XENPAK 345ER XENPAK 345ZR XENPAK 346LX4 XENPAK 347CX4 XENPAK 348Alpine Modules 348BlackDiamond Modules 357Common Module Specifications 368Appendix DInstalling GBICs and Mini-GBICsInstalling GBICs 369Safety Information 371Preparing to Install or Replace a GBIC 371<strong>Extreme</strong> <strong>Networks</strong> <strong>Consolidated</strong> "e" and "i" <strong>Series</strong> <strong>Hardware</strong> <strong>Installation</strong> <strong>Guide</strong> 11
ContentsInstalling or Replacing a GBIC 372Installing Mini-GBICs 373Safety Information 373Preparing to Install or Replace a Mini-GBIC 373Installing or Replacing a Mini-GBIC 374Appendix EInstalling the Summit Option Card and XENPAK ModulesInstalling the Summit Option Card 378Installing a XENPAK Optical Transceiver Module 379Removing a XENPAK Module 381Index12 <strong>Extreme</strong> <strong>Networks</strong> <strong>Consolidated</strong> "e" and "i" <strong>Series</strong> <strong>Hardware</strong> <strong>Installation</strong> <strong>Guide</strong>
PrefaceThis preface provides an overview of this guide, describes guide conventions, and lists otherpublications that might be useful.NOTETo ensure proper operation of your <strong>Extreme</strong> <strong>Networks</strong> equipment, read this guide before you install any<strong>Extreme</strong> <strong>Networks</strong> equipment.IntroductionThis guide provides the information needed to install an <strong>Extreme</strong> <strong>Networks</strong> ® “i” series or “e” seriesSummit switch, Alpine ® switch, or BlackDiamond ® switch. Information is provided for the switchmodels shown in Table 1.Table 1: <strong>Extreme</strong> <strong>Networks</strong> “i” and “e” series switch modelsSwitch Family Switch ModelSummit 200 “e” series • Summit 200-24• Summit 200-24fx• Summit 200-48Summit 300 “e” series • Summit 300-24• Summit 300-48Summit 400 “e” series • Summit 400-24t• Summit 400-24p• Summit 400-48tSummit “i” series • Summit1i• Summit5i• Summit7i• Summit48i• Summit48si<strong>Extreme</strong> <strong>Networks</strong> <strong>Consolidated</strong> "e" and "i" <strong>Series</strong> <strong>Hardware</strong> <strong>Installation</strong> <strong>Guide</strong> 13
PrefaceTable 1: <strong>Extreme</strong> <strong>Networks</strong> “i” and “e” series switch models (Continued)Switch Family Switch ModelAlpine 3800 “i” series • Alpine 3802• Alpine 3804• Alpine 3808BlackDiamond 6800 “i” • BlackDiamond 6804series• BlackDiamond 6808• BlackDiamond 6816This guide contains information about site location, switch functionality, and switch operation. It isintended for use by network administrators who are responsible for installing and setting up networkequipment. It assumes a basic working knowledge of:• Local Area <strong>Networks</strong> (LANs)• Ethernet concepts• Ethernet switching and bridging concepts• Routing concepts• Simple Network Management Protocol (SNMP)See the <strong>Extreme</strong>Ware Software User <strong>Guide</strong> for information about configuring an <strong>Extreme</strong> <strong>Networks</strong> switch.NOTEIf the information in the Release Notes shipped with your switch differs from the information in thisguide, follow the Release Notes.ConventionsTable 2 and Table 3 list conventions used throughout this guide.Table 2: Notice iconsIcon Notice Type Alerts you to...NoteImportant features or instructions.CautionWarningRisk of personal injury, system damage,or loss of data.Risk of severe personal injury.14 <strong>Extreme</strong> <strong>Networks</strong> <strong>Consolidated</strong> "e" and "i" <strong>Series</strong> <strong>Hardware</strong> <strong>Installation</strong> <strong>Guide</strong>
Related PublicationsTable 3: Text conventionsConventionScreen displaysScreen displays boldThe words “enter”and “type”[Key] namesWords in italicized typeDescriptionThis typeface represents information as it appears on the screen,or command syntax.This typeface represents commands that you type.When you see the word “enter” in this guide, you must typesomething, and then press the Return or Enter key. Do not pressthe Return or Enter key when an instruction simply says “type.”Key names appear in text in one of two ways:• Referenced by their labels, such as “the Return key” or “theEscape key”• Written with brackets, such as [Return] or [Esc]If you must press two or more keys simultaneously, the key namesare linked with a plus sign (+). Example:Press [Ctrl]+[Alt]+[Del].Italics emphasize a point of information or denote new terms at theplace where they are defined in the text.Related PublicationsThe <strong>Extreme</strong> <strong>Networks</strong> switch documentation set includes:• <strong>Extreme</strong> <strong>Networks</strong> <strong>Consolidated</strong> “i” and “e” <strong>Series</strong> <strong>Hardware</strong> <strong>Installation</strong> <strong>Guide</strong> (this guide)• <strong>Extreme</strong>Ware Software User <strong>Guide</strong>• <strong>Extreme</strong>Ware Software Command Reference <strong>Guide</strong>• <strong>Extreme</strong>Ware Release NotesDocumentation for <strong>Extreme</strong> <strong>Networks</strong> products is available from the <strong>Extreme</strong> <strong>Networks</strong> website at thefollowing location:http://www.extremenetworks.com/services/documentation/You can select and download the following <strong>Extreme</strong> <strong>Networks</strong> documentation from the Documentationsection of the Services page:• Release Notes (you must have a valid service contract to access the release notes)• Software User <strong>Guide</strong>s• <strong>Hardware</strong> User <strong>Guide</strong>s• White Papers• Troubleshooting Tools• Preventive Maintenance• Instructional Videos• Archives<strong>Extreme</strong> <strong>Networks</strong> <strong>Consolidated</strong> "e" and "i" <strong>Series</strong> <strong>Hardware</strong> <strong>Installation</strong> <strong>Guide</strong> 15
PrefaceAbout This <strong>Guide</strong>This guide describes how to prepare your site and how to install, maintain, and operate your <strong>Extreme</strong><strong>Networks</strong> switch. It contains information about features that are common to all switches, as well asswitch-specific features. This guide contains seven parts:• Common Features—Describes features that are shared by the <strong>Extreme</strong> <strong>Networks</strong> family of switches.This section describes software images, full-duplex support, management ports, and mini-GBIC andGBIC modules.• Site Planning—Describes how to evaluate, plan, and determine the location of your <strong>Extreme</strong><strong>Networks</strong> switch.• Summit Switch—Describes the features that are specific to the Summit switch. This section providesan overview of the Summit switches, information about model types, descriptions of features, andinstallation instructions.• Alpine Switch—Describes the features that are specific to the Alpine switch. This section provides anoverview of the Alpine switch, information about model types, descriptions of features, andinstallation instructions.• BlackDiamond Switch—Describes the features that are specific to the BlackDiamond switch. Thissection provides an overview of the BlackDiamond switch, information about model types,descriptions of features, and installation instructions.• Switch Operation—Describes how to power on any <strong>Extreme</strong> <strong>Networks</strong> switch, verify the switchinstallation, connect equipment to the console port, and log in to the switch for the first time.• Appendixes—Include information about safety requirements, technical specifications, andspecialized installation instructions.How To Use This <strong>Guide</strong>Each chapter of this guide contains information about how to successfully operate your <strong>Extreme</strong><strong>Networks</strong> switch. The chapters with Summit, Alpine, or BlackDiamond in the titles contain informationthat is applicable only to that family of switch. All other chapters are applicable to any <strong>Extreme</strong><strong>Networks</strong> “i” series or “e” series switches.Switch-Specific InformationFor switch-specific information, be sure to read the applicable switch-specific chapter. For example, ifyou have a BlackDiamond switch and you need to remove and replace an I/O module, see “ReplacingI/O Modules” in Chapter 16 for details about how to remove and replace an I/O module in aBlackDiamond chassis.Common InformationFor items applicable to any <strong>Extreme</strong> <strong>Networks</strong> switch, make sure you read the appropriate chapter. Forexample, to learn how to prepare your site for installing your <strong>Extreme</strong> <strong>Networks</strong> equipment, seeChapter 2, “Site Preparation.”16 <strong>Extreme</strong> <strong>Networks</strong> <strong>Consolidated</strong> "e" and "i" <strong>Series</strong> <strong>Hardware</strong> <strong>Installation</strong> <strong>Guide</strong>
About This <strong>Guide</strong>Reference InformationThis guide contains appendixes that describe:• Switch safety issues• Switch specifications• Module specifications• <strong>Installation</strong> procedures for accessory equipmentAppendix A, “Safety Information” describes important safety issues such as power, power cables, andfuses.Appendix B, “Switch Technical Specifications” is organized according to the family of switch: Summit,Alpine, and BlackDiamond. This appendix describes switch specifications such as physical dimensions,weight, certifications, and power supply parameters. Information that is common to all “i” series and“e” series switches is described at the end of the appendix.Appendix C, “Module Technical Specifications” is organized according to the family of switch andmodules available for that switch, and describes module specifications such as physical dimensions,weight, and standards. Information that is common to all “i” series and “e” series modules is describedat the end of the appendix.Appendix D, “Installing GBICs and Mini-GBICs” describes how to install GIBICs and mini-GBCS in<strong>Extreme</strong> <strong>Networks</strong> switches and modules.Appendix E, “Installing the Summit Option Card and XENPAK Modules” describes how to install theSummit Option Card and associated XENPAK modules to add high-performance uplink ports to theswitch.<strong>Extreme</strong> <strong>Networks</strong> <strong>Consolidated</strong> "e" and "i" <strong>Series</strong> <strong>Hardware</strong> <strong>Installation</strong> <strong>Guide</strong> 17
Preface18 <strong>Extreme</strong> <strong>Networks</strong> <strong>Consolidated</strong> "e" and "i" <strong>Series</strong> <strong>Hardware</strong> <strong>Installation</strong> <strong>Guide</strong>
Part 1Common Features
1 Common Switch FeaturesThis chapter describes the features that are shared in common by the <strong>Extreme</strong> <strong>Networks</strong> family ofswitches. The following topics are described in detail:• Software Images on page 21• Full-Duplex Support on page 22• Management Ports on page 22• Mini-GBIC Type and <strong>Hardware</strong>/Software Support on page 23• GBIC Type and <strong>Hardware</strong>/Software Support on page 23<strong>Extreme</strong> <strong>Networks</strong> switches that run on <strong>Extreme</strong>Ware include three product families: the Summit series,Alpine series, and BlackDiamond series. They are divided into the “i” series and “e” series switches,based on the chipset used in the switches. Available in a range of physical sizes and configurations,these switches provide a wide variety of connection types and network services support. The Summitswitches are self-contained units that offer fixed ports and slots for installing Gigabit EthernetConnectors (GBICs) and mini-GBICs. The Alpine and BlackDiamond switches are chassis-basedswitches with slots for installing management modules and a wide variety of I/O modules.The combination of BlackDiamond, Alpine, and Summit switches delivers a consistent end-to-endnetwork solution that provides a nonblocking architecture, wire-speed switching, wire-speed IP routing,and policy-based Quality of Service (QoS).Software ImagesWhen you receive a new <strong>Extreme</strong> <strong>Networks</strong> switch, be aware that an <strong>Extreme</strong>Ware ® software image anda BootROM image have been preinstalled at the factory. To verify the software image you are runningon your switch, use the show version CLI command. The show version command displays thehardware and software versions currently running on the switch. To ensure that you have the latestsoftware and BootROM image, go to the support login portion of the Technical Support page at:http://www.extremenetworks.com/services/If your switch is running <strong>Extreme</strong>Ware version 6.2 or later, the Power LED activity is different fromprevious versions of <strong>Extreme</strong>Ware. All other LED activity is the same. See Table 4 for more informationabout the Power LED activity on switches running <strong>Extreme</strong>Ware version 6.2 or later.<strong>Extreme</strong> <strong>Networks</strong> <strong>Consolidated</strong> "e" and "i" <strong>Series</strong> <strong>Hardware</strong> <strong>Installation</strong> <strong>Guide</strong> 21
Common Switch FeaturesTable 4: Power LED activity for switches running <strong>Extreme</strong>Ware version 6.2 or laterLED Color IndicatesPower LED GreenAmberOffThe indicated power supply unit (PSU) is powered up.A PSU is installed, but not connected to power.The PSU is not receiving power or no PSU is present.NOTEIf the information in the Release Notes that shipped with your switch differs from the information in thisguide, follow the Release Notes.Full-Duplex Support<strong>Extreme</strong> <strong>Networks</strong> switches provide full-duplex support for all ports. This means that frames can betransmitted and received simultaneously, which, in effect, doubles the bandwidth that is available on alink. Most ports on an <strong>Extreme</strong> <strong>Networks</strong> switch autonegotiate for half-duplex or full-duplex operation.Gigabit Ethernet and 100BASE-FX ports operate in full-duplex mode only in accordance with technicalstandards.Management PortsThe 10/100BASE-TX Ethernet management port allows you to communicate directly to the CPU of theswitch. You can plug an Ethernet cable directly from your laptop into the management port. Thisprovides you with direct access into the switch and allows you to view and locally manage the switchconfigurations.Do not assign an in-band IP address to the Ethernet management port VLAN. The management portVLAN is an out-of-band VLAN, so if it is assigned an in-band IP address (an address where the sourceand destination are in the same subnet), the switch will treat it as a normal VLAN and attempt to routetraffic through it.An Ethernet management port is located on the following <strong>Extreme</strong> <strong>Networks</strong> devices:• Summit5i—The management port is located on the back of the switch.• Summit7i—The management port is located on the front of the switch.• Summit 400-48t—The management port is located on the back of the switch.• Alpine—Switch Management Module (SMMi) for the Alpine series switch.• BlackDiamond—Management Switch Fabric Module (MSM64i) for the BlackDiamond series switch.<strong>Extreme</strong> <strong>Networks</strong> does not recommend that you use the management port to route traffic to any frontpanel port on the switch. The management port is designed for switch management purposes.22 <strong>Extreme</strong> <strong>Networks</strong> <strong>Consolidated</strong> "e" and "i" <strong>Series</strong> <strong>Hardware</strong> <strong>Installation</strong> <strong>Guide</strong>
Mini-GBIC Type and <strong>Hardware</strong>/Software SupportMini-GBIC Type and <strong>Hardware</strong>/Software SupportThe Summit48si and Summit “e” series switches, the BlackDiamond G16X 3 module, and the AlpineGM-16X 3 module support the small form pluggable (SFP) GBIC, also known as the mini-GBIC. Theswitches and the modules identify the type of mini-GBIC that is installed and verify that the mini-GBICis an <strong>Extreme</strong> <strong>Networks</strong>-certified mini-GBIC.Mini-GBIC TypesMini-GBICs are Class 1 laser devices that operate at 3.3 V.The following types of mini-GBIC interfaces are available for these switches:• SX mini-GBIC, which conforms to the 1000BASE-SX standard• LX mini-GBIC, which conforms to the 1000BASE-LX standard• ZX mini-GBIC, which conforms to the IEEE 802.3z standard• 1000BX bi-directional mini-GBIC, which conforms to the IEEE 802.3ah 1000BASE-BX10 standard— 1000BASE-BX-D, 1490 nm TX/1310 nm RX wavelength— 1000BASE-BX-U, 1310 nm TX/1490 nm RX wavelengthUse only <strong>Extreme</strong> <strong>Networks</strong>-certified mini-GBICs, available from <strong>Extreme</strong> <strong>Networks</strong>, in the mini-GBICport of the switch or module.Specifications for the mini-GBICs are in Appendix C, “Module Technical Specifications”.Instructions to install mini-GBICs are in Appendix D, “Installing GBICs and Mini-GBICs”.GBIC Type and <strong>Hardware</strong>/Software SupportMost <strong>Extreme</strong> <strong>Networks</strong> switches support two types of GBICs: the Parallel ID GBIC and the Serial IDGBIC. The switch can identify the media type for the GBIC that is installed. Initial <strong>Extreme</strong>Waresoftware versions do not support Serial ID GBICs. If Serial ID GBICs are installed in a switch with aninitial software release, the switch will not bring up the link on GBIC ports.GBICs are available in the following media types:• SX• LX, LX70, and LX100• ZX• UTPSpecifications for the GBICs, including media types and optical specifications, are in Appendix C,“Module Technical Specifications”. Instructions to install GBICs are in Appendix D, “Installing GBICsand Mini-GBICs”.NOTE<strong>Extreme</strong> <strong>Networks</strong> optics are tested to work in all supported <strong>Extreme</strong> <strong>Networks</strong> switches. Werecommend that all customers use <strong>Extreme</strong> <strong>Networks</strong> optics in their <strong>Extreme</strong> <strong>Networks</strong> switches.<strong>Extreme</strong> <strong>Networks</strong> <strong>Consolidated</strong> "e" and "i" <strong>Series</strong> <strong>Hardware</strong> <strong>Installation</strong> <strong>Guide</strong> 23
Common Switch Features<strong>Extreme</strong> <strong>Networks</strong> assumes no liability for 3rd party optics. While <strong>Extreme</strong> <strong>Networks</strong> does not block 3rdparty optics, we cannot ensure that all 3rd party optics operate properly in all <strong>Extreme</strong> <strong>Networks</strong>switches. The customer assumes all risks associated with using 3rd party optics in <strong>Extreme</strong> <strong>Networks</strong>switches.24 <strong>Extreme</strong> <strong>Networks</strong> <strong>Consolidated</strong> "e" and "i" <strong>Series</strong> <strong>Hardware</strong> <strong>Installation</strong> <strong>Guide</strong>
Part 2Site Planning
2 Site PreparationThis chapter describes how to prepare your site for installing <strong>Extreme</strong> <strong>Networks</strong> equipment. It containsinformation about environmental and cabling requirements, power requirements, and building andelectrical code organizations.This chapter includes these sections:• Planning Your Site on page 28• Meeting Site Requirements on page 28• Planning for Stacking on page 41• Evaluating and Meeting Cable Requirements on page 44• Meeting Power Requirements on page 49• Applicable Industry Standards on page 53• Planning for Optical Budgets on page 54The requirements described in this chapter are intended for the system administrator, networkequipment technician, or network manager who is responsible for installing and managing the networkhardware. It assumes a working knowledge of local area network (LAN) operations, and a familiaritywith communications protocols that are used on interconnected LANs. <strong>Installation</strong>, maintenance, andremoval of a switch, chassis, or its components must be done by qualified service personnel only.Qualified service personnel have had appropriate technical training and experience that is necessary tobe aware of the hazards to which they are exposed when performing a task and of measures tominimize the danger to themselves or other people.By carefully planning your site, you can maximize the performance of your existing network and ensurethat it is ready to migrate to future networking technologies.To learn more about safety issues and to ensure safety compliance, see Appendix A.WARNING!Read the safety information in Appendix A thoroughly before installing your <strong>Extreme</strong> <strong>Networks</strong> switch.Failure to follow this safety information can lead to personal injury or damage to the equipment.<strong>Extreme</strong> <strong>Networks</strong> <strong>Consolidated</strong> "e" and "i" <strong>Series</strong> <strong>Hardware</strong> <strong>Installation</strong> <strong>Guide</strong> 27
Site PreparationPlanning Your SiteTo install your equipment successfully, you should plan your site carefully. The site planning processhas four major steps:Step 1: Meeting Site RequirementsYour physical installation site must meet several requirements for a safe and successful installation:• Building and electrical code requirements• Environmental, safety, and thermal requirements for the equipment you plan to install• Distribution rack requirementsStep 2: Planning for Stacking (Summit “e” <strong>Series</strong> Only)If you will be installing Summit “e” series switches in a stacked configuration, make sure you have theappropriate cables for the interconnections. To use the dedicated stacking ports on the back of theSummit 400 series switches, you must have a special cable that is available from <strong>Extreme</strong> <strong>Networks</strong>.Step 3: Evaluating and Meeting Cable RequirementsAfter examining your physical site and ensuring all environment requirements are met, you shouldevaluate and compare your existing cable plant with the requirements of the <strong>Extreme</strong> <strong>Networks</strong>equipment to determine if you need to install new cables (or cabling).Step 4: Meeting Power RequirementsTo run your equipment safely, you must meet the specific power requirements for the <strong>Extreme</strong><strong>Networks</strong> equipment that you plan to install.NOTEReview the safety information before you begin installing the equipment. be sure to follow all safetyrecommendations during the installation process.Meeting Site RequirementsThis section addresses the various requirements to consider when preparing your installation site,including:• Operating Environment Requirements• Rack Specifications and Recommendations28 <strong>Extreme</strong> <strong>Networks</strong> <strong>Consolidated</strong> "e" and "i" <strong>Series</strong> <strong>Hardware</strong> <strong>Installation</strong> <strong>Guide</strong>
Meeting Site RequirementsOperating Environment RequirementsVerify that your site meets all environmental and safety requirements.Virtually all areas of the United States are regulated by building codes and standards. During the earlyplanning stages of installing or modifying your LAN, it is important that you develop a thoroughunderstanding of the regulations that pertain to your location and industry.Building and Electrical CodesBuilding and electrical codes vary depending on your location. Comply with all code specificationswhen planning your site and installing cable. The following sections are provided as a resource toobtain additional information.Three major building codes are:• Uniform Building Code—produced by the International Conference of Building Officials (ICBO);5360 South Workman Mill Road; Whittier, California 90601 USA. www.icbo.org• BOCA Basic Building Code—produced by the Building Officials and Code Administrators (BOCA)International, Inc.; 4051 West Flossmoor Road; Country Club Hills, Illinois 60478 USA.www.bocai.org• Standard Building Code (SBC)—produced by the Southern Building Code Congress International,Inc.; 900 Montclair Road; Birmingham, Alabama 35213 USA. www.sbcci.orgFive authorities on electrical codes are:• National Electrical Code (NEC) Classification (USA only)—a recognized authority on safe electricalwiring. Federal, state, and local governments use NEC standards to establish their own laws,ordinances, and codes on wiring specifications. The NEC classification is published by the NationalFire Protection Association (NFPA). The address is NFPA; 1 Batterymarch Park; Quincy,Massachusetts 02269 USA. www.nfpa.org• Underwriters’ Laboratory (UL) (USA only)—an independent research and testing laboratory. ULevaluates the performance and capability of electrical wiring and equipment to determine whetherthey meet certain safety standards when properly used. Acceptance is usually indicated by thewords “UL Approved” or “UL Listed.” The address is UL; 333 Pfingsten Road; Northbrook, Illinois60062-2096 USA. www.ul.com• National Electrical Manufacturing Association (NEMA) (USA only)—an organization of electricalproduct manufacturers. Members develop consensus standards for cables, wiring, and electricalcomponents. The address is NEMA; 2101 L Street N.W.; Washington, D.C. 20037 USA.www.nema.org• Electronics Industry Association (EIA)—a trade association that develops technical standards,disseminates marketing data, and maintains contact with government agencies in matters relating tothe electronics industry. The address is EIA; 2001 Eye Street N.W.; Washington, D.C. 20006 USA.www.eia.org• Federal Communications Commission (FCC)—a commission that regulates all interstate and foreignelectrical communication systems that originate in the United States according to theCommunications Act of 1934. The FCC regulates all U.S. telephone and cable systems. The address isFCC; 1919 M Street N.W.; Washington, D.C. 20554 USA.<strong>Extreme</strong> <strong>Networks</strong> <strong>Consolidated</strong> "e" and "i" <strong>Series</strong> <strong>Hardware</strong> <strong>Installation</strong> <strong>Guide</strong> 29
Site PreparationWiring Closet ConsiderationsYou should consider the following recommendations for your wiring closet:• Ensure that your system is easily accessible for installation and service. See “Rack Specifications andRecommendations” on page 39 for specific recommendations.• Use appropriate AC or DC power for your switch. Foe more information about power requirements,see “Meeting Power Requirements” on page 49.• Use a vinyl floor covering in your wiring closet. (Concrete floors accumulate dust, and carpets cancause static electricity.)• Prevent unauthorized access to wiring closets by providing door locks. Install the equipment in asecured, enclosed, and restricted-access area, ensuring that only qualified service personnel haveaccess to the equipment.• Provide adequate overhead lighting for easy maintenance.• Ensure that each wiring closet has a suitable ground. All distribution racks and equipment installedin the closet should be grounded.• Ensure that all system environmental requirements are met, such as ambient temperature andhumidity.NOTE<strong>Extreme</strong> <strong>Networks</strong> recommends that you consult an electrical contractor for commercial building andwiring specifications.Temperature. <strong>Extreme</strong> <strong>Networks</strong> equipment generates a significant amount of heat. It is essential thatyou provide a temperature-controlled environment for both performance and safety.Install the equipment only in a temperature- and humidity-controlled indoor area that is free of airbornematerials that can conduct electricity. Too much humidity can cause a fire. Too little humidity canproduce electrical shock and fire.The following are some general thermal recommendations for your wiring closet:• Ensure that the ventilation in the wiring closet is adequate to maintain a temperature below 104° F(40° C).• Install a reliable air conditioning and ventilation system.• Keep the ventilation in the wiring closet running during nonbusiness hours; otherwise, theequipment can overheat.• Maintain ambient operating temperature: 32° to 104° F (0° to 40° C)• Maintain storage Temperature: -40° to 158° F (-40° to 70° C)NOTELike all electrical equipment, switch product lifetimes degrade with increased temperature. If possible,temperatures should be kept at approximately 78° F (25° C) or lower.For more information about monitoring temperature and preventing overheating conditions, see“Monitoring Airflow Temperatures and Handling Overheating” on page 36.30 <strong>Extreme</strong> <strong>Networks</strong> <strong>Consolidated</strong> "e" and "i" <strong>Series</strong> <strong>Hardware</strong> <strong>Installation</strong> <strong>Guide</strong>
Meeting Site RequirementsBlackDiamond 6816 Spacing Requirements. Due to chassis-to-chassis heating, <strong>Extreme</strong> <strong>Networks</strong>recommends placing no more than three BlackDiamond 6816 chassis next to each other.The following are some general recommendations for installing your BlackDiamond 6816 chassis:• A minimum of 17.32 inches (44 cm) between each set of three BlackDiamond 6816 chassis.Or• Place front-back cooled equipment, such as a BlackDiamond 6808 chassis, between each set of threeBlackDiamond 6816 chassis.Or• Place patch panels, which are used to patch cables together, between each set of three BlackDiamond6816 chassis. A patch panel does not require any power and does not generate any heat.NOTEUp to five adjacent BlackDiamond 6816 chassis will continue to function without safety concerns.However, product lifetime may degrade with continued exposure to high temperatures in close proximityand long term reliability may be compromised.Airflow Requirements. Cooling of an <strong>Extreme</strong> <strong>Networks</strong> switch requires proper airflow through thechassis. Make sure there is space around the installed switch for airflow and that cables or otherequipment do not block the air intake or outflow vents on the <strong>Extreme</strong> <strong>Networks</strong> switches. It is best tohave 3 to 5 inches (7.62 to 12.7 cm) of clear space in front of the air intake and outflow vents on theswitches. Depending on other conditions in the equipment room or wiring closet, it may be possible toinstall the switches closer to each other. Consult your <strong>Extreme</strong> <strong>Networks</strong> Customer Supportrepresentative for guidance.For proper airflow through the switch, leave clear space around the switch as follows:• Summit family of switches—left and right sides of the switch• Alpine 3800 series chassis—left and right sides of the switch• BlackDiamond 6816 and 6804 chassis—around the entire chassis (front, rear, and sides)• BlackDiamond 6808 chassis—front and rear of the chassisThe airflow of the Summit family of switches moves from the left side of the switch to the right side ofthe switch, or from the right side of the switch to the left side of the switch depending on the model.The airflow of the Alpine 3808 moves through the power supplies and is independent of the airflowthrough the chassis as shown in Figure 1. For example, if the power supply fans fail, the airflowthrough the module area of the chassis will not cool down the power supplies.• Airflow for cooling power supplies enters the top of the chassis and moves left to right as you facethe chassis.• Airflow for cooling modules moves left to right as you face the chassis.<strong>Extreme</strong> <strong>Networks</strong> <strong>Consolidated</strong> "e" and "i" <strong>Series</strong> <strong>Hardware</strong> <strong>Installation</strong> <strong>Guide</strong> 31
Site PreparationFigure 1: Airflow through the Alpine 3808 chassisAirflowthroughpowersuppliesAirflowthroughchassisAirflowthroughchassis38_air8The airflow of the Alpine 3804 and Alpine 3802 moves from the left side of the chassis to the right sideof the chassis as shown in Figure 2 and Figure 3.• Airflow for cooling power supplies moves left to right as you face the chassis.• Airflow for cooling modules moves left to right as you face the chassis.Figure 2: Airflow through the Alpine 3804 chassisAirflowthroughchassisAirflowthroughchassis38_air432 <strong>Extreme</strong> <strong>Networks</strong> <strong>Consolidated</strong> "e" and "i" <strong>Series</strong> <strong>Hardware</strong> <strong>Installation</strong> <strong>Guide</strong>
Meeting Site RequirementsFigure 3: Airflow through the Alpine 3802 chassisAirflowthroughchassisAirflowthroughchassis3802air<strong>Extreme</strong> <strong>Networks</strong> <strong>Consolidated</strong> "e" and "i" <strong>Series</strong> <strong>Hardware</strong> <strong>Installation</strong> <strong>Guide</strong> 33
Site PreparationThe airflow of the BlackDiamond 6800 series chassis moves through the power supplies and isindependent of the airflow through the modules as shown in Figure 4, Figure 5, and Figure 6. Forexample, if the power supply fans fail, the airflow through the module area of the chassis will not cooldown the power supplies.• Airflow for cooling power supplies moves front to back as you face the chassis.• Airflow for cooling modules moves left to right as you face the chassis.Figure 4: Airflow through the BlackDiamond 6816 chassis12345678ABCD91011Airflowthroughchassis1213141516Airflow throughpower suppliesBD_03234 <strong>Extreme</strong> <strong>Networks</strong> <strong>Consolidated</strong> "e" and "i" <strong>Series</strong> <strong>Hardware</strong> <strong>Installation</strong> <strong>Guide</strong>
POWERPOWERMeeting Site RequirementsFigure 5: Airflow through the BlackDiamond 6808 chassis1 2 3 4 A B 5 6 7 85001550015AirflowthroughchassisDC OUTAC IN50021DC OUTAC IN50021Airflow throughpower suppliesBD_027<strong>Extreme</strong> <strong>Networks</strong> <strong>Consolidated</strong> "e" and "i" <strong>Series</strong> <strong>Hardware</strong> <strong>Installation</strong> <strong>Guide</strong> 35
Site PreparationFigure 6: Airflow through the BlackDiamond 6804 chassisAirflowthroughmodulesAirflowfromfan trayAirflow throughpower supplies6804airHumidity. Operating humidity should be kept between 10 and 95% relative humidity (noncondensing).Monitoring Airflow Temperatures and Handling Overheating<strong>Extreme</strong>Ware provides a temperature logging function that allows the regular capturing of systemtemperature to the system log. The enable logging-temperature command reports the internaltemperature (as reported in the temperature sensors on the active master MSM in the chassis) in thesystem and logs temperature readings hourly in the system log. Additionally, general status is reportedthrough the show switch command. For more information about using these commands, see the<strong>Extreme</strong>Ware Software User <strong>Guide</strong> and the <strong>Extreme</strong>Ware Software Command Reference <strong>Guide</strong>.The active master MSM reports the temperature captured by <strong>Extreme</strong>Ware. While temperature sensorsare located on every module in the system, only the active MSM master controls the reporting for thesystem. An overheating condition will be reported if a system temperature sensor detects a temperatureof 55° C or above.NOTEA module’s temperature sensor reading is normally +/- 5° C compared to the ambient temperaturemeasured around the equipment.Automatic Shutdown in an Overheating Condition. The power supply controls the overheatingshutdown condition in the system. The power will shut down at approximately 85° C (+/- 5° C) asreported on an independent temperature sensor within the power supply.36 <strong>Extreme</strong> <strong>Networks</strong> <strong>Consolidated</strong> "e" and "i" <strong>Series</strong> <strong>Hardware</strong> <strong>Installation</strong> <strong>Guide</strong>
Meeting Site RequirementsNOTENote that automatic shutdown is based solely on the power supply temperature sensor and is not basedon the temperature sensor of the MSM. The power supply temperature sensor readings are not visiblethrough the <strong>Extreme</strong>Ware command set. This protection is designed to prevent thermal runawayconditions, and does not ensure the protection of the system modules. Internal temperatures above55° C (+/- 5° C) can produce a decline in the long-term reliability of the system overall.The system will recover automatically once the temperature has dropped to 80° C as tracked by theindependent temperature sensor within the power supply. The temperature sensor remains active whenthe system is in a shutdown state.System Alarms in an Overheating Condition. <strong>Extreme</strong> supports the following SNMP alarms toreport overheating conditions:• Over Temperature Alarm: This trap sends notification of an overheating condition, but takes noaction. The alarm threshold is fixed at 55° C; however, you can control the alarm by turning it ON orOFF.• Overheat: This is a trap sent before the system is taken offline. It indicates that the onboardtemperature sensor has reported an overheating condition. The system will shut down until the unithas cooled sufficiently. A cold start trap will be issued when the unit has come back online.You can use the <strong>Extreme</strong>Ware command set to capture temperature logs on an hourly basis. However,the traps on the system are not configurable.You can use these traps to trigger an SNMP management platform to react with an external program toperform programmed actions to remedy the situation. For example, you could shut down power byusing a remote power management device available from a third party. The actions performed dependon both the capability of the management platform and any third-party device that can be set to controlthe flow of power to the switch.Monitoring Overheating Symptoms. In general, any system reporting temperatures above 40° Cshould be closely monitored. You should take the following actions:• Use the <strong>Extreme</strong>Ware command set to enable temperature logging and monitor for any rises ordecline in temperature in the system logs.• Ensure proper environment conditions as described earlier in this section.Environmental conditions with especially poor airflow can severely impact system performance.Numerous racks to the left and right of the system being monitored can result in the system beingcooled by the exhaust of another system or influenced by the heat emitted from the adjoiningsystems. In addition, enclosed racks can prevent proper airflow. Poor environment placement of thistype can typically result in as much as a 10° C increase to the ambient temperature (that is, thetemperature of the environment around the switch) being fed to the system.• Check airflow into and out of the system, ensuring appropriate spacing for proper air circulation.• Verify that any additional equipment installation has not blocked airflow.• Check fans to ensure that there has not been a slowdown or failure of fan operation.• Ensure that proper blank faceplates are used for all open slots.Openings in a chassis can result in air eddies in the system, resulting in regions of the systemoperating at higher temperatures.<strong>Extreme</strong> <strong>Networks</strong> <strong>Consolidated</strong> "e" and "i" <strong>Series</strong> <strong>Hardware</strong> <strong>Installation</strong> <strong>Guide</strong> 37
Site PreparationExcessive temperature can cause various symptoms to appear on a unit. Once a system has failed due tooverheating, it should be carefully monitored to ensure that a system component or module has notbeen compromised. The following symptoms can indicate additional problems that require furtheranalysis:• Checksum errors: Increased temperature can damage sensitive components resulting in an increaseddegradation of internal circuit reliability. This could result in errors being reported within the switchfabric itself. Checksum errors of various types (e.g., p-bus, int, external, CPU) can start appearing insmall quantities at temperatures in excess of 40° C as reported by <strong>Extreme</strong>Ware commands.• System reboot: The system may reboot to recover to a normal state based on the hardwareconfiguration. A reboot considered in isolation is not a common symptom of temperature damage;however, viewed in conjunction with excessive error reporting it may indicate such damage.Rebooting can occur if checksum errors result in an interruption of core switch command processing.• Decreased System Reliability: While immediate issues may not arise on system recovery, anoverheating condition within a system may affect the system’s long-term reliability.Electrostatic Discharge (ESD)Your system must be protected from static electricity. Take the following measures to ensure optimumsystem performance:• Keep relative humidity at 50 to 70%.• Remove materials that can cause electrostatic generation (such as synthetic resins) from the wiringcloset. Check the appropriateness of floor mats and flooring.• Connect conductors (metals, etc.) to ground, using dedicated grounding lines.• Use electrostatically safe equipment and the ESD straps that are provided with your equipment. AllAlpine and BlackDiamond switches come with ESD wrist strap connectors and wrist straps asshown in Figure 7.38 <strong>Extreme</strong> <strong>Networks</strong> <strong>Consolidated</strong> "e" and "i" <strong>Series</strong> <strong>Hardware</strong> <strong>Installation</strong> <strong>Guide</strong>
POWERPOWERMeeting Site RequirementsFigure 7: Using an ESD wrist strap when handling switch components1 2 3 4 A B 5 6 7 8ESD strapconnector5001550015Connectedwrist strap50020DC OUTAC IN50020DC OUTAC INSPG_003Rack Specifications and RecommendationsRacks should conform to conventional standards. In the United States, use EIA Standard RS-310C:Racks, Panels, and Associated Equipment. In countries other than the United States, use IEC Standard297. In addition, verify that your rack meets the basic mechanical and space requirements that aredescribed in this section.Mechanical Recommendations for the RackUse distribution racks that meet the following mechanical recommendations:• Use an open style, 19-inch (48.26 cm) rack to facilitate easy maintenance and to provide properventilation.• The rack should use the universal mounting rail hole pattern that is identified in IEC Standard 297.• The mounting holes should be flush with the rails to accommodate the chassis.• Use a rack made of steel or aluminum.<strong>Extreme</strong> <strong>Networks</strong> <strong>Consolidated</strong> "e" and "i" <strong>Series</strong> <strong>Hardware</strong> <strong>Installation</strong> <strong>Guide</strong> 39
Site Preparation• Install equipment into the lower half of the rack first to avoid making the rack top-heavy.• The rack should support approximately 600 pounds (272 kilograms).Protective Grounding for the Rack (Alpine and BlackDiamond Switches)Adequate grounding for Summit switches is provided through the power cord. No additionalgrounding of the rack is required. For Alpine and BlackDiamond switches, follow the recommendationsin this section.Use a rack grounding kit and a ground conductor that is carried back to earth or to another suitablebuilding ground.All <strong>Extreme</strong> <strong>Networks</strong> switches are designed with mounting brackets that provide solid metal-to-metalconnection to the rack. If you do not use equipment racks, you can attach wiring terminals directly tothe mounting brackets for appropriate grounding. Alpine and BlackDiamond products have groundingterminals that are mounted on the back of the chassis.At a minimum, follow these guidelines:• Ground equipment racks to earth ground.— Use the same gauge copper wire for grounding as that used for the power input cable.— Drill and tap wire terminals to equipment racks.— Position the earth ground as close to the equipment rack as possible to maintain the shortestwiring distance possible.— Use a ground impedance tester or micro-ohm meter to test the quality of earth ground connectionat the chassis. This will ensure good grounding between the chassis, rack, and earth ground.NOTEBecause building codes vary worldwide, <strong>Extreme</strong> <strong>Networks</strong> strongly recommends that you consult anelectrical contractor to ensure proper equipment grounding is in place for your specific installation.• Ground DC power supplies to earth ground by using the grounding terminals provided.Space Requirements for the RackProvide enough space in front of and behind the switch so that you can service it easily. Allow aminimum of 48 inches (122 cm) in front of the rack and 24 inches (61 cm) behind the rack. When using arelay rack, provide a minimum of 24 inches (61 cm) of space behind the mounted equipment. Extraroom on each side is optional.NOTEInstall your equipment rack near an easily accessible power outlet. When you need to disconnect thepower cable from your switch, remove it first from the power source and then from the switch.Securing the RackThe rack should be attached to the wiring closet floor with 3/8 inch (9.5 mm) lag screws or equivalenthardware. The floor under the rack should be level within 3/16 inch(5 mm). Use a floor-leveling cement compound if necessary or bolt the racks to the floor as shown inFigure 8.40 <strong>Extreme</strong> <strong>Networks</strong> <strong>Consolidated</strong> "e" and "i" <strong>Series</strong> <strong>Hardware</strong> <strong>Installation</strong> <strong>Guide</strong>
Planning for StackingFigure 8: Properly secured rackSecure to floorwith 3/8 inch lag screws or boltsSPG_007Brace open distribution racks if the channel thickness is less than 1/4 inch (6.4 mm).Planning for StackingSummit “e” series switches can be installed in a stacked configuration that is managed as one switchingentity. The Summit 200 and 300 series switches use the Gigabit Ethernet ports on the front of the switchas the stacking connectors for interconnecting to other switches in a stacked configuration. The Summit400 series switches use dedicated stacking ports on the back of the switch. When you plan a stackedconfiguration, you must take into account:• The number and types of switches in the stack.• The placement of switches in the stack. Summit 400 series switches should be adjacent to each other.• Software versions running on the switch. If the major version number is different between switchesin a stack, the stack will not come up. For more information about stack operation, see the<strong>Extreme</strong>Ware User <strong>Guide</strong> and <strong>Extreme</strong>Ware Command Reference <strong>Guide</strong>.Maximum Switches in a StackAlthough software supports up to eight switches in a stack, certain hardware restrictions do not allowstacking eight units of some types. Each switch type is assigned a platform weight or slot budget to beused in determining the total number of switches allowed in the stack. The Summit 400 series switchesalso have an assigned platform weight for installed 10-gigabit dual uplink ports (Summit XEN orXGM-2xn Option Card). Table 5 lists the platform weights.<strong>Extreme</strong> <strong>Networks</strong> <strong>Consolidated</strong> "e" and "i" <strong>Series</strong> <strong>Hardware</strong> <strong>Installation</strong> <strong>Guide</strong> 41
Site PreparationTable 5: Summit switch platform weights for stackingPlatformPlatform WeightSummit 200-24 1Summit 200-24fx 1Summit 200-48 2Summit 300-24 1Summit 400-24 2Summit 400-48 410-gigabit option card 2The sum of all platform weights in the stack must be no greater than 32. The total number of switchesmust be no greater than 8.Example 1: How many Summit 400-48t switches with no installed XEN or XGM 10-Gigabit option cardscan be in a stack?Platform weight for the Summit 400-48t = 4Let the number of switches = x4 * x = 32x = 32 ÷ 4 = 8The maximum number of Summit 400-48t switches in a stack is 8.Example 2: How many Summit 400-48t switches with installed XEN or XGM 10-Gigabit option cardscan be in a stack?Platform weight for the Summit 400-48t = 4Platform weight for one 10-gigabit option card = 2Let the number of switches = x(4 * x) + (2 * 2) = 324 * x = 28x = 28 ÷ 4 = 7The maximum number of Summit 400-48t switches with installed 10-Gigabit option cards in a stack is 7.Example 3: Stacking eight Summit 400 series switches with Summit XEN option cards.In a stack with two Summit 400-48 switches containing Summit XEN cards to provide high-speed20-Gbps uplinks, how many Summit 400-24 switches can be added to the stack?Platform weight for Summit 400-48 = 4Platform weight for Summit XEN option card = 2Platform weight for the Summit 400-24 = 2Let the supported number of slots of Summit 400-24 switches in this configuration = y42 <strong>Extreme</strong> <strong>Networks</strong> <strong>Consolidated</strong> "e" and "i" <strong>Series</strong> <strong>Hardware</strong> <strong>Installation</strong> <strong>Guide</strong>
Planning for StackingSum of all platform weights:[2 * (weight of Summit 400-48)] + [2 * (weight of XEN card)] + [y * (weight ot Summit 400-24)] ≤ 32(2 * 4) + (2 * 2) + (y * 2) ≤ 32y ≤ 10Because software supports only up to eight switches in a stack, the total maximum number ofSummit 400 series switches in a stack is 8. Two Summit 400-48 switches are already installed; therefore,six Summit 400-24 switches can be in the stack.Planning Switch Placement in the RackThe Summit 200 and 300 series switches use the 1-gigabit Ethernet ports on the front of the switch asstacking ports. The Summit 400 series switches have dedicated stacking ports on the back of the switch.If you are mixing switch types in a stack, keep the following in mind:• If only Summit 200 and 300 series switches are in the stack, all stacking connections happen at thefront of the switch using the 1-gigabit Ethernet ports.• If only Summit 400 series switches are in the stack, stacking connections happen at the back of theswitch using the <strong>Extreme</strong> <strong>Networks</strong>-specified stacking cable and the dedicated stacking ports.• Stacking Summit 200 or 300 series switches with Summit 400 series switches is not supported.Figure 9 shows a typical stacked configuration using Summit 400 series switches, and Figure 9 shows atypical stacked configuration using Summit 200 and 300 series switches. For more information aboutstacking, see the <strong>Extreme</strong>Ware User <strong>Guide</strong>.Figure 9: Typical Summit 400 series stacked configurationEW75001<strong>Extreme</strong> <strong>Networks</strong> <strong>Consolidated</strong> "e" and "i" <strong>Series</strong> <strong>Hardware</strong> <strong>Installation</strong> <strong>Guide</strong> 43
Site PreparationFigure 10: Typical Summit 200 and 300 stacked configurationEW75002Evaluating and Meeting Cable RequirementsThis section addresses requirements for the cables used when installing your network equipment. Itincludes:• Cabling Standards on page 44• Cable Labeling and Record Keeping on page 45• Installing Cable on page 45• RJ-45 Connector Jackets on page 48• Radio Frequency Interference on page 48• Making Network Interface Cable Connections on page 49Cabling StandardsWe recommend using the BICSI (Building Industry Consulting Service International) RCDD (RegisteredCommunications Distribution Designer), which is globally recognized as a standard in site planning andcabling. For information, go to http://www.bicsi.org44 <strong>Extreme</strong> <strong>Networks</strong> <strong>Consolidated</strong> "e" and "i" <strong>Series</strong> <strong>Hardware</strong> <strong>Installation</strong> <strong>Guide</strong>
Evaluating and Meeting Cable RequirementsCable Labeling and Record KeepingA reliable cable labeling system is essential when planning and installing a network. Maintainingaccurate records helps you to:• Relocate devices easily.• Make changes quickly.• Isolate faults in the distribution system.• Locate the opposite end of any cable.• Know the types of network devices that your cabling infrastructure can support.Consider the following recommendations when setting up a cable labeling system suitable for yourinstallation:• Identify cables by securely attaching a label to all cable ends.• Assign a unique block of sequential numbers to the group of cables that run between each pair ofwiring closets.• Assign a unique identification number to each distribution rack.• Identify all wiring closets by labeling the front panel of your <strong>Extreme</strong> <strong>Networks</strong> equipment andother hardware.• Keep accurate and current cable identification records.• Post records near each distribution rack. Include the following cable drop information: the cablesource, destination, and jumper location.Installing CableConsider the following recommendations when you connect cable to your network equipment:• Examine cable for cuts, bends, and nicks.• Support cable using a cable manager that is mounted above connectors to avoid unnecessary weighton the cable bundles.• Use cable managers to route cable bundles to the left and right of the network equipment tomaximize accessibility to the connectors.• Provide enough slack—approximately 2 to 3 inches (5.08-7.62 cm)— to provide proper strain relief asshown in Figure 11.• Bundle cable using velcro straps to avoid injuring cables.• If you build your own cable, ensure that cable is properly crimped.• When installing a patch panel using twisted pair wiring, untwist no more than 1 inch (2.54 cm) ofthe cable to avoid RF interference.• When required for safety and fire rating requirements, use plenum-rated cable. See your localbuilding codes for determining when it is appropriate to use plenum-rated cable, or refer to IECstandard 850.• Keep all ports and connectors free of dust.<strong>Extreme</strong> <strong>Networks</strong> <strong>Consolidated</strong> "e" and "i" <strong>Series</strong> <strong>Hardware</strong> <strong>Installation</strong> <strong>Guide</strong> 45
Site PreparationNOTEUnshielded twisted pair (UTP) cable can build up ESD charges when being pulled into a newinstallation. Before installing category 5 UTP cables, discharge ESD from the cable by plugging it into aport on a switch or any network device that is not powered on.Figure 11: Properly installed and bundled cableCable managers supportingand directing cablesProperbundlingof cablesAdequateslack, andbend radiusSPG_008Fiber Optic CableFiber optic cable must be treated gently during installation. Every cable has a minimum bend radius, forexample, and fibers will be damaged if the cables are bent too sharply. It is also important not to stretchthe cable during installation. We recommend that the bend radius for fiber optic cable equals 2-inch(5.08 cm) minimum for each 90 degree turn as shown in Figure 12.46 <strong>Extreme</strong> <strong>Networks</strong> <strong>Consolidated</strong> "e" and "i" <strong>Series</strong> <strong>Hardware</strong> <strong>Installation</strong> <strong>Guide</strong>
Evaluating and Meeting Cable RequirementsNOTEKinks and sharp bends can destroy or impair the cable’s ability to convey light pulses accurately fromone end of the cable to the other. Use care in dressing the optical-fiber cables: provide satisfactorystrain relief to support the cable and maintain an adequate bend radius at all cable turns, particularlywhere the cable connects to the I/O module.Figure 12: Bend radius for fiber optic cableMinimum2 in. (5.08cm)radiusin 90˚ bend90˚Optical fiber cableSPG_002Cable DistancesTable 6 shows cable media types and maximum distances that support reliable transmission inaccordance with international standards except where noted.Table 6: Media types and maximum distancesStandard1000BASE-SX(850 nm opticalwindow)1000BASE-LX(1300 nm opticalwindow)1000BASE-LX70(1550 nm opticalwindow)100BASE-FX(1300 nm opticalwindow)Media TypeMhz•KmRatingMaximum Distance(Meters)50/125 µm multimode fiber400 50050/125 µm multimode fiber500 55062.5/125 µm multimode fiber 160 22062.5/125 µm multimode fiber 200 27550/125 µm multimode fiber400 55050/125 µm multimode fiber500 55062.5/125 µm multimode fiber 500 55010/125 µm single-mode fiber– 5,00010/125 µm single-mode fiber* – 10,00010/125 µm single-mode fiber – 70,00050/125 µm multimode fiber50/125 µm multimode fiber62.5/125 µm multimode fiber62.5/125 µm multimode fiber4005004005002000200020002000<strong>Extreme</strong> <strong>Networks</strong> <strong>Consolidated</strong> "e" and "i" <strong>Series</strong> <strong>Hardware</strong> <strong>Installation</strong> <strong>Guide</strong> 47
Site PreparationTable 6: Media types and maximum distances (Continued)StandardMedia TypeMhz•KmRatingMaximum Distance(Meters)1000BASE-TCategory 5 and higher UTP cable–100100BASE-TXCategory 5 and higher UTP cable–10010BASE-TCategory 3 and higher UTP cable–100* Proprietary to <strong>Extreme</strong> <strong>Networks</strong>. Connections between two <strong>Extreme</strong> <strong>Networks</strong> 1000BASE-LX interfaces that use 10/125 µmsingle-mode fiber can use a maximum distance of 10,000 meters.RJ-45 Connector JacketsUse cable with RJ-45 connector jackets that are flush with the connector or that have connectors with ano-snag feature.Using cable with jackets that are wider than the connectors can cause:• Connectors that are not properly aligned with the port.• Crowded cable installation, which can cause connectors to pop out of the port.Figure 13 shows examples of connector jacket types that are not recommended as well as those that arerecommended.Figure 13: RJ-45 connector jacket typesNot recommendedBetterBest0.1" = 1mm actual39.37% : 254%SPG_001Radio Frequency InterferenceIf you use unshielded twisted pair (UTP) cabling in an installation, take precautions to avoid radiofrequency (RF) interference. RF interference can cause degradation of signal quality, and, in an Ethernet48 <strong>Extreme</strong> <strong>Networks</strong> <strong>Consolidated</strong> "e" and "i" <strong>Series</strong> <strong>Hardware</strong> <strong>Installation</strong> <strong>Guide</strong>
Meeting Power Requirementsnetwork environment, can cause excessive collisions, loss of link status, or other physical layer problemsthat can lead to poor performance or loss of communication.To prevent RF interference, avoid the following devices or situations:• Attaching UTP cable to AC power cables• Routing UTP cable near antennas, such as a Ham radio antenna• Routing UTP cable near equipment that could exhibit RF interference, such as:— ARC welding equipment— Electrical motors that contain coils— Air conditioner units— Electrical transformersIn areas or applications where these situations cannot be avoided, use fiber optic cabling or shieldedtwisted pair cabling (STP).NOTEBecause harmonics can appear on the neutral line of a typical three-phase power circuit, <strong>Extreme</strong><strong>Networks</strong> recommends using a harmonics meter in new installations.Making Network Interface Cable ConnectionsUse the appropriate type of cable to connect the ports of your switch to another switch or router.Working carefully, one port at a time, follow these steps:1 Verify that you have identified the correct cable for the port.2 Use an alcohol wipe or other appropriate cleaning agent to clean the cable connectors; make surethey are free of dust, oil, and other contaminants.3 If you are using optical-fiber cable, align the transmit (Tx) and receive (Rx) connectors with thecorrect corresponding connectors on the switch or the I/O module.On the ATM and PoS modules, the transmit (Tx) connector on each port is the top connector.4 Press the cable connectors into their mating connectors on the switch or I/O module until the cableconnector is firmly seated.5 Repeat steps 1 through 4 for the remaining cables on this or other switches or I/O modules.6 Dress and secure the cable bundle to provide appropriate strain relief and protection against bendsand kinks.Meeting Power RequirementsThis section discusses power requirements, including:• Power Supply Requirements• AC Power Cable Requirements• Uninterruptable Power Supply Requirements<strong>Extreme</strong> <strong>Networks</strong> <strong>Consolidated</strong> "e" and "i" <strong>Series</strong> <strong>Hardware</strong> <strong>Installation</strong> <strong>Guide</strong> 49
Site PreparationFor more information about the power specifications of the <strong>Extreme</strong> <strong>Networks</strong> family of switches, seeAppendix B, “Switch Technical Specifications”.Power Supply RequirementsAdhere to the following requirements in order to operate your <strong>Extreme</strong> <strong>Networks</strong> equipment safely:• Make sure your equipment is placed in an area that accommodates the power consumption andcomponent heat dissipation specifications.• Make sure your power supply meets the site power, AC power, or DC power requirements of thenetwork equipment.• Make sure DC connections are made by an on-site electrician.NOTEFor power specifications for <strong>Extreme</strong> <strong>Networks</strong> products, see the <strong>Extreme</strong> <strong>Networks</strong> website athttp://www.extremenetworks.com.• When connecting power to installed equipment, avoid connecting through an extension cord orpower strip.• If your switch includes more than one power supply, connect each power supply to different,independent power sources. If a power source fails, it will only affect the switch power supply towhich it is connected. If all switch power supplies are connected to a single power source, the entireswitch is vulnerable to a power source failure.AC Power Cable RequirementsUse an AC power cable appropriate for your country. Check your local electrical codes and regulatoryagencies for power cable requirements. The countries listed in Table 7 and Table 8 have the additionalrequirements.Table 7: General AC power cable requirementsCountryRequirementsUSA and Canada • The cable set must be UL-approved and CSA-certified. to the rated input powerrequirements of the product,• The minimum specification for the flexible cable is Type SVT or SJT, 3-conductor.• The cable set must have a rated current capacity of at least the amount rated for eachspecific product.DenmarkThe supply plug must comply with section 107-2-D1, standard DK2-1a or DK2-5a.Switzerland The supply plug must comply with SEV/ASE 1011.ArgentinaThe supply plug must comply with Argentinian standards.NOTEWhen using dual power supplies, make sure that each AC power supply attaches to an independentpower source.50 <strong>Extreme</strong> <strong>Networks</strong> <strong>Consolidated</strong> "e" and "i" <strong>Series</strong> <strong>Hardware</strong> <strong>Installation</strong> <strong>Guide</strong>
Meeting Power RequirementsTable 8: AC power receptacle requirementsSwitch Type Country RequirementsAlpine/Summit North America 15 A service receptacle, NEMA 5-15 for 110/220 VAC power supplies.Alpine/Summit United Kingdom 10 A service receptacle, BS 1363 for 110/220 VAC power supplies.Alpine/Summit International 10 A service receptacle, CEE 7/7 for 110/220 VAC power supplies.Alpine/Summit Australia 10 A service receptacle, AS 3112 for 110/220 VAC power supplies.Alpine/Summit Japan 15 A service receptacle, JIS 8303 for 110/220 VAC power supplies.BlackDiamond North America 20 A service receptacle, NEMA L5-20 (locking) for BlackDiamond 110VAC power supplies.BlackDiamond North America 20 A service receptacle, NEMA L6-20 (locking) for BlackDiamond 220VAC power supplies.BlackDiamond International 16 A/20 A service receptacle, IEC 60309 for BlackDiamond 220 VACpower supplies.BlackDiamond North America 20 A service receptacle, NEMA 5-20 (non-locking) for BlackDiamond 110VAC power supplies.BlackDiamond North America 20 A service receptacle, NEMA 6-20 (non-locking) for BlackDiamond 220VAC power supplies.BlackDiamond International 16 A service receptacle, CEE 7/7 for BlackDiamond 220 VAC powersupplies.BlackDiamond Australia 15 A service receptacle, 036 for BlackDiamond 220 VAC power supplies.DC Power RequirementsTable 9 lists DC power requirements for <strong>Extreme</strong> switches.Table 9: DC power requirementsSwitch Type Country RequirementsAlpine International • Use 30 A at -40 V DC (or equivalent power between -40 and -70 V DC) forAlpine DC power supplies.• For Alpine DC power and ground cables, use:— 8 AWG, high strand-count copper wire cable (Alpine 3808)— 10 AWG, high strand-count copper wire cable (Alpine 3804)— 14 AWG, high strand-count copper wire cable (Alpine 3802)BlackDiamond International • Use 55 A service for BlackDiamond DC power supplies.• For BlackDiamond DC power cables, use 4 AWG, high strand-count copperwire cable.Summit48si International •• For the Summit48si DC power cable, use the three-wire harness that wasshipped with the Summit48si switch and power supply.<strong>Extreme</strong> <strong>Networks</strong> <strong>Consolidated</strong> "e" and "i" <strong>Series</strong> <strong>Hardware</strong> <strong>Installation</strong> <strong>Guide</strong> 51
Site PreparationUninterruptable Power Supply RequirementsAn uninterruptible power supply (UPS) is a device that sits between a power supply (such as a walloutlet) and a device (such as a switch) to prevent outages, sags, surges, and bad harmonics fromadversely affecting the performance of the device.UPS FeaturesA UPS traditionally can perform the following functions:• Absorb relatively small power surges.• Smooth out noisy power sources.• Continue to provide power to equipment during line sags.• Provide power for some time after a blackout has occurred.In addition, some UPS or UPS plus software combinations provide the following functions:• Automatic shutdown of equipment during long power outages.• Monitoring and logging of power supply status.• Display the voltage (current draw) of the equipment.• Restart equipment after a long power outage.• Display the voltage currently on the line.• Provide alarms on certain error conditions.• Provide short circuit protection.Selecting a UPSTo determine UPS requirements for your switch, ask these questions:• What are the amperage requirements?• What is the longest potential time period that the UPS would be required to supply backup power?• Where will the UPS be installed?• What is the maximum transition time that your installation will allow?NOTE<strong>Extreme</strong> <strong>Networks</strong> recommends that you use a UPS that provides online protection.Calculating Amperage RequirementsTo determine the size of UPS that you need, use the following procedure:1 To find VA (Volt-Amps), locate the voltage and amperage requirements for each piece of equipment.These numbers are usually located on a sticker on the back or bottom of your equipment. Thenmultiply the numbers together to get VA:VA = Volts x Amperes2 Add the VA from each piece of equipment together to find the total VA requirement.To determine the minimum amperage requirements for your UPS, we recommend that you add 30%to the total.52 <strong>Extreme</strong> <strong>Networks</strong> <strong>Consolidated</strong> "e" and "i" <strong>Series</strong> <strong>Hardware</strong> <strong>Installation</strong> <strong>Guide</strong>
Applicable Industry StandardsUPS Transition TimeTransition time is the time that is necessary for the UPS to transfer from utility power to full-loadbattery power. For <strong>Extreme</strong> <strong>Networks</strong> products, a transition time of less than 20 milliseconds is requiredfor optimum performance.Applicable Industry StandardsFor more information, see the following ANSI/TIA/EIA standards:• ANSI/TIA/EIA-568-A—discusses the six subsystems of a structured cabling system.• ANSI/TIA/EIA-569-A—discusses design considerations.• ANSI/TIA/EIA-606—discusses cabling system administration.• ANSI/TIA/EIA-607—discusses commercial building grounding and bonding requirements.You can access these standards at http://www.ansi.org/ or http://www.tiaonline.org/.<strong>Extreme</strong> <strong>Networks</strong> <strong>Consolidated</strong> "e" and "i" <strong>Series</strong> <strong>Hardware</strong> <strong>Installation</strong> <strong>Guide</strong> 53
Site PreparationPlanning for Optical BudgetsThis section provides information about the optical and system budgets for GBICs and mini-GBICs.Optical Budgets for Mini-GBICsThe total optical system budget for the SX mini-GBIC is 11.5 dB. <strong>Extreme</strong> <strong>Networks</strong> recommends that3 dB of the total budget be reserved for losses induced by cable splices/connectors and operatingmargin. While 8.5 dB remains available for cable induced attenuation, the 1000BASE-SX standardspecifies supported distances of 275 meters over 62.5 micron multimode fiber and 550 meters over 50micron multimode fiber. There is no minimum attenuation or minimum cable length restriction.The total optical system budget for the LX mini-GBIC is 13.5 dB. Measure cable plant losses with a 1310nm light source and verify this to be within budget. When calculating the maximum distance attainableusing optical cable with a specified loss per kilometer (for example 0.25 dB/km) <strong>Extreme</strong> <strong>Networks</strong>recommends that 3 dBm of the total budget be reserved for losses induced by cable splices/connectorsand operating margin. Thus, 10.5 dB remains available for cable induced attenuation. There is nominimum system budget or minimum cable length restriction because the maximum receive power isthe same as the maximum transmit power. There is no minimum attenuation or minimum cable lengthrestriction.The ZX mini-GBIC is compatible with and interoperates with long-range GBICs. For more informationabout the budget requirements and minimum attenuation requirements of long range GBICs, see“Long-Range GBIC System Budgets”.Long-Range GBIC System BudgetsMeasure cable plant losses with a 1550 nm light source and verify this to be within budget. Whencalculating the maximum distance attainable, using optical cable with a specified loss per kilometer (forexample, 0.25 db/km), <strong>Extreme</strong> <strong>Networks</strong> recommends that 3 dB of the total budget be reserved forlosses induced by cable splices, connectors, and operating margin. Figure 14 shows the total opticalsystem budget between long range GBICs.NOTEThe fiber loss budget plus all other penalties must not exceed the total optical system budget.54 <strong>Extreme</strong> <strong>Networks</strong> <strong>Consolidated</strong> "e" and "i" <strong>Series</strong> <strong>Hardware</strong> <strong>Installation</strong> <strong>Guide</strong>
Planning for Optical BudgetsFigure 14: Total optical system budgets for long range GBICsZX GBIC19.5 dBZX GBICZX GBICRev. 0321.0 dBZX GBICRev. 03LX7022.0 dBLX70LX10030.0 dBLX100LX7023.0 dB20.0 dBZX GBICRev. 03LX7029.0 dB23.0 dBLX100ZX GBIC18.0 dB23.5 dBLX70ZX GBIC25.0 dB24.5 dBLX100ZX GBIC19.0 dB21.5 dBZX GBICRev. 03ZX GBICRev. 0327.0 dB24.0 dBLX100XM_041The ZX mini-GBIC is equivalent to the ZX Rev 03 GBIC.Table 10 lists the minimum attenuations that are required by each long range GBIC to prevent saturationof the receiver.Table 10: Minimum attenuation requirementsReceiversTransceiversGBIC Type LX70ZX (beforeRev 03) ZX Rev 03 LX100LX70 10 dB 10 dB 10 dB 11 dBZX (before 0 dB 0 dB 0 dB 8 dBRev 03)ZX Rev 03 8 dB 8 dB 8 dB 9 dBLX100 11 dB 11 dB 11 dB 12 dBThe ZX mini-GBIC is equivalent to the ZX Rev 03 GBIC.<strong>Extreme</strong> <strong>Networks</strong> <strong>Consolidated</strong> "e" and "i" <strong>Series</strong> <strong>Hardware</strong> <strong>Installation</strong> <strong>Guide</strong> 55
Site Preparation56 <strong>Extreme</strong> <strong>Networks</strong> <strong>Consolidated</strong> "e" and "i" <strong>Series</strong> <strong>Hardware</strong> <strong>Installation</strong> <strong>Guide</strong>
Part 3Summit Switch
3 Summit Switch ModelsThis chapter includes the following information about the Summit family of switches:• Feature summary• Physical description• LED activity• Port types and configurations• Power configurations• Optional features for the Summit switchesThe Summit family of switches includes the following models:• Summit 200 “e” <strong>Series</strong> on page 60— Summit 200-24 switch— Summit 200-24fx switch— Summit 200-24fx-TAA switch— Summit 200-48 switch• Summit 300 “e” <strong>Series</strong> on page 65— Summit 300-24 switch— Summit 300-48 switch• Summit 400 “e” <strong>Series</strong> on page 75— Summit 400-24t and 400-24p switches— Summit 400-48t switch• Summit1i on page 88• Summit5i on page 91• Summit7i on page 94• Summit48i on page 98• Summit48si on page 100<strong>Extreme</strong> <strong>Networks</strong> <strong>Consolidated</strong> "e" and "i" <strong>Series</strong> <strong>Hardware</strong> <strong>Installation</strong> <strong>Guide</strong> 59
Summit Switch ModelsSummit 200 “e” <strong>Series</strong> SwitchesThe Summit 200 “e” series switches include the following switch models:• Summit 200-24 switch• Summit 200-24fx switch• Summit 200-24fx-TAA switch• Summit 200-48 switchNOTEThe Summit 200-24fx-TAA switch is compliant with the Trade Agreements Act (TAA).Summit 200 “e” <strong>Series</strong> Switch FeaturesThe Summit 200 switches include the Summit 200-24, Summit 200-24fx, Summit 200-24fx-TAA, andSummit 200-48 switches. These switches are compact enclosures 1U high (1.75 inches or 44.45 mm). TheSummit 200 provides one of the following port configurations:• 24 autosensing 10BASE-T/100BASE-TX ports using RJ-45 connectors• 48 autosensing 10BASE-T/100BASE-TX ports using RJ-45 connectors• 24 full-duplex 100BASEFX ports using LC connectorsThe Summit 200 series also provides two uplink ports implemented as combination ports that pair acopper port using RJ-45 connectors with an optical port using LC connectors. The copper port operatesas an autonegotiating 10/100/1000BASE-T port. The optical port allows Gigabit Ethernet uplinkconnections through <strong>Extreme</strong> small form factor pluggable (SFP) gigabit interface connectors (GBICs),also known as mini-GBICs. Only one port in the combination pair can be used at one time. Thesecombination ports are described further in “Summit 200 Automatic Failover” on page 64.Four types of mini-GBICS are available for the Summit 200 series switches: 1000BASE-SX, 1000BASE-LX,1000BASE-ZX, or 1000BASE-BX. Mini-GBICs are purchased separately. For more information, contactyour <strong>Extreme</strong> <strong>Networks</strong> Sales Representative.In a Summit stacked configuration using the Summit 200 series switches, the uplink ports provideinterconnection between the stacked switches.<strong>Hardware</strong> FeaturesThe Summit 200 series switch is a compact enclosure with the following features:• One rack unit height (1.75 inches or 44.45 mm)• 24 or 48 autosensing 10BASE-T/100BASE-TX ports using RJ-45 connectors (Summit 200-24 and200-48 switches)• 24 100BASEFX ports using LC connectors (Summit 200-24fx and Summit 200-24fx-TAA switches)• Two 10/100/1000BASE-T Gigabit Ethernet uplink ports using RJ-45 connectors• Two optical ports that allow Gigabit Ethernet uplink connections through <strong>Extreme</strong> mini-GBICs:— 1000BASE-SX— 1000BASE-LX60 <strong>Extreme</strong> <strong>Networks</strong> <strong>Consolidated</strong> "e" and "i" <strong>Series</strong> <strong>Hardware</strong> <strong>Installation</strong> <strong>Guide</strong>
Summit 200 “e” <strong>Series</strong> Switches— 1000BASE-ZX— 1000BASE-BX— 1000BASE-T UTP• Autoranging power supply that automatically adjusts to the supply voltageSummit 200 <strong>Series</strong> Switch Physical DescriptionThe 24-port versions of the Summit 200 series switch are the Summit 200-24 switch (Figure 15 andFigure 16) and the Summit 200-24fx and Summit 200-24fx-TAA switches (Figure 17 and Figure 18). The48-port version is the Summit 200-48 (Figure 19 and Figure 20).Figure 15: Summit 200-24 switch front view10/100 Mbps ports Mini-GBICUnit stacking Consoleport status LEDs ID LED port1000-baseT portsMini-GBIC portsLC24001AFigure 16: Summit 200-24 switch rear viewPower socketLC24002Figure 17: Summit 200-24fx and Summit 200-24fx-TAA switch front viewRJ-45portsGBICportsConsoleportLC duplex fiber connectorsUnit stackingID LEDES20024fx_002<strong>Extreme</strong> <strong>Networks</strong> <strong>Consolidated</strong> "e" and "i" <strong>Series</strong> <strong>Hardware</strong> <strong>Installation</strong> <strong>Guide</strong> 61
Summit Switch ModelsFigure 18: Summit 200-24fx and Summit 200-24fx-TAA switch rear viewPower socketES20024fx_001Figure 19: Summit 200-48 switch front view10/100 Mbps portsMini-GBIC portsConsoleport1000-baseT portsLC48001Figure 20: Summit 200-48 switch rear viewPower socketLC48002All the ports on the Summit 200 series switch have associated port activity LEDs. In addition, threeLEDs indicate status for the switch, fans, and power supply. The Summit 200-24 switches also have anLED to indicate the unit ID when the switch is connected in a stacked configuration.The rear of the Summit 200 series switch provides the AC power connection and air circulation vents.A system label that lists the serial number and the unique Ethernet MAC address assigned to thisdevice is on the back of the Summit 200-24 and Summit 200-48 switches and on the side of the Summit200-24fx and Summit 200-24fx-TAA switches. Use the serial number for fault reporting.The Summit 200 switch automatically adjusts to the supply voltage. The power supply operates downto 90 V.NOTEThe Summit 200 switch certification and safety label is located on the bottom of the switch.62 <strong>Extreme</strong> <strong>Networks</strong> <strong>Consolidated</strong> "e" and "i" <strong>Series</strong> <strong>Hardware</strong> <strong>Installation</strong> <strong>Guide</strong>
Summit 200 “e” <strong>Series</strong> SwitchesSummit 200 Switch LEDsTable 11 describes the LED activity for all three models of the Summit 200 switch.Table 11: Summit 200 switch LED activityUnit Status LED (MGMT LED)ColorGreen solidGreen blinkingAmberOffFan Status LEDPort Status LEDsColorGreenAmber blinkingColorGreenGreen blinkingOffIndicatesThe Summit switch power-on self test (POST) is in progress.The Summit switch is operating normally.The Summit switch has failed its POST or an overheat conditionis detected.There is no power.IndicatesThe fan is operating normally.The fan system has a failure.IndicatesLink is present; port is enabled.Link is present, port is enabled, and there is activity on the port.Link is not present or the port is disabled.Fiber Port Status LEDs (Ports 25 and 26 or Ports 49 and 50)ColorGreenGreen blinkingOffUnit Stacking ID Number LEDColorN/AIndicatesLink is present; port is enabled.Link is present, port is enabled, and there is activity on the port.Link is not present, port is disabled, non-supported GBIC isinstalled on the port, or the RJ-45 uplink port is in use instead ofthe fiber port.IndicatesWhen several Summit “e” series switches are interconnected(stacked), each switch is assigned a unique stacking ID numberthat is visible in the unit stacking ID number LED. The switchacting as the stack master is usually assigned the number 1.However, if there is a saved configuration or if you prefer toassign a different stacking ID to the stack master, the stackmaster can have an ID other than 1.This LED is available only on the Summit 200-24 and 200-24fxswitches.Console PortUse the console port (9-pin, “D” type connector) for connecting a terminal and carrying out localmanagement.<strong>Extreme</strong> <strong>Networks</strong> <strong>Consolidated</strong> "e" and "i" <strong>Series</strong> <strong>Hardware</strong> <strong>Installation</strong> <strong>Guide</strong> 63
Summit Switch ModelsPort ConnectionsA Summit 200-24 or 200-48 switch has either 24 or 48 10BASE-T/100BASE-TX ports using RJ-45connectors for communicating with end stations and other devices over 10/100Mbps Ethernet.A Summit 200-24fx/200-24fx-TAA switch has 24 100BASE-FX ports for communicating with endstations or other devices over 100Mbps Ethernet.The switch also has four Gigabit Ethernet uplink ports, of which only two can be used at any one time.These combination ports are labeled 25 and 26 on the front panel of the Summit 200-24 or 200-24fx andlabeled 49 and 50 on the front panel of the Summit 200-48. Two of the ports are 10/100/1000BASE-Tports using RJ-45 connectors. The other two ports are unpopulated receptacles for mini-GBICs (SFPs),using optical fibers with LC connectors. All models of the Summit 200 support the use of 1000BASE-SX,1000BASE-LX, 1000BASE-ZX, or 1000BASE-BX mini-GBICs.The uplink ports can be used as the interconnect ports in a Summit switch stacked configuration. Formore information about configuring and operating a Summit switch stack, see the <strong>Extreme</strong>Ware SoftwareUser <strong>Guide</strong>.NOTEOnly mini-GBICs that have been certified by <strong>Extreme</strong> <strong>Networks</strong> (available from <strong>Extreme</strong> <strong>Networks</strong>)should be inserted into the mini-GBIC receptacles on the Summit 200 series switch.Summit 200 Automatic FailoverThe Summit 200 switch supports an automatic failover from an active fiber port to a copper backup orfrom an active copper port to a fiber port. If one of the uplink connections fails, the Summit 200 uplinkconnection automatically fails over to the second connection. On the Summit 200-24 and 200-48switches, the preferred medium is fiber and cannot be configured. On the Summit 200-24fx and Summit200-24fx-TAA switches, the switch determines whether the port uses the copper or fiber connectionbased on the order in which the connectors are inserted into the switch.On the Summit 200-24, 200-24fx, 200-24fx-TAA switches, ports 25 and 26 are the Gigabit Ethernet portsthat have the redundant PHY interfaces. On the Summit 200-48 switch, ports 49 and 50 have theredundant PHY interfaces. Each port has one mini-GBIC and one copper 1000BASE-T connection.To set up a redundant link on one of the uplink ports, connect the active fiber and 1000BASE-T links toboth the RJ-45 and mini-GBIC interfaces of that port.Uplink Redundancy on the Summit 200-24 Switch and Summit 200-48 SwitchOn the Summit 200-24 and 200-48 switches, Gigabit Ethernet uplink redundancy follows these rules:• Only one interface on each port can be active at a time. For example, on port 25 of the Summit200-24 switch, with both the mini-GBIC and 1000BASE-T interfaces connected, only one interface canbe activated. The other is inactive. If both interfaces are connected, the switch defaults to the fiberinterface (mini-GBIC) and deactivates the 1000BASE-T interface.• If only one interface is connected, the switch activates the connected interface.• To set up a redundant link on an uplink port, connect the active fiber and 1000BASE-T links to boththe RJ-45 and mini-GBIC interfaces of the port. The switch defaults to the fiber link. If the fiber linkfails during operation, the switch automatically activates the redundant 1000BASE-T link.64 <strong>Extreme</strong> <strong>Networks</strong> <strong>Consolidated</strong> "e" and "i" <strong>Series</strong> <strong>Hardware</strong> <strong>Installation</strong> <strong>Guide</strong>
Summit 300 “e” <strong>Series</strong> SwitchesNOTEWhen configuring the Summit 200-48 switch, all ports specified as mirrored ports and mirroring port, orACL ingress ports and egress port, must belong to the same port group. Port group 1 consists of ports1 through 24 and port 49; port group 2 consists of ports 25 through 48 and port 50.Uplink Redundancy on the Summit 200-24fx and Summit 200-24fx-TAA SwitchGigabit Ethernet uplink redundancy on the Summit 200-24fx and Summit 200-24fx-TAA switch followsthese rules:• Only one interface on each port can be active at a time. For example, on port 25, with both themini-GBIC and 1000BASE-T interfaces connected, only one interface can be activated. The other isinactive.• If only one interface is connected, the switch activates the connected interface.• The switch determines whether the port uses the fiber or copper connection based on the order inwhich the connectors are inserted into the switch. When the switch senses that a mini-GBIC and acopper connector are inserted, the switch enables the uplink redundancy feature. For example, if youfirst insert mini-GBICs into ports 25 and 26, and then connect copper ports 25 and 26, the switchassigns the copper ports as redundant ports.• To set up a redundant link on a port, connect the active fiber and 1000BASE-T links to both the RJ-45and mini-GBIC interfaces of port 49. The switch defaults to the fiber link. If the fiber link fails duringoperation, the switch automatically activates the redundant 1000BASE-T link.<strong>Hardware</strong> determines when a link is lost and swaps the primary and redundant ports to maintainstability. After a failover occurs, the switch keeps or sticks with the current port assignment until thereis another failure or a user changes the assignment using the CLI. To change the uplink failoverassignment, use the following command:configure ports preferred-medium {copper} | {fiber} |[force]The default preferred-medium is fiber. If you use the force option, it disables automatic failover. If youforce the preferred-medium to fiber and the fiber link goes away, the copper link is not used, even ifavailable.Full-Duplex SupportThe Summit 200 switches provide full-duplex support for all ports. Full-duplex allows frames to betransmitted and received simultaneously and, in effect, doubles the bandwidth available on a link. All10/100 Mbps ports on the Summit 200 switch autonegotiate for half- or full-duplex operation.Summit 300 “e” <strong>Series</strong> SwitchesThe Summit 300 “e” series switches include the following switch models:• Summit 300-24 switch• Summit 300-48 switch<strong>Extreme</strong> <strong>Networks</strong> <strong>Consolidated</strong> "e" and "i" <strong>Series</strong> <strong>Hardware</strong> <strong>Installation</strong> <strong>Guide</strong> 65
Summit Switch ModelsSummit 300 FeaturesThe Summit 300 series switch supports wireless and Power over Ethernet (PoE) networks. Theseswitches provide 24 or 48 autosensing 10BASE-T/100BASE-TX ports using RJ-45 connectors.The Summit 300 series switches also provide either two or four uplink ports implemented ascombination ports that pair a copper port using RJ-45 connectors with an optical port using LCconnectors. The copper port operates as an autonegotiating 10/100/1000BASE-T port. The optical portallows Gigabit Ethernet uplink connections through <strong>Extreme</strong> small form factor pluggable (SFP) gigabitinterface connectors (GBICs), also known as mini-GBICs. Only one port in the combination pair can beused at one time. These combination ports are described further in “Summit 300 Automatic Failover” onpage 74.Four types of mini-GBICS are available for the Summit 300 series switches: 1000BASE-SX, 1000BASE-LX,1000BASE-ZX, and 1000BASE-BX. Mini-GBICs are purchased separately. For more information, contactyour <strong>Extreme</strong> <strong>Networks</strong> Sales Representative.The Summit 300 series switches support Power over Ethernet (PoE) as defined by the IEEE 802.3afspecification. PoE is an effective method of supplying 48 VDC power to certain types of powereddevices by way of Category 5 or Category 3 twisted pair Ethernet cables. Supported devices include theAltitude 300 wireless port, IP telephones, laptop computers, web cameras, or other devices. With PoE, asingle Ethernet cable supplies power and the data connection, thereby saving time and expenseassociated with separate power cabling and supply.<strong>Hardware</strong> FeaturesThe Summit 300 switch has the following features:• Gigabit Ethernet uplinks, fiber/UTP redundant— 2 uplink ports on the Summit 300-24— 4 uplink ports on the Summit 300-48• 10/100 Ethernet ports— 24 ports on the Summit 300-24— 48 ports on the Summit 300-48• Serial management port• Autoranging power supply that automatically adjusts to the AC supply voltage• Optional redundant power supplies— Rack-mountable External Power Supply 45019 (EPS-LD) for the Summit 300-24— Hot-swappable internal redundant power supply for the Summit 300-48• Modular expansion slot on the Summit 300-48 that supports various port configurationsSummit 300-24 SwitchThe Summit 300-24 is 1U high and provides 24 autosensing 10BASE-T/100BASE-TX ports using RJ-45connectors. The Summit 300-24 switch also provides two combination uplink ports implemented aseither 10/100/1000BASE-T ports using RJ-45 connectors or optical ports using mini-GBICs.The Summit 300-24 switch can be interconnected with other Summit 300-24 switches or Summit 200series switches to form a stacked configuration that is managed as a single switch entity. In a Summitstacked configuration, the uplink ports provide interconnection between the stacked switches.66 <strong>Extreme</strong> <strong>Networks</strong> <strong>Consolidated</strong> "e" and "i" <strong>Series</strong> <strong>Hardware</strong> <strong>Installation</strong> <strong>Guide</strong>
Summit 300 “e” <strong>Series</strong> SwitchesFigure 21 shows the front of the Summit 300-24 switch.Figure 21: Summit 300-24 switch front viewManagementLEDFan LED10/100 Mbps ports Mini-GBICConsoleport status LEDsportPSU LEDs10/100/1000-baseT portsMini-GBIC/1000-baseX portsRVN24001AThe front panel of the Summit 300-24 switch includes LEDs, a console port, fixed 10/100 Mbps ports,and high-speed uplink ports implemented as either a 10/100/1000 Mbps copper port or an installed1000-BASEx mini-GBIC.Figure 22 shows the rear of the Summit 300-24 switch.Figure 22: Summit 300-24 switch rear viewSlot for keyPower socketRedundantpower cableRVN24002The rear panel of the Summit 300-24 switch provides air circulation vents, an AC power socket, asystem label, and a redundant power connector. The AC power connector provides power to the switchwhen a power cable is connected. The system label provides the manufacturing serial number theunique Ethernet MAC address that is assigned to this device. Use the serial number for fault reporting.The redundant power connector allows you to connect a redundant power supply to provide redundantsupport for the Power over Ethernet (PoE) functions of the switch. For more information about theredundant power supply, see “Redundant Power Supply” on page 70. For connector pinouts, see“Pinouts for Summit 300-24 switch redundant power connector” on page 337Summit 300-24 Switch LEDsThe LED activity on the Summit 300-24 is described in Table 12.<strong>Extreme</strong> <strong>Networks</strong> <strong>Consolidated</strong> "e" and "i" <strong>Series</strong> <strong>Hardware</strong> <strong>Installation</strong> <strong>Guide</strong> 67
Summit Switch ModelsTable 12: Summit 300-24 switch LED activityUnit Status LED (MGMT LED)Fan LEDColorGreen, solidGreen, blinkingAmber,blinkingOffColorGreen, solidAmber,blinkingOffPower Supply LEDsIndicatesThe Summit switch POST is in progress.The Summit switch is operating normally.The Summit switch has failed its POST or an overheat conditionis detected.There is no power.IndicatesAll fans are operating normally.One or more fans has failed. The switch continues to operateunless over-heating occurs.The Summit switch has no power.PSU-I Color IndicatesGreen, solid The internal power supply is operating normally.Amber,blinkingOffThe internal power supply has failed, or the AC connector is notplugged-in. If the power supply has failed, replace the internalpower supply as soon as possible.The internal power supply has no power.PSU-E Color IndicatesGreen, solid The external power supply is operating normally.Amber,blinkingOffPort Status LEDs (Ports 1-24)ColorGreen, solidGreen, fastblinkingAmber, solidAmber, slowblinkingAmber, fastblinkingAlternatingamber/greenOffThe external power supply has failed, or the AC connector is notplugged-in.The external power supply is not connected.IndicatesLink is present and port is enabled; non-powered device.Port is enabled; link is up, device non-powered and activity on theport.Link is present and port is enabled; device powered.Link is down or port is disabled; device powered.Port is enabled; link is up, device powered and activity on theport.There is a power fault.The link is down or the port is disabled; non-powered device.68 <strong>Extreme</strong> <strong>Networks</strong> <strong>Consolidated</strong> "e" and "i" <strong>Series</strong> <strong>Hardware</strong> <strong>Installation</strong> <strong>Guide</strong>
Summit 300 “e” <strong>Series</strong> SwitchesTable 12: Summit 300-24 switch LED activity (Continued)Fiber Port Status LEDs (Ports 25—26)ColorGreenGreen blinkingOffUnit Stacking ID Number LEDColorN/AIndicatesLink is present; port is enabled.Link is present, port is enabled, and there is activity on the port.Link is not present, port is disabled, or non-supported GBIC isinstalled on the port. The RJ-45 port is being used for the uplink.IndicatesWhen several Summit “e” series switches are interconnected(stacked), each switch is assigned a unique stacking ID numberthat is visible in the unit stacking ID number LED. The switchacting as the stack master is usually assigned the number 1.However, if there is a saved configuration or if you prefer toassign a different stacking ID to the stack master, the stackmaster can have an ID other than 1.This LED is available only on the Summit 300-24Console PortUse the console port (9-pin, “D” type connector) for connecting a terminal and carrying out localmanagement.Port ConnectionsThe Summit 300-24 switch uses a combination of 10BASE-T/100BASE-TX ports using RJ-45 connectorsand small form factor pluggable (SFP) Gigabit interface connectors (GBICs), also known as mini-GBICs.Ports 1 through 24 are 10/100BASE-T ports with RJ-45 connectors.Ports 25 and 26 are Gigabit Ethernet ports that have redundant PHY interfaces for uplink redundancy.The dual-media support consists of one mini-GBIC and one 1000BASE-T connection for each port. Onlyone media type (fiber or copper) can be active at the same time.The switch determines whether the port is the primary or redundant port based upon the order inwhich the cables are inserted into the switch. When the switch senses that cables are in both the fiberand corresponding copper port, the switch enables the uplink redundancy feature. For furtherinformation, see “Summit 300 Automatic Failover” on page 74.Ports 25 and 26 can be used as the interconnect ports in a Summit switch stacked configuration. Formore information about configuring and operating a Summit switch stack, see the <strong>Extreme</strong>Ware User<strong>Guide</strong>.Full-Duplex. The Summit 300-24 switch provides full-duplex support for all ports. Full-duplex allowsframes to be transmitted and received simultaneously and, in effect, doubles the bandwidth available ona link. All 10/100 Mbps ports on the Summit 300-24 switch autonegotiate for half- or full-duplexoperation.<strong>Extreme</strong> <strong>Networks</strong> <strong>Consolidated</strong> "e" and "i" <strong>Series</strong> <strong>Hardware</strong> <strong>Installation</strong> <strong>Guide</strong> 69
Summit Switch ModelsRedundant Power SupplySummit 300-24 switch software is responsible for managing overall power consumption to ensure that itdoes not attempt to deliver more power than is available. The Summit 300-24 has sufficient powerbudget to provide full 15.4 watts power on all 24 ports simultaneously.The <strong>Extreme</strong> <strong>Networks</strong> External Power Supply 45019 (EPS-LD) is an optional external power supplythat provides redundant power for the Summit 300-24 switch. For instructions to install and connect theEPS-LD, see “Installing or Removing an External Power Supply 45019 (EPS-LD)” on page 118.To determine the wattage of installed power supplies when the power supplies are in 1-to-1 redundantmode, use the show inline-power command. When the power supplies are in PoE mode, most of thepower is dissipated externally to the switch by way of the inside attached powered devices.Summit 300-48 SwitchThe Summit 300-48 is 2U high and provides 48 autosensing10BASE-T/100BASE-TX ports using RJ-45connectors. The Summit 300-48 also provides four combination uplink ports implemented as either10/100/1000BASE-T ports using RJ-45 connectors or optical ports using mini-GBICs. The optical portsare also combination uplink ports. For further information, see “Summit 300 Automatic Failover” onpage 74.The Summit 300-48 requires a minimum software level of <strong>Extreme</strong>Ware 6.2a.1.2.The Summit 300-48 is shown in Figure 23 and Figure 24.Figure 23: Summit 300-48 switch front viewExpansion module slot10/100/1000 Mbps portsMini-GBIC portsConsole port10/100 Mbps ports with PoELB48001The front panel of the Summit 300-48 switch includes LEDs, fixed 10BASE-T/100BASE-TX ports,unpopulated ports for installing mini-GBICs, and a console port.70 <strong>Extreme</strong> <strong>Networks</strong> <strong>Consolidated</strong> "e" and "i" <strong>Series</strong> <strong>Hardware</strong> <strong>Installation</strong> <strong>Guide</strong>
Summit 300 “e” <strong>Series</strong> SwitchesFigure 24: Summit 300-48 switch rear viewPower switchPSU-BPSU-APower socketLB48002BThe rear panel of the Summit 300-48 switch provides the AC power connector and power switch foreach installed power supply. Do not turn on power to the switch until instructed in the installationprocedures. The Summit 300-48 switch automatically adjusts to the supply voltage. The power supplyoperates down to 90 V.LEDs on the rear panel indicate voltage out and voltage in conditions, as well as over-temperatureconditions.NOTEThe Summit 300-48 switch certification and safety label, and the serial number and MAC address labelsare located on the bottom of the switch.Summit 300-48 Switch LEDsThe LED activity for the Summit 300-48 is shown in Table 13.Table 13: Summit 300-48 switch LED activityUnit Status LED (MGMT LED)Color IndicatesSolid Green The Summit switch POST is in progressBlinking Green The Summit switch is operating normally.Solid Amber The Summit has failed its POST.OffNo power.Power Supply Status LEDs (per power supply)Color IndicatesSolid Green The power supply is operating normally.Solid Amber There is a fault.OffThere is no power.Fan Unit Status LEDsColor IndicatesSolid Green The fan is operating normally.Solid Amber There is a fault.OffThere is no power.<strong>Extreme</strong> <strong>Networks</strong> <strong>Consolidated</strong> "e" and "i" <strong>Series</strong> <strong>Hardware</strong> <strong>Installation</strong> <strong>Guide</strong> 71
Summit Switch ModelsTable 13: Summit 300-48 switch LED activity (Continued)Power Supply Status LEDsLED Color IndicatesOUT Solid Green The output voltages are enabled and within specification.OffThere is a fault on at least one output voltage or voltages are outof specification.TEMP Solid Amber The fan failed or there is an over temperature condition.OffThe fan is operating normally and operating temperature is withinlimit.IN Solid Green The input voltage is within specification and the input section isworking.OffThe input voltage is out of range or there is a fault in the inputsection.10/100 Mbps Port Status LEDsColorGreen, solidGreen, fast blinkingAmber, solidAmber, slow blinkingAmber, fast blinkingAlternating amber/greenOff10/100/1000 Mbps Port Status LEDsColorGreen solidGreen blinkingAmber blinkingOffFiber Port Status LEDsColorSolid GreenBlinking GreenOffIndicatesLink is present and port is enabled; non-powered device.Port is enabled; link is up, device non-powered and activity on theport.Link is present and port is enabled; device powered.Link is down or port is disabled; device powered.Port is enabled; link is up, device powered and activity on theport.There is a power fault.The link is down or the port is disabled; non-powered device.IndicatesLink is present; port is enabled; full-duplex operation.Link is present; there is activity.Reserved.Link is not present or the port is disabled.IndicatesLink is present; port is enabled; full-duplex operation.Link is present; there is activity.Link is not present; port is disabled; mini-GBIC is not installed.Console PortUse the console port (9-pin, “D” type connector) for connecting a terminal and carrying out localmanagement.Port ConnectionsThe Summit 300-48 switch uses a combination of 10BASE-T/100BASE-TX ports using RJ-45 connectorsand small form factor pluggable (SFP) Gigabit interface connectors (GBICs), also known as mini-GBICs.72 <strong>Extreme</strong> <strong>Networks</strong> <strong>Consolidated</strong> "e" and "i" <strong>Series</strong> <strong>Hardware</strong> <strong>Installation</strong> <strong>Guide</strong>
Summit 300 “e” <strong>Series</strong> SwitchesPorts 1 through 48 are 10/100 ports with RJ45 connectors.Full-Duplex. The Summit 300-48 switch provides full-duplex support for all ports. Full-duplex allowsframes to be transmitted and received simultaneously and, in effect, doubles the bandwidth available ona link. All 10/100 Mbps ports on the Summit 300-48 switch autonegotiate for half- or full-duplexoperation.Load Sharing Power SuppliesThe PoE subsystem in the Summit 300-48 supports dual power supplies for either redundant orload-sharing modes. Redundant mode is the default and provides hitless PoE should one of the twopower supplies fail, be removed, or powered off. Load-sharing mode allows both power supplies toprovide power to the PoE system, providing greater PoE power capacity. For load-sharing operation,the amount of power provided to the PoE system is the sum of the power supplied by the powersupplies.NOTEWith load-sharing, all PoE devices may experience a power hit if a power supply fails.The Summit 300-48 switch is shipped with either one or two installed 600 W AC internal power supplyunits (PSUs). For technical specifications of the power supplies, see “Summit 300-48 internal powersupply electrical specifications” on page 323.To determine the wattage of the installed PSUs when the PSUs are in redundant mode, use the showinline-power command. If System maximum internal inline-power field indicates 480 W, thatmeans that 600 W PSUs are installed.Power Supply LEDsThe Summit 300-48 power supply has three LEDs that are visible from the rear of the Summit 300-48when the supply is installed, as shown in Figure 25. The IN LED indicates the condition of the inputpower (AC power source). When the input power is satisfactory, the IN LED is green, otherwise it is off.The TEMP LED indicates the condition of the cooling fan or operating temperature. When the operatingtemperature and fan cooling is satisfactory the TEMP LED is off, otherwise it is amber. The OUT LEDindicates the condition of the output DC power supplied by the power supply to the switch. When theoutput power is satisfactory the OUT LED is green, otherwise it is off.<strong>Extreme</strong> <strong>Networks</strong> <strong>Consolidated</strong> "e" and "i" <strong>Series</strong> <strong>Hardware</strong> <strong>Installation</strong> <strong>Guide</strong> 73
Summit Switch ModelsFigure 25: Power supply LEDsLB48023Table 14: Summit 300-48 power supply LED activityConditionIN LEDIndicationTEMP LEDIndicationOUT LEDIndicationNormal Green Off GreenSupply Inhibited or overloaded Green Off OffInput AC Low or Missing Off Off OffFan Failure or Over Temperature Green Amber OffSummit 300 Automatic FailoverThe Summit 300 switches provide dual-media support on Gigabit Ethernet ports. On the Summit300-24, ports 24 and 25 are Gigabit Ethernet ports that have redundant PHY interfaces, one mini-GBICand one 1000BASE-T connection for each port. On the Summit 300-48, ports 1:49 through 1:52 aredual-mode redundant ports. Only one media type (fiber or copper) can be active at the same time onthose ports.The two fiber ports and the last two of the 10/100/1000BASE-T ports on the Summit 300-24 and thefour fiber ports and the last four of the 10/100/1000BASE-T ports on the Summit 300-48 are designed ascombination ports for uplink redundancy. When sharing ports, only the fiber medium or only thecopper medium can be active at the same time. If copper medium 1 goes down while transmittingpackets, fiber medium 1X activates and becomes the primary link.The switch determines whether the port uses the primary or redundant media based on the order inwhich the connectors are inserted into the switch. When the switch senses that a mini-GBIC and acopper connector are inserted, the switch enables the uplink redundancy feature. For example, if youfirst insert mini-GBICs into ports 1:49 and 1:51 on the Summit 300-48, and then connect copper ports 1:1and 1:3, the switch assigns ports 1:1 and 1:3 as redundant ports. On the Summit 300-24, if you insert amini-GBIC into port 24 and then an Ethernet cable connector into port 1, fiber becomes the primaryuplink port and port 1 becomes the redundant port.<strong>Hardware</strong> determines when a link is lost and swaps the primary and redundant ports to maintainstability. After a failover occurs, the switch keeps or sticks with the current port assignment until there74 <strong>Extreme</strong> <strong>Networks</strong> <strong>Consolidated</strong> "e" and "i" <strong>Series</strong> <strong>Hardware</strong> <strong>Installation</strong> <strong>Guide</strong>
Summit 400 “e” <strong>Series</strong> Switchesis another failure or a user changes the assignment using the CLI. To change the uplink failoverassignment, use the following command:configure ports preferred-medium {copper} | {fiber} |[force]The default preferred-medium is fiber. If you use the force option, it disables automatic failover. If youforce the preferred-medium to fiber and the fiber link goes away, the copper link is not used, even ifavailable.Summit 400 “e” <strong>Series</strong> SwitchesThe Summit 400 “e” series switches include the following switch models:• Summit 400-24t switch• Summit 400-24p switch• Summit 400-48t switchSummit 400-24 SwitchesThe Summit 400-24t or 400-24p switch is a compact enclosure (see Figure 26) one rack unit high (1.73inches or 44.0 mm) that provides 24 autosensing 10/100/1000BASE-T ports using RJ-45 connectors. Onthe Summit 400-24p switch, these ports support Power over Ethernet operation as defined by the IEEE802.3af specification. The Summit 400-24 switch also has four fiber ports that allow Gigabit Ethernetuplink connections through <strong>Extreme</strong> 1000BASE-SX, 1000BASE-LX, 1000BASE-ZX, or 1000BASE-BX SFPmini-GBICs using LC connectors. The four fiber ports and the last four of the 10/100/1000BASE-T portsare designed as shared, or combination, ports for uplink redundancy. When sharing ports, only the fiberport or only the copper port can be active at the same time. For more information about cabling andconfiguring this feature, see “Uplink Redundancy” on page 80.The back panel of the Summit 400-24 switch provides two high-performance dedicated stackingconnectors for interconnecting Summit 400-series switches in a stacked configuration.<strong>Hardware</strong> FeaturesThe Summit 400-24 switch has the following hardware features:• 24 10/100/1000BASE-T ports• 4 fiber SFP (mini-GBIC 1000BASE-SX, 1000BASE-LX, 1000BASE-ZX, and 1000BASE-BX)The fiber ports share PHY with the last four copper ports.• 1 console port, serial• 2 dedicated stacking ports (10 Gigabit)• Support for redundant power support using the optional EPS 160 External Power Supply (Summit400-24t) or the EPS-LD External Power Supply (Summit 400-24p)• Redundant uplink support<strong>Extreme</strong> <strong>Networks</strong> <strong>Consolidated</strong> "e" and "i" <strong>Series</strong> <strong>Hardware</strong> <strong>Installation</strong> <strong>Guide</strong> 75
Summit Switch ModelsSummit 400-24 Physical DescriptionFigure 26 shows the front of the Summit 400-24t switch. Figure 27 shows the front of the Summit400-24p switch.Figure 26: Summit 400-24t switch front viewStack NumberLED10/100/1000 Mbps portsMini-GBIC portsConsoleportSolid ON - LinkBlinking - Activity1 2 3 4 5 6 7 8 9 10 11 12 13 14 15 16 17 18 19 20 21 22 23 24MGMTFANPSU-IPSU-ESTACK NO.StackPortSt-1St-221X 22X 23X 24XShared PortsShared portsES4K032Figure 27: Summit 400-24p switch front viewStack NumberLED10/100/1000 Mbps portsMini-GBIC portsConsoleportMGMTFANPSU-IPSU-ESolid ON - LinkBlinking - ActivitySTACK NO.StackPortSt-1St-21 2 3 4 5 6 7 8 9 10 11 12 13 14 15 16 17 18 19 20 21 22 23 24PORTS 1-24POWERED (AMBER) ON-LINKNO POWER (GREEN) ON-LINKFLASHING - ACTIVITYFLASHING - ACTIVITYSLOW BLINK - NO LINX/DISABLED OFF - NO LINK/DISABLEDALTERNATE AMBER/GREEN-PWR FAULT21X22X 23X 24XShared PortsShared portsES4K033The front panel includes LEDs, fixed 10/100/1000BASE-T ports, unpopulated ports for installingmini-GBICs, and a console port.Figure 28 shows the rear view of the Summit 400-24t switch. Figure 29 shows the rear view of theSummit 400-24p switch.Figure 28: Summit 400-24t switch rear viewExternal powersupply connection10 Gigabitstacking portsPower socketES4K035A76 <strong>Extreme</strong> <strong>Networks</strong> <strong>Consolidated</strong> "e" and "i" <strong>Series</strong> <strong>Hardware</strong> <strong>Installation</strong> <strong>Guide</strong>
Summit 400 “e” <strong>Series</strong> SwitchesFigure 29: Summit 400-24p switch rear viewExternal powersupply connection10 Gigabitstacking portsPower socketES4K034AThe rear panel includes:• Two high-performance stacking ports.These ports are used to interconnect the switches in a Summit switch stacked configuration. Theyrequire a stacking cable that is available from <strong>Extreme</strong> <strong>Networks</strong>.• Vents for the internal power supply fan.• Connector for an optional external power supply.• AC power socket.The Summit 400-24 switch automatically adjusts to the supply voltage. The power supply operatesfrom 100 VAC to 240 VAC.NOTEThe Summit 400-24 switch certification, safety label, and serial number are located on the bottom of theswitch.Summit 400-24 Switch LEDsThe front panel has five types of LEDs:• ManagementThe MGMT LED indicates the status of the switch.• FanThe FAN LED indicates the status of the cooling fans.• PowerThe Summit 400-24 switch comes with an internal power supply and can be connected to the<strong>Extreme</strong> External Power Supply tray. The status of the internal power supply is indicated by thePSU-I LED. The status of the external power supply is indicated by the PSU-E LED.• 10/100/1000BASE-T port statusEach of the 24 copper 10/100/1000BASE-T ports on the Summit 400-24t switch has an associatedLED located above the port.• Fiber port statusEach of the four optical fiber ports has an associated LED located to the left of the port.Each stacking port on the back of the switch also has an associated LED.<strong>Extreme</strong> <strong>Networks</strong> <strong>Consolidated</strong> "e" and "i" <strong>Series</strong> <strong>Hardware</strong> <strong>Installation</strong> <strong>Guide</strong> 77
Summit Switch ModelsTable 15 describes the activity of the LEDs on the Summit 400-24 switch.Table 15: Summit 400-24 switch LED activityUnit Status LED (MGMT LED)ColorGreen, slowblinkingGreen, fastblinkingGreen, solidAmber, blinkingOffFan Status LEDColorGreen solidAmber blinkingOffPower Supply LEDsIndicatesThe Summit switch is operating normally.The Summit switch POST is in progress.POST passed; <strong>Extreme</strong>Ware is booting.The Summit switch has failed its POST or an overheat condition isdetected.The Summit switch has no power.IndicatesAll fans are operating normally.One or more fans has failed. The switch continues to operate unlessover-heating occurs.The Summit switch has no power.PSU-I Color IndicatesGreen, solidAmber, blinkingOffThe internal power supply is operating normally.The internal power supply has failed. Replace the internal power supplyas soon as possible.The internal power supply has no power.PSU-E Color IndicatesGreen, solid The external power supply is operating normally.OffThe external power supply is not connected.Port Status LEDs (Ports 1–24)—Summit 400-24t switchColorGreen, solidGreen, blinkingOffIndicatesThe link is present; port is enabled.The link is present and the port is transmitting or receiving packets.The link is not present.78 <strong>Extreme</strong> <strong>Networks</strong> <strong>Consolidated</strong> "e" and "i" <strong>Series</strong> <strong>Hardware</strong> <strong>Installation</strong> <strong>Guide</strong>
Summit 400 “e” <strong>Series</strong> SwitchesTable 15: Summit 400-24 switch LED activityPort Status LEDs (Ports 1–24)—Summit 400-24p switchColorGreen, solidGreen, fastblinkingAmber, solidAmber, slowblinkingAmber, fastblinkingAlternatingamber/greenOffFiber LEDs (Ports 21X–24X)ColorGreen, solidGreen, blinkingOffStack Number LEDColorN/AStacking Port Status LEDColorGreen, solidGreen, blinkingOffIndicatesLink is present and port is enabled; non-powered device.Port is enabled; link is up, device non-powered and activity on the port.Link is present and port is enabled; device powered.Link is down or port is disabled; device powered.Port is enabled; link is up, device powered and activity on the port.There is a power fault.The link is down or the port is disabled; non-powered device.IndicatesFiber link is selected; mini-GBIC is present and being used for theGigabit Ethernet uplink.The link is present and the port is transmitting or receiving packets.1000BASE-T link is selected; the switch is using the RJ-45 port for theGigabit Ethernet uplink.IndicatesWhen several Summit “e” series switches are interconnected (stacked),each switch is assigned a unique stacking ID number that is visible inthe unit stacking ID number LED. The switch acting as the stack masteris usually assigned the number 1. However, if there is a savedconfiguration or if you prefer to assign a different stacking ID to thestack master, the stack master can have an ID other than 1.This LED is available only on the Summit 400-24.IndicatesThe link is present; port is enabled.The link is present and the port is transmitting or receiving packets.The link is not present.Port ConnectionsThe Summit 400-24 switch has 24 copper 10/100/1000BASE-T ports using RJ-45 connectors forcommunicating with end stations and other devices over 10/100/1000 Mbps Ethernet.The switch also has four fiber ports that allow Gigabit Ethernet uplink connections through <strong>Extreme</strong>1000BASE-SX, 1000BASE-LX, 1000BASE-SX, or 1000BASE-BX SFP mini-GBICs using LC connectors.Two stacking connectors on the back of the switch allow interconnection of the switch in a Summitswitch stacked configuration. For information about using these ports, see “Installing a Summit StackedConfiguration” on page 112. For information about configuring and operating a Summit switch stack,see the <strong>Extreme</strong>Ware Software User <strong>Guide</strong>.<strong>Extreme</strong> <strong>Networks</strong> <strong>Consolidated</strong> "e" and "i" <strong>Series</strong> <strong>Hardware</strong> <strong>Installation</strong> <strong>Guide</strong> 79
Summit Switch ModelsThe switch provides full-duplex support for all ports. Full-duplex allows frames to be transmitted andreceived simultaneously and, in effect, doubles the bandwidth available on a link. All 10/100/1000Mbps ports on the Summit 400-24 switch autonegotiate for half- or full-duplex operation.Uplink RedundancyThe four fiber ports and the last four of the 10/100/1000BASE-T ports are designed as combinationports for uplink redundancy. When a pair of ports is shared, only the fiber port or only the copper portcan be active at the same time. For example, if copper port 21 goes down while transmitting packets,fiber port 21X activates and becomes the primary link. See Figure 30 for a diagram of these combinationports.The switch determines whether the port is the primary or redundant port based on the order in whichthe cables are inserted into the switch. When the switch senses that cables are in both the fiber andcorresponding copper port, the switch enables the uplink redundancy feature. For example, if you insertmini-GBICs into ports 21X and 23X first, and then connect copper ports 21 and 23, the switch assignsports 21 and 23 as redundant ports.Figure 30: Shared ports on the Summit 400-24 switch21 22 23 2421X 22X 23X 24XShared PortsES4K036You can override the configuration and behavior of these ports through the CLI. Using the CLI, you canset a preference for either fiber or copper. You can also turn off port redundancy using the force option.If a combination port fails to link, determine whether the force option is in effect. For more informationabout using the CLI to set redundancy priority, see the <strong>Extreme</strong>Ware Software Users <strong>Guide</strong>.The Summit 400-24 switch Gigabit Ethernet port failover from the fiber link to the copper link takes4 to 5 seconds. The Summit 400-24 switch Gigabit Ethernet port failover from the copper link to the fiberlink takes 2 to 3 seconds.Summit 400-48t switchThe Summit 400-48t switch is a compact enclosure (see Figure 31) one rack unit in height (1.73 inches or44.0 mm) that provides 48 autosensing 10/100/1000BASE-T ports using RJ-45 connectors. The switchalso has four fiber ports that allow Gigabit Ethernet uplink connections through <strong>Extreme</strong> 1000BASE-SX,1000BASE-LX, 1000BASE-ZX, or 1000BASE-BX SFP mini-GBICs using LC connectors. The four fiberports and the first four of the 10/100/1000BASE-T ports are designed as shared, or combination ports foruplink redundancy. When sharing ports, only the fiber port or only the copper port can be active at the80 <strong>Extreme</strong> <strong>Networks</strong> <strong>Consolidated</strong> "e" and "i" <strong>Series</strong> <strong>Hardware</strong> <strong>Installation</strong> <strong>Guide</strong>
Summit 400 “e” <strong>Series</strong> Switchessame time. For more information about cabling and configuring this feature, see “Uplink Redundancy”on page 85.The back panel of the Summit 400-48t switch provides an option slot for two modular 10-gigabit uplinkports. In addition, two high-performance dedicated stacking connectors allow you to interconnectSummit 400-series switches in a stacked configuration.<strong>Hardware</strong> FeaturesThe Summit 400-48t switch has the following hardware features:• 48 copper ports (10/100/1000BASE-T)• 4 fiber SFP ports (mini-GBIC 1000BASE-SX, 1000BASE-LX, 1000BASE-ZX, and 1000BASE-BX)The fiber ports share PHY with the first four copper ports.• 1 copper management port 10/100/1000BASE-T• 1 console port, serial• 2 (optional) modular 10 Gigabit uplink ports• 2 dedicated stacking ports (10 Gigabit)• Support for redundant power support using the optional EPS 160 External Power Supply• Redundant uplink supportSummit 400-48t Physical DescriptionFigure 31 shows the front of the Summit 400-48t switch.Figure 31: Summit 400-48t switch front viewMini-GBIC ports 10/100/1000Mbps portsConsoleportES4K001The front panel includes:• LEDs to indicate switch and port operating status (see “Summit 400-48t Switch LEDs” on page 82).• 10/100/1000BASE-T ports (see “Port Connections” on page 84).• Console Port—Use the console port (9-pin, “D” type connector) to attach a terminal and access theCLI through a serial connection. Use the console port to carry out local management.Figure 32 shows the rear panel of the Summit 400-48t switch.<strong>Extreme</strong> <strong>Networks</strong> <strong>Consolidated</strong> "e" and "i" <strong>Series</strong> <strong>Hardware</strong> <strong>Installation</strong> <strong>Guide</strong> 81
Summit Switch ModelsFigure 32: Summit 400-48t switch rear viewMgmt portCompact flashExternal powersupply connection10 Gigabituplink option10 Gigabit stacking ports(reserved for future)Power socketES4K018BThe rear panel includes:• An option slot for the dual 10 Gigabit uplinks• The management port (see “Management Port” on page 84)• A compact flash slotThis slot is currently not supported but is reserved for future use.• Two high-performance dedicated stacking portsThese ports are used to interconnect the switches in a Summit switch stacked configuration. Theyrequire the UniStack Stacking Cable, available from <strong>Extreme</strong> <strong>Networks</strong>.• Vents for the internal power supply fan.• The connector for the optional <strong>Extreme</strong> External Power Supply System.• AC Power SocketThe Summit 400-48t switch automatically adjusts to the supply voltage. The power supply operatesfrom 100 VAC to 240 VAC.NOTEThe Summit 400-48t switch certification, safety label, and serial number are located on the bottom ofthe switch.Summit 400-48t Switch LEDsThe front panel has six types of LEDs:• ManagementThe MGMT LED indicates the status of the switch.• FanThe FAN LED indicates the status of the cooling fans.• PowerThe Summit 400-48t comes with an internal power supply and can be connected to the <strong>Extreme</strong>External Power Supply tray. The status of the internal power supply is indicated by the PSU-I LED.The status of the external power supply is indicated by the PSU-E LED.82 <strong>Extreme</strong> <strong>Networks</strong> <strong>Consolidated</strong> "e" and "i" <strong>Series</strong> <strong>Hardware</strong> <strong>Installation</strong> <strong>Guide</strong>
Summit 400 “e” <strong>Series</strong> Switches• StackA column of four LEDs (Figure 33) indicates the unit number of the switch in a stack.• 10/100/1000BASE-T port statusEach of the 48 copper 10/100/1000BASE-T ports has an associated LED located above the port.• Fiber port statusEach of the four optical fiber ports has an associated LED located above the port.Figure 33: Stack LEDs on the Summit 400-48t switchES4K045Table 16 describes the activity of the front-panel LEDs on the Summit 400-48t switch.Table 16: Summit 400-48t switch LED activityUnit Status LED (MGMT LED)Fan Status LEDColorGreen, slowblinkingGreen, fastblinkingGreen, solidAmber, blinkingOffColorGreen solidAmber blinkingOffPower Supply LEDsIndicatesThe switch is operating normally.The power-on self-test (POST) is in progress.POST passed; <strong>Extreme</strong>Ware is booting.The switch has failed its POST or an overheat condition is detected.The switch has no power.IndicatesAll fans are operating normally.One or more fans has failed. The switch continues to operate unlessover-heating occurs.The switch has no power.PSU-I Color IndicatesGreen, solidAmber, blinkingOffThe internal power supply is operating normally.The internal power supply has failed. Replace the internal powersupply as soon as possible.The internal power supply has no power.PSU-E Color IndicatesGreen, solid The external power supply is operating normally.OffThe external power supply is not connected.<strong>Extreme</strong> <strong>Networks</strong> <strong>Consolidated</strong> "e" and "i" <strong>Series</strong> <strong>Hardware</strong> <strong>Installation</strong> <strong>Guide</strong> 83
Summit Switch ModelsTable 16: Summit 400-48t switch LED activityStack LEDsTwo columns of numbers next to the LEDs represent the stack unit number. The state of the LED,either solid or blinking, indicates either the left column or the right column.ColorIndicatesGreen, solid Top LED—This switch is the master unit in the stack (number 1).Any other LED—This switch is stack member 2, 3, or 4, indicated bythe number next to the LED.Green, blinking Any LED—This switch is stack member 5, 6,7, or 8, indicated by thenumber next to the LED.All LEDs Off Stacking is not enabled.Port Status LEDs (Ports 1–48)ColorGreen, solidGreen, blinkingOffFiber LEDs (Ports 1X—4X)ColorGreen, solidGreen, blinkingOffIndicatesThe link is present; port is enabled.The link is present and the port is transmitting or receiving packets.The link is not present.IndicatesFiber link is selected; mini-GBIC is present and being used for theGigabit Ethernet uplink.The link is present and the port is transmitting or receiving packets.1000BASE-T link is selected; the switch is using the RJ-45 port forthe Gigabit Ethernet uplink.Port ConnectionsThe Summit 400-48t switch has 48 copper 10/100/1000BASE-T ports using RJ-45 connectors forcommunicating with end stations and other devices over 10/100/1000 Mbps Ethernet.The switch also has four fiber ports that allow Gigabit Ethernet uplink connections through <strong>Extreme</strong>1000BASE-SX, 1000BASE-LX, 1000BASE-SX, or 1000BSE-BX SFP mini-GBICs using LC connectors.Two dedicated high-performance stacking connectors on the back of the switch allow interconnection ofSummit 400 series switches in a Summit stacked configuration. For information about using these ports,see “Installing a Summit Stacked Configuration” on page 112. For more information about configuringand operating a Summit stacked configuration, see the <strong>Extreme</strong>Ware Software User <strong>Guide</strong>.The switch provides full-duplex support for all ports. Full-duplex allows frames to be transmitted andreceived simultaneously and, in effect, doubles the bandwidth available on a link. All 10/100/1000Mbps ports on the switch autonegotiate for half- or full-duplex operation.Management PortThe 10/100/1000BASE-T Ethernet management port communicates directly with the CPU of the switch,bypassing the switch. Connect an Ethernet cable directly from a laptop into the management port toview and locally manage the switch configurations.84 <strong>Extreme</strong> <strong>Networks</strong> <strong>Consolidated</strong> "e" and "i" <strong>Series</strong> <strong>Hardware</strong> <strong>Installation</strong> <strong>Guide</strong>
Summit 400 “e” <strong>Series</strong> SwitchesDo not assign an in-band IP address to the management port VLAN. The management port VLAN is anout-of-band VLAN, so if it is assigned an in-band IP address (an address where the source anddestination are in the same subnet), the switch treats it as a normal VLAN and attempts to route trafficthrough it.<strong>Extreme</strong> <strong>Networks</strong> does not recommend that you use the management port to route traffic to any frontpanel port on the switch. The management port is designed only for switch management purposes.There are two LEDs for the management port, located in the bottom corners of the port. The LED on thebottom right turns solid green when a cable is inserted and the port detects a link. The LED on thebottom left blinks green when there is transmission activity on the link.Uplink RedundancyThe four fiber ports and the first four of the 10/100/1000BASE-T ports are designed as combinationports for uplink redundancy. When sharing ports, only the fiber port or only the copper port can beactive at the same time. If copper port 1 goes down while transmitting packets, fiber port 1X activatesand becomes the primary link. See Figure 34 for a diagram of these combination ports.The switch determines whether the port is the primary or redundant port based upon the order inwhich the cables are inserted into the switch. When the switch senses that cables are in both the fiberand corresponding copper port, the switch enables the uplink redundancy feature. For example, if youinsert mini-GBICs into ports 1X and 3X first, and then connect copper ports 1 and 3, the switch assignsports 1 and 3 as redundant ports.Figure 34: Redundancy cabling13132424ES4K019You can override the configuration and behavior of these ports through the CLI. Using the CLI, you canset a preference for either fiber or copper. You can also turn off port redundancy using the force option.If a combination port fails to link, determine whether the force option is in effect. For more informationabout using the CLI to set redundancy priority, see the <strong>Extreme</strong>Ware Software Users <strong>Guide</strong>.The Summit 400-48t switch Gigabit Ethernet port failover from the fiber link to the copper link takes 4-5seconds. The Gigabit Ethernet port failover from the copper link to the fiber link takes 2-3 seconds.NOTETo support automatic failover between the fiber and copper ports, you must use an <strong>Extreme</strong> mini-GBICconnector.<strong>Extreme</strong> <strong>Networks</strong> <strong>Consolidated</strong> "e" and "i" <strong>Series</strong> <strong>Hardware</strong> <strong>Installation</strong> <strong>Guide</strong> 85
Summit Switch ModelsSummit 400 “e” <strong>Series</strong> Optional Features<strong>Extreme</strong> <strong>Networks</strong> offers optional hardware products that extend the capabilities of the Summit 400switch. These products are additional offerings and are available from your sales representative.Before installing any hardware option, be sure to check the <strong>Installation</strong> Notes provided with the deviceto determine the latest installation process or limitations.Summit Option CardFor the Summit 400-48t switch, the Summit XEN Card or XGM-2xn Option Card is an additional cardthat adds one or two 10 Gigabit uplink modules to the back of the switch. The uplink modules areoptical transceivers that are available in short-range, long-range, and extended-range versions. Forinstructions to install the option card and uplink modules, see Appendix E.External Power System—Summit 400-24t and Summit 400-48tThe <strong>Extreme</strong> External Power System (EPS) allows you to add a redundant power supply to theSummit 400-48t or Summit 400-24t switch to provide power redundancy and protect against a powersupply failure. The EPS consists of an EPS-T rack-mountable tray and one or two installed EPS-160power supplies. Each EPS-160 power supply provides one-to-one redundancy to an attachedSummit 400-48t or Summit 400-24t switch.The EPS can be ordered with one or two EPS-160 power supplies. You can order an additional EPS-160to add to an EPS system with only one power supply. Each EPS-160 unit ships with a special redundantpower supply cable. Refer to the <strong>Extreme</strong> <strong>Networks</strong> website or talk to your local sales representative fora list of compatible <strong>Extreme</strong> <strong>Networks</strong> switches. For instructions to install the external power system,see “Installing an External Power System for a Summit 400 Switch” on page 124.For specifications for the EPS-160 power supply, see “EPS-160 AC Power Supply Specifications” onpage 325. For wire-to-pin connections on the connector on the rear panel of the EPS-160, see “PowerConnector Specifications” on page 337. Power supply specifications and compliance information are alsoavailable from the <strong>Extreme</strong> website.EPS-LD—Summit 400-24pThe <strong>Extreme</strong> <strong>Networks</strong> External Power Supply 45019 (EPS-LD) is an optional external power supplythat provides redundant power for the Summit 400-24p switch. For instructions to install and connectthe EPS-LD, see “Installing or Removing an External Power Supply 45019 (EPS-LD)” on page 118.86 <strong>Extreme</strong> <strong>Networks</strong> <strong>Consolidated</strong> "e" and "i" <strong>Series</strong> <strong>Hardware</strong> <strong>Installation</strong> <strong>Guide</strong>
Summit “i” <strong>Series</strong> SwitchesSummit “i” <strong>Series</strong> SwitchesThe Summit “i” series switches include the following models:• Summit1i• Summit5i• Summit7i• Summit48i• Summit48siMemory RequirementsThe “i” series Summit switch must have 128MB of DRAM in order to support the features in<strong>Extreme</strong>Ware version 6.0 or later.To determine the memory size in your switch, use the following command:show memoryFor Summit switches running <strong>Extreme</strong>Ware 4.0 or later, the switch indicates the total DRAM size inmegabytes as part of the output. For Summit switches running <strong>Extreme</strong>Ware releases before 4.0, youmust calculate the memory by taking the sum of the bytes listed under current free and adding to itthe bytes listed under current alloc. If the sum is greater than 16,000,000, there is no need to upgradethe memory on the switch. If this is not the case, please contact your supplier.Port ConnectionsSummit “i” series switches use a combination of the following types of ports:• Fixed ports— 1000BASE-LX optical ports using LC connectors— 1000BASE-SX optical ports using MT-RJ connectors— 10BASE-T/100BASE-TX copper ports using RJ-45 connectors— 100BASE-TX/1000BASE-T copper ports using RJ-45 connectors• Modular ports using GBICs— 1000BASE-SX ports using 850 nm duplex SC connectors— 1000BASE-LX ports using 1300 nm duplex SC connectors— 1000BASE-LX70 ports using 1300 nm duplex LC connectors— 1000BASE-ZX— LX100— UTP ports using RJ-45 connectors• Modular ports using mini-GBICs:— 1000BASE-SX mini-GBIC— 1000BASE-LX mini-GBIC— ZX mini-GBIC— 1000BASE-BX mini-GBIC<strong>Extreme</strong> <strong>Networks</strong> <strong>Consolidated</strong> "e" and "i" <strong>Series</strong> <strong>Hardware</strong> <strong>Installation</strong> <strong>Guide</strong> 87
Summit Switch ModelsTable 17 lists port configurations available on the different Summit “i” series switch models.Table 17: Port configurations on Summit “i” series switch modelsEthernet Ports1000BASE-SX1000BASE-LXFixed100/1000BASE-TModular10BASE-T/100BASE-TX GBIC Mini-GBICRedundantGBICSwitch ModelSummit1i SX 6Summit1i TX 6 2Summit5i SX 12 2Summit5i LX 4Summit5i TX 12 12 4Summit7i SX 28 4Summit7i TX 28 4Summit48i 48 4 2Summit48si 48 2 2Summit1i SwitchThe Summit1i switch is 2U high; it is available in two port configurations:• Six autosensing 100BASE-TX/1000BASE-T ports with RJ-45 connectors and two 1000BASE-X portswith SC connectors (Figure 35)• Six 1000BASE-SX ports with MT-RJ connectors and two 1000BASE-X ports with SC connectors(Figure 36)Figure 35: Front view of the Summit1i switch with 100BASE-TX/1000BASE-T ports100/1000 Mbps ports Unit status LEDsTOP ROW:GREEN= 1000MbpsBOTTOM ROW:AMBER= ACTIVITYGREEN= LINK OKFLASHING GREEN = DISABLED100BASE-TX/1 2 3 1000BASE-T 45 61000BASE-X7 8PSU APSU B1 2 3 4 5 6 7 8MGMTPort status LEDs Gigabit Ethernet portsSHG_S1T88 <strong>Extreme</strong> <strong>Networks</strong> <strong>Consolidated</strong> "e" and "i" <strong>Series</strong> <strong>Hardware</strong> <strong>Installation</strong> <strong>Guide</strong>
Summit1i SwitchFigure 36: Front view of the Summit1i switch with 1000BASE-SX ports1000 Mbps ports Unit status LEDs1 234567 81 2 3 4 5 6 7 8Port status LEDs Gigabit Ethernet portsSHG_S1SXThe front panel of each Summit1i switch includes LEDs, six fixed 100/1000 Mbps or 1000 Mbps ports,and two unpopulated ports for installation of GBICs with SC connectors.Figure 37 shows the rear panel of both available Summit1i switch models.Figure 37: Rear view of the Summit1i switchAC ConnectorsLabelReset buttonConsole portSHG_Rr1The Summit1i rear panel includes two AC power sockets, a system label, a reset button, and the consoleport.LEDsBoth Summit1i models have the following LEDs:• Unit status• Management• Port status• Port speedGBIC PortsBoth Summit1i switch models provide two unpopulated GBIC ports with SC connectors. You can usethe following GBICs in the Summit1i switch:• 1000BASE-SX• 1000BASE-LX<strong>Extreme</strong> <strong>Networks</strong> <strong>Consolidated</strong> "e" and "i" <strong>Series</strong> <strong>Hardware</strong> <strong>Installation</strong> <strong>Guide</strong> 89
Summit Switch Models• 1000BASE-LX70• ZX GBIC• LX100• UTP GBICFor more information about the supported GBIC types, see “GBIC Type and <strong>Hardware</strong>/SoftwareSupport” on page 23. For specifications of individual GBIC models, see “GBIC Specifications” onpage 340.Power SocketsThe Summit1i switch has built-in dual redundant power supplies. Each power supply has its ownpower socket. When the second power supply is connected to a second independent power source, bothprovide a redundant, load-shared power source to the Summit1i switch. If one of the power sources orpower supplies fails, the second power supply provides all power needs, ensuring uninterruptednetwork operation.CAUTIONOnly trained service personnel should perform service on Summit1i power supplies.LabelThe label on the rear of the Summit1i switch displays important information about the switch. Writedown the following information before you install the switch:• Model number—Model number assigned to this device• Part number—Part number assigned to this device• Serial number—Manufacturing serial number for this device. Refer to the serial number when youcontact <strong>Extreme</strong> <strong>Networks</strong> technical support• MAC address—Unique Ethernet MAC address assigned to this deviceReset ButtonUse the reset button to cycle the switch down and bring the switch back up without powering off theswitch. Your saved switch configuration information is not lost; unsaved switch configurations are lost.Use a non-conductive tool to push the reset button.Console PortUse the console port (9-pin, “D” type connector) for local management. This port allows you to attach aterminal for access to the CLI through a serial connection.90 <strong>Extreme</strong> <strong>Networks</strong> <strong>Consolidated</strong> "e" and "i" <strong>Series</strong> <strong>Hardware</strong> <strong>Installation</strong> <strong>Guide</strong>
Summit5i SwitchSummit5i SwitchThe Summit5i switch is 2U high; it is available in three port configurations:• 12 autosensing 100BASE-TX/1000BASE-T ports with RJ-45 connectors and 4 1000BASE-X ports withSC connectors (Figure 38)• 12 1000BASE-SX ports with MT-RJ connectors and 4 1000BASE-X ports with SC connectors(Figure 39)• 12 1000BASE-LX ports with either MT-RJ or LC connectors (Figure 40 shows LC connectors) and4 1000BASE-X ports with SC connectors (Figure 40)To determine the type of connectors on your Summit5iLX switch, look at the serial number on therear of the switch. Serial numbers that start with 0233 and lower have MT-RJ connectors. Serialnumbers that start with 0234 and higher have LC connectors. For example, a Summit5iLX switchwith the serial number 0234M-00012 has LC connectors.Figure 38: Front view of the Summit5i switch with 100BASE-TX/1000BASE-T ports100/1000 Mbps ports Unit status LEDsTOP ROWS:GREEN= 1000Mbps100BASE-TX/1 23 41000BASE-T567 81 2 3 4 5 6 7 8BOTTOM ROWS:AMBER= ACTIVITYGREEN= LINK OKFLASHING GREEN = DISABLED9 10 11 12 13 14 15 161000BASE-X9 1011 1213 141516PSU APSU BMGMTPort status LEDs Gigabit Ethernet portsSHG_S5TFigure 39: Front view of the Summit5i switch with 1000BASE-SX ports1000 Mbps ports Unit status LEDs1 2345678910111213 141516Port status LEDs Gigabit Ethernet portsSHG_S5SX<strong>Extreme</strong> <strong>Networks</strong> <strong>Consolidated</strong> "e" and "i" <strong>Series</strong> <strong>Hardware</strong> <strong>Installation</strong> <strong>Guide</strong> 91
Summit Switch ModelsFigure 40: Front view of the Summit5i switch with 1000BASE-LX ports1000 Mbps ports Unit status LEDs1 2345678910111213 141516Port status LEDs Gigabit Ethernet portsSHG_S5LXThe front panel of each Summit5i switch includes LEDs, 12 fixed 100BASE-TX/1000BASE-T,1000BASE-SX, or 1000BASE-LX ports, and 4 unpopulated ports for installation of GBICs with SCconnectors.Figure 41 shows the rear view of the Summit5i switch.Figure 41: Rear view of the Summit5i switchAC ConnectorsLabelReset buttonConsole portEthernet portSHG_Rr5The rear panel of the Summit5i switch includes two AC power sockets, a system label, a reset button, anEthernet management port, and a serial console port.LEDsAll three Summit5i models have the following LEDs:• Unit status• Management• Port status• Port speed• Ethernet management port (on the rear panel)For information about the LEDs and their activity on the Summit5i switch, see “Summit1i, Summit5i,Summit7i, and Summit48i Switch LEDs” on page 97.92 <strong>Extreme</strong> <strong>Networks</strong> <strong>Consolidated</strong> "e" and "i" <strong>Series</strong> <strong>Hardware</strong> <strong>Installation</strong> <strong>Guide</strong>
Summit5i SwitchGBIC PortsAll three Summit5i switch models provide four unpopulated GBIC ports with SC connectors. You canuse the following GBICs in the Summit5i switch:• 1000BASE-SX• 1000BASE-LX• 1000BASE-LX70• ZX GBIC• LX100• UTP GBICFor more information about the supported GBIC types, see “GBIC Type and <strong>Hardware</strong>/SoftwareSupport” on page 23. For specifications of individual GBIC models, see “GBIC Specifications” onpage 340.Power SocketsThe Summit5i switch has built-in dual redundant power supplies. Each power supply has its ownpower socket. When the second power supply is connected to a second independent power source, bothprovide a redundant, load-shared power source to the Summit5i switch. If one of the power sources orpower supplies fails, the second power supply provides all power needs which ensures uninterruptednetwork operation.NOTEOnly trained personnel should provide service for Summit5i switch power supplies.LabelThe label on the rear of the Summit5i switch displays important information about the switch. Writedown the following information before you install the switch:• Model number—Model number assigned to this device• Part number—Part number assigned to this device• Serial number—Manufacturing serial number for this device. Refer to the serial number when youcontact <strong>Extreme</strong> <strong>Networks</strong> technical support.• MAC address—Unique Ethernet MAC address assigned to this deviceReset ButtonUse the reset button to cycle the switch down and bring the switch back up without powering off theswitch. Your saved switch configuration information is not lost; unsaved switch configurations are lost.Use a non-conductive tool to push the reset button.<strong>Extreme</strong> <strong>Networks</strong> <strong>Consolidated</strong> "e" and "i" <strong>Series</strong> <strong>Hardware</strong> <strong>Installation</strong> <strong>Guide</strong> 93
Summit Switch ModelsEthernet Management PortUse the management port (10/100 Mbps Ethernet, RJ-45 connector) to plug an Ethernet cable directlyfrom your laptop into the switch for out-of-band management. This port provides direct access into theswitch and allows you to view and locally manage the switch configurations.Console PortUse the console port (9-pin, “D” type connector) for local management. This port allows you to attach aterminal and access the CLI through a serial connection.Summit7i SwitchThe Summit7i switch is 4U high; it is available in two port configurations:• 28 autosensing 100BASE-TX/1000BASE-T ports with RJ-45 connectors and 4 1000BASE-X ports withSC connectors (Figure 42)• 28 1000BASE-SX ports with MT-RJ connectors and 4 1000BASE-SX ports with SC connectors(Figure 43)Figure 42: Front view of the Summit7i switch with 100BASE-TX/1000BASE-T portsModule statusLEDsConsoleportManagementportResetbuttonModemportManagementport LEDPCMCIA slotPSU AMGMTPSU BLINK/ACTIVITYPCMCIACONSOLEMODEM10BASE-T/100BASE-TXMGMT PORT1 2 3 4 5 6 7 81 2 3 4 5 6 7 8TOP ROWS:GREEN= 1000 Mbps9 10 11 1213 14 15 169 10 11 12 13 14 15 16BOTTOM ROWS:AMBER= ACTIVITYGREEN= LINK OKFLASHING GREEN = DISABLED17 18 19 2021 22 23 2417 18 19 20 21 22 23 2425 26 27 2829 30 31 3225 26 27 28 29 30 31 32Port statusLEDs100/1000 Mbps portsGigabit Ethernet portsEW_S7iTX94 <strong>Extreme</strong> <strong>Networks</strong> <strong>Consolidated</strong> "e" and "i" <strong>Series</strong> <strong>Hardware</strong> <strong>Installation</strong> <strong>Guide</strong>
Summit7i SwitchFigure 43: Front view of the Summit7i switch with 1000BASE-SX portsModule statusLEDsConsoleportManagementportResetbuttonModemportManagementport LEDPCMCIA slotPSU AMGMTPSU BLINK/ACTIVITYPCMCIACONSOLEMODEM10BASE-T/100BASE-TXMGMT PORT123456781 2 3 45 6 7 89101112131415169 10 11 1213 14 15 16AMBER= ACTIVITYGREEN= LINK OKFLASHING GREEN = DISABLED171819202122232417 18 19 2021 22 23 242526272829 30 31 3225 26 27 2829 30 31 32Port statusLEDs1000BASE-SX portsGigabit Ethernet portsEW_S7iSXThe front panel of each Summit7i switch includes 28 fixed 100BASE-TX/1000BASE-T or 1000BASE-SXports and four unpopulated ports for installation of GBICs with SC connectors. In addition, the frontpanel of the Summit7i switch has a reset button, serial console port, modem port, Ethernet managementport, and PCM/CIA slot.Figure 44 shows the rear view of both available Summit7i switch models.Figure 44: Rear view of the Summit7i switchPower socketPower socketLabelEW_S7iRrThe rear panel of the Summit7i switch includes two AC power sockets and the system label.<strong>Extreme</strong> <strong>Networks</strong> <strong>Consolidated</strong> "e" and "i" <strong>Series</strong> <strong>Hardware</strong> <strong>Installation</strong> <strong>Guide</strong> 95
Summit Switch ModelsLEDsEach Summit7i model has the following LEDs:• Unit status• Management• Port status• Port speed• Management portFor information about the LEDs and their activity on the Summit7i switch, see “Summit1i, Summit5i,Summit7i, and Summit48i Switch LEDs” on page 97.GBIC PortsBoth Summit7i switch models provide four unpopulated GBIC ports with SC connectors. You can usethe following GBICs in the Summit7i switch:• 1000BASE-SX• 1000BASE-LX• 1000BASE-LX70• ZX GBIC• LX100• UTP GBICFor more information about the supported GBIC types, see “GBIC Type and <strong>Hardware</strong>/SoftwareSupport” on page 23. For specifications of individual GBIC models, see “GBIC Specifications” onpage 340.Reset ButtonUse the reset button to cycle the switch down and bring the switch back up without powering off theswitch. Your saved switch configuration information is not lost; unsaved switch configurations are lost.Use a non-conductive tool to push the reset button.Console PortUse the console port (9-pin, “D” type connector) for local management. This port allows you to attach aterminal and access the CLI through a serial connection.Modem PortUse the modem port to connect a modem for remote access to the command line interface (CLI).Ethernet Management PortUse the management port (10/100 Mbps Ethernet, RJ-45 connector) to plug an Ethernet cable directlyfrom your laptop into the switch for out-of-band management. This provides you with direct access intothe switch and allows you to view and locally manage the switch configurations.96 <strong>Extreme</strong> <strong>Networks</strong> <strong>Consolidated</strong> "e" and "i" <strong>Series</strong> <strong>Hardware</strong> <strong>Installation</strong> <strong>Guide</strong>
Summit1i, Summit5i, Summit7i, and Summit48i Switch LEDsSee “Management Ports” in Chapter 1 for more information about the management port.PCMCIA SlotThe PCMCIA slot is reserved for future use.Power SocketsThe Summit7i switch has built-in dual redundant power supplies. Each power supply has its ownpower socket. When the second power supply is connected to a second independent power source, bothprovide a redundant, load-shared power source to the Summit7i switch. If one of the power sources orpower supplies fails, the second power supply provides all power needs which ensures uninterruptednetwork operation.NOTEOnly trained personnel should provide service for Summit7i switch power supplies.LabelThe label on the rear of the Summit7i switch displays important information about the switch. Writedown the following information before you install the switch:• Model number—Model number assigned to this device• Part number—Part number assigned to this device• Serial number—Manufacturing serial number for this device. Refer to the serial number when youcontact <strong>Extreme</strong> <strong>Networks</strong> technical support• MAC address—Unique Ethernet MAC address assigned to this device.Summit1i, Summit5i, Summit7i, and Summit48i SwitchLEDsTable 18 describes the LED activity on the Summit1i, Summit5i, Summit7i, and Summit48i switches.Table 18: Switch LED activity for the Summit1i, Summit5i, Summit7i, and Summit48iLED Color IndicatesUnit Status LEDsPSU A, PSU BGreenAmberGreen/Amber blinkingOffThe indicated PSU is powered up.The indicated PSU has a failure.The AC power cable is not inserted correctly.The PSU is not receiving power or no PSU is present.<strong>Extreme</strong> <strong>Networks</strong> <strong>Consolidated</strong> "e" and "i" <strong>Series</strong> <strong>Hardware</strong> <strong>Installation</strong> <strong>Guide</strong> 97
Summit Switch ModelsTable 18: Switch LED activity for the Summit1i, Summit5i, Summit7i, and Summit48iMGMTPort Status LEDsGreen (solid)Power On Self Test (POST) or Diagnostics. PMS in progress.Green (blinking slowly) The switch is operating normally.Green (blinking quickly) Software download is in progress.AmberThe switch has failed its POST or is experiencing an overheat orfan failure.GreenAmberGreen blinkingOff100/1000 Mbps Speed LEDsGreenOffLink is present; port is enabled.Frames are being transmitted/received on this port.Link is present; port is disabled.Link is not present.Port is operating at 1000 Mbps.Port is operating at 100 Mbps.10/100 Management Port LED (Summit5i and Summit7i)GreenLink is present.AmberFrames are being transmitted.OffLink is not present.Summit48i SwitchThe Summit48i switch is 2U high. It has 48 autosensing 10BASE-T/100BASE-TX ports and 41000BASE-X ports with SC connectors (Figure 45).Figure 45: Front view of the Summit48i switchGigabit Ethernet portsUnit status LEDs1 2 3 45 6 7 849 49R 50 50R49 49R50 50R17 18 19 2021 22 23 249 10 11 1225 26 27 2813 14 15 1629 30 31 3233 34 35 3637 38 39 4041 42 43 4445 46 47 48Port status LEDs10/100 Mbps portsS48i_frThe front panel includes LEDs, 28 fixed ports, and 4 unpopulated ports for installation of GBICs withSC connectorsFigure 46 shows the rear panel of the Summit48i switch.98 <strong>Extreme</strong> <strong>Networks</strong> <strong>Consolidated</strong> "e" and "i" <strong>Series</strong> <strong>Hardware</strong> <strong>Installation</strong> <strong>Guide</strong>
Summit48i SwitchFigure 46: Rear view of the Summit48i switchAC ConnectorsLabelConsole portResetbuttonS48i_rrThe rear panel of the Summit48i switch includes AC power sockets, a system label, a reset button, and aserial console port.LEDsThe Summit48i switch has the following LEDs:• Unit status• Management• Port status• Port speedFor information about the LEDs and their activity on the Summit48i switch, see “Summit1i, Summit5i,Summit7i, and Summit48i Switch LEDs” on page 97.GBIC PortsThe Summit48i switch has four unpopulated ports for installing GBICS with SC connectors. These fourports provide two Gigabit Ethernet ports and two redundant Gigabit Ethernet ports. You can use thefollowing GBICs in the Summit48i switch:• 1000BASE-SX• 1000BASE-LX• 1000BASE-LX70• ZX GBIC• LX100• UTP GBICFor more information about the supported GBIC types, see “GBIC Type and <strong>Hardware</strong>/SoftwareSupport” on page 23. For specifications of individual GBIC models, see “GBIC Specifications” onpage 340.Power SocketsThe Summit48i switch has built-in dual redundant power supplies. Each power supply has its ownpower socket. When the second power supply is connected to a second independent power source, bothprovide a redundant, load-shared power source to the Summit48i switch. If one of the power sources or<strong>Extreme</strong> <strong>Networks</strong> <strong>Consolidated</strong> "e" and "i" <strong>Series</strong> <strong>Hardware</strong> <strong>Installation</strong> <strong>Guide</strong> 99
Summit Switch Modelspower supplies fails, the second power supply provides all power needs, ensuring uninterruptednetwork operation. The switch also sends:• A message to the syslog to indicate which power supply failed• An SNMP trap to your network management stationNOTEOnly trained personnel should provide service for Summit48i switch power supplies.LabelThe label on the rear of the Summit48i switch displays important information about the switch. Writedown the following information before you install the switch:• Model number—Model number assigned to this device• Part number—Part number assigned to this device• Serial number—Manufacturing serial number for this device. Refer to the serial number when youcontact <strong>Extreme</strong> <strong>Networks</strong> technical support• MAC address—Unique Ethernet MAC address assigned to this deviceReset ButtonUse the reset button to cycle the switch down and bring the switch back up without powering off theswitch. Your saved switch configuration information is not lost; unsaved switch configurations are lost.Use a non-conductive tool to push the reset button.Console PortUse the console port (9-pin, “D” type connector) for local management. This port allows you to attach aterminal and access the CLI via a serial connection.Summit48si SwitchThe Summit48si switch is 1U high. It has 48 autosensing 10BASE-T/100BASE-TX ports and 2 mini-GBICports with LC connectors.Figure 47 shows the front view of the Summit48si switch.100 <strong>Extreme</strong> <strong>Networks</strong> <strong>Consolidated</strong> "e" and "i" <strong>Series</strong> <strong>Hardware</strong> <strong>Installation</strong> <strong>Guide</strong>
Summit48si SwitchFigure 47: Front view of the Summit48si switchMini-GBICport status LEDsConsoleport10/100 Mbps ports with status LEDsMini-GBIC ports48si_frThe front panel of the Summit48si switch includes LEDs, 48 fixed ports, 2 unpopulated ports forinstalling mini-GBICs with LC connectors, and a serial console port.Figure 48 shows a close-up view of the Summit48si LEDs and ports.Figure 48: LEDs and ports on the Summit48si switchConsoleportMini-GBICport status LEDs10/100 Mbps ports with status LEDsMini-GBIC ports48si_dtlFigure 49 shows the rear panel of the Summit48si switch.Figure 49: Rear view of the Summit48si switchPSU status LEDsPower socketPower supplyPower supply48i1_rrThe rear panel of the Summit48si switch includes one or two installed power supplies, each with itsown AC power socket.<strong>Extreme</strong> <strong>Networks</strong> <strong>Consolidated</strong> "e" and "i" <strong>Series</strong> <strong>Hardware</strong> <strong>Installation</strong> <strong>Guide</strong> 101
Summit Switch ModelsNOTEThe label that indicates country and safety certifications for the Summit48si switch is located on thebottom of the switch (Figure 50).Figure 50: System labels on the Summit48si switchLabelLabel48i1_btmLEDsThe Summit48si switch has the following LEDs:• Management• Port statusFor information about the LEDs and their activity on the Summit48si switch, see “Summit48si SwitchLEDs” on page 105.102 <strong>Extreme</strong> <strong>Networks</strong> <strong>Consolidated</strong> "e" and "i" <strong>Series</strong> <strong>Hardware</strong> <strong>Installation</strong> <strong>Guide</strong>
Summit48si SwitchMini-GBIC PortsThe Summit48si switch has two unpopulated ports that use <strong>Extreme</strong> mini-GBIC ports with LCconnectors. You can use the following mini-GBICs in the Summit48si switch:• 1000BASE-SX mini-GBIC• 1000BASE-LX mini-GBIC• ZX mini-GBIC• 1000BASE-BU mini-GBICUse only <strong>Extreme</strong> <strong>Networks</strong>-certified mini-GBICs, available from <strong>Extreme</strong> <strong>Networks</strong>, in the mini-GBICport in the switch.For more information about the supported mini-GBIC types, see “Mini-GBIC Type and<strong>Hardware</strong>/Software Support” on page 23. For specifications of individual GBIC models, see“Mini-GBIC Specifications” on page 343.Console PortUse the console port (9-pin, “D” type connector) for local management. This port allows you to attach aterminal and access the CLI via a serial connection.Power SuppliesThe Summit48si switch supports two hot-insert power supplies, either AC, shown in Figure 51, or DC,shown in Figure 52, with one power supply preinstalled at the factory. <strong>Extreme</strong> <strong>Networks</strong> recommendsupgrading to <strong>Extreme</strong>Ware v7.1 or later to use the following features:• Use the show switch command to indicate the type of power supply (AC or DC) installed.• A warning is printed if an AC and DC power supply are installed in the same switch. This is not asupported configuration.• An SNMP trap message is sent when the power supply is hot swapped.You can remove or install Summit48si power supplies—one at a time—without interrupting operation.Each power supply has its own power socket, allowing you to connect independent power sources foreach power supply. One functioning power supply must always be installed. Two power suppliesoperate in a load-sharing manner and increase the reliability of the switch.NOTEYou can use either DC or AC power supplies in the Summit48si, but you cannot install an AC and a DCpower supply in the same switch. See Chapter 4 for information about removing and installing powersupplies.<strong>Extreme</strong> <strong>Networks</strong> <strong>Consolidated</strong> "e" and "i" <strong>Series</strong> <strong>Hardware</strong> <strong>Installation</strong> <strong>Guide</strong> 103
Summit Switch ModelsFigure 51: Summit48si AC power supplyPSU status LEDsPower socketSerial Number:15603450070-00-XX100-240 V3.0 A Max.50/60 Hz48si_psuFigure 52: Summit48si DC power supplyIf one power supply fails, or if source power to one of the power supplies fails, the second powersupply takes over, ensuring uninterrupted network operation. The switch also sends:• A message to the syslog telling you which power supply failed• An SNMP trap to your network management software both when a power supply fails and when apower supply is hot swappedLabelsThe labels on the bottom of the Summit48si switch display important information about the switch.Write down the following information before you install the switch:• Model number—Shows the model number assigned to this device• Part number—Shows the part number assigned to this device• Serial number—Refer to the serial number when you contact <strong>Extreme</strong> <strong>Networks</strong> technical support• MAC address—Shows the unique Ethernet MAC address assigned to this deviceReset ButtonUse the reset button to cycle the switch down and bring the switch back up without powering off theswitch. Your saved switch configuration information is not lost; unsaved switch configurations are lost.Use a non-conductive tool to push the reset button.104 <strong>Extreme</strong> <strong>Networks</strong> <strong>Consolidated</strong> "e" and "i" <strong>Series</strong> <strong>Hardware</strong> <strong>Installation</strong> <strong>Guide</strong>
Summit48si SwitchSummit48si Switch LEDsThe Summit 48si switch has LEDs on the front panel that indicate switch operating status and portstatus. The switch power supplies at the back of the switch also have LEDS.Table 19 describes the front-panel LEDs on the Summit48si switches.Table 19: Switch LED activity for the Summit48si switchLED Color IndicatesUnit Status LEDsMGMTGreenAmber10/100 Mbps Port Status LEDsGreenGreen blinkingOffMini-GBIC Port Status LEDsGreenAmberGreen blinkingOffThe switch is operating normally.Power On Self Test (POST) or software download in progress.The switch has failed its POST or is experiencing an overheat orfan failure.Link is present; port is enabled.Link is present; port is disabled.Link is not present.Link is present; port is enabled.Frames are being transmitted/received on this port.Port is disabled.Link is not present.Table 20 describes the LEDs on the Summit48si AC power supply.Table 20: AC power supply LED activity for the Summit48siLED Color IndicatesPSU Status LED GreenAmberOffAC input is above a minimum threshold, or no PSU ispresent.The PSU is not receiving adequate power.No power is present.Table 21 describes the LEDs on the Summit48si DC power supply.Table 21: DC power supply LED activityLED Color IndicatesDC out GreenAmberOffAll DC outputs are operationalOne or more DC outputs have failedInput voltage is not presentDC in GreenOffInput voltage is within rangeInput voltage is not applied, DC input voltage is not withinspecification, or input fuse is burned out<strong>Extreme</strong> <strong>Networks</strong> <strong>Consolidated</strong> "e" and "i" <strong>Series</strong> <strong>Hardware</strong> <strong>Installation</strong> <strong>Guide</strong> 105
Summit Switch Models106 <strong>Extreme</strong> <strong>Networks</strong> <strong>Consolidated</strong> "e" and "i" <strong>Series</strong> <strong>Hardware</strong> <strong>Installation</strong> <strong>Guide</strong>
4 Summit Switch <strong>Installation</strong>This chapter describes how to install Summit switches and optional equipment.You can mount the Summit switch in a rack or place it free-standing on a tabletop.This chapter describes:• Mounting the Switch in a Rack on page 108• Placing the Switch on a Table or Shelf on page 112• Installing a Summit Stacked Configuration on page 112• Verifying a Successful <strong>Installation</strong> on page 114• Removing the Switch from a Rack on page 115NOTERead the information in this chapter thoroughly before you attempt to install or remove any Summitswitch or before you attempt to install or remove the Summit48si power supplies.CAUTIONUse of controls or adjustments of performance or procedures other than those specified herein canresult in hazardous radiation exposure.<strong>Installation</strong> SummaryInstalling a Summit switch includes the following tasks:1 Mount the switch in a rack (see next section) or set it on a table or appropriate shelf (page 112).2 If necessary, install additional power supplies (Chapter 5)• External AC power supply for the Summit 300-24• Redundant internal AC power supply for the Summit 300-48 or Summit48si• Redundant DC power supply for the Summit48si3 Connect power cables to the switch. If there is a power switch, move it to the on position.4 Verify successful installation (page 114).<strong>Extreme</strong> <strong>Networks</strong> <strong>Consolidated</strong> "e" and "i" <strong>Series</strong> <strong>Hardware</strong> <strong>Installation</strong> <strong>Guide</strong> 107
Summit Switch <strong>Installation</strong>5 For a stacked configuration, enable stacking on each switch and connect the stacking cables asdescribed on page 112.Mounting the Switch in a RackTo mount the Summit switch in a rack, you need the following tools, equipment, and resources:• Helper bracket (provided with the Summit7i switch)• A minimum of four appropriate screws to secure the helper bracket (not provided)• Mounting brackets (provided)• A minimum of four appropriate screws (not provided) to secure the switch into the rack• # 1 Phillips screwdriver• If you have a Summit7i switch, a minimum of two people to help install the switch into the rackCAUTIONDo not use the rack mount kits to suspend the switch under a table or desk, or to attach the switch to awall.To mount the Summit switch in a standard 19-inch (48.26 cm) rack:1 If you are installing a Summit7i switch, mount the helper bracket in the rack, as shown in Figure 53.Use four screws (not provided) that are appropriate to your rack type.NOTEThe Summit7i switch can weigh up to 55 pounds (24.9 kg).NOTEOnly the Summit7i switch uses the helper bracket. The helper bracket is not required to rack mount aSummit1i, Summit5i, Summit48i, or Summit48si switch.108 <strong>Extreme</strong> <strong>Networks</strong> <strong>Consolidated</strong> "e" and "i" <strong>Series</strong> <strong>Hardware</strong> <strong>Installation</strong> <strong>Guide</strong>
Mounting the Switch in a RackFigure 53: Helper bracket for the Summit7i switchBDbrackt2 Place the switch shipping box upright on a secure, flat surface, with the front of the switch facingyou.3 Remove the switch from the box, and remove the packing material from the switch.4 Remove the existing screws from the sides of the case (retain the screws for Step 6).5 Place a mounting bracket over the mounting holes on one side of the unit.<strong>Extreme</strong> <strong>Networks</strong> <strong>Consolidated</strong> "e" and "i" <strong>Series</strong> <strong>Hardware</strong> <strong>Installation</strong> <strong>Guide</strong> 109
Summit Switch <strong>Installation</strong>6 Insert and tighten the screws using a suitable screwdriver, as shown in Figure 54 and Figure 55.Figure 54: An example of fitting the mounting bracket into the switchEW_rack110 <strong>Extreme</strong> <strong>Networks</strong> <strong>Consolidated</strong> "e" and "i" <strong>Series</strong> <strong>Hardware</strong> <strong>Installation</strong> <strong>Guide</strong>
Mounting the Switch in a RackFigure 55: Fitting the mounting bracket into the Summit48si switchAlternatelong bracket48si_rack7 Repeat steps 4 through 6 for the other side of the switch.8 Insert the switch into the rack, and ensure that ventilation holes are not obstructed.If you are installing a Summit7i switch, you need a minimum of two people to help lift and place theswitch on the helper bracket, and slowly guide the switch into the rack.9 While holding the switch, secure it with suitable screws (not provided).If you are installing a Summit7i switch, remove the helper bracket after you secure the chassis.10 Connect the Summit switch to a redundant power supply (if applicable).11 To turn on power to a Summit 200 series switch, a Summit 400 series switch, a Summit 300-24switch, or an “i” series Summit switch, connect the AC power cable(s) to the switch and then to thewall outlet(s).To turn on power to a Summit 300-48 switch, connect all power cables between the switch and theAC power source. Then turn all power switches to the ON position.NOTEOnly the Summit 300-48 switches have on/off switches.<strong>Extreme</strong> <strong>Networks</strong> <strong>Consolidated</strong> "e" and "i" <strong>Series</strong> <strong>Hardware</strong> <strong>Installation</strong> <strong>Guide</strong> 111
Summit Switch <strong>Installation</strong>Placing the Switch on a Table or ShelfYou can place up to four Summit switches on top of one another.The Summit switch comes with four self-adhesive rubber pads. Apply the pads to the underside of eachswitch, placing a pad at each marked corner of the switch. Place the switches on top of one another,ensuring that the corners align.Installing a Summit Stacked ConfigurationSummit “e” series switches can be installed in a stacked configuration that functions as a single switchentity for management. The Summit “e” series switches that support stacking are the Summit 200 seriesswitches, Summit 400 series switches, and the Summit 300-24 switch.For information about determining the number of switches allowed in a stack, see “Maximum Switchesin a Stack” on page 41.Figure 56 shows a typical stacked configuration using Summit 400 series switches, and Figure 57 showsa typical stacked configuration using Summit 200 and 300 series switches.Figure 56: Typical Summit 400 series stacked configurationEW75001112 <strong>Extreme</strong> <strong>Networks</strong> <strong>Consolidated</strong> "e" and "i" <strong>Series</strong> <strong>Hardware</strong> <strong>Installation</strong> <strong>Guide</strong>
Installing a Summit Stacked ConfigurationFigure 57: Typical Summit 200 and 300 stacked configurationEW75002To install a stacked configuration:1 Install the individual switches as described previously, either in a rack or on a table or shelf.2 Power on the switches.3 Connect to the console port of each switch and configure stacking for that switch. For informationabout configuring stacking operation, see the <strong>Extreme</strong>Ware Software User <strong>Guide</strong> and the <strong>Extreme</strong>WareCommand Reference <strong>Guide</strong>.4 Interconnect the switches using the 1-gigabit Ethernet ports on the front of the switches or thededicated stacking ports on the backs of the Summit 400 switches. Table 22 shows the stacking portsfor each switch model.For information about using the dedicated stacking ports on the Summit 400 series switches, see“Connecting Summit 400 <strong>Series</strong> Switches” on page 114.5 Enable stacking. The system reboots.For information about enabling stacking, see the <strong>Extreme</strong>Ware Software User <strong>Guide</strong> and the<strong>Extreme</strong>Ware Command Reference <strong>Guide</strong>.Table 22: Stacking ports on Summit “e” series switchesSwitch Model PortsSummit 200-24 25, 26Summit 200-48 49, 50Summit 300-24 25, 26Summit 400-24t/24p Stacking ports 25, 26 on the back, or any Gigabit Ethernet port on the frontSummit 400-48t Stacking ports 52, 53 on the back, or any Gigabit Ethernet port on the front<strong>Extreme</strong> <strong>Networks</strong> <strong>Consolidated</strong> "e" and "i" <strong>Series</strong> <strong>Hardware</strong> <strong>Installation</strong> <strong>Guide</strong> 113
Summit Switch <strong>Installation</strong>Connecting Summit 400 <strong>Series</strong> SwitchesThe dedicated stacking ports on the back of a Summit 400 series switch require a specific stacking cablethat is available from <strong>Extreme</strong> <strong>Networks</strong>. To connect the stacking ports on two Summit 400 seriesswitches, follow these steps:1 Align the stacking cable connector with a stacking port on one switch.2 Press the cable connector firmly into its mating connector until the cable connector is firmly seated.3 Align and tighten the connector retaining screws.4 Repeat steps 1 through 3 to connect the other end of the cable to a stacking port on the other switch.Connecting Summit 200 <strong>Series</strong> and Summit 300-24 SwitchesSummit 200 series and Summit 300-24 switches use the 1-gigabit Ethernet ports on the front of theswitch for stacking interconnection. The cable used depends on the specific type of installed GBIC ormini-GBIC in the port. For more information about the cables to use with these ports, see “GBIC typesand maximum distances” on page 340.To connect two Summit 200 series or 300 series switches for a stacking configuration, follow these steps:1 Use an alcohol wipe or other appropriate cleaning agent to clean the cable connectors; make surethey are free of dust, oil, and other contaminants.2 On the first switch, align the transmit (Tx) and receive (Rx) connectors with the correctcorresponding connectors on a fiber stacking port.3 Press the cable connectors into their mating connectors on the port until the cable connector is firmlyseated.4 Repeat steps 2 and 3 to connect the cable to a fiber stacking port on the second switch.Verifying a Successful <strong>Installation</strong>After you supply power to the Summit switch, the switch performs a power-on self test (POST).During the POST:• All ports are temporarily disabled.• The packet LED is off.• The power LED is on.• The MGMT LED flashes until the switch successfully passes the POST.If the switch passes the POST, the MGMT LED blinks at a slow rate (one blink per second). If the switchfails the POST, the MGMT LED shows a solid yellow light.NOTESee Chapter 3 for more information about Summit LED activity.114 <strong>Extreme</strong> <strong>Networks</strong> <strong>Consolidated</strong> "e" and "i" <strong>Series</strong> <strong>Hardware</strong> <strong>Installation</strong> <strong>Guide</strong>
Removing the Switch from a RackRemoving the Switch from a RackTo remove the Summit switch from a rack, you need the following tools, equipment, and resources:• Helper bracket (provided with the Summit7i switch)• A minimum of four appropriate screws to secure the helper bracket (not provided)• # 1 Phillips screwdriver• If you have a Summit7i switch, a minimum of two people to help remove the switch from the rackTo remove the Summit switch from a standard 19-inch (48.26 cm) rack:1 For AC-powered switches, unplug the power cable(s) from the from the wall outlet(s) and then fromthe switch.For a DC-powered Summit48si, disconnect the keyed DC cable connector from each installed powersupply.2 Disconnect the Summit switch from the redundant power supply (if applicable).3 If you are removing a Summit7i switch, mount the helper bracket in the rack directly beneath theswitch using four screws that are appropriate for your rack.4 Unscrew the chassis from the rack.5 Have a minimum of two people carefully remove the chassis from the rack and place it on a secure,flat surface with the front of the chassis facing you.6 Unscrew the helper bracket and remove it from the rack.<strong>Extreme</strong> <strong>Networks</strong> <strong>Consolidated</strong> "e" and "i" <strong>Series</strong> <strong>Hardware</strong> <strong>Installation</strong> <strong>Guide</strong> 115
Summit Switch <strong>Installation</strong>116 <strong>Extreme</strong> <strong>Networks</strong> <strong>Consolidated</strong> "e" and "i" <strong>Series</strong> <strong>Hardware</strong> <strong>Installation</strong> <strong>Guide</strong>
5 Installing and Connecting SummitPower SuppliesThe Summit switch models are shipped with internal power supplies that supply all the power neededfor most switch operation. To provide full power support for PoE operation, you can connect externalredundant power supplies to the Summit 300-24, the Summit 400-24p, the Summit 400-24t, and theSummit 400-48t.The Summit 300-48 switch is shipped with one installed 600-Watt power supply. If a switch has onlyone power supply installed, you can add a second power supply to provide power load sharing andincreased support for PoE operation.The Summit48si switch is shipped with one installed AC or DC power supply. You can add a secondpower supply to provide power load sharing.This chapter includes the following topics:• Installing or Removing an External Power Supply 45019 (EPS-LD) on page 118• Installing and Removing the Internal 600 Watt AC Power Supply (15412) on page 121• Installing and Removing Summit48si AC Power Supplies on page 127• Installing the AC Power Cable Retaining Bracket on page 129• Installing the Summit48si Switch DC Power Supply on page 132NOTERead the information in this chapter thoroughly before you attempt to install or remove any of theSummit power supplies.CAUTIONUse of controls or adjustments of performance or procedures other than those specified herein can<strong>Extreme</strong> <strong>Networks</strong> <strong>Consolidated</strong> "e" and "i" <strong>Series</strong> <strong>Hardware</strong> <strong>Installation</strong> <strong>Guide</strong> 117
Installing and Connecting Summit Power SuppliesInstalling or Removing an External Power Supply 45019(EPS-LD)The <strong>Extreme</strong> <strong>Networks</strong> External Power Supply 45019 (EPS-LD) provides additional power to switchesthat support Power over Ethernet (PoE), such as the Summit 300-24 and Summit 400-24p. The EPS-LDprovides 465 W total power with 375 W dedicated for PoE applications. When attached to the Summit300-24 or Summit 400-24p, the EPS-LD acts as a redundant power supply. The wattage is sufficient topower all ports on the Summit 300-24 and Summit 400-24p models.The external power supply box contains the following items:• One EPS-LD unit• Mounting hardware, including screws• One AC power cable for use in North America.• One EPS-LD cable (1 meter long) for connecting the power supply to the switch.NOTEIf you are using the EPS-LD outside North America, the input power cord must have an IEC320-C14connector and the appropriate power input plug for the country in which you are operating. The cordmust be 10 feet or less and at least 16-gauge copper wire.CAUTIONOnly trained service personnel should install or remove the <strong>Extreme</strong> EPS-LD unit, in accordance withthe installation instructions. Before servicing this system, please read the safety information provided inAppendix A. Not following these precautions can result in equipment damage or shock.The EPS-LD unit can be mounted in a rack or placed free-standing on a tabletop. You can mount theEPS-LD facing either the front or the back of the rack. For this reason, each unit has two sets ofmounting holes, two on each end. Mount the EPS-LD so that the unit’s output connectors are on thesame side as the external connector on the connecting switch.CAUTIONDo not use the rack-mount kits to suspend the EPS-LD from under a table or desk, or to attach theswitch to a wall.Rack-mounting the EPS-LD unitNOTEWhen installing an EPS-LD in a rack, make sure air vents are not restricted. Allow for elevated ambientoperating temperatures when the EPS-LD is installed adjacent to other equipment. Be sure you mountthe equipment within the rack so that the load is evenly distributed.To install the EPS-LD, you need the following tools and materials:• Electrostatic strap• #1 Phillips screwdriver118 <strong>Extreme</strong> <strong>Networks</strong> <strong>Consolidated</strong> "e" and "i" <strong>Series</strong> <strong>Hardware</strong> <strong>Installation</strong> <strong>Guide</strong>
Installing or Removing an External Power Supply 45019 (EPS-LD)To rack mount each EPS-LD unit:1 Place the EPS-LD unit upright on a hard flat surface, with the side you want to face to the front ofthe switch toward you.2 Remove the mounting bracket kit (including screws) from the packaging.3 Locate a mounting bracket over the mounting holes on one side of the unit.4 Insert the screws as shown in Figure 58, and fully tighten the screws with a #1 Phillips screwdriver.Figure 58: Fitting the mounting bracketCollin'sES4K026XM_0545 Repeat steps 3 and 4 for the other side of the EPS-LD unit.6 Insert the EPS-LD unit into a 19-inch rack.NOTEMount the EPS-LD so that the output connectors are on the same side as the external connector onthe connecting switch. If you mount the EPS-LD with the connectors facing in the opposite directionas the <strong>Extreme</strong> switch connector, leave at least 1 U between the switch and the EPS-LD throughwhich to slide the cables. Do not route the cables around the equipment rack.7 Insert the screws into the rack and the mounting bracket on both sides of the unit and fully tightenwith a suitable screwdriver.Connecting the EPS-LD to the SwitchCAUTIONDo not attach the AC power cord to the EPS-LD unit until the unit is properly grounded at the electricaloutlet and the redundant power supply cable is connected.One end of the EPS-LD cable has a keyed connector to ensure correct alignment of the connector(Figure 59). The key is a plastic tab on the cable connector housing that fits into the EPS-LD unit.Figure 59: EPS-LD cable with keyCollin'sES4K027XM_055<strong>Extreme</strong> <strong>Networks</strong> <strong>Consolidated</strong> "e" and "i" <strong>Series</strong> <strong>Hardware</strong> <strong>Installation</strong> <strong>Guide</strong> 119
Installing and Connecting Summit Power SuppliesTo connect the EPS-LD cable:1 Connect the keyed end of the EPS-LD cable to the power supply unit.See Figure 60 to locate the connectors on the EPS-LD unit and on the switch.2 Align and tighten the captive retaining screws on the connector.3 Connect the other end of the EPS-LD cable to the <strong>Extreme</strong> switch.The connector fits in only one direction.Figure 60: Connecting an EPS-LD unit to a switchKeyed end ofredundant power cableSlot for keyEPS-LDTo AC<strong>Extreme</strong> switchRedundantpower cableTo ACCollin'sES4K021AXM_053Connecting the EPS-LD to PowerMake sure the EPS-LD is connected to the switch before you connect the AC power.CAUTIONThe EPS-LD unit does not have a switch for turning the unit on and off. You disconnect power to theEPS-LD unit by removing the plug from the electrical outlet. Ensure that this connection is easilyaccessible to you.NOTEConsider all the equipment connected to the power supply circuit to ensure that the circuit is notoverloaded. Use proper over-current protection, such as a circuit breaker, to prevent over-currentconditions.To connect the EPS-LD to power:1 Connect the AC input power cable to the AC connector on the EPS-LD unit.2 Connect the other end of the AC cable to the electrical outlet.Make sure the electrical outlet is properly grounded.The Power LED on the front of the EPS-LD unit turns solid green to indicate that it is ready. Table 23shows the possible LED status for the power supply.120 <strong>Extreme</strong> <strong>Networks</strong> <strong>Consolidated</strong> "e" and "i" <strong>Series</strong> <strong>Hardware</strong> <strong>Installation</strong> <strong>Guide</strong>
Installing and Removing the Internal 600 Watt AC Power Supply (15412)Table 23: LED status for EPS-LD Power LEDPower LEDGreen, solidOffIndicatesThe external power supply is operating normally.The external power supply is not connected.Removing an EPS-LD unitTo remove an EPS-LD unit:1 Disconnect the AC power by removing the plug from the wall.2 Disconnect the AC power cord from the EPS-LD unit.3 Disconnect the cable between the <strong>Extreme</strong> switch and the EPS-LD unit.4 Remove the screws from the EPS-LD mounting brackets.5 Slide the EPS-LD unit out of the rack.Installing and Removing the Internal 600 Watt AC PowerSupply (15412)The Summit 300-48 600 Watt AC power supply (15412) is designed to be used in the Summit 300-48switch. While powering the Summit 300-48, the 600 W power supply is capable of providing 450 W ofpower to Power over Ethernet (PoE) devices connected to the 48 primary PoE ports. Refer to theSummit 300-48 Release Notes to determine the total available power at each port. You can obtain copiesof these documents at the <strong>Extreme</strong> <strong>Networks</strong> web site at:http://www.extremenetworks.com/services/The switch has two power supply bays, so a redundant power supply can be installed. When used inredundant mode, the power supplies are hot-swappable. You can add a second power supply withoutpowering off the switch. If redundant power supplies are installed, you can remove one of themwithout powering off the switch.This section includes the following procedures:• Installing an Internal 600-Watt Power Supply on page 122• Removing an Internal Power Supply on page 123• Installing a cable retaining bracket• Removing cable retaining bracketThe Summit 300-48 comes with a minimum of one power supply pre-installed at the factory. Switcheswith one power supply have a metal cover plate in place of the second supply. If you install a secondpower supply, be sure to retain the cover plate in case you later decide to use only one supply.<strong>Extreme</strong> <strong>Networks</strong> <strong>Consolidated</strong> "e" and "i" <strong>Series</strong> <strong>Hardware</strong> <strong>Installation</strong> <strong>Guide</strong> 121
Installing and Connecting Summit Power SuppliesInstalling an Internal 600-Watt Power SupplyThe shipping container for the internal power supply contains the following items:• One 600-watt power supply for the Summit 300-48• Mounting hardware, including screws• One AC power cable for use in North AmericaNOTEIf you are using the Summit 300-48 outside North America, the input power cord must have anIEC60320-C13 connector and the appropriate power input plug for the country in which you areoperating. The cord must be 10 ft. or less in length and at least 18 gauge stranded copper wire.CAUTIONOnly trained service personnel should install or remove the Summit 600-watt power supply, inaccordance with the installation instructions. Before servicing this system, be sure to read the safetyinformation provided in Appendix A. If you do not follow these precautions, it can result in equipmentdamage or shock.To install an internal Summit 300-48 power supply:1 Confirm that the power supply switch on the power supply to be installed is set to the OFF position.2 Make sure there is not a power supply cable connected to the power supply to be installed.3 Remove the blank cover plate from the power supply bay.If you are replacing a faulty power supply, remove the faulty supply as described on page 123.WARNING!Do not insert your fingers or hands into the empty power supply bay.4 Slide the power supply into the bay.5 Tighten the two captive retaining screws using a #2 Phillips screwdriver.6 If a power cable retaining bracket is required, install it as described in “Installing the AC PowerCable Retaining Bracket” on page 129. Otherwise, connect the power cable to the power supply andthen to the power source.WARNING!Do not turn on the power to the power supply unless the power supply is installed in the switch.7 Set the power supply switch to the ON position.8 Keep the cover plate and power supply packaging for future use.122 <strong>Extreme</strong> <strong>Networks</strong> <strong>Consolidated</strong> "e" and "i" <strong>Series</strong> <strong>Hardware</strong> <strong>Installation</strong> <strong>Guide</strong>
Installing and Removing the Internal 600 Watt AC Power Supply (15412)Removing an Internal Power SupplyTo remove an internal Summit 300-48 power supply:1 Turn off the power supply by setting the power switch to the OFF position.2 Disconnect the power cable from the power source3 If a power cable retaining bracket is installed, remove it as described in “Disconnecting a PowerCable with an Installed Cable Retaining Bracket” on page 132.4 Disconnect the power cable from the power supply.CAUTIONShock Hazard.5 Use a #2 Phillips screwdriver to unscrew the two captive retaining screws. See the detail in Figure 61.Figure 61: Captive retaining screws on the Summit 300-48t power supplyLB48019A6 Hold the retaining screws, and use them to slowly pull the power supply toward you, as shown inFigure 62.WARNING!Do not insert your fingers or hands into the empty power supply bay.<strong>Extreme</strong> <strong>Networks</strong> <strong>Consolidated</strong> "e" and "i" <strong>Series</strong> <strong>Hardware</strong> <strong>Installation</strong> <strong>Guide</strong> 123
Installing and Connecting Summit Power SuppliesFigure 62: Removing the Summit 300-48 power supplyLB48020A7 If you are not going to install a replacement power supply, cover the power supply bay with theblank cover plate that was originally supplied with the switch.If you are replacing a power supply, follow the installation instructions in “Installing an Internal600-Watt Power Supply” on page 122.Installing an External Power System for a Summit 400SwitchThe <strong>Extreme</strong> External Power System (EPS) allows you to add a redundant power supply to theSummit 400 switch to protect against a power supply failure. It consists of a tray (EPS-T) that holds oneor two EPS-160 power supplies. Each EPS-160 provides one-to-one redundancy to an attached <strong>Extreme</strong>switch. Check the <strong>Extreme</strong> <strong>Networks</strong> website or contact your local sales representative for a list ofcompatible <strong>Extreme</strong> <strong>Networks</strong> switches.The external power system can be ordered with one or two EPS-160 power supplies. The EPS-160installs into an existing EPS-T rack-mountable chassis. You can order an additional EPS-160 to add to aninstalled system. If you do not already have an EPS-T, you can order one from your sales representative.Each EPS-160 ships with a special redundant power supply cable.The EPS-T can be mounted in a rack or placed free-standing on a tabletop.NOTEThe EPS-T and EPS-160 are not compatible with the Summit 400-24p switch.CAUTIONOnly trained service personnel should install or remove the <strong>Extreme</strong> External Power System, inaccordance with the installation instructions. Before servicing this system, please read the safetyinformation provided in Appendix A. Not following these precautions can result in equipment damage orshock.124 <strong>Extreme</strong> <strong>Networks</strong> <strong>Consolidated</strong> "e" and "i" <strong>Series</strong> <strong>Hardware</strong> <strong>Installation</strong> <strong>Guide</strong>
Installing an External Power System for a Summit 400 SwitchRack Mounting the EPS-TCAUTIONDo not use the rack mount kits to suspend the EPS-T from under a table or desk, or to attach theEPS-T to a wall.WARNING!The EPS-160, the EPS-T, and rack must be connected to protective earth ground before attaching toanother switch.To rack mount the EPS-T:1 Place the EPS-T upright on a hard flat surface, with the front facing you.2 Remove the mounting bracket kit (including screws) from the packaging.3 Locate a mounting bracket over the mounting holes on one side of the unit.4 Insert the screws and fully tighten with a suitable screwdriver, as shown in Figure 63.Figure 63: Fitting the mounting bracketES4K0265 Repeat steps 3 and 4 for the other side of the EPS-T.6 Insert the EPS-T into a 19-inch rack and secure it to the rack with appropriate screws.CAUTIONDo not attach the AC power cord to the EPS-160 until it is properly mounted in the EPS-T (that isproperly grounded) and after the redundant power supply cable is connected.7 Connect the keyed end of the redundant power supply cable to the EPS-160. The key is a plastic tabon the cable connector housing that fits into the chassis to ensure correct alignment of the connector.See Figure 64 for details on the connector key and Figure 65 to locate the connectors on the EPS-160and the switch. For wire-to-pin connections for the connector on the rear panel of the EPS-160, see“Power Connector Specifications” on page 337.NOTEThe cable length is 1 meter.<strong>Extreme</strong> <strong>Networks</strong> <strong>Consolidated</strong> "e" and "i" <strong>Series</strong> <strong>Hardware</strong> <strong>Installation</strong> <strong>Guide</strong> 125
Installing and Connecting Summit Power SuppliesFigure 64: Redundant Power Cable with KeyES4K027Figure 65: Redundant Power ConnectionSlot for plugTo ACKeyed end ofredundant power cableRedundantpower cableES4K021A8 Connect the other end of each EPS-160 power supply cable to the <strong>Extreme</strong> switch. This connectorend can only be inserted into the switch with the end marked TOP facing up.9 Connect the supplied AC cable to the AC supply for each unit.For countries other than the USA, you might require a different AC cable that is not supplied.Contact your sales representative for the appropriate cable type and for information regarding thevoltage and current requirements of the power supply.Adding a Second EPS-160 to the EPS-TTo install an individual EPS-160 in the EPS-T:1 Remove the EPS-160 from the packing material.2 Insert the EPS-160 into the front of the EPS-T.3 Tighten the provided thumbscrews to secure the power supply to the tray.4 Follows steps 7 through 9 on page 125.Removing an EPS-160 from the EPS-TTo remove an EPS-160 from an EPS-T:1 Disconnect the AC by removing the plug from the wall2 Disconnect the AC power cord from the EPS-160.126 <strong>Extreme</strong> <strong>Networks</strong> <strong>Consolidated</strong> "e" and "i" <strong>Series</strong> <strong>Hardware</strong> <strong>Installation</strong> <strong>Guide</strong>
Installing and Removing Summit48si AC Power Supplies3 Remove the redundant power cable from the EPS-160.4 Loosen the thumbscrews on the front of the tray and slide the EPS out of the EPS-T.Installing and Removing Summit48si AC Power SuppliesThis section applies only to the Summit48si switch AC power supplies. The Summit48si comes with aminimum of one power supply preinstalled at the factory. If you have a Summit48si switch, follow theinstructions in this section for removing and installing the Summit48si AC power supplies.For information about removing and installing Summit48si DC power supplies, see “Installing theSummit48si Switch DC Power Supply” on page 132.NOTEOnly trained service personnel should install or remove Summit48si power supplies.NOTEIf you need to power down the switch, remove all the power cords from the installed power supplies.Power Supply CordsAn AC power cord is not included with the Summit48si power supply. To purchase an AC power cord,contact your local <strong>Extreme</strong> <strong>Networks</strong> Channel Account Manager or Sales Manager, or purchase a cordfrom your local supplier.All power supply cords must meet the following requirements:• The power cord must be agency-certified for the country of use and rated for 100-240 V AC.• The power cord must have an IEC 320 C13 connector for connection to the power supply.• The power cord must have an appropriately rated and approved wall plug applicable to the countryof installation.• For cords up to 6 feet (2 m) long, the wire size must be 18 AWG (.75 mm2) minimum; over 6 feet, theminimum wire size is 16 AWG (1.0 mm2).Installing a Summit 48si AC Power SupplyTo install a Summit48si AC power supply:1 Remove the blank faceplate from the power supply bay.2 Use the handle to slide the power supply into the bay.3 Align and tighten the two captive retaining screws using a #2 Phillips screwdriver.4 To turn the power supply on, connect the AC power cable to the power supply and then to the walloutlet.<strong>Extreme</strong> <strong>Networks</strong> <strong>Consolidated</strong> "e" and "i" <strong>Series</strong> <strong>Hardware</strong> <strong>Installation</strong> <strong>Guide</strong> 127
Installing and Connecting Summit Power SuppliesWARNING!Do not plug in the power cable into the power supply unless the power supply is installed in theswitch.5 Keep the faceplate and the power supply packaging for future use.Removing a Summit 48si AC Power SupplyTo remove a Summit48si AC power supply:1 Remove the power cable from the wall outlet and then from the switch.CAUTIONShock hazard.2 Use a #2 Phillips screwdriver to unscrew the two retaining screws, as shown in Figure 66.Figure 66: Removing the retaining screws from the Summit48si AC power supply48i1_013 Use the handle to slowly pull the power supply toward you, as shown in Figure 67.WARNING!Do not insert your fingers or hands into the empty power supply bay.Figure 67: Removing the Summit48si AC power supply48i1_024 If you are not going to install a replacement power supply, cover the power supply bay with theblank faceplate that was originally supplied with the switch.Otherwise, follow the instructions in “Installing a Summit 48si AC Power Supply” on page 127toinstall a new power supply.128 <strong>Extreme</strong> <strong>Networks</strong> <strong>Consolidated</strong> "e" and "i" <strong>Series</strong> <strong>Hardware</strong> <strong>Installation</strong> <strong>Guide</strong>
Installing the AC Power Cable Retaining BracketInstalling the AC Power Cable Retaining BracketThe AC power cables for Summit switches can be attached to the power supply using power cableretaining brackets. The retaining brackets make it less likely that a power supply cable will beinadvertently knocked loose from a power supply.To install a power cable retaining bracket:1 On a Summit switch with a power switch, turn off the power supply by setting the power switch tothe OFF position.2 Disconnect the power cable from the power source and then from the Summit switch.3 If necessary (for example, on a Summit 1i or Summit 5i), remove the two retaining screws from thepower socket on the rear of the switch using a #2 Phillips screwdriver.Keep the screws for future use.4 Slide the retaining bracket over the power cable, as shown in Figure 68 or Figure 70.If necessary, loosen the retaining bracket screw.5 Connect the power cable to the switchCAUTIONDo not connect the power cable to the power source at this time.Figure 68: Attaching the retaining bracket directlyRetaining bracket screwLB48021B<strong>Extreme</strong> <strong>Networks</strong> <strong>Consolidated</strong> "e" and "i" <strong>Series</strong> <strong>Hardware</strong> <strong>Installation</strong> <strong>Guide</strong> 129
Installing and Connecting Summit Power SuppliesFigure 69: Attaching the retaining bracket using spacersSpacersBracket screwsLB48024Figure 70: Attaching the retaining bracket to the power socketRetaining bracket screwSH_0016 Attach the retaining bracket to the power supply in one of the following ways:• If you removed retaining screws from the power socket, use those screws to attach the• For power supplies with permanently attached standoffs, attach the retaining bracket to thepower supply using the bracket screws, as shown in Figure 68.• For power supplies without permanently attached standoffs, use the supplied spacers betweenthe bracket and the power supply, as shown in Figure 69.130 <strong>Extreme</strong> <strong>Networks</strong> <strong>Consolidated</strong> "e" and "i" <strong>Series</strong> <strong>Hardware</strong> <strong>Installation</strong> <strong>Guide</strong>
Installing the AC Power Cable Retaining BracketIf your switch has two power supplies, align the retaining brackets so that the retaining bracketscrews do not interfere with each other. Figure 71 and Figure 72 show typical bracket orientations.Figure 71: Attaching two retaining brackets—first exampleRetaining bracket screwRetaining bracket screwLB48022AFigure 72: Attaching two retaining brackets—second exampleRetaining bracket screwRetaining bracket screwSH_0027 Tighten the retaining bracket screw to secure the bracket around the power connector.8 Connect the power cable to the power source.9 If the switch has a power switch, set the power switch to the ON position.<strong>Extreme</strong> <strong>Networks</strong> <strong>Consolidated</strong> "e" and "i" <strong>Series</strong> <strong>Hardware</strong> <strong>Installation</strong> <strong>Guide</strong> 131
Installing and Connecting Summit Power SuppliesDisconnecting a Power Cable with an Installed Cable RetainingBracketIf a power cable retaining bracket is installed, you must loosen the retaining bracket from the cablebefore you can disconnect the power cable.To disconnect a power cable when a cable retaining bracket is installed:1 On a Summit switch with a power switch, turn off the power supply by setting the power switch tothe OFF position.2 Disconnect the power cable from the power source.3 Loosen the retaining bracket screw to allow the power connector to slide out of the bracket (seeFigure 71).4 Disconnect the power cable from the power supply.If you are installing a replacement power cable, tighten the power cable retaining bracket around thenew cable (see Figure 71).If you are installing a replacement power supply, follow the instructions in “Installing and Removingthe Internal 600 Watt AC Power Supply (15412)” on page 121 or “Installing and Removing Summit48siAC Power Supplies” on page 127. After you install the replacement power supply, install a power cableretaining bracket as described in “Installing the AC Power Cable Retaining Bracket” on page 129.Installing the Summit48si Switch DC Power SupplyThe Summit48si switch comes with one DC power supply that is preinstalled at the factory. You canadd a second power supply for redundancy.This section describes the steps to install the Summit38si DC power supply.Figure 73 shows the Summit48si DC power supply.Figure 73: Summit48si DC power supplyThe Summit48si DC power supplies slide in from the rear of the switch. The front of the power supplyprovides a handle for inserting and removing the power supply from the chassis.132 <strong>Extreme</strong> <strong>Networks</strong> <strong>Consolidated</strong> "e" and "i" <strong>Series</strong> <strong>Hardware</strong> <strong>Installation</strong> <strong>Guide</strong>
Installing the Summit48si Switch DC Power SupplyDC input power is provided through a three-pin connector on the front panel.Before installing or removing a Summit48si DC power supply, read the following warnings.WARNING!Before you can attach the keyed connector to the DC power supply, the wiring harness (supplied) mustbe hard-wired to the DC source by a qualified, licensed electrician.WARNING!The Summit48si switch and rack must be connected to protective earth ground before installing anyswitch components.CAUTIONIf you are replacing a DC power supply, disconnect the keyed DC connector from the power supplybefore removing it from the switch to prevent damage to the DC power supply output connector.NOTEFor centralized DC power connection, this product is intended to be installed in Restricted Access Areas(Dedicated Equipment Rooms, Equipment Closets, or the like) in accordance with Articles 110-16,110-17, and 110-18 of the National Electric Code, ANSI/NFPA 70.You need the following tools and equipment to install a Summit48si switch DC power supply:• ESD-preventive wrist strap• # 2 Phillips screwdriverTo install the Summit48si DC power supply:1 Attach the ESD strap to your wrist and connect the metal end to the ground receptacle on thetop-right corner of the switch front panel.2 If there is a blank faceplate covering the power supply bay, remove it and save it for future use.3 Ensure that the power supply is right side up.NOTEWhen you insert a power supply, use one hand to support the power supply from the bottom and theother hand to hold the central handle on the front of the power supply.4 Use the central handle to guide the power supply into the bay while supporting the supply from thebottom with your other hand.CAUTIONDo not slam the power supply into the backplane. This or other excessive force will cause damageand possibly require the return of the switch.<strong>Extreme</strong> <strong>Networks</strong> <strong>Consolidated</strong> "e" and "i" <strong>Series</strong> <strong>Hardware</strong> <strong>Installation</strong> <strong>Guide</strong> 133
Installing and Connecting Summit Power Supplies5 Place both hands on each side of the power supply to slowly and evenly slide the power supply intothe bay.6 Secure the power supply by tightening the screw on either side of the front panel by using a #2Phillips screwdriver.7 Leave the ESD strap permanently connected to the chassis so that it is always available when youneed to handle ESD-sensitive components.To install an additional power supply, repeat steps 1 through 7.Preparing and Attaching the DC Power Supply CableAfter you install the power supply in the chassis, you must attach the keyed connector to providepower to the switch.NOTEDo not connect the DC power source cable to the DC power supply until installation is complete.A three-wire DC wiring harness is included with the Summit48si switch and DC power supply. Youmust connect the harness to the DC source voltage at your facility before you connect the keyedconnector to the DC power supply. You should provide proper connection and strain relief on this cablein accordance with all local and national electrical codes.WARNING!Wiring the DC input power harness to your facility DC source voltage must be performed by a qualified,licensed electrician. After the wiring harness is connected to a permanent DC voltage source by aqualified, licensed electrician, you can remove, replace and maintain the Summit48si system withoutfurther electrician assistance.Figure 74: Three-wire Cable HarnessEWUG005For the wire-to-pin connection specifications, see “Wire-to-pin connection specifications for the Summit48si DC power cable” on page 337.134 <strong>Extreme</strong> <strong>Networks</strong> <strong>Consolidated</strong> "e" and "i" <strong>Series</strong> <strong>Hardware</strong> <strong>Installation</strong> <strong>Guide</strong>
Installing the Summit48si Switch DC Power SupplyNOTEEach wire on the harness has been properly marked for proper attachment to the DC power source.Leave these labels on each lead wire for future reference.Attaching the Connector to the DC Power SupplyDC input power is provided through a three-pin connector on the front panel of the DC power supply.To attach the cable to the Summit48si DC power supply:1 Plug the three-wire cable harness onto the connector on the front of the power supply.The pins must align properly for the cable to completely connect. Do not force the cable onto theconnector until the keyway is aligned properly.2 Tighten the retainer nut on the connector until it is finger tight.3 Secure the tray cable near the rack framework using multiple cable ties to minimize the chance of theconnections being disturbed by casual contact with wiring. Use at least four cable ties separated4 inches apart with the first one located within 6 inches of the terminal block.NOTEIt is not necessary to switch off power from the source when removing the keyed connector from theSummit48si DC power supply.<strong>Extreme</strong> <strong>Networks</strong> <strong>Consolidated</strong> "e" and "i" <strong>Series</strong> <strong>Hardware</strong> <strong>Installation</strong> <strong>Guide</strong> 135
Installing and Connecting Summit Power Supplies136 <strong>Extreme</strong> <strong>Networks</strong> <strong>Consolidated</strong> "e" and "i" <strong>Series</strong> <strong>Hardware</strong> <strong>Installation</strong> <strong>Guide</strong>
Part 4Alpine Switch
6 Alpine 3800 <strong>Series</strong> Switch ModelsThe Alpine 3800 series switch is a chassis-based, Ethernet service provisioning switch designed for edgeand aggregation applications. The Alpine 3800 series switch is flexible and scalable, making it easy foryou to meet the changing requirements of your network.There are three models in the Alpine 3800 series: the Alpine 3808 switch, the Alpine 3804 switch, andthe Alpine 3802 switch.This chapter includes the following topics:• Features on page 139• Alpine 3808 Switch on page 142• Alpine 3804 Switch on page 144• Alpine 3802 Switch on page 146FeaturesThis section describes the features of the Alpine family of switches. If the information in the releasenotes differs from the information in this guide, follow the release notes. For more information aboutconfiguring the switch, refer to the <strong>Extreme</strong>Ware Software User <strong>Guide</strong> and The <strong>Extreme</strong>Ware CommandReference <strong>Guide</strong>.The features of the Alpine 3800 series switch include:• A chassis that can be populated with various I/O modules and one Switch Management Module.The Switch Management Module in the Alpine 3803 or 3804 is hot-swappable and user removable,but the Alpine 3802 has an integrated management module that is not hot-swappable or userremovable. For specific details of each chassis, see the individual switch descriptions.• Hot-swappable I/O modules that include Gigabit Ethernet or 10/100 Mbps Ethernet ports• Redundant, load-sharing, hot-swappable power supplies (Alpine 3808 and Alpine 3804)• Field-replaceable, hot-swappable fan tray (Alpine 3808 and Alpine 3804)• Fully non-blocking operation; all ports transmit and receive packets at wire speed. (Select highdensity Gigabit modules are oversubscribed.)• Autonegotiation for half-duplex or full-duplex operation on 10/100 Mbps ports• Load-sharing on multiple ports<strong>Extreme</strong> <strong>Networks</strong> <strong>Consolidated</strong> "e" and "i" <strong>Series</strong> <strong>Hardware</strong> <strong>Installation</strong> <strong>Guide</strong> 139
Alpine 3800 <strong>Series</strong> Switch Models• Console (RS-232) port for accessing the CLI• Dedicated 10BASE-T/100BASE-TX port for out-of-band management using CLI, <strong>Extreme</strong>Ware Vista,or SNMPPort ConnectionsThe Alpine 3800 series switches support different port configurations on the different Alpine I/Omodules, as described in Table 24.CAUTIONModules that use SX, LX, and LX70 interfaces contain Class 1 laser devices. Invisible laser radiationcan occur when open. Avoid direct eye exposure to the beam.Table 24: Port configurations available on Alpine I/O modulesEthernet PortsModule10BASE-T/100BASE-TX100BASE-TX/1000BASE-T GBIC 1000BASE-SX 100BASE-FX OTHERGM-4Ti 4GM-4Xi 4 1GM-4Si 4GM-16X 3 16 Mini-GBIC 3GM-16T 3 16 4FM-32Ti 32FM-24Ti 24FM-24SFi 24FM-24MFi 24FM-8Vi 8 VDSL 5WM-4T1i 2 4 T1WM-4E1i 2 4 E1WM-1T3i 2 1 T31 The GM-4Xi supports 1000BASE-SX, 1000BASE-LX, and 1000BASE-LX70.3 The GM-16X 3 supports 1000BASE-X.4 The GM-16T 3 supports 10/100/1000BASE-T autonegotiation.5 The FM-8Vi has eight internal loopback ports for rate shaping. Module supports 10BASE-S.Power SuppliesThe Alpine 3800 series switch supports the following types of power supplies:• AC —Auto-sense for 110 and 220 VAC power• DC—Requires -48 VDC nominal input line voltageIf two power supplies are installed in the switch, both installed power supplies must be of the sametype.140 <strong>Extreme</strong> <strong>Networks</strong> <strong>Consolidated</strong> "e" and "i" <strong>Series</strong> <strong>Hardware</strong> <strong>Installation</strong> <strong>Guide</strong>
FeaturesThe AC power supplies auto-sense for 110 VAC and 220 VAC power. The DC power supplies require-48 V DC nominal input line voltage. When two power supplies are present, the power is load-sharedbetween the supplies for enhanced longevity.AC Power Supply CordsAn AC power cord is not included with the Alpine AC power supply. To purchase an AC power cord,contact your local <strong>Extreme</strong> <strong>Networks</strong> Channel Account Manager or Sales Manager, or purchase a cordfrom your local supplier. All power supply cords must meet the requirements listed in “Power Cable”on page 310.The Alpine 3800 series switch supports the power supply configurations listed in Table 25.Table 25: Supported power supplies for the Alpine 3800 series switchSwitch Model AC power supply DC power supply Hot-swappableAlpine 3808 1 Up to two AC power Up to two DC power Yessupplies can be installed. supplies can be installed.Alpine 3804 1Alpine 3802 1Up to two AC powersupplies can be installed.Up to two AC powersupplies can be installed. 2Up to two DC powersupplies can be installed.Two DC power suppliesmust be installed. 3YesNo1 All installation, maintenance, and removal of a power supply must be done by qualified, trained service personnel only.2 If you have one AC power supply installed in the Alpine 3802 switch, it must be installed in the lower power supply tray(PSU A).3 If you require DC power supplies in the Alpine 3802 switch, you must have two DC power supplies installed.The Alpine 3800 series switch generates SNMP traps for the following events:• AC power source fails• Power supply fails• Power supply is removedFor more information about planning your site and power requirements, see “Meeting PowerRequirements” in Chapter 2. For more information about the specifications of the Alpine 3800 seriesswitch power supplies, see Table 82 on page 331.Power Supply LEDsTable 26 and Table 28 describe LEDs that pertain to power for the Alpine 3800 series switch.Table 26: Alpine 3808 and Alpine 3804 power supply LEDLED Color IndicatesD/C OK GreenOffAll DC outputs are operationalOne or more DC outputs have failed<strong>Extreme</strong> <strong>Networks</strong> <strong>Consolidated</strong> "e" and "i" <strong>Series</strong> <strong>Hardware</strong> <strong>Installation</strong> <strong>Guide</strong> 141
Alpine 3800 <strong>Series</strong> Switch ModelsTable 27: Alpine 3802 power supply LEDLED Color IndicatesPSU A, PSU B GreenAmberOffNormal operationDC output failurePSU not present or not poweredFansThe Alpine 3808 and 3804 switches have hot-swappable fan trays. The Alpine 3802 has built-in fans thatare not designed to be replaced by customers.<strong>Extreme</strong>Ware monitors the fan trays in the Alpine 3800 series switches for failure and overheatconditions. All fan failures and over temperature events cause the switch to send alerts to the networkmanagement station or to the switch log. See the <strong>Extreme</strong>Ware Software User <strong>Guide</strong> for more informationabout switch monitoring.CAUTIONDo not cover or obstruct the fan ventilation holes at the rear of the unit. Doing so can result inoverheating and possible damage to the Alpine switch. Thermal sensors will shut down the Alpineswitch if the internal temperature exceeds 60 degrees Celsius.Alpine 3808 SwitchThe Alpine 3808 switch consists of the following components:• One 9-slot chassis, 12 U high, with backplane• Eight I/O module slots, labeled 1 through 8• One Switch management Module (SMMi) slot• One or two power supplies, accessed from the front of the unit• One hot-swappable fan tray containing five fan units, accessed from the front of the unit• One connector for an electrostatic discharge (ESD) wrist strapThe Alpine 3808 switch can support up to the following number of ports and types of portconfigurations:• 256 switched 10BASE-T/100BASE-TX Ethernet ports• 192 switched 100BASE-FX Fast Ethernet ports• 32 switched Gigabit Ethernet ports• 128 switched 1000BASE-X oversubscribed ports• 128 switched 10/100/1000BASE-T oversubscribed ports• 32 switched T1 ports• 32 switched E1 ports• 48 switched Ethernet over VDSL ports• 8 switched T3 ports142 <strong>Extreme</strong> <strong>Networks</strong> <strong>Consolidated</strong> "e" and "i" <strong>Series</strong> <strong>Hardware</strong> <strong>Installation</strong> <strong>Guide</strong>
112233117117445566778842042052152199DC OK10101 2 3 41 2 3 41 2 3 41 2 3 41111DC OK12121313824824SERVICE9259251414151516161717122812281818132913291919202021212222163216322323SLIDE TO REMOVE2424Alpine 3808 SwitchFigure 75 shows the Alpine 3808 chassis populated with one required SMMi and eight I/O modules.Figure 75: Front view of the Alpine 3808 switch with typical I/O modules installedBlank forsecondpowersupplyWHEN INSTALLED IN 3808 THIS WAY UPWHEN INSTALLED IN 3804 THIS WAY UPV Hz A100-120 50 13200-240 60 6V Hz A100-120 50 13200-240 60 645012PowersupplyESDwrist strapconnectorFan traySMMimodule slotI/O moduleslots38_3808Figure 76 shows the rear panel of the Alpine 3808 switch.<strong>Extreme</strong> <strong>Networks</strong> <strong>Consolidated</strong> "e" and "i" <strong>Series</strong> <strong>Hardware</strong> <strong>Installation</strong> <strong>Guide</strong> 143
Alpine 3800 <strong>Series</strong> Switch ModelsFigure 76: Rear panel of the Alpine 3808 switchLabelGroundingpoints38_rear8-bThe rear panel of the Alpine 3808 switch provides:• Chassis grounding points• System label, which includes:— Chassis serial number— Ethernet MAC address of the switch— Symbols of safety certificationAlpine 3804 SwitchThe Alpine 3804 switch consists of the following components:• One 5-slot chassis, 6 U high, with backplane• Four I/O module slots, labeled slots 1 through 4• One SMMi slot• One or two power supplies, accessed from the rear of the unit• One hot-swappable fan tray containing three fan units, accessible from the front of the switch• One electrostatic discharge (ESD) wrist strap connector144 <strong>Extreme</strong> <strong>Networks</strong> <strong>Consolidated</strong> "e" and "i" <strong>Series</strong> <strong>Hardware</strong> <strong>Installation</strong> <strong>Guide</strong>
1174205211 2 3 41 2 3 4824925122813291632Alpine 3804 SwitchThe Alpine 3804 switch can support up to the following number of ports and types of portconfigurations:• 128 switched 10BASE-T/100BASE-TX Ethernet ports• 96 switched 100BASE-FX Fast Ethernet ports• 16 switched Gigabit Ethernet ports• 64 switched 1000BASE-X oversubscribed ports• 64 switched 10/100/1000BASE-T oversubscribed ports• 16 switched T1 ports• 16 switched E1 ports• 32 switched Ethernet over VDSL ports• 4 switched T3 portsFigure 77 shows the Alpine 3804 chassis populated with one required SMMi and five I/O modules.Figure 77: Front view of the Alpine 3804 switch with typical I/O modules installedESDwrist strapconnectorFan traySMMimodule slotI/O moduleslots12345678910111213141516171819202122232438_3804Figure 78 shows the rear panel of the Alpine 3804 switch.<strong>Extreme</strong> <strong>Networks</strong> <strong>Consolidated</strong> "e" and "i" <strong>Series</strong> <strong>Hardware</strong> <strong>Installation</strong> <strong>Guide</strong> 145
SLIDE TO REMOVESERVICEDC OKDC OKAlpine 3800 <strong>Series</strong> Switch ModelsFigure 78: Rear panel of the Alpine 3804 switchLabelGroundingpointsBlank forsecondpowersupplyV Hz A100-120 50 13200-240 60 6136V Hz A5060100-120200-240WHEN INSTALLED IN 3804 THIS WAY UPPowersupplyWHEN INSTALLED IN 3808 THIS WAY UP4501238_rear4-bThe rear panel of the Alpine 3804 switch provides:• Access to the power supply• Chassis grounding points• System label, which includes:— Chassis serial number— Ethernet MAC address of the switch— Symbols of safety certificationAlpine 3802 SwitchThe Alpine 3802 switch consists of the following components:• One 3-slot chassis, 4 U high, with backplane• Three I/O module slots, labeled slots 1 through 3• One integrated management module• One or two preinstalled power supplies, either AC or DC• One built-in fan tray containing three fan units; this fan tray is not customer-serviceable.• One connector for an electrostatic discharge (ESD) wrist strap• Six light emitting diodes (LEDs)CAUTIONThe Alpine 3802 switch has an integrated Switch Management Module (SMMi). The integrated SwitchManagement Module is not hot-swappable or user removable. Do not attempt to remove the integratedSwitch Management Module. Contact <strong>Extreme</strong> <strong>Networks</strong> Customer Support if you experience problems.146 <strong>Extreme</strong> <strong>Networks</strong> <strong>Consolidated</strong> "e" and "i" <strong>Series</strong> <strong>Hardware</strong> <strong>Installation</strong> <strong>Guide</strong>
Alpine 3802 SwitchThe Alpine 3802 switch can support up to the following number of ports and types of portconfigurations:• 64 switched 10BASE-T/100BASE-TX Ethernet ports• 48 switched 100BASE-FX Fast Ethernet ports• 8 switched Gigabit Ethernet ports• 16 switched 1000BASE-X oversubscribed ports• 16 switched 10/100/1000BASE-T oversubscribed ports• 12 switched T1 ports• 12 switched E1 ports• 16 switched Ethernet over VDSL ports• 3 switched T3 portsFigure 79 shows the Alpine 3802 chassis populated with three I/O modules.Figure 79: Front view of the Alpine 3802 switch with typical I/O modules installedESD receptacleI/OmoduleslotsManagement portConsole portReset button3802chasThe Alpine 3802 switch provides up to 16 Gigabits of full-duplex bandwidth and supports all existingAlpine Ethernet I/O modules (I/O modules with the green stripe), including the Alpine Access I/Omodules (I/O modules with the silver stripe). For more information about the Alpine I/O modules, seeChapter 10.The Alpine 3802 switch operates in three modes:• Extended—All slots (slots 1, 2, and 3) are enabled. Slot 1 supports all existing Alpine modules:Alpine Ethernet I/O modules (green stripe) and Alpine Access I/O modules (silver stripe). Slots 2and 3 support only Alpine Access I/O modules (silver stripe).• Standard—Only slots 1 and 2 are enabled. Slot 3 is disabled. Slots 1 and 2 support all existing Alpinemodules: Alpine Ethernet I/O modules (green stripe) and Alpine Access I/O modules (silver stripe).• Auto—The switch determines if it is in standard or extended mode depending on the type ofmodules installed in the chassis or the slot preconfigurations.To configure the switch to operate in a specific mode, use the command:configure switch {auto | extended | standard}By default, the switch operates in auto mode.<strong>Extreme</strong> <strong>Networks</strong> <strong>Consolidated</strong> "e" and "i" <strong>Series</strong> <strong>Hardware</strong> <strong>Installation</strong> <strong>Guide</strong> 147
Alpine 3800 <strong>Series</strong> Switch ModelsNOTESlot 3 in the Alpine 3802 accepts only Alpine Access I/O modules (silver stripe). You cannot insert anAlpine Ethernet I/O module (green stripe) into slot 3.For more information about this command, see the <strong>Extreme</strong>Ware Command Reference <strong>Guide</strong> and the<strong>Extreme</strong>Ware Software User <strong>Guide</strong>.Alpine 3802 Switch LEDsThe Alpine 3802 switch has an integrated switch management module with LEDs to indicate switchoperating status. Table 28 describes the LED activity of the Alpine 3802 switch.Table 28: Alpine 3802 switch LEDsLED Color IndicatesDIAGGreen blinkingOffPower-on Self Test (POST) is runningNormal operationSTATUSGreen blinkingYellow blinkingOffNormal operationCritical error, fan failure, or over temperatureUnit is not receiving powerPSU A, PSU B GreenAmberOffNormal operationPSU failurePSU not present or not poweredEXTENDED MODESTANDARD MODEGreenOffGreenOffExtended mode operationNot operating in extended modeStandard mode operationNot operating in standard modeNOTEThe Alpine 3802 switch has an integrated Switch Management Module in the chassis.The module is nothot-swappable or user-removable. Do not attempt to remove. Contact <strong>Extreme</strong> <strong>Networks</strong> CustomerSupport if you experience problems.Alpine 3802 Power VersionsThe Alpine 3802 switch comes in two versions, AC and DC. Each installed power supply has its ownpower connection socket (AC) or input terminal block and power switch (DC). When two powersupplies are installed and powered on, they provide a redundant, load-shared power supply to theAlpine 3802 switch. If one of the power supplies fails, the second power supply provides all power andensures uninterrupted network operation.The Alpine 3802 AC switch can support either one or two factory-installed power supplies. If yourequire DC power, the Alpine 3802 switch must have two factory-installed DC power supplies.148 <strong>Extreme</strong> <strong>Networks</strong> <strong>Consolidated</strong> "e" and "i" <strong>Series</strong> <strong>Hardware</strong> <strong>Installation</strong> <strong>Guide</strong>
Alpine 3802 SwitchConnect each power supply to different, independent power sources. If a power source fails, it willaffect only the power supply to which it is connected. If all switch power supplies are connected to asingle power source, the entire switch is vulnerable to a power source failure.NOTEDo not attempt to repair a failed power supply; power supplies are not user-removable. Alpine 3802switch power supplies must be installed or removed only by trained service personnel. Contact <strong>Extreme</strong><strong>Networks</strong> Customer Support if you experience problems.Figure 80 shows the rear panel of the Alpine 3802 switch with AC power supplies installedFigure 80: Rear panel of the Alpine 3802 switch with dual AC power suppliesPSUBPSUAGroundinglugsLabelAC powerconnectors3802rear-bThe rear panel of the Alpine 3802 AC switch provides:• Chassis grounding lugs• System label, which includes:— Chassis serial number— Ethernet MAC address of the switch— Symbols of safety certification• One or two AC power socketsFigure 81 shows the rear panel of the Alpine 3802 switch with DC power supplies installedFigure 81: Rear panel of the Alpine 3802 switch with dual DC power suppliesPSUBPSUAGroundingpointsLabelOn/OffswitchesInput terminalblocks3802rear_DC-b<strong>Extreme</strong> <strong>Networks</strong> <strong>Consolidated</strong> "e" and "i" <strong>Series</strong> <strong>Hardware</strong> <strong>Installation</strong> <strong>Guide</strong> 149
Alpine 3800 <strong>Series</strong> Switch ModelsThe rear panel of the Alpine 3802 DC switch provides:• Chassis grounding points• System label that includes:— Chassis serial number— Ethernet MAC address of the switch— Symbols of safety certification• On/Off switches• Input terminal blocksFigure 82 shows a close-up of the Alpine 3802 DC connectorFigure 82: DC connector on the Alpine 3802 DC switch3802DC_dtlFor centralized DC power connections, install only in a restricted access area.150 <strong>Extreme</strong> <strong>Networks</strong> <strong>Consolidated</strong> "e" and "i" <strong>Series</strong> <strong>Hardware</strong> <strong>Installation</strong> <strong>Guide</strong>
7 Alpine 3800 <strong>Series</strong> Chassis <strong>Installation</strong>This chapter includes the following topics:• <strong>Installation</strong> Summary on page 151• Safety Information on page 151• Installing the Chassis in a Rack on page 152• Grounding the Alpine 3800 <strong>Series</strong> Chassis on page 155• Removing the Chassis on page 157NOTERead the information in this chapter thoroughly before you attempt to install or remove any Alpinechassis.<strong>Installation</strong> SummaryInstalling an Alpine 3800 series switch includes the following tasks:• Install the chassis in a rack (see page 152).• Ground the chassis (see page 155).• Install power supplies and connect power (see Chapter 8).• Install modules (see Chapter 9 and Chapter 10).Safety InformationWARNING!Read the safety information in Appendix A thoroughly before installing your <strong>Extreme</strong> <strong>Networks</strong> switch.Failure to follow this safety information can lead to personal injury or damage to the equipment.• Only trained service personnel should perform service to components of an Alpine 3800 seriesswitch. Trained service personnel have appropriate technical training and experience necessary to be<strong>Extreme</strong> <strong>Networks</strong> <strong>Consolidated</strong> "e" and "i" <strong>Series</strong> <strong>Hardware</strong> <strong>Installation</strong> <strong>Guide</strong> 151
Alpine 3800 <strong>Series</strong> Chassis <strong>Installation</strong>aware of the hazards to which they are exposed in performing a task. They are aware of measures tominimize the danger to themselves or other persons.NOTEElectronic components are sensitive to static electricity. ESD originating from you or from objectsaround you can damage these components. Exercise every possible precaution to prevent ESDwhen working around printed circuit assemblies.Keep all printed circuit assemblies in protective ESD-preventive packaging or place them onantistatic mats until you are ready to install them. Wear an ESD-preventive wrist strap and ensurethat the leash is securely grounded before handling a bare printed circuit assembly.• Some devices, such as I/O modules, contain fiber optic ports. To protect your eyes, you should neverlook at the fiber optic ports while they are on, or look directly at the fiber cable ends when they areon.Installing the Chassis in a RackThe Alpine 3800 series chassis fits in a standard 19-inch (48.26 cm) rack. Table 29 shows the heightmeasurements for the Alpine 3800 series chassis.Table 29: Alpine 3800 chassis height measurementsSwitch ModelAlpine 3808Alpine 3804Alpine 3802Height12 U6 U4 UThe Alpine 3808 and Alpine 3804 chassis are shipped with preinstalled fan trays. The Alpine 3802chassis is shipped with a preinstalled power supply and fan tray. For your safety and to preventdamage to the equipment, <strong>Extreme</strong> <strong>Networks</strong> strongly recommends that you mount the chassis in therack as shipped, before you install modules and power supplies. The increased weight of the chassisafter components are installed can make the switch hard to maneuver.NOTEMount the chassis in a rack before installing any switch components.To mount the Alpine 3800 series chassis in a standard 19-inch (48.26 cm) rack, you need the followingtools, equipment, and resources:• Helper bracket (provided)• A minimum of four appropriate screws (not provided) to secure the helper bracket• For an Alpine 3808 or 3804, a minimum of eight appropriate screws (not provided) to secure thechassis to the rack• For an Alpine 3802, a minimum of four appropriate screws (not provided) to secure the chassis tothe rack152 <strong>Extreme</strong> <strong>Networks</strong> <strong>Consolidated</strong> "e" and "i" <strong>Series</strong> <strong>Hardware</strong> <strong>Installation</strong> <strong>Guide</strong>
Installing the Chassis in a Rack• # 1 Phillips screwdriver• A minimum of two people to help install the chassis in the rackTo mount the chassis in a rack:1 Attach the helper bracket in the lowest available position in the rack using four appropriate screws(not provided), as shown in Figure 83.Figure 83: Helper bracket for installing the Alpine 3800 series chassisBDbrackt2 Place the box containing the chassis upright on a secure flat surface with the front of the box facingyou.3 Remove the chassis from the box, and remove the packing material from the chassis.4 Have a minimum of two people lift and place the empty chassis on the helper bracket and slowlyguide the chassis into the rack.5 While holding the empty chassis, secure it with four or eight suitable screws, depending on themodel.• Alpine 3808—eight screws (Figure 84)• Alpine 3804—eight screws (Figure 85)• Alpine 3802—four screws (Figure 86)<strong>Extreme</strong> <strong>Networks</strong> <strong>Consolidated</strong> "e" and "i" <strong>Series</strong> <strong>Hardware</strong> <strong>Installation</strong> <strong>Guide</strong> 153
Alpine 3800 <strong>Series</strong> Chassis <strong>Installation</strong>Figure 84: Alpine 3808 chassis with eight mounting screwsHelperbracket38_rack8154 <strong>Extreme</strong> <strong>Networks</strong> <strong>Consolidated</strong> "e" and "i" <strong>Series</strong> <strong>Hardware</strong> <strong>Installation</strong> <strong>Guide</strong>
Grounding the Alpine 3800 <strong>Series</strong> ChassisFigure 85: Alpine 3804 chassis with eight mounting screwsHelperbracket38_rack4Figure 86: Alpine 3802 chassis with four mounting screwsHelperbracket3802rack6 After you secure the chassis, remove the helper bracket. Store it for future use, in case you need toremove the chassis.Grounding the Alpine 3800 <strong>Series</strong> ChassisThe Alpine 3802 chassis has a pair of grounding studs on the back for attaching a two-hole ground lugusing nuts and lockwashers. The Alpine 3804 and 3806 chassis have two integrated pem nuts forattaching a two-hole ground lug using screws.<strong>Extreme</strong> <strong>Networks</strong> <strong>Consolidated</strong> "e" and "i" <strong>Series</strong> <strong>Hardware</strong> <strong>Installation</strong> <strong>Guide</strong> 155
Alpine 3800 <strong>Series</strong> Chassis <strong>Installation</strong>Grounding the Alpine 3802 ChassisTo ground the Alpine 3802 chassis in accordance with NEBS standards, gather the following materials:• Two zinc-plated steel lockwashers• Two zinc-plated steel nuts• One Panduit-style, standard two-hole barrel, copper compression lug• AWG, high-strand-count copper wire cable, appropriate for your chassis— 8 AWG for the Alpine 3808— 10 AWG for the Alpine 3804— 14 AWG for the Alpine 3802• Flathead screwdriverTo ground the chassis:1 Strip 0.5 inch (1.2 cm) of insulation from the appropriate AWG, high-strand-count copper wire cable.2 Insert the cable into the cable lug.CAUTIONBe sure that no copper is visible between the lug and the cable insulation.3 Using a 1 / 4 -inch or 5 / 16 -inch flathead screwdriver, tighten the cable retention screw, to 20 inch-pounds oftorque.4 Attach the ground lug, lock washers, and nuts (in that order) to the grounding studs on the rear ofthe chassis. Tighten the nuts to 125 inch-pounds of torque.After the chassis is installed, install power supplies and connect power as described in Chapter 8. Theninstall required modules as described in Chapter 9 and Chapter 10.Grounding the Alpine 3804 or 3806 ChassisTo ground the Alpine 3804 or 3906 chassis, gather the following materials:• Two 1/4-20 screws• One copper, standard barrel 2-hole compression grounding lug, type LDC, equivalent to Panduitpart number LCD4-14B-L• Appropriate grounding wire for your system, based on the available input current for the powersupply:— For AC systems using a 20-Amp breaker per PSU (SSI AC), the chassis ground can be as small as14 AWG.— For DC systems using a 40-Amp breaker per PSU (SSI DC), the chassis ground can be as small as10 AWG.• Crimping tool• Torque screwdriver156 <strong>Extreme</strong> <strong>Networks</strong> <strong>Consolidated</strong> "e" and "i" <strong>Series</strong> <strong>Hardware</strong> <strong>Installation</strong> <strong>Guide</strong>
Removing the ChassisTo ground the chassis:1 Identify the grounding points on the back of the chassis.2 Strip 0.5-inch (1.2-cm) of insulation from the stranded copper wire cable.3 Insert the stripped wire into the cable lug.CAUTIONBe sure that no copper is visible between the lug and the cable insulation.4 Crimp the lug onto the cable according to the manufacturer’s specifications.5 Insert the screws through the lug and into the grounding point on the back of the chassis (seeFigure 87).Tighten the screws to between 41 and 57 inch-pounds (between 4.63 and 6.44 Newton-meters).Figure 87: Attaching the ground wireGroundingpoints38_gnd6 Connect the other end of the wire to a known reliable earth ground point at your site.Removing the ChassisThis section describes how to remove the Alpine 3800 series chassis from a rack.To remove the Alpine 3800 series chassis from a rack, you need the following tools, equipment, andresources:• Helper bracket (provided)• A minimum of four appropriate screws to secure the helper bracket (not provided)• # 1 Phillips screwdriver• A minimum of two people to help remove the chassis from the rackTo remove the Alpine 3800 series chassis from a standard 19-inch (48.26 cm) rack:1 Unplug the power cable from the outlet and then from the switch before you attempt to remove thechassis components and the chassis from the rack.2 Mount the helper bracket in the rack directly beneath the chassis using four screws that areappropriate for your rack.<strong>Extreme</strong> <strong>Networks</strong> <strong>Consolidated</strong> "e" and "i" <strong>Series</strong> <strong>Hardware</strong> <strong>Installation</strong> <strong>Guide</strong> 157
Alpine 3800 <strong>Series</strong> Chassis <strong>Installation</strong>3 To reduce weight and prevent possible equipment damage, use a # 1 Phillips screwdriver to removethe following components:• Power supply, SMMi, and I/O modules from the Alpine 3808 and Alpine 3804• I/O modules from the Alpine 3802For information about removing power supplies, see Chapter 8.For information about removing the SMMi, see Chapter 9.For information about removing I/O modules, see Chapter 10.4 Unscrew the chassis from the rack.5 Have a minimum of two people gently remove the chassis from the rack and place it on a secure, flatsurface with the front of the chassis facing you.6 Unscrew the helper bracket and remove it from the rack.158 <strong>Extreme</strong> <strong>Networks</strong> <strong>Consolidated</strong> "e" and "i" <strong>Series</strong> <strong>Hardware</strong> <strong>Installation</strong> <strong>Guide</strong>
8 Installing and Connecting Alpine 3800<strong>Series</strong> Switch Power SuppliesAlpine 3800 series switches accommodate either AC or DC power supplies. For the Alpine 3808 and3804 switches, the power supplies are inserted into the chassis after you install the chassis in theequipment rack. The Alpine 3802 switch has factory-installed power supplies.In addition to the internal power supplies, Alpine 3800 series switches can also have an external powersupply, the EPD-LD. This power supply provides additional power to compatible Power over Ethernet(PoE) modules.This chapter describes:• Installing an Alpine 3808 or Alpine 3804 AC Power Supply on page 160• Installing an Alpine 3808 or Alpine 3804 DC Power Supply on page 163• Supplying Power to the Alpine 3802 DC Power Supply on page 167• Verifying Successful Power <strong>Installation</strong> on page 168• Removing the Alpine 3808 or Alpine 3804 AC Power Supply on page 169• Removing the Alpine 3808 or Alpine 3804 DC Power Supply on page 170• Installing the Alpine 3800 <strong>Series</strong> Switch External Power Supply on page 171NOTERead the information in this chapter thoroughly before you attempt to install, remove, or supply power toany Alpine power supply.NOTEAll installation, maintenance, and removal of a power supply must be done only by qualified, trainedservice personnel.The Alpine 3800 series switch supports the power supply configurations listed in Table 30.<strong>Extreme</strong> <strong>Networks</strong> <strong>Consolidated</strong> "e" and "i" <strong>Series</strong> <strong>Hardware</strong> <strong>Installation</strong> <strong>Guide</strong> 159
Installing and Connecting Alpine 3800 <strong>Series</strong> Switch Power SuppliesTable 30: Supported power supplies for the Alpine 3800 series switchSwitch Model AC power supply DC power supply Hot-swappableAlpine 3808 1 Up to two AC power supplies Up to two DC power supplies Yescan be installed.can be installed.Alpine 3804Alpine 3802Up to two AC power suppliescan be installed.Up to two AC power suppliescan be installed. 2Up to two DC power suppliescan be installed.Two DC power supplies mustbe installed.YesNoNOTEIf you require DC power supplies in the Alpine 3802 switch, two power supplies must be installed. TheAlpine 3802 switch does not support a DC power configuration using only a single power supply.Power Cords for the Alpine AC Power SupplyAn AC power cord is not included with the Alpine AC power supply. To purchase an AC power cord,contact your local <strong>Extreme</strong> <strong>Networks</strong> Channel Account Manager or Sales Manager, or purchase a cordfrom your local supplier. All power cords must meet the requirements listed in “Power Cable” onpage 310.Installing an Alpine 3808 or Alpine 3804AC Power SupplyThis section describes how to install an AC power supply for either the Alpine 3808 or the Alpine 3804switch. The Alpine 3802 switch power supply is preinstalled at the factory.Complete the following tasks before installing the power supplies:• Ground the rack (see “Protective Grounding for the Rack (Alpine and BlackDiamond Switches)” onpage 40).• Mount the chassis in a rack (see “Installing the Chassis in a Rack” on page 152).• Ground the chassis (see “Grounding the Alpine 3800 <strong>Series</strong> Chassis” on page 155).You need the following tools and equipment to install the Alpine 3808 and the Alpine 3804 AC powersupplies:• ESD-preventive wrist strap (provided)• # 2 Phillips screwdriverTo install an Alpine 3808 or Alpine 3804 AC power supply:1 Attach the ESD strap to your wrist and connect the metal end to the ground receptacle on the topright corner of the switch front panel.2 If a blank faceplate is covering the power supply bay, remove it and save it for future use.160 <strong>Extreme</strong> <strong>Networks</strong> <strong>Consolidated</strong> "e" and "i" <strong>Series</strong> <strong>Hardware</strong> <strong>Installation</strong> <strong>Guide</strong>
DC OKDC OKSERVICESLIDE TO REMOVEInstalling an Alpine 3808 or Alpine 3804 AC Power Supply3 Prepare the power supply for installation:• Use the text on the front of the power supply to ensure that it is oriented correctly for either theAlpine 3808 or Alpine 3804.• Move the safety latch to the “remove” position.• Open the ejector/injector lever, as shown in Figure 88 and Figure 89.CAUTIONWhen you insert a power supply, use one hand to support the power supply from the bottom and theother hand to hold the central handle on the front of the power supply. Do not use the ejector/injectorlever to insert a power supply.4 Use the central handle to guide the power supply into the power supply bay while supporting thesupply from the bottom with your other hand.Figure 88: AC power supply for the Alpine 3808 switchEjector/injectorleverHandleSafetylatchWHEN INSTALLED IN 3808 THIS WAY UPWHEN INSTALLED IN 3804 THIS WAY UPV Hz A100-120 50 13200-240 60 6V Hz A100-120 50 13200-240 60 645012ESDwrist strapconnector38_pwrx8<strong>Extreme</strong> <strong>Networks</strong> <strong>Consolidated</strong> "e" and "i" <strong>Series</strong> <strong>Hardware</strong> <strong>Installation</strong> <strong>Guide</strong> 161
Installing and Connecting Alpine 3800 <strong>Series</strong> Switch Power SuppliesFigure 89: AC power supply for the Alpine 3804 switchSafetylatchHandleEjector/injectorleverDC OKDC OKWHEN INSTALLED IN 3804 THIS WAY UPSLIDE TO REMOVE45012V Hz A100-120 50200-240 601365060136100-120200-240V Hz AWHEN INSTALLED IN 3808 THIS WAY UPSERVICE38_pwrx4CAUTIONWhen you install the power supply, make sure the ejector/injector lever is open. Do not slam thepower supply into the backplane. This or other excessive force can cause damage and may possiblyrequire the return of the chassis.5 Place one hand on each side of the power supply to slowly and evenly slide the power supply intothe bay.During the last inch of insertion into the chassis, place one hand on the central handle to steady thepower supply and use your other hand to carefully push the ejector/injector lever toward the powersupply to engage the power supply backplane connectors.6 Using a #2 Phillips screwdriver, tighten the screw on the ejector/injector lever to secure the powersupply.7 To turn on power to the system:a Slide the safety latch to the side to uncover the power connector.b Connect the power cable to the power supply.c Connect the power cable to the wall outlet.CAUTIONThe power supply cannot be installed if an AC power cable is plugged in. You can damage thechassis and power supply if you attempt to install a power supply with an AC power cableconnected.To install an additional power supply, repeat steps 1 through 7.Leave the ESD strap permanently connected to the chassis so that it is always available when you needto handle ESD-sensitive components.162 <strong>Extreme</strong> <strong>Networks</strong> <strong>Consolidated</strong> "e" and "i" <strong>Series</strong> <strong>Hardware</strong> <strong>Installation</strong> <strong>Guide</strong>
Installing an Alpine 3808 or Alpine 3804 DC Power SupplyInstalling an Alpine 3808 or Alpine 3804DC Power SupplyTo install an Alpine 3808 or Alpine 3804 DC power supply, complete the following tasks:• Select the cabling.• Install the DC power supply.• Attach the cables and supply power.• Verify a successful installation.For centralized DC power connections, install only in a restricted access area.Selecting and Preparing DC CablingUse the following guidelines when selecting cabling for the DC power supplies:• Each DC power supply requires:— 30 A (Alpine 3808) at -48 VDC nominal— 16.5 A (Alpine 3804) at -48 VDC nominalOr equivalent power between -40 and -70 VDC.• For DC power and ground cables, use:— 8 AWG, high-strand count copper wire cable (Alpine 3808)— 10 AWG, high-strand-count copper wire cable (Alpine 3804)Use power cables with the specifications outlined in Table 31.Table 31: Source DC power specifications for the Alpine 3808 and the Alpine 3804Switch Characteristic SpecificationAlpine 3808 DC power cable size 8 AWG, high-strand count copper wireDC power cable lugPowerPanduit copper, standard barrel, 2-hole lug—Type LDC (Panduit partnumber: LCD4-14A-L; Thomas & Betts part number: LCN4-14).- 40 - - 70 VDC 30 AAlpine 3804 DC power cable size 10 AWG, high-strand count copper wireDC power cable lug Panduit copper, standard barrel, 2-hole lug—Type LDC (Panduit partnumber: LCD4-14A-L; Thomas & Betts part number: LCN4-14).Power-40 - - 70 VDC 16.5 AFor convenience, the necessary connection lugs used to connect the source DC cables to the powerterminals are loosely mounted on the studs of the DC power supply. using lock washers and nuts.To attach the cable to the lugs:1 Strip 0.5 inch (1.27 cm) of insulation from the appropriate AWG, high-strand-count copper cable.2 Insert the cable into the cable lug.3 Using a 1/4-inch or 5/16-inch screwdriver, tighten the cable retention screw to 20 inch-pounds oftorque.<strong>Extreme</strong> <strong>Networks</strong> <strong>Consolidated</strong> "e" and "i" <strong>Series</strong> <strong>Hardware</strong> <strong>Installation</strong> <strong>Guide</strong> 163
Installing and Connecting Alpine 3800 <strong>Series</strong> Switch Power SuppliesCAUTIONMake sure that no copper is visible between the lug and the cable insulation.Installing the Power SupplyThis section describes how to install a DC power supply for either the Alpine 3808 switch or the Alpine3804 switch.Complete the following tasks before installing power supplies:• Ground the rack (see “Protective Grounding for the Rack (Alpine and BlackDiamond Switches)” onpage 40).• Mount the chassis in a rack (see “Installing the Chassis in a Rack” on page 152).• Ground the chassis (see “Grounding the Alpine 3800 <strong>Series</strong> Chassis” on page 155).You need the following tools and equipment to install the Alpine 3808 and the Alpine 3804 DC powersupplies:• ESD-preventive wrist strap• # 2 Phillips screwdriver• 1/4-inch or 5/16-inch flathead screwdriver to connect power cablesTo install an Alpine 3808 or Alpine 3804 DC power supply:1 Attach the ESD strap to your wrist and connect the metal end to the ground receptacle on the topright corner of the switch front panel.2 If a blank faceplate is covering the power supply bay, remove it and save it for future use.3 Prepare the power supply for installation, as shown in Figure 90 and Figure 91:• Use the text on the front of the power supply to ensure that it is oriented correctly for either theAlpine 3808 or Alpine 3804.• Open the ejector/injector lever.• Move the safety latch to the “remove” position.• Place the On/Off switch in the “off” position.164 <strong>Extreme</strong> <strong>Networks</strong> <strong>Consolidated</strong> "e" and "i" <strong>Series</strong> <strong>Hardware</strong> <strong>Installation</strong> <strong>Guide</strong>
DC OKDC OKSERVICESERVICEDC OKDC OKSLIDE TOREMOVEInstalling an Alpine 3808 or Alpine 3804 DC Power SupplyFigure 90: DC power supply for the Alpine 3808 switchEjector/injectorleverHandleOn/offswitchSafetylatchWHEN INSTALLED IN 3808 THIS WAY UPWHEN INSTALLED IN 3804 THIS WAY UPONOFF-48VRTN45022ESDwrist strapconnector4502238_DCPS8Figure 91: DC power supply for the Alpine 3804 switchSafetylatchOn/offswitchHandleEjector/injectorlever45022WHEN INSTALLED IN 3804 THIS WAY UP45022SLIDE TOREMOVEWHEN INSTALLED IN 3808 THIS WAY UPON-48VOFFRTN38_DCPS4CAUTIONWhen you insert a power supply, use one hand to support the power supply from the bottom and theother hand to hold the central handle on the front of the power supply. Do not use the ejector/injectorlever to insert a power supply.4 Use the central handle to guide the power supply into the bay while supporting the supply from thebottom with your other hand.<strong>Extreme</strong> <strong>Networks</strong> <strong>Consolidated</strong> "e" and "i" <strong>Series</strong> <strong>Hardware</strong> <strong>Installation</strong> <strong>Guide</strong> 165
Installing and Connecting Alpine 3800 <strong>Series</strong> Switch Power SuppliesCAUTIONDo not slam the power supply into the backplane. This or other excessive force can cause damageand may possibly require the return of the chassis.5 Place one hand on each side of the power supply to slowly and evenly slide the power supply intothe bay.During the last inch of insertion into the chassis, place one hand on the central handle to steady thepower supply and use your other hand to carefully push the ejector/injector lever toward the powersupply to engage the power supply backplane connectors.6 Using a #2 Phillips screwdriver, tighten the screw on the ejector/injector lever to secure the powersupply.7 Slide the locking safety latch away from the “remove” position.To install an additional power supply, repeat steps 1 through 7.Leave the ESD strap permanently connected to the chassis so that it is always available when you needto handle ESD-sensitive components.Attaching the Cables and Supplying PowerAfter you install the power supply in the chassis, attach the cables that supply power to the chassis. Toattach the cable to the DC power supply:1 Attach the ESD strap to your wrist and connect the metal end to the ground receptacle on the topright corner of the switch front panel.2 Verify that the DC power is turned off at the source.3 Remove the plexiglas cover that shields the power connection on the power supply.4 Place the DC ground and power cable lugs over the studs on the power supply, as shown inFigure 92 and Figure 93.Figure 92: Alpine 3808 DC power supply with cables45022SLIDE TOREMOVEON-48VWHEN INSOFFRTN4502238_lugs8166 <strong>Extreme</strong> <strong>Networks</strong> <strong>Consolidated</strong> "e" and "i" <strong>Series</strong> <strong>Hardware</strong> <strong>Installation</strong> <strong>Guide</strong>
Supplying Power to the Alpine 3802 DC Power SupplyFigure 93: Alpine 3804 DC power supply with cables45022RTNOFFWHEN IN45022SLIDE TOREMOVEON-48V38_lugs45 Secure the cables using the lock washers and nuts.6 Replace the plexiglas cover.7 Turn on the DC supply at the wall breaker8 Turn the on/off switch on the power supply to the on position.Leave the ESD strap permanently connected to the chassis so that it is always available when you needto handle ESD-sensitive components.Supplying Power to the Alpine 3802 DC Power SupplyThe Alpine 3802 switch supports two DC power supplies that come preinstalled from the factory. Topower on the Alpine 3802 DC power supplies, complete the following tasks:• Select the cabling• Attach the cables and supply powerFor centralized DC power connections, install only in a restricted access area.In the event of a power supply failure, contact <strong>Extreme</strong> <strong>Networks</strong> about servicing and replacing yourpower supply.Selecting the CablingUse the following guidelines when selecting cabling for the DC power supplies:• Each DC power supply requires 6.5 A at -48 VDC nominal (or equivalent power between -40 and -70VDC).• For DC power and ground cables, use 14 AWG, high-strand-count copper wire cable.Use power cables with the specifications outlined in Table 32.<strong>Extreme</strong> <strong>Networks</strong> <strong>Consolidated</strong> "e" and "i" <strong>Series</strong> <strong>Hardware</strong> <strong>Installation</strong> <strong>Guide</strong> 167
Installing and Connecting Alpine 3800 <strong>Series</strong> Switch Power SuppliesTable 32: Source DC power specifications for the Alpine 3802CharacteristicDC power cable sizePowerSpecification14 AWG, high-strand count copper wire--40 - - 70 VDC 7.5 A maxAttaching the Cables and Supplying PowerAfter you install the Alpine 3802, you must attach the cables that supply power to the chassis. To attachthe cable to the lugs, and then to the DC power supply, perform the following steps:1 Attach the ESD strap to your wrist and connect the metal end of the ESD strap to the groundreceptacle on the top right corner of the switch front panel.2 Remove the plexiglas cover that shields the power connection on the power supply.3 Strip 0.5 inches of insulation from the AWG, high strand-count copper cable.4 Insert the cable into the DC ground and power cable lugs on the power supply.CAUTIONMake sure that no copper is visible between the lug and the cable insulation.5 Using a # 2 phillips screwdriver, tighten the cable retention screw, to a maximum of 10 inch-pounds(1.2 Nm) of torque.6 Replace the plexiglas cover.7 Turn on the DC supply at the wall breaker.8 Turn on the power supply breaker.Leave the ESD strap permanently connected to the chassis so that it is always available when you needto handle ESD-sensitive components.Verifying Successful Power <strong>Installation</strong>This sections describes how to verify successful power installation for any Alpine 3800 series switch.After you supply power to the Alpine switch, the switch performs a power-on self test (POST).During the POST:• All ports are temporarily disabled• The packet LED is off• The power LED is on• The MGMT LED flashes until the switch successfully passes the POSTIf the switch passes the POST, the MGMT LED blinks at a slow rate (one blink per second). If the switchfails the POST, the MGMT LED shows a solid yellow light.168 <strong>Extreme</strong> <strong>Networks</strong> <strong>Consolidated</strong> "e" and "i" <strong>Series</strong> <strong>Hardware</strong> <strong>Installation</strong> <strong>Guide</strong>
Removing the Alpine 3808 or Alpine 3804 AC Power SupplyNOTESee Chapter 9, “Alpine 3800 <strong>Series</strong> Switch Management Module” for more information about switchmanagement module LED activity and Chapter 10, “Alpine 3800 <strong>Series</strong> I/O Modules” for moreinformation about I/O module LED activity.Removing the Alpine 3808 or Alpine 3804AC Power SupplyYou need the following tools and equipment to remove the Alpine 3808 and the Alpine 3804 AC powersupplies:• ESD-preventive wrist strap• # 2 Phillips screwdriver• Replacement AC power supplyTo remove an AC power supply from the Alpine 3808 or the Alpine 3804 switch:1 Remove the AC power cable from the wall outlet and then from the power supply.2 Attach the ESD strap to your wrist and connect the metal end of the ESD strap to the groundreceptacle that is located on the top-right corner of the switch front panel.3 Verify that the rack and chassis are grounded to protective earth ground.4 Slide the safety latch to the left to cover the power connector.CAUTIONMake sure that the latch covers the AC power connector. The power supply cannot be removedunless the connector is covered.5 Use a #2 Phillips screwdriver to unscrew the screw on the ejector/injector lever then pull theejector/injector lever towards you to disengage the power supply connectors from the backplane.Hold on to the central handle to steady the power supply.CAUTIONWhen you remove a power supply, use one hand to support the power supply from the bottom andthe other hand to hold the central handle on the front of the power supply. Do not use just theejector/injector lever to remove a power supply.6 Use one hand on the central handle to slowly pull the power supply towards you. Place your otherhand beneath the power supply to support it as you pull it out of the chassis.7 If you are going to install a replacement power supply, follow the installation steps on page 160.8 If there is a problem with the power supply that you removed, contact <strong>Extreme</strong> <strong>Networks</strong> forassistance.Do not attempt to fix a faulty power supply. Personal injury to yourself or others may occur.9 Leave the ESD strap permanently connected to the chassis so that it is always available when youneed to handle ESD-sensitive components.<strong>Extreme</strong> <strong>Networks</strong> <strong>Consolidated</strong> "e" and "i" <strong>Series</strong> <strong>Hardware</strong> <strong>Installation</strong> <strong>Guide</strong> 169
Installing and Connecting Alpine 3800 <strong>Series</strong> Switch Power SuppliesRemoving the Alpine 3808 or Alpine 3804DC Power SupplyYou need the following tools and equipment to remove the Alpine 3808 and the Alpine 3804 DC powersupplies:• ESD-preventive wrist strap• # 2 Phillips screwdriver• Replacement DC power supplyTo remove a DC power supply from the Alpine 3808 or the Alpine 3804 switch:1 Turn the power supply on/off switch to the off position.2 Turn off the DC power at the source.3 Attach the ESD strap to your wrist and connect the metal end of the ESD strap to the groundreceptacle on the top right corner of the switch front panel.4 Verify that the rack and chassis are grounded to protective earth ground.5 Remove the plexiglas cover that shields the power connection on the power supply.6 Disconnect the DC power and ground cables as follows:a Remove the plastic cover over the connection terminal block.b Remove the nuts and lock washers holding the cable lug to the studs.c Pull the cable lug off the studs.7 Replace the plastic cover.8 Slide the locking safety latch on the power supply in the direction marked “remove.”CAUTIONMake sure that the latch is in the remove position. You cannot remove the power supply unless thelatch is in the remove position.9 Use a #2 Phillips screwdriver to unscrew the screw on the ejector/injector lever. Then pull theejector/injector lever towards you to disengage the power supply connections from the backplane.Hold on to the central handle to steady the power supply.CAUTIONWhen you remove a power supply, use one hand to support the power supply from the bottom andthe other hand to hold the central handle on the front of the power supply. Do not use just theejector/injector lever to remove a power supply.10 Use one hand on the central handle to slowly pull the power supply towards you. Place your otherhand beneath the power supply to support it as you pull it out of the chassis.11 If you are going to install a replacement power supply, follow the installation steps on page 163.12 If there is a problem with the power supply that you removed, contact <strong>Extreme</strong> <strong>Networks</strong> forassistance.Do not attempt to fix a faulty power supply. Personal injury to yourself or others may occur.170 <strong>Extreme</strong> <strong>Networks</strong> <strong>Consolidated</strong> "e" and "i" <strong>Series</strong> <strong>Hardware</strong> <strong>Installation</strong> <strong>Guide</strong>
Installing the Alpine 3800 <strong>Series</strong> Switch External Power Supply13 Leave the ESD strap permanently connected to the chassis so that it is always available when youneed to handle ESD-sensitive components.Installing the Alpine 3800 <strong>Series</strong> Switch External PowerSupplyThe <strong>Extreme</strong> <strong>Networks</strong> External Power Supply 45019 (EPS-LD) provides additional power to compatiblePower over Ethernet (PoE) modules and other <strong>Extreme</strong> switches. The EPS-LD allows an attachedFM-32Pi module to provide 334W to its ports.The following items are provided with each EPS-LD unit:• Mounting hardware, including screws• One AC power cable for use in North AmericaNOTEIf you are using the EPS-LD outside North America, the input power cord must have an IEC320-C14connector and the appropriate power input plug for the country in which you are operating. The cordmust be no longer than 10 feet (3.05 m) and at least 16-gauge copper wire.The cables connecting the power supply to the <strong>Extreme</strong> switch or module are purchased separately;contact your <strong>Extreme</strong> sales representative to purchase the cables. For more information, see “Connectingthe EPS-LD to the FM-32Pi Module” on page 172. If you need redundant power, connect two EPS-LDunits to the module using the special “Y” cable; this configuration provides no-fault redundant powerto PoE ports.CAUTIONOnly trained service personnel should install or remove the <strong>Extreme</strong> EPS-LD unit, in accordance withthe installation instructions. Before servicing this system, please read the safety information provided inAppendix A. Not following these precautions can result in equipment damage or shock.Rack-Mounting the EPS-LD UnitNOTEWhen installing an EPS-LD in a rack, make sure air vents are not restricted. Allow for elevated ambientoperating temperatures when installed adjacent to other equipment. Mount equipment within rack so ahazardous condition is not achieved because of uneven mechanical loading.The EPS-LD unit can be mounted in a rack or placed free-standing on a tabletop. You can mount theEPS-LD facing either the front or the back of the rack. For this reason, each unit has two sets ofmounting holes, two on each end. Mount the EPS-LD so that the unit’s output connectors are on thesame side as the external connector on the connecting switch.<strong>Extreme</strong> <strong>Networks</strong> <strong>Consolidated</strong> "e" and "i" <strong>Series</strong> <strong>Hardware</strong> <strong>Installation</strong> <strong>Guide</strong> 171
Installing and Connecting Alpine 3800 <strong>Series</strong> Switch Power SuppliesCAUTIONDo not use the rack-mount kits to suspend the EPS-LD under a table or desk, or to attach the switch toa wall.To install the EPS-LD, you need the following tools and materials:• ES-preventive wrist strap• A #1 Phillips screwdriverTo rack mount each EPS-LD unit:1 Place the EPS-LD unit upright on a hard flat surface, with the side you want to face to the front ofthe switch toward you.2 Verify that the rack and chassis are grounded to protective earth ground.3 Remove the mounting bracket kit (including screws) from the packaging.4 Locate a mounting bracket over the mounting holes on one side of the unit.5 Insert the screws, as shown in Figure 94, and fully tighten the screws using a #1 Phillips screwdriver.Figure 94: Fitting the mounting bracketCollin'sES4K026XM_0546 Repeat steps 4 and 5 for the other side of the EPS-LD unit.7 Insert the EPS-LD unit into a 19-inch rack.NOTEMount the EPS-LD so that the output connectors are on the same side (front or back) as theexternal connector on the connecting switch. If you mount the EPS-LD with the connectors facing inthe opposite direction from the <strong>Extreme</strong> switch connector, leave at least 1 U between the switch andthe EPS-LD through which to slide the cables. Do not route the cables around the equipment rack.8 Insert the screws into the rack and the mounting bracket on both sides of the unit and fully tightenwith a suitable screwdriver.Connecting the EPS-LD to the FM-32Pi ModuleTo use the EPS-LD unit to provide power to the Alpine FM-32Pi module, you need a special externalpower supply cable to connect the module to the EPS-LD unit.The EPS-LD external power cable kit contains one 1.5 meter long 14-pin to 4-pin connecting cable, asshown in Figure 95.172 <strong>Extreme</strong> <strong>Networks</strong> <strong>Consolidated</strong> "e" and "i" <strong>Series</strong> <strong>Hardware</strong> <strong>Installation</strong> <strong>Guide</strong>
Installing the Alpine 3800 <strong>Series</strong> Switch External Power SupplyFigure 95: EPS-LD connecting cable for connecting to PoE modules311474281EPSLD01NOTEOnly trained service personnel should install or remove the <strong>Extreme</strong> EPS-LD unit, in accordance withthe installation instructions. Before servicing this system, please read the safety information provided inAppendix A. Not following these precautions can result in equipment damage or shock.CAUTIONDo not attach the AC power cord to the EPS-LD unit until the unit is properly grounded at the electricaloutlet and the redundant power supply cable is connected.One end of the EPS-LD cable has a keyed connector to ensure correct alignment of the connector(Figure 96). The key is a plastic tab on the cable connector housing that fits into the EPS-LD unit.Figure 96: EPS-LD cable with keyCollin'sES4K027XM_055To connect the EPS-LD cable:1 Connect the keyed end of the EPS-LD cable to the power supply unit(s).See Figure 97 to locate the connectors on the EPS-LD unit and on the FM32Pi module.NOTEThe cable length is 1.5 meters.2 Connect the other end to the circular power connector on the front panel of the FM-32Pi.<strong>Extreme</strong> <strong>Networks</strong> <strong>Consolidated</strong> "e" and "i" <strong>Series</strong> <strong>Hardware</strong> <strong>Installation</strong> <strong>Guide</strong> 173
Installing and Connecting Alpine 3800 <strong>Series</strong> Switch Power SuppliesFigure 97: Connecting an EPS-LD unit to a FM32Pi moduleKeyed end ofredundant power cableSlot for keyTo ACEPS-LDRedundantpower cableFM-32PiEPSLD023 Connect the AC input power cable to the AC connector on the EPS-LD unit.CAUTIONThe EPS-LD unit does not have a switch for turning the unit on and off. You disconnect power to theEPS-LD unit by removing the plug from the electrical outlet. Make sure this connection is easilyaccessible.4 Connect the other end of the AC cable to the electrical outlet.Make sure the electrical outlet is properly grounded.NOTEConsider all the equipment connected to the power supply circuit to ensure that the circuit is notoverloaded. Use proper overcurrent protection, such as a circuit breaker, to prevent overcurrentconditions.The Power LED on the front of the EPS-LD unit turns solid green to indicate that it is ready. Table 33shows the possible LED status for the power supply.Table 33: LED status for EPS-LD Power LEDPower LEDGreen, solidOffIndicatesThe external power supply is operating normally.The external power supply is not connected.Removing an EPS-LD UnitTo remove an EPS-LD unit:1 Disconnect the AC power by removing the plug from the wall.2 Disconnect the AC power cord from the EPS-LD unit.3 Remove the cable that connects to the <strong>Extreme</strong> switch from the EPS-LD unit.4 Loosen the thumbscrews on the front of the EPS-LD mounting racks.5 Slide EPS-LD unit out of rack.174 <strong>Extreme</strong> <strong>Networks</strong> <strong>Consolidated</strong> "e" and "i" <strong>Series</strong> <strong>Hardware</strong> <strong>Installation</strong> <strong>Guide</strong>
9 Alpine 3800 <strong>Series</strong> Switch ManagementModuleThis chapter describes:• Installing SMMi Modules on page 177• Replacing SMMi Modules on page 178NOTERead the information in this chapter thoroughly before you attempt to install or remove the Alpine SwitchManagement Module (SMMi).The Switch Management Module (SMMi) is responsible for upper-layer protocol processing and switchmanagement functions in the Alpine 3808 and Alpine 3804 chassis. The SMMi can store two<strong>Extreme</strong>Ware software images (version 6.0 or later) and two switch configurations. An Alpine 3808 orAlpine 3804 switch requires an installed SMMi.NOTEThe Alpine 3802 switch does not require a separate Switch Management Module. All upper-layerprotocol processing and switch management functions are part of the integrated Switch ManagementModule that is in the chassis.Figure 98 shows the front view of the SMMi.Figure 98: Switch Management Module (SMMi)Module statusLEDsConsoleportModemportModulereset buttonManagementportPCMCIA slot38_SMMiThe SMMi module consists of a printed circuit board mounted on a metal panel that acts as theinsertion vehicle in an Alpine 3808 and Alpine 3804 chassis. The module carrier also includesejector/injector levers and captive retaining screws at each end of the module front panel.<strong>Extreme</strong> <strong>Networks</strong> <strong>Consolidated</strong> "e" and "i" <strong>Series</strong> <strong>Hardware</strong> <strong>Installation</strong> <strong>Guide</strong> 175
Alpine 3800 <strong>Series</strong> Switch Management ModuleThe SMMi has the following out-of-band management ports:• Console port—Used to connect a terminal and perform local management.• Management port—Used to connect an Ethernet cable directly from your laptop into themanagement port to view and locally manage the switch configurations.• Modem port —Used to connect a modem for remote access to the CLI.• PCMCIA slot—Reserved for future use.See “Management Ports” in Chapter 1 for more information about management ports. For specificationsof the Alpine SMMi module specifications, see Appendix C, “Module Technical Specifications.”SMMi MemoryThe SMMi has two 144-pin SODIMM sockets, and ships with two 128 MB SODRAM modules installed,as shown in Figure 99.NOTEThe SMMi supports only the SODIMMs that are supplied by <strong>Extreme</strong> <strong>Networks</strong>.Figure 99: SMMi SODIMM sockets38_SODMsSMMi LEDsTable 34 describes the LED activity on the SMMi.Table 34: SMMi LEDsLED Color IndicatesDIAG Green blinkingOffPower-on Self Test (POST) is runningNormal operationSTATUS Green blinkingYellow blinkingOffNormal operationCritical error, fan failure or over temperatureUnit powered downPSU APSU BGreenAmberOffPSU is OKDC output failurePSU not present or not powered176 <strong>Extreme</strong> <strong>Networks</strong> <strong>Consolidated</strong> "e" and "i" <strong>Series</strong> <strong>Hardware</strong> <strong>Installation</strong> <strong>Guide</strong>
Installing SMMi ModulesInstalling SMMi ModulesYou can insert the SMMi module at any time, without causing disruption of network services.You need the following tools and equipment to install the SMMi module:• ESD-preventive wrist strap• # 1 Phillips screwdriverTo install the SMMi:1 Locate the top, unnumbered slot of the chassis.This is where you install the SMMi.CAUTIONYou can install the SMMi only in the designated, top (orange) slot of the Alpine 3808 or 3804chassis. SMMi modules do not fit in numbered slots. Forceful insertion can damage the module.2 Attach the ESD strap to your wrist and connect the metal end to the ground receptacle on the topright corner of the switch front panel.3 Remove the blank faceplate from the slot to make room for the module, if applicable.NOTEAny unoccupied module slot in the chassis should have a blank faceplate installed to ensuresatisfactory protection from EMI and to guarantee adequate airflow through the chassis.4 Hold the module by its front panel with one hand, and place your other hand under the edge of themetal panel.Check the connectors for dust and packing materials.CAUTIONTo prevent ESD damage, handle the module only by the metal panel edges. Never touch thecomponents on the printed circuit board (PCB) or the pins on any of the connectors.5 Hold the SMMi horizontal as shown in Figure 100, with the inserter/ejector levers at the bottom.6 Make sure the ejector/injector levers are extended.Figure 100: SMMi with open ejector/injector levers7 Slide the module into the top slot of the chassis, until it makes contact with the backplane.38_clipsNOTEUse the metal panel, not the PCB, to guide the SMMi.As the module begins to seat in the chassis, the ejector/injector levers begin to close.<strong>Extreme</strong> <strong>Networks</strong> <strong>Consolidated</strong> "e" and "i" <strong>Series</strong> <strong>Hardware</strong> <strong>Installation</strong> <strong>Guide</strong> 177
Alpine 3800 <strong>Series</strong> Switch Management Module8 To close the ejector/injector levers, use both hands to push the levers toward the center of themodule. Apply equal pressure to each lever.9 Using a #2 Phillips screwdriver, tighten the two captive screws to secure the module to the chassis.NOTETighten the screws of this module before you insert additional modules. Otherwise, you might unseatmodules that you have not secured.10 Store the module packaging for future use.Leave the ESD strap permanently connected to the chassis so that it is always available when you needto handle ESD-sensitive components.Verifying the SMMi <strong>Installation</strong>After you install the SMMi, verify that it is working correctly by checking the LEDs on the front panelof the module. If it is operating normally, the front-panel LED indicators appear as follows:• STATUS LED—green blinking• DIAG LED—off• PSU A, B, or both LEDs—greenFor more information about SMMi LED activity, see “SMMi LEDs” on page 176.Replacing SMMi ModulesAll Alpine 3800 series modules (SMMi and I/O modules) are hot-swappable. You do not need to poweroff the system to remove a module.You need the following tools and equipment to replace an SMMi module:• ESD-preventive wrist strap• # 1 Phillips screwdriver• Antistatic packaging• Replacement SMMi moduleTo remove an SMMi module:1 Attach the ESD strap to your wrist and connect the metal end to the ground receptacle on the topright corner of the switch front panel.2 Use a #2 Phillips screwdriver to unscrew the two captive screws.3 Simultaneously rotate the ejector/injector levers away from the center of the module to disengagethe module from the backplane.4 Slide the module out of the chassis. Hold the module front panel with one hand, and place yourother hand under the metal panel to support the module.178 <strong>Extreme</strong> <strong>Networks</strong> <strong>Consolidated</strong> "e" and "i" <strong>Series</strong> <strong>Hardware</strong> <strong>Installation</strong> <strong>Guide</strong>
Replacing SMMi ModulesCAUTIONTo prevent ESD damage, handle the module by the metal panel edges only. Never touch thecomponents on the PCB or pins on any of the connectors.5 Immediately place the removed module into an antistatic bag to protect it from ESD damage and toprevent dust from collecting on the module connectors.6 Install a replacement SMMi, following the installation procedure described on page 177.Leave the ESD strap permanently connected to the chassis so that it is always available when you needto handle ESD-sensitive components.<strong>Extreme</strong> <strong>Networks</strong> <strong>Consolidated</strong> "e" and "i" <strong>Series</strong> <strong>Hardware</strong> <strong>Installation</strong> <strong>Guide</strong> 179
Alpine 3800 <strong>Series</strong> Switch Management Module180 <strong>Extreme</strong> <strong>Networks</strong> <strong>Consolidated</strong> "e" and "i" <strong>Series</strong> <strong>Hardware</strong> <strong>Installation</strong> <strong>Guide</strong>
10 Alpine 3800 <strong>Series</strong> I/O ModulesThis chapter includes the following topics:• Configuring I/O Modules on page 181• I/O module descriptions, starting on page 183• Installing I/O Modules on page 204• Removing I/O Modules on page 206NOTERead the information in this chapter thoroughly before you attempt to install or remove any Alpine I/Omodules.Alpine I/O modules consist of a printed circuit board mounted on a metal panel that acts as theinsertion vehicle in an Alpine 3800 series switch. The module carrier also includes ejector/injector leversand captive retaining screws at each end of the module front panel.For more information about Alpine I/O module specifications, see Appendix C, “Module TechnicalSpecifications.”Configuring I/O ModulesNo configuration information is stored on the I/O modules; configuration information is stored on theSMMi for the Alpine 3808 and 3804 chassis and the integrated Switch Management Module in theAlpine 3802 chassis.NOTEThere is a slight difference in appearance between Alpine I/O modules. Alpine Ethernet I/O moduleshave a green stripe along the side of the module. Alpine Access I/O modules have a silver stripe alongthe side of the module.When the Alpine 3800 series switch is powered on, <strong>Extreme</strong>Ware generates a default configuration forany slots with I/O modules. The default configuration allows the I/O module ports to participate in theVLAN named default. The default configuration for the I/O module is not preserved unless youexplicitly save the information to nonvolatile RAM (NVRAM).<strong>Extreme</strong> <strong>Networks</strong> <strong>Consolidated</strong> "e" and "i" <strong>Series</strong> <strong>Hardware</strong> <strong>Installation</strong> <strong>Guide</strong> 181
Alpine 3800 <strong>Series</strong> I/O ModulesYou can configure parameters of the I/O module after it is installed or you can pre-configure a slot for acertain type of module and configuration. The pre-configured information is applied to the module afterit is inserted. If you pre-configure a slot for a specific module type, and then insert a different type ofmodule, the module reverts to its default configuration.NOTESee the <strong>Extreme</strong>Ware Software User <strong>Guide</strong> and the <strong>Extreme</strong>Ware Command Reference <strong>Guide</strong> for moreinformation about configuring I/O modules.182 <strong>Extreme</strong> <strong>Networks</strong> <strong>Consolidated</strong> "e" and "i" <strong>Series</strong> <strong>Hardware</strong> <strong>Installation</strong> <strong>Guide</strong>
Configuring I/O ModulesGM-4Ti ModuleFigure 101 shows the GM-4Ti module.Figure 101: GM-4Ti moduleModule statusLEDPort speed LEDs100/1000 Mbps ports1 2 3 4Port status LEDs38_GM4TThe GM-4Ti module has four Gigabit Ethernet ports. All Gigabit Ethernet ports on this module usestandard RJ-45 connectors and autonegotiate for 100BASE-TX or 1000BASE-T.The default configuration of the GM-4Ti module is as follows. All ports:• Are added to the default VLAN as untagged.• Inherit the properties of the default VLAN (protocol type, VLANid, and so forth).• Operate in autonegotiation mode.LEDsThe GM-4Ti module has the following LEDs:• Module status• Port status• Port speedFor information about the LEDs and their activity on the GM-4Ti module, see “I/O Module LEDs” onpage 202.<strong>Extreme</strong> <strong>Networks</strong> <strong>Consolidated</strong> "e" and "i" <strong>Series</strong> <strong>Hardware</strong> <strong>Installation</strong> <strong>Guide</strong> 183
Alpine 3800 <strong>Series</strong> I/O ModulesGM-4Xi ModuleFigure 102 shows the GM-4Xi module.Figure 102: GM-4Xi moduleModule statusLEDGigabit Ethernet ports1 2 3 4Port status LEDs38_GM4XThe GM-4Xi module has four GBIC-based Gigabit Ethernet ports. All Gigabit Ethernet ports on thismodule use standard GBIC connectors and support 1000BASE-SX, 1000BASE-LX, and 1000BASE-LX70.The default configuration of the GM-4Xi module is as follows. All ports:• Are added to the default VLAN as untagged.• Inherit the properties of the default VLAN (protocol type, VLANid, and so forth).• Operate in autonegotiation mode.GBIC PortsThe GM-4Xi module supports the following GBICs:• 1000BASE-SX• 1000BASE-LX• 1000BASE-LX70• ZX GBIC• LX100 GBIC• UTP GBICFor information about the media types and associated maximum distances for each GBIC type, see“GBIC Specifications” on page 340.An Alpine 3800 switch populated with GM-4Xi modules supports the following GBIC configurations:• Install a maximum of three LX100 GBICs per GM-4Xi module; the fourth GBIC slot must remainempty• Install two or fewer LX100 GBICs per GM-4Xi module and leave the remaining GBIC slots empty• Install two or fewer LX100 GBICs per GM-4Xi module and install any combination of the followingGBICs in the empty slots:— 1000BASE-SX— 1000BASE-LX— ZX GBIC— ZX Rev 03— LX70— UTP GBIC184 <strong>Extreme</strong> <strong>Networks</strong> <strong>Consolidated</strong> "e" and "i" <strong>Series</strong> <strong>Hardware</strong> <strong>Installation</strong> <strong>Guide</strong>
Configuring I/O ModulesNOTEFor more information about the supported GBIC types, see “GBIC Specifications” on page 340.To ensure correct operation of the LX100 GBIC, make sure you run <strong>Extreme</strong>Ware 6.1.9 or later on yourswitch.LEDsThe GM-4Xi module has the following LEDs:• Module status• Port statusFor information about the LEDs and their activity on the GM-4Xi module, see “I/O Module LEDs” onpage 202.<strong>Extreme</strong> <strong>Networks</strong> <strong>Consolidated</strong> "e" and "i" <strong>Series</strong> <strong>Hardware</strong> <strong>Installation</strong> <strong>Guide</strong> 185
Alpine 3800 <strong>Series</strong> I/O ModulesGM-4Si ModuleFigure 103 shows the GM-4Si module.Figure 103: GM-4Si moduleModule statusLED1000 Mbps ports1 2 3 4Port status LEDs38_GM4SThe GM-4Si module has four Gigabit Ethernet ports using standard MT-RJ connectors. The GM-4Simodule supports 1000BASE-SX only.The default configuration of the GM-4Si module is as follows. All ports:• Are added to the default VLAN as untagged.• Inherit the properties of the default VLAN (protocol type, VLANid, and so forth).• Operate in autonegotiation mode.For optical specifications of the GM-4Si module, see Table 109 on page 349.LEDsThe GM-4Si module has the following LEDs:• Module status• Port statusFor information about the LEDs and their activity on the GM-4Si module, see “I/O Module LEDs” onpage 202.186 <strong>Extreme</strong> <strong>Networks</strong> <strong>Consolidated</strong> "e" and "i" <strong>Series</strong> <strong>Hardware</strong> <strong>Installation</strong> <strong>Guide</strong>
Configuring I/O ModulesGM-16X 3 ModuleFigure 104 shows the GM-16X 3 module.Figure 104: GM-16X 3 modulePort status LEDsModulestatus LEDMini-GBIC portsGM16X3The GM-16X 3 module has 16 1000BASE-X ports using mini-GBIC (or small form factor pluggable (SFP))slots.The GM-16X 3 ports are oversubscribed 4:1 to the Alpine backplane. The module has four groups of fourports each. Each group multiplexes traffic into a single full-duplex gigabit link to the switch fabric.To take advantage of this architecture, use a single port in each group before using all of the ports inany particular group. Table 35 lists the port groups for the GM-16X 3 module.Table 35: GM-16X 3 port groupsPorts Group1, 2, 3, 4 15, 6, 7, 8 29, 10, 11, 12 313, 14, 15, 16 4Populate ports 1, 5, 9, and 13; then ports 2, 6, 10, and 14; then ports 3, 7, 11; and 15, and finally ports 4,8, 12, and 16.NOTEIf congestion is detected on a port with flow control enabled, a flow control PAUSE frame is sent outthat port. The PAUSE frame is not sent out on the other ports in the group.Table 36 lists the number of GM-16X 3 modules you can install in an Alpine chassis.Table 36: GM-16X 3 configurations supportedChassisGM-16X 3 ModulesAlpine 38021 (or 1 GM-16T 3 module),installed in slot 1 or slot 2 onlyAlpine 3804 4Alpine 3808 8<strong>Extreme</strong> <strong>Networks</strong> <strong>Consolidated</strong> "e" and "i" <strong>Series</strong> <strong>Hardware</strong> <strong>Installation</strong> <strong>Guide</strong> 187
Alpine 3800 <strong>Series</strong> I/O ModulesTable 37 describes the media types and the associated maximum distances for the GM-16X 3 module.Table 37: GM-16X 3 media types and distancesMini-GBIC Type Media TypeMaximum Distance(meters)1000BASE-SX multimode fiber 5501000BASE-LX single-mode fiber 10,0001000BASE-ZX single-mode fiber 70,000Each of the 16 ports in the GM-16X 3 is capable of supporting up to a full gigabit of traffic with amaximum module throughput of 4 Gigabits to the Alpine backplane. When a GM-16X 3 is operational inan Alpine 3808, and five or more ports of ports 1 through 8 or ports 9 through 16 are simultaneouslyforwarding unusually high rates of small, uniformly sized packets (for example, 64 Byte), thebandwidth through each port can be lower than the expected minimum of 250 Mbps.When you install and configure a GM-16X 3 module, <strong>Extreme</strong> <strong>Networks</strong> does not recommend using theport-based load-sharing (link-aggregation) algorithm when the share has more than four ports becausetraffic coming from the GM-16X 3 or GM-16T 3 modules will only load-share over the first four ports ofthe share. Load-sharing using other load balancing algorithms can have up to eight links.Mini-GBIC PortsThe GM-16X 3 module supports any of the following mini-GBICS:• SX mini-GBIC• LX mini-GBIC• ZX mini-GBICNOTEFor more information about the supported mini-GBIC types, see “Mini-GBIC Types” on page 23.LEDsThe GM-16X 3 module has the following LEDs:• Module status• Port statusFor information about the LEDs and their activity on the GM-16X 3 module, see “I/O Module LEDs” onpage 202.Software RequirementsThe GM-16X 3 module requires <strong>Extreme</strong>Ware version 7.0.1b11 or later and BootROM 7.8 or later on theswitch.188 <strong>Extreme</strong> <strong>Networks</strong> <strong>Consolidated</strong> "e" and "i" <strong>Series</strong> <strong>Hardware</strong> <strong>Installation</strong> <strong>Guide</strong>
Configuring I/O ModulesGM-16T 3 ModuleFigure 105 shows the GM-16T 3 module.Figure 105: GM-16T 3 modulePort status LEDsModulestatus LEDRJ-45 connector portsGM16T3The GM-16T 3 module has 16 10/100/1000BASE-T ports using RJ-45 connectors that autonegotiate for10BASE-T, 100BASE-T, or 1000BASE-T.The GM-16T 3 ports are oversubscribed 4:1 to the Alpine backplane. The module has four groups of fourports each. Each group multiplexes traffic into a single full-duplex gigabit link to the switch fabric.To take advantage of this architecture, use a single port in each group before using all of the ports inany particular group. Table 38 lists the port groups for the GM-16T 3 module.Table 38: GM-16T 3 port groupsPorts Group1, 2, 3, 4 15, 6, 7, 8 29, 10, 11, 12 313, 14, 15, 16 4Populate ports 1, 5, 9, and 13; then ports 2, 6, 10, and 14; then ports 3, 7, 11, and 15; and finally ports 4,8, 12, and 16.NOTEIf congestion is detected on a port with flow control enabled, a flow control PAUSE frame is sent outthat port. The PAUSE frame is not sent out on the other ports in the group.Table 39 lists the number of GM-16T 3 modules you can install in an Alpine chassis.Table 39: GM-16T 3 configurations supportedChassisGM-16T 3 ModulesAlpine 38021 (or 1 GM-16X 3 module),installed in slot 1 or slot 2 onlyAlpine 3804 4Alpine 3808 8<strong>Extreme</strong> <strong>Networks</strong> <strong>Consolidated</strong> "e" and "i" <strong>Series</strong> <strong>Hardware</strong> <strong>Installation</strong> <strong>Guide</strong> 189
Alpine 3800 <strong>Series</strong> I/O ModulesThe GM-16T 3 module supports distances of up to 100 meters over CAT 5 cabling.Each of the 16 ports in the GM-16T 3 is capable of supporting up to a full gigabit of traffic with amaximum module throughput of 4 Gigabits to the Alpine backplane. When a GM-16T 3 is operational inan Alpine 3808, and five or more ports of ports 1 through 8 or ports 9 through 16 are simultaneouslyforwarding unusually high rates of small, uniformly sized packets (for example, 64 Byte), thebandwidth through each port can be lower than the expected minimum of 250 Mbps.When you install and configure a GM-16T 3 module, <strong>Extreme</strong> <strong>Networks</strong> does not recommend using theport-based load-sharing (link-aggregation) algorithm when the share has more than four ports becausetraffic coming from the GM-16T 3 or GM-16X 3 modules will only load-share over the first four ports ofthe share. Load-sharing using other load balancing algorithms can have up to eight links.LEDsThe GM-16T 3 module has the following LEDs:• Module status• Port statusFor information about the LEDs and their activity on the GM-16T 3 module, see “I/O Module LEDs” onpage 202.Software RequirementsThe GM-16T 3 module requires <strong>Extreme</strong>Ware version 7.0.1b11 or later and BootROM 7.8 or later on theswitch.190 <strong>Extreme</strong> <strong>Networks</strong> <strong>Consolidated</strong> "e" and "i" <strong>Series</strong> <strong>Hardware</strong> <strong>Installation</strong> <strong>Guide</strong>
Configuring I/O ModulesFM-24Ti ModuleFigure 106 shows the FM-24Ti module.Figure 106: FM-24Ti moduleModule status LEDPort status LEDs10/100 Mbps ports38_FM24TThe FM-24Ti module has 24 10/100 Mbps autonegotiating Ethernet ports, using standard RJ-21connectors. The FM-24Ti module supports 10BASE-T and 100BASE-TX.To connect the ports, use a 180-degree male RJ-21 connector with a shielded PVC trunk cable. secure theconnector to a maximum of 4 inch-pounds of torque. You can access the ports in one of the followingways:• Through a patch panel by terminating the cable and shield with an RJ-21 connector.• Directly by using a cable that is terminated with 12 RJ-45 connectors.The RJ-21 connector is shown in Figure 107. For cable specifications, see Table 112 on on page 351.Figure 107: RJ-21 connectorScrews secureconnector to portXM_046The default configuration of the FM-24Ti module is as follows. All ports:• Are added to the default VLAN as untagged.• Inherit the properties of the default VLAN (protocol type, VLANid, and so forth).• Operate in autonegotiation mode.LEDsThe FM-24Ti module has the following LEDs:• Module status• Port status<strong>Extreme</strong> <strong>Networks</strong> <strong>Consolidated</strong> "e" and "i" <strong>Series</strong> <strong>Hardware</strong> <strong>Installation</strong> <strong>Guide</strong> 191
Alpine 3800 <strong>Series</strong> I/O ModulesFor information about the LEDs and their activity on the FM-24Ti module, see “I/O Module LEDs” onpage 202.Software RequirementsThe FM-24Ti module requires <strong>Extreme</strong>Ware version 6.1.7 or later and BootROM 6.5 or later on theswitch.192 <strong>Extreme</strong> <strong>Networks</strong> <strong>Consolidated</strong> "e" and "i" <strong>Series</strong> <strong>Hardware</strong> <strong>Installation</strong> <strong>Guide</strong>
Configuring I/O ModulesFM-24SFi ModuleFigure 108 shows the FM-24SFi module.Figure 108: FM-24SFi module123456789101112131415161718192021222324Module status LED100 Mbps portswith status LEDsFM-24SFiThe FM-24SFi module has 24 100 Mbps Ethernet ports, using standard MT-RJ connectors. The FM-24SFimodule supports 100BASE-FX in single mode only.The default configuration of the FM-24SFi module is as follows. All ports:• Are added to the default VLAN as untagged.• Inherit the properties of the default VLAN (protocol type, VLANid, and so forth).• Operate in 100 Mbps, single mode. Half-duplex mode is not supported.The total optical system budget for the FM-24SFi module is 11 dB. Measure cable plant losses with a1310 nm light source to verify that your cable plant losses are within the optical budget. Table 114 onpage 352 describes the optical specifications for the FM-24SFi module.LEDsThe FM-24SFi module has the following LEDs:• Module status• Port statusFor information about the LEDs and their activity on the FM-24SFi module, see “I/O Module LEDs” onpage 202.Software RequirementsThe FM-24SFi module requires <strong>Extreme</strong>Ware version 6.1.7 or later and BootROM 6.5 or later on theswitch.<strong>Extreme</strong> <strong>Networks</strong> <strong>Consolidated</strong> "e" and "i" <strong>Series</strong> <strong>Hardware</strong> <strong>Installation</strong> <strong>Guide</strong> 193
Alpine 3800 <strong>Series</strong> I/O ModulesFM-24MFi ModuleFigure 109 shows the FM-24MFi module.Figure 109: FM-24MFi module123456789101112131415161718192021222324Module status LED100 Mbps portswith status LEDs38_FM24FThe FM-24MFi module has 24 100 Mbps Ethernet ports, using standard MT-RJ connectors. TheFM-24MFi module supports 100BASE-FX in multi-mode only.The default configuration of the FM-24MFi module is as follows. All ports:• Are added to the default VLAN as untagged.• Inherit the properties of the default VLAN (protocol type, VLANid, and so forth).• Operate in 100 Mbps, multi-mode. Half-duplex mode is not supported.The total optical system budget for the FM-24MFi module is 11 dB. Measure cable plant losses with a1310 nm light source to verify that your cable plant losses are within the optical budget. Table 115 onpage 353 describes the optical specifications for the FM-24MFi moduleLEDsThe FM-24MFi module has the following LEDs:• Module status• Port statusFor information about the LEDs and their activity on the FM-24MFi module, see “I/O Module LEDs”on page 202.Software RequirementsThe SMMi requires <strong>Extreme</strong>Ware version 6.1.5 or later to operate the FM-24MFi.194 <strong>Extreme</strong> <strong>Networks</strong> <strong>Consolidated</strong> "e" and "i" <strong>Series</strong> <strong>Hardware</strong> <strong>Installation</strong> <strong>Guide</strong>
Configuring I/O ModulesFM-32Ti ModuleFigure 110 shows the FM-32Ti module.Figure 110: FM-32Ti moduleModule statusLED145891213161720212425282932Port status LEDs10/100 Mbps ports38_FM32TThe FM-32Ti module has 32 10/100 Mpbs autonegotiating Ethernet ports using standard RJ-45connectors. The FM-32Ti module supports autonegotitation of 10BASE-T and 100BASE-TX.The default configuration of the FM-32Ti module is as follows. All ports:• Are added to the default VLAN as untagged.• Inherit the properties of the default VLAN (protocol type, VLANid, and so on).• Operate in autonegotiation mode.LEDsThe FM-32Ti module has the following LEDs:• Module status• Port statusFor information about the LEDs and their activity on the FM-32Ti module, see “I/O Module LEDs” onpage 202.<strong>Extreme</strong> <strong>Networks</strong> <strong>Consolidated</strong> "e" and "i" <strong>Series</strong> <strong>Hardware</strong> <strong>Installation</strong> <strong>Guide</strong> 195
Alpine 3800 <strong>Series</strong> I/O ModulesFM-32Pi ModuleFigure 111 shows the FM-32Pi module.Figure 111: FM-32Pi modulePort statusLEDs10/100 Mbps portsEWUG001The FM-32Pi module has 32 powered 10/100 Mpbs autonegotiating Ethernet ports using standard RJ-45connectors. The FM-32Pi module supports autonegotitation of 10BASE-T and 100BASE-TX.The FM-32Pi module supports power over Ethernet powered ports according to the IEEE 802.3AFspecification; this module is suitable for use in intra-building applications.NOTEThe FM-32Pi module ports must be connected within the same building.The FM-32Pi module can supply up to 32W of power from the backplane. For additional power, anexternal 48-volt power supply, the EPS-LD (45019), can be attached to the FM-32Pi module.WARNING!The EPS-LD is the only external power supply that should be used with the FM-32Pi module.A connector on the front panel of the FM-32Pi module, shown in Figure 112, allows more ports to bepowered by connecting the module to the EPS-LD. This connection requires a special external powersupply cable. For more information, see “Connecting the EPS-LD to the FM-32Pi Module” on page 172.Figure 112: Auxiliary power connectorConnectorEWUG002The total power available from the ports on the FM-32Pi module is 32 watts. This will provide two portsat full power (15.4W, class 3), 4 ports at medium power (7.0W, class 2), or eight ports at low power(4.0W, class 1). There is no limitation to the number of modules installed, but <strong>Extreme</strong>Ware enforces alimit on the number of ports powered up per module and per system.196 <strong>Extreme</strong> <strong>Networks</strong> <strong>Consolidated</strong> "e" and "i" <strong>Series</strong> <strong>Hardware</strong> <strong>Installation</strong> <strong>Guide</strong>
Configuring I/O ModulesThe default configuration of the FM-32Pi module is as follows. All ports:• Are added to the default VLAN as untagged.• Inherit the properties of the default VLAN (protocol type, VLANid, and so on).• Operate in autonegotiation mode.When connected to the EPS-LD external power supply, the FM-32Pi module can provide 334 W for PoEdevices. The total power used by all connected PoE devices must not exceed 334 W. Plan for the totalload based on the maximum power use specifications provided by the PoE device manufacturer. If thepower use exceeds 334 W, the EPS-LD might shut down. If the EPS-LD shuts down, disconnect the PoEdevices until the EPS-LD provides power to the remaining connected ports.LEDsThe FM-32Pi module has the following LEDs:• Internal power• External power• StatusFor information about the LEDs and their activity on the FM-32Pi module, see “I/O Module LEDs” onpage 202.Software requirementsThe FM-32Pi module requires <strong>Extreme</strong>Ware version 7.2 or later. For more information about softwarerequirements, see the <strong>Extreme</strong>Ware Release Notes.<strong>Extreme</strong> <strong>Networks</strong> <strong>Consolidated</strong> "e" and "i" <strong>Series</strong> <strong>Hardware</strong> <strong>Installation</strong> <strong>Guide</strong> 197
Alpine 3800 <strong>Series</strong> I/O ModulesFM-8Vi ModuleFigure 113 shows the FM-8Vi module.Figure 113: FM-8Vi moduleModule status LEDPort status LEDsVDSL ports38_FM8VThe FM-8Vi module has eight 10 Mbps VDSL ports, using one standard RJ-21 connector, and eightinternal loopback ports for ingress rate-shaping. The FM-8Vi module supports 10BASE-S.The default configuration of the FM-8Vi module is as follows. All ports:• Are added to the default VLAN as untagged.• Inherit the properties of the default VLAN (protocol type, VLANid, and so forth).• Operate in autonegotation mode.Connecting the FM-8Vi Module to the Mogul-100The FM-8Vi uses a single RJ-21 connector for the eight VDSL ports on the module. The cable connectoron the FM-8Vi has a Velcro strap to secure the connector on the cable to the module.To deliver this VDSL connection to a subscriber, the bundle of twisted pairs that are contained in theRJ-21 cable must be separated for connection to individual Mogul-100 customer premises equipment.Typically, you connect the cable from the FM-8Vi to a punch-down block and wire the individual VDSLcircuits into RJ-11 jacks for connection to the Mogul-100 units. Use the two center conductors of theRJ-11 connector to connect the wire pairs.Your particular installation depends on the physical cabling in your building.The connector on the FM-8Vi requires a male terminated RJ-21 cable. Specifications for this cable arelisted in Table 117 on page 354. The FM-8Vi uses eight of the twenty-five pairs in the cable.LEDsThe FM-8Vi module has the following LEDs:• Module status• Port statusFor information about the LEDs and their activity on the FM-8Vi module, see “I/O Module LEDs” onpage 202.Software RequirementsThe FM-8Vi module requires that the SMMi has <strong>Extreme</strong>Ware version 6.1.5 or later and BootROM 6.5 orlater. For more information about software requirements and module configuration, see the <strong>Extreme</strong>WareRelease Notes Software Version 6.1.5w2.01 Rev1. The FM-8Vi module also requires a connection to theMogul-100. For more information about Mogul-100 configuration, see the Mogul-100 Quick <strong>Guide</strong>.198 <strong>Extreme</strong> <strong>Networks</strong> <strong>Consolidated</strong> "e" and "i" <strong>Series</strong> <strong>Hardware</strong> <strong>Installation</strong> <strong>Guide</strong>
Configuring I/O ModulesConfiguring the FM-8Vi. The VDSL connection from the FM-8Vi to the Mogul-100 is automaticallyestablished by the hardware on the two devices. There are no commands to configure this VDSLconnection.However, the VDSL ports on the FM-8Vi connect to the Mogul-100 in such a way that the Ethernet porton the Mogul-100 behaves as though it is located on the Alpine switch. When you configure a port onthe FM-8Vi, you are configuring the Ethernet port on the Mogul-100. For example, when you add port 2on the FM-8Vi to a VLAN, the Ethernet port on the Mogul-100 connected to port 2 of the FM-8Vi nowbelongs to that VLAN.The ports on the Mogul-100 that are controlled by the FM-8Vi accept configurations using the samecommands and procedures as the ports on the FM-32Ti and FM-24Fi modules, except that the ports canonly be configured for 10 Mbps.The slot configuration command now includes a keyword to specify the FM-8Vi. To configure the slotfor the FM-8Vi, use the following command:config slot module fm8vThe following example configures slot 2 for the FM-8Vi module:config slot 2 module fm8vDisplaying VDSL Statistics. For the FM-8Vi module, the show port command has been enhanced toshow VDSL statistics. To display VDSL statistics, use the following command:show port vdsl statsThe following command displays the VDSL statistics for ports 2:1 through 2:4:show port 2:1-2:4 vdsl stats<strong>Extreme</strong> <strong>Networks</strong> <strong>Consolidated</strong> "e" and "i" <strong>Series</strong> <strong>Hardware</strong> <strong>Installation</strong> <strong>Guide</strong> 199
Alpine 3800 <strong>Series</strong> I/O ModulesWM-4T1i ModuleFigure 114 shows the WM-4T1i module.Figure 114: WM-4T1i modulePort status LEDs10/100 Mbps portsModule status LEDsT1 ports38_WM4T1The WM-4T1i module has four T1 ports, using RJ-48 connectors, and two 10/100 Mbps autonegotiatingEthernet ports, using standard RJ-45 connectors. The WM-4T1i also has eight internal loopback portsthat allow you to configure bi-directional rate-limiting without tying up any of the external ports foringress rate shaping. Internal loopback ports are marked with the notation “iL” when displayed on thecommand line or with <strong>Extreme</strong>Ware Vista Web access. The WM-4T1i module supports T1 andautonegotiation of 10BASE-T and 100BASE-T.The default configuration of the WM-4Ti module is as follows:• The four T1 ports allow 1.54 Mbps.• The other two ports in autonegotiation mode allow 10 Mbps or 100 Mbps, and full duplex orhalf-duplex operation.WARNING!To reduce the risk of fire, use only 26 AWG or larger telecommunication line cord.You must ground the Alpine 3800 series chassis to ensure safe operation of the WM-4T1i module. Forinformation about grounding requirements for the Alpine 3800 series chassis, see “Grounding theAlpine 3800 <strong>Series</strong> Chassis” on page 155.LEDsThe WM-4T1i module has the following LEDs:• Module status• Port statusFor information about the LEDs and their activity on the WM-4T1i module, see “I/O Module LEDs” onpage 202.Software RequirementsThe WM-4T1i module requires <strong>Extreme</strong>Ware version 6.1.5 or later and BootROM 6.5 or later on theswitch.For more information about software requirements and WM-4T1i module configuration, see the<strong>Extreme</strong>Ware Software User <strong>Guide</strong> and the <strong>Extreme</strong>Ware Command Reference <strong>Guide</strong>.200 <strong>Extreme</strong> <strong>Networks</strong> <strong>Consolidated</strong> "e" and "i" <strong>Series</strong> <strong>Hardware</strong> <strong>Installation</strong> <strong>Guide</strong>
Configuring I/O ModulesWM-4E1i ModuleFigure 115 shows the WM-4E1i module.Figure 115: WM-4E1i modulePort status LEDs10/100 Mbps portsModule status LEDsE1 ports38_WM4E1The WM-4E1i module has four E1 ports, using RJ-48 connectors, and two 10/100 Mbps autonegotiatingEthernet ports, using standard RJ-45 connectors. The WM-4E1i also has eight internal loopback portsthat allow you to configure bi-directional rate-limiting without tying up any of the external ports foringress rate shaping. Internal loopback ports are marked with the notation “iL” when displayed on thecommand line or with <strong>Extreme</strong>Ware Vista Web access. The WM-4E1i module supports E1 andautonegotiation of 10BASE-T and 100BASE-T.The default configuration of the WM-4E1i module is as follows:• The four E1 ports allow 2.048 Mbps.• The other two ports in autonegotiation mode allow 10 Mbps or 100 Mbps, and full duplex orhalf-duplex operation.LEDsThe WM-4E1i module has the following LEDs:• Module status• Port statusFor information about the LEDs and their activity on the WM-4E1i module, see “I/O Module LEDs” onpage 202.Software RequirementsThe WM-4E1i module requires <strong>Extreme</strong>Ware version 6.1.5 or later and BootROM 6.5 or later.For more information about software requirements and WM-4E1i module configuration, see the<strong>Extreme</strong>Ware Software User <strong>Guide</strong> and the <strong>Extreme</strong>Ware Command Reference <strong>Guide</strong>.<strong>Extreme</strong> <strong>Networks</strong> <strong>Consolidated</strong> "e" and "i" <strong>Series</strong> <strong>Hardware</strong> <strong>Installation</strong> <strong>Guide</strong> 201
Alpine 3800 <strong>Series</strong> I/O ModulesWM-1T3i ModuleFigure 116 shows the WM-1T3i module.Figure 116: WM-1T3i moduleModule reset buttonModule statusLEDsT3 port10/100 Mbps ports38_WM1T3iThe WM-1T3i module has one T3 port, consisting of two BNC connectors, one for the transmit path andone for the receive path. The module also has two general purpose 10/100 Ethernet ports, usingstandard RJ-45 connectors. The WM-1T3i also has eight internal loopback ports that allow you toconfigure bi-directional rate-limiting without tying up any of the external ports for ingress rate shaping.Internal loopback ports are marked with the notation “iL” when displayed on the command line orwith <strong>Extreme</strong>Ware Vista Web access.For the WM-1T3i module, use RG-59 75 ohm coaxial cable.LEDsThe WM-1T3i module has the following LEDs:• Module status• Port statusFor information about the LEDs and their activity on the WM-1T3i module, see “I/O Module LEDs” onpage 202.Software RequirementsThe WM-1T3i module requires <strong>Extreme</strong>Ware version 6.1.5 or later and BootROM 6.5 or later.For more information about software requirements and WM-1T3i module configuration, see the<strong>Extreme</strong>Ware Software User <strong>Guide</strong> and the <strong>Extreme</strong>Ware Command Reference <strong>Guide</strong>.I/O Module LEDsTable 40 describes the LED activity on the Alpine I/O modules with the green stripe (for example, theGM-4Ti, GM-4Xi, and FM-24MFi I/O modules).Table 40: Alpine I/O module LEDs (green stripe)LED Color IndicatesStatusGreenAmberOffNormal operationDisabledNo power202 <strong>Extreme</strong> <strong>Networks</strong> <strong>Consolidated</strong> "e" and "i" <strong>Series</strong> <strong>Hardware</strong> <strong>Installation</strong> <strong>Guide</strong>
Configuring I/O ModulesTable 40: Alpine I/O module LEDs (green stripe) (Continued)LED Color IndicatesPort(all exceptFM-24MFi andFM-24SFi)GreenFlashing greenAmberOffLink upDisabledPacket activityLink downPort(FM-24MFi andFM-24SFi only)GreenFlashing greenOffLink upPacket activityLink downTable 41 describes the LED activity on the Alpine Access I/O modules with the silver stripe (forexample, the WM-4T1i, WM-4E1i, and WM-1T3i I/O modules).Table 41: Alpine Access I/O module LEDs (silver stripe)LED Color/State IndicatesStatusOffAmberGreenNo powerModule seated in chassisModule powered upDiag 1Green blinkingOffPower-on Self Test (POST) is runningNormal operationWAN port(1-4)T1/E1AmberNear-end fault has been detected (for example, nocable)(1)T3Amber rapidly blinking 2 Far-end fault has been detectedAmber slowly blinking 3 Physical link is present, but no higher-layer link(port is misconfigured or disabled)GreenPhysical link is present, higher-layer link isestablished, but no traffic is presentAlternating green and amber Physical link is present, higher-layer link isestablished, and traffic is presentGreen rapidly blinking 2 Loopback testing mode is in progressGreen slowly blinking 3 Port is active, but disabled10/100 port(5,6)T1/E1(2,3)T3OffGreenAlternating green and amberNo link is presentLink is presentTraffic is present1 The Diag LED is on the WM-4T1i module only.2 The rapidly blinking LEDs cycle twice a second.3 The slowly blinking LEDs cycle once per second.Table 42 describes the system LED activity on the Alpine PoE modules (for example, the FM32Pi I/Omodule). Both system and per-port LEDs are present on the module under software control.<strong>Extreme</strong> <strong>Networks</strong> <strong>Consolidated</strong> "e" and "i" <strong>Series</strong> <strong>Hardware</strong> <strong>Installation</strong> <strong>Guide</strong> 203
Alpine 3800 <strong>Series</strong> I/O ModulesTable 42: Alpine FM32-Pi I/O module system LEDsLED Color IndicatesStatusGreenAmberNormal operationNo power has been appliedINT Power Green 48V power is being supplied fromthe internal power supplyEXT Power Green 48V power is being supplied froman external power supplyTable 43 describes the port LED activity on the Alpine PoE modules (for example, the FM32Pi I/Omodule). The per-port LEDs indicate link status and power status with the scheme shown in Table 43.Table 43: Alpine FM32-Pi I/O module port LEDsSingle LED per port displays link and powerPort Disabled Link Up Link Down ActivityDevice non-powered Slow blinking green Green Off GreenDevice powered Slow blinking amber Amber Slow flashing amber AmberPower fault Alt. - Green/Amber Alt. - Green/Amber Alt. - Green/Amber Alt. - Green/AmberInsufficient power Alt. - Green/Amber Green Alt. - Green/Amber GreenInstalling I/O ModulesYou can insert I/O modules at any time, without causing disruption of network services.You need the following tools and equipment to install an I/O module:• ESD-preventive wrist strap• # 1 Phillips screwdriver• Appropriate type of cable for the I/O module you plan to installTo install an I/O module:1 Attach the ESD strap to your wrist and connect the metal end to the ground receptacle that is locatedon the top-right corner of the switch front panel.2 Select a numbered slot for the module:CAUTIONDo not install I/O modules into the top, unnumbered slot of the Alpine 3808 or Alpine 3804 chassis;this slot is designated for SMMi modules only. I/O modules do not fit in the top slot of the Alpine3808 or the Alpine 3804 chassis. Forceful insertion can damage the I/O module.3 Remove the blank faceplate from the slot to make room for the module, if necessary.204 <strong>Extreme</strong> <strong>Networks</strong> <strong>Consolidated</strong> "e" and "i" <strong>Series</strong> <strong>Hardware</strong> <strong>Installation</strong> <strong>Guide</strong>
Verifying the I/O Module <strong>Installation</strong>NOTEAny unoccupied module slot in the chassis should have a blank faceplate installed to ensuresatisfactory protection from EMI and to guarantee adequate airflow through the chassis.4 Hold the module by its front panel with one hand, and place your other hand under the edge of themetal panel.Check the connectors for dust and packing materials.CAUTIONTo prevent ESD damage, handle the module by the metal panel edges only. Never touch thecomponents on the PCB or pins on any of the connectors.5 Hold the module horizontal with the module name to the right, the PCB on top, and theejector/injector levers extended.6 Slide the module into the appropriate numbered slot of the chassis, until it makes contact with thebackplane.NOTEUse the metal panel, not the PCB, to guide the I/O module.As the module begins to seat in the chassis, the ejector/injector levers begin to close.7 To close the ejector/injector levers, use both hands to push the levers toward the center of themodule. Apply equal pressure to each lever.8 Using a #2 Phillips screwdriver, tighten the two captive screws to secure the module to the chassis.NOTETighten the screws of this module before you insert additional modules. Otherwise, you might unseatmodules that you have not secured.9 Store the module packaging for future use.Leave the ESD strap permanently connected to the chassis so that it is always available when you needto handle ESD-sensitive components.To install additional I/O modules, repeat steps 2 through 8.Verifying the I/O Module <strong>Installation</strong>After you install an I/O module, verify that it is working correctly. Check the LEDs on the I/O moduleand use the show slot command to display slot-specific information about the newlyinstalled module.<strong>Extreme</strong> <strong>Networks</strong> <strong>Consolidated</strong> "e" and "i" <strong>Series</strong> <strong>Hardware</strong> <strong>Installation</strong> <strong>Guide</strong> 205
Alpine 3800 <strong>Series</strong> I/O ModulesLEDsWhen the I/O module and its ports are configured and operating normally, the front-panel LEDsshould appear as follows:• STATUS LED—green• DIAG LED (WM-4Ti module only)—off• Port status LED (per port):— Green (all modules except WM-4T1i)— Alternating green and amber (WM-4Ti1 module only)If you have installed a PoE I/O module (FM-32Pi) and its ports are configured and operating normally,the LEDs should appear as follows:• INT POWER—green• STATUS—greenFor more information about I/O module LED activity, see “I/O Module LEDs” on page 202.Displaying Slot Status InformationAssuming the I/O module has no problems, the show slot command (where is thenumber of the slot where you installed the module) displays information about the module including:• General information about the module (name, serial number, part number)• State of the module (power down, operational, mismatch between the slot configuration and themodule in the slot)• Status of the ports on the moduleFor more information about slot status information, see the <strong>Extreme</strong>Ware Software User <strong>Guide</strong> and the<strong>Extreme</strong>Ware Command Reference <strong>Guide</strong>.Installing External PowerThe <strong>Extreme</strong> <strong>Networks</strong> External Power Supply 45019 (EPS-LD) provides additional power to compatiblePower over Ethernet (PoE) modules and other <strong>Extreme</strong> switches. The EPS-LD provides 465 W totalpower with 375 W dedicated for PoE applications. See the section that describes the connected device todetermine total available power to PoE ports. For detailed installation information, see “Installing theAlpine 3800 <strong>Series</strong> Switch External Power Supply” on page 171.Removing I/O ModulesAll Alpine 3800 series I/O modules are hot-swappable. You do not need to power off the system toremove a module.You need the following tools and equipment to remove an I/O module:• ESD-preventive wrist strap• # 1 Phillips screwdriver• Replacement I/O module or blank faceplate if you are not replacing the I/O module206 <strong>Extreme</strong> <strong>Networks</strong> <strong>Consolidated</strong> "e" and "i" <strong>Series</strong> <strong>Hardware</strong> <strong>Installation</strong> <strong>Guide</strong>
Removing I/O ModulesTo remove an I/O module:1 Attach the ESD strap to your wrist and connect the metal end to the ground receptacle on the topright corner of the switch front panel.2 Use a #2 Phillips screwdriver to unscrew the two captive screws.3 Simultaneously rotate the ejector/injector levers away from the center of the module to disengagethe module from the backplane.4 Hold the module front panel with one hand, and place your other hand under the metal panel tosupport the module.CAUTIONTo prevent ESD damage, handle the module by the metal panel edges only. Never touch thecomponents on the PCB or pins on any of the connectors.5 Slide the module out of the chassis.6 Immediately place the module into an antistatic sack to protect it from ESD damage and to preventdust from collecting on the module’s connectors.7 If you are not going to install a replacement I/O module, cover the slot with a blank faceplate.Otherwise, follow the I/O module installation procedure on page 204.To remove additional modules, repeat steps 2 through 6.Leave the ESD strap permanently connected to the chassis so that it is always available when you needto handle ESD-sensitive components.<strong>Extreme</strong> <strong>Networks</strong> <strong>Consolidated</strong> "e" and "i" <strong>Series</strong> <strong>Hardware</strong> <strong>Installation</strong> <strong>Guide</strong> 207
Alpine 3800 <strong>Series</strong> I/O Modules208 <strong>Extreme</strong> <strong>Networks</strong> <strong>Consolidated</strong> "e" and "i" <strong>Series</strong> <strong>Hardware</strong> <strong>Installation</strong> <strong>Guide</strong>
11 Replacing the Alpine 3800 <strong>Series</strong>Switch Fan TrayThis chapter provides instructions for replacing the fan tray in the Alpine 3808 or Alpine 3804 switch.The chapter includes the following topics:• Removing the Alpine 3808 or Alpine 3804 Fan Tray on page 209• Installing the Alpine 3808 or Alpine 3804 Fan Tray on page 211NOTERead the information in this chapter thoroughly before you attempt to install or remove any Alpine fantray. The fan tray in the Alpine 3802 is not designed to be replaced by customers. Contact <strong>Extreme</strong><strong>Networks</strong> if there is a fan failure in the Alpine 3802.Removing the Alpine 3808 or Alpine 3804 Fan TrayYou do not need to turn off power to an Alpine 3808 or Alpine 3804 switch to remove a fan tray.You need the following tools and equipment to remove a fan tray:• ESD-preventive wrist strap• # 1 Phillips screwdriver• Replacement fan trayCAUTIONOnly trained service personnel should perform service to Alpine 3800 series equipment. Beforeinstalling or removing any components, or carrying out any maintenance procedures, see Appendix A.To remove the fan tray from the Alpine 3808 or Alpine 3804 switch:1 Attach the ESD strap to your wrist and connect the metal end to the ground receptacle on the topright corner of the switch front panel.2 Using the # 1 Phillips screwdriver, loosen the captive screws that secure the fan tray to the chassis.3 Use the finger grips to pull the fan tray out of the chassis approximately 1 inch (2.54 cm), as shownin Figure 117 and Figure 118; this step disconnects the power and causes the fans to stop rotating.<strong>Extreme</strong> <strong>Networks</strong> <strong>Consolidated</strong> "e" and "i" <strong>Series</strong> <strong>Hardware</strong> <strong>Installation</strong> <strong>Guide</strong> 209
SERVICE100-120200-240100-120200-24045012Replacing the Alpine 3800 <strong>Series</strong> Switch Fan TrayFigure 117: Alpine 3808 fan trayWHEN INSTALLED IN 3804 THIS WAY UPV Hz A50601365060136V Hz ASLIDE TO REMOVEFinger grips38_fanx8Figure 118: Alpine 3804 fan trayFinger grips38_fanx44 Allow the fan blades to stop spinning before you remove the fan tray from its slot.WARNING!Keep your hands away from rotating fan blades.5 Support the fan tray with one hand under the fan tray and use the other hand to pull the fan trayfrom its slot.6 Immediately install a replacement fan tray, as described in “Installing the Alpine 3808 or Alpine 3804Fan Tray” on page 211.Leave the ESD strap permanently connected to the chassis so that it is always available when you needto handle ESD-sensitive components.210 <strong>Extreme</strong> <strong>Networks</strong> <strong>Consolidated</strong> "e" and "i" <strong>Series</strong> <strong>Hardware</strong> <strong>Installation</strong> <strong>Guide</strong>
Installing the Alpine 3808 or Alpine 3804 Fan TrayInstalling the Alpine 3808 or Alpine 3804 Fan TrayAlpine 3808 and Alpine 3804 fan trays are hot-swappable. You do not need to turn off power to anAlpine 3808 or Alpine 3804 switch to install a fan tray.You need the following tools and equipment to install a fan tray:• ESD-preventive wrist strap• # 1 Phillips screwdriverCAUTIONOnly trained service personnel should perform service to Alpine 3800 series equipment. Beforeinstalling or removing any components, or carrying out any maintenance procedures, see Appendix A.To install the fan tray in the Alpine 3808 or Alpine 3804 switch:1 Attach the ESD strap to your wrist and connect the metal end to the ground receptacle on the topright corner of the switch front panel.2 Check the connectors for dust and packing materials.3 Support the fan tray with one hand under the fan tray, and use the other hand to guide the fan trayinto the slot.Carefully insert the new fan tray into the slot.NOTEIf the chassis is powered on, the fan blades will begin turning as soon as the tray makes contact withthe backplane.4 Using the # 1 Phillips screwdriver, align and tighten the retaining screws to secure the fan tray, to thechassis.Leave the ESD strap permanently connected to the chassis so that it is always available when you needto handle ESD-sensitive components.<strong>Extreme</strong> <strong>Networks</strong> <strong>Consolidated</strong> "e" and "i" <strong>Series</strong> <strong>Hardware</strong> <strong>Installation</strong> <strong>Guide</strong> 211
Replacing the Alpine 3800 <strong>Series</strong> Switch Fan Tray212 <strong>Extreme</strong> <strong>Networks</strong> <strong>Consolidated</strong> "e" and "i" <strong>Series</strong> <strong>Hardware</strong> <strong>Installation</strong> <strong>Guide</strong>
Part 5BlackDiamond Switch
12 BlackDiamond 6800 <strong>Series</strong> SwitchOverviewThe BlackDiamond 6800 series switches are chassis-based switches designed to be placed in the core ofyour network. The BlackDiamond 6800 series switches are flexible and scalable, making it easy to meetthe changing requirements of your network. Three models exist:• BlackDiamond 6816 20-slot chassis, which can be populated with up to 16 input/output (I/O)modules and four Management Switch Fabric Modules (MSMs)• BlackDiamond 6808 10-slot chassis, which can be populated with up to eight I/O modules and twoMSMs• BlackDiamond 6804 6-slot chassis, which can be populated with up to four I/O modules and twoMSMsThis chapter includes the following topics:• Features on page 215• BlackDiamond 6816 Switch on page 218• BlackDiamond 6808 Switch on page 222• BlackDiamond 6804 Switch on page 225• BlackDiamond Power Supplies on page 227FeaturesThis section describes the features of the BlackDiamond family of switches. If the information in therelease notes differs from the information in this guide, follow the release notes. For more informationabout configuring the switch, refer to the <strong>Extreme</strong>Ware Software User <strong>Guide</strong> and The <strong>Extreme</strong>WareCommand Reference <strong>Guide</strong>.The BlackDiamond 6816 chassis, the BlackDiamond 6808 chassis, and the BlackDiamond 6804 chassisuse the same I/O modules, management modules, and power supplies, but they use different fan trays.The BlackDiamond 6816 chassis supports only modules and power supplies with an “i” in their name,such as the MSM64i.The features of the BlackDiamond 6800 series switches include:• Hot-swappable I/O modules and MSMs• Redundant, load-sharing, hot-swappable power supplies• Field-replaceable, hot-swappable fan tray<strong>Extreme</strong> <strong>Networks</strong> <strong>Consolidated</strong> "e" and "i" <strong>Series</strong> <strong>Hardware</strong> <strong>Installation</strong> <strong>Guide</strong> 215
BlackDiamond 6800 <strong>Series</strong> Switch Overview• Autonegotiation for half- or full-duplex operation on 10/100 Mbps ports• Load-sharing on multiple ports• Console (RS-232) CLI connectionPort ConnectionsThe BlackDiamond 6800 series switches support different port configurations on the differentBlackDiamond I/O modules, as described in Table 44.CAUTIONModules that use SX, LX, and LX70 interfaces contain Class 1 laser devices. The P3cSi, P3cMi,P12cSi, P12cMi, A3cSi, and A3cMi modules also use Class 1 laser devices. These ports can emitinvisible laser radiation. Avoid direct eye exposure to the beam.Table 44: Port configurations available on BlackDiamond I/O modulesEthernet PortsModule10BASE-T/100BASE-TX100BASE-T/1000BASE-T GBIC 1000BASE-SX 100BASE-FX OTHERG8Ti 8G8Xi 8G12SXi 12G16X 3 16 Mini-GBIC 1G24T 3 24 2F32T 32F48Ti 48F96Ti 96F32Fi 32P3cSi4 OC-3P3cMi4 OC-3P12cSi2 OC-12P12cMi2 OC-12ARMN/AMPLSN/AA3cSi4 OC-3A3cMi4 OC-31 The G16X 3 supports 1000BASE-X.2 The G24T 3 supports 10/100/1000BASE-T autonegotiation.216 <strong>Extreme</strong> <strong>Networks</strong> <strong>Consolidated</strong> "e" and "i" <strong>Series</strong> <strong>Hardware</strong> <strong>Installation</strong> <strong>Guide</strong>
FeaturesFansThe BlackDiamond 6816 and 6804 switches have front-accessible fan trays at the side of the chassis. TheBlackDiamond 6808 switch has one fan tray that is accessed from the back of the switch. All theBlackDiamond fan trays can be hot-swapped.<strong>Extreme</strong>Ware monitors the fan trays in the BlackDiamond 6816 switch for failure and overheatconditions. All fan failures and over temperature events cause the switch to send alerts to the networkmanagement station or to the switch log. See the <strong>Extreme</strong>Ware Software User <strong>Guide</strong> for more informationon switch monitoring.CAUTIONDo not cover or obstruct the fan ventilation holes at the side of the unit. Doing so can result inoverheating and possible damage to the BlackDiamond switch. Thermal sensors will shut down theBlackDiamond switch if the internal temperature exceeds 60 degrees Celsius.Switch Connectivity and the BackplaneSwitch connectivity is an important aspect of the BlackDiamond 6800 series switch. The MSM is theinternal switch fabric for data being sent between I/O modules. No configuration information is storedon the I/O modules; all configuration information is stored on the MSM(s).Each MSM has two CPUs for protocol processing and network management. For full redundancy, youcan install up to four MSMs in the BlackDiamond 6816 switch and up to two MSMs in theBlackDiamond 6808 and BlackDiamond 6804 switches.The BlackDiamond 6800 series switch has a 100% passive backplane; that is, the backplane does notcontain any active components that can fail. A passive backplane increases the reliability of the switch.The I/O modules treat the backplane as one logical connection and use the same load sharing(trunking) algorithm as the front facing ports to distribute the switch traffic.There are multiple Gigabit links from the I/O modules to the MSMs, and most I/O modules have eightfull-duplex Gigabit Ethernet links to the backplane that provide 16 bps full duplex bandwidth to thebackplane. If one of the backplane Gigabit Ethernet links fails, <strong>Extreme</strong>Ware reroutes the switch trafficfrom the failed backplane Gigabit Ethernet link to another available backplane link. Moving the trafficto another available backplane link prevents disruption of switch connectivity.With <strong>Extreme</strong>Ware 6.1 or later, you can configure the backplane load-sharing algorithm. The defaultload-sharing algorithm uses ingress port-based trunking. In an Internet bridging or routingenvironment, the address-based algorithm may be more appropriate. For more information about howto configure the backplane load-sharing algorithm, see the <strong>Extreme</strong>Ware Software User <strong>Guide</strong>.Packet Switching and RoutingEach installed I/O module has Gigabit Ethernet links that attach to the backplane. The backplanedivides these links equally among the MSMs that are installed in the switch. For example, if you installan F48Ti module, it has eight Gigabit Ethernet links to the switch backplane. If you have aBlackDiamond 6816 and install four MSMs, each module receives two of the eight Gigabit Ethernetlinks. If you have a BlackDiamond 6808 or a BlackDiamond 6804 and install two MSMs, each modulereceives four of the eight Gigabit Ethernet links.<strong>Extreme</strong> <strong>Networks</strong> <strong>Consolidated</strong> "e" and "i" <strong>Series</strong> <strong>Hardware</strong> <strong>Installation</strong> <strong>Guide</strong> 217
BlackDiamond 6800 <strong>Series</strong> Switch OverviewBlackDiamond 6816 SwitchThe BlackDiamond 6816 switch consists of the following components:• One 20-slot chassis with backplane• Sixteen I/O module slots, labeled slots 1 through 16• Four MSM64i slots, labeled slots A through D• Four power supply bays (accessed from the front of the unit)• Two hot-swappable fan trays containing nine individual fans, accessed from the front of the switch• Two side mounted handles for lifting the chassis• One electrostatic discharge (ESD) wrist strap connectorNOTEThe BlackDiamond 6816 chassis supports only modules with an “i” or “3” in their name, such as theG16X 3 , and power supplies with an “i” in their name, such as the ipower 220 VAC.The BlackDiamond 6816 switch can support up to the following number of ports and types of portconfigurations:• 1344 switched 10BASE-T/100BASE-TX Ethernet ports• 448 switched 100BASE-FX Fast Ethernet ports• 192 switched Gigabit Ethernet ports• 256 switched 1000BASE-X oversubscribed ports• 360 switched 10/100/1000BASE-T oversubscribed ports• 60 OC3 PoS ports• 60 OC3 ATM ports• 30 OC12 PoS portsNOTEPoS and ATM modules installed in a BlackDiamond chassis require at least one BlackDiamond EthernetI/O module also installed in the chassis in order to operate correctly.Figure 119 shows the front of the BlackDiamond 6816 chassis, fully populated with 4 MSMs and 16 I/Omodules.218 <strong>Extreme</strong> <strong>Networks</strong> <strong>Consolidated</strong> "e" and "i" <strong>Series</strong> <strong>Hardware</strong> <strong>Installation</strong> <strong>Guide</strong>
BlackDiamond 6816 SwitchFigure 119: Front view of the BlackDiamond 6816 switch with typical I/O modules installedESD wrist strapconnector1251032I/O moduleslots34551032510325103267MSM moduleslots8ABCD91051032 50015 5001550015 5001551032I/O moduleslots1112135201151040141516PowersuppliesPOWER POWERPOWER POWERBD_6816sThe front of the BlackDiamond switch provides the ESD wrist strap connector, slots for installing MSMsand I/O modules, power supply bays, and access to the fan trays (Figure 120).<strong>Extreme</strong> <strong>Networks</strong> <strong>Consolidated</strong> "e" and "i" <strong>Series</strong> <strong>Hardware</strong> <strong>Installation</strong> <strong>Guide</strong> 219
BlackDiamond 6800 <strong>Series</strong> Switch OverviewFigure 120: BlackDiamond 6816 fan trayTurn screw headsclockwise to lock &counter-clockwiseto unlock fan trayHandgripDirectionof airflowBD_031Figure 121 shows the rear panel of the BlackDiamond 6816 switch.220 <strong>Extreme</strong> <strong>Networks</strong> <strong>Consolidated</strong> "e" and "i" <strong>Series</strong> <strong>Hardware</strong> <strong>Installation</strong> <strong>Guide</strong>
BlackDiamond 6816 SwitchFigure 121: Rear panel of the BlackDiamond 6816 switchLabelGroundingpointsBD_rr16s-bThe rear panel of the BlackDiamond 6816 switch provides:• Chassis grounding points• System label that includes:— Chassis serial number— Ethernet MAC address of the switch— Symbols of safety certification<strong>Extreme</strong> <strong>Networks</strong> <strong>Consolidated</strong> "e" and "i" <strong>Series</strong> <strong>Hardware</strong> <strong>Installation</strong> <strong>Guide</strong> 221
BlackDiamond 6800 <strong>Series</strong> Switch OverviewBlackDiamond 6808 SwitchThe BlackDiamond 6808 switch consists of the following components:• One 10-slot chassis with backplane• Eight I/O module slots, labeled slots 1 through 8• Two MSM64i slots, labeled slots A and B• Two power supply bays (accessed from the front of the unit)• One hot-swappable fan tray containing three individual fans, accessed from the rear of the unit• One electrostatic discharge (ESD) wrist strap connectorThe BlackDiamond 6808 switch can support up to the following number of ports and types of portconfigurations:• 672 switched 10BASE-T/100BASE-TX Ethernet ports• 224 switched 100BASE-FX Fast Ethernet ports• 96 switched Gigabit Ethernet ports• 128 switched 1000BASE-X oversubscribed ports• 168 switched 10/100/1000BASE-T oversubscribed ports• 28 OC3 PoS ports• 28 OC3 ATM ports• 14 OC12 PoS portsNOTEPoS and ATM modules installed in a BlackDiamond chassis require at least one BlackDiamond EthernetI/O module also installed in the chassis in order to operate correctly.Figure 122 shows the front of the BlackDiamond 6808 chassis fully populated with two MSMs and tenI/O modules.222 <strong>Extreme</strong> <strong>Networks</strong> <strong>Consolidated</strong> "e" and "i" <strong>Series</strong> <strong>Hardware</strong> <strong>Installation</strong> <strong>Guide</strong>
POWERERRENVMSTRSYSERRENVMSTRSYSPOWERAMBER= ACTIVITYGREEN= LINK OKFLASHING GREEN = DISABLED17 2510 18 2611 19 2712 20 2813 21 2914 22 3015 23 3116 24 32STATUSDIAGAMBER=ACTIVITYGREEN=LINK OKFLASHINGGREEN=DISABLEDSTATUSDIAGBlackDiamond 6808 SwitchFigure 122: Front view of the BlackDiamond 6808 switch with typical I/O modulesI/O module slotsMSM moduleslotsI/O module slotsESD wrist strapconnector1 2 3 4 A B 5 6 7 850015 50015 5104051032520111234DIAGSTATUS1 9156910237811124567821171CONSOLECONSOLE32420352144MODEMMODEM55MGMTMGMT689242576LINK /ACTIVITYLINK /ACTIVITY8791213282910811PCMCIAPCMCIA121632DC OUTAC IN50021DC OUTAC IN50021Power suppliesV-50/60Hz200-240V, 15AV-50/60Hz200-240V, 15ABD_6808The front of the BlackDiamond switch provides the ESD wrist strap connector, slots for installing MSMsand I/O modules, and power supply bays.<strong>Extreme</strong> <strong>Networks</strong> <strong>Consolidated</strong> "e" and "i" <strong>Series</strong> <strong>Hardware</strong> <strong>Installation</strong> <strong>Guide</strong> 223
BlackDiamond 6800 <strong>Series</strong> Switch OverviewFigure 123 shows the rear panel of the BlackDiamond 6808 switch.Figure 123: Rear panel of the BlackDiamond 6808 switchFan trayLabelGroundingpointsBD_rr08-bThe rear of the BlackDiamond 6808 switch provides:• Access to the fan tray (Figure 124)• Chassis grounding points• System label that includes:— Chassis serial number— Ethernet MAC address of the switch— Symbols of safety certificationFigure 124: BlackDiamond 6808 fan trayBD_fanx224 <strong>Extreme</strong> <strong>Networks</strong> <strong>Consolidated</strong> "e" and "i" <strong>Series</strong> <strong>Hardware</strong> <strong>Installation</strong> <strong>Guide</strong>
BlackDiamond 6804 SwitchBlackDiamond 6804 SwitchThe BlackDiamond 6804 switch consists of the following components:• One 6-slot chassis with backplane• Four I/O module slots, labeled slots 1 through 4• Two MSM64i slots, labeled slots A and B• Two power supply bays (accessed from the front of the unit)• One hot-swappable fan tray containing six individual fans, accessed from the front of the unit• One electrostatic discharge (ESD) wrist strap connectorThe BlackDiamond 6804 switch can support up to the following number of ports and types of portconfigurations:• 384 switched 10BASE-T/100BASE-TX Ethernet ports• 128 switched 100BASE-FX Fast Ethernet ports• 48 switched Gigabit Ethernet ports• 64 switched 1000BASE-X oversubscribed ports• 96 switched 10/100/1000BASE-T oversubscribed ports• 12 OC3 PoS ports• 12 OC3 ATM ports• 6 OC12 PoS portsNOTEPoS and ATM modules installed in a BlackDiamond chassis require at least one BlackDiamond EthernetI/O module also installed in the chassis in order to operate correctly.Figure 125 shows the front of the BlackDiamond 6804 chassis fully populated with two MSMs and fouroptional I/O modules.<strong>Extreme</strong> <strong>Networks</strong> <strong>Consolidated</strong> "e" and "i" <strong>Series</strong> <strong>Hardware</strong> <strong>Installation</strong> <strong>Guide</strong> 225
POWERPOWERBlackDiamond 6800 <strong>Series</strong> Switch OverviewFigure 125: Front view of the BlackDiamond 6804 switch with sample I/O modulesESD receptacleFan trayMSMmoduleslotsI/OmoduleslotsPowersuppliesDC OUTAC IN50021DC OUTAC IN50021V-50/60Hz200-240V, 15AV-50/60Hz200-240V, 15A6804chasThe front of the BlackDiamond switch provides the ESD wrist strap connector, slots for installing MSMsand I/O modules, power supplies, and access to the fan tray (Figure 126).Figure 126: BlackDiamond 6804 fan trayTurn screw headsclockwise to lock &counter-clockwiseto unlock fan trayHandgripDirectionof airflowXM_030226 <strong>Extreme</strong> <strong>Networks</strong> <strong>Consolidated</strong> "e" and "i" <strong>Series</strong> <strong>Hardware</strong> <strong>Installation</strong> <strong>Guide</strong>
BlackDiamond Power SuppliesFigure 127 shows the rear panel of the BlackDiamond 6804 switch.Figure 127: Rear panel of the BlackDiamond 6804 switchLabelGroundingpoints6804_rr-bThe rear of the BlackDiamond 6804 switch provides:• Chassis grounding points• System label that includes:— Chassis serial number— Ethernet MAC address of the switch— Symbols of safety certificationBlackDiamond Power SuppliesPower supplies in the BlackDiamond switch are installed from the front of the chassis. BlackDiamondpower supplies are iPower power supplies. Three types of power supplies are available:• 220 VAC (200-240 VAC)• 110 VAC (110-240 VAC)• -48 VDCAll installed power supplies must be of the same type. You cannot mix 110 VAC, 220 VAC, and -48 VDCpower supplies in a single chassis.All BlackDiamond power supplies are fully fault-tolerant, hot-swappable, and load-sharing. Dependingon the modules installed in the chassis:• Four power supplies can support a fully loaded BlackDiamond 6816 chassis• Two power supplies can support a fully loaded BlackDiamond 6808 chassis• Two power supplies can support a fully loaded BlackDiamond 6804 chassis<strong>Extreme</strong> <strong>Networks</strong> <strong>Consolidated</strong> "e" and "i" <strong>Series</strong> <strong>Hardware</strong> <strong>Installation</strong> <strong>Guide</strong> 227
BlackDiamond 6800 <strong>Series</strong> Switch OverviewTo increase switch reliability, you can install additional power supplies as needed. If you have three ormore power supplies installed in a BlackDiamond 6816 switch or two or more power supplies installedin a BlackDiamond 6808 or BlackDiamond 6804 switch, you can remove one of the power supplieswithout turning off power to the chassis.Table 45 lists the minimum number of power supplies required to power a BlackDiamond 6800 serieschassis.Table 45: PSUs required to power up the chassisNumber of PSUsSwitch ModelInstalledBlackDiamond 6816 2BlackDiamond 6808 1BlackDiamond 6804 1NOTEIf you install four power supplies in a BlackDiamond 6816 chassis, the power supplies will deliver fullredundancy.The BlackDiamond 6800 series switch generates SNMP traps for the following events:• AC power source fails• Power supply fails• Power supply is removedFor more information about planning your site and power requirements, see “Meeting PowerRequirements” in Chapter 2. For more information about the specifications of the BlackDiamond 6800series switch power supplies, see Table 84 on page 334.220 VAC Power SuppliesIf you install a 220 VAC power supply in the BlackDiamond 6800 series chassis, 220 volts of power isrequired for full operation. If 110VAC power is supplied, some BlackDiamond I/O modules might notpower up.The MSM performs power calculations and powers up the maximum number of I/O modules from left(slot 1) to right (slot 8) in the BlackDiamond 6808, or top (slot 1) to bottom (slot 4 in the BlackDiamond6804 and slot 16 in the BlackDiamond 6816). A module is skipped if that module is not within thepower budget. Using 110 VAC, only eight modules in the BlackDiamond 6816, four modules in theBlackDiamond 6808, and two modules in the BlackDiamond 6804 are powered on.The BlackDiamond switch does not support installing a combination of the old 220 VAC PSUs (partnumber 50012) with the new iPower 220 VAC PSUs (part number 50021) in the same chassis.The 220 VAC power supply ships with one L6-20P (locking) power cable.220 VAC power supplies slide in from the front of the chassis, as illustrated in Figure 128.228 <strong>Extreme</strong> <strong>Networks</strong> <strong>Consolidated</strong> "e" and "i" <strong>Series</strong> <strong>Hardware</strong> <strong>Installation</strong> <strong>Guide</strong>
BlackDiamond Power SuppliesFigure 128: 220 VAC power supplies in a BlackDiamond 6808 or a BlackDiamond 6804 switchPOWERDC OUTAC INPOWER50021DC OUTAC IN50021BD_028Table 46 describes the LED activity on the 220 VAC power supplyTable 46: LEDs on the 220 VAC power supplyLED Color IndicatesAC In GreenAmberOffInput voltage is 200-240 VInput voltage is less than 180 VNo input powerDC Out GreenAmberOffAll DC outputs are operationalOne or more DC outputs have failedNo power110 VAC Power SuppliesThe BlackDiamond 110 VAC power supply has two IEC 320 C19 inputs on the front of the powersupply. Both power cords must be connected for the power supply to operate properly, and both powercords require a dedicated 20 A 110 VAC source power connection.The 110 VAC power supply ships with two L5-20P (locking) power cable.Power supplies slide in from the front of the chassis, as illustrated in Figure 129.<strong>Extreme</strong> <strong>Networks</strong> <strong>Consolidated</strong> "e" and "i" <strong>Series</strong> <strong>Hardware</strong> <strong>Installation</strong> <strong>Guide</strong> 229
BlackDiamond 6800 <strong>Series</strong> Switch OverviewFigure 129: 110 VAC power supplies in a BlackDiamond 6808 or a BlackDiamond 6804 switchPOWERDC OUTAC INPOWER50020DC OUTAC IN50020BD_026Table 47 on page 230 describes the LED activity on the 110 VAC power supplyTable 47: 110 VAC power supply LED activityLED Color IndicatesAC In GreenAmberOffPowered using both inputsPowered using only one input, or input voltage is less than 100 VNo input powerDC Out GreenAmberOffAll DC outputs are operationalOne or more DC outputs failedNo powerDC Power SuppliesThe DC inputs are located on the front of the power supply. Each set of power terminals on the DCpower supply consists of two 6-mm, metric-threaded, nickel-plated, brass studs that are centered 0.625inch (15.86 mm) apart.The earth ground studs extend 0.52 inch (13.2 mm) above the power supply faceplate; the set of positive(+) and negative (–) studs extend 0.9 inch (22.9 mm) above the faceplate. The nickel plating on the studsenhances conductivity and resists corrosion.The input terminals are isolated from the ground terminals. The BlackDiamond DC power suppliesoperate with DC input that can range from -42 to -70 V. Each DC power supply requires a dedicated60 A service.The DC power supply ships with the input lugs attached to the power supply, and the power suppliesslide in from the front of the chassis, as illustrated in Figure 130.230 <strong>Extreme</strong> <strong>Networks</strong> <strong>Consolidated</strong> "e" and "i" <strong>Series</strong> <strong>Hardware</strong> <strong>Installation</strong> <strong>Guide</strong>
POWERPOWERSINGLE DC PSUBlackDiamond Power SuppliesFor centralized DC power connections, install only in a restricted access area.Figure 130: DC power supplies in a BlackDiamond 6808 or a BlackDiamond 6804 switchiDC OUT50022SINGLE DC PSUDC INiDC OUTDC IN-48V50022-48V RET-48V-48V RETV48V, 60AV48V, 60ABD_DCpsxTable 48 describes the LED activity on the DC power supplyTable 48: DC power supply LED activityLED Color IndicatesDC in GreenAmberOffInput voltage is within rangeInput voltage is outside of rangeInput voltage is below 12 VDC out GreenAmberOffAll DC outputs are operationalOne or more DC outputs have failedInput voltage is below 12 V<strong>Extreme</strong> <strong>Networks</strong> <strong>Consolidated</strong> "e" and "i" <strong>Series</strong> <strong>Hardware</strong> <strong>Installation</strong> <strong>Guide</strong> 231
BlackDiamond 6800 <strong>Series</strong> Switch Overview232 <strong>Extreme</strong> <strong>Networks</strong> <strong>Consolidated</strong> "e" and "i" <strong>Series</strong> <strong>Hardware</strong> <strong>Installation</strong> <strong>Guide</strong>
13 Installing a BlackDiamond 6800 <strong>Series</strong>Switch ChassisThis chapter includes the following topics:• <strong>Installation</strong> Summary on page 233• Safety Information on page 233• Installing the Chassis on page 234• Grounding the BlackDiamond 6800 <strong>Series</strong> Chassis on page 238• Removing the Chassis on page 239NOTERead the information in this chapter thoroughly before you attempt to install or remove anyBlackDiamond chassis.<strong>Installation</strong> SummaryInstalling a BlackDiamond 6800 <strong>Series</strong> Switch includes the following tasks:• Install the chassis in a rack (see page 234).• Ground the chassis (see page 238).• Install power supplies (see Chapter 14).• Install modulesSafety InformationWARNING!Read the safety information in Appendix A thoroughly before installing your <strong>Extreme</strong> <strong>Networks</strong> switch.Failure to follow this safety information can lead to personal injury or damage to the equipment.• Only trained service personnel should perform service procedures on <strong>Extreme</strong> <strong>Networks</strong> switchesand components. Trained service personnel have appropriate technical training and experience<strong>Extreme</strong> <strong>Networks</strong> <strong>Consolidated</strong> "e" and "i" <strong>Series</strong> <strong>Hardware</strong> <strong>Installation</strong> <strong>Guide</strong> 233
Installing a BlackDiamond 6800 <strong>Series</strong> Switch Chassisnecessary to be aware of the hazards to which they are exposed in performing a task. They are awareof measures to minimize the danger to themselves or other persons.NOTEElectronic components are sensitive to static electricity. ESD originating from you or from objectsaround you can damage these components. Exercise every possible precaution to prevent ESDwhen working around printed circuit assemblies.Keep all printed circuit assemblies in protective ESD-preventive sacks or place them on antistaticmats until you are ready to install them. Wear an ESD-preventive wrist strap and ensure that theleash is securely grounded before handling a bare printed circuit assembly.• Some devices, such as I/O modules, contain fiber optic ports. To protect your eyes, you should neverlook at the fiber optic ports while they are on, or look directly at the fiber cable ends when they areon.NOTETo ensure that the system meets the NEBS GR-63-CORE Zone 4 earthquake requirements, werecommend the use of a welded steel seismic rack, such as Hendry Telephone Products(www.hendry.com) model: 0GS136.Installing the ChassisThe BlackDiamond 6800 series chassis fits in a standard 19-inch (48.26 cm) rack. Table 49 shows theheight measurements for the BlackDiamond 6800 series chassis.Table 49: BlackDiamond 6800 series chassis height measurementsSwitch ModelBlackDiamond 6816BlackDiamond 6808BlackDiamond 6804Height35 U15 U11 UThe BlackDiamond 6800 series chassis comes shipped with a preinstalled fan tray. The empty chassisweighs from 57 to 140 pounds, depending on the model. For your safety and to prevent damage to theequipment, <strong>Extreme</strong> <strong>Networks</strong> strongly recommends that you mount the chassis in the rack as shipped,before you install modules and power supplies. The increased weight of the chassis after componentsare installed can make the switch hard to maneuver.NOTEMount the chassis in a rack before installing any switch components.234 <strong>Extreme</strong> <strong>Networks</strong> <strong>Consolidated</strong> "e" and "i" <strong>Series</strong> <strong>Hardware</strong> <strong>Installation</strong> <strong>Guide</strong>
Installing the ChassisTo mount the BlackDiamond 6800 series chassis in a standard 19-inch (48.26 cm) rack, you need thefollowing tools, equipment, and resources:• Helper bracket (provided)• A minimum of four appropriate screws to secure the helper bracket (not provided)• A minimum of eight appropriate screws to secure the chassis into the rack (not provided)• # 1 Phillips screwdriver• A minimum of two people to help install the chassis into the rackTo mount the chassis in a rack:1 Attach the helper bracket to the rack using four appropriate screws (not provided), as shown inFigure 131.Figure 131: Helper bracket for mounting a BlackDiamond 6800 series chassisBDbrackt2 Place the chassis upright on a secure flat surface with the front of the box facing you.3 Remove the chassis from the box, and remove the styrofoam packing material from the chassis.To protect the interior of the chassis, the chassis comes shipped with sheet metal plates that cover themodule slots and the power supply bays. Keep the sheet metal plates on the chassis while you insertthe chassis into the rack.4 Have a minimum of two people lift and place the empty chassis on the helper bracket and slowlyguide the chassis into the rack.<strong>Extreme</strong> <strong>Networks</strong> <strong>Consolidated</strong> "e" and "i" <strong>Series</strong> <strong>Hardware</strong> <strong>Installation</strong> <strong>Guide</strong> 235
Installing a BlackDiamond 6800 <strong>Series</strong> Switch ChassisNOTEDo not use the fan tray handle to lift and insert the chassis into the rack.5 While holding the empty chassis, secure it with a minimum of eight suitable screws.• BlackDiamond 6816—see Figure 132• BlackDiamond 6808—see Figure 133• BlackDiamond 6804—see Figure 134Figure 132: Securing the BlackDiamond 6816 chassis to a rack12345678ABCD910111213141516BD_rack16236 <strong>Extreme</strong> <strong>Networks</strong> <strong>Consolidated</strong> "e" and "i" <strong>Series</strong> <strong>Hardware</strong> <strong>Installation</strong> <strong>Guide</strong>
Installing the ChassisFigure 133: Securing the BlackDiamond 6808 chassis to a rack1 2 3 4 A B 5 6 7 8BD_rack08Figure 134: Securing the BlackDiamond 6804 chassis in a rack6804rack6 After you secure the chassis, remove the helper bracket.Store it for future use, in case you need to remove the chassis.<strong>Extreme</strong> <strong>Networks</strong> <strong>Consolidated</strong> "e" and "i" <strong>Series</strong> <strong>Hardware</strong> <strong>Installation</strong> <strong>Guide</strong> 237
Installing a BlackDiamond 6800 <strong>Series</strong> Switch ChassisGrounding the BlackDiamond 6800 <strong>Series</strong> ChassisTo ground your BlackDiamond 6800 series chassis in accordance with NEBS standards, gather thefollowing materials:• Two 1/4-20 screws• One copper, standard barrel 2-hole compression grounding lug, type LDC, equivalent to Panduitpart number LCD4-14B-L• Appropriate grounding wire for your system, based on the available input current for the powersupply:— For AC systems using a 20-Amp breaker per PSU (SSI AC), the chassis ground can be as small as14 AWG.— For DC systems using a 40-Amp breaker per PSU (SSI DC), the chassis ground can be as small as10 AWG.• Crimping tool• Torque screwdriverTo ground the chassis:1 Identify the grounding points on the back of the chassis.1 Strip 0.5 inch (1.2 cm) of insulation from the stranded copper wire cable.2 Insert the stripped wire into the cable lug.CAUTIONBe sure that no copper is visible between the lug and the cable insulation.3 Crimp the lug onto the cable according to the manufacturer’s specifications.4 Insert the screws through the lug and into the grounding point on the back of the chassis (seeFigure 135)Tighten the screws to between 41 and 57 inch-pounds (between 4.63 and 6.44 Newton-meters).Figure 135: Attaching the ground wireGroundingpoints38_gnd5 Connect the other end of the wire to a known reliable earth ground point at your site.238 <strong>Extreme</strong> <strong>Networks</strong> <strong>Consolidated</strong> "e" and "i" <strong>Series</strong> <strong>Hardware</strong> <strong>Installation</strong> <strong>Guide</strong>
Removing the ChassisRemoving the ChassisTo remove the BlackDiamond 6800 series chassis from a rack, you need the following tools, equipment,and resources:• Helper bracket (shipped originally with the chassis)• A minimum of four appropriate screws to secure the helper bracket (not provided)• # 1 Phillips screwdriver• A minimum of two people to help remove the chassis from the rackTo remove the chassis from a rack:1 Unplug the power cable from the outlet and then from the switch before you attempt to remove thechassis components and the chassis from the rack.2 Mount the helper bracket in the rack directly beneath the chassis using four screws that areappropriate for your rack.3 To reduce weight and prevent possible equipment damage, use a # 1 Phillips screwdriver to removethe:• Power supply• MSM(s)• I/O module(s)For information about removing power supplies, see Chapter 14.For information about removing the MSM, see Chapter 15.For information about removing I/O modules, see Chapter 16.4 Unscrew the chassis from the rack.5 Have a minimum of two people carefully remove the chassis from the rack and place it on a secure,flat surface.6 Unscrew the helper bracket and remove it from the rack.<strong>Extreme</strong> <strong>Networks</strong> <strong>Consolidated</strong> "e" and "i" <strong>Series</strong> <strong>Hardware</strong> <strong>Installation</strong> <strong>Guide</strong> 239
Installing a BlackDiamond 6800 <strong>Series</strong> Switch Chassis240 <strong>Extreme</strong> <strong>Networks</strong> <strong>Consolidated</strong> "e" and "i" <strong>Series</strong> <strong>Hardware</strong> <strong>Installation</strong> <strong>Guide</strong>
14 Installing and ConnectingBlackDiamond 6800 <strong>Series</strong> PowerSuppliesThis chapter includes the following topics:• Preparing for <strong>Installation</strong> on page 241• Installing a BlackDiamond 6800 <strong>Series</strong> AC Power Supply on page 243• Replacing a BlackDiamond 6800 <strong>Series</strong> AC Power Supply on page 246• Installing a BlackDiamond 6800 <strong>Series</strong> DC Power Supply on page 248• Removing a BlackDiamond 6800 <strong>Series</strong> DC Power Supply on page 251NOTERead the information in this chapter thoroughly before you attempt to install, remove, or supply power toany BlackDiamond power supply.Preparing for <strong>Installation</strong>Complete the following tasks before installing any switch components:• Ground the rack (see “Protective Grounding for the Rack (Alpine and BlackDiamond Switches)” onpage 40).• Mount the chassis in a rack (see “Installing the Chassis” on page 234).• Ground the chassis (see “Grounding the BlackDiamond 6800 <strong>Series</strong> Chassis” on page 238).You need the following tools and equipment to install the BlackDiamond 6800 series AC powersupplies:• ESD-preventive wrist strap• # 1 Phillips screwdriverCAUTIONThe power supply weighs approximately 30 pounds (14 kg).<strong>Extreme</strong> <strong>Networks</strong> <strong>Consolidated</strong> "e" and "i" <strong>Series</strong> <strong>Hardware</strong> <strong>Installation</strong> <strong>Guide</strong> 241
Installing and Connecting BlackDiamond 6800 <strong>Series</strong> Power SuppliesWhen you install any power supply in a BlackDiamond 6800 series switch, orient the power supply asfollows:• For the BlackDiamond 6816 switch, as shown in Figure 136:— Retaining screws to the left— Locking handle at the bottom• For the BlackDiamond 6808 or Black Diamond 6804 switch, as shown in Figure 137:— Power supply right side up, with the retaining screws at the bottom— Locking handle to the rightFigure 136: Orientation of the DC power supply in a BlackDiamond 6816POWER-48V-48V RETV48V, 60A50022SINGLE DC PSUPOWERDC OUTDC IN-48V-48V RETV48V, 60ADC OUTDC IN50022SINGLE DC PSUBD_034242 <strong>Extreme</strong> <strong>Networks</strong> <strong>Consolidated</strong> "e" and "i" <strong>Series</strong> <strong>Hardware</strong> <strong>Installation</strong> <strong>Guide</strong>
Installing a BlackDiamond 6800 <strong>Series</strong> AC Power SupplyFigure 137: Orientation of the AC power supply in a BlackDiamond 6808 or a BlackDiamond 6804POWERDC OUTAC IN50021V-50/60Hz200-240V, 15ABD_033CAUTIONDo not handle the power supply using the DC output bus bars. Support the power supply from thebottom, while holding the handle on the front of the power supply unit.Figure 138: DC output bus bars and connectors on a BlackDiamond power supplyConnectorsBus barsXM_busbarInstalling a BlackDiamond 6800 <strong>Series</strong> AC Power SupplyTo install a power supply:1 Attach the ESD strap to your wrist and connect the metal end to the ground receptacle on the topleft corner of the switch front panel.2 Verify that the rack and chassis are grounded to protective earth ground.3 If a blank faceplate is covering the power supply bay, remove it and save it for future use.<strong>Extreme</strong> <strong>Networks</strong> <strong>Consolidated</strong> "e" and "i" <strong>Series</strong> <strong>Hardware</strong> <strong>Installation</strong> <strong>Guide</strong> 243
Installing and Connecting BlackDiamond 6800 <strong>Series</strong> Power Supplies4 Prepare the power supply as follows:a Support the power supply with both hands under the unit while you check the connectors fordust and packing materials.b Note the correct orientation of the power supply as noted in Figure 136 and Figure 137.c Open the locking handle.5 Slowly slide the power supply into the power supply bay.CAUTIONDo not slam the power supply into the backplane. Use the locking handle to secure the power supplyunit into the chassis.6 Push in on the locking handle until it clicks in place to secure the power supply.7 Tighten the screws using a #1 Phillips screwdriver.8 To turn on power to the system, connect the AC power cables to the power supplies and then to thewall outlet.Leave the ESD strap permanently connected to the chassis so that it is always available when you needto handle ESD-sensitive components.To install additional power supplies, repeat steps 3 through 8.Figure 139: Installing a second power supply in a BlackDiamond 6808 or a BlackDiamond 6804POWERDC OUTAC INPOWER50021DC OUTAC IN50021BD_028AC Power Cable and PlugUse the appropriate AC power cable and plug for your switch and your location. See “Wiring ClosetConsiderations” on page 30 for more information about the types of power cords to use.Figure 140 shows the BlackDiamond 6800 series 220 VAC power cable and plug.244 <strong>Extreme</strong> <strong>Networks</strong> <strong>Consolidated</strong> "e" and "i" <strong>Series</strong> <strong>Hardware</strong> <strong>Installation</strong> <strong>Guide</strong>
Installing a BlackDiamond 6800 <strong>Series</strong> AC Power SupplyFigure 140: BlackDiamond 220 VAC power cable and plugWider prongBD_220cordFigure 141 shows the BlackDiamond 6800 series 110 VAC power cable and plug.Figure 141: BlackDiamond 110 VAC power cable and plugWider prongBD_110cordVerifying a Successful <strong>Installation</strong>After you supply power to the BlackDiamond switch, each MSM performs a power-on self-test (POST)of its circuitry. The LED labeled “SYS” on the MSM blinks amber during the POST. After the MSM haspassed its POST and is operational, each I/O module performs its own POST.NOTESee Chapter 15, “BlackDiamond 6800 <strong>Series</strong> Management Switch Fabric Module” for more informationabout switch management module LED activity and Chapter 16, “BlackDiamond 6800 <strong>Series</strong> I/OModules” for more information about I/O module LED activity.<strong>Extreme</strong> <strong>Networks</strong> <strong>Consolidated</strong> "e" and "i" <strong>Series</strong> <strong>Hardware</strong> <strong>Installation</strong> <strong>Guide</strong> 245
Installing and Connecting BlackDiamond 6800 <strong>Series</strong> Power SuppliesReplacing a BlackDiamond 6800 <strong>Series</strong> AC Power SupplyBlackDiamond 6800 series power supplies are hot-swappable. You can add or remove power supplieswithout turning off power to the chassis. Normal operation will continue as long as the switch hasenough power to support the installed modules.If you have three or more power supplies installed in a BlackDiamond 6818 or two or more powersupplies installed in a BlackDiamond 6808 or BlackDiamond 6804, you can remove one power supplywithout turning off power to the chassis.You need the following tools and equipment to replace a BlackDiamond 6800 series power supply:• ESD-preventive wrist strap• # 1 Phillips screwdriver• Replacement power supplyTo remove a 110 VAC or 220 VAC power supply:1 Attach the ESD strap to your wrist and connect the metal end to the ground receptacle on the topleft corner of the switch front panel.2 Verify that the rack and chassis are grounded to protective earth ground.3 Disconnect the power supply cable(s) from the wall outlet and then from the power supply.4 Unscrew the retaining screws using a #1 Phillips screwdriver.5 Rotate the locking handle outward to disengage the power supply from the backplane.246 <strong>Extreme</strong> <strong>Networks</strong> <strong>Consolidated</strong> "e" and "i" <strong>Series</strong> <strong>Hardware</strong> <strong>Installation</strong> <strong>Guide</strong>
Replacing a BlackDiamond 6800 <strong>Series</strong> AC Power SupplyFigure 142: Removing BlackDiamond 6816 AC power suppliesPOWERPOWERV-50/60Hz200-240V, 15AV-50/60Hz200-240V, 15ADC OUTAC IN5002150021DC OUTAC INPOWERPOWERV-50/60Hz200-240V, 15AV-50/60Hz200-240V, 15A5002150021DC OUTAC INDC OUTAC INBD_029Figure 143: Removing BlackDiamond 6808 or BlackDiamond 6804 220 VAC power suppliesPOWERDC OUTAC INPOWER50021DC OUTAC IN50021BD_028<strong>Extreme</strong> <strong>Networks</strong> <strong>Consolidated</strong> "e" and "i" <strong>Series</strong> <strong>Hardware</strong> <strong>Installation</strong> <strong>Guide</strong> 247
Installing and Connecting BlackDiamond 6800 <strong>Series</strong> Power Supplies6 Hold the edges of the power supply with both hands and pull the power supply slowly toward you.After you pull the power supply toward you, place both hands underneath the power supply tosupport it as you pull it out of the chassis.CAUTIONThe power supply weighs approximately 30 pounds (14 kg).CAUTIONDo not handle the power supply using the DC output bus bars.Install a replacement power supply following the instructions in “Installing a BlackDiamond 6800 <strong>Series</strong>AC Power Supply” on page 243.Leave the ESD strap permanently connected to the chassis so that it is always available when you needto handle ESD-sensitive components.Installing a BlackDiamond 6800 <strong>Series</strong> DC Power SupplyBefore installing the DC power supply, you must select appropriate DC cabling and attach theconnection lugs.Selecting and Preparing the DC CablingUse the following guidelines when selecting cabling for the DC power supplies:• Each DC power supply requires a dedicated fuse or circuit breaker of 75 A minimum and 100 Amaximum.• For DC power cables, use 4 AWG, high-strand-count copper wire cable.For convenience, the necessary connection lugs used to connect the source DC cables to the powerterminals are loosely mounted on the studs of the DC power supply. using lock washers and nuts.Figure 144 shows the specifications of the lugs. They are designed to fit over M6 (metric) terminals thatare centered 0.625 inch (15.86 mm) apart.NOTEAdd a length of heat-shrink tubing to prevent the crimp area on the lug from coming into contact withthe metal faceplate of the DC power supply.248 <strong>Extreme</strong> <strong>Networks</strong> <strong>Consolidated</strong> "e" and "i" <strong>Series</strong> <strong>Hardware</strong> <strong>Installation</strong> <strong>Guide</strong>
Installing a BlackDiamond 6800 <strong>Series</strong> DC Power SupplyFigure 144: Dimensions of the DC power cable lugs2.25 in. (5.72cm)Terminal crimp4 AWG,high-strand-countconductor0.55 in.(1.40cm)2 holes0.267 in.(0.678cm)0.08 in.(0.20cm)0.625 in.(1.588cm)0.25 in.(0.64cm)0.37 in.(0.94cm)Area forheat-shrinktubingBD_021Use power cables and lugs with the specifications outlined in Table 50.Table 50: Source DC power specificationsCharacteristicDC power cable sizeDC power cable lugPowerSpecification4 AWG, high strand-count copper wirePanduit copper, standard barrel, 2-hole lug—Type LDC (Thomas &Betts part number 32005)1800 W, -42 to -70 VDCAttaching the Cable to the LugsTo attach the cable to the lugs, perform the following steps:1 Strip 0.5 inches of insulation from the 4 AWG, high strand-count copper wire cable.2 Insert the cable into the cable lugs.CAUTIONEnsure that no copper is visible between the lug and the cable insulation3 Tighten the retaining screw on each to 1.49 foot-pounds (2.02 Newton meters).Figure 145: Power and ground cable lugsCable retention screwCable retention screw38_lugsEach set of power terminals on the DC power supply consists of two 6-mm, metric-threaded,nickel-plated, brass studs centered 0.625 inch apart. The earth ground studs extend 0.52 inch (13.2 mm)<strong>Extreme</strong> <strong>Networks</strong> <strong>Consolidated</strong> "e" and "i" <strong>Series</strong> <strong>Hardware</strong> <strong>Installation</strong> <strong>Guide</strong> 249
Installing and Connecting BlackDiamond 6800 <strong>Series</strong> Power Suppliesabove the power supply faceplate; the set of positive (+) and negative (–) studs extend 0.9 inch(22.9 mm) above the faceplate. The nickel plating on the studs enhances conductivity and resistscorrosion.Installing the Power SupplyTo install the power supply:1 Attach the ESD strap to your wrist and connect the metal end to the ground receptacle on the topleft corner of the switch front panel.2 Ensure that the rack and chassis are grounded to protective earth ground.For more information about grounding the rack, see “Protective Grounding for the Rack (Alpine andBlackDiamond Switches)” on page 40. For more information about grounding the chassis, see“Grounding the BlackDiamond 6800 <strong>Series</strong> Chassis” on page 238.3 If a blank faceplate is covering the power supply bay, remove it and save it for future use.4 Prepare the power supply for installation as follows:a Support the power supply with both hands under the unit while you check the connectors fordust and packing materials.b Note the correct orientation of the power supply as noted in Figure 136 and Figure 137.c Open the locking handle.5 Carefully slide the power supply into the power supply bay.CAUTIONDo not slam the power supply into the backplane. Use the locking handle to secure the power supplyunit into the chassis.6 Push in on the locking handle until it clicks in place to secure the power supply.7 Tighten the screws using a #1 Phillips screwdriver.8 Connect the DC power cables as follows:a Verify that the DC power is turned off at the source.b Remove the plexiglass cover over the connection terminal block.c Secure the connection lugs to the studs using the provided lock washers and nuts.d Replace the plexiglass cover.9 Turn on the DC power at the source10 Turn the on/off switch to the on position.Leave the ESD strap permanently connected to the chassis so that it is always available when you needto handle ESD-sensitive components.To install additional power supplies, repeat steps 3 through 10.Verifying a Successful <strong>Installation</strong>After you supply power to the BlackDiamond switch, each MSM performs a POST of its circuitry. TheLED labeled “SYS” on the MSM blinks amber during the POST. After the MSM has passed its POST andis operational, each I/O module performs its own POST.250 <strong>Extreme</strong> <strong>Networks</strong> <strong>Consolidated</strong> "e" and "i" <strong>Series</strong> <strong>Hardware</strong> <strong>Installation</strong> <strong>Guide</strong>
Removing a BlackDiamond 6800 <strong>Series</strong> DC Power SupplyNOTESee Chapter 15, “BlackDiamond 6800 <strong>Series</strong> Management Switch Fabric Module” for more informationabout switch management module LED activity and Chapter 16, “BlackDiamond 6800 <strong>Series</strong> I/OModules” for more information about I/O module LED activity.Removing a BlackDiamond 6800 <strong>Series</strong> DC PowerSupplyBlackDiamond 6800 series power supplies are hot-swappable. You can add or remove power supplieswithout turning off power to the chassis and normal operation will continue as long as the switch hasenough power to support the installed modules.If you have three or more power supplies installed in a BlackDiamond 6818 or two or more powersupplies installed in a BlackDiamond 6808 or BlackDiamond 6804, you can remove one of them withoutturning off power to the chassis.You need the following tools and equipment to remove the BlackDiamond 6800 series power supplies:• ESD-preventive wrist strap• # 1 Phillips screwdriver• Replacement power supplyTo remove a -48 VDC power supply:1 Attach the ESD strap to your wrist and connect the metal end to the ground receptacle on the topleft corner of the switch front panel.2 Verify that the rack and chassis are grounded to protective earth ground.3 Turn the on/off switch to the off position.4 Turn off the DC supply at the source breaker.5 Remove the plexiglass cover over the connection terminal block.6 Disconnect the power cables as follows:a Remove the nuts and lock washers holding the cable lug to the studs.b Pull the cable lug off the studs.7 Replace the plexiglass cover.8 Unscrew the retaining screws using a #1 Phillips screwdriver.9 Rotate the handle outward to disengage the power supply from the backplane. as shown inFigure 146.<strong>Extreme</strong> <strong>Networks</strong> <strong>Consolidated</strong> "e" and "i" <strong>Series</strong> <strong>Hardware</strong> <strong>Installation</strong> <strong>Guide</strong> 251
Installing and Connecting BlackDiamond 6800 <strong>Series</strong> Power SuppliesFigure 146: Removing BlackDiamond 6816 DC power suppliesPOWER-48V-48V RETV48V, 60A50022SINGLE DC PSUPOWERDC OUTDC IN-48V-48V RETV48V, 60ADC OUTDC IN50022SINGLE DC PSUBD_03410 Hold the edges of the power supply with both hands and slowly pull the power supply toward you.After you pull the power supply toward you, place both hands underneath the power supply tosupport it as you pull it out of the chassis.CAUTIONThe power supply weighs approximately 30 pounds (14 kg).CAUTIONDo not handle the power supply using the DC output bus bars.Install a replacement power supply following the instructions in “Installing a BlackDiamond 6800 <strong>Series</strong>DC Power Supply” on page 248.Leave the ESD strap permanently connected to the chassis so that it is always available when you needto handle ESD-sensitive components.252 <strong>Extreme</strong> <strong>Networks</strong> <strong>Consolidated</strong> "e" and "i" <strong>Series</strong> <strong>Hardware</strong> <strong>Installation</strong> <strong>Guide</strong>
15 BlackDiamond 6800 <strong>Series</strong>Management Switch Fabric ModuleThis chapter Includes the following topics:• Overview of the BlackDiamond Management Switch Fabric Module on page 253• Installing MSMs on page 257• Replacing MSMs on page 260NOTERead the information in this chapter thoroughly before you attempt to install or remove theBlackDiamond Management Switch Fabric Module (MSM).Overview of the BlackDiamond Management SwitchFabric ModuleThe Management Switch Fabric Module (MSM) is the internal switch fabric for data being sent betweenI/O modules. One MSM is required for switch operation; however, adding more MSMs increases bothreliability and throughput.Each MSM has two CPUs for protocol processing and network management. For full redundancy, youcan install MSMs as follows:• Four MSMs in the BlackDiamond 6816 switch• Two MSMs in the BlackDiamond 6808 switch• Two MSMs in the BlackDiamond 6804 switchWith full redundancy, the BlackDiamond 6800 series switch is a fully nonblocking switch.Table 51 shows how packet throughput between I/O modules increases when additional MSMs areinstalled.<strong>Extreme</strong> <strong>Networks</strong> <strong>Consolidated</strong> "e" and "i" <strong>Series</strong> <strong>Hardware</strong> <strong>Installation</strong> <strong>Guide</strong> 253
CONSOLEMODEMMGMTLINK /ACTIVITYPCMCIABlackDiamond 6800 <strong>Series</strong> Management Switch Fabric ModuleTable 51: Packet throughput between I/O modulesChassis # of MSMs ThroughputBlackDiamond 6816 123464 Gbps128 Gbps192 Gbps256 GbpsBlackDiamond 6808 1264 Gbps128 GbpsBlackDiamond 6804 1232 Gbps64 GbpsInstall an MSM in any lettered slot in the BlackDiamond 6800 series chassis:• BlackDiamond 6816—Slots labeled A, B, C, or D• BlackDiamond 6808—Slots labeled A or B• BlackDiamond 6804—Slots labeled A or BFigure 147 shows the front view of the MSM64i.Figure 147: MSM64i Module50015Module status LEDsModule reset buttonConsole portModem portManagement portPCMCIA slotEW_MSM64iFigure 148 shows the front view of the MSM-3.254 <strong>Extreme</strong> <strong>Networks</strong> <strong>Consolidated</strong> "e" and "i" <strong>Series</strong> <strong>Hardware</strong> <strong>Installation</strong> <strong>Guide</strong>
Overview of the BlackDiamond Management Switch Fabric ModuleFigure 148: MSM-3 ModuleModule status LEDsModule reset buttonConsole portModem portManagement portPCMCIA slotEX_002The MSM-3 module allows cross-module trunking on the BlackDiamond 6804 and 6808 chassis.Cross-module trunking is the ability for a load-share group to span multiple modules. Load-sharinggroups are still limited to a maximum of eight ports, but the ports can be located on any number ofdifferent modules. For more information about cross-module trunking, see the <strong>Extreme</strong>Ware SoftwareUser <strong>Guide</strong>.The MSM consists of a printed circuit board mounted on a metal panel that acts as the insertion vehiclein a BlackDiamond 6800 series switch. The module carrier also includes ejector/injector levers andcaptive retaining screws at each end of the module front panel.Each MSM has the following ports:• Console port—Used to connect a terminal and perform local management.• Management port—Used to connect an Ethernet cable directly from your laptop into themanagement port to view and locally manage the switch configurations.• Modem port—Used to connect a modem for remote access to the CLI.• PCMCIA slot—Reserved for future use.See Chapter 1, “Common Switch Features” for more information about management ports. Forinformation about BlackDiamond MSM module specifications, see Appendix C, “Module TechnicalSpecifications.”MSM ActivityThe BlackDiamond 6800 series switch can run with a single MSM installed. When you install additionalMSMs, one of the MSMs operates as the master, and the others become the slaves.The master MSM is responsible for upper-layer protocol processing and system management functions.For example, OSPF computation and SNMP functions are performed by the master MSM. Packethandling is distributed among the CPUs of all installed MSMs.<strong>Extreme</strong> <strong>Networks</strong> <strong>Consolidated</strong> "e" and "i" <strong>Series</strong> <strong>Hardware</strong> <strong>Installation</strong> <strong>Guide</strong> 255
BlackDiamond 6800 <strong>Series</strong> Management Switch Fabric ModuleWhen you save the switch configuration, it is saved to all MSMs. If you download a new <strong>Extreme</strong>Wareimage, the image is downloaded to all MSMs.Selection of the master MSM occurs automatically. The following scenarios describe the selectionprocess:• When the BlackDiamond 6800 series switch boots with one or more MSMs already installed, and anMSM module is installed in slot A, the MSM in slot A becomes the master.• When the BlackDiamond 6800 series switch boots with a single MSM (regardless of the slot position),it is selected as the master.If additional MSMs are added to the switch after powered on, the added MSMs become the slaves.MSMs that operate as slaves can be inserted and removed without disrupting network services.• If you remove the master MSM while the BlackDiamond 6800 series switch is operating, the slaveMSM experiences a soft reset and then becomes the master MSM.For example, if you have a BlackDiamond 6816 switch with a master MSM in slot A and slave MSMsin slots B through D, and you remove the master MSM from slot A, the slave in slot B becomes themaster.MSM MemoryThe MSM has two 144-pin SODIMM sockets and is shipped with two 128 MB SODRAM modulesinstalled, as shown in Figure 149.NOTEThe MSM supports only SODIMMs supplied by <strong>Extreme</strong> <strong>Networks</strong>.Figure 149: MSM SODIMM sockets50015EW_SODMs256 <strong>Extreme</strong> <strong>Networks</strong> <strong>Consolidated</strong> "e" and "i" <strong>Series</strong> <strong>Hardware</strong> <strong>Installation</strong> <strong>Guide</strong>
Installing MSMsMSM LEDsTable 52 describes the LED activity on the MSM.Table 52: MSM LEDsLED Color IndicatesSYS Green blinkingAmber blinkingAmberOffNormal operation is occurringDiagnostic test is in progressDiagnostic failure has occurredSwitch is not receiving powerMSTR GreenAmberModule is operating as masterModule is operating as slaveENV GreenAmberEnvironment (temperature, fan, powersupply) is operating properlyEnvironmental failure has occurredERR AmberOffA critical software error has been loggedsince power upNormal operation is occurringLink/Activity OffGreenAmberLink is downLink is upPacket activity is occurringNOTETo reset the critical software error LED (amber ERR LED), use the clear log static command andreboot the switch. If you continue to have critical software errors, or the ERR LED is amber after theclear log static command and a switch reboot, contact <strong>Extreme</strong> <strong>Networks</strong> Customer Support.Installing MSMsThe BlackDiamond MSM is hot-swappable. You do not need to power off the system to insert an MSM.You need the following tools and equipment to install an MSM:• ESD-preventive wrist strap• # 1 Phillips screwdriverTo install the MSM:1 Attach the ESD strap to your wrist and connect the metal end to the ground receptacle on the topleft corner of the switch front panel.2 Select a slot for the module:• Slots A through D in the BlackDiamond 6816• Slots A through B in the BlackDiamond 6808 and BlackDiamond 6804<strong>Extreme</strong> <strong>Networks</strong> <strong>Consolidated</strong> "e" and "i" <strong>Series</strong> <strong>Hardware</strong> <strong>Installation</strong> <strong>Guide</strong> 257
BlackDiamond 6800 <strong>Series</strong> Management Switch Fabric ModuleCAUTIONYou can install MSMs in lettered slots only. MSMs do not fit in numbered slots. Forceful insertion candamage the MSM module.3 Remove the blank faceplate from the slot to make room for the module, if necessary.NOTEAny unoccupied module slot in the chassis should have a blank faceplate installed to ensuresatisfactory protection from EMI and to guarantee adequate airflow through the chassis.4 Hold the module by its front panel with one hand, and place your other hand under the edge of themetal panel to support the weight of the module.Check the connectors for dust and packing materials.CAUTIONTo prevent ESD damage, handle the module by the metal panel edges only. Never touch thecomponents on the PCB or pins on any of the connectors.5 Position the module correctly for the switch into which you are installing it.For the BlackDiamond 6816 or the BlackDiamond 6804:• The MSM is horizontal as shown in Figure 150.• The module name is to the left.Figure 150: MSM before insertion in a BlackDiamond 6816 or a BlackDiamond 680450015CONSOLEMODEMMGMTLINK /ACTIVITYPCMCIAEW_clips2For the BlackDiamond 6808:• The MSM is vertical as shown in Figure 151.• The module name is at the top.258 <strong>Extreme</strong> <strong>Networks</strong> <strong>Consolidated</strong> "e" and "i" <strong>Series</strong> <strong>Hardware</strong> <strong>Installation</strong> <strong>Guide</strong>
Installing MSMsFigure 151: MSM before insertion in a BlackDiamond 680850015CONSOLEMODEMMGMTLINK /ACTIVITYPCMCIAEW_clips6 Extend the ejector/injector levers.7 Install the module as follows:a Slide the MSM into the appropriate lettered slot of the chassis, until it makes contact with thebackplane.NOTEUse the metal panel, not the PCB, to guide the MSM.bcAs the MSM begins to seat in the chassis, the ejector/injector levers begin to close.To close the ejector/injector levers, use both hands to push the levers toward the center of themodule. Apply equal pressure to each lever.To secure the module, tighten the two screws with a #1 Phillips screwdriver.NOTETighten the screws of this module before you insert additional modules. Otherwise, you might unseatmodules that you have not secured.<strong>Extreme</strong> <strong>Networks</strong> <strong>Consolidated</strong> "e" and "i" <strong>Series</strong> <strong>Hardware</strong> <strong>Installation</strong> <strong>Guide</strong> 259
BlackDiamond 6800 <strong>Series</strong> Management Switch Fabric Module8 If you install a slave MSM, use the synchronize command to replicate all saved images andconfigurations from the master MSM to the slave MSM.You are not prompted to synchronize the images and the configurations from the master to the slave.If not synchronized, the slave uses its image and the master configuration. This image/configurationmismatch will likely cause the switch to operate differently after failover.CAUTIONDepending on the size and complexity of your network, you should install and configure a slaveMSM module when there will be minimal network disruption. You may need to reboot your switchafter you use the synchronize command.To install additional MSMs, repeat steps 2 through 8.Store the module packaging for future use.Leave the ESD strap permanently connected to the chassis so that it is always available when you needto handle ESD-sensitive components.Verifying the MSM <strong>Installation</strong>After you install the MSM, verify that it is working correctly by checking the LEDs on the front panel ofthe module. If the MSM is operating normally, the front-panel LED indicators appear as follows:• SYS LED—green blinking• MSTR LED:— Green: Operating as master— Amber: Operating as slave• ENV—green• ERR—off• Link/Activity:— Green: Link is up— Amber: Packet activity is occurringFor more information about MSM LED activity, see “MSM LEDs” on page 257.Replacing MSMsThe BlackDiamond MSM is hot-swappable. You do not need to power off the system to remove amodule.You need the following tools and equipment to replace an MSM:• ESD-preventive wrist strap• # 1 Phillips screwdriver• Replacement MSM260 <strong>Extreme</strong> <strong>Networks</strong> <strong>Consolidated</strong> "e" and "i" <strong>Series</strong> <strong>Hardware</strong> <strong>Installation</strong> <strong>Guide</strong>
Replacing MSMsTo remove an MSM:1 Attach an ESD strap to your wrist and connect the metal end to the ground receptacle on the top leftcorner of the switch front panel.2 To loosen the module, unscrew the screws with a #1 Phillips screwdriver.3 Simultaneously rotate the ejector/injector levers outward to disengage the module from thebackplane.4 Hold the module front panel with one hand, and place your other hand under the metal panel tosupport the weight of the module.CAUTIONTo prevent ESD damage, handle the module by the metal panel edges only. Never touch thecomponents on the PCB or pins on any of the connectors.5 Slide the module out of the chassis and place it immediately into an antistatic sack to protect it fromESD damage and to prevent dust from collecting on the module’s connectors.6 If you are installing a replacement MSM, follow the installation procedure described on page 257.If you are not installing a replacement MSM, attach a cover plate over the empty MSM slot.To remove additional MSMs, repeat steps 2 through 5.Leave the ESD strap permanently connected to the chassis so that it is always available when you needto handle ESD-sensitive components.<strong>Extreme</strong> <strong>Networks</strong> <strong>Consolidated</strong> "e" and "i" <strong>Series</strong> <strong>Hardware</strong> <strong>Installation</strong> <strong>Guide</strong> 261
BlackDiamond 6800 <strong>Series</strong> Management Switch Fabric Module262 <strong>Extreme</strong> <strong>Networks</strong> <strong>Consolidated</strong> "e" and "i" <strong>Series</strong> <strong>Hardware</strong> <strong>Installation</strong> <strong>Guide</strong>
16 BlackDiamond 6800 <strong>Series</strong> I/O ModulesThis chapter includes the following topics:• Configuring I/O Modules on page 263• I/O module descriptions, starting on page 264• Installing I/O Modules on page 294• Replacing I/O Modules on page 296• Installing XENPAK Modules on page 297NOTERead the information in this chapter thoroughly before you attempt to install or remove anyBlackDiamond I/O modules.BlackDiamond I/O modules consist of a printed circuit board mounted on a metal panel that acts as theinsertion vehicle in a BlackDiamond 6800 series switch. The module carrier also includesejector/injector levers and captive retaining screws at each end of the module front panel.For more information about BlackDiamond I/O module specifications, see Appendix C, “ModuleTechnical Specifications.”Configuring I/O ModulesNo configuration information is stored on the I/O modules; all configuration information is stored onthe MSM module(s).When the BlackDiamond 6800 series switch is powered on, <strong>Extreme</strong>Ware generates a defaultconfiguration for any slots that contain I/O modules. The default configuration allows the I/O moduleports to participate in the VLAN named default. The default configuration for the I/O module is notpreserved unless you explicitly save the configuration to nonvolatile RAM (NVRAM).You can configure parameters of the I/O module after it is installed or you can pre-configure a slot for acertain type of module and configuration. The pre-configured information is applied to the module afterit is inserted. If you pre-configure a slot for a specific module type, and then insert a different type ofmodule, the module reverts to its default configuration.<strong>Extreme</strong> <strong>Networks</strong> <strong>Consolidated</strong> "e" and "i" <strong>Series</strong> <strong>Hardware</strong> <strong>Installation</strong> <strong>Guide</strong> 263
BlackDiamond 6800 <strong>Series</strong> I/O ModulesNOTESee the <strong>Extreme</strong>Ware Software User <strong>Guide</strong> and the <strong>Extreme</strong>Ware Command Reference <strong>Guide</strong> for moreinformation about configuring I/O modules.10GX 3 ModuleFigure 152 shows the 10GX 3 module.Figure 152: 10GX 3 moduleModule status LEDs10Gb port10GX_001The 10GX 3 is a BlackDiamond I/O module with a single 10 Gigabit Ethernet port available using oneXENPAK connector.The 10GX 3 has the following system and hardware features:• One 10GbE XENPAK port per module; complies with XENPAK MSA• Single I/O slot module for BlackDiamond 6804, BlackDiamond 6808, and BlackDiamond 6816— No chassis upgrade required— Supported by current management modules— Compatible with all BlackDiamond I/O modules• Hot-swappable• 802.3x Flow Control Generation (on transmit to throttle receive traffic)• Up to 16 gigabit full-duplex bandwidth264 <strong>Extreme</strong> <strong>Networks</strong> <strong>Consolidated</strong> "e" and "i" <strong>Series</strong> <strong>Hardware</strong> <strong>Installation</strong> <strong>Guide</strong>
Configuring I/O ModulesLEDsThe 10GX 3 module has the following LEDs:• Module status (Status)• Port status (Link Activity)• DiagnosticsFor information about the LEDs and their activity on the 10GX 3 module, see “I/O Module LEDs” onpage 293.Software RequirementsThe BlackDiamond MSM requires both BootROM 8.1 (or later) and the final release build of<strong>Extreme</strong>Ware 7.2 (or later) in order to recognize the 10GX 3 I/O module.<strong>Extreme</strong> <strong>Networks</strong> <strong>Consolidated</strong> "e" and "i" <strong>Series</strong> <strong>Hardware</strong> <strong>Installation</strong> <strong>Guide</strong> 265
BlackDiamond 6800 <strong>Series</strong> I/O ModulesG8Ti ModuleFigure 153 shows the G8Ti module.Figure 153: G8Ti moduleModule status LEDs100/1000 Mbps portswith status LEDsand speed LEDsXM_G8TiThe G8Ti module has eight autosensing 100/1000BASE-T ports that use standard RJ-45 connectors. Thedefault configuration of the G8Ti module is as follows. All ports:• Are added to the default VLAN as untagged.• Inherit the properties of the default VLAN (protocol type, VLANid, and so forth).• Operate in auto-negotiation mode.LEDsThe G8Ti module has the following LEDs:• Module status• Port status• Port speedFor information about the LEDs and their activity on the G8Ti module, see “I/O Module LEDs” onpage 293.266 <strong>Extreme</strong> <strong>Networks</strong> <strong>Consolidated</strong> "e" and "i" <strong>Series</strong> <strong>Hardware</strong> <strong>Installation</strong> <strong>Guide</strong>
12345678STATUSDIAGAMBER=ACTIVITYGREEN=LINK OKFLASHINGGREEN=DISABLEDConfiguring I/O ModulesG8Xi ModuleFigure 154 shows the G8Xi module.Figure 154: G8Xi moduleModule status LEDs51032Gigabit Ethernet portswith status LEDsXM_G8XiThe G8Xi module has eight unpopulated GBIC-based Gigabit Ethernet ports. All Gigabit Ethernet portson these modules use standard GBIC connectors and support 1000BASE-SX, 1000BASE-LX,1000BASE-LX70, and 1000BASE-ZX.The default configuration of the G8Xi module is as follows. All ports:• Are added to the default VLAN as untagged.• Inherit the properties of the default VLAN (protocol type, VLANid, and so forth).• Operate in auto-negotiation mode.GBIC PortsThe G8Xi module supports any of the following GBICs:• 1000BASE-SX• 1000BASE-LX• 1000BASE-LX70• ZX GBIC• LX100 GBIC• UTP GBICTable 53 describes the media types and associated maximum distances for each GBIC type.<strong>Extreme</strong> <strong>Networks</strong> <strong>Consolidated</strong> "e" and "i" <strong>Series</strong> <strong>Hardware</strong> <strong>Installation</strong> <strong>Guide</strong> 267
BlackDiamond 6800 <strong>Series</strong> I/O ModulesTable 53: GBIC types and maximum distancesStandardSX(850 nm optical window)LX(1310 nm optical window)ZX(1550 nm optical window)ZX Rev 03(1550 nm optical window)LX70(1550 nm optical window)LX100(1550 nm optical window)Media TypeMhz•KmRatingMaximumDistance (Meters)50/125 µm multimode fiber 400 50050/125 µm multimode fiber 500 55062.5/125 µm multimode fiber 160 22062.5/125 µm multimode fiber 200 27550/125 µm multimode fiber 400 55050/125 µm multimode fiber 500 55062.5/125 µm multimode fiber 500 55010/125 µm single-mode fiber – 5,00010/125 µm single-mode fiber* – 10,00010/125 µm single-mode fiber – 50,00010/125 µm single-mode fiber 70,00010/125 µm single-mode fiber – 70,00010/125 µm single-mode fiber 100,000UTP Category 5 UTP cable – 80*<strong>Extreme</strong> <strong>Networks</strong> proprietary. Connections between two <strong>Extreme</strong> <strong>Networks</strong> 1000BASE-LX interfaces can use a maximum distance of 10,000meters.NOTEFor more information about the supported GBIC types, see “GBIC Specifications” on page 340.LEDsThe G8Xi module has the following LEDs:• Module status• Port statusFor information about the LEDs and their activity on the G8Xi module, see “I/O Module LEDs” onpage 293.268 <strong>Extreme</strong> <strong>Networks</strong> <strong>Consolidated</strong> "e" and "i" <strong>Series</strong> <strong>Hardware</strong> <strong>Installation</strong> <strong>Guide</strong>
123456789101112AMBERGREENFLASHING GREEN= ACTIVITY= LINK OK= DISABLEDConfiguring I/O ModulesG12SXi ModuleFigure 155 shows the G12SXi module.Figure 155: G12SXi moduleDIAGSTATUS51040Module status LEDsPort status LEDs12345671000 Mbpsports89101112EW_G12SXiThe G12SXi module has 12 Gigabit Ethernet ports that use standard MT-RJ connectors, and supports1000BASE-SX only. The default configuration of the G12SXi module is as follows. All ports:• Are added to the default VLAN as untagged.• Inherit the properties of the default VLAN (protocol type, VLANid, and so forth).• Operate in auto-negotiation mode.LEDsThe G12SXi module has the following LEDs:• Module status• Port statusFor information about the LEDs and their activity on the G12SXi module, see “I/O Module LEDs” onpage 293.Software RequirementsThe G12SXi module requires <strong>Extreme</strong>Ware version 6.1.4 or later.<strong>Extreme</strong> <strong>Networks</strong> <strong>Consolidated</strong> "e" and "i" <strong>Series</strong> <strong>Hardware</strong> <strong>Installation</strong> <strong>Guide</strong> 269
BlackDiamond 6800 <strong>Series</strong> I/O ModulesG16X 3 ModuleFigure 156 shows the G16X 3 module.Figure 156: G16X 3 moduleModule status LEDsPort status LEDsMini-GBICportsG16X3The G16X 3 module has 16 1000BASE-X ports using mini-GBIC (or small form factor pluggable (SFP))slots.The G16X 3 ports are oversubscribed to the module’s switch fabric. The module has eight groups of twoports each. Each group multiplexes traffic into a single full duplex gigabit link to the switch fabric.To take advantage of this architecture, use a single port in each group before using all of the ports inany particular group. Table 54 lists the groups for the G16X 3 module.Table 54: G16X 3 port groupsPorts Group1, 2 13 4 25, 6 37, 8 49, 10 511, 12 613, 14 715, 16 8Populate ports 1, 3, 5, 7, 9, 11, 13, and 15 first; then populate ports 2, 4, 6, 8, 10, 12, 14, and 16.270 <strong>Extreme</strong> <strong>Networks</strong> <strong>Consolidated</strong> "e" and "i" <strong>Series</strong> <strong>Hardware</strong> <strong>Installation</strong> <strong>Guide</strong>
Configuring I/O ModulesNOTEIf congestion is detected on a port with flow control enabled, a flow control PAUSE frame is sent outthat port. The PAUSE frame is not sent out on the other port in the group.Table 55 describes the media types and the associated maximum distances for the GM-16X 3 module.Table 55: G16X 3 media types and distancesMini-GBIC Type Media TypeMaximum Distance(meters)1000BASE-SX Multimode fiber 5501000BASE-LX Single-mode fiber 10,0001000BASE-ZX Single-mode fiber 70,0001000BASE-BU Single-mode fiber 10,000Mini-GBIC PortsThe G16X 3 module supports any of the following mini-GBICS:• SX mini-GBIC• LX mini-GBIC• ZX mini-GBIC• 1000BASE-BU mini-GBICNOTEFor more information about the supported mini-GBIC types, see “Mini-GBIC Types” on page 23.LEDsThe G16X 3 module has the following LEDs:• Module status• Port status• DiagnosticsFor information about the LEDs and their activity on the G16X 3 module, see “I/O Module LEDs” onpage 293.Software RequirementsThe G16X 3 module requires <strong>Extreme</strong>Ware version 7.0.1b11 or later and BootROM 7.8 or later.<strong>Hardware</strong> Requirements<strong>Extreme</strong> <strong>Networks</strong> recommends using iPower power supplies (part numbers 50020, 50021, 50022) withF96Ti modules in a BlackDiamond 6800 chassis. A BlackDiamond 6800 chassis with the original powersupplies (part number 50012) will power fewer G16X 3 modules than a chassis with iPower powersupplies.<strong>Extreme</strong> <strong>Networks</strong> <strong>Consolidated</strong> "e" and "i" <strong>Series</strong> <strong>Hardware</strong> <strong>Installation</strong> <strong>Guide</strong> 271
BlackDiamond 6800 <strong>Series</strong> I/O ModulesTable 56 lists the number of G16X 3 modules that you can install in a BlackDiamond chassis dependingon which power supplies are installed.Table 56: G16X 3 modules supportedChassis Power Supply G16X 3 ModuleBlackDiamond 6804 any 4BlackDiamond 6808 original power supplies 6BlackDiamond 6808 iPower power supplies 8BlackDiamond 6816 iPower power supplies 16272 <strong>Extreme</strong> <strong>Networks</strong> <strong>Consolidated</strong> "e" and "i" <strong>Series</strong> <strong>Hardware</strong> <strong>Installation</strong> <strong>Guide</strong>
Configuring I/O ModulesG24T 3 ModuleFigure 157 shows the G24T 3 module.Figure 157: G24T 3 moduleModule status LEDsPort status LEDsRJ-45connectorportsG24T3The G24T 3 module has 24 1000BASE-T ports using RJ-45 connectors that autonegotiate for 10BASE-T,100BASE-T, or 1000BASE-T.The G24T 3 ports are oversubscribed 4:1 to the module’s switch fabric. The module has six groups offour ports each. Each group multiplexes traffic into a single full duplex gigabit link to the switch fabric.To take advantage of this architecture, use the same number of ports in each group. Table 57 lists thegroups for the G24T 3 module.Table 57: G24T 3 port groupsPortsGroup1, 2, 3, 4 15, 6, 7, 8 29, 10, 11, 12 313, 14, 15, 16 417, 18, 19, 20 521, 22, 23, 24 6Populate ports 1, 5, 9, 13, 17, and 21 first; then, ports 2, 6, 10, 14, 18, and 22. then, ports 3, 7, 11, 15, 19,and 23; and finally, ports 4, 8, 12, 16, 20, and 24.<strong>Extreme</strong> <strong>Networks</strong> <strong>Consolidated</strong> "e" and "i" <strong>Series</strong> <strong>Hardware</strong> <strong>Installation</strong> <strong>Guide</strong> 273
BlackDiamond 6800 <strong>Series</strong> I/O ModulesNOTEIf congestion is detected on a port with flow control enabled, a flow control PAUSE frame is sent outthat port. The PAUSE frame is not sent out on the other port in the group.The G24T 3 module supports distances of up to 100 meters over CAT 5 cabling.LEDsThe G24T 3 module has the following LEDs:• Module status• Port status• DiagnosticsFor information about the LEDs and their activity on the G24T 3 module, see “I/O Module LEDs” onpage 293.Software RequirementsThe G24T 3 module requires <strong>Extreme</strong>Ware version 7.0.1b5 or later and BootROM 7.8 or later on theswitch.<strong>Hardware</strong> Requirements<strong>Extreme</strong> <strong>Networks</strong> recommends using iPower version power supplies (part numbers 50020, 50021,50022) with F96Ti modules in a BlackDiamond 6800 chassis. A BlackDiamond 6800 chassis with theoriginal power supplies (part number 50012) will power fewer G24T 3 modules than a chassis withiPower power supplies.Table 58 lists the number of G24T 3 modules that you can install in a BlackDiamond chassis dependingon which power supplies are installed.Table 58: G24T 3 modules supportedChassis Power Supply G24T 3 ModuleBlackDiamond 6804 any 4BlackDiamond 6808 original power supplies 5BlackDiamond 6808 iPower power supplies 7BlackDiamond 6816 iPower power supplies 15274 <strong>Extreme</strong> <strong>Networks</strong> <strong>Consolidated</strong> "e" and "i" <strong>Series</strong> <strong>Hardware</strong> <strong>Installation</strong> <strong>Guide</strong>
STATUSDIAGConfiguring I/O ModulesF48Ti ModuleFigure 158 shows the F48Ti module.Figure 158: F48Ti moduleModule status LEDs5201110/100 Mbps portswith status LEDsXM_F48TiThe F48Ti has 48 autosensing 10BASE-T/100BASE-TX ports. All ports use standard RJ-45 connectors.The default configuration of the F48Ti module is as follows. All ports:• Are added to the default VLAN as untagged.• Inherit the properties of the default VLAN (protocol type, VLANid, and so forth).• Operate in auto-negotiation mode.LEDsThe F48Ti module has the following LEDs:• Module status• Port statusFor information about the LEDs and their activity on the F48Ti module, see “I/O Module LEDs” onpage 293.Software RequirementsThe F48Ti module requires <strong>Extreme</strong>Ware version 6.1.4 or later.<strong>Extreme</strong> <strong>Networks</strong> <strong>Consolidated</strong> "e" and "i" <strong>Series</strong> <strong>Hardware</strong> <strong>Installation</strong> <strong>Guide</strong> 275
BlackDiamond 6800 <strong>Series</strong> I/O ModulesF96Ti ModuleFigure 159 shows the F96Ti module.Figure 159: F96Ti moduleModule status LEDs10/100 Mbps portsBD_F96TiThe F96Ti has 96 10BASE-T/100BASE-TX ports available through eight RJ-21 telco connectors. EachRJ-21 port provides twelve 10/100 Mbps ports. The RJ-21 port is shown in Figure 160.Figure 160: RJ-21 portSparePort 12Port 11Port 10Port 9Port 8Port 7Port 6Port 5Port 4Port 3Port 2Port 1SparePort 12Port 11Port 10Port 9Port 8Port 7Port 6Port 5Port 4Port 3Port 2Port 1BD_037For connector pinouts and output signals, see Table 117 on page 354 in Appendix C, “Module TechnicalSpecifications”.276 <strong>Extreme</strong> <strong>Networks</strong> <strong>Consolidated</strong> "e" and "i" <strong>Series</strong> <strong>Hardware</strong> <strong>Installation</strong> <strong>Guide</strong>
Configuring I/O ModulesTo connect to the F96Ti module, use a 180-degree male RJ-21 connector with a shielded PVC trunk cableand secure to a maximum of 4 in-lbs of torque. You can access the ports in one of the following ways:• Through a patch panel by terminating the cable and shield with an RJ-21 connector.• Directly by using a cable that is terminated with 12 RJ-45 connectors.The RJ-21 connector is shown in Figure 161. For cable specifications, see Table 126 on page 362.Appropriate cables are available from your local supplier.Figure 161: RJ-21 connectorScrews secureconnector to portXM_046The default configuration of the F96Ti module is as follows. All ports:• Are added to the default VLAN as untagged.• Inherit the properties of the default VLAN (protocol type, VLANid, and so forth).• Operate in auto-negotiation mode.LEDsThe F96Ti module has a module status LED.For information about the module status LED and its activity on the F96Ti module, see “I/O ModuleLEDs” on page 293.Software RequirementsThe F96Ti module requires <strong>Extreme</strong>Ware version 6.1.8 or later and BootROM 6.5 or later.<strong>Hardware</strong> Requirements<strong>Extreme</strong> <strong>Networks</strong> recommends using iPower power supplies (part numbers 50020, 50021, 50022) withF96Ti modules in a BlackDiamond 6800 chassis. A BlackDiamond 6800 chassis with the original powersupplies (part number 50012) will power fewer F96Ti modules than a chassis with iPower powersupplies.Table 59 lists the number of F96Ti modules that you can install in a BlackDiamond chassis depending onwhich power supplies are installed.<strong>Extreme</strong> <strong>Networks</strong> <strong>Consolidated</strong> "e" and "i" <strong>Series</strong> <strong>Hardware</strong> <strong>Installation</strong> <strong>Guide</strong> 277
BlackDiamond 6800 <strong>Series</strong> I/O ModulesTable 59: F96Ti modules supportedChassis Power Supply F96Ti Module Additional ModulesBlackDiamond 6804 iPower power supplies 4 0BlackDiamond 6808 original power supplies 6 0BlackDiamond 6808 iPower power supplies 7 1 (ARM, G8Xi, G12SXi, P3cSi,P3cMi, or P12cMi)BlackDiamond 6816 iPower power supplies 15 0278 <strong>Extreme</strong> <strong>Networks</strong> <strong>Consolidated</strong> "e" and "i" <strong>Series</strong> <strong>Hardware</strong> <strong>Installation</strong> <strong>Guide</strong>
1 9 17 252 10 18 263 11 19 274 12 20 285 13 21 296 14 22 307 15 23 318 16 24 32Configuring I/O ModulesF32Fi ModuleFigure 162 shows the F32Fi module.Figure 162: F32Fi moduleModule status LEDsPort status LEDs117452021892425100 Mbpsports121328291632BD_F32FiAll F32Fi ports have 32 100BASE-FX ports and use standard MT-RJ connectors.The default configuration of the F32Fi modules is as follows. All ports:• Are added to the default VLAN as untagged.• Inherit the properties of the default VLAN (protocol type, VLANid, and so forth).• Operate in 100 Mbps, full-duplex mode. Half-duplex mode is not supported.LEDsThe F32Fi module has the following LEDs:• Module status• Port statusFor information about the LEDs and their activity on the F32Fi module, see “I/O Module LEDs” onpage 293.Software RequirementsThe F32Fi module requires <strong>Extreme</strong>Ware version 6.1.8 or later and BootROM 6.5 or later.<strong>Extreme</strong> <strong>Networks</strong> <strong>Consolidated</strong> "e" and "i" <strong>Series</strong> <strong>Hardware</strong> <strong>Installation</strong> <strong>Guide</strong> 279
BlackDiamond 6800 <strong>Series</strong> I/O ModulesP3cSi, P3cMi, P12cSi, and P12cMi Modules<strong>Extreme</strong> <strong>Networks</strong> offers the PoS module in the following configurations:• P3cMi: four OC-3 multimode, short-reach optical interfaces• P3cSi: four OC-3 single-mode, intermediate-reach optical interfaces• P12cMi: two OC-12 multimode, short-reach optical interfaces• P12cSi: two OC-12 single-mode, intermediate-reach optical interfacesNOTEThe “c” in the names of the modules indicates that the optical interfaces on these modules operate inconcatenated mode, which enables all the bandwidth to be devoted to a single payload stream.The PoS module has the following key components:• Two high-performance network processors• A General Purpose Processor (GPP) subsystemThe network processors are programmable devices that participate with the <strong>Extreme</strong> “i” chipset tosupport expanded functionality, features, and flexibility.The GPP subsystem handles system control and I/O module management functions. The GPPsubsystem resides outside of the I/O module data path to optimize performance.Figure 163: Components and LEDs of the PoS moduleCaptiveretaining screwEjector/injectorhandleModule status LEDModule diagnostics LEDNetwork processorsand heat sinksNetwork interface portsTwo on OC-12 PoS moduleFour on OC-3 PoS modulePort status LED(one per port)Service portsGeneral Purpose Processor (GPP)PoS_002280 <strong>Extreme</strong> <strong>Networks</strong> <strong>Consolidated</strong> "e" and "i" <strong>Series</strong> <strong>Hardware</strong> <strong>Installation</strong> <strong>Guide</strong>
Configuring I/O ModulesNOTEPoS modules are a Class 1 laser device.Figure 164 shows the P3cSi and P3cMi modules.Figure 164: P3cSi and P3cMi modulesModule status LEDsPortstatusLEDsNetworkinterfaceportsPortstatusLEDsService portsBD_P3Figure 165 shows the P12cSi and P12cMi modules.Figure 165: P12cSi and P12cMi modulesModule status LEDsPortstatusLEDsNetworkinterfaceportsPortstatusLEDsService portsBD_P12<strong>Extreme</strong> <strong>Networks</strong> <strong>Consolidated</strong> "e" and "i" <strong>Series</strong> <strong>Hardware</strong> <strong>Installation</strong> <strong>Guide</strong> 281
BlackDiamond 6800 <strong>Series</strong> I/O ModulesThe P3cSi and P3cMi Packet over SONET (PoS), modules each have four OC-3 ports that use duplex SCconnectors. The P12cSi and P12cMi PoS modules each have two OC-12 ports that use duplex SCconnectors. The P3cSi and the P12cSi modules support single mode fiber-optic cable only, and the P3cMiand the P12cMi modules support multimode fiber-optic cable only. These modules connect the switch toa SONET infrastructure that is used by metropolitan area service providers and operators of serverco-location networks.In the first application, the metropolitan area network service provider can build service network sitesin various cities, then use PoS modules in a BlackDiamond 6800 series switch to connect those cities to acarrier’s SONET infrastructure.In the second application, operators of server co-location networks can use PoS modules inBlackDiamond 6800 series switches to create a SONET-based connection between server co-locationsites. The result is that their network is simpler to manage, and problems can be isolated and resolvedmore expediently.The default configuration of the P3cSi, P3cMi, P12cSi, and P12cMi modules is as follows:• Are added to the default VLAN as untagged. For P3c modules, only ports 1 and 3 are added to thedefault VLAN. Ports 2 and 4 are not added to any VLAN.• Inherit the properties of the default VLAN (VLANid and so forth).For optical specifications of the P3cSi, P3cMi, P12cSi, and P12cMi optical interfaces, see Table 129 onpage 364.PoS Module LEDsThe PoS modules are equipped with two module-level LEDs (STATUS and DIAG) and one port-levelLED for each network interface port on the PoS module (see Figure 164 and Figure 165).• STATUS LED—Near the top end of the PoS module front panel, near the ejector/injector handle.This LED indicator is a bi-color LED (displaying in either green or amber) that signals the operatingstatus of the module as a whole.• DIAG LED—Beside the STATUS LED. This LED is a single-color LED (displaying in amber only)that flashes amber when diagnostics are running on the module, and is solid amber if the modulefails the diagnostics.• Port-level LED—Next to the port number identifying each fiber optic network interface connector onthe front panel of the module. The port LED is a bi-color LED (displaying in either green or amber)that signals the operating status of that network interface port.NOTEDuring the PoS module boot-up, the STATUS and DIAG LEDs may be incorrectly lit to solid green orsolid amber. The LEDs reflect their true state after approximately 30 seconds when the module hascompleted its boot cycle.For more information about PoS module LED activity, see “I/O Module LEDs” on page 293.Service PortsThe PoS modules have two front-panel service ports (see Figure 164 and Figure 165): one is asubminiature DB-9 connector; the other is a micro HD-15 connector.282 <strong>Extreme</strong> <strong>Networks</strong> <strong>Consolidated</strong> "e" and "i" <strong>Series</strong> <strong>Hardware</strong> <strong>Installation</strong> <strong>Guide</strong>
Configuring I/O ModulesBoth ports are reserved for use only by <strong>Extreme</strong> <strong>Networks</strong> technical support personnel for diagnosticprocedures.Software RequirementsThe PoS modules require <strong>Extreme</strong>Ware 7.0 or later on both the MSM module and the PoS module,BootROM 7.8 for the MSM module, and BootROM 1.18 for the PoS module.For more information about the software requirements, PoS module features, and PoS moduleconfigurations, see the <strong>Extreme</strong>Ware Software User <strong>Guide</strong> and the <strong>Extreme</strong>Ware Command Reference <strong>Guide</strong>.<strong>Hardware</strong> RequirementsThe PoS modules are compatible only with “i”series MSMs. For the most current list of I/O modulessupported for use with the PoS modules, consult your release notes.PoS modules installed in a BlackDiamond chassis require at least one BlackDiamond Ethernet I/Omodule also installed in the chassis in order to operate correctly.<strong>Extreme</strong> <strong>Networks</strong> <strong>Consolidated</strong> "e" and "i" <strong>Series</strong> <strong>Hardware</strong> <strong>Installation</strong> <strong>Guide</strong> 283
BlackDiamond 6800 <strong>Series</strong> I/O ModulesARMFigure 166 shows the Accounting and Routing Module (ARM).Figure 166: Accounting and Routing Module (ARM)Module status LEDsService portResetService portARM_001The ARM is a self-contained module for the BlackDiamond 6800 series chassis-based system. Unlikemost other BlackDiamond modules, there are no external interfaces on the ARM. Instead, the ARMprovides advanced IP services for the other I/O modules installed in the chassis. The ARM contains apowerful set of packet processing resources and four full-duplex Gigabit Ethernet internal ports thatconnect to the BlackDiamond backplane switch fabric. The ARM operates in a one-armed fashion:• Receiving frames from the switch fabric.• Processing the frames.• Transmitting the frames back into the switch fabric which then sends them to the appropriate I/Omodule.A maximum of four ARMs can be installed in a BlackDiamond 6800 series switch at any one time.Physical DescriptionThe ARM (Figure 167) has the following key components:• Two high-performance network processors• A GPP subsystemThe network processors are high-performance, programmable devices that enhance the <strong>Extreme</strong> “i”chipset to support expanded functionality, features, and flexibility.The GPP subsystem handles system control and ARM management functions. The GPP subsystemresides outside the packet forwarding data path to optimize routing and billing performance.284 <strong>Extreme</strong> <strong>Networks</strong> <strong>Consolidated</strong> "e" and "i" <strong>Series</strong> <strong>Hardware</strong> <strong>Installation</strong> <strong>Guide</strong>
Configuring I/O ModulesFigure 167: Components and LEDs of the ARMCaptiveretaining screwEjector/injectorhandleModule status LEDModule diagnostics LEDNetwork processorsand heat sinksService portsGeneral Purpose Processor (GPP)PoS_002ARM_005ARM LEDsThe ARM has two module-level LED indicators (STATUS and DIAG) (see Figure 167).• STATUS LED—Located near the top end of the ARM front panel, near the ejector/injector handle.This LED indicator is a bi-color LED (displaying in either green or amber) that signals the operatingstatus of the module.• DIAG LED—Located beside the STATUS LED. The LED is a bi-color LED (displaying in either greenor amber) that signals whether diagnostics are being run on the module.NOTEDuring the ARM boot-up, the STATUS and DIAG LEDs may be incorrectly lit to solid green or solidamber. The LEDs reflect their true state after approximately 30 seconds when the module hascompleted its boot cycle.For more information about ARM LED activity, see “I/O Module LEDs” on page 293.Service PortsThe ARM has two front-panel service ports: one port is a DB-9 connector; the other is a micro HD-15connector (see Figure 167). Both ports are reserved for use only by <strong>Extreme</strong> <strong>Networks</strong> technical supportpersonnel for diagnostic purposes.<strong>Extreme</strong> <strong>Networks</strong> <strong>Consolidated</strong> "e" and "i" <strong>Series</strong> <strong>Hardware</strong> <strong>Installation</strong> <strong>Guide</strong> 285
BlackDiamond 6800 <strong>Series</strong> I/O ModulesSoftware RequirementsThe ARM requires <strong>Extreme</strong>Ware 7.0 or later on both the MSM module and the ARM, BootROM 7.8 forthe MSM, and BootROM 1.18 for the ARM.For more information about the software requirements, ARM features, and ARM configurations, see the<strong>Extreme</strong>Ware Software User <strong>Guide</strong> and the <strong>Extreme</strong>Ware Command Reference <strong>Guide</strong>.<strong>Hardware</strong> RequirementsThe ARM is compatible with “i” series MSMs only. For the most current list of I/O modules supportedfor use with the ARM module, consult your release notes.ARMs installed in a BlackDiamond chassis require at least one BlackDiamond Ethernet I/O module alsoinstalled in the chassis in order to operate correctly.286 <strong>Extreme</strong> <strong>Networks</strong> <strong>Consolidated</strong> "e" and "i" <strong>Series</strong> <strong>Hardware</strong> <strong>Installation</strong> <strong>Guide</strong>
Configuring I/O ModulesMPLS ModuleFigure 168 shows the MultiProtocol Label Switching (MPLS) module.Figure 168: MultiProtocol Label Switching (MPLS) moduleModule status LEDsService portResetService portMPLS_13The MultiProtocol Label Switching (MPLS) module contains a powerful set of network processors thatare specifically programmed to implement the MPLS function. The module has no external ports, but itcontains four full-duplex Gigabit Ethernet internal ports that connect to the BlackDiamond backplaneswitch fabric. Each internal processor provides media-speed packet processing for two internalfull-duplex Gigabit Ethernet ports. The MPLS module operates in a one-armed fashion:• Receiving frames from the switch fabric.• Processing the frames.• Transmitting the frames back into the switch fabric which then sends them to the appropriate I/Omodule.A maximum of four MPLS modules can be installed in a BlackDiamond 6800 series switch at any onetime.Physical DescriptionThe MPLS module (see Figure 169) has the following key components:• Two high-performance network processors• A GPP subsystemThe network processors are high-performance, programmable devices that enhance the <strong>Extreme</strong> “i”chipset to support expanded functionality, features, and flexibility.The GPP subsystem handles system control and MPLS management functions. The GPP subsystemresides outside the packet forwarding data path to optimize routing and billing performance.<strong>Extreme</strong> <strong>Networks</strong> <strong>Consolidated</strong> "e" and "i" <strong>Series</strong> <strong>Hardware</strong> <strong>Installation</strong> <strong>Guide</strong> 287
BlackDiamond 6800 <strong>Series</strong> I/O ModulesFigure 169: Components and LEDs of the MPLS moduleCaptiveretaining screwEjector/injectorhandleModule status LEDModule diagnostics LEDNetwork processorsand heat sinksService portsGeneral Purpose Processor (GPP)PoS_002MPLS_15MPLS LED IndicatorsThe MPLS module has two module-level LED indicators (STATUS and DIAG) (see Figure 169).• STATUS LED—Located near the top end of the front panel, near the ejector/injector handle. ThisLED indicator is a bi-color LED (displaying in either green or amber) that signals the operatingstatus of the module.• DIAG LED—Located beside the STATUS LED. The LED is a bi-color LED (displaying in either greenor amber) that signals whether diagnostics are being run on the module.NOTEDuring the MPLS module boot-up, the Status and Diag LEDs may be incorrectly lit to solid green orsolid amber. The LEDs reflect their true state after approximately 30 seconds when the module hascompleted its boot cycle.For more information about MPLS module LED activity, see “I/O Module LEDs” on page 293.Service PortsThe MPLS module is equipped with two front-panel service ports: one port is a subminiature DB-9connector; the other is a micro HD-15 connector (see Figure 169). The ports are reserved for use only by<strong>Extreme</strong> <strong>Networks</strong> technical support personnel for diagnostic purposes.288 <strong>Extreme</strong> <strong>Networks</strong> <strong>Consolidated</strong> "e" and "i" <strong>Series</strong> <strong>Hardware</strong> <strong>Installation</strong> <strong>Guide</strong>
Configuring I/O ModulesSoftware RequirementsThe MPLS module requires <strong>Extreme</strong>Ware 7.0 or later on both the MSM module and the MPLS module,BootROM 7.8 for the MSM module, and BootROM 1.18 for the MPLS module.For more information about the software requirements, MPLS module features, and MPLS moduleconfigurations, see the <strong>Extreme</strong>Ware Software User <strong>Guide</strong> and the <strong>Extreme</strong>Ware Command Reference <strong>Guide</strong>.<strong>Hardware</strong> RequirementsThe MPLS module is compatible with “i” series MSMs only. For the most current list of I/O modulessupported for use with the MPLS module, consult your release notes.MPLS modules installed in a BlackDiamond chassis require at least one BlackDiamond Ethernet I/Omodule also installed in the chassis in order to operate correctly.<strong>Extreme</strong> <strong>Networks</strong> <strong>Consolidated</strong> "e" and "i" <strong>Series</strong> <strong>Hardware</strong> <strong>Installation</strong> <strong>Guide</strong> 289
BlackDiamond 6800 <strong>Series</strong> I/O ModulesA3cSi and A3cMi Modules<strong>Extreme</strong> <strong>Networks</strong> offers the ATM module in the following configurations:• A3cSi—four OC-3 single-mode, intermediate-reach optical interfaces• A3cMi—four OC-3 multimode, short-reach optical interfacesNOTEThe “c” in the names of the modules indicates that the optical interfaces on these modules operate inconcatenated mode, which enables all the bandwidth to be devoted to a single payload stream.Figure 170 shows the A3cSi and A3cMi modules.Figure 170: A3cSi and A3cMi modulesModule status LEDsPortstatusLEDsNetworkinterfaceportsPortstatusLEDsService portsBD_A3_2The A3cSi and A3cMi (Asynchronous Transfer Mode (ATM)) modules have four OC-3 ports usingduplex SC connectors. The A3cSi supports single mode fiber-optic cable only, and the A3cMi supportmultimode fiber-optic cable only. These modules interconnect metropolitan area networks across anATM infrastructure, interconnect server co-location network sites directly using ATM links, and provideconnectivity between a legacy Enterprise ATM network and an Ethernet backbone.In the first application, the metropolitan area network service provider can build service network sitesin various cities, then use ATM modules in a BlackDiamond 6800 series switch to connect those cities toa carrier’s ATM infrastructure.In the second application, operators of server co-location networks can use ATM modules inBlackDiamond 6800 series switches to create an ATM-based connection between server co-location sites.The result is that their network is simpler to manage, and problems can be isolated and resolved moreexpediently.In the third application, a service provider can provide Ethernet-based services by using ATM modulesin a BlackDiamond 6800 series switch to connect their Enterprise ATM network to an Ethernetbackbone.290 <strong>Extreme</strong> <strong>Networks</strong> <strong>Consolidated</strong> "e" and "i" <strong>Series</strong> <strong>Hardware</strong> <strong>Installation</strong> <strong>Guide</strong>
Configuring I/O ModulesNOTEThe ATM module is a Class 1 laser device.The default configuration of the A3cSi and A3cMi modules is as follows. Ports 1 and 3:• Are added to the default VLAN as untagged.• Inherit the properties of the default VLAN (VLANid and so forth).For specifications of the A3cSi optical interface, see Table 133 on page 367.Physical DescriptionThe ATM module (Figure 163) has the following key components:• Two high-performance network processors• A GPP subsystemThe network processors are programmable devices that participate with the <strong>Extreme</strong> “i” chipset tosupport expanded functionality, features, and flexibility.The GPP subsystem handles system control and I/O module management functions. The GPPsubsystem resides outside of the I/O module data path to optimize performance.Figure 171: Components and LEDs of the ATM moduleCaptiveretaining screwEjector/injectorhandleModule status LEDModule diagnostics LEDNetwork processorsand heat sinksNetwork interface portsFour on OC-3 ATM modulePort status LED(one per port)Service portsGeneral Purpose Processor (GPP)ATM_002<strong>Extreme</strong> <strong>Networks</strong> <strong>Consolidated</strong> "e" and "i" <strong>Series</strong> <strong>Hardware</strong> <strong>Installation</strong> <strong>Guide</strong> 291
BlackDiamond 6800 <strong>Series</strong> I/O ModulesATM Module LEDsThe ATM module is equipped with two module-level LED indicators (STATUS and DIAG) and oneport-level LED indicator for each network interface port on the ATM module (see Figure 171).• STATUS LED—Located near the top end of the ATM module front panel, near the ejector/injectorlever. This LED indicator is a bi-color LED (lighting either green or amber) that signals the operatingstatus of the module as a whole.• DIAG LED—Located beside the STATUS LED. This LED is a single-color LED (lighting amber only)that flashes amber when diagnostics are running on the module, and is solid amber if the modulefails the diagnostics.• Port-level LED—Located next to the port number identifying each fiber optic network interfaceconnector on the front panel of the module. The port LED is a bi-color LED (lighting in either greenor amber) that signals the operating status of that network interface port.NOTEDuring the ATM module boot up, the STATUS and DIAG LEDs may be incorrectly lit to solid green orsolid amber. The LEDs reflect their true state after approximately 30 seconds when the module hascompleted its boot cycle.For more information on ATM module LED activity, see “I/O Module LEDs” on page 293.Service PortsThe ATM module is equipped with two front-panel service ports: one port is a DB-9 connector; theother is a micro HD-15 connector (see Figure 171). Both ports are reserved for use only by <strong>Extreme</strong><strong>Networks</strong> technical support personnel for diagnostic purposes.Software RequirementsThe ATM module requires <strong>Extreme</strong>Ware 7.0 or later on both the MSM module and the ATM module,BootROM 7.8 for the MSM module, and BootROM 1.18 for the ATM module.For more information about the software requirements, ATM module features, and ATM moduleconfigurations, see the <strong>Extreme</strong>Ware Software User <strong>Guide</strong> and the <strong>Extreme</strong>Ware Command Reference <strong>Guide</strong>.<strong>Hardware</strong> RequirementsThe ATM module is compatible with “i” series MSMs only. For the most current list of I/O modulessupported for use with the ATM module, consult your release notes.ATM modules installed in a BlackDiamond chassis require at least one BlackDiamond Ethernet I/Omodule also installed in the chassis in order to operate correctly.292 <strong>Extreme</strong> <strong>Networks</strong> <strong>Consolidated</strong> "e" and "i" <strong>Series</strong> <strong>Hardware</strong> <strong>Installation</strong> <strong>Guide</strong>
Configuring I/O ModulesI/O Module LEDsThis section describes the LED activity on the BlackDiamond I/O modules:• Table 60 describes the LED activity on the Ethernet I/O modules• Table 61 describes the LED activity on the PoS and ATM modules• Table 62 describes the LED activity on the ARM and MPLS modulesTable 60: BlackDiamond Ethernet I/O module LEDsLED Color IndicatesStatus Green blinkingAmber blinkingOffNormal operationConfiguration error, code version error, diagnostic failure, or othersevere module errorNo powerDIAG OffAmber blinkingAmberNormal operationDiagnostics in progressDiagnostic failurePort x GreenGreen blinkingAmber blinkingOffLink upPort disabledPacket activityLink downTable 61: BlackDiamond PoS and ATM module LEDsLED Color IndicatesStatus Green blinkingAmber blinkingOffNormal operationConfiguration error, code version error, diagnostic failure, or othersevere module errorNo powerDIAG OffAmber blinkingAmberNormal operationDiagnostics in progressDiagnostic failurePort x GreenGreen blinkingAmber blinking,returning to greenAmber blinkingOffLink up 1Port disabledActivity on linkLink down; SONET link problemNo received signal1 If you have a PoS module, the link is up, but the PPP/VLAN interface might not be up. To determine whether PPP is up, usethe show ppp command to display PPP status information.<strong>Extreme</strong> <strong>Networks</strong> <strong>Consolidated</strong> "e" and "i" <strong>Series</strong> <strong>Hardware</strong> <strong>Installation</strong> <strong>Guide</strong> 293
BlackDiamond 6800 <strong>Series</strong> I/O ModulesTable 62: BlackDiamond ARM and MPLS module LEDsLED Color IndicatesStatus Flashing greenFlashing amberOffNormal operationConfiguration error, code version error, diagnostic failure, or othersevere module errorNo powerDIAG GreenFlashing amberAmberNormal operationDiagnostics in progressDiagnostic failureInstalling I/O ModulesYou can insert I/O modules at any time, without causing disruption of network services. Complete theaction of inserting a BlackDiamond I/O module in a reasonable time frame. Be sure to insert themodule completely to avoid partial insertion or connection of backplane connectors.You need the following tools and equipment to install an I/O module:• ESD-preventive wrist strap• # 1 Phillips screwdriver• Appropriate type of cable for the I/O module you plan to installTo install an I/O module:1 Attach the ESD strap to your wrist and connect the metal end to the ground receptacle on the topleft corner of the switch front panel.2 Select a slot for the module:• Slots numbered 1 through 16 in the BlackDiamond 6816 chassis• Slots numbered 1 through 8 in the BlackDiamond 6808 chassis• Slots numbered 1 through 4 in the BlackDiamond 6804 chassisCAUTIONYou can install I/O modules only in the numbered slots. I/O modules do not fit in slots A, B, C, or D.Forceful insertion can damage the I/O module.3 Remove the blank faceplate from the slot to make room for the module, if applicable.NOTEAny unoccupied module slot in the chassis should have a blank faceplate installed to ensuresatisfactory protection from EMI and to guarantee adequate airflow through the chassis.4 Hold the module by its front panel with one hand, and place your other hand under the edge of themetal panel to support the weight of the module. Check the connectors for dust and packingmaterials.294 <strong>Extreme</strong> <strong>Networks</strong> <strong>Consolidated</strong> "e" and "i" <strong>Series</strong> <strong>Hardware</strong> <strong>Installation</strong> <strong>Guide</strong>
Verifying the I/O Module <strong>Installation</strong>CAUTIONTo prevent ESD damage, handle the module by the metal panel edges only. Never touch thecomponents on the PCB or pins on any of the connectors.5 Position the module correctly for the switch into which you are installing it.For the BlackDiamond 6816 or the BlackDiamond 6804:• The module is horizontal.• The module name is to the left.For the BlackDiamond 6808:• The module is vertical.• The module name is at the top.6 Slide the module into the selected numbered slot of the chassis, until it makes contact with thebackplane.NOTEUse the metal panel, not the PCB, to guide the I/O moduleAs the module begins to seat in the chassis, the ejector/injector levers begin to close.7 To close the ejector/injector levers, use both hands simultaneously to push the levers toward thecenter of the module.8 To secure the module, tighten the two captive screws using a #1 Phillips screwdriver.NOTETighten the screws of this module before inserting additional modules. Otherwise, you might unseatmodules that you have not secured.Store the module packaging for future use.Leave the ESD strap permanently connected to the chassis so that it is always available when you needto handle ESD-sensitive components.To install additional I/O modules, repeat steps 2 through 8.Verifying the I/O Module <strong>Installation</strong>After you install an I/O module, verify that it is working correctly. Check the LEDs on the front panelof the I/O module and use the command-line interface (CLI) show slot command todisplay slot-specific information about the newly installed module.When the I/O module and its ports (if applicable) are configured and operating normally, thefront-panel LED indicators should appear as follows:• STATUS LED—green blinking• DIAG LED—off• Port status LED (per port):<strong>Extreme</strong> <strong>Networks</strong> <strong>Consolidated</strong> "e" and "i" <strong>Series</strong> <strong>Hardware</strong> <strong>Installation</strong> <strong>Guide</strong> 295
BlackDiamond 6800 <strong>Series</strong> I/O ModulesThe ARMs and MPLS modules do not have external network interfaces (ports); therefore, there areno port status LEDs on those modules.— Green— Amber blinking (all except ATM and PoS modules)— Amber blinking, returning to green (ATM and PoS modules only)For more information about I/O module LED activity, see “I/O Module LEDs” on page 293.Displaying Slot Status InformationAssuming the I/O module has no problems, the command show slot (where is thenumber of the slot where you installed the module) displays information about the module including:general information about the module (name, serial number, part number), the state of the module(power down, operational, mismatch between the slot configuration and the module in the slot), andthe status of the ports on the module.If you have an ARM, PoS, ATM, or MPLS module, the command show slot also displays that<strong>Extreme</strong>Ware has detected the module and set it to the OPERATIONAL state. As the module progressesthrough its initialization, the GPP subsystem state changes to OPERATIONAL, and then each of thenetwork processors state changes to OPERATIONAL.For more information about slot status information, see the <strong>Extreme</strong>Ware Software User <strong>Guide</strong> and the<strong>Extreme</strong>Ware Command Reference <strong>Guide</strong>.Replacing I/O ModulesAll BlackDiamond I/O modules are hot-swappable. You do not need to power off the system to removea module. Complete the action of removing a BlackDiamond I/O module in a reasonable time frame. Besure to remove the module completely to avoid partial insertion or connection of backplane connectors.NOTEIf you remove a BlackDiamond I/O module during traffic flow to the module, several error messagesmight be written to the log immediately following. These messages should cease to occur after 10seconds. Under this circumstance, the error messages can be safely ignored. The error messagesmight contain one or more of the following:04/13/1999 17:18.46 killPacket: HW pqmWaitRx failed04/13/1999 17:18.46 pqmWaitKill failed. Card 1 is removedYou need the following tools and equipment to replace an I/O module:• ESD-preventive wrist strap• # 1 Phillips screwdriver• Replacement I/O module or blank faceplate if you are not replacing the I/O moduleTo remove an I/O module:1 Attach the ESD strap to your wrist and connect the metal end to the ground receptacle on thetop-left corner of the switch front panel.2 Use a #1 Phillips screwdriver to unscrew the two captive screws.296 <strong>Extreme</strong> <strong>Networks</strong> <strong>Consolidated</strong> "e" and "i" <strong>Series</strong> <strong>Hardware</strong> <strong>Installation</strong> <strong>Guide</strong>
Installing XENPAK Modules3 Simultaneously rotate the ejector/injector levers outward to disengage the module from thebackplane.4 Grasp the module front panel with one hand, and place your other hand under the metal panel tosupport the weight of the module.CAUTIONTo prevent ESD damage, handle the module by the metal panel edges only. Never touch thecomponents on the PCB or pins on any of the connectors.5 Slide the module out of the chassis and place it immediately into an antistatic sack to protect it fromESD damage and to prevent dust from collecting on the module’s connectors.6 If you are not going to install a replacement I/O module, cover the slot with a blank faceplate.Otherwise, follow the I/O module installation procedure on page 294.Leave the ESD strap permanently connected to the chassis so that it is always available when you needto handle ESD-sensitive components.To remove additional I/O modules, repeat steps 2 through 5.Installing XENPAK ModulesNOTEFor XENPAK module specifications, see Module Technical Specifications on page 339.This section describes installing and removing the XENPAK module, a 10 Gbps optical transceiver. Youcan install or remove the XENPAK module from your <strong>Extreme</strong> <strong>Networks</strong> switch without powering offthe system. The module is shown in Figure 172.Figure 172: XENPAK moduleCard edgeconnectorEWUG003BThe XENPAK module is a Class 1 Laser device that operates at 5 V. Use only <strong>Extreme</strong>-approved deviceson all <strong>Extreme</strong> switches.<strong>Extreme</strong> <strong>Networks</strong> <strong>Consolidated</strong> "e" and "i" <strong>Series</strong> <strong>Hardware</strong> <strong>Installation</strong> <strong>Guide</strong> 297
BlackDiamond 6800 <strong>Series</strong> I/O ModulesCAUTIONThe XENPAK module can emit invisible laser radiation. Avoid direct eye exposure to the beam.WARNING!To prevent ESD damage to the XENPAK module, always use an ESD-preventive wrist strap wheninstalling or removing the module. Handle the module by its sides only. Never touch the card-edgeconnectors at the insertion end of the module.To install a XENPAK module:1 Remove the XENPAK module from its antistatic container and remove the dust covers from themodule connectors. If your module has a protective pad covering the card-edge connector, remove it.Store the antistatic container, dust covers, and card-edge connector protective pad in a clean locationfrom which they can be easily retrieved if you need to uninstall the module.2 Holding the module by its sides, insert it into the slot on the I/O module.3 Slide the module as far into the slot as possible, until you hear it click, indicating that it is firmlyattached.4 Secure the module to the I/O module faceplate by turning the two captive screws clockwise untilthey are hand-tight.NOTETo ensure that your module is undamaged upon installation, you can correlate factory test data withyour installation site test data by consulting the average power reference values shown on the XENPAKmodule test data sheet (Part No. 121074-00) enclosed with your module.To remove a XENPAK module:1 Turn the two captive screws counter-clockwise until they are completely free from the I/O modulefaceplate.WARNING!Disconnect the SC fiber-optic cable from the XENPAK module before removing the XENPAK modulefrom the I/O module.2 Holding both captive screws, carefully pull the XENPAK Module out of the slot.3 Place the dust covers back into the XENPAK Module connectors.4 Place the XENPAK Module immediately into an antistatic container to protect it from ESD damageand dust.298 <strong>Extreme</strong> <strong>Networks</strong> <strong>Consolidated</strong> "e" and "i" <strong>Series</strong> <strong>Hardware</strong> <strong>Installation</strong> <strong>Guide</strong>
17 Replacing the BlackDiamond 6800<strong>Series</strong> Switch Fan TrayThis chapter provides instructions to install the following BlackDiamond fan trays:• BlackDiamond 6816 fan trays (no. 53013)• BlackDiamond 6808 fan tray (no. 50013)• BlackDiamond 6804 fan tray (no. 50053)The chapter includes the following topics:• Removing a BlackDiamond 6800 <strong>Series</strong> Fan Tray on page 299• Installing a BlackDiamond 6800 <strong>Series</strong> Fan Tray on page 301NOTERead the information in this chapter thoroughly before you attempt to install or remove anyBlackDiamond fan tray.Removing a BlackDiamond 6800 <strong>Series</strong> Fan TrayBlackDiamond 6800 series fan trays are hot-swappable. You do not need to turn off power to aBlackDiamond 6800 series switch to remove a fan tray.You need the following tools and equipment to remove a fan tray:• ESD-preventive wrist strap• # 1 Phillips screwdriverCAUTIONOnly trained service personnel should perform service to BlackDiamond equipment. Before installing orremoving any components, or carrying out any maintenance procedures, see Appendix A.NOTEIn the BlackDiamond 6816 or 6804, the fan trays are accessed from the front of the chassis.In the BlackDiamond 6808, the fan tray is accessed from the back of the chassis.<strong>Extreme</strong> <strong>Networks</strong> <strong>Consolidated</strong> "e" and "i" <strong>Series</strong> <strong>Hardware</strong> <strong>Installation</strong> <strong>Guide</strong> 299
Replacing the BlackDiamond 6800 <strong>Series</strong> Switch Fan TrayTo remove a fan tray from the BlackDiamond 6800 series switch:1 Attach the ESD strap to your wrist and connect the metal end to the ground receptacle on the topleft corner of the switch front panel.2 Use a #1 Phillips screwdriver to unscrew the screws that secure the fan tray to the chassis.Put the screws from the BlackDiamond 6808 fan tray aside in a safe place.3 Using the handles on the front of the fan tray, pull it straight out of the chassis approximately ½ inch(12.7 mm), as shown in Figure 173 and Figure 174. This action disconnects the power to the fan tray.Figure 173: Removing a BlackDiamond 6816 or BlackDiamond 6804 fan trayBD_030300 <strong>Extreme</strong> <strong>Networks</strong> <strong>Consolidated</strong> "e" and "i" <strong>Series</strong> <strong>Hardware</strong> <strong>Installation</strong> <strong>Guide</strong>
Installing a BlackDiamond 6800 <strong>Series</strong> Fan TrayFigure 174: Removing the BlackDiamond 6808 fan trayBD_fanx4 Allow the fan blades to stop spinning; then pull the fan tray the rest of the way out of the chassis.WARNING!Keep your hands your away from rotating fan blades.5 Repeat this procedure for additional fan trays, if applicable.Leave the ESD strap permanently connected to the chassis so that it is always available when you needto handle ESD-sensitive components.Installing a BlackDiamond 6800 <strong>Series</strong> Fan TrayBlackDiamond 6800 series fan trays are hot-swappable. You do not need to turn off power to aBlackDiamond 6800 series switch to install a fan tray.You need the following tools and equipment to install a fan tray:• ESD-preventive wrist strap• # 1 Phillips screwdriverCAUTIONOnly trained service personnel should perform service to BlackDiamond equipment. Before installing orremoving any components, or carrying out any maintenance procedures, see Appendix A.To install a fan tray in the BlackDiamond 6800 series switch:1 Attach the ESD strap to your wrist and connect the metal end to the ground receptacle on the topleft corner of the switch front panel.2 Check the connectors for dust and packing materials.<strong>Extreme</strong> <strong>Networks</strong> <strong>Consolidated</strong> "e" and "i" <strong>Series</strong> <strong>Hardware</strong> <strong>Installation</strong> <strong>Guide</strong> 301
Replacing the BlackDiamond 6800 <strong>Series</strong> Switch Fan Tray3 Make sure the fan tray is right side up.4 For the BlackDiamond 6816 switch and the BlackDiamond 6804 switch, support the fan tray withone hand under the fan tray and use the other hand to guide the fan tray into the slot. Carefullyslide the new fan tray into the slot.For the BlackDiamond 6808 switch, use both hands to hold the fan tray handles and use the two pinson each side of the fan tray to guide the fan tray into the bay. Carefully slide the new fan tray intothe bay.NOTEIf the chassis is powered on, the fan blades will begin turning as soon as the tray makes contact withthe backplane.5 Secure the fan tray.For the BlackDiamond 6816 switch and the BlackDiamond 6804 switch, align and tighten the captiveretaining screws.For the BlackDiamond 6808 switch, insert and tighten the screws that you saved earlier.Leave the ESD strap permanently connected to the chassis so that it is always available when you needto handle ESD-sensitive components.302 <strong>Extreme</strong> <strong>Networks</strong> <strong>Consolidated</strong> "e" and "i" <strong>Series</strong> <strong>Hardware</strong> <strong>Installation</strong> <strong>Guide</strong>
Part 6Switch Operation
18 Initial Switch and Management AccessThis chapter describes:• Connecting Equipment to the Console Port on page 305• Logging In for the First Time on page 306Connecting Equipment to the Console PortConnection to the console port is used for direct local management. The console port settings are:• Baud rate—9600• Data bits—8• Stop bit—1• Parity—None• Flow control—XON/XOFFThe terminal or PC with terminal-emulation software that you connect to any Summit, Alpine, orBlackDiamond switch must be configured with these settings. This procedure is described in thedocumentation supplied with the terminal.Appropriate cables are available from your local supplier, or you can make your own. To ensure theelectromagnetic compatibility of the unit, only shielded serial cables should be used. For specificationsof the connectors on the cables used for a console connection, see “Console Port Cables” in Appendix B.<strong>Extreme</strong> <strong>Networks</strong> <strong>Consolidated</strong> "e" and "i" <strong>Series</strong> <strong>Hardware</strong> <strong>Installation</strong> <strong>Guide</strong> 305
Initial Switch and Management AccessLogging In for the First TimeAfter your switch has completed all power-on self-tests, it is operational. When the switch isoperational, you can log in and configure an IP address for the default VLAN (named default).To manually configure the IP settings:1 Connect a terminal or PC with terminal-emulation software to:• The console port for Summit switches• The SMMi for the Alpine 3808 and Alpine 3804 switches• The console port for the Alpine 3802 switch• The MSM for BlackDiamond switches2 At your terminal, press [Return] one or more times until you see the login prompt.3 At the login prompt, enter the default user name admin to log on with administrator privileges. Forexample:login: adminAdministrator capabilities allow you to access all switch functions.NOTEFor more information about logging in to the switch and configuring switch management access, seethe <strong>Extreme</strong>Ware Software User <strong>Guide</strong>.4 At the password prompt, press [Return].The default user name, admin, has no password assigned to it. When you have successfully loggedon to the system, the command-line prompt displays the system name (for example,BlackDiamond6800> in its prompt.NOTEFor more information about how to make a specific system name, see the <strong>Extreme</strong>Ware SoftwareUser <strong>Guide</strong>.5 Assign an IP address and subnetwork mask for VLAN default by typing:config vlan default ipaddress 123.45.67.8 255.255.255.0Your changes take effect immediately.6 Save your configuration changes so that they will be in effect after the next system reboot, by typing:saveThe configuration is saved to the configuration database of the SMMi modules in the Alpine switchand both MSMs in the BlackDiamond switch.NOTEFor more information about saving configuration changes, see the <strong>Extreme</strong>Ware Software User<strong>Guide</strong>.7 When you are finished with these tasks, log out of the switch by typing:logout306 <strong>Extreme</strong> <strong>Networks</strong> <strong>Consolidated</strong> "e" and "i" <strong>Series</strong> <strong>Hardware</strong> <strong>Installation</strong> <strong>Guide</strong>
Part 7Appendixes
ASafety InformationImportant Safety InformationWARNING!Read the following safety information thoroughly before installing your <strong>Extreme</strong> <strong>Networks</strong> switch. Failureto follow this safety information can lead to personal injury or damage to the equipment.<strong>Installation</strong>, maintenance, and removal of a switch, chassis, or its components must be done only byqualified service personnel.Qualified service personnel have had appropriate technical training and experience that is necessary tobe aware of the hazards to which they are exposed when performing a task and of measures tominimize the danger to themselves or other people.Consider the following before unpacking your equipment:• Install the equipment in a secured, enclosed, and restricted-access area, ensuring that only qualifiedservice personnel have access to the equipment.• Install the equipment only in a temperature- and humidity-controlled indoor area that is free ofairborne materials that can conduct electricity. Too much humidity can cause a fire. Too littlehumidity can produce electrical shock and fire.• When you handle the equipment, <strong>Extreme</strong> recommends the use of anti-static devices to reduce therisk of electronic damage to the equipment.PowerThe Summit series switch has either one or two power inputs depending on the switch model. TheAlpine 3800 series switch has either one or two power inputs depending on the switch model. TheBlackDiamond 6816 has either four 200-240 VAC power inputs, eight 110 VAC power inputs, or four -48VDC power inputs. The BlackDiamond 6808 has either two 220 VAC power inputs, four 110 VAC powerinputs, or two -48 VDC power inputs.• The unit must be grounded. Do not connect the power supply unit to an AC outlet without a groundconnection.• The unit must be connected to a grounded outlet to comply with European safety standards.<strong>Extreme</strong> <strong>Networks</strong> <strong>Consolidated</strong> "e" and "i" <strong>Series</strong> <strong>Hardware</strong> <strong>Installation</strong> <strong>Guide</strong> 309
Safety Information• The socket outlet must be near the unit and easily accessible. You can only remove power from theunit by disconnecting the power cable from the outlet.• This unit operates under Safety Extra Low Voltage (SELV) conditions according to the IEC 950standard. The conditions are only maintained if the equipment to which it is connected also operatesunder SELV conditions.• The appliance coupler (the connector to the unit and not the wall plug) must have a configurationfor mating with an EN60320/IEC320 appliance inlet.• France and Peru onlyThis unit cannot be powered from IT† supplies. If your supplies are of IT type, this unit must bepowered by 230 V (2P+T) via an isolation transformer ratio 1:1, with the secondary connection pointlabeled Neutral and connected directly to ground.Power CableAn AC power cord is not included with <strong>Extreme</strong> <strong>Networks</strong> devices. To purchase an AC power cord,contact your local <strong>Extreme</strong> <strong>Networks</strong> Channel Account Manager or Sales Manager, or purchase a cordfrom your local supplier.Use an AC power cable appropriate for your country. Check your local electrical codes and regulatoryagencies for power cable requirements. The countries listed below have the following additionalrequirements:• USA and Canada— The cable set must be UL-listed and CSA-certified.— The cable set must have a rated current capacity of at least the amount rated for each specificproduct.— For Alpine and Summit switches, the minimum specification for the flexible cable is No. 18 AWG(0.75 mm 2 ), Type SVT or SJT, 3-conductor.— For Alpine and Summit switches, the AC attachment plug must be an Earth-grounding type witha NEMA 5-15P (10 A, 125 V) configuration.• Denmark— The supply plug must comply with section 107-2-D1, standard DK2-1a or DK2-5a.• Switzerland— The supply plug must comply with SEV/ASE 1011.• Argentina— The supply plug must comply with Argentinian standards.• Japan— In Japan, the power cord provided with the power supply or chassis is for use only with that<strong>Extreme</strong> product. It is not for use with any other <strong>Extreme</strong> product or other brands of equipment.NOTEWhen using dual power supplies, make sure that each AC power supply attaches to an independentpower source.310 <strong>Extreme</strong> <strong>Networks</strong> <strong>Consolidated</strong> "e" and "i" <strong>Series</strong> <strong>Hardware</strong> <strong>Installation</strong> <strong>Guide</strong>
Important Safety InformationFuseThis information pertains only to the Summit series of switches, except the Summit7i.To change the fuse in a Summit series switch:1 Disconnect power from the unit before opening the fuse holder cover.2 Release the fuse holder by gently levering a small screwdriver under the fuse holder catch.3 Replace the fuse. Use only fuses of the same manufacturer, rating, and type as the original.4 Close the fuse holder.Figure 175: FuseFuseUK_fuseTo comply with European safety standards, a spare fuse must not be fitted to the appliance inlet.ConnectionsFiber Optic ports—Optical Safety. To protect your eyes, never look at the transmit LED/laser through amagnifying device while it is powered on. Never look directly at a fiber port on the switch or at theends of fiber cable when they are powered on.This is a Class 1 laser device.WARNING!Use fiber optic ports only for data communications applications that require optical fiber. Use only withthe appropriate connector. When not in use, replace dust cover. Using this module in ways other thanthose described in this manual can result in intense heat that can cause fire, property damage, orpersonal injury.<strong>Extreme</strong> <strong>Networks</strong> <strong>Consolidated</strong> "e" and "i" <strong>Series</strong> <strong>Hardware</strong> <strong>Installation</strong> <strong>Guide</strong> 311
Safety InformationLithium BatteryLithium batteries included with <strong>Extreme</strong> products are encapsulated and must be replaced by qualified<strong>Extreme</strong> Service personnel only. Contact your <strong>Extreme</strong> Service personnel for product replacement. Donot attempt to replace a lithium battery. If these instructions are disregarded and replacement of thesebatteries is attempted, they should be replaced with the same or equivalent type, as recommended bythe battery manufacturer.WARNING!<strong>Extreme</strong> <strong>Networks</strong> recommends that lithium batteries be replaced by qualified <strong>Extreme</strong> Servicepersonnel only. If these instructions are disregarded, and a battery is incorrectly replaced, a dangerousexplosion may occur. Replace only with the same or equivalent type recommended by the batterymanufacturer. Dispose of used batteries according to the battery manufacturer’s instructions.312 <strong>Extreme</strong> <strong>Networks</strong> <strong>Consolidated</strong> "e" and "i" <strong>Series</strong> <strong>Hardware</strong> <strong>Installation</strong> <strong>Guide</strong>
Wichtige SicherheitshinweiseSicherheitshinweise (German)Wichtige SicherheitshinweiseWARNING!WARNUNG! Lesen Sie die folgenden Sicherheitshinweise aufmerksam, bevor sie Ihren <strong>Extreme</strong><strong>Networks</strong>-Switch installieren. Eine Missachtung dieser Sicherheitshinweise kann zu Verletzungen führenoder das Gerät beschädigen.Die <strong>Installation</strong>, Wartung und die Deinstallation des Switch, des Chassis oder einer seiner Komponentendarf nur von qualifiziertem Servicepersonal durchgeführt werden.Qualifiziertes Servicepersonal verfügt über eine entsprechende Ausbildung und die Erfahrung, diebenötigt wird, um sich der Gefahren bei Ausführung einer Aufgabe bewusst zu sein und sich bzw.Dritte vor möglichen Risiken zu schützen.Bitte beachten Sie die folgenden Hinweise bevor Sie Ihr Gerät auspacken:• Installieren Sie das Gerät in einem sicheren, abgeschlossenen Arbeitsbereich mit beschränktemZugang, so dass nur qualifiziertes Servicepersonal Zugang zu dem Gerät hat.• Installieren Sie das Gerät nur in klimatisierten Innenbereichen. Stellen Sie sicher, dass sich in derLuft keinerlei elektrisch aufladbare Teilchen befinden. Zu hohe Feuchtigkeit kann zum Ausbrucheines Brandes führen. Zu geringe Feuchtigkeit kann zu einem elektrischen Schlag oder einemelektrischen Brand führen.• <strong>Extreme</strong> empfiehlt für die Handhabung des Geräts die Benutzung von antistatischen Vorrichtungen,um das Risiko elektronischer Schäden am Gerät zu verringern.<strong>Extreme</strong> <strong>Networks</strong> <strong>Consolidated</strong> "e" and "i" <strong>Series</strong> <strong>Hardware</strong> <strong>Installation</strong> <strong>Guide</strong> 313
Safety Information314 <strong>Extreme</strong> <strong>Networks</strong> <strong>Consolidated</strong> "e" and "i" <strong>Series</strong> <strong>Hardware</strong> <strong>Installation</strong> <strong>Guide</strong>
BSwitch Technical SpecificationsThis appendix describes the hardware technical specifications for “e” and “i” series of <strong>Extreme</strong> <strong>Networks</strong>witches. The appendix is organized into the following sections:• Common Switch Specifications on page 315• Summit 200 <strong>Series</strong> Switch Specifications on page 318• Summit 300 <strong>Series</strong> Switch Specifications on page 322• Summit 400 <strong>Series</strong> Switch Specifications on page 326• Summit “i” <strong>Series</strong> Switch Specifications on page 327• Alpine 3800 <strong>Series</strong> Switch Specifications on page 330• BlackDiamond 6800 <strong>Series</strong> Switch Specifications on page 333• Power Connector Specifications on page 337For information about the software technical specifications including protocols, MIBs, and standards,see the <strong>Extreme</strong>Ware Software Users <strong>Guide</strong>.Common Switch SpecificationsTable 63 lists specifications for environmental requirements, safety, electromagnetic interference, andcertification marks that apply to all the <strong>Extreme</strong> <strong>Networks</strong> switches. “Console Port Cables” on page 316provides information about the cables used to connect console ports on <strong>Extreme</strong> <strong>Networks</strong> switches.Table 63: Common switch specificationsEnvironmental RequirementsOperating Temperature 0° to 40° C (32° to 104° F)Storage Temperature -40° to 70° C (-40° to 158° F)Operating HumidityStandards10% to 95% relative humidity, noncondensingEN60068 to <strong>Extreme</strong> IEC68 schedule EN 300 019 (Summit200 and Summit 400)<strong>Extreme</strong> <strong>Networks</strong> <strong>Consolidated</strong> "e" and "i" <strong>Series</strong> <strong>Hardware</strong> <strong>Installation</strong> <strong>Guide</strong> 315
Switch Technical SpecificationsTable 63: Common switch specifications (Continued)Definition ofCertification MarksSee switch specifications for applicability of these certification marks to that switch.CE (European Community)VCCI (Japan's Voluntary Control Council for Interference byInformation Technology Equipment)TUV/GS (German Notified Body)TUV/S (Argentina)GOST (Russian Federation)ACN 090 029 066C-Tick (Australian Communication Authority)Underwriters Laboratories (USA and Canada)MIC (South Korea)BSMI, Republic of TaiwanNOM (Mexican Official Normalization, Electronic Certificationand Normalization)Console Port CablesTable 64 shows the pinouts for a DB-9 male console connector.Table 64: Pinouts for the console connectorFunction Pin Number DirectionDCD (data carrier detect) 1 InRXD (receive data) 2 InTXD (transmit data) 3 OutDTR (data terminal ready) 4 Out316 <strong>Extreme</strong> <strong>Networks</strong> <strong>Consolidated</strong> "e" and "i" <strong>Series</strong> <strong>Hardware</strong> <strong>Installation</strong> <strong>Guide</strong>
Common Switch SpecificationsTable 64: Pinouts for the console connector (Continued)Function Pin Number DirectionGND (ground) 5 -DSR (data set ready) 6 InRTS (request to send) 7 OutCTS (clear to send 8 InFigure 176 shows the pinouts for a 9-pin to 25-pin (RS-232) null-modem cable.Figure 176: Null-modem cable pinoutsSwitchCable connector: 9-pin femaleScreenTxDRxDGroundRTSCTSDSRDCDDTRShell32578614PC/TerminalCable connector: 25-pin male/female1327420568ScreenRxDTxDGroundRTSDTRCTSDSRDCD25pinFigure 177 shows the pinouts for a 9-pin to 9-pin (PC-AT) null-modem serial cable.Figure 177: PC-AT serial null-modem cable pinoutsSwitchCable connector: 9-pin femaleScreenDTRTxDRxDCTSGroundDSRRTSDCDShell43285671PC-AT Serial PortCable connector: 9-pin femaleShell1234567ScreenDCDRxDTxDDTRGroundDSRRTSCTS89pin<strong>Extreme</strong> <strong>Networks</strong> <strong>Consolidated</strong> "e" and "i" <strong>Series</strong> <strong>Hardware</strong> <strong>Installation</strong> <strong>Guide</strong> 317
Switch Technical SpecificationsSummit 200 <strong>Series</strong> Switch SpecificationsThe Summit 200 series consists of 24-port and a 48-port models. Table 65 lists the specifications that arecommon within the Summit 200 series. Table 66 through Table 69 provide model-specific information.Table 65: Summit 200 common specificationsSafety StandardsNorth American Safety of ITECertifications and Standards • UL 60950-1:2003 1st Ed., Listed Device (US)• CSA 22.2#60950-1-03 1st Ed.(Canada)• Complies with FCC 21 CFR Chapter 1, Subchapter J (USLaser Safety)• CDRH Letter of Approval (US FDA Approval)• IEEE 802.3af 6-2003 Environment A for PoE ApplicationsEuropean Safety of ITECertifications and Standards • EN60950-1:2001• EN 60825-1+A2:2001 (Lasers Safety)• TUV-R GS Mark by German Notified Body• 73/23/EEC Low Voltage DirectiveInternational Safety of ITECertifications and Standards • CB Report & Certificate per IEC 60950-1:2001+All CountryDeviations• AS/NZX 3260 (Australia /New Zealand)EMI/EMC StandardNorth America EMC for ITECertifications and StandardsEuropean EMC Standards• FCC CFR 47 part 15 Class A (USA)• ICES-003 Class A (Canada)Certifications and Standards • EN 55022:1998 Class A• EN 55024:1998 Class A(includes IEC 61000-4-2, 3, 4, 5, 6, 8, 11)• EN 61000-3-2,3 (Harmonics & Flicker)• ETSI EN 300 386:2001 (EMC Telecommunications)• 89/336/EEC EMC Directive318 <strong>Extreme</strong> <strong>Networks</strong> <strong>Consolidated</strong> "e" and "i" <strong>Series</strong> <strong>Hardware</strong> <strong>Installation</strong> <strong>Guide</strong>
Summit 200 <strong>Series</strong> Switch SpecificationsTable 65: Summit 200 common specificationsSafety StandardsInternational EMCCertificationsCertifications and Standards • CISPR 22:1997 Class A (International Emissions)• CISPR 24:1997 Class A (International Immunity)• IEC/EN 61000-4-2 Electrostatic Discharge, 8kV Contact,15kV Air, Criteria A• IEC/EN 61000-4-3 Radiated Immunity 10V/m, Criteria A• IEC/EN 61000-4-4 Transient Burst, 1kV, Criteria A• IEC/EN 61000-4-5 Surge, 2kV, 4kV, Criteria A• IEC/EN 61000-4-6 Conducted Immunity, 0.15-80MHz,10V/m unmod. RMS, Criteria A• IEC/EN 61000-4-11 Power Dips & Interruptions, >30%, 25periods, Criteria CCountry SpecificCertifications and Standards • VCCI Class A (Japan Emissions)• AS/NZS 3548 ACA (Australia Emissions)• CNS 13438:1997 Class A (BSMI-Taiwan)• MIC Mark, EMC Approval (Korea)Telecom StandardsCertifications and Standards • ETSI EN 300 386:2001 (EMC Telecommunications)• ETSI EN 300 019 (Environmental for Telecommunications)Operational andTransportation StandardsCertifications and Standards • EN/ETSI 300 019-2-1 v2.1.2 - Class 1.2 Storage• EN/ETSI 300 019-2-2 v2.1.2 - Class 2.3 Transportation• EN/ETSI 300 019-2-3 v2.1.2 - Class 3.1e Operational• EN/ETSI 300 753 (1997-10) - Acoustic Noise• ASTM D3580 Random Vibration Unpackaged 1.5G<strong>Extreme</strong> <strong>Networks</strong> <strong>Consolidated</strong> "e" and "i" <strong>Series</strong> <strong>Hardware</strong> <strong>Installation</strong> <strong>Guide</strong> 319
Switch Technical SpecificationsTable 65: Summit 200 common specificationsSafety StandardsOperating ConditionsCertifications and Standards o Operating Temperature Range 0°C to 40°C (32 F to 104 F)o Operating Humidity:10% to 95% relative humidity, noncondensingo Operating Altitude 0-3000 meters (9,850ft)o Operational Shock (Half Sine in Rack): 30 m/s2 (3g), 11ms,60 Shockso Operational Sine Vibration (In Rack): 5-100-5 Hz @ 2/10G,0-Peak, 1 Oct./min.o Operational Random Vibration: 3-500MHz @ 1.5g rmso Acoustic Sound: Declared Sound Power = < 6.3 belsA perEN 300 753 (10-1997) in accordance with ISO 7779 & ISO9296.Storage & TransportationConditions (Packaged):Condition Standards • Transportation Temperature:-40°C to 70°C (-40 F to 158 F)• Storage and Transportation Humidity:10% to 95% relativehumidity, non-condensing• Packaged Shock (Half Sine): 11ms, 100 m/s2, 300 Shocks• Vibration, Sinusoidal 5-62 Hz, 5mm/s velocity,62-200 Hz,0.2g• Random Vibration: 5-20 Hz @ 1.0 ASD w/-3dB/oct. from20-200 Hz• 14 drops min on sides & corners @ 41"Power Cord RequirementsUsage Standards • AC power cords are not provided with <strong>Extreme</strong> <strong>Networks</strong>switches. To purchase an AC power cord, contact yourlocal <strong>Extreme</strong> <strong>Networks</strong> Channel Account Manager orSales Manager, or purchase a cord from your localsupplier.• PSU used outside the US require obtaining a power cordwith certifications applicable to the country of interest.• Power Cord IEC Connector: IEC 320 C13• Power Cord Min Wire Size: 18 AWG (.823 mm2) copperstranded• Power Cord Max Length: 3m(10ft) End• Power Cord Max Length: 3m(10ft)320 <strong>Extreme</strong> <strong>Networks</strong> <strong>Consolidated</strong> "e" and "i" <strong>Series</strong> <strong>Hardware</strong> <strong>Installation</strong> <strong>Guide</strong>
Summit 200 <strong>Series</strong> Switch SpecificationsTable 66: Summit 200-24 and Summit 200-48 specificationsPower Supply for Summit 200-24 and Summit 200-48AC Line Frequency:50 Hz to 60 HzInput Voltage Options:100 VAC to 240 VAC, auto-rangingNominal Operating Voltage 120 VACCurrent Rating:100-120/200-240 VAC 2.0/1.0 A 0.5/0.25ATable 67: Summit 200-24 unique specificationsPhysical and EnvironmentalDimensionsWeightHeat Dissipation, Watts/BTUAcoustic SoundSound Power in accordancewith EN 300 753 (10-1997)Sound Pressure in accordancewith NEBS GR-63, Issue 2Height: 1.75 inches (4.44 cm)Width: 17.3 inches (43.94 cm)Depth: 8.1 inches (20.57 cm)5.72 lbs (2.6 kg)24.1 WSound Power: 53 dBA per ISO 7779Declared Sound Power: 5.5 belsA per ISO 779 and ISO 9296Bystander Sound Pressure: 42 dBA rear @ 0.6mTable 68: Summit 200-48 unique specificationsPhysical and EnvironmentalDimensionsWeightHeat Dissipation, Watts/BTUAcoustic SoundSound Power in accordancewith EN 300 753 (10-1997)Height: 1.75 inches (4.44 cm)Width: 17.3 inches (43.94 cm)Depth: 12.2 inches (31.00 cm)9.7 lbs (4.4 kg)48.0 WSound Power: 51.7 dBA per ISO 7779Declared Sound Power: 5.2 belsA per ISO 779 and ISO 9296<strong>Extreme</strong> <strong>Networks</strong> <strong>Consolidated</strong> "e" and "i" <strong>Series</strong> <strong>Hardware</strong> <strong>Installation</strong> <strong>Guide</strong> 321
Switch Technical SpecificationsTable 69: Summit 200-24fx and Summit 200-24fx-TAA unique specificationsPhysical and EnvironmentalDimensionsWeightHeat Dissipation, Watts/BTUPackage DimensionsPackage WeightPower Supply InputVoltage Input RangeNominal Voltage RangeMaximum Input AmperagesAC Line Frequency RangeAC Power Supply Input SocketMinimum Wire SizeHeight: 1.75 inches (4.44 cm)Width: 17.3 inches (43.94 cm)Depth: 12.3 inches (31 cm)9.5 lbs (4.3 kg)45 WHeight: 3.62 inches (9.2 cm)Width: 17.48 inches (44.4 cm)Depth: 23.07 inches (58.6 cm)12.25 lbs (5.56 kg)90 - 264 V AC100 - 240 V AC.6 A @ 200 V AC (high-line)1.5A @ 90 V AC (low-line)47 to 63 HzIEC 320 C1418 AWG (.82mm 2 ) copper strandedSummit 300 <strong>Series</strong> Switch SpecificationsThe Summit 300 series has two models, a 24-port and a 48-port model. Table 70 lists the specificationsthat are common to both models. Table 71 and Table 72 give model-specific information.Table 70: Summit 300 common specificationsHeat DissipationPower SupplyAC Line FrequencyInput Voltage OptionsCurrent RatingEnvironmental RequirementsOperational and TransportationStandards185 W maximum (631 BTU/hr maximum)50 Hz to 60 HzSummit 300-48: 90 VAC to 264 VAC, auto-rangingSummit 300-24: 100 VAC to 240 VAC, autoranging100-240 VAC 3.0/6.0 A max.• EN/ETSI 300 019-2-1 v2.1.2 - Class 1.2 Storage• EN/ETSI 300 019-2-2 v2.1.2 - Class 2.3 Transportation• EN/ETSI 300 019-2-3 v2.1.2 - Class 3.1e Operational• EN/ETSI 300 753 (1997-10) - Acoustic Noise• ASTM D5276 Drop Packaged• ASTM D3580 Random Vibration Unpackaged 1.5G322 <strong>Extreme</strong> <strong>Networks</strong> <strong>Consolidated</strong> "e" and "i" <strong>Series</strong> <strong>Hardware</strong> <strong>Installation</strong> <strong>Guide</strong>
Summit 300 <strong>Series</strong> Switch SpecificationsTable 71: Summit 300-24 unique specificationsPhysical and EnvironmentalDimensionsWeightHeat Dissipation, Watts/BTUAcoustic SoundSound Power in accordancewith EN 300 753 (10-1997)Sound Pressure in accordancewith NEBS GR-63, Issue 2Height: 1.75 inches (44.45mm)Width: 17.35 inches (440.69 mm)Depth: 15.3 inches (388.62 mm)14 lbs. (6.35 kg)Without PoE loads: 70 WWith full PoE loads: 140 WSound Power: 57 dBA per ISO 7779Declared Sound Power: 6.0 belsA per ISO 779 and ISO 9296Bystander Sound Pressure: 46 dBA rear @ 0.6mTable 72: Summit 300-48 unique specificationsPhysical and EnvironmentalDimensionsHeight: 3.5 inches (8.89 cm)Width: 17.25inches (43.82 cm)Depth: 18.25 inches (46.36 cm)Weight14 lbs. (6.35 kg) (with one power supply unit)Temperature Power-off 149° F to 167° F (65° C to 75° C)Acoustic SoundSound Power in accordance Sound Power: 52 dBA per ISO 7779with EN 300 753 (10-1997)Declared Sound Power: 6.5 belsA per ISO 779 and ISO 9296Sound Pressure in accordance Bystander Sound Pressure: 54 dBA rear @ 0.6mwith NEBS GR-63, Issue 2Summit Switch Power Supply SpecificationsTable 73 lists the electrical specifications for the Summit 300-48 internal power supply.Table 73: Summit 300-48 internal power supply electrical specificationsRatingsNominal Input Voltage100/115/200/208/230 VACInput Voltage Range85 VAC to 264 VACAC Line Frequency47 Hz to 63 HzPower Supply Input Connection IEC60320 C13 with minimum 18 AWG stranded copper wireMaximum Input Current 9.5 A @ 90 VAC, 6.95 A @ 115 VAC, 3.39 A @ 230 VACTotal Output Power600 W total, 450 W available for PoE applicationsTemperature Power-off 65° to 75° C (149° to 167° F)<strong>Extreme</strong> <strong>Networks</strong> <strong>Consolidated</strong> "e" and "i" <strong>Series</strong> <strong>Hardware</strong> <strong>Installation</strong> <strong>Guide</strong> 323
Switch Technical SpecificationsTable 73: Summit 300-48 internal power supply electrical specifications (Continued)Environmental Operating ConditionsOperating Temperature 0° to 40° C (32° to 104° F)Storage Temperature -40° to 70° C (-40° to 158° F)Operating HumidityOperational ShockStandards10% to 95% relative humidity, noncondensing30 m/s2 (3g)EN/ETSI 300 019-2-1 v2.1.2 – Class 1.2 StorageEN/ETSI 300 019-2-2 v2.1.2 – Class 2.3 TransportationEN/ETSI 300 019-2-3 v2.1.2 – Class 3.1e OperationalEN/ETSI 300 753 (1997-10) – Acoustic NoiseASTM D5276 Drop PackagedASTM D3580 Random Vibration Packaged 1.5GTable 74 lists the environmental and safety specifications for the Summit 300-48 power supply.Table 74: Summit 300-48 internal power supply environmental and safety specificationsSafetyAgency Certifications andStandardsNorth American Safety of ITE• UL60950 3rd Edition, Listed Device• CSA 22.2#60950-00• NOM/NYCE (Mexico Safety)European Safety of ITE• EN60950:2000+All Available Country Deviations• 73/23/EEC Low Voltage DirectiveInternational Safety of ITE• CB Scheme IEC 60950:1999+All Country Deviations• AS/NZX 3260 (Australia /New Zealand)• GOST (Russia)324 <strong>Extreme</strong> <strong>Networks</strong> <strong>Consolidated</strong> "e" and "i" <strong>Series</strong> <strong>Hardware</strong> <strong>Installation</strong> <strong>Guide</strong>
Summit 300 <strong>Series</strong> Switch SpecificationsTable 74: Summit 300-48 internal power supply environmental and safety specifications (Continued)Electromagnetic Interference/ Compatibility (EMI/EMC)Certifications and StandardsEnvironmental Operating ConditionsOperating Temperature 0° to 40° C (32° to 104° F)Storage Temperature -40° to 70° C (-40° to 158° F)Operating HumidityOperational ShockStandardsNorth America EMC for ITE• FCC CFR 47 part 15 Class A• ICES-003 Class AEuropean EMC standards for ITE• EN 55022:1998 Class A• EN 55024:1998 Class A (includes IEC 61000-4-2, 3, 4, 5, 6, 8, 11)• EN 61000-3-2,3 (Harmonics & Flicker)• ETSI EN 300 386:2001 (EMC Telecommunications)• 89/336/EEC EMC DirectiveInternational EMC Certifications• CISPR 22:1997 Class A• CISPR 24:1997 Class A• VCCI Class A (Japan)• AS/NZS 3548 (Australia)• CNS 13438:1997 Class A (BSMI-Taiwan)• MIC Mark (Korea)10% to 95% relative humidity, noncondensing30 m/s2 (3g)EN/ETSI 300 019-2-1 v2.1.2 – Class 1.2 StorageEN/ETSI 300 019-2-2 v2.1.2 – Class 2.3 TransportationEN/ETSI 300 019-2-3 v2.1.2 – Class 3.1e OperationalEN/ETSI 300 753 (1997-10) – Acoustic NoiseASTM D5276 Drop PackagedASTM D3580 Random Vibration Packaged 1.5GTable 75 lists the specifications for the EPS-160 external power supply for the Summit 400-48t andSummit 400-24t switches.Table 75: EPS-160 AC Power Supply SpecificationsAC Input SpecificationsInput VoltageCurrent RatingMaximum InrushCurrentOutput Specifications100 VAC to 240 VAC, 50 Hz to 60 Hz4A at 100 VAC, 2A at 240 VAC30A at 100 VAC, 50A at 50 VAC+12V DC, maximum output current 13A+5V DC, maximum output current 1.5A<strong>Extreme</strong> <strong>Networks</strong> <strong>Consolidated</strong> "e" and "i" <strong>Series</strong> <strong>Hardware</strong> <strong>Installation</strong> <strong>Guide</strong> 325
Switch Technical SpecificationsSummit 400 <strong>Series</strong> Switch SpecificationsThe Summit 400 series has three models, the Summit 400-24t, Summit 400-24p, and Summit 400-48t.Table 76 lists specifications for the Summit 400-24t. Table 77 lists specifications for the Summit 400-24p.Table 78 lists specifications for the Summit 400-48t switch.Table 76: Summit 400-24t specificationsPhysical and EnvironmentalDimensionsWeightHeat Dissipation, Watts/BTUAcoustic SoundSound Power in accordancewith EN 300 753 (10-1997)Sound Pressure in accordancewith NEBS GR-63, Issue 2Power SupplyAC Line FrequencyInput Voltage OptionsCurrent RatingHeight: 1.7 inches (4.3 cm)Width: 17.4 inches (44.2 cm)Depth: 15.3 inches (38.9 cm)11.5 lb (5.22 kg)80 WSound Power: 66 dBA per ISO 7779Declared Sound Power: 6.9 belsA per ISO 779 and ISO 9296Bystander Sound Pressure: 56 dBA rear @ 0.6m50 Hz to 60 Hz100 VAC to 240 VAC, autoranging100–120 VAC 1.5 A200-249 VAC 1 ATable 77: Summit 400-24p specificationsPhysical and EnvironmentalDimensionsWeightHeat Dissipation, Watts/BTUAcoustic SoundSound Power in accordancewith EN 300 753 (10-1997)Sound Pressure in accordancewith NEBS GR-63, Issue 2Power SupplyAC Line FrequencyInput Voltage OptionsCurrent RatingHeight: 1.7 inches (4.3 cm)Width: 17.4 inches (44.2 cm)Depth: 15.3 inches (38.9 cm)14.25 lb (6.46 kg)Without PoE loads: 80 WWith full PoE loads: 140 WSound Power: 67 dBA per ISO 7779Declared Sound Power: 6.9 belsA per ISO 779 and ISO 9296Bystander Sound Pressure: 54 dBA rear @ 0.6m50 Hz to 60 Hz100 VAC to 240 VAC, autoranging100–120 VAC 4 A200-240 VAC 2 A326 <strong>Extreme</strong> <strong>Networks</strong> <strong>Consolidated</strong> "e" and "i" <strong>Series</strong> <strong>Hardware</strong> <strong>Installation</strong> <strong>Guide</strong>
Summit “i” <strong>Series</strong> Switch SpecificationsTable 78: Summit 400-48t specificationsPhysical and EnvironmentalDimensionsWeightHeat Dissipation, Watts/BTUAcoustic SoundSound Power in accordancewith EN 300 753 (10-1997)Sound Pressure in accordancewith NEBS GR-63, Issue 2Power SupplyAC Line FrequencyInput Voltage OptionsCurrent RatingHeight: 1.7 inches (4.3 cm)Width: 17.4 inches (44.2 cm)Depth: 17.0 inches (43.2 cm)Weight: 11 lbs (4.98 kg)160 W/0.152 BTU per secondSound Power: 56 dBA per ISO 7779Declared Sound Power: 5.8 belsA per ISO 779 and ISO 9296Bystander Sound Pressure: 44 dBA rear @ 0.6m50 Hz to 60 Hz100 VAC to 240 VAC, auto-ranging100-120 VAC 2.0 A 0.5 A200-240 VAC 1.0 A 0.25ASummit “i” <strong>Series</strong> Switch SpecificationsThe Summit “i” series has five models, the Summit1i, Summit5i, Summit7i, Summit48i, and Summit48si.Table 79 lists specifications common to all five models. Table 80 lists specifications for each model.Table 79: Summit “i” series common specificationsSafetyCertifications and Standards UL 1950 3rd Edition, listedcUL listed to CAN/CSA-C22.2 #950EN60950:1992 A1-A4, A11:1996 plus deviationsIEC950CB, IEC 60950:1991 A1-A4, A11 2nd EditionLow Voltage Directive (LVD)AS/NZS 3260S-Mark (Argentina)EN60825-1 + A11:1996FCC CFR 21, CDRHElectromagnetic Interference/ Compatibility (EMI/EMC)Certifications and Standards FCC CFR 47 Part 15 Class ACAN/ICES-003 Class A89/336/EEC EMC DirectiveEN55022:1998 Class ACISPR22:1997 Class AEN55024:1998 includes IEC 6100-4-2, 3, 4, 5, 6, 11EN6100-3-2, 3-3VCCI Class A (Japan)AS/NZS 3548 (Australia/New Zealand)NOM/NYCE (Mexico)MIC Mark (Korea)GOST (Russia)CNS 13438 Class A (Taiwan)<strong>Extreme</strong> <strong>Networks</strong> <strong>Consolidated</strong> "e" and "i" <strong>Series</strong> <strong>Hardware</strong> <strong>Installation</strong> <strong>Guide</strong> 327
Switch Technical SpecificationsTable 80: Summit “i” series model-specific specificationsPhysical Dimensions andAcoustic SoundSummit1iHeight: 3.5 inches (8.9 cm)Width: 17.25 inches (43.8 cm)Depth: 19.0 inches (48.3 cm)Weight: 22 lbs (10 kg)Summit5iHeight: 3.5 inches (8.9 cm)Width: 17.25 inches (43.8 cm)Depth: 19.0 inches (48.3 cm)Weight (single power supply): 21.7 lbs (9.8 kg)Weight (dual power supply): 27.4 lbs (12.4 kg)Acoustic Sound:- Sound Power in accordance with EN 300 753 (10-1997)- Sound Power = 68 dBA per ISO 7779- Declared Sound Power = 6.8 belsA per ISO 7779 & ISO 9296Summit7iHeight: 7.0 inches (17.8 cm)Width: 17.25 inches (43.8 cm)Depth: 19.0 inches (48.3 cm)Weight (single power supply): 45 lbs (20.4 kg)Weight (dual power supply): 55 lbs (24.9 kg)Acoustic Sound:- Sound Power in accordance with EN 300 753 (10-1997)- Sound Power = 68 dBA per ISO 7779- Declared Sound Power = 6.8 belsA per ISO 7779 & ISO 9296- Sound Pressure in accordance with NEBS GR-63, Issue 2- Bystander Sound Pressure = 64 dBA rear @ 0.6mSummit48iHeight: 3.5 inches (8.9 cm)Width: 17.25 inches (43.8 cm)Depth: 19.0 inches (48.3 cm)Weight: 24 lbs (10.8 kg)Acoustic Sound:- Sound Power in accordance with EN 300 753 (10-1997)- Sound Power = 57 dBA per ISO 7779- Declared Sound Power = 5.9 belsA per ISO 7779 & ISO 9296- Sound Pressure in accordance with NEBS GR-63, Issue 2· Bystander Sound Pressure = 49 dBA left @ 0.6m328 <strong>Extreme</strong> <strong>Networks</strong> <strong>Consolidated</strong> "e" and "i" <strong>Series</strong> <strong>Hardware</strong> <strong>Installation</strong> <strong>Guide</strong>
Summit “i” <strong>Series</strong> Switch SpecificationsTable 80: Summit “i” series model-specific specifications (Continued)Heat DissipationAC Power SuppliesSummit1iAC Line FrequencyNominal Operating VoltageCurrent RatingSummit5iAC Line FrequencyNominal Operating VoltageCurrent RatingSummit7iAC Line FrequencyNominal Operating VoltageSummit48siHeight: 1.75 inches (4.45 cm)Width: 17.3 inches (43.9 cm)Depth, including PSU handle: 18.25 inches (46.41 cm)Weight: 14 lbs (6.35 kg)Acoustic Sound:With AC PS:- Sound Power in accordance with EN 300 753 (10-1997)- Sound Power = High 68 dBA per ISO 7779Low 60 dBA per ISO 7779- Declared Sound Power = High 7.0 belsA per ISO 7779 & ISO 9296Low 6.3 belsA per ISO 7779 & ISO 9296- Sound Pressure in accordance with NEBS GR-63, Issue 2- Bystander Sound Pressure = High 63 dBA left @ 0.6mLow 54 dBA left @ 0.6mWith DC PS:- Sound Power in accordance with EN 300 753 (10-1997)- Sound Power = 62 dBA per ISO 7779- Declared Sound Power = 6.4 belsA per ISO 7779 & ISO 9296- Sound Pressure in accordance with NEBS GR-63, Issue 2- Bystander Sound Pressure = High 52 dBA left @ 0.6mSummit1iSX—105 W maximum (358 BTU/hr maximum)TX—187 W maximum (638 BTU/hr maximum)Summit5iSX—200 W maximum (683 BTU/hr maximum)TX—345 W maximum (1177 BTU/hr maximum)LX—200 W maximum (683 BTU/hr maximum)Summit7iSX—372 W maximum (1270 BTU/hr maximum)TX—698 W maximum (2382 BTU/hr maximum)Summit48i140 W maximum (477 BTU/hr maximum)Summit48si185 W maximum (631 BTU/hr maximum)50 Hz to 60 Hz85 VAC to 250 VAC100-120 VAC 3 A200-240 VAC 1.5 A50 Hz to 60 Hz100 VAC to 240 VAC100-120 VAC 4 A200-240 VAC 2 A50 Hz to 60 Hz90 VAC to 264 VAC<strong>Extreme</strong> <strong>Networks</strong> <strong>Consolidated</strong> "e" and "i" <strong>Series</strong> <strong>Hardware</strong> <strong>Installation</strong> <strong>Guide</strong> 329
Switch Technical SpecificationsTable 80: Summit “i” series model-specific specifications (Continued)Current RatingSummit48iAC Line FrequencyNominal Operating VoltageCurrent RatingSummit48siAC Line FrequencyNominal Operating VoltageCurrent RatingDC Power SuppliesSummit48siDC power cable sizeInput powerMax input ampsSwitch Power-OffTemperature power-off100-120 VAC 10 A200-240 VAC 5 A50 Hz to 60 Hz85 VAC to 250 VAC100-120 VAC 3 A200-240 VAC 1.5 A50 Hz to 60 Hz, auto ranging100 VAC to 240 VAC100-120 VAC 3 A200-240 VAC 1.5 A14 AWG (2mm 2 ), high-strand count copper wire-40 to -60 V DC4.2 ASummit1i, Summit5i, Summit48iPower-One supplies: 75° to 80° C (167° to 176° F)Summit 7iMartek supplies: 75° C (167° F)Alpine 3800 <strong>Series</strong> Switch SpecificationsThe Alpine 3800 series switches include the Alpine 3808, Alpine 3804, and Alpine 3802 switches.Table 81 lists specifications common to all Alpine models; Table 82 lists model-specific specifications.Table 81: Alpine 3800 common specificationsSafetyCertifications and StandardsUL 1950 3rd Edition, listedAlpine 3802:UL 60950 3rd Edition, listedcUL listed to CAN/CSA-C22.2 No. 60950-00EN60950:1992 A1-A4, A11:1996 plus deviationsIEC950CB, IEC 60950:1991 A1-A4:1996 2nd EditionAlpine 3802: IEC 60950:1999 3rd EditionLow Voltage Directive (LVD)AS/NZS 3260S-Mark (Argentina)EN60825-1 + A11:1996FCC CFR 21, CDRH330 <strong>Extreme</strong> <strong>Networks</strong> <strong>Consolidated</strong> "e" and "i" <strong>Series</strong> <strong>Hardware</strong> <strong>Installation</strong> <strong>Guide</strong>
Alpine 3800 <strong>Series</strong> Switch SpecificationsTable 81: Alpine 3800 common specifications (Continued)Electromagnetic Interference/ Compatibility (EMI/EMC)Certifications and StandardsTelecommunicationsFCC CFR 47 Part 15 Class ACAN/ICES-003 Class A89/336/EEC EMC DirectiveEN55022:1998 Class ACISPR22:1997 Class AEN55024:1998 includes IEC 6100-4-2, 3, 4, 5, 6, 11EN6100-3-2, 3-3VCCI Class A (Japan)AS/NZS 3548 (Australia/New Zealand)NOM/NYCE (Mexico)MIC Mark (Korea)GOST (Russia)CNS 13438 Class A (Taiwan)NEBS/Telcordia, Type IV, Level 3, Issue2EN/ETSI 300 386-2 v1.1.3 (1997)MIC TelecomTable 82: Alpine 3800 series model-specific unique specificationsPhysical Dimensions andAcoustic SoundAlpine Switches Alpine 3808Height: 21 inches (53.30 cm)Width: 17.32 inches (44 cm)Depth: 11.375 inches (28.90 cm)Weight, empty chassis: 50 pounds (22.7 kg)Weight, fully loaded chassis: 98 pounds (44.5 kg)Weight, each power supply: 14 pounds (6.4 kg)Weight, each module: 3 pounds (1.4 kg)Acoustic Sound in Full Chassis:Dual AC PS:- Sound Power in accordance with EN 300 753 (10-1997)- Sound Power = 73 dBA per ISO 7779- Declared Sound Power = 7.3 belsA per ISO 7779 & ISO 9296- Sound Pressure in accordance with NEBS GR-63, Issue 2- Bystander Sound Pressure = TBD dBA front @ 0.6mDual DC PS:- Sound Power in accordance with EN 300 753 (10-1997)- Sound Power = TBD dBA per ISO 7779- Declared Sound Power = TBD belsA per ISO 7779 & ISO 9296- Sound Pressure in accordance with NEBS GR-63, Issue 2- Bystander Sound Pressure = 68 dBA right @ 0.6m<strong>Extreme</strong> <strong>Networks</strong> <strong>Consolidated</strong> "e" and "i" <strong>Series</strong> <strong>Hardware</strong> <strong>Installation</strong> <strong>Guide</strong> 331
Switch Technical SpecificationsAlpine 3804Height: 10.5 inches (26.65 cm)Width: 17.32 inches (44 cm)Depth: 15.53 inches (39.42 cm)Weight, empty chassis: 30 pounds (13.6 kg)Weight, fully loaded chassis: 68 pounds (30.9 kg)Weight, each power supply: 14 pounds (6.4 kg)Weight, each module: 3 pounds (1.4 kg)Acoustic Sound in Full Chassis:Dual AC PS:- Sound Power in accordance with EN 300 753 (10-1997)- Sound Power = 72 dBA per ISO 7779- Declared Sound Power = 7.4 belsA per ISO 7779 & ISO 9296- Sound Pressure in accordance with NEBS GR-63, Issue 2- Bystander Sound Pressure = 66 dBA front @ 0.6mDual DC PS:- Sound Power in accordance with EN 300 753 (10-1997)- Sound Power = TBD dBA per ISO 7779- Declared Sound Power = TBD belsA per ISO 7779 & ISO 9296- Sound Pressure in accordance with NEBS GR-63, Issue 2- Bystander Sound Pressure = 64 dBA front @ 0.6mAlpine 3802Height: 7 inches (17.78 cm)Width: 17.32 inches (44 cm)Depth: 12 inches (30.48 cm)Weight, empty chassis: 30 pounds (13.6 kg)Weight, fully loaded chassis: 40 pounds (18.1 kg)Weight, each module: 3 pounds (1.4 kg)Acoustic Sound in Full Chassis:Dual AC PS:- Sound Power in accordance with EN 300 753 (10-1997)- Sound Power = 67 dBA per ISO 7779- Declared Sound Power = 7.0 belsA per ISO 7779 & ISO 9296- Sound Pressure in accordance with NEBS GR-63, Issue 2- Bystander Sound Pressure = 61 dBA left @ 0.6mDual DC PS:- Sound Power in accordance with EN 300 753 (10-1997)- Sound Power = 68 dBA per ISO 7779- Declared Sound Power = 7.0 belsA per ISO 7779 & ISO 9296- Sound Pressure in accordance with NEBS GR-63, Issue 2- Bystander Sound Pressure = 61 dBA left @ 0.6mHeat Dissipation Alpine 38081046 W maximum (3600 BTU/hr maximum)Alpine 3804577 W maximum (2000 BTU/hr maximum)Alpine 3802315 W maximum (1076 BTU/hr maximum)Power SuppliesAlpine 3808AC Line Frequency50 Hz to 60 HzNominal Operating Voltage 90 VAC to 264 VAC, auto-rangingCurrent Rating100-120 VAC 10 A200-240 VAC 5 A- 40 - - 70 VDC 30 A332 <strong>Extreme</strong> <strong>Networks</strong> <strong>Consolidated</strong> "e" and "i" <strong>Series</strong> <strong>Hardware</strong> <strong>Installation</strong> <strong>Guide</strong>
BlackDiamond 6800 <strong>Series</strong> Switch SpecificationsAlpine 3804AC Line Frequency50 Hz to 60 HzNominal Operating Voltage 90 VAC to 264 VAC, auto-rangingCurrent Rating100-120 VAC 5.6 A200-240 VAC 2.3 A-40 - - 70 VDC 16.5 AAlpine 3802AC Line Frequency50 Hz to 60 HzNominal Operating Voltage 90 VAC to 264 VAC, auto-rangingCurrent Rating100-120 VAC 3.1 A200-240 VAC 1.3 A- 40 - - 70 VDC 7.5 A max (-48 VDC 6.5 A)Switch Power-OffTemperature power-off Martek supplies: 75° C (167° F)BlackDiamond 6800 <strong>Series</strong> Switch SpecificationsThe BlackDiamond 6800 series switches include the BlackDiamond 6816, BlackDiamond 6808, andBlackDiamond 6804 switches. Table 83 lists specifications common to all BlackDiamond models; Table 84lists model-specific specifications.Table 83: BlackDiamond 6800 common specificationsSafetyCertifications and Standards UL 60950 3rd Edition, listedcUL listed to CAN/CSA-C22.2 No. 60950-00EN60950:2000 plus deviationsIEC950CB, IEC 60950:2000 3rd EditionLow Voltage Directive (LVD)AS/NZS 3260S-Mark (Argentina)EN60825-1 + A11:1996FCC CFR 21, CDRHElectromagnetic Interference/ Compatibility (EMI/EMC)Certifications and StandardsTelecommunicationsFCC CFR 47 Part 15 Class ACAN/ICES-003 Class A89/336/EEC EMC DirectiveEN55022:1998 Class ACISPR22:1997 Class AEN55024:1998 includes IEC 6100-4-2, 3, 4, 5, 6, 11EN6100-3-2, 3-3VCCI Class A (Japan)AS/NZS 3548 (Australia/New Zealand)NOM/NYCE (Mexico)MIC Mark (Korea)GOST (Russia)CNS 13438 Class A (Taiwan)NEBS/Telcordia, Type IV, Level 3, Issue2EN/ETSI 300 386-2 v1.1.3 (2000)MIC Telecom<strong>Extreme</strong> <strong>Networks</strong> <strong>Consolidated</strong> "e" and "i" <strong>Series</strong> <strong>Hardware</strong> <strong>Installation</strong> <strong>Guide</strong> 333
Switch Technical SpecificationsTable 84: BlackDiamond 6800 model-specific unique specificationsPhysical Dimensions andAcoustic SoundBlackDiamond Switches BlackDiamond 6816Height: 61.25 inches (155.6 cm)Width, without rack mount ears: 17.50 inches (44.5 cm)Width, with rack mount ears: 19 inches (48.3 cm)Depth: 19.10 inches (48.51 cm)Weight, empty chassis: 140 lbs (63.5 kg)Weight, fully loaded chassis: 360 lbs (163.3 kg)Weight, each power supply: 30 to 33 lbs (13.6 to 15.0 kg)Weight, each module: 5 lbs (2.3 kg)Acoustic Sound in Full Chassis:Dual AC 110 PS:- Sound Power in accordance with EN 300 753 (10-1997)- Sound Power = TBD dBA per ISO 7779- Declared Sound Power = TBD belsA per ISO 7779 & ISO 9296- Sound Pressure in accordance with NEBS GR-63, Issue 2- Bystander Sound Pressure = TBD dBA front @ 0.6mDual AC 220 PS:- Sound Power in accordance with EN 300 753 (10-1997)- Sound Power = 71 dBA per ISO 7779- Declared Sound Power = 7.4 belsA per ISO 7779 & ISO 9296- Sound Pressure in accordance with NEBS GR-63, Issue 2- Bystander Sound Pressure = 62.7dBA front @ 0.6mDual DC PS:- Sound Power in accordance with EN 300 753 (10-1997)- Sound Power = TBD dBA per ISO 7779- Declared Sound Power = TBD belsA per ISO 7779 & ISO 9296- Sound Pressure in accordance with NEBS GR-63, Issue 2- Bystander Sound Pressure = TBD dBA right @ 0.6mBlackDiamond 6808Height: 26.25 inches (66.7 cm)Width: 17.32 inches (44 cm)Depth: 18 inches (45.7 cm)Weight, empty chassis: 60 lbs (27.2 kg)Weight, fully loaded chassis: 170 lbs (77.1 kg)Weight, each power supply: 30 to 33 lbs (13.6 to 15.0 kg)Weight, each module: 5 lbs (2.3 kg)Acoustic Sound in Full Chassis:Dual AC 110 PS:- Sound Power in accordance with EN 300 753 (10-1997)- Sound Power = TBD dBA per ISO 7779- Declared Sound Power = TBD belsA per ISO 7779 & ISO 9296- Sound Pressure in accordance with NEBS GR-63, Issue 2- Bystander Sound Pressure = TBD dBA front @ 0.6mDual AC 220 PS:- Sound Power in accordance with EN 300 753 (10-1997)- Sound Power = TBD dBA per ISO 7779- Declared Sound Power = TBD belsA per ISO 7779 & ISO 9296- Sound Pressure in accordance with NEBS GR-63, Issue 2- Bystander Sound Pressure = TBD dBA front @ 0.6mDual DC PS:- Sound Power in accordance with EN 300 753 (10-1997)- Sound Power = 75 dBA per ISO 7779- Declared Sound Power = 7.7 belsA per ISO 7779 & ISO 9296- Sound Pressure in accordance with NEBS GR-63, Issue 2- Bystander Sound Pressure = 67.6 dBA back @ 0.6m334 <strong>Extreme</strong> <strong>Networks</strong> <strong>Consolidated</strong> "e" and "i" <strong>Series</strong> <strong>Hardware</strong> <strong>Installation</strong> <strong>Guide</strong>
BlackDiamond 6800 <strong>Series</strong> Switch SpecificationsTable 84: BlackDiamond 6800 model-specific unique specifications (Continued)BlackDiamond 6804Height: 19.25 inches (48.9 cm)Width: 17.32 inches (44 cm)Depth: 19 inches (48.26 cm)Weight, empty chassis: 57.5 lbs (26.1 kg)Weight, fully loaded chassis: 161 lbs (73 kg)Weight, each power supply: 30 to 33 lbs (13.6 to 15.0 kg)Weight, each module: 5 lbs (2.3 kg)Acoustic Sound in Full Chassis:Dual AC 110 PS:- Sound Power in accordance with EN 300 753 (10-1997)- Sound Power = TBD dBA per ISO 7779- Declared Sound Power = TBD belsA per ISO 7779 & ISO 9296- Sound Pressure in accordance with NEBS GR-63, Issue 2· Bystander Sound Pressure = TBD dBA front @ 0.6mDual AC 220 PS:- Sound Power in accordance with EN 300 753 (10-1997)- Sound Power = 70 dBA per ISO 7779- Declared Sound Power = 7.2 belsA per ISO 7779 & ISO 9296- Sound Pressure in accordance with NEBS GR-63, Issue 2· Bystander Sound Pressure = 63.7 dBA front @ 0.6mDual DC PS:- Sound Power in accordance with EN 300 753 (10-1997)- Sound Power = TBD dBA per ISO 7779- Declared Sound Power = TBD belsA per ISO 7779 & ISO 9296- Sound Pressure in accordance with NEBS GR-63, Issue 2· Bystander Sound Pressure = TBD dBA back @ 0.6mHeat Dissipation220 VAC Power Supply2544 W maximum (8687 BTU/hr maximum)110 VAC Power Supply2661 W maximum (9088 BTU/hr maximum)-48 DC Power Supply2708 W maximum (9246 BTU/hr maximum)Power Supplies220 VAC Power SupplyAC Line FrequencyNominal Operating VoltageCurrent RatingWeight50 Hz to 60 Hz3600 W, 200 VAC to 240 VAC, auto ranging200 V AC 15 A33.0 lbs (15.0 kg)110 VAC Power SupplyAC Line FrequencyNominal Operating VoltageCurrent RatingWeight50 Hz to 60 Hz100 V AC to 240 VAC, auto ranging100 V AC 15 A200 V AC 7.5 A33.0 lbs (15.0 kg)-48 DC Power SupplyNominal Operating VoltageCurrent RatingWeight-42 V DC to - 70 V DC, auto ranging-48 V DC 60 A31.75 lbs (14.4 kg)Switch Power-Off<strong>Extreme</strong> <strong>Networks</strong> <strong>Consolidated</strong> "e" and "i" <strong>Series</strong> <strong>Hardware</strong> <strong>Installation</strong> <strong>Guide</strong> 335
Switch Technical SpecificationsTable 84: BlackDiamond 6800 model-specific unique specifications (Continued)Temperature power-off Original supply, not DC and not high-output: 75° C (167° F)DC Supply:Stand-alone: 65° to 70° C (149° to 158° F)In chassis: 70° C (158° F)High-output: 75° C (167° F)EPS-LD Power Supply SpecificationsTable 85 lists the electrical specifications for each EPS-LD unit.Table 85: EPS-LD power supply specificationsRatingsNominal Operating VoltageInput Voltage RangeAC Line FrequencyMaximum Input Current RatingMaximum Inrush Current115 VAC or 230 VAC100 VAC to 240 VAC50 Hz to 60 Hz10A at 115 VAC, 5A at 230 VAC30A at 115 VAC, 60A at 230 VACOutput-50 VDC, 7.5 A max, 375 Watts12 VDC, 7.5 A max, 90 WattsEPS-LD Input Connector IEC320-C14Maximum continuous DC output shall not exceed 465 Watts.Acoustic SoundSound Power in accordance with Sound Power: 62 dBA per ISO 7779EN 300 753 (10-1997)Declared Sound Power: 6.5 belsA per ISO 779 and ISO 9296Sound Pressure in accordance Bystander Sound Pressure: 54 dBA rear @ 0.6mwith NEBS GR-63, Issue 2Table 86 lists the environmental specifications for each EPS-LD unit.Table 86: EPS-LD operational environmental specification overviewRatingsAmbient Operating TemperatureStorage and Transportation TemperatureOperating Relative HumidityShock—Operational0 C to +40 C-40 C to +70 C10 - 95% noncondensing30 m/s2 (3g)336 <strong>Extreme</strong> <strong>Networks</strong> <strong>Consolidated</strong> "e" and "i" <strong>Series</strong> <strong>Hardware</strong> <strong>Installation</strong> <strong>Guide</strong>
Power Connector SpecificationsPower Connector SpecificationsTable 87: Pinouts for Summit 300-24 switch redundant power connectorDiagram Pin Wire Label1 GND14 81 7ES4K028A2 12V3 12V4 12V5 12V6 -50 V7 -50 V rtn8 GND9 NC10 rps_pres11 EXT_CON12 status_113 status_214 GNDFigure 178: Three-wire Cable Harness for the Summit 48si DC power supplyEWUG005Table 88: Wire-to-pin connection specifications for the Summit 48si DC power cablePin Wire Color Lead Wire Wire Label1 Green/Yellow Chassis Ground Chassis Ground2 Red Return Return3 Black -48 V -48 V4 unused<strong>Extreme</strong> <strong>Networks</strong> <strong>Consolidated</strong> "e" and "i" <strong>Series</strong> <strong>Hardware</strong> <strong>Installation</strong> <strong>Guide</strong> 337
Switch Technical SpecificationsTable 89: Connector specifications for the EPS-T redundant power connectorDiagram Pin Wire Label1 NC14 87 1ES4K0282 GND3 GND4 GND5 GND6 +12 V7 +12 V8 RS+9 GND10 INT PG11 EXT_CON12 EXT_PG13 +5 V14 +12 V338 <strong>Extreme</strong> <strong>Networks</strong> <strong>Consolidated</strong> "e" and "i" <strong>Series</strong> <strong>Hardware</strong> <strong>Installation</strong> <strong>Guide</strong>
CModule Technical SpecificationsThis appendix provides the technical specifications for GBICs, mini-GBICs, XENPAKs, and the Alpineand BlackDiamond modules.GBICs:• 1000BASE-SX GBIC specifications on page 341• 1000BASE-LX GBIC specifications on page 341• ZX GBIC specifications on page 342• ZX GBIC Rev 03 specifications on page 342• LX70 GBIC specifications on page 342• LX100 GBIC specifications on page 342• UTP GBIC specifications on page 343Mini-GBICs:• SX mini-GBIC specifications on page 343• LX mini-GBIC specifications on page 343• ZX mini-GBIC specifications on page 344• 1000BASE-BX mini-GBIC specifications on page 344XENPAKS:• SR XENPAK module specifications on page 345• LR XENPAK module specifications on page 345• ER XENPAK module specifications on page 345• ZR XENPAK module specifications on page 346• LX4 XENPAK module specifications on page 347• CX4 XENPAK on page 348Alpine modules:• SMMi module specifications on page 348• GM-4Ti, GM-4Xi, and GM-4Si module specifications on page 348• GM-16X 3 and GM-16T 3 module specifications on page 350• FM-32Ti and FM-24Ti module specifications on page 351<strong>Extreme</strong> <strong>Networks</strong> <strong>Consolidated</strong> "e" and "i" <strong>Series</strong> <strong>Hardware</strong> <strong>Installation</strong> <strong>Guide</strong> 339
Module Technical Specifications• FM-24SFi and FM-24MFi module specifications on page 352• FM-8Vi module specifications on page 353• WM-4T1i and WM-4E1i module specifications on page 355• WM-1T3i module specifications on page 356BlackDiamond modules:• MSM specifications on page 357• G8Xi, G8Ti, and G12SXi module specifications on page 358• G16X 3 and G24T 3 module specifications on page 359• F48Ti and F96Ti module specifications on page 360• F32Fi module specifications on page 363• PoS module specifications on page 364• ARM module specifications on page 365• MPLS module specifications on page 366• ATM module specifications on page 367Specifications common to all modules:• Common Module Specifications on page 368The technical specifications for the Alpine modules are listed in Table 107 through Table 119. Thetechnical specifications for the BlackDiamond modules are listed in Table 120 through Table 132.Specifications common to all modules are listed in Table 134.GBIC SpecificationsTable 90 describes the media types and associated maximum distances for each GBIC type.Table 90: GBIC types and maximum distancesStandardSX(850 nm optical window)LX(1310 nm optical window)ZX(1550 nm optical window)ZX Rev 03(1550 nm optical window)Media TypeMhz•KmRatingMaximumDistance (Meters)50/125 µm multimode fiber 400 50050/125 µm multimode fiber 500 55062.5/125 µm multimode fiber 160 22062.5/125 µm multimode fiber 200 27550/125 µm multimode fiber 400 55050/125 µm multimode fiber 500 55062.5/125 µm multimode fiber 500 55010/125 µm single-mode fiber – 5,00010/125 µm single-mode fiber* – 10,00010/125 µm single-mode fiber – 50,00010/125 µm single-mode fiber 70,000340 <strong>Extreme</strong> <strong>Networks</strong> <strong>Consolidated</strong> "e" and "i" <strong>Series</strong> <strong>Hardware</strong> <strong>Installation</strong> <strong>Guide</strong>
GBIC SpecificationsTable 90: GBIC types and maximum distances (Continued)StandardMedia TypeMhz•KmRatingLX7010/125 µm single-mode fiber – 70,000(1550 nm optical window)LX10010/125 µm single-mode fiber 100,000(1550 nm optical window)UTP Category 5 UTP cable – 80MaximumDistance (Meters)*<strong>Extreme</strong> <strong>Networks</strong> proprietary. Connections between two <strong>Extreme</strong> <strong>Networks</strong> 1000BASE-LX interfaces can use a maximumdistance of 10,000 meters.Table 91 through Table 96 list the specifications for each GBIC type.Table 91: 1000BASE-SX GBIC specificationsParameter Minimum Typical MaximumTransceiverOptical output power -9.5 dBm -4 dBmCenter wavelength 830 nm 850 nm 860 nmReceiverOptical input power sensitivity -17 dBmOptical input power maximum0 dBmOperating wavelength 770 nm 860 nmTable 92: 1000BASE-LX GBIC specificationsParameter Minimum Typical MaximumTransceiverOptical output power -11 dBm -3 dBmCenter wavelength 1270 nm 1310 nm 1355 nmReceiverOptical input power sensitivity -19 dBmOptical input power maximum-3 dBmOperating wavelength 1270 nm 1355 nmThe ZX GBIC and ZX Rev 03 GBIC have minor differences in their specifications, as noted in Table 93and Table 94. To identify the ZX Rev 03 module, look for one of the following on the label:• DVA-1203 sticker near the top of the label that covers the <strong>Extreme</strong> <strong>Networks</strong> logo• ZX GBIC (1203) text near the top of the label• ZX GBIC Rev 03 text near the center of the label<strong>Extreme</strong> <strong>Networks</strong> <strong>Consolidated</strong> "e" and "i" <strong>Series</strong> <strong>Hardware</strong> <strong>Installation</strong> <strong>Guide</strong> 341
Module Technical SpecificationsTable 93: ZX GBIC specificationsParameter Minimum Typical MaximumTransceiverOptical output power -4 dBm -3 dBm -1 dBmCenter wavelength 1540 nm 1550 nm 1570 nmReceiverOptical input power sensitivity -23.5 dBmOptical input power maximum-1 dBmOperating wavelength 1540 nm 1550 nm 1570 nmTable 94: ZX GBIC Rev 03 specificationsParameter Minimum Typical MaximumTransceiverOptical output power -2 dBm 0 dBm 2 dBmCenter wavelength 1540 nm 1550 nm 1570 nmReceiverOptical input power sensitivity -23 dBmOptical input power maximum-1 dBmOperating wavelength 1540 nm 1550 nm 1570 nmTable 95: LX70 GBIC specificationsParameter Minimum Typical MaximumTransceiverOptical output power 0 dBm 3 dBm 5.2 dBmCenter wavelength 1540 nm 1550 nm 1570 nmReceiverOptical input power sensitivity -22 dBmOptical input power maximum-3 dBmOperating wavelength 1270 nm 1570 nmTable 96: LX100 GBIC specificationsParameter Minimum Typical MaximumTransceiverOptical output power 1 dBm 3 dBm 5 dBmCenter wavelength 1546 nm 1551 nm 1557 nmReceiver342 <strong>Extreme</strong> <strong>Networks</strong> <strong>Consolidated</strong> "e" and "i" <strong>Series</strong> <strong>Hardware</strong> <strong>Installation</strong> <strong>Guide</strong>
Mini-GBIC SpecificationsTable 96: LX100 GBIC specifications (Continued)Parameter Minimum Typical MaximumOptical input power sensitivity -29 dBmOptical input power maximum-7 dBmOperating wavelength 1546 nm 1551 nm 1557 nmTable 97: UTP GBIC specificationsBit Error Rate Data Min Distance Max DistanceMedia Type(Errors per Second) Rate (Meters) (Meters)Category 5 UTP cable 10 -12 1 Gbps 2 80Mini-GBIC SpecificationsTable 98 through Table 100 list the specifications for the mini-GBICs.Table 98: SX mini-GBIC specificationsParameter Minimum Typical MaximumTransceiverOptical output power -9.5 dBm -4 dBmCenter wavelength 830 nm 850 nm 860 nmReceiverOptical input power sensitivity -21 dBmOptical input power maximum-4 dBmOperating wavelength 830 nm 860 nmGeneralTotal system budget11.5 dBTable 99: LX mini-GBIC specificationsParameter Minimum Typical MaximumTransceiverOptical output power -9.5 dBm -3 dBmCenter wavelength 1275 nm 1310 nm 1355 nmReceiverOptical input power sensitivity -23 dBmOptical input power maximum-3 dBmOperating wavelength 1270 nm 1355 nmGeneralTotal system budget13.5 dB<strong>Extreme</strong> <strong>Networks</strong> <strong>Consolidated</strong> "e" and "i" <strong>Series</strong> <strong>Hardware</strong> <strong>Installation</strong> <strong>Guide</strong> 343
Module Technical SpecificationsTable 100: ZX mini-GBIC specificationsParameter Minimum Typical MaximumTransceiverOptical output power -2 dBm 0 dBm 3 dBmCenter wavelength 1540 nm 1550 nm 1570 nmReceiverOptical input power sensitivity -23 dBmOptical input power maximum-3 dBmOperating wavelength 1540 nm 1550 nm 1570 nmNOTEThe 1000Base-BX mini-GBIC consists of two SFP optical devices, the 1000BASE-BX-U mini-GBIC andthe 1000BASE-BX-D mini-GBIC, which must be used as a pair to allow for a single fiber bidirectionalconnection.Table 101: 1000Base-BX mini-GBIC specificationsParameter Minimum MaximumTransmitterAverage launch power –9 dBm –3 dBmCenter wavelength (1000BASE-BX10-D) 1260 nm 1360 nmCenter wavelength (1OOOBASE-BX10-U) 1480 nm 1500 nmReceiverReceiver sensitivity19 dBmAverage receive power (maximum)-3 dBmLinkLink power budget8 dBXENPAK SpecificationsNOTEUse only <strong>Extreme</strong> <strong>Networks</strong>-approved XENPAK modules in all <strong>Extreme</strong> <strong>Networks</strong> devices.344 <strong>Extreme</strong> <strong>Networks</strong> <strong>Consolidated</strong> "e" and "i" <strong>Series</strong> <strong>Hardware</strong> <strong>Installation</strong> <strong>Guide</strong>
XENPAK SpecificationsSR XENPAKTable 102 describes the specifications for the SR XENPAK module.Table 102: SR XENPAK module specificationsParameter Minimum MaximumAverage launch power minChannel insertion loss:62.5 μm (160/200 MHz*km)62.5 μm (200 MHz*km)50 μm (400 MHz*km)50 μm (500 MHz*km)50 μm (2000 MHz*km)-7.3 dBm1.6 dB1.6 dB1.7 dB1.8 dB2.6 dBWavelength range 840 nm 860 nmOperating distance range(depends on type and modal bandwidth)62.5 μm MMF (160 MHz*km)62.5 μm MMF (200 MHz*km)50 μm MMF (400 MHz*km)50 μm MMF (500 MHz*km)50 μm MMF (2000 MHz*km)Maximum receiver sensitivity in OMA26 m33 m66 m82 m300 m-11.1 dBmThe SR XENPAK supports multimode fiber (MMF) and has an SC connector.LR XENPAKTable 103 describes the specifications for the LR XENPAK module.Table 103: LR XENPAK module specificationsParameter Minimum MaximumAverage launch power -7.3 dBm 0.5 dBmOptical link budget6.2 dBWavelength range 1260 nm 1355 nmDistance range 2 m 10 kmMaximum receiver-12.6 dBmsensitivity in OMAThe LR XENPAK supports single-mode fiber (SMF) and has an SC connector.ER XENPAKTable 104 describes the specifications for the ER XENPAK module.Table 104: ER XENPAK module specificationsParameter Minimum MaximumAverage launch power -4.7 dBm 4.0 dBmOptical link budget10.9 dBWavelength range 1530 nm 1565 nm<strong>Extreme</strong> <strong>Networks</strong> <strong>Consolidated</strong> "e" and "i" <strong>Series</strong> <strong>Hardware</strong> <strong>Installation</strong> <strong>Guide</strong> 345
Module Technical SpecificationsTable 104: ER XENPAK module specificationsParameter Minimum MaximumDistance range:5 dBm attentuation 2 m 40 kmMaximum receiver sensitivity in OMA-14.1 dBmThe ER XENPAK supports SMF and has an SC connector.ZR XENPAKTable 105 describes the specifications for the ZR XENPAK module.Table 105: ZR XENPAK module specificationsParameter Minimum MaximumTransmitterOptical output power 0 dBm 4 dBmCenter wavelength 1530 nm 1565 nmReceiverOptical input power -22 dBm -7 dBmOperating wavelength 1530 nm 1565 nm346 <strong>Extreme</strong> <strong>Networks</strong> <strong>Consolidated</strong> "e" and "i" <strong>Series</strong> <strong>Hardware</strong> <strong>Installation</strong> <strong>Guide</strong>
XENPAK SpecificationsTable 105: ZR XENPAK module specificationsParameter Minimum MaximumGeneralOptical link loss 11 dB 22 dBOptical dispersion 0 ps/nm 1600 ps/nmDistance80 kmThe ZR XENPAK supports SMF and has an SC connector.WARNING!To prevent permanent damage to the ZR XENPAK and other equipment: always check the optical input power of thereceiver before inserting the fiber. The maximum optical input power for the receiver is -7 dBm. If you use opticalloopback for diagnostics purposes, the loopback requires a minimum of 10 dB optical attenuation. Therecommended attenuation range is 10 dB to 15 dB.LX4 XENPAKTable 106 describes the specifications for the LX4 XENPAK module.Table 106: LX4 XENPAK module specificationsParameter Minimum MaximumTransmitterAverage launch power, 4 lanesAverage launch power, per laneOptical modulation amplitude (OMA),per lane:SMFMMFReceiverAverage receive power, 4 lanesAverage receive power, per laneReceive sensitivity (OMA), per laneOptical link budgetWavelength rangeDistance range:SMFMMF- 6.25 dBm- 6.75 dBm1269.0 nm1293.5 nm1318.0 nm1342.5 nm+ 5.5 dBm- 0.5 dBm- 1.25 dBm- 1.25 dBm+ 5.5 dBm- 0.5 dBm- 14.45 dBm1282.4 nm1306.9 nm1331.4 nm1355.9 nm10 km300 mThe LX4 XENPAK supports multimode fiber (MMF) in intra-building connections and single-mode fiber(SMF) for interbuilding connections and has an SC connector.<strong>Extreme</strong> <strong>Networks</strong> <strong>Consolidated</strong> "e" and "i" <strong>Series</strong> <strong>Hardware</strong> <strong>Installation</strong> <strong>Guide</strong> 347
Module Technical SpecificationsCX4 XENPAKNOTECX4 XENPAKs are also supported with <strong>Extreme</strong> <strong>Networks</strong> devices; contact your vendor to obtain these.Alpine ModulesTable 107: SMMi module specificationsPhysical DimensionsSafetyCertifications and StandardsElectromagnetic Compatibility (EMC)Certifications and StandardsEnvironmentalTelecommunicationsHeight: 1.0 inches (2.5 cm)Width: 16.25 inches (41.3 cm)Depth: 8.0 inches (20.3 cm)Weight: 4 lbs (1.8 kg)NEBS/Telcordia, Type IV, Level 3, GR-63 Issue2UL 1950 3rd Edition, listed accessorycUL listed accessory to CAN/CSA-C22.2 No. 950EN60950:1992 A1-A4, A11:1996 plus deviationsIEC950CB, IEC 60950:1991 A1-A4:1996 2nd EditionLow Voltage Directive (LVD)AS/NZS 3260S-Mark (Argentina)EN60825-1 + A11:1996FCC CFR 21, CDRHNEBS/Telcordia, Type IV, Level 3, GR-1089 Issue2FCC CFR 47 Part 15 Class ACAN/ICES-003 Class A89/336/EEC EMC DirectiveEN55022:1998 Class ACISPR22:1997 Class AEN55024:1998 includes IEC 6100-4-2, 3, 4, 5, 6, 11EN6100-3-2, 3-3VCCI Class A (Japan)AS/NZS 3548 (Australia/New Zealand)NOM/NYCE (Mexico)MIC Mark (Korea)GOST (Russia)CNS 13438 Class A (Taiwan)NEBS/Telcordia, Type IV, Level 3, GR-63 Issue2EN/ETSI 300 019NEBS/Telcordia, Type IV, Level 3, GR-1089, GR-63EN/ETSI 300 386-2 v1.1.3 (1997)Table 108: GM-4Ti, GM-4Xi, and GM-4Si module specificationsPhysical Dimensions348 <strong>Extreme</strong> <strong>Networks</strong> <strong>Consolidated</strong> "e" and "i" <strong>Series</strong> <strong>Hardware</strong> <strong>Installation</strong> <strong>Guide</strong>
Alpine ModulesTable 108: GM-4Ti, GM-4Xi, and GM-4Si module specificationsSafetyCertifications and StandardsElectromagnetic Compatibility (EMC)Certifications and StandardsEnvironmentalTelecommunicationsHeight: 1.5 inches (3.8 cm)Width: 16.25 inches (41.3 cm)Depth: 8.0 inches (20.3 cm)Weight: 4 lbs (1.8 kg)NEBS/Telcordia, Type IV, Level 3, GR-63 Issue2UL 1950 3rd Edition, listed accessorycUL listed accessory to CAN/CSA-C22.2 No. 950EN60950:1992 A1-A4, A11:1996 plus deviationsIEC950CB, IEC 60950:1991 A1-A4:1996 2nd EditionLow Voltage Directive (LVD)AS/NZS 3260S-Mark (Argentina)EN60825-1 + A11:1996FCC CFR 21, CDRHNEBS/Telcordia, Type IV, Level 3, GR-1089 Issue2FCC CFR 47 Part 15 Class ACAN/ICES-003 Class A89/336/EEC EMC DirectiveEN55022:1998 Class ACISPR22:1997 Class AEN55024:1998 includes IEC 6100-4-2, 3, 4, 5, 6, 11EN6100-3-2, 3-3VCCI Class A (Japan)AS/NZS 3548 (Australia/New Zealand)NOM/NYCE (Mexico)MIC Mark (Korea)GOST (Russia)CNS 13438 Class A (Taiwan)NEBS/Telcordia, Type IV, Level 3, GR-63 Issue2EN/ETSI 300 019NEBS/Telcordia, Type IV, Level 3, GR-1089, GR-63EN/ETSI 300 386-2 v1.1.3 (1997)Table 109: GM-4Si module optical specificationsParameter Minimum Typical MaximumTransceiverOptical output power -9.5 dBm -4 dBmCenter wavelength 830 nm 850 nm 860 nmReceiverOptical input power sensitivity -17 dBmOptical input power maximum0 dBmOperating wavelength 830 nm 860 nm<strong>Extreme</strong> <strong>Networks</strong> <strong>Consolidated</strong> "e" and "i" <strong>Series</strong> <strong>Hardware</strong> <strong>Installation</strong> <strong>Guide</strong> 349
Module Technical SpecificationsTable 110: GM-16X 3 and GM-16T 3 module specificationsPhysical DimensionsSafetyCertifications and StandardsElectromagnetic Compatibility (EMC)Height: 1.5 inches (3.8 cm)Width: 16.25 inches (41.3 cm)Depth: 8.0 inches (20.3 cm)Weight: 3.75 lbs (1.7 kg) (GM-16X 3 module)Weight: 4 lbs (1.8 kg) (GM-16T 3 module)UL 60950 3rd Edition, listed accessorycUL listed accessory to CAN/CSA-C22.2 No. 60950-00EN60950:2000 plus deviationsIEC60950:2000 CB plus deviationsTUV-R GS MarkLow Voltage Directive (LVD)AS/NZS 3260NOM/NYCES-Mark (Argentina)Certifications and Standards FCC CFR 47 Part 15 Class ACAN/ICES-003 Class A89/336/EEC EMC DirectiveEN55022:1998 Class AEN55024:1998 includes IEC 61000-4-2, 3, 4, 5, 6, 8, 11CISPR22:1997 Class ACISPR24:1998ETSI/EN 300 386:2001EN61000-3-2, 3CNS 13438:1998 Class A (Taiwan)VCCI Class A (Japan)AS/NZS 3548 (Australia/New Zealand)NOM/NYCE (Mexico)MIC Mark (Korea)GOST (Russia)Environmental EN/ETSI 300 019-2-1:2000 class 1.2EN/ETSI 300 019-2-2:1999 class 2.3EN/ETSI 300 019-2-2:1999 class 3.1eASTM D5276ASTM D3580ASTM D3332350 <strong>Extreme</strong> <strong>Networks</strong> <strong>Consolidated</strong> "e" and "i" <strong>Series</strong> <strong>Hardware</strong> <strong>Installation</strong> <strong>Guide</strong>
Alpine ModulesTable 111: FM-32Ti and FM-24Ti module specificationsPhysical DimensionsSafetyCertifications and StandardsHeight: 1.5 inches (3.8 cm)Width: 16.25 inches (41.3 cm)Depth: 8.0 inches (20.3 cm)Weight: 4 lbs (1.8 kg)NEBS/Telcordia, Type IV, Level 3, GR-63 Issue2UL 1950 3rd Edition, listed accessorycUL listed accessory to CAN/CSA-C22.2 No. 950EN60950:1992 A1-A4, A11:1996 plus deviationsIEC950CB, IEC 60950:1991 A1-A4:1996 2nd EditionLow Voltage Directive (LVD)AS/NZS 3260S-Mark (Argentina)EN60825-1 + A11:1996FCC CFR 21, CDRHElectromagnetic Compatibility (EMC)Certifications and Standards NEBS/Telcordia, Type IV, Level 3, GR-1089 Issue2FCC CFR 47 Part 15 Class ACAN/ICES-003 Class A89/336/EEC EMC DirectiveEN55022:1998 Class ACISPR22:1997 Class AEN55024:1998 includes IEC 6100-4-2, 3, 4, 5, 6, 11EN6100-3-2, 3-3VCCI Class A (Japan)AS/NZS 3548 (Australia/New Zealand)NOM/NYCE (Mexico)MIC Mark (Korea)GOST (Russia)CNS 13438 Class A (Taiwan)EnvironmentalNEBS/Telcordia, Type IV, Level 3, GR-63 Issue2EN/ETSI 300 019TelecommunicationsNEBS/Telcordia, Type IV, Level 3, GR-1089, GR-63EN/ETSI 300 386-2 v1.1.3 (1997)Table 112 describes the cable specifications for the Alpine FM-24Ti module.Table 112: FM-24Ti cable specificationsConnectorsCableMinimum LengthMaximum LengthMaximum Torque(connector screws)Lucent 525 Telco 50-pin RJ-21Shielded trunk cable with 25 CAT5 twisted-pairs1 m100 m4 inch-pounds<strong>Extreme</strong> <strong>Networks</strong> <strong>Consolidated</strong> "e" and "i" <strong>Series</strong> <strong>Hardware</strong> <strong>Installation</strong> <strong>Guide</strong> 351
Module Technical SpecificationsTable 113: FM-24SFi and FM-24MFi module specifications.Physical DimensionsSafetyCertifications and StandardsHeight: 1.5 inches (3.8 cm)Width: 16.25 inches (41.3 cm)Depth: 8.0 inches (20.3 cm)Weight: 4 lbs (1.8 kg)NEBS/Telcordia, Type IV, Level 3, GR-63 Issue2UL 1950 3rd Edition, listed accessorycUL listed accessory to CAN/CSA-C22.2 No. 950EN60950:1992 A1-A4, A11:1996 plus deviationsIEC950CB, IEC 60950:1991 A1-A4:1996 2nd EditionLow Voltage Directive (LVD)AS/NZS 3260S-Mark (Argentina)EN60825-1 + A11:1996FCC CFR 21, CDRHElectromagnetic Compatibility (EMC)Certifications and Standards NEBS/Telcordia, Type IV, Level 3, GR-1089 Issue2FCC CFR 47 Part 15 Class ACAN/ICES-003 Class A89/336/EEC EMC DirectiveEN55022:1998 Class ACISPR22:1997 Class AEN55024:1998 includes IEC 6100-4-2, 3, 4, 5, 6, 11EN6100-3-2, 3-3VCCI Class A (Japan)AS/NZS 3548 (Australia/New Zealand)NOM/NYCE (Mexico)MIC Mark (Korea)GOST (Russia)CNS 13438 Class A (Taiwan)EnvironmentalNEBS/Telcordia, Type IV, Level 3, GR-63 Issue2EN/ETSI 300 019TelecommunicationsNEBS/Telcordia, Type IV, Level 3, GR-1089, GR-63EN/ETSI 300 386-2 v1.1.3 (1997)Table 114: FM-24SFi optical interface specificationsParameter Minimum Typical MaximumTransceiverOptical output power -20 dBm -14 dBmCenter wavelengthReceiverOptical input power sensitivityOptical input power maximumOperating wavelengthGeneralTotal system budget1310 nm-31 dBm1310 nm-8 dBm11 dBm352 <strong>Extreme</strong> <strong>Networks</strong> <strong>Consolidated</strong> "e" and "i" <strong>Series</strong> <strong>Hardware</strong> <strong>Installation</strong> <strong>Guide</strong>
Alpine Modules.Table 115: FM-24MFi optical interface specificationsParameter Minimum Typical MaximumTransceiverOptical output power -20 dBm -14 dBmCenter wavelength1310 nmReceiverOptical input power sensitivity -31 dBmOptical input power maximum-14 dBmOperating wavelength1310 nmGeneralTotal system budget11 dBmTable 116: FM-8Vi module specificationsPhysical DimensionsSafetyCertifications and StandardsHeight: 1.5 inches (3.8 cm)Width: 16.25 inches (41.3 cm)Depth: 8.0 inches (20.3 cm)Weight: 5 lbs (2.7 kg)NEBS/Telcordia, Type IV, Level 3, GR-63 Issue2UL 1950 3rd Edition, listed accessorycUL listed accessory to CAN/CSA-C22.2 No. 950EN60950:1992 A1-A4, A11:1996 plus deviationsIEC950CB, IEC 60950:1991 A1-A4:1996 2nd EditionLow Voltage Directive (LVD)AS/NZS 3260S-Mark (Argentina)EN60825-1 + A11:1996FCC CFR 21, CDRHElectromagnetic Compatibility (EMC)Certifications and Standards NEBS/Telcordia, Type IV, Level 3, GR-1089 Issue2FCC CFR 47 Part 15 Class ACAN/ICES-003 Class A89/336/EEC EMC DirectiveEN55022:1998 Class ACISPR22:1997 Class AEN55024:1998 includes IEC 6100-4-2, 3, 4, 5, 6, 11EN6100-3-2, 3-3VCCI Class A (Japan)AS/NZS 3548 (Australia/New Zealand)NOM/NYCE (Mexico)MIC Mark (Korea)GOST (Russia)CNS 13438 Class A (Taiwan)EnvironmentalNEBS/Telcordia, Type IV, Level 3, GR-63 Issue2EN/ETSI 300 019TelecommunicationsNEBS/Telcordia, Type IV, Level 3, GR-1089, GR-63EN/ETSI 300 386-2 v1.1.3 (1997)<strong>Extreme</strong> <strong>Networks</strong> <strong>Consolidated</strong> "e" and "i" <strong>Series</strong> <strong>Hardware</strong> <strong>Installation</strong> <strong>Guide</strong> 353
Module Technical SpecificationsThe connector on the FM-8Vi requires a male terminated RJ-21 cable. The FM-8Vi uses 8 of the 25 pairsin the cable. Because the RJ-21 standard was established for telecommunications, one wire of each pairis designated as the tip side and the other wire is designated as the ring side.Table 117 lists the pin numbers on the connector, the color code for the wires, and the associated portnumber for the wire pair.Table 117: RJ-21 connector and wire pairsVDSLPortRing SidePin Number/Wire ColorTip SidePin number/Wire Color1 1 blue white 26 white blue2 2 orange white 27 white orange3 3 green white 28 white green4 4 brown white 29 white brown5 5 slate white 30 white slate6 6 blue red 31 red blue7 7 orange red 32 red orange8 8 green red 33 red green354 <strong>Extreme</strong> <strong>Networks</strong> <strong>Consolidated</strong> "e" and "i" <strong>Series</strong> <strong>Hardware</strong> <strong>Installation</strong> <strong>Guide</strong>
Alpine ModulesTable 118: WM-4T1i and WM-4E1i module specificationsPhysical DimensionsSafetyCertifications and StandardsHeight: 1.5 inches (3.8 cm)Width: 16.25 inches (41.3 cm)Depth: 8.0 inches (20.3 cm)Weight: 5 lbs (2.7 kg)NEBS/Telcordia, Type IV, Level 3, GR-63 Issue2UL 1950 3rd Edition, listed accessorycUL listed accessory to CAN/CSA-C22.2 No. 950EN60950:1992 A1-A4, A11:1996 plus deviationsIEC950CB, IEC 60950:1991 A1-A4:1996 2nd EditionLow Voltage Directive (LVD)AS/NZS 3260S-Mark (Argentina)EN60825-1 + A11:1996FCC CFR 21, CDRHElectromagnetic Compatibility (EMC)Certifications and Standards NEBS/Telcordia, Type IV, Level 3, GR-1089 Issue2FCC CFR 47 Part 15 Class ACAN/ICES-003 Class A89/336/EEC EMC DirectiveEN55022:1998 Class ACISPR22:1997 Class AEN55024:1998 includes IEC 6100-4-2, 3, 4, 5, 6, 11EN6100-3-2, 3-3VCCI Class A (Japan)AS/NZS 3548 (Australia/New Zealand)NOM/NYCE (Mexico)MIC Mark (Korea)GOST (Russia)CNS 13438 Class A (Taiwan)Low Voltage Directive (LVD)EnvironmentalNEBS/Telcordia, Type IV, Level 3, GR-63 Issue2EN/ETSI 300 019TelecommunicationsNEBS/Telcordia, Type IV, Level 3, GR-1089, GR-63EN/ETSI 300 386-2 v1.1.3 (1997)T1: FCC CFR 47 Part 68T1: CAN/CS-03 (Canada)T1: JATA Green Book (Japan)E1: CTR 12/13 (Europe)<strong>Extreme</strong> <strong>Networks</strong> <strong>Consolidated</strong> "e" and "i" <strong>Series</strong> <strong>Hardware</strong> <strong>Installation</strong> <strong>Guide</strong> 355
Module Technical SpecificationsTable 119: WM-1T3i module specificationsPhysical DimensionsSafetyCertifications and StandardsHeight: 1.5 inches (3.8 cm)Width: 16.25 inches (41.3 cm)Depth: 8.0 inches (20.3 cm)Weight: 5 lbs (2.7 kg)NEBS/Telcordia, Type IV, Level 3, GR-63 Issue2UL 1950 3rd Edition, listed accessorycUL listed accessory to CAN/CSA-C22.2 No. 950EN60950:1992 A1-A4, A11:1996 plus deviationsIEC950CB, IEC 60950:1991 A1-A4:1996 2nd EditionLow Voltage Directive (LVD)AS/NZS 3260S-Mark (Argentina)EN60825-1 + A11:1996FCC CFR 21, CDRHElectromagnetic Compatibility (EMC)Certifications and Standards NEBS/Telcordia, Type IV, Level 3, GR-1089 Issue2FCC CFR 47 Part 15 Class ACAN/ICES-003 Class A89/336/EEC EMC DirectiveEN55022:1998 Class ACISPR22:1997 Class AEN55024:1998 includes IEC 6100-4-2, 3, 4, 5, 6, 11EN6100-3-2, 3-3VCCI Class A (Japan)AS/NZS 3548 (Australia/New Zealand)NOM/NYCE (Mexico)MIC Mark (Korea)GOST (Russia)CNS 13438 Class A (Taiwan)EnvironmentalNEBS/Telcordia, Type IV, Level 3, GR-63 Issue2EN/ETSI 300 019TelecommunicationsNEBS/Telcordia, Type IV, Level 3, GR-1089, GR-63EN/ETSI 300 386-2 v1.1.3 (1997)356 <strong>Extreme</strong> <strong>Networks</strong> <strong>Consolidated</strong> "e" and "i" <strong>Series</strong> <strong>Hardware</strong> <strong>Installation</strong> <strong>Guide</strong>
BlackDiamond ModulesBlackDiamond ModulesTable 120: MSM specificationsPhysical DimensionsSafetyCertifications and StandardsHeight: 1.6 inches (4.1 cm)Width: 15.1 inches (38.4 cm)Depth: 16.0 inches (40.6 cm)Weight: 6.25 lbs (2.81 kg)NEBS/Telcordia, Type IV, Level 3, GR-63 Issue2UL 60950 3rd Edition, listed accessorycUL listed accessory to CAN/CSA-C22.2 No. 60950-00EN60950:2000 plus deviationsIEC950CB, IEC 60950:1999Low Voltage Directive (LVD)AS/NZS 3260S-Mark (Argentina)EN60825-1 + A11:1996FCC CFR 21, CDRHElectromagnetic Compatibility (EMC)Certifications and Standards NEBS/Telcordia, Type IV, Level 3, GR-1089 Issue2FCC CFR 47 Part 15 Class ACAN/ICES-003 Class A89/336/EEC EMC DirectiveEN55022:1998 Class ACISPR22:1997 Class AEN55024:1998 includes IEC 6100-4-2, 3, 4, 5, 6, 11EN6100-3-2, 3-3VCCI Class A (Japan)AS/NZS 3548 (Australia/New Zealand)NOM/NYCE (Mexico)MIC Mark (Korea)GOST (Russia)CNS 13438 Class A (Taiwan)EnvironmentalNEBS/Telcordia, Type IV, Level 3, GR-63 Issue2EN/ETSI 300 019TelecommunicationsNEBS/Telcordia, Type IV, Level 3, GR-1089, GR-63EN/ETSI 300 386-2 v1.1.3 (2000)<strong>Extreme</strong> <strong>Networks</strong> <strong>Consolidated</strong> "e" and "i" <strong>Series</strong> <strong>Hardware</strong> <strong>Installation</strong> <strong>Guide</strong> 357
Module Technical SpecificationsTable 121: G8Xi, G8Ti, and G12SXi module specificationsPhysical DimensionsSafetyCertifications and StandardsHeight: 1.6 inches (4.1 cm)Width: 15.1 inches (38.4 cm)Depth: 16.0 inches (40.6 cm)Weight: 6.25 lbs (2.81 kg)NEBS/Telcordia, Type IV, Level 3, GR-63 Issue2UL 60950 3rd Edition, listed accessorycUL listed accessory to CAN/CSA-C22.2 No. 60950-00EN60950:2000 plus deviationsIEC950CB, IEC 60950:1999Low Voltage Directive (LVD)AS/NZS 3260S-Mark (Argentina)EN60825-1 + A11:1996FCC CFR 21, CDRHElectromagnetic Compatibility (EMC)Certifications and Standards NEBS/Telcordia, Type IV, Level 3, GR-1089 Issue2FCC CFR 47 Part 15 Class ACAN/ICES-003 Class A89/336/EEC EMC DirectiveEN55022:1998 Class ACISPR22:1997 Class AEN55024:1998 includes IEC 6100-4-2, 3, 4, 5, 6, 11EN6100-3-2, 3-3VCCI Class A (Japan)AS/NZS 3548 (Australia/New Zealand)NOM/NYCE (Mexico)MIC Mark (Korea)GOST (Russia)CNS 13438 Class A (Taiwan)EnvironmentalNEBS/Telcordia, Type IV, Level 3, GR-63 Issue2EN/ETSI 300 019TelecommunicationsNEBS/Telcordia, Type IV, Level 3, GR-1089, GR-63EN/ETSI 300 386-2 v1.1.3 (2000)358 <strong>Extreme</strong> <strong>Networks</strong> <strong>Consolidated</strong> "e" and "i" <strong>Series</strong> <strong>Hardware</strong> <strong>Installation</strong> <strong>Guide</strong>
BlackDiamond ModulesTable 122: G16X 3 and G24T 3 module specificationsPhysical DimensionsSafetyCertifications and StandardsHeight: 1.6 inches (4.1 cm)Width: 15.1 inches (38.4 cm)Depth: 16.0 inches (40.6 cm)Weight: 7.5 lbs (2.81 kg)UL 60950 3rd Edition, listed accessorycUL listed accessory to CAN/CSA-C22.2 No. 60950-00EN60950:2000 plus deviationsIEC60950:2000 CB plus deviationsTUV-R GS MarkLow Voltage Directive (LVD)AS/NZS 3260NOM/NYCES-Mark (Argentina)EN60825-1 (G16X 3 only)FCC 21 CFR subpart J (G16X 3 only)CDRH (G16X 3 only)Electromagnetic Compatibility (EMC)Certifications and Standards FCC CFR 47 Part 15 Class ACAN/ICES-003 Class A89/336/EEC EMC DirectiveEN55022:1998 Class AEN55024:1998 includes IEC 61000-4-2, 3, 4, 5, 6, 8, 11CISPR22:1997 Class ACISPR24:1998ETSI/EN 300 386:2001EN61000-3-2, 3-3CNS 13438 Class A (Taiwan)VCCI Class A (Japan)AS/NZS 3548 (Australia/New Zealand)NOM/NYCE (Mexico)MIC Mark (Korea)GOST (Russia)Environmental EN/ETSI 300 019-2-1:2000 class 1.2EN/ETSI 300 019-2-2:1999 class 2.3EN/ETSI 300 019-2-2:1999 class 3.1eASTM D5276ASTM D3580ASTM D3332Performance criteria are:• A—Unit continues to function with maximum of 10% traffic loss, 10% CRC errors during theapplication of interference and recovers without operator intervention.• B—Unit continues to function after the test without operator intervention.• C—Temporary loss of function is permitted, provided the function is self-recoverable or can berecovered by the operation of controls<strong>Extreme</strong> <strong>Networks</strong> <strong>Consolidated</strong> "e" and "i" <strong>Series</strong> <strong>Hardware</strong> <strong>Installation</strong> <strong>Guide</strong> 359
Module Technical SpecificationsTable 123: F48Ti and F96Ti module specificationsPhysical DimensionsSafetyCertifications and StandardsThe RJ-21 port is shown in Figure 179.Height: 1.6 inches (4.1 cm)Width: 15.1 inches (38.4 cm)Depth: 16.0 inches (40.6 cm)Weight: 6.25 lbs (2.81 kg)NEBS/Telcordia, Type IV, Level 3, GR-63 Issue2UL 60950 3rd Edition, listed accessorycUL listed accessory to CAN/CSA-C22.2 No. 60950-00EN60950:2000 plus deviationsIEC950CB, IEC 60950:1999Low Voltage Directive (LVD)AS/NZS 3260S-Mark (Argentina)EN60825-1 + A11:1996FCC CFR 21, CDRHElectromagnetic Compatibility (EMC)Certifications and Standards NEBS/Telcordia, Type IV, Level 3, GR-1089 Issue2FCC CFR 47 Part 15 Class ACAN/ICES-003 Class A89/336/EEC EMC DirectiveEN55022:1998 Class ACISPR22:1997 Class AEN55024:1998 includes IEC 6100-4-2, 3, 4, 5, 6, 11EN6100-3-2, 3-3VCCI Class A (Japan)AS/NZS 3548 (Australia/New Zealand)NOM/NYCE (Mexico)MIC Mark (Korea)GOST (Russia)CNS 13438 Class A (Taiwan)EnvironmentalNEBS/Telcordia, Type IV, Level 3, GR-63 Issue2EN/ETSI 300 019TelecommunicationsNEBS/Telcordia, Type IV, Level 3, GR-1089, GR-63EN/ETSI 300 386-2 v1.1.3 (2000)360 <strong>Extreme</strong> <strong>Networks</strong> <strong>Consolidated</strong> "e" and "i" <strong>Series</strong> <strong>Hardware</strong> <strong>Installation</strong> <strong>Guide</strong>
BlackDiamond ModulesFigure 179: One RJ-21 port yields 12 10/100 portsSparePort 12Port 11Port 10Port 9Port 8Port 7Port 6Port 5Port 4Port 3Port 2Port 1SparePort 12Port 11Port 10Port 9Port 8Port 7Port 6Port 5Port 4Port 3Port 2Port 1BD_037Table 124 describes the pinouts for the RJ-21 port.Table 124: Connector pinouts for the RJ-21 portRJ-45 Number RJ-21 Pin Numbers RJ-45 Pin Numbers1 1, 2, 26, 27 2, 6, 1, 32 3, 4, 28, 29 2, 6, 1, 33 5, 6, 30, 31 2, 6, 1, 34 7, 8, 32, 33 2, 6, 1, 35 9, 10, 34, 35 2, 6, 1, 36 11, 12, 36, 37 2, 6, 1, 37 13, 14, 38, 39 2, 6, 1, 38 15, 16, 40, 41 2, 6, 1, 39 17, 18, 42, 43 2, 6, 1, 310 19, 20, 44, 45 2, 6, 1, 311 21, 22, 46, 47 2, 6, 1, 312 23, 24, 48, 49 2, 6, 1, 3Table 125 describes the output signals for the RJ-21 connector.<strong>Extreme</strong> <strong>Networks</strong> <strong>Consolidated</strong> "e" and "i" <strong>Series</strong> <strong>Hardware</strong> <strong>Installation</strong> <strong>Guide</strong> 361
Module Technical SpecificationsTable 125: Output signals for the RJ-21 connectorRJ-21 PinNumbersOutput SignalRJ-21 PinNumbersOutput Signal1RxD (-)26RxD (+)2TxD (-)27TxD (+)3RxD (-)28RxD (+)4TxD (-)29TxD (+)5RxD (-)30RxD (+)6TxD (-)31TxD (+)7RxD (-)32RxD (+)8TxD (-)33TxD (+)9RxD (-)34RxD (+)10TxD (-)35TxD (+)11RxD (-)36RxD (+)12TxD (-)37TxD (+)13RxD (-)38RxD (+)14TxD (-)39TxD (+)15RxD (-)40RxD (+)16TxD (-)41TxD (+)17RxD (-)42RxD (+)18TxD (-)43TxD (+)19RxD (-)44RxD (+)20TxD (-)45TxD (+)21RxD (-)46RxD (+)22TxD (-)47TxD (+)23RxD (-)48RxD (+)24TxD (-)49TxD (+)Table 126: F96Ti cable specificationsConnectorsCableMinimum LengthMaximum LengthMaximum TorqueLucent 525 Telco 50-pin RJ-21Shielded trunk cable with 12 CAT5 twisted pairs1 meter100 meters4 in-lbs362 <strong>Extreme</strong> <strong>Networks</strong> <strong>Consolidated</strong> "e" and "i" <strong>Series</strong> <strong>Hardware</strong> <strong>Installation</strong> <strong>Guide</strong>
BlackDiamond ModulesTable 127: F32Fi module specificationsPhysical DimensionsSafetyCertifications and StandardsHeight: 1.6 inches (4.1 cm)Width: 15.1 inches (38.4 cm)Depth: 16.0 inches (40.6 cm)Weight: 5.0 lbs (2.27 kg)NEBS/Telcordia, Type IV, Level 3, GR-63 Issue2UL 60950 3rd Edition, listed accessorycUL listed accessory to CAN/CSA-C22.2 No. 60950-00EN60950:2000 plus deviationsIEC950CB, IEC 60950:1999Low Voltage Directive (LVD)AS/NZS 3260S-Mark (Argentina)EN60825-1 + A11:1996FCC CFR 21, CDRHElectromagnetic Compatibility (EMC)Certifications and Standards NEBS/Telcordia, Type IV, Level 3, GR-1089 Issue2FCC CFR 47 Part 15 Class ACAN/ICES-003 Class A89/336/EEC EMC DirectiveEN55022:1998 Class ACISPR22:1997 Class AEN55024:1998 includes IEC 6100-4-2, 3, 4, 5, 6, 11EN6100-3-2, 3-3VCCI Class A (Japan)AS/NZS 3548 (Australia/New Zealand)NOM/NYCE (Mexico)MIC Mark (Korea)GOST (Russia)CNS 13438 Class A (Taiwan)EnvironmentalNEBS/Telcordia, Type IV, Level 3, GR-63 Issue2EN/ETSI 300 019TelecommunicationsNEBS/Telcordia, Type IV, Level 3, GR-1089, GR-63EN/ETSI 300 386-2 v1.1.3 (2000)<strong>Extreme</strong> <strong>Networks</strong> <strong>Consolidated</strong> "e" and "i" <strong>Series</strong> <strong>Hardware</strong> <strong>Installation</strong> <strong>Guide</strong> 363
Module Technical SpecificationsTable 128: PoS module specificationsPhysical DimensionsSafetyCertifications and StandardsHeight: 1.6 inches (4.1 cm)Width: 15.1 inches (38.4 cm)Depth: 16.0 inches (40.6 cm)Weight: 5.25 lbs (2.38 kg)NEBS/Telcordia, Type IV, Level 3, GR-63 Issue2UL 60950 3rd Edition, listed accessorycUL listed accessory to CAN/CSA-C22.2 No. 60950-00EN60950:2000 plus deviationsIEC950CB, IEC 60950:1999Low Voltage Directive (LVD)AS/NZS 3260S-Mark (Argentina)EN60825-1 + A11:1996FCC CFR 21, CDRHElectromagnetic Compatibility (EMC)Certifications and Standards NEBS/Telcordia, Type IV, Level 3, GR-1089 Issue2FCC CFR 47 Part 15 Class ACAN/ICES-003 Class A89/336/EEC EMC DirectiveEN55022:1998 Class ACISPR22:1997 Class AEN55024:1998 includes IEC 6100-4-2, 3, 4, 5, 6, 11EN6100-3-2, 3-3VCCI Class A (Japan)AS/NZS 3548 (Australia/New Zealand)NOM/NYCE (Mexico)MIC Mark (Korea)GOST (Russia)CNS 13438 Class A (Taiwan)EnvironmentalNEBS/Telcordia, Type IV, Level 3, GR-63 Issue2EN/ETSI 300 019TelecommunicationsNEBS/Telcordia, Type IV, Level 3, GR-1089, GR-63EN/ETSI 300 386-2 v1.1.3 (2000)Table 129 lists the specifications for the P3cSi, P3cMi, P12cSi, and P12cMi optical interfaces.Table 129: Optical interface specifications for the PoS modulesParameter P3cSi P3cMi P12cSi P12cMiPower budget 13 dB 9 dB 13 dB 10 dBOperating wavelength 1310 nm 1310 nm 1310 nm 1310 nmTransmit distance 15 km (9.32 mi) 2 km (1.24 mi) 15 km (9.32 mi) 500 m (0.31 mi)364 <strong>Extreme</strong> <strong>Networks</strong> <strong>Consolidated</strong> "e" and "i" <strong>Series</strong> <strong>Hardware</strong> <strong>Installation</strong> <strong>Guide</strong>
BlackDiamond ModulesTable 130: ARM module specificationsPhysical DimensionsSafetyCertifications and StandardsHeight: 1.6 inches (4.1 cm)Width: 15.1 inches (38.4 cm)Depth: 16.0 inches (40.6 cm)Weight: 5.25 lbs (2.38 kg)NEBS/Telcordia, Type IV, Level 3, GR-63 Issue2UL 60950 3rd Edition, listed accessorycUL listed accessory to CAN/CSA-C22.2 No. 60950-00EN60950:2000 plus deviationsIEC950CB, IEC 60950:1999Low Voltage Directive (LVD)AS/NZS 3260S-Mark (Argentina)EN60825-1 + A11:1996FCC CFR 21, CDRHElectromagnetic Compatibility (EMC)Certifications and Standards NEBS/Telcordia, Type IV, Level 3, GR-1089 Issue2FCC CFR 47 Part 15 Class ACAN/ICES-003 Class A89/336/EEC EMC DirectiveEN55022:1998 Class ACISPR22:1997 Class AEN55024:1998 includes IEC 6100-4-2, 3, 4, 5, 6, 11EN6100-3-2, 3-3VCCI Class A (Japan)AS/NZS 3548 (Australia/New Zealand)NOM/NYCE (Mexico)MIC Mark (Korea)GOST (Russia)CNS 13438 Class A (Taiwan)EnvironmentalNEBS/Telcordia, Type IV, Level 3, GR-63 Issue2EN/ETSI 300 019TelecommunicationsNEBS/Telcordia, Type IV, Level 3, GR-1089, GR-63EN/ETSI 300 386-2 v1.1.3 (2000)<strong>Extreme</strong> <strong>Networks</strong> <strong>Consolidated</strong> "e" and "i" <strong>Series</strong> <strong>Hardware</strong> <strong>Installation</strong> <strong>Guide</strong> 365
Module Technical SpecificationsTable 131: MPLS module specificationsPhysical DimensionsSafetyCertifications and StandardsHeight: 1.6 inches (4.1 cm)Width: 15.1 inches (38.4 cm)Depth: 16.0 inches (40.6 cm)Weight: 5.25 lbs (2.38 kg)NEBS/Telcordia, Type IV, Level 3, GR-63 Issue2UL 60950 3rd Edition, listed accessorycUL listed accessory to CAN/CSA-C22.2 No. 60950-00EN60950:2000 plus deviationsIEC950CB, IEC 60950:1999Low Voltage Directive (LVD)AS/NZS 3260S-Mark (Argentina)EN60825-1 + A11:1996FCC CFR 21, CDRHElectromagnetic Compatibility (EMC)Certifications and Standards NEBS/Telcordia, Type IV, Level 3, GR-1089 Issue2FCC CFR 47 Part 15 Class ACAN/ICES-003 Class A89/336/EEC EMC DirectiveEN55022:1998 Class ACISPR22:1997 Class AEN55024:1998 includes IEC 6100-4-2, 3, 4, 5, 6, 11EN6100-3-2, 3-3VCCI Class A (Japan)AS/NZS 3548 (Australia/New Zealand)NOM/NYCE (Mexico)MIC Mark (Korea)GOST (Russia)CNS 13438 Class A (Taiwan)EnvironmentalNEBS/Telcordia, Type IV, Level 3, GR-63 Issue2EN/ETSI 300 019TelecommunicationsNEBS/Telcordia, Type IV, Level 3, GR-1089, GR-63EN/ETSI 300 386-2 v1.1.3 (2000)366 <strong>Extreme</strong> <strong>Networks</strong> <strong>Consolidated</strong> "e" and "i" <strong>Series</strong> <strong>Hardware</strong> <strong>Installation</strong> <strong>Guide</strong>
BlackDiamond ModulesTable 132: ATM module specificationsPhysical DimensionsSafetyCertifications and StandardsHeight: 1.6 inches (4.1 cm)Width: 15.1 inches (38.4 cm)Depth: 16.0 inches (40.6 cm)Weight: 5.25 lbs (2.38 kg)NEBS/Telcordia, Type IV, Level 3, GR-63 Issue2UL 60950 3rd Edition, listed accessorycUL listed accessory to CAN/CSA-C22.2 No. 60950-00EN60950:2000 plus deviationsIEC950CB, IEC 60950:1999Low Voltage Directive (LVD)AS/NZS 3260S-Mark (Argentina)EN60825-1 + A11:1996FCC CFR 21, CDRHElectromagnetic Compatibility (EMC)Certifications and Standards NEBS/Telcordia, Type IV, Level 3, GR-1089 Issue2FCC CFR 47 Part 15 Class ACAN/ICES-003 Class A89/336/EEC EMC DirectiveEN55022:1998 Class ACISPR22:1997 Class AEN55024:1998 includes IEC 6100-4-2, 3, 4, 5, 6, 11EN6100-3-2, 3-3VCCI Class A (Japan)AS/NZS 3548 (Australia/New Zealand)NOM/NYCE (Mexico)MIC Mark (Korea)GOST (Russia)CNS 13438 Class A (Taiwan)EnvironmentalNEBS/Telcordia, Type IV, Level 3, GR-63 Issue2EN/ETSI 300 019TelecommunicationsNEBS/Telcordia, Type IV, Level 3, GR-1089, GR-63EN/ETSI 300 386-2 v1.1.3 (2000)Table 133 lists the specifications for the A3cSi optical interface.Table 133: Optical interface specifications for the ATM modulesParameter A3cSi A3cMiPower budget 13 dB 9 dBOperating wavelength 1310 nm 1310 nmTransmit distance 15 km (9.32 mi) 2 km (1.24 mi)<strong>Extreme</strong> <strong>Networks</strong> <strong>Consolidated</strong> "e" and "i" <strong>Series</strong> <strong>Hardware</strong> <strong>Installation</strong> <strong>Guide</strong> 367
Module Technical SpecificationsCommon Module SpecificationsTable 134 describes the specifications common to all modules.Table 134: Common module specificationsEnvironmental RequirementsOperating Temperature 0° to 40° C (32° to 104° F)Storage Temperature -40° to 70° C (-40° to 158° F)Operating Humidity10% to 95% relative humidity, noncondensing368 <strong>Extreme</strong> <strong>Networks</strong> <strong>Consolidated</strong> "e" and "i" <strong>Series</strong> <strong>Hardware</strong> <strong>Installation</strong> <strong>Guide</strong>
DInstalling GBICs and Mini-GBICsGBIC and mini-GBIC interfaces provide installable high-performance ports for <strong>Extreme</strong> <strong>Networks</strong>switches. GBICs can be installed in the following switches:• Summit1i• Summit5i• Summit7i• Summit48iMini-GBICs can be installed in the following switches:• Summit 200 “e” series• Summit 300 “e” series• Summit 400 “e” series• Summit 48siThis appendix provides installation instructions for GBICs and mini-GBICs.Installing GBICsGBICs are available in the following media types:• SX• LX, LX70, and LX100• ZX• UTP (supported only on “i” series switches)<strong>Extreme</strong> <strong>Networks</strong> <strong>Consolidated</strong> "e" and "i" <strong>Series</strong> <strong>Hardware</strong> <strong>Installation</strong> <strong>Guide</strong> 369
Installing GBICs and Mini-GBICsRequirements for the LX100 GBICThis section describes the requirements for the LX100 GBIC. Read the information in this section beforeyou install an LX100 GBIC.If you have an Alpine 3800 series switch populated with a GM-4Xi module, do one of the following:• Install a maximum of three LX100 GBICs per GM-4Xi module; the fourth GBIC slot must remainempty.• Install two or fewer LX100 GBICs per GM-4Xi module, and leave the remaining GBIC slots empty.• Install two or fewer LX100 GBICs per GM-4Xi module, and install any combination of the followingGBICs into the empty slots:— 1000BASE-SX— 1000BASE-LX— ZX GBIC— ZX Rev 03— LX70— UTP GBICTo ensure correct operation of the LX100 GBIC, make sure you run <strong>Extreme</strong>Ware 6.1.9 or later on yourswitch.Requirements for the UTP GBICThe UTP GBIC operates in full-duplex mode only. The UTP GBIC does not operate in 10/100 Mbpsmode, and it does not support autonegotiation of link speed.You must disable autonegotiation on the ports that use the UTP GBIC and manually configure the portspeed to 1000 Mbps.The following example disables autonegotiation, configures a port speed of 1000 Mbps, and specifiesfull-duplex mode for port 4 on a stand-alone switch:config ports 4 auto off speed 1000 duplex fullThe following example disables autonegotiation, configures a port speed of 1000 Mbps, and specifiesfull-duplex mode for port 1 on a G8Xi module located in slot 1 of a modular switch:config ports 1:1 auto off speed 1000 duplex fullThe UTP GBIC is supported on “i” series products only.370 <strong>Extreme</strong> <strong>Networks</strong> <strong>Consolidated</strong> "e" and "i" <strong>Series</strong> <strong>Hardware</strong> <strong>Installation</strong> <strong>Guide</strong>
Installing GBICsSafety InformationBefore you install or replace a GBIC, read the safety information in this section.CAUTIONGBICs can emit invisible laser radiation. Avoid direct eye exposure to the beam when fiber opticconnections are unplugged.NOTECompliance Information: Compliant with EN60825-1+A2:2001 for European Union; Compliant with FCC21 CFR Chapter 1, Subpart; Class 1 Laser Product; Refer to switch or I/O module specificdocumentation for further compliance information when this optic device is installed within a system.CAUTIONUse only <strong>Extreme</strong>-approved optic devices within <strong>Extreme</strong> switches. Optical modules provided by<strong>Extreme</strong> <strong>Networks</strong> are compliant for use with <strong>Extreme</strong> systems.Disconnect the fiber-optic or UTP cable from the GBIC before removing the GBIC from the I/O moduleor the switch.Preparing to Install or Replace a GBICCAUTIONGBICs can emit invisible laser radiation. Avoid direct eye exposure to the beam.To ensure proper installation, complete the following tasks before inserting the GBIC:1 Inspect and clean the fiber tips, coupler, and connectors.2 Prepare and clean an external attenuator, if needed.3 Calculate the link budget.In addition to these tasks, <strong>Extreme</strong> <strong>Networks</strong> recommends the following when installing or replacingGBICs on an active network:• Use the same type of GBIC at each end of the link.• Connect one end of the link to the Tx port. Without an attenuator, measure the total loss from the Txport to the other site of the link. The total loss must not exceed the total optical system budget listedin Figure 14 on page 55.• Use dispersion shifted fiber whenever possible. This provides superior performance in the 1550 nmrange.• When you handle fiber optic cable, do not stretch the fiber.• Make sure the bend radius of the fiber is not less than 2 inches.<strong>Extreme</strong> <strong>Networks</strong> <strong>Consolidated</strong> "e" and "i" <strong>Series</strong> <strong>Hardware</strong> <strong>Installation</strong> <strong>Guide</strong> 371
Installing GBICs and Mini-GBICsInstalling or Replacing a GBICYou can add and remove GBICs from a <strong>Extreme</strong> <strong>Networks</strong> switch without powering off the system.Figure 180 shows the three types of GBICs.Figure 180: GBIC typesHandleTabTabModule A Module B Module CEW_GBICCAUTIONUse only <strong>Extreme</strong>-approved optic devices within <strong>Extreme</strong> switches. Optical modules provided by<strong>Extreme</strong> <strong>Networks</strong> are compliant for use with <strong>Extreme</strong> systems.To insert a GBIC:1 Holding the GBIC by its sides, insert the GBIC into the slot on the I/O module or the switch.2 Slide the GBIC into the slot until you hear an audible click, indicating the GBIC is securely seated. Ifthe GBIC has a handle, push down on the handle to secure the GBIC.NOTERemove the SC fiber-optic or the RJ-45 connector from the GBIC before removing the GBIC from theI/O module or the switch.To remove a GBIC similar to the one labeled “Module A” in Figure 180, rotate the front handle up andpull the GBIC out of the slot.To remove a GBIC similar to one labeled “Module B” or “Module C” in Figure 180, squeeze the sidetabs to release the GBIC, and pull the GBIC out of the slot.372 <strong>Extreme</strong> <strong>Networks</strong> <strong>Consolidated</strong> "e" and "i" <strong>Series</strong> <strong>Hardware</strong> <strong>Installation</strong> <strong>Guide</strong>
Installing Mini-GBICsInstalling Mini-GBICsThe following types of mini-GBIC interfaces are available:• SX mini-GBIC, which conforms to the 1000BASE-SX standard• LX mini-GBIC, which conforms to the 1000BASE-LX standard• ZX mini-GBIC, which conforms to the IEEE 802.3z standard• 1000BX bidirectional mini-GBIC, which conforms to the IEEE 802.3ah standard:— 1000-Base-BX-U, 1490 nm TX/1310 nm RX wavelength— 1000-Base-BX-D, 1310 nm TX/1490 nm RX wavelengthUse only <strong>Extreme</strong> <strong>Networks</strong>-certified mini-GBICs, available from <strong>Extreme</strong> <strong>Networks</strong>, in the mini-GBICport in the switch or module.Safety InformationBefore you begin to install or replace a mini-GBIC, read the safety information in this section.NOTECompliance Information: Compliant with EN60825-1+A2:2001 for European Union; Compliant with FCC21 CFR Chapter 1, Subpart; Class 1 Laser Product; Refer to switch or I/O module specificdocumentation for further compliance information when this optic device is installed within a system.CAUTIONMini-GBICs can emit invisible laser radiation. Avoid direct eye exposure to the beam.Use only <strong>Extreme</strong>-approved optic devices within <strong>Extreme</strong> switches. Optical modules provided by<strong>Extreme</strong> <strong>Networks</strong> are compliant for use with <strong>Extreme</strong> systems.Preparing to Install or Replace a Mini-GBICTo ensure proper installation, complete the following tasks before inserting the mini-GBIC:1 Disable the port that is needed to install or replace the mini-GBIC.2 Inspect and clean the fiber tips, coupler, and connectors.3 Prepare and clean an external attenuator, if needed.In addition to these tasks, <strong>Extreme</strong> <strong>Networks</strong> recommends the following when installing or replacingmini-GBICs on an active network:• Use the same type of mini-GBIC at each end of the link.• Connect one end of the link to the Tx port. Without an attenuator, measure the total loss from the Txport to the other site of the link. The total loss must not exceed the total optical system budget.• When you handle fiber optic cable, do not stretch the fiber.• Make sure the bend radius of the fiber is not less than 2 inches (5.08 cm).<strong>Extreme</strong> <strong>Networks</strong> <strong>Consolidated</strong> "e" and "i" <strong>Series</strong> <strong>Hardware</strong> <strong>Installation</strong> <strong>Guide</strong> 373
Installing GBICs and Mini-GBICsInstalling or Replacing a Mini-GBICYou can install or replace mini-GBICs in a Summit 400-48t switch, Summit48si switch, BlackDiamondG16X 3 module, or Alpine GM-16X 3 module without powering off the system. Figure 181 shows the twotypes of mini-GBICs.Figure 181: Mini-GBIC modulesModule AModule BXM_024CAUTIONMini-GBICs can emit invisible laser radiation. Avoid direct eye exposure to the beam.NOTEMini-GBICs can be installed only in the SFP mini-GBIC receptacles.To insert a mini-GBIC:1 Holding the mini-GBIC by its sides, insert the mini-GBIC into the SFP receptacle on the switch ormodule.2 Slide the mini-GBIC into the SFP receptacle until you hear a click, indicating that the mini-GBIC issecurely seated in the SFP receptacle.3 If the mini-GBIC has a handle, push up on the handle to secure the mini-GBIC.If the mini-GBIC port status LED is blinking amber on a Summit48si switch, a BlackDiamond G16X 3module, or an Alpine GM-16X 3 module, the mini-GBIC installed in the switch or module is notapproved, supported, or certified by <strong>Extreme</strong> <strong>Networks</strong>. To correct this problem, install an <strong>Extreme</strong><strong>Networks</strong>-certified mini-GBIC.If you install a mini-GBIC not certified by <strong>Extreme</strong> <strong>Networks</strong> in an Alpine GM-16X 3 module andconnect a cable to bring up the link, the port status LED remains off and an error specifying the use of anon-<strong>Extreme</strong> <strong>Networks</strong>-certified mini-GBIC is sent to the syslog. To view the syslog and to determinewhy the link is down, use the show log command. To correct this problem, install an <strong>Extreme</strong><strong>Networks</strong>-certified mini-GBIC, available from <strong>Extreme</strong> <strong>Networks</strong>.374 <strong>Extreme</strong> <strong>Networks</strong> <strong>Consolidated</strong> "e" and "i" <strong>Series</strong> <strong>Hardware</strong> <strong>Installation</strong> <strong>Guide</strong>
Installing Mini-GBICsNOTEDisconnect the fiber-optic cable from a mini-GBIC before removing the mini-GBIC from the switch.To remove a mini-GBIC similar to Module A in Figure 181, press and hold the black plastic tab at thebottom of the connector to release the mini-GBIC, and pull the mini-GBIC out of the SFP receptacle.To remove a mini-GBIC similar to Module B in Figure 181, rotate the front handle and pull themini-GBIC out of the SFP receptacle.NOTEWhen removing a mini-GBIC (SFP) from a Summit 400 series switch, be sure to disconnect the fibercable to the mini-GBIC or link before you remove the mini-GBIC itself. It is important to follow thisdisconnection and removal order. If you do not, the mini-GBIC LED may remain lit even though themini-GBIC is no longer present. To recover from this LED error mode if the mini-GBIC was incorrectlyremoved, reinsert the mini-GBIC into the port, disconnect the fiber cable, and remove the mini-GBIC.<strong>Extreme</strong> <strong>Networks</strong> <strong>Consolidated</strong> "e" and "i" <strong>Series</strong> <strong>Hardware</strong> <strong>Installation</strong> <strong>Guide</strong> 375
Installing GBICs and Mini-GBICs376 <strong>Extreme</strong> <strong>Networks</strong> <strong>Consolidated</strong> "e" and "i" <strong>Series</strong> <strong>Hardware</strong> <strong>Installation</strong> <strong>Guide</strong>
EInstalling the Summit Option Card andXENPAK ModulesThe Summit XEN Card or XGM-2xn Option Card is an additional card that adds one or two 10 Gigabituplink modules to the back of the Summit 400-48t switch. Two models of the Summit option card areavailable:• Summit XEN Card• Summit XGM-2xn CardThe Summit option card supports any of these <strong>Extreme</strong> XENPAK optical transceivers:• SR XENPAK, operating in the 850 nm range• LR XENPAK, operating in the 1310 nm range• ER XENPAK, operating in the 1550 nm range• ZR XENPAK, operating in the 1550 nm range• LX4 XENPAK, operating in the 1310 nm rangeNOTECX4 XENPAKs are also supported with <strong>Extreme</strong> <strong>Networks</strong> devices; contact your vendor to obtain these.NOTEFor XENPAK module specifications, see Module Technical Specifications on page 339.NOTEUse only <strong>Extreme</strong> <strong>Networks</strong>-approved XENPAK modules in all <strong>Extreme</strong> <strong>Networks</strong> devices.Because of power and thermal limitations, the use of ZR XENPAKS in the XGM-2xn Option Card islimited to one of the configurations listed in Table 135.Table 135: ZR XENPAK CombinationsLeft SlotZR XENPAKRight SlotEmpty<strong>Extreme</strong> <strong>Networks</strong> <strong>Consolidated</strong> "e" and "i" <strong>Series</strong> <strong>Hardware</strong> <strong>Installation</strong> <strong>Guide</strong> 377
Installing the Summit Option Card and XENPAK ModulesTable 135: ZR XENPAK CombinationsLeft SlotZR XENPAKRight SlotSR XENPAKThis appendix provides instructions to install the option card and the uplink module.NOTEThe Summit XGM-2xn Option Card requires <strong>Extreme</strong>Ware 7.4 or later. Be sure to upgrade your Summitswitch to <strong>Extreme</strong>Ware 7.4 (or later) before you install a Summit XGM-2xn Option Card. Installing aXGM-2xn Option Card without the correct supporting software might prevent the switch from booting.Installing the Summit Option CardCAUTIONThe Summit option card cannot be hot-swapped. Before installing the Summit option card in the Summit400-48t switch, you must turn off the switch. Use only XENPAK modules approved by <strong>Extreme</strong><strong>Networks</strong>.To install the Summit option card:1 If you are installing a Summit XGM-2xn Option Card, upgrade the software in your switch to<strong>Extreme</strong>Ware 7.4 (or later).2 Disconnect the AC power from the Summit switch.3 Using a number 1 Phillips screwdriver, remove the filler panel from the option slot on the back ofthe switch (Figure 182). Save the screws for re-use.Figure 182: Removing the option slot filler panelFiller PanelES4K0414 Align the edges of the sheet metal with the card guides, and carefully slide the option card into theswitch housing until the connectors engage and the option card is flush with the back panel of theswitch (Figure 183).378 <strong>Extreme</strong> <strong>Networks</strong> <strong>Consolidated</strong> "e" and "i" <strong>Series</strong> <strong>Hardware</strong> <strong>Installation</strong> <strong>Guide</strong>
Installing a XENPAK Optical Transceiver ModuleFigure 183: Installing the Summit XGM-2xn option cardSummit OptionCardES4K0425 Using the screws from the cover plate, secure the option card to the back panel of the switch.6 Install the XENPAK optical transceiver modules as described in the next section, “Installing aXENPAK Optical Transceiver Module”.CAUTIONBe sure that the option slot always has either an installed Summit option card or a faceplate over theopening. An opening could divert air from the switch and cause overheating.Installing a XENPAK Optical Transceiver ModuleThis section describes installing and removing the XENPAK module, a 10 Gbps optical transceiver. TheLR XENPAK and the ER XENPAK look alike and install the same. An example of a XENPAK module isshown in Figure 184.Figure 184: XENPAK ModulesCard edgeconnectorEWUG003CCAUTIONUse only <strong>Extreme</strong>-approved optic devices within <strong>Extreme</strong> switches. Optical modules provided by<strong>Extreme</strong> <strong>Networks</strong> are compliant for use with <strong>Extreme</strong> systems.<strong>Extreme</strong> <strong>Networks</strong> <strong>Consolidated</strong> "e" and "i" <strong>Series</strong> <strong>Hardware</strong> <strong>Installation</strong> <strong>Guide</strong> 379
Installing the Summit Option Card and XENPAK ModulesCAUTIONThe XENPAK module can emit invisible laser radiation. Avoid direct eye exposure to the beam whenfiber optic connections are unplugged.NOTECompliance Information: Compliant with EN60825-1+A2:2001 for European Union; Compliant with FCC21 CFR Chapter 1, Subpart; Class 1 Laser Product; Refer to switch or I/O module specificdocumentation for further compliance information when this optic device is installed within a system.WARNING!To prevent ESD damage to the Summit 400-48t, always use an ESD-preventive wrist strap wheninstalling or removing the module. Handle the module by its sides only. Never touch the card-edgeconnectors at the insertion end of the module.To install XENPAK modules:1 Hold the module by its sides and insert it into one of the two slots on the Summit option card(Figure 185).Figure 185: Installing a XENPAK moduleCover PlateXENPAK ModuleES4K0432 Slide the XENPAK module as far into the slot as possible, until you hear it click, indicating that it isfirmly attached.3 Secure the XENPAK module to the option card by turning the captive screws clockwise until theyare hand-tight.4 Store the antistatic container, dust covers, and card-edge connector protective pad in a clean locationin case you need to remove the XENPAK module.5 Remove the dust covers from the module connectors before you connect cables.6 If only one XENPAK module is installed, attach a supplied cover plate over the other module slot.380 <strong>Extreme</strong> <strong>Networks</strong> <strong>Consolidated</strong> "e" and "i" <strong>Series</strong> <strong>Hardware</strong> <strong>Installation</strong> <strong>Guide</strong>
Removing a XENPAK ModuleNOTETo ensure that your module is undamaged upon installation, you can correlate factory test data withyour installation site test data by consulting the average power reference values shown on the XENPAKmodule test data sheet (Part No. 121074-00) enclosed with your module.Removing a XENPAK ModuleTo remove a XENPAK module:1 Disconnect the fiber-optic cable from the XENPAK module and install dust covers over the moduleconnectors.WARNING!Disconnect the fiber-optic cable from the XENPAK module before removing the module from theSummit option card.2 Turn the two captive screws counter-clockwise until they are completely free from the XGM-2xncard.WARNING!XENPAK modules become very hot after prolonged use. Take care when removing a XENPAK fromthe chassis. If the module is too hot to touch, disengage the module and allow it to cool beforeremoving it completely.3 Holding both captive screws, pull the XENPAK module out of the card.4 Place the dust covers back into the XENPAK module connectors.5 Place the XENPAK module immediately into an antistatic container to protect it from ESD damageand dust.6 If you are not installing another XENPAK module, cover the opening with a cover plate.<strong>Extreme</strong> <strong>Networks</strong> <strong>Consolidated</strong> "e" and "i" <strong>Series</strong> <strong>Hardware</strong> <strong>Installation</strong> <strong>Guide</strong> 381
Installing the Summit Option Card and XENPAK Modules382 <strong>Extreme</strong> <strong>Networks</strong> <strong>Consolidated</strong> "e" and "i" <strong>Series</strong> <strong>Hardware</strong> <strong>Installation</strong> <strong>Guide</strong>
IndexNumerics10 Gigabit uplinks 82, 86, 37710GX3 module 264AA3cMi module, See ATM moduleA3cSi module, See ATM moduleAC power socketSummit 200 switches 62Summit 300-24 switch 67Summit 300-48 switch 71Summit 400-24 switches 77Summit 400-48t switch 82Accounting and Routing Module, See ARMacoustic soundSummit 200-24 switch 321Summit 200-48 switch 321Summit 300-24 switch 323Summit 300-48 switch 323Summit 400-24p switch 326Summit 400-24t switch 326Summit 400-48t switch 327Summit48i 328Summit48si 329Summit5i 328Summit7i 328agency certificationsAlpine 3800 series switch 330BlackDiamond 6800 series switch 333Summit "i" series switch 327Summit 300-48 switch 324airflow requirements 31Alpine 3802 switchchecking the installation (DC) 168configure switch command 147DC cabling 167, 168fan tray 146front view 147grounding 156installing the chassis 153LEDs 148MAC address 149, 150power supply specifications 333rear view, AC 149rear view, DC 149removing the chassis from a rack 157serial number 149, 150Alpine 3804 chassisgrounding 156Alpine 3804 switchAC power supply 160DC cabling 163, 166DC power supply 164fan tray 144fan tray installation 211front view 145installing the chassis 153MAC address 146power supply specifications 333powering on (AC) 162rear view 146removing the chassis from a rack 157serial number 146SMMi, description 175Alpine 3806 chassisgrounding 156Alpine 3808 switchAC power supply 160DC cabling 163, 166DC power supply 164fan tray 142fan tray installation 211front view 143installing the chassis 153MAC address 144power supply specifications 332powering on (AC) 162rear view 144removing the chassis from a rack 157serial number 144SMMi, description 175Alpine switch, generalagency certifications 330componentsAlpine 3802 146Alpine 3804 144Alpine 3808 142ESD, preventing damage 152features 139grounding 155I/O modules 181environmental requirements 368<strong>Extreme</strong> <strong>Networks</strong> <strong>Consolidated</strong> "e" and "i" <strong>Series</strong> <strong>Hardware</strong> <strong>Installation</strong> <strong>Guide</strong> 383
IndexLEDs 202port connections 140power supply 140power-off specifications 333amperage requirements for UPS 52amperage, calculating 52ANSI standards 53ARMdescription 284diagnostic service ports 285GPP subsystem 284LEDs 294network processors 284specifications 365ATM module 290concatenated mode 290diagnostic service ports 292electromagnetic compatibility 367GPP subsystem 291LEDs 293network processors 291optical interface characteristics 290optical interfacesOC-3 multimode 290OC-3 single-mode 290specifications 367automatic failoversetting up 64Summit 200-24 rules 64Summit 200-48 rules 64, 65Summit 300 rules 74Summit 400-48t rules 80, 85automatic shutdown 36Bbend radiusfiber optic cable 46UTP cable 45BlackDiamond 6804 switch110 VAC power supply 229220 VAC power supply 228-48 VDC power supply 230fan tray installation 301front view 226installing the chassis 235MAC address 227MSM, description 253rear view 227removing the chassis from a rack 239serial number 227specifications 333, 334BlackDiamond 6808 switch110 VAC power supply 229220 VAC power supply 228-48 VDC power supply 230console port 255fan tray installation 301front view 223installing the chassis 235MAC address 224MSM, description 253rear view 224removing the chassis from a rack 239serial number 224specifications 333, 334BlackDiamond 6816 switch110 VAC power supply 229220 VAC power supply 228-48 VDC power supply 230console port 255fan tray installation 301front view 219installing the chassis 235MAC address 221MSM, description 253removing the chassis from a rack 239serial number 221spacing requirements 31specifications 333, 334BlackDiamond switch, generalagency certifications 333checking the installation 245, 250components 218ESD, preventing damage 234features 215grounding 238heat dissipation110 VAC 335220 VAC 335-48 DC 335I/O modulesconfiguring 263environmental requirements 368LEDs 293port connections 216power supply specifications 335powering on 244, 250power-off specifications 335building codes 29bundling cable 45Ccable labeling 45cable manager 45cable requirementsbend radiusfiber optic 46UTP 45meeting 44cable slack 45cable types and distances 47cabling for redundancy 80, 85cabling standards 44, 53ANSI 53BISCI 44certification marks 316certificationsAlpine 3800 series switch 330BlackDiamond 6800 series switch 333Summit "i" series switch 327Summit 300-48 power supply 324, 325chassisfront viewAlpine 3802 147Alpine 3804 145Alpine 3808 143BlackDiamond 6804 226BlackDiamond 6808 223384 <strong>Extreme</strong> <strong>Networks</strong> <strong>Consolidated</strong> "e" and "i" <strong>Series</strong> <strong>Hardware</strong> <strong>Installation</strong> <strong>Guide</strong>
IndexBlackDiamond 6816 219rear viewAlpine 3802 (AC) 149Alpine 3802 (DC) 149Alpine 3804 146Alpine 3808 144BlackDiamond 6804 227BlackDiamond 6808 224checking the installationAlpine 3802 switch (DC) 168BlackDiamond switch 245, 250Summit switch 114Class 1 laser device (warning) 311combination portsdefined 80, 85Summit 200 64Summit 300 74Summit 400-24 75, 80Summit 400-48t 80, 85commandsclear log static 257configure switch 147show memory 87synchronize 260commercial building standards 53compact flash 82componentsAlpine 3802 switch 146Alpine 3804 switch 144Alpine 3808 switch 142BlackDiamond 6804 switch 225BlackDiamond 6808 switch 222BlackDiamond 6816 switch 218concatenated mode, PoS module 280configuring IP settings 306connectorsdiagnostic service portsARM 285ATM module 292MPLS module 288PoS module 282RJ-21 361console connector 316console portMSM 255settings 305SMMi 176Summit 200 switch 63Summit 300-24 switch 69Summit 300-48 switch 72Summit 400 switch 81Summit1i switch 89Summit48i switch 99Summit48si switch 101Summit5i switch 92Summit7i switch 95conventions, text 14cross-module trunking 255CX4 XENPAK 348DDC cablingAlpine 3802 switchattaching 168selecting 167Alpine 3804 switchattaching 163, 166selecting 163Alpine 3808 switchattaching 163, 166selecting 163BlackDiamond 6800 series switchattaching 135, 249power lugs 230preparing 248selecting 248DC power requirements 51DC power supply, removingAlpine 3800 170BlackDiamond 6800 251dimensionsAlpine 3800 series switch 331ARM 365ATM module 367BlackDiamond 6800 series switch 334F32Fi module 363F48Ti module 360F96Ti module 360FM-24MFi module 352FM-24SFi module 352FM-24Ti module 351FM-32Ti module 351FM-8Vi module 353G12SXi module 358G16X3 module 359G24T3 module 359G8Ti module 358G8Xi module 358GM-16T3 module 350GM-16X3 module 350GM-4Si module 348GM-4Ti module 348GM-4Xi module 348MPLS module 366MSM 357PoS module 364SMMi module 348Summit 200-24 switch 321Summit 200-24fx switch 322Summit 200-24fx-TAA switch 322Summit 200-48 switch 321Summit 300-24 switch 323Summit 300-48 switch 323Summit 400-24p switch 326Summit 400-24t switch 326Summit 400-48t switch 327Summit1i switch 328Summit48i switch 328Summit48si switch 329Summit5i switch 328Summit7i switch 328WM-1T3i module 356WM-4E1i module 355WM-4T1i module 355DIMMsAlpine 176BlackDiamond 256dual 10 Gigabit uplinks<strong>Extreme</strong> <strong>Networks</strong> <strong>Consolidated</strong> "e" and "i" <strong>Series</strong> <strong>Hardware</strong> <strong>Installation</strong> <strong>Guide</strong> 385
Indexlocation on Summit 400 82dual uplink portsSummit 200 switches 60Summit 300-24 switch 66Summit 300-48 switch 70Summit 400-24 switch 80Summit 400-48t switch 85Eelectrical codes 29electromagnetic compatibilityAlpine 3800 series switch 331ARM 365ATM module 367BlackDiamond 6800 series switch 333F32Fi module 363F48Ti module 360F96Ti module 360FM-24MFi module 352FM-24SFi module 352FM-24Ti module 351FM-32Ti module 351FM-8Vi module 353G12SXi module 358G16X3 module 359G24T3 module 359G8Ti module 358G8Xi module 358GM-16T3 module 350GM-16X3 module 350GM-4Si module 349GM-4Ti module 349GM-4Xi module 349MPLS module 366MSM 357PoS module 364SMMi module 348Summit “i” series switch 327Summit 300-48 power supply 325WM-1T3i module 356WM-4E1i module 355WM-4T1i module 355electrostatic discharge. See ESDenvironmental requirements, general 30environmental standardARM 365F32Fi module 363F48Ti module 360F96Ti module 360FM-24MFi module 352FM-24SFi module 352FM-24Ti module 351FM-32Ti module 351FM-8Vi module 353G12SXi module 358G16X3 module 359G24T3 module 359G8Ti module 358G8Xi module 358GM-16T3 module 350GM-16X3 module 350GM-4Si module 349GM-4Ti module 349GM-4Xi module 349MPLS module 366MSM 357PoS module 364SMMi module 348Summit 200 and 300 switches 315Summit 300 series switches 322WM-1T3i module 356WM-4E1i module 355WM-4T1i module 355EPS-160 power supply 124EPS-LD external power cable 172, 196EPS-LD External Power Supplyconnecting to FPM-32Pi module 196for Alpine switches 171, 206for Summit switches 118EPS-T 124equipment rackmechanical recommendations 39requirements 40ER XENPAK 345, 377ESD 38, 46ESD wrist strap 38external power cable 172, 196External Power Supply EPS-LDconnecting to FPM-32Pi module 196for Alpine switches 171, 206for Summit switches 118External Power System 86, 124FF32Fi moduledescription 279specifications 363F48Ti moduledescription 275specifications 360F96Ti moduleconnector 361description 276specifications 360fan status LEDSummit 200 switches 63Summit 300-24 switch 68Summit 300-48 switch 71Summit 400-24 switch 78Summit 400-48t switch 83fan trayinstalling in a BlackDiamond 6800 series switch 301installing in a BlackDiamond 6808 switch 301installing in a BlackDiamond 6816 switch 301installing in an Alpine 3808 or 3808 switch 211removing from a BlackDiamond 6800 series switch 300removing from an Alpine 3804 or 3808 switch 209featuresAlpine 3800 series switch 139BlackDiamond 6800 series switch 215Summit 200 switches 60Summit 300 switches 66Summit 400-24 switches 75Summit 400-48t switch 80Summit48i switch 98Summit48si switch 100Summit5i switch 91Summit7i switch 94386 <strong>Extreme</strong> <strong>Networks</strong> <strong>Consolidated</strong> "e" and "i" <strong>Series</strong> <strong>Hardware</strong> <strong>Installation</strong> <strong>Guide</strong>
Indexfiber optic cablebend radius 46care 46fiber port status LEDsSummit 200 switches 63Summit 300-24 switch 69Summit 300-48 switch 72Summit 400-24 switch 79Summit 400-48t switch 84FM-24MFi moduledescription 194specifications 352FM-24SFi moduledescription 193specifications 352FM-24Ti moduledescription 191specifications 351FM-32Pi module 196FM-32Ti moduledescription 195specifications 351FM-8Vi moduledescription 198specifications 353free-standing installation, Summit switch 112full-duplex 22Summit 200 switches 65Summit 300-24 switch 69Summit 300-48 switch 73Summit 400-24 switch 80Summit 400-48t switch 84fuse, changing in a Summit switch 311GG12SXi moduledescription 269specifications 358G16X3 moduledescription 270specifications 359G24T3 moduledescription 273specifications 359G8Ti module 266specifications 358G8Xi moduledescription 267specifications 358GBICidentifying ZX GBIC Rev 03 341installing 372long range system budgets 54LX100 requirements 370removing 372safety 371specificationsLX 341LX100 342LX70 342SX 341UTP GBIC 343ZX GBIC 342ZX GBIC Rev 03 342types 23UTP requirements 370GM-16T3 moduledescription 189specifications 350GM-16X3 moduledescription 187specifications 350GM-4Si module 186specifications 348GM-4Ti moduledescription 183specifications 348GM-4Xi moduledescription 184specifications 348GPP subsystemARM 284ATM module 291MPLS module 287PoS module 280grounding 53Alpine chassis 155BlackDiamond chassis 238equipment rack 40grounding the rack 40Hhardware addressAlpine 3802 switch 149, 150Alpine 3804 switch 146Alpine 3808 switch 144BlackDiamond 6804 switch 227BlackDiamond 6808 switch 224BlackDiamond 6816 switch 221Summit 300-24 switch 67Summit 300-48 switch 71Summit 400-24 switch 77Summit 400-48t switch 82Summit1i switch 90Summit48i switch 100Summit48si switch 104Summit5i switch 93Summit7i switch 97heat dissipationAlpine 3800 series switch 332BlackDiamond switch 110 VAC 335BlackDiamond switch 220 VAC 335BlackDiamond switch -48 DC 335Summit “i” series switches 329Summit 200-24 switch 321Summit 200-24fx switch 322Summit 200-24fx-TAA switch 322Summit 200-48 switch 321Summit 300 switches 322Summit 300-24 switch 323Summit 400-24p switch 326Summit 400-24t switch 326Summit 400-48t switch 327helper bracketAlpine switch 153BlackDiamond switch 235Summit switch 108high-performance stacking ports<strong>Extreme</strong> <strong>Networks</strong> <strong>Consolidated</strong> "e" and "i" <strong>Series</strong> <strong>Hardware</strong> <strong>Installation</strong> <strong>Guide</strong> 387
IndexSummit 400-24 switches 77Summit 400-48t switch 82hot insert power supply, Summit48si switch 103humidity restrictions 36II/O modules, Alpinedescription 181environmental requirements 368hot-swapping 204, 206installing 204LEDs 202removing 207verifying the installation 205I/O modules, BlackDiamonddescription 263environmental requirements 368hot-swapping 294, 296installing 294LEDs 293removing 296verifying the installation 295identification, cable 45identifying ZX GBIC Rev 03 341industry design standards 53installationAC power supply, Alpine switch 160Alpine 3802 chassis 153Alpine 3804 chassis 153Alpine 3804 or 3808 fan tray 211Alpine 3808 chassis 153Alpine I/O modules 204BlackDiamond 6800 series power supplies 243, 250BlackDiamond 6804 chassis 235BlackDiamond 6808 chassis 235BlackDiamond 6808 switch fan tray 301BlackDiamond 6816 chassis 235BlackDiamond 6816 switch fan tray 301BlackDiamond I/O modules 294connecting network interface cables 49DC power supply, Alpine switch 164GBIC 372helper bracketAlpine switch 153BlackDiamond switch 235Summit switch 108mini-GBIC 374MSM 257optional hardware 86slave MSM 260SMMi module 177Summit switchfree-standing 112rack-mount 108installing cable 45bend radiusfiber optic 46UTP 45cable distances 47fiber optic cable 46slack 45internal power supply for Summit 300-48 121IP settings, configuring 306Llabeling system for cables 45LED errormini-GBIC 375LEDsAlpine 3800 series switch power supply 141Alpine 3802 switch 148Alpine I/O modules 202ARM 294ATM module 293BlackDiamond 6800 series switch110 VAC power supply 230220 VAC power supply, 229-48 VDC power supply, 231BlackDiamond I/O modules 293MPLS module 294MSM 257PoS module 293SMMi 176Summit “i” series switch 97Summit 200-24 switch 63Summit 200-48 switch 63Summit 300-24 switch 67Summit 400-24 switch 77Summit 400-24 switches 78Summit 400-48t management port 85Summit 400-48t switch 82, 83Summit1i switch 89Summit48si switch 105load sharing, power supplies 73LR XENPAK 345, 377LX100 GBIC requirements 370LX4 XENPAK 347MMAC addressAlpine 3802 switch 149, 150Alpine 3804 switch 146Alpine 3808 switch 144BlackDiamond 6804 switch 227BlackDiamond 6808 switch 224BlackDiamond 6816 switch 221Summit 300-24 switch 67Summit 400-24 switch 77Summit 400-48t switch 82Summit1i switch 90Summit48i switch 100Summit48si switch 104Summit5i switch 93Summit7i switch 97management portdescription 22MSM 255SMMi module 176Summit 400-48t 82Summit5i switch 94Summit7i switch 96Management Switch Fabric Module. See MSM64i modulemechanical recommendations for rack 39media types and distances 47memoryMSM 256SMMi module 176memory size, determining 87388 <strong>Extreme</strong> <strong>Networks</strong> <strong>Consolidated</strong> "e" and "i" <strong>Series</strong> <strong>Hardware</strong> <strong>Installation</strong> <strong>Guide</strong>
IndexMGMT LED on Summit 400-48t 83mini-GBIC 23, 373installing 374LED error 375optical budget 54removing 375safety 373specifications1000BX 344LX 343SZ 343ZX 344modem portAlpine 3802 switch 176BlackDiamond 6800 switch 255Summit7i switch 96MPLS moduledescription 287diagnostic service ports 288GPP subsystem 287LEDs 294network processors 287specifications 366MSMbooting 256console port 255description 217, 253hot-swapping 257installing 257LEDs 257management port 255master, slave functionality 255memory 256ports 255removing 261saving configuration 256specifications 357tools, installation 257tools, removal 260verifying the installation 260Multi Protocol Label Switching Module, See MPLS moduleNnetwork processorsARM 284ATM module 291MPLS module 287PoS module 280notice icons 14OOC-3/OC-12 optical interfaces 280on/off switch, Alpine 3802 DC switch 150operating environment requirements 29optical budget 54optical interfaces 311optical safety precautions 311optical-fiber cable connections 49optional hardware features 86overheating 36, 37PP12cMi module. See PoS moduleP12cSi module. See PoS moduleP3cMi module. See PoS moduleP3cSi module. See PoS modulephysical specificationsAlpine 3800 series switch 332BlackDiamond 6800 series switch 334Summit 200-24 switch 321Summit 200-24fx switch 322Summit 200-24fx-TAA switch 322Summit 200-48 switch 321Summit 400-48t switch 327Summit1i switch 328Summit48i switch 328Summit48si switch 329Summit5i switch 328Summit7i switch 328pinoutsconsole connector 316null-modem cable 317redundant power connector 337RJ-21 connector 361plenum-rated cable 45PoE modules, external power supply for 171, 206PoE ports, providing redundant power to 171port connectionsAlpine 3802 switch 147Alpine 3804 switch 145Alpine 3808 switch 142Alpine switches 140BlackDiamond 6800 switches 216BlackDiamond 6804 switch 225BlackDiamond 6808 switch 222BlackDiamond 6816 switch 218Summit “i” series switches 87Summit 200 switches 64Summit 300-24 switch 69Summit 300-48 switch 72Summit 400-24 switch 79Summit 400-48t switch 84port status LEDsAlpine I/O Module 203Alpine I/O module 203Alpine PoE modules 204BlackDiamond ATM modules 293BlackDiamond I/O modules 293BlackDiamond PoS modules 293Summit 200 switches 63Summit 300-24 switch 68Summit 300-48 switch 72Summit 400-24 switch 79Summit 400-48t switch 84portsconsole port settings 305MSM 255stacking 77, 82PoS moduledescription 280diagnostic service ports 282GPP subsystem 280LEDs 293network processors 280OC-3/OC-12 interfaces 280optical interfaces 280specifications 364<strong>Extreme</strong> <strong>Networks</strong> <strong>Consolidated</strong> "e" and "i" <strong>Series</strong> <strong>Hardware</strong> <strong>Installation</strong> <strong>Guide</strong> 389
Indexpower cable retaining bracketinstalling 129loosening for cable removal 132power cable, externalAlpine PoE module 196connecting 172power requirementsdual power supplies 50general 49power cable 50power supply 49power socketSummit 200 switches 62Summit 300-24 switch 67Summit 300-48 switch 71Summit 400-24 switch 77Summit 400-48t switch 82Summit1i switch 90Summit48i switch 99Summit48si switch 103Summit5i switch 93Summit7i switch 97power specificationsAlpine switches 332BlackDiamond 6800 switches 335EPS-160 power supply 325EPS-LD 336Summit 300 switches 322Summit 300-48 switch 323Summit 400-24p switch 326Summit 400-24t switch 326Summit 400-48t switch 327Summit48i switch 330power supplyAlpine 3800 series switchLEDs 141voltage 140Alpine 3804 switchinstalling, AC power supply 160installing, DC power supply 164removing, AC power supply 169removing, DC power supply 170Alpine 3808 switchinstalling, AC power supply 160installing, DC power supply 164removing, AC power supply 169removing, DC power supply 170BlackDiamond 6800 series switch110 VAC 229220 VAC 228-48 VDC 230installing 243, 250LEDs 229, 230, 231removing AC supply 246removing DC supply 251external installation 86, 124load sharing 73Summit 5i switch 93Summit1i switch 90Summit48i switch 99Summit48si switch 103Summit7i switch 97power supply LEDsSummit 300-24 68Summit 300-48 72Summit 400-24 switch 78Summit 400-48t switch 83power supply specificationsAlpine switches 332BlackDiamond 6800 series switch 335EPS-LD 325, 336Summit 200 switches 321, 322Summit 300 switches 322Summit 300-48 switch 323Summit 400-48t switch 327Summit1i switch 329Summit48si DC supply 330Summit48si switch 330Summit5i switch 329Summit7i switch 329powered device types (PoE) 66powering on the switchAlpine 3804 (AC) 162Alpine 3808 (AC) 162BlackDiamond 6800 series 244, 250Summit switches 111power-off specificationsAlpine 3800 series switch 333BlackDiamond 6800 series switch 335Summit “i” series switches 330Summit 300-24 switch 323Summit48i switch 330Summit7i switch 330power-on self test (POST)Alpine 3802 switch (DC) 168BlackDiamond 6800 series switch 245, 250Summit switch 114Rrack grounding 40rack specifications 39rack-mountingAlpine 3800 series chassis 153BlackDiamond 6800 series chassis 235Summit switch 108radio frequency interferenceinstalling cable 45precautions 48redundant Gigabit uplink portSummit 200-24 rules 64Summit 200-48 rules 64, 65Summit 300 rules 74Summit 400 rules 80, 85redundant power for PoE ports 118, 171redundant power installationEPS-160 124EPS-LDAlpine switch 171Summit switch 118related publications 15removalAlpine AC power supply 169Alpine DC power supply 170removingAlpine AC power supply 169Alpine DC power supply 170EPS-160 power supply 126EPS-LD power supply 121, 174390 <strong>Extreme</strong> <strong>Networks</strong> <strong>Consolidated</strong> "e" and "i" <strong>Series</strong> <strong>Hardware</strong> <strong>Installation</strong> <strong>Guide</strong>
IndexGBIC 372mini-GBIC 375Summit 300-48 power supply 123Summit 48si AC power supply 128XENPAK modules 381requirementsDC cable 134DC cables 163, 249DC power 51RJ-45 connectors 48service access 40UTP GBC 370reset buttonSummit1i switch 90Summit48i switch 100Summit48si switch 104Summit5i switch 93Summit7i switch 96RJ-21pinouts 361port 361RJ-21 connector 361RJ-45 connector jackets 48running cable 45bend radiusfiber optic 46UTP 45cable distances 47fiber optic cable 46slack 45Ssafety certifications 324Alpine 3800 series switch 330BlackDiamond 6800 series switch 333Summit “i” series switch 327safety information 309safety specifications 324saving MSM configuration 256securing the rack 40selecting an uninterruptable power supply 52serial numberAlpine 3802 switch 149, 150Alpine 3804 switch 146Alpine 3808 switch 144BlackDiamond 6804 switch 227BlackDiamond 6808 224BlackDiamond 6816 switch 221Summit 200 switches 62Summit 300-24 switch 67Summit 300-48 switch 71Summit 400-24 switch 77Summit 400-48t switch 82Summit1i switch 90Summit48i switch 100Summit48si switch 104Summit5i switch 91, 93Summit71 switch 97serial port. See console portservice access requirements 40service access to the rack 40shutdown, automatic 36site planning process 28slave MSMinstalling 260switchover 256SMMi moduleconsole port 176description 175hot-swapping 177installing 177LEDs 176management port 176memory 176removing 178specifications 348tools, installation 177tools, removal 178verifying the installation 178socket, AC powerSummit 200 switches 62Summit 300-24 switch 67Summit 300-48 switch 71Summit 400-24 switches 77Summit 400-48t switch 82Summit1i switch 90Summit48i switch 99Summit48si switch 103Summit5i switch 93Summit7i switch 97space requirements 40SR XENPAK 345, 377stackingcalculating limits 42dedicated ports 79maximum in the stack 41planning 41ports 82typical configuration 112standards 53Summit “i” series switches 87Summit 200 switchspecifications, common 318Summit 200 switchesautomatic failover 64LEDs 63physical description 61port connections 64Summit 200-24 switchfront view 61LEDs 63rear view 61serial number 62specifications 321Summit 200-24fx switchspecifications 322Summit 200-24fx-TAA switchspecifications 322Summit 200-48 switchfront view 62LEDs 63rear view 62serial number 62specifications 321Summit 300 switchesspecifications, common 322Summit 300-24 switchconsole port 69<strong>Extreme</strong> <strong>Networks</strong> <strong>Consolidated</strong> "e" and "i" <strong>Series</strong> <strong>Hardware</strong> <strong>Installation</strong> <strong>Guide</strong> 391
Indexfront view 67MAC address 67port connections 69rear view 67specifications 323Summit 300-48 switchconsole port 72front view 70load sharing power supplies 73port connections 72rear view 71specifications 323Summit 400 switchesLEDs 83Summit 400-24 switchesAC power socket 77LEDs 78physical description 75port connections 79Summit 400-24p switchfront view 76LEDs 78rear view 77specifications 326Summit 400-24t switchfront view 76LEDs 78rear view 76specifications 326Summit 400-48t switchAC power socket 82front view 81LEDs 82, 83physical description 80port connections 84rear view 82specifications 327Summit switch, generalchecking the installation 114models 59powering on 111rack-mounting 108removing the switch from a rack 115stacking with other devices 112Summit XEN card 378Summit1i switchconsole port location 89front view 88, 89GBIC support 89LEDs 89, 97MAC address 90port configurations 88power supply 90rear view 89reset button 90serial number 90specifications 327Summit48i switchconsole port location 99front view 98GBIC support 99LEDs 97, 99MAC address 100port configurations 98power supply 99rear view 99reset button 100serial number 100specifications 327Summit48si switchbottom view 102console port location 101front view 101LEDs 102, 105MAC address 104mini-GBIC support 103port configurations 100power supply 103rear view 101reset button 104serial number 104specifications 327Summit5i switchconsole port location 92front view 91GBIC support 93LEDs 92, 97MAC address 93management port 94port configurations 91power supply 93rear view 92reset button 93serial number 93specifications 327Summit7i switchconsole port location 95front view 94, 95GBIC support 96LEDs 96, 97MAC address 97management port 96modem port 96port configurations 94power supply 97rear view 95reset button 96serial number 97specifications 327Switch Management Module. See SMMi modulesystem alarms, overheating 37system budgets, long range GBICs 54Ttelecommunications standardAlpine 3800 series switch 331ARM 365ATM module 367BlackDiamond 6800 series switch 333F32Fi module 363F48Ti module 360F96Ti module 360FM-24MFi module 352FM-24SFi module 352FM-24Ti module 351FM-32Ti module 351FM-8Vi module 353G12SXi module 358392 <strong>Extreme</strong> <strong>Networks</strong> <strong>Consolidated</strong> "e" and "i" <strong>Series</strong> <strong>Hardware</strong> <strong>Installation</strong> <strong>Guide</strong>
IndexG8Ti module 358G8Xi module 358GM-4Si module 349GM-4Ti module 349GM-4Xi module 349MPLS module 366MSM 357PoS module 364SMMi module 348WM-1T3i module 356WM-4E1i module 355WM-4T1i module 355temperaturemonitoring 36wiring closet 30text conventions 15toolsAlpine 3800 series fan tray installation 211Alpine 3800 series rack installation 152Alpine 3800 series rack removal 157Alpine 3804 AC power supply 160Alpine 3804 DC power supply 133, 164Alpine 3804 fan tray removal 209Alpine 3808 AC power supply 160Alpine 3808 DC power supply 133, 164Alpine 3808 fan tray removal 209Alpine I/O module installation 204Alpine I/O module removal 206BlackDiamond 6800 series chassis rack installation 235BlackDiamond 6800 series chassis rack removal 239BlackDiamond 6800 series power supply 241BlackDiamond I/O module installation 294MSM installation 257MSM removal 260SMMi installation 177SMMi removal 178Summit switch rack installation 108Summit switch rack removal 115transition time, uninterruptable power supply 53trunking, cross-module 255Uuninstalling, rackAlpine 3800 series chassis 157BlackDiamond 6800 series chassis 239Summit switch 115uninterruptable power supply 52 to 53uplink redundancysetting up 64Summit 200-24 rules 64Summit 200-48 rules 64Summit 300 switches 74Summit-400 switch 80, 85UPS, See uninterruptable power supplyUTP cable bend radius 45UTP GBIC requirements 370WweightARM 365ATM module 367BlackDiamond 6804 switch 335BlackDiamond 6808 switch 334BlackDiamond 6816 switch 334F32Fi module 363F48Ti module 360F96Ti module 360FM-24MFi module 352FM-24SFi module 352FM-24Ti module 351FM-32Ti module 351FM-8Vi module 353G12SXi module 358G16X3 module 359G24T3 module 359G8Ti module 358G8Xi module 358GM-16T3 module 350GM-16X3 module 350GM-4Si module 348GM-4Ti module 348GM-4Xi module 348MPLS module 366MSM 357PoS module 364SMMi module 348Summit 200-24 321Summit 200-24fx 322Summit 200-24fx-TAA 322Summit 200-48 switch 321Summit 300-24 switch 323Summit 400-24p switch 326Summit 400-24t switch 326Summit 400-48t switch 327Summit1i switch 328Summit48i switch 328Summit48si switch 329Summit5i switch 328Summit7i switch 328WM-1T3i module 356WM-4E1i module 355WM-4T1i module 355wiring closetairflow requirements 31BlackDiamond 6816 switch installation 31electrostatic discharge 38floor covering 30grounding 30humidity 36temperature 30wiring terminals 40WM-1T3i moduledescription 202LEDs 202specifications 356WM-4E1i moduledescription 201LEDs 201specifications 355WM-4T1i moduledescription 200LEDs 200specifications 355XXENPAK 344CX4 XENPAK 348<strong>Extreme</strong> <strong>Networks</strong> <strong>Consolidated</strong> "e" and "i" <strong>Series</strong> <strong>Hardware</strong> <strong>Installation</strong> <strong>Guide</strong> 393
IndexER XENPAK 345LR XENPAK 345LX4 XENPAK 347SR XENPAK 345ZR XENPAK 346XENPAK moduleinstallation 297supported types 377ZZR XENPAK 346, 377394 <strong>Extreme</strong> <strong>Networks</strong> <strong>Consolidated</strong> "e" and "i" <strong>Series</strong> <strong>Hardware</strong> <strong>Installation</strong> <strong>Guide</strong>