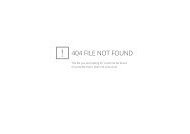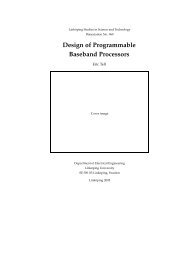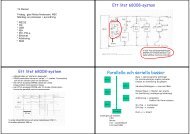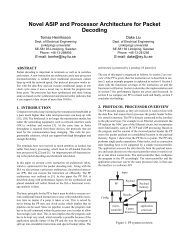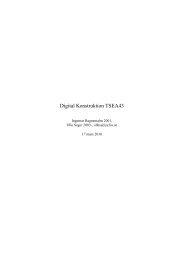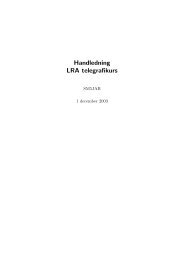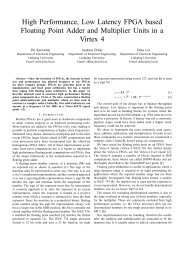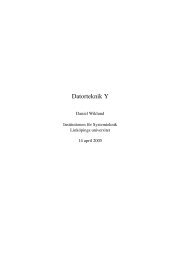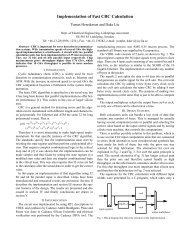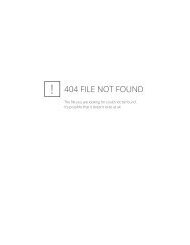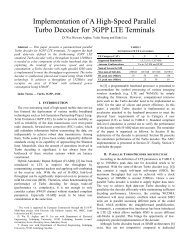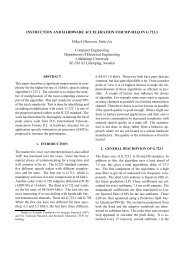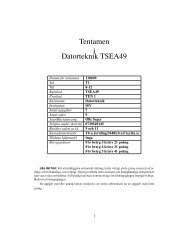- Page 1 and 2: ModelSim®Advanced Verification and
- Page 3 and 4: T-3Table of ContentsIntroduction .
- Page 5 and 6: T-5IntroductionTopicsThe following
- Page 7 and 8: Where to find our documentation T-7
- Page 9 and 10: Before you begin T-9Before you begi
- Page 11: T-11Lesson 1 - ModelSim conceptual
- Page 17 and 18: Debugging tools T-17Debugging tools
- Page 19 and 20: T-19Lesson 2 - Basic simulationTopi
- Page 21 and 22: Creating the working design library
- Page 23 and 24: Compiling the design T-23Compiling
- Page 25 and 26: Running the simulation T-25Running
- Page 27 and 28: Setting breakpoints and stepping in
- Page 29 and 30: Lesson wrap-up T-29Lesson wrap-upTh
- Page 31 and 32: T-31Lesson 3 - ModelSim projectsTop
- Page 33 and 34: Creating a new project T-33Creating
- Page 35: Creating a new project T-35You shou
- Page 39 and 40: Simulation Configurations T-39Simul
- Page 41 and 42: T-41Lesson 4 - Working with multipl
- Page 43 and 44: Creating the resource library T-43C
- Page 45 and 46: Creating the project T-45Creating t
- Page 47 and 48: Linking to the resource library T-4
- Page 49 and 50: Permanently mapping resource librar
- Page 51 and 52: T-51Lesson 5 - Simulating designs w
- Page 53 and 54: Setting up the environment T-53Sett
- Page 55 and 56: Preparing an OSCI SystemC design T-
- Page 57 and 58: Mixed SystemC and HDL example T-57M
- Page 59 and 60: Mixed SystemC and HDL example T-597
- Page 61 and 62: Viewing SystemC objects in the GUI
- Page 63 and 64: Viewing SystemC objects in the GUI
- Page 65 and 66: T-65Lesson 6 - Viewing simulations
- Page 67 and 68: Loading a design T-67Loading a desi
- Page 69 and 70: Zooming the waveform display T-69Zo
- Page 71 and 72: Using cursors in the Wave window T-
- Page 73 and 74: Saving the window format T-73Saving
- Page 75 and 76: T-75Lesson 7 - Creating stimulus wi
- Page 77 and 78: Loading a design unit T-77Loading a
- Page 79 and 80: Creating waves with a wizard T-79cI
- Page 81 and 82: Editing waveforms in the Wave windo
- Page 83 and 84: Saving and reusing the wave command
- Page 85 and 86: Running the simulation T-85Running
- Page 87 and 88:
Importing an EVCD file T-87Importin
- Page 89 and 90:
T-89Lesson 8 - Debugging with the D
- Page 91 and 92:
Compiling and loading the design T-
- Page 93 and 94:
Tracing events T-93Tracing eventsFi
- Page 95 and 96:
Tracing an ’X’ (unknown) T-95Tr
- Page 97 and 98:
Lesson Wrap-up T-97Lesson Wrap-upTh
- Page 99 and 100:
T-99Lesson 9 - Viewing and initiali
- Page 101 and 102:
Compiling and loading the design T-
- Page 103 and 104:
Viewing a memory T-1032 Simulate th
- Page 105 and 106:
Viewing a memory T-1052 Edit the ad
- Page 107 and 108:
Initializing a memory T-107Initiali
- Page 109 and 110:
Interactive debugging commands T-10
- Page 111 and 112:
Lesson Wrap-up T-111Lesson Wrap-upT
- Page 113 and 114:
T-113Lesson 10 - Analyzing performa
- Page 115 and 116:
Compiling and loading the design T-
- Page 117 and 118:
Running the simulation T-117bClick
- Page 119 and 120:
Using the data to improve performan
- Page 121 and 122:
Lesson wrap-up T-121Lesson wrap-upF
- Page 123 and 124:
T-123Lesson 11 - Simulating with Co
- Page 125 and 126:
Compiling the design T-125Compiling
- Page 127 and 128:
Viewing statistics in the Main wind
- Page 129 and 130:
Viewing statistics in the Source wi
- Page 131 and 132:
Viewing toggle statistics in the Ob
- Page 133 and 134:
Creating Code Coverage reports T-13
- Page 135 and 136:
T-135Lesson 12 - Debugging with PSL
- Page 137 and 138:
Compile the example design T-137Com
- Page 139 and 140:
Using assertions to speed debugging
- Page 141 and 142:
Debugging the assertion failure T-1
- Page 143 and 144:
Display cover directives in count m
- Page 145 and 146:
Lesson wrap-up T-145Lesson wrap-upT
- Page 147 and 148:
T-147Lesson 13 - Waveform CompareTo
- Page 149 and 150:
Creating the reference dataset T-14
- Page 151 and 152:
Creating the test dataset T-151VHDL
- Page 153 and 154:
Viewing comparison data T-153Viewin
- Page 155 and 156:
Saving and reloading comparison dat
- Page 157 and 158:
Lesson wrap-up T-157Lesson wrap-upT
- Page 159 and 160:
T-159Lesson 14 - Automating ModelSi
- Page 161 and 162:
Creating a simple DO file T-161Crea
- Page 163 and 164:
Running ModelSim in command-line mo
- Page 165 and 166:
Running ModelSim in command-line mo
- Page 167 and 168:
Using Tcl with ModelSim T-167cThese
- Page 169 and 170:
T-169End-User License AgreementIMPO
- Page 171 and 172:
T-1715.2. THE WARRANTIES SET FORTH
- Page 173 and 174:
T-173arising out of or in relation
- Page 175 and 176:
IndexAaCC T-53add dataflow command
- Page 177 and 178:
T-177Support T-8SystemC T-51setting