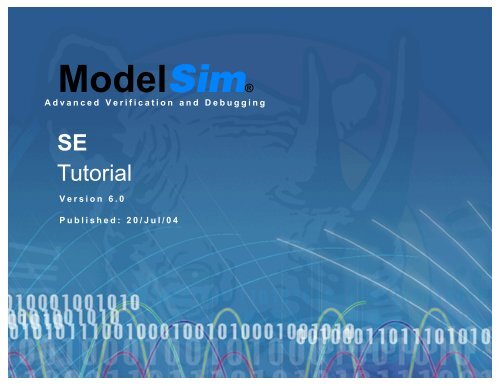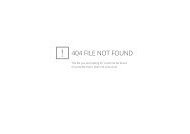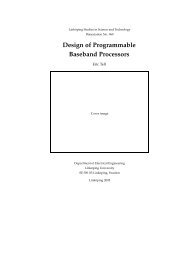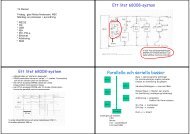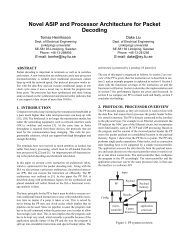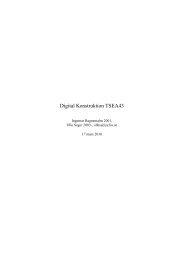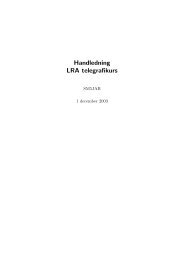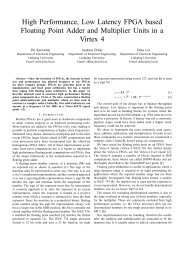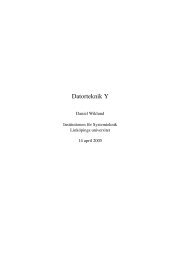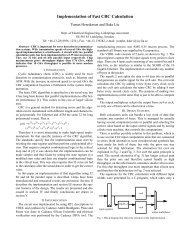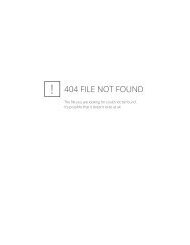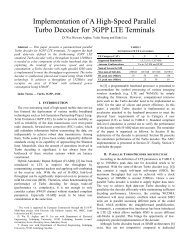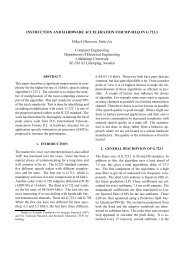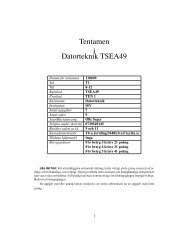ModelSim SE Tutorial
ModelSim SE Tutorial
ModelSim SE Tutorial
You also want an ePaper? Increase the reach of your titles
YUMPU automatically turns print PDFs into web optimized ePapers that Google loves.
<strong>ModelSim</strong>®Advanced Verification and Debugging<strong>SE</strong><strong>Tutorial</strong>Version 6.0Published: 20/Jul/04
T-2This document is for information and instruction purposes. Mentor Graphics reserves the right to make changes inspecifications and other information contained in this publication without prior notice, and the reader should, in all cases,consult Mentor Graphics to determine whether any changes have been made.The terms and conditions governing the sale and licensing of Mentor Graphics products are set forth in written agreementsbetween Mentor Graphics and its customers. No representation or other affirmation of fact contained in this publicationshall be deemed to be a warranty or give rise to any liability of Mentor Graphics whatsoever.MENTOR GRAPHICS MAKES NO WARRANTY OF ANY KIND WITH REGARD TO THIS MATERIALINCLUDING, BUT NOT LIMITED TO, THE IMPLIED WARRANTIES OR MERCHANTABILITY AND FITNESSFOR A PARTICULAR PURPO<strong>SE</strong>.MENTOR GRAPHICS SHALL NOT BE LIABLE FOR ANY INCIDENTAL, INDIRECT, SPECIAL, ORCON<strong>SE</strong>QUENTIAL DAMAGES WHATSOEVER (INCLUDING BUT NOT LIMITED TO LOST PROFITS) ARISINGOUT OF OR RELATED TO THIS PUBLICATION OR THE INFORMATION CONTAINED IN IT, EVEN IF MENTORGRAPHICS CORPORATION HAS BEEN ADVI<strong>SE</strong>D OF THE POSSIBILITY OF SUCH DAMAGES.RESTRICTED RIGHTS LEGEND 03/97U.S. Government Restricted Rights. The SOFTWARE and documentation have been developed entirely at private expenseand are commercial computer software provided with restricted rights. Use, duplication or disclosure by the U.S.Government or a U.S. Government subcontractor is subject to the restrictions set forth in the license agreement providedwith the software pursuant to DFARS 227.7202-3(a) or as set forth in subparagraph (c)(1) and (2) of the CommercialComputer Software - Restricted Rights clause at FAR 52.227-19, as applicable.Contractor/manufacturer is:Mentor Graphics Corporation8005 S.W. Boeckman Road, Wilsonville, Oregon 97070-7777.This is an unpublished work of Mentor Graphics Corporation.Contacting <strong>ModelSim</strong> SupportTelephone: 503.685.0820Toll-Free Telephone: 877-744-6699Website: www.model.comSupport: www.model.com/support<strong>ModelSim</strong> <strong>SE</strong> <strong>Tutorial</strong>
T-3Table of ContentsIntroduction . . . . . . . . . . . . . . . . . . . . . . . . . . . . . . . . . . . . . . . . . . . . . . .T-5Lesson 1 - <strong>ModelSim</strong> conceptual overview . . . . . . . . . . . . . . . . . . . . . .T-11Lesson 2 - Basic simulation . . . . . . . . . . . . . . . . . . . . . . . . . . . . . . . . . .T-19Lesson 3 - <strong>ModelSim</strong> projects . . . . . . . . . . . . . . . . . . . . . . . . . . . . . . . .T-31Lesson 4 - Working with multiple libraries . . . . . . . . . . . . . . . . . . . . . . .T-41Lesson 5 - Simulating designs with SystemC . . . . . . . . . . . . . . . . . . . .T-51Lesson 6 - Viewing simulations in the Wave window . . . . . . . . . . . . . . .T-65Lesson 7 - Creating stimulus with Waveform Editor . . . . . . . . . . . . . . .T-75Lesson 8 - Debugging with the Dataflow window . . . . . . . . . . . . . . . . . .T-89Lesson 9 - Viewing and initializing memories . . . . . . . . . . . . . . . . . . . .T-99Lesson 10 - Analyzing performance with the Profiler . . . . . . . . . . . . . .T-113Lesson 11 - Simulating with Code Coverage . . . . . . . . . . . . . . . . . . . .T-123Lesson 12 - Debugging with PSL assertions . . . . . . . . . . . . . . . . . . . .T-135Lesson 13 - Waveform Compare . . . . . . . . . . . . . . . . . . . . . . . . . . . . .T-147<strong>ModelSim</strong> <strong>SE</strong> <strong>Tutorial</strong>
T-4Lesson 14 - Automating <strong>ModelSim</strong> . . . . . . . . . . . . . . . . . . . . . . . . . . . T-159Index . . . . . . . . . . . . . . . . . . . . . . . . . . . . . . . . . . . . . . . . . . . . . . . . . . T-175<strong>ModelSim</strong> <strong>SE</strong> <strong>Tutorial</strong>
T-5IntroductionTopicsThe following topics are covered in this chapter:Assumptions . . . . . . . . . . . . . . . . . . . . . . . . . T-6Where to find our documentation . . . . . . . . . . . . . . . . . . . T-7Technical support and updates . . . . . . . . . . . . . . . . . . . . T-8Before you begin . . . . . . . . . . . . . . . . . . . . . . . . T-9Example designs. . . . . . . . . . . . . . . . . . . . . . . T-9<strong>ModelSim</strong> <strong>SE</strong> <strong>Tutorial</strong>
T-6 IntroductionAssumptionsWe assume that you are familiar with the use of your operating system. You should be familiar with the window managementfunctions of your graphic interface: either OpenWindows, OSF/Motif, CDE, KDE, GNOME, or Microsoft Windows 98/Me/NT/2000/XP.We also assume that you have a working knowledge of VHDL, Verilog, and/or SystemC. Although <strong>ModelSim</strong> is an excellent toolto use while learning HDL concepts and practices, this document is not written to support that goal.<strong>ModelSim</strong> <strong>SE</strong> <strong>Tutorial</strong>
Where to find our documentation T-7Where to find our documentation<strong>ModelSim</strong> documentation is available from our website at www.model.com/support or in the following formats and locations:Document Format How to get it<strong>ModelSim</strong> <strong>SE</strong> Installation &Licensing Guide<strong>ModelSim</strong> <strong>SE</strong> Quick Guide(command and featurequick-reference)paperPDFpaperPDFshipped with <strong>ModelSim</strong>select Help > <strong>SE</strong> Documentation; also available from the Supportpage of our web site: www.model.comshipped with <strong>ModelSim</strong>select Help > <strong>SE</strong> Documentation, also available from the Supportpage of our web site: www.model.com<strong>ModelSim</strong> <strong>SE</strong> <strong>Tutorial</strong> PDF, HTML select Help > <strong>SE</strong> Documentation; also available from the Supportpage of our web site: www.model.com<strong>ModelSim</strong> <strong>SE</strong> User’sManual<strong>ModelSim</strong> <strong>SE</strong> CommandReference<strong>ModelSim</strong> <strong>SE</strong> GUIReferenceForeign LanguageInterface ReferenceStd_DevelopersKit User’sManualPDF, HTMLPDF, HTMLPDF, HTMLPDF, HTMLPDFselect Help > <strong>SE</strong> Documentationselect Help > <strong>SE</strong> Documentationselect Help > <strong>SE</strong> Documentationselect Main window > Help > <strong>SE</strong> Documentationwww.model.com/support/documentation/BOOK/sdk_um.pdfThe Standard Developer’s Kit is for use with Mentor GraphicsQuickHDL.Command Help ASCII type help [command name] at the prompt in the Transcript paneError message help ASCII type verror at the Transcript or shell promptTcl Man Pages (Tclmanual)HTMLselect Help > Tcl Man Pages, or find contents.htm in\modeltech\docs\tcl_help_htmlTechnotes HTML select Technotes dropdown on www.model.com/support<strong>ModelSim</strong> <strong>SE</strong> <strong>Tutorial</strong>
T-8 IntroductionTechnical support and updatesSupportModel Technology online and email technical support options, maintenance renewal, and links to international supportcontacts:www.model.com/support/default.aspMentor Graphics support:www.mentor.com/supportnetUpdatesAccess to the most current version of <strong>ModelSim</strong>:www.model.com/downloads/default.aspLatest version emailPlace your name on our list for email notification of news and updates:www.model.com/products/informant.asp<strong>ModelSim</strong> <strong>SE</strong> <strong>Tutorial</strong>
Before you begin T-9Before you beginPreparation for some of the lessons leaves certain details up to you. You will decide the best way to create directories, copy files,and execute programs within your operating system. (When you are operating the simulator within <strong>ModelSim</strong>’s GUI, the interfaceis consistent for all platforms.)Examples show Windows path separators - use separators appropriate for your operating system when trying the examples.Example designs<strong>ModelSim</strong> comes with Verilog and VHDL versions of the designs used in these lessons. This allows you to do the tutorialregardless of which license type you have. Though we have tried to minimize the differences between the Verilog and VHDLversions, we could not do so in all cases. In cases where the designs differ (e.g., line numbers or syntax), you will find languagespecificinstructions. Follow the instructions that are appropriate for the language that you are using.<strong>ModelSim</strong> <strong>SE</strong> <strong>Tutorial</strong>
T-10 Introduction<strong>ModelSim</strong> <strong>SE</strong> <strong>Tutorial</strong>
T-11Lesson 1 - <strong>ModelSim</strong> conceptual overviewTopicsThe following topics are covered in this chapter:Introduction . . . . . . . . . . . . . . . . . . . . . . . . . T-12Basic simulation flow . . . . . . . . . . . . . . . . . . . . . . T-13Creating the working library . . . . . . . . . . . . . . . . . . . T-13Compiling your design . . . . . . . . . . . . . . . . . . . . . T-13Running the simulation . . . . . . . . . . . . . . . . . . . . . T-13Debugging your results . . . . . . . . . . . . . . . . . . . . . T-14Project flow . . . . . . . . . . . . . . . . . . . . . . . . . T-15Multiple library flow . . . . . . . . . . . . . . . . . . . . . . . T-16Debugging tools . . . . . . . . . . . . . . . . . . . . . . . . T-17<strong>ModelSim</strong> <strong>SE</strong> <strong>Tutorial</strong>
Basic simulation flow T-13Basic simulation flowThe following diagram shows the basic steps for simulating a design in <strong>ModelSim</strong>.Create a working libraryCompile design filesRun simulationDebug resultsCreating the working libraryIn <strong>ModelSim</strong>, all designs, be they VHDL, Verilog, SystemC, or some combination thereof, are compiled into a library. Youtypically start a new simulation in <strong>ModelSim</strong> by creating a working library called "work". "Work" is the library name used by thecompiler as the default destination for compiled design units.Compiling your designAfter creating the working library, you compile your design units into it. The <strong>ModelSim</strong> library format is compatible across allsupported platforms. You can simulate your design on any platform without having to recompile your design.Running the simulationWith the design compiled, you invoke the simulator on a top-level module (Verilog) or a configuration or entity/architecture pair(VHDL). Assuming the design loads successfully, the simulation time is set to zero, and you enter a run command to beginsimulation.<strong>ModelSim</strong> <strong>SE</strong> <strong>Tutorial</strong>
Debugging tools T-17Debugging tools<strong>ModelSim</strong> offers numerous tools for debugging and analyzing your design. Several of these tools are covered in subsequentlessons, including:• Setting breakpoints and stepping through the source code• Viewing waveforms and measuring time• Exploring the "physical" connectivity of your design• Viewing and initializing memories• Analyzing simulation performance• Testing code coverage• Comparing waveforms<strong>ModelSim</strong> <strong>SE</strong> <strong>Tutorial</strong>
T-18 Introduction<strong>ModelSim</strong> <strong>SE</strong> <strong>Tutorial</strong>
T-19Lesson 2 - Basic simulationTopicsThe following topics are covered in this lesson:Introduction . . . . . . . . . . . . . . . . . . . . . . . . . T-20Design files for this lesson . . . . . . . . . . . . . . . . . . . . T-20Related reading . . . . . . . . . . . . . . . . . . . . . . . T-20Creating the working design library . . . . . . . . . . . . . . . . . . . T-21Compiling the design. . . . . . . . . . . . . . . . . . . . . . . T-23Loading the design into the simulator . . . . . . . . . . . . . . . . . . T-24Running the simulation . . . . . . . . . . . . . . . . . . . . . . T-25Setting breakpoints and stepping in the Source window. . . . . . . . . . . . . . T-27Lesson wrap-up . . . . . . . . . . . . . . . . . . . . . . . . T-29<strong>ModelSim</strong> <strong>SE</strong> <strong>Tutorial</strong>
T-20 Lesson 2 - Basic simulationIntroductionIn this lesson you will go step-by-step through the basic simulation flow:Create a working libraryCompile design unitsRun simulationDebug resultsDesign files for this lessonThe sample design for this lesson is a simple 8-bit, binary up-counter with anassociated testbench. The pathnames are as follows:Verilog – /modeltech/examples/counter.v and tcounter.vVHDL – /modeltech/examples/counter.vhd and tcounter.vhdThis lesson uses the Verilog files counter.v and tcounter.v in the examples. If youhave a VHDL license, use counter.vhd and tcounter.vhd instead. Or, if you havea mixed license, feel free to use the Verilog testbench with the VHDL counter orvice versa.Related reading<strong>ModelSim</strong> User’s Manual – Chapter 3 - Design libraries (UM-55), Chapter 5 -Verilog simulation (UM-109), Chapter 4 - VHDL simulation (UM-69)<strong>ModelSim</strong> Command Reference (vlib (CR-361), vmap (CR-375), vlog (CR-363),vcom (CR-316), vopt (CR-376), view (CR-337), and right (CR-255) commands)<strong>ModelSim</strong> <strong>SE</strong> <strong>Tutorial</strong>
Creating the working design library T-21Creating the working design libraryFigure 1: The Welcome to <strong>ModelSim</strong> dialogBefore you can simulate a design, you must first create a library and compile thesource code into that library.1 Create a new directory and copy the tutorial files into it.Start by creating a new directory for this exercise (in case other users will beworking with these lessons).Verilog: Copy counter.v and tcounter.v files from //examplesto the new directory.VHDL: Copy counter.vhd and tcounter.vhd files from //examples to the new directory.2 Start <strong>ModelSim</strong> if necessary.a Type vsim at a UNIX shell prompt or use the <strong>ModelSim</strong> icon inWindows.Upon opening <strong>ModelSim</strong> for the first time, you will see the Welcome to<strong>ModelSim</strong> dialog (Figure 1). Click Close.b Select File > Change Directory and change to the directory you createdin step 1.Figure 2: The Create a New Library dialog3 Create the working library.a Select File > New > Library.This opens a dialog where you specify physical and logical names for thelibrary (Figure 2). You can create a new library or map to an existinglibrary. We’ll be doing the former.b Type work in the Library Name field if it isn’t entered automatically.3b<strong>ModelSim</strong> <strong>SE</strong> <strong>Tutorial</strong>
T-22 Lesson 2 - Basic simulationc Click OK.<strong>ModelSim</strong> creates a directory called work and writes a speciallyformattedfile named _info into that directory. The _info file must remainin the directory to distinguish it as a <strong>ModelSim</strong> library. Do not edit thefolder contents from your operating system; all changes should be madefrom within <strong>ModelSim</strong>.<strong>ModelSim</strong> also adds the library to the list in the Workspace (Figure 3)and records the library mapping for future reference in the <strong>ModelSim</strong>initialization file (modelsim.ini).When you pressed OK in step c above, three lines were printed to the Mainwindow Transcript pane:vlib workvmap work work# Modifying modelsim.iniFigure 3: The newly created work libraryThe first two lines are the command-line equivalent of the menu commands youinvoked. Most menu driven functions will echo their command-line equivalents inthis fashion. The third line notifies you that the mapping has been recorded in the<strong>ModelSim</strong> initialization file.<strong>ModelSim</strong> <strong>SE</strong> <strong>Tutorial</strong>
Compiling the design T-23Compiling the designFigure 4: The Compile HDL Source Files dialogWith the working library created, you are ready to compile your source files.You can compile by using the menus and dialogs of the graphic interface, as in theVerilog example below, or by entering a command at the <strong>ModelSim</strong>> prompt asin the VHDL example below.1 Verilog: Compile counter.v and tcounter.v.a Select Compile > Compile.This opens the Compile Source Files dialog (Figure 4).If the Compile menu option is not available, you probably have a projectopen. If so, close the project by selecting File > Close when theWorkspace pane is selected.b Select counter.v, hold the key down, and then select tcounter.v.c With the two files selected, click Compile.The files are compiled into the work library.d Click Done.Figure 5: Verilog modules compiled into the work libraryVHDL: Compile counter.vhd and tcounter.vhd.a Type vcom counter.vhd tcounter.vhd at the <strong>ModelSim</strong>> prompt andpress on your keyboard.2 View the compiled design units.a On the Library tab, click the ’+’ icon next to the work library and you willsee two design units (Figure 5). You can also see their types (Modules,Entities, etc.) and the path to the underlying source files if you scroll tothe right.<strong>ModelSim</strong> <strong>SE</strong> <strong>Tutorial</strong>
T-24 Lesson 2 - Basic simulationLoading the design into the simulatorFigure 6: Loading the design with the Start Simulation dialog1 Load the test_counter module into the simulator.a Double-click test_counter in the Main window Workspace to load thedesign.You can also load the design by selecting Simulate > Start Simulationin the menu bar. This opens the Start Simulation dialog. With the Designtab selected, click the ’+’ sign next to the work library to see the counterand test_counter modules. Select the test_counter module and click OK(Figure 6).When the design is loaded, you will see a new tab named sim thatdisplays the hierarchical structure of the design (Figure 7). You cannavigate within the hierarchy by clicking on any line with a ’+’ (expand)or ’-’ (contract) icon. You will also see a tab named Files that displaysall files included in the design.Figure 7: Workspace tab showing a Verilog design<strong>ModelSim</strong> <strong>SE</strong> <strong>Tutorial</strong>
Running the simulation T-25Running the simulationFigure 8: Adding signals to the Wave windowNow you will run the simulation.1 Set the graphic user interface to view all debugging windows.a Select View > Debug Windows > All Windows.This opens all <strong>ModelSim</strong> windows, giving you different views of yourdesign data and a variety of debugging tools. Most windows will open aspanes within the Main window. The Dataflow, List, and Wave windowswill open as separate windows. You may need to move or resize thewindows to your liking. Panes within the Main window can be undockedto stand alone.2c2 Add signals to the Wave window.a In the Workspace pane, select the sim tab.b Right-click test_counter to open a popup context menu.c Select Add > Add to Wave (Figure 8).Three signals are added to the Wave window.3 Run the simulation.a Click the Run icon in the Main or Wave window toolbar.The simulation runs for 100 ns (the default simulation length)and waves are drawn in the Wave window.b Type run 500 at the VSIM> prompt in the Main window.The simulation advances another 500 ns for a total of 600 ns (Figure 9).Figure 9: Waves being drawn in the Wave window<strong>ModelSim</strong> <strong>SE</strong> <strong>Tutorial</strong>
T-26 Lesson 2 - Basic simulationcdClick the Run -All icon on the Main or Wave window toolbar.The simulation continues running until you execute a breakcommand or it hits a statement in your code (e.g., a Verilog$stop statement) that halts the simulation.Click the Break icon.The simulation stops running.<strong>ModelSim</strong> <strong>SE</strong> <strong>Tutorial</strong>
Setting breakpoints and stepping in the Source window T-27Setting breakpoints and stepping in theSource windowFigure 10: A breakpoint in the Source windowNext you will take a brief look at one interactive debugging feature of the<strong>ModelSim</strong> environment. You will set a breakpoint in the Source window, run thesimulation, and then step through the design under test. Breakpoints can be setonly on lines with red line numbers.1 Open counter.v in the Source window.a Select the Files tab in the Main window Workspace.b Double-click counter.v to add it to the Source window.2 Set a breakpoint on line 31 of counter.v (if you are simulating the VHDL files,use line 30 instead).a Scroll to line 31 and click on the line number.A red ball appears next to the line (Figure 10) indicating that a breakpointhas been set.Figure 11: The Restart dialog3 Disable, enable, and delete the breakpoint.a Click the red ball to disable the breakpoint. It will become a black circle.b Click the black circle to re-enable the breakpoint. It will become a redball.c Click the red ball with your right mouse button and select RemoveBreakpoint 31.d Click on line number 31 again to re-create the breakpoint.4 Restart the simulation.a Click the Restart icon to reload the design elements and resetthe simulation time to zero.The Restart dialog that appears gives you options on what toretain during the restart (Figure 11).b Click Restart in the Restart dialog.<strong>ModelSim</strong> <strong>SE</strong> <strong>Tutorial</strong>
T-28 Lesson 2 - Basic simulationcClick the Run -All icon.The simulation runs until the breakpoint is hit. When thesimulation hits the breakpoint, it stops running, highlights theline with a blue arrow in the Source view (Figure 12), and issues a Breakmessage in the Transcript pane.When a breakpoint is reached, typically you want to know one or moresignal values. You have several options for checking values:• look at the values shown in the Objects window (Figure 13).• set your mouse pointer over the count variable in the Sourcewindow, and a "balloon" will pop up with the value (Figure 12)• highlight the count variable in the Source window, right-click it, andselect Examine from the pop-up menu• use the examine command to output the value to the Main windowTranscript (i.e., examine count)Figure 12: Resting the mouse pointer on a variable in the Source view5 Try out the step commands.a Click the Step icon on the Main window toolbar.This single-steps the debugger.Experiment on your own. Set and clear breakpoints and use theStep, Step Over, and Continue Run commands until you feel comfortablewith their operation.Figure 13: Values shown in the Objects window<strong>ModelSim</strong> <strong>SE</strong> <strong>Tutorial</strong>
Lesson wrap-up T-29Lesson wrap-upThis concludes this lesson. Before continuing we need to end the currentsimulation.1 Select Simulate > End Simulation.2 Click Yes when prompted to confirm that you wish to quit simulating.<strong>ModelSim</strong> <strong>SE</strong> <strong>Tutorial</strong>
T-30 Lesson 2 - Basic simulation<strong>ModelSim</strong> <strong>SE</strong> <strong>Tutorial</strong>
T-31Lesson 3 - <strong>ModelSim</strong> projectsTopicsThe following topics are covered in this lesson:Introduction . . . . . . . . . . . . . . . . . . . . . . . . . T-32Related reading . . . . . . . . . . . . . . . . . . . . . . . T-32Creating a new project . . . . . . . . . . . . . . . . . . . . . . T-33Adding objects to the project . . . . . . . . . . . . . . . . . . . T-34Changing compile order (VHDL) . . . . . . . . . . . . . . . . . . T-35Compiling and loading a design . . . . . . . . . . . . . . . . . . . . T-36Organizing projects with folders . . . . . . . . . . . . . . . . . . . . T-37Adding folders . . . . . . . . . . . . . . . . . . . . . . . T-37Moving files to folders . . . . . . . . . . . . . . . . . . . . . T-38Simulation Configurations . . . . . . . . . . . . . . . . . . . . . T-39Lesson wrap-up . . . . . . . . . . . . . . . . . . . . . . . . T-40<strong>ModelSim</strong> <strong>SE</strong> <strong>Tutorial</strong>
T-32 Lesson 3 - <strong>ModelSim</strong> projectsIntroductionIn this lesson you will practice creating a project. At a minimum, projects have awork library and a session state that is stored in a .mpf file. A project may alsoconsist of:• HDL source files or references to source files• other files such as READMEs or other project documentation• local libraries• references to global librariesThis lesson uses the Verilog files tcounter.v and counter.v in the examples. If youhave a VHDL license, use tcounter.vhd and counter.vhd instead.Related reading<strong>ModelSim</strong> User’s Manual, Chapter 2 - Projects (UM-37)<strong>ModelSim</strong> <strong>SE</strong> <strong>Tutorial</strong>
Creating a new project T-33Creating a new projectFigure 14: The Create Project dialog1 If you just finished the previous lesson, <strong>ModelSim</strong> should already be running.If not, start <strong>ModelSim</strong>.a Type vsim at a UNIX shell prompt or use the <strong>ModelSim</strong> icon inWindows.2 Create a new project.a Select Create a Project from the Welcome dialog or File > New >Project (Main window) from the menu bar.This opens a dialog where you enter a Project Name, Project Location(i.e., directory), and Default Library Name (Figure 14). The defaultlibrary is where compiled design units will reside.b Type test in the Project Name field.c Click Browse to select a directory where the project file will be stored.d Leave the Default Library Name set to work.e Click OK.If you see the Select Initial Ini dialog, asking which modelsim.ini file youwould like the project to be created from, select the Use Default Inibutton.2b2c2d<strong>ModelSim</strong> <strong>SE</strong> <strong>Tutorial</strong>
T-34 Lesson 3 - <strong>ModelSim</strong> projectsAdding objects to the projectOnce you click OK to accept the new project settings, you will see a blank Projecttab in the workspace area of the Main window and the Add items to the Projectdialog will appear (Figure 15). From this dialog you can create a new design file,add an existing file, add a folder for organization purposes, or create a simulationconfiguration (discussed below).1 Add two existing files.a Click Add Existing File.This opens the Add file to Project dialog (Figure 16). This dialog lets youbrowse to find files, specify the file type, specify which folder to add thefile to, and identify whether to leave the file in its current location or tocopy it to the project directory.b Click Browse.c Open the examples directory in your <strong>ModelSim</strong> installation tree.d Verilog: Select counter.v, hold the key down, and then selecttcounter.v.VHDL: Select counter.vhd, hold the key down, and then selecttcounter.vhd.e Click Open and then OK.f Click Close to dismiss the Add items to the Project dialog.Figure 15: Adding new items to a projectFigure 16: The Add file to Project dialog1a1b<strong>ModelSim</strong> <strong>SE</strong> <strong>Tutorial</strong>
Creating a new project T-35You should now see two files listed in the Project tab of the Workspacepane (Figure 17).Question mark icons (?) in the Status column mean the file hasn’t beencompiled or the source file has changed since the last successful compile.The other columns identify file type (e.g., Verilog or VHDL),compilation order, and modified date.Figure 17: Newly added project files display a ’?’ for statusChanging compile order (VHDL)Compilation order is important in VHDL designs. Follow these steps to changecompilation order within a project.1 Change the compile order.a Select Compile > Compile Order.This opens the Compile Order dialog box (Figure 18).b Click the Auto Generate button.<strong>ModelSim</strong> "determines" the compile order by making multiple passesover the files. It starts compiling from the top; if a file fails to compiledue to dependencies, it moves that file to the bottom and then recompilesit after compiling the rest of the files. It continues in this manner until allfiles compile successfully or until a file(s) can’t be compiled for reasonsother than dependency.Alternatively, you can select a file and use the Move Up and Move Downbuttons to put the files in the correct order.c Click OK to close the Compile Order dialog.Figure 18: The Compile Order dialog boxmove up / down buttons1b<strong>ModelSim</strong> <strong>SE</strong> <strong>Tutorial</strong>
T-36 Lesson 3 - <strong>ModelSim</strong> projectsCompiling and loading a designFigure 19: The Library tab with an expanded library1 Compile the files.a Right-click anywhere in the Project tab and select Compile > CompileAll from the pop-up menu.<strong>ModelSim</strong> compiles both files and changes the symbol in the Statuscolumn to a check mark. A check mark means the compile succeeded. Ifthe compile had failed, the symbol would be a red ’X’, and you wouldsee an error message in the Transcript pane.2 View the design units.a Click the Library tab in the workspace.b Click the "+" icon next to the work library.You should see two compiled design units, their types (modules in thiscase), and the path to the underlying source files (Figure 19).3 Load the test_counter design unit.a Double-click the test_counter design unit.You should see a new tab named sim that displays the structure of thetest_counter design unit (Figure 20). A fourth tab named Files containsinformation about the underlying source files.At this point you would generally run the simulation and analyze ordebug your design like you did in the previous lesson. For now, you’llcontinue working with the project. However, first you need to end thesimulation that started when you loaded test_counter.4 End the simulation.a Select Simulate > End Simulation.b Click Yes.2a 2b 3aFigure 20: The structure tab for the counter design unit4a<strong>ModelSim</strong> <strong>SE</strong> <strong>Tutorial</strong>
Organizing projects with folders T-37Organizing projects with foldersIf you have a lot of files to add to a project, you may want to organize them infolders. You can create folders either before or after adding your files. If youcreate a folder before adding files, you can specify in which folder you want a fileplaced at the time you add the file (see Folder field in Figure 16). If you create afolder after adding files, you edit the file properties to move it to that folder.Adding foldersAs shown previously in Figure 15, the Add items to the Project dialog has anoption for adding folders. If you have already closed that dialog, you can use amenu command to add a folder.Figure 21: Adding a new folder to the projectFigure 22: A folder in a project1b1 Add a new folder.a Select File > Add to Project > Folder.b Type Design Files in the Folder Name field (Figure 21).c Click OK.You’ll now see a folder in the Project tab (Figure 22).2 Add a sub-folder.a Right-click anywhere in the Project tab and select Add to Project >Folder.b Type HDL in the Folder Name field (Figure 23).c Click the Folder Location drop-down arrow and select Design Files.d Click OK.Figure 23: Creating a subfolder2b2c<strong>ModelSim</strong> <strong>SE</strong> <strong>Tutorial</strong>
T-38 Lesson 3 - <strong>ModelSim</strong> projectseYou’ll now see a ’+’ icon next to the Design Files folder in the Projecttab (Figure 24).Click the ’+’ icon to see the HDL sub-folder.Figure 24: A folder with a sub-folderMoving files to foldersNow that you have folders, you can move the files into them. If you are runningon a Windows platform, you can simply drag-and-drop the files into the folder. OnUnix platforms, you either have to place the files in a folder when you add the filesto the project, or you have to move them using the properties dialog.1 Move tcounter.v and counter.v to the HDL folder.a Select counter.v, hold the key down, and then select tcounter.v.b Right-click either file and select Properties.This opens the Project Compiler Settings dialog (Figure 25), which letsyou set a variety of options on your design files.c Click the Place In Folder drop-down arrow and select HDL.d Click OK.The two files are moved into the HDL folder. Click the ’+’ icons on thefolders to see the files.The files are now marked with a ’?’ icon. Because you moved the files,the project no longer knows if the previous compilation is still valid.2eFigure 25: Changing file location via the project settings dialog1c<strong>ModelSim</strong> <strong>SE</strong> <strong>Tutorial</strong>
Simulation Configurations T-39Simulation ConfigurationsFigure 26: The Simulation Configuration dialogA Simulation Configuration associates a design unit(s) and its simulation options.For example, say every time you load tcounter.v you want to set the simulatorresolution to picoseconds (ps) and enable event order hazard checking. Ordinarilyyou would have to specify those options each time you load the design. With aSimulation Configuration, you specify options for a design and then save a"configuration" that associates the design and its options. The configuration isthen listed in the Project tab and you can double-click it to load counter.v alongwith its options.1 Create a new Simulation Configuration.a Select File > Add to Project > Simulation Configuration.This opens the Simulate dialog (Figure 26). The tabs in this dialogpresent a myriad of simulation options. You may want to explore the tabsto see what’s available. You can consult the <strong>ModelSim</strong> User’s Manual toget a description of each option.b Type counter in the Simulation Configuration Name field.c Select HDL from the Place in Folder drop-down.d Click the ’+’ icon next to the work library and select test_counter.e Click the Resolution drop-down and select ps.f For Verilog, click the Verilog tab and check Enable Hazard Checking.g Click OK.The Project tab now shows a Simulation Configuration named counter(Figure 27).2 Load the Simulation Configuration.a Double-click the counter Simulation Configuration in the Project tab.In the Transcript pane of the Main window, the vsim (the <strong>ModelSim</strong>simulator) invocation shows the -hazards and -t ps switches (Figure 28).These are the command-line equivalents of the options you specified inthe Simulate dialog.Figure 27: A Simulation Configuration in the Project tab1b1c1f1d1e<strong>ModelSim</strong> <strong>SE</strong> <strong>Tutorial</strong>
T-40 Lesson 3 - <strong>ModelSim</strong> projectsLesson wrap-upFigure 28: Transcript shows options used for Simulation ConfigurationThis concludes this lesson. Before continuing you need to end the currentsimulation and close the current project.1 Select Simulate > End Simulation. Click Yes.2 Select the Project tab in the Main window Workspace.3 Right-click the test project to open a context popup menu and select CloseProject.If you do not close the project, it will open automatically the next time youstart <strong>ModelSim</strong>.command-line switches<strong>ModelSim</strong> <strong>SE</strong> <strong>Tutorial</strong>
T-41Lesson 4 - Working with multiple librariesTopicsThe following topics are covered in this lesson:Introduction . . . . . . . . . . . . . . . . . . . . . . . . . T-42Related reading . . . . . . . . . . . . . . . . . . . . . . . T-42Creating the resource library . . . . . . . . . . . . . . . . . . . . . T-43Creating the project . . . . . . . . . . . . . . . . . . . . . . . T-45Linking to the resource library . . . . . . . . . . . . . . . . . . . . T-46Permanently mapping resource libraries . . . . . . . . . . . . . . . . . . T-49Lesson wrap-up . . . . . . . . . . . . . . . . . . . . . . . . T-50<strong>ModelSim</strong> <strong>SE</strong> <strong>Tutorial</strong>
T-42 Lesson 4 - Working with multiple librariesIntroductionIn this lesson you will practice working with multiple libraries. As discussed inLesson 1 - <strong>ModelSim</strong> conceptual overview, you might have multiple libraries toorganize your design, to access IP from a third-party source, or to share commonparts between simulations.You will start the lesson by creating a resource library that contains the counterdesign unit. Next, you will create a project and compile the testbench into it.Finally, you will link to the library containing the counter and then run thesimulation.Design files for this lessonThe sample design for this lesson is a simple 8-bit, binary up-counter with anassociated testbench. The pathnames are as follows:Verilog – /modeltech/examples/counter.v and tcounter.vVHDL – /modeltech/examples/counter.vhd and tcounter.vhdThis lesson uses the Verilog files tcounter.v and counter.v in the examples. If youhave a VHDL license, use tcounter.vhd and counter.vhd instead.Related reading<strong>ModelSim</strong> User’s Manual, 3 - Design libraries (UM-55)<strong>ModelSim</strong> <strong>SE</strong> <strong>Tutorial</strong>
Creating the resource library T-43Creating the resource libraryFigure 29: Creating the new resource library1 Create a directory for the resource library.Create a new directory called resource_library. Copy counter.v from/modeltech/examples to the new directory.2 Create a directory for the testbench.Create a new directory called testbench that will hold the testbench andproject files. Copy tcounter.v from /modeltech/examples to thenew directory.You are creating two directories in this lesson to mimic the situation whereyou receive a resource library from a third-party. As noted earlier, we willlink to the resource library in the first directory later in the lesson.4b3 Start <strong>ModelSim</strong> and change to the exercise directory.If you just finished the previous lesson, <strong>ModelSim</strong> should already be running.If not, start <strong>ModelSim</strong>.a Type vsim at a UNIX shell prompt or use the <strong>ModelSim</strong> icon inWindows.If the Welcome to <strong>ModelSim</strong> dialog appears, click Close.b Select File > Change Directory and change to the resource_librarydirectory you created in step 1.4 Create the resource library.a Select File > New > Library.b Type parts_lib in the Library Name field (Figure 29).The Library Physical Name field is filled out automatically.Once you click OK, <strong>ModelSim</strong> creates a directory for the library, lists itin the Library tab of the Workspace, and modifies the modelsim.ini fileto record this new library for the future.<strong>ModelSim</strong> <strong>SE</strong> <strong>Tutorial</strong>
T-44 Lesson 4 - Working with multiple libraries5 Compile the counter into the resource library.a Click the Compile icon on the Main window toolbar.b Select the parts_lib library from the Library list (Figure 30).c Double-click counter.v to compile it.d Click Done.You now have a resource library containing a compiled version of the counterdesign unit.6 Change to the testbench directory.a Select File > Change Directory and change to the testbench directoryyou created in step 2.Figure 30: Compiling into the resource library5c5b<strong>ModelSim</strong> <strong>SE</strong> <strong>Tutorial</strong>
Creating the project T-45Creating the projectNow you will create a project that contains tcounter.v, the counter’s testbench.1 Create the project.a Select File > New > Project.b Type counter in the Project Name field.c Click OK.d If a dialog appears asking about which modelsim.ini file to use, click UseDefault Ini.2 Add the testbench to the project.a Click Add Existing File in the Add items to the Project dialog.b Click the Browse button and select tcounter.v.c Click Open and then OK.d Click Close to dismiss the Add items to the Project dialog.The tcounter.v file is listed in the Project tab of the Main window.3 Compile the testbench.a Right-click tcounter.v and select Compile > Compile Selected.<strong>ModelSim</strong> <strong>SE</strong> <strong>Tutorial</strong>
T-46 Lesson 4 - Working with multiple librariesLinking to the resource libraryFigure 31: Verilog simulation error reported in the Main windowTo wrap up this part of the lesson, you will link to the parts_lib library you createdearlier. But first, try simulating the testbench without the link and see whathappens.<strong>ModelSim</strong> responds differently for Verilog and VHDL in this situation.Verilog1 Simulate a Verilog design with a missing resource library.a In the Library tab, click the ’+’ icon next to the work library and doubleclicktest_counter.The Main window Transcript reports an error (Figure 31). When you seea message that contains text like "Error: (vsim-3033)", you can viewmore detail by using the verror command.b Type verror 3033 at the <strong>ModelSim</strong>> prompt.The expanded error message tells you that a design unit could not befound for instantiation. It also tells you that the original error messageshould list which libraries <strong>ModelSim</strong> searched. In this case, the originalmessage says <strong>ModelSim</strong> searched only work.Figure 32: VHDL simulation warning reported in Main windowVHDL1 Simulate a VHDL design with a missing resource library.a In the Library tab, click the ’+’ icon next to the work library and doubleclicktest_counter.The Main window Transcript reports a warning(Figure 32). When yousee a message that contains text like "Warning: (vsim-3473)", you canview more detail by using the verror command.b Type verror 3473 at the <strong>ModelSim</strong>> prompt.The expanded error message tells you that a component (’dut’ in thiscase) has not been explicitly bound and no default binding can be found.c Type quit -sim to quit the simulation.<strong>ModelSim</strong> <strong>SE</strong> <strong>Tutorial</strong>
Linking to the resource library T-47The process for linking to a resource library differs between Verilog and VHDL.If you are using Verilog, follow the steps in "Linking in Verilog" (T-47). If you areusing VHDL, follow the steps in "Linking in VHDL" (T-48) one page later.Figure 33: Specifying a search library in the Simulate dialogLinking in VerilogLinking in Verilog requires that you specify a "search library" when you invokethe simulator.1 Specify a search library during simulation.a Click the Simulate icon on the Main window toolbar.b Click the ’+’ icon next to the work library and selecttest_counter.c Click the Libraries tab.d Click the Add button next to the Search Libraries field and browse toparts_lib in the first directory you created earlier in the lesson.e Click OK.The dialog should have parts_lib listed in the Search Libraries field(Figure 33).f Click OK.The design loads without errors.<strong>ModelSim</strong> <strong>SE</strong> <strong>Tutorial</strong>
T-48 Lesson 4 - Working with multiple librariesLinking in VHDLTo link to a resource library in VHDL, you have to create a logical mapping to thephysical library and then add LIBRARY and U<strong>SE</strong> statements to the source file.Figure 34: Mapping to the parts_lib library1 Create a logical mapping to parts_lib.a Select File > New > Library.b In the Create a New Library dialog, select a map to an existing library.c Type parts_lib in the Library Name field.d Click Browse to open the Select Library dialog and browse to parts_libin the resource_library directory you created earlier in the lesson.Click OK to select the library and close the Select Library dialog.e The Create a New Library dialog should look similar to the one shown inFigure 34. Click OK to close the dialog.2 Add LIBRARY and U<strong>SE</strong> statements to tcounter.vhd.a In the Library tab of the Main window, click the ’+’ icon next to the worklibrary.b Right-click test_counter in the work library and select Edit.This opens the file in the Source window.c Add these two lines to the top of the file:LIBRARY parts_lib;U<strong>SE</strong> parts_lib.ALL;Figure 35: Adding LIBRARY and U<strong>SE</strong> statements to the testbenchdThe testbench source code should now look similar to that shown inFigure 33.Select File > Save.3 Recompile and simulate.a In the Project tab of the Main window, right-click tcounter. vhd andselect Compile > Compile Selected.b In the Library tab, double-click test_counter to load the design.The design loads without errors.<strong>ModelSim</strong> <strong>SE</strong> <strong>Tutorial</strong>
Permanently mapping resource libraries T-49Permanently mapping resource librariesIf you reference particular resource libraries in every project or simulation, youmay want to permanently map the libraries. Doing this requires that you edit themaster modelsim.ini file in the installation directory. Though you won’t actuallypractice it in this tutorial, here are the steps for editing the file:1 Locate the modelsim.ini file in the <strong>ModelSim</strong> installation directory(/modeltech/modelsim.ini).2 IMPORTANT - Make a backup copy of the file.3 Change the file attributes of modelsim.ini so it is no longer "read-only."4 Open the file and enter your library mappings in the [Library] section. Forexample:parts_lib = C:/libraries/parts_lib5 Save the file.6 Change the file attributes so the file is "read-only" again.<strong>ModelSim</strong> <strong>SE</strong> <strong>Tutorial</strong>
T-50 Lesson 4 - Working with multiple librariesLesson wrap-upThis concludes this lesson. Before continuing we need to end the currentsimulation and close the project.1 Select Simulate > End Simulation. Click Yes.2 Select the Project tab of the Main window Workspace.3 Select File > Close. Click OK.<strong>ModelSim</strong> <strong>SE</strong> <strong>Tutorial</strong>
T-51Lesson 5 - Simulating designs with SystemCTopicsThe following topics are covered in this lesson:Introduction . . . . . . . . . . . . . . . . . . . . . . . . . T-52Design files for this lesson . . . . . . . . . . . . . . . . . . . . T-52Related reading . . . . . . . . . . . . . . . . . . . . . . . T-52Setting up the environment . . . . . . . . . . . . . . . . . . . . . T-53Preparing an OSCI SystemC design . . . . . . . . . . . . . . . . . . . T-56Compiling a SystemC-only design . . . . . . . . . . . . . . . . . . . T-56Mixed SystemC and HDL example . . . . . . . . . . . . . . . . . . . T-56Viewing SystemC objects in the GUI . . . . . . . . . . . . . . . . . . T-60Setting breakpoints and stepping in the Source window. . . . . . . . . . . . . . T-61Lesson Wrap-up . . . . . . . . . . . . . . . . . . . . . . . . T-64Note: SystemC is supported on Linux, HP, Sun, AIX, and Windows platforms.The functionality described in this tutorial requires a systemc license feature in your<strong>ModelSim</strong> license file. Please contact your Mentor Graphics sales representatives if youcurrently do not have such a feature.<strong>ModelSim</strong> <strong>SE</strong> <strong>Tutorial</strong>
T-52 Lesson 5 - Simulating designs with SystemCIntroduction<strong>ModelSim</strong> treats SystemC as just another design language. With only a fewexceptions in the current release, you can simulate and debug your SystemCdesigns the same way you do HDL designs.Design files for this lessonThere are two sample designs for this lesson. The first is a very basic design, called"basic", containing only SystemC code. The second design is a ring buffer wherethe testbench and top-level chip are implemented in SystemC and the lower-levelmodules are written in HDL.The pathnames to the files are as follows:SystemC – /modeltech/examples/systemc/sc_basicSystemC/Verilog – /modeltech/examples/systemc/sc_vlogSystemC/VHDL – /modeltech/examples/systemc/sc_vhdlThis lesson uses the SystemC/Verilog version of the ringbuf design in theexamples. If you have a VHDL license, use the VHDL version instead. There isalso a mixed version of the design, but the instructions here do not account for theslight differences in that version.Related reading<strong>ModelSim</strong> User’s Manual – Chapter 6 - SystemC simulation (UM-157),Chapter 7 - Mixed-language simulation (UM-185), Chapter 16 - C Debug (UM-399)<strong>ModelSim</strong> Command Reference – sccom command (CR-259)<strong>ModelSim</strong> <strong>SE</strong> <strong>Tutorial</strong>
Setting up the environment T-53Setting up the environmentSystemC is a licensed feature. You need the systemc license feature in your<strong>ModelSim</strong> license file to simulate SystemC designs. Please contact your MentorGraphics sales representatives if you currently do not have such a feature.The table below shows the supported operating systems for SystemC and thecorresponding required versions of a C compiler.PlatformHP-UX 11.0 or laterRedHat Linux 7.2 and 7.3RedHat Linux Enterprise version 2.1Supported compiler versionsaCC 3.45 with associated patchesgcc 3.2.3SunOS 5.6 or later gcc 3.2Windows NT and other NT-basedplatforms (win2K, XP, etc.)Minimalist GNU for Windows(MinGW) gcc 3.2.3See SystemC simulation in the <strong>ModelSim</strong> User’s Manual for further details.<strong>ModelSim</strong> <strong>SE</strong> <strong>Tutorial</strong>
T-54 Lesson 5 - Simulating designs with SystemCPreparing an OSCI SystemC designWhen you first bring up an OpenSystemC Initiative (OSCI) compliant design in<strong>ModelSim</strong>, you must make a few minor modifications to the SystemC code toprepare it for running in <strong>ModelSim</strong>. For a SystemC design to run on <strong>ModelSim</strong>,you must first:• Replace sc_main() with an SC_MODULE, potentially adding a process tocontain any testbench code• Replace sc_start() by using the run (CR-257) command in the GUI• Remove calls to sc_initialize()• Export the top level SystemC design unit(s) using theSC_MODULE_EXPORT macroIn order to maintain portability between OSCI and <strong>ModelSim</strong> simulations, werecommend that you preserve the original code by using #ifdef to add the<strong>ModelSim</strong>-specific information. When the design is analyzed, sccom (CR-259)recognizes the MTI_SYSTEMC preprocessing directive and handles the codeappropriately.For more information on the minor modifications to OSCI SystemC filesnecessary for simulation in <strong>ModelSim</strong>, see "Modifying SystemC source code"(UM-162).1 Create a new directory and copy the tutorial files into it.Start by creating a new directory for this exercise (in case other users will beworking with these lessons). Create the directory, then copy all files from/modeltech/examples/systemc/sc_basic into the new directory.2 Start <strong>ModelSim</strong> and change to the exercise directory.If you just finished the previous lesson, <strong>ModelSim</strong> should already be running.If not, start <strong>ModelSim</strong>.a Type vsim at a UNIX shell prompt.If the Welcome to <strong>ModelSim</strong> dialog appears, click Close.b Select File > Change Directory and change to the directory you createdin step 1.<strong>ModelSim</strong> <strong>SE</strong> <strong>Tutorial</strong>
Preparing an OSCI SystemC design T-553 Use a text editor to view and edit the basic_orig.cpp file. To use <strong>ModelSim</strong>’seditor, from the Main Menu select File > Open. Change the files of type toC/C++ files then double-click basic_orig.cpp.The red highlighted code in the _orig files (Figure 36) indicates the section ofthe code that needs modification.a Using the #ifdef MTI_SYT<strong>SE</strong>MC preprocessor directive, add theSC_MODULE_EXPORT(top); to the design (see Figure 36). Close thepreprocessing directive with #else.The original code in the .cpp file follows directly after #else. Of course,that section the file must end with #endif.b Save the file as basic.cpp.4 View and edit the basic_orig.h header file.a Add a <strong>ModelSim</strong> specific SC_MODULE (top) (see Figure 36).The declarations that were in sc_main are placed here in the header file,in SC_MODULE (top). This creates a top level module above mod_a,which allows the tool’s automatic name binding feature to properlyassociate the primitive channels with their names.b Save the file as basic.h.Now, you have made all the edits that are required for preparing the design forcompilation.Figure 36: Basic example excerpts, before and after modifications// basic_orig.cpp (original file)#include "basic.h"int sc_main( int, char*[] ){sc_clock clk;mod_a a( "a" );a.clk( clk );sc_initialize();return 0;}--------------------------------------//basic_orig.h#ifndef INCLUDED_TEST#define INCLUDED_TEST#include "systemc.h"SC_MODULE( mod_a ) {sc_in_clk clk;void main_action_method(){coutdelta_count()
T-56 Lesson 5 - Simulating designs with SystemCCompiling a SystemC-only designNow, you are ready to compile the design whose sources you have just edited.With designs that contain SystemC objects, you compile SystemC files using thesccom compiler, and HDL files using vlog or vcom. Our first example design,"basic", contains only SystemC code. Thus, you only need to run the SystemCcompiler, sccom (CR-259), to compile the design.1 Set the working library.a Type vlib work in the <strong>ModelSim</strong> Transcript window to create theworking library.2 Compile and link all SystemC files.a Type sccom -g basic.cpp at the <strong>ModelSim</strong>> prompt.The -g argument compiles the design for debug.Upon successfully compiling the design, the following message is issuedto the screen:bModel Technology <strong>ModelSim</strong> sccom compiler 2003.05 May 25 2004Exported modules:topType sccom -link at the <strong>ModelSim</strong>> prompt to perform the final link onthe SystemC objectsYou have successfully completed the compilation of the design. The successfulcompilation verifies that all the necessary file modifications have been enteredcorrectly.<strong>ModelSim</strong> <strong>SE</strong> <strong>Tutorial</strong>
Mixed SystemC and HDL example T-57Mixed SystemC and HDL exampleIn this next example, you have a SystemC testbench that instantiates an HDLmodule. In order for the SystemC testbench to interface properly with the HDLmodule, you must create a stub module, a foreign module declaration. You willuse the scgenmod (CR-263) utility to create the foreign module declaration.Finally, you will link the created C object files using sccom -link.1 Create a new directory and copy the tutorial files into it.Start by creating a new directory for this exercise (in case other users will beworking with these lessons). Create the directory, then copy all files from/modeltech/examples/systemc/sc_vlog into the new directory.If you have a VHDL license, copy the files in /modeltech/examples/systemc/sc_vhdl instead.2 Start <strong>ModelSim</strong> and change to the exercise directoryIf you just finished the previous lesson, <strong>ModelSim</strong> should already be running.If not, start <strong>ModelSim</strong>.a Type vsim at a command shell prompt.If the Welcome to <strong>ModelSim</strong> dialog appears, click Close.b Select File > Change Directory and change to the directory you createdin step 1.3 Set the working library.a Type vlib work in the <strong>ModelSim</strong> Transcript window to create theworking library.4 Compile the design.a Verilog:Type vlog *.v in the <strong>ModelSim</strong> Transcript window to compile all Verilogsource files.VHDL:Type vcom -93 *.vhd in the <strong>ModelSim</strong> Transcript window to compile allVHDL source files.<strong>ModelSim</strong> <strong>SE</strong> <strong>Tutorial</strong>
T-58 Lesson 5 - Simulating designs with SystemCUpon successful compilation, the following message (Verilog versionshown) appears in the Transcript window:#Model Technology <strong>ModelSim</strong> vlog compiler#--Compiling module control#--Compiling module retrieve#--Compiling module ringbuf#--Compiling module store# Top level modules:# ringbuf5 Create the foreign module declaration (SystemC stub) for the Verilogmodule, ringbuf.a Verilog:Type scgenmod -bool ringbuf > ringbuf.h at the <strong>ModelSim</strong>> prompt.The -bool argument is used to generate boolean scalar port types insidethe foreign module declaration. See scgenmod (CR-263) for moreinformation.VHDL:Type scgenmod ringbuf > ringbuf.h at the <strong>ModelSim</strong>> prompt.The output is redirected to a file, ringbuf.h (Figure 37). This file is includedin the test_ringbuf.cpp file (Figure 38).6 Compile and link all SystemC files, including the generated ringbuf.h.a Type sccom -g test_ringbuf.cpp at the <strong>ModelSim</strong>> prompt.The test_ringbuf.cpp file contains an include statement for test_ringbuf.hand a a necessary SC_MODULE_EXPORT(top) statement, whichinforms <strong>ModelSim</strong> that the top level module is SystemC.Upon successfully compiling the design, following message appears inthe Transcript window:Model Technology <strong>ModelSim</strong> sccom compiler 2003.05 May 25 2004Exported modules:test_ringbufFigure 37: ringbuf.h#include "systemc.h"class ringbuf : public sc_foreign_module{public:sc_in clock;sc_in reset;sc_in txda;|sc_out rxda;sc_out txc;sc_out outstrobe;};ringbuf(sc_module_name nm, const char* hdl_name,int num_generics, const char** generic_list): sc_foreign_module(nm, hdl_name, num_generics, generic_list),clock("clock"),reset("reset"),txda("txda"),rxda("rxda"),txc("txc"),outstrobe("outstrobe"){}~ringbuf(){}Figure 38: test_ringbuf.cpp file// test_ringbuf.cpp// Copyright Model Technology, a Mentor Graphics// Corporation company 2004, - All rights reserved.#include "test_ringbuf.h"#include SC_MODULE_EXPORT(test_ringbuf);bType sccom -link at the <strong>ModelSim</strong>> prompt to perform the final link onthe SystemC objects.<strong>ModelSim</strong> <strong>SE</strong> <strong>Tutorial</strong>
Mixed SystemC and HDL example T-597 Load the design.a Click on the Library tab in the Workspace pane of the Main window.b Click the ’+’ icon next to the work library in the Main window to expandthe work library.c Double click the test_ringbuf design unit in the Workspace pane.The equivalent command-line entry is vsim test_ringbuf, entered at the<strong>ModelSim</strong>> prompt.Figure 39: test_ringbuf design in <strong>ModelSim</strong>8 If necessary, you may close the Locals, Profile, Watch panes of the mainwindow. Please make sure the Objects and Active Processes windows areopen, as shown in Figure 39.<strong>ModelSim</strong> <strong>SE</strong> <strong>Tutorial</strong>
T-60 Lesson 5 - Simulating designs with SystemCViewing SystemC objects in the GUIFigure 40: SystemC objects in the work librarySystemC objects are denoted in the <strong>ModelSim</strong> GUI with a green ’S’ on the Librarytab, a green ’C’ on the Files tab, and a green square, circle or diamond iconelsewhere.1 View Workspace and objectsa Click on the Library tab in the Workspace pane of the Main window.SystemC objects have a green ’S’ next to their names (Figure 40).2 Observe window linkages.a Click on the Sim tab in the Workspace pane of the Main window.b Select the clock instance in the sim tab (Figure 41).The Locals and Objects windows update to show the associated SystemCor HDL objects.3 Add objects to the Wave window.a Right-click test_ringbuf in the sim tab and select Add > Add to Wave.Figure 41: SystemC objects in the Main window Workspace pane’s sim tab3b<strong>ModelSim</strong> <strong>SE</strong> <strong>Tutorial</strong>
Viewing SystemC objects in the GUI T-61Setting breakpoints and stepping in the Source windowAs with HDL files, you can set breakpoints and step through SystemC files in theSource window. In the case of SystemC, <strong>ModelSim</strong> uses C Debug, an interface tothe open-source gdb debugger. Please see C Debug (UM-399) for complete details.Figure 42: An active breakpoint in a SystemC file1 Set a breakpoint.a Double-click on test_ringbuf in the Main window workspace to bring upthe Source window.b In the Source window, scroll to near line 148 of test_ringbuf.h.c Click on or just to the right of the line number next to the line (shown inFigure 42) containing:Verilog: bool var_dataerror_newval = actual.read ...VHDL: sc_logic var_dataerror_newval = acutal.read ...<strong>ModelSim</strong> recognizes that the file contains SystemC code, so itautomatically launches C Debug. Once the debugger is running,<strong>ModelSim</strong> places a solid red sphere next to the line number (Figure 42).2 Run and step through the code.a Type run 500 at the VSIM> prompt.When the simulation hits the breakpoint, it stops running, highlights theline with an arrow in the Source window (Figure 43), and issues thefollowing message in the Main window:# C breakpoint c.1# test_ringbuf:compare_data (this=0x842f658) attest_ringbuf.h:Figure 43: Simulation stopped at the breakpoint<strong>ModelSim</strong> <strong>SE</strong> <strong>Tutorial</strong>
T-62 Lesson 5 - Simulating designs with SystemCbClick the Step icon on the Source window toolbar.Figure 44: <strong>ModelSim</strong> steps into a function in a separate filecThis steps the simulation to the next statement. Because the nextstatement is a function call, <strong>ModelSim</strong> steps into the function, which isin a separate file (Figure 44).Click the Continue Run icon on the Source window toolbar.The breakpoint in test_ringbuf.h is hit again.Examining SystemC objects and variablesTo examine the value of a SystemC object or variable, you can use the examinecommand or view the value in the Objects window.Figure 45: Output of show command1 View the value and type of an sc_signal.a Type show at the CDBG > prompt to display a list of all the objects inthe design, including their types.Inspect the list to discover that the type for "dataerror" is boolean(sc_logic for VHDL) and "counter" is integer (Figure 45).b Type examine dataerror at the CDBG > prompt.The value returned is "true".2 View the value of a SystemC variable.a Type examine counter at the CDBG > prompt to view the value of thisvariable.The value returned is "-1".Removing a breakpoint1 Right-click the breakpoint on the red sphere and select Remove Breakpoint.<strong>ModelSim</strong> <strong>SE</strong> <strong>Tutorial</strong>
Viewing SystemC objects in the GUI T-632 Click the Continue Run button again.The simulation runs for 500 ns and waves are drawn in the Wave window(Figure 46).If you are using the VHDL version, you might see warnings in the Mainwindow transcript. These warnings are related to VHDL valueconversion routines and can be ignored.Figure 46: SystemC primitive channels in the Wave window<strong>ModelSim</strong> <strong>SE</strong> <strong>Tutorial</strong>
T-64 Lesson 5 - Simulating designs with SystemCLesson Wrap-upThis concludes the lesson. Before continuing we need to quit the C debugger andend the current simulation.1 Select Tools > C Debug > Quit C Debug.2 Select Simulate > End Simulation. Click Yes when prompted to confirmthat you wish to quit simulating.<strong>ModelSim</strong> <strong>SE</strong> <strong>Tutorial</strong>
T-65Lesson 6 - Viewing simulations in the Wave windowTopicsThe following topics are covered in this lesson:Introduction . . . . . . . . . . . . . . . . . . . . . . . . . T-66Related reading . . . . . . . . . . . . . . . . . . . . . . . T-66Loading a design . . . . . . . . . . . . . . . . . . . . . . . . T-67Adding objects to the Wave window. . . . . . . . . . . . . . . . . . . T-68Using cursors in the Wave window . . . . . . . . . . . . . . . . . . . T-70Working with a single cursor . . . . . . . . . . . . . . . . . . . T-70Working with multiple cursors . . . . . . . . . . . . . . . . . . . T-71Saving the window format . . . . . . . . . . . . . . . . . . . . . T-73Lesson wrap-up . . . . . . . . . . . . . . . . . . . . . . . . T-74<strong>ModelSim</strong> <strong>SE</strong> <strong>Tutorial</strong>
T-66 Lesson 6 - Viewing simulations in the Wave windowIntroductionThe Wave window allows you to view the results of your simulation as HDLwaveforms and their values.Figure 47: The Wave window and its many panespathname value waveformThe Wave window is divided into a number of window panes (Figure 47). Allwindow panes in the Wave window can be resized by clicking and dragging thebar between any two panes.Related reading<strong>ModelSim</strong> GUI Reference – "Wave window" (GR-191)<strong>ModelSim</strong> User’s Manual – Chapter 8 - WLF files (datasets) and virtuals (UM-223)cursor namecursor valuecursor<strong>ModelSim</strong> <strong>SE</strong> <strong>Tutorial</strong>
Loading a design T-67Loading a designFor the examples in this lesson, we have used the design simulated in ChapterLesson 2 - Basic simulation.1 If you just finished the previous lesson, <strong>ModelSim</strong> should already be running.If not, start <strong>ModelSim</strong>.a Type vsim at a UNIX shell prompt or use the <strong>ModelSim</strong> icon inWindows.If the Welcome to <strong>ModelSim</strong> dialog appears, click Close.2 Load the design.a Select File > Change Directory and open the directory you created inLesson 2.The work library should already exist.b Click the ’+’ icon next to the work library and double-click test_counter.<strong>ModelSim</strong> loads the design and adds sim and Files tabs to theWorkspace.<strong>ModelSim</strong> <strong>SE</strong> <strong>Tutorial</strong>
T-68 Lesson 6 - Viewing simulations in the Wave windowAdding objects to the Wave window<strong>ModelSim</strong> offers several methods for adding objects to the Wave window. In thisexercise, you will try different methods.1 Add objects from the Objects pane.a Select an item in the Objects pane of the Main window, and then selectAdd to Wave > Signals in Region.<strong>ModelSim</strong> adds several signals to the Wave window.b In the Wave window, select Edit > Select All and then Edit > Delete.This deletes all objects in the window.2 Add objects using drag-and-drop.You can drag an object to the Wave window from many other windows andpanes (e.g., Workspace, Objects, and Locals).a Drag an instance from the sim tab of the Main window to the Wavewindow.<strong>ModelSim</strong> adds the objects for that instance to the Wave window.b Drag a signal from the Objects pane to the Wave window.c In the Wave window, select Edit > Select All and then Edit > Delete.3 Add objects using a command.a Type add wave * at the VSIM> prompt.<strong>ModelSim</strong> adds all objects from the current region.b Run the simulation for awhile so you can see waveforms.<strong>ModelSim</strong> <strong>SE</strong> <strong>Tutorial</strong>
Zooming the waveform display T-69Zooming the waveform displayFigure 48: Zooming in with the mouse pointerZooming lets you change the display range in the waveform pane. There arenumerous methods for zooming the display.1 Zoom the display using various techniques.a Click the Zoom Mode icon on the Wave window toolbar.bcdIn the waveform pane, click and drag down and to the right.You should see blue vertical lines and numbers defining an area to zoomin (Figure 48).Select View > Zoom > Zoom Last.The waveform pane returns to the previous display range.Click the Zoom In 2x icon a few times.1bFigure 49: Zooming out with the mouse pointerefIn the waveform pane, click and drag up and to the right.You should see a blue line and numbers defining an area to zoom out(Figure 49).Select View > Zoom > Zoom Full.1e<strong>ModelSim</strong> <strong>SE</strong> <strong>Tutorial</strong>
T-70 Lesson 6 - Viewing simulations in the Wave windowUsing cursors in the Wave windowFigure 50: Working with a single cursor in the Wave windowCursors mark simulation time in the Wave window. When <strong>ModelSim</strong> first drawsthe Wave window, it places one cursor at time zero. Clicking anywhere in thewaveform pane brings that cursor to the mouse location.You can also add additional cursors; name, lock, and delete cursors; use cursorsto measure time intervals; and use cursors to find transitions.Working with a single cursor1 Position the cursor by clicking and dragging.a Click the Select Mode icon on the Wave window toolbar.b Click anywhere in the waveform pane.A cursor is inserted at the time where you clicked (Figure 50).c Drag the cursor and observe the value pane.The signal values change as you move the cursor. This is perhaps theeasiest way to examine the value of a signal at a particular time.d In the waveform pane, drag the cursor to the right of a transition with themouse positioned over a waveform.The cursor "snaps" to the transition. Cursors "snap" to a waveform edgeif you click or drag a cursor to within ten pixels of a waveform edge. Youcan set the snap distance in the Window Preferences dialog (select Tools> Window Preferences).e In the cursor pane, drag the cursor to the right of a transition (Figure 50).The cursor doesn’t snap to a transition if you drag in the cursor pane.1e2 Rename the cursor.a Right-click "Cursor 1" in the cursor name pane, and select and delete thetext (Figure 51).b Type A and press Enter.<strong>ModelSim</strong> <strong>SE</strong> <strong>Tutorial</strong>
Using cursors in the Wave window T-71The cursor name changes to "A".Figure 51: Renaming a cursor3 Jump the cursor to the next or previous transition.a Click signal count in the pathname pane.a Click the Find Next Transition icon on the Wave window toolbar.bThe cursor jumps to the next transition on the currently selected signal.Click the Find Previous Transition icon on the Wave window toolbar.The cursor jumps to the previous transition on the currently selectedsignal.Working with multiple cursors2aFigure 52: Interval measurement between two cursors1 Add a second cursor.a Click the Add Cursor icon on the Wave window toolbar.bcdRight-click the name of the new cursor and delete the text.Type B and press Enter.Drag cursor B and watch the interval measurement change dynamically(Figure 52).1d<strong>ModelSim</strong> <strong>SE</strong> <strong>Tutorial</strong>
T-72 Lesson 6 - Viewing simulations in the Wave window2 Lock cursor B.a Right-click cursor B in the cursor pane and select Lock B.The cursor color changes to red and you can no longer drag the cursor(Figure 53).Figure 53: A locked cursor in the Wave window3 Delete cursor B.a Right-click cursor B and select Delete B.<strong>ModelSim</strong> <strong>SE</strong> <strong>Tutorial</strong>
Saving the window format T-73Saving the window formatIf you close the Wave window, any configurations you made to the window (e.g.,signals added, cursors set, etc.) are discarded. However, you can use the SaveFormat command to capture the current Wave window display and signalpreferences to a DO file. You open the DO file later to recreate the Wave windowas it appeared when the file was created.Format files are design-specific; use them only with the design you weresimulating when they were created.1 Save a format file.a Select File > Save > Format.b Leave the file name set to wave.do and click Save.c Close the Wave window.2 Load a format file.a In the Main window, select View > Debug Windows > Wave.All signals and cursor(s) that you had set are gone.b In the Wave window, select File > Open > Format.c Select wave.do and click Open.<strong>ModelSim</strong> restores the window to its previous state.d Close the Wave window when you are finished by selecting File > Close.<strong>ModelSim</strong> <strong>SE</strong> <strong>Tutorial</strong>
T-74 Lesson 6 - Viewing simulations in the Wave windowLesson wrap-upThis concludes this lesson. Before continuing we need to end the currentsimulation.1 Select Simulate > End Simulation. Click Yes.<strong>ModelSim</strong> <strong>SE</strong> <strong>Tutorial</strong>
T-75Lesson 7 - Creating stimulus with Waveform EditorTopicsThe following topics are covered in this lesson:Introduction . . . . . . . . . . . . . . . . . . . . . . . . . T-76Related reading . . . . . . . . . . . . . . . . . . . . . . . T-76Loading a design unit . . . . . . . . . . . . . . . . . . . . . . T-77Creating waves with a wizard . . . . . . . . . . . . . . . . . . . . T-78Editing waveforms in the Wave window . . . . . . . . . . . . . . . . . T-80Saving and reusing the wave commands. . . . . . . . . . . . . . . . . . T-83Exporting the created waveforms . . . . . . . . . . . . . . . . . . . T-84Running the simulation . . . . . . . . . . . . . . . . . . . . . . T-85Simulating with the testbench file . . . . . . . . . . . . . . . . . . . T-86Importing an EVCD file . . . . . . . . . . . . . . . . . . . . . . T-87Lesson wrap-up . . . . . . . . . . . . . . . . . . . . . . . . T-88<strong>ModelSim</strong> <strong>SE</strong> <strong>Tutorial</strong>
T-76 Lesson 7 - Creating stimulus with Waveform EditorIntroductionThe Waveform Editor creates stimulus for your design via interactivemanipulation of waveforms. You can then run the simulation with these editedwaveforms or export them to a stimulus file for later use.In this lesson you will do the following:• Load the counter design unit without a testbench• Create waves via a wizard• Edit waves interactively in the Wave window• Export the waves to an HDL testbench and extended VCD file• Run the simulation• Re-simulate using the exported testbench and VCD fileRelated reading<strong>ModelSim</strong> User’s Manual – 10 - Generating stimulus with Waveform Editor (UM-223)<strong>ModelSim</strong> GUI Reference – "Wave window" (GR-191)<strong>ModelSim</strong> <strong>SE</strong> <strong>Tutorial</strong>
Loading a design unit T-77Loading a design unitFor the examples in this lesson, we will use part of the design simulated in Lesson2 - Basic simulation.Note: You can also use Waveform Editor prior to loading a design. See "UsingWaveform Editor prior to loading a design" (UM-281) for more information.1 If you just finished the previous lesson, <strong>ModelSim</strong> should already be running.If not, start <strong>ModelSim</strong>.a Type vsim at a UNIX shell prompt or use the <strong>ModelSim</strong> icon inWindows.If the Welcome to <strong>ModelSim</strong> dialog appears, click Close.2 Load the counter design unit.a Select File > Change Directory and open the directory you created inLesson 2.The work library should already exist.b Click the ’+’ icon next to the work library and double-click counter.<strong>ModelSim</strong> loads the counter design unit and adds sim and Files tabs tothe Workspace.<strong>ModelSim</strong> <strong>SE</strong> <strong>Tutorial</strong>
T-78 Lesson 7 - Creating stimulus with Waveform EditorCreating waves with a wizardFigure 54: Creating waves from the Objects paneWaveform Editor includes a Create Pattern wizard that walks you through theprocess of creating editable waveforms.1 Use the Create Pattern wizard to create a clock pattern.a In the Objects pane, right click signal clk and select Create Wave (Figure54).This opens the Create Pattern Wizard dialog where you specify the typeof pattern (Clock, Repeater, etc.) and a start and end time.b The default pattern is Clock, which is what we need, so click Next(Figure 55).1aFigure 55: The Create Pattern Wizard1b<strong>ModelSim</strong> <strong>SE</strong> <strong>Tutorial</strong>
Creating waves with a wizard T-79cIn the second dialog of the wizard, enter 0 for Initial Value, leaveeverything else as is, and click Finish (Figure 56).A generated waveform appears in the Wave window (Figure 57). Noticethe small red dot on the waveform icon that denotes an editable wave.2 Create a second wave using the wizard.a Right-click signal reset in the Objects pane and select Create Wave.b Select Constant for the pattern type and click Next.c Enter 0 for the Value and click Finish.A second generated waveform appears in the Wave window.Figure 56: Specifying clock pattern attributes1cFigure 57: The created waveform<strong>ModelSim</strong> <strong>SE</strong> <strong>Tutorial</strong>
T-80 Lesson 7 - Creating stimulus with Waveform EditorEditing waveforms in the Wave windowFigure 58: The Insert Pulse dialogWaveform Editor gives you numerous commands for interactively editingwaveforms (e.g., invert, mirror, stretch edge, cut, paste, etc.). You can access thesecommands via the menus, toolbar buttons, or via keyboard and mouse shortcuts.You will try out several commands in this part of the exercise.1 Insert a pulse on signal reset.a Click the Edit Mode icon on the Wave window toolbar.Figure 59: Signal reset with an inserted pulsebcdClick signal reset so it is selected.In the waveform pane, right click on signal reset and select Edit Wave> Insert Pulse.In the Insert Pulse dialog, enter 100 for duration and 100 for time (Figure58), and click OK.Signal reset now goes high from 100 ns to 200 ns (Figure 61).<strong>ModelSim</strong> <strong>SE</strong> <strong>Tutorial</strong>
Editing waveforms in the Wave window T-812 Stretch an edge on signal clk.a Click signal clk on the transition at 350 ns.b Select Edit > Edit Wave > Stretch Edge from the menu bar (Figure 60).c In the Edit Stretch Edge dialog, enter 50 for Duration, make sure theTime field shows 350, and then click OK (Figure 61).The wave edge stretches so it’s high until 400 ns. Note the differencebetween stretching and moving an edge–the Stretch command moves anedge by moving other edges on the waveform (either increasingwaveform duration or deleting edges at the beginning of simulationtime); the Move command moves an edge but does not move other edgeson the waveform. If you scroll the Wave window to the right, you willsee that the waveform for signal clk now extends to 1050 ns.Figure 60: The Edit Stretch Edge dialogFigure 61: Stretching an edge on signal clk<strong>ModelSim</strong> <strong>SE</strong> <strong>Tutorial</strong>
T-82 Lesson 7 - Creating stimulus with Waveform Editor3 Delete an edge.a Click signal clk just to the right of the transition at 350 ns.The cursor should "snap" to 350 ns.b Click the Delete Edge iconFigure 62: Deleting an edge on signal clkThe edge is deleted and clk now stays high until 400 ns. (Figure 62).4 Undo and redo an edit.a Click the Wave Undo icon.bThe deleted edge reappears.Click the Wave Redo icon.The edge is deleted again. You can undo and redo any number of editingoperations except extending all waves and changing drive types. Thosetwo edits cannot be undone.<strong>ModelSim</strong> <strong>SE</strong> <strong>Tutorial</strong>
Saving and reusing the wave commands T-83Saving and reusing the wave commandsYou can save the commands that <strong>ModelSim</strong> used to create the waveforms. Youcan load this "format" file at a later time to re-create the waves. In this exercise,we will save the commands, quit and reload the simulation, and then open theformat file.1 Save the wave commands to a format file.a Select File > Close in the Wave window and you will be prompted tosave the wave commands.b Click Yes.c Type waveedit.do in the File name field and then click Save.This saves a DO file named waveedit.do to the current directory.2 Quit and then reload the simulation.a In the Main window, select Simulate > End Simulation, and click Yesto confirm you want to quit simulating.b Double-click the counter design unit on the Library tab to reload thesimulation.3 Open the format file.a Select View > Debug Windows > Wave to open the Wave window.a In the Wave window, select File > Open > Format.b Double-click wave.do to open the file.The waves you created earlier in the lesson reappear. If waves do notappear, you probably did not load the counter design unit.<strong>ModelSim</strong> <strong>SE</strong> <strong>Tutorial</strong>
T-84 Lesson 7 - Creating stimulus with Waveform EditorExporting the created waveformsFigure 63: The Export Waveform dialogAt this point you can run the simulation or you can export the created waveformsto one of four stimulus file formats. You will run the simulation in a minute butfirst let’s export the created waveforms so we can use them later in the lesson.1 Export the created waveforms in an HDL testbench format.a In the Wave window, select File > Export Waveform.b Select Verilog Testbench (or VHDL Testbench if you are using theVHDL sample files).c Enter 1000 (Figure 63) for End Time if necessary and click OK.<strong>ModelSim</strong> creates a file named export.v (or export.vhd) in the currentdirectory. Later in the lesson we will compile and simulate the file.1b1c2 Export the created waveforms in an extended VCD format.a Select File > Export Waveform.b Select EVCD File.c Enter 1000 for End Time if necessary and click OK.<strong>ModelSim</strong> creates an extended VCD file named export.vcd. We willimport this file later in the lesson.<strong>ModelSim</strong> <strong>SE</strong> <strong>Tutorial</strong>
Running the simulation T-85Running the simulationFigure 64: The counter waveform reacts to the created stimulus patternOnce you have finished editing the waveforms, you can run the simulation straightaway.1 Add a design signal.a In the Objects pane, right-click count and select Add to Wave > SelectedSignals.The signal is added to the Wave window.2 Run the simulation.a Click the Run -All iconThe simulation runs for 1000 ns and the waveform is drawn forsim:/counter/count (Figure 64).Look at the signal transitions for count from 300 ns to 500 ns. Thetransitions occur when clk goes high, and you can see that count followsthe pattern you created when you edited clk by deleting an edge.3 Quit the simulation.a In the Main window, select Simulate > End Simulation, and click Yesto confirm you want to quit simulating.<strong>ModelSim</strong> <strong>SE</strong> <strong>Tutorial</strong>
T-86 Lesson 7 - Creating stimulus with Waveform EditorSimulating with the testbench fileFigure 65: The testbench design unit compiled into the work libraryEarlier in the lesson you exported the created waveforms to a testbench file. In thisexercise you will compile and load the testbench and then run the simulation.1 Compile and load the testbench.a At the <strong>ModelSim</strong> prompt, enter vlog export.v (or vcom export.v if youare working with VHDL files).You should see a design unit named EditorTestbench appear in theLibrary tab (Figure 65).b Double-click EditorTestbench on the Library tab to load the design.2 Add waves and run the design.a At the VSIM> prompt, type add wave *.b Next type run -all.The waveforms in the Wave window match those you saw in the lastexercise (Figure 66).3 Quit the simulation.a In the Main window, select Simulate > End Simulation, and click Yesto confirm you want to quit simulating.Figure 66: Waves from the newly created testbench<strong>ModelSim</strong> <strong>SE</strong> <strong>Tutorial</strong>
Importing an EVCD file T-87Importing an EVCD fileEarlier in the lesson you exported the created waveforms to an extended VCD file.In this exercise you will use that file to stimulate the counter design unit.1 Load the counter design unit and add waves.a Double-click counter on the Library tab.b In the Objects pane, right-click count and select Add to Wave > SelectedSignals.2 Import the VCD file.a In the Wave window, select File > Import EVCD.b Double-click export.vcd.The created waveforms draw in the Wave window.c Click the Run -All iconThe simulation runs for 1000 ns and the waveform is drawn forsim:/counter/count.When you import an EVCD file, signal mapping happens automaticallyif signal names and widths match. If they do not, you have to manuallymap the signals. See "Signal mapping and importing EVCD files" (UM-289) for more information.<strong>ModelSim</strong> <strong>SE</strong> <strong>Tutorial</strong>
T-88 Lesson 7 - Creating stimulus with Waveform EditorLesson wrap-upThis concludes this lesson. Before continuing we need to end the currentsimulation.1 Select Simulate > End Simulation. Click Yes.<strong>ModelSim</strong> <strong>SE</strong> <strong>Tutorial</strong>
T-89Lesson 8 - Debugging with the Dataflow windowTopicsThe following topics are covered in this lesson:Introduction . . . . . . . . . . . . . . . . . . . . . . . . . T-90Related reading . . . . . . . . . . . . . . . . . . . . . . . T-90Compiling and loading the design . . . . . . . . . . . . . . . . . . . T-91Exploring connectivity . . . . . . . . . . . . . . . . . . . . . . T-92Tracing events . . . . . . . . . . . . . . . . . . . . . . . . T-93Tracing an ’X’ (unknown) . . . . . . . . . . . . . . . . . . . . . T-95Displaying hierarchy in the Dataflow window . . . . . . . . . . . . . . . . T-96Lesson Wrap-up . . . . . . . . . . . . . . . . . . . . . . . . T-97Note: The functionality described in this tutorial requires a dataflow license feature inyour <strong>ModelSim</strong> license file. Please contact your Mentor Graphics sales representative ifyou currently do not have such a feature.<strong>ModelSim</strong> <strong>SE</strong> <strong>Tutorial</strong>
T-90 Lesson 8 - Debugging with the Dataflow windowIntroductionThe Dataflow window allows you to explore the "physical" connectivity of yourdesign; to trace events that propagate through the design; and to identify the causeof unexpected outputs. The window displays processes; signals, nets, andregisters; and interconnect.Design files for this lessonThe sample design for this lesson is a testbench that verifies a cache module andhow it works with primary memory. A processor design unit provides read andwrite requests.The pathnames to the files are as follows:Verilog – /modeltech/examples/dataflow/verilogVHDL – /modeltech/examples/dataflow/vhdlThis lesson uses the Verilog version in the examples. If you have a VHDL license,use the VHDL version instead. When necessary, we distinguish between theVerilog and VHDL versions of the design.Related reading<strong>ModelSim</strong> User’s Manual –"Tracing signals with the Dataflow window" (UM-293)<strong>ModelSim</strong> GUI Reference – "Dataflow window" (GR-117)<strong>ModelSim</strong> <strong>SE</strong> <strong>Tutorial</strong>
Compiling and loading the design T-91Compiling and loading the designIn this exercise you will use a DO file to compile and load the design.1 Create a new directory and copy the tutorial files into it.Start by creating a new directory for this exercise (in case other users will beworking with these lessons). Create the directory and copy all files from/examples/dataflow/verilog to the new directory.If you have a VHDL license, copy the files in /examples/dataflow/vhdl instead.2 Start <strong>ModelSim</strong> and change to the exercise directory.If you just finished the previous lesson, <strong>ModelSim</strong> should already be running.If not, start <strong>ModelSim</strong>.a Type vsim at a UNIX shell prompt or use the <strong>ModelSim</strong> icon inWindows.If the Welcome to <strong>ModelSim</strong> dialog appears, click Close.b Select File > Change Directory and change to the directory you createdin step 1.3 Execute the lesson DO file.a Type do run.do at the <strong>ModelSim</strong>> prompt.The DO file does the following:• Creates the working library• Compiles the design files• Opens the Dataflow and Wave windows• Adds signals to the Wave window• Logs all signals in the design• Runs the simulationFeel free to open the DO file and look at its contents.<strong>ModelSim</strong> <strong>SE</strong> <strong>Tutorial</strong>
T-92 Lesson 8 - Debugging with the Dataflow windowExploring connectivityFigure 67: A signal in the Dataflow windowA primary use of the Dataflow window is exploring the "physical" connectivity ofyour design. You do this by expanding the view from process to process. Thisallows you to see the drivers/receivers of a particular signal, net, or register.1 Add a signal to the Dataflow window.a Make sure instance p is selected in the sim tab of the Workspace pane.b Drag signal strb from the Objects pane to the Dataflow window (Figure67).2 Explore the design.a Double-click the net highlighted in red.The view expands to display the processes that are connected to strb(Figure 68).b Select signal test on process #NAND#44 (labeled line_62 in theVHDL version) and click the Expand net to all drivers icon.Notice that after the display expands, the signal line for strb ishighlighted in green. This highlighting indicates the path you havetraversed in the design.c Select signal oen on process #ALWAYS#149(labeled line_75 inthe VHDL version), and click the Expand net to all readersicon.Continue exploring if you wish. When you are done, click theErase All icon.Figure 68: Expanding the view to display connected processes<strong>ModelSim</strong> <strong>SE</strong> <strong>Tutorial</strong>
Tracing events T-93Tracing eventsFigure 69: The embedded wave viewer paneAnother useful debugging feature is tracing events that contribute to anunexpected output value. Using the Dataflow window’s embedded wave viewer,you can trace backward from a transition to see which process or signal caused theunexpected output.1 Add an object to the Dataflow window.a Make sure instance p is selected in the sim tab of the Main window.b Drag signal t_out from the Objects pane into the Dataflow window.c Select View > Show Wave in the Dataflow window to open the waveviewer (Figure 69). You may need to increase the size of the Dataflowwindow and scroll the panes to see everything.2 Trace the inputs of the nand gate.a Select process #NAND#44 (labeled line_62 in the VHDL version) in thedataflow pane.All input and output signals of the process are displayed automatically inthe wave viewer.b In the wave view, scroll to time 2785 ns (the last transition of signalt_out) .c Click on the last transition of signal t_out to set a cursor (Figure 70).Figure 70: Signals added to the wave viewer automatically2c<strong>ModelSim</strong> <strong>SE</strong> <strong>Tutorial</strong>
T-94 Lesson 8 - Debugging with the Dataflow windowdefSelect Trace > Trace next event to trace the first contributing event.<strong>ModelSim</strong> adds a cursor marking the last event, the transition of thestrobe to 0 at 2745 ns, which caused the output of 1 on t_out (Figure 71).Select Trace > Trace next event two more times.Select Trace > Trace event set.The dataflow pane sprouts to the preceding process and shows the inputdriver of signal strb (Figure 72). Notice too that the wave viewer nowshows the input and output signals of the newly selected process.You can continue tracing events through the design in this manner: selectTrace next event until you get to a transition of interest in the waveviewer, and then select Trace event set to update the dataflow pane.3 Select File > Close to close the Dataflow window.Figure 71: Cursor in wave viewer marking last eventFigure 72: Tracing the event set<strong>ModelSim</strong> <strong>SE</strong> <strong>Tutorial</strong>
Tracing an ’X’ (unknown) T-95Tracing an ’X’ (unknown)Figure 73: A signal with unknown valuesThe Dataflow window lets you easily track an unknown value (X) as it propagatesthrough the design. The Dataflow window is linked to the stand-alone Wavewindow, so you can view signals in the Wave window and then use the Dataflowwindow to track the source of a problem. As you traverse your design in theDataflow window, appropriate signals are added automatically to the Wavewindow.1 View t_out in the Wave and Dataflow windows.a Scroll in the Wave window until you can see /top/p/t_out.t_out goes to an unknown state at 2065 ns and continues transitioningbetween 1 and unknown for the rest of the run (Figure 73). The red colorof the waveform indicates an unknown value.b Double-click the last transition of signal t_out at 2785 ns.This automatically opens the Dataflow window and displays t_out, itsassociated process, and its waveform. You may need to increase the sizeof the Dataflow window and scroll the panes to see everything.c Move the cursor in the Wave window.As previously mentioned the Wave and Dataflow windows are designedto work together. As you move the cursor in the Wave, the value of t_outchanges in the Dataflow window.d Move the cursor to a time when t_out is unknown (e.g., 2724 ns).2 Trace the unknown.a In the Dataflow window, make sure t_out is selected and then selectTrace > ChaseX.The design expands to show the source of the unknown (Figure 74). Inthis case there is a HiZ (U in the VHDL version) on input signal test_inand a 0 on input signal_rw (bar_rw in the VHDL version), so outputsignal test2 resolves to an unknown.Scroll to the bottom of the Wave window, and you will see that all of thesignals contributing to the unknown value have been added.3 Clear the Dataflow window before continuing.Figure 74: ChaseX identifies the cause of the unknown on t_out1b<strong>ModelSim</strong> <strong>SE</strong> <strong>Tutorial</strong>
T-96 Lesson 8 - Debugging with the Dataflow windowDisplaying hierarchy in the Dataflow windowFigure 75: The Dataflow options dialogYou can display connectivity in the Dataflow window using hierarchicalinstances. You enable this by modifying the options prior to adding objects to thewindow.1b1 Change options to display hierarchy.a Select Tools > Options from the Dataflow window menu bar.b Check Show Hierarchy and then click OK (Figure 75).2 Add signal t_out to the Dataflow window.a Type add dataflow /top/p/t_out at the VSIM> prompt.The Dataflow window will display t_out and all hierarchical instances(Figure 76).Figure 76: Dataflow window displaying with hierarchy<strong>ModelSim</strong> <strong>SE</strong> <strong>Tutorial</strong>
Lesson Wrap-up T-97Lesson Wrap-upThis concludes this lesson. Before continuing we need to end the currentsimulation.1 Type quit -sim at the VSIM> prompt.<strong>ModelSim</strong> <strong>SE</strong> <strong>Tutorial</strong>
T-98 Lesson 8 - Debugging with the Dataflow window<strong>ModelSim</strong> <strong>SE</strong> <strong>Tutorial</strong>
T-99Lesson 9 - Viewing and initializing memoriesTopicsThe following topics are covered in this lesson:Introduction . . . . . . . . . . . . . . . . . . . . . . . . . T-100Related reading . . . . . . . . . . . . . . . . . . . . . . . T-100Compiling and loading the design . . . . . . . . . . . . . . . . . . . T-101Viewing a memory . . . . . . . . . . . . . . . . . . . . . . . T-102Navigating within the memory . . . . . . . . . . . . . . . . . . . T-104Saving memory contents to a file . . . . . . . . . . . . . . . . . . . T-106Initializing a memory . . . . . . . . . . . . . . . . . . . . . . T-107Interactive debugging commands . . . . . . . . . . . . . . . . . . . T-109Lesson Wrap-up . . . . . . . . . . . . . . . . . . . . . . . . T-111<strong>ModelSim</strong> <strong>SE</strong> <strong>Tutorial</strong>
T-100 Lesson 9 - Viewing and initializing memoriesIntroductionIn this lesson you will learn how to view and initialize memories in <strong>ModelSim</strong>.<strong>ModelSim</strong> defines and lists as memories any of the following:• reg, wire, and std_logic arrays• Integer arrays• Single dimensional arrays of VHDL enumerated types other thanstd_logicDesign files for this lessonThe <strong>ModelSim</strong> installation comes with Verilog and VHDL versions of theexample design. The files are located in the following directories:Verilog – /modeltech/examples/memory/verilogVHDL – /modeltech/examples/memory/vhdlThis lesson uses the Verilog version for the exercises. If you have a VHDLlicense, use the VHDL version instead.Related reading<strong>ModelSim</strong> GUI Reference – "Memory windows" (GR-156)<strong>ModelSim</strong> Command Reference – mem display (CR-201), mem load (CR-204),mem save (CR-207) , radix (CR-246) commands<strong>ModelSim</strong> <strong>SE</strong> <strong>Tutorial</strong>
Compiling and loading the design T-101Compiling and loading the design1 Create a new directory and copy the tutorial files into it.Start by creating a new directory for this exercise (in case other users will beworking with these lessons). Create the directory and copy all files from/examples/memory/verilog to the new directory.If you have a VHDL license, copy the files in /examples/memory/vhdl instead.2 Start <strong>ModelSim</strong> and change to the exercise directory.If you just finished the previous lesson, <strong>ModelSim</strong> should already be running.If not, start <strong>ModelSim</strong>.a Type vsim at a UNIX shell prompt or use the <strong>ModelSim</strong> icon inWindows.If the Welcome to <strong>ModelSim</strong> dialog appears, click Close.b Select File > Change Directory and change to the directory you createdin step 1.3 Create the working library and compile the design.a Type vlib work at the <strong>ModelSim</strong>> prompt.b Verilog:Type vlog sp_syn_ram.v dp_syn_ram.v ram_tb.v at the <strong>ModelSim</strong>>prompt.VHDL:Type vcom -93 sp_syn_ram.vhd dp_syn_ram.vhd ram_tb.vhd at the<strong>ModelSim</strong>> prompt.Type set NumericStdNoWarnings 1 at the <strong>ModelSim</strong>> prompt tosuppress NumericStd warnings encountered during simulation.4 Load the design.a On the Library tab of the Main window Workspace, click the "+" iconnext to the work library.b Double-click the ram_tb design unit to load the design.<strong>ModelSim</strong> <strong>SE</strong> <strong>Tutorial</strong>
T-102 Lesson 9 - Viewing and initializing memoriesViewing a memoryFigure 77: Viewing the memories tab in the Main window workspaceMemories can be viewed via the <strong>ModelSim</strong> GUI.1 Open a Memory instance.a Select View > Debug Windows > Memory.The Memories tab opens in the Workspace pane (Figure 77) and lists thememories in the current design context (ram_tb) with the range, depth,and width of each memory.b VHDL: The radix for enumerated types is Symbolic. To change the radixto binary for the purposes of this lesson, type the following command atthe vsim prompt:VSIM> radix binc Double-click the /ram_tb/spram1/mem instance in the memories list toview its contents. A mem tab is created in the MDI frame to display thememory contents. The data are all X (0 in VHDL) since you have not yetsimulated the design. The first column (blue hex characters) lists theaddresses (Figure 78), and the remaining columns show the data values.d In the Memories tab of the Workspace, double-click instance/ram_tb/spram2/mem.This creates a new tab in the MDI frame called mem(1) that contains theaddresses and data for the spram2 instance. Each time you double-clicka new memory instance in the Workspace, a new tab is created for thatinstance in the MDI frame.Figure 78: The mem tab in the MDI pane shows instance/ram_tb/spram1/mem<strong>ModelSim</strong> <strong>SE</strong> <strong>Tutorial</strong>
Viewing a memory T-1032 Simulate the design.a Click the run -all icon in the Main window.b Click the mem tab of the MDI frame to bring the/ram_tb/spram1/mem instance to the foreground (Figure 79).VHDL:In the Transcript pane, you will see an assertion failure that is functioning tostop the simulation. The simulation itself has not failed.3 Let’s change the address radix and the number of words per line for instance/ram_tb/spram1/mem.a Right-click anywhere in the mem tab and select Properties.The Properties dialog box opens (Figure 80).b For the Address Radix, select Decimal.c Select Words per line and type 1 in the field.d Click OK.You can see the results of the settings in Figure 81.Figure 79: Memory display updates with simulationFigure 80: Changing the address radix<strong>ModelSim</strong> <strong>SE</strong> <strong>Tutorial</strong>
T-104 Lesson 9 - Viewing and initializing memoriesNavigating within the memoryYou can navigate to specific memory address locations, or to locations containingparticular data patterns. First, you will go to a specific address.Figure 81: Memory window: new address radix and line length1 Use Goto to find a specific address.a Right-click anywhere in address column and select Goto.The Goto dialog box opens in the data pane.b Type 30 in the dialog box (Figure 82).c Click OK.The requested address appears in the top line of the window.Figure 82: The Goto dialog box<strong>ModelSim</strong> <strong>SE</strong> <strong>Tutorial</strong>
Viewing a memory T-1052 Edit the address location directly.To quickly move to a particular address, do the following:a Double click any address in the address column.b Enter any desired address. (Figure 83)c Press on your keyboard.The pane scrolls to that address.3 Now, let’s find a particular data entry.a Right-click anywhere in the data column and select Find.The Find in dialog box opens (Figure 84).b Type 11111010 in the Find data: field and click Find Next.The data scrolls to the first occurrence of that address. Click Find Nexta few more times to search through the list.c Click Close to close the dialog box.Figure 83: Edit the address directly2bFigure 84: Find in: searching for data value<strong>ModelSim</strong> <strong>SE</strong> <strong>Tutorial</strong>
T-106 Lesson 9 - Viewing and initializing memoriesSaving memory contents to a fileFigure 85: Save Memory dialog boxYou can save memory contents to a file that can be loaded at some later point insimulation.1 Save a memory pattern from the /ram_tb/spram1/mem instance to a file.aMake sure /ram_tb/spram1/mem is open and selected in the MDI frame.b Select File > Save to bring up the Save Memory dialog box (Figure 85).cFor the Address Radix, select Decimal.dFor the Data Radix, select Binary.eType data_mem.mem into the Filename field.fClick OK.You can view the saved file in any editor.Memory pattern files can be saved as relocatable files, simply by leaving out theaddress information. Relocatable memory files can be loaded anywhere in amemory because no addresses are specified.2 Save a relocatable memory pattern file.abSelect the mem(1) tab in the MDI pane to see the data for the /ram_tb/spram2/mem instance.Right-click in the mem(1) tab to open a popup menu and selectProperties.1c1dcdIn the Properties dialog, set the Address Radix to Decimal and the DataRadix to Binary. Click OK to accept the changes and close the dialog.Select File > Save to bring up the Save Memory dialog box.1ee Specify a Start address of 0 and End address of 250.fFor Address Radix select Decimal, and for Data Radix select Binary.gClick No addresses to create a memory pattern that you can use torelocate somewhere else in the memory, or in another memory.hEnter the file name as reloc.mem, then click OK to save the memorycontents and close the dialog.You will use this file for initialization in the next section.<strong>ModelSim</strong> <strong>SE</strong> <strong>Tutorial</strong>
Initializing a memory T-107Initializing a memoryFigure 86: Load Memory dialog boxIn <strong>ModelSim</strong>, it is possible to initialize a memory using one of three methods:from a saved memory file, from a fill pattern, or from both.First, let’s initialize a memory from a file only. You will use one you savedpreviously, data_mem.mem.1 View instance /ram_tb/spram3/mem.a Double-click the /ram_tb/spram3/mem instance in the Memories tab.This will open a new tab – mem(2) – in the MDI frame to display thecontents of /ram_tb/spram3/mem. Scan these contents so you canidentify changes once the initialization is complete.b Right-click and select Properties to bring up the Properties dialog.c Change the Address Radix to Decimal and click OK.2 Initialize spram3 from a file.a Right-click anywhere in the data column and select Load to bring up theLoad Memory dialog box (Figure 86).The default Load Type is File Only.b Type data_mem.mem in the Filename field.c Click OK.The addresses in instance /ram_tb/spram3/mem are updated with the datafrom data_mem.mem (Figure 87).Figure 87: Initialized memory from file and fill pattern2b<strong>ModelSim</strong> <strong>SE</strong> <strong>Tutorial</strong>
T-108 Lesson 9 - Viewing and initializing memoriesIn this next step, you will experiment with loading from both a file and a fillpattern. You will initialize spram3 with the 250 addresses of data you savedpreviously into the relocatable file reloc.mem. You will also initialize 50additional address entries with a fill pattern.3 Load the /ram_tb/spram3/mem instance with a relocatable memory pattern(reloc.mem) and a fill pattern.a Right-click in the data column of the mem(2) tab and select Load tobring up the Load Memory dialog box (Figure 88).b For Load Type, select Both File and Data.c For Address Range, select Addresses and enter 0 as the Start address and300 as the End address.This means that you will be loading the file from 0 to 300. However, thereloc.mem file contains only 251 addresses of data. Addresses 251 to 300will be loaded with the fill data you specify next.d For File Load, enter reloc.mem in the Filename field.e For Data Load, select a Fill Type of Increment.f In the Fill Data field, set the seed value of 0 for the incrementing data.g Click OK.h View the data near address 250 by double-clicking on any address in theAddress column and entering 250.You can see the specified range of addresses overwritten with the new data. Also,you can see the incrementing data beginning at address 251 (Figure 89).Now, before you leave this section, go ahead and clear the instances already beingviewed.4 Right-click in the mem(2) tab and select Close All.Figure 88: Loading a relocatable memory file3bFigure 89: Overwritten values in memory instance3c3d3e3f<strong>ModelSim</strong> <strong>SE</strong> <strong>Tutorial</strong>
Interactive debugging commands T-109Interactive debugging commandsFigure 90: Original memory contentsThe memory panes can also be used interactively for a variety of debuggingpurposes. The features described in this section are useful for this purpose.1 Open a memory instance and change its display characteristics.a Double-click instance /ram_tb/dpram1/mem in the Memories tab.b Right-click in the mem tab and select Properties.c Change the Data Radix to Hexadecimal.d Select Words per line and enter 2.e Click OK.2 Initialize a range of memory addresses from a fill pattern.a Right-click in the data column of the mem tab and select Change to openthe Change Memory dialog (Figure 91).b Click the Addresses radio button and enter the start address as0x00000006 and the end address as 0x00000009. The "0x" hex notationis optional.c Select Random as the Fill Type.d Enter 0 as the Fill Data, setting the seed for the Random pattern.e Click OK.The data in the specified range are replaced with a generated random fillpattern (Figure 92).Figure 91: Changing memory contents for a range of addressesFigure 92: Random contents of a range of addresses2b2c2d<strong>ModelSim</strong> <strong>SE</strong> <strong>Tutorial</strong>
T-110 Lesson 9 - Viewing and initializing memories3 Change contents by highlighting.You can also change data by highlighting them in the Address Data pane.a Highlight the data for the addresses 0x0000000c:0x0000000e, as shownin Figure 93.b Right-click the highlighted data and select Change.This brings up the Change dialog box (Figure 94). Note that theAddresses field is already populated with the range you highlighted.c Select Value as the Fill Type.d Enter the data values into the Fill Data field as follow: 34 35 36e Click OK.The data in the address locations change to the values you entered (Figure95).Figure 93: Changing contents by highlightingFigure 94: Entering data to change4 Edit data in place.To edit only one value at a time, do the following:a Double click any value in the Data column.b Enter the desired value and press .c When you are finished editing all values, press the key on yourkeyboard to exit the editing mode.If you needed to cancel the edit function, press the key on yourkeyboard.Figure 95: Changed contents for specified addresses<strong>ModelSim</strong> <strong>SE</strong> <strong>Tutorial</strong>
Lesson Wrap-up T-111Lesson Wrap-upThis concludes this lesson. Before continuing we need to end the currentsimulation.1 Select Simulate > End Simulation. Click Yes.<strong>ModelSim</strong> <strong>SE</strong> <strong>Tutorial</strong>
T-112 Lesson 9 - Viewing and initializing memories<strong>ModelSim</strong> <strong>SE</strong> <strong>Tutorial</strong>
T-113Lesson 10 - Analyzing performance with the ProfilerTopicsThe following topics are covered in this lesson:Introduction . . . . . . . . . . . . . . . . . . . . . . . . . T-114Design files for this lesson . . . . . . . . . . . . . . . . . . . . T-114Related reading . . . . . . . . . . . . . . . . . . . . . . . T-114Compiling and loading the design . . . . . . . . . . . . . . . . . . . T-115Running the simulation . . . . . . . . . . . . . . . . . . . . . . T-116View Profile Details . . . . . . . . . . . . . . . . . . . . . . . T-118View Profile Details . . . . . . . . . . . . . . . . . . . . . . . T-118Filtering and saving the data . . . . . . . . . . . . . . . . . . . . . T-120Lesson wrap-up . . . . . . . . . . . . . . . . . . . . . . . . T-121Note: The functionality described in this tutorial requires <strong>ModelSim</strong> <strong>SE</strong> and a profilelicense feature in your <strong>ModelSim</strong> license file. Please contact your Mentor Graphics salesrepresentatives for more information.<strong>ModelSim</strong> <strong>SE</strong> <strong>Tutorial</strong>
T-114 Lesson 10 - Analyzing performance with the ProfilerIntroductionThe Profiler identifies the percentage of simulation time spent in each section ofyour code as well as the amount of memory allocated to each function andinstance. With this information, you can identify bottlenecks and reducesimulation time by optimizing your code. Users have reported up to 75%reductions in simulation time after using the Profiler.This lesson introduces the Profiler and shows you how to use the main Profilercommands to identify performance bottlenecks. It will guide you through a simplecode change that improves performance in the example design.Design files for this lessonThe example design for this lesson consists of a finite state machine whichcontrols a behavioral memory. The testbench test_sm provides stimulus.The <strong>ModelSim</strong> installation comes with Verilog and VHDL versions of this design.The files are located in the following directories:Verilog – /modeltech/examples/profiler/verilogVHDL – /modeltech/examples/profiler/vhdlThis lesson uses the Verilog version for the exercises. If you have a VHDLlicense, use the VHDL version instead.Related reading<strong>ModelSim</strong> User’s Manual – Chapter 12 - Profiling performance and memory use(UM-311), Chapter 20 - Tcl and macros (DO files) (UM-467)<strong>ModelSim</strong> <strong>SE</strong> <strong>Tutorial</strong>
Compiling and loading the design T-115Compiling and loading the design1 Create a new directory and copy the tutorial files into it.Start by creating a new directory for this exercise (in case other users will beworking with these lessons). Create the directory and copy all files from/examples/profiler/verilog to the new directory.If you have a VHDL license, copy the files in /examples/profiler/vhdl instead.2 Start <strong>ModelSim</strong> and change to the exercise directory.If you just finished the previous lesson, <strong>ModelSim</strong> should already be running.If not, start <strong>ModelSim</strong>.a Type vsim at a UNIX shell prompt or use the <strong>ModelSim</strong> icon inWindows.If the Welcome to <strong>ModelSim</strong> dialog appears, click Close.b Select File > Change Directory and change to the directory you createdin step 1.3 Create the work library.a Type vlib work at the <strong>ModelSim</strong>> prompt.4 Compile the design files.a Verilog: Type vlog test_sm.v sm_seq.v sm.v beh_sram.v at the<strong>ModelSim</strong>> prompt.VHDL: Type vcom -93 sm.vhd sm_seq.vhd sm_sram.vhdtest_sm.vhd at the <strong>ModelSim</strong>> prompt.5 Load the design unit with memory allocation profiling enabled.a Type vsim test_sm at the <strong>ModelSim</strong>> prompt.<strong>ModelSim</strong> <strong>SE</strong> <strong>Tutorial</strong>
T-116 Lesson 10 - Analyzing performance with the ProfilerRunning the simulationFigure 96: Note the run time reported in the TranscriptThroughout this lesson you will run the simulation via a DO file. DO files aremacros you create that automatically run several <strong>ModelSim</strong> commands. The DOfile in this lesson uses the seconds Tcl command to time each simulation run. Feelfree to open the DO file and look at its contents.1 Enable the statistical sampling profiler.a Select Tools > Profile > Performance or simply click thePerformance Profiling icon in the toolbar.This must be done prior to running the simulation. <strong>ModelSim</strong> is nowready to collect performance data and memory allocation data when thesimulation is run.2 Run the simulation via the DO file.a Type do profile_run.do at the VSIM> prompt.The status bar at the bottom of the Main window reports the number ofProfile Samples collected.Make note of the run time reported in the Transcript (Figure 96). Youwill use it later to compare how much you have increased simulationspeed by tweaking the design. (Your times may differ from those shownhere due to differing system configurations.)3 Display the statistical performance data in the Profile pane.a Select View > Profile > ViewThe Profile pane displays three tab-selectable views of the profile data:Ranked, Call Tree, and Structural (Figure 97). Data in the Ranked viewis sorted (by default) from highest to lowest percentage in the In(%)column. In the Call Tree and Structural views, data is sorted (by default)according to the Under(%) column. You can click the heading of anycolumn to sort data by that column.Figure 97: The Profile windowClick here to hide ordisplay columns.<strong>ModelSim</strong> <strong>SE</strong> <strong>Tutorial</strong>
Running the simulation T-117bClick the Call Tree tab to view the profile data in a hierarchical,function-call tree display.The results differ between the Verilog and VHDL versions of the design.In Verilog, line 105 (test_sm.v:105) is taking the majority of simulationtime. In VHDL, test_sm.vhd:203 and sm.vhd:93 are taking the majorityof the time.Note: Your results may look slightly different as a result of thecomputer you’re using and different system calls that occur during thesimulation. Also, the line number reported may be one or two lines offthe actual source file. This happens due to how the stacktrace isdecoded on different platforms.Figure 98: Expand the hierarchical function call tree.cVerilog: Right-click test_sm.v:105 and select Expand All from thepopup window. This expands the hierarchy of test_sm.v:105 and allowsyou to see the functions that call it (Figure 98).VHDL: Right-click test_sm.vhd:203 and select Expand All from thepopup window. This expands the hierarchy of test_sm.vhd:203 andallows you to see the functions that call it.Figure 99: The Source window showing a line from the profile data4 View the source code of a line that is using a lot of simulation time.a Verilog: Double-click test_sm.v:105. The Source window opens in theMDI frame with line 105 displayed (Figure 99).VHDL: Double-click test_sm.vhd:203. The Source window opens in theMDI frame with line 203 displayed.<strong>ModelSim</strong> <strong>SE</strong> <strong>Tutorial</strong>
T-118 Lesson 10 - Analyzing performance with the ProfilerView Profile DetailsFigure 100: Profile Details of function Tcl_Close.The Profile Details pane increases visibility into simulation performance andmemory usage. Right-clicking any function in the Ranked or Call Tree viewsopens a popup menu that includes a Function Usage selection. When FunctionUsage is selected, the Profile Details pane opens in the Main window and displaysall instances using the selected function.1 View the Profile Details of a function in the Call Tree view.a Right-click the Tcl_Close function and select Function Usage from thepopup menu.The Profile Details pane displays all instances using function Tcl_Close(Figure 100). The statistical performance and memory allocation datashows how much simulation time and memory is used by Tcl_Close ineach instance.When you right-click a selected function or instance in the Structural pane, thepopup menu displays either a Function Usage selection or an Instance Usageselection, depending on the object selected.Figure 101: Profile Details of instance sm_0.2 View the Profile Details of an instance in the Structural view.a Select the Structural tab to change to the Structural view.b Right-click test_sm and select Expand All from the popup menu.c Verilog: Right click the sm_0 instance and select Instance Usage fromthe popup menu. The Profile Details shows all instances with the samedefinition as /test_sm/sm_seq0/sm_0 (Figure 101).VHDL: Right click the dut instance and select Instance Usage from thepopup menu. The Profile Details shows all instances with the samedefinition as /test_sm/dut.<strong>ModelSim</strong> <strong>SE</strong> <strong>Tutorial</strong>
Using the data to improve performance T-119Using the data to improve performanceFigure 102: Simulation time reduced by almost 50%Information provided by the statistical sampling profiler can be used to speed upthe simulation. In this example, the repeated printing of data values to the screenis a significant burden to simulation. A more efficient approach would be to printonly fail messages when they occur and a single pass message at the end of a datablock or the entire simulation run.1 Edit the source code to remove the repeated screen printing.a Right-click the source code and uncheck the Read Only selection in thepopup menu.b "Comment out" the repeated screen printing.Verilog: Change lines 105-106 so they look like this://always @ (outof) // any change of outof// $display ($time,,"outof = %h",outof);VHDL: Change lines 198-201 so they look like this:-- write(msg_line,NOW,field=>10);-- write(msg_line,msg1);-- hwrite(msg_line,rd_data);-- writeline(OUTPUT,msg_line);Figure 103: Source edit removes the performance bottleneck2 Save the file and re-compile.a Select File > Save.b Verilog: Type vlog test_sm.v at the VSIM> prompt.VHDL: Type vcom test_sm.vhd at the VSIM> prompt.3 Re-start and re-run the design.a Type restart -f at the VSIM prompt.b Type do profile_run.do at the VSIM> prompt.The simulation time is reduced by almost 50% (Figure 102).4 Look at the performance data again.a If necessary select Tools > Profile > View then the Call Tree tab.The problem with repeated screen printing has been removed (Figure103).<strong>ModelSim</strong> <strong>SE</strong> <strong>Tutorial</strong>
T-120 Lesson 10 - Analyzing performance with the ProfilerFiltering and saving the dataAs a last step, you will filter out lines that take less than 2% of the simulation timeusing the Profiler toolbar, and then save the report data to a text file.1 Filter lines that take less than 2% of the simulation time.Figure 104: The Profiler toolbar.1a 1b 2aFigure 105: The filtered profile dataaMake sure the Profile pane is selected.b Change the Under % field to 2 (Figure 104).cClick the Refresh Profile Data button.<strong>ModelSim</strong> filters the list to show only those lines that take 2% or moreof the simulation time (Figure 105).2 Save the report.abcClick the save icon in the Profiler toolbar.In the Profile Report dialog (Figure 106), select the Call TreeType.In the Performance/Memory data section select Default (datacollected).Figure 106: The Profile Report dialogd Specify the Cutoff percent as 2%.e Select Write to file and type calltree.rpt in the file name field.2b2cfgView file is selected by default when you select Write to file. Leave itselected.Click OK.The calltree.rpt report file will open automatically in Notepad (Figure107).2dYou can also output this report from the command line using the profilereport command. See the <strong>ModelSim</strong> Command Reference for details.2e2e2f<strong>ModelSim</strong> <strong>SE</strong> <strong>Tutorial</strong>
Lesson wrap-up T-121Lesson wrap-upFigure 107: The calltree.rpt reportThis concludes this lesson. Before continuing we need to end the currentsimulation.1 Select Simulate > End Simulation. Click Yes.<strong>ModelSim</strong> <strong>SE</strong> <strong>Tutorial</strong>
T-122 Lesson 10 - Analyzing performance with the Profiler<strong>ModelSim</strong> <strong>SE</strong> <strong>Tutorial</strong>
T-123Lesson 11 - Simulating with Code CoverageTopicsThe following topics are covered in this lesson:Introduction . . . . . . . . . . . . . . . . . . . . . . . . . T-124Design files for this lesson . . . . . . . . . . . . . . . . . . . . T-124Related reading . . . . . . . . . . . . . . . . . . . . . . . T-124Compiling the design. . . . . . . . . . . . . . . . . . . . . . . T-125Loading and running the design . . . . . . . . . . . . . . . . . . . . T-126Viewing statistics in the Main window . . . . . . . . . . . . . . . . . . T-127Viewing statistics in the Source window. . . . . . . . . . . . . . . . . . T-129Viewing toggle statistics in the Objects pane . . . . . . . . . . . . . . . . T-131Excluding lines and files from coverage statistics . . . . . . . . . . . . . . . T-132Creating Code Coverage reports . . . . . . . . . . . . . . . . . . . . T-132Lesson wrap-up . . . . . . . . . . . . . . . . . . . . . . . . T-134Note: The functionality described in this tutorial requires a coverage license feature inyour <strong>ModelSim</strong> license file. Please contact your Mentor Graphics sales representative ifyou currently do not have such a feature.<strong>ModelSim</strong> <strong>SE</strong> <strong>Tutorial</strong>
T-124 Lesson 11 - Simulating with Code CoverageIntroduction<strong>ModelSim</strong> Code Coverage gives you graphical and report file feedback on whichexecutable statements, branches, conditions, and expressions in your source codehave been executed. It also measures bits of logic that have been toggled duringexecution.Design files for this lessonThe sample design for this lesson consists of a finite state machine which controlsa behavioral memory. The testbench test_sm provides stimulus.The <strong>ModelSim</strong> installation comes with Verilog and VHDL versions of this design.The files are located in the following directories:Verilog – /modeltech/examples/coverage/verilogVHDL – /modeltech/examples/coverage/vhdlThis lesson uses the Verilog version in the examples. If you have a VHDL license,use the VHDL version instead. When necessary, we distinguish between theVerilog and VHDL versions of the design.Related reading<strong>ModelSim</strong> User’s Manual – Chapter 13 - Measuring code coverage (UM-327)<strong>ModelSim</strong> <strong>SE</strong> <strong>Tutorial</strong>
Compiling the design T-125Compiling the designEnabling Code Coverage is a two step process–first, you compile the files andidentify which coverage statistics you want; second, you load the design and tell<strong>ModelSim</strong> to produce those statistics.1 Create a new directory and copy the tutorial files into it.Start by creating a new directory for this exercise (in case other users will beworking with these lessons). Create the directory and copy all files from/modeltech/examples/coverage/verilog to the new directory.If you have a VHDL license, copy the files in /modeltech/examples/coverage/vhdl instead.2 Start <strong>ModelSim</strong> and change to the exercise directory.If you just finished the previous lesson, <strong>ModelSim</strong> should already be running.If not, start <strong>ModelSim</strong>.a Type vsim at a UNIX shell prompt or use the <strong>ModelSim</strong> icon inWindows.If the Welcome to <strong>ModelSim</strong> dialog appears, click Close.b Select File > Change Directory and change to the directory you createdin step 1.3 Create the working library.a Type vlib work at the <strong>ModelSim</strong>> prompt.4 Compile the design files.a For Verilog – Type vlog -cover bct sm.v sm_seq.v beh_sram.vtest_sm.v at the <strong>ModelSim</strong>> prompt.For VHDL – Type vcom -cover bct sm.vhd sm_seq.vhd sm_sram.vhdtest_sm.vhd at the <strong>ModelSim</strong>> prompt.The -cover bct argument instructs <strong>ModelSim</strong> that you want branch,condition, and toggle coverage statistics. See "Enabling code coverage"(UM-331) for more information on the available coverage types.<strong>ModelSim</strong> <strong>SE</strong> <strong>Tutorial</strong>
T-126 Lesson 11 - Simulating with Code CoverageLoading and running the designFigure 108: Coverage columns in the Main window Workspace1 Load the design.a Type vsim -coverage test_sm at the <strong>ModelSim</strong>> prompt.2 Run the simulationb Type run 1 ms at the VSIM> prompt.When you load a design with Code Coverage enabled, <strong>ModelSim</strong> adds severalcolumns to the Files and sim tabs in the Workspace (Figure 108). <strong>ModelSim</strong> alsodisplays three Code Coverage panes in the Main window (Figure 109):• Missed CoverageDisplays the selected file’s un-executed statements, branches, conditions, andexpressions and signals that have not toggled.• Instance CoverageDisplays statement, branch, condition, expression and toggle coveragestatistics for each instance in a flat, non-hierarchical view.• DetailsShows details of missed coverage such as truth tables or toggle details.Another coverage-related pane is the Current Exclusions pane. Select View >Code Coverage > Current Exclusions to display that pane.• Current ExclusionsLists all files and lines that are excluded from coverage statistics (see"Excluding lines and files from coverage statistics" (T-132) for moreinformation).These panes can be re-sized, rearranged, and "undocked" to make the data moreeasily viewable. To resize a pane, click-and-drag on the top or bottom border. Tomove a pane, click-and-drag on the double-line to the right of the pane name. Toundock a pane you can select it then drag it out of the Main window, or you canclick the Dock/Undock Pane button in the header bar (top right). To redock thepane, click the Dock/Undock Pane button again.We will look at these panes more closely in the next exercise. For complete detailson each pane, see "Code coverage panes" (GR-106).Figure 109: Coverage panes<strong>ModelSim</strong> <strong>SE</strong> <strong>Tutorial</strong>
Viewing statistics in the Main window T-127Viewing statistics in the Main windowFigure 110: Right click a column heading to hide or show columnsLet’s take a look at the data in these various panes.1 View statistics in the Workspace pane.a Select the sim tab in the Workspace and scroll to the right.Coverage statistics are shown for each object in the design.b Select the Files tab in the Workspace and scroll to the right.Each file in the design shows summary statistics for statements,branches, conditions, and expressions.c Click the right-mouse button on any column name and select an objectfrom the list (Figure 110).Whichever column you selected is hidden. To redisplay the column,right-click again and select that column name. The status of whichcolumns are displayed or hidden is persistent between invocations of<strong>ModelSim</strong>.2 View statistics in the Missed Coverage pane.a Select different files from the Files tab of the Workspace.The Missed Coverage pane updates to show statistics for the selected file(Figure 111).b Select any entry in the Statement tab to display that line in the Sourcewindow.Figure 111: Statement statistics in the Missed Coverage pane<strong>ModelSim</strong> <strong>SE</strong> <strong>Tutorial</strong>
T-128 Lesson 11 - Simulating with Code Coverage3 View statistics in the Details pane.a Select the Toggle tab in the Missed Coverage pane.If the Toggle tab isn’t visible, you can do one of two things: 1) widen thepane by clicking-and-dragging on the pane border; 2) if your mouse hasa middle button, click-and-drag the tabs with the middle mouse button.b Select any object in the Toggle tab to see details in the Details pane(Figure 112).Figure 112: Details pane showing toggle coverage statistics4 View instance coverage statistics.The Instance Coverage pane displays coverage statistics for each instance ina flat, non-hierarchical view (Figure 113). Select any instance in the InstanceCoverage pane to see its source code displayed in the Source window.Figure 113: The Instance Coverage pane<strong>ModelSim</strong> <strong>SE</strong> <strong>Tutorial</strong>
Viewing statistics in the Source window T-129Viewing statistics in the Source windowFigure 114: Selecting a line in the Missed Coverage paneIn the previous section you saw that the Source window and the Main windowcoverage panes are linked. You can select objects in the Main window panes toview the underlying source code in the Source window. Furthermore, the Sourcewindow contains statistics of its own.1 View coverage statistics for test_sm in the Source window.a Make sure test_sm is selected in the sim tab of the Workspace.b In the Statement tab of the Missed Coverage pane, expand test_sm.v ifnecessary and select any line (Figure 114).The Source window opens in the MDI frame with the line you selectedhighlighted (Figure 115).c Switch to the Source window.The table below describes the various icons.1bIcongreen checkmarkred Xgreen Ered X T or X FDescriptionindicates a statement that has been executedindicates that a statement in that line has not beenexecuted (zero hits)indicates a line that has been excluded from codecoverage statisticsindicates that a true or false branch (respectively) ofa conditional statement has not been executedFigure 115: Coverage statistics in the Source window<strong>ModelSim</strong> <strong>SE</strong> <strong>Tutorial</strong>
T-130 Lesson 11 - Simulating with Code CoveragedHover your mouse pointer over a line of code with a green checkmark.The icons change to numbers that indicate how many times thestatements and branches in that line were executed (Figure 116). In thiscase line 24 was executed 1562 times.Figure 116: Coverage numbers shown by hovering the mouse pointer<strong>ModelSim</strong> <strong>SE</strong> <strong>Tutorial</strong>
Viewing toggle statistics in the Objects pane T-131Viewing toggle statistics in the ObjectspaneFigure 117: Toggle coverage columns in the Source windowToggle coverage counts each time a logic node transitions from one state toanother. Earlier in the lesson you enabled two-state toggle coverage (0 -> 1 and 1-> 0) with the -cover t argument. Alternatively, you can enable six-state togglecoverage using the -cover x argument. See "Toggle coverage" (UM-337) for moreinformation.1 View toggle data in the Objects pane of the Main window.a Select test_sm in the sim tab of the Main window.b If the Objects pane isn’t open already, select View > Debug Windows >Objects.c Scroll to the right and you will see the various toggle coverage columns(Figure 117).The blank columns show data when you have extended toggle coverageenabled.<strong>ModelSim</strong> <strong>SE</strong> <strong>Tutorial</strong>
T-132 Lesson 11 - Simulating with Code CoverageExcluding lines and files from coveragestatisticsFigure 118: Excluding an entire file via the GUI<strong>ModelSim</strong> allows you to exclude lines and files from code coverage statistics. Youcan set exclusions with the GUI, with a text file called an "exclusion filter file", orwith "pragmas" in your source code. Pragmas are statements that instruct<strong>ModelSim</strong> to not collect statistics for the bracketed code. See "Excluding objectsfrom coverage" (UM-341) for more details on exclusion filter files and pragmas.1 Exclude a line via the Missed Coverage pane.a Right click a line in the Missed Coverage pane and select ExcludeSelection. (You can also exclude the selection for the current instanceonly by selecting Exclude Selection For Instance .)2 Exclude an entire file.a In the Files tab of the Workspace, locate sm.v (or sm.vhd if you are usingthe VHDL example).b Right-click the file name and select Coverage > Exclude Selected File(Figure 118).The file is added to the Current Exclusions pane.3 Cancel the exclusion of sm.v.a Right-click sm.v in the Current Exclusions pane and select CancelSelected Exclusions.<strong>ModelSim</strong> <strong>SE</strong> <strong>Tutorial</strong>
Creating Code Coverage reports T-133Creating Code Coverage reportsFigure 119: The Coverage Report dialogYou can create reports on the coverage statistics using either the menus or byentering commands in the Transcript pane. The reports are output to a text fileregardless of which method you use.To create coverage reports via the menus, do one of the following:• select Tools > Code Coverage > Reports from the Main window menu• right-click any object in the sim or Files tab of the Workspace and select CodeCoverage > Coverage Reports• right-click any object in the Instance Coverage pane and select Code coveragereports from the context menu1 Create a report on all instances.a Select Tools > Coverage > Reports from the Main window toolbar.This opens the Coverage Report dialog (Figure 119).b Make sure Report on all instances and No Filtering are selected andthen click OK.<strong>ModelSim</strong> creates a file report.txt in the current directory and displaysthe report in Notepad (Figure 120).c Close Notepad when you are done looking at the report.2 Create a summary report on all design files from the Transcript pane.a Type coverage report -file cover.txt at the VSIM> prompt.b Type notepad cover.txt at the VSIM> prompt to view the report.c Close Notepad when you are done reviewing the report.Figure 120: A coverage report in Notepad<strong>ModelSim</strong> <strong>SE</strong> <strong>Tutorial</strong>
T-134 Lesson 11 - Simulating with Code CoverageLesson wrap-upThis concludes this lesson. Before continuing we need to end the currentsimulation.1 Type quit -sim at the VSIM> prompt.<strong>ModelSim</strong> <strong>SE</strong> <strong>Tutorial</strong>
T-135Lesson 12 - Debugging with PSL assertionsTopicsThe following topics are covered in this lesson:Introduction . . . . . . . . . . . . . . . . . . . . . . . . . T-136Design files for this lesson . . . . . . . . . . . . . . . . . . . . T-136Related reading . . . . . . . . . . . . . . . . . . . . . . . T-136Compile the example design . . . . . . . . . . . . . . . . . . . . . T-137Load and run without assertions . . . . . . . . . . . . . . . . . . . . T-138Using assertions to speed debugging. . . . . . . . . . . . . . . . . . . T-139Debugging the assertion failure . . . . . . . . . . . . . . . . . . . . T-141Display cover directives in count mode . . . . . . . . . . . . . . . . . . T-143Reporting functional coverage statistics . . . . . . . . . . . . . . . . . . T-144Lesson wrap-up . . . . . . . . . . . . . . . . . . . . . . . . T-145<strong>ModelSim</strong> <strong>SE</strong> <strong>Tutorial</strong>
T-136 Lesson 12 - Debugging with PSL assertionsIntroductionUsing assertions in your HDL code increases visibility into your design andimproves verification productivity. <strong>ModelSim</strong> supports Property SpecificationLanguage (PSL) assertions for use in dynamic simulation verification. Theseassertions are simple statements of design intent that declare design or interfaceassumptions.This lesson will familiarize you with the use of PSL assertions in <strong>ModelSim</strong>. Youwill run a simulation with and without assertions enabled so you can see howmuch easier it is to debug with assertions. After running the simulation withassertions, you will use the <strong>ModelSim</strong> debugging environment to locate a problemwith the design.Design files for this lessonThe sample design for this lesson uses a DRAM behavioral model and a selfcheckingtestbench. The DRAM controller interfaces between the systemprocessor and the DRAM and must be periodically refreshed in order to provideread, write, and refresh memory operations. Refresh operations have priority overother operations, but a refresh will not preempt an in-process operation.The <strong>ModelSim</strong> installation comes with Verilog and VHDL versions of this design.The files are located in the following directories:Verilog – /modeltech/examples/psl/verilogVHDL – /modeltech/examples/psl/vhdlThis lesson uses the Verilog version for the exercises. If you have a VHDLlicense, use the VHDL version instead.You can embed assertions within your code or supply them in a separate file. Thisexample design uses an external file.Related reading<strong>ModelSim</strong> User’s Manual – Chapter 14 - PSL Assertions, Chapter 15 - Functionalcoverage with PSL and <strong>ModelSim</strong><strong>ModelSim</strong> <strong>SE</strong> <strong>Tutorial</strong>
Compile the example design T-137Compile the example designIn this exercise you will use a DO file to compile the design.1 Create a new directory and copy the lesson files into it.Start by creating a new directory for this exercise (in case other users will beworking with these lessons). Create the directory and copy all files from/examples/psl/verilog to the new directory.If you have a VHDL license, copy the files in /examples/psl/vhdl instead.2 Start <strong>ModelSim</strong> and change to the exercise directory you created.If you just finished the previous lesson, <strong>ModelSim</strong> should already be running.If not, start <strong>ModelSim</strong>.a To start <strong>ModelSim</strong>, type vsim at a UNIX shell prompt or use the<strong>ModelSim</strong> icon in Windows.If the Welcome to <strong>ModelSim</strong> dialog appears, click Close.b Select File > Change Directory and change to the directory you createdin step 1.3 Execute the lesson DO file.a Type do compile.do at the <strong>ModelSim</strong>> prompt.The DO file does the following:• Creates the working library• Compiles the design files, assertions and cover directivesFeel free to open the DO file and look at its contents.<strong>ModelSim</strong> <strong>SE</strong> <strong>Tutorial</strong>
T-138 Lesson 12 - Debugging with PSL assertionsLoad and run without assertionsFigure 121: Transcript after running the simulation without assertions1 Load the design without assertions.a Type vsim tb -nopsl at the VSIM> prompt.The -nopsl argument instructs the compiler to ignore PSL assertions.2 Run the simulation.a Type run -all at the VSIM> prompt or click the Run -All icon.Verilog: The simulation reports an error at 267400 ns and stops on line266 of the dramcon_sim.v module.VHDL: The simulation reports an error at 246800 ns and stops on line135 of the dramcon_sim.vhd entity.The ERROR message indicates that the controller is not working becausea value read from memory does not match the expected value (Figure121).To debug the error, you might first examine the simulation waveformsand look for all writes to the memory location. You might also check thedata on the bus and the actual memory contents at the location after eachwrite. If that didn’t identify the problem, you might then check all refreshcycles to determine if a refresh corrupted the memory location.Quite possibly, all of these debugging activities would be required,depending on one’s skill (or luck) in determining the most likely causeof the error. Any way you look at it, it’s a tedious exercise.3 End the simulation.a Type quit -sim at the VSIM> prompt to end this simulation.<strong>ModelSim</strong> <strong>SE</strong> <strong>Tutorial</strong>
Using assertions to speed debugging T-139Using assertions to speed debuggingFigure 122: Change assertions dialogTo show how assertions help with debugging, we’ll reload the design withassertions.1 Reload the design.a Type vsim tb at the <strong>ModelSim</strong> > prompt.2 Execute the lesson DO file.a Type do sim.do at the <strong>ModelSim</strong>> prompt.The DO file does the following:• Opens the Assertions pane and displays all assertions• Opens a Source window• Adds signals to the Wave windowFeel free to open the DO file and look at its contents.3 Set all assertions to Break on Failures.a Make sure the Assertions pane is selected.a Select Edit > Advanced > Change (Main window). This opens theChange assertions dialog (Figure 122).b In the Change on section, select All assertions.c In the Failures Assertions section, select Enable if necessary.d In the Failures Action section, select Break.This causes the simulation to break (stop) on any failed assertion.e Click the OK button to accept your selections and close the dialog.<strong>ModelSim</strong> <strong>SE</strong> <strong>Tutorial</strong>
T-140 Lesson 12 - Debugging with PSL assertions4 Add assertions and cover directives to the Wave windowa Select the Assertions pane if necessary.b Select Add > Wave > Assertions in Design.Scroll to the bottom of the Wave window and you will see the assertions(denoted by magenta triangles).c Select View > Debug Windows > Functional Coverage (Mainwindow) to see cover directives in the Functional Coverage window.d Select the Functional Coverage pane.e Select Add > Wave > Functional Coverages in Design.Scroll to the bottom of the Wave window and you will see the coverdirectives (denoted by magenta arrowheads).5 Run the simulation.a Type run -all at the VSIM> prompt.Verilog: The Main window transcript shows that theassert_check_refresh assertion in the dram_cntrl.psl file failed at 3100ns. The simulation is stopped at that time. Note that with no assertions,the testbench did not report a failure until 267,400 ns, over 80x thesimulation time required for a failure to be reported with assertions.VHDL: The Main window transcript shows that theassert_check_refresh assertion in the dram_cntrl.psl file failed at 3800ns. The simulation is stopped at that time. Note that with no assertions,the testbench did not report a failure until 246,800 ns, over 60x thesimulation time required for a failure to be reported with assertions.The Wave window displays a red triangle at the point of the simulationbreak and shows "FAIL" in the values column of theassert_check_refresh assertion (Figure 123). The blue sections of theassertion waveforms indicate inactive assertions; green indicates activeassertions.The Assertions pane also indicates a failure of assert_check_refresh inthe Failure Count column (Figure 124).You’ll notice in the Functional Coverage window that the coverdirectives have not been executed.Figure 123: Assertion failure indicated in the Wave windowFigure 124: Failure in the Assertions pane<strong>ModelSim</strong> <strong>SE</strong> <strong>Tutorial</strong>
Debugging the assertion failure T-141Debugging the assertion failureFigure 125: Source code for failed assertion1 View the source code of the failed assertion.Verilog: The current line arrow points to the failed assertion on line 24of the dram_cntrl.psl file (Figure 125). This assertion consists ofchecking the check_refresh property, which is defined on lines 20-22.The property states that when the refresh signal is active, then we willwait until the memory controller state goes to IDLE. The longest a reador write should take is 14 cycles. If the controller is already IDLE, thenthe wait is 0 cycles. Once the controller is in IDLE state, then the refreshsequence should start in the next cycle.The refresh_sequence (second line of the property) is defined on line 18.The key part of the refresh protocol is that we_n must be held high (writeenable not active) for the entire refresh cycle.VHDL: The current line arrow points to the failed assertion on line 24 ofthe dram_cntrl.psl file. The refresh_sequence (second line of theproperty) is defined on line 20.2 Check the Wave window to see if we_n was held high through both REF1 andREF2 states.a Expand assert_check_refresh to reveal all signals referenced by theassertion.b Resize and scroll the Wave window so you can see we_n under theAssertions divider and the mem_state signal in the Memory Controllersection above the assertions (Figure 126).c Zoom in on the last 600 ns of the simulation using the Zoom in 2x iconor the View > Zoom menu selections.It is easy to see that we_n is high only during the REF1 state. It is lowduring REF2.Let’s examine we_n further.Figure 126: Examining we_n with respect to mem_state<strong>ModelSim</strong> <strong>SE</strong> <strong>Tutorial</strong>
T-142 Lesson 12 - Debugging with PSL assertions3 Examine we_n in the Dataflow and Source windows.a Open the Dataflow window by selecting View > Debug Windows >Dataflow (Main window).b Drag we_n from the Wave window to the Dataflow window.Verilog: The Dataflow window shows that we_n is driven by the#ASSIGN#106 process, with inputs rw and mem_state (Figure 127). Thevalues shown in yellow are the values for each signal at the point atwhich the simulation stopped - 3100 ns. We see that we_n is St0 whenmem_state is REF2. As noted above, we_n should be St1. This is thereason for the assertion failure.VHDL: The Dataflow window shows that we_n is driven by the processat line 61, which has inputs rw and mem_state. The values shown inyellow are the values for each signal at the point at which the simulationstopped - 3800 ns. We see that we_n is St0 when mem_state is REF2. Asnoted above, we_n should be St1. This is the reason for the assertionfailure.c Select the process that drives we_n in order to display its source code inthe Source window.Verilog: Looking at the Source window you’ll see that the current linearrow points to line 104 of the dramcon_rtl.sv file (Figure 128). In thisline you can see that the logic assigning we_n is wrong - it does notaccount for the REF2 state.The code shows that the incorrect assignment is used for the examplewith the correct assignment immediately below (lines 106-107) that willhold we_n high through both states of the refresh cycle.VHDL: Looking at the Source window you can see that the current linearrow points to line 61 of the dramcon_rtl.vhd file. In this line you cansee that the logic assigning we_n is wrong - it does not account for theREF2 state.The code shows that the incorrect assignment is used for the examplewith the correct assignment immediately below (line 65) that will holdwe_n high through both states of the refresh cycle.Figure 127: Viewing we_n in the Dataflow windowFigure 128: Finding the bug in the source code<strong>ModelSim</strong> <strong>SE</strong> <strong>Tutorial</strong>
Display cover directives in count mode T-143Display cover directives in count modeFigure 129: Display a cover directive in count modeYou can change the functional coverage waveform so it displays in a decimalinteger format - the count mode.1 Right-click a functional coverage waveform and select Cover DirectiveView > Count Mode (Figure 129).The cover directives count mode can be useful for gauging the effectivenessof stimulus over time. If all cover directive counts are static for a long periodof time, it may be that the stimulus is acting in a wasteful manner and can beimproved.<strong>ModelSim</strong> <strong>SE</strong> <strong>Tutorial</strong>
T-144 Lesson 12 - Debugging with PSL assertionsReporting functional coverage statisticsFigure 130: Create a text file of the functional coverageSave an ASCII file of the functional coverage statistics.1 Select Tools > Functional Coverage > Reports (Main window) to open theFunctional coverage report dialog (Figure 130).2 Select the All cover directives radio button.3 Select None in the Filtering options.4 Select Include aggregated results and Include detailed results from theContents options.5 Select Write to File from the Other Options. You can use the defaultfilename fcover_report.txt or rename the file.6 Click OK to create the report.The new report will appear automatically in the Notepad viewer. You canview the report at any time by entering notepad fcover_report.txt at thecommand line.<strong>ModelSim</strong> <strong>SE</strong> <strong>Tutorial</strong>
Lesson wrap-up T-145Lesson wrap-upThis concludes this lesson. Before continuing we need to end the currentsimulation.1 Select Simulate > End Simulation. Click Yes.<strong>ModelSim</strong> <strong>SE</strong> <strong>Tutorial</strong>
T-146 Lesson 12 - Debugging with PSL assertions<strong>ModelSim</strong> <strong>SE</strong> <strong>Tutorial</strong>
T-147Lesson 13 - Waveform CompareTopicsThe following topics are covered in this lesson:Introduction . . . . . . . . . . . . . . . . . . . . . . . . . T-148Design files for this lesson . . . . . . . . . . . . . . . . . . . . T-148Related reading . . . . . . . . . . . . . . . . . . . . . . . T-148Creating the test dataset . . . . . . . . . . . . . . . . . . . . . . T-150Verilog . . . . . . . . . . . . . . . . . . . . . . . . . T-150VHDL . . . . . . . . . . . . . . . . . . . . . . . . . T-151Comparing the simulation runs . . . . . . . . . . . . . . . . . . . . T-152Viewing comparison data . . . . . . . . . . . . . . . . . . . . . T-153Viewing comparison data in the Main window . . . . . . . . . . . . . . . T-153Viewing comparison data in the Wave window. . . . . . . . . . . . . . . T-153Viewing comparison data in the List window . . . . . . . . . . . . . . . T-154Saving and reloading comparison data . . . . . . . . . . . . . . . . . . T-155Lesson wrap-up . . . . . . . . . . . . . . . . . . . . . . . . T-157Note: The functionality described in this tutorial requires a compare license feature inyour <strong>ModelSim</strong> license file. Please contact your Mentor Graphics sales representative ifyou currently do not have such a feature.<strong>ModelSim</strong> <strong>SE</strong> <strong>Tutorial</strong>
T-148 Lesson 13 - Waveform CompareIntroductionWaveform Compare computes timing differences between test signals andreference signals. The general procedure for comparing waveforms has four mainsteps:1 Selecting the simulations or datasets to compare2 Specifying the signals or regions to compare3 Running the comparison4 Viewing the comparison resultsIn this exercise you will run and save a simulation, edit one of the source files, runthe simulation again, and finally compare the two runs.Design files for this lessonThe sample design for this lesson consists of a finite state machine which controlsa behavioral memory. The testbench test_sm provides stimulus.The <strong>ModelSim</strong> installation comes with Verilog and VHDL versions of this design.The files are located in the following directories:Verilog – /modeltech/examples/compare/verilogVHDL – /modeltech/examples/compare/vhdlThis lesson uses the Verilog version in the examples. If you have a VHDL license,use the VHDL version instead. When necessary, we distinguish between theVerilog and VHDL versions of the design.Related reading"Waveform Compare" (UM-265), Chapter 8 - WLF files (datasets) and virtuals(UM-223)<strong>ModelSim</strong> <strong>SE</strong> <strong>Tutorial</strong>
Creating the reference dataset T-149Creating the reference datasetThe reference dataset is the .wlf file that the test dataset will be compared against.It can be a saved dataset, the current simulation dataset, or any part of the currentsimulation dataset.In this exercise you will use a DO file to create the reference dataset.1 Create a new directory and copy the tutorial files into it.Start by creating a new directory for this exercise (in case other users will beworking with these lessons). Create the directory and copy all files from/modeltech/examples/compare/verilog to the new directory.If you have a VHDL license, copy the files in /modeltech/examples/compare/vhdl instead.2 Start <strong>ModelSim</strong> and change to the exercise directory.If you just finished the previous lesson, <strong>ModelSim</strong> should already be running.If not, start <strong>ModelSim</strong>.a Type vsim at a UNIX shell prompt or use the <strong>ModelSim</strong> icon inWindows.If the Welcome to <strong>ModelSim</strong> dialog appears, click Close.b Select File > Change Directory and change to the directory you createdin step 1.3 Execute the lesson DO file.a Type do gold_sim.do at the <strong>ModelSim</strong>> prompt.The DO file does the following:• Creates and maps the work library• Compiles the Verilog and VHDL files• Runs the simulation and saves the results to a dataset named gold.wlf• Quits the simulationFeel free to open the DO file and look at its contents.<strong>ModelSim</strong> <strong>SE</strong> <strong>Tutorial</strong>
T-150 Lesson 13 - Waveform CompareCreating the test datasetThe test dataset is the .wlf file that will be compared against the reference dataset.Like the reference dataset, the test dataset can be a saved dataset, the currentsimulation dataset, or any part of the current simulation dataset.To simplify matters, you will create the test dataset from the simulation you justran. However, you will edit the testbench to create differences between the tworuns.Verilog1 Edit the testbench.a Select File > Open and open test_sm.v.b Scroll to line 122, which looks like this:@ (posedge clk) wt_wd('h10,'haa);cdChange the data pattern ’aa’ to ’ab’:@ (posedge clk) wt_wd('h10,'hab);Select File > Save to save the file.2 Compile the revised file and rerun the simulation.a Type do sec_sim.do at the <strong>ModelSim</strong>> prompt.The DO file does the following:• Re-compiles the testbench• Adds waves to the Wave window• Runs the simulation<strong>ModelSim</strong> <strong>SE</strong> <strong>Tutorial</strong>
Creating the test dataset T-151VHDL1 Edit the testbench.a Select File > Open and open test_sm.vhd.b Scroll to line 151, which looks like this:wt_wd ( 16#10#, 16#aa#, clk, into );cdChange the data pattern ’aa’ to ’ab’:wt_wd ( 16#10#, 16#ab#, clk, into );Select File > Save to save the file.2 Compile the revised file and rerun the simulation.a Type do sec_sim.do at the <strong>ModelSim</strong>> prompt.The DO file does the following:• Re-compiles the testbench• Adds waves to the Wave window• Runs the simulation<strong>ModelSim</strong> <strong>SE</strong> <strong>Tutorial</strong>
T-152 Lesson 13 - Waveform CompareComparing the simulation runsFigure 131: First dialog of the Comparison Wizard<strong>ModelSim</strong> includes a Comparison Wizard that walks you through the process.You can also configure the comparison manually with menu or command linecommands.1 Create a comparison using the Comparison Wizard.a Select Tools > Waveform Compare > Comparison Wizard.b Click the Browse button and select gold.wlf as the reference dataset(Figure 131).Recall that gold.wlf is from the first simulation run.c Leaving the test dataset set to Use Current Simulation, click Next.d Select Compare All Signals in the second dialog and click Next (Figure132).e In the next three dialogs, click Next, Compute Differences Now, andFinish, respectively.<strong>ModelSim</strong> performs the comparison and displays the compared signalsin the Wave window.Figure 132: Second dialog of the Comparison Wizard1b1c1d<strong>ModelSim</strong> <strong>SE</strong> <strong>Tutorial</strong>
Viewing comparison data T-153Viewing comparison dataFigure 133: Comparison information in the Main windowComparison data displays in three places within the <strong>ModelSim</strong> GUI: theWorkspace pane of the Main window, the Wave window, and the List window.Viewing comparison data in the Main windowComparison information displays in three places in the Main window: theCompare tab in the Workspace pane shows the region that was compared; theTranscript shows the number of differences found between the reference and testdatasets; and the Objects pane shows comparison differences if you select theobject on the Compare tab (Figure 133) .Viewing comparison data in the Wave windowIn the pathnames pane of the Wave window, a timing difference is denoted by ared X (Figure 134). Red areas in the waveform pane show the location of thetiming differences, as do the red lines in the scrollbars. Annotated differences arehighlighted in blue.The Wave window includes six compare icons that let you quickly jump betweendifferences (Figure 135). From left to right, the icons do the following: find firstdifference, find previous annotated difference, find previous difference, find nextdifference, find next annotated difference, find last difference. Use these icons tomove the selected cursor.The compare icons cycle through differences on all signals. To view differencesfor just the selected signal, use and - .Figure 134: Comparison objects in the Wave windowFigure 135: The compare icons<strong>ModelSim</strong> <strong>SE</strong> <strong>Tutorial</strong>
T-154 Lesson 13 - Waveform CompareViewing comparison data in the List windowYou can also view the results of your waveform comparison in the List window.Figure 136: Compare differences in the List window1 Add comparison data to the List window.a Select View > Debug Windows > List from the Main window menu bar.b Drag the test_sm comparison object from the compare tab of the Mainwindow to the List window.c Scroll down the window.Differences are noted with yellow highlighting (Figure 136). Differencesthat have been annotated have red highlighting.<strong>ModelSim</strong> <strong>SE</strong> <strong>Tutorial</strong>
Saving and reloading comparison data T-155Saving and reloading comparison dataFigure 137: Coverage data saved to a text fileYou can save comparison data for later viewing, either in a text file or in files thatcan be reloaded into <strong>ModelSim</strong>.To save comparison data so it can be reloaded into <strong>ModelSim</strong>, you must save twofiles. First, you save the computed differences to one file; next, you save thecomparison configuration rules to a separate file. When you reload the data, youmust have the reference dataset open.1 Save the comparison data to a text file.a Select Tools > Waveform Compare > Differences > Write Report.b Click Save.This saved compare.txt to the current directory (Figure 137).c Type notepad compare.txt at the VSIM> prompt.d Close Notepad when you are done reviewing the report.2 Save the comparison data in files that can be reloaded into <strong>ModelSim</strong>.a Select Tools > Waveform Compare > Differences > Save.b Click Save.This saved compare.dif to the current directory.c Select Tools > Waveform Compare > Rules > Save.d Click Save.This saved compare.rul to the current directory.e Select Tools > Waveform Compare > End Comparison.<strong>ModelSim</strong> <strong>SE</strong> <strong>Tutorial</strong>
T-156 Lesson 13 - Waveform Compare3 Reload the comparison data.a Select File > Open and open .b Change the Files of Type to Log Files (*.wlf).c Double-click gold.wlf to open the dataset.d Select Tools > Waveform Compare > Reload.Since you saved the data using default file names, the dialog shouldalready have the correct files specified (Figure 139).e Click OK.The comparison reloads.Figure 138: Displaying log files in the Open dialog3bFigure 139: Reloading saved comparison data<strong>ModelSim</strong> <strong>SE</strong> <strong>Tutorial</strong>
Lesson wrap-up T-157Lesson wrap-upThis concludes this lesson. Before continuing we need to end the currentsimulation and close the gold.wlf dataset.1 Type quit -sim at the VSIM> prompt.2 Type dataset close gold at the <strong>ModelSim</strong>> prompt.<strong>ModelSim</strong> <strong>SE</strong> <strong>Tutorial</strong>
T-158 Lesson 13 - Waveform Compare<strong>ModelSim</strong> <strong>SE</strong> <strong>Tutorial</strong>
T-159Lesson 14 - Automating <strong>ModelSim</strong>TopicsThe following topics are covered in this lesson:Introduction . . . . . . . . . . . . . . . . . . . . . . . . . T-160Related reading . . . . . . . . . . . . . . . . . . . . . . . T-160Creating a simple DO file . . . . . . . . . . . . . . . . . . . . . T-161Running <strong>ModelSim</strong> in command-line mode . . . . . . . . . . . . . . . . . T-163Using Tcl with <strong>ModelSim</strong> . . . . . . . . . . . . . . . . . . . . . T-166Lesson Wrap-up . . . . . . . . . . . . . . . . . . . . . . . . T-168<strong>ModelSim</strong> <strong>SE</strong> <strong>Tutorial</strong>
T-160 Lesson 14 - Automating <strong>ModelSim</strong>IntroductionAside from executing a couple of pre-existing DO files, the previous lessonsfocused on using <strong>ModelSim</strong> in interactive mode: executing single commands, oneafter another, via the GUI menus or Main window command line. In situationswhere you have repetitive tasks to complete, you can increase your productivitywith DO files.DO files are scripts that allow you to execute many commands at once. The scriptscan be as simple as a series of <strong>ModelSim</strong> commands with associated arguments,or they can be full-blown Tcl programs with variables, conditional execution, andso forth. You can execute DO files from within the GUI or you can run them fromthe system command prompt without ever invoking the GUI.Important: This lesson assumes that you have added the/modeltech/ directory to your PATH. If you did not,you will need to specify full paths to the tools (i.e., vlib, vmap, vlog, vcom, andvsim) that are used in the lesson.Related reading<strong>ModelSim</strong> User’s Manual – 20 - Tcl and macros (DO files) (UM-223)Practical Programming in Tcl and Tk, Brent B. Welch, Copyright 1997<strong>ModelSim</strong> <strong>SE</strong> <strong>Tutorial</strong>
Creating a simple DO file T-161Creating a simple DO fileCreating DO files is as simple as typing the commands in a text file. Alternatively,you can save the Main window transcript as a DO file. In this exercise, you willuse the transcript to create a DO file that adds signals to the Wave window,provides stimulus to those signals, and then advances the simulation.1 Load the test_counter design unit.a If necessary, start <strong>ModelSim</strong>.b Change to the directory you created in Lesson 2 - Basic simulation.c In the Library tab of the Workspace pane, double-click the test_counterdesign unit to load it.2 Enter commands to add signals to the Wave window, force signals, and runthe simulation.a Select File > New > Source > Do to create a new DO file.a Enter the following commands into the source window:add wave countadd wave clkadd wave resetforce -freeze clk 0 0, 1 {50 ns} -r 100force reset 1run 100force reset 0run 300force reset 1run 400force reset 0run 2003 Save the file.a Select File > Save As.b Type sim.do in the File name: field and save it to the current directory.<strong>ModelSim</strong> <strong>SE</strong> <strong>Tutorial</strong>
T-162 Lesson 14 - Automating <strong>ModelSim</strong>4 Load the simulation again and use the DO file.a Type quit -sim at the VSIM> prompt.b Type vsim test_counter at the <strong>ModelSim</strong>> prompt.c Type do sim.do at the VSIM> prompt.<strong>ModelSim</strong> executes the saved commands and draws the waves in theWave window.5 When you are done with this exercise, select File > Quit to quit <strong>ModelSim</strong>.<strong>ModelSim</strong> <strong>SE</strong> <strong>Tutorial</strong>
Running <strong>ModelSim</strong> in command-line mode T-163Running <strong>ModelSim</strong> in command-line modeWe use the term "command-line mode" to refer to simulations that are run from aDOS/ UNIX prompt without invoking the GUI. Several <strong>ModelSim</strong> commands(e.g., vsim, vlib, vlog, etc.) are actually stand-alone executables that can beinvoked at the system command prompt. Additionally, you can create a DO filethat contains other <strong>ModelSim</strong> commands and specify that file when you invokethe simulator.1 Create a new directory and copy the tutorial files into it.Start by creating a new directory for this exercise. Create the directory andcopy these files into it:• \\modeltech\examples\counter.v• \\modeltech\examples\stim.doWe have used the Verilog file counter.v in this example. If you have a VHDLlicense, use counter.vhd instead.2 Create a new design library and compile the source file.Again, enter these commands at a DOS/ UNIX prompt in the new directoryyou created in step 1.a Type vlib work at the DOS/ UNIX prompt.b For Verilog, type vlog counter.v at the DOS/ UNIX prompt. For VHDL,type vcom counter.vhd.<strong>ModelSim</strong> <strong>SE</strong> <strong>Tutorial</strong>
T-164 Lesson 14 - Automating <strong>ModelSim</strong>3 Create a DO file.a Open a text editor.b Type the following lines into a new file:# list all signals in decimal formatadd list -decimal *# read in stimulusdo stim.do# output resultswrite list counter.lst# quit the simulationquit -fcSave the file with the name sim.do and place it in the current directory.4 Run the batch-mode simulation.a Type vsim -c -do sim.do counter -wlf counter.wlf at the DOS/ UNIXprompt.The -c argument instructs <strong>ModelSim</strong> not to invoke the GUI. The -wlfargument saves the simulation results in a WLF file. This allows you toview the simulation results in the GUI for debugging purposes.5 View the list output.a Open counter.lst and view the simulation results.ns /counter/countdelta /counter/clk/counter/reset0 +0 x z *1 +0 0 z *50 +0 0 * *100 +0 0 0 *100 +1 0 0 0150 +0 0 * 0151 +0 1 * 0200 +0 1 0 0250 +0 1 * 0...<strong>ModelSim</strong> <strong>SE</strong> <strong>Tutorial</strong>
Running <strong>ModelSim</strong> in command-line mode T-165This is the output produced by the Verilog version of the design. It mayappear slightly different if you used the VHDL version.Figure 140: A dataset in the Main window Workspace6 View the results in the GUI.Since you saved the simulation results in counter.wlf, you can view them inthe GUI by invoking VSIM with the -view argument.a Type vsim -view counter.wlf at the DOS/ UNIX prompt.The GUI opens and a dataset tab named "counter" is displayed in theWorkspace (Figure 140).b Right-click the counter instance and select Add > Add to Wave.The waveforms display in the Wave window.7 When you finish viewing the results, select File > Quit to close <strong>ModelSim</strong>.<strong>ModelSim</strong> <strong>SE</strong> <strong>Tutorial</strong>
T-166 Lesson 14 - Automating <strong>ModelSim</strong>Using Tcl with <strong>ModelSim</strong>The DO files used in previous exercises contained only <strong>ModelSim</strong> commands.However, DO files are really just Tcl scripts. This means you can include a wholevariety of Tcl constructs such as procedures, conditional operators, math and trigfunctions, regular expressions, and so forth.In this exercise you’ll create a simple Tcl script that tests for certain values on asignal and then adds bookmarks that zoom the Wave window when that valueexists. Bookmarks allow you to save a particular zoom range and scroll positionin the Wave window. The Tcl script also creates buttons in the Main window thatcall these bookmarks.1 Create the script.a In a text editor, open a new file and enter the following lines:proc add_wave_zoom {stime num} {echo "Bookmarking wave $num"bookmark add wave "bk$num" "[expr $stime - 50] [expr $stime +100]" 0add button "$num" [list bookmark goto wave bk$num]}bThese commands do the following:• Create a new procedure called "add_wave_zoom" that has twoarguments, stime and num.• Create a bookmark with a zoom range from the current simulationtime minus 50 time units to the current simulation time plus 100 timeunits.• Add a button to the Main window that calls the bookmark.Now add these lines to the bottom of the script:add wave -r /*when {clk'event and clk="1"} {echo "Count is [exa count]"if {[exa count]== "00100111"} {add_wave_zoom $now 1} elseif {[exa count]== "01000111"} {add_wave_zoom $now 2}}<strong>ModelSim</strong> <strong>SE</strong> <strong>Tutorial</strong>
Using Tcl with <strong>ModelSim</strong> T-167cThese commands do the following:• Add all signals to the Wave window.• Use a when statement to identify when clk transitions to 1.• Examine the value of count at those transitions and add a bookmarkif it is a certain value.Save the script with the name "add_bkmrk.do."Save it into the directory you created in Lesson 2 - Basic simulation.Figure 141: Buttons added to the Main window toolbar2 Load the test_counter design unit.a Start <strong>ModelSim</strong>.b Select File > Change Directory and change to the directory you savedthe DO file to in step 1c above.c In the Library tab of the Main window, expand the work library anddouble-click the test_counter design unit.3c3 Execute the DO file and run the design.a Type do add_bkmrk.do at the VSIM> prompt.b Type run 1500 ns at the VSIM> prompt.The simulation runs and the DO file creates two bookmarks. It alsocreates buttons (labeled "1" and "2") on the Main window toolbar thatjump to the bookmarks (Figure 141).c Click the buttons and watch the Wave window zoom on and scroll to thetime when count is the value specified in the DO file.<strong>ModelSim</strong> <strong>SE</strong> <strong>Tutorial</strong>
T-168 Lesson 14 - Automating <strong>ModelSim</strong>Lesson Wrap-upThis concludes this lesson.1 Select File > Quit to close <strong>ModelSim</strong>.<strong>ModelSim</strong> <strong>SE</strong> <strong>Tutorial</strong>
T-169End-User License AgreementIMPORTANT - U<strong>SE</strong> OF THIS SOFTWARE IS SUBJECT TO LICEN<strong>SE</strong> RESTRICTIONS.CAREFULLY READ THIS LICEN<strong>SE</strong> AGREEMENT BEFORE USING THE SOFTWARE.This license is a legal “Agreement” concerning the use of Software between you, the end user, either individually oras an authorized representative of the company acquiring the license, and Mentor Graphics Corporation and MentorGraphics (Ireland) Limited acting directly or through their subsidiaries or authorized distributors (collectively“Mentor Graphics”). U<strong>SE</strong> OF SOFTWARE INDICATES YOUR COMPLETE AND UNCONDITIONALACCEPTANCE OF THE TERMS AND CONDITIONS <strong>SE</strong>T FORTH IN THIS AGREEMENT. If you do not agreeto these terms and conditions, promptly return, or, if received electronically, certify destruction of Software and allaccompanying items within five days after receipt of Software and receive a full refund of any license fee paid.END-U<strong>SE</strong>R LICEN<strong>SE</strong> AGREEMENT1. GRANT OF LICEN<strong>SE</strong>. The software programs you are installing, downloading, or have acquired with this Agreement,including any updates, modifications, revisions, copies, documentation and design data (“Software”) are copyrighted,trade secret and confidential information of Mentor Graphics or its licensors who maintain exclusive title to all Softwareand retain all rights not expressly granted by this Agreement. Mentor Graphics grants to you, subject to payment ofappropriate license fees, a nontransferable, nonexclusive license to use Software solely: (a) in machine-readable, objectcodeform; (b) for your internal business purposes; and (c) on the computer hardware or at the site for which an applicablelicense fee is paid, or as authorized by Mentor Graphics. A site is restricted to a one-half mile (800 meter) radius. MentorGraphics’ standard policies and programs, which vary depending on Software, license fees paid or service plan purchased,apply to the following and are subject to change: (a) relocation of Software; (b) use of Software, which may be limited, forexample, to execution of a single session by a single user on the authorized hardware or for a restricted period of time(such limitations may be communicated and technically implemented through the use of authorization codes or similardevices); (c) support services provided, including eligibility to receive telephone support, updates, modifications, andrevisions. Current standard policies and programs are available upon request.2. ESD SOFTWARE. If you purchased a license to use embedded software development (“ESD”) Software, MentorGraphics grants to you a nontransferable, nonexclusive license to reproduce and distribute executable files created usingESD compilers, including the ESD run-time libraries distributed with ESD C and C++ compiler Software that are linkedinto a composite program as an integral part of your compiled computer program, provided that you distribute these filesonly in conjunction with your compiled computer program. Mentor Graphics does NOT grant you any right to duplicate orincorporate copies of Mentor Graphics' real-time operating systems or other ESD Software, except those explicitlygranted in this section, into your products without first signing a separate agreement with Mentor Graphics for suchpurpose.3. BETA CODE. Portions or all of certain Software may contain code for experimental testing and evaluation (“BetaCode”), which may not be used without Mentor Graphics’ explicit authorization. Upon Mentor Graphics’ authorization,Mentor Graphics grants to you a temporary, nontransferable, nonexclusive license for experimental use to test andevaluate the Beta Code without charge for a limited period of time specified by Mentor Graphics. This grant and your use<strong>ModelSim</strong> <strong>SE</strong> <strong>Tutorial</strong>
T-170 License Agreementof the Beta Code shall not be construed as marketing or offering to sell a license to the Beta Code, which Mentor Graphics maychoose not to release commercially in any form. If Mentor Graphics authorizes you to use the Beta Code, you agree to evaluateand test the Beta Code under normal conditions as directed by Mentor Graphics. You will contact Mentor Graphics periodicallyduring your use of the Beta Code to discuss any malfunctions or suggested improvements. Upon completion of your evaluationand testing, you will send to Mentor Graphics a written evaluation of the Beta Code, including its strengths, weaknesses andrecommended improvements. You agree that any written evaluations and all inventions, product improvements, modifications ordevelopments that Mentor Graphics conceived or made during or subsequent to this Agreement, including those based partly orwholly on your feedback, will be the exclusive property of Mentor Graphics. Mentor Graphics will have exclusive rights, titleand interest in all such property. The provisions of this subsection shall survive termination or expiration of this Agreement.4. RESTRICTIONS ON U<strong>SE</strong>. You may copy Software only as reasonably necessary to support the authorized use. Each copymust include all notices and legends embedded in Software and affixed to its medium and container as received from MentorGraphics. All copies shall remain the property of Mentor Graphics or its licensors. You shall maintain a record of the numberand primary location of all copies of Software, including copies merged with other software, and shall make those recordsavailable to Mentor Graphics upon request. You shall not make Software available in any form to any person other thanemployees and contractors, excluding Mentor Graphics' competitors, whose job performance requires access. You shall takeappropriate action to protect the confidentiality of Software and ensure that any person permitted access to Software does notdisclose it or use it except as permitted by this Agreement. Except as otherwise permitted for purposes of interoperability asspecified by applicable and mandatory local law, you shall not reverse-assemble, reverse-compile, reverse-engineer or in anyway derive from Software any source code. You may not sublicense, assign or otherwise transfer Software, this Agreement orthe rights under it, whether by operation of law or otherwise (“attempted transfer”), without Mentor Graphics’ prior writtenconsent and payment of Mentor Graphics’ then-current applicable transfer charges. Any attempted transfer without MentorGraphics' prior written consent shall be a material breach of this Agreement and may, at Mentor Graphics' option, result in theimmediate termination of the Agreement and licenses granted under this Agreement.The terms of this Agreement, including without limitation, the licensing and assignment provisions shall be binding upon yourheirs, successors in interest and assigns. The provisions of this section 4 shall survive the termination or expiration of thisAgreement.5. LIMITED WARRANTY.5.1. Mentor Graphics warrants that during the warranty period Software, when properly installed, will substantially conform tothe functional specifications set forth in the applicable user manual. Mentor Graphics does not warrant that Software willmeet your requirements or that operation of Software will be uninterrupted or error free. The warranty period is 90 daysstarting on the 15th day after delivery or upon installation, whichever first occurs. You must notify Mentor Graphics inwriting of any nonconformity within the warranty period. This warranty shall not be valid if Software has been subject tomisuse, unauthorized modification or installation. MENTOR GRAPHICS' ENTIRE LIABILITY AND YOUREXCLUSIVE REMEDY SHALL BE, AT MENTOR GRAPHICS' OPTION, EITHER (A) REFUND OF THE PRICEPAID UPON RETURN OF SOFTWARE TO MENTOR GRAPHICS OR (B) MODIFICATION OR REPLACEMENT OFSOFTWARE THAT DOES NOT MEET THIS LIMITED WARRANTY, PROVIDED YOU HAVE OTHERWI<strong>SE</strong>COMPLIED WITH THIS AGREEMENT. MENTOR GRAPHICS MAKES NO WARRANTIES WITH RESPECT TO:(A) <strong>SE</strong>RVICES; (B) SOFTWARE WHICH IS LICEN<strong>SE</strong>D TO YOU FOR A LIMITED TERM OR LICEN<strong>SE</strong>D AT NOCOST; OR (C) EXPERIMENTAL BETA CODE; ALL OF WHICH ARE PROVIDED “AS IS.”<strong>ModelSim</strong> <strong>SE</strong> <strong>Tutorial</strong>
T-1715.2. THE WARRANTIES <strong>SE</strong>T FORTH IN THIS <strong>SE</strong>CTION 5 ARE EXCLUSIVE. NEITHER MENTOR GRAPHICSNOR ITS LICENSORS MAKE ANY OTHER WARRANTIES, EXPRESS, IMPLIED OR STATUTORY, WITHRESPECT TO SOFTWARE OR OTHER MATERIAL PROVIDED UNDER THIS AGREEMENT. MENTORGRAPHICS AND ITS LICENSORS SPECIFICALLY DISCLAIM ALL IMPLIED WARRANTIES OFMERCHANTABILITY AND FITNESS FOR A PARTICULAR PURPO<strong>SE</strong> AND NON-INFRINGEMENT OFINTELLECTUAL PROPERTY.6. LIMITATION OF LIABILITY. EXCEPT WHERE THIS EXCLUSION OR RESTRICTION OF LIABILITYWOULD BE VOID OR INEFFECTIVE UNDER APPLICABLE LAW, IN NO EVENT SHALL MENTOR GRAPHICSOR ITS LICENSORS BE LIABLE FOR INDIRECT, SPECIAL, INCIDENTAL, OR CON<strong>SE</strong>QUENTIAL DAMAGES(INCLUDING LOST PROFITS OR SAVINGS) WHETHER BA<strong>SE</strong>D ON CONTRACT, TORT OR ANY OTHERLEGAL THEORY, EVEN IF MENTOR GRAPHICS OR ITS LICENSORS HAVE BEEN ADVI<strong>SE</strong>D OF THEPOSSIBILITY OF SUCH DAMAGES. IN NO EVENT SHALL MENTOR GRAPHICS' OR ITS LICENSORS'LIABILITY UNDER THIS AGREEMENT EXCEED THE AMOUNT PAID BY YOU FOR THE SOFTWARE OR<strong>SE</strong>RVICE GIVING RI<strong>SE</strong> TO THE CLAIM. IN THE CA<strong>SE</strong> WHERE NO AMOUNT WAS PAID, MENTORGRAPHICS AND ITS LICENSORS SHALL HAVE NO LIABILITY FOR ANY DAMAGES WHATSOEVER.7. LIFE ENDANGERING ACTIVITIES. NEITHER MENTOR GRAPHICS NOR ITS LICENSORS SHALL BELIABLE FOR ANY DAMAGES RESULTING FROM OR IN CONNECTION WITH THE U<strong>SE</strong> OF SOFTWARE INANY APPLICATION WHERE THE FAILURE OR INACCURACY OF THE SOFTWARE MIGHT RESULT INDEATH OR PERSONAL INJURY.8. INDEMNIFICATION. YOU AGREE TO INDEMNIFY AND HOLD HARMLESS MENTOR GRAPHICS AND ITSLICENSORS FROM ANY CLAIMS, LOSS, COST, DAMAGE, EXPEN<strong>SE</strong>, OR LIABILITY, INCLUDINGATTORNEYS' FEES, ARISING OUT OF OR IN CONNECTION WITH YOUR U<strong>SE</strong> OF SOFTWARE ASDESCRIBED IN <strong>SE</strong>CTION 7.9. INFRINGEMENT.9.1. Mentor Graphics will defend or settle, at its option and expense, any action brought against you alleging thatSoftware infringes a patent or copyright or misappropriates a trade secret in the United States, Canada, Japan, ormember state of the European Patent Office. Mentor Graphics will pay any costs and damages finally awardedagainst you that are attributable to the infringement action. You understand and agree that as conditions to MentorGraphics' obligations under this section you must: (a) notify Mentor Graphics promptly in writing of the action;(b) provide Mentor Graphics all reasonable information and assistance to defend or settle the action; and (c) grantMentor Graphics sole authority and control of the defense or settlement of the action.9.2. If an infringement claim is made, Mentor Graphics may, at its option and expense: (a) replace or modify Software sothat it becomes noninfringing; (b) procure for you the right to continue using Software; or (c) require the return ofSoftware and refund to you any license fee paid, less a reasonable allowance for use.9.3. Mentor Graphics has no liability to you if infringement is based upon: (a) the combination of Software with anyproduct not furnished by Mentor Graphics; (b) the modification of Software other than by Mentor Graphics; (c) the<strong>ModelSim</strong> <strong>SE</strong> <strong>Tutorial</strong>
T-172 License Agreementuse of other than a current unaltered release of Software; (d) the use of Software as part of an infringing process; (e) aproduct that you make, use or sell; (f) any Beta Code contained in Software; (g) any Software provided by Mentor Graphics’licensors who do not provide such indemnification to Mentor Graphics’ customers; or (h) infringement by you that isdeemed willful. In the case of (h) you shall reimburse Mentor Graphics for its attorney fees and other costs related to theaction upon a final judgment.9.4. THIS <strong>SE</strong>CTION 9 STATES THE ENTIRE LIABILITY OF MENTOR GRAPHICS AND ITS LICENSORS AND YOURSOLE AND EXCLUSIVE REMEDY WITH RESPECT TO ANY ALLEGED PATENT OR COPYRIGHTINFRINGEMENT OR TRADE <strong>SE</strong>CRET MISAPPROPRIATION BY ANY SOFTWARE LICEN<strong>SE</strong>D UNDER THISAGREEMENT.10. TERM. This Agreement remains effective until expiration or termination. This Agreement will immediately terminate uponnotice if you exceed the scope of license granted or otherwise fail to comply with the provisions of Sections 1, 2, or 4. For anyother material breach under this Agreement, Mentor Graphics may terminate this Agreement upon 30 days written notice if youare in material breach and fail to cure such breach within the 30-day notice period. If Software was provided for limited termuse, this Agreement will automatically expire at the end of the authorized term. Upon any termination or expiration, you agree tocease all use of Software and return it to Mentor Graphics or certify deletion and destruction of Software, including all copies, toMentor Graphics’ reasonable satisfaction.11. EXPORT. Software is subject to regulation by local laws and United States government agencies, which prohibit export ordiversion of certain products, information about the products, and direct products of the products to certain countries and certainpersons. You agree that you will not export any Software or direct product of Software in any manner without first obtaining allnecessary approval from appropriate local and United States government agencies.12. RESTRICTED RIGHTS NOTICE. Software was developed entirely at private expense and is commercial computer softwareprovided with RESTRICTED RIGHTS. Use, duplication or disclosure by the U.S. Government or a U.S. Governmentsubcontractor is subject to the restrictions set forth in the license agreement under which Software was obtained pursuant toDFARS 227.7202-3(a) or as set forth in subparagraphs (c)(1) and (2) of the Commercial Computer Software - Restricted Rightsclause at FAR 52.227-19, as applicable. Contractor/manufacturer is Mentor Graphics Corporation, 8005 SW Boeckman Road,Wilsonville, Oregon 97070-7777 USA.13. THIRD PARTY BENEFICIARY. For any Software under this Agreement licensed by Mentor Graphics from Microsoft orother licensors, Microsoft or the applicable licensor is a third party beneficiary of this Agreement with the right to enforce theobligations set forth herein.14. AUDIT RIGHTS. With reasonable prior notice, Mentor Graphics shall have the right to audit during your normal businesshours all records and accounts as may contain information regarding your compliance with the terms of this Agreement. MentorGraphics shall keep in confidence all information gained as a result of any audit. Mentor Graphics shall only use or disclosesuch information as necessary to enforce its rights under this Agreement.15. CONTROLLING LAW AND JURISDICTION. THIS AGREEMENT SHALL BE GOVERNED BY AND CONSTRUEDUNDER THE LAWS OF THE STATE OF OREGON, USA, IF YOU ARE LOCATED IN NORTH OR SOUTH AMERICA,AND THE LAWS OF IRELAND IF YOU ARE LOCATED OUTSIDE OF NORTH AND SOUTH AMERICA. All disputes<strong>ModelSim</strong> <strong>SE</strong> <strong>Tutorial</strong>
T-173arising out of or in relation to this Agreement shall be submitted to the exclusive jurisdiction of Dublin, Ireland when thelaws of Ireland apply, or Wilsonville, Oregon when the laws of Oregon apply. This section shall not restrict MentorGraphics’ right to bring an action against you in the jurisdiction where your place of business is located. The UnitedNations Convention on Contracts for the International Sale of Goods does not apply to this Agreement.16. <strong>SE</strong>VERABILITY. If any provision of this Agreement is held by a court of competent jurisdiction to be void, invalid,unenforceable or illegal, such provision shall be severed from this Agreement and the remaining provisions will remain infull force and effect.17. PAYMENT TERMS AND MISCELLANEOUS. You will pay amounts invoiced, in the currency specified on theapplicable invoice, within 30 days from the date of such invoice. This Agreement contains the parties' entireunderstanding relating to its subject matter and supersedes all prior or contemporaneous agreements, including but notlimited to any purchase order terms and conditions, except valid license agreements related to the subject matter of thisAgreement (which are physically signed by you and an authorized agent of Mentor Graphics) either referenced in thepurchase order or otherwise governing this subject matter. This Agreement may only be modified in writing by authorizedrepresentatives of the parties. Waiver of terms or excuse of breach must be in writing and shall not constitute subsequentconsent, waiver or excuse. The prevailing party in any legal action regarding the subject matter of this Agreement shall beentitled to recover, in addition to other relief, reasonable attorneys' fees and expenses.Rev. 040401, Part Number 221417<strong>ModelSim</strong> <strong>SE</strong> <strong>Tutorial</strong>
T-174 License Agreement<strong>ModelSim</strong> <strong>SE</strong> <strong>Tutorial</strong>
IndexAaCC T-53add dataflow command T-96add wave command T-68Assertionsadd to dataflow T-142debugging failures T-141ignore assertions during simulation T-138-nopsl argument to vsim T-138speeding debugging T-139using assertions for debugging T-135Bbreak icon T-26breakpointsin SystemC modules T-61setting T-27stepping T-28CC Debug T-61Code Coverageexcluding lines and files T-132reports T-133Source window T-129command-line mode T-163comparisons, Waveform Compare T-147compile order, changing T-35compiling your design T-13, T-23-cover argument T-125-coverage argument T-126coverage report command T-133cursors, Wave window T-70, T-85DDataflow window T-89displaying hierarchy T-96expanding to drivers/readers T-92options T-96tracing events T-93tracing unknowns T-95dataset close command T-157design libraryworking type T-16DO files T-159documentation T-7drivers, expanding to T-92Eerror messages, more information T-46external libraries, linking to T-46Ffolders, in projects T-37format, saving for Wave window T-73Ggcc T-53H<strong>ModelSim</strong> <strong>SE</strong> <strong>Tutorial</strong>
T-176 Indexhierarchy, displaying in Dataflow window T-96Llibrariesdesign library types T-16linking to external libraries T-46mapping to permanently T-49resource libraries T-16working libraries T-16working, creating T-21linking to external libraries T-46Mmacros T-159manuals T-7mapping libraries permanently T-49memorieschanging values T-109initializing T-107viewing T-99memory contents, saving to a file T-106Memory window T-99Nnotepad command T-155NumericStd warnings, disabling T-101Ooptions, simulation T-39PPerformance Analyzer T-113filtering data T-120physical connectivity T-92Profilerprofile details T-118view profile data T-119viewing profile details T-118projects T-31adding items to T-34creating T-33flow overview T-15organizing with folders T-37simulation configurations T-39Qquit command T-46Rradix command T-102reference dataset, Waveform Compare T-149reference signals T-148run -all T-26run command T-25Ssaving simulation options T-39simulationbasic flow overview T-13comparing runs T-147restarting T-27running T-25simulation configurations T-39Standard Developer’s Kit User Manual T-7stepping after a breakpoint T-28<strong>ModelSim</strong> <strong>SE</strong> <strong>Tutorial</strong>
T-177Support T-8SystemC T-51setting up the environment T-53supported platforms T-53viewing in the GUI T-60TTcl, using in <strong>ModelSim</strong> T-166Technical support and updates T-8test dataset, Waveform Compare T-150test signals T-148time, measuring in Wave window T-70, T-85toggle statistics, Signals window T-131tracing events T-93tracing unknowns T-95zooming T-69, T-80Waveform Compare T-147reference signals T-148saving and reloading T-155test signals T-148working library, creating T-13, T-21XX values, tracing T-95Zzooming, Wave window T-69, T-80Uunknowns, tracing T-95Vvcom command T-101verror command T-46vlib command T-101vlog command T-101vsim command T-21WWave window T-65, T-75adding items to T-68, T-78cursors T-70, T-85measuring time with cursors T-70, T-85saving format T-73<strong>ModelSim</strong> <strong>SE</strong> <strong>Tutorial</strong>
T-178 Index<strong>ModelSim</strong> <strong>SE</strong> <strong>Tutorial</strong>