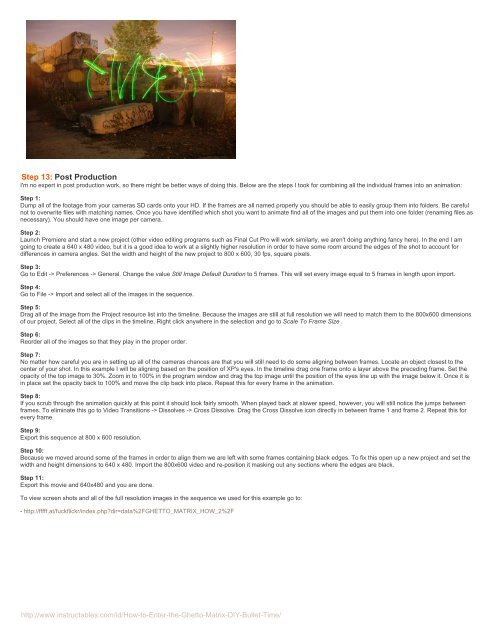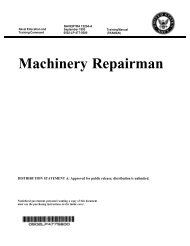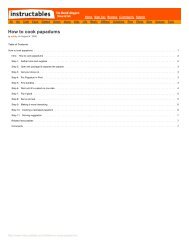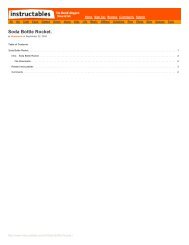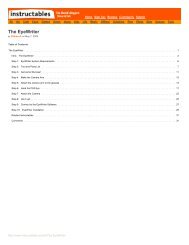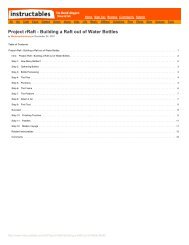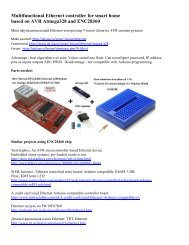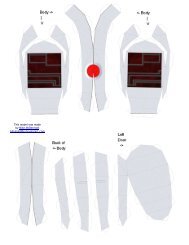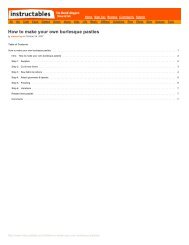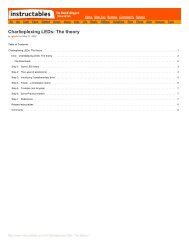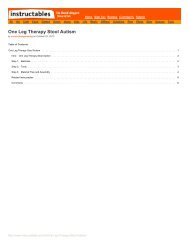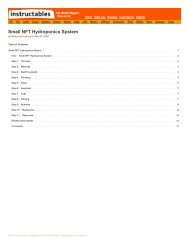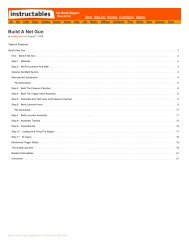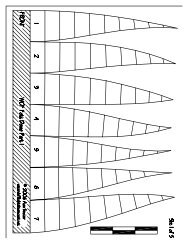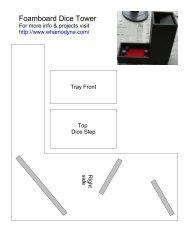Instructables.com - How to Enter the Ghetto Matrix (DIY Bullet Time)
Instructables.com - How to Enter the Ghetto Matrix (DIY Bullet Time)
Instructables.com - How to Enter the Ghetto Matrix (DIY Bullet Time)
Create successful ePaper yourself
Turn your PDF publications into a flip-book with our unique Google optimized e-Paper software.
Step 13: Post Production<br />
I'm no expert in post production work, so <strong>the</strong>re might be better ways of doing this. Below are <strong>the</strong> steps I <strong>to</strong>ok for <strong>com</strong>bining all <strong>the</strong> individual frames in<strong>to</strong> an animation:<br />
Step 1:<br />
Dump all of <strong>the</strong> footage from your cameras SD cards on<strong>to</strong> your HD. If <strong>the</strong> frames are all named properly you should be able <strong>to</strong> easily group <strong>the</strong>m in<strong>to</strong> folders. Be careful<br />
not <strong>to</strong> overwrite files with matching names. Once you have identified which shot you want <strong>to</strong> animate find all of <strong>the</strong> images and put <strong>the</strong>m in<strong>to</strong> one folder (renaming files as<br />
necessary). You should have one image per camera.<br />
Step 2:<br />
Launch Premiere and start a new project (o<strong>the</strong>r video editing programs such as Final Cut Pro will work similarly, we aren't doing anything fancy here). In <strong>the</strong> end I am<br />
going <strong>to</strong> create a 640 x 480 video, but it is a good idea <strong>to</strong> work at a slightly higher resolution in order <strong>to</strong> have some room around <strong>the</strong> edges of <strong>the</strong> shot <strong>to</strong> account for<br />
differences in camera angles. Set <strong>the</strong> width and height of <strong>the</strong> new project <strong>to</strong> 800 x 600, 30 fps, square pixels.<br />
Step 3:<br />
Go <strong>to</strong> Edit -> Preferences -> General. Change <strong>the</strong> value Still Image Default Duration <strong>to</strong> 5 frames. This will set every image equal <strong>to</strong> 5 frames in length upon import.<br />
Step 4:<br />
Go <strong>to</strong> File -> Import and select all of <strong>the</strong> images in <strong>the</strong> sequence.<br />
Step 5:<br />
Drag all of <strong>the</strong> image from <strong>the</strong> Project resource list in<strong>to</strong> <strong>the</strong> timeline. Because <strong>the</strong> images are still at full resolution we will need <strong>to</strong> match <strong>the</strong>m <strong>to</strong> <strong>the</strong> 800x600 dimensions<br />
of our project. Select all of <strong>the</strong> clips in <strong>the</strong> timeline. Right click anywhere in <strong>the</strong> selection and go <strong>to</strong> Scale To Frame Size .<br />
Step 6:<br />
Reorder all of <strong>the</strong> images so that <strong>the</strong>y play in <strong>the</strong> proper order.<br />
Step 7:<br />
No matter how careful you are in setting up all of <strong>the</strong> cameras chances are that you will still need <strong>to</strong> do some aligning between frames. Locate an object closest <strong>to</strong> <strong>the</strong><br />
center of your shot. In this example I will be aligning based on <strong>the</strong> position of XP's eyes. In <strong>the</strong> timeline drag one frame on<strong>to</strong> a layer above <strong>the</strong> preceding frame. Set <strong>the</strong><br />
opacity of <strong>the</strong> <strong>to</strong>p image <strong>to</strong> 30%. Zoom in <strong>to</strong> 100% in <strong>the</strong> program window and drag <strong>the</strong> <strong>to</strong>p image until <strong>the</strong> position of <strong>the</strong> eyes line up with <strong>the</strong> image below it. Once it is<br />
in place set <strong>the</strong> opacity back <strong>to</strong> 100% and move <strong>the</strong> clip back in<strong>to</strong> place. Repeat this for every frame in <strong>the</strong> animation.<br />
Step 8:<br />
If you scrub through <strong>the</strong> animation quickly at this point it should look fairly smooth. When played back at slower speed, however, you will still notice <strong>the</strong> jumps between<br />
frames. To eliminate this go <strong>to</strong> Video Transitions -> Dissolves -> Cross Dissolve. Drag <strong>the</strong> Cross Dissolve icon directly in between frame 1 and frame 2. Repeat this for<br />
every frame.<br />
Step 9:<br />
Export this sequence at 800 x 600 resolution.<br />
Step 10:<br />
Because we moved around some of <strong>the</strong> frames in order <strong>to</strong> align <strong>the</strong>m we are left with some frames containing black edges. To fix this open up a new project and set <strong>the</strong><br />
width and height dimensions <strong>to</strong> 640 x 480. Import <strong>the</strong> 800x600 video and re-position it masking out any sections where <strong>the</strong> edges are black.<br />
Step 11:<br />
Export this movie and 640x480 and you are done.<br />
To view screen shots and all of <strong>the</strong> full resolution images in <strong>the</strong> sequence we used for this example go <strong>to</strong>:<br />
- http://fffff.at/fuckflickr/index.php?dir=data%2FGHETTO_MATRIX_HOW_2%2F<br />
http://www.instructables.<strong>com</strong>/id/<strong>How</strong>-<strong>to</strong>-<strong>Enter</strong>-<strong>the</strong>-Ghet<strong>to</strong>-<strong>Matrix</strong>-<strong>DIY</strong>-<strong>Bullet</strong>-<strong>Time</strong>/