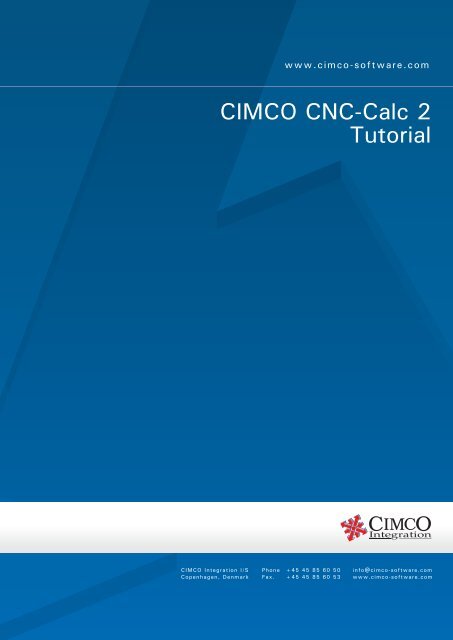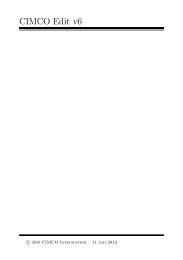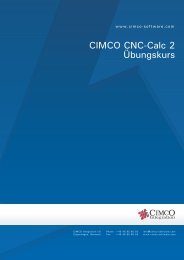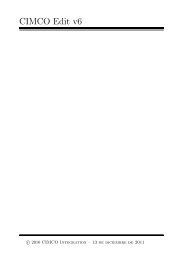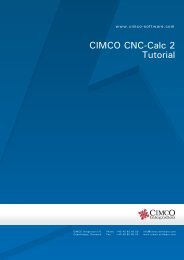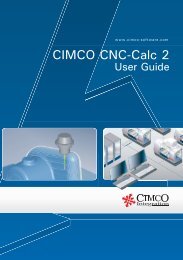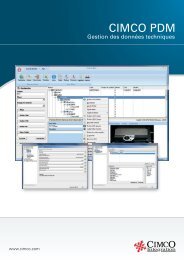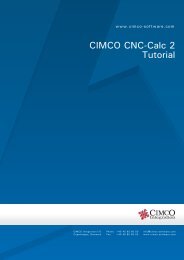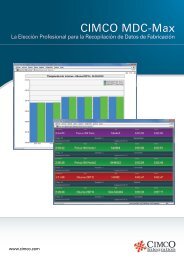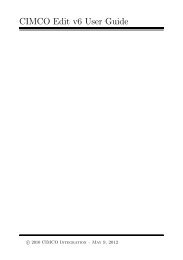CIMCO CNC-Calc 2 Tutorial
CIMCO CNC-Calc 2 Tutorial
CIMCO CNC-Calc 2 Tutorial
- No tags were found...
Create successful ePaper yourself
Turn your PDF publications into a flip-book with our unique Google optimized e-Paper software.
www.cimco-software.com<strong>CIMCO</strong> <strong>CNC</strong>-<strong>Calc</strong> 2<strong>Tutorial</strong>
7. <strong>CNC</strong>-<strong>Calc</strong> v2 <strong>Tutorial</strong> 7Pocket MillingWith <strong>CNC</strong>-<strong>Calc</strong> v2 you can produce toolpaths directly from a digital drawing, or forimported geometry.Compared to manual programming on the <strong>CNC</strong> control, this ensures highercalculation precision and much faster programming. Furthermore, the operator isgreatly assisted by the possibility of editing, copying, moving, turning, scaling, andmirroring the geometry, not to mention the fast rendering of the toolpaths.It is possible to generate toolpaths for contour milling, pocket milling with or withoutislands, surface milling, and drilling. These machinings can be laid out with orwithout radius compensation as required. You can generate toolpaths for mill or lathe,in ISO G-code, in Siemens G-code, or in Heidenhain format. User defined macros canbe inserted, e.g. for program start, predefined stops, and/or tool change.The following example shows how the <strong>CNC</strong> program "Pocket milling" emerges froma 2D drawing of a "pocket" (with an "island").Figure 7.1 Pocket milling exampleFirst, draw the geometry above in <strong>CNC</strong>-<strong>Calc</strong> v2 and save it to the folder CADDrawings under the name "Pocket with semi circle island.cdd".1
Before you startWhen a new part is to be machined you must first select the right toolbars from themenu. Start up <strong>CIMCO</strong> Edit 5 and select Setup – Show Toolbars. Make yourselections by checking the desired toolbars, as shown below. Any selected toolbar canbe un-checked by clicking on it again.Figure 7.2 Selecting toolbars.Notice: This menu can also be reached by right-clicking any toolbar already in view.To open the drawing, either click <strong>CNC</strong>-<strong>Calc</strong> – Open Drawing or click thecorresponding icon on the <strong>CNC</strong>-<strong>Calc</strong> Tools toolbar.Figure 7.3 Using the menu or icon to open a drawing.2
Now open the CAD drawing Pocket with semi circle island.cdd.Your screen should now look like this:Figure 7.4 CAD drawing 'Pocket with semi circle island.cdd'.In the above drawing (Figure 7.4) the middle area between the outer contour and thesemi circle island should be milled down to a depth of 20 mm. (Z = -20 mm.) using aØ20 mm. endmill. The island is to be finished on the sides, but should otherwise beleft as is.Verify that the part is placed in the coordinate system as it will later be placed in themachine during the actual operation. Otherwise rotate it to the desired orientation.3
Generating toolpath from geometryThe toolpaths can now be generated from the geometry.Figure 7.5 Selection of NC format.Select the the new program's NC format (e.g. ISO Milling or Heidenhain).Select the desired operation type. Selection can be done from the <strong>CNC</strong>-<strong>Calc</strong> menu orthe corresponding icon, as shown below.Figure 7.6 Selection of operation type – here, Pocket Milling.4
The three zero pointsThe programmer defines the Part Zero according to program technicalconsiderations. In the example Pocket with semi circle island it is defined as X = -200, Y = 200, referring to the Drawing Zero (X = 0, Y = 0).The Machine Zero is fixed by the machine manufacturer and cannot be changed. Thedifference between the values of the Part-zero coordinates and those of the Machinezero,in our example ∆X = 0, ∆Y = 200, is allocated by the <strong>CNC</strong> as the "Zero PointOffset" (e.g. G54).Now, enter the coordinates (0, 200) of this Zero Point Offset into the correspondingfields of the dialog to the left.Machine ZeroPart ZeroDrawing ZeroFigure 7.7 Positions of the pocket contours and the Zero Point.An operation can be identified by inserting a short text into the Comments field (here,e.g. "Pocket semi circle island").Next you must declare the parameters for the operation. For this purpose there arethree dialogs available:Click the Parameters button to open the Parameters dialog.The Roughing parameters tab appears shown below.5
Figure 7.8 The Roughing parameters tab.Enter the values in the Roughing parameters tab as shown above.When done click on the Finish tab.Figure 7.9 The Finishing parameters tab.6
The values entered above means that two finishing cuts in the XY plane will be made,each of which has a cutting depth of 1.0 mm.Click on the Lead In/Out tab.Figure 7.10 The Lead In/Out tab.Enter the above values into the Lead In/out tab. Using these values a helix entry willbe created for all downwards movements from 2 mm above the part.Apply these parameters by clicking OK.Notice: You can return to this dialog anytime should parameter values needadjusting.7
Now select the contours.Start with the point S. On clicking the line a directional arrow is shown, pointing rightor left. Select direction right and click on the contour element. Then the next right,and so on, until all of the outer contour of the pocket is closed.SFigure 7.11 Outlining the outer contour.The succesful translation of each contour element is verified by its change of color.Also, the next contour element shows a directional arrow.Closing the contour makes the directional arrows disappear.Now point the cursor at the upper right part of thesemi circle contour so that the directional arrowpoints left, and click. Then click on the diameterso that the semi circle is closed.Figure 7.12Outlining the semi circle contour8
Click on Show Toolpath and the generated toolpath will appear.Figure 7.13 The pocket mill toolpathIf you now click Parameters, try changing the position of the Roughing Smoothingand click Show Toolpath again, interesting changes in the new generated toolpathwill appear.When you wish the <strong>CNC</strong> program for the toolpath to be generated, click ExportEditor.The NC codes with comments in brackets is shown for the complete pocket millprogram. The block numbering can be added by clicking the icon.9
Figure 7.14 NC codes for the complete pocket mill program.Simulate (Backplot) the program to verify the toolpath.Start the graphic simulation program Backplot from the menu list and click on thefirst menu item, Backplot Window.Figure 7.15 Start Backplot.The simulation of all the tool movements is started by clicking thepanel below the Backplot window.icon on the bottomThe simulation speed is infinitely variable between back and forth by sliding thecontrol.During simulation Backplot will hilight the corresponding NC code to the left. Similarly,a click on a line in the NC code will position the simulation tool according to that line. Astepwise movement is possible by using the arrow-up and arrow-down keys of thekeyboard.10
Figure 7.16 Backplot simulation of the mill program 'Pocket mill with semi circle island'.The mill program 'Pocket mill with semi circle island' can via copy/paste be used as asub-program in other programs, but can also be used as a <strong>CNC</strong> program on its own,provided the addition of Program Start, Program End, Tool (Change), feed, and speed.This can be done manually or by the use of macros.Important noticeThe final execution of the program depends to a high degree of the applied macroprograms. It is also important that the correct set-up of <strong>CNC</strong>-<strong>Calc</strong> is used for eachmachine/control.It is very important to verify/simulate the programs before they are executed on amachine. Please pay special attention to the movements in the Z axis, and makesure that they run with the required feed and rapid move speed.11