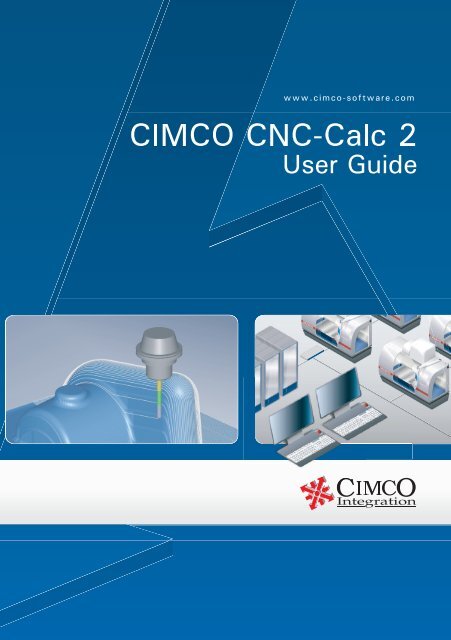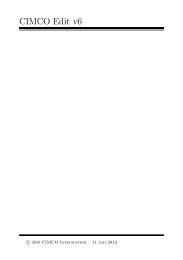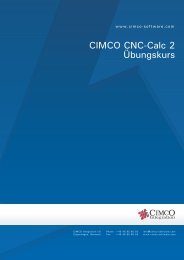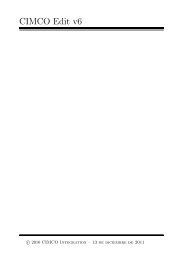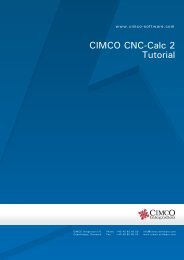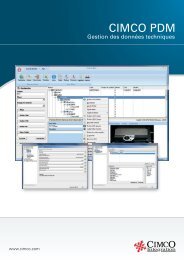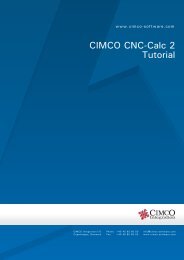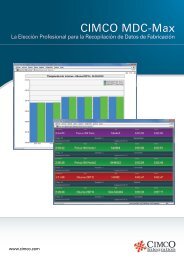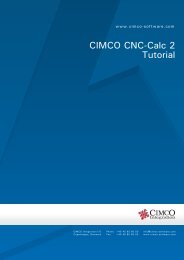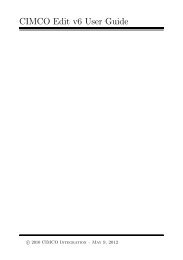CIMCO
CIMCO
CIMCO
- No tags were found...
Create successful ePaper yourself
Turn your PDF publications into a flip-book with our unique Google optimized e-Paper software.
3<strong>CIMCO</strong> CNC-Calc 2.5 User Guide© 1991 - 2010 <strong>CIMCO</strong> Integration - May 14, 2010
52.License informationInformation in this document is subject to change without notice and does not represent acommitment on the part of <strong>CIMCO</strong> Integration. The software described in this documentmay be used or copied only in accordance with the terms of the license. The purchasermay make one copy of the software for a backup, but no part of this user manual maybe reproduced, stored in a retrieval system, or transmitted in any form or by any meanselectronic or mechanical, including photocopying and recording for any purpose other thanthe purchaser’s personal use, without prior written permission from <strong>CIMCO</strong> Integration.TERMS OF USE FOR:Software: CNC-Calc v2Version: 2.x.xDate: January 2010Copyright (c) 2010 by <strong>CIMCO</strong> IntegrationNotice:<strong>CIMCO</strong> Integration reserves the right to make changes to the CNC-Calc v2 Software at anytime and without notice.Software LicenseYou have the right to use the number of licenses of the enclosed program, which you havebought from <strong>CIMCO</strong> Integration. You may not distribute copies of the program or relateddocumentation to any persons or companies. You may not modify the program or relateddocumentation without the prior written consent of <strong>CIMCO</strong> Integration.Disclaimer of all Warranties and Liability<strong>CIMCO</strong> Integration makes no warranties, either express or implied, with respect to thesoftware, its quality, performance, merchantability, or fitness for any particular purpose.The entire risk as to its quality and performance is with the buyer. Should the CNC-Calcv2 software prove defective following its purchase, the buyer (and not <strong>CIMCO</strong> Integration,its distributor, or its retailer) assumes the entire cost of all necessary servicing, repair, ofcorrection and any incidental or consequential damages. In no event will <strong>CIMCO</strong> Integrationbe liable for direct, indirect, or consequential damages resulting from any defect in thesoftware, even if <strong>CIMCO</strong> Integration has been advised of the possibility of such damages.Some jurisdictions do not allow the exclusion or limitation of implied warranties or liabilityfor incidental or consequential damages, so the above limitation or exclusion may not applyto you.
6Notice:The accompanying software is confidential and proprietary to <strong>CIMCO</strong> Integration. No useor disclosure is permitted other than as expressly set forth by written license with <strong>CIMCO</strong>Integration.Copyright (c) 2010 <strong>CIMCO</strong> Integration. All rights reserved.THIS SOFTWARE CONTAINS CONFIDENTIAL INFORMATION AND TRADESECRETS OF <strong>CIMCO</strong> INTEGRATION. USE, DISCLOSURE, OR REPRODUCTION ISPROHIBITED WITHOUT THE PRIOR EXPRESS WRITTEN PERMISSION OF <strong>CIMCO</strong>INTEGRATION.The <strong>CIMCO</strong> Logo is a trademark of <strong>CIMCO</strong> Integration. Microsoft, Windows, and WindowsNT are registered trademarks of Microsoft Corporation. Other brand and product names aretrademarks or registered trademarks of their respective holders.Contacting <strong>CIMCO</strong> IntegrationAddress:<strong>CIMCO</strong> Integration I/SLundtoftegaardsvej 97, 3.DK-2800 LyngbyDenmarkPhone: +45 4585 6050Fax: +45 4585 6053E-mail: info@cimco-software.comWeb: http://www.cimco-software.com
83.Table of Content2. License information 53. Table of Content 84. Installation 95. Overview 106. Mouse functions 127. Toolbars 138. Menus 239. Configuring CNC-Calc 3210. Color configuration 3611. Other configurations that affect CNC-Calc 3712. Tutorial 1 2D Construction 3813. Tutorial 2 CNC-toolpaths and Face milling 4814. Tutorial 3 Contour milling 5715. Tutorial 4 Pocket milling 6716. Tutorial 5 Backplot in the Editor 7717. Tutorial 6 Drilling 8418. Tutorial 7 Milling of Letters 8919. Tutorial 8 Milling of TrueType Letters 96
94.InstallationCNC-Calc v2 is installed as part of <strong>CIMCO</strong> Edit v5. Please see the <strong>CIMCO</strong> Edit v5documentation for installation instructions.If you are upgrading an existing installation without CNC-Calc v2 you do not need toreinstall <strong>CIMCO</strong> Edit v5. Just copy the new keyfile (named “license.key”) to the appropriatedirectory.
105.OverviewCNC-Calc v2 can draw 2D geometry, and generate NC code in ISO and Heidenhainconversational format for contours and drilling cycles. The main program window looks likethis (with an empty drawing pane):The toolbars can be arranged as desired by dragging them around. They can be docked alongany edge of the program window, in any order, or they can be placed floating on top of theprogram window or outside the program window.To the left of the drawing pane, you see the CNC-Calcand Element Inf o panes. The CNC-Calc pane showscoordinate entry fields and other information about theactivity you are performing at any given time, while theElement Info pane shows the statistics of the element youare hovering the mouse over. To the right, you can see anexample of the Element Info pane display.
Most of the functions in CNC-Calc v2 can be accessed through toolbars and the CNC-Calc menu, though a few functions are accessed in the File menu in <strong>CIMCO</strong> Edit v5 . Thefollowing sections will first describe the mouse functions, then the toolbars and menus.11
126.Mouse functionsThe mouse buttons are used to perform the following functions:Left buttonSelects whatever is described in the lower left corner of theprogram window.Middle button (on most mice, pressing the scroll wheel)Fits/zooms the geometry drawing to the entire graphics area.This can also be achieved by clicking the icon.Right buttonScroll wheelDrag the geometry drawing across the graphics area by holdingdown the right mouse button as you drag the mouse.Zoom in and out, centered on the cursor position.
137.7.1.ToolbarsToolThe Tools toolbar handles file operations, toolpath functions, zoom, snap and configurationaccess. The functions in the Tools toolbar are also available from the CNC-Calc menu.New Drawing clears the graphics area (you will get a chance to saveany unsaved changes). This can also be accessed with Ctrl N.Open Drawing opens existing CNC-Calc v2 or DXF files. This canalso be accessed with Ctrl O. The downwards arrow next to the openicon gives access to a recent files list, making it easy to reopen a filewhich you have been editing recently.Save saves the drawing to your hard disk. If it is the first time yousave the drawing, you will be prompted for a file location and name.Save can also be accessed with Ctrl S.Zoom in centered on the middle of the graphics area. Zoom in canalso be accessed with Page Down.Zoom out centered on the middle of the graphics area. Zoom out canalso be accessed with Page Up.Zoom All fits the drawing to the graphics area. This can also be doneby clicking the middle button on the mouse (on most mice, pressingthe scroll wheel), or with Ctrl-End.Zoom Window lets you zoom in on an area, which you select by firstclicking at one corner, then dragging the rectangle and clicking at theopposite corner.
14Snap to Grid snaps to the grid points.Snap to Points snaps to points drawn by the user.Snap to Center Points snaps to the centers of circles and arcs.Snap to Mid points snaps to the midpoints of elements.Snap to Mid points snaps to the midpoints of elements.Snap to Intersections snaps to the intersections between elements.Enable All Snap Types activates all snap types.Disable All Snap Types deactivates all snap types.Setup CNC-Calc lets you access the configuration for CNC-Calc.7.2.Points and LinesThe Points/Lines toolbar contains functions for drawing lines andpoints defined in different ways. The functions in this toolbar can befound under Draw Points/Lines in the menu.Setup CNC-Calc lets you access the configuration for CNC-Calc.Between 2 Points will draw a line between two selected points.Vertical will draw a vertical line. The first point selected definesthe starting point (and the X coordinate), the second point selecteddefines the length (and need not be directly above or below the firstpoint).
15Horizontal will draw a horizontal line. The first point selecteddefines the starting point (and the Y coordinate), the second pointselected defines the length (and need not be directly to the left orright of the first point).Polar lets you select the starting point of a line, and you then select(or write) the angle and length of the line.Perpendicular draws a line perpendicular to another line. You firstselect the line your new line is to be perpendicular to, then thestarting point of your new line. You then select the length of yournew line, and last you select in which direction from the startingpoint your new line is to go.Parallel draws a line parallel to another line. You first select the lineyour new line is to be parallel to, then the starting point of your newline. You then select the length of your new line, and last you selectin which direction from the starting point your new line is to go.Bisector draws a line bisecting two other lines, i.e. a line that halvesthe angle between two lines. You first select the two lines you wantto bisect, then you select the length of your new line (from theintersection of the two lines you are bisecting), and last you selectwhich of the four possible solutions you want to keep.Tangent Two Elements lets you draw a line tangent to two circles orarcs. You select the two circles or arcs your new line is to be tangentto, and then you select which of the solutions you want to keep.Tangent Angle draws a line tangent to an arc or circle, at a selectedangle. You first select the arc or circle your new line is to be tangentto, then the angle and length, and last you select which of the twosolutions you want to keep.Tangent Through Point draws a line tangent to an arc or circle, to aselected point. You first select the arc or circle your new line is to betangent to, then the point it is to go though, and last you select whichof the two solutions you want to keep.
16Rectangle draws a rectangle where you select the two oppositecorners. It is possible to define a corner radius for the rectangle (thecorner radius is ignored if there is not room for it).7.3.Arcs and CirclesThe Arcs/Circles toolbar lets you draw full circles (360 degree arcs), arcs and bolt patterns.The functions in the Arcs/Circles toolbar can be found under Draw Arcs / Circles and DrawSpecial in the menu.Center Radius lets you define the center of the circle, followed bythe radius.Two Points lets you define the circle by selecting two (diametricallyopposite) points.Three Points lets you define the circle by selecting three points onthe periphery of the circle.Center Diameter lets you define the center of the circle, followed bythe diameter.Tangent Two Elements lets you define a circle tangent to twoelements, of a defined radius. You first write the radius, then youselect the two elements the circle is to be tangent to. Last you selectwhich of the solutions you want to keep.Tangent Center on Line lets you define a circle tangent to oneelement, with its center on a line, of a defined radius. You first writethe radius, then you select the line the center is to be on, and theelement the circle is to be tangent to. Last you select which of thesolutions you want to keep.
17Tangent through Point lets you define a circle tangent to oneelement, through a point, of a defined radius. You first select thepoint the circle is to go through then write the radius, and select theelement the circle is to be tangent to. Last you select which of thesolutions you want to keep.Tangent Three Elements defines a circle tangent to three elements.You select the three elements the circle is to be tangent to, and thenyou select which of the solutions you want to keep.Two Points lets you draw an arc by selecting the endpoints of thearc, entering the radius, and selecting which solution you want tokeep.Three Points lets you draw an arc by selecting three points. Note,that the arc created will not cross the zero degree point (3 o’clock);The order the three points are selected in does not matter.Start and End Angles lets you define an arc by its center point,radius, starting angle and end angle.Rectangular Bolt Hole Pattern defines a rectangular bolt pattern. Youselect the start point (one of the corners), and then enter the step inX, step in Y, number of holes in X, number of holes in Y and thehole diameter.Circular Bolt Hole Pattern defines a circular bolt pattern. You selectthe center of the bolt pattern, select the radius of the bolt pattern, andthen enter the start angle, step angle, number of holes and the holediameter.
187.4.LettersThe Letters toolbar lets you draw two kinds of letters; simple letters and True Type letters.The simple letters are like the letters used on drawings. These letters can be used to mill, forinstance, a part number on a part. The True Type letter is more artistic, and any True Typefont installed in the Windows operating system can be used. The Letters toolbar can be foundunder Draw Arcs / Circles and Draw Special in the menu.Simple Text Linear Alignment defines simple text written on a line.You enter the starting point, angle of the line, then the distancebetween and height of the letters. It is also possible to select thehorizontal and vertical alignment of the text.Simple Text Circular Alignment defines simple text that is writtenon a circle. You select or enter the center and radius of the alignmentcircle, then the start angle, space between and height of the letters. Itis also possible to select the horizontal and vertical alignment of thetext, on the circle.True Type Text Linear Alignment defines True Type text written ona line. You enter the starting point and angle of the line, and then theheight of the letters. It is also possible to select the horizontal andvertical alignment of the text.True Type Text Circular Alignment defines True Type text that iswritten on a circle. You select or enter the center and radius of thealignment circle, then the start angle and height of the letters. It isalso possible to select the horizontal and vertical alignment of thetext, on the circle.
197.5.ModifyThe Modify toolbar modifies the geometry in different ways. The functions in the Modifytoolbar can be found under Modify in the menu.Trim To Intersection will trim the selected element to the nearestintersection(s). Select the element to be trimmed on that part to beremoved; It is then trimmed to the intersection(s) nearest the pointwhere it was selected. The trimmed element is also broken in two, ifthere are intersections on both sides of the selected point.Trim One Element will trim one element to another. Select theelement to be trimmed first, on the side to be kept, and then selectthe element to trim to.Trim Two Elements will trim two elements to each other. Select thetwo elements to be trimmed, on the side to be kept.Fillet Elements creates a fillet between two elements, with a filletradius the user selects. It is optional whether the two elementsshould also be trimmed to the fillet.Break Elements will divide an element into two pieces. First selectthe element to be broken into two, and then select the point at whichit should be divided.Join Elements will join two selected elements into one.Delete will delete the elements you select. They can be restored withthe Undo function (the icon or Undo under Modify in the menu.Offset Elements will offset the elements you select by a specifieddistance. It is optional whether the original element should be kept.
20Mirror Elements will mirror the elements you select about a lineselected as the mirror axis.Translate Elements will translate the elements you select along avector defined by selecting two points. It is optional whether theoriginal should be kept, and it is possible to create multiple copies,where each copy is translated one step further along the selectedvector.Rotate Elements will create one or more copies of the selectedelements, rotated around a selected point, at a specified angle percopy. It is optional whether the original should be kept.Scale Elements will create one or more copies of the selectedelements, scaled about a selected point by a specified scale factor. Itis optional whether the original should be kept.Undo will undo one or more operations. This can mean deletingelements created, restoring deleted elements, and/or undoingmodifications to elements. Undo can also be accessed with Ctrl-Backspace.7.6.MillingThe Milling toolbar allows the user to perform various operations used in the manufacturingof parts. All the operation can be exported directly to <strong>CIMCO</strong> Edit or to the clipboard, forinsertion in a user defined location. The functions in the Milling toolbar are also found underMilling operations in the menu.Face Milling creates a facing operation based on a selected outlinecontour.
21Pocket Milling creates pocket operations for one or multiple pockets.These pockets can contain none or multiple islands. In a singleoperation, it is possible to make both roughing and finishing cuts, butonly with one tool.Contour Milling creates operations for contour milling. A contouroperation can machine multiple contours with roughing and finishingcuts, but only with one tool.Drilling creates drilling operations for hole drilling. From a drawingthe hole positions can be selected with the use of a filter, or bysimply indicating the hole position. If multiple holes are drilled, theycan be arranged in both rectangular and circular patterns.Helix Milling can generate operations for helix drilling. Like normaldrilling, multiple holes can be selected with the use of filters, or byselecting the individual circles on the drawing.Thread Milling can create threading milling operations. The threadscan be inside or outside, and can be created for tools with one ormultiple teeth. Again multiple threads can easily be selected with theuse of the filter function.Simple letter milling can generate operations for milling simpleletters on the drawing. These letters will have to be drawn using thesimple letter function, but then all letters can be selected with thewindow functions, and machined in operations based on their startand end depth.True Type letter milling can create operations to mill the outline and/or the interior of the individual letters. The letters can be selectedwith the window function, and all letters with the same parameterscan be machined in one operation.
22Export Contour can export a contour that the operator has selectedon the drawing. If a controller have smart canned cycles for examplea specific pocket operation, the user can create a macro in the editorto support this, and then export the actual contour for insertion in thecanned cycle.Feed and Speed Calculator is used to generate tool changes, or tosimply calculate the feed and speed, based on the data of a specifictool.
238.MenusMost of the CNC-Calc v2 functions are accessed through the CNC-Calc menu, however, thefollowing functions are accessed through the File menu.8.1.File menuCloseClose AllSaveSave AsExitCloses the active file. If the active file has been modified, thenthe user will be prompted to save it. Close can also be accessedwith Ctrl-F4.Closes all open files. If any files have been modified, then theuser will be prompted to save them.Saves the drawing to your hard disk. If it is the first time yousave the drawing, you will be prompted for a file location andname. Save can also be accessed with Ctrl S.Saves the drawing under a different name.Closes <strong>CIMCO</strong> Edit v5, and thus also CNC-Calc v2. If anyfiles have been modified, then the user will be prompted tosave them. Exit can also be accessed with Alt F4 (Alt F4 is aWindows standard).8.2.CNC-Calc menuNew DrawingOpen DrawingClears the graphics area (you will get a chance to save anyunsaved changes). New can also be accessed with Ctrl N.Opens an existing CNC-Calc v2 file. Open can also be accessedwith Ctrl O.
248.2.1.PointDraw Points / LinesDraws a point at the selected positionBetween 2 pointsVerticalHorizontalPolarPerpendicularParallelBisectorTangent Two ElementsDraws a line between the two selected points.Draws a vertical line. The first point selected defines thestarting point (and the X coordinate), the second point selecteddefines the length (and need not be directly above or below thefirst point).Draws a horizontal line. The first point selected defines thestarting point (and the Y coordinate), the second point selecteddefines the length (and need not be directly to the left or rightof the first point).Lets you select the starting point of a line, and you then select(or write) the angle and length of the line.Draws a line perpendicular to another line. You first select theline your new line is to be perpendicular to, then the startingpoint of your new line. You then select the length of your newline, and last you select in which direction from the startingpoint your new line is to go.Draws a line parallel to another line. You first select the lineyour new line is to be parallel to, then the starting point of yournew line. You then select the length of your new line, and lastyou select in which direction from the starting point your newline is to go.Draws a line bisecting two other lines, i.e. a line that halves theangle between two lines. You first select the two line you wantto bisect, then you select the length of your new line (from theintersection of the two lines you are bisecting), and last youselect which of the four possible solutions you want to keep.Lets you draw a line tangent to two circles or arcs. You selectthe two circles or arcs your new line is to be tangent to, andthen you select which of the solutions you want to keep.
25Tangent AngleTangent Through PointRectangleDraws a line tangent to an arc or circle, at a selected angle. Youfirst select the arc or circle your new line is to be tangent to,then the angle and length, and last you select which of the twosolutions you want to keep.Draws a line tangent to an arc or circle, to a selected point. Youfirst select the arc or circle your new line is to be tangent to,then the point it is to go though, and last you select which ofthe two solutions you want to keep.Draws a rectangle where you select the two opposite corners.It is possible to define a corner radius for the rectangle (thecorner radius is ignored if there is not room for it).8.2.2.Two PointsDraw Arcs / CirclesLets you define the circle by selecting two (diametricallyopposite) points.Three PointsCenter RadiusCenter DiameterTangent Two ElementsTangent Three ElementsTangent Center on LineLets you define the circle by selecting three points on theperiphery of the circle.Lets you define the center of the circle, followed by the radius.Lets you define the center of the circle, followed by thediameter.Lets you define a circle tangent to two elements, of a definedradius. You first write the radius, then you select the twoelements the circle is to be tangent to. Last you select which ofthe solutions you want to keep.Defines a circle tangent to three elements. You select the threeelements the circle is to be tangent to, and then you selectwhich of the solutions you want to keep.Lets you define a circle tangent to one element, with its centeron a line, of a defined radius. You first write the radius, then
26you select the line the center is to be on, and the element thecircle is to be tangent to. Last you select which of the solutionsyou want to keep.Tangent through PointTwo PointsThree PointsStart and End AnglesLets you define a circle tangent to one element, through a point,of a defined radius. You first select the point the circle is to gothrough then write the radius, and select the element the circleis to be tangent to. Last you select which of the solutions youwant to keep.Lets you draw an arc by selecting the endpoints of the arc,entering the radius, and selecting which solution you want tokeep.Lets you draw an arc by selecting three points. Note, that thearc created will not cross the zero degree point (3 o’clock); Theorder the three points are selected in does not matter.Lets you define an arc by its center point, radius, starting angleand end angle.8.2.3.Draw SpecialRectangular Bolt Hole PatternDefines a rectangular bolt pattern. You select the start point(one of the corners), and then enter the step in X, step in Y,number of holes in X, number of holes in Y and the holediameter.Circular Bolt Hole Pattern Defines a circular bolt pattern. You select the center of the boltpattern, select the radius of the bolt pattern, and then enter thestart angle, step angle, number of holes and the hole diameter.Simple Text Linear AlignmentDefines simple text written on a line. You enter the start point,angle of the line, then the distance between and height of the
27Simple Text Circular AlignmentTrue Type Text Linear AlignmentTrue Type Text Circular Alignmentletters. It is also possible to select the horizontal and verticalalignment of the text.Defines simple text that is written on a circle. You select orenter the center and radius of the alignment circle, then thestart angle, space between and height of the letters. It is alsopossible to select the horizontal and vertical alignment of thetext, on the circle.Defines True Type text written on a line. You enter the startpoint and angle of the line, and then the height of the letters. Itis also possible to select the horizontal and vertical alignmentof the text.Defines True Type text that is written on a circle. You selector enter the center and radius of the alignment circle, then thestart angle and height of the letters. It is also possible to selectthe horizontal and vertical alignment of the text, on the circle.8.2.4.ModifyTrim To IntersectionTrim One ElementWill trim the selected element to the nearest intersection(s).Select the element to be trimmed on that part to be removed; itis then trimmed to the intersection(s) nearest the point whereit was selected. The trimmed element is also broken in two, ifthere are intersections on both sides of the selected point.Will trim one element to another. Select the element to betrimmed first, on the side to be kept, and then select theelement to trim to.
28Trim Two ElementsFillet ElementsBreak ElementsJoin ElementsDeleteOffsetMirror ElementsTranslate ElementsRotate ElementsScale ElementsUndoWill trim two elements to each other. Select the two elementsto be trimmed, on the side to be kept.Creates a fillet between two elements, with a fillet radius theuser selects. It is optional, whether the two elements shouldalso be trimmed to the fillet.Will divide an element into two pieces. First select the elementto be broken into two, and then select the point at which itshould be divided.Will join two selected elements into one. The two elementshave to elements that can be joined into one element, of course.Will delete the elements you select. They can be restored withthe Undo function (the icon or Undo under Modify in themenu.Will offset the elements you select by a specified distance. It isoptional whether the original should be kept.will mirror the elements you select about a line selected as themirror axis.Will translate the elements you select along a vector defined byselecting two points. It is optional whether the original shouldbe kept, and it is possible to create multiple copies, where eachcopy is translated one step further along the selected vector.Will create one or more copies of the selected elements, rotatedaround a selected point, at a specified angle per copy. It isoptional whether the original should be kept.Will create one or more copies of the selected elements, scaledabout a selected point by a specified scale factor. It is optionalwhether the original should be kept.Will undo one or more operations. This can mean deletingelements created, restoring deleted elements, and/or undoingmodifications to elements. Undo can also be accessed with
29Ctrl- Backspace.Zoom inZoom outZoom AllZoom WindowSnap to GridSnap to PointsSnap to Center pointsSnap to Mid pointsSnap to End pointsSnap to IntersectionsEnable All Snap TypesDisable All Snap TypesLayout ToolpathDrill HolesSetup CNC-CalcCentered on the middle of the graphics area. Zoom in can alsobe accessed with Page Down.Centered on the middle of the graphics area. Zoom out can alsobe accessed with Page Up.Will fit the drawing to the graphics area. This can also be doneby clicking the middle button on the mouse (on most mice,pressing the scroll wheel), or with Ctrl-End.Lets you zoom in on an area, which you select by first clickingat one corner, then dragging the rectangle and clicking at theopposite corner.Snaps to the grid points.Snaps to points drawn by the user.Snaps to the centers of circles and arcs.Snaps to the midpoints of elements.Snaps to the endpoints of elements.Snaps to the intersections between elements.Activates all snap types.Deactivates all snap types.Lets you chain a toolpath contour, and then export it as ISO orHeidenhain Conversational NC code.Lets you select drill points and a drill cycle, and then export itas ISO or Heidenhain Conversational NC code.Lets you access the configuration for CNC-Calc.
308.2.5.Milling OperationsFace MillingPocket MillingContour MillingDrill HolesHelix DrillingThread MillingMill LettersMill True type LettersCreates a facing operation based on a selected outline contour.Creates pocket operations for one or multiple pockets. Thesepockets can contain none or multiple islands. In a singleoperation, it is possible to make both roughing and finishingcuts, but only with one tool.Creates operations for contour milling. A contour operation canmachine multiple contours with roughing and finishing cuts,but only with one tool.Creates drilling operations for hole drilling. From the drawingthe hole positions can be selected with the use of a filter, orby simply indicating the hole position. If multiple holes aredrilled, they can be arranged in both rectangular and circularpatterns.Generates operations for helix drilling. Like normal drilling,multiple holes can be selected with the use of filters, or byselecting the individual circles on the drawing.Creates threading milling operations. The threads can be insideor outside, and the can be created for tools with one or multipleteeth. Again multiple threads can easily be selected with theuse of the filter function.Generates operations for milling simple letters on the drawing.These letters will have to be drawn using the simple letterfunction, but then all letters can be selected with the windowfunctions, and machined in operations based on their start andend depth.creates operations to mill the outline and/or the interior of theindividual letters. The letters can be selected with the windowfunction, and all letters with the same parameters can bemachined in one operation.
31Export ContourCalculatorCan export a contour that the operator has selected on thedrawing. If a controller has smart canned cycles for examplea specific pocket operation, the user can create a macro in theeditor to support this, and then export the actual contour forinsertion in the canned cycle.The feed and speed calculator is used to generate tool changes,or to simply calculate the feed and speed, based on the data fora specific tool.
329.Configuring CNC-CalcPerhaps the most important thing to remember when configuring CNC-Calc is that, exceptfor the toolbar positions, the configuration is specific to each machine type.9.1.Main configurationThe main configuration is easiest to enter by selecting CNC-Calc → Setup CNC-Calc orSetup → CNC-Calc from the menu, or the icon from the CNC-Calc Tools toolbar. It canalso be entered by selecting Setup → Machine / File Types from the menu or the iconfrom the file operations toolbar, and then selecting CNC-Calc from the configuration tree.It is important to select the correct machine type, and it should be noted, that the selectionbetween ISO and Heidenhain conversational NC code output is made by the template usedwhen creating the machine type. The window below shows the main configuration dialog.
33It is important to select the correct machine type, and it should be noted, that the selectionbetween ISO and Heidenhain conversational NC code output is made by the template usedwhen creating the machine type. The window below shows the main configuration dialog.The top part of the CNC-Calc configuration dialog contains the settings for toolpath output,with the settings for the drawing grid at the bottom. The correct settings for toolpath outputdepend on the machine and control that is to run the NC code. You should consult theprogramming manual for your specific machine if in doubt.The settings for toolpath output are:TurningSelect this for turning (lathe) output. This option is unavailablefor Heidenhain conversational NC code output.Diameter programming (lathe)Arc center is specified as diameter (lathe)Selects whether X axis output is in diameter measurement orin radius measurement. This option is only available if turning(lathe) output is selected.Selects whether the I value for arcs is specified in diametermeasurement or in radius measurement. This option is onlyavailable if turning (lathe) output is selected.Always add signSelects whether to always output the sign of the coordinate(giving a + sign on positive and zero coordinates), or whetherthe sign is only output on negative coordinates.Show plot as positive X/I (lathe)Selects whether the X/I output is in the X+ or the X- direction.This option is only available if turning (lathe) output isselected.Modal X/Y valuesSelects whether the coordinates are modal or not. Modalcoordinates means coordinates are only output when changed,while non-modal coordinates means both X and Y are outputon every line, regardless of whether they are changed or not.
34Show gridMachine TypeSelect this to make the grid visible.Select the machine that the output should be formatted for. Formilling this could be Heidenhain or ISO milling.Arc TypeAbsolute arc centerRelative to startRadius (R) valuesThe arc center is given in absolute I and Jcoordinates.The arc center is given in I and J coordinates, relativeto the start point of the arc.The arc radius is given (with the address R), ratherthan the arc center.Number of decimalsAll coordinates are rounded to this number of decimals, and ifpadding with trailing zeroes is selected below, coordinates arepadded with trailing zeroes to this number of decimals.Trailing 0’sX123.000 Coordinates are padded with trailing zeroes to thenumber of decimal selected above, if rounding resultsin fewer non-zero decimals.X123.0 Whole numbers are output with one trailing zero.Other coordinates are output rounded to the numberof decimals selected above, without trailing zeroes.X123Whole numbers are output with a decimal point,with no trailing zeroes. Other coordinates are outputrounded to the number of decimals selected above,without trailing zeroes.Maximum arc output angle This is primarily used in milling, and it allows the operator tocontrol the maximum sweep of the arcs. Some controllers cannot handle arcs with a sweep larger than 180 degrees, and hereit is possible to ensure that these arcs will not be generated.
35Rotary axisIf Y-axis substitution is used, this field contains the addressletter of the axis used in this substitution.Rotary axis linearization toleranceThe grid settings are:When axis substitution is used all Y-axis movements aretransformed to an axis rotation. To control the precision of thistransformation, the entered linearization tolerance is used.Grid sizeShow sub-gridShow originThis sets the spacing between main grid points.Select this to have a sub-grid visible when zoomed in to adegree that shows few main grid points.Select this to have lines along X and Y zero visible.
3610. Color configurationThe Color configuration is entered by selecting Global Colors in the configuration tree (afterentering the configuration and selecting the correct machine type), and scrolling down to theCNC-Calc colors in the list.To change the color of a CNC-Calc element, either left click the element in the list to selectit and click the select color button , or you can double-click the element in the list. Thecolor can then be picked from a standard palette, or a custom color can be defined.
3711. Other configurations thataffect CNC-CalcThere are a few other configurations in <strong>CIMCO</strong> Edit v5 that affect CNC-Calc.Machine type templateMachine under file typesAs has already been mentioned, the template used whencreating a machine type determines whether the NC codeoutput from CNC-Calc is in ISO or Heidehain conversational.In the Machine dialog under File types in the configuration, theComment start, Comment end and Decimal point settings areused by CNC-Calc when creating NC code.
3812. Tutorial 12D ConstructionThis tutorial demonstrates one of many ways in which the 2-dimensional part above can bedrawn in CNC-Calc v2. Since the part consists of a number of similar elements and sinceits part-elements are symmetrical, only a subsection of the part needs to be drawn. Therest emerges from mirroring and finally joining the mirrored elements with straight linescompletes the part.This tutorial demonstrates the use of the following functions:• Draw a rectangle with a corner radius• Draw a circle with known center and radius• Draw vertical and horizontal lines from known points• Offset a circle• Make curves between elements• Delete elements• Mirror elements about lines• Join end points with straight lines• Save file with name of your own choice
3912.1.Before you startThe first thing to do before drawing a new part is to set the menu parameters. Start <strong>CIMCO</strong>Edit v5 and select Setup → Show Toolbars. Make sure all toolbars are displayed as shown inthe image below. Toolbars can also be displayed or hidden by right-clicking on the toolbararea.To make a new drawing you must click on CNC-Calc and then select New Drawing.
40The following window should now be displayed:NoteIf you hold the cursor over an icon a short description of its functionalitywill appear.You can change the colors of the drawing area by selecting Setup andthen Colors from the dropdown menu.
4112.1.Draw the geometryDraw a rectangle with sides = 150, height = 100 and corner radius = 12.5Click on in the toolbar and enter thefollowing values:First Corner X = 75First Corner Y = 50Second Corner X = -75Second Corner Y = -50Corner Radius = 12.5Click onto approve the command.Draw a circle with radius = 5 defined by its centerClick onin the toolbar.Enter Circle Radius = 5Activate the snap function(circles center points).Snap to the center of the left topmostcorner arc.Left-click to add the circle.
42Draw a vertical and horizontal line defined by its end point and lengthActivate the snap function(circles center points) and(midpoint of lines).Click on and enter the followinginto the dialog(-20.0000).Snap to the center of the lefttopmost corner arc.Click to add the vertical line.Snap to the midpoint of thetopmost horizontal line.Click to add a vertical line. This will serve as a mirror line for the mirroring of our part aboutthe Y-axis.Similar to the above draw a horizontal line with length = 20 from the same center. This timeLine Length is set to 20 and next the mirror line is added from the center of the left horizontalline (the X-axis, see picture below).
43Offset a circleClick onin the toolbar and enter:Offset Distance = 7.5 (12.5 - 5 = 7.5).Click on the circle and select the outermost of the appearing circles.Your drawing should now look like the one below.
44Create a fillet between elementsClick onin the toolbar.Enter Fillet Radius = 5.ABClick on the circle by A and on the line by B.From the possible solutions select the part of the circle, which makes the right fillet. In thepicture below you can see how it should look.Do the same by the vertical line.The topmost left part of your drawing should nowlook similar to the picture on the right.Click on and delete the two lines by C (The onespointing out from the center of the circle).C
45Mirror elements about mirror linesClick onin the toolbar.First, click on the vertical mirror line.Click on all the elements, which should be mirrored (the circle and the inner corner). You canhold down the left mouse button while dragging out a window around the elements.Now do the same and mirror about the horizontal mirror line. Continue mirroring until yourdrawing looks similar to the one below.Click onand delete the mirror lines.
46Connect the inner elementsActivate this snap function(snap to end points).Click onin the toolbar.Snap to the two arcs end points and add the remaining horizontal and vertical lines to finishthe part.Your part should now look as the one below.Name the file and save itClick on Files and then select Save as from the dropdown menu. Give the file a new nameand save it (the file extension is added automatically).
4813. Tutorial 2CNC-toolpaths and Face millingWith CNC-Calc v2 it is possible to create toolpaths directly from the program’s geometricaldrawings. Thereby calculations become more secure and programming becomes muchfaster compared to doing it manually. At the same time you get a big advantage since it ispossible to move, copy, rotate, scale and mirror elements with the result of instant NC-codegeneration.This tutorial demonstrates how the 2-dimensional part above can form the basis for NC-codesfor various types of machining.Note This tutorial builds upon the result from CNC-Calc v2 Tutorial 1.
4913.1.Before you startThe first to do before drawing a new part is to set the menu parameters. Start <strong>CIMCO</strong> Editv5 and select Setup → Show Toolbars. Make sure all toolbars are displayed as shown in theimage below. Toolbars can also be displayed or hidden by right-clicking on the toolbar area.To make a new drawing you must click onCNC-Calc and then select New Drawing.Alternatively the same can be achieved byclicking on the folder icon in the toolbar.Select the file from CNC-Calc Tutorial 1 andclick open.
50You should now see the part from CNC-Calc v2 Tutorial 1 displayed in front of you.NoteIf you hold the cursor over an icon, for a moment, a short description ofits functionality will appear.
5113.1.Creation of Facing toolpathsTo begin with select what format the NCprogramshould be programmed in by arrow A.Select: ISO Milling.AThen select Generate a CNC-Toolpath forFace Milling by clicking on the icon by arrowB.Write the text FACING in the Comment field.This text will be present at the start of the finalNC code for this operation. When multipleoperations exist in the same NC program, itwill help to locate and identify the start of eachoperation.Click on the outlining contour at the placeindicated by arrow C.BCDThis will select the bounding contour that thefacing operation will operate on.Click on Parameters by arrow D.Enter the following values into the dialogshown to the right.Cutter Diameter:This is the diameter of the cutter. Here it is a 30mm Face Mill.Start Depth: This is the top of the part.End Depth: The final depth (will be correctedby Stock to Leave).
52Retract Height: When the operation isfinished, this is the height that the tool willretract to. Roughing Stepdown: This is themaximum roughing cuts that the operation willtake.Finish Stepdown: If Finish Cuts larger thanzero, this is the cut that will be taken in eachfinish cut.Finish Cuts: This is the number of finish cutsthat the operation will perform. If the value isleft at zero, only roughing cuts will be made.Enter the following values into the dialog,which is shown to the Right.Cutting Method: This is the method used toperform the face operation. It is possible toselect Zigzag, Climb or Conventional.Move Between Cuts: This is only used forthe Zigzag Cutting Method, since the othermethods will move free between cuts.Overlap Across: This is the amount that themill will hang out over the side diagonal to thecutting direction.Overlap Along: This is the distance that thetool will move out over the end before the highspeed loops are taken.Entry Distance: Is the distance that the toolwill start out at before the actual cut is taken.Exit Distance: This is the distance the toolmoves out after the final cut is taken.
53Facing Angle: Is the angle that the operationis performed at. An angle of zero is along theX-axis, and an angle of 90 is along the Y-axis.Now close the parameters dialog with OK and click on Export Editor. The following screenshould now be displayed.13.2.Inserting a Tool with Feed and Speed CalculatorThe Feed and Speed calculator is build into CNC-Calc, and it is used to insert feed and speeddata into the NC program. All the data used in the calculations can normally be found in thereference material supplied by the manufacturer.In the facing example, we used a face mill that we give the following characteristics:diameter is 30mm, it has 5 flutes, a cutting feed of 0.08mm per tooth and a cutting speed of190mm/min.
54In order to use the feed and speed calculator,select Feed and Speed Calculator forMilling Operations by clicking on the iconindicated by arrow A.Fill in the following values:Tool # lets say that the face mill have atool number of 1.ADiameter was 30mm.# Flutes: The number of flutes was 5.Feed per tooth:In this example it is set to 0.08mmCutting Speed: Is set to 190.The fields are linked together, so as soon asentries are made in the cutting speed field,the other fields will be updated.BIf we wanted to have RPM 2000 and afeedrate of 800 instead of the calculated2015 and 836.385, the value for the cuttingspeed would be updated to 188.5.Change the RPM to 2000 and the feedrateto 800.Click on Export Clipboard indicated byarrow B.
55The line for the NC program is now in the clipboard, and it is ready for insertion. Change thewindow to the NC program, and move to the very start, by pressing Ctrl-Home.Insert the text from the clipboard, either by pressing Ctrl-v, or selecting Edit → Paste fromthe drop down menu.The NC program should now look similar to the one below.Now save the NC program as CNC-Calc v2 Tutorial 2.NC
5714.Tutorial 3Contour millingCNC-Calc v2 can generate contour milling - with and without radius compensation. Thereare several machine types in CNC-Calc, but the most comonly used are ISO G-codeprogramming and Heidenhain plain text.This tutorial demonstrates how the above 2-dimensional part can form the basis of NC-codesfor various types of machining.Note This tutorial builds upon the result from CNC-Calc v2 Tutorial 1.
5814.1. Before you startThe first to do before drawing a new part is to set the menu parameters. Start <strong>CIMCO</strong> Editv5 and select Setup → Show Toolbars. Make sure all toolbars are displayed as shown in theimage below. Toolbars can also be displayed or hidden by right-clicking on the toolbar area.To make a new drawing you must click onCNC-Calc and then select New Drawing.Alternatively the same can be achieved byclicking on the folder icon in the toolbar.Select the file from CNC-Calc Tutorial 1 andclick open.
59You should now see the part from CNC-Calc v2 Tutorial 1 displayed in front of you.NoteIf you hold the cursor over an icon, for a moment, a short description ofits functionality will appear.
6014.1. Creation of Contour toolpathsIn order to begin the creation of a NC programfor the contour operation select the GenerateCNC-Toolpath for Contour Milling byclicking on the icon indicated by arrow A.Write CONTOUR in the Comment field.AThis text will be present at the start of thefinal NC program. When multiple operationsexist in the same NC, it will help to locate andidentify the start of each operation.Click on the outlining contour at the placeindicated by arrow B.CBThis highlights the outline contour, and thedirection of the arrows indicate the way thetool will travel.What side the tool will machine, is controlledby the Work Side drop down box on theGeneral tab in the parameters dialog.Click on Parameters by arrow C.Enter the values in the dialogs as shown.
61This dialog contains all the general parametersthat are used for roughing and finish in bothdepth and side cuts.Cutter Diameter:Diameter of the tool in use.Retract Height: The height where the toolwill move between contours, and where it itwill top at the end of the operation.Safe Distance: This is the distance abovethe part, where the feedrate will change fromrapid to cutting speed.Start Depth: This is top of the stock.End Depth: This is the depth where the lastcut will be taken. This value is corrected bythe Stock to leave Z value.Stock to Leave XY: This is the amount ofstock that is left in the XY/side direction atthe end of the operation (after both Roughingand Finish).Stock to leave Z: The amount of stock that isleft in the Z/depth direction at the end of theoperation (after both Roughing and Finish).Apply on Roughing Sidecuts: If this checkbox is checked, the compensation type will beapplied to both roughing and finish side cuts.Otherwise computer compensation is used forroughing cuts, and the selected compensationtype for finish cuts.Compensation Type: This is thecompensation type used for the operation.
62Work Side: This field determines which side of the contour the tool will pass on. Togetherwith the selected direction of the contour, it determines if the milling type will be climb orconventional.Side cuts are the cuts taken in the XY direction.Use Side Cuts: If this check box is checkedthe operation will perform the cuts defined bythe parameters. Otherwise only one cut at thefinal contour will be performed.Number of Passes (Roughing): This is thenumber of roughing side cuts in the operation.Spacing (Roughing): If more than oneroughing pass is taken, this is the distancebetween them.Number of Passes (Finish): This is thenumber of finish side cuts in the operation.Spacing (Finish): This is the distance of eachfinish pass.Final Depth: If this check box is checked,the finish passes will only be taken at the finaldepth.All Depths: If this check box is checked, thefinish passes will be taken at every depth.Overlap Distance: This is the distance thatall the finish laps will overlap, in order tosmooth the surface.
63Depth cuts are the cuts taken in the Z direction.Use Depth Cuts: If this check box is checkedthe operation will perform the cuts defined bythe parameters. Otherwise only one cut at thefinal depth will be performed.Max Roughing Steps: This is the maximumcut that will be taken in a roughing cut.Use Even Depth Cuts: If this check box ischecked, all the roughing passes will have thesame distance. If it is left unchecked, cuts willbe taken at the Max Roughing Steps distance,and any rest material will be taken with thelast cut.Number of Cuts (Finish): This is the numberof finish depth cuts in the operation.Steps (Finish): This is the distance of eachfinish pass.Linearize Helix Movements: Somemachines can not make helix movements,and if this check box is checked, all helixmovements will be converted to lines in theNC operation.Linearization Tolerance: When the helix isconverted to lines, this will be the maximumerror for the final lines.By Depth: This is only used if multiplecontours are milled in the same operation.If it is selected the cut on each depth will beperformed on all contours, before any cuts aremade at a new depth.
64By Contour: If is selected one contour will bemilled from start to finish, before the nextcontour is worked upon.Lead in/out parameters describe the way thetool will approach the contour at the start/endof the roughing, and for each finish pass.The use of lead in/out is optional when thecompensation is set to computer or none. It ishowever mandatory, when any compensationis performed by the controller.Use Lead In/Out Parameters:Enables or disables the lead in and out.Use Line:Enable or disables the lead in/out lines.Line Length:Is the length of the lead in/out line.Perpendicular: If it is selected the line willbe perpendicular to the following element forlead in, and the previous element for lead out.Parallel: If it is selected the line will beparallel to the following element for lead in,and the previous element for lead out.Use Arc:Enables/disables the lead in/out arcs.Radius: The radius of the lead in/out arc.Sweep: Sweep angle of the lead in/out arc.The two arrows in the middle of the dialogare used to copy all values from lead in to out,and the other way.
65Now close the parameters dialog with OK and click on Export Clipboard. The NCoperation is now in the clipboard, and it is ready for insertion.Change the window to the NC program, and move to the very end, by pressing Ctrl-End.Insert the text from the clipboard, either by pressing Ctrl-v, or selecting Edit → Paste fromthe drop down menu.The NC program in the Editor now consists of two operations and currently they are bothmade with the same tool. Now we need to insert a new tool for the contour operatio14.2. Inserting a Tool with Feed and Speed CalculatorFollow the steps from the previous tutorial for the Feed and Speed. Instead of the values usedthere, use the following values:Tool # : 2Diameter (D) in mm : 10# Flutes (Z) : 4Feed per tooth (Sz) in mm : 0.06Cutting Speed (V) in mm/min : 175Now the last two values have been calculated andinserted in the dialog. They should be:RPM : 5570Feedrate (F) in mm/min : 1336.9015Correct the RPM to 5500 and thenFeedrate (F) in mm/min: to 1320.Now the Feed and Speed dialog should look like theone to the right:
66Click on Export Clipboard to copy the generated line to the clipboard.Change to the NC program in the editor. After the contour operation was copied to the editor,the cursor is at the very end of the program. In order to insert the tool line from the clipboard,we must locate the start of the contour operation. Since the comment CONTOUR wasinserted, it is easy to locate the start of the operation.Find the text CONTOUR, either by pressing Ctrl-f, or selecting Edit → Find from the dropdown menu.Go to the start of the comment line and insert the text from the clipboard. The NC programshould now look like the following.Save the NC program as CNC-Calc v2 Tutorial 3.NC
15.Tutorial 4Pocket millingCNC-Calc v2 can generate pocket milling. There are several machine types in CNC-Calc, butthe most commonly used are ISO G-code programming and Heidenhain plain text.67This tutorial demonstrates how the above 2-dimensional part can form the basis of NC-codesfor various types of machining.Note This tutorial builds upon the result from CNC-Calc v2 Tutorial 1.
6815.1. Before you startThe first to do before drawing a new part is to set the menu parameters. Start <strong>CIMCO</strong> Editv5 and select Setup → Show Toolbars. Make sure all toolbars are displayed as shown in theimage below. Toolbars can also be displayed or hidden by right-clicking on the toolbar area.To make a new drawing you must click onCNC-Calc and then select New Drawing.Alternatively the same can be achieved byclicking on the folder icon in the toolbar.Select the file from CNC-Calc Tutorial 1 andclick open.
69You should now see the part from CNC-Calc v2 Tutorial 1 displayed in front of you.NoteIf you hold the cursor over an icon, for a moment, a short description ofits functionality will appear.
7015.1. Creation of Pocket toolpathsIn order to begin the create a NC program forthe pocket operation select the Generate aCNC-Toolpath for Pocket Milling byclicking on the icon indicated by arrow A.Write the text POCKET in the Commentfield.AThis text will be present at the start of thefinal NC program. When multiple operationsexist in the same NC, it will help to locate andidentify the start of each operation.Click on the inner contour at the placeindicated by arrow B. This will highlight theinner contour.Click on Parameters by arrow C.CBThis dialog contains all the general parametersthat are used for roughing and finish in bothdepth and side cuts.Enter the values in the various dialogs asshown.Cutting Diameter:The diameter of the used tool.Retract Height: The height where the toolwill move between contours, and where it itwill stop at the end of the operation.Safe Distance: This is the distance abovethe part, where the feedrate will change from
71rapid to cutting speed.Start Depth: This is top of the stock.End Depth: This is the depth where the lastcut will be taken. This value is corrected bythe Stock to leave Z value.Stock to Leave XY: This is the amount ofstock that is left in the XY/side direction atthe end of the operation (after both Roughingand Finish).Stock to leave Z: This is the amount of stockthat is left in the Z/depth direction at the endof the operation (after both Roughing andFinish).Compensation Type: This is compensationtype used for the operation.Conventional: When checked, the operationwill be generated using conventional milling.Climb: When checked, the operation will begenerated using climb milling.
72Side cuts are the cuts taken in the XY direction.Use Side Cuts: If this check box is checkedthe operation will perform the cuts defined bythe parameters. Otherwise only one cut at thefinal contour will be performed.Max Roughing Spacing: This is themaximum side step over used in the roughingof the part.Number of Passes (Finish): This is thenumber of finish side cuts in the operation.Spacing (Finish): This is the distance of eachfinish pass.At Final Depth: If this check box is checked,the finish passes will only be taken at the finaldepth.At All Depths: If this check box is checked,the finish passes will be taken at every depth.Overlap Distance: This is the distance thatall the finish laps will overlap, in order tosmooth the surface.Roughing Smoothing: This slider controlsthe amount of smoothing used. The higher thevalue (rightmost), the smoother the resultingtoolpath will be.
73Depth cuts are the cuts taken in the Z direction.Use Depth Cuts: If this check box is checkedthe operation will perform the cuts defined bythe parameters. Otherwise only one cut at thefinal depth will be performed.Max Roughing Steps: This is the maximumcut that will be taken in a roughing cut.Use Even Depth Cuts: If this check box ischecked, all the roughing passes will have thesame distance. If it is left unchecked, cuts willbe taken at the Max Roughing Steps distance,and any rest material will be taken with thelast cut.Number of Cuts (Finish): This is the numberof finish depth cuts in the operation.Steps (Finish): This is the distance of eachfinish pass.Linierize Helix Movements: Some machinescan not make helix movements, and if thischeck box is checked, all helix movementswill be converted to lines in the NC operation.Linearization Tolerance: When the helix isconverted to lines, this will be the maximumerror for the final lines.By Depth: This is only used if multiplepockets are milled in the same operation.If it is selected the cut at each depth will beperformed on all pockets, before any cuts aremade at a new depth.
74By Pocket: If this is selected one pocket will bemilled from start to finish, before the nextpocket is worked upon.The Entry Strategies define how the tool cutsfrom one Z level to the next.Plunge: When this is selected, the tool willmove straight down.Ramp: With the ramp entry the tool movesdown to the Ramp Clearance above the part.Then it makes a ramp movement with thelength Ramp Length and the angle RampAngle.Helix Entry: Moves down to Helix Clearanceabove the part. Then it will spiral down withthe angle Helix Angle in a circular movementwith a radius between Helix Diameter andMinimum Helix Diameter.How big the actual diameter will be dependson the geometry,Lead in/out parameters describe the way thatthe tool will approach the contour at the start/end of the roughing, and for each finish pass.The use of lead in/out is optional when thecompensation is set to computer or none. It ishowever mandatory, when any compensationis performed by the controller.Use Lead In/Out Parameters: Enables ordisables the lead in and out.Use Line: Enable or disables the lead in/outlines.
75Line Length:Is the length of the lead in/out line.Perpendicular: If it is selected the line willbe perpendicular to the following element forlead in, and the previous element for lead out.Parallel: If it is selected the line will beparallel to the following element for lead in,and the previous element for lead out.Use Arc:Enable or disables the lead in/out arcs.Radius: Is the radius of the lead in/out arc.Sweep:Is the sweep angle of the lead in/out arc.The two arrows in the middle of the dialogare used to copy all values from lead in to out,and the other way.
76Now close the parameters dialog with OK and click on Export Clipboard. The NCoperation is now in the clipboard, and is ready for insertion.Change the window to the NC program, and move to the very end, by pressing Ctrl-End.Insert the text from the clipboard, either by pressing Ctrl-v, or selecting Edit Paste from thedrop down menu.The NC program in the Editor now consists of three operations, and since we use the sametool for the contour and pocket operation we will not insert a tool in front of the pocketoperation.Now save the program the NC program as CNC-Calc v2 Tutorial 4.NC
16.Tutorial 5Backplot in the EditorOne of the advantages of running CNC-Calc inside <strong>CIMCO</strong> Edit v5 is that the editor can beused to manipulate and backplot the NC programs generated in CNC-Calc. In the followingwe will setup the backplot, and verify the program.7716.1. Before you startThe first thing to do before drawing a new part is to set the menu parameters. Start <strong>CIMCO</strong>Edit v5 and select Setup → Show Toolbars. Make sure all toolbars are displayed as shown inthe image below. Toolbars can also be displayed or hidden by right-clicking on the toolbararea.
78To open a NC Program click the openprogram icon.This will open the Open File dialog, wherethe file you want to open can be selected.Please select the file from the last tutorial andclick open.You should now see the NC program from the last tutorial.
7916.2. The first backplotWhen you have the NC program loaded inthe editor, it is possible to backplot it.Click on the backplot icon in the floatingtoolbar indicated by arrow A. This will openthe backplot window.This window can also be opened byBackplot → Backplot Window in thedropdown menues.ANow the screen should look like the one below.Here the toolpath is shown. It looks OK, but it can be configured to look a lot more like thefinal part. To do this we need to define the individual tools, and the stock.
8016.3. Backplot tool setupThe following steps will show you how tosetup the tools used in the backplot.Click on the Tool Setup icon in the floatingtoolbar indicated by arrow A. This willopen the backplot Tool definition window.AWhen backplot persed the NC program, itdetected, that there where two tools used.Since these tools have not been defined, thescreen will look like the one to the left.In order to backplot the program correctly,we need to define these two tools.By changing the type and the diameter ofthe tools, we can create the correct setup.Please select and enter the values shown onthe picture on the right.These are the same tool values that was usedwhen the NC programs was generated inCNC-Calc.Now exit the configuration dialog with OK.
81After the tools have been configured, the screen should look like the one below. Try tofind the tool changes and verify that the tool does endeed change when a tool change isencountered in the NC program.16.4. Backplot Stock setupThe following steps will show you how tosetup the stock used in the backplot.Click on the Solid Setup icon in the floatingtoolbar indicated by arrow A. This will openthe backplot Solid Setup window.A
82The default values shown in the dialog arebased on the cutting moves in the NCprogram.Since the tool moves down in cutting speed,the Z-max will nearly always be too big.The same is the case for the facing operation.That will give a too large stock along boththe X- and Y- axis.From the facing operation we know that thetop of the stock should be Z:2.00.From the drawing we know that the valuesof the corners are (0.00, 0.00) and (150.00,100.00).We now make the stock 2mm larger alongX- and Y-axis, so the values will be the onesshown in the dialog on the right.Please enter these and exit the dialog withOK.
Now everything has been configured, and the backplot can now be used to verify theoperations. The screen should now look like the one shown below.83
8417.Tutorial 6DrillingCNC-Calc v2 can generate codes for drilling in either canned cycles or as longhand. Thereare several machine types in CNC-Calc, but the most commonly used are ISO G-codeprogramming and Heidenhain plain text. Before you start17.1. Before you startThe first to do before drawing a new part is to set the menu parameters. Start <strong>CIMCO</strong> Editv5 and select Setup → Show Toolbars. Make sure all toolbars are displayed as shown in theimage below. Toolbars can also be displayed or hidden by right-clicking on the toolbar area.
85To make a new drawing you must click onCNC-Calc and then select New Drawing.Alternatively the same can be achieved byclicking on the folder icon in the toolbar.Select the file from CNC-Calc Tutorial 1 andclick open.You should now see the part from CNC-Calc v2 Tutorial 1 displayed in front of you.NoteIf you hold the cursor over an icon, for a moment, a short description ofits functionality will appear.
8617.2. Generate a drill cycleTo begin with select what format theNC-program should be programmed in byarrow A.Select: ISO - Mill.Then select Generate a drill Cycle byclicking on the icon by arrow B.Fill in the following values:Name:DRILLMachine Zero X: 0Machine Zero Y: 0BAClick on Drill Parameters, which displays the window shown below.Please enter these parameters for this drilling operation. Notice that in this example it makesno Difference if we have selected Incremental or Absolute Safe Distance and Depth, sincethese incremental values refer to the Reference Plane, which is 0.
87For the selection of the location of the holes several options are available:1.2.3.4.Select each hole location with the cursor. In order to get the correct hole centerfor circles and arcs, the snap to center should be usedSelect the actual circle or arc. This will create a new hole location, at the centerof the circle/arc.Use window selection with or without filter. If the filter is used it is possible tolimit the selection to cirles or arcs in different ranges.In the following we will use the filter to select the corner holes, but not any of thearcs.In the following we will use the filter to select the corner holes, but not any of the arcs.By setting up the filter as shown, we willlimit the window selection to include onlycircles in the range from 0 to 10 in diameter.Now enable the Use Selection Filter in the lefthand pane, and then make a window selection,that includes the entire drawing. When this selection is made, only the four corner holesshould be selected.
88Click on Export Editor. The following program is displayed in the editor.(DRILL)G00 X12.5 Y87.5G00 Z10.0G83 X12.5 Y87.5 Z-7.0 R2.0 Q1.0 F200.0X137.5Y12.5X12.5G80The order of operation can then be changed by clicking on Reorder Circ and Reorder Rectin the dialog.
8918.Tutorial 7Milling of LettersThis tutorial demonstrates how a 2-dimensional text can be used as the basis for an NCprogram milling letters and numbers.18.1. Before you startWhen a new part is to be machined you should first make sure to display the toolbars youneed. Start <strong>CIMCO</strong> Edit 5, click the dropdown menu Setup, and then click Show Toolbars.Now select the needed toolbars as shown below. Clicking an already selected toolbar in thelist deselects it.NoticeThis menu can also be reached by right-clicking any toolbar already in view.
90Once the toolbars have been selected you areready to start on a new drawing.To do this click on the icon or click onCNC-Calc in the menu, and then on NewDrawing.In this tutorial we will try to machine a singleline of text composed of letters and numbers.For this example we have chosen the text“<strong>CIMCO</strong> 123”.Normal upper and lower case letters,numbers, and characters can be entered whenthe iconis clicked.The dialog Text Entry appears to the left. In the input field at the bottom named text, enterthe text that will be machined. In this example “<strong>CIMCO</strong> 123”.In addition to the text five additional parameters are needed to specify start point, baselineangle, letter distance and letter height. Fill in the fields with the values from below.X coordinates of the text start point: -68 (mm)Y coordinates of the text start point: -30 (mm)Angle of the text baseline: 15 (deg.)Distance between letters: 6 (mm)Letter height: 25 (mm)When you are done entering text and values click the blue check mark buttonbottom right of the dialog to accept.at the
91Your screen should now look like the following.The text is now showing in the drawing and its geometry can now be used for generating thetoolpaths.Select the file type (NC Format) for ourexample letter milling program (e.g. ISOMilling).
92Select the feature Letter Milling by clicking the CNC-Calc menu, then Millng Operations,Mill Letters, or select the corresponding icon from the Milling Operations toolbar.The dialog Letter Milling will appear on the left side of the screen as shown above.Further, you should also click on the Parameters button todefine e.g. retract height over the part surface. For thisexample we chose a 2 mm. retract height, see on the right.Besides Retract Height you can choose if retracts should becarried out in rapid or feed mode. Once finished click OKto close the Parameters dialog..
93Now use window selection to select the text you want to mill. On the drawing left-click onecorner, hold down the mouse button and drag diagonally. When the desired text is framed,release the button. The frame disappears and the text will have turned yellow to indicate thatit has been selected.Next click on the Export Editor button, and this will show the NC codes for machining thetext in the Editor.To verify the generated toolpath we mustsimulate it using the integrated GraphicalBackplot. To open the backplot window clickon Backplot in the menu and then onBackplot Window as shown below.At the bottom right of the backplot window,start the simulation by clicking Start/StopSimulation indicated by the icon .Simulation speed and direction is infinitelyvariable both forwards and backwards. This iscontrolled by dragging the slider either to theleft or to the right where right is forward.
94If you want to verify a certain operation in the NC program, simply click on a line of the NCcode to the left. The simulation tool will immediately position itself on the correspondingplace in the simulation. You can move the tool one line at a time using the up and downarrow keys on your keyboard, or skip through the code a page at a time using PageUp andPageDown.Your screen should now present “<strong>CIMCO</strong> 123” in the following way.Notice the rapid moves, indicated by the yellow lines, retracting to the level we defined usingthe Parameters dialog.The example text milling program “<strong>CIMCO</strong> 123” can be used as subprogram to anotherprogram by simple cut-and-paste, but can also be completed as an independent program,providing it is supplied with the code lines for Program Start/Program Stop, Tool Change,and Feed/Speed, which you can quickly add either manually or with the Macro function in<strong>CIMCO</strong> Edit 5.Important noticeThe final execution of the program depends to a high degree of the applied macro programs.It is also important that the correct set-up of CNC-Calc is used for each machine/control.
It is very important to verify/simulate the programs before they are executed on amachine. Please pay special attention to the movements in the Z axis, and make surethat they run with the required feed and rapid move speed.95
9619.Tutorial 8Milling of TrueType LettersThis tutorial demonstrates how a 2-dimensional TrueType text can provide the basis for anNC program milling letters and numbers.19.1. Before you startWhen a new part is to be machined you should first make sure to display the toolbars youneed. Start <strong>CIMCO</strong> Edit 5, click the dropdown menu Setup, and then click Show Toolbars.Now select the needed toolbars as shown below. Clicking on an already selected toolbar inthe list deselects it.NoticeThis menu can also be reached by right-clickingany toolbar already in view.
97To start a new drawing, either click on the icon or click on CNC-Calc in the menu, and thenon New Drawing.In this tutorial we will machine a single line of TrueType text composed of letters andnumbers. For this example we have chose the text “<strong>CIMCO</strong> 456”.To create TrueType letters, numbers, and characters select the function Create TrueTypetext in drawing by clicking on .The dialog Text Entry appears to the left. Enter the coordinates for the starting point ofthe text, the angle (relative to the horizontal axis) of the text baseline, and the height of theletters.X coordinates of the text start point: -68 (mm)Y coordinates of the text start point: -30 (mm)Angle of the text baseline: 30,0 (deg.)Letter height: 25,0 (mm)In the bottom field you write the text (here “<strong>CIMCO</strong> 456”) to be milled with TrueTypeletters.
98Next select the font type and font size by opening the font dialog by clicking on the buttonSelect Font. End this dialog by clicking ‘OK’. As a result of the changes you make in thefont dialog the look of the text changes. You can enter the font dialog again until you aresatisfied with the layout.When done click on the blue check mark button to insert the text. This is important sinceotherwise the text will disappear once you start doing other things.
99With parameters, text, and font defined your screen should look like the following.Depending on your choice of font this might vary.The geometry is now finished and can be used for the generation of toolpaths.Now select the file type (NC format) for theTrueType text mill program (e.g. ISOMilling).
100From the CNC-Calc menu, select Milling Operations and Mill TrueType letters, or click thecorresponding icon on the toolbar.The Letter Milling dialog has now appeared to the left. Click on the Parameters button.The TrueType Text Milling Parameters dialog appears. Check the Mill Outline checkboxat the top and fill in the rest of the fields as shown below. Click ‘OK’ when done.
101Use window selection to select the letters to mill. This is done by left-clicking in the upperleftcorner of the drawing. Now hold the mouse button down and drag the cursor to thelower-right corner and release the mouse button. Click on the button Show Toolpath. Nowthe screen will show the generated toolpaths which is layed out directly over the outline ofthe text (it might be hard to see). Finally click on the button Export Editor.Now the NC-codes for the machining are shown in the editor. Use the Graphical Backplot tosimulate and verify the toolpaths. To start the backplot click on the Backplot menu and thenon Backplot Window.Use the buttons in the lower-right corner of the window to control the simulation speed anddirection. By clicking on a line in the NC-code to the left the tool will jump to that positionin the simulation. The up and down key moves the line selection to the previous or next line,and the tool will be moved acordingly.
10219.2. Pocket milling lettersThe toolpath generated from the text look like a contour operation formed by the outlines ofthe letters and numbers. The area inside these contours - inside the letters - can be milled likea special pocket milling operation. The rest of this tutorial will show you how to do this.1. Return to the drawing by clicking the tab marked A in below image.1. Click on the button New marked B, and select the letters for the operation.1. Click the button Parameters marked C.1.Insert the new parameters as shown below (remember to check the 5. checkboxMill Interior).DABC
1031.Window select the text.1. Click on Show Toolpath marked D - the generated toolpaths will now be shownon the screen.Click the button1. Export Editor. Now the NC-codes for the machining are shownin the editor
104Simulate the program to verify the toolpath the same way we did earlier in this tutorial.It is possible to generate toolpaths with both Mill Interior and Mill Outline selected underParameters. This will create both the pocket operation on the inside, and the milling of thecontours.The example program “<strong>CIMCO</strong> 456” can be used as subprogram to another program bysimple cut-and-paste, but can also be completed as an independent program, providing it issupplied with the code lines for Program Start/Program Stop, Tool Change, and Feed/Speed,which you can quickly add either manually or with the Macro function in <strong>CIMCO</strong> Edit 5.Important noticeThe final execution of the program depends to a high degree of the applied macro programs.It is also important that the correct set-up of CNC-Calc is used for each machine/control.It is very important to verify/simulate the programs before they are executed on amachine. Please pay special attention to the movements in the Z axis, and make surethat they run with the required feed and rapid move speed.