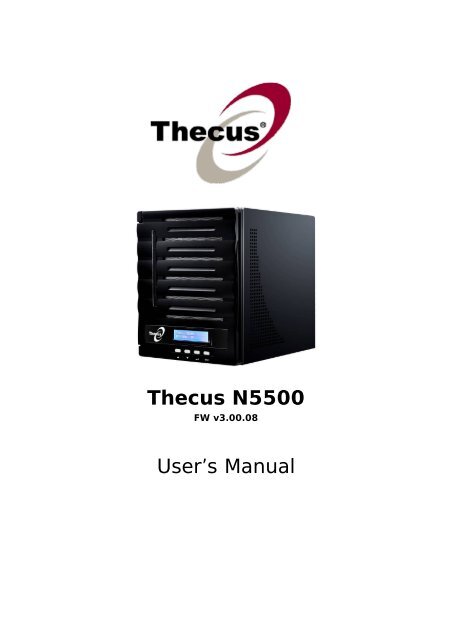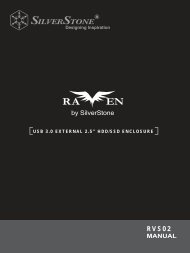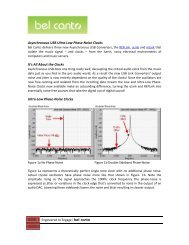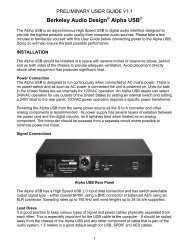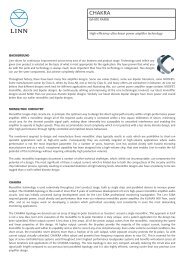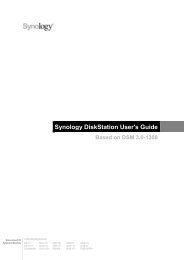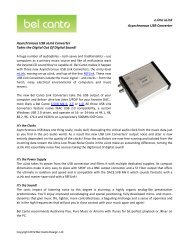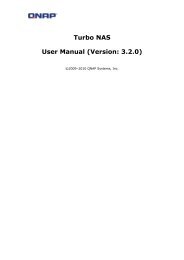You also want an ePaper? Increase the reach of your titles
YUMPU automatically turns print PDFs into web optimized ePapers that Google loves.
<strong>Thecus</strong> <strong>N5500</strong>FW v3.00.08User’s <strong>Manual</strong>
Copyright and Trademark Notice<strong>Thecus</strong> and other names of <strong>Thecus</strong> products are registered trademarks of <strong>Thecus</strong>Technology Corp. Microsoft, Windows, and the Windows logo are registeredtrademarks of Microsoft Corporation. Apple, iTunes and Apple OS X are registeredtrademarks of Apple Computers, Inc. All other trademarks and brand names are theproperty of their respective owners. Specifications are subject to change withoutnotice.Copyright © 2009 <strong>Thecus</strong> Technology Corporation. All rights reserved.About This <strong>Manual</strong>All information in this manual has been carefully verified to ensure its correctness.In case of an error, please provide us with your feedback. <strong>Thecus</strong> TechnologyCorporation reserves the right to modify the contents of this manual without notice.Product name: <strong>Thecus</strong> <strong>N5500</strong><strong>Manual</strong> Version: 1.2Release Date: November 2009Limited Warranty<strong>Thecus</strong> Technology Corporation guarantees all components of <strong>Thecus</strong> <strong>N5500</strong> arethoroughly tested before they leave the factory and should function normally undergeneral usage. In case of any system malfunctions, <strong>Thecus</strong> TechnologyCorporation and its local representatives and dealers are responsible for repairwithout cost to the customer if the product fails within the warranty period andunder normal usage. <strong>Thecus</strong> Technology Corporation is not responsible for anydamage or loss of data deemed to be caused by its products. It is highlyrecommended that users conduct necessary back-up practices.2
Safety WarningsFor your safety, please read and follow the following safety warnings:Read this manual thoroughly before attempting to set up your <strong>N5500</strong>.Your <strong>N5500</strong> is a complicated electronic device. DO NOT attempt to repair itunder any circumstances. In the case of malfunction, turn off the powerimmediately and have it repaired at a qualified service center. Contact yourvendor for details.DO NOT allow anything to rest on the power cord and DO NOT place thepower cord in an area where it can be stepped on. Carefully place connectingcables to avoid stepping or tripping on them.Your <strong>N5500</strong> can operate normally under temperatures between 0°C and40°C, with relative humidity of 20% – 85%. Using the <strong>N5500</strong> under extremeenvironmental conditions could damage the unit.Ensure that the <strong>N5500</strong> is provided with the correct supply voltage (AC 100V~ 240V, 50/60 Hz, 3A). Plugging the <strong>N5500</strong> to an incorrect power sourcecould damage the unit.Do NOT expose the <strong>N5500</strong> to dampness, dust, or corrosive liquids.Do NOT place the <strong>N5500</strong> on any uneven surfaces.DO NOT place the <strong>N5500</strong> in direct sunlight or expose it to other heat sources.DO NOT use chemicals or aerosols to clean the <strong>N5500</strong>. Unplug the powercord and all connected cables before cleaning.DO NOT place any objects on the <strong>N5500</strong> or obstruct its ventilation slots toavoid overheating the unit.Keep packaging out of the reach of children.If disposing of the device, please follow your local regulations for the safedisposal of electronic products to protect the environment.3
Table of ContentsCopyright and Trademark Notice ................................................... 2About This <strong>Manual</strong> ......................................................................... 2Limited Warranty........................................................................... 2Safety Warnings ............................................................................ 3Table of Contents .......................................................................... 4Chapter 1: Introduction................................................................. 9Overview ...............................................................................................9Product Highlights.................................................................................9File Server ...............................................................................................9FTP Server...............................................................................................9iTunes Server...........................................................................................9Media Server.......................................................................................... 10Backup Server........................................................................................ 10Printer Server......................................................................................... 10Multiple RAID ......................................................................................... 10Dual Mode Support ................................................................................. 10Superior Power Management .................................................................... 10Package Contents ................................................................................11Front Panel..........................................................................................12Hard Disk Trays ...................................................................................13Rear Panel ...........................................................................................14Chapter 2: Hardware Installation ................................................ 15Overview .............................................................................................15Before You Begin.................................................................................15Hard Disk Installation..........................................................................15Cable Connections ...............................................................................15Checking System Status ......................................................................16System Status Normal............................................................................. 16System Trouble ...................................................................................... 17Chapter 3: First Time Setup ......................................................... 18Overview .............................................................................................18<strong>Thecus</strong> Setup Wizard ...........................................................................18LCD Operation .....................................................................................20LCD Controls.......................................................................................... 20Display Mode ......................................................................................... 20USB Copy .......................................................................................................... 21Management Mode.................................................................................. 21Typical Setup Procedure ......................................................................21Step 1: Network Setup ............................................................................ 22Step 2: RAID Creation ............................................................................. 22Step 3: Create Local Users or Setup Authentication ..................................... 22Step 4: Create Folders and Set Up ACLs..................................................... 22Step 5: Start Services ............................................................................. 22Chapter 4: System Administration ............................................... 24Overview .............................................................................................24Web Administration Interface .............................................................24Menu Bar............................................................................................... 24Message Bar .......................................................................................... 25Logout .................................................................................................. 26Language Selection .............................................................................264
Snapshot ............................................................................................... 68Snap (Snapshot configuration).............................................................................. 68Folder and sub-folders Access Control List (ACL)...................................................... 69Stackable NAS........................................................................................ 71ISO Mount ............................................................................................. 77User and Group Authentication............................................................80ADS/NT Support ..................................................................................... 80Local User Configuration .......................................................................... 82Add Users.............................................................................................. 82Edit Users .......................................................................................................... 83Remove Users .................................................................................................... 84Local Group Configuration ........................................................................ 84Add Groups........................................................................................................ 85Edit Groups........................................................................................................ 85Remove Groups .................................................................................................. 86Batch Create Users and Groups................................................................. 86Application Server ...............................................................................87Printer Information ................................................................................. 87Windows XP SP2..................................................................................... 88Windows Vista........................................................................................ 89iTunes® Server....................................................................................92Module Management ...........................................................................92Module Installation .............................................................................92System Module ....................................................................................92User Module ........................................................................................93Backup ................................................................................................93Nsync ................................................................................................... 93Add Nsync Task .................................................................................................. 93Setting Up an Nsync Target on an Nsync Device ...................................................... 95Setting Up an Nsync Target on Another Device........................................................ 95Designating <strong>N5500</strong> as an Nsync Target .................................................................. 95<strong>Thecus</strong> Backup Utility .............................................................................. 96Windows XP Data Backup......................................................................... 96Apple OS X Backup Utilities ...................................................................... 97Chapter 5: Using the <strong>N5500</strong>......................................................... 98Overview .............................................................................................98Login Page...........................................................................................98Using WebDisk ....................................................................................98Photo Server......................................................................................100Windows XP Publishing Wizard................................................................ 101Managing Albums and Photos ................................................................. 106Creating Albums ................................................................................... 107Password Protecting Albums ................................................................... 107Uploading Pictures to Albums ................................................................. 107EXIF Information .................................................................................. 107Slide Shows ......................................................................................... 108Mapping a Client PC to the <strong>N5500</strong> .....................................................108Windows.............................................................................................. 108Apple OS X .......................................................................................... 108Mapping the <strong>N5500</strong> as an iSCSI Drive ...............................................109Windows 2000/XP................................................................................. 109Windows Vista...................................................................................... 113Chapter 6: Tips and Tricks ......................................................... 114USB and eSATA Storage Expansion....................................................114Adding a Spare Disk ..........................................................................114Remote Administration......................................................................114Part I - Setup a DynDNS Account ............................................................ 1156
Part II - Enable DDNS on the Router........................................................ 115Part III - Setting up Virtual Servers (HTTPS)............................................. 115Firewall Software Configuration ........................................................115Replacing Damaged Hard Drives........................................................116Hard Drive Damage............................................................................... 116Replacing a Hard Drive .......................................................................... 116RAID Auto-Rebuild ................................................................................ 116Chapter 7: Troubleshooting ....................................................... 117Forgot My Network IP Address ..........................................................117Can't Map a Network Drive in Windows XP........................................117Restoring Factory Defaults ................................................................117Problems with Time and Date Settings ..............................................117Dual DOM Supports for Dual Protection .............................................118Chapter 8: Revision Updates (FW 3.00.01 to 3.00.04) ............... 119What’s New .......................................................................................119RAID Expansion for iSCSI Target Volume ................................................. 119RAID Volume Encryption ........................................................................ 120iSCSI Thin-Provisioning.......................................................................... 122iSCSI LUN ID ....................................................................................... 126Error Corrections ...............................................................................126Chapter 9: Revision updated up to FW 3.00.08 .......................... 127What’s New .......................................................................................127Updated Login User Interface ................................................................. 127Updated Photo Server User Interface ....................................................... 127Disclaimer Page Added .......................................................................... 128Updated Main User Interface .................................................................. 129Add On-Line Register Service ................................................................. 129Added Rsync Setting under Nsync Target ................................................. 130Added Rsync Backup Feature.................................................................. 130Added 2nd Gateway for Clients of DHCP Server Route ................................. 131Added Dual DOM for Auto Repair............................................................. 132Appendix A: Product Specifications ........................................... 133Hardware Specifications....................................................................133Software Specifications .....................................................................133Appendix B: Customer Support.................................................. 135Appendix C: RAID Basics ........................................................... 136Overview ...........................................................................................136Benefits .............................................................................................136Improved Performance .......................................................................... 136Data Security ....................................................................................... 136RAID Levels.......................................................................................136RAID 0 ................................................................................................ 136RAID 1 ................................................................................................ 136RAID 5 ................................................................................................ 137RAID 6 ................................................................................................ 137RAID 10 .............................................................................................. 137JBOD .................................................................................................. 137Stripe Size .........................................................................................137Disk Usage.........................................................................................138Appendix D: Active Directory Basics .......................................... 139Overview ...........................................................................................139What is Active Directory? ..................................................................139ADS Benefits......................................................................................139Appendix E: UPS Compatibility List............................................ 1407
Appendix F: Licensing Information ............................................ 144Overview ...........................................................................................144Source Code Availability ....................................................................144CGIC License Terms...........................................................................145GNU General Public License...............................................................1458
Chapter 1: IntroductionOverviewThank you for choosing the <strong>Thecus</strong> <strong>N5500</strong> IP Storage Server. The <strong>Thecus</strong> <strong>N5500</strong> isan easy-to-use storage server that allows a dedicated approach to storing anddistributing data on a network. Data reliability is ensured with RAID features thatprovide data security and recovery—over six Terabyte of storage is available usingRAID 5 and RAID 6. Gigabit Ethernet ports enhance network efficiency, allowing the<strong>N5500</strong> to take over file management functions, increase application and datasharing and provide faster data response. The <strong>N5500</strong> offers data mobility with a diskroaming feature that lets you hot swap working hard drives for use in another<strong>N5500</strong>, securing the continuity of data in the event of hardware failure. The <strong>N5500</strong>allows data consolidation and sharing between Windows (SMB/CIFS), UNIX/Linux,and Apple OS X environments. The <strong>N5500</strong>’s user-friendly GUI supports multiplelanguages.Product HighlightsFile ServerFirst and foremost, the <strong>N5500</strong> allows you to store and share files over an IP network.With a Network Attached Storage (NAS) device, you can centralize your files andshare them easily over your network. With the easy-to-use web-based interface,users on your network can access these files in a snap.To learn about the Web User Interface, go toChapter 5: Using the <strong>N5500</strong> > Using WebDisk.FTP ServerWith the built-in FTP Server, friends, clients, and customers can upload anddownload files to your <strong>N5500</strong> over the Internet with their favorite FTP programs.You can create user accounts so that only authorized users have access.To set up the FTP Server, refer toChapter 4: System Network> .iTunes ServerWith the built-in iTunes server capability, the <strong>N5500</strong> enables digital music to beshared and played anywhere on the network!To set up the iTunes Server, refer toChapter 4: Application Server>iTunes Configuration.9
Media ServerWith the built-in Media Server capability, the <strong>N5500</strong> provides media streamingservice to stand-alone networked home media adapters that support the UPnP AVprotocol or are Digital Living Network Alliance (DLNA) standard compliant.To set up the Media Server, refer toChapter 4: System Network >Media Server.Backup ServerDon’t leave precious data to chance. With advanced backup capabilities, you caneasily upload mission critical files to the <strong>N5500</strong>, and even automate your backuptasks for true peace-of-mind.To find out how to backup your files with the <strong>N5500</strong>, refer toChapter 4: Backup >Nsync.Printer ServerWith the <strong>N5500</strong>’s Printer Server, you can easily share an IPP printer with other PCsconnected to your network.To set up the Printer Server, refer toChapter 4: Application Server>Printer Information.Multiple RAID<strong>N5500</strong> supports multiple RAID volumes on one system. So, you can create RAID 0for your non-critical data, and create RAID 5 for mission-critical data. Create theRAID levels depending on your needs.To configure RAID modes on the <strong>N5500</strong>, refer toChapter 4: Storage Management >RAID Information.Dual Mode Support<strong>N5500</strong> is not only a file server, but it also supports iSCSI initiators. Your server canaccess <strong>N5500</strong> as a direct-attached-storage over the LAN or Internet. There is noeasier way to expand the capacity of your current application servers. All thestorage needs can be centrally managed and deployed. This brings ultimateflexibility to users.To set up an iSCSI volume, refer toChapter 4: Storage Management > Space Allocation > Allocating Space foriSCSI Volume.Superior Power Management<strong>N5500</strong> supports schedule power on/off. With this feature, administrator can set atwhat time to turn on or off the system. This feature is a big plus for people who wantto conserve energy. Wake-On-LAN enables administrator to remotely turn on thesystem without even leaving their own seat.To schedule system on and off, refer toChapter 4: System Management> Scheduled Power On/Off10
Package ContentsYour <strong>N5500</strong> package should contain the following items:• <strong>N5500</strong> Unit x1• Power Cord x1• USB Cable x1• QIG (Quick Installation Guide) x1• CD-Title x2 (DriveClone5 Pro CD & Universal CD)• Ethernet Cable x1• Screw Kit & Key-Luck x1• HDD Compatibility list Card x1• Multiple Languages Warranty Card x1Please check to see if your package is complete. If you find that some items aremissing, contact your dealer.11
Front PanelThe <strong>Thecus</strong> <strong>N5500</strong>’s front panel has the device’s controls, indicators, and hard disktrays:1 14234578613910 11 12Front PanelItem1.System LED2.WAN LED3.LAN LED4.USB Copy LED5.Syetem Warning LED6.Reset Button7.USB PortDescription• Blinking orange: system is being upgraded or system startup;data currently inaccessible• Solid green: network link• Blinking green: network activity• Solid green: network link• Blinking green: network activity• Solid blue: files are being copied from a USB storage device• Solid RED: System error.• Reset system configuration to default value.• USB 2.0 port for compatible USB devices, such as USB disks,USB printers, and USB wireless dongles*12
8.Power Button/ PowerLED9.Up Button ▲10.Down Button ▼11.Enter Button ↵12.Escape Button ESC13.LCD Display14.HDD TraysNote: For supported USB wireless dongles, please contacthttp://esupport.thecus.com/support• Power on/off <strong>N5500</strong> and Power LED.• Solid blue: System is power on.• Push to scroll up when using the LCD display• Push to enter USB copy operation screen• Push to enter LCD operate password for basic system setting• Push to leave the current LCD menu• Displays current system status and warning messages• Five 3.5” SATA HDD trays• Locks are provided for added securityHard Disk TraysEach of the <strong>N5500</strong>’s hard disk trays has a lock, a latch, and two LED indicators:135 2Hard Disk TraysItemDescription1.HDD Power LED • Solid blue: hard disk is powered on2.HDD• Blinking green: system is accessing data on the hard diskAccess/Error LED3.Lock• Use the lock to physically secure the hard disk to the unit4.Handle• Pull out HDD tray413
Rear PanelThe <strong>N5500</strong> rear panel features ports and connectors.4568327Back PanelItemDescription1.WAN Port• WAN port for connecting to an Ethernet network through a switchor router2.LAN Port• LAN port for connecting to an Ethernet network through a switchor router3.Serial Port • This port is for external UPS device4.eSATA Port • eSATA port for high-speed storage expansion5.USB Port• USB 2.0 port for compatible USB devices, such as USB disks, andUSB printers6.System Fan • System fan that exhausts heat from the unit7.Power Connector • Connect the included power cords to these connectors8.USB Port• USB 2.0 port to connect PC (Type B of target mode)114
Chapter 2: Hardware InstallationOverviewYour <strong>N5500</strong> is designed for easy installation. To help you get started, the followingchapter will help you quickly get your <strong>N5500</strong> up and running. Please read it carefullyto prevent damaging your unit during installation.Before You BeginBefore you begin, be sure to take the following precautions:1. Read and understand the Safety Warnings outlined in the beginning of themanual.2. If possible, wear an anti-static wrist strap during installation to prevent staticdischarge from damaging the sensitive electronic components on the <strong>N5500</strong>.3. Be careful not to use magnetized screwdrivers around the <strong>N5500</strong>’s electroniccomponents.Hard Disk InstallationThe <strong>N5500</strong> supports five standard 3.5” Serial ATA (SATA) hard disks. To install ahard disk into the <strong>N5500</strong>, follow the steps below:1. Remove a hard disk tray from the <strong>N5500</strong>.2. Slide the new SATA hard disk into the tray and fasten the screws.3. Insert the hard disk and tray back into the <strong>N5500</strong> until it snaps into place andlock it with a key if desired.4. The LED blinks green when the hard disk is accessed.Cable ConnectionsTo connect the <strong>N5500</strong> to your network, follow the steps below:1. Connect an Ethernet cable from your network to the WAN port on the backpanel of the <strong>N5500</strong>.2. Connect the provided power cord into the universal power socket on the backpanel. Plug the other end of the cord into a surge protector socket. Press thepower supply switch to turn on the power supply.15
3. Press the power button on the Front Panel to boot up the <strong>N5500</strong>.Checking System StatusAfter making connections on the <strong>N5500</strong> and powering up, check whether the systemstatus is normal or has trouble by observing indicators on the front panel and harddisk trays.System Status NormalThe system status is normal if:1. The WAN and LAN LEDs glow green (assuming both are connected).2. The Power LED on the Front Panel glows blue.3. The HDD Power LED on each HDD tray glows blue (assuming all disks areinstalled).4. The default IP address of the WAN port is 192.168.1.100 displayed on LCD.16
1324System TroubleThe system has trouble if:1. System LED always glows orange.If the system has trouble, please refer to Chapter 7: Troubleshooting.1WARNINGThere are no user serviceable parts inside the <strong>N5500</strong>. Please contact your distributorfor service.17
Chapter 3: First Time SetupOverviewOnce the hardware is installed, physically connected to your network, and poweredon, you can configure the <strong>N5500</strong> so that it is accessible to your network users. Thereare two ways to set up your <strong>N5500</strong>: using the <strong>Thecus</strong> Setup Wizard or the LCDdisplay. Follow the steps below for initial software setup.<strong>Thecus</strong> Setup WizardThe handy <strong>Thecus</strong> Setup Wizard makes configuring <strong>N5500</strong> a snap. To configure the<strong>N5500</strong> using the Setup Wizard, perform the following steps:1. Insert the installation CD into your CD-ROM drive (the host PC must beconnected to the network).2. The Setup Wizard should launch automatically. If not, please browse yourCD-ROM drive and double click on Setup.exe.NOTEFor MAC OS X users, double click on <strong>Thecus</strong> Setup Wizard .dmg file.3. The Setup Wizard will start and automatically detect all <strong>Thecus</strong> storagedevices on your network. If none are found, please check your connectionand refer to Chapter 7: Troubleshooting for assistance.4. Select the <strong>N5500</strong> that you like to configure.5. Login with the administrator account and password. The default account andpassword are both “admin”.18
6. Name your <strong>N5500</strong> and configure the network IP address. If your switch orrouter is configured as a DHCP Server, configuring the <strong>N5500</strong> toautomatically obtain an IP address is recommended. You may also use astatic IP address and enter the DNS Server address manually.7. Change the default administrator password.8. Finished! Access the <strong>N5500</strong> Web Administrator Interface by pressing theStart Browser button. You can also configure another <strong>N5500</strong> at this pointby clicking the Setup Other Device button. Press Exit to exit the wizard.19
NOTEThe <strong>Thecus</strong> Setup Wizard is designed for installation on systems running WindowsXP/2000 or Mac OSX or later. Users with other operating systems will need toinstall the <strong>Thecus</strong> Setup Wizard on a host machine with one of these operatingsystems before using the unit.LCD OperationThe <strong>N5500</strong> is equipped with an LCD on the front for easy status display and setup.There are four buttons on the front panel to control the LCD functions.LCD ControlsUse the Up (▲), Down (▼), Enter (↵) and Escape (ESC) keys to select variousconfiguration settings and menu options for <strong>N5500</strong> configuration.The following table illustrates the keys on the front control panel:LCD ControlsIcon Function Description▲ Up Button Select the previous configuration settings option.▼ Down Button USB copy confirmation display.↵ Enter Enter the selected menu option, sub-menu, or parameter setting.ESC Escape Escape and return to the previous menu.There are two modes of operation for the LCD: Display Mode and ManagementMode.Display ModeDuring normal operation, the LCD will be in Display Mode.Display ModeItemDescriptionHost NameCurrent host name of the system.WANCurrent WAN IP setting.LANCurrent LAN IP setting.Link Aggregation Current Link Aggregation statusSystem FanCurrent system fan status.CPU FanCurrent CPU fan status2009/05/22 12:00 Current system time.20
Disk InfoCurrent status of disk slot has been installedRAIDCurrent RAID status.The <strong>N5500</strong> will rotate these messages every one-two seconds on the LCD display.USB CopyThe USB Copy function enables you to copy files stored on USB devices such as USBdisks and digital cameras to the <strong>N5500</strong> by press button. To use USB copy, follow thesteps below:1. Plug your USB device into an available USB port on the Front end.2. In Display Mode, press the Down Button (▼).3. The LCD will display “USB Copy?”4. Press Enter (↵) and the <strong>N5500</strong> will start copying USB disks connected to thefront USB port.5. All of data will be copied into system folder named “USB copy”.Management ModeDuring setup and configuration, the LCD will be in Management Mode.To enter into Management Mode, press Enter (↵) and an “Enter Password” promptwill show on the LCD.At this time, the administrator has to enter the correct LCD password. System willcheck whether the correct LCD password has been entered. The default LCDpassword is “ 0000 ”. If correct password is entered, you will enter into theManagement Mode menu.Management ModeItemDescriptionWAN SettingIP address and netmask of your WAN ports.LAN SettingIP address and netmask of your LAN ports.Link Agg. Setting Select Load Balance, 802.3ad or Failover.Change Admin Passwd Change administrator’s password for LCD operation.Reset to Default Reset system to factory defaults.ExitExit Management Mode and return to Display Mode.NOTEYou can also change your LCD password using the Web AdministrationInterface by navigating to System Management >Utility>Administrator Password. For more on the Web AdministrationInterface, see Chapter 4: System Management.Typical Setup ProcedureFrom the Web Administration Interface, you can begin to setup your <strong>N5500</strong> for useon your network. Setting up the <strong>N5500</strong> typically follows the five steps outlinedbelow.For more on how to use the Web Administration Interface, seeChapter 4: Web Administration Interface.21
Step 1: Network SetupFrom the Web Administration Interface, you can configure the network settings ofthe <strong>N5500</strong> for your network. You can access the Network menu from the menu bar.For details on how to configure your network settings, refer toChapter 4: System Network .Step 2: RAID CreationNext, administrators can configure their preferred RAID setting and build their RAIDvolume. You can access RAID settings from the menu bar of the Web AdministrationInterface by navigating to Storage Management > RAID Configuration.For more information on configuring RAID, seeChapter 4: System Management > RAID Configuration.Don’t know which RAID level to use? Find out more about the different RAID levelsfrom Appendix C: RAID Basics.Step 3: Create Local Users or Setup AuthenticationOnce the RAID is ready, you can begin to create local users for the <strong>N5500</strong>, or chooseto setup authentication protocols such as Active Directory (AD).For more on managing users, go to Chapter 4:User and Group Authentication.For more information on configuring Active Directory, seeChapter 4: User and Group Authentication > ADS/NT T Support.For information about the benefits of Active Directory, see Appendix D: ActiveDirectory Basics.Step 4: Create Folders and Set Up ACLsOnce users are introduced into your network, you can begin to create various folderson the <strong>N5500</strong> and control user access to each using Folder Access Control Lists.More information on managing folders, seeChapter 4: Storage Management > Share Folder .To find out about configuring Folder Access Control Lists, see Chapter 4: StorageManagement > Share Folder> Folder Access Control List (ACL).Step 5: Start ServicesFinally, you can start to setup the different services of the <strong>N5500</strong> for the users onyour network. You can find out more about each of these services by clicking below:SMB/CIFSApple File Protocol (AFP)Network File System (NFS)File Transfer Protocol (FTP)iTunes ServerMedia Server22
Printer ServerPhoto Server23
Menu BarItemDescriptionSystem Information Current system status of the <strong>N5500</strong>.System ManagementVarious <strong>N5500</strong> system settings and information.System NetworkInformation and settings for network connections, as well asvarious services of the <strong>N5500</strong>.StorageInformation and settings for storage devices installed into the<strong>N5500</strong>.User and Group Authentication Allows configuration of users and groups.Application Server Printer Server and iTunes Server to set up of the <strong>N5500</strong>.Module Management System and user Module to install of the <strong>N5500</strong>.Backup Category of Backup Features set up of the <strong>N5500</strong>.Moving your cursor over any of these items will display the dropdown menuselections for each group.In the following sections, you will find detailed explanations of each function, andhow to configure your <strong>N5500</strong>.Message BarYou can get information about system status quickly by moving mouse over.Message BarItem Status DescriptionRAID Information. Display the status of created RAID volume. Clickto go to RAID information page as short cut.Disks Information.FAN.UPS.Display the status of disks installed in thesystem. Click to go to Disk information page asshort cut.Display system FAN Status. Click to go toSystem Status page as short cut.Display UPS device status. Click to go to UPSSetting page as short cut.25
Temperature.Network.Green: Systematic temperature is normal.Red: Systematic temperature is unusual.Click to go to System Status page as short cut.Green: Connection to network is normal.Red: abnormal connection to the networkLogoutClick to logout Web Administration Interface.Language SelectionThe <strong>N5500</strong> supports multiple languages, including:• English• Japanese• Traditional Chinese• Simplified Chinese• French• German• Italian• Korean• Spanish• Russia• PolishOn the menu bar, click Language and the selection listappears. This user interface will switch to selectedlanguage for the <strong>N5500</strong>.System InformationInformation provides viewing on current Product info, System Status, ServiceStatus and Logs.The menu bar allows you to see various aspects of the <strong>N5500</strong>. From here, you candiscover the status of the <strong>N5500</strong>, and also other details.Product InformationOnce you login, you will first see the basic Product Information screen providingManufacturer, Product No., Firmware Version, and System Up Timeinformation.26
Product InformationItemDescriptionManufacturer Displays the name of the system manufacturer.Product No.Shows the model number of the system.Firmware version Shows the current firmware version.Up timeDisplays the total run time of the system.System/Service StatusFrom the Status menu, choose the System item, System Status and ServiceStatus screens appear. These screens provide basic system and service statusinformation.System StatusItemDescriptionCPU Loading (%) Displays current CPU workload of the <strong>N5500</strong>.CPU Fan SpeedDisplays current CPU fan status.System Fan Speed Displays the current status of the system fan.Up TimeShows how long the system has been up and running.Service StatusItemAFP StatusDescriptionThe status of the Apple Filing Protocol server.27
NFS StatusSMB/CIFS StatusFTP StatusMedia ServerNsync StatusUPnP StatusSNMPThe status of the Network File Service Server.The status of the SMB/CIFS server.The status of the FTP server.The status of the Media ServerThe status of the Nsync server.The status of the UPnP service.The status of the SNMP service.LogsFrom the System Information menu, choose the Logs item and the System Logsscreen appears. This screen shows a history of system usage and important eventssuch as disk status, network information, and system booting. See the followingtable for a detailed description of each item:See the following table for a detailed description of each item:AllSystem LogsItemINFOWARNERRORDownload All Log FileDescriptionProvides all log information including system messages, warningmessages and error messages.Records information about system messages.Shows only warning messages.Shows only error messages.Export all logs to an external file.28
Truncate All Log File Clear all log files.The number of lines per Specify desired number of lines to display per page.page □Sort AscendingShows logs by date in ascending order.Sort DescendingShows logs by date in descending order.| >>| Use the forward ( > >>| ) and backward ( |
Notification configurationFrom the menu, choose the Notification item, and the NotificationConfiguration screen appears. This screen lets you have the <strong>N5500</strong> notify you incase of any system malfunction. Press Apply to confirm all settings. See followingtable for a detailed description of each item.Notification ConfigurationItemDescriptionBeep Notification Enable or disable the system beeper that beeps when a problemoccurs.Email Notification Enable or disable email notifications of system problems.SMTP ServerSpecifies the hostname/IP address of the SMTP server.PortSpecifies the port to send outgoing notification emails.Auth TypeSelect the SMTP Server account authentication type.SMTP Account ID Set the SMTP Server Email account ID.Account Password Enter a new password.E-mail FromSet email address to send email.Receiver’s E-mailAddress (1,2,3,4)Add one or more recipient’s email addresses to receive emailnotifications.NOTEConsult with your mail server administrator for email serverinformation.30
Firmware UpgradeFrom the menu, choose the Firmware Upgrade item and the Firmware Upgradescreen appears.Follow the steps below to upgrade your firmware:1. Use the Browse button to find the firmware file.2. Press Apply.3. The beeper beeps and the Busy LED blinks until the upgrade is complete.NOTE• The beeper only beeps if it is enabled in the System Notification menu.• Check <strong>Thecus</strong> website for the latest firmware release and release notes.• Downgrading firmware is not permitted.WARNINGDo not turns off the system during the firmware upgrade process.This will lead to a catastrophic result that may render the system inoperable.UPS SettingThe <strong>N5500</strong> can also support various uninterruptible power supply units via either“Serial” or “USB” interface, providing extra data security and accessibility in thecase of a power failure.From the Status menu, choose the UPS item and the UPS Setting screen appears.Make any changes you wish, and press Apply to confirm changes.31
See the following table for a detailed description of each item.UPS SettingItemUPS MonitoringManufacturerModelBattery StatusPowerSeconds between power failure andfirst notificationSeconds between subsequent powerfailure notificationsShutdown the system when thebattery charge is less thanApplyDescriptionEnable or disable UPS monitoring.Choose the UPS manufacturer from the dropdowns.Choose the UPS model number from thedropdowns.Current status of the UPS batteryCurrent status of the power being supplied to theUPSDelay between power failure and first notification inseconds.Delay between subsequent notifications in seconds.Amount of UPS battery remaining before systemshould auto-shutdown.Press Apply to save your changes.For a list of supported UPS units, see Appendix E: UPS Compatibility List.Schedule Power On/OffUsing the <strong>N5500</strong>’s System Management, you can save energy and money byscheduling the <strong>N5500</strong> to turn itself on and off during certain times of the day.From the menu, choose the Schedule Power On/Off item and the SchedulePower On/Off screen appears.To designate a schedule for the <strong>N5500</strong> to turn on and off, first enable the feature bychecking the Enable Schedule Power On/Off checkbox.Then, simply choose an on and off time for each day of the week that you would liketo designate a schedule by using the various dropdowns.Finally, click Apply to save your changes.32
Example - Monday: On: 8:00; Off: 16:00System will turn on at 8:00 AM on Monday, and off at 16:00 on Monday. System willturn on for the rest of the week.If you choose an on time, but do not assign an off time, the system will turn on andremain on until a scheduled off time is reached, or if the unit is shutdown manually.Example - Monday: On: 8:00System will turn on at 8:00 AM on Monday, and will not shut down unless powereddown manually.You may also choose two on times or two off times on a particular day, and thesystem will act accordingly.Example - Monday: Off: 8:00; Off: 16:00System will turn off at 8:00 AM on Monday. System will turn off at 16:00 PM onMonday, if it was on. If the system was already off at 16:00 PM on Monday, systemwill stay off.Wake-Up On LAN (WOL)The <strong>N5500</strong> has the ability to be awoken from sleep mode via WAN port.33
From the menu, choose the WOL item, and the Wake-up On LAN screen appears.From here, you can Enable or Disable.Wake-up On LAN ConfigurationItemDescriptionWOL ServiceEnable or Disable WOL serviceApplyClick Apply to save changes.SNMP SupportFrom the menu, choose the SNMP item and the SNMP Support screen appears.You could enable the SNMP function and filled in the related information in eachfields. With the SNMP management software could get system basic information.From the menu, choose the SNMP item, and the SNMP Support screen appears.From here, you can Enable or Disable.Utility˙ Administrator passwordFrom the menu, choose the Administrator Password item and the ChangeAdministrator Password screen appears. Enter a new password in the NewPassword box and confirm your new password in the Confirm Password box.Press Apply to confirm password changes.There is also password for enter LCD setting you could setup here. Enter a newpassword in the New Password box and confirm your new password in theConfirm Password box. Press Apply to confirm password changes.34
See the following table for a detailed description of each item.Change Administrator and LCD Entry PasswordItemDescriptionNew PasswordType in a new administrator password.Confirm Password Type the new password again to confirm.ApplyPress this to save your changes.˙ Config MgmtFrom the menu, choose the Config Mgmt item and the System ConfigurationDownload/Upload screen appears. From here, you can download or upload storedsystem configurations.See the following table for a detailed description of each item.System Configuration Download/UploadItemDescriptionDownloadSave and export the current system configuration.UploadImport a saved configuration file to overwrite current systemconfiguration.NOTEBacking up your system configuration is a great way to ensure that you can revertto a working configuration when you are experimenting with new system settings.The system configuration you have backup can be only restore in same firmwareversion. And the backup details have excluded user/group accounts.35
˙ Factory defaultFrom the menu, choose the Factory Default item and the Reset to FactoryDefault screen appears. Press Apply to reset the <strong>N5500</strong> to factory default settings.WARNINGResetting to factory defaults will not erase the data stored in the hard disks, butWILL revert all the settings to the factory default values.˙ Reboot & ShutdownFrom the menu, choose Reboot & Shutdown item, and the Shutdown/RebootSystem screen appears. Press Reboot to restart the system or Shutdown to turnthe system off.˙ File System checkThe File System Check allows you to perform a check on the integrity of your disks’file system. Under the menu, click File system Check and the File System Checkprompt appears.36
To perform a file system check, click Apply.Once clicked, the following prompt will appear:Click Yes to reboot the system.Once the system has rebooted, you will be returned to the File System Checkprompt. There you will see the available RAID volumes to run the file system checkon except ZFS volume, ZFS has no need to perform file system check. Check thedesired RAID volumes and click Next to proceed with the file system check. ClickReboot to reboot without running the check.Once you click Next, you will see the following screen:37
Click Start to begin the file system check. Click Reboot to reboot the system.When the file system check is run, the system will show 20 lines of information untilit is complete. Once complete, the results will be shown at the bottom.NOTEThe system must be rebooted before the <strong>N5500</strong> can function normallyafter file system check complete.38
System NetworkUse the System Network menu to make network configuration settings as well asservice support settings.WAN ConfigurationFrom the System Network menu, choose WAN, and the WAN Configurationscreen appears. This screen displays the network parameters of the WANconnection. You may change any of these items and press Apply to confirm yoursettings. See a description of each item in the following table:WAN ConfigurationItemDescriptionHost nameHost name that identifies the <strong>N5500</strong> on the network.Domain name Specifies the domain name of the <strong>N5500</strong>.WINS ServerTo set a server name for NetBIOS computer.MAC AddressMAC address of the network interface.Jumbo Frame Support Enable or disable Jumbo Frame Support of the WAN interface on your<strong>N5500</strong>.IP Sharing Mode When enabled, PCs connected to the LAN port will be able to access theWAN.Link Aggregation Specifies whether WAN and LAN ports will be aggregated and act as oneport.Load Balance: Ethernet traffic will flow alternative between two Ethernetports.Failover: When one port fails, the other one will take over.802.3ad: Linkage two Ethernet ports in parallel to increase throughput.Set IP Address by: You can choose a static IP or Dynamic IP, and input your networkStatic / Dynamic configuration.IPIP address of the WAN interface.Netmask Network mask, which is generally: 255.255.255.0GatewayDefault Gateway IP address.DNS ServerDomain Name Service (DNS) server IP address.39
NOTE• Only use Jumbo Frame settings when operating in a Gigabit environmentwhere all other clients have Jumbo Frame Setting enabled.• Enabling DHCP automatically turns on UPnP— see the Service Support Screen.• If you are only using the WAN port, we suggest that you disable IP SharingMode. This will result in higher throughput.• A correct DNS setting is vital to networks services, such as SMTP and NTP.• To use the Link Aggregation with “802.3ad selected” feature, please make surethe networking equipment on the other end of Ethernet cable also supports802.3ad protocol.WARNINGMost Fast Ethernet (10/100) Switches/Routers do not support Jumbo Frame and you will notbe able to connect to your <strong>N5500</strong> after Jumbo Frame is turned on. If this happens, turn off the<strong>N5500</strong>. Then, press the reset button on the front panel right below power button. System willbring your network settings back to factory default.LANLAN ConfigurationThe <strong>N5500</strong> supports two Gigabit Ethernet ports for higher service availability. Toconfigure these ports, choose LAN from the System Network menu, and the LANConfiguration screen appears. Press Apply to save your changes.LAN ConfigurationItemDescriptionMAC AddressDisplays the MAC address of the LAN interface.Jumbo Frame Support Enable or disable Jumbo Frame Support on the LAN interface.IPSpecifies the IP address of the LAN interface.NetmaskSpecifies the Network Mask of the LAN interface.NOTEBefore enabling Jumbo Frame Support, please make sure your network equipmentsupports Jumbo Frame. If your equipment is incompatible, you might not be able toconnect to your <strong>N5500</strong>.40
DHCP Server ConfigurationA DHCP server can be configured to assign IP addresses to devices connected to theLAN port. To configure these ports, choose LAN from the System Network menu.DHCP ConfigurationItemDescriptionDHCP ServerEnable or disable the DHCP server to automatically assign IPaddress to PCs connected to the LAN interface.Start IPSpecifies the starting IP address of the DHCP range.End IPSpecifies the ending IP address of the DHCP range.DNS ServerDisplayed the DNS server IP address.NOTEThe IP Segment of WAN and LAN should not overlap.WARNINGThe IP address of the LAN interface should not be in the range of the StartIP address and End IP address.Samba / CIFSThere are 4 options is currently allow Admin to Enable/Disable to operate <strong>N5500</strong>associated with Samba / CIFS protocol. With the option changed, it will need toreboot system to activate.Samba ServiceUsed for letting the operating system of UNIX series and SMB/CIFS of MicrosoftWindows operating system (Server Message Block / Common Internet FileSystem).Do the link in network protocol. Enable or Disable SMB/CIFS protocol forWindows, Apple, Unix drive mapping.File Access CacheFile Access Cache is default Enable. This option will help to increase theperformance while single client access share folder in writing under SMB/CIFSprotocol.41
Samba Recycle BinThe <strong>N5500</strong> is supported recycle bin via SMB/CIFS protocol. Simply enable it then allof deleted files/folders will reside in the “.recycle” folder with hidden attribution ineach share.In general, Windows has default to invisible all of hidden folders/files. So pleaseenable this option to view “.recycle” folder.Samba Anonymous Login AuthenticationTo enable this option, no matter there is share folder has been created in publicaccess. The user account and password is needed from system to access underSMB/CIFS protocol. On the other hand, no more anonymous login is allowed.NOTE• In some environments, due to security concerns, you may wish todisable SMB/CIFS as a precaution against computer viruses.AFP (Apple Network Setup)From the System Network menu, choose the AFP item, and the AFP Supportscreen appears. This screen displays the configuration items for the Apple FilingProtocol. You can change any of these items and press Apply to confirm yoursettings.A description of each item follows:Apple Network ConfigurationItemDescriptionAFP ServerEnable or disable Apple File Service to use the <strong>N5500</strong> with MACOS-based systems.ZoneSpecifies Zone for Applet Talk service.If your AppleTalk network uses extended networks and is assignedwith multiple zones, assign a zone name to the <strong>N5500</strong>. If you donot want to assign a network zone, enter an asterisk (*) to use thedefault setting.42
NFS SetupFrom the System Network menu, choose the NFS item, and the NFS Supportscreen appears. The <strong>N5500</strong> can act as an NFS server, enabling users to downloadand upload files with the favorite NFS clients. Press Apply to confirm your settings.A description of each item follows:NFS Server SettingItemDescriptionNFSEnable or Disable NFS support.ApplyClick Apply to save your changes.FTP<strong>N5500</strong> can act as a FTP server, enabling users to download and upload files withtheir favorite FTP programs. From the System Network menu, choose the FTPitem, and the FTP screen appears. You can change any of these items and pressApply to confirm your settings.43
A description of each item follows:FTPItemDescriptionFTP Enable FTP Service on the <strong>N5500</strong>.Security FTPEnable or disable Security FTP, be sure the client FTP softwarehas also security FTP setting enabled.PortSpecifies the port number of an incoming connection on anon-standard port.FTP ENCODEIf your FTP client or operating system does not support Unicode(e.g. Windows® 95/98/ME or MAC OS9/8), select the sameencoding as your OS here in order to properly view the files anddirectories on the server. Available options are BIG5, HZ,GB2312, GB18030, ISO, EUC-JP, SHIFT-JIS and UTF-8.Allow Anonymous FTP Upload/Download: Allow anonymous FTP users to upload orAccessdownload files to/from public folders.Download: Allow anonymous FTP users to download files frompublic folders.No access: Block anonymous FTP user access.Auto RenameIf checked, the system will automatically rename files that areuploaded with a duplicate file name. The renaming scheme is[filename].#, where # represents an integer.Upload Bandwidth You may set the maximum bandwidth allocated to file uploads.Selections include Unlimited, 1, 2, 4, 8, 16 and 32 MB/s.Download Bandwidth You may set the maximum bandwidth allocated to filedownloads. Selections include Unlimited, 1, 2, 4, 8, 16 and 32MB/s.To access the share folder on the <strong>N5500</strong>, use the appropriate user login andpassword set up on the Users page. Access control to each share folder is set up onthe ACL page (Storage Management > Shore Folder > ACL).Media ServerWith the built-in Media Server capability, the<strong>N5500</strong> provides media streaming service tostand-alone networked home media adaptersthat support the UPnP AV protocol or areDigital Living Network Alliance (DLNA)standard compliant.With the <strong>N5500</strong>’s built-in media servercapability, you can share digital media suchas music, pictures, and movies with anycompatible device throughout your entire home.Media Manager SettingsTo configure the media server, under the System Network menu, click MediaServer and the Media Manager Settings window will appear.44
A description of each field follows:Media Manager SettingsItemDescriptionMedia ServerEnable or disable the Media Server service.Shared Media Folders Select the folder(s) that contains media files to be shared.RescanClick the Rescan button to have the <strong>N5500</strong> for new contents inthe selected media folder.Share Media FoldersOnce the Media Server software is installed, you can start adding folders thatcontain the media that you would like to share. To create a media share folder,follow the steps below:1. Click on System Network > Media Server in the menu bar.2. From the Shared Media Folders window, select the folder that containsyour media files, and click its checkbox.3. The contents in the folder will be scanned for the Media Server. The timerequired for scanning depends on the size of the folder.Connecting DMAs to the Media ServerNext, it’s time to connect your Digital Media Adapter (DMA) to the media server:1. Connect your DMA to your Media Servera. Configure your DMA to use a Dynamic IP address. The IP address willbe assigned by the router.b. Some DMAs are wireless enabled. You can connect the DMA to awireless router. For instructions on how to connect your DMA to awireless router, please refer to your DMA’s user manual.2. Connect your DMA’s video output to video input of your TV set.3. Turn on the TV and change the video signal input to DMA.45
4. Setup the DMA (These steps will be different if you use a different DMA)a. From the Server List screen, select “<strong>N5500</strong>: Media Server” as theserver.b. Go to My Mediac. Click on the Up/Down Arrow buttons to select Music Jukebox,Photo Albums, or Video Clipsd. Start enjoying the contents stored in your <strong>N5500</strong>.HTTP/ Web DiskFrom the System Network menu, choose the HTTP/ Web Disk item, and theWeb Disk (HTTP) Support screen appears. This screen displays the servicesupport parameters of the system. You can change any of these items and pressApply to confirm your settings.A description of each item follows:Web ServiceItemDescriptionHTTP (WebDisk) Support Enable or disable WebDisk support. Enter the port number ifthis option is enabled. The port number is default 80.HTTPs (Secure WebDisk) Enable or disable secure WebDisk support. Enter the port if thisSupportoption is enabled.NOTE• Disable HTTP support and Enable Secure HTTP support to guaranteesecure access.46
UPnPThis device supports UPnP Media server, which allows users to play media files withUPnP client (ex. DMA devices). Enable or disable Universal Plug and Play protocol.UPnP helps to find the IP address of the <strong>N5500</strong>.Nsync TargetFrom the System Network menu, choose the Nsync Target item, and the NsyncSetting screen appears. Enable or Disable your Nsync Target Server. Press Applyto confirm your settings.Once Nsync Target has been enabled, the other <strong>Thecus</strong> NAS product is able tooperate remote replication to this NAS system.Bonjour SettingBonjour, is Apple Inc.'s trade name for its implementation of Zeroconf, a servicediscovery protocol. Bonjour locates devices such as printers, as well as othercomputers, and the services that those devices offer on a local network usingmulticast Domain Name System service records. This definitive guide walks youthrough Bonjour zero-configuration networking with a complete description of theprotocols and technologies used to create Bonjour enabled applications and devices.47
Storage ManagementThe Storage menu displays the status of storage devices installed in the <strong>N5500</strong>,and includes storage configuration options such as RAID and disk settings, folderconfiguration, space allocation and ISO Mount.Disks InformationFrom the Storage menu, choose the Disks item and the Disks Informationscreen appears. From here, you can see various items about installed SATA harddisks. Blank lines indicate that a SATA hard disk is not currently installed in thatparticular disk slot.Disks InformationItemDescriptionDisk No.Indicates disk location.CapacityShows the SATA hard disk capacity.ModelDisplays the SATA hard disk model name.FirmwareShows the SATA hard disk firmware version.StatusIndicates the status of the disk. Can read OK, Warning, orFailed.Bad Block scanYes to start scan Bad Block.Total CapacityShows the total SATA hard disk capacity.Disk PowerManagementThe administrator can set the disk to power down after a period ofinactivity.48
NOTEWhen the Status shows Warning, it usually means there are bad sectors on thehard disk. It is shown only as a precaution and you should consider changing thedrives.S.M.A.R.T. InformationOn the Disks Information screen, the status of each disk will be displayed in theStatus column. Clicking on an OK or Warning link will display the S.M.A.R.TInformation window for that particular disk.You may also perform disk SMART test, simply to click “Test” to start with. Theresult is only for reference and system will not take any action from its result.S.M.A.R.T. InformationItemDescriptionTray NumberTray the hard disk is installed in.ModelModel name of the installed hard disk.Power ON Hours Count of hours in power-on state. The raw value of this attributeshows total count of hours (or minutes, or seconds, depending onmanufacturer) in power-on state.Temperature Celsius The current temperature of the hard disk in degrees CelsiusReallocated Sector Count of reallocated sectors. When the hard drive finds aCountread/write/verification error, it marks this sector as "reallocated"and transfers data to a special reserved area (spare area).This process is also known as remapping and "reallocated" sectorsare called remaps. This is why, on a modern hard disks, you cannot see "bad blocks" while testing the surface - all bad blocks arehidden in reallocated sectors. However, the more sectors that arereallocated, the more a decrease (up to 10% or more) can benoticed in disk read/write speeds.Current Pending Sector Current count of unstable sectors (waiting for remapping). Theraw value of this attribute indicates the total number of sectorswaiting for remapping. Later, when some of these sectors are readsuccessfully, the value is decreased. If errors still occur whenreading sectors, the hard drive will try to restore the data, transfer49
Test TypeTest ResultTest Timeit to the reserved disk area (spare area), and mark this sector asremapped. If this attribute value remains at zero, it indicates thatthe quality of the corresponding surface area is low.Set short or long time to test.Result of the test.Total time of the test.NOTEIf the Reallocated Sector Count > 32 or Current Pending Sector of a hard diskdrive > 0 , the status of the disk will show “Warning”. This warning is only usedto alert the system administrator that there are bad sectors on the disk, andthey should replace those disks as soon as possible.Bad Block ScanOn the Disks Information screen, you may also perform disk bad block scan,simply to click “Yet to start” to start with. The result is only for reference and systemwill not take any action from its result.The testing result will be stay till system reboot with “Yet to start” displayed asdefault.RAID InformationFrom the Storage menu, choose the RAID item and the RAID Information screenappears.This screen lists the RAID volumes currently residing on the <strong>N5500</strong>. From thisscreen, you can get information about the status of your RAID volumes, as well asthe capacities allocated for data, target USB and iSCSI. There is also a graph whichrepresents how the RAID volume is currently allocated.50
RAID InformationItemDescriptionMaster RAIDThe RAID volume currently designated as the Master RAIDvolume.IDID of the current RAID volume.NOTE: All RAID IDs must be unique.RAID LevelShows the current RAID configuration.StatusIndicates status of the RAID. Can read either Healthy,Degraded, or Damaged.Disks UsedHard disks used to form the current RAID volume.Total CapacityTotal capacity of the current RAID.Data CapacityIndicates the used capacity and total capacity used by user data.USB CapacityTotal capacity of the target USB Device.iSCSI CapacityIndicates the capacity allocated to iSCSI.Create a RAIDOn the RAID Information screen, press the create button to go to the CREATRAID screen. In addition to RAID disk information and status, this screen lets youmake RAID configuration settings.Using Create RAID, you can select stripe size, choose which disks are RAID disks orthe Spare Disk. .RAID ConfigurationsItemDescriptionDisk No.Number assigned to the installed hard disks.Capacity (MB)Capacity of the installed hard disks.ModelModel number of the installed hard disks.StatusStatus of the installed hard disks.UsedIf this is checked, current hard disk is a part of a RAID volume.SpareIf this is checked, current hard disk is designated as a spare for aRAID volume.Master RAIDCheck a box to designate this as the Master RAID volume. See theNOTE below for more information.Stripe SizeThis sets the stripe size to maximize performance of sequentialfiles in a storage volume. Keep the 64K setting unless you requirea special file storage layout in the storage volume. A larger stripesize is better for large files.Data Percentage The percentage of the RAID volume that will be used to store data.CreatePress this button to configure a file system and create the RAIDstorage volume.To create a RAID volume, follow the steps below:1. On the RAID Information screen, click create.2. On the RAID Configuration screen, set the RAID storage space as JBOD,RAID 0, RAID 1, RAID 5, RAID 6, or RAID 10 — see Appendix C: RAIDBasics for a detailed description of each.3. Specify a RAID ID.4. If this RAID volume is meant to be the Master RAID volume, tick the MasterRAID checkbox.51
NOTEIn a multiple RAID configuration, one RAID volume must be designated as theMaster RAID volume. The Master RAID volume will store all installed modules. Ifthe Master RAID is changed to another location (i.e. assigning volume 2 to bethe Master RAID volume after volume 1 had been previously assigned), then allmodules must be reinstalled. In addition, all system folders that were containedon the Master RAID volume will be invisible. Reassigning this volume to be theMaster RAID will make these folders visible again.5. Specify a stripe size — 64K is the default setting.6. Specify the percentage allocated for user data by drag the horizontal bar.The remaining space will be made available for target USB or iSCSI.7. Selected the file system you like to have for this RAID volume. The selectionis available from ext3, XFS and ZFS.NOTE.Select ZFS file system while snapshot is needed. It is only one ZFS file systemallowed to be created per system..ZFS file system is only accessible by CIFS/SMB, not for AFP and NFS users..XFS file system is not support folder quota feature8. Press Create to build the RAID storage volume.52
NOTEBuilding a RAID volume may take time, depending on the size of hard drivesand RAID mode. In general, while the RAID volume building process is up to“RAID Building” then the data volume is capable to be accessed.WARNINGCreating RAID destroys all data in the current RAID volume. The data isunrecoverable.With a RAID 1, RAID 5, RAID 6, or RAID 10 volume, you can also add a spare diskafter the RAID is created.See Chapter 6: Tips and Tricks > Adding a Spare Disk for details.For more information on RAID, see Appendix C: RAID Basics.RAID LevelYou can set the storage volume as JBOD, RAID 0, RAID 1, RAID 5, RAID 6 orRAID 10. RAID configuration is usually required only when you first set up thedevice. A brief description of each RAID setting follows:JBODRAID 0RAID 1RAID 5RAID LevelsLevelDescriptionThe storage volume is a single HDD with no RAID support. JBODrequires a minimum of 1 disk.Provides data striping but no redundancy. Improves performancebut not data safety. RAID 0 requires a minimum of 2 disks.Offers disk mirroring. Provides twice the read rate of single disks,but same write rate. RAID 1 requires a minimum of 2 disks.Data striping and stripe error correction information provided.53
RAID 6RAID 10WARNINGRAID 5 requires a minimum of 3 disks. RAID 5 can sustain onefailed disk.Two independent parity computations must be used in order toprovide protection against double disk failure. Two differentalgorithms are employed to achieve this purpose. RAID 6 requiresa minimum of 4 disks. RAID 6 can sustain two failed disks.RAID 10 has high reliability and high performance. RAID 10 isimplemented as a striped array whose segments are RAID 1arrays. It has the fault tolerance of RAID 1 and the performance ofRAID 0. RAID 10 requires 4 disks. RAID 10 can sustain two faileddisks.If the administrator improperly removes a hard disk that should not beremoved when RAID status is degraded, all data will be lost.Edit RAIDOn the RAID Information screen, press the Edit button to go to the RAIDInformation screen.Using Edit RAID, you can select RAID ID and the Spare Disk. .54
Remove RAIDClick to remove the RAID volume. All user data, iSCSI and target USB data beencreated in selected RAID volume will be removed.To remove a RAID volume, follow the steps below:1. On the RAID List screen, select the RAID volume by clicking on its radiobutton, and click RAID Information to open the RAID Configurationscreen.2. On the RAID Configuration screen, click Remove RAID.3. The confirmation screen appear, you will have to input “Yes” with exactlywording case to complete “Remove RAID” operation55
WARNINGRemove RAID destroys all data in the current RAID volume. The data isunrecoverable.Expanding a RAIDTo expand a RAID 1, RAID 5, RAID 6, or RAID 10 volume, follow the steps below:1. Replace one of the hard drives in the RAID volume and allow it toautomatically rebuild.2. Once rebuilt, you can continue to replace any remaining disks in the RAIDarray.3. When you are done replacing hard drives, log on to Web Management.Navigate to Storage> RAID to open the RAID Configuration screen.4. On the RAID Information screen, and click Edit to open the RAIDConfiguration screen.5. On the RAID Configuration screen, click Expand.NOTERAID expansion did not support file system created by ZFS.56
Migrating a RAIDOnce a RAID volume has been created, you may want to move it to other physicaldrives or change the RAID array all together. To migrate a RAID 0, RAID 1, RAID 5or RAID 6 volume, follow the steps below:1. From the RAID Configuration screen, click Migrate RAID.2. A list of possible RAID migration configurations will be listed. Select thedesired migration scheme and click Apply.3. The system will begin migrating the RAID volume.57
NOTEMigrating a RAID volume could take several hours to completeWith RAID level migration function, it has two different type “On line” and “Off line”alone with limitation as listed below.1. During RAID level migration, it is not allowed reboot or shutdown system.2. Off line RAID level migration, all services will stop and data is inaccessible.3. To have ZFS file system created doing on line RAID level migration from R1to R5 or R1 to R6, the all services will restart and volumes “user data”,“iSCSI” and “Target USB” are read only during operation.4. To have ext3 and XFS file system created doing on line RAID levelmigration from R1 to R5 or R1 to R6, the all services will restart andvolumes “iSCSI” and “Target USB” are read only but “user data” is capableread / write during operation.5. The other combination to make as “On line” can have read / write work asnormal.Below is a table listing of possible RAID migration schemes:ToFrom RAID 0 RAID 5 RAID 6RAID0[OFFLINE][RAID 0] HDDx2 to [RAID 0] HDDx3[RAID 0] HDDx2 to [RAID 0] HDDx4[RAID 0] HDDx2 to [RAID 0] HDDx5[RAID 0] HDDx3 to [RAID 0] HDDx4[RAID 0] HDDx3 to [RAID 0] HDDx5[RAID 0] HDDx4 to [RAID 0] HDDx5[OFFLINE][RAID 0] HDDx2 to [RAID 5] HDDx3[RAID 0] HDDx2 to [RAID 5] HDDx4[RAID 0] HDDx2 to [RAID 5] HDDx5[RAID 0] HDDx3 to [RAID 5] HDDx4[RAID 0] HDDx3 to [RAID 5] HDDx5[RAID 0] HDDx4 to [RAID 5] HDDx5X58
RAID1[OFFLINE][RAID 1] HDDx2 to [RAID 0] HDDx2[RAID 1] HDDx2 to [RAID 0] HDDx3[RAID 1] HDDx2 to [RAID 0] HDDx4[RAID 1] HDDx2 to [RAID 0] HDDx5[RAID 1] HDDx3 to [RAID 0] HDDx4[RAID 1] HDDx3 to [RAID 0] HDDx5[RAID 1] HDDx4 to [RAID 0] HDDx5[RAID 1] HDDx4 to [RAID 0] HDDx5[ONLINE][RAID 1] HDDx2 to [RAID 5] HDDx3[RAID 1] HDDx2 to [RAID 5] HDDx4[RAID 1] HDDx2 to [RAID 5] HDDx5[RAID 1] HDDx3 to [RAID 5] HDDx4[RAID 1] HDDx3 to [RAID 5] HDDx5[RAID 1] HDDx4 to [RAID 5] HDDx5[ONLINE][RAID 1] HDDx2 to [RAID 6] HDDx4[RAID 1] HDDx2 to [RAID 6] HDDx5[RAID 1] HDDx3 to [RAID 6] HDDx4[RAID 1] HDDx3 to [RAID 6] HDDx5[RAID 1] HDDx4 to [RAID 6] HDDx5RAID5X[ONLINE][RAID 5] HDDx3 to [RAID 5] HDDx4[RAID 5] HDDx3 to [RAID 5] HDDx5[RAID 5] HDDx4 to [RAID 5] HDDx5XRAID6X X [ONLINE][RAID 6] HDDx4 to [RAID 6] HDDx5Space AllocationYou may specify the space allocated for both Target USB and iSCSI volumes. TheiSCSI volume can be created up to 5 volumes per RAID volume.To do this, under the Storage menu, click RAID and the RAID List windowappears. Select the RAID volume you wish to reallocate by clicking on its radiobutton, and click Space Allocation. The RAID Information and VolumeAllocation List windows will appear.The Volume Allocation List displays the space allocated for Target USB and iSCSIvolumes on the current RAID volume. The N5200PRO supports up to five iSCSIvolumes.Volume Allocation ListItemDescriptionModifyClick this to modify the allocated space.DeleteClick this to delete the allocated space.iSCSI TargetClick to allocate space to iSCSI volume.Target USBClick to allocate space to USB volume.TypeType of volume. Can be either USB or iSCSI.NameName assigned to the volume.CapacityCapacity of the allocated space.59
Allocating Space for iSCSI VolumeTo allocate space for an iSCSI volume on the current RAID volume, follow the stepsbelow:1. Under the Volume Allocation List, click iSCSI Target.The Create iSCSI Volume screen appears.Create iSCSI VolumeItemDescriptionRAID IDID of current RAID volume.AllocationPercentage and amount of space allocated to iSCSI volume.UnusedPercentage and amount of unused space on current RAIDvolume.iSCSI Target Volume Enable or Disable the iSCSI Target Volume.Target NameName of the iSCSI Target. This name will be used by theStackable NAS function to identify this export share.YearSelect the current year from the dropdown.Authentication You may choose CHAP authentication or choose None.MonthSelect the current month from the dropdown.60
UsernamePasswordPassword ConfirmEnter a username.Enter a password.Reenter the chosen password2. Designate the percentage to be allocated from the Allocation drag bar.3. Enable the iSCSI Target Service by selecting Enable.4. Choose to enable CHAP authentication or choose None.5. Enter a Target Name. This will be used by the Stackable NAS function toidentify this export share.6. Choose the current year from the Year dropdown.7. Choose the current month from the Month dropdown.8. If you’ve enabled CHAP authentication, enter a username and a password.Confirm your chosen password be reentering it in the Password Confirmbox.9. Click OK to create the iSCSI volume.Modify iSCSI VolumeTo Modify iSCSI volume on the current RAID volume, follow the steps below:1. Under the Volume Allocation List, click Modify.The Modify iSCSI Volume screen appears.61
2. Modify your setting. Press ok to change.Delete VolumeTo delete volume on the current RAID volume, follow the steps below:1. Under the Volume Allocation List, click Delete.The Space Allocation screen appears.2. Press YES. All data in the volume will be removed.62
Allocating Space for Target USB Volume1. Under the Volume Allocation List, click Target USB.The Create Target Volume screen appears.2. Designate the percentage to be allocated from the Allocation drag bar.3. Click OK to create the USB volume.Create USB VolumeItemDescriptionRAID IDID of current RAID volume.UnusedPercentage and amount of unused space on current RAIDvolume.AllocationPercentage and amount of space allocated to USB volume.Advance OptionThere are 2 options is currently allow Admin to Enable/Disable to operate <strong>N5500</strong>associated with iSCSI setting. The details as listed in following screenshot. With theoption changed, it will need to reboot system to activate.63
iSCSI Block SizeSelect the block size with 4K while the iSCSI volume size is over 2TB.iSCSI CRC/ChecksumTo enable this option, the initiator can connect with “Data digest” and “Headerdigest” enabled.Share FolderFrom the Storage menu, choose Share Folder, and the Folder screen appears.This screen allows you to create and configure folders on the <strong>N5500</strong> volume.64
Adding FoldersOn the Folder screen, press the Add button and the Add Folder screen appears.This screen allows you to add a folder. After entering the information, press Applyto create new folder.Add FolderItemRAID IDFolder NameDescriptionBrowseablePublicShare Folder LimitApplyDescriptionRAID volume where the new folder will reside.Enter the name of the folder.Provide a description the folder.Enable or disable users from browsing the folder contents. If Yesis selected, then the share folder will be browseable.Admit or deny public access to this folder. If Yes is selected, thenusers do not need to have access permission to write to this folder.When accessing a public folder via FTP, the behavior is similar toanonymous FTP. Anonymous users can upload/download a file tothe folder, but they cannot delete a file from the folder.Enter the maximum size of the folder in Gigabytes (GB). Thefolder cannot grow beyond this limit. You can enter a 0 to turn offthe share folder limit.This option did not apply while XFS file system selected.Press Apply to create the folder.NOTEFolder names are limited to 60 characters. Systems running Windows 98 or earliermay not support file names longer than 15 characters.65
Modify FoldersOn the Folder screen, press the Edit button and the Modify Folder screen appears.This screen allows you to change folder information. After entering the information,press Apply to save your changes.RAID IDFolder NameDescriptionBrowseablePublicShare LimitModify FolderItemDescriptionRAID volume where the folder will reside.Enter the name of the folder.Provide a description the folder.Enable or disable users from browsing the folder contents. Thissetting will only apply while access via SMB/CIFS and web disk.Admit or deny public access to this folder.Enter the maximum size of the folder. The folder will not growbeyond this limit. You can enter a 0 to turn off the share folderlimit.Remove FoldersTo remove a folder, press the Remove button from the specified folder row. Thesystem will confirm folder deletion. Press Yes to delete the folder permanently orNo to go back to the folder list.66
WARNINGAll the data stored in the folder will be deleted once the folder is deleted.The data will not be recoverable.NFS ShareTo allow NFS access to the share folder, enable the NFS Service, and then set uphosts with access rights by clicking Add.NFS ShareItemHostnamePrivilegeGuest System SupportDescriptionEnter the name or IP address of the hostHost has either read only or writeable access to the folder.There are two selections available:• Unix / Linux System• AIX (Allow source port > 1024)Choose the one which best fits your needs.67
IO MappingApplyThere are three selections available:• Guest system root account will have full access to thisshare (root:root).• Guest system root account will be mapped to anonymoususer (nobody:nogroup) on NAS.• All user on guest system will be mapped to anonymoususer (nobody:nogroup) on NAS.Choose the one which best fits your needs.Click to save your changes.SnapshotThe <strong>N5500</strong> is capable for 16 snapshot version control. To have snapshot to work on,the file system creation for RAID volume has to be “ZFS”.Snap (Snapshot configuration)If added folder has located in the RAID volume with “ZFS” file system, then thefolder management screen with “Snap” button will be configurable.SnapshotItemTake ShotRemoveScheduleDescriptionClick to take snapshot right away.Click to remove snapshot schedule.Click to open snapshot schedule setup screen.Clicking on schedule button then schedule setup screen appear. Checked the enablecheck box to activate the snapshot scheduled operation.68
The <strong>N5500</strong> snapshot is supported total 16 versions. Once checked “Automaticallyremove oldest snapshot”, the oldest will be removed to let newest to added on top.Otherwise, if the check box is unchecked and snapshot versions are up to 16 thensystem will appear warning message and won’t execute the task till availableversion count.The snapshot schedule rules can be setup for monthly, weekly or daily hour.Clicking on Apply after firmed with desired scheduleThese taken snapshot is only accessible though CIFS/SMB by manually type \\NASIP address\snapshot and invisible from normal access. Also, the taken snapshotversion is read only can not be deleted under CIFS/SMB access but only click the“Del” button showing on the screen shot above.Folder and sub-folders Access Control List (ACL)On the Folder screen, press the ACL button, and the ACL setting screen appears.This screen allows you to configure access to the specific folder and sub-folders forusers and groups. Select a user or a group from the left hand column and thenchoose Deny, Read Only, or Writable to configure their access level. Press theApply button to confirm your settings.69
ACL settingItemDenyRead OnlyWritableRecursiveDescriptionDenies access to users or groups who are displayed in this column.Provides Read Only access to users or groups who are displayed inthis column.Provides Write access to users or groups who are displayed in thiscolumn.Enable to inherit the access right for all its sub-folders.To configure folder access, follow the steps below:1. On the ACL screen, all network groups and users are listed in the left handcolumn. Select a group or user from this list.2. With the group or user selected, press one of the buttons from the threeaccess level columns at the top. The group or user then appears in thatcolumn and has that level of access to the folder.3. Continue selecting groups and users and assigning them access levels usingthe column buttons.4. To remove a group or user from an access level column, press the Removebutton in that column.5. When you are finished, press Apply to confirm your ACL settings.NOTEIf one user has belonged to more than one group but different privilege thanthe priority Deny > Read Only > WritableTo setup sub-folders ACL, click on “ ” symbol to extract sub folders list as screenshot shows below. You may carry on with same steps as share level ACL setting.70
NOTEThe ACL can be set for share and sub-folders level, not for files.The ACL screen also allows you to search for a particular user. To do this, follow thesteps below:1. In the blank, enter the name of the user you would like to find.2. From the drop down select the group you would like to search for the user in.3. Click Search.NOTEThe system will list up to 1,000 users from the chosen category. To narrowyour search, enter a search term in the blank provided.Stackable NASThe <strong>N5500</strong>’s capacity can be expanded even further using the stackable function.With it, users can expand the capacity of their network storage systems up to 5other stack target volumes which are located in different systems. These can bestacked through single network access like SMB or AFP acting as a share folder type.71
From the main menu, the stackable feature is located under “Storage”. Please referthe figure below for reference.A. Add a Stack Target VolumeFrom the figure above, click Add to access the stackable target device configurationpage. Please refer to the figure below:With the added stack target you could “Enable” or “Disable” now or later per usageneeded.Next, input the target IP address of the stackable device and click the Discoverybutton. The system will list available target volumes from the inputted IP address.72
Once IP with volume have been set, you may need to input a valid user name andpassword to validate your access rights. If there is no user name and passwordneeded to access target volume, then leave it blank.Once IP with volume have been set, you may need to input a valid user name andpassword to validate your access rights. If there is no user name and passwordneeded to access target volume, then leave it blank.The Export share name will become the network share name and displayedthrough network access such as SMB. You may refer the figures below to see theresult. Please note the naming limitation.From the figure above, the Export share name is “pmmeeting”. The figures belowshow the result before and after via Microsoft Network Access with settings havebeen completed.73
No Stack TargetStack target with exportshare name “pmmeeting”The Browseable setting will be same method of setting for system share folder. Itdesignates whether or not this folder will be visible through web disk. You may referthe figures below for reference when Yes and No are selected.The Public setting will be set same as what the setting for the system share folderassociated with the ACL permission setup. If Public is set to Yes, all users will beable to access it, and ACL button will be grayed out. If Public is set to No, the ACLbutton will be available on the Stack Target List window.74
Click Apply to save your changes.B. Activate a Stack TargetAfter your settings have been applied, the system will bring you back to StackTarget List window as shown below. There is one stack target device has beenattached into this stack master.With this newly attached stack target device, you will see the information displayedand also several options you can choose.In general, if attached stack target device has been used by anotherN5200PRO/1U4500/<strong>N5500</strong>/N7700/N8800 as stack target volume, then the Formatitem will be display and system will recognize it straight away and display itscapacity. Otherwise, the Format item will be available and the Capacity andStatus items will show as “N/A” and “Unknown file system” respectively.Next, click Format to proceed with formatting.75
After the format is complete, the stack target volume will be created successfully.You will see the volume’s capacity and status in the Stack Target List screen.C. Edit a Stack TargetTo make any changes to stack targets, click Edit for the corresponding stack target,and system will bring up the following dialogue:After your changes have been made, click Apply to confirm any modifications. Oncechanges are applied, the associated information will be updated on the StackTarget List window.D. Stack Target ACLIf the stack target Public setting set to Yes, then the ACL button will be grayed out.However, if Public setting is set to No, then the ACL button will be available for youto setup user access permissions for the stack target.ACL settings will be exactly the same as system folder that you may have setuppreviously.76
E. Reconnect a Stack TargetThe enabled stack target devices may be disconnected by situations such as poweroutages or network disconnects. When this happens, the Reconnect button willavailable. To attempt to reconnect the stack target, click Reconnect.ISO MountThe ISO Mount feature is very useful tool from <strong>Thecus</strong> products. With it, users canmount an ISO file and having export name to display all details from mounted ISOfile.From the main menu, the ISO Mount feature is located under “Storage”. Please referthe figure below for reference.Select on the ISO mount function and you will have the screen shot appear asfollowing.77
A. Add a ISO fileFrom the figure above, select ISO file from drop down share list.After selection, system will bring up Mount table for further setting screen.To mount new ISO file, select from listed ISO file and input desired mounting nameinto “Mount as:” field. Click “ADD” with confirmation to complete mounting ISO file.Or without “Mount as” ISO file export name input, system will automatic to give theexport name by ISO file name.If left “Mount as:” blink then system will create mount point by ISO file name.78
After you have completed to add ISO then the page will displayed all mounted ISOfiles,You could click “Unmount” to eliminate mounted ISO file.79
B. Using ISOThe mounted ISO file will be located same share folder with name giving. Pleaserefer the screen shot below.ISO file “image” has mounted as folder “Image” you could see. The ISO file “<strong>Thecus</strong>01” without assign mounting name, system automatically has folder “<strong>Thecus</strong> 01”created.User and Group AuthenticationThe <strong>N5500</strong> has built-in user database that allows administrators to manage useraccess using different group policies. From the User and Group Authenticationmenu, you can create, modify, and delete users, and assign them to groups that youdesignate.ADS/NT SupportIf you have a Windows Active Directory Server (ADS) or Windows NT server tohandle the domain security in your network, you can simply enable the ADS/NTsupport feature; the <strong>N5500</strong> will connect with the ADS/NT server and get all theinformation of the domain users and groups automatically. From the Accountsmenu, choose Authentication item and the ADS/NT Support screen appears.You can to change any of these items and press Apply to confirm your settings.80
A description of each item follows:ADS/NT SupportItemDescriptionWork Group / Domain Specifies the SMB/CIFS Work Group / ADS Domain Name (e.g.Name<strong>N5500</strong>).ADS/NT Support Select Disable to disable authentication through Windows ActiveDirectory Server or Windows NT.Authentication Method Select ADS for Windows Active Directory Server, or select NT forWindows NTADS/NT Server Name Specifies the ADS/NT server name (e.g. adservername).ADS/NT RealmSpecifies the ADS/NT realm (e.g. example.com).Administrator ID Enter the administrators ID of Windows Active Directory orWindows NT, which is required for <strong>N5500</strong> to join domain.AdministratorEnter the ADS/NT Administrator password.PasswordApplyTo save your settings.To join an AD domain, you can refer the figure and use the example below toconfigure the <strong>N5500</strong> for associatedfiled input:AD Domain ExampleItemInformationWork Group / Domain domainNameADS SupportEnableADS Server Name Computer1ADS/NT RealmDomain.localAdministrator ID AdministratorAdministrator***********Password81
NOTE• The DNS server specified in the WAN configuration page should be able tocorrectly resolve the ADS server name.• The time zone setting between <strong>N5500</strong> and ADS should be identical.• The system time difference between <strong>N5500</strong> and ADS should be less thanfive minutes.• The Administrator Password field is for the password of ADS (ActiveDirectory Server) not <strong>N5500</strong>.Local User ConfigurationFrom the Accounts menu, choose the User item, and the Local UserConfiguration screen appears. This screen allows you to Add, Edit, and Removelocal users.AddEditRemoveLocal User ConfigurationItemDescriptionPress the Add button to add a user to the list of local users.Press the Edit button to modify a local user.Press the Remove button to delete a selected user from thesystem.Add Users1. Click on the Add button on Local User Configuration screen, and LocalUser Setting screen appears.2. On the Local User Setting screen, enter a name in the User Name box.3. Enter a User ID number. If left blank, the system will automatically assignone.4. Enter a password in the Password box and re-enter the password in theConfirm box.5. Select which group the user will belong to. Group Members is a list ofgroups this user belongs to. Group List is a list of groups this user does notbelong to. Use the > buttons to have this user join or leave a group.6. Press the Apply button and the user is created.82
NOTEAll users are automatically assigned to the ‘users’ group.Edit Users1. Select an existing user from the Local User Configuration screen.2. Click on the Edit button, and Local User Setting screen appears.3. From here, you can enter a new password and re-enter to confirm, or use the> buttons to have this user join or leave a group. Click the Applybutton to save your changes.83
Remove Users1. Select an existing user from the Local User Configuration screen.2. Click on Remove button and the user is deleted from the system.Local Group ConfigurationFrom the Accounts menu, choose the Group item, and the Local GroupConfiguration screen appears. This screen allows you to Add, Edit, and Removelocal groups.AddEditRemoveLocal Group ConfigurationItemDescriptionPress the Add button to add a user to the list of local groups.Press the Edit button to modify a selected group from the system.Press the Remove button to delete a selected group from thesystem.84
Add Groups1. On the Local Group Configuration screen, click on the Add button.2. The Local Group Setting screen appears.3. Enter a Group Name.4. Enter a Group ID number. If left blank, the system will automatically assignone.5. Select users to be in this group from the Users List by adding them to theMembers List using the button.5. Click the Apply button to save your changes.85
Remove Groups1. On the Local Group Configuration screen, select a group name from thelist.2. Press Remove to delete the group from the system.Batch Create Users and GroupsThe <strong>N5500</strong> can also add users and groups in batch mode. This enables you toconveniently add numerous users and groups automatically by importing a simplecomma-separated plain text (*.txt) file.From the Accounts menu, click Batch Mgmt and the Batch Create Users andGroups dialogue will appear. To import your list of users and groups, follow thesesteps:6. Click Browse… to locate your comma-separated text file.The information in the text file should follow this format:[USERNAME], [PASSWORD], [GROUP]7. Click Open.8. Click Import to begin the user list import.86
Application ServerThe <strong>N5500</strong> supports printer server, and Tunes server. The integrated Print Serverallows you to share a single USB printer will all users on the network. The <strong>N5500</strong>provides activating the iTunes Server on the device. You will be able to play musicfiles on this device with your iTunes client software directly. The following sectionshows you how.Printer InformationFrom the Application Server menu, choose the Printer item, and the PrinterInformation screen appears. This screen provides the following information aboutthe USB printer connected to the USB port.Printer InformationItemDescriptionManufacturerDisplays the name of the USB printer manufacturer.ModelDisplays the model of the USB printer.StatusDisplays the status of the USB printer.Remove document Click to remove all documents from printer queuefrom QueueRestart Printer service Click to restart printer service87
If a corrupt print job is sent to a printer, printing may suddenly fail. If your print jobsseem to be locked up, pressing the Remove All Documents button to clear theprint queue may resolve the issue.You can configure the <strong>N5500</strong> to act as a printer server. That way, all PCs connectedto the network can utilize the same printer.Windows XP SP2To set up the Printer Server in Windows XP SP2, follow the steps below:1. Connect the USB printer to one of the USB ports (preferably the rear USBports; front USB ports can be used for external HDD enclosures).2. Go to Start > Printers and Faxes.3. Click on File > Add Printer.4. The Add Printer Wizard appears on your screen. Click Next.5. Select the “A network printer, or a printer attached to anothercomputer” option.6. Select “Connect to a printer on the Internet or on a home or officenetwork”, and enter“http://<strong>N5500</strong>_IP_ADDRESS:631/printers/usb-printer” into the URLfield.7. Your Windows system will ask you to install drivers for your printer. Selectcorrect driver for your printer.8. Your Windows system will ask you if you want to set this printer as “DefaultPrinter”. Select Yes and all your print jobs will be submitted to this printer bydefault. Click Next.9. Click Finish.NOTE• Not all USB printers are supported. Please check <strong>Thecus</strong> website for a list ofsupported printers.• Note that if a multi-function (all-in-one) printer is attached to the <strong>N5500</strong>,usually only the printing and fax functions will work. Other features, such asscanning, will probably not function.88
Windows VistaTo set up the Printer Server in Windows Vista, follow the steps below:1. Open Printer Folder from the Control Panel.2. Click the right mouse button in anywhere on the Printers folder and thenselect Add Printer.3. Select Add a network, wireless or Bluetooth printer.89
4. Select The printer that I want isn’t listed.You can press The printer that I want isn’t listed to go into next page withoutwaiting for Searching for available printers to finish.5. Click Select a shared printer by name.Type http://:631/printers/usb-printer in the box, where is the IP address of the <strong>N5500</strong>. Click Next.6. Select or install a printer and then press OK.90
If your printer model is not listed, please contact your printer manufacturerfor help.7. Windows will attempt to connect to the printer.8. You can choose to set this printer as the default printer by checking the Setas the default printer box. Click Next to continue.9. Done! Click Finish.91
iTunes® ServerWith the built-in iTunes server capability, the <strong>N5500</strong> enables digital music to beshared and played anywhere on the network!From the Network menu, choose the iTunes item, and the iTunes Configurationscreen appears. You may enable or disable the iTunes Service from here. Onceenabled, enter correct information for each field and press Apply to save yourchanges.See the following table for detailed descriptions of each field:iTunes ConfigurationItemDescriptioniTunesEnable or disable the iTunes Service.Server NameName used to identify the <strong>N5500</strong> to iTunes clients.PasswordEnter password to control access to your iTunes music.Rescan Interval Rescan interval in seconds.MP3 Tag Encode Specify tag encoding for MP3 files stored in <strong>N5500</strong>. All ID3 tagswill be sent out in UTF-8 format.Once the iTunes service is enabled, the <strong>N5500</strong> will make all music located in theMusic folder available for iTunes-equipped computers on the network.Module ManagementModule InstallationFrom the Module Management menu, choose the Module Installation item andthe Module Management screen appears. From here, you can install separatesoftware modules to extend the functionality of your <strong>N5500</strong>.System ModuleThe system module is officially provided by <strong>Thecus</strong> for new features added.92
User ModuleThe user module is reserved for <strong>Thecus</strong> fans to build up 3 rd party functions in thefuture.BackupThere are a number of ways to back up data with the <strong>N5500</strong>.NsyncYou can backup a share folder to another <strong>N5500</strong> (Nsync Target) or any FTP serverfor safe keeping as long as you have appropriate access right on that target. Whenusing Nsync between two <strong>N5500</strong>s, you have the option to transmit files securelybetween two <strong>N5500</strong>s.If the files on your <strong>N5500</strong> are lost for any reason, you can restore those files fromthe target <strong>N5500</strong>. To backup files regularly, you can set up a scheduled task to runonly once, daily, weekly, or monthly. You can also limit the bandwidth of your Nsynctasks, so other users on the network can share the bandwidth equally.Under the Backup menu, click Nsync and the Nsync window appears.Below is a description of each field:AddEditRestoreDelNsyncItemTask nameServerShare folderLast TimeLast StatusScheduleActionBandwidth SettingDescriptionClick to add a Nsync taskClick to Edit an Nsync task.Restore share folder from an Nsync target.Click to delete an Nsync task. Backup files on Nsync target is alsodeleted.The name of your Nsync task.The IP address of your target serverThe share folder you would want to backup.The time when the last Nsync task was executed.The status of your last Nsync task.Schedule backup of your share folders.Administrator can run or stop an Nsync task by pressing the actionbutton.Bandwidth control on Nsync tasks.Add Nsync TaskFrom the Nsync screen, click Add to display the Add Nsync Task screen.93
Add Nsync TaskItemDescriptionTask NameThe name of your Nsync task.Target ServerManufacturerSelect whether the target is a <strong>Thecus</strong> Product (e.g. <strong>N5500</strong>) or FTPserver.Nsync Mode Synchronize mode or Incremental mode .Target Server IP The IP address of your target server.AddressSource FolderThe share folder you want to backup.Authorized Username The account name on the target server.on Target Server94
Password on TargetServerTest ConnectionScheduleTimeTypeAddThe password for the username on the target server.Click to check the connection to the Target Server.Enable or Disable schedule backup of your share folders.The time when the Nsync task will run.Select whether to run the Nsync task daily, weekly, or monthly.Daily: input the time of day to execute Nsync task.Weekly: input which day of the week to execute the task.Monthly: decide which day of the month to execute the task.Press Add to submit your settings.NOTEBefore starting an Nsync Task, make sure the target server’s Nsync Server (or FTPServer) is enabled.Setting Up an Nsync Target on an Nsync DeviceOn the Nsync target server, the administrator of that server has to set up a useraccount with a folder named “nsync” and grant write access.1. On the Nsync server, add a user for Nsync source (ex. nsyncsource1). Forinstructions on how to add a user on the <strong>N5500</strong>, see Chapter 4: User andGroups Authentication> Local User Configuration > Add Users.2. On the Nsync server, grant that user (ex. nsyncsource1) write access to thensync folder. For instructions on how to set up a folder’s ACL, seeChapter 4: Storage management> Shore Folder> Folder Access ControlList (ACL).3. Once this is done, the target server will start accepting Nsync tasks fromserver using that ID and password.Setting Up an Nsync Target on Another DeviceIf you selected “Other Device” when setting up your Nsync task, the <strong>N5500</strong> will usethe FTP protocol to back up the share folder. On the external storage device, makesure there is a folder named “nsync”, and the Auth ID has writable permission inthat folder.Designating <strong>N5500</strong> as an Nsync TargetThe <strong>N5500</strong> can act as an Nsync server, enabling another Nsync-equipped <strong>Thecus</strong>NAS at a remote location backup their files to this <strong>N5500</strong>. From the SystemNetwork menu, choose the Nsync Target item, and the Nsync Target Serverscreen appears.Nsync Target Server SettingItemDescriptionNsync Target Server Enable or Disable Nsync Target support.NOTETo enable Nsync task to go thru firewall, you have to open port TCP/1194 onyour firewall in both directions.95
<strong>Thecus</strong> Backup UtilityThe <strong>Thecus</strong> Backup Utility is on your Installation CD. When you click on the CD, theBackup Utility will be installed under Program Groups > <strong>Thecus</strong> > <strong>Thecus</strong>Backup Utility. If it is not installed, you can copy the file (<strong>Thecus</strong> BackupUtility.exe) to a convenient location on your hard disk and double click to executeit.NOTEIf you can not find <strong>Thecus</strong> Backup Utility on your CD, please download itfrom the <strong>Thecus</strong> website (http://www.thecus.com).When you execute this utility for the first time, it will ask you whether to create a DBfile. Click Yes.1. Click Add to create a Backup task. The Add New Task dialog box appears.TaskSourceIncrementalAdd New TaskItemDestinationExcluded extensionsCommentsDescriptionSpecifies a name for the current task.Click to specify the source folder/file location.Click to specify whether the backup will be incremental.If unchecked, the backup will be a full backup.Click to specify the destination folder/file location.Files with these file name extensions will be skipped and not backup to the destination.If you wish, enter comments here for your records.2. To schedule the task to run at regular intervals, click on the Schedule iconfor that task. You can schedule the task to run Monthly or Weekly.3. To check the log for that task, click on the Log icon for that task.NOTE<strong>Thecus</strong> Backup Utility also supports MAC OS X. Just copy the <strong>Thecus</strong> BackupUtility.dmg to your MAC OS X machine and double click to execute it.Windows XP Data BackupIf you use Windows XP Professional, you can also use the Windows Backup Utility(Ntbackup.exe) to backup your files.If you use Windows XP Home Edition, follow these steps to install the utility:1. Insert the Windows XP CD into a drive and double-click the CD icon in MyComputer.96
2. When the Welcome to Microsoft Windows XP screen appears, click PerformAdditional Tasks.3. Click Browse this CD.4. In Windows Explorer, navigate to ValueAdd > Msft > Ntbackup.5. Double-click Ntbackup.msi to install the backup utility.Once installed, you can use the Windows Backup Utility by following the stepsbelow:1. Click Start, and point to All Programs > Accessories > System Tools >Backup to start the wizard.2. Click Next to skip past the opening page. Choose Backup files andsettings from the second page, and then click Next.3. Select which option you want to back up.4. Click Next and in the Backup Type, Destination, and Name page, specify aback up location using the Browse button.5. Find and select the drive that specifies your <strong>N5500</strong> as your backupdestination and click Next.6. Click Next to display the wizard’s final page and click Finish to start backingup.Apple OS X Backup UtilitiesMac OS X does not include any backup software. However, there are a number ofbackup solutions available for the Mac OS X, including: iBackup, Psyncx, iMSafe,Rsyncx, Folder Synchronizer X, Tri-BACKUP, Impression, Intego Personal Backup,SilverKeeper, and Apple's dotMac Backup utility to name just a few. To find evenmore freeware and shareware backup utilities to choose from, go to VersionTrackeror MacUpdate and search on "backup".97
Chapter 5: Using the <strong>N5500</strong>OverviewOnce the <strong>N5500</strong> is setup and operating, users on the network may manage allvarieties of digital music, photos, or files by simply using their web browsers. Tomanage your personal files or access public files on the <strong>N5500</strong>, just enter its IPaddress into your browser (default IP address is http://192.168.1.100), and youwill be taken to the <strong>N5500</strong> Login page.NOTEBefore proceeding, make sure that WebDisk Support or Secure WebDisk Support isenabled in the Service Support screen in the system’s Network menu. See ServiceSupport in Chapter 4: System Network >HTTP/Web Disk.Login PageTo login to the system, enter your user name and password, and select Web Disk orPhoto server then click Login to log into the system. You will be taken to theselected interface.Using WebDiskThe <strong>N5500</strong> provides a WebDisk function that allows you to access the system overthe Internet from any browser.1. In the Login page, type in the User ID and password that were previously setfor you in the Accounts menu. SeeChapter 4:User and Group Authentication > Local User Configuration.2. The WebDisk page appears showing folders made currently available to youvia the Access Control List (ACL).3. Click on a folder name to enter the folder.4. The folder’s page appears displaying files and folders. Click on a file todownload the file.5. Buttons on the folder page allow you to create a new folder, upload files anddelete files in the folder.98
6. To create a new folder within the current folder, press the New folder button.When the screen appears enter a name for the folder. Press OK to create thefolder.7. To upload a file from your computer to the current folder, press the New file(upload) button. When the screen appears, press Browse and locate the fileto upload. Press OK and the file is uploaded to the current folder.8. To delete a file or folder, select the file or folder’s check box. Press the Deleteselected items button. You can also check the check box as the red circleindicates to select all files and folders in this folder.To access folders with access control, you must first login with a local user account.For more information on how to setup user rights to the folders, please checkChapter 4: Storage Management >Share Folder > Folder Access ControlList (ACL).Folder Page ButtonButtonDescriptionList all directory trees per login user’s privilege.Browsing selected directory of its folders and files.Go back to the web disk directory layer.Re-load the current list.Search files in the current web disk directory.(Must input the complete file name.)(new file/Directory)(delete)(Rename)(download)(upload)Creates a new folder or directory.Deletes selected files or folders.Rename a directory or file.Download a file to current folder of your computer.Upload file from your computer to current web disk folder.99
(Admin)(logout)Change password and confirm new password.To logout of the web disk interface.Show the files and folders in the directory.Search files in the directory.(You can only input some word string.)NameSizeTypeModifiedownerDisplays the names of folders and files.Shows the size of folders and files.Displays the type of folders and files.Shows the time of most recent modification of folders and files.Owner of the file.There is also the way by using right click button tobring up contact windows as short cut to operatewhat you needed.Photo ServerUsing the Photo Server, users can view and share photos, and even create their ownalbums right on the <strong>N5500</strong>.You will see your own Photo Gallery and all public Photo Albums on the network.To manage any picture files, you must first select the item by clicking the box.100
Windows XP Publishing WizardThere are many ways for a local user to upload pictures into their photo album.Users of Windows XP can upload their pictures using the Windows XP PublishingWizard.1. Click on the XP Publishing Wizard icon on top right corner.2. The XP Web Publishing Wizard Client screen appears. Click on the link toinstall the Publishing Wizard.3. Windows XP will ask whether you want to run or save this file. Click Save tosave the register file.101
4. Once the register file is installed, use the Windows file manager to browsethe folder that contains the picture you want to publish. On the left pane,there will be an icon labeled “Publish this folder to the Web”.5. Click on this icon and Web Publishing Wizard will start.6. Select the pictures you want to publish to the Photo Web Server by placing acheck mark on the top left hand corner of the picture. Click Next.102
7. Your PC will start to connect to the Photo Web Server.8. Select <strong>N5500</strong> Photo Gallery Wizard to publish your pictures to the <strong>N5500</strong>.9. Login into the <strong>N5500</strong> with your local user name and password.10. Create your album by entering an album name and clicking on the CreateAlbum button.103
11. Select the album you want to upload your pictures to.12. Confirm the target album.13. Windows will show you that the picture upload is in progress.104
14. When the upload is finished, the Wizard will ask you whether if you want togo to the website. Click Finish to go to your Photo Web Server.15. Click on the user’s icon to go to that user’s album.16. You will see the user’s album list. Click on Album.105
17. Finished! You will see the pictures just selected in the album.Managing Albums and PhotosIcon Function DescriptionMake CoverMake selected photo your cover picture.BackReturn to the previous screen.AddAdd a new album or photos.ModifyEdit the name and description of the selected album orphoto. Each name is limited to 20 characters and eachdescription is limited to 255 characters.DeleteDelete the selected albums or photos.NOTE• Only logged in users will see these icons.• To prevent system errors, the <strong>N5500</strong> sets the following limitations on photofiles:• Each file upload is limited to a size of 8MB. Files exceeding 8MB will NOTbe uploaded and no error message will appear.• Only these photo file types will be uploaded: *.jpg, *.gif, *.bmp, *.png,*.pcx, *.psd, *.bmp.• If duplicate file names exist during upload process, system will add anumber in front of the original file name (abc 1abc).106
Creating AlbumsTo create a photo album, follow the steps below:1. Click the Add button to create a new album.2. Enter a name for the album, and enter a description if you wish. Then, clickon the Create Album button.Password Protecting AlbumsIf you would like to put a password on a particular album, follow these steps:1. Select the album to be protected, click on the Edit button, and the AlbumEdit screen will appear.2. The owner of the album can enter an album password to protect the album,so that only people with the correct password can view the album.Uploading Pictures to AlbumsUploading pictures to albums using the Web User Interface is easy:1. When the album is created, click the album icon to enter the album. Initiallythe album is empty.2. Click the Add button to upload pictures into the album. The Upload Photosscreen will appear. Users can select and upload up to 8 pictures at a time.3. Once the picture is uploaded, you can view it in the album. The owner of thealbum can delete or modify the pictures with the Delete or Modify buttonson the top right hand cornerEXIF InformationWhile viewing pictures, you can also have the <strong>N5500</strong> display the EXIF informationfor each photo.Simply click the EXIF button to display EXIF information. To hide this information,click the EXIF button again.107
Slide ShowsSlide shows are a great way to enjoy pictures stored on your <strong>N5500</strong>.You can click on the Start Slide Show icon on the top right hand corner to start theslide show.To stop the slide show, click on the Stop Slide Show icon on the top right handcorner.Mapping a Client PC to the <strong>N5500</strong>You can map share folders on the <strong>N5500</strong> so that you can access them as if they weredrives on your computer. You can connect to the shared network folders on the<strong>N5500</strong> as follows:Windows1. Go to the My Computer folder in Windows.2. In the menu bar, select Tools and then Map Network Drive…3. The Map Network Drive window appears.4. Assign a drive letter for the share folder.5. Click the Browse button to find the folder over your network. Alternatively,you may enter the folder name you wish to connect to or enter its IP address.(i.e. \\192.168.1.100\share)6. Click Finish. When the Connect As… window appears, enter your username and password.7. Click OK. The share folder appears as the drive you assigned. You can nowaccess this folder as though it were a drive on your computer.Apple OS XOn an Apple computer, you can connect to shared computers and servers using anetwork address.108
1. Choose Go > Connect to Server…2. Enter the network address for the server in the Server Address text box.When connecting using SMB/CIFS protocol, type:smb://192.168.1.100/Folder1When connecting using AFP protocol, type:afp://192.168.1.100/Folder1Click Connect.3. When MAC OS X is trying to connect <strong>N5500</strong>, it will ask for a User Name andPassword which has access to the folder.4. When MAC OS X has connected to the <strong>N5500</strong> successfully, an iconrepresenting the folder will appear on the MAC OS X desktop. You can accessthe folder by double clicking on the icon.Mapping the <strong>N5500</strong> as an iSCSI DriveWith the <strong>N5500</strong>, you are able to map it as an iSCSI drive. With iSCSI, you canremotely access the <strong>N5500</strong> at great speeds, as if it were installed as a local drive inyour computer.To do this, simply follow the steps below:Windows 2000/XP1. First, download the iSCSI Initiator from the Microsoft website(http://www.microsoft.com). You can find this software by entering iSCSIInitiator into the search box on their homepage.2. Once the download is complete, install the iSCSI Initiator by double-clickingthe EXE file. You may be presented with the following security warning. ClickRun to continue.109
3. You will now install the iSCSI Initiator using the Setup Wizard. Click Next tocontinue.4. Leave the default selections and click Next.5. Read the license agreement. To continue with the installation, click I Agreeand then click Next.6. The iSCSI Initiator will now install automatically. Click Finish oncecompleted.110
7. Start the iSCSI Initiator by double-clicking its icon on the desktop. The iSCSIInitiator properties window will appear.8. Select the Discovery tab. Under Target Portals, click Add.9. Enter the IP address of the <strong>N5500</strong>. Click OK.10. On the iSCSI Initiator Properties window, select the Targets tab. Withthe iSCSI target highlighted, click Log On. The Log On to Target dialoguewill appear.111
11. If you have not enabled CHAP, click OK to continue.If you have enabled CHAP, click Advanced. Under Advanced Settings, checkthe CHAP login information checkbox and enter your username andpassword. Click OK.12. Right click My Computer on the desktop and select Manage.112
13. Click on Disk Management and you will see a new hard disk listed.14. Initialize the new hard disk and you will then be able to use the iSCSI targetas a local drive.Windows VistaBecause Windows Vista has the Microsoft iSCSI Initiator pre-installed, you will nothave to install this piece of software. Instead, start the iSCSI Initiator and followsteps 8-14 to map the <strong>N5500</strong> as an iSCSI drive.113
Chapter 6: Tips and TricksUSB and eSATA Storage ExpansionThe <strong>N5500</strong> supports external USB hard disks through its five USB ports. Once a USBhard disk has successfully mounted, the entire volume will be linked automaticallyto the default USB HDD folder. The <strong>N5500</strong> supports up to 5 USB external storagedevices. All file names on the USB disk volume are case sensitive.The <strong>N5500</strong> also supports eSATA hard disks with its eSATA port.Before attaching an eSATA or USB disk drive to <strong>N5500</strong>, you have to partition andformat it on a desktop computer or a notebook first. The attached device will belocated at \\192.168.1.100\usbhdd\sdf1 where 192.168.1.100 means the IPaddress of <strong>N5500</strong> and sdf1 stands for the first partition on disk #6, the eSATA orUSB disk drive. If it is an NTFS partition, NAS users can open or copy files from\\192.168.1.100\usbhdd\sdf1 but cannot add new files or modify existing files.NOTEIf you want to write to an USB storage device, the file system must be FAT32.USBStorageFAT32PartitionNTFSPartitionRead OK OKWrite OK -Adding a Spare DiskWith a RAID 1, RAID 5, RAID 6, or RAID 10 volume, you can add a spare disk afterthe initial RAID is setup. To add a spare disk, follow the steps below:1. On the RAID Configuration Screen, tick the checkbox of the hard disk youwish to designate as a spare disk.2. Click Add Spare. The disk will be configured as a spare disk. The systemautomatically rebuilds the spare disk when one of the disks in the RAID setfails.Remote AdministrationYou can set up your <strong>N5500</strong> for remote administration. With remote administration,you can access your <strong>N5500</strong> over the Internet, even if your <strong>N5500</strong> is behind a router.This is especially useful if you are traveling and suddenly need a file from your<strong>N5500</strong>.Setting up remote administration is a three-part process, and will require thefollowing equipment:• <strong>Thecus</strong> <strong>N5500</strong> NAS device• Cable / DSL Router with Dynamic DNS support• Home PC• Internet ConnectionNOTERouter setup will differ slightly depending on router used. For this example,we will use the Asus WL500g because it has support for Dynamic DNS.Contact your router hardware vendor for setup help.114
Part I - Setup a DynDNS Account1. Go to http://www.dyndns.org from your home PC.2. Click on the Sign Up Now link.3. Check the Check boxes, select a user name (i.e.: <strong>N5500</strong>), enter your emailaddress (i.e.: xxx@example.com), check Enable Wildcard, and create apassword (i.e.: xxxx).4. Wait for an email from www.dyndns.org.5. Open the email and click on the link to activate your accountPart II - Enable DDNS on the Router1. Go to the router setup screen and select IP Config > MiscellaneousDDNS Setting from your Home PC.2. Click on Yes for Enable the DDNS Client?3. Select www.dyndns.org.4. Go to router setup screen, and enter the following information:a. User Name or E-mail Address: xxx@example.comb. Password or DDNS Key: xxxxc. Host Name: www.<strong>N5500</strong>.dyndns.orgd. Enable wildcard? Select Yese. Update <strong>Manual</strong>ly: Click UpdatePart III - Setting up Virtual Servers (HTTPS)1. Navigate to NAT Setting > Virtual Server.2. For Enable Virtual Server?, select Yes3. Setup the HTTPS Servera. Well-Known Applications: Select User Definedb. Local IP: Enter 192.168.1.100c. Port Range: 443 (the default HTTPS port setting on the <strong>N5500</strong>)d. Protocol: select TCPe. Click Add.f. Click Apply.4. Test the HTTPS connection from another computer on the Interneta. From a remote computer, open your browser and enterhttps://www.<strong>N5500</strong>.dyndns.orgb. You should see the login page of <strong>N5500</strong>.Firewall Software ConfigurationIf you are using a software firewall (i.e. Norton Internet Security) and are havingtrouble connecting to the <strong>N5500</strong>, you can try the following steps:1. Double click the NIS icon on system tray, and then configure the PersonalFirewall.2. On the Programs page, find the SetupWizard.exe and change itspermission to "Permit All". If it's not in the program list, use the Add orProgram Scan buttons to find it.3. On the Networking page, manually add <strong>N5500</strong> IP address (i.e.192.168.1.100) to the Trusted list.115
Replacing Damaged Hard DrivesIf you are using RAID 1, RAID 5, or RAID 6 you can easily replace a damaged harddrive in the <strong>Thecus</strong> <strong>N5500</strong> while keeping your data secure with the system’sautomatic data recovery.Hard Drive DamageWhen a hard drive is damaged and data in the RAID volume, the system LCD willdisplay warning message also the system beeps.Replacing a Hard DriveTo replace a hard disk drive in the <strong>N5500</strong>:1. Remove the tray with the damaged hard disk.2. Unscrew the damaged hard disk and remove it from the tray.3. Slide a new hard disk into the tray and fasten the screws.4. Insert the hard disk tray back into the <strong>N5500</strong> until it snaps into place. Youcan also lock it with a key if desired.5. The LED blinks green when the HDD is accessed.RAID Auto-RebuildWhen using RAID 1, 5, 6, or 10 on the <strong>N5500</strong>, you can use the auto-rebuild functionwhen an error is detected.1. When a hard disk fails the system beeps and/or an email notification is sentto specified receivers.2. Check the LCD to see which disk has failed.3. Follow the steps mentioned above to replace the failed hard disk.4. The system automatically recognizes the new hard disk and starts theauto-rebuild sequence to resume its status before the hard disk crash.116
Chapter 7: TroubleshootingForgot My Network IP AddressIf you forget your network IP address and have no physical access to the system,you can find out the IP address by either looking directly onto the <strong>N5500</strong>’s LCD panel,or by using the setup wizard to retrieve the IP of your <strong>N5500</strong>.1. Start the Setup Wizard, and it will automatically detect all <strong>Thecus</strong> IP storageproducts on your network.2. You should be able to find the IP address of the <strong>N5500</strong> which you haveforgotten in the Device Discovery screen.Can't Map a Network Drive in Windows XPYou may have problems mapping a network drive under the following conditions:1. The network folder is currently mapped using a different user name andpassword. To connect using a different user name and password, firstdisconnect any existing mappings to this network share.2. The mapped network drive could not be created because the following errorhas occurred: Multiple connections to a server or shared resource bythe same user, using more than one user name, are not allowed.Disconnect all previous connections to the server or shared resource and tryagain.To check out existing network connections, type net use under the DOS prompt.You may refer the URL below for more network mapping information.http://esupport.thecus.com/support/index.php?_m=downloads&_a=viewdownload&downloaditemid=57&nav=0Restoring Factory DefaultsFrom the System menu, choose the Factory Default item and the Reset toFactory Default screen appears. Press Apply to reset the <strong>N5500</strong> to factory defaultsettings.WARNINGResetting to factory defaults will not erase the data stored in the harddisks, but WILL revert all the settings to the factory default values.Problems with Time and Date SettingsThe administrator is able to select an NTP Server to keep the <strong>N5500</strong>’s timesynchronized. However, if the <strong>N5500</strong> can not access the Internet, you mayencounter a problem when setting the Time and Time Zone. If this happens:1. Login to the Web Administration Interface.2. Navigate to System Management>Time.3. Under NTP Server, select No.117
4. Set the Date, Time, and Time Zone.5. Click Apply.In addition, if the <strong>N5500</strong> is able to access the Internet and you want to keep the NTPServer clock.isc.org by default, please make sure the DNS Server is correctlyentered, thereby allowing the NTP Server name to correctly resolve. (See SystemNetwork > WAN > DNS Server)Dual DOM Supports for Dual ProtectionThe most advance and useful of <strong>N5500</strong> is Dual DOM implemented. In the normalcircumstance, it has no need to have this feature involved. But with irresistiblecause like power cut or human error by accident occurred especially during systembooting stage, this will become the great feature to prevent system down time.Practically while it happened, system will try to recovery the DOM 1 from DOM 2 first.If it is unachievable then system can boot from DOM 2. And all of this procedure canbe operated by LCM.NOTEThe Dual DOM in DOM1 is default master and FW upgrading will onlyexecute in DOM1 unlike DOM2 is ‘Read only” initially.Any circumstance occurred, while DOM2 successes recover DOM1. TheFW will be version of DOM2. Therefore, it may need to upgrade to theversion of DOM1 it has.If DOM1 can not be recovery from DOM2, then system will boot up fromDOM2. The original configuration in DOM1 may need to setup again withDOM2 operation.118
Chapter 8: Revision Updates (FW 3.00.01 to 3.00.04)What’s NewThere are additional features implemented into the new 3.00.04 version firmware.RAID Expansion for iSCSI Target VolumeFirst, the iSCSI volume is now able to expand its capacity from unused space. Fromthe volume list, simply select the iSCSI volume you like to expand and click theExpand button:You will then see the dialog box displayed below. Drag the Expand Capacity bar tothe size you want. Then press Expand to confirm the operation.119
RAID Volume EncryptionWith firmware v3.00.04, you can protect your data by using RAID VolumeEncryption function to prevent the risk of data exposure. To activate this function,the Encryption option needs to be enabled while the RAID is created and followedby password input for identification. Also, an external writable USB disk plugged intoany USB port on the system is required to save the password you have enteredwhile the RAID volume is being created. See the screenshot below for details.Once the Create button has been pressed with the Encryption checkbox enabled,the following message pop-up will appear for confirmation.After the RAID volume has been created, you may remove this USB disk until thenext time the system boots. The RAID volume can not be mounted if the USB diskwith key can not be found in any system USB port when the volume is accessed. Toactivate the encrypted volume, plug the USB disk containing the encryption key andinto any system USB port.We are strongly recommended copying the RAID volume encryption key to a safeplace. You can find the encryption key file from the USB disk in the following format:(RAID volume created date)_xxxxxx.keyWARNINGPlease keep USB disk in a safe place and also backup the encrypted key.There is no way to rescue data back if the keyis lost.120
NOTE1. With RAID volume encryption enabled, the system performance willgo down.2. With RAID volume encryption enabled, RAID volume expansion willoperate in off line mode.RAID volumes with encryption enabled will be displayed with a key lock symbol nextto volume ID name.121
iSCSI Thin-ProvisioningAn advanced thin-provisioning for iSCSI feature is available in this firmware release.With this function, the iSCSI capacity can be more flexible and more efficiently servemore users.The idea for iSCSI thin-provisioning is sharing the available physical capacity to anumber of iSCSI target volumes and also setup virtual capacity to expand thephysical size while it needed.To setup iSCSI thin-provisioning, go to Space Allocation under the Storagecategory. The iSCSI thin-provisioning volume needs to be created first. Simply clickiSCSI Thin-Provision Target. You can refer the screen shot below.Next, setup the physical capacity for iSCSI thin-provision volume by dragging theAllocation bar to the desired size.After the size has been determined, click OK to confirm. Now you will see the iSCSIthin-provisioning volume is available from the list. Please refer to the screenshotbelow.122
Now you can start to create iSCSI targets to join the newly-created iSCSIthin-provision volume. Basically, the iSCSI target under iSCSI thin-provisioning hasexactly same settings screen as the standard iSCSI target volume creation. The onlydifference is the “Virtual Size” of capacity.Unlike creating standard iSCSI target volumes, the capacity has been physicallyallocated. The iSCSI target volume creation under thin-provisioning can virtually beup to 16000GB (16TB).Let’s take the example below:1. The physical size for the iSCSI thin-provision volume is 333.88GB. You can referthe screenshot above.2. The iSCSI target volume under thin-provisioning starts with 333.38GB inphysical size and you may use drag the Virtual Size bar to select the desiredvirtual size. The maximum virtual size is 16000GB.3. In this case, if you make the iSCSI target volume 1700GB, then the virtual sizeis available for the next iSCSI target volume under thin-provisioning is 14300GB(16000-1700).4. The limit is 5 iSCSI target volumes under thin-provisioning or a virtual size of16000GB.iSCSI Thin-provision physical size starts with 333.8GBThe virtual capacity is limited to 16000GB123
The screen shot for iSCSI target volume creation under thin-provisioning; thephysical capacity 333.8GB.The screen shot to setup an iSCSI target volume under thin-provisioning of 1700GB.124
iSCSI target volume creation. The maximum virtual size is 14300GB (16000GB –1700GB(1 st iSCSI target volume)).This screenshot lists iSCSI target volumes created under thin-provisioning. The 2 ndiSCSI target volume under thin-provisioning has been created with a capacity of14300GB.This message appears if there is no more room for new iSCSI target creation.NOTE1. Each RAID volume can only create one iSCSI thin-provision volume.2. Each thin-provision volume can only create 5 iSCSI target volumes.3. The notification will be sent out if 90% of the physical size of iSCSIthin-provision capacity has been used.125
iSCSI LUN IDWhen iSCSI target volume has been created, there is a default LUN ID of 0 inprevious firmware versions which was un-configurable. From v3.00.04, it isconfigurable from 1 to 254 with a default of the next available number in ascendingnumerical order. The LUN ID is unique and can not be duplicated except for LUN ID0.Error CorrectionsNone126
Chapter 9: Revision updated up to FW 3.00.08What’s NewThere are additional features implemented into the new 3.00.08 version firmware.Updated Login User InterfaceThere is a brand new design for the admin login UI.NOTEThe previous chapters have screenshots of the original user interface.Please note that all changes are visual only. There are no functionalchanges.Updated Photo Server User InterfaceSame as the admin login user interface, the photo server has a brand new art designfrom its previous version.127
Disclaimer Page AddedThe following disclaimer page has been added to this firmware release. Please clickthe check box if you do not want to have this page displayed during the next login.128
Updated Main User InterfaceThe look and icons of the main user interface have been updated.Add On-Line Register ServiceFrom main menu tree, there is a new “On-line Register” option added with thisfirmware release.This on-line register service can periodically update the user when new firmwareand software modules are released by <strong>Thecus</strong>. To enable this service, simply checkthe “Enable” check box. By enabling this service, the items in bold will be sent to<strong>Thecus</strong> via the Internet.Other than the defined items sent upon registration, there are also two additionalitems: “HDD Info” and “Time Zone”. These two optional items can also be sent to<strong>Thecus</strong> anonymously for analysis and statistics purposes. To send these items,simply check the desired checkboxes to help <strong>Thecus</strong> improve its products andservices.129
Added Rsync Setting under Nsync TargetThe <strong>Thecus</strong> Nsync feature has added a third way to use Rsync to replicate databetween two systems. For the target side to allow source cross data, the Rsynctarget server needs to first select “Enable” and then assign a username andpassword for authentication.NOTEThe Rsync target server username and password is used for this replicationfeature only. It is not related to the standard local user.Added Rsync Backup Feature<strong>Thecus</strong> Nsync now provides backup features to other <strong>Thecus</strong> NAS with VPNprotection or legacy FTP server with the added Rsync option.Using “Rsync” to backup data to other <strong>Thecus</strong> NAS devices uses the exact sameprocedure as the original Nsync method. The only thing that needs to be done is to130
enable the sync target server and input a valid username and password to grantaccess permission.Added 2 nd Gateway for Clients of DHCP Server RouteThe adding of a 2 nd gateway has been phased in to serve clients that use their<strong>Thecus</strong> NAS as a DHCP server to have another route to balance traffic bandwidth.NOTEIf the IP sharing mode setting is set to “Enable” under WAN port, then this2 nd gateway cannot be configured.131
Added Dual DOM for Auto RepairThe unique Dual DOM feature can now perform “Auto Repair”. The <strong>Thecus</strong> NAS willbackup up to five versions of the system configuration either by the default timing of1:00am every day automatically or as scheduled by the user.This unique “Auto Repair” will be triggered if the primary DOM has a booting issue.In this instance, the 2 nd DOM will take over the boot function. Then, the system willautomatically load the most recent system configuration backup image to repair theprimary DOM.132
Appendix A: Product SpecificationsHardware SpecificationsProduct ModelNetwork InterfacesWANLANStorageHDD BaysHDD SupporteSATAI/O InterfacesUSB Ports<strong>N5500</strong>Gigabit RJ-45 connectorGigabit RJ-45 connector5 x 3.5” SATA II HDD, hot-swappableSATA II HDDs up to 2000GB1 x eSATA connector for capacity expansion5 x USB type A ports (Host mode),1 x USB type B ports (Device mode)System InformationLCD Control Panel For basic configurations and status displaySystem LED Display 5 x LED ( System LED, Network Activity x 2, USBCopy, System warning)PhysicalHeight230 mmWidth190 mmDepth240 mmPower SupplyServer-rated AC power supply100/220V AC, 50/60Hz, Auto-detectSecurityLockable disk traysEnvironmentTemperature 5 ~ 40°CHumidity20 ~ 85% relative humidity (non-condensing)CertificationsCE, FCC, BSMI, C-Tick, RoHS CompliantSoftware SpecificationsNetwork File ProtocolsAuthenticationNetwork Client TypeNetwork ConfigurationDisk ManagementRAIDMicrosoft Networks (CIFS/SMB)Apple Filing Protocol (AFP 3.0)Network File System (NFS v3)File Transfer Protocol (FTP)Hyper Text Transfer Protocol (HTTP)Secure Hyper Text Transfer Protocol (HTTPs)Local User AccountMicrosoft Active Directory Authentication (AD)*Microsoft Windows NT/2000/XP/2003/VistaUnix/Linux/BSDMAC OS X/9Fixed IP addressDynamic IP address802.3ad based failover and link aggregationDisk status monitoring (S.M.A.R.T.)Disk idle spin-downRAID 0, 1, 5, 6, 10 and JBODSupports multiple RAID modes – users can createmultiple RAID volumes with different RAID levels inone system133
iSCSI TargetFolder ManagementQuota ManagementBackupSystem ManagementEvent NotificationUPS SupportPrinter ServerSupported USB DevicesSetup UtilityAuto rebuildHot swappableHot spareDisk roamingRAID level migrationRAID expansionSupports:Microsoft iSCSI Initiator v2.0.4StarPort Initiator V3.5.2MAC OS: globalSAN iSCSI initiator version 3.0 (1150)Linux: open-iscsi 2.0-865Share and sub-folder level permissionPublic folderShare folder quota control<strong>Thecus</strong> Backup Utility (Windows XP/2000 andMAC OS X)<strong>Thecus</strong> NsyncWeb GUIMultilingual support (English, French, German,Italian, Traditional Chinese, Simplified Chinese,Japanese, Korean, Spanish, Russian and Polish)NTP supportWake-on-LANScheduled Power On/OffEmail notificationBuzzer notificationLCDUPS monitoring via RS-232 or USB interface , andsystem shutdown on low batteryUSB Printer (IPP support)USB PrinterExternal HDD/flash diskUSB IEEE 802.11 b/g dongle w/AP mode support**Windows 2000/XP/2003MAC OS X*AD support: Works as a client member in a Microsoft Active Directory domain,allowing the <strong>N5500</strong> to utilize the domain users and groups setting for authenticationto the system and authorization to the share folders.**For supported USB dongles, please contact sales@thecus.com134
Appendix B: Customer SupportIf your <strong>N5500</strong> is not working properly, we encourage you to check out Chapter 7:Troubleshooting, located in this manual. You can also try to ensure that you areusing the latest firmware version for your <strong>N5500</strong>. <strong>Thecus</strong> is committed to providingfree firmware upgrades to our customers. Our newest firmware is available on ourDownload Center:http://www.thecus.com/download.phpIf you are still experiencing problems with your <strong>N5500</strong>, or require a ReturnMerchandise Authorization (RMA), feel free to contact technical support via ourTechnical Support Website:http://www.thecus.com/support_tech.phpCustomers in the US should send all technical support enquiries to the US contact windowincluded in the following web page:http://www.thecus.com/support_tech.phpFor Sales Information you can e-mail us at:sales@thecus.comThank you for choosing<strong>Thecus</strong>!135
Appendix C: RAID BasicsOverviewA Redundant Array of Independent Disks (RAID) is an array of several hard disksthat provide data security and high performance. A RAID system accesses severalhard disks simultaneously, which improves I/O performance over a single hard disk.Data security is enhanced by a RAID, since data loss due to a hard disk failure isminimized by regenerating redundant data from the other RAID hard disks.BenefitsRAID improves I/O performance, and increases data security through faulttolerance and redundant data storage.Improved PerformanceRAID provides access to several hard disk drives simultaneously, which greatlyincreases I/O performance.Data SecurityHard disk drive failure unfortunately is a common occurrence. A RAID helps preventagainst the loss of data due to hard disk failure. A RAID offers additional hard diskdrives that can avert data loss from a hard disk drive failure. If a hard drive fails, theRAID volume can regenerate data from the data and parity stored on its other harddisk drives.RAID LevelsThe <strong>Thecus</strong> <strong>N5500</strong> supports standard RAID levels 0, 1, 5, 6, 10, and JBOD. Youchoose a RAID level when you create a system volume. The factors for selecting aRAID level are:• Your requirements for performance• Your need for data security• Number of hard disk drives in the system, capacity of hard disk drives in thesystemThe following is a description of each RAID level:RAID 0RAID 0 is best suited for applications that need high bandwidth but do not require ahigh level of data security. The RAID 0 level provides the best performance of all theRAID levels, but it does not provide data redundancy.RAID 0 uses disk striping and breaking up data into blocks to write across all harddrives in the volume. The system can then use multiple hard drives for faster readand write. The stripe size parameter that was set when the RAID was createddetermines the size of each block. No parity calculations complicate the writeoperation.RAID 1RAID 1 mirrors all data from one hard disk drive to a second one hard disk drive,thus providing complete data redundancy. However, the cost of data storagecapacity is doubled.This is excellent for complete data security.136
RAID 5RAID 5 offers data security and it is best suited for networks that perform manysmall I/O transactions at the same time, as well as applications that require datasecurity such as office automation and online customer service. Use it also forapplications with high read requests but low write requests.RAID 5 includes disk striping at the byte level and parity information is written toseveral hard disk drives. If a hard disk fails the system uses parity stored on each ofthe other hard disks to recreate all missing information.RAID 6RAID 6 is essentially an extension of RAID level 5 which allows for additional faulttolerance by using a second independent distributed parity scheme (dual parity)Data is striped on a block level across a set of drives, just like in RAID 5, and asecond set of parity is calculated and written across all the drives; RAID 6 providesfor an extremely high data fault tolerance and can sustain two simultaneous drivefailures.This is a perfect solution for mission critical applications.RAID 10RAID 10 is implemented as a striped array whose segments are RAID 1 arrays. RAID10 has the same fault tolerance as RAID level 1.RAID 10 has the same overhead for fault-tolerance as mirroring alone. High I/Orates are achieved by striping RAID 1 segments.Under certain circumstances, RAID 10 array can sustain up to 2 simultaneous drivefailuresExcellent solution for applications that would have otherwise gone with RAID 1 butneed an additional performance boost.JBODAlthough a concatenation of disks (also called JBOD, or "Just a Bunch of Disks") isnot one of the numbered RAID levels, it is a popular method for combining multiplephysical disk drives into a single virtual one. As the name implies, disks are merelyconcatenated together, end to beginning, so they appear to be a single large disk.As the data on JBOD is not protected, one drive failure could result total data loss.Stripe SizeThe length of the data segments being written across multiple hard disks. Data iswritten in stripes across the multiple hard disks of a RAID. Since multiple disks areaccessed at the same time, disk striping enhances performance. The stripes canvary in size.137
Disk UsageWhen all 5 disks are of the same size, and used in RAID, <strong>N5500</strong> disk usagepercentage is listed below:RAID LevelPercentage UsedRAID 0 100%RAID 1 1/n x 100%RAID 5 (n-1)/n x 100%RAID 6 (n-2)/n x 100%RAID 10 50%JBOD 100%n:HDD number138
Appendix D: Active Directory BasicsOverviewWith Windows 2000, Microsoft introduced Active Directory (ADS), which is a largedatabase/information store. Prior to Active Directory the Windows OS could notstore additional information in its domain database. Active Directory also solved theproblem of locating resources; which previously relied on Network Neighborhood,and was slow. Managing users and groups were among other issues Active Directorysolved.What is Active Directory?Active Directory was built as a scalable, extensible directory service that wasdesigned to meet corporate needs. A repository for storing user information,accounts, passwords, printers, computers, network information and other data,Microsoft calls Active Directory a "namespace" where names can be resolved.ADS BenefitsADS lets the <strong>N5500</strong> integrate itself with the existing ADS in an office environment.This means the <strong>N5500</strong> is able to recognize your office users and passwords on theADS server. Other major benefits ADS support provides include:1. Easy integration of the <strong>N5500</strong> into the existing office IT infrastructureThe <strong>N5500</strong> acts as a member of the ADS. This feature significantly lowers theoverhead of the system administrator. For example, corporate securitypolicies and user privileges on an ADS server can be enforced automaticallyon the <strong>N5500</strong>.2. Centralized user/password databaseThe <strong>N5500</strong> does not maintain its own copy of the user/password database.This avoids data inconsistency between the <strong>N5500</strong> and other servers. Forexample, without ADS support, an administrator might need to remove aspecific user privilege on the <strong>N5500</strong> and each individual server. With ADSsupport, the change on an ADS server is known to all of its ADS members.139
Appendix E: UPS Compatibility ListBrand Series Model NotesAblerex MS-RTActivePower 1400VAAEC MiniGuard UPS 700 M2501 cableBack-UPS ProMatrix-UPSSmart-UPSBack-UPS940-0095A/C cables, 940-0020B/C cables, 940-0023A cableAPC Back-UPS Office940-0119A cableMasterswitch Not a UPS - 940-0020cableBack-UPS RS 500 custom non-USBcableRegulator Pro serialBelkinResourceHome OfficeF6H350-SER, F6H500-SER, F6H650-SERUniversal UPSF6C800-UNV, F6C120-UNV, F6C1100-UNV, F6H500ukUNVFortress (newer)Fortress TelecomAxxium RackmountBest PowerPatriot ProPatriot Pro IIPatriot INT51 cableMicro-FerrupsFortress/Ferrups f-command supportCentralion BlazerClary ST-800Compaq T1500h320AVR, 500AVR, 650AVR, 700AVR, 800AVRCyber Power850AVR, 900AVR, 1250AVR,. 1500AVR, Power99Systems550SL, 725SL, CPS825VA, 1100AVR, 1500AVR-HODeltec PowerRite Pro IIDynex 975AVREffekta MI/MT/MH 2502 cableEnergy SistemETAETAEver UPS(various)mini+UPS WinNT/Upsoft cablemini+UPS PRO UPS Explorer cableNET *-DPCAP *-PROEver-Power 625/1000ExideFentonTechnologiesFairstoneNetUPS SEPowerPal P-seriesPowerPal L-seriesPowerOnPowerPureL525/L625/L750140
Brand Series Model NotesFideltronikAres 700 and largerOther Ares modelsFiskarsPowerRite MAXPowerServer 10, 30GamatronicAll models with alarm interfaceMP110/210MS-TMSµPS3/1Gemini UPS625/UPS1000HPR3000 XRR5500 XRINELT Monolith 1000LTInfosec iPEL 350, 500, 750, 1000Ippon (various)LiebertUPStation GXT2 contact-closurecableMasterguard (various)HF Line1..4 boards, /2 5..8 boardsHF Millennium 810, 820HF TOP Line 910, 920, 930, 940, 950, 960, 970, 980Meta System ECO Network750, M1000, M1050, M1500, M1800M2000, M2100, M2500, M3000ECO 305, 308, 311, 511, 516, 519, 522ally HF 800, 1000, 1250, 1600, 2000, 2500Megaline 1250, 2500, 3750, 5000, 6250, 7500, 8750, 10000NOVA AVR 600 SerialNOVA AVR 1100 SerialPulsar EllipseUSBS Serial cable, S, Premium USBS Serial cable, PremiumSEllipse Office600 Serial cable, 750 Serial cable, 1000 Serial cable, 1500Serial cablePulsar EXtreme C / EX RTComet EX RTSerial port, 3:1 Serial portMGE UPSSYSTEMSPulsar EspritEvolution S 1250, 1750, 2500, 3000 Serial PortPulsar M 2200, 3000, 3000 XL Serial PortPulsar700, 1000, 1500, 1000 RT2U, 1500 RT2U, MX 4000 RT, MX5000 RTEvolution, EXtreme C, ES+, ESV+, SV, ESV, EX, EXL, PSX,Serial PortSX, ExtremeComet EXtremeComet / Galaxy (Serial)Utalk Serial Card (ref 66060), HID COM Serial Card (ref66066)MicroDowell B.Box BP 500, 750, 1000, 1500MicrosolSolis1.0 1000VA, 1.5 1500VA, 2.0 2000VA, 3.0 3000VARhino6.0 6000VA, 7.5 7500VA, 10.0 10000VA, 20.0 20000VAVariousMustek400VA Plus, 600VA Plus, 800VA ProPowermust1000VA Plus, 1400VA Plus, 2000VA USBNitram Elite 500, 2002141
Brand Series Model NotesOneac EG/ON Series advanced interfaceOnline P-SeriesOnLite AQUA 50OrvaldiPowercomPowercomvarious not 400 or 600SMK-800AULT-1000TrustTrust 425/625BNT-1000APAdvice Partner/King Pr750BNT-2000APPowerGuard PG-600PowerKinetics 9001PowerTech Comp1000 DTR cable powerPower Walker Line-Interactive VI1000Powerware3110, 3115, 5119, 5125, 5119 RM, PW5115PW5125PW9120, PW9125, 9120, 9150, 9305PowerwellRepotecPM525A/-625A/-800A/-1000A/-1250ARPF525/625/800/1000RPT-800ARPT-162ASMS (Brazil) Manager IIISOLA 325, 520, 610, 620, 330SOLA/BASICMexicovarious ISBMEX protocolSocomecSiconEgys 420 VASoltec Winmate 525/625/800/1000Soyntec Sekury C 500, 800SquareOnePowerQP1000SuperPowerSweexHP360, Hope-550500/1000 smart - shipped withSafeNet500/1000 contact closure - shippedwith UPSmartBC100060 800VASysgration UPGUARDS Pro650TecnowareTripp-LiteEasy Power 1200SmartUPSSmartOnline(various) Lan 2.2 interface - black73-0844 cableTrust UPS 1000 Management PW-4105UNITEK Alpha 500 IC, 1000is, 500 ipEUPSonicLAN Saver 600Power GuardianVictron/IMV(various)Lite crack cable142
NOTE• The UPSes marked Blue have been tested and work well• If your UPS is not in the support list, be sure that the UPS supportsone of following protocols:o SEC protocolo Generic RUPS modelo Generic RUPS 2000 (Megatec M2501 cable)o PhoenixTec protocolo Safenet software143
Appendix F: Licensing InformationOverviewThis product included copyrighted third-party software licensed under the terms ofGNU General Public License. Please see THE GNU General Public License for extraterms and conditions of this license.Source Code Availability<strong>Thecus</strong> Technology Corp. has exposed the full source code of the GPL licensedsoftware. For more information on how you can obtain our source code, please visitour web site, http://www.thecus.com.Copyrights• This product includes cryptographic software written by Eric Young(eay@cryptsoft.com).• This product includes software developed by Mark Murray.• This product includes software developed by Eric Young(eay@cryptsoft.com).• This product includes software developed by the OpenSSL Project for use inthe OpenSSL Toolkit (http://www.openssl.org/).• This product includes PHP, freely available from (http://www.php.net/).• This product includes software developed by the University of California,Berkeley and its contributors.• This product includes software developed by Winning Strategies, Inc.• This product includes software developed by the Apache Group for use in theApache HTTP server project (http://www.apache.org/).• This product includes software developed by Softweyr LLC, the University ofCalifornia, Berkeley, and its contributors.• This product includes software developed by Bodo Moeller.• This product includes software developed by Greg Roelofs and contributorsfor the book, "PNG: The Definitive Guide," published by O'Reilly andAssociates.• This product includes software developed by the NetBSD Foundation, Inc.and its contributors.• This product includes software developed by Yen Yen Lim and North DakotaState University.• This product includes software developed by the Computer SystemsEngineering Group at Lawrence Berkeley Laboratory.• This product includes software developed by the Kungliga TekniskaHögskolan and its contributors.• This product includes software developed by the Nick Simicich.• This product includes software written by Tim Hudson (tjh@cryptsoft.com).• This product includes software developed by Christopher G. Demetriou forthe NetBSD Project.144
CGIC License TermsBasic LicenseCGIC, copyright 1996, 1997, 1998, 1999, 2000, 2001, 2002, 2003, 2004 byThomas Boutell and Boutell.Com, Inc.Permission is granted to use CGIC in any application, commercial or noncommercial,at no cost. HOWEVER, this copyright paragraph must appear on a "credits" pageaccessible in the public online and offline documentation of the program. Modifiedversions of the CGIC library should not be distributed without the attachment of aclear statement regarding the author of the modifications, and this notice may in nocase be removed. Modifications may also be submitted to the author for inclusion inthe main CGIC distribution.GNU General Public LicenseVersion 2, June 1991Copyright © 1989, 1991 Free Software Foundation, Inc.51 Franklin St, Fifth Floor, Boston, MA 02110-1301 USAEveryone is permitted to copy and distribute verbatim copies of this licensedocument, but changing it is not allowed.PREAMBLEThe licenses for most software are designed to take away your freedom to share andchange it. By contrast, the GNU General Public License is intended to guaranteeyour freedom to share and change free software--to make sure the software is freefor all its users. This General Public License applies to most of the Free SoftwareFoundation's software and to any other program whose authors commit to using it.(Some other Free Software Foundation software is covered by the GNU LibraryGeneral Public License instead.) You can apply it to your programs, too.When we speak of free software, we are referring to freedom, not price. OurGeneral Public Licenses are designed to make sure that you have the freedom todistribute copies of free software (and charge for this service if you wish), that youreceive source code or can get it if you want it, that you can change the software oruse pieces of it in new free programs; and that you know you can do these things.To protect your rights, we need to make restrictions that forbid anyone to deny youthese rights or to ask you to surrender the rights. These restrictions translate tocertain responsibilities for you if you distribute copies of the software, or if youmodify it.For example, if you distribute copies of such a program, whether gratis or for a fee,you must give the recipients all the rights that you have. You must make sure thatthey, too, receive or can get the source code. And you must show them theseterms so they know their rights.We protect your rights with two steps: (1) copyright the software, and (2) offer youthis license which gives you legal permission to copy, distribute and/or modify thesoftware.Also, for each author's protection and ours, we want to make certain that everyoneunderstands that there is no warranty for this free software. If the software ismodified by someone else and passed on, we want its recipients to know that what145
they have is not the original, so that any problems introduced by others will notreflect on the original authors' reputations.Finally, any free program is threatened constantly by software patents. We wish toavoid the danger that redistributors of a free program will individually obtain patentlicenses, in effect making the program proprietary. To prevent this, we have madeit clear that any patent must be licensed for everyone's free use or not licensed atall.The precise terms and conditions for copying, distribution and modification follow.TERMS AND CONDITIONS FOR COPYING, DISTRIBUTION AND MODIFICATION0. This License applies to any program or other work which contains a notice placedby the copyright holder saying it may be distributed under the terms of thisGeneral Public License. The "Program", below, refers to any such program orwork, and a "work based on the Program" means either the Program or anyderivative work under copyright law: that is to say, a work containing theProgram or a portion of it, either verbatim or with modifications and/ortranslated into another language. (Hereinafter, translation is included withoutlimitation in the term "modification".) Each licensee is addressed as "you".Activities other than copying, distribution and modification are not covered bythis License; they are outside its scope. The act of running the Program is notrestricted, and the output from the Program is covered only if its contentsconstitute a work based on the Program (independent of having been made byrunning the Program).Whether that is true depends on what the Program does.1. You may copy and distribute verbatim copies of the Program's source code asyou receive it, in any medium, provided that you conspicuously andappropriately publish on each copy an appropriate copyright notice anddisclaimer of warranty; keep intact all the notices that refer to this License andto the absence of any warranty; and give any other recipients of the Program acopy of this License along with the Program.You may charge a fee for the physical act of transferring a copy, and you may atyour option offer warranty protection in exchange for a fee.2. You may modify your copy or copies of the Program or any portion of it, thusforming a work based on the Program, and copy and distribute suchmodifications or work under the terms of Section 1 above, provided that you alsomeet all of these conditions:a) You must cause the modified files to carry prominent notices stating that youchanged the files and the date of any change.b) You must cause any work that you distribute or publish, that in whole or inpart contains or is derived from the Program or any part thereof, to belicensed as a whole at no charge to all third parties under the terms of thisLicense.c) If the modified program normally reads commands interactively when run,you must cause it, when started running for such interactive use in the mostordinary way, to print or display an announcement including an appropriatecopyright notice and a notice that there is no warranty (or else, saying thatyou provide a warranty) and that users may redistribute the program under146
these conditions, and telling the user how to view a copy of this License.(Exception: if the Program itself is interactive but does not normally printsuch an announcement, your work based on the Program is not required toprint an announcement.)These requirements apply to the modified work as a whole. If identifiablesections of that work are not derived from the Program, and can be reasonablyconsidered independent and separate works in themselves, then this License,and its terms, do not apply to those sections when you distribute them asseparate works. But when you distribute the same sections as part of a wholewhich is a work based on the Program, the distribution of the whole must be onthe terms of this License, whose permissions for other licensees extend to theentire whole, and thus to each and every part regardless of who wrote it.Thus, it is not the intent of this section to claim rights or contest your rights towork written entirely by you; rather, the intent is to exercise the right to controlthe distribution of derivative or collective works based on the Program.In addition, mere aggregation of another work not based on the Program withthe Program (or with a work based on the Program) on a volume of a storage ordistribution medium does not bring the other work under the scope of thisLicense.3. You may copy and distribute the Program (or a work based on it, under Section2) in object code or executable form under the terms of Sections 1 and 2 aboveprovided that you also do one of the following:a) Accompany it with the complete corresponding machine-readable sourcecode, which must be distributed under the terms of Sections 1 and 2 above on amedium customarily used for software interchange; or,b) Accompany it with a written offer, valid for at least three years, to give anythird party, for a charge no more than your cost of physically performing sourcedistribution, a complete machine-readable copy of the corresponding sourcecode, to be distributed under the terms of Sections 1 and 2 above on a mediumcustomarily used for software interchange; or,c) Accompany it with the information you received as to the offer to distributecorresponding source code. (This alternative is allowed only for noncommercialdistribution and only if you received the program in object code or executableform with such an offer, in accord with Subsection b above.)The source code for a work means the preferred form of the work for makingmodifications to it. For an executable work, complete source code means allthe source code for all modules it contains, plus any associated interfacedefinition files, plus the scripts used to control compilation and installation of theexecutable. However, as a special exception, the source code distributed neednot include anything that is normally distributed (in either source or binary form)with the major components (compiler, kernel, and so on) of the operatingsystem on which the executable runs, unless that component itself accompaniesthe executable.If distribution of executable or object code is made by offering access to copyfrom a designated place, then offering equivalent access to copy the source codefrom the same place counts as distribution of the source code, even though thirdparties are not compelled to copy the source along with the object code.147
4. You may not copy, modify, sublicense, or distribute the Program except asexpressly provided under this License. Any attempt otherwise to copy, modify,sublicense or distribute the Program is void, and will automatically terminateyour rights under this License. However, parties who have received copies, orrights, from you under this License will not have their licenses terminated solong as such parties remain in full compliance.5. You are not required to accept this License, since you have not signed it.However, nothing else grants you permission to modify or distribute theProgram or its derivative works. These actions are prohibited by law if you donot accept this License. Therefore, by modifying or distributing the Program (orany work based on the Program), you indicate your acceptance of this License todo so, and all its terms and conditions for copying, distributing or modifying theProgram or works based on it.6. Each time you redistribute the Program (or any work based on the Program), therecipient automatically receives a license from the original licensor to copy,distribute or modify the Program subject to these terms and conditions. Youmay not impose any further restrictions on the recipients' exercise of the rightsgranted herein. You are not responsible for enforcing compliance by third partiesto this License.7. If, as a consequence of a court judgment or allegation of patent infringement orfor any other reason (not limited to patent issues), conditions are imposed onyou (whether by court order, agreement or otherwise) that contradict theconditions of this License, they do not excuse you from the conditions of thisLicense. If you cannot distribute so as to satisfy simultaneously yourobligations under this License and any other pertinent obligations, then as aconsequence you may not distribute the Program at all. For example, if apatent license would not permit royalty-free redistribution of the Program by allthose who receive copies directly or indirectly through you, then the only wayyou could satisfy both it and this License would be to refrain entirely fromdistribution of the Program.If any portion of this section is held invalid or unenforceable under any particularcircumstance, the balance of the section is intended to apply and the section asa whole is intended to apply in other circumstances.It is not the purpose of this section to induce you to infringe any patents or otherproperty right claims or to contest validity of any such claims; this section hasthe sole purpose of protecting the integrity of the free software distributionsystem, which is implemented by public license practices. Many people havemade generous contributions to the wide range of software distributed throughthat system in reliance on consistent application of that system; it is up to theauthor/donor to decide if he or she is willing to distribute software through anyother system and a licensee cannot impose that choice.This section is intended to make thoroughly clear what is believed to be aconsequence of the rest of this License.8. If the distribution and/or use of the Program is restricted in certain countrieseither by patents or by copyrighted interfaces, the original copyright holder whoplaces the Program under this License may add an explicit geographicaldistribution limitation excluding those countries, so that distribution is permittedonly in or among countries not thus excluded. In such case, this Licenseincorporates the limitation as if written in the body of this License.148
9. The Free Software Foundation may publish revised and/or new versions of theGeneral Public License from time to time. Such new versions will be similar inspirit to the present version, but may differ in detail to address new problems orconcerns.Each version is given a distinguishing version number. If the Program specifiesa version number of this License which applies to it and "any later version", youhave the option of following the terms and conditions either of that version or ofany later version published by the Free Software Foundation. If the Programdoes not specify a version number of this License, you may choose any versionever published by the Free Software Foundation.10. If you wish to incorporate parts of the Program into other free programs whosedistribution conditions are different, write to the author to ask for permission.For software which is copyrighted by the Free Software Foundation, write to theFree Software Foundation; we sometimes make exceptions for this. Ourdecision will be guided by the two goals of preserving the free status of allderivatives of our free software and of promoting the sharing and reuse ofsoftware generally.NO WARRANTY11. BECAUSE THE PROGRAM IS LICENSED FREE OF CHARGE, THERE IS NOWARRANTY FOR THE PROGRAM, TO THE EXTENT PERMITTED BY APPLICABLELAW. EXCEPT WHEN OTHERWISE STATED IN WRITING THE COPYRIGHTHOLDERS AND/OR OTHER PARTIES PROVIDE THE PROGRAM "AS IS" WITHOUTWARRANTY OF ANY KIND, EITHER EXPRESSED OR IMPLIED, INCLUDING, BUTNOT LIMITED TO, THE IMPLIED WARRANTIES OF MERCHANTABILITY ANDFITNESS FOR A PARTICULAR PURPOSE. THE ENTIRE RISK AS TO THE QUALITYAND PERFORMANCE OF THE PROGRAM IS WITH YOU. SHOULD THE PROGRAMPROVE DEFECTIVE, YOU ASSUME THE COST OF ALL NECESSARY SERVICING,REPAIR OR CORRECTION.12. IN NO EVENT UNLESS REQUIRED BY APPLICABLE LAW OR AGREED TO INWRITING WILL ANY COPYRIGHT HOLDER, OR ANY OTHER PARTY WHO MAYMODIFY AND/OR REDISTRIBUTE THE PROGRAM AS PERMITTED ABOVE, BELIABLE TO YOU FOR DAMAGES, INCLUDING ANY GENERAL, SPECIAL,INCIDENTAL OR CONSEQUENTIAL DAMAGES ARISING OUT OF THE USE ORINABILITY TO USE THE PROGRAM (INCLUDING BUT NOT LIMITED TO LOSS OFDATA OR DATA BEING RENDERED INACCURATE OR LOSSES SUSTAINED BYYOU OR THIRD PARTIES OR A FAILURE OF THE PROGRAM TO OPERATE WITHANY OTHER PROGRAMS), EVEN IF SUCH HOLDER OR OTHER PARTY HAS BEENADVISED OF THE POSSIBILITY OF SUCH DAMAGES.END OF TERMS AND CONDITIONS149