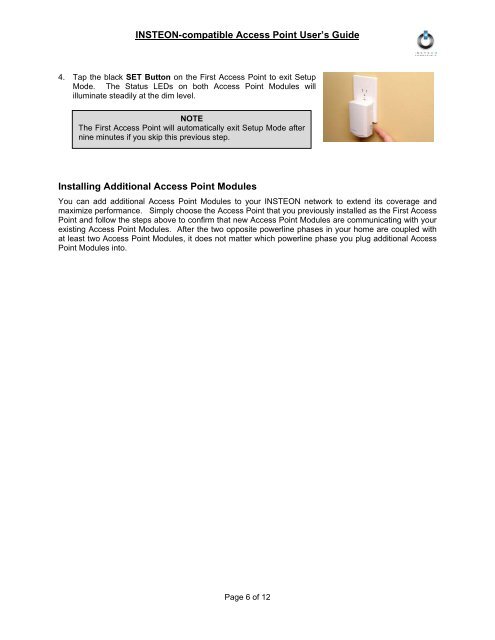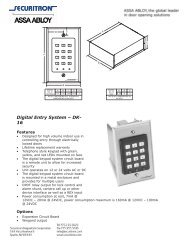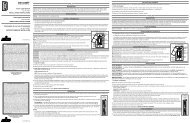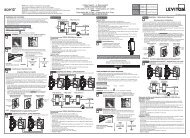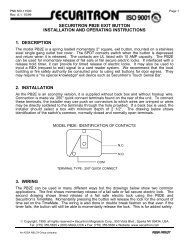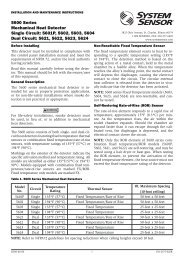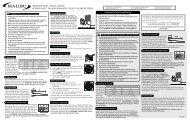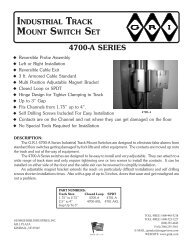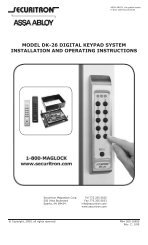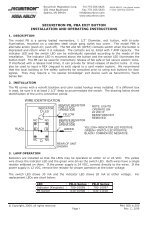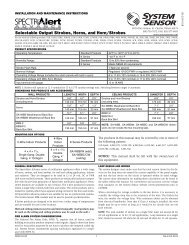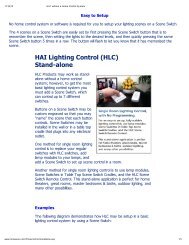INSTEON-compatible Access Point User's Guide - SmartHome ...
INSTEON-compatible Access Point User's Guide - SmartHome ...
INSTEON-compatible Access Point User's Guide - SmartHome ...
Create successful ePaper yourself
Turn your PDF publications into a flip-book with our unique Google optimized e-Paper software.
<strong>INSTEON</strong>-<strong>compatible</strong> <strong>Access</strong> <strong>Point</strong> User’s <strong>Guide</strong>4. Tap the black SET Button on the First <strong>Access</strong> <strong>Point</strong> to exit SetupMode. The Status LEDs on both <strong>Access</strong> <strong>Point</strong> Modules willilluminate steadily at the dim level.NOTEThe First <strong>Access</strong> <strong>Point</strong> will automatically exit Setup Mode afternine minutes if you skip this previous step.Installing Additional <strong>Access</strong> <strong>Point</strong> ModulesYou can add additional <strong>Access</strong> <strong>Point</strong> Modules to your <strong>INSTEON</strong> network to extend its coverage andmaximize performance. Simply choose the <strong>Access</strong> <strong>Point</strong> that you previously installed as the First <strong>Access</strong><strong>Point</strong> and follow the steps above to confirm that new <strong>Access</strong> <strong>Point</strong> Modules are communicating with yourexisting <strong>Access</strong> <strong>Point</strong> Modules. After the two opposite powerline phases in your home are coupled withat least two <strong>Access</strong> <strong>Point</strong> Modules, it does not matter which powerline phase you plug additional <strong>Access</strong><strong>Point</strong> Modules into.Page 6 of 12