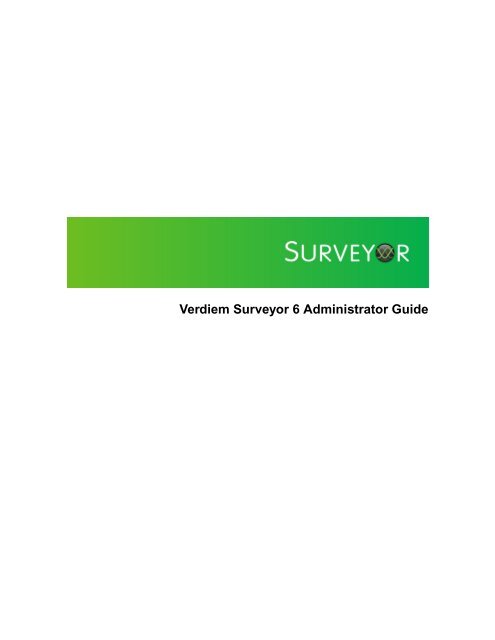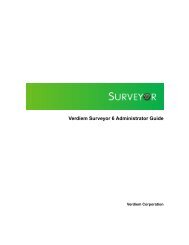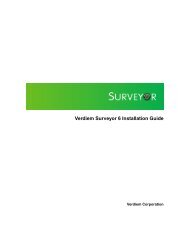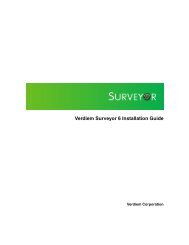Verdiem Surveyor 6 Administrator Guide
Verdiem Surveyor 6 Administrator Guide
Verdiem Surveyor 6 Administrator Guide
- No tags were found...
You also want an ePaper? Increase the reach of your titles
YUMPU automatically turns print PDFs into web optimized ePapers that Google loves.
Copyrights and trademarksCopyright © 2001-2012 <strong>Verdiem</strong> Corporation. All rights reserved.<strong>Verdiem</strong> is a registered trademark or trademark of <strong>Verdiem</strong> Corporation in the US and othercountries. All other trademarks mentioned are the property of their respective owners.7
<strong>Verdiem</strong> <strong>Surveyor</strong> 6 <strong>Administrator</strong> <strong>Guide</strong>8
Chapter 1Introduction to <strong>Surveyor</strong> 6This section introduces <strong>Surveyor</strong> 6 and concepts related to the power management ofWindows and Mac computers, and other devices.In this chapter:• Overview of <strong>Surveyor</strong> 6• Getting started with <strong>Surveyor</strong> and power management• Open the <strong>Administrator</strong> console• Power Management for Windows PCs• About Mac OS X power management• System settings and descriptionsIntroduction to <strong>Surveyor</strong> 69
<strong>Verdiem</strong> <strong>Surveyor</strong> 6 <strong>Administrator</strong> <strong>Guide</strong>Overview of <strong>Surveyor</strong> 6<strong>Surveyor</strong> is a comprehensive power management solution that helps you manage the powerstates of computers and network-connected devices in a way that reduces energyconsumption without disrupting work activity.<strong>Surveyor</strong> measures, monitors, and regulates energy consumption of a variety of networkdevices from a central location, using a web-based administrator console.• Measure: For any device connected to the system, <strong>Surveyor</strong> can track the time spent ineach power state and its energy usage. <strong>Surveyor</strong> can track Windows PCs, Macintoshcomputers, and EnergyWise-enabled devices (IP phones, switches, wireless access points,routers, router modules, iPDUs, security cameras).• Monitor and report: <strong>Surveyor</strong> reports on the data it collects in useful charts and graphsthat show device and user activity.• Regulate: The administration tools in <strong>Surveyor</strong> help you manage the power states ofnetwork-connected devices using direct commands and scheduled policies that you defineto fit your organization’s needs.<strong>Surveyor</strong> features<strong>Surveyor</strong> provides the following key features:FeatureCentralized administrationAgent-based powermanagementDirect device managementUsage data collectionRemote access and Wakeon LAN supportRole-based securityDescriptionCentralized administration of device power states from a single, easyto use Web-based administrator console.Agent-based, non-intrusive PC and Mac power management withminimal impact to end-users, business applications, or IT maintenanceactivity.The ability to manage and control devices immediately via directcommands, or through policies and scheduled power schemes.The ability to collect actual usage information for computers to helpyou optimize intelligent power management policies.Unhindered remote access to office computers and high performanceWake on LAN support for waking PC and Mac client agents. Endusers can wake <strong>Surveyor</strong> client agents from a remote location overthe web and schedule strategic wake requests to work aroundscheduled maintenance windows.Group-oriented administration with role-based security privileges.Reporting on device events,user activity, and energy useEvent reporting for analysis and optimization. Important events arerecorded and reported to a central server. Energy use and user activityreports help administrators optimize policy assignment. Advancedreporting allows you to generate energy management and IT efficiencyreports that dive-down into data based on group, location, and othercategories of interest.Cisco EnergyWise devicesupportUnified control of Cisco EnergyWise-enabled devices throughnetwork-based measurement of power draw and network-basedcontrol of device power levels. (Requires Cisco EnergyWise-enabledIntroduction to <strong>Surveyor</strong> 610
<strong>Verdiem</strong> <strong>Surveyor</strong> 6 <strong>Administrator</strong> <strong>Guide</strong>FeatureDescriptionnetwork hardware and Power over Ethernet (PoE) devices.) Fordetails, see "Configuring <strong>Surveyor</strong> for EnergyWise devices" in the<strong>Surveyor</strong> 6 <strong>Administrator</strong> <strong>Guide</strong>.Configuring power management in <strong>Surveyor</strong>Power management is the ability to move devices into appropriate power states as demandrequires.A device in <strong>Surveyor</strong> can be a Windows PC, Macintosh computer, or EnergyWise-enableddevices such as switches, routers, router modules, IP phones, iPDUs, and wireless accesspoints (WAPs).When devices first connect to <strong>Surveyor</strong>, they are automatically assigned the Baseline DataCollection policy. While a device uses this policy, data is collected to measure energy useand user activity; no power management settings are enforced.Policies contain the following types of settings:• Scheduled power schemes (PC and Mac only) that specify the amount of time of userinactivity before a device transitions to a lower power state. Each scheme can have aunique schedule.• An unscheduled, background power scheme that runs 24/7 when no other powerschemes are scheduled.• Scheduled power level changes (such as wake, shutdown, sleep, or restart), each witha unique schedule. Power level changes apply to PC and Mac clients, or PoE devices.• Wake up settings for PC and Mac clients.• Logging and data collection settings for PC and Mac clients.<strong>Surveyor</strong> assigns policies manually or through assignment rules that you create. Eachdevice can have only one policy assigned to it, but each policy can contain multiple schemesand power level changes, each with its own schedule.NOTE: All power settings in policies apply to PC and Mac clients. For other types of devices,only scheduled power level changes apply. <strong>Surveyor</strong> collects data for all device types for reportingpurposes.Devices can be assigned to administrative groups, either manually or through assignmentrules that you create. Groups help you to organize devices logically and aid you in applyingrole-based permissions for delegated administration.For general steps, see "Getting started with power management" in the <strong>Surveyor</strong> 6<strong>Administrator</strong> <strong>Guide</strong>.<strong>Surveyor</strong> system componentsIn a basic installation for PC and Mac power management, the <strong>Surveyor</strong> system comprisesthe following components:Introduction to <strong>Surveyor</strong> 611
<strong>Verdiem</strong> <strong>Surveyor</strong> 6 <strong>Administrator</strong> <strong>Guide</strong>Component<strong>Surveyor</strong> ServerDatabase Server<strong>Administrator</strong> WebServerClient AgentsDescriptionManages policy distribution, sends power state change instructions toclient devices, and captures data to send to the <strong>Surveyor</strong> database.A Microsoft SQL Server database that stores power state and other devicedata sent to the server.A computer running Microsoft IIS. The <strong>Administrator</strong> console is a webapplication hosted on an IIS server.You use the <strong>Administrator</strong> console toconfigure and schedule power state changes; add, arrange, remove, andmonitor devices; manage and delegate permissions; and perform othermanagement tasks.Desktop and laptop Windows PC and Macintosh computers (referred toas clients or client agents) that receive and enforce power managementinstructions from the <strong>Surveyor</strong> server.In an installation that includes Cisco EnergyWise devices, the <strong>Surveyor</strong> system comprisesthe following components:Introduction to <strong>Surveyor</strong> 612
<strong>Verdiem</strong> <strong>Surveyor</strong> 6 <strong>Administrator</strong> <strong>Guide</strong>NOTE: The EnergyWise proxy server and provisioning server typically run on the same systemas the <strong>Surveyor</strong> server. For large scale installations, multiple power management servers andproxy servers can be used for load balancing.Component<strong>Surveyor</strong> ServerDatabase Server<strong>Administrator</strong> WebServerEnergyWise ProxyServerDescriptionManages policy distribution, sends power state change instructions todevices, and captures data to send to the <strong>Surveyor</strong> database.The <strong>Surveyor</strong> server communicates directly with PCs, and communicateswith EnergyWise-enabled devices via the EnergyWise proxy server.A Microsoft SQL Server database that stores power state and other devicedata sent to the server.A computer running Microsoft IIS (typically the same computer that ishosting the <strong>Surveyor</strong> Server). The <strong>Administrator</strong> console is a webapplication hosted on an IIS server.You use the <strong>Administrator</strong> console toconfigure and schedule power state changes; add, arrange, remove, andmonitor devices; manage and delegate permissions; and perform othermanagement tasks.The EnergyWise proxy service is a bridge between the <strong>Surveyor</strong> serverand the EnergyWise protocol. The EnergyWise proxy service acts as aIntroduction to <strong>Surveyor</strong> 613
<strong>Verdiem</strong> <strong>Surveyor</strong> 6 <strong>Administrator</strong> <strong>Guide</strong>ComponentDescriptionproxy for EnergyWise devices to the <strong>Surveyor</strong> server, and is responsiblefor polling EnergyWise attributes (such as device and wattage information),sending EnergyWise commands, and reporting EnergyWise status to the<strong>Surveyor</strong> server.EnergyWise ProvisioningServerClient AgentsPoE DevicesThe EnergyWise provisioning service manages the assignment ofEnergyWise domains to instances of the EnergyWise proxy service.The EnergyWise provisioning service is installed by default on the samecomputer as the <strong>Surveyor</strong> server.Desktop and laptop Windows PC and Macintosh computers (referred toas clients or client agents) that receive and enforce power managementinstructions from the <strong>Surveyor</strong> server.Network-connected devices that support the Cisco EnergyWise protocol,such as various families of Cisco Catalyst PoE switches, routers, androuter modules, all Cisco PoE IP phones, iPDUs, security cameras, andwireless access points. Each device that is recognized as part of anEnergyWise domain is called an end point.Cisco EnergyWise<strong>Surveyor</strong> supports Cisco EnergyWise Phase 2.5. You can configure <strong>Surveyor</strong> to recognizePoE devices that are connected to Cisco network devices in EnergyWise domains (suchas various families of Cisco Catalyst PoE switches, routers, and router modules, all CiscoPoE IP phones, iPDUs, security cameras, and wireless access points).For a list of supported devices, see the Cisco IOS Release Notes for Cisco EnergyWise,EnergyWise Phase 2.5, on Cisco.com.For more details on EnergyWise support in <strong>Surveyor</strong>, see "Configuring <strong>Surveyor</strong> forEnergyWise devices" in the <strong>Surveyor</strong> 6 Installation <strong>Guide</strong>.For other information about EnergyWise, see the Cisco EnergyWise documentation onCisco.com.Introduction to <strong>Surveyor</strong> 614
<strong>Verdiem</strong> <strong>Surveyor</strong> 6 <strong>Administrator</strong> <strong>Guide</strong>Getting started with <strong>Surveyor</strong> and power managementProvides a suggested workflow for how to collect baseline data on devices and then configurepower management settings in <strong>Surveyor</strong>.Setting up power management in <strong>Surveyor</strong>The <strong>Administrator</strong> console in <strong>Surveyor</strong> helps you to see how devices are using energy inyour organization, and allows you to set up policies with scheduled power schemes toenforce power management.You can set up administrative groups and power management policies in any order thatyou choose. But you may want to define security groups first to control administrativepermissions and access to devices and power management settings in a network.The following workflow suggests how you might consider configuring power managementsettings in <strong>Surveyor</strong>.Step1TaskOpen the <strong>Administrator</strong> console to view andmanage devices, groups, policies, andserver settings.DescriptionFrom the Windows Start menu, click AllPrograms > <strong>Verdiem</strong> > <strong>Surveyor</strong><strong>Administrator</strong>.For other details, see Open the <strong>Administrator</strong>console on page 18.23View devices to get an overall picture of whatdevices are connecting to the system. Usedifferent filtering and sorting options to viewdifferent sets of devices.Create groups that reflect your needs fororganizing and controlling access to devices.In the <strong>Administrator</strong> console, on the <strong>Verdiem</strong>menu , click Devices, and then click agroup name to view its devices.To filter the view, click the Search button, and then select the Search, By Policy,By Subnet tab. Select different options inthe drop-down filter lists to display the set ofdevices you want to view.For more details, see View devices andattributes on page 61.In the <strong>Administrator</strong> console, on the <strong>Verdiem</strong>menu, click Groups.For details, see Overview of administrativegroups on page 32 and Configuringpermissions for delegated administration onpage 38.4Determine how you want to view andmanage sets of devices. Assign devices togroups manually or through assignmentrules.To assign devices to groups manually:1. In the <strong>Administrator</strong> console, click theSearch button and filter the deviceview.2. Select a device or set of devices.Introduction to <strong>Surveyor</strong> 615
<strong>Verdiem</strong> <strong>Surveyor</strong> 6 <strong>Administrator</strong> <strong>Guide</strong>StepTaskDescription3. Right-click a device (or a multi-selectedset of devices), and then click ManuallyAssign Group.For more details, see Assign devices togroups on page 65.To assign devices to groupsautomatically:In the <strong>Administrator</strong> console, on theConfigure menu , click Auto GroupAssignment Rules.For more details, see Configure groupassignment rules on page 35.5Configure security settings to controladministrator access to devices and policies(optional).To configure security settings:In the <strong>Administrator</strong> console, on theConfigure menuPermissions., click Roles &For details, see Configuring permissions fordelegated administration on page 38.6Run <strong>Surveyor</strong> with devices using theBaseline Data Collection policy for at leasttwo weeks to monitor energy usage. Then,view the Computer State/Activity report todetermine policy assignment.IMPORTANT: <strong>Verdiem</strong> recommendsthat you assign the Baseline DataCollection policy for a minimum of twowork weeks to all new devicesconnecting to the <strong>Surveyor</strong> system.This practice ensures the mostaccurate measurements andcalculations of energy use and savingswhen power management policies areenforced.1. Run data summarization.IMPORTANT: To view data for theComputer State/Activity report, youmust first run the summarizationprocess. For details, seeConfiguring and running the datasummarization process in the<strong>Surveyor</strong> 6 Installation <strong>Guide</strong>.2. In the <strong>Administrator</strong> console, on the<strong>Verdiem</strong> menu , click ComputerState/Activity Report.3. Analyze the data in the report.7Determine the policies you need to enforcepower management in your organization.Modify existing policies or create new onesto meet your needs.In the <strong>Administrator</strong> console, on the <strong>Verdiem</strong>menu , click Policies, and then click agroup to view the policies in that group thatyou have permission to edit.Select a policy and edit the policy settingsand schedule including schemes, power levelchanges, and power state transition rules.For details, see Create and edit policies onpage 88, Create and edit power schemesIntroduction to <strong>Surveyor</strong> 616
<strong>Verdiem</strong> <strong>Surveyor</strong> 6 <strong>Administrator</strong> <strong>Guide</strong>Step8TaskWhen you are ready to start enforcing powermanagement settings on devices, assignpolicies to devices manually or throughassignment rules.Begin policy enforcement by changing thedevice policy from Baseline Data Collectionto another policy that enforces powermanagement settings.Descriptionon page 96, and Create and edit power statetransition rules on page 99.To assign policies to devices manually:1. In the <strong>Administrator</strong> console, on the<strong>Verdiem</strong> menu , click Devices, andthen click a group to view the devicesassigned to that group.Or, in the <strong>Administrator</strong> console, click theSearch button and filter the deviceview.2. Select a device or set of devices.3. Right-click a device (or a multi-selectedset of devices), and then click ManuallyAssign Policy.For more details, see Assign policies todevices on page 66.To assign policies to devicesautomatically:In the <strong>Administrator</strong> console, on theConfigure menu , click Auto PolicyAssignment Rules.For details, see Configure policy assignmentrules on page 90.9Review reports on user and device activityto fine tune group and policy assignment.IMPORTANT: To view data forreports, you must first run thesummarization process. For details,see Configuring and running the datasummarization process in the <strong>Surveyor</strong>6 Installation <strong>Guide</strong>.In the <strong>Administrator</strong> console, on the <strong>Verdiem</strong>menu , click Computer State/ActivityReport or Device Events Report.For details, see View the ComputerState/Activity report on page 138 and Viewthe Device Events report on page 141.Introduction to <strong>Surveyor</strong> 617
<strong>Verdiem</strong> <strong>Surveyor</strong> 6 <strong>Administrator</strong> <strong>Guide</strong>Open the <strong>Administrator</strong> consoleYou use the <strong>Administrator</strong> console to configure and schedule power state changes; add,arrange, remove, and monitor devices; manage and delegate permissions; and performother management tasks.• From the Windows Start menu, click All Programs > <strong>Verdiem</strong> > <strong>Surveyor</strong> <strong>Administrator</strong>.If the <strong>Administrator</strong> console does not open, you may need to enable ASP.NET in IIS.For details, see Application Services and UI issues in the <strong>Surveyor</strong> Knowledge Base.NOTE: If Windows Firewall is enabled on the <strong>Surveyor</strong> server, you will need to make sureTCP port 80 is added to the exceptions list. For details see Configure Windows Firewall toallow web components to access the server on page 174.• (Optionally) In your web browser, enter the URL for the local web site on the computerwhere you installed the <strong>Surveyor</strong> server, such as http://hostname/Admin/ wherehostname = <strong>Surveyor</strong> power management server name.For example, http://localhost/admin/ orhttp://myComputerName.myDomain.local/admin/.Introduction to <strong>Surveyor</strong> 618
<strong>Verdiem</strong> <strong>Surveyor</strong> 6 <strong>Administrator</strong> <strong>Guide</strong>Power Management for Windows PCsAn overview of the history and common issues in Windows PC power management.Overview of Windows PC power managementEveryone understands that computers, monitors, and other devices use energy when theyare on. A typical Windows desktop PC consumes 60-120 watts of electricity (500 – 800kWhannually) when it is on and being used actively.However, advancements over the past decade in Windows operating systems and devicehardware make it possible to control how much energy is used by placing computers andmonitors into lower power states when they are not being used actively, or even by turningcomputers and monitors off and on as needed from a central location.Power management is the ability to move devices into appropriate power states as demandrequires. It doesn’t just mean putting devices into lower power states. It means putting theminto the right power state for your organization’s needs. For example, on is quite often theright power state for a device. Successfully waking a computer at the correct time can bejust as important as putting it to sleep at the right time.By using a power management solution such as <strong>Verdiem</strong> <strong>Surveyor</strong>, you can become moreaware of the amount of energy used by the computers and other devices in your organization,and then make informed decisions about managing the power states of network-connecteddevices in a way that reduces energy consumption without disrupting people’s work activity.Who needs power managementDefault power option settings in various versions of Windows are only the beginning ofpower management. The biggest limitation of these settings is that they don’t run accordingto schedule: they are always in effect. As a result, many users choose to turn off thesesettings completely to avoid any possible work disruption.Studies show that, in the time that a computer is on during the work day, it’s only usedactively for a portion of that time. Studies also show that many people do not turn theircomputers off at the end of the day – another big opportunity for energy and money savings.During a full work day, and over night, there are many opportunities to put a computer intoa lower power state when the computer is not in use.IT groups also need a reliable way to install updates to computers. Installing patches andmaintaining software during the day can be disruptive, but leaving computers on at nightwhen a patching window only takes a small portion of that time wastes a lot of energy.The ability to centrally control computers is also a big benefit of using power managementsoftware through a network. IT groups can rely on scheduled power state transitions towake computers for patch maintenance, restart computers at the end of the window, andthen return to power management settings for reduced energy use when very few peopleare using their computers.A brief history of PC power management and the Windows idle timerIn 1996, Intel, Microsoft, and Toshiba introduced the ACPI standard for Windows PCs. Thisstandard made it possible for operating systems to support lower power states (variouslevels of sleep states) and offered faster recovery time than turning a PC off.Introduction to <strong>Surveyor</strong> 619
<strong>Verdiem</strong> <strong>Surveyor</strong> 6 <strong>Administrator</strong> <strong>Guide</strong>The Windows idle timer monitors idle activity on a PC. When the idle timer deems a systemidle for a specified amount of time—based on different activity thresholds—Windowstransitions the PC into a lower power state.The activity thresholds that the idle timer uses vary, depending on the version of the Windowsoperating system.VersionWindows 98, Windows 2000Windows XPWindows VistaWindows 7Activities and thresholds usedby the idle timerDisk activity (spinning, disk use)CPU processor activityKeyboard touchMouse movementDisk activity (spinning, disk use)CPU processor activityKeyboard touchMouse movementCPU processor activityKeyboard touchMouse movementKeyboard touchMouse movementFactors that determine PCbehaviorActivity thresholds are set at highlevels that prevent machinesfrom transitioning to lower states.Older hardware doesn’t supportthe idle timer.Activity thresholds are set tolower levels than Windows 2000,but false positives for a PC being"in use" are still possible.No longer monitors disk activity.Activity thresholds are set lowerthan Windows XP.No longer monitors disk or CPUprocessor activity. Applicationdevelopers can write to a facilityin Windows 7 to ensure thecomputer stays awake duringapplication operations.The Windows idle timer was developed to specify the activity measures that determinewhen a PC should go into a lower power state.When applications are active, they can makea resource call to the operating system and lock the idle timer. However, many applicationsdo not contain this functionality in their code. Because many applications are controlledless intelligently by very general settings in the operating system, PCs do not transition tolower power states as often as they should.The Windows idle timer and user activityThe difficulty of using the Windows idle timer for power management lies with correctlydetermining when a computer is actually in use. Keyboard and mouse activity are alwaysclear indicators that the machine is in use.When these indicators are missing, an applicationmust rely on ambiguous indicators such as CPU or disk utilization, which makes it moredifficult to determine whether the machine is idle or in use.One common problem leading to an incorrect idle determination occurs when a user is usingthe PC actively (such as reading a long article), but isn’t moving the mouse or pressingkeyboard for a long time. This issue can usually be resolved in setting sleep timeout to alonger period of time ( > 1 hour) during daytime work hours.Introduction to <strong>Surveyor</strong> 620
<strong>Verdiem</strong> <strong>Surveyor</strong> 6 <strong>Administrator</strong> <strong>Guide</strong>An application can also incorrectly determine that a PC is idle and transition to sleep whenan automatic maintenance application (such as a virus checker or software update) runs.Using secondary indicators for usage like a CPU or disk utilization threshold can alleviatethis problem, but can also easily interfere with power savings, because there is no way todefine the processes running on a computer that are doing useful work.For example, it is common for animations running in an open web browser to generateenough activity to reset the timer countdown and keep the machine awake. The thresholdsfor CPU and disk utilization are not configurable in most versions of Windows, only on Vista.About PC power states and sleepThe power states that <strong>Surveyor</strong> monitors for PCs include: on, idle, sleep, hibernate, andoff.When a PC is on and being used actively, it consumes 60-250 watts of electricity. Whenyou want to put a computer into a low power state, you have the following options:• Sleep (also called Standby). Uses the least amount of power while leaving the computerturned on. Programs or documents that are open are written to computer memory andremain open while the computer is in sleep mode.When you return and wake the computer,you can pick up where you left off.• Hibernate. Saves open documents to the disk, closes programs, and then turns off thecomputer. On most computers, you can wake the computer and resume working bypressing the power button.• Off. All programs are closed, the operating system is shut down, and the computer ispowered off.The operating system and all programs must be restarted when the computeris turned on.In the Off state, most modern machines use a small amount of power is for the networkcard to listen for a Wake on LAN magic packet.The following table shows the pros and cons of low power states as they relate to powermanagement.Table 1: Sleep (or Standby)ProsCons• Generally supported by software developed after2005 and hardware manufactured after 2005.• Uses slightly more energy than other low powerstates (1-2 W).• Data for open applications is loaded into RAM • Potential data loss in the event of a powerenabling faster waking from standbyoutage.• Waking the system from this state is easy(through mouse or keyboard).• Wake from standby can be scheduled or donethrough Wake on LAN.• Applications generally don't block standbytransitions.Introduction to <strong>Surveyor</strong> 621
<strong>Verdiem</strong> <strong>Surveyor</strong> 6 <strong>Administrator</strong> <strong>Guide</strong>Table 2: HibernatePros• Increased energy savings over standby.• Data loss less likely in a power outage, becauseinformation is stored on the physical drive.Cons• Errors can occur in some software when thecomputer goes into the hibernate state.• Not all hardware fully supports this state.• Most computers can wake from hibernate onlythrough Wake on LAN. However, scheduledwakes are possible for some computers.• Because data is no longer loaded into RAM,waking from this state is slower than fromstandby.• User wakes the computer by pressing the powerbutton.Table 3: Power offPros• Some increased energy savings over standbyand hibernate.Cons• Potential data loss when shutting down openapplications (if using a forced shutdown).• System might not shut down if blocked by anapplication (if not using forced shutdown).• Computers can wake only through Wake onLAN.• Because data is stored on physical drive space,waking from this state is slower than fromstandby.• User wakes the computer by pressing the powerbutton.The benefits of transitioning to sleepAlthough the off and hibernate states provide some increased energy savings over sleep(known as standby in Windows XP), the savings are so insignificant that the disadvantagesfar outweigh the savings. Wake and network issues are common when the computers havebeen set to Hibernate or Off.To get a clearer idea of the trivial differences in savings, here is energy usage data basedon manufacturer specs of 100 systems:• Standby: 3-5 W• Hibernate: 2-3 W• Off: 2-3 WWhen a computer or any device goes into a lower power state, users expect it to wake upquickly as soon as they try to access it. Using policies that transition PCs to sleep offer thefastest wake up experience for users and significant energy savings over time, while havingthe least impact on productivity.Introduction to <strong>Surveyor</strong> 622
<strong>Verdiem</strong> <strong>Surveyor</strong> 6 <strong>Administrator</strong> <strong>Guide</strong>Keys to intelligent power managementSmart power management starts with:• Understanding PC power states and how they affect PC energy consumption.• Knowing how much energy PCs and devices in your organization use, why, and at whattimes of day users are most active.<strong>Surveyor</strong> helps you gather data on the energy use and user activity in your organizationand reports on that energy use to help you determine your organization’s baseline, whichis the amount of energy used by PCs and network devices before centralized powermanagement has been implemented and enforced.After you determine your baseline energy use, you can assess daily and weekly usagepatterns to determine what policies should be enforced at particular times of the day andweek.The policies you enforce should reduce energy consumption, yet not interfere with userproductivity or IT software maintenance windows. <strong>Surveyor</strong> allows you to apply powersettings on a scheduled basis to gracefully transition PCs into low power states based oninactivity.Introduction to <strong>Surveyor</strong> 623
<strong>Verdiem</strong> <strong>Surveyor</strong> 6 <strong>Administrator</strong> <strong>Guide</strong>Addressing Windows PC insomnia through the <strong>Surveyor</strong> idletimerThis topic describes why Windows might not recognize that a computer is inactive, and howto ensure that clients transition to standby even if Windows does not recognize that thecomputer is idle.About PC insomniaPC insomnia is a condition in which a computer initiates a low power state, but somethingon the system erroneously keeps the computer awake. PC insomnia can diminish theintegrity of your overall power management plan, because it keeps affected computersrunning on full power at all times. In the case of laptops, it can also be inconvenient, causingbatteries to run out when the computer is not in use; or dangerous, causing overheatingand hard disk damage.NOTE:For information on insomnia and the sleep timer on Macintosh computers, see About Mac OSX power management on page 26.About the Windows idle timerWithin Windows is a tool called an idle timer which monitors idle activity on your PC and,when the idle timer deems a system idle for a specified amount of time, Windows movesthe PC into a lower power state (such as sleep mode).The lack of sleeping (PC insomnia) is generally caused by various applications and processesthat can reset the Windows idle timer. Some common examples include search archiving,virus scans, backup processes, and interactive Web pages. Media applications, whenrunning, are also common examples of items that can keep a computer awake.PC insomnia causesA variety of conditions can cause PC insomnia, including the following:• Software: Programs running in the background, such as media players or virus scanners.Terminal emulation software, media players, and some custom-developed applicationsmay not allow the system to enter a lower power state. Also includes legacy software thatremains on the disk image, such as video card adapters.• Custom Device Drivers: Device drivers not written to the Advanced Configuration &Power Interface (ACPI) specification may not allow the PC to enter lower power states.• Network activity and traffic: Numerous services or agents within a PC image of anenterprise may spike CPU activity during periods of inactivity, causing the Windows idletimer to reset.• Screen Savers: Some intensive screen savers may require higher CPU utilization causingthe Windows idle timer to reset.• System Configuration: Some PCs may not have their BIOS configured correctly to allowfor the system to go into Standby or the power state known as S3 or Sleep (per the ACPIspecification).How <strong>Surveyor</strong> resolves PC insomniaThe <strong>Surveyor</strong> idle timer helps to ensure accurate and predictable sleep transitions. Whenyou enable it, you configure it to do the following:Introduction to <strong>Surveyor</strong> 624
<strong>Verdiem</strong> <strong>Surveyor</strong> 6 <strong>Administrator</strong> <strong>Guide</strong>• Ignore false activity reports. Client computers transition to low power states at the righttime, even if the Windows idle timer does not recognize that they are inactive.• Recognize applications and other activity that always report a true active state. Thisprevents computers from transitioning to a low power state if they run critical applications.The idle timer provides options for:• Tracking CPU usage to determine inactivity and setting the CPU activity threshold.• Tracking disk usage to determine inactivity and setting the disk activity threshold.• Tracking network usage to determine inactivity and setting the network activity threshold.• Displaying a message to users before transitioning to sleep.NOTE: Options for tracking CPU usage, disk usage, or network usage to determine inactivityapply to Windows PCs only.IMPORTANT: The <strong>Surveyor</strong> idle timer is enabled by default in schemes. The <strong>Surveyor</strong> idletimer must be enabled to use power state transition rules in a scheme.Introduction to <strong>Surveyor</strong> 625
<strong>Verdiem</strong> <strong>Surveyor</strong> 6 <strong>Administrator</strong> <strong>Guide</strong>About Mac OS X power managementA brief overview of Mac power states.Mac OS X computers can transition to or from the following power states:• sleep• wake• shutdown or restartThe type of sleep state the computer transitions to depends primarily on user or systemactivity.Sleep typeIdle sleep, including:• Display sleep• Hard disk sleepSystem sleepDescriptionOccurs when there has been no activity during the time interval theuser selects in the Energy Saver preferences (tracked by the computer'ssleep timer).To wake a computer from idle sleep, the user can move the mouse,touch the trackpad, or press a key on the keyboard.Occurs when the user chooses Sleep from the Apple menu or closesthe lid of a laptop.To wake the computer from system sleep, the user can open the lid ofa laptop or briefly press the power button.Additional information and troubleshootingA number of issues can cause a Mac to not remain in sleep mode as expected. Forcomprehensive information about troubleshooting these issues, the Mac sleep states, andthe sleep timer, see Why your Mac might not sleep or stay in sleep mode on the Applesupport site.Introduction to <strong>Surveyor</strong> 626
<strong>Verdiem</strong> <strong>Surveyor</strong> 6 <strong>Administrator</strong> <strong>Guide</strong>System settings and descriptionsThe table in this topic contains settings from Configure Server Settings page.Display the server settingsTo access the settings, in the <strong>Surveyor</strong> <strong>Administrator</strong> console, on the Configure menu ,click System Settings.System SettingsThese settings originate at the server and affect anyone using the <strong>Administrator</strong> console,whether locally or remotely.SettingMaximum number of devicesreturned per viewDescriptionSets the maximum number of devices to display indevice lists or reports, given the currently selected groupor search parameters.A status message on the Devices page indicates thenumber of devices being shown in the current tab. Ifmore devices exist than those that appear in the list,the status message also indicates the total number ofdevices.Recommended setting: The same number as thenumber of devices in your largest <strong>Surveyor</strong> group.NOTE: Setting this to a large number of devices(thousands) might affect viewing or browsingperformance.When <strong>Surveyor</strong> wakes devicesBatch devices into sets of XThe number of clients to wake in one batch. Eachsubsequent wake batch is sent after the specifiednumber of seconds. The default value is 500 clients.Wait X seconds before sending next requestThe number of seconds to wait after sending a wakejob before sending the next one. This parameter takeseffect if you set the wake batch size to a number that’sless than the total number of clients to wake.The defaultvalue is 60 seconds.Devices should check in every XminutesNumber of computers to keepawake as Wake on WAN proxiesThe amount of time that the client device waits beforechecking with the server again for power-state updates.The default value is 10 minutes.The number of PC clients in each subnet to keep awakeat all times to receive magic packet requests from theserver and relay them to the other clients in theirIntroduction to <strong>Surveyor</strong> 627
<strong>Verdiem</strong> <strong>Surveyor</strong> 6 <strong>Administrator</strong> <strong>Guide</strong>SettingKeep detailed device data for XdaysPolicy assignment rules runAdvanced Reporting URLAdvanced Reporting energy costsAdvanced Reporting display unitsAdvanced Reporting emissionsrateAdvanced Reporting savingsequivalentsDescriptionbroadcast segment. This setting takes effect only if youenable Wake on WAN.By default, this is set to 2 proxies.The number of days that data on client diagnostic eventsare stored.Specifies when assignment rules will and can run: Oneach connection and on demand, On first connectionand on demand, Only on demandSpecifies when assignment rules will run: On eachconnection and on demand, On first connection and ondemand, Only on demandThe URL for the Advanced Reporting page accessedfrom the <strong>Verdiem</strong> menu.The currency and cost per kWh based on the utilitiesused by your organization.Measurement units used for CO2 emissions andgasoline.The rate of kilograms of CO2 per kWh.Enter the appropriate conversion factor values here toshow the environmental impact of power managementin your organization. Default equivalents are provided.Browser Cookie SettingsWhen you use the <strong>Administrator</strong> console remotely, you can set some display behavior onyour own computer, without affecting others using the console.SettingShow unlicensed devices indevice listsInclude EnergyWise Interfacedevice family in device lists andreportsNumber of devices returned perviewDescriptionWhen selected, unlicensed devices are displayed indevices lists.When selected, empty ports (ports or switches with noendpoints) are displayed in device lists and reports.This setting applies only to Cisco EnergyWise devices.Use server default settingWhen selected, <strong>Surveyor</strong> uses the system setting forMaximum number of devices returned per view(described above). To specify a local preference for the<strong>Administrator</strong> console (saved in a cookie for the currentbrowser session), select Return and then specify adifferent number.Introduction to <strong>Surveyor</strong> 628
<strong>Verdiem</strong> <strong>Surveyor</strong> 6 <strong>Administrator</strong> <strong>Guide</strong>SettingDescriptionNOTE: Setting this to a large number of devices(thousands) might affect viewing or browsingperformance.Default baseline sectionThe default baseline settings determine the baseline values that are used by default forindividual devices. To change a device's baseline settings, see Set the baseline value fora device on page 68.SettingSystem is OnSystem is OffDisplay is OnDisplay is OffSystem is AsleepEnergyWise devices: Averagewatt drawDescriptionPercentage of time during a reporting period in whicha computer was on.Percentage of time during a reporting period in whicha computer was on.Percentage of time during a reporting period in whicha display was on.Percentage of time during a reporting period in whicha display was off.Percentage of time during a reporting period in whicha computer was asleep.Watt draw in kilowattsDefault baseline sectionThe default baseline settings determine the baseline values that are used by default forindividual devices. To change a device's baseline settings, see Set the baseline value fora device on page 68.SettingSystem is OnSystem is OffDisplay is OnDisplay is OffSystem is AsleepEnergyWise devices: Averagewatt drawDescriptionPercentage of time during a reporting period in whicha computer was on.Percentage of time during a reporting period in whicha computer was on.Percentage of time during a reporting period in whicha display was on.Percentage of time during a reporting period in whicha display was off.Percentage of time during a reporting period in whicha computer was asleep.Watt draw in kilowattsIntroduction to <strong>Surveyor</strong> 629
<strong>Verdiem</strong> <strong>Surveyor</strong> 6 <strong>Administrator</strong> <strong>Guide</strong>Introduction to <strong>Surveyor</strong> 630
Chapter 2Managing administrative groupsThis section includes information on strategies for creating groups, how to create and editgroups, and how to configure rules for assigning devices to groups automatically.In this chapter:• Overview of administrative groups• Create administrative groups• Assign devices to groups• Configure group assignment rulesManaging administrative groups31
<strong>Verdiem</strong> <strong>Surveyor</strong> 6 <strong>Administrator</strong> <strong>Guide</strong>Overview of administrative groupsGroups in <strong>Surveyor</strong> serve two important functions by providing:• A mechanism for role-based system security that allows you to assign group-levelpermissions and control administrator access to devices.For more details on role-based security and group-level permissions, see Configuringpermissions for delegated administration on page 38.• A logical way for you to organize the devices in the system to easily access and managesets of devices.Devices can be assigned to groups, either manually or through assignment rules that youcreate (see Assign devices to groups on page 65 and Configure group assignment ruleson page 35. Policies and groups have no direct relationship; you can assign policies todevices, but not to groups.You create groups on the Groups page (see Create administrative groups on page 33).When you create a group, you can specify a parent group to create nested groups.<strong>Surveyor</strong> provides a root My Organization group and a Default Group to start with. Newdevices that connect to the server and don’t otherwise meet any group assignment rulesthat you’ve set up appear in the Default Group.Strategies for creating groupsWhen you create groups for devices, you’ll want to consider how you are planning to applysecurity and role-based permissions for the groups.You might create groups based on geographic location or a particular business function,such as distributed administration. For example, you could create a Help Desk group thatcan wake or restart computers as needed.How you ultimately refine your group structure in the full <strong>Surveyor</strong> deployment depends onthe needs of your particular organization.You will likely determine your initial security groups during the two-week period in whichdevices connected to <strong>Surveyor</strong> are using the Baseline Data Collection policy. After you setup your initial security groups, you can then set assignment rules so that computers andother devices are placed into groups as they're added to the system. For details, seeConfigure group assignment rules on page 35.Managing administrative groups32
<strong>Verdiem</strong> <strong>Surveyor</strong> 6 <strong>Administrator</strong> <strong>Guide</strong>Create administrative groupsWhen you create a group, you can specify a parent group to create nested groups.1.In the <strong>Administrator</strong> console, click the <strong>Verdiem</strong> button , and then click Groups.2. On the Groups page, click New Group.3. Type a name for the group, a description, and then select a parent for the group.4. Click Save.Managing administrative groups33
<strong>Verdiem</strong> <strong>Surveyor</strong> 6 <strong>Administrator</strong> <strong>Guide</strong>Assign devices to groupsYou can assign devices to groups manually from the device list view, or automatically usinggroup assignment rules. For details on configuring group assignment rules, see Configuregroup assignment rules on page 35.For details on creating groups, see Create administrative groups on page 33.1. In the <strong>Administrator</strong> console, click the Search button and filter the device view tosee the devices your want to assign to a group.2. Select the device or devices in the resulting list.3. On the Item Actions menu, click Manually Assign Group or Use Group AssignmentRules.NOTE: When you manually assign a policy to a device, it is automatically flagged as beingmanually assigned. To clear the manually assigned flag, you must select the device fromthe device list, and then on the Item Actions menu, click Use Group Assignment Rules.If you choose Use Group Assignment Rules and one or more of the selected devices wasmanually assigned (previously), you will need to select the option Include N manuallyassigned devices and then click OK to confirm that you want to change from a manuallyassigned group to rule-based assignment.4. For manual assignment: Click the group name, and then click OK. For rule-basedassignment, click OK.Managing administrative groups34
<strong>Verdiem</strong> <strong>Surveyor</strong> 6 <strong>Administrator</strong> <strong>Guide</strong>Configure group assignment rulesAfter you create groups, you can configure <strong>Surveyor</strong> to place new devices automaticallyinto the appropriate groups when the devices connect to the server.When you configure group assignment rules, devices are automatically assigned to specificgroups based on a set of criteria. Because rules that you set up for automatically assigningdevices to a group are saved as a set, their order is important and you will need to considerthe best order to get the results you want.You have the option to automatically run the rule set only when new devices connect, orfor all connections, which means that rules will be run whenever a device wakes or wheneverthe device moves from one network card to another, such as a computer moving from anetwork line to a wireless connection.Each rule can then contain a set of conditions that a device must meet to be placed intothe group. When you connect new devices to the server, only the devices that comply witha group’s conditions can be placed into that group.For example, you can create a rule for a Training Lab group that accepts clients only froma particular IP segment and with the string 'train' in their DNS names.NOTE: If a device meets the conditions in a specific rule, the device is placed into the rule’starget group and <strong>Surveyor</strong> does not check the conditions defined in any other subsequent rules.If a device does not meet any of the conditions in the rule, the device is placed into the DefaultGroup.1.In the <strong>Administrator</strong> console, on the Configure menu , click Auto Group AssignmentRules.2. Click New Rule. Type a name and a description for the rule, and then select the nameof the group to be assigned when the rule runs.3. Add conditions as needed.As you add conditions, you can test what the result will be by clicking the Test Rule tab.4. Specify whether the rule should be enforced when all conditions are satisfied, or whenany condition is satisfied.5. Specify whether the rule should be run automatically when new devices connect to theserver, or when all devices connect to the server.NOTE: With All connections, the rules run whenever a computer wakes up or whenevera computer moves from one network card to another (such as from a network line to a wirelessconnection or back).6. Click Save to save all changes.7. Reorder rules by selecting a rule in the set and then clicking Move Up or Move Down.Managing administrative groups35
<strong>Verdiem</strong> <strong>Surveyor</strong> 6 <strong>Administrator</strong> <strong>Guide</strong>Managing administrative groups36
Chapter 3Security and permissions in the <strong>Surveyor</strong> deploymentThis section provides information about the <strong>Surveyor</strong> role-based security model. It describesthe concept of using roles for delegated administration, permissions types, how to configurepermissions in roles, and how to add users to roles.In this chapter:• Configuring permissions for delegated administration• Grant root administrator permissions• Create additional security roles and grant permissions• Administrative permissions and descriptions• Configure Windows Firewall to allow web components to access the serverSecurity and permissions in the <strong>Surveyor</strong> deployment37
<strong>Verdiem</strong> <strong>Surveyor</strong> 6 <strong>Administrator</strong> <strong>Guide</strong>Configuring permissions for delegated administrationYou can configure different levels of access to the <strong>Surveyor</strong> deployment. This topic brieflydescribes its role-based security and permissions model.Overview of the role-based security model<strong>Surveyor</strong> uses a role-based approach to security, following guidelines of the National Instituteof Standards and Technology RBAC (role based access control) model. In this model:• Roles are created to contain sets of permissions required to access particular administrationtasks.• To grant users access to perform the tasks, you add them to the roles that contain therequired permissions.• The Windows user or group has no direct relationship with the <strong>Surveyor</strong> task or component.Instead, roles represent business functions, such as Help Desk or Policy <strong>Administrator</strong>.Using roles for delegated administrationA built-in Root <strong>Administrator</strong> role gives members of that role complete access to the<strong>Surveyor</strong> deployment. By default, anyone who has local administrator permissions on the<strong>Surveyor</strong> server has Root <strong>Administrator</strong> access level.To set up delegated administration, a member of the Root <strong>Administrator</strong> role does thefollowing in the <strong>Administrator</strong> console:• Adds others to the built-in <strong>Administrator</strong> role by selecting them from Windows users andgroups.• Creates security roles for specific permissions sets.• Configures system-wide or group-level permissions in the roles.• Adds Windows users (or groups) to the roles to apply the role’s permissions sets to thoseusers.Permissions categoriesSecurity roles can include the following categories:• Global (server-wide): Permission to manage a particular area of functionality across theentire <strong>Surveyor</strong> deployment.• Group level: Permission to perform specified management tasks on selected groups.Security roles can contain global or group permissions or both types. For example, thebuilt-in Policy <strong>Administrator</strong> role has Manage policies (global) permission by default. Butyou could also grant this role Apply policies permission for specific groups.For information about each setting and determining effective permissions, see Administrativepermissions and descriptions on page 41.Security and permissions in the <strong>Surveyor</strong> deployment38
<strong>Verdiem</strong> <strong>Surveyor</strong> 6 <strong>Administrator</strong> <strong>Guide</strong>Grant root administrator permissionsA user or group that has root administrator permissions is granted access to all tasks andgroups in the system.To complete this procedure, you must have local administrator permissions on the <strong>Surveyor</strong>server computer.1.In the <strong>Administrator</strong> console, on the Configure menu , click Roles & Permissions.2. In the list of roles on the Security Permissions page, select Root <strong>Administrator</strong>.3. On the Users tab, for each Windows user or group that you want to include in the role,click Add User or Group to find and select the user.NOTE: Search operations are limited to the current domain, even if your user account hasaccess to multiple domains. If you specify a different domain, the search returns a “user notfound” message.4. When you’re done adding users to the Root <strong>Administrator</strong> role, click Save.Search notes• Search operations are limited to the current domain, even if you are logged in as a userwho has access to multiple domains. If you specify a different domain, the search returnsa “user not found” message.• Search results return users and groups that contain the search string you enter, andwildcard characters * and ? are treated as text characters.• Search operations are case-insensitive for finding domain users and case-sensitive forfinding local users. For example:Searching for admin returns• DOMAIN\Admin2 (domain user)• DOMAIN\<strong>Administrator</strong> (domain user)Searching for Admin returns• DOMAIN\Admin2 (domain user)• DOMAIN\<strong>Administrator</strong> (domain user)• BUILTIN\<strong>Administrator</strong>s (local group)• <strong>Administrator</strong> (local user)Security and permissions in the <strong>Surveyor</strong> deployment39
<strong>Verdiem</strong> <strong>Surveyor</strong> 6 <strong>Administrator</strong> <strong>Guide</strong>Create additional security roles and grant permissionsTo grant access to perform administrative tasks, you create security roles, configurepermissions sets for each role, and then add users to the appropriate roles.Before you complete this procedure, become familiar with the topic Configuring permissionsfor delegated administration on page 38.In addition, this procedure must be completed by a local administrator of the <strong>Surveyor</strong> serverwho is also a member of the Root <strong>Administrator</strong> role in the <strong>Surveyor</strong> <strong>Administrator</strong> console.1.In the <strong>Administrator</strong> console, on the Configure menu , and then click Roles &Permissions.2. Click New Role, or select an existing role to customize or copy.If you create or copy a role, give the new role a name and description.3. On the Users tab, for each Windows user or group that you want to include in the role,click Add User or Group to find and select the user.NOTE: Search operations are limited to the current domain, even if your user account hasaccess to multiple domains. If you specify a different domain, the search returns a “user notfound” message.4. Configure permissions for this role. For details about what each permission level givesaccess to, see Administrative permissions and descriptions on page 41.a) On the Group Permissions tab, expand the tree to display the groups that you wantthis role to have access to, and then select the appropriate permissions.NOTE:When you enable permissions on a group, they are enabled also on its subgroups.b) On the Global Permissions tab, if you want this role to have access to policies orgroup assignment rules across the entire system (independent from group-levelpermissions), select the appropriate check box.Skip this step to grant only group-level permissions.5. When you complete assigning permissions, click Save.Security and permissions in the <strong>Surveyor</strong> deployment40
<strong>Verdiem</strong> <strong>Surveyor</strong> 6 <strong>Administrator</strong> <strong>Guide</strong>Administrative permissions and descriptionsThis topic defines the permission types that you can enable across the system or on specificdevice groups to set up a delegated administration environment.Permission typesYou can assign the following permission types to roles that you create in the <strong>Administrator</strong>console:• Global (server-wide): Permission to manage a particular area of functionality across theentire <strong>Surveyor</strong> deployment.• Group level: Permission to perform specified management tasks on selected groups.For example, a Policy <strong>Administrator</strong> role might be granted permission to create and editpolicies across the system, but not to apply policies to devices. A Help Desk role might havepermission only to change the power state of devices in specific groups.Global PermissionsIn the <strong>Administrator</strong> console, you can grant administrative permissions across the entire<strong>Surveyor</strong> deployment.• Manage group assignment rules: Permission to create, modify, or delete groupassignment rules and conditions, which are designed to move devices from one locationin the organizational tree to another.• Manage power estimates for summarization: Permission to edit the watt draw valueson the Device Power Draws page, and also to resummarize data used for reports.Global permissions can effectively expand a role's access to some group-level tasks. Forinformation, see Effective permissions on page 42.CAUTION:Global permissions grant access to the selected area over the entire <strong>Surveyor</strong> deployment. Ifyou have these permissions, consider changes carefully and only after you have a clearunderstanding of how those changes will affect existing policies and devices.Group PermissionsThe table below describes the levels of access that you can allow on specific groups.NOTE:Permissions that you enable on a group are inherited on all of its subgroups.PermissionView groupManage groupAccess level that it allowsView devices and their attributes in a group and its subgroups.Add, remove, and edit settings on groups or its subgroups, as wellas remove devices from them (for example, renaming a group orchanging its parent).Does not give access to policies.Security and permissions in the <strong>Surveyor</strong> deployment41
<strong>Verdiem</strong> <strong>Surveyor</strong> 6 <strong>Administrator</strong> <strong>Guide</strong>PermissionAccess level that it allowsYou can move devices from one group to another when you haveManage groups permission for both groups.The exception to this is that you can manually run group assignmentrules for a set of devices if you have Manage groups permission onthe source group but not the destination group (as defined in therule’s conditions).Assign policyManage policyWake devicesChange stateEdit devicesAssign policies to new devices; assign different policies to existingdevices.Does not give access to create, modify, or delete policies.Create, modify, or delete policies for a group and its subgroups.Wake specified devices from a low power state.This is the standardpermission level for the user that runs the Wake for Remote Accessservice. You might also grant Help Desk staff this permission level.If you want to allow someone transition devices to low power statesas well, use the Change device state level.Perform any type of power state change on devices; for example,wake, transition to sleep.Change device properties, such as whether a device can receive alicense, and its description and EnergyWise properties.Does not give access to policies.Effective permissionsIf a user is a member of multiple roles, the effective permissions that the user has on agroup is the set that provides the highest level of access. This is true whether the role isgiven permissions directly on the group or indirectly through inheritance from an ancestorgroup.In addition, sometimes having global permissions for an area can effectively expandgroup-level permissions, as in the following example.Enabling global permissions set Manage group assignment rules gives access to createrules that move any device to any location in the organizational tree. Moving devices amonggroups is considered a "management" task that can be done through this global permissionsset even if the Manage group permission is not enabled at the group level.Security and permissions in the <strong>Surveyor</strong> deployment42
<strong>Verdiem</strong> <strong>Surveyor</strong> 6 <strong>Administrator</strong> <strong>Guide</strong>Configure Windows Firewall to allow web components toaccess the serverIf you use <strong>Surveyor</strong> components that access the server through http, and Windows Firewallis enabled on the server, make sure TCP port 80 is added to the exceptions list.You would need to access the server through http if you do any of the following:• Enable Wake for Remote Access for your end users to wake their computers from homeor another off-site location.Wake for Remote Access is an add-on component that comes with <strong>Surveyor</strong>. Forinformation see the Wake for Remote Access <strong>Guide</strong>.• Administer the server from a remote computer; for example, as you would if you set updelegated administration.1. On the server computer, navigate to Windows Start menu / Control Panel / WindowsFirewall.2. On the Exceptions tab, click Add Port.3. In the Add a Port dialog box, do the following:a) Type a name that indicates that the exception is for power management components.(This name appears in the exceptions list.)b) Specify port 80.c) Select TCP.4. Click OK, and then click OK in the Windows Firewall dialog box.For additional information, refer to the Microsoft TechNet topic Add a Port to the FirewallRules List.Security and permissions in the <strong>Surveyor</strong> deployment43
<strong>Verdiem</strong> <strong>Surveyor</strong> 6 <strong>Administrator</strong> <strong>Guide</strong>Security and permissions in the <strong>Surveyor</strong> deployment44
Chapter 4Managing and viewing devicesThis section describes how you can search for and view devices in a comprehensive devicelist view, and how you can perform various tasks such as setting device attributes, changingpower levels directly, and assigning devices to groups and policies.In this chapter:• Overview of device management• View devices and attributes• Assign devices to groups• Assign policies to devices• Set system default baseline values for devices• Set the baseline value for a device• Configure watt draws for computers• Assign unknown devices to device families• Manually control devices• Set device properties and attributes• View device charts• Retire a device from the systemManaging and viewing devices45
<strong>Verdiem</strong> <strong>Surveyor</strong> 6 <strong>Administrator</strong> <strong>Guide</strong>Overview of device managementYou can view and access information on any device on the Devices page or on the Searchpage in the <strong>Administrator</strong> console.A device in <strong>Surveyor</strong> can be a Windows PC or Macintosh computer, or EnergyWise-enableddevices such as switches, routers, router modules, IP phones, iPDUs, and wireless accesspoints (WAPs).<strong>Surveyor</strong> collects data on all devices that are connected to the system for reporting purposes.This data and reporting helps you to understand how much energy is used by devices inyour organization, why, and at what times of day users are most active.<strong>Surveyor</strong> begins collecting data for all devices as each device connects to the system.<strong>Surveyor</strong> updates this data each time a device checks in.NOTE: The frequency for device check-in and how <strong>Surveyor</strong> staggers check-ins is set in SystemSettings page under Devices should check-in every X minutes.From the device list in the <strong>Administrator</strong> console, you can:• View devices according to very broad or very specific search and filtering criteria. Fordetails, see View devices and attributes on page 61.• Control device power states and levels directly, outside of a policy. For details, see Manuallycontrol devices on page 71.• Assign policies to devices. For details, see Assign policies to devices on page 66.• Assign devices to groups. For details, see Assign devices to groups on page 65.• Edit PC and Mac properties and EnergyWise device attributes.• Manage Wake on WAN proxies.• Run policy or group assignment rules.• View report charts on device activity and type, policy assignment, and group membership.Configuring devices for Cisco EnergyWise<strong>Surveyor</strong> recognizes EnergyWise devices based on the domains that you specify in theEnergyWise provisioning server configuration file.For details on enabling EnergyWise in <strong>Surveyor</strong>, see "Configuring <strong>Surveyor</strong> for EnergyWisedevices" in the <strong>Surveyor</strong> 6 Installation <strong>Guide</strong>.Devices, policies, and power level settingsEach device can have only one policy assigned to it, but each policy can contain multipleschemes and power state changes in the policy schedule.NOTE: Scheduled power schemes cannot overlap.You can assign a policy to a device, either manually from the Item Actions menu on theDevices page or through policy assignment rules that you create. For details, seeNOTE: All power settings in policies apply to PCs and Macs. For other types of devices, onlyscheduled power level changes apply. <strong>Surveyor</strong> collects data for all device types for reportingpurposes.Managing and viewing devices46
<strong>Verdiem</strong> <strong>Surveyor</strong> 6 <strong>Administrator</strong> <strong>Guide</strong>Outside of a policy, you can apply power state changes to any device, and changeEnergyWise device attributes or PC and Mac device properties either individually, or as aset.For more details, see Overview of policies and power management settings on page 78.Device connections and check-insWhen a device connects to the <strong>Surveyor</strong> server for the first time, or whenever a devicereestablishes contact with the server after being out of contact for a specified period of time,the server and client agent exchange a series of queries and responses referred to as ahandshake. During a handshake, the server:• Sends a query for the device GUID, netBIOS, MAC address, and policy version.• Evaluates clients as Wake on WAN proxies.• Evaluates group and policy assignment rules.• Compares its policy version with the policy version reported by the device.Computers and EnergyWise devices (via the proxy server) send a message to the serverthe first time they connect to the <strong>Surveyor</strong> server, or any time they attempt to reestablishcontact with the server after being out of contact with the server for a period of time.A computer will send this message when it: starts up, reboots, transitions out of sleep or alow power state to on, reestablishes network connectivity after being disconnected fromthe network (i.e., when the computer is out of contact with the server for any reason, for aperiod of time, and then reestablishes network connectivity)."Checking in" versus "Not checking in"All devices check in with the <strong>Surveyor</strong> server based on the value set for Devices shouldcheck-in every X minutes on the System Settings page). Each time a device checks in,the server records the check-in time.If a device misses two consecutive check-in intervals, the <strong>Surveyor</strong> server will mark thedevice as Not checking in. When the device begins checking in again, the <strong>Surveyor</strong> serverwill set the device status to Checking in again.NOTE: Whether a device is checking in or not checking in is not related to its power state, orwhether the device is on or off. It simply is an indication of whether the device is communicatingwith the server.In the case of EnergyWise devices, a device can be checking in even when it is at power level0 (Off) because the device is still present in the EnergyWise domain.From the standpoint of devices managed by the EnergyWise proxy server, a device is consideredNot checking in if the proxy server is stopped, or if the proxy server polls a domain and thedevice is no longer present in the domain.The following table describes the communication that takes place between <strong>Surveyor</strong> andall types of devices when they connect to, and check in, with <strong>Surveyor</strong>.ActionConnections (New andReestablished)Description• Device asks the <strong>Surveyor</strong> server for what pieces of information itshould send.• <strong>Surveyor</strong> server asks the device to send four key pieces of information:Device GUID, netBIOS, MAC address, and policy version.Managing and viewing devices47
<strong>Verdiem</strong> <strong>Surveyor</strong> 6 <strong>Administrator</strong> <strong>Guide</strong>ActionDescriptionServer receives the device GUID, netBIOS, and MAC address valuesfrom the device, and then registers the device as appropriate.For PCs and Macs, the server uses these values to determine if thecomputer is new, existing, or an imaged computer that has beenreplicated.• Server tells the device the check-in interval based on the intervalsetting in the Configure Server Settings page.NOTE:There are three different check-in interval settings: Devicecheck-in, Wake on WAN proxy check-in, and EnergyWise proxyserver check-in. Only the device check-in interval can be set onthe Configure Server Settings page. The other settings are setin an <strong>Surveyor</strong> configuration file.• Server assigns a computer to a broadcast domain based on its IPaddress (if new).• Server evaluates a computer client as a candidate for Wake on WANproxy.• Server evaluates group and policy assignment rules.If the rule is set for New connections only, the server will evaluatethe rule only on first connection. If the rule is set for All connections,the server will evaluate the rule every time the device reestablishesa connection with the server.• Server compares its policy version with the policy version reportedby the device. If the device policy is out of date, the server will sendan updated policy to the device.Check-ins (subsequent)• Server tells the device its check-in interval.• Server records the check-in time and flags the device status asChecking in if it was previously Not checking in.• Devices with updated information, such as attribute changes, or powerusage data, send this data to the server.• Server evaluates group and policy assignment rules (if the rule is setfor All connections).• Server evaluates computer clients as a candidates for Wake on WANproxy.NOTE:When a computer client that is a Wake on WAN proxy is flaggedby the server as Not checking in, <strong>Surveyor</strong> will deselect thatcomputer client from being a proxy and search for a new Wakeon WAN proxy.• Server compares its policy version with the policy version reportedby the device. If the versions do not match and the device is checkingManaging and viewing devices48
<strong>Verdiem</strong> <strong>Surveyor</strong> 6 <strong>Administrator</strong> <strong>Guide</strong>ActionDescriptionin regularly, the server will send the latest policy information to thedevice.If a computer client or device is not actively checking in, the serverwill send the latest policy information the next time the client or devicerestarts or transitions out of a low power state and reconnects to theserver.Policy changes• Whenever a policy is modified, the server will find all devices that areassigned that policy that are actively checking in, and then will put apolicy change message into the server message queue for thesedevices to receive the next time they check in or reconnect with theserver (as a result of restarting or transitioning out of a low powerstate).Devices and groupsA device can be assigned to one group at a time. You can assign devices to groups, eithermanually or through assignment rules that you create.For details creating groups, see Overview of administrative groups on page 32 and Createadministrative groups on page 33.For details on role-based security and group-level permissions, see Configuring permissionsfor delegated administration on page 38.Viewing device informationUse the Devices or Search page to access device information. You can view and searchfor any device based on a variety of attributes, including by group, by policy, by devicefamily, or by subnet (computers only). All devices that meet the filter or search criteria appearin the device list view.NOTE: By default, the device list view displays the first 2000 devices that meet the search andfilter criteria. If you need to view a larger set of devices, on the Configure menu , click SystemSettings, and then increase the Maximum number of devices returned per view value. Themaximum value allowed is 20,000. Setting this value to a higher number can result in longerdisplay times for search results.• Click the Customize View button on the Devices page to add columns to, or remove thecolumns from the view.• Change the order of columns by dragging a column to a new position in the list view.• Click the Distribution Charts and Status Chart tabs to see a high-level picture of deviceactivity and membership.NOTE: The chart data is based on the current result set of devices being viewed in the devicelist (2000 by default). For a representative sample of devices in the charts, you may need toincrease the Maximum number of devices returned per view value on the System Settingspage.Managing and viewing devices49
<strong>Verdiem</strong> <strong>Surveyor</strong> 6 <strong>Administrator</strong> <strong>Guide</strong>NOTE: Click one of the reports on the <strong>Verdiem</strong>user activity, and event log information for devices.menu to view details on operational state,Device properties and EnergyWise attributesThe <strong>Surveyor</strong> server stores device properties and EnergyWise attributes for each devicethat connects to the server. (Some fields may not be populated for devices in some devicefamilies.) Some device attributes are created by the server and some are reported by thedevice. The <strong>Surveyor</strong> agent software reports attributes for computers. The EnergyWiseproxy server reports attributes for other devices (switches, routers, IP phones, and wirelessaccess points).For a complete list of device properties and attributes, see Device properties and attributeson page 52.For information on customizing the device list view to show certain attributes and properties,see View devices and attributes on page 61.For details on changing device attributes or properties in <strong>Surveyor</strong>, see Set device propertiesand attributes on page 73.Power states and activity<strong>Surveyor</strong> tracks different power states for computers versus other devices. For moreinformation on device power states and activity, see About power state changes on page87.The power states and activity that <strong>Surveyor</strong> tracks for PCs and Macs are:•On• Sleep• Hibernate (tracked as Sleep)• Off• User activeThe power states that <strong>Surveyor</strong> tracks for monitors are:• Low power•On• Off<strong>Surveyor</strong> also tracks user activity for computers, which can include mouse clicks, keyboardtouches, or any type of hard disk or processor activity.<strong>Surveyor</strong> manages the following power state changes for PCs:• Wake• Sleep• Hibernate• Shutdown• Restart• EnergyWise power levels that map to Wake, Sleep, Hibernate, and Shutdown (if configuredfor EnergyWise support).NOTE: PC clients always respond to EnergyWise power levels set through the <strong>Administrator</strong>console.Managing and viewing devices50
<strong>Verdiem</strong> <strong>Surveyor</strong> 6 <strong>Administrator</strong> <strong>Guide</strong><strong>Surveyor</strong> manages the following power state changes for Mac computers:• Wake• Sleep• HibernateNOTE: For Macintosh computers, <strong>Surveyor</strong> translates Hibernate to Sleep. When <strong>Surveyor</strong>puts a Mac into its low power state the Mac will write RAM to disk if "Safe Sleep" is enabledon the Mac. Macs in their low power state are reported as being in the Sleep state in <strong>Surveyor</strong>regardless of the "Safe Sleep" setting.• Shutdown• Restart• EnergyWise power levels that map to Wake, Sleep, Hibernate, and Shutdown (if configuredfor EnergyWise support).NOTE: Mac clients always respond to EnergyWise power levels set through the <strong>Administrator</strong>console.<strong>Surveyor</strong> tracks and manages the following power levels for EnergyWise-enabled devices(including computers):• Levels 3 - 10: Wake or On• Level 2: Sleep• Level 1: Hibernate• Level 0: Shut down or OffNOTE: The default power level for most EnergyWise-enabled devices is 10. A Cisco switchdoes not support level 0. You cannot turn off the power to a switch.Device chartsThe Distribution Charts and Status Chart tabs on the Devices page include charts that giveyou a high-level picture of device activity and membership based on the current result setof devices being viewed in the device list.NOTE: Note: The chart data is based on the current result set of devices being viewed in thedevice list (2000 by default). For a representative sample of devices in the charts, you may needto increase the Maximum number of devices returned per view value on the System Settingspage.For more details on viewing device charts, see View device charts on page 74.Managing and viewing devices51
<strong>Verdiem</strong> <strong>Surveyor</strong> 6 <strong>Administrator</strong> <strong>Guide</strong>Device properties and attributesThe <strong>Surveyor</strong> server stores device properties and EnergyWise attributes for each devicethat connects to the server. (Some fields may not be populated for devices in some devicefamilies.) Device properties and attributes can be viewed in the <strong>Surveyor</strong> <strong>Administrator</strong>console on the Devices page. Some device attributes are created by the server and someare reported by the device. The <strong>Surveyor</strong> agent software reports attributes for Windows PCand Macintosh computers. The EnergyWise proxy server reports attributes forEnergyWise-enabled devices (switches, routers, router modules, iPDUs, security cameras,IP phones, and wireless access points).Descriptions of properties and attributesTIP: To view a device's properties in a scrollable window, double-click the device row. You canthen page through property lists for each device by clicking the Previous and Next buttons inthat window.DefaultColumn NameAssigned GroupAssigned PolicyComputer ModelDays RegisteredDevice FamilyDevice NameDescriptionThe name of the <strong>Surveyor</strong> group that the device isassigned to.The name of the <strong>Surveyor</strong> policy assigned to the device.The model name of the computer. For example, OptiPlexGX260.The number of days since the first time a deviceconnected to <strong>Surveyor</strong>.Used for reporting. Possible values: PC, Mac, IP Phone,WAP (wireless access point), Switch, Router, RouterModule, iPDU, Security Camera, Unknown, Interface,and Service (this is the EnergyWise proxy service).Unknown indicates that the device family is not supportedin <strong>Surveyor</strong>.For PCs and Macs, this is the NetBIOS name. ForEnergyWise devices, the name varies based on thedevice family:• Phone. Hostname of the phone. For example, SEP*,where * is the MAC address of the phone.SearchableNo, butdevices canbe filteredbased onassignedgroup.No, butdevices canbe filteredbased onassignedpolicy.YesYesYes. Devicescan befilteredbased ondevicefamily.YesManaging and viewing devices52
<strong>Verdiem</strong> <strong>Surveyor</strong> 6 <strong>Administrator</strong> <strong>Guide</strong>Column NameDomain NameIP AddressLast ConnectedManufacturerOS VersionPortableStatus SummaryDescription• Switch. Hostname of the switch. Default hostname isSwitch.• Router. Hostname of the switch. Default hostname isSwitch.• Router Module. Hostname of the switch. Defaulthostname is Switch.• Security Camera.• iPDU.• WAP. Hostname of the access point. Default hostnameis ap.• Empty interface. Short name of the interface. Forexample, Gix.y.z.The name of the EnergyWise domain the device belongsto.For a PC or Mac client, switch, or service (EnergyWiseproxy server), the IP address most recently used forcommunication with the <strong>Surveyor</strong> server. This addressis the only port that <strong>Surveyor</strong> will use to attempt wakeon LAN.Assignment rules are applied to the collection of allnetwork adapters.Date and time of the last complete connection. The lastconnected time is the last time the EnergyWise proxyserver checked in with <strong>Surveyor</strong> for a device. In the caseof EnergyWise devices, this occurs even when the deviceis at power level 0 (Off) because the device is still presentin the EnergyWise domain.The name of the company that manufactures thecomputer or device.The name and version of current operating system. Forexample, Windows XP Professional SP 3.Yes if a Windows notebook, No otherwise. This is aderived (computed) field, based on the values of ChassisType and Platform Power Role.The current state of a device. For PCs and Macs, thestate can be: Unlicensed, Policy Pending, ApplyingPolicy, Policy Conflict, WOW Proxy, Current. ForEnergyWise devices, the state can be: Unlicensed, PolicyPending, Applying Policy, Policy Conflict, Current.Policy Pending indicates that a PC or Mac has notconnected to <strong>Surveyor</strong> since the policy was applied.SearchableYesYesNoYesYesNoNoManaging and viewing devices53
<strong>Verdiem</strong> <strong>Surveyor</strong> 6 <strong>Administrator</strong> <strong>Guide</strong>Column NameUsage in WattsDescriptionThe power draw of an entity in watts. <strong>Surveyor</strong> reads thisvalue from a device, PC, or Mac client.If the Caliber is Actual, this value varies with the actualwatt usage of the device. For example, a phone usesmore power when its speaker is on than when off. Usagesampled while the phone is on will be higher than whenit is off.SearchableNoEnergyWiseColumn NameCaliberDelta VectorDomain NameEnergy UnitsDescriptionThe value received during most recent scan thatdescribes how the usage was measured. Possible values:• Max. Indicates the actual power drawn cannot bedetermined. A presumed value that is the maximum theCisco EnergyWise entity could draw is provided.• Presumed. Indicates that the actual power drawncannot be determined but can be presumed from themodel. For example: PC model X draws 200W, PCmodel Y draws 210W.• Unknown. Indicates that the usage reported isunknown. In some cases, entities report aggregatepower like what a lighting controller or aggregatecontroller does. In such cases it is not known whetherthe usage reported is actual or presumed.• Actual. Indicates that the usage data reported is notpresumed or max but the real power drawn. Forexample: A PoE phone drawing X watts of power canbe determined by reading from the port, And then reportthe actual usage as X W.• Trusted. Indicates that the usage data reported wasreported from another source.The difference between the actual power usage and themaximum power usage for each power level. A vectorfrom 0 to 10 representing the difference between theUsage in Watts and the Usage Vector for each level.The name of the EnergyWise domain the device belongsto.Indicates the units of power for a Cisco EnergyWiseentity. The value represents an exponent of 10.For example, if current usage of an entity is 3, it couldbe 3 W, 3 mW, 3 KW, 3 MW depending on the value ofCisco EnergyWise power unit, i.e. 0, -3, 3, or 6respectively.SearchableNoNoYesNoManaging and viewing devices54
<strong>Verdiem</strong> <strong>Surveyor</strong> 6 <strong>Administrator</strong> <strong>Guide</strong>Column NameImportanceKeywordsPhysical DescriptionPolicy Delivery StatusPower LevelDescriptionThe relative priority of one device compared another.The range is from 1 (least important) to 100 (mostimportant). The default is 1.Importance is used to differentiate between devices inthe domain and determine the relative importance ofdifferent switches in the network.For example, an office phone has lower importance ascompared to an emergency phone. So, an emergencyphone could be set to 100, while an office phone wouldbe set to 50.This attribute is editable.A tag for the EnergyWise entity. Multiple keywords mustbe separated with commas (no spaces betweenkeywords).This attribute is editable.The physical description of the device.Applied, Pending, Conflicted, DeliveredAn EnergyWise power level, from 0-10.NOTE: A Cisco switch does not support level 0.You cannot turn off the power to a switch.SearchableYesYesNoNoNoProvisionedRoleStatus<strong>Surveyor</strong> maps EnergyWise power levels to PC powerstates as:• Levels 3 - 10: Wake or On• Level 2: Sleep• Level 1: Hibernate• Level 0: Shut down or OffThe maximum power in watts that a Cisco EnergyWiseentity can draw at the current level.The role of an EnergyWise entity in the EnergyWisedomain. For example, lobby.b20.For a switch, the default is the model number.This attribute is editable.This field applies to Windows PC devices only (devicefamily = PC). It reflects that status of the PC in anEnergyWise domain.• N/A. For EnergyWise devices the value of this attributewill always be N/A. For PC devices, this attribute valuewill be N/A if the computer is not currently checking inwith the <strong>Surveyor</strong> server.YesNoManaging and viewing devices55
<strong>Verdiem</strong> <strong>Surveyor</strong> 6 <strong>Administrator</strong> <strong>Guide</strong>Column NameDescription• NotConfigured. The agent has not been configuredwith an EnergyWise domain.• NotProvisioned.The agent has not yet tried to contactthe provisioning server to get a key to join theEnergyWise domain.• ProvisioningAuthenticationError. Possible conditionsthat may cause this are incorrect username, incorrectpassword, computer is not part of a trusted ActiveDirectory domain (if user name and password areempty).• ProvisioningError. Unable to contact Provisioningserver. Possible causes of this include: incorrectProvisioning Server URL, incorrect EnergyWise domain(could be misconfigured on either client or server),provisioning server is not running, server is notreachable (server machine or network is down).NOTE: You should confirm that the provisioningserver is up and running and provisioning serverURL specified during agent install is correct. Dueto security reasons the values stored on the agentare not visible.You will need to reinstall the agentto reset these values.Searchable• Down. The local EnergyWise thread on the PC is notrunning.• Initializing. The local EnergyWise thread on the PChas been started.• Up.The local EnergyWise thread is up and running andPC has asked to join a domain but the PC has not yetreceived an acknowledgment form a switch that it hasjoined EnergyWise. This can be caused by a mismatchbetween the EnergyWise domain name configured onthe PC and the switch or an incorrect endpoint key forthe PC’s domain configured in the provisioning serverweb.config file. Status may also be Up if the PC joinedEnergyWise domain but lost connectivity to theEnergyWise domain switch.• Active. PC has successfully joined its EnergyWisedomain. This is the normal status when a PC isoperating as a member of an EnergyWise domain.• RequestedShutdown. The PC agent has requestedto leave remove itself form its EnergyWise domain butit has not yet completed this operation. This is ashort-lived transient state that occurs when the PCagent is shutting down.•Managing and viewing devices56
<strong>Verdiem</strong> <strong>Surveyor</strong> 6 <strong>Administrator</strong> <strong>Guide</strong>Column NameUsage VectorDescriptionA vector from 0 to 10 representing the maximum powerin watts that an EnergyWise entity can draw at eachpower level.SearchableNoAdvancedColumn NameBaseboard ManufacturerBaseboard ProductBaseline Assign DateBaseline Average WattsBaseline Display OffPercentageBaseline Display OnPercentageBaseline End DateBaseline Off PercentageBaseline On PercentageBaseline Sleep PercentageBaseline SourceBaseline Start DateCPUChassis TypeDNS NameDate RegisteredDescriptionDevice GUIDDescriptionThe name of the organization responsible for producingthe physical element of the baseboard. For example,Dell Computer Corporation.The baseboard part number defined by the manufacturer.For example, OOT606The date that a system administrator enteredThe average watt value entered in either the systemdefault baseline or manual baseline settings for anEnergyWise device.The percentage of time during the specified baselinemeasurement period in which a display is off.The percentage of time during the specified baselinemeasurement period in which a display is on.The end date entered by a system administrator for anautomatically calculated baseline period.The percentage of time during the specified baselinemeasurement period in which a computer is off.The percentage of time during the specified baselinemeasurement period in which a computer is on.The percentage of time during the specified baselinemeasurement period in which a computer is asleep.DateRange, Manual, or DefaultThe start date entered by a system administrator for anautomatically calculated baseline period.The processor on a PC or Mac. For example, IntelPentium 4 CPU 2.40GHz.The physical container that houses the components ofa computer. For example: Desktop or Laptop.The fully qualified domain name of the computer.The date on which the device first connected to <strong>Surveyor</strong>.A text string that describes a Windows PC or Macintoshcomputer client. This property is editable.The unique identifier of the device. Also the EnergyWiseidentifier for EnergyWise-capable devices.SearchableNoNoNoNoNoNoNoNoNoNoNoNoYesNoYesYesYesNoManaging and viewing devices57
<strong>Verdiem</strong> <strong>Surveyor</strong> 6 <strong>Administrator</strong> <strong>Guide</strong>Column NameLDAP Distinguished NameLicensing DisabledPower Platform RoleSystem BIOSDescriptionDistinguished name from LDAP server.Yes indicates that licensing is disabled for the device.No indicates a license will be allocated when it isavailable. or no - find the description of this.The setting is controlled by the option selected in DeviceLicensing for a device.Indicates an OEM's preferred power management profilefor a computer. These values are read from thePreferred_PM_Profile field of the Fixed ACPI DescriptionTable (FADT). For example: PlatformRoleDesktop orPlatformRoleMobile.BIOS string text. For example, DELL - 8, 02/26/03SearchableYesNoNoNoTroubleshootingColumn NameClient VersionDevice StatusDescriptionBuild number of <strong>Surveyor</strong> agent software installed on adevice.Indicates whether the device is checking in regularly.Devices check in with the <strong>Surveyor</strong> server based on thevalue set for Devices should check-in every X minuteson the System Settings page). Each time the clientchecks in, the server records the check in time.If a device misses two consecutive check-in intervals,the <strong>Surveyor</strong> server will mark the device as Not checkingin. When the device begins checking in again, the<strong>Surveyor</strong> server will set the device status to Checkingin again.NOTE: Whether a device is checking in or notchecking in is not related to its power state, orwhether the device is on or off. It simply is anindication of whether the device is communicatingwith the server.SearchableYesNoGroup AssignmentRule indicates the group is being assigned automaticallythrough assignment rules. Manual indicates the grouphas been assigned manually.NOTE: When you manually assign a group to adevice, it is automatically flagged as being manuallyassigned. To clear the manually assigned flag, youmust select the device from the device list on theManage Devices page, and then on the Move toGroup menu, click Use Group Assignment Rules.NoManaging and viewing devices58
<strong>Verdiem</strong> <strong>Surveyor</strong> 6 <strong>Administrator</strong> <strong>Guide</strong>Column NameLicensedMAC AddressMemory (KB)NetBIOS NameNetwork AddressPolicy AssignmentDescriptionIndicates whether the device has a valid <strong>Surveyor</strong>license. Green check mark = yes; Red X = no.The MAC address of the interface most recently usedfor communication with the server.Available memory in KB.The basic NetBIOS name of the PC or Mac device.The unique identifier of the device on the network (atlayer 3).Rule indicates the policy is being assigned automaticallythrough assignment rules. Manual indicates the policyhas been assigned manually.NOTE:When you manually assign a policy to a device, itis automatically flagged as being manuallyassigned. To clear the manually assigned flag, youmust select the device from the device list on theManage Devices page, and then on the AssignPolicies menu, click Use Policy AssignmentRules.SearchableNoYesNoYesYesNoPolicy StatusSpecifies whether a named policy has been retrievedfrom the <strong>Surveyor</strong> server and the proxy server or devicehas acknowledged receipt of the most current policy.Possible values: Delivered or Pending.Pending means the PC or Mac client agent orEnergyWise proxy server has not retrieved the mostcurrent policy yet.Delivered means the PC or Mac client agent orEnergyWise proxy server has retrieved the most currentpolicy from the <strong>Surveyor</strong> server.NOTE: Delivered does not necessarily mean thepolicy has been completely applied. ForEnergyWise devices with policies that are updatedvia the EW proxy server, there can be a delaybetween policy delivery and policies being updatedon the switches.NoProxy Wake on WANPreferenceIndicates the ranking for the computer as a Wake onWAN proxy.• Preferred. The computer is ranked higher inproxy-selection criteria.• Never. The computer will never be selected as a proxy.NoManaging and viewing devices59
<strong>Verdiem</strong> <strong>Surveyor</strong> 6 <strong>Administrator</strong> <strong>Guide</strong>Column NameSubnet MaskWake On WAN ProxyDescription• Default. Other computer attributes are used as selectioncriteria only if no preferred proxies available.The setting is controlled by an option selected in EditDevice Properties (right-click a device in list view, andthen click Edit Device Properties.)The subnet mask (network mask and an address of ahost in the network) of the broadcast domain.A green check mark indicates the computer is operatingas a Wake On WAN proxy. Only computers can beelected as proxies.SearchableNoNoManaging and viewing devices60
<strong>Verdiem</strong> <strong>Surveyor</strong> 6 <strong>Administrator</strong> <strong>Guide</strong>View devices and attributesThe Device page and Search page in <strong>Surveyor</strong> provides a view of clients and devices thatyou can filter as needed.All device information and attributes can be accessed on the Devices page or Search pagein the <strong>Administrator</strong> console.• On the Devices page: View any device by its group assignment. Note that you can onlyview devices based on group assignment on this page.• On the Search page: View any device by policy assignment or subnet, or search for andfilter devices by assigned group, assigned policy, device family, or subnet. You can viewall devices, regardless of group assignment on the Search page and then filter the viewas needed.TIP: To view a device's properties in a scrollable window, double-click the device row. You canthen page through property lists for each device by clicking the Previous and Next buttons inthat window.For a complete list of device properties and attributes and their descriptions, see Deviceproperties and attributes on page 52.NOTE: By default, the device list view displays the first 2000 devices that meet the search andfilter criteria. If you need to view a larger set of devices, on the Configure button , click SystemSettings, and increase the Maximum number of devices returned per view value. Themaximum value allowed is 20,000. Setting this value to a higher number can result in longerdisplay times for search results.Changing the columns or devices in view• Click the Customize View button on the Devices page to add columns to, or remove thecolumns from the view.• Change the order of columns by dragging a column to a new position in the list view.• To view only licensed devices, select the option Show unlicensed devices in devicelists on the System Settings page.• Devices that appear as Interface in the device list view are ports with no IP phones,wireless access points, or other PoE devices plugged into them. To hide interfaces fromthe device list view, select the option Include Interface device family in device lists andreports on the System Settings page.1.On the <strong>Verdiem</strong> menu , click Devices, and then click a group to view the devicesassigned to that group.2. To filter the view, click the Search button , and then click the By Policy or By Subnettabs to view devices based on assigned policy or subnet address.Or, click the Search tab, select different options in the device filters to display the set ofdevices you want, type a search string (optional), and then click the Search button toview the results set in the device list .Managing and viewing devices61
<strong>Verdiem</strong> <strong>Surveyor</strong> 6 <strong>Administrator</strong> <strong>Guide</strong>Control the number of devices returned in list, chart, andreport viewsThis topic describes how to change the number of devices that can be displayed in<strong>Administrator</strong> console views.By default, the device list view, chart views, and reports display the first 2000 devices thatmeet the search and filter criteria. If you need to view a larger set of devices increase theMaximum number of devices returned per view value on the System Settings page. Themaximum value allowed is 20,000.The recommended setting is the same number as the number of devices in your largest<strong>Surveyor</strong> group.NOTE: Setting this value to a higher number can result in longer display times.1.In the <strong>Administrator</strong> console, on the Configure button , click System Settings.2. For Maximum number of devices returned per view, select the number of devices.3. Click Save.Managing and viewing devices62
<strong>Verdiem</strong> <strong>Surveyor</strong> 6 <strong>Administrator</strong> <strong>Guide</strong>Show or hide unlicensed devices in device listsTo view only licensed devices in device lists, uncheck the option Show unlicensed devicesin device lists on the System Settings page.For information on retiring a device or disabling its licensing, see Retire a device from thesystem on page 75.1.On the Configure menu in the <strong>Administrator</strong> console, click System Settings.2. Select or clear the Show unlicensed devices in device lists check box.3. Click Save.NOTE: Refresh the browser to see the changes in the device list.For more information on viewing devices, see View devices and attributes on page 61.Managing and viewing devices64
<strong>Verdiem</strong> <strong>Surveyor</strong> 6 <strong>Administrator</strong> <strong>Guide</strong>Assign devices to groupsYou can assign devices to groups manually from the device list view, or automatically usinggroup assignment rules. For details on configuring group assignment rules, see Configuregroup assignment rules on page 35.For details on creating groups, see Create administrative groups on page 33.1. In the <strong>Administrator</strong> console, click the Search button and filter the device view tosee the devices your want to assign to a group.2. Select the device or devices in the resulting list.3. On the Item Actions menu, click Manually Assign Group or Use Group AssignmentRules.NOTE: When you manually assign a policy to a device, it is automatically flagged as beingmanually assigned. To clear the manually assigned flag, you must select the device fromthe device list, and then on the Item Actions menu, click Use Group Assignment Rules.If you choose Use Group Assignment Rules and one or more of the selected devices wasmanually assigned (previously), you will need to select the option Include N manuallyassigned devices and then click OK to confirm that you want to change from a manuallyassigned group to rule-based assignment.4. For manual assignment: Click the group name, and then click OK. For rule-basedassignment, click OK.Managing and viewing devices65
<strong>Verdiem</strong> <strong>Surveyor</strong> 6 <strong>Administrator</strong> <strong>Guide</strong>Assign policies to devicesYou can assign policies to devices manually in device list view, or automatically using policyassignment rules. For details on configuring policy assignment rules, see Configure policyassignment rules on page 90.NOTE: All power settings in policies apply to PCs and Macs. For other types of devices, onlyscheduled power level changes apply. <strong>Surveyor</strong> collects data for all device types for reportingpurposes.For details on creating policies, see Create and edit policies on page 88.1.In the <strong>Administrator</strong> console, on the <strong>Verdiem</strong> menugroup to view the devices assigned to that group., click Devices, and then click aOr, in the <strong>Administrator</strong> console, click the Search button and filter the device view.2. Select the device or multiple devices in the resulting list.3. On the Item Actions menu, click Manually Assign Policy or Use Policy AssignmentRules.NOTE: When you manually assign a policy to a device, it is automatically flagged as beingmanually assigned. To clear the manually assigned flag, you must select the device fromthe device list, and then on the Item Actions menu, click Use Policy Assignment Rules.If you choose Use Policy Assignment Rules and one or more of the selected devices wasmanually assigned (previously), you will need to select the option Include N manuallyassigned devices and then click OK to confirm that you want to change from a manuallyassigned policy to rule-based assignment.4. For manual assignment: Click the policy name, and then click OK. For rule-basedassignment, click OK.Managing and viewing devices66
<strong>Verdiem</strong> <strong>Surveyor</strong> 6 <strong>Administrator</strong> <strong>Guide</strong>Set system default baseline values for devicesThe baseline values that you set in the System Settings page are used to calculate energysavings in reports when the option Use system default baseline values is selected in adevice's Edit Device Baseline dialog box. Device baseline values are used in energysavings calculations for reports.Before you enter the baseline values, you will need to determine what the values shouldbe by following the steps in "Establishing the baseline level of energy use" in the <strong>Surveyor</strong>6 Installation <strong>Guide</strong>.1.In the <strong>Administrator</strong> console, on the Configure menu2. In the Default Baseline section, enter percentages for:• System is On• System is Off• System is Asleep• Display is On• Display is Off, click System Settings.3. Click Save.Managing and viewing devices67
<strong>Verdiem</strong> <strong>Surveyor</strong> 6 <strong>Administrator</strong> <strong>Guide</strong>Set the baseline value for a deviceYou can set the baseline values for each device automatically (using a start and end daterange) or manually. Or you can use the Default Baseline settings from the System Settingspage. Device baseline values are used in energy savings calculations for reports.Before you set the baseline values for a device, you will need to determine what the valuesshould be by following the steps in "Establishing the baseline level of energy use" in the<strong>Surveyor</strong> 6 Installation <strong>Guide</strong> .If you plan to use the system default baseline settings, you will first need to enter thosevalues in the Systems Settings page. For details, see "Set system default baseline valuesfor devices" in the <strong>Surveyor</strong> 6 Installation <strong>Guide</strong> .1.In the <strong>Administrator</strong> console, on the <strong>Verdiem</strong> menugroup name to view its devices., click Devices, and then click aTo filter the view, click the Search button , and then select the Search, By Policy,By Subnet tab. Select different options in the drop-down filter lists to display the set ofdevices you want to view.2. Right-click a device (or a multi-selected set of devices), and then click Edit DeviceBaseline.• (Recommended option) If you know the start and end dates for the baseline period,click Auto-calculate baseline values from the data collected over time, and thenclick OK.• To manually enter the percentages for the amount of time a system is on, off, orasleep, or a display is on or off, or to enter the average watt draw for an EnergyWisedevice, click Manually enter baseline values below, and then click OK.• To use the default baseline settings, click Use the system default baseline values,and then click OK.Managing and viewing devices68
<strong>Verdiem</strong> <strong>Surveyor</strong> 6 <strong>Administrator</strong> <strong>Guide</strong>Configure watt draws for computersTo increase the accuracy of reporting, you can specify watt draw values for individualcomputer models on the Device Power Draws page. These values are used in thecalculations for data summarization, which affect the data displayed in the <strong>Surveyor</strong> reports.The default values for laptop and desktop computers are shown in the Default Watt Drawssection. You can edit the watts-related fields to change the default settings.The models in the Power Draw By Model section are initially seeded with the default valuesfrom the Default Watt Draws section. The Source column indicates whether a model isusing default values or custom values that you enter in this table. Custom values overridethe default values.The Power Draw By Model section shows the manufacturer and models of the computersthat have connected to the <strong>Surveyor</strong> server. There is one row for each uniquemanufactured/model combination. The Device Count column shows how many devices ofthat manufacturer/model have connected.You can improve energy consumption calculations with the least amount of work by specifyingthe watt draw values for only your most prevalent computer models. If a large majority ofyour computers represent only a few models, you need only to edit a few rows of this tableto improve accuracy of energy consumption calculations.1.In the <strong>Administrator</strong> console, on the Configure menu , click Device Power Draws.2. To set the default watt draws for laptop and desktop computers, click in a watts-relatedfield in the Default Watt Draws section of the page, and then change the watt value.3. To set specific values for specific computer models, click in a watts-related field in thePower Draw By Model section of the page, and then change the watt value.4. Click Save.Changing the watt values will affect how data is summarized in <strong>Surveyor</strong> reports fromthe time of this change, forward. To use the new watt values for historical data as well,click the Resummarize All Data button.For details, see About resummarizing data on page 136 .Managing and viewing devices69
<strong>Verdiem</strong> <strong>Surveyor</strong> 6 <strong>Administrator</strong> <strong>Guide</strong>Assign unknown devices to device familiesWhen a PoE device that <strong>Surveyor</strong> does not recognize is part of an EnergyWise network,you can assign it to a device family.1.On the Configure menu , click Device Family Assignments.2. For each device, click the drop-down list to select the device family.3. Click Save.Managing and viewing devices70
<strong>Verdiem</strong> <strong>Surveyor</strong> 6 <strong>Administrator</strong> <strong>Guide</strong>Manually control devicesYou can change the power levels of devices directly, outside of policy settings, from thedevice list view.For details on enforcing power state changes within policies, see Create and edit policieson page 88.1.In the <strong>Administrator</strong> console, on the <strong>Verdiem</strong> menugroup to view the devices assigned to that group., click Devices, and then click aOr, in the <strong>Administrator</strong> console, click the Search button and filter the device view.2. Select the device or devices in the resulting list view.3. Click the Item Actions menu, and then select a power level.NOTE: You can also right-click a device to select a power level from a context menu.EnergyWise Power Level automatically maps to PC and Mac power states and works forall device families.For PCs and Macs only: If you select Sleep, Shutdown, Restart, or EnergyWise PowerLevel, you can choose whether you want to force the change in power state by selectingForce transition. You also can choose whether to force a transition for Wake on WANproxies.NOTE: Use Force transition only when absolutely necessary. Some applications may blocknormal Windows shutdown requests. For example, Word or Notepad may display a dialogbox asking a PC user to save document changes. When you select Force transition,applications are prevented from blocking shutdown and any unsaved changes in the user’sapplication will be lost.4. For PCs and Macs only: Type and select the options you want to use for the transition(message, force transition), and then click OK.NOTE: The options for forcing a transition or displaying a message are ignored fornon-computer device families.Managing and viewing devices71
<strong>Verdiem</strong> <strong>Surveyor</strong> 6 <strong>Administrator</strong> <strong>Guide</strong>Allow power level changes to client agents from a CiscoEnergyWise switchThis topic describes how to configure the Windows Firewall to allow communications fromEnergyWise devices to clients.This information applies only to <strong>Surveyor</strong> agent devices that are part of a Cisco EnergyWisedomain.If you try to send a power-level change from an EnergyWise-configured switch to <strong>Surveyor</strong>client agents, and the switch returns a zero success rate, the firewall may be blocking thecommunication.To allow client agents to accept communications from EnergyWise switches, you can addthe <strong>Surveyor</strong> service to the list of firewall exceptions.1. In the Windows Control Panel, open Windows Firewall.2. On the Exceptions tab, click Add Program, and add C:\ProgramFiles\<strong>Verdiem</strong>\<strong>Surveyor</strong>\PwrMgrService.exe to the list of firewall exceptions.3. Test this change on a few clients to make sure it works in your environment.After you confirm that it works, push the change to the remaining clients through GroupPolicy or similar desktop configuration tool.NOTE: You can add this firewall exception before or after the client agent installation. In addition,you need to do this only if you initiate power level changes from an EnergyWise switch. Powerlevel changes that you initiated through the <strong>Administrator</strong> console (that is, through the server)are not affected.For other firewall requirements, see Configure Windows Firewall to allow web componentsto access the server on page 174.For information about setting device power level through an EnergyWise switch, see theCisco EnergyWise Configuration <strong>Guide</strong> on Cisco.com.Managing and viewing devices72
<strong>Verdiem</strong> <strong>Surveyor</strong> 6 <strong>Administrator</strong> <strong>Guide</strong>Set device properties and attributesYou can change device properties for PC or Mac computers (such as description, Wakeon WAN), or edit EnergyWise attributes (Role, Keyword, or Importance) directly from thedevice list view in the Devices page.For PCs and Macs, you can specify the ranking as a Wake on WAN proxy. In the EditDevice Properties dialog box, select the Wake on WAN proxy preference check box,and then select:• Preferred increases the ranking of the selected computers in the proxy-selection criteria.• Never prevents the selected computers from being selected as proxies.• Default or Don’t change means that other computer attributes will be used as selectioncriteria, and only if there are no preferred proxies available.For other details, see Set a client to be a preferred Wake on WAN proxy on page 122.NOTE: For EnergyWise devices, you can edit the Role, Keyword, and Importance attributesfor parents (switches) or children (interfaces). You can use these attributes to identify a specificdevice or group of devices in search queries.• Use the Role attribute to indicate the general business context.• Importance ranges from 1 (least important) to 100 (most important). Use the Importance attributeas a way to differentiate between devices in a domain.For example, an office phone has lower importance as compared to an emergency phone.Because it is critical the emergency phone never go into a sleep mode, it’s Importance couldbe set to 100.1.In the <strong>Administrator</strong> console, on the <strong>Verdiem</strong> menugroup to view the devices assigned to that group., click Devices, and then click aOr, in the <strong>Administrator</strong> console, click the Search button and filter the device view.2. Select the device or multiple devices in the resulting list.3. On the Item Actions menu, click Edit Device Properties or Edit EnergyWise attributes.4. Type and select the options you want to use, and then click OK.Managing and viewing devices73
<strong>Verdiem</strong> <strong>Surveyor</strong> 6 <strong>Administrator</strong> <strong>Guide</strong>View device chartsThe Distribution Charts and Status Chart tabs on the Devices page includes the followingcharts to give you a high-level picture of device activity and membership:Status Chart• Last Connected Time. Shows a histogram of how many clients and devices haveconnected to the system on the current day, in the past 1-3 days, or in the past 8-30 days.For devices other than computers and displays, the last connected time is the last timethe EnergyWise proxy server checked in with the <strong>Surveyor</strong> server for a device. In the caseof EnergyWise devices, this occurs even when the device is at power level 0 (Off) becausethe device is still present in the EnergyWise domain.Distribution Chart• Policies. Shows the number and percentage of devices in the selected group, by policyassignment.• Device Family. Shows the number and percentage of devices belonging to each devicefamily.• Groups. Shows the number and percentage of devices, by group membership.NOTE: Move the mouse cursor over different areas of the chart to see more details on variousdata points.ATTENTION: Chart and device data is based on the current result set of devices being viewedin the device list, based on the selected group or search filter. A maximum of 2002 devices isdisplayed by default. For a representative sample of devices in the charts, you may need toincrease the Maximum number of devices returned per view value on the System Settingspage. (However, setting this value to a higher number can result in longer display times forsearch results.)For a complete list of device properties and attributes, see Device properties and attributeson page 52.1.In the <strong>Administrator</strong> console, on the <strong>Verdiem</strong> menugroup to view the devices assigned to that group., click Devices, and then click aOr, in the <strong>Administrator</strong> console, click the Search button2. Select the device or multiple devices in the resulting list.3. Click the Distribution Charts or Status Charts tab.and filter the device view.NOTE: The chart data is based on the current result set of devices being viewed in thedevice list (2000 by default). For a representative sample of devices in the charts, you mayneed to increase the Maximum number of devices returned per view value on the SystemSettings page.Managing and viewing devices74
<strong>Verdiem</strong> <strong>Surveyor</strong> 6 <strong>Administrator</strong> <strong>Guide</strong>Retire a device from the systemWhen you need to remove a device from the <strong>Surveyor</strong> system, or unlicense a device, youcan disable the license that is allocated to the device on the Devices page.<strong>Surveyor</strong> stops collecting and reporting data for any devices that have their licensing disabled.However, historical data collected while the device was licensed is retained.At a later time you can bring a device out of retirement by choosing the option Allocate alicense when one is available in the License Devices dialog box.NOTE: To view only devices that are currently licensed in the device list, uncheck the optionShow unlicensed in device lists on the System Settings page.1.In the <strong>Administrator</strong> console on the <strong>Verdiem</strong> menugroup to view the devices assigned to that group., click Devices, and then click aOr, in the <strong>Administrator</strong> console, click the Search button2. Select the device or devices in the resulting list view.3. On the Item Actions menu, click Device Licensing.and filter the device view.NOTE: You can also right-click a device and click Device Licensing.4. Click Do not allocate a license to the device, and then click OK.NOTE: At a later time you can bring a device out of retirement by choosing the optionAllocate a license when one is available in the License Devices dialog box.Managing and viewing devices75
<strong>Verdiem</strong> <strong>Surveyor</strong> 6 <strong>Administrator</strong> <strong>Guide</strong>Managing and viewing devices76
Chapter 5Managing policiesPolicies contain the collection of the settings <strong>Surveyor</strong> uses to enforce power managementin your organization's network, such as power schemes, power level changes, and powerstate transition rules. This section describes how to create, edit, and manage policies in<strong>Surveyor</strong>.In this chapter:• Overview of policies and power management settings• About power state changes• Create and edit policies• Configure policy assignment rules• Edit default wake and data collection settings for policies• Enforce power management policies• Disable a policy• Working with power schemes• Managing open applications during power state changesManaging policies77
<strong>Verdiem</strong> <strong>Surveyor</strong> 6 <strong>Administrator</strong> <strong>Guide</strong>Overview of policies and power management settingsIntroductionA policy contains a collection of the settings <strong>Surveyor</strong> uses to enforce power managementin your organization's network. You can assign the same policy to multiple devices in anetwork.Each device can have only one policy assigned to it, but each policy can contain multipleschemes and power state changes, each with its own schedule.NOTE: All power settings in policies apply to Windows PCs and Macintosh computers. Forother types of devices, only scheduled power level changes apply. <strong>Surveyor</strong> collects data forall device types for reporting purposes.Policies can contain the following types of settings:Background schemePower schemePower level changesPower state transition rules(PCs only)A background scheme, which is a power scheme that runs 24 hoursa day, 7 days a week, when no other schemes are explicitly scheduled.You can create a policy with just the background power scheme toserve as a default for basic computer power management.One or more power schemes, each with a unique schedule. Eachscheme can also include one or more power state transition rules (fordifferent applications).Power state transition rules can prevent a PC or Mac from transitioningto standby or shutdown while a specified application is running.One or more power level changes (such as wake, sleep, or restart),each with a unique schedule.NOTE: Power state transition rules apply to Windows PCs only.Power state transition rules tell <strong>Surveyor</strong> what action to take when aparticular application (such as iexplore.exe or firefox.exe) isrunning and <strong>Surveyor</strong> attempts to transition the computer to standbyor shutdown.Rules can run unscheduled as part of the background settings, or aspart of a scheduled scheme. The rules take effect whenever theirassociated scheme takes effect, including the background scheme.Wake settingsThese settings affect how you can wake computers from the<strong>Administrator</strong> console, as well as how end users can wake their owncomputers.For details, see Wake Settings descriptions on page 120.Managing policies78
<strong>Verdiem</strong> <strong>Surveyor</strong> 6 <strong>Administrator</strong> <strong>Guide</strong>Data collectionLogging and data collection settings for PC and Mac clients. Thesesettings affect data collected for event reporting, troubleshooting, useractivity, and power state transitions.For details, see Data recorded in event logs and how long it is retainedon page 144 andBaseline Data Collection policyEach device is assigned the default Baseline Data Collection policy until you explicitlyassign a different policy, either manually or though policy assignment rules. <strong>Surveyor</strong>captures data and events for devices using the Baseline Data Collection policy, but doesnot enforce any power settings or schemes.For any device using the Baseline Data Collection policy, <strong>Surveyor</strong> begins collecting datafor the device when it first connects to the system. The data updates each time a devicechecks in. You can then view this data in different reports and device views.Setting up new policiesWhen you create a new policy, it uses the policy default settings for wake settings and datacollection. You can then select:• The background scheme and power state transition rules that are in effect when thebackground scheme is in effect.• Power schemes, power state changes, and power state transition rules that run accordingto schedule and override background settings.NOTE: New polices that you create inherit policy default settings. To change these settings,you can edit the settings on a policy's Wake Settings and Data Collection tabs.Table 4: General steps for setting up a policyStep123TasksCreate a policy.Set the power scheme that should runwhen no other schemes are scheduled(called the Background scheme). Also, setany transition rules that should run whenno other schemes are scheduled.Create a comprehensive schedule for thepolicy. The schedule can include one ormore schemes that run during specificdays and times, and one or more powerstate changes that run on specific daysand times.ProcedureIn the <strong>Administrator</strong> console, on the<strong>Verdiem</strong> menu , click Policies, andthen click New Policy.Click the Background tab.While editing a policy: Click the Scheduletab and then click Insert Scheme or InsertPower Level Transition .NOTE:Insert EnergyWise Power Levelautomatically maps to PC and MacManaging policies79
<strong>Verdiem</strong> <strong>Surveyor</strong> 6 <strong>Administrator</strong> <strong>Guide</strong>Step4567 (optional)TasksNOTE:Scheduled power schemes cannotoverlap.If you need to create or edit a powerscheme: On the <strong>Verdiem</strong> menuPower Schemes.Add one or more transition rules ifnecessary.Review the wake settings.Review settings for logging and datacollection., clickCreate, edit, or reorder policy assignmentrules.Procedurepower states and works for PCs andMacs as well as other devices.The options for skipping, delaying,or forcing a transition, or displayinga message are ignored fornon-computer devices.While editing a policy: Click the Scheduletab, click Insert Scheme, and then clickthe Power State Transition Rules tab.While editing a policy: Click the WakeSettings tab.While editing a policy: Click the DataCollection tab.On the Configure menu , click AutoPolicy Assignment Rules.8 (optional)Create or edit power state transition rules.On the <strong>Verdiem</strong> menuTransition Rules., click PowerInheritance in PoliciesAll new policies inherit wake and data collection settings from the Policy Defaults page,which are wake settings, and logging and data collection settings that have no scheduledcomponent. You can apply the same wake and data collection settings for all policies byusing the default settings, or customize wake and data collection settings for specific policiesas needed.Each new policy that you create must include a background scheme, which can include ascheme and power state transition rules that automatically apply 24 hours a day, 7 days aweek (24x7) unless you explicitly schedule other schemes and rules.Scheduled power settings that you specify (schemes, power state changes, power statetransition rules) and unique wake and data collection settings take precedence overbackground settings.The background scheme and scheduled power schemes can also have associated powerstate transition rules that are active when the particular schemes are active.Strategies for creating policiesThe policies you create should be based on your knowledge of how much energy computersand other devices in your organization use, the times of day users are most active, andpatch management needs.Analyzing the Computer State/Activity report and Device Events report during the baselineperiod can help you gain understanding of when devices are On but not actively being used.Managing policies80
<strong>Verdiem</strong> <strong>Surveyor</strong> 6 <strong>Administrator</strong> <strong>Guide</strong>For more details on implementing power management through policies, see "Gatheringbaseline data and creating initial power management policies" in the <strong>Surveyor</strong> 6 Installation<strong>Guide</strong>.After you create a policy, you can assign it to one or more devices manually in the devicelist view, or automatically through policy assignment rules.Recurrence settings in devicesEnergyWise recurrence strings that you set for devices (on the switch via CLI or anothermanagement application) will be overwritten whenever the <strong>Surveyor</strong> server updates thepolicy that is assigned to the device. This can occur when:• <strong>Surveyor</strong> begins enforcing a policy other than Baseline Data Collection.• An administrator clears the Do not enforce this policy option for a device’s assignedpolicy.• A policy is modified and saved, and <strong>Surveyor</strong> sends the updated policy information to adevice.NOTE: If previously set recurrences exist on any ports when EnergyWise proxy service is startedfor the first time, the recurrences will still exist on the ports. If the Baseline Data Collectionpolicy is assigned to these ports and you need to clear the preexisting recurrences, use thefollowing procedure:1.Click the <strong>Verdiem</strong> button , and then click Policies.2. Select the policy, and then clear the Do not enforce this policy option.3. Click Save. Wait until the recurrences have cleared. You can check this by using showenergywise recurrences command on the switch's CLI.4. Select the Do not enforce this policy option (so that it is checked).5. Click Save.Managing policies81
<strong>Verdiem</strong> <strong>Surveyor</strong> 6 <strong>Administrator</strong> <strong>Guide</strong>Determine initial power state settings from user and systemactivityThis topic describes how to view a user and system activity report, which you use todetermine how to optimize power use through power management policies.Complete this task after you run devices using the Baseline Data Collection policy for aminimum of two weeks of normal operation. You will view hourly activity over a few days tosee trends in user activity that you can build policies around.1.In the <strong>Administrator</strong> console, on the <strong>Verdiem</strong> menu , click Computer State/ActivityReport.2. In the Start and End fields, enter a date range that represents four days within yournormal business week. For example, Mon.–Thurs. for a Monday–Friday week.3. For View, select By hour4. Click Show.NOTE:Typically the baseline data collection period involves all Windows and Mac clients in thesystem. But if you are using only a subset, use the Groups or Policies filters to run thereport only on the relevant computers.5. In the report view, enable the following settings:• Computers• Users (you can also enable Displays as necessary)• Select All states or On states only, depending on your viewing preference.The graph should show a trend of higher user activity during your working hours, taperingoff toward the end of your work day.6. If the graph shows consistent use over the weekdays, drill down to just one day, Tues.or Wed.:a) Change the dates on the left so that both the Start and End fields show the samedate.b) Click Show.NOTE:If the four-day graph shows inconsistent use, find a different four-day date range within thebaseline period that shows consistent and predictable use before you view only one day.7. Note the times when user activity picks up and tapers off for the day.8. Use this data to create your initial power management policies.Managing policies82
<strong>Verdiem</strong> <strong>Surveyor</strong> 6 <strong>Administrator</strong> <strong>Guide</strong>User and system activity over one dayThe graph here shows most of the user activity occurring between 6:00am and 6:00pm,so it might make sense to configure power schemes to match this activity level.In a weekday policy based on this data, you might include the following (with correspondingareas in the image indicated):•(A) A background scheme that transitions computers to standby after a short time ofinactivity. For example, after 10 mins. of idle time.•(B) A scheduled power-state change that wakes computers at 6:00am.•(C) A daytime scheme that lengthens the amount of idle time before computers transitionto standby.•(D) A scheduled power-state change at 7:00pm that transitions computers to sleep.This step is optional, because if no scheme is scheduled, the background scheme willtake effect, and the computers will transition to sleep when idle for the amount of timeyou specified.Example policy created based on user activityManaging policies83
<strong>Verdiem</strong> <strong>Surveyor</strong> 6 <strong>Administrator</strong> <strong>Guide</strong>After you create your initial policies, you assign them to devices. After that, you can refinethem to include assignment rules and other settings.For more information, see Overview of policies and power management settings on page78 and Assign policies to devices on page 66 in the <strong>Surveyor</strong> 6 <strong>Administrator</strong> <strong>Guide</strong>.Managing policies84
<strong>Verdiem</strong> <strong>Surveyor</strong> 6 <strong>Administrator</strong> <strong>Guide</strong>Enforce power management policiesAfter you determine initial policies, you can assign them to devices to start measuring andmanaging power use on the devices.This topic assumes either of the following situations:• You have created initial power management policies after completing the baseline datacollection phase, and you have assigned the policies to devices.• The Do not enforce this policy option is selected for a policy for another reason, suchas at the suggestion of a Technical Support representative for troubleshooting purposes.If you have not obtained baseline numbers or created initial policies yet, see an overviewof the process at Establishing the baseline level of energy useWhen measuring savingsachieved through policy enforcement, an accurate starting point, or baseline, is critical.Thistopic describes the concepts for determining the baseline for your network. in the <strong>Surveyor</strong>6 Installation <strong>Guide</strong>.If you have created policies but you have not assigned them to devices, see “Assign policiesto devices” in the <strong>Surveyor</strong> 6 <strong>Administrator</strong> <strong>Guide</strong>.Make sure that the policies you're using are not disabled:1.Click the <strong>Verdiem</strong> button , and then click Policies.2. Select a policy to see its settings. If you already assigned a policy other than BaselineData Collection to a device, confirm that the Do not enforce this policy option is notselected.3. Click Save.Managing policies85
<strong>Verdiem</strong> <strong>Surveyor</strong> 6 <strong>Administrator</strong> <strong>Guide</strong>Determine whether clients are following policy instructionsThis topic shows you how to use event log data to quickly determine whether client agentssuccessfully transition power states according to policy instructions.Specifically, this topic describes how to:• View one day of system and user activity for Windows and Mac clients that have the samepolicy assignment.• Compare activity with the policy settings.1.In the <strong>Administrator</strong> console, on the <strong>Verdiem</strong> menu , click Computer State/ActivityReport.2. In the navigation panel on the left:a) Enter the same date for both the start and end dates.b) For View, select By hour.3. Under Device Filters, use the Policies filter to specify the policy you want to check.4. Click Show.5. In the report view, enable the following settings:• Computers (you can enable Displays as necessary).• Users.• Select All states or On states only, depending on your viewing preference.6. Confirm that the policy settings match the activity. If you're not sure, check the policysettings:a) Click the <strong>Verdiem</strong> button , and then click Policies.b) Select the policy, and then click the Schedule tab.Managing policies86
<strong>Verdiem</strong> <strong>Surveyor</strong> 6 <strong>Administrator</strong> <strong>Guide</strong>About power state changesA power state change is part of a policy that can be scheduled, and instructs a device towake, sleep, hibernate, shutdown, restart, or change its EnergyWise power level.You can also change the power levels of devices directly, outside of policy settings, fromthe device list view.Options for power state changes are available in the Policies page on the Schedule tab.NOTE: Insert EnergyWise Power Level options automatically map to PC and Mac powerstates and work for PCs and Macs as well as other devices.For PCs and Macs: When you specify a power state change of sleep, hibernate (PCs only),shutdown, or restart, you also can specify options for forcing a transition (directly or in apolicy), or allowing a user to delay or skip a transition for a specified period of time (policiesonly).NOTE: The options for skipping, delaying, or forcing a transition, or displaying a message areignored for non-computer devices.Use Force transition only when absolutely necessary. Some applications may block normalshutdown requests. For example, Word or Notepad may display a dialog box asking the userto save document changes. When you select Force transition, applications are prevented fromblocking shutdown and any unsaved changes in the user’s application will be lost.Managing policies87
<strong>Verdiem</strong> <strong>Surveyor</strong> 6 <strong>Administrator</strong> <strong>Guide</strong>Create and edit policiesA policy contains a collection of the settings <strong>Surveyor</strong> uses to enforce power managementin your organization's network. You can assign the same policy to multiple devices in anetwork.NOTE: All power settings in policies apply to Windows PCs and Macintosh computers. Forother types of devices, only scheduled power level changes apply. For non-computer devices,it is likely a scheduled power level change would be the only setting you will apply using a policy.<strong>Surveyor</strong> collects data for all device types for reporting purposes.1.In the <strong>Administrator</strong> console, on the <strong>Verdiem</strong> menu , click Policies.2. Click New Policy or select a policy in the list. You can also click Copy to start with anexisting policy as your template.3. For a new policy, type the policy name and a description.4. On the Schedule tab, select the background power scheme that will be used wheneverno other scheme is scheduled.You can optionally click the Background tab to select a background power scheme,and also to specify power state transition rules that run when no other power statetransition rules are scheduled.5. Click Insert Scheme to add a scheduled power scheme to the policy.6. Select the scheme, days, and time range, and then click Insert.Continue to add schemes as needed for the policy. (Scheduled power schemes cannotoverlap.)To include a power state transition rule (or rules) to accompany the scheduled scheme:a) Click the Power State Transition Rules tab.b) Click Insert, select the rule (or rules) you want to add, and then click Add.Click New Rule to add a rule to the list.Power state transition rules can apply to applications running locally, or on the network,or both. The application name that you provide should be the executable name as itappears in the Windows Task Manager under Processes, for example: firefox.exe.c) Click the Schedule tab when you are done.7. On the Insert Power Level Transition menu, click a power state change to add it tothe policy.NOTE: Insert EnergyWise Power Level automatically maps to PC and Mac power statesand work for PCs and Macs as well as other devices.For PCs and Macs only: If you select Insert Sleep, Insert Hibernate (PCs only), InsertShutdown, Insert Restart, or Insert EnergyWise Power Level you can choose whetheryou want to force the change in power state by selecting Force transition. You alsocan choose whether to force a transition for Wake on WAN proxies.NOTE: Use Force transition only when absolutely necessary. Some applications may blocknormal shutdown requests. For example, Word or Notepad may display a dialog box askingManaging policies88
<strong>Verdiem</strong> <strong>Surveyor</strong> 6 <strong>Administrator</strong> <strong>Guide</strong>a user to save document changes. When you select Force transition, applications areprevented from blocking shutdown and any unsaved changes in the user’s application willbe lost.For computers only: You can also specify whether users can skip or delay a transitionand the message that is displayed for Sleep, Hibernate, Shut Down, or Restart.NOTE: Options for skipping, delaying, or forcing a transition, or displaying a message areignored for non-computer devices.8. Select the days and time, and then click Insert.Continue to add power state changes as needed for the policy.9. Adjust the Wake Settings and Data Collection tab settings (these settings affectcomputers only), if needed.If you clear the Collect power state data option, power state change data will not beavailable in reports.10. Click Save.NOTE: Refresh the browser to see policy changes in device lists.Managing policies89
<strong>Verdiem</strong> <strong>Surveyor</strong> 6 <strong>Administrator</strong> <strong>Guide</strong>Configure policy assignment rulesAfter you create policies, you can configure <strong>Surveyor</strong> to assign the appropriate policies tonew devices automatically when the devices connect to the server.When you configure policy assignment rules, policies are automatically assigned to specificdevices based on a set of criteria. Because rules that you set up for automatically assigningpolicies to devices are saved as a set, their order is important and you will need to considerthe best order to get the results you want.You have the option to automatically run the rule set only when new devices connect, orfor all connections, which means that rules will be run whenever a device wakes or wheneverthe device moves from one network card to another, such as a computer moving from anetwork line to a wireless connection.Each rule can then contain a set of conditions that a policy must meet to be assigned tothe device. When you connect new devices to the server, they must comply with a policy’sconditions for the policy to be automatically assigned to a set of devices.NOTE: If a device does not meet any of the conditions in the rule, the device is assigned theBaseline Data Collection policy.1.In the <strong>Administrator</strong> console, on the Configure menu , click Auto Policy AssignmentRules.2. Click New Rule. Type a name and a description for the rule, and then select the nameof the policy to be assigned when the rule runs.3. Click Add Condition to add as many conditions as necessary.As you add conditions, you can test what the result will be by clicking the Test Rule tab.4. Specify whether the rule should be enforced when all conditions are satisfied, or whenany condition is satisfied.5. Specify whether the rule should be run automatically when new devices connect to theserver, or when all devices connect to the server.NOTE: With All connections, the rules run whenever a computer wakes up or whenevera computer moves from one network card to another (such as from a network line to a wirelessconnection or back).6. Reorder rules by selecting a rule in the set and then clicking Move Up or Move Down.7. Click Save to save all changes.Managing policies90
<strong>Verdiem</strong> <strong>Surveyor</strong> 6 <strong>Administrator</strong> <strong>Guide</strong>Edit default wake and data collection settings for policies1.On the Configure menu , click Policy Defaults.2. Click the Wake Settings tab to set wake defaults. For details, see Wake Settingsdescriptions on page 120.3. Click the Data Collection tab to set server logging levels and file size. For details, seeSpecify server logging levels and file size on page 157.4. Click Save.Managing policies91
<strong>Verdiem</strong> <strong>Surveyor</strong> 6 <strong>Administrator</strong> <strong>Guide</strong>Enforce power management policiesAfter you determine initial policies, you can assign them to devices to start measuring andmanaging power use on the devices.This topic assumes either of the following situations:• You have created initial power management policies after completing the baseline datacollection phase, and you have assigned the policies to devices.• The Do not enforce this policy option is selected for a policy for another reason, suchas at the suggestion of a Technical Support representative for troubleshooting purposes.If you have not obtained baseline numbers or created initial policies yet, see an overviewof the process at Establishing the baseline level of energy useWhen measuring savingsachieved through policy enforcement, an accurate starting point, or baseline, is critical.Thistopic describes the concepts for determining the baseline for your network. in the <strong>Surveyor</strong>6 Installation <strong>Guide</strong>.If you have created policies but you have not assigned them to devices, see “Assign policiesto devices” in the <strong>Surveyor</strong> 6 <strong>Administrator</strong> <strong>Guide</strong>.Make sure that the policies you're using are not disabled:1.Click the <strong>Verdiem</strong> button , and then click Policies.2. Select a policy to see its settings. If you already assigned a policy other than BaselineData Collection to a device, confirm that the Do not enforce this policy option is notselected.3. Click Save.Managing policies92
<strong>Verdiem</strong> <strong>Surveyor</strong> 6 <strong>Administrator</strong> <strong>Guide</strong>Disable a policyIf you need to disable a policy for all devices that use that policy, you can select the optionDo not enforce this policy on the Policies page.You may also want to create a new policy for a specific set of devices to which you canapply the Do not enforce this policy option as needed.Notify your <strong>Surveyor</strong> <strong>Administrator</strong> when you make this change to ensure that the PCs ordevices in question receive the correct enforcement instructions for your organization.NOTE: You can optionally apply the Baseline Data Collection policy to devices as a way todisable policy enforcement.1.Click the <strong>Verdiem</strong> button , and then click Policies.2. In the policy list, select the policy you want to disable.3. Select Do not enforce this policy.4. Click Save.Managing policies93
<strong>Verdiem</strong> <strong>Surveyor</strong> 6 <strong>Administrator</strong> <strong>Guide</strong>Working with power schemesWhat is a power schemeA power scheme is part of a policy that can be scheduled for Windows PCs and Macintoshcomputers, and provides instructions about when a computer should change power levels,such as transitioning the system to sleep after 1 hour of no activity, or turning the monitoroff after 15 minutes.Schemes include the following settings:• Basic settings for system standby, monitor (on or off), and narcolepsy timeout.NOTE: Narcolepsy timeout refers the period of time in which the operating system is preventedfrom putting a computer back to sleep during a period of no activity (such as during maintenancewindows), even if no user is logged in. You can also disable narcolepsy behavior completely.• Use of the Computer idle timer versus <strong>Surveyor</strong> idle timer settings.For information on PC insomnia, the Windows idle timer, and the <strong>Surveyor</strong> idle timer, seeAddressing Windows PC insomnia through the <strong>Surveyor</strong> idle timer on page 24.For information on insomnia and the sleep timer on Macintosh computers, see About MacOS X power management on page 26.NOTE: The <strong>Surveyor</strong> idle timer is enabled by default in schemes. The <strong>Surveyor</strong> idle timermust be enabled to use power state transition rules in a scheme.• Advanced settings that apply to specific versions of Windows (XP, Vista, or Windows 7).Default power schemes in <strong>Surveyor</strong><strong>Surveyor</strong> includes several pre-defined schemes that you can use in policies, or modify tofit the particular needs or your organization. You can edit these schemes or create yourown custom schemes as needed on the Power Schemes page.You apply schemes to policies using the Schedule tab in the Policies page.SchemeEnergyWise Background SchemeMonitor 10m / System NeverMonitor 15m / System 30mDescription• System sleep: Never• Turn off monitor: Never• Narcolepsy timeout: Never <strong>Surveyor</strong> idle timer on by default(Computer idle timer disabled)• System sleep: Never• Turn off monitor after 10 minutes• Narcolepsy timeout• <strong>Surveyor</strong> idle timer on by default (Computer idle timer disabled)• System sleep after• Turn off monitor afterManaging policies94
<strong>Verdiem</strong> <strong>Surveyor</strong> 6 <strong>Administrator</strong> <strong>Guide</strong>SchemeDescription• Narcolepsy timeout after• <strong>Surveyor</strong> idle timer on by default (Computer idle timer disabled)Monitor 20m / System 60mMonitor 30m / System 120mMonitor 30m / System NeverMonitor Never / System Never• System sleep after• Turn off monitor after• Narcolepsy timeout after• <strong>Surveyor</strong> idle timer on by default (Computer idle timer disabled)• System sleep after• Turn off monitor after• Narcolepsy timeout after• <strong>Surveyor</strong> idle timer on by default (Computer idle timer disabled)• System sleep - Never• Turn off monitor after• Narcolepsy timeout after• <strong>Surveyor</strong> idle timer on by default (Computer idle timer disabled)• System sleep - Never• Turn off monitor - Never• Narcolepsy timeout - Never• <strong>Surveyor</strong> idle timer on by default (Computer idle timer disabled)Managing policies95
<strong>Verdiem</strong> <strong>Surveyor</strong> 6 <strong>Administrator</strong> <strong>Guide</strong>Create and edit power schemesA power scheme is part of a policy that can be scheduled for Windows PCs and Macintoshcomputers, and provides instructions about when a device should change power levels,such as transitioning the system to sleep after 1 hour of no activity, or turning the monitoroff after 15 minutes.The process of creating or editing a power scheme is separate from assigning the schemeto a policy. You must first create a power scheme to be able to add it to a policy.1.On the <strong>Verdiem</strong> menu , click Power Schemes.2. Click New Scheme or select an existing scheme to edit it. You can also click Copy tostart with an existing policy as your template.3. For a new scheme, type the scheme name and a description.4. On the Basic Settings tab, select the main settings for the scheme.You can optionally click the Advanced Settings tab to specify settings that affect specificversions of Windows.5. On the Idle Timer Settings tab, select whether the scheme should use the Computeridle timer or the <strong>Surveyor</strong> idle timer.Select further options for refining how inactivity is determined by the <strong>Surveyor</strong> idle timer.Options for tracking CPU usage, disk usage, or network usage to determine inactivityapply to Windows PCs only.)NOTE: The <strong>Surveyor</strong> idle timer must be enabled to use power state transition rules in ascheme. (The <strong>Surveyor</strong> idle timer is enabled by default in schemes.)For background information on PC insomnia, the Windows idle timer, and the <strong>Surveyor</strong> idletimer, see Addressing Windows PC insomnia through the <strong>Surveyor</strong> idle timer on page 24.For information on insomnia and the sleep timer on Macintosh computers, see About MacOS X power management on page 26.6. Click Save.Managing policies96
<strong>Verdiem</strong> <strong>Surveyor</strong> 6 <strong>Administrator</strong> <strong>Guide</strong>Managing open applications during power state changesEnd users often leave open documents on their computers. When <strong>Surveyor</strong> is scheduledto shut down clients, many open applications cannot save and close documents until a userconfirms the action. This prevents the computer from properly shutting down as scheduled.The schemes that you assign to <strong>Surveyor</strong> policies can include power state transition rulesthat gracefully shut down applications that would otherwise keep computers awake.The rules you create can automatically close running applications on a client, save work ina temporary folder, and allow the computer to continue to shutdown. Alternatively, you canspecify that a particular application should prevent a client from shutting down.NOTE: Power state transition rules and settings apply to Windows PCs only.Using power state transition rules and custom scriptsTo configure <strong>Surveyor</strong> to use power state transition rules, you must:1. Create and edit power state transition rules on page 99.2. Apply the rule to the appropriate devices.You do this by adding the power state transitionrule to a scheme in a policy that is assigned to the devices.You can also assign a powerstate transition rule to the background scheme that runs when no other scheme isscheduled.To configure policy settings, see Create and edit policies on page 88. When you inserta scheme, you have the option to insert a power state transition rule.To assign a policy to a device, see Assign policies to devices on page 66.One of the actions a rule can trigger is to run a custom power state transition script. If youwant to run a custom script in response to a rule, you must take these additional steps:1. Create a script (JavaScript or VBScript).2. Upload the custom script to <strong>Surveyor</strong>.3. Assign the custom script to a power state transition rule.4. Install a code signing certificate on the <strong>Surveyor</strong> server.5. Install the same code signing certificate on all targeted clients in the group.For details, see Upload a script for a power state transition rule on page 102, Assign a customscript to a power state transition rule on page 103, and Signing power state transition scriptswith digital certificates on page 105.Managing policies97
<strong>Verdiem</strong> <strong>Surveyor</strong> 6 <strong>Administrator</strong> <strong>Guide</strong>Create and edit power state transition rulesTo make a power state transition rule available for schemes in policies, you must first createdthe rule.The following procedure creates or edits rules that then become available for assignmentto a background or scheduled power scheme. You can then assign a rule to a policy orbackground (for details, see Create and edit policies on page 88).NOTE: Power state transition rules and settings apply to Windows PCs only.1.On the <strong>Verdiem</strong> menu , click Power Transition Rules.2. Click New Rule, select the Rule Type, and then click Next.Or select an existing rule, and then click Edit.3. For a new rule, type the name for the transition rule.Managing policies99
<strong>Verdiem</strong> <strong>Surveyor</strong> 6 <strong>Administrator</strong> <strong>Guide</strong>4. Type the exact name of the executable file for the application (such as notepad.exe, orselect an existing .exe file by browsing.NOTE: Power state transition rules can apply to applications running locally, or on thenetwork, or both. The application name that you provide should be the executable name asit appears in the Windows Task Manager under Processes.5. Select the location of the executable file (Local, Network, or both).6. Select the transitions the rule should apply to (Sleep, Shutdown, or both).7. If you select a Run Script option, you will need to select a custom script that has beenwritten in JavaScript or VBScript, and a code-signing certificate for the script must beinstalled on both the client and the <strong>Surveyor</strong> server. For details on using power statetransition scripts, see Upload a script for a power state transition rule on page 102, Signingpower state transition scripts with digital certificates on page 105, and Managing openapplications during power state changes on page 97Managing policies100
<strong>Verdiem</strong> <strong>Surveyor</strong> 6 <strong>Administrator</strong> <strong>Guide</strong>8. Click Save.To apply a power state transition rule to the appropriate devices, you will need to addthe rule to a scheme in a policy that is assigned to the devices. You can also assign apower state transition rule to the background scheme that runs when no other schemeis scheduled.To configure policy settings, see Create and edit policies on page 88. When you inserta scheme, you have the option to insert a power state transition rule.To assign a policy to a device, see Assign policies to devices on page 66.Managing policies101
<strong>Verdiem</strong> <strong>Surveyor</strong> 6 <strong>Administrator</strong> <strong>Guide</strong>Upload a script for a power state transition ruleWhen you use a use a power state transition rule to prevent application errors during apower state change, you have the option to run a power state transition script. A powerstate transition script can include commands that cause the application to save its contentin a temporary location, and perform any other necessary tasks.<strong>Surveyor</strong> supports power state transition scripts written in JavaScript or VBScript.You mustcreate and edit power state transition scripts outside of <strong>Surveyor</strong>, make sure they are digitallysigned before you upload them, and then upload the scripts into <strong>Surveyor</strong>. For details onsigning scripts, see Signing power state transition scripts with digital certificates on page105.To upload scripts:1.On the <strong>Verdiem</strong> menu , click Power Transition Rule.2. Click the Power Transition Scripts tab, and then click Upload Script.3. Select the script and type a name for the script.You can view the code for the script by clicking + Show Script.4. Click Upload & Save.The script is now available for power state transition rules when you select the Runscript before sleep or shutdown or Run script before sleep or shutdown option inthe New Power State Transition Rule dialog box. See Assign a custom script to a powerstate transition rule on page 103 for details.Managing policies102
<strong>Verdiem</strong> <strong>Surveyor</strong> 6 <strong>Administrator</strong> <strong>Guide</strong>Assign a custom script to a power state transition ruleWhen you use a use a power state transition rule to prevent application errors during apower state change, you have the option to run a power state transition script. A powerstate transition script can include commands that cause the application to save its contentin a temporary location, perform any other necessary tasks.<strong>Surveyor</strong> supports power state transition scripts written in JavaScript or VBScript.You mustcreate and edit power state transition scripts outside of <strong>Surveyor</strong>. Digital certificates for thescripts must be installed on both the client and the <strong>Surveyor</strong> server (see Signing powerstate transition scripts with digital certificates on page 105 and Managing open applicationsduring power state changes on page 97).To edit scripts:1.On the <strong>Verdiem</strong> menu , click Power Transition Rule.2. Click New Rule on the Power Transition Rules tab.3. Click Run script before sleep or shutdown or Run script after wake, and then clickNext.4. Type a name for the rule.5. Type the exact name of the executable file for the application, or select an existing .exefile.6. Select the location of the executable file (Local, Network, or both).7. Select the transitions the rule should apply to (Sleep, Shutdown, or both).Managing policies103
<strong>Verdiem</strong> <strong>Surveyor</strong> 6 <strong>Administrator</strong> <strong>Guide</strong>8. Select a custom script (JavaScript or VBScript) that you uploaded to <strong>Surveyor</strong>.NOTE: A code-signing certificate for the script must be installed on both the client and the<strong>Surveyor</strong> server. For details on using power state transition scripts, see Upload a script fora power state transition rule on page 102, Signing power state transition scripts with digitalcertificates on page 105, and Managing open applications during power state changes onpage 97.9. Click Save.To apply a power state transition rule to the appropriate devices, you will need to addthe rule to a scheme in a policy that is assigned to the devices. You can also assign apower state transition rule to the background scheme that runs when no other schemeis scheduled.To configure policy settings, see Create and edit policies on page 88. When you inserta scheme, you have the option to insert a power state transition rule.To assign a policy to a device, see Assign policies to devices on page 66.Managing policies104
<strong>Verdiem</strong> <strong>Surveyor</strong> 6 <strong>Administrator</strong> <strong>Guide</strong>Signing power state transition scripts with digital certificatesAs a security measure, every script that can run as part of a power state transition rule mustbe signed with a digital certificate, and the certificate for the script must be installed on boththe client and the <strong>Surveyor</strong> server.You can use a self-signed certificate, or a certificate signed by a recognized CertificateAuthority (CA). If multiple certificates are installed on the <strong>Surveyor</strong> server, you can selecta specific certificate for each script.Using self-signed certificatesA CA certificate and a code signing certificate must be installed on the <strong>Surveyor</strong> server.The public portion of both certificates must be installed on each client machine.To create a self-signed root CA certificate use the makecert program distributed with theWindows .NET 2.0 SDK.1. Make sure that the folder containing the makecert and certMgr executable is in yourWindows path system variable.2. On the machine hosting <strong>Surveyor</strong> server, run the following from the command prompt:makecert -n "CN=Local <strong>Surveyor</strong> Script Certificate Root" -a sha1 -eku 1.3.6.1.5.5.7.3.3 -r -svroot.pvk root.cer -ss Root -sr localMachine3. Enter and re-enter a password.Two files are created: root.cer is the certificate that will be distributed to clients, androot.pvk is the private key portion that will be used to sign the code signing certificate.4. Create a code signing certificate by running the following command:makecert -pe -n "CN=Local <strong>Verdiem</strong> Scripting User" -ss MY -a sha1 -eku 1.3.6.1.5.5.7.3.3 -ivroot.pvk -ic root.cer5. Enter the password you created for the CA certificate.6. Install the public portion of the CA certificate on the client machine.Copy the root.cer file to the client machine and run the certmgr.exe program:certmgr.exe /add root.cer /s /r localMachine rootIf you don't want users to be required to verify that they trust the publisher, you must installthe code signing certificate, in addition to the CA certificate, on the client machine:1. Export the code signing certificate.At the command prompt on the <strong>Surveyor</strong> server computer, type certmgr.exe, and thenclick OK.2. Click the Personal tab.3. Locate and select the code-signing certificate previously created.4. Click Export.NOTE: Some versions of the Certificate Manager do not display an Export button. If this isthe case, right-click on the certificate and choose All Tasks > Export.5. Choose the option to not export the private key.6. Select DER encoded binary X.509 (.CER), or ensure that it is already selected.7. Enter the name of the file for the exported certificate.Managing policies105
<strong>Verdiem</strong> <strong>Surveyor</strong> 6 <strong>Administrator</strong> <strong>Guide</strong>8. Click Finish in the wizard to export the certificate.9. Copy the code signing certificate file to the client machine, and install it by running thefollowing command:certmgr.exe /add {certificate export file name} /s /r localMachine trustedPublisherManaging policies106
Chapter 6Waking up computersThe method you choose to wake computers from the server depends on the context. Forexample, if you want to set up a patch management schedule, you might want to wakecomputers once per week at a specific time of day and for a specific length of time. Or ifyou want to wake computers on demand, you might use a Wake on LAN magic packet.This section describes the methods through which you can wake computers, with guidelineson which method to use when.In this chapter:• Waking clients from a low power state• Determine whether Windows computers can wake from low power states• About Wake on WAN• Wake up selected devices• Wake devices on a regular scheduleWaking up computers107
<strong>Verdiem</strong> <strong>Surveyor</strong> 6 <strong>Administrator</strong> <strong>Guide</strong>Waking clients from a low power stateThis topic describes the ways that you can set wake events through the server, as well asthe ways end users can wake their own computers.Waking clients through the serverYou can set up the server to wake clients as part of power management policies, to preparethem to receive patch updates, or to troubleshoot issues.Through the server, you can wakeclients the following ways:• Schedule a wake event in a policy.For example, wake computers at 6:00 every morning before end users come in for theirwork day.• Schedule a Wake on WAN event in a policy to send a Wake on LAN magic packet to proxycomputers, after which proxies wake the remaining clients on their subnets.A standard scheduled wake event can wake computers from the sleep state, but cannotwake computers that have been turned off. If you want to reach as many clients as possiblefor a system update, set a Wake on LAN event to run shortly after a standard wakeoperation.NOTE:Most computers manufactured within the past couple of years are enabled for Wake on LANby default. However, if you have some older computers or network cards, you might need toenable Wake on LAN on those computers. For information see Configure client computers forWake on LAN on page 109.• Select a set of clients in the <strong>Administrator</strong> console and manually choose the Wakecommand.You might do this if you need to apply an urgent patch update that cannot wait until yournext scheduled maintenance window.How end users can wake their computersEnd users can wake their computers if they want to use them during a time when thecomputers are normally transitioned to the sleep state.• Depending on the computer and device settings, an end user can wake his or her computerby moving the mouse, pressing the Enter key on the keyboard, or tapping the power button.• If you have users who need to access their client computer from a remote location, youcan implement the <strong>Surveyor</strong> Wake for Remote Access functionality, so they can wake thecomputer through a web browser.For more details, see Wake for Remote Access overview on page 160NOTE:Part of minimizing the impact of centralized power management on end users is to make surethat device drivers on client computers are up-to-date and support the methods for wakingcomputers as described in the list above.Waking up computers108
<strong>Verdiem</strong> <strong>Surveyor</strong> 6 <strong>Administrator</strong> <strong>Guide</strong>Configure client computers for Wake on LANThis topic provides some examples for when you might use Wake on LAN, as well as somegeneral configuration information that you can adapt for your equipment.If you are not familiar with the <strong>Surveyor</strong> Wake on WAN concepts yet, see About Wake onWAN on page 115 before you read this topic.You might need to configure client computers for Wake on LAN if:• they can transition to standby but wake immediately after.• you have followed the steps for enabling <strong>Surveyor</strong> Wake on WAN, and some clients donot respond to wake requests sent by Wake on WAN proxies.NOTE: Computers that are not enabled for Wake on LAN cannot receive wake requests thatare sent through Wake on LAN specifically. However, you can create <strong>Surveyor</strong> scheduled tasksfor power-state changes and measure energy use on those computers.Configuring a computer for Wake on LANWake on LAN is enabled in the computer's BIOS and the network card.The information in these steps assumes that you are using up-to-date hardware that supportsWake on LAN. Your settings might vary slightly. If you have specific questions about Wakeon LAN support on your systems, refer to the documentation provided by the hardwarevendor.To configure a computer for Wake on LAN1. In the Control Panel, open the network card's dialog box.On Windows XP and Windows Vista:a) In the Windows Control Panel, open Network Connections, right-click the connectionthat the computer uses, and choose Properties.b) On the General tab, click Configure.On Windows 7:a) In the Windows Control Panel, open Network and Internet > Network and SharingCenter > Change Adapter Settings.b) Right-click the connection that the computer uses, and choose Properties.c) On the Networking tab, click Configure.2. On the Advanced tab of the network card's dialog box, select the followingPropertyValueWake From ShutdownWake-Up CapabilitiesEnabled or OnMagic Packet or Enabled (depending on the choice)3. On the Power Management tab, select all three check boxes, and then click OK andclose the Control Panel.Waking up computers109
<strong>Verdiem</strong> <strong>Surveyor</strong> 6 <strong>Administrator</strong> <strong>Guide</strong>TIP: When you have clients that do not stay in standby because network traffic wakes themup, selecting Only allow management stations to bring the computer out of standbyresolves the problem.4. To configure the BIOS, you need to restart your computer, and during the startup process,press the keyboard key that it indicates to enter the BIOS settings. This option appearsbefore Windows starts, and it can vary depending on the computer.When you have access to the BIOS settings, you enable settings related to deviceswaking the computer.For more information, see "Manually configure the BIOS for Wake on LAN" in the <strong>Verdiem</strong>Wake on LAN Readiness <strong>Guide</strong>, or the computer manufacturer's documentation.Waking up computers110
<strong>Verdiem</strong> <strong>Surveyor</strong> 6 <strong>Administrator</strong> <strong>Guide</strong>Configure Wake on Demand on a Mac OS X computerThis topic contains basic steps for enabling Wake on Demand. It also provides a link to arecommended Apple Support article for OS X v10.6 computers. For best results, use theinformation here alongside the specified support article.1. Open the System Preferences, and then open the Energy Saver pane.2. Click Options, and then select the check box that enables waking for network access.The specific text that you see for the check box indicates the capabilities of the Mac:Check box textWake for network accessWake for Ethernet network accessWake for AirPort network accessIndicates the Mac supports Wake onDemand overBoth Ethernet and AirPortEthernet onlyAirPort onlyNOTE: On computers older than v10.6, the text might show Wake for Ethernet networkadministrator access, wake support is not as extensive as with Wake on Demand.3. For further instructions, see the following article on the Apple Support site:• Mac OS X v10.6: About Wake on DemandThis article describes how the Wake on Demand service works and lists its key features.It also contains complete instructions for setting up Wake on Demand, with additionalinformation for waking from a Windows computer, waking portable computers, andwaking over wireless networks.Waking up computers111
<strong>Verdiem</strong> <strong>Surveyor</strong> 6 <strong>Administrator</strong> <strong>Guide</strong>Determine whether Windows computers can wake from lowpower statesMost <strong>Surveyor</strong>-compatible computers support transitioning to a low power states and wakingthrough a user action. If any of your users has a problem waking a computer, however, youcan perform simple tests to determine the computer's wake support.This procedure contains standard tests for determining a computer’s wake capabilities.Following the procedure are suggestions for next steps depending on the results.1. If the computer is on, transition it to sleep through the Windows Start menu.2. Do any of the following to test wake capability:• Press a key on the keyboard.• Move or click the mouse.• Press the power button for one second. (Holding the button down longer might shutdown the computer.)3. Repeat the previous two steps, so that you try each method of waking the computer.Next steps• If the computer wakes when you press the power button but not through the keyboard ormouse, you can enable the keyboard and mouse. See Configure mouse or keyboard towake the computer (Windows) on page 113.• If the computer does not wake when you press the power button, see Pressing powerbutton does not wake computer on the <strong>Verdiem</strong> Knowledge Base.Waking up computers112
<strong>Verdiem</strong> <strong>Surveyor</strong> 6 <strong>Administrator</strong> <strong>Guide</strong>Configure mouse or keyboard to wake the computer(Windows)If you've confirmed that mouse or keyboard actions do not wake a Windows computer fromsleep, you can enable them to do so.1. Open the Windows Control panel, and then open either the Mouse or Keyboard.2. On the Hardware tab in the Properties dialog box that appears, click Properties.3. On the Power Management tab, select Allow this device to wake the computer.NOTE:If a Power Management tab does not appear in the Mouse or Keyboard Properties dialogbox, the device might not support waking from sleep. To support this action, you might needto upgrade the driver or the device itself.Waking up computers113
<strong>Verdiem</strong> <strong>Surveyor</strong> 6 <strong>Administrator</strong> <strong>Guide</strong>Configure wake on mouse/keyboard from the <strong>Administrator</strong>console (Windows)In some cases, you need to configure support for end users waking their computers throughthe mouse or keyboard.You can enable multiple devices at once through the <strong>Administrator</strong>console.1.On the <strong>Verdiem</strong> menu , click Policies, select a policy in the list, and then click theWake Settings tab.2. Under Basic Settings, set the following:SettingSet toWake on mouse movementWake on keyboard pressRequire password on wakeEnableEnableAs appropriate for your organization3. Under Advanced Settings, enable all settings.NOTE: If you change these settings in an individual policy, that policy will not inherit futurechanges you make to the policy defaults.For information about the Wake on WAN Settings section, see About Wake on WAN onpage 115.Waking up computers114
<strong>Verdiem</strong> <strong>Surveyor</strong> 6 <strong>Administrator</strong> <strong>Guide</strong>About Wake on WANWake on WAN extends Wake on LAN technology to provide a reliable and practical methodfor waking computers over a large-organization network. It also complies with the standardIT practice of preventing data packets from routing across subnet boundaries.Wake on WAN overview<strong>Surveyor</strong> wakes computers in a network through Wake on WAN proxy computers. By default,<strong>Surveyor</strong> auto-elects two Windows or Mac clients on each subnet to serve as primary andsecondary Wake on WAN proxies. While other computers transition to a low power stateduring periods of inactivity, the proxy computers CPUs are kept awake. The primary proxyon each subnet works with the <strong>Surveyor</strong> server to receive wake requests and forward themto client peers on the same subnet.Why elect two Wake on WAN proxies? If the existing primary proxy experiences a problemthat interferes with its ability to communicate with the server, the server can immediatelypromote the secondary proxy to primary. At the same time, the server uses built-in andconfigurable selection criteria to select another computer on the subnet, waking it ifnecessary, to act as the new secondary proxy.You can select as many proxies as you want per subnet (or even specify zero proxies forsubnets in which you don't ever want to wake computers from Sleep or Off). However, bestpractice is to designate at least two.How Wake on WAN works1. Wake request is sent to the server from the <strong>Administrator</strong> console (on schedule throughpower scheme or on demand by administrator).2. Server receives request and sends Wake on LAN magic packet to Wake on WAN proxieson each subnet.3. The proxy acting as primary receives the message and sends a Wake on LAN packetthat contains the target client’s MAC address over its subnet. The target computerreceives the Wake on LAN packet and wakes.Waking up computers115
<strong>Verdiem</strong> <strong>Surveyor</strong> 6 <strong>Administrator</strong> <strong>Guide</strong>NOTE: The additional Wake on WAN proxy role is performed alongside the primary role as a<strong>Surveyor</strong> client agent. For example, a client elected as a primary proxy forwards wake requeststo other clients within the broadcast domain and continues to capture user activity levels. Thiseliminates the need to install additional agents.Setting up the system for Wake on WANWake on WAN is disabled by default on the <strong>Surveyor</strong> server.To enable Wake on WAN:• Set Wake on WAN to be enabled in <strong>Surveyor</strong> server, and also enable policy wake settings.For details, see Enable policy Wake on WAN settings on page 120.• Confirm that Wake on LAN is enabled on client computers. For information, see Configureclient computers for Wake on LAN on page 109.Wake on WAN versus scheduled wake from sleepIf your power management policies include scheduled wake requests, waking a computerfrom sleep this way does not always require Wake on LAN functionality. Enable Wake onWAN if you want to wake clients for operations that are not on a regular schedule, or towake them from an off state. For more best practice information about when to use eithermethod, see Wake devices on a regular schedule on page 127.How <strong>Surveyor</strong> determines subnet boundaries<strong>Surveyor</strong> uses IP network number clustering and assumes that computers within the sameIP network number can broadcast Wake on LAN packets to each other.The primary Wake on WAN proxy that receives the magic packet broadcasts it to theremaining clients on the subnet using port 7 and the subnet broadcast address.This addressis formed by using the subnet's prefix, followed by all 1s. For example for10.35.0.0/255.255.255.0 the broadcast address would be 10.35.0.255.NOTE:<strong>Surveyor</strong> 5.2 and 5.3 clients broadcast magic packets through port 9. If you used either of theseearlier versions and configured the firewall for port 9, make sure that you update the firewallsettings to allow communications through port 7.Waking up computers116
<strong>Verdiem</strong> <strong>Surveyor</strong> 6 <strong>Administrator</strong> <strong>Guide</strong>Determine Wake on LAN support for computersTo use <strong>Surveyor</strong> Wake on WAN, computers must be enabled for Wake on LAN (Windows)or Wake on Demand (Mac). Here are some basic steps, along with symptoms that canindicate that computers are not enabled.Wake on LAN in Windows computersIn most cases, Windows computers are Wake on LAN capable when they are:• Purchased and deployed within the last five years.• Qualified as Energy Star version 4.0 and later.However, even if a computer supports Wake on LAN, it may not be enabled by default.Issues that can indicate that computers are not enabled for Wake on LAN include:• They can transition to a low power state, but they wake immediately after.• You have followed the steps for enabling Wake on WAN, and clients do not respond towake requests sent by Wake on WAN proxies (originating either from a power scheme oran on-demand wake request that you initiated in the <strong>Administrator</strong> console).To test Wake on LAN support among a group of computers, you can send a wake requestmanually from the <strong>Administrator</strong> console. For steps, see Test Wake on LAN capability ofyour computersTo test whether computers are enabled for Wake on LAN, you can sendthem a wake request through the <strong>Administrator</strong> console.Wake on LAN is enabled in the Windows computer's BIOS and the network card (NIC), sosettings vary among hardware manufacturers. If you cannot determine whether a computersupports Wake on LAN by using these simple guidelines, the best place to find informationspecific to the computer is in the documentation provided by the hardware vendor.NOTE: <strong>Surveyor</strong> clients that do not support Wake on LAN can still receive wake requests thatyou schedule in the <strong>Administrator</strong> console. You can also continue to measure power use onthose clients.These clients are also good candidates for Wake on WAN proxies. For information,see Set a client to be a preferred Wake on WAN proxy on page 122.Wake on Demand in Mac OS X computersStarting with OS X v10.6 (Snow Leopard), remote wake, called Wake on Demand, is enabledby default. It works along with the Bonjour Sleep Proxy service, which runs on an AirPortBase Station or Time Capsule.You can read more in Apple Support article Mac OS X v10.6: About Wake on Demand.Enabling Wake on LAN or Wake on DemandIf you determine that clients support Wake on LAN, but it is not enabled, see the followingtopics:• Manually configure the NIC for Wake on LAN (Windows only) on page 117• Manually configure the BIOS for Wake on LAN (Windows only) on page 118• Configure Wake on Demand on a Mac OS X computer on page 111Manually configure the NIC for Wake on LAN (Windows only)1. In the Control Panel, open the network card's dialog box.Waking up computers117
<strong>Verdiem</strong> <strong>Surveyor</strong> 6 <strong>Administrator</strong> <strong>Guide</strong>On Windows XP and Windows Vista:a) In the Windows Control Panel, open Network Connections, right-click the connectionthat the computer uses, and choose Properties.b) On the General tab, click Configure.On Windows 7:a) In the Windows Control Panel, open Network and Internet > Network and SharingCenter > Change Adapter Settings.b) Right-click the connection that the computer uses, and choose Properties.c) On the Networking tab, click Configure.2. On the Power Management tab (or Advanced tab, depending on the driver) of thenetwork card's dialog box, look for Wake on LAN settings such as the followingPropertyValueWake From Shutdown (or poweroff state)Wake-Up Capabilities or Wake onLANEnabled or OnMagic Packet or Enabled (depending on the choice)3. Also look for and enable settings such as the following, which allow management systemsto initiate power state changes.TIP: When clients do not stay in a low power state because network traffic wakes them up,selecting Only allow management stations to bring the computer out of standby resolvesthe problem.NOTE:• If you update the NIC driver, the settings you change in this procedure may revert back to theirdefaults, which can prevent the client from following <strong>Surveyor</strong> power management policies. Besure to check these settings any time you update the NIC driver.• If you use a Dell Optiplex computer, see the <strong>Verdiem</strong> Knowledge Base article 4008: Dell Optiplexcomputers do not wake from off using default Wake on LAN settings.Manually configure the BIOS for Wake on LAN (Windows only)1. Restart the computer.2. During the startup process, press the keyboard key indicated to enter the BIOS settings.This option appears before Windows starts, and it can vary among computer vendors.3. When you have access to the BIOS settings, look for the settings related to deviceswaking the computer, and enable these devices. For specific settings, refer to thehardware documentation.Example of Wake on LAN BIOS settings on a Dell computer.Waking up computers118
<strong>Verdiem</strong> <strong>Surveyor</strong> 6 <strong>Administrator</strong> <strong>Guide</strong>Example of Wake on LAN BIOS settings on an HP computer.Waking up computers119
<strong>Verdiem</strong> <strong>Surveyor</strong> 6 <strong>Administrator</strong> <strong>Guide</strong>Enable policy Wake on WAN settingsAlong with making sure client computers are enabled for Wake on LAN, you enable <strong>Surveyor</strong>Wake on WAN in your policy settings.You can change wake settings for a specific policy, or you can set new policy default wakesettings.1.On the <strong>Verdiem</strong> menuWake Settings tab., click Policies, select a policy in the list, and then click theNOTE: You can change wake settings for a specific policy, or you can set new policy defaultwake settings.To change the settings that all new policies created will inherit:• On the Configure menu, click Policy Defaults, and then click the Wake Settings tab.2. Under Wake on WAN Settings, select Enable all settings.On Windows computers, these settings correspond to the network card settings that youconfigure through the Windows Control Panel. For Mac clients, the only setting that isused is Wake on magic packet only (which can be enabled only when the other twoare enabled as well).NOTE: The remaining settings on this tab also apply only to Windows clients. For moreinformation, see Wake Settings descriptions on page 120After you enable the wake settings, run a test wake operation through Wake on LAN. Ifsome clients do not respond, you might need to configure the network card and BIOSseparately on those clients.Wake Settings descriptionsThis topic lists and defines the settings on the Wake Settings tab, which is part of creatingand editing policies.These settings affect how you can wake PCs from the <strong>Administrator</strong> console, as well ashow end users can wake their own PCs.You can change wake settings for a specific policy, or you can set new policy default wakesettings.To change the settings that all new policies created will inherit:• On the Configure menu, click Policy Defaults, and then click the Wake Settings tab.To change the settings for a specific policy:1.In the <strong>Administrator</strong> console, on the <strong>Verdiem</strong> menu , click Policies.2. Select that policy in the list, and then click the Wake Settings tab in the main contentsection and change the settings as needed.NOTE:The setting Don’t change means to use whatever is set in the operating system or hardwarefor this action.Waking up computers120
<strong>Verdiem</strong> <strong>Surveyor</strong> 6 <strong>Administrator</strong> <strong>Guide</strong>Basic Settings (Windows clients only)These settings affect how end users can wake their computers from a sleep state.• Wake on mouse movement and Wake on keyboard press: These are enabled bydefault, so that users can move the mouse or press a key on the keyboard to wake theircomputers.• Require password on wake: Enable this setting to add a layer of security to waking onmouse movement or keyboard press.Advanced Settings (Windows clients only)Turn on display on wakeWake enable USBAllow suspend with remote userTurns on the monitor when a wake request issent through Wake on LAN or policy schedulechange.Enable this for USB mouse or other pointingdevices.Enable this if you use the Wake for RemoteAccess component, through which end userscan wake their computers and then log in froma remote location.If this setting is enabled, the computer is ableto transition to a low power state according tothe scheme set for it, while the user is loggedin from another location but is not active onthe computer.If this setting is not enabled (default), thecomputer remains on while the user is loggedin, regardless of activity.Wake on WAN Settings (Windows and Mac clients)The three settings in this section correspond to Windows network card settings, with thethird setting (Wake on magic packet) also applying to Mac computers. All three essentiallywork together to enable <strong>Surveyor</strong> clients to wake through a Wake on LAN magic packet.All of these settings are enabled by default, to enable the <strong>Surveyor</strong> Wake on WAN feature.For information, see About Wake on WAN on page 115. If you do not want to use Wake onWAN, select Disable all settings.Waking up computers121
<strong>Verdiem</strong> <strong>Surveyor</strong> 6 <strong>Administrator</strong> <strong>Guide</strong>Set a client to be a preferred Wake on WAN proxyIf you enable Wake on WAN, you might also want to designate particular clients that <strong>Surveyor</strong>will check first when it needs to select a new Wake on WAN proxy. These steps show youhow to do that.1.In the <strong>Administrator</strong> console, on the <strong>Verdiem</strong> menugroup to view the devices assigned to that group., click Devices, and then click aOr, in the <strong>Administrator</strong> console, click the Search button and filter the device view.Configure the search filters to match the attributes of the computers that you want to setas preferred proxies, or that you want to set to never be selected as a proxy.NOTE: For tips and more information, see How <strong>Surveyor</strong> elects Wake on WAN proxies onpage 125.2. Select one or more of the computers in the device list, and then from the Item Actionsmenu, click Edit Device Properties.3. In the Edit Device Properties dialog box, select the Preferred Wake on WAN proxycheck box, and then select the setting that you want for the selected computers.• Preferred increases the ranking of the selected computers in the proxy-selectioncriteria.• Never prevents the selected computers from being selected as proxies.• Default means that other computer attributes will be used as selection criteria, andthese computers are selected only if there are no preferred proxies available.Waking up computers122
<strong>Verdiem</strong> <strong>Surveyor</strong> 6 <strong>Administrator</strong> <strong>Guide</strong>Set the number of Wake on WAN proxies per broadcastdomainBy default, <strong>Surveyor</strong> designates two Wake on WAN proxies per broadcast domain, a primaryand secondary.You can use the server settings page to change the number assigned withineach broadcast domain.This information assumes that you are familiar with Wake on WAN, and it applies only topolicies in which you enabled this feature. For more information, see About Wake on WANon page 115.1.In the <strong>Surveyor</strong> <strong>Administrator</strong> console, on the Configure menu , click System Settings.2. Under Server Settings, use the arrows or enter a value for Number of computers tokeep awake as Wake on WAN proxies.NOTE:Two proxies per broadcast domain is the recommended minimum. This ensures that asecondary proxy can take over if the primary proxy becomes unavailable. If your environmentincludes broadcast domains with fewer than six devices, work with a professional servicesconsultant to determine the best settings for your environment.3. If you increase the number of proxies per broadcast domain, save the new settings.Youdo not need to complete the remaining steps. <strong>Surveyor</strong> selects the additional proxiesbased on its built-in selection criteria, as well as Preferred Proxy settings that you canset on individual clients.If you reduce the number of proxies, complete the remaining steps to change the settingson the clients that you want to clear of proxy status.4. In the <strong>Administrator</strong> console, click the Search button .5. On the Search tab, use the By Subnets filter and specify the subnets to display.6. In the device view, make sure the Wake on WAN Proxy column is displayed.If it isn’t, click Customize View, and select it on the Troubleshooting tab. After youdisplay the column, you can drag it to the left, so you don’t have to scroll to see it.7. Click the Wake on WAN Proxy column heading once or twice to sort the display with theproxies listed at the top.8. Determine which of the proxies you want to run as standard devices (that is, transitionto low power states according to policies assigned to them). Select them, and on theItem Actions drop-down menu, click Edit Device Properties.Waking up computers123
<strong>Verdiem</strong> <strong>Surveyor</strong> 6 <strong>Administrator</strong> <strong>Guide</strong>9. For Preferred Wake on WAN proxy, select Never.After you change the setting, a polling interval set on proxies can take them up to 15minutes to receive the change from the server.10. When all of the devices you selected are cleared of proxy status, you can then set thePreferred Wake on WAN proxy setting on any of them to Preferred or Default, so thatthey can be returned to the pool of devices that are available for proxy selection.For information about preferred Wake on WAN proxy settings, see Set a client to be apreferred Wake on WAN proxy on page 122.Waking up computers124
<strong>Verdiem</strong> <strong>Surveyor</strong> 6 <strong>Administrator</strong> <strong>Guide</strong>How <strong>Surveyor</strong> elects Wake on WAN proxies<strong>Surveyor</strong> uses a built-in selection criteria for selecting new proxies.This helps you determinewhich devices to set as preferred proxies or to never be proxies.Device ranking for proxy selectionIn the <strong>Administrator</strong> console, you can specify Wake on WAN proxy preference for devicesin the device properties (right-click selected devices and choose Device Properties).When the <strong>Surveyor</strong> server detects that it needs to select a new Wake on WAN proxy for abroadcast domain, it uses this preference setting along with other criteria to determine whichdevice to select. It does so in the following order of preference:1. Devices with the Preferred Wake on WAN proxy setting of Preferred.2. Devices with a Preferred Wake on WAN proxy setting of Default if the device is not alaptop.3. Laptops with a Preferred Wake on WAN proxy setting of Default.The server runs through a series of additional checks to determine whether the computermeets other requirements for relaying data packets. For example, it confirms that the device’snetwork card, IP address, and subnet mask are set properly for Wake on LAN within itsbroadcast domain.NOTE:If a new device joins a broadcast domain, and it has a higher preference ranking than an existingproxy, <strong>Surveyor</strong> will un-assign the existing proxy and select the new device in its place.Determining which devices to set as preferred proxiesWake on WAN proxies remain on at all times.Therefore, some devices are more appropriatethan others to serve as proxies. For example, devices that need to be on 24/7 to servecritical functions are good candidates to set as preferred proxies.On the other hand, laptops tend to be moved around frequently, so it’s better to set as manylaptops as you can to never be preferred proxies, and leave the remaining laptops in thedefault setting.Beyond these two suggestions, the best practice is to leave most devices with the PreferredWake on WAN proxy setting of Default, and allow <strong>Surveyor</strong> to use its built-in criteria toselect new proxies as needed.Waking up computers125
<strong>Verdiem</strong> <strong>Surveyor</strong> 6 <strong>Administrator</strong> <strong>Guide</strong>Wake up selected devicesOne of the ways you can wake client devices is to select them in the <strong>Administrator</strong> consoleand run the Wake command.You might sometimes need to wake clients for a specific reason, such as to apply an urgentsecurity patch.To do this, you can select devices in the <strong>Administrator</strong> console and manuallyrun a wake request on them.If you want to wake devices from the off state as well as from sleep states, you can do sothrough Wake on WAN. For information about enabling Wake on WAN, see About Wakeon WAN on page 115.1.In the <strong>Administrator</strong> console, on the <strong>Verdiem</strong> menugroup to view the devices assigned to that group., click Devices, and then click aOr, in the <strong>Administrator</strong> console, click the Search button and filter the device view.Use any of the search filters to show the devices you want to wake up (or use filters onone of the other tabs), and then click Search.For example, use the By Policies filter on the Search page to wake only clients that havea particular policy assigned to them.2. Select the device or devices in the resulting list view that you want to wake up.3. On the Item Actions menu, click Wake.Waking up computers126
<strong>Verdiem</strong> <strong>Surveyor</strong> 6 <strong>Administrator</strong> <strong>Guide</strong>Wake devices on a regular scheduleYou can set devices to wake at a regular specified time through a policy schedule.For example, if end users start working on their computers at 7:00am, set a wake requestto run at 6:50. Or set computers to wake in preparation for your scheduled maintenancewindow.Wake from sleep vs. wake from offYou can set a scheduled task to wake computers from sleep (standby) without having togo through Wake on LAN. This option works well for waking computers at the beginning ofthe work day.However, if you want to wake computers for maintenance, you might also want to reachthe computers that have been turned off. To wake computers from the off state, you needto enable Wake on WAN. After that, you include a second wake task in the policy, whichyou set to go through Wake on WAN.The following procedure includes both types of wake tasks.1.In the <strong>Administrator</strong> console, on the <strong>Verdiem</strong> menu , click Policies.2. Create a new policy or select an existing one, and then click the Schedule tab.3. On the Insert Power Level Transition menu, click Insert Wake.4. In the Insert Power Level Change dialog box:• Select the days of the week on which you want to wake computers.• Enter the time of day you want the transition to start.• If you want this wake event to reach computers in the off state, select Wake usingWake on WAN.If you aren’t sure whether to use Wake on WAN, see Wake from sleep vs. wake fromoff earlier in this topic.5. Configure any additional policy settings and save the changes.For example, if you wake computers at the beginning of the day, you might also wantto set a work-hours power scheme. For more information about creating policies, seeOverview of policies and power management settings on page 78.Waking up computers127
<strong>Verdiem</strong> <strong>Surveyor</strong> 6 <strong>Administrator</strong> <strong>Guide</strong>Waking up computers128
Chapter 7Viewing reports<strong>Surveyor</strong> reports provide views of current and summarized information about power statesfor devices, computer user activity, and events. This section describes the reports that areavailable in <strong>Surveyor</strong> and the summarization process that is required to make report dataavailable.In this chapter:• Reports overview• View the Computer State/Activity report• View the EnergyWise Power Levels report• View the Device Events reportViewing reports129
<strong>Verdiem</strong> <strong>Surveyor</strong> 6 <strong>Administrator</strong> <strong>Guide</strong>Reports overview<strong>Surveyor</strong> includes reports and views of information about power states for devices, computeruser activity, and events. Also see Advanced Reporting in the <strong>Verdiem</strong> menu for moredetailed reports.<strong>Surveyor</strong> provides summarized views of device data in the View the Computer State/Activityreport on page 138 and real time data in the View the Device Events report on page 141. Forother, more detailed reports, click Advanced Reporting on the <strong>Verdiem</strong> menu .IMPORTANT: The data displayed in <strong>Surveyor</strong> reports is aggregated, summarized data. Thedata is aggregated during a summarization process. You will need to schedule and run thesummarization process to make data available for reports.The scheduling frequency you choosewill depend on how current you want the data to be in your reports.For more information on the summarization process, see "About the data summarization process"in the <strong>Surveyor</strong> 6 Installation <strong>Guide</strong>.The device data that appears in each report is determined by the filters that you set for theview, and also by the Maximum number of devices returned per view value set on theSystem Settings page.NOTE: By default, the device list view displays the first 2000 devices that meet the search andfilter criteria. If you need to view a larger set of devices, on the Configure menu , click SystemSettings, and then increase the Maximum number of devices returned per view value. Themaximum value allowed is 20,000. Setting this value to a higher number can result in longerdisplay times for search results.TIP: Move the mouse cursor over different areas of the chart to see more details on variousdata points.For details on how to use event data for troubleshooting and optimization, see Viewingdiagnostic information from event logs on page 143 and Display event data in the <strong>Administrator</strong>console on page 155.Viewing reports130
<strong>Verdiem</strong> <strong>Surveyor</strong> 6 <strong>Administrator</strong> <strong>Guide</strong>About the data summarization processThis topic describes how to configure, schedule, run, and check the status of thesummarization process.The data displayed in <strong>Surveyor</strong> reports is aggregated, summarized data.When <strong>Surveyor</strong> is first installed, data must be generated before it can be summarized.When the <strong>Surveyor</strong> server sends data to the database, the summarization process mustwait until the data is fully committed before processing can begin.The time required for the data summarization process to complete depends on the amountof data to be processed. After initial summarization, data is summarized on an incrementalbasis and typically takes less time to complete. On subsequent summarizations, only datathat has been added since the last summarization is processed.Scheduling the processThe administrator decides when to schedule the data summarization process. Werecommend that you use the Windows Task Scheduler to run this process, and that yourun this process at times when the <strong>Surveyor</strong> server is not required to be active.When deciding how often you want to run the summarization process, or what schedule tofollow, consider how current you want the data to be in your dashboard.Consider scheduling or manually running the process on a daily, monthly, or quarterlyschedule, depending on your reporting needs. Run summarization on a monthly basis ifviewing the data once a month is sufficient. Allow up to a day for summarization to completeif summarization runs only once per month. Run summarization on a daily basis to keepthe dashboard up to date without increasing the load on the <strong>Surveyor</strong> server.For details, see Run the data summarization process manually on page 133 and Run thedata summarization process as a scheduled task (Windows Server 2003) on page 133.Factors affecting processing timeWhen a large amount of data is being processed, the computer running the summarizationprocess can use significant system resources and the process may take some time tocomplete. If you are running the summarization process on the <strong>Surveyor</strong> server computer(recommended), be sure to run the process when <strong>Surveyor</strong> server is not required to beactive.Factors affecting the time required for the summarization process to complete the first timeit runs:• Database I/O. The summarization process potentially requests large amounts of data forthe database to read out. The speed of database I/O can affect how quickly thesummarization process completes.• Defragmentation. Table indexes are defragmented during the summarization process.The amount of defragmentation required can affect how quickly the summarization processcompletes.• Groups. Number of locations, business units, policies, and administrative groups.• Memory. Available memory for SQL and the summarization process also can affect thetime required.Viewing reports131
<strong>Verdiem</strong> <strong>Surveyor</strong> 6 <strong>Administrator</strong> <strong>Guide</strong>Running the summarization processBefore running the summarization process, you may want to verify that thesummarization.exe.config file contains the correct database connection string.To start the process:• Run DataSummarization.exe from the same folder as summarization.exe.config onthe same computer as the <strong>Surveyor</strong> server (typically C:\ProgramFiles\<strong>Verdiem</strong>\<strong>Surveyor</strong>\BackgroundProcessor\DataSummarization.exe).The process automatically begins to read data out of the DeviceComponentStatePeriodand DeviceSample tables, and then writes the summarized data back into theComponentStateDaySum and ComponentStateHourSum tables.NOTE: Only one summarization process can be run at one time.To check the status of the summarization process, you can use several methods:• Check the processes running in Windows Task Manager.• Run Perfmon.exe.To view the results of the summarization process:• Open the log file DataSummarization.log in C:\Program Files\<strong>Verdiem</strong>\<strong>Surveyor</strong>\Logs.Settings that affect summarizationThe following settings and values affect data summarization calculations and how data isgrouped and displayed in <strong>Surveyor</strong> <strong>Administrator</strong> console reports:• Device baseline values in the Edit Device Baseline dialog box – Affects data calculationsfor all reports.• Device Power Draws page – Affects data calculations for all reports.NOTE: To increase the accuracy of reporting, you can specify watt draw values for individualcomputer models. For details, see "Configure watt draws for computers" in the <strong>Surveyor</strong> 6<strong>Administrator</strong> <strong>Guide</strong>.• Administrative groups (device assignment) – Affects how data is grouped and displayedin reports.• Policies (device assignment) - Affects how data is grouped and displayed in reports.• Business units (in database metatdata) – Affects how data is grouped and displayed inreports.• Location (in database metadata) – Affects how data is grouped and displayed in reports.If possible, it is recommended that you define these values before you run the summarizationprocess for the first time to get the most accurate and uniform report results over time.When you make changes to default baseline settings in the System Settings page or througha device's right-click menu, watt draw values, groups (policy assignment), policies (deviceassignment), business units, or locations, only data that is collected and summarized fromthe time of the change will reflect the new settings (historical data will still be based on theold settings). To get the most accurate and uniform reporting results, you may need toresummarize data.For details, see About resummarizing data on page 136, Resummarize data on page 136,and Resummarize data using SQL on page 137.Viewing reports132
<strong>Verdiem</strong> <strong>Surveyor</strong> 6 <strong>Administrator</strong> <strong>Guide</strong>Database tables used in the processThe data summarization process reads <strong>Surveyor</strong> data out of theDeviceComponentStatePeriod and DeviceSample tables, and then writes the summarizeddata back into the ComponentStateDaySum and ComponentStateHourSum tables.Run the data summarization process manuallyThis topic describes how to start the summarization process for dashboard data.To start the summarization process manually, run DataSummarization.exe from the samefolder as DataSummarization.exe.config on the same computer as the <strong>Surveyor</strong> server(typically C:\Program Files\<strong>Verdiem</strong>\<strong>Surveyor</strong>\BackgroundProcessor\).To check the status of the summarization process, you can use several methods:• Check the processes running in Windows Task Manager.• Run Perfmon.exe.To view the results of the summarization process:• Open the log file DataSummarization.log in C:\Program Files\<strong>Verdiem</strong>\<strong>Surveyor</strong>\Logs.Run the data summarization process as a scheduled task (WindowsServer 2003)This topic describes how to run the summarization process as a task using Windows TaskScheduler.1. To open Windows Task Scheduler, browse to the Windows Start menu > All Programs> Accessories > System Tools, and then click Scheduled Tasks.2. Double-click Add Scheduled Task to start the Scheduled Task Wizard, and then clickNext in the first dialog box.3. In the next dialog box, click Browse, browse to C:\ProgramFiles\<strong>Verdiem</strong>\<strong>Surveyor</strong>\BackgroundProcessor\ (from the default installed location,usually the same computer as the <strong>Surveyor</strong> server), select DataSummarization.exe,and then click Open.4. Type a name for the task, and then choose one of the options for frequency.NOTE: The scheduling frequency you choose will depend on how current you want the datato be in your reports. For evaluations, Daily is recommended.5. On the next page, specify the information about the day and time to run the task.NOTE: Note that the information about the day and time to run the task vary depending onthe selection you made in the previous wizard page. For example, if you selected Weekly,you must indicate day of week, time, and recurrence frequency.6. Type the name and password of the user who is associated with this task. Make surethat you specify a user with sufficient permissions to run the program. By default, thewizard selects the name of the current user.7. Click Next, verify your selections, and then click Finish.NOTE: Right-click the name of the task you created in Windows Explorer and click Run torun the summarization process at any time.Viewing reports133
<strong>Verdiem</strong> <strong>Surveyor</strong> 6 <strong>Administrator</strong> <strong>Guide</strong>To check the status of the summarization process, you can use any of these methods:• Check the processes running in Windows Task Manager.• Run Perfmon.exe.To view the results of the summarization process:• Open the log file DataSummarization.log in C:\Program Files\<strong>Verdiem</strong>\<strong>Surveyor</strong>\Logs.Run the data summarization process as a scheduled task (WindowsServer 2008)This topic describes how to run the summarization process as a task using Windows TaskScheduler.1. To open Windows Task Scheduler, browse to the Windows Start menu > AdministrativeTools, and then click Task Scheduler.2. In the Task Scheduler, right-click Task Scheduler (local), and then click Create Task.Name the task.3. On the General tab of the Create Task dialog box:a) Name the task.b) Under Security Options, specify any user as long as they have permissions to thefollowing directories: C:\Program Files\<strong>Verdiem</strong>\<strong>Surveyor</strong>\BackgroundProcessor\.c) Select Run whether user is logged on or not.d) Click OK.4. On the Actions tab:a) Click New.b) For Action, select Start a program.c) For Program/script, click Browse, and then select DataSummarization.exe.By default, this file is installed to C:\ProgramFiles\<strong>Verdiem</strong>\<strong>Surveyor</strong>\BackgroundProcessor\ usually on same computer as the<strong>Surveyor</strong> server.d) For Start in (optional), type the directory location of the DataSummarization.exefile: C:\Program Files\<strong>Verdiem</strong>\<strong>Surveyor</strong>\BackgroundProcessor\ (by default).e) Click OK.5. On the Triggers tab:a) For Begins the task, select how often the task should run.For more up-to-date reporting, it is recommended that you run this task at least oncea day.b) Select other advanced settings as required for your needs.c) Click OK on the Triggers tab.6. Click OK in the Create Task dialog box.At this point, you will need to provide your password.To ensure the task works correctly, you can select the task you just created and clickRun.The message "The operation completed successfully (0x0)" in the Last Run Resultcolumn indicates the task is running correctly.To check the status of the summarization process, you can use any of these methods:Viewing reports134
<strong>Verdiem</strong> <strong>Surveyor</strong> 6 <strong>Administrator</strong> <strong>Guide</strong>• Check the processes running in Windows Task Manager.• Run Perfmon.exe.To view the results of the summarization process:• Open the log file DataSummarization.log in C:\Program Files\<strong>Verdiem</strong>\<strong>Surveyor</strong>\Logs.Viewing reports135
<strong>Verdiem</strong> <strong>Surveyor</strong> 6 <strong>Administrator</strong> <strong>Guide</strong>About resummarizing dataThe following settings and values affect data summarization calculations and how data isgrouped and displayed in the <strong>Surveyor</strong> reports.• Device baseline values in the Edit Device Baseline dialog box – Affects data calculationsfor all reports.• Device Power Draws page – Affects data calculations for all reports.NOTE: To increase the accuracy of reporting, you can specify watt draw values for individualcomputer models. For details, see "Configure watt draws for computers" in the <strong>Surveyor</strong> 6<strong>Administrator</strong> <strong>Guide</strong>.• Administrative groups (device assignment) – Affects how data is grouped and displayedin the Computer State/Activity report and dashboard reports.• Policies (device assignment) - Affects how data is grouped and displayed in the ComputerState/Activity report.• Business units (in database metatdata) – Affects how data is grouped and displayed inreports.• Location (in database metadata) – Affects how data is grouped and displayed in reports.When you make changes to device baseline values, watt draw values, policies, groups,business units, or locations, only data that is collected and summarized from the time ofthe change will reflect the new settings (historical data will still be based on the old settings).For example, if devices in <strong>Surveyor</strong> are assigned to new groups or policies, the historical(already summarized) data will still reflect the old grouping and policy structure. To get themost accurate and uniform reporting results, and to apply new settings, you mustresummarize all of the data (historical and new).You can resummarize data by clicking the Resummarize All Data button on the DevicePower Draws page in the <strong>Surveyor</strong> <strong>Administrator</strong> console), or by running a SQL script. Ifyou are interested in keeping the historical data in some form, back up the database beforeresummarizing all of the data.For details, see Resummarize data on page 136, and Resummarize data using SQL on page137.Resummarize dataThis topic describes how to reset summarization data for cases where you might want torun the summarization process again, from scratch.NOTE:Do not click Resummarize All Data unless you are certain that you want to resummarize data.If you are interested in keeping the historical data in some form, back up the <strong>Surveyor</strong> databasebefore resummarizing all of the data.Any system settings that have changed since the previous summarization process has run willbe applied to all historical data in the database.This includes changes to device baseline values,watt draw values, policies, groups, business units, or locations.Running this script will start the full summarization process, which reads all of the data from theDeviceComponentStatePeriod and DeviceSample tables. Because of the potential amount ofdata being processed, running the complete summary process from scratch can use significantsystem resources on the computer running the summarization process and may take some timeViewing reports136
<strong>Verdiem</strong> <strong>Surveyor</strong> 6 <strong>Administrator</strong> <strong>Guide</strong>to complete. If you are running the summarization process on the <strong>Surveyor</strong> server computer(recommended), be sure to run the process when the <strong>Surveyor</strong> server is not required to beactive.To completely resummarize all <strong>Surveyor</strong> data:1.In the <strong>Surveyor</strong> <strong>Administrator</strong> console, on the Configure menuDraws.2. Click the Resummarize All Data button., click Device PowerResummarize data using SQLThis topic describes how to reset summarization data (using SQL) for cases where youmight want to run the summarization process again, from scratch.To completely resummarize all of your <strong>Surveyor</strong> data with current system settings, you canrun the following script in SQL Server Management Studio for the <strong>Surveyor</strong> database (namedEnterprisePowerManagementDB by default).NOTE: Do not run this script unless you are certain that you want to resummarize data. If youare interested in keeping the historical data in some form, back up the <strong>Surveyor</strong> database beforeresummarizing all of the data.Any system settings that have changed since the previous summarization process has run willbe applied to all historical data in the database.This includes changes to device baseline values,watt draw values, policies, groups, business units, or locations.Running this script will start the full summarization process, which reads all of the data from theDeviceComponentStatePeriod and DeviceSample tables. Because of the potential amount ofdata being processed, running the complete summary process from scratch can use significantsystem resources on the computer running the summarization process and may take some timeto complete. If you are running the summarization process on the <strong>Surveyor</strong> server computer(recommended), be sure to run the process when the <strong>Surveyor</strong> server is not required to beactive.1. Connect to the <strong>Surveyor</strong> database server.2. Click New Query.3. In the SQL Editor toolbar, select EnterprisePowerManagementDB from the drop-downlist of available databases.4. Enter the following SQL statement in the query window:update SumTableLastLoadset lastupdatedate = '2000'gotruncate table ComponentStateDaySumgotruncate table ComponentStateHourSumgo5. Click Execute.Viewing reports137
<strong>Verdiem</strong> <strong>Surveyor</strong> 6 <strong>Administrator</strong> <strong>Guide</strong>View the Computer State/Activity reportThe Computer State/Activity report shows summarized information about computer anddisplay power states, and user activity.The data displayed in the Computer State/Activity report is aggregated, summarized data.You must run the data summarization for data to be available in this report. For details ondata summarization, see "About the data summarization process" in the <strong>Surveyor</strong> 6Installation <strong>Guide</strong>.NOTE: For other, more detailed reports, click Advanced Reporting on the <strong>Verdiem</strong> menu .The Computer State/Activity report is most useful for looking at trends in computer powerstates and user activity, such as viewing data for the past week. It is not a real-time viewof system status. Because the Computer State/Activity data is summarized, data for somedevices may be incomplete in the most recent reporting period (days/hours) untilsummarization runs again.NOTE: The device count that shows on the Devices page will not necessary match the devicecount on the Computer State/Activity report at a given time because the device list is a real-timeview of the devices currently connected to <strong>Surveyor</strong>, whereas the Computer State/Activity reportshows the device count and data based on the last time the summarization process ran.If a subset of devices in the Devices page is not checking in regularly and reporting data to the<strong>Surveyor</strong> server, data for these devices will not be included in summarization and as a result,the devices for will not be represented in the Computer State/Activity report for that period oftime.Also, the Computer State/Activity report calculates the device count as the total number of devicehours. For example, for hourly reporting: If ten devices report in to <strong>Surveyor</strong> for exactly half thehour, this information will be reported as five devices for that hour. If, in the following hour, allten devices report in to <strong>Surveyor</strong> for the entire hour, this information would be reported as tendevice hours and the report will show ten devices. The same concept applies to daily reporting,where the device count equals the total number of device hours/24.The device data that appears in each report is determined by the filters that you set for theview, and also by the Maximum number of devices returned per view value set on theSystem Settings page.NOTE: By default, the device list view displays the first 2000 devices that meet the search andfilter criteria. If you need to view a larger set of devices, on the Configure menu , click SystemSettings, and then increase the Maximum number of devices returned per view value. Themaximum value allowed is 20,000. Setting this value to a higher number can result in longerdisplay times for search results.You can print the current view, or save the view as a PDF file.Move the mouse cursor over different areas of the chart to see more details on various datapoints.1.Click the <strong>Verdiem</strong> button , and then click Computer State/Activity Report.2. Select a date range and the view (day or hour).Viewing reports138
<strong>Verdiem</strong> <strong>Surveyor</strong> 6 <strong>Administrator</strong> <strong>Guide</strong>3. Specify the filter parameters to define the set of devices you want to view in the reportresults, click OK, and then click the Show button.4. In the resulting report, select different viewing options as needed (Computers, Users,Displays, All states, On states only).TIP: Move the mouse cursor over different areas of the chart to see more details.5. Click Print to print the current view, or click Save to save the view as a PDF file.Viewing reports139
<strong>Verdiem</strong> <strong>Surveyor</strong> 6 <strong>Administrator</strong> <strong>Guide</strong>View the EnergyWise Power Levels reportThe EnergyWise Power Levels report shows summarized information about power statesin all devices.The data displayed in this report is aggregated, summarized data. You must run the datasummarization for data to be available in this report. For details on data summarization,see "About the data summarization process" in the <strong>Surveyor</strong> 6 Installation <strong>Guide</strong>.The EnergyWise Power Levels report is most useful for looking at trends in device powerstates. It is not a real-time view of system status. Because the report data is summarized,data for some devices may be incomplete in the most recent reporting period (days/hours)until summarization runs again.NOTE: The device count that shows on the Devices page will not necessary match the devicecount on this report at a given time because the device list is a real-time view of the devicescurrently connected to <strong>Surveyor</strong>, whereas the EnergyWise Power Levels report shows the devicecount and data based on the last time the summarization process ran.If a subset of devices is not checking in regularly and reporting data to the <strong>Surveyor</strong> server, datafor these devices will not be included in summarization and as a result, the devices for will notbe represented in the EnergyWise Power Levels report for that period of time.Also, the EnergyWise Power Levels report calculates the device count as the total number ofdevice hours. For example, for hourly reporting: If ten devices report in to <strong>Surveyor</strong> for exactlyhalf the hour, this information will be reported as five devices for that hour. If, in the followinghour, all ten devices report in to <strong>Surveyor</strong> for the entire hour, this information would be reportedas ten device hours and the report will show ten devices. The same concept applies to dailyreporting, where the device count equals the total number of device hours/24.The device data that appears in each report is determined by the filters that you set for theview, and also by the Maximum number of devices returned per view value set on theSystem Settings page.NOTE: By default, the device list view displays the first 2000 devices that meet the search andfilter criteria. If you need to view a larger set of devices, click the Configure button , clickSystem Settings, and then increase the Maximum number of devices returned per viewvalue. The maximum value allowed is 20,000. Setting this value to a higher number can resultin longer display times for search results.You can print the current view, or save the view as a PDF file.Move the mouse cursor over different areas of the chart to see more details on various datapoints.1.Click the <strong>Verdiem</strong> button , and then click EnergyWise Power Levels Report.2. Select a date range and the view (day or hour).3. Specify the filter parameters to define the set of devices you want to view in the reportresults, click OK, and then click the Show button.4. In the resulting report, move the mouse cursor over different areas of the chart to seemore details.5. Click Print to print the current view, or click Save to save the view as a PDF file.Viewing reports140
<strong>Verdiem</strong> <strong>Surveyor</strong> 6 <strong>Administrator</strong> <strong>Guide</strong>View the Device Events reportThe Device Events reports shows event data from all devices reporting in to the <strong>Surveyor</strong>server.Move the mouse cursor over different areas of the chart to see more details on various datapoints.For details on how to use event data for troubleshooting and optimization, see Viewingdiagnostic information from event logs on page 143 and Display event data in the <strong>Administrator</strong>console on page 155.The device data that appears in each report is determined by the filters that you set for theview, and also by the Maximum number of devices returned per view value set on theSystem Settings page.NOTE: By default, the device list view displays the first 2000 devices that meet the search andfilter criteria. If you need to view a larger set of devices, on the Configure menu , click SystemSettings, and then increase the Maximum number of devices returned per view value. Themaximum value allowed is 20,000. Setting this value to a higher number can result in longerdisplay times for search results.1.Click the <strong>Verdiem</strong> button , and then click Device Events Report.2. Select a date range and the view (day or hour).3. Select an Event Category (or all categories).4. Specify the filter parameters to define the set of devices you want to view in the reportresults, click OK, and then click the Show button.5. In the resulting report, double-click an area of the pie chart to see more details on thatevent category.TIP: Move the mouse cursor over different areas of the chart to see more details.Click the Devices tab to see results by device; click the Events tab to see results by event.6. Click Print to print the current view (saving is not an option).Viewing reports141
<strong>Verdiem</strong> <strong>Surveyor</strong> 6 <strong>Administrator</strong> <strong>Guide</strong>Viewing reports142
Chapter 8Viewing diagnostic information from event logsClients report end-user and power-state actions in log files, which you can view from the<strong>Administrator</strong> console. Each action that is logged is referred to as an event. Event logs helpyou determine whether policies are effective, and help you quickly detect and resolve errors.This section contains information about log file settings and locations, how to view the logdata, and how to change parameters that determine what information is displayed.In this chapter:• Data recorded in event logs and how long it is retained• Display event data in the <strong>Administrator</strong> console• Specify server logging levels and file size• Server log file locationsViewing diagnostic information from event logs143
<strong>Verdiem</strong> <strong>Surveyor</strong> 6 <strong>Administrator</strong> <strong>Guide</strong>Data recorded in event logs and how long it is retainedThis topic provides an overview of the event categories and types that are recorded in eventlogs. It also lists some of the factors that determine how much historical data is retained.Event categories and typesWhen you view data logged from system or user activity, one of the ways to filter that datais to select a specific event category. When you do this, the view is broken down by eventtypes for the selected category. Event types represent the specific actions or errors thatoccurred, such as a power-state transition to sleep or wake, a user action that delayed apower-state change, and so on.The following table lists the event categories and describes the event types logged undereach.CategoryAdmin ActionsIdle Timer ActionsPolicy ActionsScheduled ActionsService EventsState ChangesUser ActionsUser ActivityDescriptionIncludes all manual transitions to low-power states that an administrator setson devices.Transitions to low power states that occur specifically when the client is inactive(idle) for the length of time set in the policy assigned to it.This category includes events that occur through power state transitionmanager (PSTM) rules, and other events that occur when policies set schemesand change power states.Other events recorded in this category include initial power scheme valuewhen the client service is started, when a power scheme is set according tothe policy schedule, when scheme is set by the user (because the schemeis created to allow the user to override it), and so on.Any power-state change that occurs according to the schedule set in thepolicy assigned to the client.Events logged by the client service, such as start, stop, or device check in.Events also include new database creation, and if data collection stops orstarts for power state changes and user activity.Detailed power state change data and the request source (<strong>Surveyor</strong> server,a third party, or an unknown trigger). Also includes display-only logs forpower-state changes.This category includes events that are logged when users take actions onpower schemes or power-state change notifications, when you make theseactions available to them through the policy configuration. For example, youcan allow users to skip or delay a power-state change or to change the powerscheme in the Windows Control Panel.Events that indicate whether a user is active or not, whether a transition to alow power state based on idle time is pending, and if user activity is unknown(in which case data and activity collection may have stopped, which will beindicated by an event in the Service Events category).Viewing diagnostic information from event logs144
<strong>Verdiem</strong> <strong>Surveyor</strong> 6 <strong>Administrator</strong> <strong>Guide</strong>CategoryConfiguration ErrorsPolicy ErrorsService ErrorsTransition ErrorsEnergyWise PowerLevelDescriptionErrors setting, querying, or deleting a power scheme; changing wake settingson mouse, keyboard (including whether it’s a USB device); or loading, parsing,or saving .config files.Errors that prevent a PSTM rule from running. For example, PSTM fails toveto a power state change, terminate an application, or report that anapplication has terminated.Errors that cause the client service to stop running properly. For example,the client computer loses power abnormally; the service fails to parse or runa request from the power management service; performance counter for theidle timer missing or failed; errors that occur while querying the user or displaystate.Problems that occur when the API for a power state transition is called butreturns a failure code; errors occurring while processing a power statetransition; failure to dispatch a Wake on LAN magic packet; unexpected errorswhile trying to prevent narcolepsy (computer transitions to sleep while in use).Events that occur in the setting or operation of any of the 11 EnergyWisepower levels.If you want to make the event report view more granular, you can combine the event categoryfilter with any combination of the other standard filters that are available for searching. Forexample, view successful transitions for a particular policy or user actions in a particulardevice group or subnet.How much data is retainedThe historical period for which you can report on events depends upon a variety of systemfactors. These include the number of devices being managed, the reporting interval, thedatabase server hardware, and so on. These factors determine the rate at which eventsare generated and the speed at which the database can process large numbers of events.Under reasonable circumstances, you should be able to view events for 2–7 months in thepast. However, you might need to trim the data sooner to achieve acceptable performance.The <strong>Surveyor</strong> database contains a table for all events, along with a separate table for PCpower state and user activity events. The latter events are retained for a longer period oftime than error events. Error events are generally used for troubleshooting and resolvedrelatively shortly after a problem occurs.Where to find client log filesLog file location:C:\Program Files\<strong>Verdiem</strong>\<strong>Surveyor</strong> Agent\LogsLog file names:• The current file is named PwrMgrService.log.• Files that contain older log messages are named PwrMgrService.log.1,PwrMgrService.log.2, and so on.Viewing diagnostic information from event logs145
<strong>Verdiem</strong> <strong>Surveyor</strong> 6 <strong>Administrator</strong> <strong>Guide</strong>NOTE:On 64-bit versions of Windows, the client agent folders and files are under Program Files(x86).Viewing diagnostic information from event logs146
<strong>Verdiem</strong> <strong>Surveyor</strong> 6 <strong>Administrator</strong> <strong>Guide</strong>List of event types for each event categoryThis topic lists the event types that can occur under the categories shown in the <strong>Administrator</strong>console.IntroductionWhen you view the Event Summary Report, specific events are grouped under differentcategories. This article lists every event type that can occur under each event category.Client log locationC:\Program Files\<strong>Verdiem</strong>\<strong>Surveyor</strong> Agent\LogsContent links• page 147• page 151• page 147 • page 151• page 148• page 152• page 148 • page 152• page 149• Table 16: Transition errors category on page 153• page 149 • Table 17: EnergyWise power level category on page 154• page 150Table 5: Admin Actions event categoryIncludes all manual transitions to low-power states that an administrator sets on devices.Event TypesSleep by AdminHibernate by AdminShut down by AdminRestart by AdminDescriptionIndicates <strong>Administrator</strong> API call to the client operatingsystem's API for sleep (from menu in the <strong>Administrator</strong>console).Indicates <strong>Administrator</strong> API call to the OS's API forhibernate (from menu in the <strong>Administrator</strong> console).Indicates <strong>Administrator</strong> API call to the OS's API for shutdown (from menu in the <strong>Administrator</strong> console).Indicates <strong>Administrator</strong> API call to the OS's API for restart(from menu in the <strong>Administrator</strong> console).Normalevent?yesyesyesyesTable 6: Idle Timer Actions categoryTransitions to low power states that occur specifically when the client is inactive (idle) for the lengthof time set in the policy assigned to it.Event TypesSleep by Idle TimerDescriptionIndicates call to the OS's API for sleep when the <strong>Surveyor</strong>idle time countdown has expired. In other words, the clientNormalevent?yesViewing diagnostic information from event logs147
<strong>Verdiem</strong> <strong>Surveyor</strong> 6 <strong>Administrator</strong> <strong>Guide</strong>Event TypesHibernate by Idle TimerDescriptionagent has been inactive for the amount of time specifiedfor the CPU in the current policy.Indicates call to the OS's API for hibernate when the<strong>Surveyor</strong> idle time countdown has expired. In other words,the client agent the CPU in the current policy.Normalevent?yesTable 7: Policy Actions categoryThis category includes events that occur through power state transition manager (PSTM) rules, andother events that occur when policies set schemes and change power states.Other events recorded in this category include initial power scheme value when the client service isstarted, when a power scheme is set according to the policy schedule, when scheme is set by theuser (because the scheme is created to allow the user to override it), and so on.Event TypesApplication ProtectedScript VetoedApplication DetectedApplication TerminatedScheme Initial ValueScheme Set by PolicyUser Scheme RestoredUser Scheme Restoredafter Service StopDescriptionThe PSTM vetoed a state change because a protectedapplication was running.A PSTM script vetoed a state change.An application of interest was detected by way of PSTMrules.PSTM terminated the indicated application.The initial value for the power scheme when the clientservice was started.A switch to the power scheme enforced by the currentpolicy when a scheduled event in the policy fires.Restored the user's preferred scheme, because thecurrently scheduled policy allows for it.Restored the user's preferred scheme because the<strong>Surveyor</strong> client service was stopped.Normalevent?yesyesyesyesyesyesyesyesTable 8: Scheduled actions categoryAny power-state change that occurs according to the schedule set in the policy assigned to the client.Event TypesSleep by PolicyHibernate by PolicyShut Down by PolicyDescriptionThe OS's API for sleep was called because a scheduledpolicy change occurred.The OS's API for hibernate was called because ascheduled policy change occurred.The OS's API for shut down was called because ascheduled policy change occurred.Normalevent?yesyesyesViewing diagnostic information from event logs148
<strong>Verdiem</strong> <strong>Surveyor</strong> 6 <strong>Administrator</strong> <strong>Guide</strong>Event TypesRestart by PolicyWake by PolicyDescriptionThe OS's API for restart was called because a scheduledpolicy change occurred.Indicates a scheduled policy has triggered a wake event(always appears in conjunction with 104-Power Wake)Normalevent?yesyesTable 9: Service events categoryEvents logged by the client service, such as start, stop, or device check in. Events also include newdatabase creation, and if data collection stops or starts for power state changes and user activity.Event TypesService StartedService StoppedPower State CollectionStartedPower State CollectionStoppedUser Activity CollectionStartedUser Activity CollectionStoppedDatabase CreatedHigh Sequence NumberChangedDevice Check-inDescriptionThe client service was started. CPU on is assumed; allother states are unknown.The client service was stopped. All states should beconsidered unknown unless the subtype is Shutdown(CPU off).Indicates start of data collection for power state transitions.CPU on can be assumed; all other power states areunknown.Indicates data collection stop for power state transitions;all power states go unknown.Indicates start of data collection of user actions. Powerstates for all users go unknown.Indicates stop of data collection for user actions; powerstates for all users go unknown.Always the first event in a new database.Indicates that the client updated its high sequence numberto accommodate a detected re-imaging.Client agent checks with the server for latest instructions(as set on the Server Settings page of <strong>Administrator</strong>console).Normalevent?yesnoyesnoyesnoyesyesyesTable 10: State changes categoryDetailed power state change data and the request source (<strong>Surveyor</strong> server, a third party, or anunknown trigger). Also includes display-only logs for power-state changes.Event TypesOn StateDescriptionThe current CPU state is on. This event is generated anytime power state collection is started (through servicestart or a policy change).Normalevent?yesViewing diagnostic information from event logs149
<strong>Verdiem</strong> <strong>Surveyor</strong> 6 <strong>Administrator</strong> <strong>Guide</strong>Event TypesShutdown StateSleep StateWake StateUnknown StateSleep by Third-partyHibernate by Third-partyShut Down by Third-partyRestart by Third-partySleep by UnknownHibernate by UnknownShut Down by UnknownRestart by UnknownWake by UnknownDisplay OnDisplay SleepDisplay UnknownDescription<strong>Surveyor</strong> received notification from Windows that the CPUwill turn off soon (user has received notification andallowed the shut down).<strong>Surveyor</strong> received notification from Windows that the CPUwill transition to the sleep state soon (user has receivednotification and allowed the transition).<strong>Surveyor</strong> client device wakes from a low power state(sleep or hibernate).This event is generated any time that power statecollection is stopped (for example, if the client agent isuninstalled).Indicates that a third-party, such as Cisco EnergyWise,called the OS sleep API.Indicates that a third-party called the OS hibernate API.Indicates that a third-party called the OS shut down API.Indicates that a third-party called the OS restart API.Indicates that an unknown source has called the OS sleepAPI.Indicates that an unknown source has called the OShibernate API.Indicates that an unknown source has called the OS shutdown API.Indicates that an unknown source has called the OSrestart API.Indicates that an unknown source has called the OS wakeAPI.One or more displays are in an on state. The power state(D-value) for each display is held.No displays are in an on state, but at least one is in asleep state.The display state is unknown. This can indicate eitherthat power state collection stopped or a failure of thedetection APIs.Normalevent?yesyesyesnoyesyesyesyesnononononoyesyesnoTable 11: User actions categoryThis category includes events that are logged when users take actions on power schemes orpower-state change notifications, when you make these actions available to them through the policyconfiguration. For example, you can allow users to skip or delay a power-state change or to changethe power scheme in the Windows Control Panel.Viewing diagnostic information from event logs150
<strong>Verdiem</strong> <strong>Surveyor</strong> 6 <strong>Administrator</strong> <strong>Guide</strong>Event TypesScheme Changed by UserScheme Changed (NoPolicy)State Change SkippedState Change DelayedDescriptionThe end user or a third-party application changed thepower scheme through the Windows Control Panel.The end user or a third-party application switched off theenforced policy.The end user chose to cancel a power state change whena notification message appears on their screen.The end user chose to delay a power state change whena notification message appears on their screen.Normalevent?yesyesyesyesTable 12: User activity categoryEvents that indicate whether a user is active or not, whether a transition to a low power state basedon idle time is pending, and if user activity is unknown (in which case data and activity collection mayhave stopped, which will be indicated by an event in the Service Events category).Event TypesUser ActiveUser Activity UnknownUser IdleUser Idle PendingDescriptionMouse or keyboard activity indicates that user is activeon a client computer.The state of user activity is unknown. This can indicatethat data collection has stopped or detection APIs havefailed.Mouse or keyboard activity indicates that user is not activeon a client computer.Mouse or keyboard activity indicates that user is not activeon a client computer, and a transition to a low power stateis pending.Normalevent?yesnoyesyesTable 13: Configuration errors categoryErrors setting, querying, or deleting a power scheme; changing wake settings on mouse, keyboard(including whether it’s a USB device); or loading, parsing, or saving .config files.Event TypesScheme Set API FailureScheme Get API FailureScheme Delete API FailureWake Mouse FailureWake Keyboard FailureDescriptionAn error occurred setting the power scheme in theoperating system.An error occurred while querying the power scheme inthe OS.An error occurred while deleting the power scheme in theOS.Mouse movement failed to wake client.Keyboard use failed to wake client.Normalevent?nononononoViewing diagnostic information from event logs151
<strong>Verdiem</strong> <strong>Surveyor</strong> 6 <strong>Administrator</strong> <strong>Guide</strong>Event TypesWake USB FailureWake Network FailureLogging Config FailureServer Config Load FailureServer Config ParseFailureServer Config Save FailureEnergyWise Config LoadFailureEnergyWise Config ParseFailureEnergyWise Config SaveFailureDescriptionUse of USB device (mouse, keyboard) failed to wakeclient. (Registry setting is required on Windows XP)Client did not wake because of failed network cardsettings.Failed to update the logging configuration.Failed to load the <strong>Surveyor</strong> server config file.Failed to parse the <strong>Surveyor</strong> server config file.Failed to save the <strong>Surveyor</strong> server config file.Failed to load the EnergyWise proxy server config file(applies only to environments where client is configuredfor an EnergyWise domain).Failed to parse the EnergyWise proxy server config file(applies only to environments where client is configuredfor an EnergyWise domain).Failed to save the EnergyWise proxy server config file(applies only to environments where client is configuredfor an EnergyWise domain).Normalevent?nononononononononoTable 14: Policy errors categoryErrors that prevent a PSTM rule from running. For example, PSTM fails to veto a power state change,terminate an application, or report that an application has terminated.Event TypesScript FailureCheck Condition FailureVeto FailureApplication TerminateFailureApplication Detect FailureIdle Timer Block FailureDescriptionA PSTM script threw an exception.There was an error while checking for a PSTM condition.There was an error when the PSTM attempted to veto astate change as specified in a PSTM rule.There was an error when the PSTM attempted toterminate an application as specified in a PSTM rule.There was an error when the PSTM attempted to reportthat an application was running.There was an error when the PSTM attempted to blockthe idle timer (when PSTM rule specifies to stop transitionif a particular application is running).Normalevent?nonononononoTable 15: Service errors categoryErrors that cause the client service to stop running properly. For example, the client computer losespower abnormally; the service fails to parse or run a request from the power management service;performance counter for the idle timer missing or failed; errors that occur while querying the user ordisplay state.Viewing diagnostic information from event logs152
<strong>Verdiem</strong> <strong>Surveyor</strong> 6 <strong>Administrator</strong> <strong>Guide</strong>Event TypesService CrashAbnormal Power OffResume Power FailedUsage Query FailureDisplay Query FailureScheduler FailurePMP Message ParseFailurePMP Message DispatchFailureDevice Query FailurePerformance CounterMissingPerformance CounterFailureDescriptionThe client service terminated unexpectedly. This isdetected the next time the service starts.The client computer was turned off in an abnormal way.For example, a power outage or computer was unplugged.This is detected the next time the service starts.The client machine lost power after going into suspend.(Also detected at service start.)An error occurred while querying the state of user activity.An error occurred while querying the state of displayactivity.An error occurred in the scheduler module.Failed to parse a PMP (power management protocolservice) message, such as a power state transitionrequest.Failed to execute a PMP (power management protocol)message, such as a power state transition request.Failed while executing a device query. For example, toget a list of network adapters.A performance counter that is used with the <strong>Surveyor</strong> idletimer is missing.A performance counter that is used with the <strong>Surveyor</strong> idletimer failed.Normalevent?nononononononononononoTable 16: Transition errors categoryProblems that occur when the API for a power state transition is called but returns a failure code;errors occurring while processing a power state transition; failure to dispatch a Wake on LAN magicpacket; unexpected errors while trying to prevent narcolepsy (computer transitions to sleep while inuse).Event TypesSleep FailureShutdown FailureHibernate FailureSleep General FailureShut Down General FailureDescriptionThe sleep API was called, but it returned a failure code.The shutdown API was called, but it returned a failurecode.The hibernate API was called, but it returned a failurecode.An unexpected error occurred while processing a sleeprequest.An unexpected error occurred while processing ashutdown request.Normalevent?nononononoViewing diagnostic information from event logs153
<strong>Verdiem</strong> <strong>Surveyor</strong> 6 <strong>Administrator</strong> <strong>Guide</strong>Event TypesHibernate General FailureWake on WAN DispatchFailureNarcolepsy PreventionFailureDescriptionAn unexpected error occurred while processing ahibernate request.Failed to dispatch the Wake on WAN magic packet (UDPbroadcast).There was an unexpected error while trying to preventnarcolepsy (condition in which the client transitions to asleep state while still considered active).Normalevent?nononoTable 17: EnergyWise power level categoryEvents that occur in the setting or operation of any of the 11 EnergyWise power levels.Event TypesSet to Level 0 [1, 2, 3,...,10]DescriptionClient's EnergyWise level was set to zero [or to 1, 2,3,...,10] through the <strong>Administrator</strong> console.Normalevent?yesSee alsoTopics under Viewing diagnostic information from event logs in the <strong>Surveyor</strong> 6 <strong>Administrator</strong><strong>Guide</strong>.Applies toProduct• <strong>Surveyor</strong> 6Viewing diagnostic information from event logs154
<strong>Verdiem</strong> <strong>Surveyor</strong> 6 <strong>Administrator</strong> <strong>Guide</strong>Display event data in the <strong>Administrator</strong> consoleYou can view client agent activity in a summary report, or view a list of devices by event orevents by event type.In addition, you can use search filters to fine-tune the data. For example, view events onlyin a particular administration group, events to which a particular policy is assigned, and soon.1.In the <strong>Administrator</strong> console, on the <strong>Verdiem</strong> menu , click Device Events Report.By default, a chart view appears, showing events from all event categories, by hour overthe past day. Charts represent the event categories, and the graph represents the numberof events, with lines representing event categories.2. To fine-tune the data shown or view the same data in different ways, do any of thefollowing or combinations of the following.To view:Do this:More detail about a part of the chart inthe report view.All of the event types that occurredwithin an event category.Information from devices based onparticular device attributes.Hover the mouse over the section of a pie chart oron a data point of a bar chart.Double-click the event category in a pie chart. A newchart appears, showing event types within thatcategory.• Use the device filters on the left to refine the viewby administration group, policy, device family,subnet.• Type a search string to filter by device name ordescription.Viewing diagnostic information from event logs155
<strong>Verdiem</strong> <strong>Surveyor</strong> 6 <strong>Administrator</strong> <strong>Guide</strong>To view:Events reported by a particular deviceDo this:In the Event Summary report view, click the Devicestab.Click Customize View to add or remove columns toview only the information you want.All events that occurred on each deviceor on a specific device. How manytimes a particular event was logged andwhen it occurred.In the Event Summary view, click the Events tab.A different chartSelect a specific category in the Event categorydrop-down list.Variations and tips• To analyze power-state transitions for one specific device, type the device name in theSearch box and enter the appropriate start and end dates.• View transitions by day for a larger set of devices or longer date ranges. Click columnheadings to sort by other parameters.Search phrase tips• Search phrases that you type are not case-sensitive.• <strong>Surveyor</strong> returns results that contain the search string. Wildcard characters * and ? areprocessed as text characters, not as wildcards.For more information about viewing devices in the <strong>Administrator</strong> console, see View devicesand attributes on page 61.Viewing diagnostic information from event logs156
<strong>Verdiem</strong> <strong>Surveyor</strong> 6 <strong>Administrator</strong> <strong>Guide</strong>Specify server logging levels and file sizeThis procedure contains steps for changing settings for server logging level and log filesize, to set policy default settings or override the defaults in individual policies.1.On the Configure menu , click Policy Defaults.2. On the Data Collection tab, select the logging level that you want all new policies youcreate to contain by default.• Error: Error messages only.• Warning: Warning and error messages.• Info: Informational messages, warning messages, and error messages.• Debug: Contains messages that enable developers to know what part of the codeis generating them. This level is sometimes used for troubleshooting when you workwith Technical Support.• Trace: The most verbose and frequent logging. This level includes error, warning,info, and debug messages, plus messages that indicate when code functions areentered and exited.Because of the logging frequency at this level, the maximum log file size and numberof log files are reached quickly. This level is advised only under some conditionswhen you are working with a Technical Support representative, and typically only ona limited subset of clients at a time.3. Select the remaining device log file and data settings.SettingValueMax log file sizeMax number of log filesSets the maximum size of log file you want to maintain. When thecurrent log file reaches the maximum size, <strong>Surveyor</strong> creates a newfile for subsequent messages, until that file reaches the maximumsize, and so on.Sets the maximum number of log files to store on client machines.When the maximum is reached, the oldest file is deleted to makeroom for a new file.Collect power state dataSelect to record power state transition events, including successfultransitions and transition errors.Collect user activity data Select to record user activity events.Includes actions such as delaying or skipping a power state change,or using the Windows Control Panel to change the power schemefrom the one set by <strong>Surveyor</strong>.To access these settings in an individual policy, on the <strong>Verdiem</strong> menu , click Policies,select a policy, and then click the Data Collection tab.When you change policy default settings, all new policies you create after the changewill inherit those settings by default. If you want a policy to contain its own wake or datacollection settings, you can change those settings within the policy itself.NOTE: If you change these settings in an individual policy, that policy will not inherit futurechanges you make to the policy defaults.Viewing diagnostic information from event logs157
<strong>Verdiem</strong> <strong>Surveyor</strong> 6 <strong>Administrator</strong> <strong>Guide</strong>Server log file locationsThe following table lists the various locations in which you can find log files that containstatus and diagnostic information for the <strong>Surveyor</strong> server components.When a new log file is created, the date is appended to the existing log’s file name. Forexample, PMPWebService.yyyy.mm.dd.log.The most current log takes the base file name.Server componentPath to log filesPMP Web ServiceC:\Program Files\<strong>Verdiem</strong>\<strong>Surveyor</strong>\Logs\PMPWebService.logEnterprise Power ManagementServiceC:\ProgramFiles\<strong>Verdiem</strong>\<strong>Surveyor</strong>\Logs\PowerManagementProcessor.log<strong>Administrator</strong> web serviceC:\Program Files\<strong>Verdiem</strong>\<strong>Surveyor</strong>\Logs\AdminWebService.logData SummarizationC:\Program Files\<strong>Verdiem</strong>\<strong>Surveyor</strong>\logs\DataSummarization.logActiveMQC:\ProgramFiles\<strong>Verdiem</strong>\<strong>Surveyor</strong>\activemq-5.3.0\bin\win32\wrapper.logEnergyWise Proxy ServiceC:\ProgramFiles\<strong>Verdiem</strong>\EnergywiseProxyServer\logs\energywise-proxy.logNOTE:Archived logs may be available and will include a date stamp in the file name. The most currentlog will not have a date stamp and will be named as indicated in the table.The EnergyWise provisioning server does not create log files.Viewing diagnostic information from event logs158
Chapter 9Using Wake for Remote AccessThis section contains information about customizing Wake for Remote Access. You can dothis both on the server side, modifying IIS application settings, and on the client side,changing the styles and layout for the browser pages that end users visit to wake theircomputers.In this chapter:• Wake for Remote Access overview• Options for customizing Wake for Remote Access• Open the Wake for Remote Access web page• Application settings that you can customize in IIS Manager• Customizing the Wake for Remote Access (WRA) front endUsing Wake for Remote Access159
<strong>Verdiem</strong> <strong>Surveyor</strong> 6 <strong>Administrator</strong> <strong>Guide</strong>Wake for Remote Access overviewWake for Remote Access enables members of your organization to access their computerson site when they’re working offsite, even after their on-site computers have transitionedto sleep.As a component of the <strong>Surveyor</strong> system, it does this through the unique <strong>Surveyor</strong> Wakeon WAN technology.Using a standard web browser and a simple web interface, end users enter or search fortheir computer name.They then click to send a request to the <strong>Surveyor</strong> power managementserver to wake their computer. When the computer is awake, the end user follows yourorganization’s established remote login procedures to access the computer.The following diagram shows a basic Wake for Remote Access overview (database and<strong>Administrator</strong> console shown for context).TIP: The users’ computers on site must have the <strong>Surveyor</strong> client agent installed, but they donot need to install it on their remote computers to use Wake for Remote Access.Using Wake for Remote Access160
<strong>Verdiem</strong> <strong>Surveyor</strong> 6 <strong>Administrator</strong> <strong>Guide</strong>Options for customizing Wake for Remote AccessYou can customize Wake for Remote Access in these ways:• Help end users find their computers if they aren’t sure of the computer name, such asallowing wildcard searches.• Configure parameters to comply with your organization’s IT policies, such as disablingbrowser cookies.• Specify the maximum number of computers that are returned in the search results.• Modify the browser pages that end users view to do the following:• Match your organization’s branding.• Modify the Help tips to reflect application customizations you make or add other tips thatwould help your end users.To customize application parameters you use the IIS Manager. To customize the Wake forRemote Access browser pages, you edit content in the .aspx and .css files.Using Wake for Remote Access161
<strong>Verdiem</strong> <strong>Surveyor</strong> 6 <strong>Administrator</strong> <strong>Guide</strong>Open the Wake for Remote Access web page• From the Windows Start menu, click All Programs > <strong>Verdiem</strong> > Wake for Remote Access.If the Wake for Remote Access web page does not open, you may need to enableASP.NET in IIS. For details, see Application Services and UI issues in the <strong>Surveyor</strong>Knowledge Base.NOTE: If Windows Firewall is enabled on the <strong>Surveyor</strong> server, you will need to make sureTCP port 80 is added to the exceptions list. For details see Configure Windows Firewall toallow web components to access the server on page 174.• (Optionally) In your web browser, enter the URL for the local web site on the computerwhere you installed the <strong>Surveyor</strong> server, such as http://hostname/WRA/ where hostname= <strong>Surveyor</strong> power management server name.For example, http://localhost/WRA/ orhttp://myComputerName.myDomain.local/WRA/.Using Wake for Remote Access162
<strong>Verdiem</strong> <strong>Surveyor</strong> 6 <strong>Administrator</strong> <strong>Guide</strong>Application settings that you can customize in IIS ManagerThis topic describes the changes you can make to the Wake for Remote Access applicationsettings in IIS Manager.For example, you can control the search options that are available to end users.Search form customizationsWhen end users go to the Wake for Remote Access web site, they can enter search criteriato find the computer they want to wake.Search for computers with names that contain Sales-West.By default, the following search features are enabled:• Support for wildcard characters (* or _), for finding similar computer names.NOTE: By default, users must type at least three characters in the Search form. If they try touse a single asterisk to return all clients, they get a message to try again.• The option to remember the search criteria that the user last entered (through a cookie).If users select the box to remember the search criteria, the next time they use Wake forRemote Access, the Search form is populated with their saved search text.You can disable either of these options, as well as change the minimum number of charactersrequired and other parameters, in the IIS Manager.Search and wake results customizationWhen users include wildcard characters in their searches, a list of matching computers isreturned. By default, the search results page displays only the first five computers thatmatch the search criteria.If the user’s computer is not listed in the first five results, he or she must refine the searchcriteria and try again.You can use the IIS Manager to change the maximum number of computers that are returnedin search results. For information about customizing additional information returned withthe results, see Customizing the Wake for Remote Access (WRA) front end on page 167.NOTE: Search results return only computers on which a licensed <strong>Surveyor</strong> client agent isinstalled. (Unlicensed agents are not returned.)Using Wake for Remote Access163
<strong>Verdiem</strong> <strong>Surveyor</strong> 6 <strong>Administrator</strong> <strong>Guide</strong>How to customize application settings in IIS ManagerThese steps describe how to access and modify the WRA application settings in IISdepending on the version you use.Access WRA application settings in IIS 61. On the IIS server, use the Windows Start menu to open the IIS Manager.2. In the IIS Manager, navigate to the WRA site, right-click it, and choose Properties.3. In the Properties dialog box, click the ASP.NET tab, and then click Edit Configuration.4. Customize the application settings you want.For descriptions, see Wake for Remote Access (WRA) application settings anddescriptions on page 166.Access WRA application settings in IIS 71. On the IIS server, use the Windows Start menu to open the IIS Manager.2. Navigate to hostname/Sites/Default Web Site, and select WRA.3. On the Home page, under ASP.Net double-click Application Settings.4. Customize the application settings you want.For descriptions, see Wake for Remote Access (WRA) application settings anddescriptions on page 166.Using Wake for Remote Access164
<strong>Verdiem</strong> <strong>Surveyor</strong> 6 <strong>Administrator</strong> <strong>Guide</strong>Using Wake for Remote Access165
<strong>Verdiem</strong> <strong>Surveyor</strong> 6 <strong>Administrator</strong> <strong>Guide</strong>Wake for Remote Access (WRA) application settings anddescriptionsThe following table lists and defines the WRA application settings that you can customizein IIS Manager.Setting NameAllowWildCardSearchAutoPingMaxReturnMinSearchLengthRefreshServerNameShowCookieCheckBoxSupportTextTimeoutDefault ValueTrueTrue53 (includingwildcards)2Your <strong>Surveyor</strong>server nameTrueIf you continueto receive thiserror, pleasecontact yoursupportdepartment.900DescriptionAllow users to include the * and ? wildcards in searches.If you set it to false, users must enter their exact computername.If you disable wildcards, you should also edit the Tipscontent in the Default.aspx page, so that it does notdescribe how to include wildcards in searches. Forinformation, see Edit web page tip text to reflect modifiedapplication settings on page 168.Pings the computer the user wants to wake before sendingthe wake request, to determine whether the computer isalready awake.For more information, see Timeouts during the wakeprocess.Sets the maximum number of results that are displayed onthe search results page.Sets the minimum number of characters a user must enterin the Search form.Number of seconds to wait before refreshing the status onthe wake results page.This excludes the page load time, so the actual result cantake a few seconds longer than the value specified.A text string that displays the name of the powermanagement server that the WRA service communicateswith.Specifies whether to allow users to save their searchcriteria. If they do, a browser cookie is set on theircomputer.If you set this to false, the check box and label do notappear on the home page.This message appears on the search results page if theWake for Remote Access service has a problemcommunicating with the <strong>Surveyor</strong> server when a usersearches for a computer.This can occur, for example, if the server is offline, or theserver name setting is not correct in the IIS Manager.Number of seconds to wait before determining that thecomputer is not reachable.If you want to change this, we recommend using 1.5 timesthe value set for Devices should check-in every Xminutes on the System Settings page of the <strong>Surveyor</strong><strong>Administrator</strong> console (default is 10 mins).Using Wake for Remote Access166
<strong>Verdiem</strong> <strong>Surveyor</strong> 6 <strong>Administrator</strong> <strong>Guide</strong>Customizing the Wake for Remote Access (WRA) front endIf you have experience with XHTML and CSS, you can customize the Wake for RemoteAccess front-end browser pages.You might want to do this if, for example:• You disable wildcard characters in searches and want to remove the Tips text that describeshow to use them.• You want the pages to better reflect your company’s branding.• You want less computer information to appear in search results.Browser page locationThe web pages are in the root of the Wake for Remote Access site:Inetpub\wwwroot\WRAUsers view the following pages:• Default.aspx (home page)• SearchResults.aspx• WakeResults.aspxWithin each of these pages is a section of XHTML code that contains the Tip text and otherpage elements, including code that inserts the Wake for Remote Access application.The title bar text for the browser window is specified in the MasterPage.master file.The .css style sheet in the Styles directory defines the header image and other style andlayout attributes.CAUTION: Before you edit the .aspx, .master, and .css files, create backup copies. Edit themat your own risk. <strong>Verdiem</strong> Technical Support cannot troubleshoot errors you receive aftercustomizing these pages.Using Wake for Remote Access167
<strong>Verdiem</strong> <strong>Surveyor</strong> 6 <strong>Administrator</strong> <strong>Guide</strong>Edit web page tip text to reflect modified application settingsIf you change the WRA application settings in IIS, you also will want to update any relatedtext on the Wake for Remote Access front-end web pages.1. On the IIS server computer, navigate to Inetpub\wwwroot\WRA, and open one of the.aspx pages in a code or text editor. For example, Default.aspx.2. Search for the text you want to edit, and then change it to reflect what you want yourend users to know, incorporating any XHTML code to display it the way you want.For example, if you disable wild cards, you would want to remove the section of codeselected in the following image, showing Tip text for Default.aspx:Using Wake for Remote Access168
<strong>Verdiem</strong> <strong>Surveyor</strong> 6 <strong>Administrator</strong> <strong>Guide</strong>Modify which computer attributes are returned with searchresultsFor each computer returned, search results include the computer’s name, IP address, MACaddress, and the option to wake or ping it.If you want to restrict information that appears in search results, you will need to edit theXHTML code that displays the information. For example, you can comment out the Pingbutton or the IP or MAC address.1. Navigate to Inetpub\wwwroot\WRA, and make a backup copy of SearchResults.aspx.2. Open the original SearchResults.aspx file in a code or text editor.3. Under , look for the table row that contains the information you want toremove, and comment out that row.For example, to remove the IP address, comment out this code block:IP Address4. Make any other changes you want, and then save and close the file.5. Test the page to make sure your changes give the expected results.If you are comfortable with your changes after they’ve been in production for awhile, youcan remove the code, but make sure you keep the original backup copy.Using Wake for Remote Access169
<strong>Verdiem</strong> <strong>Surveyor</strong> 6 <strong>Administrator</strong> <strong>Guide</strong>Changing the header text and logo imageYou can customize the styles for Wake for Remote Access (WRA) so it uses yourorganization's logo and color palette.To do this you edit the following files in Inetpub\wwwroot\WRA:• MasterPage.masterHere you can remove or modify the text that appears in the header section of each page.• Styles\wra.cssHere you can change the header, body, or content backgrounds and customize colors,fonts, and other style and layout attributes.Using Wake for Remote Access170
Chapter 10TroubleshootingThis section includes troubleshooting information for <strong>Surveyor</strong> server and Wake for RemoteAccess.In this chapter:• <strong>Administrator</strong> console does not open in browser• Configure Windows Firewall to allow web components to access the server• Configure the web server to allow ASP.NET v.2.0.50727 applications• Wake for Remote Access TroubleshootingTroubleshooting171
<strong>Verdiem</strong> <strong>Surveyor</strong> 6 <strong>Administrator</strong> <strong>Guide</strong><strong>Administrator</strong> console does not open in browserThis article describes the IIS settings that you can configure if the <strong>Administrator</strong> consoledoes not open in a browser.SymptomsWhen you attempt to open the <strong>Administrator</strong> console, the console does not open. In somecases, you might see a 404 - file not found error.CauseThe most common causes include:• Virtual directory not configured as an application on page 172• IIS is not configured to allow ASP.NET v.2.0.50727 applications on page 172• ASP.NET is not registered in IIS on page 172• Multiple versions of ASP.NET registered in IIS on page 173• Windows Server 2008 systems: Windows Authentication is not enabled in IIS 7 on page173SolutionAll solutions involve configuring settings in the IIS Manager.Virtual directory not configured as an applicationTo configure the dashboard web site's virtual directory as an application:1. In IIS Manager under Web Sites (IIS 6) or Sites (IIS 7), expand the Dashboard website, right-click the API directory, and click Convert to Application.2. Click the Dashboard web site icon, and then under Actions, click Enable.IIS is not configured to allow ASP.NET v.2.0.50727 applicationsIf this is the issue none of the <strong>Surveyor</strong> web components will open, and you might get anerror 404. For steps to allow ASP.NET applications, see Configure the web server to allowASP.NET v.2.0.50727 applications on page 175ASP.NET is not registered in IISThis might be the case in one of the following circumstances:• The 32-bit version of the .NET framework has been installed on a computer running a64-bit operating system.To resolve the issue, enable IIS to run 32-bit applications.• IIS was installed after the .NET framework, and multiple versions of ASP.NET exist.To resolve the issue, you run the ASP.NET Registration Tool (Aspnet_regiis.exe) fromthe command line and appropriate location.The command uses the -i parameter, which installs the ASP.NET version that is associatedwith the registration tool and updates the script maps for the Sustainability Dashboard andTroubleshooting172
<strong>Verdiem</strong> <strong>Surveyor</strong> 6 <strong>Administrator</strong> <strong>Guide</strong>other ASP.NET applications that use an earlier version of ASP.NET. (Applications that usea later version are not affected.)\aspnet_regiis.exe -iRun the registration tool from the location that will register the dashboard with the correctversion of ASP.NET.For exampleC:\WINDOWS\Microsoft.NET\Framework\v2.0.50727\aspnet_regiis.exe -iNOTE: To download the tool and get additional information about what it can do, see ASP.NETIIS Registration on the MSDN web site.Multiple versions of ASP.NET registered in IISIn cases where ASP.NET 4.0 was registered with the IIS, you may need to unregisterASP.NET 4.0 and then re-register ASP.NET 2.0.NOTE: On Windows Server 2003 x64, IIS does not show the ASP.NET tab to change theversion.• Unregister ASP.NET 4.0:C:WINDOWS\Microsoft.NET\Framework\v4.0.30319\aspnet_regiis.exe /u• Re-register ASP.NET 2.0:C:\WINDOWS\Microsoft.NET\Framework\v2.0.50727\aspnet_regiis.exe /iWindows Server 2008 systems:Windows Authentication is not enabledin IIS 7To enable Windows Authentication in IIS 7:1. Open IIS Manager and click the Default Web Site.2. In the IIS section, double-click Authentication.3. Right-click Windows Authentication and choose Enable.Applies toProduct• <strong>Verdiem</strong> <strong>Surveyor</strong> 5.x versionsComponent• Sustainability Dashboard• <strong>Administrator</strong> consoleOther• IIS 6.0• IIS 7.0Troubleshooting173
<strong>Verdiem</strong> <strong>Surveyor</strong> 6 <strong>Administrator</strong> <strong>Guide</strong>Configure Windows Firewall to allow web components toaccess the serverIf you use <strong>Surveyor</strong> components that access the server through http, and Windows Firewallis enabled on the server, make sure TCP port 80 is added to the exceptions list.You would need to access the server through http if you do any of the following:• Enable Wake for Remote Access for your end users to wake their computers from homeor another off-site location.Wake for Remote Access is an add-on component that comes with <strong>Surveyor</strong>. Forinformation see the Wake for Remote Access <strong>Guide</strong>.• Administer the server from a remote computer; for example, as you would if you set updelegated administration.1. On the server computer, navigate to Windows Start menu / Control Panel / WindowsFirewall.2. On the Exceptions tab, click Add Port.3. In the Add a Port dialog box, do the following:a) Type a name that indicates that the exception is for power management components.(This name appears in the exceptions list.)b) Specify port 80.c) Select TCP.4. Click OK, and then click OK in the Windows Firewall dialog box.For additional information, refer to the Microsoft TechNet topic Add a Port to the FirewallRules List.Troubleshooting174
<strong>Verdiem</strong> <strong>Surveyor</strong> 6 <strong>Administrator</strong> <strong>Guide</strong>Configure the web server to allow ASP.NET v.2.0.50727applicationsThe correct version of ASP.NET must be allowed on any computer that hosts the <strong>Surveyor</strong>server or Wake for Remote Access.Open IIS Manager, and allow ASP.NET v2.0.50727.• IIS 6: Click Web Service Extensions, select ASP.NET v2.0.50727, and then clickAllow.• IIS 7: Select the server home, double-click ISAPI and CGI Restrictions, and thenallow ASP.NET v2.0.50727.Troubleshooting175
<strong>Verdiem</strong> <strong>Surveyor</strong> 6 <strong>Administrator</strong> <strong>Guide</strong>Wake for Remote Access TroubleshootingThis section provides solutions to common errors that can occur when you run Wake forRemote Access after installing it, and describes the test files that come with the Wake forRemote Access installation.Troubleshooting176
<strong>Verdiem</strong> <strong>Surveyor</strong> 6 <strong>Administrator</strong> <strong>Guide</strong>Security message trying to display the Wake for RemoteAccess home page on Windows 2003This error can occur if Internet Explorer identifies Wake for Remote Access as an Internetor untrusted zone.IssueYou might get a security message if you open the home page (Default.aspx) in InternetExplorer, particularly on a Windows Server 2003 computer, on which the Internet ExplorerEnhanced Security Configuration component is enabled. Under these conditions, the Wakefor Remote Access site could be identified as an Internet, or untrusted, zone, and it doesnot display the page.SolutionTo resolve the error, you can do one of the following:• Disable Internet Explorer Enhanced Security Configuration through Control Panel, in theAdd/Remove Windows Components section under Add/Remove Programs.• Leave Enhanced Security Configuration enabled, and add the Wake for Remote Accessserver URL to the intranet zone in Internet Explorer:1. In IE, choose Tools / Internet Options, and on the Security tab, click Local intranet.2. Click Sites, click Advanced, and then add the Wake for Remote Access server URLto the intranet zone.For more information, see Microsoft Knowledgebase Article 303650.Troubleshooting177
<strong>Verdiem</strong> <strong>Surveyor</strong> 6 <strong>Administrator</strong> <strong>Guide</strong>Timeouts during the wake processIssueA user receives a timeout error when trying to wake his or her computer.Conditions and causeThe Device check-in interval, set on the Server Settings page in the <strong>Administrator</strong> console,can affect how long a wake request takes if the following conditions are true:• A computer is already awake when a user sends a wake request through Wake for RemoteAccess.AND• The Wake for Remote Access (WRA) application settings and descriptions on page 166is set to false.Under these conditions, if a user sends a wake request to a client through Wake for RemoteAccess shortly after the client’s last check-in, the wake process can take almost as long asthe check-in interval.By contrast, if the computer is asleep, it receives the wake request when the server makesthe request available.SolutionTo resolve this issue, set AutoPing to true, which is the default value.NOTE: The wake results browser page contains information to alert the user that frequenttimeouts can indicate that the computer is awake. From there it suggests that the user try to login to the computer normally.Troubleshooting178
<strong>Verdiem</strong> <strong>Surveyor</strong> 6 <strong>Administrator</strong> <strong>Guide</strong>Wake for Remote Access issues related to the IIS applicationThis topic describes issues that can occur under specific conditions on the IIS server thathosts Wake for Remote Access.IIS Application pool unexpectedly exits when a worker process shutsdown or is recycledThis problem can occur if the user running the Wake for Remote Access service is not amember of the Windows group IIS_WPG on the IIS server. For information, see Wake forRemote Access permissions requirements and Microsoft Knowledgebase article 918041.IIS application errorThe following IIS error occurs:An application error occurred on the server. The current custom error settings forthis application prevent the details of the application error from being viewedremotely (for security reasons). It could, however, be viewed by browsers runningon the local server machine.ResolutionYou can try to view the web page from the computer on which Wake for Remote Access isinstalled. You can also temporarily enable the viewing of error details remotely.NOTE: Enabling the viewing of error details remotely may impact Wake for Remote Accessperformance and is best for temporary troubleshooting use.WRA error: Unable to process wakeWhen the following attached error appears on the Wake for Remote Access web page:A possible cause of this error is that the application pool identity does not have wake accessin <strong>Surveyor</strong>.ResolutionIn IIS, right-click the WRA application pool, and then choose Properties. Click the Identitytab and ensure the correct security account is selected for this application pool.Troubleshooting179
<strong>Verdiem</strong> <strong>Surveyor</strong> 6 <strong>Administrator</strong> <strong>Guide</strong>Duplicate computer names returned in search resultsIssueAn end user performs a search, and the results return more than one computer with thesame name.SolutionTo find the source of this problem, open the <strong>Administrator</strong> console, and display the duplicatecomputers to see why there are two or more of them.Most commonly, this issue occurs if you need to replace a computer or a network card, butyou still use the same computer name. The Last Connected value can help you determinewhether this is the case. Make sure that instances of the computer that are not in currentuse are unlicensed in <strong>Surveyor</strong>, so they do not appear in Wake for Remote Access searchresults.Troubleshooting180
<strong>Verdiem</strong> <strong>Surveyor</strong> 6 <strong>Administrator</strong> <strong>Guide</strong>Using the Wake for Remote Access (WRA) test files fortroubleshootingYou can use the Wake for Remote Access test files if the issue you’re experiencing is notcovered earlier in this section.These test files can provide you and <strong>Verdiem</strong> Technical Support with useful information forwhere to start troubleshooting unknown issues.The test files reside in the Inetpub\wwwroot\WRA directory.How to Use the Test FilesWhen you receive an error message or otherwise are not able to run Wake for RemoteAccess, open a web browser, and enter the test file URL in the address bar. For example,http://YourServerName/WRA/ test file name, where test file name is one of the following:test.html—This HTML content is a simple success message. If it does not display, thesource of the issue is in IIS or your Internet connection.test.aspx—This file tests ASP.NET and the power management server connection. Whenyou open this file, it displays the results of a series of tests.The results tell you where the tests failed. For example, if Result shows Connected, butthe Permissions Test shows Failed, you know that you have access to the powermanagement server, but the current user does not have the required permissions on thepower management server.Troubleshooting181
<strong>Verdiem</strong> <strong>Surveyor</strong> 6 <strong>Administrator</strong> <strong>Guide</strong>Troubleshooting182