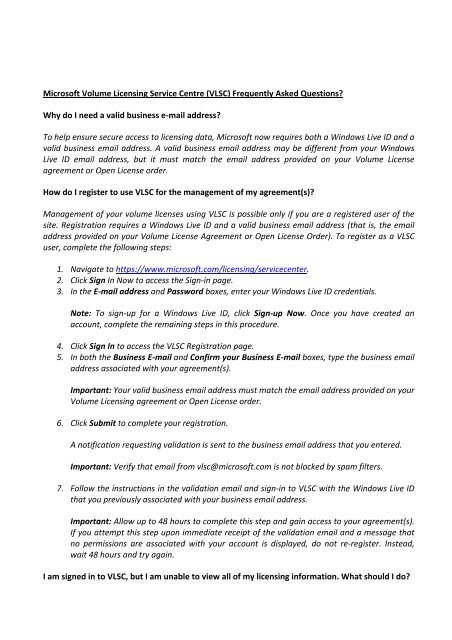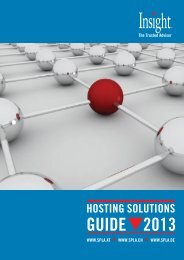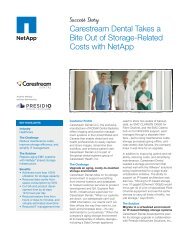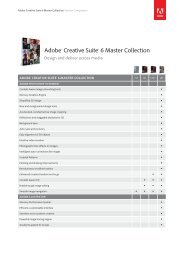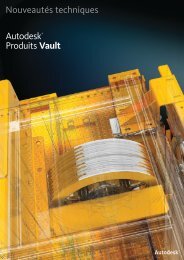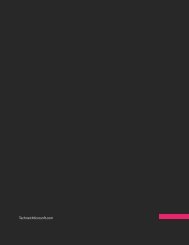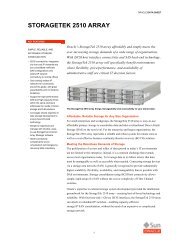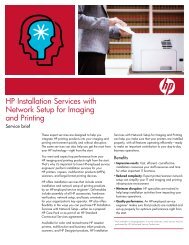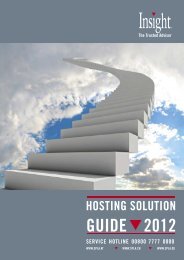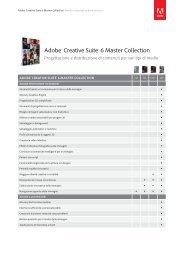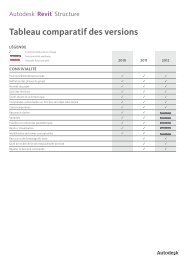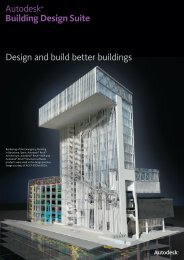Microsoft Volume Licensing Service Centre (VLSC) Frequently ...
Microsoft Volume Licensing Service Centre (VLSC) Frequently ...
Microsoft Volume Licensing Service Centre (VLSC) Frequently ...
- No tags were found...
Create successful ePaper yourself
Turn your PDF publications into a flip-book with our unique Google optimized e-Paper software.
<strong>Microsoft</strong> <strong>Volume</strong> <strong>Licensing</strong> <strong>Service</strong> <strong>Centre</strong> (<strong>VLSC</strong>) <strong>Frequently</strong> Asked Questions?Why do I need a valid business e‐mail address?To help ensure secure access to licensing data, <strong>Microsoft</strong> now requires both a Windows Live ID and avalid business email address. A valid business email address may be different from your WindowsLive ID email address, but it must match the email address provided on your <strong>Volume</strong> Licenseagreement or Open License order.How do I register to use <strong>VLSC</strong> for the management of my agreement(s)?Management of your volume licenses using <strong>VLSC</strong> is possible only if you are a registered user of thesite. Registration requires a Windows Live ID and a valid business email address (that is, the emailaddress provided on your <strong>Volume</strong> License Agreement or Open License Order). To register as a <strong>VLSC</strong>user, complete the following steps:1. Navigate to https://www.microsoft.com/licensing/servicecenter.2. Click Sign In Now to access the Sign‐in page.3. In the E‐mail address and Password boxes, enter your Windows Live ID credentials.Note: To sign‐up for a Windows Live ID, click Sign‐up Now. Once you have created anaccount, complete the remaining steps in this procedure.4. Click Sign In to access the <strong>VLSC</strong> Registration page.5. In both the Business E‐mail and Confirm your Business E‐mail boxes, type the business emailaddress associated with your agreement(s).Important: Your valid business email address must match the email address provided on your<strong>Volume</strong> <strong>Licensing</strong> agreement or Open License order.6. Click Submit to complete your registration.A notification requesting validation is sent to the business email address that you entered.Important: Verify that email from vlsc@microsoft.com is not blocked by spam filters.7. Follow the instructions in the validation email and sign‐in to <strong>VLSC</strong> with the Windows Live IDthat you previously associated with your business email address.Important: Allow up to 48 hours to complete this step and gain access to your agreement(s).If you attempt this step upon immediate receipt of the validation email and a message thatno permissions are associated with your account is displayed, do not re‐register. Instead,wait 48 hours and try again.I am signed in to <strong>VLSC</strong>, but I am unable to view all of my licensing information. What should I do?
If you are signed in to <strong>VLSC</strong> and <strong>Licensing</strong> IDs for your organisation are not displayed, you may needto confirm your permission settings. To request access to your <strong>Licensing</strong> IDs, complete the RequestPermissions procedure:1. Go to Administration > Request Permissions.2. Select the appropriate Program.3. Enter the <strong>Licensing</strong> ID.4. Select the appropriate permissions.5. Add additional comments (optional).6. Click Submit.If you are an Open License customer, you may receive a Request Permission Failure Notification forone of two reasons:There is currently no administrator for the license.<strong>Microsoft</strong> does not have a valid business email associated with the purchased license.To verify license entitlement and request access to your license(s), you will need to contact <strong>Microsoft</strong>.Be prepared to provide:License and Authorisation numbersEnd customer company name and addressIf you do not have this information, contact Insight to request it.If you continue to experience this issue, Contact Us for assistance.Who is my administrator?For privacy reasons, we cannot post the names of Administrators associated with your company ororganisation. If you do not know the identity of your Administrator, complete the RequestPermissions procedure. <strong>VLSC</strong> directs your request to the appropriate Administrators.1. Go to Administration > Request Permissions.2. Select the appropriate Program.3. Enter the <strong>Licensing</strong> ID.4. Select the appropriate permissions.5. Add additional comments (optional).6. Click Submit.Why should I add my reseller as an Administrator?Many Open License customers want their reseller to manage some or all of their agreements ontheir behalf. If the reseller’s business email address is included on the Open Order form, the reselleris automatically assigned a limited set of permissions to manage a specific Open License agreementon behalf of the customer. Permissions include rights to:View license informationDownload licensed softwareAccess product keys
View a Software Assurance SummaryView or manage subscriptions (MSDN, TechNet)After the order is processed, the Administrator’s welcome email contains a notification of thereseller’s permissions. The email contains a link that allows the administrator to deny reseller accessto the agreement at any time.I have not logged in to <strong>VLSC</strong> in some time and am having difficulty accessing my information.Why?During a recent site upgrade, <strong>Microsoft</strong> added the requirement of a valid business e‐mail to all userprofiles. To add a valid business e‐mail address to your profile and gain access to your agreementinformation, complete these steps.1. Sign in to <strong>VLSC</strong>.2. Go to Administration > Request Permissions.3. Select the appropriate Program.4. Enter the <strong>Licensing</strong> ID.5. Select the appropriate permissions.6. Add additional comments (optional).7. Click Submit.A request will be sent to the administrator of the Agreement (e.g., <strong>Licensing</strong> ID) who willapprove/reject, as appropriate.For customers with any other <strong>Volume</strong> <strong>Licensing</strong> agreement, guidelines and policies are regionspecific.Contact the <strong>Microsoft</strong> Regional <strong>Service</strong> Center near you for details.For Open License Administrators: How do I approve/deny an Add Open License Permissionrequest?Your reseller will be automatically be assigned limited permissions to a new Open License agreementwhen the order is processed as long as they have included their e‐mail address on the order. You willreceive a Welcome to the <strong>VLSC</strong> e‐mail that contains a link allowing you to deny access to yourreseller if you choose. You do not need to log in to <strong>VLSC</strong> to deny access. Resellers who are notautomatically added on a new agreement have the option to request access using the Add OpenLicense feature. As a customer, you may choose to deny access to your reseller by clicking "DenyAccess" in the e‐mail notification or in the Manage Users section of <strong>VLSC</strong>.How does my Reseller gain automatic access to my Open License agreements?A reseller will gain automatic access to an Open License if they provide their business e‐mail addresson the Open Order form. As a customer, you may choose to deny access to your reseller by clicking"Deny Access" in the e‐mail notification or in the Manage Users section of <strong>VLSC</strong>.