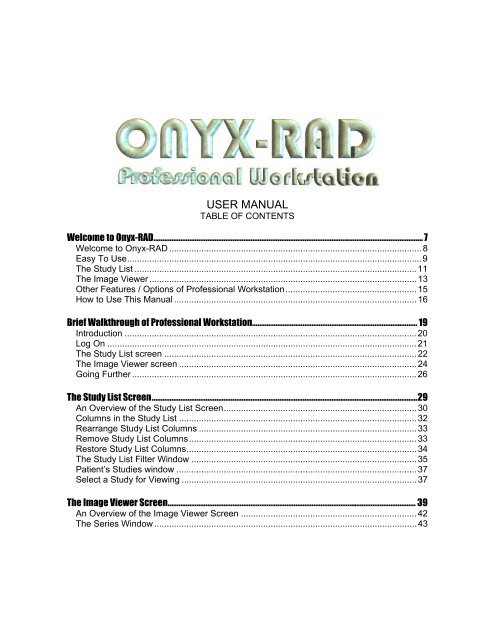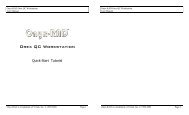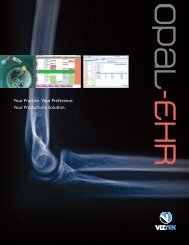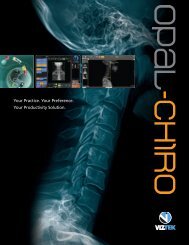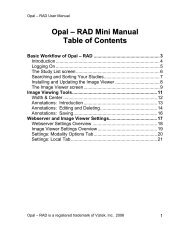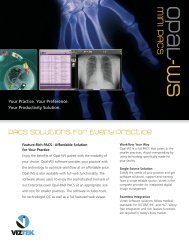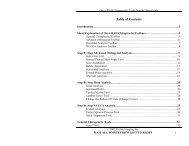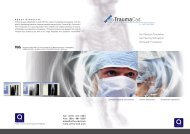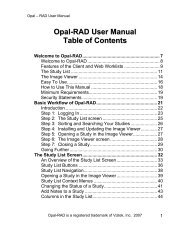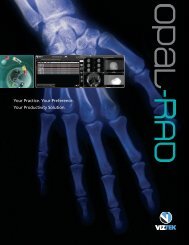Welcome to Onyx-RAD - Viztek
Welcome to Onyx-RAD - Viztek
Welcome to Onyx-RAD - Viztek
- No tags were found...
Create successful ePaper yourself
Turn your PDF publications into a flip-book with our unique Google optimized e-Paper software.
USER MANUALTABLE OF CONTENTS<strong>Welcome</strong> <strong>to</strong> <strong>Onyx</strong>-<strong>RAD</strong>...................................................................................................................................................... 7<strong>Welcome</strong> <strong>to</strong> <strong>Onyx</strong>-<strong>RAD</strong> ...................................................................................................... 8Easy To Use....................................................................................................................... 9The Study List ..................................................................................................................11The Image Viewer ............................................................................................................ 13Other Features / Options of Professional Workstation..................................................... 15How <strong>to</strong> Use This Manual .................................................................................................. 16Brief Walkthrough of Professional Workstation............................................................................................ 19Introduction ...................................................................................................................... 20Log On ............................................................................................................................. 21The Study List screen ...................................................................................................... 22The Image Viewer screen ................................................................................................ 24Going Further ...................................................................................................................26The Study List Screen....................................................................................................................................................29An Overview of the Study List Screen.............................................................................. 30Columns in the Study List ................................................................................................ 32Rearrange Study List Columns ........................................................................................ 33Remove Study List Columns............................................................................................ 33Res<strong>to</strong>re Study List Columns............................................................................................. 34The Study List Filter Window ........................................................................................... 35Patient’s Studies window ................................................................................................. 37Select a Study for Viewing ............................................................................................... 37The Image Viewer Screen.......................................................................................................................................... 39An Overview of the Image Viewer Screen ....................................................................... 42The Series Window .......................................................................................................... 43
<strong>Onyx</strong>-<strong>RAD</strong> Professional WorkstationUser ManualThe Image window ........................................................................................................... 45The Config Bar (Image Bucket tab and Study tab) .......................................................... 46Image Viewing Tools........................................................................................................ 48Width & Center.................................................................................................................49Zoom ................................................................................................................................ 51Pan................................................................................................................................... 52Magnify............................................................................................................................. 53Invert ................................................................................................................................ 54True Size (1:1) .................................................................................................................55Fit To Window ..................................................................................................................56Unsharp Masking ............................................................................................................. 57Invert Red/Blue ................................................................................................................58Gamma Correction........................................................................................................... 59Contrast............................................................................................................................ 60Annotations : Introduction ................................................................................................ 61Annotation : Line ..............................................................................................................62Annotation : Ellipse .......................................................................................................... 63Annotation : Box...............................................................................................................64Annotation : Arrow............................................................................................................ 65Annotation : Freehand...................................................................................................... 66Annotation : Text ..............................................................................................................67Annotation : Measure ....................................................................................................... 68Annotation : Angle............................................................................................................ 69Annotate : Delete All Annotations .................................................................................... 70Annotations : Editing and Deleting ................................................................................... 71Advanced Viewing Operations................................................................................................................................. 75Key Images : an Overview ............................................................................................... 76DICOM Elements (“Tags”) ............................................................................................... 78His<strong>to</strong>gram......................................................................................................................... 79Cut-Lines.......................................................................................................................... 81Cine.................................................................................................................................. 84Compare Mode (Compare Series in One Study) ............................................................. 85Comparing Multiple Studies ............................................................................................. 86Printing (Paper and Film) ........................................................................................................................................... 89Printing Overview .............................................................................................................90The Image Bucket ............................................................................................................ 91Drag Individual Images <strong>to</strong> the Image Bucket ................................................................... 92Drag a Complete Series <strong>to</strong> the Image Bucket.................................................................. 92Print <strong>to</strong> Paper ................................................................................................................... 93Page 2
Print <strong>to</strong> Film ...................................................................................................................... 95Clear the Image Bucket.................................................................................................... 97Adding DICOM Printers.................................................................................................... 98Configuring DICOM Printers ............................................................................................ 99Removing DICOM Printers............................................................................................. 105CD Burning ........................................................................................................................................................................ 107Introduction <strong>to</strong> Burning CDs ........................................................................................... 108Creating a Patient Disc .................................................................................................. 109CD Burning Configuration .............................................................................................. 112CD Archiving .................................................................................................................. 114Send and Receive Exams........................................................................................................................................... 119Sending Exams : Introduction ........................................................................................ 120Sending Exams: .ONX or DICOM .................................................................................. 121Send (“Push”) an Exam.................................................................................................. 122Moni<strong>to</strong>r the Progress of Pushed Exams......................................................................... 123Requirements <strong>to</strong> Receive Exams................................................................................... 125Sending Exams via DICOM : Configuration ................................................................... 126Set up AE Titles ............................................................................................................. 126Set up Contact Entries ................................................................................................... 129Au<strong>to</strong>matic Sending (“Routing”)....................................................................................... 132Image Acquisition ....................................................................................................................................................... 135Introduction <strong>to</strong> Acquiring Images.................................................................................... 136Acquiring Orex Images : Step by Step ........................................................................... 137Acquiring Howtek Images : Step by Step....................................................................... 146Using Modality Worklist.................................................................................................. 153Every Toolbar .................................................................................................................................................................. 155The Toolbars : Overview ................................................................................................ 156Standard <strong>to</strong>olbar............................................................................................................. 157View Operations <strong>to</strong>olbar................................................................................................. 158Cut-line Operations <strong>to</strong>olbar ............................................................................................ 159Cine <strong>to</strong>olbar.................................................................................................................... 160Image Left-but<strong>to</strong>n Operations <strong>to</strong>olbar ............................................................................ 161Image Layout <strong>to</strong>olbar ..................................................................................................... 162Annotations <strong>to</strong>olbar ........................................................................................................ 164Group Control <strong>to</strong>olbar..................................................................................................... 165<strong>Onyx</strong>-<strong>RAD</strong> is a registered trademark of <strong>Viztek</strong>, Inc. © 1995-2002 Page 3
<strong>Onyx</strong>-<strong>RAD</strong> Professional WorkstationUser ManualInstalling <strong>Onyx</strong>-<strong>RAD</strong>...................................................................................................................................................... 167Installing ......................................................................................................................... 168Configuration Manager ............................................................................................................................................ 183Start Configuration Manager .......................................................................................... 184AE Node Edi<strong>to</strong>r .............................................................................................................. 185Contact Edi<strong>to</strong>r ................................................................................................................ 188Exam Routing................................................................................................................. 192General Server Config ................................................................................................... 195Image Server Config ...................................................................................................... 197Windows 2000 Primer................................................................................................................................................201Using the Mouse ............................................................................................................ 202Mouse Click : Left or Right but<strong>to</strong>n? ................................................................................ 203Using the Keyboard........................................................................................................ 204Menu bars (“Menus”)...................................................................................................... 205Context Menus ...............................................................................................................205Toolbars ......................................................................................................................... 206Scrollbars ....................................................................................................................... 207Page 4
<strong>Onyx</strong>-<strong>RAD</strong> is a registered trademark of <strong>Viztek</strong>, Inc. © 1995-2002 Page 5
<strong>Onyx</strong>-<strong>RAD</strong> Professional WorkstationUser ManualPage 6
1<strong>Welcome</strong> <strong>to</strong> <strong>Onyx</strong>-<strong>RAD</strong>This chapter officially welcomes you <strong>to</strong> <strong>Onyx</strong>-<strong>RAD</strong>Professional Workstation. The chapter covers mousebut<strong>to</strong>n fundamentals, introduces the two main screens inProfessional Workstation – the Study List and the ImageViewer, and offers a brief look at what else is available inthis and other applications in the <strong>Onyx</strong>-<strong>RAD</strong> suite of medicalimaging <strong>to</strong>ols.Chapter Contents<strong>Welcome</strong> <strong>to</strong> <strong>Onyx</strong>-<strong>RAD</strong>.................................8Easy To Use .................................................9The Study List...............................................11The Image Viewer.........................................13Other Features/Options ofProfessional Workstation ..............................15How <strong>to</strong> Use This Manual...............................16<strong>Onyx</strong>-<strong>RAD</strong> is a registered trademark of <strong>Viztek</strong>, Inc. © 1995-2002 Page 7
<strong>Onyx</strong>-<strong>RAD</strong> Professional WorkstationUser Manual<strong>Welcome</strong> <strong>to</strong> <strong>Onyx</strong>-<strong>RAD</strong>The <strong>Onyx</strong>-<strong>RAD</strong> suite of Telemedicine PACS applicationswas developed specifically <strong>to</strong> handle the DICOM pro<strong>to</strong>col,for both transmitting and viewing DICOM images and dataelements. The applications were developed for networkedPCs running Microsoft Windows NT and 2000, and offer aninterface that users find <strong>to</strong> be quite intuitive after some initiallearning.The <strong>Onyx</strong>-<strong>RAD</strong> applications deal with all manner of DICOMimages and modalities, including MR, CT, CR, US, andmany others. These images can be viewed, manipulated,annotated, transmitted <strong>to</strong> other facilities, printed, animatedand s<strong>to</strong>red using the <strong>Onyx</strong>-<strong>RAD</strong> suite.This manual is concerned primarily with the <strong>Onyx</strong>-<strong>RAD</strong>Professional Workstation application, though other parts ofthe suite will be explored as necessary (e.g., administra<strong>to</strong>rconfiguration tasks.)Page 8
Easy To Use<strong>Onyx</strong>-<strong>RAD</strong> is designed <strong>to</strong> combine a multitude of powerful<strong>to</strong>ols with an intuitive and configurable interface.With any software package, there is an initial learning curvethat must be surmounted. Trial and error lead <strong>to</strong>familiarization and efficiency. First-time users of MicrosoftWindows often become accus<strong>to</strong>med <strong>to</strong> it within a week ortwo of regular use.<strong>Onyx</strong>-<strong>RAD</strong> builds on this by using menus, shortcuts, andoperations which are similar <strong>to</strong> most other Windowsprograms, thus decreasing the learning curve andfamiliarization period. The <strong>Onyx</strong>-<strong>RAD</strong> applications makeextensive use of <strong>to</strong>olbars, context menus, drag-and-dropfunctionality, menus, and shortcut keys <strong>to</strong> provide evenmore efficiency <strong>to</strong> your busy schedule.The computer’s mouse has two but<strong>to</strong>ns (some newermodels also have a third, the “middle” but<strong>to</strong>n, and/or ascroll-wheel in the center.) The behavior of these twobut<strong>to</strong>ns, referred <strong>to</strong> as the “left” and “right” but<strong>to</strong>ns,respectively, is consistent throughout <strong>Onyx</strong>-<strong>RAD</strong> software.The right mouse but<strong>to</strong>n: a single click with this but<strong>to</strong>nreveals a pop-up menu containing functions and optionspertinent <strong>to</strong> the area of the software you are currently using.“Dragging” (hold the but<strong>to</strong>n down and move the mouse) thisbut<strong>to</strong>n is used primarily for functions like windowing animage while you view it.The left mouse but<strong>to</strong>n: Almost all other tasks are performedwith this but<strong>to</strong>n. A single click is used extensivelythroughout the software <strong>to</strong> select an item (e.g., select astudy in the Study Listing, select an image in the ImageViewer, select a recipient on the “Send To” dialog, etc.) oractivate a feature (e.g., clicking the appropriate <strong>to</strong>olbarbut<strong>to</strong>n <strong>to</strong> activate the Zoom <strong>to</strong>ol, clicking the “OK” but<strong>to</strong>n ona dialog in response <strong>to</strong> a question, etc.) Dragging with the<strong>Onyx</strong>-<strong>RAD</strong> is a registered trademark of <strong>Viztek</strong>, Inc. © 1995-2002 Page 9
<strong>Onyx</strong>-<strong>RAD</strong> Professional WorkstationUser Manualleft mouse but<strong>to</strong>n is employed for two main functions in<strong>Onyx</strong>-<strong>RAD</strong>: dragging an object (e.g., dragging individualimages <strong>to</strong> the Image Bucket for printing) or using a <strong>to</strong>ol(e.g., after activating the Zoom <strong>to</strong>ol above, dragging the leftmouse but<strong>to</strong>n performs the zoom operation.)These behaviors are consistent with most other softwaredesigned <strong>to</strong> run in Microsoft Windows, so you will find thatyou use the same mouse skills across multiple softwareproducts, and you will very quickly become accus<strong>to</strong>med <strong>to</strong>using the mouse.Please see Appendix C for a Windows 2000 primer if youare unfamiliar with Windows in general.Page 10
The Study ListThe basic functionality of Professional Workstationalternates between finding a study and viewing the images itcontains. Thus, Professional Workstation has been dividedin<strong>to</strong> two different screens, the Study List (for finding yourstudy) and the Viewer (for viewing and manipulating theimages.)The Study List screenAt the <strong>to</strong>p of this screen are menu options and <strong>to</strong>olbars,below this are several smaller windows and a main window.This screen is intended <strong>to</strong> resemble some popular emailapplications, with filtering options on the left (for filtering thenumber and types of studies appearing the list) and the lis<strong>to</strong>f the studies in the main (and largest) section.The listing itself is divided in<strong>to</strong> many columns includingStatus, Modality, Patient Name, Study Date, StudyDescription, etc. Studies can be sorted by any of thesecolumns, and many of the column headers actually doubleas search fields. All of these listing options enable you <strong>to</strong><strong>Onyx</strong>-<strong>RAD</strong> is a registered trademark of <strong>Viztek</strong>, Inc. © 1995-2002 Page 11
<strong>Onyx</strong>-<strong>RAD</strong> Professional WorkstationUser Manualquickly find your desired study among the thousands ofexams in your database.The Study List screen also gives you access <strong>to</strong> otherfeatures of Professional Workstation, such as sendingimages <strong>to</strong> other doc<strong>to</strong>rs, creating Patient CDs, and acquiringimages from film and plate scanners.To view your study, you simply double-click it. This willopen the exam in the Image Viewer screen (explored in thenext <strong>to</strong>pic.)Page 12
The Image ViewerAfter locating your study in the Study List screen, a simpledouble-click will load up the images in the diagnostic-qualityImage Viewer screen.The Image Viewer screenThis screen retains the menus and <strong>to</strong>olbars found on theStudy List screen (and adds a few menus and <strong>to</strong>olbarbut<strong>to</strong>ns) and sets up the remainder of the screen <strong>to</strong> aid indiagnostic viewing. The largest section of the screen isreserved for displaying the images, and be configured <strong>to</strong>display the images in any number of columns / rows (thesample picture above shows 2 column view.)The smaller section on the leftmost side of the screen is theSeries/Stacks window, which holds thumbnail images ofevery series (also referred <strong>to</strong> as a stack) in the exam.These thumbnails also act as but<strong>to</strong>ns (allowing you <strong>to</strong>quickly navigate between series) and also indicate your<strong>Onyx</strong>-<strong>RAD</strong> is a registered trademark of <strong>Viztek</strong>, Inc. © 1995-2002 Page 13
<strong>Onyx</strong>-<strong>RAD</strong> Professional WorkstationUser Manualposition in the current series via the actual thumbnail picturedisplayed and the progress bar at the <strong>to</strong>p of each thumbnail.The rightmost window seen in the sample picture is theImage Bucket, where individual images of interest aredragged for printing. With one click, the Image Bucket canbe replaced with the Stats Bar which displays summaryexam information like patient name, study date, anddescription, and holds quick but<strong>to</strong>ns like Close Study.The Image Viewer screen provides a vast array of powerfulimage manipulation <strong>to</strong>ols <strong>to</strong> assist in your diagnosis.Images can be windowed/leveled manually andau<strong>to</strong>matically, sharpened, flipped, rotated, zoomed, panned,and inverted. You can view “cut-lines” (image intersections,e.g. MRI studies), his<strong>to</strong>grams, Hounsfield Units (for CT),and DICOM elements (“tags”). Additionally, you cananimate (“cine”) entire series, mark individual images as“key images” (for quick reading later) and “Unsharp Mask”CR images. Various annotation <strong>to</strong>ols are available, rangingfrom simple arrows and text boxes <strong>to</strong> angle and distancemeasurements. Advanced paper printing – including theability <strong>to</strong> define exactly how the printed page will lookbeforehand – is also included.Page 14
Other Features / Options ofProfessional Workstation<strong>Onyx</strong>-<strong>RAD</strong> Professional Workstation is highly configurableand modular. In its most basic form, ProfessionalWorkstation includes all of the advanced Study Listing andImage Viewing features mentioned above, including CDburning. Available modules add <strong>to</strong> this functionality byproviding:• Sending and Receiving images over phone line,local area networks, and the Internet. The <strong>Onyx</strong>-<strong>RAD</strong> suite features truly impressive teleradiologycapabilities, including DICOM transmission/receive,and a proprietary format for transmissions betweentwo <strong>Onyx</strong>-<strong>RAD</strong> machines utilizing compression,encryption, and au<strong>to</strong>-resume functions.• Acquisition of images. Professional Workstation canbe configured as a QC (quality control) Acquirestation and connected <strong>to</strong> one of several compatiblescanners, such as the Orex PcCR line of CRscanners, Howtek film digitizers, the VIDARDiagnostic Pro film digitizer, Lumisys Film digitizers,frame-capture devices, and any acquisition devicethat already speaks DICOM.• Film printing. For those instances where film isessential, Professional Workstation providesadvanced capabilities and control over the finalappearance of the printed film, and is compatiblewith virtually all film cameras.<strong>Onyx</strong>-<strong>RAD</strong> is a registered trademark of <strong>Viztek</strong>, Inc. © 1995-2002 Page 15
<strong>Onyx</strong>-<strong>RAD</strong> Professional WorkstationUser ManualHow <strong>to</strong> Use This ManualThe next chapter offers a walkthrough for typical usage ofProfessional Workstation, which includes locating a study inthe Study List screen, viewing and basic manipulation of thestudy’s images in the Image Viewer screen, and returning <strong>to</strong>the Study List.The rest of the chapters explore individual sections ofProfessional Workstation in greater detail, including theStudy List and Image Viewer screens, advanced imageviewing and manipulation <strong>to</strong>ols / operations, printing <strong>to</strong>paper and film, creating Patient CDs (“cd burning”), sendingand receiving exams, and acquiring exams from asupported acquisition device.The appendices cover the <strong>Onyx</strong>-<strong>RAD</strong> ConfigurationManager program as it relates <strong>to</strong> Professional Workstationtasks, the <strong>Onyx</strong>-<strong>RAD</strong> installation process, and a MicrosoftWindows primer <strong>to</strong> cover the basic of using Windows as itrelates <strong>to</strong> the use of Professional Workstation.Page 16
<strong>Onyx</strong>-<strong>RAD</strong> is a registered trademark of <strong>Viztek</strong>, Inc. © 1995-2002 Page 17
<strong>Onyx</strong>-<strong>RAD</strong> Professional WorkstationUser ManualPage 18
2Brief Walkthrough ofProfessional WorkstationThis chapter offers a walkthrough for typical usage ofProfessional Workstation. The walkthrough includeslocating a study in the Study List screen, viewing and basicmanipulation of the study’s images in the Image Viewerscreen, and returning <strong>to</strong> the Study List.Chapter ContentsIntroduction ...................................................20Log On ..........................................................21The Study List screen ...................................22The Image Viewer screen.............................24Going Further................................................26<strong>Onyx</strong>-<strong>RAD</strong> is a registered trademark of <strong>Viztek</strong>, Inc. © 1995-2002 Page 19
<strong>Onyx</strong>-<strong>RAD</strong> Professional WorkstationUser ManualIntroduction<strong>Onyx</strong>-<strong>RAD</strong> Professional Workstation (a.k.a. “Workstation”for brevity) is a network client application that allows users<strong>to</strong> view and manipulate vast amounts of DICOM and patientinformation.There are two basic functions in Workstation: selecting apatient and viewing that patient’s images. As such, theprogram is divided in<strong>to</strong> two interfaces: the Study List screenfor selecting patient studies, and the Diagnostic-QualityImage Viewer screen for viewing and manipulating theimages. As you use Workstation, you will find that youalternate between these two screens quite frequently.In this chapter we will look at a sample user session ofViewer. This session includes the following steps:• Logging In• Study List screen:o Searching for a patient study in the databaseo Selecting a study <strong>to</strong> view• Image Viewing screen:o Viewing the images of this patient• Returning <strong>to</strong> Study List screenPage 20
Log On(This dialog may not appear if your Workstation isconfigured <strong>to</strong> log on au<strong>to</strong>matically.)The first step in a Workstation session is <strong>to</strong> log on so thatyou may access the database of patient studies. The log ondialogue (shown above) consists of three boxes that mustbe filled in. The first two, username and password, areassigned <strong>to</strong> you by your database administra<strong>to</strong>r (or similarauthority). Requiring a valid username and password is aneffective security measure for protecting the records of yourpatients.The Database field contains the name of the database inuse at your facility. In most cases it will already contain thecorrect name, and should not be changed. For our examplesession, our database name is “<strong>Onyx</strong>”.Once you have filled in the three fields, click the OK but<strong>to</strong>n<strong>to</strong> enter <strong>Onyx</strong>-<strong>RAD</strong> Professional Workstation.<strong>Onyx</strong>-<strong>RAD</strong> is a registered trademark of <strong>Viztek</strong>, Inc. © 1995-2002 Page 21
<strong>Onyx</strong>-<strong>RAD</strong> Professional WorkstationUser ManualThe Study List screenAs stated earlier, <strong>Onyx</strong>-<strong>RAD</strong> Professional Workstationconsists of two interfaces (screens), each with a separatefunction. The first interface you will see when enteringWorkstation is the Study List screen. This interface is usedfor searching and selecting patient studies and sendingstudies <strong>to</strong> other users. The picture below shows thisscreen.At the <strong>to</strong>p of this screen are menu options and <strong>to</strong>olbars, andbelow these are several smaller windows and a mainwindow. These windows simulate an email application, withthe largest window listing the patients currently in thedatabase along with their many attributes, the way an emailprogram would list emails in an inbox. This listing window isdivided in<strong>to</strong> columns such as Status, Modality, PatientName, etc., with scrollbars (vertical and horizontal) allowingyou <strong>to</strong> scroll through the many records in the database.Icons on the far left of the screen <strong>to</strong>ggle the display list byALL, UNREAD, READ, and INCOMPLETE studies.Page 22
In our example session, we are interested in a particularpatient whose exam was entered in<strong>to</strong> the database recently,so we will sort the listing by date by clicking the “Date”column heading.The listing is now sorted by Date, but for our example thishasn’t helped us much because there are many studies thatwere entered recently. Our next step is <strong>to</strong> perform a quicksearch for this patient by name. To search by any field inthis study listing, simply double-click in the white spacedirectly below the column heading, and type in your searchterms. We are looking for a John Doe, so we type that inand click OK:The Patient listing is updated <strong>to</strong> display only the patientsthat match the search criteria. From this reduced listing wecan see our desired patient. Now <strong>to</strong> view the images in thisstudy, we double-click the Patient’s listing. The images willbegin <strong>to</strong> load and the Image Viewer screen will appear,temporarily hiding the Study List screen, which is notneeded for the moment.<strong>Onyx</strong>-<strong>RAD</strong> is a registered trademark of <strong>Viztek</strong>, Inc. © 1995-2002 Page 23
<strong>Onyx</strong>-<strong>RAD</strong> Professional WorkstationUser ManualThe Image Viewer screenAfter double-clicking the selected study you will be whiskedaway <strong>to</strong> the Viewer screen. This screen is a DiagnosticQuality image viewer where you will perform all of yourimage viewing and manipulation.Note that the menu bar and <strong>to</strong>olbars have remained at the<strong>to</strong>p of the screen, gaining some additional items. Only theworkspace has significantly changed, with a new set ofwindows designed <strong>to</strong> enhance viewing.Leftmost is the Series Window, which displays thumbnails ofeach series in the study. The largest window in theworkspace is the actual viewing window, where the image(s)are displayed.The images are displayed in columns according <strong>to</strong> yourselected number of columns. You will find but<strong>to</strong>ns on the<strong>to</strong>olbar <strong>to</strong> change the number of columns used in thewindow.Page 24
The but<strong>to</strong>ns above allow you <strong>to</strong> use 1, 2, 3, 4, 16, or aspecified number of columns for display.The Viewer screen offers a large number of <strong>to</strong>ols andfunctions for viewing medical images. Please see theappropriate sections of this manual for more discussion ofthe features. You will find that most of the features can beaccessed quickly through a <strong>to</strong>olbar but<strong>to</strong>n or the contextmenus.When viewing is complete, there are two methods of closingthe study <strong>to</strong> return <strong>to</strong> the Study List screen. If the Stats Baris displayed (on the right-hand side of the screen), you canclick the “Close Study” but<strong>to</strong>n. The other method is <strong>to</strong> rightclickan image in the main image window (the largestsection of the screen) and select the Close Study option(near the <strong>to</strong>p of the menu.)<strong>Onyx</strong>-<strong>RAD</strong> is a registered trademark of <strong>Viztek</strong>, Inc. © 1995-2002 Page 25
<strong>Onyx</strong>-<strong>RAD</strong> Professional WorkstationUser ManualGoing FurtherThis completes our sample session using <strong>Onyx</strong>-<strong>RAD</strong>Professional Workstation. We have only looked at the mostbasic functionality of the software: selecting and viewing astudy. Professional Workstation contains many useful andspecialized functions designed <strong>to</strong> increase efficiency andthe quality of reading. Please review the more advancedsections of the manual <strong>to</strong> learn about them.Page 26
<strong>Onyx</strong>-<strong>RAD</strong> is a registered trademark of <strong>Viztek</strong>, Inc. © 1995-2002 Page 27
<strong>Onyx</strong>-<strong>RAD</strong> Professional WorkstationUser ManualPage 28
3The Study List ScreenThis chapter explores in detail the first of two screens youwill constantly alternate between while using ProfessionalWorkstation. This screen lists all of the exams in thedatabase(s) you are connected <strong>to</strong>, allowing you <strong>to</strong> filter andsort the listing as you navigate the list.From this screen you can also change a study’s status,send it <strong>to</strong> another site, create Patient CDs, and view studyhis<strong>to</strong>ries.Chapter ContentsOverview of the Study List screen ................30Columns in the Study List .............................32Rearrange Study List Columns.....................33Remove Study List Columns ........................33Res<strong>to</strong>re Study List Columns .........................34The Study List Filter Window ........................35Filter by Study Status....................................35Filter by Study Modality ................................36Filter by both .................................................36The Personal But<strong>to</strong>n .....................................37Patient’s Studies window ..............................37Select a Study for Viewing............................37<strong>Onyx</strong>-<strong>RAD</strong> is a registered trademark of <strong>Viztek</strong>, Inc. © 1995-2002 Page 29
<strong>Onyx</strong>-<strong>RAD</strong> Professional WorkstationUser ManualAn Overview of the Study List ScreenLet’s start by identifying this screen’s distinct parts.Menus andToolbarsStudy List FilterWindowStudy ListPatient’s StudiesDatabase TabThe Menus and Toolbars hold entries and shortcuts <strong>to</strong>common functions of Workstation. Note that most of the<strong>to</strong>olbar but<strong>to</strong>ns are “grayed out”, i.e., disabled, because theyhave no relevance on this screen.The Study List Filter Window holds icons representing studystatuses and the various modalities that Workstationsupports. Clicking any one of these icons will update themain study listing <strong>to</strong> display only the studies whose status ormodality matches the icon clicked.The Study List is the largest and most important part of thisscreen, as it holds the actual listing of studies in yourdatabase. The list is divided in<strong>to</strong> several columns(completely configurable as we’ll see later) <strong>to</strong> organize all ofthe information available – like Patient Name, age, sex, andbirthdate, the study’s status, number of series and numberPage 30
of images, description, originating institution, etc.The Patient’s Studies window is a handy <strong>to</strong>ol which works inconjunction with the study listing <strong>to</strong> quickly show you all ofthe studies associated with the selected patient.The Notes Window quickly displays study notes entered bya technologist at the time of QC’ing (qualitycontrol/checking) the images.Finally, the Database Tab (or Tabs) indicate whichdatabase(s) you are currently logged on<strong>to</strong>. ProfessionalWorkstation allows you <strong>to</strong> log on<strong>to</strong> multiple databasessimultaneously and switch between the listings by way ofthese easy one-click tabs.<strong>Onyx</strong>-<strong>RAD</strong> is a registered trademark of <strong>Viztek</strong>, Inc. © 1995-2002 Page 31
<strong>Onyx</strong>-<strong>RAD</strong> Professional WorkstationUser ManualColumns in the Study ListThe columns available in the Study List are (listed here indefault order):• Status• Modality• Series• Images• Study ID• Patient Name• Patient ID• Description• Study Date• Referring Physician• Gender• Age• Date of Birth• Social Security Number• Accession Number• Institution Name• Owner• GroupThe column header themselves serve double-time asbut<strong>to</strong>ns which you can click <strong>to</strong> sort the study list by that field.For example, click the Patient Name column header <strong>to</strong> sortthe list by Patient Name, ascending. Click the header again<strong>to</strong> reverse the sort (resulting in Patient Name, descendingorder.)After sorting the list you can use the scroll bar on the rightside of the list <strong>to</strong> scroll through the list and find your desiredstudy.Page 32
Rearrange Study List ColumnsThe column listing on the previous page follows the defaul<strong>to</strong>rder of the columns in the Study List. However, thesecolumns can be rearranged in any order desired. Simply“drag” (left-click and hold, then move the mouse) the columnheader <strong>to</strong> its new place between two other column headers.As you drag the column header between two other columnheaders, little red arrows will appear <strong>to</strong> indicate a validplacement for the header. Simply release the mouse but<strong>to</strong>n<strong>to</strong> drop the column header in<strong>to</strong> place.All column headers can be moved around in this manner.Remove Study List ColumnsYou may find that you prefer <strong>to</strong> have certain columns listedin the Study List. This may be because the information isunnecessary or not available (e.g., many institutions do notuse an Accession Number.)To remove a column header, simply “drag” (left-click andhold, then move the mouse) the column header down. Afteryou have dragged the column header below the othercolumn headers, release the mouse but<strong>to</strong>n and the columnheader will disappear.You can remove as many column headers as you like.Please see the next <strong>to</strong>pic for information on res<strong>to</strong>ringcolumn headers.<strong>Onyx</strong>-<strong>RAD</strong> is a registered trademark of <strong>Viztek</strong>, Inc. © 1995-2002 Page 33
<strong>Onyx</strong>-<strong>RAD</strong> Professional WorkstationUser ManualRes<strong>to</strong>re Study List ColumnsBecause it is very easy <strong>to</strong> remove column headers, it isquite possible that you or another user may remove columnheaders.To see a list of columns that have been removed, click the“worklist Fields” but<strong>to</strong>n, seen below:Worklist Fields but<strong>to</strong>nA “Field Chooser window appears containing all Study Listcolumns that have been removed:To res<strong>to</strong>re a column, “drag” it (left-mouse click and hold,then move the mouse) from the Field Chooser window <strong>to</strong> itsnew spot on the Study List, between two other columns.(When you drag the column header between two existingcolumns, little red arrows appear indicating that your columncan be inserted here.) Release the mouse but<strong>to</strong>n and thecolumn will be inserted.Page 34
The Study List Filter WindowSorting the study list by any column is handy enough, bu<strong>to</strong>nce you begin <strong>to</strong> accumulate hundreds of studies, the listbecomes quite long and more time-consuming <strong>to</strong> navigateby scrolling through it. Filtering what is displayed in the listbecomes essential.The Study List Filter window contains three horizontalbut<strong>to</strong>ns labeled “Global,” “Personal,” and “Modality.”Filter by Study StatusTo filter by study status, click the “Global” but<strong>to</strong>n. Observethe icons available: All, Unread, Read, Incomplete, andDeleted. Click any one of these icons <strong>to</strong> alter the studiesdisplayed.All :Display studies of any status.Unread : Display only studies marked Unread. Unreadstudies have been validated by a technologist andare awaiting diagnosis.Read : Display only studies marked Read. After readingand diagnosing a study you should mark it Read <strong>to</strong>indicate this.Incomplete : Display only studies marked Incomplete.These studies are considered “incomplete” becauseeither (a) the images are still coming in<strong>to</strong> the system(from the modality or another sender), or (b) thetechnologist has not yet validated this study (at which timethe study will become “Unread”.)Deleted : Display only deleted studies. Studies markeddeleted remain on the system for a time. If you need<strong>to</strong> access a study you’ve deleted, click this icon.<strong>Onyx</strong>-<strong>RAD</strong> is a registered trademark of <strong>Viztek</strong>, Inc. © 1995-2002 Page 35
<strong>Onyx</strong>-<strong>RAD</strong> Professional WorkstationUser ManualFilter by ModalityTo filter by modality, click the “Modality” but<strong>to</strong>n. Observethe icons available – one for each modality that Workstationsupports. (Also notice the downward arrow but<strong>to</strong>n at thebot<strong>to</strong>m-right of the Filter window, indicating more modalityicons <strong>to</strong> choose from. Click this arrow <strong>to</strong> see more modalityicons.)Simply click the desired modality icon <strong>to</strong> filter the study listappropriately. Click the “ALL” icon <strong>to</strong> display studies fromall modalities.Filter by bothYou can filter by a combination of status and modality.Simply click your first filter icon (either a modality or statusicon), and then an icon from the other filter list.Note that the gray title bar for the Study Listing will updateas you change the Status or Modality filter type. “All Global”changes <strong>to</strong> “Unread Global” when you click the “Unread”icon, and you will observe that only studies whose status is“Unread” will be displayed. Note that clicking the “ALL” iconreturns the display <strong>to</strong> “All Global” and studies of all statusesare again displayed.Filtering by modality will similarly change the title bar. Thesample picture below shows the title bar after clicking“Unread”, and then additionally filtering by MR modality.Page 36
The Personal but<strong>to</strong>nThe “Personal” but<strong>to</strong>n in the Filter window works the sameway as the “Global” but<strong>to</strong>n, and displays icons <strong>to</strong> filter bystudy status. The personal view, however, is intended <strong>to</strong>provide a personalized view of the database. Generally, it isrecommended <strong>to</strong> use the Global but<strong>to</strong>n.Patient’s Studies windowWhen you single-click a study in the study list it becomesthe selected study. Workstation will quickly search throughthe study list <strong>to</strong> find every other study for this selectedpatient, and after a moment displays these studies in thePatient’s Studies window. This enables you <strong>to</strong> quickly seeall studies for the patient you are interested in. You canalso select the study <strong>to</strong> view from this window just as you dofrom the main study list window.Select a Study for ViewingWhen you have located your desired study, simply doubleclickit in either the main study list window or the patient’sstudies window.<strong>Onyx</strong>-<strong>RAD</strong> is a registered trademark of <strong>Viztek</strong>, Inc. © 1995-2002 Page 37
<strong>Onyx</strong>-<strong>RAD</strong> Professional WorkstationUser ManualPage 38
4The Image Viewer ScreenThis chapter explores in detail the second of two screensyou will alternate between while using ProfessionalWorkstation. This screen displays the images contained inPatient exams.A wide range of manipulation <strong>to</strong>ols is available <strong>to</strong> aid in yourreading and diagnosis.Chapter ContentsAn Overview of the Image Viewer Screen ....42The Series Window.......................................43The Image window........................................45The Config Bar..............................................46Image Viewing Tools ....................................48Width & Center .............................................49Zoom.............................................................51Pan ...............................................................52Magnify .........................................................53Invert.............................................................54True Size (1:1) ..............................................55Fit To Window...............................................56Unsharp Masking..........................................57Invert Red/Blue .............................................58Gamma Correction .......................................59Contrast ........................................................60Annotations : Introduction .............................61Annotation : Line...........................................62Annotation : Ellipse .......................................63Annotation : Box ...........................................64<strong>Onyx</strong>-<strong>RAD</strong> is a registered trademark of <strong>Viztek</strong>, Inc. © 1995-2002 Page 39
<strong>Onyx</strong>-<strong>RAD</strong> Professional WorkstationUser ManualAnnotation : Arrow ........................................65Annotation : Freehand ..................................66Annotation : Text...........................................67Annotation : Measure....................................68Annotation : Angle ........................................69Annotate : Delete All Annotations .................70Annotations : Editing and Deleting................71Page 40
<strong>Onyx</strong>-<strong>RAD</strong> is a registered trademark of <strong>Viztek</strong>, Inc. © 1995-2002 Page 41
<strong>Onyx</strong>-<strong>RAD</strong> Professional WorkstationUser ManualAn Overview of the Image ViewerScreenLet’s start by identifying this screen’s distinct parts.Menus andToolbarsSeries windowImage windowImage Bucketwindow☼ Remember thatscreenshots heremay look slightlydifferent from yourworkstation due <strong>to</strong>cus<strong>to</strong>mization.The Menus and Toolbars are similar <strong>to</strong> those seen on the StudyListing Screen (explored in the previous chapter), but now includemore menus and functions that are relevant <strong>to</strong> manipulatingimages.The remaining sections of this screen are described in separate<strong>to</strong>pics, below.Page 42
The Series Window☼ As part of thecus<strong>to</strong>mizationavailable, the SeriesWindow can beturned on and off atany time. Toaccomplish this, seepage 45.Leftmost on the screen is the Series/Stacks window, inwhich every series (or “stack”) of images is indicated by athumbnail picture of the first image in that stack.At any time, the series which is currently being viewed (inthe Image Viewing area) is noted with a red border aroundit. (On grayscale moni<strong>to</strong>rs, a thick white border isobserved.)A patient study may contain many series, all of which areloaded when the study is opened. All series are loaded in<strong>to</strong>the Series/Stack window as thumbnail images, andgenerally the first image(s) of the first series is displayed inthe Image Viewing area. To view another series, simplymove the mouse cursor over the series thumbnail (in theSeries window) you wish <strong>to</strong> view, and click the left mousebut<strong>to</strong>n one time.Note that on studies where the technician has entered Studyor Series descriptions, holding the mouse cursor over aseries thumbnail (in the Series/Stack window) for a momen<strong>to</strong>r two will display a “<strong>to</strong>oltip” hint showing the description.☼ You can also usethis position bar as anavigational <strong>to</strong>ol.Click anywherealong the gray bar <strong>to</strong>move <strong>to</strong> that positionin the series.The series thumbnails update <strong>to</strong> show the current imagebeing viewed as you move through the study in the mainImage window. Additionally, there is a gray progress bar atthe <strong>to</strong>p of each thumbnail that displays visually your positionin the current series, indicated by the yellow box in the bar.<strong>Onyx</strong>-<strong>RAD</strong> is a registered trademark of <strong>Viztek</strong>, Inc. © 1995-2002 Page 43
<strong>Onyx</strong>-<strong>RAD</strong> Professional WorkstationUser ManualThough the Series window is perhaps most useful with theseries thumbnails displayed in one column, it is possible <strong>to</strong>change the number of columns at any time, by using two ofthe column layout but<strong>to</strong>ns seen below:Stack Viewbut<strong>to</strong>nFirst, click on the Stack View but<strong>to</strong>n <strong>to</strong> indicate that you wish<strong>to</strong> change columns for the Series window (otherwise you willaffect the Image window.) Then click the but<strong>to</strong>nrepresenting the number of columns you desire. Finally, it isa good idea <strong>to</strong> click the Stack View but<strong>to</strong>n again as mostusers expect the column layout but<strong>to</strong>ns <strong>to</strong> affect the Imagewindow, not the Series window.Page 44
The Image windowThe largest area in the previous screenshot, the centralarea, is the Image window. This is where image viewingand manipulation occurs. In the sample screenshot, theimages are displayed in a two-column format, which can bechanged at any time (as we will see later.)Note that only a limited number of images may be shown inthe viewing area at one time (only so many will fit), thus ascroll bar is provided on the right-hand side of this viewingarea <strong>to</strong> allow you <strong>to</strong> scroll down and see more images.☼ See Appendix Cfor details on usingscroll bars inMicrosoft Windows.☼ The ability <strong>to</strong>move <strong>to</strong> anotherseries using theRight and Left arrowkeys can be enabledin the Preferencesdialog.☼ Adjusting thenumber of columns.You can navigate through the images in a study by any ofthese methods:• Use the scroll bar <strong>to</strong> the immediate right of theImage window• Use the arrow keys on your keyboard• Use the wheel on your mouse (if present)• Click on the position bar in the series thumbnail (inthe Series Window)When using the arrow keys, take note:• Right arrow key moves forward in a series, Leftarrow key moves backward.• Down arrow key moves forward in a series, Up arrowkey moves backward.• Right and Left arrow keys will not advance beyondthe current series.• Up and Down arrow keys will advance beyond thecurrent series.The number of columns displayed in the Image window canbe changed at any time by clicking on one of the columnlayout but<strong>to</strong>ns, as seen here:<strong>Onyx</strong>-<strong>RAD</strong> is a registered trademark of <strong>Viztek</strong>, Inc. © 1995-2002 Page 45
<strong>Onyx</strong>-<strong>RAD</strong> Professional WorkstationUser ManualThe Config Bar (Image Bucket tab andStudy tab)☼ As part of thecus<strong>to</strong>mizationavailable, the ConfigBar can be turnedon and off at anytime. To accomplishthis, see page 157.Immediately right of the Image Viewing area is the ConfigBar, which consists of two tabs: Image Bucket and Study.These two tabs are explored below.Tabs such as these allow formultiple sub-windows <strong>to</strong>occupy the same space,providing more screen area for other things (most notablythe Image Viewing area.) The tabs work the same way atab in a rolodex would work. Simply click the tab you wish<strong>to</strong> view and that sub-window will appear in the Config barspace. In this example screen shot, the Image Bucket tab isselected.Config Bar : Image Bucket tabThe Image Bucket is the gateway <strong>to</strong> printing; all printingoccurs through this handy little window. The window iscomposed of a large white area with several more but<strong>to</strong>ns atthe bot<strong>to</strong>m. This white area is used <strong>to</strong> hold the images youwill print. The but<strong>to</strong>ns at the bot<strong>to</strong>m perform actions specific<strong>to</strong> the Image Bucket.Please see the chapter 6: “Printing” for more information onprinting and using the Image Bucket.Page 46
Config Bar : Study tabThis sub-window is handy informational and shortcutwindow when viewing a patient study. The <strong>to</strong>p portion of thewindow lists the Patient ID,Patient Name, Study ID, StudyDate, and Study Description forthe current study.Below these fields are threelarge shortcut but<strong>to</strong>ns:Mark Read : click <strong>to</strong> change thestudy’s status <strong>to</strong> “Read.” (unavailableif the study is already“Read”.)Mark Unread : click <strong>to</strong> changethe study’s status <strong>to</strong> “Unread”.Close Study: click <strong>to</strong> close thestudy and return <strong>to</strong> the StudyListing screen.<strong>Onyx</strong>-<strong>RAD</strong> is a registered trademark of <strong>Viztek</strong>, Inc. © 1995-2002 Page 47
<strong>Onyx</strong>-<strong>RAD</strong> Professional WorkstationUser ManualImage Viewing Tools<strong>Onyx</strong>-<strong>RAD</strong> Professional Workstation features a vast array ofimage manipulation <strong>to</strong>ols <strong>to</strong> assist in diagnosticinterpretation of medical images.All of the <strong>to</strong>ols described in this chapter have easy, one-click<strong>to</strong>olbar but<strong>to</strong>ns <strong>to</strong> activate them. They are also availablefrom the Image Context menu (right-click on any image),and additionally can be found by navigating the menus inthe menu bar.Each <strong>to</strong>pic below names an image manipulation <strong>to</strong>ol, liststhe ways <strong>to</strong> activate it (<strong>to</strong>olbar but<strong>to</strong>n, menu entry, etc.), andexplores its usage.Page 48
Width & Centerthe Width & Center <strong>to</strong>olbar but<strong>to</strong>nThis is the most basic and yet most important <strong>to</strong>ol available,as it adjusts the width and center (also known as “windowand level”, or simply brightness and contrast) of an image.Adjusting the width and center of an image allows forviewing different “levels” of an image, e.g., moving frombone <strong>to</strong> soft tissue.To perform the width & center:1. Place the mouse cursor over the image.2. Hold down the right mouse but<strong>to</strong>n.3. Move the mouse horizontally and/or vertically; theimage is adjusted as you do so.4. When satisfied with the image, release the rightmouse but<strong>to</strong>n.Horizontal movement of the mouse adjusts “center”; verticalmovement adjusts “width.”This <strong>to</strong>ol can be also be activated with its <strong>to</strong>olbar but<strong>to</strong>n(above). Click the <strong>to</strong>olbar but<strong>to</strong>n <strong>to</strong> turn this <strong>to</strong>ol on, anduse it by holding down the left mouse but<strong>to</strong>n while draggingthe mouse over an image.The width & center <strong>to</strong>ol can also be found in the Imagemenu, or by right-clicking any image and choosing the <strong>to</strong>olfrom the context menu.Width & Center all images in a seriesNote that if the “Share single frame properties” but<strong>to</strong>n isenabled, whatever width & center changes you make <strong>to</strong> oneimage will also apply <strong>to</strong> all other images in the same series.<strong>Onyx</strong>-<strong>RAD</strong> is a registered trademark of <strong>Viztek</strong>, Inc. © 1995-2002 Page 49
<strong>Onyx</strong>-<strong>RAD</strong> Professional WorkstationUser ManualTo enable or disable this behavior, click the “Share singleframe properties” but<strong>to</strong>n.Page 50
Zoomthe Zoom <strong>to</strong>olbar but<strong>to</strong>nThis <strong>to</strong>ol is used <strong>to</strong> zoom the entire image “in” (for closerinspection) or “out” (view the whole image at once.)To use this <strong>to</strong>ol, first activate the Zoom <strong>to</strong>ol. This isaccomplished by either clicking the Zoom but<strong>to</strong>n on the<strong>to</strong>olbar, or by choosing the Zoom entry from the ImageContext menu.The mouse cursor will change <strong>to</strong> the Zoom <strong>to</strong>ol cursor.To perform the zoom:1. Activate the zoom <strong>to</strong>ol.2. Place the cursor over the image.3. Hold down the left mouse but<strong>to</strong>n.4. Move the mouse up <strong>to</strong> zoom in, down <strong>to</strong> zoom out.5. Release the left mouse but<strong>to</strong>n.Note that as you zoom images in it may no longer bepossible for the entire image <strong>to</strong> fit in the window, thus thePan <strong>to</strong>ol may be of some assistance in moving the imagearound.Zoom all images in a seriesNote that if the “Share single frame properties” but<strong>to</strong>n isenabled, whatever zoom changes you make <strong>to</strong> one imagewill also apply <strong>to</strong> all other images in the same series. Toenable or disable this behavior, click the “Share single frameproperties” but<strong>to</strong>n.<strong>Onyx</strong>-<strong>RAD</strong> is a registered trademark of <strong>Viztek</strong>, Inc. © 1995-2002 Page 51
<strong>Onyx</strong>-<strong>RAD</strong> Professional WorkstationUser ManualPanthe Pan <strong>to</strong>olbar but<strong>to</strong>nUse this <strong>to</strong>ol <strong>to</strong> move an image around within its displaywindow.To activate the Pan <strong>to</strong>ol, either click the Pan but<strong>to</strong>n on the<strong>to</strong>olbar, or choose the Pan entry from the Image Contextmenu.To perform a pan:1. Activate the Pan <strong>to</strong>ol.2. Place the cursor over the image.3. Hold down the left mouse but<strong>to</strong>n.4. Move the mouse in any direction; the image willfollow your movements.5. When you are satisfied with the image’s placement,release the left mouse but<strong>to</strong>n.Pan all images in a seriesNote that if the “Share single frame properties” but<strong>to</strong>n isenabled, panning one image will also pan all other images inthe same series. To enable or disable this behavior, clickthe “Share single frame properties” but<strong>to</strong>n.Page 52
Magnifythe Magnify <strong>to</strong>olbar but<strong>to</strong>n☼ The popup window isa 2x magnification. Forgreater magnification,zoom the image in firstwith the Zoom <strong>to</strong>ol, thenuse the Magnify <strong>to</strong>ol.Use this <strong>to</strong>ol <strong>to</strong> magnify parts of an image, similar <strong>to</strong> using amagnifying glass. This is in contrast <strong>to</strong> the Zoom <strong>to</strong>ol, whichwill zoom the whole image. The magnifying <strong>to</strong>ol creates atemporary pop-up window which you can move over theimage as you would a magnifying glass.To activate the Magnify <strong>to</strong>ol, either click the Magnify but<strong>to</strong>non the <strong>to</strong>olbar or click the Magnify entry on the ImageContext menu.To use the Magnify <strong>to</strong>ol:1. Activate the Magnify <strong>to</strong>ol.2. Place the cursor over the image.3. Hold down the left mouse but<strong>to</strong>n. Observe the popupmagnifying window.4. Move the mouse around over the image and themagnifying window will follow your movements.5. Release the left mouse but<strong>to</strong>n and the magnifyingwindow will disappear.<strong>Onyx</strong>-<strong>RAD</strong> is a registered trademark of <strong>Viztek</strong>, Inc. © 1995-2002 Page 53
<strong>Onyx</strong>-<strong>RAD</strong> Professional WorkstationUser ManualInvertthe Invert <strong>to</strong>olbar but<strong>to</strong>nUse this <strong>to</strong>ol <strong>to</strong> invert the black and white pixel data, givingthe image a “negative” appearance.To use this <strong>to</strong>ol, simply click the Invert but<strong>to</strong>n on the <strong>to</strong>olbaror click the Invert entry on the Image Context menu. Theselected image will invert. To res<strong>to</strong>re the image, simplyclick the Invert but<strong>to</strong>n again.Invert all images in a seriesNote that if the “Share single frame properties” but<strong>to</strong>n isenabled, inverting one image will also invert all other imagesin the same series. To enable or disable this behavior, clickthe “Share single frame properties” but<strong>to</strong>n.Page 54
True Size (1:1)the True Size <strong>to</strong>olbar but<strong>to</strong>nUse this <strong>to</strong>ol <strong>to</strong> display the image in its true size, i.e., 1-<strong>to</strong>-1ratio. When in 1:1 mode, you can view every pixel thatmakes up the image.To use the True Size <strong>to</strong>ol, simply click the True Size but<strong>to</strong>non the <strong>to</strong>olbar or click the True Size entry on the ImageContext menu.Note that the image may be <strong>to</strong>o large for the viewingwindow, especially if you are viewing in multiple columns. Inthis case, you may wish <strong>to</strong> change the number of columns(see 162), use the Zoom <strong>to</strong>ol <strong>to</strong> zoom the image out, or usethe Fit To Window <strong>to</strong>ol.True Size all images in a seriesNote that if the “Share single frame properties” but<strong>to</strong>n isenabled, clicking the True Size <strong>to</strong>ol will affect all images inthe same series. To enable or disable this behavior, clickthe “Share single frame properties” but<strong>to</strong>n.<strong>Onyx</strong>-<strong>RAD</strong> is a registered trademark of <strong>Viztek</strong>, Inc. © 1995-2002 Page 55
<strong>Onyx</strong>-<strong>RAD</strong> Professional WorkstationUser ManualFit To Windowthe Fit To Window <strong>to</strong>olbar but<strong>to</strong>nUse this <strong>to</strong>ol <strong>to</strong> expand or shrink an image so that it fits inthe image viewing window.This <strong>to</strong>ol is of assistance when viewing large images inmultiple columns as it shrinks images <strong>to</strong> fit in these smallerwindows and allows you <strong>to</strong> view the whole image at once.To use this <strong>to</strong>ol, simply click the Fit To Window but<strong>to</strong>n onthe <strong>to</strong>olbar, or click the Fit To Window entry on the ImageContext menu.Fit all images in a seriesNote that if the “Share single frame properties” but<strong>to</strong>n isenabled, clicking the Fit To Window <strong>to</strong>ol will affect allimages in the same series. To enable or disable thisbehavior, click the “Share single frame properties” but<strong>to</strong>n.Page 56
Unsharp MaskingUnsharp Masking is a technique which processes an imagein<strong>to</strong> a clearer and more defined image. In general, sharpparts of an image are sharpened and less defined areasbecome clearer. It is a better technique than simplesharpening because the results are much less harsh than asimple sharpen would produce.Unsharp Masking is most effective on large, CR images,such as those acquired from an Orex PcCR scanner.To use the Unsharp Masking <strong>to</strong>ol:1. Place mouse cursor over the image.2. Click the right mouse but<strong>to</strong>n <strong>to</strong> bring up the ImageContext menu.3. Click (with left mouse but<strong>to</strong>n) the “Unsharp Mask”entry.4. Click (with left mouse but<strong>to</strong>n) the percentage youwould like <strong>to</strong> use. Higher values will unsharp maskthe image more, but may result in a harsh image.5. Wait a moment for the system <strong>to</strong> process the image.To “undo” the effects of unsharp masking and return theimage <strong>to</strong> its original state, use the Unsharp Masking <strong>to</strong>olagain but choose “Reset” from the percentage menu.<strong>Onyx</strong>-<strong>RAD</strong> is a registered trademark of <strong>Viztek</strong>, Inc. © 1995-2002 Page 57
<strong>Onyx</strong>-<strong>RAD</strong> Professional WorkstationUser ManualInvert Red/Bluethe Invert Red/Blue <strong>to</strong>olbar but<strong>to</strong>nThis <strong>to</strong>ol is useful for Ultrasound images and acts like theinvert <strong>to</strong>ol for grayscale images, swapping blue and redvalues.To use this <strong>to</strong>ol, simply click the Invert Red/Blue but<strong>to</strong>n orclick the Invert Red/Blue entry on the Image Context menu.Invert all images in a seriesNote that if the “Share single frame properties” but<strong>to</strong>n isenabled, using the Invert Red/Blue <strong>to</strong>ol will affect all imagesin the same series. To enable or disable this behavior, clickthe “Share single frame properties” but<strong>to</strong>n.Page 58
Gamma Correctionthe Gamma Correction <strong>to</strong>olbar but<strong>to</strong>nThis <strong>to</strong>ol uses gamma correction by locating the midpointgray values and softening extremely light and dark <strong>to</strong>nes inan image.To activate the Gamma Correction <strong>to</strong>ol either click theGamma Correction but<strong>to</strong>n on the <strong>to</strong>olbar or click theGamma Correction entry on the Image Context menu.To use this <strong>to</strong>ol:1. Place mouse cursor over the image.2. Activate the Gamma Correction <strong>to</strong>ol.3. Hold down the left mouse but<strong>to</strong>n and move themouse up or down <strong>to</strong> adjust the Gamma Correction.4. When satisfied with the image, release the leftmouse but<strong>to</strong>n.Gamma Correct all images in a seriesNote that if the “Share single frame properties” but<strong>to</strong>n isenabled, using the Gamma Correction <strong>to</strong>ol will affect allimages in the same series. To enable or disable thisbehavior, click the “Share single frame properties” but<strong>to</strong>n.<strong>Onyx</strong>-<strong>RAD</strong> is a registered trademark of <strong>Viztek</strong>, Inc. © 1995-2002 Page 59
<strong>Onyx</strong>-<strong>RAD</strong> Professional WorkstationUser ManualContrastRight-click on an image and choose “Contrast” for threeContrast operations:Original contrast : click this <strong>to</strong> reset the width and centervalues present when the exam was opened.Au<strong>to</strong> contrast : click this <strong>to</strong> perform an au<strong>to</strong> width & centeradjustment.Reset contrast : click this <strong>to</strong> reset the width and centervalues <strong>to</strong> those present when the exam was validated.Often this value will be the same as the “original contrast”option above.Page 60
Annotations : IntroductionAnnotation but<strong>to</strong>nsAnnotating in Professional Workstation consists of addingtext and graphical objects <strong>to</strong> enhance or isolate regions ofinterest within an image.Annotations do not permanently alter the image; rather theyare s<strong>to</strong>red separately from the image data, and are held in atransparent layer a<strong>to</strong>p the image. (Think of a transparencysheet with writing laid over a picture.) Thus it is not possiblefor annotations <strong>to</strong> damage the original image data, and theycan be hidden at any time <strong>to</strong> allow full analysis of the image.All of the annotation <strong>to</strong>ols described over the next severalpages have easy, one-click <strong>to</strong>olbar but<strong>to</strong>ns <strong>to</strong> activate them.They are also available from the Image Context menu (rightclickon any image, choose “Annotate”), and additionally canbe found by navigating the menus in the menu bar.Each <strong>to</strong>pic below names an image annotation <strong>to</strong>ol, lists theways <strong>to</strong> activate it (<strong>to</strong>olbar but<strong>to</strong>n, menu entry, etc.), andexplores its usage.Save your Annotations!One of the most important reminders is <strong>to</strong> save yourannotations.After you have annotated images in a study, be sure <strong>to</strong>save those annotations! This is accomplished simplyby clicking the “Save Annotations <strong>to</strong> Database” but<strong>to</strong>nshown here. The but<strong>to</strong>n is found on the Annotations<strong>to</strong>olbar.<strong>Onyx</strong>-<strong>RAD</strong> is a registered trademark of <strong>Viztek</strong>, Inc. © 1995-2002 Page 61
<strong>Onyx</strong>-<strong>RAD</strong> Professional WorkstationUser ManualAnnotation : Linethe Line <strong>to</strong>ol but<strong>to</strong>nThis <strong>to</strong>ol creates a straight line on the image.To use this <strong>to</strong>ol, click the Line <strong>to</strong>ol but<strong>to</strong>n on the Annotations<strong>to</strong>olbar (or choose the <strong>to</strong>ol from the Annotations contextmenu) and:1. (left-)Click on an area of the image <strong>to</strong> set the line’sfirst endpoint.2. Move the mouse pointer <strong>to</strong> where the secondendpoint will be (notice that a preview of the line isdrawn while you move the mouse).3. (left-)Click on an area of the image <strong>to</strong> set the line’ssecond endpoint.The easiest way <strong>to</strong> quickly remove the annotation is <strong>to</strong> rightclickthe image (which displays the image context menu)and choosing “Delete All Annotations” from this menu.Page 62
Annotation : Ellipsethe Ellipse <strong>to</strong>ol but<strong>to</strong>nThis <strong>to</strong>ol creates a (hollow) ellipse on the image. This isoften used <strong>to</strong> circle an ROI (region of interest).To use this <strong>to</strong>ol, click the Ellipse <strong>to</strong>ol but<strong>to</strong>n on theAnnotations <strong>to</strong>olbar (or choose the <strong>to</strong>ol from the Annotationscontext menu) and:1. (left-)Click on an area of the image <strong>to</strong> start theellipse.2. Move the mouse pointer and observe the ellipseexpanding. Move the mouse such that the ellipsewill enclose the ROI.3. (left-)Click <strong>to</strong> set the ellipse in place.Regarding the initial click: it is generally best <strong>to</strong> click a spotthat is above and left of the ROI, as you will then drag theellipse down and <strong>to</strong> the right <strong>to</strong> enclose the ROI. It generallytakes a few practice ellipses <strong>to</strong> master the technique.The easiest way <strong>to</strong> quickly remove the annotation is <strong>to</strong> rightclickthe image (which displays the image context menu)and choosing “Delete All Annotations” from this menu.<strong>Onyx</strong>-<strong>RAD</strong> is a registered trademark of <strong>Viztek</strong>, Inc. © 1995-2002 Page 63
<strong>Onyx</strong>-<strong>RAD</strong> Professional WorkstationUser ManualAnnotation : Boxthe Box <strong>to</strong>ol but<strong>to</strong>nThis <strong>to</strong>ol creates a (hollow) box on the image. You cancreate a square or a rectangle of any ratio (tall, long, etc.)and is often used <strong>to</strong> indicate an ROI (region of interest).To use this <strong>to</strong>ol, click the Box <strong>to</strong>ol but<strong>to</strong>n on the Annotations<strong>to</strong>olbar (or choose the <strong>to</strong>ol from the Annotations contextmenu) and:1. (left-)Click on an area of the image <strong>to</strong> start the box.2. Move the mouse pointer and observe the boxexpanding.3. (left-)Click again <strong>to</strong> set the box.Regarding the box drawing technique: your first click will seta corner of the box in place. Generally, make your first clickabove and left of the ROI. This will set the <strong>to</strong>p left corner ofthe box. You then move the mouse down and right <strong>to</strong> drawthe box and enclose the ROI.The easiest way <strong>to</strong> quickly remove the annotation is <strong>to</strong> rightclickthe image (which displays the image context menu)and choosing “Delete All Annotations” from this menu.Page 64
Annotation : Arrowthe Arrow <strong>to</strong>ol but<strong>to</strong>nThis <strong>to</strong>ol creates an arrow (or “pointer”) which will point atan area of the image.To use this <strong>to</strong>ol, click the Arrow <strong>to</strong>ol but<strong>to</strong>n on theAnnotations <strong>to</strong>olbar (or choose the <strong>to</strong>ol from the Annotationscontext menu) and:1. (left-)Click the mouse on an area of the image <strong>to</strong> setthe pointer end of the arrow.2. Move the mouse and observe the trailing end of thearrow following your movements. You can rotate thearrow around and shorten or lengthen the trailingend.3. (left-)Click the mouse <strong>to</strong> set the other endpoint of thearrow.Regarding the arrow drawing technique: your first click setsthe arrowhead, so you should click on or very near the areathat you wish <strong>to</strong> point <strong>to</strong>. The trailing line should be madewhatever length you feel is appropriate and can be rotatedso that the arrow is out of the way of other ROI or otherannotations.The easiest way <strong>to</strong> quickly remove the annotation is <strong>to</strong> rightclickthe image (which displays the image context menu)and choosing “Delete All Annotations” from this menu.<strong>Onyx</strong>-<strong>RAD</strong> is a registered trademark of <strong>Viztek</strong>, Inc. © 1995-2002 Page 65
<strong>Onyx</strong>-<strong>RAD</strong> Professional WorkstationUser ManualAnnotation : Freehandthe Freehand <strong>to</strong>ol but<strong>to</strong>nThis <strong>to</strong>ol is used <strong>to</strong> draw freehand on the image. With the<strong>to</strong>ol you are able <strong>to</strong> draw any shape or figure that youdesire.To use this <strong>to</strong>ol, click the Freehand <strong>to</strong>ol but<strong>to</strong>n on theAnnotations <strong>to</strong>olbar (or choose the <strong>to</strong>ol from the Annotationscontext menu) and:1. Move the mouse over the image <strong>to</strong> where you wouldlike <strong>to</strong> start drawing.2. Hold down the left mouse but<strong>to</strong>n (the mouse pointerchanges <strong>to</strong> hand) and drag the mouse. As youmove the mouse, the drawing will mimic yourmovements.3. Continue <strong>to</strong> draw as necessary.4. Release the left mouse but<strong>to</strong>n <strong>to</strong> end the freehanddrawing.The easiest way <strong>to</strong> quickly remove the annotation is <strong>to</strong> rightclickthe image (which displays the image context menu)and choosing “Delete All Annotations” from this menu.Page 66
Annotation : Textthe Text <strong>to</strong>ol but<strong>to</strong>nThis <strong>to</strong>ol allows you <strong>to</strong> place typed text on the image. Manydoc<strong>to</strong>rs use this in conjunction with other <strong>to</strong>ols, such as thearrow or ellipse, <strong>to</strong> explain the ROI or indicate opinions /readings.To use this <strong>to</strong>ol, click the Text <strong>to</strong>ol but<strong>to</strong>n on the Annotations<strong>to</strong>olbar (or choose the <strong>to</strong>ol from the Annotations contextmenu) and:1. (left-)Click on an area of the image <strong>to</strong> set the upperleft corner of the textbox.2. Move the mouse downward and <strong>to</strong> the right <strong>to</strong> setthe size of the textbox.3. (left-)Click <strong>to</strong> set the textbox’s size.4. The area you have boxed off now turns white and aflashing cursor appears in the <strong>to</strong>p left part of thetextbox. At this point you should type your text withthe keyboard.5. When you are done typing, press the Enter key onthe keyboard.Notes on the text <strong>to</strong>ol: the initial setup of the <strong>to</strong>ol has youcreate a “textbox”, simply a rectangular area in which yourtext will be placed. The borders of this textbox do notappear once you have typed the text.Note that the text will only appear as wide as the textboxyou set up, thus you are effectively setting the size of the“page” on which the text appears. Be sure <strong>to</strong> create atextbox large enough <strong>to</strong> hold all that you wish <strong>to</strong> say.The easiest way <strong>to</strong> quickly remove the annotation is <strong>to</strong> rightclickthe image (which displays the image context menu)and choosing “Delete All Annotations” from this menu.<strong>Onyx</strong>-<strong>RAD</strong> is a registered trademark of <strong>Viztek</strong>, Inc. © 1995-2002 Page 67
<strong>Onyx</strong>-<strong>RAD</strong> Professional WorkstationUser ManualAnnotation : Measurethe Measure <strong>to</strong>ol but<strong>to</strong>nThis <strong>to</strong>ol is used <strong>to</strong> measure straight-line distance (inmillimeters) of an area in the image.To use this <strong>to</strong>ol, click the Measure <strong>to</strong>ol but<strong>to</strong>n on theAnnotations <strong>to</strong>olbar (or choose the <strong>to</strong>ol from the Annotationscontext menu) and:1. (left-)Click on the image <strong>to</strong> set the first end point ofthe ruler.2. Move the mouse and observe that the line beingdraw follows your movement. Move the mouse <strong>to</strong>where the end point of the measurement will be.3. (left-)Click <strong>to</strong> set the end point. Observe themeasurement that appears.4. At this point, you have the option of moving thedrawn line and measurement out of the way. Movethe mouse up or down (for horizontalmeasurements) or side <strong>to</strong> side (verticalmeasurements) and note that the text will move withyou.5. (left-)Click a final time <strong>to</strong> set the placement of thetext.Note that the ability <strong>to</strong> move the position of themeasurement text allows you <strong>to</strong> leave the measured areauncovered and in full view.The easiest way <strong>to</strong> quickly remove the annotation is <strong>to</strong> rightclickthe image (which displays the image context menu)and choosing “Delete All Annotations” from this menu.Page 68
Annotation : Anglethe Angle <strong>to</strong>ol but<strong>to</strong>nThis <strong>to</strong>ol is used <strong>to</strong> draw an angle and display themeasurement of that angle.To use this <strong>to</strong>ol, click the Angle <strong>to</strong>ol but<strong>to</strong>n on theAnnotations <strong>to</strong>olbar (or choose the <strong>to</strong>ol from the Annotationscontext menu) and:1. (left-)Click on the image <strong>to</strong> set the vertex (centerpoint) of the angle.2. Move the mouse and notice the drawn line whichfollows your movements.3. (left-)Click <strong>to</strong> set the endpoint of the first vec<strong>to</strong>r.4. Move the mouse and notice the second drawn linewhich follows your movements.5. (left-)Click <strong>to</strong> set the end endpoint of the secondvec<strong>to</strong>r.6. At this point, the angle’s measurement is displayedand you have the option of moving the text out of theway. Move the mouse and observe themeasurement text moving with you.7. (left-)Click a final time <strong>to</strong> set the position of the text.Note that the ability <strong>to</strong> move the position of themeasurement text allows you <strong>to</strong> leave the measured areauncovered and in full view.The easiest way <strong>to</strong> quickly remove the annotation is <strong>to</strong> rightclickthe image (which displays the image context menu)and choosing “Delete All Annotations” from this menu.<strong>Onyx</strong>-<strong>RAD</strong> is a registered trademark of <strong>Viztek</strong>, Inc. © 1995-2002 Page 69
<strong>Onyx</strong>-<strong>RAD</strong> Professional WorkstationUser ManualAnnotate : Delete All AnnotationsThis is only available from the image context menu (rightclickthe image with annotations you wish <strong>to</strong> delete.)This <strong>to</strong>ol provides a quick method of removing annotations.It is useful, for example, when you simply want <strong>to</strong> take aquick measurement and then remove the measurementfrom view.To use the <strong>to</strong>ol, right-click the image with annotations andselect “Delete All Annotations” from the menu.Note about Saved Annotations:Note that if you previously saved the annotations (using theSave Annotations <strong>to</strong> Database” but<strong>to</strong>n), this <strong>to</strong>ol will notremove them from the database, only temporarily removethem from the image. If you close and reopen the study, theannotations will reappear. If you mean <strong>to</strong> permanentlydelete the annotations, you should click the “SaveAnnotations <strong>to</strong> Database” but<strong>to</strong>n after using this <strong>to</strong>ol.Page 70
Annotations : Editing and DeletingProfessional Workstation includes the ability <strong>to</strong> edit anddelete previously created annotations. To perform either ofthese operations, you must be in “Annotation Mode,”accomplished by clicking the appropriate <strong>to</strong>olbar but<strong>to</strong>nor choosing “Enter Annotation Mode” from the Imagecontext menu.When in “Annotation Mode”, right-clicking an image willresult in the Annotation context menu being displayedinstead of the usual Image context menu.Selecting AnnotationsYou must first select an annotation before you can edit ordelete it.1. Enter Annotation Mode (explained above)2. Move the mouse over an annotation and observethat the mouse pointer changes <strong>to</strong> a pointing hand.Also observe the annotation will light up.3. (left-)Click the annotation <strong>to</strong> select it. It will changecolors and several little filled boxes (called “handles”)will appear on the annotation.The annotation is now selected.A shortcut <strong>to</strong> selecting all of the annotations on the image:right-click and choose “Select All” from the Annotationscontext menu.<strong>Onyx</strong>-<strong>RAD</strong> is a registered trademark of <strong>Viztek</strong>, Inc. © 1995-2002 Page 71
<strong>Onyx</strong>-<strong>RAD</strong> Professional WorkstationUser ManualEditing AnnotationsTo edit an annotation, you must first select the annotation.See “Selecting Annotations” on page 71 for an explanationof selecting annotations.Once selected, the editing process depends on the type ofannotation.Arrow: Click and drag either endpoint <strong>to</strong> adjust the positionof the arrow.Line: Click and drag either endpoint <strong>to</strong> adjust the position ofthe line.Ellipse: Click and drag one of the four “handles” <strong>to</strong> adjustthe size, shape, and position of the ellipse.Box: Click and drag one of the six “handles” <strong>to</strong> adjust thesize, shape, and position of the box.Measure (ruler): Click and drag either endpoint <strong>to</strong> adjust themeasurement. Click and drag the measurement text <strong>to</strong>move it out of the way.Angle: Click and drag a “handle” <strong>to</strong> adjust the vertex or oneof the vec<strong>to</strong>rs. Click and drag the measurement text <strong>to</strong>move it out of the way.Textbox: Click and drag one of the six “handles” <strong>to</strong> changethe size, shape, and position of the textbox. Click inside thetextbox <strong>to</strong> bring up the white editing window and use thekeyboard <strong>to</strong> edit or add <strong>to</strong> the text.Page 72
Deleting AnnotationsTo delete an annotation, you must first select theannotation. See “Selecting Annotations” on page 71 for anexplanation of selecting annotations.Once selected, you can simply press the “Delete” key(sometimes labeled “Del”) on your keyboard <strong>to</strong> delete theannotation. Or, you can right-click the annotation andchoose “Delete” from the Annotations context menu.Note that if you have multiple annotations selected, eachone will be deleted in this single step.<strong>Onyx</strong>-<strong>RAD</strong> is a registered trademark of <strong>Viztek</strong>, Inc. © 1995-2002 Page 73
<strong>Onyx</strong>-<strong>RAD</strong> Professional WorkstationUser ManualPage 74
5Advanced Viewing OperationsThis chapter explores some of the more advanced viewingfeatures found in the <strong>Onyx</strong>-<strong>RAD</strong> Professional Workstation.Chapter ContentsKey Images : An Overview ...........................76Marking Key Images .....................................76Reading Key Images ....................................77DICOM Elements (“Tags”) ............................78His<strong>to</strong>gram .....................................................79Cut-Lines ......................................................81Cine ..............................................................84Compare Mode (Compare Series in One Study)......................................................................85Comparing Multiple Studies..........................86<strong>Onyx</strong>-<strong>RAD</strong> is a registered trademark of <strong>Viztek</strong>, Inc. © 1995-2002 Page 75
<strong>Onyx</strong>-<strong>RAD</strong> Professional WorkstationUser ManualKey Images : an Overview☼ Key images aremarked with thisicon in the upper leftcorner of the image:The “Key Images” feature of <strong>Onyx</strong>-<strong>RAD</strong> ProfessionalWorkstation is designed <strong>to</strong> allow the quick identification ofparticularly important images in a study. The doc<strong>to</strong>r readingthe exam marks images as “key” that (s)he feels areprominent in the study. A copy of each of these images isthen placed in a separate series (image stack) so that all ofthe key images in the study can be viewed quickly insequence. Additionally, the image is marked with a specialicon <strong>to</strong> identify it as a key image.The power of this <strong>to</strong>ol is that the next doc<strong>to</strong>r who reads theexam can concentrate on this new stack of key images andrender a reading very quickly. Another advantage is that,although the key images may reside in many separateseries, the new key image stack brings all of these images<strong>to</strong>gether in<strong>to</strong> one stack, providing a more efficient read.Marking Key ImagesMarking images as “key” is simple. Simply select the image(in one column viewing the visible image is au<strong>to</strong>maticallyselected; in multiple column viewing the selected image hasa thicker red border) and press the “K” key on the keyboard.Other methods: click the Key Image but<strong>to</strong>n on the <strong>to</strong>olbar, orclick the Key Image menu entry on the Image Context (popup)Menu.To unmark a key image, (i.e., remove its “key” status),simply key it again and its key status will <strong>to</strong>ggle off.Page 76
Reading Key ImagesImages that have been marked as key images will appear intheir respective series (as normal), but the image will bemarked with a special icon <strong>to</strong> indicate its “key” status:Additionally, all key images in the study will appear in aseparate series <strong>to</strong> allow for quick viewing of all key images.This series is always the last one in the Series/Stackswindow, and has a thick border. (On a color moni<strong>to</strong>r theborder is purple.)<strong>Onyx</strong>-<strong>RAD</strong> is a registered trademark of <strong>Viztek</strong>, Inc. © 1995-2002 Page 77
<strong>Onyx</strong>-<strong>RAD</strong> Professional WorkstationUser ManualDICOM Elements (“Tags”)To view the DICOM tag data for a particular study or image,simply right-click the study (in the Study Listing screen) orimage (in the Image Viewing screen) and choose “DICOMElements” from the pop-up menu. The DICOM tags aredisplayed in a new window.This <strong>to</strong>ol is provided for those times that you or atechnologist may need access <strong>to</strong> this data. To exit thiswindow, click the “OK” but<strong>to</strong>n in the bot<strong>to</strong>m right corner ofthe window.Page 78
His<strong>to</strong>gramSometimes it is helpful <strong>to</strong> have an idea of how the pixelvalues fall for a particular image. Such information may beuseful in calibrating a scanner or troubleshooting the qualityof an image from another institution.To view a three-dimensional his<strong>to</strong>gram for an image in theImage Viewing screen, simply right-click the image andchoose “His<strong>to</strong>gram” from the pop-up menu.The screenshot above shows a sample his<strong>to</strong>gram.To rotate the 3-D model, click and hold the left mousebut<strong>to</strong>n and drag the model.To pan the model around, right-click the model <strong>to</strong> bring up amenu, and choose Pan from the menu. Then drag with theleft mouse but<strong>to</strong>n <strong>to</strong> pan the model around.<strong>Onyx</strong>-<strong>RAD</strong> is a registered trademark of <strong>Viztek</strong>, Inc. © 1995-2002 Page 79
<strong>Onyx</strong>-<strong>RAD</strong> Professional WorkstationUser ManualTo Zoom the model in or out, right-click the model <strong>to</strong> bringup a menu, and choose Zoom from the menu. Then dragup or down with the left mouse but<strong>to</strong>n <strong>to</strong> zoom in or out,respectively.A two-dimensional graph is also provided (upper portion ofthe window), and the data can be skewed exponentially withthe by dragging the slider bar up or down.Adjust other parameters, such as the X, Y, and Z scales, bydragging the appropriate slider bars up or down.There are also several radio but<strong>to</strong>ns <strong>to</strong> change the color andappearance of the model.To exit the his<strong>to</strong>gram, click the long “OK” but<strong>to</strong>n at thebot<strong>to</strong>m of the window.Page 80
Cut-Lines☼ You may need <strong>to</strong>click on anotherimage before cutlinesappear on yourcurrently selectedseries.Cut-Lines are simply red lines (white on grayscale displays)that depict the intersection between images in a study.Note that cut-lines will only appear when the study containsintersecting images.Cut-lines are controlled via but<strong>to</strong>ns found on the Cut-Lines<strong>to</strong>olbar (also found on the Cut-Lines menu.) Pictured belowis this <strong>to</strong>olbar and a brief overview of the but<strong>to</strong>ns. The nextfew pages cover the functionality of each but<strong>to</strong>n.Enable/Disable Cut-LinesStacks cut single framesSingle frames cut stacksSingle frames cut single framesStacks cut stacksDisplay image numbers next <strong>to</strong> cut-linesEnable Cut-LinesClick the “Enable/Disable” Cut-Lines but<strong>to</strong>n <strong>to</strong> turn on cutlines.If the study contains cut-line information, it isprocessed for a few moments and then will appear onscreen (depending on which cut-lines you have chosen <strong>to</strong>appear, see next few <strong>to</strong>pics.)<strong>Onyx</strong>-<strong>RAD</strong> is a registered trademark of <strong>Viztek</strong>, Inc. © 1995-2002 Page 81
<strong>Onyx</strong>-<strong>RAD</strong> Professional WorkstationUser ManualControlling the intersectionsThe <strong>to</strong>olbar and menu contain four different options fordisplaying cut-lines, and they are described below. Notethat all four options may be enabled at once; doing so willresult in a great many red-lines appearing on the screen.You may wish <strong>to</strong> disable an option or two <strong>to</strong> limit the numberof cut-lines displayed at one time.Stacks cut single framesWhen this option is enabled, single frames in the Imageviewing window will display a red cut-line when the cuttingimage is selected in the Series Window.Single frames cut stacksWhen this option is enabled, thumbnails in the SeriesWindow will display a red cut-line when the cutting image isselected in the Image Window.Single frames cut single framesWhen this option is enabled, single frames in the Imageviewing window will display a red cut-line when the cuttingimage is selected in the Image viewing window.This is only apparent when viewing images in more thanone column or on multiple screens.Page 82
Stacks cut stacksWhen this option is enabled, thumbnails in the SeriesWindow will display a red cut-line when the cutting image isselected in the Series Window.Display Image Numbers on Cut-linesThis option (“Show/Hide Image numbers on cut-lines”)controls whether the DICOM image slice numbers aredisplayed beside each cut-line. These image numbers canhelp you quickly locate the slice you are interested in.<strong>Onyx</strong>-<strong>RAD</strong> is a registered trademark of <strong>Viztek</strong>, Inc. © 1995-2002 Page 83
<strong>Onyx</strong>-<strong>RAD</strong> Professional WorkstationUser ManualCine☼ The Cineanimation occurs inthe Series Window,not the main ImageViewer window, sobe sure the SeriesWindow is displayed.You can show/hidethis window with theappropriate <strong>to</strong>olbarbut<strong>to</strong>n (see page 43for moreinformation.)Cine is the <strong>to</strong>ol used <strong>to</strong> animate a stack (“series”) of images.Use this <strong>to</strong>ol via the but<strong>to</strong>ns on the Cine Operations <strong>to</strong>olbar,explored on page 160 and again below:Play cine animation in reverseS<strong>to</strong>p cine animationPause cine animationPlay cine animationRewind <strong>to</strong> first frameSkip back one frameSkip forward one frameFast-forward <strong>to</strong> last frameThe actual animation occurs in the Series window, andanimates the currently selected series. Select the desiredseries by clicking on the series thumbnail in the Serieswindow, then use the but<strong>to</strong>ns on the Cine <strong>to</strong>olbar <strong>to</strong> animatethe stack.Page 84
Compare Mode (Compare Series inOne Study)Often it is useful <strong>to</strong> compare two series side-by-side. Whilethis is easily accomplished (and often au<strong>to</strong>matic) on aworkstation with multiple moni<strong>to</strong>rs, Compare Mode must beused when only one moni<strong>to</strong>r is present.To enter Compare Mode:1. Click the first series thumbnail in the Series Window.The series should become active (its images willappear in the Image Window) and it will be shownwith a red border, indicating it is active and selected.2. Select the second series by holding the Control(“Ctrl”) key on the keyboard and click the secondseries, then release the Control key. You shouldnotice that both the first and second series have redborders now, indicating that both are selected.3. Enter Compare Mode by clicking either the VerticalCompare Mode or Horizontal Compare Mode <strong>to</strong>olbarbut<strong>to</strong>n.Vertical Compare ModeHorizontal Compare ModeThe Image Window splits in half with one series on eachside. You can cause both windows <strong>to</strong> scroll <strong>to</strong>gether (i.e.,as you progress through one series the other moves with it)by clicking the “Compare Scroll” but<strong>to</strong>n:Compare Scroll<strong>Onyx</strong>-<strong>RAD</strong> is a registered trademark of <strong>Viztek</strong>, Inc. © 1995-2002 Page 85
<strong>Onyx</strong>-<strong>RAD</strong> Professional WorkstationUser ManualComparing Multiple StudiesOften it is helpful <strong>to</strong> view multiple studies at once, e.g. <strong>to</strong>compare original and follow-up exams. <strong>Onyx</strong>-<strong>RAD</strong> featuresmany <strong>to</strong>ols and options for view multiple studies at once.Over the next few pages we will explore how <strong>to</strong> openmultiple studies, control how the images are laid out acrossthe display(s), compare mode, linked scrolling, and otherfeatures.Multiple Studies – OpeningShow/Hide theWorklist windowTo open multiple studies:1. Open the first study in the normal way, selecting itfrom the Study List.2. Once all of the images for the study have loaded,click the “worklist window” but<strong>to</strong>n <strong>to</strong> show aminiature study list.3. Find the next study in the list and open it by doubleclicking(same way you normally open a study.)4. Continue <strong>to</strong> open other exams by repeating step 3.5. Finally, <strong>to</strong> reclaim maximum image viewing space,close the worklist window by clicking the “worklistwindow” but<strong>to</strong>n again.Page 86
<strong>Onyx</strong>-<strong>RAD</strong> is a registered trademark of <strong>Viztek</strong>, Inc. © 1995-2002 Page 87
<strong>Onyx</strong>-<strong>RAD</strong> Professional WorkstationUser ManualPage 88
6Printing (Paper and Film)This chapter covers printing in Professional Workstation.Topics include using the Image Bucket <strong>to</strong> select individualimages for printing, the Print window and its options, andprinter selection.Paper and Film printing are covered.Chapter ContentsPrinting Overview..........................................90The Image Bucket.........................................91Drag Individual Images <strong>to</strong>the Image Bucket.....................................92Drag a Complete Series <strong>to</strong>the Image Bucket.....................................92Print <strong>to</strong> Paper................................................93Print <strong>to</strong> Film...................................................93Clear the Image Bucket ................................97Adding DICOM Printers ................................98Configuring DICOM Printers .........................99Removing DICOM Printers ...........................105<strong>Onyx</strong>-<strong>RAD</strong> is a registered trademark of <strong>Viztek</strong>, Inc. © 1995-2002 Page 89
<strong>Onyx</strong>-<strong>RAD</strong> Professional WorkstationUser ManualPrinting Overview<strong>Onyx</strong>-<strong>RAD</strong> Professional Workstation offers the ability <strong>to</strong> print<strong>to</strong> film as well as paper, specifying the number and layout ofimages printed, overlay printing, and other options.Your printing capabilities depend on the type of printersinstalled at your site. Paper printing can utilize virtually anynormal office printer (though Laser quality is recommended).Film printing, however, is only possible with special printers.The general technique for either kind of printing (paper orfilm) is:1. Drag the desired images (or series) <strong>to</strong> the ImageBucket.2. Click the appropriate print but<strong>to</strong>n.Page 90
The Image BucketThe Image Bucket is a narrow window which resides on theright-hand side of the Image Viewer Screen. Like mos<strong>to</strong>ther parts of the Workstation screens, this window can beturned on or off as needed. If the Image Bucket is notcurrently displayed, simply click the Stats Bar (“Config Bar”)icon on the Standard Toolbar.Config Bar but<strong>to</strong>nThe Image Bucket shares space with the Stats Bar, so youmay need <strong>to</strong> click the “Image Bucket” tab at the bot<strong>to</strong>m ofthe window <strong>to</strong> switch between the two.The Image Bucket acts as a space <strong>to</strong> hold selected imagesfor printing until you are ready <strong>to</strong> print. You can manipulateimages (window and level, zoom, annotate, etc.) as you likeand then drag the image <strong>to</strong> the Image Bucket for holdingwhile you work on other images.When you are ready <strong>to</strong> print, clicking one of the two printbut<strong>to</strong>ns (paper or film) will process only the images in theImage Bucket.<strong>Onyx</strong>-<strong>RAD</strong> is a registered trademark of <strong>Viztek</strong>, Inc. © 1995-2002 Page 91
<strong>Onyx</strong>-<strong>RAD</strong> Professional WorkstationUser ManualDrag Individual Images <strong>to</strong> the ImageBucketTo select individual images for printing, you must drag themin<strong>to</strong> the Image Bucket.You should first perform any desired manipulation (windowand level, zoom, annotate, etc.). To drag the image,ensure that no view <strong>to</strong>ols are selected such as pan or zoom.If one of these <strong>to</strong>ols is selected, your mouse cursor willreflect it – e.g. a magnifying glass for Zoom, or a hand forPan. Turn the <strong>to</strong>ol off <strong>to</strong> return your mouse cursor <strong>to</strong> across hair.Now you can drag images. With the left-mouse but<strong>to</strong>n, clickthe image and hold the mouse but<strong>to</strong>n down while draggingthe image over <strong>to</strong> the Image Bucket window. Release thebut<strong>to</strong>n and observe that a copy of the image is now in theImage Bucket.Drag a Complete Series <strong>to</strong> the ImageBucketYou may desire <strong>to</strong> print an entire series. Rather thandragging the series’ images individually, you may drag thewhole series from the Series/Stack window <strong>to</strong> the ImageBucket window.Mouse your mouse cursor <strong>to</strong> the Series/Stacks window andensure that “Span Images” is not enabled. (Your mousecursor will show “span” if this <strong>to</strong>ol is on. Click the SpanImages <strong>to</strong>olbar but<strong>to</strong>n <strong>to</strong> turn this off.) Drag the seriesthumbnail <strong>to</strong> the Image Bucket window in the same manneras you drag individual images.Page 92
Print <strong>to</strong> PaperAt the bot<strong>to</strong>m of the Image Bucket window are the printbut<strong>to</strong>ns:Paper printFilm printClick the “Print” but<strong>to</strong>n <strong>to</strong> bring up the Paper Print window,seen below:This window offers many options for defining the layout ofthe printed page, and a preview of what the prin<strong>to</strong>ut will looklike. In this window it is possible <strong>to</strong> control:• Number of columns and rows <strong>to</strong> print images in• Orientation of the paper (portrait / landscape)<strong>Onyx</strong>-<strong>RAD</strong> is a registered trademark of <strong>Viztek</strong>, Inc. © 1995-2002 Page 93
<strong>Onyx</strong>-<strong>RAD</strong> Professional WorkstationUser Manual• Margins• Spacing between images• Width of border around images• Overlay printing• Patient summary• Header and footer text, which can contain anything(common usage is institution information and pagenumbers)To change any of these options, simply locate theappropriate checkbox or but<strong>to</strong>n on the window and click.Once the page is set up as desired, click the Print but<strong>to</strong>n inthe <strong>to</strong>p right of the window and your images will be sent <strong>to</strong>the selected printer.Page 94
Print <strong>to</strong> FilmAfter selecting the images or series <strong>to</strong> print (by dragging <strong>to</strong>the Image Bucket, see previous section), it’s time <strong>to</strong> print.Click the DICOM Print but<strong>to</strong>n and the DICOM print dialogappears.Select the DICOM printer from the list box at the <strong>to</strong>p of thedialog (the printer that was used last is already selected.)Choose a layout for the printed images by clicking any oneof the layout but<strong>to</strong>ns. The supported layouts includecommon configurations such as “4 X 4”, indicating 4columns by 4 rows.After choosing the layout, check the other options availableon the dialog such as print job priority (higher priority jobsare completed before lower priority jobs), resolution (higher<strong>Onyx</strong>-<strong>RAD</strong> is a registered trademark of <strong>Viztek</strong>, Inc. © 1995-2002 Page 95
<strong>Onyx</strong>-<strong>RAD</strong> Professional WorkstationUser Manualresolution provides crisp, clear images), and number ofcopies desired.Other options available:Burn in image orientation labels: Select this option <strong>to</strong> “burnin” the orientation markers (e.g., “L” and “R” markers) in<strong>to</strong>the images so that they print <strong>to</strong> film.Burn in annotations: Select this option <strong>to</strong> “burn in” anyannotations you’ve made (including markers, text, andmeasurements) so that they print <strong>to</strong> film.Burn in cut-lines: Select this option <strong>to</strong> “burn in” any cut-lineappearing on the image so that they print <strong>to</strong> film.Finally, click the Print but<strong>to</strong>n <strong>to</strong> send the print job <strong>to</strong> theDICOM printer.The “Debug Messages” checkboxA final option on the DICOM print dialog is the DebugMessages checkbox. Click <strong>to</strong> enable or disable this option.If enabled, every step of the DICOM print job will pause andpresent you with a list of the DICOM elements involved inthat stage of printing. You will see details of the print jobrequest creation, submission, film box creation, andresponses. This is useful for troubleshooting a DICOMprinter, but generally not desirable for everyday operation,as each popup message that occurs must be dismissed(click “OK”) before the print job continues.Page 96
Clear the Image BucketAfter printing (or if you decide <strong>to</strong> cancel) you should clearthe images from the Image Bucket. Click the “Clear” but<strong>to</strong>nnear the bot<strong>to</strong>m of the Image Bucket window <strong>to</strong> remove allimages from the Image Bucket.<strong>Onyx</strong>-<strong>RAD</strong> is a registered trademark of <strong>Viztek</strong>, Inc. © 1995-2002 Page 97
<strong>Onyx</strong>-<strong>RAD</strong> Professional WorkstationUser ManualAdding DICOM PrintersBefore you can print <strong>to</strong> a DICOM Printer (“camera”), it mustbe configured in your <strong>Onyx</strong>-<strong>RAD</strong> software. Fortunately, thisis a simple task.From the DICOM menu, select Printer Setup. A windowappears with an icon title “Add Printer”, as well as icons forany DICOM printers you may already have access <strong>to</strong>.To add a printer, double-click the “Add Printer” icon. Thereare many options you can set for the printer, but at the veryleast you must give it a description. See the next <strong>to</strong>pic,“Configuring DICOM Printers”, for details on the availableconfiguration options.When you have finished adding your printer, click OK. Thenclose the DICOM Printers window by clicking its <strong>to</strong>p-right “X”but<strong>to</strong>n.Page 98
Configuring DICOM PrintersDICOM Printers come from many manufacturers, andalthough most of them offer standard features, you maydesire <strong>to</strong> tweak the configuration of your printer <strong>to</strong> get thebest results.To configure an existing DICOM printer, select “PrinterSetup” from the DICOM menu bar, then double-click thedesired printer from the next window.The configuration dialogs are shown on the next few pages.<strong>Onyx</strong>-<strong>RAD</strong> is a registered trademark of <strong>Viztek</strong>, Inc. © 1995-2002 Page 99
<strong>Onyx</strong>-<strong>RAD</strong> Professional WorkstationUser ManualThe first configuration screen is shown below:Printer Name: Enter a friendly name for this printer.Host Address: Enter the network address for this printer.Port: Enter the required port number for this printer.Extra Configuration: Enter any other parameters as directedby the printer manufacturer or an <strong>Onyx</strong>-<strong>RAD</strong> technician.Calling AE Title: Enter “<strong>Onyx</strong>Server” (or whatever AE Titlehas been set up for the printer <strong>to</strong> accept jobs from.)Called AE Title: Enter the printer’s AE Title.Click the “Next” but<strong>to</strong>n <strong>to</strong> proceed <strong>to</strong> the next configurationdialog.Page 100
The second configuration dialog is shown below:Print Overlays: Enable this checkbox <strong>to</strong> send overlays (thetags that appear in the corners of images, such as PatientName, Study Date, image number, etc.)Printer Overlay Support: If the printer supports overlays,select the Printer Supports Overlays option.If overlays do not print, it may be that the printer does notsupport overlays. It is thus necessary <strong>to</strong> “burn in” theoverlays, which you can do by selecting the Burn InOverlays Before Printing option.More Overlay Options: Select either the Printer SupportsOverlays S<strong>to</strong>rage (the most common) or Send Overlay tagsin Image Data option according <strong>to</strong> your printer’s capabilities.Overlay Magnification Type: Select the appropriatemagnification type for overlay printing. (BILINEAR is mostcommon.)Click the “Next” but<strong>to</strong>n <strong>to</strong> proceed <strong>to</strong> the next configurationdialog.<strong>Onyx</strong>-<strong>RAD</strong> is a registered trademark of <strong>Viztek</strong>, Inc. © 1995-2002 Page 101
<strong>Onyx</strong>-<strong>RAD</strong> Professional WorkstationUser ManualThe third configuration dialog is shown below:Print Method: choose this based on your printer’scapabilities. Basic Print is the most common, while Print ByReference will enable further options at the bot<strong>to</strong>m of thewindow (“execute CSTORE” and “do not executeCSTORE”).Print a trim box surrounding each image: Print a whiteborder surrounding each image. This is commonly enabled.Convert signed images <strong>to</strong> unsigned: This will convert signedpixel data <strong>to</strong> unsigned pixel data. Some printers requirethis.Convert 16-bit gray <strong>to</strong> 12-bit gray: required by someprinters. This also often helps <strong>to</strong> lighten up images.Convert images <strong>to</strong> 8-bit: required by some printers. Thisalso often helps <strong>to</strong> lighten up images which are printing <strong>to</strong>odark.Page 102
Presentation LUT: Some printers support a LUT (lookuptable) that greatly enhances the appearance of printedimages.Border Color: border color surrounding each image (this isindependent of the white Trim box option mentioned earlier.)Empty Image Color: Empty image boxes on the printed filmwill fill with this color.Magnification Type: Select this based on what your printersupports.Smoothing Type: Select this based on what your printersupports.Minimum Density: Select this based on what your printersupports.Maximum Density: Select this based on what your printersupports.Polarity: Select this based on what your printer supports.Send Width and Center tag: If the printer supports theDICOM pixel width and center tags (contrast), select thisoption.Click the “Next” but<strong>to</strong>n <strong>to</strong> proceed <strong>to</strong> the next configurationdialog.<strong>Onyx</strong>-<strong>RAD</strong> is a registered trademark of <strong>Viztek</strong>, Inc. © 1995-2002 Page 103
<strong>Onyx</strong>-<strong>RAD</strong> Professional WorkstationUser ManualThe fourth configuration screen is shown below:Medium Type: Select this based on the media you are using(BLUE FILM, CLEAR FILM, etc.)Media Destination: Select this based on the printer.Orientation: Select whether <strong>to</strong> print the images “portrait”oriented or “landscape”.Click “Next” <strong>to</strong> proceed.Click “Finish” <strong>to</strong> complete the DICOM printer setup.Page 104
Removing DICOM PrintersShould you wish <strong>to</strong> remove a DICOM printer from yoursystem, you must first open the list of available DICOMprinters. From the DICOM menu, click “Printer setup.” Awindow appears listing all of the available printers. Simplyclick the printer you wish <strong>to</strong> delete, then press the “delete”key (it may be labeled “del”) on your keyboard <strong>to</strong> delete theprinter.<strong>Onyx</strong>-<strong>RAD</strong> is a registered trademark of <strong>Viztek</strong>, Inc. © 1995-2002 Page 105
<strong>Onyx</strong>-<strong>RAD</strong> Professional WorkstationUser ManualPage 106
7CD BurningThis chapter explores the process of creating Patient CDsusing a CD-Recordable drive (commonly referred <strong>to</strong> as a “cdburner.” <strong>Onyx</strong>-<strong>RAD</strong> Professional Workstation provides thefunctionality of copying exams <strong>to</strong> CD in standard DICOMformat for compatibility across PACS systems. Thisfunctionality is a standard feature.Chapter ContentsIntroduction <strong>to</strong> Burning CDs..........................108Creating a Patient Disc .................................109CD Burning Configuration.............................112CD Archiving.................................................114<strong>Onyx</strong>-<strong>RAD</strong> is a registered trademark of <strong>Viztek</strong>, Inc. © 1995-2002 Page 107
<strong>Onyx</strong>-<strong>RAD</strong> Professional WorkstationUser ManualIntroduction <strong>to</strong> Burning CDsImagine leaving the emergency room with a CD of imagesof your broken foot, a CD that you can insert in<strong>to</strong> your homecomputer and view the x-rays at any time. The ability <strong>to</strong>copy an exam on<strong>to</strong> a CD and send the patient (or referringphysician) home with this disc is truly a <strong>to</strong>ol of the future.<strong>Onyx</strong>-<strong>RAD</strong> Professional Workstation provides this ability<strong>to</strong>day.CD “Burning” is a standard feature of <strong>Onyx</strong>-<strong>RAD</strong>Professional Workstation. All of the images in an exam canbe copied <strong>to</strong> a recordable compact disc, along with a “Lite”version of the <strong>Onyx</strong>-<strong>RAD</strong> Image Viewer. The finished disccan then be viewed in any computer running Windows 98 orbetter. The result is a special, personalized souvenir for thepatient, and a solution more cost-efficient than film for thereferring physician.Images are s<strong>to</strong>red in standard DICOM format, a medicalstandard ensuring that other vendors’ PACS systems will beable <strong>to</strong> read the images on the disc.Page 108
Creating a Patient Disc(Note that the workstation must have a CD-Recordable driveinstalled and configured. This is handled by <strong>Viztek</strong>technicians.)Burning a CD is simple in Professional Workstation. Thetask is performed from the Study List screen. Simply clickthe desired study one time <strong>to</strong> highlight it. Right-click thestudy and choose “Burn Study <strong>to</strong> CD” from the menu thatappears, then choose “Make Patient Disc.”A window will appear (sample screenshot below) with alisting of all the studies for this patient, along with “Start” and“Cancel” but<strong>to</strong>ns.This listing allows you <strong>to</strong> choose the studies that will beburned <strong>to</strong> the disc. Select studies by clicking the checkboxfor each desired study.Now click the “Start” but<strong>to</strong>n <strong>to</strong> commence the burningprocess. Clicking the “Cancel” but<strong>to</strong>n will cancel the<strong>Onyx</strong>-<strong>RAD</strong> is a registered trademark of <strong>Viztek</strong>, Inc. © 1995-2002 Page 109
<strong>Onyx</strong>-<strong>RAD</strong> Professional WorkstationUser Manualoperation and return you <strong>to</strong> the Study Selection screen.A progress window appears and keeps you informed of thestatus of the cd burning:There are four progress bars and a status bar at the <strong>to</strong>p.The status bar displays the current operation, e.g. “Writing<strong>to</strong> disc…”The DICOM Creation progress bar tracks the progress ofimages being saved in standard DICOM format <strong>to</strong> atemporary folder.The CD Image Creation progress bar tracks the progress ofthe ISO disc image creation.The Data Caching progress bar tracks the progress of thesystem caching the data <strong>to</strong> be written <strong>to</strong> disc.Page 110
Finally, the CD Writing Progress bar tracks the progress ofthe actual writing <strong>to</strong> disc. When this bar fills completely, thestatus bar at the <strong>to</strong>p will display “Closing Disc” and you aregenerally less than one minute away from a Patient CD!When the job completes, a message pops up on the screen.Click the “OK” but<strong>to</strong>n on this message and the new PatientDisc is au<strong>to</strong>matically ejected from the cd burner.Please note that CD burning is a system-intensive processand requires all of the computer’s processing <strong>to</strong> achieve. Itis therefore necessary <strong>to</strong> wait while until the CD is completebefore continuing <strong>to</strong> use Professional Workstation. Withcurrent recording technology and speeds, most discs arecomplete within three minutes. Particularly large examsmay take more time <strong>to</strong> complete.Also note that Patient CDs can only be created one at atime in Professional Workstation.If this is not sufficient for your institution’s needs (perhapsyou need <strong>to</strong> create large numbers of CDs, or cannot haveyour reading interrupted by the CD burning process), pleaseconsider either purchasing a separate workstation devoted<strong>to</strong> creating CDs, or purchasing an <strong>Onyx</strong>-<strong>RAD</strong> CDR Server <strong>to</strong>au<strong>to</strong>mate the process. (For more information pleasecontact <strong>Viztek</strong>, Inc.)Acquire workstations can utilize CD Archiving (explored laterin this chapter) <strong>to</strong> offload exams from the local machine on<strong>to</strong>CDs for long-term s<strong>to</strong>rage.<strong>Onyx</strong>-<strong>RAD</strong> is a registered trademark of <strong>Viztek</strong>, Inc. © 1995-2002 Page 111
<strong>Onyx</strong>-<strong>RAD</strong> Professional WorkstationUser ManualCD Burning ConfigurationAlthough <strong>Viztek</strong> technicians will install and configure the cdrecordabledrive, there are a few CDR settings that areavailable for you <strong>to</strong> change. Below is a screenshot of theCDR Configuration window. This window will appear if youstart a CDR job (like creating a Patient Disc) and the CDRsettings have not already been configured.You can also bring up this window from the File menu (clickFile, CDR Setup.Page 112
CDR/CDRW Drive : Choose your burner from this list ofscanned drives. The drives are identified by vendorand model descriptions.☼ CD-Recordablediscs are rated for acertain write speed.You should choose arecording speed thatis compatible withyour discs.Speed : After selecting your drive, this box will be enabledand filled with speeds that your drive is capable of.Choose your desired burning speed from this list.Au<strong>to</strong> Eject : Click this checkbox <strong>to</strong> have the burnerau<strong>to</strong>matically eject discs once the recording processcompletes.Tem porary S<strong>to</strong>rage Direc<strong>to</strong>ry : This specifies wheretemporary files are s<strong>to</strong>red during the burningprocess. It is recommended that you not changethis value from the default.Include <strong>Onyx</strong>-<strong>RAD</strong> Software : Click this checkbox <strong>to</strong> includea copy of the <strong>Onyx</strong>-<strong>RAD</strong> Lite Viewer on the disc.The disc can then be read by any computer withWindows 98 or newer.☼ The institutiondetails are useful formarketing purposes,as this informationwill appearprominently in theLite Viewer when thepatient disc isaccessed in anothercomputer.Institution details – Name: Enter the institution nameexactly as you would like <strong>to</strong> appear in the LiteViewer.Institution details – Phone: Enter the institution phonenumber as it will appear in the Lite viewer.After setting your CD burning options, click OK <strong>to</strong> save thesettings.<strong>Onyx</strong>-<strong>RAD</strong> is a registered trademark of <strong>Viztek</strong>, Inc. © 1995-2002 Page 113
<strong>Onyx</strong>-<strong>RAD</strong> Professional WorkstationUser ManualCD Archiving☼ CD Archiving isonly available onAcquire (Orex andHowtek)workstations.CD Archiving allows you <strong>to</strong> backup exams <strong>to</strong> CD-Recordable discs and deleted them from the workstation.This is essential <strong>to</strong> saving space on an Acquire workstationwhen a PACS is not available <strong>to</strong> s<strong>to</strong>re the exams.To use CD Archiving, right-click any exam in the Study List,choose “Burn <strong>to</strong> CD…”, and then “Multiple Patients (CDArchiving).”Patients appear in the list on the left with checkboxes.Select the patient by clicking the checkbox. The <strong>to</strong>tal size ofthe images is calculated (this may take a moment) and the“CDR Disc Capacity” gauge on the right will begin <strong>to</strong> fill.Continue <strong>to</strong> add patients until the gauge is full, then click“Burn CD.”Exams will be burned <strong>to</strong> CD with the same progress dialogseen above with creating Patient discs, and shown againPage 114
here:There are four progress bars and a status bar at the <strong>to</strong>p.The status bar displays the current operation, e.g. “Writing<strong>to</strong> disc…”The DICOM Creation progress bar tracks the progress ofimages being saved in standard DICOM format <strong>to</strong> atemporary folder.The CD Image Creation progress bar tracks the progress ofthe ISO disc image creation.The Data Caching progress bar tracks the progress of thesystem caching the data <strong>to</strong> be written <strong>to</strong> disc.Finally, the CD Writing Progress bar tracks the progress ofthe actual writing <strong>to</strong> disc. When this bar fills completely, thestatus bar at the <strong>to</strong>p will display “Closing Disc” and you are<strong>Onyx</strong>-<strong>RAD</strong> is a registered trademark of <strong>Viztek</strong>, Inc. © 1995-2002 Page 115
<strong>Onyx</strong>-<strong>RAD</strong> Professional WorkstationUser Manualgenerally about three minutes away from an archive CD!When the job completes, a message pops up on the screen.Click the “OK” but<strong>to</strong>n on this message and the new PatientDisc is au<strong>to</strong>matically ejected from the cd burner.Please note that CD burning is a system-intensive processand requires all of the computer’s processing <strong>to</strong> achieve. Itis therefore necessary <strong>to</strong> wait while until the CD is completebefore continuing <strong>to</strong> use Professional Workstation. Withcurrent recording technology and speeds, most discs arecomplete within ten minutes.Page 116
<strong>Onyx</strong>-<strong>RAD</strong> is a registered trademark of <strong>Viztek</strong>, Inc. © 1995-2002 Page 117
<strong>Onyx</strong>-<strong>RAD</strong> Professional WorkstationUser ManualPage 118
8Send and Receive ExamsThis chapter examines the process of sending and receivingexams “over the wire” – local area network, phone line,Internet, etc. – <strong>to</strong> and from other institutions and <strong>Onyx</strong>-<strong>RAD</strong>workstations.The process of sending exams is explored thoroughly,including methods of tracking the progress of the studiesbeing transmitted.Receiving exams is also covered, specifically therequirements and configuration necessary and moni<strong>to</strong>ringthe progress of incoming exams.Chapter ContentsSending Exams : Introduction.......................120Sending Exams: .ONX or DICOM.................121Send (“Push”) an Exam ................................122Moni<strong>to</strong>r the Progress of Pushed Exams .......123Requirements <strong>to</strong> Receive Exams .................125Sending Exams via DICOM : Configuration..126Set up AE Titles ............................................126Set up Contact Entries..................................129Au<strong>to</strong>matic Sending (“Routing”) .....................132<strong>Onyx</strong>-<strong>RAD</strong> is a registered trademark of <strong>Viztek</strong>, Inc. © 1995-2002 Page 119
<strong>Onyx</strong>-<strong>RAD</strong> Professional WorkstationUser ManualSending Exams : IntroductionAlthough there is some prior configuration necessary <strong>to</strong>“push” exams <strong>to</strong> other doc<strong>to</strong>rs, this configuration is handledby <strong>Viztek</strong> technicians. This means that you, the user, do nothave <strong>to</strong> worry about setting up the transfer parameters. Yousimply the push the study and keep working.You may, however, wish <strong>to</strong> set up your own routes fromtime <strong>to</strong> time, and this is covered near the end of the chapter.Once the exam has been pushed, the transfer processtakes place behind the scenes, and therefore does notinterfere with your work as you continue <strong>to</strong> read otherexams. It is possible, however, <strong>to</strong> check on the status of theexam(s) you have pushed and moni<strong>to</strong>r its progress.Page 120
Sending Exams: .ONX or DICOM<strong>Onyx</strong>-<strong>RAD</strong> supports two different methods of sendingexams: standard DICOM or a proprietary method we simplycall .ONX.DICOMSending DICOM results in standard DICOM format andstandard DICOM functions (like CSTOR, CMOVE, etc.).Any recipient who claims DICOM compliance can receivesuch exams. The only disadvantages <strong>to</strong> sending exams inDICOM format are:• Lack of progress moni<strong>to</strong>ring, as the DICOM standarddoes not provide for this• <strong>Onyx</strong>-<strong>RAD</strong> does not send DICOM over phone line,due <strong>to</strong> the standard’s lack of provision for suchfeatures as au<strong>to</strong>-resume and validity checking• Lack of security (no encryption).ONXTo compensate for the shortcomings in the DICOM standardmentioned above, <strong>Viztek</strong> developed its own transfer syntax,.ONX, which provides these features:• Progress moni<strong>to</strong>ring• Au<strong>to</strong>-resume features• Validity checking on each image• Secure encryptionIt is recommended that you utilize the .ONX transfer syntaxwhen sending exams <strong>to</strong> other <strong>Onyx</strong>-<strong>RAD</strong> sites.<strong>Onyx</strong>-<strong>RAD</strong> is a registered trademark of <strong>Viztek</strong>, Inc. © 1995-2002 Page 121
<strong>Onyx</strong>-<strong>RAD</strong> Professional WorkstationUser ManualSend (“Push”) an ExamOn the Study List screen, simply click the desired study onetime. This will highlight the study <strong>to</strong> indicate that you haveselected it. Now right-click the study and choose the “SendTo…” option from the pop-up menu.The next screen that appears contains but<strong>to</strong>ns for each ofthe push recipients that are configured in your system.Simply click the appropriate recipient and the screendisappears, with the transfer of the exam initiated in thebackground.At this point you are free <strong>to</strong> continue reading exams; nofurther interaction is needed on your part. You may alsopush other exams at this time; it is not necessary <strong>to</strong> wait forone transfer <strong>to</strong> finish before initiating another.Page 122
Moni<strong>to</strong>r the Progress of PushedExamsWhen you “push” an exam in <strong>Onyx</strong>-<strong>RAD</strong> ProfessionalWorkstation, the exam is added <strong>to</strong> a queue of exams waiting<strong>to</strong> be sent. The <strong>Onyx</strong>-<strong>RAD</strong> Server (or your standaloneacquire workstation) software manages this queue andsends exams out in the order of their arrival in the queue.Pushed exams that are traveling <strong>to</strong> recipients over anetwork or the Internet are able <strong>to</strong> transfer simultaneously.Often these exams will reach their recipients not long afterbeing pushed.Exams that are routed over a phone line, however, willtravel one at a time. Thus it may be desirable <strong>to</strong> check onthe status of the exam(s) you have pushed, and evenelevate the priority of certain exams so that they are sentsooner than other exams waiting in the queue. These tasksare accomplished in the Queue Management window.To bring up the Queue Management window, simply rightclickany exam in the Study List, and choose “QueueManagement…” from the pop-up menu. (It does not matterwhich exam you right-click.) A sample of this window isseen on the next page.<strong>Onyx</strong>-<strong>RAD</strong> is a registered trademark of <strong>Viztek</strong>, Inc. © 1995-2002 Page 123
<strong>Onyx</strong>-<strong>RAD</strong> Professional WorkstationUser Manualthe Queue Management windowThe bot<strong>to</strong>m half of the screen holds a list of all pendingtransfers in the queue, complete with progress bars. Theupper half of the screen displays details on the currentlyselected exam.Check the status of a pushed exam by checking its progressbar <strong>to</strong> see how far along the transfer is.To elevate the priority of a queued exam:Click the desired study (this will highlight it.)Click the “Stat” but<strong>to</strong>n.This exam is now “next in line” <strong>to</strong> be transferred, and willbegin transmitting as soon as the transfer medium (network,phone line, etc.) is available.It is also possible <strong>to</strong> cancel the transfer of an exam:Click the desired study (it will highlight.)Click the “Delete” but<strong>to</strong>n.The study will be deleted from the queue and will not betransmitted. If the exam was already being transferred, thetransfer will cancel and the study will be deleted from thequeue.Page 124
Requirements <strong>to</strong> Receive ExamsReceiving exams from other <strong>Onyx</strong>-<strong>RAD</strong> sites requires:• <strong>Onyx</strong>-<strong>RAD</strong> Listener Agent software• A connection medium between you and the sender(phone line, network, Internet, etc.)All configuration is handled by <strong>Viztek</strong> technicians.For the connection medium:• If a phone line is used, 56k modems arerecommended.• If a local area network (LAN) is available, a100Mbps connection is recommended, and a staticIP address is required.• If the Internet is <strong>to</strong> be used, a static IP address isrequired, as well as a constant connection. A digitalsubscriber line (DSL) is recommended.Receiving DICOM exams from any sender requires:• <strong>Onyx</strong>-<strong>RAD</strong> DICOM Gateway (also commonlyreferred <strong>to</strong> as “CS<strong>to</strong>re Server”)• A connection medium between you and the sender(network, Internet, etc.)<strong>Viztek</strong> technicians will handle the configuration on your (thereceiving) side, and provide the sender with the necessaryinformation – your host address, AE Title, port number, etc.– <strong>to</strong> send you DICOM exams.Please contact <strong>Viztek</strong>, Inc. <strong>to</strong> add receiving capability <strong>to</strong>your <strong>Onyx</strong>-<strong>RAD</strong> workstation.<strong>Onyx</strong>-<strong>RAD</strong> is a registered trademark of <strong>Viztek</strong>, Inc. © 1995-2002 Page 125
<strong>Onyx</strong>-<strong>RAD</strong> Professional WorkstationUser ManualSending Exams via DICOM :ConfigurationThe next few <strong>to</strong>pics explore how <strong>to</strong> set up a “push” entry foreach DICOM recipient you wish <strong>to</strong> send exams <strong>to</strong>. Sendingexams via DICOM requires more setup than the .ONXformat, including the configuration of AE Titles andmanual/au<strong>to</strong>matic sending.Set up AE TitlesThe DICOM standard dictates that senders and receiversmust define for themselves (and answer <strong>to</strong>) an AE(Application Entity) Title. To send DICOM exams <strong>to</strong> yourintended recipient you will need some basic information:• Recipient’s AE Title• Recipient’s network (IP) address or hostname• Recipient’s port number(As for your own workstation’s AE Title, you should checkwith the receiver and agree on an AE Title <strong>to</strong> use. Usuallythe receiving software will only allow connections from AETitles that have been configured at the other site.)First, start <strong>Onyx</strong>-<strong>RAD</strong> Configuration Manager. Click Start,then Programs, then <strong>Onyx</strong>-<strong>RAD</strong>, then ConfigurationManager. (If this is not in the menu, open a commandprompt [Start, Run, “cmd”, click OK], then enter thefollowing:cd \onyx-rad\bincfgmgrConfiguration Manager will require you <strong>to</strong> log on <strong>to</strong> yourdatabase; the username and password are the same valuesyou use <strong>to</strong> log on <strong>to</strong> the Viewer.Page 126
The Configuration Manager should resemble the picturebelow:Double Click the AE Node Edi<strong>to</strong>r icon <strong>to</strong> start the AENode Edi<strong>to</strong>r. A sample screenshot appears below:<strong>Onyx</strong>-<strong>RAD</strong> is a registered trademark of <strong>Viztek</strong>, Inc. © 1995-2002 Page 127
<strong>Onyx</strong>-<strong>RAD</strong> Professional WorkstationUser ManualClick “New AE Node” and set up the AE Node asfollows:• Destination / Calling AE Title : enter the AE Titleof your intended recipient• Source / Called AE Title : enter your AE Titlehere (you may use “ONYX<strong>RAD</strong>”, for example.)• Host IP/Address : enter the network address ofyour recipient.• Port : enter the port number on which therecipient will listen for DICOM transmissions• Image Server : select “Default Image Server”• Archive Server : select “Default Archive Server”• Group : select “Users”• The options grid at the bot<strong>to</strong>m (contains the“Au<strong>to</strong> Validate” option, for example) is notrelevant <strong>to</strong> this outgoing entry.Click “Save.” If all required fields have values, your new AENode will appear in the listing. Click “Exit.”Page 128
Set up Contact EntriesYou must set up a Contact Entry (“Push Entry”) for eachperson/site you wish <strong>to</strong> send exams <strong>to</strong>. Push Entriesappear as individual but<strong>to</strong>ns when you perform a right-click,Send To… on the Study List, and also appear in a list whenyou are setting up au<strong>to</strong>matic routes. Note that in order <strong>to</strong>set up a DICOM push entry, you must set up the AE Titlesfirst (previous <strong>to</strong>pic).In Configuration Manager, double-click the Contact Edi<strong>to</strong>ricon. The <strong>Onyx</strong>-<strong>RAD</strong> Contact Edi<strong>to</strong>r screen should besimilar <strong>to</strong> this:<strong>Onyx</strong>-<strong>RAD</strong> is a registered trademark of <strong>Viztek</strong>, Inc. © 1995-2002 Page 129
<strong>Onyx</strong>-<strong>RAD</strong> Professional WorkstationUser ManualTo set up an .ONX format entry (for sending <strong>to</strong> other<strong>Onyx</strong>-<strong>RAD</strong> sites):1. Click “New Entry”2. For User, choose your desired user (default is theuser “ONYX”)3. Contact Type : Choose Network or Dialup, asappropriate.4. (Network) Host Name/IP : Enter network address ofrecipient.(Dialup) Phone Number : Enter the full phonenumber (including 1 + area code if necessary) of therecipient.5. Description: The text you enter here will appear onthe but<strong>to</strong>n that you see in the “Send To…” dialog. Itis also the text you will see in the RoutingConfiguration dialog (explored later in this chapter.)6. (Dialup) Enter the dialup user name and passwordon the right side of this dialog.7. After sending study, set status <strong>to</strong>: The most commonvalues for this are “NONE” (don’t change the exam’sstatus) or “DELETED” (set the exam <strong>to</strong> be deletedafter it sends successfully.)8. Scheduling: “now” is the most common value, or youcan set a specific date and time.9. Click “Save”.Your new contact will appear in the list. Click Exit.Page 130
To set up a DICOM format entry (for sending <strong>to</strong> anyDICOM-compliant software):1. Click “New Entry”2. For User, choose your desired user (default is theuser “ONYX”)3. Contact Type : Choose CSTORE.4. Dest AE Node: Choose the AE Title from the dropdownlist. This list comes from the AE Titles createdin the AE Node Edi<strong>to</strong>r <strong>to</strong>ol.5. Description: The text you enter here will appear onthe but<strong>to</strong>n that you see in the “Send To…” dialog. Itis also the text you will see in the RoutingConfiguration dialog (explored later in this chapter.)6. After sending study, set status <strong>to</strong>: The most commonvalues for this are “NONE” (don’t change the exam’sstatus) or “DELETED” (set the exam <strong>to</strong> be deletedafter it sends successfully.)7. Scheduling: “now” is the most common value, or youcan set a specific date and time.8. Click “Save”.Your new contact will appear in the list. Click Exit.<strong>Onyx</strong>-<strong>RAD</strong> is a registered trademark of <strong>Viztek</strong>, Inc. © 1995-2002 Page 131
<strong>Onyx</strong>-<strong>RAD</strong> Professional WorkstationUser ManualAu<strong>to</strong>matic Sending (“Routing”)Normally you must actively push an exam in order <strong>to</strong> send it(right-click and choose “Send To…” from the Study List.)However, <strong>Onyx</strong>-<strong>RAD</strong> can be configured <strong>to</strong> au<strong>to</strong>maticallysend exams once they are validated. This is especiallyuseful for Acquire workstations.You must first enter AE Titles (if sending DICOM) in the AENode Edi<strong>to</strong>r and a Contact Entry in the Contact Edi<strong>to</strong>r (seethe previous <strong>to</strong>pic.) After these steps have been taken careof, you can create a route.In Configuration Manager, double-click the “Exam Routing”icon. The Routing Configuration window will appear after afew moments:Click the node <strong>to</strong> add a default route from, in most casesyou will click the entry titled “DEFAULT.” Click the “AddNew Route” but<strong>to</strong>n.On the right side of the window, select a Push Entry fromthe drop down box. This box lists all the entries you havepreviously set up using the “Contact Edi<strong>to</strong>r” utility inConfiguration Manager. (If you have not set up any entries,Page 132
exit from this window and set up an entry first.)The next two boxes will fill with the values s<strong>to</strong>red in thecontact entry (e.g., network address and port), and thescheduling box will be empty. For a temporary route, entera specific date and time. Otherwise, enter “now” (withoutquotes) in the box.Finally, click “Save Changes”.You can verify configured routes by expanding the list onthe left side of the window (click the little plus box next <strong>to</strong> anAE Title <strong>to</strong> view routes.)Click “Exit” <strong>to</strong> exit the Routing Configuration <strong>to</strong>ol.When routes are set up, exams are au<strong>to</strong>matically added <strong>to</strong>the push queue (according <strong>to</strong> the routes) once they arevalidated.<strong>Onyx</strong>-<strong>RAD</strong> is a registered trademark of <strong>Viztek</strong>, Inc. © 1995-2002 Page 133
<strong>Onyx</strong>-<strong>RAD</strong> Professional WorkstationUser ManualPage 134
9Image Acquisition<strong>Onyx</strong>-<strong>RAD</strong> Professional Workstation can be configured asan acquire workstation and combined with an Orex PcCRscanner or a Howtek film scanner.Chapter ContentsIntroduction <strong>to</strong> Acquiring Images ..................136Acquiring Orex Images : Step by Step..........137Acquiring Howtek Images : Step by Step .................146Using Modality Worklist ................................153<strong>Onyx</strong>-<strong>RAD</strong> is a registered trademark of <strong>Viztek</strong>, Inc. © 1995-2002 Page 135
<strong>Onyx</strong>-<strong>RAD</strong> Professional WorkstationUser ManualIntroduction <strong>to</strong> Acquiring Images<strong>Onyx</strong>-<strong>RAD</strong> Professional Workstation, when attached <strong>to</strong> anOrex PcCR scanner or Howtek film scanner, becomes apowerful acquire workstation where exams are acquired,checked for quality control (“QC’ed”), diagnosed, s<strong>to</strong>red,and transmitted – all on one workstation.An attached Orex scanner scans raw image data fromphosphor plates (housed inside the cassette on PcCR 1417models). The <strong>Onyx</strong>-<strong>RAD</strong> software then converts this data <strong>to</strong>DICOM compliant format and compresses the data in JPEGLossless mode and s<strong>to</strong>res the resulting study on theworkstation.If a Howtek film scanner is installed, the software performssimilar features, converting film in<strong>to</strong> digital DICOM exams.Page 136
Acquiring Orex Images : Step by StepStep 1 : Ensure Scanner is turned onEnsure the Orex CR scanner is turned on. If it is not, pleaseturn it on. (The power switch is located on the back of thescanner, and powering up may take from 20 seconds <strong>to</strong> 60seconds. Some Orex CR scanners, especially the newer“au<strong>to</strong> cassette” models, may take a few seconds before theyrespond <strong>to</strong> the power switch being flipped on, so please bepatient. This delay is due <strong>to</strong> the scanner running internaldiagnostic tests.)Step 2 : Start Workstation (if not alreadyrunning)If the <strong>Onyx</strong>-<strong>RAD</strong> Orex QC Workstation application is notalready running, start it by double-clicking (with the leftmouse but<strong>to</strong>n) the icon titled “<strong>Onyx</strong>-<strong>RAD</strong> Orex QCWorkstation.”Step 3 : Log On (optional)(optional) If your Workstation has not been set up <strong>to</strong>au<strong>to</strong>matically log you in <strong>to</strong> the database for securityreasons, you will need <strong>to</strong> do so manually. To do so, click onthe “File” menu and choose “Log On” (or you can click thelightning bolt icon.) Enter your user name and password inthe dialog box that appears, and choose your database fromthe drop-down list.<strong>Onyx</strong>-<strong>RAD</strong> is a registered trademark of <strong>Viztek</strong>, Inc. © 1995-2002 Page 137
<strong>Onyx</strong>-<strong>RAD</strong> Professional WorkstationUser ManualStep 4 : “Study Listing” screenOnce you are logged in, you will see a screen similar <strong>to</strong> thescreenshot below.As seen in the Overview on page 30, this screen is the“Study Listing” screen. All of the studies in your databaseare listed here and can be sorted by any of the fields,although the “Patient Name” and “Study Date” fields areperhaps most useful.Page 138
Step 5 : New Patient / New Study / NewSeriesNow its time <strong>to</strong> add an entry for the image(s) you will scan.You must decide whether <strong>to</strong> add a new patient, study,series, or image.New Patient: If the patient is not listed in your StudyList, you must add a new patient.1. Click the New Patient but<strong>to</strong>n (the red “P”).New Study: If the patient is already listed in the StudyList, and this is a new exam (e.g., a follow-up examination),you should add a new study for this patient.1. Find the patient in your Study List (see the previouschapter for a brief introduction <strong>to</strong> the Study Listscreen, including sorting and searching the StudyList).2. Click the line containing the existing patient so thatthe line lights up (highlights.)3. Click the New Study but<strong>to</strong>n (the red “S”).New Series. If you are adding multiple images <strong>to</strong> onestudy, it is suggested that you create a new series for eachimage.1. Find the patient in your Study List (see the previouschapter for a brief introduction <strong>to</strong> the Study Listscreen, including sorting and searching the StudyList).2. Click the line containing the existing patient so thatthe line lights up (highlights.)3. Click the New Series but<strong>to</strong>n (the red “E”).<strong>Onyx</strong>-<strong>RAD</strong> is a registered trademark of <strong>Viztek</strong>, Inc. © 1995-2002 Page 139
<strong>Onyx</strong>-<strong>RAD</strong> Professional WorkstationUser ManualNew Image. If you are adding multiple images <strong>to</strong> onestudy, and you wish <strong>to</strong> group images under the same study(e.g., perhaps you have two images of a lateral chest andone chest AP, and you desire <strong>to</strong> have the two lats in oneseries, with the AP in second series), you should use theNew Image but<strong>to</strong>n <strong>to</strong> add images <strong>to</strong> the current series.(<strong>Viztek</strong> recommends that you put each image in a newseries [use the New Series but<strong>to</strong>n] as it simplifies laterviewing.)1. Find the patient in your Study List (see the previouschapter for a brief introduction <strong>to</strong> the Study List screen,including sorting and searching the Study List).2. Click the line containing the existing patient so thatthe line lights up (highlights.)3. Click the New Image but<strong>to</strong>n (the icon is of a spooland film).Test Scan. This but<strong>to</strong>n is for diagnostic testing of theOrex PcCR unit. You should not need <strong>to</strong> use this but<strong>to</strong>nunless you are instructed <strong>to</strong> do so by a <strong>Viztek</strong> technician.Images are not saved when running a test scan.Page 140
Step 6 : Enter Patient / Study / Series detailsAfter clicking one of the but<strong>to</strong>ns described in Step 5, you arepresented with a dialog asking for relevant details.If you are adding a New Study, Series, or Image, the dialogwill be partially completed for you, using data from theexisting patient record (e.g., Patient ID and Name willalready be filled in.) You will be unable <strong>to</strong> change thesefields.To enter data in<strong>to</strong> a field, simply click the white box next <strong>to</strong>the field and start typing. Although there are many fields onthe dialog, the only required fields are marked with anasterisk, are listed here:• Patient ID : This must be unique for every patient. It<strong>Onyx</strong>-<strong>RAD</strong> is a registered trademark of <strong>Viztek</strong>, Inc. © 1995-2002 Page 141
<strong>Onyx</strong>-<strong>RAD</strong> Professional WorkstationUser Manualis suggested social security numbers be used for thisfield, or any other uniquely identifying tag. (This fieldcan be letters, numbers, or a mix of both.)• Gender• Patient Name : Last Name : Only the last is required,but it is suggested that both last and first name beentered.• Patient Birth Date : This must be entered in MM-DD-YYYY format. Please ensure that you use a fourdigityear.Enter values for at least the required fields and click“Accept” <strong>to</strong> open the Orex CR scanner interface.Page 142
Step 7 : Orex Scanner InterfacePatient OutlineSelect the correctana<strong>to</strong>mic region byclicking this figure.The Orex scanner interface screen will now appear. The leftside of this dialog has a patient outline. Click on the portionof the body of which you are scanning, and choose thecorrect ana<strong>to</strong>mic location from the menu that appears.This is an important step in ensuring quality images. Just asit is necessary <strong>to</strong> increase technique when shooting denserparts of the patient’s body, the Orex scanner must similarlyadjust its sensitivity when reading plates that have moreexposure. Choosing the correct body part from the PatientOutline (seen above) will ensure that the Orex scannerproperly scans the shot.Step 8 : Insert the CassetteInsert the cassette in<strong>to</strong> the Orex scanner, and push gentlyuntil it locks in<strong>to</strong> place with an audible “click.” The scannerwill quickly load the plate from the cassette and display amessage similar <strong>to</strong> “14x17 plate ready” near the bot<strong>to</strong>m ofthe screen.<strong>Onyx</strong>-<strong>RAD</strong> is a registered trademark of <strong>Viztek</strong>, Inc. © 1995-2002 Page 143
<strong>Onyx</strong>-<strong>RAD</strong> Professional WorkstationUser ManualStep 9 : Start scanningYou are now ready <strong>to</strong> scan. To start the process, click the“Start Scanning” but<strong>to</strong>n found at the bot<strong>to</strong>m left portion ofthe Orex screen.Start ScanningScanning may take up <strong>to</strong> two minutes, depending on thesize of the plate. During the scan you can observe theprogress window as it shows, in real-time, what has beenscanned thus far. Additionally, a timer in the bot<strong>to</strong>m-rightcorner of the window keeps track of the remaining scantime.Step 10 : When the scan completes…When the scan has completed, please wait a few momentsfor the communication between the computer and the CRscanner <strong>to</strong> complete. (You will see a small dialog windowindicating “Processing Image…” during this time.) While the<strong>Onyx</strong>-<strong>RAD</strong> software processes and imports the image, theOrex scanner will begin erasing the plate. The Orex erasingprocess can last up <strong>to</strong> a minute, and the <strong>Onyx</strong>-<strong>RAD</strong> importprocess should only last between ten and thirty seconds.When the Orex scanner has finished erasing the plate, anaudible “click” will indicate that the cassette may beremoved.When <strong>Onyx</strong>-<strong>RAD</strong> finishes importing the image, the“Processing Image…” dialog will disappear. If this scan wasa new patient, you will notice the patient’s entry on yourlisting screen (you may need <strong>to</strong> scroll down if your listing isvery long.)If this scan was an additional series/image <strong>to</strong> an existingstudy, you will notice the number of series/images for thestudy has been updated.Page 144
Step 11 : “QC” the image(s)When you have completed the scanning and have no moreimages <strong>to</strong> add <strong>to</strong> the study, it’s time <strong>to</strong> perform some qualitycontrol. The study is currently marked “INCOMPLETE,”indicating that the technologist has not yet verified and/orprepared the images.At this time you should open the study (double-click thestudy; see the previous chapter for a brief introduction <strong>to</strong> theStudy Listing screen and the Image Viewing screen.)View the images and optionally prepare them for the doc<strong>to</strong>rby adjusting the contrast or zooming, etc.When you are satisfied with the images, close the study(right-click on an image, then choose “Close Study”).Back at the Study Listing screen now, you should validatethe study (which changes its status from INCOMPLETE <strong>to</strong>UNREAD) with the following procedure:1. Click the study one time <strong>to</strong> select (highlight) it.2. Click the “OK” but<strong>to</strong>n <strong>to</strong> validate the study. Thisbut<strong>to</strong>n is found <strong>to</strong> the left of the New Patient / Study /Series but<strong>to</strong>ns, and is pictured below.If you wish <strong>to</strong> delete the study (perhaps the images werereally off, or the wrong body part was scanned?), use thisprocedure:1. Click the study one time <strong>to</strong> select (highlight) it.2. Click the delete but<strong>to</strong>n <strong>to</strong> validate the study. Thisbut<strong>to</strong>n is found <strong>to</strong> the left of the New Patient / Study /Series but<strong>to</strong>ns, and is pictured below. (It is a pictureof an eraser.)ValidateDelete<strong>Onyx</strong>-<strong>RAD</strong> is a registered trademark of <strong>Viztek</strong>, Inc. © 1995-2002 Page 145
<strong>Onyx</strong>-<strong>RAD</strong> Professional WorkstationUser ManualAcquiring Howtek Images : Step byStepStep 1 : Ensure Scanner is turned onEnsure the Howtek film scanner is turned on. If it is not, youwill need <strong>to</strong> turn it on and reboot the computer (because thescanner is a SCSI device which requires this.)Step 2 : Start Workstation (if not alreadyrunning)If the <strong>Onyx</strong>-<strong>RAD</strong> Professional Workstation application is notalready running, start it by double-clicking (with the leftmouse but<strong>to</strong>n) the icon titled “<strong>Onyx</strong>-<strong>RAD</strong> ProfessionalWorkstation.”Step 3 : Log On (optional)(optional) If your Workstation has not been set up <strong>to</strong>au<strong>to</strong>matically log you in <strong>to</strong> the database for securityreasons, you will need <strong>to</strong> do so manually. To do so, click onthe “File” menu and choose “Log On” (or you can click thelightning bolt icon.) Enter your user name and password inthe dialog box that appears, and choose your database fromthe drop-down list.Page 146
Step 4 : “Study Listing” screenOnce you are logged in, you will see a screen similar <strong>to</strong> thescreenshot below.As seen in the Overview on page 30, this screen is the“Study Listing” screen. All of the studies in your databaseare listed here and can be sorted by any of the fields,although the “Patient Name” and “Study Date” fields areperhaps most useful.<strong>Onyx</strong>-<strong>RAD</strong> is a registered trademark of <strong>Viztek</strong>, Inc. © 1995-2002 Page 147
<strong>Onyx</strong>-<strong>RAD</strong> Professional WorkstationUser ManualStep 5 : New Patient / New Study / NewSeriesNow its time <strong>to</strong> add an entry for the image(s) you will scan.You must decide whether <strong>to</strong> add a new patient, study,series, or image.New Patient: If the patient is not listed in your StudyList, you must add a new patient.1. Click the New Patient but<strong>to</strong>n (the red “P”).New Study: If the patient is already listed in the StudyList, and this is a new exam (e.g., a follow-up examination),you should add a new study for this patient.4. Find the patient in your Study List (see the previouschapter for a brief introduction <strong>to</strong> the Study Listscreen, including sorting and searching the StudyList).5. Click the line containing the existing patient so thatthe line lights up (highlights.)6. Click the New Study but<strong>to</strong>n (the red “S”).New Series. If you are adding multiple images <strong>to</strong> onestudy, it is suggested that you create a new series for eachimage.4. Find the patient in your Study List (see the previouschapter for a brief introduction <strong>to</strong> the Study Listscreen, including sorting and searching the StudyList).5. Click the line containing the existing patient so thatthe line lights up (highlights.)6. Click the New Series but<strong>to</strong>n (the red “E”).Page 148
New Image. If you are adding multiple images <strong>to</strong> onestudy, and you wish <strong>to</strong> group images under the same study(e.g., perhaps you have two images of a lateral chest andone chest AP, and you desire <strong>to</strong> have the two lats in oneseries, with the AP in second series), you should use theNew Image but<strong>to</strong>n <strong>to</strong> add images <strong>to</strong> the current series.(<strong>Viztek</strong> recommends that you put each image in a newseries [use the New Series but<strong>to</strong>n] as it simplifies laterviewing.)1. Find the patient in your Study List (see the previouschapter for a brief introduction <strong>to</strong> the Study List screen,including sorting and searching the Study List).4. Click the line containing the existing patient so thatthe line lights up (highlights.)5. Click the New Image but<strong>to</strong>n (the icon is of a spooland film).Test Scan. This but<strong>to</strong>n is for diagnostic testing of theHowtek unit. You should not need <strong>to</strong> use this but<strong>to</strong>n unlessyou are instructed <strong>to</strong> do so by a <strong>Viztek</strong> technician. Imagesare not saved when running a test scan.<strong>Onyx</strong>-<strong>RAD</strong> is a registered trademark of <strong>Viztek</strong>, Inc. © 1995-2002 Page 149
<strong>Onyx</strong>-<strong>RAD</strong> Professional WorkstationUser ManualStep 6 : Enter Patient / Study / Series detailsAfter clicking one of the but<strong>to</strong>ns described in Step 5, you arepresented with the “New Patient/Study” dialog, shownbelow:the Howtek “New Patient/Study” dialogIf you are adding a New Study, Series, or Image, the dialogwill be partially completed for you, using data from theexisting patient record (e.g., Patient ID and Name willalready be filled in.) You will be unable <strong>to</strong> change thesefields.To enter data in<strong>to</strong> a field, simply click the white box next <strong>to</strong>Page 150
the field and start typing. Although there are many fields onthe dialog, the only required fields are marked with anasterisk, are listed here:• Patient ID : This must be unique for every patient. Itis suggested social security numbers be used for thisfield, or any other uniquely identifying tag. (This fieldcan be letters, numbers, or a mix of both.)• Gender• Patient Name : Last Name : Only the last is required,but it is suggested that both last and first name beentered.• Patient Birth Date : This must be entered in MM-DD-YYYY format. Please ensure that you use a fourdigityear.Enter values for at least the required fields and click“Accept” <strong>to</strong> open the Howtek scanner interface.<strong>Onyx</strong>-<strong>RAD</strong> is a registered trademark of <strong>Viztek</strong>, Inc. © 1995-2002 Page 151
<strong>Onyx</strong>-<strong>RAD</strong> Professional WorkstationUser ManualStep 7 : Howtek InterfaceScanner will already be selected from previous uses.Click either “Scan Single Image” or “Scan Multiple Images”<strong>to</strong> scan in film. Images will appear in the black box in themiddle of dialog. Click each image you wish <strong>to</strong> import andclick “Accept” <strong>to</strong> import the images in<strong>to</strong> your database.The “Au<strong>to</strong>-accept all images” checkbox will cause all images<strong>to</strong> be imported without requiring any further actions on yourpart.Click “Done” (upper right corner) when finished.Page 152
Using Modality WorklistModality Worklist is an optional component that integratesyour <strong>Onyx</strong>-<strong>RAD</strong> Acquire workstation with a 3 rd party RISsystem. The component is designed <strong>to</strong> save time andreduce data entry errors by taking the patient informationdirectly from the RIS and entering in<strong>to</strong> <strong>Onyx</strong>-<strong>RAD</strong>.A sample Modality Worklist is shown below:To use the Modality Worklist, select and expand (click theplus box next <strong>to</strong>) the patient or exam you wish <strong>to</strong> addimages <strong>to</strong>. Then simply click the “New Series” or “NewImage” but<strong>to</strong>n.From here, image acquisition works the same as the “NewSeries” and “New Image” <strong>to</strong>pics covered earlier in thischapter.<strong>Onyx</strong>-<strong>RAD</strong> is a registered trademark of <strong>Viztek</strong>, Inc. © 1995-2002 Page 153
<strong>Onyx</strong>-<strong>RAD</strong> Professional WorkstationUser ManualPage 154
10Every Toolbar<strong>Onyx</strong>-<strong>RAD</strong> contains many <strong>to</strong>olbars and menus, designed <strong>to</strong>allow quick access <strong>to</strong> the features of the software. Becauseeach individual will only use a subset of all the <strong>to</strong>olsavailable, the vast number of options may seem daunting.This chapter explores every <strong>to</strong>olbar found in ProfessionalWorkstation, and describes the usage of each functionfound therein.Chapter ContentsThe Toolbars : Overview...............................156Standard <strong>to</strong>olbar ...........................................157View Operations <strong>to</strong>olbar ...............................158Cut-line Operations <strong>to</strong>olbar...........................159Cine <strong>to</strong>olbar ..................................................160Image Left-but<strong>to</strong>n Operations <strong>to</strong>olbar ...........161Image Layout <strong>to</strong>olbar ....................................162Annotations <strong>to</strong>olbar.......................................164Group Control <strong>to</strong>olbar ...................................165<strong>Onyx</strong>-<strong>RAD</strong> is a registered trademark of <strong>Viztek</strong>, Inc. © 1995-2002 Page 155
<strong>Onyx</strong>-<strong>RAD</strong> Professional WorkstationUser ManualThe Toolbars : OverviewMany software applications make use of <strong>to</strong>olbars <strong>to</strong> providethe user with shortcut but<strong>to</strong>ns <strong>to</strong> common functions. Thesebut<strong>to</strong>ns are quicker than expanding a menu from the menubar and selecting the entry. (One click compared <strong>to</strong>multiple.) Toolbars are simply a grouping of such one-clickbut<strong>to</strong>ns.<strong>Onyx</strong>-<strong>RAD</strong> Professional Workstation makes great use of<strong>to</strong>olbars. Almost every function available through themenus has an associated but<strong>to</strong>n on the <strong>to</strong>olbar.It is important <strong>to</strong> remember that while <strong>to</strong>olbars increase auser’s efficiency by providing easy one-click access <strong>to</strong>common features, there are so many but<strong>to</strong>ns on the <strong>Onyx</strong>-<strong>RAD</strong> <strong>to</strong>olbar that initially it may seem less efficient. Likeanything else, practice and experience will lead <strong>to</strong> efficientusage of these shortcuts. With time the <strong>to</strong>olbars willbecome second nature, and your speed will increasedramatically.Professional Workstation contains the following <strong>to</strong>olbars:• Standard (log on/off, show/hide windows)• View Operations (rotate, flip, invert, etc.)• Cut-Line Operations (cut-lines)• Cine• Image Left-but<strong>to</strong>n Operations (window & level,magnify, zoom, etc.)• Image Layout (number of columns, link frames, etc.)• Annotations (arrow, circle, measure, etc.)• Group Control (prev/next series, sort, etc.)Each <strong>to</strong>olbar is pictured and explored over the next severalpages.Page 156
Standard <strong>to</strong>olbarThese but<strong>to</strong>ns are shortcuts <strong>to</strong> the entries found in the Fileand View menus.Open a DICOM or .ONX image fileLog on <strong>to</strong> the databaseLog off of the databaseImport a DICOMDIR formatted exam“Export CD” – copy a study <strong>to</strong> a CD-Recordable discShow/Hide the Series windowShow/Hide the Worklist windowShow/Hide the Config bar windowShow/Hide the 3-D Slices windowChange the status of the study (unread, read,etc.) – only available on the Study List screen.<strong>Onyx</strong>-<strong>RAD</strong> is a registered trademark of <strong>Viztek</strong>, Inc. © 1995-2002 Page 157
<strong>Onyx</strong>-<strong>RAD</strong> Professional WorkstationUser ManualView Operations <strong>to</strong>olbarThis <strong>to</strong>olbar contains but<strong>to</strong>ns that are shortcut <strong>to</strong> entriesfound on the Image menu.☼ Remember thatthese imagemanipulations(except for KeyImage) will affect allimages in thecurrent series if the“Share Single FrameProperties withGroup” option isenabled. See page163.Flip image horizontallyFlip image verticallyRotate image 90 degrees counter-clockwiseRotate image 90 degrees clockwiseTrue Size (expand/shrink image <strong>to</strong> true size)Fit <strong>to</strong> Window (expand/shrink image <strong>to</strong> fit in window)Invert black and white pixelsInvert red and blue colors (ultrasound)Reset all aspects of the selected image <strong>to</strong> its originalstateShow/Hide image overlaysInvert image overlay text colorMark image as a key imagePage 158
Cut-line Operations <strong>to</strong>olbar☼ For detailed usageof cut-lines, pleasesee the sectionentitled “Cut-Lines”on page 81.This <strong>to</strong>olbar contains but<strong>to</strong>ns that are shortcuts <strong>to</strong> entriesfound on the Cut-Lines menu.Enable/Disable Cut-LinesStacks cut single framesSingle frames cut stacksSingle frames cut single framesStacks cut stacksDisplay image numbers next <strong>to</strong> cut-lines<strong>Onyx</strong>-<strong>RAD</strong> is a registered trademark of <strong>Viztek</strong>, Inc. © 1995-2002 Page 159
<strong>Onyx</strong>-<strong>RAD</strong> Professional WorkstationUser ManualCine <strong>to</strong>olbarThis <strong>to</strong>olbar contains but<strong>to</strong>ns that are shortcuts <strong>to</strong> entriesfound on the Cine menu.☼ For detailed usageof Cine, please seethe section entitled“Cine” on page 84.Play cine animation in reverseS<strong>to</strong>p cine animationPause cine animationPlay cine animationRewind <strong>to</strong> first frameSkip back one frameSkip forward one frameFast-forward <strong>to</strong> last framePage 160
Image Left-but<strong>to</strong>n Operations <strong>to</strong>olbar☼ Remember thatthese imagemanipulations willaffect all images inthe current series ifthe “Share SingleFrame Propertieswith Group” optionis enabled. See page163.This <strong>to</strong>olbar contains but<strong>to</strong>ns that are shortcuts <strong>to</strong> theentries found on the image context menu. Click any one ofthese but<strong>to</strong>ns <strong>to</strong> activate the <strong>to</strong>ol; click again <strong>to</strong> revert <strong>to</strong> no<strong>to</strong>ol.changes mouse cursor <strong>to</strong> default pointerIt is a good idea <strong>to</strong> use this after using one of theother <strong>to</strong>ols <strong>to</strong> “turn off” the selected <strong>to</strong>ol.changes mouse cursor <strong>to</strong> Width & Center <strong>to</strong>olSee “Width & Center”, page 49changes mouse cursor <strong>to</strong> Gamma Correction <strong>to</strong>olallows “spanning” in the Series/Stack windowchanges mouse cursor <strong>to</strong> the Magnify <strong>to</strong>olSee “Magnify”, page 53changes mouse cursor <strong>to</strong> the Pan <strong>to</strong>olSee “Pan”, page 52changes mouse cursor <strong>to</strong> the Zoom <strong>to</strong>olSee “Zoom”, page 51enters Annotation modeWhen in Annotation mode, right-clicking an image inthe Image Window results in a special Annotationpopup menu from which you can select and deleteannotations. Click this but<strong>to</strong>n again <strong>to</strong> exitAnnotation mode.<strong>Onyx</strong>-<strong>RAD</strong> is a registered trademark of <strong>Viztek</strong>, Inc. © 1995-2002 Page 161
<strong>Onyx</strong>-<strong>RAD</strong> Professional WorkstationUser ManualImage Layout <strong>to</strong>olbarThis <strong>to</strong>olbar contains but<strong>to</strong>ns that are shortcuts <strong>to</strong> theentries found on the Layout menu.<strong>to</strong>ggles whether the column but<strong>to</strong>ns affect theSeries/Stacks window or the Image Viewing window☼ You can changecolumn layouts asoften as necessary.displays images in one columndisplays images in two columnsdisplays images in three columnsdisplays images in four columnsdisplays images in sixteen columnsdefine the number of columns <strong>to</strong> display imageschoose a fixed row and column display size forimagesactivates vertical compare mode (see page 85)activates horizontal compare mode (see page 85)activates compare scroll (see page 85)activates group scrollmanual synchronize seriesau<strong>to</strong> synchronize seriesWhen enabled, certain series (like a T1 and T2 ofthe same sequence) will scroll <strong>to</strong>getherau<strong>to</strong>matically.Page 162
share single-frame properties with groupA very important but<strong>to</strong>n, when enabled this causesany image manipulation performed on one image(like zoom, pan, width & center, etc.) <strong>to</strong> beperformed on all images in the same series.load across multiple moni<strong>to</strong>rsOnly available with multiple moni<strong>to</strong>rs, this causes allseries <strong>to</strong> load on the left-most moni<strong>to</strong>r, while imageswill be displayed across all the moni<strong>to</strong>rs. This givesthe effect of looking at one big piece of film.load multiple studies on separate moni<strong>to</strong>rsOnly available with multiple moni<strong>to</strong>rs, this loadsseparate studies on<strong>to</strong> separate moni<strong>to</strong>rs whenviewing more than one study at once. When thisbut<strong>to</strong>n is turned off, each study loads a copy oneach moni<strong>to</strong>r.<strong>Onyx</strong>-<strong>RAD</strong> is a registered trademark of <strong>Viztek</strong>, Inc. © 1995-2002 Page 163
<strong>Onyx</strong>-<strong>RAD</strong> Professional WorkstationUser ManualAnnotations <strong>to</strong>olbarThis <strong>to</strong>olbar contains but<strong>to</strong>ns that are shortcuts <strong>to</strong> entriesfound in the Annotate menu.enters annotation modeWhen in Annotation mode, right-clicking an image inthe Image Window results in a special Annotationpopup menu from which you can select and deleteannotations. Click this but<strong>to</strong>n again <strong>to</strong> exitAnnotation mode.changes mouse cursor <strong>to</strong> straight line <strong>to</strong>ol(see page 62)changes mouse cursor <strong>to</strong> ellipse <strong>to</strong>ol (see page 63)changes mouse cursor <strong>to</strong> box <strong>to</strong>ol (see page 64)changes mouse cursor <strong>to</strong> arrow <strong>to</strong>ol (see page 65)changes mouse cursor <strong>to</strong> freehand drawing <strong>to</strong>ol(see page 66)changes mouse cursor <strong>to</strong> textbox <strong>to</strong>ol (see page 67)changes mouse cursor <strong>to</strong> ruler <strong>to</strong>ol (see page 68)changes mouse cursor <strong>to</strong> measure angle <strong>to</strong>ol(see page 69)Loads annotations from the databaseSaves (new and changes <strong>to</strong> existing) annotations <strong>to</strong> thedatabase.Page 164
Group Control <strong>to</strong>olbarThis <strong>to</strong>olbar contains but<strong>to</strong>n that are shortcuts <strong>to</strong> entriesfound in the Group menu.move <strong>to</strong> the next seriesmove <strong>to</strong> the previous seriesmoves selected series right one moni<strong>to</strong>rmoves selected series left one moni<strong>to</strong>rsorts images in by slice locationsorts images by image number (usually desired)<strong>Onyx</strong>-<strong>RAD</strong> is a registered trademark of <strong>Viztek</strong>, Inc. © 1995-2002 Page 165
<strong>Onyx</strong>-<strong>RAD</strong> Professional WorkstationUser ManualPage 166
AInstalling <strong>Onyx</strong>-<strong>RAD</strong><strong>Onyx</strong>-<strong>RAD</strong> installation is designed <strong>to</strong> be easy. Use thischapter <strong>to</strong> quickly walk through a typical installation.Chapter ContentsInstalling........................................................168<strong>Onyx</strong>-<strong>RAD</strong> is a registered trademark of <strong>Viztek</strong>, Inc. © 1995-2002 Page 167
<strong>Onyx</strong>-<strong>RAD</strong> Professional WorkstationUser ManualInstallingYou should begin by installing your protection dongle. If it isa USB key, a “Found New Hardware” dialog will most likelyappear after a few moments. Simply click the “Cancel”but<strong>to</strong>n if this occurs.Your <strong>Onyx</strong>-<strong>RAD</strong> CD should contain a file named“<strong>Onyx</strong><strong>RAD</strong>WorkstationSetup”. Run this program <strong>to</strong> begininstalling <strong>Onyx</strong>-<strong>RAD</strong>. (On many Windows computers, thisprogram will start au<strong>to</strong>matically a few moments afterinserting the disc.)The installation process will present you with severaldialogs, for most of which you will simply click “Next”.The first dialog is a copyright notice and standard Windowswarnings about closing other programs before continuingthe installation process.Click Next.Page 168
The next dialog is titled “Choose Destination Location”.The default location of “C:\<strong>Onyx</strong>-<strong>RAD</strong>” is already selected,but you can change this by following the directions on thedialog.Click “Next” <strong>to</strong> continue.<strong>Onyx</strong>-<strong>RAD</strong> is a registered trademark of <strong>Viztek</strong>, Inc. © 1995-2002 Page 169
<strong>Onyx</strong>-<strong>RAD</strong> Professional WorkstationUser ManualThe next dialog is titled “Backup Replaced Files”. Here youcan choose whether <strong>to</strong> make backup copies of all filesreplaced during the installation. This is generally a goodidea, so the “Yes” option is already selected. You can alsochange the location of the backup folder.Click “Next” <strong>to</strong> continue.Page 170
The next dialog is titled “Select Components”. This is animportant dialog because it allows you <strong>to</strong> choose what<strong>Onyx</strong>-<strong>RAD</strong> components will be installed. Depending on theversion you have purchased, the component list may beslightly different than what you see here. Commoncomponents are described below.☼ Keep in mind thatultimately it is theprotection donglewhich decides whichcomponents will run.If you need <strong>to</strong> addcapabilities <strong>to</strong> yourworkstation, pleasecontact <strong>Viztek</strong>, Inc.Local Database: This should be enabled unless an <strong>Onyx</strong>-<strong>RAD</strong> Server is present. With a local database, all imagesare s<strong>to</strong>red on the workstation.Sample Studies: This will install a large selection of sampleexams, including MRI, CT, US, and CR images.DICOM Send: Includes components necessary for sendingDICOM exams <strong>to</strong> a 3 rd party.Howtek Scanner Interface: indicates that this will be aHowtek Acquire workstation, and includes the necessarycomponents.<strong>Onyx</strong>-<strong>RAD</strong> is a registered trademark of <strong>Viztek</strong>, Inc. © 1995-2002 Page 171
<strong>Onyx</strong>-<strong>RAD</strong> Professional WorkstationUser ManualCD Archiving: includes components necessary <strong>to</strong> create CDarchives. These components will only work for Acquireworkstations (Howtek and Orex.)OpenGL Runtime: Some video card drivers do not includeOpenGL support, which is needed for the 3D Slices feature.This component will include the OpenGL drivers. Generallyit is not needed.Click “Next” <strong>to</strong> continue.Page 172
The next dialog is titled “Select Program Manager Group.”This dialog allows you <strong>to</strong> define a different Group for the<strong>Onyx</strong>-<strong>RAD</strong> software <strong>to</strong> be installed in<strong>to</strong>. The default (<strong>Onyx</strong>-<strong>RAD</strong>, which will create a new Group) is the best choice.Click “Next” <strong>to</strong> continue.<strong>Onyx</strong>-<strong>RAD</strong> is a registered trademark of <strong>Viztek</strong>, Inc. © 1995-2002 Page 173
<strong>Onyx</strong>-<strong>RAD</strong> Professional WorkstationUser ManualThe next dialog indicates that you are ready <strong>to</strong> begininstalling <strong>Onyx</strong>-<strong>RAD</strong> Workstation. When you click “Next” onthis dialog, the process of copying and installing files <strong>to</strong> yourcomputer will begin.Click “Next” <strong>to</strong> begin the file copy and installation process.Page 174
The “Installing” dialog keeps you informed of the installationprogress.<strong>Onyx</strong>-<strong>RAD</strong> is a registered trademark of <strong>Viztek</strong>, Inc. © 1995-2002 Page 175
<strong>Onyx</strong>-<strong>RAD</strong> Professional WorkstationUser ManualAbout one-third through the file copying, the WIBU-KEYSetup dialog will appear:☼ You must installthe WIBU-KEYdrivers in order <strong>to</strong>run <strong>Onyx</strong>-<strong>RAD</strong>software.Click “Next” <strong>to</strong> continue, and “Next” on the next dialog aswell. Files will copy and the “Next” but<strong>to</strong>n will light up again.When it does, click “Next”. A final WIBU-KEY dialog informsyou that setup is complete. Uncheck the checkbox next <strong>to</strong>“Yes, I want <strong>to</strong> view the readme file now”, and click “Finish.”A message will pop up indicating the WIBU-KEY driver hasbeen installed; click “OK”.<strong>Onyx</strong>-<strong>RAD</strong> installation will continue.Page 176
Near the end of file copying, the Interbase 6 ODBC setupwill begin:After several moments a new setup window will appear <strong>to</strong>guide you through the Interbase 6 ODBC driver setup. (Youmay need <strong>to</strong> check for it on the task bar at the bot<strong>to</strong>m of thescreen, and click on it <strong>to</strong> make it appear.)☼ You must installthe Interbase ODBCdriver if you selectedthe “Local Database”component.Click “Next” <strong>to</strong> continue.<strong>Onyx</strong>-<strong>RAD</strong> is a registered trademark of <strong>Viztek</strong>, Inc. © 1995-2002 Page 177
<strong>Onyx</strong>-<strong>RAD</strong> Professional WorkstationUser ManualThe next dialog is a license agreement dialog:Click “Yes” <strong>to</strong> continue.Next is a release notes dialog, click “Next” <strong>to</strong> continue.Page 178
A “User Details” dialog appears:You should enter “<strong>Viztek</strong>” (without quotes) for both the“Name” and “Company” fields. The serial number is alreadyentered.Click “Next” <strong>to</strong> continue.The next dialog is a “Choose Destination Location” dialog.You should keep the default location and simply click “Next”<strong>to</strong> continue.A final dialog will indicate that Interbase 6 ODBC installationis complete. Click “Finish” on this dialog <strong>to</strong> return <strong>to</strong> <strong>Onyx</strong>-<strong>RAD</strong> installation.<strong>Onyx</strong>-<strong>RAD</strong> is a registered trademark of <strong>Viztek</strong>, Inc. © 1995-2002 Page 179
<strong>Onyx</strong>-<strong>RAD</strong> Professional WorkstationUser ManualAt this point, the installation will perform some setup tasks inthe background, so please be patient. Eventually an“Installation Complete” dialog will appear:Click “Finish” <strong>to</strong> complete the installation.When asked <strong>to</strong> reboot, please do so.Page 180
<strong>Onyx</strong>-<strong>RAD</strong> is a registered trademark of <strong>Viztek</strong>, Inc. © 1995-2002 Page 181
<strong>Onyx</strong>-<strong>RAD</strong> Professional WorkstationUser ManualPage 182
BConfiguration Manager<strong>Onyx</strong>-<strong>RAD</strong> Configuration Manager contains many <strong>to</strong>ols <strong>to</strong>help you quickly configure your <strong>Onyx</strong>-<strong>RAD</strong> software. Thischapter explores these <strong>to</strong>ols.Chapter ContentsStart Configuration Manager.........................184AE Node Edi<strong>to</strong>r .............................................185Contact Edi<strong>to</strong>r ...............................................188Exam Routing ...............................................192General Server Config ..................................195Image Server Config.....................................197<strong>Onyx</strong>-<strong>RAD</strong> is a registered trademark of <strong>Viztek</strong>, Inc. © 1995-2002 Page 183
<strong>Onyx</strong>-<strong>RAD</strong> Professional WorkstationUser ManualStart Configuration ManagerClick the “Start” but<strong>to</strong>n found at the very bot<strong>to</strong>m-left cornerof the screen:Choose Programs, choose <strong>Onyx</strong>-<strong>RAD</strong>, chooseConfiguration Manager.☼ YourConfigurationManager may notcontain all of the<strong>to</strong>ols shown here.You must log on using the same username and passwordthat you use <strong>to</strong> log on with Professional Workstation.(Often, the user name and password are both “onyx”.)The Configuration Manager window appears:Each of the remaining <strong>to</strong>pics in this chapter explores the<strong>to</strong>ols found in Configuration Manager.Page 184
AE Node Edi<strong>to</strong>rThis <strong>to</strong>ol is for adding and managing AE Titles. AE Nodescreated here are used in the Contact Edi<strong>to</strong>r and the ExamRouting <strong>to</strong>ols.<strong>Onyx</strong>-<strong>RAD</strong> is a registered trademark of <strong>Viztek</strong>, Inc. © 1995-2002 Page 185
<strong>Onyx</strong>-<strong>RAD</strong> Professional WorkstationUser ManualTo add a new AE Title:Click “New AE Node” and set up the new AE Node asfollows:• Destination / Calling AE Title : enter the AE Titleof your intended recipient• Source / Called AE Title : enter your AE Titlehere (you may use “ONYX<strong>RAD</strong>”, for example.)• Host IP/Address : enter the network address ofyour recipient.• Port : enter the port number on which therecipient will listen for DICOM transmissions• Image Server : select “Default Image Server”• Archive Server : select “Default Archive Server”• Group : select “Users”The Options grid at the bot<strong>to</strong>m of the dialog currentlycontains only “Au<strong>to</strong> Validate”, which is only relevant forincoming exams. If you turn this option on for the“DEFAULT” node, DICOM exams that are received will beau<strong>to</strong>matically validated (i.e., marked “UNREAD”) after tenminutes.Click “Save.” If all required fields have values, your new AENode will appear in the listing. Click “Exit.”To edit an existing AE Node:Click the node in the listing and the boxes above will displaythe node’s information. Click in any of the boxes andchange the information as necessary. When finished, click“Save Changes”.Note that you cannot change certain fields for the“DEFAULT” node.Page 186
To delete an AE Node:Click the node in the list and the boxes above will displaythe node’s information. Click the “Delete” but<strong>to</strong>n <strong>to</strong> removethe Node.Note that you cannot remove the “DEFAULT” node, as it isnecessary for <strong>Onyx</strong>-<strong>RAD</strong> <strong>to</strong> function.To exit AE Node Edi<strong>to</strong>r:Click the “Exit” but<strong>to</strong>n <strong>to</strong> return <strong>to</strong> the main ConfigurationManager window.<strong>Onyx</strong>-<strong>RAD</strong> is a registered trademark of <strong>Viztek</strong>, Inc. © 1995-2002 Page 187
<strong>Onyx</strong>-<strong>RAD</strong> Professional WorkstationUser ManualContact Edi<strong>to</strong>rContact Edi<strong>to</strong>r is the <strong>to</strong>ol used <strong>to</strong> create and manageContact Entries, also known as Push Entries. These entriesappear on the “Send To” dialog when you are pushingstudies.Page 188
To set up an .ONX format entry (for sending <strong>to</strong> other<strong>Onyx</strong>-<strong>RAD</strong> sites):10. Click “New Entry”11. For User, choose your desired user (default is theuser “ONYX”)12. Contact Type : Choose Network or Dialup, asappropriate.13. (Network) Host Name/IP : Enter network address ofrecipient.(Dialup) Phone Number : Enter the full phonenumber (including 1 + area code if necessary) of therecipient.14. Description: The text you enter here will appear onthe but<strong>to</strong>n that you see in the “Send To…” dialog. Itis also the text you will see in the RoutingConfiguration dialog (explored later in this chapter.)15. (Dialup) Enter the dialup user name and passwordon the right side of this dialog.16. After sending study, set status <strong>to</strong>: The most commonvalues for this are “NONE” (don’t change the exam’sstatus) or “DELETED” (set the exam <strong>to</strong> be deletedafter it sends successfully.)17. Scheduling: “now” is the most common value, or youcan set a specific date and time.18. Click “Save”.Your new contact will appear in the list. Click Exit.<strong>Onyx</strong>-<strong>RAD</strong> is a registered trademark of <strong>Viztek</strong>, Inc. © 1995-2002 Page 189
<strong>Onyx</strong>-<strong>RAD</strong> Professional WorkstationUser ManualTo set up a DICOM format entry (for sending <strong>to</strong> anyDICOM-compliant software):9. Click “New Entry”10. For User, choose your desired user (default is theuser “ONYX”)11. Contact Type : Choose CSTORE.12. Dest AE Node: Choose the AE Title from the dropdownlist. This list comes from the AE Titles createdin the AE Node Edi<strong>to</strong>r <strong>to</strong>ol.13. Description: The text you enter here will appear onthe but<strong>to</strong>n that you see in the “Send To…” dialog. Itis also the text you will see in the RoutingConfiguration dialog (explored later in this chapter.)14. After sending study, set status <strong>to</strong>: The most commonvalues for this are “NONE” (don’t change the exam’sstatus) or “DELETED” (set the exam <strong>to</strong> be deletedafter it sends successfully.)15. Scheduling: “now” is the most common value, or youcan set a specific date and time.16. Click “Save”.Your new contact will appear in the list. Click Exit.Page 190
To edit an existing Contact Entry:Click the entry in the listing and the boxes above will displaythe entry’s information. Click in any of the boxes andchange the information as necessary. When finished, click“Save Changes”.To delete a Contact Entry:Click the entry in the list and the boxes above will displaythe entry’s information. Click the “Delete” but<strong>to</strong>n <strong>to</strong> removethe entry.To exit Contact Edi<strong>to</strong>r:Click the “Exit” but<strong>to</strong>n <strong>to</strong> return <strong>to</strong> the main ConfigurationManager window.<strong>Onyx</strong>-<strong>RAD</strong> is a registered trademark of <strong>Viztek</strong>, Inc. © 1995-2002 Page 191
<strong>Onyx</strong>-<strong>RAD</strong> Professional WorkstationUser ManualExam RoutingUse the Exam Routing <strong>to</strong>ol <strong>to</strong> create and manage au<strong>to</strong>transfer routes for exams. When exams are validated (i.e.,marked “Unread”) they will au<strong>to</strong>matically be added <strong>to</strong> thepush queue according <strong>to</strong> the routing rules defined here.This is especially useful for Acquire workstations that willsend <strong>to</strong> a 3 rd party PACS after acquiring images.You must first enter AE Titles (if sending DICOM) in the AENode Edi<strong>to</strong>r and a Contact Entry in the Contact Edi<strong>to</strong>r (seethe previous <strong>to</strong>pic.) After these steps have been taken careof, you can create a route.Page 192
To add a route:Click the node <strong>to</strong> add a default route from, in most casesyou will click the entry titled “DEFAULT.” Click the “AddNew Route” but<strong>to</strong>n.☼ Keep in mind thatyou must havealready created aContact Entry (usingContact Edi<strong>to</strong>r).On the right side of the window, select a Push Entry fromthe drop down box. This box lists all the entries you havepreviously set up using the “Contact Edi<strong>to</strong>r” utility inConfiguration Manager. (If you have not set up any entries,exit from this window and set up an entry first.)The next two boxes will fill with the values s<strong>to</strong>red in thecontact entry (e.g., network address and port), and thescheduling box will be empty. For a temporary route, entera specific date and time. Otherwise, enter “now” (withoutquotes) in the box.Finally, click “Save Changes”.You can verify configured routes by expanding the list onthe left side of the window (click the little plus box next <strong>to</strong> anAE Title <strong>to</strong> view routes.)Click “Exit” <strong>to</strong> exit the Routing Configuration <strong>to</strong>ol.When routes are set up, exams are au<strong>to</strong>matically added <strong>to</strong>the push queue (according <strong>to</strong> the routes) once they arevalidated.To edit a route:<strong>Onyx</strong>-<strong>RAD</strong> is a registered trademark of <strong>Viztek</strong>, Inc. © 1995-2002 Page 193
<strong>Onyx</strong>-<strong>RAD</strong> Professional WorkstationUser ManualClick the route in the list that you wish <strong>to</strong> edit. Its details willappear in the boxes <strong>to</strong> the right. Note that you can onlychange two things: the Contact Entry (from the drop-downlist) and the scheduling. If you wish <strong>to</strong> make changes <strong>to</strong> theContact Entry itself, such as the network address and port,you must use Contact Edi<strong>to</strong>r.To delete a route:Click the route in the list that you wish <strong>to</strong> edit. Its details willappear in the boxes <strong>to</strong> the right. Click the “delete” but<strong>to</strong>n <strong>to</strong>delete the route.To exit the Exam Routing <strong>to</strong>ol:Click the “Exit” but<strong>to</strong>n <strong>to</strong> return <strong>to</strong> the main ConfigurationManager window.Page 194
General Server ConfigUse the General Server Config <strong>to</strong>ol <strong>to</strong> configure basicparameters of your <strong>Onyx</strong>-<strong>RAD</strong> software. Though the <strong>to</strong>ol isintended for <strong>Onyx</strong>-<strong>RAD</strong> Server software (as the nameimplies), it is also often helpful when configuring Acquireworkstations.Server Host Address SettingsEnter the server’s IP address here.Tele<strong>RAD</strong> PullServer Port and Client PortEnter the appropriate port numbers here.SMTP Server SettingsUsed for emailing studies (the Contact Entry type “Email”).Administra<strong>to</strong>r SettingsThese settings are for administra<strong>to</strong>r access.<strong>Onyx</strong>-<strong>RAD</strong> is a registered trademark of <strong>Viztek</strong>, Inc. © 1995-2002 Page 195
<strong>Onyx</strong>-<strong>RAD</strong> Professional WorkstationUser ManualServer OptionsSet timeout limits for Receiving, Sending, and ARTIMoperations. Also set whether <strong>to</strong> archive images (requires an<strong>Onyx</strong>-<strong>RAD</strong> Archive Server), Replace old image whenduplicates are received, and manage s<strong>to</strong>rage space(requires <strong>Onyx</strong>-<strong>RAD</strong> Space Management Server.)Dial-Up SettingsEnter dialup settings for this server. The preferred way <strong>to</strong>do this is through windows dial-up networking.To save changes:Click the “Save Changes” but<strong>to</strong>n.To exit:Click the “Exit” but<strong>to</strong>n.Page 196
Image Server ConfigUse this <strong>to</strong>ol <strong>to</strong> add and manage Image Servers. This isgenerally only relevant where an <strong>Onyx</strong>-<strong>RAD</strong> Server ispresent.To add an image server:Click “New Entry” and enter data for each field, includingName, Description, Network address and port number.Click “Save” when finished. The new image server willappear in the list at the bot<strong>to</strong>m of the window.☼ You cannot editthe Name property ofthe default imageand archive serverentries.To edit an image server:Click the appropriate entry in the list of image servers. Thefields will display the selected image server’s settings.Make changes as necessary and click “Save Changes” <strong>to</strong>make them permanent.<strong>Onyx</strong>-<strong>RAD</strong> is a registered trademark of <strong>Viztek</strong>, Inc. © 1995-2002 Page 197
<strong>Onyx</strong>-<strong>RAD</strong> Professional WorkstationUser ManualTo delete an image server:☼ You cannot deletethe default imageand archive serverentries.Click the appropriate entry in the list of image servers. Thefields will display the selected image server’s settings. Clickthe “Delete” but<strong>to</strong>n <strong>to</strong> remove the entry.To exit the Image Server Configuration <strong>to</strong>ol:Click the “Exit” but<strong>to</strong>n.Page 198
<strong>Onyx</strong>-<strong>RAD</strong> is a registered trademark of <strong>Viztek</strong>, Inc. © 1995-2002 Page 199
<strong>Onyx</strong>-<strong>RAD</strong> Professional WorkstationUser ManualPage 200
CWindows 2000 Primer<strong>Onyx</strong>-<strong>RAD</strong> software is designed <strong>to</strong> run like many otherMicrosoft Windows programs, in order <strong>to</strong> facilitate its use. Ifyou are unfamiliar with Windows in general, please use thischapter <strong>to</strong> get an understanding of basic concepts inWindows.Chapter ContentsUsing the Mouse...........................................202Mouse Click : Left or Right but<strong>to</strong>n?...............203Using the Keyboard ......................................204Menu bars (“Menus”) ....................................205Context Menus..............................................205Toolbars........................................................206Scrollbars......................................................207<strong>Onyx</strong>-<strong>RAD</strong> is a registered trademark of <strong>Viztek</strong>, Inc. © 1995-2002 Page 201
<strong>Onyx</strong>-<strong>RAD</strong> Professional WorkstationUser ManualUsing the MouseThe mouse is your basic interface with the computer. It hastwo large but<strong>to</strong>ns on <strong>to</strong>p (sometimes three, sometimes amouse wheel in the center) and a ball on the bot<strong>to</strong>m thatdetects movement. (Go ahead, pick the mouse up and lookat the bot<strong>to</strong>m side <strong>to</strong> see the ball!) The two large but<strong>to</strong>nsare called the “left mouse but<strong>to</strong>n” and the “right mousebut<strong>to</strong>n,” respective of their placement on the mouse.The intended method of using the mouse is <strong>to</strong> rest yourhand on the <strong>to</strong>p of the mouse, with your index fingerpositioned over the left mouse but<strong>to</strong>n, and your middlefinger positioned over the right mouse but<strong>to</strong>n.If you look at the computer screen you should notice a smallwhite arrow. This is called the “mouse pointer.” With yourhand resting on the mouse as described above, move themouse over the desk (or mouse pad) and observe that themouse pointer will mimic your movements. Move themouse up, down, left, and right, in a circle, etc. and observethe mouse pointer. Practice trying <strong>to</strong> place the mousepointer on a certain area of the screen, perhaps one of theicons you see on the screen.The but<strong>to</strong>ns are operated but simply pushing down andreleasing the but<strong>to</strong>n. For example, <strong>to</strong> operate the leftmouse but<strong>to</strong>n (with your hand resting on the mouse asdescribed earlier) you simply push the but<strong>to</strong>n down withyour index finger, then release. This is called “clicking” themouse, named for the little click noise this action produces.Thus, <strong>to</strong> “click” the mouse means <strong>to</strong> push one of thebut<strong>to</strong>ns. Note there are two but<strong>to</strong>ns, so “left-click” means <strong>to</strong>click the left mouse but<strong>to</strong>n, and “right-click” means <strong>to</strong> clickthe right mouse but<strong>to</strong>n.Generally one will only say <strong>to</strong> “click” something, implying theleft mouse but<strong>to</strong>n. Indeed the left mouse but<strong>to</strong>n is thebut<strong>to</strong>n used for most every task in Windows, so if you areasked <strong>to</strong> “click” something you should assume the leftPage 202
mouse but<strong>to</strong>n is intended. If the right mouse but<strong>to</strong>n isintended it will always be indicated, as “right-click” or “clickthe right mouse but<strong>to</strong>n.”This manual uses the common notation:Click : implies clicking the left mouse but<strong>to</strong>n one timeRight-Click implies clicking the right mouse but<strong>to</strong>n one timeThe other “clicking” term you hear about is <strong>to</strong> “double-click.”This means <strong>to</strong> click the left mouse but<strong>to</strong>n twice in quicksuccession. This is often a difficult technique <strong>to</strong> master for abeginning computer user, so practice makes perfect.Thankfully, <strong>Onyx</strong>-<strong>RAD</strong> Professional Workstation only makesuse of the double-click in one place (selecting a study <strong>to</strong>view from the Study Listing.)Mouse Click : Left or Right but<strong>to</strong>n?The vast majority of mouse click operations in any Windowsprogram are performed the left mouse but<strong>to</strong>n. Thus,whenever you are directed <strong>to</strong> “click” something, it is impliedthat you click with the left mouse but<strong>to</strong>n.Double-click refers <strong>to</strong> rapidly clicking the mouse but<strong>to</strong>ntwice, and also implies the left mouse but<strong>to</strong>n.Right-click means <strong>to</strong> click the right-mouse but<strong>to</strong>n. The rightmouse but<strong>to</strong>n is generally not used as frequently as the left,and is generally used <strong>to</strong> call up “context menus” (pop-upmenus that appear when right-clicking in certain areas orcontexts.)<strong>Onyx</strong>-<strong>RAD</strong> is a registered trademark of <strong>Viztek</strong>, Inc. © 1995-2002 Page 203
<strong>Onyx</strong>-<strong>RAD</strong> Professional WorkstationUser ManualUsing the KeyboardWhile most tasks utilize the mouse, there are operationsrequiring the keyboard. Typing in search terms, forexample, or typing annotation text.The keyboard is laid out much like a typewriter. If you arefamiliar with a typewriter you will feel right at home on thekeyboard in a short time.A notable addition on a computer’s keyboard is the set ofarrow keys. These are four keys, grouped <strong>to</strong>gether on theright side of the keyboard (between the main letter keys andthe numerical keypad) which are labeled with arrowspointing up, down, left, and right.The arrow keys can be used <strong>to</strong> move the cursor aroundwhile typing in text. <strong>Onyx</strong>-<strong>RAD</strong> Professional Workstationmakes use of these keys as shortcut keys <strong>to</strong> scroll throughseries of images. Pecking the right-arrow key will take you<strong>to</strong> the next image, the left-arrow key will take you <strong>to</strong> theprevious image.Immediately above the arrow keys is a grouping of six keysalso used as shortcut keys. The delete key (sometimeslabeled “del” for short) can be used <strong>to</strong> delete annotations.The Home and End keys are used in navigating a series ofimages; Home will take you <strong>to</strong> first image, End <strong>to</strong> the finalimage. The Page Up and Page Down (sometimes labeled“PgDn and PgUp”) will take you <strong>to</strong> the previous series ornext series, respectively.Page 204
Menu bars (“Menus”)Menu bars are found along the <strong>to</strong>p of most Windowsprogram, and are useful for concealing large menus whilenot in use.Common menus seen in Windows programs are “File”,“Edit”, and “Help.” To pull down a menu from the menu bar,simply click the menu title. (For example, click “File”.) Amenu drops down with entries. To activate an entry, justclick it. To hide/close a menu until you need it again, simplyclick the menu name again (e.g., click “File” again.)Context MenusContext menus are pop-up menus that appear when youright-click in certain areas. For example, in <strong>Onyx</strong>-<strong>RAD</strong>Professional Workstation, if you right-click on an image inthe Image Window, the Image Context Menu appears.Context menus are designed <strong>to</strong> provide quick access <strong>to</strong>functions or operations that are relevant <strong>to</strong> that part of theprogram.To cancel a context menu, simply move the mouse cursoroff of the context menu and click the left mouse but<strong>to</strong>n onetime.<strong>Onyx</strong>-<strong>RAD</strong> is a registered trademark of <strong>Viztek</strong>, Inc. © 1995-2002 Page 205
<strong>Onyx</strong>-<strong>RAD</strong> Professional WorkstationUser ManualToolbarsToolbars are collections of shortcut but<strong>to</strong>ns that generallyappear near the <strong>to</strong>p of a program window, usually under themenu bar. These but<strong>to</strong>ns are designed <strong>to</strong> give quick oneclickaccess <strong>to</strong> functions and operations in the program. Forexample, many Windows programs have <strong>to</strong>olbar but<strong>to</strong>ns forCut, Copy, and Paste, operations that people use quitefrequently.In <strong>Onyx</strong>-<strong>RAD</strong> Professional Workstation, many <strong>to</strong>olbarbut<strong>to</strong>ns also serve as an indica<strong>to</strong>r regarding whether certain<strong>to</strong>ols or options are enabled. For example, below arepictures of the “Magnify” <strong>to</strong>olbar but<strong>to</strong>n. The image on theleft shows this but<strong>to</strong>n when the “Magnify” <strong>to</strong>ol is notselected; the one on the right indicates the “Magnify” <strong>to</strong>ol isselected.(Notice that the but<strong>to</strong>n on the right appears “lit up” and“pushed in”.)Page 206
ScrollbarsUse of a scrollbar is quite simple, and there are a fewdifferent methods of using one:Use the endcap arrow but<strong>to</strong>ns.To scroll down, click the down arrow but<strong>to</strong>n at the verybot<strong>to</strong>m of the scrollbar.To scroll up, click the up arrow but<strong>to</strong>n at the very <strong>to</strong>p ofthe scrollbar.Move the slider up or down by dragging it:Position the mouse cursor (arrow) over the smaller graybar contained inside the scrollbar. Holding the leftmouse but<strong>to</strong>n down, move the mouse up or down <strong>to</strong>move the slider accordingly.Click in the empty area of the scrollbar (in an area wherethe inner gray slider is not located) above or below the innergray slider <strong>to</strong> move the bar up or down accordingly. This issimilar <strong>to</strong> the operation of the “Page Up” and “Page Down”keys on the keyboard.<strong>Onyx</strong>-<strong>RAD</strong> is a registered trademark of <strong>Viztek</strong>, Inc. © 1995-2002 Page 207