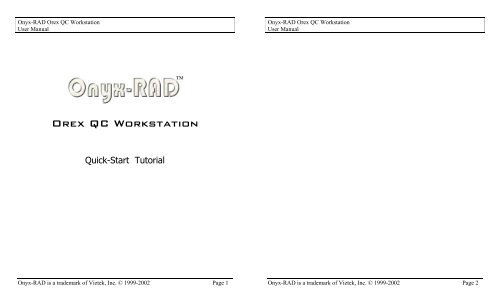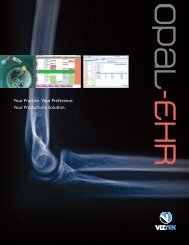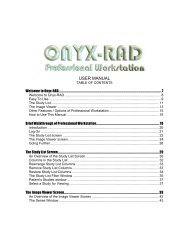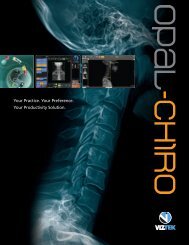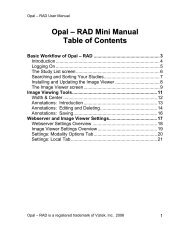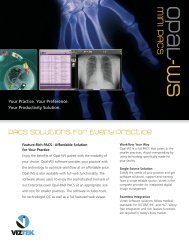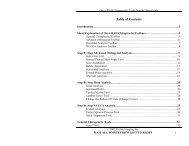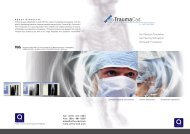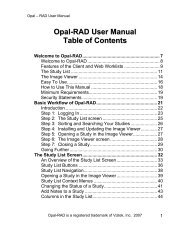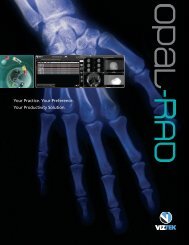Orex QC Workstation - Viztek
Orex QC Workstation - Viztek
Orex QC Workstation - Viztek
- No tags were found...
You also want an ePaper? Increase the reach of your titles
YUMPU automatically turns print PDFs into web optimized ePapers that Google loves.
Onyx-RAD <strong>Orex</strong> <strong>QC</strong> <strong>Workstation</strong>User ManualOnyx-RAD <strong>Orex</strong> <strong>QC</strong> <strong>Workstation</strong>User Manual<strong>Orex</strong> <strong>QC</strong> <strong>Workstation</strong>Quick-Start TutorialOnyx-RAD is a trademark of <strong>Viztek</strong>, Inc. © 1999-2002 Page 1Onyx-RAD is a trademark of <strong>Viztek</strong>, Inc. © 1999-2002 Page 2
Onyx-RAD <strong>Orex</strong> <strong>QC</strong> <strong>Workstation</strong>User ManualOnyx-RAD <strong>Orex</strong> <strong>QC</strong> <strong>Workstation</strong>User Manual1.1 Welcome to Onyx-RAD...................................................................................... 61.2 DICOM compliant and FDA approved............................................................... 61.3 Onyx-RAD is Easy to Use .................................................................................. 71.4 How to Use This Manual .................................................................................... 7Quick Start........................................................................................................................... 92.1 Overview ........................................................................................................... 102.2 Quick Tutorial ................................................................................................... 10Step 1 : Turn on the Scanner ..................................................................................... 10Step 2 : Start <strong>Workstation</strong> ......................................................................................... 10Step 3 : Log On (optional)........................................................................................ 11Step 4 : “Study Listing” screen ................................................................................. 11Step 5a : Scan film for a New Patient ....................................................................... 12Step 5b : Scan film for a New Study......................................................................... 13Step 6 : <strong>Orex</strong> Scanner Interface.................................................................................13Step 7 : Scan the Film ............................................................................................... 13Step 8 : After the Scan...............................................................................................14Step 9a : View the Image .......................................................................................... 14Step 9b : Send the Exam to Another Doctor ............................................................. 152.3 Summary ........................................................................................................... 15Configuration .................................................................................................................... 173.1 “Scanner Executable path” ................................................................................ 183.2 Set up DICOM out ............................................................................................ 22Onyx-RAD is a trademark of <strong>Viztek</strong>, Inc. © 1999-2002 Page 3Onyx-RAD is a trademark of <strong>Viztek</strong>, Inc. © 1999-2002 Page 4
Onyx-RAD <strong>Orex</strong> <strong>QC</strong> <strong>Workstation</strong>User ManualOnyx-RAD <strong>Orex</strong> <strong>QC</strong> <strong>Workstation</strong>User ManualChapter 1IntroductionA brief introduction to Onyx-RAD <strong>Orex</strong> <strong>QC</strong> Acquire<strong>Workstation</strong>.☼ PACS stands for“Picture Archiving andCommunicationSoftware☼ Onyx-RAD <strong>Orex</strong> <strong>QC</strong><strong>Workstation</strong> is just oneapplication in the Onyx-RAD PACS Suite.1.1 Welcome to Onyx-RADThe Onyx-RAD suite of Telemedicine PACS applications wasdeveloped specifically to handle the DICOM protocol, for bothtransmitting and viewing DICOM images and data elements.The applications were developed for networked PCs runningMicrosoft Windows 2000, and offer an interface that manyusers find to be quite intuitive after some initial learning.The Onyx-RAD applications deal with all manner of DICOMimages and modalities, including CT, Ultrasound, MR, X-ray,and many others. These images can be viewed, manipulated,annotated, transmitted to other facilities, printed, animatedand stored using the Onyx-RAD suite.The Onyx-RAD <strong>Orex</strong> <strong>QC</strong> <strong>Workstation</strong> is concernedexclusively with digital versions of x-ray film (computedradiography, or “CR”), acquired by means of an <strong>Orex</strong> CRscanner. Onyx-RAD <strong>Orex</strong> <strong>QC</strong> <strong>Workstation</strong> enables you toconvert film from x-rays into a digital form, read the film (with avariety of diagnostic tools), and transmit studies to othercolleagues using DICOM protocols.1.2 DICOM compliant and FDAapprovedThe entire Onyx-RAD suite, including Onyx-RAD <strong>Orex</strong> <strong>QC</strong>workstation, is DICOM 3.0 compliant. This means that usersare able to transmit and receive studies from other PACSsystems which also “speak” DICOM. This compatibilitystrengthens the product and adds to its utility.Onyx-RAD is a trademark of <strong>Viztek</strong>, Inc. © 1999-2002 Page 5The entire Onyx-RAD suite, including Onyx-RAD <strong>Orex</strong> <strong>QC</strong><strong>Workstation</strong>, has been submitted to and approved by the FDAOnyx-RAD is a trademark of <strong>Viztek</strong>, Inc. © 1999-2002 Page 6
Onyx-RAD <strong>Orex</strong> <strong>QC</strong> <strong>Workstation</strong>User Manualas a medical device, suited for and safe to use in a hospital,clinic, or other medical environment.1.3 Onyx-RAD is Easy to UseOnyx-RAD <strong>Orex</strong> <strong>QC</strong> <strong>Workstation</strong>User ManualOffice numbers:1-800-366-5343904-730-0446☼ This manual assumesa basic level offamiliarity withMicrosoft Windows.Terms like click,double-click, and rightclickare assumedknowledge. Generally,unless “right-click” isspecified, all “click”and “double-click”commands areperformed with the leftmouse button.With any software package, there is an initial period oflearning that must occur. Trial and error lead to familiarizationand efficiency. First-time users of Microsoft Windows oftenbecome accustomed to it within a week or two of regular use.Onyx-RAD builds on this by using menus, shortcuts, andoperations which are similar to most other Windowsprograms, thus decreasing the learning curve andfamiliarization period. The Onyx-RAD applications makeextensive use of toolbars, context menus, drag-and-dropfunctionality, menus, and shortcut keys, but does not requirethat the user take advantage of such features.Routine operation of the Onyx-RAD <strong>Orex</strong> <strong>QC</strong> <strong>Workstation</strong>involves only a handful of clicks, as you will see. The moreadvanced features remain in the background, ready for actionshould you should choose to avail yourself of them.Email:support@viztek.net1.4 How to Use This ManualThe manual offers a “quick start” tutorial to get a user up tospeed and scanning film in less than ten minutes. The mostcommon and essential functions are explained.1.5 Contact <strong>Viztek</strong> for SupportFor any questions not answered here, please contact <strong>Viztek</strong>,Inc. for technical support.Onyx-RAD is a trademark of <strong>Viztek</strong>, Inc. © 1999-2002 Page 7Onyx-RAD is a trademark of <strong>Viztek</strong>, Inc. © 1999-2002 Page 8
Onyx-RAD <strong>Orex</strong> <strong>QC</strong> <strong>Workstation</strong>User ManualOnyx-RAD <strong>Orex</strong> <strong>QC</strong> <strong>Workstation</strong>User ManualChapter 2Quick StartPlease use the tutorial in this chapter to quickly achieveroutine utilization of the Onyx-RAD <strong>Orex</strong> <strong>QC</strong> <strong>Workstation</strong>.☼ DICOM(Digital ImagingandCommunicationsin Medicine) is anindustry standardspecification forformatting andexchangingmedical imagesand information.☼ CR : computedradiography(x-ray)2.1 OverviewOnyx-RAD <strong>Orex</strong> <strong>QC</strong> <strong>Workstation</strong> (a.k.a. “<strong>QC</strong> <strong>Workstation</strong>” forbrevity) has been designed as an interface for the popular <strong>Orex</strong> CRfilm scanner. The Onyx-RAD PACS Diagnostic Viewer is the base,to which was added functionality specific to handling the newlydigitized CR images. The Viewer retains its vast array of diagnosticreading tools, such as width & center windowing, zooming, panning,annotations, unsharp masking, and others. Additionally, the Viewercontains networking capabilities which allow the user to transmitand receive images to and from other colleagues.2.2 Quick TutorialFollowing is a brief tutorial on scanning the x-ray film using the <strong>Orex</strong>CR scanner, viewing the digital images on your <strong>QC</strong> <strong>Workstation</strong>,and transmitting the study to another computer.Step 1 : Turn on the ScannerEnsure the <strong>Orex</strong> CR scanner is turned on. If it is not, please turn iton. (The power switch is located on the back of the scanner, andpowering up may take from 20 seconds to 60 seconds. Some <strong>Orex</strong>CR scanners, especially the newer “auto cassette” models, maytake a few seconds before they respond to the power switch beingflipped on, so please be patient. This delay is due to the scannerrunning internal diagnostic tests.)Step 2 : Start <strong>Workstation</strong>Start the Onyx-RAD <strong>Orex</strong> <strong>QC</strong> <strong>Workstation</strong> application by doubleclicking(with the left mouse button) the icon titled “Onyx-RAD <strong>Orex</strong>Onyx-RAD is a trademark of <strong>Viztek</strong>, Inc. © 1999-2002 Page 9Onyx-RAD is a trademark of <strong>Viztek</strong>, Inc. © 1999-2002 Page 10
Onyx-RAD <strong>Orex</strong> <strong>QC</strong> <strong>Workstation</strong>User Manual☼ This “StudyListing” screen isthe main screen.You will alwaysstart and end up(after scanning,reading, orsending) on thisscreen.<strong>QC</strong> <strong>Workstation</strong>.”Step 3 : Log On (optional)(optional) If your <strong>Workstation</strong> has not been set up to automaticallylog you in to the database for security reasons, you will need to doso manually. To do so, click on the “File” menu and choose “LogOn”. Enter your user name and password in the dialog box thatappears, and choose your database from the drop-down list.Step 4 : “Study Listing” screenOnce you are logged in, you will see a screen similar to thescreenshot below.Onyx-RAD <strong>Orex</strong> <strong>QC</strong> <strong>Workstation</strong>User ManualThis screen is the “Study Listing” screen. All of the studies in yourdatabase are listed here and can be sorted by any of the fields,although the “Patient Name” field is most useful.Step 5a : Scan film for a New PatientTo scan film for a new patient, click on the “New Patient” button.The next dialog window that appears contains many empty fields,.Only the fields whose labels are marked with an asterisk (*) arerequired. (These fields are “Patient ID,” “Last Name,” and“Gender.”) Fill in at least these fields and click “Accept” to open the<strong>Orex</strong> CR scanner interface. (To fill in information fields, click [withthe left mouse button] into the field you want to fill, then type theinformation.)Onyx-RAD is a trademark of <strong>Viztek</strong>, Inc. © 1999-2002 Page 11Onyx-RAD is a trademark of <strong>Viztek</strong>, Inc. © 1999-2002 Page 12
Onyx-RAD <strong>Orex</strong> <strong>QC</strong> <strong>Workstation</strong>User ManualStep 5b : Scan film for a New StudyTo scan film and add it to an existing patient (already in thedatabase), first click on the patient’s listing. The listing entry willhighlight, and a button which was previously “greyed out” willbecome available, the “New Study” button. Click this button andenter the necessary data for the new study.Step 6 : <strong>Orex</strong> Scanner InterfaceOnyx-RAD <strong>Orex</strong> <strong>QC</strong> <strong>Workstation</strong>User ManualThe ‘Start’ button:into the scanner. After a few moments, the ‘Start’ button on thedialog window will light up and enable you to click it, which youshould now do.Step 8 : After the ScanScanning will take some time, and during the process you canobserve the progress window as it shows, in real-time, what hasbeen scanned thus far. When the scan has completed, please waita few moments for the communication between the computer andthe CR scanner to complete. (You will see a small dialog windowindicating “Processing Image…” during this time.)If this scan was a new patient, you will notice the patient’s entry onyour listing screen (you may need to scroll down if your listing isvery long.)If this scan was an additional image to an existing study, you willnotice the number of images for the study has been updated.At this point, scanning is complete. You may wish to view the studyto ensure the scanning process was successful.Step 9a : View the ImageThe <strong>Orex</strong> scanner interface screen will now appear. The left sideof this dialog has a patient outline. Click on the portion of the bodywhich you are scanning film of, and optionally choose a morespecific designation from the menu that appears.Step 7 : Scan the FilmNow it’s time to actually scan the film. Depending on your model of<strong>Orex</strong> CR scanner, insert either the phosphor plate or the cassetteOnyx-RAD is a trademark of <strong>Viztek</strong>, Inc. © 1999-2002 Page 13To view the image(s), find the patient’s entry in the listing of studies.Click the entry once to highlight. Information about the study willappear near the bottom portion of the screen. Now double-click thishighlighted entry to open the study and view the images. (If thestudy does not open, try double-clicking again. You may havedouble-clicked too quickly or too slowly for the computer torecognize the command.)Verify that the images are present. To close the study and return tothe listing screen, right-click (click the right mouse button) on anOnyx-RAD is a trademark of <strong>Viztek</strong>, Inc. © 1999-2002 Page 14
Onyx-RAD <strong>Orex</strong> <strong>QC</strong> <strong>Workstation</strong>User Manualimage, and choose “Close Study” from the menu that appears.Onyx-RAD <strong>Orex</strong> <strong>QC</strong> <strong>Workstation</strong>User ManualStep 9b : Send the Exam to Another Doctor☼ If you need toadd additionalrecipients, pleaserefer to Chapter 3– Configuration.If your <strong>QC</strong> <strong>Workstation</strong> has been set up to enable transmission ofstudies to other computers, you may wish to do so at this time. Toaccomplish this, find the patient’s entry in the listing of studies.Click the entry once to highlight it. Right-click (click the right mousebutton) on the study and choose “Send to” from the menu thatappears. A dialog window will appear with buttons for all therecipients set up in your system. Simply click the desired recipientand the study will be transmitted.2.3 Summary(the short, short version)1. Power up the <strong>Orex</strong> CR scanner (it may already be turnedon.)2. Start Onyx-RAD <strong>Orex</strong> <strong>QC</strong> <strong>Workstation</strong>.3. Log on to the database (if necessary.)4. Observe the Study Listing screen.5. Either click the “New Patient” button, or highlight an existingstudy and click the “New Study” button.6. Choose the body region being scanned.7. Insert the plate or cassette, click “Scan.”8. Wait for completion. Observe study listing screen again.9. Optionally open and view the study, and/or transmit thestudy to another colleague.Onyx-RAD is a trademark of <strong>Viztek</strong>, Inc. © 1999-2002 Page 15Onyx-RAD is a trademark of <strong>Viztek</strong>, Inc. © 1999-2002 Page 16
Onyx-RAD <strong>Orex</strong> <strong>QC</strong> <strong>Workstation</strong>User ManualChapter 3ConfigurationOnyx-RAD <strong>Orex</strong> <strong>QC</strong> <strong>Workstation</strong>User Manual3.1 “Scanner Executable path”The first time you attempt to scan you may see a dialog asking youto enter the default scanner executable path.This chapter covers basic configuration tasks for your Onyx-RAD Acquire <strong>Workstation</strong>, such as setting up the scannerexecutable path and sending DICOM out.Click OK, and the next window looks like this:This window allows you to set up your <strong>Orex</strong> Scanner.• For Institution Name, enter your institution’s name as youOnyx-RAD is a trademark of <strong>Viztek</strong>, Inc. © 1999-2002 Page 17Onyx-RAD is a trademark of <strong>Viztek</strong>, Inc. © 1999-2002 Page 18
Onyx-RAD <strong>Orex</strong> <strong>QC</strong> <strong>Workstation</strong>User Manualwould like it to appear in the DICOM tags.• Scanner_Executable : you can use the “…” button to browsefor the scanner_executable.exe file, usually located inc:\winnt folder.• All other parameters do not require changing; click OK.Onyx-RAD <strong>Orex</strong> <strong>QC</strong> <strong>Workstation</strong>User ManualOnyx-RAD is a trademark of <strong>Viztek</strong>, Inc. © 1999-2002 Page 19Onyx-RAD is a trademark of <strong>Viztek</strong>, Inc. © 1999-2002 Page 20
Onyx-RAD <strong>Orex</strong> <strong>QC</strong> <strong>Workstation</strong>User ManualChapter 4Sending out DICOMThis chapter covers the initial configuration necessary totransmit your acquired images, via the DICOM standardprotocol, to an external recipient. Manual (“push”) andautomatic (“routing”) methods are covered.Onyx-RAD <strong>Orex</strong> <strong>QC</strong> <strong>Workstation</strong>User Manual4.1 IntroductionA common use for Onyx-RAD <strong>Orex</strong> Acquire workstations is toacquire CR images and then send them to a 3 rd party PACS orDICOM recipient. Some simple setup is required in order for yourworkstation to perform this task. Firstly you must define the AETitles to which you will send, then set up the Onyx-RAD softwareto either manually send (“push” exams via Queue Manager) orautomatically send (“route” exams via Router) your images.4.2 Set Up AE TitlesThe DICOM standard dictates that senders and receivers mustdefine for themselves (and answer to) an AE (Application Entity)Title. To send DICOM exams to your intended recipient you willneed some basic information:• Recipient’s AE Title• Recipient’s network (IP) address or hostname• Recipient’s port numberAs for your own workstation’s AE Title, you can define this to bewhatever you like, though something similar to “ONYXRAD” issuggested.First, start Onyx-RAD Configuration Manager. Click Start, thenPrograms, then Onyx-RAD, then Configuration Manager. (If this isnot in the menu, open a command prompt [Start, Run, “cmd”, clickOK], then enter the following:cd \onyx-rad\bincfgmgrConfiguration Manager will require you to log on to your database;the username and password are the same values you use to log on toOnyx-RAD is a trademark of <strong>Viztek</strong>, Inc. © 1999-2002 Page 21Onyx-RAD is a trademark of <strong>Viztek</strong>, Inc. © 1999-2002 Page 22
Onyx-RAD <strong>Orex</strong> <strong>QC</strong> <strong>Workstation</strong>User ManualOnyx-RAD <strong>Orex</strong> <strong>QC</strong> <strong>Workstation</strong>User ManualClick Start, Programs, Onyx-RAD, Service Manager. Log on whenasked to do so.1. Click File, Routing.2. Double-click the “AE Node Communication” line to expandit.3. You will two entries: “DEFAULT DEFAULT” and anentry corresponding to the AE Node you created.4. Click the entry titled DEFAULTDEFAULT. (Do notclick the one that contains your entry.)5. Right-click this entry and choose “New”.6. A contact editor window will appear and all the parametersshould be correct. Dest AE Node will be your recipient’sAE Title, address, port, and scheduling should all be correct.Click “OK”.7. You can expand the DEFAULTDEFAULT entry now andsee the new CSTORE routing entry.8. Click “OK” to exit the Routing window.9. Exit Service Manager by clicking File, Exit.Auto-Routing setup is complete.Onyx-RAD is a trademark of <strong>Viztek</strong>, Inc. © 1999-2002 Page 27Onyx-RAD is a trademark of <strong>Viztek</strong>, Inc. © 1999-2002 Page 28