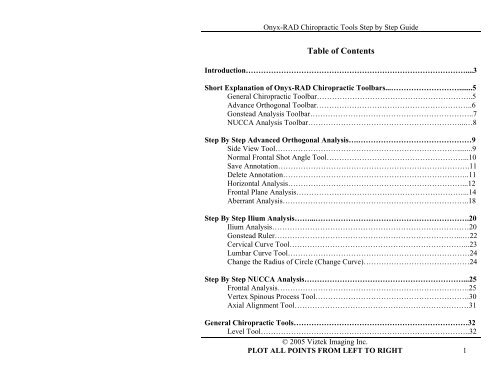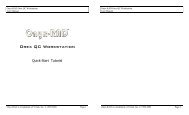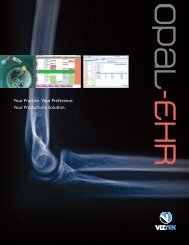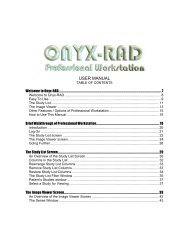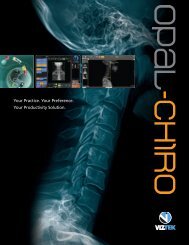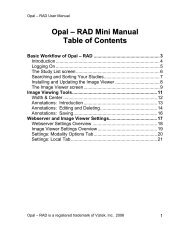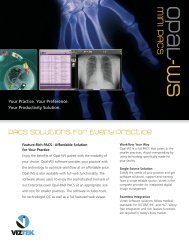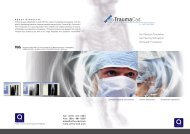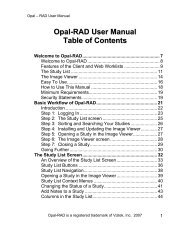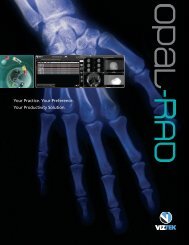Onyx-RAD Chiropractic Tools Step by Step Guide - Viztek
Onyx-RAD Chiropractic Tools Step by Step Guide - Viztek
Onyx-RAD Chiropractic Tools Step by Step Guide - Viztek
Create successful ePaper yourself
Turn your PDF publications into a flip-book with our unique Google optimized e-Paper software.
<strong>Onyx</strong>-<strong>RAD</strong> <strong>Chiropractic</strong> <strong>Tools</strong> <strong>Step</strong> <strong>by</strong> <strong>Step</strong> <strong>Guide</strong><br />
Table of Contents<br />
Introduction……………………………………………………………………………....3<br />
Short Explanation of <strong>Onyx</strong>-<strong>RAD</strong> <strong>Chiropractic</strong> Toolbars...……………………….......5<br />
General <strong>Chiropractic</strong> Toolbar……………………………………………………..5<br />
Advance Orthogonal Toolbar……………………………………………………..6<br />
Gonstead Analysis Toolbar………………………………………………………..7<br />
NUCCA Analysis Toolbar……………………………………………………...…8<br />
<strong>Step</strong> By <strong>Step</strong> Advanced Orthogonal Analysis….………………………………………9<br />
Side View Tool………………………………………………………………........9<br />
Normal Frontal Shot Angle Tool………………………………………………...10<br />
Save Annotation………………………………………………………………….11<br />
Delete Annotation………………………………………………………………..11<br />
Horizontal Analysis……………………………………………………………...12<br />
Frontal Plane Analysis…………………………………………………………...14<br />
Aberrant Analysis………………………………………………………………..18<br />
<strong>Step</strong> By <strong>Step</strong> Ilium Analysis……...…………………………………………………….20<br />
Ilium Analysis……………………………………………………………………20<br />
Gonstead Ruler………………………………………………………………...…22<br />
Cervical Curve Tool……………………………………………………………...23<br />
Lumbar Curve Tool………………………………………………………………24<br />
Change the Radius of Circle (Change Curve)……………………………………24<br />
<strong>Step</strong> By <strong>Step</strong> NUCCA Analysis………………………………………………………...25<br />
Frontal Analysis………………………………………………………………….25<br />
Vertex Spinous Process Tool…………………………………………………….30<br />
Axial Alignment Tool……………………………………………………………31<br />
General <strong>Chiropractic</strong> <strong>Tools</strong>……………………………………………………………32<br />
Level Tool………………………………………………………………………..32<br />
© 2005 <strong>Viztek</strong> Imaging Inc.<br />
PLOT ALL POINTS FROM LEFT TO RIGHT 1
<strong>Onyx</strong>-<strong>RAD</strong> <strong>Chiropractic</strong> <strong>Tools</strong> <strong>Step</strong> <strong>by</strong> <strong>Step</strong> <strong>Guide</strong><br />
Vertical Axis Tool………………………………………………………………..33<br />
Vertebrae Line Tool……………………………………………………………...34<br />
Center Point Tool………………………………………………………………...36<br />
Measure Compare Tool…………………………………………………………..37<br />
Mark Spot Tool…………………………………………………………………..38<br />
George’s Line Tool………………………………………………………………39<br />
Additional Annotations – Template Annotation……………………………………...40<br />
Disclaimer……………………………………………………………………………….41<br />
Authors: Aris Basic and Kristen Tabone<br />
<strong>Viztek</strong>, Inc.<br />
6491 Powers Avenue<br />
Jacksonville, FL 32217<br />
904-730-0446<br />
800-366-5343<br />
<strong>Onyx</strong>-CHIRO Manual<br />
Revision 5<br />
February 2006<br />
© 2005 <strong>Viztek</strong> Imaging Inc.<br />
PLOT ALL POINTS FROM LEFT TO RIGHT 2
<strong>Onyx</strong>-<strong>RAD</strong> <strong>Chiropractic</strong> <strong>Tools</strong> <strong>Step</strong> <strong>by</strong> <strong>Step</strong> <strong>Guide</strong><br />
Introduction<br />
<strong>Onyx</strong>-<strong>RAD</strong> <strong>Chiropractic</strong> tools are built as an addition to existing annotation tools of<br />
<strong>Onyx</strong>-<strong>RAD</strong> and therefore have all limitations and features of those.<br />
NOTE: The terminology “annotation” and “chiropractic tool” will be used<br />
interchangeably.<br />
The <strong>Onyx</strong>-<strong>RAD</strong> <strong>Chiropractic</strong> tools have several new functional additions when compared<br />
to regular <strong>Onyx</strong>-<strong>RAD</strong> annotations:<br />
• Template tools are activated through the keyboard:<br />
o Rotate Left () - Will rotate template left or right in ¼<br />
degree steps. The Rotate Left button is three buttons to the left of the left<br />
Shift key and also contains the comma. The Rotate Right button is one<br />
button to the right of the Rotate Left button and also contains the period.<br />
o Zoom In (+), Zoom Out (-) - Will zoom in/out template if template is not<br />
used for direct measuring (not size dependent.) The Zoom In button is one<br />
button to the left of the Backspace button and also contains the equal sign.<br />
The Zoom Out button is one button to the left of the Zoom In button.<br />
o Reset Zoom (0) – Will reset the zoom level on the template. The Reset<br />
Zoom level is located one button to the left of the Zoom Out button.<br />
o Invoke Action () - Will draw a line from template or request insertion of<br />
the value inferred from template. The Invoke Action button is one button<br />
to the left of the left Shift key and also contains the forward slash (/.)<br />
o Change template (\) – Will change the style of the Center of Skull tool.<br />
© 2005 <strong>Viztek</strong> Imaging Inc.<br />
PLOT ALL POINTS FROM LEFT TO RIGHT 3
<strong>Onyx</strong>-<strong>RAD</strong> <strong>Chiropractic</strong> <strong>Tools</strong> <strong>Step</strong> <strong>by</strong> <strong>Step</strong> <strong>Guide</strong><br />
• A newly created <strong>Chiropractic</strong> annotation will replace an existing one (only one of<br />
each type can exist at the same time on an image.) [One does not need to delete<br />
old annotation]<br />
• All calculations will appear in the bottom right corner of the image viewing<br />
screen.<br />
• Some of the annotations can only be deleted <strong>by</strong> using the select all – delete<br />
process (see page 11.)<br />
© 2005 <strong>Viztek</strong> Imaging Inc.<br />
PLOT ALL POINTS FROM LEFT TO RIGHT 4
<strong>Onyx</strong>-<strong>RAD</strong> <strong>Chiropractic</strong> <strong>Tools</strong> <strong>Step</strong> <strong>by</strong> <strong>Step</strong> <strong>Guide</strong><br />
Short Explanation of <strong>Onyx</strong>-<strong>RAD</strong> <strong>Chiropractic</strong> Toolbars<br />
General <strong>Chiropractic</strong> Toolbar<br />
o Side View Tool – Frontal Shot Angle - This tool is used to find a proper<br />
angle for the frontal shot.<br />
o Normal Frontal Shot Angle Tool –Frontal Shot Angle – This tool is another<br />
method to find the proper angle for the frontal shot.<br />
o Cervical Curve Tool – This tool displays a curve, from a circle with a 17<br />
centimeter radius, on a lateral cervical view.<br />
o Level Tool – This tool is used to determine the difference between a line<br />
plotted on an image and a level line.<br />
o Vertical Axis – This tool plots a vertical line at the point picked on the<br />
image.<br />
o Vertebrae Line – This tool plots a vertical line based on five points plotted<br />
on the image.<br />
o Center Point – This tool finds the center point of two plotted points.<br />
o Measure Compare - This tool measures the distance between a right point<br />
and a center point and a left point and a center point, then displays the larger of<br />
the two values.<br />
o Mark Spot – This tool allows the user to mark as many points as necessary<br />
on the image.<br />
o George’s Line – This tool is used to draw vertical lines on each vertebra<br />
along the spine.<br />
o Templates Tool – This tool contains templates that can be applied to various<br />
images.<br />
© 2005 <strong>Viztek</strong> Imaging Inc.<br />
PLOT ALL POINTS FROM LEFT TO RIGHT 5
<strong>Onyx</strong>-<strong>RAD</strong> <strong>Chiropractic</strong> <strong>Tools</strong> <strong>Step</strong> <strong>by</strong> <strong>Step</strong> <strong>Guide</strong><br />
Advance Orthogonal Toolbar<br />
o Calculate Icon - When this tool is turned on (embossed) the calculations<br />
appear on applied chiropractic tools/annotations.<br />
o Frontal View Tool – Center of the Skull (Frontal Cephalic Line) - With this<br />
template, one can find FCL line, which is used together with AFP line to calculate<br />
Atlas Cephalic Displacement Angle.<br />
o Frontal View Tool – Atlas Frontal Plane Line (AFP) - Use this tool to mark<br />
AFP line on frontal image.<br />
o Frontal View Tool – Condyle Circle – C part of C/A (The Circles Tangent<br />
angle.) - This tool is used to find the C value.<br />
o Frontal View Tool – Axial Circle – A part of C/A (The Circles Tangent<br />
angle.) - This tool is used to find the A value.<br />
o Frontal View Tool – Five points tool – This tool is used to determine the<br />
Cervical Spine Line (CSL) and Axis Spinous Rotation <strong>by</strong> marking 5 points on the<br />
image. CSL and AFP are used in calculations of the Cervical Spine Correction<br />
Angle.<br />
o Frontal View Tool – PreY this button will allow you to pass “PreY” value<br />
found in Horizontal View to a Frontal View where most of analysis is taking<br />
place (this separation allows multiple shots to be available in study.)<br />
o Aberrant Analysis Instrument – The Aberrant Analysis Instrument is used<br />
to measure aberrancy in the head.<br />
o Horizontal View Tool – Atlas horizontal rotation template is used when<br />
locating Horizontal Cephalic Line. HCL is used together with Atlas Horizontal<br />
Plane Line in calculations of Atlas Horizontal Rotation Angle (PreY).<br />
o Horizontal View Tool – Atlas Horizontal Plane Line - Use this tool to mark<br />
AHPL.<br />
© 2005 <strong>Viztek</strong> Imaging Inc.<br />
PLOT ALL POINTS FROM LEFT TO RIGHT 6
<strong>Onyx</strong>-<strong>RAD</strong> <strong>Chiropractic</strong> <strong>Tools</strong> <strong>Step</strong> <strong>by</strong> <strong>Step</strong> <strong>Guide</strong><br />
Gonstead Analysis Toolbar<br />
o Ilium Analysis Tool – This tool is displays lines and measurements based on<br />
16 points plotted on a pelvic or full spine image.<br />
o Gonstead Ruler Tool – This tool allows the user to view and mark any<br />
variation in the horizontal plane of each vertebra.<br />
o Cervical Curve Tool – This tool displays a curve, from a circle with a 17<br />
centimeter radius, on a lateral cervical view.<br />
o Lumbar Curve Tool – This tool displays a curve, from a circle with a 22<br />
centimeter radius, on a lateral lumbar view.<br />
© 2005 <strong>Viztek</strong> Imaging Inc.<br />
PLOT ALL POINTS FROM LEFT TO RIGHT 7
<strong>Onyx</strong>-<strong>RAD</strong> <strong>Chiropractic</strong> <strong>Tools</strong> <strong>Step</strong> <strong>by</strong> <strong>Step</strong> <strong>Guide</strong><br />
NUCCA Analysis Toolbar<br />
o Calculate Icon - When this tool is turned on (embossed) the calculations<br />
appear on applied chiropractic tools/annotations.<br />
o Central Skull Line (CSL) Tool – This tool activates a template used to find<br />
the Central Skull Line.<br />
o Atlas Plane Line (APL) Tool – This tool is used to mark the APL line on a<br />
frontal image.<br />
o Plane Line Tool – This tool allows the user to view the offset of the Plane<br />
Line to the Atlas Plane Line in millimeters.<br />
o Angular Rotation (AR) Tool – This tool is used to find the angular rotation<br />
of the vertical axis line.<br />
o Condyle Circles NUCCA Tool – This tool is used to find the C value.<br />
o Axial Circles NUCCA Tool – This tool is used to find the A value.<br />
o Vertex Spinous Process Tool – This tool finds the spinous center on a<br />
horizontal view and calculates the misalignment (if any) of the spinous center<br />
versus the dens center.<br />
o Axial Alignment Tool – This tool creates points that can be used as a guide<br />
for the Axial Circles tool.<br />
© 2005 <strong>Viztek</strong> Imaging Inc.<br />
PLOT ALL POINTS FROM LEFT TO RIGHT 8
<strong>Onyx</strong>-<strong>RAD</strong> <strong>Chiropractic</strong> <strong>Tools</strong> <strong>Step</strong> <strong>by</strong> <strong>Step</strong> <strong>Guide</strong><br />
<strong>Step</strong> <strong>by</strong> <strong>Step</strong> Advanced Orthogonal Analysis<br />
(Optional <strong>Step</strong>) - Side View Tool<br />
Take a lateral/sagittal view of the patient and use Side View Tool to find proper angle for<br />
frontal shot.<br />
1. Left click on the lateral view in the image viewing window.<br />
2. Left click on the Side View Tool.<br />
3. Left click on the image to plot the first point.<br />
4. Left click on the image to plot the second point.<br />
5. Upon plotting the second point, the angle is determined at which the frontal shot is<br />
taken to yield the best frontal shot.<br />
© 2005 <strong>Viztek</strong> Imaging Inc.<br />
PLOT ALL POINTS FROM LEFT TO RIGHT 9
<strong>Onyx</strong>-<strong>RAD</strong> <strong>Chiropractic</strong> <strong>Tools</strong> <strong>Step</strong> <strong>by</strong> <strong>Step</strong> <strong>Guide</strong><br />
(Optional <strong>Step</strong>) – Normal Frontal Shot Angle Tool<br />
Take a lateral/sagittal view of the patient and use the Normal Frontal Shot Angle Tool<br />
to find proper angle for frontal shot.<br />
1. Left click on the lateral view in the image viewing window.<br />
2. Left click on the Normal Frontal Shot Angle Tool.<br />
3. Left click on the image.<br />
4. Move the mouse and notice that the angle measurement changes. Left click to set<br />
the measurement.<br />
5. The angle displayed will yield the best frontal shot.<br />
© 2005 <strong>Viztek</strong> Imaging Inc.<br />
PLOT ALL POINTS FROM LEFT TO RIGHT 10
<strong>Onyx</strong>-<strong>RAD</strong> <strong>Chiropractic</strong> <strong>Tools</strong> <strong>Step</strong> <strong>by</strong> <strong>Step</strong> <strong>Guide</strong><br />
Save Annotation:<br />
Left click on the Save Annotation button ( ) and the measurement will save. When a<br />
measurement is saved, it changes color - from pink to red. The next time this exam is<br />
opened, the user can view the previous measurements.<br />
Delete Annotation:<br />
1. Left click on the Annotation Edit Mode button ( ).<br />
2. Right click on the image, to open the annotation menu.<br />
3. Left click on the Select All option.<br />
4. Right click on the image, to open the annotation menu again.<br />
5. Left click on the Delete option.<br />
If this annotation was previously saved, then the user must left click on the Save<br />
Annotation button to save the changes.<br />
Annotation Menu:<br />
© 2005 <strong>Viztek</strong> Imaging Inc.<br />
PLOT ALL POINTS FROM LEFT TO RIGHT 11
<strong>Onyx</strong>-<strong>RAD</strong> <strong>Chiropractic</strong> <strong>Tools</strong> <strong>Step</strong> <strong>by</strong> <strong>Step</strong> <strong>Guide</strong><br />
<strong>Step</strong> 1<br />
Take Frontal and Horizontal views and acquire those into <strong>Onyx</strong>-<strong>RAD</strong> system. (Image<br />
Acquisition is out of the scope of this document, for help with that look at <strong>Onyx</strong>-<strong>RAD</strong><br />
Handbook)<br />
<strong>Step</strong> 2 - Horizontal Analysis<br />
1. Using Atlas Horizontal Rotation Template tool ( ) find HCL (Horizontal<br />
Cephalic Line)<br />
A. Left click on the horizontal view in the<br />
series/stacks window, so that it appears in the<br />
image viewing area.<br />
B. Left click on the Atlas Horizontal Rotation<br />
Template tool ( ) and make sure that the<br />
Annotation Edit Mode button ( ) is turned<br />
on.<br />
C. Left click on the image. The Atlas Horizontal<br />
Rotation Template now appears (shown on<br />
left.)<br />
D. To move the template, hover your cursor over<br />
the small box in the center of the template.<br />
When the cursor changes to a pointing hand, hold the left mouse key down<br />
and move the mouse around to position the template.<br />
E. Resize and rotate: - and + on the keyboard can be used to resize the template<br />
and < and > on the keyboard can be used to rotate the template.<br />
F. Calculate: Press on the keyboard to calculate the Horizontal Cephalic Line.<br />
2. Use to mark/find AHPL (Atlas Horizontal Plane Line.)<br />
A. The horizontal view should appear in the image window, with the Horizontal<br />
Cephalic Line showing.<br />
B. Hold the right mouse key down and move the mouse to adjust the brightness<br />
and contrast of the image. Left click on the True Size tool ( ) and use the<br />
© 2005 <strong>Viztek</strong> Imaging Inc.<br />
PLOT ALL POINTS FROM LEFT TO RIGHT 12
<strong>Onyx</strong>-<strong>RAD</strong> <strong>Chiropractic</strong> <strong>Tools</strong> <strong>Step</strong> <strong>by</strong> <strong>Step</strong> <strong>Guide</strong><br />
Pan tool ( ) to move the image around until there is a good view of the atlas<br />
and axis.<br />
C. Left click on the Atlas Horizontal Plane Line tool ( .)<br />
D. Left click on a left atlas point and then a right atlas point. A line will connect<br />
the two points and the software will calculate a Pre Y value.<br />
(Horizontal Cephalic Line and Horizontal Plane Line)<br />
3. To enable the <strong>Chiropractic</strong> calculations, left click on the Calculate button ( .)<br />
4. The Pre Y value will appear in the lower right corner of the image. If the user<br />
does not have a Pre Y value, the overlays may be turned off. Left click on the<br />
Overlay button ( ) to turn it on or off. When the button is turned on, it will look<br />
like it has been “pressed in.” Note the Pre Y value for later use.<br />
© 2005 <strong>Viztek</strong> Imaging Inc.<br />
PLOT ALL POINTS FROM LEFT TO RIGHT 13
<strong>Onyx</strong>-<strong>RAD</strong> <strong>Chiropractic</strong> <strong>Tools</strong> <strong>Step</strong> <strong>by</strong> <strong>Step</strong> <strong>Guide</strong><br />
5. Left click on the frontal view in the series/stacks window so that it will appear in<br />
the image viewing window. Then, left click on the Pre Y button ( .) Enter the<br />
discovered Pre Y value in the window.<br />
<strong>Step</strong> 3 - Frontal Plane Analysis<br />
1. Using FCL template tool ( ) find FCL (Frontal Cephalic Line.)<br />
A. Make sure that the frontal view is selected.<br />
B. Left click on the Center of Skull tool ( ) and make sure that the Annotation<br />
Edit Mode button ( ) is turned on.<br />
C. Left click on the frontal view to place the template on the image. (There are<br />
two types of FCL template tools. To view the other type, press the \ on the<br />
keyboard, above the enter key.)<br />
(Center of Skull Tool)<br />
© 2005 <strong>Viztek</strong> Imaging Inc.<br />
PLOT ALL POINTS FROM LEFT TO RIGHT 14
<strong>Onyx</strong>-<strong>RAD</strong> <strong>Chiropractic</strong> <strong>Tools</strong> <strong>Step</strong> <strong>by</strong> <strong>Step</strong> <strong>Guide</strong><br />
D. To move the template, hover your cursor over the small box in the center of<br />
the template. When the cursor changes to a pointing hand, hold the left mouse<br />
key down and move the mouse around to position the template.<br />
E. Resize and rotate: - and + on the keyboard can be used to resize the template<br />
and < and > on the keyboard can be used to rotate the template.<br />
F. Calculate: Press on the keyboard to calculate the Frontal Cephalic Line<br />
(Frontal Cephalic Line)<br />
2. Using the Atlas Frontal Plane Line tool ( ), mark the AFP (Atlas Frontal Plane<br />
Line).<br />
A. Hold the right mouse key down and move the mouse to adjust the brightness<br />
and contrast of the image. Left click on the True Size tool ( ) and use the<br />
Pan tool ( ) to move the image around until there is a good view of the atlas<br />
and axis.<br />
B. Left click on the Atlas Frontal Plane Line tool ( .)<br />
C. Left click on a left atlas point and then a right atlas point. A line will connect<br />
through the two points. More calculations can be seen in the bottom right<br />
corner of the image as long as the Calculate button ( ) is turned on.<br />
© 2005 <strong>Viztek</strong> Imaging Inc.<br />
PLOT ALL POINTS FROM LEFT TO RIGHT 15
<strong>Onyx</strong>-<strong>RAD</strong> <strong>Chiropractic</strong> <strong>Tools</strong> <strong>Step</strong> <strong>by</strong> <strong>Step</strong> <strong>Guide</strong><br />
(Frontal Cephalic Line and Atlas Frontal Plane Line)<br />
3. Use the Condyle Circle tool ( ) and the Axial Circle tool ( ) to find values for<br />
C (Condyle Circle) and A (Axial Circle).<br />
A. Hold the right mouse key down and move the mouse to adjust the brightness<br />
and contrast of the image. Left click on the True Size tool ( ) and use the<br />
Pan tool (<br />
and axis.<br />
) to move the image around until there is a good view of the atlas<br />
B. Left click on the Condyle Circle tool ( ) and<br />
make sure that the Annotation Edit Mode button<br />
( ) is turned on.<br />
C. Left click on the image to set the Condyle Circle<br />
template in place (shown on the left.)<br />
D. To move the template, hover your cursor over<br />
the small box in the center of the template.<br />
When the cursor changes to a pointing hand,<br />
hold the left mouse key down and move the<br />
mouse around to position the template.<br />
E. Rotate: < and > on the keyboard can be used to<br />
rotate the template.<br />
© 2005 <strong>Viztek</strong> Imaging Inc.<br />
PLOT ALL POINTS FROM LEFT TO RIGHT 16
<strong>Onyx</strong>-<strong>RAD</strong> <strong>Chiropractic</strong> <strong>Tools</strong> <strong>Step</strong> <strong>by</strong> <strong>Step</strong> <strong>Guide</strong><br />
F. Press on the keyboard, which opens a window titled “Enter Discovered<br />
Value.” Press OK after entering in the value.<br />
G. Left click on the Axial Circle tool ( ) and make sure that the Annotation Edit<br />
Mode button ( ) is turned on.<br />
H. Left click on the image to set the Axial Circle template in place (shown<br />
below.)<br />
I. To move the template, hover your<br />
cursor over the small box in the center<br />
of the template. When the cursor<br />
changes to a pointing hand, hold the<br />
left mouse key down and move the<br />
mouse around to position the template.<br />
J. Rotate: < and > on the keyboard can be<br />
used to rotate the template.<br />
K. Press on the keyboard, which opens a<br />
window titled “Enter Discovered<br />
Value.” Press OK after entering in the<br />
value.<br />
4. Use the Five Point tool ( ) to find AxSP (Axis Spinous) and CSL (Cervical<br />
Spine Line)<br />
A. Hold the right mouse key down and move the mouse to adjust the brightness<br />
and contrast of the image. Left click on the True Size tool ( ) and use the<br />
Pan tool ( ) to move the image around until there is a good view of the entire<br />
cervical column.<br />
B. Left click on the Five Point tool ( ).<br />
C. Plot the five points listed below. (A left click will plot one point.)<br />
© 2005 <strong>Viztek</strong> Imaging Inc.<br />
PLOT ALL POINTS FROM LEFT TO RIGHT 17
<strong>Onyx</strong>-<strong>RAD</strong> <strong>Chiropractic</strong> <strong>Tools</strong> <strong>Step</strong> <strong>by</strong> <strong>Step</strong> <strong>Guide</strong><br />
Point Description<br />
1 Left base of dens (odontoid) or Left lateral C2 body<br />
2 Right base of dens (odontoid) or Right lateral C2 body<br />
3 Tip of Spinous process<br />
4 Left lateral body of C6 or C7<br />
5 Right lateral body of C6 or C7<br />
<strong>Step</strong> 4<br />
Disable/Enable <strong>Chiropractic</strong> Calculations in order to refresh view and you should have<br />
results of analysis displayed in lower right corner of the image.<br />
(Optional <strong>Step</strong>) – Aberrant Analysis<br />
The Aberrant Analysis tool is used on a frontal shot when the head appears aberrant.<br />
1. Left click on the frontal shot in the series/stacks window, so that it appears in the<br />
image viewing area.<br />
2. Left click on the Aberrant Analysis tool and make sure that the Annotation Edit<br />
Mode button ( ) is turned on.<br />
3. Left click on the image. The Aberrant Analysis tool now appears (shown below.)<br />
© 2005 <strong>Viztek</strong> Imaging Inc.<br />
PLOT ALL POINTS FROM LEFT TO RIGHT 18
<strong>Onyx</strong>-<strong>RAD</strong> <strong>Chiropractic</strong> <strong>Tools</strong> <strong>Step</strong> <strong>by</strong> <strong>Step</strong> <strong>Guide</strong><br />
4. To move the template, hover your cursor over the small box in the center of the<br />
template. When the cursor changes to a pointing hand, hold the left mouse key<br />
down and move the mouse around to position the template.<br />
5. Resize and rotate: - and + on the keyboard can be used to resize the template and<br />
< and > on the keyboard can be used to rotate the template. Rotate the template<br />
so that the left side of the head lines up with it. Record this value. Rotate the<br />
template so that the right side of the head lines up with it. Record that value.<br />
6. Calculate: Press on the keyboard<br />
and enter the determined value (The<br />
value is the large number minus small<br />
number. It is positive if the head leans<br />
to the right and negative if it leans to<br />
the left.)<br />
The Aberrant Analysis will change the results of the Atlas Orthogonal calculations.<br />
Advanced Orthogonal Analysis Complete!!!<br />
*The Horizontal Analysis and Frontal Analysis can be interchanged.<br />
NOTE: For most accurate results use high-resolution display and 1:1 mode when doing<br />
analysis and/or reading results. Use the measurement displayed in the image viewing<br />
window.<br />
© 2005 <strong>Viztek</strong> Imaging Inc.<br />
PLOT ALL POINTS FROM LEFT TO RIGHT 19
<strong>Onyx</strong>-<strong>RAD</strong> <strong>Chiropractic</strong> <strong>Tools</strong> <strong>Step</strong> <strong>by</strong> <strong>Step</strong> <strong>Guide</strong><br />
<strong>Step</strong> <strong>by</strong> <strong>Step</strong> Ilium Analysis<br />
<strong>Step</strong> 1<br />
Take Full Spine AP view and acquire those into <strong>Onyx</strong>-<strong>RAD</strong> system. (Image Acquisition<br />
is out of the scope of this document, for help with that look at <strong>Onyx</strong>-<strong>RAD</strong> Handbook)<br />
<strong>Step</strong> 2 – Ilium Analysis<br />
1. Left Click on the Ilium Analysis tool.<br />
2. Plot the 16 points listed below. (A left click will plot one point.)<br />
Point Description<br />
1 Top of the left iliac crest<br />
2 Top of the right iliac crest<br />
3 Left sacral groove<br />
4 Right sacral groove<br />
5 Center of the first sacral tubercle<br />
6 Lateral border of the left ilia<br />
7 Lateral border of the left sacrum<br />
8 Medial border of the left ilia<br />
9 Medial border of the right ilia<br />
10 Lateral border of the right sacrum<br />
11 Lateral border of the right ilia<br />
12 Top of left femur head<br />
13 Top of right femur head<br />
14 Center of symphysis<br />
15 Most inferior border of left ischia<br />
16 Most inferior border of right ischia<br />
© 2005 <strong>Viztek</strong> Imaging Inc.<br />
PLOT ALL POINTS FROM LEFT TO RIGHT 20
<strong>Onyx</strong>-<strong>RAD</strong> <strong>Chiropractic</strong> <strong>Tools</strong> <strong>Step</strong> <strong>by</strong> <strong>Step</strong> <strong>Guide</strong><br />
3. Upon completion of the 16 points, lines and measurements (in millimeters) are<br />
displayed on the image:<br />
-Iliac Crest Lines<br />
-Lines of Lateral Sacral Border<br />
-Horizontal Plane Line of the<br />
-Width of Left and Right Ilium<br />
Sacrum<br />
-Width of Left and Right Sacrum<br />
-Femur Head Line<br />
-Height of Left and Right Pelvis<br />
-Ischium Lines<br />
-Vertical difference in height of<br />
-Sacral Center Line<br />
femur heads<br />
-Lines of Medial Ilia Border<br />
-Horizontal difference between<br />
-Lines of Lateral Ilia Border<br />
Center of Sacrum and Symphysis<br />
Difference in height of femur heads<br />
Width of Left Ilium Difference between sacrum and symphysis Width of Right Ilium<br />
Width of Left Sacrum Width of Right Sacrum<br />
Length of (Left and Right) Pelvis<br />
© 2005 <strong>Viztek</strong> Imaging<br />
Inc.<br />
PLOT ALL POINTS FROM LEFT TO RIGHT 21
<strong>Onyx</strong>-<strong>RAD</strong> <strong>Chiropractic</strong> <strong>Tools</strong> <strong>Step</strong> <strong>by</strong> <strong>Step</strong> <strong>Guide</strong><br />
<strong>Step</strong> 3 – Gonstead Ruler<br />
1. Use the same Full Spine AP view that the Gonstead Analysis was performed.<br />
2. Left click on the Gonstead Ruler tool and make sure that the Annotation Edit<br />
Mode button ( ) is turned on.<br />
3. Left click on the image. The Gonstead Ruler tool now appears (shown below.)<br />
4. To move the template, hover your cursor over the small box in the center of the<br />
template. When the cursor changes to a pointing hand, hold the left mouse key<br />
down and move the mouse around to position the template.<br />
5. Rotate: < and > on the keyboard can be used to rotate the template. The ruler<br />
will align with the horizontal plane line of the sacrum.<br />
6. Use the ruler to check the level of the vertebrae.<br />
7. When a vertebrae appears to be off, go back to the previous vertebrae and mark it<br />
<strong>by</strong> pressing on the keyboard. This is a guide line.<br />
8. Now, use the rotate buttons to move the ruler so that it lines up with the off<br />
vertebrae and mark it <strong>by</strong> pressing on the keyboard.<br />
9. Continue to check the entire vertebral column. Every time one seems off, mark<br />
the vertebrae before, line up the ruler on the off one and mark it as well.<br />
© 2005 <strong>Viztek</strong> Imaging Inc.<br />
PLOT ALL POINTS FROM LEFT TO RIGHT 22
<strong>Onyx</strong>-<strong>RAD</strong> <strong>Chiropractic</strong> <strong>Tools</strong> <strong>Step</strong> <strong>by</strong> <strong>Step</strong> <strong>Guide</strong><br />
Cervical Curve Tool<br />
1. This tool is used on a lateral view of the cervical spine. Left click on a lateral<br />
view in the Series Stacks window and the lateral image will appear in the image<br />
viewing area.<br />
2. Left click on the Cervical Curve tool.<br />
3. Left click on the first point, which should be the center of the anterior tubercle of<br />
the anterior arch.<br />
4. Left click on the second point, which should be the top of the second thoracic<br />
vertebrae.<br />
5. The third and final left click will cause the line to curve left or right. Left click to<br />
the left side of the spine and the curve will be on the left side. Left click to the<br />
right side of the spine and the curve will be on the right side.<br />
Point 1<br />
Point 3<br />
Point 2<br />
The Cervical Curve tool displays a curve of a circle with the radius of 17 centimeters. This radius can be changed.<br />
© 2005 <strong>Viztek</strong> Imaging Inc.<br />
PLOT ALL POINTS FROM LEFT TO RIGHT 23
<strong>Onyx</strong>-<strong>RAD</strong> <strong>Chiropractic</strong> <strong>Tools</strong> <strong>Step</strong> <strong>by</strong> <strong>Step</strong> <strong>Guide</strong><br />
Lumbar Curve Tool<br />
1. This tool is used on a lateral view of the lumbar spine. Left click on a lateral view<br />
in the Series Stacks window and the lateral image will appear in the image<br />
viewing area.<br />
2. Left click on the Lumbar Curve tool.<br />
3. Left click on the first point, which should be the bottom of the twelfth thoracic<br />
vertebrae.<br />
4. Left click on the second point, which should be the top of the sacrum.<br />
5. The third and final left click will cause the line to curve left or right. Left click to<br />
the left side of the spine and the curve will be on the left side. Left click to the<br />
right side of the spine and the curve will be on the right side.<br />
The Lumbar Curve tool works similar to the Cervical Curve tool, but the Lumbar Curve tool displays a curve of a circle<br />
with the radius of 22 centimeters. This radius can be changed.<br />
Change Radius of Circle (Change Curve)<br />
1. Left click on the Annotation Edit Mode button.<br />
2. Left click on a point on the curve annotation.<br />
3. Press the on the keyboard.<br />
4. Enter the value for the radius of the circle in millimeters.<br />
© 2005 <strong>Viztek</strong> Imaging Inc.<br />
PLOT ALL POINTS FROM LEFT TO RIGHT 24
<strong>Onyx</strong>-<strong>RAD</strong> <strong>Chiropractic</strong> <strong>Tools</strong> <strong>Step</strong> <strong>by</strong> <strong>Step</strong> <strong>Guide</strong><br />
<strong>Step</strong> <strong>by</strong> <strong>Step</strong> NUCCA Analysis<br />
These tools are not yet approved <strong>by</strong> NUCCA. They are a work in progress.<br />
<strong>Step</strong> 1<br />
Take Frontal and Horizontal views and acquire those into <strong>Onyx</strong>-<strong>RAD</strong> system. (Image<br />
Acquisition is out of the scope of this document, for help with that look at <strong>Onyx</strong>-<strong>RAD</strong><br />
Handbook)<br />
<strong>Step</strong> 2 – Frontal Analysis<br />
1. Using CSL template tool ( ) find CSL (Central Skull Line.)<br />
A. Make sure that the frontal view is selected.<br />
B. Left click on the CSL tool ( ) and make sure that the Annotation Edit Mode<br />
button ( ) is turned on.<br />
C. Left click on the frontal view to place the template on the image.<br />
(Central Skull Line Tool)<br />
© 2005 <strong>Viztek</strong> Imaging Inc.<br />
PLOT ALL POINTS FROM LEFT TO RIGHT 25
<strong>Onyx</strong>-<strong>RAD</strong> <strong>Chiropractic</strong> <strong>Tools</strong> <strong>Step</strong> <strong>by</strong> <strong>Step</strong> <strong>Guide</strong><br />
D. To move the template, hover your cursor over the small box in the center of<br />
the template. When the cursor changes to a pointing hand, hold the left mouse<br />
key down and move the mouse around to position the template.<br />
E. Rotate: < and > on the keyboard can be used to rotate the template.<br />
F. Calculate: Press on the keyboard to calculate the Central Skull Line<br />
(Central Skull Line)<br />
2. Using the Atlas Plane Line tool ( ), mark the APL (Atlas Plane Line).<br />
A. Hold the right mouse key down and move the mouse to adjust the brightness<br />
and contrast of the image. Left click on the True Size tool ( ) and use the<br />
Pan tool ( ) to move the image around until there is a good view of the atlas<br />
and axis.<br />
B. Left click on the Atlas Plane Line tool ( .)<br />
C. Left click on a left atlas point and then a right atlas point. A line will connect<br />
through the two points. More calculations can be seen in the bottom right<br />
corner of the image as long as the Calculate button ( ) is turned on.<br />
© 2005 <strong>Viztek</strong> Imaging Inc.<br />
PLOT ALL POINTS FROM LEFT TO RIGHT 26
<strong>Onyx</strong>-<strong>RAD</strong> <strong>Chiropractic</strong> <strong>Tools</strong> <strong>Step</strong> <strong>by</strong> <strong>Step</strong> <strong>Guide</strong><br />
(Central Skull Line and Atlas Plane Line)<br />
3. Next, use the Plane Line tool ( .)<br />
A. Fit the image to the image viewing window <strong>by</strong> left clicking on the Fit tool<br />
( ) or, from the keyboard, press Alternate and the F key.<br />
B. Now, left click on the Plane Line tool ( .)<br />
C. The first point should be placed at the left intersection of the skull and the<br />
Atlas Plane Line.<br />
D. The second point should be placed at the right intersection of the skull and the<br />
Atlas Plane Line. A numeric value should now appear indicating the offset<br />
between the Atlas Plane Line and the Plane line in millimeters.<br />
(Central Skull Line, Atlas Plane Line, and Plane Line)<br />
© 2005 <strong>Viztek</strong> Imaging Inc.<br />
PLOT ALL POINTS FROM LEFT TO RIGHT 27
<strong>Onyx</strong>-<strong>RAD</strong> <strong>Chiropractic</strong> <strong>Tools</strong> <strong>Step</strong> <strong>by</strong> <strong>Step</strong> <strong>Guide</strong><br />
4. Use the Condyle Circle tool ( ) and the Axial Circle tool ( ) to find values for<br />
C (Condyle Circle) and A (Axial Circle).<br />
A. Hold the right mouse key down and move the mouse to adjust the brightness<br />
and contrast of the image. Left click on the True Size tool ( ) and use the<br />
Pan tool ( ) to move the image around until there is a good view of the atlas<br />
and axis.<br />
B. Left click on the Condyle Circle tool ( ) and<br />
make sure that the Annotation Edit Mode button<br />
( ) is turned on.<br />
C. Left click on the image to set the Condyle Circle<br />
template in place (shown on the left.)<br />
D. To move the template, hover your cursor over the<br />
small box in the center of the template. When the<br />
cursor changes to a pointing hand, hold the left<br />
mouse key down and move the mouse around to<br />
position the template.<br />
E. Rotate: < and > on the keyboard can be used to<br />
rotate the template.<br />
F. Press on the keyboard, which opens a window<br />
titled “Enter Discovered Value.” Press OK after entering in the value.<br />
G. Left click on the Axial Circle tool ( ) and make sure that the Annotation Edit<br />
Mode button ( ) is turned on.<br />
H. Left click on the image to set the Axial Circle<br />
template in place (shown on the left.)<br />
I. To move the template, hover your cursor over the<br />
small box in the center of the template. When the<br />
cursor changes to a pointing hand, hold the left mouse<br />
key down and move the mouse around to position the<br />
template.<br />
J. Rotate: < and > on the keyboard can be used to rotate<br />
the template.<br />
© 2005 <strong>Viztek</strong> Imaging Inc.<br />
PLOT ALL POINTS FROM LEFT TO RIGHT 28
<strong>Onyx</strong>-<strong>RAD</strong> <strong>Chiropractic</strong> <strong>Tools</strong> <strong>Step</strong> <strong>by</strong> <strong>Step</strong> <strong>Guide</strong><br />
K. Press on the keyboard, which opens a window titled “Enter Discovered<br />
Value.” Press OK after entering in the value.<br />
5. Use the Angular Rotation (AR) tool ( ) to find the angular rotation and the<br />
vertical axis line.<br />
A. Hold the right mouse key down and move the mouse to adjust the brightness<br />
and contrast of the image. Left click on the True Size tool ( ) and use the<br />
Pan tool ( ) to move the image around until there is a good view of the entire<br />
cervical column. If the part of the cervical column is out of view, use the<br />
Zoom tool (<br />
) to resize the image.<br />
B. Left click on the Angular Rotation tool ( ).<br />
C. Plot the five points listed below. (A left click will plot one point.)<br />
Point Description<br />
1 Left base of dens (odontoid)<br />
2 Right base of dens (odontoid)<br />
Point is generated at the center of the<br />
dens<br />
3 Tip of Spinous process of C2 (or<br />
junction of the lamina)<br />
4 Left lateral body of C7 or T1<br />
5 Right lateral body of C7 or T1<br />
(Angular Rotation)<br />
© 2005 <strong>Viztek</strong> Imaging Inc.<br />
PLOT ALL POINTS FROM LEFT TO RIGHT 29
<strong>Onyx</strong>-<strong>RAD</strong> <strong>Chiropractic</strong> <strong>Tools</strong> <strong>Step</strong> <strong>by</strong> <strong>Step</strong> <strong>Guide</strong><br />
Vertex Spinous Process Tool<br />
1. Make sure that the horizontal view is selected. Hold the right mouse key down<br />
and move the mouse to adjust the brightness and contrast of the image. Left click<br />
on the True Size tool ( ) and use the Pan tool ( ) to move the image around<br />
until there is a good view of the entire cervical column. If the part of the cervical<br />
column is out of view, use the Zoom tool (<br />
2. Left click on the Vertex Spinous Process Tool ( .)<br />
3. Plot the four points listed below with a left click.<br />
*Plot all points from top to bottom and left to right.<br />
) to resize the image.<br />
Point Description<br />
1 Left side of the dens.<br />
2 Right side of the dens.<br />
A point is generated <strong>by</strong> the software as the center of the<br />
dens.<br />
3 Left side of lamina-pedicle junction of C2.<br />
4 Right side of lamina-pedicle junction of C2.<br />
A point is generated <strong>by</strong> the software as the spinous process<br />
center.<br />
© 2005 <strong>Viztek</strong> Imaging Inc.<br />
PLOT ALL POINTS FROM LEFT TO RIGHT 30
<strong>Onyx</strong>-<strong>RAD</strong> <strong>Chiropractic</strong> <strong>Tools</strong> <strong>Step</strong> <strong>by</strong> <strong>Step</strong> <strong>Guide</strong><br />
(Optional <strong>Step</strong>) – Axial Alignment Tool<br />
1. The Axial Alignment Tool is used to create points that can be used as a guide for<br />
the Axial Circles tool on the frontal view. Left click on the Axial Alignment tool<br />
to activate it. Left click on the frontal view.<br />
2. Left click on the left lateral most point on the superior articulating surface of C2.<br />
3. Left click on the point where the left para-odontoid dip begins. This point is also<br />
described as on the surface of C2, where the lateral masses of C2 end medially.<br />
Upon clicking on the second point, a dot is created 2.4mm below the lateral paraodontoid<br />
dip point and perpendicular to the joint surface.<br />
4. Left click on the Axial Alignment Tool to activate it.<br />
5. Left click on the right lateral most point on the superior articulating surface of C2.<br />
6. Left click on the point where the right para-odontoid dip begins. This point is<br />
also described as on the surface of C2, where the lateral masses of C2 end<br />
medially. Upon clicking on the second point, a dot is created 2.4mm below the<br />
lateral para-odontoid dip point and perpendicular to the joint surface.<br />
© 2005 <strong>Viztek</strong> Imaging Inc.<br />
PLOT ALL POINTS FROM LEFT TO RIGHT 31
<strong>Onyx</strong>-<strong>RAD</strong> <strong>Chiropractic</strong> <strong>Tools</strong> <strong>Step</strong> <strong>by</strong> <strong>Step</strong> <strong>Guide</strong><br />
General <strong>Chiropractic</strong> <strong>Tools</strong><br />
Level Tool<br />
1. Left click on the first point on the image.<br />
2. Left click on the second point on the image.<br />
3. The <strong>Onyx</strong>-Chiro software will display a level line and display the discrepancy<br />
between the level line and the line created in millimeters.<br />
Change the measurement from millimeters, to inches, to degrees:<br />
1. Left click on the Annotation Edit Mode button.<br />
2. Left click on a point on the actual line. The line should change to a purple,<br />
dashed line.<br />
3. Use the action key ( on the keyboard) to change the measurement from<br />
millimeters, to inches, to degrees.<br />
© 2005 <strong>Viztek</strong> Imaging Inc.<br />
PLOT ALL POINTS FROM LEFT TO RIGHT 32
<strong>Onyx</strong>-<strong>RAD</strong> <strong>Chiropractic</strong> <strong>Tools</strong> <strong>Step</strong> <strong>by</strong> <strong>Step</strong> <strong>Guide</strong><br />
Vertical Axis Tool<br />
1. This tool plots a vertical line at the point selected on the image. Simply left click<br />
on the image to produce the vertical line.<br />
© 2005 <strong>Viztek</strong> Imaging Inc.<br />
PLOT ALL POINTS FROM LEFT TO RIGHT 33
<strong>Onyx</strong>-<strong>RAD</strong> <strong>Chiropractic</strong> <strong>Tools</strong> <strong>Step</strong> <strong>by</strong> <strong>Step</strong> <strong>Guide</strong><br />
Vertebrae Line Tool<br />
1. Left click on the Vertebrae Line Tool.<br />
2. Plot the six points listed below with a left click.<br />
Point Description<br />
1 Left side of vertebral body.<br />
2 Right side of vertebral body.<br />
Software will generate a middle point of the vertebrae from<br />
points 1 and 2.<br />
3 Junction of lamina (or tip of spinous process.)<br />
Software will generate a middle point from the middle<br />
point of the vertebrae and point 3, which represents the<br />
center of the spinal canal.<br />
4 Left side of the following vertebral body.<br />
5 Right side of the following vertebral body.<br />
Software will generate a middle point of the vertebrae from<br />
points 4 and 5.<br />
6 Junction of the lamina (or tip of spinous process.)<br />
Software will generate a middle point from the middle<br />
point of the vertebrae and point 6, which represents the<br />
center of the spinal canal.<br />
*Plot all points from top to bottom and left to right.<br />
*Use the same type of point for point 3 and point 6.<br />
© 2005 <strong>Viztek</strong> Imaging Inc.<br />
PLOT ALL POINTS FROM LEFT TO RIGHT 34
<strong>Onyx</strong>-<strong>RAD</strong> <strong>Chiropractic</strong> <strong>Tools</strong> <strong>Step</strong> <strong>by</strong> <strong>Step</strong> <strong>Guide</strong><br />
3. Upon plotting the six points, a line is generated that passes through the points<br />
represented as the centers of the spinal canals.<br />
© 2005 <strong>Viztek</strong> Imaging Inc.<br />
PLOT ALL POINTS FROM LEFT TO RIGHT 35
<strong>Onyx</strong>-<strong>RAD</strong> <strong>Chiropractic</strong> <strong>Tools</strong> <strong>Step</strong> <strong>by</strong> <strong>Step</strong> <strong>Guide</strong><br />
Center Point Tool<br />
1. The Center Point Tool finds the center of two plotted points. Left click to plot the<br />
first point.<br />
2. Left click to plot the second point. A center point is generated <strong>by</strong> the software.<br />
*Plot all points from left to right.<br />
© 2005 <strong>Viztek</strong> Imaging Inc.<br />
PLOT ALL POINTS FROM LEFT TO RIGHT 36
<strong>Onyx</strong>-<strong>RAD</strong> <strong>Chiropractic</strong> <strong>Tools</strong> <strong>Step</strong> <strong>by</strong> <strong>Step</strong> <strong>Guide</strong><br />
Measure Compare Tool<br />
1. The Measure Compare Tool measures the distance between a right point and a<br />
center point and a left point and a center point, then displays the larger of the two<br />
values. Left click to plot the first point.<br />
2. Left click to plot the second and middle point.<br />
3. Left click to plot the third and final point. The longest distance will now display<br />
in millimeters.<br />
Point 1 Point 2 Point 3<br />
*Plot all points from left to right.<br />
© 2005 <strong>Viztek</strong> Imaging Inc.<br />
PLOT ALL POINTS FROM LEFT TO RIGHT 37
<strong>Onyx</strong>-<strong>RAD</strong> <strong>Chiropractic</strong> <strong>Tools</strong> <strong>Step</strong> <strong>by</strong> <strong>Step</strong> <strong>Guide</strong><br />
Mark Spot Tool<br />
1. The Mark Spot Tool allows the user to plot as many points as necessary on an<br />
image.<br />
2. Left click to plot the first point.<br />
3. Left click to plot the second point. Continue to left click to create additional<br />
points.<br />
4. Double click on the last point to turn the Mark Spot Tool off.<br />
© 2005 <strong>Viztek</strong> Imaging Inc.<br />
PLOT ALL POINTS FROM LEFT TO RIGHT 38
<strong>Onyx</strong>-<strong>RAD</strong> <strong>Chiropractic</strong> <strong>Tools</strong> <strong>Step</strong> <strong>by</strong> <strong>Step</strong> <strong>Guide</strong><br />
George’s Line Tool<br />
1. This tool is used on a lateral view of the cervical spine. Left click on a lateral<br />
view in the Series Stacks window and the lateral image will appear in the image<br />
viewing area.<br />
2. Left click on the Georges Line<br />
Tool and begin drawing lines on<br />
each vertebral body from top to<br />
bottom.<br />
3. Left click on the top of a<br />
vertebral body.<br />
4. Left click on the bottom of a<br />
vertebral body.<br />
5. Repeat steps 3 and 4 until lines<br />
have been drawn on part or all of<br />
the vertebral column.<br />
6. Double-click off to the side of<br />
the lines and the software will<br />
generate measurements, which<br />
account for the offset (in<br />
millimeters) between the lines<br />
plotted on the vertebral bodies.<br />
© 2005 <strong>Viztek</strong> Imaging Inc.<br />
PLOT ALL POINTS FROM LEFT TO RIGHT 39
<strong>Onyx</strong>-<strong>RAD</strong> <strong>Chiropractic</strong> <strong>Tools</strong> <strong>Step</strong> <strong>by</strong> <strong>Step</strong> <strong>Guide</strong><br />
Additional Templates - Template Annotation<br />
6. Make sure that the Annotation Edit Mode button ( ) is turned on.<br />
7. Left click on the Template Annotation tool.<br />
8. Left click anywhere on the image and a list of templates will appear. The user<br />
can left click on a template and preview it.<br />
9. To select a template, left click to highlight it and then left click on the OK button.<br />
10. To move the template, hover your cursor over the small box in the center of the<br />
template. When the cursor changes to a pointing hand, hold the left mouse key<br />
down and move the mouse around to position the template.<br />
11. Resize and rotate: - and + on the keyboard can be used to resize the template and<br />
< and > on the keyboard can be used to rotate the template. (Some of the<br />
templates cannot be resized.)<br />
12. Press on the keyboard to finish the use of the template.<br />
© 2005 <strong>Viztek</strong> Imaging Inc.<br />
PLOT ALL POINTS FROM LEFT TO RIGHT 40
<strong>Onyx</strong>-<strong>RAD</strong> <strong>Chiropractic</strong> <strong>Tools</strong> <strong>Step</strong> <strong>by</strong> <strong>Step</strong> <strong>Guide</strong><br />
Disclaimer:<br />
** <strong>Viztek</strong> Imaging does not guarantee accuracy of the calculations because of<br />
discrete and limited range of values that can be produced <strong>by</strong> digital imaging. It is up<br />
to medical professional to check validity and accuracy of calculated values. 1:1 view<br />
provides us with full spectrum of data available from digital image there will<br />
provide most accurate calculations. All testing done <strong>by</strong> <strong>Viztek</strong> Imaging has shown<br />
that results received from software do correspond to results a medical professional<br />
would get <strong>by</strong> using widely used Atlas Orthogonal Templates. All the results<br />
produced that deviate from reality should be considered a bug and needs to be<br />
immediately reported to the <strong>Viztek</strong> Imaging on 1-800-366-5343.<br />
© 2005 <strong>Viztek</strong> Imaging Inc.<br />
PLOT ALL POINTS FROM LEFT TO RIGHT 41