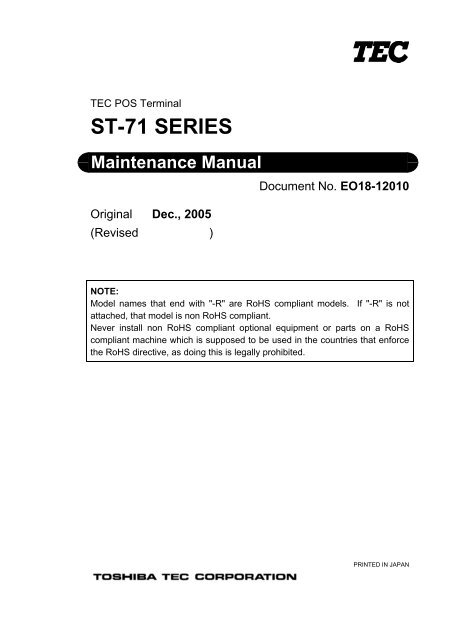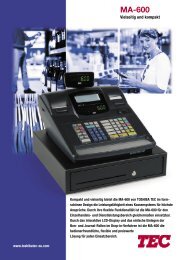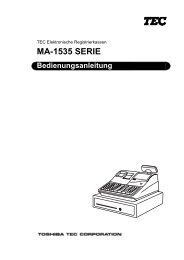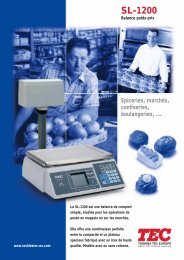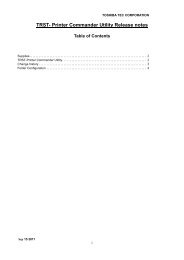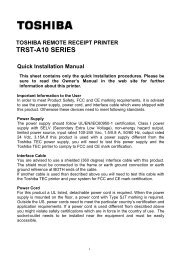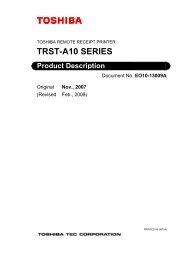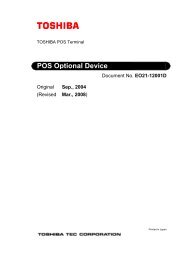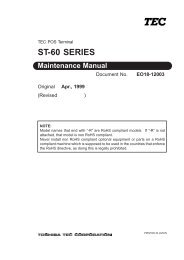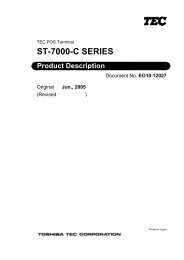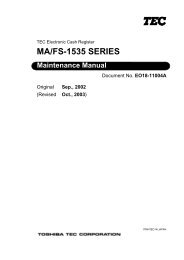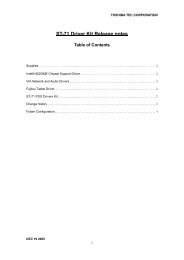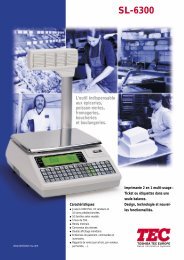2. installation procedure for optional equipment - toshiba tec europe
2. installation procedure for optional equipment - toshiba tec europe
2. installation procedure for optional equipment - toshiba tec europe
- No tags were found...
You also want an ePaper? Increase the reach of your titles
YUMPU automatically turns print PDFs into web optimized ePapers that Google loves.
TEC POS TerminalST-71 SERIESMaintenance ManualOriginal Dec., 2005(Revised )Document No. EO18-12010NOTE:Model names that end with "-R" are RoHS compliant models. If "-R" is notattached, that model is non RoHS compliant.Never install non RoHS compliant <strong>optional</strong> <strong>equipment</strong> or parts on a RoHScompliant machine which is supposed to be used in the countries that en<strong>for</strong>cethe RoHS directive, as doing this is legally prohibited.PRINTED IN JAPAN
WARNING!Follow all manual instructions. Failure to do so could create safety hazards such as fire orelectrocution.NOTES: 1. Manual instructions must be followed when installing option kits or adding cables toavoid system failures and to insure proper per<strong>for</strong>mance and operation.<strong>2.</strong> Failure to follow manual instructions or any unauthorized modification, substitutionor change to this product will void the limited product warranty.
EO18-12010(Revision Date: Jan. 30, 2006)TABLE OF CONTENTSPage1. UNPACKING .............................................................................................................. 1- 11.1 Procedure ........................................................................................................................1- 11.2 Checks.............................................................................................................................1- 11.3 Tapes...............................................................................................................................1- 21.4 Notes <strong>for</strong> Installation........................................................................................................1- 2<strong>2.</strong> INSTALLATION PROCEDURE FOR OPTIONAL EQUIPMENT................................ 2- 1<strong>2.</strong>1 Installing the Hard Disk Drive (HDD) ...............................................................................2- 2<strong>2.</strong>2 Installing the LVDS PC Board and Back Indicator Unit ...................................................2- 5(KIT-71-DSP1, TFTST-71-2A/5A Series)<strong>2.</strong>3 Installing the Line Display, Pole Unit, and VFD Stand....................................................2-10(LIUST-71-BAAK, KIT-71-POLE, and KIT-71-BASE Series)<strong>2.</strong>4 Installing the PCMCIA/CF PC Board (MIFST-71-2 Series) ............................................2-19<strong>2.</strong>5 Installing the COM5 or COM6 Connector (KIT-71-COM Series)....................................2-23<strong>2.</strong>6 Installing the MCR Unit (MCRST-71-3, KIT-71-RELY Series)........................................2-25<strong>2.</strong>7 Installing the iButton Unit (KIT-71-BTN1, KIT-71-RELY Series).....................................2-31<strong>2.</strong>8 Installing the Additional Memory.....................................................................................2-333. CONNECTORS/SHORT PIN AND DIP SWITCH SETTING....................................... 3- 13.1 Connectors ......................................................................................................................3- 13.2 Short Pin and DIP Switch Setting ....................................................................................3- 34. BIOS SETUP .............................................................................................................. 4- 14.1 General............................................................................................................................4- 14.2 Basic Operation and Keys Used......................................................................................4- 14.3 BIOS Setup Screen Configuration and Default Setting ...................................................4- 54.4 Notes and Restrictions ...................................................................................................4-215. DIAGNOSTIC TEST OPERATION ............................................................................. 5- 15.1 Outline .............................................................................................................................5- 15.2 Serviceman Diagnostic Test Program Setup Procedure .................................................5- 25.3 ST-71 Diagnostic Menu ..................................................................................................5-145.4 BIOS Diagnostic Test Program ......................................................................................5-155.5 Serviceman Diagnostic Test Program ............................................................................5-246. PERIODIC MAINTENANCE ....................................................................................... 6- 16.1 Procedure of Periodic Maintenance ................................................................................6- 17. TROUBLESHOOTING................................................................................................ 7- 1
EO18-12010Page8. MAIN UNIT REPLACEMENT ..................................................................................... 8- 18.1 Operator’s Display Section ..............................................................................................8- 18.2 Bottom Cover Section......................................................................................................8- 79. APPENDIX.................................................................................................................. 9- 19.1 Serial Interface COM1 to COM6......................................................................................9- 19.2 VGA Connector ...............................................................................................................9- 29.3 DRW1, DRW2 (Cash Drawer 24V Type).........................................................................9- 29.4 LAN..................................................................................................................................9- 29.5 USB .................................................................................................................................9- 39.6 PS/2 (Keyboard, Mouse) .................................................................................................9- 39.7 24V OUT Connector ........................................................................................................9- 39.8 LINEOUT .........................................................................................................................9- 39.9 MIC ..................................................................................................................................9- 39.10 LVDS1 Connector............................................................................................................9- 49.11 Parallel (LPT) Connector .................................................................................................9- 49.12 Powered USB (24V) Connector.......................................................................................9- 59.13 Powered USB (12V) Connector.......................................................................................9- 5NOTE: Pictures in this manual show that body colour may differ from that of the original.CAUTION!1. This manual may not be copied in whole or in part without prior written permission of TOSHIBATEC.<strong>2.</strong> The contents of this manual may be changed without notification.3. Please refer to your local Authorised Service representative with regard to any queries youmay have in this manual.Copyright © 2005by TOSHIBA TEC CORPORATIONAll Rights Reserved570 Ohito, Izunokuni-shi, Shizuoka-ken, JAPAN
1. UNPACKING EO18-120101.1 Procedure1. UNPACKING1.1 Procedure1) Open the carton.2) Take the accessories out of the carton.3) Take out the POS terminal, then remove the pads.4) Place the POS terminal on a level surface.Ferrite Core (1 pc.)Bind Screw M-3x3(8 pcs.)CartonPadST-71 POS TerminalPadCarton1.2 Checks1) Check <strong>for</strong> the damage or scratches on the machine.2) Confirm that none of the accessories are missing.Detailed in<strong>for</strong>mation of each accessory is as shown below.Accessory Quantity UsageBind Screw M-3x3 8 Used to secure the Hard Disk Drive (HDD) to the HDDHolder.Ferrite Core 1 Attached to the cable when using the option HS-530 HandyScanner.Owner’s Manual 11- 1
1. UNPACKING EO18-120101.3 Tapes1.3 TapesRemove all the tapes from the POS terminal.1.4 Notes <strong>for</strong> InstallationWARNING!1. Care must be taken not to get your fingers caught between the LCD Frame and the POS terminalwhen bending the display backward.<strong>2.</strong> DO NOT raise the LCD Frame while the Front Cover is not in position. When the LCD Frame israised at right angle (90°) or more, the LCD may fall under its own weight, and your fingers may becaught.CAUTION!1. When removing the pro<strong>tec</strong>tive film from the display surface, please be sure to do it slowly. If it isdone quickly, static electricity may generate, and the TFT may be damaged.<strong>2.</strong> When installing the POS terminal, take the following precautions. Failure to do this may cause fire,electric shock, or injury.(1) Avoid locations where it is subject to the following:• Direct sunlight• High temperature, high humidity• Rapid change in temperature• Excessive vibration• Dust(2) Keep away from any devices that emit magnetism or electromagnetic wave.(3) Keep away from flame or moisture.(4) Be sure to place the POS terminal on a level and stable surface.1. Place the POS terminal on a level surface.<strong>2.</strong> Provide a minimum space to the left, right, front and rear of the POS terminal <strong>for</strong> proper cooling.(The unit has air vents and a fan on the front and left. Spaces should be provided to prevent the air ventsfrom being blocked and the air flow from being obstructed.)80 mm(See NOTE.)80 mm80 mmSee NOTE.80 mmNOTE: A fan is provided on these sides. Do not prevent the ventilation of the fan.1- 2
<strong>2.</strong> INSTALLATION PROCEDURE FOR OPTIONAL EQUIPMENT EO18-12010<strong>2.</strong>1 Installing the Hard Disk Drive (HDD)<strong>2.</strong> INSTALLATION PROCEDURE FOR OPTIONALEQUIPMENTWARNING!1. Disconnect the power cord be<strong>for</strong>e installing the <strong>optional</strong> parts.<strong>2.</strong> Be careful not to short-circuit the lithium battery on the ENGINE PC board.NOTES:1. When assembling, be careful not to let the Front Cover catch any cables. Lead the cables through the U-shaped holes on the Front Cover so that the Front Cover is closed correctly.Front Cover<strong>2.</strong> When the cable is connected to the USB port, lead the cable obliquely downward then secure with the fastenband as shown below. If lead directly below, the cable may come off.Fasten BandUSB CableThis section describes <strong>procedure</strong>s to install <strong>optional</strong> <strong>equipment</strong>s into the POS terminal.2- 1
<strong>2.</strong> INSTALLATION PROCEDURE FOR OPTIONAL EQUIPMENT EO18-12010<strong>2.</strong>1 Installing the Hard Disk Drive (HDD)<strong>2.</strong>1 Installing the Hard Disk Drive (HDD)CAUTION!1. For the specification of an HDD to be installed, please refer to the POS Optional Device (DocumentNo. EO21-12001), POS OPTIONAL DEVICE BASIC SPECIFICATION.<strong>2.</strong> Please use TOSHIBA TEC approved HDDs. Failure to do this may cause an error.Installation <strong>procedure</strong> <strong>for</strong> the first HDD is shown below.• Required PartsThe following part is required to install an HDD.HDD Unit (locally procured)HDD Fixing Screw M-3x3 (8 pcs.)(NOTE)NOTE:This is an accessory part of the POS terminal.• Installation Procedure1) Remove the two Rubber Caps from the Rear Cover.2) Remove the two screws then remove the Rear Cover.Rear CoverRubber CapRubber CapandDSM-4x10 Screw2- 2
<strong>2.</strong> INSTALLATION PROCEDURE FOR OPTIONAL EQUIPMENT EO18-12010<strong>2.</strong>1 Installing the Hard Disk Drive (HDD)3) Let the HDD Cable off the HDD Holder.4) Remove the two screws, then remove the HDD Holder in the direction as indicated by the arrow.(Carefully remove the HDD Holder on which the two hooks are provided.)HookScrewM-3x3HDD CableHDD Holder5) Insert an HDD into the HDD Holder, then secure with the four HDD fixing screws. (The four out of eightpieces of option HDD fixing screws are used <strong>for</strong> an HDD.)HDD HolderHDDScrew M-3x36) Connect the HDD Connector to the HDD.2- 3
<strong>2.</strong> INSTALLATION PROCEDURE FOR OPTIONAL EQUIPMENT EO18-12010<strong>2.</strong>1 Installing the Hard Disk Drive (HDD)7) Fit the HDD Holder Hooks into the positioning holes which are provided on the frame, then secure with thetwo screws.HookScrewM-3x38) Reassemble in the reverse order of removal.9) After the <strong>installation</strong> is completed, per<strong>for</strong>m an HDD test in the BIOS diagnostic test program. Then, makesure that the HDD per<strong>for</strong>ms properly. (Refer to Section 5.4 BIOS Diagnostic Test Program.)< Installation of the second HDD >When installing the second HDD, connect the HDD Interface Cable as shown below.Primary IDE(RISER PC Board)HDD Interface Cable2nd HDD (Slave)1st HDD (Master)2- 4
<strong>2.</strong> INSTALLATION PROCEDURE FOR OPTIONAL EQUIPMENT EO18-12010<strong>2.</strong>2 Installing the LVDS PC Board and Back Indicator Unit<strong>2.</strong>2 Installing the LVDS PC Board and Back Indicator Unit(KIT-71-DSP1, TFTST-71-2A/5A Series)• Component Parts[KIT-71-DSP1-QM-R]LVDS PC BoardLocking Support (2 pcs.)[TFTST-71-2A-QM-R]12-inch TFT DisplayDouble Sems Screw M-4x12(4 pcs.)[TFTST-71-5A-QM-R]15-inch TFT DisplayDouble Sems Screw M-4x12(4 pcs.)• Installation Procedure1) Gently bend the Display backward by the both sides of the LCD Frame.LCD Frame2- 5
<strong>2.</strong> INSTALLATION PROCEDURE FOR OPTIONAL EQUIPMENT EO18-12010<strong>2.</strong>2 Installing the LVDS PC Board and Back Indicator Unit2) Remove the two screws which secure the Front Cover, then remove the Front Cover.ScrewFront CoverScrew3) Disconnect all cables from the ENGINE PC Board Assembly.ENGINE PC Board Assembly4) Downward slide and remove the Side Cover (L).Side Cover (L)2- 6
<strong>2.</strong> INSTALLATION PROCEDURE FOR OPTIONAL EQUIPMENT EO18-12010<strong>2.</strong>2 Installing the LVDS PC Board and Back Indicator Unit5) Remove the two screws, then pull the Open Lever to draw the ENGINE PC Board Assembly.DSM-4x8 ScrewOpen LeverENGINE PC Board Assembly6) Remove the two Locking Supports, then remove the LVDS PC Board.LVDS PC BoardLocking Support7) Secure the option LVDS PC Board to the ENGINE PC Board Assembly with the two Locking Supports sothat the LVDS PC Board Guides surely fits the ENGINE PC Board Frame.Guide8) Return the ENGINE PC Board Assembly.9) Remove the Rear Cover. (Refer to Section <strong>2.</strong>1 Installing the Hard Disk Drive (HDD).)LVDS PC Board2- 7
<strong>2.</strong> INSTALLATION PROCEDURE FOR OPTIONAL EQUIPMENT EO18-12010<strong>2.</strong>2 Installing the LVDS PC Board and Back Indicator Unit10) Remove the two Hinge Holders from the Rear Cover.Rear CoverHinge Holder11) Secure the Back Indicator Unit onto the rear side of the POS terminal with the four screws.Back Indicator UnitDSM-4x12 ScrewDSM-4x12 Screw12) Insert the OPT Cable into the connector which is provided on the rear side of the POS terminal.OPT Cable2- 8
<strong>2.</strong> INSTALLATION PROCEDURE FOR OPTIONAL EQUIPMENT EO18-12010(Revision Date: Dec. 4, 2006)<strong>2.</strong>2 Installing the LVDS PC Board and Back Indicator Unit13) Lead the LVDS Cable as shown in the picture below, then insert this cable into the LVDS2 Connector on thefront side of the POS terminal.LVDS2 ConnectorLVDS Cable14) Reassemble in the reverse order of removal.NOTE:The dual display function is possible in a combination of 12-inch display and 15-inch display with theoption LVDS PC board, however, the resolution of the display is fixed as follows.12-inch display: SVGA (800 x 600 dots)15-inch display: XGA (1024 x 768 dots)After installing the second display, per<strong>for</strong>m a BIOS setup. (Refer to Section 4.3.2 and Section 4.4.4.)2- 9
<strong>2.</strong> INSTALLATION PROCEDURE FOR OPTIONAL EQUIPMENT EO18-12010<strong>2.</strong>3 Installing the Line Display, Pole Unit, and VFD Stand<strong>2.</strong>3 Installing the Line Display, Pole Unit, and VFD Stand(LIUST-71-BAAK, KIT-71-POLE, and KIT-71-BASE Series)• Component Parts[LIUST-71-BAAK-QM-R]Line Display[KIT-71-POLE-QM-R]StopperPOLE-L (F) POLE-L (R) POLE-S (F)POLE-S (R) Pole Screw Truss Screw M-3x16VFD Extension Cable[KIT-71-BASE-QM-R]VFD Stand Double Sems Screw M-4x8 (2 pcs.) VFD Base FrameRubber Cap2-10
<strong>2.</strong> INSTALLATION PROCEDURE FOR OPTIONAL EQUIPMENT EO18-12010<strong>2.</strong>3 Installing the Line Display, Pole Unit, and VFD Stand• Installation Procedure (when installing the Line Display with the VFD Stand)1) Remove the Rear Cover. (Refer to Section <strong>2.</strong>1 Installing the Hard Disk Drive (HDD).)2) Remove the two Hinge Holders from the Rear Cover. (Refer to Section <strong>2.</strong>2 Installing the LVDS PC Boardand Back Indicator Unit.)3) Remove the Front Cover and Side Cover (L). (Refer to Section <strong>2.</strong>2 Installing the LVDS PC Board andBack Indicator Unit.)4) Remove the four screws, then remove the VFD Frame from the VFD Stand.VFD StandVFD FrameT-3x8 Screw5) Insert the VFD Cable and the axis of the Line Display into the VFD Stand.Line DisplayVFD CableVFD Stand6) Fit the Stopper onto the axis of the Line Display.NOTE: Be<strong>for</strong>e placing the Line Display so that the front side faces down, set a soft cloth on a table. Failureto do this may cause the display to get scratched.Stopper2-11
<strong>2.</strong> INSTALLATION PROCEDURE FOR OPTIONAL EQUIPMENT EO18-12010<strong>2.</strong>3 Installing the Line Display, Pole Unit, and VFD Stand7) Hook the VFD Frame as shown in the figure, then secure it with the four screws.T-3x8 ScrewHookT-3x8 Screw8) Secure the VFD Base Frame onto the POS terminal with the four screws.DSM-4x12 ScrewVFD Base FrameDSM-4x12 Screw9) Lead the VFD Cable as shown in the figure, then secure the Rear Cover onto the POS terminal with the twoscrews.10) Hook the VFD Base Frame onto the VFD Frame at the three portions.HookVFD FrameVFD Base FrameRear CoverVFD Cable11) Secure the VFD Stand with the two screws.2-12
<strong>2.</strong> INSTALLATION PROCEDURE FOR OPTIONAL EQUIPMENT EO18-12010<strong>2.</strong>3 Installing the Line Display, Pole Unit, and VFD Stand12) Attach the Rubber Caps onto the Rear Cover and the VFD Stand.VFD StandDSM-4x10 ScrewRear CoverRubber Cap13) Lead the VFD Cable as shown in the figure.VFD Cable14) Connect the VFD Cable to COM3.COM3VFD Cable15) Reassemble in the reverse order of removal.2-13
<strong>2.</strong> INSTALLATION PROCEDURE FOR OPTIONAL EQUIPMENT EO18-12010<strong>2.</strong>3 Installing the Line Display, Pole Unit, and VFD Stand• Installation Procedure (when installing the Line Display with the Pole Unit and the VFD Stand)1) Remove the Rear Cover. (Refer to Section <strong>2.</strong>1 Installing the Hard Disk Drive (HDD).)2) Remove the two Hinge Holders from the Rear Cover. (Refer to Section <strong>2.</strong>2 Installing the LVDS PC Boardand Back Indicator Unit.)3) Remove the Front Cover and Side Cover (L). (Refer to Section <strong>2.</strong>2 Installing the LVDS PC Board andBack Indicator Unit.)4) Attach the POLE-S (F) and the POLE-S (R) onto the axis of the Line Display so that the Nut of the POLE-S(R) faces back.NOTE: Be<strong>for</strong>e placing the Line Display so that the front side faces down, set a soft cloth on a table. Failureto do this may cause the display to get scratched.POLE-S (F) POLE-S (R) Nut5) Disconnect the shorter VFD Cable which is provided <strong>for</strong> the Line Display as standard, then connect the VFDExtension Cable to the longer VFD Cable.VFD Extension Cable6) Attach the POLE-L (F) and the POLE-L (R), then secure them with the screw.T-3x16 ScrewPOLE-L (R)POLE-L (F)2-14
<strong>2.</strong> INSTALLATION PROCEDURE FOR OPTIONAL EQUIPMENT EO18-12010<strong>2.</strong>3 Installing the Line Display, Pole Unit, and VFD Stand7) Attach the Pole Screw onto the bottom of the Pole, then clockwise turn the Pole Screw until the screw threadappears.Pole ScrewScrew Thread8) Remove the four screws, then remove the VFD Frame from the VFD Stand.VFD StandVFD FrameT-3x8 Screw9) Insert the VFD Extension Cable and the axis of the Pole into the VFD Stand.PoleVFD StandVFD Extension Cable2-15
<strong>2.</strong> INSTALLATION PROCEDURE FOR OPTIONAL EQUIPMENT EO18-12010<strong>2.</strong>3 Installing the Line Display, Pole Unit, and VFD Stand10) Fit the Stopper onto the axis of the Pole.Stopper11) Hook the VFD Frame as shown in the figure, then secure it with the four screws.T-3x8 ScrewHookT-3x8 ScrewT-3x8 Screw12) Fully tighten the Pole Screw.Pole Screw2-16
<strong>2.</strong> INSTALLATION PROCEDURE FOR OPTIONAL EQUIPMENT EO18-12010<strong>2.</strong>3 Installing the Line Display, Pole Unit, and VFD Stand13) Secure the VFD Base Frame onto the POS terminal with the four screws.DSM-4x12 ScrewVFD Base FrameDSM-4x12 Screw14) Lead the VFD Cable as shown in the figure, then secure the Rear Cover onto the POS terminal with the twoscrews.15) Hook the VFD Base Frame onto the VFD Frame at the three portions.HookVFD FrameVFD Base FrameRear CoverVFD Cable16) Secure the VFD Stand with the two screws.17) Attach the Rubber Caps onto the Rear Cover and the VFD Stand.VFD StandDSM-4x10 ScrewRubber CapRear Cover2-17
<strong>2.</strong> INSTALLATION PROCEDURE FOR OPTIONAL EQUIPMENT EO18-12010<strong>2.</strong>3 Installing the Line Display, Pole Unit, and VFD Stand18) Lead the VFD Cable as shown in the figure.VFD Cable19) Connect the VFD Cable to COM3.COM3VFD Cable20) Reassemble in the reverse order of removal.2-18