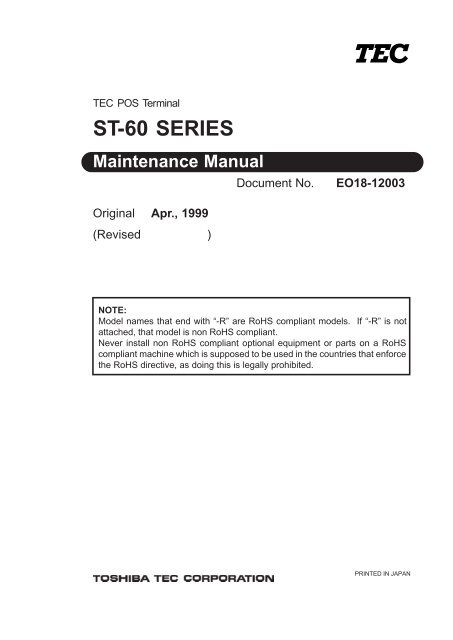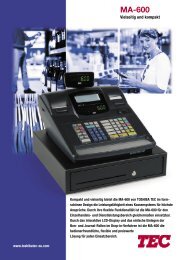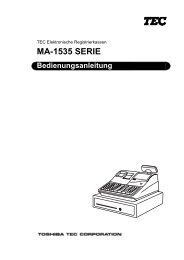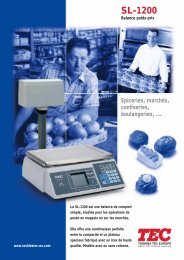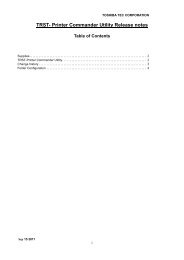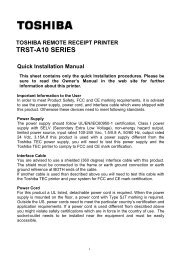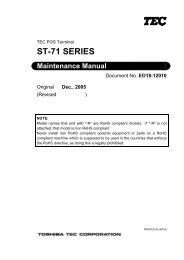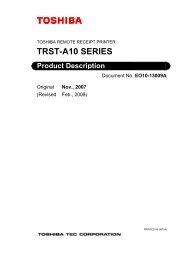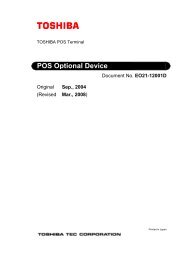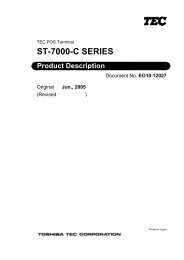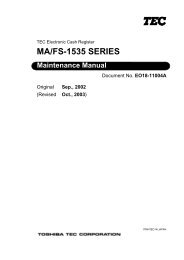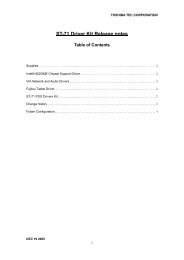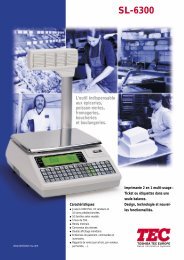EO18-12003 - toshiba tec europe
EO18-12003 - toshiba tec europe
EO18-12003 - toshiba tec europe
- No tags were found...
Create successful ePaper yourself
Turn your PDF publications into a flip-book with our unique Google optimized e-Paper software.
TEC POS TerminalST-60 SERIESMaintenance ManualDocument No.<strong>EO18</strong>-<strong>12003</strong>Original Apr., 1999(Revised )NOTE:Model names that end with “-R” are RoHS compliant models. If “-R” is notattached, that model is non RoHS compliant.Never install non RoHS compliant optional equipment or parts on a RoHScompliant machine which is supposed to be used in the countries that enforcethe RoHS directive, as doing this is legally prohibited.PRINTED IN JAPAN
WARNING!Follow all manual instructions. Failure to do so could create safety hazards such as fire orelectrocution.NOTES: 1. Manual instructions must be followed when installing option kits or adding cablesto avoid system failures and to insure proper performance and operation.2. Failure to follow manual instructions or any unauthorized modification,substitution or change to this product will void the limited product warranty.
TABLE OF CONTENTS<strong>EO18</strong>-<strong>12003</strong>(Revision Date: Mar. 16, 2007)1. UNPACKING .....................................................................................................1- 11.1 PROCEDURE .................................................................................................................. 1- 11.2 CHECKS ......................................................................................................................... 1- 22. BEFORE INSTALLATION .................................................................................2- 12.1 ENVIRONMENT FOR INSTALLATION .............................................................................. 2- 12.2 ARRANGING CABLES OF EACH MODULE .................................................................... 2- 13. MAIN UNIT REPLACEMENT ............................................................................3- 13.1 OPERATOR’S DISPLAY SECTION .................................................................................. 3- 13.2 BOTTOM COVER SECTION ............................................................................................ 3- 74. INSTALLATION PROCEDURE FOR OPTIONAL EQUIPMENT .......................4- 14.1 PS-2 CONNECTOR (KEYBOARD, MOUSE) AND USB CONNECTOR ............................ 4- 14.2 DRAWER ........................................................................................................................ 4- 14.3 FDD UNIT (FDDST-60-1-QM) ............................................................................................ 4- 24.4 HDD (Hard Disk Drive) ...................................................................................................... 4- 24.5 MEMORY ........................................................................................................................ 4- 44.6 PCMCIA (MIFST-60-2 Series) ........................................................................................... 4- 54.7 MCR UNIT (MCRST-60-3/5 Series) ................................................................................... 4- 64.8 INSTALLING THE NV-RAM (NVMST-50-32/128-QM) ........................................................ 4- 84.9 SHORT PIN AND DIP SWITCH SETTING ......................................................................... 4- 95. ST-60 BIOS SETUP (A, B models) ...................................................................5- 15.1 GENERAL ....................................................................................................................... 5- 15.2 PHOENIX SETUP ............................................................................................................ 5- 25.3 RESTRICTED ITEMS ...................................................................................................... 5-136. ST-60 BIOS SETUP (C model) .........................................................................6- 16.1 GENERAL ....................................................................................................................... 6- 16.2 BASIC OPERATION AND KEYS USED ........................................................................... 6- 16.3 PHOENIX SETUP SCREEN CONFIGURATION AND DEFAULT SETTING ........................ 6- 46.4 EACH SETUP ITEM AND CORRESPONDING SELECTIVE ITEMS ................................. 6- 96.5 SUMMARY SCREEN ..................................................................................................... 6-136.6 RESTRICTED ITEMS ...................................................................................................... 6-147. DIAGNOSTIC TEST OPERATION (A, B models) .............................................7- 17.1 LIMITATION ...................................................................................................................... 7- 17.2 OUTLINE ......................................................................................................................... 7- 17.3 SYSTEM FDK PREPARATION PROCEDURE ................................................................. 7- 17.4 DIAGNOSTIC TEST PROCEDURE .................................................................................. 7- 38. DIAGNOSTIC TEST OPERATION (C model) ...................................................8- 18.1 LIMITATION ...................................................................................................................... 8- 18.2 OUTLINE ......................................................................................................................... 8- 18.3 SYSTEM FDK PREPARATION PROCEDURE ................................................................. 8- 28.4 DIAGNOSTIC OPERATION METHOD .............................................................................. 8- 3page
<strong>EO18</strong>-<strong>12003</strong>(Revision Date: Jun. 21, 2002)9. TROUBLESHOOTING.......................................................................................9- 110. PERIODICAL MAINTENANCE ...................................................................... 10- 110.1 PROCEDURE OF PERIODICAL MAINTENANCE ......................................................... 10- 110.2 FREQUENCY ................................................................................................................ 10- 110.3 BACK LIGHT ................................................................................................................. 10- 1pageCAUTION:1. This manual may not be copied in whole or in part without prior written permission ofTOSHIBA TEC.2. The contents of this manual may be changed without notification.3. Please refer to your local Authorized Service representative with regard to any queriesyou may have in this manual.Copyright © 2002by TOSHIBA TEC CORPORATIONAll Rights Reserved570 Ohito, Izunokuni-shi, Shizuoka-ken, JAPAN
1. UNPACKING <strong>EO18</strong>-<strong>12003</strong>(Revision Date: Jun. 21, 2002)1.1 PROCEDURE1. UNPACKING1.1 PROCEDURE1) Open the carton.2) Take the accessories out of the carton.3) Take out the POS terminal and remove the pads.4) Place the POS terminal on a level surface.Accessories(NOTE)Owner’s ManualRear PadST-60 POS TerminalFront PadCarton1-1
1. UNPACKING <strong>EO18</strong>-<strong>12003</strong>(Revision Date: Jun. 21, 2002)1.2 CHECKSNOTE:• A, B modelPart Name Quantity RemarksCable Plate 2 Used to fix the cables of optional devices to the bottom of the ST-60when they are connected to the ST-60.Double Sems Screw M3x6 4 Screw to fix the option HDDBind Screw M3x6 2 Screw to fix the Cable PlateHDD Cable 1 Used to connect the option HDD to the ST-60.Ferrite Core 2 Attached to the Drawer Cable when the option Drawer is connectedto the ST-60. (A, B model only)• C modelPart Name Quantity RemarksCable Plate 2 Used to fix the cables of optional devices to the bottom of the ST-60when they are connected to the ST-60.Bind Screw M3x6 2 Screw to fix the Cable PlateDouble Sems Screw M3x6 4 Screw to fix the option HDDHDD Cable 1 Used to connect the option HDD to the ST-60.Short Plug 1 Used to set HDD's Master/Slave status when the second HDD isconnected to the ST-60.Ferrite Core 2 Attached to the Drawer Cable when the option Drawer is connectedto the ST-60. (C model only)Ferrite Core 1 Attached to the Speaker Cable when the Speaker is connected tothe ST-60. (C model with sound function only)Ferrite Core 1 Attached to the Scanner Cable when the option Scanner isconnected to the ST-60. (C model only)1.2 CHECKS1) Check for damage or scratches on the machine.2) Confirm that none of the accessories are missing.NOTE:Keep the original carton(s) and pads for future transportation of the POS terminal.1-2
2. BEFORE INSTALLATION <strong>EO18</strong>-<strong>12003</strong>2.1 ENVIRONMENT FOR INSTALLATION2. BEFORE INSTALLATION2.1 ENVIRONMENT FOR INSTALLATIONSince heat will be built up inside the unit during operation, ventilating slits are provided to vent the internal air.When installing the terminal, be sure to allow a 30mm or more clearance on both sides of the terminal so as notto block the ventilating slits.2.2 ARRANGING CABLES OF EACH MODULEOn the bottom of the ST-60 terminal, fix each cable of module to the cable clamp located at the center of theterminal, and lead the cables into one of the three cable outlets. After that, fix them with the provided cableclamp and the B-3x6 screw.Cable Clamp2-1
3. MAIN UNIT REPLACEMENT <strong>EO18</strong>-<strong>12003</strong>(Revision Date: Jun. 21, 2002)3.1 OPERATOR’S DISPLAY SECTION3. MAIN UNIT REPLACEMENTWARNING!1. Disconnect the power cord before replacing important parts.2. Care must be taken not to short-circuit the lithium battery on the TOUCH MAIN PC board.In this manual, each model is defined as follows according to the CPU installed into the ST-60.A model: ST-60-A2xxxx-QM seriesB model: ST-60-B3xxxx-QM seriesC model: ST-60-C5xxxx-QM series3.1 OPERATOR’S DISPLAY SECTIONA, B, C models3.1.1 Removing the FIU Top Cover Ass’y• Removing the FIU Top Cover Ass’y1) Fully tilt the operator’s display forward (to 90 degrees). Then, remove the rubber cap which covers the screwhole from the rear cover of the operator’s display, and then remove the two DSM-3 x 8 screws.Rubber Cap & DSM-3x8 ScrewFig. 3-12) Return the FIU Top Cover Ass’y to 8° position as shown in Fig. 3-2.Top Hook8°FIU Top Cover Ass’ySet the FIU ass’y to 8 degressFig. 3-23) Separate the FIU Top Cover Ass’y at top from the hooks as shown in Fig. 3-3.NOTE: Only lift the FIU Top Cover Ass’y enough to disengage the hooks at the top. Lifting it too far willcause the hooks at the bottom to become broken.Top Hook Side Hook FIU Top Cover Ass’yFulcrumFIU Rear Cover Ass’y3-1
3. MAIN UNIT REPLACEMENT <strong>EO18</strong>-<strong>12003</strong>(Revision Date: Jun. 21, 2002)3.1 OPERATOR’S DISPLAY SECTION4) Lower the FIU Rear Cover Ass’y into its closed and latched position as shown in Fig. 3-4. And then, lift theFIU Top Cover Ass’y to remove the cables.NOTE: Only lift the FIU Top Cover Ass’y enough to remove the cables. Lifting it too far will cause thehooks at the bottom to become broken.FIU Rear Cover Ass’yFIU Top Cover Ass’yFulcrumFig. 3-45) Release the earth plate and Cable Clamp which fix the cable connected to CN3 (CN7). After that,disconnect the two cables from CN3 (CN7) and CN6 (CN3) on the TOUCH FPCNT PC board to detach theFIU top cover ass’y.When the MCR units is attached, remove the MCR/HOST cable from CN2 on the TOUCH MCRCNT PCBoard.TOUCH FPCNT PC BoardCN3(CN7)CN6(CN3)Fiu Top CoverAss’yEarth PlateCable ClampFig. 3-5NOTE: The connector Nos. in the blackets ( ) indicate those on the TOUCH FPCNT W2K PC Board(PWB No.: LAJB00326xx).6) The FIU Top Cover Ass’y can be lifted straight up and away from the terminal as shown in Fig. 3-6.FIU Top Cover Ass’yHookFig. 3-63-2
3. MAIN UNIT REPLACEMENT <strong>EO18</strong>-<strong>12003</strong>(Revision Date: Jun. 21, 2002)3.1 OPERATOR’S DISPLAY SECTION• Reassembling the FIU Top Cover Ass’y1) Make sure the FIU Rear Cover Ass’y is in the closed and latched position as shown in Fig. 3-7.FIU Rear Cover Ass’y2) Set the FIU Top Cover Ass’y in position so that the bottom of the FIU Top Cover Ass’y is aligned with thebottom of the FIU Rear Cover Ass’y as shown in Fig. 3-8.Fig. 3-7FIU Top Cover Ass’yHookFulcrumFIU Rear Cover Ass’yFig. 3-83) Reconnect the cables.4) Lower the FIU Top Cover Ass’y carefully, making sure the bottom hooks are engaged.Top HookFIU Top Cover Ass’ySide HookHook5) Press the FIU Top Cover Ass’y and FIU Rear Cover Ass’y together at the top until the top hooks engage.NOTE: Make sure the hooks at top and bottom are properly engaged and there is no space between theedges of the top and bottom covers.Fig. 3-9FIU Top Cover Ass’yBetween the edges of thetop and bottom covers.Fig. 3-103-3
3. MAIN UNIT REPLACEMENT <strong>EO18</strong>-<strong>12003</strong>(Revision Date: Jun. 21, 2002)3.1 OPERATOR’S DISPLAY SECTION6) Unlatch and raise the FIU Top Cover Ass’y to the 90° position.7) Install the screws and rubber caps.3.1.2 Inside the operator’s displayA, B, C models• INVERTER PC Board1) After removing the FIU Top Cover Ass’y, disconnect the two cables from CN1 (TOUCH FPCNT PC board orTOUCH FPCNT W2K PC Board) and CN2 (back light) on the INVERTER PC board. Then, remove the twoDSM-3x6 screws to detach the INVERTER PC Board. (Refer to Fig. 3-11)2) Replace the INVERTER PC board with a new one, and then reassemble in the reverse order of removal.• TOUCH FPCNT PC Board or TOUCH FPCNT W2K PC Board1) After removing the FIU top cover ass’y, disconnect the four cables from CN2, CN4, CN5 and CN7 on theTOUCH FPCNT PC board or CN1, CN2, CN5 and CN8 on the TOUCH FPCNT W2K PC Board. Then,remove the four DSM-3x6 screws to detach the TOUCH FPCNT PC board or TOUCH FPCNT W2K PCBoard. (Refer to Fig.3-11)2) Replace the TOUCH FPCNT PC board with a new one, and then reassemble in the reverse order ofremoval.INVERTER PCBoardDSM-3x10 ScrewBack LightFanCN2DSM-3x6 ScrewCN4(CN1)DSM-3x6 ScrewCN2(CN2)TOUCH FPCNTPC Board orTOUCH FPCNTW2K PC BoardCN1TFT BlockCN5(CN5)CN7(CN8)DSM-3x6 ScrewFig. 3-11NOTE: The connector Nos. in the blackets ( ) indicate those on the TOUCH FPCNT W2K PC Board(PWB No.: LAJB00326xx).3-4
3. MAIN UNIT REPLACEMENT <strong>EO18</strong>-<strong>12003</strong>(Revision Date: Jun. 21, 2002)3.1 OPERATOR’S DISPLAY SECTION• Back Light1) After removing the FIU Top Cover Ass’y, disconnect the Back Light harness from CN2 on the INVERTER PCboard. (Refer to Fig.3-12) Then, remove the screw to pull out the Back Light to the left while lifted up.2) Replace the Back Light with a new one, and then reassemble in the reverse order of removal.Back LightScrewCN2INVERTER PC Board• Fan1) After removing the FIU Top Cover Ass’y, disconnect the two cables from CN5 on the TOUCH FPCNT PCboard or CN5 on the TOUCH FPCNT W2K PC Board, and from CN1 on the INVERTER PC board,respectively. Then, remove the two DSM-3x10 screws to detach the Fan. (Refer to Fig.3-11)2) Replace the Fan with a new one, and then reassemble in the reverse order of removal.NOTE: Be sure to set the Fan so that the back side faces up. (Refer to Fig.3-13 and Fig.3-14)Fig. 3-12Fig. 3-13 Fig. 3-14OKNG• Touch PanelCAUTION:Be sure to fit the touch panel in the FIU Top Cover in position. Failure to this may damage the Touch Panel.1) After removing the FIU Top Cover Ass’y, disconnect the cable from CN4 on the TOUCH FPCNT PC board orCN1 on the TOUCH FPCNT W2K PC Board. Then, remove the four DSM-3x6 screws to detach the TFTblock. (Refer to Fig.3-11)3-5
3. MAIN UNIT REPLACEMENT <strong>EO18</strong>-<strong>12003</strong>(Revision Date: Jun. 21, 2002)3.1 OPERATOR’S DISPLAY SECTION2) Remove the Touch Panel from the FIU Top Cover. After that, replace the Touch Panel with a new one, andreassemble in the reverse order of removal.NOTE: When replacing the Touch Panel, fit the tabs of the FIU Top Cover so as not to touch the ribs of theFIU Top Cover.Touch PanelRibFig. 3-15• Color TFT Unit1) After removing the TFT block, disconnect the cable from CN2 on the INVERTER PC board, and the flat cablefrom the Color TFT Unit, respectively. (Refer to Fig.3-11)2) Remove the four DSM-3x8 screws to detach the Color TFT Unit from the TFT frame. After that, replace theColor TFT Unit with a new one, and reassemble in the reverse order of removal. (Refer to Fig.3-16)DSM-3x8 ScrewDSM-3x8 ScrewFig. 3-16• TOUCH VOLUME PC Board1) After removing the FIU Top Cover, remove the DSM-3x6 screw to detach the TOUCH VOLUME PC boardfrom the FIU Rear Cover. (Refer to Fig.3-17)2) Replace the TOUCH VOLUME PC board with a new one, and then reassemble in the reverse order ofremoval.TOUCH VOLUME PC BOARDDSM-3x6 ScrewFig. 3-173-6
3. MAIN UNIT REPLACEMENT <strong>EO18</strong>-<strong>12003</strong>(Revision Date: Jun. 21, 2002)3.2 BOTTOM COVER SECTION3.2 BOTTOM COVER SECTION3.2.1 Removing the top coverA, B models1) Remove the two DSM-3x8 screws on the bottom of the terminal. (Refer to Fig.3-18)DSM-3x8 Screw Fig. 3-182) Disconnect the Touch LVDS Cable from CN8 on the TOUCH MAIN PC board and the Earth Plate (Refer toFig.3-19), and the BIU cable from CN11 (when the customer’s display is installed), respectively (Refer toFig.3-20). Then, remove the Top Cover by lifting the front side.Earth PlateTouch LVDS CableCN8< Front side >Fig. 3-193-7
3. MAIN UNIT REPLACEMENT <strong>EO18</strong>-<strong>12003</strong>(Revision Date: Jun. 21, 2002)3.2 BOTTOM COVER SECTIONCN11Customer’s Display< Back side >Fig. 3-20NOTE:Caution for attaching the Top CoverTo pro<strong>tec</strong>t the worker’s safety, the Top Cover is designed not to close completely so that the MovableStay hits the shield plate U of the bottom cover. When attaching the Top Cover to the Bottom Cover,close the Top Cover slowly by moving the movable stay in the arrow-indicated direction. (Refer to Fig.3-21)Top CoverBottom CoverMovable StayFig. 3-213-8
3. MAIN UNIT REPLACEMENT <strong>EO18</strong>-<strong>12003</strong>(Revision Date: Jun. 21, 2002)3.2 BOTTOM COVER SECTIONC model1) Remove the two DSM-3x8 screws on the bottom of the terminal. (Refer to Fig.3-22)DSM-3x8 screwDSM-3x8 screwFig.3-222) Remove the Touch LVDS Cable from CN4 on the ST-PGA ENGINE PC Board, Earth Plate (refer to Fig. 3-23),and the MCR/HOST cable (when the optional MCR is installed). And then, disconnect the BIU cable from CN14on the ST-PGA ENGINE PC Board (when the customer's display is installed) (refer to Fig. 3-24) and remove theTop Cover by lifting the front side.Touch LVDS Cable Earth Plate CN4MCR/HOST Cable< Front side >Fig. 3-23CN14BIU Unit< Back side >Fig. 3-243-9
3. MAIN UNIT REPLACEMENT <strong>EO18</strong>-<strong>12003</strong>(Revision Date: Jun. 21, 2002)3.2 BOTTOM COVER SECTIONNOTES: Caution for attaching the Top Cover1. To pro<strong>tec</strong>t the worker’s safety, the Top Cover is designed not to close completely so that the Movable Stayhits the shield plate U of the bottom cover. When attaching the Top Cover to the Bottom Cover, close theTop Cover slowly by moving the movable stay in the arrow-indicated direction. (Refer to Fig.3-25).Top CoverBottom CoverMovable StayFig. 3-252. Part of C model contains the Sound Jack PC Board. When attaching the Top Cover to this machine, first fitthe back side of the Top Cover to the hooks of the Bottom Cover, and then attach the Top Cover.As the figure below shows, if the back side of the Top Cover is attached to the hooks of the Bottom Coverincorrectly, the Movable Stay may damage to the Sound Jack PC Board.Top CoverMovable StaySound Jack PC Board3-10
3. MAIN UNIT REPLACEMENT <strong>EO18</strong>-<strong>12003</strong>(Revision Date: Jun. 21, 2002)3.2 BOTTOM COVER SECTION3.2.2 Removing the PS UnitA, B models1) Disconnect the PS Cable from CN3 on the TOUCH MAIN PC board, and remove the two DSM-3x6 screws todetach the PS Unit. (Refer to Fig.3-26)PS UnitDSM-3x6 ScrewPS Cable (CN 3)Fig. 3-26• Replacing the Fan in the PS unit1) Remove the four P-3x6 and one P-3x25 screws to detach the cover of PS unit. (Refer to Fig.3-27 and Fig.3-28)P-3x6 ScrewFig. 3-27 Fig. 3-28P-3x6 ScrewP-3x25 Screw3-11
3. MAIN UNIT REPLACEMENT <strong>EO18</strong>-<strong>12003</strong>(Revision Date: Jun. 21, 2002)3.2 BOTTOM COVER SECTION2) Remove the three DSM-3x35 screws, and disconnect the Fan Cable from CN4 on the Power Supply PCboard to detach the Fan. After that, replace the Fan with a new one, and then reassemble in the reverseorder of removal (Refer to Fig.3-29 and Fig.3-30).Fan CableFanCN4DSM-3x35 ScrewFig. 3-29 Fig. 3-30C model1) Disconnect the PS Cable from CN8 on the ST-PGA ENGINE PC Board, and remove the two DSM-3x6screws to detach the PS Unit. (Refer to Fig.3-31)DSM-3x6 screwPS Cable (CN8)PS UnitFig. 3-31• Replacing the Fan in the PS unit1) Remove the four P-3x6 screws to detach the cover of PS unit. (Refer to Fig.3-32 and Fig.3-33)P-3x6 screwP-3x6 screwFig. 3-32 Fig. 3-333-12
3. MAIN UNIT REPLACEMENT <strong>EO18</strong>-<strong>12003</strong>(Revision Date: Jun. 21, 2002)3.2 BOTTOM COVER SECTION2) Remove the three DSM-3x35 screws, and disconnect the Fan Cable from CN2 on the Power Supply PCBoard to detach the Fan. After that, replace the Fan with the new one, and then reassemble in the reverseorder of removal (Refer to Fig.3-34 and Fig.3-35).FanFan CableCN2DSM-3x35 screwFig. 3-34 Fig. 3-353.2.3 Removing the CPU FanA, B models1) Remove the two DSM-3x25 screws, and disconnect the Fan Cable from CN4 on the TOUCH MAIN PC boardto detach the Fan. After that, replace the Fan with a new one, and then reassemble in the reverse order ofremoval (Refer to Fig.3-36).FanDSM-3x25 ScrewFan CableCN4Fig. 3-36NOTE:Be sure to secure the fan so as to locate the fan cable as shown above.3-13
3. MAIN UNIT REPLACEMENT <strong>EO18</strong>-<strong>12003</strong>(Revision Date: Jun. 21, 2002)3.2 BOTTOM COVER SECTIONC model1) Remove the two DSM-3x8 screws to remove the CPU VENT. (Refer to Fig.3-37).CPU VENTDSM-3x8 screwFig. 3-372) Remove the two DSM-3x25 screws, and disconnect the Fan Cable from CN6 on the ST-PGA ENGINE PCBoard to detach the Fan. After that, replace the Fan with the new one, and then reassemble in the reverseorder of removal (Refer to Fig.3-38).Fan CableDSM-3x25 screwFanCN6Fig. 3-38NOTE:Be sure to secure the Fan so as to locate the Fan Cable as shown above.3-14
3. MAIN UNIT REPLACEMENT <strong>EO18</strong>-<strong>12003</strong>(Revision Date: Jun. 21, 2002)3.2 BOTTOM COVER SECTION3.2.4 Replacing the TOUCH MAIN PC BoardA, B modelsWARNING!Care must be taken not to short-circuit the lithium battery on the TOUCH MAIN PC Board.1) After removing the PS Unit (Refer to Section 3.2.2), remove the five DSM-3x6 screws to detach the ShieldPlate U (Refer to Fig.3-39).DSM-3x6 ScrewShield Plate UDSM-3x6 ScrewFig. 3-392) Remove the two connectors from CN2 (LED ass’y) and CN6 (LAN) on the TOUCH MAIN PC board (Refer toFig.3-40).3) Remove the five DSM-3x6 screws (Refer to Fig.3-40).3-15
3. MAIN UNIT REPLACEMENT <strong>EO18</strong>-<strong>12003</strong>(Revision Date: Jun. 21, 2002)3.2 BOTTOM COVER SECTION4) Open the Front Cover, and detach the TOUCH MAIN PC board by lifting its front side while depressing thePower Switch. Then, disconnect the cables from CN9 (COM3), CN10 (COM2), CN13 (COM1), CN14 (PRT),and CN15 (VGA) (Refer to Fig.3-40).CN6 (LAN)DSM-3x6 ScrewCN15 (VGA)CN2 (LED Ass’y)CN14 (PRT)CN13 (COM1)CN10 (COM2)CN9 (COM3)DSM-3x6 ScrewFig. 3-405) Replace the TOUCH MAIN PC board with a new one, and then reassemble in the reverse order of removal.NOTE: After replacing the TOUCH MAIN PC board, put the additional cables connected to CN9, 10, 13, 14and 15 under the TOUCH MAIN PC board.TOUCH MAIN PC BoardCableFig. 3-413-16
3. MAIN UNIT REPLACEMENT <strong>EO18</strong>-<strong>12003</strong>(Revision Date: Jun. 21, 2002)3.2 BOTTOM COVER SECTIONC modelWARNING!Care must be taken not to short-circuit the lithium battery on the ST-PGA ENGINE PC Board.1) Remove the two DSM-3x6 screws to remove the CPU VENT. (Refer to Fig. 3-37)2) Remove the four DSM-3x6* screws to remove the 2.5" HDD Holder. (Refer to Fig.3-42)DSM-3x6** screwDSM-3x6* screwDSM-3x6* screwDSM-3x6** screwFig. 3-423) Disconnect the VR Cable, PS Connector, and Fan Cable from CN7, CN8, and CN6 on the ST-PGA ENGINEPC Board, respectively. When the UPS Battery is connected, remove the UPS Battery Connector. (Refer toFig.3-43).PS Connector (CN8)UPS Battery ConnectorFan Cable (CN6)VR Cable (CN7)Fig. 3-433-17
3. MAIN UNIT REPLACEMENT <strong>EO18</strong>-<strong>12003</strong>(Revision Date: Jun. 21, 2002)3.2 BOTTOM COVER SECTION4) Remove the six DSM-3x6** screws to detach the Shield Plate U and the PS Unit. (Refer to Fig.3-42)5) Disconnect the cables from CN12 (COM3), CN13 (COM2), CN16 (COM1), CN17 (LPT), CN18 (VGA), CN13(LED), and CN19 (LAN). And then remove the six DSM-3x6 screws to detach the ST-PGA ENGINE PCBoard. (Refer to Fig.3-44).DSM-3x6 ScrewCN13 (LED)CN19 (LAN)CN18 (VGA)CN17 (LPT)DSM-3x6ScrewCN16 (COM1)CN10 (COM2)CN12 (COM3)DSM-3x6 Screw Fig. 3-446) Replace the ST-PGA ENGINE PC board with a new one, and then reassemble in the reverse order ofremoval.NOTE: After replacing the ST-PGA ENGINE PC board, put the additional cables connected to CN9, 10, 13, 14and 15 under the ST-PGA ENGINE PC board.ST-PGA ENGINE PC BoardCable3-18
4. INSTALLATION PROCEDURE FOR OPTIONAL EQUIPMENT <strong>EO18</strong>-<strong>12003</strong>4.1 PS-2 CONNECTOR (KEYBOARD, MOUSE) AND USB CONNECTOR4. INSTALLATION PROCEDURE FOR OPTIONALEQUIPMENTWARNING!Be sure to unplug the power cord before installing any optional equipment.4.1 PS-2 CONNECTOR (KEYBOARD, MOUSE) AND USB CONNECTOR1) Open the front cover.2) Connect the USB to the left, keyboard to the middle, and mouse to the right connectors, respectively (Referto Fig.4-1).USB ConnectorsPS-2 MousePS-2 KeyboardPower SwitchFig. 4-1NOTES:1. If the DIP switch on the TOUCH MAIN PC board is set, the mouse is available. (For details, referto Section 4.8)2. The USB interface is available only when supported by the operating system which is installedinto the ST-60 POS terminal. This machine does not support the USB-type keyboard and mouse.4.2 DRAWERThe 24V-drive drawers are connectable to the two drawer connectors on the bottom of the terminal. (Refer to Fig.4-2).DRW2TDRW1TFig. 4-2NOTE:When connecting the drawer cable to the ST-60 terminal, attach the enclosed ferrite core to the drawercable.4-1
4. INSTALLATION PROCEDURE FOR OPTIONAL EQUIPMENT <strong>EO18</strong>-<strong>12003</strong>(Revision Date: Jun. 21, 2002)4.3 FDD UNIT (FDDST-60-1-QM)4.3 FDD UNIT (FDDST-60-1-QM)1) Open the FDD connector cover.2) Connect the FDD cable to the following FDD connector (Refer to Fig. 4-3).FDD CableFDD ConnectorFig. 4-34.4 HDD (Hard Disk Drive)Master HDD (A, B, C models)1) Remove the top cover. (Refer to Section 3.2.1)2) Remove the four DSM-3x6 screws to detach the 2.5" HDD holder (Refer to Fig. 4-4).DSM-3x6 Screw2.5” HDD HolderDSM-3x6 ScrewFig. 4-43) Install the HDD unit in the 2.5" HDD holder with the four DSM-3x6 screws (accessory). After that, connectthe HDD cable (accessory) to the HDD.NOTE: Make sure of the direction of the HDD cable when connected to the HDD. (Refer to Fig. 4-5).Slave HDDTo Touch Main PC BoardMaster HDDFig. 4-54-2
4. INSTALLATION PROCEDURE FOR OPTIONAL EQUIPMENT <strong>EO18</strong>-<strong>12003</strong>(Revision Date: Jun. 21, 2002)4.4 HDD (Hard Disk Drive)4) Connect the HDD cable to CN2 on the TOUCH MAIN PC board or CN5 on the ST-PGA ENGINE PC Board,and secure the 2.5" HDD holder with the four DSM-3x6 screws removed in Step 2). Put the additional cableunder the shield plate U as shown in Fig.4-7, and then reassemble in the reverse order of removal.CN2HDD Cable 2.5” HDD HolderFerrite Core HDD CableFig. 4-6 Fig. 4-7 Fig. 4-8Slave HDD (C model only)1) Remove the B-3x6 screw to detach the PC Card Cover from the bottom of the terminal. (Refer to Fig. 4-9)PC Card CoverB-3x6 screwFig. 4-92) Set to Slave by short pin setting, and then fix the Slave HDD into the Bay with the four DSM-3x6 screws.(Refer to Fig. 4-10).DSM-3x6 screwshort pinBayDSM-3x6 screwFig. 4-104-3
4. INSTALLATION PROCEDURE FOR OPTIONAL EQUIPMENT <strong>EO18</strong>-<strong>12003</strong>(Revision Date: Mar. 16, 2007)4.5 MEMORY3) Connect the HDD Cable to the Slave HDD (refer to Fig. 4-11), and fix the Bay into the terminal with the fourDSM-3x6 screws (refer to Fig. 4-12). And then attach the PC Card Cover to the original position.DSM-3x6 screwHDD Cable4.5 MEMORYFig. 4-11 DSM-3x6 screwFIg. 4-121) Remove the top cover. (Refer to Section 3.2.1.)2) Install the DIMM memory into the DIMM socket (Refer to Fig.4-13), and then reassemble in the reverse order ofremoval.NOTES:DIMM MemoryDIMM SlotFig. 4-131. The notch on the terminal section of the DIMM memory prevents incorrect insertion. Fit the notchto the projection of the DIMM slot when installing the DIMM memory.2. This terminal is equipped with 8-MB of memory installed on the TOUCH MAIN PC Board as standard,which is expandable up to 72MB (8MB + 64MB DIMM). (A, B models)This terminal is equipped with 64-MB of memory installed on the ST-PGA ENGINE PC Board asstandard, which is expandable up to 320MB (64MB + 256MB DIMM). (C model)3. RoHS-compliant memories below are recommended for the ST-60-C5KEC3-QM-R.Manufacturer Model Name Memory Type No. of Pins Memory SizeCIMA(ELPIDA) C64M6815S-EAT6L1AN SDRAM-DIMM PC133 168 pin 64MBCIMA(SAMUSUNG) C128M6815S-SAT1N SDRAM-DIMM PC133 168 pin 128MBTranscend (SAMSUNG) TS1SND71490E-7SI SDRAM-DIMM PC133 168 pin 128MBCIMA(SAMUSUNG) C256M6815S-SATN SDRAM-DIMM PC133 168 pin 256MBTranscend (SAMSUNG) TS3SND71490E-7SI SDRAM-DIMM PC133 168 pin 256MB4-4
4. INSTALLATION PROCEDURE FOR OPTIONAL EQUIPMENT <strong>EO18</strong>-<strong>12003</strong>(Revision Date: Mar. 16, 2007)4.7 MCR UNIT (MCRST-60-3/5 Series)4.6 PCMCIA (MIFST-60-2 Series)1) Remove the B-3x6 screw to detach the PC Card Cover on the bottom of the terminal, and cut off the PCMCIAblind plate from the bottom cover by using nippers (Refer to Fig.4-14).Cut the PCMCIA Blind Plate B-3x6 ScrewFig. 4-142) Connect the PCMCIA unit to the connector on the TOUCH MAIN PC Board or ST-PGA ENGINE PC Board, andsecure it with the three DSM-3x6 screws (accessory). Then, insert the PC card into the slot of the PCMCIAunit. (Refer to Fig. 4-15)DSM-3x6 Screw PCMCIA UnitDSM-3x6 ScrewFig. 4-153) Return the PC Card Cover.NOTE: Insert the PC card into the innermost of the PCMCIA unit after removing the PC Card Cover.Cable Clamp A00TFTFrameINVERTERPC Board4-5
4. INSTALLATION PROCEDURE FOR OPTIONAL EQUIPMENT <strong>EO18</strong>-<strong>12003</strong>(Revision Date: Mar. 16, 2007)4.7 MCR UNIT (MCRST-60-3/5 Series)4.7 MCR UNIT (MCRST-60-3/5 Series)1) Remove the FIU top cover ass’y. (Refer to Section 3.1.1)2) Attach the cable clamp A to the FIU top cover ass’y. (Refer to Fig.4-16)NOTE: Care must be taken for the location and direction of the cable clamp A.Cable Clamp A00TFTFrameINVERTERPC BoardFig. 4-163) Remove the two DSM-3x6 screws to detach the MCR dummy cover, and secure the TOUCH MCRCNT PCboard and MCR unit with the DSM-3x6 screws. Then, connect the MCR cable to CN1 on the TOUCH MCRCNTPC board, and fix the cable with the cable clamps A and B. This cable clamp A is attached to the FIU topcover ass’y in STEP2) and the cable clamp B has already been attached. (Refer to Fig.4-17)CN1 TOUCH MCRCNT PC BoardMCR UnitDIP SwitchDSM-3x6 ScrewDSM-3x6 ScrewCable Clamp ACN2MCR CableCable Clamp BFig. 4-174-6
4. INSTALLATION PROCEDURE FOR OPTIONAL EQUIPMENT <strong>EO18</strong>-<strong>12003</strong>(Revision Date: Mar. 16, 2007)4.8 INSTALLING THE NV-RAM (NVMST-50-32/128-QM)4) Make sure that the DIP switch setting is as shown below. If it is not as shown below, set the DIP switch to ONposition.ON ON5) Remove the top cover. (Refer to Section 3.2.1)1OFF6) Lead the MCR/HOST cable in the holes A and B. (Refer to Fig.4-18)Connector (6 pin)MCR/HOST CableFIU Tilt StayTop CoverFig. 4-18Hole A Hole B7) Remove the short sockets from the short pins SP19 and SP55 on the TOUCH MAIN PC Board or SP1 and SP2on the ST-PGA ENGINE PC Board. (For the location of the short sockets, refer to Section 4.9.1)MCR/HOST CableCN7 (9 pin)TOUCH MAINPC Board4-7Fig. 4-198) Connect the cables removed in STEP 5) in order of the BIU cable, Touch LVDS cable, and earth plate. Andthen, connect the MCR/HOST cable to CN7 on the TOUCH MAIN PC Board or CN2 on the ST-PGA ENGINEPC Board (Refer to Fig.4-19). Make sure that the hooks of the bottom cover (back, right and left sides) engagethe top cover, and reassemble the top cover.9) Reassemble the FIU top cover ass’y. (Refer to Section 3.1.1)NOTE: Before lowering the FIU top cover ass’y, also connect the MCR/HOST cable to CN2 on theTOUCH MCRCNT PC board.10) Connect the PC keyboard and FDD, install the Diag. FDK into the FDD, and turn the ST-60 power ON. Then,make the speaker, MCR, and LIU tests. (For diagnostic test operation, refer to Section 6.)
4. INSTALLATION PROCEDURE FOR OPTIONAL EQUIPMENT <strong>EO18</strong>-<strong>12003</strong>(Revision Date: Mar. 16, 2007)4.9 SHORT PIN AND DIP SWITCH SETTING4.8 INSTALLING THE NV-RAM (NVMST-50-32/128-QM)On the TOUCH MAIN PC Board or ST-PGA ENGINE PC Board, a 32-pin socket for inserting the NV-RAM is installed.To insert the NV-RAM, note that IC the Socket number of pins of IC varies according IC Socket to RAM capacity as follows.1PIN1 321PINNV-SRAMNV-SRAM28PIN (32KB)32PIN (128KB)NOTE:When the NV-RAM is installed, jumper setting is required.For the jumper setting, refer to Section 4.9 SHORT PIN AND DIP SWITCH SETTING.4-8
4. INSTALLATION PROCEDURE FOR OPTIONAL EQUIPMENT <strong>EO18</strong>-<strong>12003</strong>(Revision Date: Mar. 16, 2007)4.9 SHORT PIN AND DIP SWITCH SETTING4.9 SHORT PIN AND DIP SWITCH SETTING4.9.1 Short Pin SettingA, B modelFollowing is short pin table on the TOUCH MAIN PC board (PWB No.LAJB0028602).The SP1 to SP62 short pins are installed on the TOUCH MAIN PC board.NOTE:For the functions of the short pins indicated by black rectangles, refer to the following table. Do notmake any change to the other short pins.4-9
4. INSTALLATION PROCEDURE FOR OPTIONAL EQUIPMENT <strong>EO18</strong>-<strong>12003</strong>(Revision Date: Mar. 16, 2007)4.9 SHORT PIN AND DIP SWITCH SETTINGGate Array Operating ModeShort Pin No. Pin No. OPENPOS mode ST-5500 compatible modeNV-RAM Base AddressPower Supply/Non-supply to COM3, SIO2, +5V and +12VLi BatterySP30 1-2 OWith/Without MCRNoneSP32 1-2 O ONoneShort Pin No. Pin No. Base Address D0000 Base Address D4000 DefaultSP29 1-2 O O ONoneSP33 1-2None O O OSP34 1-2 O O ONoneSP35 1-2 O ONoneShort Pin No. Pin No. Power Supply Power non-supply Function DefaultSP58 1-2 O SIO2(9pin) = +5V ONone O SIO2(9pin) = OPENSP59 1-2 O COM3(9pin) = +5V ONone O COM3(9pin) = OPENSP60 1-2 O COM3(1pin) = +12V ONone O COM3(1pin) = OPENSP61 1-2 O SIO2(1pin) = +12V ONone O SIO2(1pin) = OPENShort Pin No. Pin No. Li Battery Back-up Discharge RTC CMOS DefaultSP54 1-2 O O2-3 OShort Pin No. Pin No. With MCR Without MCR DefaultSP19 1-2 O ONoneOSP55 1-2 O ONoneOOO4-10
4. INSTALLATION PROCEDURE FOR OPTIONAL EQUIPMENT <strong>EO18</strong>-<strong>12003</strong>(Revision Date: Mar. 16, 2007)4.9 SHORT PIN AND DIP SWITCH SETTINGNV-RAMShort Pin No. Pin No. NV-RAM 32KB NV-RAM 128KB NV-RAM 512KB DefaultSP37 1-2 O O O O2-3SP38 1-2 O O O2-3SP39 1-2 O O O ONoneSP40 1-22-3 O O O OSP41 1-22-3 O O O OSP42 1-2 O O O O2-3PC Card (which can output the HDD card access lamp to IRQ12 is changeable)Short Pin No. Pin No. IRQ12 to HDD card LED IRQ12 to IRQ12 DefaultSP36 1-2 O2-3 O O4-11
4. INSTALLATION PROCEDURE FOR OPTIONAL EQUIPMENT <strong>EO18</strong>-<strong>12003</strong>(Revision Date: Mar. 16, 2007)C modelFollowing is short pin table on the ST-PGA ENGINE PC board (PWB No.LAJB0032702).COM3 COM2 SIO2 OCIA COM1 LPT VGA TFTSP21SP22SP23SP27SP28SP29SP26SP25SP24LANSP16123456DIPSWITCHSP17SP18SP19SP20ST-PGA ENGINE PC Board(LAJB0032702)SP15NV-RAMBATTERYSP14SP11SPEAKERSP12SP13SP10SP8SP9CPUHDDTFT,TOUCH PANELSP1SP2DIMMSP5MCR4-12
4. INSTALLATION PROCEDURE FOR OPTIONAL EQUIPMENT <strong>EO18</strong>-<strong>12003</strong>(Revision Date: Mar. 16, 2007)4.9 SHORT PIN AND DIP SWITCH SETTINGShort Pin No. Pin No. Short Socket Function(Default)SP1 1-2 O SP1 SP2None O O without MCRSP2 1-2 O X X with MCRNoneSP8 1-2 O NV-RAM 32KB/128KB2-3 NV-RAM 512KBNoneSP9 1-2 O NV-RAM2-3NoneSP10 1-2 Clearing CMOS2-3 O NormalNoneSP11 1-2 O NV-RAMNoneSP12,13 1-2 O with Amp2-3 without AmpNoneSP14 1-22-3 O NV-RAMNoneSP15 1-2 Safe modeNone O NormalSP16 1-2 O NV-RAM Base Address: DC000-DDFFFhNoneSP17 1-2 O NV-RAM2-3NoneSP18 1-2 O NV-RAM2-3NoneSP20 1-2 LAN DISABLE2-3 O LAN ENABLENoneSP21 1-2 ONone SP21 SP22 SP23 MODESP22 1-2 O O O O OPENPOS modeSP23 1-2None O O X ST-5500 compatibleNoneSP24 1-2 TBL UnlockedONone O TBL LockedSP25 1-2 O BIOS NormalNoneBIOS RecoverySP26,27,28,29 1-2 O COM Power SupplyNone4-13
4. INSTALLATION PROCEDURE FOR OPTIONAL EQUIPMENT <strong>EO18</strong>-<strong>12003</strong>(Revision Date: Mar. 16, 2007)4.9 SHORT PIN AND DIP SWITCH SETTING4.9.2 DIP Switch Setting (DSW1)A, B modelON/OFF Function Mode Default1 1: ON 2,3,4: OFF COM7INT → SMI OPENPOS Mode Win 952 2: ON 1,3,4: OFF COM7INT → IRQ9 OPENPOS Mode Win NT3 3: ON 1,2,4: OFF COM7INT → Multi1 OPENPOS Mode Win NT (Domestic Model)4 4: ON 1,2,3: OFF PFL → IRQ9 Compatible Mode O5 5: ON 6: OFF Mouse/COM4 → IRQ12 OPENPOS Mode6 5: OFF 6: ON COM4 → IRQ12 Compatible Mode O7 7: ON 8: OFF Multi1 (SIO2,3,OCIA,UPS) → IRQ11 OPENPOS Mode (Domestic Model)8 7: OFF 8: ON SIO2 → IRQ11 OPENPOS Mode/Compatible Mode OC modelNo. ON/OFF Function Default1 1: ON 2: OFF UPSINT=Multi1 (IRQ11) OFF2 1: OFF 2: ON PFL=IRQ9 ON3 3: ON 4: OFF Mouse/COM4=IRQ12 OFF4 3: OFF 4: ON IRQ is specified by BIOS setting. (Default value for COM4: IRQ15) ON5 5: ON 6: OFF Multi1=IRQ11 OFF6 5: OFF 6: ON SIO2=IRQ11 ON4-14
4. INSTALLATION PROCEDURE FOR OPTIONAL EQUIPMENT <strong>EO18</strong>-<strong>12003</strong>(Revision Date: Mar. 16, 2007)4.9 SHORT PIN AND DIP SWITCH SETTING4.9.3 OthersA, B modelShort Pin No. Pin No. ST-60-A2xxx ST-60-B3xxxSP1 1-2 O O2-3NoneSP6 1-2 O O2-3NoneSP8 1-2 O O2-3NoneSP10 1-22-3 O ONoneSP15 1-2 O O2-3NoneSP16 1-2 O2-3 ONoneSP17 1-2 O2-3 ONoneSP4 1-2None O OSP12 1-2 O O2-3NoneSP7 1-2 O ONoneSP9 1-2 O ONoneSP11 1-2 O ONoneSP13 1-2 O ONoneSP20 1-2None O OSP21 1-2None O OShort Pin No. Pin No. ST-60-A2xxx ST-60-B3xxxSP22 1-2None O OSP23 1-2None O OSP18 1-2 O O2-3NoneSP24 1-2None O OSP25 1-2None O OSP26 1-2None O OSP27 1-2 O ONoneSP31 1-2 O ONoneSP44 1-22-3 O ONoneSP45 1-22-3 O ONoneSP47 1-2 O O2-3NoneSP48 1-22-3 O ONoneSP49 1-22-3 O ONoneSP50 1-2None O OSP53 1-2None O OSP62 1-2 O O2-3None4-15
4. INSTALLATION PROCEDURE FOR OPTIONAL EQUIPMENT <strong>EO18</strong>-<strong>12003</strong>(Revision Date: Mar. 16, 2007)4.9 SHORT PIN AND DIP SWITCH SETTINGC modelShort Pin No. Pin No. Short Socket(Default)SP3 1-2NoneOSP4 1-2NoneOSP5 1-2NoneOSP6 1-2NoneOSP7 1-2NoneOSP19 1-2 O2-3None4-16
5. ST-60 BIOS SETUP (A, B models) <strong>EO18</strong>-<strong>12003</strong>(Revision Date: Jun. 21, 2002)5.1 GENERAL5. ST-60 BIOS SETUP (A, B models)5.1 GENERALThis section describes setup programming procedure for the BIOS ROM used in the ST-60.To enter the Setup Screen, press the [F2] key when the BIOS is started up (after completing the memory check).5.1.1 CONFIGURATIONEnters by the [F2] key operation.Phoenix SETUP(Main Setup)Setup for the Time and type of FDD, HDD, CRTCIDE Adapter 0 MasterIDE Adapter 0 SlaveIDE Adapter 1 MasterIDE Adapter 1 SlaveMemory CacheMemory ShadowBoot OptionsKeyboard FeaturesAdvanced (Advanced Setup)Setup of HDD1Setup of HDD2Setup of HDD3Setup of HDD4Setup of Cache MemorySetup of Shadow RAMSetup concerning Start Up (Num Lock, etc.)Setup concerning KeyboardPerforms Detail SetupSetup of Plug & Play/Large DISKIntegrated PeripheralsPCI DevicesAdvanced Chipset ControlDetail Setup of HDCDetail Setup of PCI Bus SlotDetail Setup of CPU Peripheral Chip SetSecurity (Security Setup)Power Savings (Setup of Power Management)Exit (Save/Exit Setup)Setup of Power Management and UPS/RelayDefault Value Loading/Setup Cancel/Save/Exit5-1
5. ST-60 BIOS SETUP (A, B models) <strong>EO18</strong>-<strong>12003</strong>5.2 PHOENIX SETUP5.2 PHOENIX SETUP5.2.1 Basic Operation and Key Functions(1) How to Enter Phoenix SETUPPress the [F2] key immediately after the memory capacity and the cache memory capacity are displayed at thesystem start up. The following is the display sample shown at the system start up.Phoenix NoteBIOS 4.0Copyright 1985-1996 Phoenix Technologies Ltd., All Rights ReservedTEC PCBS66 #00x 99/xx/xxCompatible modeCPU = Amd K6 266MHz0000640K System RAM Passed0007168 Extended RAM PassedSystem BIOS ShadowedVideo BIOS ShadowedPress to enter SETUP(2) Table of the Function KeysThe following are the keys usable on the BIOS setup screen and the respective functions.F1, Alt-H Displays outline and help.ESC, Alt-XEnters the preceding menu.↓, ↑ Moves the cursor.←, → Selects the menu item.+, F6, space Makes the value of the setup field go up.-, F5 Makes the value of the setup field go down.PgUp, PgDn Moves the cursor to the preceding page or the next page in thescrollable menu.Home/End Moves the cursor to the top row or the bottom row of the currentmenu.EnterDisplays the option menu for the item indicated by “➤”.F9F10Loads the setup default value. (In the current setup menu)Loads the setup value which has been previously set beforeentering the setup. (In the current setup menu)5-2
➤➤➤5. ST-60 BIOS SETUP (A, B models) <strong>EO18</strong>-<strong>12003</strong>5.2 PHOENIX SETUP(3) Menu Operation FlowThe following diagram shows how to enter the setup, change the setup menu, and exit from the setup.Press the [F2] key at the system start up.➤Main Menu[ → ], [ ← ] [ESC], [Alt] + [X]Move the cursor to each item using the [↑] or [↓], then press the [Enter] key.➤IDE Adapter 0 Master➤IDE Adapter 0 Slave➤IDE Adapter 1 Master➤IDE Adapter 1 Slave➤Memory Cache➤Memory Shadow➤Boot Options➤Keyboard Feature➤Advanced[ → ], [ ← ] [ESC], [Alt] + [X]Move the cursor to each item using the [↑] or [↓], then press the [Enter] key.➤Integrated Peripherals➤PCI Devices➤Advanced Chipset Control[ → ], [ ← ]➤➤SecurityPower Savings[ → ], [ ← ]➤Exit[ → ], [ ← ]➤RebootSave Change & ExitDiscard Change & ExitMove the cursor to each item usingthe [↑] or [↓], then press the [Enter] key.5-3
5. ST-60 BIOS SETUP (A, B models) <strong>EO18</strong>-<strong>12003</strong>5.2 PHOENIX SETUP5.2.2 Phoenix Setup Screen Configuration and DefaultSettingThe following shows the BIOS setup screen configuration and the defaultsetup configuration at selecting “Get Default Value” of the Exit menu.(1) Main Menu1) Main MenuPhoenixBIOS NoteBIOS 4.0 SETUP - Copyright 1985-96 Phoenix Technologies Ltd.Main Advanced Security Power Savings ExitSystem Date: [xx/xx/xxxx]System Time: [xx:xx:xx]Diskette B: [Not Installed]➤IDE Adapter 0 Master (None )➤IDE Adapter 0 Slave (None )➤IDE Adapter 1 Master (None )➤IDE Adapter 1 Slave (None )Video System: [EGA/VGA]➤Memory Cache➤Memory shadow➤Boot Options➤Keyboard FeaturesSystem Memory: 640 KBExtended Memory: 7 MBF1 Help ↓ ↑ Select Item +/- Change Values F9 Setup DefaultsESC Exit → ← Select Menu Enter Select ➤ Sub-Menu F10 Previous Values2) IDE Adapter 0 Master Menu (This menu is provided to all four HDDs.)IDE Adapter 0 Slave MenuIDE Adapter 1 Master MenuIDE Adapter 1 Slave MenuInformation of the HDD is automatically read by pressing the[Enter] key while placing the cursor at the item of “Autotype FixedDisk”. Therefore, no default value exists.PhoenixBIOS NoteBIOS 4.0 SETUP - Copyright 1985-96 Phoenix Technologies Ltd.MainIde Adapter X xxxxxAutotype Fixed Disk: [Press Enter]Type: [Auto]Cylinders: [xxxx]Heads: [xxxx]Sectors/Track: [xxxx]Write Precomp: [xxxx]Multi-Sector Transfers: [xxxxxxxx]LBA Mode Control: [xxxxxxxx]32 Bit I/O: [xxxxxxxx]Transfer Mode: [xxxxxxxx]F1 Help ↓ ↑ Select Item +/- Change Values F9 Setup DefaultsESC Exit → ← Select Menu Enter Select ➤ Sub-Menu F10 Previous Values5-4
5. ST-60 BIOS SETUP (A, B models) <strong>EO18</strong>-<strong>12003</strong>5.2 PHOENIX SETUP3) Memory Cache MenuNOTE: The screen scrolls up and down, because many setup items exist.PhoenixBIOS NoteBIOS 4.0 SETUP - Copyright 1985-96 Phoenix Technologies Ltd.MainMemory CacheExternal Cache: [Enabled]Primary Cache Write Mode: [Write Back]Secondary Cache Write Mode: [L2 Write Back]Cache Write Lead Off Cycles: [3-X-X-X]Write burst mode CLKs: [X-1-1-1]Cache Read Lead Off Cycles: [3-X-X-X]Read burst mode CLKs: [X-1-1-1]Cache 3-1-1-1-1-1-1-1 control: [Disabled]Cache Type: [Sync]Sync Cache Mode: [Piped]Cache Tag RAM Size: [8 bit]Cache System BIOS: [Disabled]Cache Video BIOS: [Disabled]Non-cacheable RegionsRegion 0, start: [ 0 KB]Region 0, size: [Disabled]Region 1, start: [ 0 KB]Region 1, size: [Disabled]COAST cache interface: [Disabled]Single bank loading: [Disabled]F1 Help ↓ ↑ Select Item +/- Change Values F9 Setup DefaultsESC Exit → ← Select Menu Enter Select ➤ Sub-Menu F10 Previous Values4) Memory Shadow MenuPhoenixBIOS NoteBIOS 4.0 SETUP - Copyright 1985-96 Phoenix Technologies Ltd.MainMemory ShadowSystem Shadow EnabledVideo Shadow: [Enabled ]F1 Help ↓ ↑ Select Item +/- Change Values F9 Setup DefaultsESC Exit → ← Select Menu Enter Select ➤ Sub-Menu F10 Previous Values5) Boot Options MenuPhoenixBIOS NoteBIOS 4.0 SETUP - Copyright 1985-96 Phoenix Technologies Ltd.MainBoot OptionsBoot sequence: [A: then C:]SETUP prompt: [Enabled]POST Errors: [Enabled]Floppy check: [Disabled]Summary screen: [Disabled]F1 Help ↓ ↑ Select Item +/- Change Values F9 Setup DefaultsESC Exit → ← Select Menu Enter Select ➤ Sub-Menu F10 Previous Values6) Keyboard Features MenuPhoenixBIOS NoteBIOS 4.0 SETUP - Copyright 1985-96 Phoenix Technologies Ltd.MainKeyboard FeaturesNumlock: [Off]F1 Help ↓ ↑ Select Item +/- Change Values F9 Setup DefaultsESC Exit → ← Select Menu Enter Select ➤ Sub-Menu F10 Previous Values5-5
5. ST-60 BIOS SETUP (A, B models) <strong>EO18</strong>-<strong>12003</strong>5.2 PHOENIX SETUP(2) Advanced Menu1) Advanced MenuPhoenixBIOS NoteBIOS 4.0 SETUP - Copyright 1985-96 Phoenix Technologies Ltd.Main Advanced Security Power Savings ExitWarning!Setting items on this menu to incorrct valuesmay cause your system to malfunction.➤Integrated Peripherals➤PCI Devices➤Advanced Chipset ControlPlug & Play O/S [No]Reset Configuration Data [No ]Large Disk Access Mode: [DOS]On Board LAN [Enabled]On Board USB [Enabled]PCI/PNP ISA IRQ Resource ExclusionIRQ 3: [ISA]IRQ 4: [ISA]IRQ 5: [PnP]IRQ 7: [ISA]IRQ 9: [ISA]IRQ 10: [ISA]IRQ 11: [ISA]IRQ 15: [PnP]F1 Help ↓ ↑ Select Item +/- Change Values F9 Setup DefaultsESC Exit → ← Select Menu Enter Select ➤ Sub-Menu F10 Previous Values2) Integrated Peripherals MenuPhoenixBIOS NoteBIOS 4.0 SETUP - Copyright 1985-96 Phoenix Technologies Ltd.AdvancedCOM port 1: [3F8, IRQ4]COM port 2: [2F8, IRQ3]COM port 3: [3E8, IRQ11]COM port 4: [2E8, IRQ12]LPT port 1: [378, IRQ7]LPT Mode 1: [Bi-Directional]Diskette controller: [Enabled]Local Bus IDE adapter: [Primary]Primary IDE Prefetch [Enabled]Secondary IDE Prefetch [Disabled]Integrated IDE adapter: [Disabled]UART 2 MODE: [Standard]FIFO Mode: [32 Bytes]Master IDE concurrency: [Enabled]Master IDE 1-1-1 transfer [Enabled]F1 Help ↓ ↑ Select Item +/- Change Values F9 Setup DefaultsESC Exit → ← Select Menu Enter Select ➤ Sub-Menu F10 Previous Values5-6
5. ST-60 BIOS SETUP (A, B models) <strong>EO18</strong>-<strong>12003</strong>5.2 PHOENIX SETUP3) PCI Deviced Menu 4) Advanced Chipset MenuPhoenixBIOS NoteBIOS 4.0 SETUP - Copyright 1985-96 Phoenix Technologies Ltd.AdvancedPhoenixBIOS NoteBIOS 4.0 SETUP - Copyright 1985-96 Phoenix Technologies Ltd.AdvancedPCI DevicesAdvanced Chipset ControlPCI Device, Slot #1:Enable Master: [Disabled]Default Latency Timer: [Yes]Latency Timer: [0040]PCI Device, Slot #2Enable Master: [Disabled]Default Latency Timer: [Yes]Latency Timer: [0040]PCI Device, Slot #3Enable Master: [Disabled]Default Latency Timer: [Yes]Latency Timer: [0040]PCI Device, Slot #4Enable Master: [Disabled]Default Latency Timer: [Yes]Latency Timer: [0040]F1 Help ↓ ↑ Select Item +/- Change Values F9 Setup DefaultsESC Exit → ← Select Menu Enter Select ➤ Sub-Menu F10 Previous ValuesPCI Master Wait States: [Enabled]Row Address Hold: [1 CLK]Address Decode Delay: [Enabled ]CAS Precharge: [1 CLK]Read CAS Pulswidth: [2 CLKs]Write CAS Pulswidth: [2 CLKs]SDRAM CAS Burst Order: [3/Intel ]DRAM Post Write: [Fast]Parity check: [Disabled]CPU Burst Pipelining: [Slow]Slow Refresh: [/2]Refresh Mode: [ISA]Byte/Word Merge: [Disabled]Byte Merge with Pipelining: [Disabled]Byte Merge Timeout: [4 CPU Clks]Byte Merge HRQ Blocking: [Disabled]PCI Fast Frame: [Disabled]PCI Fast BRDY: [Disabled]PCI Clock [Asynchronous]PCI Read From DRAM Buffer: [Disabled]PCI Wirite To DRAM Buffer: [Disabled]DRAM Read Burst During PCI Master: [X-2-2-2]DRAM Wirite Burst During PCI Master [X-3-3-3]PCI Slave PostWr/Burst: [Disabled]CPU Write to PCI Buffer: [Disabled]CPU Write to DRAM Buffer: [Disabled]DRAM Byte Merge: [Disabled]DRAM Read-Around: [Disabled]EDO Timing: [8-2-2-2]Turnaround for Back-to-Back: [1 CLK]PCI Master Cycle Pre-snoop: [Disabled]CPU To Local Bus Trigger: [After 1st T2]PCI Fast Back-to-Back: [Enabled ]Fast NA# generation: [Disabled]F1 Help ↓ ↑ Select Item +/- Change Values F9 Setup DefaultsESC Exit → ← Select Menu Enter Select ➤ Sub-Menu F10 Previous Values5-7
5. ST-60 BIOS SETUP (A, B models) <strong>EO18</strong>-<strong>12003</strong>5.2 PHOENIX SETUP(3) Security MenuPhoenixBIOS NoteBIOS 4.0 SETUP - Copyright 1985-96 Phoenix Technologies Ltd.Main Advanced Security Power Savings ExitNetwork server: [Enabled]F1 Help ↓ ↑ Select Item +/- Change Values F9 Setup DefaultsESC Exit → ← Select Menu Enter Select ➤ Sub-Menu F10 Previous Values(4) Power Saving MenuNOTE: The screen scrolls up and down, because many setup items exist.Refer to the next page for details.PhoenixBIOS NoteBIOS 4.0 SETUP - Copyright 1985-96 Phoenix Technologies Ltd.Main Advanced Security Power Savings ExitAdvanced Chipset ControlUPS: [Disabled]Power Relay: [Disabled]Power Switch: [Shutdown]Power Fail: [Shutdown]Power Supply: [ATx]Switch off Delay: [5]Power Management: [Disabled]CPU Power Save: DisabledCPU Speed: FULLHeat Reguration: DisabledStandby Timeout: DisabledCPU Speed: FULLVideo Mode: OnHard Disk Mode: OnSuspend Timeout: DisabledSuspend Mode: HibernationVideo Mode: OnHard Disk Mode: OnVGA method: [VESA]Wake Up PM EventsIRQ1 (Keyboard) [Enabled]IRQ3 (COM2) [Enabled]IRQ4 (COM1) [Enabled]IRQ5 [Enabled]IRQ6 (FD) [Enabled]IRQ7 (LPT) [Enabled]IRQ8 (RTC) [Enabled]IRQ9 [Enabled]IRQ10 [Enabled]IRQ11 [Enabled]IRQ12 (Mouse) [Enabled]IRQ13 [Enabled]IRQ14 (HD) [Enabled]IRQ15 [Enabled]F1 Help ↓ ↑ Select Item +/- Change Values F9 Setup DefaultsESC Exit → ← Select Menu Enter Select ➤ Sub-Menu F10 Previous Values5-8
5. ST-60 BIOS SETUP (A, B models) <strong>EO18</strong>-<strong>12003</strong>5.2 PHOENIX SETUP(5) Exit MenuPhoenixBIOS NoteBIOS 4.0 SETUP - Copyright 1985-96 Phoenix Technologies Ltd.Main Advanced Security Power Savings ExitSave Changes & ExitDiscard Changes & ExitGet Default Values (OpenPOS mode)Get Default Values (OpenPOS NT mode)Get Default Values (Compatible mode)Load Previous ValuesSave ChangesF1 Help ↓ ↑ Select Item +/- Change Values F9 Setup DefaultsESC Exit → ← Select Menu Enter Select ➤ Sub-Menu F10 Previous ValuesNOTE: For default setting, select “Get Default Values (Cmopatible mode)”from the above menu.5.2.3 Each Setup Item and Corresponding SelectiveItems(1) Main Menu1) Main MenuSetup Item Selective Item Default ValueSystem Date: MM/DD/YY no accessSystem Time: HH:MM:SS no accessDiskette A: Not Installed | 360 KB, 5 1 / 4” | 1.44 MB,Diskette B: 1.2 MB, 5 1 / 4” | 720 KB, 3 1 / 2” | 3 1 / 2” Not1.44 MB, 3 1 / 2” | 2.88 MB, 3 1 / 2” Installed➤IDE Adapter 0 Master None➤IDE Adapter 0 Slave Contents of the IDE Adapter setup None➤IDE Adapter 1 Master menu are reflected. None➤IDE Adapter 1 Slave NoneVideo System: CGA 80x25 | Monochrome | EGA/VGA EGA / VGA➤Memory Cache –➤Memory shadow –➤Boot Options –➤Keyboard Features –System Memory: Auto-setup Auto-setupExtended Memory: Auto-setup Auto-setup2) Setup of IDE AdapterSetup Item Selective Item Default ValueAutotype Fixed Disk: Press Enter –Type: Auto | None | User | 1~14, 16~39 AutoCylinders: –Heads: –Sectors/Track: –Write Precomp: –Multi-Sector Transfers: Disabled –LBA Mode Control: Disabled –32 Bit I/O: Disabled –Transfer Mode: Standard | Fast PIO 1 | Fast PIO 2 | –Fast PIO 3 | Fast PIO 4 | Fast DMA A |Fast DMA B | Fast DMA F | PCIBus Master DMA3) Setup of Memory CacheSetup Item Selective Item Default ValueExternal Cache: Enabled | Disabled EnabledPrimary Cache Write Mode: Write Back | Write Through Write BackSecondary Cache L2 Write Back | L2 Write Through L2 WriteWrite Mode: BackCache Write Lead Off Cycles: 5-X-X-X | 4 | 3 | 2 3-X-X-XWrite burst mode CLKs: X-4-4-4 | 3 | 2 | 1 X-1-1-1Cache Read Lead Off Cycles: 5-X-X-X | 4 | 3 | 2 3-X-X-XRead burst mode CLKs: X-4-4-4 | 3 | 2 | 1 X-1-1-1Cache 3-1-1-1-1-1-1-1 Control: Disabled | Enabled DisabledCache Type: Async | Sync SyncSync Cache Mode: Piped | Standard PipedCache Tag RAM Size: 8 bit | 7 bit 8 bitCache System BIOS: Enabled | Disabled DisabledCache Video BIOS: Enabled | Disabled DisabledNon-cacheable RegionsRegion 0, start: Setup by 0 KB | 512 KB | ..... | 65472 KB 0KBRegion 0, size: Disabled | 512 KB | 1 MB | 2 MB | 4 MB DisabledRegion 1, start: Setup by 0 KB | 512 KB | ..... | 65472 KB 0KBRegion 1, size: Disabled | 512 KB | 1 MB | 2 MB | 4 MB DisabledCOAST cache interface: Enabled | Disabled DisabledSingle bank loading: Enabled | Disabled Disabled5-9
5. ST-60 BIOS SETUP (A, B models) <strong>EO18</strong>-<strong>12003</strong>5.2 PHOENIX SETUP4) Setup of Memory ShadowSetup Item Selective Item Default ValueSystem shadow Enabled (Fixed) Enabled(Fixed)Video shadow: Enabled | Disabled Enabled5) Setup of Boot OptionsSetup Item Selective Item Default ValueBoot sequence: A: then C: | C: then A: | C: only A: then C:SETUP prompt: Enabled | Disabled EnabledPOST Errors: Enabled | Disabled EnabledFloppy check: Enabled | Disabled DisabledSummary screen: Enabled | Disabled Disabled6) Setup of Keyboard FeaturesSetup Item Selective Item Default ValueNumlock: Off | On Off(2) Advanced Menu1) Setup of AdvancedSetup Item Selective Item Default ValuePlug & Play O/S Yes | No NoReset Configuration Data Yes | No NoLarge Disk Access Mode: DOS | Other DOSOn Board LAN Enabled | Disabled EnabledOn Board USB Enabled | Disabled EnabledPCI/PNP ISA IRQ ResourceExclusionIRQ 3: PnP/ISA ISAIRQ 4: PnP/ISA ISAIRQ 5: PnP/ISA PnPIRQ 7: PnP/ISA ISAIRQ 9: PnP/ISA ISAIRQ 10: PnP/ISA ISAIRQ 11: PnP/ISA ISAIRQ 15: PnP/ISA PnP2) Setup of Integrated PeripheralsSetup Item Selective Item Default ValueCOM port 1: Disabled I Auto I 3F8, IRQ4 I 2F8, IRQ3 I 3F8, IRQ4COM port 2: 3E8, IRQ9 I 3E8, IRQ10 I 3E8, IRQ11 I 2F8, IRQ3COM port 3: 2E8, IRQ12 I 2E8, IRQ11 I 270, IRQ12 I 3E8, IRQ11COM port 4: 2E8, IRQ12LPT port 1: Disabled I Auto I 378, IRQ7 I 278, IRQ5 378, IRQ7LPT Mode 1: Output Only I Bi-direction I ECP Bi-directionDiskette controller: Enabled I Disabled EnabledLocal Bus IDE Adapter: Disabled | Primary | Primary & Secondary Primary(Both)Primary IDE Prefetch Enabled | Disabled EnabledSecondary IDE Prefetch Enabled | Disabled DisabledIntegrated IDE Adapter: Primary I Secondary I Disabled DisabledUART2 MODE: Standard I IrDA I ASKIR StandardFIFO mode: 32 Bytes | 16 Bytes 32 BytesMaster IDE concurrency: Disabled | Enabled EnabledMaster IDE 1-1-1 transfer Disabled | Enabled Enabled3) Setup of PCI DevicesSetup Item Selective Item Default ValuePCI Device, Slot #1:Enable Master: Enabled | Disabled DisabledDefault Latency Timer: Yes | No YesLatency Timer: 0000 | 0008 | 0010 | 0018 | 0020 | .... | 0280 0040PCI Device, Slot #2:Enable Master: Enabled | Disabled DisabledDefault Latency Timer: Yes | No YesLatency Timer: 0000 | 0008 | 0010 | 0018 | 0020 | .... | 0280 0040PCI Device, Slot #3:Enable Master: Enabled | Disabled DisabledDefault Latency Timer: Yes | No YesLatency Timer: 0000 | 0008 | 0010 | 0018 | 0020 | .... | 0280 0040PCI Device, Slot #4Enable Master: Enabled I Disabled DisabledDefault Latency Timer: Yes I No YesLatency Timer : 0000 I 0008 I 0010 I 0018 I 0020 | .... | 0280 00405-10
5. ST-60 BIOS SETUP (A, B models) <strong>EO18</strong>-<strong>12003</strong>5.2 PHOENIX SETUP4) Setup of Advanced Chipset ControlSetup Item Selective Item Default ValuePCI Master Wait States: Enabled | Disabled EnabledRow Address Hold: 1 CLK | 2 CLKs 1 CLKAddress Decode Delay: Enabled | Disabled EnabledCAS Precharge: 1 CLK | 2 CLKs 1 CLKRead CAS Pulswidth: 2 CLKs | 3 CLKs 2 CLKsWrite CAS Pulswidth: 2 CLKs | 3 CLKs 2 CLKsSDRAM CAS Burst Order: 2/Intel | 2/Cyrix | 3/Intel | 3/Cyrix 3/IntelDRAM Post Write: Disabled | Standard | Fast FastParity check: Enabled | Disabled DisabledCPU Burst Pipelining: Slow | Disabled SlowSlow Refresh: /2 | /4 | /8 /2Refresh Mode: ISA | Burst | Non-ISA | Hidden ISAByte/Word Merge: Enabled | Disabled DisabledByte Merge with Pipelining: Enabled | Disabled DisabledByte Merge Timeout: 4 CPU Clks | 8 CPU Clks | 12 CPU Clks 4 CPU Clks| 16 CPU ClksByte Merge HRQ Blocking: Enabled | Disabled DisabledPCI Fast Frame: Enabled | Disabled DisabledPCI Fast BRDY: Enabled | Disabled DisabledPCI Clock Asynchronous | SynchronousAsynchronousPCI Read From DRAM Buffer: Disabled | Enabled DisabledPCI Write To DRAM Buffer: Disabled | Enabled DisabledDRAM Read Burst X-3-3-3 | X-2-2-2 I X-1-1-1 X-2-2-2During PCI Master:DRAM Write Burst X-3-3-3 | X-2-2-2 I X-1-1-1 X-3-3-3During PCI Master:PCI Slave PostWr/Burst: Disabled | Post/No Burst | Disabled|Post/Burst | Post/Fast BurstCPU Write to PCI Buffer: Enabled | Disabled DisabledCPU Write to DRAM Buffer: Enabled | Disabled DisabledDRAM Byte Merge: Enabled | Disabled DisabledDRAM Read-Around: Enabled | Disabled DisabledEDO Timing: 8-2-2-2 I 7-2-2-2 I 6-2-2-2 I 5-2-2-2 8-2-2-2Turnaround for Back-to-Back: 0 CLK | 1 CLK 1CLKPCI Master Cycle Pre-snoop: Enabled | Disabled DisabledCPU To Local Bus Trigger: After 2nd T2 | After 1st T2 After 1st T2PCI Fast Back-to-Back: Enabled | Disabled EnabledFast NA# generation: Enabled | Disabled Disabled(3) Security MenuSetup Item Selective Item Default ValueNetwork server: Disabled | Enabled Enabled(4) Power Saving MenuSetup Item Selective Item Default ValueUPS: Enabled | Disabled DisabledPower Relay: Enabled | Disabled DisabledPower Switch: Shutdown | Suspend ShutdownPower Supply: ATX | AT ATXSwitch off Delay: 5 | Disabled | 21 5USP Reset: Enabled | Disabled EnabledPower Management: Disabled | Custom | Min | Mid | Max DisabledCPU Power Save: Enabled | Disabled *1 DisabledCPU Speed: FULL | Divide by 2 | 4 | 8 | 16 | 32 *1 FULLHeat Regulation: Enabled | Disabled *1 DisabledStandby Timeout: Disabled | 1 | 2 | 4 | 6 | 8 | 12 | 16 Minutes *1 DisabledCPU Speed: FULL | Divide by 2 | 4 | 8 | 16 | 32 | Stopped *1 FULLVideo Mode: On | Standby | Suspend *1 OnHard Disk Mode: On | Spindle Down | Off *1 OnSuspend Timeout: Disabled | 5 | 10 | 15 | 20 | 30 | 40 | 60 Minutes *1 DisabledSuspend Mode: Static Suspend | Suspend | Hibernation *1 HibernationVideo Mode: On | Standby | Suspend *1 OnHard Disk Mode: On | Spindle Down | Off *1 OnVGA method: VESA | 9320 VESAWake Up PM EventsIRQ1 (Keyboard) Enabled | Disabled EnabledIRQ3 (COM2) Enabled | Disabled EnabledIRQ4 (COM1) Enabled | Disabled EnabledIRQ5 Enabled | Disabled EnabledIRQ6 (FD) Enabled | Disabled EnabledIRQ7 (LPT) Enabled | Disabled EnabledIRQ8 (RTC) Enabled | Disabled EnabledIRQ9 Enabled | Disabled EnabledIRQ10 Enabled | Disabled EnabledIRQ11 Enabled | Disabled EnabledIRQ12 (Mouse) Enabled | Disabled EnabledIRQ13 Enabled | Disabled EnabledIRQ14 (HD) Enabled | Disabled EnabledIRQ15 Enabled | Disabled Enabled*1 Valid only when the Power Management setup is in Custom.5-11
5. ST-60 BIOS SETUP (A, B models) <strong>EO18</strong>-<strong>12003</strong>5.2 PHOENIX SETUPThe following shows the relationship between the Power Managementsetup and the subordinate items. Items not included in the table below haveno relationship with the Power Management setup.Power Management: Disable Min Mid Max CustomCPU Power Save Disabled Disabled Disabled Disabled SelectableCPU Speed: FULL FULL FULL FULL one by oneHeat Regulation: Disabled Disabled Enabled EnabledStandby Timeout: Disabled Disabled 16 Minutes 16 Minutes SelectableCPU Speed: FULL FULL Divide by 2 Divide by 2 one by oneVideo Mode: On On Standby StandbyHard Disk Mode: On On Spindle Down Spindle DownSuspend Timeout: Disabled Disabled 30 Minutes 30 Minutes S<strong>tec</strong>tableSuspend Mode: Hibernation Hibernation Hibernation Hibernation one by oneVideo Mode: On On Suspend SuspendHard Disk Mode: On On Off OffAPM Connect Allowed/ Prohibited Allowed Allowed Allowed AllowedProhibited(5) Exit MenuSetup Item Selective Item Default ValueSave Changes & Exit – –Discard Changes & Exit – –Get Default Values (OpenPOS mode) – –Get Default Values (OpenPOS NT mode) – –Get Default Values (Compatible mode) – –Load Previous Values – –Save Changed – –Power Management: Changes the function of the Power Management valid/invalid. Also selects the level of the Power Managementwhen the its function is valid. The level of the power savingis higher in order Disable
5. ST-60 BIOS SETUP (A, B models) <strong>EO18</strong>-<strong>12003</strong>5.3 RESTRICTED ITEMS5.3 RESTRICTED ITEMSThe following are the restricted items for this BIOS (PCBS66) setup. If the setup is performed while ignoring thefollowing, the machine activity will not be guaranteed.1) How to restore the machine from the lock caused by setup failureAt the system start up, the machine may be locked while not entering to the setup due to the change of the setupof hardware basic activity timing such as the access timing to the memory. In this case, discharge the RTC(battery), start up the system by the default, then perform the setup again.NOTE:To discharge the battery, move the short pins 1 and 2 to pins 2 and 3 of SP54 on the TOUCH MAIN PCboard, and replace the short pin socket after about 5 seconds.2) Setting concerning the H/W timing, etc.Those items should not be changed. Especially, if the followings are changed, the machine activity will not beguaranteed.(1) Setting concerning the Cache Memory (Memory Cache)(2) Setting concerning the Chipset (Advanced Chipset Control)3) Help function of the setup is not provided, because it has been deleted due to theROM capacity.4) Note when the Plug & Play board is used in the OS which does not support the Plug& Play functionChange the setting as shown below when the activity is abnormal.Plug & Play OS[No]* Meaning of the above setting: If Yes, the address/interrupt, etc. will assigned to only VGA and HDD bythe Plug & Play function among the Plug & Play devices. As for the otherdevices except VGA and HDD, the management are left to the OS withnon-initialize status.(Recommended to the Windows95)If No, assign of the address/interrupt for the Plug & Play board connectedto the BIOS is performed as much as possible. In this case, the interruptassign described on the “PCI/PNP ISA IRQ Resource Exclusion” becomesthe effective function.5) In case that the warning message concerning the PCI board or Plug & Play board isdisplayed. (Conflict of the Plug & Play information, etc.)Perform the following setting to initialize the Plug & Play information, then start-up again.Reset Configuration Data [Yes]6) In case that the default values setting are performed by the F9 keyDefault values setting performed by the F9 key is effective only for one screen setting currently displayed.Therefore, when setting the default values, select Get Default Value in the Exit menu.7) In case that the board using the PCI Bus MasterWhen the board using the PCI Bus Master is used, set PCI Devices as shown below if the OS does not supportthe Plug & Play function.Enable Master[Enabled]5-13
5. ST-60 BIOS SETUP (A, B models) <strong>EO18</strong>-<strong>12003</strong>5.3 RESTRICTED ITEMS8) Setting concerning the Power Relay and the UPSActivation and notice for the BIOS control of the Power Relay and the UPS are as follows.(1) To use this function, change the settings as shown below after completing the hardware installation.UPS[Enabled]Power Relay[Enabled](2) BIOS makes the relay/UPS ON/Enable according to the BIOS setup when turning the power ON.(3) Relay/UPS is turned OFF when the Windows95 is selected to “Shut down the computer?.” (OFF call ofAPM) To turn the power of the ST-5600 OFF by the OS other than the Windows95, the exclusive softwareis necessary.(4) If the power of the ST-60 is not turned OFF, reset the system by the Software Reset ([CTRL] + [ALT] +[DEL]) with the power switch provided at the front side turned OFF or by the Reset Switch provided at thefront side of the ST-60.9) In case that the power saving is used(1) Stop clock in the idle mode can not be set.(2) Even when Disable is set to the IRQ6 and IRQ14 on the Wake Up PM Events, the standby and thesuspend as the factor to cancel the idle mode will act corresponding to the setup value.(3) When using the APM, the setup of Idle, Standby, and Suspend should be designated to Disable.(Connecting or disconnecting the APM should be performed in FULL-ON mode.)(4) Even if Enabled is selected, the unit cannot be woke up by an IRQ during the suspend mode (save toRAM).5-14
6. ST-60 BIOS SETUP (C model)<strong>EO18</strong>-<strong>12003</strong>(Revision Date: Jul. 21, 2002)6.1 GENERAL6. ST-60 BIOS SETUP (C model)6.1 GENERALTo change the setup programming procedure for the ROM-BIOS, press the [F2] key when the BIOS is started up(after completing the memory check).6.2 BASIC OPERATION AND KEYS USED6.2.1 How to Enter Phoenix SETUPPress the [F2] key immediately after displaying the memory capacity and the cache memory capacity at the systemstart up. The following is the display sample displayed at the system start up.PhoenixBIOS 4.0 Release 6.0Copyright 1995-1999 Phoenix Technologies Ltd.All Rights ReservedTEC PCBS11 #00x 02/xx/xx * See NOTE below.CPU = Intel(R) Celeron(TM) processor 566MHz640K System RAM Passed16K Removed For Memory HoleXXXM Extended RAM Passed0128K Cache SRAM PassedSystem BIOS ShadowedVideo BIOS ShadowedMouse initializedPress to enter SETUPNOTE: The default value differs depending on the model as shown below. For details, see Page 6-3.PCBS11: Single display modelPCBS12: Dual display model6.2.2 Tables of the Function KeysThe following are the keys usable on the BIOS setup screen and the respective functions.Alt-HDisplays outline and help.ESC, Alt-X Enters the preceding menu.↑, ↓ Moves the cursor.←, → Selects the menu item.+, F6, space Makes the value of the setup field go up.-, F5 Makes the value of the setup field go down.PgUp, PgDn Moves the cursor to the preceding page or the next page in the scrollable menu.Home/End Moves the cursor to the top row or the bottom row of the current menu.Enter Displays the option menu for the item indicated by “ “.F9Loads the setup default value. (In the current setup menu)F10Loads the setup value which has been previously set before entering the setup.(In the current setup menu)6-1
6. ST-60 BIOS SETUP (C model)<strong>EO18</strong>-<strong>12003</strong>(Revision Date: Jul. 21, 2002)6.2 BASIC OPERATION AND KEYS USED6.2.3 Menu Operation FlowThe following shows on how to enter the setup, change the setup menu, and exit from the setup.Press the [F2] key at the system start up.Main Menu[→][←][ESC], [Alt] + [X]Move the cursor to each item using the [↑] or [↓],then press the [Enter] key.Primary MasterPrimary SlaveKeyboard FeaturesAdvanced[→][←][ESC], [Alt] + [X]Move the cursor to each item using the [↑] or [↓],then press the [Enter] key.Cache MemoryPCI ConfigurationPCI Bus MasterPCI/PNP ISA IRQ Resource ExclusionI/O Device ConfigurationAdvanced Chipset ControlSecurity (Setting Password) *1[→][←][ESC], [Alt] + [X]Power[ESC], [Alt] + [X]Boot (Setting the Booting order) *2[→][←][ESC], [Alt] + [X]Move the cursor to each item using the [↑] or [↓],then press the [Enter] key.Removable DevicesHard DriveExit *3Exit Saving ChangesExit Discarding Changes6-2RebootMove the cursor to eachitem using the [↑] or [↓],then press the [Enter] key.
6. ST-60 BIOS SETUP (C model)<strong>EO18</strong>-<strong>12003</strong>(Revision Date: Jul. 21, 2002)6.2 BASIC OPERATION AND KEYS USED*1: How to set the passwordAt the ‘Set User Password’ item in the Security menu, press the [Enter] key, then enter the password with up to eightcharacters as below.The password has not been set up yetThe password has already been set upSet User PasswordEnter New Password [ ]Confirm New Password [ ]Set User PasswordEnter Current Password [ ]Enter New Password [ ]Confirm New Password [ ]*2: How to change the booting orderAt the Boot Setup Screen, the order of the device booting can be changed. To change the booting order, select thedevice. Press the [+] key to make the booting order earlier. Press the [-] key to make the booting order later.The ‘+’ shown in front of the names of devices means that those devices have more devices within them.To display all the device names, select the device and press the [Enter] key. When more than one device aredisplayed on the screen, the one on the top has higher priority to be booted. To change the order, use the [+]/[-] key.The booting order of default is as follows.+Removable devices+Hard DriveCD-ROM DriveNetwork BootIntel(R) Boot Agent Version 3.0.04*3: Difference of ROM and “Load Setup Defaults (.....)”By choosing the “Load Setup Defaults” of Exit menu, the BIOS setup will become default setting. There are somedifferences among each “Load Setup Defaults” item. And their difference is shown as below.Kind of“Load Setup Defaults”Installed OSFront SwitchInterrupt ofCOM port3PCI/PNP ISAIRQ-IRQ11OpenPOS DOS/WinNT DOS,WinNT,Other NotOFF&COM7IRQ IRQ11 PnPOpenPOS Win98/Me Win98,Me NotOFF&COM7IRQ IRQ11 PnPOpenPOS Win2000/XP Win2000,XP NotOFF&COM7IRQ IRQ11 PnPCompatible DOS/WinNT DOS,WinNT,Other OFF IRQ10 ISACompatible Win98/Me Win98,Me OFF IRQ10 ISACompatible Win2000/XP Win2000,XP OFF IRQ10 ISAThere is difference in the default of arrangement setting in PCBS11 and 12. The difference is as a following table.PCBS11 and PCBS12 differ even the display of the BIOS version of Summary Screen with when they stand.Setup Setting PCBS11 PCBS12(Single display model) (Dual display model)Video boot type Onboard Video 1MB Disable Onboard Video6-3
6. ST-60 BIOS SETUP (C model)<strong>EO18</strong>-<strong>12003</strong>(Revision Date: Jul. 21, 2002)6.3 PHOENIX SETUP SCREEN CONFIGURATION AND DEFAULT SETTING6.3 PHOENIX SETUP SCREEN CONFIGURATION AND DEFAULT SETTINGThe following shows the BIOS setup menu and the other setup items when PCBS11 “Load Setup Defaults (Dos,WinNT, Other)” is selected in the Exit menu.6.3.1 Main Menu(1) Main MenuPhoenixBIOS SETUP UtilityMain Advanced Security Power Boot ExitSystem Date: [03/30/2001]System Time: [09:24:12]Legacy Diskette A: [1.44/1.25 MB, 3 1/2"]Legacy Diskette B: [Disabled]Primary Master:Primary Slave:(None)(None)Keyboard FeaturesSystem Memory:Extended Memory:CPU FAN:640 KB130048 KBFAN Cable Not ConnectF1 help ↑ , ↓ Select Item +/- Change Value F9 Setup DefaultsESC Exit ←,→Select Menu Enter Select > Sub-Menu F10 Previous Value(2) Primary Master Menu (This menu is provided to two HDDs.)Primary Slave MenuWhen designating the item “Auto” in the setup item “Type”, parameter in the disk is automatically read, anddisplayed.PhoenixBIOS SETUP UtilityMainPrimary Master/Slave [ xxxxMB ]Type:[Auto]CHS FormatCylinders:[xxxx]Heads:[xxxx]Sectors:[xxxx]Maximum Capacity: XXXXMBLBA FormatTotal Sectors:XXXXXXMaximum Capacity: XXXXMBMulti-Sector Transfers: [xxxxxxxx]LBA Mode Control [xxxxxxxx]32 Bit I/O [xxxxxxxx]Transfer Mode:[xxxxxxxx]Ultra DMA Mode:[xxxxxxxx]F1 help ↑ , ↓ Select Item +/- Change Value F9 Setup DefaultsESC Exit ←,→Select Menu Enter Select > Sub-Menu F10 Save and Exit6-4
6. ST-60 BIOS SETUP (C model)<strong>EO18</strong>-<strong>12003</strong>(Revision Date: Jul. 21, 2002)6.3 PHOENIX SETUP SCREEN CONFIGURATION AND DEFAULT SETTING(3) Keyboard Features MenuPhoenixBIOS SETUP UtilityMainKeyboard FeaturesNumlock [Off ]F1 help ↑ , ↓ Select Item +/- Change Value F9 Setup DefaultsESC Exit ←,→Select Menu Enter Select > Sub-Menu F10 Save and Exit6.3.2 Advanced Menu(1) Advanced MenuPhoenixBIOS SETUP UtilityMain Advanced Security Power Boot ExitInstalled OS:Reset Configuration Data[DOS,WinNT,Other][No]Large Disk Access Mode: [DOS]Local bus IDE Adapter: [Primary]PXE Option ROM[Enabled]IRQ12 Assign[Auto]AC97(Sound)[Enabled]FUJITSU HD DETECT [APM Mode 0]Summary ScreenQuickBoot Mode:SETUP Prompt:[Disabled][Disabled][Enabled]Cache MemoryPCI ConfigurationI/O device ConfigurationAdvanced Chipset ControlF1 help ↑ , ↓ Select Item +/- Change Value F9 Setup DefaultsESC Exit ←,→Select Menu Enter Select > Sub-Menu F10 Save and Exit6-5
6. ST-60 BIOS SETUP (C model)<strong>EO18</strong>-<strong>12003</strong>(Revision Date: Jul. 21, 2002)6.3 PHOENIX SETUP SCREEN CONFIGURATION AND DEFAULT SETTING(2) Cache MemoryPhoenixBIOS SETUP UtilityAdvancedCache MemoryMemory Cache:[Enabled]Cache System BIOS area: [Write Pro<strong>tec</strong>t]Cache Video BIOS area: [Write Pro<strong>tec</strong>t]Cache Base 0-512k:[Write Back]Cache Base 512k-640k: [Write Back]Cache Extended Memory area: [Write Back]Cache A000 - AFFF:[Disabled]Cache B000 - BFFF:[Disabled]Cache C800 - CBFF: [Disabled]Cache CC00 - CFFF: [Disabled]Cache D000 - D3FF: [Disabled]Cache D400 - D7FF: [Disabled]Cache D800 - DBFF: [Disabled]Cache DC00 - DFFF: [Disabled]Cache E000 - E3FF:[Disabled]Cache E400 - E7FF:[Disabled]Cache E800 - EBFF: [Disabled]Cache EC00 - EFFF: [Disabled]F1 help ↑ , ↓ Select Item +/- Change Value F9 Setup DefaultsESC Exit ←,→Select Menu Enter Select > Sub-Menu F10 Save and Exit(3) PCI Configuration MENUPhoenixBIOS SETUP UtilityAdvancedPCI ConfigurationPCI Bus MasterPCI/PNP ISA IRQ Resource ExclusionSound/SMBUS IRQ (PIRQB#): [5]USB IRQ (PIRQD#): [5]Onboard LAN IRQ (PIRQE#): [5]F1 help ↑ , ↓ Select Item +/- Change Value F9 Setup DefaultsESC Exit ←,→Select Menu Enter Select > Sub-Menu F10 Save and Exit(4) PCI Bus MasterPhoenixBIOS SETUP UtilityAdvancedPCI Bus MasterPCI Device Slot #0[Disabled]PCI Device Slot #1[Disabled]PCI Device Slot #2[Disabled]PCI Device On Board LAN [Disabled]F1 help ↑ , ↓ Select Item +/- Change Value F9 Setup DefaultsESC Exit ←,→Select Menu Enter Select > Sub-Menu F10 Save and Exit6-6
6. ST-60 BIOS SETUP (C model)<strong>EO18</strong>-<strong>12003</strong>(Revision Date: Dec. 23, 2002)6.3 PHOENIX SETUP SCREEN CONFIGURATION AND DEFAULT SETTING(5) PCI/PNP ISA IRQ MENUPhoenixBIOS SETUP UtilityAdvancedPCI/PNP ISA IRQ Resource ExclusionIRQ 3:[PnP]IRQ 4:[PnP]IRQ 5:[PnP]IRQ 7:[PnP]IRQ 9:[ISA]IRQ 10:[PnP]IRQ 11:[ISA]IRQ 15:[PnP]F1 help ↑ , ↓ Select Item +/- Change Value F9 Setup DefaultsESC Exit ←,→Select Menu Enter Select > Sub-Menu F10 Save and Exit(6) I/O device ConfigurationPhoenixBIOS SETUP UtilityAdvancedI/O Device ConfigurationCOM port 1:[Enabled]Base I/O Address[3F8]Interrupt [IRQ 4]COM port 2:[Enabled]Base I/O Address[2F8]Interrupt [IRQ 3]COM port 3:[Enabled]Base I/O Address[3E8]Interrupt [IRQ 11]COM port 4:[Enabled]Base I/O Address[2E8]Interrupt [IRQ 15]LPT port:[Enabled]Mode:[Bi-Directional]Base I/O Address [378]Interrupt [IRQ 7]( DMA channel [DMA 3] (displayed only in the ECP mode)Floppy Disk controller: [Enabled]Base I/O Address:[Primary]F1 help ↑ , ↓ Select Item +/- Change Value F9 Setup DefaultsESC Exit ←,→Select Menu Enter Select > Sub-Menu F10 Save and Exit(7) Advanced Chipset MenuPhoenixBIOS SETUP UtilityAdvancedAdvanced Chipset ControlVideo boot type [Onboard Video 1MB] *NOTEEnable Memory Gap:Enable D8 holeEnable CD hole[Disabled][Disabled][Enabled]Legacy USB Support [Disabled]USB #1 Controller[Enabled]PCI Reset[3S]COM4 info:[2E8h]ACPI Register[Enabled]F1 help ↑ , ↓ Select Item +/- Change Value F9 Setup DefaultsESC Exit ←,→Select Menu Enter Select > Sub-Menu F10 Save and ExitNOTE: For dual display model, [Disable Onboard Video] is shown as Video boot type.DO NOT CHANGE the “Video boot type” setting.6-7
6. ST-60 BIOS SETUP (C model)<strong>EO18</strong>-<strong>12003</strong>(Revision Date: Jul. 21, 2002)6.3 PHOENIX SETUP SCREEN CONFIGURATION AND DEFAULT SETTING6.3.3 Security MenuPhoenixBIOS SETUP UtilityMain Advanced Security Power Boot ExitSet User PasswordPassword on boot[Enter][Disabled]F1 help ↑ , ↓ Select Item +/- Change Value F9 Setup DefaultsESC Exit ←,→Select Menu Enter Select > Sub-Menu F10 Previous Value6.3.4 Power MenuPhoenixBIOS SETUP UtilityMain Advanced Security Power Boot ExitWake On LAN[Enabled]AC Power On[No Boot]Front Switch[Off]Init VGA First[Internal VGA]Backlight ON Timing [After VGA BIOS]Rear Backlight Default [On]F1 help ↑ , ↓ Select Item +/- Change Value F9 Setup DefaultsESC Exit ←,→Select Menu Enter Select > Sub-Menu F10 Previous Value6.3.5 Boot Menu(1) Boot MenuPhoenixBIOS SETUP UtilityMain Advanced Power Boot Exit+Removable Devices+Hard DriveCD-ROM DriveNetwork BootIntel(R) Boot Agent Version 3.0.046.3.6 Exit MenuPhoenixBIOS SETUP UtilityMain Advanced Security Power Boot ExitExit Saving ChangesExit Discarding ChangesLoad Setup Defaults(Compatible DOS/WinNT)Load Setup Defaults(Compatible Win98/Me)Load Setup Defaults(Compatible Win2000/XP)Load Setup Defaults(OpenPOS DOS/WinNT)Load Setup Defaults(OpenPOS Win98/Me)Load Setup Defaults(OpenPOS Win2000/XP)Discard ChangesSave ChangesF1 help ↑ , ↓ Select Item +/- Change Value F9 Setup DefaultsESC Exit ←,→Select Menu Enter Select > Sub-Menu F10 Save and Exit6-8
6. ST-60 BIOS SETUP (C model)<strong>EO18</strong>-<strong>12003</strong>(Revision Date: Jul. 21, 2002)6.4 EACH SETUP ITEM AND CORRESPONDING SELECTIVE ITEMS6.4 EACH SETUP ITEM AND CORRESPONDING SELECTIVE ITEMS6.4.1 Main Menu(1) Main MenuSetup Item Selective Item Default ValueSystem Date: MM/DD/YY no accessSystem Time: HH:MM:SS no accessLegacy Diskette A: Disabled | 360KB,51/4 | 1.2MB,51/4 | .720KB,31/2 | 1.44/1.25MB,31/2 | 1.44MB/1.25MB,31/2Legacy Diskette B: 2.88MB,31/2 DisabledPrimary Master: Contents of the IDE Adapter NoneSetup menu are reflectedPrimary Slave:NoneKeyboard Features -System Memory: Auto-setup Auto-setupExtended Memory: Auto-setup Auto-setupCPU FAN: The readout value rpm | Below 1927 rpm | FAN Cable Not Connect Displayed FANspeed(2) Setup of IDE AdapterSetup Item Selective Item Default ValueType: None | CD-ROM | Other ATAPI | User | Auto Auto(CHS Format)(Cylinders) (0 (65535) *See below -(Heads) (1 (16) *See below -(Sectors/Track) (0 (63) *See below -(Maximum Capacity) the value computed from (Total sectors) X 512 Byte(LBA Format)(Total Sectors) the maximum sector numbers in the disk -(Maximum Capacity) the value computed from (the maximum sector numbers) X 512 Byte -Multi-Sector Transfers Disabled | 2 | 4 | 8 | 16 Sectors -LBA Mode Control Disabled | Enabled -32 Bit I/O Disabled | Enabled -Transfer Mode: Standard | Fast PIO 1 | Fast PIO 2 | Fast PIO 3 -| Fast PIO 4 || FPIO3 / DMA 1 | FPIO4 / DMA 2Ultra DMA Mode: Disabled | Mode 0 | Mode 1 | Mode 2 | Mode 3 | Mode 4 | Mode5 -* These items can be changed only when designating the item “User” in the setup item “Type”.(3) Setup of Keyboard FeaturesSetup Item Selective Item Default ValueNumlock Off | On | Auto Off6-9
6. ST-60 BIOS SETUP (C model)<strong>EO18</strong>-<strong>12003</strong>(Revision Date: Jul. 21, 2002)6.4 EACH SETUP ITEM AND CORRESPONDING SELECTIVE ITEMS6.4.2 Advanced Menu(1) Set of AdvancedSetup Item Selective Item Default ValueInstalled OS: DOS,WinNT,Other | Win95,98,Me | Win2000,XP DOS,WinNT,Other *1Reset Configuration Data No | Yes NoLarge Disk Access Mode: Other | DOS DOSLocal bus IDE Adapter: Disabled | Primary | Secondary | Both PrimaryPXE Option ROM Disabled | Enabled EnabledIRQ12 Assign COM4 | PS/2 Mouse | Auto AutoAC97(Sound) Disabled | Enabled EnabledFUJITSU HD DETECT No action | APM Mode 0 | APM Mode 1 APM Mode 0Summary Screen Disabled | Enabled DisabledQuickBoot Mode Disabled | Enabled DisabledSETUP Prompt Disabled | Enabled EnabledCache Memory - -PCI Configuration - -I/O Device Configuration - -Advanced Chipset Control - -*1: by Setup default setting.(2) Setup of Memory CacheSetup Item Selective Item Default ValueMemory Cache: Disabled | Enabled EnabledCache System BIOS area: Uncached | Write Pro<strong>tec</strong>t Write Pro<strong>tec</strong>tCache Video BIOS area: Uncached | Write Pro<strong>tec</strong>t Write Pro<strong>tec</strong>tCache Base 0-512k:Write BackCache Base 512k-640k: Uncached | Write Through | Write Pro<strong>tec</strong>t | Write Back Write BackCache Extended Memory area:Write BackCache A000 - AFFF:DisabledDisabled | USWC Caching | Write Through |Write Pro<strong>tec</strong>t | Write BackCache B000 - BFFF:DisabledCache C800 - CBFF:DisabledCache CC00 - CFFF:DisabledCache D000 - D3FF:DisabledCache D400 - D7FF:DisabledCache D800 - DBFF: Disabled | Write Through | Write Pro<strong>tec</strong>t | Write Back DisabledCache DC00 - DFFF:DisabledCache E000 - E3FF:DisabledCache E400 - E7FF:DisabledCache E800 - EBFF:DisabledCache EC00 - EFFF:Disabled6-10
6. ST-60 BIOS SETUP (C model)<strong>EO18</strong>-<strong>12003</strong>(Revision Date: Jul. 21, 2002)6.4 EACH SETUP ITEM AND CORRESPONDING SELECTIVE ITEMS(3) Setup of PCI ConfigurationSetup Item Selective Item Default ValuePCI Bus Master - -PCI/PNP ISA IRQ Resource Exclusion - -Sound/SMBus IRQ (PIRQB#) 9 | 10 | 11 | 12 | 14 | 15 5USB IRQ (PIRQD#) 5Onboard LAN IRQ (PIRQE#) 5(4) Setup of PCI Bus MasterSetup Item Selective Item Default ValuePCI Device Slot #0 Disabled | Enabled DisabledPCI Device Slot #1 Disabled | Enabled DisabledPCI Device Slot #2 Disabled | Enabled DisabledPCI Device On Board LAN Disabled | Enabled Disabled(5) Setup of PCI/PNP ISA IRQSetup Item Selective Item Default ValueIRQ 3: PnP | ISA PnPIRQ 4: PnP | ISA PnPIRQ 5: PnP | ISA PnPIRQ 7: PnP | ISA PnPIRQ 9: PnP | ISA ISAIRQ 10: PnP | ISA PnPIRQ 11: PnP | ISA ISA *IRQ 15: PnP | ISA PnP* OpenPOS mode is [PnP]-setting.(6) Setup of I/O Device ConfigurationSetup Item Selective Item Default ValueCOM port 1: Disabled | Enabled | Auto Enabled(Base I/O Address) (Only when designating Enabled : 3F8 | 2F8 | 3E8 | 2E8) 3F8(Interrupt) (Only when designating Enabled : IRQ3 | IRQ4) IRQ4COM port 2: Disabled | Enabled | Auto Enabled(Base I/O Address) (Only when designating Enabled : 3F8 | 2F8 | 3E8 | 2E8) 2F8(Interrupt) (Only when designating Enabled : IRQ3 | IRQ4) IRQ3COM port 3: Disabled | Enabled | Auto Enabled(Base I/O Address) (Only when designating Enabled : 3F8 | 2F8 | 3E8 | 2E8) 3E8(Interrupt) (Only when designating Enabled : IRQ10 | IRQ11) IRQ10 *COM port 4: Disabled | Enabled | Auto Enabled(Base I/O Address) (Only when designating Enabled : 3F8 | 2F8 | 3E8 | 2E8) 2E8(Interrupt) (Only when designating Enabled : IRQ12 | IRQ15) IRQ15LPT port: Disabled | Enabled | Auto Enabled(Mode) (When designating Auto or Enabled : Output Only | Bi-Directional) Bi-Directional| EPP | ECP(Base I/O Address) (Only when designating Enabled : 378 | 278 | 3BC) 378(Interrupt) (Only when designating Enabled : IRQ 7 | None ) IRQ7(DMA channel) (When setting LPT port Enabled and setting mode ECP : DMA 3 | DMA 1) -Floppy Disk controller: Disabled D Enabled | Auto Enabled(Base I/O Address) (Only when designating Enabled : Primary | Secondary) Primary* OpenPOS mode is [IRQ11]-setting.6-11
6. ST-60 BIOS SETUP (C model)<strong>EO18</strong>-<strong>12003</strong>(Revision Date: Dec. 23, 2002)6.4 EACH SETUP ITEM AND CORRESPONDING SELECTIVE ITEMS(7) Setup of Advanced Chipset ControlSetup Item Selective Item Default ValueVideo boot type: Disable Onboard Video | Onboard Video 512KB | Onboard Video 1MB Onboard Video 1MB *Enable Memory Gap: Disabled | ExtendedDisabledEnable D8 hole Disabled | Enabled DisabledEnable CD hole Disabled | Enabled EnabledLegacy USB Support Disabled | EnabledDisabledUSB #1 Controller Disabled | Enabled EnabledPCI Reset Disabled | 0S | 3S |15S 3SCom4 Info 270h | 2E8h 2E8hACPI Register Disabled | Enabled Enabled* For dual display model, [Disable Onboard Video] is shown as default value.DO NOT CHANGE the “Video boot type” setting.6.4.3 Security MenuSetup Item Selective Item Default ValueSet User Password Enter -Password on boot Disabled | Enabled (impossible to select unless setting password) Disabled6.4.4 Power MenuSetup Item Selective Item Default ValueWake On LAN Disabled | Enabled EnabledAC Power On Boot | No Boot No BootFront Switch Off | NotOFF&COM7IRQ Off *Init VGA First Internal VGA | External VGA Internal VGABacklight ON Timing After VGA BIOS | Before VGA BIOS After VGA BIOSRear Backlight Default On | Off On* OpenPOS mode is [NotOFF&COM7IRQ]-setting.6.4.5 Boot MenuSetup Item Selective Item Default Value6.4.6 Exit MenuRemovable devices | CD-ROM Drive | Hard Drive Removable devices| Network Boot | Intel(R) Boot Agent 3.0.04 Hard DriveCD-ROM DriveNetwork BootIntel(R) Boot Agent Version 3.0.04Setup Item Selective Item Default ValueExit Saving ChangesExit Discard ChangesLoad Setup Defaults (Compatible DOS/WinNT)Load Setup Defaults (Compatible Win98/Me)Load Setup Defaults (Compatible Win2000/XP)Load Setup Defaults (OpenPOS DOS/WinNT)Load Setup Defaults (OpenPOS Win98/Me)Load Setup Defaults (OpenPOS Win2000/XP)Discard ChangesSave Changes6-12
6. ST-60 BIOS SETUP (C model)<strong>EO18</strong>-<strong>12003</strong>(Revision Date: Jul. 21, 2002)6.5 SUMMARY SCREEN6.5 SUMMARY SCREENWhen designating the item “Enabled” in the setup Summary Screen, the information as shown below will bedisplayed immediately before the OS booting up.Phoenix BIOS Setup UtilityCPU Type : Celeron(TM) System ROM : XXXX - FFFFCPU Speed : 566 MHz BIOS Date : XX/XX/XXSystem Memory : 640 KB COM Ports : 03F8 02F8 03E8 02E8Extended Memory : XXXXX KB LPT Ports : 0378Shadow Ram : 384 KB Display Type : EGA / VGACache Ram : 128 KB PS/2 Mouse : (Not) InstalledDiskette A : 1.44/1.25 MB 3 1/2" BIOS Version : PCBS11 #00XDiskette B : Disabled Mode Setting : (setting details of installed OS)CPU FAN: XXX rpm:Hard Disk 0 : XXXXX MB (display same as CPU FAN inHard Disk 1 : XXXXX MB the main menu)6-13
6. ST-60 BIOS SETUP (C model)<strong>EO18</strong>-<strong>12003</strong>(Revision Date: Jul. 21, 2002)6.6 RESTRICTED ITEMS6.6 RESTRICTED ITEMSCAUTION!The following are the restricted items for this BIOS (PCBS11/12) setup. If the setup is performed whileignoring the following, the machine activity will not be guaranteed.6.6.1 Setting concerning the H/W timing,etc. And how to restore the machine fromthe lock caused by setup failureThose items should not be changed. Especially, if the followings are changed, the machine operation will not beguaranteed.(1) Setting concerning the hardware basic operation timing(2) Setting concerning the Cache Memory (Memory Cache)In case the machine is locked caused by setup failure, discharge the RTC (battery), start up the system with thedefault, then perform the setup again.6.6.2 The Power Management (APM/ACPI) does not support.6.6.3 Memory Map relating to UMBUMB (Unused area in memory A0000h ~ FFFFFh) can be used as the Extended Memory Specifications (EMS) ofEMM386.EXE with MS-DOS and Windows-95.Memory map relating to UMB is shown below.A0000VRAM (graphic mode)B0000 VRAM (graphic mode more than 1024 X 768)B8000C0000C8000C9800DC000E0000VRAM (text mode)VGA ROM-BIOSPXE (for the network booting) ROM-BIOSUMB74KBNVRAMUMB30KBE7800SYSTEM ROM-BIOSFFFFFWhen not inserting the option card, the EMM386 commands should be specified as follows:EMM386 RAM X=C800-C97F X=DC00-DFFF ROM=E780-FFFFWhen not using NV-RAM, the command options will be as follows:EMM386 RAM X=C800-C97F ROM=E780-FFFF6-14
6. ST-60 BIOS SETUP (C model)<strong>EO18</strong>-<strong>12003</strong>(Revision Date: Jul. 21, 2002)6.6 RESTRICTED ITEMS6.6.4 In case of using Legacy USBThe USB K/B input is possible before the OS booting up. And with the default setting, the USB K/B only can be usedwhen the USB is enabled by the OS after booting up. By changing the BIOS setting, is enabled by the USB K/B inputunder the MS-DOS can be used. But causing, ROM-BIOS area to be writable due to the restriction of the chipset.Therefore, if a program had a bug, there will be a risk that the ROM-BIOS area will be destroyed and cause the systemto lock. When changing the setting, please be aware of that.The change of setting can be done by changing the selection of “Legacy LSB Support” in the “Advanced ChipsetControl” menu at the Setup.The following is the contents mapped in the area where the selective items and the setup of the memory are changed.Selective Legacy USB using Writable memory area RestrictedItem area after booting (The contents mapped in the range outside UMB) Itemsup the OSDisabled Disabled Does not exist Default ValueEnabled E0000h-E3FFFh E0000h-EFFFFh(BIOS in the Runtime activity)Legacy USB using area after booting up the OS cannot be used as UMB area. In that case, the change of the settingof the option is necessary. The following shows a sample of the setting.*When selecting [Enabled] (without option ROM card, with NVRAM)EMM386 RAM X=C800-C97F X=DC00-E3FF ROM=E780-FFFF6.6.5 Setting corresponding to the OSDepending on the OS to operate, changing the selection of “Load Setup Defaults (.....)” item in the Setup isnecessary.The OS to operate, setting and the difference are as follows.OS to operate “Get default” Difference of activities and notesrecommendationWindows95 Win98,Me Without assigning resource, passes, the control of devicesWindows98to the OS - except VGA and the booted device - de<strong>tec</strong>tedWindowsMeby BIOS Plug&Play. Changes the counter relating to theFD at theBIOS working area. (as a countermeasure againstOS bug)Windows2000 Win2000 Without assigning resource, passes, the control of devicesthe OS - except VGA and the booted device - de<strong>tec</strong>ted byBIOS Plug&Play.MS-DOS DOS,WinNT Assigns resources to all devices de<strong>tec</strong>ted by BIOSWindows3.1Plug&Play.WindowsNTOthers6-15
7. DIAGNOSTIC TEST OPERATION (A, B models) <strong>EO18</strong>-<strong>12003</strong>(Revision Date: Jun. 21, 2002)7.1 LIMITATION7. DIAGNOSTIC TEST OPERATION (A, B models)This chapter describes the diagnostic test program provided to check for proper operation of the ST-60's POS I/Odevices.7.1 LIMITATION1) Since the diagnostic test program FDK does not contain the system file, the system FDK should be preparedat the site. For the System file preparation, refer to Section 7.3 SYSTEM FDK PREPARATIONPROCEDURE.2) CONFIG. SYS in the diagnostic test program FDK is designed for use on MS-DOS Version 6.2. Be sure toprepare the system FDK with the machine in which MS-DOS Version 6.2 has been properly installed.7.2 OUTLINEThis diagnostic test program checks the following POS I/O devices of the ST-60.* Speaker* LPT1* COM, SIO port* UPS* Drawer* MCR* Touch Panel* LIU* RJ Printer* NV-RAM test* LAN EEPROM test* LAN test (AMD)* VGA test7.3 SYSTEM FDK PREPARATION PROCEDUREPrecaution:1. This operation is required only once.2. We would recommend that you make a copy of this diagnostic test program FDK before performing theoperation.7.3.1 Procedure(1) Start the PC in which MS-DOS Version 6.2 has been properly installed.C:\ >_7-1
7. DIAGNOSTIC TEST OPERATION (A, B models) <strong>EO18</strong>-<strong>12003</strong>(Revision Date: Jun. 21, 2002)7.3 SYSTEM FDK PREPARATION PROCEDURE(2) When the command prompt (C:\ >_) is displayed, set the diagnostic test program FDK to write enable state,insert it into FDD (drive A), and type “A:SETUP” and press the [ENTER] key.NOTE: Be sure to perform this operation on HDD (drive C), otherwise, the system FDK will not beprepared properly.C:\ >A:SETUP [ENTER](3) The system file stored on HDD (drive C) will be copied to the diagnostic test program FDK.C:\>A: SETUP [ENTER]C:\>ECHO OFFSystem transferred1 file(s) copied(4) The following message will appear when the setup is completed properly.Normal end!!C:\ >_(5) If an error occurs during this operation, the following message will appear.Setup error!!C:\ >_NOTE: If an error occurs, retry from step 2).7-2
7. DIAGNOSTIC TEST OPERATION (A, B models) <strong>EO18</strong>-<strong>12003</strong>(Revision Date: Jun. 21, 2002)7.4 DIAGNOSTIC TEST PROCEDURE7.4 DIAGNOSTIC TEST PROCEDUREInsert the prepared FDK including system file into the FDD of the ST-60. When turning the ST-60 power ON, theST-90’s diagnostic test program will start and the following main menu will be displayed.Selecting and following the displayed procedure will allow each POS I/O device’s operation check. To select themenu, enter the respective number. Pressing [9] twice will terminate the program.ST-60 Diagnostic Test Program Main MenuDiagnostic ProgramMain Menu :1. Speaker Test 13. VGA Test2. LPT1 Test 14. RS Scanner Test3. COM SIO Test 99. END4. UPS Test5. Drawer6. MCR Test7. Touch Pannel8. LIU Test9. RJ Printer Test10. NV RAM Test11. LAN EEPROM Test12. LAN Test (AMD)Number==>_7.4.1 Speaker TestThe operation of the ST-60 built-in speaker is checked.(1) Select “Speaker Test” from the main menu by pressing [1] and [ENTER] key.(2) When “Volume Check” is displayed, press any key of the keyboard. The ST-60's buil-in speaker will beep.(3) Pressing any key again will stop beeping and restore the display to the main menu.7.4.2 LPT1 TestThe connection of the printer (LPT1) is checked.(1) Select “LPT1 Test” from the main menu by pressing [2] and [ENTER] key.(2) The printer connected to LPT1 will print “LPT1 Test Print” on a receipt.7-3
7. DIAGNOSTIC TEST OPERATION (A, B models) <strong>EO18</strong>-<strong>12003</strong>(Revision Date: Jun. 21, 2002)7.4 DIAGNOSTIC TEST PROCEDURE7.4.3 COM SIO TestThe operation of COM and SIO ports of the ST-60 are checked.Before starting the test, connect a loop back connector to the port to be tested.(1) Select “COM SIO Test” from the main menu by pressing [3] and [ENTER] key.(2) When COM or SIO port works properly, “[OK]” will be displayed. If there is any problem, “[NG]” will appear.COM SIO Test Sub MenuDiagnostic ProgramCOM Port Test Menu :1. COM1 [OK]2. COM2 [OK]3. COM3 [OK]4. SIO2 [OK]99. ENDNumber==>_When the following sub menu is displayed, select a port to be tested.(3) Pressing [9], [9], and [ENTER] key will terminate this test and restore the display to the main menu.NOTES:1. The configuration of COM2 and SIO2 ports depends on whether or not the customer’s displayis used.CONNECTOR Display with without Customer’sCustomer’s DisplayA COM 2 SIO 22. The loop back connector should be used at the time of this test performance.DCD 1RXD 2TXD 3DTR 4GND 5DSR 6RTS 7CTS 8RI 9D-Sub 9pin femaleP12V 1RXD 2TXD 3DTR 4GND 5DSR 6RTS 7CTS 8P5V 9D-Sub 9pin male7-4
7. DIAGNOSTIC TEST OPERATION (A, B models) <strong>EO18</strong>-<strong>12003</strong>(Revision Date: Jun. 21, 2002)7.4 DIAGNOSTIC TEST PROCEDURE7.4.4 UPS TestThe operation of the built-in UPS is checked.(1) Select “UPS Test” from the main menu by pressing [4] and [ENTER] key.(2) When the following sub menu is displayed, select “UPS ON” by pressing [1] and [ENTER] key.UPS Test Sub MenuDiagnostic ProgramUPS Menu :1. UPS On2. UPS Off99. ENDNumber==>_BATTERY NG OKQC ON OFFPWGOOD ON OFFUPS ON OFFThe built-in UPS will start supplying the power to the ST-60, and then the following is displayed. Make sure thatthe ST-60 is backed up by the UPS even after turning the ST-60 power off.Number==>_BATTERY NG OKQC ON OFFPWGOOD ON OFFUPS ON OFF(3) Select “UPS OFF” from the UPS Test Sub Menu by pressing [2] and [ENTER] key to make sure that the ST-60 turns off.7-5
7. DIAGNOSTIC TEST OPERATION (A, B models) <strong>EO18</strong>-<strong>12003</strong>(Revision Date: Oct. 11, 2005)7.4 DIAGNOSTIC TEST PROCEDURE7.4.5 Drawer TestThe operation of the drawer(s) connected to DRW 1(and 2) of the ST-60 is checked.(1) Select “Drawer” from the main menu by pressing [5] and [ENTER] key.(2) When the following sub menu is displayed, select “Drawer1 Open” by pressing [1] and [ENTER] key. Makesure that the drawer connected to DRW1 port is opened. At this time, the status shown in the Drawer TestSub Menu will be changed as follows:Drawer Test Sub MenuDiagnostic ProgramDrawer Test Menu :1. Drawer1 Open2. Drawer2 Open99. ENDNumber==>Drawer1Drawer2OpenCloseWhen the drawer connecting the DRW1 port is closed, the status will be returned to “Drawer1 close”.NOTE: Perform the same test to the Drawer 2.(3) Pressing [9], [9], and [ENTER] key will terminate this test and restore the display to the main menu.7.4.6 MCR TestThe optional magnetic card reader (MCRST-60-3 Series) is checked.(1) Select “MCR Test” from the main menu by pressing [6] and [ENTER] key.(2) When the following is displayed, pass a magnetic card through the magnetic card reader. Acceptablemagnetic card type: ISO-I Track 1 and 2 typeCard Read Test Display***** CARD READ TEST *****Set Card Reading!!{ Quit }7-6
7. DIAGNOSTIC TEST OPERATION (A, B models) <strong>EO18</strong>-<strong>12003</strong>(Revision Date: Jun. 21, 2002)7.4 DIAGNOSTIC TEST PROCEDUREWhen the data in the magnetic card is read normally, the following message will be displayed.***** Card Data Check *****Data Check OK!!Type Any Key!!(3) Pressing any key except [ESC] key while “Type Any Key!!” is shown will display to the following message.1: CONTINVE2: EXITWhen the above message is displayed, pressing [1] and [ENTER] keys will restore the display to “Card ReadTest Display”, and pressing [2] and [ENTER] keys will do to the main menu, respectively.7.4.7 Touch Panel TestThe operation of the touch panel is checked.(1) Select “Touch Panel” from the main menu by pressing [7] and [ENTER] key.(2) When the following sub menu is displayed, select the item. When the Windows 2000 supporting model isused, be sure to select "2: Touch Panel (W2K)".Diagnostic ProgramTouch Panel Test Menu1. Touch Panel2. Touch Panel (W2K)99. ENDINPUT NO.:(3) When the following is displayed, another press of the [ENTER] key will display “Please Push Left-upper pointon the display” which allows you to designate the touch panel active area.Touch Panel Active Area DesignationCOM No. = 4 IRQ No. = 12 Port Address = 2E8h~~~~~~~~~~~~~~~~~~~~~~TTAB.EXE version 1.01NOTE:The displayed values for COM No., IRQ No., and Port Address are initial settings.If the touch panel’s actual operating environment does not match the displayed values, enter the correctvalues for your environment.Use the [→] and [←] keys to select the item to be corrected, and the [↑] and [↓] keys to enter thevalues.7-7
7. DIAGNOSTIC TEST OPERATION (A, B models) <strong>EO18</strong>-<strong>12003</strong>(Revision Date: Jun. 21, 2002)7.4 DIAGNOSTIC TEST PROCEDURE(4) Designate the active area by touching the screen with your finger in order of upper left, upper right, lower left,and lower right.(5) When the following display appears, touch any position on the screen with your finger to check that the cursoris displayed where you touched.Touch Panel Test ScreenX = xxxY = xxx[ESC] : Exit[SPACE] : Clear DisplayTouch Panel Test Screen[ESC] Key: Terminates this test and restores the display to the main menu.[SPACE] Key: Clears the display. (The touch panel test can be resumed.)(6) Pressing the [ESC] key while the above screen is displayed will restore the display to the main menu.7-8
7. DIAGNOSTIC TEST OPERATION (A, B models) <strong>EO18</strong>-<strong>12003</strong>(Revision Date: Jun. 21, 2002)7.4 DIAGNOSTIC TEST PROCEDURE7.4.8 LIU CheckThe operation of the LIU (Line Indicator Unit); Customer’s Display connected to the ST-60 is checked.This test is applicable to the LIUST-, 51, 52 and 53 series.NOTE:Be sure to connect the LIU to COM 3 or SIO2 port of the ST-60.(1) Select “LIU Check” from the main menu by pressing [8], and [ENTER] key.(2) The following menu is displayed. Select the port to which the LIU is connected by pressing [1] (COM3) or [2](SIO2) and [ENTER] keys.LIU TEST Sub MenuDiagnostic Program1. COM32. SIO299. ENDLIU TEST MenuINPUT NO.:The LIU will display the LIU type and test data.Sample display (In case of LIUST-51/52)L I U S T - 5 1 / 5 2 T E S T 1 2 3 45 6 7 8 9 0 A B C D E F G H I J K L M N(3) Pressing any key while the display shows “LIU Check. Type any key!!” will terminate this test and restore thedisplay to the LIU TEST Sub Menu. At the same time, the LIU type and test data on the LIU will disappear.(4) Pressing [9] [9], and [ENTER] key will terminate this test and restore the display to the main menu.7-9
7. DIAGNOSTIC TEST OPERATION (A, B models) <strong>EO18</strong>-<strong>12003</strong>(Revision Date: Jun. 21, 2002)7.4 DIAGNOSTIC TEST PROCEDURE7.4.9 RJ Printer TestThe operation of the printer (LPT1) is checked.(1) Select “RJ Printer Test” from the main menu by pressing [1], [1], and [ENTER] key.(2) When the following sub menu is displayed, select an RJ printer test item.RJ Printer Test Sub MenuDiagnostic ProgramRJ Printer Test Menu :RJ Type : Thermal1. All Print2. H Print3. Feed4. Full Cut5. Partial Cut6. Single Validation7. Multi Validation8. Multi Single Validation9. RJ Setup99. ENDNumber==>NOTE:When the TRST-53 thermal printer (partial cut type) is connected to LPT1, the following tests are notavailable.1. All Print5. Partial Cut6. Single Validation7. Multi Validation8. Multi Single Validation(3) Pressing [9], [9], and [ENTER] key while the RJ Printer Test Sub Menu is displayed will terminate this testand restore the display to the main menu.7.4.9.1 H Print(1) Select “H Print” from the sub menu by pressing [2] and [ENTER] key.(2) Hs are printed on a receipt.Double-sized letter H: 32 characters x 10 linesSingle-sized letter H: 64 characters x 10 lines7.4.9.2 Feed(1) Select “Feed” from the sub menu by pressing [3] and [ENTER] key.(2) The receipt is fed for 10 lines.7.4.9.3 Full Cut(1) Select “Full Cut” from the sub menu by pressing [4] and [ENTER] key.(2) The receipt is Fully cut (Full cut.)7-10
7. DIAGNOSTIC TEST OPERATION (A, B models) <strong>EO18</strong>-<strong>12003</strong>(Revision Date: Jun. 21, 2002)7.4 DIAGNOSTIC TEST PROCEDURE7.4.9.4 RJ SetupPrinter type connected to LPT1 of the ST-60 is selected.(1) Select “RJ Setup” from the sub menu by pressing [9] and [ENTER] key.(2) When the following display appears, select the number corresponding to the connected printer’s specification,and then press the [ENTER] key.RJ Setup Sub MenuDiagnostic ProgramRJ SetupNo.11345RJ TypeThermalThermal_245 mm58 mmDRJST-50Colvmn048 064032 046024 000040 000033 000Print TypeSingleRJRJRJRJValidation000000055088077Input Number ==>NOTE:When the TRST-53 thermal printer is connected to LPT1 of the ST-60, be sure to select “1. Thermal”.(The default is “1. Thermal”.)(3) When the display shows “Are you sure? (Y/N)”, press the [Y] and [ENTER] keys to change the settings.NOTE:Since the changed settings are stored on the FDK, set the FDK to write enable state before starting theabove procedure.7.4.10 NV-RAM TestThe operation of the NV-RAM is checked.NOTE: Before starting this test, set the base address to D0000(H).(1) Select “NV-RAM Test” from the main menu by pressing [1] [0], and [ENTER] key.(2) The base address and the result of this test will be displayed.NV_RAM Check D000 [OK](3) Pressing [ESC] key will terminate this test and restore the display to the main menu.7-11
7. DIAGNOSTIC TEST OPERATION (A, B models) <strong>EO18</strong>-<strong>12003</strong>(Revision Date: Jun. 21, 2002)7.4 DIAGNOSTIC TEST PROCEDURE7.4.11 LAN EEPROM TestThe operation of the LAN EEPROM is checked.(1) Select “LAN EEPROM Test” from the main menu by pressing [1] [1], and [ENTER] key.(2) When the following is displayed, the message “Checksum OK” shows that the LAN EEPROM operatesproperly.Interactive PCnet-PCI II EEPROM Programmer V2.00Current EEPROM Contents Modified EEPROM ContentsChecksum OKNo Change0) Physical Address: 00 80 91 15 00 21 00 80 91 15 00 211) Hardware ID: 11 112) User Spcae 1: 1111 11113) Checksum 1: 0228 0228 (0228)4) BCR4: 00C0 00C05) BCR5: 00B0 00B06) BCR18: 9060 90607) BCR2: 0022 00228) BCR6: 4088 40889) BCR7: 0081 0081a) BCR9: 0000 0000b) Checksum 2: DD DD (DD)c) BCR22: FF06 FF06Show PCI Space Show Status Show EEPROM ImageProgram Load Default Setting QuitPress highlighted character to select an operation:NOTES:1. The displayed “0) Physical Address” shows MAC ADDRESS which is set for each product.2. The values of “3) Checksum 1” and “b) Checksum 2” depend on each product.(3) Pressing [q] key will terminate this test and restore the display to the main menu.NOTE: Do not make any test except for “Quit” because the LAN may operate improperly.7-12
7. DIAGNOSTIC TEST OPERATION (A, B models) <strong>EO18</strong>-<strong>12003</strong>(Revision Date: Jun. 21, 2002)7.4 DIAGNOSTIC TEST PROCEDURE7.4.12 LAN Test (AMD)The operation of the LAN Controller is checked.NOTE:If the Plug & Play OS is set to [YES] at the BIOS setup, pressing [1] key may restore the display to the“ST-60 Diagnostic Test Program Main Menu”. In this case, select “” from the main menu by pressing [1][2], and [ENTER] key again.(1) Select “LAN Test” from the main menu by pressing [1] [2], and [ENTER] key.LAN Test (AMD) main menu* * * * * * * * * * * * * * * * * * * * * * * * * * * ** ** AMD PCnet(tm) Diagnostic Utility - v2.1 ** Copyright 1996-1997 Advanced Micro Devices, Inc. ** ** * * * * * * * * * * * * * * * * * * * * * * * * * * *Controller I/O Addr PCI Config Addr IRQ Controller Type1 OxFCEO 0x80002800 15 PCnet-PCI IIChoose a controller (q to quit):(2) Pressing [1] key displays the following sub menu.LAN Test (AMD) Sub menuCARD UNDER TESTI/O Addr PCI Config Addr IRQ Controller TypeOxFCEO 0x80002800 15 PCnet-PCI II1. Run Resources Tests2. Run Internal Loopback Tests3. Run External Loopback Tests (Loopback plug is required)4. Run Link Test as SENDER5. Run Link Test as RESPONDER6. Run All Tests7. Goto Main Menu8. Quit ApplicationEnter Highlighted character to Select a test:(3) Make each test by selecting [1] to [3] keys.NOTE:Do not perform the tests of “4. Run Link Test as SENDER”, “5. Run Link Test as RESPONDER”, and“6. Run ALL Tests” which the ST-60 does not support.7-13
7. DIAGNOSTIC TEST OPERATION (A, B models) <strong>EO18</strong>-<strong>12003</strong>(Revision Date: Jun. 21, 2002)7.4 DIAGNOSTIC TEST PROCEDURESelect “Run Resources Tests” from the sub menu by pressing [1] key. The following is displayed.CARD UNDER TESTI/O Addr PCI Config Addr IRQ Controller TypeResources Testing:Testing I/O ADDRESS ......... PassedTesting DMA ................. PassedTesting INTERRUPT ........... PassedDo you want to select another test? (Y/N)Pressing [Y] key displays the “LAN Test (AMD) sub menu”, and pressing [N] key returns the display to the “LANTest (AMD) main menu”.Select “Run Internal Loopback Tests” from the sub menu by pressing [2] key. The following is displayed.CARD UNDER TESTI/O Addr PCI Config Addr IRQ Controller TypeInternal Loopback Testing:Loopback Test, 10BASE_T INT NOMEN (min data)Loopback Test, 10BASE_T INT NOMEN (max data)Loopback Test, 10BASE_T INT MEN (min data)Loopback Test, 10BASE_T INT MEN (max data)PassedPassedPassedPassedDo you want to select another test? (Y/N)Pressing [Y] key displays the “LAN Test (AMD) sub menu”, and pressing [N] key returns the display to the “LANTest (AMD) main menu”.Select “Run External Loopback Tests” from the sub menu by pressing [3] key. The following is displayed.NOTE:The loopback connector should be used for this test. The wiring pattern of the loopback connector isshown below.TXD + 1TXD - 2RXD + 3NC 4NC 5RXD - 6NC 7NC 87-14
7. DIAGNOSTIC TEST OPERATION (A, B models) <strong>EO18</strong>-<strong>12003</strong>(Revision Date: Jun. 21, 2002)7.4 DIAGNOSTIC TEST PROCEDURECARD UNDER TESTI/O Addr PCI Config Addr IRQ Controller TypeExternal Loopback Testing (Loopback plug is required):Loopback Test, 10BASE_T EXT JMP (min data)Loopback Test, 10BASE_T EXT JMP (max data)PassedPassedDo you want to select another test? (Y/N)Pressing [Y] key displays the “LAN Test (AMD) sub menu”, and pressing [N] key returns the display to the “LANTest (AMD) main menu”.(4) Pressing [7] key will return the display to the “LAN Test (AMD) sub menu”. Pressing [8] key will terminatethis test and return the display to the main menu.7.4.13 VGA TestThe operation of the 12.1" TFT display is checked.(1) Select “VGA Test” from the main menu by pressing [1] [3], and [ENTER] key.HHHHHHHHHHHHHHHHHHHHHHHHHHHHHHHHHHHHHHHHHHHHHHHHHHHHHHHHHHHHHHHHHHHHHHHHHHHHHHHHHHHHHHHHHHHHHHHHHHHHHHHHHHHHHHHHHHHHHHHHHHHHHHHHHHHHHHHHHHHHHHHHHHHHHHHHHHHHHHHHHHHHHHHHHHHHHHHHHHHHHHHHHHHHHHHHHHHHHHHHHHHHHHHHHHHHHHHHHHHHHHHHHHHHHHHHHHHHHHHHHHHHHHHHHHHHHHHHHHHHHHHHHHHHHHHHHHHHHHHHHHHHHHHHHHHHHHHHHHHHHHHHHHHHHHHHHHHHHHHHHHHHHHHHHHHHHHHHHHHHHHHHHHHHHHHHHHHHHHHHHHHHHHHHHHHHHHHHHHHHHHHHHHHHHHHHHHHHHHHHHHHHHHHHHHHHHHHHHHHHHHHHHHHHHHHHHHHHHHHHHHHHHHHHHHHHHHHHHHHHHHHHHHHHHHHHHHHHHHHHHHHHHHHHHHHHHHHHHHHHHHHHHHHHHHHHHHHHHHHHHHHHHHHHHHHHHHHHHHHHHHHHHHHHHHHHHHHHHHHHHHHHHHHHHHHHHHHHHHHHHHHHHHHHHHHHHHHHHHHHHHHHHHHHHHHHHHHHHHHHHHHHHHHHHHHHHHHHHHHHHHHHHHHHHHHHHHHHHHHHHHHHHHHHHHHHHHHHHHHHHHHHHHHHHHHHHHHHHHHHHHHHHHHHHHHHHHHHHHHHHHHHHHHHHHHHHHHHHHHHHHHHHHHHHHHHHHHHHHHHHHHHHHHHHHHHHHHHHHHHHHHHHHHHHHHHHHHHHHHHHHHHHHHHHHHHHHHHHHHHHHHHHHHHHHHHHHHHHHHHHHHHHHHHHHHHHHHHHHHHHHHHHHHHHHHHHHHHHHHHHHHHHHHHHHHHHHHHHHHHHHHHHHHHHHHHHHHHHHHHHHHHHHHHHHHHHHHHHHHHHHHHHHHHHHHHHHHHHHHHHHHHHHHHHHHHHHHHHHHHHHHHHHHHHHHHHHHHHHHHHHHHHHHHHHHHHHHHHHHHHHHHHHHHHHHHHHHHHHHHHHHHHHHHHHHHHHHHHHHHHHHHHHHHHHHHHHHHHHHHHHHHHHHHHHHHHHHHHHHHHHHHHHHHHHHHHHHHHHHHHHHHHHHHHHHHHHHHHHHHHHHHHHHHHHHHHHHHHHHHHHHHHHHHHHHHHHHHHHHHHHHHHHHHHHHHHHHHHHHHHHHHHHHHHHHHHHHHHHHHHHHHHHHHHHHHHHHHHHHHHHHHHHHHHHHHHHHHHHHHHHHHHHHHHHHHHHHHHHHHHHHHHHHHHHHHHHHHHHHHHHHHHHHHHHHHHHHHHHHHHHHHHHHHHHHHHHHHHHHHHHHHHHHHHHHHHHHHHHHHHHHHHHHHHHHHHHHHHHHHHHHHHHHHHHHHHHHHHHHHHHHHHHHHHHHHHHHHHHHHHHHHHHHHHHHHHHHHHHHHHHHHHHHHHHHHHHHHHHHHHHHHHHHHHHHHHHHHHHHHHHHHHHHHHHHHHHHHHHHHHHHHHHHHHHHHHHHHHHHHHHHHHHHHHHHHHHHHHHHHHHHHHHHHHHHHHHHHHHHHHHHHHHHHHHHHHHHHHHHHHHHHHHHHHHHHHHHHHHHHHHHHHHHHHHHHHHHHHHHHHHHHHHHHHHHHHHHHHHHHHHHHHHHHHHHHHHHHHHHHHHHHHHHHHHHHHHHHHHHHHHHHHHHHHHH 720 * 400 * 16 HHHHHHHHHHHHHHHHHHHHHHHHHHHHHHHHHHHHHHHHHHHHHHHHHHHHHHHHHHHH ** Press Enter! ** HHHHHHHHHHHHHHHHHHHHHHHHHHHHHHHHHHHHHHHHHHHHHHHHHHHHHHHHHHHHHHHHHHHHHHHHHHHHHHHHHHHHHHHHHHHHHHHHHHHHHHHHHHHHHHHHHHHHHHHHHHHHHHHHHHHHHHHHHHHHHHHHHHHHHHHHHHHHHHHHHHHHHHHHH7-15
7. DIAGNOSTIC TEST OPERATION (A, B models) <strong>EO18</strong>-<strong>12003</strong>(Revision Date: Jun. 21, 2002)7.4 DIAGNOSTIC TEST PROCEDURE(2) Switch the display in order of “320 * 200 * 256”, “640 * 480 * 16”, and “720 * 400 * 16” by pressing [ENTER]key.(3) When the result of “720 * 400 * 16” is displayed, pressing [ENTER] key will return the display to the mainmenu.7.4.14 RS Scanner TestThe operation of the RS scanner is checked.(1) Select “RS Scanner Test” from the main menu by pressing [1] [4], and [ENTER] key.(2) When the following is displayed, set the COM port number and the type of the scanner, then press [F10] key(functioning as [Start] key).>COM Number (3:COM3, 6:SIO2)............[3]Type (1:HS-380, 2:LS-750, 3:LS-120)....[1]Command File Name......................[TSTSCNR.DAT][Quit] [ ] [ ] [ ] [ ] [ ] [ ] [ ] [ ] [Start]NOTES:1. For setting, move the cursor to the parameter to be set by using the arrow keys (↓, ↑) or [ENTER]key, enter setting value, then press the [ENTER] key.2. This program runs according to the following settings.Baud rate: 9 6 0 0 bps7 bit/even/2 stopData transfer mode: Mode 4 (STX/ETX mode)NOTE:For HS-380, the above settings are the default options. For LS-700 and LS-750, the baud rate shouldbe set to 9600 bps.(3) The following message will be displayed. (The following code is example.)Master:F49012345678901F49012345678901OKCount OK = XX NG = 0(4) Pressing [F1] key will terminate this test and restore the display to the main menu.7.4.15 EndThe Diagnostic program is terminated.(1) Select “END” from the main menu by pressing [9], [9], and [ENTER] key. The diagnostic program will be terminatedand the DOS prompt will be displayed.7-16
8. DIAGNOSTIC TEST OPERATION (C model)<strong>EO18</strong>-<strong>12003</strong>(Revision Date: Jun. 21, 2002)8.1 LIMITATION8. DIAGNOSTIC TEST OPERATION (C model)This chapter describes the Diagnostic test program provided to check for proper operation of the ST-60’s POS I/Odevices.8.1 LIMITATION(1) Since the system is not included in the Diagnostic Sheet due to a problem of the license, it is necessary to beinstalled on your site.For the installation procedure, refer to Section 8.3 SYSTEM FDK PREPARATION PROCEDURE.(2) The configuration file (CONFIG.SYS) in the Diagnostic Sheet is designed for MS-DOS Version 6.2.The installation of the system in the Diagnostic Sheet must be performed on the machine that MS-DOSVersion 6.2 has been properly installed.8.2 OUTLINEThe diagnostic test program checks the following POS I/O devices of the ST-60.• LAN• BIOS• Date/Time• Keyboard• PS-2 Mouse• USB Mouse• Speaker• VGA• COM, SIO port• LPT1• RJ Printer• Drawer• Memory• NV-RAM• UPS• FDD• HDD• Touch Panel• LIU• Sound• RS Scanner8-1
8. DIAGNOSTIC TEST OPERATION (C model)<strong>EO18</strong>-<strong>12003</strong>(Revision Date: Jun. 21, 2002)8.3 SYSTEM FDK PREPARATION PROCEDURE8.3 SYSTEM FDK PREPARATION PROCEDUREPrecaution:1. This operation is required only once.2. We would recommend that you make a copy of this diagnostic test program FDK before performing theoperation.8.3.1 Procedure(1) Start the PC in which MS-DOS Version 6.2 has been properly installed.C:\ >_(2) When the command prompt (C:\ >_) is displayed, insert it into FDD (drive A), and type “A:SETUP” andpress the [ENTER] key.NOTES: 1) Be sure to perform this operation on HDD (drive C), otherwise, the system FDK will not beprepared properly.2) Before performing this operation, set the diagnostic test program FDK to write enable state.C:\ >A:SETUP [ENTER](3) The system file stored on HDD (drive C) will be copied to the diagnostic test program FDK.C:\>A:SETUP [ENTER]C:\>ECHO OFFSystem transferred1 file(s) copied(4) The following message will appear when the setup is completed properly.Normal end!!C:\ >_(5) If an error occurs during this operation, the following message will appear.Setup error!!C:\ >_NOTE: If an error occurs, retry from step 2).8-2
8. DIAGNOSTIC TEST OPERATION (C model)<strong>EO18</strong>-<strong>12003</strong>(Revision Date: Jun. 21, 2002)8.4 DIAGNOSTIC OPERATION METHOD8.4 DIAGNOSTIC OPERATION METHODInsert the prepared FDK including system file into the FDD of the ST-60. By turning the ST-60 power ON, the ST-60’sdiagnostic test program will start and the following main menu will be displayed.Selecting and following the displayed procedure will allow each POS I/O device’s operation check. To select the menu,enter the respective number. Pressing [9] twice will terminate the program.Diagnostic Program===== Main Menu: =====1.LAN Address Test2.LAN Test3.BIOS Version Test4.DATE&TIME5.Keyboard Test6.PS/2 MOUSE Test7.USB MOUSE Test8.Speaker Test9.VGA Test10.COM SIO POS-I/O Test11.LPT1 Test12.RJ Test13.Drawer Test14.MEM Test15.NVRAM Test16.UPS Test17.FDD Test18.HDD Test19.RTC Setup20.Touch Panel Test21.LIU Test22.RS Scanner Test23.SOUND Test99.ENDINPUT NO:8.4.1 LAN Address TestThe operation of Network Address of the ST-60 is checked.(1) Select “1. LAN Address Test” from the Main Menu by pressing [1] and the [ENTER] key.(2) When the following is displayed, check the Network Address.[EEUPDATE Ver 3.19] - Intel PCI NIC EEPROM UtilityCopyright (C), 1995 - 2000 Intel CorporationNIC Bus Dev Vendore-Device Network Address PWA Number Size Checksum=== === === ============== ================= ============ ==== ========1 1 08 8086-2449 xxxxxxxxxxxx 000000-000 64 xxxxPress any key to continue...(3) Pressing any key will terminate this test and restore the display to the Main Menu.8-3
8. DIAGNOSTIC TEST OPERATION (C model)<strong>EO18</strong>-<strong>12003</strong>(Revision Date: Jun. 21, 2002)8.4 DIAGNOSTIC OPERATION METHOD8.4.2 LAN TestThe operation of the ST-60 Built-in LAN Card is checked.(1) Select “2. LAN Test” from the Main Menu by pressing [2] and the [ENTER] key.(2) First, de<strong>tec</strong>tion of the card is performed.NOTE: In the middle of the de<strong>tec</strong>tion, an error message “Can’t find installation control...” appears.Press the [ENTER] key to proceed.Scanning PCI...(3) Select “Test adapter” from the Main menu of the LAN Test, then press the [ENTER] key. When the Testadapter menu is displayed, select “Test adapter” by using arrow keys (↑, ↓) and press the [ENTER] key tostart the check.Main menuAutomatic setupView adapter configurationTest adapterInstall network driversView Help filesExit Setup(4) Confirm that all check results are “passed”. When the check is terminated, press the [ENTER] key to returnto “Test adapter” menu.Test adapterBus=1 Dev=08h Func=0 Addr=xxxxxxxxxxxx IRQ=xxNo responder.Diagnostic tests:Adapter tests passedOnboard loopback tests passedNetwork test passedThis adapter works properly.Press Enter to continue.(5) Pressing the [ESC] key twice changes the display to the screen as shown below. Select “Yes” by usingarrow keys (←, →) and press the [ENTER] key to terminate.Do you want to exit from setup now?Yes No Reboot now8-4
8. DIAGNOSTIC TEST OPERATION (C model)<strong>EO18</strong>-<strong>12003</strong>(Revision Date: Jun. 21, 2002)8.4 DIAGNOSTIC OPERATION METHOD8.4.3 BIOS Version TestThe operation of the ST-60 BIOS Version is checked.(1) Select “3. BIOS Version Test” from the Main Menu by pressing [3] and the [ENTER] key.(2) The ST-60 performs BIOS check. After that, [OK] or [NG] is displayed.•Single display modelMACHINE CHECK... [OK: ST-60N]•Dual display modelMACHINE CHECK... [OK: ST-60N Multimedia]Press any key to continue...(3) Pressing any key will terminate this test and restore the display to the Main Menu.8.4.4 Date & TimeThe operations of Date and Time are checked.(1) Select “4. DATE&TIME” from the Main Menu by pressing [4] and the [ENTER] key.(2) When “Date and Time” is displayed, pressing [0] or [9] key will terminate this test and restore the displayto the Main Menu.===== DATE & TIME =====date = 04/20/02time = 19:28:30Check OK? [OK:0 / NG:9]NOTE: When this test is terminated, the date and the time are not corrected automatically by pressing [9]which indicates the result is NG.8.4.5 Keyboard TestThe operation of the keyboard connected to the ST-60 is checked.(1) Select “5. Keyboard Test” from the Main Menu by pressing [5] and the [ENTER] key.(2) When the following sub menu is displayed, select the desired menu by entering the menu number (1 to 8).***** KEYBOARD TEST MENU *****1: KEYCLICK TEST (TEC 81 key)2: KEYCLICK TEST (TEC 132 Normal key)3: KEYCLICK TEST (TEC 132 Flat key)4: KEYCLICK TEST (TEC 78 key)5: KEYCLICK TEST (TEC 145 key)6: KEYCLICK TEST (TEC combi key)7: CONTROL KEY TEST8: CARD READ TEST99: EXITINPUT NO.:NOTE:Sub menus 4, 5, and 6 are required for the ST-4500 and ST-6400, therefore, these menus areunnecessary for the ST-60.8-5
8. DIAGNOSTIC TEST OPERATION (C model)<strong>EO18</strong>-<strong>12003</strong>(Revision Date: Jun. 21, 2002)8.4 DIAGNOSTIC OPERATION METHOD8.4.5.1 Keyclick Test (TEC 81 key)(1) When this item is selected from the Sub Menu, the following display will appear. Press any key of thekeyboard to check whether or not the reversed key code is corresponding to the actually pressed key.TEC keyboard81 key (101 Type)ESC!ABCDEFGF 1F 2TABPaUPB SHIJKLMNF 3F 4SPACEPaDN∗OPQRSTUF 5F 6789VWXYZ;:F 7F 8456—%/\#$,F 9F10123+HomeUPEndIns[]F11F120@.EnterLeftDownRightDelWhen the keyboard operates correctly, the key code on the display corresponding to the pressed key will bereversed and a beep tone will sound.(2) When the [ESC] key is pressed twice, “If You Click key. QUIT!!” will appear.Pressing the [ENTER] key will terminate this test and restore the display to the POS Keyboard Test SubMenu.8.4.5.2 Keyclick Test (TEC 132 Normal key)(1) When this item is selected from the Sub Menu, the following display will appear. Press any key of thekeyboard to check whether or not the reversed key code is corresponding to the actually pressed key.TEC keyboard132 Normal KeyS1 S2S3S4 S5 S6S7S8S9 S0S1S2 AAABACD1InBSAKALAMA`F1 F2F3F4F5 F6F7F8F9 F0F1F2_AD ESAN AOAPSP HmPU!@#$%^&*()-=+|AE789AQ TBEdPDQWERTYUIOP{}[]AF456AR ASATAUASDFGHJKL:;”’`AG123AV UP AWAXZXCVBNM,?/\AHAI0AY.LfDnRgEnWhen the keyboard operates correctly, the key code on the display corresponding to the pressed key will bereversed and a beep tone will sound.(2) When the [ESC] key is pressed twice, “If You Click key. QUIT!!” will appear.Pressing the [ENTER] key will terminate this test and restore the display to the POS Keyboard Test SubMenu.8-6
8. DIAGNOSTIC TEST OPERATION (C model)<strong>EO18</strong>-<strong>12003</strong>(Revision Date: Jun. 21, 2002)8.4 DIAGNOSTIC OPERATION METHOD8.4.5.3 Keyclick Test (TEC 132 Flat key)(1) When this item is selected from the Sub Menu, the following display will appear. Press any key of thekeyboard to check whether or not the reversed key code is corresponding to the actually pressed key.TEC keyboard132 Flat KeyS1 S2S3S4 S5 S6S7S8S9 S0S1S2D1InBSAKALAMA`F1 F2F3F4F5 F6F7F8F9 F0F1F2_ESAN AOAPSP HmPU!@#$%^&∗()-=+789AQ TBEdPDQWERTYUIOP{}|456AR ASATAUASDFGHJKL:;”’123AV UP AWAXZXCVBNM,?/\0AY.LfDnRgEn[]`AA AB AC AD AEAF AG AHAIAJWhen the keyboard operates correctly, the key code on the display corresponding to the pressed key will bereversed and a beep tone will sound.(2) When the [ESC] key is pressed twice, “If You Click key. QUIT!!” will appear.Pressing the [ENTER] key will terminate this test and restore the display to the POS Keyboard Test SubMenu.8.4.5.4 Control Key Test(1) Select “7. Control Key Test” from the Sub Menu by pressing [7] and the [ENTER] key.(2) When the following is displayed, turn the control key on the keyboard to any position. Check whether or notthe reversed number is corresponding to the actual control key position.***** CONTROL KEY TEST *****Move Control Key!!QUIT => Hit Key0 1 2 3 4 5 6 7 IDLEAccording to the control key position, corresponding number (1 to 7) is reversed.If the key is not at any of the positions, IDLE will be reversed(3) Pressing the [ESC] key will terminate this test and restore the display to the POS Keyboard Test Sub Menu.8-7
8. DIAGNOSTIC TEST OPERATION (C model)<strong>EO18</strong>-<strong>12003</strong>(Revision Date: Jun. 21, 2002)8.4 DIAGNOSTIC OPERATION METHOD8.4.5.5 Card Read Test(1) Select “8. Card Read Test” from the Sub Menu by pressing [8] and the [ENTER] key.(2) When the following is displayed, pass a magnetic card through the magnetic card reader.***** CARD READ TEST *****Set Card Reading!!{) Quit }Acceptable magnetic card type: ISO-I Track 1 and 2 type***** Card Data Check *****Data Check OK!!Type Any Key!!When the data in the magnetic card is read normally, the following message will be displayed.(3) Pressing the [ESC] key will terminate this test and restore the display to the POS Keyboard Test Sub Menu.Pressing any key except the [ESC] key while “Type Any Key!!” is shown will restore the display to the formerscreen.8-8
8. DIAGNOSTIC TEST OPERATION (C model)<strong>EO18</strong>-<strong>12003</strong>(Revision Date: Jun. 21, 2002)8.4 DIAGNOSTIC OPERATION METHOD8.4.6 PS/2 Mouse TestThe connection of the PS-2 Mouse is checked.(1) Select “6. PS/2 Mouse Test” from the Main Menu by pressing [6] and the [ENTER] key.(2) The coordinate of the cursor and the button state are displayed on the screen.Diagnostic Program===== PS/2 MOUSE TEST =====Mouse Check (000:000) (0:0)(3) The message “Check OK? [OK:0/NG:9]” appears by pressing the [ESC] key. In accordance with the resultof this test, pressing [0] (OK) or [9] (NG) and the [ENTER] key will restore the display to the Main Menu.8.4.7 USB Mouse TestThe connection of the USB Mouse is checked.(1) Select “7. USB Mouse Test” from the Main Menu by pressing [7] and the [ENTER] key.(2) The coordinate of the cursor and the button state are displayed on the screen.********************** USB MOUSE TEST **********************(000:000) (0:0)(3) Pressing the [ESC] key will terminate this test and restore the display to the Main Menu.8.4.8 Speaker TestThe operation of the ST-60 Built-in Speaker is checked.(1) Select “8. Speaker Test” from the Main Menu by pressing [8] and the [ENTER] key.(2) When “Volume Check” is displayed, press any key of the keyboard. The ST-60's Built-in Speaker will beep.(3) Pressing any key again will stop beeping and restore the display to the Main Menu.8-9
8. DIAGNOSTIC TEST OPERATION (C model)<strong>EO18</strong>-<strong>12003</strong>(Revision Date: Jun. 21, 2002)8.4 DIAGNOSTIC OPERATION METHOD8.4.9 VGA TestThe operation of the VGA is checked.(1) Select “9. VGA Test” from the main menu by pressing [9] and [ENTER] key.(2) When the following sub menu is displayed, select an item according to the display type of VGA or SVGA,in case of dual display model, primary display or secondary display.===== VGA Test Menu =====1. VGA 1st LCD Test2. VGA 2nd LCD Test3.SVGA 1st LCD Test4.SVGA 2nd LCD Test99. ENDINPUT NO.: _The VGA displays in 640 x 480 dots, and the SVGA does in 800 x 600 dots.(3) The red, green, blue and white bars are displayed. Pressing any key returns the display to the main menu.8-10
8. DIAGNOSTIC TEST OPERATION (C model)<strong>EO18</strong>-<strong>12003</strong>(Revision Date: Jun. 21, 2002)8.4 DIAGNOSTIC OPERATION METHOD8.4.10 COM SIO TestThe operation of COM and SIO ports of the ST-60 are checked.Before starting the test, connect a loop back connector to the port to be tested.(1) Select “10. COM SIO Test” from the Main Menu by pressing [1] [0], and the [ENTER] key.(2) When the following sub menu is displayed, select a port to be tested. When the selected port works properly,“[OK]” will be displayed. If there is any problem, “[NG]” will appear.Diagnostic Program===== COM Port Test Menu =====1:COM12:COM23:COM34:COM45:SIO16:SIO299:ENDNumber ==>[OK][OK][OK][OK][OK][OK](3) Pressing [9],[9], and the [ENTER] key will terminate this test and restore the display to the Main Menu.NOTES:1. The configuration of COM2 and SIO2 ports depends on whether or not the customer’s displayis used.CONNECTOR with Customer’s without Customer’sDisplayDisplayA COM 2 SIO 22. The loop back connector should be used at the time of this test performance.TXD + 1TXD - 2RXD + 3NC 4NC 5RXD - 6NC 7NC 88-11
8. DIAGNOSTIC TEST OPERATION (C model)<strong>EO18</strong>-<strong>12003</strong>(Revision Date: Jun. 21, 2002)8.4 DIAGNOSTIC OPERATION METHOD8.4.11 LPT1 TestThe connection of the printer (LPT1) is checked.(1) Select “11. LPT1 Test” from the Main Menu by pressing [1] [1], and the [ENTER] key.(2) The printer connected to LPT1 will print “ST-5600 LPT1 Test Print” on a receipt. After printing, the Main Menuwill display automatically.NOTE: Since this test uses that of the ST-5600 series, “ST-5600” is printed on a receipt.8.4.12 RJ TestThe operation of the printer (LPT1) is checked.(1) Select “12. RJ Test” from the Main Menu by pressing [1] [2], and the [ENTER] key.1. RJ Printer SETUP2. Feed/Cut/Stamp3. RJ Print4. VARI Print5. Taiwan Receipt99. END>RJ Type : 58mmVARI Type: Multi(2) When the following sub menu is displayed, select an item to be tested.(3) Pressing [9],[9], and the [ENTER] key will terminate this test and restore the display to the Main Menu.8.4.12.1 RJ Printer SetupWhen this item is selected from the Sub Menu, the following display will appear.Set each item according to the printer to be connected. Before this setting, set the FDK to Write Enable status.>RJ Type: Thermal Thermal_2 45mm 58mmValidation Type : Single MultiFeed/Cut/Stamp : 28.4.12.2 Feed/Cut/StampWhen this item is selected from the Sub Menu, the printer will feed the paper, hit the stamp, and cut the receipt.8.4.12.3 RJ PrintWhen this item is selected from the Sub Menu, the printer will perform test pattern printing on the receipt andjournal.8.4.12.4 VALI PrintWhen this item is selected from the Sub Menu, Validation print will be performed.8-12
8. DIAGNOSTIC TEST OPERATION (C model)<strong>EO18</strong>-<strong>12003</strong>(Revision Date: Jun. 21, 2002)8.4 DIAGNOSTIC OPERATION METHOD8.4.13 Drawer TestThe operation of the drawer(s) connected to DRW 1(and 2) of the ST-60 is checked.(1) Select “13. Drawer Test” from the Main Menu by pressing [1] [3], and the [ENTER] key.(2) When the following sub menu is displayed, select “Drawer1 Open” by pressing [1] and the [ENTER]key. Make sure that the drawer connected to DRW1 port is opened. At this time, the status shown in theDrawer Test Sub Menu will be changed as follows:Diagnostic Program===== Drawer Test Menu: =====1.Drawer1 Open2.Drawer2 Open99.ENDNumber ==>Drawer1Drawer2Open CloseWhen the drawer connected to the DRW1 port is closed, the status will be returned to “Drawer1 close”.NOTE: Perform the same test to the Drawer 2.(3) The message “Check OK? [OK:0/NG:9]” appears by pressing [9],[9]. In accordance with the result of thistest, pressing [0] (OK) or [9] (NG) and the [ENTER] key will terminate this test and restore the display to theMain Menu.8.4.14 MEM TestThe operation of the System Memory is checked.(1) Select “14. MEM Test” from the Main Menu by pressing [1] [4], and the [ENTER] key.(2) The result of Memory test will be displayed.***** MEMORY TEST *****START =00100000HEND =0A000000HPATTERM =55555555HMODE =WRITECOMPLETE =0A000000HSUCCESS COUNT = 00000000HERROR(R/W) COUNT = 00000000H ADDR = H DATA= HERROR(PARITY) COUNT = 00000000H ADDR = H(3) Pressing the [ESC] key will terminate this test and restore the display to the Main Menu.8-13
8. DIAGNOSTIC TEST OPERATION (C model)<strong>EO18</strong>-<strong>12003</strong>(Revision Date: Jun. 21, 2002)8.4 DIAGNOSTIC OPERATION METHOD8.4.15 NV-RAM TestThe operation of the NV-RAM is checked.(1) Select “15. NVRAM Test” from the Main Menu by pressing [1] [5], and the [ENTER] key.(2) The result of this test will be displayed.NV_RAM Check [OK](3) Pressing the [ESC] key will terminate this test and restore the display to the Main Menu.8.4.16 UPS TestThe operation of the Built-in UPS is checked.(1) Select “16. UPS Test” from the Main Menu by pressing [1] [4], and the [ENTER] key.(2) When the following sub menu is displayed, select “UPS On” by pressing [1] and the [ENTER] key.Diagnostic Programˇ===== UPS Menu: =====1.UPS On2.UPS Off99.ENDNumber ==>_UPS ON OFFBATTERY NG OKSWITCH ON OFFP-FAIL ON OFFWhen the UPS is ON, turning the Power Switch OFF will result in the battery backup status. The status of SWITCHin the display will be OFF immediately. Also the status of P-FAIL will be OFF 3 minutes after turning the PowerOFF.Number ==>_UPS ON OFFBATTERY NG OKSWITCH ON OFFP-FAIL ON OFF(3) Select “UPS Off” from the UPS Test Sub Menu by pressing [2] and the [ENTER] key to make sure that theST-60 turns off.8-14
8. DIAGNOSTIC TEST OPERATION (C model)<strong>EO18</strong>-<strong>12003</strong>(Revision Date: Jun. 21, 2002)8.4 DIAGNOSTIC OPERATION METHOD8.4.17 FDD TestThe operation of the Floppy Disk Drive (FDD) is checked. The Work FDK is required for making this test.(1) Select “17. FDD Test” from the main menu by pressing [1] [7], and the [ENTER] key.As following the instruction on the display, slide the write pro<strong>tec</strong>tion tab of the Work FDK to the writeenable side, and then insert it into the FDD.(2) The result of this test will be displayed.FDD Check is [OK]8.4.18 HDD TestThe operation of the Master Hard Disk Drive is checked.(1) Select “18. HDD Test” from the Main Menu by pressing [1] [8], and the [ENTER] key.(2) The result of this test will be displayed.HDD Check is [OK]8.4.19 RTC SetupThe priority of PXE at booting is set here.(1) Select “19. RTC Setup” from the Main Menu by pressing [1] [9], and the [ENTER] key.(2) When the following sub menu is displayed, select an item.Selecting “1” will set the summary screen enable and set PXE to the top priority at booting.Selecting “2” will restore both settings to the default status.********** Boot Change & Check Sum Write **********1:Summary Enable & PXE Top Priority Boot2:Summary Disable & PXE Default Priority Boot99:ENDINPUT NO.: _(3) Pressing [9], [9], and the [ENTER] key will terminate this test and restore the display to the Main Menu.8-15
8. DIAGNOSTIC TEST OPERATION (C model)<strong>EO18</strong>-<strong>12003</strong>(Revision Date: Jun. 21, 2002)8.4 DIAGNOSTIC OPERATION METHOD8.4.20 Touch Panel TestThe operation of the Touch Panel is checked.Before performing the Touch Panel Test, slide the write pro<strong>tec</strong>tion tab of the FDK to the write enable side.(1) Select “20. Touch Panel Test” from the Main Menu by pressing [2] [[0], and the [ENTER] key.(2) When the following sub menu is displayed, select an item. When the Windows ® 2000 supporting modelis used, be sure to select “2. Touch Panel (W2K)”.Diagnostic Program===== Touch Panel Test Menu: =====1. Touch Panel2. Touch Panel (W2K)99. ENDINPUT NO: _(3) When the following is displayed, another press of the [ENTER] key will display “Please Push Left-upperpoint on the display” which allows you to designate the touch panel active area.COM No.= 2 IRQ No.= 3 Port Address = 2F8TTAB.EXE version 1.01NOTE:The displayed values for COM No., IRQ No., and Port Address are initial settings.If the touch panel’s actual operating environment does not match the displayed values, enter the correctvalues for your environment.Use the [→] and [←] keys to select the item to be corrected, and the [↑] and [↓] keys to enter the values.Standard setting: COM No.= 2 IRQ No. = 3 Port Address = 2F8(4) Designate the active area by touching the screen with your finger in order of upper left, upper right, lowerleft, and lower right.(5) When the following display appears, touch any position on the screen with your finger to check that the cursoris displayed where you touched.X = xxxY = xxx[ESC] : Exit[SPACE] : Clear Display[ESC] Key:[SPACE] Key:Terminates this test and restores the display to the main menu.Clears the display. (The touch panel test can be resumed.)(6) Pressing the [ESC] key while the above screen is displayed will restore the display to the Main Menu.8-16
8. DIAGNOSTIC TEST OPERATION (C model)<strong>EO18</strong>-<strong>12003</strong>(Revision Date: Jun. 21, 2002)8.4 DIAGNOSTIC OPERATION METHOD8.4.21 LIU TestThe operation of the Line Indicator Unit (LIU), i.e., Customer’s Display connected to the ST-60 is checked.This test is applicable to the LIUST-51, 52 and 53 series.NOTE:Be sure to connect the LIU to COM 3 or SIO2 port of the ST-60 before performing this test.(1) Select “21. LIU Test” from the Main Menu by pressing [2] [1], and the [ENTER] key.(2) The following menu is displayed. Select the port to which the LIU is connected by pressing [1] (COM3) or[2] (SIO2) and the [ENTER] keys.===== LIU Test Menu: =====1. COM32. SIO299. ENDINPUT NO.:The LIU will display the LIU type and test data.Sample display (In case of LIUST-51/52)L I U S T - 5 1 / 5 2 T E S T 1 2 3 45 6 7 8 9 0 A B C D E F G H I J K L M N(3) Pressing any key while the display shows “LIU Check. Type any key!!” will terminate this test and restore thedisplay to the LIU Test Sub Menu. At the same time, the LIU type and test data on the LIU will disappear.(4) Pressing [9] [9], and the [ENTER] key will terminate this test and restore the display to the Main Menu.8-17
8. DIAGNOSTIC TEST OPERATION (C model)<strong>EO18</strong>-<strong>12003</strong>(Revision Date: Jun. 21, 2002)8.4 DIAGNOSTIC OPERATION METHOD8.4.22 RS Scanner TestThe operation of the RS scanner is checked.(1) Select “22. RS Scanner Test” from the Main Menu by pressing [2] [2], and the [ENTER] key.(2) When the following is displayed, set the COM port number and the type of the scanner, then press [F10] key(functioning as [Start] key).>COM Number (3:COM3, 6:SIO2)............[3]Type (1:HS-380, 2:LS-750, 3:LS-120)....[1]Command File Name......................[TSTSCNR.DAT][Quit] [ ] [ ] [ ] [ ] [ ] [ ] [ ] [ ] [Start]NOTES: 1. For setting, move the cursor to the parameter to be set by using the arrow keys ([≤] and [¯])or [ENTER] key, enter setting value, then press the [ENTER] key.2. This program runs according to the following settings.Baud rate: 9600 bps7 bit/even/2 stopData transfer mode: Mode 4 (STX/ETX mode)NOTE:For HS-380, the above settings are the default options. For LS-700 and LS-750, the baud rateshould be set to 9600 bps.(3) The following message will be displayed. (The following code is example.)Master:F49012345678901F49012345678901OKCount OK = XX NG = 0(4) Pressing the [F1] key will terminate this test and restore the display to the Main Menu.8-18
8. DIAGNOSTIC TEST OPERATION (C model)<strong>EO18</strong>-<strong>12003</strong>(Revision Date: Jun. 21, 2002)8.4 DIAGNOSTIC OPERATION METHOD8.4.23 Sound TestThe operation of the on-board Sound controller is checked.Before performing the Touch Panel Test, slide the write pro<strong>tec</strong>tion tab of the FDK to the write enable side.(1) Select “23. Sound Test” from the Main Menu by pressing [2] [3], and the [ENTER] key.(2) The following is displayed. As following the instruction on the display, terminate this diag, insert the DiagFDK (2/2) into the FDD, and press [0] and the [ENTER] key together.End This TestSelect 99(End DIAG)Insert DIAG 2/2 FDKInput “0” + Enter(3) When the following is sub menu is displayed, select “1.SOUND Test” by pressing [1] and the [ENTER]key.Diagnostic Program===== Main Menu: =====1.SOUND Test99.ENDINPUT NO.:_(4) The sound test is performed. When working correctly, the speaker sounds. After this test is completed, thescreen restores to the Sound Test menu as shown below.===== SOUND Test Menu: =====1.TEST START99.END(5) Pressing [9] [9], and the [ENTER] key will terminate this test and restore the display to the sub menu.Additionally, pressing [9] [9], and the [ENTER] key will restore the display to the Main Menu.8.4.24 EndThe Diagnostic program is terminated.Select “END” from the Main Menu by pressing [9], [9], and the [ENTER] key. The diagnostic program will be terminatedand the DOS prompt will be displayed.8-19
9. TROUBLESHOOTING <strong>EO18</strong>-<strong>12003</strong>(Revision Date: Jul. 21, 2002)9. TROUBLESHOOTING9. TROUBLESHOOTINGProblems Cause SolutionPower is not turned ON 1. The fuse in the PS unit has blown. • Replace the fuse.2. Input voltage to the POS terminal is • Replace the power cord or powernot within the rated voltage.inlet.3. Output voltage from the PS unit is not • Replace the PS unit.within the rated voltage. • Replace the TOUCH MAIN PC4. Failure of the TOUCH MAIN PC Board Board/ST-PGA ENGINE PC Board./ST-PGA ENGINE PC Board.Nothing is displayed. 1. Failure of the TOUCH MAIN PC Board • Replace the TOUCH MAIN PC/ST-PGA ENGINE PC Board.Board/ST-PGA ENGINE PC Board.2. Failure of the TFT cable.3. Back Light has burned out. • Replace the TFT cable.4. Failure of the Display Unit • Replace the Back Light.• Replace the Display Unit.Data from the touch 1. Failure of the touch panel. 1. Replace the touch panel.panel cannot be input. 2. Flat cable has been broken. 2. Replace the touch panel.Data from the touch 1. Failure of the touch panel 1. Replace the touch panel.panel cannot be read 2. Different coordinates between the 2. Reset the coordinates of the touchproperly. displayed item and the touch panel. panel.Nothing is displayed 1. Failure of the customer’s display • Replace the customer’s displayon the customer’s controller. controllerdisplay (BIU). 2. The customer’s display cable has • Replace the customer’s display(With the customer’s been broken. cable.display type) 3. Failure of the TOUCH MAIN PC board • Replace the TOUCH MAIN PC/ST-PGA ENGINE PC Board.board/ST-PGA ENGINE PC Board.9-1
10. PERIODICAL MAINTENANCE <strong>EO18</strong>-<strong>12003</strong>(Revision Date: Jun. 21, 2002)10.1 PROCEDURE OF PERIODICAL MAINTENANCE10. PERIODICAL MAINTENANCETo help retain the quality and performance of this unit and prevent unexpected troubles, the followingmaintenance should be performed periodically.CAUTION:Turn the power OFF when performing the maintenance #1 to 5.10.1 PROCEDURE OF PERIODICAL MAINTENANCENo. Check item Procedure/check point Required tool1 Appearance Visually check the outside of the unit forcheckany deformation, cracks, clearance, orbend.2 Cleaning the Wipe the covers with a soft dry cloth or soft Soft dry cloth or soft cloth slightlycoverscloth slightly moistened with mild detergent. moistened with mild detergentAfter using detergent for cleaning, be sureto wipe it off with a moistened cloth.3 Cleaning the Clean the surface of the TFT with a soft dry Soft dry cloth or with a an electrostaticTFT display cloth or with a an electrostatic free cleaner free cleaner for automated officefor automated office equipment.equipment4 Cleaning the Remove any dust from the slot of the card • Air Blowermagnetic card reader with an air blower. To clean the • Head Cleaner Cardreader (MCR) card reader head, use a head cleaning(OPTION) card available on the market.5 Tilt check Check for proper movement of the tilt unit.6 Adjustment of Check that the back light brightness can bethe color TFT adjusted with the brightness control.displaybrightness7 Adjustment of Check that Volume can be adjusted withthe Volume the volume control.8 Each function Check for proper operation of the ST-60’s • Diagnostic Program (FDK)checkPOS I/O devicesFor details of the POS I/O device test,refer to Section 6 Diagnostic TestOperation.10.2 FREQUENCYPerform the periodical maintenance once a half year at least.10.3 BACK LIGHTThe back light is installed in the top side of the color TFT display. Replace the lamp with new one when the backlight burned out or the life of the back light is nearly over causing the TFT display to darken. For the replacingprocedure, refer to Section 3.1.2 Back Light.10-1