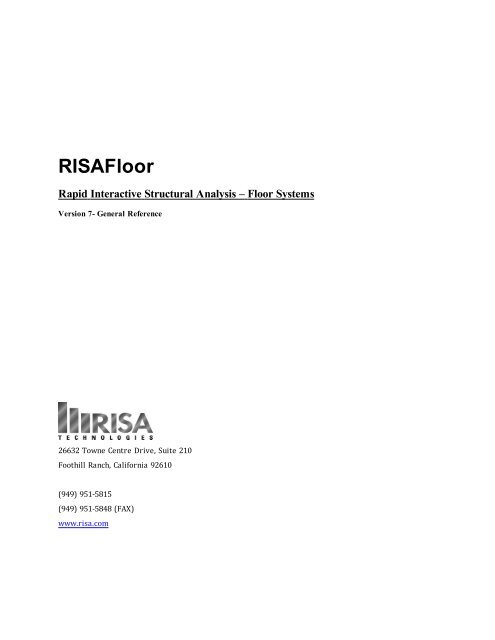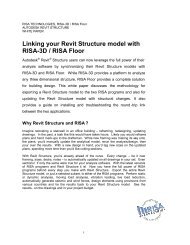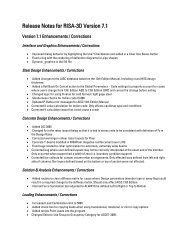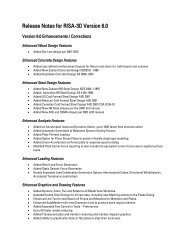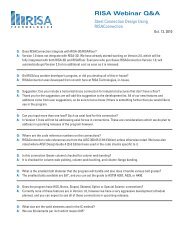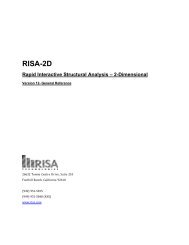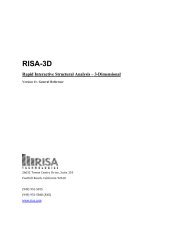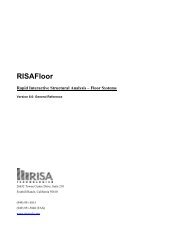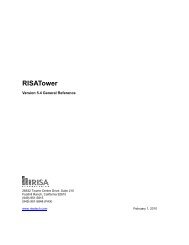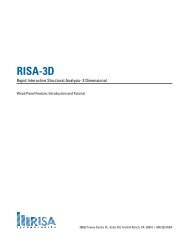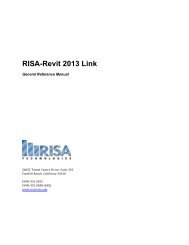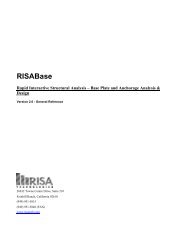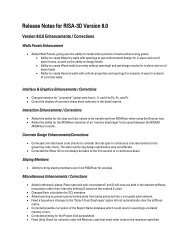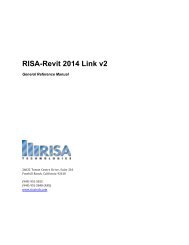RISAFloor v7 General Reference - RISA Technologies
RISAFloor v7 General Reference - RISA Technologies
RISAFloor v7 General Reference - RISA Technologies
- No tags were found...
You also want an ePaper? Increase the reach of your titles
YUMPU automatically turns print PDFs into web optimized ePapers that Google loves.
<strong><strong>RISA</strong>Floor</strong>Rapid Interactive Structural Analysis – Floor SystemsVersion 7- <strong>General</strong> <strong>Reference</strong>26632 Towne Centre Drive, Suite 210Foothill Ranch, California 92610(949) 951-5815(949) 951-5848 (FAX)www.risa.com
Copyright 2012 by <strong>RISA</strong> <strong>Technologies</strong>, LLC All rights reserved. No portion of the contents ofthis publication may be reproduced or transmitted in any means without the express writtenpermission of <strong>RISA</strong> <strong>Technologies</strong>, LLC.We have done our best to insure that the material found in this publication is both useful andaccurate. However, please be aware that errors may exist in this publication, and that <strong>RISA</strong><strong>Technologies</strong>, LLC makes no guarantees concerning accuracy of the information found here orin the use to which it may be put.
Table of ContentsTable of ContentsBefore You Begin 1Overview 1Minimum System Requirements 1Program Limits 2License Agreement 2Maintenance 4Application Interface 5Main Menu 5Shortcut Menu 8Toolbars 8Dynamic View Controls 11Shortcut Keys and Hot Keys 12Status Bar 13Windows 14Modes 15Beams 16Drawing Beams 17Drawing Infill Beams 18Modifying Beam Properties 21Modifying Beam Design Parameters 22Beams – Primary Data 23Beams Spreadsheet - Detailing Data 24Beams - Results 26Single Angle Results 26Beam Deflection Results 26Beam End Reactions 28Beam Vibration Results 29Cold Formed Steel - Databases 30Custom vs. Manufacturer Shapes 30Cold Formed Shape Types 31Cold Formed Steel - Design 33Design Parameters 33Phi Factors 36Design Results 37Code Checks 38Shear Results 39Bending Results 39Column Results 40Assumptions and Limitations 42Special Messages 42Columns 44Drawing Columns 45Modifying Column Properties 46Modifying Column Design Parameters 47Column Stacks and Physical Columns 48Columns Spreadsheet 49Column Stacks Spreadsheet 52Column Stack Manager 54Columns - Results 56Column Forces Spreadsheet 56Column Moments 58Column Skip Loading 60Concrete - Database 62Rebar Layout Database 62Concrete - Design 67Concrete Spans 67Concrete Design Parameters - Columns 67Concrete Design Parameters - Beams 70T-beam & L-beam Sections 71Parabolic vs. Rectangular Stress Blocks 72Biaxial Bending of Columns 72British Eurocode Design Parameters (BS EN1992-1-1: 2004) 73Limitations - <strong>General</strong> 74Limitations - ACI 74Limitations - Canadian Code 74Limitations - Australian and New ZealandCodes 75<strong>General</strong> <strong>Reference</strong> ManualI
Table of ContentsLimitations - British 75Limitations - Euro 75Limitations - Indian 75Limitations - Saudi Code 76Special Messages 76Concrete - Design Results 78Beam Results 78Column Results 83Concrete Detail Reports 86Beam Detail Reports 86Column Detail Reports 89Connections 921. Completing the Model 922. Defining Connection Rules 923. Assigning Connection Rules 93Connections Spreadsheet 944. Assigning Load Combinations 955. Designing Connections 956. Connection Results Viewing 96Connection Results Browser 96Viewing Results Graphically 97Other Considerations 98Customizing <strong><strong>RISA</strong>Floor</strong> 103Save as Defaults 103Preferences 103Decks and Diaphragms 108Creating Diaphragm Edges and Openings 108Modifying Diaphragm Edges and Openings109Assigning Deck Properties 111Modifying Deck Properties 112Deck Properties - <strong>General</strong> 112Deck Properties - Material Type 113Deck Properties - Loads 117Diaphragm Edge and Opening Perimeters 118Member Design Optimization 119Member Design Lists 119Member Design Rules – Size / U.C. 121Member Design Rules – Deflection 121Member Design Rules – Concrete Rebar 122Design Rules - Diaphragms 123Member Redesign Dialog 124Diaphragms 125Rigid Diaphragms 125Semi-Rigid Diaphragms 126Flexible Diaphragms 126Diaphragms Spreadsheet 129Diaphragm Modeling Tips 129DXF Files 131Importing DXF Files 131Exporting DXF Files 133DXF Element Numbers 135DXF File Format 135File Operations 138Starting Off 138Importing and Exporting Files 138Automatic Backup 138Floors 140Creating a New Floor 140Deleting a Floor 140Floors Spreadsheet 141Parent / Child 142Global Parameters 143Description 143Solution 144Codes 146Composite 148Wind 149Seismic 149Concrete 151Graphic Display 153Multiple Windows 153Controlling the Model View 154Viewing Part of the Model 155II<strong><strong>RISA</strong>Floor</strong> V7
Table of ContentsSaving and Retrieving Model Views 156Graphic Display - Plot Options 157Beams/Columns/Walls 157Points/Decks/Slabs 158Loads 160Miscellaneous 161Graphic Editing 163Drawing and Modification Features 163Undo Operations 164Redo Operations 164Project Grid 164Drawing Grid 166Snap Points 169Import DXF 170Copying Model Elements 172Deleting Elements 177Re-Labeling Selected Elements 178Graphic Selection 179Selection Modes 179Inverting Selections 180Criteria Selections 180Locking Selections 183Graphic Selection from Spreadsheets 183Saving Selections 183Help Options 185Electronic Help File 185Context Sensitive Help 185<strong>RISA</strong> <strong>Technologies</strong> Online 185Tool-tips 185Tutorial 185Hot Rolled Steel - Databases 186Hot Rolled Steel - Design 189Design Parameters Spreadsheet 189Member Design Parameters - <strong>General</strong> 191Member Design Parameters - AISC Codes 193Hot Rolled Design Parameters - Canadian 194Hot Rolled Design Parameters - British 195Hot Rolled Design Parameters - EuroCode 195Hot Rolled Design Parameters - Indian 196<strong>General</strong> Limitations 196Limitations - AISC 197Limitations - Canadian 198Limitations - British 199Limitations - EuroCode 199Limitations - Indian 199Limitations - New Zealand and Australia 200Special Messages - AISC 200Special Messages - Canadian 201Special Messages - Eurocode 201Hot Rolled Steel - Composite Beam Design 202Pre-Composite Design 202Post-Composite Design - ASD (AISC 9thEdition) 202Post-Composite Design - LRFD 203Deflection Design 203Studs and Stud Distribution 203Deck Ranking 204Effective Width Calculation 204<strong>General</strong> Limitations 205Limitations / Assumptions for CanadianComposite 205Troubleshooting Composite Design 206Detail Reports for Composite Design 206Hot Rolled Steel - Design Results 208Design Results 208Code Checks 209Shear Results 210Bending Results 211Column Results 212Cardinal Points 214Overview 214Detailing Input and Modification: 215Visualization of the Detailing Layer 218File I/O 219<strong>General</strong> <strong>Reference</strong> ManualIII
Table of ContentsSeismic Loads 273<strong>RISA</strong>Foundation Interaction 274<strong>RISA</strong>Foundation Interaction with <strong>RISA</strong>-3D274<strong>RISA</strong>Foundation Interaction with <strong>RISA</strong>-Floor 276Limitations 276Shape Databases 278Database Shape Types 278Hot Rolled Shapes 278Cold Formed Shapes 278Concrete Shapes 278Wood Shapes 278<strong>General</strong> Shapes 278Database Files 282Sloped Members 283Tips for Modeling on Sloped Floors 285Limitations 285Solution 287Solution Method 287Differences Between <strong>RISA</strong>-3D and <strong>RISA</strong>-Floor 287Difference Between Analysis and DesignSizes 288Spreadsheet Operations 290Moving and Scrolling 290Spreadsheet Keyboard Commands 290Selecting Spreadsheet Cells 291Undoing Operations 291Redoing Operations 291Editing Spreadsheets 291Moving and Copying Cell Contents 293Finding in Spreadsheets 294Default Spreadsheet Data 294Special Spreadsheet Functions 294Steel Products (Joists and Joist Girders) 295Steel Products Database 295Steel Products Design 295Design for Joists with Non-Uniform Loads 296Joist Girders 297Design Results - Steel Products 298Limitations 299Units 300Standard Imperial Units 300Standard Metric Units 300Units Specifications 300Vibrations - Floor Framing 302Vibrations Spreadsheet 302Calculation of Vibration Loads and Deflections303Limitations 303Wall Panels 305Drawing Wall Panels 305Modifying Wall Panels 306Wall Panel Spreadsheets 308Wall Panel Editor 309Wall Panel Load Attribution and LoadTransfer 313Wall Panel Load Attribution 313Wall Panel Load Transfer 317Wall Panels - Results 322Wall Panel Results 323Concrete Wall Panel - Design 328Concrete Wall Input 328Concrete Design Considerations 329Concrete Lintel Considerations 331Concrete Wall Modeling Considerations 331Concrete Wall - Design Rules 334Unity Check 334Concrete Wall (Rebar) Rules 334Concrete Wall (Cover) Rules 335Concrete Wall Results 338Concrete Wall Spreadsheet Results 338Concrete Reinforcing Spreadsheet Results 338Concrete Wall Detail Reports 339Masonry Wall Panel - Modeling 346<strong>General</strong> <strong>Reference</strong> ManualV
Table of ContentsMasonry Wall Input 346Masonry Wall Optimization 350Masonry Wall Panel - Design 352Axial Design - ASD 352In Plane Design - Strength 353Unreinforced Masonry Design - ASD 353Masonry Lintel Design - ASD 354Masonry Lintel Design - Strength 356Masonry Wall - Design Rules 358Unity Check 358Masonry Wall <strong>General</strong> 358Masonry Wall Out of Plane Design 359Masonry Wall Lintel Design 360Masonry Wall Results 362Masonry Wall Spreadsheet Results 362Concrete Reinforcing Spreadsheet Results 362Masonry Wall Detail Reports 363Masonry Detail Reports - Lintels 367Wood Wall - Design 370Wood Wall Input 370<strong>General</strong> Requirements for Shear Walls 372<strong>General</strong> Program Functionality and Limitations377Wood Wall - Design Rules 382Unity Check 382Wood Wall (Studs) 382Design Rules - Wood Wall (Fasteners) 383Wood Wall Results 385Wood Wall Results Spreadsheets 385Wood Wall Self Weight 385Wood Wall Detail Reports 385Warning Log 390Wood - Database 391Custom Wood Sizes 392Wood - Design 393Glu-Lams 393Custom Wood Materials & Structural CompositeLumber 394Wood Member Design Parameters 394Timber Design Adjustment Factors 397Limitations - Wood Design 399Emin Calculation 399Beam Design Results 399Beam Code Checks 400Beam Shear Results 401Beam Bending Results 401Column Results 402Special Messages - Wood Design 404Wood Products 405Wood Products Database 405Wood Products Adjustment Factors 406Design Results - Wood Products 407Wood Product Limitations 408Appendix A – Redesign Lists 409Appendix B – Error Messages 411Appendix D – File Format 412Appendix E - Interfacing with Other Programs413Integration with other <strong>RISA</strong> programs 413Linking your Autodesk Revit Structuremodel with <strong><strong>RISA</strong>Floor</strong> 413Importing or Exporting CIS/2 Files 413Importing or Exporting DXF Files 413Appendix F – Wood Shear Wall Files 414Hold Downs 414Panel Nailing Schedules 415Diaphragm Nailing Schedules 417Technical Support 420VI<strong><strong>RISA</strong>Floor</strong> V7
Before You BeginBefore You BeginWelcome to the <strong><strong>RISA</strong>Floor</strong> <strong>General</strong> <strong>Reference</strong> manual. Please read this topic prior to installing the program andpay particular attention to the License Agreement. If you agree to the terms of the license then read the Installationsection and install the program. If you are a first time user of <strong><strong>RISA</strong>Floor</strong> you should turn your attention tothe User's Guide (a separate document) which is designed to get you up and running as fast as possible whilestill exposing you to the important features of the software.The User's Guide is designed to be read in two ways. If you are already familiar with structural modeling in generalyou can skip the supporting text and read only the underlined action items to quickly move through the tutorial.If you want more thorough explanations of the modeling process you may read all or some of the supportingtext as you see fit.After you have gone through the User's Guide, use this <strong>General</strong> <strong>Reference</strong> for detailed information on any topic.The topics are arranged in alphabetical order and are thoroughly indexed.Overview<strong><strong>RISA</strong>Floor</strong> has been developed to make the definition, design and modification of floor systems as fast and easyas possible. Analysis, up to and including calculation of maximum deflections and stresses, may be done on structuresconstructed of any material or combination of materials. Furthermore, complete member design optimizationis provided for hot rolled and cold formed steel, NDS wood beams, concrete beams and columns, as wellas steel or wood products.<strong><strong>RISA</strong>Floor</strong> has both graphical modeling and spreadsheet input capabilities. Not only can you draw your model,there are exceptional generation tools that automatically layout floor elements. To modify your model inputdata directly, <strong><strong>RISA</strong>Floor</strong> employs a powerful, proprietary spreadsheet. The combination of these features makesmodeling both intuitive and powerful. The model can be rapidly edited, solved, viewed, modified, re-solved, etc.The truly interactive nature of <strong><strong>RISA</strong>Floor</strong> is its primary strength.With <strong><strong>RISA</strong>Floor</strong>, all model editing, model solution, and results browsing is accomplished through the same interfaceand within the same program. The interactive approach offers several unique advantages such as the abilityto do real time error checking of your model data, the ability to do rapid model editing, solution, editing, and resolutionwithout jumping from one program to another, and the need for the user to learn only one programinterface.You may access the features in <strong><strong>RISA</strong>Floor</strong> by using the menu system, or the toolbars. The best way to learn<strong><strong>RISA</strong>Floor</strong> is to go through the User's Guide. The advantage to this is that you are exposed to the tools <strong><strong>RISA</strong>Floor</strong>provides AND the ways that you can take advantage of them.Minimum System RequirementsOperating SystemOne of the following operating systems is required:• Microsoft Windows 8 (32 bit or 64 bit)• Microsoft Windows 7 SP1 (32 bit or 64 bit)• Microsoft Windows Vista SP2 (32 bit or 64 bit)• Microsoft Windows XP SP3 (32 bit only)HardwareThe following hardware is required:<strong>General</strong> <strong>Reference</strong> Manual 1
Before You Begin• 1 GHz or faster processor• 1024x768 or higher monitor resolution• 2 (or more) button mouse, mouse wheel recommended• 1 GB of RAM for 32 bit computers 8 GB for 64 bit computers• 4 GB of hard disk spaceProgram LimitsSoftware LimitationsProgram Version 32-bit 64-bitFloors 200 200Walls (per model) 5,000 10,000Openings/Regions (per WallPanel)25/100 25/100Columns per Floor 1,000 2,500Beams per Floor 3,000 10,000Points per Floor 5,000 25,000Point Loads per Floor 2,000 10,000Line Loads per Floor 2,000 10,000Area Load Polygons per Floor 200 1,000Deck Polygons per Floor 200 1,000Materials 500 500Custom Wood Species 500 500Load Combinations 5,000 5,000Demonstration Version: While you can open and solve a larger model, the largest model that can be saved todisk with the demonstration version is limited to a total of 4 walls and 3 Floors with a maximum of 30 membersfor each of the floors.Hardware Limitations• The 32 bit version of <strong><strong>RISA</strong>Floor</strong> cannot address more than 2 GB of memory on a 32-bit operating system,or 4 GB of memory on a 64-bit operating system. This limitation affects how large of a model can besolved.• <strong><strong>RISA</strong>Floor</strong> is not a multithreaded application, which means that it runs entirely within a single processorcore. Therefore the program does not take full advantage of multi-core or multi-processor machines. Thislimitation affects how long it takes to solve a model.License AgreementEND-USER LICENSE AGREEMENT FOR <strong>RISA</strong> <strong>Technologies</strong>, LLC® SOFTWAREThe <strong><strong>RISA</strong>Floor</strong> software product (SOFTWARE PRODUCT) includes computer software, the associated media, anyprinted materials, and any electronic documentation. By installing, copying or otherwise using the SOFTWAREPRODUCT, you agree to be bound by the terms of this agreement. If you do not agree with the terms of thisagreement <strong>RISA</strong> <strong>Technologies</strong>, LLC is unwilling to license the SOFTWARE PRODUCT to you. In such event youmust delete any installations and destroy any copies of the SOFTWARE PRODUCT and return the SOFTWAREPRODUCT to <strong>RISA</strong> <strong>Technologies</strong>, LLC within 60 days of purchase for a full refund.2 <strong><strong>RISA</strong>Floor</strong> V7
Before You BeginCopyright 2012 by <strong>RISA</strong> <strong>Technologies</strong>, LLC. All rights reserved. The SOFTWARE PRODUCT is protected by UnitedStates copyright laws and various international treaties. All rights not specifically granted under this agreementare reserved by <strong>RISA</strong> TECHNOLOGIES.1. SOFTWARE LICENSE. The SOFTWARE PRODUCT is licensed, not sold. All right, title and interest is andremains vested in <strong>RISA</strong> <strong>Technologies</strong>, LLC. You may not rent, lease, or lend the SOFTWARE PRODUCT. You arespecifically granted a license to the use of this program on no more than one CPU at any given time. The NetworkVersion of the SOFTWARE PRODUCT is licensed for simultaneous use on a certain maximum number of networkstations that varies on a per license basis. As part of the license to use the SOFTWARE PRODUCT, theprogram user acknowledges the reading, understanding and acceptance of all terms of this agreement. The SOFT-WARE PRODUCT may not be reviewed, compared or evaluated in any manner in any publication withoutexpressed written consent of <strong>RISA</strong> <strong>Technologies</strong>, LLC. You may not disassemble, decompile, reverse engineer ormodify in any way the SOFTWARE PRODUCT. If the SOFTWARE PRODUCT was purchased at a discounted pricefor educational purposes it may in no event be used for professional design purposes. The terms of this licenseagreement are binding in perpetuity.2. DISCLAIMER. We intend that the information contained in the SOFTWARE PRODUCT be accurate and reliable,but it is entirely the responsibility of the program user to verify the accuracy and applicability of any resultsobtained from the SOFTWARE PRODUCT. The SOFTWARE PRODUCT is intended for use by professional engineersand architects who possess an understanding of structural mechanics. In no event will <strong>RISA</strong> <strong>Technologies</strong>, LLC orits officers be liable to anyone for any damages, including any lost profits, lost savings or lost data. In no eventwill <strong>RISA</strong> <strong>Technologies</strong>, LLC or its officers be liable for incidental, special, punitive or consequential damages orprofessional malpractice arising out of or in connection with the usage of the SOFTWARE PRODUCT, even if <strong>RISA</strong><strong>Technologies</strong>, LLC or its officers have been advised of or should be aware of the possibility of suchdamages. <strong>RISA</strong> TECHNOLOGIES' entire liability shall be limited to the purchase price of the SOFTWARE PROD-UCT.3. LIMITED WARRANTY. <strong>RISA</strong> <strong>Technologies</strong>, LLC warrants that the SOFTWARE PRODUCT will operate but doesnot warrant that the SOFTWARE PRODUCT will operate error free or without interruption. <strong>RISA</strong> <strong>Technologies</strong>sole obligation and your exclusive remedy under this warranty will be to receive software support from <strong>RISA</strong><strong>Technologies</strong> via telephone, email or fax. <strong>RISA</strong> <strong>Technologies</strong> shall only be obligated to provide support for themost recent version of the SOFTWARE PRODUCT. If your version of the SOFTWARE PRODUCT is not the mostrecent version <strong>RISA</strong> <strong>Technologies</strong> shall have no obligation to provide support in any form. Except as stated abovethe SOFTWARE PRODUCT is provided without warranty, express or implied, including without limitation theimplied warranties of merchantability and fitness for a particular purpose.4. PROTECTION DEVICE. In the event the SOFTWARE PRODUCT requires the use of a PROTECTION DEVICE tooperate, you are specifically prohibited from attempting to bypass the functionality of the PROTECTION DEVICEby any means. If the PROTECTION DEVICE becomes broken or inoperable it should be returned to <strong>RISA</strong> TECH-NOLOGIES for a replacement. The replacement will not be provided if <strong>RISA</strong> TECHNOLOGIES can not affirm thatthe broken PROTECTION DEVICE was originally provided by <strong>RISA</strong> TECHNOLOGIES for use with the SOFTWAREPRODUCT. A lost or stolen PROTECTION DEVICE will not be replaced by <strong>RISA</strong> TECHNOLOGIES.5. TERMINATION. <strong>RISA</strong> TECHNOLOGIES may terminate your right to use the SOFTWARE PRODUCT if you fail tocomply with the terms and conditions of this agreement. In such event you must delete any installations anddestroy any copies of the SOFTWARE PRODUCT and promptly return the SOFTWARE PRODUCT to <strong>RISA</strong> <strong>Technologies</strong>.6. CHOICE OF LAW. By entering into this Agreement in accordance with Paragraph 1, above, you have agreedto the exclusive jurisdiction of the State and Federal courts of the State of California, USA for resolution of anydispute you have relating to the SOFTWARE PRODUCT or related goods and services provided by <strong>RISA</strong> <strong>Technologies</strong>.All disputes therefore shall be resolved in accordance with the laws of the State of California, USA andall parties to this Agreement expressly agree to exclusive jurisdiction within the State of California, USA. Nochoice of law rules of any jurisdiction apply."<strong>RISA</strong>" as applied to structural engineering software is a trademark of <strong>RISA</strong> <strong>Technologies</strong>.“APA” is a registered trademark of APA - The Engineered Wood Association<strong>General</strong> <strong>Reference</strong> Manual 3
Before You Begin“BCI” is a registered trademark of BOISE CASCADE WOOD PRODUCTS, L.L.C.“Georgia-Pacific” is a registered trademark of Georgia-Pacific Corporation"GPI" is a registered trademark of Georgia-Pacific Wood Products South LLC.“iLevel” is a registered trademark of Weyerhaeuser NR Company.“iLevel Trus Joist Microllam LVL” is a registered trademark of Weyerhaeuser NR Company.“iLevel Trus Joist Parallam PSL” is a registered trademark of Weyerhaeuser NR Company.“International Beams” is a registered trademark of International Beams, Inc."LPI" is a registered trademark of Louisiana-Pacific Corporation.“Nordic” is a registered trademark of Les Chantiers de Chibougamau ltée.“Pacific Woodtech” is a registered trademark of Pacific Woodtech Corporation.“Red” is a registered trademark of REDBUILT, LLC“Rebuilt” is a registered trademark of REDBUILT, LLC"RFPI" is a registered trademark of Roseburg Forest Products.“TimberStrand Trus Joist” is a registered trademark of Weyerhaeuser NR Company.“TJI” is a registered trademark of Weyerhaeuser NR Company..MaintenanceProgram maintenance provides all upgrades to <strong><strong>RISA</strong>Floor</strong>, and discounts on new products.When your maintenance expires, you will be given the opportunity to continue program maintenance on anannual basis. You are under no obligation to continue program maintenance, of course, but if you decide to discontinuemaintenance you will no longer receive <strong><strong>RISA</strong>Floor</strong> program upgrades and technical support.Complete program support is available to registered owners of <strong><strong>RISA</strong>Floor</strong> and is included in the purchase price.This support is provided for the life of the program. See Technical Support for a list of your support options.The “life of the program” is defined as the time period for which that version of the program is the current version.In other words, whenever a new version of <strong><strong>RISA</strong>Floor</strong> is released, the life of the previous version is consideredto be ended.<strong>RISA</strong> <strong>Technologies</strong> will support only the current version of <strong><strong>RISA</strong>Floor</strong>.4 <strong><strong>RISA</strong>Floor</strong> V7
Application InterfaceApplication InterfaceThe User's Guide (a separate document) contains a tutorial that leads you through the <strong><strong>RISA</strong>Floor</strong> interface withan actual model. Consider going through the tutorial if you have not done so already, as it is the fastest way tolearn the program. Although it requires some time up front, the tutorial will save you time and brainpower inthe long run.The features that are available to you in <strong><strong>RISA</strong>Floor</strong> may be accessed through the main menu, shortcut menus,toolbars and shortcut keystrokes. You may use any or all of these vehicles to interact with the software. Themain menu has the advantage of containing all of the program options and features and may initially be the simplestto use, letting you learn just one system. The toolbars contain more common options and invoke with oneclick. The shortcut menus present options relevant to the task at hand. The shortcut keys provide a fast way toaccess features should you use the program often enough to make them familiar to you. All of these features arediscussed in the sections below. There are many ways to access features and the method that you will use willsimply be a matter of personal preference. The good news is that you have the options.The bar along the top of the screen is called the title bar and contains the name of the file that is currently open.The three buttons on the far right side of the title bar are used to control the main window. The leftbutton will shrink the main application window to a button on the taskbar. The middle button will shrink or maximizethe window on your screen. The right button will close the window, prompting you to save changes if necessary.You will also see these buttons in other windows and they have basically the same functions there aswell.The actual work that you do will be in the main area on the screen, which is called the workspace. When youopen a model view, a spreadsheet or a dialog it will be opened in the workspace and listed in the Window menu.You may have as many windows open as you like.Main MenuAll of the program features may be accessed through the main menu system at the top of the screen beginningwith File on the far left and ending with Help or possibly Director on the far right. Clicking on each of thesemenus (listed below) will display sub-menus that contain options that you may choose from. You may also selectthe main menus by using the ALT key along with the underlined letter in the menu you wish to choose. You maythen continue to use the keyboard to choose from the menu options. In addition, some of the menu options willhave hot key combinations listed to the right of the option. These hot keys allow you to use the keyboard toaccess features without using the menu system.File MenuNew will close the current file, prompting for saving if necessary, and will open a new file.Open will close the current file, prompting for saving if necessary, and will open an existing file.Save will save the current file, prompting for a name if necessary.Save As will save the current file, prompting for a name.Import DXF File will create a new floor using an existing DXF file.Export will export the current file to a DXF, SDNF, or Pro-Steel exchange file.For more information on the interaction between <strong>RISA</strong> and other programs refer to Appendix E.Print will access <strong><strong>RISA</strong>Floor</strong> printing options.Page Setup will present page setup options for printing.Recent Files The five most recent files will be listed at the bottom of the menu. Selecting one of these files willclose the current file, prompting for saving if necessary, and will open the selected file.Exit will close <strong><strong>RISA</strong>Floor</strong>, prompting for saving if necessary.<strong>General</strong> <strong>Reference</strong> Manual 5
Application InterfaceEdit MenuUndo will undo the last edit that was applied to the model whether it was made graphically or in the spreadsheets.You may continue to apply Undo to remove up to 100 model edits.Redo will reverse the last undo that was applied to the model. You may continue to apply Redo to remove up to100 undo operations.Select Allwill highlight an entire spreadsheet all at once.Copy will copy the selected spreadsheet cells or model view from the active window to the clipboard.Paste will paste data from the clipboard to the spreadsheet cells.Insert Line will insert a new line in the spreadsheet beneath the current line.Delete Line will delete the current spreadsheet line.Repeat Line will insert a new line in the spreadsheet beneath the current line and copy the data from the currentline.Mark All Lines will select all of the lines in the spreadsheet.Unmark Lines will unmark any currently marked lines.Delete Marked Lines will delete the marked lines in the spreadsheet.Find will locate an item on the spreadsheet by its label.Fill Block will fill the marked block of cells with a valid entry.Math on Block allows you to add, subtract, multiply or divide the values in the marked block of cells.View MenuNew View will open a new model view window.Save or Recall Views allows you to save a view or recall a view that has previously been saved.Clone View makes a copy of the current view so you can modify one and maintain the other.Refresh All will refresh all of the windows that are open in the workspace.Select provides graphic select options that are also provided on the Selection Toolbar.Unselect provides graphic unselect options that are also provided on the Selection Toolbar.Save or Recall Selection States allows you to save a selection or recall a selection that has previously beensaved.Zoom provides options for zooming in and out of the current model view.Rotate provides options to snap the model view to global planes or an isometric view.Plot Options opens the Plot Options.Render will turn rendering of the current model view on or off, depending on the current setting.Drawing Grid will turn the display of the Drawing Grid on or off, depending on the current setting.Project Grid will turn the display of the Project Grid on or off, depending on the current setting.Axes will turn the display of the global axes in the model view on or off, depending on the current setting.Loads will turn the display of the model loads on or off, depending on the current setting.Point Labels will turn the display of the point labels on or off, depending on the current setting. A third settingis also available where the points themselves are not shown at all.6 <strong><strong>RISA</strong>Floor</strong> V7
Application InterfaceBeam Labels will turn the display of the beam labels on or off, depending on the current setting. However, if renderingis turned on, beam labels will not be visible in the model view.Insert MenuThe Insert Menu will help you insert new items into the model. Most of the options will provide a graphicalmethod of insertion but some will open spreadsheets where appropriate. See Graphic Editing for specific information.Modify MenuThe Modify Menu will help you modify existing items in the model. Most of the options will provide a graphicalmethod of modification but some will open spreadsheets where appropriate. The Delete Items Dialog may alsobe accessed via this menu. See Graphic Editing for specific information.Spreadsheets MenuThe Spreadsheets Menu provides access to any of the input spreadsheets. See Spreadsheet Operations to learnhow to work within the spreadsheets.Solve MenuClicking on the Solve Menu will immediately begin a solution to the model. See Solution for more information.Results MenuThe Results Menu provides access to any of the results spreadsheets. See Results Spreadsheets for more information.Tools MenuDelete All Unattached Points will delete any points that are not connected to beams, columns, decks, deck edgesor loads.<strong>RISA</strong>-3D Data will allow you delete selected portions of the <strong>RISA</strong>-3D model that automatically generated byFloor. It will also allow your to "re-start" the optimization of member sizes based on the current <strong><strong>RISA</strong>Floor</strong> sizes.Preferences contain settings that let you customize the program. See Customizing <strong>RISA</strong> for more information.Customize Toolbar... allows you to modify the model view toolbar by adding, subtracting and re-ordering buttons.See the customizable toolbar section.Reset All Program Defaults will reset all customized settings to the original factory settings.Window MenuIn order to help you work with the model and the results, you are provided with many window arrangements tochoose from. You may access them from the Window Menu. The best way to understand just what these 'tilings'do is to try them. Remember that once you choose a tiling you may adjust any of the windows as you wish.Help MenuHelp Topics opens the <strong><strong>RISA</strong>Floor</strong> Help File so that you may search the contents and the index. See Help Optionsto learn about getting help.Check for Updates runs an internal check for possible program updates. If your program is up to date, you willreceive a message saying you are up to date. If you are out of date, the check will offer you the option to email<strong>RISA</strong> <strong>Technologies</strong> for upgrade information if you are out of date for a major update. If you are out of date just a<strong>General</strong> <strong>Reference</strong> Manual 7
Application Interfaceminor update, then we will send you to our website to upgrade.. This check is also offered during the installationprocess.About provides <strong><strong>RISA</strong>Floor</strong> version and hardware key information.Director MenuIf you are working from within the <strong>RISA</strong> Building System (RBS), use this menu to switch between <strong><strong>RISA</strong>Floor</strong>,<strong>RISA</strong>-3D and <strong>RISA</strong>Foundation. If you are not working within the <strong>RISA</strong> Building System, the Director Menu will notbe shown. See "<strong><strong>RISA</strong>Floor</strong> and <strong>RISA</strong>-3D Integration" on page 272 for more information.The directory button is located at the far, far right hand side of the Main Menu Toolbar as shown in the imageabove.Shortcut MenuThe Shortcut Menu is also referred to as the Right-Click Menu. This is because to access the shortcut menu yousimply click the RIGHT mouse button where you are working to see options that are relevant to what you aredoing. For example if you are working in a model view the right click menu will provide options to help you modifythe view and edit the model graphically. If you are working in a spreadsheet the menu will provide editingtools for that spreadsheet.This menu will appear wherever you RIGHT click the mouse. This way you do not need to move away fromwhere you are working to select the features you want to use.ToolbarsThe Toolbars provide buttons to help you access common commands and popular options in the menu system discussedabove. There are different toolbars that will appear as you work to build your model and browse yourresults. If at any time you are not sure what a particular button does, simply let your mouse hover over the buttonand a helpful tip will pop up and explain the button.<strong>RISA</strong> ToolbarThe first horizontal toolbar located just below the Main Menu is called the <strong>RISA</strong> Toolbar. The buttons on thisbar facilitate file and window access. You may use these buttons to open files and windows and also to analyzethe model.Window ToolbarThe Window Toolbar is the second horizontal toolbar located below the Main Menu. It gets its name becausethe buttons change as you move from window to window in order to help you with what you are currently doing.When you are working in a model view the buttons provide viewing tools, such as Rotate and Zoom, to assistyou with that view. There are also many other results and information display toggles, including some icons withthe drop down arrow next to them. Clicking the arrow will show you the different view options for that icon.Clicking the icon itself will bring you back to the default view. Note that this model view toolbar is now fully customizable.See below for more information.8 <strong><strong>RISA</strong>Floor</strong> V7
Application InterfaceOther model view windows that are open will not be affected so that each may show different information. Whenyou are working in a spreadsheet, editing tools are provided that are appropriate to that particular spreadsheet.Note that not all tools are available with all spreadsheets. In fact there are many tools that are provided forone spreadsheet only. See Spreadsheet Operations for more information.Customizable Model View ToolbarThe model view toolbar is fully customizable. By creating your personalized toolbar, you can quickly access yourmost frequently used buttons. This can be done quickly and easily in just a few steps.1. Go to Tools menu and select Customize Toolbar.2. Select one of the toolbars by clicking in the box Available toolbar buttons, and click on Add to place themon the current toolbar.3. Once you’ve moved the buttons to the Current Toolbar, you can rearrange them by clicking on Move Up orMove Down.<strong>General</strong> <strong>Reference</strong> Manual 9
Application InterfaceNote:4. Click Close and you will see your selections on the model view toolbar.• You must have a model view as the current view to see this toolbar.• If you add more buttons than will fit on the toolbar the buttons that are at the end of the "Current toolbarbuttons" will be cut off.• The changes you have made will automatically be saved on a per-user (Windows User) basis, such thatnext time you open the program the toolbar will be arranged per your preferences. These saved changesare saved in the registry in the HKEY_CURRENT_USER\Software\<strong>RISA</strong> <strong>Technologies</strong>\<strong>RISA</strong>Program locationwith a String Value called "ToolbarState".For additional advice on this topic, please see the <strong>RISA</strong> News website: www.risanews.com. Type in Search keywords:Customized Toolbar.Selection ToolbarThe vertical toolbar on the left side of the screen is the Selection Toolbar. This toolbar will only be availablewhen the active window is a model view. The buttons on this toolbar help you select and unselect items in themodel in order to help you build and modify the model or view results. See Graphic Selection for more information.Drawing Toolbar10 <strong><strong>RISA</strong>Floor</strong> V7
Application InterfaceAnother toolbar that is available is the Drawing Toolbar. Unlike those mentioned above, this toolbar is locatedin the model view windows rather than in the main application window. This way the drawing tools stay close towhere you are working. This toolbar controls modeling features that help you draw, load, and modify your modelgraphically. You may have more than one view open and a Drawing Toolbar for each view. This way you cansimultaneously draw columns in one window and beams in another.The Drawing Toolbar may be displayed in any model view window by clicking on the Window Toolbarwhile in the model view window. Some of the buttons on the toolbar are for one-time applications such as modifyingthe drawing grid. Other buttons place you in an editing mode, such as Draw Columns, that remains activeuntil you cancel it. The current mode is indicated by the mouse pointer and by the state of the button. While inan editing mode the button will stay down until you click it again or choose another button. See Graphic Editingfor more information.This brings us to an important point. Some of the toolbar buttons remain down when you press them to indicatethat you are in a certain mode or that something is either on or off. For example the Box Zoom button willstay down to indicate that you are currently in the zooming mode. The Show Drawing Toolbar button willremain down when you turn on this toolbar for the active window. You may be in more than one mode at thesame time as long as they are not mutually exclusive.The Data Entry Toolbar is the vertical toolbar on the right side of the application window. It contains buttonsthat facilitate data entry through the spreadsheets. The buttons on this toolbar provide quick access to thespreadsheets that are also listed in the Spreadsheets Menu. You may open and close the toolbar by clicking thebutton on the <strong>RISA</strong> Toolbar.For additional advice on this topic, please see the <strong>RISA</strong> News website: www.risanews.com. Type in Search keywords:Data Entry.The Results Toolbar is the vertical toolbar on the right side of the application window that is placed over theData Entry Toolbar after the model has been solved. The buttons on this toolbar provide quick access to theresults spreadsheets that are also listed in the Results Menu. You may open and close the toolbar by clickingthebutton on the <strong>RISA</strong> Toolbar.Dynamic View ControlsWhen your current window is a graphical model view, you can use the mouse wheel to dynamically zoom, pan, orrotate the graphical image. These functions are only available to users who have a mouse with a wheel buttonand whose computers are running the Windows XP operating system.Mouse ActionModel View Function<strong>General</strong> <strong>Reference</strong> Manual 11
Application InterfaceRolling the Wheel ForwardRolling the Wheel BackwardClicking and holding the Wheel ButtonClick and hold the Wheel button while pressingthe Shift keyZoom InZoom OutGrab the image and pan in the direction of mouse movementDynamically rotate the structure in the direction ofmouse movementDynamic Pan: Clicking and holding the mouse wheel button triggers the tool and allows the user to pan or dragthe view to the limit of scroll bars.Dynamic Zoom: This tool uses the wheel button on the mouse. Rotating forward zooms in and rotating backwardzooms out.Dynamic Rotate: This tool is triggered by clicking and holding the mouse wheel button while holding the Shiftkey. The rotational movement will be based on the how the user drags the mouse cursor over the screen and theprojection of global axis on the screen. For rotation about X axis, drag the cursor perpendicular to the projectionof the global X axis. The same logic applies for Y or Z axis rotations. When rotation is initiated, the system locksfor rotation about that axis until the user releases the middle mouse button.Zoom Previous/Next: Function keys F3 and F4 are associated with Zoom Previous and Zoom Next respectively.The system holds a doubly linked list of zoom info. This list has 10 zoom-states in the list. The F3 or F4 keystrokemoves the active pointer forward or backward on the list. Each window has its own zoom list.Dynamic Distance Tool: This tool triggers by pressing the F5 key. The user has to pick up two points on thescreen and the system gives back the total and partial distance between points on the status bar.Shortcut Keys and Hot KeysShortcut Keys and Hot Keys allow you to use the keyboard to quickly access features. The difference betweenthe two is simply that the shortcut keys are related to a specific window and will only work in that windowwhile the hot keys will perform at most any time.<strong>General</strong> Hot KeysKey CombinationF1F5Ctrl-F1Ctrl-F2F7, Ctrl-F7Ctrl-CCtrl-VCtrl-NCtrl-OCtrl-SCtrl-PCtrl-ZAlt-FunctionHelp on the active windowActivates the Dynamic Distance ToolMain Help topicsCreate New viewCopy to the clipboardPaste from clipboardStart a new fileOpen an existing fileSave the current filePrintUndoAccess the menus by combining the Alt key withthe underlined letter in the menuShortcut Keys available for Specific WindowsKey Combination Model View Window Spreadsheet12 <strong><strong>RISA</strong>Floor</strong> V7
Application InterfaceStatic(yel-After a solution has been performed and modifications are made to the model, the “S” icon changes tolow). This indicates that the model has been solved but then modifiedTo the right of the solution flags there are three message boxes.The first and largest box lets you know what you are currently doing. If you are in a spreadsheet, this box willcontain the explanation of the current cell. If you are working in a model view and select a graphic editingoption, look to this box for information on how to use the feature.The second box is used to pass you units of the current spreadsheet cell.The third box indicates the coordinates of the mouse when a model view is active. The mouse coordinates thatare displayed are the coordinates of the grid point or joint that is nearest to the mouse.WindowsModeling the structure will take place within model views and spreadsheets, each in their own window that maybe moved around the workspace and sized as you wish. The ability to have multiple model views and multiplespreadsheets open at one time is a powerful feature. The options in the Window Menu are provided to help youmanage these windows.These windows contain three buttonsin the upper right corner to help you minimize, maximize andclose the window, respectively. There are also scroll boxes to help you view information that is outside of thewindow viewing area. Click the scroll bar buttons or drag the scroll box to advance the display in one directionor another.Model ViewsModel View windows show a graphic view of the model. Open a new view with thebutton.You may open as many model view windows as you like. This is especially helpful when working in close onlarge models. You might have one overall view and a few views zoomed in and rotated to where you are currentlyworking. You may also have different information plotted in multiple views.One thing to remember is that the toolbars that are displayed depends upon what window is active. The activewindow is the one with the blue title bar. For example, if you are looking for the zoom toolbar button and theactive window is a spreadsheet you need to select a model view first before you can access the zooming tools.SpreadsheetsSpreadsheet windows are made up of rows and columns of data cells. If you wish to add or edit data in a spreadsheetcell you click on the cell, making it the active cell, and then edit the cell. This active cell is simply thegreen cell that moves around the spreadsheet as you hit the cursor keys (← , →), Page Up, Page Down, Home,End, etc. There is always one and only one active cell, which is the cell that has the “attention” of the keyboard.You may also select blocks of data to work on. You can select a block of data by clicking and holding the mousebutton on the first cell in the block and then dragging the mouse to the opposite corner of the block and releasingthe mouse.DialogsA Dialog is a third type of window and is used to access a specific function within the program. Another powerfulfeature is that most of the dialogs may be left open while you edit the model, making it easy to make adjustmentsas you work. You will find that dialogs are very easy to work with. There are Help buttons that will bringyou directly to the relevant topic in the help file.14 <strong><strong>RISA</strong>Floor</strong> V7
Application InterfaceModesThere are three basic program modes (View, Select, and Edit) and a mode hierarchy to allow you to movebetween them easily. While you are editing the model you may select items to edit. When you are finishedselecting you will be returned to editing. Likewise, while you are selecting items you can adjust the view andthen be returned to selecting.Different mouse cursors are used with each mode to make it clear what the current mode is.View Mode is the upper level mode that allows you to adjust the view by zooming in and out, rotating and settingplot options. This mode supersedes all other modes so that you may do these things at any time, and thenbe returned to the previous mode. This mode does not cancel other modes so that when you are finished adjustingthe view you are returned to what you were doing. See Graphic Display for more information.Select Mode is the middle level mode that allows you to make a graphic selection of joints, members andplates. This mode supersedes the Edit Mode but not the View Mode. This means that you can make a selectionwhile in the middle of editing the view and when you are finished you are returned to the editing feature thatyou were using. It also means that you may adjust the view while remaining in the same Select Mode. SeeGraphic Selection for more information.Edit Mode is the lower level mode that allows you to graphically edit the model. You may make selections andadjust the view while in the edit mode such that when you are finished selecting you will be returned to the EditMode. Some Edit Mode features have options on how you apply the edit. See Graphic Editing for more information.Note• The default mode is the mode you are in if you are not in any other mode and is indicated by thestandard mouse cursor. The default mode is a selection mode where you can select/unselectindividual items by clicking on them.• You may use the ESC key or the right mouse button to cancel a mode.<strong>General</strong> <strong>Reference</strong> Manual 15
BeamsBeamsOne of <strong><strong>RISA</strong>Floor</strong>’s primary tasks is the modeling, loading, and design of beams. This includes automatic attributionof loads from the deck system, live load reduction, and design optimization for the desired code and criteria.Loads modeled on the deck are attributed to the beams and the beams transfer the loads through the floorframing to walls and columns and ultimately down to the foundation. Automatic live load reductions may also beapplied. With the use of beam end releases you may define simply supported or fixed end / continuous beams.The beams can function to resist only gravity loads, where they are analyzed and designed completely within<strong><strong>RISA</strong>Floor</strong>, or they can function as part of a lateral load resisting system. The lateral systems can be analyzed in<strong>RISA</strong>-3D for load cases such as wind or seismic events and the beams are designed for combined gravity and lateralforces. See <strong>RISA</strong>-3D Integration for more information.Beam data may be viewed and edited in two ways: graphically in the Information Dialog or in the BeamsSpreadsheet. See Beams – Primary Data for descriptions of the beam data.Beams can be specified as Hot Rolled Steel, Cold Formed Steel, Wood, Concrete, and Steel or Wood Products.Refer to the specific sections for Steel Design, Wood Design, and Steel or Wood Product Selection for more infoon the design or code checking of beams. The shape groups available for each designation are listed below.DesignationHot RolledCold FormedWoodConcreteSteel ProductWood ProductShape GroupWide FlangeChannelTubeSingle AngleDouble AnglePipeW_TeeCUCSZUZSHURectangularRectangular DoubleRectangular TripleRoundGlulam WesternGlulam Southern PineRectangularRectangular MMSteel JoistWood JoistTJI JoistLPI JoistBCI JoistAny available material listed in the Materials spreadsheet can be assigned to a beam. See Material Propertiesfor more information. All beam shapes and material properties may be assigned graphically either as you drawor later as a modification to the beams.16 <strong><strong>RISA</strong>Floor</strong> V7
BeamsDrawing BeamsTo create new beams you can draw from point to point, point to member, and member to member. Point toPoint is when you want to draw a beam between columns, points, or a combination of column and a point. Pointto member is when you draw a beam from a column or snap point to a member with an offset distance from themember end. Member to member is when you draw a beam between members using an offset distance for bothmembers. For member offsets click toward the end of the member that you want the offset measured from. Youcan set all of the beam properties before drawing them or you can modify these properties after you draw abeam. Graphically modifying properties is discussed in the next section. See Beams– Primary Data for informationon the beams and beam properties themselves.To draw beams, click on the Drawing Toolbar to open the Draw Beams dialog. Enter the beam type, material,shape group, redesign rules, span type, function, orientation, end releases, and drawing option, click Applyand draw beams accordingly.If the Keep Spans Continuous is not checked, each beam you draw will be divided up at each beam or columnintersection found along its length. The end conditions for each beam will be those specified in the End Releasesfield. If the Keep Spans Continuous IS checked, the first point you click on is the start of the beam and gets theStart end release that is specified in the End Releases field. The last point you click on gets the 'End' endrelease that is specified in the End Releases field. For these continuous beams, all intermediate columns orbeams that occur along its length will be fully fixed to the continuous beam.As you draw, the coordinates of the nearest grid point or snap point are shown in the status bar in the lowerright corner. The new beams will be shown on screen and will be recorded in the Beams spreadsheet. For helpon an item, click and then click the item.Drawing CantileversTo draw cantilevers, select the Cantilevers tab from the Beams dialog. Enter the cantilever length and clickApply. Click toward the end of the beam that you would like to add the cantilever to. The new cantilever willbe shown on screen and will be recorded in the Beams spreadsheet. For help on an item, click and then clickthe item.<strong>General</strong> <strong>Reference</strong> Manual 17
BeamsTo Draw BeamsNote1. If there is not a model view already open then click on the <strong>RISA</strong> Toolbar to open a new view andclick to turn on the Drawing Toolbar if it is not already displayed.2. If you do not already have existing columns or walls, you will need to create them first.3. Click the button and set the beam properties. For help on an item, click and then click the item.4. Click Apply to start drawing beams by clicking on columns, beams, or points with the left mouse button.For member offsets click toward the end of the member that you want the offset measured from. Thecoordinates of the closest grid point or snap point to your cursor are displayed in the lower right handcorner.The first click will define the Start-end of the first beam. The second click and each click thereafter willdefine the End-end of the first beam and also the Start-end of the next beam so that you may continue todraw as if your pencil is down. To “pick up” the pencil, click the right mouse button. You may then startdrawing somewhere else with the left button.5. To stop drawing altogether click the right mouse button, or press the Esc key.• Press CTRL-D to quickly recall the last dialog and make changes.• Instead of clicking on multiple individual columns to draw beams you may also box a set of columns or aline of columns.• You may also specify or edit beams in the Beams Spreadsheet.• You may undo any mistakes by clicking the Undo button.Drawing Infill BeamsBecause they tend to be evenly spaced and repetitive, you would not want to draw each and every one of yourinfill beams or joists. <strong><strong>RISA</strong>Floor</strong> provides special tools to generate large numbers of infill beams at one time.These tools will allow you to draw an entire bay of new infill beams with a single click. You can set all of theinfill beam properties up front or you can modify these properties after you generate them. The procedure forgraphically modifying infill beam properties is exactly the same as discussed in the previous sections.18 <strong><strong>RISA</strong>Floor</strong> V7
BeamsTo draw infill beams, click on the Drawing Toolbar to open the Generate Infill Beams dialog. Enter thebeam type, material, shape group, redesign rules, orientation for bending, beam spacing, placement orientation,and the bay selection option, click Apply and click the bay to be filled. You can also draw a polygon around multiplebays or simply drag a box around the bays to be filled. If the placement orientation is referenced to aglobal angle then no other clicks are required, the new beams will be shown on screen and will be recorded inthe Beams spreadsheet. If the placement orientation is referenced to a member you must then click the referencemember and the new beams will be created. For help on an item, click and then click the item.To Draw Infill BeamsNote1. If there is not a model view already open then click on the <strong>RISA</strong> Toolbar to open a new view andclick to turn on the Drawing Toolbar if it is not already displayed.2. If you do not already have existing framed bays, you will need to create them first.3. Click the button and set the beam properties.4. Click Apply to start generating beams by clicking on the bay opening or drawing a box around the bays inwhich you want the beams generated. If the placement orientation is referenced to a member, you mustthen click the reference member with the left mouse button. The coordinates of the closest grid point orsnap point to your cursor are displayed in the lower right hand corner.5. To stop drawing click the right mouse button, or press the Esc key.• Press CTRL-D to quickly recall the dialog and make changes.• You may also specify or edit beams in the Beams Spreadsheet.• You may undo any mistakes by clicking the Undo button.• The items in the material and design rules are listed in the same order in which they appear in the Materialand Design Rules spreadsheets.For additional advice on this topic, please see the <strong>RISA</strong> News website: www.risanews.com. Type in Search keywords:Infill Beams.<strong>General</strong> <strong>Reference</strong> Manual 19
BeamsResolve Beam ChoicesThere are occasions where your input infill beam spacing may not perfectly fit the bay selected. In these casesyou will be presented with the Resolve Beam Choices dialog.This dialog allows you to make a manual; choice between the available spacing options, rather than having theprogram randomly choose one. For example, if you have a 10' x 10' bay and you ask for an exact spacing of 3 ft,you will be presented with the two options:The green lines represent a 3 ft spacing starting from the left hand side, while the blue lines represent a 3 ftspacing starting from the right hand side. Rather than assuming one or the other, the program offers you thechoice of where you want your framing located.Choosing Centered in Bay will center the beams in the bay, and split the remaining space evenly on both sides.20 <strong><strong>RISA</strong>Floor</strong> V7
BeamsModifying Beam PropertiesThere are two ways to modify beams. You may view and edit the beam data in the Beams Spreadsheet. Or, youcan use the Modify Beams tool of the Beams dialog to graphically modify a possibly large selection of beams.See Beams – Primary Data for information on the beams and properties themselves.The graphical Beam Modify tool discussed here lets you modify the properties of beams that already exist inyour model. To use this, you will typically specify parameters you want changed then select the beams that youwant to modify. You can modify beams one at a time by selecting the Click to Apply option and then click on thebeams you wish to modify. You may also modify entire selections of beams by selecting the beams first and thenuse the Apply to Selected option. See Graphic Selection for more on selecting or unselecting portions of yourmodel.To Modify Beams1. If there is not a model view already open then click on the <strong>RISA</strong> Toolbar to open a new view andclick to turn on the Drawing Toolbar if it is not already displayed.2. Click the button and select the Modify Properties tab. Set the parameters for the changed beams.Check the Use? Box for the items to apply. For help on an item, click and then click the item.3. You may choose to modify a single beam at a time or an entire selection of beams.To modify a few beams choose Apply Entries by Clicking Items Individually and click Apply. Click onthe beams with the left mouse button.To modify a selection, choose Apply Entries to All Selected Items and click Apply.Note• To modify more beams with different parameters, press CTRL-D to recall the Modify Beams settings.• You may also modify beams in the Beams Spreadsheet.• To relabel beams first sort the Beams spreadsheet into the desired order then select the Tools menu andchoose Relabel Beams.• You may undo any mistakes by clicking the Undo button.The parameters shown are nearly the same as those used to define new beams.<strong>General</strong> <strong>Reference</strong> Manual 21
BeamsThe Use? check boxes next to the data fields indicate whether the particular parameter will be used or not whenthe modification is applied. If the box next to a field is checked, that parameter will be applied to any selectedbeams. If the box is NOT checked the parameter will NOT be applied, even if a value is entered in the field. Thislets you easily change one or two properties on beams without affecting the rest of the properties. Note that ifthe field is blank and the corresponding Use? box is checked, clicking Apply will have the effect of clearing thedata for these fields.Note:• The <strong>RISA</strong>Connection modification options are only available for hot-rolled steel and only work if you alsoown <strong>RISA</strong>Connection. See the <strong>RISA</strong>Connection Integration topic for more information.Modifying Beam Design ParametersYou can graphically specify the AISC, AISI, NDS and composite design parameters such as unbraced lengths, K factors,and effective widths. See Hot Rolled Steel - Design, Cold Formed Steel - Design, Wood - Design, Concrete -Design, and Hot Rolled Steel - Composite Beam Design for information on the design parameters themselves.To do this, you will specify the appropriate beam parameters then select the beams that you want to modify, andthen click on the Apply button. Alternately you can set the parameters and then choose the Click to Applyoption, which allows you to then click on the beams you want modified.To Modify Beam Design Parameters1. If there is not a model view already open then click on the <strong>RISA</strong> Toolbar to open a new view andclick to turn on the Drawing Toolbar if it is not already displayed.2. Click the button and select the Modify Design tab. Set the parameters for the beam design. Checkthe Use? Box for the items to apply. For help on an item, click and then click the item.3. You may choose to modify a single beam at a time or an entire selection of beams.To modify a few beams choose Apply Entry by Clicking Items Individually and click Apply. Click on thebeams with the left mouse button.To modify a selection, choose Apply Entries to All Selected Items and click Apply.22 <strong><strong>RISA</strong>Floor</strong> V7
BeamsNote• To modify more beams with different parameters, press CTRL-D to recall the Modify Beams settings.• You may also specify or edit beams in the Beams Design Spreadsheet.• You may undo any mistakes by clicking the Undo button.The Use? check boxes next to the data fields indicate whether the particular parameter will be used or not whenthe modification is applied. If the box next to a field is checked, that parameter will be applied to any selectedbeams, if the box is NOT checked, the parameter will NOT be applied, even if a value is entered in the field. Thislets you easily change one or two properties on beams without affecting all the rest of the properties. Notethat if the field is blank and the corresponding check box is checked, clicking Apply will have the effect of clearingthe data for these fields.Beams – Primary DataThe Beams Spreadsheet records the properties for the beam elements and may be accessed by selecting Beamson the Spreadsheets menu. The spreadsheet has six tabs: Primary Data, Hot Rolled, Cold Formed, Wood, Concrete,and Detailing. The pull down list at the top of the spreadsheet allows you to toggle between floors.All beams for a particular floor are listed on the Primary Data tab. You may choose the floor from the dropdown list at the top of the spreadsheet. The Hot Rolled, Cold Formed, Wood, and Concrete tabs list only beamsthat use those materials. The entries for the Beam Primary Data tab are explained below:<strong>General</strong> <strong>Reference</strong> Manual 23
BeamsBeam LabelsA unique label may be assigned to all of the beams manually or automatically. You can then refer to the beamby its label. You may relabel beams at any time with the Relabel Beams option on the Tools menu. The labelcolumn of the spreadsheet is displayed on all tabs of the spreadsheet.Beam PointsStart Point and End Point list the labels of the start and end points of the beam. See Points for more informationabout points.Shape Group & MaterialEnter the shape group and material you wish to use for the beam. You can choose both by clicking on the arrowin the cell. The material pull down list presents materials listed in the Materials spreadsheet. See MaterialProperties for more information.A Shape Group (also known as a Design List) designates the type of beams that will be used to design and optimizethe beam. Refer to Appendix A - Redesign Lists for more information.Design RulesEnter the set of design rules you wish to use to optimize the design of the beam. You can choose by clicking onthe arrow in the cell. This pull down list is related to the Design Rules spreadsheet. See Design Optimizationfor more information.FunctionThe Function of a beam may be selected by choosing either 'Lateral' or 'Gravity' from the drop down list. Beamsthat are indicated as 'Lateral' will be designed for gravity loads in <strong><strong>RISA</strong>Floor</strong> and may be optimized for lateralloads (and gravity loads) by <strong>RISA</strong>-3D. See <strong>RISA</strong>-3D Integration for more information.OrientationEnter the orientation you wish to use for the beam – Strong Axis or Weak Axis. You can choose by clicking onthe arrow in the cell.Note• To be sure of a beam’s orientation you can always view the rendered shape of a beam by clicking thebutton on the Window toolbar.Start and End ReleasesReleases control the forces that may be resisted by a beam. You may use these to define pinned connections, forsimply supported gravity beams, or fixed connections. To specify beam releases go to the Start Release or EndRelease field for the beam and select the condition from the list.Beams Spreadsheet - Detailing DataThe Detailing tab records the detailing data for the beams that are necessary for full 2-way data transferbetween <strong>RISA</strong> and steel detailing packages. For more information on this subject refer to the Help file for the<strong>RISA</strong> CIS/2 Translator which can be downloaded from our website.24 <strong><strong>RISA</strong>Floor</strong> V7
Beams<strong>General</strong> <strong>Reference</strong> Manual 25
Beams - ResultsBeams - ResultsWhen the model is solved, the results are separated into material specific design results and generic results.The generic beam results are discussed in this section. The material specific design results are discussed in thefollowing sections of the manual: Hot Rolled Steel - Design, Concrete - Design, Cold Formed Steel - Design, andWood - Design. For information on Member Detail Reports see the Results section.Single Angle ResultsDepending on whether a single angle has been fully restrained against rotation or not it will either behave aboutits geometric axes or its principal axes. This behavior can be controlled by correctly specifying the unbracedlengths for the angle. In the diagram below the z and y axes are the geometric axes. The z' and y' are the principalaxes. The y' axis is considered to be the weak axis for principal behavior, and the z' is considered to be thestrong axis.The orientation of the shape is defined using the local y and z axes shown in the above diagram, but for principalaxis behavior the bending calculations are done with respect to the y' and z' axes shown (the principal axes). They' axis is the axis of minimum 'I' and the z' axis is the axis of maximum 'I'. <strong>RISA</strong> calculates the angle "α" and transposesthe moments as shown below:NoteMz' = Mz * cos(α) + My * sin(α)My' = -Mz * sin(α) + My * cos(α)• If both LcompTop and LcompBot have been set to zero then the angle will behave about its geometricaxes and the member forces and stresses will be displayed relative to the geometric axes. Alternatively,setting the L-torque value to zero will also constrain the single angle to behave about itsgeometric axes.Beam Deflection ResultsThe Deflection Results Spreadsheet presents the deflections for beam members and may be accessed by selectingDeflection on the Results Menu. The spreadsheet has three tabs: Relative Standard, Relative Alternate, andAbsolute.Relative deflections are measured from the deflected end points of the beams. Absolute deflections, however,include the deflection of the beam end points. The pull down list at the top of the spreadsheet allows you to togglebetween floors.26 <strong><strong>RISA</strong>Floor</strong> V7
Beams - ResultsThe sign convention is such that positive deflections are downward. The deflections are calculated at 100 locationsalong each beam for each load category and the maximum deflection and deflection ratio are displayed. SeeResults - Locations of Calculations for more information.The Beam Label column displays the beam label.The Camber column displays the camber required for the percentage of pre-composite dead load specified in theGlobal Parameters. To modify camber requirements see Global Parameters.Note• <strong><strong>RISA</strong>Floor</strong> does not perform camber calculations for continuous beams or cantilevers.PreDL and PreDL RatioThese columns display the maximum deflection along the member due to the total, unfactored pre-compositedead load. This includes the deflection due to beam self weight, deck self weight, deck construction DL and precompositeDL minus the effect of camber. The PreDL column gives the relative deflection on the beam from itssupporting members. The PreDL Ratio is the length of the member divided by the maximum PreDL deflection.DL and DL RatioThese columns display the maximum deflection along the member due to total unfactored dead load. Thisincludes the deflection due to beam self weight, deck self weight, pre-composite DL and post-composite DL minusthe effect of beam camber. The DL column gives the relative deflection on the beam from its supportingmembers. The DL Ratio is the length of the member divided by the maximum DL deflection.LL and LL RatioThese columns display the maximum deflection along the member due to total unfactored live load. This will bedue to the summation of all of the various live load categories. This includes Live Load, Live Load Special, RoofLive Load, Snow Load and Rain Load. The LL column gives the relative deflection on the beam from its supportingmembers. The LL Ratio is the length of the member divided by the maximum LL deflection.Note• Cnstruction live load (LLConst) is not included in the deflection ratio checks. If a category specific deflectionrestriction has been imposed for construction live load then it will be reported on the Relative Alternatetab.The DL+LL and DL+LL RatioThese columns display the maximum deflection along the member due to the sum of total unfactored DL andtotal unfactored LL. The DL+LL ratio is calculated as the length of the member divided by the maximum DL+LLdeflection.<strong>General</strong> <strong>Reference</strong> Manual 27
Beams - ResultsAlternate Deflection DesignThe Relative Alternate tab only displays results when additional categories have been specified in the designrules. The category, relative unfactored displacement, and displacement ratio of these additional requirementsare listed. See Design Rules – Deflection for more information.Absolute DeflectionsThe Absolute tab displays the absolute unfactored displacements for the categories described above. Absolutedeflections include the effects of the beam end points.Beam End ReactionsThe End Reactions Spreadsheet records the end reactions for the beam elements and may be accessed byselecting End Reactions on the Results Menu. The pull down list at the top of the spreadsheet allows you to togglebetween floors.If “Show Factored End reactions” in Global Parameters is left unchecked, these displayed forces are not factored.If it is checked, then the displayed forces will have been multiplied by the factors in the load combinations. Thesign convention assigns positive reactions to downward forces. Negative reactions, if they occur, would indicateuplift.The Beam Label column displays the beam label.The End column identifies for which end of the beam the reaction is being given, with the beam start and end onalternating rows.NoteDead Loads• Moment reactions for fixed end beams can be displayed graphically when using the Design Resultslabeling option for beams from the Plot Options. However, these moments are not currently reportedin the Beam End Reactions spreadsheet results, or in the End Reactions section of the beam detailreport.The PreDL column displays the member end reaction due to the pre-composite dead load. This includes the sumof the beam self weight, deck self weight, deck construction dead load and pre-composite dead load.The DL column displays the member end reactions due to the total dead load. This includes the sum of the beamself weight, deck self weight, pre-composite dead load and post-composite dead load.Live LoadsThe LL column displays the member end reaction due to the live load. This includes the sum of the live load andlive load reducible categories. The portion of this value due to Live Load Reducible has already been reduced,28 <strong><strong>RISA</strong>Floor</strong> V7
Beams - Resultsthereby resulting in a final design value which should be appropriate for connection design.Roof LoadsThe Roof column displays the member end reaction due to the roof load. This is the maximum of the followingload categories: Roof Live Load, Snow Load, Snow Load non-shedding, and Rain Load. The Roof Cat cell displaysthe controlling load category for the roof load end reactions.Max, Min & LCThe Max, Min and LC columns display the maximum and minimum end reactions and the controlling load combinationin which they occur.Note:• For hot-rolled steel members only load combinations with the "Connection" checkbox checked in the LoadCombinations spreadsheet will be selected. See the Loads - Load Combinations topic for more information.Beam Vibration ResultsVibration calculations are performed for beam members according to the requirements of AISC Design Guide 11:Floor Vibrations Due to Human Activity. For information on beam vibration calculations and results, refer toVibrations - Floor Framing.<strong>General</strong> <strong>Reference</strong> Manual 29
Cold Formed Steel - DatabasesCold Formed Steel - DatabasesShapes are organized in the database by manufacturer. Common shapes are supported such as C sections withand without lips, Z sections with and without lips, and Hat sections without lips. Each of these shape types maybe used as single section, a back to back section, or a face to face section. You may type in the names directly,select shapes from these databases or add your own shapes.<strong>RISA</strong> currently supports the following common Cold Formed steel databases: AISI 2007, Dale-Incor, Dietrich,Marino-Ware, and SSMA.To Select a Cold Formed Database Shape1. From the Primary Data tab of the Beams or Columns Spreadsheet, move the cursor to the Shape field andclick .2. Specify the database and shape type you wish to use and then select from the list of available shapes by clickingon .Custom vs. Manufacturer ShapesYou can enter your own cold formed shapes as well as use those provided in the manufacturer database. Whenthe cold formed database type is selected, you'll notice a "Manufacturer" list box that appears in the Shape Selectiondialog. You can specify a manufacturer or choose “Custom” to select, add or edit your own custom shapes.New shape properties are calculated using the linear method described in Part I of the AISI code.Database FilesThe cold formed manufacturer shape databases are stored in the file aisidb32.fil, and the custom cold formedshapes are stored in the file aisicust.fil.30 <strong><strong>RISA</strong>Floor</strong> V7
Cold Formed Steel - DatabasesTo Add a Database ShapeNote1. On the <strong>RISA</strong> Toolbar click the Edit Shape Database button.2. Select the cold formed tab and set the Manufacturer type to "Custom", then select the shape type you wish to addand click the Add button.3. Specify a name for the shape and fill in the Basic Properties.4. Click Calc Props to determine the shape properties.• Alterations to the shape database are not permanent unless you agree to save them. Changes thatare not saved only remain valid for the current session and will not be present the next time youstart <strong>RISA</strong>.• New shapes are added to the bottom of the database.• To delete a shape, specify the database and shape type you wish to delete and then click the Deletebutton.• To edit a shape, click the Edit button and edit the shape properties. Values can only be manuallyedited here, nothing will be recalculated. If you wish to have all the values for a shape recalculated,you will need to delete the shape and then add it again with the new properties. Manufacturer shapescannot be edited, only custom shapes can be edited.Cold Formed Shape TypesThere are five types of shapes. Names for each shape type follow the convention of the manufacturer for eachshape. If you know the shape name, you can type the name directly into the Shape field on thespreadsheets. Alternately you may click theC sections without lips (CU)button to look up a shape and select it.For the AISI database, CU shapes are called out by the designation given them in the AISI steel manual. Forexample, if you wanted a 12" deep unstiffened C section, you'd call it out as 12CU1.25x071. The '12' is the depth,the CU specifies a C section without lips, the '1.25' is the flange width, and the '071' is the decimal thickness.Other manufacturer databases generally follow similar conventions.<strong>General</strong> <strong>Reference</strong> Manual 31
Cold Formed Steel - DatabasesC sections with lips (CS)For the AISI database, CS shapes are called out by the designation given them in the AISI steel manual. Othermanufacturer databases generally follow similar conventions.Z sections without lips (ZU)For the AISI database, ZU shapes are called out by the designation given them in the AISI steel manual. Othermanufacturer databases generally follow similar conventions.Z sections with lips (ZS)For the AISI database, ZS shapes are called out by the designation given them in the AISI steel manual. Othermanufacturer databases generally follow similar conventions.Hat sections without lips (HU)For the AISI database, HU shapes are called out by the designation given them in the AISI steel manual. Othermanufacturer databases generally follow similar conventions.Double SectionsFor each of the five shape types the selected shape may be used as a standard single section or as a double section.The choices for double sections are 'Back to Back' and 'Face to Face'. A typical double section is designatedwith a "2-" preceding the shape name and a "-BB" (Back to Back) or "-FF" (Face to Face) following the shapename. For example, a "2-12CU1.25x071-FF" section represents two 12" deep C sections with 1.25" wide flangesand a 0.071" thickness placed face to face.Note• The program currently only performs an analysis of double sections and does not perform a codecheck of any kind. This may be added into a future revision of the program.32 <strong><strong>RISA</strong>Floor</strong> V7
Cold Formed Steel - DesignCold Formed Steel - DesignFull code checking can be performed on standard cold formed steel shapes, based on the following codes:• The 1996 edition of the AISI code with 1999 Supplement (AISI-99 ASD and LRFD)• The 2001 edition of the AISI code (AISI NAS-2001 ASD and LRFD)• The 2001 edition of the Mexican code (CANACERO-2001 ASD and LRFD)• The 2001 edition of the Canadian code (CSA S136-01 LSD)• The 2004 Supplement of the AISI code (AISI NAS-2004 ASD and LRFD)• The 2004 Supplement of the Mexican code (CANACERO-2004 ASD and LRFD)• The 2004 edition of the Canadian code (CSA S136-04 LSD)• The 2007 edition of the AISI code (AISI S100-2007 ASD and LRFD) including Supplement No.1 (August09)• The 2007 Supplement of the Mexican code (CANACERO-2004 ASD and LRFD) including Supplement No.1(August 09)• The 2007 edition of the Canadian code (CSA S136-07 LSD)• The 2010 edition of the AISI code (AISI S100-10 ASD and LRFD contained in the Supplement No. 2 February2010)• The 2010 Supplement of the Mexican code (CANACERO-2010 ASD and LRFD contained in the SupplementNo.2 February 2010)• The 2010 edition of the Canadian code (CSA S136-10 LSD contained in the Supplement No.2 February2010)Cold formed shape properties are available in the database and the values are based on the AISI or manufacturervalues, whichever is selected (See Cold Formed Steel Database). You may also input your own basicshapes and the properties will be calculated automatically.Design ParametersThe Cold Formed tab on the Beams Spreadsheet and the Steel/Wood tab on the Columns Spreadsheet recordthe design parameters for the cold formed steel code checks. These parameters may also be assignedgraphically. See Modifying Beam Design or Modifying Column Design to learn how to do this.<strong>General</strong> <strong>Reference</strong> Manual 33
Cold Formed Steel - DesignThese parameters are defined for each cold formed member. The entries are explained below. The pull down listat the top of the spreadsheet allows you to toggle between floors.LabelYou may assign a unique Label to all of the members. Each label must be unique, so if you try to enter the samelabel more than once you will get an error message. The Label field for column members is dictated by the labelentry on the Column Stacks Spreadsheet and may not be edited here. If you would like to edit this entry, youmust do so on the Column Stacks Spreadsheet.LengthThe beam Length is reported in the second column. This value may not be edited as it is dependent on the beamstart and end points listed on the Primary Data tab. It is listed here as a reference for unbraced lengths whichare discussed in the next section.Unbraced LengthYou may specify unbraced lengths or have <strong><strong>RISA</strong>Floor</strong> calculate them for you. The unbraced lengths are Lbyy,Lbzz, Lcomp-top and Lcomp-bot.The Lb values, Lbyy and Lbzz, represent the unbraced length of column members with respect to column typebuckling about the member's local y and z axes, respectively. They are listed on the Steel/Wood tab of the ColumnsSpreadsheet. These Lb values are used to calculate KL/r ratios for both directions, which in turn impactthe calculation of the axial strength, Pn. The KL/r ratios gauge the vulnerability of the member to buckling.Refer to Section C4 in Part V of the AISI code for more information on this. Also, Section C4 lists some limitingvalues for KL/r. These limiting values are NOT enforced by the program.The Lcomp values, Lcomp-top and Lcomp-bot, are the unbraced lengths of the compression flanges for flangebuckling due to flexure and are listed on the Cold Formed tab of the Beams Spreadsheet and the Steel/Woodtab of the Columns Spreadsheet. These may be the same as the Lbyy value, but not necessarily. The Lcompvalues are used in the calculation of bending strength, Mn. Refer to Section C3 in Part V of the AISI code for moreinformation on this. In particular, Lcomp is used in equation C3.1.2.1.-8 as shown in Supplement 1 to the 1999 orthe 2001 codes.For continuous beams the moment will reverse such that the top and bottom flanges will be in compression fordifferent portions of the beam span. Lcomp-top is the unbraced length of the top flange and Lcomp-bot is theunbraced length of the bottom flange.If the Lb and/or Lcomp values are not entered (left blank) for Column Members, the unbraced lengths for eachsegment of a physical column or lift will be automatically calculated by <strong><strong>RISA</strong>Floor</strong> based on the distancesbetween floor levels and/or splices. This means that each physical column can have multiple unbraced lengths ifthe entry is left blank. However, if a number is entered, <strong><strong>RISA</strong>Floor</strong> will use that value for ALL segments of thephysical column. Unbraced lengths that have been set or modified in <strong>RISA</strong>-3D will also be used in <strong><strong>RISA</strong>Floor</strong>.When the Lcomp values are left blank for Beam Members, the deck properties and the members framing intothe beam will determine the unbraced length used by the program and will vary along the length of the beam.This means that each beam can have multiple unbraced lengths if the entry is left blank. For the top flange,Lcomp-top, the smaller of the deck bracing or member framing distances will be used at each location. For thebottom flange, Lcomp-bot, the full length of the beam will be used. If a number is entered, <strong><strong>RISA</strong>Floor</strong> will usethat value for ALL segments of the beam.Note:• For Hat Channel (HU) shape types, the Lcomp-top and Lcomp-bot values only apply to the flanges perpendicularto the local y axis (please see image below). Therefore, if your loading is applied in the local zdirection, these entries will not apply. This assumption was made in reference to section C3.1.2.1 of the34 <strong><strong>RISA</strong>Floor</strong> V7
Cold Formed Steel - DesignAISI Specification with Commentary whose footnote tells us that the limit state of Lateral-Torsional Bucklingdoes not apply to these shapes.For beam members, you can enter the code “Segment” in the unbraced length fields and the length of the longestsegment will be used. A “segment” is the distance between the joints that are on the beam. For example, supposeyou have a beam that is 20 feet in length, and there are two joints along the beam, one 5 feet from the end andone at 15 feet. An unbraced length of 10 feet will be used for the design of the beam. The "segment" code cannotbe entered for column members.Note• If the intermediate framing members are considered to brace the bottom flange, then you can enter“segment” for Lcomp-bot. When the “segment” command is used ALL intermediate points along thebeam are viewed as brace points. Therefore, you may have to delete unused or extraneous points.• The Top Flange is defined as the flange corresponding to the positive local y axis for the member.• The calculated unbraced lengths are listed on the Member Detail report.For additional advice on this topic, please see the <strong>RISA</strong> News website: www.risanews.com. Type in Search keywords:Unbraced Lengths.K Factors (Effective Length Factors)The K Factors are also referred to as effective length factors. Kyy is for column type buckling about themember's local y-y axis and Kzz is for buckling about the local z-z axis.If a value is entered for a K Factor, that value will be used for the segment of the physical column between thecurrent floor level or splice above and/or the floor level or splice below. When in <strong>RISA</strong>-3D via <strong><strong>RISA</strong>Floor</strong>, thelargest K factor entered for any segment of a physical column will be used for the entire physical column. If anentry is not made (left blank), the value will internally default to '1' for that column segment. See the AISI codecommentary for Section C4 for an explanation of how to calculate K Factors.Sway FlagsThe Sway Flags indicate whether the member is to be considered subject to sidesway for bending about its localy and z axes. The y sway field is for y-y axis bending and the z sway field is for z-z axis bending. Click on the fieldto check the box and indicate that the member is subject to sway for that particular direction, or leave the entryblank if the member is braced against sway. These sway flags influence the calculation of the K factors as wellas the Cm and Cb factors.<strong>General</strong> <strong>Reference</strong> Manual 35
Cold Formed Steel - DesignSway Flags are reserved for column members in <strong><strong>RISA</strong>Floor</strong> and may be applied to any column segment at anyfloor level. However, when in <strong>RISA</strong>-3D via <strong><strong>RISA</strong>Floor</strong>, if a sway flag is checked for any segment of a physical column,the entire physical column will be assumed subject to sway. Beam members in <strong><strong>RISA</strong>Floor</strong> are assumed tobe braced against sway.Cm - Interactive Bending CoefficientCm Coefficients are described in Section C5 of the AISI code. If these entries are left blank, they will be automaticallycalculated. For column members, each segment of a physical column will receive its own calculatedvalue. However, when in <strong>RISA</strong>-3D via <strong><strong>RISA</strong>Floor</strong>, the highest Cm value calculated for a column segment in <strong>RISA</strong>-Floor will be used for the entire physical column in <strong>RISA</strong>-3D.The Cm value is influenced by the sway condition of the member and is dependent on the member's endmoments, which will change from one load combination to the next, so it may be a good idea to leave theseentries blank.Note• The Cm value is currently not used by <strong><strong>RISA</strong>Floor</strong> for beam members and is in place for use with thefuture implementation of sloping floor and roof systems. However, Cm values for beam members are"passed" to <strong>RISA</strong>-3D when accessed via the Director button in <strong><strong>RISA</strong>Floor</strong>.• In <strong><strong>RISA</strong>Floor</strong>, beam members are assumed to be part of a non sway frame and subsequently bracedagainst sway.Cb - Bending CoefficientsFor the cold formed codes, Cb Coefficients are used in the calculation of the nominal flexural strength, Mn. If thisentry is left blank, it will be calculated automatically. For column members, each segment of a physical columnwill receive its own calculated value. However, when in <strong>RISA</strong>-3D via <strong><strong>RISA</strong>Floor</strong>, the lowest Cb value calculated fora column segment in <strong><strong>RISA</strong>Floor</strong> will be used for the entire physical column in <strong>RISA</strong>-3D.R ValueThe R Value for cold formed steel design is described in section D6.1.1 of the AISI code and is used to calculatethe moment capacity of beams that have one flange fastened to deck or sheathing. This value only applies to C orZ members and can vary from 0.4 to 0.7 based on the depth of the member (See table D6.1.1-1 in the AISI Supplementfor the actual values).If a value is entered by the user, that value will be used by the program in the moment capacity calculation ofthe member. There are a number of restrictions that must be met to use this section of the code for momentcapacity and the user is responsible to check that these restrictions are satisfied.Note• If the R value is entered, the program will use section D6.1.1 when performing moment capacity calculationsand will ignore the standard LTB checks from section 3.1.2.• The use of R Values is limited to beam members only in <strong><strong>RISA</strong>Floor</strong>.Phi FactorsThe following table provides a list of safety factors (ASD) and resistance factors (LRFD and LSD) being used fordifferent codes.36 <strong><strong>RISA</strong>Floor</strong> V7
Cold Formed Steel - DesignCode Ft Fc Fb Fv Wt Wc Wb WvAISI ASD 99 1.67 1.8 1.67 1.5/1.67AISI LRFD 99 0.95 0.85 0.95/0.9 1.0/0.9AISI/Canacero ASD 01 1.67 1.8 1.67 1.6AISI/Canacero LRFD 01 0.9 0.85 0.95/0.9 0.95CSA S136-01 LSD 0.9 0.8 0.9 0.8AISI/Canacero ASD 04 1.67 1.8 1.67 1.6AISI/Canacero LRFD 04 0.9 0.85 0.95/0.9 0.95CSA S136-04 LSD 0.9 0.8 0.9 0.8AISI/Canacero ASD 07 1.67 1.8 1.67 1.6AISI/Canacero LRFD 07 0.95 0.85 0.9 0.95CSA S136-07 LSD 0.9 0.8 0.9 0.8Design ResultsThe Design Results Spreadsheet displays the optimized design results for the beam elements and may beaccessed by selecting Designs on the Results menu. The spreadsheet has six tabs: Hot Rolled, Cold Formed,Wood, Steel Products, Wood Products, and Concrete. The pull down list at the top of the spreadsheet allows youto toggle between floors.The Label column lists the beam label.The Size column displays the beam size. When no adequate member could be found from the available shapeslist, this field will display the text “not designed”. Consider re-framing, relaxing the design or deflection requirements(see Design Optimization), or adding more shapes to the available Redesign List (see Appendix A – RedesignLists).The Explicit column displays "Yes" if the beam has been locked to an explicit beam size by the user. When youhave chosen a specific shape to override the programs automatic redesign, that beam becomes "locked" and willnot be automatically redesigned by the program.Note• To "unlock" a beam, you can use the beam – modify tool to assign a shape group. If the model hasalready been solved, you may optimize a beam by using the Member Redesign dialog. See MemberRedesign for more details.The Material Column displays the material label assigned to the beam.End ReactionsThe Max Start & End Reactions column displays the maximum start and end reactions of the beam for ALL loadcombinations. If "Show Factored End Reactions" in Global Parameters is left unchecked, these displayed forcesare not factored. If it is checked, then the displayed forces will have been multiplied by the factors in the load<strong>General</strong> <strong>Reference</strong> Manual 37
Cold Formed Steel - Designcombinations. The sign convention assigns positive reactions to downward forces. Negative reactions, if theyoccur, would indicate uplift.The Min Start & End Reactions column displays the minimum start and end reaction of the beam.Code ChecksThe Code Checks Spreadsheet summarizes the code check results for the beams and may be accessed by selectingCode Checks on the Results menu. The spreadsheet has four tabs: Hot Rolled, Cold Formed, Wood, andConcrete. The pull down list at the top of the spreadsheet allows you to toggle between floors.The Label column displays the beam label.The Size column displays the beam size. When no adequate member could be found from the available shapes,this field will display the text "not designed". Consider re-framing, relaxing the design or deflection requirements(see Design Optimization), or adding more shapes to the available Redesign List (see Appendix A – RedesignLists).The Explicit column displays "Yes" if the beam has been locked to an explicit beam size by the user. When youhave chosen a specific shape to override the programs automatic redesign, that beam becomes "locked" and willnot be automatically redesigned by the program.Note• To "unlock" a beam, you can use the beam – modify tool to assign a shape group. If the model hasalready been solved, you may optimize a beam by using the Member Redesign dialog. See MemberRedesign for more details.The Material Column displays the material label assigned to the beam.Bending, Shear, and Deflection ChecksThe Bending Check and Shear Check columns display the maximum bending check and shear check calculatedby the program. This value is equal to the actual bending or shear demand (stress or force) divided by the actuallybeam resistance (allowable stress or ultimate capacity). You can see the details of these values in theBending Results or Shear Results spreadsheet. This check is calculated at 100 stations along each beam foreach load combination and the maximum check is reported.The Deflection Check displays the maximum deflection check. This value is equal to the ratio of actual deflectionto allowable deflection. You can see the details of these values in the Deflection Results spreadsheet. Thischeck is calculated at 100 stations along each beam and the maximum check is reported. See Beam Results -Deflection for more information.The Location columns display the location along the member where the maximum bending, shear, or deflectioncheck occurs.The LC column displays the controlling load combination which resulted in the maximum bending or shear check.Deflection checks are based on Load Categories (Dead, Live or DL+LL), not Load Combinations. Therefore, thecontrolling load Category for deflections is reported in the Cat column.38 <strong><strong>RISA</strong>Floor</strong> V7
Cold Formed Steel - DesignNote• The program currently only performs an analysis of double sections and does not perform a codecheck of any kind.Shear ResultsThe Shear Results Spreadsheet records the shear results for the beam elements and may be accessed by selectingShear on the Results menu. The spreadsheet has four tabs: Hot Rolled, Cold Formed, Wood, and Concrete.The pull down list at the top of the spreadsheet allows you to toggle between floors.The Label column displays the beam label.The Size column displays the beam size. When no adequate member could be found from the available shapes,this field will display the text “not designed”. When this occurs, consider re-framing, relaxing the design ordeflection requirements (see Design Optimization), or adding more shapes to the available Redesign List (seeAppendix A – Redesign Lists).The Fy column displays the yield strength of the material.Shear Stress and CapacityThe Vn/Om or phi*Vn column displays the calculated allowable shear capacity based on Section C3 of the applicableAISI code. The Vu column displays the maximum actual shear demand that the member experiences.The Shear Check column displays the maximum shear check. This value is equal to the actual shear demand(force) divided by the actual beam resistance (ultimate capacity). This shear check is calculated at 100 locationsalong each beam for each load combination. The maximum shear stress, its location, and the controlling loadcombination are reported.The Location column displays the location along the member where the maximum shear check occurs.The LC column displays the controlling load combination which resulted in the maximum shear check.Note• The program currently only performs an analysis of double sections and does not perform a codecheck of any kind.Bending ResultsThe Bending Results Spreadsheet records the bending results for the beams and may be accessed by selectingBending on the Results menu. The spreadsheet has four tabs: Hot Rolled, Cold Formed, Wood, and Concrete.The pull down list at the top of the spreadsheet allows you to toggle between floors.<strong>General</strong> <strong>Reference</strong> Manual 39
Cold Formed Steel - DesignThe Label column displays the beam label.The Size column displays the beam size. When no adequate member could be found from the available shapes,this field will display the text “not designed”. When this occurs, consider re-framing, relaxing the design ordeflection requirements (see Design Optimization), or adding more shapes to the available Redesign List (seeAppendix A – Redesign Lists).The Fy column displays the yield strength of the material.Unbraced LengthsThe Lb top and Lb bottom columns display the unbraced lengths associated with the controlling bendingcheck. See Unbraced Lengths for more information on how these values are calculated.Steel Design CoefficientsThe Cb and Cm columns display the bending coefficients associated with the controlling bending check. Moreinformation on how these values are calculated was presented previously in this chapter.Bending Stress and CapacityThe Mn/Om or phi*Mn column displays the calculated allowable bending moment capacity based on Section C3of the applicable AISI code. The Mu column displays the maximum actual bending moment demand that themember experiences. The sign convention is defined so that positive bending will result in tension in the bottomfiber.The Bending Check column displays the maximum bending check calculated by the program. This check is equalto the actual demand (bending moment) divided by the beam resistance (moment capacity). This bending checkis calculated at 100 locations along each beam for each load combination and the maximum demand (moment),the location, and the controlling load combination are reported.The Location column displays the location along the member where the maximum bending check occurs.The LC column displays the controlling load combination which resulted in the maximum bending check.The Equation column displays the code equation that controlled in the calculation of the bending check.Note• The program currently only performs an analysis of double sections and does not perform a codecheck of any kind.Column ResultsThe Column Results Spreadsheet summarizes the code check results and records the design results for columnsand may be accessed by selecting Column Results on the Results menu. The spreadsheet has four tabs: HotRolled, Cold Formed, Wood, and Concrete.40 <strong><strong>RISA</strong>Floor</strong> V7
Cold Formed Steel - DesignThe Stack column displays the column stack label.The Lift column displays the lift number for the physical column. Lift No. 1 is the lowermost physical column in astack and the lifts are numbered sequentially moving up the column stack.The Shape column displays the physical column size. When no adequate member could be found from the availableshapes, this field will display the text “not designed”. Consider re-framing, relaxing the design or deflectionrequirements (see Design Optimization), or adding more shapes to the available Redesign List (see Appendix A –Redesign Lists).Code ChecksThe Code Check column displays the maximum combined axial and bending check calculated by theprogram. This value is equal to the actual combined axial and bending demand (stress or force) divided by theactually column resistance (allowable stress or ultimate capacity). You can see the details of this value in thesubsequent Axial Resistance (Pn/Om or phi*Pn and Tn/Om or phi*Tn) and Flexural Resistance (Mnyy/Om &Mnzz/Om or phi*Mnyy & phi*Mnzz) columns of this spreadsheet. This check is calculated at 100 stations alongeach physical column for each load combination and the maximum check is reported.The Shear Check column displays the maximum shear check calculated by the program. This value is equal tothe actual shear demand (stress or force) divided by the actual column resistance (allowable stress or ultimatecapacity). This check is calculated at 100 stations along each column for each load combination and the maximumcheck is reported.The Elev columns display the absolute elevation along the column stack where the maximum code check occurs.The LC column displays the controlling load combination which produced the maximum code check and/or shearcheck.The Dir column displays the column local axis along which the maximum shear check occurs.Note• The program currently only performs an analysis of double sections and does not perform a codecheck of any kind.Column Stress and CapacityThe Pn/Om (ASD) or phi*Pn (LRFD) column displays the calculated allowable compressive capacity based onSection C4 of the applicable AISI code.The Tn/Om (ASD) or phi*Tn (LRFD) column displays the calculated allowable tensile capacity based on SectionC2 of the applicable AISI code.The Mnyy/Om and Mnzz/Om (ASD) or phi*Mnyy and phi*Mnzz (LRFD) columns display the calculated allowablebending moment capacity based on Section C3 of the applicable AISI code.The AISI Eqn column displays the code equation used in the calculation of the controlling code check.<strong>General</strong> <strong>Reference</strong> Manual 41
Cold Formed Steel - DesignSteel Design CoefficientsThe Cb, Cmyy, and Cmzz columns display the bending coefficients associated with the controlling bendingcheck. More information on how these values are calculated was presented previously in this chapter.Assumptions and LimitationsFor all shape types, it is assumed that the transverse load on the member is occurring through the member'sshear center. This means secondary torsional moments that may occur if the load is not applied through theshear center are not considered.Iterations for the effective section modulus (Se and Sc) are ended when a difference less than 1% is achieved inthe neutral axis distance calculation with a maximum of 5 iterations. Holes in sections are not considered in theshear strength calculations or for effective width calculations. Deflections are based on the full section properties,not the effective section properties.Lt is assumed to be the smaller of Lbyy or Lcomp. Torsional warping effects are not included. Web crippling isnot considered.Kt in section C3.1.2.1 is assumed to be 1.0. All conditions listed for the use of C3.1.3-1 are assumedsatisfied. Section C3.1.4 is not considered in the calculation of Mn. Effects of shear stiffeners for section C3.2.1are not considered. Only strong axis bending and strong axis shear are considered for equation C3.3.1 (combinedbending and shear).Section C4.4 is not considered in the calculation of the axial strength at this time.Z Shapes – The bracing length in Lbyy is assumed to brace the minor principal axis. Z sections in compressionare assumed to buckle in Euler buckling about their weakest principal axis. The value of r minis used rather thanthe geometric r xand r yvalues.H Shapes – Hat sections in bending about the y-y axis such that the brims are in compression are assumedbraced such that the brims cannot each fail in lateral torsional buckling independently.Double Sections - The program currently only performs an analysis of double sections and does not perform acode check of any kind.Slenderness Limitations - The w/t limits of Section B1.1 are enforced. However, the shear lag effects (sectionB1.1c) are not enforced.Special MessagesAISI Code Check Not CalculatedThis message is displayed when the member is not defined with a database shape, or is defined as a double section,or a steel code is not specified on the Global Parameters, or no units were specified.Can't do code check, stiffener D/w > 0.8 (Sect. B4.2)The ratio D/w exceeds the limiting criteria listed in Section B4.2 for simple lip stiffeners. (“D” and “w” arelength of the stiffener and the flat length of the flange as defined in B4.2)Stiffener angle gamma is < 40 or > 140 (Sect. B4.2)The angle (gamma) for a simple lip stiffener must be greater or equal to 40 degrees or less than or equal to 140degrees per the criteria in section B4.2. The angle gamma for this shape is outside this range.42 <strong><strong>RISA</strong>Floor</strong> V7
Cold Formed Steel - DesignCan't do code check, flange w/t > limit (Sect. B1.1)The ratio w/t exceeds the limiting criteria listed in section B1.1 for flanges. A value of 60 is used per the AISIcode for unstiffened elements and elements stiffened with simple lips.Can't do code check, web h/t > 200 (Sect. B1.2)The ratio h/t exceeds the limiting criteria listed in section B1.2 for webs. The program currently considers allwebs as unreinforced, so a value of 200 is used as the limit.<strong>General</strong> <strong>Reference</strong> Manual 43
ColumnsColumnsBoth columns and walls may be used as supports for beams, and both transfer load from floor to floor, and ultimatelyto the foundation. Column design is available for Hot Rolled Steel, Cold Formed Steel, Wood, and Concrete.Automatic live load reductions for columns is available as well.Columns may be defined as either Gravity columns or Lateral columns. Gravity columns are analyzed anddesigned completely within <strong><strong>RISA</strong>Floor</strong> for gravity/vertical loads only. Lateral columns function as part of the lateralload resisting system which can be analyzed and designed in <strong>RISA</strong>-3D for the combined gravity/verticalloads as well as lateral forces. See <strong>RISA</strong>-3D Integration for more information on lateral system design.Columns can be specified as Hot Rolled, Cold Formed, Wood, or Concrete. The shapes available for each arelisted below:DesignationShape GroupHot RolledWide FlangeTubePipeChannelSingle AngleDouble AngleW_TeeWF 8WF 10WF 12WF 14HSS PipeSquare TubeCold FormedCUCSZUZSHUWoodRectangularRectangular DoubleRectangular TripleRoundConcreteRectangularRoundRectangular_MMRound_MMAny available material listed in the Materials Spreadsheet can be assigned to a column (See Material Properties).All column shapes and material properties may be defined graphically as you draw or later as a modificationto the columns. Refer to the next two sections for more information.Column / Beam InteractionColumns may be modeled as vertical supports with no rotational stiffness, or as vertical supports with a rotationalstiffness based on their height, section properties, and orientation. Refer to Global Parameters - Solutionfor more information.44 <strong><strong>RISA</strong>Floor</strong> V7
ColumnsDrawing ColumnsNew columns may be drawn in a model view window using a Project Grid, Drawing Grid, or previously enteredpoint locations. You can set all of the column properties before drawing them or you can modify the propertiesafterwards. Modifying properties is discussed in the next section.To draw columns, click on the Drawing Toolbar to open the Draw Columns dialog. Enter the columntype, material, shape group, function, and orientation followed by the drawing option you wish to use. By selectingthe 'Click or Box Locations for Columns' option you will click or box existing grids or points after clicking onApply. Clicking on a grid intersection or point defines a single column. By boxing multiple grid intersectionsyou can define multiple columns at once. Choosing the 'Offset Columns From the Click/Box Locations' optionallows you to define a horizontal and/or vertical offset or an angular offset from the selected grid intersectionsor points. As you draw, the coordinates of the nearest grid point are shown in the status bar in the lower rightcorner. The new columns will be shown on screen and will be recorded in the Columns and Column StacksSpreadsheets.To Draw Columns1. If there is not a model view already open, click on the <strong>RISA</strong> Toolbar to open a new view and clickto turn on the Drawing Toolbar if it is not already displayed.2. If you do not already have a grid or existing point locations available you will need to create them first.<strong>General</strong> <strong>Reference</strong> Manual 45
ColumnsNote3. Click the button and set the Column Shape, Function, Orientation, and Drawing Options. For help on anitem, click and then click the item.4. Click Apply to start drawing columns by clicking or boxing grid intersections and/or points with the leftmouse button. The coordinates of the closest grid or point to your cursor are displayed in the status baron the lower right hand corner of your screen.5. To stop drawing altogether click the right mouse button, or press the Esc key.• Press CTRL-D to quickly recall the dialog and make changes.• You may also specify or edit columns in the Columns or Column Stacks Spreadsheet.• Undo any mistakes by clicking the Undo button.Modifying Column PropertiesTo modify column properties you may edit the column data in the Columns and/or Column Stacks Spreadsheets.Use the Modify Properties tab of the Columns dialog to graphically modify a large selection of columnsat once. See Column Primary Data for specific information on the column properties.The graphical Modify Properties tool lets you modify the properties of columns that already exist in yourmodel. To use this, you will typically specify the parameters you want to change and then select the columnsthat you want to modify. You can modify columns one at a time by selecting the Click to Apply option and thenclicking on the columns you wish to modify. You may also modify entire selections of columns by previouslyselecting the columns and using the Apply to Selected option. See Graphic Selection for more information onselecting.To Modify Column PropertiesNote1. If there is not a model view already open, click on the <strong>RISA</strong> Toolbar to open a new view and clickto turn on the Drawing Toolbar if it is not already displayed.2. Click the button and select the Modify Properties tab. Set the parameters for the columns you wishto modify. Check the Use? box for each of the parameters you wish to apply.3. To modify columns one at a time choose Apply Entries by Clicking Items Individually and click Apply.Click on the columns with the left mouse button. To modify a selection of columns, choose Apply Entriesto All Selected Items and click Apply.• To modify more columns with different parameters, press CTRL-D to recall the Modify Properties settings.• You may also modify columns in the Columns or Column Stacks Spreadsheets.• Undo any mistakes by clicking the Undo button.The parameters shown are the same as those used to define new columns.46 <strong><strong>RISA</strong>Floor</strong> V7
ColumnsThe Use? check boxes next to the data fields indicate whether the particular parameter will be used or not whenthe modification is applied. If the box next to a field is checked, that parameter will be applied to any selectedcolumns, if the box is NOT checked, the parameter will NOT be applied, even if a value is entered in the field.This lets you easily change one or two properties on columns without affecting all the rest of the properties.Note that if the field is blank and the corresponding Use? box is checked, clicking Apply will have the effect ofclearing the data for these fields.Modifying Column Design ParametersTo modify column design parameters you may edit the column data in the Columns Spreadsheet. Use the ModifyDesign tab of the Columns dialog to graphically modify a large selection of columns at once. See ColumnsSpreadsheet for specific information on the column properties.The graphical Modify Design tool lets you modify the design parameters of columns that already exist in yourmodel. To use this, you will typically specify the parameters you want to change and then select the columnsthat you want to modify. You can modify columns one at a time by selecting the Click to Apply option and thenclicking on the columns you wish to modify. You may also modify entire selections of columns by previouslyselecting the columns and using the Apply to Selected option. See Graphic Selection for more information onselecting.To Modify Column Design Parameters1. If there is not a model view already open, click on the <strong>RISA</strong> Toolbar to open a new view and clickto turn on the Drawing Toolbar if it is not already displayed.2. Click the button and select the Modify Design tab. Set the design parameters for the columns youwish to modify. Check the Use? box for each of the parameters you wish to apply.<strong>General</strong> <strong>Reference</strong> Manual 47
ColumnsNote3. To modify columns one at a time choose Apply Entries by Clicking Items Individually and click Apply.Click on the columns with the left mouse button. To modify a selection of columns, choose Apply Entriesto All Selected Items and click Apply.• To modify more columns with different parameters, press CTRL-D to recall the Modify Properties settings.• You may also modify column design parameters in the Columns Spreadsheet.• Undo any mistakes by clicking the Undo button.The Use? check boxes next to the data fields indicate whether the particular parameter will be used or not whenthe modification is applied. If the box next to a field is checked, that parameter will be applied to any selectedcolumns, if the box is NOT checked, the parameter will NOT be applied, even if a value is entered in the field.This lets you easily change one or two properties on columns without affecting all the rest of the properties.Note that if the field is blank and the corresponding Use? box is checked, clicking Apply will have the effect ofclearing the data for these fields.Column Stacks and Physical ColumnsEach column modeled in <strong><strong>RISA</strong>Floor</strong> is considered part of a Column Stack which occupies a particular "plan" locationwithin the building model. Column Stacks consist of numbered Column Lifts or Physical Columns. A physicalcolumn or column lift may be continuous through one or more floor levels and are defined by Splice locationswithin the column stack. Column Stacks and Physical Column Lifts are defined on the Column Stacks Spreadsheet.Column Splices separate one physical column or column lift from the next within a column stack and can bedefined as Moment Splices or Shear Splices. Moment Splices transfer both moment and shear from one physicalcolumn to the next. Shear Splices transfer only shear forces from one physical column to the next. Column Splicesand locations may be assigned on the Columns Spreadsheet or the Floors Spreadsheet (defaults).48 <strong><strong>RISA</strong>Floor</strong> V7
ColumnsColumns may also be defined with Parapet extensions beyond the uppermost floor level. Parapets can only beapplied to physical columns occurring along the perimeter of a deck/diaphragm area. Parapet Heights aredefined on the Columns Spreadsheet.ExampleA particular column stack in a five story building consists of three column lifts or physical columns stacked oneon top of the other. The column stack is tied to a particular plan location in building, regardless of elevation, andin this case occurs along the perimeter of the building.• Column Lift No. 1 is the lowermost physical column in the column stack and begins at the base elevationof the building and continues vertically to a moment splice whose elevation is defined by a distance measured10 feet below floor level three.• Column Lift No. 2 begins at the splice defining the top of Column Lift No. 1 (10 feet below floor level three)and continues vertically to a moment splice whose elevation is defined by a distance measured 10 feetbelow floor level five (the roof in this case).• The uppermost physical column, Column Lift No. 3, begins 10 feet below floor level five and continues verticallyto a parapet height measured 3 feet above floor level five (roof). The definition of a parapet is onlyallowed because the column is on the perimeter of the building.For additional advice on this topic, please see the <strong>RISA</strong> News website: www.risanews.com. Type in Search keywords:Column Splices.Columns SpreadsheetThe Columns Spreadsheet contains all column input data, including primary data and material specific designparameters, and is floor level specific. The Floor Level may be selected from the pull down list just above thespreadsheet.<strong>General</strong> <strong>Reference</strong> Manual 49
ColumnsPrimary DataThe Column Primary Data tab of the Columns Spreadsheet records the properties for the column elements andmay be accessed by selecting Columns on the Spreadsheets menu. For information on the Steel/Wood and Concretetabs, please refer to the Hot Rolled Steel - Design, Cold Formed Steel - Design, Wood - Design, and Concrete- Design sections.The entries for the Column Primary Data are explained below:LabelEach column is assigned a label based on the corresponding Stack Label from the Column Stacks Spreadsheet.That stack label is repeated here on the Columns Spreadsheet with an extension, "_L#", that indicates the liftnumber for the particular column. The label field may not be edited on this spreadsheet but the stack label maybe edited on the Column Stacks Spreadsheet.PointThe column location is defined by a point in the plane of the floor. These points are created automatically asyou draw the columns.Shape & MaterialEnter the Shape Group and Material you wish to use for the column. You can choose both by clicking on thearrow in the cell. The material pull down list corresponds to the Materials Spreadsheet. For more information,see Design Optimization - Design Lists or Material Properties for more information. Any entry or editing inthese cells will also apply to the Shape and Material entries on the Column Stacks Spreadsheet.FunctionEnter the function you wish to use for the column – Gravity or Lateral. You can choose by clicking on the pulldown list in the cell. Any entry or editing in this cell will also apply to the Function entry on the Column StacksSpreadsheet.Angle<strong><strong>RISA</strong>Floor</strong> uses two methods to explicitly set the orientation of a column. The first is by setting the angle of rotationfor the column about vertical global axis. Use the Angle (deg) entry to enter the rotation angle you wish touse for the column. If the entry is left blank or an angle of “0” is entered, the column is oriented so that the webis "vertical" or "north/south" in the plan view. The second orientation method is defined by the OrientationPoint as described below.Orientation PointThe second method to explicitly define the orientation of a column is by specifying an Orientation Point for thecolumn. When used, this orientation point and the column point form a line that defines the orientation of thecolumn web.Note50 <strong><strong>RISA</strong>Floor</strong> V7
ColumnsSplice• You can combine the Angle (deg) and Orientation Point to rotate the column with respect to its orientationpoint.The Splice check box indicates whether there is a splice point in the column stack between the current floorlevel and the floor level below. The Splice check box will automatically be checked at the lowest floor level ofeach column stack, indicating the boundary condition of the column base.Note• The <strong>RISA</strong>-3D Boundary conditions at the bottom of a column will be initially set to perfectly pinned or perfectlyfixed based on the splice type in <strong><strong>RISA</strong>Floor</strong>. However, after the initial creation of the 3D model, thesplice type is no longer linked to the 3D and it is the user's responsibility to update their boundary conditionsto reflect any changes to the base fixity that are initiated in <strong><strong>RISA</strong>Floor</strong>. For additional advice onthis topic, please see the <strong>RISA</strong> News website: www.risanews.com. Type in Search keywords: ColumnBoundary Conditions.Distance Below (Splice Location)The Distance Below entry indicates the dimension to a splice located between the current floor level and thefloor level below. If the splice check box is checked, the splice elevation will default to the dimension defined inthe Splice Distance Below column of the Floors Spreadsheet for the current floor level. If you wish to overridethe default splice dimension defined on the Floors Spreadsheet you may do so by entering an explicit value here.These entries can also be edited via the Bot El. and Top El. entries on the Column Stacks Spreadsheet.It is not possible to enter a negative dimension for the splice location as all entered values are considered asabsolute values. If you would like to define a splice above the current floor level, you will need to enter thesplice on the floor level above. The appropriate units are listed at the top of the column.In the bottom column of a given column stack the Distance Below also defines the distance below the currentfloor elevation to the base of the column.Note that in models with sloped floors, the distance below is always taken from the floor elevation regardless ofthe top elevation of a column.For additional advice on this topic, please see the <strong>RISA</strong> News website: www.risanews.com. Type in Search keywords:Building on a Hill.Splice TypeThe Splice Type entry defines the splice as either a Moment splice which will transfer moment and shearbetween column lifts in the stack or a Shear splice which will only transfer shear between lifts. If the splicecheck box is checked, the splice type will default to the type defined in the Splice Type column of the FloorsSpreadsheet for the current floor level. If you wish to override the default splice type you may do so by selectinga type from the pull down list in the cell.Parapet HeightIf the upper most lift of a column stack exists along the perimeter of a diaphragm/deck, the user may assign aParapet Height to that lift indicating the dimension to the top of the column with respect to the current floorlevel. This "column extension" will be included in the floor tributary mass or area for seismic and wind load generationrespectively. The default parapet height for all floor levels is zero. It is not possible to input a negativedimension for the parapet height. The appropriate units are listed at the top of the column.<strong>General</strong> <strong>Reference</strong> Manual 51
ColumnsColumns Spreadsheet - Detailing DataThe Detailing tab records the detailing data for the columns that are necessary for full 2-way data transferbetween <strong>RISA</strong> and steel detailing packages. For more information on this subject refer to the Help file for the<strong>RISA</strong> CIS/2 Translator which can be downloaded from our website.Column Stacks SpreadsheetThe Column Stacks Spreadsheet contains summary information for all column stacks within the building modeland may be accessed by selecting Column Stacks on the Spreadsheets menu. When a column is drawn in <strong>RISA</strong>-Floor, or added to the Columns Spreadsheet, a Column Stack is automatically generated in the Column StacksSpreadsheet.The entries for the Column Stacks Spreadsheet are explained below:Stack LabelWhen a column stack is created in <strong><strong>RISA</strong>Floor</strong>, a Stack Label is automatically generated containing the columnstack number and the corresponding project grid line intersection, CS1 (A-1) for example. You may overwritethis assigned label with a unique label of your own if you so choose. However, each label must be unique, so ifthe same label is entered more than once an error message will be displayed.Project GridThe values listed indicate the project grid lines on which the column stack is located. These values are not availablefor editing in this spreadsheet but may be adjusted via the Label entries on the Project Grid Spreadsheet.If a column stack is not located on a project grid line in a particular direction a "?" will be used in place of aproject grid line. If a project grid line is added at the column stack location at a later time, the Project Gridvalue will automatically be updated to reflect the new project grid line.Column Stack CoordinatesThe column stack coordinates, Z and X, contain the coordinates of the Points in the horizontal and vertical directions,respectively, that define the location of the column stack. These values represent the offsets of the Pointsfrom the origin of the global coordinate system (0, 0) and are not available for editing in this spreadsheet butmay be adjusted via the entries on the Point Locations Spreadsheet. The appropriate units are listed at the topof each column.52 <strong><strong>RISA</strong>Floor</strong> V7
ColumnsLift NumberEach physical column within a column stack is assigned a Lift Number based on its location within the columnstack. Lift No. "1" is assigned to the lowermost physical column within a column stack with Lift No. "2" assignedto the next physical column and so on, ascending from the bottom of the column stack to the top. These valuesare not available for editing.Note• There may be a "gap" in a column stack where no column occurs in the building plan at certain floor levels.The lifts will still be numbered sequentially from bottom to top. If the "gap" is later filled, the newphysical column will merge with the column below unless an additional splice is added to the columnstack. In which case, the column lifts will automatically be renumbered from bottom to top in order toaccount for the new lift and maintain sequential numbering.Lift LengthThe Length of each physical column or "lift" is listed here. This is the length of the column from the column baseto a splice or top of column, or from splice to splice, or splice to top of column, depending on the position of thelift within the column stack. These values may be editing in two ways. The first is by editing the Bottom andTop Elevation entries that follow in the Column Stacks Spreadsheet and the second is via the Distance Belowentries on the Column Primary Data tab of the Columns Spreadsheet.Bottom/Top ElevationThe elevation of the bottom and top of each lift, Bot El. and Top El. respectively, are listed here with respect tothe base elevation of the model. These elevations are determined by the Distance Below entries as defined onthe Column Primary Data tab of the Columns Spreadsheet. These elevation entries may be edited and will subsequentlyupdate the appropriate entries in this and other spreadsheets.Shape & MaterialEnter the Shape Group and Material you wish to use for the column. You can choose both by clicking on thearrow in the cell. The material pull down list corresponds to the Materials Spreadsheet. See Design Optimization- Design Lists or Material Properties for more information. Any entry or editing in these cells will alsoapply to the Shape and Material entries on the Columns Spreadsheet.FunctionEnter the function you wish to use for the column – Gravity or Lateral. You can choose by clicking on the pulldown list in the cell. Any entry or editing in this cell will also apply to the Function entry on the ColumnsSpreadsheet.Design RulesA Design Rule may be applied to each lift of a column stack by making a selection from the pull down list in thiscell. The available entries in the pull down list are created on the Design Rules Spreadsheet. For more informationsee Design Optimization - Design Rules.Rebar LayoutsFor concrete columns, the Flexural Layout and Shear Layout entries may be used to assign a custom rebar layoutto each lift of a column stack. A custom rebar layout must be used if the user would like to take advantage ofbundled bars, multiple layers or reinforcement, or an unequal number of bars per face.<strong>General</strong> <strong>Reference</strong> Manual 53
ColumnsCustom rebar layouts are created in the Rebar Layout Database and may be selected from the pull down list inthis spreadsheet once they have been created. If Optimize is selected from the pull down list, <strong><strong>RISA</strong>Floor</strong> will performthe design and select the appropriate reinforcement for the column lift based on the selected design rule.The program will design for an equal number of bars in each face of a rectangular column (a minimum of four (4)bars will be used in circular column sections) and may vary that reinforcing based on ACI minimums and maximumsand the moment and shear demand at each section along the span. If the material used for a column lift isnot a concrete material, the entry will default to N/A.See the Concrete Database section and the Rebar Layout Database for more information.Column Stack ManagerThe Column Stack Manager may be accessed from a model view by double-any column. This window allows forthe display and editing of the entire column stack. It is particularly useful for assigning or moving splices.Display and Display ControlsThe column stack manager will display the entire height of the column stack. The Label and the Color Basis ofthe window can be modified by selecting the appropriate setting using the drop down menus. Click Apply toaccept any display changes.The column display view on the left is interactive. If the user clicks on the column within the display window, theassigned column properties will be displayed in the text boxes on the right hand side. This is useful for confirmingdesign properties on a lift by lift or floor by floor basis.54 <strong><strong>RISA</strong>Floor</strong> V7
ColumnsIn the upper left hand corner of the column stack display window, there exists a number of icons that allow theuser to edit the column and column splice data. These allow the user to Add, Delete, or Move a column splice.Similarly, the user may delete an entire column lift if desired. The last icon controls the increment at which asplice can be moved.Note• When moving a splice it is only possible to move it within the height of the existing floor level. If thesplice needs to be moved to a different level, then it should be deleted and a new splice added at theappropriate location.• Moment splices are indicated by displaying a red diamond shape at the splice location.• Shear splices are indicated by displaying a green circle at the splice location.• The lowest level of the column splice indicates the boundary condition at the bottom of the column.Lift PropertiesIn display mode, the Lift Properties section displays the start and ending point of the lift along with all of thebasic lift properties. The starting and ending distance are onlyIn modify mode, the user can choose to modify column lifts one at a time by choose Apply Entries by ClickingItems Individually and click Apply. Click on the lift with the left mouse button. To modify all of the displayedcolumns, choose Apply Entries to All Lifts and click Apply.The Use? check boxes next to the data fields indicate whether the particular parameter will be used or not whenthe modification is applied. If the box next to a field is checked, that parameter will be applied when the Applybutton is pressed. If the box is NOT checked, the parameter will NOT be applied, even if a value is entered in thefield. This lets you easily change one or two properties on a lift without affecting all the rest of the properties.Note• When moving a splice it is only possible to move it within the height of the existing floor level. If thesplice needs to be moved to a different level, then it should be deleted and a new splice added at theappropriate location.Design PropertiesIn display mode, the Design Properties section displays the current floor level along with all of the designparameters associated with this floor level.In modify mode, the user can choose to modify column properties one floor at a time by choose Apply Entries byClicking Items Individually and click Apply. Click on the floor, or slightly below it with the left mouse button.To modify all of the displayed floor levels, choose Apply Entries to All Lifts and click Apply.The Use? check boxes next to the data fields indicate whether the particular parameter will be used or not whenthe modification is applied. If the box next to a field is checked, that parameter will be applied when the Applybutton is pressed. If the box is NOT checked, the parameter will NOT be applied, even if a value is entered in thefield. This lets you easily change one or two properties on a lift without affecting all the rest of the properties.Note that if the field is blank and the corresponding Use? box is checked, clicking Apply will have the effect ofclearing the data for these fields.<strong>General</strong> <strong>Reference</strong> Manual 55
Columns - ResultsColumns - ResultsWhen the model is solved the results are separated into material-specific design results and general results. Thegeneral column results are discussed in this section. The material-specific design results are discussed in the followingsections of the manual: Hot Rolled Steel - Design, Concrete - Design, Cold Formed Steel - Design, andWood - Design. For information on Member Detail Reports see the Results section.Column Forces SpreadsheetThe Column Forces Spreadsheet records the forces and moments in physical columns at each floor level andsplice location. This spreadsheet may be accessed by selecting Column Forces from the Results Menu.The pull down list at the top of the spreadsheet allows you to toggle between various column forces or moments.The choices available are Axial Force, Shear z-z, Shear y-y, Moment z-z (Top), Moment y-y (Top), Moment z-z(Bot), and Moment y-y (Bot).The spreadsheet has three tabs: Dead & Other Load, Floor Live Load, and Roof Load.Dead & Other Load TabThe Dead & Other Load tab displays the dead load category forces and moments for physical columns. For moreinformation on load categories, see Loads - Load Types. The results displayed on this tab are explained below.The Column Stack entry displays the column stack label. The parentheses note the gridlines of your column. Ifyour column is only on a single grid line you will get (Grid-). If your column is not on a gridline at all you will get(?-?) or (na).The Lift No. column displays the lift number for the physical column. Lift No. 1 is the lowermost physical columnin a stack and the lifts are numbered sequentially moving up the column stack.The Floor Label column displays the floor levels through which each column lift passes. Splice locations betweenfloor levels are also listed and are indicated by a '+' symbol prior to the floor label. An entry of '+3rd Floor' indicatesthat there is a splice in the column stack above the 3rd Floor.The Coordinates entry displays the plan coordinates of the column stack and is only listed on rows where thecolumn stack label is shown.The Max Base Reactions column records the cumulative forces and/or moments in a physical column lift at thebase due to the load categories DL, OL1, OL2, OL3, OL4, LL, LLS, RLL, SL, SLN, and RL, included in the controllingload combination. This value takes into account the live load reduction factors as well as the Load Factors forthe controlling load combination.The Max Base Reaction LC column displays the load combination that was used to find the Max Base Reaction.The DLPre and DL columns record the cumulative dead load category forces and/or moments in a column lift atthe floor level indicated. The forces and moments shown include the load accumulated in the column lift at thatfloor level in addition to the load accumulated in the floor levels above.56 <strong><strong>RISA</strong>Floor</strong> V7
Columns - ResultsThe OL1, OL2, OL3, and OL4 columns record the cumulative dead load category forces and/or moments in a columnlift at the floor level indicated. The forces and moments shown include the load accumulated in the columnlift at that floor level in addition to the load accumulated in the floor levels above.Floor Live Load TabThe Floor Live Load tab displays the floor live load category forces and moments for physical columns. Formore information on load categories, see Loads. The results displayed on this tab are explained below.The Column Stack entry displays the column stack label.The Lift No. column displays the lift number for the physical column. Lift No. 1 is the lowermost physical columnin a stack and the lifts are numbered sequentially moving up the column stack.The Floor Label column displays the floor levels through which each column lift passes. Splice locations betweenfloor levels are also listed and are indicated by a '+' symbol prior to the floor label. An entry of '+3rd Floor' indicatesthat there is a splice in the column stack above the 3rd Floor.The Coordinates entry displays the plan coordinates of the column stack and is only listed on rows where thecolumn stack label is shown.The Reducible Area column records the cumulative floor area eligible for live load reduction that is tributary tothe column lift at the floor level indicated. The area shown includes the area accumulated in the column lift atthat floor level in addition to the area accumulated in the floor levels above.The LL Reduce and LLS Reduce columns display the floor live load reduction factors applicable to the column liftat the floor level indicated. These reduction factors are calculated based on the values listed in the 'ReducibleArea' column of the spreadsheet.The LL (unreduced) and LLS (unreduced) columns record the cumulative Reducible floor live load categoryforces and/or moments in a column lift at the floor level indicated. The forces and moments shown include theload accumulated in the column lift at that floor level in addition to the load accumulated in the floor levelsabove.Note• The Reducible floor live load category forces and/or moments shown have NOT been reduced by the applicablereduction factors listed in the spreadsheet.The NonReduce LL and NonReduce LLS columns record the cumulative Non-Reducible floor live load categoryforces and/or moments in a column lift at the floor level indicated. The forces and moments shown include theload accumulated in the column lift at that floor level in addition to the load accumulated in the floor levelsabove.Roof Load TabThe Roof Load tab displays the roof load category forces and moments for physical columns. For more informationon load categories, see Loads. The results displayed on this tab are explained below.<strong>General</strong> <strong>Reference</strong> Manual 57
Columns - ResultsThe Column Stack entry displays the column stack label.The Lift No. column displays the lift number for the physical column. Lift No. 1 is the lowermost physical columnin a stack and the lifts are numbered sequentially moving up the column stack.The Floor Label column displays the floor levels through which each column lift passes. Splice locations betweenfloor levels are also listed and are indicated by a '+' symbol prior to the floor label. An entry of '+3rd Floor' indicatesthat there is a splice in the column stack above the 3rd Floor.The Coordinates entry displays the plan coordinates of the column stack and is only listed on rows where thecolumn stack label is shown.The Reducible Area column records the cumulative roof area eligible for live load reduction that is tributary tothe column lift at the floor level indicated. The area shown includes the area accumulated in the column lift atthat floor level in addition to the area accumulated in the floor levels above.The RLL Reduce column displays the roof live load reduction factors applicable to the column lift at the floorlevel indicated. These reduction factors are calculated based on the values listed in the 'Reducible Area' columnof the spreadsheet.The RLL (unreduced) column records the cumulative Reducible roof live load category forces and/or moments ina column lift at the floor level indicated. The forces and moments shown include the load accumulated in the columnlift at that floor level in addition to the load accumulated in the floor levels above.Note• The Reducible roof live load category forces and/or moments shown have NOT been reduced by the applicablereduction factors listed in the spreadsheet.The NonReduce RLL column records the cumulative Non-Reducible roof live load category forces and/ormoments in a column lift at the floor level indicated. The forces and moments shown include the load accumulatedin the column lift at that floor level in addition to the load accumulated in the floor levels above.The SL, SLN, and RL columns record the cumulative roof snow and rain load category forces and/or moments ina column lift at the floor level indicated. The forces and moments shown include the load accumulated in the columnlift at that floor level in addition to the load accumulated in the floor levels above.Column MomentsThere are several different ways in which moments can be introduced to columns in <strong><strong>RISA</strong>Floor</strong>. Aside from carryinga moment from higher or lower in the column stack, a column can pick up a moment at a floor from the followingmethods:• Beams which have fixed-ends and which frame directly into the column• Beams which have pinned-ends and which have Column Eccentricity turned on in their Connection Properties58 <strong><strong>RISA</strong>Floor</strong> V7
Columns - ResultsFixed-End BeamsFixed-end beams can only transfer moment into a column when the "use column stiffness" flag has been checkedon the Global Parameters. When this is enabled the column's rotational stiffness is approximated for each axisand is considered in the stiffness matrix solution for that floor. Because <strong><strong>RISA</strong>Floor</strong> performs an independent stiffnessmatrix solution for each floor the column's rotational stiffness is represented (behind the scenes) as a rotationalspring boundary condition. This results in some moment redistribution and can therefore affect theamount of moment which the beam carries.The amount of rotational stiffness provided by the column (rotational spring boundary condition) is influenced bythe following factors:• The rotational stiffness (E*I) of the column• The distance (L) from the floor level in question to the floors immediately above and below• The rotational stiffness of the fixed-end beams on the floors immediately above and below the floor levelin questionThe resultant joint reaction (moment) from the stiffness matrix solution at the spring boundary condition is thendistributed to the column. The amount of moment which is sent to the portion of the column above the floor (versusthe portion below the floor) is determined using a simplified version of the Hardy Cross Moment DistributionMethod.Note:• Column flexural properties (E, I and floor heights) are used to determine the distribution factors in theHardy Cross Moment Distribution Method in the same way they are used to approximate the column rotationalstiffnesses.• The applied moments at each floor are taken directly from the independent stiffness matrix solution forthat floor.• This method is intended to function as a good approximation of the true moments. However, this methoddoes not take into account shear deformation or the presence of axial loads or deformations.• The final design of column and beams which require the consideration of three dimensional effects (i.e.moment frames or columns that are supported by transfer girders) should always be performed in <strong>RISA</strong>-3D. This is because <strong>RISA</strong>-3D will use a full three dimensional stiffness matrix solution to solve for allforces and moments.Pinned-End BeamsPinned-end beams can only transfer moment into a column when the Column Eccentricity flag has been checkedin the Connections tab of the Beams spreadsheet. The moment introduced into the column is calculated using thefollowing formula:M column= R beam*((d column/2) + e connection)whereR = Beam end reactiond = Column depth in the direction which the beam frames into the column (d for strong axis, b for weak axis)e = Eccentricity between the face of the column and the beam's end reaction resultant<strong>General</strong> <strong>Reference</strong> Manual 59
Columns - ResultsNote:• Only Hot Rolled Steel beams may be assigned an eccentricity.• Beams which are skewed (not parallel to either of the column's local axes) will receive a geometricallyincreased offset to account for the additional eccentricity caused by the additional depth of column.• For beams framing into the web of Wide Flange columns the value (d/2) is taken as zero.Column Skip LoadingThis feature is only enabled when it has been activated in the Global Parameters. When enabled the programautomatically checks for the worst-case unbalanced loading on the columns. The methodology is explained below:• The program determines the shear and moment end reactions (including moment caused by eccentricity)for each beam that frames into a given column.• All beams which frame into that column are lumped into four "quadrants", each representing a cardinaldirection relative to the column.o These quadrants are illustrated in the Detail Report as LL1, LL2, LL3, and LL4. They are relative tothe column's local axes.o Skewed beams are assigned to the nearest quadrant. Their end reaction is assumed to act entirelywithin that quadrant.• During solution the dead load (DL) including Self Weight, PreDL, PostDL, and Const DL is assumed to befully applied for all four quadrants for all permutations.• During solution the program solves each permutation of live load patterns for each load combination ateach floor of a column lift. While checking the various patterns at a given floor all other floors areassumed to be fully-loaded• The code check value reported for the column is based on the controlling load combination, with the controllingpattern applied on the controlling floor, and all other floors for that column taken as fully loaded(i.e. the pattern at all other floors is DL + LL1 + LL2 + LL3 + LL4).• Separate patterns are determined for the Bending/Axial code check and the Shear code check.60 <strong><strong>RISA</strong>Floor</strong> V7
Columns - ResultsNote:• A wide flange image is used in the detail report regardless of the actual shape type assigned to the column.This is for strong/weak axis clarity.<strong>General</strong> <strong>Reference</strong> Manual 61
Concrete - DatabaseConcrete - DatabaseThere are two types of shapes currently supported, Rectangular and Circular. If you’re familiar with the shapedefinitions, you can type the name directly into the appropriate field. Alternately you may click the button tohave the program generate the desired shape definition for you.Rectangular SectionsRectangular sections are defined using a parametric shape code since a rectangular shape may be any depth orwidth. The code is CRECT'depth'X'width', where 'depth' and 'width' are the values in the current dimension units.For example, if you wanted a beam that was 18" deep and 12" wide, you would enter "CRECT18X12". Note thatthe dimensions can also be decimal values like "18.25".Circular SectionsCircular/Round sections are also defined using a parametric shape code since a round shape may have any diameter.The code is CRND'diameter', where 'diameter' is the value in the current dimension units. For example, ifyou wanted a column that was 14" in diameter, you would enter "CRND14". Note that the dimension can also be adecimal value like "14.5".Rebar Layout DatabasePressing the button on the <strong>RISA</strong> Toolbar will open the database that is used for creating and storing customrebar layouts. This allows the user to create multiple layers of bars and add in compression reinforcementor unusual bar arrangements.These reinforcement layouts may be assigned to beam or column members in the same way as the other concretedesign parameters are assigned. This can be done on the Concrete tabs of the Beams Spreadsheet or ColumnStacks Spreadsheet, or from the Modify Beams or Modify Columns Dialog.For additional advice on this topic, please see the <strong>RISA</strong> News website: www.risanews.com. Type in Search keywords:Custom Rebar Layouts.Beam Rebar LayoutsSince beams are only designed for uniaxial bending, the only requirements for the beam layouts are that youspecify the depth at which the bars are located and the size & number of the bars that are present at that62 <strong><strong>RISA</strong>Floor</strong> V7
Concrete - Databasedepth. You can specify the depth with respect to the top surface of the beam or the bottom surface.The Start and End locations dictate the location along the length of the beam where these bars will bepresent. You can use these entries to specify partial length bars that will only be present in locations with ahigher moment demand. If the bar should be present for the entire length of the beam, the start location shouldbe '0' and the end location should be '%100' as shown in the dialog above.Note• While the rebar layout sheet resembles one of <strong>RISA</strong>'s spreadsheets in appearance it is NOT a spreadsheetand standard TAB controls will not work. Instead, the arrow keys or the new arrow buttonscan be used to advance from cell to cell.Rectangular Column Rebar LayoutsSince columns are designed for biaxial bending, they require more information about the location and arrangementof the bars.Normally, column bars are arranged in layers. One 'top' and one 'bottom' horizontal layer must always bedefined, each containing at least two bars. These layers, as well as any additional horizontal layers, will be specifiedby entering a y1 value to specify the depth from the top or bottom fiber to the centerline of the reinforcingsteel. The number and size of the bars must then be entered. The z1 and z2 values dictate where the first andlast bar in that layer are located. Additional bars in that layer will be placed so that they are evenly spaced inthat layer.<strong>General</strong> <strong>Reference</strong> Manual 63
Concrete - DatabaseVertical layers can be specified by entering a y1 value specifying the depth from the right or left most fiber tothe centerline of the reinforcing steel. The number and size of the bars must then be entered. The z1 and z2values are ignored for vertical layers because the bars will be assumed to be evenly spaced between therequired top and bottom layers referred to previously. If this is not desired, then the side bars should beentered individually as custom single bars.Custom single bars are specified by their y and z coordinates measured from the local y and z-axis respectively.A positive y coordinate would place the bar closer to the top fiber and a negative y coordinate would place thebar closer to the bottom fiber. Similarly, a positive z coordinate would place the bar closer to the right side anda negative z coordinate would place the bar closer to the left side.The Start and End locations dictate the location along the length of the member where these bars will bepresent. You can use these entries to specify partial length bars that will only be present in locations with ahigher moment demand. If the bar should be present for the entire length of the member, the start locationshould be '0' and the end location should be '%100' as shown in the dialog above.Circular Column Rebar LayoutsFor circular columns, you may specify equally spaced concentric rings of bars at given depths, z1, measured fromthe exterior fiber of the column. You may also specify custom single bars.Custom single bars are specified by their y and z coordinates measured from the local y and z axis respectively.A positive y coordinate would place the bar closer to the top fiber and a negative y coordinate would place thebar closer to the bottom fiber. Similarly, a positive z coordinate would place the bar closer to the right side anda negative z coordinate would place the bar closer to the left side.64 <strong><strong>RISA</strong>Floor</strong> V7
Concrete - DatabaseThe Start and End locations dictate the location along the length of the member where these bars will bepresent. You can use these entries to specify partial length bars that will only be present in locations with ahigher moment demand. If the bar should be present for the entire length of the member, the start locationshould be '0' and the end location should be '%100' as shown in the dialog above.Note• While the rebar layout sheet resembles one of <strong>RISA</strong>'s spreadsheets in appearance it is NOT a spreadsheetand standard TAB controls will not work. Instead, the arrow keys or the new arrow buttonscan be used to advance from cell to cell.Shear Rebar LayoutsThese rebar layouts may be assigned to either columns or beams. They are specified by giving the size and spacingof the bars as well as the location on the member where that reinforcement will be present.<strong>General</strong> <strong>Reference</strong> Manual 65
Concrete - DatabaseThe Start and End locations dictate the location along the length of the member where these bars will bepresent. You can use these entries to specify partial length reinforcement that will only be present in locationswith a higher shear demand. If the reinforcement should be present for the entire length of the member, thestart location should be '0' and the end location should be '%100' as shown in the dialog above.Note• While the rebar layout sheet resembles one of <strong>RISA</strong>'s spreadsheets in appearance it is NOT a spreadsheetand standard TAB controls will not work. Instead, the arrow keys or the new arrow buttonscan be used to advance from cell to cell.66 <strong><strong>RISA</strong>Floor</strong> V7
Concrete - DesignConcrete - DesignConcrete design and optimization can be performed for standard concrete shapes based on the following codes:Note:• The 1999, 2002, 2005, 2008, and 2011 Editions of ACI 318• The 1997 Edition of the British code (BS 8110)• The 1992 EuroCode (EC2) and the British publication of the 2004 Eurocode (BSEN)• The 1994 and 2004 Editions of the Canadian code (CSA A23.3)• The 2000 Edition of the Indian code (IS 456)• The 2001 Edition of the Australian code (AS 3600)• The 1995 Edition of the New Zealand code (NZS 3101)• The 2004 Edition of the Mexican code (NTC-DF)• The 2007 Edition of the Saudi Building Code (SBC 304)• Unless otherwise specified, all code references below are to ACI 318-11.The program will design the longitudinal and shear reinforcement for rectangular beams and rectangular or circularcolumns. These calculations encompass all the code requirements except those noted in the Limitations sectionof this document. The program also provides reinforcement detailing information for concrete beams andinteraction diagrams for concrete columns in the member detail reports.To Apply a Concrete Design Code1. On the Code tab of Global Parameters Dialog, select the concrete code from the drop down list.2. Click Apply or OK.Concrete Spans<strong><strong>RISA</strong>Floor</strong> will automatically break a concrete physical member into spans based on the number of internal supports.Each internal point is NOT automatically treated as a support. Instead, we go through the whole modelgeometry to determine where a beam or column is supported. Note that for a physical member to see a support,there must be a point at that support point. If a physical column and a physical beam cross each other without ajoint at their intersection, then no support / span will be detected and they will not be connected.Beam members are supported by the following: Column Members and other Beam Members that are supportingthat member.Column members are supported by the following: Beam Members and Rigid Diaphragms or Decks.Note• The program's ability to recognize spans is important because it will give you more relevant span tospan information without overwhelming you with independent design results for each finite elementsegment that comprises your physical member.• For continuous beam members, the program will evaluate the framing to determine which beams elementsare supporting other beam elements so that only supporting members are treated as supportsand not visa versa.Concrete Design Parameters - ColumnsThe Concrete tab on the Columns Spreadsheet records the design parameters for the code checks of concretecolumns. These parameters may also be assigned graphically. See Modifying Column Design Parameters to learnhow to do this.<strong>General</strong> <strong>Reference</strong> Manual 67
Concrete - DesignThe following parameters can be defined for each concrete column. The pull down list at the top of the spreadsheetallows you to toggle between floors.LabelThe Label field for column members is dictated by the label entry on the Column Stacks Spreadsheet and maynot be edited here. If you would like to edit this entry, you must do so on the Column Stacks Spreadsheet.Unbraced LengthYou may specify unbraced lengths or have <strong><strong>RISA</strong>Floor</strong> calculate them for you. The unbraced lengths are Lu-yy andLu-zz.The Lu values, Lu-yy and Lu-zz, represent the unbraced length of column members with respect to column typebuckling about the member's local y and z axes, respectively. They are listed on the Concrete tab of the ColumnsSpreadsheet. These Lu values are used to check the column for Euler buckling, and for the Moment MagnificationProcedure in <strong><strong>RISA</strong>Floor</strong> and older editions of the ACI code.If the Lu values are not entered (left blank), the unbraced lengths for each segment of a physical column or liftwill be automatically calculated by <strong><strong>RISA</strong>Floor</strong> based on the distances between floor levels and/or splices. Thismeans that each physical column can have multiple unbraced lengths if the entry is left blank. However, if anumber is entered, <strong><strong>RISA</strong>Floor</strong> will use that value for ALL segments of the physical column. Unbraced lengths thathave been set or modified in <strong>RISA</strong>-3D will also be used in <strong><strong>RISA</strong>Floor</strong>.Note• The calculated unbraced lengths are listed on the Member Detail report.• The "Segment" code cannot be entered for column members in <strong><strong>RISA</strong>Floor</strong>.For additional advice on this topic, please see the <strong>RISA</strong> News website: www.risanews.com. Type in Search keywords:Unbraced Lengths.K Factors (Effective Length Factors)The K Factors are also referred to as effective length factors. Kyy is for column type buckling about themember's local y-y axis and Kzz is for buckling about the local z-z axis.If a value is entered for a K Factor, that value will be used for the segment of the physical column between thecurrent floor level or splice above and/or the floor level or splice below. When in <strong>RISA</strong>-3D via <strong><strong>RISA</strong>Floor</strong>, thelargest K factor entered for any segment of a physical column will be used for the entire physical column. If anentry is not made (left blank), the value will internally default to '1' for that column segment. See SectionR10.10.1 of the ACI commentary for an explanation of how to calculate K Factors.68 <strong><strong>RISA</strong>Floor</strong> V7
Concrete - DesignSway FlagsThe Sway Flags indicate whether the member is to be considered subject to sidesway for bending about its localy and z axes. The y sway field is for y-y axis bending and the z sway field is for z-z axis bending. Click on the fieldto check the box and indicate that the member is subject to sway for that particular direction, or leave the entryblank if the member is braced against sway. These sway flags influence the calculation of the K Factors as wellas the Cm.Sway flags may be applied to any column segment at any floor level. However, when in <strong>RISA</strong>-3D via <strong><strong>RISA</strong>Floor</strong>, ifa sway flag is checked for any segment of a physical column, the entire physical column will be assumed subjectto sway. Beam members in <strong><strong>RISA</strong>Floor</strong> are assumed to be braced against sway.Cm – Equivalent Moment Correction FactorThe Cm Coefficients are used to check the column for Euler buckling, and for the Moment Magnification Procedurein <strong><strong>RISA</strong>Floor</strong> and older editions of the ACI code. Cm-yy is for bending about the columns's local y-y axisand Cm-zz is for bending about the local z-z axis. If these entries are left blank they will be automatically calculated.Each segment of a physical column will receive its own calculated value. However, when in <strong>RISA</strong>-3D via<strong><strong>RISA</strong>Floor</strong>, the highest Cm value calculated for a column segment in <strong><strong>RISA</strong>Floor</strong> will be used for the entire physicalcolumn in <strong>RISA</strong>-3D.In the ACI design code, the Cm values are only applicable for non-sway frames. Therefore, this value will beignored unless the corresponding sway flag is checked.Icr Factors (Cracked Moment of Inertia Factors)The Icr Factor is used to reduce the bending stiffness of concrete columns per section 10.10.4 of the ACI code. Ifthis entry is left blank, default values of 0.35 for beams and 0.70 for columns will be used.Note• The Icr Factor will be ignored if the “Use Cracked Stiffness” box is not checked on the Concrete tabof the Global Parameters dialog.• The alternative calculations in ACI eqn's 10-8 and 10-9 are not considered.• The sustained load reduction of ACI 318 Section 10.10.4.2 is not considered.Service Level StiffnessDue to cracking and material non-linearity, modeling the stiffness of concrete members is more complex than itis for steel or wood members.For typical applications, ACI section 10.10.4 requires that member stiffness be reduced to account for the crackingthat occurs when a member is subjected to ultimate level loads. As described in the previous section, <strong>RISA</strong>uses the Icr Factor to account for this stiffness reduction. However, for service level analysis, the level of crackingwill be significantly less. Therefore, the stiffness used in your analysis should be representative of thereduced loading and reduced cracking. Per the ACI commentary (R10.10.4.1), the program will account for thisincreased stiffness by applying a factor of 1.43 to the cracked section properties for any load combination thathas the “Service Load” flag checked on the Design tab of the Load Combinations Spreadsheet.Note• When the “Use Cracked Stiffness” box is not checked on the Concrete tab of the Global Parameterssettings, the program will use the un-cracked section for both service level and ultimate levelmember stiffness.<strong>General</strong> <strong>Reference</strong> Manual 69
Concrete - DesignConcrete Design Parameters - BeamsThe Concrete tab on the Beams Spreadsheet records the design parameters for the code checks of concretebeams. These parameters may also be assigned graphically. See Modifying Beam Design Parameters to learnhow to do this.The following parameters can be defined for each concrete member.LabelYou may assign a unique Label to all of the members. Each label must be unique, so if you try to enter the samelabel more than once you will get an error message.LengthThe beam Length is reported in the second column. This value may not be edited as it is dependent on the beamstart and end points listed on the Primary Data tab. It is listed here as a reference only.CompositeThe Composite field should be "checked" if the beam design is to consider composite behavior with the floordeck above. A T-beam or L-beam will be designed if this box is checked. If the Composite field is "un-checked",the beam will be designed as the shape indicated on the Beam Primary Data tab and any values entered foreither B-eff Left or B-eff Right will be ignored. See T-beam & L-beam Sections below for more information.Effective Widths (B-eff Left and B-eff Right)B-eff Left and B-eff Right are the effective widths of the slab for T-beam and L-beam design. See the section onT-beam & L-beam Sections below for more information on Effective widths.Flexural and Shear Rebar LayoutThe user may choose to manually create the reinforcement layout for the beam. This must be done if the userwishes to take advantage of compression steel, or multiple layers of reinforcement. See Concrete Database -Rebar Layouts for more information. If Optimize is specified, then the program will design for one layer of reinforcingand may vary that reinforcing based on ACI minimums, maximums, and the moment and shear demand ateach section along the span. If you define your own rebar layout, and compression reinforcement is defined, thenthe program will consider the compression reinforcement in the analysis.70 <strong><strong>RISA</strong>Floor</strong> V7
Concrete - DesignIcr Factors (Cracked Moment of Inertia Factors)The Icr Factor is used to reduce the bending stiffness of concrete beams per section 10.10.4 of the ACI code. Ifthis entry is left blank, default values of 0.35 for beams and 0.70 for columns will be used.Note• The Icr Factor will be ignored if the “Use Cracked Stiffness” box is not checked on the Concrete tabof the Global Parameters dialog.Service Level StiffnessDue to cracking and material non-linearity, modeling the stiffness of concrete members is more complex than itis for steel or wood members.For typical applications, ACI section 10.10.4 requires that member stiffness be reduced to account for the crackingthat occurs when a member is subjected to ultimate level loads. As described in the previous section, <strong>RISA</strong>uses the Icr Factor to account for this stiffness reduction. However, for service level analysis, the level of crackingwill be significantly less. Therefore, the stiffness used in your analysis should be representative of thereduced loading and reduced cracking. Per the ACI commentary (R10.10.4.1), the program will account for thisincreased stiffness by applying a factor of 1.43 to the cracked section properties for any load combination thathas the “Service Load” flag checked on the Design tab of the Load Combinations Spreadsheet.Note• When the “Use Cracked Stiffness” box is not checked on the Concrete tab of the Global Parameterssettings, the program will use the un-cracked section for both service level and ultimate levelmember stiffness.T-beam & L-beam SectionsT-beams and L-beams may be specified by indicating a beam as composite when creating the beam or after thebeam is created by checking the composite check box on the Concrete tab of the Members Spreadsheet. Thismodification may also be made graphically via the Modify Properties tab of the Draw Beams tool.<strong>General</strong> <strong>Reference</strong> Manual 71
Concrete - Design<strong><strong>RISA</strong>Floor</strong> will automatically calculate the effective slab widths, B-eff Left and B-eff Right, based on sections8.12.2 and 8.12.3 of ACI 318 if no values are entered by the user in the Members Spreadsheet. You may overridethe values calculated by <strong><strong>RISA</strong>Floor</strong> by entering your own values for B-eff Left and B-eff Right in thespreadsheet. It should be noted that if the value entered is in excess of the values allowed by sections 8.12.2 and8.12.3 of ACI 318, <strong><strong>RISA</strong>Floor</strong> will reduce the value to meet the code requirements.If the composite check box is un-checked, the beam will be designed as the shape indicated on the Beam PrimaryData tab and any values entered for either B-eff Left or B-eff Right will be ignored.<strong><strong>RISA</strong>Floor</strong> automatically calculates the slab thicknesses for T-beams and L-beams based on the deck propertiesdefined in each Deck area. See Deck Properties for information on defining slab thicknesses.Note• B-eff Right corresponds to the positive local z-axis of the beam. Subsequently, B-eff Left correspondsto the negative local z-axis.Parabolic vs. Rectangular Stress BlocksYou can specify whether you want your concrete design to be performed with a rectangular stress block, or witha more accurate parabolic stress block. While most hand calculations are performed using a rectangular stressblock, the parabolic stress block is more accurate. In fact, most of the PCA design aids are based upon the parabolicstress distribution. A good reference on the parabolic stress block is the PCA Notes on ACI 318-99.Biaxial Bending of ColumnsYou can specify whether you want your column design to be performed by using Exact Integration, or by usingthe PCA Load Contour Method. While most hand calculations are performed using the Load Contour Method,this method is merely an approximation based on the uniaxial failure conditions and the Parme Beta factor. Incontrast, the Exact Integration method uses the true biaxial strain state to design the member. A good referenceon the Load Contour Method is chapter 12 of the PCA Notes on ACI 318-99.72 <strong><strong>RISA</strong>Floor</strong> V7
Concrete - DesignBritish Eurocode Design Parameters (BS EN 1992-1-1: 2004)<strong>General</strong>• f’ ck– Can not be more than 50 MPa (7252 psi) for normal strength concrete• α ccis assumed to be 1 (recommended value) : See 3.1.6• Effective length of T and L: L o=.7*span length and b eff,i =L o/10• φ concrete= 1.5• φ rebar= 1.15• Maximum bar spacing for beams = 300 mmTension Development Length• α ct= 1 (assumed in Eq 3.16)• η 1= η 2=1 (assumed in Eq 8.2 to calculate bond stress)• λ 3, λ 5, λ 4=1 (assumed in Eq 8.4)• C din Table 8.2 assumed to be 1 bar diameter rebar spacing• Development length when hooks are provided uses same assumptions as BS 8110-1: 1997Shear Capacity of ConcreteTo compute the shear capacity of concrete the following recommended values are being used:<strong>General</strong> <strong>Reference</strong> Manual 73
Concrete - Design• C Rd,c=0.18/γ cfor Eq 6.2.a• v min=0.035 k 3/2 f ck1/2• ν =.6*[1- f ck/250]• V maxis calculated from Eq. 6.5.• θ is assumed 45 degrees in Eq 6.8.Slender Column Design• Biaxial column design done using Eq. 5.39• Design based on nominal curvature• λ lim= 20 A B C/n 1/2 (A=.7, B= 1.1, C=0.7 for unbraced)• K ϕ=1 in Eq 5.34; the effect of creep is neglected.Limitations - <strong>General</strong>Torsion – Beams and columnsignore torsion with respect to the design of shear reinforcement. A message isshown in the detail report to remind you of this. You can turn the warning messages off on the Concrete tab ofthe Global Parameters Dialog.Beam Design – Beams are not designed for weak axis y-y bending, weak axis shear, or axial forces. A message isshown in the detail report to remind you of this. You can turn the warning messages off on the Concrete tab ofthe Global Parameters Dialog. Beams currently do not consider any compression steel in the calculation of themoment capacity. Beam "skin reinforcement" per the requirements of ACI 10.6.7 for beams with "d" greater than36" is currently not specified by the program. The provisions in ACI 10.7 for deep beams are not considered.Column Design – Columns with biaxial moment and no axial load will currently be designed using the PCA LoadContour Method even if Exact Integration is selected on the Global Parameters dialog. This is shown on thedetail report.Limitations - ACIShear Design – The shear strength of the concrete alone is limited to the standard 2*sqrt (f'c) equation from ACI318 section 11.2.1.1 and does not use the more detailed calculations of section 11.2.2. Also note that we use provision11.2.1.3 which states "For members subject to significant axial tension, shear reinforcement shall bedesigned to carry total shear unless a more detailed analysis is made using 11.2.2.3." The program does not usethis more detailed analysis.Deep Beam Design – The program does not design deep beams as defined in ACI 318 Section 10.7.Limitations - Canadian CodeConcrete Stress Profile – Concrete stress strain curve (parabolic) is assumed same as PCA method for the Canadiancodes.Bi-Axial Bending - The program uses the simplified uniaxial solution provided in the Canadian specificationrather than performing a complete biaxial condition.Mid-Depth Flexural Strain for Shear Design - The program uses the code equation (per the <strong>General</strong> Method) tocalculate e xwith the moment and shear at the section taken from the envelope diagrams. The maximum e xforeach span is conservatively assumed for the entire span. Currently the program has no option for pre-stressing,so V pand A pare both taken as zero.74 <strong><strong>RISA</strong>Floor</strong> V7
Concrete - DesignShear Design - The shear strength of concrete is calculated using β and θ, which are both calculated per the <strong>General</strong>Method (Clause 11.3.6.4 from the 2004 CSA A23.3). S zeis calculated per equation 11-10 and a gis alwaysassumed to equal 20 mm (maximum aggregate size).Limitations - Australian and New Zealand CodesConcrete Stress Profile – Concrete stress strain curve (parabolic) is assumed same as ACI for the New Zealandand Australian codes.Cracked Sections – Icracked is only considered for US and Canadian codes. Icracked for the Australian and NewZealand codes is ignored and the program uses the full gross properties.Neutral Axis Parameter – Ku in AS code is always assumed to be less than 0.4.Rebar Spacing – NZS and AS codes: max spacing of rebar (beam) is 300 mm and minimum spacing is one bar diameteror 25mm whichever is bigger.Shear Strength in Beams – In AS code, when calculating the shear strength of a beam β2, β3 are alwaysassumed to be unity. This is always conservative for beams will little axial load, or beams in compression. But,may be unconservative for members subjected to significant net tension.Bi-Axial Bending – The New Zealand code does not appear to give a simplified method for solving biaxial columndesign. Therefore, the PCA load contour method is being used instead.Shear Tie Spacing – Column/beam shear tie spacing is based on (a) and (c) of NZS 9.3.5.4 :1995.Development Length – Development length in NZS is based on NZS 7.3.7.2 where αa is conservative assumed tobe 1.3 (top bars) for all cases. For the AS code, it is assumed that K1=1 and K2=2.4 in clause 13.1.2.1 of AS3600:2001.Slender Column Calculations – EI is assumed to be equal to 0.25EcIg (with βd =0.6) in slender column calculationsin AS and NZS codes (like in ACI).Limitations - BritishConcrete Stress Profile – Concrete stress strain curve (parabolic) is taken from the British specification.Cracked Sections – Icracked is only considered for US and Canadian codes. Icracked for the British code isignored and the program uses the full gross properties.Bi-Axial Bending – The program uses the simplified uniaxial solution provided in the British specification ratherthan performing a complete biaxial condition.Limitations - EuroConcrete Stress Profile – Concrete stress strain curve (parabolic) is taken from the EuroCode specification.Cracked Sections – Icracked is only considered for US and Canadian codes. Icracked for the EuroCode is ignoredand the program uses the full gross properties.Bi-Axial Bending – The program uses the simplified uniaxial solution provided in the EuroCode rather than performinga complete biaxial condition.Limitations - IndianConcrete Stress Profile – Concrete stress strain curve (parabolic) is taken from the Indian specification.Cracked Sections – Icracked is only considered for US and Canadian codes. Icracked for the Indian code isignored and the program uses the full gross properties.Bi-Axial Bending – The program uses the simplified uniaxial solution provided in the Indian specification ratherthan performing a complete biaxial condition.<strong>General</strong> <strong>Reference</strong> Manual 75
Concrete - DesignLimitations - Saudi CodeConcrete Stress Profile – Concrete stress strain curve (parabolic) is assumed to be the same as the ACI code.Shear Strength– The shear strength is based on 11.3.1.1 and does not include the more detailed provisions ofsection 11.3.1.2.Yield Strength of Shear Ties - The yield strength of shear ties is not allowed to exceed 420MPa.Shear Tie Spacing - Minimum spacing of shear ties is set to 50mmBi-Axial Bending – Both the Exact Integration and the PCA Load Contour methods for bi-axial bending are supportedin the Saudi code.Special MessagesIn some instances code checks are not performed for a particular member. A message is usually shown in theWarning Log and Detail Report explaining why the code check was not done. There are also instances where acode check is performed, but the results may be suspect as a provision of the design code was violated. In thesecases, results are provided so that they can be examined to find the cause of the problem. Following are the messagesthat may be seen.No Load Combinations for Concrete Design have been run.None of the load combinations that were run had the Concrete Design box checked on the Design tab of theLoad Combinations Spreadsheet. Since there are no concrete design specific load combinations, there are noresults or force diagrams to show.Warning: No design for spans with less than 5 sections.Certain very short spans in physical members can end up with less than 5 design sections. No design isattempted without at least 5 sections because maximum values may be missed and an un-conservative designmay result.Warning: No design for spans less than 1 ft.Certain very short spans in physical members can end up with lengths less than 1 foot. No design is attemptedfor these sections.Warning: Slender Compression Failure (Pu > .75Pc). No Slender calculations done.Since <strong><strong>RISA</strong>Floor</strong> allows you to specify a starting column size, it’s possible that for slender columns under substantialaxial load you'll exceed the critical buckling load used in the slenderness equations in ACI 10.12.3. Designresults are still shown so the suggested shapes can be used to pick a new suggested column size that will nothave this problem. Note that the design results shown are NOT valued because the slender moment effects haveNOT been considered.Warning: KL/r > 100 for this compression member. See ACI99 10.10.1Members that violate the KL/r limit still have design results calculated and shown.Warning: Exact Integration selected but PCA method usedThis message is shown when you've requested the Exact Integration option on the Global Parameters Dialog,but we weren't able to converge a solution for the column in question. When Exact Integration does not converge,the PCA Method is used instead to give an idea of the demand vs. the capacity.76 <strong><strong>RISA</strong>Floor</strong> V7
Concrete - DesignWarning: PCA Method Failed. Axial Load > Axial Capacity.One of the limitations of the PCA Method is that it requires the column being checked to have a greater axialcapacity than the axial demand. Since <strong><strong>RISA</strong>Floor</strong> allows you to set a starting size, it’s possible that the demandmay be greater than the capacity. In this case a very rough estimate of the capacity is calculated by using theindependent moment capacity about each axis considering the axial load. The resulting code check value is thenbased on the combined demand vector over the combined capacity vector and will always be greater than 1.0.The purpose of the results in this case is to show the column failed, not to give an accurate estimate of the overdemand.The redesign feature will suggest a larger shape to resolve this issue.Warning: The shear tie spacing does not meet the code Minimum RequirementThis warning is stating that either minimum spacing or strength requirements are not being met for the shearreinforcement in the concrete member.Compression Pu exceeds 0.75*Pc (Euler buckling)As of the 2008 edition of the ACI 318 a loophole exists which allows the design of columns without consideringthe Euler buckling failure mode. The program will not give design results for columns which have more than75% of Euler Buckling load, as is the intention (but not the outright statement) of ACI eqn 10-12.<strong>General</strong> <strong>Reference</strong> Manual 77
Concrete - Design ResultsConcrete - Design ResultsYou can access the Concrete Results Spreadsheets by selecting the Results Menu and then selecting Designs,Code Checks, Shear, or Bending for beam members or Column Results for column members. Unlike wood andsteel, concrete results are different for beams and columns so they each get their own results spreadsheet. Notealso that concrete results are always based on envelope results, even if you've run a batch solution.For beam flexural design, the required bars are based on the envelope moment diagrams. For column flexuraldesign, the required bars for each load combination are calculated at various sections for the moments and axialforces at those sections. The required bars for all load combinations are then enveloped. For both beam and columnshear steel design, the required bars are based on the enveloped shear force diagrams.Beam ResultsBeam results are shown in the six following spreadsheets: Design Results, Code Checks, Shear Results, BendingResults, Beam Bending Reinforcement, and Beam Shear Reinforcement.Design Results SpreadsheetThe Design Results Spreadsheet shows the controlling ultimate strengths and corresponding nominal strengthsfor each beam. The spreadsheet can be accessed by clicking on the Results Menu and clicking Design. The concreteresults are listed on the Concrete tab. The pull down list at the top of the spreadsheet allows you to togglebetween floor levels.The Label column lists the beam label.The Size column displays the beam size. When no adequate member could be found from the available shapeslist, this field will display the text "not designed". Consider re-framing, relaxing the design or deflection requirements(see Design Optimization), or adding more shapes to the available Redesign List (see Appendix A – RedesignLists).The Explicit column displays "Yes" if the beam has been locked to an explicit beam size by the user and "No"when the program has selected the shape used. When you have chosen a specific shape to override the programsautomatic redesign, that beam shape becomes "locked" and will not be automatically redesigned by the program.Note• To "unlock" a beam, you can use the beam – modify tool to assign a shape group. If the model hasalready been solved, you may optimize a beam by using the Member Redesign dialog. See MemberRedesign for more details.The Vmax column shows the governing maximum ultimate shear and the corresponding nominal shear strengthof the beam is shown in the Vn column. Note that the nominal shear strength shown, Vn, has NOT been reducedby the strength reduction factor, Phi.78 <strong><strong>RISA</strong>Floor</strong> V7
Concrete - Design ResultsThe Mmax column shows the governing maximum ultimate bending moment and the corresponding nominalmoment strength of the beam is shown in the Mn column. Note that the nominal moment strength shown, Mn,has NOT been reduced by the strength reduction factor, Phi.The Max Start & End Reaction columns display the maximum "start" and "end" reactions of the beam for ALLload combinations. If the "Show Factored End Reactions" check box in Global Parameters dialog is leftunchecked, these displayed forces are not factored. If the box is checked, then the displayed forces will havebeen multiplied by the factors in the load combinations. The sign convention assigns positive reactions to downwardforces. Negative reactions, if they occur, would indicate uplift.The Min Start & End Reaction columns display the minimum start and end reaction of the beam.Code Checks SpreadsheetThe Code Checks Spreadsheet summarizes the code check results for the beams and may be accessed by selectingCode Checks on the Results Menu. The concrete results are listed on the Concrete tab. The pull down list atthe top of the spreadsheet allows you to toggle between floor levels.The Label column lists the beam label.The Size column displays the beam size. When no adequate member could be found from the available shapeslist, this field will display the text "not designed". Consider re-framing, relaxing the design or deflection requirements(see Design Optimization), or adding more shapes to the available Redesign List (see Appendix A – RedesignLists).The Explicit column displays "Yes" if the beam has been locked to an explicit beam size by the user and "No"when the program has selected the shape used. When you have chosen a specific shape to override the programsautomatic redesign, that beam shape becomes "locked" and will not be automatically redesigned by the program.Note• To "unlock" a beam, you can use the beam – modify tool to assign a shape group. If the model hasalready been solved, you may optimize a beam by using the Member Redesign dialog. See MemberRedesign for more details.The Material column displays the material label from the Concrete tab of the Materials Spreadsheet that wasassigned to the beam.The Bending Check and Shear Check columns display the maximum bending check and shear check calculatedby the program. These values are equal to the governing ultimate moment or shear divided by the nominalmoment or shear strength. You can see the details of these values in the Bending Results or Shear ResultsSpreadsheets. This check is calculated at 100 stations along each beam for each load combination and the maximumcheck is reported. See Results Spreadsheet for more information.The Deflection Check displays the maximum deflection check calculated by the program. This value is equal tothe ratio of actual deflection to allowable deflection. You can see the details of these values in the DeflectionResults Spreadsheet. This check is calculated at 100 stations along each beam and the maximum check isreported. See Beam Results - Deflection for more information.<strong>General</strong> <strong>Reference</strong> Manual 79
Concrete - Design ResultsThe Loc columns display the location along the member where the maximum bending, shear, or deflection checkoccurs.The Cat column displays the controlling load category which resulted in the maximum deflection check.Shear Results SpreadsheetThe Shear Results Spreadsheet records the shear results for each beam and may be accessed by selectingShear on the Results Menu. The concrete results are listed on the Concrete tab. The pull down list at the top ofthe spreadsheet allows you to toggle between floor levels.The Label column lists the beam label.The Size column displays the beam size. When no adequate member could be found from the available shapeslist, this field will display the text "not designed". Consider re-framing, relaxing the design or deflection requirements(see Design Optimization), or adding more shapes to the available Redesign List (see Appendix A – RedesignLists).The Vn column displays the calculated nominal shear strength of the beam based on Chapter 11 of the applicableACI code. The Vu column displays the maximum ultimate shear force that the member experiences.Note• The nominal shear strength shown, Vn, has NOT been reduced by the strength reduction factor, Phi.The Shear Check column displays the maximum shear check calculated by the program. This value is equal tothe governing ultimate shear force divided by the nominal shear strength. This check is calculated at 100 stationsalong each beam for each load combination and the maximum check is reported. See Results Spreadsheetfor more information.The Loc column displays the location along the member where the maximum shear check occurs.Bending Results SpreadsheetThe Bending Results Spreadsheet records the bending results for each beam and may be accessed by selectingBending on the Results Menu. The concrete results are listed on the Concrete tab. The pull down list at the topof the spreadsheet allows you to toggle between floor levels.80 <strong><strong>RISA</strong>Floor</strong> V7
Concrete - Design ResultsThe Label column lists the beam label.The Size column displays the beam size. When no adequate member could be found from the available shapeslist, this field will display the text "not designed". Consider re-framing, relaxing the design or deflection requirements(see Design Optimization), or adding more shapes to the available Redesign List (see Appendix A – RedesignLists).The Mn Top and Mn Bot columns display the calculated nominal moment strength of each beam based on Chapter10 of the applicable ACI code. The Mu Top and Mu Bot columns display the calculated ultimate bendingmoment of each beam.Note• The nominal moment strengths shown, Mn Top and Mn Bot, have NOT been reduced by the strengthreduction factor, Phi.• The Mn Top and Mu Top values represent bending that produces tension in the top fiber of the beam.• The Mn Bot and Mu Bot values represent bending that produces tension in the bottom fiber of thebeam.• The sign convention for Mu Top & Bot is defined so that positive bending will result in tension in thetop fiber of the beam. The Mn Top & Bot values are absolute values and therefore always shown aspositive.The Bending Chk Top and Bending Chk Bot columns display the maximum bending checks calculated by the program.These values are equal to the governing ultimate moment divided by the nominal moment strength. TheBending Chk Top value represents bending that produces tension in the top fiber of the beam and the BendChk Bot value represents bending that produces tension in the bottom fiber of the beam. These checks are calculatedat 100 stations along each beam for each load combination and the maximum checks are reported. SeeResults Spreadsheet for more information.The Loc column displays the location along the member where the maximum bending checks occur.Beam Bending Reinforcement SpreadsheetThe Beam Bending Reinforcement Spreadsheet records the top and bottom flexural reinforcement steelrequired for the left, middle, and right locations of each beam. This spreadsheet may be accessed by selectingBeams Concrete Reinforcing on the Results Menu and the results are listed on the Beam Bending tab. Thepull down list at the top of the spreadsheet allows you to toggle between floor levels.<strong>General</strong> <strong>Reference</strong> Manual 81
Concrete - Design ResultsThe Member column lists the beam label.The Shape column displays the beam size. When no adequate beam could be found from the available shapes list,this field will display the text "not designed". Consider re-framing, relaxing the design or deflection requirements(see Design Optimization), or adding more shapes to the available Redesign List (see Appendix A – RedesignLists).The Span column displays the span number corresponding to the reinforcement sections listed. Span '1' is thespan beginning at the "start" of the beam and subsequent spans are numbered '2', '3', '4', and so forth movingfrom the "start" to the "end" of the beam.The program assumes that the moment diagrams for all beam spans have two or fewer points of inflection.Therefore, each span is broken into Left, Middle, and Right Reinforcement Sections for flexural steel layout.Each section is further broken into Top and Bottom Reinforcement Sections. Note that a beam may have onlytwo or even one reinforcement section. In this case, the other reinforcement sections would be left blank in thisspreadsheet.The Left Top, Left Bot, Mid Top, Mid Bot, Right Top, and Right Bot entries record the number and size of flexuralreinforcement bars that are required in each of the six Reinforcement Sections. The first number indicatesthe number of parallel reinforcement bars in that section. The second number, preceded by the '#' sign, indicatesthe size of reinforcement bars used.Note• Only reinforcement bars selected by the program are listed in this spreadsheet. If a custom rebar layoutis used for a particular beam, all six reinforcement section entries will be left blank.• Longitudinal reinforcement bars are assumed to be in a single layer at the top and/or bottom of themember.• Longitudinal reinforcement bars for the left and right sides of adjacent spans have been "smoothed"such that the larger steel area is used for both sides.Beam Shear Reinforcement SpreadsheetThe Beam Shear Reinforcement Spreadsheet records the shear reinforcement ties required in each shearregion of each beam. This spreadsheet may be accessed by selecting Beams Concrete Reinforcing on theResults Menu and the results are listed on the Beam Shear tab. The pull down list at the top of the spreadsheetallows you to toggle between floor levels.82 <strong><strong>RISA</strong>Floor</strong> V7
Concrete - Design ResultsThe Member column lists the beam label.The Span column displays the span number corresponding to the shear regions listed. Span '1' is the span beginningat the "start" of the beam and subsequent spans are numbered '2', '3', '4', and so forth moving from the"start" to the "end" of the beam.Each beam's shear reinforcement layout is broken into either two or four Shear Reinforcement Regions. Theuser can control whether the program uses '2' or '4' regions from the Concrete tab of the Global ParametersDialog. The program will try to group the required shear ties/stirrups into two or four regions and will allowfor a middle region to have no shear reinforcement if the shear force is lower than that for which the coderequires shear reinforcement.The Region 1, Region 2, Region 3, and Region 4 entries record the number, size, and spacing of shear reinforcementties/stirrups that are required in each of the Reinforcement Regions. The first number of each entryindicates the total number of ties/stirrups that are required in that region of the beam span. The secondnumber, proceeded by the '#' sign, indicates the size of reinforcement bars used. The third number, proceeded bythe "@" symbol, indicates the spacing of the ties/stirrups in that region of the beam span.Note• If '2' shear regions are selected on the Concrete tab of the Global Parameters Dialog, the Region 2and Region 3 entries in this spreadsheet will be left blank.• The concrete code checks are only performed at the sections where the internal forces arecalculated. The number of internal force calculations is based on the setting in the Global Parametersdialog. Normally, this is acceptable for design and analysis. However, it is possible for the design locations(face of support for moment and "d" from the face of support for shear) to be located far enoughaway from the nearest internal force location that it could affect the code check results. If thishappens, it may be advisable to use a larger number of internal sections. Or, the user may be forcedto calculate the maximum Vu and Mu themselves.Column ResultsColumn results are shown in the three following spreadsheets: Column Results, Column Bending Reinforcement,and Column Shear Reinforcement.Column ResultsThe Column Results Spreadsheet summarizes the code check results and records the design results for columnsand may be accessed by selecting Column Results on the Results menu. The concrete results are listed on theConcrete tab.<strong>General</strong> <strong>Reference</strong> Manual 83
Concrete - Design ResultsThe Stack column displays the column stack label.The Lift column displays the lift number for the physical column. Lift No. 1 is the lowermost physical column in astack and the lifts are numbered sequentially moving up the column stack.The Shape column displays the physical column size. When no adequate member could be found from the availableshapes, this field will display the text “not designed”. Consider re-framing, relaxing the design or deflectionrequirements (see Design Optimization), or adding more shapes to the available Redesign List (see Appendix A –Redesign Lists).The UC Max column displays the maximum combined axial and bending check calculated by the program. Thisvalue is equal to the combined ultimate axial and ultimate bending demand divided by the actually column nominalcapacity or strength. You can see the details of this value in the subsequent Axial Capacity (Pn) andMoment Capacity (Mny & Mnz) columns of this spreadsheet. This check is calculated at 100 stations along eachphysical column for each load combination and the maximum check is reported. See Results Spreadsheet formore information.The Shear UC column displays the maximum shear check calculated by the program. This value is equal to theultimate shear demand divided by the actual shear capacity or strength of the column. This check is calculatedat 100 stations along each column for each load combination and the maximum check is reported. See ResultsSpreadsheets for more information.The Elev columns displays the absolute elevation along the column stack where the maximum code check occurs.The UC LC column displays the controlling load combination which produced the maximum code check and/orshear check.The Dir column displays the column local axis along which the maximum shear check occurs.The Pn column displays the calculated compressive capacity or strength of each column lift based on Chapter 10of the applicable ACI code. Note that this value has NOT been reduced by the strength reduction factor, Phi.The Mny and Mnz columns display the calculated nominal moment strength of each column lift based on Chapter10 of the applicable ACI code. Note that this value has NOT been reduced by the strength reduction factor, Phi.The Vny and Vnz columns display the calculated nominal shear strength of each column lift based on Chapter 11of the applicable ACI code. Note that this value has NOT been reduced by the strength reduction factor, Phi.The Phi Used column lists the applicable Strength Reduction Factor (φ) to be applied to the nominal capacitieslisted in the subsequent strength columns.Column Bending Reinforcement SpreadsheetThe Column Bending Reinforcement Spreadsheet shows the perimeter flexural reinforcement steel required ineach span of each column lift. This spreadsheet may be accessed by selecting Concrete Reinforcing on theResults Menu and the results are listed on the Column Bending tab. The pull down list at the top of the spreadsheetallows you to toggle between floor levels.84 <strong><strong>RISA</strong>Floor</strong> V7
Concrete - Design ResultsThe Column field displays the column label. The column label is a combination of the stack label and the liftnumber. The column stack label is the portion of the label preceding the underscore symbol, "_". The column liftnumber follows the extension, "_L".The Shape column displays the physical column or lift size. When no adequate member could be found from theavailable shapes, this field will display the text “not designed”. Consider re-framing, relaxing the design or deflectionrequirements (see Design Optimization), or adding more shapes to the available Redesign List (see AppendixA – Redesign Lists).The Span column displays the span number corresponding to the perimeter reinforcement listed. Span '1' is thespan beginning at the bottom of the column lift and subsequent spans are numbered '2', '3', '4', and so forth movingfrom the bottom to the top of the column lift.The Perim Bars column records the number and size of perimeter longitudinal reinforcing bars. The firstnumber indicates the total number of longitudinal bars in that span. The second number, preceded by the '#' sign,indicates the size of the reinforcement bars used.Note• Only reinforcement bars selected by the program are listed in this spreadsheet. If a custom rebar layoutis used for a particular column, the Perim Bars entry will be left blank.• Longitudinal reinforcement bars are assumed to be uniformly arranged around the perimeter of thecolumn for both rectangular and round column sections.• A minimum of 6 bars will be used in round column sections.• Longitudinal reinforcement bars for the bottom and top sides of adjacent spans have been "smoothed"such that the larger steel area is used for both sides.Column Shear Reinforcement SpreadsheetThe Column Shear Reinforcement Spreadsheet shows the shear reinforcement ties required in each shearregion of each column lift. This spreadsheet may be accessed by selecting Concrete Reinforcing on the ResultsMenu and the results are listed on the Column Shear tab. The pull down list at the top of the spreadsheetallows you to toggle between floor levels.<strong>General</strong> <strong>Reference</strong> Manual 85
Concrete - Design ResultsThe Column field displays the column label. The column label is a combination of the stack label and the liftnumber. The column stack label is the portion of the label preceding the underscore symbol, "_". The column liftnumber follows the extension, "_L".The Span column displays the span number corresponding to the shear regions listed. Span '1' is the span beginningat the bottom of the column lift and subsequent spans are numbered '2', '3', '4', and so forth moving from thebottom to the top of the column lift.Each column's shear reinforcement layout is broken into either two or four Shear Reinforcement Regions. Theuser can control whether the program uses '2' or '4' regions from the Concrete tab of the Global Parametersdialog. The program will try to group the required shear ties into 2 or 4 regions. Unlike beams, columns cannothave a zero shear steel region. Note also that columns in tension receive NO shear capacity from the concrete.The Region 1, Region 2, Region 3, and Region 4 entries record the number, size, and spacing of shear reinforcementties/stirrups that are required in each of the Reinforcement Regions. The first number of each entryindicates the total number of ties/stirrups that are required in that region of the column span. The secondnumber, proceeded by the '#' sign, indicates the size of reinforcement bars used. The third number, proceeded bythe "@" symbol, indicates the spacing of the ties/stirrups in that region of the column span.Note• If '2' shear regions are selected on the Concrete tab of the Global Parameters dialog, the Region 2 andRegion 3 entries in this spreadsheet will be left blank.Concrete Detail ReportsThe Concrete Detail Reports allow you to see the overall force, stress, and deflection state for any particularmember. Detail reports for concrete members are not based on individual load combinations as they are forsteel or wood members. Instead, they are based on an envelope of the solved load combinations. Concrete columnsare the exception to this in that the columns are solved for all load combinations and then the resultingrequired steel is enveloped. The detail reports for concrete Column member types are also different than thosefor concrete Beam member types in terms of the design information that is shown below the force diagrams.Detail reports for concrete members can, and often do, go more than one page in length due to the large amountof information that must be displayed for concrete design. One reason for this is that <strong><strong>RISA</strong>Floor</strong> figures out thenumber of spans for concrete beams and columns based on the number of internal supports, thus one physicalmember may have several spans that all must be reported.Beam Detail ReportsThe image below is the first portion of a detail report for a concrete beam member showing the member information,warnings, force diagrams, code checks, and span information.You can tell the Member Type by looking at the black title in the upper left corner next to the red memberlabel. This title will always show the member type (Beam, Column, HBrace, VBrace). If the member type is'None', this title will be displayed as 'Member'.The Member Information in the text above the force diagrams shows basic member information as well as theConcrete Stress Block type used in the solution, whether Cracked Sections were used for the nominal design,and the Cracked 'I' Factor that was used for that member.The next section of the detail report contains the Member Force Diagrams. The diagrams shown are envelopediagrams of all solved load combinations. Any Unused Force Warnings or critical Design Warnings will beshown directly below the force diagrams in the detail report. An enlarged interactive member force diagram canbe accessed by clicking on the desired diagram.86 <strong><strong>RISA</strong>Floor</strong> V7
Concrete - Design ResultsEach enlarged diagram will also have a slider bar at the bottom of the window for checking forces at all locationsalong the member. There is also an Abs Max button that will jump the slider bar to the absolute maximumvalue in the diagram. Note that once an enlarged diagram is opened, diagrams for other forces may be accessedvia the pull down menu on the left.The Code Check Information directly below the force diagrams is a summary of the governing checks for bendingand shear, their location, and the section capacities at those locations. Separate bending checks for the mostcritical top and most critical bottom condition are given. Gov Muz Top and Gov Muz Bot represent the governingultimate moment in the top and bottom of the beam respectively. Gov Vuy represents the governing ultimateshear along the local y axis of the beam.The values phi*Mnz Top and phi*Mnz Bot represent the nominal moment strength in the top and bottom of thebeam respectively, reduced by the appropriate Strength Reduction Factor, Phi, as indicated in thecode. Likewise, the value phi*Vuy represents the nominal shear strength in the beam, reduced by the appropriatePhi Factor.There is also general concrete, reinforcement, and bar cover information about the section provided which youwould need if you were doing a hand check. Concrete Type (Normal Weight vs Light Weight) is automaticallydetermined from the Concrete Weight density per the ACI code. λ is taken from the Materials spreadsheet. TheE_Concrete value shown here is either the value entered on the Concrete tab of the Materials Spreadsheet or isthe calculated value based on the given f’c and weight density (if the 'E' value was left blank on the MaterialsSpreadsheet).The Span Information gives the start and end of each span centerline within the member, as well as the distancefrom the column centerline to the face of the column for each end of the span.The next portion of the detail report shown below contains detailed information for the placement of the BendingSteel and the Bending Span Results for each span. The bending capacity for the governing section in eachspan is shown as Mnz, the nominal moment strength. Rho Min and Rho Max are the minimum and maximumrequired reinforcement ratios at each location. These values are based on the minimum and maximum reinforcingrequirements for flexural members as described in ACI 318-11 sections 10.5.1 and 10.3.3/10.3.5 respectively.Rho is the ratio of reinforcement corresponding to the area of steel provided at each location, AsPrvd. The As Req value is the area of steel required at each location.Note:• Per ACI 318-11 Section 10.5.3, the reinforcement ratio (ρ) chosen by the program can be less than ρ minwhen A sProvided exceeds A sRequired by more than 33%The next portion of the detail report, shown above, contains detailed information for the placement of the ShearSteel and the Shear Span Results for each span. Shear results are shown by region within each span. The<strong>General</strong> <strong>Reference</strong> Manual 87
Concrete - Design Resultsnumber of regions used is a function of the shear diagram, with the maximum number of regions being takenfrom the Shear Regions setting on the Concrete tab of the Global Parameters Dialog. The number, size, andspacing of reinforcing bars is given for each region. Also indicated is the nominal shear strength, Vn, in eachregion. The portion of the nominal shear strength provided by the concrete and the steel, Vc and Vs respectively,is given for each region. The area of steel required, As Reqd, and the area of steel provided, As Prvd, are alsogiven for each shear region and are reported as 'area of steel per unit dimension', i.e. in 2 /in or mm 2 /mm.It should be noted that the values for Mn and Vn given in this section of the detail report are the UNREDUCEDnominal capacities of the member at each span/region. The actual design capacities would be obtained by multiplyingthese values by their respective Phi Factors indicated in the code.The last section of the detail report shows the Beam Reinforcement Detailing Diagrams. The Rebar Detailingportion of the report shows elevation views of the beam complete with top and bottom flexural reinforcementindicated for the left, middle, and right portions of each span. The number and size of bars required in each sectionis indicated on the top middle of each drawn bar. The required length of each bar is indicated on the bottommiddle of each drawn bar in parenthesis. Development lengths are shown in parenthesis at one end of each barand is represented by a dashed line. For bars at the ends of the beam, hook lengths are given in addition to thedevelopment lengths and are shown in brackets.Note:• Development lengths are calculated per ACI 318-11 Section 12.2.2 and 12.5.2. No additional factors areused, aside from the lightweight modification factor.The values shown at the bottom corner of each span indicate the distance from the start of the beam to the faceof a support. Flexural bars at the ends of the beam are measured beginning at the face of the support and bars atintermediate supports are measured to the center of the support.The number, size, and spacing of shear reinforcement is also indicated below each span in the correspondingshear region. Each shear region is indicated by vertical lines at the bottom of the beam.The Cross Section Detailing portion of the report shows cross sectional views for the start, middle, and end ofeach beam span. The number and size of flexural bars for each cross section are shown as well as the orientationof the shear ties/stirrups. The clear cover to each stirrup for the top and sides is shown. The overall beamdimensions for each span are indicated on the 'Start' cross section.88 <strong><strong>RISA</strong>Floor</strong> V7
Concrete - Design ResultsColumn Detail ReportsThe image below is the first portion of a detail report for a concrete column member showing the member information,warnings, force diagrams, code checks, and span information. As can be seen, the concrete columnresults are very similar to the beam results with just a few additions and differences.You can tell the Member Type by looking at the black title in the upper left corner next to the red memberlabel. This title will always show the member type (Beam, Column, HBrace, VBrace). If the member type is"None", this title will be displayed as "Member".The Member Information in the text above the force diagrams shows basic member information as well as theConcrete Stress Block type used in the solution, whether Cracked Sections were used for the nominal design,and the Cracked 'I' Factor that was used for that member. The Biaxial Bending Solution method that was usedis also reported, and if applicable, the Parme Beta Factor.The next section of the detail report contains the Member Force Diagrams. The diagrams shown are envelopediagrams of all solved load combinations. Any Unused Force Warnings or critical Design Warnings will beshown directly below the force diagrams in the detail report. An enlarged interactive member force diagram canbe accessed by clicking on the desired diagram. For more information, see Beam Detail Reports.The Code Check Information below the force diagrams is a summary of the governing checks for bending andshear, their location, and the section capacities at those locations. Gov Pu represents the governing ultimateaxial load in the column. Gov Muy and Muz represent the governing ultimate moment about each local axis ofthe column. Gov Vuy and Vuz represent the governing ultimate shear along each local axis of the column.There is also general concrete, reinforcement, and bar cover information about the section provided which areuseful for hand calculation verification.Concrete Type (Normal Weight vs Light Weight) is automatically determinedfrom the Concrete Weight density per the ACI code. The E_Concrete value shown here is either the valueentered on the Concrete tab of the Materials Spreadsheet or is the calculated value based on the given f’c andweight density (if the 'E' value was left blank on the Materials Spreadsheet).Note:• When solving using the PCA Load Contour method, P uwill always equal P n. This represents the axial valueat which the controlling slice of interaction diagram was taken. The bending check is taken as the followingequation, which is derived from the PCA Notes on ACI 318-99, Chapter 12.• When solving using the Exact Integration method, a worst-case combination of P u, M uy, and M uzis determined.A straight line is essentially drawn between the origin of the interaction diagram, and this coordinatewithin the 3D interaction diagram. The bending check is taken as the length of that line, divided bythe distance from the origin to the intersection of that line and the interaction diagram. For this reasonthe ratios (P u/φP n), (M u/φM n) are all equal to the bending check.The next portions of the detail report shown above contain the Column Interaction Diagrams for the columnmember and the Span Information.A Column Interaction Diagram for uniaxial bending is shown for each axis of the column. These diagrams plotthe unreduced nominal strengths P vs. M for the corresponding column local axis. If the column only has bendingabout one axis there will be only one interaction diagram shown.For columns under biaxial bending there is also a diagram which plots the unreduced nominal momentsstrengths Mz vs. My at the governing ultimate axial load, P. The last diagram is for the biaxial bending condition<strong>General</strong> <strong>Reference</strong> Manual 89
Concrete - Design Resultswhere the exact integration method is used and shows the interaction surface plotted at the angle of appliedload (Pu, Muy, Muz). This last diagram is only shown when the Exact Integration Method is used.The Span Information section shows the length of each span and the distances from the centerline of each supportto the face of each support.This portion of the report shown above contains the sections pertaining to the axial, bending, and shear resultsas well as the longitudinal and shear reinforcement.The Column Steel section indicates the longitudinal reinforcement in each span as well as the governing loadcombination and location. The ultimate axial load, Pu, and the ultimate moments, Muy and Muz, are also givenfor each span.The Axial Span Results show the strength reduction factor, Phi_eff, used for each span. The axial capacities foreach span are shown as Pn, the nominal axial strength, and Po, the nominal axial strength with zeroeccentricity. The area of longitudinal reinforcement provided in the column is listed as As Prvd and the ratio ofAs Prvd to the gross cross sectional area of the column is listed as Rho Gross.The Bending Span Results show the calculated eccentricities, ecc. y and ecc. z, due to the ultimate momentabout each axis divided by the ultimate axial load. The neutral axis depth for bending about the local y-axis andz-axis are listed as NA y-y and NA z-z respectively. These neutral axis locations are always given with respect tothe geometric center of the column. Also shown in this section are the unreduced nominal moment capacities,Mny and Mnz, for each span of the column. If the PCA Load Contour Method is used, Mnoy and Mnoz are given,representing the maximum allowable moment for uniaxial bending at the nominal axial strength, Pn (see BiaxialBending of Columns). If the Exact Integration Method is used, these values will be left blank.The Sheer Steel section of the report shows each span of the column broken into one or more shear regions andthe number, size, and spacing of shear stirrups required in each of those regions is given. The shear design forcolumns is the envelope of all the shears for both directions.The y-Dir and z-Dir Shear Span Results show the nominal shear strength, Vny and Vnz, in each shear region ofthe column followed by the nominal shear strengths of the concrete, Vcy and Vcz, and the nominal shearstrengths of the steel, Vsy and Vsz. The area of shear reinforcement required in each shear region of the columnis shown as Asy Reqd and Asz Reqd. The area of shear reinforcement provided in each shear region of the columnis shown as As Prvd. Shear demand and concrete capacity are shown for both directions, but only onedesign of shear ties is used. Thus the As_reqd may vary for each side, but the As_prvd will always be the same.Magnified Moments / Slenderness EffectsThe Slender Bending Span Results give the ultimate moments for each axis amplified for the effects of membercurvature, Mcy and Mcz. These values will be left blank for spans that do not meet the criteria for slender columnsin the specific direction. Also shown in this section are the values KL/r for the y and z-axis, followed by theequivalent moment correction factors Cm yy and Cm zz. The unbraced lengths of the column for each span andeach direction, Lu yy and Lu zz, are given as well.For Non-Sway frames, the assumption is that EI = 0.25*Ec*Ig. This is equivalent to setting Bd to 0.6 in ACI 318-05equation 10-12. For sway frame columns with a KL/r value greater than 22, the moment amplification is appliedto the total moment rather than the "non-sway" portion of the moment.Warning Log Messages will be produced when the following occurs:90 <strong><strong>RISA</strong>Floor</strong> V7
Concrete - Design Results• If the KL/r for the column exceeds 100 per Section 10.11.5 of ACI 318-05.• If a slender member is classified as being part of a Sway frame, but a P-Delta analysis was NOT performed.For sway frames this P-Delta requirement applies anytime the slenderness ratio KL/r exceeds 22.<strong>General</strong> <strong>Reference</strong> Manual 91
ConnectionsConnectionsThe Connection Rules spreadsheets and settings are used for two purposes in <strong><strong>RISA</strong>Floor</strong>:Note:1. The analysis and design of columns with respect to the eccentricity effects caused by connections2. The integration with <strong>RISA</strong>Connection for the design of hot-rolled steel connections• A <strong>RISA</strong>Connection license is not required for the analysis of connection eccentricity in the <strong><strong>RISA</strong>Floor</strong>model.<strong>RISA</strong>Connection can be used in tandem with both <strong><strong>RISA</strong>Floor</strong> and <strong>RISA</strong>-3D to design hot-rolled steel connections.The integration sends the geometry, loads, shape type and connection types automatically into <strong>RISA</strong>Connection.This allows you to design your connections in <strong>RISA</strong>Connection and then bring the results back into <strong><strong>RISA</strong>Floor</strong> and<strong>RISA</strong>-3D for results presentation.Here we will walk through the steps required to design connections using this integration.1. Completing the ModelYou must first draw your model. It is important that you use the Member Type (Column, Beam, VBrace, HBrace)designation properly. Otherwise your connections will not be designed. Keep in mind that connection design willonly work for hot rolled connections at this point. Future versions will add to the <strong>RISA</strong>Connection connectiontype capabilities.Note:• See the Shear Connections section for more information on these types of connections.• See the Moment Connections section for more information on these types of connections.• See the Vertical Braces section for more information on these types of connections.• See the Splices section for more information on these types of connections.2. Defining Connection RulesNext, connection rules must be created. These rules allow you to define which types of connections you want todesign in your model. You must have a rule for each type of connection you want considered. Also, if you havelightly loaded connections and heavily loaded connections of the same Type you may want to create two separaterules for these, so that you can manipulate these groups separately.To open the Connection Rules spreadsheet click thebutton on the Data Entry toolbar.Then create rules for each type of connection that you want to be designed with <strong>RISA</strong>Connection.LabelThis is how you will identify your Connection Rule in other areas within the program. Each Connection Rule musthave a unique Label.92 <strong><strong>RISA</strong>Floor</strong> V7
ConnectionsConn TypeThe Connection Type refers to the different types of connections currently considered in <strong>RISA</strong>Connection. Youwill need to set up at least one connection rule for each connection type in your project. When you solve the connectionsin <strong>RISA</strong>Connection the member ends assigned to an individual Connection Rule will be grouped together.Note:• You may have many double angle shear connections in your project. However, some are bolted with A325bolts and some use A490 bolts. You should define these as separate Connection Rules.Beam ConnThis option defines how the beam is connected to the supporting pieces (plate, clip angle, etc). When you go to<strong>RISA</strong>Connection all connections grouped in this Connection Rule will default to this type of connection.Note:• Many connections do not have options for these, so N/A will be shownCol/Girder ConnThis option defines how the supporting member (column or girder) is connected to the supporting pieces (plate,clip angle, etc.). When you go to <strong>RISA</strong>Connection all connections grouped in this Connection Rule will default tothis type of connection.Note:• Many connections do not have options for these, so N/A will be shownEccentricityThis value has no effect on the <strong>RISA</strong>Connection integration. Instead it is used for analysis purposes. In modelsintegrated with <strong><strong>RISA</strong>Floor</strong>, beam/column shear connections add an automatic eccentricity equal to half the column'sdepth automatically (see the Global Parameters-Solution tab for more information on this). However anadditional eccentricity away from the column face may be entered in the Connection Rules spreadsheet. Thevalue entered here should be equal to the distance between the face of column and the resultant beam end reaction(i.e. centroid of bolt/weld group on beam web).Note:• This column is only available in <strong><strong>RISA</strong>Floor</strong> and in <strong>RISA</strong>-3D if you came in from <strong><strong>RISA</strong>Floor</strong>.• This eccentricity is only applied to beams which connect to columns and which have the Connection Rulespecified in the Connections tab of the Beams spreadsheet.3. Assigning Connection RulesOnce the Connection Rules are defined they must be applied to the member ends in your model. This can bedone graphically.• To assign Connection Rules graphically click on the Drawing Toolbar and click on the ModifyProperties tab.<strong>General</strong> <strong>Reference</strong> Manual 93
ConnectionsHere you can select the proper Connection Rule for both the Start and End of the member and check the "Use"checkboxes. You can then either apply the entries to all selected members or by clicking members individually.• It is also possible to modify and view connections from the <strong>RISA</strong>Connection tab of the Members spreadsheet.See the next section.• Currently column splices can only be applied in <strong>RISA</strong>-3D. This will also be available in a later version of<strong><strong>RISA</strong>Floor</strong>.Connections SpreadsheetThe Connections tab of the Beams spreadsheet provides a place to assign, edit and view Connection Rules andcolumn eccentricity settings as they apply to individual members.Note:Label• Connections can only be designed for hot-rolled members, so only those members are shown in thisspreadsheet.These are the member labels for all hot-rolled members in the floor.94 <strong><strong>RISA</strong>Floor</strong> V7
ConnectionsShapeThis allows you to view what shape is assigned to the member.Note:• <strong>RISA</strong>Connection currently designs shear and moment connections for only wide flange shapes.Start/End Col EccThis allows you to specify whether the eccentricity between the column centerline and the beam's end reactionresultant should contribute additional moment to the design of the column. This option is only available forpinned beam ends which frame into columns.Start Conn/End ConnThis allows you to select a rule from the Connection Rules spreadsheet. You will need to know which end of themember is the Start (I end) and the End (J end), which you can view graphically.Start Release/End ReleaseThe end release for the beam is reported here. This is useful in verifying the that the chosen connection for thebeam is valid for its end fixity (i.e. shear connections for pinned-end beams)4. Assigning Load CombinationsOnce you have all of your connection rules assigned properly you must define the load combinations that youwish to use for connection design.Load Combinations - Design TabIn the Load Combinations spreadsheet there is a checkbox for Connection. This checkbox defines whether youwant your connections designed for that LC or not.The image above illustrates why this checkbox is necessary. There are times where the member design may bedesigned by LRFD methods and the connections designed by ASD methods. This checkbox allows for that flexibility.The Hot Rolled column, which governs member design, has only the LRFD combinations selected. TheConnection column only has the ASD combinations selected. If we run a batch solution of these LC's we will getthe appropriate results.5. Designing ConnectionsTo design connections we must first have either a Single LC or Batch solution present. Once we have a solution,we have two ways to design connections.<strong>General</strong> <strong>Reference</strong> Manual 95
Connections1. Choose Solve - Design Connections.This option will not automatically open <strong>RISA</strong>Connection. Instead, it will run in the background, using whateverdefault or previous settings are in <strong>RISA</strong>Connection. Once you've done this the Connection Results browser willbe populated.2. Choose Director - <strong>RISA</strong>Connection.This option will automatically launch <strong>RISA</strong>Connection without designing your connections. This will allow you gomodify connection parameters, such as number of bolts, clip angle size, clearances, etc., for all the valid connectionsin your project. You can then solve your model in <strong>RISA</strong>Connection and then send the information back to<strong><strong>RISA</strong>Floor</strong> to populate the Connection Results browser.See the <strong>RISA</strong>Connection help file for more information on how to design connections using <strong>RISA</strong>Connection.6. Connection Results ViewingOnce the connections have been designed in <strong>RISA</strong>Connection from either of the methods above the results will beavailable in <strong><strong>RISA</strong>Floor</strong>. You can view the results browser or see color-coded results graphically.Connection Results BrowserLabel/Member EndThese fields give the location in the model that this connection result corresponds to.96 <strong><strong>RISA</strong>Floor</strong> V7
ConnectionsConnection RuleShows the Connection Rule assigned to this location.Pass/FailTells whether the connection passes ALL connection checks or not.Max UCGives the maximum unity check for the worst case LC.Gov LCGives which LC provided the Max UC.Limit StateGives the governing Limit State which produced the worst case code check or failing criteria.When viewing this browser there is a button at the top of the screen, Detail Results for Current Connection.Clicking this button will open up <strong>RISA</strong>Connection to this specific connection, allowing you to take a further look atthe connection results and allow you to edit connection properties in a quick, efficient manner.Note• The Limit State field will also give notes for any connections that were not able to be designed in <strong>RISA</strong>-Connection. See the Integration Error Messages section below.Viewing Results GraphicallyClick on the Member End Display button from the Windows toolbar to view the Connection Results directly onyour model, in color-coded view. The labeling will display the governing unity check value.<strong>General</strong> <strong>Reference</strong> Manual 97
ConnectionsIf you are in a graphic view and have valid connection results you can also press the Connection button on theleft-hand side of the screen.This will give a Connection cursor and allow you to click on a member end that has a Connection Rule definedand will open <strong>RISA</strong>Connection to the specific connection that you clicked on.Other ConsiderationsShear ConnectionsThe program can handle a variety of shear connections with or without axial forces present. These connectionsinclude:• Single or double clip-angle connections for wide flanges• Shear tab connections for wide flanges• End plate connections for wide flangesMoment ConnectionsThe program can handle a variety of moment connections with or without axial forces present. These connectionsinclude:• Flange plate moment connections to the for wide flanges for flange connections• Extended end plate moment connections for wide flanges with an 8-bolt configuration98 <strong><strong>RISA</strong>Floor</strong> V7
ConnectionsVertical Brace Connections<strong>RISA</strong>Connection can design Vertical Brace Connections (braces in the vertical plane) when the rules below areobserved.Diagonal Brace ConnectionsIn order to properly export a diagonal brace connection to <strong>RISA</strong>Connection you must obey the rules below:• A Diagonal Brace connection rule must exist in the Connection Rules spreadsheet.• That connection rule must be applied to the end of the VBrace which connects to the gusset• That connection rule must also be applied to the end of the beam which connects to the gusset and to thecolumn.• There may be one or two VBrace members per connection. If there are two VBrace members, they mustframe in from above and below the beam respectively• There must be one beam member on the same side as the VBrace per connection.• The VBrace(s) may be offset from the beam / column work point. If the offset is along the length of the columnthen each brace cannot be more than 18 inches from the work point. If the offset is along the lengthof the beam then the two beams must share a common work point. This eccentricity will be accounted forin the design of the connection. But, the connection design will NOT consider any of the EBF (EccentricallyBraced Frame) requirements of AISC seismic provisions.• The beam must be horizontal, and the VBrace cannot have an angle of less than 10 degrees with respectto the Beam or the column.• The column and beam must be wide flanges, and the VBrace(s) must be single or double angles.Chevron Brace connectionsIn order to properly export a Chevron Brace connection to <strong>RISA</strong>Connection you must obey the rules below:• A Chevron Brace connection rule must exist in the Connection Rules spreadsheet.• That connection rule must be applied to the ends of both VBraces which connect to the gusset• There must be exactly two VBrace members per connection. They must frame in from the same side(above or below) of the beam.• The VBraces need not share a common node. However, any eccentricity that exists will not be accountedfor in the connection design.• The beam and VBraces must exist in the same plane.• The beam must be horizontal, and the VBraces cannot have an angle of less than 10 degree with respectto the beams or the vertical plane.• The beam must be a wide flange and the VBraces must be single or double angles.Splice Connections<strong>RISA</strong>Connection can design splice connections for beam splices. These can be either shear or moment splices.Keep in mind these items when creating your model:• For beam to beam splices, both members must be oriented in the same direction.• You must apply your splice Connection Rule to both sides of the splice.• Currently column splices can only be applied in <strong>RISA</strong>-3D. This will also be available in a later version of<strong><strong>RISA</strong>Floor</strong>.<strong>RISA</strong>Connection File Creation and WorkflowWhen using <strong>RISA</strong>Connection integration, a <strong>RISA</strong>Connection file will be created automatically. The file will havethe same naming convention as the <strong><strong>RISA</strong>Floor</strong> file and will be created in the same directory as the <strong><strong>RISA</strong>Floor</strong> file.It will have a .rcn file extension.<strong>General</strong> <strong>Reference</strong> Manual 99
ConnectionsOnce this <strong>RISA</strong>Connection file is created then you can use this file separately to make connection changes. Thefile can be transferred to another machine and worked on separately. Items related to the connections can bemodified (bolt criteria, weld criteria, connector sizes, clearances, edge distances, etc.). You can then modify/designyour connections so that they now work. Then, simply move that file back to the location where the<strong><strong>RISA</strong>Floor</strong> model is located and then redesign connections in <strong><strong>RISA</strong>Floor</strong>. These changes will then be considered.Note that any items defined by the <strong><strong>RISA</strong>Floor</strong> models can not be modified (beam/column sizes, bolted vs weldedconnections, design code, etc). Any of these changes must be taken care of in <strong><strong>RISA</strong>Floor</strong> and then sent back overto <strong>RISA</strong>Connection.Integration Error MessagesIf you try to send a connection to <strong>RISA</strong>Connection from <strong><strong>RISA</strong>Floor</strong> or <strong>RISA</strong>-3D, the program will test whether thatis a valid connection. If the program finds the connection or the Connection Rules to be incorrect or unsupported,then the program will not design the connection and will give the error in the Connection Resultsspreadsheet - Limit State column.The possible error messages are:• Connection not supported : This message will occur when there is a connection configuration that <strong>RISA</strong>-Connection can not design. An example would be a horizontal brace connection where brace membersframe into a beam web.• Invalid or missing supporting connection members: This message will occur if the member(s) that amember is framing into is not of the proper material, shape, member type, etc.• Invalid connection member material: This message will occur if the member's material is not hot-rolledsteel.• Invalid member/beam slope (more than 15 degrees): This message will occur if the member being connectedhas an invalid slope. Currently, beam/column connection design is only for orthogonal connections.If the angle between members is greater than 15 degrees from orthogonal then this message is given.• Invalid member/brace rotation (more than 15 degrees): This message will occur if the member beingconnected has an invalid rotation. Currently, members can only be designed at certain orientations. Forexample, weak axis beam to column design is not currently supported and will instead give this message.• Invalid member skew (more than 15 degrees): This message will occur if the member being connectedhas an invalid skew. Currently, beam/column connection design is only for orthogonal connections. If theangle skew between members is greater than 15 degrees from orthogonal then this message is given.• Connections on skewed members are not supported: This is a similar message to the invalid memberskew message.• Invalid vertical brace connection: This message will occur if there was not a valid configuration. If thereis not a valid column, beam and vertical brace intersection (at proper orientation, member type, membermaterial, etc) then you may see this message. Note that for integration you must assign BOTH the beamand the brace to the vertical brace Connection Rule.• Brace angle is invalid: For a corner brace or chevron vertical brace connection the brace angle with thecolumn and beam must be > 10 degrees.• Members have different/missing connection rules: If there is a vertical brace connection and the beamand brace have different Connection Rules, you will get this message.<strong><strong>RISA</strong>Floor</strong> and <strong>RISA</strong>-3D Interaction<strong><strong>RISA</strong>Floor</strong> and <strong>RISA</strong>-3D both have the ability to have their connections designed with <strong>RISA</strong>Connection.Thus, there are three possible scenarios for connections between <strong><strong>RISA</strong>Floor</strong>, <strong>RISA</strong>-3D and <strong>RISA</strong>Connection:1. Connections that are only in <strong><strong>RISA</strong>Floor</strong> (Gravity connections in a combined <strong><strong>RISA</strong>Floor</strong>/<strong>RISA</strong>-3D model).2. Connections that are in both <strong><strong>RISA</strong>Floor</strong> and <strong>RISA</strong>-3D (Lateral connections in a combined <strong><strong>RISA</strong>Floor</strong>/<strong>RISA</strong>-3Dmodel).3. Connections that are only in <strong>RISA</strong>-3D.The third option above does not involve <strong><strong>RISA</strong>Floor</strong>, thus it will not be discussed here.100 <strong><strong>RISA</strong>Floor</strong> V7
Connections<strong><strong>RISA</strong>Floor</strong> Gravity Member Connections (Scenario 1)Connections that are gravity in <strong><strong>RISA</strong>Floor</strong> (option 1) are only <strong><strong>RISA</strong>Floor</strong> members, which makes this morestraightforward. When designing connections from <strong><strong>RISA</strong>Floor</strong> you get a very similar behavior to what is shown inthe behavior above.The difference is when you use the Director to go into <strong>RISA</strong>-3D and then into <strong>RISA</strong>Connection, the Gravity connectionsare still in the <strong>RISA</strong>Connection project. The .rcn file contains BOTH <strong><strong>RISA</strong>Floor</strong> AND <strong>RISA</strong>-3D connections.Therefore, when entering <strong>RISA</strong>Connection from <strong>RISA</strong>-3D, you will see more connections in <strong>RISA</strong>Connection thenjust those sent over from <strong>RISA</strong>-3D.<strong><strong>RISA</strong>Floor</strong> Lateral Member Connections (Scenario 2)Additional items to consider are:1. Load CombinationsLateral connections in <strong><strong>RISA</strong>Floor</strong> will also come into <strong>RISA</strong>-3D. Thus, two sets of load combinations will come into<strong>RISA</strong>Connection. Below is the Load Combination drop-down list from <strong>RISA</strong>Connection after coming in from a<strong><strong>RISA</strong>Floor</strong>/<strong>RISA</strong>-3D model.Here we can see that the <strong>RISA</strong>-3D LC's come in first followed by those from <strong><strong>RISA</strong>Floor</strong>.Note:• This also occurs in scenario 1 above, except that all of the <strong>RISA</strong>-3D load combinations will have zero loading.When reporting results in the Connection Results spreadsheets, both programs may list load combinations fromthe other program if those LC's happened to be governing. In <strong><strong>RISA</strong>Floor</strong> it would look similar to the imagebelow:2. Naming Convention<strong><strong>RISA</strong>Floor</strong> and <strong>RISA</strong>-3D have different naming conventions for members. Thus, members taken from <strong><strong>RISA</strong>Floor</strong> to<strong>RISA</strong>-3D will NOT have the same name between both programs.<strong>General</strong> <strong>Reference</strong> Manual 101
Connections<strong>RISA</strong>Connection will ALWAYS use the <strong><strong>RISA</strong>Floor</strong> naming convention. This may be a little confusing. One way wehave made this easier to comprehend is that in the Connection Results spreadsheet in <strong>RISA</strong>-3D we give BOTH the<strong><strong>RISA</strong>Floor</strong> and <strong>RISA</strong>-3D label.In this image the F1_B?? labels are the <strong>RISA</strong>-3D labels. The labels in parentheses are the <strong><strong>RISA</strong>Floor</strong> labels.Multiple Round Trips Between <strong><strong>RISA</strong>Floor</strong>/<strong>RISA</strong>-3D and <strong>RISA</strong>ConnectionWhen round tripping between <strong>RISA</strong>Connection and <strong><strong>RISA</strong>Floor</strong>/<strong>RISA</strong>-3D multiple times there are a few items toconsider. After the first pass into <strong>RISA</strong>Connection, connection property changes in the <strong>RISA</strong>Connection file will besaved. This means that if the <strong><strong>RISA</strong>Floor</strong>/<strong>RISA</strong>-3D model is modified and the connections are re-designed you willnot lose the connection information that you have modified.One exception to this is if you make a change to the Connection Rule for that member end. If that occurs thenthe blueprint of the connection is modified and your connection changes will be deleted and replaced with thenew connection's default settings.Thus, you are able to work on a <strong>RISA</strong>Connection file separately from the <strong><strong>RISA</strong>Floor</strong>/<strong>RISA</strong>-3D file. You can then relocatethem back in the same directory and they will be able to work together, as long as none of the ConnectionRules changed in <strong><strong>RISA</strong>Floor</strong>/<strong>RISA</strong>-3D. Any change of an individual member end's Connection Rule will wipe outany changes made in the <strong>RISA</strong>Connection file.Connection Types Not Currently Supported• Non wide flange shapes (column, girder or beam)• Moment connections into column webs• Skewed or sloped connections. If the skew or slope is less than 15 degrees, we will transfer the connectionto <strong>RISA</strong>Connection as an orthogonal connection. If the skew or slope is greater than 15 degreesthan the connection will not be transferred.102 <strong><strong>RISA</strong>Floor</strong> V7
Customizing <strong><strong>RISA</strong>Floor</strong>Customizing <strong><strong>RISA</strong>Floor</strong>You may customize many of the default parameters, design and analysis options in <strong><strong>RISA</strong>Floor</strong>. In this way youcan modify the program so that it best suits you and your work processes. All customization may be defined orredefined at any time. The Preferences option on the Tools Menu provides you control over the behavior of thesoftware. The Save as Defaults feature allows you to specify the default settings for new model files. These featuresare discussed below. Custom reports may also be defined and saved for future use. See Printing to learnhow to build a custom report.Save as DefaultsYou may use the Save as Defaults feature in the following dialog boxes by entering the default information in thedialog and clicking the Save as Defaults button: Global Parameters, Units, and Drawing Grids. This will causethe program to use these settings with any new files that are then created.Many of the spreadsheets also provide the option to save the current data as the default and every subsequentnew file will already have that data. Simply enter the data you want then save it as the default by clicking onthe button. This way the office standards that you might use in most of your models are already enteredand available in new models. This feature is available in the following spreadsheets: Materials, Custom WoodSpecies, Design Rules, and Load Combinations.Once you create a new file you may redefine any of the default data and settings for that particular file so theSave as Defaults feature may be used to give you a good starting point for new files but won’t hold you to thosesettings.PreferencesProgram options may be accessed by selecting Preferences from the Tools Menu and are divided into the fivesections described below. Many of the preferences themselves are self-explanatory.<strong>General</strong> PreferencesThe general preferences are straightforward. For help on an item click and then click that item. It may be agood idea to disable the Automatically refresh… option when working with large files or slower computers. Youmay also set the backup timing. See Automatic Backup to learn about the backup capabilities of <strong><strong>RISA</strong>Floor</strong>. TheReset Customization Options button will clear all of the preferences that you have set on any of the tabs.<strong>General</strong> <strong>Reference</strong> Manual 103
Customizing <strong><strong>RISA</strong>Floor</strong>Show "Starting a Model" Panel when starting a new model – The New Model Dialog will be displayed whenopening the program or selecting 'New File' from the File Menu.Show Global dialog after loading a file – Displays the Global Parameters settings automatically after loading afile.Play the starting sound when starting up the program – A startup sound will be played when the programopens.Play the error sound when showing error messages – An error sound will be played when an error is displayed.Automatically refresh any open windows for any data change – Changes to the model will automatically bereflected in all windows – spreadsheets and model views. For large models you may want to limit the number ofopen windows or disable this feature altogether.Show Toolbars – All toolbar commands may also be found in the menu system so if you want more work spaceyou may disable the toolbars.Show the Data Entry toolbar Loads buttons – This provides an option as to whether you wish to see the Joint,Point, Distributed, Member Area, and Surface Loads buttons on the Data Entry toolbar.Automatic backup timing – Automatic backup occurs at the specified interval. No backup occurs if the intervalis set to zero.Reset Customization Options – Choose this to return to the program defaults.Default Region - Choose the default region for your projects.Data Entry PreferencesTo use bigger or smaller fonts in the spreadsheets you may adjust the row heights. You may also specify thenumber of decimal places that are displayed. The one exception is the Joint Coordinates. <strong><strong>RISA</strong>Floor</strong> maintainsthe coordinates to 15 significant figures and the exact value is always displayed.If you wish to use a prefix with your point, beam, and wall labels, such as “P” with points, you can specify thedefault prefix. These prefixes may be changed as you build your model.Row height for data spreadsheets – Sets the row height and font size for data spreadsheets.104 <strong><strong>RISA</strong>Floor</strong> V7
Customizing <strong><strong>RISA</strong>Floor</strong>Decimal places for data entry fields – Sets the number of decimal places to display in the data spreadsheetswith a maximum of four places.Default prefix for POINT labels – Sets the default prefix to be used in point labels.Default prefix for COLUMN labels - Sets the default prefix to be used in column member labels.Default prefix for BEAM labels – Sets the default prefix to be used in beam labels.Default prefix for PURLIN labels - Sets the default prefix to be used in purlin or 'in-fill beam' labels.Default prefix for WALL PANEL labels - Sets the default prefix to be used in wall panel labels.Ask if column headers should be included when copying... - If this checkbox is checked then the program willask if you want to copy the spreadsheet header any time you attempt a copy command in a spreadsheet. If thischeckbox is not checked then you have the option of either always copying the spreadsheet headers, or nevercopying them.Solution and Results Preferences<strong><strong>RISA</strong>Floor</strong> can provide a warning when clearing results. To use bigger or smaller fonts in the results spreadsheetsyou may adjust the row heights. You may also specify the number of decimal places that are displayed.The number of figures displayed may not be the actual number. Behind the scenes <strong><strong>RISA</strong>Floor</strong> maintains numbersto numerous decimal places.Always warn before clearing results? – Verifies that results are to be cleared to edit the model.Allow KL/r>200, l/r>300 for LRFD,CAN steel design? – Waives the slender check for slender members.For additional advice on this topic, please see the <strong>RISA</strong> News website: www.risanews.com. Type in Search keywords:Sum of Reactions.Row height for Results Browsers – Sets the row height and font size for results spreadsheets.Decimal Places – Sets the number of decimal places to display in the results spreadsheets with a maximum offour places.Saving Results – These options let you control what is done with the results when saving a file.<strong>General</strong> <strong>Reference</strong> Manual 105
Customizing <strong><strong>RISA</strong>Floor</strong>Font PreferencesThe font preferences are straightforward. They can be used to adjust the fonts used by the spreadsheets, resultsbrowsers, and graphics. The font changes will affect both the on-screen displayed data and the printed data. Theexceptions to this are the spreadsheet and browser fonts which may be changed for on-screen display but arehard-wired for printing purposes.If the font data has be set to some unusual settings, then the user can click the Reset All Fonts to ProgramDefaults button to restore the fonts to what is normally expected for the <strong>RISA</strong> program.Printing PreferencesThe printing preferences are straightforward. See Printing for more information.106 <strong><strong>RISA</strong>Floor</strong> V7
Customizing <strong><strong>RISA</strong>Floor</strong>Preferred orientation for graphics – Sets the default paper orientation for graphic printing.Margins – Sets the default printing margins.Report Preferences – Sets color or black and white options and header options.Use Line Shading? - Defines whether the spreadsheet output shades every other line. This can give contrast tomake the information easier to read.File PreferencesThe locations for data files, databases, temporary space, importing, and backing up may be specified separatelyby choosing from the list.Path and current setting – For each file type in the list the current setting is displayed. Click the drop down listto view different file types. Click the browse button to choose a different location.<strong>General</strong> <strong>Reference</strong> Manual 107
Decks and DiaphragmsDecks and DiaphragmsDecks may be defined for load attribution as well as composite beam design. Unbraced lengths for the topflanges of beams may also be controlled through the deck properties. Loads may be associated with the deck, ordefined with the applied loads. Allowable span lengths can also be specified to avoid violating maximum spancapabilities of the deck. Deck direction also controls the span of wood structural panels for flexible diaphragms.Note• The term “deck” refers to different types of floor construction including wood, metal, concrete and compositetype construction. <strong><strong>RISA</strong>Floor</strong> uses the term “deck” when discussing properties in an area.• Diaphragms may be defined as rigid or flexible, and as such they determine the diaphragm behaviorwithin themselves.Diaphragm edges and openings must be defined to establish the extents of the deck. Properties for the deck aredefined in the Deck <strong>General</strong> Properties Spreadsheet. A default deck is listed for each floor on the FloorsSpreadsheet. However, local deck systems may be defined where deviation from the default deck systemoccurs.For additional advice on this topic, please see the <strong>RISA</strong> News website: www.risanews.com. Type in Search keyword:Deck.Creating Diaphragm Edges and OpeningsTo create diaphragm edges or openings click on the Drawing Toolbar to open the Create Diaphragm Edgeand Opening Perimeters dialog. Enter the edge overhang distance and specify whether it is a diaphragm edge oropening. For diaphragm edges, select whether you want the area to be treated as a rigid or flexible diaphragm.For Diaphragm perimeter, select whether you want ALL selected Member/Walls to be considered for the diaphragmperimeter or do you want to box or polygon the diaphragm perimeter, click Apply. For an opening,select whether you want to click within or box the framed opening or draw a polygon around the opening, clickApply. The new diaphragm edge or opening will be shown on screen. For help on an item, click and thenclick the item.108 <strong><strong>RISA</strong>Floor</strong> V7
Decks and DiaphragmsTo Create Diaphragm Edges or Openings1. If there is not a model view already open then click on the <strong>RISA</strong> Toolbar to open a new view andclick to turn on the Drawing Toolbar if it is not already displayed.2. If you do not already have beams or walls modeled to support the diaphragm edge you will need to createthem first.3. Click the button and set the edge distance. For help on an item, click and then click the item.4. Click Apply. For diaphragm edges:• If Consider ALL selected members was chosen then you should already see the diaphragm perimeter.• If box or polygon was selected then start drawing by windowing a diaphragm perimeter or by clickingwith the left mouse button outlining the perimeter.For Diaphragm Openings:Note• Start drawing by clicking within or windowing a framed opening or by clicking with the left mouse buttonoutlining the opening.• To stop drawing altogether click the right mouse button, or press the Esc key.• Press CTRL-D to quickly recall any of the dialogs and make changes.• The coordinates of the closest grid or point to your cursor are displayed in the lower right hand corner.• You may undo any mistakes by clicking the Undo button.Modifying Diaphragm Edges and OpeningsThe graphical Modify Edge tool lets you modify the diaphragm edges or openings that already exist in yourmodel. You can redraw diaphragm edges, modify the overhang distance, modify edge intersections, delete anentire diaphragm edge or opening, or change the diaphragm type. You can modify diaphragm edges or openings<strong>General</strong> <strong>Reference</strong> Manual 109
Decks and Diaphragmsone at a time by selecting the Click The Edges or Click Intersecting Points option and then click on the diaphragmedges or points you wish to modify. You may also modify multiple edges by selecting the diaphragmedges first and then using the Apply To ALL or Merge ALL option. See Graphic Selection for more on selecting.To Modify diaphragm Edge and OpeningsNote1. If there is not a model view already open then click on the <strong>RISA</strong> Toolbar to open a new view andclick to turn on the Drawing Toolbar if it is not already displayed.2. Click the button and select the option you wish to use. For help on an item, click and then clickthe item.3. To redraw an edge: Enter the Overhang Distance and click Apply. Select and redraw the edge you wishto modify.4. To modify overhang distances: Enter the Overhang Distance and whether you want to Apply To AllSelected or Click the Edges to Modify. Click Apply.5. To merge edges: You can choose Apply To All Selected to merge all the selected edges or Click theEdges to Modify to merge edges one by one. Click Apply.6. To delete an entire perimeter: Select this option and click Apply. You then click on the edge or openingperimeter to be deleted.• It may be necessary to merge edges prior to redrawing them.• You may undo any mistakes by clicking the Undo button.To Modify Diaphragm Type110 <strong><strong>RISA</strong>Floor</strong> V7
Decks and Diaphragms1. Click on the Modify Diaphragm Type radio button2. Select whether you want to convert the diaphragm in question into a rigid or flexible diaphragm3. Click Apply. The modification will be applied to all selected edgesAssigning Deck PropertiesThe default diaphragm and deck properties and the deck angle are defined in the Floor Spreadsheet. If you haveareas of your floor that are oriented differently or have different deck properties, you will have to assign newlocal deck properties to these areas.To assign deck properties click on the Drawing Toolbar to open the Deck Assignment dialog. Select aDeck Type from the pull down list. See Deck Properties - <strong>General</strong> for more information on Decks or to add orremove decks from the list.Specify a Deck Direction by choosing Parallel to Horizontal, Parallel to Vertical or entering an angle that thespan direction makes with the horizontal axis.You may apply the deck properties by clicking within or boxing a deck area perimeter, by drawing a polygonaround the deck area perimeter, or by drawing point to point.To Assign Deck PropertiesNote1. If there is not a model view already open then click on the <strong>RISA</strong> Toolbar to open a new view andclick to turn on the Drawing Toolbar if it is not already displayed.2. If you do not already have beams or walls supporting the area you will need to create them first.3. Click the button and set the deck properties.4. Select how you would like to apply the local deck and click Apply. Start drawing the deck by clickingwithin or boxing the area, drawing a polygon around the area perimeter, or clicking on grid or existingpoint locations with the left mouse button.5. To stop drawing altogether click the right mouse button, or press the Esc key.<strong>General</strong> <strong>Reference</strong> Manual 111
Decks and Diaphragms• Except on diaphragm edges, the local decks must be supported on all sides by beams or walls.• The default deck properties and the deck angle are defined in the Floor Spreadsheet. If these default propertiesare sufficient, you do not need to draw in local deck assignments.• The coordinates of the closest grid or point to your cursor are displayed in the lower right hand corner.• Press CTRL-D to quickly recall the dialog and make changes.• You may undo any mistakes by clicking the Undo button.• The listed decks are presented in the same order in which they appear in the Deck Definitionsspreadsheet.Modifying Deck PropertiesFor existing decks that have been previously defined, you can use the Modify Decks dialog to make changes.To modify deck properties click on the Drawing Toolbar and click to the Modify Deck tab. Make yourchanges and make sure to check the Use? checkbox, as only selections with Use? checked will actually change inthe model.Note• This dialog will NOT make changes to a default deck. To make changes to the default deck see the Floorsspreadsheet.Deck Properties - <strong>General</strong>The Deck Properties Spreadsheet records the deck properties and may be accessed by selecting Deck Propertieson the Spreadsheets menu. The spreadsheet has two tabs: <strong>General</strong>, and Loads.112 <strong><strong>RISA</strong>Floor</strong> V7
Decks and DiaphragmsThe <strong>General</strong> tab holds the general data for the decks. The Loads tab contains load information for the deck.Define a new Deck1. On the Spreadsheets menu click on Deck Properties to open the spreadsheet. There are four default decks available.2. Place the mouse in the last row of the spreadsheet and press Enter to create a new deck.3. Enter the deck label. Choose the Material Type by clicking on the arrow in the cells. Enter the material informationand press OK to return to the Deck Properties spreadsheet.4. Enter the Unbraced Length and Max Span.5. Click on the Loads tab to enter all the deck loading.The entries for the <strong>General</strong> tab are explained below:LabelA unique label may be assigned to all of the decks manually or automatically. You can then refer to the deck byits label. You may relabel the deck at any time without affecting the application of the properties to the model.Material TypeThere are four material types available; Concrete Deck, Composite Deck, Metal Deck and Wood Deck. You canselect the deck by clicking on the arrowDeck. See Material Type for more information.This shows the selection from the Material Type dialogue. This is for display only, you cannot edit this directly.To change this information, you must go back to the Material Type dialogue.UnbracedThe unbraced length that the deck provides to the top flange of the beams may be entered here. If left blank thedeck is assumed not to brace the beam top flange and the unbraced length is determined from the spacing of theframing, the full length of the beam, and any values specified in the BeamsSpreadsheet. See Unbraced Lengthsfor more on how the unbraced length is determined.Max SpanEnter the maximum safe span allowed for the deck. If the span is exceeded, the location will be reported in thewarning log.Deck Properties - Material TypeConcrete DeckYou enter the thickness and select the concrete material. The thickness is defined as the full thickness of a flatslab of concrete above the beams. The concrete material is a list from the Materials spreadsheet.Note:To design a Composite Flat Slab use the Composite Deck option, and select the Concrete Deck database.<strong>General</strong> <strong>Reference</strong> Manual 113
Decks and DiaphragmsComposite DeckThe decks are organized by Database/Manufacturer from the drop-down list, then you can select the deck.Composite Deck Database Files<strong><strong>RISA</strong>Floor</strong> uses the deck properties for Composite Decks based on a database XML file in the "<strong>RISA</strong>_Decks" subdirectoryof the <strong>RISA</strong> folder. The location of this directory is based on the information of the Tools- Preferencesdialog. The program comes pre-loaded with XML files, each of which contains the required information for thecomposite beam design. The name of the XML file itself will be used in the list of the Database/Manufacturer.The Self Wt is from the XML database is used for the deck self weight, and you can confirm this in the DeckLoads tab of the Deck Definitions dialogue.114 <strong><strong>RISA</strong>Floor</strong> V7
Decks and DiaphragmsConcrete MaterialAfter selecting the deck, the corresponding Concrete Material must be selected. This list is the from the Materialsspreadsheet. The weight of the concrete material will be checked to match the database value. The modulusof elasticity will be used to design composite beams, including the determination of the stud capacities.Rib HeightRib Height defines the total height of the deck ribs. Enter 0 for a flat slab.Rib WidthsRib Widths define the top and bottom widths of the rib. If the Rib Height is set to 0 the Rib Width values areignored.Rib PitchRib Pitch defines the spacing of the ribs. If the Rib Height is set to 0 the Rib Pitch value is ignored.Slab ThicknessThe slab thickness is defined from the bottom of the rib to the top of the slab.Stud HeightStud Height defines the height of the shear stud above the rib to be used for composite beam design. There area number of checks regarding stud height defined in the AISC.Note• The slab thickness and stud height definitions changed in Version 6.0. Prior to this version, the slab thicknesswas measured from top of rib to the top of the slab and the stud height was measured from the bottomof the rib to the top of the stud.Stud DiameterStud Diameter defines the diameter of the shear stud.<strong>General</strong> <strong>Reference</strong> Manual 115
Decks and DiaphragmsStud FuStud Fu defines the Ultimate Tensile Strength of the shear stud.ShoredWhen the Shored box is unchecked, composite beams will be checked for pre-composite/construction loads usingtheir bare beam section properties, and all other loads using their composite properties.When the Shored box is checked, composite beams will be checked for all loads using their composite properties.Metal DeckThe decks are organized by Database/Manufacturer from the drop-down list, then you can select the deck to beused from the display window on the left side of the dialogue.Metal Deck Database Files<strong><strong>RISA</strong>Floor</strong> uses the deck properties for Metal Decks based on a database XML file in the "<strong>RISA</strong>_Decks" sub-directoryof the <strong>RISA</strong> folder. The location of this directory is based on the information of the Tools- Preferencesdialog. The program comes pre-loaded with XML files, each of which contains the required information for thecomposite beam design. The name of the XML file itself will be used in the list of the Database/Manufacturer.Note: Currently only the Self Weight is used in the <strong><strong>RISA</strong>Floor</strong> model.116 <strong><strong>RISA</strong>Floor</strong> V7
Decks and DiaphragmsWood DeckYou enter the thickness of the wood deck. The self weight will be calculated based on the shown wood density.The density shown is not editable and is based on the first wood entry in the Materials spreadsheet under theWood tab. You can change the density in the Material spreadsheet, or create a new wood material to change thisvalue.Deck Properties - LoadsThe Loads tab holds all the load data for the decks. See Load Types - Deck Loads or Loads - Vertical for moreinformation on how loads are combined for solution.Two WayThe decks can be specified as one-way or two-way to control the attribution of the applied loads. Check this boxif you want the area loads applied to the deck to be distributed based on two-way action. See Loads – Attributionfor more information.<strong>General</strong> <strong>Reference</strong> Manual 117
Decks and DiaphragmsSelf WeightSelf Weight is the weight of the deck system. This weight will be used as part of the pre-composite dead load(PreDL) and also as part of the post-composite dead load (DL) when creating load combinations for solution.Note:• The self-weight column here is what is used to assign camber. None of the load defined in the PreDL loadcategory will be considered when cambering members.Superimposed Dead LoadThe Superimposed Dead Load (Super DL) is additional load that would should be included in the self weight ofthe deck that is not automatically calculated in the calculation of Self Weight. This might be useful to account fordeck topping or flooring materials that will be part of the dead load of the floor system. This load will be used aspart of the category- the dead load pre-composite(DLPre) and Dead Load (DL) in the load combinations for solution.Construction Dead LoadYou may define construction dead load that occurs during construction but is not part of the final load on the system.This weight will be used as part of the pre-composite dead load (PreDL) but not included as part of thepost-composite dead load (DL) in the load combinations for solution.Construction Live LoadYou may define construction live load that occurs during construction but is not part of the final load on the system.This weight will be used as part of the pre-composite live load (LLConst) but not included as part of thepost-composite live load (LL) in the load combinations for solution.Diaphragm Edge and Opening PerimetersDiaphragm edge perimeters must be specified to define the outer most extents of the floor deck or diaphragm ifautomatic load attribution or composite beam design is desired. The edge defines both the area available forloading and the available effective width for composite beams. While load and deck areas may be defined beyondthe diaphragm edge, the portions outside the edge are ignored at solution time.Diaphragm edges perimeters and openings can be generated automatically. See Creating Diaphragm Edges andOpenings to learn how to draw and modify diaphragm edges and openings.Diaphragm edges along with diaphragm openings may also be used to define rigid diaphragms for lateral analysisin <strong>RISA</strong>-3D. See <strong>RISA</strong>-3D Interaction for more information.118 <strong><strong>RISA</strong>Floor</strong> V7
Member Design OptimizationMember Design Optimization<strong><strong>RISA</strong>Floor</strong> will optimize Hot Rolled Steel, Cold Formed Steel, Wood, and Concrete members, as well as Steel andWood Products. The criteria used for this optimization are the selected design code and the Design Rulesassigned to the beam or slab design strip/cut. The sizes are chosen from a Redesign List assigned to themember.The Member Design Rules Spreadsheet records the parameters for the optimization. Optimization is performedfor minimum weight, taking into consideration any depth, width, rebar limitations, etc. Note that the design rulesinput is one large spreadsheet, thus all of your design rules will be in the same place. Note that the dimensionalrules and the reinforcement rules are all a separate entity. They have no interaction with each other in the program.They are simply all input into the same location. For example, your minimum member width rules will notbe influenced by concrete beam reinforcement rules.You can assign the design rules graphically as you draw or later as a modification. . See Modifying Beam Propertiesfor more information.For additional advice on this topic, please see the <strong>RISA</strong> News website: www.risanews.com. Type in Search keyword:Redesign.Wall Design OptimizationThe program will also optimize concrete, masonry, and wood walls. For Wall Design Rule information see thesetopics:Note:• Concrete: Concrete Wall - Design Rules• Masonry: Masonry Wall - Design Rules• Wood: Wood Wall - Design Rules• For the optimization procedure on concrete walls see Concrete Wall - Design.• For the optimization procedure on masonry walls see Masonry Wall - Design.• For the optimization procedure on wood walls see Wood Wall - Design.Member Design ListsA Design List defines a set of members that will be used in the design and optimization of a member. <strong>RISA</strong> comeswith the following Pre-Defined Design Lists.Pre-Defined Design ListsMaterialTypeMemberTypeShape GroupsHot Rolled Steel Beams Wide FlangeColumnsChannelTubeW14W12W10TubePipeCold Formed Steel Beams CU shapes<strong>General</strong> <strong>Reference</strong> Manual 119
Member Design OptimizationCS ShapesZU ShapesZS ShapesHU ShapesColumnsCU shapesCS ShapesZU ShapesZS ShapesHU ShapesNDS Wood Beams Rectangular – SingleRectangular - DoubleRectangular – TripleRoundColumns Rectangular – SingleRectangular - DoubleRectangular – TripleRoundConcrete Beams RectangularColumnsRectangularRoundSteel Products Beams Steel JoistK JoistKCS JoistLH JoistDLH JoistSLH JoistJoist GirderWood Products Beams APA PRI-405Anthony WoodBoise CascadeGeorgia PacificI LevelInternational BeamsLouisiana PacificNordicPacific WoodRedBuiltRoseburg Forest ProductsStandard Structures120 <strong><strong>RISA</strong>Floor</strong> V7
Member Design OptimizationYou may edit these lists or create additional custom lists of your own. For more information on these redesignlists, including file format, editing procedure, and user defined lists refer to Appendix A - Redesign Lists.Member Design Rules – Size / U.C.The Design Rules Spreadsheet records the limitations for the design and may be accessed by selecting DesignRules on the Spreadsheets Menu. You may create and name any number of design rules and assign differentrules to various members.The spreadsheet has four tabs: Size/UC, Deflection, Concrete Rebar, and Wood Diaphragms. The entries forthe Size / UC tab are explained below:Design Rule LabelsYou must assign a unique label to the design rules. You then refer to the design rule by its label when assigningit to members. The label column is displayed on all tabs of the spreadsheet.Max/Min DepthYou may enforce depth restrictions by setting either a maximum and/or minimum depth.Max/Min WidthYou may enforce width restrictions by setting either a maximum and/or minimum width.Max Bending and Shear CheckEnter the maximum bending and shear unity checks. This should usually be specified as "1". If you desire a largerfactor of safety, provide a lower factor (i.e. ".95").Member Design Rules – DeflectionThe entries for the Deflection tab are explained below.DL Deflection and RatioEnter the maximum allowable dead load deflection and/or the minimum dead load deflection to beam lengthratio.<strong>General</strong> <strong>Reference</strong> Manual 121
Member Design OptimizationIf no redesign rules are assigned to a beam, then a default ratio of L/240 will be used for all shape groups exceptSteel Products and Wood Products which do not have a maximum DL Deflection Ratio.LL Deflection and RatioEnter the maximum live load deflection and/or the minimum live load deflection to beam length ratio.If no redesign rules are assigned to a beam, then a default ratio of L/360 will be used for all shape groups exceptWood Products which have a default of L/480.Note• By default construction live load (LLConst) is not included in the deflection ratio checks. If needed this canbe added in as a category specific deflection ratio check.DL+LL Deflection and RatioEnter the maximum dead + live load deflection and/or the minimum dead + live load deflection ratio.If no redesign rules are assigned to a beam, then no constraints will be used except Wood Products which have adefault of L/240.Category Specific Deflection and RatioThe remaining columns allow you to set deflection criteria for other load categories. Enter the category, themaximum deflection and/or the minimum deflection ratio.Member Design Rules – Concrete RebarThe entries for the Concrete Rebar tab are explained below.Note• If you would like to define specific flexural and shear rebar layouts for beams and columns, see RebarLayout Database.Flexural BarsUse the Min Flex Bar and Max Flex Bar columns to restrict bar sizes for your flexural reinforcing. Currently wesupport the ASTM A615 (imperial), ASTM A615M ("hard" metric, i.e. #8M is an 8mm bar), BS 4449 (British),prENV 10080 (Euro), CSA G30.18 (Canadian), and IS 1786 (Indian) reinforcement standards. You may specify yourrebar set in the Global Parameters - Concrete. You can force the program to analyze one bar size by setting theMin and Max values to be the same bar.Shear TiesUse the Shear Bar column to enter the size of your shear ties. Currently we support the ASTM A615 (imperial),ASTM A615M ("hard" metric, i.e. #8M is an 8mm bar), BS 4449 (British), prENV 10080 (Euro), CSA G30.18122 <strong><strong>RISA</strong>Floor</strong> V7
Member Design Optimization(Canadian), and IS 1786 (Indian) reinforcement standards. You may specify your rebar set in the Global Parameters- Concrete.Legs per StirrupUse the Legs per Stirrup column to enter the specific information about how may legs (1 to 6) each of yourshear ties is expected to have.Concrete CoverThe last three columns are used to specify the clear cover measured to the shear reinforcing. Note that the TopCover is used for all sides of Column members.Design Rules - DiaphragmsNote:• In <strong>RISA</strong>-3D the wood diaphragms tab of the Design Rules spreadsheet is only available if the model isbeing transferred from <strong><strong>RISA</strong>Floor</strong>.DatabaseWithin the Wood Diaphragm Schedule dialog, you can select between oriented strand board (OSB) or wood structuralpanels (WSP) databases (plywood or OSB), which have values that are pulled directly from the 2006 IBC.You are also allowed to select between design groups based on cases and whether the diaphragm is blocked ornot. You may also specify exact diaphragm parameters by unchecking the Use Entire Case checkbox. For moreinformation on this database, as well as information on how to edit or create your own custom database, seeAppendix F-Wood Design DatabasesPanel GradeThis column allows you to specify the sheathing grade for your diaphragm. The program will then choose a diaphragmselection from the database that has this grade.Max/Min Panel ThicknessThese values set minimums and maximums for the thickness of the sheathing that will be designed. If the samevalue is input for both max and min, then that will be the thickness used.Max/Min Nail SpacingThese values set minimums and maximums for the edge nailing spacing. If the same value is input for both maxand min then that nail spacing will be used. These values will only control the outer-most zones of a multi-zonediaphragm region.<strong>General</strong> <strong>Reference</strong> Manual 123
Member Design OptimizationNail Spacing IncrementThe nail spacing increment defines how much the spacing must differ between adjacent zones. The program willdesign the diaphragm panel with the highest demand for the outer zone, and then step-up the nail spacing by theincrement until it finds the next nail spacing that matches all other criteria. This nail spacing will be used tocreate the next zone.Member Redesign DialogThe member redesign dialog allows you to select one member at a time to view the current beam size, redesignrules, and calculated code check limits. You may then interactively select another size for investigation andinstantly see the new calculated code check limits. If you are happy with the new size you may then apply thatnew size to the member.Note• Differences in self weight are not accounted for when using the above redesign dialog. For this reason,you may want to re-run the solution after making your beam modifications.• Member Redesign is not available for wood members.To Perform a Member Redesign1. To perform a member redesign after running a solution, click on the button on the Selection Toolbar andthen click on a member. If you do not already have the model view open click the New View button on the<strong>RISA</strong> Toolbar.2. From the available shapes list, select the new size for investigation.3. Select Apply to assign the new size to the member.124 <strong><strong>RISA</strong>Floor</strong> V7
DiaphragmsDiaphragmsDiaphragms provide lateral load distribution functions, and are necessary for automatic Wind and Seismic loadgeneration. There are three fundamental types of diaphragms in structural modeling:Note:• Rigid Diaphragms• Semi-Rigid Diaphragms• Flexible Diaphragms• When considering diaphragms in <strong><strong>RISA</strong>Floor</strong>, understand that diaphragm modeling here is for taking themodel into <strong>RISA</strong>-3D for the lateral analysis/design. <strong><strong>RISA</strong>Floor</strong> is a gravity-only program.For additional advice on this topic, please see the <strong>RISA</strong> News website: www.risanews.com. Type in Search keyword:Diaphragms.Rigid DiaphragmsLoad AttributionLoads applied within the plane of a diaphragm will be attributed to all elements which connect to the diaphragm.The amount of load which each element takes is proportional to its stiffness. Diaphragms are capable of bothtranslation and rotation, so the torsional effects of the moment arm between the center of load and the center ofrigidity are accounted for. This is also true for a dynamic mass which is offset from the center of rigidity.Because a rigid diaphragm is part of the stiffness matrix, an explicit Center of Rigidity is not calculated orreported. Internally, the program creates a hidden set of Rigid Links which interconnect all of the joints in thediaphragm, therefore preserving the diaphragm's rotational degree of freedom (something which nodal slavingis incapable of).<strong>General</strong> <strong>Reference</strong> Manual 125
DiaphragmsConnectivityAll joints which fall within the plane of the diaphragm automatically become connected to it. Joints may be intentionallydisconnected from the diaphragm by checking the Detach From Diaphragm box in the Joint Coordinatesspreadsheet. If a boundary condition exists within the plane of a diaphragm it will act as a restraint for all of thejoints connected to the diaphragm.Rigid Diaphragms must be defined along the Global Axes, therefore they can only exist in the XY, XZ, orYZ planes. If rigid behavior is desired along a plane other than these, a semi-rigid diaphragm with a large stiffnessvalue can be used instead.Rigid Diaphragm StiffnessThe stiffness of the rigid diaphragm is set to a unitless value of 1 x 10 7 by default. This value has been calibratedas providing the best behavior for most models. It can be adjusted from within the diaphragms spreadsheet, howeveradjusting this value is only recommended in the following circumstances:1. The lateral stiffness of elements which pass through the diaphragm is sufficiently large to cause the rigiddiaphragm to behave as a semi-rigid diaphragm (i.e. the translations of the joints within the diaphragm donot correspond to a uniform rotation about one point). If this is the case, try a diaphragm stiffness of 1 x10 8 .2. The dynamics solver is not converging. In this case try reducing the diaphragm stiffness to 1 x 10 6 , howeverbe sure to confirm that the diaphragm is not behaving semi-rigidly (see #1)3. The program has generated a warning that the sum of the reactions does not equal the total applied load.In the case of points on the diaphragm which have a very close proximity to each other, the stiffness ofthe internally generated rigid link between them may approach the stiffness of a boundary condition. Ifthis happens the model can have Ghost Reactions, which are points which act as boundary conditions(dumping load out of the model) without any notification. In this case try reducing the diaphragm stiffnessto 1 x 10 6 , however be sure to confirm that the diaphragm is not behaving semi-rigidly (see #1)To adjust the diaphragm stiffness either right-click on the diaphragms spreadsheet and select Set DiaphragmStiffness, or click on thebutton.Semi-Rigid DiaphragmsA semi-rigid diaphragm is one which distributes loads based on both the stiffness of elements which connect toit, and based off of the tributary area of these elements within the plane of the diaphragm. Neither <strong>RISA</strong>-3D nor<strong><strong>RISA</strong>Floor</strong> have the ability to explicitly define a Semi-Rigid diaphragm explicitly. However they can be modeledusing plates.For additional advice on this topic, please see the <strong>RISA</strong> News website: www.risanews.com. Type in Search keywords:Semi-Rigid Diaphragm.Flexible DiaphragmsFlexible diaphragms distribute loads to elements which connect to them solely based on the tributary area of theelement within the plane of the diaphragm. Flexible diaphragms can be modeled in <strong><strong>RISA</strong>Floor</strong> and can beanalyzed by <strong>RISA</strong>-3D when integrated with <strong><strong>RISA</strong>Floor</strong>.Flexible diaphragms within <strong><strong>RISA</strong>Floor</strong>/<strong>RISA</strong>-3D are used solely as load-attribution devices, and do not exist as elementswithin the stiffness matrix, unlike rigid or semi-rigid diaphragms. Flexible diaphragms have no stiffness,and are incapable of transferring load from one element within them to another.126 <strong><strong>RISA</strong>Floor</strong> V7
DiaphragmsDiaphragm Design RulesNote that these are only available in a combined <strong><strong>RISA</strong>Floor</strong>/<strong>RISA</strong>-3D model. Here you can input the parametersfor your diaphragm design. See the Design Optimization topic for more information.The program will use your min/max panel thickness and nail spacing to choose an appropriate nailing and panellayout from the Database chosen. The database options can be viewed by clicking the red arrow in the Databasecolumn.For more information on this, see the Appendix F - Wood Shear Wall Database Files topic.Diaphragm RegionsDiaphragm Regions are used for explicitly defining load attribution, and for wood diaphragm design. They arenot required for flexible diaphragm analysis. To draw a diaphragm region, click on the button on the graphicediting toolbar.A diaphragm is drawn by clicking the opposite corners of the rectangular area. For regions that have alreadybeen created it is possible to update the design rule by clicking the Modify Diaphragm Region tab:<strong>General</strong> <strong>Reference</strong> Manual 127
DiaphragmsBelow are some limitations for drawing diaphragm regions:• Diaphragm Regions can only be drawn on flexible diaphragms. Therefore a Flexible slab edge must bepresent around the portion of the floor where the diaphragm region is drawn.• Diaphragm Regions must be rectangular.• Diaphragm Regions must have a closed-circuit of lateral members around their perimeter. This ensuresthat there will be chords and collectors for diaphragm design.• Diaphragm Regions must be oriented along the Global X and Z axes.Load AttributionOnly automatically generated lateral loads (wind, seismic, and notional) are considered for flexible diaphragms.Any user-defined loads are ignored.If Diaphragm Regions have not been drawn then loads are attributed to all horizontal members within the floorplane (except members perpendicular to load direction).If Diaphragm Regions have been drawn then loads are attributed to the perimeter of the diaphragm region, andall members within the region are ignored.If any diaphragm regions have been drawn on a Floor then the total generated lateral load on that Floor will beattributed to the diaphragm regions, and no other members on that Floor will receive lateral loads. This allowsyou to use diaphragm regions to explicitly define load paths in the building.Note:128 <strong><strong>RISA</strong>Floor</strong> V7
Diaphragms• Openings which fall within diaphragm regions are ignored.• When a flexible diaphragm has been defined on a sloped roof, the generated lateral loads (wall wind androof seismic) are applied at the base of the roof. This assumes that a 'ceiling diaphragm' is present to flexiblydistribute the loads. This assumption is not valid for structures which have no ceiling or horizontalbridging/bracing, such as log cabins.For additional advice on this topic, please see the <strong>RISA</strong> News website: www.risanews.com. Type in Search keywords:Flexible Diaphragm Design.Diaphragms SpreadsheetThe Diaphragms Spreadsheet contains diaphragm information and may be accessed by selecting Diaphragms onthe Spreadsheets menu. Alternatively, it can be accessed by clicking theData Entry Toolbar.button on theThe diaphragms spreadsheet within <strong><strong>RISA</strong>Floor</strong> is a simplified version of the diaphragms spreadsheet that is availablefrom within the <strong>RISA</strong>-3D interface, which can be accessed via the Director Tool.Floor displays the name of the Floor on which each diaphragm is located.Diaphragm displays the diaphragm label. This label is used for the naming of Diaphragm Regions.Type specifies whether the diaphragm is Rigid (Membrane) or Flexible. If a diaphragm has been defined as Flexiblewithin <strong><strong>RISA</strong>Floor</strong> it can be toggled between Rigid and Flexible in <strong>RISA</strong>-3D.Region lists the diaphragm regions for each diaphragm. Diaphragm regions are used for the design of wood flexiblediaphragms, and are also useful for explicitly defining how flexible load attribution is to be performed.Design Rule specifies the Design Rule which is assigned to each region. Only the information on the Diaphragmstab of the Design Rules Spreadsheet is considered.SGAF is the specific gravity adjustment factor for the design of wood flexible diaphragms. For more informationsee AF&PA NDS SDPWS, Table A4.2, Note 2. This value defaults to 1, however it should be manually changed ifthe framing supporting the wood flexible diaphragm is not Douglas Fir-Larch or Southern Pine.Diaphragm Modeling TipsPartial Diaphragms (<strong><strong>RISA</strong>Floor</strong>/<strong>RISA</strong>-3D Integration)For buildings where a flexible diaphragm and rigid diaphragm occur on the same floor you can model the diaphragmsusing separate slab edges. This will require a gap between the framing of the two diaphragms however,such that load will not automatically be shared between the diaphragms.Below is a screenshot of the gap for example:<strong>General</strong> <strong>Reference</strong> Manual 129
DiaphragmsSloped Roof Flexible Diaphragms (<strong><strong>RISA</strong>Floor</strong>/<strong>RISA</strong>-3D Integration)The flexible diaphragms at sloped roofs require members that are in the horizontal plane to attribute load to.These members must exist at the base roof elevation. For that reason in the example below the program reports"Loads are not attributed for Diaphragm". In the direction perpendicular to the ridge there are no members forthe program to attribute the wall wind loads to, so no loads are attributed to the diaphragm at all in that direction.To correct this issue, simply draw horizontal bracing in the structure which can pick up the load and transmit itto the main lateral force resisting system.For additional advice on this topic, please see the <strong>RISA</strong> News website: www.risanews.com. Type in Search keywords:Sloped Roofs.130 <strong><strong>RISA</strong>Floor</strong> V7
DXF FilesDXF FilesYou may read and writeexport DXF files. <strong>General</strong>ly, you would read in a DXF file to create the geometry for anew structural model, or you could write out a DXF file from an existing model to form the basis for a model ora CAD drawing. This feature provides two-way compatibility with any other program that can read and writeDXF files. This includes most major CAD programs and many analysis programs.Note• When importing a DXF file it is essential to specify a column layer. Only beams that are fully supportedwill be imported.• You can also import a DXF as a Drawing Grid. See the Import DXF section of the Graphic Editing topicfor more information.Importing DXF FilesYou may import columns, beams, walls and a project grid. Each DXF file should contain only one Floor level.You have several options available for controlling how DXF files are imported. They are as follows:DXF UnitsSelect the units you used in the CAD model. The options are none, inches, feet, mm, cm, and meters.DXF ScaleEnter the scale factor that will scale the DXF file to its full size. For instance, if you had created a scaled modelin AutoCAD at a scale of 1/4"=12", then the appropriate scale factor to produce a full size <strong><strong>RISA</strong>Floor</strong> model wouldbe 48.Floor ElevationEnter the desired elevation for the new floor level that will be created from the DXF file.Beam StandoffIn CAD drawings, beams are not typically drawn all the way to the working point where they connect. Instead,they are shortened by a standoff distance at each support. Enter the maximum standoff distance used in the DXF<strong>General</strong> <strong>Reference</strong> Manual 131
DXF Filesfile. A typical value would be 12 inches. <strong><strong>RISA</strong>Floor</strong> will use this distance when determining the supports foreach beam.Note: this entry will be ignored if you also have the Ignore Framing Support for Beam Layer checkboxselected.Column LayerSpecify the layer where the column blocks exist. The program will search for any blocks in this layer and importthem as column locations.NoteBeam Layer• The "insertion point" of the block will be viewed as the centerline of the column.Enter the layer where the beam data is defined.NoteWall Layer• Unless, the Ignore Framing Support for Beam Layer option is checked, then only fully supportedbeams will be imported.Enter the layer where the wall data is defined. Walls must be defined as POLYLINES or they will not beimported. The width of the Polyline will determine the thickness of the wall element in <strong><strong>RISA</strong>Floor</strong>.NoteGrid Layer• Polylines are treated differently in earlier versions of the DXF file format. Therefore, walls cannot beimported from a DXF file format older than that used in AutoCAD2000.• While walls are only imported if they are defined as polylines, they are always exported as regularlines. Therefore, adjustment is always necessary if you are to re-import a file that was originallyexported from <strong><strong>RISA</strong>Floor</strong>.Enter the layer where the project grid data is specified. This will replace any existing project grid data andreplace it with the project grid from the DXF file. Therefore, it may be desirable to un-check the Import? box toprevent the current Project Grid from being replaced.LimitationsCantilevered beams Cantilever beams are unsupported at the cantilever end. Therefore, they are not importedunless the Ignore Framing Support for Beam Layer option is checked. When this box is checked, the cantileverswill still require some manipulation within <strong><strong>RISA</strong>Floor</strong>. However, your basic model geometry and secondary framingwill be more complete.DXF File Vertical AxisAlthough it is not specifically noted in the AutoCAD documentation, the implied default vertical axis is the positiveZ-axis of the current User Coordinate System.The default vertical axis in <strong>RISA</strong> is usually the positive Y-axis and may be specified on the Global Parameters.When you export your model to a DXF file, you can have the program automatically rotate your geometry tomatch the vertical axis of your CAD program.132 <strong><strong>RISA</strong>Floor</strong> V7
DXF FilesTranslate Section Sets to Layer NamesThis is a Yes/No check box. If you check the box “Yes”, the program will translate Section Set Labels to layernames. Layers will be created in the DXF file corresponding to the section set labels in the <strong>RISA</strong> model. A “Yes”choice here overrides any layer name entered for the member layer.The program will add a prefix to each section set layer to designate what type of material that section is. Theprefixes are as follows:Material TypeCold Formed SteelConcreteHot Rolled Steel<strong>General</strong> MaterialsWoodLayer PrefixCF_CN_HR_GN_WD_For example, let’s say you have designed a structure with Hot Rolled steel section sets called "Column"and "Girder", as well as a Wood section set called "Joist". If you type in a member layer name such as "STEEL" then allmembers, regardless of size, will appear on a layer named "STEEL". However, if you choose “Yes” for the translatesection sets to layers option, then all the member that are assigned to the Column section set will appear ona layer named "HR_Column", the girders on a layer named "HR_Girder", and the joists on a layer called "WD_Joist".Translate Shapes to Layer NamesThis is a Yes/No choice. If you choose “Yes”, the program will take members and assign them to a layer whichuses their shape label as the layer name. Layers will be created in the DXF file corresponding to the shapelabels in the <strong>RISA</strong> model. A “Yes” choice here overrides any layer name entered for the member layer.Note• If you check BOTH the Translate Section Sets and Translate Shapes boxes, then only the explicitlydefined shapes will be put placed on a layers according to their shape labels. All members definedwith section sets will still be placed on layers according to their section set label.• Please note that if the section set database shape designation includes one or more decimal point (".")characters, the export will translate each occurrence of a decimal point character into an underscore(“_”) character. For instance, a section set or shape label such as a C10X15.3 will translate into alayer name of "C10X15_3" or "HR_C10X15_3".• The DXF format does not properly recognize certain ASCII text characters for layer names (< > / \ “ :; ? * | = ‘). Therefore, these characters should be avoided for shape or section sets when using the"translate to layer names" options.Exporting DXF FilesPoints, columns, walls, beams, and text can be exported to an ASCII DXF file. Any other information such as theboundary conditions, loads, member end releases, etc. are not exported. You have several options available forcontrolling how DXF files are exported as follows:<strong>General</strong> <strong>Reference</strong> Manual 133
DXF FilesFloorsYou can export all the floors of the model or individually select the floor you wish to export.DXF ScaleEnter the factor that will cause the full scale <strong>RISA</strong> model to be scaled up or down to the desired drawing scale.For example, if you created a full scale model that you wanted scaled down to 1/4"=12", the factor would be0.020833, which is (.25/12).DXF UnitsSelect the units you desire the CAD model to be created in. The options for the DXF units are none, inches, feet,mm, cm, and meters.Grid BubblesYou can export the project grid bubbles either as Circles or Hexagons.Beam OptionsYou can create DXF files that give the Beam Size, Camber, End Reactions, and Number of Studs. Alternatively,you can create a DXF file that only shows the beam depth.Beam StandoffTypically beams are not drawn all the way to the ends of the beams or columns to which they connect. Instead,they are shortened by a standoff distance at each support. Enter the standoff distance used in the DXF file.Text StandoffsEnter the distance you wish to have the text “stand off” from the beams and beam ends.134 <strong><strong>RISA</strong>Floor</strong> V7
DXF FilesDXF Export Layer OptionsIn addition to the standard exporting features, you can further customize the DXF file that is created using theDXF Export Layer Options.This dialog gives you layer control over the DXF file that will be created. By accessing these controls, you cancreate different layers for your different material types.DXF Element NumbersDifferent CAD packages handle ordering of geometric data in their DXF files in two basic ways.Method 1:Entities are written out into the DXF file based on the order in which they were created within the CAD programitself regardless of the order in which they were selected at the time the DXF file was made. Different operationssuch as copying, mirroring, arraying, etc. can produce unexpected results and it therefore becomes necessaryto consult your CAD program documentation to understand how it stores and orders the geometry thatyou create via these various operations.Method 2:Entities are written out into the DXF file based on the order in which they were selected at the time the DXF filewas made. AutoCAD is such a program. In order to control the ordering of the LINE entities, you must select the"Entities" option under the DXFOUT command and then select the lines in the order that you want them toappear in the <strong>RISA</strong> model.DXF File FormatThe specific DXF file that you may read and write is the ASCII Drawing eXchange Files (DXF) file. Please notethat AutoCAD has several different forms of DXF files available. ASCII is the default form. The DXF read/write<strong>General</strong> <strong>Reference</strong> Manual 135
DXF Filesfeature was written based on the DXF documentation for AutoCAD release 14.The following is a short excerpt of the AutoCAD ASCII DXF format. This information is provided to help youdebug any problems you may be having with DXF files that you are trying to read. For more complete information,consult your CAD documentation.<strong>General</strong>A DXF file is composed of sections of data. Each section of data is composed of records. Each record is storedon it’s own line. Each particular item is stored as two records, the first record is a group code and the secondrecord is the data or a keyword. <strong>RISA</strong> only reads the ENTITIES section.Group CodesEach 2 record item start with an integer group code. <strong>RISA</strong> recognizes the following group codes:Group CodeFirst and Last Records for a DXF fileDescriptionIdentifies the following overall keywords:SECTION, ENDSEC, and0EOF. Within the ENTITIES sectionit also identifies POINT, LINE,BLOCK, and INSERT.Identifies a section name (I.e., ENTI-2TIES, BLOCKS)8 Identifies a layer name.Identifies the X coordinate of the10, 11, 12, 13 1st, 2nd, 3rd and 4th points of anitem.Identifies the Y coordinate of the20, 21, 22, 23 1st, 2nd, 3rd and 4th points of anitem.Identifies the Z coordinate of the30, 31, 32, 33 1st, 2nd, 3rd and 4th points of anitem.Each DXF file must start with the first record as the group code “0”. The 2nd record must be the keyword “SEC-TION”. Each DXF file must have the 2nd to last record as the group code “0". The last record must be thekeyword “EOF”.Entities SectionThe ENTITIES section will be identified by a group code of “0”, followed in the next record by the keyword“SECTION”. The next record will be the group code 2, followed in the next record by the keyword “ENTITIES”.Item Formats within the ENTITIES SectionThe POINT format is started by a group code of “0” followed by the keyword “POINT”. The layer name for thePOINT will start with a group code record of 8, followed by a record with the actual layer name.The coordinates for the point will be started by the 10, 20, and 30 group codes respectively for the X, Y, and Zcoordinates. Other group codes and data may be present within the POINT data but these will be ignored.The LINE format is started by a group code of “0” followed by the keyword “LINE”. The layer name for the LINEwill start with a group code record of 8, followed by a record with the actual layer name.136 <strong><strong>RISA</strong>Floor</strong> V7
DXF FilesThe coordinates for the first point will be started by the 10, 20, and 30 group codes respectively for the X, Y, andZ coordinates. The coordinates for the second point will be started by the 11, 21, and 31 group codes respectivelyfor the X, Y, and Z coordinates. Other group codes and data may be present within the LINE data butthese will be ignored by <strong><strong>RISA</strong>Floor</strong>.The BLOCK format is started by a group code of “0” followed by the keyword “BLOCK”. The layer name for theBLOCK will start with a group code record of 8, followed by a record with the actual layer name.The coordinates for the definition point of the block will be started by the 10, 20, and 30 group codes respectivelyfor the X, Y, and Z coordinates. Other group codes and data may be present within the BLOCK data butthese will be ignored by <strong><strong>RISA</strong>Floor</strong>.AutoCAD Layer NamesThe only valid characters in an AutoCAD layer name are the letters A to Z, the numbers 0 to 9, and the three followingcharacters: the dollar sign “$”, the underscore “_”, and the dash “-”.<strong>General</strong> <strong>Reference</strong> Manual 137
File OperationsFile OperationsYou may create, save, and recall files from the File Menu or from the toolbar buttons just beneath the menu onthe <strong>RISA</strong> Toolbar. Importing and exporting other file types may also be accomplished from the File Menu.Starting OffWhen you open the program or start a new model you are presented with the following option: Create a NewFloorThe first option is to help you to create a new model by starting with a new floor plan. The second group ofoptions helps you open existing files by showing you the most recent files or letting you find the model you wantin the Open File Dialog.Creating a New Model• On the <strong>RISA</strong> toolbar click the New Model button. You will be prompted to 'Save' if you have madechanges to the current model that have not yet been saved.Opening an Existing ModelTip1. On the <strong>RISA</strong> toolbar click the Open File button.2. In the Look In field click the drive, folder, or location that contains the file.3. In the folder list, double-click the folders until you open the folder that contains the file you want.4. Double-click the file you want to open.• To open a model you have used recently, click the File Menu and select from the file names at the bottomof the menu.Saving a New Untitled Model1. On the <strong>RISA</strong> toolbar click the Save Model button.2. To save the model in a different folder, click a different drive in the Save in field, or double-click a differentfolder in the folder list. To save the model in a new folder click the Create New Folder button.3. In the File name field type a name for the document. You can use long, descriptive filenames if you want.4. Click Save.Saving an Existing Model1. On the <strong>RISA</strong> toolbar click the Save Model button.Importing and Exporting FilesYou may import DXF drawing files and BIM Exchange files. See DXF Files and Appendix E for more on these filetypes.Automatic Backup<strong><strong>RISA</strong>Floor</strong> provides an automatic backup system for systematically backing up your model data. The purpose ofthis save file is to provide a means for you to recover your data in the event <strong><strong>RISA</strong>Floor</strong> terminates abnormally.As you work within <strong><strong>RISA</strong>Floor</strong> data is stored in a file called "__FLRAUTO.TMP". When you exit the program normally,this file is renamed to “__FLRAUTO.BAK”.138 <strong><strong>RISA</strong>Floor</strong> V7
File OperationsBy default, this automatic save operation takes place every 15 minutes, but you can alter the timing and locationwith the Preferences option on the Tools Menu.If <strong><strong>RISA</strong>Floor</strong> does terminate abnormally, the next time you start the program this message will appear:If this message appears and you answer "Yes", the data from the last backup of the previous session will bereloaded. If you answer "No", the backup data will be deleted and a new backup file will be started.<strong>General</strong> <strong>Reference</strong> Manual 139
FloorsFloorsThe primary function of <strong><strong>RISA</strong>Floor</strong> is to design floor systems. The first thing <strong><strong>RISA</strong>Floor</strong> does when you start anew file is prompt you to create a floor. A floor can be an original floor, a copy of an existing floor or a childfloor dependent on an existing parent floor. A default area load and deck can be assigned to each floor for modelingsimplicity. These options are discussed below.Creating a New FloorTo create a floor, select Floor on the Insert menu. Type in a floor label and specify whether the floor is original,a copy or a child. If the floor is a copy of another floor, select the floor which you wish to copy and selectthe individual elements you want copied. If the floor is a child, specify the parent floor to which the child isbound. Enter an elevation for the floor, a default area load, and a default deck and deck angle.The Copy/Extend feature for walls has differing behavior for wood walls vs masonry and general walls. Masonryand general walls will be extended up or down such that one wall spans between multiple floors. Wood walls willbe copied up or down such that each floor has a separate wall that forms a stack of wood walls. This allows silland top plates at every floor level. Openings and regions will also be copied up/down, and will be referencedfrom the bottom of the wall.Deleting a FloorTo delete a floor, select the delete floor icondrop down list and click the delete button. .from the <strong>RISA</strong> Toolbar. Select the floor to be deleted from the140 <strong><strong>RISA</strong>Floor</strong> V7
FloorsFloors SpreadsheetThe Floors Spreadsheet records the properties of each floor and may be accessed by selecting Floors on theSpreadsheets menu.The entries are explained below:Floor LabelsYou may assign a unique label to the floors. You can then refer to the floor by its label. Each label has to beunique, so if you try to enter the same label more than once you will get an error message.Floor ElevationEnter the elevation of the floor.Area Load DefaultEnter the default area load to be used. Click on the arrow in the cell to choose from the area loads defined inthe Area Load Definitions spreadsheet. The default area load will be applied to the entire floor except wherelocal Area Loads are defined. See Drawing Area Loads to define local area loads.Note• Area loads can only be applied within an edge perimeter. If a given section of the floor is not containedwithin a diaphragm edge then the area loads will not be assigned to that section. See Creating DiaphragmEdges and Openings for more information.Deck and Angle DefaultEnter the default Deck that will be used on the floor. Click on the arrow in the cell to choose from the decksdefined in the Deck Definitions spreadsheet. The default deck will be applied to the entire floor except wherelocal decks are defined. See Assigning Diaphragm and Deck Properties for more information.Note• Deck can only be applied within an edge perimeter. If a given portion of the floor is not contained withina diaphragm edge then the deck properties will not be assigned to that area. See Creating DiaphragmEdges and Openings for more information.The default deck angle defines the span direction of the default deck. An angle of “0” spans parallel to the horizontalaxis. An angle of “90” spans parallel to the vertical axis. This value is ignored for two way decks.For additional advice on this topic, please see the <strong>RISA</strong> News website: www.risanews.com. Type in Search keywords:Default Deck.<strong>General</strong> <strong>Reference</strong> Manual 141
FloorsParentDisplays the parent floor. This cell cannot be edited. You may detach the child from the parent. This can bedone using the right click menu and selecting Detach Child From Parent.InactiveCheck this box if you want to inactivate the floor. The solution will behave as if the inactive floor is not present.Using an inactive floor you can define a core portion of the building that is not actually part of the solutionmodel, but which has many child floors that depend on it.Splice Distance BelowThe Splice Distance Below defines the default dimension relative to the floor elevation for all splices that occurbetween the current floor level and the floor below. See Column Primary Data for more information on splicedistances.Splice TypeThe Splice Type defines the default splice type as either a Moment splice or a Shear splice for all splices thatoccur between the current floor level and the floor below. See Column Primary Data for more information onsplice types.Parent / ChildA floor can be an original floor, a copy of an existing floor or a child floor dependent on an existing parent floor.When a floor is a child of another floor, it means that everything that occurs on the parent floor will be mimickedautomatically by the child floor. For example: adding or editing columns, beams, walls, diaphragm /decks, etc. on the parent will automatically force the same additions or changes to occur on the child floor. Thisdependence does not go both ways; changes made to the child are not applied on the parent floor.142 <strong><strong>RISA</strong>Floor</strong> V7
Global ParametersGlobal ParametersThe Global Parameters Dialog, accessed through the Options Menu, is used to define information thatinfluences the model and its solution in an overall (global) manner. You may save any of the information as thedefault setting so that when you start a new model that information is already there. To do this, simply enterthe information that you want to save and click the Save as Defaults button.DescriptionThe entries under the Description tab are used to enter descriptive information such as a title for the particularmodel being defined, the name of the designer and a job number. The title may then be printed at the top of eachsheet of the output, and on the graphic plot of the model. Note that for any of these tabs, you can click on Saveas Defaults and then your settings will be saved the next time you open the program.<strong>General</strong> <strong>Reference</strong> Manual 143
Global ParametersSolutionThe entries under the Solution tab are used to control settings that affect the general solution of the model.Number of Sections controls how many places you receive reported member force, stress, torsion, and deflectionresults. This only affects the amount of data displayed in the results spreadsheets, and has no effect on thesolution of the model or the code checks. See Printing and Member Results for more information.Number of Internal Sections controls how many places along each member the software calculates and storesresults such as deflections and code checks. The member force diagrams displayed in the model view and thedetail plot are also drawn from these results. Increasing this value means that the program will make more"cuts" along the beam's length, which means it is more likely to hit the theoretical maximum and minimumvalues for code checks.Note:• Number of Sections cannot exceed 20. Also, Number of Internal Sections cannot be less than twice theNumber of Sections. If unacceptable values are entered for either of these fields the program will automaticallyreset them to acceptable values.• The Number of Sections and INTERNAL sections are remembered between <strong><strong>RISA</strong>Floor</strong> and <strong>RISA</strong>-3D. Ifeither of these is changed in <strong>RISA</strong>-3D, the <strong><strong>RISA</strong>Floor</strong> results will be cleared as soon as <strong><strong>RISA</strong>Floor</strong> isentered again. This is to keep results consistency between the programs.When checked, the Freeze Entire Model Design box will disable the program’s redesign capabilities and no beamor columns will be resized during a solution.Check the Shear Deformation box if shear deformation considerations are to be included in the model solution.See Member Shear Deformations for more information.The Area Load Mesh is used to determine the maximum size when meshing an area load and attributing theload to members. See Area Loads to learn more about this.144 <strong><strong>RISA</strong>Floor</strong> V7
Global ParametersThe Merge Tolerance is used as the maximum distance 2 points can be apart and still be merged together. It isalso used when scanning for crossing members and for unattached joints along the spans of beams.The Solver to be used during solution may be selected by clicking the radial button next to Standard Skyline orSparse Accelerated. See Solution for more information on these two options.Note:We have removed the Show Factored End Reactions checkbox. This box was previously used to define whetheryou want your beam end reactions to show up as being factored or not (using 1.0 instead). The graphical endreactions will now be shown based on which load combinations are checked in the "Connection" column of theLoad Combinations - Design tab. If you want to design your members to factored loads but want the unfactoredreactions to show up graphically you would create two sets of load combinations where the factored LC's havethe "Hot Rolled Steel" column checked and a set where the "Connection" column is checked.If the Use Column Stiffness box is not checked, columns will be viewed as simple supports with no rotationalstiffness of their own. If this box is checked the column’s rotational stiffness will be calculated based upon the columnmaterial, moment of inertia, orientation and story height. For more information see the Distribution ofMoments section of the Column Results.The Move Invalid Joints on Sloped Members is used when you are adding joints to a member after it hasalready been sloped. If you slope a roof level, then later add members or point loads to the sloping members,these joints are created at the base elevation of the floor. If this box is checked then, at solution time the programwill move those joints up to the sloping member.This checkbox is checked by default. If you have problemsat solution time with your sloping members, you may consider unchecking this box for troubleshooting.If the Column Skip Loading box is checked the program will automatically design the columns for the controllingcombination of unbalanced live load at each floor. When the box is unchecked the columns will only bechecked for the case where gravity loads from all sides of the column act concurrently. For more informationsee Column Skip Loading.The next few fields are related to beam camber. You may specify the Minimum and Maximum Camber that canbe applied to the beam. You may also specify the increments that the camber may be increased by.Note• The actual minimum used by the program will always be the lowest increment multiple that isgreater than (or equal to) the minimum camber specified by the user. Therefore, an increment of 0.5inches and a user input minimum of 0.75 will never produce a camber less than 1.0 inch.• You can specify the percent of the Self Weight that is used to determine the camber. This provides away within the program to make sure that you don't over camber members. Many times the deadload that you apply to your structure may be a conservative value. Thus, the "real" dead load appliedto the structure could be described as a percentage of that value.• Only beams that are longer than the minimum beam length will be cambered.<strong>General</strong> <strong>Reference</strong> Manual 145
Global ParametersCodesThe Codes options present the design codes used for live load reduction, member design, wall panel design andbeam vibrations.The Hot Rolled Steel entry indicates which steel code is to be used in the design of steel shapes. Currently, thechoices are:• The 13th and 14th Editions of AISC's Steel Construction Manual (AISC 360-05 LRFD & ASD)• The 2nd and 3rd Editions of AISC’s Steel Construction Manual for Load & Resistance Factor Design(LRFD)• The 9th Edition of AISC's Steel Construction Manual for Allowable Stress Design (ASD)• The 2000 Edition of the British code (BS 5950-1)• The 2005, 2001 and 1994 Editions of the Canadian code (CSA-S16)• The 2005 and 1992 EuroCode (ENV 1993-1-1)• The 2007 and 1998 Edition of the Indian code (IS 800)• The 1997 Edition of the New Zealand code (NZS 3404)• The 1998 Edition of the Australian code (AS 4100)The <strong>RISA</strong>Connection entry indicates which code is to be used for connection design. This entry is only consideredif you are also using <strong>RISA</strong>Connection. See the <strong>RISA</strong>Connection Integration topic for more information. Currentlythe choices are:• The 14th Edition of AISC's Steel Construction Manual (AISC 360-05 ASD & LRFD)• The 13th Edition of AISC's Steel Construction Manual (AISC 360-05 ASD & LRFD)The Cold Formed Steel entry indicates which steel code is to be used in the design of cold formed steelshapes. Currently, the choices are:146 <strong><strong>RISA</strong>Floor</strong> V7
Global Parameters• The 2010 Edition of the AISI code (AISI-S100-10 ASD and LRFD)• The 2007 Edition of the AISI code (AISI-S100-07 ASD and LRFD)• The 2001 Edition of the AISI code with the 2004 Supplement (AISI-NAS-01/04 ASD and LRFD)• The 1996 Edition of the AISI code with the 1999 Supplement (AISI-99 ASD and LRFD)• The 2010, 2007, 2004, and 2001 Edition of the Canadian code (CSA S136-10, 07, 04, 01 LSD)• The 2010, 2007, 2004, and 2001 CANACERO (ASD and LRFD)The NDS Wood entry indicates which wood code is to be used in the design of wood members. Currently, thechoices are the 1991/97, 2001, 2005/08 and 2012 Editions of the NDS allowable stress design specification(AF&PA NDS).Note:• The 2005 and 2008 specifications had no differences regarding any design checks in the program.The NDS Temperature is used to calculate the temperature factor (Ct) used in the design of wood members.See Section 2.3.3 of the NDS for more information.The Concrete entry indicates which concrete code is to be used in the design of concrete members. Currently,the choices are:Note:• The 2011, 2008, 2005, 2002 and 1999 Editions of ACI 318• The 2004 and 1994 Editions of the Canadian code (CSA-A23.3)• The 2004 Edition of the Mexican code (NTC-DF)• The 1997 Edition of the British code (BS 8110-1)• The British publication of the 2004 Eurocode (BS EN 1992-1-1)• The 1992 EuroCode (EN 1992-1-1)• The 2000 Edition of the Indian code (IS 456)• The 2001 Edition of the Australian code (AS 3600)• The 1995 Edition of the New Zealand code (NZS 3101)• The 2007 Edition of the Saudi Building Code (SBC 304)• The 2011 and 2008 versions of the ACI code had no differences between them regarding any checks in theprogram.The Masonry entry indicates which masonry code is to be used in the design of masonry walls. Currently thechoices are:Note:• The 2011 edition of the ACI 530 (ASD & Strength)• The 2008 edition of the ACI 530 (ASD & Strength)• The 2005 edition of the ACI 530 (ASD & Strength)• The 2002 edition of the ACI 530 (ASD & Strength)• The 1999 edition of the ACI 530 (ASD)• The UBC 97 (ASD and Strength)• The 2005 and 2008 versions of the masonry specification had no differences between them regarding anychecks in the program.• When you choose UBC 97 ASD, there is an option for whether you will have special inspection during construction.This will affect some values in design.The option for Beam Vibration checks is the AISC Design Guide #11. When this calculation is turned on, you mayadjust the Damping ratio used your floor system.<strong>General</strong> <strong>Reference</strong> Manual 147
Global ParametersThe Live Load Reduction criteria entry indicates which code to use for live load reduction. Currently, thechoices for the Floors are ASCE 7-98/02/05/10, BOCA-99, IBC-2000/03/06/09/12, IBC-2000/03 Alternate, IBC-2006/09/12 Alternate, NBC-05/10, SBC-99, UBC-97, and UBC-97 Alternate. Floor live load reduction applies to theLive Load and Live Load Special load categories. The Roof option applies to Roof Live Loads. The available roofreduction criteria are ASCE 7-98/02/05/10, BOCA-99, IBC-2000/03/06/09/12, NBC-05/10, SBC-99, UBC-97 Method1, and UBC-97 Method 2. If you do not want live loads to be reduced you may specify " none".When you have multiple point loads framing into a joist-girder, the Joist Girder Load Tolerance sets the maximumload variation to be allowed when specifying that standard joist girder call-out. When the load variationexceeds this, the call-out will switch to a more complex format for a custom joist girder call-out.If you do not want a particular code check to be performed you may specify "None" in the drop down list of availablecodes.CompositeThe options on the Composite tab are specifically related to composite steel beam design.The Use Non-Composite if Optimum checkbox allows <strong><strong>RISA</strong>Floor</strong> to use non-composite beams rather than compositebeams when a lighter non-composite beam is found to meet the design requirements. This will occur evenif the 'Composite' checkbox for that particular beam is checked in the Beams Spreadsheet.The Effective Width End Offset specifies the percent of the beam ends to ignore in determining the effectivewidth. See Effective Widths for more information.The Orthogonal Beam Angle gives the minimum angle that two beams can make with each other and still beconsidered perpendicular. Perpendicular beams will not encroach on each other’s effective widths. See EffectiveWidths for more information.The Beam / Deck Parallel Angle gives the maximum angle between a beam and the deck for which they can beconsidered parallel. It is recommended to set this value greater than zero, to allow for minor tolerances withinthe program.148 <strong><strong>RISA</strong>Floor</strong> V7
Global ParametersThe Use Uniform Studs Only gives you a check box that will allow you to choose between uniform stud spacingand segmented spacing.Min. Percent Composite specifies the minimum percent composite action allowed for composite beams.Max. Percent Composite specifies the maximum percent composite action allowed for composite beams.The Min Stud Spacing and Max Stud Spacing control the allowable stud spacing.The Stud End Offset is used to specify the length of the beam ends that may be unsuitable for stud placementdue to construction or connection issues.The Minimum Width for 2 Rows and Minimum Width for 3 Rows specify the flange widths that can accommodatemultiple rows of studs.WindThe options on the Wind tab present the global parameters that are specifically related to calculation of codeprescribed Wind Loads. This information will be used by <strong>RISA</strong>-3D to automatically generate the lateral loadingon your structure.See the Wind Load topic for more information on these inputs.SeismicThe options on the Seismic tab present the global parameters that are specifically related to calculation of codeprescribed Seismic Loads. This information can be used by <strong>RISA</strong>-3D to automatically generate the Lateral Loadingon your structure. Depending on which Seismic Code you select will depend on the input options that youhave.<strong>General</strong> <strong>Reference</strong> Manual 149
Global ParametersMost of the input fields on this tab are discussed in the Seismic Load topic. Below are a few inputs which are specificto this tab.(Ω) is the Overstrength Factor. This can be included in the seismic load combinations generated by the LC Generator.The Redundancy Factor (ρ) is based on the extent of redundancy in your structure. This can be included in theseismic load combinations generated by the LC Generator.The Diaphragm Mass Self Weight Options allows the user to discount certain portions of the dead weight of thestructure for seismic mass calculations. By default all the checkboxes are checked. This may be used if you wantto manually add all of the seismic mass to the structure for a specific application.150 <strong><strong>RISA</strong>Floor</strong> V7
Global ParametersConcreteThe entries under the Concrete tab contain options related to the analysis and design of concrete members.The Shear Tie Options allow you to control the Number of Shear Regions that will be used when detailing abeam or column span. It also allows you to specify the increment that you'd like the program to use whenincreasing or reducing the spacing of the shear ties.The Biaxial Column Design Options controls which method will be used to determine the biaxial column capacity.The options are the PCA Load Contour Method and the Exact Integration Method. The Parme Beta Factoris used to approximate the column’s 3D interaction surface when using the PCA Load Contour Method. See BiaxialBending of Columns for more information.The Concrete Stress Options allow you to choose what type of stress block to consider in your analysis. Theoptions are the constant Rectangular Stress Block and the Parabolic Stress Block. See Parabolic vs. RectangularStress Blocks for more information.Check the Used Cracked Sections box if you want to modify the member stiffnesses by the Icr Factor asdescribed in Concrete - Design.Check the Unused Force Warnings check box to see force warnings on the detail report.Checking the Minimum 1 Bar Dia Spacing box will allow a minimum spacing of one bar diameter between parallelbars. Otherwise, <strong>RISA</strong> will default to a two bar diameter or one inch clear spacing, whichever is greater, toallow for lap splices and continue to maintain adequate spacing between parallel bars.The Concrete Rebar Set allows you to choose from the standard ASTM A615 (imperial), ASTM A615M (metric),BS 4449 (British), prENV 10080 (Euro), CSA G30.18 (Canadian), and IS 1786 (Indian) reinforcement standards.The Minimum % Steel for Columns allows you to choose the minimum percentage of reinforcement steel to beused in a concrete column section. The percentage entered will be multiplied times the gross area of the column<strong>General</strong> <strong>Reference</strong> Manual 151
Global Parameterssection to determine the minimum amount of reinforcement required in each column. It should be noted that theminimum percentage allowed by section 10.9.1 in ACI 318-11 is 1%.The Maximum % Steel for Columns allows you to choose the maximum percentage of reinforcement steel to beused in a concrete column section. The percentage entered will be multiplied times the gross area of the columnsection to determine the maximum amount of reinforcement allowed in each column. It should be noted that themaximum percentage allowed by section 10.9.1 in ACI 318-11 is 8%.Note:Concrete cover for beams and columns is specified under Design Rules under the Concrete Rebar tab.152 <strong><strong>RISA</strong>Floor</strong> V7
Graphic DisplayGraphic Display<strong><strong>RISA</strong>Floor</strong>'s robust graphics make building and understanding your model much easier. You may have numerousindependent views open and active at the same time. Fast redraw times, responsive panning, true to scale rendering,and graphic editing tools all help you build and understand your model. You may draw the model andspecify loads graphically. These items may be modified graphically as well. Verification of your model is madesimple with true-to-scale rendering and color coded code checks.Multiple WindowsYou may have multiple views of the model open at the same time, each with it’s own characteristics. For exampleyou can simultaneously view and work with members in one window and plates in another. You can have multiplespreadsheets open as well.To Open a New View or Clone an Existing ViewNote• To open a new view of the model click the New View button. Alternately, you can open a newview that is an exact replica of the current view by clicking the Clone View button.• With the model view active you may then use the Window Toolbar to adjust the view of the model.<strong>General</strong> <strong>Reference</strong> Manual 153
Graphic DisplayControlling the Model ViewThe two main tools to help you manipulate the views of the model are the Window Toolbar and the PlotOptions.The Window Toolbar, discussed in this section, is the second toolbar from the top when a model view is active.You may use these buttons to rotate the model, zoom in and out, render the model, and display common itemssuch as point labels and loads.The Plot Options Dialog (See Plot Options for more information) is opened by the first toolbar button andprovides various options not otherwise available on the toolbar. It allows you to specify how to plot points,beams, and loads and the information that is to accompany them. The tabs across the top of the dialog breakthings up into basic elements to help you find the options.Adjusting the ViewpointThe remaining buttons on the Window Toolbar help you change the viewpoint by rotating, snapping, andzooming the view. You may use the scroll bars and the mouse wheel (if you have one) to pan the view.To Rotate a View• When holding down the Shift key, the mouse wheel button can be used to dynamically rotate the structure.See Application Interface - Dynamic Controls for more information.• To rotate a view of the model about a global axis, click any of the Rotate buttons on the WindowToolbar:• To snap to an isometric or planar view of the model click any of the Snap buttons on the WindowToolbar:To Zoom In and Out• Use the wheel button on the mouse to dynamically zoom in or out the model view. Rotating the wheelforward zooms in and rotating the wheel backward zooms out.• To zoom in towards the center of the model view click the Zoom In button or press the + key.• To zoom out from the center of the model view click the Zoom Out button or press the - key.• To zoom in on a specific area of the model view click the Zoom Box button and then draw a boxaround the zoom area by clicking and dragging with the left mouse button.• To snap the model to a full model view click the Full Model View button.• The Function Keys, F3 and F4, are for the Zoom Previous and Zoom Next functions respectively. Thesystem holds a total of 10 zoom-states. The F3 or F4 keystroke moves the active pointer forward orbackward on the list of zoom states. If multiple model views are present, each window will have itsown zoom list.To Pan the View• Clicking and holding the mouse wheel button triggers a dynamic pan and allows the user to drag thecurrent model view to the limits of scroll bars.• If you do not have a mouse wheel you may drag the scroll bars and click the arrows to pan the view.154 <strong><strong>RISA</strong>Floor</strong> V7
Graphic DisplayEnabling Graphic EditingThe Graphic Editing Toolbar or Drawing Toolbar may be turned on to graphically edit the model at any timeand it may be turned off to provide a larger view. See Graphic Editing for more information.To Toggle the Graphic Editing Toolbar• To toggle the graphic editing toolbar on or off, click the button on the Window Toolbar.Saving ViewsClick the button to save and recall views. If you have a view that you like to work with or have created aview that took some time to set up, save it with this feature. All of the plot options are saved with the model forlater recall. See Saving and Retrieving Model Views for more information.Cloning ViewsYou can clone a view. This allows you to preserve the original view and modify the clone. This is useful in achievingtwo views that have similarities in some way.To Clone the Model View• Click the Clone View button on the Window Toolbar.Displaying LoadsUse these buttonsto control the display of loads. You may display an entire load categoryor load combination. The first button turns the display of loads on and off in the current view. The pull down listcontrols which category or combination is shown in the view. Click the last button to choose between plottingload categories or load combinations. More control over the display of loads is provided in the Plot OptionsDialog discussed in the next section.Toggle ButtonsThe last buttons on the Window Toolbar are toggles that plot information in the current view.Click to toggle model rendering. See Plot Options for more information on rendering.ClickClickClickClickClickClickClickto toggle the point labels.to toggle the beam labels on and off. If rendering is on, beam labels will not be visible.to toggle plate labels on and off.to toggle the global axes orientation on and off in the view.to turn the project grid on and off in the current view.to toggle the display of end releases.to toggle between black and white backgrounds.Viewing Part of the ModelYou may want to view only part of your model, especially if it is a big one. You may use the selection tools togive you the view that you want. You can graphically unselect parts of the model that you don't wish to see, or<strong>General</strong> <strong>Reference</strong> Manual 155
Graphic Displayyou can use a range of coordinates or other criteria to specify what to view. See Graphic Selection for moreinformation.Saving and Retrieving Model ViewsYou can save and recall views for a model. Saved views are model dependent so any views you save will staywith the model. A saved view includes information such as the current view angle, zoom state, pan location, plotoption settings, etc. Saved views do NOT include the selection state for the model. You can save selection statesseparately. See Saving Selections for more information.To Save the Model View• Click the Save View button on the Window Toolbar.• Click the Save button and enter a name and then click OK.To Retrieve a Saved Model View• Click the Save View button on the Window Toolbar.• From the drop down list, choose the view you wish to recall and then click the Retrieve button.To Delete a Saved Model View• Click the Save View button on the Window Toolbar.• From the drop down list, choose the view you wish to delete and then click the Delete button.156 <strong><strong>RISA</strong>Floor</strong> V7
Graphic Display - Plot OptionsGraphic Display - Plot OptionsThe Window Toolbar (See Graphic Display for more information) offers some common plotting choices, butthese are just a few of the options available. Many more options are located in the Plot Options Dialog whichmay be accessed by clicking the button on the Window Toolbar or pressing the F2 function key.The options are organized into groups of items. Access each group by clicking on the tabs along the top of thedialog box. Some of the options are mutually exclusive and others are conditional. Typically, only one option in avertical row may be chosen at a time and indented options will not be applied if the heading option is not alsoapplied.Each of the groups presents the option to turn off those particular items in the view. This is not the same asunselecting the items. Turning items on and off is independent from selecting and unselecting. For example if youmake a selection of beams and then turn off beams all together, the selection still stands for any modificationapplied to beams.Note• You may make any plot option settings the default startup settings. To do this, go through all the plotoptions tabs and set all the options to what you want as the startup default. Once that is done, select theMisc tab and press the button labeled Make Current Plot Settings the Default. Remember, this buttonapplies to ALL tabs in the plot options dialog.Beams/Columns/WallsAccess the plot options for beams/columns/walls by clicking Plot Options DialogToolbar and selecting the Beams/Columns/Walls tab shown below.button on the WindowYou may specify whether or not to show beams, columns and/or walls by checking or un-checking their properbox. If shown, you can also have them drawn as lines or as an actual rendered shape. For a line draw, you canspecify the color basis of the line and the line thickness.If the Line Draw option is selected, you may include textual information alongside each beam, column, and/orwall. The Labeling drop down list provides the choices you have as to what information will be displayed. Forbeams you can also display pinned end conditions and you can pullback the line drawn from the end point. For<strong>General</strong> <strong>Reference</strong> Manual 157
Graphic Display - Plot Optionsthe columns you have the ability to show the column enlarged for line draw. None of these options are availableif the Rendered display option is selected.Color Basis draws the beams using various colors to represent particular information such as function (gravityor lateral), material set, etc. The Color Basis drop down list provides the choices you have as to how the colorsare to be assigned to each member. If a solution has been performed you may color the members by the bendingcheck, shear check, or deflection check.If the Rendered option is selected, true to scale representations of the members will be drawn. Selecting thePercent of Length option and a value from the drop down list will render only that percentage of the length ofeach member and the left over portions at each end will be drawn as lines. Entering a percentage of '100' willrender the full length of all members. Selecting the Pullback Distance option and entering a value in the textbox will render each member with the specified length at each end drawn as lines. Entering a length of '0' willrender the full length of all members.The rendered option is very useful for verifying member orientations and modifying the rendering options canprovide a better understanding of intersection areas and a better view of the member cross-section.The detailing information checkbox pertains to information that is for export through the CIS\2 translator. Seethe Cardinal Points topic for more information.Points/Decks/Slabsbutton on the Window Tool-Access the plot options for points, decks, and slabs by clicking the Plot Optionsbar and selecting the Points/Decks/ Slabs tab shown in the following figure.158 <strong><strong>RISA</strong>Floor</strong> V7
Graphic Display - Plot OptionsChecking the Show Points box will turn on the display of points in the current model view. You may include thepoint labels, point numbers, or turn off labelling by checking the corresponding radio buttons.Checking the Show Slab Edges and/or Show Opening Edges box will turn on the display of slab and/or openingedges. The display of edge intersection points can be turned on by checking the Show Edge Intersection Pointsbox. The slab/opening overhang dimensions can be displayed by checking the Display Overhang Distance box.The dimension shown in the model view is the distance from the edge of the slab or opening to the centerline ofsupporting beam or wall.Checking the Show Deck Assignments box will turn on the display of deck/slab assignments in the currentmodel view. Assignments may be shown 'As Input' or 'As Applied' by clicking the corresponding radial button. TheAs Input option shows the actual polygons as they were drawn in the model. The As Applied option shows howthe deck/slab is internally interpreted by the program and subsequently how it will be applied to the supportingmembers. Openings are best viewed with this option as can be seen in the figure below.<strong>General</strong> <strong>Reference</strong> Manual 159
Graphic Display - Plot OptionsFor example, the floor on the left side of the above figure shows the deck as input by the user. The approximateorientation of the deck is shown with the hatching lines. The color of the hatching lines corresponds to the deckproperties as defined in the Deck Definitions Spreadsheet. The legend at the top right of the screen showswhich decks correspond to which colors.The image on the right side of the figure shows the deck/slab as it was applied by the program. This shows howthe deck is actually applied to the floor system and where it is not applied such as outside the slab edge orwithin openings. The color corresponds to the deck properties as defined in the Deck DefinitionsSpreadsheet. The legend at the top right of the screen shows which decks correspond to which colors.LoadsAccess the plot options for loads by clicking the Plot Options button on the Window Toolbar and selectingthe Loads tab shown below.160 <strong><strong>RISA</strong>Floor</strong> V7
Graphic Display - Plot OptionsYou may specify that the loads be drawn as Load Categories or Load Combinations by selecting the correspondingradio button. The load types to be displayed can be selected by checking the corresponding boxes.Once you set the plot options for loads, you may then run through all of the load categories or load combinationsby choosing them from the drop down liston the Window Toolbar.MiscellaneousAccess miscellaneous plotting options by clicking the Plot Options button on the Window Toolbar andselecting the Misc tab shown below.<strong>General</strong> <strong>Reference</strong> Manual 161
Graphic Display - Plot OptionsYou may indicate whether the global axes icon is to be displayed in the upper left corner of the model view bychecking the Display the Axes box. You also have the option of displaying the informational legend drawn in thebottom left corner of the model view by checking the Display Information Legend box. This legend has informationsuch as which combination has been solved, which loads are being displayed, etc.Checking the Display Project Grid Lines box will turn on the display of the project grid in the current modelview. The color and line type for the grid may also be customized. Click the colored rectangle to choose a customcolor. Check the Dashed? box to display grid lines as dashed lines. The Bubble Size drop down list allows you tochoose a font size for the grid labels and the bubbles that encompass them.You may specify whether the Background Color for the model view is to be black or white by clicking the correspondingradial button. A black background shows colors more vividly, but a white background shows a morerealistic representation of what you'll get if you print the graphic view.By entering values in the text boxes, you may control the Rotation Increment and Zoom Ratio that will be usedwith each click of the corresponding toolbar buttons on the Window Toolbar.When the Show Another Floor option is selected you will see members from the floor above or below superimposedin a different color on the Plan/Iso view of your current floor. This is useful for laying out new floors, inthat you can see where the columns/walls exist on the floors above or below.Finally, you may make any plot option settings the default startup settings. To do this, go through all the plotoptions tabs and set all the options to what you want as the startup default. Once that is done, press the MakeCurrent Plot Settings the Default button. This button applies to ALL the plot options tabs.162 <strong><strong>RISA</strong>Floor</strong> V7
Graphic EditingGraphic EditingYou may draw, edit, and load your model directly in the model views. You can draw columns, beams, walls, andslab edges between existing points or draw to grid intersections and have the points created automatically.Drawing and Modification FeaturesThere are several graphic editing features that make the creation and modification of models quite easy. Usethe Insert and Modify Menus or the Drawing Toolbar to utilize these features in the model view. To createnew beams, columns, etc., you can draw them using a drawing grid or draw "dot to dot" from existing points.Once you have created these items you may use other graphic features to load the model.• See Columns for information on drawing and modifying Columns.• See Walls for information on drawing and modifying Walls.• See Beams for information on drawing and modifying Beams.• See Decks and Slabs for information on drawing and modifying Decks/Slabs.• See Loads - Load Types for information on drawing Loads.• See Graphic Selection to learn how to make selections.All model data is automatically recorded in spreadsheets and the spreadsheets and model views are always intune (unless you turn this feature off in the Preferences on the Tools Menu). As you edit a model graphically thespreadsheets are automatically updated and as you make changes in the spreadsheets the model views reflectthese changes immediately.All of the graphical modeling tools may be found on the Drawing Toolbar shown below. This toolbar may beturned on and off by clicking thebutton on the Window Toolbar.Where to StartWhen you first open a new model in <strong><strong>RISA</strong>Floor</strong>, you are prompted to create a new floor. Once a floor is created aproject grid may be useful. This allows you to set up grid lines, which may then be used to define your columnsor walls which in turn support the rest of your floor.Apply OptionsSome of the graphic editing options offer more than one way to apply a modification. This is because there aretimes when each option is useful. For example, changing the material of a beam from A36 steel to A572 steel canbe accomplished using the Beams Spreadsheet. If you had to apply this change to 100 beams however you wouldnot want to do that for each of them. A better way to do this would be to graphically select all of the beams andthen apply the changes all at once.Use the following options to specify how you want to choose the items to modify. Choosing Apply Entries to AllSelected Items allows you to use the tools on the Selection Toolbar to choose the items you want and thenapply the modifications to all selected items at once. Choose Apply Entries by Clicking Items Individually tothen click on the items you wish to modify individually. See "Graphic Selection" for more information on the selectiontools.Note• The selection and viewing tools override the graphic editing modes so that as you are editing themodel you can alter the selected state. You will be returned to the current editing mode when youexit a selection mode.<strong>General</strong> <strong>Reference</strong> Manual 163
Graphic EditingUndo Operations<strong><strong>RISA</strong>Floor</strong> provides you with unlimited 'Undo' capability so that you may easily correct mistakes or just back upto try different possibilities. Simply click the button on the <strong>RISA</strong> Toolbar as many times as you wish to undoyour previous actions. The model view and the spreadsheets will visually display the "undoing". Remember thatspreadsheet edits are undone as well.Note• Changes made to the selection state of the model, the zoom level or rotation of the model view, or tothe Plot Options settings are NOT undone. Only a change to the model data can be undone.Redo Operations<strong><strong>RISA</strong>Floor</strong> provides you with unlimited 'Redo' capability so that you may easily redo any actions that were previouslyundone using the 'Undo' button. Simply click the button on the <strong>RISA</strong> Toolbar as many times as youwish to redo actions that were previously undone. The model view and the spreadsheets will visually display the“redoing”. Remember that spreadsheet edits are redone as well.Note• Changes made to the selection state of the model, the zoom level or rotation of the model view, or tothe Plot Options settings are NOT redone, since they cannot be undone to begin with. Only a change tothe model data can be redone.Project GridThe Project Grid is a tool that lets you draw new columns, beams, and decks in the model view window. Youmay specify the project grid lines in the 'plan view' of the model to aid in defining or editing the model anddetailing printed views. This grid is saved with the model and may be used to move elements of the modelsimply by moving a grid line.164 <strong><strong>RISA</strong>Floor</strong> V7
Graphic EditingProject Grid SpreadsheetClick the button on the <strong>RISA</strong> Toolbar to open the Project Grid Spreadsheet shown below. The grid linesmay be specified for both plan directions. You may turn the project grid on and off in the current model view byclicking the button on the Window Toolbar.The project grid lines consist of a label, a distance from the origin of the grid, and the increment from the previousgrid line. The distance and the increment are related such that defining one automatically updates theother. You may enter and edit the grids one at a time in the spreadsheet or you may generate grid lines usingthe Grid Generation section.<strong>General</strong> <strong>Reference</strong> Manual 165
Graphic EditingProject Grid GenerationThe generation requires a start label, start location (origin), and increment information. You may use symbolssuch as "@", "/" and "," when entering the increments.The "@" entry may be used to specify multiple, equally spaced, grid increments. For example, if you wanted 7increments at 10 units each, you would type "7@10" in the increment field.The "/" entry subdivides a larger increment into smaller equal increments. For example, the entry "12/4" wouldcreate 4 increments of 3 units each.Use commas (",") to enter multiple increments in the increment field. For example, if you wanted to define incrementsof 3, 4, 7 and 2 units, you could enter "3,4,7,2" in the increment field.Once the project grid is specified and displayed in the model view, it will provide snap points while drawing yourmodel.Editing the Model with the Project GridYou may also modify the grid and choose to have this affect your model as well. Changing the distance or incrementvalue of a grid line will adjust that grid line and the lines beyond. The distances of the lines beyond areadjusted in order to maintain their increments. If you do NOT check the Detach Model box, then the modelpoints on or beyond the modified grid line are moved as well. This will subsequently move any columns, beams,or decks that are attached to those points.Editing the Project Grid (Adding Intermediate Grid Lines)After you have generated your project grid, you may add intermediate grid lines. In the Project Grid Spreadsheet,click in the row where you wish to add this intermediate grid line. Click the Insert New Line buttonon the Window Toolbar or right-click the mouse and choose Insert New Line from the Right-Click Menu. TheInsert Project Grid Line Dialog box will appear as shown below.You may specify a label for the new line as well as a relative distance from the existing grid line. You can alsospecify the location of this new grid line by clicking the appropriate radial button next to Place new lineBEFORE the current line or Place new line AFTER the current line. The Increment values for the existing gridlines will be adjusted automatically to accommodate this new grid line.Drawing GridThe Drawing Grid is a tool that lets you draw new columns, beams, and decks in the model view. This grid isindependent of the model, so you may change the grid as you build your model without changing any modelingthat you have completed. This is because as you draw the columns, beams, and decks the points used to definethem are created automatically. These points remain in their locations if the grid is relocated.166 <strong><strong>RISA</strong>Floor</strong> V7
Graphic EditingDrawing Grid DialogClick the button on the Drawing Toolbar to open the Drawing Grid Dialog shown above. The display of theDrawing Grid in the current model view may be turned on and off by clicking the button on the DrawingToolbar. If the Drawing Toolbar is not visible in the current model view, click the button on the WindowToolbar.You may choose between a rectangular drawing grid or a radial drawing grid. Also, rectangular drawing gridsmay be skewed from perpendicular to the global axis plane.The Save and Recall Grid Settings... section allows for drawing grids may be saved and recalled for later use.Saved drawing grids are model independent, i.e. when you save a grid, you can reuse it in any other model youare working with in the future. To save a drawing grid, click the Save button after defining the grid. You will beprompted for a name for the drawing grid and it will then be saved and added to the list of grids available forrecall. To recall a previously defined drawing grid, select the grid name from the drop down list and click theRetrieve button. If you wish to delete a previously saved drawing grid, select the grid name you want to deletefrom the drop down list and click the Delete button.The Show Grid As... section gives the option of displaying the drawing grid as lines from grid point to grid pointor simply as a grid of points.You may save any of the grid information as the default setting so that when you start a new model that informationis already there. To do this, simply enter the information that you want to save in the Drawing GridsDialog, check the Save Current Settings as Defaults box, and then click the OK button.Rectangular Drawing GridThe rectangular drawing grid is defined by increments in two directions. The Drawing Grid Origin is where youwant the grid increments to start. The Rectangular Grid Increments are the distances between the grid pointsor lines in two global directions.<strong>General</strong> <strong>Reference</strong> Manual 167
Graphic EditingYou may use symbols such as "@", "/" and "," when entering the drawing grid increments.The "@" entry may be used to specify multiple, equally spaced, grid increments. For example, if you wanted 7increments at 10 units each, you would type "7@10" in the increment field.The "/" entry subdivides a larger increment into smaller equal increments. For example, the entry "12/4" wouldcreate 4 increments of 3 units each.Use commas (",") to enter multiple increments in the increment field. For example, if you wanted to define incrementsof 3, 4, 7 and 2 units, you could enter "3,4,7,2" in the increment field.Once the drawing grid is specified and displayed in the model view, it will provide snap points while drawingyour model.Skewed Drawing GridThe rectangular drawing grid can be skewed by specifying a skew angle. This option is available in the RectangularGrid Increments section of the Drawing Grids Dialog. This skew angle will allow the creation of a regularrectangular drawing grid, but displayed in the model view at the specified angle, inclined from the globalaxis.Radial Drawing GridIncrements in two polar directions define a radial drawing grid. The Drawing Grid Origin is the point aboutwhich the grid will rotate. The default is at the global origin (0,0). The Start Angle defines the angle from theglobal axis that the first spoke will be drawn. The Angle Increment controls the number and angular spacing ofthe spokes in the grid. The Radial Increments controls the number and location of the rings in the grid.168 <strong><strong>RISA</strong>Floor</strong> V7
Graphic EditingRelocating the Drawing GridThe origin of the drawing grid may be specified in two ways. The first is to enter the exact global coordinatesfor the origin. This can be done by entering the values in the X and Z fields of the Drawing Grid Originsection. The second option is to specify the origin by clicking on an existing point in the model. This option isavailable by checking the Click on a location to relocate Origin box, clicking the OK button, and then clicking onthe specific location in the model view where you wish the drawing grid origin to be located. The drawing gridorigin will then be moved to this point.Snap PointsSnap Points let you draw in the model view without the use of grids. To view or modify the snap point settings,click the button on the Drawing Toolbar and select the Snap To Options tab shown below.<strong>General</strong> <strong>Reference</strong> Manual 169
Graphic EditingIn the Beam Snap Locations section, you can set the program to automatically snap to the Quarter Pointsand/or Third Points of a beam by checking the appropriate boxes.The Universal Snap Increments section is used to define a snap grid for "free" drawing to any incremental locationon a plane. To activate this feature, check the Use Universal Increments box. Or, the feature may be toggledon and off in the current model view by clicking the button on the Drawing Toolbar. If the DrawingToolbar is not visible in the current model view, click thebutton on the Window Toolbar.When snap points are activated, a red dot or asterisk will appear on your screen as you move your drawing cursorover one of these points. The exact coordinates of this point, and whether it is a 1/3 or 1/4 point of a beam,are reported in the status bar at the very bottom of the main application window just beneath the workspace.Import DXFImport DXF lets you import a DXF drawing into the model view as a grid. The DXF image is imported so thatyou can snap to any point or intersection to aid in the drawing of your model. The DXF Import Drawing Grid supportsLines, Polylines, Circles, Arcs, Polylines with Arcs, and Points.To Import DXF Drawing Grid:1. If there is not a model view already open then click on the <strong>RISA</strong> Toolbar to open a new view and clickto turn on the Drawing Toolbar if it is not already displayed.2. Select the Drawing Grid Origin or click to checkbox to manually locate it after the dialogue closes.3. Assign the DXF Import Options and DXF Plane.4. Select Lines or Points for grid lines.5. Select the DXF File from a file or from the list of recently used files. The program will remember the last5 files imported.6. Once the file is imported, you will be prompted to "Use All Layers" or "Select Layers from the List". Youcan check or uncheck selected layers, and select colors of the layers display by clicking on the gray box(defaults to gray).170 <strong><strong>RISA</strong>Floor</strong> V7
Graphic EditingThe program will default to use All Layers. Or you can select the color of the grid lines/points by clicking on thecolor box next to each layer name and select the color.Locating the DXF Drawing GridThe origin of the drawing grid may be specified in two ways. The first is to enter the exact global coordinatesfor the origin. This can be done by entering the values in the X and Z fields of the Drawing Grid Originsection. The second option is to specify the origin by clicking on an existing point in the model. This option isavailable by checking the Click on a location to relocate Origin box, clicking the OK button, and then clicking on<strong>General</strong> <strong>Reference</strong> Manual 171
Graphic Editingthe specific location in the model view where you wish the drawing grid origin to be located. The drawing gridorigin will then be moved to this point.Drawing PlaneSelect the <strong>RISA</strong> drawing plane for the DXF file shall be placed.DXF Scale FactorEnter the scale factor that will cause the DXF file to be scaled up or down to full scale. For instance, if you hadcreated a scaled model in AutoCAD at a scale of 1/4"=12", then the appropriate scale factor to produce a full size<strong>RISA</strong>- model would be 48. The default is 1.0.DXF PlaneSelect the DXF drawing plane to import from the DXF file. The DXF file will be flattened to this plane and alllines/points visible from this plane will be imported.DXF UnitsSelect the units you used in the CAD model from which you produced the DXF file. The supported DXF units arenone, inches, feet, mm, cm, and meters.Angle IncrementThe program will break an arc or circle into straight line segments to allow you to snap to them. This indicatesthe number of degrees the that an imported arc or circle should be broken into.Copying Model ElementsTo Copy Selected ItemsNote:1. If there is not a model view already open then click on the <strong>RISA</strong> Toolbar to open a new view and clickto turn on the Drawing Toolbar if it is not already displayed.2. Select the items you want to copy.3. To copy the selection linearly click the Copy button and select one of the following options:• Copy by Point Location• Copy by Increment• Copy by Angle• Use the "@" symbol to specify multiple equal increments. For example specifying "3@10" will give you3 copies at 10 units apart.• You may undo any mistakes by clicking the Undo button.Copy by Point LocationThis allows you to copy the selected items by clicking on any two points. The selected items will copy the distancebetween the two points in the direction of the first to second click.172 <strong><strong>RISA</strong>Floor</strong> V7
Graphic EditingFor example, if you click two points: A then B in the model below, the columns will copy 60 feet in the positive Zdirection.<strong>General</strong> <strong>Reference</strong> Manual 173
Graphic EditingCopy by IncrementsThis allows you to copy the selected items by entering in increments in any or all of the global directions. Theselected items will copy the increment distance(s) that you have entered.Use the "@" symbol to specify multiple equal increments. For example specifying "3@10" will give you 3 copiesat 10 units apart.174 <strong><strong>RISA</strong>Floor</strong> V7
Graphic EditingSelect the Use increments simultaneously to perform a skewed copy checkbox to combine the orthogonalincrements into a single resultant increment vector to copy the elements in a direction other than the threeglobal orthogonal directions.There are many Copy Selected checkboxes at the bottom of the dialog to define which elements in the modelyou wish to copy.Copy by AngleThis allows you to copy selected items a certain distance at an input angle. Simply enter the angle (relative tothe global Z axis) and the increment and your selected items will be copied in that direction.<strong>General</strong> <strong>Reference</strong> Manual 175
Graphic EditingFor example, if you enter an angle of 15 degrees and an increment of 50 feet in the model below, it will copy theframe 40 feet at 45 degrees.Copy OffsetThis tool allows you to copy selected beams at an offset simply by entering the offset distance, clicking on themember, and then clicking on the side of the member at which you'd like it to be offset.176 <strong><strong>RISA</strong>Floor</strong> V7
Graphic EditingDeleting ElementsYou can delete parts of the model based on the current selection state, or you can click on the items you wish todelete individually. If you accidentally delete something you didn't want deleted, you can use the Undo feature torepair the damage.If you wish to delete based on the current selection state, you must use the check boxes to define the criteria theprogram will use to perform the deletion. Only items that are selected and that have their check boxes"checked" will be deleted. The choices let you delete points, beams, columns, decks/slabs, edges, and/or loads.Keep in mind that if you delete points, any beams, columns, etc. attached to the deleted points MUST also bedeleted, regardless of whether those elements are selected or not.A noteworthy feature is the ability to delete unattached points. Sometimes in the process of modeling you accidentallycreate unwanted unattached points. This parameter gives you a convenient way to remove theseunwanted points.<strong>General</strong> <strong>Reference</strong> Manual 177
Graphic EditingIf you request deletion of displayed loads, you'll get exactly that. Any load currently displayed will be deleted. Bycontrolling what loads are displayed via the Loads tab in the Plot Options Dialog, you can easily delete specifictypes of loads for particular load categories or load combinations.Alternatively, you can choose to delete items by clicking on them individually. Select the radial button next toDelete Items by Clicking Them and use the mouse to click on any individual item you wish deleted.Remember to click the Apply button to make your choices active.To Delete Selected ItemsNote1. If there is not a model view already open then click the button on the <strong>RISA</strong> Toolbar to open a new viewand click to turn on the Drawing Toolbar if it is not already displayed.2. Select the items you want to delete.3. To delete the items click the Delete and specify the types of items.• You may undo any mistakes by clicking the Undo button.Re-Labeling Selected ElementsYou can use the right-click menu in the program to re-label only the selected items. This is useful when you wantall members at a certain elevation to have a prefix which denotes the floor on which it is located.178 <strong><strong>RISA</strong>Floor</strong> V7
Graphic SelectionGraphic SelectionYou may graphically select items in order to view or modify part of the model or to print part of the results.When used in conjunction with the graphic editing features it allows you to quickly model and make modificationsto the model. If used with results it allows you to view and print only the input or results that youwant.The elements that you see in the model views have two possible states; selected and unselected. By default, allitems are selected, and therefore fully displayed. If you unselect any items, they are drawn in a gray or“ghosted” shade. To select or unselect an item simply click on it with the left mouse button. You may also useone of the selection tools below to select multiple items.Note• As an alternative to using the selection tools, some operations offer a Click to Apply option, whichallows you to modify items by clicking or boxing them with the mouse. This is useful when workingwith a few items.• Unselected items remain as part of the model for the solution. To remove items from the analysis youneed to make them inactive.• If you choose not to display items by turning them off in the Plot Options Dialog, they remain in thecurrent selected state and can still be selected/unselected.Selection ModesThe Selection Toolbar is the vertical toolbar located on the left side of the screen. This toolbar is for selectingpoints, beams, and slabs in model views. This toolbar will not be available when a model view is not active. Youmay also access the selection tools from the View Menu.Some of the tools are for one-time applications such as Select All. Other tools, such as Box Select, place you in aselection mode that remains active until you cancel it. The current mode is indicated by the mouse pointer andby the state of the button. While in a selection mode the button will stay depressed until you click it again,choose another button, or press the ESC key. You may have more than one model view open and may be in differentmodes in each view.Note<strong>General</strong> <strong>Reference</strong> Manual 179
Graphic Selection• There are other types of graphic modes such as editing and viewing (zooming) modes. The viewingmode overrides the selection mode, which overrides the editing mode. This is so that while you areediting the model you can alter the selected state. You will be returned to the current editing modewhen you terminate a selection mode.• To cancel a selection mode re-click the same button so that it is in the "up" position, or press the ESCkey, or click the right mouse button.• You can cancel a box, line, or polygon selection that is underway by dragging the mouse off the modelview while still holding the mouse button down.Select All and Unselect AllClicking Select All and Unselect All tools will select or unselect all of the active points, beams, and columnsin the model.Box Select and Unselect ModesThe Box Select and Box Unselect tools allow you to draw a box around the items that you wish toselect or unselect. Beams and columns must be entirely within the box in order for them to be affected.Polygon Select and UnselectThe Polygon Select and Polygon Unselect tools allow you to draw a polygon around the items that youwish to select or unselect. Beams and columns must be entirely within the polygon in order for them to beaffected.Line Select and UnselectThe Line Select and Line Unselect tools allow you to draw a line through the items that you wish toselect or unselect. Any element the line crosses will be affected. This is useful when choosing items betweenother items.Inverting SelectionsThe Invert Selection button is used to invert the selected state of the model. When clicked, all selecteditems are made unselected and all previously unselected items are made selected. For example, this can be veryuseful when just a few items are to be selected in a large model. Simply click on the desired items to unselectthem, then click the Invert Selection button to make them selected and everything else unselected.Criteria SelectionsThe Criteria Selection button allows you to select items based on a wide range of criteria such as coordinates,labels and many other conditions. When the Criteria Select button is clicked, you will be presented withthe Criteria Selection Dialog with options grouped by tabs across the top. Each tab represents groups of criteriathat you may use to refine your selection.The options are numerous making it easy to quickly achieve complicated selections. This is a powerful tool so itis worth taking the time to experiment with the options so that you will know how to use it to your advantage.The various tabs in the dialog are described below.180 <strong><strong>RISA</strong>Floor</strong> V7
Graphic SelectionPointsYou may Select or Unselect Points as follows.Point Range - You may specify a range of point labels. Specifying only one label selects just that one point.Point Properties - You may specify a Min Horizontal, Max Horizontal, Min Vertical, and/or Max Vertical coordinatelocation.Note• If no criteria is specified, all the Points will be selected/unselected.ColumnsYou may Select or Unselect Columns as follows.Column Range – You may specify a range of Column labels. Specifying only one label selects just that one Column.Column Properties – You may specify a Material Type, Shape, or Function when selecting columns.<strong>General</strong> <strong>Reference</strong> Manual 181
Graphic SelectionPerimeter Selection – Checking this box will select only the perimeter columns of your building.Note• If no criteria is specified, all the Columns will be selected/unselected.BeamsYou may Select or Unselect beams as follows.Beam Range – You may specify a range of Beam labels. Specifying only one label selects just that one beam.Beam Properties – You may specify a Material Type, Shape, Function, or Orientation when selecting beams.Perimeter Selection – Checking this box will select only the buildings perimeter beams.Note• If no criteria are specified, all the Beams will be selected/unselected.182 <strong><strong>RISA</strong>Floor</strong> V7
Graphic SelectionWallsYou may Select or Unselect walls as follows.Wall Range – You may specify a range of Wall labels. Specifying only one label selects just that one wall.Wall Properties – You may specify a Function or Thickness when selecting walls.Perimeter Selection – Checking this box will select only the buildings perimeter walls.Note• If no criteria are specified, all the Walls will be selected/unselected.Locking SelectionsClick the Lock Unselected button to cause all currently unselected items to stay unselected and be visuallyremoved from the current model view. This is useful when you are editing or printing a portion of a model andneed to clear the model view of all items not involved.To Unlock the unselected members in the model view, click the Unlock Unselected button and the unselecteditems that were previously "removed" from the model view will be returned to the view in the unselectedstate.Graphic Selection from SpreadsheetsIn many spreadsheets, both Data Entry and Results, you can select rows on the spreadsheet and use the rightclickmenu to select the Select Marked Lines in Current View or Unselect Marked Lines in the Current Viewoptions. This will graphically select or unselect the items corresponding to the selected rows in the top mostmodel view window. This is very useful for highlighting failing members in a spreadsheet and then having themgraphically selected in a model view to see where the problems are.Saving SelectionsYou can save and recall various selection states for a model. If the model is altered after a selection state hasbeen saved, the saved selection state will also be altered. Any new items (points, beams…) will be set to"selected" in any selection states saved prior to the creation of the new item.<strong>General</strong> <strong>Reference</strong> Manual 183
Graphic SelectionTo save a selection state, click the Save Selection State button on the Selection Toolbar.Click the Save button and provide a name for the saved selection. You can have up to 16 different saved selectionsin a model. To retrieve a saved selection, choose the selection state from the drop down list and click theRetrieve button. To delete a saved selection, choose the selection state from the drop down list and click theDelete button.184 <strong><strong>RISA</strong>Floor</strong> V7
Help OptionsHelp Options<strong>RISA</strong> <strong>Technologies</strong> has, and will, put a great deal of effort into assisting you in getting your work done as quicklyas possible. This includes providing many ways that you can get help in understanding the software.Electronic Help FileThe Help File is designed to help you get your work done as quickly as possible and is intended to provide:• Procedures that lead users through the steps of completing tasks• Troubleshooting topics that guide users through solutions to common problems• Extensive discussions for a thorough understanding of engineering and modeling topics• Easy access to related topicsThe electronic help file can be accessed by clicking the Help File button on the <strong>RISA</strong> Toolbar. A new windowcontaining a Table of Contents will be opened. Click on any item in the Table of Contents for extensive informationon the topic.Context Sensitive HelpContext Sensitive Help is help that a user can access in context while working in a program. It provides youwith the information you need where and when you want it.You may get detailed help when working in a dialog, spreadsheet or graphic view by clicking on the Help buttonat the bottom of the window or dialog, or by pressing F1. This will launch a Help File window displaying the topicthat is related to the window in which you are working. The topic will be explained and links to related topicsmay also be provided.<strong>RISA</strong> <strong>Technologies</strong> OnlineOur website, www.risa.com, provides various support information and documents.Visit <strong>RISA</strong> <strong>Technologies</strong> on the web for:Tool-tips• Frequently Asked Questions• Download program Manuals (<strong>General</strong> <strong>Reference</strong> or Tutorial)• Check our website for the latest updates - When a bug is discovered it is posted on the web site alongwith possible work-around procedures and/or service releases to update your software.Are you uncertain what a toolbar button is for? Simply hold your mouse pointer over that button withoutclicking. Tool-tips are displayed that will explain what the button will do should you decide to press it.TutorialThe comprehensive Tutorial (part of the User's Guide - a separate document) guides you through using mostfeatures. It is a real-world example of building and solving a model, making changes, and optimizing. This is thebest way to quickly get up and running. The User's Guide is designed to be read in two ways. If you are alreadyfamiliar with structural modeling in general you can skip the supporting text and read only the underlined actionitems to quickly move through the tutorial. If you want more thorough explanations of the modeling process youmay read all or some of the supporting text as you see fit.<strong>General</strong> <strong>Reference</strong> Manual 185
Hot Rolled Steel - DatabasesHot Rolled Steel - DatabasesShapes are organized by Shape Type and Database / Manufacturer. Common shapes are supported such aswide flanges, tubes, pipes, channels, etc. You may type in the names directly, select shapes from these databasesor add your own shapes.<strong>RISA</strong> currently supports the following common Hot Rolled steel databases: AISC (United States), Australian, British,Canadian, Chilean, Chinese, European, Indian, Korean, Mexican and Trade Arbed.Note:• Older AISC shapes which are no longer part of the AISC database will be automatially moved / exported toa new AISC_backup database during installation or update.To Select a Hot Rolled Database Shape1. From the Primary Data tab of the Beams or Columns Spreadsheets move the cursor to the Shape field and click.2. Specify the database and shape type you wish to use and then select from the list of available shapes by clickingon .186 <strong><strong>RISA</strong>Floor</strong> V7
Hot Rolled Steel - DatabasesTo Add a Database Shape1. On the <strong>RISA</strong> Toolbar click the Edit Shape Database button.2. Specify the database and shape type you wish to add and then click the Add button.3. Specify a name for the shape and fill in the Basic Properties.4. Click Calc Props to determine the shape properties.Wide Flange Database ShapesFor the AISC database, wide flange shapes are called out by the designation given them in the steel manuals.For example, if you wanted to use a W10x33 you would enter W10X33 as the shape name in the database shapefield. M, S and HP shapes are also available. Trade Arbed shapes are called out similar to AISC shapes but witha “_ARB” suffix. I.e. to call a Trade Arbed W12X96 would enter W12X96_ARB as the shape name in the databaseshape field. Canadian and British shapes use the same format as the AISC shapes, but there values are metric.The depth is called out in millimeters and the mass per length is kg/meter.Tube Database Shapes(Hollow Rectangular shapes)The HSS tube properties are also available in the AISC database. The prefix for these tube shapes is "HSS". Thesyntax is "HSSdepthXwidthXthick", where "depth" is the tube depth, "width" is the tube width and "thick" is thetube thickness in number of 1/16ths. The nominal wall thickness is always used to call out a HSS tube, eventhough the design wall thickness will vary based on the manufacturing process for the tube. Tubes manufacturedusing the ERW process will use .93 times the nominal wall thickness as their design thickness. Tubes manufacturedusing the SAW process will use the full nominal thickness as their design thickness. For example, anHSS12X10X8 would be a 12" deep, 10" wide tube, and a have a design wall thickness of .465” = .93*1/2" (8/16ths). A HSS32X24X10 would be 32” deep by 24” wide, and have a design wall thickness of 5/8”(10/16ths)For the Canadian database, tubes also have a “HSS” prefix and the dimensions are all called out in millimeters.British shapes use the prefix “SHS” for square tubes and “RHS” for rectangular tubes.Note:• The prefix for older AISC tube shapes is "TU". These shapes reflect the properties that were publishedwith the older AISC 9th edition. As such, these shapes may only exist in the AISC_backup database.• Tubes using the TU prefix will have a design wall thickness of the nominal wall thickness. The syntax is"TUdepthXwidthXthick", where "depth" is the tube depth, "width" is the tube width and "thick" is the tubethickness in number of 1/16ths. For example, TU16X12X8 would be a 16" deep, 12" wide tube with a thicknessof 1/2" (8/16ths).<strong>General</strong> <strong>Reference</strong> Manual 187
Hot Rolled Steel - DatabasesPipe Database ShapesPipe shapes, which are hollow circular shapes, are entered as on-line shapes. The syntax for these shapes is "PIdiaXthick",where "dia" is the pipe outside diameter and "thick" is the pipe thickness (in inches or centimeters).For example (assuming US Standard units), PI10X.5 would be a 10" diameter pipe with a wall thickness of 1/2".Channel Database ShapesChannel shapes are entered with the "C" or “MC” prefix. For example C15X50 would be a valid entry. For Canadianand British shapes, the depth is called out in millimeters and the mass per length is in kg/meter.Tee Database ShapesThe Tee shapes are entered with the "WT", “MT” or “ST” prefix. For example WT15X74 would be a valid entry.For Canadian and British shapes, the depth is called out in millimeters and the mass per length is in kg/meters.Double Angle Database ShapesThese shapes are entered with the prefix "LL". The syntax is "LLbackXflangeXthickXspace" where "back" is theback to back leg length, "flange" is the single angle flange leg length, "thick" is the angle thickness in number of1/16ths and "space" is the space between the angles in 1/8ths. For example, LL6X3.5X5X3 would be L6X3.5angles 5/16" thick, long legs back to back with a spacing of 3/8". For the Canadian and British shapes, all thedimensions are called out in millimeters.Single Angle Database ShapesAngles are entered with an "L" prefix. The syntax is "LlongXshortXthick", where "long" is the long leg length,"short" is the short leg length, and "thick" is the thickness, in number of 1/16ths. For example, L9X4X8 is a 9" by4" angle 1/2" (8/16ths) thick. The thickness is entered as 8, because the number of 1/16ths in 1/2 is 8. For theCanadian and British shapes, all the dimensions are called out in millimeters.Solid Rectangular ShapesThese shapes can be defined as on-line shapes. The syntax is "REhtXbase", where "ht" is the rectangle height and"base" is the rectangle base (in inches or cm). For example, RE10X4 would be a 10" deep, 4" width rectangularshape (assuming US Standard units). These shapes can also be defined in the Shape Editor. When defined in theShape Editor the depth of the solid rectangular section must always be greater than or equal to the width.Solid Circular ShapesThese shapes are defined as on-line shapes. The syntax is "BARdia", where "dia" is the circle diameter. Forexample (assuming metric units), BAR2 would be a circular bar with a diameter of 2 cm.188 <strong><strong>RISA</strong>Floor</strong> V7
Hot Rolled Steel - DesignHot Rolled Steel - DesignFull code checking member optimization can be applied to standard steel shapes based on the following codes:• United States:• AISC 360-10 (14th Edition) ASD & LRFD• AISC 360-05 (13th Edition) ASD & LRFD• AISC LRFD (2nd and 3rd Editions)• AISC ASD (9th Edition)• Canada:• CSA S16-09• CSA S16-05• CSA S16-01• CSA S16.1-94• Europe/Great Britian:• EN 1993-1-1: 2005• ENV 1993-1-1: 1992• BS 5950-1: 2000• India:• IS 800: 2007• IS 800: 1998• Australia:• AS 4100-1998• New Zealand:• NZS 3404: 1997The calculations performed encompass all the code requirements (including the local buckling criteria forslender compression elements in Appendix B of the 2nd, 3rd, and 9th Edition AISC codes) except those noted inthe Limitations section of this document. For information on Joists & Joist Girders, see Steel Products.Steel Products (Joists & Joist Girders):• Steel Product Database• Steel Product Design• Steel Product Design ResultsTo Apply a Steel Design CodeNote1. On the Global Parameters, select the steel code from the drop down list.2. On the Hot Rolled tab of the Beams Spreadsheet or the Steel tab of the Columns Spreadsheet, enter the appropriatebracing information and factors.• For code checking to be performed on a member, the member must be defined with a database shapeor shape group on the Beams, Columns, or Column Stacks Spreadsheet.Design Parameters SpreadsheetThe Hot Rolled Steel Design Parameters Spreadsheet records the design parameters for the steel code checksand may be accessed by selecting Beams or Columns on the Spreadsheets menu and then selecting the HotRolled or Steel/Wood tab. These parameters are defined for each individual member and may also be assignedgraphically. See Modifying Beam Design or Modifying Column Design to learn how to do this.<strong>General</strong> <strong>Reference</strong> Manual 189
Hot Rolled Steel - DesignThe pull down list at the top of the spreadsheet allows you to toggle between floors.LabelYou may assign a unique Label to all of the members. Each label must be unique, so if you try to enter the samelabel more than once you will get an error message. The Label field for column members is dictated by the labelentry on the Column Stacks Spreadsheet and may not be edited here. If you would like to edit this entry, youmust do so on the Column Stacks Spreadsheet.LengthThe beam Length is reported in the second column. This value may not be edited as it is dependent on the beamstart and end points listed on the Primary Data tab. It is listed here as a reference for unbraced lengths whichare discussed in the next section.<strong><strong>RISA</strong>Floor</strong> Beam ParametersIn <strong><strong>RISA</strong>Floor</strong>, the beam design is performed for each member based on the design parameters defined for thatbeam. If these values are not entered, they will be automatically calculated based on deck and framing.When <strong><strong>RISA</strong>Floor</strong> creates a 3D model, all the Lateral Beams that came originally from Floor will have a "link list"that defines those beam parameters for every section along its length. In this way, the unbraced lengths used in<strong><strong>RISA</strong>Floor</strong> should be identical to the ones used in <strong>RISA</strong>-3D.<strong><strong>RISA</strong>Floor</strong> Column ParametersIn <strong><strong>RISA</strong>Floor</strong>, the column design is performed for each floor based on the design parameters defined for thatfloor level. That way, each level may have a different K value, unbraced length, Cb value and such.When <strong><strong>RISA</strong>Floor</strong> creates the 3D model for lateral analysis, the column information transferred into the <strong>RISA</strong>-3Dmodel will not necessarily be the same as the values used in the <strong><strong>RISA</strong>Floor</strong> analysis. Instead, the most conservativevalue for unbraced length will be used for the entire length of that column lift unless a user definedvalue is entered in <strong>RISA</strong>-3D.190 <strong><strong>RISA</strong>Floor</strong> V7
Hot Rolled Steel - DesignMember Design Parameters - <strong>General</strong>Unbraced LengthsYou may specify unbraced lengths or have <strong><strong>RISA</strong>Floor</strong> calculate them for you. The unbraced lengths are:oooooLbyyLbzzLcomp-topLcomp-botL-torqueThe calculated unbraced lengths are listed on the Member Detail report after solution.Lb ValuesThe Lb values: Lbyy and Lbzz, represent the unbraced length of column members with respect to column typebuckling about the member's local y and z axes, respectively. They are listed on the Steel/Wood tab of the ColumnsSpreadsheet. These Lb values are used to calculate KL/r ratios for both directions, which in turn impactthe calculation of allowable axial stress or the axial strength. The KL/r ratios gauge the vulnerability of themember to buckling. Refer to Chapter E of the ASD or LRFD code for more information on this. Also, Section B7(for both codes) lists the limiting values for KL/r.The Lcomp values, Lcomp-top and Lcomp-bot, are the unbraced lengths of the compression flanges for flangebuckling due to flexure and are listed on the Hot Rolled tab of the Beams Spreadsheet and the Steel/Wood tabof the Columns Spreadsheet. These may be the same as the Lbyy value, but not necessarily. The Lcomp valuesare used in the calculation of allowable bending stress, or bending strength. Refer to Chapter F of the ASD orLRFD code for more information on this, specifically the definition of "l" on page 5-47 of the ASD code or the definitionof Lb on page 6-53 of the LRFD code.Continuous BeamsFor continuous beams the moment will reverse such that the top and bottom flanges will be in compression fordifferent portions of the beam span. Lcomp-top is the unbraced length of the top flange and Lcomp-bot is theunbraced length of the bottom flange.Default ValuesIf the Lb and/or Lcomp values are not entered (left blank) for Column Members, the unbraced lengths for eachsegment of a physical column or lift will be automatically calculated by <strong><strong>RISA</strong>Floor</strong> based on the distancesbetween floor levels and/or splices. This means that each physical column can have multiple unbraced lengths ifthe entry is left blank. However, if a number is entered, <strong><strong>RISA</strong>Floor</strong> will use that value for ALL segments of thephysical column. Unbraced lengths that have been set or modified in <strong>RISA</strong>-3D will also be used in <strong><strong>RISA</strong>Floor</strong>.When the Lb and/or Lcomp values are left blank for Beam Members, the deck properties and the membersframing into the beam will determine the unbraced length used by the program and will vary along the length ofthe beam. This means that each beam can have multiple unbraced lengths if the entry is left blank. For the topflange, Lcomp-top, the smaller of the deck bracing or member framing distances will be used at eachlocation. For the bottom flange, Lcomp-bot, the full length of the beam will be used. If a number is entered, <strong>RISA</strong>-Floor will use that value for ALL segments of the beam.L-torqueThe L-torque value represents the unbraced torque length of the member. This value is used in the Torsionaland Flexural-Torsional Buckling calculations per chapter E4 of the AISC 14th edition. Setting this entry to zero<strong>General</strong> <strong>Reference</strong> Manual 191
Hot Rolled Steel - Designwill disable all the chapter E4 checks for your members when the AISC 14th edition code it selected. This entrywill be ignored for all other design codes.Note• The L-torque value is NOT used for calculation stiffness or stress for members subjected to warping. Thisis done using an internal "warping length" set by the program.• The Wide Flange check per equation (E4-4) will only be checked if L-torque > Lbzz AND Lbyy.• Single Angles will only be checked if b/t>20, per the code provision in chapter E4, for principal axis buckling.Default ValuesIf left blank, this unbraced length defaults to the member's full length.Segment CommandFor beam members, you can enter the code 'Segment' in the unbraced length fields and the length of the longestsegment will be used. A "segment" is the distance between the joints that are on the beam. For example, supposeyou have a beam that is 20 feet in length, and there are two joints along the beam, one 5 feet from the end andone at 15 feet. An unbraced length of 10 feet will be used for the design of the beam. The "segment" code cannotbe entered for column members.Notes• If the intermediate framing members are considered to brace the bottom flange, then you can enter“segment” for Lcomp-bot. When the “segment” command is used ALL intermediate Joints along thebeam are viewed as brace points. Therefore, you may have to delete unused or extraneous Joints.• The Top Flange is defined as the flange corresponding to the positive local y axis for the member.• Chapter C3 of the 3 rd Edition of AISC’s LRFD specification gives additional criteria regarding strengthand stiffness requirements for column and bracing.• For ASD 9th edition calculation of Kl/r for WTs and Double Angles, there is an effective Kl/r ratio thatis used. This can be found in the commentary Section E3.• Specifying LcompTop and LcompBot both as zero constrains a single angle to bend/buckle about itsgeometric axes. Otherwise it will behave about its principal axes. Alternatively, specifying L-torque aszero also constrains single angles to bend/buckle about their geometric axes.• For single angles behaving about their principal axes, Lbyy specifies bracing against buckling aboutthe minor principal axis. Lbzz specifies bracing against buckling about the major principal axis.For additional advice on this topic, please see the <strong>RISA</strong> News website: www.risanews.com. Type in Search keywords:Unbraced Lengths.K Factors (Effective Length Factors)The K Factors are also referred to as effective length factors. Kyy is for column type buckling about themember's local y-y axis and Kzz is for buckling about the local z-z axis.If a value is entered for a K Factor, that value will be used for the segment of the physical column between thecurrent floor level or splice above and/or the floor level or splice below. When working in <strong>RISA</strong>-3D via <strong>RISA</strong>-Floor, the largest K factor entered for any segment of a physical column will be used for the entire physical column.If an entry is not made (left blank), the value will internally default to '1' for that column segment. See theASD or LRFD code commentary for Chapter C for an explanation of how to calculate K Factors.Note• Kt for the Torsional or Flexural-Torsional Buckling checks of chapter E4 of the AISC 14th edition willalways be assumed to be 1.0.192 <strong><strong>RISA</strong>Floor</strong> V7
Hot Rolled Steel - Design• <strong><strong>RISA</strong>Floor</strong> is able to approximate the K values for a member based on the member's sway condition andend release configuration. The K-factor approximation is based on Table C-C2.2, found on page 16.1-240 ofthe AISC 13th Edition code. The following table gives the values used for various conditions.Sway FlagsThe Sway Flags indicate whether the member is to be considered subject to sidesway for bending about its localy and z axes. The y sway field is for y-y axis bending and the z sway field is for z-z axis bending. Click on the fieldto check the box and indicate that the member is subject to sway for that particular direction, or leave the entryblank if the member is braced against sway. These sway flags influence the calculation of the K factors as wellas the Cm and Cb factors.Sway flags are reserved for column members in <strong><strong>RISA</strong>Floor</strong> and may be applied to any column segment at anyfloor level. However, when working in <strong>RISA</strong>-3D via <strong><strong>RISA</strong>Floor</strong>, if a sway flag is checked for any segment of a physicalcolumn, the entire physical column will be assumed subject to sway. Beam members in <strong><strong>RISA</strong>Floor</strong> areassumed to be braced against sway.CompositeCheck this field if the beam design is to consider composite behavior with the floor slab/deck above. See HotRolled Steel Design – Composite for more information.Note• A beam that is indicated as "composite" AND "lateral" in <strong><strong>RISA</strong>Floor</strong> will not be designed as a compositebeam in <strong>RISA</strong>-3D. The beam will be designed as a "non-composite" beam with only the 'bare'beam's section properties considered in the analysis. If the beam size is changed in <strong>RISA</strong>-3D, the newsize will be reflected automatically in <strong><strong>RISA</strong>Floor</strong>. Also, the solution flag will change to yellow indicatingthat a change has been made post-solution and the model must be solved again. A new solutionmust be run which will use the new beam size dictated by <strong>RISA</strong>-3D and the composite beam calculationswill be updated accordingly.Effective Widths (B-eff Left and B-eff Right)B-eff Left and B-eff Right are the effective widths of the slab for composite beam design. If this value is leftblank the effective widths will be calculated automatically as the smaller of half the distance to the adjacentbeam and one eighth of the beam span. The calculated widths are listed on the Member Detail report. See HotRolled Steel Design – Composite for more information on how these are automatically calculated by the program.Member Design Parameters - AISC CodesCm - Interactive Bending CoefficientCm Coefficients are described in Chapter H of the 9th Edition AISC (ASD) code. If these entries are left blank,they will be automatically calculated. For column members, each segment of a physical column will receive itsown calculated value. However, when in <strong>RISA</strong>-3D via <strong><strong>RISA</strong>Floor</strong>, the highest Cm value calculated for a column segmentin <strong><strong>RISA</strong>Floor</strong> will be used for the entire physical column in <strong>RISA</strong>-3D.The Cm value is influenced by the sway condition of the member and is dependent on the member's endmoments, which will change from one load combination to the next, so it may be a good idea to leave theseentries blank.Note<strong>General</strong> <strong>Reference</strong> Manual 193
Hot Rolled Steel - Design• The Cm value is currently not used by <strong><strong>RISA</strong>Floor</strong> for beam members and is in place for use with thefuture implementation of sloping floor and roof systems. However, Cm values for beam members are"passed" to <strong>RISA</strong>-3D when accessed via <strong><strong>RISA</strong>Floor</strong>.• In <strong><strong>RISA</strong>Floor</strong>, beam members are assumed to be part of a non sway frame and subsequently bracedagainst sway.Cb - Lateral-Torsional Buckling Modification FactorCb Factors are described in Chapter F of the AISC code and are used in the calculation of the nominal flexuralstrength, Mn. If this entry is left blank, it will be calculated automatically for AISC code checks. For columnmembers, each segment of a physical column will receive its own calculated value. However, when working in<strong>RISA</strong>-3D via <strong><strong>RISA</strong>Floor</strong>, the lowest Cb value calculated for a column segment in <strong><strong>RISA</strong>Floor</strong> will be used for theentire physical column in <strong>RISA</strong>-3D.The calculation of Cb is based on the unbraced length of the compression flange and the moment diagram forthe unbraced segment in question. If a specific unbraced length is entered by the user, the program cannot interpretthe location of brace points and the Cb value will default to '1.0'. In some cases, it may be better to enter'segment' as the unbraced length for a physical member. When 'segment' is entered, the Cb value will be calculatedindividually for each segment of the beam based on that segment's moment diagram.Allowable Stress Increase Factor (ASIF)AISC 9th EditionIncreasing of allowable stresses may be allowed when forces are transient. You may enter an ASIF factor on theLoad Combinations Spreadsheet to allow the increase for a specific load combination. The ASIF factor is thenapplied to the allowable stresses in accordance with section A5. The ASIF factor also is applied to the Eulervalues (F'e).Note• If the allowable stress increase is being used, the final code check value should still be compared to'1.0'.All Other US CodesSetting the ASIF factor to a value greater than '1.0' will not cause the capacities to be increased by that factor.However, setting the ASIF factor to a value greater than '1.0' is used as a flag to use of the seismic compactnesscriteria of Table I-8-1 of AISC 341-05 Seismic Provisions of Steel Buildings. Specifically we will use the limitingwidth-thickness ratios from this table for capacity calculations (for compression flange local buckling for example).In these cases, we use Table I-8-1 of AISC 341-05 as opposed to Table B4.1 of AISC 360-05.Hot Rolled Design Parameters - CanadianParameters controlling the steel design are entered on the Member Design Parameters spreadsheet. Theseparameters are entered on a per member basis, and control the code checking on a per member basis.w1 Coefficientw1 is the coefficient to determine equivalent uniform bending effect in beam-column, as described in Section13.8.5 of CSA S16-09. If left blank, <strong><strong>RISA</strong>Floor</strong> will calculate it. The w1 value is dependent on the member's endmoments, which may change from one Load Combination to the next. Therefore it is a good idea to leave thisentry blank and let <strong><strong>RISA</strong>Floor</strong> calculate it.194 <strong><strong>RISA</strong>Floor</strong> V7
Hot Rolled Steel - Designw2 Coefficientw2 is the coefficient to account for increased moment resistance of a laterally unsupported doubley symmetricbeam segment when subject to a moment gradient, as described in Section 13.6a of CSA S16-09. If left blank,<strong><strong>RISA</strong>Floor</strong> will calculate it. The w2 value is dependent on the moment in the member, which may change fromone Load Combition to the next. Therefore it is a good idea to leave this entry blank and let <strong><strong>RISA</strong>Floor</strong> calculateit.Hot Rolled Design Parameters - BritishParameters controlling the steel design are entered on the Member Design Parameters spreadsheet. Theseparameters are entered on a per member basis, and control the code checking on a per member basis.m Coefficients (Interactive Bending Coefficients)Section 4.8.3.3.4 of the British code describes the m coefficient. If these entries are left blank, <strong>RISA</strong> will calculatethem. The m value is influenced by the sway condition of the member and is dependent on the member's endmoments, which will change from one Load Comb to the next. It's a good idea to leave these entries blank andlet <strong>RISA</strong> calculate them.m-LT Coefficients (Bending Coefficients)This coefficient is discussed in Section 4.3.6.6 of the BS5950-1:2000 code and is used in the calculation of the flexuralstrength. If this entry is left blank it will be calculated automatically. This value also is impacted by themember's sway condition and is dependent on the member's end moments so it may be a good idea to let it becalculated internally. An exception to this would be for cantilever members in sway frames, this value should be1.75, and it will be automatically calculated as 1.0. This will be addressed in a future program version.Hot Rolled Design Parameters - EuroCodeParameters controlling the steel design are entered on the Member Design Parameters spreadsheet. Theseparameters are entered on a per member basis, and control the code checking on a per member basis.C m/ B mCoefficients (Interactive Bending Coefficients)Section 5.5.4 (7) of the EuroCode describes the Bm coefficients. If these entries are left blank, <strong>RISA</strong> will calculatethem. The Bm value is influenced by the sway condition of the member and is dependent on the member's endmoments, which will change from one Load Comb to the next. It's a good idea to leave these entries blank andlet <strong>RISA</strong> calculate them.Note:• In the 2005 EuroCode, the nomenclature for these factors changed to Cm and Cm.LT. Please see Annex A ofthe 2005 EuroCode for more information on how these are calculated.C m-LT/B m-LT Coefficients (Bending Coefficients)This coefficient is discussed in Section 5.5.4 (7) of the 1992 EuroCode code and is used in the calculation of theflexural strength. If this entry is left blank it will be calculated automatically. This value also is impacted bythe member's sway condition and is dependent on the member's end moments so it may be a good idea to let itbe calculated internally. An exception to this would be for cantilever members in sway frames, this value shouldbe 1.75, and it will be automatically calculated as 1.0. This will be addressed in a future program version.Note:<strong>General</strong> <strong>Reference</strong> Manual 195
Hot Rolled Steel - Design• In the 2005 EuroCode, the nomenclature for these factors changed to Cm and Cm.LT. Please see Annex A ofthe 2005 EuroCode for more information on how these are calculated.Hot Rolled Design Parameters - IndianParameters controlling the steel design are entered on the Member Design Parameters spreadsheet. Theseparameters are entered on a per member basis, and control the code checking on a per member basis. Notethat most fields are used for more than one parameter (see the labels at the top of each column). The value youenter will be interpreted based on the type of shape that the current member references. The three possibleshape types with regard to code checking are: regular prismatic steel section, Tapered WF steel shape, andwood section.The following topics will discuss the steel design parameters by first discussing how it applies to regular prismaticsteel sections. If the parameter is treated differently for Tapered WF shapes, that will be discussed at theend of each topic. (Note that if the Canadian Code is the current design code, all Tapered WF shapes will bedesigned using the LRFD 2nd code.)Cm Coefficients (Interactive Bending Coefficients)If these entries are left blank, <strong>RISA</strong> will calculate them. The m value is influenced by the sway condition of themember and is dependent on the member's end moments, which will change from one Load Comb to the next.It's a good idea to leave these entries blank and let <strong>RISA</strong> calculate them.<strong>General</strong> LimitationsWelded Sections - There is a basic assumption in the program that the steel sections are hot rolled not welded.Therefore, any code provisions that assume additional stresses due to welding a built-up cross section are notspecifically accounted for. For the AISC-LRFD codes this generally means that the flange residual stress (Fr) isalways taken as 10ksi, as for a rolled shape. The only exception is for Tapered WF shapes where it is alwaystaken as 16.5 ksi, as for a welded shape.Load Location - For all shape types, it is assumed that the transverse load on the member is occurring throughthe member's shear center. This means secondary torsional moments that may occur if the load is not appliedthrough the shear center are not considered.Single Angles - In all codes other than AISC 360-05 and 360-10, single angles are only checked for axial loading.Flexural effects are not considered in the code check calculation. Under AISC 360-05 and 360-10 single angles arechecked for combined bending and axial about either their principal or geometric axes depending on how theirunbraced length has been defined.• Lateral-Torsional buckling does not apply to Geometric bending angles, and is therefore not checked forthem.• Lateral-Torsional buckling does not apply to minor-axis bending on Principal bending angles, and is thereforenot checked for them.• The provisions of Section E5 of the specification are not considered. The angle is considered to be loadedconcentrically, and on both legs.• Interaction equation H2-1 is used for all the code check on all angles (equal and unequal leg).Double Angles - For y axis buckling (where stitch connections would be experiencing shear), the program onlyconsiders KL/r of the overall built up shape and does NOT attempt to reduce the KL/r value based on the spacingbetween connectors. Therefore the program assumes that there are pretensioned bolts or welds spacedclosely enough to allow the double-angles to act as one unit per AISC 360-10 Eqn E6-2a.Net Section for Tension Capacity - The tension capacity is calculated using the Gross area. A later release willinclude a "net area factor" that the user can enter to indicate what the effective area should be for the tensioncapacity calculation.196 <strong><strong>RISA</strong>Floor</strong> V7
Hot Rolled Steel - DesignTorsional and Flexural Torsional Buckling of Doubly Symmetric Shapes - Flexural Torsional Buckling and TorsionalBuckling are checked for the following shape types for AISC 360-10 (14th Edition Steel Code):• Non Slender WF• Non Slender Channels• Non Slender WTs• Non Slender Double Angles• Non Slender Single AnglesFlexural Torsional Buckling and Torsional Buckling are also checked for Non Slender WTs and Double Angles forthe AISC 360-05 (13th Edition Steel Code).For WTs (KL/r) mper section E4 (a) is calculated per equation E6-1 with 'a' always assumed to be 0. This resultsin (KL/r) m= (KL/r) o.Limitations - AISC360-05 and 360-10 (13th and 14th Editions)Code Checks - For combined bending and tension (Section H1.2) the code-allowed modification of C bis notapplied.Single Angles - Single angles in compression are not checked for Section E4 because no standard single angleshapes have a slenderness (b/t) > 20. They are also not checked for Section E5 as there is insufficient informationregarding the connections and usage of the member.ASD 9th Edition LimitationsWide Flange Shapes - Code checks for shapes that qualify as plate girders, as defined by Chapter G, are not performed.Plate girders that can be checked by the provisions of Chapter F will have code checks calculated.Channels - The AISC 9th Edition (ASD) specification does not specifically address the allowable stress for weakaxis bending of channels. Therefore, the program uses the most similar formula for the weak axis bending ofwide flanges (0.75*Fy). For a complete and thorough treatment of channel code checks, refer to the LRFD specification.WT and LL Shapes - ASD allowable bending stresses calculated for WT and LL shapes use Chapter F for caseswhen the stem is in compression. This is not technically correct, but the ASD code does not provide directionregarding other means of calculating the allowable bending stress in this situation. In the interim, the LRFD codedirectly addresses this situation, so it is recommended that you use the LRFD code to check WT and LL shapesthat have their stems in compression.Neither the ASD or LRFD codes address the rare case where Lateral Torsional (or Flexural Torsional) Bucklingoccurs for WT's and double angles bent about their weak axis.RE Shapes - Rectangular bar members (on-line shapes) are assigned allowable bending stresses for the yieldinglimit state only. Lateral torsional buckling is not considered because the ASD code doesn't directly address thisfor rectangular shapes. The strong axis bending stress is assigned as 0.66*Fy and the weak axis bending stress isassigned as 0.75*Fy. If you have a case where lateral torsional buckling may govern, you should use the LRFDcode, since the LRFD code does address this limit state.LRFD 3rd and 2nd Edition LimitationsWide Flange Shapes - LRFD code checks for shapes that qualify as plate girders as defined by Chapter G are notperformed.Single Angles - Single angles are only checked for Euler buckling. They are not checked for Flexural-Torsionalbuckling.<strong>General</strong> <strong>Reference</strong> Manual 197
Hot Rolled Steel - DesignWT and LL Shapes - Neither the ASD or LRFD codes address the rare case where Lateral Torsional (or FlexuralTorsional) Buckling occurs for WT's and double angles bent about their weak axis.Prismatic Wide Flanges with Unequal Flanges - ASD code checks for prismatic WF members with unequalflanges are also limited to shapes that have the compression flange area equal to or larger than the tensionflange area. LRFD code checks currently cannot be performed for prismatic WF members with unequal flanges.Pipes and Bars - For pipes and round bars, the code check is calculated based on an SRSS summation of the yand z-axis stresses calculated for the pipe or bar. This is done because these circular shapes bend in a strictlyuniaxial fashion and calculating the code check based on a biaxial procedure (as is done for all the other shapes)is overly conservative.Single Angles - Code checking (LRFD or ASD) on single angle shapes is based on P/A (axial load/axial strengthor axial stress/allowable axial stress) only. This is because the load eccentricity information needed for a meaningfulbending calculation is not available. Only Euler buckling is considered for single angles, flexural-torsionalbuckling is NOT considered. Single angles will have the following message displayed on the Code Check Spreadsheetto remind the user of the axial only code check: "Code check based on z-z Axial ONLY"Limitations - CanadianIt is assumed the transverse load on the member is occurring through the member's shear center. This meanssecondary torsional moments that may occur if the load is not applied through the shear center are not considered.Compressive Strength - For the equations in section 13.3.1, the parameter "n” is assigned a value of 1.34 for allshapes. This is conservative for WWF shapes and HSS shapes that are stress-relieved.Pipes and BarsFor pipes and round bars, the code check is calculated based on an SRSS summation of the y andz-axis stresses calculated for the pipe or bar. This is done because these circular shapes bend in a strictly uniaxialfashion and calculating the unity check based on a biaxial procedure (as is done for all the other shapes) isoverly conservative.S16-09Tapered Wide Flanges - No code checking is done for Tapered Wide Flange membersSingle Angles - Single angles in compression are not checked for Clause 13.3.3.2 or 13.3.3.3 because there is insufficientinformation regarding the connections and usage of the member. They are not checked for Clause 13.3.2(Flexural-Torsional Buckling) either. Instead they are checked for Euler Buckling about their geometric or principalaxes per Clause 13.3.1.S16-09 recommends using a "rational analysis" to account for lateral-torsional buckling and shear checks on singleangles, so <strong>RISA</strong> uses the AISC 360-10 (14th Edition) provisions for these checks.Class 4 Members - Members with both Class 4 (slender) webs and Class 4 (slender) flanges are not designed.Per S16-09, Clause 13.5.c.i these members must be designed per S136-07. Where only the web or the flange isClass 4 (slender) the capacity is determined per the provisions of S16-09, Clause 13.5c.The code is not clear on whether this applies to WT, Double Angle, and Single Angle members, since they do nothave a "web". Therefore, for these member types, the program calculates an effective (reduced) yield stress foreach leg/flange/stem and uses the smallest value for the entire section.Pipes and Round HSS - The code does not address how to determine the shear capacity of Class 3 or Class 4(Noncompact, Slender) pipes. Therefore no design is done for those members. Class 1 and 2 member capacitiesare determined per the provisions of S16-09.Shear Capacity - The code does not address how to determine the shear capacity of WTs, Double Angles, or SingleAngles where shear buckling is a consideration (S16-09 Clause 13.4.3). Therefore no design is done formembers where d/w or b el/t exceeds 1014/(F y) 1/2 .198 <strong><strong>RISA</strong>Floor</strong> V7
Hot Rolled Steel - DesignWTs - The lateral-torsional buckling moment capacity calculation (Clause 13.6e.i) in the code does not addresshow to calculate L uwhen the stem of the WT is in compression. Therefore L uis always taken as zero, which isconservative. The code also does not address how to calculate β xwhen the stem is in compression. Therefore, I ycis taken as zero, which results in a negative value of β x, which is conservative.Double Angles - The code does not address how to calculate lateral-torsional buckling moment capacity. <strong>RISA</strong>therefore uses the AISC 360-10 (14th Edition) provisions for these checks, as they are a widely accepted rationalmethod.Welded Reduced Flange (WRF) Members- Since these members are classified within <strong>RISA</strong> as "Tapered", thereis currently no design done for them. This limitation will be removed in a future release.S16.1-94, S16-01, S16-05WT and LL Shapes - The criteria in the AISC LRFD 2nd Edition code is used to perform code checks on WT andLL shapes since the Canadian code does not explicitly specify how to calculate the flexural strength of WT and LLshapes.The Canadian code does not address the rare case where Lateral Torsional (or Flexural Torsional) Bucklingoccurs for WT's and double angles bent about their weak axis.Tapered Wide Flanges - The AISC LRFD 2nd code is used to perform code checks on Tapered WF shapes whenthe Canadian code is specified. The Canadian code CAN/CSA S16.1-94 does not address web-tapered members.Single Angles - Code checking on single angle shapes is performed for tension only. Single angles will have thefollowing message displayed on the Steel Code Check Spreadsheet to remind the user of the tension only codecheck: "Single Angle code check based on Axial Tension ONLY"Please see Single Angle Stresses for more information on the calculation of single angle stresses.Slender Shapes - Shapes with any slender elements are not supported for axial compression. Shapes withslender webs or flanges are not supported for flexure. These shapes use the criteria in the CAN/CSA S136 code,which is not supported at this time.Limitations - BritishIt is assumed the transverse load on the member is occurring through the member's shear center. This meanssecondary torsional moments that may occur if the load is not applied through the shear center are not considered.Single Angles - Single angles are checked for axial and shear forces only. No bending is considered at thistime. A later release will consider the requirements in Annex I4 for single angles.Secondary Moments per Annex I - The program does not yet consider the internal secondary momentsdescribed in Annex I.Limitations - EuroCodeWT and Double angle Limitations - The EuroCode does not address the rare case where Lateral Torsional (orFlexural Torsional) Buckling occurs for WT's and double angles bent about their weak axis.Lateral Torsional Buckling - The value M crused in the lateral-torsional buckling capacity of beams relies on afactor C1. When the C1 field is left blank it is automatically calculated per the AISC 360-05 (13th Edition) code, asthere is no suitable generic formula presented in the EuroCode.Limitations - IndianWT and Double angle Limitations - The Indian code does not address the case where Lateral Torsional (or FlexuralTorsional) Buckling occurs for WT's and double angles bent about their weak axis. For the 2007 code,<strong>General</strong> <strong>Reference</strong> Manual 199
Hot Rolled Steel - Design<strong>RISA</strong> will use the AISC 360-05 (aka AISC 13th edtion) formulas for calculating member capacity for these failurestates.Shear Stress - For all shapes, the average shear stress is not checked per section 6.4.2 at this time.Class 4 (Slender) Sections - No code checking is performed for class 4 sections for the IS 800: 2007 code.Single Angles - Single angles are checked for axial and shear forces only. No bending is considered at this time.Limitations - New Zealand and AustraliaWT and Double angle Limitations - The NZ / AS codes do not address the rare case where Lateral Torsional(or Flexural Torsional) Buckling occurs for WT's and double angles bent about their weak axis.Torsional Unbraced Length - At present the program assumes 'Lcomp' as 'Le' in case of lateral torsional buckling.Section 5.6.3 provides a procedure for calculating 'Le' which is not being addressed at this time.Special Provisions for Cantilevers - At present the program does not address section 5.6.2 for cantilever elements.The value of alpha_m is being calculated using equation 5.6.1.1(2) in all cases. The user has an option toinput his own value of alpha_m which would override the value calculated by the program.Special Messages - AISCIn some instances, code checks are not performed for a particular member. A message explaining why a codecheck is not possible will be listed instead of the code check value. You may click the cell that contains the messageand look to the status bar to view the full message. The following are the messages that may be listed:"AISC Code Check Not Calculated"This message is displayed when the member is not defined with a database shape, a steel code is not specifiedon the Global Parameters or no units were specified. For LRFD this message is displayed if the steel yield stressis less than 10ksi."Web is slender per Table B5.1, handle as a plate girder"The ratio h/tw exceeds the limiting criteria listed in Table B5.1. This means Chapter G (plate girders) governs."Compressive stress fa exceeds F'e (Euler bucking limit)"The axial compressive stress for the member is greater than the Euler buckling stress (per ASD criteria), meaningthe member is unstable. A code check can not be calculated."Tube depth>6*width (Sec F3-1) where width=bf-3*tw, Sec B5-1"A tube is failing to meet the depth/width requirements laid out in Section F3-1 of the ASD code. The depth of thetube is the full nominal depth, which the width is taken as the full width minus 3 times the thickness. Section B5-1 specifies this calculation for the width when the fillet radius is not known."Tee or Channel fails on Table A-B5.1 (Appendix B)"This message appears for ASD code checking when Appendix B calculations are being done for a Tee or Channelshape and the shape fails to meet the requirements of Table A-B5.1, Limiting Proportions for Channels and Tees."Pipe diameter/thickness ratio exceeds 13,000/Fy (App. B)"This message appears when Appendix B calculations are being done for a pipe shape and the diameter/thicknessratio exceeds the limit of 13000/Fy specified in Section B5-b for ASD, Section B5-3b for LRFD.200 <strong><strong>RISA</strong>Floor</strong> V7
Hot Rolled Steel - Design"KL/r > 200 for compression member"Section B7 recommends that KL/r for compression members not exceed 200. For the ASD 9th edition code, a procedureis presented to handle when KL/r exceeds 200. Thus, for ASD 9th edition, KL/r>200 is permitted. For allother AISC codes no guidance is provided as to what to do if KL/r>200, so exceeding this limit is notpermitted. You may override this in the Preferences on the Tools menu."Flanges not equal, currently don't do LRFD App. F1 calcs"The requirements for Wide Flange members with unequal flanges in the LRFD, Appendix F1, are not addressed.Special Messages - CanadianWhen a code check is not performed for a particular member a message explaining why a code check is not possiblewill be listed instead of the code check value. You may click the cell that contains the message and look tothe status bar to view the full message. Following are the messages that may be listed specifically for the CanadianCode:"Tension member with L/r ratio > 300 (CAN Sect. 10)"The maximum L/r ratio for this tension member exceeds the limit shown in Section 10.2.2 of the CAN/CSA S16.1-94 code."KL/r > 200 for compression member (CAN Sect. 10)"The maximum L/r ratio for this compression member exceeds the limit shown in Section 10.2.1 of the CAN/CSAS16.1-94 code. You may override this check in the Preferences on the Tools menu."Can't do unity check for slender compression member"Compression strengths are not calculated for shapes that contain elements where the width to thickness ratiosare classified as “slender”."Can't do unity check for flexural member with slender web"Flexural strengths are not calculated for shapes which have a web depth to thickness ratio classified as“slender”."Currently can't do unity check for member with slender flanges"Flexural strengths are not calculated for shapes which have a flange width to thickness ratio classified as“slender”."Can't do unity check for single angles in compression"Compression strengths are not calculated for single angle members.Special Messages - Eurocode"Rho >= 1.0, No code check calculated"In beams with high shear the code implements a moment strength reduction factor (ρ), but does not place anupper limit on it. If this value exceeds 1.0 the beam has a negative moment capacity, which is irrational. The programtherefore prevents a code check for these circumstances.<strong>General</strong> <strong>Reference</strong> Manual 201
Hot Rolled Steel - Composite Beam DesignHot Rolled Steel - Composite Beam DesignComposite beam design of any 'I' shaped section, including full code checking and member optimization, may beperformed based on the following codes:• The 13th and 14th Edition of AISC's Steel Construction Manual (LRFD & ASD)• The 9th Edition of AISC's Steel Construction Manual for Allowable Stress Design (ASD)• The 2nd and 3rd Editions of AISC’s Steel Construction Manual for Load & Resistance Factor Design (LRFD)• The 2001 Edition of the Canadian code (CAN/CSA-S16)All beams are assigned a set of Design Rules that may be used to control the beam's geometry, allowable stress/ capacity ratios, and deflection. For un-shored construction, the steel shape alone must satisfy these DesignRules when subjected to its construction and pre-composite loads. See the sections on Design Rules and LoadCombinations for more information.Pre-Composite DesignThe maximum allowable stress or moment capacity for the pre-composite beam is based entirely on Chapter F ofthe AISC Specifications. The capacity of the pre-composite beam is compared to the actual pre-composite loadingand stresses to determine the adequacy of the beam. The pre-composite design values can be reviewed in theNon-Composite Bending Capacity section of the Member Detail Report.Note• Pre-Composite beam design is only performed for load combinations that contain the DL-Pre load category.• For shored construction, the steel beam is assumed to be fully supported during the construction periodand will not be designed for loading in the pre-composite state. Pre-DL loads, such as beam and deck selfweight, will be added into the post-composite loads to be resisted by the full composite section.Post-Composite Design - ASD (AISC 9th Edition)There are number of different code checks that are required for composite ASD beams. Unfortunately, this is notvery clearly spelled out in the AISC specifications. An excellent explanation of this procedure is given in SteelStructures: Design and Behavior by Salmon & Johnson (1990, Harper Collins Publishers).Note• For ASD design, the transformed moment of inertia used to calculate post-composite stresses is based onnormal weight concrete per the requirements in the ASD specification. However, the post compositedeflection will be based on the weight of concrete specified by the user or the Elastic modulus entered onthe Deck Properties Spreadsheet.Summation of Pre and Post-Composite Steel Stresses vs. YieldThe first check looks at the sum of pre and post-composite stresses. The pre-composite stresses use the sectionmodulus, S, of the steel beam by itself and the pre-composite loading. The post -composite stresses use the effectivesection modulus, Seff, of the composite section and the post-composite loading. These stresses are listed asfby (sum of actual stresses) and Fby (allowable stress) on the detail report. <strong>General</strong>ly, Fby is 0.90*Fy.fby = M(pre-composite) / S + {M(post-composte)} / SeffThis check is based on the following sentences from the ASD specification: "For composite beams constructedwithout temporary shoring, stresses in the steel section shall not exceed 0.9Fy. Stresses shall be computedassuming the steel section alone resists all loads applied before the concrete has reached 75% of its requiredstrength and the effective composite section resists all loads applied after that time."202 <strong><strong>RISA</strong>Floor</strong> V7
Hot Rolled Steel - Composite Beam DesignAll Loads applied to the Composite SectionThe second check looks at the sum of pre and post-composite loads against the full composite section. Thesestresses are listed as Fb and fb on the detail report. <strong>General</strong>ly, Fb is 0.66*Fy.fb = Total Moment / SeffThis check is based on the following sentences from the ASD specification: "When shear connectors are used inaccordance with Section I4, the composite section shall be proportioned to support all of the loads withoutexceeding the allowable stress prescribed in Section F1.1, even when the steel section is not shored during construction."Post Composite Loads vs. Allowable Concrete StressThe third check looks at the concrete stresses for the post-composite loads ONLY. These are the fc and Fc valuesshown on the detail report. <strong>General</strong>ly, Fc is 0.45*f`c.fc = M(post-composite) / (Itr / ytop * Es/Ec)This check is based on the following sentences from the ASD specification: "The actual section modulus of thetransformed composite section shall be used in calculating the concrete flexural compression stress and, for constructionwithout temporary shores, this stress shall be based upon loading applied AFTER the concrete hasreached 75% of its required strength. The stress in the concrete shall not exceed 0.45f`c."Post-Composite Design - LRFDThe code checking for composite beams is a bit simpler for LRFD than it is for ASD. The moment capacity of thecomposite section is based on the plastic stress distribution and is compared to the moment demand of the totalload.Deflection DesignTotal Deflection Design and Beam CamberThe total beam deflection is a summation of the pre-composite deflection (minus beam camber) and the post compositedeflection. The pre-composite deflection is based on the unfactored pre-composite loads and the non-compositebeam properties. The post composite deflection is based on the additional post composite loads and thecomposite beam properties.Beams are cambered to reduce a portion of the pre-composite dead load deflection of the beam. This percentageand the other various camber controls are specified by the user in the Global Parameters screen. SeeGlobal Parameters for more information.Note:• The self-weight column here is what is used to assign camber. None of the load defined in the PreDL loadcategory will be considered when cambering members.Studs and Stud DistributionYou can specify composite beams with uniform or segmented stud distributions using the Global Parameters.Both methods of stud distribution will satisfy both the minimum stud spacing and the required composite actiondue to the moments in the beam. These moments include both the maximum moments in the beam for each loadcombination and the moments at concentrated load locations.Note<strong>General</strong> <strong>Reference</strong> Manual 203
Hot Rolled Steel - Composite Beam Design• The maximum moment will not always result in the maximum required stud density. For this reason, theprogram calculates the required stud distribution for each load combination and retains the maximumrequirement for its design values.Uniform Studs – When a uniform stud distribution is used, the program will calculate the maximum stud densityrequired in the beam and apply that stud density to the entire beam.Segmented Studs – When a segmented stud distribution is allowed, the program first fills the segments at theends of the beam. The studs in these segments see a greater percentage of the total shear than the studstowards the mid-span of the beam.The program will use the fewest number of stud rows possible. Once the number of studs in a segment reachesthe number that can be fit into one row, the program will begin to add studs to the next beam segment. This continuesuntil all the beam segments resisting the applied moment are filled. If necessary another row of studs willbe added, starting again with the outer segments.Note• The maximum number of segments used for stud distribution is five. If a composite beam has more thanfive segments it will be designed using a uniform stud distribution.Deck Ranking<strong><strong>RISA</strong>Floor</strong> allows different composite decks on either side of a beam. The slab properties are "left" and "right"where the beam is oriented such that its start point is at the bottom and its end point is at the top. When thereare multiple decks on one side of a beam span, the program finds the deck with the most conservative designproperties for each side of the beam. This will be based on the deck orientation (parallel or perpendicular), thethickness of the slab, the elastic modulus of the concrete, and the distance from beam flange to slab centroid.Since perpendicular decks receive no additional stiffness from the concrete filled ribs and control stud placement,they are always assumed to control over parallel ones.Note• By default a deck that makes an angle to the beam of 10 degrees or less is considered parallel to thebeam. This default may be changed on the Global Parameters screen.Effective Width CalculationThe effective width is calculated for each side of the composite beam, and will be the lesser of one-eighth of thebeam span, one-half of the distance to an adjacent support (a parallel beam or wall), or the distance to the diaphragmedge. In addition, there are two Global Parameters settings that help determine the way that the effectivewidth is determined.The first setting is the Effective Width End Offset which allows you to ignore elements at the end of the beam.End Off Set Example 1 - In looking at Beam A in the following figure, the opening beneath the beam does notlimit its effective width if it falls within this end offset distance.End Off Set Example 2 - In looking at Beam B, the effective width beneath Beam B is half the distance betweenpoints P2 and P4. This is because point P2 is the offset distance from the end of Beam B, and point P4 is the pointon beam A normal to beam B at the offset distance.204 <strong><strong>RISA</strong>Floor</strong> V7
Hot Rolled Steel - Composite Beam DesignThe second parameter used to control effective width calculations is the Orthogonal Beam Angle which lets youdefine what angle constitutes orthogonal framing and therefore does not encroach on the effective width. In thefigure above, Beam A and Beam C truly are orthogonal and therefore have no affect on each other’s effectivewidths. Beam B, however, is skewed to its supports and may or may not be considered orthogonal. For example,if the Orthogonal Beam Angle is set to 45 degrees then the Beam B – Beam C connection, which forms a 60degree angle, is considered orthogonal. However, the Beam B – Beam A connection forms a 30 degree angle andtherefore is not considered orthogonal and effective width calculations will not be performed there (i.e. the effectivewidth above Beam A is zero). If you would like to override this effective width calculation you may do so byentering a value in the B-eff Left or B-eff Right columns on the Hot Rolled tab of the Beams spreadsheet.<strong>General</strong> LimitationsNegative Moments - All beams with negative moments will be designed as non-composite beams. Typically thesewill be continuous beams and cantilevers.Beams with Slender Webs – Beams that have slender webs will be designed as non-composite beams.Long Term Deflections – No calculations are performed to account for additional deflections due to the creep orshrinkage of the concrete slab.Neutral Axis within Slab - <strong><strong>RISA</strong>Floor</strong> assumes that the entire concrete slab will be on the compression side ofthe neutral axis. When the neutral axis is within the slab, the program does NOT adjust the composite sectionproperties to neglect the portion of the concrete slab that is in tension.Limitations / Assumptions for Canadian CompositeLongitudinal Stud Spacing:Longitudinal stud spacing is assumed to be the greater of the 6 times the stud diameter or the value of min spacinggiven in the global parameters. This value is not calculated based on the number of studs on the individualbeam. Refer to CSA S16-01 (clause 17.7.2.2 (b)) for more information.Non-Standard Rib Heights for Metal DeckNo provision is given in the code for when deck rib height (hd) is not equal to 75 mm or 38 mm. Therefore, incases where hd is not equal to one of the above values, the qrr will be taken as equal to qrs. This may not be aconservative assumption. Refer to CSA S16-01 (clause 17.7.2.3) for more information.<strong>General</strong> <strong>Reference</strong> Manual 205
Hot Rolled Steel - Composite Beam DesignConcrete Pull Out Area for Shear StudsRefer to CSA S16-01 (clause 17.7.2.3) for more information.• No subtraction for the pull-out area is being done for beams adjacent to diaphragm edges (i.e. spandrelbeams).• No provisions is given for pull-out area in cases with more than two rows of studs.Therefore, the maximumnumber of stud rows is limited to two for beams with perpendicular decks.• The c/c spacing between two rows of studs is taken as 4 times the diameter of the studs for calculatingthe additional pull-out area in case of two rows.Troubleshooting Composite DesignRemember, it is possible for a composite beam to be designed as non-composite. This can occur for a number ofreasons as described below.Frequently, a beam member may be designated as composite, but the final design will end up being non-composite.There are still a number of reasons why this may happen.1. The Deck properties may not be sufficient for composite behavior. Some of these requirements are:a. Thickness of Slab must be at least 2.0 in (per ASD I5.1-5 or LRFD I3.5a)b. Height of Studs must extend at least 1.5 in into slab above deck (per I5.1-4 or LRFD I3.5a)c. Diameter Of Studs should not exceed 3/4 of an inch (per I5.1-3 or LRFD I3.5a)d. Rib Width must be greater than 2 in (per I5.1-2 or LRFD I3.5a)e. Weight of Concrete must be greater than 90 pcf (per ASD table I4.2 or LRFD I5.1)f. Strength of Concrete must be greater than 3 ksi (per ASD table I4.1)2. There may not be enough room to add the required number of studs to achieve composite behavior. Thismay happen when a deck forms a relatively steep angle with the beam and there are ribs available forstud placement. The minimum composite behavior may designated on the Global Parameters.3. Load combinations that use a "DLpre" load are considered to be pre-composite load combinations. If youdo not have a "shored" deck, then you should have at least one pre-composite load combination.4. Load Combinations that do NOT use a DLpre load, are considered to be post-composite load combinations.You MUST have at least one post-composite load combination to get composite behavior.5. Beams with negative bending are not currently designed for composite behavior.6. The beam alone may satisfy the loading and deflection requirements without needing any help from compositebehavior. In this case, you may force a composite design by clearing the Use Non-Composite ifOptimum option in the Global Parameters.Detail Reports for Composite DesignThe detail report information for composite beams has the following information that only exists when amember has been designed for composite behavior.206 <strong><strong>RISA</strong>Floor</strong> V7
Hot Rolled Steel - Composite Beam DesignDeckThis section will display the deck type that controlled on each side of the beam. along with the deck properties(Height, Wr_top, Wr_bot, and pitch).ConcreteThis section will display the concrete information for the controlling deck as well as the calculated effectivewidth for each side of the beam.StudsThis section displays the input stud information along with the following calculated values:Shear Capacity of each stud, Qn.The total number of studs on the beam, Quantity,The Total Q shear force transferred between beam and slab.The percent of full composite behavior.Composite SectionThis section displays the information used to calculate much of the composite properties and is very useful forcomparison to hand calculations. Items that are reported include:The distance from the Elastic Neutral Axis to the extreme top concrete fiber, YTop.The Compressive force in the concrete flange required to achieve full composite behavior, Cf, along with theactual flange compression force, Cf'. For ASD 9th edition, these values will be reported as Vh and Vh'.The full transformed moment of inertia, Itr, as if the beam were fully composite along with the effected momentof inertia based on the partial composite behavior, Ieff.The Distance from the Plastic Neutral Axis to the top of the steel section, PNA Y1.The moment demand, Mu versus the nominal moment capacity, Mn.The depth of the effective compression block, a, in the concrete versus the compression capacity of the full concreteslab, Cmax.The tension capacity of the full steel section in yield, Tmax.For ASD 9th edition, there will be other actual stress and allowable stress values reported as describe in the sectionson Pre and Post Composite design.<strong>General</strong> <strong>Reference</strong> Manual 207
Hot Rolled Steel - Design ResultsHot Rolled Steel - Design ResultsDesign ResultsThe Design Results Spreadsheet displays the optimized design results for the beam elements and may beaccessed by selecting Designs on the Results menu. The spreadsheet has six tabs: Hot Rolled, Cold Formed,Wood, Steel Products, Wood Products, and Concrete. The pull down list at the top of the spreadsheet allows youto toggle between floors.The Label column lists the beam label.The Size column displays the beam size. When no adequate member could be found from the available shapeslist, this field will display the text “not designed”. Consider re-framing, relaxing the design or deflection requirements(see Design Optimization), or adding more shapes to the available Redesign List (see Appendix A – RedesignLists).The Explicit column displays “Yes” if the beam has been locked to an explicit beam size by the user. When youhave chosen a specific shape to override the programs automatic redesign, that beam becomes “locked” and willnot be automatically redesigned by the program.Note• To “unlock” a beam, you can use the beam – modify tool to assign a shape group. If the model hasalready been solved, you may optimize a beam by using the Member Redesign dialog. See MemberRedesign for more details.The Material Column displays the material label assigned to the beam.StudsThe Studs column displays number of required studs for composite beams. If only one number is shown, this signifiesuniform stud spacing. When segmented spacing is chosen, the number of studs required for each segmentwill be separated by a comma. Note, the program will specify a maximum of five segments before switching to auniform stud spacing. The entry will be blank if the beam is not composite or if the program has determined thata non-composite beam will be optimum (see Global Parameters - Composite).Beam CamberThe Camber column displays the camber required for the percentage of pre-composite dead load specified in theGlobal Parameters. To modify camber requirements see Global Parameters.End ReactionsThe Max Start & End Reactions column displays the maximum start and end reactions of the beam for ALL loadcombinations. If “Show Factored End reactions” in Global Parameters is left unchecked, these displayed forcesare not factored. If it is checked, then the displayed forces will have been multiplied by the factors in the load208 <strong><strong>RISA</strong>Floor</strong> V7
Hot Rolled Steel - Design Resultscombinations. The sign convention assigns positive reactions to downward forces. Negative reactions, if theyoccur, would indicate uplift.The Min Start & End Reactions column displays the minimum start and end reaction of the beam.Code ChecksThe Code Checks Spreadsheet summarizes the code check results for the beams and may be accessed by selectingCode Checks on the Results menu. The spreadsheet has four tabs: Hot Rolled, Cold Formed, Wood, and Concrete.The pull down list at the top of the spreadsheet allows you to toggle between floors. For more informationon Hot Rolled steel design, see Hot Rolled Steel Design or Steel Design – Composite.The Label column displays the beam label.The Size column displays the beam size. When no adequate member could be found from the available shapes,this field will display the text “not designed”. Consider re-framing, relaxing the design or deflection requirements(see Design Optimization), or adding more shapes to the available Redesign List (see Appendix A – RedesignLists).The Explicit column displays “Yes” if the beam has been locked to an explicit beam size by the user. When youhave chosen a specific shape to override the programs automatic redesign, that beam becomes “locked” and willnot be automatically redesigned by the program.Note• To “unlock” a beam, you can use the beam – modify tool to assign a shape group. If the model hasalready been solved, you may optimize a beam by using the Member Redesign dialog. See MemberRedesign for more details.The Material Column displays the material label assigned to the beam.StudsThe Studs column displays number of required studs for composite beams. If only one number is shown, this signifiesuniform stud spacing. When segmented spacing is chosen, the number of studs required for each segmentwill be separated by a comma. Note, the program will specify a maximum of five segments before switching to auniform stud spacing. The entry will be blank if the beam is not composite or if the program has determined thata non-composite beam will be optimum (see Global Parameters - Composite).Beam CamberThe Camber column displays the camber required for the percentage of pre-composite dead load specified in theGlobal Parameters. To modify camber requirements see Global Parameters.Bending, Shear, and Deflection ChecksThe Bending Check and Shear Check columns display the maximum bending check and shear check calculatedby the program. This value is equal to the actual bending or shear demand (stress or force) divided by the<strong>General</strong> <strong>Reference</strong> Manual 209
Hot Rolled Steel - Design Resultsactually beam resistance (allowable stress or ultimate capacity). You can see the details of these values in theBending Results or Shear Results spreadsheet. This check is calculated at 100 stations along each beam foreach load combination and the maximum check is reported. See Results Spreadsheets for more information.The Deflection Check displays the maximum deflection check. This value is equal to the ratio of actual deflectionto allowable deflection. You can see the details of these values in the Deflection Results spreadsheet. This checkis calculated at 100 stations along each beam and the maximum check is reported. See Beam Results - Deflectionfor more information.The Location columns display the location along the member where the maximum bending, shear, or deflectioncheck occurs.The LC column displays the controlling load combination which resulted in the maximum bending or shear check.Deflection checks are based on Load Categories (Dead, Live or DL+LL), not Load Combinations. Therefore, thecontrolling Load Category for deflections is reported in the Cat column.Shear ResultsThe Shear Results Spreadsheet records the shear results for the beam elements and may be accessed by selectingShear on the Results menu. The spreadsheet has four tabs: Hot Rolled, Cold Formed, Wood, and Concrete.The pull down list at the top of the spreadsheet allows you to toggle between floors.The Label column displays the beam label.The Size column displays the beam size. When no adequate member could be found from the available shapes,this field will display the text “not designed”. When this occurs, consider re-framing, relaxing the design or deflectionrequirements (see Design Optimization), or adding more shapes to the available Redesign List (see AppendixA – Redesign Lists).The Fy column displays the yield strength of the material.Shear Stress and CapacityThe PhiVn column displays the calculated allowable shear stress or capacity based on Chapter F of the applicableAISC code. The Vu column displays the maximum actual shear stress or shear demand that the memberexperiences.The Shear Check column displays the maximum shear check. This value is equal to the actual shear demand(stress or force) divided by the actual beam resistance (allowable stress or ultimate capacity). This shear checkis calculated at 100 locations along each beam for each load combination. The maximum shear stress, its location,and the controlling load combination are reported. See Results Spreadsheets for more information.The Location column displays the location along the member where the maximum shear check occurs.The LC column displays the controlling load combination which resulted in the maximum shear check.210 <strong><strong>RISA</strong>Floor</strong> V7
Hot Rolled Steel - Design ResultsBending ResultsThe Bending Results Spreadsheet records the bending results for the beams and may be accessed by selectingBending on the Results menu. The spreadsheet has four tabs: Hot Rolled, Cold Formed, Wood, and Concrete. Thepull down list at the top of the spreadsheet allows you to toggle between floors.The Label column displays the beam label.The Size column displays the beam size. When no adequate member could be found from the available shapes,this field will display the text “not designed”. When this occurs, consider re-framing, relaxing the design or deflectionrequirements (see Design Optimization), or adding more shapes to the available Redesign List (see AppendixA – Redesign Lists).The Composite column displays a 'Yes' when the beam is composite and 'No' when the bean is not composite.The Studs column displays number of required studs for composite beams. If only one number is shown, this signifiesuniform stud spacing. When segmented spacing is chosen, the number of studs required for each segmentwill be separated by a comma. Note, the program will specify a maximum of five segments before switching to auniform stud spacing. The entry will be blank if the beam is not composite or if the program has determined thata non-composite beam will be optimum (see Global Parameters - Composite).The Fy column displays the yield strength of the material.Unbraced LengthsThe Lb top and Lb bottom columns display the unbraced lengths associated with the controlling bending check.The entries will be blank if the beam is composite. See Unbraced Lengths for more information on how thesevalues are calculated.Steel Design CoefficientsThe Cb and Cm columns display the bending coefficients associated with the controlling bending check. See HotRolled Steel Design for more information on how these values are calculated.Bending Stress and CapacityThe PhiMn, or Mn/Omega column displays the calculated allowable bending stress or moment capacity based onChapter F of the applicable AISC code. The Mu column displays the maximum actual bending stress or momentdemand that the member experiences. The sign convention is defined so that positive bending will result in tensionin the bottom fiber.The Fc column displays the calculated allowable concrete stress for composite beams. The fc column displays themaximum actual concrete stress that the composite beam experiences. If the beam is not composite, theseentries will be blank.The Bending Check column displays the maximum bending check calculated by the program. This check is equalto the actual demand (bending stress or moment) divided by the beam resistance (allowable stress or momentcapacity). This bending check is calculated at 100 locations along each beam for each load combination and the<strong>General</strong> <strong>Reference</strong> Manual 211
Hot Rolled Steel - Design Resultsmaximum demand (stress or moment), the location, and the controlling load combination are reported. SeeResults Spreadsheets for more information.The Location column displays the location along the member where the maximum bending check occurs.The LC column displays the controlling load combination which resulted in the maximum bending check.The Equation column displays the code equation that controlled in the calculation of the bending check.Column ResultsThe Column Results Spreadsheet summarizes the code check results and records the design results for columnsand may be accessed by selecting Column Results on the Results menu. The spreadsheet has four tabs: HotRolled, Cold Formed, Wood, and Concrete.The Stack column displays the column stack label.The Lift column displays the lift number for the physical column. Lift No. 1 is the lowermost physical column in astack and the lifts are numbered sequentially moving up the column stack.The Shape column displays the physical column size. When no adequate member could be found from the availableshapes, this field will display the text “not designed”. Consider re-framing, relaxing the design or deflectionrequirements (see Design Optimization), or adding more shapes to the available Redesign List (see Appendix A –Redesign Lists).Code ChecksThe Code Check column displays the maximum combined axial and bending check calculated by theprogram. This value is equal to the actual combined axial and bending demand (stress or force) divided by theactually column resistance (allowable stress or ultimate capacity). You can see the details of this value in thesubsequent Axial Resistance (phi*Pnc and phi*Pnt) and Flexural Resistance (phi*Mn y-y & phi*Mn z-z) columnsof this spreadsheet. This check is calculated at 100 stations along each physical column for each load combinationand the maximum check is reported. See Results Spreadsheets for more information.The Shear Check column displays the maximum shear check calculated by the program. This value is equal tothe actual shear demand (stress or force) divided by the actual column resistance (allowable stress or ultimatecapacity). This check is calculated at 100 stations along each column for each load combination and the maximumcheck is reported. See Results Spreadsheets for more information.The Elev columns displays the absolute elevation along the column stack where the maximum code check occurs.The LC column displays the controlling load combination which produced the maximum code check and/or shearcheck.The Dir column displays the column local axis along which the maximum shear check occurs.Note:• Code checks for beams are only done on Wide Flanges, Channels and Tube shapes.• Code checks for columns are only done on Wide Flanges, Tubes and Pipes.212 <strong><strong>RISA</strong>Floor</strong> V7
Hot Rolled Steel - Design ResultsColumn Stress and CapacityThe Fa or Pnc/Omega (ASD) or phi*Pnc (LRFD) column displays the calculated allowable compressive capacitybased on Chapter E of the applicable AISC code.The Ft or Pnt/Omega (ASD) or phi*Pnt (LRFD) column displays the calculated allowable tensile capacity basedon Chapter D of the applicable AISC code.The Fb y-y, Fb z-z or Mnyy/Omega, Myzz/Omega (ASD) or phi*Mn y-y and phi*Mn z-z (LRFD) columns displaythe calculated allowable bending moment capacity based on Chapter F of the applicable AISC code.The ASD Eqn or LRFD Eqn column displays the code equation used in the calculation of the controlling codecheck.Steel Design CoefficientsThe Cb, Cmy, and Cmz columns display the bending coefficients associated with the controlling bendingcheck. See Hot Rolled Steel Design for more information on how these values are calculated. The Cm values arenot used in LRFD design.<strong>General</strong> <strong>Reference</strong> Manual 213
Cardinal PointsCardinal PointsOverviewA detailing layer has been built for both 3D and Floor that lets the user set the "true" elevations and locationsstart/end, top of steel, etc...) for all members. For each member (both column and beam in the case of Floor), anew data structure has been added to describe the connection point at member ends.The areas in <strong><strong>RISA</strong>Floor</strong> and <strong>RISA</strong>-3D where member detailing parameters can be added/viewed are:• <strong><strong>RISA</strong>Floor</strong>• <strong>RISA</strong>-3D• Beams Data Entry Spreadsheet>Detailing tab• Columns Data Entry Spreadsheet>Detailing tab• Plot Options>Beams/Columns/Walls tab• Members Data Entry Spreadsheet>Detailing tab• Double-clicking Individual Member>Detailing tab• Graphic Member Drawing>Member Detailing tab• Plot Options>Members tabFor each end of the member, both cardinal point positions and decimal local offsets are used to described the connectionlocation. The location of the cardinal point is plotted as follows:Figure 1 Cardinal point Location and Local Axis214 <strong><strong>RISA</strong>Floor</strong> V7
Cardinal PointsNote:Cardinal point 1:lower left corner of the member section bounding boxCardinal point 2:lower center point in the member section bounding boxCardinal point 3:lower right corner of the member section bounding boxCardinal point 4:mid-depth left point in the member section bounding boxCardinal point 5:mid-depth center point in the member section bounding boxCardinal point 6:mid-depth right point in the member section bounding boxCardinal point 7:upper left corner of the member section bounding boxCardinal point 8:upper center point in the member section bounding boxCardinal point 9:upper right corner of the member section bounding boxCardinal point 10:Geometric centroid of the member section• Only cardinal point 1-10 are supported by <strong>RISA</strong>. You may instead use an offset.The x, y, and z offsets are based on the local axis of the member. The x local axis is defined along the memberfrom I to J. It coincides with the geometric centroid of the member section. The standard cardinal point positions(1-10), as well as the decimal local offsets are both supported in current detailing definition. If the cardinalpoint is set, the y and z offset values will be automatically calculated and filled in the data structure. If there is asituation that doesn't match a cardinal point (angle brace as an example) you can also set the y and z offsetsdirectly.Note:• The TOM and Rigid End Offset are completely different concepts from the detailing offset. The purpose ofthe detailing offsets is more realistic visualization and plotting of the model. The detailing offsets are notconsidered during the analysis. In the analysis, all members are still connected at their geometric centroid.TOM and Rigid End Offsets, on the other hand, affect the load distribution and design of the member.They are analysis parameters. In our program, the TOM / Rigid End Offset are completely separate datastructure from the detailing offsets. When TOM is set for a model, for example, the detailing informationwill NOT be automatically updated to cardinal point 8 accordingly.Detailing Input and Modification:There are three ways for setting and modifying the detailing layer information. User can use the graphicalmember modify, the double-click dialog and the member detailing spreadsheet to set the detailing information.DefaultWhen a member is drawn, by default, x offsets are set to be 0 on both ends. If the member type is beam , bydefault the y and z detailing offsets will be on cardinal point 8 ( top center) for both ends. If the member type iscolumn, by default the detailing offset will be on cardinal point 10 for both ends.Graphical member modifyA Member Detailing tab has been added to the Graphical member draw/modify window. The user can chooseto “set y, z offset using cardinal point” or “set y, z offsets directly”. When a cardinal point is picked, the value inthe “y Offset” and “z Offset” text box will automatically be updated.<strong>General</strong> <strong>Reference</strong> Manual 215
Cardinal PointsFigure 2.A Member Detailing Tab in Graphical Member Modify (3D)Figure 2.B Column/Beam Detailing Tab in Graphical Member Modify (FLOOR)Double click dialogA Detailing tab has been added to the double click dialog for the displaying and modification of the detailinginfo. The user can choose to “set y, z offset using cardinal point” or “set y, z offsets directly”. When a cardinalpoint is picked, the value in the “y Offset” and “z Offset” text box will automatically be updated.216 <strong><strong>RISA</strong>Floor</strong> V7
Cardinal PointsFigure 3 Detailing Tab in double click dialogSpreadsheetsA detailing tab has been added for the member spread sheet (Column and Beam grid in the case of FLOOR). Thespreadsheet shows a label and 8 values for each member. The “I cardinal point” and “J Cardinal Point” are pulldown list with numbers and a description. When user picks a cardinal point, the y and z offset values will updateautomatically based on the current shape. When a new y and z offset are input by the user and it doesn’t fall onany cardinal point, the “Cardinal Point” will automatically change to “None”. When the “Member Detailing” gridis active, a toolbar button is added to recalculate values based on new shapes (Figure 5).Note:• When the design shape of the member is changed, the detailing offsets of the member is not automaticallyupdated. The recalculate tool bar button needs to click to get new y, z offset with respect to the cardinalpoint picked)<strong>General</strong> <strong>Reference</strong> Manual 217
Cardinal PointsFigure 4.A Detailing Tab in Member Spreadsheet(3D)Figure 4.Beam/Column Detailing Tab in Member Spreadsheet(FLOOR)Figure 5 Recalculate Detailing Offset button when Member Detailing Spreadsheet in ActiveVisualization of the Detailing LayerTo visualize the model with the detailing layer, go to the plot option dialog box and member tab. Check the“Detailing Info” check box (Figure 6).218 <strong><strong>RISA</strong>Floor</strong> V7
Cardinal PointsFigure 6 Detailing Info checkbox in plot option windowNote:• When the Detailing info box is checked. The members will be plotted solely using the x, y and z offsets.The “TOM” and “Rigid End Offset” will not be considered in the plotted here.File I/O[.MEMBERS_DETAILING_DATA]data section is added to the .R3D file to hold the member true location data. [..RF_COLUMNS_DETAILING_DATA] and [..RF_BEAMS_DETAILING_DATA] data section are added to the .RFL file to holdmember true location data. The CIS2 translator is updated to read/write this new data section.<strong>General</strong> <strong>Reference</strong> Manual 219
LoadsLoadsLoads can be defined and applied to the model graphically or from within the spreadsheets. There are a numberof different Load Types that may used when loading the model. For more information about the application ofeach Load Type (Deck Load, Area Load, Line Load, and Point Load), see Loads - Load Types.As you define the loads in the model, you will notice that each Load Type (deck load, area load, line load, andpoint load) is broken down into several pre-defined Load Cases such as pre-composite dead load, post-compositedead load, non-reducible live load, reducible live load, and such. These 'Load Cases' are the building blocks uponwhich the more general Load Categories are based. Please note that these 'Load Cases' are automaticallyassigned to 'Load Categories'. You will then use these Load Categories to define the various Load Combinationsthat you wish to solve. See Loads - Load Combinations for more information.You may view the loads on your model for each load category or load combination. This is an excellent way toverify the loads applied to the model. See Plot Options – Loads to learn more about displaying loads in modelviews.Self Weight (Gravity Load)The Self Weight of beams, columns, and walls is automatically calculated and included as part of the Pre-CompositeDead Load Category (DLPre). The Deck/Slab Self Weight, however, is not automatically calculated andmust be entered in the Deck Definitions Spreadsheet. See Deck Properties - Loads for more information.The 'Self Weight' is applied as a uniform distributed load along each beam, column, or wall and as an area loadfor the deck/slab. The magnitude of the beam and column loads is the cross sectional area times the materialweight density. The magnitude of the wall load is wall thickness times the height of the wall times material density.Note• If you do not want the program to apply a member’s self weight, create that member using a weightlessmaterial. See Material Properties for more information.Load CasesAs you apply your loads, you will notice that each load is broken down into several pre-defined Load Cases suchas pre-composite dead load, post-composite dead load, non-reducible live load, and reducible live load. Theseloads are the building blocks of the loads applied to the structure upon which the more general Load Categoriesand Load Combinations will be based.Point Loads, Line Loads, and Area Loads are applied using the following possible Load Cases:Load Case Abbreviation DescriptionSelf WeightSWColumn / Beam / Wall Self Weight - see SelfWeight (Gravity Loads)Dead Loads PreDL Pre-Composite Dead LoadPostDLPost-Composite Dead LoadLive Loads LL-Non Non-Reducible Live LoadLL-ReduceReducible Live LoadLLS-NonNon-Reducible Live Load for garages, publicassembly areas, live load magnitudes >100psfLLS-ReduceReducible Live Load for garages, publicassembly areas, live load magnitudes >100psf220 <strong><strong>RISA</strong>Floor</strong> V7
LoadsRLL-NonNon-Reducible Roof Live LoadRLL-ReduceReducible Roof Live LoadSLSnow LoadSLNNon-Shedding Snow LoadRLRain LoadOther Loads OL1 Other Load 1OL2 Other Load 2OL3 Other Load 3OL4 Other Load 4Dynamic Dyn Mass Dynamic Mass (for <strong>RISA</strong>-3D analysis)Vibration VL Vibration LoadThe 'Loads Cases' that are specific to decks or slabs are defined within the Deck Definitions Spreadsheet. Theseload cases are described in the table below:Load Case Abbreviation DescriptionDeck / SlabLoad CategoriesDeck SWConst DLConst LLSuper DLDeck or Slab Self Weight (auto-calculatedbased on Deck Material Type)Construction Dead Load (useful for concreteoverage)Construction Live Load (usually 20 psf)Superimposed DL (useful for any additionalloads not accounted for in the auto-calc ofdeck self wt)The 'Load Cases' listed above are automatically assigned to one or more of the Load Categories describedbelow. At solution time, the model will be solved against Load Combinations that are built from the followingLoad Categories. The load categories and descriptions below are based on the definitions and load combinationslisted in various building codes.Load Category Includes Addition of Load Cases Sloped Members Load DirectionDLPreSW + Deck SW + Const DL +PreDL+ Super DLYLLConst Const LL PYDLConst Const DL YDLSW + Deck SW + PreDL + PostDL+ SuperDLYLL LL-Non + LL-Reduce PYLLS LLS-Non + LLS-Reduce PYRLL RLL-Non + RLL-Reduce PYSL SL PYSLN SLN PYRL RL PYOL1 OL1 Y,PY,yOL2 OL2 Y,PY,yOL3 OL3 Y,PY,yOL4 OL4 Y,PY,y<strong>General</strong> <strong>Reference</strong> Manual 221
LoadsModifying LoadsModifying point loads, line loads, and tapered area loads can be done from within their respective spreadsheets.Typically, the modification of load geometry and magnitude may be performed in this way. Select Loads fromthe Spreadsheets Menu and then choose the spreadsheet that you wish to modify. You may then move throughdifferent Floors using the drop down list in the spreadsheet. You may use spreadsheet operations to help youmodify the loads. See Spreadsheet Operations for more information.Modifying area loads (non-tapered) can be done graphically. Click the Draw Area Loads tool from the DrawingToolbar and select the Modify Area Loads tab.Deleting LoadsDeleting loads may be done manually within the spreadsheets or graphically using the Delete button on theDrawing Toolbar. Select Loads from the Spreadsheets Menu and then choose the spreadsheet that you wish tomodify or delete. You may then move through different Floors using the drop down list on the in the spreadsheet.You may use spreadsheet operations to help you modify or delete the loads. See Spreadsheet Operationsfor more information.Load DirectionThe load direction indicates how the distributed loads are applied to the sloped members.Y- Loads applied in the global Y-axisPY- Projected load in the global Y-axisy- Load applied in the local y-axisPositive loads are in the downward direction.222 <strong><strong>RISA</strong>Floor</strong> V7
LoadsKeep in mind that global loads are applied without being modified for projection. For example, a full length Ydirection load of 1 kip/foot applied to a 10 foot member inclined at 45 degrees generates a total force of 10 kips.Projected loads, on the other hand, are applied in the global directions but their actual magnitude is influencedby the member's orientation. The load is applied to the "projection" of the member perpendicular to the directionof the load. For example, a "PY" direction load is a projected load applied in the global Y direction. Theactual magnitude of the load is the user entered magnitudes reduced by the ratio L/Projected length.So the total load generated is equal to the input magnitudes applied along the projected length. This generatedforce is distributed along the full member length, so the applied magnitudes are reduced accordingly.<strong>General</strong> <strong>Reference</strong> Manual 223
Loads - Load TypesLoads - Load TypesThis section discusses the various Load Types that are available for applying loads to a model.Area LoadsArea Loads that are applied to a floor are automatically attributed to the nearest members that support thatarea. See Loads – Attribution for more information. This attribution gives you the ability to model all the loadingeffects on a floor without having to calculate all the loads yourself. The area loads can be uniform or taperedand the loads may be distributed based on one-way or two-way action depending on the deck or slab that supportsthem.Drawing Area LoadsTo apply area loads click on the Drawing Toolbar to open the Draw Area Loads Dialog and select a uniformor tapered area load. For a Uniform Area Load, select the Area Load you would like to assign from thedrop down list. The area loads that are listed are those that are defined in the Area Load Definitions Spreadsheet.Apply the area load by clicking within or boxing the area load perimeter, by drawing a polygon around thearea load perimeter, or by clicking from point to point to define the perimeter of the area load.For a Tapered Area Load, enter in the base magnitude, peak magnitude, and load category of the load. Apply thetapered area load by clicking on the grid or existing point locations. The Base Magnitude of the tapered load ismagnitude of the load between the first two points drawn when defining the load. The Peak Magnitude of thetapered load is the magnitude of the load at the third or fourth point entered.224 <strong><strong>RISA</strong>Floor</strong> V7
Loads - Load TypesTo Apply Area LoadsNote1. If there is not a model view already open then click on the <strong>RISA</strong> Toolbar to open a new view and clickto turn on the Drawing Toolbar if it is not already displayed.2. Click the Area Load button on the Drawing Toolbar and define the load in the Draw Area LoadsDialog.3. Click Apply.4. For Uniform Area Loads, apply the load by clicking within or boxing the area load perimeter, by drawing a polygonaround the area load perimeter, or by clicking point to point to define the perimeter of the area load.5. For Tapered Area Loads, click on four grid or point locations to define the area. For three sided areasclick on the last point twice.6. To stop drawing altogether, click the right mouse button or press the Esc key.• To apply more loads with different parameters, press CTRL-D to recall the Draw Area Loads Dialog .• You may undo any mistakes by clicking the Undo button.• The listed area loads are presented in the same order in which they appear in the Area Load DefinitionsSpreadsheet. Therefore, it may be beneficial to re-order this spreadsheet so that the mostcommonly used items are at the top of the list.• You may change directions of Tapered Area Loads only.Area Load Definitions SpreadsheetThe Area Load Definitions Spreadsheet defines the uniform area load magnitudes and may be accessed byselecting Loads Area Load Definitions from the Spreadsheets Menu. While the load magnitudes are definedin this spreadsheet, they can only be assigned graphically.<strong>General</strong> <strong>Reference</strong> Manual 225
Loads - Load TypesWhen you open this spreadsheet you are presented with two tabs, Standard and Other.The first column is the area load Label. This label is a description for your own use.A check in the second column indicates that the load is additive. An additive load gets added to the area loaddefined directly beneath it. For example, loads such as piping or HVAC are sometimes applied in addition to theoffice or storage loads defined for that area. In the following diagram the additive piping load (Add Piping) isadded directly to the office, storage, and public loads that were drawn beneath it.For additional advice on this topic, please see the <strong>RISA</strong> News website: www.risanews.com. Type in Search keywords:Additive Area Loads.The remaining columns define the magnitude of the load for each load case. The last two columns are the VibrationLive Load and the Dynamic Mass. The Vibration Live Load will used when checking floor vibration per AISCDesign Guide 11. See Vibrations for more information. The dynamic mass will be included as part of the definedmass when interfacing with <strong>RISA</strong>-3D. See <strong>RISA</strong>-3D Integration for more information.Other loads can also be applied graphically, see Drawing Area Loads. Other loads can be defined in any direction,see Load Direction. On the Other tab of the Area Load Definitions Spreadsheet the first column containsthe load magnitude while the second contains the load direction.226 <strong><strong>RISA</strong>Floor</strong> V7
Loads - Load TypesTapered Area LoadsThe Tapered Area Load Spreadsheet records the uniform area loads to be attributed to the members and maybe accessed by selecting Loads Tapered Area Loads on the Spreadsheets Menu. You may define TaperedArea Loads graphically or by using the spreadsheets. See Drawing Area Loads to learn how to draw these loadsgraphically.The spreadsheet contains the points that define the area load, the base magnitude and the peak magnitude. Thedrop down list at the top of the spreadsheet allows you to toggle between floors.Deck LoadsDeck Loads consist of the deck self weight, construction dead load, and construction live loads and are all specifiedfrom within the Deck Definitions Spreadsheet. Note that these are different from the area loads defined inthe Area Load Definitions Spreadsheet as these loads are specifically linked to the type of deck construction.For more information on this topic refer to Deck Properties - Loads.Line LoadsLine Loads are linear loads that can be placed anywhere on a floor and can be of uniform, stepped, or varyingmagnitude such as triangular or trapezoidal. Line loads may be assigned manually in the Line Loads Spreadsheetor drawn graphically in a model view by clicking the Draw Line Loadsbar.button on the Drawing Tool-<strong>General</strong> <strong>Reference</strong> Manual 227
Loads - Load TypesDrawing Line LoadsTo draw line loads graphically, click the button on the Drawing Toolbar to open the Draw Line LoadsDialog. Enter the start magnitude and the end magnitude in the categories you wish to use. Apply the line loadby clicking on grid or point locations in the model view. You may apply a line load anywhere on a floor.To Apply Line LoadsNote1. If there is not a model view already open then click on the <strong>RISA</strong> Toolbar to open a new view and clickto turn on the Drawing Toolbar if it is not already displayed.2. Click the Line Loads button on the Drawing Toolbar and define the load in the Draw Line Loads Dialog.3. Click Apply and draw the line load by clicking on consecutive drawing grid or point locations.4. To stop drawing altogether, click the right mouse button, or press the Esc key.• To apply more loads with different parameters, press CTRL-D to recall the Draw Line Loads Dialog.• You may also specify or edit line loads in the Line Loads Spreadsheet.• You may undo any mistakes by clicking the Undo button.• You may only change the direction of Other Loads.Line Loads SpreadsheetThe Line Loads Spreadsheet records the line loads on each floor and may be accessed by selecting Loads LineLoads on the Spreadsheets Menu.228 <strong><strong>RISA</strong>Floor</strong> V7
Loads - Load TypesOn the Standard tab, the first column contains the Start Point of the load and the second column contains theEnd Point of the load. The pull down list at the top of the spreadsheet allows you to toggle between floors.The remaining columns contain the Start Magnitude and End Magnitude of each line load for the Standard Loadcases.On the Other tab, the columns contain the Start and End Points and the Start and End Magnitudes of each lineload for the Other Load cases as well as the load directionPoint LoadsPoint Loads are concentrated loads and may be placed anywhere on a floor. Point loads may be assigned manuallyin the Point Loads Spreadsheet or drawn graphically in a model view by clicking the Draw Point Loadsbutton on the Drawing Toolbar..Drawing Point LoadsTo draw point loads graphically, click the button on the Drawing Toolbar to open the Draw Point LoadsDialog. Enter the magnitude of the point load in the categories you wish to use. Apply the point load to allselected points or by clicking or boxing grid or point locations in the model view. You may apply a point load anywhereon a floor.<strong>General</strong> <strong>Reference</strong> Manual 229
Loads - Load TypesTo Apply Point LoadsNote1. If there is not a model view already open then click on the <strong>RISA</strong> Toolbar to open a new view and clickto turn on the Drawing Toolbar if it is not already displayed.2. Click the Point Loads button on the Drawing Toolbar and define the load in the Draw Point LoadsDialog.3. You can apply the point load to all selected points and click Apply.You can apply the point load by clicking Apply and clicking or boxing grid or point locations in the modelview.4. To stop drawing altogether click the right mouse button, or press the Esc key.• To apply more loads with different parameters, press CTRL-D to recall the Draw Point Loads Dialog.• You may also specify or edit point loads in the Point Loads Spreadsheet.• You may undo any mistakes by clicking the Undo button.• You may only change the direction of Other Loads.Point Loads SpreadsheetThe Point Loads Spreadsheet records the point loads on each floor and may be accessed by selecting LoadsPoint Loads on the Spreadsheets Menu.230 <strong><strong>RISA</strong>Floor</strong> V7
Loads - Load TypesIn either the Standard or Other tabs, the first column contains the point that receives the load. The next columnscontain the magnitudes of the load respectively for each load case. The pull down list at the top of the spreadsheetallows you to toggle between floors.<strong>General</strong> <strong>Reference</strong> Manual 231
Loads – Live Load ReductionLoads – Live Load ReductionOverviewCode specified Live Load Reduction is automatically applied to members based upon their designation (columnor beam), loading, tributary area and upon the chosen code in the Global Parameters settings.For columns the calculated reduction factors are displayed in the column results spreadsheet. For beammembers, the calculated reduction factors are displayed in the Member Detail Report. They are listed as LL forregular Live Load, RLL for Roof Live Load and LLS for Special Live Load. These factors reduce the load when calculatingmaximum end reactions, bending and shear stresses. However, they do NOT reduce the loads when calculatingmaximum deflections.Reducible Load TypesLive loads are only reduced for Load Cases specifically designated as Reducible. This includes LL-Reduce, LLS-Reduce and RLL-Reduce. No load reduction is applied for the other Load Cases.Special Live LoadsSpecial Live Loads use the same reduction procedures as regular live loads. However, they will only be reducedfor members that support more than one floor, and will not be reduced more than 20%. If the UBC or IBC provisionsare specified this reduction will only be allowed for Columns.Area CalculationsWhen a member supports multiple load types, only the area that is subjected to reducible loads is considered inthe Tributary Area calculation. Influence Area is obtained by multiplying the Tributary Area by the K LLdescribed below.K LLMemberType4 Interior and ExteriorColumns3 Edge columnswith CantileverDecks2 Corner Columnswith CantileverDecks2 Interior Beams orEdge Beams withoutCantileverDecks1 All OtherMembers232 <strong><strong>RISA</strong>Floor</strong> V7
Loads – Live Load ReductionLimitationsRatio of Dead and Live LoadsThe maximum live load reduction is not restricted based on the ratio of Dead and Live Loads given in the UBC-97, SBC-99, and IBC-2000 alternate. In general, this could affect beam members where the Dead Load is less than40% of the total gravity load and column members where dead load is less than 60% of the total gravity load.Two Way DeckLive Loading Reduction is not currently performed for two way deck.<strong>General</strong> <strong>Reference</strong> Manual 233
Loads – Load AttributionLoads – Load AttributionThe type and direction of the deck determines which members “support” an area and thus the loads that areattributed to the members. Unless the deck is defined as “two way”, the distribution direction is indicated bythe angle of the deck. See Decks and Diaphragms for more information on deck angle.One Way DeckYou may place area loads, line loads and point loads directly on a one way deck and it will be automaticallyattributed to the supporting beams, columns and walls. For one-way deck, loads are attributed to supportingmembers based on simple beam theory. The deck is viewed as a simple beam that spans between supportingmembers. Therefore, the support closest to the applied load receives a higher percentage of the load based onthe span length and load location.In this way, Area Loads and Tapered Area Loads are attributed to beams and columns as distributed loads.Although at times it is beneficial to draw area loads beyond the diaphragm edges, only loading within the edgesis attributed to the model. Area loads that are defined outside the diaphragm edges will not be applied to thesolved model.Note• Line Loads are attributed in the same way as area loads except that when the are parallel to thedeck span they are applied concentrated loads on the supporting beams or columns. If a line load isapplied outside of a diaphragm edge, only the portion of the line load that is directly supported by abeam or wall will be attributed. A warning is entered in the warning log for each line load that is notattributed.• Just like area and line loads, Point Loads are applied using simple beam theory. Therefore, a pointload defined on the deck will be attributed to the supporting members based on the deck span andtheir distance to the applied load. Point loads that are applied outside of a diaphragm edge, will onlybe attributed if they are directly supported by a beam, column or wall. A warning is entered in themessage log for each point load that is not attributed.Ranking of Area LoadsNormally, if two area loads are drawn over the location then the load that was drawn in last will govern for thatregion. In this way, the area load polygons can be seen as a "stack" of loads where the one on top of the stackhas the highest priority or ranking and will supercede any of the area loads that are lower down in the stack.The one exception to the stack analogy is "Additive" area loads. Any loads that are defined as additive willalways rise to the top of the stack when a solution is performed and will therefore be processed first. All theadditive area loads in a region will be added together first. Then the total will be added to the normal (non-additive)area load that is highest in the stack to determine the total area loading in that region.For additional advice on this topic, please see the <strong>RISA</strong> News website: www.risanews.com. Type in Search keywords:Additive Area Loads.Parabolic AttributionFor both area loads and line loads there are cases where the resulting distributed loads are actually parabolicor cubic in nature. The partial deck loading shown in the following image is a good example of a loading conditionthat produces parabolic loads. <strong><strong>RISA</strong>Floor</strong> approximates the parabolic load as a series of trapezoidal distributedloads as shown in the following diagram.234 <strong><strong>RISA</strong>Floor</strong> V7
Loads – Load AttributionTwo Way DeckFor two way decks, Area Loads are each divided into meshes of smaller areas which are assigned an equivalentpoint load. Each point load is attributed to the surrounding members based on their relative distance to thepoint load. The size of the mesh may be set on the Global parameters with smaller mesh sizes giving moreaccuracy. Beams that receive area loads are divided into ten segments and the area loads that fall on these segmentsare “smoothed” into equivalent distributed loads. Although at times it is beneficial to draw area loadsbeyond the diaphragm edges, only loading within the edges is attributed to the model. Area loads that aredefined outside the diaphragm edges will not be applied to the solved model.Similarly, Line Loads on two way decks are divided into smaller loads based on this area load mesh size. Theseloads are then attributed to their supporting member and converted into equivalent distributed loads. If a lineload is applied outside of a diaphragm edge, only the portion of the line load that is directly supported by abeam or wall will be attributed.On two way decks, Point Loads are attributed to the surrounding members based on their relative distances tothe point load. Point loads that are applied outside of a diaphragm edge, will only be attributed if they aredirectly supported by a beam, column or wall.<strong>General</strong> <strong>Reference</strong> Manual 235
Loads - Load CombinationsLoads - Load CombinationsDuring solution the model is loaded with a combination of factored Load Categories. These combinations, load factors,and other parameters are defined on the Load Combinations Spreadsheet. Most standard load combinationsare included in the program. See Solution to learn how to solve load combinations.To Add Load Combinations Manually1. From the Spreadsheets Menu select Load Combinations.2. Enter load combinations by pairing loads in the Category fields with factors in the Factor fields.To Add Auto-Generated Building Code CombinationsNote1. From the Spreadsheets Menu select Load Combinations.2. Select the button from the Window Toolbar.3. Select the Load Combination Region and Code from the drop down lists provided in the Gravity tab.4. Modify the generated combinations and options in the spreadsheet as necessary.• The generated building code combinations are made up of Load Categories and Factors. Loads that arenot assigned to these categories will not be included in the combinations upon solution.• All generated combinations are added and marked for the envelope solution. You may remove combinationsfrom the envelope after adding them.• Verify the Wind/Seismic ASIF (allowable stress increase factor), and the Timber CD settings on theDesign tab for combinations after you add them.• You may save any preferred load combinations as the default by clicking the Save As Defaultsbutton on the Window Toolbar.To Solve Load Combinations• To solve load combinations, first mark the combinations to be solved by checking the Solve box on theLoad Combinations spreadsheet Click the Solve button on the <strong>RISA</strong> Toolbar.Load Combinations SpreadsheetThe Load Combinations Spreadsheet records the combinations of loads for solution and may be accessed byselecting Load Combinations on the Spreadsheets Menu.Combinations TabThe first field, the Label, is strictly for the user's reference. Enter any descriptive label you wish and it may bedisplayed with the results when the combination is solved.236 <strong><strong>RISA</strong>Floor</strong> V7
Loads - Load CombinationsThe Solve box is used to indicate which combinations should be included the solution. See Solution for more information.The next eight pairs of fields (Category, Factor) are for defining what load categories are to be part of the combination,along with factors for each. Select load categories from the drop down lists in the Category columns ofthe spreadsheet. See Load Categories for a list of the categories available for use.Enter in the Factor field a multiplier to be applied to the load category being included. If you are designing anunshored composite beam system, you should define at least one pre-composite load combination. If you fail todo so, the beams will not be designed to resist the effects of the pre-composite loads.NoteDesign Tab• Any time a load combination contains the load category DLPre, that Load Combination will be consideredto act solely on the pre-composite floor system.The first field, the Label, is strictly for the user's reference. Enter any descriptive label you wish and it may bedisplayed with the results when the combination is solved.The ASIF column is used to set the allowable stress increase factor used for both the AISC: ASD code checkingand ACI 530 ASD (masonry allowable stress design). See Allowable Stress Increase regarding its usage for HotRolled Steel.The CD factor is the load duration factor and is only necessary for NDS timber design (see Load DurationFactor).The next six check boxes designate which load combinations should be used for the code checking of each materialtype. For example when using steel and wood in your model, you may design your steel for one set of loadcombinations and your wood for another.The last checkbox for Connection defines two things:Note• Whether this load combination should be used to calculate the end reactions or not for hot-rolled steelmembers. Only load combinations with this checkbox will come into play when calculating the end reactionsfor the End Reactions spreadsheet and the graphic viewing of the reactions for hot-rolled steelmembers. All other member types will be based on their own material checkboxes.• If this LC should be used in designing hot-rolled steel connections with <strong>RISA</strong>Connection.• Steel products are always designed to the UDL, ULL and UTL loads described in the Beam Results sectionof this manual. See Uniform Loads on Steel Products for more information.Transient Load CombinationsEntering a value/factor in the field labeled ASIF (Allowable Stress Increase Factor) indicates that the load combinationshould be treated as a wind/seismic load combination.<strong>General</strong> <strong>Reference</strong> Manual 237
Loads - Load CombinationsIf AISC 9th Edition ASD code checking is selected, the allowable stress increase factor entered in this field isapplied to this load combination.Timber Design Load Duration FactorFor Timber design, the load duration factor (CD) is entered in the CD field on the row that the particular CD factorapplies to. Different load combinations would have different CD factors. For example, per the NDS code, aload combination that had only dead load, would have a CD factor of "0.9", while another combination that wascomprised of dead load plus wind load would have a CD factor of "1.6".The CD factor will only be applied to wood code checks on wood members. "Wood" members are those memberswhose material properties are defined on the Wood tab of the Material Properties Spreadsheet.Note• See Table 2.3.2 in the NDS 2005 code for the CD factors to be applied for typical loads. Note that theCD factor used for a load combination should be for the load with the shortest load duration in thatload combination.Generating Building Code CombinationsMajor portions of the load combinations that are specified by building codes are included and may be applied tothe model for solution. These combinations may be inserted by selecting thebutton from the WindowToolbar once the Load Combinations Spreadsheet is open and active. This will activate the Load CombinationGenerator Dialog shown below:238 <strong><strong>RISA</strong>Floor</strong> V7
Loads - Load CombinationsThe LC Region refers to the various regions supported by the program (U.S., Canada, India, British, et cetera).The LC Code refers to the actual code used to build the load combinations. For the United States, there are anumber of different codes that could be used to build load combinations. If the only option is Sample, that meansthat no load combinations have been input for that region. See Customizing the Load Combination Generator formore information on how to add or edit combinations for that region.Roof Live Load OptionsThe Roof Live Load Options allow the user to specify how complex the load combinations including roof liveloads should be.Placing a check in the box next to RLL (Roof Live Load), SL (Snow Load), and/or RL (Rain Load) will indicatethat the selected load categories are to be included in the generated load combinations. If the box next to SL(Snow Load) is checked, the load combinations will include the Non-Shedding Snow Load category, SLN, as wellas the SL load category.The Composite Options allow the user to specify whether Pre-Composite and/or Post-Composite loads are tobe included in the generated load combinations.If the Pre-Composite checkbox is checked, load combinations containing the DLPre and LLConst load categorieswill be generated based on the selected code.If the Post-Composite checkbox is checked, 'traditional' load combinations containing the DL, LL, LLS, and any ofthe categories included in the 'Roof Live Load Options' section above will be generated based on the selectedcode.For more information on any of the load categories mentioned in this section, see Loads - Vertical Loads.The Save as Defaults button may be used to establish the current load combination generator settings as thedefaults for future use. Clicking the Generate button will generate load combinations in the Load CombinationsSpreadsheet based on the selected options.<strong>General</strong> Notes on the Load Combination GeneratorThe following loads are not generally included in the standard combinations but may be added by editing thecombinations in the spreadsheet or by modifying the source document itself. For more information, see<strong>General</strong> <strong>Reference</strong> Manual 239
Loads - Load CombinationsCustomizing the Load Combination Generator below:NoteCategoryCodeTLHLFLPLEPLDLConstOL#DescriptionLong Term LoadHydrostatic LoadFluid Pressure LoadPonding Load CategoryEarth Pressure LoadConstruction Dead LoadOther Load Categories• The standard combinations are made up of Load Categories and Factors. Loads that are not assignedto these categories will not be included in the combinations upon solution.• Some load categories do not occur in all of the design codes. Loads placed in categories that are notpart of the standard combinations will not be included in the solution of these combinations.• Verify the Wind/Seismic ASIF settings for combinations after you add them.• After you add the combinations, verify the settings for the NDS Load Duration factor, CD.• See Editing Spreadsheets - Inserting, Deleting and Clearing Cells for quick ways to edit or addcombinations.• When a new installation is performed the program will back-up any existing XML files that containload combination data rather than overwriting them. The back up copies will be given the extensionBAK.Customizing the Load Combination GeneratorThe Load Combinations for each region are contained in an XML file which can be opened and edited using astandard spreadsheet program. An example of on of these XML files is shown below:The name of the file itself becomes the name of the Load Combination Region that appears in the Load CombinationGenerator. Each XML file has a series of "worksheets" and the name of each worksheet will be the nameof the Load Combination Code that appears in the Load Combination Generator. The user may add, edit or modifythese documents to completely customize the available load combinations.Note• When the program is updated for new versions, the existing XML files will be "backed up" and savedwith a '.bak' extension while the new XML files in the update will replace them. If any customizationswere made to the XML files, they can be retrieved from the back ups.The first row of each sheet is reserved for the column headers. The recognized column headers are as follows:Label, Solve, ASIF, CD, Hot Rolled, Cold Formed, Wood, Wood Products, and Concrete. In addition, there will bemultiple pairs of Category & Factor headers.240 <strong><strong>RISA</strong>Floor</strong> V7
Loads - Load CombinationsOther than Label and the Category / Factor pairs, the user may omit columns. If a column is omitted, the defaultvalues will be used for those entries. The order of the column labels is optional except for pairs of Category andFactor. For the program to correspond the Factor with correct Category, the user should always provide Categorylabel PRIOR to the corresponding Factor. The user may insert blank columns or columns with other labelsthan described above. In those cases, the program omits those undefined columns.Note• The program will read these files from the directory specified in Tool - Preferences - FileLocations. See Customizing <strong>RISA</strong> for more information.<strong>General</strong> <strong>Reference</strong> Manual 241
Load Generation - Notional LoadsLoad Generation - Notional LoadsNotional Loads are used by some building codes for the stability design of a structure. They serve as a minimumlateral load, or as an alternative to modeling the actual out-of-plumbness or out-of-straightness of the structure.Instead of changing the geometry of the structure, an equivalent de-stabilizing load is added to the structure.There are numerical benefits to handling this out-of-plumbness issue with loads rather than geometry. Essentially,it is quicker and easier to adjust the loading on a structure than it is to modify the stiffness matrix of thestructure.The implementation of these notional loads is not based on a single code, but on the concept of using lateralforces equal to a percentage of the applied vertical load at each floor level. Codes that may require the use ofnotional loads include the following:• ASCE 7: A minimum lateral load of 1% of the Dead Load of the structure should be applied at eachfloor as a notional load.• AISC 360: A notional load to account for out-of-plumbness of the structure of 0.2% to 0.3% of the totalgravity load (DL + LL) shoudl be applied at each floor as a notional load.• AS 4100: Has a default of notional load of 0.2%• NZS 3404: Has a default notional load of 0.2%• BS 5950: Has a default notional load equal to 0.5%• EC 1993-1-1: Has a notional load that can vary, but which will not normally exceed 0.5% of the appliedvertical loadThese notional loads are normally only assumed to act for load cases which do not include other lateral forces.However, the specific requirements of the individual code may require the use of these loads for other loadcases depending on the sensitivity of the structure to stability effects.Notional loads can only be automatically generated for diaphragm/floor levels. The program will automaticallycalculate the center of mass and use that point as the location to apply the Notional Loads.Note• The Notional Loads generated by the program are calculated for Building Structures ONLY and maynot apply to non-building structures, horizontal trusses, towers, or other specialty structures.For additional advice on this topic, please see the <strong>RISA</strong> News website: www.risanews.com. Type in Search keywords:Notional Loads.Vertical Load used for Notional Force CalculationsThe Weight of each floor is the total tributary weight associated with it depending on the Load Combinationchosen for calculating these forces on the Notional Loads dialog box.Notional Load Generation DialogThe notional load dialog only asks for a load combination and the % of gravity loads that should be applied inthe lateral direction. Notional loads are only generated for a single load combination. Therefore, the user isencouraged to choose a load combination which includes the most severe loading vertical loading.242 <strong><strong>RISA</strong>Floor</strong> V7
Load Generation - Notional LoadsNotional Load ResultsThe program will only calculate the notional loads when the Insert-Notional Loads option is selected from themain menu toolbar, and when the Generate Notional Loads? box is checked. The program does not automaticallyre-calculate them whenever changes are made to the <strong><strong>RISA</strong>Floor</strong> loading in the same way that Wind andSeismic Loads are calculated.Notional Load Generation InputThis section echoes back to the user all the relevant design data entered so that it can be included on a print outwith the Notional Load results.Notional Generation Detail ResultsThis section reports back important calculated information such as the Weight associated for each floor level,the Center of Gravity location for this weight and the notional load applied to each diaphragm or floor level.Note• The Joints / Nodes used to apply seismic load may appear as a "floating joint" at that diaphragmlevel. While these nodes may not be attached to any beams or framing, they are attached to the diaphragmat that floor level.<strong>General</strong> <strong>Reference</strong> Manual 243
Load Generation - Seismic LoadsLoad Generation - Seismic LoadsBuilding Seismic Loads can be automatically generated according to the equivalent static methods of the followingcodes:• ASCE 7-2010 / IBC 2012• ASCE 7-2005 / IBC 2006 / IBC 2009• ASCE 7-2002 / IBC 2003• IBC 2000• 1997 UBC• 2001 CBC (California Amended UBC)• Mexican NTC-04• Indian IS 1893:02• Canadian NBC-2005Seismic load can only be applied at diaphragm/floor levels. The program will automatically calculate the centerof mass and the 5% accidental eccentricity for the various seismic load cases. If a greater eccentricity isdesired, it may be specified in the Diaphragms spreadsheet in <strong>RISA</strong>-3D.Note• The Seismic Loads generated by the program are calculated for Building Structures ONLY and maynot apply to non-building structures.• The Seismic Loads generated by the program consider accidental eccentric loading as well. If you planon using the Load Combination Generator in the Load Combinations spreadsheet, you must use the "Xand Z w/Eccentric" Seismic Load option. Otherwise the eccentric BLCs that have been generated willnever actually be applied.Seismic WeightThe Seismic Weight of each floor is the self weight of all members associated with that particular floor diaphragmas well as any applied loads utilizing the Dyn Mass load category.Self Weight of StructureThe self weight of the structure includes the deck, all gravity and lateral members, and all walls. While computingthe seismic weight of each floor diaphragm, the column and wall weights in each story are equally distributedto the floors above and below the story. These items can be manually excluded from the seismic load byun-checking the desired elements on the Seismic tab of the Global Parameters Dialog. For more information onthese exclusions refer to the Global Parameters - Seismic.Applied LoadsThe program does not include all applied loads as part of the seismic weight. The only applied loads that areincluded are the ones assigned to the Load Category called "Dyn Mass". The super-imposed dead loads (DLPre orDLPost) are not included. The reason for this exclusion is due to the fact that the super-imposed dead load isoften a very conservative number (accounting for the inconsistencies and unknowns in the construction process).That load may be overly conservative for the calculation of seismic weight.Therefore, the user must specify a "Dyn Load" or "Dyn Mass" for each Area Load, Line Load, and Point load thatthey apply to their structure. This "Dyn Mass" represents the additional load (above and beyond self weight)that must be included in their calculation of Seismic Weight.Note:244 <strong><strong>RISA</strong>Floor</strong> V7
Load Generation - Seismic Loads• For DynLoad line loads which fall partially within a given diaphragm, only the portion of the line loadwithin the diaphragm is included in the seismic weight for that diaphragm.For additional advice on this topic, please see the <strong>RISA</strong> News website: www.risanews.com. Type in Search keywords:Dyn Load Category.Total Seismic WeightThe total seismic weight of the whole structure is the sum of the seismic weights associated with all floors andthe weight associated with the base level. The base shear is always computed using the total seismic weight.The total seismic weight can be viewed using the Scaling Factor Dialog in <strong>RISA</strong>-3D.The seismic force is calculated for each diaphragm only. Therefore, any seismic weight that is not connected todiaphragms at all (e.g. walls located outside of a slab edge) will not be included in the seismic force distribution.Note:• For walls which fall partially within a given diaphragm the self weight of only the portion of the wallwhich is within the diaphragm is included in the seismic weight for that diaphragm.For additional advice on this topic, please see the <strong>RISA</strong> News website: www.risanews.com. Type in Search keyword:Diaphragms.Seismic Design ParametersThe parameters used in the seismic calculations may be viewed or changed on the Seismic tab of the GlobalParameters. These settings may also be changed or manipulated when changing from the <strong><strong>RISA</strong>Floor</strong> interface tothe <strong>RISA</strong>-3D interface.For additional advice on this topic, please see the <strong>RISA</strong> News website: www.risanews.com. Type in Search keywords:Generate Seismic.<strong>General</strong> <strong>Reference</strong> Manual 245
Load Generation - Seismic LoadsSeismic Load ParametersSeismic Code currently allows you to choose the code which will be used for seismic load generation. For reference,sections of the 2010 edition of ASCE-7 will be cited to explain the various entries.T represents the natural period from an eigensolution or Method B analysis. If these values are not entered,then the program will use the approximate Method A period as defined in section 12.8.2.1 of ASCE 7-10. Thisvalue is entered for each of the Global horizontal directions.Ct is the building period coefficient as defined in 12.8.2.1 of ASCE 7-10. It is used in conjuction with the Ct exponent"x" to determine the Method A period. These are defined for each of the Global horizontal directions.Note:• You can either input the period manually in the Global horizontal directions, or you can input Ct and the Ctexponent "x" and the program will use Eq. 12.8-7 of the ASCE 7-10 for calculation of the period.R is the Response Modification Factor as defined in table 12.14-1 of ASCE 7-10. It provides a reduction for thedesign seismic force based on the ductility of the system. This is defined for each of the Global horizontal directions.Note:• The program offers a single R value input in each direction. There are situations where the lower portionof the structure may have a different R value than the upper portion. This can be typical with a concretepedestal supporting a wood structure. In this case, two sets of load combinations would be created, oneset in which only the Wood design checkbox would be checked in the Load Combinations spreadsheet andone set in which only the Concrete design checkbox is checked. In this case, the R value for the concretepedestal would be input in the Seismic Load generator. Then, in the Load Combinations spreadsheet, thewood load combinations would have their seismic load factors factored by the ratio of the wood R valueover the concrete R value. In this way, the two R values can be taken into account in the same direction.Base Elevation determines the height at which the structure is assumed to be connected to the ground. This isimportant for hillside structures or structures with sub-grade floor levels. A certain amount of structure selfweight may be associated with base level (or sub-grade levels) of the structure. The Add Base Weight checkboxdetermines if that self weight will be added into the base shear to be distributed as lateral force through theheight of the structure per section 12.8.3 of ASCE 7-10. If no elevation is chosen for base elevation, then the lowestjoint in the structure will be assumed to be the base elevation.Risk Categoryis used to determine the importance factor assigned to the structure per table 1.5-2 of ASCE 7-10.S_D1 represents the 5% damped spectral response Design acceleration for a 1.0 second period.S_DS represents the 5% damped spectral response Design acceleration for short period response.S_1 represents the 5% damped spectral response Mapped acceleration for a 1.0 second period.TL represents the point at which the structural response is assumed to transition from a velocity controlledresponse to a displacement controlled response. These values are shown on Figures 22-12 through 22-16 in theASCE 7-10.Seismic Load ResultsWhen you activate <strong>RISA</strong>-3D via the Director Menu, the program will calculate the appropriate seismic loads andpresent the calculations in a printable report. You may open the seismic load generator at any time to view,print, or recalculate the seismic loads. When you change something in the <strong><strong>RISA</strong>Floor</strong> model that changes the seismicloads they are automatically updated the next time you enter <strong>RISA</strong>-3D.246 <strong><strong>RISA</strong>Floor</strong> V7
Load Generation - Seismic LoadsSeismic Generation InputThis section echoes back to the user all the relevant design data entered so that it can be included on print outwith the Seismic Load results.Seismic Generation Detail ResultsThis section reports the values used to obtain the Base Shear in each of the two global directions.T Used is the period which was actually used to determine an upper limit for Cs in equations 12.8-3 and 12.8-4 ofASCE 7-10 (if applicable). A user defined period may not be used if it exceeds the upper limit period.T Method A is the approximate period calculated per equation 12.8-7 of ASCE 7-10T Upper Limit is the maximum allowable period to be used in equations 12.8-3 and 12.8-4, calculated per Table12.8-1 of ASCE 7-10Importance Factor is determined from Table 1.5-2 of ASCE 7-10, based on the specified Risk CategoryDesign Category is determined in Section 11.6 of the ASCE 7-10 and reported here.V (Base Shear) is calculated using the Governing Equation listed next to it.Governing Equation is the equation which was used to calculate the base shear. This is typically from 12.8 ofASCE 7-10.Cs is the seismic response coefficient used to calculate the seismic base shear, V.Seismic Generation Force ResultsThis section reports back information used in distributing the seismic force to each diaphragm or story level.This includes the calculated Height and Weight of each diaphragm, the calculated Force in each horizontal directionand the calculated location of the Center of Gravity of the diaphragm (CG).Note:• In ASCE 7-10 there is no required seismic loading required for structures which fall under Seismic DesignCategory A. Instead, notional loads should be applied.Seismic Generation Diaphragm ResultsThis section reports back information used in calculating the accidental torsion values. This includes the Widthand Length of each diaphragm and the distance used for the accidental eccentricity.Note• The magnitudes of the seismic loads are based on the settings under the Seismic tab of the GlobalParameters dialog.• The Joints / Nodes used to apply seismic load may appear as a "diamond" shape pattern of unattachednodes at that diaphragm level. While these nodes may not be attached to any beams or framing, theyare attached to the diaphragm at that floor level. To get rid of these nodes, it is necessary to re-runthe Seismic force generation with the design code set to NONE.• Any equations based on NON-building structures are not currently taken into account for the seismicload calculations.• To account for self supporting cladding (which needs to be included in the seismic weight, but not theregular dead load) create a line load that ONLY has a "Dyn Mass" load case specified for it.<strong>General</strong> <strong>Reference</strong> Manual 247
Load Generation - Wind LoadsLoad Generation - Wind Loads"Building" Wind Loads can be automatically generated per the following codes:Note:• ASCE 7-10• ASCE 7-05• ASCE 7-02• ASCE 7-98• ASCE 7-95• NBC 2005 (Canadian)• NTC 2004 (Mexican)• IS 875: 1987 (Indian)• The wind load generator creates Basic Load Cases. You must generate wind load combinations to have thewind loads actually applied to the structure.Wind Load ParametersThe parameters used for automated wind load generation may be viewed or changed on the Wind tab of theGlobal Parameters. These settings may also be changed when the wind load dialog pops up when transferringbetween <strong><strong>RISA</strong>Floor</strong> and <strong>RISA</strong>-3D.The parameters and results shown below are specific to ASCE 7-10, however the concepts apply to all windcodes. For questions specific to other wind codes contact <strong>RISA</strong> Technical Support.Wind Code specifies which code will be used to generate the loads.248 <strong><strong>RISA</strong>Floor</strong> V7
Load Generation - Wind LoadsWind Speed (V) is used to calculate wind pressures. See ASCE 7-10, Section 26.5.1Base Elevation defines the elevation that the program considers as the "ground elevation". This is typically usedfor structures which have basements, or base coordinates other than 0.Exposure Category is used for multiple wind load calculations, and is defined in ASCE 7-10, Section 26.7.3Topographic Factors (K1, K2, K3) are used to calculate the Topographic Factor (K zt) per ASCE 7-10, Section26.8.Directionality Factor (K d) is used to calculate wind pressures. See ASCE 7-10, Section 26.6.Generate Roof Wind Loads is only present in <strong>RISA</strong>-3D models which are integrated with <strong><strong>RISA</strong>Floor</strong>. This togglesthe automatic generation of sloped roof wind loads.Wind Load ResultsThe program calculates the appropriate wind loads and presents the calculations in a printable report. You mayopen the wind load generator at any time to view, print or recalculate the wind loads.Changes made to <strong><strong>RISA</strong>Floor</strong> models which are integrated with <strong>RISA</strong>-3D models will be reflected in automaticallyupdated wind loads when transferring between the programs.Wind Generation InputThis section reports values which were directly or indirectly input from the Wind Load Parameters.Wind Generation Detail ResultsThis section reports important values that were calculated using the Wind Load Parameters, as well as theheight and base elevation of the structure.Importance Factor is calculated using the input Occupancy Category.Exposure Constant Alpha (α) is determined from ASCE 7-10, Table 26.9-1 based on the input Exposure Category.Exposure Constant z gis determined from ASCE 7-10, Table 26.9-1 based on the input Exposure Category.Gust Effect Factor (G) is explained in ASCE 7-10, Section 26.9. The wind load generator always sets this value at0.85.Topographic Factor (K zt) is calculated per ASCE 7-10, Section 26.8.2 using the input Topographic Factors (K1,K2, K3)Mean Roof Height (h) is determined as illustrated below:<strong>General</strong> <strong>Reference</strong> Manual 249
Load Generation - Wind LoadsExposure Coefficient (Kh) is calculated per ASCE 7-10, Table 27.3-1 at the mean roof height as illustrated above.The Exposure Constants (z g, α) are used in conjunction with the formula in Table 27.3-1, Note 2 to calculate theExposure Coefficient.Windward Pressure Coefficient (Cp) is calculated per ASCE 7-10, Figure 27.4-1. The wind load generator alwayssets this value at 0.8 per ASCE 7-10, Figure 27.4-1.Mean Roof Velocity Pressure (qh) is calculated per ASCE 7-10, Section 27.3.2. The input Directionality Factorand Wind Speeds are used.Wind Generation Floor Geometry ResultsThe wall geometry used to calculate the wind loads is reported here.Floor Level is the name of the Floor from <strong><strong>RISA</strong>Floor</strong>. Multiple diaphragms on the same floor will each bereported separately. For sloped wall calculations the level will always be reported as "Sloped Roof".Height is the height of each diaphragm above the input Base Elevation. For "Sloped Roof" floors from <strong><strong>RISA</strong>Floor</strong>the height reported is the height of the highest point in each diaphragm.Exposure Coefficient (Kz) is the calculated exposure coefficient at the diaphragm elevation. For "Sloped Roof"floors from <strong><strong>RISA</strong>Floor</strong> the coefficient is calculated for the highest point in each diaphragm.Width is calculated as the difference between the highest and lowest magnitude X-Coordinates on the diaphragm.Length is calculated as the difference between the highest and lowest magnitude Z-Coordinates on the diaphragm.Pressure Coefficient (Cp) is calculated per ASCE 7-10, Figure 27.4-1. The Height/Width and Height/Length ratios(see above) are used to calculate leeward pressure coefficients.Area is used to account for the wind load on walls which project above the base Roof elevation. This only occursin models which are integrated with <strong><strong>RISA</strong>Floor</strong>. The program determines area by going from support-to-supportfinding vertical polygons along the slab edge, and calculating their projected area in both the X and Z directions.The area reported is equal to one half the total area calculated, as wind is not expected to act on both sides ofthe same polygon simultaneously. In addition to the standard wall wind force calculated, there is a wall windforce calculated as the reported area multiplied by the sum of the windward and leeward wind pressures.250 <strong><strong>RISA</strong>Floor</strong> V7
Load Generation - Wind LoadsWind Generation Floor Force ResultsThe wind forces applied to each diaphragm are reported in this section.Floor Level is the name of the Floor from <strong><strong>RISA</strong>Floor</strong>. Multiple diaphragms on the same floor will each bereported separately. For sloped wall calculations the level will always be reported as "Sloped Roof".Velocity Pressure (q z) is calculated per ASCE 7-10, Section 27.3.2. The input Directionality Factor and WindSpeeds are used.Windward Pressure is calculated per ASCE 7-10, Section 27.4.1. The calculated Velocity Pressure and PressureCoefficient are used, as well as the standard Gust Effect Factor (0.85).Leeward Pressure is calculated per ASCE 7-10, Section 27.4.1. The calculated Velocity Pressure and PressureCoefficient are used, as well as the standard Gust Effect Factor (0.85).Force is calculated as the Length/Width (see above) of the diaphragm, multiplied by the tributary height of thediaphragm, multiplied by the sum of the windward and leeward pressures. The additional "Sloped Roof" wallwind force in <strong><strong>RISA</strong>Floor</strong> integrated models is also added to this value for the Roof.The tributary height of the diaphragm is defined as half the distance the diaphragm immediately above, and halfthe distance to the diaphragm immediately below. At the roof the tributary height is just half the distance to thediaphragm immediately below. At the lowest level of the structure the tributary height is half the distance tothe Base Elevation, as it is assumed that all wind load below that is tributary to the ground.The Forces calculated for each diaphragm are applied as horizontal joint loads at the center of exposure, andfour "eccentric" points (per ASCE 7-10, Section 27.4.6). These joints form a diamond pattern, which can be viewedin the model.Sloped Roof Wind LoadsWhen <strong>RISA</strong>-3D is integrated with <strong><strong>RISA</strong>Floor</strong> the program is capable of automatically calculating the roof windloads per ASCE 7-10, Figure 27.1-1. These loads are calculated using the mean roof height for each diaphragm,the standard Gust Effect Factor (0.85), and a Roof Pressure Coefficient (C p) for each roof plane.The angle (θ) for each roof plane is taken as the angle between the roof plane and the horizontal plane, asprojected along the Global X and Z axes. To determine a Roof Pressure Coefficient the wind load is alwaysassumed to act "Normal to Ridge" with θ not less than 10°. Roof planes that do not meet these conditions willstill be treated as though they do.Only the most positive values of C pare used from the table in ASCE 7-10, Figure 27.4-1. The more negativevalues typically result in less base shear within the Main Wind Force Resisting System, so they are ignored.Interpolation is used between values given in the table.The sloped roof wind loads are applied as two-way Member Area Loads to each roof plane, and are createdwithin roof wind load Basic Load Cases.For additional advice on this topic, please see the <strong>RISA</strong> News website: www.risanews.com. Type in Search keywords:Sloped Roofs.Wind Load Limitations<strong>General</strong>• Each diaphragm receives a full wind load, with no shielding effects considered from other diaphragms.• Provisions for Parapet wind loading are ignored.<strong>General</strong> <strong>Reference</strong> Manual 251
Load Generation - Wind LoadsASCE 7-10• The Directional MWFRS Procedure (Chapter 27) is used for all wind load calculations• The "low rise" provisions of Part 2 of Chapter 27 are ignored• Components and Cladding loads are not calculated or applied.• The building is assumed to be "Regular Shaped" per the definition in Chapter 26• The building is assumed to not have response characteristics making it subject to across wind loading, vortexshedding, or instability due to galloping or flutter.• The building is assumed to be located in a site for which channeling effects and buffeting in the wake ofupwind obstructions do not warrant special consideration.• The building is assumed to be fully enclosed with non-air-permeable cladding.• The same exposure category is used for all wind directions.• Roof overhangs are not addressed.• Internal wind pressure is ignored. Because it must apply outwardly or inwardly to every surface simultaneously,it would cancel itself out for wall wind loading.• Vertical uplift loads on flat roofs and flat portions of Mansard roofs are not included.ASCE 7-05• Method 1 (Section 6.4) is not considered.• Method 3 (Section 6.6) is not considered.• The building is assumed to be "Regular Shaped" per the definition in Chapter 6• The building is assumed to not have response characteristics making it subject to across wind loading, vortexshedding, or instability due to galloping or flutter.• The building is assumed to be located in a site for which channeling effects and buffeting in the wake ofupwind obstructions do not warrant special consideration.• The building is assumed to be fully enclosed with non-air-permeable cladding.• The same exposure category is used for all wind directions.• Special provisions for "Low-Rise Buildings" are not considered.• Components and Cladding loads are not calculated or applied.• Roof overhangs are not addressed.• Internal wind pressure is ignored. Because it must apply outwardly or inwardly to every surface simultaneously,it would cancel itself out for wall wind loading.• Vertical uplift loads on flat roofs and flat portions of Mansard roofs are not included.252 <strong><strong>RISA</strong>Floor</strong> V7
Material PropertiesMaterial PropertiesMaterial properties are defined on the Material Properties Spreadsheet and then are referred to as you buildbeams, columns, and walls. You may perform analysis using any type of material; simply define the propertiesfor the material here. You may use up to 500 materials in a single model although most models will only haveone or two. For example, your model might be made up of members of various grades of steel along with differentconcrete materials, timber or aluminum.Material Properties SpreadsheetThe Material Properties Spreadsheet records the material properties to be used in the model and may beaccessed by selecting Materials on the Spreadsheets Menu. The entries are explained below.The values for A36 steel are the default material set. You of course don't have to use the A36 properties; youcan change these and also add as many other materials as you need. You may then save your preferred materialsas the default materials by clicking the button on the Window Toolbar.Label is the material label you wish to use to describe the entered material properties. This label is how youwill reference the set of properties later when defining beams, columns, and walls.E is Young's modulus that describes the material stiffness.G is the shear modulus and may be left blank if you would like it calculated automatically. The equation for “G”is:Note• If you enter a value for Shear Modulus that does not match the value calculated using the above equationyou will be given a warning.Nu is Poisson's ratio. Besides being used for the “G” calculation, this value is also used for sheardeformation calculations. The value of Poisson's ratio may not exceed '0.5'.Therm is the coefficient of thermal expansion and is entered per 10^5 (100,000) degrees. This coefficient is usedin the calculation of thermal loads.Density is the material density and is used in the calculation of the member and plate self weight. This densitytimes the area gives the self weight per unit length for the members; density times plate volume gives the totalweight of a given plate.Yield is the yield stress and is used only for Hot Rolled and Cold Formed steel design.Hot Rolled Specific Material DataThe Hot Rolled tab records a number of hot rolled steel specific material properties that do not exist for theother materials. These entries are described below:<strong>General</strong> <strong>Reference</strong> Manual 253
Material PropertiesRy is the ratio of the expected yield stress to the specified minimum yield stress. This value is used in determiningthe required strength of an element for the seismic detailing checks.Fu is the specified minimum tensile strength. This value is used per AISC 358 to calculate C prwhich is in turnused to calculate the probable maximum moment at a plastic hinge in the seismic detailing calculations.Rt is currently not used by the program. In a future version of the program this value will be used to calculatethe expected tensile strength for the seismic detailing checks.Cold Formed Specific Material DataThe Cold Formed tab records a cold formed material property that may not exist for the other materials. Thisentry is described below:Fu (Ultimate) is the ultimate tensile stress.Wood Specific Material DataThe Wood tab records a number of wood specific material properties that do not exist for the other materials.These entries are described below:Species is the NDS wood species designation. This column has a drop down list where you can pick from NDSwood species as well as glulam types. If you add your own material species with the Modify - Custom Wood Speciesspreadsheet,you will find your new species name located between the NDS wood species and the glulamtypes.For additional advice on this topic, please see the <strong>RISA</strong> News website: www.risanews.com. Type in Search keywords:Custom Wood Species.Grade is the NDS wood grade designation. This has a drop down list where you can select the appropriate grade.The Cm checkbox determines if the wet service / moisture content factor should be applied. If you put a check inthe Cm field, the appropriate factors will be applied to the allowable stresses and Young’s Modulus (E), per thetables in the NDS supplement.Emod is a factor that is applied to the Young’s modulus modifier to reflect the Appendix F criteria.254 <strong><strong>RISA</strong>Floor</strong> V7
Material PropertiesNote:• Refer to Custom Wood to specify a custom wood material.Commercial Species Groups:There are two new species listed that are not specifically shown in the NDS. These are the Commercial SpeciesGroup I - DF/SPine and Commercial Species Group II - HF/Spruce Fir. These are meant to be simplified groupingsof the most commonly used wood species. It is meant to simplify the selection procession for wood memberdesign in the United States.The design values for Group I take the NDS allowable stress values for two of the most widely used species(Doug Fir-Larch and Southern Pine) and uses the lower bound allowable stress value for each size and grade.Similarly, the design values for Group II take the allowable stress values for Hem Fir and Spruce-Pine-Fir anduse the lower bound allowable stress values for each size and grade.These commercial grade species are currently only provided for NDS 05/08 wood design.Concrete Specific Material DataThe Concrete tab records a few concrete specific material properties that do not exist for the other materials.These entries are described below:f'c is the concrete compressive strength used for concrete design.Lambda, λ is the lightweight concrete modification factor. This factor only applies to the ACI 318-08, ACI 318-11,and CSA A23.3-04 codes. For all other codes the Density value of the material determines any strength reduction.The program will automatically calculate the correct value if it is left blank. Only values between 0.75 and 1.0will be considered.Flex Steel is the reinforcement yield strength for flexural bars in members and vertical bars in walls. ShearSteel is the reinforcement yield strength for shear bars in members and horizontal bars in walls.Masonry Specific Material DataThe Masonry tab records a masonry specific material property that does not exist for the other materials. Thisentry is described below:<strong>General</strong> <strong>Reference</strong> Manual 255
Material PropertiesMasonry Self Weight can be accounted for by two different methods. Entering a number for the density willresult in masonry walls which have a self weight equal to that density multiplied by the wall cross-sectionalarea. Otherwise, click within the cell to launch the masonry self weight dialog:Set the Using Block and Grout Properties option to have the program automatically calculate the self weight ofthe wall using the weights from tableB3 of the Reinforced Masonry Engineering Handbook (RMEH). The selfweight will be listed as Custom.f'm is the masonry compressive strength used for masonry design.Flex and Shear Steel are the rebar yield strengths for flexural and shear bars used to reinforce the masonry.Note:• Masonry Shear Steel is automatically set to the Flex steel strength.256 <strong><strong>RISA</strong>Floor</strong> V7
Material Take-OffMaterial Take-OffAccess the Material Take-Off spreadsheet by selecting it from the Results menu.This spreadsheet shows material takeoff information for each material and shape in the model. For each materialthe shapes are listed with the total length and weight. The total length and weight for each material issummed beneath the listing of shapes.The length listed is the sum of the lengths of all the members assigned to this shape. Member end offsets arededucted from the length. The weight is the sum of the self-weight for all the members assigned to section set.This weight is calculated as Area * Density * Length for each member, again with offset distances deducted fromthe length.For Concrete members, the volume of concrete is shown rather than the length of the members.Notes:• This material takeoff report is independent of the loads applied to the model, i.e. the applied loads do notinfluence this report.• Walls, studs and deck are not included in the Material Take-Off.• <strong>RISA</strong>-3D only members will be included in the Floor Material Take-Off.<strong>General</strong> <strong>Reference</strong> Manual 257
Modeling TipsModeling TipsDummy MembersDummy Members are used to simplify the framing in order to properly attribute load in complex regions. Theymust be weightless members and they must run parallel to the deck. Doing those two thing assures that thesemembers will not receive any load of their own and will only serve to break a complex region into two smallerregions.To Change a Beam into a Dummy Member:Note:1. Make sure that the member you are changing has been drawn in parallel to the deck. Frequently, this willrequire the use of the “Beam to Beam” draw options shown below. Also, make sure to set the end releasesto Pinned at both ends.2. On the <strong>General</strong> tab of the Materials spreadsheet create a material Label called "Dummy". Use 29000 ksifor the value of E. Blank out the value for G by going to that field and pressing the space bar. Set the Densityto zero. Leave all the other values as their defaults.3. Use the Modify Beam Properties dialog to change the beam into a <strong>General</strong> Member with an the materialtype of "Dummy" and an explicit shape of “BAR1”.• Any shape will work. However, on-line shapes like BAR1 will be available for any database orregion.• The “Beam to Beam” options can also be used to draw from a wall to a beam or wall to another wall.Stranded ColumnsThe image below shows two types of typical "stranded" columns. By calling it "stranded", we mean to point outthat the framing around this column is incomplete. The load attribution code will tend to have problems withthis type of situation. This sort of framing configuration will halt the solution. If properly detected by the program,it will result in a "framing error" which will identify the exact location of the framing issue. If not properlydetected by the program, it could result in a more ambiguous error such as a Load Attribution or Polygon Error.To correct this type of problem, you would typically add in a dummy member parallel to the deck that wouldframe out the column but would not receive any loading itself. An example of this type of correction is shownusing the dashed lines in the image below. In order to avoid these types of framing problems a column must beconnected on at least two sides:258 <strong><strong>RISA</strong>Floor</strong> V7
Modeling TipsStranded WallsThe image below shows a typical "stranded" wall. By calling it "stranded", we mean to point out that the framingaround this wall is incomplete. The load attribution code will tend to have problems with this type of situation.This sort of framing configuration will halt the solution. If properly detected by the program, it will result in a"framing error" which will identify the exact location of the framing issue. If not properly detected by the program,it could result in a more ambiguous error such as a Load Attribution or Polygon Error.To correct this type of problem, you would typically add in a dummy member parallel to the deck that wouldframe out the wall, but would not receive any loading itself. An example of this type of correction is shown usingthe dashed lines in the image below. In order to avoid these types of framing problems a wall must have at leastone beam (or wall) framing into each end joint of the wall.<strong>General</strong> <strong>Reference</strong> Manual 259
Modeling TipsModeling HangersHangers are not automatically supported by the program. However, there are some fairly easy ways to createthem.Method 1: You can model them as Lateral columns in <strong><strong>RISA</strong>Floor</strong> and then modify your model in <strong>RISA</strong>-3D and dothe design there.Method 2: You can model in a dummy floor 6 inches below the floor that is supported by the hangers. This floorwould contain all of your non-hanger columns (so that they can continue to the floor below. You would run yourmodel once and then take your column reactions and apply them to the supporting floor.260 <strong><strong>RISA</strong>Floor</strong> V7
P-Delta - AnalysisP-Delta - AnalysisWhen a model is loaded, it deflects. The deflections in the members of the model may induce secondary momentsdue to the fact that the ends of the member may no longer be co-linear in the deflected position. These secondaryeffects, for members (not plates), can be accurately approximated through the use of P-Deltaanalysis. This type of analysis is called "P-Delta" because the magnitude of the secondary moment is equal to"P", the axial force in the member, times "Delta", the distance one end of the member is offset from the otherend.Since <strong><strong>RISA</strong>Floor</strong> is designing entirely for gravity loads it does not need to account for the P-Delta effect. However,elements of the lateral force resisting system do need to consider this effect when being designed for lateralforces.For additional advice on this topic, please see the <strong>RISA</strong> News website: www.risanews.com. Type in Search keyword:P-Delta.Wall PanelsThe P-Delta effect is handled the same way for Wall Panels. The main difference is that the shears for a wallpanel are only generated at the story locations or the diaphragm locations. The average deflection at the storyheight (or diaphragm location) is used to calculate the P-Delta shears for the top and bottom of the story. Theseshears are then distributed over the width of the wall at those locations.Leaning Column EffectGravity columns and walls that are modeled in <strong><strong>RISA</strong>Floor</strong>, but which are NOT included in the Lateral analysiswill still have an effect on the P-Delta analysis in <strong>RISA</strong>-3D. This is because <strong>RISA</strong>-3D automatically includes thisleaning column / leaning wall effect. This is done only for columns or walls that are contained within the a slabedge at that floor level. The program then uses the <strong><strong>RISA</strong>Floor</strong> column / wall axial loads (without considering LLReduction) along with the rigid diaphragm displacements (projected to each column / wall) to come up withequivalent leaning column shears for the diaphragm.Note• The leaning column effect does not get accounted for columns or walls which do not connect to a diaphragm.<strong>General</strong> <strong>Reference</strong> Manual 261
P - Little Delta AnalysisP - Little Delta AnalysisThe P-Little Delta effect is essentially the destabilizing effect of individual member curvature on the axiallyloaded members. In practical applications, the effect of P-Little Delta will normally be significantly smaller thanthe P-Big Delta effect. The following figure demonstrates the displacements that cause the P-Delta and P-LittleDelta effect in a typical moment frame.P-Little Delta ProcedureThe current implementation of P-Delta analysis does not directly account for the Little Delta effect. While this istrue, the model can be easily adjusted to account for the effect as shown in the figure below.Because <strong>RISA</strong>'s P-Delta method is based entirely on nodal deflections, the introduction of nodes at the locationsalong the column where member displacement effects are at their maximum will adequately account for thiseffect.There are a number of "benchmark" tests given in various publications to determine if a program is capable ofproperly considering this effect. Some of these benchmark problems (from the AISC Commentary) have beenposted to our website with comparisons to theoretically correct solutions. These comparisons can be used as a262 <strong><strong>RISA</strong>Floor</strong> V7
P - Little Delta Analysisbasis for when the P-Little Delta effect is significant enough to consider in the analysis. They can also be used todetermine how many intermediate nodes are required to adequately account for the effect at a given load level.Note• P-Little Delta effects will have more of an impact as a member approaches its elastic euler bucklingload. Special attention should be paid to cantilevered compression members, or members with significantweak axis bending moments.AISC Direct Analysis MethodThe 13th edition of the AISC manual specifically requires the consideration of the P-Little Delta effect. However,the Direct Analysis Method (Appendix 7) inherently acknowledges that P-Little Delta may not be important bystating that it may be neglected when, “the axial loads in all members whose flexural stiffnesses are consideredto contribute to the lateral stability of the structure” are less than 15% of the Elastic / Euler buckling load ofthe member.This may seem like it would be a low axial force, but it can actually be a very large force greater than the totalaxial capacity of the column. Situations where this code provision may justify ignoring the P-Little Delta effectwould include strong axis bending of a wide flange column with equal unbraced lengths in the strong and weakaxes.ACI Concrete DesignAs of the 2008 edition, ACI 318 offers three options to account for slenderness and curvature in columns andwalls (Section 10.10.2):• Nonlinear Second Order Analysis (10.10.3)• Elastic Second Order Analysis (10.10.4)• Moment Magnification (10.10.5)Both forms of second order analysis are more accurate than the moment magnification procedure, which is ahand calculation method intended to be used when computer analysis is not available. <strong>RISA</strong> does not have a truenonlinear solver though, so the program performs an Elastic Second Order Analysis using cracked section properties.Columns in <strong><strong>RISA</strong>Floor</strong>Because <strong><strong>RISA</strong>Floor</strong> does not perform a lateral analysis, the effects of P-Big-Delta are ignored for gravity design.The effects of P-Little-Delta are accounted for using the Non-Sway Moment Magnification Procedure of ACI 318-11 Section 10.10.6.NoteLimitations• Per the commentary to section 10.10.6, the EI value is assumed to be equal to 0.25*EI gross• The provisions of Section 10.10.2.1 (P-Delta moments should not exceed 1.4 times non-P-Delta moments)are not considered.<strong>General</strong> <strong>Reference</strong> Manual 263
PointsPointsPoints are used to define the basic geometry of the structure or model. This includes columns, beams, walls, andslab edges. Points are also used to define load locations such as point loads, line loads, and area loads. EachPoint is a point in space defined by coordinates in the horizontal and vertical directions or axes. Each floor levelwill have its own unique points.Points are created automatically as you draw, but may be created manually from within the Point LocationsSpreadsheet. Once created, either automatically or manually, the points may be edited within this spreadsheet.To Define PointsNote• Select the Point Locations Spreadsheet from the Spreadsheets Menu and define the point coordinates.• You may use cut and paste, block fill, and block math to enter and edit points.• You may choose the prefix that is used to label the points.Point Locations SpreadsheetThe Point Locations Spreadsheet records the labels and coordinates for the points and may be accessed byselecting Point Locations on the Spreadsheets Menu.The pull down list at the top of the spreadsheet allows you to toggle between floors.Use the first column to assign a Label for each point. You can then refer to each point by its label. Each label hasto be unique for that floor level. If you try to enter the same label more than once you will receive an error message.As you create new lines, the program will automatically create a new, unique label for each point.The next two columns contain the coordinates of the point in the Z direction, or horizontal and the X direction orvertical directions. These represent the offsets of the points from the origin of the coordinate system (0, 0). Theappropriate units are listed at the top of each column.The last column contains Elev Offset. The elevation of the point is referenced for the floor level. If you enter anumber larger than zero, the floor will be sloped.Note:• Only the points located at supports can have an Elevation Offset larger than zero• The Elevation Offset value can not be entered into the spreadsheet negative. If a negative value is calculatedfor a cantilever, the value cannot be manually adjusted.264 <strong><strong>RISA</strong>Floor</strong> V7
Points• Only the top floor level in the model is allowed to have an Elevation Offset larger than zero. This featureis meant for the use of sloping roofs.<strong>General</strong> <strong>Reference</strong> Manual 265
PrintingPrintingYou may print graphics as they appear on the screen or print all or part of the tabulated results. If a spreadsheetis currently active and you click the print button the following options are presented. If a model viewis currently active, and you select the print button, Graphic Print Options are presented.If you have lines selected in the spreadsheet then you may print only those lines by selecting the first option. Ifyou wish to print the entire spreadsheet you may choose the second option. The last option allows you to printmultiple spreadsheets in a custom report that is discussed in the next section. You may combine the last twooptions with the Exclude feature to hide some data and print only the data you want.To Print a Report• While in a spreadsheet click on the Print button and choose to print the current spreadsheet, aselected portion of the spreadsheet, or multiple sections by printing a report. If you are in a modelview the Graphic Print Options are opened so click 'Print a Report Instead'.To Print GraphicsNote• While in a model view click on the Print button and choose from the options.• If you are not in a model view the Data Printing settings are opened instead. Close this and click onthe model view that you want to print before clicking the Print button.Printing Reports266 <strong><strong>RISA</strong>Floor</strong> V7
PrintingThe Report Printing Dialog options help you build your reports. There are standard reports for you to choosefrom and you may also name and save any report format you custom build. To choose a standard report simplypick it from the Report Name drop down list.To build your own custom report you may double-click on report sections in order to move them from the list ofavailable sections on the left, to the current report defined in the list on the right. You may use the mouse andthe SHIFT or CTRL keys to pick multiple sections and then move them with the Add button.Formatting options allow you to specify the text color as black or blue, shade every other line to enhance readabilityand select the starting page number. The number shown will be the next page number in the currentsequence, but you can override this for occasions where you need to insert your calculation pages into an existingreport and you need the page numbering to match. All reports have a footer with version information, thefile name and path, and the page number. The single line header option will include the Model Title specified inthe Global Parameters along with the date. The triple line header adds company, designer and job number tothe header as well as a place to initial any checking. There is also an option to turn off the Date/Time stamp sothat this will not appear on your printed reports.The Item Options allow you to select member related options. You may specify that you want the beam resultsto be listed for each beam section (specified in the Global Parameters) or just for the beam ends, which can beuseful for connection design.Printing to a FileA flat file is a file without column headings, print formatting, or graphical elements and is useful for importingand parsing into spreadsheets, database tables, or as post processor input data.There are several options available to make the flat file easier to parse. Note that printing and then looking at asample output file with all the options selected will make it easier to understand what the options do.You have an option to include the 'Section Headers' which will print a text description of each block of data. Forexample, the Point Locations data would be preceded by a [POINT LOCATIONS] header on it’s own line before thedata. You may also include a 'Record Count' which is useful if you’re writing looping code to read in the numberof records within each data block. The number of records prints on it’s own line. You can also have a special'UNITS Section' be printed out which will give you the units used for all the values in the program.The field delimiter options let you choose what character will be used to separate each field of data within record.For example, each coordinate value in the Point Locations data would be separated by the characterselected. Programs that you might be importing the file into like MS Excel or MS Access often have options toselect what the field delimiter will be for records of data.The text delimiter works like the field delimiter, except that it’s used to set apart text labels. All text in the flatfile will be enclosed at the beginning and the end by the selected text delimiter character. This is very useful<strong>General</strong> <strong>Reference</strong> Manual 267
Printingwhen trying to read in label strings that contain embedded spaces. As an example, the Point labels in the PointLocations data would each be enclosed by a single or double quote.The current flat file options are saved each time the program is closed.To Print to a Flat File• While in a spreadsheet click on the Print button, Choose Use Report Printing Options and clickOK, then choose Write Flat File.Graphics PrintingThese options control the graphics printing. You may choose to print in Portrait or Landscape mode.Next, two Scale Factors are defined. These scale factors are used to make the text and symbols displayed as partof the graphic larger or smaller. A higher scale factor makes the text or symbol bigger. Since the resolution ofthe printer is probably much greater than the resolution of your screen, you can probably make the text and symbolssmaller (by using a scale factor of less than 1.) than they appear on screen and they will still be easily readable.This makes for a cleaner looking graphic print. As far as what scale factors you should use, the only way tobe sure is to experiment a little.You can specify a Sketch # and a Sketch Prefix to label your graphic prints as well.You may include the Title Bar to display the model title, designer, company name, date and time. You can alsoenter a comment that will be printed in the title bar. Page Setup allows you to set the margins.Once you have everything the way you want it choose Continue. This will bring you to the print settings thatare specific to your printer. The choices are different for each printer but generally allow you to choose theprinter, orientation, quality and quantity.The bottom button Print a Report Instead is provided so you can get to the report printing dialog directly froma graphic view.268 <strong><strong>RISA</strong>Floor</strong> V7
ResultsResultsYou may work with the results of a solution by viewing and sorting data in the spreadsheets, graphically plottingthem with the model or by viewing detailed beam reports. You may also print the results in any of theseforms. To learn about printing results, see Printing.Upon the completion of a static solution, <strong>RISA</strong> opens the Results Toolbar and the Design Results Spreadsheet,and plots all the design shapes to the screen. If any warnings have been written to the Warning Log, it is displayedas well. You may then proceed to view any results and make any changes for further analysis.If you make any changes to the model that would void the results, such as moving points or adding beams, theresults will be purged and another solution will be required before the results can be viewed again.Each of the result types is described in it’s own section:Results Spreadsheets• Hot Rolled Design Results• Cold Formed Design Results• Wood Design Results• Concrete Beam Design Results• Steel Products Design Results• Wood Products Design Results• Deflection Results• Vibration Results• Beam End Reaction Results• Wall Results• Material Take-OffDetail Reports• Concrete Beam Detail Reports• Concrete Column Detail Reports• Beam Detail ReportsSaving ResultsWhen you save a file that has been solved you may also save the results. The next time that the file is openedthe saved results will be opened as well. You may use the Preferences on the Tools Menu to change the waythat you are prompted to save results.If changes are made to the model, any saved results are deleted. Saved results for models that no longer exist inthe same directory are also deleted.Results SpreadsheetsYou may access the result spreadsheets by selecting them from the Results Menu.Choosing a Floor for Results• The Floor of the results you are viewing is listed in the title of the spreadsheet. To change to anotherFloor select it from the drop down list on the toolbar.Finding Results<strong>General</strong> <strong>Reference</strong> Manual 269
Results• To go to a certain item while in a spreadsheet click the Find button and type in the desired beamor point label.Graphic ResultsMost of the analysis results may be viewed graphically as well as in the spreadsheets. For the beams you mayplot and color-code the members by bending, shear or deflection checks. See Plot Options for more information.To Plot Results Graphically1. If you do not already have the model view open click the New View button on the <strong>RISA</strong> Toolbar.2. Click the Plot Options button on the Window Toolbar and select the Loads tab.3. Select the options you would like to view and click Apply.Clearing ResultsYou will be provided with a warning if changes are made to the model that might invalidate the current results.Should you decide to proceed, the results will automatically be cleared and you will have to re-solve the modelto get results once you are finished making changes. This warning may be disabled in the Preferences on theTools Menu. To manually clear results, click the Clear Results button.Member Detail ReportAfter you have performed a solution you may view a detailed report of the beam design results. This report containsdetailed loading, force, and deflection diagrams for the beam members. Use the button to switchthe diagram plots from Load Categories to Load Combinations, and the drop down menu to select the desired categoryor combination. The report also contains detailed design information on the shear and moment capacities,member deflection, end reactions, composite properties, and floor vibration. Use the button to see thedetail report for the next or previous member.To View a Detail ReportTo view a member detail report after running a solution, click on thebutton on the Selection Toolbarand then click on that member. If you do not already have the model view open click the New View buttonon the <strong>RISA</strong> Toolbar.You may also access the detail report while viewing a member results spreadsheet such as Design Results byclicking thebutton on the Window toolbar.You may also use the Results Members Detail Report menu option to open the report for any member.Select a Load Combination or Load Categoryfrom the pull down list.The detail report diagrams the load, force, and deflected state of the member. You can use the Options button topick the details or diagrams that you wish to display or print.Note:• For sloped members, the load diagram will display the load applied in the local y-axis and the userapplied loads will be in parenthesis.The available diagrams provided are:Plot DesignationPlotted Value270 <strong><strong>RISA</strong>Floor</strong> V7
ResultsLoad DiagramVMDApplied LoadsShear ForceBending MomentDeflectionThe load categories and load combinations that may be selected are outlined in the Loads sections of this manual.Refer to Loads - Load Types and Loads - Load Combinations for more information.Note:• The loading diagrams do not consider live load reduction. Thus, the forces shown in the diagrams may behigher than the forces used for code checks.Concrete Member Detail ReportsConcrete member detail reports are similar in function to detail reports for other materials, but they are differentin the type and amount of information they convey. One of the largest differences is that the force diagramsare always envelope force diagrams, because the majority of the concrete design results are based onthe envelope forces.The detail reports for concrete Beams and Columns are discussed in greater detail in the Concrete - DesignResults section.<strong>General</strong> <strong>Reference</strong> Manual 271
<strong><strong>RISA</strong>Floor</strong> and <strong>RISA</strong>-3D Integration<strong><strong>RISA</strong>Floor</strong> and <strong>RISA</strong>-3D IntegrationWhile the primary function of <strong><strong>RISA</strong>Floor</strong> is to create and optimize floor systems, another strength is that it canbe used to automatically generate a model of the lateral force resisting system in <strong>RISA</strong>-3D.Note• The features described in this section of the manual are only available to users who are running both<strong><strong>RISA</strong>Floor</strong> and <strong>RISA</strong>-3D.Lateral System Model GenerationBeams, columns, and walls whose function is set to 'Lateral' on the Primary Data Tab of their respective spreadsheetswill automatically be generated in the <strong>RISA</strong>-3D model when accessed via the Director Menu. To accessthis model click the Director Menu on the far right end of the Main Menu and choose '<strong>RISA</strong>-3D'. The <strong>RISA</strong> ApplicationInterface will then switch from <strong><strong>RISA</strong>Floor</strong> to that of <strong>RISA</strong>-3D.Once in <strong>RISA</strong>-3D you will notice that you can use the <strong>RISA</strong>-3D features to edit and solve the model. You can addbraces, beams, columns, walls, and additional loads just as you would in a regular <strong>RISA</strong>-3D model. Refer to the<strong>RISA</strong>-3D <strong>General</strong> <strong>Reference</strong> Manual and User’s Guide for documentation of <strong>RISA</strong>-3D's features.The "gravity" model in <strong><strong>RISA</strong>Floor</strong> and the "lateral" model in <strong>RISA</strong>-3D are fully linked. Subsequently, any changesmade to <strong><strong>RISA</strong>Floor</strong> generated members in the <strong>RISA</strong>-3D model will automatically update those same members in<strong><strong>RISA</strong>Floor</strong> model.Note• Beams, columns, and walls whose function is set to 'Gravity' in <strong><strong>RISA</strong>Floor</strong> will NOT be generated in<strong>RISA</strong>-3D for optimization. These members have been indicated as "gravity-only" members and shouldnot collect any lateral load in the <strong>RISA</strong>-3D model. Therefore, these members would only "clutter" thelateral system model in <strong>RISA</strong>-3D and are subsequently left out.• <strong><strong>RISA</strong>Floor</strong> 'Gravity' members may be viewed in <strong>RISA</strong>-3D via the Misc Tab of the Plot Options Dialog.These members will be displayed for visual effect only in the model view but will not contribute tothe stiffness of the <strong>RISA</strong>-3D model.• The unbraced lengths of <strong><strong>RISA</strong>Floor</strong> Lateral members are coordinated with those in the <strong>RISA</strong>-3D model.• Members explicitly defined in <strong><strong>RISA</strong>Floor</strong> will have a design list of 'None' in <strong>RISA</strong>-3D to prevent alternateshapes from being suggested.272 <strong><strong>RISA</strong>Floor</strong> V7
<strong><strong>RISA</strong>Floor</strong> and <strong>RISA</strong>-3D IntegrationDiaphragmsDiaphragms are created in <strong>RISA</strong>-3D for every floor with a defined diaphragm edge in <strong><strong>RISA</strong>Floor</strong>. Although youcannot delete these diaphragms, you can make them inactive in <strong>RISA</strong>-3D. The Mass, Mass Moment of Inertiaand Center of Mass are automatically calculated based on the <strong><strong>RISA</strong>Floor</strong> loads and on the settings in GlobalParameters. For more information on this interaction, see the Diaphragms topic.The X and Z eccentricities are used in the equivalent lateral force method for calculation of seismic loads. Thisallows you to quickly and easily account for the effects of accidental torsion when calculating your seismicresponse.The Diaphragm and Region columns are the names of diaphragms and regions in the model.Note:• Diaphragms defined as rigid are not designed, thus the Region column is blank.The Type allows you to toggle between flexible and rigid.Note:• The program does not have a semi-rigid option at this time. To consider a semi-rigid diaphragm, modelingthe diaphragm as a plate model would be the route to go. Here is more information on Plates.The Design Rule allows you to switch between design rules for the diaphragm regions. The Design Rules spreadsheetis where many parameters are defined for your diaphragm. For more information on diaphragm modelingand interaction, see the Diaphragms topic.Gravity LoadsThe gravity loads on the lateral members, including the beam reactions from the gravity only members, becomepart of the <strong>RISA</strong>-3D model. The Load Categories in <strong><strong>RISA</strong>Floor</strong> are automatically converted into Basic Load Casesin <strong>RISA</strong>-3D. The exceptions to this are the Load Categories that deal specifically with construction loads (DLConst, and LL Const), which are not converted.Wind LoadsWind loads can be automatically generated per various codes.See Load Generation - Wind Loads for more information.Seismic LoadsSeismic loads can be automatically generated per various codes.See Load Generation - Seismic Loads for more information.<strong>General</strong> <strong>Reference</strong> Manual 273
<strong>RISA</strong>Foundation Interaction<strong>RISA</strong>Foundation Interaction<strong>RISA</strong>Foundation has the ability to transfer load information from <strong>RISA</strong>-3D and <strong><strong>RISA</strong>Floor</strong> and use this informationto design foundations. The following entry will describe how these loads come across the design modules so youcan accurately use <strong>RISA</strong>Foundation for your foundation design.<strong>RISA</strong>Foundation Interaction with <strong>RISA</strong>-3D<strong>RISA</strong>Foundation transfers joint reactions from <strong>RISA</strong>-3D into <strong>RISA</strong>Foundation by way of load categories. This is notthe same as load combinations. Load categories are defined in the Basic Load Cases spreadsheet of <strong>RISA</strong>-3D.To get your reactions to transfer for use into <strong>RISA</strong>Foundation, you must have your loads split into specific loadcategories under the Basic Load Cases spreadsheet in <strong>RISA</strong>-3D.Note:• If you do not define a load category for a basic load case, then the loads from that case will not be transferredinto <strong>RISA</strong>Foundation.• You must run at least a single load combination.• When you are working between <strong>RISA</strong>-3D and <strong>RISA</strong>Foundation global parameters will only be brought overto <strong>RISA</strong>Foundation the first time you transfer from the <strong>RISA</strong>-3D module. After this first transfer, any timeyou change something in <strong>RISA</strong>-3D from global parameters that would affect <strong>RISA</strong>Foundation, then youwould also have to go into <strong>RISA</strong>Foundation and make the change.• Boundary conditions defined as Reaction or Spring will be transferred but Fixed boundary conditions willnot.Example of InteractionA simple example would be the braced frame structure seen below on the left. This has been created in <strong>RISA</strong>-3D.The load applied to this structure came from Load Category WL (wind load). Note that this structure had otherloads applied as well. But the wind loads are used as an example.274 <strong><strong>RISA</strong>Floor</strong> V7
<strong>RISA</strong>Foundation Interaction<strong>RISA</strong>-3D Wind Loads Graphical Representation<strong>RISA</strong>Foundation Wind Loads Graphical RepresentationFirst a load combination is run (note that this does not have to have wind in the load combination), then <strong>RISA</strong>-Foundation is chosen from the Director in <strong>RISA</strong>-3D. The Director is the means by which navigation to differentmodules in the program is possible. When <strong>RISA</strong>Foundation is first entered dead loads applied to points in a planview of your structure are displayed. Clicking thebutton will then get an orientation similar to the oneshown above. Next, choose WL-Wind Load from the drop down list.The loads shownabove on the right will be displayed. Note that these loads appear consistent for the type of loading present.Note:• The points are relabeled in <strong>RISA</strong>Foundation, though labeled in a way that can be easily compared to theoriginal <strong>RISA</strong>-3D model joints. You can scroll through the different types of loads and compare them to<strong>RISA</strong>-3D for accuracy verification.• Load combinations do not transfer over from <strong>RISA</strong>-3D, thus they will need to be re-created in <strong>RISA</strong>-Foundation. An easy way to do this would be to just copy the spreadsheet over from <strong>RISA</strong>-3D.Foundations at Different ElevationsIf, when moving into the <strong>RISA</strong>Foundation from <strong>RISA</strong>-3D, there are foundations that are at different elevations, adialog box will pop-up that looks like this:<strong>General</strong> <strong>Reference</strong> Manual 275
<strong>RISA</strong>Foundation InteractionYou may choose to bring over reactions at a single elevation of your choice. This may be helpful if there aresome reactions that are due to an adjacent structure or support that is not a foundation.You may choose to bring over all reactions regardless of elevation. This is a good option to have if there is a partialbasement level or any condition where there truly are foundations at different levels.Note:• All of the differing elevations will be brought in at a single elevation.<strong>RISA</strong>Foundation Interaction with <strong><strong>RISA</strong>Floor</strong>This interaction is a little more involved because it involves three programs (<strong>RISA</strong>-3D, <strong><strong>RISA</strong>Floor</strong> and <strong>RISA</strong>-Foundation). For <strong>RISA</strong>Foundation, the bases of columns and the bottom of walls will be considered boundary conditions.Thus, loads are applied at the bases of these elements for foundation design in <strong>RISA</strong>Foundation.Gravity Elements in <strong><strong>RISA</strong>Floor</strong>Elements (columns, walls) defined as gravity only are the only elements which transfer load directly from <strong>RISA</strong>-Floor into <strong>RISA</strong>Foundation. Wall reactions come in as line loads and column reactions come in as point loads.Lateral Elements in <strong><strong>RISA</strong>Floor</strong>When applying loads to lateral members within <strong><strong>RISA</strong>Floor</strong>, those loads are simply attributed to the membersbrought over into <strong>RISA</strong>-3D. Thus, <strong>RISA</strong>Foundation does not bring any information in from <strong><strong>RISA</strong>Floor</strong> concerninglateral members. All of this information is taken directly from <strong>RISA</strong>-3D. From this point we are just working as ifwe only had <strong>RISA</strong>-3D and <strong>RISA</strong>Foundation working together. See above.Limitations<strong>RISA</strong>Foundation can not recognize moving loadsMoving Loads, not described as a load category, and their reactions can't be read as loading within <strong>RISA</strong>-Foundation, thus loads will need to be applied manually to the foundations to account for these.<strong>RISA</strong>Foundation can not recognize reactions due to dynamic analysesBecause <strong>RISA</strong>Foundation considers loads based on load categories, it is not possible to consider dynamic loads incalculation of footings, thus these loads need to be applied manually.276 <strong><strong>RISA</strong>Floor</strong> V7
<strong>RISA</strong>Foundation Interaction<strong>RISA</strong>Foundation will not consider non-linear load effectsIn a true Non-Linear analysis (with Tension Only or Compression Only members), the individual reactions wouldvary depending on which LC was used to create it because different members may be active for different LC's. Inthat manner the Load Category reactions that make their way into <strong>RISA</strong>foundation are imperfect because a DLor LL reaction would technically be different for the WLX and WLZ cases.<strong>RISA</strong>Foundation will not consider second order effectsIn a true second order analysis, the P-Delta effect would vary depending on which LC was used to create itbecause of the non-linearity of the effect when multiple loads are combined together. In that manner the LoadCategory reactions that make their way into <strong>RISA</strong>foundation are imperfect because the P-Delta effect on a DL orLL reaction would technically be different depending on whether the final Load Combination included WLX orWLZ cases.<strong>RISA</strong>Foundation requires your Y-axis to be verticalModels coming from <strong>RISA</strong>-3D need to have the Y-axis to be vertical to be brought into <strong>RISA</strong>Foundation. If the Y-axis is not the vertical axis, then a dialog box will pop up when you try to link to <strong>RISA</strong>Foundation with this message.<strong>General</strong> <strong>Reference</strong> Manual 277
Shape DatabasesShape DatabasesFor each material, there are several databases of common structural shapes such as Hot Rolled Steel WideFlanges, Cold Formed Shapes, Wood, Concrete Tees, etc. You may also choose from shapes created in<strong>RISA</strong>Section. You may type in the names directly, select shapes from these databases or add your own shapes.• What Steel Joists are available?• What Wood I-Joists are available?Database Shape TypesThere are different types of shapes for each material type including <strong>General</strong> shapes. Names for each shape typefollow a syntax so that they may be typed directly into the Shape field on the Primary tab of the Beamsspreadsheet. Alternately you may click theHot Rolled Shapesbutton to look up a shape and select it.AISC, Canadian, Trade Arbed and custom Hot Rolled shapes are accessed by clicking the Edit Shape Databasebutton from the <strong>RISA</strong> Toolbar, and then clicking the Hot Rolled tab. The hot rolled shapes and databasesare more fully described in the Hot Rolled Steel Design section. See Hot Rolled Steel Databases for more information.Cold Formed ShapesManufacturer and custom cold formed shapes are accessed by clicking the Edit Shape Database buttonfrom the <strong>RISA</strong> Toolbar, and then clicking the Cold Formed tab. The cold formed shapes and database are morefully described in the Cold Formed Design section. See Cold Formed Steel Databases for more information.Concrete ShapesConcrete shapes do not have a predefined database like hot rolled and cold formed steel. Instead, they aredefined using a parametric shape code that may be assigned any depth or width. There are two types of shapescurrently supported: Rectangular and Round. See Concrete Database for more information.Wood ShapesThe available wood shapes are based on the dimension lumber and post and timber shapes given in the NDS.You may also double up or triple up these shapes. Note that these are all nominal sizes.Allowable stress values for each shape are based on the NDS species and grade information given in the supplementfor the NDS specification per the code chosen in the Codes tab of Global Parameters. See Wood Databasefor more information.<strong>General</strong> ShapesArbitrary ShapesArbitrary Shapes are a special, catch-all shape. This arbitrary shape type is provided so that any shape can beadded to the shape database.AISC code checks are not calculated for arbitrary shapes since their place in the specification is unknown. Everythingelse will be calculated for them (forces, deflections, stresses). The max thickness (Max thick) value for thecross section is used to determine the pure torsional shear stress for the shape. "J" is the torsional constant. The"d" values (the distances to the extreme fibers) allow the program to calculate stresses at the extreme fibers.278 <strong><strong>RISA</strong>Floor</strong> V7
Shape DatabasesNote:• These shapes will generally be rendered using a greenish cruciform shape. The center of the cruciformwill reflect the centroid of the section with the tips of the cruciform representing the distances from theneutral axis to the extreme fiber.• Refer to Member Shear Deformations and Member Shear Stresses for more information on the shear areafactors (As-zz Def, As-yy Def, .As-zz Stress, & As-yy Stress) shown in the figure below.To Add an Arbitrary Shape to the Database• To enter an arbitrary shape in the database click , select the <strong>General</strong> tab. Set the shape type toArbitrary and click Add. Enter the shape name and properties.<strong>RISA</strong>Section FilesYou may create simple or complex sections in <strong>RISA</strong>Section and then import those sections for use in your model.Sections that exist in <strong>RISA</strong>Section (files located in the file specified in Tools - Preferences - File Locations) willbe available for use in the model. Each section must have a unique name for it to be available.The shapes that are designated as <strong>General</strong> Material, Arbitrary Shape Type in <strong>RISA</strong>Section will show up in the<strong>General</strong> tab under the "<strong>RISA</strong>Section" Database/Manufacturer.<strong>General</strong> <strong>Reference</strong> Manual 279
Shape DatabasesThe shapes that are designated as Hot Rolled Steel Material in <strong>RISA</strong>Section will show up in the Hot Rolled tabunder the appropriate Shape Type (Channel, Wide Flange, etc.) when "<strong>RISA</strong>Section" is selected as the Database/Manufacturer.280 <strong><strong>RISA</strong>Floor</strong> V7
Shape DatabasesNote: Currently, <strong>RISA</strong>Section can only import <strong>General</strong> and Hot Rolled Steel shapes. More material choices will beavailable in a future version.For additional advice on this topic, please see the <strong>RISA</strong> News website: www.risanews.com. Type in Search keywords:<strong>RISA</strong>Section Integration.Troubleshooting <strong>RISA</strong>Section / <strong><strong>RISA</strong>Floor</strong> InteractionThere are a few common issues that arise when attempting to access <strong>RISA</strong>Section files from within <strong><strong>RISA</strong>Floor</strong>.• When <strong><strong>RISA</strong>Floor</strong> launches, it will only import <strong>RISA</strong>Section files that exist in the directory specified inTools-Preferences - File Locations.• <strong><strong>RISA</strong>Floor</strong> only reads in database files when it is first launched. Therefore, if a <strong>RISA</strong>Section file is createdor modified, then <strong><strong>RISA</strong>Floor</strong> must be closed and re-started before it will recognize the new or modified section.There are some common mistakes that are made from within the <strong>RISA</strong>Section program that may cause an issuewhen trying to read that shape from within <strong><strong>RISA</strong>Floor</strong>.• The name of the <strong>RISA</strong>Section "File" is actually different from the name of the section itself. Both nameswill appear in the <strong><strong>RISA</strong>Floor</strong> database, but it is important to give your sections unique names in order toproperly tell them apart. Note: each <strong>RISA</strong>Section file can contain many different sections. Hence the needto name each individual section.• Unless specifically identified as a Hot Rolled Material type and shape (from within <strong>RISA</strong>Section), theshapes will be imported as Arbitrary shapes with a <strong>General</strong> Material type• <strong>RISA</strong>Section can save files with a new *.nmsx file type (for <strong>RISA</strong>Section 2.0 or higher), or an old *.nms (for<strong>RISA</strong>Section version 1.1 or older). If saved as the old file type, the sections will only come in as Arbitrarymembers with a <strong>General</strong> material type.• If the file is saved with a *.nmsx extension it will not be read into older versions of the <strong>RISA</strong> programs(prior to <strong>RISA</strong>-3D version 9.1.1.Structural Desktop (SDT) ShapesThe SDT database is provided by the Structural Desktop software in a file called SDT.FIL. Structural Desktopautomates drawing production of <strong>RISA</strong> models. The SDT database is provided for shapes that are not directlysupported in <strong>RISA</strong> models (such as bar joists) but are available in Structural Desktop. For more information onStructural Desktop see www.structuraldesktop.com.On-Line ShapesOn-Line shapes are shapes whose dimensions are defined directly in the syntax of the shape name. On-lineshapes are not stored in the shape database because there is enough information from the label syntax to calculateall the shape properties. A pipe, for example, can be fully defined by specifying the thickness and diameter.These shapes are treated just like database shapes for stress calculations. Currently, Pipes, Solid Rectangularand Solid Circular shapes are defined on-line as discussed below in Pipe Database Shapes, Solid RectangularShapes, and Solid Circular Shapes.Pipe Database ShapesPipe shapes, which are hollow circular shapes, are entered as on-line shapes. The syntax for these shapes is "PIdiaXthick",where "dia" is the pipe outside diameter and "thick" is the pipe thickness (in inches or centimeters).For example (assuming US Standard units), PI10X.5 would be a 10" diameter pipe with a wall thickness of 1/2".<strong>General</strong> <strong>Reference</strong> Manual 281
Shape DatabasesSolid Rectangular ShapesThese shapes can be defined as on-line shapes. The syntax is "REhtXbase", where "ht" is the rectangle height and"base" is the rectangle base (in inches or cm). For example, RE10X4 would be a 10" deep, 4" width rectangularshape (assuming US Standard units). These shapes can also be defined in the Shape Editor. When defined in theShape Editor the depth of the solid rectangular section must always be greater than or equal to the width.Solid Circular ShapesThese shapes are defined as on-line shapes. The syntax is "BARdia", where "dia" is the circle diameter. Forexample (assuming metric units), BAR2 would be a circular bar with a diameter of 2 cm.Database FilesThe shape databases are stored in the database files (*.FIL). These files may only be edited through theprogram. The path to these files is set in the Preferences on the Tools menu.Note• Alterations to the shape databases are not permanent unless you agree to save them. Changes thatare not saved only remain valid for the current session and will not be present the next time youstart <strong>RISA</strong>.• New shapes are always added to the bottom of the database.• To delete a shape specify the database and shape type you wish to delete and then click the Deletebutton.• To edit a shape click the Edit button and edit the shape properties. Values can only be manuallyedited here, nothing will be recalculated. If you wish to have all the values for a shape recalculated,you will need to delete the shape and then add it again with the new properties. For Tapered WFshapes only, you can click Calc Props to recalculate the shape properties based on the basicdimensions. Tapered WF shapes are stored parametrically, so there are no database values to editsince they are calculated on the fly whenever an analysis is performed.282 <strong><strong>RISA</strong>Floor</strong> V7
Sloped MembersSloped MembersYou may elevate or slope the top floor of your model directly in the model view. Beams can be sloped based onthe Point locations of supports. You can draw beams or generate infill beams on an existing sloped area. Usingthe change elevated points buttonlifting their supports.to create a sloped beam or section, you can define the sloped beams byThe slope beams tool will lift the area based on the Selected points or beams. See Graphic Selection to learnhow to make selections.Notes:• Only the top floor elevation can be sloped.• The slope can only be positive.• Any Points on a cantilever (overhang) with a positive slope will automatically be placed at negativeelevations below the floor. These elevations cannot be manually changed in the Point Locationspreadsheet.• Once a slope is defined, additional beams may only be drawn in the plan view.To Slope the Beams By Roof Definition Method1. If there is not a model view already open then click on the <strong>RISA</strong> Toolbar to open a new view and clickon the Graphic Editing Toolbar Icon to turn on the Drawing Toolbar if it is not already displayed.2. Using the selection tools, select the supports/Points that will have the elevation change.3. Select the icon Change the elevation of selected joints in the model button.4. Select the Roof Definition tab, click in one of the radio boxes to select the method you would like to slopethe members :• Rise/Run- Enter two values that describe the slope.<strong>General</strong> <strong>Reference</strong> Manual 283
Sloped Members• Angle- Enter an angle between 0 and 90 degrees from the horizontal plane.• Maximum Height- Enter a height above the floor level that will become the maximum elevation of theslope.5. Press Apply and the slope members icon will appear, prompting you to select the two reference pointsfrom which the base plane of the slope will be calculated from. You can select any two Points in themodel to create the base plane and everything else in the model will be sloped from this line.6. This option creates a mono-sloped roof out of the existing selected columns and walls. Therefore, if a roofconfiguration other than a mono-sloped is required, then it is necessary to use the feature multiple timeswith only portions of the model selected.To Slope the Members By Elevate Joints Method1. If there is not a model view already open then click on the <strong>RISA</strong> Toolbar to open a new view and clickon the Graphic Editing Toolbar Icon to turn on the Drawing Toolbar if it is not already displayed.2. Using the selection tools, select the supports/Points that will have the elevation change.3. Select the icon Change the elevation of selected joints in the model button.4. Select the Elevate Joints tab, and enter a value in the dialog box. This value is the absolute offset fromthe floor elevation.5. Press Apply. All of the selected joints in the model will move up to the input elevation.The "Set elevation offset..." option allows you to flatten an entire floor in one click. This bypasses the sloping validationroutines and is primarily useful for models that have been imported from other programs (such asRevit).Note:• To view the sloped members you can view the model in isometric view by pressing on the button.Wireframe views will not show columns or walls at their elevated locations. To see this, click on the buttonToggle between Wireframe and Rendering of BeamsLoading for Sloped Floorsto enter a rendered view.Per section 1607.11 of the 2006 IBC, live loads that act on a sloping surface are assumed to act vertically on thehorizontal projection of that surface. This applies by default to LL, LLS, SL, SLN, RL, and RLL.The dead load cases will always apply the load on the full inclined surface rather than using the reduction forprojected loads.Loads that are defined using the OL categories (OL1 through OL4) may be applied based on either the projectedor inclined surface area, depending on how they are defined.284 <strong><strong>RISA</strong>Floor</strong> V7
Sloped MembersLoad that are defined as Tapered Area loads may also be applied based on either the projected or inclined surfaceareas.Tips for Modeling on Sloped FloorsThe graphical user interface (GUI) for <strong><strong>RISA</strong>Floor</strong> was built assuming that most input would be done while viewingthe floor in a typical plan view. This is true even for roof floors that will be sloped. These floors can beviewed in an Isometric view in order to visually verify the geometry. However, there are limitations to the abilityof the program to display sloped floors in an isometric view.For additional advice on this topic, please see the <strong>RISA</strong> News website: www.risanews.com. Type in Search keyword:Trusses.The major limitations are listed below:Display of Loads for Sloped FloorsThe loading on sloped floors is always shown at the base elevation of the floor. For this reason the displayedlocation of Point Loads, Line Loads and Tapered are loads can be misleading when viewed from an isometricmodel view.Display of columnsWhen shown in the Wireframe option for a single floor view, the columns will display at the base elevation ofthe floor and will not extend all the way up to their top elevation. Rendered views will show the columnextended all the way up to the top of the defined level for that column. Any parapet extensions for the columnscan only be viewed from the Full Model view.Splice DefinitionsColumn splices are typically defined as the distance from the upper floor DOWN to the splice location below thatfloor. This can be problematic for sloped floors because each column can have a different elevation. For this reason,the splices at sloped floor must all be defined from the same reference point. This reference point is takenthe Elevation for that floor that is listed in the Floors spreadsheet.Refer to the section on the Columns Spreadsheet for more information about splices.Adding framing to an existing sloped roofAny Points that are added to an existing floor will be created at the base elevation of that floor. During a solutionthe program searches for elevation discrepancies and moves those Points up to a location that matches theexisting sloped beams. This is dictated based on the Global Parameter setting Move Invalid Joints on SlopedMembers.LimitationsRoof Levels OnlyCurrently you may only define sloped floors at the top floor of your building (i.e. the roof).All Framing Circuits must be co-planar or load attribution will be simplified.For the load attribution routine to be valid, every closed framing circuit must be defined by a single planar surface.If a non-planar surface is detected then the load attribution will be simplified. For these circuits the programwill assume a constant elevation for load attribution. Thus, the dead load and any other loads that are not<strong>General</strong> <strong>Reference</strong> Manual 285
Sloped Membersdefined as projected will be applied unconservatively. A warning log message will come up at solution time forthese non-coplanar circuits.Saw Tooth RoofsAny Point on the roof level can only exist at a single elevation. Therefore, saw-tooth roof systems cannot be modeledsince they require the roof to exist at two elevations at the same column line.Axial Force in the Design of Concrete BeamsThe Member detail reports for sloped members will report the axial force diagrams for steel or wood members.These forces will be used in the member code check process. However, concrete beam members will neithershow the axial forces nor use them in the code check.Weak Axis Moment and Shear DiagramsAny weak axis shear force or bending moment that develops in members which resist the lateral thrust of asloped member are used in the member design and code check calculations (for steel and wood). However, theseforces and moments are not reported on the Member Detail Report force diagrams.Concrete beam members are not designed for weak axis shear forces or bending moments.286 <strong><strong>RISA</strong>Floor</strong> V7
SolutionSolutionTo solve the model select Solve on the Main Menu or click the button on the <strong>RISA</strong> Toolbar. A progress bardisplays information as the solution proceeds. In general, loads are attributed to the members, members areoptimized, vibration analyses are performed and the loads are transferred to the next level. Any warnings arelisted in the Warning Log which can be opened from the Spreadsheets Menu. See Design Optimization for moreinformation on how members are optimized.Solution MethodThe solution is based on load categories and load combinations using the widely accepted linear elastic stiffnessmethod for solution of the model. The stiffness of each element of the structure is calculated independently.These element stiffnesses are then combined to produce the model's overall (global) stiffness matrix. This globalmatrix is then solved versus the applied loads to calculate point deflections. These point deflections are thenused to calculate the individual element stresses. The primary reference for the procedures used is Finite ElementProcedures, by K. J. Bathe (Prentice-Hall, 1996).<strong><strong>RISA</strong>Floor</strong> performs and analysis and design for all members defined within the program. This includes Gravityonly members as well as Lateral members. The main difference between the two member functions is that thefinal design of Lateral members is assumed to occur in <strong>RISA</strong>-3D. Refer to the section on <strong>RISA</strong>-3D Integration formore details.When a solution has been performed and the results are available the “S” icon on the status bar in the lower leftcorner will change from (gray) to (blue). You may then modify the design, while maintaining the results,using the Member Redesign Dialog. See Member Redesign Dialog for more information.After a solution has been performed and modifications are made to the model, the "S" icon changes to (yellow).This indicates that the model has been solved but then modified. These changes may affect the results andthus another solution may be required. The reason for this is that the stiffness and/or weight of the modifiedmembers may have changed. While these differences are often negligible it is a good idea to resolve the modelwhen you are finished modifying the designs so that the results reflect the actual stiffness and weight.Other changes made outside the Member Redesign Dialog, such as changes to the geometry or within the spreadsheets,cause the results to be cleared and another solution is then necessary.When you save a file that has been solved, you may also save your results. The next time that file is opened thesaved results will be opened as well. You may use the Preferences on the Tools Menu to change the way thatyou are prompted to save results. See Preferences for more information.Differences Between <strong>RISA</strong>-3D and <strong><strong>RISA</strong>Floor</strong><strong><strong>RISA</strong>Floor</strong> performs an independent solution at each floor. The assumptions in the Floor solution are essentiallythe following:• The vertical stiffness of columns and walls are infinite and are not affected by the stiffness of themembers supporting them.• Lower floors will not affect the solution or loading of floors that are located above them.These assumptions are not 100% valid. Therefore, the <strong>RISA</strong>-3D solution can differ in cases where these assumptionsare less than perfect.<strong>RISA</strong>-3D results do not currently account for Live Load Reduction coefficients in the analysis or design.<strong>General</strong> <strong>Reference</strong> Manual 287
SolutionDifference Between Analysis and Design SizesWhen you include the column rotational stiffness in the <strong><strong>RISA</strong>Floor</strong> analysis (see the setting on Global Parameters),changes to the column size can affect the beam sizes. Because the program performs solution for upperfloors first, it is common for the original "required" size of a column at an upper level to be insufficient when theforces from the lower level are added in. For this reason, the program may present the user with the followingdialog.The purpose of this dialog is to ask the user if he/she wants to re-solve the model using the final shapes onthose upper floor levels to see if these are going to significantly affect the beam design.Once may choose to ignore those differences because the columns are expected to change again when the lateralanalysis is performed in <strong>RISA</strong>-3D. Therefore, the column sizes are only approximations and may be perfectlyacceptable without a re-analysis.Skyline SolverThis solution method is also sometimes referred to as an Active Column solution method. In finite element analysis,the nonzero terms of the stiffness matrix are always clustered around the main diagonal of the stiffnessmatrix. Therefore, the Skyline or Active Column solutions take advantage of this by condensing the stiffnessmatrix to exclude any zero stiffness terms that exist beyond the last non-zero term in that column of the matrix.Since the majority of terms in a stiffness matrix are zero stiffness terms, this method greatly reduces the storagerequirements needed to store the full stiffness matrix. However, for large models (+10,000 joints) , the memoryrequirements even for a skyline solution can be problematic.This solution method has been used successfully in <strong>RISA</strong> for more than 20 years, and has proven its accuracy continuouslyduring that time.Sparse SolverThe skyline solver described above is moderately efficient because it only stores and performs operations on theterms within the "skyline" of the stiffness matrix. However, that solution still contains a great number of zerostiffness terms within the skyline of the matrix. A Sparse Solver will reduce the matrix size to an absolute minimumby eliminating the storage of ALL zero stiffness terms.A sparse solver is the most efficient solution methodology possible because it stores and performs operationonly on the non-zero terms of the stiffness matrix. For this reason the sparse solution is preferred from both asolution speed and memory requirement standpoint.288 <strong><strong>RISA</strong>Floor</strong> V7
SolutionNote• The skyline solver is retained mostly for comparison and verification purposes.<strong>General</strong> <strong>Reference</strong> Manual 289
Spreadsheet OperationsSpreadsheet OperationsPowerful spreadsheets may be used to view, sort and edit the input data and results. The spreadsheets andmodel views are always in tune, unless you turn this feature off in the Preferences on the Tools Menu. As youedit a model graphically the spreadsheets are automatically updated and as you make changes in the spreadsheetsthe model views reflect these changes immediately.The input data may be accessed from the Spreadsheets Menu. You may edit the data or you can add new data.You can also paste data from another application directly into the spreadsheet via the Windows clipboard. Anychanges made to the input spreadsheets may also be viewed graphically.After solving the model, results are recorded in spreadsheets for browsing. These spreadsheets may be accessedfrom the Results Menu. You may sort the results in order to find maximums and exclude data that is not important.You may also copy this data to the Windows clipboard and use it in another application.For additional advice on this topic, please see the <strong>RISA</strong> News website: www.risanews.com. Type in Search keywords:Advanced Spreadsheet.Moving and ScrollingTo move between cells in a spreadsheet, click any cell or use the keyboard arrow keys. When you move to a cellit becomes the active cell. To see a different area of the spreadsheet use the vertical scroll bars on the rightside of the spreadsheet.TipTo ScrollDo ThisOne row up or downClick the arrows on the vertical scroll bar.One column left or rightClick the arrows on the horizontal scroll bar.One page up or down Click above or below the scroll box in the vertical scroll bar.One page left or right Click to the left or right of the scroll box in the horizontal scroll bar.A large distanceDrag the scroll box to the approximate relative position.• The size of a scroll box indicates the proportional amount of the spreadsheet that is visible. The positionof a scroll box indicates the current location relative to the spreadsheet.• The mouse wheel is also an excellent tool for scrolling up and down in spreadsheets or graphics. Rollthe wheel or click and drag to move around.Spreadsheet Keyboard CommandsThe following keyboard commands are available:KeyArrow KeysTABENTERFunctionMove the active cell one locationMove right one cellMove to the first column of the next line.Adds new line if necessary.PAGE UPMove the active cell one full page up.PAGE DOWNMove the active cell one full page down.HOMEMove to the first line of the spreadsheet.ENDMove to the last line of the spreadsheet.F3Insert new line below current line.F4Delete current line.F8 Insert new line below current line and repeat the current values in the new line.290 <strong><strong>RISA</strong>Floor</strong> V7
Spreadsheet OperationsSelecting Spreadsheet CellsBefore you can carry out commands or tasks in a spreadsheet, you must select the cells that you want to workwith.NoteTo SelectDo ThisA single cell Click the cell, or press the arrow keys to move to the cell.A range of cells Click the first cell of the range, and then drag to the last cell.An entire rowClick the row heading.An entire columnClick the column heading.Adjacent rows or columnsDrag across the row or column headings• To cancel a selection of cells, click any single cell in the spreadsheet.Undoing Operations<strong><strong>RISA</strong>Floor</strong> provides you with virtually unlimited Undo capability so that you may easily correct mistakes or justback up to try different possibilities. Simply click the button as many times as you wish to go back a step.The model view and the spreadsheets will visually display the "undoing". Remember that graphic edits areundone as well.Redoing Operations<strong><strong>RISA</strong>Floor</strong> provides you with virtually unlimited Redo capability so that you may reapply actions that were previouslyundone. Simply click the button as many times as the Undo button was used just prior. The modelview and the spreadsheets will visually display the "redoing". Remember that graphic edits are redone as well.Editing SpreadsheetsThe spreadsheets have been specifically developed for the input and editing of structural models. There aremany ways to edit the spreadsheets allowing you to quickly build your model. You may copy and move data fromother locations or other files. You may also fill large blocks of cells automatically and perform math on thesecells.To Fill Selected Cells1. Select the cells you wish to fill.2. Click the Block Fill button.3. Type the value you wish to apply.4. Click OK.To Perform Math on Selected Cells<strong>General</strong> <strong>Reference</strong> Manual 291
Spreadsheet Operations1. Select the desired cells.2. Click the Block Math button.3. Specify the value and the operation you wish to apply.4. Click OK.To Cancel or Undo Editing• To cancel an entry before you press ENTER press ESC.• To undo a completed entry, click the Undo button.To Edit Cell ContentsNote1. Click the cell that contains the data you want to edit.2. Make any changes to the cell contents.3. To enter your changes, press ENTER.4. To cancel your changes, press ESC.• To replace the contents of a cell, click on the cell and type the new entry.• To edit the contents of a cell, double-click on the cell and use the arrow keys to locate the cursor andperform the edit.Inserting, Deleting and Clearing CellsTo insert cells you must insert an entire row. When you delete cells you must delete an entire row. The row isremoved from the worksheet and shifts the lower cells to fill the space. When you clear cells, you remove thecell contents but leave the blank cells on the spreadsheet.To Insert Rows1. Click a cell in the row immediately above where you want the new row.2. To insert a blank line, click the Insert New Line button.3. To have the values of the current line copied in the new line, click the Repeat Current Line button.To Clear Cell Contents1. Select the cells, rows, or columns you want to clear and press the DELETE key.To Delete Rows of CellsNote1. Select the rows you want to delete.2. Click the Delete Marked Lines button. Lower cells shift up to fill the space.292 <strong><strong>RISA</strong>Floor</strong> V7
Spreadsheet Operations• Some spreadsheets do not allow you to delete lines. For example the Member Design spreadsheet hasone line for each member defined. You may leave these lines blank but may not delete them.Moving and Copying Cell ContentsStandard Windows cut, copy and paste functions are fully supported. By using the clipboard you may move orcopy any spreadsheet data to another location in the same spreadsheet, or to another spreadsheet (provided itfits). You may also copy data to or from another model or any other application that supports copy and pastesuch as a word processor or spreadsheet.To Move or Copy Cells1. Select the cells you want to move or copy.2. To copy the cells select Copy on the Edit Menu.To move cells select Cut on the Edit Menu.3. Click on the cell you wish to place the data in and click the Paste button.To Move or Copy Cells between Existing Cells1. Select the cells you want to move or copy.2. To copy the cells select Copy on the Edit Menu.To move cells select Cut on the Edit Menu.3. Select a cell on the row above where you want to place the data.4. Click the Insert New Line button for each new line that is needed.5. Click on the upper left cell you wish to place the data in and click the Paste button.To Move or Copy Cells to Another FileNote1. Select the cells you want to move or copy.2. To copy the cells select Copy on the Edit Menu.To move cells select Cut on the Edit Menu.3. Open the file you wish to copy the data to.4. Click on the cell you wish to place the data in and click the Paste button.• Your data stays in the clipboard until you cut or copy new data. You may repeat step 4 to move orcopy data to multiple locations.• When you copy information a dialog will come up asking if you want to copy the spreadsheet headersas well. This is helpful if you are copying information to a spreadsheet-type program. See the Customizing<strong>RISA</strong> topic for more information on this.<strong>General</strong> <strong>Reference</strong> Manual 293
Spreadsheet OperationsFinding in SpreadsheetsTo locate or find a specific point or member while in a spreadsheet click the Find button on the WindowToolbar.Sorting is not yet available in <strong><strong>RISA</strong>Floor</strong> spreadsheets.Default Spreadsheet DataMany of the spreadsheets provide the option to save the current data as the default and every new file subsequentto the save will already have that data. This way the office standards that you might use in most of yourmodels are already entered and available in new models. This feature is available in the following spreadsheets:Materials, Design Rules, Deck Definitions, Area Load Definitions, Footings, and Load Combinations.To save default data simply click the Save as Defaults button when you are ready and the current data inthe spreadsheet will be used in each new file that you create. The data is saved for the current, active, spreadsheetonly and affects no other open or closed spreadsheets.Special Spreadsheet FunctionsThere are special functions that help you with a particular spreadsheet.Load Combinations SpreadsheetYou may clickto have the program generate load combinations based on a variety of BuildingCodes. See Generating Building Code Combinations for more information.294 <strong><strong>RISA</strong>Floor</strong> V7
Steel Products (Joists and Joist Girders)Steel Products (Joists and Joist Girders)Steel Product design can be performed on standard steel joists. The steel products are automatically optimizedbased on minimum weight and based on the criteria specified in the Design Rules spreadsheet.Steel Products DatabaseThe various Steel Product databases may be accessed from the Beams spreadsheet by clicking in the Shape fieldand then clicking .Steel Products DesignAllowable loads for Steel Joists are based on the standard load and span tables for K, LH, DLH, and SLH SteelJoists. This also includes the short span K2.5 series Joists. These tables list a maximum allowable uniform loadand a uniform load that will produces a deflection of L/360. The maximum allowable load (black number) is useddirectly by the program and cannot be adjusted. The L/360 load (red number), on the other hand, is used toobtain the joist stiffness for the given span. This load can be exceeded if a more relaxed deflection criteria (suchas L/240) is specified in the Design Rules.Steel products are designed to resist a uniform dead load (UDL), a uniform live load (ULL) and a uniform totalload (UTL). The uniform dead load (UDL) on the beam includes the sum of the beam self weight, the deck selfweight, and any applied / superimposed dead load. The uniform live load (ULL) on the beam includes the sum ofALL the live load cases. This includes the reducible and non-reducible LL, LLS, RLL, SL, SLN and RL. The uniformtotal load is the sum of UDL and ULL.Note• The load combinations defined within the Load Combinations spreadsheet are NOT used for the designof steel products. Rather, steel products are designed to the UDL, ULL and UTL loads described aboveregardless of what load combinations have been built by the user.• If a concentrated point load (even one with a small magnitude.) is detected on a standard joist, thejoist will be flagged as a Special (SP) Joist and will be designed as described in the next section.• The distributed load on the joist cannot vary by more than 5% along the length of the joist. If it does,then the joist will be flagged as a Special (SP) Joist and will be designed as described in the sectionbelow. The only exception to this is some additional load variation is allowed within 10% of the end ofthe joist.<strong>General</strong> <strong>Reference</strong> Manual 295
Steel Products (Joists and Joist Girders)• Sloping steel joist design considers the FULL length of the joist and the load applied perpendicular tothe member. Any axial component of loading is given but is not designed for.Design for Joists with Non-Uniform LoadsWhen considering non-uniform or concentrated loads, the joists must be designed for these special loading conditions.This may be done by specifying a KCS joist. If a KCS joist is not assigned by the user then a standardjoist will be chosen from the design list, but will have an (SP) extension to indicate that the joist must bedesigned to resist the special applied loads.KCS JoistsKCS joists are joists that are designed to have a constant shear and moment capacity along the entire length ofthe joist. In <strong><strong>RISA</strong>Floor</strong>, KCS joists are checked versus the constant moment capacity given in the KCS joist tables.They also check that the largest applied point loads is less than the shear capacity and that the algebraic sum ofthe distributed loads at a locations are less than the 550 plf maximum for K series joists. In these last 2 cases,the code check for a KCS joist may be the largest applied point load / shear capacity or the largest distributedload maginitude / 550. No special message is generated if either of these 2 checks are violated as the codecheck will come back > 1.0. KCS joists are also checked against the deflection requirements. Currently, KCSjoists never get the “SP” suffix added.SP JoistsWhen a joist has special loading that requires extra consideration, the most economical solution may be to use astandard joist that is capable of resisting the non-standard or special loading. When this type of design is given,the program will add an (SP) extension to that joist designation to indicate that it is resisting a non-standardload. Because this loading falls outside the normal design criteria for the joist tables, these (SP) joists may warrantfurther detailing by the engineer or joist manufacturer to insure adequate performance. The <strong><strong>RISA</strong>Floor</strong>detail report provides a Special Joist Load Diagram which shows the Point Loads, Distributed Dead, and DistributedLive loads with their magnitudes and dimensions.<strong><strong>RISA</strong>Floor</strong> will choose a joist such that the capacity shear envelope of the joist under a standard uniform load isstill greater than the actual shear at all locations along the length of the joist. Because the joist will have ashear strength greater than zero at the midspan of the beam, the shear envelope for a joist with a maximum uniformload capacity of W, would be given by the figure shown below:296 <strong><strong>RISA</strong>Floor</strong> V7
Steel Products (Joists and Joist Girders)In addition to checking the shear envelope, the program will make sure that the maximum allowable moment isnot exceeded at one point along the length of the joist. The maximum moment is defined as wL 2 /8, where w isthe maximum allowable uniform load for that joist and span that is listed in the joist tables.More information on this procedure can be found in the book, Designing with Vulcraft: Steel Joists, Joist Girdersand Steel Deck, published by Nucor Corporation.Joist GirdersThe program will perform Joist Girder design according to the basic Joist Girder tables given in the Steel JoistInstitute tables and / or the Vulcraft catalog. The intended use is that the user will designate the depth of theJoist Girder before the model is solved. If a generic "Joist Girder " is chosen, then the program will optimize thebeam by finding the Girder with the least DEPTH. This will often be a heavier member than is necessary fordesign. For this reason it is strongly suggested that the user provide a Girder depth whenever they specify ajoist Girder.<strong><strong>RISA</strong>Floor</strong> will call out a Joist Girder in the design results using the following terminology:Where:16G4N2.4• 16G refers to the DEPTH of the Joist Girder (16 inches for this example)• 4N corresponds to the NUMBER of equally spaced concentrated loads (4 for this example)• 2.4 refers to the MAGNITUDE of the concentrated loads (2.4 kips for this example)The Joist Girder will be flagged with an (SP) if non-standard loading is detected. This includes situations wherethe magnitude or spacing of the concentrated loads vary by more than the Joist Girder Load Tolerance set onthe Codes Tab of the Global Parameters Dialog. Whenever the loading falls outside the normal design criteria forthe joist tables, these (SP) joists may warrant further detailing by the engineer or joist manufacturer to insureadequate performance. <strong><strong>RISA</strong>Floor</strong> provides a loading diagram in the detail report that can be directly supplied tothe manufacturer for the design of the Joist Girder.Note:• If all point load magnitudes are within the Joist Girder Load Tolerance, then this point load will be usedin the call-out and SP will not be used.• If more than 50% of point loads are within tolerance of each other, use this point load value as the calloutand flag the joist as SP.• If less than 50% of point loads are within tolerance of each other, use the maximum point load value asthe call-out and flag the joist as SP.Estimating the Moment of InertiaWhen only the depth of the girder has been specified by the user then the moment of inertia is approximated as:Izz = .027*2.*4*(bm_len/12.)*JG_depthWhen the user gives the number and magnitude of the point loads and the magnitude then the moment of inertiais approximated as:Izz = .027*joist_spaces*point_load*(bm_len/12.)*JG_depthNote• If Point Loads are very closely spaced (within 3 inches of each other) they will be interpreted asoccurring at the same location.<strong>General</strong> <strong>Reference</strong> Manual 297
Steel Products (Joists and Joist Girders)Design Results - Steel ProductsThe results for the Steel and Wood Products tab are explained below. The steel product results give the uniformloads applied to the joists. The results for the wood products give the maximum bending moments andshears as well as the allowable moments and shears for the joist. The pull down list at the top of the spreadsheetallows you to toggle between floors.The Label column lists the beam label.The Size column displays the designation of the steel or wood product. When no adequate member could befound from the redesign list, this field will display the text “not designed”. Consider reframing, relaxing thedesign or deflection requirements (see Design Optimization), or adding more shapes to the available RedesignList (see Appendix A – Redesign Lists).The Explicit column displays “Yes” if the beam has been locked to an explicit beam size by the user. When youhave chosen a specific shape to override the programs automatic redesign, that beam becomes “locked” and willnot be automatically redesigned by the program.Note• To “unlock” a beam, you can use the beam – modify tool to assign a shape group. If the model hasalready been solved, you may optimize a beam by using the Member Redesign dialog. See MemberRedesign for more details.Uniform Loads on Steel ProductsThe UDL column for Steel Products displays the total uniform dead load on the beam. This includes the sum ofthe beam self weight, the deck self weight, and the applied dead load.The ULL column for Steel Products displays the total uniform live load on the beam and includes the sum of allthe live load cases.The UTL column for Steel Products represents the total of Dead plus Live loads and displays the sum of UDL andULL.Note• The load combinations defined within the Load Combinations spreadsheet are not used for the designof steel products. Rather, steel products are designed to the UDL, ULL and UTL loads describedabove.End ReactionsThe Max Start & End Reactions column displays the maximum start and end reactions of the beam for ALL loadcombinations. If “Show Factored End Reactions” in Global Parameters is left unchecked, these displayed loadsare not factored. If it is checked, then the displayed loads will have been multiplied by the factors in the loadcombinations. The sign convention assigns positive reactions to downward forces. Negative reactions, if theyoccur, would indicate uplift.The Min Start & End Reactions column displays the minimum start and end reaction of the beam.298 <strong><strong>RISA</strong>Floor</strong> V7
Steel Products (Joists and Joist Girders)LimitationsTop Chord ExtensionsThe program does not currently allow for a cantilevered extension of the top chord of a joist. If this is done, theprogram will NOT design the joist.Continuous Beams or Beams with Fixed EndsThe program does not design continuous or fixed end Joists or Joist Girders.Uplift Forces and BridgingNo attempt is made to design joists for uplift forces or to call out bridging requirements that may be requiredduring construction.Design for Diaphragm Chord ForcesNo attempt is made to calculate or design for the axial force imparted onto the members of the structure thatwill serve as the main chords of roof or floor diaphragms.<strong>General</strong> <strong>Reference</strong> Manual 299
UnitsUnitsYou can work with imperial (Kips, inches, etc.) or metric (KN, meters, etc.) units, or any combination of the two.The current units appropriate for each data item are shown at the tops of the data columns in the spreadsheetsand with the plot of values in the model view.You may save any of the units as the default setting so that when you start a new model that information isalready there. To do this, simply enter the information that you want to save and check the Save as Defaults boxand click OK.To Change Units1. Click the Units button on the <strong>RISA</strong> Toolbar.2. Specify the units you want for each item in the drop down lists.Standard units systems are preset and may be specified by clicking the Standard Imperial and StandardMetric buttons.3. If you do not wish to convert values already entered then clear the check box for Converting Existing Data.Standard Imperial UnitsThis is the units system currently prevalent in the United States. 'Feet' are used for location entries such aspoint coordinates and load locations, and 'Inches' are used for section property entries such as area and momentof inertia. Force and weight units are in 'Kips', where 1 Kip = 1000 pounds. Stress units are in 'Ksi' (Kips persquare inch).Standard Metric UnitsThis units system uses 'Meters' for location entries and 'Centimeters' for section property entries. Force unitsare in 'kN' (kiloNewtons), where 1 KN = 1000 Newtons. Stress units are in 'MegaPascals' (MPa), where a MegaPascalis 1,000,000 Newtons per square meter. Weight units are in 'Kilograms' and thermal units are in'Degrees centigrade.Units SpecificationsThe following are the unit specifications and their applications:300 <strong><strong>RISA</strong>Floor</strong> V7
UnitsMeasurementUsageLengths Coordinates, Unbraced Lengths, Load LocationsDimensions Shape Properties, Wall Thickness, Member OffsetsMaterial StrengthsE, GWeight DensitiesMaterial DensityForcesLoads, ForcesLinear ForcesLine LoadsMomentsLoads, ForcesArea LoadsArea Loads, Deck Self WeightDeflectionsDeflections, DisplacementsStressesFy, Allowable and Actual Stresses<strong>General</strong> <strong>Reference</strong> Manual 301
Vibrations - Floor FramingVibrations - Floor Framing<strong><strong>RISA</strong>Floor</strong> implements AISC's vibration calculations and automatically calculates floor framing accelerations andfrequencies as a standard part of every design. This method is based on walking resonance and is described indetail in the AISC publication, Design Guide 11: Floor Vibrations Due to Human Activity.For additional advice on this topic, please see the <strong>RISA</strong> News website: www.risanews.com. Type in Search keywords:Vibrations.Vibrations SpreadsheetThe Vibration Results Spreadsheet displays the results for each beam that has been checked. The pull downlist at the top of the spreadsheet allows you to toggle between floors.The Vibration code and the damping ratio are set on the Codes tab of the Global Parameters. If you do not wantany vibration checks to be performed you may specify “none” as the vibration code.Beam LabelThe Beam Label column displays the beam label.Moment of Inertia- Ij, IgTwo Moments of Inertia are reported (Ij and Ig). Ij is the moment of the inertia for the beam being considered.Ig is the moment of inertia of the supporting beam if there is one. If there are two supporting beams, Ig will bebased on the more flexible of the two supporting beams per section 4.3 of the Design Guide.Note• The combined Girder / Joist Panel mode results are only provided for beam members that aredirectly supported by a girder. Column supported girders themselves do not have a combined Girder /Joist Panel mode of their own. Those combined modes are instead associated with the joists that aresupported by the girder. As such, column supported girders will not have an Ig, Deltag, or Wg associatedwith their vibration calculations. Instead, they behave as a simple Joist Panel mode with thenormal Ij, Deltaj and Wj used in their vibration calculations.Deflection- Delta j, Delta gThe midspan deflections (Deltaj and Deltag) are calculated from the supported vibration loads. Where Deltaj isthe deflection for the beam being considered and Deltag is the deflection of the most flexible supporting girder ifthere is one.302 <strong><strong>RISA</strong>Floor</strong> V7
Vibrations - Floor FramingFrequency-fj, fg, fnThe natural frequencies of the beam and girder (fj and fg) are based on their midspan deflections. They are usedto calculate the panel frequency (fn). Refer to the AISC Design Guide for more information.Panel Weights-Wj, Wg, WThe Equivalent Panel Zone Weight (W) is calculated from the effective beam panel weights (Wj and Wg). Theload used to calculate W, Wj and Wg is a combination of member self weight, deck self weight and the VL loadcategory.Calculation of Vibration Loads and DeflectionsThe program will automatically include the self weight of all members and deck when calculating the vibrationloads. However, the portion of the Super Imposed Dead and Live Loads that should be included in the vibrationloads must be specified by the user. This is accomplished by assigning the load to the "VL" Load Case. Therefore,the total vibration load will be the summation of the self weight loads and the VL loads.The total vibration load is converted into an equivalent uniformly distributed load over the length of themember. The total load is assumed to be distributed equally over the length of the member as a uniform load asdescribe in section 3.3 of the AISC Design Guide.The loads are then used to calculate the beam deflections (Delta j and Delta g). The only exception to this iswhen a girder supports a single point load at the mid-span of the member. When this occurs, the program uses adeflection equal to 4/pi times the regular equivalent load deflection as described in section 3.3 of the AISCDesign Guide.Note• The VL load case is only available in the Area Load Definitions. Therefore, you cannot apply vibrationloads as Point Loads, Line Loads, or Tapered Area Loads.LimitationsFloor Stiffness RequirementThe floor stiffness requirements recommended for panels that have a natural frequency greater than 9 or 10 Hzare not checked within <strong><strong>RISA</strong>Floor</strong>.Excitation ForceThe excitation force Po that is used to calculate the walking excitation is always assumed to be 65 lbs. Per Table4.1 of the design guide, this is an appropriate value for offices, residences, churches, and shopping malls. However,it may not be appropriate for footbridges.Steel JoistsVibration calculations are not currently performed for Steel Joists.Column StiffnessEquation 3.5 of the design guide includes a deflection contribution for columns that applies for tall buildings.This is not currently accounted for by the program.Continuous BeamsSection 3.4 of the design guide is not taken into account for continuous beams.<strong>General</strong> <strong>Reference</strong> Manual 303
Vibrations - Floor FramingEffective Width LimitationThe program does not limit the Bg (effective width) calculation of equation 4.3b to 2/3 of the floor length.304 <strong><strong>RISA</strong>Floor</strong> V7
Wall PanelsWall PanelsThe wall panel element allows you to easily model walls for in plane and out of plane loads. Wall panel data maybe viewed and edited in two ways: graphically in the Wall Panel Editor or in the Wall Panels Spreadsheet.Drawing Wall PanelsThere are several graphic-editing features that make the creation and modification of models quite easy. Usethe Insert and Modify menus or the Drawing Toolbar to use these features in the model view. To create newwall panels, you can draw them using a drawing grid or draw "dot to dot" existing joints. Once you have createdthese items you may use other graphic features to apply loads and set boundary conditions.You can set many of the wall panel properties up front or you can modify these properties after you draw them.Modifying properties is discussed in the next sections. See Wall Panels Spreadsheet for information on wall panelsand their properties.The Draw Wall Panels button lets you graphically draw wall panels in your model. Enter the appropriatewall panel parameters, click OK and draw wall panels between existing joints or on the drawing grid. You willalso notice that the coordinates of the joint or grid point that is closest to your cursor are displayed in the lowerright hand corner of the model view. The new wall panels will be shown on screen and will be recorded in theWall Panels Spreadsheet.To actually draw a wall panel, you have two options. One way is to modify your Drawing Grid according to howyou wish to lay out your wall panels and use the Create Wall Panels by Clicking on Grid Areas option. Wall panelscan then be created by clicking in the grid areas formed by the intersecting grid lines. As you click on anarea, a wall panel will automatically be created in that area. The second option is to create wall panels by drawingthem one joint at a time. First click on the grid point or joint that you want to be the "A" joint for the plate,then the "B" joint, "C" joint, and "D" joint in either clockwise or counter-clockwise order. The wall panel will"stretch" like a rubber band as you draw from joint to joint.Note:• You must draw wall panels rectangular.<strong>General</strong> <strong>Reference</strong> Manual 305
Wall PanelsThe parameters shown are the same parameters that you would enter on the Wall Panels Spreadsheet.To Draw Wall PanelsNote1. If there is not a model view already open then click on the <strong>RISA</strong> Toolbar to open a new view and clickto turn on the Drawing Toolbar if it is not already displayed.2. If you are not drawing between existing joints, you will need to create a drawing grid or define joints onthe Joint Coordinates spreadsheet.3. Click the Draw / Modify Wall Panels button and select the Draw Wall Panels tab. Then set the wallpanel properties.4. Click Apply to start drawing wall panels by connecting grid points or by clicking on individual grids.4. To stop drawing altogether right click or press the Esc key.• To draw more wall panels with different properties, press CTRL-D to recall the Wall Panel Properties settings.• You may also specify or edit wall panels in the Wall Panels Spreadsheet.• You may also view and edit wall panel properties by double-clicking on a wall panel.• You may undo any mistakes by clicking the Undo button.• You can choose elevations where the wall panels begin and end if you have multiple floor levels. Thisallows you to have continuous wall panels along a given height.• When graphically drawing wall panels, it is irrelevant which floor you are on when you are drawing. Youcan draw wall panels on floors that are not in the current view. Thus, you need to be careful when drawingwall panels that you have the right floor to floor levels for your wall panels.Modifying Wall PanelsThere are a number of ways to modify wall panels. You may view and edit the member data in the Wall PanelSpreadsheet, you may double-click a wall panel to view and edit its properties, or you can use the Modify WallPanels tool to graphically modify panels.The graphical Wall Panel Modify tool modifies the properties of wall panels that already exist in the model. Touse this tool, specify the properties you want to change and then select the wall panels that you want to applythese changes to. Wall panels can be modified one-at-a-time by selecting the Apply Entries by Clickingoption. This will change the mouse cursor to a modify tool which applies to any wall panels which you click on. Agroup of selected wall panels can be modified all at once by using the Apply Entries to All Selected option. Seethe Graphic Selection topic for more on selecting.The parameters shown are the same as those used to define new wall panels.306 <strong><strong>RISA</strong>Floor</strong> V7
Wall PanelsThe Use? check boxes next to the data fields indicate whether the particular parameter will be used or not whenthe modification is applied. If the box next to a field is checked, that parameter will be applied to any selectedwall panels. If the box is NOT checked, the parameter will NOT be applied, even if a value is entered in thefield. This allows you to easily change one or two properties on wall panels without affecting all the rest of theproperties. Note that if a no value is entered in a field (i.e. the field is blank) and the corresponding check box ischecked, clicking “Apply” will have the effect of clearing the data for that field.To Modify Wall PanelsNote1. If there is not a model view already open then click on the <strong>RISA</strong> Toolbar to open a new view andclickto turn on the Drawing Toolbar if it is not already displayed.2. Click the Draw / Modify Wall Panels button and select the Modify Wall Panels tab. Then set theparameters for the new wall panels. Check the Use? Box for the items to apply.3. You may choose to modify a single wall panel at a time or to an entire selection of wall panels.1. To modify a few wall panels choose Apply Entry by Clicking Items Individually and click Apply.Click on the wall panels with the left mouse button.2. To modify a selection of wall panels, choose Apply Entries to All Selected Items and click Apply.• To modify more wall panels with different parameters, press CTRL-D to recall the Modify Wall Panels settings.• You may also modify wall panels in the Wall Panels Spreadsheet.• You may undo any mistakes by clicking the Undo button.• The thickness option is only available if you are choosing a <strong>General</strong> or Concrete material. Wood andMasonry require you to change their thickness in the Design Rules spreadsheet.• Only walls that exist on the currently viewed floor will be modified if "Apply to All Selected.." is chosen.<strong>General</strong> <strong>Reference</strong> Manual 307
Wall Panels• For existing models of version 5.1.1or earlier, all wall panels will be brought in using Customregions/openings. Here we provide an option that will reset all wall panels to base their design on theWall Design Rule.Wall Panel SpreadsheetsAnother way of adding or editing wall panels is through the Wall Panel Spreadsheet. This spreadsheet is accessiblethrough the Data Entry Toolbar and includes data on two tabs: Primary and Advanced.The following data columns hold the primary data for the wall panels:Wall Panel LabelsYou may assign a unique label to any or all of the wall panels. You can then refer to the wall panel by its label.Each label has to be unique, so if you try to enter the same label more than once you will get an error message.You may relabel wall panels at any time with the Relabel Wall Panels option on the Tools menu.Top/Bottom FloorThis defines what level in the structure the wall panel starts and stops. This can be edited in this window.Start/End PointThis shows the start and end joint that defines the extreme ends of the wall. This is for display only. You mustdelete and redraw wall panels to modify these values.Wall Panel Material Type and Material SetThe material set label links the wall panel with the desired material defined on the Material Spreadsheet.Note• Currently wall panels can only be made up of concrete, masonry, wood, or general materials.Wall Panel ThicknessThe thickness field on the Wall Panels Spreadsheet is the thickness of the element. This thickness is constantover the entire element. Note that the thickness for Concrete, Masonry and Wood wall panels are set in theDesign Rules spreadsheet.308 <strong><strong>RISA</strong>Floor</strong> V7
Wall PanelsWall Panel FunctionIf the function is defined as Lateral, then this element will be brought into <strong>RISA</strong>-3D for the lateral design. If thewall panel is defined as Gravity, then it will only exist in <strong><strong>RISA</strong>Floor</strong>.Design RuleThis allows you to choose a specific design rule from the Design Rules spreadsheet. The design rule is where youcan specify very detailed information for the wall.Distance BelowThis value allows you to define the height of the lowest level walls in the structure. This allows you to have controlover bottom elevation of each individual wall panel. By default we will use the Splice Distance Below valuefrom the Floors spreadsheet. If you change this value and want to go back to the default, simply delete the value.For wall panels that do not sit at the base, this field is not used and will be grayed out.Design MethodThis is a column specific to wood wall panels and allows you to choose which design method you choose to workwith: Segmented, Perforated or Force Transfer. See the Wood Wall Panels topic for more information. Thesedesign methods are not applicable for masonry or general wall panels.Icr (In Plane and Out of Plane)These values are only considered in concrete wall design and allow you to modify the stiffness of the wall forcracking considerations. This value will be multiplied by the Igross of the wall. By default (if left blank) the programwill use a value of 0.70 for In-plane Icr Factor and 0.35 for Out-plane Icr Factor. If you want to use a differentvalue then you can input it here.Note:• This factor will only be used if the Use Cracked Sections checkbox is checked in the Concrete tab ofGlobal Parameters.K FactorThis is the effective length factor and is only available for concrete walls. If left blank this will be taken as 1.0.Wall Panel EditorThe Wall Panel Editor allows the user to edit the detailed properties of a wall panel including openings, regions,boundary conditions, and end releases. This also gives design options and details for the specific panel. This applicationis accessible by double clicking on an existing wall panel.<strong>General</strong> <strong>Reference</strong> Manual 309
Wall PanelsNote:• There are many icons, dropdown lists and information shown depending on the type of wall panel you areworking with. See the Masonry Wall - Design, Wood Wall - Design and Concrete Wall - Design topics formore information.Creating OpeningsWithin the Wall Panel Editor, you have the option of adding rectangular openings to the wall panel. To draw anopening, select the Create New Openings button and then select two nodes or grid intersections whichmake up the two diagonal corners of your opening. Notice that you can view your cursor coordinates in thelower right portion of your screen. To exit this tool right-click your mouse.Note:• Drawing an opening in a concrete wall will create a lintel above the opening. We will not design the lintelbut we will give analysis results. See the Concrete Wall - Design topic on lintels.• Drawing an opening in a masonry wall will create a lintel above the opening. For more information ondefining lintel geometry and design properties, see the Masonry Wall - Design topic on lintels.• Drawing an opening in wood wall will create a header above the opening. For more information on definingthe header properties, see the Wood Wall - Design topic on headers.• Drawing an opening in a general wall panel, there is no header/lintel automatically created. The generalwall panel is given as an option for analysis only.• Openings can not overlap a region. Regions must be deleted before you draw an opening in an area. Afterthe opening is created you can go back and redraw the regions.Creating RegionsWithin the Wall Panel Editor, you also have the option of creating different rectangular regions within your wallpanel. Regions are used to further define areas of your wall panel for use in analysis/design. If you do not specifya region in a wall panel without openings, then the entire wall panel will be considered a region.310 <strong><strong>RISA</strong>Floor</strong> V7
Wall PanelsTo automatically draw regions you must first have your openings input. Once you have that you can click theGenerate Wall Regions Automaticallyuser to want them.Note:button and the program will define regions as we would expect a• If the regions defined are not located correctly by the generator, you can delete the generated regionswith the Deletebutton and redraw them manually. See below for more information on this.To manually draw a region, select the Create New Regions button and use your cursor to select two nodesor grid intersections which make up the diagonal corners of the region. To exit this tool right-click your mouse.Note:• Results are only presented for full-height regions. For a gravity analysis this is generally sufficient. If agravity analysis is required for a non full-height region you must transfer this wall to <strong>RISA</strong>-3D.• For masonry wall panels, there is a region editor that allows you to define design properties for theregion. Double-click inside the boundary of the drawn region to open this editor. See the Masonry Wall -Design topic for region information. Note that design and analysis results are displayed by region.• For wood wall panels using the Segmented method of design, the design and analysis results are displayedby region. The other options, perforated and force transfer around openings, use regions but don't usethem for display of results.• For concrete wall design, the program will automatically create regions at solution around openings. Ifthere are floors/diaphragms that cut through your wall, then separate regions/designs will be createdabove and below the floors/diaphragms.• For general wall panels we will not do any design for you. However, you can lay out your regions so thatyour analysis results will allow you to design your general wall panels much easier.Draw ToolboxThe draw toolbox, which appears in the lower left corner of the Wall Panel Editor screen gives the user optionsfor drawing within the Wall Panel Editor window. The options include:Snap Options allows you to provide snap points at the edges of the wall panel at quarter and third points.Grid Increments allow you to set a drawing grid within the Wall Panel Editor separate from that in the mainmodel view that you can snap to when drawing openings and regions.Font Size allows you to increase or decrease the font size associated with the region and opening titles and informationshown in the Wall Panel Editor window.View ControlsIn addition to the wall panel editing tools, the Wall Panel Editor window includes the following view controls:Delete allows you to delete openings or regions from the wall panel.Render will turn rendering of the current model view on or off, depending on the current setting.Drawing Grid will turn the display of the Drawing Grid on or off, depending on the current setting.Diaphragm Display will turn the display of the Diaphragms on or off, depending on the current setting.Loads will turn the display of the wall panel loads on or off, depending on the current setting.<strong>General</strong> <strong>Reference</strong> Manual 311
Wall PanelsRedraw Full Wall View redraws the wall panel to fit within the Wall Panel Editor window.Copy Current View makes a copy of the current view and saves it to the clipboard.Print Current View prints your current wall panel view.Note:• There are also view controls specific to concrete and masonry. For more information see the ConcreteWall - Design and Masonry Wall - Design topic.• There are also view controls specific to wood. For more information see the Wood Wall - Design topic.312 <strong><strong>RISA</strong>Floor</strong> V7
Wall Panel Load Attribution and Load TransferWall Panel Load Attribution and Load TransferHere is a discussion on how load attribution works for different types of walls.Wall Panel Load AttributionRegion Force CalculationThe region force will only be calculated when a region is defined. The region forces are calculated from threetypes of loads:• The line load and point load at the floor level directly above the region.• The transferred load from the lintel which includes part of the self weight above the lintel and part of theload above the opening.• The weight of the region itself.Lintel Force CalculationIf the top of the 45° triangle crosses the floor level, arching effects will not be considered. Line loads above thewall will be applied to the lintel with the same magnitude. The self weight of the rectangular area between thetop of the lintel and floor level will also be applied to the lintel.<strong>General</strong> <strong>Reference</strong> Manual 313
Wall Panel Load Attribution and Load TransferMasonry Wall<strong>General</strong>/Concrete WallLine load Attribution Case 1If the top of the 45° triangle doesn’t cross the floor level, arching effects will be considered. Line loads on thefloor level will not be contributing to the lintel force. Only the self weight of the 45° triangle will be applied tothe lintel.Masonry Wall<strong>General</strong>/Concrete WallA point load is always assumed to be dispersed at 60° with the horizontal on each side of the load point.314 <strong><strong>RISA</strong>Floor</strong> V7
Wall Panel Load Attribution and Load TransferMasonry Wall<strong>General</strong>/Concrete WallIn summary, if the top of the 45° triangle crosses the top floor, arching effect will not be considered in the lintelforce calculation. The load carried by lintel is calculated as:Lintel Force = Self weight of lintel (masonry material only) + distributed load along the effective span of the lintel+ 60° disperse of the point load + Self weight of rectangular area above lintelFor masonry material, self weights were calculated using the effective span of the lintel. For general and concretematerials, opening width is used in the calculation.<strong>General</strong> <strong>Reference</strong> Manual 315
Wall Panel Load Attribution and Load TransferIf the top of the 45° triangle cross the top floor, arching effect will not be considered in the lintel force calculation.The load carried by lintel is calculated asLintel Force = Self weight of lintel (masonry material) + 60° disperse of the point load + Self weight of the 45°triangle portion of the wallThe distributed load on the top of the wall will not be contributing to the lintel force in this case. For masonrymaterial, self weights were calculated using the effective span of the lintel. For general and concrete materials,opening width is used in the calculation.316 <strong><strong>RISA</strong>Floor</strong> V7
Wall Panel Load Attribution and Load TransferWall Panel Load TransferNo openingIf there is no opening on the wall, the load on the floor level will be transferred intact to the floor below. Thewall self weight will also be added to the load.<strong>General</strong> <strong>Reference</strong> Manual 317
Wall Panel Load Attribution and Load TransferWith OpeningIf there are openings on the wall, the load transfer to the floor below is calculated as in the following picture.318 <strong><strong>RISA</strong>Floor</strong> V7
Wall Panel Load Attribution and Load TransferThe load above the opening will be truncated. The weight above the opening will not be transferred. The lintelreactions will be calculated from the lintel forces attribution the opening/lintel and will be transferred to thefloor below.If the 45 degree triangle above the lintel crosses the floor level, there will be no arching effect, the load and selfweight right above the opening will be equal to the lintel reaction. In this case the truncated loads and the selfweight will be equal to the lintel reaction and there will be no unbalanced forces.However, if the 45 triangle above the lintel does not cross floor level and arching effect is present, the lintelreaction will be smaller than the total wall self weight and loading. There will be an unbalanced force whichequals to the weight of the red area plus the red loads in the following picture. The unbalanced force is smearedinto the adjacent piers as additional uniformly distributed load.Cascading OpeningMore complicated load transfer can happen when openings overlap each other in the horizontal direction asshown in the following picture. Like the wall with a single opening, the self weights of piers and the area belowthe opening (green box on the picture) will still be transferred as uniformly distributed load. The loads that areright above the pier (load displayed black in the following picture) will still be transferred without any change.If the 45° triangle does not cross the floor level, the wall self weight within the 45° triangle will be transferredas lintel reactions. The wall self weight above the 45° triangle and the load above (the load displayed in red andself weight enclosed in the red and blue lines) will be smeared into the bounding piers. If the 45° trianglecrosses the floor level, the self weight above the opening and load above the opening will all be included as lintelreactions.<strong>General</strong> <strong>Reference</strong> Manual 319
Wall Panel Load Attribution and Load TransferIn the case of cascading opening, the interaction of the lintel reaction is also considered during the calculation.The individual lintel reactions for each opening were first calculated. Then, starting from the top opening, the lintelreactions are recalculated if the lintel support is within the range of other lintels.320 <strong><strong>RISA</strong>Floor</strong> V7
Wall Panel Load Attribution and Load Transfer<strong>General</strong> <strong>Reference</strong> Manual 321
Wall Panels - ResultsWall Panels - ResultsWhen the model is solved there is a results spreadsheet for Wall Forces and Wall results. Each tab gives codechecks based on the relevant code depending on the material type. These spreadsheets can be used as a summaryof all of the panels in your model. To get detailed information about each panel, you can see the Wall PanelDetail Reports.Concrete Wall Spreadsheet Results• See belowConcrete Wall Detail Reports• Wall Summary Detail Report• In Plane Detail ReportMasonry Wall Spreadsheet Results• See belowMasonry Detail Reports• In-Plane / Shear Wall Detail Report• Lintel Detail ReportWood Wall Spreadsheet Results• See belowWood Wall Detail Reports• In-Plane or Shear Wall Detail Report<strong>General</strong> Wall Detail ReportThe general wall detail report shows the material type, height, length, and envelope forces for general walls.322 <strong><strong>RISA</strong>Floor</strong> V7
Wall Panels - ResultsNote• No detail report is generated for general walls with openings when there is no region defined.Wall Panel ResultsWall Results SpreadsheetThe Wall Results Spreadsheet displays the calculated results for wall elements and may be accessed by selectingWall Results on the Results menu. The spreadsheet has three tabs: Masonry Wall, Masonry Lintel, and WoodWall.Concrete Wall TabThe results displayed on this tab are explained below.<strong>General</strong> <strong>Reference</strong> Manual 323
Wall Panels - ResultsThe Wall Panel column displays the wall panel label.The Region column displays the region label.The Axial UC column displays the axial force code check.The LC column reports the governing Load Combination.The Pn*Phi column reports the allowable axial force for the reported Region on a per foot basis.Masonry Wall TabThe results displayed on this tab are explained below.The Wall Panel column displays the wall panel label.The Region column displays the region label.The Axial UC column displays the axial force code check.The LC column reports the governing Load Combination.The Fa column reports the allowable axial force for the reported Region.Masonry Lintel TabThe Masonry Lintel tab displays the various code checks and their associated load cases as well as the allowableforces. The results displayed on this tab are explained below.The WallPanel column displays the wall panel label.The Lintel column displays the lintel label.324 <strong><strong>RISA</strong>Floor</strong> V7
Wall Panels - ResultsThe Flexure UC column reports the flexural code check for the lintel.The Shear UC column reports the shear code check for the lintel.The LC columns following the Flexure LC and the Shear LC report the governing load combinations for each ofthose checks.The Fm column displays the allowable compressive stress of the masonry.The Fs column displays the allowable tensile or compressive stress of the reinforcing steel.The Fvm column displays the allowable shear stress of the masonry.The Fvs column displays the allowable shear stress of the reinforcing steel.Wood Wall TabThe Wood Wall tab displays the various code checks and their associated load cases as well for the studs andthe chords. The results displayed on this tab are explained below.The Region column reports which region the results are being shown for. See the notes below for more information.The Stud Sizereports the studs for the designed wall.The Stud Spacing displays the spacing for the designed studs.The Axial Check reports the code checks for the wood wall.The Gov LC reports the governing load combinations for the code checks.Note:• For wood wall panels designed as Perforated or Force Transfer Around Opening there is no design and anNC (no calculation) will be shown. If you intend to transfer to <strong>RISA</strong>-3D this is not a problem, as the designwill be done there.• For wood wall panels designed as Segmented, the regions above and below openings will not be designedand an NC (no calculation) will be shown. The segmented method essentially disregards these portions ofthe wall in design.Wood Wall Header ResultsThe Header Label gives the label of your header. If there is more than one header in a wall you can see which iswhich in the wall panel editor.The Design Rule gives the rule that is defining the size and material.<strong>General</strong> <strong>Reference</strong> Manual 325
Wall Panels - ResultsThe Size gives the size from the Design Rule.The Bend UC value is a bending code check ratio. This is given for the load combination from the Gov LC column.The Shear UC value is a shear code check ratio. This is given for the load combination from the Gov LC column.The Gov LC gives the load combination that governed the design. The program finds the largest UC value foreither bending or shear and reports the associated load combination here.Note:• The Bend UC and Shear UC are always given for the SAME load combination. Whichever load combinationproduced the highest code check for either bending or shear will have its results shown in these columns.Wall Forces SpreadsheetThe Wall Forces Spreadsheet displays the calculated results for wall panel elements and may be accessed byselecting Wall Results on the Results menu. The spreadsheet has three tabs: Dead_Other, Floor Live Load, andRoof Load.Dead_Other TabThe Dead_Other tab displays the axial forces in the wall due to dead and other load categories. The results displayedon this tab are explained below.The Wall column displays the wall label.The St Loc and End Loc columns display the plan coordinates for the starting and ending points of each wall.The Length column displays the length of the wall.The Max Base Reaction and Max Base Reaction LC columns display the maximum base reaction and its governingload combination.PreDL and DL give the total axial forces in the wall due to the dead load categories.The OL1, OL2, OL3, and OL4 columns give the total axial force in the wall due to the 'Other' load categories.Floor Live Load TabThe Floor Live Load tab displays the location and live load reduction information for each wall panel. Theresults displayed on this tab are explained below.The St Loc and End Loc columns display the plan coordinates for the starting and ending points of each wall.The Length column displays the length of the wall.The Reducible Area column lists the total tributary area to be considered for live load reduction for each wall.326 <strong><strong>RISA</strong>Floor</strong> V7
Wall Panels - ResultsThe LL Reduce and LLS Reduce columns display the live load reduction factors for the various live loadcategories.The NonReduce LL columns give the total axial force in the wall due to the non-reducible live load cases. Theincluded load cases are LL and LLS.The LL Unreduced columns give the total unreduced axial forces in the wall due to the reducible live load cases.The included load cases are LL-Reduce and LLS-Reduce. It is important to note that the forces listed in this columnhave not been reduced by the load reduction factors.Roof Load TabThe Roof Load tab displays the location and roof live load reduction information for each wall panel. The resultsdisplayed on this tab are explained below.The St Loc and End Loc columns display the plan coordinates for the starting and ending points of each wall.The Length column displays the length of the wall.The Reducible Area column lists the total tributary area to be considered for live load reduction for each wall.The RLL Reduce column displays the live load reduction factor.The NonReduce RLL column gives the total axial force in the wall due to the non-reducible roof live load case.The RLL Unreduced column gives the total unreduced axial forces in the wall due to the reducible roof live loadcases. It is important to note that the forces listed in this column have not been reduced by the load reductionfactorsThe SL, SLN, and RL columns display the total axial force in the wall due to these load cases.<strong>General</strong> <strong>Reference</strong> Manual 327
Concrete Wall Panel - DesignConcrete Wall Panel - DesignThe concrete wall panel element allows you to easily model, analyze, and design concrete walls for in plane andout of plane loads for the ACI 318-05 and newer specifications. Here we will explain the concrete-specific inputsand design considerations. For general wall panel information, see the Wall Panels topic. For concrete walldesign rule information, see the Concrete Wall - Design Rules topic. For concrete wall results interpretation, seethe Concrete Wall Results topic.Concrete Wall InputDouble-click on the wall from the model view to open the Wall Panel Editor. This dialog displays input informationsuch as Material and Design Rule, as well as gives viewing options for Region and reinforcement display(after solution). Within this dialog you also have control over the application of continuous boundary conditions.Concrete Wall View ControlsConcrete wall panels have the following view controls:• Toggle Region display allows you to turn the display of regions on or off.• Toggle Lintel display allows you to turn the display of lintels on or off.• Toggle Reinforcement display allows you to turn the display of reinforcement on or off after youhave solved your model.• The Draw Toolbox allows you to modify your snap options, drawing grid and font size in the wall paneleditor.328 <strong><strong>RISA</strong>Floor</strong> V7
Concrete Wall Panel - Design• The Material and Design Rule drop down lists allow you to modify these parameters in the wall paneleditor.Concrete Wall RegionsConcrete walls depend on Regions for results presentation. The program automatically creates these regions atsolution time. If you have a wall panel with no floors then a single region will be created over the entire walland you will get a single reinforcement design for the entire wall. If there are floors that pass through your wallpanel and/or there are openings in the wall, then the wall will be broken up into multiple regions above andbelow the floors and around the openings, giving a different reinforcement design for each region.Within each region, the program will optimize the spacing of bars for strength, spacing and minimum reinforcementconsiderations of the wall.From within the Wall Panel Editor, you have the option of creating rectangular regions within the concrete wallpanel. Regions are used to define reinforcement in different parts of the wall. Each region will be assigned a uniformreinforcement, which may be different than the reinforcement in other parts of the same wall (unless youare using Group Story option from Wall Design Rules).If no regions have been drawn on a wall then they will be automatically generated when a solution is performed.To automatically generate regions prior to running a solution, click the Generate Wall Regions AutomaticallybuttonTo manually draw regions, select the Create New Regions button and use your cursor to select two nodesor grid intersections which make up the diagonal corners of the region. To exit this tool right-click your mouse.Concrete Design ConsiderationsAll code references below refer to the ACI 318-11 specification unless noted otherwise.Reinforcement DesignThe program will design the reinforcement spacing for you. For this design reinforcement spacing, rho, andstrength requirements are considered for design. If specific reinforcement is defined in the Wall Design Rulesspreadsheet then it may be possible for the reinforcement design to not meet code requirements.Sections 7.6, 14.3 and 11.9 all have provisions regarding min/max spacing, required reinforcement ratios, andproper proportioning of wall reinforcement. If your wall does not meet a code requirement the program willthen give you a red warning message in the detail report.Section 7.6 (<strong>General</strong> Reinforcement Requirements)The minimum spacing requirements from 7.6.1 and the maximum spacing requirements from section 7.6.5 areconsidered for design.Section 14.3 (Wall Reinforcement Requirements)The minimum spacing requirements of Sections 14.3.2 and 14.3.3 and maximum spacing requirements of 14.3.5are also considered for design. Additionally, the thickness requirement from Section 14.3.4 as well as the proportioningand cover checks of 14.3.4 are also considered.Section 11.9.8 and 11.9.9 (Shear Reinforcement Requirements for Walls)The program will consider the reinforcement requirements of Section 11.9.9 if the Vu exceeds 0.5*ϕ*Vc (per Section11.9.8).<strong>General</strong> <strong>Reference</strong> Manual 329
Concrete Wall Panel - DesignReinforcement PlacementThe reinforcement is designed to meet spacing, rho, and strength requirements. This design may cause the reinforcementspacing design to not fit in the wall region at the exact spacing designed for. Therefore the programwill add bars to the extreme ends of the wall region to take these remainders into account.The reinforcement layout algorithm works as follows (picture looking down on a cross section of wall):First the required spacing is calculated and the wall region length is divided by this spacing.Note:a. If two bars cannot fit at this spacing, one bar (each face if specified) will be placed at each end of the wall(meeting cover req'ts).b. If only three bars fit at this spacing then one bar (each face if specified) will be placed at each end of thewall (meeting cover req'ts) and one bar in the center of the wall.c. If more than three bars are required, then reinforcement is filled in uniformly in the center of the walland an equal remainder is left between the end bar and the second bar. The image below illustrates this(assume symmetry on both ends of the wall).• This process is only required for very skinny walls. Almost all walls will fall into Step c above.Axial TensionThe axial tensile capacity for a wall assumes all reinforcement is fully developed. The capacity (with no bendinginteraction) equals:where n = number of vertical bars in the wall.Axial CompressionThe axial compressive capacity (with no bending interaction) is taken from equation 10-2.Note:• In <strong><strong>RISA</strong>Floor</strong> only axial forces are considered in walls. Because slenderness is considered in the specificationby increasing the design moment, there are no slenderness considerations in <strong><strong>RISA</strong>Floor</strong>. To considerthese effects take the concrete wall into <strong>RISA</strong>-3D via the Director tool.330 <strong><strong>RISA</strong>Floor</strong> V7
Concrete Wall Panel - DesignConcrete Lintel ConsiderationsThe addition of openings into a wall in the wall panel editor will automatically create a lintel above the opening.It will be symbolized by a blue bar that has the name of the lintel inside of it. The program will produce axial,shear and moment diagrams for the lintel that can be viewed from the Concrete Wall Detail Report from the Linteldrop-down option. Here we will explain some of the different considerations.How Lintels are DefinedIn <strong><strong>RISA</strong>Floor</strong> the lintel forces are taken from a point that is directly at the top of opening location (see the redline below). These forces are then used to calculate the shears and moments along the length of the lintel. Theseanalysis results are shown in the detail report.Thus, every lintel (regardless of how regions are laid out) will give the shear and moment diagrams in the detailreport.Load AttributionSee the Wall Panel Load Attribution topic for more information.Concrete Wall Modeling ConsiderationsOptimization ProcedureThe program will start with the maximum spacing and check that configuration for strength, spacing, and minimumreinforcing requirements. If the max spacing works, then the design is done. If not then the program willreduce the spacing by the spacing increment and then do the same checks. This will occur until a bar spacing isreached to satisfy the code requirements.<strong><strong>RISA</strong>Floor</strong>/<strong>RISA</strong>-3D Design EnvelopingIf you are using <strong><strong>RISA</strong>Floor</strong> and <strong>RISA</strong>-3D in tandem to do gravity and lateral design, then the program envelopesthe results of both. Thus, <strong><strong>RISA</strong>Floor</strong> will never increase the spacing of bars larger than what was required in<strong>RISA</strong>-3D and vice versa. Also, when moving between programs, the reinforcement spacing that controls will becarried on into the other program.For example, let's assume <strong><strong>RISA</strong>Floor</strong> required vertical bars that are #6 @ 12" oc. We then use the Director totake the model to <strong>RISA</strong>-3D. In <strong>RISA</strong>-3D, the required vertical bars are #6 @ 8" oc. Now, if we take the modelback to <strong><strong>RISA</strong>Floor</strong> and solve again, the #6 @ 8" oc spacing is brought over to <strong><strong>RISA</strong>Floor</strong> and code checks are nowbased on this spacing.<strong>General</strong> <strong>Reference</strong> Manual 331
Concrete Wall Panel - DesignNote:• When going back and forth between <strong><strong>RISA</strong>Floor</strong> and <strong>RISA</strong>-3D, you must solve the model in each of the programsto capture this enveloping. If you do not re-solve, then you are then seeing the results from the previoustime you solved in that program without updating for the enveloping.Modeling Multi-Story Shear WallsFor multi-story walls that have floors intersecting, separate regions will be drawn above and below the floors(see Figure 1). The design of each of these regions can be different. This, however, is only true of the spacing ofreinforcement. The bar size must be equal for the full-height of the wall, because the Design Rule is for theentire wall and all regions.If you want to change bar size over the height of the wall, simply create separate wall panels and stack them ontop of one another. In this way you can define different Design Rules and thus different reinforcement bar sizesup and down the wall (see Figure 2).For the stacked regions model where the intention is to drop off bars as you work your way up the wall, letsgive an example. Let's say that at the base of the wall you have bars at a 4" o.c. spacing. At some point you wantto drop off bars to create an 8" o.c. spacing.All you need to do here is set your Design Rules such that the Min Vert Bar Spacing is set to 4", the Max VertBar Spacing is set to 8" and the Spacing Increment is set to 4".Wall Cover Dimensions and Local AxesThe program is able to consider different reinforcement cover dimensions for each face of the wall. Because ofthis the orientation of the wall is important. In the program the Exterior Face of the wall is oriented in the +zlocal axis direction. The Interior Face of the walls is oriented in the -z local axis direction.Note:• In <strong><strong>RISA</strong>Floor</strong> the wall local axis is irrelevant as we are only doing axial checks.• If the cover on both faces is identical then the local axis orientation is irrelevant.A wall drawn in a clock-wise fashion will have its local axis pointed in the positive direction. A wall drawn in acounter-clockwise fashion will have its local axis point in the negative direction.332 <strong><strong>RISA</strong>Floor</strong> V7
Concrete Wall Panel - DesignIf the wall local axis is facing the wrong direction then use the Local Axis Flip from the Modify Walls dialog tocorrect it.When bringing a model from <strong><strong>RISA</strong>Floor</strong> to <strong>RISA</strong>-3D then you want to think about how you are drawing in <strong>RISA</strong>-Floor so that the local axes come in properly in <strong>RISA</strong>-3D. You will want to draw the walls in in <strong><strong>RISA</strong>Floor</strong> in acounter-clockwise manner to get the local z axes to point outward.Wall Panels Drawn in <strong><strong>RISA</strong>Floor</strong> in Counter-Clockwise FashionImage of Local Axes in <strong>RISA</strong>-3DYou can go to Plot Options - Panels tab to view the local axes for the wall.Limitations• Horizontal reinforcement is designed for in plane shear forces, spacing, and minimum reinforcementchecks. They are not used for bending design at this time.• Walls with bars each face in the wall will require the same size bar and spacing for both faces.• For sloped walls due to sloping floors, regions cannot be defined in the upper triangular area of the wallpanel. Thus, the stiffness of the wall in this area is accurate, but you will get no design results for this portionof the wall.• Concrete wall results are only given for the ACI 318 2005, 2008 and 2011 codes.• Reinforcement development is not considered. All reinforcement is assumed to be fully developed.<strong>General</strong> <strong>Reference</strong> Manual 333
Concrete Wall - Design RulesConcrete Wall - Design RulesThe concrete wall panel element allows you to easily model, analyze, and design concrete walls for in plane andout of plane loads. Here we will explain how concrete design rules work. For general wall panel information, seethe Wall Panels topic. For information on concrete wall design considerations, see the Concrete Wall - Designtopic. For concrete wall results interpretation, see the Concrete Wall Results topic.Unity CheckSetting a maximum Bending Check (Axial & Bending) or a maximum Shear Check controls the rebar which the programchooses for the wall design. A value of 0.9 denotes that the program may choose a rebar layout that is at90% of capacity.Note:• The same unity check parameters are valid for masonry walls as well. However, these parameters arenot considered in wood wall design. For wood walls these values are always assumed to equal 1.0.Concrete Wall (Rebar) RulesVert and Horz Bar SizeThese are the vertical and horizontal bar sizes used for reinforcement of the wall.Note:• The bar size and spacing is assumed to be the same for each face of the wall. Currently reinforcementmust be the same for both faces.Max/Min Vert and Horz Bar SpaceThe program will design the reinforcement spacing based on these guidelines. If you want the reinforcement tobe at an exact spacing, simply enter that spacing as both the min and max in order to force this spacing.Horz and Vert Bar IncrementThis is the spacing change increment that the program will use for design. If the maximum spacing does notwork, the spacing will drop by this increment and be checked again. The program will work its way down until itreaches a spacing that meets all reinforcement requirements.334 <strong><strong>RISA</strong>Floor</strong> V7
Concrete Wall - Design RulesGroup WallFor walls that have multiple regions, this checkbox allows you to group the reinforcement for the regions in awall. Thus, the worst case vertical and horizontal reinforcement spacing will be used for all regions in the wall.Concrete Wall (Cover) RulesOuter BarsThis defines whether the reinforcement mesh has the Horizontal or Vertical bars closest to the face of concrete.This will affect the "d" calculation for the wall. If the location is Centered then this defines which bar is nearestthe outside face of concrete.HorizontalVerticalLocationThis allows you to locate reinforcement at each face of wall or centered. If the reinforcement is defined as centeredthen the program places the vertical bar directly at the center of the wall. The horizontal bar is thenplaced to one side or the other based on the "Outer Bars" designation.Note:<strong>General</strong> <strong>Reference</strong> Manual 335
Concrete Wall - Design Rules• The ACI code requires two curtains of reinforcement if the wall is 10" thick or greater, thus the programwill give a warning in the results if you configure your wall like this.Int Cover (-z)This is the distance from the interior face of wall to the edge of reinforcement. The interior face of the wall isdefined by the negative z local axis direction of the wall.Ext Cover (+z)This is the distance from the exterior face of wall to the edge of reinforcement. The exterior face of the wall isdefined by the positive z local axis direction of the wall.Edge CoverThis is the "in plane" cover dimension for the outer edges of walls.Transfer In and Transfer OutThese options allow you to transfer loads from regions above and below openings to adjacent full-height regions.Transfer in is for in plane loads and transfer out is for out of plane loads. Here is an image of a wall:If either of the Transfer options are turned on for this wall, then any loading in that plane (in plane or out ofplane) for regions above and below openings will have their load transferred into the adjacent regions.336 <strong><strong>RISA</strong>Floor</strong> V7
Concrete Wall - Design RulesA couple of things to keep in mind with the Transfer options:• This is a design-level tool. That is, there is no stiffness change for the model. The program uses the stiffnessof all regions for its stiffness. However, after solution, the forces that have accumulated in theregions above/below openings are moved into the adjacent regions. The adjacent region design will theninclude these forces.• Results output will not give any information for these "transferred" regions. Only the regions adjacent tothe openings will have results.<strong>General</strong> <strong>Reference</strong> Manual 337
Concrete Wall ResultsConcrete Wall ResultsConcrete wall results are presented in the Wall Panel Design spreadsheet on the Concrete tabs, the ConcreteReinforcing spreadsheet on the Concrete Wall tab and the detail reports. Results are reported on a region byregion basis.Concrete Wall Spreadsheet ResultsThe Wall Panel Design spreadsheet contains one tab that involve concrete wall design: Concrete Wall, . Eachtab gives code checks based on the chosen concrete code and can be used as a summary of all of the walls andwall regions in your model. To get detailed information about each region, you can see the Wall Panel DetailReport.Note:• Concrete lintel results are not given in the output spreadsheets because the program analyzes them withoutdesigning. You must go to the detail report to see lintel analysis results.• If a wall panel is set to Transfer forces, then regions above and below opening will not have results. Seethe Concrete Wall - Design Rules topic for more information.The Axial UC entry gives the maximum code check due to axial force.The LC columns report the load combination that produces each of the highest code check values.The Pn*Phi reports the axial capacity of the wall.Concrete Reinforcing Spreadsheet ResultsThe Concrete Wall tab contains reinforcement results for each region in a concrete wall panel.Note:• If a wall panel is set to Transfer forces, then regions above and below opening will not have results. Seethe Concrete Wall - Design Rules topic for more information.338 <strong><strong>RISA</strong>Floor</strong> V7
Concrete Wall ResultsConcrete WallThe Concrete Wall tab displays the thickness, horizontal and vertical reinforcement sizes, and spacing for eachregion in the concrete wall.Concrete Wall Detail ReportsThe detail reports show the overall geometry, analysis, and design for the individual regions/stories of the wallpanel. The report also shows envelope diagrams for the forces and moments in the region.Three basic types of detail reports are provided: Wall, Region and Opening.Accessing the Detail Reports and the Specific WindowsOnce you have a solved model, the detail reports become available. They are accessible in two ways:Note:1. If you have the Wall Results spreadsheet open, there will be a button at the top of the screen:. This will open up the detail report window.2. If you are in a graphic view of your model, there is a button on the Selection toolbar. Clickingthis button and clicking on a wall panel will open up the detail report window for that wall panel.• If a wall panel is set to Transfer forces, then regions above and below opening will not have results. Seethe Concrete Wall - Design Rules topic for more information.Once the detail report window is open, you will see a dialog area at the top.These options control the display of the Detail Report:• - The arrow buttons allow you to scroll quickly between the different wall panels in yourmodel.<strong>General</strong> <strong>Reference</strong> Manual 339
Concrete Wall Results• - The first drop down list allows you to select between individual Region and Opening (Lintel)results and a summary of the entire Wall. Below we will explain the importance of each of these sections.• - The second drop down list allows you to select between different Regions or Openingswithin the individual wall panel.Wall ReportThis report gives an overview of the wall, a summary of the controlling code checks and deflection information.This report also displays information about the wall, similar to the Region Input Echo and also gives an image ofthe wall. The image shows region locations, wall length and story dimensions, and the nodes that define the cornersof the wall panel.340 <strong><strong>RISA</strong>Floor</strong> V7
Concrete Wall ResultsThe Region Results section gives the tabulated results of all regions in the wall for in plane design axial/bending,shear and deflection for quick reference. You can view the individual region reports to get a more detailedexplanation of these values.The Reinforcement Results section gives the reinforcement results for each region in the wall.Region Report - In PlaneThis window gives information for your wall on a region by region basis. The Region detail report is split intofour portions: input echo, diagrams and design, wall section properties and cross section detailing.Note:• In <strong><strong>RISA</strong>Floor</strong>, the detail reports are less detailed because <strong><strong>RISA</strong>Floor</strong> does not consider lateral forces.<strong>General</strong> <strong>Reference</strong> Manual 341
Concrete Wall ResultsInput EchoBelow is the input echo portion of the detail report.CriteriaCodeDesign RuleLoc of r/fOuter BarsBar SizeBar SpacingGroup Wall?MaterialsMaterial SetConcrete f'cConcrete EConcrete GConc DensityLambdaConc Str BlkBar FySteel EGeometryWall DimensionsCover DimensionsKUse Cracked?Icr FactorDescriptionDescriptionGives the code used to design the wall.Gives the design rule used to design reinforcement and cover for the wall.States whether reinforcement is defined at each face of the wall or centered.States whether the outer bar in the wall is vertical or horizontal.States the bar size for both horizontal and vertical reinforcementStates the bar spacing for both horizontal and vertical reinforcementStates whether the regions in the wall are grouped or not. See the Concrete Wall -Design Rules topic for more information.DescriptionStates the Material used for the design of the wall.States the compressive strength of the concrete.States the modulus of elasticity of the concrete.States the shear modulus of the concrete.States the unit density of concrete used for self-weight calculations.States the lightweight concrete factor for shear design.States whether a rectangular (Whitney's) or parabolic stress block was used.States the reinforcement strength for both vertical and horizontal barsStates the modulus of elasticity for reinforcement.States the height, length, and thickness of the wall panel region.States the interior, exterior, and edge reinf. cover dimensions.States the effective length factor which is used in determining slenderness of the wall.States whether a wall is considered to be cracked or not. Defines whether or not to use crackingin the determination of the moment of inertia.States the factor that Igross is multiplied by to get the cracked moment of inertia. This defaults to0.7 for in plane and 0.35 for out of plane.Diagrams and Design342 <strong><strong>RISA</strong>Floor</strong> V7
Concrete Wall ResultsEnvelope DiagramsThese diagrams show the axial forces in the wall region. The results give an envelope solution of all load combinations.Because the enveloped results displayed are always the maximum values and because axial and bending forcesare checked per their combined effects, the forces in the envelope diagrams won't necessarily be the forces thatthe wall region is designed to. For example, if there is a high bending moment at the top of a wall region and ahigh axial force at the base of the wall region, the program will do a check at each location up the wall region,considering the shear and moment at that location for THAT load combination. Thus, the maximum axial forcegiven at the location of maximum bending may NOT be the axial force for the LC that produced the maximumbending.Code Check SummaryThis portion of the report gives the capacity and strength values at the section in the wall region where the combinedcheck is maximum, as well as the governing load combination. Much of this information is also reported inthe Concrete Wall Panel Design spreadsheets.Axial DetailsThe demand and capacities here are presented on a per foot length of the wall region. Thus, fordemand the program will take the axial tension/compression over the entire wall region anddivide it by the length of the wall region. The axial capacity is also based on the capacity of theentire wall divided by the length. For more information on tension/compression capacity of concretewalls, see the Concrete Wall - Design topic.Note:• The program is not currently considering slenderness for gravity-only walls. The ACI codespecifies a minimum moment demand and then factors that demand to consider slenderness.This factored minimum moment will be considered in a future version of the program.<strong>General</strong> <strong>Reference</strong> Manual 343
Concrete Wall ResultsWall Section PropertiesThis section reports the properties used to calculate the wall capacities. The reinforcement details (minimumsand provided area) are reported.Cross Section DetailingThe last section of the detail report consists of a graphic cross-sectional view of the wall. This view gives coverdimensions, reinforcement size and spacing, and the wall thickness for placement verification.Concrete Lintel ReportLintels - Criteria / Materials / GeometryThe first section of the detail report echoes back the basic input parameters (Criteria, Materials, Geometry)entered by the user. An example is shown below:Since the lintel is not being designed, much of this information is not used.344 <strong><strong>RISA</strong>Floor</strong> V7
Concrete Wall ResultsInformationTotal LengthThicknessOther InformationDescriptionThis is the width of the opening that the lintel is spanning.This is the thickness of the wall.All of the other information is general information for the overall wall.Lintel Detail Reports - Diagrams<strong>General</strong> <strong>Reference</strong> Manual 345
Masonry Wall Panel - ModelingMasonry Wall Panel - ModelingThe masonry wall panel element allows you to easily model, analyze and design masonry walls for in plane andout of plane loads. Here we will explain the masonry specific inputs and procedures for modeling. For generalwall panel information, see the Wall Panels topic. For information on masonry design rules, see the MasonryWall - Design Rules (this is where you can define block thickness and self-weight). For masonry calculation considerationsand code references, see the Masonry Wall - Design topic. For masonry wall results interpretation,see the Masonry Wall Results topic.Note:• All code references in this topic refer to the ACI 530-11 specification unless noted otherwise.Masonry Wall InputThe Wall Panel Editor gives some specific information and options for modeling/analysis of masonry walls.Masonry View ControlsMasonry Wall Panels will have the following view controls:Toggle Region Display allows you to turn the display of regions on or off.Toggle Lintel Display allows you to turn the display of lintels on or off.346 <strong><strong>RISA</strong>Floor</strong> V7
Masonry Wall Panel - ModelingToggle Out of Plane Reinforcement allows you to turn the display of out of plane reinforcement on or offafter you have solved your model.Toggle In Plane Reinforcement allows you to turn the display of in plane reinforcement on or off after youhave solved your model.Creating Openings in Masonry with LintelsWithin the Wall Panel Editor, you have the option of adding rectangular openings to masonry wall panels. Todraw an opening, select the Create New Openings button and then select two nodes or grid intersectionswhich make up the two diagonal corners of your opening. When an opening is drawn a lintel is automaticallycreated above the opening. To view or edit the properties of a masonry lintel, double-click inside the boundaryof the drawn opening. This will bring up the Editing Properties window for that particular lintel.This window will show the design options set in the Wall Design Rules - Lintel spreadsheet to design/analyzeyour lintel. If you have multiple lintels in a wall and want a specific design that differs from the other lintels,then you can choose the Custom option. When using the custom option the program will now use all of the informationset in the Lintel Editor and will disregard any information given by the design rule.Here we will walk through the different input options available for designing/analyzing lintels:Same as Lintel - This checkbox will allow you to use the same properties as a lintel that has already beencreated in the same wall panel.Density - This allows you to make the density of your lintel a different value than the density of the wall panel.Depth - This is the depth of your lintel.Bearing Distance - This is the bearing length at either end of the lintel. This is used to calculate the effectivelength of the lintel.Bar Size - This is the reinforcement size you wish to use for your main reinforcing in the lintel.No of Bars Per Layer - This is the number of bars you wish to have in a given layer of reinforcement. There isalso an option to have the this value optimized based on geometry of the section and also the number of layersthat you have defined.Number of Layers - This is an option if you need multiple layers of reinforcement in the lintel.<strong>General</strong> <strong>Reference</strong> Manual 347
Masonry Wall Panel - Modelingc/c Spacing of Layers - This is the distance between layers (if there is more than one).Centroidal Distance of lowest layer from the Bottom - This value is used to calculate the "d" value for the lintel.Stirrup Size - This is the size of stirrup that will be added to the lintel if required.Note:• When inputting bar sizes for your lintels, the program will not allow you to place reinforcement that willnot actually fit into the lintel because of width constraints. We use the actual dimensions of the block, theface-shell thickness for the given block chosen and use a 1/2" clear cover between reinforcement and theblock per section 1.16.3.5.Masonry RegionsWithin the Wall Panel Editor, you have the option of creating rectangular regions within the masonry wall panel.Regions are used to define reinforcement in different parts of the wall. Each region will be assigned a uniformreinforcement, which may be different than the reinforcement in other parts of the same wall.If no regions have been drawn on a wall then they will be automatically generated when a solution is performed.To automatically generate regions prior to running a solution, click the Generate Wall Regions AutomaticallybuttonTo manually draw regions, select the Create New Regions button and use your cursor to select two nodesor grid intersections which make up the diagonal corners of the region. To exit this tool right-click your mouse.To view or edit the properties of a masonry region, double-click inside the boundary of the drawn region. Thiswill bring up the Editing Properties window for that particular region.This information is populated from the Wall Design Rules spreadsheet for masonry. For more information seethe Masonry Wall - Design Rules spreadsheet on setting this up.348 <strong><strong>RISA</strong>Floor</strong> V7
Masonry Wall Panel - ModelingIn most cases this Region Editor would only be used as a viewer. If, however, you want to change the reinforcementfor a region within the wall to make it different than the Wall Design Rules, you can use the Customoption. When using the custom option the program will now use all of the information set in the Region Editorand will disregard any information given by the design rule.Note:• For models created with version 5.1.1 or earlier ALL regions will come in set to Custom, bringing over theinformation exactly as it comes from the existing model. For all newly created models in version 6 orlater the regions will default to the wall design rule.Within this dialog you can specify the properties which will be used for the design of the region.. The programcan optimize the bar spacing and the boundary zone width based on code checks. The block size, reinforcingstrength and the method of self-weight calculation are defined in the Design Rules under the Masonry Wall tab.Note:The program designs regions separately for out-of-plane and in-plane forces, thus the Region Editor is dividedinto different parts.Here we will walk through the different input options available for designing/analyzing regions:Transfer - This is an option as to whether or not you want this region to transfer Out of Plane and In PlaneLoads. If you check these transfer options we will remove the stiffness from that region and dump those loadsinto the adjacent regions.Note:• These transfer options are only available when you have defined a region above or below anopening.<strong>General</strong> <strong>Reference</strong> Manual 349
Masonry Wall Panel - Modeling• Even if you do not choose to check these transfer options, if the region you are consideringis supported by adjacent regions, then the load will still transfer into these regions.Same as Region - This checkbox allows you to define this region exactly as you have in a previous region withinthe same wall panel.Axial/Out-of-Plane - Allows you to define properties of a region based on out-of-plane/axial forces.• Block Grouting - Allows you to define how you want your wall grouted. If you choose "Partially Grouted"the program will optimize the grout spacing with the Bar/Grout Spacing• Reinforced - Gives the option of designing the wall as reinforced or unreinforced.• Bar/Grout Spacing - This allows you to define the bar/grout spacing. If you have the "Optimize" boxchecked, the program will optimize the reinforcement spacing based on code checks.• Bar Size - This is the main vertical bar size that will be used in design.• Bar Placement - This defines how you want to lay out the reinforcement in your region. Each Face willput reinforcement on both faces of a given cell. Staggered alternates the bars to either face of wallregion.• Note:• When using the staggered option you are selecting to space the bars at each face at double thebar/grout spacing defined above. For example, if you have a staggered spacing at 24" oc you have abar on the outside face at 48" oc and a bar on the inside face at 48" oc. These bars are staggered,thus you have grout filled cores at 24" oc.• Mortar Type - Allows you to specify the type of mortar to design for.• Cement Type - Allows you to specify the type of cement to design for.In-Plane - Allows you to define properties of a region based on in-plane forces.• Vertical Bar Size - Allows you to define vertical bar size for the boundary zones.• Bars Per Cell - Allows you to define one or two bars per cell.• Boundary Zone Width - The user must define a boundary zone width but <strong>RISA</strong> will optimize the width ifthe "Optimize" box is checked.• Note: If you have the optimize checkbox selected, the program will optimize the boundary zonewidth based on code checks.• Horizontal Bar Size - Allows you to define horizontal bar size to be used if horizontal reinforcing isrequired.• Multiply Shear by 1.5 - This is an option that may be required in high seismic zones. Section 2106.5.1 ofthe IBC 2006 gives more information on this.Masonry Wall OptimizationThe program will optimize masonry walls and lintels based on the required demand forces. The program canoptimize:• Vertical bar/grout spacing for out of plane design.• Reinforcement bars for lintel flexural design.LintelsFor masonry lintels you must input the dimensions, bar size and number of layers of bars for the lintel, but aregiven the option of optimizing how many bars are in a given layer. If you provide a max/min number of bars inthe Wall Design Rules - Masonry Lintel tab then the program will optimize the number of bars in a layer.Lintel Reinforcement Placement CheckThe program will do a check to see that the reinforcement in the lintel will fit properly. The available width forreinforcing in the lintel is based on the width of block, thickness of grout between the block and the350 <strong><strong>RISA</strong>Floor</strong> V7
Masonry Wall Panel - Modelingreinforcement, and it assumes there will be a double-leg stirrup.where• t grout= 0.5 in (per Section 1.16.3.5 of ACI 530-11; the program assumes coarse grout)• dbstirrup = diameter of stirrup (from the Wall Design Rules - Masonry Lintel tab)Note that we use a minimum bar spacing equal to the minimum of either d bor 1".RegionsFor masonry regions there is one optionfor optimizing. For out of plane design the program will optimize thespacing of bars for strength (not deflection) considerations of the wall. .Limitations• Openings and regions must be input only in <strong><strong>RISA</strong>Floor</strong> if you are using <strong>RISA</strong>-3D and <strong><strong>RISA</strong>Floor</strong> in tandem.• For sloped walls due to sloping floors, openings and regions can not be defined in the upper triangulararea of the wall panel. These openings are not supported at this time. This will be addressed in a futureversion.• For areas of masonry wall panels that are not defined as a region, the stiffness of the wall is assumed tobe that of an ungrouted masonry wall and the weight of the wall is assumed to be that of a fully groutedwall.• You can only define regions that are full height from floor to floor. If you have a panel that is multiplefloors high, you can span your regions to multiple floors or single floors.<strong>General</strong> <strong>Reference</strong> Manual 351
Masonry Wall Panel - DesignMasonry Wall Panel - DesignThe masonry wall panel element allows you to easily model, analyze and design masonry walls for in plane andout of plane loads. Here we will explain the calculation concepts and code references used in the program. Forgeneral wall panel information, see the Wall Panels topic. For information on masonry design rules, see theMasonry Wall - Design Rules (this is where you can define block thickness and self-weight). For masonry wallmodeling procedures, see the Masonry Wall - Modeling topic. For masonry wall results interpretation, see theMasonry Wall Results topic.Note:• All code references in this topic refer to the ACI 530-11 specification unless noted otherwise.• <strong>Reference</strong>s will be made to RMEH and NCMA. For more information on these designations, see theMasonry Wall - Design Rules topic.Axial Design - ASDIn Plane Axial Stress, faThe axial stress in a wall due to axial forces, fa, is calculated as:This is applicable for all out of plane masonry calculations.Note:• The program does not design masonry for net tension forces. fa will equal 0 ksi in these cases.In Plane Axial Capacity, FaThe calculation of Fa is per either Equation 2-16 or 2-17, depending on the h/r ratio. These equations matchEquations 2-21 and 2-22 if you assume Ast = 0. <strong>RISA</strong> conservatively uses only the masonry in calculating the compressioncapacity. The equations are as follows:352 <strong><strong>RISA</strong>Floor</strong> V7
Masonry Wall Panel - Designwhere:Note:• r is taken from the UBC-97 Table 21-H-1 (concrete masonry units) and Table 21-H-2 (clay masonry units).• h = effective height of wall region = K*h actual• The program does not design masonry for net tension forces. If there is net tension, Fa will still equal thecompressive capacity of masonry.In Plane Design - StrengthIn Plane Axial Strength, PnThis is calculated from Equations 3-11 and 3-12:Note:• Keep in mind that A nis calculated differently for NCMA vs RMEH. See the Masonry Wall - Design Rulestopic for more information.Unreinforced Masonry Design - ASDAxial Design - ASDFor out of plane design for axial and bending the program performs 3 checks: a compression check, a tensioncheck, and a slenderness check.<strong>General</strong> <strong>Reference</strong> Manual 353
Masonry Wall Panel - DesignCompression Checkwhere:• f aand F aare computed the same way as for reinforced masonry.• Note that fb/Fb is not considered for <strong><strong>RISA</strong>Floor</strong>Masonry Lintel Design - ASDHere we will talk about specific calculations regarding lintel design for allowable stress design.Note:• There is no lintel design for unreinforced lintels. Regardless of whether you design the wall as reinforcedor unreinforced, all lintel design will use reinforcement. Because unreinforced lintels are very uncommonit is not currently available.Shear Stress, fvThis stress is calculated from Equation 2-24:where:• d = distance from extreme compression fiber in top of lintel to the centroid of reinforcement.Shear Capacity, FvThe program calculates the capacity, Fv, from Equation 2-25:The program also checks to verify we do not exceed the Fv max value from Equations 2-26 and 2-27 (or interpolationbetween them) that is reported in the detail report.Fvs is only required if fv > Fvm. If fv < Fvm, then the program will not add any shear reinforcement and Fvs = 0.If Fvs is required, then the program will back calculate a spacing, s, that will satisfy the steel shear capacityrequired. This shear spacing is reported in the detail report.354 <strong><strong>RISA</strong>Floor</strong> V7
Masonry Wall Panel - DesignWhen shear reinforcement is required the program will also meet the d/2 or 48" spacing required by 2.3.6.2.1. IfFv max must be exceeded to pass the code check, the program will use Fv max as the capacity and state "OverAllowable" for the Shear Steel Spacing.Note:• The program does not do explicit seismic design, thus Equation 2-29 is not used.• The M in the F vmequation above is taken as the maximum moment in the region instead of the moment atthe location where the shear is maximum. This is generally a conservative assumption.• The detail report shows a stirrup with two legs. However, the program only considers one leg in the A vcalculation.Bond Stress, u, and Bond Capacity UThe bond stress check is one that has been grandfathered in from the UBC-1997 specification section 2107.2.16and is defined in plane as:The bond stress capacity is referenced in "1997 Design of Reinforced Masonry Structures", a Concrete MasonryAssociation of California and Nevada (CMACN) publication, on page 244.Because the ACI 530-11 requires special inspection in all cases, this value is always 200 psi. In the UBC-97 codeyou can toggle special inspection on and off and can then see the difference in this value.Stresses fb and fsThe masonry bending stresses are referenced in UBC Section 2107.2.15 and are as follows:<strong>General</strong> <strong>Reference</strong> Manual 355
Masonry Wall Panel - DesignBending Capacity, Fm (Fb) and Steel Capacity, FsSection 2.3.4.2.2 states:Section 2.3.3.1 defines the allowable steel stress, Fs.Masonry Lintel Design - StrengthHere we will talk about specific calculations regarding lintel design for strength design.Note:• There is no lintel design for unreinforced lintels. Regardless of whether you design the wall as reinforcedor unreinforced, all lintel design will use reinforcement. Because unreinforced lintels are very uncommonit is not currently available.Shear Strength, VnThe program calculates the capacity, Vn, total from Equation 3-20:356 <strong><strong>RISA</strong>Floor</strong> V7
Masonry Wall Panel - DesignThe program also checks to verify we do not exceed the Vn max value from Equations 3-21 and 3-22 (or interpolationbetween them) that is reported in the detail report.Vn,steel is only required if Vu > Phi*Vn,masonry. If Vu < Phi*Vn,masonry, then the program will not add anyshear reinforcement and Vn,steel = 0. If Vn,steel is required, then the program will back calculate a spacing, s,that will satisfy the steel shear capacity required. This shear spacing is reported in the detail report.If Vn max must be exceeded to pass the code check, the program will use Vn max as the capacity (so the wallfails in shear) and state "Over Allowable" for the Shear Steel Spacing.Note:• The M in the V nmequation above is taken as the maximum moment in the region instead of the momentat the location where the shear is maximum. This is generally a conservative assumption.Moment Strength, MnLintel design in <strong>RISA</strong> does not account for axial force, thus Mn is calculated simply from:Here are the calculations of other values reported in the detail report:<strong>General</strong> <strong>Reference</strong> Manual 357
Masonry Wall - Design RulesMasonry Wall - Design RulesThe masonry wall panel element allows you to easily model, analyze and design masonry walls for in plane andout of plane loads. Here we will explain the masonry specific inputs and design considerations. For general wallpanel information, see the Wall Panels topic. For masonry wall modeling procedures, see the Masonry Wall -Modeling topic. For masonry calculation considerations and code references, see the Masonry Wall - Designtopic. For masonry wall results interpretation, see the Masonry Wall Results topic.Note:• All code references in this topic refer to the ACI 530-11 specification unless noted otherwise.Unity CheckSetting a maximum Bending Check (Axial & Bending) or a maximum Shear Check controls the rebar which the programchooses for the wall design. A value of 1.0 denotes that the program may choose a rebar layout that is at100% of capacity.Note:• For the Max Shear Check for in plane design, the program will only optimize the spacing of reinforcement.It will not optimize the grout spacing. If you want to adjust grout spacing, see the MasonryOut tab.Masonry Wall <strong>General</strong>Block Nominal WidthThis is used to calculate thickness of masonry walls. We use this value along with the value of grout / bar spacingto determine the effective thickness of the wall. The effective thickness is based on table B3 of the ReinforcedMasonry Engineering Handbook, by Amrhein, Copyright 1998.Block GroutingThis option defines how the wall is grouted. If "Partially Grouted" is chosen, then the spacing of grout will bebased on the bar spacing defined on the Masonry Out tab.ReinforcedThis defines whether the wall is reinforced or not.358 <strong><strong>RISA</strong>Floor</strong> V7
Masonry Wall - Design RulesWall Area MethodThis option defines where the wall area is taken from. The NCMA option pulls the An value from the NCMATEK 141B document. The RMEH option pulls the "Equivalent Solid Thickness" value from Table B-3a and B-3bfrom the Reinforced Masonry Engineering Handbook, James Amrhein, 5th edition copyright 1998.In doing research on these two methods of calculating the area for a masonry wall, the two methods producevery different results. The NCMA values assume face-shell mortar bedding and web bedding around grout-filledcells. The RMEH values assume full mortar bedding (both face-shells and all webs). The Amrhein values alsoappear to average in the area of horizontal bond beams as well. This would make the area conservative for aself-weight calculation, but unconservative for stress calculations. With these considerations in mind we aredefaulting the behavior to use NCMA by default.See the Masonry Wall - Design topic for the specific calculations regarding NCMA or RMEH.Note:• In version <strong><strong>RISA</strong>Floor</strong> V6.0.1 and older the program used both methods in different circumstances. Now theprogram is consistent with this usage.• If you open an existing model from <strong><strong>RISA</strong>Floor</strong> V6.0.1 and older the program will default to the RMEHoption.• If you start a model from scratch the program will default to the NCMA option.• For self-weight the program will ALWAYS use RMEH, as the presence of bond beams in the wall is realisticand this is a conservative value.Masonry Wall Out of Plane DesignBar Space Min/MaxThis allows you to give a maximum and minimum bar/grout spacing. If you give a range between the max andmin, then the program will optimize the reinforcement spacing according to strength requirements (codechecks).Bar SizeThis is the main vertical bar size that will be used for axial/out of plane design.Bar PlacementThis defines how you want to lay out the reinforcement in your region. Each Face will put reinforcement on bothfaces of a given cell. Staggered alternates the bars on either face along the length of the region."d" for the bars are given in the CROSS SECTION DETAILING section of the detail report and are calculated foreach face or staggered as:Note:<strong>General</strong> <strong>Reference</strong> Manual 359
Masonry Wall - Design Rules• When using the staggered option you are selecting to space the bars at each face at double the bar/groutspacing defined above. For example, if you have a staggered spacing at 24" oc you have a bar on the outsideface at 48" oc and a bar on the inside face at 48" oc. These bars are staggered, thus you have groutfilled cores at 24" oc.• t groutis taken from Section 1.16.3.5 and is always assumed to be 1/2".Mortar TypeAllows you to specify the type of mortar in the wall. This affects the modulus of rupture (flexural tensilestresses) from Tables 2.2.3.2 and 3.1.8.2.Cement TypeAllows you to specify the type of cement in the wall. This affects the modulus of rupture (flexural tensilestresses) from Tables 2.2.3.2 and 3.1.8.2.Transfer LoadThis option will transfer out of plane loads from regions above and below openings into the regions adjacent tothe openings. Note that the design of regions above and below openings will be omitted.Masonry Wall Lintel DesignDepthThis is the total depth of your lintel.Bear LengthThis is the bearing length at either end of the lintel. This is used to calculate the effective length of the lintel.Bar SizeThis is the reinforcement size for your main reinforcing in the lintel.Min/Max # Bars Per LayerThis is the number of bars you wish to have in a given layer of reinforcement. If you give a range between themax and min, then the program will optimize the reinforcement spacing based on geometry of the section andalso the number of layers that you have defined.Num of LayersThis is an option if you require multiple layers of reinforcement in the lintel.c/c Sp of LayersThis is the distance between layers (if there is more than one).360 <strong><strong>RISA</strong>Floor</strong> V7
Masonry Wall - Design RulesDist to BotThis defines the distance from the centerline of the lowest-most bar to the bottom fiber of the lintel.Stirrup SizeThis is the size of stirrup that will be added to the lintel if required.<strong>General</strong> <strong>Reference</strong> Manual 361
Masonry Wall ResultsMasonry Wall ResultsMasonry wall results are presented in the wall results spreadsheets and the detail reports. Results are reportedon a region by region basis. In addition, the code checks for lintels spanning openings are reported separately.For general wall panel information, see the Wall Panels topic. For information on masonry design rules, see theMasonry Wall - Design Rules . For masonry wall modeling procedures, see the Masonry Wall - Modeling topic.For masonry calculation considerations and code references, see the Masonry Wall - Design topic.Note:• All code references in this topic refer to the ACI 530-11 specification unless noted otherwise.Masonry Wall Spreadsheet ResultsSee Wall Panels - Results topic for spreadsheets not found here.LintelsThe Lintel results give the results for the masonry lintels that span over user defined openings in the wall. Theycan also be viewed by looking at the detail report associated with each opening.The Bending UC entry gives the code check due pure flexure of the Lintel. Axial force is not considered in thiscode check at all. The Shear UC gives the code check for shear. A value greater 1.0 for either of these valueswould indicate failure.The Fm and Fs or Mn*Phi reports the calculated allowable bending stress or moment capacity for the region.The Fvm and Fvs or Vn*Phi reports the allowable shear stress or shear capacity.Concrete Reinforcing Spreadsheet ResultsThe last two tabs of this spreadsheet contain results for Masonry Wall reinforcement.Masonry WallThe Masonry Wall tab displays analysis results for the reinforcement of each region defined in your masonrywall.362 <strong><strong>RISA</strong>Floor</strong> V7
Masonry Wall ResultsLintel ReinforcingThe Lintel Reinforcing tab displays analysis results for the reinforcement of each lintel defined in your masonrywall.Masonry Wall Detail ReportsThe detail reports show the overall geometry, analysis and design for the individual regions of the wall panel.The report also shows envelope diagrams for the forces and moments in the region.The report gives detailed information about the user specified regions or lintels. Three basic types of detailreports are provided: in plane, out of plane and lintels. The detail reports are similar, but each contain informationspecific to one type of code check.Note:• In <strong><strong>RISA</strong>Floor</strong> these checks will be much less extensive, as <strong><strong>RISA</strong>Floor</strong> does not consider lateral forces.Out of Plane Masonry Detail ReportsOut of Plane Walls - Input EchoThe top section of the detail report echoes back the input information used in the design of the wall region or lintel.This information is summarized below:The information in the Criteria section is mostly described in detail in the section on In Plane Detail Report. TheEnd Face Dist is the distance from the edge of wall to centroid of vertical bar.The Materials column can be mostly modified under the Materials button on the Data Entry toolbar. The blockmaterial and the grout weight are specified under the Design Rules>Masonry Wall tab under the Self Weight column.The Geometry column gives the basic geometry of the wall. Block grouting and the grout spacing are specifiedin the Wall Panel Editor. The block nominal width is input under the Design Rules>Masonry wall tab.The Eq Solid Thickness comes from the "Wall Area Method" in the Wall Design Rules - Masonry Wall tab.<strong>General</strong> <strong>Reference</strong> Manual 363
Masonry Wall ResultsOut of Plane Walls - Force Diagrams and Code Summary (ASD)The next section of the detail report displays the envelope axial shear and moment diagrams as well as a summaryof the code checks performed on the transverse wall.Note:• The forces given in the detail report are given on a per foot basis. Thus these forces are averaged overthe width of a given region. For specialty loading conditions, you may need to create much smallerregions to get more accurate local load conditions.The Combined Check Summary gives maximum overall code checks considering the effects of both bending andaxial stresses. This section is not reported for MSJC strength design.The Axial Summary and Bending Summary give the values used in the axial and flexural code checks at thelocation which controls the combined check (fa/Fa)+(fb/Fb).For ASD design, the maximum bending stress in the flexural reinforcement is reported as fs, and the allowablesteel bending stress as Fs. These values are given for the Load Combination and section that produce the maximumcode check (fs/Fs).The Shear Summary reports the maximum shear demand on the beam as fv or Vu. The allowable shearstresses are then reported as FvThe bond stress is reported as u, and the allowable bond stress as U. This b ond check is always performed atthe section location where the shear check is maximum.364 <strong><strong>RISA</strong>Floor</strong> V7
Masonry Wall ResultsDesignDetailsRadius ofGyration (r)h/rkdjWidth forShearDescriptionThe out of plane radius of gyration for the wall.Slenderness ratio of the wall.This value multiplied by d gives the depth to the neutral axis.The depth between the extreme face of masonry in compression and the center of the tension reinf.This value multiplied by d gives the moment arm between the compression and tension resultants.This is the value used to calculate the shear capacity. For fully-grouted walls, this is simply thecenter to center spacing of vertical reinforcement. For partially-grouted walls, this value is conservativelytaken as the width of the grouted cell plus the thickness of the web and end wall oneither side. An example of this can be seen in Example 6.3 (p6.65) of "Design of ReinforcedMasonry Structures" by Taly, copyright 2001.T-Section AnalysisSee the Masonry Wall - Design topic for information on a T-section analysis.Out of Plane Walls - Force Diagrams and Code Summary (Strength)The next section of the detail report displays the envelope axial shear and moment diagrams as well as a summaryof the code checks performed on the out-of-plane loaded slender wall.The Axial Details provide the axial code check for pure compression forces. The Pn at max Mom value reportedis the maximum allowable axial force based on Section 3.3.5.3The Bending Details are explained below:<strong>General</strong> <strong>Reference</strong> Manual 365
Masonry Wall Results• Mu/ phi*Mn represents the ratio of applied moment to moment capacity of the wall• Mu, max is the out-of-plane bending moment at the controlling location of the wall.• phi Mn is the out-of-plane moment capacity of the wall at the controlling location. It is calculated per Section3.3.5.4.• phi is the strength reduction factor specified in Section 3.1.4 of the MSJC-05• Location is the elevation of the wall which resulted in the highest (Mu / phi*Mn) ratio. It is the locationat which Mu and Pu are used to calculate phi Mn.• Load Combination is the load combination which resulted in an Mu and Pu which yielded the highest (Mu/ phi*Mn) ratio.Deflection DetailsDmax/Dlimit is a code check result. Thus, if the value is larger than one, your wall fails deflection criteria.Delta max is the calculated deflecting using the iterative slender wall design procedure detailed below. TheDelta max is the allowable deflection from Section 3.3.5.5.Note:• Both the Service and the Masonry flags must be checked on the Design tab of the Load Combinations forthe deflections to be checked for that load combination.• The forces in the region are given on a per foot basis and are an average of the forces over the width ofthe region.Sectional Properties (Strength)The center to center distance between reinforcing Total Width and the Eff Width (which accounts for partiallygrouted walls) are both reported in this section. The Flange Thick tf refers to the thickness of the face shellwhereas the Effective Thick te refers to the overall effective depth of the block.The gross area and moment of inertia are reported along with the cracking moment and the cracked moment ofinertia.The area of steel As and the effective area of steel Ase are reported, with the effective area based upon As +Pu/fy.The gross steel ratio (rho gross) is calculated as the area of steel divided by the total area of the section.The Rho Provided (%) is calculated as the area of steel divided by the total width times the effective depth(As/bd). This is limited to a Rho Maximum (%) value of 0.5 * rho balanced per the UBC-97 Section 2108.2.3.7.This provision was implemented in future codes as well.The Sectional Properties gives a number of the properties used during the iterative slender wall design procedure.All of these properties are reported based on a section of wall equal to the center to center spacing ofthe reinforcement.366 <strong><strong>RISA</strong>Floor</strong> V7
Masonry Wall ResultsOut of Plane Masonry - Cross Section DetailingThis section of the detail report is meant to provide a visual confirmation to the user of the spacing and locationof reinforcement.Masonry Detail Reports - LintelsLintels - Criteria / Materials / GeometryThe first section of the detail report echoes back the basic input parameters (Criteria, Materials, Geometry)entered by the user. An example is shown below:The geometry portion and the dead weight of the wall warrant further explanationAttributeBeam Dead WeightWall Dead WeightDist to Top of WallEffective LengthEffective WidthEffective depthTotal DepthDescriptionThis is based on the user defined density for the Lintel / Opening.This is based on the wall self weight or the self weight of the region immediatelyabove the opening.This is the distance from the top of the lintel to the top of the wall and is used in thecalculation of the arching action of the lintel loads.The Center to Center distance between beam supports. Assumed to be length of theopening plus half of the bearing area on each side.The thickness of the block used to define the lintel.Equivalent to the "d" distance, the distance from the effective compression face to thecenterline of the tension reinforcing.This is the total depth of the fully grouted portion of the lintel.Lintel Detail Reports - Diagrams and Code Check SummaryThe next section of the detail report provides the envelope shear and moment diagrams as well as a summary ofthe code checks for the Lintel.<strong>General</strong> <strong>Reference</strong> Manual 367
Masonry Wall ResultsLintel Detail Reports - Design DetailsThe next section of the detail report gives further details for the design checks performed on the lintel.This Bending Details show the magnitude, location and load combination that correspond to the maximummoment used in the design as well as the area of flexural steel required (As) and the steel ratio (rho).The Compressive Stress Block Details show the parameters used in calculating the strength of the lintel.The Shear Details show the magnitude, location and load combination that correspond to the maximum shearused in the design, the M/(V*d) ratio for shear design, and the required spacing of ties (if applicable).Lintel Detail Reports - Cross Section Detailing368 <strong><strong>RISA</strong>Floor</strong> V7
Masonry Wall ResultsThis section of the detail report is meant to provide a visual confirmation to the user of the basic geometry andreinforcement provided in the lintel.<strong>General</strong> <strong>Reference</strong> Manual 369
Wood Wall - DesignWood Wall - DesignThe wood wall panel element allows you to easily model, analyze and design wood walls for in plane loads. Herewe will explain the wood specific inputs and design considerations. For general wall panel information, see theWall Panels topic. For wood wall results interpretation, see the Wood Wall Results topic.For additional advice on this topic, please see the <strong>RISA</strong> News website: www.risanews.com. Type in Search keywords:Wood Walls.Wood Wall InputThe Wall Panel Editor gives some specific information and options for modeling/analysis of wood walls.Wood View ControlsToggle Wall Studs Display allows you to turn the display of the studs on and off.Toggle Wall Chords Display allows you to turn the display of wall panel region chords on and off.Toggle Top/Sill Plate Display allows you to turn the display of the top/sill plates on and off.Toggle Opening Headers Display allows you to turn the display of headers on and off.370 <strong><strong>RISA</strong>Floor</strong> V7
Wood Wall - DesignDesign RulesYou must set up design rules for the stud/chord sizes, as well as make database selection for shear panels andhold-downs. This is done in the Design Rules spreadsheet in theWood Wall (Studs) and Wood Wall (Fasteners)tabs. See the Wood Wall - Design Rules topic for more information.Creating Openings in Wood Walls with HeadersWithin the Wall Panel Editor, you have the option of adding rectangular openings to wood wall panels. To drawan opening, select the Create New Openings button and then select two nodes or grid intersections whichmake up the two diagonal corners of your opening. When an opening is drawn a header beam is automaticallycreated above the opening. To view or edit the properties of a header beam, double-click inside the boundary ofthe drawn opening. This will bring up the Editing Properties window for that particular header beam.Label - This defines the name of this header and shows up in the results output for this header.Same as Opening - This allows you to define this header with the same properties as another header alreadydefined in this wall panel.Header Size - This allows you to define the size of the header member. The program will do design checks basedon this size.Header Material - This allows you to define the header material.Trimmer Size - This allows you to define the trimmer size for this opening. This value is only used for the materialtake off for the wall.Trimmer Material - This allows you to define the material for the trimmers.Hold Downs and StrapsHold-downs and straps are automatically added to your walls in their required locations. For a Segmenteddesign, you must have hold downs at the bottom corners of each of your design segments. For Perforated andForce Transfer Around Openings (FTAO), hold downs are only allowed at the two far corners of the wall panel.The program will not permit the drawing of hold downs at locations where hold downs are not allowed.If there are custom locations that you want to add hold-downs, you can do this within the Wall Panel Editor.Hold downs represent the anchorage of your wall to the foundation. To add hold downs to the base of your wall,first select the Add New Wood Hold Downs button .<strong>General</strong> <strong>Reference</strong> Manual 371
Wood Wall - DesignHold downs must be added after regions are created and can only be added at the corners of regions. Hold downrequirements depend on the type of wall design you are performing.Straps represent the anchorage of the current wall panel to a wall panel below. To add straps to the base ofyour wall, first select the Add New Wood Straps button .Straps also can only be added after regions are created and can only added at the corners of regions. Straprequirements also follow the same logic as hold downs as to where they must be defined as far as regions areconcerned.Note:• All boundary conditions for wall panels should be defined in the wall panel editor. Adding external boundaryconditions can create problems.• Hold downs and straps can only be added in <strong>RISA</strong>-3D.• The locations of hold-downs and straps define where the program will calculate tension forces in yourwalls.• If you have applied your hold downs for the Segmented design with openings in your wall, then hold downswill be required at the interior of the wall panel. However, running Perforated or FTAO does not requirehold downs at the interior of the wall panel. Thus, if you toggle between Segmented to Perforated orFTAO, then the hold downs you drew will be removed at the interior of the walls. If you switch back toSegmented the interior hold downs will come back again.The output for straps and hold downs will show up on the detail report for the wall panel. More information onthis can be found in the Wood Wall Results topic.<strong>General</strong> Requirements for Shear WallsThe design of wood shear walls within the framework of the NDS requires that many criteria are satisfiedbefore a wall can be considered adequate. For <strong>RISA</strong> to work within this framework we require that certain modelingpractices be followed. Outlined below are many general wall modeling practices and limitations. Alsoincluded are specific requirements for each of the three design procedures for wood wall design with openings:segmented, force transfer around openings and perforated.The three different types of shear walls are defined in Section 4.3 of the NDS Special Design Provisions for Windand Seismic.Note:• Because <strong><strong>RISA</strong>Floor</strong> is only a gravity design program, it considers all design methods the same and is moreof a Segmented design approach. If using <strong><strong>RISA</strong>Floor</strong> together with <strong>RISA</strong>-3D, simply taking your model into<strong>RISA</strong>-3D will open up the Perforated and Force Transfer Around Openings design methods.Segmented MethodWhere there is a wall panel with openings, the area above and below the openings is disregarded and the wall isdesigned as being made up of separate, smaller shear walls.Like all wall panels, the segmented wood wall is broken into a series of meshed plate elements to represent theoverall wall. The portions of the segmented shear wall that are considered "ineffective" in resisting shear aremodeled with a plate elements that have a significantly reduced shear stiffness so that they will not receive anysignificant moment or shear from the FEM analysis.See the diagram below for more information:372 <strong><strong>RISA</strong>Floor</strong> V7
Wood Wall - DesignIn addition, the out of plane stiffness and in plane stiffnesses of the segmented wood wall are modeled separatelybased on different assumed plate thicknesses. This is done to insure that the shear stiffness is basedentirely on the properties of the sheathing and is not influenced by the out-of-plane stiffness of the wall studs.Note:• If you have several stacked Segmented wall panels with misaligned openings, you will receive the WarningMessage shown below upon solution. This message means that <strong>RISA</strong>-3D has assumed that the strapforce from the above wall panel will be spread out across the region directly under it. Therefore, youneed to be aware of this assumption and detail the wall panel accordingly.• A shear panel design will be chosen for the worst-case region in a segmented wall. That panel will then beused for all regions in that wall. The worst-case region is the one that has the highest Shear UC value.Force Transfer Around Openings MethodThis method is based on a rational analysis of the wall. The assumption being that straps and blocking can addedat the corners of the openings to transfer the sheathing forces across these joints. This method essentiallyallows you to use the entire area of the wall (minus the opening) to resist the shear in the wall.<strong>General</strong> <strong>Reference</strong> Manual 373
Wood Wall - DesignThe basic assumptions made in the shear wall analysis are the following:Note:• The sheathing resists the shear forces. The average shear force in each block of the wall (numbered 1~8as shown in the image above) is used as the controlling shear force in that location. The maximum shearin each of these locations will control the design of the wall. The program uses an area weighted averageof the Fxy plate forces to determine the average shear for each block.• The moment at the edge of each block that is above or below an opening is assumed to be transmittedacross the opening interface by horizontal tension straps or compression blocks as shown in the imageabove. The required force is reported to the user, but the design and length of these elements is left tothe engineer.• The moment at the edge of each block that is to the right or left of an opening is assumed to be transmittedacross the opening by tension straps or compression blocks. Since it is likely that the sheathingand king studs will be capable of transmitting these forces, these elements are not shown in the imageabove. However, these forces are reported so that the design of the studs and sheathing in these regionscan be checked by the engineer to consider these effects.• The program is limited in the automatic generation of regions for walls with multiple openings that arenot aligned. Therefore, it is recommended that complex walls will multiple openings be simplified basedon engineering judgement to facilitate easier detailing of the force transfer around these openings.Perforated MethodThis method for design of wood shear walls with openings may end up being the most cost effective. It onlyrequires hold downs at the corners of the wall, yet it does not require straps or blocking around the openings. Aperforated shear wall design approach is, however, subject to a number of code constraints about when it can beused.374 <strong><strong>RISA</strong>Floor</strong> V7
Wood Wall - DesignThe basic design procedure for perforated walls is to essentially ignore the portions of the wall that do not havefull height sheathing and treat the wall instead as a significantly shorter wall. This amplifies the chord and holddown design forces significantly while at the same time increasing the design unit shear as shown in the equationsbelow:Where:Note:• The perforated method of design also has many caveats that are given in Section 4.3.5.3 of the NDS 2005Special Design Provisions for Wind & Seismic. The program will not allow the design of wall panels that donot follow these provisions.• For multi-story perforated shear walls, the amplified hold down forces required per the code become difficultto interpret for the lower walls. Therefore, when <strong>RISA</strong> calculates the hold down forces for the lowerwall it assumes that the reduction coefficients for the upper wall are identical to the values for the lowerwall. This will result in conservative hold down forces when the lower wall has more openings than theupper wall. But, it may be un-conservative for situations where this is not the case. This assumption doesNOT affect the shear design of either wall, nor does it affect the strap force calculations in the upper wall.Shear Capacity Adjustment Factor, Co:The NDS Special Design Provisions for Wind & Seismic lists Effective Shear Capacity Ratio (Co) values that areused in calculating the nominal shear capacity of perforated shear walls. Because the tabular values are limited<strong>General</strong> <strong>Reference</strong> Manual 375
Wood Wall - Designto wall heights of 8’ & 10’, <strong>RISA</strong> instead uses the equation (from the 2008 NDS SDPWS) to calculate the Co factorfor any height wall.Where,When using these equations, <strong>RISA</strong> takes Ao as the true area of the openings. However, Table 4.3.3.4 of the 2005NDS SDPWS references Co values based on all opening heights equal to the maximum opening height. Thereforeif you want the program to calculate Co equal to that in Table 4.3.3.4 of the NDS, you must draw all openings asequal to the maximum height. Please see the image below for reference.Note:• When the assumption is made that all opening heights are equal to the maximum opening height then theequation produces values of Co that are within 1% for all the values shown in the NDS table.C oLimitation for Stacked Wall Panels376 <strong><strong>RISA</strong>Floor</strong> V7
Wood Wall - DesignFor wall panels that are stacked on one another, each wall panel has its own C ovalue. These C ovalues will be differentif the openings in each wall are different. This is the source of a limitation in the program.The program determines the design forces in each wall panel separately using the finite element solution. Wethen take those design forces and factor them for the C ovalues. The problem is that the design forces for the bottomwall are affected by the C ovalue for the upper wall. Thus, the forces that come down on a lower wall froman upper wall have been factored for the C ofrom the upper wall. <strong>RISA</strong>-3D does not consider this. The programtakes the forces from the finite element solution and uses the C ovalue only for the wall in question.Thus, the highest level in a stacked wall configuration will always use C oin a correct manner. The lower wall(s),however, will be conservative if they have more openings than the upper wall(s) and can be unconservative ifthe upper wall(s) have more openings than the lower wall(s).This limitation must be considered when designing Perforated walls that are stacked.<strong>General</strong> Program Functionality and Limitations<strong><strong>RISA</strong>Floor</strong> and <strong>RISA</strong>-3D InteractionWhen using <strong><strong>RISA</strong>Floor</strong> and <strong>RISA</strong>-3D in combination, the interface transitions nicely between the two programs.Here is a quick walk through of this interaction.Input Interface1. Model the entire building (gravity and lateral members) within <strong><strong>RISA</strong>Floor</strong>. Be sure to model all openingsand regions for all of the wall panels in the model.Note:• You can not modify your openings or regions in <strong>RISA</strong>-3D. All region and opening modifications must betaken back to <strong><strong>RISA</strong>Floor</strong> to be done.<strong>General</strong> <strong>Reference</strong> Manual 377
Wood Wall - DesignNote:2. Add loading and solve the model.3. Take the model into <strong>RISA</strong>-3D via the Director tool.4. Once in <strong>RISA</strong>-3D you must add your hold downs and straps to your wall panels.• Hold downs and straps can not be added to wall panels in <strong><strong>RISA</strong>Floor</strong>.• Hold downs are only allowed to be added to the lower corners of the wall panel for the Perforated orForce Transfer Around Openings design methods.• Hold downs are required at the corners of all full height regions in the wall panel for the Segmenteddesign method.• The Design Rule, Design Method and SSAF can be changed in either program at any time.Modeling Tips- Aspect RatioDue to the limitations of aspect ratios for the three design methods, there may be some wall panel models thatcannot be designed by <strong>RISA</strong>. In this case, there are work-around procedures that allow you to modify your modelso that it will give a design.For instance, if your wall panel has an opening very near an edge. This often creates a region (R3 in the imagebelow) whose aspect ratio exceeds the limits of the NDS requirements.Because you know this region is failing, you can simply omit it from your <strong>RISA</strong> model in order to obtain thedesign for the larger, controlling region.378 <strong><strong>RISA</strong>Floor</strong> V7
Wood Wall - DesignThis leaves your model with regions all meeting the aspect ratio limitations, therefore leaving you with a modelthat <strong>RISA</strong>-3D can design.Stud DesignStuds are only designed for load combinations which do not contain a wind or seismic load. The maximum axialload, determined as an envelope force from all of the "gravity" load combinations which have been solved, isdetermined for each region.The compression capacity for the specified stud size is calculated with the assumption that the stud is fullybraced against buckling about its minor axis (within the plane of the wall). This is because the blocking andsheathing are assumed to provide this bracing. The unbraced length for major axis buckling is taken as the wallheight, minus the thickness of the top and sill plates.The program divides the region axial force by the number of studs that would be present in that region for agiven stud spacing. An optimal stud spacing is then selected based on the stud capacity, and the parametersdefined in the Design Rules.Wood Wall Self WeightThe program will calculate wood wall self weight as a sum of all the weights of the components. The materialdensity is used to calculate the self weight of the studs, chords, top plates, sill plate, and sheathing. These are allthen summed together to give the self weight of the entire wall.Note:• For this calculation, stud height equals wall height minus the thickness of the sill plate and the top plate.• The number of studs is calculated using the stud spacing specified in Design Rules.Wood Wall OptimizationThe program will optimize wood walls based on the required demand forces. The program can optimize:• Stud spacing for axial design.• Hold-downs for in plane design.<strong>General</strong> <strong>Reference</strong> Manual 379
Wood Wall - DesignPanel OptimizationThe procedure that <strong>RISA</strong> uses for design optimization is fundamentally based upon the assumption that there is a'cost' to shear capacity, and therefore the ideal panel design would have as little shear capacity as possible tomeet code requirements. Once the program has determined the shear demand on the wall it will choose themost economical panel configuration based on that which has a Shear Capacity closest to, but not exceeding theshear demand.Note:• The shear force listed in the XML spreadsheet is tabulated for the seismic values. These values will automaticallybe multiplied by 1.4 for wind forces if the Wind ASIF function is enabled.• Panels with a label containing the characters "_W" together will be ignored during design optimization.Hold Down OptimizationThe procedure that <strong>RISA</strong> uses for hold-down optimization is fundamentally based upon the assumption that thereis a 'cost' to allowable tension in a product, and therefore the ideal hold-down would have as little tensile capacityas possible to meet code requirements. Once the program has determined the tensile force required to holddownthe wall it will choose the most economical hold-down product based on that which most closely matches380 <strong><strong>RISA</strong>Floor</strong> V7
Wood Wall - Design(but does not exceed) the tension demand. The program looks to the Allowable Tension field of the hold-downschedule to choose the design.Optimization OptionsFor users who are new to wood wall design within <strong>RISA</strong>, the best procedure is to utilize the full databases, andto limit the potential designs by utilizing the design rules spreadsheets. This results in a design based on themaximum number of options, which is often the most efficient design.For experienced users who have more specific limitations in terms of the designs they would like to see, userdefinedGroups (or families) are the solution. For example, an engineer who prefers to use only one sheathingthickness, or one nail type can create a custom Group that contains only the arrangements they want. For moreinformation on creating these custom groups see Appendix F-Wood Shear Wall Files.For more information on Wood Walls see Wood Wall Results.<strong>General</strong> <strong>Reference</strong> Manual 381
Wood Wall - Design RulesWood Wall - Design RulesThe wood wall panel element allows you to easily model, analyze and design wood walls for in plane loads. Herewe will explain the wood specific inputs and design considerations. For general wall panel information, see theWall Panels topic. For information on wood wall design considerations, see the Wood Wall - Design topic. Forwood wall results interpretation, see the Wood Wall Results topic.Unity CheckMax Bending ChkThis will define the hold-down maximum code check value. Typically this will always be 1.0, but this allows theoption of having the program pick out a hold-down that is not at maximum capacity. Putting a value of 0.8 willchoose a hold-down that is at 80% of capacity.Max Shear ChkThis will define the shear panel selection maximum code check value. Typically this will always be 1.0, but thisallows the option of having the program pick out a shear panel layout that is not at maximum capacity. Putting avalue of 0.8 will choose a panel thickness and nailing that is at 80% of capacity.Wood Wall (Studs)Top PlateUse the Top Plate column to specify the member to be used as a top plate for your wall. A top plate is a memberthat runs continuously along the top of the wall studs. Note that you can use multiple plies of nominal lumber, orcustom shapes.Sill PlateUse the Sill Plate column to specify the member to be used as a sill plate for your wall. A sill plate is a memberthat runs continuously along the bottom of the wall studs. Note that you can use multiple plies of nominallumber, or custom shapes.StudsUse the Studs column to specify the member to be used for studs in your wall. Studs are vertical members in thewall, attached to the sill plate at the bottom and the top plate at the top. Note that you can use multiple plies ofnominal lumber, or custom shapes.382 <strong><strong>RISA</strong>Floor</strong> V7
Wood Wall - Design RulesMin/Max Stud SpaceYou may specify a minimum and maximum spacing of wall studs. The program can then optimize the stud spacingbased on axial design only. For information on how the optimization works, see the Wood Wall - Design topic.• If you specify the maximum and minimum stud spacing as the same value, then we will use that valueexclusively.• Out of plane design is not performed for wood walls, so any optimization is based only on axial forces inthe studs.Green LumberCheck this box if your moisture content is greater than 19%. The program will then multiply the Ga value of theshear panel by 0.5 per Note 5 of Tables 4.3A and 4.3B of the NDS SDPWS.Header SizeThis defines the default header size for all openings. Note that this can be modified in the Wall Panel Editor bydouble-clicking the opening and choosing Custom.Header MatlBy default we will use the same material for the header as we are for the studs, chords, etc. However, you canchange the material here.Design Rules - Wood Wall (Fasteners)ScheduleYou can select the Code, and Panel Group you would like to use for design optimization. By unchecking the SelectEntire Panel Group box an individual panel type may be assigned. For information on how the optimizationworks, see the Wood Wall - Design topic. For more information on this schedule, as well as information on howto edit or create your own custom schedule, see Appendix F-Wood Design DatabasesMin/Max Panel ThickThese values set minimums and maximums for the thickness of the sheathing that will be designed. If the samevalue is input for both max and min, then that will be the thickness used.Double SidedYou can choose whether you want the program to force sheathing on only one side of the panel, both sides, or tochoose the optimum based on weight.<strong>General</strong> <strong>Reference</strong> Manual 383
Wood Wall - Design RulesMax/Min Nail SpacingThese values set minimums and maximums for the spacing of the nails that fasten the sheathing to the boundarymembers (top plate, sill plate, hold down chords). Note that a 12" spacing is assumed for all field nailing (nailsfastening the sheathing to the internal studs).HD ChordsYou can choose what member size you would like to use for the Hold Down Chords (Posts) at both ends of thewall panel.HD Chord MaterialYou can specify whether the hold down chords are of the same material as the wall, or another material.Hold Down ScheduleYou can select the Code, and Hold Down Series you would like to use for design optimization. By unchecking theUse Entire Series box you my select an individual hold down product to be assigned. For information on how theoptimization works, see the Wood Wall - Design topic. For more information on this schedule, as well as informationon how to edit or create your own custom schedule, see Appendix F-Wood Design Databases384 <strong><strong>RISA</strong>Floor</strong> V7
Wood Wall ResultsWood Wall ResultsWood Wall results are presented in the Wall Panel Design Spreadsheet and the detail reports.For additional advice on this topic, please see the <strong>RISA</strong> News website: www.risanews.com. Type in Search keywords:Wood Walls.Wood Wall Results SpreadsheetsSee Wall Panels - Results for this topic.Wood Wall Self WeightThe program will calculate the self weight of a wood wall based on the weights of the individual components.Using the material density, the self weight is calculated for the studs, chords, top plates, sill plates, and sheathing.These are all then summed for the total self weight of the wall.Wood Wall Detail ReportsThe detail report gives detailed information about the wall design. The detail reports are specifically molded tothe type of design specified. Here we will walk through how to access the different information for each of thetypes of design: Segmented, Perforated and Force Transfer Around Openings.Note:• <strong><strong>RISA</strong>Floor</strong> only considers the Segmented design method. If using <strong><strong>RISA</strong>Floor</strong> together with <strong>RISA</strong>-3D, simplytaking your model into <strong>RISA</strong>-3D will open up the Perforated and Force Transfer Around Openings designmethods.• Many of the values for design checks seen below are not performed in <strong><strong>RISA</strong>Floor</strong> as it is strictly a gravitydesign program.Accessing the Detail Reports and the Specific WindowsOnce you have a solved model, the detail reports become available. They are accessible in two ways:Note:1. If you have the Wall Results spreadsheet open, there will be a button at the top of the screen:. This will open up the detail report window.2. If you are in a graphic view of your model, there is a button that will open up the detail reportwindow.• Detail report information is not available for an envelope solution.Once the detail report window is open, you will see a dialog area at the top.<strong>General</strong> <strong>Reference</strong> Manual 385
Wood Wall Results• - Allows you to click between the different wall panels in your model.• - This dropdown list allows you to select between the three different parts of the woodwall panel detail report. Below we will explain the importance of each of these sections.• - This dropdown list allows you to select between different regions or headers definedwithin the individual wall panel.The Wall detail report gives an overall summary of your wall, complete with governing code checks and openinginformation. The Opening detail report gives information to the header design for the opening as well asdetailed information for the force transfer around openings method. The Region detail report only applies forsegmented walls. Below we have give detailed information on each type of design: Segmented, Perforated andForce Transfer Around Openings.Segmented MethodThe segmented design method uses each of the three detail report windows to give design information.Wall WindowThis window gives an overview of the wall, giving controlling region information and deflection information.Note that this window only gives information on the full-height segments in your wall, as this is the basis of theSegmented method.Input EchoThis lists information about the wall, similar to the Region report and also gives an image of the wall. The imageshows the location of hold-downs/straps, regions and headers.Design Details386 <strong><strong>RISA</strong>Floor</strong> V7
Wood Wall ResultsThe Region Information gives the tabulated results of all of the full-height regions in your wall.The Opening Information gives the label, size, shear and bending code checks and the governing LC for eachheader in the wall.Opening WindowThis window defines the design of the header beams across the top of the openings in the wall. The differentopenings can be chosen from the header drop down list. This report is very similar to a wood member detailreport. At the top of the detail report the Criteria, Geometry and Materials section give the input parametersdefined for the opening. The Envelope Diagrams and the Design Details are given, which provide code checkinformation and give the information required to verify the program values.Region WindowThis window gives information for your wall on a region by region basis. Note that only full-height regions of thewall panel will have a region detail report. The segmented method only considers these full height segments inthe design of the wall.The region detail report is split into four portions: input echo, diagrams and design, design details, and cross sectiondetailing. Note that in <strong><strong>RISA</strong>Floor</strong> the detail reports are less detailed because <strong><strong>RISA</strong>Floor</strong> does not consider lateralforces which <strong>RISA</strong>-3D does.Input EchoBelow is the input echo portion of the detail report.CriteriaCodeWall MaterialDescriptionGives the code used to design your wall panel.Specifies the wood type assigned to the entire wall<strong>General</strong> <strong>Reference</strong> Manual 387
Wood Wall ResultsMaterialsWall StudsStud SizeChord MaterialChord SizeTop Plate & SillTop Plate SizeSill Plate SizeGeometryTotal HeightTotal LengthRegion H/WRatioCapacity AdjustmentFactorStud SpacingDescriptionDescriptionSpecifies the wood material type assigned to the wall studsSpecifies the member size used for the wall studsSpecifies the wood material type assigned to the chords (vertical members at both endsof the wall)Specifies the member size used for the chords (vertical members at both ends of thewall)Specifies the wood material type assigned to the top and sill platesSpecifies the member size used for the top plateSpecifies the member size used for the sill plateThis is the height of the wall panel regionThis is the length of the wall panel regionThis is the ratio of wall height to length, using the minimum wall heightThis is an aspect ratio reduction factor for the shear panel strength. This factor applies only forseismic loads, thus it will be 1.0 for wind load combinations. This factor is applied separately foreach full-height region in your wall.This is the optimized stud spacing based on your Design RulesDiagrams and DesignEnvelope DiagramsThese diagrams show the axial forces in the wall.Design Summary388 <strong><strong>RISA</strong>Floor</strong> V7
Wood Wall ResultsThis portion gives you the capacity and strength values at the section in the wall where the combined check ismaximum, as well as the governing load combination. Much of this information is also reported in the Wood WallPanel Design spreadsheets.StudsThe provided capacities of these members are calculated using the standard provisions for tension/compressionmembers. These members are assumed to be fully braced in the weak axis, and unbraced in the strong axis. Formore information on the chord force calculations, see the Wood Wall - Design topic.Cross Section DetailingThe last section of the detail report consists of the wall detailing information. This information is provided as avisual confirmation of the wall design. The wall thickness, and stud spacing are shown as dimensions. The chordsizes/forces and hold down designations/forces are shown at either end.<strong>General</strong> <strong>Reference</strong> Manual 389
Warning LogWarning LogThe Warning Log Spreadsheet provides you with a record of any warnings or errors that occurred during thesolution of your model. The log should be reviewed for warnings or errors that would affect the design of yourstructure. These messages are, in general, self-explanatory. The error log reports back the item label for whichthe error occurred.You can view the warning log by clicking on the Spreadsheets menu item and then clicking on the Warning Logselection, or by clicking on Warning Log on Results toolbar.Below are a few of the common warnings which may require some additional explanation:For additional advice on this topic, please see the <strong>RISA</strong> News website: www.risanews.com. Type in Search keywords:Sum of Reactions.Member is Unsupported or Cannot Establish Span InformationThe program assumes that each beam will be supported vertically by two columns, plates or boundary conditions.It also assumes that each column will be supported laterally by two beams, plates, or boundary conditions.The program uses this information to determine "span" information for beams and columns.This span informationis then used for concrete rebar design.Span has fewer than 5 analysis sections. Increase number of sections.In order to perform concrete rebar design, the program needs to have a good representation for what sort ofmoment and shear diagrams exists in the beam or column. When there are less than 5 internal sections in abeam or span, the program will warn you that it did not have enough information to perform an adequate concretedesign. Increasing the number of internal sections on the Global Parameters Dialog may correct this problem.Since, the program wants to perform shear design at a distance "d" from the face of support, it may not be possibleto get rebar design for beam or columns with a large depth and a relatively short span. Keep in mind thatthis will only affect rebar design. Deflection and force results are unaffected.Span length is less than 1 foot. No design for this span.When a beam span is very short (less than a foot) the program will not be able to perform concrete design. Typicalcases where this may occur are curved concrete members or grade beams.Internal Results Corrupted - Call <strong>RISA</strong> <strong>Technologies</strong>The program has detected an internal error while processing the solution results. Please contact <strong>RISA</strong> <strong>Technologies</strong>immediately.Member Mxx at (length): The rebar does not exist. No Capacity Calculated."This message means that a user defined reinforcement profile has resulted in a member with zero capacity (andzero reinforcement) at the described location.390 <strong><strong>RISA</strong>Floor</strong> V7
Wood - DatabaseWood - DatabaseThe Wood Database may be accessed by clicking the Shape Database button on the <strong>RISA</strong> toolbar and clickingthe Wood tab. See Wood Products for information on the Wood Products Database.To Select a Wood Database ShapeNote1. On the Wood tab of the Section Sets Spreadsheet, move the cursor to the Shape field and click .2. Specify the shape type you wish to use (single, multiple, or round), then select from the lists of thicknesses andwidths by clicking on .• If the value that you need is not given on the drop down list, you may directly enter any wholenumber for the thickness or width.• Enter the nominal dimensions (or round diameter) in inches, regardless of what units system you areusing. These will be automatically adjusted to the actual (dressed) dimensions for stiffness and stresscalculations. For example, if you enter “2X4” as the size, the calculated properties are based on anactual size of “1.5 in. X 3.5 in.”. For manually entered numbers above 16 it is still assumed that 3/4"is removed for dressing (or 1" if you are using the 2012 NDS design code).• Multiple-ply lumber is assumed to be fastened sufficiently to achieve full composite behavior betweenplies. Therefore a two-ply member will have 8 times greater minor-axis flexural stiffness than a singleply member (as opposed to double the stiffness)• If using multiple plies there is a Bolted checkbox. If this box is unchecked it is assumed that the pliesare nailed together. If bolted is checked then it is assumed the plies are bolted together. This affectsthe Kf value from section 15.3.2 of the NDS 2005. If you define the multi-ply section as bolted a B willappear after the shape name.Round ShapesPer section 3.7.3 of the NDS, the design of a round cross section shall be based on the design calculations for asquare shape with the same cross-sectional area. Therefore the moment of inertia values will be calculated per<strong>General</strong> <strong>Reference</strong> Manual 391
Wood - Databasethe equivalent square shape, not the round cross section. The section modulus value, S is calculated per theactual round shape.Custom Wood SizesIf you would like to enter explicit dimensions of a member or if the member is "Not Dressed", the member mustbe designated as a "Full Sawn" member by checking the Use Full Sawn Size check box and entering the exactdimensions of the member in the boxes below. This applies to regular wood species, custom wood species, StructuralComposite Lumber (SCL), and Glu-Lam members. The member thickness should be entered in the box on theleft and the member width should be entered in the box on the right.392 <strong><strong>RISA</strong>Floor</strong> V7
Wood - DesignWood - DesignFull code checking can be performed on Dimension Lumber and Post and Timber size wood shapes based on thefollowing codes:Note• The 2012 edition of the NDS• The 2005/08 edition of the NDS (National Design Specification)• The 2001 edition of the NDS• The 1991 / 1997 editions of the NDS• When the 1991 / 1997 NDS is selected, the 1991 NDS specification will be used with the 1997 stresstables. This is consistent with the requirements of the 1997 UBC.Information on the design of "Wood Products", such as wood I-joists, may be found in the Wood Products topic.Glu-LamsGlu-Lams are treated as any other wood species and may be selected from the list of species on the Wood tab ofthe Materials spreadsheet. code.Glulam Material PropertiesAvailable Glulam Materials are per Tables 5A and 5C of the NDS Supplement. When a Glu-Lam is selected, thegrade will be listed as "na" or not applicable.If you prefer to use a material that is not listed in the NDS glulam tables, please enter the material type as aCustom Wood Species.Note• Glu-Lams from Table5A are always assumed to have the special tension laminations. Therefore, theFbx value is not reduced.• <strong>RISA</strong> is NOT applying any of the footnotes to Table 5A and 5C at this time except for the following:• Footnote #1 from Table 5A - For balanced materials Fbx- shall equal Fbx+ for the stressclass.• Footnote #3 from Table 5A - Fvx and Fvy are increased for Southern Pine Glulam materials.Glulam DimensionsAll Glu-Lam members should be dimensioned as "Full Sawn" using the format wXdFS, where "w" and "d" are theactual width and depth dimensions. If the size is entered as wXd without the FS designation, then the size will bedressed down as if the member were regular dimensional lumber.Glulam Redesign Lists/ Optimization<strong>RISA</strong> includes two redesign lists for Glu-Lams: Glu-Lam_Western for Western Species and Hardwoods (HW), andGlu-Lam_SouthernPine for Southern Pine (SP/SP).Glulam LimitationsPlease note that glulam design is not supported for the 91/97 NDS design code.<strong>General</strong> <strong>Reference</strong> Manual 393
Wood - DesignCustom Wood Materials & Structural Composite LumberTo use a custom wood material that is not part of the standard NDS database, you will need to define the designproperties in the Custom Wood Species spreadsheet. Access this spreadsheet by going to Spreadsheets - CustomWood Species.Simply enter the label and properties information for your custom material.You can then reference this custom species in your material definition on the Wood tab of the Materials spreadsheet.The new species will be included in the Species drop down menu between the NDS full sawn materials andthe glulam materials (this means that your custom species will show up right under the Yellow Poplar entry inthis menu).Note• Fc is the base value for the compressive stress parallel to grain and will be used to calculate themember's ability to resist axial compression.• The SCL checkbox is used to designate whether this new species is Structural Composite Lumber asdefined in the 2001/05 NDS. The 2001/05 NDS has a code checking procedure for composite lumberthat is slightly different from the procedure used for standard, dimensional lumber.For additional advice on this topic, please see the <strong>RISA</strong> News website: www.risanews.com. Type in Search keywords:Custom Wood Species.Wood Member Design ParametersThe Member Design Parameters spreadsheet records the design parameters for the steel and timber codechecks and may be accessed by selecting Design Parameters on the Spreadsheets menu. These parametersmay also be assigned graphically. See Modifying Member Design to learn how to do this.394 <strong><strong>RISA</strong>Floor</strong> V7
Wood - DesignThese parameters are defined for each member. The pull down list at the top of the spreadsheet allows you totoggle between floors.LabelYou may assign a unique Label to all of the members. Each label must be unique, so if you try to enter the samelabel more than once you will get an error message. The Label field for column members is dictated by the labelentry on the Column Stacks Spreadsheet and may not be edited here. If you would like to edit this entry, youmust do so on the Column Stacks Spreadsheet.LengthThe beam Length is reported in the second column. This value may not be edited as it is dependent on the beamstart and end points listed on the Primary Data tab. It is listed here as a reference for unbraced lengths whichare discussed in the next section.Unbraced LengthYou may specify unbraced lengths or have <strong><strong>RISA</strong>Floor</strong> calculate them for you. The unbraced lengths are Lbzz,Lbyy, Lcomp-top, Lcomp-bot, Le-bend-top, and Le-bend-bot.The values Lbzz, and Lbyy represent the unbraced length of columns and beams with respect to column-type(Euler) buckling about the member's local z and y axes, respectively. They are listed on the Steel/Wood tab ofthe Columns Spreadsheet, and the Wood tab of the Beams Spreadsheet. These values are used to calculateLe1/d and Le2/b, which in turn impact the calculation of Cp, the column stability factor. These length to thicknessratios gauge the vulnerability of the member to buckling. Refer to Section 3.7 of the NDS for more informationon this. This section also lists the limiting values of the length to thickness ratios.The Le-bend values, Le-bend-top and Le-bend-bot, are the effective unbraced lengths of beam members forbending. This unbraced length is the length of the face of the member that is in compression from any bendingmoments. This value should be obtained from Table 3.3.3 in the NDS code. The Le-bend value is used in the calculationof the slenderness ratio, RB, which is used in the calculation of CL, the beam stability factor. CL is thenused to calculate the allowable bending stress. Refer to Section 3.3.3.6 in the NDS for more information on thisand note that the value of RB is limited to 50.For column members, the Le-bend values are listed as Lcomp because the wood design parameters share thesame tab as the Steel design parameters.For continuous beams the moment will reverse such that the top and bottom faces will be in compression for differentportions of the beam span. Le-bend-top is the effective unbraced length of the top face and Le-bend-bot isthe effective unbraced length of the bottom face.If the Lb and/or Lcomp values are not entered (left blank) for Column Members, the unbraced lengths for eachsegment of a physical column or lift will be automatically calculated by <strong><strong>RISA</strong>Floor</strong> based on the distancesbetween floor levels and/or splices. This means that each physical column can have multiple unbraced lengths ifthe entry is left blank. However, if a number is entered, <strong><strong>RISA</strong>Floor</strong> will use that value for ALL segments of thephysical column. Unbraced lengths that have been set or modified in <strong>RISA</strong>-3D will also be used in <strong><strong>RISA</strong>Floor</strong>.When the Lcomp values are left blank for Beam Members, the deck properties and the members framing intothe beam will determine the unbraced length used by the program and will vary along the length of the beam.This means that each beam can have multiple unbraced lengths if the entry is left blank. For the top flange,Lcomp-top, the smaller of the deck bracing or member framing distances will be used at each location. For thebottom flange, Lcomp-bot, the full length of the beam will be used. If a number is entered, <strong><strong>RISA</strong>Floor</strong> will usethat value for ALL segments of the beam.<strong>General</strong> <strong>Reference</strong> Manual 395
Wood - DesignFor beam members, you can enter the code "Segment" in the unbraced length fields and the length of the longestsegment will be used. A "segment" is the distance between the joints that are on the beam. For example, supposeyou have a beam that is 20 feet in length, and there are two joints along the beam, one 5 feet from the end andone at 15 feet. An unbraced length of 10 feet will be used for the design of the beam. The "segment" code cannotbe entered for column members.Note• If the intermediate framing members are considered to brace the bottom flange, then you can enter“segment” for Le-bend-bot. When the “segment” command is used ALL intermediate points along thebeam are viewed as brace points. Therefore, you may have to delete unused or extraneous points.• The Top Flange is defined as the flange corresponding to the positive local y axis for the member.• The calculated unbraced lengths are listed on the Member Detail report.For additional advice on this topic, please see the <strong>RISA</strong> News website: www.risanews.com. Type in Search keywords:Unbraced Lengths.K Factors (Effective Length Factors)The K Factors are also referred to as effective length factors. Kyy is for column type buckling about themember's local y-y axis and Kzz is for buckling about the local z-z axis.If a value is entered for a K Factor, that value will be used for the segment of the physical column between thecurrent floor level or splice above and/or the floor level or splice below. When in <strong>RISA</strong>-3D via <strong><strong>RISA</strong>Floor</strong>, thelargest K factor entered for any segment of a physical column will be used for the entire physical column. If anentry is not made (left blank), the value will internally default to '1' for that column segment. See the NDS AppendixG for an explanation of how to calculate K Factors. The K Factors are applied to Lbzz and Lbyy to obtain theeffective column length. See section 3.7 in the NDS for more on this.396 <strong><strong>RISA</strong>Floor</strong> V7
Wood - DesignSway FlagsThe Sway Flags indicate whether the member is to be considered subject to sidesway for bending about its localy and z axes. The y sway field is for y-y axis bending and the z sway field is for z-z axis bending. Click on the fieldto check the box and indicate that the member is subject to sway for that particular direction, or leave the entryblank if the member is braced against sway. These sway flags influence the calculation of the K factors.Sway flags are reserved for column members in <strong><strong>RISA</strong>Floor</strong> and may be applied to any column segment at anyfloor level. However, when in <strong>RISA</strong>-3D via <strong><strong>RISA</strong>Floor</strong>, if a sway flag is checked for any segment of a physical column,the entire physical column will be assumed subject to sway. Beam members in <strong><strong>RISA</strong>Floor</strong> are assumed tobe braced against sway.Timber Design Adjustment FactorsThe NDS code has a lot of adjustment factors that you apply to the various allowable stresses, and in somecases, to the Young's modulus (E). All the adjustment factors are summarized in section 2.3 of the NDS-2005specification. The following topics help to summarize how adjustment factors are obtained and used. The CT, Ci,and Cb factors are NOT used.Timber Design CH (Shear Stress Factor)The Shear Stress Factor entry, CH, is the shear stress adjustment factor. This design parameter can be set onthe Wood tab of the Beams Spreadsheet. If left blank the program will use a default value of 1.0. See the tablesin the NDS supplement for information on other CH factors. Note that only tables 4A, 4B, and 4D are used. TheCH factor is only available for the 1991/1997 NDS codes. For other codes, this entry will be ignored.Timber Design Cr (Repetitive Factor)The Repetitive Factor field, Cr, specifies if the beam is one of a group of repetitive members. This design parametercan be set on the Wood tab of the Beams Spreadsheet. If you enter 'Yes' in the Repetitive field, a factor of1.15 will be applied to beam members that are 2" to 4" thick. This flag will be ignored for a NDS shape that isthicker than 4". A value of '1.0' will be used for Wood Products. Different restrictions apply to the use of the Crfactor for Structural Composite Lumber and Glu-Lams.Timber Design Ct (Temperature Factor)The Temperature Factor, Ct, is calculated internally from the wood temperatures set in the GlobalParameters. See section 2.3.3 of the NDS-2005 specification for more information on the temperature factor.Timber Design Cfu (Flat Use Factor)The Flat Use Factor, Cfu, is automatically applied to the weak axis allowable bending stress of a wood memberwhenever weak axis moments are present. The flat use factor will only be applied to members that are 2” to 4”thick. See Tables 4A, 4B, 4C, 4F, 5A, 5B, 5C, 5D and the footnotes.Timber Design CF (Size Factor)The Size Factor, CF, is applied automatically when you assign a wood shape from the NDS shape database. SeeTables 4A, 4B, 4D, and 4E in the NDS supplement for information on the CF factor.Timber Design CV (Volume Factor)The Volume Factor, CV, is applied automatically when you assign a Glu-Lam member from the NDS shape database.The user can override the calculated value by inputting the factor on the Wood tab of the Beams Spreadsheet.This entry is only available for beam members and when using the 2001 or 2005 NDS code.Note:<strong>General</strong> <strong>Reference</strong> Manual 397
Wood - Design• In the calculation of Cv, <strong>RISA</strong> takes L conservatively as the full length of the member.Timber Design Cf (Form Factor)The Form Factor, Cf, is applied automatically when designing by the NDS 91/97 or 2001 Specification and a'Round' shape is selected from the NDS shape database. See section 2.3.8 in the NDS (91/97, 2001) for informationon the Cf factor.Note• This factor is not applied when design by the NDS 2005 Specification• This factor is not applied to "diamond" shaped members, which are just rectangular members on edge.This factor is not applied to diamond shapes because any applied moments are transformed internallyto the local member axes for the code check calculations, which is the same as applying the “diamond”form factor and NOT transforming the moments.Timber Design Cm (Wet Service Factor)The Wet Service Factor, Cm, is applied when you check the Cm checkbox in the Materials Spreadsheet.Timber Design CP and CL (Column/Beam Stability Factors)The Column Stability Factor, CP, and the Beam Stability Factor, CL, are calculated internally. These calculatedvalues are shown on the Wood tab of the Bending Results Spreadsheet, as well as in the Member DetailReports. See NDS 2005 section 3.3.3 for information on the CL factor and NDS 2005 section 3.7.1 for informationon the CP factor. The value of Emin used for the calculation of these factors is calculated using equation D-4 fromappendix D of the 2005 NDS. For some members (especially for Glu-Lams) this equation may produce a slightlymore accurate value of Emin that shown in the NDS tables.Note:• The column stability factor, C p, is affected by the Kf factor from NDS 2005 section 15.3.2, depending onwhether multi-ply members are bolted or nailed together. Bolted columns will have a shape name with aB after. See the Wood-Database topic for information on how to define bolted vs nailed multi-plymembers.Timber Design CD (Load Duration Factor)The Load Duration Factor, CD, is entered on the Load Combination Spreadsheet for each load combination forwhich you want wood code check results. The CD factor must be entered for each individual load combinationbecause the CD factor is dependent on the types of loads that are applied in each load combination. Therefore,different load combinations could have different CD factors. For example, per the NDS 2005 specification, a loadcombination that had only dead load, would have a CD factor of “0.9”, while another combination that was comprisedof dead load plus wind load would have a CD factor of “1.6”.The CD factor will only be applied to wood code checks on wood members. See Table 2.3.2 in the NDS 2005 specificationfor the CD factors to be applied for typical loads. Appendix B has additional information about the LoadDuration Factor.Note• The CD factor used for a load combination should be for the load with the shortest load duration in thatload combination.398 <strong><strong>RISA</strong>Floor</strong> V7
Wood - DesignLimitations - Wood DesignIt is assumed that the load on the member is occurring through the member's shear center. This means secondarytorsional moments that may occur if the load is not applied through the shear center are not considered.Buckling Stiffness Factor - The buckling stiffness factor, CT, is not currently accounted for.Incising Factor - The incising factor, Ci, is not currently accounted for.Bearing Area Factor - The bearing area factor, Cb, is not currently accounted for.Emin Calculation<strong>RISA</strong> will calculate the Emin value for wood materials rather than read it in from the design tables. In the 2012edition of the NDS, Emin is calculated per equation (D-4) from Appendix D.COV E(the coefficient of variation in modulus of elasticity) comes from Table F1 in Appendix F.Note• If your member is a glulam or SCL material, the Emin eqn becomes:Beam Design ResultsThe Design Results Spreadsheet displays the optimized design results for the beam elements and may beaccessed by selecting Designs on the Results menu. The spreadsheet has six tabs: Hot Rolled, Cold Formed,Wood, Steel Products, Wood Products, and Concrete. The pull down list at the top of the spreadsheet allows youto toggle between floors.The Label column lists the beam label.The Size column displays the beam size. When no adequate member could be found from the available shapeslist, this field will display the text “not designed”. Consider re-framing, relaxing the design or deflection requirements(see Design Optimization), or adding more shapes to the available Redesign List (see Appendix A – RedesignLists).The Explicit column displays “Yes” if the beam has been locked to an explicit beam size by the user. When youhave chosen a specific shape to override the programs automatic redesign, that beam becomes “locked” and willnot be automatically redesigned by the program.<strong>General</strong> <strong>Reference</strong> Manual 399
Wood - DesignNote• To “unlock” a beam, you can use the beam – modify tool to assign a shape group. If the model hasalready been solved, you may optimize a beam by using the Member Redesign dialog. See MemberRedesign for more details.The Material Column displays the material label assigned to the beam.End ReactionsThe Max Start & End Reactions column displays the maximum start and end reactions of the beam for ALL loadcombinations. If “Show Factored End reactions” in Global Parameters is left unchecked, these displayed forcesare not factored. If it is checked, then the displayed forces will have been multiplied by the factors in the loadcombinations. The sign convention assigns positive reactions to downward forces. Negative reactions, if theyoccur, would indicate uplift.The Min Start & End Reactions column displays the minimum start and end reaction of the beam.Beam Code ChecksThe Code Checks Spreadsheet summarizes the code check results for the beams and may be accessed by selectingCode Checks on the Results menu. The spreadsheet has four tabs: Hot Rolled, Cold Formed, Wood, and Concrete.The pull down list at the top of the spreadsheet allows you to toggle between floors. For more informationon Hot Rolled steel design, see Hot Rolled Steel Design or Steel Design – Composite.The Label column displays the beam label.The Size column displays the beam size. When no adequate member could be found from the available shapes,this field will display the text “not designed”. Consider re-framing, relaxing the design or deflection requirements(see Design Optimization), or adding more shapes to the available Redesign List (see Appendix A – RedesignLists).The Explicit column displays “Yes” if the beam has been locked to an explicit beam size by the user. When youhave chosen a specific shape to override the programs automatic redesign, that beam becomes “locked” and willnot be automatically redesigned by the program.Note• To “unlock” a beam, you can use the beam – modify tool to assign a shape group. If the model hasalready been solved, you may optimize a beam by using the Member Redesign dialog. See MemberRedesign for more details.The Material Column displays the material label assigned to the beam.Bending, Shear, and Deflection ChecksThe Bending Check and Shear Check columns display the maximum bending check and shear check calculatedby the program. This value is equal to the actual bending or shear demand (stress or force) divided by the actuallybeam resistance (allowable stress or ultimate capacity). You can see the details of these values in the400 <strong><strong>RISA</strong>Floor</strong> V7
Wood - DesignBending Results or Shear Results spreadsheet. This check is calculated at 100 stations along each beam foreach load combination and the maximum check is reported. See Results Spreadsheets for more information.The Deflection Check displays the maximum deflection check. This value is equal to the ratio of actual deflectionto allowable deflection. You can see the details of these values in the Deflection Results spreadsheet. This checkis calculated at 100 stations along each beam and the maximum check is reported. See Beam Results - Deflectionfor more information.The Location columns display the location along the member where the maximum bending, shear, or deflectioncheck occurs.The LC column displays the controlling load combination which resulted in the maximum bending or shear check.Deflection checks are based on Load Categories (Dead, Live or DL+LL), not Load Combinations. Therefore, thecontrolling load Category for deflections is reported in the Cat column.Beam Shear ResultsThe Shear Results Spreadsheet records the shear results for the beam elements and may be accessed by selectingShear on the Results menu. The spreadsheet has four tabs: Hot Rolled, Cold Formed, Wood, and Concrete.The pull down list at the top of the spreadsheet allows you to toggle between floors.The Label column displays the beam label.The Size column displays the beam size. When no adequate member could be found from the available shapes,this field will display the text “not designed”. When this occurs, consider re-framing, relaxing the design or deflectionrequirements (see Design Optimization), or adding more shapes to the available Redesign List (see AppendixA – Redesign Lists).Shear Stress and CapacityThe F'v column displays the calculated allowable shear stress based on Chapter 3 of the applicable NDS code.The fv column displays the maximum actual shear stress that the member experiences.The Shear Check column displays the maximum shear check. This value is equal to the actual shear demand(stress) divided by the actual beam resistance (allowable stress). This shear check is calculated at 100 locationsalong each beam for each load combination. The maximum shear stress, its location, and the controlling loadcombination are reported. See Results Spreadsheets for more information.The Location column displays the location along the member where the maximum shear check occurs.The LC column displays the controlling load combination which resulted in the maximum shear check.Beam Bending ResultsThe Bending Results Spreadsheet records the bending results for the beams and may be accessed by selectingBending on the Results menu. The spreadsheet has four tabs: Hot Rolled, Cold Formed, Wood, and Concrete. Thepull down list at the top of the spreadsheet allows you to toggle between floors.<strong>General</strong> <strong>Reference</strong> Manual 401
Wood - DesignThe Label column displays the beam label.The Size column displays the beam size. When no adequate member could be found from the available shapes,this field will display the text “not designed”. When this occurs, consider re-framing, relaxing the design or deflectionrequirements (see Design Optimization), or adding more shapes to the available Redesign List (see AppendixA – Redesign Lists).Unbraced LengthsThe Lb Top and Lb Bottom columns display the unbraced lengths associated with the controlling bending check.See Unbraced Lengths for more information on how these values are calculated.Wood Slenderness and Stability FactorsThe Rb column displays the slenderness ratio of the beam per equation 3.3-5 of the NDS code. The CL column displaysthe beam stability factor per equation 3.3-6 of the NDS specification. The CP column displays the columnstability factor per equation 3.7-1 of the NDS specification. The column stability factor, CP, is not used for beammembers in <strong><strong>RISA</strong>Floor</strong>, only reported.Bending Stress and CapacityThe F'b column displays the calculated allowable bending stress based on Chapter 3 of the applicable NDS code.The fb column displays the maximum actual bending stress that the member experiences. The sign convention isdefined so that positive bending will result in tension in the bottom fiber.The Bending Check column displays the maximum bending check calculated by the program. This check is equalto the actual demand (bending stress) divided by the beam resistance (allowable stress). This bending check iscalculated at 100 locations along each beam for each load combination and the maximum demand (stress), thelocation, and the controlling load combination are reported. See Results Spreadsheets for more information.The Location column displays the location along the member where the maximum bending check occurs.The LC column displays the controlling load combination which resulted in the maximum bending check.The Equation column displays the code equation that controlled in the calculation of the bending check.Column ResultsThe Column Results Spreadsheet summarizes the code check results and records the design results for columnsand may be accessed by selecting Column Results on the Results menu. The spreadsheet has four tabs: HotRolled, Cold Formed, Wood, and Concrete.402 <strong><strong>RISA</strong>Floor</strong> V7
Wood - DesignThe Stack column displays the column stack label.The Lift column displays the lift number for the physical column. Lift No. 1 is the lowermost physical column in astack and the lifts are numbered sequentially moving up the column stack.The Shape column displays the physical column size. When no adequate member could be found from the availableshapes, this field will display the text “not designed”. Consider re-framing, relaxing the design or deflectionrequirements (see Design Optimization), or adding more shapes to the available Redesign List (see Appendix A –Redesign Lists).Code ChecksThe Code Check column displays the maximum combined axial and bending check calculated by theprogram. This value is equal to the actual combined axial and bending demand (stress or force) divided by theactually column resistance (allowable stress or ultimate capacity). You can see the details of this value in thesubsequent Axial Resistance (Fc' or Ft') and Flexural Resistance (Fb1' & Fb2') columns of this spreadsheet. Thischeck is calculated at 100 stations along each physical column for each load combination and the maximum checkis reported. See Results Spreadsheets for more information.The Shear Check column displays the maximum shear check calculated by the program. This value is equal tothe actual shear demand (stress or force) divided by the actual column resistance (allowable stress or ultimatecapacity). You can see details of this value in the subsequent Shear Resistance (Fv') column of this spreadsheet.This check is calculated at 100 stations along each column for each load combination and the maximum check isreported. See Results Spreadsheets for more information.The Elev columns displays the absolute elevation along the column stack where the maximum code check occurs.The LC column displays the controlling load combination which produced the maximum code check and/or shearcheck.The Dir column displays the column local axis along which the maximum shear check occurs.Column Stress and CapacityThe Fc' column displays the calculated factored allowable axial compressive stress based on Chapter 3 of theapplicable NDS specification.The Ft' column displays the calculated factored allowable axial tensile stress based on Chapter 3 of the applicableNDS specification.The Fb1' and Fb2' columns display the calculated factored allowable bending stress based on Chapter 3 of theapplicable NDS specification.The Fv' column displays the calculated factored allowable shear stress based on Chapter 3 of the applicable NDSspecification.The Eqn column displays the code equation used in the calculation of the controlling code check.<strong>General</strong> <strong>Reference</strong> Manual 403
Wood - DesignSpecial Messages - Wood DesignIn some instances code checks are not performed for a particular member. A message explaining why a codecheck is not possible will be listed instead of the code check value. You may click the cell that contains the messageand look to the status bar to view the full message. Following are the messages that may be listed:NDS Code Check Not CalculatedThis is the general message displayed when code checks were not performed for a member.RB value is greater than 50Section 3.3.3.7 of the NDS 1991/1997, 2001 and 2005 codes limits the slenderness ratio RB to a maximum of 50.You need to reduce the effective span length, increase the thickness of the shape, or reduce the depth of theshape.le/d is greater than 50Section 3.7.1.4 of the NDS 1991/1997, 2001 and 2005 codes limits the column slenderness ratio of Le1/b or Le2/dto a maximum of 50. You need to reduce your effective length by reducing the actual length between supports orchanging the effective length factor “K”. You can also use a thicker shape.fc is greater than FcE1Section 3.9.3 of the NDS 1991/1997, 2001 and 2005 codes limits the actual axial compressive stress to be lessthan the term FcE1. This term is approximately the Euler buckling stress for buckling about the strong axis ofthe member. (Buckling is in the plane of bending)fc is greater than FcE2Section 3.9.3 of the NDS 1991/1997, 2001 and 2005 codes limits the actual axial compressive stress to be lessthan the term FcE2. This term is approximately the Euler buckling stress for buckling about the weak axis of themember. (Buckling is in the plane of bending)fb1 is greater than FbESection 3.9.3 of the NDS 1991/1997, 2001 and 2005 codes limits the actual strong axis bending compressivestress to be less than the term FbE. This term is approximately the lateral buckling stress.404 <strong><strong>RISA</strong>Floor</strong> V7
Wood ProductsWood ProductsFull beam wood design can be performed on Wood Joist Products based on the NDS-2001 Guidelines for EngineeredWood Construction. The allowable moment and shear values were obtained from the manufacturers.Each database of I-Joists are specified by an XML file in the "I-Joist" sub-directory of the <strong>RISA</strong> Wood Schedulesdirectory. The location of this directory is based on the information in the File Locations tab of the Tools - Preferencesdialog. The default XML files are listed below:Wood Products DatabaseThe various Wood Product databases may be accessed from the Beams spreadsheet by clicking in the Shapefield and then clicking .The Wood Product database is based on data contained in the product’s ICBO evaluation report. You may choosethe Manufacturer and product from the drop down lists.When you return to the Beams spreadsheet you will notice that a special label has been used to represent thechoices that you made in the database. You may also type in this designation directly.For additional advice on this topic, please see the <strong>RISA</strong> News website: www.risanews.com. Type in Search keyword:I-joists.APA PRI-405The APA Performance rated I-Joists bring standardization to the wood I-Joist industry. The standard providesdesign information for numerous types and sizes of I-Joists. This document is a draft version and is scheduled tobe published soon. For all the design values that were used for this standard, refer the XML file located in the “I-Joist" sub-directory of the <strong>RISA</strong> Wood Schedules directory. For more information refer to APA website: www.apawood.orgXML DatabasesEach database of I-Joists are specified by an XML file in the "I-Joist" sub-directory of the <strong>RISA</strong> Wood Schedulesdirectory. The location of this directory is based on the information in the File Locations tab of the Tools - Preferencesdialog.<strong>General</strong> <strong>Reference</strong> Manual 405
Wood ProductsThe program comes pre-loaded with XML files each of which contain a database of the manufacturers I-Joists:ManufacturerAPA PRI-405Anthony WoodBoise CascadeGeorgia PacificiLevelInternational BeamsLouisiana PacificNordicPacific WoodtechRedBuiltRoseburg Forest ProductsStandard StructuresThe name of the XML file itself will be used in the list of databases in the Wood Products Dialog. The first sheetof the XML file contains all of the joist name, joist size for rendering purposes, and design information used foreach I-Joist. All fields are required information and if they are not provided or are left blank, then that I-Joist willnot be available for use in that database. The Label field is used to identify the I-Joist and this field must be aunique name. The Depth, Flange Width, Thickness, and Web Thick entries are used to render the I-Joist shapes.The Joist Wt is used to calculate the self weight of the I-Joist. The maximum moment and shear forces are usedas the allowable's and are described below as V' and M'. The EI and the K, shear deformation coefficient is usedin the deflection equation:Wood Products Adjustment FactorsThe NDS code applies adjustment factors to the allowable moments and shears of a wood joist. Currently <strong>RISA</strong>-Floor only accounts for the Load Duration Factor CD. The other adjustment factors (CL, Cm, Cr, Ct, and CH) areall applied as 1.0.Wood Design Temperature FactorLoad Duration FactorThe CD factor is entered on the Load Combination spreadsheet for each load combination that you want to usefor wood code checks. If this field is left blank, it will be automatically calculated by the program. Differentload combinations will have different CD factors. The CD factor will only be applied to wood code checks onwood members. See the Table below for the CD factors that are assumed for the various load categories. Notethat the CD factor used for a load combination will be for the load category with the shortest load duration inthat load combination.Load CategoryCDDLPre 0.9LLConst 1.25406 <strong><strong>RISA</strong>Floor</strong> V7
Wood ProductsDesign Results - Wood ProductsDLConst 1.25DL 0.9LL 1.0LLS 1.0RLL 1.0SL 1.15SLN 1.15RL 1.15OL1, OL2, OL3, OL4 1.0The results for the Steel and Wood Products tab are explained below. The steel product results give the uniformloads applied to the joists. The results for the wood products give the maximum bending moments andshears as well as the allowable moments and shears for the joist. The pull down list at the top of the spreadsheetallows you to toggle between floors.The Label column lists the beam label.The Size column displays the designation of the steel or wood product. When no adequate member could befound from the redesign list, this field will display the text “not designed”. Consider reframing, relaxing thedesign or deflection requirements (see Design Optimization), or adding more shapes to the available RedesignList (see Appendix A – Redesign Lists).The Explicit column displays “Yes” if the beam has been locked to an explicit beam size by the user. When youhave chosen a specific shape to override the programs automatic redesign, that beam becomes “locked” and willnot be automatically redesigned by the program.Note• To “unlock” a beam, you can use the beam – modify tool to assign a shape group.Shear and Moment Check for Wood ProductsThe V max column for Wood Products displays the maximum applied shear that resulted from the load combinationsthat were selected for Wood Product design.The V` column for Wood Products displays the allowable shear for the wood product under consideration. Theprogram obtains this value from the product’s ICBO Evaluation Report.The M max column for Wood Products displays the maximum applied moment that resulted from the load combinationsthat were selected for Wood Product design.<strong>General</strong> <strong>Reference</strong> Manual 407
Wood ProductsThe M` column for Wood Products displays the allowable moment for the wood product under consideration. Theprogram obtains this value from the product’s ICBO Evaluation Report.End ReactionsThe Max Start & End Reactions column displays the maximum start and end reactions of the beam for ALL loadcombinations. If “Show Factored End Reactions” in Global Parameters is left unchecked, these displayed loadsare not factored. If it is checked, then the displayed loads will have been multiplied by the factors in the loadcombinations. The sign convention assigns positive reactions to downward forces. Negative reactions, if theyoccur, would indicate uplift.The Min Start & End Reactions column displays the minimum start and end reaction of the beam.DeflectionsShear deflection is only calculated for wood products that are pinned at both ends and have a uniform distributedload. Shear deflection may have significant effects for wood products, especially on beams with shorterspans.End Reactions and Stiffeners<strong><strong>RISA</strong>Floor</strong> does not check the maximum end reactions per the manufacturer's documentation. The end reactionsand intermediate reactions including the bearing lengths must be checked outside of the <strong><strong>RISA</strong>Floor</strong> program.Wood Product LimitationsShear deflection is only calculated for wood products that are pinned at both ends and have a uniform distributedload. Shear deflection may have significant effects for wood products, especially on beams with shorterspans.408 <strong><strong>RISA</strong>Floor</strong> V7
Appendix A – Redesign ListsAppendix A – Redesign Lists<strong><strong>RISA</strong>Floor</strong> has Redesign Lists that are used to optimize hot-rolled steel, cold-formed steel, dimensional lumber,and concrete beams and columns. Although, the criteria used for this optimization is the Design Rules, the sizesmust be chosen from the available sizes in the Redesign List.For additional advice on this topic, please see the <strong>RISA</strong> News website: www.risanews.com. Type in Search keyword:Redesign.Locating the Design ListsBy default the re-design lists will exist in the C:\<strong>RISA</strong>\risa__redesign_lists\ directory on the user's hard drive.However, this directory can be changed by selecting Tools - Preference - File Locations from the main menu toolbar.File Naming Convention for the Design ListsThe design lists must be ASCII text files with a file extension of ASC. In addition, the first 3 characters of theDesign indicate which Region the lists will be available for. The region can be changed by selecting Tools - Prefereces- <strong>General</strong> from the Main Menu Toolbar. Each region coresponds to the following file name prefix.RegionUnited StatesCanadaBritainEuropeIndiaAustraliaNew ZealandMexico /South AmericaFile PrefixUS_CA_BS_EU_IN_AU_AU_MX_File Format for ReDesign ListsThe following is an example of a user defined redesign list. You may view these files using any text editor suchas Window’s Notepad. However, this file must be saved in the risa__redesign_lists folder as an ASCII text filewith a file extension ASC. If the file is saved with a txt extension, it will not be read into<strong><strong>RISA</strong>Floor</strong>. The variousentries for the input fields are described below:The first field [<strong>RISA</strong>_REDESIGN_LIST] identifies this as a <strong>RISA</strong> Redesign list. If this line is not present the file willnot be recognized by the program.The second field [NAME] identifies that the next entry will be the name of the Shape Group that will identify thislist in the program. In this case, this Shape Group is given the name Available W24s.The next field [MATERIAL_TYPE] identifies that the next entry will be the material type that this shape groupbelongs to. This material type must be given one of the following designations: Hot Rolled Steel, Cold FormedSteel, NDS Wood, Steel Products, or Wood Products.The next field [MEMBER_TYPE] identifies that the next entry will be the designation of the member type. Thisentry must be designated as either a Beam or Column.The next field [ASSOCIATED DATABASE] identifies that the next entry will be the <strong>RISA</strong> database name in whichthe entered shapes are defined.<strong>General</strong> <strong>Reference</strong> Manual 409
Appendix A – Redesign ListsThe next field [UNITS] identifies the units used to define the member sizes in the redesign list. Entries may beInches, Millimeters, or Centimeters. This field is only applicable to files similar to the concrete and wood listswhich have the dimensions built right into the list. For files which are based on database shape names, this fieldwill have no effect.The next field [END HEADER] identifies the end of the descriptive information and the beginning of the shapelist.The next field [AVAILABLE_SHAPES] identifies that the next series of lines will signify all of the shapes availablefor this Shape Group. The end of this field is reached when the [SHAPE_END] entry is read. The file below usesan asterisk (*) to specify that W24x68’s and W24x76’s are NOT available for this particular job.The next field [OPTIMUM_SHAPES] identifies that the next series of lines will signify the preferred shapes forthis Shape Group. The program will attempt to only use optimum shapes for beams that are significantlybraced. By significantly braced, we mean that the unbraced length of the top flange is less than or equal tothree feet. The end of this field is reached when the [SHAPE_END] entry is read.The last field [END] identifies the end of the file.[NAME]Available W24s[MATERIAL_TYPE]Hot Rolled Steel[MEMBER_TYPE]Beam[ASSOCIATED_DATABASE]AISC[END_HEADER][AVAILABLE_SHAPES]W24X104W24X103W24X94W24X84*W24X76*W24X68W24X62W24X55[SHAPE_END][OPTIMUM_SHAPES]W24X55W24X62*W24X68W24X76[SHAPE_END][END]410 <strong><strong>RISA</strong>Floor</strong> V7
Appendix B – Error MessagesAppendix B – Error MessagesExtensive error checking is performed during data entry and model solution in order to prevent you from havingto scan input files for offending data. If an error or questionable entry is detected, an error or warning messagewill be displayed. Errors are divided into two groups such that data entry error numbers are between 1000-1999 and solution errors are between 2000-2999.Please refer to the Help File in <strong><strong>RISA</strong>Floor</strong> for detailed information about each error message. TheHelp File may be accessed by selecting Help Topics from the Help Menu.<strong>General</strong> <strong>Reference</strong> Manual 411
Appendix D – File FormatAppendix D – File Format<strong>RISA</strong>-3D Versions 5.5 and above use a plain text, keyword driven input file. The input data is delimited by sets ofkeyword labels that divide the input into a number of segments containing semantically related data.Each input segment may include one or more input records. The input records are text strings that define sets ofproperties for single input items, e.g., label, coordinates, etc. for nodes. Each record is terminated with a semicolon(;), except for a few project description records (between the [.PROJECT_DESCRIPTION] and [.END_PROJECT_DESCRIPTION] labels). Those records are delimited by their corresponding keyword labels.Multiple records are used to describe multiple instances of input items. The number of records immediately followsthe keyword label and is given in the brackets.Lines starting with a // are ignored by the program and may be used for user comments.The reading of Label fields (such as member names, or shape names) uses a combination of fixed length fieldsand field delimiter. The field lengths are set in the Label Length Data. Care should be taken to maintain theproper length for all label fields. If the length of the field is not entered correct, the program will attempt to usethe field delimiters (") to read the data. A combination of incorrect field length and the use of (") marks within ashape label itself (e.g. a shape label of: 3/4" rod bracing) will result in the program producing an error duringthe reading of the file.Please refer to the Help File in <strong><strong>RISA</strong>Floor</strong> for detailed information about the file format. The HelpFile may be accessed by selecting Help Topics from the Help Menu.412 <strong><strong>RISA</strong>Floor</strong> V7
Appendix E - Interfacing with Other ProgramsAppendix E - Interfacing with Other Programs<strong><strong>RISA</strong>Floor</strong> interacts with a number of other <strong>RISA</strong> programs within the <strong>RISA</strong> suite (see below) as well as a the 3rdparty programs listed in the sections below.Integration with other <strong>RISA</strong> programsFor information on the integration between Floor and 3D see <strong>RISA</strong>-3D Integration.For information on the integration between <strong><strong>RISA</strong>Floor</strong> and <strong>RISA</strong>Section see Shape Databases.For information on the integration between <strong><strong>RISA</strong>Floor</strong> and Foundation see <strong>RISA</strong>Foundation Integration.For information on the integration between <strong><strong>RISA</strong>Floor</strong> and <strong>RISA</strong>Connection see <strong>RISA</strong>Connection IntegrationLinking your Autodesk Revit Structure model with <strong><strong>RISA</strong>Floor</strong>AutoDesk® Revit® Structure users can now link directly with <strong>RISA</strong>-3D and/or <strong><strong>RISA</strong>Floor</strong>. This link is being continuouslyimproved and updated. Therefore, for the most up to date information on this link, please visit theAutoDesk and <strong>RISA</strong> web sites.www.risatech.com/partner/revit_structure.aspwww.autodesk.com/revitstructureFor additional advice on this topic, please see the <strong>RISA</strong> News website: www.risanews.com. Type in Search keyword:Revit.Importing or Exporting CIS/2 Files<strong>RISA</strong>-3D and <strong><strong>RISA</strong>Floor</strong> have the ability to import and export files in the CIS/2 file format (.stp file extension).This is a generic file format that allows different pieces of software to communicate with each other. Our threemain partners that accept and produce this type of file are:• SDS/2 Design Data• Tekla Structures• StruCadFor more information and to download the CIS/2 translator, visit our website at: www.risatech.com/p_cis2.htmlImporting or Exporting DXF FilesFor DXF importing / exporting, refer to the DXF Files section of the main manual.<strong>General</strong> <strong>Reference</strong> Manual 413
Appendix F – Wood Shear Wall FilesAppendix F – Wood Shear Wall Files<strong><strong>RISA</strong>Floor</strong> has design databases for wood shear walls and diaphragms which are used to optimize the nailing andhold downs for the wall. The criteria used for this optimization is specified on the Wood Wall (Fasteners) andWood Diaphragms tabs of the Design Rules spreadsheet. In addition to this basic criteria, the user may specify asubset of the overall database from which the design / optimization must be performed.Hold DownsEach database of hold downs is specified by an XML file in the "Hold Downs" sub-directory of the Wood Wall panelsdirectory. The location of this directory is based on the information in the File Locations tab of the Tools -Preferences dialog.The program comes pre-loaded with three XML files, each of which contain a database of commonly used holddowns: the Simpson HDA hold downs, Simpson HDU hold downs, and the Simpson HTT hold downs. The name ofthe XML file itself will be used in the list of databases in the Hold Down Schedule Dialog.The first sheet of the XML file should always be descriptive of the contents of the database (such as SIMPHTT Database). This is because the name used here is the name used in the Design Rules spreadsheet. Thissheet contains all of the identifier, design and code check information used for each hold down. These entries aredescribed below.Full Database - Required FieldsThe following fields are required information. If they are not provided or are left blank, then that hold down willnot be available for use in that database.The Label field is used to identify the hold down. This field must be referenced on the sheets that identify familiesor groups of hold downs.The Deflection at Peak Load entry is used to calculate the deflection of the shear wall per APA / NDS formulas.This deflection is then reported on the shear wall detail report for each wall panel.The CD Factor is the assumed load duration factor that was used as the basis for specifying the listed AllowableTension value for that hold down.A load combination may be solved with a load duration factor different from the CD Factor described above.When this is the case, the Allowable Tension for that hold down will be adjusted based on the differencebetween the assumed and actual load duration factors.Full Database - Optional FieldsThe following fields are optional. They are not currently used in the design or capacity calculations, but arereported on the detail reports for reference purposes only.The Manufacturer field is an identifier for the hold down. It is provided so that the engineer can more easilyidentify the callouts for their final design drawings.The allowable capacity of the hold down will vary based on the Chord Thickness. Therefore, the Required ChordThickness gives the minimum chord thickness that will yield the listed allowable tension load. However, thisfield is NOT currently used in the calculations. A future revision may provide a warning message if the actualchord thickness provided is less than required.The allowable capacity of the hold down will vary based on the density of the wood species being used. Therefore,the Required Chord Density lists the density assumed for the entered allowable tension. However, thisfield is NOT currently used in the calculations. A future revision may provide a warning message if the actualchord density provided is less than required.The AB Diameter is not currently used in the design calculations and is reported for display purposes only.414 <strong><strong>RISA</strong>Floor</strong> V7
Appendix F – Wood Shear Wall FilesThe Bolt Size when specified is used to reduce the axial capacity of the hold down chord itself. The only changeto the calculation is that the program will perform the allowable tension check on the net area of the chordmember rather than the gross area. The Nail Size, on the other hand, is NOT assumed to affect the tension capacityof the hold down chord.The Number of Bolts and Number of Nails are not used in the design calculation and are reported for referencepurposes only.The Is Hold Down Raised? field is not used in the design calculations and is reported for display purposed only.It is assumed that if the hold down deformation is significantly affected by the connection being flushed orraised, then the Deflection at Peak Load entry described in the previous section will adjusted instead.Grouping Hold Down Schedules for Design OptimizationThe other sheets allow the user to group hold downs together into families for optimization purposes. Theseadditional sheets CANNOT be the first sheet in the XML file as that first sheet must always be the one where thefull database information resides.The hold down labels specified on these sheets refer only to hold downs that have already been defined on thefull database sheet. The information in this sheet need not be organized in a specific order. Instead, they willalways be optimized based on the assumption that the hold down cost is directly related to the tension capacity.Therefore, when this group is selected, then the hold down within the group with the code check closest to unity,but still less than 1.0 will get selected during the optimization process.Panel Nailing SchedulesEach database of wall panels is specified by an XML file in the "Shear Panels" sub-directory of the Wood Wallpanels directory. This directory is located based on the information File Locations tab of the Tools - Preferencesdialog.The program comes loaded with two XML files one for the tabularized nailing schedules listed in the 1997 UBCand one for the ones listed in the 2006 IBC.The first sheet of the XML file should always be descriptive of the contents of the database (such as IBC 06Panel Database). This is because the name used here is the name used in the Design Rules spreadsheet. Thissheet contains all of the identifier, nailing, design and code check information for each nailing schedule. Theseentries are described below.Full Database - Required FieldsThe following fields are required information. If they are not provided or are left blank, then that nailing schedulewill not be available for use in the database.The Label field is a used to identify the panel schedule and its nailing requirements. This field must be referencedon the sheets that identify families or groups of panels.Note:• Panels with a label containing the characters "_W" together will be ignored during design optimization.The Min Panel Thickness is used during the design optimization to limit the selected panels based on the DesignRules chosen by the user. It is also used to help set the elastic stiffness of the wall panel used during the FEMsolution.The Ga value is the Apparent Shear Stiffness from nail slip and panel deformation as defined in equation 4.3-1 ofthe NDS' Special Design Provisions for Wind and Seismic. This value (in combination with the Min Panel Thicknessdefined above) is used to set the elastic stiffness of the wall panel that will be used during the FEM solution.Note:<strong>General</strong> <strong>Reference</strong> Manual 415
Appendix F – Wood Shear Wall Files• When a family or group of panels / nailing schedules are assigned to a shear wall, the lowest value of Gaand Min Panel thickness will be used to determine the elastic stiffness of the plate elements in the FEMsolution.The One/Two Sided field is used during the design optimization to limit the available panels based on theDesign Rules specified by the user.The Boundary Nail Spacing field is used during the design optimization to limit the available panels based onthe Design Rules specified by the user.Note:• The maximum field spacing is never entered in the program but is generally equal to 12 inches for thenailing schedules defined in the 1997 UBC and 2006 IBC databases. If a different nail spacing is present,then the user should add in a new nailing schedule to the existing database with a user defined shearcapacity.The Shear Capacity listed in the spreadsheet is the primary value that controls the code checking of the shearwall. This is the seismic capacity, which the program can automatically increase for wind loads if the Wind ASIFfunction is enabled.Full Database - Optional FieldsThe following fields are optional. They are not currently used in the design or capacity calculations, but arereported on the detail reports for informational purposes only.The Panel Grade and Min Penetration fields are identifiers for the engineer, but are not used in the design calculations.They are provided so that the engineer can most easily identify the panels in their design results anddrawings.The Panel Applied Over Gypsum field is also a identifier for the engineer that will not be used in the design calculations.The Nail Size listed in the spreadsheet is intended to refer to the Common nail size, but is reported only for referencepurposes and are NOT used in the capacity calculations. If the nail size is changed by the user, then theuser should also change the Shear Capacity entry accordingly. Below is a reference table for common, box, andsinker nails.PennyWeightCommon(in)DiameterCommon(WiredGage)Box(in)Sinker(in)LengthBox and Common(in)Sinker(in)6d 0.113 11.5 0.099 0.092 2 1.8757d 0.113 11.5 0.099 0.099 2.25 2.1258d 0.131 10 0.113 0.113 2.5 2.37510d 0.148 9 0.128 0.120 3 2.87512d 0.148 9 0.128 0.135 3.25 3.12516d 0.162 8 0.135 0.148 3.5 3.25The Staple size listed in the database is reported for reference purposes only. If the staple size is entered orchanged by the user, then the user should also change the shear capacity entry to the appropriate value.416 <strong><strong>RISA</strong>Floor</strong> V7
Appendix F – Wood Shear Wall FilesGrouping Panel / Nailing Schedules for Design OptimizationThe other sheets in the database allow the user to organize multiple nailing schedules into groups or familiesfor design optimization purposes. These additional sheets CANNOT be the first sheet in the XML file as that firstsheet must always be the one where the full database information resides.The panel labels specified on these sheets refer only to panel / nailing schedules that have already been definedon the full database sheet. The information in this sheet need not be organized in a specific order. Instead, theywill always be optimized based on the assumption that the installed cost is directly related to the shear capacity.Therefore, when a group or family is selected, then the nailing schedule within the group with the code checkclosest to unity, but still less than 1.0 will get selected during the optimization process.Diaphragm Nailing SchedulesEach database of diaphragms is specified by an XML file in the "Diaphragms" sub-directory of the Wood Wallschedules directory. This directory is located based on the information on the File Locations tab of the Tools -Preferences dialog.The program comes loaded with two XML files, both based on the shear values of the 2006 IBC and the stiffnessvalues of the 2005 NDS Special Design Provisions for Wind and Seismic. The WSP (Wood Structural Panel) isintended to be a generic database that could be used for plywood or OSB panels. However, it uses the Ga (apparentstiffness) values for plywood because they are generally lower resulting in a more conservative deflection.Note:• Diaphragm design is currently only available for flexible diaphragms that were created in <strong><strong>RISA</strong>Floor</strong> andbrought into <strong>RISA</strong>-3D.The first sheet of the XML file should always be descriptive of the contents of the database (such as IBC 06 OSBDatabase). This is because the name used here is the name used in the Design Rules spreadsheet. This sheet containsall of the identifier, nailing, design and code check information for each nailing schedule. These entries aredescribed below:Full Database - Required FieldsThe following fields are required information. If they are not provided or are left blank, then that nailing schedulewill not be available for use in the database.The Label field is a used to identify the diaphragm nailing. This field must be referenced on the sheets that identifyfamilies or groups of panels.Note:• Panels with a label containing the characters "_W" together will be ignored during design optimization.The Case field is used to specify the layout of the shear panels as shown below. Any diaphragm that has a Case 1layout also has a Case 3 layout, and the same goes for 2/4 and 5/6.<strong>General</strong> <strong>Reference</strong> Manual 417
Appendix F – Wood Shear Wall FilesThe program considers the deck span defined in <strong><strong>RISA</strong>Floor</strong> to coincide with the long direction of the plywood.Therefore, Cases 2, 3 and 6 are considered parallel to the to the <strong><strong>RISA</strong>Floor</strong> deck span. Whereas, Cases 1, 2 and 5would be considered perpendicular to the same deck span.The Blocked field specifies whether blocking is used to achieve the associated design strength. It also determinesthe method by which the diaphragm deflection will be calculated. For more information see DiaphragmDeflection.The Panel Grade field specifies what grade of structural panel is used in the diaphragm. This may be set toeither “Structural-I”, "Rated Sheathing" or “Other” and is used as a criteria in the Design Rules.The Panel Thickness field specifies the thickness of the structural panel used for the diaphragm. This is a decimalvalue that is rounded to four places for reporting convenience. For example, a 15/32” panel is listed as0.4688The Boundary/Cont Edge Spacing field specifies the nail spacing at the boundary and along any continuousedges. These must be specified as the same value.The Other Edge Spacing field specifies the nail spacing at non-continuous edges.The Nail Lines field specifies the number of lines of nails along each panel edge. This value is greater than (1)for High Load diaphragms. This value is not currently used in design optimization, but is reported on the outputfor reference purposes only.The Strong Shear Capacity field specifies the shear strength of the diaphragm (lbs/ft) based on its strongercase. For example, while Case 1/3 represents the same panel layout, Case 1 has greater strength than Case 3(based on load direction). This is the seismic capacity, which the program can automatically increase for windloads if the Wind ASIF function is enabled.The Weak Shear Capacity field specifies the shear strength of the diaphragm (lbs/ft) based on its weaker case.There are many situations where strong and weak capacities are identical. In these cases the same value mustbe specified for both fields. This is the seismic capacity, which the program can automatically increase for windloads if the Wind ASIF function is enabled.The Strong Ga field specifies the apparent shear stiffness (kips/in) of the diaphragm as specified in the NDS documentSpecial Design Provisions for Wind and Seismic Since this is the strong direction it will be based on the418 <strong><strong>RISA</strong>Floor</strong> V7
Appendix F – Wood Shear Wall Filesstronger direction / case for loading. For example, while Case 1/3 represents the same panel layout, Case 1 hasgreater stiffness than Case 3 (based on load direction). For more information see Diaphragm Deflection.The Weak Ga field specifies the apparent shear stiffness (kips/in) of the diaphragm as specified in the NDS documentSpecial Design Provisions for Wind and Seismic.The Gt field specifies the shear stiffness of panel depth. It is always the same for both strong weak directions,hence it does not need to be specified twice. For more information see Diaphragm Deflection.The Strong Nail Slip (en) field specifies the nail slip used for deflection calculations based on the stronger case.For example, while Case 1/3 represents the same panel layout, Case 1 may have less nail slip than Case 3 (basedon load direction). For more information see Diaphragm Deflection.The Weak Nail Slip (en) field specifies the nail slip used for deflection calculations based on the weaker case.There are many situations where strong and weak nail slips are identical. In these cases the same value must bespecified for both fields. For more information see Diaphragm Deflection.Note:• The Gt and Nail Slip fields are ignored for unblocked diaphragms.Full Database - Optional FieldsThe following fields are optional. They are not currently used in the design, capacity or deflection calculations,but are reported on the detail reports for informational purposes only.The Framing Width field identifies the minimum required framing width for the nailing layout. A higher shearcapacity can typically be achieved for a diaphragm by using wider supporting framing, thereby reducing the tensionperpendicular to the grain of supporting members.The Minimum Penetration field identifies the minimum required nail penetration specified in the IBC/NDStables.The Nail Size listed in the spreadsheet is intended to refer to the Common nail size, but is reported only for referencepurposes and are NOT used in the capacity calculations. If the nail size is changed by the user, then theuser should also change the Shear Capacity entry accordingly. The section on shear walls contains a good referencetable for common, box and sinker nails.Grouping Panel / Nailing Schedules for Design OptimizationThe other sheets in the database allow the user to organize multiple nailing schedules into groups or familiesfor design optimization purposes. These additional sheets CANNOT be the first sheet in the XML file as that firstsheet must always be the one where the full database information resides.The labels specified on these sheets refer only to nailing schedules that have already been defined on the first(full) database sheet.<strong>General</strong> <strong>Reference</strong> Manual 419
Technical SupportTechnical SupportTechnical support is an important part of the <strong><strong>RISA</strong>Floor</strong> package. There is no charge for technical support for alllicensed owners of the current version of <strong><strong>RISA</strong>Floor</strong>. Technical support is very important to the staff at <strong>RISA</strong><strong>Technologies</strong>. We want our users to be able to reach us when they are having difficulties with the program. However,this service is not to be used as a way to avoid learning the program or learning how to perform structuralmodeling in general.Hours: 6AM to 5PM Pacific Time, Monday through Friday (excluding holidays)Before contacting technical support, you should typically do the following:1. Please search the Help File or <strong>General</strong> <strong>Reference</strong> Manual. Most questions asked about <strong><strong>RISA</strong>Floor</strong> are alreadyanswered in the Help File or <strong>General</strong> <strong>Reference</strong> Manual. Use the table of contents or index to find specific topicsand appropriate sections. We go to great lengths to provide extensive written and online documentation for theprogram. We do this in order to help you understand the features and make them easier to use. Also be sure to gothrough the entire User's Guide when you first get the program.2. Visit our website at www.risa.com for release notes, updates, downloads, and frequently asked questions. We listknown issues and product updates that you can download. If you think the program has an error, see if the problemis listed and make sure you have the latest release. The FAQ (Frequently Asked Questions) section may alsoaddress your question.3. Make sure you understand the problem, and make sure your question is related to the program or structural modeling.Technical Support does not include free engineering consulting. <strong>RISA</strong> <strong>Technologies</strong> does provide a consultingservice. If you are interested in inquiring about this service, please call <strong>RISA</strong> <strong>Technologies</strong>.4. Take a few minutes to experiment with the problem to try to understand and solve it.Email: support@risa.com If your question is related to a specific model, please send us that model. That makesit much easier for us to debug a problem or answer questions about specific issues. The model file has a .RFLextension. Make sure you tell us your name, company name, serial number or Key ID, phone number, and give adecent problem description. If you have multiple members, plates, or load combinations, make sure you specifywhich ones to look at.Phone Support:(949) 951-5815: Feel free to call, especially if you need a quick answer and your question is notmodel specific and therefore doesn't require us to look at your file.420 <strong><strong>RISA</strong>Floor</strong> V7
IndexIndexAAdding Shapes 30, 186, 278Ambient Temperature 264Application Interface 5Applying Changes 163Arbitrary Shapes 279Automatic Backup 103Customizing 103File Operations 138AxesPlot Options 161BBackground 161Backup 103, 138Customizing 103File Operations 138Bar Shapes 188Database 188Limitations 198Base Elevation 249Base Shear 247BeamModifying Design Parameters 22Modifying Properties 21Beam End Reactions 28Beam Stability Factor (wood) 398BeamsDeflection 26Drawing 17Overview 16Spreadsheet 23Black Background 161Block operations (spreadsheet) 6Block Operations (spreadsheet) 290Box Selections 180Building Codes 238CCanadian Steel Design 194Cantilevers 17Cardinal Points 214Cb Factor (AISC) 194CH factor (Wood) 397Channel Shapes 188Clearing Cells 292Cloning Views 153Cm Coefficient 254Cold Formed 36Concrete 69Hot Rolled 193Wood (moisture) 254Coefficient of thermal Expansion 253Cold Formed Steel Design 33AISI 33Bending Coefficients 36K Factors 35Limitations 42R-Value 36Sway 35Unbraced Lengths 34Color 157, 161Column Eccentricity 58Column Stability Factor (Wood) 398<strong>General</strong> <strong>Reference</strong> Manuali
IndexColumn Stack Manager 54Column Stacks 48Column Stacks Spreadsheet 52ColumnsDrawing 45Modifying Design Parameters 47Modifying Properties 46Overview 44Physical 48Spreadsheet 49Commands 5Main Menu 5Shortcuts and Hot Keys 12Company Name (printed) 268Composite 202Beams 202Canadian 205Design 202Compressive Strength 255Concrete Cover 123Concrete Design 67Beam Results 78Code Options 67Controlling Bar Sizes 122Cover 122Cracking 69, 71Design Rules 122Detail Reports 86K Factors 68Limitations 74Messages 76Rebar Layout 62Rebar Layout (Beams) 70Spans 67Stress Block 72Sway 69T-beams & L-beams 71Tie Spacing 151Unbraced Lengths 68Concrete Design Considerations 329Concrete Design Results 78Concrete Lintel Considerations 331Concrete Reinforcing Spreadsheet Results 338,362Concrete Stiffness 71Icracked (Beams) 71Icracked (Columns) 69Service Level Stiffness (beams) 71Service Level Stiffness (columns) 69Concrete Wall Design 328Concrete Wall Design Rules 334Concrete Wall Detail Reports 339Concrete Wall Modeling Considerations 331Concrete Wall Regions 329Concrete Wall Results 338Concrete Wall Spreadsheet Results 338Concrete Wall View Controls 328Connection Results 96Connection Rules 92Context Help 185Coordinates 13, 264Copy 172, 174Linear Copy 172, 174Offset 176Spreadsheet Cells 293Copy by Angle 175Cover 123Cr factor (Wood) 397Creating Openings 310Creating Regions 310Criteria Selections 180ii<strong><strong>RISA</strong>Floor</strong> V7
IndexCs 247CS shapes 32CU shapes 31Custom Shapes 279Arbitrary 279Cold Formed 30Hot Rolled 187Customizable Model View Toolbar 9Customization 103CV 397DData Entry Preferences 103Data Entry Toolbar 11Database 278Arbitraty Shapes 278Cold Formed 31, 278Concrete 62, 278Hot Rolled Steel 186, 278NDS Wood 278, 391On-Line Shapes 281<strong>RISA</strong> Section 279Structural Desktop (SDT) 281Date 267Defaults 103, 294Global Parameters 143Load Combinations 236Materials 253Mode 15Plot Options 157Deflection 26Deleting 177Density 253Material Properties 253Design Category 247Design Lists 409Design ParametersCold Formed 33Concrete Beams 70Concrete Columns 67Hot Rolled 191Wood 394Design Rules 121Concrete 122Deflection 121Size/UC 121Detail Reports 270Conrete Detail Reports 86Detailing Input 215Detailing Layer 214Dialog Boxes 14Diaphragm Stiffness 126Diaphragms 125Directionality Factor (Kd) 249Director Menu 8Distance Below (Walls) 309Distance Tool 12Double Angles 188, 196Database 188Limitations 197Draw Toolbox 311Drawing 163Grid 166Import DXF 170Snap Points 169Wall Panels 305Drawing Toolbar 10DXF Files 131Dynamic Pan / Zoom / Rotate 11<strong>General</strong> <strong>Reference</strong> Manualiii
IndexEE (Young's Modulus) 253Edit menu 6Edit mode 15Email (support) 420Emin Calculation 399End Reactions 28Error Messages 411Exporting Files 138Exposure Category 249Exposure Coefficient 250Exposure Constant Alpha 249Exposure Constant zg 249FF'm compressive strength 256Fc' (compressive strength) 255File Locations 107File Menu 5File Operations 138Filling Spreadsheets 291Find 294Flat File 267Flat Use Factor (Wood) 397Flexible Diaphragms 126Floor Level 250-251Font Control 106Form Factor (wood) 398Fu (Ulitmate Stress) 254Fy (Yield Stress) 253GG (shear Modulus) 253<strong>General</strong> Preferences 103geometric axes 192Global Axes 161Global Parameters 143Code Settings 146Composite 148Concrete 151Description 143Seismic 149Solution 144Wind 149Governing Equation 247Graphic 153Display 153Editing 163Printing 268Results 270Selection 179Grid 166Drawing 166Project 164Grid Increments 311Gust Effect Factor 249HHardware Requirements 1Height 250Help Menu 7Help Options 185Hold Downs 371Hot Keys 12Hot Rolled Steel Design 189AISCASD Limitations 197Messages 200Parameters 191, 193Allowable Stress Increase Factor 194iv<strong><strong>RISA</strong>Floor</strong> V7
IndexCode Limitations 189, 197AISC (ASD) 197Australian Code 200British Code 199Canadian Code 198Euro Code 199Indian Code 199New Zealand Code 200Code Messages 200AISC (ASD) 197, 200AISC (LRFD) 200Canadian 201Composite 202K Factors 192Lateral-Torsional Buckling Modification Factor194Parameters 191AISC 193British 195Canadian 194Eurocode 195<strong>General</strong> 191Indian 196Results 208Unbraced Lengths 191HSS Shapes 187HU Shapes 32IIcr (Concrete Walls) 309Importance Factor 247, 249Importing Files 138Infill Beams 18Insert Cells 292Insert Menu 7Interface 5Inverting Selections 180Isometric View 6, 154JJoints 264KK 192K (Concrete Walls) 309K Factors 192Keyboard Commands 12LL Shapes 188Labels 121, 155Layers (CAD) 131Lbyy, Lbzz or Lb-in Lb-out 34, 68, 191Le unbraced lengths (Wood) 395Leeward Pressure 251License Agreement 2Limitations 333Limits 2Line Selections 180LL Shapes 188Load Cases 220Load Categories 221Load Combinations 236Design Options 237Load Direction 222Load Generation 248Load Generation - Seismic Loads 244Load Generation - Wind Loads 242Loads 220Cases 237Categories 237Combinations 236<strong>General</strong> <strong>Reference</strong> Manualv
IndexDisplay 160Duration factors 238, 398Notional Load Generation 242Seismic Load Generation 244Locking Selections 183MMain Menu 5Maintenance (program) 4Manuals 1Masonry Lintels 347Masonry Regions 348Masonry View Controls 346Masonry Wall Design 352Masonry Wall Design Rules 358Masonry Wall Detail Reports 363Masonry Wall Modeling 346Masonry Wall Optimization 350Masonry Wall Results 362Material Properties 253Material Set 308Material Take-Off 257Material Type 308Mean Roof Height (h) 249Member Design Lists 119MembersDetail Reports 270Menus 5Messages 390, 411Error Message 411Warning Log 390Model View 14, 154Modeling Tips 258Dummy Members 258Hangers 260Stranded Columns 258Stranded Walls 259Modes (program) 15Modify Menu 7ModifyingWall Panels 306NNDS 393New Models 103Nu (Poisson's Ratio) 253OOn-Line Help 185On-Line Shapes 281On-Line website 185Openings 310Optimization 119Options 103Overview 1PP-Delta 261Turning off the P-Delta Requirement 105Page Number (for printing) 266Panning (graphics) 154Partial Views 155Paths 107Phone (support) 420Physical Columns 48Pipe Shapes 188, 281Plot Options 157Poisson's Ratio 253Polygon Selections 180Preferences 103Pressure Coefficient 250vi<strong><strong>RISA</strong>Floor</strong> V7
Indexprincipal axes 192Printing 266Program Defaults 103Program Interaction 274Program Limits 2Program Modes 15Project Grid 164RRectangular Drawing Grid 167Rectangular Shapes 62, 188, 281Redo 164, 291Regions 310Reports 266Results 269Menu 7Preferences 105Toolbar 11Right-Click Menu 8Rigid Diaphragms 125<strong>RISA</strong>-2D Files 138<strong>RISA</strong> Toolbar 8<strong>RISA</strong>Connection Integration 92<strong>RISA</strong>Connection Spreadsheet 94<strong><strong>RISA</strong>Floor</strong>Diaphragm Mass 273Seismic Loads 273Wind Loads 273<strong>RISA</strong>Foundation Interaction 274<strong>RISA</strong>Section 279Roof Wind Loads 251Rotating 11, 154Views 154, 161SSave As Defaults 103Saving 5Files 5Results 269Selections 183Views 156Scrolling 290Secondary Effects 261Section Properties 278Seismic Design Parameters 245Seismic Load Results 246Seismic Loads 244Seismic Weight 244Select Mode 15, 179Selection 10Toolbar 10Using Graphics 179Using Spreadsheets 183Self-WeightMaterial Density 253Self Weight 220Semi-Rigid Diaphragms 126Shape Database 278Cold Formed Steel 30Concrete 62<strong>General</strong> 278Hot Rolled Steel 186Wood 391ShearModulus 253Shortcut Keys 12Shortcut Menu 8Single Angle 26Single Angles 196, 198Size Factor (Wood) 397Skip Loading 60<strong>General</strong> <strong>Reference</strong> Manualvii
IndexSkyline Solver 288Sloped Members 283Snap Points 169Solution 287Preferences 105, 144Solve Menu 7Sorting 6, 294Span 67, 151Sparse Solver 288Spreadsheets 290Copying 293Defaults 294Editing 291-292Filling 291Finding 294Inserting 292Math 291Moving 290Sorting 294Wall Panels 308Spreadsheets Menu 7Stability Factors (Wood) 398Stack Manager 48Standard Combinations 238Standard Skyline Solver 288Status Bar 13Straps 371SwayCold Formed 35Concrete 69System Requirements 1TT Method A 247T Upper Limit 247T Used 247Technical Support 420Tee Shapes 188, 197Temperature 264Temperature Factor (Wood) 397Thermal Coefficient 253Toggle Buttons 155Toolbars 8Tools Menu 7Tooltips 185Topographic Factor (Kzt) 249Topographic Factors 249Transient Loads 237-238Troubleshooting 390Error Messages 411Warning Log 390Tube shapes 187Tutorial 1, 185UUBC 238Ultimate Stress 254Unbraced Lengths 191Cold Formed 34Concrete 68Hot Rolled 191Wood 395Undo 6, 164, 291Unequal Flanges 198Units 300VVelocity Pressure 250-251Vertical Axis 132Vibrations 302View menu 6viii<strong><strong>RISA</strong>Floor</strong> V7
IndexView mode 15Volume Factor 397WWall Opening Headers 371Wall Panel Editor 309Wall Panel Function 309Wall Panel Labels 308Wall Panel Results 323Wall Panel Spreadsheets 308Wall Panel Thickness 308Wall Panel View Controls 311Wall Panels 305Wall Panels - Results 322Walls 305Warning Log 390Warnings 390Web Site 185Wet Service Factor (Wood) 398White Background 161Wind Code 248Wind Load Results 249Wind Loads 242, 248Wind Speed 249Window Selections 180Window Toolbar 8Windows 14Windward Pressure 251Wood Design 393Adjustment Factors 397Design Code 146GluLams 393K Factors 396Limitations 399Messages 404Parameters 394Shapes 391Structural Composite Lumber (Parallams,LVL's) 394Unbraced Lengths 395Wood View Controls 370Wood Wall - Design 370, 382Wood Wall Detail Reports 385Wood Wall Floor/3D Interaction 377Wood Wall Results 385WT Shapes 188YYield Stress 122, 253Young's Modulus 253ZZooming 11, 154ZS Shapes 32ZU Shapes 32<strong>General</strong> <strong>Reference</strong> Manualix