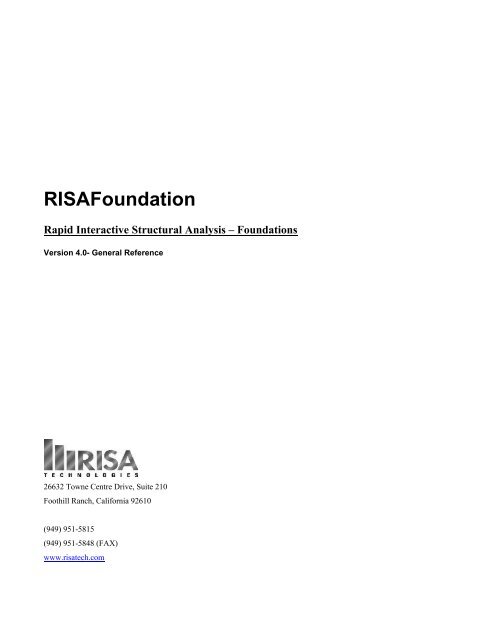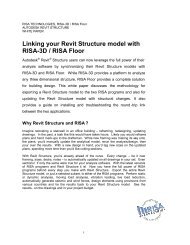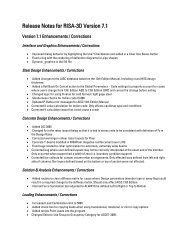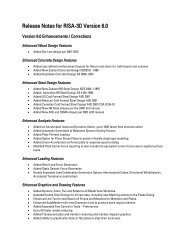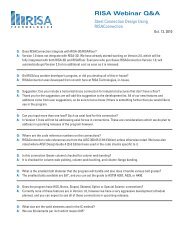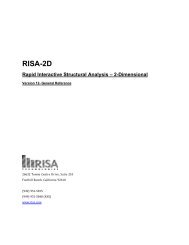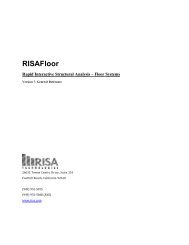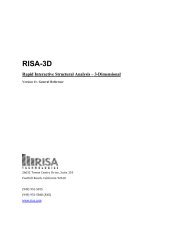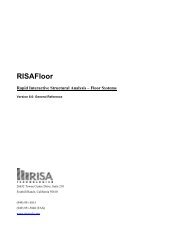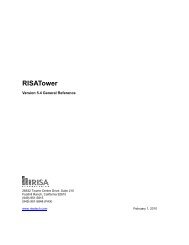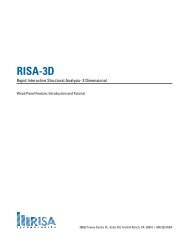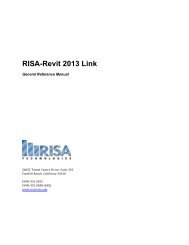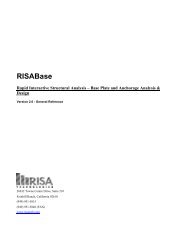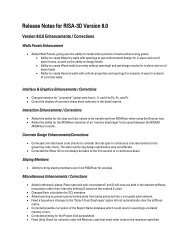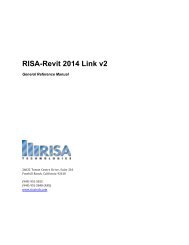RISAFoundation - RISA Technologies
RISAFoundation - RISA Technologies
RISAFoundation - RISA Technologies
You also want an ePaper? Increase the reach of your titles
YUMPU automatically turns print PDFs into web optimized ePapers that Google loves.
Before You Begin• The amount of space needed by <strong><strong>RISA</strong>Foundation</strong> to solve a particular structural model depends on the size of themodel. <strong><strong>RISA</strong>Foundation</strong> has been written such that it will use as much RAM as is available. If this isn't enough,<strong><strong>RISA</strong>Foundation</strong> will start using HD space until enough memory is obtained to solve the problem. Of course, if<strong><strong>RISA</strong>Foundation</strong> is required to use HD space, the solution will be much slower. So, the more memory you haveavailable, the better. In general, 500 Megabytes (MB) of RAM is a good amount to solve most problems.However, if you will be regularly solving large problems, more memory will save you a lot of time in the longrun.Program Limits32,000 Points32,000 Beams32,000 Plates500 Materials2,000 Point Loads2,000 Line Loads200 Area Loads1,000 Load Combinations100 Slabs100 Soil Regions1,000 Supports/Footings200 Design StripsDemonstration Version: While you can open and solve a larger model, the largest model that can be saved to disk with thedemonstration version is limited to 10 Supports/Footings, 5 Beams, and 1 Soil Region.License AgreementEND-USER LICENSE AGREEMENT FOR <strong>RISA</strong> <strong>Technologies</strong>, LLC® SOFTWAREThe <strong><strong>RISA</strong>Foundation</strong> software product (SOFTWARE PRODUCT) includes computer software, the associated media, anyprinted materials, and any electronic documentation. By installing, copying or otherwise using the SOFTWARE PRODUCT,you agree to be bound by the terms of this agreement. If you do not agree with the terms of this agreement <strong>RISA</strong><strong>Technologies</strong>, LLC is unwilling to license the SOFTWARE PRODUCT to you. In such event you must delete anyinstallations and destroy any copies of the SOFTWARE PRODUCT and return the SOFTWARE PRODUCT to <strong>RISA</strong><strong>Technologies</strong>, LLC within 60 days of purchase for a full refund.Copyright 2012 by <strong>RISA</strong> <strong>Technologies</strong>, LLC. All rights reserved. The SOFTWARE PRODUCT is protected by UnitedStates copyright laws and various international treaties. All rights not specifically granted under this agreement are reservedby <strong>RISA</strong> TECHNOLOGIES.1. SOFTWARE LICENSE. The SOFTWARE PRODUCT is licensed, not sold. All right, title and interest is and remainsvested in <strong>RISA</strong> <strong>Technologies</strong>, LLC. You may not rent, lease, or lend the SOFTWARE PRODUCT. You are specificallygranted a license to the use of this program on no more than one CPU at any given time. The Network Version of theSOFTWARE PRODUCT is licensed for simultaneous use on a certain maximum number of network stations that varies on aper license basis. As part of the license to use the SOFTWARE PRODUCT, the program user acknowledges the reading,understanding and acceptance of all terms of this agreement. The SOFTWARE PRODUCT may not be reviewed, comparedor evaluated in any manner in any publication without expressed written consent of <strong>RISA</strong> <strong>Technologies</strong>, LLC. You may notdisassemble, decompile, reverse engineer or modify in any way the SOFTWARE PRODUCT. If the SOFTWAREPRODUCT was purchased at a discounted price for educational purposes it may in no event be used for professional designpurposes. The terms of this license agreement are binding in perpetuity.2 <strong><strong>RISA</strong>Foundation</strong> v4
Application InterfaceLoads will turn the display of the model loads on or off, depending on the current setting.Point Labels will turn the display of the point labels on or off, depending on the current setting. A third setting is alsoavailable where the points themselves are not shown at all.Beam Labels will turn the display of the beam labels on or off, depending on the current setting. However, if rendering isturned on, beam labels will not be visible in the model view.Insert MenuThe Insert Menu will help you insert new items into the model. Most of the options will provide a graphical method ofinsertion but some will open spreadsheets where appropriate. See Graphic Editing for specific information.Modify MenuThe Modify Menu will help you modify existing items in the model. Most of the options will provide a graphical method ofmodification but some will open spreadsheets where appropriate. The Delete Items Dialog may also be accessed via thismenu. See Graphic Editing for specific information.Spreadsheets MenuThe Spreadsheets Menu provides access to any of the input spreadsheets. See Spreadsheet Operations to learn how to workwithin the spreadsheets.Solve MenuClicking on the Solve Menu will immediately begin a solution to the model. See Solution for more information.Results MenuThe Results Menu provides access to any of the results spreadsheets. See Results Spreadsheets for more information.Tools MenuDelete All Unattached Points will delete any points that are not connected to beams, columns, decks, deck edges or loads.Preferences contain settings that let you customize the program. See Customizing <strong>RISA</strong> for more information.Customize Toolbar... allows you to modify the model view toolbar by adding, subtracting and re-ordering buttons. See thecustomizable toolbar section.Reset All Program Defaults will reset all customized settings to the original factory settings.Window MenuIn order to help you work with the model and the results, you are provided with many window arrangements to choose from.You may access them from the Window Menu. The best way to understand just what these 'tilings' do is to try them.Remember that once you choose a tiling you may adjust any of the windows as you wish.Help MenuHelp Topics opens the <strong><strong>RISA</strong>Foundation</strong> Help File so that you may search the contents and the index. See Help Options tolearn about getting help.Check for Updates runs an internal check for possible program updates. If your program is up to date, you will receive amessage saying you are up to date. If you are out of date, the check will offer you the option to email <strong>RISA</strong> <strong>Technologies</strong> forupgrade information if you are out of date for a major update. If you are out of date just a minor update, then we will sendyou to our website to upgrade.. This check is also offered during the installation process.About provides <strong><strong>RISA</strong>Foundation</strong> version and hardware key information.General Reference Manual 7
Application InterfaceDirector MenuIf you are working from within the <strong>RISA</strong> Building System (RBS), use this menu to switch between <strong>RISA</strong>Floor, <strong>RISA</strong>-3Dand <strong><strong>RISA</strong>Foundation</strong>. If you are not working within the <strong>RISA</strong> Building System, the Director Menu will not be shown.The directory button is located at the far, far right hand side of the Main Menu Toolbar as shown in the image above.Shortcut MenuThe Shortcut Menu is also referred to as the Right-Click Menu. This is because to access the shortcut menu you simplyclick the RIGHT mouse button where you are working to see options that are relevant to what you are doing. For example ifyou are working in a model view the right click menu will provide options to help you modify the view and edit the modelgraphically. If you are working in a spreadsheet the menu will provide editing tools for that spreadsheet.This menu will appear wherever you RIGHT click the mouse. This way you do not need to move away from where you areworking to select the features you want to use.ToolbarsThe Toolbars provide buttons to help you access common commands and popular options in the menu system discussedabove. There are different toolbars that will appear as you work to build your model and browse your results. If at any timeyou are not sure what a particular button does, simply let your mouse hover over the button and a helpful tip will pop up andexplain the button.<strong>RISA</strong> ToolbarThe first horizontal toolbar located just below the Main Menu is called the <strong>RISA</strong> Toolbar. The buttons on this bar facilitatefile and window access. You may use these buttons to open files and windows and also to analyze the model.Window ToolbarThe Window Toolbar is the second horizontal toolbar located below the Main Menu. It gets its name because the buttonschange as you move from window to window in order to help you with what you are currently doing. When you are workingin a model view the buttons provide viewing tools, such as Rotate and Zoom, to assist you with that view. There are alsomany other results and information display toggles, including some icons with the drop down arrow next to them. Clickingthe arrow will show you the different view options for that icon. Clicking the icon itself will bring you back to the defaultview. Note that this model view toolbar is now fully customizable. See below for more information.Other model view windows that are open will not be affected so that each may show different information. When you areworking in a spreadsheet, editing tools are provided that are appropriate to that particular spreadsheet. Note that not all toolsare available with all spreadsheets. In fact there are many tools that are provided for one spreadsheet only. See SpreadsheetOperations for more information.Customizable Model View ToolbarThe model view toolbar is fully customizable. By creating your personalized toolbar, you can quickly access your mostfrequently used buttons. This can be done quickly and easily in just a few steps.1. Go to Tools menu and select Customize Toolbar.8 <strong><strong>RISA</strong>Foundation</strong> v4
Application Interface2. Select one of the toolbars by clicking in the box Available toolbar buttons, and click on Add to place them on thecurrent toolbar.3. Once you’ve moved the buttons to the Current Toolbar, you can rearrange them by clicking on Move Up or MoveDown.General Reference Manual 9
Application InterfaceNote:4. Click Close and you will see your selections on the model view toolbar.• You must have a model view as the current view to see this toolbar.• If you add more buttons than will fit on the toolbar the buttons that are at the end of the "Current toolbar buttons" willbe cut off.• The changes you have made will automatically be saved on a per-user (Windows User) basis, such that next time youopen the program the toolbar will be arranged per your preferences.For additional advice on this topic, please see the <strong>RISA</strong> News website: www.risanews.com. Type in Search keywords:Customized Toolbar.Selection ToolbarThe vertical toolbar on the left side of the screen is the Selection Toolbar. This toolbar will only be available when the activewindow is a model view. The buttons on this toolbar help you select and unselect items in the model in order to help youbuild and modify the model or view results. See Graphic Selection for more information.Drawing ToolbarAnother toolbar that is available is the Drawing Toolbar. Unlike those mentioned above, this toolbar is located in the modelview windows rather than in the main application window. This way the drawing tools stay close to where you are working.This toolbar controls modeling features that help you draw, load, and modify your model graphically. You may have morethan one view open and a Drawing Toolbar for each view.The Drawing Toolbar may be displayed in any model view window by clicking on the Window Toolbar while in themodel view window. Some of the buttons on the toolbar are for one-time applications such as modifying the drawing grid.Other buttons place you in an editing mode, such as Draw Members, that remains active until you cancel it. The current modeis indicated by the mouse pointer and by the state of the button. While in an editing mode the button will stay down until youclick it again or choose another button. See Graphic Editing for more information.10 <strong><strong>RISA</strong>Foundation</strong> v4
Application InterfaceThis brings us to an important point. Some of the toolbar buttons remain down when you press them to indicate that you arein a certain mode or that something is either on or off. For example the Box Zoom button will stay down to indicate thatyou are currently in the zooming mode. The Show Drawing Toolbar button will remain down when you turn on thistoolbar for the active window. You may be in more than one mode at the same time as long as they are not mutuallyexclusive.The Data Entry Toolbar is the vertical toolbar on the right side of the application window. It contains buttons that facilitatedata entry through the spreadsheets. The buttons on this toolbar provide quick access to the spreadsheets that are also listed inthe Spreadsheets Menu. You may open and close the toolbar by clicking the button on the <strong>RISA</strong> Toolbar.For additional advice on this topic, please see the <strong>RISA</strong> News website: www.risanews.com. Type in Search keywords: DataEntry.The Results Toolbar is the vertical toolbar on the right side of the application window that is placed over the Data EntryToolbar after the model has been solved. The buttons on this toolbar provide quick access to the results spreadsheets that arealso listed in the Results Menu. You may open and close the toolbar by clicking the button on the <strong>RISA</strong> Toolbar.Dynamic View ControlsWhen your current window is a graphical model view, you can use the mouse wheel to dynamically zoom, pan, or rotate thegraphical image. These functions are only available to users who have a mouse with a wheel button and whose computers arerunning the Windows XP operating system.Mouse ActionRolling the WheelForwardRolling the WheelBackwardClicking and holding theWheel ButtonClick and hold the Wheelbutton while pressing theShift keyModel View FunctionZoom InZoom OutGrab the image and pan in the direction ofmouse movementDynamically rotate the structure in thedirection of mouse movementDynamic Pan: Clicking and holding the mouse wheel button triggers the tool and allows the user to pan or drag the view tothe limit of scroll bars.General Reference Manual 11
Application InterfaceDynamic Zoom: This tool uses the wheel button on the mouse. Rotating forward zooms in and rotating backward zooms out.Dynamic Rotate: This tool is triggered by clicking and holding the mouse wheel button while holding the Shift key. Therotational movement will be based on the how the user drags the mouse cursor over the screen and the projection of globalaxis on the screen. For rotation about X axis, drag the cursor perpendicular to the projection of the global X axis. The samelogic applies for Y or Z axis rotations. When rotation is initiated, the system locks for rotation about that axis until the userreleases the middle mouse button.Zoom Previous/Next: Function keys F3 and F4 are associated with Zoom Previous and Zoom Next respectively. The systemholds a doubly linked list of zoom info. This list has 10 zoom-states in the list. The F3 or F4 keystroke moves the activepointer forward or backward on the list. Each window has its own zoom list.Dynamic Distance Tool: This tool triggers by pressing the F5 key. The user has to pick up two points on the screen and thesystem gives back the total and partial distance between points on the status bar.Shortcut Keys and Hot KeysShortcut Keys and Hot Keys allow you to use the keyboard to quickly access features. The difference between the two issimply that the shortcut keys are related to a specific window and will only work in that window while the hot keys willperform at most any time.General Hot KeysKey CombinationFunctionF1Help on the active windowF5Activates the Dynamic Distance ToolCtrl-F1Main Help topicsCtrl-F2Create New viewF7, Ctrl-F7 Opens solution choicesCtrl-CCopy to the clipboardCtrl-VPaste from clipboardCtrl-NStart a new fileCtrl-OOpen an existing fileCtrl-SSave the current fileCtrl-PPrintCtrl-ZUndoAlt-Access the menus by combining the Altkey with the underlined letter in the menuShortcut Keys available for Specific WindowsKey Combination Model View Window SpreadsheetCtrl-DOpen last graphic editing Delete Marked LinesdialogCtrl-GToggle Drawing ToolbarCtrl-ASelect AllCtrl-UUnselect all12 <strong><strong>RISA</strong>Foundation</strong> v4
Application InterfaceCtrl-FBlock FillCtrl-MBlock MathCtrl-IInvert SelectionCtrl-L Toggle Lock unselected Unmark linesCtrl-Enter Press cell buttonF2 Open Plot Options Start/Stop Cell EditF3Insert lineF4Delete LineF5 Initiates the "Distance" tool FindF8Repeat Current LineF9Sort+ Zoom In- Zoom Out PgUp PgDwn Scrolling ScrollingSpreadsheet Hot Keys that open spreadsheetsKey Combination Unsolved model Solved ModelCtrl-Alt-C Point Coordinates Corner ForcesCtrl-Alt-D Line Loads Joint DeflectionsCtrl-Alt-GGlobal ParametersCtrl-Alt-L Load Combinations Plate ForcesCtrl-Alt-PPoint LoadsCtrl-Alt-R Design Rules ReactionsStatus BarThe Status Bar passes useful information to you as you work. It is divided into four parts located along the very bottom ofthe main application window, just beneath the workspace.The left side of the status bar shows a solution flag to indicate the solved state of the model as follows:Solution Type Unsolved SolvedStaticTo the right of the solution flags there are three message boxes.The first and largest box lets you know what you are currently doing. If you are in a spreadsheet, this box will contain theexplanation of the current cell. If you are working in a model view and select a graphic editing option, look to this box forinformation on how to use the feature.The second box is used to pass you units of the current spreadsheet cell.General Reference Manual 13
Application InterfaceThe third box indicates the coordinates of the mouse when a model view is active. The mouse coordinates that are displayedare the coordinates of the grid point or joint that is nearest to the mouse.WindowsModeling the structure will take place within model views and spreadsheets, each in their own window that may be movedaround the workspace and sized as you wish. The ability to have multiple model views and multiple spreadsheets open at onetime is a powerful feature. The options in the Window Menu are provided to help you manage these windows.These windows contain three buttons in the upper right corner to help you minimize, maximize and close thewindow, respectively. There are also scroll boxes to help you view information that is outside of the window viewing area.Click the scroll bar buttons or drag the scroll box to advance the display in one direction or another.Model ViewsModel View windows show a graphic view of the model. Open a new view with the button.You may open as many model view windows as you like. This is especially helpful when working in close on large models.You might have one overall view and a few views zoomed in and rotated to where you are currently working. You may alsohave different information plotted in multiple views.One thing to remember is that the toolbars that are displayed depends upon what window is active. The active window is theone with the blue title bar. For example, if you are looking for the zoom toolbar button and the active window is aspreadsheet you need to select a model view first before you can access the zooming tools.SpreadsheetsSpreadsheet windows are made up of rows and columns of data cells. If you wish to add or edit data in a spreadsheet cellyou click on the cell, making it the active cell, and then edit the cell. This active cell is simply the green cell that movesaround the spreadsheet as you hit the cursor keys (← , →), Page Up, Page Down, Home, End, etc. There is always one andonly one active cell, which is the cell that has the “attention” of the keyboard.You may also select blocks of data to work on. You can select a block of data by clicking and holding the mouse button onthe first cell in the block and then dragging the mouse to the opposite corner of the block and releasing the mouse.DialogsA Dialog is a third type of window and is used to access a specific function within the program. Another powerful feature isthat most of the dialogs may be left open while you edit the model, making it easy to make adjustments as you work. Youwill find that dialogs are very easy to work with. There are Help buttons that will bring you directly to the relevant topic inthe help file.ModesThere are three basic program modes (View, Select, and Edit) and a mode hierarchy to allow you to move between themeasily. While you are editing the model you may select items to edit. When you are finished selecting you will be returned toediting. Likewise, while you are selecting items you can adjust the view and then be returned to selecting.Different mouse cursors are used with each mode to make it clear what the current mode is.View Mode is the upper level mode that allows you to adjust the view by zooming in and out, rotating and setting plotoptions. This mode supersedes all other modes so that you may do these things at any time, and then be returned to theprevious mode. This mode does not cancel other modes so that when you are finished adjusting the view you are returned towhat you were doing. See Graphic Display for more information.Select Mode is the middle level mode that allows you to make a graphic selection of joints, members and plates. This modesupersedes the Edit Mode but not the View Mode. This means that you can make a selection while in the middle of editingthe view and when you are finished you are returned to the editing feature that you were using. It also means that you mayadjust the view while remaining in the same Select Mode. See Graphic Selection for more information.14 <strong><strong>RISA</strong>Foundation</strong> v4
Application InterfaceEdit Mode is the lower level mode that allows you to graphically edit the model. You may make selections and adjust theview while in the edit mode such that when you are finished selecting you will be returned to the Edit Mode. Some EditMode features have options on how you apply the edit. See Graphic Editing for more information.Note• The default mode is the mode you are in if you are not in any other mode and is indicated by the standardmouse cursor. The default mode is a selection mode where you can select/unselect individual items by clickingon them.• You may use the ESC key or the right mouse button to cancel a mode.General Reference Manual 15
BeamsBeams<strong><strong>RISA</strong>Foundation</strong> uses a Physical Member that is automatically sub-meshed into general-purpose beam elements. Beam datamay be viewed and edited in two ways: graphically in a model view or in the Beams Spreadsheet. See Beams Spreadsheetfor descriptions of the beam data.Drawing BeamsTo create new beams you can draw them using a Drawing Grid, Project Grid, or drawing "dot to dot" clicking existingpoints. You can set all of the beam properties up front or you can modify these properties after you draw the beam.Graphically modifying properties is discussed in the next section.To Draw Beams1. If there is not a model view already open then click on the <strong>RISA</strong> Toolbar to open a new view and click toturn on the Drawing Toolbar if it is not already displayed.2. If you are not drawing between existing points, you will need to create a drawing grid or define points on the PointCoordinates Spreadsheet.3. Click the button and set the beam properties.4. Click Apply to start drawing beams by clicking on points or grids with the left mouse button. The coordinates of theclosest point or grid intersection to your cursor are displayed in the lower right hand corner of the status bar.NoteThe first click will define the Start Point of the first beam. The second click, and each click thereafter, will define theEnd Point of the first member and also the Start Point of the next beam so that you may continue to draw as if yourpencil is down. To "pick up" the pencil, click the right mouse button. You may then start drawing somewhere elsewith the left button.The new beams will be shown on screen and will be recorded in the Beams Spreadsheet.5. To stop drawing altogether click the right mouse button or press the Esc key.General Reference Manual 16
Beams• Press CTRL-D to quickly recall the last dialog accessed and make changes.• You may also specify or edit beams in the Beams Spreadsheet.• You may undo any mistakes by clicking the Undo button.Modifying Beam PropertiesThere are a number of ways to modify beams. You may view and edit the beam data in the Beams Spreadsheet. You can usethe Modify Properties tool to graphically modify a possibly large selection of beams.The graphical Modify Properties tool discussed here lets you modify the properties of beams that already exist in yourmodel. To use this, you will typically specify parameters you want changed, then select the beams that you want to modify.You can modify beams one at a time by selecting the Apply by Clicking Individually option and then click on the beamsyou wish to modify. You may also modify entire selections of beams by selecting the beams in the model view first and thenuse the Apply to All Selected option. See the Graphic Selection topic for more on selecting.To Modify Beams1. If there is not a model view already open then click on the <strong>RISA</strong> Toolbar to open a new view and click toturn on the Drawing Toolbar if it is not already displayed.2. Click the Draw/Modify Beams button and select the Modify Properties tab.3. Set the parameters for the new beams. Check the Use? box for the items that are to be applied.4. You may choose to modify a single beam at a time or an entire selection of beams.NoteTo modify a few beams, choose Apply Entries by Clicking Items Individually, click Apply, and click on the beamswith the left mouse button.To modify a selection of beams, choose Apply Entries to All Selected Items and click Apply.• To modify more beams with different parameters, press CTRL-D to recall the Modify Beams Dialog.• You may also modify beams in the Beams Spreadsheet.• To relabel beams first sort the Beams Spreadsheet into the desired order, select the Tools Menu and chooseRelabel Beams.• You may undo any mistakes by clicking the Undo button.The parameters shown are nearly the same as those used to define new beams.General Reference Manual 17
BeamsThe Use? check boxes next to the data fields indicate whether the particular parameter will be used or not when themodification is applied. If the box next to a field is checked, that parameter will be applied to any selected beams, if the boxis NOT checked, the parameter will NOT be applied, even if a value is entered in the field. This lets you easily change one ortwo properties on beams without affecting all the rest of the properties. Note that if no value is entered in a field (I.e. the fieldis blank) and the corresponding check box is checked, clicking Apply will have the effect of clearing the data for these fields.Beams SpreadsheetThe Beams Spreadsheet records the properties for the beam elements and may be accessed by selecting Beams on theSpreadsheets Menu.The following data columns hold the data for the beams:Beam LabelsYou may assign a unique Label to any or all of the beams. You can then refer to the beam by its label. Each label has to beunique, so if you try to enter the same label more than once you will get an error message. You may relabel beams at anytime with the Relabel Beams option on the Right Click Menu.Beam Start and End PointsThe Start Point and End Point entries define the start and end locations of the beams using point labels.ShapeThe Shape entry is used to set the beam size. To enter a shape, type the shape name directly or click theto access the Set Beam Size Dialog. See Beams - Database for more information.arrow in the cell18 <strong><strong>RISA</strong>Foundation</strong> v4
BeamsMaterialThe Material column displays the concrete material used for each beam. Available materials may be selected from the dropdown list which contains all entries in the Materials Spreadsheet. See Material Properties for more information.Design RulesThe Design Rules entry displays the selected design rule for each beam. Available design rules may be selected from thedrop down list which contains all entries in the Design Rules Spreadsheet. See Design Optimization for more information.Flexural LayoutThe Flexural Layout entry displays the selected custom rebar layout for beam flexural reinforcement. Available layouts maybe selected from the drop down list which contains all Bending Rebar Layouts from the Rebar Layout Database. SelectOptimize from the drop down list if you would like <strong>RISA</strong> to select the reinforcement in the beam. See Rebar LayoutDatabase for more information.Shear LayoutThe Shear Layout entry displays the selected custom rebar layout for beam shear reinforcement. Available layouts may beselected from the drop down list which contains all Shear Rebar Layouts from the Rebar Layout Database. SelectOptimize from the drop down list if you would like <strong>RISA</strong> to select the reinforcement in the beam. See Rebar LayoutDatabase for more information.Physical MembersPhysical Members provide fixity to all joints that occur along the length of the member, without breaking that member intomultiple smaller members. You may use the physical member feature to avoid defining one 'field' member with multiplemembers in your model. This saves time in building and editing your model and in understanding your results.Continuous beams are examples of continuous 'field' members that can be modeled with one Physical Member. You maydefine them from start to finish without having to explicitly define their connection to other elements or boundaries throughintermediate points. Subsequently, when it comes time to make changes to a beam you can edit the properties of one PhysicalMember rather than the multiple beams that might otherwise represent it.Physical Members are also effective in managing results because the results for one Physical Member are reported together inthe results spreadsheets and the beam detail report.Note• You cannot convert multiple beams into one Physical Member. To achieve this you must delete the multiplebeams and define a new Physical Member.For additional advice on this topic, please see the <strong>RISA</strong> News website: www.risanews.com. Type in Search keywords: Whatare Physical Members.General Reference Manual 19
Customizing <strong>RISA</strong>Customizing <strong><strong>RISA</strong>Foundation</strong>You may customize many of the default parameters, design and analysis options in <strong><strong>RISA</strong>Foundation</strong>. In this way you canmodify the program so that it best suits you and your work processes. All customization may be defined or redefined at anytime. The Preferences option on the Tools Menu provides you control over the behavior of the software. The Save asDefaults feature allows you to specify the default settings for new model files. These features are discussed below. Customreports may also be defined and saved for future use. See Printing to learn how to build a custom report.Save as DefaultsYou may use the Save as Defaults feature in the following dialog boxes by entering the default information in the dialog andclicking the Save as Defaults button: Global Parameters, Units, and Drawing Grids. This will cause the program to usethese settings with any new files that are then created.Many of the spreadsheets also provide the option to save the current data as the default and every subsequent new file willalready have that data. Simply enter the data you want then save it as the default by clicking on the button. This way theoffice standards that you might use in most of your models are already entered and available in new models. This feature isavailable in the following spreadsheets: Materials, Custom Wood Species, Design Rules, Footing Definitions, and LoadCombinations.Once you create a new file you may redefine any of the default data and settings for that particular file so the Save asDefaults feature may be used to give you a good starting point for new files but won’t hold you to those settings.PreferencesProgram options may be accessed by selecting Preferences from the Tools Menu and are divided into the five sectionsdescribed below. Many of the preferences themselves are self-explanatory.General PreferencesThe general preferences are straightforward. For help on an item click and then click that item. It may be a good idea todisable the Automatically refresh… option when working with large files or slower computers. You may also set thebackup timing. See Automatic Backup to learn about the backup capabilities of <strong><strong>RISA</strong>Foundation</strong>. The Reset CustomizationOptions button will clear all of the preferences that you have set on any of the tabs.20 <strong><strong>RISA</strong>Foundation</strong> v4
Customizing <strong>RISA</strong>Show "Starting a Model" Panel when starting a new model – The New Model Dialog will be displayed when opening theprogram or selecting 'New File' from the File Menu.Show Global dialog after loading a file – Displays the Global Parameters settings automatically after loading a file.Play the starting sound when starting up the program – A startup sound will be played when the program opens.Play the error sound when showing error messages – An error sound will be played when an error is displayed.Automatically refresh any open windows for any data change – Changes to the model will automatically be reflected inall windows – spreadsheets and model views. For large models you may want to limit the number of open windows or disablethis feature altogether.Show Toolbars – All toolbar commands may also be found in the menu system so if you want more work space you maydisable the toolbars.Show Exclude Results confirmation message – After solving the model you may use the Exclude Feature to graphicallyselect items that you wish to see in the results spreadsheets, "excluding" other results. This enables a confirmation messagewarning you that some results are not shown.Show the Data Entry toolbar Loads buttons – This provides an option as to whether you wish to see the Joint, Point,Distributed, Member Area, and Surface Loads buttons on the Data Entry toolbar.Automatic backup timing – Automatic backup occurs at the specified interval. No backup occurs if the interval is set tozero.Reset Customization Options – Choose this to return to the program defaults.Default Region - Choose the default region for your projects.Data Entry PreferencesTo use bigger or smaller fonts in the spreadsheets you may adjust the row heights. You may also specify the number ofdecimal places that are displayed. The one exception is the Joint Coordinates. <strong><strong>RISA</strong>Foundation</strong> maintains the coordinates to15 significant figures and the exact value is always displayed.If you wish to use a prefix with your point, beam, and plate labels, such as “P” with points, you can specify the default prefix.These prefixes may be changed as you build your model.Row height for data spreadsheets – Sets the row height and font size for data spreadsheets.General Reference Manual 21
Customizing <strong>RISA</strong>Decimal places for data entry fields – Sets the number of decimal places to display in the data spreadsheets with amaximum of four places.Default prefix for POINT labels – Sets the default prefix to be used in point labels.Default prefix for BEAM labels – Sets the default prefix to be used in beam labels.Default prefix for PLATE labels – Sets the default prefix to be used in plate labels.Default prefix for SLAB labels - Sets the default prefix to be used in slab labels.Default prefix for SOIL REGION labels - Sets the default prefix to be used in soil region labels.Default prefix for AREA Load labels - Sets the default prefix to be used in area load labels.Default prefix for Design Strip labels- Sets the default prefix to be used in design strip labels.Default prefix for Design Cut labels - Sets the default prefix to be used in design cut labels.Default prefix for Retaining Wall labels - Sets the default prefix to be used in retaining wall labels.Solution and Results Preferences<strong><strong>RISA</strong>Foundation</strong> can provide a warning when clearing results. To use bigger or smaller fonts in the results spreadsheets youmay adjust the row heights. You may also specify the number of decimal places that are displayed. The number of figuresdisplayed may not be the actual number. Behind the scenes <strong><strong>RISA</strong>Foundation</strong> maintains numbers to numerous decimal places.Always warn before clearing results? – Verifies that results are to be cleared to edit the model.For additional advice on this topic, please see the <strong>RISA</strong> News website: www.risanews.com. Type in Search keywords: Sumof Reactions.Row height for Results Browsers – Sets the row height and font size for results spreadsheets.Decimal Places – Sets the number of decimal places to display in the results spreadsheets with a maximum of four places.Rotation Limits – Shows 0 for the rotation when smaller than this value.Batch Results Display - The results of a batch solution may be grouped by load combination or by item. For example youcan group results for all members under each particular load combination or you can group results from each combination22 <strong><strong>RISA</strong>Foundation</strong> v4
Customizing <strong>RISA</strong>under a particular member. The setting here is merely a preference. Once you have solved a model you can switch back andforth using the Results Menu.Saving Results – These options let you control what is done with the results when saving a file.Font PreferencesThe font preferences are straightforward. They can be used to adjust the fonts used by the spreadsheets, results browsers, andgraphics. The font changes will affect both the on-screen displayed data and the printed data. The exceptions to this are thespreadsheet and browser fonts which may be changed for on-screen display but are hard-wired for printing purposes.If the font data has be set to some unusual settings, then the user can click the Reset All Fonts to Program Defaults buttonto restore the fonts to what is normally expected for the <strong>RISA</strong> program.Printing PreferencesThe printing preferences are straightforward. See Printing for more information.General Reference Manual 23
Customizing <strong>RISA</strong>Preferred orientation for graphics – Sets the default paper orientation for graphic printing.Margins – Sets the default printing margins.Report Preferences – Sets color or black and white options and header options.File PreferencesThe locations for data files, databases, temporary space, importing, and backing up may be specified separately by choosingfrom the list.24 <strong><strong>RISA</strong>Foundation</strong> v4
Customizing <strong>RISA</strong>Path and current setting – For each file type in the list the current setting is displayed. Click the drop down list to viewdifferent file types. Click the browse button to choose a different location.General Reference Manual 25
Design OptimizationDesign Optimization<strong><strong>RISA</strong>Foundation</strong> will optimize Concrete beams and slab reinforcement. The criteria used for this optimization are theselected design code and the Design Rules assigned to the beam or slab design strip/cut.The Member Design Rules Spreadsheet records the parameters for the optimization. Optimization is performed forminimum weight, taking into consideration any depth, width, rebar limitations, etc. Note that the design rules input is onelarge spreadsheet, thus all of your design rules will be in the same place. Note that the dimensional rules and thereinforcement rules are all a separate entity. They have no interaction with each other in the program. They are simply allinput into the same location. For example, your minimum member width rules will not be influenced by concrete beamreinforcement rules.You can assign the design rules graphically as you draw beams and design strips or later as a modification. Design rules forslab design cuts may only be applied via the Design Cuts Spreadsheet. See Modifying Beam Properties, Slabs - DesignStrips, and Slabs - Design Cuts for more information.For additional advice on this topic, please see the <strong>RISA</strong> News website: www.risanews.com. Type in Search keyword:Redesign.Design Rules - GeneralYou must assign a unique Label to the design rules. You then refer to the design rule by its label when assigning it to slabs orbeams. The Label column is displayed on all tabs of the spreadsheet.Max Bending and Shear CheckEnter the maximum bending and shear unity checks in the Max Bending Chk and Max Shear Chk columns of thespreadsheet. This should usually be specified as '1'. If you desire a larger factor of safety, provide a lower factor (i.e. '0.95').Concrete CoverThe last two columns, Top Cover and Bottom Cover, are used to specify the clear cover measured to the slab or beamflexural reinforcing steel. The units are listed in the column headers. Note that Side Cover will be entered on the subsequenttabs of the spreadsheet.26 <strong><strong>RISA</strong>Foundation</strong> v4
Design OptimizationDesign Rules - Beam RebarFlexural BarsUse the Min Flex Bar and Max Flex Bar columns to restrict bar sizes for your beam flexural reinforcing. Currently wesupport the ASTM A615 (imperial) and ASTM A615M ("hard" metric, i.e. #8M is an 8mm bar) reinforcementstandards. You may specify your rebar set in the Global Parameters - Design. You can force the program to analyze one barsize by setting the Min and Max values to be the same bar size.Shear TiesUse the Shear Bar column to enter the size of your shear ties. Currently we support the ASTM A615 (imperial) and ASTMA615M ("hard" metric, i.e. #8M is an 8mm bar) reinforcement standards. You may specify your rebar set in the GlobalParameters - Design.Use the Legs per Stirrup column to enter the specific information about how may legs each of your shear ties is expected tohave.Side CoverThe last column, Side Cover, is used to specify the clear cover measured to the shear reinforcing. The units are listed in thecolumn header.Design Rules - Slab RebarRebar SizesThe Top Bar and Bottom Bar columns register the flexural reinforcement bar sizes that are to be used in the footing design.Currently we support the ASTM A615 (imperial), ASTM A615M ("hard" metric, i.e. #8M is an 8mm bar) and CSA G30.18(canadian) reinforcement standards. You may specify your rebar set in the Global Parameters - Design.Rebar SpacingThe Max Top Bar Spacing, Min Top Bar Spacing, Max Bot Bar Spacing, and Min Bot Bar Spacing columns are used toset the maximum and minimum bar spacing for the top and bottom slab flexural reinforcement. The units are listed in thecolumn headers.General Reference Manual 27
Design OptimizationThe Spacing Increment column sets the rebar spacing increment that will be used by <strong><strong>RISA</strong>Foundation</strong> when analyzingvarious rebar layouts between the maximum and minimum bar spacing set in the previous columns. The units are listed in thecolumn header.Side CoverThe Side Cover column is used to specify the clear cover from the edge of a design strip or cut measured to the nearest slabflexural bar. The units are listed in the column header. Note that this entry should probably be '0' for design strips or cuts thatdo not extend to the edges of a slab provided that they are not directly adjacent to another design strip or cut with a side covergreater than '0'.Rebar OptionsThe last column allows the user to place their slab reinforcement at the mid-depth of the slab, force it to be placed at the topand bottom, or to be optimized by the program solution.Design Rules - Footing/Pile Cap RebarRebar SizesThe Top Bar and Bottom Bar columns register the flexural reinforcement bar sizes that are to be used in the footing design.Currently we support the ASTM A615 (imperial), ASTM A615M ("hard" metric, i.e. #8M is an 8mm bar) and CSA G30.18(canadian) reinforcement standards. You may specify your rebar set in the Global Parameters - Design.Design Rules - Pedestal RebarRebar SizesThe Top Bar and Bottom Bar columns register the flexural reinforcement bar sizes that are to be used in the footing design.Currently we support the ASTM A615 (imperial), ASTM A615M ("hard" metric, i.e. #8M is an 8mm bar) and CSA G30.18(canadian) reinforcement standards. You may specify your rebar set in the Global Parameters - Design.Pedestal Bar CoverThe last column, Pedestal Bar Cover, is used to specify the clear cover measured to the shear reinforcing. The units arelisted in the column header.28 <strong><strong>RISA</strong>Foundation</strong> v4
DXF FilesDXF Files<strong><strong>RISA</strong>Foundation</strong> provides the ability to export a drawing of your foundation plan (with footing and beam schedules), FootingDetails or Slab Reinforcing to a DXF file.ExportingFoundation Plan DrawingOnly the joint, member, wall and element geometry will be translated and used to create an ASCII DXF file. Any otherinformation such as the boundary conditions, loads, etc. will not be translated at this time. You have several optionsavailable for controlling how DXF files are exported as follows:For additional advice on this topic, please see the <strong>RISA</strong> News website: www.risanews.com. Type in Search keywords: DXFFoundation.DXF UnitsSelect the units you desire the CAD model to be created in. The options for the DXF units are none, inches, feet, mm, cm,and meters.CAD ScaleEnter the scale factor that will cause the full scale <strong>RISA</strong> model to be scaled up or down to the desired drawing scale. Forexample, if you created a full scale model that you wanted scaled down to 1/4"=12", the factor would be 0.020833, which is(.25/12).General Reference Manual 29
DXF FilesStandoff DistanceEnter the distance you wish to have the line entities “stand off” from the joints to which they are attached. The standoffdistance is measured along the axis of the line. The distance will be in the DXF units, which is defined below. The distancewill be used as entered and will not be scaled by the CAD Scale factor.Note that if you create a DXF file with a non-zero standoff distance, it will be difficult to use the file for model geometry ifyou read the file back into <strong>RISA</strong>. (If you read such a file back in, you will end up with multiple joints at each memberendpoint which will separated by the standoff distance)Grid BubblesYou can export the project grid bubbles either as Circles or Hexagons.DXF Layer OptionsThese controls allow you to customize the layer names in the DXF output of your Foundation Plan Drawing.The program will add a prefix to each section set layer to designate what type of material that section is. The prefixes are asfollows:Exporting Foundation Plot PlansOnce you have all these parameters set, press OK and the program will export a plan view of the foundation model, completewith slabs, footings, grade beams, pedestals, piles and pile caps. These come built in with footing, pedestal, pile and pile capschedules. Slab reinforcement can be found in the slab reinforcing details below.30 <strong><strong>RISA</strong>Foundation</strong> v4
DXF FilesExporting Slab Reinforcing DetailsThe program can export a schedule of the horizontal and vertical slab reinforcing details. Here is an example of the horizontalslab reinforcing details.Exporting Footing DetailsThe program can export a sketch of each designed footing. The sketch will show a reinforcement plan, an elevation view anda pedestal reinforcement plan.General Reference Manual 31
DXF FilesExporting Pedestal DetailsThe program can export a sketch of each designed pedestal. The sketch will show the reinforcement, a plan view and anelevation view.32 <strong><strong>RISA</strong>Foundation</strong> v4
DXF FilesExporting Pile Cap DetailsThe program can export a detailed plans of each designed pile cap. The sketch will show a pile cap plan, reinforcement plans,an elevation view and a pedestal reinforcement plan.DXF Element NumbersDifferent CAD packages handle ordering of geometric data in their DXF files in two basic ways.Method 1:Entities are written out into the DXF file based on the order in which they were created within the CAD program itselfregardless of the order in which they were selected at the time the DXF file was made. Different operations such as copying,mirroring, arraying, etc. can produce unexpected results and it therefore becomes necessary to consult your CAD programdocumentation to understand how it stores and orders the geometry that you create via these various operations.Method 2:Entities are written out into the DXF file based on the order in which they were selected at the time the DXF file was made.AutoCAD is such a program. In order to control the ordering of the LINE entities, you must select the "Entities" optionunder the DXFOUT command and then select the lines in the order that you want them to appear in the <strong>RISA</strong> model.Note• Another option to help improve the ordering of the joints, members and elements in a model obtained fromreading in a DXF file is to sort and relabel them once in <strong>RISA</strong>.DXF File FormatThe specific DXF file that you may read and write is the ASCII Drawing eXchange Files (DXF) file. Please note thatAutoCAD has several different forms of DXF files available. ASCII is the default form and is the only form currentlyGeneral Reference Manual 33
DXF FilesThe coordinates for the first point will be started by the 10, 20, and 30 group codes respectively for the X, Y, and Zcoordinates. The coordinates for the second point will be started by the 11, 21, and 31 group codes respectively for the X, Y,and Z coordinates. Other group codes and data may be present within the LINE data but these will be ignored by <strong>RISA</strong>-.The 3DFACE format is started by a group code of “0” followed by the keyword “3DFACE”. The layer name for the3DFACE will start with a group code record of 8, followed by a record with the actual layer name.The X, Y, and Z coordinates for the 1st through 4th points will be started by the 10, 20, and 30 through 14, 24, and 34 groupcodes respectively. Other group codes and data may be present within the 3DFACE data but these will be ignored.AutoCAD Layer NamesThe only valid characters in an AutoCAD layer name are the letters A to Z, the numbers 0 to 9, and the three followingcharacters: the dollar sign “$”, the underscore “_”, and the dash “-”.General Reference Manual 35
File OperationsFile OperationsYou may create, save, and recall files from the File Menu or from the toolbar buttons just beneath the menu on the <strong>RISA</strong>Toolbar. Importing and exporting other file types may also be accomplished from the File Menu.Starting OffWhen you open the program or start a new model you are presented with the following options: Draw Beams, DrawRetaining Walls, Draw Slabs, Generate a Modeland Go to the File Open DialogThe first group of options is to help you to create a new model by drawing members or plates or by generating with atemplate drawing beams, walls or slabs or by using a template to start your model. The second group of options helps youopen existing files by showing you the most recent files or letting you find the model you want in the Open File Dialog.Creating a New Model• On the <strong>RISA</strong> toolbar click the New Model button. You will be prompted to 'Save' if you have made changesto the current model that have not yet been saved.Opening an Existing ModelTip1. On the <strong>RISA</strong> toolbar click the Open File button.2. In the Look In field click the drive, folder, or location that contains the file.3. In the folder list, double-click the folders until you open the folder that contains the file you want.4. Double-click the file you want to open.• To open a model you have used recently, click the File Menu and select from the file names at the bottom of themenu.Saving a New Untitled Model1. On the <strong>RISA</strong> toolbar click the Save Model button.2. To save the model in a different folder, click a different drive in the Save in field, or double-click a different folder inthe folder list. To save the model in a new folder click the Create New Folder button.3. In the File name field type a name for the document. You can use long, descriptive filenames if you want.4. Click Save.Saving an Existing Model1. On the <strong>RISA</strong> toolbar click the Save Model button.Automatic Backup<strong><strong>RISA</strong>Foundation</strong> provides an automatic backup system for systematically backing up your model data. The purpose of thissave file is to provide a means for you to recover your data in the event <strong><strong>RISA</strong>Foundation</strong> terminates abnormally. As youwork within <strong><strong>RISA</strong>Foundation</strong> data is stored in a file called "__FNDAUTO.TMP". When you exit the program normally, thisfile is renamed to “__FNDAUTO.BAK”.By default, this automatic save operation takes place every 15 minutes, but you can alter the timing and location with thePreferences option on the Tools Menu.36 <strong><strong>RISA</strong>Foundation</strong> v4
File OperationsIf <strong><strong>RISA</strong>Foundation</strong> does terminate abnormally, the next time you start the program this message will appear:If this message appears and you answer "Yes", the data from the last backup of the previous session will be reloaded. If youanswer "No", the backup data will be deleted and a new backup file will be started.General Reference Manual 37
Footings - ResultsFootings - DesignFooting General PropertiesThe General tab contains material properties and other specific toggles.Reinforcement RatiosAcceptable steel ratios are controlled by ACI 318-11 section 7.12.2.1 which stipulates that the minimum steel ratio for Grade40 or 50 steel is .0020. For Grade 60 the ratio is 0.0018. The ratio cannot be less than 0.0014 for any grade of steel. Pleasekeep in mind that section 7.12 explicitly states “gross concrete area” is to be used.In addition, the codes limit the maximum steel that can be used. The 1995 code and 1999 code limit the steel ratio to 75% ofthe balanced condition. The 2002 and newer codex instead limit the minimum strain on the reinforcing steel to 0.004.<strong><strong>RISA</strong>Foundation</strong> enforces these conditions depending on the code you specify.MaterialThis allows you to define the material from the Materials spreadsheet.Design RulesThis allows you to define the design rule from the Design Rules spreadsheet.Force Bars to be Equally SpacedChecking the Equal Bar Spacing option allows you to indicate that you do not want to specify banded reinforcement. If youcheck this box, <strong><strong>RISA</strong>Foundation</strong> will determine the tightest spacing required per ACI 318-11 section 15.4.4 and then use thatspacing throughout the footing.Enveloping Multiple Footing DesignsChecking the box in the Group Design column will cause all footings assigned to the current footing definition to use thesame final size. The largest required size within the group of footings will be used for all footings within the group. Themaximum required reinforcement for the footings and pedestals will also be enveloped.Concrete Bearing CheckChecking the box in the Concrete Bearing column will force the program to check the concrete bearing failure between thefooting and pedestal.Footing GeometryThe Geometry tab contains the basic information that will control the size and thickness of the footing.38 <strong><strong>RISA</strong>Foundation</strong> v4
Footings - ResultsThese parameters define the minimum and maximum length, width and thickness for the footing. When <strong><strong>RISA</strong>Foundation</strong>sizes the footing, it optimizes for the smallest footing that fits within the parameters and does not exceed the allowable soilbearing pressure. <strong><strong>RISA</strong>Foundation</strong> favors footings with the lowest length/width ratio (as close to a square as possible).If you are investigating an existing footing size that you don't want <strong><strong>RISA</strong>Foundation</strong> to change, you may either specify thesame maximum and minimum length, width and/or thickness OR specify the maximum values and set the design incrementsto zero.Force Footing to be SquareChecking the box in the Force Square column will restrict the design to square footings only.Force Top BarsThe Force Top Bars option allows the user to to indicate that top bars are required for this footing even for cases where thefooting does not experience significant uplift or negative moment. One reason for checking this box would be to spread outthe Temperature / Shrinkage reinforcement betwee the top and bottom layers of steel.Footing PedestalThe Pedestal tab contains the basic information that will control the width and height of the pedestal. It will also control thelocation of the pedestal within of the footing if you have an eccentric footing.The pedestal dimensions are entered in these fields. The x dim (px) and z dim (px) values are the pedestal dimensions parallelto the local x and z axes, respectively. The height is the distance from the upper surface of the footing to the top of thepedestal. The pedestal location may be controlled in the Boundaries and Eccentricities section discussed below.Boundaries and EccentricitiesWhen specifying an eccentric pedestal the eX and eZ values are the offsets from the center of the footing in the local X and Zdirections, respectively. These values may be either positive or negative.You may use the BLx or BLz entries to set boundary lines for the footing in one or two directions or you may specify thepedestal eccentricity from the centroid of the footing. If you set boundary lines, <strong><strong>RISA</strong>Foundation</strong> will keep the sides of thefooting from violating the boundary. These values may be either positive or negative.Soil PropertiesThe Soil Properties tab contains the basic information related to design for soil bearing.General Reference Manual 39
Footings - ResultsSoil BearingIn <strong><strong>RISA</strong>Foundation</strong>, the Allowable Soil Bearing values and the Gross vs Net bearing designation is controlled by the SoilRegion.OverburdenOverburden is the weight of soil or other dead loads (e.g. pavement) which exist above the footing in its final (constructed)condition. <strong><strong>RISA</strong>Foundation</strong> applies the overburden pressure uniformly on the footing, except for at the pedestal. Theoverburden is automatically included in the DL category for service load combinations. Typically it is not included in thedesign combinations.Passive Resistance of SoilFor additional sliding resistance you may enter the passive resistance of the soil as a lump sum value. <strong><strong>RISA</strong>Foundation</strong>applies this value in both directions.Coefficient of Friction<strong><strong>RISA</strong>Foundation</strong> multiplies this coefficient of friction by the total vertical forces to determine the soil sliding resistance.Local AxesThe “A,B,C,D” notation provides a local reference system for the footing. The local z axis is defined as positive from Btowards A, and the local x axis is defined as positive from D towards A. The origin for the local axes is the geometric centerof the footing.40 <strong><strong>RISA</strong>Foundation</strong> v4
Footings - ResultsIt is important to realize that the local footing axes do NOT necessarily correspond to the Global axis of the <strong>RISA</strong> model orthe local axis of the column member.LimitationsNon-Linear EffectsThe Joint Reaction results can differ from the design results used for the OTM safety factor calculation. The reason for this isthat the OTM safety factor needs to determine whether each component (P, V, or M) of each load creates a stabilizing or destabilizingmoment.General Reference Manual 41
Footings - CombinedFootings - CombinedOne of the strengths of the <strong><strong>RISA</strong>Foundation</strong> program is the ability to easily create and design combined footings. There aremany different types of combined foundations. Therefore, this discussion is meant only to address the basic cases. However,the principals discussed here are valid for more complex arrangements as well.Strap FootingsOne of the most common types of spread footings is the simple case of multiple spread footings that are connected togetherwith a grade beam. The beam allows the two footings to share the load between them based on their relative stiffness and thestiffness of the connecting beam. A simple example of a Strap Footing is shown below:It's important to realize that each footing will still be designed as a single spread footing. It's just that the presence of thegrade beam allows a re-distribution of the forces between the footings that can result in a more economical foundation. Referto the sections on individual footing design and on Footing Design Results for more information. Refer to the Soil Parameterssection for more information about how the program is using the soil parameters to assign vertical and rotational springs tothe individual footing supports.Using Slab Foundations to Model Combined FoundationsRather than using a grade beam or strap beam to connect two individual footing together, it may be preferable to use lessforming and pour a small mat foundation. While many folks would refer to these types of foundations as combined footings,the program will treat them as small mat foundations.42 <strong><strong>RISA</strong>Foundation</strong> v4
Footings - CombinedBecause they are treated as mat foundations you will have to specify Design Strips or Design Cuts to get you reinforcementdesign. In addition, the program will not automatically calculate some of the more advanced footing results such asOverturning and Sliding Safety Factors. See the sections on Slab Design and on Design Tools for more information.Wall FootingsPlease see the Modeling Tips topic for more information on how to model a wall footing.General Reference Manual 43
Footings - ResultsFooting ResultsUpon completion of the analysis and footing design the results are presented in results spreadsheets and a detail report foreach footing. The detail report may be may customize and printed. You may choose which sections you wish to view or printby clicking the Report Options button. The results sections are shown below.You can control what information is included in the detail report by clicking the Report Options button at the top of the detailreport. Available report sections are listed for you to check those that you wish to include.Solution MethodologyIt is important to note that if the location of the load resultant is not within the foot print of the footing then the footing isunstable. In this instance the user is warned of the instability which must be corrected by increasing the footing size oroverturning resisting force.The method <strong><strong>RISA</strong>Foundation</strong> utilizes to obtain the soil pressure distribution provides an exact solution. <strong><strong>RISA</strong>Foundation</strong>assumes the footing behaves as a rigid body and satisfies equilibrium equations. The contribution of the soil to the aboveequations is determined through direct integration.The calculation of the soil bearing profile for a two way (biaxial) load state is the most complex calculation <strong><strong>RISA</strong>Foundation</strong>makes. The soil is considered to resist compression only. If uplift is present, <strong><strong>RISA</strong>Foundation</strong> allows that part of the soil to“let go”, so no soil tension is ever part of the soil bearing solution.Soil bearing controls the plan dimensions of the footing; i.e. the footing is sized such that the actual maximum soil bearingpressure does not exceed the user defined allowable soil bearing. The calculations use the service load combinations only.When and allowable bearing increase factor is specified, the allowable soil bearing is scaled up by the factor (ABIF),typically a 1/3 increase.Once the soil stress distribution has been solved, the load on the footing is known at every point. Direct integration on thecontributing portion of the soil stress provides the shears and moments at the lines of interest. See the Results section formore information on the calculations that <strong><strong>RISA</strong>Foundation</strong> performs.Sketch and Details<strong><strong>RISA</strong>Foundation</strong> will optimize the dimensions of the footing for optimum concrete volume. The final footing geometry ispresented in tabular form within Footing Results spreadsheet and graphically in the Footing detail report. The orientation ofthe footing is based on the footing's local x and z axes, respectively.44 <strong><strong>RISA</strong>Foundation</strong> v4
Footings - ResultsFooting SketchThe detail report presents a sketch of the footing with dimensions (using the A,B,C,D reference system discussed in thegeometry section).Footing DetailsFooting details, shown below, may be included in the report. The details may also be exported to a DXF CAD file using theExport option on the File menu.You may export the footing details to a DXF file for use in your CAD drawings.Soil Bearing Results<strong><strong>RISA</strong>Foundation</strong> displays the Soil Bearing check in a spreadsheet format on the Code Checks tab of the Footing resultsspreadsheet. The <strong><strong>RISA</strong>Foundation</strong> detail report presents the soil bearing results for all service combinations. A soil bearingcontour plot for each combination can also be displayed.General Reference Manual 45
Footings - Results<strong><strong>RISA</strong>Foundation</strong> displays color contoured images of the soil bearing profile along with the bearing pressure magnitudes ateach footing corner (QA through QD). Also provided is the location of the neutral axis (the line between compressive stressand no stress due to uplift). The location is given by NAX and NAZ values. These are the distances from the maximum stresscorner to the neutral axis in the X and Z directions respectively.Footing Flexure DesignThe flexural design results include the maximum moment and required steel for each direction for each design loadcombination. The controlling required steel values are highlighted. This information is reported in the Forces and Steel tabsof the Footing Results spreadsheet and also from within the Footing Detail report. The direction of the xx and zz moments isbased on the orientation of the footing and the footing's local x and z axes, respectively.Minimum flexural steel is listed here (along with temperature and shrinkage minimum) even though temperature andshrinkage or 4/3 As_required will normally control the design of the footing steel.46 <strong><strong>RISA</strong>Foundation</strong> v4
Footings - ResultsTo select the required flexural reinforcing steel for the footing, <strong><strong>RISA</strong>Foundation</strong> considers moments at the face of thepedestal on all four sides. The soil bearing profile from the edge of the footing to the face of the pedestal is integrated toobtain its volume and centroid, which are in turn used to calculate the moments and shears. This moment is then used tocalculate the required steel using standard flexural methods.<strong><strong>RISA</strong>Foundation</strong> reports the reinforcing steel as a total required area for each direction. ACI 318 also requires that shortdirection reinforcing in a rectangular footing be concentrated under the pedestal (this is referred to as banding), per therequirements of Section 15.4.4. <strong><strong>RISA</strong>Foundation</strong> will report the proper steel distribution for this circumstance.The minimum steel required for the footing is maintained based on the ratio entered on the General Tab of the FootingDefinitions spreadsheet. ACI 318 stipulates that the minimum steel ratio for Grade 40 or 50 steel is .0020. For Grade 60 theratio is .0018. This ratio cannot be less than .0014 for any grade of steel and <strong><strong>RISA</strong>Foundation</strong> will check this.Top reinforcing may be required when the footing goes into partial uplift resulting in a negative moment due to soiloverburden and footing self weight. When this happens, <strong><strong>RISA</strong>Foundation</strong> will first check to see if the plain (unreinforced)concrete section is sufficient to resist the negative moment per chapter 22 of ACI 318. If not, then top reinforcing will beprovided. The Load Combination shown under "Categories and Factors" shows (in parentheses) the controlling Z direction,then the controlling X direction for Top bar design.Footing Shear CheckAn important part of footing design is insuring the footing can adequately resist the shearing stresses. Shear checks for eachdesign combination are shown below. <strong><strong>RISA</strong>Foundation</strong> checks punching shear as well as one way (beam) shear in eachdirection. The capacity and shear check results are presented, both as ultimate shear and as demand vs. capacity ratios wherethe actual shear is divided by the available shear capacity, thus any ratio above 1.0 would represent failure.This information is displayed on the Forces tab of the Footing results spreadsheet also from within the Footing Detail report.General Reference Manual 47
Footings - ResultsOne-way and two-way shear are checked per ACI 318-11 Section 15.5. <strong><strong>RISA</strong>Foundation</strong> checks shear assuming only theconcrete resists the applied shear; the contribution of the reinforcing steel to shear resistance is ignored. Two-way punchingshear checks for the pedestal are reported on the Pedestal tab of the footing results spreadsheet.One way shear is calculated for a “cut” through the footing a distance “d” from the face of the footing, where “d” is thedistance from the top of the footing to the centerline of the reinforcing steel. For <strong><strong>RISA</strong>Foundation</strong>, the “d” distance value isequal to the footing thickness minus the rebar cover and one bar diameter (we do not know how the r/f is placed so we usethe interface between the bars in each direction. The soil bearing profile from the edge of the footing to the cut location isintegrated to obtain the total shearing force that must be resisted by the concrete. This is done for both directions (width cutand length cut) on both sides of the pedestal for a total of four one way shear calculations.Pedestal Design<strong><strong>RISA</strong>Foundation</strong> will design the longitudinal and shear reinforcement for rectangular pedestals. This information is presentedin tabular form within Footing Results spreadsheet and graphically in the Footing detail report.Pedestal FlexureFor flexure <strong><strong>RISA</strong>Foundation</strong> uses a rectangular stress block. For biaxial bending situations the load contour method is used.<strong><strong>RISA</strong>Foundation</strong> does not account for slenderness effects.For flexure design <strong><strong>RISA</strong>Foundation</strong> presents the required longitudinal reinforcement assuming an equal distribution of barsaround the perimeter of the pedestal. Supporting information includes the axial and bending contributions to resistance Pn,48 <strong><strong>RISA</strong>Foundation</strong> v4
Footings - ResultsMnx and Mnz. The total factored axial and bending loads Pu, Mux and Muz are also listed. The contour method beta factorand Mnox and Mnoz are given, the moments representing the nominal uniaxial bending capacity at the axial load Pn. Finally,the Phi factor and the resulting unity check (demand vs. capacity) ratio is given.For vertical reinforcing design, note that <strong><strong>RISA</strong>Foundation</strong> will meet the provisions of the ACI code in section 15.8.2.1 thatstates that in pedestals you must have a minimum reinforcement of 0.5% of the pedestal cross section.Pedestal ShearFor shear design in either direction <strong><strong>RISA</strong>Foundation</strong> presents the required tie spacing. Also given are the concrete and steelcontributions to resisting shear Vc and Vs. The total factored load Vu is listed. Finally, the Phi factor and the resultingdemand vs. capacity ratios are given.Pedestal Punching ShearPunching shear is calculated for a perimeter a distance d/2 from the pedestal all the way around the pedestal. The soil bearingprofile is integrated, minus the volume bounded by this perimeter, to obtain the total punching force to be resisted. For caseswhere the pedestal is near a corner of the footing, <strong><strong>RISA</strong>Foundation</strong> considers the punching perimeter to extend out to thefooting edge if the pedestal is within a distance d from the edge of the footing.<strong><strong>RISA</strong>Foundation</strong> presents the Vu and Vc values for punching and both one way shears as well as the shear demand vs.capacity ratio. So as long as this ratio is less than 1.0 the footing is adequate for shear. The Forces tab of the Footingsspreadsheet gives the two way and one way shear capacities in tabular form.Stability Results<strong><strong>RISA</strong>Foundation</strong> will check the stability results for overturning and sliding. This information is presented in tabular formwithin Footing Results spreadsheet and graphically in the Footing detail report.General Reference Manual 49
Footings - ResultsOverturning CheckOverturning calculations are presented as shown in the figure above. For all service combinations both the overturningmoments and the stabilizing moments are given along with the calculated safety factor.Overturning moments are those applied moments, shears, and uplift forces that seek to cause the footing to become unstableand turn over. Resisting moments are those moments that resist overturning and seek to stabilize the footing. The overturningsafety factor (OSF) is the sum of resisting moments divided by the sum of overturning moments. Most codes require that thisfactor be greater than 1.5. Overturning safety factor calculations are based on the service load combinations only and arecalculated in both the X and Z directions.Overturning results from applied moments and applied shears and the summation of all these forces becomes the overall“overturning moment”.Note• The OSF is calculated separately in both the X and Z directions as: resisting moment / overturning moment.Overturning is evaluated about all edges of the footing and the worst case in each direction is reported.• The width and length of the footing are not increased or optimized to prevent the stability checks from violatingthe required overturning or sliding safety factors entered by the user.Sliding Check<strong><strong>RISA</strong>Foundation</strong> provides sliding checks for all of the service combinations.The applied forces and the resisting forces, due to friction and passive soil resistance, are calculated and displayed. The finalresult is a sliding ratio of resistance vs. applied force that indicates a footing susceptible to sliding when the ratio is less than1.0.Concrete Bearing CheckThe concrete bearing and demand /capacity ratios for each design combination are presented.IMPORTANT: These concrete bearing checks are only based on the vertical applied loads, i.e. bending effects that increaseor decrease bearing area and pressure are not considered.50 <strong><strong>RISA</strong>Foundation</strong> v4
Footings - ResultsThe concrete bearing check in <strong><strong>RISA</strong>Foundation</strong> checks whether the footing concrete is adequate to resist in bearing thevertical loads imposed on the pedestal. These calculations are per Section 10.14 of the ACI 318-11 code. The results arepresented as the demand vs. capacity ratio.General Reference Manual 51
Footing Stability & OverturningFooting Stability & Overturning CalcsCalculation of OTM Stability RatioOne of the important results from any footing analysis is a ratio of the stabilizing moments to the de-stabilizing moments.This is referred to as the Stability Ratio or the Safety Factor for overturning. <strong>RISA</strong>Foot calculates this value differently thanthe way many engineers would traditionally approach a hand calculation. The <strong>RISA</strong> method is a bit more complicated, butwill provide a more realistic representation of the true safety factor versus overturning whenever uplift loads are present. Acomparison of the two methods is provided below.The overturning safety factor (OSF) is the sum of resisting moments divided by the sum of overturning moments. Most codesrequire that this factor be greater than 1.5. Overturning safety factor calculations are based on the service load combinationsonly and are calculated in both the X and Z directions.Traditional / Simplistic OTM CalculationMost hand calculations are done on the assumption that all vertical loads are stabilizing loads that are only capable ofproducing a stabilizing moment whereas all lateral shear and moments will act to de-stabilize the structure. As an exampleconsider the case where you have the following Loads applied to a 4x4 footing with a pedestd266al that extends 2 ft abovethe bottom of the footing.Force Effect Dead Wind LoadLoadAxial 25 kips +/- 10 kipsShear 0 5 kipsIn the traditional method, the axial forces are combined together to form a total vertical load. Since the TOTAL EFFECT ofthe axial loads is considered a stabilizing effect the resisting moment is considered to be P*L/2. Since the only de-stabilizingeffect is assumed to be the shear force the de-stabilizing moment would be calculated as V*H. These calculations aresummarized in the table below.WindEffectStabilizingMomentDeStabilizingMomentDownward 70 k-ft 10 k-ft 7.0Uplift 30 k-ft 10 k-ft 3.0OTMSafety FactorTrue Safety Factor Method (used by <strong>RISA</strong>Foot)The True Safety Factor method used by <strong>RISA</strong>Foot involves taking a look at EVERY component of every load and decidingwhether it has a stabilizing or a de-stabilizing effect. Overturning moments are those applied moments, shears, and upliftforces that seek to cause the footing to become unstable and turn over. Resisting moments are those moments that resistoverturning and seek to stabilize the footing. These overturning checks are performed for overturning about each edge of thefooting. This is important for footings with eccentric pedestals where the vertical loads will have different stabilizing effectsfor each face.By summing up all the resisting moments and comparing them to the sum of all the overturning moments we get a bettersense of the true tendency of the structure to overturn. Taking the example listed above, it is clear that when the wind forcesact in compression, the two method will produce identical results. That means that if the Wind shear is increased by a factorof 7.0, then the footing would be in net overturning.52 <strong><strong>RISA</strong>Foundation</strong> v4
Footing Stability & OverturningHowever, the stabilizing moment in the uplift case would be viewed as the FULL dead load * L/2 rather than the reducedaxial load used in the traditional method. Similarly, the de-stabilizing load would be viewed as the sum of the moments aboutthe edge of the footing. This includes the de-stabilizing effect of the wind uplift and is equal to P_wind* L/2 + V*H.The OTM Safety Factor calculations for the True Safety Factor Method are summarized in the table below:WindEffectStabilizingMomentDeStabilizingMomentDownward 70 k-ft 10 k-ft 7.0Uplift 50 k-ft 30 k-ft 1.67OTMSafety FactorComparing the Two MethodsWhich is a more accurate representation of the safety factor of stability ratio for the uplift case? The best way to judge this isto multiple the wind load by a factor equal to the Safety factor and to see if the footing still works. If the wind effects (shearand uplift) are multiplied by a factor of 3.0 as given by the traditional method, then the footing will be unstable due to netuplift and net overturning. The Safety Factor would be calculated a negative value which has little physical meaning. If thewind effects (shear and uplift) are multiplied by a factor of 1.67 as given by the True Safety Factor method, then thestabilizing moment will equal the de-stabilizing moment and the safety factor becomes 1.0 as predicted.Calculation of Moment and Shear Demand for Unstable FootingsOlder versions of the program could not handle situations where the Ultimate Level load combinations resulted in netoverturning of the Footing. This is because the previous versions always relied on the soil bearing pressure calculations toderive the moment and shear demand in the footing. For net overturning cases, the current version of the program assumesthat the design shear and moment can be based on the total vertical load and the net eccentricity of that load.In these cases, where the resultant is off the footing, the design shear force in the footing will be constant equal to the netresultant minus any effects of self weight or over burden. Also, the basis for the design moment at the face of the pedestalGeneral Reference Manual 53
Footing Stability & Overturningwill be the load resultant times the distance from the resultant to the face of the pedestal. Any negative moment effect due tothe self weight of the footing slab and overburden would be subtracted out when determining the final design moment.54 <strong><strong>RISA</strong>Foundation</strong> v4
GenerationGenerationCircular Slab GeneratorThe circular slab generator allows users to quickly lay out a circular mat slab for design. There are also circular line and areaload generation capabilities that allow you to automatically create typical loading for round structures; tanks for example.The polar origin defines the center coordinates of the slab. The inner radius, outer radius, thickness and material for the slabare also defined here.The load generation information allows you to input the load category, the magnitude and the geometry of the loading.Note:• The program creates interior nodes in the slab for application of line and area loads. These nodes can be manipulatedfor line loads in the Line Loads spreadsheet. The generated Area Loads need to be deleted and redrawn to manipulate.There is also a design strip generator that allows you to define a strip over the entire slab in either of the global axes and alsochoose the design rule that defines the reinforcement for these strips.For additional advice on this topic, please see the <strong>RISA</strong> News website: www.risanews.com. Type in Search keywords:Circular Slab Generator.General Reference Manual 55
Global ParametersGlobal ParametersThe Global Parameters Dialog, accessed through the Options Menu, is used to define information that influences themodel and its solution in an overall (global) manner. You may save any of the information as the default setting so that whenyou start a new model that information is already there. To do this, simply enter the information that you want to save andclick the Save as Defaults button.DescriptionThe entries under the Description tab are used to enter descriptive information such as a title for the particular model beingdefined, the name of the designer and a job number. The title may then be printed at the top of each sheet of the output, andon the graphic plot of the model. Note that for any of these tabs, you can click on Save as Defaults and then your settingswill be saved the next time you open the program.56 <strong><strong>RISA</strong>Foundation</strong> v4
Global ParametersSolutionThe entries under the Solution tab are used to control settings that affect the general solution of the model.Number of Sections controls how many places you receive reported beam force, stress, and deflection results. This onlyaffects the amount of data displayed in the results spreadsheets, and has no effect on the solution of the model or the codechecks. See Printing and Member Results for more information.Number of Internal Sections controls how many places along each beam the software calculates and stores results such asdeflections and code checks. The beam force diagrams displayed in the model view and the detail plot are also drawn fromthese results. Increasing this value means that the program will make more "cuts" along the beam's length, which means it ismore likely to hit the theoretical maximum and minimum values for code checks.Note:• Number of Sections cannot exceed 20. Also, Number of Internal Sections cannot be less than twice the Number ofSections. If unacceptable values are entered for either of these fields the program will automatically reset them toacceptable values.The Subgrade Modulus is used to set the default Subgrade Modulus magnitude in the model. If you have regions of varyingsoils, you can manually draw soil regions with the Draw Soil Regions tool. For additional advice on this topic, please see the<strong>RISA</strong> News website: www.risanews.com. Type in Search keywords: Varying Soil.The Allowable Bearing is used to set the default Allowable Bearing Pressure magnitude in the model. If you have regions ofvarying soils, you can manually draw soil regions with the Draw Soil Regions tool. For additional advice on this topic, pleasesee the <strong>RISA</strong> News website: www.risanews.com. Type in Search keywords: Varying Soil.Note:• This is taken as a Net Allowable value for Spread Footings, and as a Gross Allowable value for all other foundationelements (slabs, retaining walls, etc). For more information see the Soils topic.The Mesh Size is used to control the coarseness or fineness of the slab mesh when <strong>RISA</strong> auto-meshes slabs during solution.The Maximum Iterations defines the maximum number of iterations the program will undergo for tension and compressionsprings in a model. Soil regions are always modeled as compression springs, but piles may be tension springs, compressionsprings or both. In the first iteration the program assumes a compression spring for every support node in the model. Theprogram then checks the forces (tension or compression) in these springs against the soil moduli or pile stiffness. Soil springsGeneral Reference Manual 57
Global Parametershave no tension stiffness, and piles may or may not have tension stiffness. If a support location sees tension, then the springsin this location are switched to tension springs of the appropriate capacity. Soil springs will have a tension stiffness of zeroand piles will have a stiffness defined in the Pile Definitions spreadsheet. At this point the model is re-run for its seconditeration. The model is then checked again to make sure that tension springs are in tension and compression springs are incompression. If so, the solution is stopped. If not, the springs are updated to the proper tension or compression designationand the model is re-run again. At least 3 iterations are required to get acceptable behavior, though more may be needed incomplicated loading scenarios.The Coefficient of Friction is used in the slab sliding check to calculate the resisting force against sliding.The Merge Tolerance is used as the maximum distance 2 points can be apart and still be merged together. It is also usedwhen scanning for crossing members and for unattached joints along the spans of beams.The Solver to be used during solution may be selected by clicking the radial button next to Standard Skyline or SparseAccelerated. See Solution for more information on these two options.DesignThe entries under the Design tab contain options related to the analysis and design of concrete beams.The Shear Tie Options allow you to control the Number of Shear Regions that will be used when detailing a beam span. Italso allows you to specify the increment that you'd like the program to use when increasing or reducing the spacing of theshear ties.The Parme Beta Factor is used to approximate the column’s 3D interaction surface when using the PCA Load ContourMethod.The Concrete Stress Options allow you to choose what type of stress block to consider in your analysis. The options are theconstant Rectangular Stress Block and the Parabolic Stress Block. See Parabolic vs. Rectangular Stress Blocks for moreinformation.Checking the Minimum 1 Bar Dia Spacing box will allow a minimum spacing of one bar diameter between parallelbars. Otherwise, <strong>RISA</strong> will default to a two bar diameter or one inch clear spacing, whichever is greater, to allow for lapsplices and continue to maintain adequate spacing between parallel bars. This option applies to beams only.The Concrete Rebar Set allows you to choose from the standard ASTM A615 (imperial), ASTM A615M (metric), BS 4449(British), prENV 10080 (Euro), CSA G30.18 (Canadian), and IS 1786 (Indian) reinforcement standards.The Code drop down list allows you to choose the concrete design code that you would like to use.58 <strong><strong>RISA</strong>Foundation</strong> v4
Global Parameters• The 2011, 2008, 2005, 2002 and 1999 Editions of ACI 318• The 2004 Edition of the Canadian code (CSA-A23.3)• The 2004 Edition of the Mexican code (NTC-DF)• The 2007 Edition of the Saudi Building Code (SBC 304)General Reference Manual 59
Graphic DisplayGraphic Display<strong><strong>RISA</strong>Foundation</strong>'s robust graphics make building and understanding your model much easier. You may have numerousindependent views open and active at the same time. Fast redraw times, responsive panning, true to scale rendering,animation capabilities, and graphic editing tools all help you build and understand your model. You may draw the model andspecify loads and supports graphically. These items may be modified graphically as well. Verification of your model is madesimple with true-to-scale rendering and color coded code checks. Results such as member force diagrams, deflected shapes,and animations may also be viewed for solved models.Multiple WindowsYou may have multiple views of the model open at the same time, each with it’s own characteristics. For example you cansimultaneously view and work with slabs in one window and footings in another. You can have multiple spreadsheets open aswell.To Open a New View or Clone an Existing View• To open a new view of the model click the New View button. Alternately, you can open a new view that isan exact replica of the current view by clicking the Clone View button.Note• With the model view active you may then use the Window Toolbar to adjust the view of the model.Controlling the Model ViewThe two main tools to help you manipulate the views of the model are the Window Toolbar and the Plot Options.60 <strong><strong>RISA</strong>Foundation</strong> v4
Graphic DisplayThe Window Toolbar, discussed in this section, is the second toolbar from the top when a model view is active. You mayuse these buttons to rotate the model, zoom in and out, render the model, and display common items such as point labels andloads.The Plot Options Dialog (See Plot Options for more information) is opened by the first toolbar button and providesvarious options not otherwise available on the toolbar. It allows you to specify how to plot points, beams, slabs, and loadsand the information that is to accompany them. The tabs across the top of the dialog break things up into basic elements tohelp you find the options.Adjusting the ViewpointThe remaining buttons on the Window Toolbar help you change the viewpoint by rotating, snapping, and zooming the view.You may use the scroll bars and the mouse wheel (if you have one) to pan the view.To Rotate a View• When holding down the Shift key, the mouse wheel button can be used to dynamically rotate the structure. SeeApplication Interface - Dynamic Controls for more information.• To rotate a view of the model about a global axis, click any of the Rotate buttons on the Window Toolbar:• To snap to an isometric or planar view of the model click any of the Snap buttons on the Window Toolbar:Note• As you rotate the view, the global X-Z axis orientation is shown in the view.To Zoom In and Out• Use the wheel button on the mouse to dynamically zoom in or out the model view. Rotating the wheel forwardzooms in and rotating the wheel backward zooms out.• To zoom in towards the center of the model view click the Zoom In button or press the + key.• To zoom out from the center of the model view click the Zoom Out button or press the - key.• To zoom in on a specific area of the model view click the Zoom Box button and then draw a box around thezoom area by clicking and dragging with the left mouse button.• To snap the model to a full model view click the Full Model View button.• The Function Keys, F3 and F4, are for the Zoom Previous and Zoom Next functions respectively. The systemholds a total of 10 zoom-states. The F3 or F4 keystroke moves the active pointer forward or backward on the listof zoom states. If multiple model views are present, each window will have its own zoom list.To Pan the ViewGeneral Reference Manual 61
Graphic Display• Clicking and holding the mouse wheel button triggers a dynamic pan and allows the user to drag the currentmodel view to the limits of scroll bars.• If you do not have a mouse wheel you may drag the scroll bars and click the arrows to pan the view.Enabling Graphic EditingThe Graphic Editing Toolbar or Drawing Toolbar may be turned on to graphically edit the model at any time and it maybe turned off to provide a larger view. See Graphic Editing for more information.To Toggle the Graphic Editing Toolbar• To toggle the graphic editing toolbar on or off, click the button on the Window Toolbar.Saving ViewsClick the button to save and recall views. If you have a view that you like to work with or have created a view that tooksome time to set up, save it with this feature. All of the plot options are saved with the model for later recall. See Saving andRetrieving Model Views for more information.Cloning ViewsYou can clone a view. This allows you to preserve the original view and modify the clone. This is useful in achieving twoviews that have similarities in some way.To Clone the Model View• Click the Clone View button on the Window Toolbar.Help with the Model ViewsIf you click the Helpbutton while in a model view, the help file will open in the Controlling the Model View topic.Displaying LoadsUse these buttonsto control the display of loads. You may display an entire load category or loadcombination. The first button turns the display of loads on and off in the current view. The pull down list controls whichcategory or combination is shown in the view. Click the last button to choose between plotting load categories or loadcombinations. More control over the display of loads is provided in the Plot Options Dialog discussed in the next section.Toggle ButtonsThe last buttons on the Window Toolbar are toggles that plot information in the current view.ClickClickClickClickClickClickto toggle model rendering. See Plot Options for more information on rendering.to toggle the point labels.to toggle the beam labels on and off. If rendering is on, beam labels will not be visible.to toggle the global axes orientation on and off in the view.to turn the project grid on and off in the current view.to toggle between black and white backgrounds.62 <strong><strong>RISA</strong>Foundation</strong> v4
Graphic DisplayDepth EffectRight click in the model view and click Depth Effect on the Shortcut Menu to access the depth effect options. Depth effectis used to increase or decrease the "depth" effect of the plot. Increasing the depth effect causes points farther away from thescreen to converge towards a vanishing point, giving the image a more realistic three-dimensional appearance. Removing thedepth effect causes the vanishing point to become infinity (no vanishing point). The button resets the view to have nodepth effect.Viewing Part of the ModelYou may want to view only part of your model, especially if it is a big one. You may use the selection tools to give you theview that you want. You can graphically unselect parts of the model that you don't wish to see, or you can use a range ofcoordinates or other criteria to specify what to view. See Graphic Selection for more information.Saving and Retrieving Model ViewsYou can save and recall views for a model. Saved views are model dependent so any views you save will stay with themodel. A saved view includes information such as the current view angle, zoom state, pan location, plot option settings, etc.Saved views do NOT include the selection state for the model. You can save selection states separately. See SavingSelections for more information.To Save the Model View• Click the Save View button on the Window Toolbar.• Click the Save button and enter a name and then click OK.To Retrieve a Saved Model View• Click the Save View button on the Window Toolbar.• From the drop down list, choose the view you wish to recall and then click the Retrieve button.To Delete a Saved Model View• Click the Save View button on the Window Toolbar.• From the drop down list, choose the view you wish to delete and then click the Delete button.General Reference Manual 63
Graphic Display - Plot OptionsGraphic Display - Plot OptionsThe Window Toolbar (See Graphic Display for more information) offers some common plotting choices, but these are just afew of the options available. Many more options are located in the Plot Options Dialog which may be accessed by clickingthe button on the Window Toolbar or pressing the F2 function key.The options are organized into groups of items. Access each group by clicking on the tabs along the top of the dialog box.Some of the options are mutually exclusive and others are conditional. Typically, only one option in a vertical row may bechosen at a time and indented options will not be applied if the heading option is not also applied.Each of the groups presents the option to turn off those particular items in the view. This is not the same as unselecting theitems. Turning items on and off is independent from selecting and unselecting. For example if you make a selection ofmembers and then turn off members all together, the selection still stands for any modification applied to members.Note• You may make any plot option settings the default startup settings. To do this, go through all the plot options tabs andset all the options to what you want as the startup default. Once that is done, select the Misc tab and press the buttonlabeled Make Current Plot Settings the Default. Remember, this button applies to ALL tabs in the plot optionsdialog.Points/FootingsAccess the plot options for Points and Footings by clicking the Plot Optionsthe Points/Footings tab.button on the Window Toolbar and selectingChecking the Show Points box will turn on the display of points in the current model view. Point labels may also be turnedon by checking the Show Labels box. Checking the Include Generated Points box will turn on the display of pointsgenerated by the slab automeshing. Note that these will only be displayed after a solution is performed.Checking the Show Point Supports/Springs box will turn on the display of any user entered point supports or springs in thecurrent model view. The magnitudes of user entered springs may be displayed by checking the Show Magnitudes box.Checking the Include Auto Springs box will turn on the display of springs automatically generated at the meshed points ofthe slab. Note that these will only be displayed after a solution is performed.64 <strong><strong>RISA</strong>Foundation</strong> v4
Graphic Display - Plot OptionsChecking the Show Footings box will turn on the display of footings in the current model view. The footings can be renderedby checking the Rendered box. Checking the Show Local Axes box will display the local axes for each footing.The Reactions section of this tab is used to control the display of point support, spring, footing, and beam reactions in thecurrent model view. Checking the Show Reactions box will turn on the display of all reactions. The magnitudes of thesereactions may be displayed by checking the Include Magnitudes box. The number of decimal places to be displayed iscontrolled with the Decimal Places pull down box. The Plot Scale pull down box controls the relative scale of the reactionarrows displayed in the model view.Checking the Show Retaining Walls box will turn on the display of footings in the current model view. The retaining wallscan be rendered by checking the Rendered box. You can also show the Retaining Wall Label or the Local Axes from thedrop-down list.The Combination To Use For Results Display pull down box is used to select the load combination for which the resultsare displayed in the current model view. This box is available on any tab in the Global Parameters Dialog containing resultsdisplay capabilities. The selection show in this box will be the selection for the display of all results, even those whosedisplay is controlled on another tab.Beams/Pedestals/Piles/Pile CapsAccess the plot options for beams/pedestals by clicking Plot Options Dialogselecting the Beams/Pedestals tab shown below.button on the Window Toolbar andThe Draw Beams As... section of this tab allows you to specify that beams are to be drawn as lines, or as rendered elements,or that they are not to be shown at all. For a line draw, you can specify the color basis of the line and the line thickness.If the Line Draw option is selected, you may include textual information alongside each beam. The Labeling drop down listprovides the choices you have as to what information will be displayed. None of these options are available if the Rendereddisplay option is selected.Color Basis draws the beams using various colors to represent particular information such as material set and shapegroup. The Color Basis drop down list provides the choices you have as to how the colors are to be assigned to eachmember.If the Rendered option is selected, true to scale representations of the beams will be drawn. Selecting the Percent of Lengthoption and a value from the drop down list will render only that percentage of the length of each beam and the left overportions at each end will be drawn as lines. Entering a percentage of '100' will render the full length of all beams. SelectingGeneral Reference Manual 65
Graphic Display - Plot Optionsthe Pullback Distance option and entering a value in the text box will render each beam with the specified length at each enddrawn as lines. Entering a length of '0' will render the full length of all beams.The rendered option is very useful for verifying member orientations and modifying the rendering options can provide abetter understanding of intersection areas and a better view of the member cross-section.Show Pedestal turns on the display of pedestals. If the Rendered option is selected, true to scale representations of thepedestals will be drawn. If the Show Local Axes box is checked, the local axes of the pedestals will be displayed.Show Piles turns on the display of individual piles. If the Rendered option is selected, true to scale representations of thepilees will be drawn. If the Show Local Axes box is checked, the local axes of the piles will be displayed.Show Pile Caps turns on the display of pile caps. If the Rendered option is selected, true to scale representations of the pilecaps will be drawn. If the Show Local Axes box is checked, the local axes of the pile caps will be displayed.SlabsAccess the plot options for plates by clicking the Plot Optionstab shown below.button on the Window Toolbar and selecting the SlabsThe Show Slabs As... section of this tab allows you to specify that slabs are to be drawn as wireframe, color filled, orrendered elements, or that they are not to be shown at all.When the Wireframe option is selected, you may include information on the slabs when plotted. The Labeling drop downlist provides the choices you have as to what information will be displayed on each slab, such as the slab label, material,thickness, or the slab number. The wireframe option also allows for the display of line contours representing the force orstress results for the slabs. Each color line represents a specific value. You must choose which load combination you want toview in the Combination To Use For Results Display drop down list.When the Color Filled option is selected, slabs are plotted with different colors that are mapped in a key shown in the upperright corner of the model view. You may color the plates within a slab by material set or specify a uniform color for allplates. You also have the option to plot the stress and force results using filled color contours where each fill color representsa range of values. The color filled plates themselves may be presented with varying Transparency with 100%transparency meaning completely see through and 0% indicating completely solid. You must choose which combination youwant to view.Note66 <strong><strong>RISA</strong>Foundation</strong> v4
Graphic Display - Plot Options• The transparency setting does not apply when "Contour" is selected as the color basis from the drop down list.The Color Contours are plotted with a global smoothing algorithm that allows the contour to vary across the plates within aslab. Because of this, the plotted contour results will differ slightly from the tabulated results in the spreadsheets. This effectwill be heightened in regions of a high rate of change such as loads or boundaries. The contours may be drawn as either linesor as color filled areas.The Contouring Control section determines what force or stress result is to be contoured and how the contour colors are tobe assigned. The Value drop down list is where you select the specific result to be contoured (Qx, Mx, Soil Pressure, etc.).The Range controls determine how the contour colors are assigned. You can either contour the full range of the results bychoosing Calculated Maximum to Minimum, or, if you are only interested in a specific range of values, you can chooseUser Defined and enter your own max and min values.When the Rendered option is selected, true to scale representations of the slabs will be drawn with thickness.Along with any of the above options you may also plot the plate Corner Forces. These are the global direction forces appliedto the corners of the plates within a slab that hold them in equilibrium. The Value drop down list is used to pick which cornerforce (or moment) is to be displayed. You must choose which combination you want to view.The Transparency setting described above for Color Filled plates also applies to Rendered plates.LoadsAccess the plot options for loads by clicking the Plot Optionstab shown below.button on the Window Toolbar and selecting the LoadsGeneral Reference Manual 67
Graphic Display - Plot OptionsYou may specify that the loads be drawn as Load Categories or Load Combinations by selecting the corresponding radiobutton. The load types to be displayed can be selected by checking the corresponding boxes.68 <strong><strong>RISA</strong>Foundation</strong> v4
Graphic Display - Plot OptionsOnce you set the plot options for loads, you may then run through all of the load categories or load combinations by choosingthem from the drop down liston the Window Toolbar.DeflectionAccess the plot options for deflections by clicking the Plot OptionsDeflection tab shown below.button on the Window Toolbar and selecting theIn the Show Deflected Shape For... section of the tab you may specify that a deflected shape be drawn in the current modelview based on a load combination. You can control the magnification of the deflections with the Magnification Factor textbox and specify whether an undeflected shadow is to be shown by checking the Include Undeflected Shadow box. Youmust choose which combination you want to view in the Combination To Use For Results Display drop down list.To animate a particular deflected shape, first select the deflected shape (as described above) and then simply click theAnimate This Deflected Shape button. A new model view will be created with the animation. The Number of AnimationFrames drop down list allows you to specify how many frames are used in the animation to move from the undeflected stateof the model to the fully deflected state.Note• The animation that is created is placed behind the original view. You may shrink the original view or use theWindow Menu to bring the animation into view.For additional advice on this topic, please see the <strong>RISA</strong> News website: www.risanews.com. Type in Search keyword:Deflected.Design Strips/Cuts/Soil RegionsAccess the plot options for design strips by clicking the Plot OptionsDesign Strips/Cuts/Soil Regions tab shown below.button on the Window Toolbar and selecting theGeneral Reference Manual 69
Graphic Display - Plot OptionsChecking the Show Design Strips box will turn on the display of design strips in the current model view. The Labeling dropdown list allows you to label design strips with the Label name or the Rebar call out that is being used. Checking theSpan/Rebar box toggles the graphical display of the rebar layout and you can also pick where you want the labeling to bedisplayed. This is helpful in showing your reinforcing with out having your labels overlap. Checking Show Auto Cutstoggles the display of cuts automatically made by the program during a solution.Checking the Show Custom Design Cuts box will turn on the display of design cuts specified by the user. The Labelingdrop down list allows you to display design cuts with the Label name or the Rebar call out that is being used.Checking the Show Soil Regions box will turn on the display of user entered soil regions in the current model view. TheLabeling pull down box can be used to turn on the display of soil region labels and to choose the labeling type. The choicesare Label, Number, and Subgrade Modulus.The Strip Moment/Shear section of this tab controls the display of moment and shear diagrams on each design strip. Out ofPlane Moment diagrams and Out of Plane Shear diagrams can be plotted on each design strip by clicking thecorresponding radial button. The diagrams themselves may be presented with varying degrees of Transparency with 100%transparency meaning an outline of the force diagram and 0% indicating a solidly filled diagram. The transparency iscontrolled by clicking and dragging the slider bar until the desired percentage is displayed below the bar. Checking theMagnitudes box will turn on the display of the force magnitudes corresponding to each design cut within the design strips.The relative graphical scale of the moment and shear diagrams can be controlled by selecting a factor from the Plot Scaledrop down list.Note• The Moment and Shear Diagrams that are displayed are Enveloped to capture the maximum positive and negativeforce magnitudes along the length of each design strip.MiscellaneousAccess miscellaneous plotting options by clicking the Plot OptionsMisc tab shown below.button on the Window Toolbar and selecting the70 <strong><strong>RISA</strong>Foundation</strong> v4
Graphic Display - Plot OptionsYou may indicate whether the global axes icon is to be displayed in the upper left corner of the model view by checking theDisplay the Axes box. You also have the option of displaying the informational legend drawn in the bottom left corner of themodel view by checking the Display Information Legend box. This legend has information such as which combination hasbeen solved, which loads are being displayed, etc.Checking the Display Project Grid Lines box will turn on the display of the project grid in the current model view. Thecolor and line type for the grid may also be customized. Click the colored rectangle to choose a custom color. Check theDashed? box to display grid lines as dashed lines. The Bubble Size drop down list allows you to choose a font size for thegrid labels and the bubbles that encompass them.You may specify whether the Background Color for the model view is to be black or white by clicking the correspondingradial button. A black background shows colors more vividly, but a white background shows a more realistic representationof what you'll get if you print the graphic view.By entering values in the text boxes, you may control the Rotation Increment and Zoom Ratio that will be used with eachclick of the corresponding toolbar buttons on the Window Toolbar.Finally, you may make any plot option settings the default startup settings. To do this, go through all the plot options tabs andset all the options to what you want as the startup default. Once that is done, press the Make Current Plot Settings theDefault button. This button applies to ALL the plot options tabs.General Reference Manual 71
Graphic EditingGraphic EditingYou may draw, edit, and load your model directly in the model views. You can draw beams and slabs between existing pointsor draw to grid intersections and have the points created automatically. You may graphically select points to be supported andbeams or slabs to be loaded. See "Graphic Selection" to learn how to make selections.Drawing and Modification FeaturesThere are several graphic editing features that make the creation and modification of models quite easy. Use the Insert andModify Menus or the Drawing Toolbar to utilize these features in the model view. To create new beams, slabs, etc., youcan draw them using a drawing grid or draw "dot to dot" from existing points. Once you have created these items you mayuse other graphic features to load the model and set supports.All model data is automatically recorded in spreadsheets and the spreadsheets and model views are always in tune (unlessyou turn this feature off in the Preferences on the Tools Menu). As you edit a model graphically the spreadsheets areautomatically updated and as you make changes in the spreadsheets the model views reflect these changes immediately.All of the graphical modeling tools may be found on the Drawing Toolbar shown below. This toolbar may be turned on andoff by clicking the button on the Window Toolbar.Where to StartThe Project Grid and Drawing Grid are often useful when you are starting a new model from scratch or adding a new sectionto a model. They allow you to set up grid lines which may then be used to define the beams, slabs, and footings. Thedifferences between the two grids are simple. The Project Grid is part of the model and may be allowed to move modelelements as grid lines are moved. The Drawing Grid is independent of the model so you may change the grid and place itanywhere, without affecting the model and whenever it is convenient.There are also times when it is simpler to define points in the spreadsheet and then draw the members or slabs between them.This might be the case if you are working with just a few points, or if the structure is irregular and does not lend itself to agrid.Apply OptionsSome of the graphic editing options offer more than one way to apply a modification. This is because there are times wheneach option is useful. For example, changing the material of a beam from 3000 psi concrete to 4000 psi can be accomplishedusing the Beams Spreadsheet. If you had to apply this change to 100 beams however you would not want to do that for eachof them. A better way to do this would be to graphically select all of the beams and then apply the changes all at once.Use the following options to specify how you want to choose the items to modify. Choosing Apply Entries to All SelectedItems allows you to use the tools on the Selection Toolbar to choose the items you want and then apply the modifications toall selected items at once. Choose Apply Entries by Clicking Items Individually to then click on the items you wish tomodify individually. See "Graphic Selection" for more information on the selection tools.Note• The selection and viewing tools override the graphic editing modes so that as you are editing the model you canalter the selected state. You will be returned to the current editing mode when you exit a selection mode.• You may also double click any joint, member, or plate to view and edit it’s properties.• To correct any modeling errors it is a good idea to run Model Merge before performing a solution. Becomingfamiliar with this feature will also allow you to take shortcuts while modeling. See Model Merge for moreinformation.72 <strong><strong>RISA</strong>Foundation</strong> v4
Graphic EditingUndo Operations<strong><strong>RISA</strong>Foundation</strong> provides you with unlimited 'Undo' capability so that you may easily correct mistakes or just back up to trydifferent possibilities. Simply click the button on the <strong>RISA</strong> Toolbar as many times as you wish to undo your previousactions. The model view and the spreadsheets will visually display the "undoing". Remember that spreadsheet edits areundone as well.Note• Changes made to the selection state of the model, the zoom level or rotation of the model view, or to the PlotOptions settings are NOT undone. Only a change to the model data can be undone.Redo Operations<strong><strong>RISA</strong>Foundation</strong> provides you with unlimited 'Redo' capability so that you may easily redo any actions that were previouslyundone using the 'Undo' button. Simply click the button on the <strong>RISA</strong> Toolbar as many times as you wish to redo actionsthat were previously undone. The model view and the spreadsheets will visually display the “redoing”. Remember thatspreadsheet edits are redone as well.Note• Changes made to the selection state of the model, the zoom level or rotation of the model view, or to the PlotOptions settings are NOT redone, since they cannot be undone to begin with. Only a change to the model datacan be redone.Project GridThe Project Grid is a tool that lets you draw new beams, slabs, and footings in the model view window. You may specifythe project grid lines in the 'plan view' of the model to aid in defining or editing the model and detailing printed views. Thisgrid is saved with the model and may be used to move elements of the model simply by moving a grid line.General Reference Manual 73
Graphic EditingProject Grid SpreadsheetClick the button on the <strong>RISA</strong> Toolbar to open the Project Grid Spreadsheet shown below. The grid lines may bespecified for both plan directions. You may turn the project grid on and off in the current model view by clicking thebutton on the Window Toolbar.The project grid lines consist of a label, a distance from the origin of the grid, and the increment from the previous grid line.The distance and the increment are related such that defining one automatically updates the other. You may enter and edit thegrids one at a time in the spreadsheet or you may generate grid lines using the Grid Generation section.74 <strong><strong>RISA</strong>Foundation</strong> v4
Graphic EditingProject Grid GenerationThe generation requires a start label, start location (origin), and increment information. You may use symbols such as "@","/" and "," when entering the increments.The "@" entry may be used to specify multiple, equally spaced, grid increments. For example, if you wanted 7 increments at10 units each, you would type "7@10" in the increment field.The "/" entry subdivides a larger increment into smaller equal increments. For example, the entry "12/4" would create 4increments of 3 units each.Use commas (",") to enter multiple increments in the increment field. For example, if you wanted to define increments of 3,4, 7 and 2 units, you could enter "3,4,7,2" in the increment field.Once the project grid is specified and displayed in the model view, it will provide snap points while drawing your model.Editing the Model with the Project GridYou may also modify the grid and choose to have this affect your model as well. Changing the distance or increment value ofa grid line will adjust that grid line and the lines beyond. The distances of the lines beyond are adjusted in order to maintaintheir increments. If you do NOT check the Detach Model box, then the model points on or beyond the modified grid line aremoved as well. This will subsequently move any beams, slabs, or footings that are attached to those points.Editing the Project Grid (Adding Intermediate Grid Lines)After you have generated your project grid, you may add intermediate grid lines. In the Project Grid Spreadsheet, click inthe row where you wish to add this intermediate grid line. Click the Insert New Line button on the Window Toolbar orright-click the mouse and choose Insert New Line from the Right-Click Menu. The Insert Project Grid Line Dialog boxwill appear as shown below.You may specify a label for the new line as well as a relative distance from the existing grid line. You can also specify thelocation of this new grid line by clicking the appropriate radial button next to Place new line BEFORE the current line orPlace new line AFTER the current line. The Increment values for the existing grid lines will be adjusted automatically toaccommodate this new grid line.Drawing GridThe Drawing Grid is a tool that lets you draw new beams, slabs, and footings in the model view. This grid is independent ofthe model, so you may change the grid as you build your model without changing any modeling that you have completed.This is because as you draw the beams, slabs, and footings the points used to define them are created automatically. Thesepoints remain in their locations if the grid is relocated.General Reference Manual 75
Graphic EditingDrawing Grid DialogClick the button on the Drawing Toolbar to open the Drawing Grid Dialog shown above. The display of the DrawingGrid in the current model view may be turned on and off by clicking the button on the Drawing Toolbar. If theDrawing Toolbar is not visible in the current model view, click the button on the Window Toolbar.You may choose between a rectangular drawing grid or a radial drawing grid. Also, rectangular drawing grids may be skewedfrom perpendicular to the global axis plane.The Save and Recall Grid Settings... section allows for drawing grids may be saved and recalled for later use. Saveddrawing grids are model independent, i.e. when you save a grid, you can reuse it in any other model you are working with inthe future. To save a drawing grid, click the Save button after defining the grid. You will be prompted for a name for thedrawing grid and it will then be saved and added to the list of grids available for recall. To recall a previously defineddrawing grid, select the grid name from the drop down list and click the Retrieve button. If you wish to delete a previouslysaved drawing grid, select the grid name you want to delete from the drop down list and click the Delete button.The Show Grid As... section gives the option of displaying the drawing grid as lines from grid point to grid point or simplyas a grid of points.You may save any of the grid information as the default setting so that when you start a new model that information isalready there. To do this, simply enter the information that you want to save in the Drawing Grids Dialog, check the SaveCurrent Settings as Defaults box, and then click the OK button.Rectangular Drawing GridThe rectangular drawing grid is defined by increments in two directions. The Drawing Grid Origin is where you want thegrid increments to start. The Rectangular Grid Increments are the distances between the grid points or lines in two globaldirections.76 <strong><strong>RISA</strong>Foundation</strong> v4
Graphic EditingYou may use symbols such as "@", "/" and "," when entering the drawing grid increments.The "@" entry may be used to specify multiple, equally spaced, grid increments. For example, if you wanted 7 increments at10 units each, you would type "7@10" in the increment field.The "/" entry subdivides a larger increment into smaller equal increments. For example, the entry "12/4" would create 4increments of 3 units each.Use commas (",") to enter multiple increments in the increment field. For example, if you wanted to define increments of 3,4, 7 and 2 units, you could enter "3,4,7,2" in the increment field.Once the drawing grid is specified and displayed in the model view, it will provide snap points while drawing your model.Skewed Drawing GridThe rectangular drawing grid can be skewed by specifying a skew angle. This option is available in the Rectangular GridIncrements section of the Drawing Grids Dialog. This skew angle will allow the creation of a regular rectangular drawinggrid, but displayed in the model view at the specified angle, inclined from the global axis.Radial Drawing GridIncrements in two polar directions define a radial drawing grid. The Drawing Grid Origin is the point about which the gridwill rotate. The default is at the global origin (0,0). The Start Angle defines the angle from the global axis that the first spokewill be drawn. The Angle Increment controls the number and angular spacing of the spokes in the grid. The RadialIncrements controls the number and location of the rings in the grid.General Reference Manual 77
Graphic EditingRelocating the Drawing GridThe origin of the drawing grid may be specified in two ways. The first is to enter the exact global coordinates for theorigin. This can be done by entering the values in the Horizontal and Vertical fields of the Drawing Grid Originsection. The second option is to specify the origin by clicking on an existing point in the model. This option is available bychecking the Click on a location to relocate Origin box, clicking the OK button, and then clicking on the specific locationin the model view where you wish the drawing grid origin to be located. The drawing grid origin will then be moved to thispoint.Snap PointsSnap Points let you draw in the model view without the use of grids. To view or modify the snap point settings, click thebutton on the Drawing Toolbar and select the Snap To Options tab shown below.In the Beam Snap Locations section, you can set the program to automatically snap to the Quarter Points and/or ThirdPoints of a beam by checking the appropriate boxes.The Universal Snap Increments section is used to define a snap grid for "free" drawing to any incremental location on aplane. To activate this feature, check the Use Universal Increments box. Or, the feature may be toggled on and off in thecurrent model view by clicking the button on the Drawing Toolbar. If the Drawing Toolbar is not visible in the currentmodel view, click the button on the Window Toolbar.When snap points are activated, a red dot or asterisk will appear on your screen as you move your drawing cursor over one ofthese points. The exact coordinates of this point, and whether it is a 1/3 or 1/4 point of a beam, are reported in the status barat the very bottom of the main application window just beneath the workspace.Merging Model ElementsAs you build your model, you may find that you will need to perform a model merge from time to time. In fact, if you counton doing this, you can generally build your models faster and let the model merge feature do a lot of the work for you. SeeMerge Tolerance to learn about inputting the merge tolerance.To perform a model merge, select Merge... on the Modify Menu and the following dialog will appear.78 <strong><strong>RISA</strong>Foundation</strong> v4
Graphic EditingClick Apply to continue with the model merge or click Close to cancel.Deleting ElementsYou can delete parts of the model based on the current selection state, or you can click on the items you wish to deleteindividually. If you accidentally delete something you didn't want deleted, you can use the Undo feature to repair the damage.If you wish to delete based on the current selection state, you must use the check boxes to define the criteria the program willuse to perform the deletion. Only items that are selected and that have their check boxes "checked" will be deleted. Thechoices let you delete points, springs, beams, slabs, soil regions, and/or loads.Keep in mind that if you delete points, any beams, slabs, footings, etc. attached to the deleted points MUST also be deleted,regardless of whether those elements are selected or not.A noteworthy feature is the ability to delete unattached points. Sometimes in the process of modeling you accidentally createunwanted unattached points. This parameter gives you a convenient way to remove these unwanted points.If you request deletion of displayed loads, you'll get exactly that. Any load currently displayed will be deleted. By controllingwhat loads are displayed via the Loads tab in the Plot Options Dialog, you can easily delete specific types of loads forparticular load categories or load combinations.General Reference Manual 79
Graphic EditingAlternatively, you can choose to delete items by clicking on them individually. Select the radial button next to the item typethat you would like to delete and use the mouse to click on any individual item you wish deleted.Remember to click the Apply button to make your choices active.To Delete Selected Items1. If there is not a model view already open then click the button on the <strong>RISA</strong> Toolbar to open a new view andclick to turn on the Drawing Toolbar if it is not already displayed.2. Select the items you want to delete.3. To delete the items click the Delete and specify the types of items. For help on an item, click and then click theitem.Note• You may undo any mistakes by clicking the Undo button.80 <strong><strong>RISA</strong>Foundation</strong> v4
Graphic SelectionGraphic SelectionYou may graphically select items in order to view or modify part of the model or to print part of the results. When used inconjunction with the graphic editing features it allows you to quickly model and make modifications to the model. If usedwith results it allows you to view and print only the input or results that you want.The elements that you see in the model views have two possible states; selected and unselected. By default, all items areselected, and therefore fully displayed. If you unselect any items, they are drawn in a gray or “ghosted” shade. To select orunselect an item simply click on it with the left mouse button. You may also use one of the selection tools below to selectmultiple items.Note• As an alternative to using the selection tools, some operations offer a Click to Apply option, which allows you tomodify items by clicking or boxing them with the mouse. This is useful when working with a few items.• If you choose not to display items by turning them off in the Plot Options Dialog, they remain in the currentselected state and can still be selected/unselected.Selection ModesThe Selection Toolbar is the vertical toolbar located on the left side of the screen. This toolbar is for selecting points, beams,footings, and slabs in model views. This toolbar will not be available when a model view is not active. You may also accessthe selection tools from the View Menu.General Reference Manual 81
Graphic SelectionSome of the tools are for one-time applications such as Select All. Other tools, such as Box Select, place you in a selectionmode that remains active until you cancel it. The current mode is indicated by the mouse pointer and by the state of thebutton. While in a selection mode the button will stay depressed until you click it again, choose another button, or press theESC key. You may have more than one model view open and may be in different modes in each view.Note• There are other types of graphic modes such as editing and viewing (zooming) modes. The viewing modeoverrides the selection mode, which overrides the editing mode. This is so that while you are editing the modelyou can alter the selected state. You will be returned to the current editing mode when you terminate a selectionmode.• To cancel a selection mode re-click the same button so that it is in the "up" position, or press the ESC key, orclick the right mouse button.• You can cancel a box, line, or polygon selection that is underway by dragging the mouse off the model viewwhile still holding the mouse button down.Select All and Unselect AllClicking Select All and Unselect All tools will select or unselect all of the active points, beams, footings, andplatesslabs in the model.Box Select and Unselect ModesThe Box Select and Box Unselect tools allow you to draw a box around the items that you wish to select orunselect. Beams and platesslabs must be entirely within the box in order for them to be affected.Polygon Select and UnselectThe Polygon Select and Polygon Unselect tools allow you to draw a polygon around the items that you wish toselect or unselect. Beams and platesslabs must be entirely within the polygon in order for them to be affected.Line Select and UnselectThe Line Select and Line Unselect tools allow you to draw a line through the items that you wish to select orunselect. Any element the line crosses will be affected. This is useful when choosing items between other items.Inverting SelectionsThe Invert Selection button is used to invert the selected state of the model. When clicked, all selected items are madeunselected and all previously unselected items are made selected. For example, this can be very useful when just a few itemsare to be selected in a large model. Simply click on the desired items to unselect them, then click the Invert Selection buttonto make them selected and everything else unselected.Criteria SelectionsThe Criteria Selection button allows you to select items based on a wide range of criteria such as coordinates, labelsand many other conditions. When the Criteria Select button is clicked, you will be presented with the Criteria SelectionDialog with options grouped by tabs across the top. Each tab represents groups of criteria that you may use to refine yourselection.82 <strong><strong>RISA</strong>Foundation</strong> v4
Graphic SelectionThe options are numerous making it easy to quickly achieve complicated selections. This is a powerful tool so it is worthtaking the time to experiment with the options so that you will know how to use it to your advantage. The various tabs in thedialog are described below.Supports/BeamsYou may Select or Unselect Points as follows.Point Range - You may specify a range of point labels. Specifying only one label selects just that one point.Point Properties - You may specify a boundary, footing, pile, or pile cap type to select.Beam Range - You may specify a range of beam labels. Specifying only one label selects just that one beam.Beam Properties - You may select beams based on material, shape, or design ruleNote• You must also make sure that the Use? checkbox is turned on if you wish to use that criteria.• If no criteria is specified, all the Points/Beams will be selected/unselected.General Reference Manual 83
Graphic SelectionPedestalsPedestal Range - You may specify a range of pedestal labels. Specifying only one pedestal selects just that pedestal.Pedestal Properties - You may select pedestals based on a range of angles or heights, and/or select them by material, shape,or design rule.Wall Range - You may specify a range of retaining wall labels. Specifying only one retaining wall selects just that retainingwall.Wall Properties - You may select retaining walls based on material or retaining wall definition as well.84 <strong><strong>RISA</strong>Foundation</strong> v4
Graphic SelectionSlabs/Soil Regions/Design StripsSlab/Soil Region/Design Strip Range - You can specify a range of objects. Specifying only one selects just that object.Slab Properties - You can select slabs based on a range of thickness, and/or by material.Soil Region Properties - You can select soil regions based on a range of modulus and/or bearing capacity.Design Strip Properties - You can select design strips based on a range of angles within the horizontal plane, and/or bydesign rule.Note• You must also make sure that the Use? checkbox is turned on if you wish to use that criteria.General Reference Manual 85
Graphic SelectionCoordinatesYou may select or unselect elements based on coordinate criteria and combine this with the criteria on the other tabs.Coordinate Bounds – You may specify minimum and maximum bounds in the global directions. Items within these boundsAND meeting the criteria in the other groups will be selected/unselected.Select/Unselect Points – You may specify that joints in the coordinate range be selected or not.Include Criteria On Other Pages – This option allows you to include selection criteria from the other pages (Beams, Walls,Slabs, Strips, etc) and combine it with the coordinate range specified on this page.Note• If the “Include Criteria On Other Pages” option is selected, all criteria will be applied together so that the affecteditems will meet all of the criteria. For example if you specify a range of joint labels and coordinates, only thejoints within the coordinate bounds and within the label range will be selected/unselected.Locking SelectionsClick the Lock Unselected button to cause all currently unselected items to stay unselected and be visually removedfrom the current model view. This is useful when you are editing or printing a portion of a model and need to clear the modelview of all items not involved.To Unlock the unselected members in the model view, click the Unlock Unselected button and the unselected items thatwere previously "removed" from the model view will be returned to the view in the unselected state.86 <strong><strong>RISA</strong>Foundation</strong> v4
Graphic SelectionSaving SelectionsYou can save and recall various selection states for a model. If the model is altered after a selection state has been saved, thesaved selection state will also be altered. Any new items (points, beams…) will be set to "selected" in any selection statessaved prior to the creation of the new item.To save a selection state, click the Save Selection Statebutton on the Selection Toolbar.Click the Save button and provide a name for the saved selection. You can have up to 16 different saved selections in amodel. To retrieve a saved selection, choose the selection state from the drop down list and click the Retrieve button. Todelete a saved selection, choose the selection state from the drop down list and click the Delete button.General Reference Manual 87
Help OptionsHelp Options<strong>RISA</strong> <strong>Technologies</strong> has, and will, put a great deal of effort into assisting you in getting your work done as quickly aspossible. This includes providing many ways that you can get help in understanding the software.Electronic Help FileThe Help File is designed to help you get your work done as quickly as possible and is intended to provide:• Procedures that lead users through the steps of completing tasks• Troubleshooting topics that guide users through solutions to common problems• Extensive discussions for a thorough understanding of engineering and modeling topics• Easy access to related topicsThe electronic help file can be accessed by clicking the Help File button on the <strong>RISA</strong> Toolbar. A new windowcontaining a Table of Contents will be opened. Click on any item in the Table of Contents for extensive information on thetopic.Context Sensitive HelpContext Sensitive Help is help that a user can access in context while working in a program. It provides you with theinformation you need where and when you want it.You may get detailed help when working in some windows by clicking on the Help button at the bottom of the window ordialog. This will launch a Help File window displaying the topic that is related to the window in which you are working. Thetopic will be explained and links to related topics may also be provided.<strong>RISA</strong> <strong>Technologies</strong> OnlineOur website, www.risatech.com, provides various support information and documents.Visit <strong>RISA</strong> <strong>Technologies</strong> on the web for:Tool-tips• Frequently Asked Questions• Download program Manuals (General Reference or Tutorial)• Check our website for the latest updates - When a bug is discovered it is posted on the web site along withpossible work-around procedures and/or service releases to update your software.Are you uncertain what a toolbar button is for? Simply hold your mouse pointer over that button without clicking. Tool-tipsare displayed that will explain what the button will do should you decide to press it.TutorialThe comprehensive Tutorial (part of the User's Guide - a separate document) guides you through using most features. It is areal-world example of building and solving a model, making changes, and optimizing. This is the best way to quickly get upand running. The User's Guide is designed to be read in two ways. If you are already familiar with structural modeling ingeneral you can skip the supporting text and read only the underlined action items to quickly move through the tutorial. Ifyou want more thorough explanations of the modeling process you may read all or some of the supporting text as you see fit.88 <strong><strong>RISA</strong>Foundation</strong> v4
LoadsLoadsLoads can be defined and applied to the model graphically or from within the spreadsheets. There are a number of differentLoad Types that may used when loading the model. For more information about the application of each Load Type (AreaLoad, Line Load, and Point Load), see Loads - Load Types.As you define the loads in the model, you will notice that each individual instance of a load type must be assigned to aparticular Load Category. You will then use these load categories to define the various Load Combinations that are to besolved when a solution is performed. See Loads - Load Combinations for more information.You may view the loads on your model for each load category or load combination. This is an excellent way to verify theloads applied to the model. See Plot Options – Loads to learn more about displaying loads in model views.Self Weight (Gravity Load)The Self Weight of slabs and beams is automatically calculated and included as part of the Dead Load Category (DL).The 'Self Weight' is applied as a uniform distributed load along each beam and as an area load for the slab. The magnitude ofthe beam loads is the cross sectional area times the material weight density.Note• If you do not want the program to apply a member’s self weight, create that member using a weightless material.See Material Properties for more information.Load CategoriesWhen loads are defined in <strong><strong>RISA</strong>Foundation</strong> they are automatically grouped based on their load categories. These are thebasic building blocks of the final load combinations applied to the structure.Information about Basic Load Cases (BLC’s) is recorded on the Load CategoriesSpreadsheet and the loads themselves arerecorded in the load spreadsheets for each load type. The Load Categories spreadsheet may be accessed by selecting LoadCategories from the Spreadsheets menu.The first column in this spreadsheet merely displays the Category for which the rest of the information in the row relates to.The remaining columns display the quantity of each type of load that is contained in that category. You may not edit thesevalues but you may click on the quantities to open the spreadsheet and view the loads that it represents. For example, theprevious figure has 36 point loads and one area load part of the DL (Dead Load) category. Clicking on the number 36 withthe mouse will open the Point Loads spreadsheet and display these loads whereas clicking on the 1 will open up the AreaLoads spreadsheet and display that load.At solution time, the model will be solved against Load Combinations that are built from the following Load Categories.The load categories and descriptions below are based on the definitions and load combinations listed in various buildingcodes.General Reference Manual 89
LoadsLoad CategoryDLLLELWLSLRLLLLSTLSLNHLFLRLPLEPLILOL1 - OL10ELX, ELY, ELZWLX, WLY, WLZWL+X, WL+Y, WL+ZWL-X, WL-Y, WL-ZWLXP1, WLYP1, WLZP1WLXP2, WLYP2, WLZP2ELX+Z, ELX+YELX-Z, ELX-YELZ+X, ELZ+YELZ-X, ELZ-YELY+X, ELY+ZELY-X, ELY-ZNLX, NLY, NLZDescriptionDead LoadLive LoadEarthquake LoadWind LoadSnow LoadRoof Live LoadLive Load Special (public assembly, garage, storage, etc.)Long Term Load (creep, shrinkage, settlement, thermal, etc.)Snow Load Non-sheddingHydrostatic LoadFluid Pressure LoadRain LoadPonding LoadEarth Pressure LoadImpact LoadOther Load 1 - 10 (generic)Earthquake Load along global X-axis, Y-axis, Z-axisWind Load along global X-axis, Y-axis, Z-axisWind Load along positive global X-axis, Y-axis, Z-axisWind Load along negative global X-axis, Y-axis, Z-axisPartial Wind Load 1 along global X-axis, Y-axis, Z-axisPartial Wind Load 2 along global X-axis, Y-axis, Z-axisEccentric Earthquake Load along global X-axis shifted along positiveglobal Z-axis, Y-axisEccentric Earthquake Load along global X-axis shifted along negativeglobal Z-axis, Y-axisEccentric Earthquake Load along global Z-axis shifted along positiveglobal X-axis, Y-axisEccentric Earthquake Load along global Z-axis shifted along negativeglobal X-axis, Y-axisEccentric Earthquake Load along global Y-axis shifted along positiveglobal X-axis, Z-axisEccentric Earthquake Load along global Y-axis shifted along negativeglobal X-axis, Z-axisNotional Load along global X-axis, Y-axis, Z-axisCopying Load CategoriesYou may copy the loads from one Category into another Category. This can be useful when one load is similar to anotherand can be entered quickly by copying a load category and then making changes to the copy with features such as blockmath.To do this, open the Load Categories spreadsheet and then click . Specify what category to copy loads from and whichcategory the loads are to be copied into. You may further specify which types of loads are to be copied. For example, if youcheck Point Loads and uncheck all the other load types, only the joint loads will be copied.Any loads copied into a Category will be added to any loads that may already be in that category.Deleting Load CategoriesYou may automatically clear all the loads in a Category. To do this, open the Load Categories spreadsheet and then clickthe Delete Category button on the Window toolbar. Select the Category you wish to delete.90 <strong><strong>RISA</strong>Foundation</strong> v4
LoadsModifying LoadsModifying point loads, line loads, and area loads can be done from within their respective spreadsheets. Typically, themodification of load geometry and magnitude may be performed in this way. However, area load geometry may only bemodified graphically (deleted and redrawn). Select Loads from the Spreadsheets Menu and then choose the spreadsheet thatyou wish to modify. You may then move through different Floors using the drop down list in the spreadsheet. You may usespreadsheet operations to help you modify the loads. See Spreadsheet Operations for more information.Deleting LoadsDeleting loads may be done manually within the spreadsheets or graphically using the Delete button on the DrawingToolbar. Select Loads from the Spreadsheets Menu and then choose the spreadsheet that you wish to modify or delete. Youmay use spreadsheet operations to help you modify or delete the loads. See Spreadsheet Operations for more information.General Reference Manual 91
Loads - Load TypesLoads - Load TypesThis section discusses the various Load Types that are available for applying loads to a model.Area LoadsArea Loads are loads that are spread out over the surface of a slab or a portion of a slab. <strong><strong>RISA</strong>Foundation</strong> allows area loadsto be oriented along a vertical axis perpendicular to the XZ plane, with positive loads being downward and negative loadsbeing upward. Loads may be input manually in the spreadsheets or drawn graphically in a model view.Drawing Area LoadsTo apply area loads click on the Drawing Toolbar to open the Draw Area Loads Dialog. Select the Load Category youwould like to use from the drop down list. Apply the area load by clicking from point to point to define the perimeter of thearea load. Area loads must be drawn within the boundaries of a slab.To Apply Area Loads1. If there is not a model view already open then click on the <strong>RISA</strong> Toolbar to open a new view and click toturn on the Drawing Toolbar if it is not already displayed.2. Click the Area Load button on the Drawing Toolbar and define the load in the Draw Area Loads Dialog.3. Click Apply.4. Draw the load by clicking point to point to define the perimeter of the area load.5. To stop drawing altogether, click the right mouse button or press the Esc key.Note• To apply more loads with different parameters, press CTRL-D to recall the Draw Area Loads Dialog .• You may undo any mistakes by clicking the Undo button.Area Loads SpreadsheetThe Area Loads Spreadsheet defines the uniform area load magnitudes and may be accessed by selecting Loads AreaLoads from the Spreadsheets Menu. While the load magnitudes are defined in this spreadsheet, they can only be assignedgraphically.General Reference Manual 92
Loads - Load TypesThe first column is the area load Label. This label is a description for your own use.The Type pulldown entry is used to select the load category for the area load. For a list of the available load categories, seeLoads - Load Types.The Magnitude column is used to enter the magnitude of the area load. The units are listed in the column header.Line LoadsLine Loads are linear loads that can be placed anywhere on a slab or beam and can be of uniform, stepped, or varyingmagnitude such as triangular or trapezoidal. <strong><strong>RISA</strong>Foundation</strong> allows line loads to be oriented along a vertical axisperpendicular to the XZ plane, with positive loads being downward and negative loads being upward. Line loads may beassigned manually in the Line Loads Spreadsheet or drawn graphically in a model view by clicking the Draw Line Loadsbutton on the Drawing Toolbar.Drawing Line LoadsTo draw line loads graphically, click the button on the Drawing Toolbar to open the Draw Line Loads Dialog. Enterthe start magnitude and the end magnitude and select the category you wish to use. Apply the line load by clicking on grid orpoint locations in the model view. You may apply a line load anywhere on a slab or beam.To Apply Line Loads1. If there is not a model view already open then click on the <strong>RISA</strong> Toolbar to open a new view and click toturn on the Drawing Toolbar if it is not already displayed.2. Click the Line Loads button on the Drawing Toolbar and define the load in the Draw Line Loads Dialog.3. Click Apply and draw the line load by clicking on consecutive drawing grid or point locations.4. To stop drawing altogether, click the right mouse button, or press the Esc key.Note• To apply more loads with different parameters, press CTRL-D to recall the Draw Line Loads Dialog.General Reference Manual 93
Loads - Load Types• You may also specify or edit line loads in the Line Loads Spreadsheet.• You may undo any mistakes by clicking the Undo button.Line Loads SpreadsheetThe Line Loads Spreadsheet records the line loads on all slabs and beams and may be accessed by selecting LoadsLoads on the Spreadsheets Menu.LineThe first column contains the Start Point of the load and the second column contains the End Point of the load.The Type entry is used to select the load category for each line load. For a list of the available load categories, see Loads.The Start Magnitude and End Magnitude columns are used to enter the magnitudes of the line load. If the start and endmagnitudes of a line load are NOT the same, a tapered line load will be created. The units are listed in the column header.Point Loads and MomentsPoint Loads and Point Moments are concentrated loads and may be placed anywhere on a slab or beam. Point loads may beassigned manually in the Point Loads and Moments Spreadsheet or drawn graphically in a model view by clicking theDraw Point Loads/Moments button on the Drawing Toolbar.<strong><strong>RISA</strong>Foundation</strong> allows point loads to be oriented along any of the global axes or applied as a point moment about thoseaxes. Point loads with a positive magnitude are applied in the direction of positive global axis they are assigned to andnegative loads are applied in the direction of the negative global axis. The exception to this is that loads applied along theglobal Y-axis are reversed (i.e. positive loads are applied in the direction of the negative global Y-axis and negative loads areapplied in the direction of the positive global Y-axis). All point moments are applied about the global axes according to theright hand rule, including MY moments.Drawing Point Loads/MomentsTo draw point loads graphically, click the button on the Drawing Toolbar to open the Draw Point Loads/MomentsDialog. Enter the magnitude of the point load and select the category you wish to use. Select the direction of the point loadfrom the choices in the Direction drop down list. Apply the point load to all selected points or by clicking or boxing grid orpoint locations in the model view. You may apply a point load anywhere on a slab or beam.94 <strong><strong>RISA</strong>Foundation</strong> v4
Loads - Load TypesTo Apply Point Loads or Moments1. If there is not a model view already open then click on the <strong>RISA</strong> Toolbar to open a new view and click toturn on the Drawing Toolbar if it is not already displayed.2. Click the Point Loads/Moments button on the Drawing Toolbar and define the load in the Draw PointLoads/Moments Dialog.3. You can apply the point load to all selected points and click Apply.NoteYou can apply the point load by clicking Apply and clicking or boxing grid or point locations in the model view.4. To stop drawing altogether click the right mouse button, or press the Esc key.• To apply more loads with different parameters, press CTRL-D to recall the Draw Point Loads Dialog.• You may also specify or edit point loads in the Point Loads and Moments Spreadsheet.• You may undo any mistakes by clicking the Undo button.Point Loads and Moments SpreadsheetThe Point Loads and Moments Spreadsheet records the point loads on all slabs and beams and may be accessed byselecting Loads Point Loads on the Spreadsheets Menu.The first column is the Label of the point to which the point load is applied.The Type entry is used to select the load category for each point load. For a list of the available load categories, see Loads.The Direction column defines the direction of the point load or moment. The available direction options are listed in a dropdown list within each cell.The Magnitude column is used to enter the magnitude of the point load or point moment. The units are listed in the columnheader.General Reference Manual 95
Loads - Load CombinationsLoads - Load CombinationsDuring solution the model is loaded with a combination of factored Load Categories. These combinations, load factors, andother parameters are defined on the Load Combinations Spreadsheet. Most standard load combinations are included in theprogram. See Solution to learn how to solve load combinations.To Add Load Combinations Manually1. From the Spreadsheets Menu select Load Combinations.2. Enter load combinations by pairing loads in the Category fields with factors in the Factor fields.To Add Auto-Generated Building Code Combinations1. From the Spreadsheets Menu select Load Combinations.2. Select the button from the Window Toolbar.3. Select the Load Combination Region and Code from the drop down lists provided in the Gravity tab.4. Modify the generated combinations and options in the spreadsheet as necessary.Note• The generated building code combinations are made up of Load Categories and Factors. Loads that are notassigned to these categories will not be included in the combinations upon solution.• All generated combinations are added and marked for the envelope solution. You may remove combinations fromthe envelope after adding them.• Verify the Footing ABIF (allowable bearing increase factor) settings for combinations after you add them.• You may save any preferred load combinations as the default by clicking the Save As Defaults button on theWindow Toolbar.To Solve Load Combinations• To solve load combinations, first mark the combinations to be solved by checking the Solve box on the LoadCombinations spreadsheet Click the Solve button on the <strong>RISA</strong> Toolbar.Load Combinations SpreadsheetThe Load Combinations Spreadsheet records the combinations of loads for solution and may be accessed by selectingLoad Combinations on the Spreadsheets Menu.The first field, the Label, is strictly for the user's reference. Enter any descriptive label you wish and it may be displayed withthe results when the combination is solved.The Solve box is used to indicate which combinations should be included the solution. See Solution for more information.96 <strong><strong>RISA</strong>Foundation</strong> v4
Loads - Load CombinationsCheck the Service box if the load combination should be used for the calculation of service level soil bearing checks, footingstability checks, and service load deflections of beams and slabs.Load combinations for which the Service box is NOT checked will be used for the strength design of slab, beam, and footingreinforcement.The ABIF column is used to set the allowable bearing increase factor used for the soil bearing check in slab and footingdesign. If this field is left blank, a default of '1.0' will be used. See <strong><strong>RISA</strong>Foundation</strong> Design Combinations for moreinformation.The SF column is used as the value with which overturning of spread footings and retaining walls are checked against. Thisvalue is also used in the slab overturning check. This value is only used in service load cases.The next eight pairs of fields (Category, Factor) are for defining what load categories are to be part of the combination, alongwith factors for each. Select load categories from the drop down lists in the Category columns of the spreadsheet.Enter in the Factor field a multiplier to be applied to the load category being included.For example when using steel and wood in your model, you may design your steel for one set of load combinations and yourwood for another.<strong><strong>RISA</strong>Foundation</strong> Design Combinations<strong><strong>RISA</strong>Foundation</strong> recognizes two types of combinations: Service and Design. Service combinations are used to determine ifthe soil bearing capacity and overturning resistance are adequate. Design combinations are used to design the slabs, beams,and footings and pedestals for flexure and shear per the chosen code.The ABIF column stands for "Allowable Bearing Increase Factor". For transient loads, such as wind or seismic loads, youmay want to specify an allowable bearing increase factor (ABIF) to increase the allowable soil bearing pressure for thatcombination. The increase factor is typically 1.333 (a 1/3 increase).Service CombinationsThe service combinations are used to calculate actual soil bearing for comparison with allowable soil bearing defined in theGlobal Parameters Dialog and the Soil Regions Spreadsheet.An exact biaxial analysis is performed to calculate the soil bearing stress distribution on the footings. The servicecombinations are also used to calculate the overturning moment safety factor. The overburden and self weight loads areincluded in the dead load (DL) category for the service combinations.Design CombinationsThe design combinations are used to calculate required reinforcing steel and also to check both shear and bearing on theconcrete footings and slabs.For footings, the overburden and footing self weight loads are typically NOT included in the dead load (DL) basic loadcategory for the design combinations. The pedestal self weight is always included in the DL load category. See Overburdenand Self Weight for more on this.Generating Building Code CombinationsMajor portions of the load combinations that are specified by building codes are included and may be applied to the modelfor solution. These combinations may be inserted by selecting thebutton from the Window Toolbar once theLoad Combinations Spreadsheet is open and active. This will activate the Load Combination Generator Dialog shownbelow:General Reference Manual 97
Loads - Load CombinationsThe LC Region refers to the various regions supported by the program (U.S., Canada, India, British, et cetera).The LC Code refers to the actual code used to build the load combinations. For the United States, there are a number ofdifferent codes that could be used to build load combinations. If the only option is Sample, that means that no loadcombinations have been input for that region. See Customizing the Load Combination Generator for more information onhow to add or edit combinations for that region.Wind Load OptionsThe Wind Load Options specify how detailed the generated wind load combinations should be.When None is selected as the wind load option, the program will not generate any Load Combinations that include wind loadcategories.The 2D Only option generates only the most basic wind load category (WL).The X and Z option generates separate wind load combinations for each horizontal direction (WLX and WLZ when Y is setat the vertical axis).The X and Z w/ Ecc option generates all possible wind load combinations that include partial / eccentric wind loading(WLX, WLXP1, WLXP2, et cetera) per Case 2 from Figure 27.4-8 in the ASCE 7-10.The X and Z w/ Ecc, Quart option generates all possible wind load combinations per Cases 2, 3 and 4 from Figure 27.4-8 inthe ASCE 7-10.. For additional advice on this topic, please see the <strong>RISA</strong> News website: www.risanews.com. Type in Searchkeyword: Quartering.The Reversible option generates two combinations for each wind load, one with positive load factors and one with negativeload factors.Seismic Load OptionsThe Seismic Load Options allow the user to specify how complex his or her seismic load combinations should be.98 <strong><strong>RISA</strong>Foundation</strong> v4
Loads - Load CombinationsWhen None is selected as the seismic load option, the program will not generate any Load Combinations that include the ELload category.The 2D Only option is used to indicate that only the most basic seismic load category (EL) will be used.The X and Z option is used to indicate that the program should generate separate seismic load combinations for eachhorizontal direction (ELX and ELZ).The X and Z w/ Eccentric option is used to indicate that the program should generate all possible seismic load combinationsthat include eccentricities (ELX, ELX+Z, ELX-Z, et cetera).When the Reversible box is checked, the program will generate every seismic load combination twice. Once with a positiveload factor, once with a negative load factor.The Save as Defaults button may be used to establish the current load combination generator settings as the defaults forfuture use. Clicking the Generate button will generate load combinations in the Load Combinations Spreadsheet based onthe selected options.General Notes on the Load Combination GeneratorThe following loads are not generally included in the standard combinations but may be added by editing the combinations inthe spreadsheet or by modifying the source document itself. For more information, see Customizing the Load CombinationGenerator below:NoteCategory CodeTLHLFLPLEPLOL#DescriptionLong Term LoadHydrostatic LoadFluid Pressure LoadPonding Load CategoryEarth Pressure LoadOther Load Categories• The standard combinations are made up of Load Categories and Factors. Loads that are not assigned to thesecategories will not be included in the combinations upon solution.• Some load categories do not occur in all of the design codes. Loads placed in categories that are not part of thestandard combinations will not be included in the solution of these combinations.• See Editing Spreadsheets - Inserting, Deleting and Clearing Cells for quick ways to edit or add combinations.• When a new installation is performed the program will back-up any existing XML files that contain loadcombination data rather than overwriting them. The back up copies will be given the extension BAK.Customizing the Load Combination GeneratorThe Load Combinations for each region are contained in an XML file which can be opened and edited using a standardspreadsheet program. An example of on of these XML files is shown below:General Reference Manual 99
Loads - Load CombinationsThe name of the file itself becomes the name of the Load Combination Region that appears in the Load CombinationGenerator. Each XML file has a series of "worksheets" and the name of each worksheet will be the name of the LoadCombination Code that appears in the Load Combination Generator. The user may add, edit or modify these documents tocompletely customize the available load combinations.Note• When the program is updated for new versions, the existing XML files will be "backed up" and saved with a'.bak' extension while the new XML files in the update will replace them. If any customizations were made to theXML files, they can be retrieved from the back ups.The first row of each sheet is reserved for the column headers. The recognized column headers are as follows: Label, Solve,Service, and ABIF. In addition, there will be multiple pairs of Category & Factor headers.Other than Label and the Category / Factor pairs, the user may omit columns. If a column is omitted, the default values willbe used for those entries. The order of the column labels is optional except for pairs of Category and Factor. For the programto correspond the Factor with correct Category, the user should always provide Category label PRIOR to the correspondingFactor. The user may insert blank columns or columns with other labels than described above. In those cases, the programomits those undefined columns.Note• As shown in the above example, the wind and seismic loads should be entered as WL and EL in order for them tobe "expanded" using the Wind Load Options and Seismic Load Options.• The program will read these files from the directory specified in Tool - Preferences - File Locations. SeeCustomizing <strong>RISA</strong> for more information.100 <strong><strong>RISA</strong>Foundation</strong> v4
Material PropertiesMaterial PropertiesMaterial properties are defined on the Material Properties Spreadsheet and then are referred to as you build section sets,members, and plates beams and slabs. You may perform analysis using any type of concrete material; simply define theproperties for the material here. You may use up to 500 materials in a single model although most models will only have oneor two.Material Properties SpreadsheetThe Material Properties Spreadsheet records the material properties to be used in the model and may be accessed byselecting Materials on the Spreadsheets Menu. The entries are explained below.The materials shown are the program defaults. However, you can change these and also add as many other materials as youneed. You may then save your preferred materials as the default materials by clicking the button on the WindowToolbar.Label is the material label you wish to use to describe the entered material properties. This label is how you will referencethe set of properties later when defining beams and slabs.E is Young's modulus that describes the material stiffness.G is the shear modulus and may be left blank if you would like it calculated automatically. The equation for “G” is:Note• If you enter a value for Shear Modulus that does not match the value calculated using the above equation you willbe given a warning.Nu is Poisson's ratio. Besides being used for the “G” calculation, this value is also used for shear deformation calculations.The value of Poisson's ratio may not exceed '0.5'.Therm is the coefficient of thermal expansion and is entered per 10^5 (100,000) degrees.Density is the material density and is used in the calculation of the member and slab self weight. This density times the areagives the self weight per unit length for the members; density times slab volume gives the total weight of a given slab.f'c is the concrete compressive strength used for concrete design.Lambda, λ is the lightweight concrete modification factor. This factor only applies to the ACI 318-08, ACI 318-11, and CSAA23.3-04 codes. For all other codes the Density value of the material determines any strength reduction. The program willautomatically calculate the correct value if it is left blank. Only values between 0.75 and 1.0 will be considered.Flex Steel is the reinforcement yield strength for flexural bars in members and vertical bars in walls. Shear Steel is thereinforcement yield strength for shear bars in members and horizontal bars in walls.General Reference Manual 101
Modeling Tips - FoundationModeling Tips - FoundationsHere are some specialty topics that can help model more complex situations.Soils Springs for Eccentric FootingsReview the section in the Soils Topic for detailed information about modeling of combined footings with eccentric pedestals.Modeling Complex SlabsReview the section in the Slabs Topic for detailed information about modeling of complicate slab geometries or slabs withvarying thickness.Modeling Wall FootingsThe Spread Footing design features do not support line load or long pedestals. Therefore, Wall Footings generally need to bemodeled as small slabs. Modeling them this way will underestimate the overall rigidity of the system as the slab willnormally be significantly stiffened by the presence of the wall. If desired, this can be accounted for by modeling a GradeBeam out of a rigid material and using that element to replicate the stiffness of the wall.For additional advice on this topic, please see the <strong>RISA</strong> News website: www.risanews.com. Type in Search keywords: WallFooting.Model MergeSometimes when supports are very close to the edge of a slab, they will cause issues with the automatic meshing routine. Inthose cases, it may be a good idea to perform a Model Merge to merge out any joints that occur within the merge tolerance ofanother joint. This can currently be done using the Modify - Merge option from the Main Menu Toolbar.102 <strong><strong>RISA</strong>Foundation</strong> v4
PedestalsPedestalsThe Pedestal option allows you to draw or modify rectangular and circular pedestals. Pedestal data may be viewed and editedin two ways, through the Pedestals Spreadsheet and through the Draw/Modify Pedestals tool.For additional advice on this topic, please see the <strong>RISA</strong> News website: www.risanews.com. Type in Search keyword:Pedestals.Draw PedestalsTo draw new Pedestals:1. If there is not a model view already open then click in the <strong>RISA</strong> Toolbar to open a new view and click toturn on the Drawing Toolbar if it is not already displayed.2. If you are not drawing on existing points, you will need to create a drawing grid or define points on the PointCoordinates spreadsheet.Note3. Click the Draw / Modify Pedestals button and select the Draw Pedestals tab. Then set the pedestalproperties. Click OK to start drawing pedestals by clicking on the points or grid points with the left mouse button4. To stop drawing altogether click the button, right click or press the Esc key.• To draw more pedestals with different properties, press CTRL-D to recall the Pedestals settings.• You may also specify or edit pedestals in the Pedestals Spreadsheet.• You may undo any mistakes by clicking the Undo button.Modify PedestalsThere are a couple of ways to modify pedestals. You may view and edit the pedestal data in the Pedestals Spreadsheet oryou can use the Modify Pedestals tool to graphically modify a possibly large selection of pedestals.General Reference Manual 103
PedestalsThe graphical Pedestal Modify tool discussed here lets you modify the properties of pedestals that already exist in yourmodel. To use this, you will typically specify the properties you want to change, then select the pedestals that you want tomodify. You can modify pedestals one at a time by selecting the Click to Apply option and then click on the pedestals youwish to modify. You may also modify entire selections of pedestals by selecting the pedestals first and then use the Apply toSelected option. See the Graphic Selection topic for more on selecting.The parameters shown are the same as those used to define new pedestals. For help on an item, click .The Use? check boxes next to the data fields indicate whether the particular parameter will be used or not when themodification is applied. If the box next to a field is checked, that parameter will be applied to any selected pedestals. If thebox is NOT checked, the parameter will NOT be applied, even if a value is entered in the field. This lets you easily changeone or two properties on pedestals without affecting all the rest of the properties. Note that if no value is entered in a field(i.e. the field is blank) and the corresponding check box is checked, clicking “Apply” will have the effect of clearing the datafor these fields.To Modify Pedestals1. If there is not a model view already open then click on the <strong>RISA</strong> Toolbar to open a new view and click toturn on the Drawing Toolbar if it is not already displayed.2. Click the Draw / Modify Pedestals button and select the Modify Properties tab. Then set the parameters for thenew pedestals. Check the Use? Box for the items to apply.3. You may choose to modify a single pedestal at a time or to an entire selection of pedestals.• To modify a selection of pedestals, choose Apply Entries to All Selected Pedestals and click Apply.• To modify a few pedestals choose Apply Entries by Clicking Pedestals Individually and click Apply. Clickon the pedestals with the left mouse button.Note104 <strong><strong>RISA</strong>Foundation</strong> v4
Pedestals• To modify more pedestals with different parameters, press CTRL-D to recall the Modify Pedestals settings.• You may also modify pedestals in the Pedestals Spreadsheet.• You may undo any mistakes by clicking the Undo button.Pedestals SpreadsheetAnother way of adding or editing pedestals is through the Pedestals Spreadsheet which is accessible in the Data Entrytoolbar. This spreadsheet includes the primary data for pedestals, including shape, material, design rule, angle and height.The following data columns hold the primary data for the pedestals:LabelYou may assign a unique label to any or all of the pedestals. You can then refer to that pedestal by its label. Each label hasto be unique, so if you try to enter the same label more than once you will get an error message.ShapeYou may assign the size of your pedestals in two ways:1. You can use the red arrow within the green selection window to open the Set Pedestal Size window.This window allows you to input shape information. Set your parameters, choose OK and you will return to the PedestalsSpreadsheet with that shape/size selected.2. If you already know the nomenclature, you can enter the size by simply typing it in. Use CRNDXX (where XX is thediameter of the pedestal) if you want a circular pedestal, or use CRECTYYxZZ (where YY is the depth and ZZ is the widthof your pedestal. if you want a rectangular pedestal.General Reference Manual 105
PedestalsMaterialThis column allows you to define the material for the pedestal for use in analysis and design.Design RuleThis allows you to choose the design rule specific to this pedestal. The Design Rule defines the pedestal reinforcing andcover dimensions.AngleThis column allows you to enter an angle (in degrees) if you want your rectangular pedestal rotated about its local y axis.HeightThis entry allows you to set the height of your pedestal from the top of slab.106 <strong><strong>RISA</strong>Foundation</strong> v4
Pedestals - Design ResultsPedestals - Design & Punching ShearThe Pedestal Design spreadsheets reports pedestal design information as well as two way/punching shear code checks for thedefined pedestals as described in the following sections. This section only corresponds to pedestals drawn as a separate entityand slabs and does not affect beam design or individual spread footing/pedestal design.For additional advice on this topic, please see the <strong>RISA</strong> News website: www.risanews.com. Type in Search keyword:Pedestals.Pedestal Design ValuesThis spreadsheet reports pedestal code checks and the reinforcing for the pedestalsUC (Unity Check) and Governing LCThe UC value is the governing code check for the pedestal combined axial and bending using the PCA Load Contourmethod. The Gov LC value is the load combination that resulted in this maximum code check.Shear UC (Unity Check) and DirectionThe Shear UC value is the governing code check for the pedestal beam shear check. Note that the shear check is notconsidering any axial load in the pedestal. The Direction value is the local axes direction of the pedestal that resulted in thismaximum code check.Phi UsedThis value is based on the strain in the tension steel in the pedestal and code provisions in section 9.3.2 of the ACI 318-11.Pedestal ReinforcementThe Ped Long and Ped Shear values are reinforcement requirements for the pedestal considering spacing and reinforcementrequirements per the ACI code and the Design Rules-Pedestal.Punching Shear ValuesThis section reports the basic / summary data for the punching shear code check.General Reference Manual 107
Pedestals - Design ResultsUC (Unity Check) and Governing LCThe UC value is the governing code check (Total Stress /phi*Vnx) for the pedestal punching shear. The Gov LC value is theLoad combination that resulted in this maximum code check.LocationThe pedestal and slab geometry is investigated and checked for all three types of punching failure (Interior, Edge andCorner). This field represents the type of failure method that controlled the code check calculation for the given pedestal.VuyThis value represents the factored load transferred from the pedestal into the slab for the governing load combination. Thiscorresponds to the axial force in the pedestal minus the counteracting bearing pressure force that occurs within the punchingshear perimeter.Muz and MuxThese values represent the factored moments about the local z and x axes of the pedestal.Total StressThe Total Stress is the direct shear stress plus the shear stress due to moment.Phi*VnyThis represents the shear stress capacity of the slab calculated based on the three ACI equations for two way or punchingshear capacity of the slab. This value does NOT include any additional capacity due to shear reinforcing in the slab.Punching Shear GeometriesLocationThe pedestal and slab geometry is investigated and checked for all three types of punching failure (Interior, Edge andCorner). This field represents the type of failure method that controlled the code check calculation for the given pedestal.Effective DepthThe effective depth of the slab is used to define the punching shear perimeter at a distance of d/2 beyond the edge of thepedestal.The effective depth is based on the smallest depth (to bottom reinforcing) for the Design Strips that encompass the pedestal.In cases where no design strips are defined at the pedestal location, the program will assume the bar size and cover specifiedin the first rule defined in the Design Rules spreadsheet.108 <strong><strong>RISA</strong>Foundation</strong> v4
Pedestals - Design ResultsL1 and L2Length of the critical section along the local axes. This value is used to define the punching shear perimeter as well as todefine how much of the moment is transferred by eccentricity of shear (as opposed to the portion transferred by flexure).Note:• For further discussion refer to ACI section 11.12.1.2 and 13.5.3Polar Moment - xx and Polar Moment - zzThis is a property (Jc) of the critical section which is analogous to polar moment of inertia about the local xx axes. This valueis used to determine the shear stress in the critical which is due to unbalanced moment.Note:• For further discussion refer to the commentary for ACI section 11.12.6.2Gamma x and Gamma zThis is calculated from the dimensions of the assumed punching shear perimeter. It represents the fraction of the unbalancedmoment for each axis that is transferred by eccentricity of shear.Note:• For further discussion refer to ACI section 11.12.6.1 and 13.5.3Pedestal Detail ReportThe detail reports for pedestals show the overall geometry, materials, codes and analysis/design values used in coming upwith the reinforcing and code check values. The report is split into three sections: input echo/graphic view, design results andpunching shear check results.Input Echo/Graphic ViewThe input echo lists off the point label of the pedestal, material properties, reinforcement properties and design requirementsthat were input by the user. The graphic view gives a plan and section view of the geometry of the pedestal along with theactual reinforcement designed by the program.Note:General Reference Manual 109
Pedestals - Design Results• The program bases the number and spacing of bars on requirements per the applicable code regarding spacing andreinforcement limits.Design ResultsThe Shear Check Results summarize the shear capacities and demand, along with the shear ties used. The Vc values are theshear capacities of concrete only in each of the horizontal directions. The Vs values are the shear reinforcement capacities ineach of the horizontal directions. The Vu values are the demand requirements in each of the horizontal directions. The codecheck value comes from the equation below:The Bending Check Results summarize the moment capacities and demand, along with the longitudinal reinforcing used.The Pu and Mu values are the axial and moment demand requirements. The Pn and Mn values are the axial and momentcapacities based on the PCA Load Contour method. The Mnox and Mnoz are the uniaxial moment capacities. For moreinformation on this method, see the Notes on the ACI 318 Building Code Requirements for Structural Concrete, a documentput out by the PCA. The Parme Beta is a factor that defaults to a value of 0.65. The Gov LC is the load combination thatproduced the maximum unity check. The Long. Bars and the % Steel give the actual amount of steel and the number of bars.The Unity Check is a combined axial and bending unity check based on the interaction diagram for the pedestal.The Compression Development Length section gives the values for longitudinal bar compression development lengthchecks. Lrequired is the comp. dev. length required per the ACI 318 code. Lprovided is the actual maximum valueconsidering the thickness of slab and the bottom cover requirements. The equation is:Lprovided = footing thickness – cover – 2*footing bar diameters – dowel bar diameterThe program uses a default value of the diameter of a #5 bar as the footing bar diameter for this calculation (0.625 in^2).Lreq/Lpro gives a code check ratio of these values.Note:• The compression development length check may not be the most essential check for current building codes. But it is acriteria that may be necessary to engineers in specific conditions.110 <strong><strong>RISA</strong>Foundation</strong> v4
Pedestals - Design ResultsPunching Shear Check ResultsThe Unity Check gives a ratio of demand to capacity, while the Gov LC gives the load combination that produced thismaximum unity check.For the Location the pedestal and slab geometry is investigated and checked for all three types of punching failure (Interior,Edge and Corner). This field represents the type of failure method that controlled the code check calculation for the givenpedestal.The Vuy value represents the factored load transferred from the pedestal into the slab for the governing load combination.This corresponds to the axial force in the pedestal minus the counteracting bearing pressure force that occurs within thepunching shear perimeter.The Mux and Muz values represent the factored moments about the local x and y axes of the pedestal.The Total Stress is the direct shear stress plus the shear stress due to moment.Phi*Vnx represents the shear stress capacity of the slab calculated based on the three ACI equations for two way or punchingshear capacity of the slab. This value does NOT include any additional capacity due to shear reinforcing in the slab.The Effective depth of the slab is used to define the punching shear perimeter at a distance of d/2 beyond the edge of thepedestal.The effective depth is based on the smallest depth (to the centerline of bottom reinforcing) for the Design Strips thatencompass the pedestal. In cases where no design strips are defined at the pedestal location, the program will assume the barsize and cover specified in the first rule defined in the Design Rules spreadsheet.The L1 and L2 values are the lengths of the critical section along the local axes. This value is used to define the punchingshear perimeter as well as to define how much of the moment is transferred by eccentricity of shear (as opposed to the portiontransferred by flexure). For further discussion refer to ACI section 11.12.1.2 and 13.5.3.The Polar Moment is a property (Jc) of the critical section which is analogous to polar moment of inertia about the local yyaxes. This value is used to determine the shear stress in the critical which is due to unbalanced moment. For furtherdiscussion refer to the commentary for ACI section 11.12.6.2.The Gamma xx and Gamma zz is calculated from the dimensions of the assumed punching shear perimeter. It represents thefraction of the unbalanced moment for each axis that is transferred by eccentricity of shear. For further discussion refer toACI section 11.12.6.1 and 13.5.3.LimitationsPedestal GroupsIt may be possible for multiple, closely spaced piers to create a punching shear perimeter around the GROUP of piers at alower force level than would be observed by investigating any one of the individual pedestals. This is NOT currentlyconsidered in the <strong><strong>RISA</strong>Foundation</strong> punching shear code checks.General Reference Manual 111
Pedestals - Design ResultsWhen the Pedestal's Local Axes do not correspond to the slab geometryThe punching shear perimeters are always investigated with respect to the pedestals local axes. As shown below, there maybe cases where these local axes do not correspond to the slab edge or corner geometry adjacent to that pedestal. In cases likethese it is possible for this to result in an artificially large assumed punching shear perimeter.Using Equivalent Square PedestalsWhen calculating the punching shear perimeter for a Round pedestal, the program always converts the pedestal into anequivalent square pedestal of equal perimeter (similar to super-imposed square in the image above. This greatly simplifies thecalculation of punching perimeters when close to an edge or corner.Beams intersecting the influence area of the pedestalWhen a beam is co-linear with the pedestal joint, the program will not provide a punching shear check on the pedestal. Inthese cases a code check of NC or "no calc" will be listed.112 <strong><strong>RISA</strong>Foundation</strong> v4
Piles and Pile CapsPiles and Pile CapsPiles and pile caps can now be defined in <strong><strong>RISA</strong>Foundation</strong>. Singular piles are used when individual pile locations need to bedefined to support slab elements. These are best utilized for mat foundations where the mats are continuously supported bypiles.A pile cap is an element consisting of multiple piles, a cap and a pedestal that are defined at a single node in the model. Apile cap is defined at a single point location, typically where a column reaction is located.Here we will explain the pile and pile cap interface and modeling techniques.To see individual pile results see the Pile Results topic. To see pile cap results see the Pile Cap Results topic.Defining Singular PilesPiles are defined using the Pile Definitions spreadsheet from the Data Entry toolbar or the Spreadsheets drop-down list.LabelThis label provides a unique name for the pile definitionShapeTwo shape options are provided: Round and Square. For other pile shapes you must approximate them to one of theseshapes (H-piles would just be added as a square pile with the side dimension equal to either the depth or width). This shapewill affect punching shear calculations.Embedment DepthThis is depth that the pile is embedded in the pile cap. This effects the "d" for pile cap design and also punching shearcalculations.Pile CapacitiesThese entries allow you to specify your pile allowable capacities. We will use these capacities to do a design check of yourpiles.Pile Stiffness CapacitiesThese entries allow you to define the stiffnesses for your piles. By default the compression and shear entries are set tocompletely RIGID. The tension entry is set to 0, meaning there is no resistance to tension.Note:• The default entries are typical for most pile cap designs. To define the piles as a spring support simply enter the pilestiffnesses. To get an approximate lateral or vertical stiffness of an individual pile, simply take the pile capacity anddivide that by the maximum possible settlement or lateral deflection.General Reference Manual 113
Piles and Pile CapsDefining Pile CapsPile caps are defined using the Pile Cap Definitions spreadsheet from the Data Entry toolbar or the Spreadsheets drop-downlist.General TabLabelThis label provides a unique name for the pile cap definitionReinforcement RatiosAcceptable steel ratios are controlled by ACI 318-11 section 7.12.2.1 which stipulates that the minimum steel ratio for Grade40 or 50 steel is .0020. For Grade 60 the ratio is 0.0018.Note:• When you are only viewing three decimal places, the 0.0018 appears as 0.002, though we are really using 0.0018. Tochange the number of decimal places, go to Tools-Preferences-Data Entry tabIn addition, the codes limit the maximum steel that can be used. ACI 318-11, for example, limits the minimum strain on thereinforcing steel to 0.004.Note:• If the Max Steel Ratio you define does not meet minimum requirements or strength requirements we will overrideyour ratio and give you a message in the detail report.MaterialThis allows you to define the pile cap material from the Materials spreadsheet.Design RulesThis allows you to define the design rule from the Design Rules spreadsheet. For pile caps we take information from theGeneral, Footing/Pile Cap, and the Pedestal tabs of the design rules.OverburdenThis allows you to define a soil overburden on your pile cap. This overburden weight is added to the weight of the slab forpile demand calculations. These pile forces affect flexural and shear design for the cap.114 <strong><strong>RISA</strong>Foundation</strong> v4
Piles and Pile CapsGeometry TabPile Spacing FactorThis value defines the center to center spacing of piles. This factor multiplied by the diameter/side dimension of the piledefines this spacing. Typically this factor is used to define capacity reduction factors for closely spaced piles.Edge DistanceThis value defines the minimum distance from the centerline of pile to edge of pile cap.Pile DefinitionThis allows you to choose a pile type for your pile cap from the Pile Definitions spreadsheet.Number of PilesThis selection defines the number and layout of piles. These pile layouts were derived from the CRSI manual on pile caps.Here are the standard layouts from the CRSI manual.Note:Figure 13-2 from CRSI Design Handbook 2008• <strong><strong>RISA</strong>Foundation</strong> uses the pile layouts from CRSI, but allows you to change the spacing, edge dist and otherproperties to customize your pile cap design.• Currently, the program only includes pile cap design up to 14 piles.• Once you have defined your pile caps and applied them to your model, solve the model and look at the Pile CapDetail Report for exact geometry and locations of piles.General Reference Manual 115
Piles and Pile CapsCap ThicknessThis value defines the total thickness of your pile cap.Pile Location ToleranceThis allows you to define a field placement tolerance that is acceptable for your pile caps. This affects two checks in theprogram: the moment demand calculation and the one way shear capacity calculation.Axial and Shear Capacity Reduction FactorsThese factors will reduce the pile capacities from the Pile Definitions spreadsheet. The value in the Pile Definitionsspreadsheet will be divided by this value to produce a reduced capacity based on closely spaced pile groups.Pedestal TabThe pedestal dimensions are entered in these fields. The x dim and z dim values are the pedestal dimensions parallel to thelocal x and z axes of the pile cap, respectively. The height is the distance from the upper surface of the footing to the top ofthe pedestal.Note:• Pedestals are always located at the centroid of the pile group.Pile and Pile Cap Modeling ConsiderationsModeling with Piles, Slabs and Pedestals vs Pile CapsAs discussed previously, the general functionality of the program is that piles would be used in scenarios where a mat slabwas drawn and piles are located at specific locations under the slab. Pile caps, on the other hand, would be used at a specificpoint location to support a reaction coming down.The Pile Cap feature has some limitations and can not be applied to all situations. If there is a limitation in the pile cap,however, using the singular piles, slabs and pedestals within the program will almost always allow you to overcome them.The piles, slabs and pedestal option allows you to create whatever custom geometries you have.The pile cap pile layouts are configured based on the CRSI design manual layouts. Thus, these configurations can not bemanipulated. However, it is possible to simply create a pile cap for a concentrated force using singular piles, a slab and apedestal. Simply draw your pile cap as a slab element, add the pedestal using the draw pedestals utility, and locate/draw yourpiles according to your specific pile configuration. Below is an example where this was done.116 <strong><strong>RISA</strong>Foundation</strong> v4
Piles and Pile CapsCompare this with CRSI layout for 8 piles:From this example we can also see that locating a pedestal at an eccentric location to the pile group is also possible.It is also possible to model identical configurations both with the piles, slabs and pedestals and the pile cap. When doing thisconsidering identical loading you will get nearly identical results.General Reference Manual 117
Piles and Pile CapsPile Groups and Thickened Portions of a Slab within a MatMany times there are regions within a large mat foundation where large loads are coming down and a pile group is requiredin this location. The program does not allow you to define a pile cap within a slab, but you can simply draw in individualpiles at this close spacing. See the example below, where large column loads are coming down on a mat foundation.In this scenario the slab is one continuous thickness over the entire mat. If the slab was thickened at the pile groups andaround the exterior, we would simply need to draw multiple slab elements adjacent to each other. If two slab elements areadjacent to each other, they will have full fixity to each other. If we thicken the previous model it may look something likethis:118 <strong><strong>RISA</strong>Foundation</strong> v4
Piles and Pile CapsHere we can see that this mat slab was drawn in multiple pieces of different thicknesses. The image on the right shows arendered view with part of the slab cut away to see the differences in thickness.Pile and Pile Cap Limitations• The program does not consider battered piles.General Reference Manual 119
Pile Caps - DesignPile Caps - DesignIn this section we will talk specifically about the calculations for pile caps. These design results are NOT available whenusing piles and a slab to create your pile cap. The only portions of this section that are applicable to individual piles is thePile Punching Shear section. For the slab/pile cap design, see the Slabs topicPile Cap Design PhilosophyPile cap design within <strong><strong>RISA</strong>Foundation</strong> considers the beam philosophy as opposed to the truss philosophy. Both areacceptable by code (ACI 318 Section 15.5.3).Pile Capacity ChecksThese checks allow the engineer to see if any of the piles in the model are exceeding the allowable forces that were entered.Allowable Pile LoadsThe allowable pile loads are defined by the user in the Pile Definitions spreadsheet. If the piles are part of a pile cap elementthen, these allowable loads are reduced by the Reduction Factors on the Pile Cap Definitions - Geometry tab.Loads Developed in Piles in Pile Cap ApplicationsThe loads developed in the piles within the pile cap elements are found using the equations below. Some things to note on thecomputation of these forces:• Loads are only applied to the cap at the pedestal location, which is placed at the centroid of the cap.• The axial pile stiffness (given in the Pile Definitions spreadsheet) is considered the same for both compression andtension and is taken from the Comp. Stiffness.• The pile cap is assumed rigid.• The centroid location for force calculations of the piles is from the mid-height of the pile cap.• Applied torsion to pile caps is not currently taken into account in the calculation of shear in the piles.where:P pile = Total axial load on an individual pileP = Column load and self-weight of the pile cap, pedestal and overburdenGeneral Reference Manual 120
Pile Caps - DesignN = total number of piles in pile capM x,z = Applied moment to pedestalx p , y p = Distance from centroid of pile cap to centroid of individual pile parallel to the respective axis.V x,z = Applied shear to pedestal.h ped = Height of pedestal from the top of the pile capd = Thickness of pile capT = Applied torque to pedestal= Angle between the centroid of the column and the centroid of the pile location, taken from the negative local xdirection counter-clockwiseVpile x : Shear in pile in local x directionVpile z : Shear in pile in local z directionV pile : Total demand shear in pile (in any direction)Pile Cap Flexural DesignThe flexural design of pile caps is based on the moment at the face of the pedestals in each direction. The image belowexplains how the Mu moment is evaulated.The red lines in the image show the locations where we compute the moments. The calculation of the moment at the face ofcolumn is as follows:General Reference Manual 121
Pile Caps - DesignThus, the program uses the factored pile forces multiplied by their horizontal distance to the face of column and subtracts theself-weight of the pile cap and overburden in this area multiplied by its moment arm. In the example this would be the Muxxmoment at the right face of the pedestal. This calculation would then be done for the left face of the pedestal and theenveloped maximum positive and negative moments are given.This calculation is then done identically in the Muzz direction.Flexural Reinforcement DesignThe design of reinforcement runs through a design routine to come up with the area of steel required in both directions. Thisroutine checks the area of steel based on flexure and then checks minimum requirements and considers the short sideamplification factor as well.A s req'd = area of steel required for the design moment, using typical bending equations.1. If A stop req’d > .0033bd use A stop req’d . This is exactly the same for A sbot .2. If A stop req’d < .0033bd < 4/3A s , use 0.0033bd. This is exactly the same for A sbot .3. If 4/3A s top req’d < .0033bd, use4/3A s . This is exactly the same for A sbot .4. Check for amplification of A s in the short direction considering the β factor. See below for more information.5. After these steps compare A s top + A s bot to 0.0018bh. If greater than 0.0018bh then you are done. If less than 0.0018bh,then we simply take the amount that yet needs to be added and add half of the steel to the top and half to the bottom.6. The final check would be to compare the steel ratios to the min and max ratios from the Pile Cap Definitions-Generaltab.Notes:• If the user-defined steel ratios do not meet code requirements we will use the code requirements and provide a note inthe detail report.• β Factor consideration• β = ratio of long dimension of pile cap to short dimension of pile cap.• A sβ = A s req'd *(2β )/(1+β)• For pile caps with clipped corners we are taking the full dimension for the β calculation.• If no flexural reinforcement required in a given direction, all of the shrinkage and temperature steel in that directionwill be added to the bottom of the slab.• If top reinforcement is required in one direction and bottom reinforcement is required in both directions, then allprovisions may be satisfied without giving reinforcement in the top in the direction where reinforcement is notrequired. We currently do not reinforce this opposite direction, though it is recommended to do so.d CalculationFor bottom bar reinforcement design:d = t slab - pile embed - bot cover - d bot barFor top bar reinforcement design:d = t slab - top cover - d top bar .Note:122 <strong><strong>RISA</strong>Foundation</strong> v4
Pile Caps - Design• Because we do not know exactly how the reinforcement will be placed, we take the interface of the two directions ofreinforcement as the location for the d calculation.Pile Location Tolerance ConsiderationIf there is a pile location tolerance defined, we simply modify Mu equation above, adding the tolerance to the moment armfor each individual pile. This will nearly always increase the moment demand.One Way (Deep Beam) Shear CheckThis check considers the entire pile cap as a beam element and checks the overall shear across the pile either at a distance dfrom the face of the pedestal, or at the face of the pedestal. Where this check occurs depends on the distance, w.w = the distance along the local axes from the face of pedestal to the centerline of the nearest pile in that direction.If d < w, the critical location where shear is checked is taken at a distance d from the face of the pedestal. In this case theequation for the shear stress capacity is found by:If d > w, then the critical location where shear is checked is taken at the face of support.;CRSI Design Handbook 2008 Eqn 13-2 on P.13-26General Reference Manual 123
Pile Caps - DesignThe equation to calculate the shear capacity is:where:M u = enveloped moment at critical location.V u = enveloped shear at critical locationρ w = A sprovided /bd(φVnmax only applies for eqn 13-2)d = t slab - pile embed - cover - d barWe do these calculations for both sides of the pedestal in both directions and envelope the worst code check in each direction.Considerations:• Mu and Vu are the enveloped moment and shear values. The maximum moment and shear occur at the same locationfor the majority of cases.124 <strong><strong>RISA</strong>Foundation</strong> v4
Pile Caps - Design• We are NOT considering the one way beam shear failures that can occur in other locations within the pile cap. Anexample of this type of failure would be a shear force that might shear off a corner of the pile cap.• For lightweight concrete, the lambda reduction factor specified in the Materials spreadsheet is applied to the capacityper section 11.2.1.2 of the ACI 318 specification.Pile Location Tolerance ConsiderationsWhen a pile location tolerance is defined that tolerance is simply added to the w term in each direction. An increased w willdecrease the one way shear capacity of the pile cap.Code ConsiderationsFor the Saudi Code the ACI 318-05 is used. This is noted in the detail report. The Mexican and Canadian code are simplyusing their standard beam and slab one way bending equations.Pile Punching Shear ChecksThe punching shear in a pile is simply the axial compression force in a pile considering strength load combinations.The punching shear capacity is obtained via the ACI code equations, seen below. The code requires this value to be theminimum of these three values.Note:General Reference Manual 125
Pile Caps - Design• For lightweight concrete, the lambda reduction factor specified in the Materials spreadsheet is applied to the capacityper section 11.2.1.2 of the ACI 318 specification.b o CalculationsThe calculation of b o is done considering an interior, edge and corner condition. The program calculates a b o value for each ofthese conditions for each pile and then uses the minimum value for design and reports that condition.When there is no reinforcement at the top face of the pile cap (in either direction)If there is no reinforcement in the top of the pile cap, then for the consideration of pile punching the slab is consideredunreinforced. Because of this we use the provisions from ACI 318 Chapter 22. From section 9.3.5, the factor for shear is0.55 (as compared to 0.75 for reinforced concrete). The punching shear equation for structural plain concrete (22-10) is theChapter 11 punching shear equations taken with a 2/3 factor. Thus, the ratio of using structural plain concrete to reinforcedconcrete is : 2/3*(0.55/0.75) = .488. <strong><strong>RISA</strong>Foundation</strong> rounds this to 0.5 and takes a 50% reduction in capacity for punchingshear if there is no reinforcement in the top slab.Note:• If there is reinforcement in ONE direction we do not use this reduction.When the Pile's Local Axes do not correspond to the slab geometryThe punching shear perimeters are always investigated with respect to the pile local axes. As shown below, there may becases where these local axes do not correspond to the cap edge or corner geometry adjacent to that pile. In cases like these itis possible for this to result in an artificially large assumed punching shear perimeter.Using Equivalent Square PilesWhen calculating the punching shear perimeter for a round pile, the program always converts the pile into an equivalentsquare pile of equal perimeter (similar to super-imposed square in the image below). This greatly simplifies the calculation ofpunching perimeters when close to an edge or corner.126 <strong><strong>RISA</strong>Foundation</strong> v4
Pile Caps - Designd Calculationd = t slab - pile embed - top cover - d top barGroup Punching for PilesWe do not currently calculate a group punching check. At solution we will check to see if closely spaced piles have shearperimeters that overlap. If so we will give a warning in the warning log noting this. We will still give the capacities assumingthe total shear perimeter for the pile not considering group action.Beams/Pedestal intersecting the shear perimeter of a Pile• When a beam is co-linear with the pedestal joint, the program will not provide a punching shear check on thepedestal. In these cases a code check of NC or will be listed.• When the pedestal for the pile cap is located in the piles shear perimeter the program does not check for this. Thus,the punching shear capacity will be calculated as if there is no pedestal above.Pedestal Punching Shear ChecksPedestal punching shear checks are handled in much the same way that pile punching shear checks are considered. A majordifference is that pedestals can transfer moment into the pile cap. Thus, the pile cap punching shear capacity is reported as astress and the maximum stress induced due to axial load and moment is checked. See the Pile Cap Results for more on this.To calculate the shear demand in the pile, simply sum the factored axial forces in the piles outside of the pedestal shearperimeter and add to that the factored self-weight of the pedestal and a ratio of the factored self-weight of the pile cap.General Reference Manual 127
Pile Caps - DesignNote:• For lightweight concrete, the lambda reduction factor specified in the Materials spreadsheet is applied to the capacityper section 11.2.1.2 of the ACI 318 specification.d Calculation:d = t slab - pile embed - bot cover - d bot barWhen Piles intersect the shear perimeter of the PedestalAt solution the program checks to see whether any of the piles in the pile cap have their centerlines located within the shearperimeter of the pedestal. If so, then these piles do not contribute to the pedestal punching shear demand in the cap. If thiscenterline falls outside of the shear perimeter than the entire force of the pile adds to the pedestal punching shear demand.Note:• ACI 318 section 15.5.4 discusses the cases where piles are very near the shear perimeter location. They recommendproportioning load according to how much of the pile is within the pedestal shear perimeter. <strong><strong>RISA</strong>Foundation</strong> onlyconsiders the centerline of the pile.Pedestal DesignPedestal design for pile caps is identical to what is done for pedestals on slabs. See the Pedestals-Design Results topic fordetailed information.128 <strong><strong>RISA</strong>Foundation</strong> v4
Pile ResultsPile ResultsResults for individual piles can be found in the Pile Results spreadsheet.Pile Design ChecksUC ChecksThe Shear, Compression and Tension UC values give the ratio of demand forces to allowable forces. The allowable forces arepulled directly from the Pile Definitions spreadsheet. These are given for the load combination that produces the worst caseUC.ForcesThe shear, compression and tension forces are given for the load combination that produces the worst case UC.Note:• For shear this value is directionless. The program takes:LCsThese are the governing load combinations for each type of force.General Reference Manual 129
Pile ResultsPunching Shear ValuesUC CheckThis is the ratio of demand punching shear to punching shear capacity for the worst case load combination.Gov LCThis is the load combination that produces the worst case punching shear for each individual pile.LocationThis helps to define the geometry for the shear perimeter. The program calculates a shear perimeter assuming a corner failure,an edge failure and an interior failure. The smallest perimeter is the one that governs and is given here.VuyThis is the factored punching shear demand.Phi*VnyThis is the punching shear capacity of the slab/pile cap at this pile location. For more information on this calculation see thePile Caps - Design topic.Punching Shear GeometriesEffective DepthThe effective depth of the slab/pile cap is used to define the punching shear perimeter at a distance of d/2 beyond the edge ofthe pile.130 <strong><strong>RISA</strong>Foundation</strong> v4
Pile ResultsThe effective depth is based on the smallest depth (to top reinforcing) for the Design Strips that encompass the pile. In caseswhere no design strips are defined at the pile location, the program will assume the bar size and cover specified in the firstrule defined in the Design Rules spreadsheet.L1 and L2Length of the critical section along the local axes. This value is used to define the punching shear perimeter. See the image inthe Pile Caps - Design topic for more information.Note:• For further discussion refer to ACI section 11.12.1.2 and 13.5.3General Reference Manual 131
Pile Cap ResultsPile Cap ResultsThe locations for output for pile caps are the Pile Cap Results browsers and the Pile Cap detail report.Pile Cap Results BrowserTo view the pile cap results browser, click the Pile Cap Results from the Results toolbar, or go to Results-Pile Cap Results.These output browsers are meant to summarize the results for the pile cap. To see more detailed information view the detailreport by click thebutton near the top of the screen when you are in the Pile Cap Resultsbrowser. Alternatively, press thethat defines the pile cap.button on the left side of the screen (when in a graphical view) and click on the nodePile Design ChecksThe Pile Design Checks spreadsheet gives the worst case pile for the worst case load combination for each design check:shear, compression, tension, and punching shear. For more information and details on each of these design checks, see thedetail report.Pile Cap GeometryThe Pile Cap Geometry spreadsheet gives dimensions for the pile cap and pedestal. To get a detailed sketch of thisinformation see the detail report.Note:• The values in parentheses for the length and width are the dimensions for non-rectangular sides of the cap. See the 3pile layout for an example of this.General Reference Manual 132
Pile Cap ResultsPile Cap Steel ReinforcementThe Pile Cap Steel Reinforcement gives required steel for both the pile cap and pedestal. To get more information on thedesign of the pile cap reinforcement, see the Pile Cap - Design topic and the Pile Cap Flexural Design portion of the detailreport.Pile Cap Design ForcesThe Pile Cap Design Forces spreadsheet gives a summary of the forces in the pile cap for the worst case load combinations.The Muxx and Muzz moments are the worst case moments from the positive and negative faces of the pedestal in bothdirections. They are based on the local axis of the pile cap, which can be viewed in the Plot Options dialog. For moreinformation on these design values see the Pile Cap - Design topic and the Pile Cap Flexural Design portion of the detailreport. The Vu-pis the pedestal punching shear demand. See the Pile Cap - Design topic and the Pedestal Punching Shearportion of the detail report. The Vu-x and Vu-z shears are the worst case shears from the positive and negative faces of thepedestal in both directions. See the Pile Cap - Design topic and the One Way Shear portion of the detail report.Pedestal Design ChecksThe Pedestal Design Checks section gives a summary of the design checks for the pedestal for the worst case loadcombination. For more detailed information see the Pedestal - Design and Punching topic and the Pedestal Design portion ofthe detail report.General Reference Manual 133
Pile Cap ResultsDetail Report InformationThe Pile Cap Detail Report gives detailed information about geometry, materials, criteria, design checks and sketchesassociated with this pile cap. Here we will walk through each section of the report.HeaderThe header of the detail report is useful for navigating and viewing information in the pile cap reports.• The double arrows allow you to click through detail reports for the different pile caps in the model.• The Options button opens up the report options dialog. This allows you to customize exactly what you see in thedetail report. There are also options for viewing the Expanded View for some sections of reports. We will talk aboutwhat this means for these checks.• The Print button opens you to the print dialog to print the report.• The Page Setup button allows you to modify page margins.• The Help button opens you to the detail report section in the Pile Cap Results topic.134 <strong><strong>RISA</strong>Foundation</strong> v4
Pile Cap ResultsSketchThe sketch section gives a full sketch of pedestal and pile locations. The dimensions were found using the CRSI pile layouts,edge distance, pile spacing factor and the pile diameter/side dimension. The minimum distance between piles is defined bythe Spacing Factor x Pile Diameter/Side Dimension and is shown on the sketch as well (SF*D).Reinforcement DetailsGeneral Reference Manual 135
Pile Cap ResultsThe reinforcement details section lists bar size, spacing and total reinforcement in each direction of the pile cap. This givesyou a to scale visual of the reinforcement in your pile cap and pedestal. For more information on the required steelcalculation see the Pile Cap - Design topic and the Pile Cap Flexural Design portion of the detail report.Geometry, Materials and CriteriaThe geometry, materials and criteria section gives input information from the Design Rules, Pile Definitions, Pile CapDefinitions and All Support Types spreadsheets.Pile Capacity ChecksThe pile capacity checks section has two options: the expanded view (above) and the governing view (below). The expandedview gives forces and code checks in each pile in the pile layout for each service load combination run. The governing viewsimply gives the maximum code check for the worst case pile for the worst case LC. To see more about how these forces arecalculated and how the allowable forces are modified, see the Pile Caps - Design topic.136 <strong><strong>RISA</strong>Foundation</strong> v4
Pile Cap ResultsPile Cap Flexural DesignThe pile cap flexural design section starts by giving minimum steel requirements for both flexure and shrinkage andtemperature. Then there is a bottom and top bar reinforcement section where the max. moments at the face of the pedestal isgiven in both orthogonal directions. The Muxx moment (moment causing bending about the x-axis) is the maximum momentcomputed considering all strength load combinations at both the positive and negative z faces of the pedestal. Topreinforcement is only added if there is negative bending in the pile cap. For more information on reinforcement calculationssee the Pile Caps - Design topic.Pedestal Punching Shear CheckThe pedestal punching shear section gives the demand punching shear and moments at the base of the pedestal. These forcesare then converted into an equivalent total stress and this stress is reported.Phi*Vny represents the shear stress capacity of the slab calculated based on the three ACI equations for two way or punchingshear capacity of the slab. This value does NOT include any additional capacity due to shear reinforcing in the slab. Forinformation on the calculation of the punching shear demand, see the Pile Caps - Design topic. For information regardinggeometry see the Punching Shear Geometry section of the detail report.Pile Punching Shear CheckGeneral Reference Manual 137
Pile Cap ResultsThe pile punching shear checks section has two options: the expanded view (above) and the governing view (below). Theexpanded view gives forces and code checks in each pile in the pile layout for each strength load combination run. Thegoverning view simply gives the maximum code check for the worst case pile for the worst case LC. To see more about howthese forces are calculated and how the allowable forces are modified, see the Pile Caps - Design topic.Punching Shear GeometryThe punching shear geometry section has two options: the expanded view (above) and the governing view (below). Theexpanded view gives geometry information for every pile. The governing view simply gives the geometry information for theworst case pile.LocationThe pedestal and slab geometry is investigated and checked for all three types of punching failure (Interior, Edge andCorner). This field represents the type of failure method that controlled the code check calculation for the given pedestal.L1 and L2Length of the critical section along the local axes. This value is used to define the punching shear perimeter as well as todefine how much of the moment is transferred by eccentricity of shear (as opposed to the portion transferred by flexure).Note:• For further discussion refer to ACI section 11.12.1.2 and 13.5.3138 <strong><strong>RISA</strong>Foundation</strong> v4
Pile Cap ResultsPolar Moment - xx and Polar Moment - zzThis is a property (Jc) of the critical section which is analogous to polar moment of inertia about the local xx axes. This valueis used to determine the shear stress in the critical section which is due to unbalanced moment.Note:• For further discussion refer to the commentary for ACI section 11.12.6.2Gamma x and Gamma zThis is calculated from the dimensions of the assumed punching shear perimeter. It represents the fraction of the unbalancedmoment for each axis that is transferred by eccentricity of shear.Note:• For further discussion refer to ACI section 11.12.6.1 and 13.5.3To see more about how geometry is considered, see the Pile Caps - Design topic.One Way Shear CheckThe one way shear check section gives a results summary for beam shear across the pile cap. The x-Dir Cut Vu displays theworst case shear force at the positive and negative x sides of the pedestal for all strength LCs. The Vc (x-Dir Cut) and Vc (z-Dir Cut) gives the shear capacity about both local axis directions. The w, d, Vu and Mu-xx and Mu-zz values are given toverify the calculation of shear capacity. For more information on these calculations, see the Pile Cap - Design topic.Pedestal Design ChecksThe pedestal design section gives design check results for both shear and combined bending and axial forces. See thePedestals-Design Results for more information on these checks.General Reference Manual 139
Pile Cap Results140 <strong><strong>RISA</strong>Foundation</strong> v4
PointsPointsPoints are used to define the basic geometry of the structure or model. This includes slabs, beams, footings, piles and pilecaps. Points are also used to define load locations such as point loads, line loads, and area loads. Each Point is a point inspace defined by coordinates in the horizontal and vertical directions or axes.Points are created automatically as you draw, but may be created manually from within the Point Coordinates Spreadsheet.Once created, either automatically or manually, the points may be edited within this spreadsheet or by double-clicking thepoint.To Define PointsNote• Select the Point Coordinates Spreadsheet from the Spreadsheets Menu and define the point coordinates.• You may use cut and paste, block fill, and block math to enter and edit points.• You may choose the prefix that is used to label the points.Point Coordinates SpreadsheetThe Point Coordinates Spreadsheet records the labels and coordinates for the points and may be accessed by selectingPoints on the Spreadsheets Menu.Use the first column to assign a Label for each point. You can then refer to each point by its label. Each label has to beunique. If you try to enter the same label more than once you will receive an error message. As you create new lines, theprogram will automatically create a new, unique label for each point.The next two columns contain the coordinates of the point in the Z and X global directions. These represent the offsets of thepoints from the origin of the coordinate system (0, 0). The appropriate units are listed at the top of each column.Point Information DialogYou may double-click any point to view it’s properties. All of the same information that is stored in the Points spreadsheetis displayed for the point you choose, and may be edited. This is a quick way to view and change point properties. For largeselections of points however the spreadsheet may be the faster solution.General Reference Manual 141
PointsLabel - You can view and edit the point’s label.Coordinates - You can view and edit the point coordinates.Boundary Conditions - Here you can view and edit the point boundary conditions. The edit boxes to the right of theboundary condition list boxes are where you would enter additional data for a boundary condition such as a spring stiffness, aStory number, or a master joint label for a Slaved joint.Support Type - This allows you to define a footing, pile, or pile cap at this point.142 <strong><strong>RISA</strong>Foundation</strong> v4
Points - ResultsPoints - ResultsWhen the model is solved, there are several groups of results specifically for the points.Point Deflections ResultsAccess the Point Deflections Spreadsheet by selecting it from the Results Menu.These are the deflections, or displacements, for every point in the structure. Each point has 3 values calculated, 1 for each ofthe 3 global degrees of freedom. Those being 1 translations and 2 rotations. The units for the displacements are shown at thetop of each column. The rotations are shown in units of radians (1 radian = 57.3 degrees, approximately).Note• See Spreadsheet Operations to learn how to use Find, Sort, and other options.• See Plot Options - Points/Supports/Subgrades to learn how to plot point results.Point Reaction ResultsAccess the Point Reactions Spreadsheet by selecting it from the Results Menu.These are the reactive forces applied to the foundation at its points of support. A positive reaction is applied in the upwardvertical direction and a negative reaction is applied in the downward vertical direction. A positive moment is given accordingto the right hand rule assuming the thumb is pointing in the positive global axis direction. Assuming a reaction has beencalculated at all points of support, the total of the reactive forces in each direction should equal the total applied force in eachdirection. The units for the reactions are listed at the top of each column, and a total reaction for each direction is summed atthe bottom of each translation column.Retaining walls will also show up in this dialog. The total self-weight of the retaining wall and the total of any externallyapplied loads to the wall will be calculated here. Keep in mind that there are soil loadings implicit in the design of the wall aswell, but those are not shown here.Note• See Spreadsheet Operations to learn how to use Find, Sort, and other options.• See Plot Options - Points/Supports/Subgrades to learn how to plot point results.General Reference Manual 143
PrintingPrintingYou may print graphics as they appear on the screen or print all or part of the tabulated results. If a spreadsheet is currentlyactive and you click the print button the following options are presented. If a model view is currently active, and youselect the print button, Graphic Print Options are presented.If you have lines selected in the spreadsheet then you may print only those lines by selecting the first option. If you wish toprint the entire spreadsheet you may choose the second option. The last option allows you to print multiple spreadsheets in acustom report that is discussed in the next section. You may combine the last two options with the Exclude feature to hidesome data and print only the data you want.To Print a Report• While in a spreadsheet click on the Print button and choose to print the current spreadsheet, a selectedportion of the spreadsheet, or multiple sections by printing a report. If you are in a model view the Graphic PrintOptions are opened so click 'Print a Report Instead'.To Print Graphics• While in a model view click on the Print button and choose from the options.Note• If you are not in a model view the Data Printing settings are opened instead. Close this and click on the modelview that you want to print before clicking the Print button.144 <strong><strong>RISA</strong>Foundation</strong> v4
PrintingPrinting ReportsThe Report Printing Dialog options help you build your reports. There are standard reports for you to choose from and youmay also name and save any report format you custom build. To choose a standard report simply pick it from the ReportName drop down list.To build your own custom report you may double-click on report sections in order to move them from the list of availablesections on the left, to the current report defined in the list on the right. You may use the mouse and the SHIFT or CTRL keysto pick multiple sections and then move them with the Add button.Formatting options allow you to specify the text color as black or blue, shade every other line to enhance readability andselect the starting page number. The number shown will be the next page number in the current sequence, but you canoverride this for occasions where you need to insert your calculation pages into an existing report and you need the pagenumbering to match. All reports have a footer with version information, the file name and path, and the page number. Thesingle line header option will include the Model Title specified in the Global Parameters along with the date. The triple lineheader adds company, designer and job number to the header as well as a place to initial any checking. There is also anoption to turn off the Date/Time stamp so that this will not appear on your printed reports.The Item Options allow you to select beam related options. You may specify that you want the beam results to be listed foreach beam section (specified in the Global Parameters) or just for the beam ends.Printing to a FileA flat file is a file without column headings, print formatting, or graphical elements and is useful for importing and parsinginto spreadsheets, database tables, or as post processor input data.General Reference Manual 145
PrintingThere are several options available to make the flat file easier to parse. Note that printing and then looking at a sample outputfile with all the options selected will make it easier to understand what the options do.You have an option to include the 'Section Headers' which will print a text description of each block of data. For example, thePoint Coordinates data would be preceded by a [POINT COORDINATES] header on it’s own line before the data. You mayalso include a 'Record Count' which is useful if you’re writing looping code to read in the number of records within each datablock. The number of records prints on it’s own line. You can also have a special 'UNITS Section' be printed out which willgive you the units used for all the values in the program.The field delimiter options let you choose what character will be used to separate each field of data within record. Forexample, each coordinate value in the Point Coordinates data would be separated by the character selected. Programs that youmight be importing the file into like MS Excel or MS Access often have options to select what the field delimiter will be forrecords of data.The text delimiter works like the field delimiter, except that it’s used to set apart text labels. All text in the flat file will beenclosed at the beginning and the end by the selected text delimiter character. This is very useful when trying to read in labelstrings that contain embedded spaces. As an example, the Point labels in the Point Coordinates data would each be enclosedby a single or double quote.The current flat file options are saved each time the program is closed.To Print to a Flat File• While in a spreadsheet click on the Print button, Choose Use Report Printing Options and click OK, thenchoose Write Flat File.Graphics PrintingThese options control the graphics printing. You may choose to print in Portrait or Landscape mode.146 <strong><strong>RISA</strong>Foundation</strong> v4
PrintingNext, two Scale Factors are defined. These scale factors are used to make the text and symbols displayed as part of thegraphic larger or smaller. A higher scale factor makes the text or symbol bigger. Since the resolution of the printer isprobably much greater than the resolution of your screen, you can probably make the text and symbols smaller (by using ascale factor of less than 1.) than they appear on screen and they will still be easily readable. This makes for a cleaner lookinggraphic print. As far as what scale factors you should use, the only way to be sure is to experiment a little.You can specify a Sketch # and a Sketch Prefix to label your graphic prints as well.You may include the Title Bar to display the model title, designer, company name, date and time. You can also enter acomment that will be printed in the title bar. Page Setup allows you to set the margins.Once you have everything the way you want it choose Continue. This will bring you to the print settings that are specific toyour printer. The choices are different for each printer but generally allow you to choose the printer, orientation, quality andquantity.The bottom button Print a Report Instead is provided so you can get to the report printing dialog directly from a graphicview.General Reference Manual 147
ResultsResultsYou may work with the results of a solution by viewing and sorting data in the spreadsheets, graphically plotting them withthe model or by viewing detailed beam reports. You may also print the results in any of these forms. To learn about printingresults, see Printing.Upon the completion of a static solution, <strong>RISA</strong> opens the Results Toolbar and the Point Reactions Spreadsheet. If anywarnings have been written to the Warning Log, it is displayed as well. You may then proceed to view any results and makeany changes for further analysis.If you make any changes to the model that would void the results, such as moving points or adding beams, the results will bepurged and another solution will be required before the results can be viewed again.Each of the result types is described in it’s own section:Results Spreadsheets• Point Deflection Results• Point Reaction Results• Soil Pressure Results• Beam Force Results• Beam Design Results• Beam Bending Reinforcement Results• Beam Shear Reinforcement Results• Design Cut Results• Strip Reinforcing Results• Plate Force Results• Plate Corner Force Results• Footing Results• Safety FactorsDetail Reports• Concrete Beam Detail ReportsSaving ResultsWhen you save a file that has been solved you may also save the results. The next time that the file is opened the savedresults will be opened as well. You may use the Preferences on the Tools Menu to change the way that you are prompted tosave results.If changes are made to the model, any saved results are deleted. Saved results for models that no longer exist in the samedirectory are also deleted.Results SpreadsheetsYou may access the result spreadsheets by selecting them from the Results Menu. You may use the Find, Sort, and Excludefeatures to find the results you are interested in. For example you might sort the member stresses from high to low, bringingall of the highly stressed members to the top. You might then exclude members that do not have significant axial stresses sothat they do not distract you or so that they are not printed.Finding Results148 <strong><strong>RISA</strong>Foundation</strong> v4
Results• To go to a certain item while in a spreadsheet click the Find button and type in the desired beam or pointlabel.Sorting Results• To sort the results click on the column of results you wish to sort and then click the Sort button to specifypreferences. You can sort based on maximum, minimum, absolute maximum or input order.Excluding ResultsExcluding Results While in SpreadsheetsTo exclude results click on the last line of results you wish to keep and then click the Exclude After button. You canbring the results back by clicking on the UN-Exclude button.Note• It might be best to first sort the results before excluding.Graphic ResultsMost of the analysis results may be viewed graphically as well as in the spreadsheets. For the points you may plot thereactions. For the beams you may plot force diagrams. Slab stress contours and plate corner forces may also be viewedgraphically. Deflected shapes may be viewed and animated. See Plot Options for more information.To Plot Results Graphically1. If you do not already have the model view open click the New View button on the <strong>RISA</strong> Toolbar.2. Click the Plot Options button on the Window Toolbar and select the Loads tab.3. Select the options you would like to view and click Apply.Clearing ResultsYou will be provided with a warning if changes are made to the model that might invalidate the current results. Should youdecide to proceed, the results will automatically be cleared and you will have to re-solve the model to get results once you arefinished making changes. This warning may be disabled in the Preferences on the Tools Menu. To manually clear results,click the Clear Results button.Beam Detail ReportsThe detail reports for concrete Beams are discussed in greater detail in the Concrete - Design Results section.General Reference Manual 149
Retaining Wall DefinitionsRetaining Wall DefinitionsRetaining walls can now be defined in <strong><strong>RISA</strong>Foundation</strong>. Retaining walls consider soil loading and exterior loads to designboth the wall stem and footing for concrete design, and consider overturning and sliding serviceability considerations.• See the Retaining Walls - Modeling topic for more information on modeling requirements.• See the Retaining Walls - Design topic for more information on calculation details.• See the Retaining Wall Results topic for more information on the output.Here we will explain the Retaining Wall Definitions editor and spreadsheets, found on the Data Entry toolbar or theSpreadsheets drop-down list. Note that you can have multiple retaining walls in a given project that may require multipledefinitions.The Retaining Wall Definition spreadsheet and editor are always synchronized. Making changes from one will update theother.Here we will explain what each of these options mean.Note:• See the Retaining Wall Definition Editor information for how this information can be created from a graphic dialog.General TabHere are some general considerations for retaining walls.LabelThis label provides a unique name for the retaining wall definition. Note that there is a red arrow that is available to click on.Clicking this arrow will open the Retaining Wall Definition Editor. See below for more information on this dialog.Wall HeightThis is the retaining wall height from the top of footing.Soil HeightThis is the height of the backfill behind the wall taken from the base of the footing.Water HeightThis is the height of water behind the wall taken from the base of the footing. If this is input as zero (fully drained condition),then the water table will be assumed to occur below the bottom of footing or shear key.Propped?This defines whether the top of the wall is propped. If the wall is propped then sliding and overturning checks for the wallwill be omitted.General Reference Manual 150
Retaining Wall DefinitionsFoot Restrained?This defines whether the bottom of the footing is restrained laterally (i.e. a basement slab is poured adjacent to the wall). If sothen the sliding check will be omitted.Wall/Foot Continuity?This defines whether the wall and footing are assumed to be monolithic. If the wall and footing are monolithic (the Yesoption) then we will not do a shear friction check for the dowels from the footing to the wall. If the wall and footing are notmonolithic, then we will do a shear friction check. Smooth versus rough defines whether the footing at the location where thewall is poured has been intentionally roughened or not. This affects the shear friction calculation. For more information seethe shear friction check section in the Retaining Wall - Design topic.Foot DowelsThe number of layers defines whether there are dowels in both faces of the wall, or only the interior face (soil face). Thisinput is only required if the footing and wall are NOT monolithic. If that is the case then the shear friction check at the baseof the wall requires an area of steel for the dowel bars. The program assumes that the dowels from the footing into the wallwill match the wall reinforcement and calculates A vf accordingly.Geometry TabHere are some geometry inputs.Wall ThicknessThis is the total wall thickness.Note:• Currently only uniform thickness walls are supported. A future version will offer a battered wall option.Foot ThicknessThis is the footing thickness.Toe LengthThis is the length of the footing from the outer face of the wall.Heel LengthThis is the length of the footing from the inner face of the wall.Key Width/DepthThese are the dimensions of the shear key if there is one. If either of these dimensions is zero then no key will be considered.General Reference Manual 151
Retaining Wall DefinitionsKey OffsetThis is the offset of the key from the inside (soil) face of the wall. A positive dimension will move the key in the heeldirection. A negative dimension will move the key in the toe direction.Soil TabHere are the soil parameters.Gamma Heel/Gamma ToeThese are the soil densities on both the heel and toe sides of the wall.Phi Heel/Phi ToeThis is the internal angle of friction of the soil on both the heel and the toe sides of the wall. This is used, along with thebackfill angle, in determining the lateral force coefficient (K). Note that there is a K input field. If this field is input then wewill override the calculation and simply use the input K value. For more information on this see Soil Considerations in theRetaining Wall-Design topic.K Lat Heel/K Lat ToeThis allows you to directly input the soil lateral force coefficient, K, for the soil on the heel and toe sides. You can leave thisblank and the program will calculate K for you, using the Phi and Backfill Angle values. For more information on this seeSoil Considerations in the Retaining Wall-Design topic.Backfill AngleThis is the slope angle of the backfill on the heel side from horizontal. A negative slope is not allowed.Heel SurchargeThis is a vertical surcharge pressure on the soil adjacent to the heel side of the wall and is always considered in the LL loadcategory.152 <strong><strong>RISA</strong>Foundation</strong> v4
Retaining Wall DefinitionsToe DepthThis is the soil depth above the top of footing on the toe side of the wall. If this is set to zero, then the soil level will beassumed at the bottom of footing elevation. Thus, if there is a shear key, you can consider the passive pressure only on thekey.Gamma Sat/Phi Sat Heel/K Lat Sat HeelThese inputs are only considered if the water height is greater than zero. These are the soil parameters in the saturated portionof soil. If K Lat Sat Heel is left blank, the program will use the Phi Sat Heel and the Backfill Angle to calculate K. Formore information on this see Soil Considerations in the Retaining Wall-Design topic.Wall TabHere are wall reinforcement parameters.LocationThis defines whether you have a single layer of reinforcement or bars each face.Int Bar and Ext BarThis defines the vertical bar on the interior (soil) and exterior faces of the wall. If you have defined a single layer ofreinforcement then the Ext Bar field will not be used.Min/Max Int and Ext Bar SpaceThe program will design the vertical reinforcement spacing based on these guidelines. If you want the reinforcement to be atan exact spacing, enter that spacing as both the min and max in order to force this spacing.Note:• If you have a cantilevered shear wall, the exterior bar spacing design will be designed soled to meet minimumrequirements.• If you have defined a single layer of reinforcement then the exterior min and max spacing will not be used.Bar IncThis is the spacing change increment that the program will use for design. If the maximum spacing does not work, thespacing will drop by this increment and be checked again. The program will work its way down until it reaches a spacing thatmeets all reinforcement requirements.Int and Ext CoverThese are cover dimensions for the interior (soil) and exterior faces of the wall. If you have defined a single layer ofreinforcement then the exterior cover will not be used.General Reference Manual 153
Retaining Wall DefinitionsHor Bar Size and Hor Bar SpacingThis defines the bar size and spacing of the horizontal bars in the wall. The program will check that these bars meet minimumrequirements.Note:• The program does not consider two way bending, so this reinforcement is only for non-strength requirements.Outer BarsThis defines whether the vertical or horizontal bars in the wall are nearest the faces of the wall. This affects the "d"calculation for the wall. If you have defined a single layer of reinforcement then this field will not be used and it will beassumed that the vertical bar is nearest the inside (soil) face.The images below are a section cutting horizontally through the wall.HorizontalVerticalFooting TabHere are footing reinforcement parameters.154 <strong><strong>RISA</strong>Foundation</strong> v4
Retaining Wall DefinitionsLocationThis defines whether you have a single layer of reinforcement or bars both top and bottom.Bot Bar and Top BarThis defines the bottom and top bar sizes in the footing. If you have defined a single layer of reinforcement then the Top Barfield will not be used.Min/Max Bot and Top Bar SpaceThe program will design the main footing reinforcement spacing based on these guidelines. If you want the reinforcement tobe at an exact spacing, simply enter that spacing as both the min and max in order to force this spacing. If you have defined asingle layer of reinforcement then the top min and max spacing will not be used.Bar IncThis is the spacing change increment that the program will use for design. If the maximum spacing does not work, thespacing will drop by this increment and be checked again. The program will work its way down until it reaches a spacing thatmeets all reinforcement requirements.Top Cover and Bot CoverThese are cover dimensions for the footing. If you have defined a single layer of reinforcement then the top cover dimensionwill not be used.Long Bar Size and Long Bar SpacingThis defines the bar size and spacing of the longitudinal bars in the footing. The program will check that these bars meetminimum requirements.Note:• The program does not consider two way bending, so this reinforcement is only for non-strength requirements.Retaining Wall Definition EditorThe Retaining Wall Definition Editor provides a way to create or modify retaining wall definitions in a graphical way. Thiseditor automatically updates any information input into the Retaining Wall Definitions spreadsheet.Note:• Keep in mind that this dialog has three tabs. Make sure to fill out the information on all three tabs before clicking OK.• See the information in the Status Bar for more information on each of these entries.General Reference Manual 155
Retaining Wall Definitions156 <strong><strong>RISA</strong>Foundation</strong> v4
Retaining Wall DefinitionsGeneral Reference Manual 157
Retaining Wall DefinitionsAccessing the Retaining Wall EditorTo access this editor you can click the red arrow on any tab in the Retaining Wall Definitions spreadsheet (click in the Labelcolumn to make the red arrow appear).This dialog can also be accessed from the Draw Retaining Walls dialog as well by clicking the "New" button.158 <strong><strong>RISA</strong>Foundation</strong> v4
Retaining Wall DefinitionsGeneral Reference Manual 159
Retaining Walls - ModelingRetaining Walls - ModelingHere we will talk about the steps in modeling a retaining wall and get into advanced retaining wall considerations.• See the Retaining Wall Definitions topic for more information on defining wall parameters.• See the Retaining Walls - Design topic for more information on calculation details.• See the Retaining Wall Results topic for more information on the output.Draw Retaining WallsTo draw a retaining wall click the Draw / Modify Retaining Walls button and select the Draw Retaining Wallstab. Set the retaining wall properties, including the Definition. Click OK to start drawing retaining walls by clicking the startand end location of the retaining wall.Note• If you have not created Retaining Wall Definitions ahead of time, you can create a new definition by clicking the Newbutton. This will open you up to the Retaining Wall Editor dialog.• You may undo any mistakes by clicking the Undo button.Modify Retaining WallsThere are a couple of ways to modify retaining walls. You may view and edit the retaining wall data in the Retaining WallsSpreadsheet or you can use the Modify Retaining Walls tool to graphically modify multiple retaining walls at once.The graphical Retaining Wall Modify tool discussed here lets you modify the properties of retaining walls that already existin your model. To use this, specify the properties you want to change, then select the retaining walls you want to modify.General Reference Manual 160
Retaining Walls - ModelingThe Use? check boxes next to the data fields indicate whether the particular parameter will be used or not when themodification is applied. If the box next to a field is checked, that parameter will be applied to any selected retaining walls. Ifthe box is NOT checked, the parameter will NOT be applied, even if a value is entered in the field. This lets you easilychange one or two properties on retaining walls without affecting the rest of the properties.To modify a retaining wall click the Draw / Modify Retaining Walls button and select the Modify Properties tab.Then set the parameters that you want to change. Check the Use? box for the items to apply.Note• If you have drawn your wall panel so the soil is on the wrong face of the wall you can use the Out of Plane Flipoption. This will flip the start and end nodes of the wall so that the retaining wall is flipped to the correct orientation.Retaining Walls SpreadsheetTo access this spreadsheet click the Retaining Walls button on the Data Entry toolbar or choose Spreadsheets-RetainingWalls from the drop-down menu.LabelThis gives a unique label to each retaining wall in the model.Start Point/End PointThis defines the start and end location points for the retaining wall and can be modified here.MaterialThis defines the concrete material to be used for both the wall and the footing.General Reference Manual 161
Retaining Walls - ModelingDefinitionThis is the Retaining Wall Definition to be used. This setting gives all of the other information required for design of thewall.Retaining Walls Modeling TipsHere are some tips to think about when modeling retaining walls.Retaining Wall OrientationWhen drawing retaining walls, click on two points to define the length of the retaining wall. The wall (with footing) will bedrawn so that the centerline of the wall lines up along the two nodes defining the wall. These elements, though drawn in a 3Drendering, are really just line elements.Figure 1: Plan View of Retaining WallWhen drawing a retaining wall the orientation of the local axes for the wall will always have the local x-direction parallel tothe line that defines the two nodes drawn.Figure 2: Isometric View of Retaining Wall162 <strong><strong>RISA</strong>Foundation</strong> v4
Retaining Walls - ModelingHere we can also see the orientation of the positive z-axis and that the soil side of the retaining wall is oriented on thepositive z-axis. So you must keep this in mind when drawing your walls.If you are drawing basement walls for a structure then make sure to draw in a counter-clockwise fashion. This will ensurethat the soil is on the exterior side of the walls.NoteFigure 3: Basement Walls Drawn Counter-Clockwise• If you have drawn your wall panel so the soil is on the wrong face of the wall you can use the Out of Plane Flip optionon the Modify Retaining Walls dialog. This will flip the start and end nodes of the wall so that the retaining wall isflipped to the correct orientation.Load CategoriesOnce you have defined all of the required properties in the Retaining Wall Definitions spreadsheet, the program calculates theweights, hydrostatic loads, soil pressures, etc, and applies them to the wall for analysis and design purposes. The programalso places these loads in load categories for you automatically.Dead Loads (DL): weight of concrete and weight of soilLive Loads (LL): surcharge loadsHydrostatic Loads (HL): Any lateral pressure/hydrostatic loads.Note:• Any loads applied to the top of the retaining wall will be considered as the load category they are applied as.• If you have a sloped backfill on your retaining wall, then a portion of the hydrostatic loads will be applied in thevertical direction of your wall. The cosine of these forces will be applied horizontally as a pressure. The sine of theseforces will be applied as a vertical force that is conservatively lumped at the top of the wall.• Water pressure (if there is a water table present) will always be assumed to act horizontally, even in the presence of asloping backfill.• It is possible for the horizontal component of hydrostatic force to act ABOVE the height of the wall. All loading thatoccurs above this height will be lumped as a point load right at the top of the wall.General Reference Manual 163
Retaining Walls - ModelingFigure 4: Hydrostatic Loads with Sloped BackfillLoading of Retaining Walls with Externally Applied LoadsRetaining walls will accept externally applied loads to them, but only loads applied to the top of the wall. To apply loads to aretaining wall you must apply the loads to the centerline of the wall at the base of the wall.Figures 5A & 5B: Retaining Wall with External LoadsIn the figure shown above, we can see (from the red lines) how the loads were applied and how they ended up on theretaining wall. The distributed load applied along the centerline of the wall ended up applied to the top of the wall and will be164 <strong><strong>RISA</strong>Foundation</strong> v4
Retaining Walls - Modelinganalyzed/designed as such. The other load did not line up with the centerline of the wall, so it will not be considered at all inthe retaining wall design.Partial length distributed loads (even trapezoidal) and point loads work in the same fashion.Figure 6: Retaining Walls with Trapezoidal Dist. Loads and Point LoadsLooking at the model in a Plan View while drawing can make modeling these loads much easier.Note:Figure 7: Retaining Wall Loading shown in a Plan View• If you wish to apply loads adjacent to the wall to work as surcharge loading, apply the loads in the Retaining WallDefinitions - Soil tab in the Heel Surcharge entry.General Reference Manual 165
Retaining Walls - ModelingIf you have two retaining walls adjacent (defined by the same node), then applying the load to model will always place thatload on the retaining wall that comes first in the Retaining Walls spreadsheet.Figure 8: Two Adjacent Retaining Walls with a Point LoadConnectivity with Other Elements in the ModelRetaining walls in <strong><strong>RISA</strong>Foundation</strong> have no connectivity to any other elements in the model, not even adjacent retainingwalls. So while it is possible to connect beams and place slabs adjacent to the retaining wall, no forces will be transferredbetween the two. Here are some examples where retaining walls and other elements may seem to come into contact with eachother.• Beams and Retaining Wall Footings: Here it appears that the retaining wall footing and a beam are in the samespace. However, if any load was applied along the line where the beam and the retaining wall footing overlap, theload would only be taken by the beam and none of the load would be seen by the retaining wall footing166 <strong><strong>RISA</strong>Foundation</strong> v4
Retaining Walls - ModelingFigure 9: A Beam Overlapping with a Retaining Wall Footing• Beams and Slabs: Slabs can be drawn so that they are adjacent with retaining walls. Any load that is defined on thearea of overlap of a slab and a retaining wall footing will only be taken by the slab. The retaining wall (and footing)will have no interaction with the retaining wall.Figures 10A & 10B: A Slab Overlapping with a Retaining Wall Footing• Other Items that Overlap: Many other overlapping situations in the program are not handled and an error will occurat solution.General Reference Manual 167
Retaining Walls - ModelingFigure 11: A Slab Drawn Overlapping the Wall PortionFigure 12: Two Retaining Walls Where the Walls Cross168 <strong><strong>RISA</strong>Foundation</strong> v4
Retaining Walls - ModelingFigure 13: A Pile, Pile Cap, or Footing, that Intersects the Retaining Wall CenterlineRetaining Wall Limitations• Currently there is no option for battering the walls.• The DXF exporting feature has not addressed retaining walls. No data will be given for retaining walls when export toa DXF.General Reference Manual 169
Retaining Walls - DesignRetaining Walls - DesignIn this section we will talk specifically about the calculations for retaining walls.• See the Retaining Wall Definitions topic for more information on defining wall parameters.• See the Retaining Walls - Modeling topic for more information on modeling requirements.• See the Retaining Wall Results topic for more information on the output.Soil ConsiderationsHere we will discuss some of the details in considering the computation of soil pressures.Lateral Force Coefficient (K) CalculationsFrom the Retaining Wall Definition Editor (or the Retaining Wall Definitions spreadsheet) you can either define thecoefficient of internal friction (φ) and backfill angle (θ) and allow the program to calculate K. Or you can directly input theK factors.If the program is used to calculate K, these are the equations used:Note:• The calculation of K o assumes normally consolidated granular soil.• K a and K p are calculated considering Rankine theory.There is a potential to have three K factors for a single retaining wall: K Heel, K Sat Heel and K Toe.General Reference Manual 170
Retaining Walls - DesignFigure 1: Three Possible K factorsIf the wall is a cantilever, the program will use the K a equation for the heel side K factors and K p equation for the toe side Kfactors.If the wall is a propped cantilever, the program will use the K o equation for both the heel and toe K factors.Loading ConsiderationsRegarding the loading of the retaining walls, all hydrostatic, soil and surcharge loads are taken into account on a per footbasis. For more information on this, see the Retaining Walls - Modeling topic.For externally applied loads, these loads are summed over the entire length of the wall and then divided out on a per footbasis. Because of this stress risers and areas of the wall that require tighter reinforcement are not taken into account. To getmore information on applying external loads to the model, see the Retaining Walls - Modeling topic.Note:• For highly loaded areas of retaining walls where you want the reinforcement to be modified, break the retaining wallinto multiple pieces. Each piece will have its reinforcement optimized separately.Serviceability ConsiderationsOverturning and sliding checks are only provided for Service load combinations (LC's with the Service checkbox checked).OverturningOverturning is checked at the base of the footing at the extreme edge of the toe. Each portion of soil weight, concrete weight,surcharge loading, lateral soil pressure and lateral water pressure is taken into account. Each piece is either part of theresisting moment or the overturning moment.General Reference Manual 171
Retaining Walls - DesignFigure 2: Overturning DiagramFrom here, all the resisting moments are summed and all of the overturning moments are summed. The ratio of resistingmoments to overturning moments is checked against the SF given in that individual load combination.Note:• If the wall is a propped cantilever then overturning checks will be omitted.• The program considers the passive soil resistance from the toe in overturning considerations.• For sloped backfills, the vertical component of the hydrostatic load will be included in the resisting moment.• The presence of a key has no bearing on overturning except that the weight of the key will be accounted for.SlidingSliding is checked at the extreme bottom face of the footing. If there is no shear key, then this occurs at the bottom of footing.If there is a shear key this occurs at the bottom of the key.172 <strong><strong>RISA</strong>Foundation</strong> v4
Retaining Walls - DesignFigure 3: Sliding Forces DiagramBoth the passive soil pressure and friction resistance is accounted for.where:• Total Weight = Total downward force acting on the footing due to soil, concrete and surcharge forces• μ = Soil coefficient of friction defined in the Global Parameters - Solution tab.The sliding resistance is then compared against the sliding force caused by the hydrostatic pressure.The ratio of resisting forces to sliding forces is checked against the SF given in that individual load combination.Note:• Deflection calculations for the top of the wall are not given.• Sliding is not checked for retaining walls where the footing is restrained or if the top of the wall is propped.General Reference Manual 173
Retaining Walls - DesignStem Wall Design ConsiderationsThe stem wall design is analyzed along its height to come up with axial, shear and moment diagrams. The wall is designedfor the worst case forces at the critical section. For a cantilevered stem wall the critical section is always at wall/top of footinglocation. For a propped shear wall this will be somewhere along the length of the wall.Note that stem wall design is only considered for non-service load combinations.The program will take any externally applied loads in combination with hydrostatic pressures, surcharges, etc. The programwill then factor the loads according to load combinations to come up with the axial, shear and moment diagrams.Note:• Wall deflections are not considered in the analysis, because the combined effects of the flexural deflection of the stemand the rotational deflection of the overall wall/footing is generally small and hard to quantify.Axial/Bending DesignThe program, given wall thickness, reinforcement sizes, max and min spacing and spacing increment, will design theretaining wall reinforcement spacing to meet strength and minimum steel requirements.The program will start with the maximum spacing. If that does not work for design, the spacing will drop by the spacingincrement and be checked again. The program will work its way down until it reaches a spacing that meets all reinforcementrequirements.The wall is checked considering the entire wall as a column. Thus, interaction and compression reinforcement is consideredin the code check.174 <strong><strong>RISA</strong>Foundation</strong> v4
Retaining Walls - DesignResults are presented on a per foot basis, so the entire wall demand and capacity is calculated and then divided out on a perfoot basis.Note:• If there is a sloping backfill, then the vertical portion of that load will be assumed to act at the top of the wall and beincluded in the axial force in the wall.• The exact location and number of bars in the wall is used in capacity calculations. Use the As Provided in the detailreport when doing any hand calculation verification.• P-Delta (big and little) is not considered for the stem walls. Typically the axial force is small in retaining walls and P-Delta will have little effect.• Reinforcement checks include the minimum reinforcement requirements of ACI 318 Section 14.3.Moment and Axial Force ThresholdsThe program will ignore axial forces and moments that are below a certain threshold. If the moment or axial force is deemedto be inconsequential to the code check then the program will not include the interaction of that force. There are twothresholds that are considered:• Axial Force Threshold: If Pu < 0.01*f'c*Ag for that LC, then the axial force in the wall will be ignored for codechecks for that LC.• Moment Threshold: If Mu < 0.01*d*Pu for that LC, then the moment in the wall will be ignored for code checks forthat LC.These two thresholds allow the concrete solver to work much more efficiently while having little to no effect on code checkvalues.Shear Check (Concrete)The program will do a concrete shear check. This check is taken at a distance "d" from the top of footing for a cantileveredwall. It is taken at a distance "d" from both the top of footing and from the top of the wall for a propped cantilevered wall.Note:General Reference Manual 175
Retaining Walls - Design• The shear check does not consider axial force. The program check is using the ACI 318 equation:Shear Friction CheckIf the stem wall is not poured monolithically with the footing then a shear friction check is required at the base of the wall.This check considers the dowels from the footing to the wall and the program assumes that these dowels match the verticalreinforcement (either on the inside face or both faces; see the Retaining Wall Definitions topic for more information).This check is done using the ACI 318 shear friction capacity equation:where:Note:• A vf = the reinforcement that crosses the shear plane• μ = 1.0*λ for intentionally roughened surface; 0.6*λ for a smooth surface• The coefficient in the μ factor is defined by the Wall/Foot Continuity? entry in the Retaining Wall Definitionsspreadsheet.Footing Design ConsiderationsHere we will discuss some of the details of footing design. Note that footing design is only considered for non-service loadcombinations.Soil Pressure ConsiderationsComputing the soil pressures under the footing is the first step here. To calculate the pressure under a footing requires boththe moment (M) and the axial force (P) on the centerline of the footing at the base.176 <strong><strong>RISA</strong>Foundation</strong> v4
Retaining Walls - DesignAn alternative hand calculation approach is to take the sum of moments (factored) from the overturning check and divide thatout by the total axial force (factored). This gives you the resultant force location from the toe end.Note:• For propped cantilevers the moment, M, used in this calculation is equal to the moment at the base of the footing.Hence, we assume a fixed (bottom of footing) - pinned (top of wall) condition and calculate the moment at the baseusing the hydrostatic forces.From the x-value you can calculate the eccentricity from the footing centerline as:From here, if the resultant is in the middle third of the footing the force distribution is:If the resultant is outside the middle of the footing the force distribution is:General Reference Manual 177
Retaining Walls - DesignThe soil (and surcharge) bearing down on the soil is also considered:Note:• Many design examples may disregard certain portions of load for conservatism or for ease of calculation. However,the program uses the exact loading conditions defined.• Per ACI 318 Section 15.7 the depth of footing above bottom reinforcement shall not be less than 6".Flexural DesignFlexural design for retaining wall footings is considered assuming that the heel and toe portions of the footing are designed ascantilevered beams from the face of the retaining wall. There are generally two deflected shapes that will occur for footingsdepending on the loading.178 <strong><strong>RISA</strong>Foundation</strong> v4
Retaining Walls - DesignThe left image is likely the most common and will occur for lightly axially loaded walls. The right image deflection willoccur for shorter or more highly load walls.In either case, the program considers the moment at the face of both the heel and toe and designs reinforcement for the worstcase load combination. Both the flexural reinforcement (parallel to the footing) and the shrinkage and temperaturereinforcement (perpendicular to the footing) are designed for minimum steel requirements as well.Shear ChecksShear design of footings also considers both the toe and heel sections as cantilevered beams. The difference here is where theshear failure will occur. The image below shows the shear failure planes for normally loaded retaining walls. The programwill check the loading of the footing and check the shear at the appropriate location.From the left image you see that the shear check should occur at a distance "d" from the face of the toe and right at the face ofthe heel.From the right image you can see that both the heel and the toe should have their shear check occur at a distance "d" from theface of wall.Note:• Limitation: Because most retaining walls will act as the left image portrays, we ALWAYS provide a shear check at adistance "d" for the toe and at the face of the wall for the heel. This is a conservative limitation.• The loading (top and bottom of footing) will always be taken from the location where the code check is taken from.General Reference Manual 179
Retaining Walls - ResultsRetaining Wall ResultsThe locations for output of retaining walls are the Retaining Wall Results browsers and the retaining wall detail report.• See the Retaining Wall Definitions topic for more information on defining wall parameters.• See the Retaining Walls - Modeling topic for more information on modeling requirements.• See the Retaining Walls - Design topic for more information on calculation details.Retaining Wall Results BrowserTo view the retaining wall results browser, click the Retaining Wall Results from the Results toolbar, or go to Results-Retaining Wall Results. These output browsers are meant to summarize the results for retaining walls. To see more detailedinformation view the detail report by clicking thebutton near the top of the screen whenyou are in the Retaining Wall Results browser. Alternatively, press thegraphical view) and click on the line that defines the retaining wall.button on the left side of the screen (when in aFooting Code ChecksThe Footing Code Check spreadsheet gives the flexural and shear checks for both the footing toe and heel design. For moreinformation and details on each of these design checks, see the detail report.Retaining Wall Code ChecksThe Retaining Wall Code Check spreadsheet gives bending and shear code checks for the retaining wall stem. To get adetailed sketch of this information see the detail report.General Reference Manual 180
Retaining Walls - ResultsWall and Footing CapacitiesThe Retaining Wall Capacity spreadsheet gives design capacity values for the stem wall for bending and shear. It also givesthe footing heel and toe capacities for both bending and shear. To get more information on the design of these portions, seethe Retaining Walls - Design topic in the Stem Wall Design Considerations and Footing Design Considerations sections andalso see the detail report.Retaining Wall GeometryThe Retaining Wall Geometry spreadsheet gives a summary of the overall geometry of the retaining wall. This is a reiterationof input parameters.Retaining Wall SteelThe Retaining Wall Steel spreadsheet gives all of the steel requirements for the retaining wall, including wall, footing anddowel reinforcement.General Reference Manual 181
Retaining Walls - ResultsRetaining Wall StabilityThe Retaining Wall Stability spreadsheet gives code check information for soil bearing, overturning and sliding checks forthe retaining wall.For the Soil Bearing Checks the Bearing UC column is meant to act as the code check value. Anything exceeding 1.0 heremeans you are failing this check.Note:• The Allowable Bearing Pressure value is defined for each soil region in the model. If you are using the default valuethis can be found in the Global Parameters - Solution tab. If your retaining wall falls on multiple soil regions, thesmallest allowable bearing pressure will be used.• If you fail the soil bearing checks we will not give a full solution to your model. Since you are failing the soil this isnot necessary. We will, however, give you the soil pressure diagrams so you can decide how you want to reconcilethis failure.For more information on the specifics of the overturning and sliding checks, see the Concrete Walls - Design topic in theServiceability Considerations section and also the detail report for more information.Retaining Wall Detail Report InformationThe Retaining Wall Detail Report gives detailed information about geometry, materials, criteria, design and stability checksand sketches associated with this retaining wall. Here we will walk through each section of the report.HeaderThe header of the detail report is useful for navigating and viewing information in the retaining wall reports.• The LC dropdown allows you to view the overall loading diagram and the axial, shear and moment diagrams for thestem by individual load combination. Every other item in the detail report is enveloped or results are given for eachLC individually.• The double arrows allow you to click through detail reports for the different retaining walls in the model.• The Options button opens up the report options dialog. This allows you to customize exactly what you see in thedetail report.182 <strong><strong>RISA</strong>Foundation</strong> v4
Retaining Walls - Results• The Print button opens you to the print dialog to print the report.• The Page Setup button allows you to modify page margins.• The Help button opens you to the detail report section in the Retaining Wall Results topic.SketchThe sketch section gives a full sketch of retaining wall dimensions, reinforcement size and spacing, and cover dimensions.General Reference Manual 183
Retaining Walls - ResultsLoading DiagramThe loading diagram section gives a visual of all the calculated pressures and loading on the wall. This loading information iswhat is used to provide the design checks for the retaining wall. Loads shown on the top of the retaining wall are anyexternally applied loads to the wall, divided out on a per foot basis. For more information on the calculation of thesepressures see the Footing Soil Pressure Considerations and Wall Pressure Considerations information in the Retaining Walls- Design topic.Note:• This diagram is based on the load combination shown in the dropdown in the upper left-hand corner of the report.• If you have a sloped backfill on your retaining wall, then a portion of the hydrostatic loads will be applied in thevertical direction of your wall. The cosine of these forces will be applied horizontally as a pressure. The sine of theseforces will be applied as a vertical force that is shown along the inside face of the wall and conservatively applied atthe top of the wall.184 <strong><strong>RISA</strong>Foundation</strong> v4
Retaining Walls - ResultsGeometry, Materials and CriteriaThe geometry, materials and criteria section gives input information from the Retaining Wall Definitions and designinformation such as the reinforcement spacing and K calculations (see the Soil Considerations topic).General Reference Manual 185
Retaining Walls - ResultsWall DesignThe Axial, Shear and Moment Diagrams are based on each load combination from the drop-down list.The Axial/Bending Checks are given for both the interior and exterior faces of the wall. Note that only a proppedcantilevered wall will have any bending in the "Gov Mu Ext", unless there is a large externally applied load in the directionopposite the soil loading. The code checks here are based on a concrete wall interaction diagram and bending capacity checksalso consider compression reinforcement.The Shear Details give both the concrete shear check (at a distance "d" from the base of the wall) and the dowel shear checks(at the base of the wall). Note that the dowel checks are only done in the case of the retaining wall and footing not beingdefined as monolithic. See the Retaining Wall Definitions - General topic for more information.The Results For Full Wall section provides the minimum reinforcement requirements and the reinforcement provided forthe wall.The Enveloped Wall Forces section gives other forces found in the wall that the program did not explicitly use. Forexample, the retaining wall will not be designed for in plane shears, but those forces will be reported here.Note:• If the minimum spacing requirements defined in the Retaining Wall Definition does not meet minimum coderequirements you will receive warning messages in the detail report.186 <strong><strong>RISA</strong>Foundation</strong> v4
Retaining Walls - ResultsFooting DesignThis section provides an enveloped report of the footing design for both the toe and the heel. The top of this section providesthe flexural and temperature & shrinkage minimums. For the toe and heel we provide shear and moment checks for the worstcase load combination. For more information on footing design considerations see the Retaining Walls - Design topic.Note:• If the minimum spacing requirements defined in the Retaining Wall Definition does not meet minimum coderequirements you will receive a warning message in the detail report.Overturning Check (Service)This section gives overturning results for all service load combinations that are solved. The SF Min/SF column is meant toact as the code check value. Anything exceeding 1.0 here means you are failing this check. See the ServiceabilityConsiderations section of the Retaining Wall - Design topic for more information.Note:• The SF Min column is the minimum safety factor. This value is defined for each load combination separately in theLoad Combinations spreadsheet.Sliding Check (Service)This section gives sliding results for all service load combinations that are solved. The SF Min/SF column is meant to act asthe code check value. Anything exceeding 1.0 here means you are failing this check. See the Serviceability Considerationssection of the Retaining Wall - Design topic for more information.Note:• The SF Min column is the minimum safety factor. This value is defined for each load combination separately in theLoad Combinations spreadsheet.General Reference Manual 187
<strong><strong>RISA</strong>Foundation</strong> Interaction<strong><strong>RISA</strong>Foundation</strong> Interaction<strong><strong>RISA</strong>Foundation</strong> has the ability to transfer load information from <strong>RISA</strong>-3D and <strong>RISA</strong>Floor and use this information todesign foundations. The following entry will describe how these loads come across the design modules so you can accuratelyuse <strong><strong>RISA</strong>Foundation</strong> for your foundation design.<strong><strong>RISA</strong>Foundation</strong> Interaction with <strong>RISA</strong>-3D<strong><strong>RISA</strong>Foundation</strong> transfers joint reactions from <strong>RISA</strong>-3D into <strong><strong>RISA</strong>Foundation</strong> by way of load categories. This is not thesame as load combinations. Load categories are defined in the Basic Load Cases spreadsheet of <strong>RISA</strong>-3D.To get your reactions to transfer for use into <strong><strong>RISA</strong>Foundation</strong>, you must have your loads split into specific load categoriesunder the Basic Load Cases spreadsheet in <strong>RISA</strong>-3D.Note:• If you do not define a load category for a basic load case, then the loads from that case will not be transferred into<strong><strong>RISA</strong>Foundation</strong>.• You must run at least a single load combination.• When you are working between <strong>RISA</strong>-3D and <strong><strong>RISA</strong>Foundation</strong> global parameters will only be brought over to<strong><strong>RISA</strong>Foundation</strong> the first time you transfer from the <strong>RISA</strong>-3D module. After this first transfer, any time you changesomething in <strong>RISA</strong>-3D from global parameters that would affect <strong><strong>RISA</strong>Foundation</strong>, then you would also have to gointo <strong><strong>RISA</strong>Foundation</strong> and make the change.• Boundary conditions defined as Reaction or Spring will be transferred but Fixed boundary conditions will not.Example of InteractionA simple example would be the braced frame structure seen below on the left. This has been created in <strong>RISA</strong>-3D. The loadapplied to this structure came from Load Category WL (wind load). Note that this structure had other loads applied as well.But the wind loads are used as an example.General Reference Manual 188
<strong><strong>RISA</strong>Foundation</strong> Interaction<strong>RISA</strong>-3D Wind Loads Graphical Representation<strong><strong>RISA</strong>Foundation</strong> Wind Loads Graphical RepresentationFirst a load combination is run (note that this does not have to have wind in the load combination), then <strong><strong>RISA</strong>Foundation</strong> ischosen from the Director in <strong>RISA</strong>-3D. The Director is the means by which navigation to different modules in the program ispossible. When <strong><strong>RISA</strong>Foundation</strong> is first entered dead loads applied to points in a plan view of your structure are displayed.Clicking the button will then get an orientation similar to the one shown above. Next, choose WL-Wind Load from thedrop down list.The loads shown above on the right will be displayed. Note that these loads appearconsistent for the type of loading present.Note:• The points are relabeled in <strong><strong>RISA</strong>Foundation</strong>, though labeled in a way that can be easily compared to the original<strong>RISA</strong>-3D model joints. You can scroll through the different types of loads and compare them to <strong>RISA</strong>-3D foraccuracy verification.• Load combinations do not transfer over from <strong>RISA</strong>-3D, thus they will need to be re-created in <strong><strong>RISA</strong>Foundation</strong>. Aneasy way to do this would be to just copy the spreadsheet over from <strong>RISA</strong>-3D.Foundations at Different ElevationsIf, when moving into the <strong><strong>RISA</strong>Foundation</strong> from <strong>RISA</strong>-3D, there are foundations that are at different elevations, a dialog boxwill pop-up that looks like this:General Reference Manual 189
<strong><strong>RISA</strong>Foundation</strong> InteractionYou may choose to bring over reactions at a single elevation of your choice. This may be helpful if there are some reactionsthat are due to an adjacent structure or support that is not a foundation.You may choose to bring over all reactions regardless of elevation. This is a good option to have if there is a partial basementlevel or any condition where there truly are foundations at different levels.Note:• All of the differing elevations will be brought in at a single elevation.<strong><strong>RISA</strong>Foundation</strong> Interaction with <strong>RISA</strong>FloorThis interaction is a little more involved because it involves three programs (<strong>RISA</strong>-3D, <strong>RISA</strong>Floor and <strong><strong>RISA</strong>Foundation</strong>).For <strong><strong>RISA</strong>Foundation</strong>, the bases of columns and the bottom of walls will be considered boundary conditions. Thus, loads areapplied at the bases of these elements for foundation design in <strong><strong>RISA</strong>Foundation</strong>.Gravity Elements in <strong>RISA</strong>FloorElements (columns, walls) defined as gravity only are the only elements which transfer load directly from <strong>RISA</strong>Floor into<strong><strong>RISA</strong>Foundation</strong>. Wall reactions come in as line loads and column reactions come in as point loads.Lateral Elements in <strong>RISA</strong>FloorWhen applying loads to lateral members within <strong>RISA</strong>Floor, those loads are simply attributed to the members brought overinto <strong>RISA</strong>-3D. Thus, <strong><strong>RISA</strong>Foundation</strong> does not bring any information in from <strong>RISA</strong>Floor concerning lateral members. All ofthis information is taken directly from <strong>RISA</strong>-3D. From this point we are just working as if we only had <strong>RISA</strong>-3D and<strong><strong>RISA</strong>Foundation</strong> working together. See above.Limitations<strong><strong>RISA</strong>Foundation</strong> can not recognize moving loadsMoving Loads, not described as a load category, and their reactions can't be read as loading within <strong><strong>RISA</strong>Foundation</strong>, thusloads will need to be applied manually to the foundations to account for these.<strong><strong>RISA</strong>Foundation</strong> can not recognize reactions due to dynamic analysesBecause <strong><strong>RISA</strong>Foundation</strong> considers loads based on load categories, it is not possible to consider dynamic loads in calculationof footings, thus these loads need to be applied manually.190 <strong><strong>RISA</strong>Foundation</strong> v4
<strong><strong>RISA</strong>Foundation</strong> Interaction<strong><strong>RISA</strong>Foundation</strong> will not consider non-linear load effectsIn a true Non-Linear analysis (with Tension Only or Compression Only members), the individual reactions would varydepending on which LC was used to create it because different members may be active for different LC's. In that manner theLoad Category reactions that make their way into <strong>RISA</strong>foundation are imperfect because a DL or LL reaction wouldtechnically be different for the WLX and WLZ cases.<strong><strong>RISA</strong>Foundation</strong> will not consider second order effectsIn a true second order analysis, the P-Delta effect would vary depending on which LC was used to create it because of thenon-linearity of the effect when multiple loads are combined together. In that manner the Load Category reactions that maketheir way into <strong>RISA</strong>foundation are imperfect because the P-Delta effect on a DL or LL reaction would technically bedifferent depending on whether the final Load Combination included WLX or WLZ cases.<strong><strong>RISA</strong>Foundation</strong> requires your Y-axis to be verticalModels coming from <strong>RISA</strong>-3D need to have the Y-axis to be vertical to be brought into <strong><strong>RISA</strong>Foundation</strong>. If the Y-axis is notthe vertical axis, then a dialog box will pop up when you try to link to <strong><strong>RISA</strong>Foundation</strong> with this message.General Reference Manual 191
SlabsSlabsIn this section we will describe how to draw a slab and how <strong><strong>RISA</strong>Foundation</strong> handles the automatic generation of finiteelement plates. For information about reinforcement design for slabs see the Design Strips and Design Cuts topics.Drawing a SlabTo create a new slab, click the button on the Drawing Toolbar to open the Draw Slabs dialog. Choose what type ofConcrete to use for the material, specify the thickness of the slab and a label prefix for the Slab and Points.You may define the slab by drawing a polygon that defines the entire slab. Or, you may draw multiple polygons that eachdefine a smaller portion of the slab. If the border of your slab region aligns with an existing slab, the two slabs will be fullyconnected as if they were a single slab. See the Automatic Slab Meshing section for a discussion on how the slabs aremeshed.To Create a Slab1. If there is not a model view already open then click on the <strong>RISA</strong> Toolbar to open a new view and click toturn on the Drawing Toolbar if it is not already displayed.2. If you do not already have beams or walls supporting the area you will need to create them first.3. Click the button and set the slab properties and click Apply.4. Start drawing a polygon to define slab region. To indicate that you have finished drawing the region double-click onthe last node of the polygon.5. To cancel the and redraw it, click the right mouse button. To cancel drawing altogether, right click the mouse buttonagain, or just press the Esc key.Slabs SpreadsheetThe Slabs Spreadsheet records the properties of each slab and may be accessed by selecting Slabs on the SpreadsheetsMenu.The entries are explained below:192 <strong><strong>RISA</strong>Foundation</strong> v4
SlabsLabelYou may assign a unique label to each Slab. Each label has to be unique, so if you try to enter the same label more than onceyou will get an error message.ThicknessThis entry designates the thickness of the slab.Note• Slabs with varying thickness may be created by defining adjoining slabs that share a border but which have adifferent thickness as shown in the image below. The thickened areas underneath each column are modeled asseparate slabs that share edges with the main slab.MaterialThis entry defines the concrete material that will be used for the properties of the slab.Automatic Slab Meshing<strong><strong>RISA</strong>Foundation</strong> uses a Finite Element based approach to solving a Slab foundation model. As such each slab will beautomatically sub-meshed into a series of plate elements. This plate element mesh is very important for determining thequality of the structural model.The Mesh Size set on the solution tab of the Global Parameters is the most important entry for controlling the size of yourmodel. This is the starting size of plate element grid. This entry can be adjusted larger or smaller depending on the size ofyour slab. Generally speaking a very large mat would need a larger mesh size whereas a smaller mat would require a smallermesh size.In <strong><strong>RISA</strong>Foundation</strong> version 3.1 a more robust mesher was added for slabs. This new mesher decreases the amount of meshererrors and increases the speed of the mesher. This will also create a slightly different mesh than in previous versions. Theeffect will be very minimal but forces/stresses/deflections may differ by 1-2% in the new version from the old.Control PointsIn addition to the mesh size, any points on the boundary of the slab and any support points within the slab will be consideredcontrol points. These Control Points are "fixed" points within the mesh and will dictate the layout of individual platessurrounding them. Any control points that are closer than the mesh distance specified on the global parameters will cause anerror message to occur during solution.NoteGeneral Reference Manual 193
Slabs• Points which are used to apply loads are NOT automatically considered part of the plate mesh. These loads willattributed to the surrounding nodes based on the local element stiffness and the location of the applied loading.• Points which are not automatically meshed into the slab will have their soil pressure and deflection reported as alinearly interpolated value between the nearest meshed slab plate corner values.Meshing Adjacent SlabsWhen two slabs share a common border, each slab will initially be meshed individually. However, the mesh will then bemodified so that all the plate nodes will line up at the slab borders. This is done to ensure perfect force transfer across the slabconnection.Modeling Complex SlabsThe automatic meshing routine can produce odd meshes for complex geometries. Therefore, it can be beneficial to model theslab as multiple adjacent slabs instead. This will force a more rectangular meshing pattern at borders between slabs. Theimage below shows what kind of an effect modeling a octagon foundation out of multiple slabs can have on the final platemesh.It should be stressed that ALL of the meshes shown above are good meshes that will produce accurate results. However, theimage does clearly show how modeling adjacent slabs can force a more uniform and symmetric mesh.194 <strong><strong>RISA</strong>Foundation</strong> v4
Slabs - Design CutsSlabs - Design CutsDesign cuts are used to look at areas of interest or concern within a slab, or to investigate specific critical locations that maybe difficult to define with a design strip. They can also be used to double check design strip results as design strip resultstypically show the envelope of the worst case moments in the whole strip. A design cut is defined by drawing it from a startpoint to an end point. The total moment about the cut is computed from the underlying finite element results. This momentthen is used to calculate the required area of steel and the bars required to satisfy that area of steel. The bars used to resist themoment will be perpendicular to the design cut. Care should be taken when drawing a design cut to only include the area ofinterest.How to Create Design CutsDesign cuts may be defined either before or after a solution is performed.To create a Design Cut:1. Click on the button which is located on the lower left side, below the Selection Toolbar. Note that a Model viewwindow must be the active window to see the toolbar buttons on the left side of the screen.2. Once you have clicked the Design Cuts button, your cursor will change to look like a saw . Click two points todefine the start and end of your design cut.3. A design cut will be shown on the screen as a green dashed line, and you will see a new Design Cut definition showup in the Design Cut spreadsheet.Note• A partial arrow is also shown in the Design Cut to indicate the bar direction (which is always perpendicular to thecut).Design Cuts SpreadsheetAs you draw Design Cuts, they are automatically entered into the Design Cut Spreadsheet.As shown in the figure, you can modify the Label, the Design Rule used compute the reinforcing bars, and whether or not toshow the Design Cut graphically. You cannot modify the Start and End points. If you need to move a Design Cut, you’ll needto delete it and redraw it in the new location. The labels can be shown on the model view and it’s useful to change them tosomething meaningful. The design rule used for each Design Cut defines the parameters used to calculate the required area ofsteel and the reinforcing bars (also the same way Design Rules are used for beam design.) The option to Show the Design Cutor not is useful if you have a large number of design cuts, or if you are trying a couple of different alternate designs at thesame location.General Reference Manual 195
Slabs - Design CutsDesign Cut Results SpreadsheetThe summary results for all your Design Cuts can be seen in the Design Cut Results Browser.The browser results let you quickly see the Unity Check and Shear Checks (measure of the demand over the capacity) foryour Design Cuts. You can also review the moment capacity, as well as the bars required on the top or bottom of the slab.Design Cut Detail ReportAdditional results information can be obtained by viewing the Detail Report for a Design Cut. To see this report, you wouldclick the Detail Report button and then click the Design Cut you want to review. The detail report gives additionalinformation about the Design Cut properties, and also gives many of the supplementary values to help check the results.General InfoThe first section of the detail report merely echoes back basic input data such as the starting and ending locations of thedesign cut, the basic Design Rule parameter, the type of stress block used, and the material type for the slab.Code Check DataThe information in this section is intended to give the basic data used in the code checking of the concrete section. Thisincluded the demand moment (Mu) and capacity (Mn) for when the top bars are in tension or when the bottom bars are intension. This section also reports the one way shear demand (Vu) and capacity (Vn).Note196 <strong><strong>RISA</strong>Foundation</strong> v4
Slabs - Design Cuts• The program only performs a one-way shear check on the design strip. The two way / punching shear code checkis discussed in "Pedestals - Design & Punching Shear Checks".Cross Section DetailingThis section provides a visual verification of the bar arrangement, slab thickness and cover.General Reference Manual 197
Slabs - Design StripsSlabs - Design StripsDesign Strips are used to create regions within a slab where design cuts will automatically be created and flexuralreinforcing bars will designed. If the moment varies along the length of a Design Strip then the individual design cuts willshow a varying amount of moment demand at each section. The results for the entire Design Strip will be governed by themaximum moment demand at an individual design cut. The same number and size of reinforcing bars will be used for theentire Design Strip, so this should be considered when defining the boundary for a particular strip.The moment demand at an individual design cut is defined as the total moment over the width of the design cut. No attempt ismade to design for local stress or force risers within the width of the design cut. Therefore, it is critical that good engineeringjudgment is used to determine an appropriate width for setting the design strips / design cuts. You can also see a detail reportfor each of these design cuts.How to Create Design StripsDesign strips may be defined either before or after a solution is performed.To create a Design Strip:1. Click on the button which is located on the lower left side, below the Selection Toolbar. Note that a Modelview window must be the active window to see the toolbar buttons on the left side of the screen.2. Once you have clicked the Design Strip button, you will see the following dialog box so you can make some choicesabout the design properties before you begin drawing.3. You can modify the direction of the reinforcing bars within the strip. You may choose to increase or decrease thenumber of design cuts that will be created automatically within the design strip, and you can choose which design ruleto apply to all the design cuts within the strip. The design rule sets the various parameters needs to calculate therequired area of steel and the reinforcing bar size and number. If you’re going to create more than one strip withdifferent properties, it is often convenient to check the “Keep this dialog open?” checkbox so the dialog stays open asyou draw your design strips.4. After you press the “Apply” button on the Create Design Strips dialog, your cursor will change to look this , andyou can then begin to click points to define the boundary of your design strip. You will need to double click the lastpoint to indicate that the current design strip is finished.5. A design strip will be shown graphically with a thick orange boundary line. Design cuts that are automatically createdwill be shown as orange dashed lines (as opposed to green if you draw a design cut manually.)198 <strong><strong>RISA</strong>Foundation</strong> v4
Slabs - Design StripsSetting the Width of Design StripsOne of the most important design considerations is how wide to set the Design Strip. If the width is set too large, then theprogram will average out the moments and shears over too wide of a region. This would result in unconservative designmoments and shears. Similarly, if the strip is set too small, then the effect of stress risers in the FEM analysis will be overestimated and the design will be over conservative.The setting of the design strip widths is truly a matter of engineering judgment. <strong>RISA</strong> <strong>Technologies</strong>, LLC makes noendorsement on what methods would be most appropriate.ACI Definition of Strips (Section 13.2 of ACI 318-11)This section of the ACI code is really intended for elevated slabs. But, the concepts can be extended into mat foundations aswell. The requirement for "column strips" is that the width on each side should be set to 25% of the span length or widthwhichever is smaller. Then the "middle strip" is defined to span between the edges of the column strips.This method requires engineering judgment for column grids that are not perfectly aligned and rectangular. In addition, whenthe column strip becomes very small then the middle strip may become very wide so that the entire slab is included in either acolumn strip or a middle strip.The ACI strip method listed above is based on essentially 1/2 of the midspan tributary lines. The hand calculation methodswould have you design for the full tributary moments over this smaller width which should be conservative. Computermethods (like <strong><strong>RISA</strong>Foundation</strong>) will design for the average moment over the assumed design width which should result in amore efficient design.Zero Shear Transfer MethodThe Zero Shear Transfer method used the shear force contours perpendicular to the span of the slab to set the design width.This should provide a result very similar to using the mid-span tributary lines, but is a bit more theoretically derived for nonrectangularcolumn layouts. This method is described in greater detail in the PTI publication Design Fundamentals of Post-Tensioned Concrete Floors. Ideally, this method should give design strips of similar wdith to the ACI strip method. However,it is more rationally derived and should work better for cases where uneven column spacing makes the strip method difficultto apply.Zero Moment MethodIn a similar fashion to the zero shear transfer method, the Zero Moment method uses the moment contours to identify wherethe moment changes sign. This can be used to set the design strip width approximately equal to the distance between zeromoments.Shear Perimeter MethodAnother basis would be to set the design width equal to the pedestal width plus a distance 'd' or 'd/2' on each side. This willend up being a more conservative assumption for flexure than the other methods listed. As such, it would be more appropriatefor situations where shear or punching shear failures are a primary concern. Examples would also include cases where thepedestal is very large such as for a vertical vessel or grain silo.Hybrid Method / Engineering JudgmentA variation on these methods would be to start off setting the column strip using the ACI strip method. Then, if necessary,the width could be modified based on considering the other methods...especially for situations where the column grid is notaligned or rectangular.In addition, when the the middle strip widths get too large they could be set to a values closer to the column strip width. Themiddle strip would normally be centered on the area with the highest midspan moments. This would neglect lower momentregions between the column and middle strips. Hence the strips would designed for a higher moment per unit width. Thisreinforcement could then be extended somewhat into the lower moment regions between strips. Either that, or the user couldset up another design strip for these lower moment regions.General Reference Manual 199
Slabs - Design StripsHow to Modify Design StripsTo edit an existing design strip click on the and select the Modify Design Strips tab.This will pull up the followingdialog. You can modify the direction of the reinforcing bars within the strip, the number of cuts or the Design Rulesassociated with the strip.The Use? check boxes next to the data fields indicate whether the particular parameter will be used or not when themodification is applied. If the box next to a field is checked, that parameter will be applied to any selected beams, if the boxis NOT checked, the parameter will NOT be applied, even if a value is entered in the field. This lets you easily change one ortwo properties on beams without affecting all the rest of the properties.Design Strips SpreadsheetAs you create Design Strips, they are automatically entered into the Design Strips Spreadsheet.As shown in the figure, you can modify the Label, the angle of the reinforcing bars, the number of automatically generateddesign cuts, and the Design Rule used compute the reinforcing bars. You cannot modify the design strip boundary. If youneed to modify the boundary of a design strip, you'll need to delete it and redraw it with the new modification.The labels can be shown on the model view and it's useful to change them to something more descriptive. The rebar anglelets you handle curved and other types of custom layouts. The number of design cuts can be increased for larger design stripsto make sure your capturing the representative loads within the design strip. The design rule is used for each design cut todefine the parameters used to calculate the required area of steel and the reinforcing bars (the same way Design Rules areused for beam design.)200 <strong><strong>RISA</strong>Foundation</strong> v4
Slabs - Design StripsDesign Strip ResultsThe results for all your Design Strips can be seen in the Design Strip Reinforcing Results Browser.The browser results let you quickly see required top and bottom reinforcing bars for each design strip and the code checkproduced for that strip. Additionally, the governing design cut for the top and bottom reinforcing bars are shown so you caninvestigate the way the reinforcing bars were calculated. Also given is the shear code check and which design cut governedfor that shear check. The results for each strip are the envelope of all the design cuts within the design strip. Top and bottomresults are enveloped independently.Design Strip ResultsThe browser results let you quickly see required top and bottom reinforcing bars for each design strip. Additionally, thegoverning design cut for the top and bottom reinforcing bars are shown so you can investigate the way the reinforcing barswere calculated. Also given is the shear code check and which design cut governed for that shear check. The results for eachstrip are the envelope of all the design cuts within the design strip. Top and bottom results are enveloped independently.Design Strip Detail ReportAdditional results information can be obtained by viewing the Detail Report for a Design Strip. To see this report, you wouldclick the Detail Report button and then click the Design strip you want to review. The detail report gives additionalinformation about the Design Cut properties, and also gives many of the supplementary values to help check the results.ControlsThe detail report will always show the Envelope force diagrams.The arrow buttons allow the user to quickly browse through numerous Design Strip detail reports. Whereas, the Cut buttonwill switch between the detail reports for individual design cuts and the detail reports for the overall design strip.General InfoThe first section of the detail report merely echoes back basic input data such as the strip width, number of cuts, basic DesignRule parameters, the type of stress block used, and the material type for the slab.General Reference Manual 201
Slabs - Design StripsEnvelope Shear and Moment DiagramsThis section shows the shear and bending moment envelope diagrams for every cut along the length of the design strip.Note:• Since the width of a design strip can vary along its length, the controlling code check location (which will normallybe based on the maximum force per unit width) does not necessarily correspond to maximum shear an momentlocations reported in the diagrams.Code Check DataThe information in this section is intended to give the basic data used in the code checking of the concrete section and the cutlocations which governed those code checks. This includes the demand moment (Mu) and capacity (Mn) for when the topbars are in tension or when the bottom bars are in tension. This section also reports the one way shear demand (Vu) andcapacity (Vn).202 <strong><strong>RISA</strong>Foundation</strong> v4
Slabs - Design StripsThe Bending Steel details displays the amount of steel "required by analysis" compared to the amount provided. In addition,the temperature and shrinkage (T/S) requirements are compared to the gross reinforcement ratio provided (which includesboth the top and bottom reinforcement).Note• The program only performs a one-way shear check on the design strip. The two way / punching shear code check isdiscussed in "Pedestals - Design & Punching Shear Checks".General Reference Manual 203
Slabs - ResultsSlabs - ResultsWhen the model is solved, slabs are sub-meshed into plate elements and there are a couple of results spreadsheets specificallyfor these plates.Plate Force ResultsAccess the Plate Forces Spreadsheet by selecting the Results Menu and then selecting PlatesForces.The Plate Forces are listed for each plate. Interpretation of output results is perhaps the most challenging aspect in using theplate/shell element. The results for the plates are shown for the geometric center of the plate.The forces (Q x and Q y ) are the out-of-plane (also called “transverse”) shears that occur through the thickness of the element.The Q x shear occurs on the element faces that are perpendicular to the local x-axis, and the Q y shear occurs on the elementfaces that are perpendicular to the local y-axis. Q x is positive in the z-direction on the element face whose normal vector is inthe positive x-direction. Q y is positive in the z-direction on the element face whose normal vector is in the positive y-direction. The total transverse shear on an element face is found by multiplying the given force by the width of the elementface.The plate bending moments (M x , M y and M xy ) are the plate forces that induce linearly varying bending stresses through thethickness of the element. M x is the moment that causes stresses in the positive x-direction on the top of the element. Likewise,M y is the moment that causes stresses in the positive y-direction on the top of the element. M x can then be thought of asoccurring on element faces that are perpendicular to the local x-axis, and the M y moment occurs on faces that areperpendicular to the local y axis. To calculate the total M x or M y on the face of an element, multiply the given value by thelength of the element that is parallel to the axis of the moment. For example, looking at the 'Plate Moments' figure above, the204 <strong><strong>RISA</strong>Foundation</strong> v4
Slabs - Resultstotal M x moment could be obtained by multiplying the given M x force by the length of side BC (the distance from point B topoint C). The total M y force can be calculated in the same way by instead using the length of side DC.The M xy moment is the out-of-plane twist or warp in the element. This moment can be added to the M x or M y moment toobtain the 'total' M x or M y moment in the element for design purposes. This direct addition is valid since on either the top orbottom surface, the bending stresses from M xy will be going in the same direction as the M x and M y moments.Note• For the placement of concrete reinforcement, it is helpful to realize that laying reinforcement parallel to the localx-axis will resist the M x moment.• A positive M x or M y moment will put the top fiber of the plate in tension.Note that the plate bending (Q x , Q y , M x , M y , M xy ) results are forces per unit length. For example, a rectangular element with aB to C length of 10 feet showing a M x force of 20K-ft would have a total force on the B-C face of the element of 20K-ft (perfoot) times 10 feet, or 200K-ft.Note• See Spreadsheet Operations to learn how to use Find, Sort and other options.• See Plot Options - Slabs to learn how to plot point results.Plate Corner Force ResultsAccess the Plate Corner Forces Spreadsheet by selecting the Results Menu and then selecting PlatesCorner Forces.The plate corner forces are the global forces at the corner of each plate.These are the forces and moments calculated at the corners of the plates, in the GLOBAL directions. These values areobtained by multiplying the plate's corner displacements with the global stiffness matrix. Unlike the local forces, which arevery accurate approximations, these corner forces represent EXACT results based on linear elastic theory. Also, the localforces are listed on a 'per unit length' basis, whereas these global direction corner forces represent the total force on the plateat the corner in the given direction, very similar to beam end forces. At any given point, the corner forces for all platesconnected to that point should sum to zero (a requirement of equilibrium), assuming no beams or supports are also present atthe point.These are enveloped results and the maximum and minimum value is listed. The load combination producing the maximumor minimum is also listed, in the "lc" column.Note• See Spreadsheet Operations to learn how to use Find, Sort and other options.• See Plot Options - Slabs to learn how to plot point results.General Reference Manual 205
Slabs - Overturning and SlidingSlabs - Sliding & OverturningSlab sliding and overturning checks are done automatically for all service load combinations in <strong><strong>RISA</strong>Foundation</strong>. Thesechecks are very similar to the sliding and overturning checks for footing elements.OverturningThe slab overturning checks are presented in the Overturning Safety Factors spreadsheet.This spreadsheet lists the overturning checks for each slab under each service load combination.Overturning MomentsThe Mo-XX and Mo-ZZ columns represent the overturning moments about the XX and ZZ global axes, respectively. Theprogram will consider overturning about all edges of the slab (please see image below); the worst case in each direction isreported in the spreadsheet.<strong><strong>RISA</strong>Foundation</strong> calculates the moment about each of the four orthogonal lines set at the extreme points of the slab (AB, BC,CD, AD). Mo-XX reported in the spreadsheet is the largest moment taken about either AD or BC. Mo-ZZ reported in thespreadsheet is the largest moment taken about either AB or CD.206 <strong><strong>RISA</strong>Foundation</strong> v4
Slabs - Overturning and SlidingFor more complex slabs, <strong><strong>RISA</strong>Foundation</strong> sets four orthogonal lines at the four extreme points of the slab along the XX andZZ axes. The program then calculates the moment about each of the four lines (AB, BC, CD, AD). Mo-XX reported in thespreadsheet is the largest moment taken about either AD or BC. Mo-ZZ reported in the spreadsheet is the largest momenttaken about either AB or CD. These moments are calculated about the bottom face of the slab.Resisting MomentsThe Ms-XX and Ms-ZZ columns represent the resisting moments about the XX and ZZ global axes, respectively. Theprogram will consider all point loads, line loads, and area loads in addition to the self weight in the calculation of themoments. These moments are calculated about the bottom face of the slab.RatioThe Ms-XX/(Mo-XX*OSF) and Ms-ZZ/(Mo-ZZ*OSF) columns represent the ratio of resisting moment to overturningmoment (factored by the Overturning Safety Factor, OSF, value set in the Load Combinations spreadsheet). If this value islower than 1.0 then your slab is subject to overturning.Limitations• Currently the program reports overturning for each individual slab element. Therefore, it will not take into accountpieced together slab elements.SlidingThe sliding check is done along both the XX and ZZ global axes and the results are presented in the Sliding Safety Factorsspreadsheet.This spreadsheet lists the sliding checks for each slab under each service load combination.General Reference Manual 207
Slabs - Overturning and SlidingApplied ForcesThe Va-XX and Va-ZZ columns represent the applied lateral force that causes sliding along the XX and ZZ axes,respectively.Resisting ForcesThe Vr-XX and Vr-ZZ columns represent the resisting lateral forces that counteract sliding along the XX and ZZ axes,respectively. These loads include applied normal loads and self weight, and is multiplied by the Coefficient of Friction set inthe Solution tab of Global Parameters.Sliding Ratio (SR)The SR-XX and SR-ZZ columns represent the ratio of resisting forces to applied forces. If this value is lower than 1.0 thenyour slab is subject to sliding.Limitations• Currently the program reports sliding for each individual slab element. Therefore, it will not take into account piecedtogether slab elements.208 <strong><strong>RISA</strong>Foundation</strong> v4
SoilsSoilsAssigning Soil PropertiesThe default Modulus of Subgrade Reaction and Net Allowable Soil Bearing pressure are defined in the Global Parameters. Ifyou have areas within your project that have different properties, you will have to assign local soil properties to these areas.To create a new soil region click on the Drawing Toolbar to open the Soil Regions dialog. Enter in the SubgradeModulus, the Allowable Bearing Pressure and a label for the soil region.You may apply the soil properties by drawing a polygon that define the area where these properties govern. If your regionoverlaps an existing soil region, the properties that were drawn last will control for the overlapping area.To Assign Soil Properties1. If there is not a model view already open then click on the <strong>RISA</strong> Toolbar to open a new view and click toturn on the Drawing Toolbar if it is not already displayed.2. If you do not already have beams or walls supporting the area you will need to create them first.3. Click the button and set the soil properties and click Apply.4. Start drawing a polygon to define the region that will be controlled by these soil properties. To indicate that you havefinished drawing the region double-click on the last node of the polygon.5. To cancel the and redraw it, click the right mouse button. To cancel drawing altogether, right click the mouse buttonagain, or just press the Esc key.For additional advice on this topic, please see the <strong>RISA</strong> News website: www.risanews.com. Type in Search keywords:Varying Soil.Soil Regions SpreadsheetThe Soil Regions Spreadsheet records the properties of each region and may be accessed by selecting Soil Regions on theSpreadsheets menu.General Reference Manual 209
SoilsThe entries are explained below:LabelYou may assign a unique label to each Soil Region. Each label has to be unique, so if you try to enter the same label morethan once you will get an error message.Subgrade ModulusThe subgrade modulus is used to establish the elastic stiffness of the soil and foundation. Refer to the section onautomatically generating soil springs for more information.Allowable Bearing PressureEnter the allowable soil bearing pressure for this region of the soil.Is Gross?This setting is only used for the design of spread footings. All other elements (slabs, retaining walls, etc.) always assume aGross allowable value has been entered regardless of this setting.Allowable Soil Bearing values are typically supplied by the Geotechnical Engineer as either Gross or Net allowable values.The soil bearing check uses the same load to check soil bearing (Footing Self Weight + Overburden + Applied Load)regardless of whether Gross or Net is specified.When a Gross soil pressure is specified the load is compared directly against the Bearing Allowable (user-entered).When a Net soil pressure is specified the load is compared against a modified soil capacity as shown below:Soil Capacity = Bearing Allowable (user-entered) + Footing Self Weight + Overburden (user-entered)If the sum of Footing Self Weight and Overburden do not equal the soil weight which was present above the footing/soilinterface strata prior to excavation then the modified soil capacity provided by the program is incorrect. In this circumstancethe Net Allowable Soil Bearing value should be specified as a Gross value in the program, and the magnitude of BearingAllowable should be increased by that pre-excavation soil weight.Soil Springs Calculation (Automatic)The program uses what is commonly referred to as a Winkler foundation model. Essentially, the soil effect is concentrated atthe node locations and the soil springs are based on a simple multiplication of Tributary Area of the node and the user enteredsubgrade modulus.Adjusting the Subgrade ModulusTypically, the geotechnical engineer will obtain the subgrade modulus for a 1’ by 1’ or .3m. x .3m sample plate. Typicalvalues for various soil types could be:Soil Type k s (kcf)Loose Sand 30 ~ 200Medium Dense Sand 60 ~ 500Dense Sand 220 ~ 850Clayey Medium Dense Sand 200 ~ 500210 <strong><strong>RISA</strong>Foundation</strong> v4
SoilsSoil Type k s (kcf)Silty Medium Dense Sand 150 ~ 300Clayey Soil 80 ~ 300For settlement calculations, this value would need to be modified to account for our actual foundation size (e.g. 10 ft by 14ft). For this example we will use equations from Principles of Foundation Engineering, 3rd edition, by Braja Das, pgs. 263 -264. We will assume a 1ft x 1ft sample plate with a base ks value of 500 kcf.These are the values that the user must enter for the subgrade modulus. The program does not automatically adjust themodulus according to the size of the foundations.Once the user has entered in these values for the modulus, the program will automatically calculate the spring stiffness for allthe joints in the model based on the tributary area of each node.Single and Combined FootingsSince <strong>RISA</strong> optimizes footing dimensions, the final size of the spread footing is not known at the time of the FEM solution.Therefore, the program approximates the size as the average width and length in the user entered range of values.Unlike large mat foundations, each spread footing is modeled with a single joint. Therefore, that joint needs to have a rotationspring to accurately distribute the loading for a true combined footing. <strong><strong>RISA</strong>Foundation</strong> uses this same assumptionsregarding the modulus of subgrade reaction and the dimensions of the footing when approximating these rotational springs.Note• The nodes that define the Footings currently reside at the center of the footing PEDESTAL. This is fine in mostcases, but can lead to problems when you have Eccentric footing that are part of a combined footing as shown onthe left in the image below. In these cases it is preferable to model these footings with a small mat foundation asshown on the right in the image below.Grade BeamsGrade beams are also looked at as having compression only soil springs along their length. These springs will be equal to thesub-grade modulus times the width of the beam times the tributary length of the beam node.If it is not desirable to have spring supports along the length of the beam, then a soil region with a very low sub-grademodulus can be locally defined for this region.General Reference Manual 211
SoilsModeling Mat FoundationsAlthough a little out of date, the ACI publication 336.2R-88, “Suggested Analysis and Design Procedures for CombinedFooting and Mats”, is a good reference for the modeling of mat foundations. For more information on these suggestion referto the ACI document directly.The program uses a "Winkler Foundation" approach to the solution. As such, it does NOT explicitly take into account nodecoupling effects between soil springs. Therefore, it may be desired to create a "dishing" effect for the mat foundation byadjusting the subgrade modulus for different "zones" of the mat as shown below. This procedure is described in more detailin the ACI report mentioned above.Soil Pressure Results<strong><strong>RISA</strong>Foundation</strong> will automatically calculate the soil pressure profile that is induced by each one of your service level loadcombinations. For spread footings, these results are discussed in detail in the Footing Results section.Soil Pressure Results SpreadsheetThe Soil Pressures results is a tabulated results spreadsheet which displays summaries of the soil pressure results.The Soil Presures tab displays the results for every node in the model. It also displays the allowable bearing pressure for thatcombination and the Unity Check. If the load combination has an ABIF (allowable bearing increase factor) due to thepresence of transient loads then this will be reflected in the Allowable Bearing value listed in this spreadsheet, NOT the U/Cvalue. Therefore, a U/C value greater than 1.0 would always indicate a soil failure.A calculated Soil Pressure of NC indicatesthat a soil pressure was NOT calculated for that joint. This is most likely because that node was a loading node that was notused as part for the FEM solution of the mat foundation.The Slab, Footing and Beam Soil Pressure tabs display summaries of each of the foundation elements in the model alongwith the point or location which controlled the soil bearing code check for that element.212 <strong><strong>RISA</strong>Foundation</strong> v4
SoilsPlotting the Soil Pressure ResultsThe Soil Pressure results may be plotted using the setting under Plot Options - Slabs. An example of this plot is shownbelow. This plot shows a color contoured view of the soil pressures as they exist under the slab.This view does note show if the soil is exceeding the allowable soil pressure. If this is desired, the user can specify a userdefined Range of values to plot. Any values above the range would display in red and would indicate a failure. These specificplot options are discussed in more detail in the Plot Options section.Note• While it is the Slab Contour controls that are used to display the soil pressure resutls, the program will also display thesoil pressure contrours that exist underneath grade beams and spread footings.For additional advice on this topic, please see the <strong>RISA</strong> News website: www.risanews.com. Type in Search keywords: SoilBearing.General Reference Manual 213
SolutionSolutionTo solve the model select Solve on the Main Menu or click the button on the <strong>RISA</strong> Toolbar. A progress bar displaysinformation as the solution proceeds. In general, loads are attributed to the slabs, beams, and footings followed by anoptimization of the slab reinforcement, as well as beam and footing sizes and reinforcement. Any warnings are listed in theWarning Log which can be opened from the Spreadsheets Menu. See Design Optimization for more information on howslabs and beams are optimized. See Footings - Results for more information on footing optimization.Solution MethodThe solution is based on load categories and load combinations using the widely accepted linear elastic stiffness method forsolution of the model. The stiffness of each element of the structure is calculated independently. These element stiffnesses arethen combined to produce the model's overall (global) stiffness matrix. This global matrix is then solved versus the appliedloads to calculate point deflections. These point deflections are then used to calculate the individual element stresses. Theprimary reference for the procedures used is Finite Element Procedures, by K. J. Bathe (Prentice-Hall, 1996).When a solution has been performed and the results are available the "S" icon on the status bar in the lower left corner willchange from to . If any changes are made to the model that invalidate the results then the results will be cleared andanother solution will be necessary.The specific type of solution performed by <strong><strong>RISA</strong>Foundation</strong> is Batch Solution. This means that a solution may be performedon multiple combinations and the results retained for each solution. You may group the results by item or by loadcombination in the results spreadsheets by choosing from the Results Presentation options on the Results Menu. Forexample, you can have all the combination results for beam M1 grouped together or you can have all the beam results forLoad Combination "DL+LL" grouped together. See Load Combinations to learn how to mark combinations to be solved inthe batch solution.When you save a file that has been solved, you may also save your results. The next time that file is opened the saved resultswill be opened as well. You may use the Preferences on the Tools Menu to change the way that you are prompted to saveresults. See Preferences for more information.214 <strong><strong>RISA</strong>Foundation</strong> v4
Spreadsheet OperationsSpreadsheet OperationsPowerful spreadsheets may be used to view, sort and edit the input data and results. The spreadsheets and model views arealways in tune, unless you turn this feature off in the Preferences on the Tools Menu. As you edit a model graphically thespreadsheets are automatically updated and as you make changes in the spreadsheets the model views reflect these changesimmediately.The input data may be accessed from the Spreadsheets Menu. You may edit the data or you can add new data. You can alsopaste data from another application directly into the spreadsheet via the Windows clipboard. Any changes made to the inputspreadsheets may also be viewed graphically.After solving the model, results are recorded in spreadsheets for browsing. These spreadsheets may be accessed from theResults Menu. You may sort the results in order to find maximums and exclude data that is not important. You may alsocopy this data to the Windows clipboard and use it in another application.For additional advice on this topic, please see the <strong>RISA</strong> News website: www.risanews.com. Type in Search keywords:Advanced Spreadsheet.Moving and ScrollingTo move between cells in a spreadsheet, click any cell or use the keyboard arrow keys. When you move to a cell it becomesthe active cell. To see a different area of the spreadsheet use the vertical scroll bars on the right side of the spreadsheet.TipTo ScrollOne row up or downOne column left or rightOne page up or downOne page left or rightA large distanceDo ThisClick the arrows on the vertical scroll bar.Click the arrows on the horizontal scroll bar.Click above or below the scroll box in thevertical scroll bar.Click to the left or right of the scroll box inthe horizontal scroll bar.Drag the scroll box to the approximaterelative position.• The size of a scroll box indicates the proportional amount of the spreadsheet that is visible. The position of ascroll box indicates the current location relative to the spreadsheet.• The mouse wheel is also an excellent tool for scrolling up and down in spreadsheets or graphics. Roll the wheelor click and drag to move around.Spreadsheet Keyboard CommandsThe following keyboard commands are available:KeyArrow KeysTABENTERPAGE UPFunctionMove the active cell one locationMove right one cellMove to the first column of the next line.Adds new line if necessary.Move the active cell one full page up.General Reference Manual 215
Spreadsheet OperationsPAGE DOWNHOMEENDF3F4F8Move the active cell one full page down.Move to the first line of the spreadsheet.Move to the last line of the spreadsheet.Insert new line below current line.Delete current line.Insert new line below current line and repeatthe current values in the new line.Selecting Spreadsheet CellsBefore you can carry out commands or tasks in a spreadsheet, you must select the cells that you want to work with.NoteTo SelectA single cellA range of cellsAn entire rowAn entire columnAdjacent rows or columnsDo ThisClick the cell, or press the arrow keys tomove to the cell.Click the first cell of the range, and then dragto the last cell.Click the row heading.Click the column heading.Drag across the row or column headings• To cancel a selection of cells, click any single cell in the spreadsheet.Undoing Operations<strong><strong>RISA</strong>Foundation</strong> provides you with virtually unlimited Undo capability so that you may easily correct mistakes or just backup to try different possibilities. Simply click the button as many times as you wish to go back a step. The model view andthe spreadsheets will visually display the "undoing". Remember that graphic edits are undone as well.Redoing Operations<strong><strong>RISA</strong>Foundation</strong> provides you with virtually unlimited Redo capability so that you may reapply actions that were previouslyundone. Simply click the button as many times as the Undo button was used just prior. The model view and thespreadsheets will visually display the "redoing". Remember that graphic edits are redone as well.Editing SpreadsheetsThe spreadsheets have been specifically developed for the input and editing of structural models. There are many ways to editthe spreadsheets allowing you to quickly build your model. You may copy and move data from other locations or other files.You may also fill large blocks of cells automatically and perform math on these cells.To Fill Selected Cells1. Select the cells you wish to fill.2. Click the Block Fill button.3. Type the value you wish to apply.4. Click OK.216 <strong><strong>RISA</strong>Foundation</strong> v4
Spreadsheet OperationsTo Perform Math on Selected Cells1. Select the desired cells.2. Click the Block Math button.3. Specify the value and the operation you wish to apply.4. Click OK.To Cancel or Undo Editing• To cancel an entry before you press ENTER press ESC.• To undo a completed entry, click the Undo button.To Edit Cell Contents1. Click the cell that contains the data you want to edit.2. Make any changes to the cell contents.3. To enter your changes, press ENTER.4. To cancel your changes, press ESC.Note• To replace the contents of a cell, click on the cell and type the new entry.• To edit the contents of a cell, double-click on the cell and use the arrow keys to locate the cursor and perform theedit.Inserting, Deleting and Clearing CellsTo insert cells you must insert an entire row. When you delete cells you must delete an entire row. The row is removed fromthe worksheet and shifts the lower cells to fill the space. When you clear cells, you remove the cell contents but leave theblank cells on the spreadsheet.To Insert RowsGeneral Reference Manual 217
Spreadsheet Operations1. Click a cell in the row immediately above where you want the new row.2. To insert a blank line, click the Insert New Line button.3. To have the values of the current line copied in the new line, click the Repeat Current Line button.To Clear Cell Contents1. Select the cells, rows, or columns you want to clear and press the DELETE key.To Delete Rows of Cells1. Select the rows you want to delete.2. Click the Delete Marked Lines button. Lower cells shift up to fill the space.Moving and Copying Cell ContentsStandard Windows copy and paste functions are fully supported. By using the clipboard you may move or copy anyspreadsheet data to another location in the same spreadsheet, or to another spreadsheet (provided it fits). You may also copydata to or from another model or any other application that supports copy and paste such as a word processor or spreadsheet.To Move or Copy Cells1. Select the cells you want to move or copy.2. To copy the cells select Copy on the Edit Menu.3. Click on the cell you wish to place the data in and click the Paste button.To Move or Copy Cells between Existing Cells1. Select the cells you want to move or copy.2. To copy the cells select Copy on the Edit Menu.3. Select a cell on the row above where you want to place the data.4. Click the Insert New Line button for each new line that is needed.5. Click on the upper left cell you wish to place the data in and click the Paste button.To Move or Copy Cells to Another File1. Select the cells you want to move or copy.2. To copy the cells select Copy on the Edit Menu.3. Open the file you wish to copy the data to.4. Click on the cell you wish to place the data in and click the Paste button.Note• Your data stays in the clipboard until you copy new data. You may repeat step 4 to move or copy data to multiplelocations.218 <strong><strong>RISA</strong>Foundation</strong> v4
Spreadsheet OperationsSorting and Finding in SpreadsheetsYou may sort spreadsheets by the values in most any column. Simply click in the column you wish to sort, click on the Sortbutton and choose the sorting method. You may relabel the points after sorting them by using the options in the RightClick Menu.To locate or find a specific point, beam, or slab while in a spreadsheet click the Findbutton on the Window Toolbar.Default Spreadsheet DataMany of the spreadsheets provide the option to save the current data as the default and every new file subsequent to the savewill already have that data. This way the office standards that you might use in most of your models are already entered andavailable in new models. This feature is available in the following spreadsheets: Materials, Design Rules, FootingDefinitions, and Load Combinations.To save default data simply click the Save as Defaults button when you are ready and the current data in the spreadsheetwill be used in each new file that you create. The data is saved for the current, active, spreadsheet only and affects no otheropen or closed spreadsheets.Special Spreadsheet FunctionsThere are special functions that help you with a particular spreadsheet.Load Combinations SpreadsheetYou may clickto have the program generate load combinations based on a variety of Building Codes. SeeGenerating Building Code Combinations for more information.General Reference Manual 219
SupportsSupportsSupports define how the model is externally constrained. The soil regions you define create a grid of compression-onlysprings to support your slabs/footings. You may define additional points of support as completely restrained or as partiallyrestrained with a Spring. You can also define a spring support that has stiffness in only one direction with tension-only orcompression-only springs.Points of support may also be defined as Footings, Piles or Pile Caps. This section will deal primarily with non-footingpoints of support. See Footings - Design for more information on footings and Piles and Pile Caps for more information onthese supports.Creating and ModifyingThere are a number of ways to create or modify supports. You may view and edit the data in the All Support TypesSpreadsheet or you can use the Assign Support Type at Points tool to graphically assign or modify a possibly largeselection of supports.Assign Support Type at PointsThe graphical Assign Support Type at Points tool discussed here lets you specify and modify supports graphically. To usethis, you will typically specify the new support, then select the points that you want to assign or modify.You can modify or assign points one at a time by selecting the Apply by Clicking/Boxing option and then click on the pointsyou wish to modify. You may also modify or assign entire selections of points by selecting the points first and then use theApply to All Selected option.The parameters shown are the same as those on the All Support Types Spreadsheet and are described in Support Options.Use the arrow buttons to select the support type.To Assign Support Types1. If there is not a model view already open then click on the <strong>RISA</strong> Toolbar to open a new view and click toturn on the Drawing Toolbar if it is not already displayed.2. Click the button and define the support.3. You may apply the support by choosing points on the fly or apply it to a selection of points.General Reference Manual 220
SupportsTo choose points on the fly, choose Apply Entries by Clicking/Boxing Points and click Apply. Click/Box the jointswith the left mouse button.To apply the support to a selection of points, choose Apply Entries to All Selected Points and click Apply.Note• To apply more supports with different conditions, press CTRL-D to recall the Assign Support Types Dialog.• You may also specify or edit supports in the Assign Support Types Spreadsheet.• You may undo any mistakes by clicking the Undo button.Auto-Generated Soil SpringsWhen a solution is performed, <strong><strong>RISA</strong>Foundation</strong> auto-meshes each slab into a mesh of plate elements. In the process, pointsare automatically created to define the corners of each plate. A Soil Spring, or compression-only spring, is auto-generated atevery plate corner point, in each slab. User-defined supports previously applied to any point within a slab will override anysoil springs generated by the program. In other words, a soil spring will NOT be applied at those particular points in the slab.<strong><strong>RISA</strong>Foundation</strong> calculates the tributary area for each plate corner point individually and multiplies that area by theSubgrade Modulus defined in each particular Soil Region to determine the spring stiffness for the soil spring at that point. Ifno soil regions are defined, the subgrade modulus defined on the Solution tab of the Global Parameters Dialog will be usedin this calculation. See Soil Springs Calculation for more information.All Support Types SpreadsheetThe All Support Types Spreadsheet records the supports for the points and may be accessed by selecting All SupportTypes on the Spreadsheets Menu.The Point Label column contains the label of the point that is restrained.The Support column records the support conditions that apply to the point. See the Support Options listed in the nextsection for more information on the available choices.Note:• You can only manipulate supports in this column if they are simple point supports. Any footings, piles or pile caps aremanipulated in the other columns.The Footings/Piles/Pile Caps column records the support label when a support is assigned to a particular point. Theavailable choices are listed from the Footing Definitions, Pile Definitions and Pile Cap Definitions Spreadsheets,respectively. If no support is desired at the point, select 'No Support' from the drop down list and the cell will be left blank inthe spreadsheet. If a footing label is selected, the Support entry will default to 'Calc'ed'.The Support Angle column records the angle of rotation of each footing, pile or pile cap support about a plane defined bythe vertical and Z direction. Supports can be rotated between -180 and 180 degrees. A positive angle will rotate clockwiseand a negative angle counterclockwise.General Reference Manual 221
SupportsSupport OptionsFree points have no restraint in any of the degrees of freedom and need not be listed on the All Support Types Spreadsheet.The following are the valid support options that may be used.Note• These options are only available for points not defined by a footing, pile or pile cap.• Models that contain compression-only or tension-only springs must be iterated until the solution converges.Convergence is achieved when no more load reversals are detected in the springs. During the iteration process,each spring is checked, and if any springs are turned off (or back on), the stiffness matrix is rebuilt and model isresolved.• You can enter the first letter of the option ("R" for Reaction, "S" for Spring, etc.) rather than typing out the entirecode. <strong><strong>RISA</strong>Foundation</strong> fills in the rest automatically.Reaction SupportThe "R" code, for Reaction, specifies full restraint for the vertical direction. No movement will be allowed in the verticaldirection, perpendicular to the XZ plane, for this point. Furthermore, the reaction will be calculated at this point.Spring SupportThe "Snnn" code, for Spring, models a spring attached to the point in the vertical direction. The "nnn" portion of the code isthe numerical magnitude of the springs' stiffness. The appropriate units are shown at the top of the column.For example, if a spring of stiffness 1000 Kips per Inch were desired in the vertical direction at a particular point, for thatpoint you would enter 'S1000' for the support.Compression-Only SpringsThe "CSnnn" code, for Compression-Only Springs, models a one way "compression-only" spring attached to the point inthe vertical direction. This spring has stiffness for negative displacements (downward) and NO stiffness for positivedisplacements (uplift). The "nnn" portion of the code is the numerical magnitude of the springs' stiffness. The spring stiffnessunits are the same as those for a normal spring. Compression-only springs are used by <strong><strong>RISA</strong>Foundation</strong> when autogeneratingsoil springs for slabs.For example, if a compression-only (CS) spring with a stiffness of 500k/in were desired in the vertical direction at a certainpoint, you would enter 'CS500' for the support.This means that all displacements at this point in the downward direction will be resisted with a stiffness of 500k/in.However the point is free to move in the upward direction.• When a model contains T/C only springs, the program must iterate the solution until it converges. Convergence isachieved when no more load reversals are detected in the T/C only springs. During the iteration process, each T/C222 <strong><strong>RISA</strong>Foundation</strong> v4
Supportsonly support is checked. If any springs are turned off (or turned back on), the stiffness matrix is rebuilt and modelis resolved.Tension-Only SpringsThe "TSnnn" code, for Tension-Only Springs, models a one way "tension-only" spring attached to the point in the verticaldirection. This spring has stiffness for positive displacements (uplift) and NO stiffness for negative displacements(downward). The "nnn" portion of the code is the numerical magnitude of the springs' stiffness. The spring stiffness units arethe same as for a normal spring.For example, if a tension-only (TS) spring with a stiffness of 500k/in. were desired in the vertical direction at a certain point,you would enter 'TS500' for the support.This means that all displacements at this point in the upward direction will be resisted with a stiffness of 500k/in. Howeverthe point is free to move in the downward direction.• When a model contains T/C only springs, the program must iterate the solution until it converges. Convergence isachieved when no more load reversals are detected in the T/C only springs. During the iteration process, each T/Conly support is checked. If any springs are turned off (or turned back on), the stiffness matrix is rebuilt and modelis resolved.General Reference Manual 223
UnitsUnitsYou can work with imperial (Kips, inches, etc.) or metric (KN, meters, etc.) units, or any combination of the two. The currentunits appropriate for each data item are shown at the tops of the data columns in the spreadsheets and with the plot of valuesin the model view.You may save any of the units as the default setting so that when you start a new model that information is already there. Todo this, simply enter the information that you want to save and check the Save as Defaults box and click OK.To Change Units1. Click the Units button on the <strong>RISA</strong> Toolbar.2. Specify the units you want for each item in the drop down lists.Standard units systems are preset and may be specified by clicking the Standard Imperial and Standard Metricbuttons.3. If you do not wish to convert values already entered then clear the check box for Converting Existing Data.Standard Imperial UnitsThis is the units system currently prevalent in the United States. 'Feet' are used for location entries such as point coordinatesand load locations, and 'Inches' are used for section property entries such as area and moment of inertia. Force and weightunits are in 'Kips', where 1 Kip = 1000 pounds. Stress units are in 'Ksi' (Kips per square inch).Standard Metric UnitsThis units system uses 'Meters' for location entries and 'Centimeters' for section property entries. Force units are in 'kN'(kiloNewtons), where 1 KN = 1000 Newtons. Stress units are in 'MegaPascals' (MPa), where a MegaPascal is 1,000,000Newtons per square meter. Weight units are in 'Kilograms' and thermal units are in 'Degrees centigrade.224 <strong><strong>RISA</strong>Foundation</strong> v4
UnitsUnits SpecificationsThe following are the unit specifications and their applications:MeasurementLengthsDimensionsMaterial StrengthsWeight DensitiesForcesLinear ForcesMomentsArea LoadsTranslational SpringsDeflectionsStressesUsageCoordinates, Load LocationsShape Properties, PlateSlab ThicknessE, GMaterial DensityLoads, ForcesLine LoadsLoads, ForcesArea LoadsSupportsDeflections, DisplacementsFy, Allowable and Actual StressesGeneral Reference Manual 225
Warning LogWarning LogThe Warning Log Spreadsheet provides you with a record of any warnings or errors that occurred during the solution ofyour model. The log should be reviewed for warnings or errors that would affect the design of your structure. These messagesare, in general, self-explanatory. The error log reports back the item label for which the error occurred.You can view the warning log by clicking on the Spreadsheets menu item and then clicking on the Warning Log selection.Below are a few of the common warnings which may require some additional explanation:Sum of reactions is not equal to the sum of the loads (LC xx)! Check for any small rigidlinks or fixed boundary conditions.When the solution is complete, the program checks the sum of the reaction forces in each direction if this is more than 0.1%different from the sum of the applied loads, then this warning message will be displayed. The most common causes for thiswarning message are the following:• A joint instability which has been automatically LOCKED by the program. If the joint is locked then the reaction atthat location is not computed. Once you rectify the instability then this warning log message should also go away.You may also need to uncheck the "Lock isolated ROTATIONAL instabilities without notification" box as this mayconceal some instabilities. See the Stability section for more information.• A user assigned boundary condition which was used the "Fixed, reaction will not be calculated" option rather than the"Reaction" option. See the Boundary Conditions section for more information. Using the term "Fixed" suppresses thereaction output in the Joint Reactions and thus the applied loads does not equal joint reactions. In this case theWarning Log could likely be ignored, as there is a valid reason for this discrepancy.• A "ghost reaction" may have developed where one or more rigid elements (Diaphragms, rigid end offsets, or rigidlinks) have become so stiff that they actually became stiffer than the internal stiffness used by the program to defineboundary conditions. In this rare case forces may be leaving the model at locations other than boundary conditions.Having a combination of a rigid diaphragm, rigid links, rigid end offsets, top of member offsets, etc., all in a localizedplace in the model could cause these.For additional advice on this topic, please see the <strong>RISA</strong> News website: www.risanews.com. Type in Search keywords: Sumof Reactions.Span has fewer than 5 analysis sections. Increase number of sections.In order to perform concrete rebar design, the program needs to have a good representation for what sort of moment andshear diagrams exists in the beam. When there are less than 5 internal sections in a beam or span, the program will warn youthat it did not have enough information to perform an adequate concrete design. Increasing the number of internal sections onthe Global Parameters Dialog may correct this problem.Since, the program wants to perform shear design at a distance "d" from the face of support, it may not be possible to getrebar design for beam with a large depth and a relatively short span. Keep in mind that this will only affect rebar design.Deflection and force results are unaffected.Span length is less than 1 foot. No design for this span.When a beam span is very short (less than a foot) the program will not be able to perform concrete design. Typical caseswhere this may occur are curved concrete members.226 <strong><strong>RISA</strong>Foundation</strong> v4
Warning LogInternal Results Corrupted - Call <strong>RISA</strong> <strong>Technologies</strong>The program has detected an internal error while processing the solution results. Please contact <strong>RISA</strong> <strong>Technologies</strong>immediately.Member Mxx at (length): The rebar does not exist. No Capacity Calculated."This message means that a user defined reinforcement profile has resulted in a member with zero capacity (and zeroreinforcement) at the described location.General Reference Manual 227
Technical SupportTechnical SupportTechnical support is an important part of the <strong><strong>RISA</strong>Foundation</strong> package. There is no charge for technical support for alllicensed owners of the current version of <strong><strong>RISA</strong>Foundation</strong>. Technical support is very important to the staff at <strong>RISA</strong><strong>Technologies</strong>. We want our users to be able to reach us when they are having difficulties with the program. However, thisservice is not to be used as a way to avoid learning the program or learning how to perform structural modeling in general.Hours: 6AM to 5PM Pacific Standard Time, Monday through FridayBefore contacting technical support, you should typically do the following:1. Please search the Help File or General Reference Manual. Most questions asked about <strong><strong>RISA</strong>Foundation</strong> arealready answered in the Help File or General Reference Manual. Use the table of contents or index to find specifictopics and appropriate sections. We go to great lengths to provide extensive written and on-line documentation for theprogram. We do this in order to help you understand the features and make them easier to use. Also be sure to gothrough the entire User's Guide when you first get the program.2. If you have access to the Internet, you can visit our website at www.risatech.com and check out our Support sectionfor release notes, updates, downloads, and frequently asked questions. We list known issues and product updates thatyou can download. So, if you think the program is in error you should see if the problem is listed and make sure youhave the latest release. The FAQ (Frequently Asked Questions) section may also address your question.3. Make sure you understand the problem, and make sure your question is related to the program or structural modeling.Technical Support does not include free engineering consulting. <strong>RISA</strong> <strong>Technologies</strong> does provide a consultingservice. If you are interested in inquiring about this service, please call <strong>RISA</strong> <strong>Technologies</strong>.4. Take a few minutes to experiment with the problem to try to understand and solve it.For all modeling support questions, please be prepared to send us your model input file via email or postal mail. We oftenwill need to have your model in hand to debug a problem or answer your questions.Email: support@risatech.com This method is the best way to send us a model you would like help with. Mostemail packages support the attachment of files. The input file you would send will have a .FND extension. Make sure you tellus your name, company name, serial number or Key ID, phone number, and give a decent problem description. If you havemultiple beams, slabs, or load combinations, make sure you specify which ones to look at.Phone Support:(949) 951-5815: Feel free to call, especially if you need a quick answer and your question is not modelspecific and therefore doesn't require us to look at your file.228 <strong><strong>RISA</strong>Foundation</strong> v4
IndexIndexAAmbient Temperature, 141Animation, 69Animating Deflections, 69Application Interface, 5Applying Changes, 72Automatic Backup, 20Customizing, 20File Operations, 36Automatic Generation, 55AxesPlot Options, 70Toggling the Axis display, 62BBackground, 70Backup, 20, 36Customizing, 20File Operations, 36Beam Rebar, 27Black Background, 70Block operations (spreadsheet), 6Block Operations (spreadsheet), 215Boundary Conditions, 220Creating and Modifying, 220Reaction, 222Spreadsheet, 221Springs, 222Box Selections, 82Building Codes, 97CCenter of Gravity, 143Circular Slab Generator, 55Clearing Cells, 217Cloning Views, 60Coefficient of thermal Expansion, 101Color, 65, 66, 70Commands, 5Main Menu, 5Shortcuts and Hot Keys, 12Company Name (printed), 146Compression Only, 222Springs, 222Compressive Strength, 101Concrete DesignTie Spacing, 58Context Help, 88ConvergenceT/C Members and Springs, 222Coordinates, 13, 141CopyLoads, 90Spreadsheet Cells, 218Corner Forces, 205Criteria Selections, 82Customizable Model View Toolbar, 8Customization, 20DData Entry Preferences, 20Data Entry Toolbar, 11Date, 145General Reference Manuali
IndexDefaults, 20, 219Global Parameters, 56Load Combinations, 96Materials, 101Mode, 14Plot Options, 64Deleting, 79Density, 101Material Properties, 101Depth Effect (Graphics), 63Design Parameters, 17Design Rules, 26Dialog Boxes, 14Director Menu, 8Displacements, 143Distance Tool, 12Drawing, 72Boundaries, 220Grid, 75Members, 16Snap Points, 78Drawing Toolbar, 10DXF Files, 29Dynamic Pan / Zoom / Rotate, 11EE (Young's Modulus), 101Edit menu, 6Edit mode, 14Email (support), 228Excluding Results, 149FFc' (compressive strength), 101File Locations, 24File Menu, 5File Operations, 36Filling Spreadsheets, 216Find, 219Flat File, 145Font Control, 23Footing Rebar, 28Footing Results, 44Flexure, 46Methodology, 44Overturnnig, 50Pedestal, 48Shear, 47Sketch & Details, 44Sliding, 50Soil Bearing, 45Footing Stability and Overturning, 52FootingsGeneral Properties, 38Geometry, 38Local Axes, 40Pedestal, 39Soil Properties, 39GG (shear Modulus), 101General Preferences, 20Generation, 55Global Axes, 70Global Parameters, 56Concrete, 58Description, 56Solution, 57Graphic, 60Display, 60Editing, 72Printing, 146Results, 149ii<strong><strong>RISA</strong>Foundation</strong> v4
IndexSelection, 81Grid, 75Drawing, 75Project, 73HHardware Requirements, 1Help Menu, 7Help Options, 88Hot Keys, 12II-Joint, 18Information Dialog, 141Points, 141Insert Cells, 217Insert Menu, 7Installation, 4Interface, 5Inverting Selections, 82Isometric View, 6, 60IterationsT/C Springs, 222JJ-Joint, 18Joints, 141Displacements, 143Reactions, 143Results, 143KKeyboard Commands, 12LLabels, 18, 62Layers (CAD), 29License Agreement, 2Limits, 2Line Selections, 82Load Categories, 89Load Combinations, 96Loads, 89Cases, 97Categories, 97Combinations, 96Display, 67Local AxesPlates, 66Locking Selections, 86MMain Menu, 5Maintenance (program), 4Manuals, 1Material Properties, 101Members, 16Drawing, 16Modifying, 17Physical, 19Spreadsheet, 18Menus, 5Messages, 226Warning Log, 226Model View, 14, 60Modeling Wall Footings, 102Modes (program), 14Modify Menu, 7ModifyingMembers, 17General Reference Manualiii
IndexNNew Models, 20Nu (Poisson's Ratio), 101OOne Way (Deep Beam) Shear Check, 123One-way springs, 222On-Line Help, 88On-Line website, 88Optimization, 26Options, 20Overview, 1PPage Number (for printing), 145Panning (graphics), 61Partial Views, 63Paths, 24P-DeltaTurning off the P-Delta Requirement, 22Pedestal Design Values, 107Pedestal Detail Report, 109Pedestal Limitations, 111Pedestal Rebar, 28Pedestals, 103Pedestals Spreadsheet, 105Phone (support), 228Physical members, 19Pile and Pile Cap Limitations, 119Pile and Pile Cap Modeling, 116Pile Cap - Pile Capacity Checks, 120Pile Cap Detail Report, 134Pile Cap Flexural Design, 121Pile Cap One Way Shear Check, 123Pile Cap Results, 132Pile Caps -Pedl Punch Shear, 127Pile Caps, Input, 114Pile Punching Shear Checks, 125Pile Results (Individual), 129Piles and Pile Caps, 113Piles, Input, 113PinsBoundary Conditions, 220PlatesCorner Forces, 205Forces, 204Results, 204Plot Options, 64Poisson's Ratio, 101Polygon Selections, 82Preferences, 20Printing, 144Program Defaults, 20Program Interaction, 188Program Limits, 2Program Modes, 14Project Grid, 73Punching Shear Check Results, 111Punching Shear Geometries, 108Punching Shear Values, 107RReactions, 222Boundary Condition, 143, 222Rectangular Drawing Grid, 76Redo, 73, 216Re-Labeling, 18Rendering (Graphics), 62Plates, 66Reports, 144, 145Results, 148Joints, 143Menu, 7iv<strong><strong>RISA</strong>Foundation</strong> v4
IndexPlates, 204Preferences, 22Toolbar, 11Retaining Wall Def Editor, 155Retaining Wall Definitions, 150Retaining Wall Detail Report, 182Retaining Wall Limitations, 169Retaining Wall Results, 180Retaining Walls - Design, 170Retaining Walls - Modeling, 160Right-Click Menu, 8<strong>RISA</strong> Toolbar, 8<strong><strong>RISA</strong>Foundation</strong> Interaction, 188Rotating, 11, 61Views, 61, 70SSave As Defaults, 20Saving, 5Files, 5Results, 148Selections, 87Views, 63Scrolling, 215Select Mode, 14, 81Selection, 10Toolbar, 10Using Graphics, 81Self Weight, 89Self-WeightMaterial Density, 101ShearModulus, 101Shortcut Keys, 12Shortcut Menu, 8Slab Rebar, 27Snap Points, 78Solution, 214Preferences, 22, 57Solve Menu, 7Sorting, 6, 149, 219Span, 58Spreadsheets, 215Copying, 218Defaults, 219Editing, 216, 217Filling, 216Finding, 219Inserting, 217Math, 217Moving, 215Sorting, 219Spreadsheets Menu, 7Springs, 222Boundary Conditions, 222Standard Combinations, 97Status Bar, 13System Requirements, 1TTechnical Support, 228Temperature, 141Tension only springs, 223Thermal Coefficient, 101Toggle Buttons, 62Toolbars, 8Tools Menu, 7Tooltips, 88Translucent Display, 66Troubleshooting, 226Warning Log, 226Tutorial, 1, 88General Reference Manualv
IndexUUBC, 97Undo, 6, 73, 216Units, 224VView menu, 6View mode, 14WWarning Log, 226Warnings, 226Web Site, 88White Background, 70Window Selections, 82Window Toolbar, 8Windows, 14YYoung's Modulus, 101ZZooming, 11, 61vi<strong><strong>RISA</strong>Foundation</strong> v4