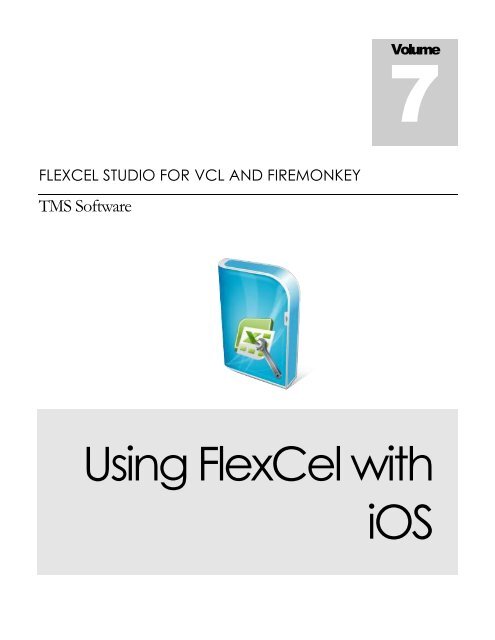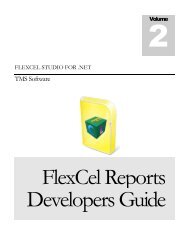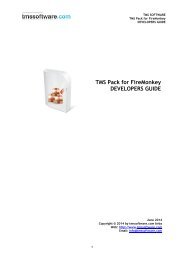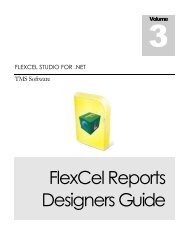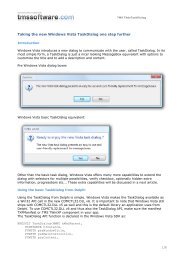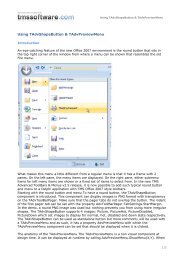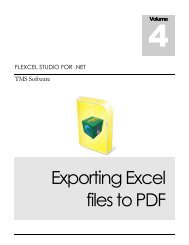Using FlexCel with iOS. - TMS Software
Using FlexCel with iOS. - TMS Software
Using FlexCel with iOS. - TMS Software
- No tags were found...
Create successful ePaper yourself
Turn your PDF publications into a flip-book with our unique Google optimized e-Paper software.
Volume7FLEXCEL STUDIO FOR VCL AND FIREMONKEY<strong>TMS</strong> <strong>Software</strong><strong>Using</strong> <strong>FlexCel</strong> <strong>with</strong><strong>iOS</strong>
Table of ContentsTABLE OF CONTENTS ............................................................................................................................................. IINTRODUCTION .................................................................................................................................................... 1THE DOCUMENT SANDBOX ................................................................................................................................. 2A LOOK AT SOME OF THE AVAILABLE FOLDERS FOR YOUR APPLICATION ............................................................................. 3IMPORTING FILES FROM OTHER APPS ............................................................................................................................... 3Registering your app <strong>with</strong> <strong>iOS</strong> ...................................................................................................................... 3Answering to an “Open in” event ............................................................................................................... 6EXPORTING FILES TO OTHER APPS .................................................................................................................................... 7PRINTING FROM IOS ............................................................................................................................................. 7BACKING UP FILES ................................................................................................................................................ 8OTHER WAYS TO SHARE FILES .............................................................................................................................. 9ITUNES FILE SHARING ...................................................................................................................................................... 9DELPHI’S PROJECT -> DEPLOYMENT ............................................................................................................................. 10
F L E X C E L I O S G U I D EIntroductionThe <strong>FlexCel</strong> code you have to write for <strong>iOS</strong> itself is very similar to Windows or OSX code.We’ve reused most of the code from <strong>FlexCel</strong> for Windows in our implementation, and youcan still use APIMate, the Demos, everything that you could in Windows when coding <strong>iOS</strong>.Of course in <strong>iOS</strong> you have Automated Reference Counting (ARC), which means that youdon’t need to call Free, but you could call free anyway and the program would still work.This is the code needed to create a file in Windows:uses FMX.<strong>FlexCel</strong>.Core, <strong>FlexCel</strong>.XlsAdapter;procedure TForm9.Button1Click(Sender: TObject);varxls: TXlsFile;beginxls := TXlsFile.Create(1, true);tryxls.SetCellValue(1, 1, '<strong>FlexCel</strong> says Hello');xls.Save('test.xlsx');finallyxls.Free;end;end;And the same exact code is what you would use to create a file in <strong>iOS</strong>(even if you cannow omit the line xls.Free)So why are we covering <strong>iOS</strong> in a separate document? What else can we say that is notcovered in the other documents?Well, while most <strong>FlexCel</strong> code will be the same, there is a fundamental difference between<strong>iOS</strong> and windows: Files in <strong>iOS</strong> are in a sandbox. You can’t just open a file in “MyDocuments” and save it in another place in the disk. Actually, you can’t access *any* fileoutside the folder where your application is installed. How to deal <strong>with</strong> the file sandbox iswhat we are going to cover on the rest of this file.1
The document SandboxWhen working in Windows, applications can access almost any file in the hard drive. Whichis a nice thing from a usability point of view, but a complete nightmare from a securitypoint of view. Imagine you download an exe file from internet, how do you prevent it fromencrypting all the documents in your hard drive and then asking for some ransom money inorder to decrypt them again?For this reason, in <strong>iOS</strong> and in almost every mobile platform, your application can only readand write to the folder where it is installed or its subfolders. This gives you the addedadvantage that when you uninstall the app it is gone completely, as it can’t leavegarbage all over your hard disk. But on the other side, how do you work <strong>with</strong> a restrictionlike this? How do you create a file in Excel, open it <strong>with</strong> <strong>FlexCel</strong>, modify its values and give itback to Excel, if <strong>FlexCel</strong> and Excel can’t see each other at all?The first way to share things is for special files: Apps can access certain other files such asaddress book data and photos, but only through APIs specifically designed for thatpurpose. But this isn’t a general solution, and while it might work for images, it won’t workfor xls/x or pdf files.In order to do anything useful <strong>with</strong> the xls/x, pdf, or html files <strong>FlexCel</strong> can generate, youneed to Export them to other apps.To be able to read files from other apps like dropbox or the email, you need to Import thefiles from the other apps.With this Import/Export system, your application can’t open any file that wasn’t given to it.In order to open a file, the user needs to export it to your app.2
A look at some of the available folders for your applicationBefore we continue, and having established that you can’t write to any folder in thedevice, let’s look at the folders where you can read or write:• /Documents/ This is where you normally will put your files.Backed up by iTunes.• /Documents/Inbox This is where other apps will put the filesthey want to share when exporting to your app. Read only. Backed up by iTunes.• /Library/ This is for the files that ship <strong>with</strong> yourapp, but not user files. You could for example put xls/x templates here.• /tmp/ The files you write here might be deletedwhen your app is not running. Not backed up by iTunes.Those are at a glance the most important folders you need to know about. You can get amore complete description of the available folders by pasting the following url in Safar<strong>iOS</strong>X:~/Library/Developer/Shared/Documentation/DocSets/com.apple.adc.documentation.Apple<strong>iOS</strong>5_0.<strong>iOS</strong>Library.docset/Contents/Resources/Documents/documentation/FileManagement/Conceptual/FileSystemProgrammingGUide/FileSystemOverview/FileSystemOverview.html#//apple_ref/doc/uid/TP40010672-CH2-SW4Importing files from other appsRegistering your app <strong>with</strong> <strong>iOS</strong>In order to be able to interact <strong>with</strong> files from other applications, you need to register yourapplication as a program that can handle the required file extensions. To do so, you needto modify the file Info.plist in your app bundle.For handling xls or xlsx files, you would need to add the following to your Info.plist:CFBundleDocumentTypesCFBundleTypeNameExcel documentCFBundleTypeRoleEditor3
LSHandlerRankOwnerLSItemContentTypescom.microsoft.excel.xlscom.tms.flexcel.xlsxorg.openxmlformats.spreadsheetml.sheetUTExportedTypeDeclarationsUTTypeDescriptionExcel xlsx documentUTTypeTagSpecificationpublic.filename-extensionxlsxpublic.mime-typeapplication/vnd.openxmlformatsofficedocument.spreadsheetml.sheetUTTypeConformsTopublic.dataUTTypeIdentifiercom.tms.flexcel.xlsx4
The good news is that Delphi allows you to modify individual keys of Info.plist in the “Versioninfo” section of the project preferences:But the bad news is that it only allows you to add string keys, and we need to adddictionaries. So we can’t use the built-in system.We want to keep the Info.plist generated by Delphi (it contains stuff like the version or theapplication name), but we also want to add our own keys. For that purpose, <strong>FlexCel</strong>comes <strong>with</strong> a handy little tool: infoplist.exeInfoplist.exe is a simple program that will take two xml files as input, and output a file thatcontains the keys from both input files. You can execute it as a “post build event” so itmerges your info.plist <strong>with</strong> the one generated by Delphi every time. After you’vegenerated the correct Info.plist, you just need to go to “Project->Deployment” andchange the options so the other Info.plist are not deployed, and yours is. You can find stepby-stepinformation on how to register your app in the “FlexViewTutorial.pdf” file that isincluded <strong>with</strong> the <strong>FlexCel</strong> distribution. When you configure everything, your app will appearin the “Open in” dialog from othe applications llike mail or dropbox:5
Answering to an “Open in” eventOnce you’ve registered your application as an app that can handle xls/x files, it willappear in the other application’s “Open in” dialogs. When the user clicks in your app icon,<strong>iOS</strong> will copy the file to /Documents/Inbox (See “A look at some of theavailable folders for your application” above).After that <strong>iOS</strong> will start your app, and send it an application:OpenUrl: message so you canactually open the file. So in order to do something useful, you will need to listen toapplication:OpenUrl: event.In Delphi, you would listen to this event <strong>with</strong> the following commands:Initialization code: (Put it in your form create event, or in the initialization of the project)IFmxApplicationEventService(TPlatformServices.Current.GetPlatformService(IFmxApplicationEventService)).SetApplicationEventHandler(AppHandler);And then handle the event:function TFormFlexView.AppHandler(AAppEvent: TApplicationEvent;AContext: TObject): Boolean;beginResult := true;case AAppEvent ofTApplicationEvent.aeOpenURL:beginResult := OpenURL((AContext as T<strong>iOS</strong>OpenApplicationContext).URL);end;end;end;Note that OpenURL would get the URL of the file (something like “file://localhost/folder...”)instead of a filename. The FlxView demo shows how to convert the URL into a path.But sadly at the time of this writing (XE4), there is a bug in Delphi and the aeOpenURL willnever be called (other events will, but aeOpenURL won’t):http://qc.embarcadero.com/wc/qcmain.aspx?d=115594So again, we need to search for a workaround. In this case, the fix isn’t trivial, but we’veencapsulated it inside a unit: “UPatchMissingOpenURLEvent.pas”, which is available in the“FlexView” demo. Just add this unit to your application and it will take care of the patchingfor you. There is no need to call anything, just add the unit to your app.6
Exporting files to other appsExporting files to other apps is the reverse of what we’ve seen in the previous section: Nowwe want to show a dialog where we show the user all the applications that can open thefile we generated.<strong>FlexCel</strong> comes <strong>with</strong> a component: <strong>FlexCel</strong>DocExport, which does all the work. To show thedialog, just call:<strong>FlexCel</strong>DocExport1.ExportFile(button,filename_where_you_stored_the_file_you_want_to_share);And the dialog will appear showing the corresponding applications.Printing from <strong>iOS</strong>To print an xls or xlsx file created by <strong>FlexCel</strong>, you need to export it to pdf first (using<strong>FlexCel</strong>PdfExport). Once the file is in pdf format and saved in your hard drive, just call:<strong>FlexCel</strong>DocExport1.ExportFile(button, pdf_filename);And the “Print” button will appear among the other options:7
Backing up filesA note about the files you use <strong>with</strong> <strong>FlexCel</strong>. Not all of them might need to be backed up,and Apple considers it a reason for App Store rejection if your application is backing upstatic files (as this will increase backup times and sizes for all users).If you are using xls or xlsx files as templates for your app, but they aren’t actual data andshouldn’t be backed up, you should use the NSURLIsExcludedFromBackupKey orkCFURLIsExcludedFromBackupKey properties to exclude them from backup.You can find more information about this topic at:https://developer.apple.com/library/ios/#qa/qa1719/_index.html8
Other ways to share filesBesides exporting and importing files, there are two other ways in how you can get filesfrom and to your application:iTunes file sharingYour application can offer “Share in iTunes” functionality. To allow it, you need to add thekey:UIFileSharingEnabledTo your Info.plist file. Again as in the case of registering the application to consume somefile types, the Delphi IDE doesn’t allow you to do it directly. You need to add a Booleankey, and Delphi will only add string keys. So, again you will have to create a differentInfo.plist and merge it, as we did in “Registering your app <strong>with</strong> <strong>iOS</strong>”. If you are alreadydoing so to registering files to import, then you can use that same file to add this entry.Once you add this entry, your app will appear in iTunes and the user will be able to readand write documents from the “Documents” folder of it. The interface is kind of primitive,but it gets the work done.Note: If you decide to enable iTunes sharing for your app, make sure that the documents inthe “Documents” folder are actual documents the user cares about, and put the otherssomewhere else, like in “Library”. Failing to do so can result in a rejection from the Appstore. (as you can see here: http://stackoverflow.com/questions/10767517/rejected-byuifilesharingenabled-key-set-to-true)9
Delphi’s Project -> DeploymentThe last way to put files in your app is to use the “Menu->Project->Deployment” option inDelphi.Note that Project->Deployment can only put files inside your app bundle.If your application is called “MyApp” and the folders look something like this:MyApp.appFolder1StartUpRootDocumentsMoreDocumentsLibraryThen by default Project->Deployment will copy the files to the MyApp.app folder. But youcan’t access “Documents” or “Library” from there, you can copy files only to the greenfolders in the diagram. This is because “MyApp.app” is what will be distributed to the Appstore, and what your users will download when they download your app.So, how do we copy files to “/Documents” using Project->Deployment? The usualtechnique is <strong>iOS</strong> is to copy them to some folder inside MyApp.app, and on startup of yourapplication, copy those files to “/Documents” or “/Library”10
But Delphi has this functionality built it, so you don’t need to worry about writing the codeto copy the files on startup. If you look at your project source (Right click your app inDelphi’s project explorer, then choose “View source”), you will see that the code is asfollows:program IOSTest;usesSystem.StartUpCopy,FMX.Forms,...Where the first unit your project uses is named “System.StartUpCopy”. If you put the cursoron the line and press ctrl-enter to open it, you will see that this unit just looks for a folder in“YourApp.App/StartUp” and copies all files and folders to root.So, if you want to deploy to “/Documents”, you should deploy to “StartUp/Documents”instead. To deploy to “/Library”, deploy to “StartUp/Library”, and so on. Those files will becopied inside your app bundle, and when your app starts, they will be copied to the root.Important Note: On the device, filenames are Case Sensitive. So you must deploy exactlyto “StartUp/Documents”. If you deploy for example to “Startup/Documents” Then thosefiles will be copied to YourApp.App/Startup/Documents, but Delphi won’t copy them to/Documents when your app starts.11