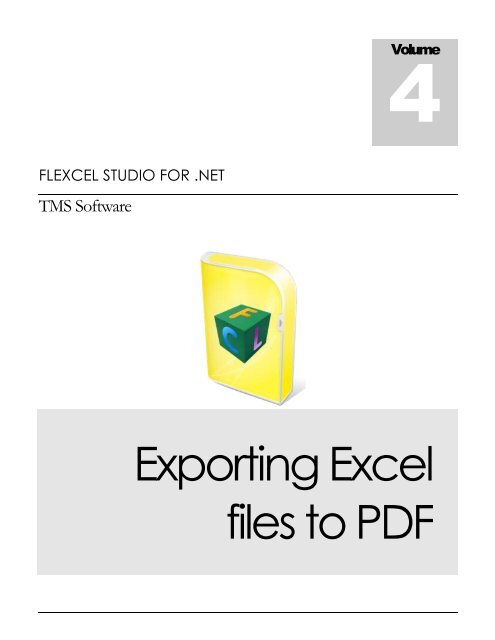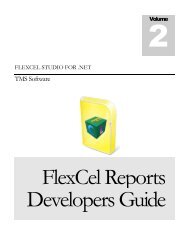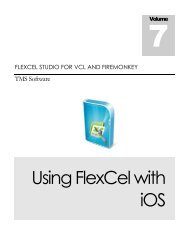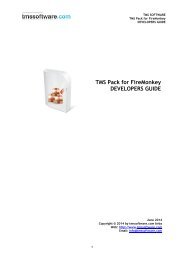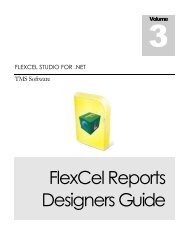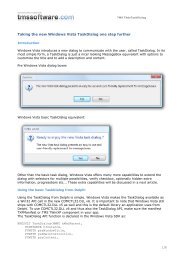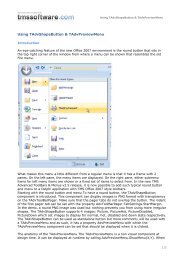Exporting Excel files to PDF - TMS Software
Exporting Excel files to PDF - TMS Software
Exporting Excel files to PDF - TMS Software
Create successful ePaper yourself
Turn your PDF publications into a flip-book with our unique Google optimized e-Paper software.
Volume<br />
4<br />
FLEXCEL STUDIO FOR .NET<br />
<strong>TMS</strong> <strong>Software</strong><br />
<strong>Exporting</strong> <strong>Excel</strong><br />
<strong>files</strong> <strong>to</strong> <strong>PDF</strong>
Table of Contents<br />
TABLE OF CONTENTS ............................................................................................................................................. I<br />
INTRODUCTION .................................................................................................................................................... 1<br />
CREATING <strong>PDF</strong> FILES ............................................................................................................................................. 1<br />
INTRODUCTION: ............................................................................................................................................................ 1<br />
USING <strong>PDF</strong>WRITER......................................................................................................................................................... 1<br />
USING FLEXCEL<strong>PDF</strong>EXPORT ........................................................................................................................................... 2<br />
PREPARING A FILE FOR PRINTING ....................................................................................................................... 2<br />
FONT MANAGEMENT ........................................................................................................................................... 4<br />
SELECTING WHICH FONTS TO USE .................................................................................................................................... 4<br />
ACCESSING TRUE TYPE DATA. ........................................................................................................................................ 5<br />
FONTS IN IOS AND OSX ................................................................................................................................................ 6<br />
FONTS IN ANDROID ....................................................................................................................................................... 6<br />
GOING UNMANAGED ................................................................................................................................................... 6<br />
FONTS AND EXCEL 2007 ...................................................................................................................................... 7<br />
SETTING THE “NORMAL” FONT ........................................................................................................................................ 8<br />
DEALING WITH MISSING FONTS AND GLYPHS .................................................................................................................... 9<br />
Problem 1: Missing fonts .............................................................................................................................. 10<br />
Problem 2: Missing Glyphs .......................................................................................................................... 11<br />
Problem 3: Faux Italics and Bolds .............................................................................................................. 11<br />
SIGNING <strong>PDF</strong> FILES ............................................................................................................................................. 13<br />
CUSTOMIZING THE SIGNING ENGINE ............................................................................................................................. 14<br />
1. TPdfSigner: ................................................................................................................................................ 14<br />
2. TPdfSignerFac<strong>to</strong>ry: ................................................................................................................................... 14<br />
EXPORT TO <strong>PDF</strong> AND FLEXCEL RECALCULATION ............................................................................................. 15<br />
USING FLEXCEL<strong>PDF</strong>EXPORT ON MONO (LINUX) .............................................................................................. 15
F L E X C E L P D F E X P O R T I N G G U I D E<br />
Introduction<br />
FlexCel comes with a full <strong>PDF</strong> writer that allows you <strong>to</strong> natively export <strong>Excel</strong> <strong>files</strong> <strong>to</strong> <strong>PDF</strong>,<br />
without needing <strong>to</strong> have Acrobat or <strong>Excel</strong> installed. While the output will not be exactly the<br />
same as <strong>Excel</strong>, a lot of effort has been done <strong>to</strong> make it as similar as possible.<br />
Creating <strong>PDF</strong> <strong>files</strong><br />
Introduction:<br />
FlexCel provides two ways <strong>to</strong> create a <strong>PDF</strong> file. At higher level, you can use<br />
FlexCelPdfExport component <strong>to</strong> natively convert an xls file in<strong>to</strong> pdf. At the lower level, you<br />
have the PdfWriter class, that provides a primitive API <strong>to</strong> create pdf <strong>files</strong>.<br />
Using PdfWriter<br />
PdfWriter is the low level option, and it was really not designed <strong>to</strong> be used directly, but <strong>to</strong><br />
provide the methods FlexCelPdfExport needs <strong>to</strong> do its job.<br />
But, it can be used standalone <strong>to</strong> create a <strong>PDF</strong> file for scratch, or most likely <strong>to</strong> modify the<br />
output from FlexCelPdfExport using one of the Before/After CreatePage events.<br />
We will not cover it in detail here since methods are documented in FlexCel.chm, but we<br />
will mention that you can find an example in how <strong>to</strong> use PdfWriter in the API Demos.<br />
1
Using FlexCelPdfExport<br />
This is the high level option, and the one you would normally use. To export an xls file <strong>to</strong> pdf,<br />
you need <strong>to</strong>:<br />
1. Drop a FlexCelPdfExport component in<strong>to</strong> a form. (Or you might create it directly by<br />
code)<br />
2. Set the FlexCelPdfExport properties. You will find there are not a lot of properties<br />
(things like margins, printing gridlines or not, etc) and this is because all this<br />
information is read from the <strong>Excel</strong> file. If you need <strong>to</strong> change them, change the<br />
associated properties on the attached XlsFile.<br />
3. Attach an XlsFile <strong>to</strong> the FlexCelPdfExport component, by assigning :<br />
flexCelPdfExport1.Workbook = someXlsFile.<br />
4. Export the file. You can use .Export <strong>to</strong> export only the active sheet, or<br />
BeginExport/ExportSheet/EndExport <strong>to</strong> export more than one.<br />
Preparing a file for printing<br />
<strong>Excel</strong> printing is “printer dependent”, that is, it can print different things <strong>to</strong> different printers.<br />
A rectangle printed <strong>to</strong> a standard laser printer can be 11 x 11 cm. and the same rectangle<br />
printed <strong>to</strong> a dot matrix printer might be 11.5 x 11.5 cm. As you can imagine, this might<br />
prove problematic when your file is designed <strong>to</strong> be printed in one page at 100% zoom. In<br />
some printers, it might actually print in one page, but in others it might print in two, or even<br />
in 4.<br />
2
In the example above, if your file was 11x11 and you were printing in an 11x11 page, it will<br />
fit in one page. But if the printer prints a little bigger, 11.5, it will actually need 4 pages <strong>to</strong> fit.<br />
<br />
Different from <strong>Excel</strong>, FlexCel printing is resolution independent (using<br />
GDI+) and it will print the same size everywhere. So when we calibrated<br />
the printing, we had <strong>to</strong> choose a mix of all possibilities. If <strong>Excel</strong> prints a<br />
rectangle 10cm. wide in one printer, 11 in other and 12 in other, FlexCel<br />
will print the same in all of them. We settled by emulating printing in a<br />
600 dpi laser printer, but even this is not 100% exact. Laser printers don't<br />
print exactly the same either in <strong>Excel</strong>. In short, FlexCel results might not<br />
be the same size as <strong>Excel</strong> results for your particular printer.<br />
So whenever you need <strong>to</strong> “fit” in<strong>to</strong> a page, it is recommended that you use the “Print <strong>to</strong><br />
Fit” setting in <strong>Excel</strong>. Look at the “Preparing for printing” section in the API guide for details<br />
on this. But if you don't want <strong>to</strong> use print <strong>to</strong> fit, make sure you leave a large enough margin<br />
at the right and at the bot<strong>to</strong>m, so the page prints fine everywhere, including FlexCel.<br />
3
Font Management<br />
Due <strong>to</strong> some .NET limitations the font handling can be problematic, so here we discuss<br />
some concepts that might help with the issue.<br />
Selecting which fonts <strong>to</strong> use<br />
First of all, you need <strong>to</strong> know that there are two different kinds of fonts supported by<br />
FlexCel's PdfWriter.<br />
1. <strong>PDF</strong> internal fonts. <strong>PDF</strong> defines 14 standard fonts that must be available <strong>to</strong> any <strong>PDF</strong><br />
viewer, so you don't need <strong>to</strong> embed the fonts on the <strong>PDF</strong> document. They will<br />
always be supported by the <strong>PDF</strong> viewer.<br />
Those fonts include a Serif (Times New Roman-like), a Monospace (Courier-like) and<br />
a Sans Serif (Arial-like) alternatives, on four variants each (regular, bold, italic and<br />
bold italic) and two Symbol fonts.<br />
2. True Type fonts. Those are standard Windows fonts.<br />
When exporting <strong>to</strong> <strong>PDF</strong>, you can chose between three different ways <strong>to</strong> handle<br />
fonts, depending on the value you set on the FontMapping property:<br />
a. ReplaceAllFonts. This will replace all fonts on the xls file <strong>to</strong> the most similar<br />
ones on the 14 standard fonts. This way you get the minimum file size and<br />
the maximum portability, but the exported <strong>PDF</strong> file might not look exactly<br />
the same, as you will lose all fancy fonts.<br />
b. ReplaceStandardFonts. This is a compromise solution. It will only replace<br />
Arial, Times New Roman and Courier for the standard fonts, and use True<br />
type for all the others. You will get a bigger <strong>PDF</strong> file (if you embed the true<br />
type fonts), but it will look as the xls file.<br />
c. DoNotReplaceFonts. This will only use true type fonts. It will be the one that<br />
better matches the xls file, but it will be a lot larger (if you embed the true<br />
type fonts) or might not look good when the user does not have the fonts<br />
you used installed (if you don't embed them)<br />
<br />
Also, you can choose whether <strong>to</strong> embed the True Type fonts or not. If<br />
you embed them, the file will be bigger, but also will render well when<br />
the user does not have the fonts on his machine. To avoid issues, it is<br />
normally recommended that you embed all fonts.<br />
4
Note that if you use Unicode characters, the fonts will always be embedded no matter<br />
which embed option you choose, because this is needed <strong>to</strong> ensure the Unicode mapping<br />
will remain correct.<br />
Accessing True Type data.<br />
There is limitation .NET framework because there is no way <strong>to</strong> access the internal font data<br />
for a true type font. This data is needed <strong>to</strong> embed the font and also access font metrics not<br />
available on the framework.<br />
There were two alternatives for us <strong>to</strong> take:<br />
1. We could have used unmanaged code <strong>to</strong> call GetFontData on the Win32 API and<br />
get the actual data. This option was discarded because we want FlexCel <strong>to</strong> remain<br />
100% managed. Staying 100% managed allows it <strong>to</strong> run on 64 bits, mono and<br />
everywhere, and it made no sense <strong>to</strong> go unmanaged just for one missing method.<br />
2. We could read the font <strong>files</strong> (*.ttf) directly. This option is better, but is not perfect<br />
either. The problem here is that the .NET framework gives the standard folder for lots<br />
of system folders, but not for the fonts folder. Again, <strong>to</strong> access the system fonts<br />
folder (where *.ttf are) we would need <strong>to</strong> go unmanaged. (Note: In .NET 4.5 there is<br />
finally a way <strong>to</strong> find the “Fonts” folder and we use it. But you might still want <strong>to</strong> use<br />
your private font folder, so the rest of this section still applies).<br />
As going unmanaged is out of question (for us), we adopted a compromise solution. We<br />
use solution 2) and assume fonts are on the<br />
\..\Fonts (On Windows). This is true for all installations of Windows we are<br />
aware of, but it might not be true for some or in the future, or in mono and Unix.<br />
If is empty, then we assume we are running on Linux, and we will try<br />
“/usr/X11R6/lib/X11/fonts/truetype”.<br />
If this folder does not exist, FlexCel will search on “/Fonts”. If you<br />
are running Linux, you might create a symbolic link <strong>to</strong> the place where the fonts are<br />
installed. (see the MONO section below for more information)<br />
As a last resort, FlexCel provides a OnGetFontFolder event that allows you <strong>to</strong> specify where<br />
fonts are s<strong>to</strong>red on your system. Here you can tell FlexCel where the fonts are.<br />
5
Avoid using this event if you can, since when you use it your code will<br />
not transparently run on MONO and Windows, you will have <strong>to</strong> have<br />
two different binaries. A Symbolic link from the FlexCel installation<br />
folder <strong>to</strong> the fonts folder should be a more elegant solution.<br />
Of course, you will not face any of these problems when using only standard <strong>PDF</strong> fonts<br />
(and no Unicode)<br />
Fonts in iOS and OSX<br />
In MonoMac, Xamarin.Mac and Xamarin.iOS, FlexCel can access the true type directly<br />
from the Cocoa framework, so exporting <strong>to</strong> pdf should work without issues and without any<br />
extra step in those platforms. Note that in any case, the fonts available might be different<br />
from the fonts available in a Windows machine. You can get a list of fonts available in OSX<br />
here: http://en.wikipedia.org/wiki/List_of_typefaces_included_with_Mac_OS_X and in iOS<br />
here: http://iosfonts.com<br />
Fonts in Android<br />
At the time of this writing, in Android there are only 4 predefined fonts available for every<br />
app (Droid Sans, Droid Serif, Droid Mono and Robo<strong>to</strong>). This means that unless you want <strong>to</strong><br />
use embedded pdf fonts, your application will have <strong>to</strong> provide its own fonts.<br />
As you will normally provide those fonts as Assets, FlexCel has built in support for using Assets<br />
when running in Android.<br />
By default, if you copy your fonts <strong>to</strong> the “Assets/fonts” folder FlexCel will pick them<br />
au<strong>to</strong>matically, and you don’t need <strong>to</strong> do anything. If you want <strong>to</strong> specify a different folder<br />
with the font Assets, you can use the “GetFontFolder” event, supplying a FontPath that<br />
starts with “@” (like “@mydata/myfonts”). If the fontPath starts with @ and you are in<br />
android, FlexCel willuse it as a path <strong>to</strong> an Asset, not as a path in the folder. Of course you<br />
can still reference a real folder in the disk by not starting the name with “@”<br />
Going Unmanaged<br />
By the way, note that we said going unmanaged is out of question for us. If your<br />
application already uses unmanaged code, you can use the GetFontData event on<br />
FlexCelPdfExport <strong>to</strong> call GetFontData on the Win32 API, and return the font information <strong>to</strong><br />
FlexCel. This way you will avoid scanning the font folder completely, and it can speed up a<br />
little <strong>PDF</strong> export.<br />
6
While we do not recommend that you go unmanaged for this since scanning the font<br />
folder is fast anyway, you have all options. Do what you prefer.<br />
For a demo on using the GetFontData event, see the ExportPdf demo.<br />
Fonts and <strong>Excel</strong> 2007<br />
<strong>Excel</strong> 2007 changed the default font in a new file <strong>to</strong> be “Calibri” instead of “Arial”. This<br />
might bring you problems if you develop in a machine that has <strong>Excel</strong> 2007 installed, but<br />
you deploy in a server that doesn't. There are two solutions for this:<br />
1. You can copy the <strong>Excel</strong> 2007 fonts <strong>to</strong> the server, and make sure you embed the<br />
fonts in the <strong>PDF</strong> file. Note that if you do not embed the fonts, any user who does<br />
not have <strong>Excel</strong> 2007 will not be able <strong>to</strong> see your <strong>PDF</strong> file correctly.<br />
2. If you want maximum portability, make sure you change all fonts <strong>to</strong> Arial or Times<br />
new Roman in your template before exporting.<br />
7
Setting the “Normal” font<br />
!<br />
Especially important when changing the fonts is <strong>to</strong> make sure the<br />
“Normal” format uses a known font. You can see/change the normal font<br />
this way:<br />
1. In <strong>Excel</strong> 97-2003: Go <strong>to</strong> “Menu->Format->Style...” You should see the following<br />
dialog:<br />
Verify that the “Normal” style has a known font like “Arial”<br />
2. In <strong>Excel</strong> 2007: In the home tab in the Ribbon, select Cell Styles, right click in<br />
“Normal” and choose modify. Note that depending on your screen resolution, “Cell<br />
Styles” might show as a but<strong>to</strong>n or just display the “Normal” box directly in the<br />
ribbon.<br />
8
You will get a similar dialog <strong>to</strong> the one you got in <strong>Excel</strong> 2003. Again, make sure the normal<br />
style uses a font you have in your server.<br />
The “Normal” style is used not only for empty cells, but <strong>to</strong> set the column widths. For<br />
example, this is how an empty sheet looks with “Normal” style using Arial 10:<br />
And this is how it looks using Script MT 36:<br />
As you can see, the font used in the “Normal” style is used <strong>to</strong> draw the headings “A”, “B”,<br />
“1”, etc., and even more important, it is used <strong>to</strong> calculate the column width. Column with is<br />
measured as a percentage of the “0” character width in the normal font. If you change<br />
the normal font, column widths will change.<br />
If you do not have the “Normal” font installed in your server, Windows will replace it with a<br />
substitute, and it will probably have a different width for the “0”, leading <strong>to</strong> a wrong<br />
column width. So it is important that you have that font installed in your server.<br />
Dealing with missing fonts and glyphs<br />
There are three main font-related problems you might find when converting an xls file <strong>to</strong><br />
<strong>PDF</strong>, and we are going <strong>to</strong> cover them in this section. The errors are non fatal, and that<br />
means that the file will be generated anyway, but it will not look as good as it could.<br />
9
You can control what <strong>to</strong> do when any of these errors happen by hooking an event <strong>to</strong> the<br />
FlexCelTrace static class. From this event, you could write a log file when any of these errors<br />
happen, warn the user, or just raise an exception if you want <strong>to</strong> abort file generation.<br />
Problem 1: Missing fonts<br />
This is normally the easiest one <strong>to</strong> solve, and normally happens when deploying an<br />
application <strong>to</strong> a server. As explained in the section above, this often happens with “Calibri”<br />
font that gets installed by <strong>Excel</strong> 2007, and probably will not be installed in the server. As<br />
FlexCel needs the font <strong>to</strong> be present in order <strong>to</strong> create the pdf file, it will substitute it with a<br />
“similar” font, normally Arial or Microsoft sans serif.<br />
This might not be an issue if there are any fonts in the system that are similar <strong>to</strong> the one<br />
being replaced, but it can be a big issue with Calibri, since that font has very different<br />
metrics from the font it gets replaced (Arial). As an example, here you can see an <strong>Excel</strong><br />
2007 exported <strong>to</strong> <strong>PDF</strong> in a machine that has Calibri installed an in other that doesn't:<br />
With Calibri installed in the fonts folder:<br />
Without Calibri installed (Replaced by Arial):<br />
As you can see in the images, Calibri is much narrower than Arial, so the text in cell B2 “This<br />
Text is in Calibri” is cut and only “Calibri” shows in the second screenshot. If you are seeing<br />
10
lots of cut text in the server while the <strong>files</strong> are exported fine in your development machines,<br />
this is probably the cause.<br />
The solution for this problem is easy; make sure you have all the fonts you use installed in<br />
your system. If you want <strong>to</strong> get notified whenever this au<strong>to</strong>matic font replace happens,<br />
you can catch the “FlexCelError.PdfFontNotFound” errors in FlexCelTrace, and use it <strong>to</strong><br />
notify the user he should install the missing fonts.<br />
Problem 2: Missing Glyphs<br />
This problem happens when you are using a font that doesn't contain the character you<br />
want <strong>to</strong> display. If you for example write<br />
“ 日 本 に 行 きたい。”<br />
inside a cell and keep the font “Arial”, you will see the correct characters in <strong>Excel</strong>, but<br />
when exporting you might see blank squares like this:<br />
The reason for this is that “Arial” doesn't actually contain Japanese characters, and <strong>Excel</strong> is<br />
“under the hood” using other font (normally MS Mincho) <strong>to</strong> display the characters. To<br />
emulate this behavior, FlexCel provides a “FallbackFonts” property, where you can enter a<br />
list of fonts <strong>to</strong> try if the font that was supposed <strong>to</strong> be used doesn't have the character. If no<br />
font in the FallbackFont chain contains the glyph, you will see a blank square.<br />
The solution in this case is <strong>to</strong> use fonts that actually have the characters you want <strong>to</strong><br />
display, or ensure that some fonts in the FallbackFonts properties have them. By default<br />
FlexCel uses “Arial Unicode MT” as a fallback font, but you can add as many others as you<br />
need.<br />
If you want <strong>to</strong> get notified when this happens so you can warn the user <strong>to</strong> change the<br />
fonts, you can catch the “FlexCelError.PdfGlyphNotInFont” and<br />
“FlexCelError.PdfUsedFallbackFont” errors in FlexCelTrace.<br />
Problem 3: Faux Italics and Bolds<br />
The last problem is related <strong>to</strong> fonts that don't have a specific “Italic” or “Bold” variant.<br />
Normally, a quality font comes with four <strong>files</strong> including four variants of the font: Bold, Italic<br />
and BoldItalic. If you look in your font folder, you will see things like this:<br />
11
That is, a different file for each font variant. If the font comes with only one “Normal” file,<br />
the italics can be faked by the system by slanting the characters, and bold can be faked<br />
by adding some weight <strong>to</strong> the characters. But of course this leads <strong>to</strong> low quality results, and<br />
should be avoided whenever possible.<br />
There is other problem with “fake” Italics and Bold, and that is that Acrobat will not show<br />
them when you embed the fonts.<br />
The solution <strong>to</strong> this problem is <strong>to</strong> use fonts that include the variants you need.<br />
Normally this is not a problem, since all quality fonts designed <strong>to</strong> be used with Italics and<br />
Bold already come with <strong>files</strong> for those variants. But if absolutely you need <strong>to</strong> use fonts that<br />
don't come with the variants, you might at least not embed the fonts, so the “fake” style<br />
will show.<br />
To be notified whenever FlexCel finds a “fake” style, you can use the<br />
“FlexCelError.PdfFauxBoldOrItalics” notifications in FlexCelTrace.<br />
12
Signing Pdf Files<br />
FlexCel allows you <strong>to</strong> sign your <strong>PDF</strong> <strong>files</strong> with a certificate, so any change <strong>to</strong> the file will<br />
invalidate it. This is how a signature looks like in Acrobat 8:<br />
In Acrobat 7 you will see the same sidebar at the left, but there is no blue bar at the <strong>to</strong>p.<br />
!<br />
Important Note: FlexCel signing algorithm is supported only in Acrobat 7 or<br />
newer, it will not work in Acrobat 6 or 5 since those versions do not have<br />
the required support. Because of this reason, the header in the generated<br />
<strong>PDF</strong> file will au<strong>to</strong>matically switch <strong>to</strong> say that the file is “Adobe 7 or newer”<br />
compatible when you include a signature in your <strong>files</strong>. If there are no<br />
signatures, the default header specifies the file is “Acrobat 5 or newer”<br />
compatible.<br />
It is also worth noting that users will still be able <strong>to</strong> see the generated <strong>files</strong> in Acrobat 5<br />
or 6, but they will get a warning when opening them and the signature will not validate.<br />
Concepts of signing are outside the scope of this document, but you can find a lot of<br />
information in signing in the Acrobat documentation or just in Internet. A good place <strong>to</strong><br />
start might be:<br />
http://msdn.microsoft.com/msdnmag/issues/07/03/NETSecurity<br />
13
Cus<strong>to</strong>mizing the Signing Engine<br />
FlexCel comes with a built-in signing implementation, but it allows you <strong>to</strong> change it by your<br />
own. There is mainly one reason you might want <strong>to</strong> do that:<br />
The built-in engine is not optimal. It uses the standard .NET PKCS classes, and those<br />
classes do not allow for incremental signing. This means that the whole <strong>PDF</strong> document<br />
must be kept in memory so we can pass all the contents as a byte array <strong>to</strong> the signing<br />
method in .NET. If you have a library that supports incremental signing, that is, each<br />
time a small group of bytes is written you recalculate the hash instead of calculating<br />
the whole hash at the end, you can save memory by creating your own engine. Just<br />
make sure you need the extra performance before doing so, because normally the<br />
built in implementation is good enough, and has the advantage of being 100%<br />
managed and built-in in the framework.<br />
If you decide <strong>to</strong> create your own Signer class, you need <strong>to</strong> implement two simple abstract<br />
classes:<br />
1. TPdfSigner:<br />
This is the class that implements the signing. You need <strong>to</strong> override three methods:<br />
Write, GetSignature and EstimateLength. The first method is called each time some bytes<br />
are written <strong>to</strong> the file. You should use them <strong>to</strong> calculate a PKCS7 signature with them. If you<br />
can't calculate the signature incrementally you will need <strong>to</strong> buffer them and calculate it<br />
when GetSignature is called. The second method, GetSignature, is called only once at the<br />
end of the pdf file and it should return the PKCS encoded signature as an array of bytes.<br />
The third method must return the length of the byte array that will be returned by<br />
GetSignature or a bigger number, but never smaller. Note that this third method will be<br />
called before the signature is computed so you might need <strong>to</strong> estimate the length.<br />
2. TPdfSignerFac<strong>to</strong>ry:<br />
This class is really simple, and it just should return an instance of the particular TPdfSigner<br />
child you created in 1).<br />
When creating your own classes, it might be helpful <strong>to</strong> look at the TBuiltInSigner<br />
implementation on file Signatures.cs. Also look at PdfExport demo.<br />
14
Export <strong>to</strong> <strong>PDF</strong> and FlexCel recalculation<br />
When you create a report with FlexCel most formulas are recalculated, but some are not.<br />
This is not an issue when opening the xls file on <strong>Excel</strong>, as <strong>Excel</strong> will recalculate the whole file<br />
again, but will be an issue when exporting the xls file directly <strong>to</strong> <strong>PDF</strong>.<br />
FlexCel implements over 200 <strong>Excel</strong> functions, and most used formulas are all there so you<br />
should not experience big issues. But you need <strong>to</strong> make sure you do not use any not<br />
implemented function <strong>to</strong> get a properly recalculated sheet. You can find a list of currently<br />
implemented functions on the file SupportedFunctions.xls. All functions mentioned there<br />
are safe <strong>to</strong> use.<br />
FlexCel comes with a little utility, the demo “Validate Recalc” that will allow you <strong>to</strong> check if<br />
all the formulas on an xls file are ok <strong>to</strong> use. And of course you can use the code on this<br />
demo inside your own application <strong>to</strong> tell your users when they use a not supported formula.<br />
Using FlexCelPdfExport on MONO (linux)<br />
Mono is an incredible platform <strong>to</strong> deploy your .NET applications, and as FlexCel.NET is 100%<br />
managed code, most of the time running a FlexCel.NET application on MONO means just<br />
<strong>to</strong> copying the <strong>files</strong> <strong>to</strong> a linux server.<br />
But in the case of Pdf export there is one issue that you need <strong>to</strong> consider:<br />
As explained before on this document, in Linux the True-Type fonts are not installed on<br />
“\Windows\Fonts”, and might be on “/usr/X11R6/lib/X11/fonts/truetype” (this folder<br />
might change with the Linux distribution) . You can find where the ttf <strong>files</strong> are by writing<br />
find / -name *.ttf<br />
on a terminal window.<br />
!<br />
Note that FlexCel will search for <strong>files</strong> with a ttf extension in lowercase.<br />
Fonts in Windows might be uppercase (i.e. SYSTEM.TTF), and you need<br />
<strong>to</strong> rename them (i.e. SYSTEM.ttf).<br />
If your ttf fonts are not on “/usr/X11R6/lib/X11/fonts/truetype”, you should make a symbolic<br />
link between the place where flexcel.dll is and the Font folder. For example,<br />
15
ln -s /font_folder Path_Where_FlexCel.dll_is/Fonts<br />
If you prefer, instead of creating a symbolic link you can create an OnGetFontFolder<br />
event. The drawback of this is that the folder will be hardcoded on the application, and it<br />
will not be so easy <strong>to</strong> move it from a machine <strong>to</strong> other.<br />
By the way, you will probably want <strong>to</strong> install the core Windows true type fonts on Linux:<br />
http://corefonts.sourceforge.net/<br />
Your Linux distribution might have those core fonts available as RPM <strong>to</strong>o.<br />
16