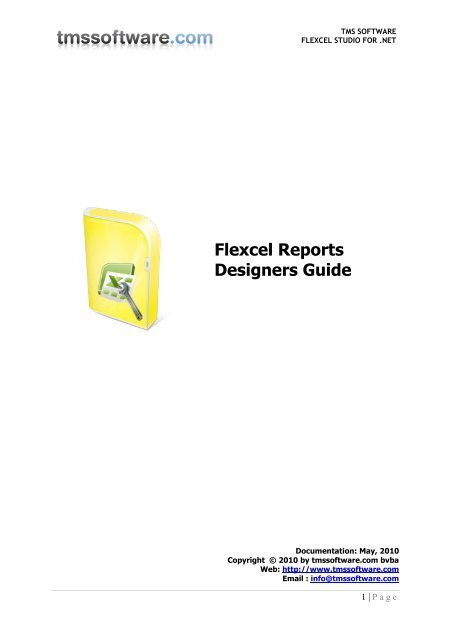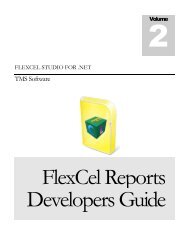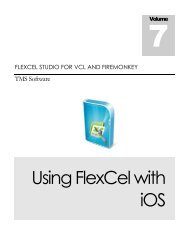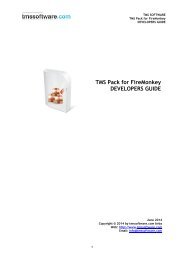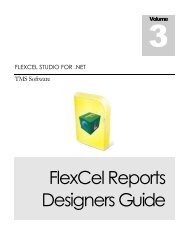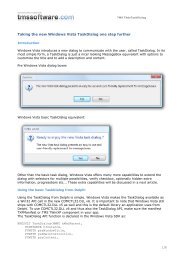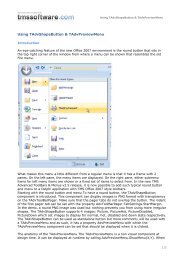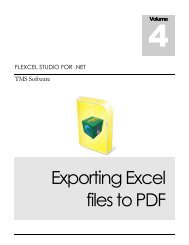Flexcel Reports Designers Guide - TMS Software
Flexcel Reports Designers Guide - TMS Software
Flexcel Reports Designers Guide - TMS Software
You also want an ePaper? Increase the reach of your titles
YUMPU automatically turns print PDFs into web optimized ePapers that Google loves.
<strong>TMS</strong> SOFTWARE<br />
FLEXCEL STUDIO FOR .NET<br />
<strong>Flexcel</strong> <strong>Reports</strong><br />
<strong>Designers</strong> <strong>Guide</strong><br />
Documentation: May, 2010<br />
Copyright © 2010 by tmssoftware.com bvba<br />
Web: http://www.tmssoftware.com<br />
Email : info@tmssoftware.com<br />
1 | P a g e
<strong>TMS</strong> SOFTWARE<br />
FLEXCEL STUDIO FOR .NET<br />
Table of contents<br />
Introduction ............................................................................................................. 3<br />
Report Elements ....................................................................................................... 4<br />
Tags ................................................................................................................... 4<br />
Named Ranges ...................................................................................................... 5<br />
Configuration Sheet .............................................................................................. 13<br />
Debugging <strong>Reports</strong> ................................................................................................... 21<br />
Introduction ....................................................................................................... 21<br />
Dealing with Syntax Errors ...................................................................................... 21<br />
Dealing with Logical Errors ..................................................................................... 22<br />
Appendix: Using FlexCel designer................................................................................. 26<br />
Screen description ............................................................................................... 26<br />
Menu description ................................................................................................. 26<br />
Data configuration ............................................................................................... 27<br />
2 | P a g e
<strong>TMS</strong> SOFTWARE<br />
FLEXCEL STUDIO FOR .NET<br />
Introduction<br />
This document has two different target audiences, developers using FlexCel and final power users<br />
that want to customize their reports. It covers how to design an Excel template, but not the code<br />
parts needed to run a report. Read the <strong>Reports</strong> Developer guide for the code part.<br />
3 | P a g e
<strong>TMS</strong> SOFTWARE<br />
FLEXCEL STUDIO FOR .NET<br />
Report Elements<br />
There are three concepts you should understand to create or modify a report.<br />
Tags, Named ranges and the Configuration sheet.<br />
Tags<br />
A tag is text that you write in a cell and that will be replaced by a different value on the generated<br />
report. All tags are on the form when they don't have any parameters, and<br />
when they have parameters. Notice that the parameter separator<br />
is “;” not “,” as it is on expressions.<br />
Tags are case insensitive, so you can write , or as you prefer. The<br />
convention we usually use is all lowercase, but it is up to you.<br />
You can write multiple tags on the same place, and the result will be the concatenated string. You<br />
may also apply different format to different tags. For example, writing “ and ”<br />
inside a cell will be replaced by something similar to “1 and 2”<br />
Tags will be replaced on Cells, Comments, Sheet names, Images, Hyperlinks, AutoShapes, Headers<br />
and Footers.<br />
Tag Reference:<br />
The complete list of tags you can use and their descriptions is on the file FlexCelReportTags.xls.<br />
Evaluating Expressions<br />
Expressions can be used inside and tags. They behave like standard Excel<br />
formulas, and you can use any formula that FlexCel can calculate. But, different from formulas, you<br />
can also enter tags inside expressions.<br />
For example, you could write: <br />
Note that the parameter separator on Expressions is “,” , not “;” as it is on tags. This is to keep it<br />
syntactically compatible with Excel.<br />
The supported list of things you can write inside an expression is detailed on the following table:<br />
Expression<br />
Tags<br />
References<br />
Syntax:<br />
<br />
Description:<br />
You can enter any tag inside an expression, and it will be evaluated. The tag<br />
might contain nested expressions too.<br />
Example:<br />
1+ will return the report variable “Value” plus 1.<br />
Syntax:<br />
A1, $A1, Sheet1!A2, A1:A2, Sheet1:Sheet2!A1:B20, etc<br />
Description:<br />
Standard Excel cell references. You can use relative and absolute references<br />
too.<br />
Example:<br />
4 | P a g e
<strong>TMS</strong> SOFTWARE<br />
FLEXCEL STUDIO FOR .NET<br />
Parenthesis<br />
Arithmetic Operators<br />
Equality Operators<br />
A1+A2 will return the sum of what is on cell A1 and A2. As the references are<br />
not absolute, when copied down this expression will refer to A3, A4, etc.<br />
Syntax:<br />
()<br />
Description:<br />
Changes operator precedence. Standard operator precedence on expressions<br />
is the same as in Excel, that is “1+2*3” = 1+(2*3)=7 and not (1+2)*3=9<br />
Example:<br />
(1+2)*3^2 will be evaluated different than 1+2*3^2<br />
Syntax:<br />
+, -, *, /, %, ^ (power)<br />
Description:<br />
Standard arithmetic operators.<br />
Example:<br />
1+2*3^2 will evaluate to 19<br />
5% will evaluate to 0.05<br />
Syntax:<br />
, =, >=, =2 will evaluate to false.<br />
Functions<br />
You can use any formula function that FlexCel can recalculate inside an<br />
expression. For a list of supported functions, take a look at<br />
SupportedFunctions.xls<br />
Named Ranges<br />
While Tags allow you to replace complex expressions inside a sheet, with them alone we can only<br />
make “Fill in the blanks” type reports. That is, reports that are static, like a form, and where cells<br />
with tags will be replaced with their corresponding values.<br />
Now we are going to introduce the concept of “Band” A Band is just a range of cells that is repeated<br />
for each record of a table. Imagine that you define a Band on the cell range A1:C1, and associate it<br />
with the table “Customer”. Then, on cells A1:C1 you will have the first customer, on cells A2:C2 the<br />
second and so on. All cells that were previously on A2:C2 will be moved down after the last record<br />
of the dataset.<br />
If table customer has six registers, you will get something like:<br />
Template:<br />
5 | P a g e
<strong>TMS</strong> SOFTWARE<br />
FLEXCEL STUDIO FOR .NET<br />
Generated report:<br />
On FlexCel we use Named Ranges to indicate the bands. If you are not used to Excel Named Ranges,<br />
take some time to familiarize with them, as they are one of the things that confuses most people<br />
starting with FlexCel. Different from tags, that you can immediately see when you open a<br />
workbook, named ranges are a little more hidden.<br />
To create a Band on A1:C1, we would go to Menu->Insert->Name->Define.<br />
Or in Excel 2007, go to the “Formulas” tab, then choose “Name Manager”:<br />
6 | P a g e
<strong>TMS</strong> SOFTWARE<br />
FLEXCEL STUDIO FOR .NET<br />
Once there, we can define a Band __Customer__ on cells A1:C1. And once the name is defined, we<br />
can easily see it on the Names combo:<br />
Note the “__” at the beginning and at the end of the range name. We use this to indicate FlexCel<br />
that this is a horizontal range that inserts full rows down.<br />
The rest of the name (“Customer”) should be the name of an existing datatable, or a custom table<br />
defined on the config sheet.<br />
Range Types<br />
You can define four different kinds of bands on FlexCel:<br />
<br />
<br />
<br />
<br />
“__” Range: This range moves down and inserts full rows.<br />
“_” Range: This range is similar to “__” but cells outside of the range won't move down.<br />
“II_” Range: This range moves to the right and inserts full columns.<br />
“I_” Range: This range is similar to “II_” but cells outside of the range won't move right.<br />
A “__” range is the same as a “_” range defined on the full rows, and the same is valid for “II_” and<br />
“I_” ranges.<br />
On the following example, if you name A1:D7 as “_Customer_” Cell E8 won't move when inserting<br />
down. If you name it as “__Customer__” Cell E8 will move to the last inserted cell, because a<br />
“__Customer__” range is equivalent to a “_Customer_” range on A1:IV7.<br />
7 | P a g e
<strong>TMS</strong> SOFTWARE<br />
FLEXCEL STUDIO FOR .NET<br />
Master detail<br />
Named ranges can be placed inside others, and a master detail relationship will be automatically<br />
created. For example, If you define a range “__Customer__” and inside it a range “__Orders__” and<br />
there is a relationship created on the application between “Customer” and “Order” tables, it will<br />
automatically group your orders by customer.<br />
On the following example, the yellow cells are the range “__Customer__” and the blue ones are the<br />
range “__Orders__”<br />
After running this report, you will get something similar to:<br />
8 | P a g e
<strong>TMS</strong> SOFTWARE<br />
FLEXCEL STUDIO FOR .NET<br />
As you can see, Orders are filtered for each customer, based on the Data Relationship defined on<br />
the application, and on the nesting on the ranges. In general, any range that is inside another is<br />
filtered by all of its parents. You can have as many levels of master-detail relationships as you wish,<br />
and each master band filters all of its children.<br />
For example, if we wanted to group the customers by country we could define a __Countries__<br />
named range on A1:F6, and it would automatically filter the data on its child and grand-child.<br />
(Customer and Order)<br />
There is a special Table that if present filters all the others on the sheet, acting as a parent of all<br />
the named ranges on the sheet. This is the table that you define on the name of the sheet, when<br />
doing a multiple sheet report. You can see the multiple sheet report demo for more information,<br />
there every table on each sheet is filtered by category.<br />
“X” ranges<br />
One issue that might appear when defining named ranges is how formulas on other ranges change<br />
when inserting the new cells.<br />
Let's imagine we want to make a simple report on a list of items and their prices.<br />
So, we create a new template, define a title row, and insert a named range on A2:B2 to propagate<br />
the data. But we also want to know all the total cost of all items, so we add a formula on B3:<br />
When you run this report, rows will be inserted between row 2 and 3, but the formula Sum(B2:B2)<br />
won't change. Nothing has been inserted between B2 and B2, so the sum range will remain constant.<br />
So, we need to have a Sum range that can expand. We will define:<br />
9 | P a g e
<strong>TMS</strong> SOFTWARE<br />
FLEXCEL STUDIO FOR .NET<br />
Now, when rows are inserted between row 2 and 3, the formula will be updated to reflect the new<br />
rows.<br />
On this particular case, this solution might be enough. Just leave an empty row after the range so<br />
formulas expand, and then you can hide the extra row or just leave it there.<br />
But, if we were for example creating a chart, this extra row will be on the chart too. If you are an<br />
old FlexCel VCL user, you know about the “...delete row...” thing just to avoid those cases.<br />
Well, delete row does not work anymore on FlexCel 3.0 and up, because the row would be deleted<br />
before the range is expanded, and the formula will then point to B2:B2 again.<br />
This is why we introduced the “X” ranges. X ranges are normal named ranges with an “X” at the<br />
end. On this case, instead of “__Item__”, we would call the range “__Item__X” It will behave<br />
exactly the same as a normal range, but once it is expanded it will erase the last row (or column if<br />
it is a column range). So if we try the last example with “__Item__X”, row 5 on the last screenshot<br />
will be deleted, and the formula would be “=SUM(B2:B4)”. Just what we were looking for. See the<br />
chart demo for more information on using X ranges.<br />
Fixed Bands<br />
By default, FlexCel will always insert cells when expanding ranges, and this is what you would<br />
normally want. If you have a template:<br />
A1:Title<br />
A2:<br />
A3:Footer<br />
You would expect that the generated report will have the Footer for example on cell A33 (if we had<br />
30 data records), but not on A3.<br />
But there is a situation where this is not what you expect, and this is on Fixed Form reports. Let's<br />
imagine that you want to fill out a form with FlexCel. Most fields will be just simple expressions,<br />
not related to datasets, but we might have a table too:<br />
10 | P a g e
<strong>TMS</strong> SOFTWARE<br />
FLEXCEL STUDIO FOR .NET<br />
Here, no matter if the dataset has 1 record, two or 10 (it should not have more than 10) you want<br />
the “Total” line to be at row 23. You cannot do this with normal ranges, since you would be<br />
inserting rows. For this you can define a “__TopOrders__FIXED” named range, that will not insert<br />
any records. See the “Fixed Forms with Datasets” demo for more information.<br />
Intelligent Page Breaks<br />
Other kind of ranges you might want to create are “KeepTogether” ranges.<br />
FlexCel will try to keep rows or columns on those ranges together when printing by inserting page<br />
breaks at the needed places.<br />
To create a “Row” KeepTogether range, you need to name it:<br />
KEEPROWS__<br />
Where is the level of “keep together” of the group, and “Whatever” is anything, you can<br />
use it to have more than one “keeptogether” range in the same sheet.<br />
For example, you might have the ranges:<br />
KeepRows_1_customers<br />
and<br />
11 | P a g e
<strong>TMS</strong> SOFTWARE<br />
FLEXCEL STUDIO FOR .NET<br />
KeepRows_1_orders<br />
in the same sheet, to tell FlexCel to group the rows in both ranges together when printing. You<br />
might also have different levels of “Keep together”, and you will normally use higher levels for<br />
details in master-detail reports.<br />
Once you have created the ranges, you need to write an tag somewhere in the<br />
sheet, and FlexCel will add page breaks when it ends the report trying to keep those ranges<br />
together. You can customize the to influence the way page breaks are created.<br />
We are not covering in detail Intelligent page breaks here, since they are described in the API<br />
guide, and it makes no sense to repeat that information here. We only cover here what is different<br />
for reports, and this is the “KeepTogether” ranges.<br />
So please make sure you read the section Preparing for Printing in the API guide, since most of the<br />
concepts apply also to reports. And of course take a look at the Intelligent Page Breaks in <strong>Reports</strong><br />
demo.<br />
Intelligent Page Breaks in Included <strong>Reports</strong><br />
You can use intelligent page breaks inside an report, but you must be aware of some<br />
differences.<br />
The most important difference is that the final pagination must be done in the master report, not in<br />
the included one. Let's look at an example:<br />
This page break is automatically inserted by<br />
Excel because that is the maximum page size.<br />
Included report<br />
Page Break<br />
Page break in the right<br />
position for the included<br />
report when printed alone.<br />
Master report<br />
Included report<br />
Page Break<br />
When copied into the master, the page break<br />
goes into a wrong location, and crashes with<br />
the page breaks in the master.<br />
In this example, we can have “KeepRows_” and “KeepColumns_” ranges in the included report, but<br />
we should not create the actual page breaks in it. If we did it, those page breaks would be in the<br />
wrong position when inserted in the master. (unless the report is included at cell A1). As you can<br />
see in the drawing, the included report is copied into the master at a lower location. So if the<br />
report goes down, the page breaks will go down too, ending up at the wrong places. Excel needs to<br />
insert its own page break (marked with a red dotted line) in order to have the master page no<br />
bigger than the paper size, and the old page break will create a small page that we don't want.<br />
12 | P a g e
<strong>TMS</strong> SOFTWARE<br />
FLEXCEL STUDIO FOR .NET<br />
So, in order to have intelligent page breaks in included report, you must follow the next simple<br />
rules:<br />
1. Create the “KeepRows_” and “KeepColumns_” ranges in the included report, as you would<br />
normally do it.<br />
2. Do not write an tag in the included report. This will ensure FlexCel<br />
does not add the page breaks in the included report before copying it to the master.<br />
3. Make sure you include full rows (by using “__” or “II_” as parameter in the include tag).<br />
This way, the KeepRows and KeepColumns ranges will be copied to the master.<br />
4. Write an tag into the master. This way, when the master report is<br />
finished, FlexCel will paginate the master, keeping together the rows you marked in the<br />
included report. Pagination must be done on the master, never in the included report.<br />
Configuration Sheet<br />
The configuration sheet is a repository where you can configure different things on your report,<br />
define common used expressions and so on. It is not required, you can create a report without a<br />
configuration sheet, but it is recommended that you have one except for very simple reports.<br />
Once the report is run, the configuration sheet will be deleted.<br />
<br />
Note: If there are any macros assigned to the configuration sheet, FlexCel will be<br />
unable to delete it and will just clear and “Very hide” the sheet. (Very hidden<br />
sheets are similar to hidden sheets but the user needs to write a macro to see<br />
them, they are not listed when you select to unhide a sheet from Excel). If you get<br />
a macro by mistake on the config sheet and you are unable to delete it in Excel,<br />
use the “MacroCleaner” tool included on the “Tools” folder.<br />
The layout of the config sheet is free as long as you keep the positions, you can write the captions<br />
you want or change any format you need. Just one advice: keep it simple. The config sheet will be<br />
deleted from the final report, so the final user won't see it. And deleting a sheet with comments,<br />
images formulas and so on is more time consuming than deleting a simple sheet.<br />
An example of a config sheet is shown here:<br />
We can note that:<br />
13 | P a g e
<strong>TMS</strong> SOFTWARE<br />
FLEXCEL STUDIO FOR .NET<br />
1. For a sheet to be the configuration sheet it must be named “” or any expression<br />
that evaluates to the string “”. You could conditionally make a sheet the<br />
configuration sheet depending on some parameter.<br />
2. On cell B6 we need to write the name of the schema definition file for the dataset. This is<br />
not required, but if you don't do it, FlexCel designer won't be able to show the available<br />
tables.<br />
3. Cells A10 to C10 and all rows below (A11:C11... etc) are used to define new custom tables.<br />
You use a master table defined by the application (B10), and define a new name for it<br />
(A10). Then you can write a filter (any filter expression available on a DataView is ok here,<br />
for more info search at the DataView.Filter documentation on the .NET framework docs).<br />
And also sort the table by some columns. Different search columns are separated by “,”,<br />
and you an also define an “ASC(ending)” or “DESC(ending)” order. For example: “State,<br />
ZipCode DESC” Again, any Sort expression valid for a DataView is valid here. For more<br />
information consult the .NET framework docs on DataView.Sort.<br />
4. On some places you can use tags. For example, if you write on C10 “” instead of<br />
“ProductId=7” the value of mytag wil be used as a filter.<br />
5. You can leave empty rows. For example, you can define a new table on row 10 and another<br />
on row 12 without writing anything on row 11. This allows you to better separate your<br />
tables.<br />
6. On columns H and I you define custom formats. The name of the format goes on column H,<br />
and the definition on column I. Then you can use those cell formats on tags.<br />
7. You can write whatever you want on column I, the text is not important and you can use it<br />
to know how the format will look like.<br />
8. Column K is used to list the report variables. It is not used at all by FlexCel and you don't<br />
really need to fill it, but it is used by FlexCel designer to list the available report variables.<br />
If you do not write them here, FlexCel designer will not show them.<br />
9. Columns M and N are probably the most important on the config sheet and are used to<br />
create reusable expressions.<br />
About Expressions<br />
It is recommended that whenever you have complex chains of tags, instead of writing them directly<br />
on the cell, you create an expression and then refer to it.<br />
On the screenshot, we defined a tag that itself calls other report expressions to calculate<br />
its value. Then, if you want to write the result of order on cell A1, instead of writing the full chain<br />
of tags, you just write On some places, like for example the name of the sheet or an<br />
image name this might be the only choice, as the name length is limited to 32 characters. You can<br />
use also parameters on Expressions, and for Example define For more details on how<br />
to do this, see the Expressions with parameters demo.<br />
Defining Custom Formats<br />
Custom formats are normally straightforward to use.<br />
For example, you might format I10 with blue background, name it “Header” in cell H10, and then<br />
use the format inside a in the template. But this will apply the full format in<br />
cell H10 to the new cell. This means that besides the blue background, all other properties will be<br />
copied too. The new cell will also have the same font, same alignment, same numeric format than<br />
H10.<br />
Now let's imagine we have a full row that we want to be blue if some condition applies. If we write<br />
in a cell on the template, then all other attributes besides the background<br />
will be applied to the row. This might mean that all the cells will be aligned to the left (if cell I10<br />
14 | P a g e
<strong>TMS</strong> SOFTWARE<br />
FLEXCEL STUDIO FOR .NET<br />
was aligned to the left), and this is not what we want. We want to apply only the background color<br />
on I10, keeping everything else as it is defined on the template.<br />
To do this, you can define partial formats. You define a partial format by adding one or more<br />
attributes to the name of the format. For example, if you name the format<br />
Header(background;font.color) only the font and the color of cell I10 will be applied, not the full<br />
format.<br />
You can add as many properties as you want to be applied for the format separating them by<br />
semicolons (“;”). Also, you can use negative properties by preceding them with a “-” sign. For<br />
example, the following definition: Header(All; -Border; -Font) will apply all attributes in cell I10<br />
except the border and the font.<br />
The list of properties you can write in a cell is the following:<br />
Name<br />
All<br />
Description<br />
Applies the all the formats in the cell. Defining a format named “header” is the<br />
same as defining one named “header(All)”.<br />
You will normally use the All format when excluding formats. For example,<br />
“header(All, -Border)” will apply all the formats except the border.<br />
Border<br />
Border.Left<br />
Border.Right<br />
Border.Top<br />
Border.Bottom<br />
Border.Exterior<br />
“header(-Border)” would not apply any format.<br />
Applies the four borders. “header(Border)” is the same as<br />
“header(Border.Left;Border.Right;Border.Top;Border.Bottom)”<br />
Applies the left border.<br />
Applies the Right border.<br />
Applies the Top border.<br />
Applies the Bottom border.<br />
This is an special setting, used to apply the borders only on the outer bounds of the<br />
range. For example, if fmt is defined as “fmt(border; border.exterior)”, and you<br />
write then the top row of the range (row 1) will be<br />
formatted with the top border format of the cell, the left column or the range<br />
(column a) will be formatted with the left border format of the cell, and so on. Inner<br />
cells in the a1:a5 range will not have any border applied.<br />
This tag alone has no effect; you always need to use it together with other border<br />
tag. For example “fmt(border.exterior)” will not do anything, you need to write<br />
“fmt(border; border.exterior)”, “fmt(border.top; border.bottom;<br />
border.exterior)”or something similar.<br />
Other properties (like background) are not affected by border.exterior, they will still<br />
apply to the whole range.<br />
Note that this tag only applies to the tag. It makes no sense in<br />
, and you cannot use it in since format for<br />
15 | P a g e
<strong>TMS</strong> SOFTWARE<br />
FLEXCEL STUDIO FOR .NET<br />
Font<br />
Font.Family<br />
Font.Size<br />
Font.Color<br />
Font.Style<br />
Font.Underline<br />
NumericFormat<br />
Background<br />
Background.Pattern<br />
Background.Color<br />
TextAlign<br />
TextAlign.Horiz<br />
TextAlign.Vert<br />
Locked<br />
Hidden<br />
TextWrap<br />
ShrinkToFit<br />
Rotation<br />
TextIndent<br />
columns and rows do not support this.<br />
Applies all the font properties. “header(Font)” is the same as<br />
“header(Font.Family;Font.Size;Font.Color;Font.Style;Font.Underline)”<br />
Applies the font name.<br />
Applies the font size.<br />
Applies the font color.<br />
Applies the font style (bold and italics) Underline in not included in Font.Style.<br />
Applies the underline.<br />
Applies the numeric format of the cell.<br />
Applies the background color of the cell. “header(Background)” is the same as<br />
“header(Background.Pattern;Background.Color)”<br />
Applies the fill pattern for the cell.<br />
Applies the fill color for the cell.<br />
Applies the horizontal and vertical alignment in the cell. “header(TextAlign)” is the<br />
same as “header(TextAlign.Horiz;TextAlign.Vert)”<br />
Applies the horizontal alignment in the cell.<br />
Applies the vertical alignment in the cell.<br />
Applies the “Locked” attribute in the cell.<br />
Applies the “Hidden” attribute in the cell.<br />
Applies the Word Wrap setting for the cell.<br />
Applies the Shrink to fit setting.<br />
Applies the Rotation.<br />
Applies the indent.<br />
!<br />
Important Note: You need to specify what the format applies to in the format<br />
definition, but not when calling the format. You might define a format as<br />
header(border), but you need to call it with , not The second way will not work.<br />
With partial formats you can apply the different formats as “layers” in your document, one<br />
independent from the other. You can apply as many and tags as you<br />
want in a cell, as long as the applied formats are different all of them will be applied.<br />
16 | P a g e
<strong>TMS</strong> SOFTWARE<br />
FLEXCEL STUDIO FOR .NET<br />
<br />
A last word of caution: As powerful as custom formats are, remember that they are<br />
only useful if you want to conditionally format cells. If the format is static, just<br />
format the cell as you want it. We have seen too many customers “over engineering”<br />
reports with lots of format cell tags, when the simplest solution would be to format<br />
the cells directly in the template with Excel and not use any tag.<br />
You can see an example on how to use custom formats to have alternating rows in<br />
the “Mutiple Sheet Report” demo.<br />
Grouping Tables<br />
Sometimes you might have the data for a master detail report into one table, and you want to<br />
create two different tables based on the value of a key field.<br />
You can use the “DISTINCT” filter on the config sheet together with the “RELATIONSHIP” tag to get<br />
this effect. Look at the “Master detail on one table” demo for more information on how this is<br />
done.<br />
<br />
Note: Whenever possible, do not use this grouping as the normal way to get data.<br />
While it simplifies the data layer, it also fetches a lot of repeated information from<br />
the database.<br />
For example: If you<br />
select * from table1 join table2 on (table1.key = table2.key)<br />
you will get results like this:<br />
table1.value1 table1.value2 table2.value1 table2.value2<br />
table1.value1 table1.value2 table2.value3 table2.value4<br />
table1.value1 table1.value2 table2.value5 table2.value6<br />
On this simple case, you fetched 12 values from the database. If you had made 2 different selects,<br />
you would have fetched only 8 values (table1.value1 and table1.value2 for the first table, and<br />
table2.valuen for the second). Depending on the amount of data, there might be a lot of repeated<br />
fields on the join.<br />
Splitting Tables<br />
The same way sometimes you might want to group tables, other times you might want to split them<br />
in groups of n records. For example, you might want to create a 5 column report, and you need to<br />
split the master dataset in groups of 5 records in order to fill the columns.<br />
This is where the Split(source, number of records) tag can be useful. In short, you write this tag on<br />
the “Source Name” column in the config sheet, specifying the table to split on the “source”<br />
parameter, and how many records you want on each group on the “number of records” parameter.<br />
This will create a new table that you will name on the “Table Name” column of the config sheet.<br />
You can then use this new table as master on a master-detail relationship with the original table.<br />
The generated master has no columns, but you can use the pseudocolumns (#RowPos or #RowCount)<br />
just fine. Each record of the master is related to “number of records” records on the detail.<br />
17 | P a g e
<strong>TMS</strong> SOFTWARE<br />
FLEXCEL STUDIO FOR .NET<br />
Note that the generated master table is a “pseudo table” n the sense that it has no columns or<br />
data, but it has (DetailRecords.Count – 1) / NumberOfRecords + 1 rows. Also the relationship<br />
between the master and the detail is not on real columns, since there are no columns on the<br />
master. This creates a limitation on how you can use those tables, and it is that the master should<br />
have the detail as a direct child. You cannot have other __ range__ between them, or FlexCel will<br />
complain.<br />
Take a look at the Split Datasets demo for more information.<br />
Retrieving TOP N Records from a table<br />
You normally should filter the data when retrieving it from the database (for example with the SQL<br />
“Select top 10 * from customers”). But if this is not possible, you can use the Top(source, number of<br />
records) tag to filter this from the template. Be careful with this tag. If your table has 10,000<br />
records and you only need 10, fetching them all from the db in order to use only 10 is not a smart<br />
idea. Take a look at the Fixed Forms With Datasets demo for more information.<br />
Direct SQL on templates<br />
Depending on your needs, you might want to write SQL commands directly on the templates and<br />
avoid having a Data module on code. This allows the users to modify the data they need by<br />
modifying the xls file, and without recompiling the executable.<br />
!<br />
But, before you continue reading, be aware that allowing your users to directly write<br />
the SQL commands can mean a big security risk.<br />
For example, a user could use the connection you give him to execute the SQL: “drop<br />
table users” instead of a normal select. While FlexCel does a little validation on the<br />
SQL written by the user (for example, it cannot contain “;” or “--”, it has to start<br />
with “Select” etc) SQL is a very powerful language and there can always be a way to<br />
execute a command on the server. And, even if the user does not manage to execute a command,<br />
he might always do a “Select user, password from users” or similar command, and get dbadmin<br />
access to the database.<br />
So, you must supply a readonly connection, and with rights limited to the tables you want the<br />
user to see.<br />
The steps for allowing Direct SQL on the templates are:<br />
1. Provide a connection to the report, by using FlexCelReport.AddConnection()<br />
2. On the config sheet, “Source Name” column, add a string like “SQL(Select * from clients”).<br />
Give this table a name, and you can use it as any other table on the report.<br />
Note that also for security reasons, you can't replace expressions inside the SQL string. For example,<br />
you can't write “SQL(select * from customers where cust_id = )” This would open another<br />
security hole and allow for SQL injection attacks.<br />
SQL Parameters<br />
You need to specify database parameters to be able to actually pass information to the SQL.<br />
.NET can use both positional (“”) and named (“@name” or “:name”) parameters, and some data<br />
providers will accept one or the other. As we want to keep the template database independent (so<br />
you can replace the db backend without changing templates), all parameters on the template are<br />
18 | P a g e
<strong>TMS</strong> SOFTWARE<br />
FLEXCEL STUDIO FOR .NET<br />
named, with a preceding “@” (“@name”). When using a db that needs positional parameters (like<br />
ADODB) or has another syntax for named parameters (like oracle that uses “:name”) the SQL will be<br />
automatically converted by FlexCel into the needed one before sending it to the db.<br />
FlexCel includes support for the most common cases, and when it does not know which db it is, it<br />
will “guess” that the db uses named “@” parameters.<br />
When you use a db FlexCel does not recognize (for example Oracle), you need to let FlexCel know<br />
which kind of parameters your db needs. For this you use the SqlParameterReplace and<br />
SqlParametersType properties on FlexCelReport. (look at the reference help on those properties to<br />
see how to use them)<br />
You can see a demo on how to do it on the “Direct SQL” example; more information is also available<br />
there.<br />
User Tables defined on the Template<br />
Sometimes Direct SQL is not an option, because you have your own data layer that you want to use,<br />
or because it is too big security risk to let your users run arbitrary SQL commands. But you would<br />
like the advantages of Direct SQL. That is, to specify the data directly on the template, so<br />
everything is self contained on the xls file and you can change your reports without recompiling the<br />
application.<br />
You can use the USER TABLE(Params) tag to achieve this.<br />
User table(Params) is a very simple tag, but it allows a lot of things. You write it on the Source<br />
Table column in the config sheet, and you can add an additional parameter on the Table Name<br />
column. You can leave the “Sort” and “Filter” columns empty or with values, their values do not<br />
matter.<br />
For every “User Table(Params)” on the template, the event UserTable will be called on the report.<br />
Anything you write in “Params” will be passed as arguments to the event, without any further<br />
processing by FlexCel. Also, the value you write on the Table Name column will be passed to the<br />
event. You will normally want to use this second parameter to tell FlexCel how you want to name<br />
the table you are creating. Note that the name you write on the “Table name” column is not<br />
guaranteed to be created; this all depends on what you write on the event handler. Also, note that<br />
you must write something on the tablename column even if you will not use it on the event, or the<br />
row will be ignored.<br />
So, how do you use it Imagine you write a tag: User Table(CUSTOMER), and define the event<br />
UserTable so each time it gets the parameter “Customer” it loads the customer table from the<br />
database and adds it to the report. This way you are actually telling FlexCel which tables it needs to<br />
use on the template, allowing you to add new ones (from a list of available tables on the<br />
application) or remove existing tables without changing the code.<br />
Other way to use this tag could be if you have your own API to access the database, with your<br />
defined commands, permissions and validations. You could pass the API command as parameter on<br />
the tag, and use this parameter inside the event to execute the API and add the<br />
generated table to the report. You would write something like on the template, and on the UserTable event on the report, execute the<br />
parameter against your API, and add the resulting dataset.<br />
19 | P a g e
<strong>TMS</strong> SOFTWARE<br />
FLEXCEL STUDIO FOR .NET<br />
!<br />
Note: When using the “User table” tag to pass arbitrary API commands to the<br />
application, please remember to validate permissions on the UserTable event to<br />
see if the user is allowed or not to run the query. Forgetting to do so could<br />
generate a big security hole on your application, the same way as the SQL tag<br />
could.<br />
For more information on this tag, see the User Tables demo.<br />
20 | P a g e
<strong>TMS</strong> SOFTWARE<br />
FLEXCEL STUDIO FOR .NET<br />
Debugging <strong>Reports</strong><br />
Introduction<br />
Whenever you hit enough complexity in your reports, you will get expressions that do not behave as<br />
you expect, and you will need tools to investigate what is really happening under the hood. This<br />
chapter speaks about those tools.<br />
FlexCel <strong>Reports</strong> are declarative instead of imperative. This means you describe what you want using<br />
report tags, but you do not write code to tell the computer how to do it. In a way, FlexCel <strong>Reports</strong><br />
are similar to SQL, and different from normal code.<br />
XlsFile xls = new XlsFile();<br />
xls.NewFile();<br />
xls.SetCellValue(1,1,"Table");<br />
if (Table["test"] == null) "error"; else<br />
xls.SetCellValue(1,1,Table["field"]);<br />
A “declarative” report would be a template with the text “Table” in cell A1 and the tag<br />
<br />
in cell A2.<br />
Declarative reports are normally more “resistant” to bugs because they are simpler and so it is<br />
easier to see what is wrong. But on the other hand, they are also more difficult to debug when<br />
there is a bug, because there is no code you can step with a debugger.<br />
In the XlsFile example above, you could set a breakpoint in the last line and evaluate the values of<br />
the variables before execution. In the FlexCel Report there is no way to set a breakpoint, since<br />
there is no code to execute. But you can still find out what is going on, and this is what we will<br />
explain here.<br />
There are two main causes for errors in FlexCel reports; syntax errors and logical errors. They are<br />
covered below.<br />
Dealing with Syntax Errors<br />
Those are the easiest to deal with. The same way a “Code” report will not compile if there is a<br />
syntax error, a FlexCel report will raise an Exception when “compiling” the template if it finds<br />
anything it cannot understand. The error message will normally tell you what is happening and<br />
where, and there should be no big problem in fixing it.<br />
If for example you write “” marker missing.<br />
Now, in some situations it might be useful to see all syntax errors at once, and for this FlexCel<br />
offers a “ErrorsInResultFile” mode. In this mode, all errors related to tags will be written to the<br />
cell where the tag is, instead of raising exceptions, and the report will continue to generate. Errors<br />
will have a yellow background and red text.<br />
21 | P a g e
<strong>TMS</strong> SOFTWARE<br />
FLEXCEL STUDIO FOR .NET<br />
This mode does not cover all errors (for example a named range for a non existing table will still<br />
raise an error), but it covers the most common issues. The others still need to raise an exception,<br />
since if for example you have a range named “__table__” and no “Table” in the report, there is no<br />
place where FlexCel could write this error inside the xls file. The error must be in a cell for this<br />
mode to work.<br />
There are two ways to enter ErrorsInResultFile mode. The first one is to change it in the code<br />
before running the report, by changing the ErrorsInResultFile property in FlexCelReport.<br />
For example:<br />
FlexCelReport fr = new FlexCelReport(true);<br />
fr.ErrorsInResultFile = true;<br />
fr.Run(...);<br />
The second way is to write it directly in the template, inside the config sheet.<br />
For example:<br />
The tag can be anywhere in the Expressions column, and you do not need to<br />
write anything in the Expression definition.<br />
This second way to enter ErrorsInResultFile mode is better when you are editing a template and<br />
want to do a debug without modifying the code, while the first way is better if you are automating<br />
testing and do not want to modify the templates.<br />
<br />
Note: Remember that this mode is a “debugging” mode, and you should turn it off<br />
for production. You do not want to ship a file containing error messages in cells to<br />
your customers.<br />
Dealing with Logical Errors<br />
These kinds of errors are harder to deal with, are more subtle, and can pass without notice since<br />
they do not raise any error on FlexCel side.<br />
22 | P a g e
<strong>TMS</strong> SOFTWARE<br />
FLEXCEL STUDIO FOR .NET<br />
For example, imagine that you have this expression:<br />
<br />
This is a valid tag, and the report will compile and run without issues. Let's imagine now that tagval<br />
is 1, and refval is “l” (lowercase L). So, when tagval is 1, the condition will evaluate to false, and<br />
you will get the “Error” label instead of “OK”.<br />
With this font in particular this can be a hard to spot problem, because as we said before, you<br />
cannot really put a breakpoint in the expression and see what is inside tagval or refval.<br />
Here is where the “Debug” mode can help.<br />
As with the “ErrorsInResultFile” mode, there are two ways to activate debug mode. The first is by<br />
code, by setting the “DebugExpressions” property in the FlexCelReport to true. Again, setting it in<br />
code is useful when automating tests because you do not have to change the template.<br />
And the second way is to write “” in the configuration sheet, the same way as in<br />
ErrorsInResultFile. This second way is preferred in most cases, f.i. if you do not want to modify the<br />
code, for example when testing a template.<br />
The same remarks mentioned for the apply to the tag.<br />
In this mode, tags will not write their value to the cell, but they will rather write the whole chain of<br />
calculations made to arrive to the value.<br />
For example, for our problematic expression:<br />
<br />
We will get this result in the cell:<br />
The format of the lines is as follows:<br />
Each line has an expression in bold and a value in italics. Under that line and indented to the right<br />
we find the subexpressions used in the main expression and their values.<br />
In this case, we can easily see that is “1”, is “1”, and = <br />
evaluates to false, so there is something wrong in the test. Having the full stack and all the<br />
intermediate values used to compute the main expression can be a valuable tool to find out what is<br />
going wrong, by allowing us to easily locate the exact point where the expression is not evaluating<br />
as it should.<br />
23 | P a g e
<strong>TMS</strong> SOFTWARE<br />
FLEXCEL STUDIO FOR .NET<br />
<br />
Note: In order to correctly visualize the<br />
stack in the cell, you will have to set<br />
“Wrap Text” to true in the cell<br />
properties. If Wrap text is false, all lines<br />
will show in one line and it will be more<br />
difficult to read.<br />
Understanding the stack can be a little difficult at first time, but once you get used to it, it can be a<br />
great help. To end up this chapter, we will present a more complex expression and its<br />
corresponding stack explained. You can see it yourself at the “Debugging <strong>Reports</strong>” demo.<br />
The original expression is this:<br />
And the result we get when running this template in “debug” mode is:<br />
24 | P a g e
<strong>TMS</strong> SOFTWARE<br />
FLEXCEL STUDIO FOR .NET<br />
You can see we have 4 main expressions here (they show without indentation). The first one is the<br />
constant text “Test value is”, the second is the tag “” that evaluates to 3, the third is<br />
other constant text “and here we will format it: ” and the fourth is an expression<br />
“Format(;)” that evaluates to 3. So the result in “normal” mode of this cell<br />
will be “Test value is 3 and here we will format it: 3”. As there is a “format cell(red)” tag in the<br />
evaluation stack, the result will be formatted in red format.<br />
All tags shown below the “format” line are subexpressions used to compute it.<br />
25 | P a g e
<strong>TMS</strong> SOFTWARE<br />
FLEXCEL STUDIO FOR .NET<br />
Appendix: Using FlexCel designer<br />
While you can create your reports only with Excel, writing all the tags can be a time consuming<br />
task. FlexCel designer is a little tool created to help on this.<br />
When you launch FlexCel designer, a screen similar to the following will open:<br />
If no file is loaded, the listbox will only contain “Full Config”<br />
and “Tags” entries.<br />
Screen description<br />
On the listbox you can select a field, a tag, a report variable<br />
or a full configuration sheet, and drag and drop it to Excel or<br />
Open Office.<br />
If you press “Alt” before beginning to drag a field, the field<br />
and the field name will be pasted on Excel.<br />
Menu description<br />
The following options are present on the menu:<br />
File - Open:<br />
Will open a new report. It will read the report variables and<br />
dataset description file from the configuration sheet on the<br />
report, and display them on the listbox.<br />
The last file open will be saved when you exit FlexCel<br />
designer, and will be restored next time you open it.<br />
File - Exit:<br />
Will close the application.<br />
Options - Use Column Captions:<br />
When checked, the column captions instead of the column names will be dropped on the report.<br />
When using this option, make sure the corresponding FlexCelReport has UseColumCaptions property<br />
= true.<br />
View - Always on top:<br />
Will maintain the window on top of the others, so it is easier to drag to Excel.<br />
View - Opacity:<br />
Sets the transparency of the form. Works only on Windows 2000 or later.<br />
Copy:<br />
Will copy the selected item to the clipboard. This can be useful when editing composed statements<br />
(for example ) because you can't drag and drop to the middle of a cell. But you can<br />
copy/paste anyway.<br />
26 | P a g e
<strong>TMS</strong> SOFTWARE<br />
FLEXCEL STUDIO FOR .NET<br />
Data configuration<br />
FlexCel designer loads its data from the configuration sheet of an xls file. If the report does not<br />
have a configuration sheet, you can't open it with FlexCel designer.<br />
On the sheet, it will read:<br />
• The xsd dataset definition file, and add the dataset to the listbox. The xsd file is generated by<br />
Visual studio when you edit a dataset schema. You should copy this file to the same folder the<br />
template is in.<br />
• All the user defined tables, and add them to the user defined folder.<br />
• All the user defined variables, and add them to the report variables folder.<br />
27 | P a g e