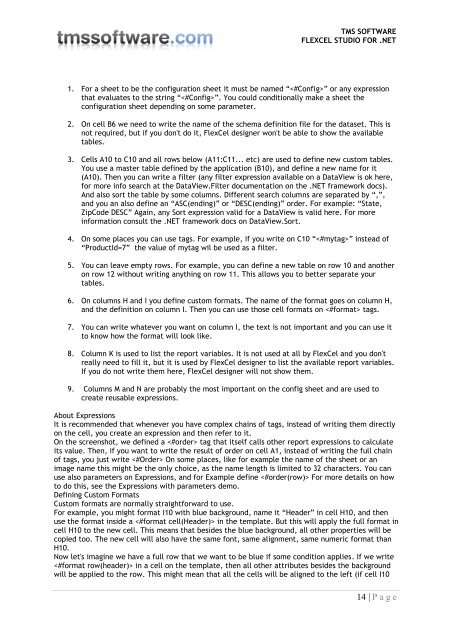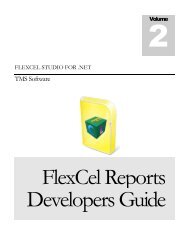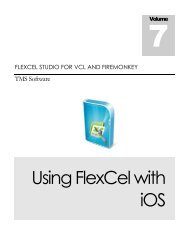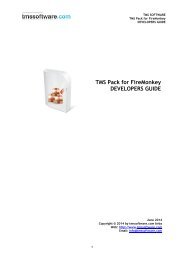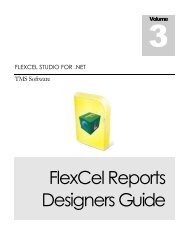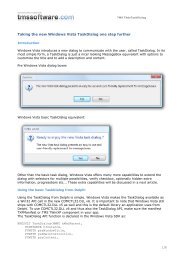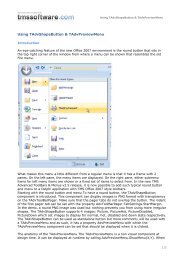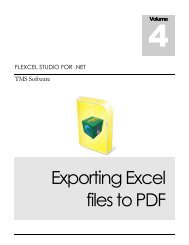Flexcel Reports Designers Guide - TMS Software
Flexcel Reports Designers Guide - TMS Software
Flexcel Reports Designers Guide - TMS Software
You also want an ePaper? Increase the reach of your titles
YUMPU automatically turns print PDFs into web optimized ePapers that Google loves.
<strong>TMS</strong> SOFTWARE<br />
FLEXCEL STUDIO FOR .NET<br />
1. For a sheet to be the configuration sheet it must be named “” or any expression<br />
that evaluates to the string “”. You could conditionally make a sheet the<br />
configuration sheet depending on some parameter.<br />
2. On cell B6 we need to write the name of the schema definition file for the dataset. This is<br />
not required, but if you don't do it, FlexCel designer won't be able to show the available<br />
tables.<br />
3. Cells A10 to C10 and all rows below (A11:C11... etc) are used to define new custom tables.<br />
You use a master table defined by the application (B10), and define a new name for it<br />
(A10). Then you can write a filter (any filter expression available on a DataView is ok here,<br />
for more info search at the DataView.Filter documentation on the .NET framework docs).<br />
And also sort the table by some columns. Different search columns are separated by “,”,<br />
and you an also define an “ASC(ending)” or “DESC(ending)” order. For example: “State,<br />
ZipCode DESC” Again, any Sort expression valid for a DataView is valid here. For more<br />
information consult the .NET framework docs on DataView.Sort.<br />
4. On some places you can use tags. For example, if you write on C10 “” instead of<br />
“ProductId=7” the value of mytag wil be used as a filter.<br />
5. You can leave empty rows. For example, you can define a new table on row 10 and another<br />
on row 12 without writing anything on row 11. This allows you to better separate your<br />
tables.<br />
6. On columns H and I you define custom formats. The name of the format goes on column H,<br />
and the definition on column I. Then you can use those cell formats on tags.<br />
7. You can write whatever you want on column I, the text is not important and you can use it<br />
to know how the format will look like.<br />
8. Column K is used to list the report variables. It is not used at all by FlexCel and you don't<br />
really need to fill it, but it is used by FlexCel designer to list the available report variables.<br />
If you do not write them here, FlexCel designer will not show them.<br />
9. Columns M and N are probably the most important on the config sheet and are used to<br />
create reusable expressions.<br />
About Expressions<br />
It is recommended that whenever you have complex chains of tags, instead of writing them directly<br />
on the cell, you create an expression and then refer to it.<br />
On the screenshot, we defined a tag that itself calls other report expressions to calculate<br />
its value. Then, if you want to write the result of order on cell A1, instead of writing the full chain<br />
of tags, you just write On some places, like for example the name of the sheet or an<br />
image name this might be the only choice, as the name length is limited to 32 characters. You can<br />
use also parameters on Expressions, and for Example define For more details on how<br />
to do this, see the Expressions with parameters demo.<br />
Defining Custom Formats<br />
Custom formats are normally straightforward to use.<br />
For example, you might format I10 with blue background, name it “Header” in cell H10, and then<br />
use the format inside a in the template. But this will apply the full format in<br />
cell H10 to the new cell. This means that besides the blue background, all other properties will be<br />
copied too. The new cell will also have the same font, same alignment, same numeric format than<br />
H10.<br />
Now let's imagine we have a full row that we want to be blue if some condition applies. If we write<br />
in a cell on the template, then all other attributes besides the background<br />
will be applied to the row. This might mean that all the cells will be aligned to the left (if cell I10<br />
14 | P a g e