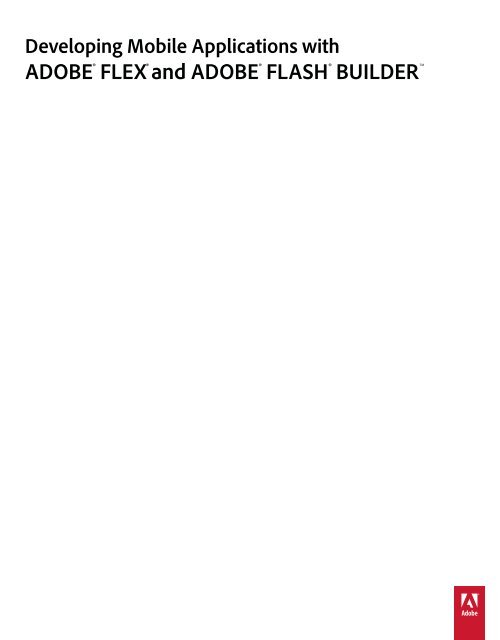Developing Mobile Applications with Flex and Flash Builder - Adobe
Developing Mobile Applications with Flex and Flash Builder - Adobe
Developing Mobile Applications with Flex and Flash Builder - Adobe
You also want an ePaper? Increase the reach of your titles
YUMPU automatically turns print PDFs into web optimized ePapers that Google loves.
<strong>Developing</strong> <strong>Mobile</strong> <strong>Applications</strong> <strong>with</strong><br />
ADOBE ® FLEX ® <strong>and</strong> ADOBE ® FLASH ® TM<br />
BUILDER
Legal notices<br />
Legal notices<br />
For legal notices, see http://help.adobe.com/en_US/legalnotices/index.html.<br />
Last updated 9/8/2011
Contents<br />
Chapter 1: Getting started<br />
Getting started <strong>with</strong> mobile applications<br />
. . . . . . . . . . . . . . . . . . . . . . . . . . . . . . . . . . . . . . . . . . . . . . . . . . . . . . . . . . . . . . . . . . . . . . . . . . . . . . . 1<br />
Differences in mobile, desktop, <strong>and</strong> browser application development . . . . . . . . . . . . . . . . . . . . . . . . . . . . . . . . . . . . . . . . . . . . . . . . . . 4<br />
Chapter 2: Development environment<br />
Create an Android application in <strong>Flash</strong> <strong>Builder</strong><br />
Create an iOS application in <strong>Flash</strong> <strong>Builder</strong><br />
Create a BlackBerry Tablet OS application in <strong>Flash</strong> <strong>Builder</strong><br />
. . . . . . . . . . . . . . . . . . . . . . . . . . . . . . . . . . . . . . . . . . . . . . . . . . . . . . . . . . . . . . . . . . . . . . . . . 8<br />
. . . . . . . . . . . . . . . . . . . . . . . . . . . . . . . . . . . . . . . . . . . . . . . . . . . . . . . . . . . . . . . . . . . . . . . . . . . . . 10<br />
. . . . . . . . . . . . . . . . . . . . . . . . . . . . . . . . . . . . . . . . . . . . . . . . . . . . . . . . . . . . . . 10<br />
Create an ActionScript mobile project . . . . . . . . . . . . . . . . . . . . . . . . . . . . . . . . . . . . . . . . . . . . . . . . . . . . . . . . . . . . . . . . . . . . . . . . . . . . . . . . 11<br />
Develop ActionScript extensions<br />
Set mobile project preferences<br />
Connect Google Android devices<br />
Apple iOS development process using <strong>Flash</strong> <strong>Builder</strong><br />
Chapter 3: User interface <strong>and</strong> layout<br />
Lay out a mobile application<br />
H<strong>and</strong>le user input in a mobile application<br />
Define a mobile application <strong>and</strong> a splash screen<br />
Define views in a mobile application<br />
Define tabs in a mobile application<br />
. . . . . . . . . . . . . . . . . . . . . . . . . . . . . . . . . . . . . . . . . . . . . . . . . . . . . . . . . . . . . . . . . . . . . . . . . . . . . . . . . . . . . . 11<br />
. . . . . . . . . . . . . . . . . . . . . . . . . . . . . . . . . . . . . . . . . . . . . . . . . . . . . . . . . . . . . . . . . . . . . . . . . . . . . . . . . . . . . . . 13<br />
. . . . . . . . . . . . . . . . . . . . . . . . . . . . . . . . . . . . . . . . . . . . . . . . . . . . . . . . . . . . . . . . . . . . . . . . . . . . . . . . . . . . . 16<br />
. . . . . . . . . . . . . . . . . . . . . . . . . . . . . . . . . . . . . . . . . . . . . . . . . . . . . . . . . . . . . . . . . . . 18<br />
. . . . . . . . . . . . . . . . . . . . . . . . . . . . . . . . . . . . . . . . . . . . . . . . . . . . . . . . . . . . . . . . . . . . . . . . . . . . . . . . . . . . . . . . . . 23<br />
Define navigation, title, <strong>and</strong> action controls in a mobile application<br />
Use scroll bars in a mobile application<br />
Define menus in a mobile application<br />
Display the busy indicator for long-running activity in a mobile application<br />
Add a toggle switch to a mobile application<br />
Adding a callout container to a mobile application<br />
Define transitions in a mobile application<br />
Select dates <strong>and</strong> times in a mobile application<br />
Use a spinner list in a mobile application<br />
Chapter 4: Application design <strong>and</strong> workflow<br />
Enable persistence in a mobile application<br />
Support multiple screen sizes <strong>and</strong> DPI values in a mobile application<br />
Chapter 5: Text<br />
Use text in a mobile application<br />
User interactions <strong>with</strong> text in a mobile application<br />
Support the screen keyboard in a mobile application<br />
Embed fonts in a mobile application<br />
Chapter 6: Skinning<br />
Basics of mobile skinning<br />
Create skins for a mobile application<br />
Apply a custom mobile skin<br />
. . . . . . . . . . . . . . . . . . . . . . . . . . . . . . . . . . . . . . . . . . . . . . . . . . . . . . . . . . . . . . . . . . . . . . . . . . . . . 29<br />
. . . . . . . . . . . . . . . . . . . . . . . . . . . . . . . . . . . . . . . . . . . . . . . . . . . . . . . . . . . . . . . . . . . . . . . 31<br />
. . . . . . . . . . . . . . . . . . . . . . . . . . . . . . . . . . . . . . . . . . . . . . . . . . . . . . . . . . . . . . . . . . . . . . . . . . . . . . . . . . 36<br />
. . . . . . . . . . . . . . . . . . . . . . . . . . . . . . . . . . . . . . . . . . . . . . . . . . . . . . . . . . . . . . . . . . . . . . . . . . . . . . . . . . . 47<br />
Last updated 9/8/2011<br />
. . . . . . . . . . . . . . . . . . . . . . . . . . . . . . . . . . . . . . . . . . . . . . . . . . . . 50<br />
. . . . . . . . . . . . . . . . . . . . . . . . . . . . . . . . . . . . . . . . . . . . . . . . . . . . . . . . . . . . . . . . . . . . . . . . . . . . . . . . . 56<br />
. . . . . . . . . . . . . . . . . . . . . . . . . . . . . . . . . . . . . . . . . . . . . . . . . . . . . . . . . . . . . . . . . . . . . . . . . . . . . . . . . 61<br />
. . . . . . . . . . . . . . . . . . . . . . . . . . . . . . . . . . . . . . . . . . . . 65<br />
. . . . . . . . . . . . . . . . . . . . . . . . . . . . . . . . . . . . . . . . . . . . . . . . . . . . . . . . . . . . . . . . . . . . . . . . . . . 68<br />
. . . . . . . . . . . . . . . . . . . . . . . . . . . . . . . . . . . . . . . . . . . . . . . . . . . . . . . . . . . . . . . . . . . . 70<br />
. . . . . . . . . . . . . . . . . . . . . . . . . . . . . . . . . . . . . . . . . . . . . . . . . . . . . . . . . . . . . . . . . . . . . . . . . . . . . 83<br />
. . . . . . . . . . . . . . . . . . . . . . . . . . . . . . . . . . . . . . . . . . . . . . . . . . . . . . . . . . . . . . . . . . . . . . . . 88<br />
. . . . . . . . . . . . . . . . . . . . . . . . . . . . . . . . . . . . . . . . . . . . . . . . . . . . . . . . . . . . . . . . . . . . . . . . . . . . . . 99<br />
. . . . . . . . . . . . . . . . . . . . . . . . . . . . . . . . . . . . . . . . . . . . . . . . . . . . . . . . . . . . . . . . . . . . . . . . . . . 111<br />
. . . . . . . . . . . . . . . . . . . . . . . . . . . . . . . . . . . . . . . . . . . . . . . . . . 115<br />
. . . . . . . . . . . . . . . . . . . . . . . . . . . . . . . . . . . . . . . . . . . . . . . . . . . . . . . . . . . . . . . . . . . . . . . . . . . . . . . . . . . . . . 129<br />
. . . . . . . . . . . . . . . . . . . . . . . . . . . . . . . . . . . . . . . . . . . . . . . . . . . . . . . . . . . . . . . . . . . . 131<br />
. . . . . . . . . . . . . . . . . . . . . . . . . . . . . . . . . . . . . . . . . . . . . . . . . . . . . . . . . . . . . . . . . 132<br />
. . . . . . . . . . . . . . . . . . . . . . . . . . . . . . . . . . . . . . . . . . . . . . . . . . . . . . . . . . . . . . . . . . . . . . . . . . . . . . . . . 136<br />
. . . . . . . . . . . . . . . . . . . . . . . . . . . . . . . . . . . . . . . . . . . . . . . . . . . . . . . . . . . . . . . . . . . . . . . . . . . . . . . . . . . . . . . . . . . . 137<br />
. . . . . . . . . . . . . . . . . . . . . . . . . . . . . . . . . . . . . . . . . . . . . . . . . . . . . . . . . . . . . . . . . . . . . . . . . . . . . . . . . 141<br />
. . . . . . . . . . . . . . . . . . . . . . . . . . . . . . . . . . . . . . . . . . . . . . . . . . . . . . . . . . . . . . . . . . . . . . . . . . . . . . . . . . . . . . . . . . 149<br />
iii
DEVELOPING MOBILE APPLICATIONS WITH FLEX AND FLASH BUILDER<br />
Contents<br />
Chapter 7: Run <strong>and</strong> debug mobile applications<br />
Manage launch configurations<br />
Run <strong>and</strong> debug a mobile application on the desktop<br />
. . . . . . . . . . . . . . . . . . . . . . . . . . . . . . . . . . . . . . . . . . . . . . . . . . . . . . . . . . . . . . . . . . . . . . . . . . . . . . . . . . . . . . . 151<br />
. . . . . . . . . . . . . . . . . . . . . . . . . . . . . . . . . . . . . . . . . . . . . . . . . . . . . . . . . . . . . . . . . 152<br />
Run <strong>and</strong> debug a mobile application on a device . . . . . . . . . . . . . . . . . . . . . . . . . . . . . . . . . . . . . . . . . . . . . . . . . . . . . . . . . . . . . . . . . . . . . 153<br />
Chapter 8: Package <strong>and</strong> export a mobile application<br />
Export Android APK packages for release<br />
Export Apple iOS packages for release<br />
Chapter 9: Deploy<br />
. . . . . . . . . . . . . . . . . . . . . . . . . . . . . . . . . . . . . . . . . . . . . . . . . . . . . . . . . . . . . . . . . . . . . . . . . . . . . 157<br />
. . . . . . . . . . . . . . . . . . . . . . . . . . . . . . . . . . . . . . . . . . . . . . . . . . . . . . . . . . . . . . . . . . . . . . . . . . . . . . . 158<br />
Deploy an application on a mobile device . . . . . . . . . . . . . . . . . . . . . . . . . . . . . . . . . . . . . . . . . . . . . . . . . . . . . . . . . . . . . . . . . . . . . . . . . . . . 160<br />
Develop <strong>and</strong> deploy a mobile application on the comm<strong>and</strong> line<br />
Last updated 9/8/2011<br />
. . . . . . . . . . . . . . . . . . . . . . . . . . . . . . . . . . . . . . . . . . . . . . . . . . . . . . 161<br />
iv
Chapter 1: Getting started<br />
Getting started <strong>with</strong> mobile applications<br />
The <strong>Adobe</strong> <strong>Flex</strong> 4.5 release brings <strong>Flex</strong> <strong>and</strong> <strong>Adobe</strong> <strong>Flash</strong> <strong>Builder</strong> to smartphones <strong>and</strong> tablets. Leveraging <strong>Adobe</strong> AIR,<br />
you can now develop mobile applications in <strong>Flex</strong> <strong>with</strong> the same ease <strong>and</strong> quality as on desktop platforms.<br />
Many existing <strong>Flex</strong> components have been extended to work on mobile devices, including the addition of support for<br />
touch-based scrolling. <strong>Flex</strong> 4.5 also contains a set of new components designed to make it easy to build applications<br />
that follow st<strong>and</strong>ard design patterns for phones <strong>and</strong> tablets.<br />
<strong>Flash</strong> <strong>Builder</strong> has also been updated to add new features to support application development for mobile devices. With<br />
<strong>Flash</strong> <strong>Builder</strong>, you can develop, test, <strong>and</strong> debug applications on the desktop, or directly on your mobile device.<br />
<strong>Adobe</strong> Evangelist Mark Doherty posted a video about building applications for the desktop, mobile phones, <strong>and</strong><br />
tablets.<br />
<strong>Adobe</strong> Evangelist James Ward posted a video about Building <strong>Mobile</strong> Apps <strong>with</strong> <strong>Flex</strong> 4.5.<br />
<strong>Adobe</strong> Community Professional Joseph Labrecque blogged about a <strong>Mobile</strong> <strong>Flex</strong> 4.5 Demonstration.<br />
<strong>Flash</strong> developer Fabio Biondi created an AIR-based YouTube Player for Android devices using <strong>Flash</strong> <strong>Builder</strong>.<br />
Design a mobile application<br />
Because of the smaller screen sizes available on mobile devices, mobile applications typically follow different design<br />
patterns from browser-based applications. When developing for mobile applications, you typically divide the content<br />
into a series of views for display on a mobile device.<br />
Each view contains components that are focused on a single task or that contain a single set of information. The user<br />
typically “drills down”, or changes, from one view to another by tapping components in the view. The user can then<br />
use the device’s back button to return to a previous view, or build navigation into the application.<br />
In the following example, the initial view of the application shows a list of products:<br />
Last updated 9/8/2011<br />
1
DEVELOPING MOBILE APPLICATIONS WITH FLEX AND FLASH BUILDER<br />
Getting started<br />
A. Select a list item to change views in the application. B. Use the device’s back button to return to the previous view.<br />
The user selects a product in the list to obtain more information. The selection changes view to a detailed description<br />
of the product.<br />
If you are designing an application for mobile, web, <strong>and</strong> desktop platforms, you typically design separate user<br />
interfaces for each platform. However, the applications can share any underlying model <strong>and</strong> data access code across<br />
all platforms.<br />
Build applications for phones <strong>and</strong> tablets<br />
For a tablet application, you are not as concerned <strong>with</strong> screen size limits as you are <strong>with</strong> phones. You do not have to<br />
structure a tablet application around small views. Instead, you can build your application using the st<strong>and</strong>ard Spark<br />
Application container <strong>with</strong> the supported mobile components <strong>and</strong> skins.<br />
Note: You can create an application for a mobile phone based on the Spark Application container. However, you typically<br />
use the ViewNavigatorApplication <strong>and</strong> TabbedViewNavigatorApplication containers instead.<br />
Create a mobile project in <strong>Flash</strong> <strong>Builder</strong> for tablets just as you do for phones. Tablet <strong>and</strong> phone applications require<br />
the same mobile theme to benefit from the components <strong>and</strong> skins optimized for mobile applications.<br />
Author mobile applications in <strong>Flash</strong> <strong>Builder</strong><br />
A<br />
B<br />
<strong>Flash</strong> <strong>Builder</strong> brings a productive design, build, <strong>and</strong> debug workflow to mobile development. The goal of the mobile<br />
features in <strong>Flash</strong> <strong>Builder</strong> is to make it as easy to develop an ActionScript- or <strong>Flex</strong>-based mobile application as it is to<br />
develop a desktop or web application.<br />
<strong>Flash</strong> <strong>Builder</strong> offers two options for testing <strong>and</strong> debugging. You can launch <strong>and</strong> debug the application on the desktop<br />
using the AIR Debug Launcher (ADL). For greater control, launch <strong>and</strong> debug the application directly on a mobile<br />
device. In either case, you can use the <strong>Flash</strong> <strong>Builder</strong> debugging capabilities, including setting breakpoints <strong>and</strong><br />
examining the application's state using the Variables <strong>and</strong> Expressions panels.<br />
Last updated 9/8/2011<br />
2
DEVELOPING MOBILE APPLICATIONS WITH FLEX AND FLASH BUILDER<br />
Getting started<br />
When your application ready for deployment, use the Export Release Build process, just as you would to prepare<br />
desktop <strong>and</strong> web applications. The main difference is that when you export a release build of a mobile project, <strong>Flash</strong><br />
<strong>Builder</strong> packages the build as a native installer, not as an .air file. For example, on Android, <strong>Flash</strong> <strong>Builder</strong> produces an<br />
.apk file that looks the same as a native Android application package. The native installer enables AIR-based<br />
applications to be distributed the same way as native applications on each platform.<br />
Deploy mobile applications in AIR<br />
Deploy mobile applications built in <strong>Flex</strong> using <strong>Adobe</strong> AIR for mobile devices. Any device on which you want to deploy<br />
a mobile application must support AIR.<br />
Your applications can take full advantage of the integration of AIR <strong>with</strong> the mobile platform. For example, a mobile<br />
application can h<strong>and</strong>le a hardware back <strong>and</strong> menu button, <strong>and</strong> access local storage. You can also take advantage of all<br />
features that AIR offers for mobile devices. These features include geolocation, accelerometer, <strong>and</strong> camera integration.<br />
On a mobile device, it is not necessary to install AIR before you run an application built in <strong>Flex</strong>. The first time a user<br />
runs an application built in <strong>Flex</strong>, the user is prompted to download AIR.<br />
To familiarize yourself <strong>with</strong> AIR, <strong>and</strong> for more information on the capabilities of AIR, see the following:<br />
About <strong>Adobe</strong> AIR<br />
AIR application invocation <strong>and</strong> termination<br />
Working <strong>with</strong> AIR runtime <strong>and</strong> operating system information<br />
Working <strong>with</strong> AIR native windows<br />
Working <strong>with</strong> local SQL databases in AIR<br />
When developing mobile applications, you cannot use the following <strong>Flex</strong> components for AIR: WindowedApplication<br />
<strong>and</strong> Window. Instead, use the ViewNavigatorApplication <strong>and</strong> TabbedViewNavigatorApplication containers. When<br />
developing mobile applications for tablets, you can also use the Spark Application container.<br />
For more information, see Using the <strong>Flex</strong> AIR components <strong>and</strong> “Define a mobile application <strong>and</strong> a splash screen” on<br />
page 31.<br />
Use the <strong>Mobile</strong> theme in your application<br />
A theme defines the look <strong>and</strong> feel of an application’s visual components. A theme can define something as simple as<br />
the color scheme or common font for an application, or it can define a complete reskinning of all the components used<br />
by the application.<br />
You can set CSS styles on <strong>Flex</strong> components only if the current theme includes those styles. To determine if the current<br />
theme supports the CSS style, view the style’s entry in ActionScript 3.0 Reference for the <strong>Adobe</strong> <strong>Flash</strong> Platform.<br />
<strong>Flex</strong> supports three primary themes: <strong>Mobile</strong>, Spark, <strong>and</strong> Halo. The <strong>Mobile</strong> theme defines the default appearance of <strong>Flex</strong><br />
components when you create a mobile application. To make some <strong>Flex</strong> components compatible <strong>with</strong> the <strong>Mobile</strong><br />
theme, <strong>Adobe</strong> created new skins for the components. Therefore, some components have skins specific to a theme.<br />
<strong>Applications</strong> built <strong>with</strong> <strong>Flex</strong> can target different mobile devices, each <strong>with</strong> different screen sizes <strong>and</strong> resolutions. <strong>Flex</strong><br />
simplifies the process of producing resolution-independent applications by providing DPI-independent skins for<br />
mobile components. For more information on mobile skins, see “Basics of mobile skinning” on page 137.<br />
For more information about styles <strong>and</strong> themes, see Styles <strong>and</strong> themes <strong>and</strong> “<strong>Mobile</strong> styles” on page 137.<br />
Last updated 9/8/2011<br />
3
DEVELOPING MOBILE APPLICATIONS WITH FLEX AND FLASH BUILDER<br />
Getting started<br />
Community resources<br />
Read about the new features in <strong>Flex</strong> 4.5 <strong>and</strong> <strong>Flash</strong> <strong>Builder</strong> 4.5 in:<br />
Introducing <strong>Adobe</strong> <strong>Flex</strong> 4.5 SDK by <strong>Adobe</strong> Product Manager, Deepa Subramaniam<br />
<strong>Mobile</strong> development using <strong>Adobe</strong> <strong>Flex</strong> 4.5 SDK <strong>and</strong> <strong>Flash</strong> <strong>Builder</strong> 4.5 by <strong>Adobe</strong> Product Designer, Narciso<br />
Jaramillo.<br />
What's new in <strong>Flash</strong> <strong>Builder</strong> 4.5 by <strong>Adobe</strong> Product Manager, Andrew Shorten<br />
The <strong>Flex</strong> Developer Center contains many resources that can help you start building mobile applications using <strong>Flex</strong> 4.5:<br />
Getting Started articles, links, <strong>and</strong> tutorials<br />
Samples of real applications built in <strong>Flex</strong><br />
The <strong>Flex</strong> Cookbook, which contains answers to common coding problems<br />
Links to the <strong>Flex</strong> community <strong>and</strong> to other sites devoted to <strong>Flex</strong><br />
Another resource is <strong>Adobe</strong> TV, which contains videos by <strong>Adobe</strong> engineers, product evangelists, <strong>and</strong> customers about<br />
application development in <strong>Flex</strong>. One of the videos available is Build your first mobile application in <strong>Flash</strong> <strong>Builder</strong> 4.5.<br />
Differences in mobile, desktop, <strong>and</strong> browser application<br />
development<br />
Use <strong>Flex</strong> to develop applications for the following deployment environments:<br />
Browser Deploy the application as a SWF file for use in <strong>Flash</strong> Player running in a browser.<br />
Desktop Deploy a st<strong>and</strong>alone AIR application for a desktop computer, such as a Windows computer or Macintosh.<br />
<strong>Mobile</strong> Deploy a st<strong>and</strong>alone AIR application for a mobile device, such as a phone or a tablet.<br />
The <strong>Flash</strong> Player <strong>and</strong> AIR runtimes are similar. You can perform most of the same operations in either runtime.<br />
Besides allowing you to deploy st<strong>and</strong>alone applications outside a browser, AIR provides close integration <strong>with</strong> the host<br />
platform. This integration enables such features as access to the file system of the device, the ability to create <strong>and</strong> work<br />
<strong>with</strong> local SQL databases, <strong>and</strong> more.<br />
Considerations in designing <strong>and</strong> developing mobile applications<br />
<strong>Applications</strong> for mobile touchscreen devices differ from desktop <strong>and</strong> browser applications in several ways:<br />
To allow for easy manipulation by touch input, mobile components generally have larger hit areas than they do in<br />
desktop or browser applications.<br />
The interaction patterns for actions like scrolling are different on touchscreen devices.<br />
Because of the limited screen area, mobile applications are typically designed <strong>with</strong> only a small amount of the user<br />
interface visible on the screen at one time.<br />
User interface designs must take into account differences in screen resolution across devices.<br />
CPU <strong>and</strong> GPU performance is more limited on phones <strong>and</strong> tablets than on desktop devices.<br />
Owing to the limited memory available on mobile devices, applications must be careful to conserve memory.<br />
<strong>Mobile</strong> applications can be quit <strong>and</strong> restarted at any time, such as when the device receives a call or text message.<br />
Last updated 9/8/2011<br />
4
DEVELOPING MOBILE APPLICATIONS WITH FLEX AND FLASH BUILDER<br />
Getting started<br />
Therefore, building an application for a mobile device is not just a matter of scaling down a desktop application to a<br />
different screen size. <strong>Flex</strong> lets you create separate user interfaces appropriate for each form factor, while sharing<br />
underlying model <strong>and</strong> data access code among mobile, browser, <strong>and</strong> desktop projects.<br />
Restrictions on using Spark <strong>and</strong> MX components in a mobile application<br />
Use the Spark component set when creating mobile applications in <strong>Flex</strong>. The Spark components are defined in the<br />
spark.components.* packages. However, for performance reasons or because not all Spark components have skins for<br />
the <strong>Mobile</strong> theme, mobile applications do not support the entire Spark component set.<br />
Except for the MX charting controls <strong>and</strong> the MX Spacer control, mobile applications do not support the MX<br />
component set defined in the mx.* packages.<br />
The following table lists the components that you can use, that you cannot use, or that require care to use in a mobile<br />
application:<br />
Component Component Use in<br />
mobile?<br />
Spark ActionBar<br />
Spark BusyIndicator<br />
Spark TabbedViewNavigator<br />
Spark TabbedViewNavigatorApplication<br />
Spark Button<br />
Spark CheckBox<br />
Spark DataGroup<br />
Spark Group/HGroup/VGroup/TileGroup<br />
Spark Image/BitmapImage<br />
Spark Label<br />
Spark View<br />
Spark ViewMenu<br />
Spark ViewNavigator<br />
Spark ViewNavigatorApplication<br />
Spark List<br />
Spark<br />
RadioButton/RadioButtonGroup<br />
Spark SkinnableContainer<br />
Spark Scroller<br />
Spark TextArea<br />
Spark TextInput<br />
Last updated 9/8/2011<br />
Notes<br />
Yes These new components support mobile<br />
applications.<br />
Yes Most of these components have skins for<br />
the <strong>Mobile</strong> theme. Label, Image, <strong>and</strong><br />
BitmapImage can be used even though<br />
they do not have a mobile skin.<br />
Some Spark layout containers, such as<br />
Group <strong>and</strong> its subclasses, do not have<br />
skins. Therefore, you can use them in a<br />
mobile application.<br />
Other Spark skinnable components Discouraged Skinnable Spark components other than<br />
the ones listed above are discouraged<br />
because they do not have a skin for the<br />
<strong>Mobile</strong> theme. If the component does not<br />
have a skin for the <strong>Mobile</strong> theme, you can<br />
create one for your application.<br />
Spark DataGrid Spark RichEditableText<br />
Spark RichText<br />
Discouraged These components are discouraged for<br />
performance reasons. While you can use<br />
them in a mobile application, doing so<br />
can affect performance.<br />
For the DataGrid control, performance is<br />
based on the amount of data that you<br />
render. For the RichEditableText <strong>and</strong><br />
RichText controls, performance is based<br />
on the amount of text, <strong>and</strong> the number of<br />
controls in the application.<br />
5
DEVELOPING MOBILE APPLICATIONS WITH FLEX AND FLASH BUILDER<br />
Getting started<br />
Component Component Use in<br />
mobile?<br />
MX components other than Spacer <strong>and</strong><br />
charts<br />
The following <strong>Flex</strong> features are not supported in mobile applications:<br />
No support for drag-<strong>and</strong>-drop operations<br />
No support for the ToolTip control<br />
No support for RSLs<br />
Performance considerations <strong>with</strong> mobile applications<br />
Owing to the performance constraints of mobile devices, some aspects of mobile application development differ from<br />
development for browser <strong>and</strong> desktop applications. Some performance considerations include the following:<br />
Write item renderers in ActionScript<br />
For mobile applications, you want list scrolling to have the highest performance possible. Write item renderers in<br />
ActionScript to achieve the highest performance. While you can write item renderers in MXML, your application<br />
performance can suffer.<br />
<strong>Flex</strong> provides two item renderers that are optimized for use in a mobile application:<br />
spark.components.LabelItemRenderer <strong>and</strong> spark.components.IconItemRenderer. For more information on these<br />
item renderers, see Using a mobile item renderer <strong>with</strong> a Spark list-based control.<br />
For more information on creating custom item renderers in ActionScript, see Custom Spark item renderers. For<br />
more information on the differences between mobile <strong>and</strong> desktop item renderers, see Differences between mobile<br />
<strong>and</strong> desktop item renderers.<br />
Use ActionScript <strong>and</strong> compiled FXG graphics or bitmaps to develop custom skins<br />
Last updated 9/8/2011<br />
No <strong>Mobile</strong> applications do not support MX<br />
components, such as the MX Button,<br />
CheckBox, List, or DataGrid. These<br />
components correspond to the <strong>Flex</strong> 3<br />
components in the mx.controls.* <strong>and</strong><br />
mx.containers.* packages.<br />
MX Spacer Yes Spacer does not use a skin, so it can be<br />
used in a mobile application.<br />
MX chart components Yes, but <strong>with</strong><br />
performance<br />
implications<br />
Notes<br />
You can use the MX chart controls, such<br />
as the AreaChart <strong>and</strong> BarChart, in a<br />
mobile application. The MX chart controls<br />
are in the mx.charts.* packages.<br />
However, performance on a mobile<br />
device can be less than optimal<br />
depending on the size <strong>and</strong> type of<br />
charting data.<br />
By default, <strong>Flash</strong> <strong>Builder</strong> does not include<br />
the MX components in the library path of<br />
mobile projects. To use the MX charting<br />
components in an application, add the<br />
mx.swc <strong>and</strong> charts.swc to your library<br />
path.<br />
6
DEVELOPING MOBILE APPLICATIONS WITH FLEX AND FLASH BUILDER<br />
Getting started<br />
The mobile skins shipped <strong>with</strong> <strong>Flex</strong> are written in ActionScript <strong>with</strong> compiled FXG graphics to provide the highest<br />
performance. You can write skins in MXML, but your application performance can suffer depending on the<br />
number of components that use MXML skins. For the highest performance, write skins in ActionScript <strong>and</strong> use<br />
compiled FXG graphics. For more information, see Spark Skinning <strong>and</strong> FXG <strong>and</strong> MXML graphics.<br />
Use text components that do not rely on the Text Layout Framework (TLF)<br />
Many of the Spark text controls rely on TLF. Using TLF controls in a mobile application can affect performance.<br />
For more information on TLF, see About the Spark text controls.<br />
The Spark Label control does not rely on TLF. The Spark TextInput <strong>and</strong> TextArea controls have skins for the<br />
<strong>Mobile</strong> theme that do not rely on TLF. For best results, use the Label, TextInput, <strong>and</strong> TextArea controls in your<br />
application except when writing custom item renderers. In custom item renderers, use the StyleableTextField<br />
control. For more information, see Custom Spark item renderers.<br />
The Spark RichText <strong>and</strong> RichEditableText rely on TLF. You can use these controls to display rich content, but using<br />
them can affect performance.<br />
Take care when using MX chart components in a mobile application<br />
You can use the MX chart controls, such as the AreaChart <strong>and</strong> BarChart controls, in a mobile application. However,<br />
they can affect performance depending on the size <strong>and</strong> type of charting data.<br />
Blogger Nahuel Foronda created a series of articles on <strong>Mobile</strong> ItemRenderer in ActionScript.<br />
Blogger Rich Tretola created a cookbook entry on Creating a List <strong>with</strong> an ItemRenderer for a mobile application.<br />
Last updated 9/8/2011<br />
7
Chapter 2: Development environment<br />
Create an Android application in <strong>Flash</strong> <strong>Builder</strong><br />
Here is a general workflow for creating a <strong>Flex</strong> mobile application for the Google Android platform. This workflow<br />
assumes that you have already designed your mobile application. See “Design a mobile application” on page 1for more<br />
information.<br />
<strong>Adobe</strong> evangelist Mike Jones shares some lessons he's learned while developing his multi-platform game Mode<br />
by offering 10 tips when developing for multiple devices.<br />
AIR requirements<br />
<strong>Flex</strong> mobile projects <strong>and</strong> ActionScript mobile projects require AIR 2.6. You can run mobile projects on physical<br />
devices that support AIR 2.6.<br />
You can install AIR 2.6 only on supported Android devices that run Android 2.2 or later. For the complete list of<br />
supported Android devices, see Certified Devices. Also, review the minimum system requirements to run <strong>Adobe</strong> AIR<br />
on Android devices at <strong>Mobile</strong> System Requirements.<br />
Note: If you do not have a device that supports AIR 2.6, you can use <strong>Flash</strong> <strong>Builder</strong> to launch <strong>and</strong> debug mobile<br />
applications on the desktop.<br />
Each version of the <strong>Flex</strong> SDK includes the required <strong>Adobe</strong> AIR version. If you have installed mobile applications on a<br />
device from an earlier version of the <strong>Flex</strong> SDK, uninstall AIR from the device. <strong>Flash</strong> <strong>Builder</strong> installs the correct version<br />
of AIR when you run or debug a mobile application on a device.<br />
Create an application<br />
1 In <strong>Flash</strong> <strong>Builder</strong>, select File > New > <strong>Flex</strong> <strong>Mobile</strong> Project.<br />
A <strong>Flex</strong> <strong>Mobile</strong> Project is a special type of AIR project. Follow the prompts in the new project wizard as you would<br />
for any other AIR project in <strong>Flash</strong> <strong>Builder</strong>. For more information, see Create <strong>Flex</strong> mobile projects.<br />
To set Android-specific mobile preferences, see “Set mobile project preferences” on page 13.<br />
When you create a <strong>Flex</strong> <strong>Mobile</strong> Project, <strong>Flash</strong> <strong>Builder</strong> generates the following files for the project:<br />
ProjectName.mxml<br />
The default application file for the project.<br />
By default, <strong>Flash</strong> <strong>Builder</strong> names this file <strong>with</strong> the same name as the project. If the project name contains illegal<br />
ActionScript characters, <strong>Flash</strong> <strong>Builder</strong> names this file Main.mxml. This MXML file contains the base Spark<br />
application tag for the project. The base Spark application tag can be ViewNavigatorApplication or<br />
TabbedViewNavigatorApplication.<br />
Typically, you do not add content to the default application file directly, other than ActionBar content that is<br />
displayed in all views. To add content to the ActionBar, set the navigatorContent, titleContent, or<br />
actionContent properties.<br />
ProjectNameHomeView.mxml<br />
Last updated 9/8/2011<br />
8
DEVELOPING MOBILE APPLICATIONS WITH FLEX AND FLASH BUILDER<br />
Development environment<br />
The file representing the initial view for the project. <strong>Flash</strong> <strong>Builder</strong> places the file in a views package. The<br />
firstView attribute of the ViewNavigatorApplication tag in ProjectName.mxml specifies this file as the default<br />
opening view of the application.<br />
For more information on defining views, see “Define views in a mobile application” on page 36.<br />
You can also create an ActionScript-only mobile project. See “Create an ActionScript mobile project” on page 11.<br />
2 (Optional) Add content to the ActionBar of the main application file.<br />
The ActionBar displays content <strong>and</strong> functionality that apply to the application or to the current view of the<br />
application. Here, add content that you want to display in all views of the application. See “Define navigation, title,<br />
<strong>and</strong> action controls in a mobile application” on page 50.<br />
3 Lay out the content of the initial view of your application.<br />
Use <strong>Flash</strong> <strong>Builder</strong> in Design mode or Source mode to add components to a view.<br />
Only use components that <strong>Flex</strong> supports for mobile development. In both Design mode <strong>and</strong> Source mode, <strong>Flash</strong><br />
<strong>Builder</strong> guides you to use supported components. See “User interface <strong>and</strong> layout” on page 23.<br />
Within the view, add content to the ActionBar that is visible only in that view.<br />
4 (Optional) Add any other views that you want to include in your application.<br />
In the <strong>Flash</strong> <strong>Builder</strong> Package Explorer, from the context menu for the views package in your project, select New<br />
MXML Component. The New MXML Component wizard guides you as you create the view.<br />
For more information on views, see “Define views in a mobile application” on page 36.<br />
5 (Optional) Add mobile-optimized item renderers for List components.<br />
<strong>Adobe</strong> provides IconItemRenderer, an ActionScript-based item renderer for use <strong>with</strong> mobile applications. See<br />
Using a mobile item renderer <strong>with</strong> a Spark list-based control.<br />
6 Configure launch configurations to run <strong>and</strong> debug the application.<br />
You can run or debug the application on the desktop or on a device.<br />
A launch configuration is required to run or debug an application from <strong>Flash</strong> <strong>Builder</strong>. The first time you run or<br />
debug a mobile application, <strong>Flash</strong> <strong>Builder</strong> prompts you to configure a launch configuration.<br />
When running or debugging a mobile application on a device, <strong>Flash</strong> <strong>Builder</strong> installs the application on the device.<br />
See “Run <strong>and</strong> debug mobile applications” on page 151.<br />
7 Export the application as an installer package.<br />
Use Export Release Build to create packages that can be installed on mobile devices. <strong>Flash</strong> <strong>Builder</strong> creates packages<br />
for platform you select for export. See “Export Android APK packages for release” on page 157.<br />
<strong>Adobe</strong> Certified Expert in <strong>Flex</strong>, Brent Arnold, created the following video tutorials that can help you:<br />
Create a <strong>Flex</strong> mobile application <strong>with</strong> multiple views<br />
Create a <strong>Flex</strong> mobile application using a Spark-based List control<br />
Last updated 9/8/2011<br />
9
DEVELOPING MOBILE APPLICATIONS WITH FLEX AND FLASH BUILDER<br />
Development environment<br />
Create an iOS application in <strong>Flash</strong> <strong>Builder</strong><br />
Here is a general workflow for creating a mobile application for the Apple iOS platform.<br />
1 Before you begin creating the application, ensure that you follow the steps at “Apple iOS development process using<br />
<strong>Flash</strong> <strong>Builder</strong>” on page 18.<br />
2 In <strong>Flash</strong> <strong>Builder</strong>, select File > New > <strong>Flex</strong> <strong>Mobile</strong> Project.<br />
Select the target platform as Apple iOS, <strong>and</strong> set the mobile project settings.<br />
Follow the prompts in the new-project wizard as you would for any other project-building wizard in <strong>Flash</strong> <strong>Builder</strong>.<br />
For more information, see “Create an application” on page 8.<br />
You can also create an ActionScript-only mobile project. For more information, see Create ActionScript mobile<br />
projects.<br />
3 Configure launch configurations to run <strong>and</strong> debug the application. You can run or debug the application on the<br />
desktop or on a connected device.<br />
For more information, see “Debug an application on an Apple iOS device” on page 155.<br />
4 Export or deploy the application as an iOS package application (IPA).<br />
For more information, see “Export Apple iOS packages for release” on page 158 <strong>and</strong> “Deploy an application on an<br />
Apple iOS device” on page 160.<br />
More Help topics<br />
Beginning a <strong>Mobile</strong> Application (video)<br />
Create a BlackBerry Tablet OS application in <strong>Flash</strong><br />
<strong>Builder</strong><br />
<strong>Flash</strong> <strong>Builder</strong> 4.5.1 includes a plug-in from Research In Motion (RIM) that lets you create <strong>and</strong> package both <strong>Flex</strong> <strong>and</strong><br />
ActionScript applications for the BlackBerry® Tablet OS.<br />
Create an application<br />
Here is a general workflow to create applications for the BlackBerry Tablet OS.<br />
1 Before you begin creating the mobile application, install the BlackBerry Tablet OS SDK for AIR from the<br />
BlackBerry Tablet OS Application Development site.<br />
The BlackBerry Tablet OS SDK for AIR provides APIs that let you create AIR-based <strong>Flex</strong> <strong>and</strong> ActionScript<br />
applications.<br />
For more information on installing the BlackBerry Tablet OS SDK, see the BlackBerry Tablet OS Getting Started<br />
Guide.<br />
2 To create a <strong>Flex</strong>-based AIR application, in <strong>Flash</strong> <strong>Builder</strong>, select File > New > <strong>Flex</strong> <strong>Mobile</strong> Project.<br />
Follow the prompts in the new project wizard as you would for any other AIR project in <strong>Flash</strong> <strong>Builder</strong>. Ensure that<br />
you select BlackBerry Tablet OS as the target platform.<br />
For more information, see Create <strong>Flex</strong> mobile projects.<br />
Last updated 9/8/2011<br />
10
DEVELOPING MOBILE APPLICATIONS WITH FLEX AND FLASH BUILDER<br />
Development environment<br />
3 To create an ActionScript-based AIR application, in <strong>Flash</strong> <strong>Builder</strong>, select File > New > ActionScript <strong>Mobile</strong> Project.<br />
Follow the prompts in the new project wizard as you would for any other AIR project in <strong>Flash</strong> <strong>Builder</strong>. Ensure that<br />
you select BlackBerry Tablet OS as the target platform.<br />
For more information, see Create ActionScript mobile projects.<br />
Sign, package, <strong>and</strong> deploy an application<br />
For information on signing, packaging, <strong>and</strong> deploying the application, see the BlackBerry Tablet OS SDK for <strong>Adobe</strong><br />
AIR Development Guide by RIM.<br />
You can find several additional resources for BlackBerry Tablet OS development from both <strong>Adobe</strong> <strong>and</strong> RIM at <strong>Adobe</strong><br />
Developer Connection.<br />
Create an ActionScript mobile project<br />
Use <strong>Flash</strong> <strong>Builder</strong> to create an ActionScript mobile application. The application that you create is based on the <strong>Adobe</strong><br />
AIR API.<br />
1 Select File > New > ActionScript <strong>Mobile</strong> Project.<br />
2 Enter a project name <strong>and</strong> location. The default location is the current workspace.<br />
3 Use the default <strong>Flex</strong> 4.5 SDK that supports mobile application development.<br />
Click Next.<br />
4 Select the target platforms for your application, <strong>and</strong> specify mobile project settings for each platform.<br />
For more information on mobile project settings, see “Set mobile project preferences” on page 13.<br />
5 Click Finish, or click Next to specify additional configuration options <strong>and</strong> build paths.<br />
For more information on the project configuration options <strong>and</strong> build paths, see Build paths <strong>and</strong> other project<br />
configuration options.<br />
Develop ActionScript extensions<br />
ActionScript extensions let you include native platform capabilities into your mobile application.<br />
About ActionScript extensions<br />
An ActionScript extension contains ActionScript classes <strong>and</strong> native code. Native code implementation lets you access<br />
device-specific features, which cannot be accessed using pure ActionScript classes. For example, accessing the device's<br />
vibration functionality.<br />
Native code implementation can be defined as the code that executes outside the AIR runtime. You define platformspecific<br />
ActionScript classes <strong>and</strong> native code implementation in the extension. The ActionScript extension classes<br />
access <strong>and</strong> exchange data <strong>with</strong> the native code using the ActionScript class ExtensionContext.<br />
Last updated 9/8/2011<br />
11
DEVELOPING MOBILE APPLICATIONS WITH FLEX AND FLASH BUILDER<br />
Development environment<br />
Extensions are specific to a device's hardware platform. You can create platform-specific extensions or you can create<br />
a single extension that targets multiple platforms. For example, you can create an ActionScript extension that targets<br />
both Android <strong>and</strong> iOS platforms. ActionScript extensions are supported by the following mobile devices:<br />
Android devices running Android 2.2 or a later version<br />
iOS devices running iOS 4.0 or a later version<br />
For detailed information on creating cross-platform ActionScript extensions, see <strong>Developing</strong> ActionScript Extensions<br />
for <strong>Adobe</strong> AIR.<br />
Package ActionScript extensions<br />
To provide your ActionScript extension to application developers, you package all the necessary files into an<br />
ActionScript Native Extension (ANE) file by following these steps:<br />
1 Build the extension’s ActionScript library into a SWC file.<br />
2 Build the extension’s native libraries. If the extension has to support multiple platforms, build one library for each<br />
target platform.<br />
3 Create a signed certificate for your extension. If the extension is not signed, <strong>Flash</strong> <strong>Builder</strong> displays a warning when<br />
you add the extension to your project.<br />
4 Create an extension descriptor file.<br />
5 Include any external resources for the extension, such as images.<br />
6 Create the extension package using the Air Developer Tool. For more information, see the AIR documentation.<br />
For detailed information on packaging ActionScript extensions, see <strong>Developing</strong> ActionScript Extensions for <strong>Adobe</strong> AIR.<br />
Add ActionScript native extensions to a project<br />
You include an ActionScript Native Extension (ANE) file in the project’s build path the same way as you would include<br />
a SWC file.<br />
1 In <strong>Flash</strong> <strong>Builder</strong>, when you create a <strong>Flex</strong> mobile project, select the Native Extensions tab in the Build Paths settings<br />
page.<br />
You can also add extensions from the Project Properties dialog box by selecting <strong>Flex</strong> Build Path.<br />
2 Browse to the ANE file or the folder containing the ANE files to add to the project. When you add an ANE file, the<br />
extension ID is added to the project’s application descriptor file (project name-app.xml) by default.<br />
<strong>Flash</strong> <strong>Builder</strong> displays an error symbol for the added extension in the following scenarios:<br />
The AIR runtime version of the extension is later than the application’s runtime version.<br />
The extension does not include all the selected platforms that the application is targeting.<br />
Note: You can create an ActionScript native extension that targets multiple platforms. To test an application that<br />
includes this ANE file on your development computer using the AIR Simulator, ensure that the ANE file supports the<br />
computer’s platform. For example, to test the application using the AIR Simulator on Windows, ensure that the ANE file<br />
supports Windows.<br />
Include ActionScript native extensions in an application package<br />
When you use the Export Release Build feature to export the mobile application, the extensions used in the project are<br />
included <strong>with</strong>in the application package by default.<br />
Last updated 9/8/2011<br />
12
DEVELOPING MOBILE APPLICATIONS WITH FLEX AND FLASH BUILDER<br />
Development environment<br />
To change the default selection, follow these steps:<br />
1 In the Export Release Build dialog box, select the Native Extensions tab under Package Settings.<br />
2 The ActionScript native extension files referenced in your project are listed, indicating if the ANE file is used in the<br />
project or not.<br />
If the ANE file is used in the project, it is selected by default in the application package.<br />
If the ANE file is included in the project but not used, the compiler does not recognize the ANE file. It is then not<br />
included in the application package. To include the ANE file in the application package, do the following:<br />
a In the Project Properties dialog box, select <strong>Flex</strong> Build Packaging <strong>and</strong> the required platform.<br />
b Select the extensions that you want to include in the application package.<br />
Set mobile project preferences<br />
Set device configurations<br />
<strong>Flash</strong> <strong>Builder</strong> uses device configurations to display device screen size previews in Design View or to launch<br />
applications on the desktop using the AIR Debug Launcher (ADL). See “Manage launch configurations” on page 151.<br />
To set device configurations, open Preferences <strong>and</strong> select <strong>Flash</strong> <strong>Builder</strong> > Device Configurations.<br />
<strong>Flash</strong> <strong>Builder</strong> provides several default device configurations. You can add, edit, or remove additional device<br />
configurations. You cannot modify the default configurations that <strong>Flash</strong> <strong>Builder</strong> provides.<br />
Clicking the Restore Defaults button restores default device configurations but does not remove any configurations<br />
that you have added. Also, if you added a device configuration <strong>with</strong> a name that matches one of the defaults, <strong>Flash</strong><br />
<strong>Builder</strong> overrides the added configuration <strong>with</strong> the default settings.<br />
Device configurations contain the following properties:<br />
Property Description<br />
Device Name A unique name for the device.<br />
Platform Device platform. Select a platform from the list of supported platforms.<br />
Full Screen Size Width <strong>and</strong> height of the device’s screen.<br />
Usable Screen Size The st<strong>and</strong>ard size of an application on the device. This size is the expected size of an<br />
application launched in non-full screen mode, accounting for system chrome, such as the<br />
status bar.<br />
Pixels per Inch Pixels per inch on the device’s screen.<br />
Choose target platforms<br />
<strong>Flash</strong> <strong>Builder</strong> supports target platforms based on the application type.<br />
To select a platform, open Preferences <strong>and</strong> select <strong>Flash</strong> <strong>Builder</strong> > Target Platforms.<br />
For all third-party plug-ins, see the associated documentation.<br />
Last updated 9/8/2011<br />
13
DEVELOPING MOBILE APPLICATIONS WITH FLEX AND FLASH BUILDER<br />
Development environment<br />
Choose an application template<br />
When you create a mobile application, you can select from the following application templates:<br />
Blank Uses the Spark Application tag as the base application element.<br />
Use this option if you want to create a custom application <strong>with</strong>out using the st<strong>and</strong>ard view navigation.<br />
View-Based Application Uses the Spark ViewNavigatorApplication tag as the base application element to create an<br />
application <strong>with</strong> a single view.<br />
You can specify the name of the initial view.<br />
Tabbed Application Uses the Spark TabbedViewNavigatorApplication tag as the base application element to create a<br />
tab-based application.<br />
To add a tab, enter a name for the tab, <strong>and</strong> click Add. You can change the order of the tabs by clicking Up <strong>and</strong> Down.<br />
To remove a tab from the application, select a tab <strong>and</strong> click Remove.<br />
The name of the view is the tab name <strong>with</strong> "View" appended. For example, if you name a tab as FirstTab, <strong>Flash</strong> <strong>Builder</strong><br />
generates a view named FirstTabView.<br />
For each tab that you create, a new MXML file is generated in the "views" package.<br />
Note: The package name is not configurable through the <strong>Flex</strong> <strong>Mobile</strong> Project wizard.<br />
The MXML files are generated according to the following rules:<br />
If the tab name is a valid ActionScript class name, <strong>Flash</strong> <strong>Builder</strong> generates the MXML file using the tab name <strong>with</strong><br />
"View" appended.<br />
If the tab name is not a valid class name, <strong>Flash</strong> <strong>Builder</strong> modifies the tab name by removing invalid characters <strong>and</strong><br />
inserting valid starting characters. If the modified name is unacceptable, <strong>Flash</strong> <strong>Builder</strong> changes the MXML filename<br />
to "ViewN", where N is the position of the view, starting <strong>with</strong> N=1.<br />
<strong>Adobe</strong> Certified Expert in <strong>Flex</strong>, Brent Arnold, created a video tutorial about using the Tabbed Application<br />
template.<br />
Choose mobile application permissions<br />
When you create a mobile application, you can specify or change the default permissions for a target platform. The<br />
permissions are specified at the time of compiling, <strong>and</strong> they cannot be changed at runtime.<br />
First select the target platform, <strong>and</strong> then set the permissions for each platform, as required. You can edit the<br />
permissions later in the application descriptor XML file.<br />
Third-party plug-ins provide additional platform support for both <strong>Flex</strong> <strong>and</strong> ActionScript projects. For platformspecific<br />
permissions, see the device's associated documentation.<br />
Permissions for the Google Android platform<br />
For the Google Android platform, you can set the following permissions:<br />
INTERNET Allows network requests <strong>and</strong> remote debugging<br />
The INTERNET permission is selected by default. If you deselect this permission, you cannot debug your application<br />
on a device.<br />
WRITE_EXTERNAL_STORAGE Allows writing to an external device<br />
Select this permission to let the application write to an external memory card on the device.<br />
Last updated 9/8/2011<br />
14
DEVELOPING MOBILE APPLICATIONS WITH FLEX AND FLASH BUILDER<br />
Development environment<br />
READ_PHONE_STATE Mutes the audio during an incoming call<br />
Select this permission to let the application mute the audio during phone calls. For example, you can select this<br />
permission if your application plays audio in the background.<br />
ACCESS_FINE_LOCATION Allows access to a GPS location<br />
Select this permission to let the application access GPS data using the Geolocation class.<br />
DISABLE_KEYGUARD <strong>and</strong> WAKE_LOCK Disallows sleep mode on the device<br />
Select this permission to prevent the device from going to sleep using the SystemIdleMode class settings.<br />
CAMERA Allows access to a camera<br />
Select this permission to let the application access a camera.<br />
RECORD_AUDIO Allows access to a microphone<br />
Select this permission to let the application access a microphone.<br />
ACCESS_NETWORK_STATE <strong>and</strong> ACCESS_WIFI_STATE Allows access to information about network interfaces<br />
associated <strong>with</strong> the device<br />
Select this permission to let the application access network information using the NetworkInfo class.<br />
For more information about setting mobile application properties, see the <strong>Adobe</strong> AIR documentation.<br />
Permissions for the Apple iOS platform<br />
The Apple iOS platform uses runtime validation for permissions instead of predefined permissions. That is, if an<br />
application wants to access a specific feature of the Apple iOS platform that requires user permission, a pop-up appears<br />
requesting permission.<br />
Choose platform settings<br />
Platform settings let you select a target device family. Depending on the platform that you select, you can select the<br />
target device or a target device family. You can select a specific device or all the devices that the platform supports.<br />
Third-party plug-ins provide additional platform support for both <strong>Flex</strong> <strong>and</strong> ActionScript projects. For platformspecific<br />
settings, see the device's associated documentation.<br />
Platform settings for the Google Android platform<br />
There are no platform-specific settings for the Google Android platform.<br />
Platform settings for the Apple iOS platform<br />
For a <strong>Flex</strong> mobile project or an ActionScript mobile project, you can specify the following target devices for the Apple<br />
iOS platform:<br />
iPhone/iPod Touch <strong>Applications</strong> using this target family are listed as compatible <strong>with</strong> only iPhone <strong>and</strong> iPod Touch<br />
devices in the Apple App store.<br />
iPad <strong>Applications</strong> using this target family are listed as compatible only <strong>with</strong> iPad devices in the Apple App store.<br />
All <strong>Applications</strong> using this target family are listed as compatible <strong>with</strong> both iPhone or iPod Touch, <strong>and</strong> iPad devices in<br />
the Apple App store. This option is the default.<br />
Last updated 9/8/2011<br />
15
DEVELOPING MOBILE APPLICATIONS WITH FLEX AND FLASH BUILDER<br />
Development environment<br />
Choose application settings<br />
Automatically Reorient Rotates the application when the user rotates the device. When this setting is not enabled, your<br />
application always appears in a fixed orientation.<br />
Full Screen Displays your application in fullscreen mode on the device. When this setting is enabled, the device’s status<br />
bar does not appear above your application. Your application fills the entire screen.<br />
If you want to target your application across multiple device types <strong>with</strong> varying screen densities, select Automatically<br />
Scale Application For Different Screen Densities. Selecting this option automatically scales the application <strong>and</strong> h<strong>and</strong>les<br />
density changes, as required, for the device. See “Set application scaling” on page 16.<br />
Set application scaling<br />
You use mobile application scaling to build a single mobile application that is compatible <strong>with</strong> devices <strong>with</strong> different<br />
screen sizes <strong>and</strong> densities.<br />
<strong>Mobile</strong> device screens have varying screen densities, or DPI (dots per inch). You can specify the DPI value as 160, 240,<br />
or 320, depending on the screen density of the target device. When you enable automatic scaling, <strong>Flex</strong> optimizes the<br />
way it displays the application for the screen density of each device.<br />
For example, suppose that you specify the target DPI value as 160 <strong>and</strong> enable automatic scaling. When you run the<br />
application on a device <strong>with</strong> a DPI value of 320, <strong>Flex</strong> automatically scales the application by a factor of 2. That is, <strong>Flex</strong><br />
magnifies everything by 200%.<br />
To specify the target DPI value, set it as the applicationDPI property of the tag<br />
or tag in the main application file:<br />
<br />
If you choose to not auto-scale your application, you must h<strong>and</strong>le the density changes for your layout manually, as<br />
required. However, <strong>Flex</strong> adapts the skins to the density of each device.<br />
For more information about creating density-independent mobile applications, see “Support multiple screen sizes <strong>and</strong><br />
DPI values in a mobile application” on page 115.<br />
Connect Google Android devices<br />
You can connect a Google Android device to your development computer to preview or debug the application on the<br />
Android device.<br />
Supported Android devices<br />
<strong>Flex</strong> mobile projects <strong>and</strong> ActionScript mobile projects require AIR 2.6. You can run or debug mobile projects only on<br />
physical devices that support AIR 2.6. You can install AIR 2.6 on Android devices running Android 2.2 or later.<br />
Last updated 9/8/2011<br />
16
DEVELOPING MOBILE APPLICATIONS WITH FLEX AND FLASH BUILDER<br />
Development environment<br />
Configure Android devices<br />
To run <strong>and</strong> debug <strong>Flex</strong> mobile applications from an Android device, enable USB debugging as indicated below:<br />
1 On the device, follow these steps to ensure that USB debugging is enabled:<br />
a Tap the Home button to display the home screen.<br />
b Go to Settings, <strong>and</strong> select <strong>Applications</strong> > Development.<br />
c Enable USB debugging.<br />
2 Connect the device to your computer <strong>with</strong> a USB cable.<br />
3 Pull down the notification area at the top of the screen. You see either USB Connected or USB Connection.<br />
a Tap USB Connected or USB Connection.<br />
b If a set of options appears that includes Charge Only mode, select Charge Only <strong>and</strong> tap OK.<br />
c If you see a button for turning off mass storage mode, click the button to turn off mass storage.<br />
4 (Windows only) Install the appropriate USB driver for your device. See “Install USB device drivers for Android<br />
devices (Windows)” on page 17.<br />
5 Pull down the notification area at the top of the screen.<br />
If USB Debugging does not appear as an entry, check the USB mode as described in step 3 above. Make sure that<br />
the USB mode is not set to PC Mode.<br />
Note: Additional configuration is needed when debugging. See “Run <strong>and</strong> debug a mobile application on a device” on<br />
page 153.<br />
Install USB device drivers for Android devices (Windows)<br />
Device drivers <strong>and</strong> configurations<br />
Windows platforms require installation of a USB driver to connect an Android device to your development computer.<br />
<strong>Flash</strong> <strong>Builder</strong> provides a device driver <strong>and</strong> configuration for several Android devices.<br />
These device driver configurations are listed in the <strong>and</strong>roid_winusb.inf. Windows Device Manager accesses this file<br />
when installing the device driver. <strong>Flash</strong> <strong>Builder</strong> installs <strong>and</strong>roid_winusb.inf at the following location:<br />
\utilities\drivers\<strong>and</strong>roid\<strong>and</strong>roid_winusb.inf<br />
For the complete list of supported devices, see Certified devices. For Android devices that are not listed, you can update<br />
<strong>and</strong>roid_winusb.inf <strong>with</strong> USB drivers. See “Add Android USB device driver configurations” on page 18.<br />
Install USB device driver<br />
1 Connect your Android device to your computer’s USB port.<br />
2 Go to the following location:<br />
/utilities/drivers/<strong>and</strong>roid/<br />
Install the USB driver using either the Windows Found New Hardware wizard or the Windows Device Manager.<br />
Important: If Windows is still unable to recognize your device, you need to install the appropriate USB driver from your<br />
device manufacturer. See OEM USB drivers for links to the websites of several device manufacturers from where you can<br />
download the appropriate USB driver for your device.<br />
Last updated 9/8/2011<br />
17
DEVELOPING MOBILE APPLICATIONS WITH FLEX AND FLASH BUILDER<br />
Development environment<br />
Add Android USB device driver configurations<br />
If you have a supported Android device not listed in “Install USB device drivers for Android devices (Windows)” on<br />
page 17, update the <strong>and</strong>roid_winusb.inf file to include the device.<br />
1 Plug the device into a USB port of your computer. Windows informs you that it cannot find the driver.<br />
2 Using the Windows Device Manager, open the Details tab of the device properties.<br />
3 Select the Hardware IDs property to view the hardware ID.<br />
4 Open <strong>and</strong>roid_winusb.inf in a text editor. Find <strong>and</strong>roid_winusb.inf at the following location:<br />
\utilities\drivers\<strong>and</strong>roid\<strong>and</strong>roid_winusb.inf<br />
5 Note the listings in the file that apply to your architecture, either [Google.NTx86] or [Google.NTamd64]. The<br />
listings contain a descriptive comment <strong>and</strong> one or more lines <strong>with</strong> the hardware ID, as shown here:<br />
. . .<br />
[Google.NTx86]<br />
; HTC Dream<br />
%CompositeAdbInterface% = USB_Install, USB\VID_0BB4&PID_0C02&MI_01<br />
. . .<br />
6 Copy <strong>and</strong> paste a comment <strong>and</strong> hardware listing. For the device driver you want to add, edit the listing as follows:<br />
a For the comment, specify the name of the device.<br />
b Replace the hardware ID <strong>with</strong> the hardware ID identified in Step 3 above.<br />
For example:<br />
. . .<br />
[Google.NTx86]<br />
; NEW ANDROID DEVICE<br />
%CompositeAdbInterface% = USB_Install, NEW HARDWARE ID<br />
. . .<br />
7 Use the Windows Device Manager to install the device, as described in “Install USB device drivers for Android<br />
devices (Windows)” on page 17 above.<br />
During the installation, Windows displays a warning that the driver is from an unknown publisher. However, the<br />
driver allows <strong>Flash</strong> <strong>Builder</strong> to access your device.<br />
Apple iOS development process using <strong>Flash</strong> <strong>Builder</strong><br />
Before developing an iOS application using <strong>Flash</strong> <strong>Builder</strong>, it is important to underst<strong>and</strong> the iOS development process<br />
<strong>and</strong> how to obtain the required certificates from Apple.<br />
Overview of the iOS development <strong>and</strong> deployment process<br />
This table provides a quick list of steps in the iOS development process, how to obtain the required certificates, <strong>and</strong><br />
prerequisites to each step.<br />
For detailed information on each of these steps, see “Prepare to build, debug, or deploy an iOS application” on page 19.<br />
Last updated 9/8/2011<br />
18
DEVELOPING MOBILE APPLICATIONS WITH FLEX AND FLASH BUILDER<br />
Development environment<br />
Step no. Step Location Prerequisites<br />
1. Join the Apple developer program. Apple Developer site None<br />
2. Register the Unique Device Identifier<br />
(UDID) of your iOS device.<br />
3. Generate a Certificate Signing Request<br />
(CSR) file (*.certSigningRequest).<br />
4. Generate an iOS<br />
developer/distribution certificate<br />
(*.cer).<br />
5. Convert the iOS<br />
developer/distribution certificate into<br />
P12 format.<br />
Prepare to build, debug, or deploy an iOS application<br />
Before you build an iOS application using <strong>Flash</strong> <strong>Builder</strong> <strong>and</strong> deploy the application on an iOS device or submit to the<br />
Apple App store, follow these steps:<br />
1 Join the Apple iOS Developer Program.<br />
You can log in using your existing Apple ID or create an Apple ID. The Apple Developer Registration guides you<br />
through the necessary steps.<br />
2 Register the Unique Device Identifier (UDID) of the device.<br />
This step is applicable only if you are deploying your application to an iOS device <strong>and</strong> not the Apple App Store. If<br />
you want to deploy your application on several iOS devices, register the UDID of each device.<br />
Obtain the UDID of your iOS device<br />
a Connect the iOS device to your development computer <strong>and</strong> launch iTunes. The connected iOS device appears<br />
under the Devices section in iTunes.<br />
b Click the device name to display a summary of the iOS device.<br />
iOS Provisioning Portal Apple developer ID (step 1)<br />
On Mac OS, use the Keychain Access<br />
program<br />
On Windows, use OpenSSL<br />
c In the Summary tab, click Serial Number to display the 40-character UDID of the iOS device.<br />
Last updated 9/8/2011<br />
None<br />
iOS Provisioning Portal Apple developer ID (step 1)<br />
On Mac OS, use the Keychain Access<br />
program<br />
On Windows, use OpenSSL<br />
CSR file (step 3)<br />
Apple developer ID (step 1)<br />
iOS developer/distribution<br />
certificate (step 4)<br />
6. Generate the Application ID. iOS Provisioning Portal Apple developer ID (step 1)<br />
7. Generate a provisioning profile<br />
(*.mobileprovision)<br />
iOS Provisioning Portal Apple developer ID (step 1)<br />
UDID of your iOS device (step 2)<br />
Application ID (step 6)<br />
8. Build the application. <strong>Flash</strong> <strong>Builder</strong> Apple developer ID (step 1)<br />
P12 developer/distribution<br />
certificate (step 5)<br />
Application ID (step 6)<br />
9. Deploy the application. iTunes Provisioning profile (step 7)<br />
Application package (step 8)<br />
19
DEVELOPING MOBILE APPLICATIONS WITH FLEX AND FLASH BUILDER<br />
Development environment<br />
You can copy the UDID from iTunes using the keyboard shortcut Ctrl+C (Windows) or Cmd+C (Mac).<br />
Register the UDID of your device<br />
Log in to the iOS Provisioning Portal using your Apple ID <strong>and</strong> register the device’s UDID.<br />
3 Generate a Certificate Signing Request (CSR) file (*.certSigningRequest).<br />
You generate a CSR to obtain a iOS developer/distribution certificate. You can generate a CSR by using Keychain<br />
Access on Mac or OpenSSL on Windows. When you generate a CSR you only provide your user name <strong>and</strong> email<br />
address; you don’t provide any information about your application or device.<br />
Generating a CSR creates a public key <strong>and</strong> a private key as well as a *.certSigningRequest file. The public key is<br />
included in the CSR, <strong>and</strong> the private key is used to sign the request.<br />
For more information on generating a CSR, see Generating a certificate signing request.<br />
4 Generate an iOS developer certificate or an iOS distribution certificate (*.cer), as required.<br />
Note: To deploy an application to a device, you need a developer certificate. To deploy the application to the Apple<br />
App Store, you need a distribution certificate.<br />
Generate an iOS developer certificate<br />
a Log in to the iOS Provisioning Portal using your Apple ID, <strong>and</strong> select the Development tab.<br />
b Click Request Certificate <strong>and</strong> browse to the CSR file that you generated <strong>and</strong> saved on your computer (step 3).<br />
c Select the CSR file <strong>and</strong> click Submit.<br />
d On the Certificates page, click Download.<br />
e Save the downloaded file (*.developer_identity.cer).<br />
Generate an iOS distribution certificate<br />
f Log in to the iOS Provisioning Portal using your Apple ID, <strong>and</strong> select the Distribution tab<br />
g Click Request Certificate <strong>and</strong> browse to the CSR file that you generated <strong>and</strong> saved on your computer (step 3).<br />
h Select the CSR file <strong>and</strong> click Submit.<br />
i On the Certificates page, click Download.<br />
j Save the downloaded file (*.distribution_identity.cer).<br />
5 Convert the iOS developer certificate or the iOS distribution certificate to a P12 file format (*.p12).<br />
You convert the iOS developer or iOS distribution certificate to a P12 format so that <strong>Flash</strong> <strong>Builder</strong> can digitally sign<br />
your iOS application. Converting to a P12 format combines your iOS developer/distribution certificate <strong>and</strong> the<br />
associated private key into a single file.<br />
Note: If you are testing the application on the desktop using the AIR Debug Launcher (ADL), you don’t have to convert<br />
the iOS developer/distribution certificate into a P12 format.<br />
Use Keychain Access on Mac or OpenSSL on Windows to generate a Personal Information Exchange (*.p12) file.<br />
For more information, see Convert a developer certificate into a P12 file.<br />
6 Generate the Application ID by following these steps:<br />
a Log in to the iOS Provisioning Portal using your Apple ID.<br />
b Go to the App IDs page, <strong>and</strong> click New App ID.<br />
Last updated 9/8/2011<br />
20
DEVELOPING MOBILE APPLICATIONS WITH FLEX AND FLASH BUILDER<br />
Development environment<br />
c In the Manage tab, enter a description for your application, generate a new Bundle Seed ID, <strong>and</strong> enter a Bundle<br />
Identifier.<br />
Every application has a unique Application ID, which you specify in the application descriptor XML file. An<br />
Application ID consists of a ten-character "Bundle Seed ID" that Apple provides <strong>and</strong> a "Bundle Identifier" suffix<br />
that you specify. The Bundle Identifier you specify must match the application ID in the application descriptor<br />
file. For example, if your Application ID is com.myDomain.*, the ID in the application descriptor file must start<br />
<strong>with</strong> com.myDomain.<br />
Important: Wildcard Bundle Identifiers are good for developing <strong>and</strong> testing iOS applications but can't be used to<br />
deploy applications to the Apple App Store.<br />
7 Generate a Developer Provisioning Profile file or a Distribution Provisioning Profile File (*.mobileprovision).<br />
Note: To deploy an application to a device, you need a Developer Provisioning Profile. To deploy the application to<br />
the Apple App Store, you need a Distribution Provisioning Profile. You use a Distribution Provisioning Profile to sign<br />
your application.<br />
Generate a Developer Provisioning Profile<br />
a Log in to the iOS Provisioning Portal using your Apple ID.<br />
b Go to Certificate > Provisioning, <strong>and</strong> click New Profile.<br />
c Enter a profile name, select the iOS developer certificate, the App ID, <strong>and</strong> the UDIDs on which you want to<br />
install the application.<br />
d Click Submit.<br />
e Download the generated Developer Provisioning Profile file (*.mobileprovision)<strong>and</strong> save it on your computer.<br />
Generate a Distribution Provisioning Profile<br />
f Log in to the iOS Provisioning Portal using your Apple ID.<br />
g Go to Certificate > Provisioning, <strong>and</strong> click New Profile.<br />
h Enter a profile name, select the iOS distribution certificate <strong>and</strong> the App ID. If you want to test the application<br />
before deployment, specify the UDIDs of the devices on which you want to test.<br />
i Click Submit.<br />
j Download the generated Provisioning Profile file (*.mobileprovision)<strong>and</strong> save it on your computer.<br />
More Help topics<br />
“Create an iOS application in <strong>Flash</strong> <strong>Builder</strong>” on page 10<br />
Files to select when you run, debug, or deploy an iOS application<br />
To run, debug, or deploy an application for testing on an iOS device, you select the following files in the Run/Debug<br />
Configurations dialog box:<br />
iOS developer certificate in P12 format (step 5)<br />
Application descriptor XML file that contains the Application ID (step 6)<br />
Developer Provisioning Profile (step 7)<br />
For more information, see “Debug an application on an Apple iOS device” on page 155 <strong>and</strong> “Deploy an application on<br />
an Apple iOS device” on page 160.<br />
Last updated 9/8/2011<br />
21
DEVELOPING MOBILE APPLICATIONS WITH FLEX AND FLASH BUILDER<br />
Development environment<br />
Files to select when you deploy an application to the Apple App Store<br />
To deploy an application to the Apple App Store, select the Package Type in the Export Release Build dialog box as<br />
Final Release Package For Apple App Store, <strong>and</strong> select the following files:<br />
iOS distribution certificate in P12 format (step 5)<br />
Application descriptor XML file that contains the Application ID (step 6).<br />
Note: You can’t use a wildcard Application ID while submitting an application to the Apple App Store.<br />
Distribution Provisioning Profile (step 7)<br />
For more information, see “Export Apple iOS packages for release” on page 158.<br />
Last updated 9/8/2011<br />
22
Chapter 3: User interface <strong>and</strong> layout<br />
Lay out a mobile application<br />
Use views <strong>and</strong> sections to lay out a mobile application<br />
A mobile application is made up of one or more screens, or views. For example, mobile application could have three<br />
views:<br />
1 A home view that lets you add contact information<br />
2 A contacts view containing a list of existing contacts<br />
3 A search view to search your list of contacts<br />
A simple mobile application<br />
The following image shows the main screen of a simple mobile application built in <strong>Flex</strong>:<br />
A. ActionBar control B. Content area<br />
This figure shows the main areas of a mobile application:<br />
ActionBar control The ActionBar control lets you display contextual information about the current state of the<br />
application. This information includes a title area, an area for controls to navigate the application, <strong>and</strong> an area for<br />
controls to perform an action. You can add global content in the ActionBar control that applies to the entire<br />
application, <strong>and</strong> you can add items specific to an individual view.<br />
Content area The content area displays the individual screens, or views, that make up the application. Users navigate<br />
the views of the application by using the components built in to the application <strong>and</strong> the input controls of the mobile<br />
device.<br />
A mobile application <strong>with</strong> sections<br />
A<br />
B<br />
Last updated 9/8/2011<br />
23
DEVELOPING MOBILE APPLICATIONS WITH FLEX AND FLASH BUILDER<br />
User interface <strong>and</strong> layout<br />
A more complex application could define several areas, or sections, of the application. For example, the application<br />
could have a contacts section, an e-mail section, a favorites section, <strong>and</strong> other sections. Each section of the application<br />
contains one or more views. Individual views can be shared across sections so that you do not have to define the same<br />
view multiple times.<br />
The following figure shows a mobile application that includes a tab bar at the bottom of the application window:<br />
A. ActionBar control B. Content area C. Tab bar<br />
<strong>Flex</strong> uses the ButtonBarBase control to implement the tab bar. Each button of the tab bar corresponds to a different<br />
section. Select a button in the tab bar to change the current section.<br />
Each section of the application defines its own ActionBar. Therefore, the tab bar is global to the entire application, <strong>and</strong><br />
the ActionBar is specific to each section.<br />
A<br />
Last updated 9/8/2011<br />
B<br />
C<br />
24
DEVELOPING MOBILE APPLICATIONS WITH FLEX AND FLASH BUILDER<br />
User interface <strong>and</strong> layout<br />
Lay out a simple mobile application<br />
The following figure shows the architecture of a simple mobile application:<br />
Main application (ViewNavigatorApplication)<br />
The figure shows an application made up of four files. A mobile application contains a main application file, <strong>and</strong> one<br />
file for each view. There is no separate file for the ViewNavigator; the ViewNavigatorApplication container creates it.<br />
Note: While this diagram shows the application architecture, it does not represent the application at runtime. At runtime,<br />
only one view is active <strong>and</strong> resident in memory. For more information, see “Navigate the views of a mobile application”<br />
on page 27.<br />
Classes used in a mobile application<br />
Use the following classes to define a mobile application:<br />
Class Description<br />
ViewNavigatorApplicatio<br />
n<br />
(ViewNavigator)<br />
Home (View)<br />
Contacts (View)<br />
Search (View)<br />
Defines the main application file. The ViewNavigatorApplication container does not take any<br />
children.<br />
ViewNavigator Controls navigation among the views of an application. The ViewNavigator also creates the<br />
ActionBar control.<br />
The ViewNavigatorApplication container automatically creates a single ViewNavigator<br />
container for the entire application. Use methods of the ViewNavigator container to switch<br />
between the different views.<br />
View Defines the views of the application, where each view is defined in a separate MXML or<br />
ActionScript file. An instance of the View container represents each view of the application.<br />
Define each view in a separate MXML or ActionScript file.<br />
Use the ViewNavigatorApplication container to define the main application file, as the following example shows:<br />
<br />
<br />
<br />
<br />
The ViewNavigatorApplication container automatically creates a single ViewNavigator object that defines the<br />
ActionBar. You use the ViewNavigator to navigate the views of the application.<br />
Add a View container to a mobile application<br />
Every mobile application has at least one view. While the main application file creates the ViewNavigator, it does not<br />
define any of the views used in the application.<br />
Last updated 9/8/2011<br />
25
DEVELOPING MOBILE APPLICATIONS WITH FLEX AND FLASH BUILDER<br />
User interface <strong>and</strong> layout<br />
Each view in an application corresponds to a View container defined in an ActionScript or MXML file. Each View<br />
contains a data property that specifies the data associated <strong>with</strong> that view. Views can use the data property to pass<br />
information to each other as the user navigates the application.<br />
Use the ViewNavigatorApplication.firstView property to specify the file that defines the first view in the<br />
application. In the previous application, the firstView property specifies views.HomeView. The following example<br />
shows the HomeView.mxml file that defines that view:<br />
<br />
<br />
<br />
<br />
<br />
<br />
<br />
<br />
Blogger David Hassoun blogged about ViewNavigator basics.<br />
Lay out a mobile application <strong>with</strong> multiple sections<br />
A mobile application can collect related views in different sections of the application. For example, the following figure<br />
shows the organization of a mobile application <strong>with</strong> three sections.<br />
Contacts (ViewNavigator)<br />
Main application (TabbedViewNavigatorApplication)<br />
Contacts Home (View)<br />
Edit Contacts (View)<br />
Search (View)<br />
(TabbedViewNavigator)<br />
Email (ViewNavigator)<br />
Any section can use any View. That is, a view does not belong to a specific section. The section just defines a way to<br />
arrange <strong>and</strong> navigate a collection of views. In the figure, the Search view is part of every section of the application.<br />
At runtime, only one view is active <strong>and</strong> resident in memory. For more information, see “Navigate the views of a mobile<br />
application” on page 27.<br />
Classes used in a mobile application <strong>with</strong> multiple sections<br />
Email Home (View)<br />
Edit Contacts (View)<br />
Search (View)<br />
The following table lists the classes that you use to create a mobile application <strong>with</strong> multiple sections:<br />
Last updated 9/8/2011<br />
Favorites (ViewNavigator)<br />
Favorites Home (View)<br />
Search (View)<br />
26
DEVELOPING MOBILE APPLICATIONS WITH FLEX AND FLASH BUILDER<br />
User interface <strong>and</strong> layout<br />
Class Description<br />
TabbedViewNavigatorApplication Defines the main application file. The only allowable child of the<br />
TabbedViewNavigatorApplication container is ViewNavigator. Define one<br />
ViewNavigator for each section of the application.<br />
TabbedViewNavigator Controls navigation among the sections that make up the application.<br />
The TabbedViewNavigatorApplication container automatically creates a single<br />
TabbedViewNavigator container for the entire application. The TabbedViewNavigator<br />
container creates the tab bar that you use to navigate among the sections.<br />
ViewNavigator Define one ViewNavigator container for each section. The ViewNavigator controls<br />
navigation among the views that make up the section. It also creates the ActionBar<br />
control for the section.<br />
View Defines the views of the application. An instance of the View container represents each<br />
view of the application. Define each view in a separate MXML or ActionScript file.<br />
A sectioned mobile application contains a main application file, <strong>and</strong> a file that defines each view. Use the<br />
TabbedViewNavigatorApplication container to define the main application file, as the following example shows:<br />
<br />
<br />
<br />
<br />
<br />
<br />
<br />
Use the ViewNavigator in an application <strong>with</strong> multiple sections<br />
The only allowable child component of the TabbedViewNavigatorApplication container is ViewNavigator. Each<br />
section of the application corresponds to a different ViewNavigator container.<br />
Use the ViewNavigator container to navigate the views of each section, <strong>and</strong> to define the ActionBar control for the<br />
section. Use the ViewNavigator.firstView property to specify the file that defines the first view in the section.<br />
Use the TabbedViewNavigator in an application <strong>with</strong> multiple sections<br />
The TabbedViewNavigatorApplication container automatically creates a single container of type<br />
TabbedViewNavigator. The TabbedViewNavigator container then creates a tab bar at the bottom of the application.<br />
You do not have to add logic to the application to navigate among the sections.<br />
Navigate the views of a mobile application<br />
A stack of View objects controls navigation in a mobile application. The top View object on the stack defines the<br />
currently visible view.<br />
The ViewNavigator container maintains the stack. To change views, push a new View object onto the stack, or pop the<br />
current View object off the stack. Popping the currently visible View object off the stack destroys the View object <strong>and</strong><br />
returns the user to the previous view on the stack.<br />
In an application <strong>with</strong> sections, use the tab bar to navigate the sections. Because a different ViewNavigator defines each<br />
section, changing sections corresponds to changing the current ViewNavigator <strong>and</strong> stack. The View object at the top<br />
of the stack of the new ViewNavigator becomes the current view.<br />
Last updated 9/8/2011<br />
27
DEVELOPING MOBILE APPLICATIONS WITH FLEX AND FLASH BUILDER<br />
User interface <strong>and</strong> layout<br />
To conserve memory, by default the ViewNavigator ensures that only one view is in memory at a time. However, it<br />
maintains the data for previous views on the stack. Therefore, when the user navigates back to the previous view, the<br />
view can be reinstantiated <strong>with</strong> the appropriate data.<br />
Note: The View container defines the destructionPolicy property. If set to auto, the default, the ViewNavigator<br />
destroys the view when it is not active. If set to none, the view is cached in memory.<br />
Blogger Mark Lochrie blogged about <strong>Flash</strong> <strong>Builder</strong> 4.5 ViewNavigator.<br />
ViewNavigator navigation methods<br />
Use the following methods of the ViewNavigator class to control navigation:<br />
pushView() Push a View object onto the stack. The View passed as an argument to the pushView() method becomes<br />
the current view.<br />
popView() Pop the current View object off the navigation stack <strong>and</strong> destroy the View object. The previous View object<br />
on the stack becomes the current view.<br />
popToFirstView() Pop all View objects off the stack <strong>and</strong> destroy them, except for the first View object on the stack. The<br />
first View object on the stack becomes the current view.<br />
popAll() Empty the stack of the ViewNavigator, <strong>and</strong> destroy all View objects. Your application displays a blank view.<br />
The following figure shows two views. To change the current view, use the ViewNavigator.pushView() method to<br />
push a View object that represents the new view onto the stack. The pushView() method causes the ViewNavigator<br />
to switch the display to the new View object.<br />
Push <strong>and</strong> pop View objects to change views.<br />
Use the ViewNavigator.popView() method to remove the current View object from the stack. The ViewNavigator<br />
returns display to the previous View object on the stack.<br />
Note: The mobile device itself controls much of the navigation in a mobile application. For example, mobile applications<br />
built in <strong>Flex</strong> automatically h<strong>and</strong>le the back button on mobile devices. Therefore, you do not have to add support for the<br />
back button to the application. When the user presses the back button on the mobile device, <strong>Flex</strong> automatically calls the<br />
popView() method to restore the previous view.<br />
Blogger David Hassoun blogged about managing data in a view.<br />
Create navigation for an application <strong>with</strong> multiple sections<br />
In the following figure, the Views are arranged in multiple sections. A different ViewNavigator container defines each<br />
section. Within each section are one or more views:<br />
Last updated 9/8/2011<br />
28
DEVELOPING MOBILE APPLICATIONS WITH FLEX AND FLASH BUILDER<br />
User interface <strong>and</strong> layout<br />
A. ActionBar B. Content area C. Tab bar<br />
To change the view in the current section, which corresponds to the current ViewNavigator, use the pushView() <strong>and</strong><br />
popView() methods.<br />
To change the current section, use the tab bar. When you switch sections, you switch to the ViewNavigator container<br />
of the new section. The display changes to show the View object currently at the top of the stack for the new<br />
ViewNavigator.<br />
You can also change sections programmatically by using the TabbedViewNavigator.selectedIndex property. This<br />
property contains the 0-based index of the selected view navigator.<br />
H<strong>and</strong>le user input in a mobile application<br />
User input requires different h<strong>and</strong>ling in a mobile application compared to a desktop or browser application. In a<br />
desktop application built for AIR, or in a browser application built for <strong>Flash</strong> Player, the primary input devices are a<br />
mouse <strong>and</strong> a keyboard. For mobile devices, the primary input device is a touch screen. A mobile device often has some<br />
type of keyboard, <strong>and</strong> some devices also include a five-way directional input method (left, right, up, down, <strong>and</strong> select).<br />
A<br />
Last updated 9/8/2011<br />
B<br />
C<br />
29
DEVELOPING MOBILE APPLICATIONS WITH FLEX AND FLASH BUILDER<br />
User interface <strong>and</strong> layout<br />
The mx.core.UIComponent class defines the interactionMode style property that you use to configure components<br />
for the type of input used in the application. For the Halo <strong>and</strong> Spark themes, the default value is mouse to indicate that<br />
the mouse is the primary input device. For the <strong>Mobile</strong> theme, the default value is touch to indicate that the primary<br />
input device is the touch screen.<br />
Hardware key support<br />
<strong>Applications</strong> defined by the ViewNavigatorApplication or TabbedViewNavigatorApplication containers respond to<br />
the back <strong>and</strong> menu hardware keys of a device. When the user presses the back key, the application navigates to the<br />
previous view. If there is no previous view, the application exits <strong>and</strong> displays the home screen of the device.<br />
When the user presses the back button, the active view of the application receives a backKeyPressed event. You can<br />
cancel the action of the back key by calling preventDefault() in the event h<strong>and</strong>ler for the backKeyPressed event.<br />
When the user presses the menu button, the current view’s ViewMenu container appears, if defined. The ViewMenu<br />
container defines a menu located at the bottom of a View container. Each View container defines its own menu specific<br />
to that view.<br />
The current View container dispatches a menuKeyPressed event when the user presses the menu key. To cancel the<br />
action of the menu button, <strong>and</strong> prevent the ViewMenu from appearing, call the preventDefault() method in the<br />
event h<strong>and</strong>ler for the menuKeyPressed event.<br />
For more information, see “Define menus in a mobile application” on page 61.<br />
H<strong>and</strong>le mouse <strong>and</strong> touch events in a mobile application<br />
AIR generates different events to indicate different types of inputs. These events include the following:<br />
Mouse events Events generated by user interaction generated by a mouse or touch screen. Mouse events include<br />
mouseOver, mouseDown, <strong>and</strong> mouseUp.<br />
Touch events Events generated on devices that detect user contact <strong>with</strong> the device, such as a finger on a touch screen.<br />
Touch events include touchTap, touchOver, <strong>and</strong> touchMove. When a user interacts <strong>with</strong> a device <strong>with</strong> a touch screen,<br />
the user typically touches the screen <strong>with</strong> a finger or a pointing device.<br />
Gesture events Events generated by multi-touch interactions, such as pressing two fingers on a touch screen at the<br />
same time. Gesture events include gesturePan, gestureRotate, <strong>and</strong> gestureZoom. For example, on some devices<br />
you can use a pinch gesture to zoom out from an image.<br />
Built in support for mouse events<br />
The <strong>Flex</strong> framework <strong>and</strong> the <strong>Flex</strong> component set have built-in support for mouse events, but not for touch or gesture<br />
events. For example, the user interacts <strong>with</strong> <strong>Flex</strong> components in a mobile application by using the touch screen. The<br />
components respond to mouse events, such as mouseDown <strong>and</strong> mouseOver, but not to touch or gesture events.<br />
For example, the user presses the touch screen to select the <strong>Flex</strong> Button control. The Button control uses the mouseUp<br />
<strong>and</strong> mouseDown events to signal that the user has interacted <strong>with</strong> the control. The Scroller control uses the mouseMove<br />
<strong>and</strong> mouseUp events to indicate that the user is scrolling the display.<br />
<strong>Adobe</strong> Developer Evangelist Paul Trani explains h<strong>and</strong>ling touch <strong>and</strong> gesture events in Touch Events <strong>and</strong> Gesture<br />
on <strong>Mobile</strong>.<br />
Control events generated by AIR<br />
Last updated 9/8/2011<br />
30
DEVELOPING MOBILE APPLICATIONS WITH FLEX AND FLASH BUILDER<br />
User interface <strong>and</strong> layout<br />
The flash.ui.Multitouch.inputMode property controls the events generated by AIR <strong>and</strong> <strong>Flash</strong> Player. The<br />
flash.ui.Multitouch.inputMode property can have one of the following values:<br />
MultitouchInputMode.NONE AIR dispatches mouse events, but not touch or gesture events.<br />
MultitouchInputMode.TOUCH_POINT AIR dispatches mouse <strong>and</strong> touch events, but not gesture events. In this<br />
mode, the <strong>Flex</strong> framework receives the same mouse events as it does for MultitouchInputMode.NONE.<br />
MultitouchInputMode.GESTURE AIR dispatches mouse <strong>and</strong> gesture events, but not touch events. In this mode,<br />
the <strong>Flex</strong> framework receives the same mouse events as it does for MultitouchInputMode.NONE.<br />
As the list shows, regardless of the setting of the flash.ui.Multitouch.inputMode property, AIR always dispatches<br />
mouse events. Therefore, <strong>Flex</strong> components can always respond to user interactions made by using a touch screen.<br />
<strong>Flex</strong> lets you use any value of flash.ui.Multitouch.inputMode property in your application. Therefore, while the<br />
<strong>Flex</strong> components do not respond to touch <strong>and</strong> gesture events, you can add functionality to your application to respond<br />
to any event. For example, you can add an event h<strong>and</strong>ler to the Button control to h<strong>and</strong>le touch events, such as the<br />
touchTap, touchOver, <strong>and</strong> touchMove events.<br />
The ActionScript 3.0 Developer’s Guide provides an overview of h<strong>and</strong>ling user input on different devices, <strong>and</strong> on<br />
working <strong>with</strong> touch, multitouch, <strong>and</strong> gesture input. For more information, see:<br />
Basics of user interaction<br />
Touch, multitouch <strong>and</strong> gesture input<br />
Define a mobile application <strong>and</strong> a splash screen<br />
Create a mobile application container<br />
The first tag in a mobile application is typically one of the following:<br />
The tag defines a mobile application <strong>with</strong> a single section.<br />
The tag defines a mobile application <strong>with</strong> multiple sections.<br />
When you develop applications for a tablet, screen size limits are not as important as they are <strong>with</strong> phones. Therefore,<br />
for a tablet, you do not have to structure your application around small views. Instead, you can build your application<br />
using the st<strong>and</strong>ard Spark Application container <strong>with</strong> the supported mobile components <strong>and</strong> skins.<br />
Note: When developing any mobile application, you can use the Spark Application container, even for phones. However,<br />
the Spark Application container does not include support for view navigation, data persistence, <strong>and</strong> the device’s back <strong>and</strong><br />
menu buttons. For more information, see “Differences between the mobile application containers <strong>and</strong> the Spark<br />
Application container” on page 32.<br />
The mobile application containers have the following default characteristics:<br />
Characteristic Spark ViewNavigatorApplication <strong>and</strong> TabbedViewNavigatorApplication containers<br />
Default size 100% high <strong>and</strong> 100% wide to take up all available screen space.<br />
Last updated 9/8/2011<br />
31
DEVELOPING MOBILE APPLICATIONS WITH FLEX AND FLASH BUILDER<br />
User interface <strong>and</strong> layout<br />
Characteristic Spark ViewNavigatorApplication <strong>and</strong> TabbedViewNavigatorApplication containers<br />
Child layout Defined by the individual View containers that make up the views of the application.<br />
Default padding 0 pixels.<br />
Scroll bars None. If you add scroll bars to the application container’s skin, users can scroll the entire<br />
application. That includes the ActionBar <strong>and</strong> tab bar area of the application. You typically<br />
do not want those areas of the view to scroll. Therefore, add scroll bars to the individual<br />
View containers of the application, rather than to the application container’s skin.<br />
Differences between the mobile application containers <strong>and</strong> the Spark<br />
Application container<br />
The Spark mobile application containers have much of the same functionality as the Spark Application container. For<br />
example, you apply styles to the mobile application containers in the same way that you apply them to the Spark<br />
Application container.<br />
The Spark mobile application containers have several characteristics that differ from the Spark Application container:<br />
Support for persistence<br />
Supports data storage to <strong>and</strong> loading from a disk. Persistence lets users interrupt a mobile application, for example<br />
to answer a phone call, <strong>and</strong> then restore the state of the application when the call ends.<br />
Support for view navigation<br />
The ViewNavigatorApplication container automatically creates a single ViewNavigator container to control<br />
navigation among views.<br />
The TabbedViewNavigatorApplication container automatically creates a single TabbedViewNavigator container<br />
to control navigation among sections.<br />
Support for the device’s back <strong>and</strong> menu buttons<br />
When the user presses the back button, the application navigates back to the previous view on the stack. When the<br />
user presses the menu button, the current view’s ViewMenu container appears, if defined.<br />
For more information on the Spark application container, see About the Application container.<br />
H<strong>and</strong>le application-level events<br />
The NativeApplication class represents an AIR application. It provides application information <strong>and</strong> application-wide<br />
functions, <strong>and</strong> it dispatches application-level events. You can access the instance of the NativeApplication class that<br />
corresponds to your mobile application by using the static property NativeApplication.nativeApplication.<br />
For example, the NativeApplication class defines the invoke <strong>and</strong> exiting events that you can h<strong>and</strong>le in your mobile<br />
application. The following example references the NativeApplication class to define an event h<strong>and</strong>ler for the exiting<br />
event:<br />
Last updated 9/8/2011<br />
32
DEVELOPING MOBILE APPLICATIONS WITH FLEX AND FLASH BUILDER<br />
User interface <strong>and</strong> layout<br />
<br />
<br />
<br />
<br />
<br />
<br />
<br />
Notice that you access the ViewNavigator by using the ViewNavigatorApplication.navigator property.<br />
Add a splash screen to an application<br />
The Spark Application container is a base class for the ViewNavigatorApplication <strong>and</strong><br />
TabbedViewNavigatorApplication containers. When used <strong>with</strong> the Spark theme, the Spark Application container<br />
supports an application preloader to show the download <strong>and</strong> initialization progress of an application SWF file.<br />
When used <strong>with</strong> the <strong>Mobile</strong> theme, you can display a splash screen instead. The splash screen appears during<br />
application startup.<br />
Note: To use the splash screen in a desktop application, set the Application.preloader property to<br />
spark.preloaders.SplashScreen. Also add the frameworks\libs\mobile\mobilecomponents.swc to the library path of the<br />
application.<br />
Blogger Joseph Labrecque blogged about AIR for Android Splash Screen <strong>with</strong> <strong>Flex</strong> 4.5.<br />
Blogger Brent Arnold created a video about adding a splash screen to an Android application.<br />
Adding a splash screen from an image file<br />
You can load a splash screen directly from an image file. To configure the splash screen, you use the<br />
splashScreenImage, splashScreenScaleMode, <strong>and</strong> splashScreenMinimumDisplayTime properties of the<br />
application class.<br />
For example, the following example loads a splash screen from a JPG file using the letterbox format:<br />
Last updated 9/8/2011<br />
33
DEVELOPING MOBILE APPLICATIONS WITH FLEX AND FLASH BUILDER<br />
User interface <strong>and</strong> layout<br />
<br />
<br />
<br />
<br />
Adding a splash screen from a custom component<br />
The example in the previous section used a JPG file to define the splash screen. The disadvantage of that mechanism<br />
is that the application uses the same image regardless of the capabilities of the mobile device on which the application<br />
runs.<br />
<strong>Mobile</strong> devices have different screen resolutions <strong>and</strong> sizes. Rather than using a single image as the splash screen, you<br />
can instead define a custom component. The component determines the capabilities of the mobile device <strong>and</strong> uses the<br />
appropriate image for the splash screen.<br />
Use the SplashScreenImage class to define the custom component, as the following example shows:<br />
<br />
<br />
<br />
<br />
<br />
<br />
<br />
<br />
<br />
Within the definition of the component, use the SplashScreenImageSource class to define each of the splash screen<br />
images. The SplashScreenImageSource.source property specifies the image file. The SplashScreenImageSource<br />
dpi, aspectRatio, <strong>and</strong> minResolution properties define the capabilities of a mobile device that are required to<br />
display the image.<br />
For example, the first SplashScreenImageSource definition specifies only the source property for the image. Because<br />
there are no settings for the dpi, aspectRatio, <strong>and</strong> minResolution properties, this image can be used on any device.<br />
Therefore, it defines the default image displayed when no other image matches the capabilities of the device.<br />
Last updated 9/8/2011<br />
34
DEVELOPING MOBILE APPLICATIONS WITH FLEX AND FLASH BUILDER<br />
User interface <strong>and</strong> layout<br />
The second <strong>and</strong> third SplashScreenImageSource definitions specify an image for a 240 DPI device in either portrait or<br />
l<strong>and</strong>scape modes.<br />
The final SplashScreenImageSource definition specifies an image for a 160 DPI device in portrait mode <strong>with</strong> a<br />
minimum resolution of 960 pixels. The value of the minResolution property is compared against the larger of the<br />
values of the Stage.stageWidth <strong>and</strong> Stage.stageHeight properties. The larger of the two values must be equal to<br />
or greater than the minResolution property.<br />
The following mobile application uses this component:<br />
<br />
<br />
<br />
<br />
The SplashScreenImage class automatically determines the image that best matches the capabilities of the device. This<br />
matching is based on the dpi, aspectRatio <strong>and</strong> minResolution properties of each SplashScreenImageSource<br />
definition.<br />
The procedure for determining the best match is as follows:<br />
1 Determine all of the SplashScreenImageSource definitions that match the settings of the mobile device. A match<br />
occurs when:<br />
a The SplashScreenImageSource definition does not have that setting explicitly defined. For example, no setting<br />
for the dpi property matches any device’s DPI.<br />
b For the dpi or aspectRatio property, the property must exactly match the corresponding setting of the mobile<br />
device.<br />
c For the minResolution property, the property matches a setting on the device when the larger of the<br />
Stage.stageWidth <strong>and</strong> Stage.stageHeight properties is equal to or greater than minResolution.<br />
2 If there's more than one SplashScreenImageSource definition that matches the device then:<br />
a Choose the one <strong>with</strong> largest number of explicit settings. For example, a SplashScreenImageSource definition<br />
that specifies both the dpi <strong>and</strong> aspectRatio properties is a better match than one that only species the dpi<br />
property.<br />
b If there is still more than one match, choose the one <strong>with</strong> highest minResolution value.<br />
c If there is still more than one match, choose the first one defined in the component.<br />
Explicitly selecting the splash screen image<br />
The SplashScreenImage.getImageClass() method determines the SplashScreenImageSource definition that best<br />
matches the capabilities of a mobile device. You can override this method to add your own custom logic, as the<br />
following example shows.<br />
In this example, you add a SplashScreenImageSource definition for an iOS splash screen. In the body of the override<br />
of the getImageClass() method, you first determine of the application is running on iOS. If so, you display the image<br />
specific for iOS.<br />
If the application is not running on iOS, then call the super.getImageClass() method. This method uses the default<br />
implementation to determine the SplashScreenImageSource instance to display:<br />
Last updated 9/8/2011<br />
35
DEVELOPING MOBILE APPLICATIONS WITH FLEX AND FLASH BUILDER<br />
User interface <strong>and</strong> layout<br />
<br />
<br />
<br />
<br />
<br />
<br />
<br />
<br />
<br />
<br />
<br />
<br />
<br />
<br />
Define views in a mobile application<br />
A mobile application typically defines multiple screens, or views. As users navigate through the application, they<br />
switch to <strong>and</strong> from different views.<br />
Make navigation intuitive to the user of your application. That is, when the user moves from one view to another, they<br />
expect to be able to navigate back to the previous view. The application can define a Home button, or other top-level<br />
navigation aids that let the user move to locations in the application from any other location.<br />
To define the views of a mobile application, use the View container. To control the navigation among the views of a<br />
mobile application, use the ViewNavigator container.<br />
Last updated 9/8/2011<br />
36
DEVELOPING MOBILE APPLICATIONS WITH FLEX AND FLASH BUILDER<br />
User interface <strong>and</strong> layout<br />
Use pushView() to change views<br />
Use the ViewNavigator.pushView() method to push a new view onto the stack. Access the ViewNavigator by using<br />
the ViewNavigatorApplication.navigator property. Pushing a view changes the display of the application to the<br />
new view.<br />
The pushView() method has the following syntax:<br />
pushView(viewClass:Class,<br />
data:Object = null,<br />
context:Object = null,<br />
transition:spark.transitions:ViewTransitionBase = null):void<br />
where:<br />
viewClass specifies the class name of the view. This class typically corresponds to the MXML file that defines the view.<br />
data specifies any data passed to the view. This object is written to the View.data property of the new view.<br />
context specifies an arbitrary object written to the ViewNavigator.context property. When the new view is<br />
created, it can reference this property <strong>and</strong> perform an action based on this value. For example, the view could<br />
display data in different ways based on the value of context.<br />
transition specifies the transition to play when the view changes to the new view. For information on view<br />
transitions, see “Define transitions in a mobile application” on page 83.<br />
Use the data argument to pass a single Object<br />
Use the data argument to pass a single Object containing any data required by the new view. The view can then access<br />
the object by using the View.data property, as the following example shows:<br />
<br />
<br />
<br />
<br />
<br />
<br />
<br />
<br />
<br />
<br />
<br />
<br />
In this example, the EmployeeView is defined in the EmployeeView.mxml file. This view uses the data property to<br />
access the first <strong>and</strong> last names of an employee, <strong>and</strong> to access the employee’s ID from the Object that is passed to it.<br />
The View.data property is guaranteed to be valid at the time of the add event for the View object. For more<br />
information on the life cycle of a View container, see “The life cycle of the Spark ViewNavigator <strong>and</strong> View containers”<br />
on page 46.<br />
Pass data to the first view in an application<br />
The ViewNavigatorApplication.firstView property <strong>and</strong> the ViewNavigator.firstView property define the<br />
first view in an application. To pass data to the first view, use the ViewNavigatorApplication.firstViewData<br />
property, or the ViewNavigator.firstViewData property.<br />
Last updated 9/8/2011<br />
37
DEVELOPING MOBILE APPLICATIONS WITH FLEX AND FLASH BUILDER<br />
User interface <strong>and</strong> layout<br />
Pass data to a view<br />
In the following example, you define a mobile application by using the ViewNavigatorApplication container. The<br />
ViewNavigatorApplication container automatically creates a single instance of the ViewNavigator class that you use<br />
to navigate the Views defined by the application.<br />
<br />
<br />
<br />
<br />
<br />
<br />
<br />
<br />
<br />
<br />
Last updated 9/8/2011<br />
38
DEVELOPING MOBILE APPLICATIONS WITH FLEX AND FLASH BUILDER<br />
User interface <strong>and</strong> layout<br />
This example defines a Home button in the navigation area of the ActionBar control. Selecting the Home button pops<br />
all views off the stack back to the first view. The following figure shows this application:<br />
The EmployeeMainView.mxml file defines the first view of the application, as shown in the following example:<br />
Last updated 9/8/2011<br />
39
DEVELOPING MOBILE APPLICATIONS WITH FLEX AND FLASH BUILDER<br />
User interface <strong>and</strong> layout<br />
<br />
<br />
<br />
<br />
<br />
<br />
<br />
<br />
<br />
<br />
<br />
<br />
<br />
<br />
<br />
<br />
<br />
<br />
<br />
This view defines a List control that lets the user select an employee name. Selecting a name causes the event h<strong>and</strong>ler<br />
for the change event to push an instance of a different view onto the stack, named EmployeeView. Pushing an instance<br />
of EmployeeView causes the application to change to the EmployeeView view.<br />
The pushView() method in this example takes two arguments: the new view <strong>and</strong> an Object that defines the data to<br />
pass to the new view. In this example, you pass the data object corresponding to the currently selected item in the List<br />
control.<br />
The following example shows the definition of EmployeeView:<br />
<br />
<br />
<br />
<br />
<br />
<br />
<br />
<br />
<br />
<br />
<br />
<br />
Last updated 9/8/2011<br />
40
DEVELOPING MOBILE APPLICATIONS WITH FLEX AND FLASH BUILDER<br />
User interface <strong>and</strong> layout<br />
The EmployeeView displays the three fields from the data provider of the List control. EmployeeView accesses the data<br />
passed to it by using the View.data property.<br />
Blogger Steve Mathews created a cookbook entry on Passing data between Views.<br />
Return data from a view<br />
The ViewNavigator.popView() method returns control from the current view back to the previous view on the<br />
stack. When the popView() method executes, the current view is destroyed <strong>and</strong> the previous View on the stack is<br />
restored. Restoring the previous View includes resetting its data property from the stack,<br />
For a complete description of the life cycle of a view, including events dispatched during creation, see “The life cycle<br />
of the Spark ViewNavigator <strong>and</strong> View containers” on page 46.<br />
The new view is restored <strong>with</strong> the original data object at the time it was deactivated. Therefore, you do not typically<br />
use the original data object to pass data back from the old view to the new view. Instead, you override the<br />
createReturnObject() method of the old view. The createReturnObject() method returns a single Object.<br />
Return object type<br />
The Object returned by the createReturnObject() method is written to the<br />
ViewNavigator.poppedViewReturnedObject property. The data type of the poppedViewReturnedObject<br />
property is ViewReturnObject.<br />
ViewReturnObject defines two properties, context <strong>and</strong> object. The object property contains the Object returned<br />
by the createReturnObject() method. The context property contains the value of the context argument that was<br />
passed to the view when the view was pushed onto the navigation stack using pushView().<br />
The poppedViewReturnedObject property is guaranteed to be set in the new view before the view receives the add<br />
event. If the poppedViewReturnedObject.object property is null, no data was returned.<br />
Example: Passing data to a view<br />
The following example, SelectFont.mxml, shows a view that lets you set a font size. The override of the<br />
createReturnObject() method returns the value as a Number. The fontSize field of the data property passed in<br />
from the previous view sets the initial value of the TextInput control:<br />
<br />
<br />
<br />
<br />
<br />
<br />
<br />
DEVELOPING MOBILE APPLICATIONS WITH FLEX AND FLASH BUILDER<br />
User interface <strong>and</strong> layout<br />
}<br />
fontSize = data.fontSize;<br />
// Save the value of the specified font.<br />
protected function changeH<strong>and</strong>ler(event:Event):void {<br />
fontSize=Number(ns.text);<br />
navigator.popView();<br />
}<br />
// Override createReturnObject() to return the new font size.<br />
override public function createReturnObject():Object {<br />
return fontSize;<br />
}<br />
]]><br />
<br />
<br />
<br />
<br />
<br />
<br />
Last updated 9/8/2011<br />
42
DEVELOPING MOBILE APPLICATIONS WITH FLEX AND FLASH BUILDER<br />
User interface <strong>and</strong> layout<br />
The following figure shows the view defined by SelectFont.mxml:<br />
The view in the following example, MainFontView.mxml, uses the view defined in SetFont.mxml. The<br />
MainFontView.mxml view defines the following:<br />
A Button control in the ActionBar to change to the view defined by SetFont.mxml.<br />
An event h<strong>and</strong>ler for the add event that first determines if the View.data property is null. If null, the event h<strong>and</strong>ler<br />
adds the data.fontSize field to the View.data property.<br />
If the data property is not null, the event h<strong>and</strong>ler sets the font size to the value in the data.fontSize field.<br />
Last updated 9/8/2011<br />
43
DEVELOPING MOBILE APPLICATIONS WITH FLEX AND FLASH BUILDER<br />
User interface <strong>and</strong> layout<br />
<br />
<br />
<br />
<br />
<br />
<br />
<br />
<br />
<br />
<br />
<br />
<br />
<br />
<br />
Configure an application for portrait <strong>and</strong> l<strong>and</strong>scape orientation<br />
A mobile device sets the orientation of an application automatically when the device orientation changes. To configure<br />
your application for different orientations, <strong>Flex</strong> defines two view states that correspond to the portrait <strong>and</strong> l<strong>and</strong>scape<br />
orientations: portrait <strong>and</strong> l<strong>and</strong>scape. Use these view states to set characteristics of your application based on the<br />
orientation.<br />
The following example uses view state to control the layout property of a Group container based on the current<br />
orientation:<br />
Last updated 9/8/2011<br />
44
DEVELOPING MOBILE APPLICATIONS WITH FLEX AND FLASH BUILDER<br />
User interface <strong>and</strong> layout<br />
<br />
<br />
<br />
<br />
<br />
<br />
<br />
<br />
<br />
<br />
<br />
<br />
<br />
<br />
<br />
<br />
<br />
<br />
<br />
<br />
<br />
<br />
This example defines a search view. The Group container controls the layout of the input search text <strong>and</strong> search button.<br />
In portrait mode, the Group container uses vertical layout. Changing the layout to l<strong>and</strong>scape mode causes the Group<br />
container to use horizontal layout.<br />
Define a custom skin to support layout modes<br />
You can define a custom skin class for a mobile application. If the skin supports portrait <strong>and</strong> l<strong>and</strong>scape layout, your<br />
skin must h<strong>and</strong>le the portrait <strong>and</strong> l<strong>and</strong>scape view states.<br />
You can configure an application so that it does not change the layout orientation as the user rotates the device. To do<br />
so, edit the application’s XML file, the one ending in -app.xml, to set the following properties:<br />
To disable the application from changing the layout orientation, set the property to false.<br />
To set the orientation, set the property to portrait or l<strong>and</strong>scape.<br />
Set the overlay mode of a Spark ViewNavigator container<br />
By default, the tab bar <strong>and</strong> ActionBar control of a mobile application define an area that cannot be used by the views<br />
of the application. That means your content cannot use the full screen size of the mobile device.<br />
However, you can use the ViewNavigator.overlayControls property to change the default layout of these<br />
components. When you set the overlayControls property to true, the content area of the application spans the<br />
entire width <strong>and</strong> height of the screen. The ActionBar control <strong>and</strong> the tab bar hover over the content area <strong>with</strong> an alpha<br />
value that makes them appear partly transparent.<br />
The skin class for the ViewNavigator container, spark.skins.mobile.ViewNavigatorSkin, defines view states to h<strong>and</strong>le<br />
the different values of the overlayControls property. When the overlayControls property is true, "AndOverlay"<br />
is appended to the current state’s name. For example, ViewNavigator's skin is in the "portrait" state by default. When<br />
the overlayControls property is true, the navigator's skin's state is changed to "portraitAndOverlay".<br />
Last updated 9/8/2011<br />
45
DEVELOPING MOBILE APPLICATIONS WITH FLEX AND FLASH BUILDER<br />
User interface <strong>and</strong> layout<br />
The life cycle of the Spark ViewNavigator <strong>and</strong> View containers<br />
<strong>Flex</strong> performs a series of operations when you switch from one view to another view in a mobile application. At various<br />
points during the process of switching views, <strong>Flex</strong> dispatches events. You can monitor these events to perform actions<br />
during the process. For example, you can use the removing event to cancel the switch from one view to another view.<br />
The following chart describes the process of switching from the current view, View A, to another view, View B:<br />
Cancel operation<br />
View A dispatches REMOVING<br />
Cancel REMOVING event?<br />
Disable mouse interaction on ViewNavigator<br />
Create instance of view B, if necessary<br />
Initialize data <strong>and</strong> navigator properties for view<br />
Add view B to display list<br />
ViewNavigator dispatches ELEMENT_ADD event<br />
View B dispatches ADD event<br />
View B dispatches CREATION_COMPLETE event<br />
View A dispatches VIEW_DEACTIVATE event<br />
If there is a transition, call ViewTransition.prepare()<br />
Update ActionBar, if necessary<br />
If there is a transition, call ViewTransition.play()<br />
Remove view A from the display list<br />
ViewNavigator dispatches ELEMENT_REMOVE event<br />
View A dispatches REMOVE event<br />
ViewNavigator enables mouse input<br />
View B dispatches VIEW_ACTIVATE event<br />
Last updated 9/8/2011<br />
46
DEVELOPING MOBILE APPLICATIONS WITH FLEX AND FLASH BUILDER<br />
User interface <strong>and</strong> layout<br />
Define tabs in a mobile application<br />
Define the sections of an application<br />
Use the TabbedViewNavigatorApplication container to define a mobile application <strong>with</strong> multiple sections. The<br />
TabbedViewNavigatorApplication container automatically creates a TabbedViewNavigator container. The<br />
TabbedViewNavigator container creates a tab bar to support navigation among the sections of the application.<br />
Each ViewNavigator container defines a different section of the application. Use the navigators property of the<br />
TabbedViewNavigatorApplication container to specify ViewNavigator containers.<br />
In the following example, you define three sections corresponding to the three ViewNavigator tags. Each<br />
ViewNavigator defines the first view that appears when you switch to the section:<br />
<br />
<br />
<br />
<br />
<br />
<br />
<br />
<br />
<br />
Note: You do not have to specify the navigators child tag in MXML because it is the default property of<br />
TabbedViewNavigator.<br />
Each ViewNavigator maintains a separate navigation stack. Therefore, the ViewNavigator methods, such as<br />
pushView() <strong>and</strong> popView(), are relative to the currently active section. The back button on the mobile device returns<br />
control to the previous view on the stack of the current ViewNavigator. The change of view does not alter the current<br />
section.<br />
You do not have to add any specific logic to the application for section navigation. The TabbedViewNavigator<br />
container automatically creates a tab bar at the bottom of the application to control the navigation of the sections.<br />
While it is not required, you can add programmatic control of the current section. To change sections<br />
programmatically, set the TabbedViewNavigator.selectedIndex property to the index of the desired section.<br />
Section indexes are 0-based: the first section in the application is at index 0, the second is at index 1, <strong>and</strong> so on.<br />
<strong>Adobe</strong> Certified Expert in <strong>Flex</strong>, Brent Arnold, created a video about using the ViewNavigator navigation stack.<br />
<strong>Adobe</strong> Evangelist Holly Schinsky describes ways to pass data between tabs in a mobile application in <strong>Flex</strong> <strong>Mobile</strong><br />
Development - Passing Data Between Tabs.<br />
See a video about the TabbedViewNavigator container from video2brain at Creating a Tabbed View Navigator<br />
Application.<br />
H<strong>and</strong>le section change events<br />
When the section changes, the TabbedViewNavigator container dispatches the following events:<br />
The changing event is dispatched just before the section changes. To prevent the section change, call the<br />
preventDefault() method in the event h<strong>and</strong>ler for the changing event.<br />
Last updated 9/8/2011<br />
47
DEVELOPING MOBILE APPLICATIONS WITH FLEX AND FLASH BUILDER<br />
User interface <strong>and</strong> layout<br />
The change event is dispatched just after the section changes.<br />
Configure the ActionBar <strong>with</strong> multiple sections<br />
An ActionBar control is associated <strong>with</strong> a ViewNavigator. Therefore, you can configure the ActionBar for each section<br />
when you define the section’s ViewNavigator. In the following example, you configure the ActionBar separately for<br />
each ViewNavigator container that defines the three different sections of the application:<br />
<br />
<br />
<br />
<br />
<br />
<br />
<br />
<br />
<br />
<br />
<br />
<br />
<br />
<br />
<br />
<br />
<br />
<br />
<br />
<br />
<br />
<br />
<br />
<br />
Last updated 9/8/2011<br />
48
DEVELOPING MOBILE APPLICATIONS WITH FLEX AND FLASH BUILDER<br />
User interface <strong>and</strong> layout<br />
The following figure shows this application <strong>with</strong> the Contacts tab selected in the tab bar:<br />
Alternatively, you can define the ActionBar in each view of the application. In that way, each view uses the same<br />
ActionBar content no matter where you use it in the application.<br />
Control the tab bar<br />
Hide the tab bar control in a view<br />
Any view can hide the tab bar by setting the View.tabBarVisible property to false. By default, the tabBarVisible<br />
property is true to show the tab bar.<br />
You can also use the TabbedViewNavigator.hideTabBar() <strong>and</strong> TabbedViewNavigator.showTabBar() methods<br />
to control the visibility.<br />
<strong>Adobe</strong> Certified Expert in <strong>Flex</strong>, Brent Arnold, created a video about hiding the tab bar.<br />
Last updated 9/8/2011<br />
49
DEVELOPING MOBILE APPLICATIONS WITH FLEX AND FLASH BUILDER<br />
User interface <strong>and</strong> layout<br />
Apply an effect to the tab bar of the TabbedViewNavigator container<br />
By default, the tab bar uses a slide effect for its show <strong>and</strong> hide effects. The tab bar does not use any effect when you<br />
change the currently selected tab.<br />
You can change the default effect of the tab bar for a show or a hide effect by overriding the<br />
TabbedViewNavigator.createTabBarHideEffect() <strong>and</strong> TabbedViewNavigator.createTabBarShowEffect()<br />
methods. After you hide the tab bar, remember to set the visible <strong>and</strong> includeInLayout properties of the tab bar to<br />
false.<br />
Define navigation, title, <strong>and</strong> action controls in a mobile<br />
application<br />
Configure the ActionBar control<br />
The ViewNavigator container defines the ActionBar control. The ActionBar control provides a st<strong>and</strong>ard area for a<br />
title, <strong>and</strong> for navigation <strong>and</strong> action controls. It lets you define global controls that users can access from anywhere in<br />
the application, or in a specific view. For example, you can use the ActionBar control to add a home button, a search<br />
button, or other options.<br />
For a mobile application <strong>with</strong> a single section, meaning a single ViewNavigator container, all views share the same<br />
action bar. For a mobile application <strong>with</strong> multiple sections, meaning one <strong>with</strong> multiple ViewNavigator containers,<br />
each section defines its own action bar.<br />
Use the ActionBar control to define the action bar area. The ActionBar control defines three distinct areas, as the<br />
following figure shows:<br />
A B C<br />
A. Navigation area B. Title area C. Action area<br />
Areas of the ActionBar<br />
Navigation area<br />
Contains components that let the user navigate the section. For example, you can define a home button in the<br />
navigation area.<br />
Use the navigationContent property to define the components that appear in the navigation area. Use the<br />
navigationLayout property to define the layout of the navigation area.<br />
Title area<br />
Contains either a String containing title text, or components. If you specify components, you cannot specify a title<br />
String.<br />
Use the title property to specify the String to appear in the title area. Use the titleContent property to define<br />
the components that appear in the title area. Use the titleLayout property to define the layout of the title area. If<br />
you specify a value for the titleContent property, the ActionBar skin ignores the title property.<br />
Action area<br />
Contains components that define actions the user can take in a view. For example, you can define a search or refresh<br />
button as part of the action area.<br />
Last updated 9/8/2011<br />
50
DEVELOPING MOBILE APPLICATIONS WITH FLEX AND FLASH BUILDER<br />
User interface <strong>and</strong> layout<br />
Use the actionContent property to define the components that appear in the action area. Use the actionLayout<br />
property to define the layout of the action area.<br />
While <strong>Adobe</strong> recommends that you use the navigation, title, <strong>and</strong> action areas as described, there are no restrictions on<br />
the components you place in these areas.<br />
Set ActionBar properties in the ViewNavigatorApplication, ViewNavigator, or View container<br />
You can set the properties that define the contents of the ActionBar control in the ViewNavigatorApplication<br />
container, in the ViewNavigator container, or in individual View containers. The View container has the highest<br />
priority, followed by the ViewNavigator, then the ViewNavigatorApplication container. Therefore, the properties that<br />
you set in the ViewNavigatorApplication container apply to the entire application, but you can override them in the<br />
ViewNavigator or View container.<br />
Note: An ActionBar control is associated <strong>with</strong> a ViewNavigator, so it is specific to a single section of a mobile application.<br />
Therefore, you cannot configure an ActionBar from the TabbedViewNavigatorApplication <strong>and</strong> TabbedViewNavigator<br />
containers.<br />
Example: Customize a Spark ActionBar control at the application level<br />
The following example shows main application file of a mobile application:<br />
<br />
<br />
<br />
<br />
<br />
<br />
<br />
<br />
<br />
<br />
<br />
<br />
<br />
This example defines a Home button in the navigation content area of the ActionBar control, <strong>and</strong> a Refresh button in<br />
the action content area.<br />
The following example defines the <strong>Mobile</strong>ViewHome View container that defines the first view of the application. The<br />
View container defines a title string, “Home View”, but does not override either the navigation content or action<br />
content areas of the ActionBar control:<br />
Last updated 9/8/2011<br />
51
DEVELOPING MOBILE APPLICATIONS WITH FLEX AND FLASH BUILDER<br />
User interface <strong>and</strong> layout<br />
<br />
<br />
<br />
<br />
<br />
<br />
<br />
<br />
<br />
Example: Customize an ActionBar control in a View container<br />
This example uses a main application file <strong>with</strong> a single section that defines a Home button in the navigation area of the<br />
ViewNavigatorApplication container. It also defines a Search button in the action area:<br />
<br />
<br />
<br />
<br />
<br />
<br />
<br />
<br />
<br />
<br />
<br />
<br />
<br />
The first view of this application is the <strong>Mobile</strong>ViewHomeOverride view. The <strong>Mobile</strong>ViewHomeOverride view defines<br />
a Button control to navigate to a second View container that defines a Search page:<br />
Last updated 9/8/2011<br />
52
DEVELOPING MOBILE APPLICATIONS WITH FLEX AND FLASH BUILDER<br />
User interface <strong>and</strong> layout<br />
<br />
<br />
<br />
<br />
<br />
<br />
<br />
<br />
<br />
<br />
<br />
<br />
The View container that defines the Search page overrides the title area <strong>and</strong> action area of the ActionBar control, as<br />
shown below:<br />
Last updated 9/8/2011<br />
53
DEVELOPING MOBILE APPLICATIONS WITH FLEX AND FLASH BUILDER<br />
User interface <strong>and</strong> layout<br />
<br />
<br />
<br />
<br />
<br />
<br />
<br />
<br />
<br />
<br />
<br />
<br />
<br />
<br />
<br />
<br />
<br />
<br />
<br />
<br />
Last updated 9/8/2011<br />
54
DEVELOPING MOBILE APPLICATIONS WITH FLEX AND FLASH BUILDER<br />
User interface <strong>and</strong> layout<br />
The following figure shows the ActionBar control for this view:<br />
Because the Search view does not override the navigation area of the ActionBar control, the navigation area still<br />
displays the Home button.<br />
Hide the ActionBar control<br />
You can hide the ActionBar control in any view by setting the View.actionBarVisible property to false. By<br />
default, the actionBarVisible property is true to show the ActionBar control.<br />
Use the ViewNavigator.hideActionBar() method to hide the ActionBar control for all views controlled by the<br />
ViewNavigator, as the following example shows:<br />
Last updated 9/8/2011<br />
55
DEVELOPING MOBILE APPLICATIONS WITH FLEX AND FLASH BUILDER<br />
User interface <strong>and</strong> layout<br />
<br />
<br />
<br />
<br />
<br />
<br />
<br />
You can define a custom effect for the ActionBar when the ActionBar is hidden, or when it is made visible. By default,<br />
the ActionBar uses the Animate effect on a show or hide. Change the default effect by overriding the<br />
ViewNavigator.createActionBarHideEffect() <strong>and</strong> ViewNavigator.createActionBarShowEffect()<br />
methods. After playing an effect that hides the ActionBar, set its visible <strong>and</strong> includeInLayout properties to false<br />
so that it is no longer included in the layout of the view.<br />
Use scroll bars in a mobile application<br />
Considerations when using scroll bars in a mobile application<br />
Typically, if content takes up more than the visible area of the screen, the application displays scroll bars. Use the<br />
Scroller control to add scroll bars to your application. Some component, such as the Spark List control, support<br />
scrolling <strong>with</strong>out the need of using the Scroller component. For more information, see Scrolling Spark containers.<br />
The hit area of a scroll bar is the area of the screen in which you position the mouse to perform a scroll. In a desktop<br />
or browser-based application, the hit area is the visible area of the scroll bar. In a mobile application, scroll bars are<br />
hidden even when the content is larger than the visible area of the screen. Hiding the scroll bars enables the application<br />
to use the full width <strong>and</strong> height of the screen.<br />
A mobile application must differentiate between when the user interacts <strong>with</strong> a control, such as by selecting a Button<br />
control, from when the user wants to scroll. One consideration <strong>with</strong> scroll bars in a mobile application is that <strong>Flex</strong><br />
components often change their appearance in response to a user interaction.<br />
For example, when the user presses a Button control, the button changes its appearance to indicate that it is selected.<br />
When the user releases the button, the button changes its appearance back to the deselected state. However, when<br />
scrolling, if the user touches the screen over the Button, you do not want the button to change its appearance.<br />
<strong>Adobe</strong> engineer Steven Shongrunden shows an example of working <strong>with</strong> scroll bars in Saving scroll position<br />
between views in a mobile <strong>Flex</strong> Application.<br />
Last updated 9/8/2011<br />
56
DEVELOPING MOBILE APPLICATIONS WITH FLEX AND FLASH BUILDER<br />
User interface <strong>and</strong> layout<br />
Scrolling terms<br />
The following terms are used to describe scrolling in a mobile application:<br />
Content For a scrollable component, such as a Group container or List control, the entire area of the component.<br />
Depending on the screen size <strong>and</strong> application layout, only a subset of the content might be visible.<br />
Viewport The subset of the content area of a component that is currently visible.<br />
Drag A touch gesture that occurs when the user touches a scrollable area <strong>and</strong> then moves their finger so that the<br />
content moves along <strong>with</strong> the gesture.<br />
Velocity The rate <strong>and</strong> direction of movement of a drag gesture. Measured in pixels-per-millisecond along the X <strong>and</strong><br />
Y axis.<br />
Throw A drag gesture where the user lifts their finger once the drag gesture has reached a certain velocity, <strong>and</strong> the<br />
scrollable content continues to move.<br />
Bounce A drag or throw gesture can move the viewport of a scrollable component outside the component’s content.<br />
The viewport then displays an empty area. When you release your finger, or the velocity of a throw reaches zero, the<br />
viewport bounces back to its resting point <strong>with</strong> the viewport filled <strong>with</strong> content. The movement slows as the viewport<br />
reaches the resting point so that it comes to a smooth stop.<br />
Scrolling modes in a mobile application<br />
Scrollable components, such as List <strong>and</strong> Scroller, support different types of scrolling based on the setting of the<br />
pageScrollingEnabled <strong>and</strong> scrollSnappingMode properties of the component. These properties are only valid<br />
when the interactionMode style is set to touch.<br />
The following table describes the scrolling modes:<br />
pageScrollingEnabled scrollSnappingMode Mode<br />
false (default) none (default) By default, scrolling is pixel-based. The final scroll position is any pixel<br />
location based on the drag or throw gesture. For example, you scroll a List<br />
control. Scrolling ends when you lift your finger even if a partial List item is<br />
visible.<br />
false leadingEdge, center,<br />
trailingEdge<br />
Scrolling is pixel-based, but the content snaps to a final position based on<br />
the value of scrollSnappingMode.<br />
For example, you scroll a List vertically <strong>with</strong> scrollSnappingMode set to a<br />
value of leadingEdge. The List control snaps to a final scroll position where<br />
the top list element is aligned to the top of the list.<br />
true none Scrolling is page-based. The size of the viewport of the scrollable component<br />
determines the size of the page. You can only scroll a single page at a time,<br />
regardless of the gesture.<br />
true leadingEdge, center,<br />
trailingEdge<br />
Scroll at least 50% of the visible area of the component to cause the page to<br />
scroll to the next page. If you scroll less than 50%, the component remains on<br />
the current page. Alternatively, if the velocity of the scroll is high enough, the<br />
next page display. If the velocity is not high enough, the component remains<br />
on the current page.<br />
When content size is not an exact multiple of the viewport size, additional<br />
padding is added to the last page to make it fit completely in the viewport.<br />
Scrolling is page-based, but the component snaps to a final position based<br />
on the value of scrollSnappingMode. To guarantee that the snapping<br />
mode is respected, the scrolling distance is not always exactly equal to the<br />
size of the page.<br />
Last updated 9/8/2011<br />
57
DEVELOPING MOBILE APPLICATIONS WITH FLEX AND FLASH BUILDER<br />
User interface <strong>and</strong> layout<br />
Scrolling examples in a mobile application<br />
In the following example, you use a Scroller component to wrap a Group container in a mobile application. The Group<br />
container has as its child an Image control containing a large image. By wrapping the Group container in the Scroller,<br />
you can scroll the image:<br />
<br />
<br />
<br />
<br />
<br />
<br />
<br />
<br />
<br />
Notice that in this example, you omit any settings for of the pageScrollingEnabled <strong>and</strong> scrollSnappingMode<br />
properties. Therefore, this example uses the default pixel scrolling mode, <strong>and</strong> you can scroll to any pixel location in the<br />
image.<br />
The next example shows a List control that sets the pageScrollingEnabled <strong>and</strong> scrollSnappingMode properties:<br />
<br />
<br />
<br />
<br />
<br />
<br />
<br />
<br />
<br />
protected function myList_changeH<strong>and</strong>ler(event:IndexChangeEvent):void {<br />
navigator.pushView(views.ProductPricelView,myList.selectedItem);<br />
}<br />
<br />
<br />
<br />
Last updated 9/8/2011<br />
58
DEVELOPING MOBILE APPLICATIONS WITH FLEX AND FLASH BUILDER<br />
User interface <strong>and</strong> layout<br />
<br />
<br />
<br />
<br />
<br />
<br />
<br />
<br />
<br />
<br />
<br />
<br />
<br />
<br />
<br />
<br />
<br />
<br />
<br />
<br />
This example uses page scrolling <strong>with</strong> a snap setting of leadingEdge. Therefore, as you scroll the List, the List can<br />
scroll a single page at a time. On a change of page, the control snaps to a final scroll position where the top list element<br />
is aligned to the top of the list.<br />
Events <strong>and</strong> scroll bars<br />
<strong>Flex</strong> components rely on events to indicate that a user interaction has occurred. In response to the user interaction, the<br />
component can then change its appearance, or perform some other action.<br />
Application developers rely on events to h<strong>and</strong>le user interaction. For example, you typically use the Button control’s<br />
click event to run an event h<strong>and</strong>ler in response to the user selecting the button. Use the List control’s change event<br />
to run an event h<strong>and</strong>ler when the user selects an item in the List.<br />
The <strong>Flex</strong> scrolling mechanism relies on the mouseDown event. That means the scrolling mechanism listens for<br />
mouseDown events to determine if a scroll operation is to be initiated.<br />
Interpret a user gesture as a scroll operation<br />
For example, an application consists of multiple Button controls in a scrollable container:<br />
1 Use your finger to press a Button control. The button dispatches a mouseDown event.<br />
2 <strong>Flex</strong> delays responding to the user interaction for a predefined time period. The delay period ensures that the user<br />
is selecting the button <strong>and</strong> not attempting to scroll the screen.<br />
If, during the delay period, you move your finger more than a predefined amount, <strong>Flex</strong> interprets that gesture as a<br />
scroll action. The distance that you have to move your finger for the gesture to be interpreted as a scroll is<br />
approximately 0.08 inches. This distance corresponds to about 20 pixels on a 252 DPI device.<br />
Because you moved your finger before the delay period expires, the Button control never recognizes the interaction.<br />
The button never dispatches an event or changes its appearance.<br />
3 After the delay period expires, the Button control recognizes the user interaction. The button changes its<br />
appearance to indicate that it has been selected.<br />
Use the touchDelay property of the control to configure the duration of the delay. The default value is 100 ms. If<br />
you set the touchDelay property to 0, there is no delay <strong>and</strong> scrolling is initiated immediately.<br />
Last updated 9/8/2011<br />
59
DEVELOPING MOBILE APPLICATIONS WITH FLEX AND FLASH BUILDER<br />
User interface <strong>and</strong> layout<br />
4 After the delay period expires <strong>and</strong> <strong>Flex</strong> has dispatched the mouse events, you then move your finger more than 20<br />
pixels. The Button control returns to the normal state, <strong>and</strong> the scroll action is initiated.<br />
In this case, the button changed its appearance because the delay period expired. However, once you move your<br />
finger more than 20 pixels, even after the delay period expires, <strong>Flex</strong> interprets the gesture as a scroll action.<br />
Note: <strong>Flex</strong> components support many different types of events besides mouse events. When working <strong>with</strong> components, you<br />
decide how your application reacts to these events. At the time of the mouseDown event, the intended behavior of the user<br />
is ambiguous. The user could intend to interact <strong>with</strong> the component or they could scroll. Because of this ambiguity, <strong>Adobe</strong><br />
recommends listening for click or mouseUp events instead of the mouseDown event.<br />
H<strong>and</strong>le scroll events<br />
To signal the beginning of a scroll operation, the component that dispatches the mouseDown event dispatches a<br />
bubbling touchInteractionStarting event. If that event is not canceled, the component dispatches a bubbling<br />
touchInteractionStart event.<br />
When a component detects a touchInteractionStart event, it must not attempt to respond to the user gesture. For<br />
example, when a Button control detects a touchInteractionStart event, it turns off any visual indicators that it set<br />
based on the initial mouseDown event.<br />
If a component does not want to allow the scroll to start, the component can call the preventDefault() method in<br />
the event h<strong>and</strong>ler for the touchInteractionStarting event.<br />
When the scroll operation completes, the component that dispatches the mouseDown event dispatches a bubbling<br />
touchInteractionEnd event.<br />
Scroll behavior based on the initial touch point<br />
The following table describes the way scrolling is h<strong>and</strong>led based on the location of the initial touch point:<br />
Selected item Behavior<br />
Empty space,<br />
noneditable text,<br />
unselectable text<br />
No component recognizes the gesture. The Scroller waits for the user to move<br />
the touch point more than 20 pixels before initiating scrolling.<br />
Item in a List control After the delay period, the item renderer for the selected item changes the<br />
display to the selected state. However, if at any time the user moves more than<br />
20 pixels, then the item changes its appearance to the normal state <strong>and</strong><br />
scrolling is initiated.<br />
Button,<br />
CheckBox,<br />
RadioButton,<br />
DropDownList<br />
Button component inside a List<br />
item renderer<br />
After the delay period expires, show its mouseDown state. However, if the user<br />
moves the touch point more than 20 pixels, then the control changes its<br />
appearance to the normal state <strong>and</strong> initiates scrolling.<br />
The item renderer never highlights. The Button or the Scroller h<strong>and</strong>les the<br />
gesture, the same as the normal Button case.<br />
Last updated 9/8/2011<br />
60
DEVELOPING MOBILE APPLICATIONS WITH FLEX AND FLASH BUILDER<br />
User interface <strong>and</strong> layout<br />
Define menus in a mobile application<br />
The ViewMenu container defines a menu at the bottom of a View container in a mobile application. Each View<br />
container defines its own menu specific to that view.<br />
The following figure shows the ViewMenu container in an application:<br />
The ViewMenu container defines a menu <strong>with</strong> a single hierarchy of menu buttons. That is, you cannot create menus<br />
<strong>with</strong> submenus.<br />
The children of the ViewMenu container are defined as ViewMenuItem controls. Each ViewMenuItem control<br />
represents a single button in the menu.<br />
User interaction <strong>with</strong> the ViewMenu container<br />
Open the menu by using the hardware menu key on the mobile device. You can also open it programmatically.<br />
Last updated 9/8/2011<br />
61
DEVELOPING MOBILE APPLICATIONS WITH FLEX AND FLASH BUILDER<br />
User interface <strong>and</strong> layout<br />
Selecting a menu button closes the entire menu. The ViewMenuItem control dispatches a click event when the user<br />
selects a menu button.<br />
While the menu is open, press the device’s back or menu button to close the menu. The menu also closes if you press<br />
the screen anywhere outside the menu.<br />
The caret is the menu button that currently has focus. Use the device’s five-way control or arrow keys to change the<br />
caret. Press the device’s Enter key or the five-way control to select the caret item <strong>and</strong> close the menu.<br />
Create a menu in a mobile application<br />
Use the View.viewMenuItems property to define the menu for a view. The View.viewMenuItems property takes a<br />
Vector of ViewMenuItem controls, as the following example shows:<br />
<br />
<br />
<br />
<br />
DEVELOPING MOBILE APPLICATIONS WITH FLEX AND FLASH BUILDER<br />
User interface <strong>and</strong> layout<br />
}<br />
]]><br />
<br />
<br />
<br />
<br />
<br />
<br />
<br />
<br />
<br />
<br />
<br />
<br />
<br />
<br />
In this example, you use the View.viewMenuItems property to add five menu items, where each menu items<br />
represented by a ViewMenuItem control. Each ViewMenuItem control uses the label property to specify the text that<br />
appears in the menu for that item.<br />
Notice that you do not explicitly define the ViewMenu container. The View container automatically creates an<br />
instance of the ViewMenu container to hold the ViewMenuItem controls.<br />
Use the ViewMenuItem control’s icon style<br />
The ViewMenuItem control defines the icon style property that you can use to include an image. You can use the icon<br />
style <strong>with</strong> or <strong>with</strong>out the label property.<br />
H<strong>and</strong>le the ViewMenuItem control’s click event<br />
Each ViewMenuItem control also defines an event h<strong>and</strong>ler for the click event. The ViewMenuItem control<br />
dispatches the click event when the user selects the item. In this example, all menu items use the same event h<strong>and</strong>ler.<br />
However, you can choose to define a separate event h<strong>and</strong>ler for each click event.<br />
Open the ViewMenuItem control programmatically<br />
You open the menu by using the hardware menu key on your device. This application also defines two Button controls<br />
to open <strong>and</strong> close the menu programmatically.<br />
To open the menu programmatically, set the viewMenuOpen property of the application container to true. To close<br />
the menu, set the property to false. The viewMenuOpen property is defined in the ViewNavigatorApplicationBase<br />
class, the base class of the ViewNavigatorApplication <strong>and</strong> TabbedViewNavigatorApplication containers.<br />
Apply a skin to the ViewMenu <strong>and</strong> ViewMenuItem components<br />
Use skins to control the appearance of the ViewMenu <strong>and</strong> ViewMenuItem components. The default ViewMenu skin<br />
class is spark.skins.mobile.ViewMenuSkin. The default ViewMenuItem skin class is<br />
spark.skins.mobile.ViewMenuItemSkin.<br />
Blogger Daniel Demmel shows how to skin the ViewMenu control to look like Gingerbread black.<br />
The skin classes use skin states, such as normal, closed, <strong>and</strong> disabled, to control the appearance of the skin. The<br />
skins also define transitions to control the appearance of the menu as it changes view state.<br />
Last updated 9/8/2011<br />
63
DEVELOPING MOBILE APPLICATIONS WITH FLEX AND FLASH BUILDER<br />
User interface <strong>and</strong> layout<br />
For more information, see “Basics of mobile skinning” on page 137.<br />
Set the layout of a ViewMenu container<br />
The ViewMenuLayout class defines the layout of the view menu. The menu can have multiple rows depending on the<br />
number of menu items.<br />
ViewMenuItem layout rules<br />
The requestedMaxColumnCount property of the ViewMenuLayout class defines the maximum number of menu<br />
items in a row. By default, the requestedMaxColumnCount property is set to three.<br />
The following rules define how the ViewMenuLayout class performs the layout:<br />
If you define three or fewer menu items, where the requestedMaxColumnCount property contains the default value<br />
of three, the menu items are displayed in a single row. Each menu item has the same size.<br />
If you define four or more menu items, meaning more menu items than specified by the<br />
requestedMaxColumnCount property, the ViewMenu container creates multiple rows.<br />
If the number of menu items is evenly divisible by the requestedMaxColumnCount property, each row contains<br />
the same number of menu items. Each menu item is the same size.<br />
For example, the requestedMaxColumnCount property is set to the default value of three, <strong>and</strong> you define six menu<br />
items. The menu displays two rows, each containing three menu items.<br />
If the number of menu items is not evenly divisible by the requestedMaxColumnCount property, rows can contain<br />
a different number of menu items. The size of the menu items depends on the number of menu items in the row.<br />
For example, the requestedMaxColumnCount property is set to the default value of three, <strong>and</strong> you define eight<br />
menu items. The menu displays three rows. The first row contains two menu items. The second <strong>and</strong> third rows each<br />
contain three items.<br />
Create a custom ViewMenuItem layout<br />
The ViewMenuLayout class contains properties to let you modify the gaps between menu items <strong>and</strong> the default<br />
number of menu items in each row. You can also create your own custom layout for the menu by creating your own<br />
layout class.<br />
By default, the spark.skins.mobile.ViewMenuSkin class defines the skin for the ViewMenu container. To apply a<br />
customized ViewMenuLayout class to the ViewMenu container, define a new skin class for the ViewMenu container.<br />
The default ViewMenuSkin class includes a definition for a Group container named contentGroup, as the following<br />
example shows:<br />
...<br />
...<br />
<br />
<br />
<br />
<br />
<br />
Your skin class must also define a container named contentGroup. That container uses the layout property to specify<br />
your customized layout class.<br />
You can then apply your custom skin class in the application, as the following example shows:<br />
Last updated 9/8/2011<br />
64
DEVELOPING MOBILE APPLICATIONS WITH FLEX AND FLASH BUILDER<br />
User interface <strong>and</strong> layout<br />
<br />
<br />
<br />
<br />
@namespace s "library://ns.adobe.com/flex/spark";<br />
s|ViewMenu {<br />
skinClass: ClassReference("skins.MyVMSkin");<br />
}<br />
<br />
<br />
Display the busy indicator for long-running activity in a<br />
mobile application<br />
The Spark BusyIndicator control displays a rotating spinner <strong>with</strong> 12 spokes. You use the BusyIndicator control to<br />
provide a visual indication that a long-running operation is in progress.<br />
Last updated 9/8/2011<br />
65
DEVELOPING MOBILE APPLICATIONS WITH FLEX AND FLASH BUILDER<br />
User interface <strong>and</strong> layout<br />
The following figure shows the BusyIndicator control in the control bar area of a Spark Panel container, next to the<br />
Submit button:<br />
Make the BusyIndicator control visible while a long-running operation is in progress. When the operation is complete,<br />
hide the control.<br />
For example, you can create an instance of the BusyIndicator control in an event h<strong>and</strong>ler, possibly the event h<strong>and</strong>ler<br />
that starts the long-running process. In the event h<strong>and</strong>ler, call the addElement() method to add the control to a<br />
container. When the process is complete, call removeElement() to remove the BusyIndicator control from the<br />
container.<br />
Another option is to use the visible property of the control to show <strong>and</strong> hide it. In the following example, you add<br />
the BusyIndicator control to the control bar area of a Spark Panel container in a View container:<br />
Last updated 9/8/2011<br />
66
DEVELOPING MOBILE APPLICATIONS WITH FLEX AND FLASH BUILDER<br />
User interface <strong>and</strong> layout<br />
<br />
<br />
<br />
<br />
<br />
<br />
<br />
<br />
<br />
<br />
<br />
<br />
<br />
<br />
In this example, the visible property of the BusyIndicator control is initially set to false to hide it. Click the Busy<br />
button to set the visible property to true to show the control.<br />
The BusyIndicator control only spins when it is visible. Therefore, when you set the visible property to false, the<br />
control does not require any processing cycles.<br />
Note: Setting the visible property to false hides the control, but the control is still included in the layout of its parent<br />
container. To exclude the control from layout, set the visible <strong>and</strong> includeInLayout properties to false.<br />
The Spark BusyIndicator control does not support skinning. However, you can use styles to set the color <strong>and</strong> rotation<br />
interval of the spinner. In the previous example, you set the color of the indicator by using the symbolColor property.<br />
Last updated 9/8/2011<br />
67
DEVELOPING MOBILE APPLICATIONS WITH FLEX AND FLASH BUILDER<br />
User interface <strong>and</strong> layout<br />
Add a toggle switch to a mobile application<br />
The Spark ToggleSwitch control defines a simple binary switch. The control consists of thumb <strong>and</strong> a track along which<br />
you slide the thumb. The following image shows the ToggleSwitch control in an application:<br />
The ToggleSwitch control has two positions: selected <strong>and</strong> unselected. By default, the label OFF corresponds to the<br />
unselected position <strong>and</strong> ON corresponds to the selected position.<br />
The control is in the unselected position when the thumb is to the left. The selected position is when the thumb is to<br />
the right. In the previous example, the switch is in the unselected position. Clicking anywhere in the control toggles its<br />
position.<br />
The ToggleSwitch control is similar to the ToggleButton <strong>and</strong> CheckBox controls. These controls all let you choose<br />
between a selected <strong>and</strong> an unselected value.<br />
You can slide the thumb along the track to change position. When you release the thumb, it moves to the position,<br />
selected or unselected, that is closest to the thumb location.<br />
Shown below is the View container that defines the ToggleSwitch control shown in the previous figure:<br />
<br />
<br />
<br />
<br />
<br />
<br />
<br />
<br />
<br />
<br />
<br />
<br />
<br />
<br />
<br />
<br />
Last updated 9/8/2011<br />
68
DEVELOPING MOBILE APPLICATIONS WITH FLEX AND FLASH BUILDER<br />
User interface <strong>and</strong> layout<br />
In this example, you display ON or OFF in the first Label control based on the thumb position. The second label<br />
control displays the current thumb position as a value between 0.0 (unselected0 <strong>and</strong> 1.0 (selected). This example also<br />
sets the slideDuration style to 1000. This style determines the duration, in milliseconds, for an animation of the<br />
thumb as it slides between the selected <strong>and</strong> unselected positions.<br />
Shown below is the main application file:<br />
<br />
<br />
<br />
<br />
In the previous example, the ToggleSwitch control uses the default values for the unselected <strong>and</strong> selected labels: OFF<br />
(unselected) <strong>and</strong> ON (selected). To customize the labels or other visual characteristics of the control, define a skin class<br />
as a subclass of spark.skins.mobile.ToggleSwitchSkin or create your own skin class.<br />
The following skin class changes the labels to Yes <strong>and</strong> No:<br />
package skins<br />
// components\mobile\skins\MyToggleSwitchSkin.as<br />
{<br />
import spark.skins.mobile.ToggleSwitchSkin;<br />
}<br />
public class MyToggleSwitchSkin extends ToggleSwitchSkin<br />
{<br />
public function MyToggleSwitchSkin()<br />
{<br />
super();<br />
// Set properties to define the labels<br />
// for the selected <strong>and</strong> unselected positions.<br />
selectedLabel="Yes";<br />
unselectedLabel="No";<br />
}<br />
}<br />
The following View container uses this skin class:<br />
Last updated 9/8/2011<br />
69
DEVELOPING MOBILE APPLICATIONS WITH FLEX AND FLASH BUILDER<br />
User interface <strong>and</strong> layout<br />
<br />
<br />
<br />
<br />
<br />
<br />
<br />
<br />
<br />
<br />
<br />
<br />
<br />
<br />
<br />
<br />
Adding a callout container to a mobile application<br />
In a mobile application, a callout is a container that pops up on top of the application. The container can hold one or<br />
more components, <strong>and</strong> supports different types of layouts.<br />
A callout container can be modal or nonmodal. A modal container takes all keyboard <strong>and</strong> mouse input until it is<br />
closed. A nonmodal container allows other components in the application to accept input while the container is open.<br />
<strong>Flex</strong> provides two components that you can use to add callout containers to a mobile application: CalloutButton <strong>and</strong><br />
Callout.<br />
Using the CalloutButton control to create a callout container<br />
The CalloutButton control provides a simple way to create a callout container. The component lets you define the<br />
components that appear in the callout <strong>and</strong> to set the container layout.<br />
Last updated 9/8/2011<br />
70
DEVELOPING MOBILE APPLICATIONS WITH FLEX AND FLASH BUILDER<br />
User interface <strong>and</strong> layout<br />
When you select the CalloutButton control in a mobile application, the control opens the callout container. <strong>Flex</strong><br />
automatically draws an arrow from the callout container back to the CalloutButton control, as the following figure<br />
shows:<br />
The following example shows the mobile application that creates the CalloutButton shown in the previous figure:<br />
Last updated 9/8/2011<br />
71
DEVELOPING MOBILE APPLICATIONS WITH FLEX AND FLASH BUILDER<br />
User interface <strong>and</strong> layout<br />
<br />
<br />
<br />
<br />
<br />
<br />
<br />
<br />
<br />
<br />
<br />
<br />
<br />
<br />
<br />
<br />
The CalloutButton control defines two Button controls that appear inside the callout container. The CalloutButton<br />
control also specifies to use HorizontalLayout as the layout of the callout container. By default, the container uses<br />
BasicLayout.<br />
The callout container opens when the user selects the CalloutButton control, or when you call the<br />
CalloutButton.openDropDown() method. The horizontalPosition <strong>and</strong> verticalPosition properties<br />
determine the position of the callout container relative to the CalloutButton control. For an example, see “Sizing <strong>and</strong><br />
positioning a callout container” on page 81.<br />
The callout container opened by the CalloutButton is always nonmodal. That means other components in the<br />
application can receive input while the callout is open. Use the Callout container to create a modal callout.<br />
The callout container stays open until you click outside the callout container, or you call the<br />
CalloutButton.closeDropDown() method. In this example, you call the closeDropDown() method in the event<br />
h<strong>and</strong>ler for the click event for the two Button controls in the callout container.<br />
Using the Callout container to create a callout<br />
The CalloutButton control encapsulates in a single control the callout container <strong>and</strong> all of the logic necessary to open<br />
<strong>and</strong> close the callout. The CalloutButton control is then said to be the host of the callout container.<br />
You can also use the Callout container in a mobile application. The advantage of a Callout container is that it is not<br />
associated <strong>with</strong> a single host, <strong>and</strong> is therefore reusable anywhere in the application.<br />
Use the Callout.open() <strong>and</strong> Callout.close() methods to open a Callout container, typically in response to an<br />
event. When you call the open() method, you can pass an optional argument to specify that the callout container is<br />
modal. By default, the callout container is nonmodal.<br />
Last updated 9/8/2011<br />
72
DEVELOPING MOBILE APPLICATIONS WITH FLEX AND FLASH BUILDER<br />
User interface <strong>and</strong> layout<br />
The position of the callout container is relative to the host component. The horizontalPosition <strong>and</strong><br />
verticalPosition properties determine the container’s location relative to the host. For an example, see “Sizing <strong>and</strong><br />
positioning a callout container” on page 81.<br />
Because it is a pop-up, you do not create a Callout container as part of the normal MXML layout code of your<br />
application. Instead, you define the Callout container as a custom MXML component in an MXML file.<br />
In the following example, define a Callout container in the file MyCallout.mxml in the comps directory of your<br />
application:<br />
<br />
<br />
<br />
<br />
<br />
<br />
<br />
<br />
<br />
<br />
<br />
<br />
<br />
<br />
<br />
<br />
<br />
<br />
MyCallout.mxml defines a simple callout to let a user enter a first <strong>and</strong> last name. Notice that the buttons call the<br />
close() method to close the callout in response to a click event.<br />
The following example shows a View container that opens MyCallout.mxml in response to a click event:<br />
Last updated 9/8/2011<br />
73
DEVELOPING MOBILE APPLICATIONS WITH FLEX AND FLASH BUILDER<br />
User interface <strong>and</strong> layout<br />
<br />
<br />
<br />
<br />
<br />
<br />
<br />
<br />
<br />
<br />
<br />
<br />
First, import the MyCallout.mxml component into the application. In response to a click event, the button named<br />
calloutB creates an instance of MyCallout.mxml, <strong>and</strong> then calls the open() method.<br />
The open() method species two arguments. The first argument specifies that calloutB is the host component of the<br />
callout. Therefore, the callout positions itself in the application relative to the location of calloutB. The second<br />
argument is true to create a modal callout.<br />
Defining an inline Callout container<br />
You do not have to define the Callout container in a separate file. The following example uses the <br />
tag to define it as an inline component of a View container:<br />
Last updated 9/8/2011<br />
74
DEVELOPING MOBILE APPLICATIONS WITH FLEX AND FLASH BUILDER<br />
User interface <strong>and</strong> layout<br />
<br />
<br />
<br />
<br />
<br />
<br />
<br />
<br />
<br />
<br />
<br />
<br />
<br />
<br />
<br />
<br />
<br />
<br />
<br />
<br />
<br />
<br />
<br />
<br />
<br />
<br />
<br />
<br />
<br />
<br />
<br />
<br />
Passing data back from the Callout container<br />
Use the close() method of the Callout container to pass data back to the main application. The close() method has<br />
the following signature:<br />
Last updated 9/8/2011<br />
75
DEVELOPING MOBILE APPLICATIONS WITH FLEX AND FLASH BUILDER<br />
User interface <strong>and</strong> layout<br />
public function close(commit:Boolean = false, data:*):void<br />
where:<br />
commit contains true if the application should commit the returned data.<br />
data specifies the returned data.<br />
Calling the close() method dispatches a close event. The event object associated <strong>with</strong> the close event is an object<br />
of type spark.events.PopUpEvent.The PopUpEvent class defines two properties, commit <strong>and</strong> data, that contain the<br />
values of the corresponding arguments to the close() method. Use these properties in the event h<strong>and</strong>ler of the close<br />
event to inspect any data returned from the callout.<br />
The callout container is a subclass of the SkinnablePopUpContainer class, which uses the same mechanism to pass data<br />
back to the main application. For an example of passing data back from the SkinnablePopUpContainer container, see<br />
Passing data back from the Spark SkinnablePopUpContainer container.<br />
The following example modifies the Callout component shown above to return the first <strong>and</strong> last name values:<br />
<br />
<br />
<br />
<br />
<br />
public var retData:String = new String();<br />
// Event h<strong>and</strong>ler for the click event of the OK button.<br />
protected function clickH<strong>and</strong>ler(event:MouseEvent):void {<br />
//Create the return data.<br />
retData = firstName.text + " " + lastName.text;<br />
// Close the Callout.<br />
// Set the commit argument to true to indicate that the<br />
// data argument contians a vaild value.<br />
close(true, retData);<br />
}<br />
Last updated 9/8/2011<br />
76
DEVELOPING MOBILE APPLICATIONS WITH FLEX AND FLASH BUILDER<br />
User interface <strong>and</strong> layout<br />
<br />
<br />
<br />
<br />
<br />
<br />
<br />
<br />
<br />
<br />
<br />
<br />
<br />
<br />
<br />
<br />
In this example, you create a String to return the first <strong>and</strong> mast names in response to the user selecting the OK button.<br />
The View container then uses the close event on the Callout to display the returned data:<br />
<br />
<br />
<br />
<br />
<br />
<br />
<br />
DEVELOPING MOBILE APPLICATIONS WITH FLEX AND FLASH BUILDER<br />
User interface <strong>and</strong> layout<br />
}<br />
]]><br />
<br />
// If commit is false, no data is returned.<br />
if (!event.commit)<br />
return;<br />
// Write the returned Data to the TextArea control.<br />
myTA.text = String(event.data);<br />
// Remove the event h<strong>and</strong>ler.<br />
myCallout.removeEventListener('close', closeH<strong>and</strong>ler);<br />
<br />
<br />
<br />
<br />
Adding a ViewNavigator to a Callout<br />
You can use a ViewNavigator in a Callout container. For example, the following View opens a Callout container<br />
defined in the file MyCalloutPassBackVN:<br />
<br />
<br />
<br />
<br />
<br />
<br />
<br />
DEVELOPING MOBILE APPLICATIONS WITH FLEX AND FLASH BUILDER<br />
User interface <strong>and</strong> layout<br />
}<br />
// H<strong>and</strong>le the close event from the Callout.<br />
protected function closeH<strong>and</strong>ler(event:PopUpEvent):void {<br />
if (!event.commit)<br />
return;<br />
myTA.text = String(event.data);<br />
myCallout.removeEventListener('close', closeH<strong>and</strong>ler);<br />
}<br />
]]><br />
<br />
<br />
<br />
<br />
<br />
<br />
<br />
The MyCalloutPassBackVN.mxml file defines a ViewNavigator container <strong>with</strong> a single View:<br />
Last updated 9/8/2011<br />
79
DEVELOPING MOBILE APPLICATIONS WITH FLEX AND FLASH BUILDER<br />
User interface <strong>and</strong> layout<br />
<br />
<br />
<br />
<br />
<br />
<br />
<br />
<br />
<br />
<br />
<br />
<br />
<br />
<br />
<br />
In MyCalloutPassBackVN.mxml, you specify that the first view of the ViewNavigator is SettingsView. SettingsView<br />
defines TextInput controls for a users first <strong>and</strong> last name. When the user selects the OK button, you close the Callout<br />
<strong>and</strong> pass back any returned data to MyCalloutPassBackVN.<br />
Last updated 9/8/2011<br />
80
DEVELOPING MOBILE APPLICATIONS WITH FLEX AND FLASH BUILDER<br />
User interface <strong>and</strong> layout<br />
The following figure shows the application <strong>with</strong> the Callout open:<br />
Shown below is SettingsView.mxml:<br />
<br />
<br />
<br />
<br />
<br />
<br />
<br />
<br />
<br />
<br />
<br />
<br />
<br />
<br />
Sizing <strong>and</strong> positioning a callout container<br />
The CalloutButton control <strong>and</strong> Callout container use two properties to specify the location of the callout container<br />
relative to its host: horizontalPosition <strong>and</strong> verticalPosition. These properties can have the following values:<br />
"before", "start", "middle", "end", "after", <strong>and</strong> "auto" (default).<br />
For example, you set these properties as shown below:<br />
Last updated 9/8/2011<br />
81
DEVELOPING MOBILE APPLICATIONS WITH FLEX AND FLASH BUILDER<br />
User interface <strong>and</strong> layout<br />
horizontalPosition="before"<br />
verticalPosition="after"<br />
The callout container opens to the left, <strong>and</strong> below the host component. If you set them as below:<br />
horizontalPosition="middle"<br />
verticalPosition="middle"<br />
The callout container opens on top of the host component <strong>with</strong> the center of the callout aligned to the center of the<br />
host component.<br />
For all but five combinations of the horizontalPosition <strong>and</strong> verticalPosition properties, the callout draws an<br />
arrow pointing to the host. The five positions where no arrow appears are when the callout is centered over the middle<br />
of the host, <strong>and</strong> when it is in a corner position. The following combinations show no arrow:<br />
// Centered<br />
horizontalPosition="middle"<br />
verticalPosition="middle"<br />
// Upper-left corner<br />
horizontalPosition="before"<br />
verticalPosition="before"<br />
// Lower-left corner<br />
horizontalPosition="before"<br />
verticalPosition="after"<br />
// Upper-right corner<br />
horizontalPosition="after"<br />
verticalPosition="before"<br />
// Lower-right corner<br />
horizontalPosition="after"<br />
verticalPosition="after"<br />
For the Callout container, the horizontalPosition <strong>and</strong> verticalPosition properties also determine the value of<br />
the read-only Callout.arrowDirection property. The position of the callout container relative to the host<br />
determines the value of the arrowDirection property. Possible values are "up", "left", <strong>and</strong> others.<br />
The Callout.arrow skin part uses the value of the arrowDirection property to draw the arrow based on the position<br />
of the callout.<br />
Managing memory for a callout container<br />
One consideration when using a callout container is how to manage the memory used by the callout. For example, if<br />
you want to reduce the memory used of the application, create an instance of the callout each time it opens. The callout<br />
is then destroyed when it closes. However, make sure to remove all references to the callout, especially event h<strong>and</strong>lers,<br />
or else the callout is not destroyed.<br />
Alternatively, if the callout container is relatively small, you can reuse the same callout multiple times in the<br />
application. In this configuration, the application creates a single instance of the callout. It then reuses that instance<br />
<strong>and</strong> the callout stays in memory between uses. This configuration reduces execution time in the application because<br />
the application does not have to re-create the callout every time it is opened.<br />
To configure the callout used by the CalloutButton control, set the CalloutButton.calloutDestructionPolicy<br />
property. A value of "auto" configures the control to destroy the callout when it is closed. A value of "never"<br />
configures the control to cache the callout in memory.<br />
Last updated 9/8/2011<br />
82
DEVELOPING MOBILE APPLICATIONS WITH FLEX AND FLASH BUILDER<br />
User interface <strong>and</strong> layout<br />
The Callout container does not define the calloutDestructionPolicy property. Instead, control its memory use by<br />
how you create an instance of the callout container in your application. In the following example, you create an<br />
instance of the callout container every time you open it:<br />
protected function button1_clickH<strong>and</strong>ler(event:MouseEvent):void {<br />
// Create a new instance of the callout container every time you open it.<br />
var myCallout:MyCallout = new MyCallout();<br />
myCallout.open(calloutB, true);<br />
}<br />
Alternatively, you can define a single instance of the callout container that you reuse every time you open it:<br />
// Create a single instance of the callout container.<br />
public var myCallout:MyCallout = new MyCallout();<br />
protected function button1_clickH<strong>and</strong>ler(event:MouseEvent):void {<br />
myCallout.open(calloutB, true);<br />
}<br />
Define transitions in a mobile application<br />
Spark view transitions define how a change from one View container to another appears as it occurs on the screen.<br />
Transitions work by applying an animation during the view change. Use transitions to create compelling interfaces for<br />
your mobile applications.<br />
By default, the existing View container slides off the screen as the new view slides onto the screen. Alternatively, you<br />
can customize the change. For example, your application defines a form in a View container that shows only a few<br />
fields, but a subsequent View container shows additional fields. Rather than sliding from view to view, you can use a<br />
flip or fade transition.<br />
<strong>Flex</strong> supplies the following view transition classes that you can use when changing View containers:<br />
Transition Description<br />
CrossFadeViewTransitio<br />
n<br />
Note: View transitions in mobile applications are not related to st<strong>and</strong>ard <strong>Flex</strong> transitions. St<strong>and</strong>ard <strong>Flex</strong> transitions<br />
define the effects played during a change of state. Navigation operations of the ViewNavigator container trigger View<br />
transitions. View transitions cannot be defined in MXML, <strong>and</strong> they do not interact <strong>with</strong> states.<br />
Apply a transition<br />
Performs a crossfade transition between the existing <strong>and</strong> new views. The the existing view<br />
fades out as the new view fades in.<br />
FlipViewTransition Performs a flip transition between the existing <strong>and</strong> new views. You can define the flip<br />
direction <strong>and</strong> type.<br />
SlideViewTransition Performs a slide transition between the existing <strong>and</strong> new views. The existing view slides out<br />
as the new view slides in. You can control the slide direction <strong>and</strong> type. This transition is the<br />
default view transition used by <strong>Flex</strong>.<br />
ZoomViewTransition Performs a zoom transition between the existing <strong>and</strong> new views. You can either zoom out the<br />
existing view or zoom in to the new view.<br />
You apply a transition when you change the active View container. Because view transitions occur when you change<br />
View containers, you control them through the ViewNavigator container.<br />
Last updated 9/8/2011<br />
83
DEVELOPING MOBILE APPLICATIONS WITH FLEX AND FLASH BUILDER<br />
User interface <strong>and</strong> layout<br />
For example, you can use the following methods of the ViewNavigator class to change the current view:<br />
pushView()<br />
popView()<br />
popToFirstView()<br />
popAll()<br />
replaceView()<br />
These methods all take an optional argument that defines the transition to play when changing views.<br />
You can also change the current view by using hardware navigation keys on your device, such as the back button.<br />
When you change the view by using a hardware key, the ViewNavigator uses the default transitions defined by the<br />
ViewNavigator.defaultPopTransition <strong>and</strong> ViewNavigator.defaultPushTransition properties. By default,<br />
these properties specify to use the SlideViewTransition class.<br />
The following example shows the main application file that initializes the defaultPopTransition <strong>and</strong><br />
defaultPushTransition properties to use a FlipViewTransition:<br />
<br />
<br />
<br />
<br />
<br />
<br />
<br />
<br />
<br />
<br />
Last updated 9/8/2011<br />
84
DEVELOPING MOBILE APPLICATIONS WITH FLEX AND FLASH BUILDER<br />
User interface <strong>and</strong> layout<br />
The first view, the EmployeeMainViewTrans.mxml, defines a CrossFadeViewTransition. It then passes the<br />
CrossFadeViewTransition as an argument to the pushView() method on a change to the EmployeeView:<br />
<br />
<br />
<br />
<br />
<br />
<br />
<br />
<br />
<br />
<br />
<br />
<br />
<br />
<br />
<br />
<br />
<br />
<br />
<br />
The EmployeeView is defined in the file EmployeeView.mxml, as shown in the following example:<br />
Last updated 9/8/2011<br />
85
DEVELOPING MOBILE APPLICATIONS WITH FLEX AND FLASH BUILDER<br />
User interface <strong>and</strong> layout<br />
<br />
<br />
<br />
<br />
<br />
<br />
<br />
<br />
<br />
<br />
<br />
<br />
Apply a transition to the ActionBar control<br />
By default, the ActionBar is not included in the transition from one view to another. Instead, the ActionBar control<br />
uses a slide transition when the view changes, regardless of the specified transition. To include the ActionBar in the<br />
transition when the view changes, set the transitionControlsWithContent property of the transition class to true.<br />
Use an easing class <strong>with</strong> a transition<br />
A transition plays in two phases: an acceleration phase followed by a deceleration phase. You can change the<br />
acceleration <strong>and</strong> deceleration properties of a transition by using an easing class. With easing, you can create a more<br />
realistic rate of acceleration <strong>and</strong> deceleration. You can also use an easing class to create a bounce effect or control other<br />
types of motion.<br />
<strong>Flex</strong> supplies the Spark easing classes in the spark.effects.easing package. This package includes classes for the most<br />
common types of easing, including Bounce, Linear, <strong>and</strong> Sine easing. For more information on using these classes, see<br />
the Using Spark easing classes.<br />
The following example shows a modification to the application defined in the previous section. This version adds a<br />
Bounce easing class to the FlipViewTransition:<br />
<br />
<br />
<br />
<br />
DEVELOPING MOBILE APPLICATIONS WITH FLEX AND FLASH BUILDER<br />
User interface <strong>and</strong> layout<br />
}<br />
flipTrans.duration = 1000;<br />
navigator.defaultPopTransition = flipTrans;<br />
navigator.defaultPushTransition = flipTrans;<br />
protected function button1_clickH<strong>and</strong>ler(event:MouseEvent):void {<br />
// Switch to the first view in the section.<br />
// Use the default pop view transition defined by<br />
// the ViewNavigator.defaultPopTransition property.<br />
navigator.popToFirstView();<br />
}<br />
]]><br />
<br />
<br />
<br />
<br />
<br />
<br />
<br />
<br />
To see the bounce, make sure to use the back button on the device.<br />
View transition lifecycle<br />
A view transition goes through two main phases during execution: the preparation phase <strong>and</strong> the execution phase.<br />
Three methods of the transition class define the preparation phase. These methods are called in the following order:<br />
1 captureStartValues()<br />
When this method is called, the ViewNavigator has created the new view but has not validated the new view or<br />
updated the content of the ActionBar control <strong>and</strong> the tab bar. Use this method to capture the start values for the<br />
components that play a role in the transition.<br />
2 captureEndValues()<br />
When this method is called, the new view has been fully validated, <strong>and</strong> the ActionBar control <strong>and</strong> the tab bar reflect<br />
the state of the new view. The transition can use this method to capture any values it requires from the new view.<br />
3 prepareForPlay()<br />
This method lets the transition initialize the effect instance that is used to animate the components of the transition.<br />
The execution phase begins when the ViewNavigator calls the transition’s play() method. At this time, the new view<br />
has been created <strong>and</strong> validated, <strong>and</strong> the ActionBar control <strong>and</strong> the tab bar have been initialized. The transition<br />
dispatches a start event, <strong>and</strong> any effect instances created during the preparation phase are now invoked by calling the<br />
effect’s play() method.<br />
When the view transition completes, the transition dispatches an end event. The transitions base class,<br />
ViewTransitionBase, defines the transitionComplete() method that you can call to dispatch the end event. It is<br />
important that the transition cleans up any temporary objects <strong>and</strong> remove listeners that it has created before<br />
dispatching the completion event.<br />
After the call to the transitionComplete() method, the ViewNavigator finalizes the view changing process <strong>and</strong><br />
resets the transition to its uninitialized state.<br />
Last updated 9/8/2011<br />
87
DEVELOPING MOBILE APPLICATIONS WITH FLEX AND FLASH BUILDER<br />
User interface <strong>and</strong> layout<br />
Select dates <strong>and</strong> times in a mobile application<br />
The DateSpinner control lets users select dates <strong>and</strong> times in a mobile application. It uses the familiar mobile interface<br />
of a series of adjacent scroll wheels, <strong>with</strong> each wheel showing a different part of the date <strong>and</strong>/or time.<br />
There are three basic types of DateSpinner controls that you can use. The following figure shows the three types of<br />
DateSpinner controls:<br />
A<br />
A. Date. B. Time. C. Date <strong>and</strong> Time<br />
B C<br />
The following table describes the DateSpinner types:<br />
Type Constant (String equivalent) Description<br />
Date DateSelectorDisplayMode.DATE<br />
(“date”)<br />
Time DateSelectorDisplayMode.TIME<br />
(“time”)<br />
Displays the month, day of month, <strong>and</strong> year. For<br />
example:<br />
|| June || 11 || 2011 ||<br />
Date is the default type. If you do not set the<br />
displayMode property of a DateSpinner control, <strong>Flex</strong><br />
sets it to date.<br />
The current date is highlighted <strong>with</strong> the color defined<br />
by the accentColor style property.<br />
The earliest date supported is January 1, 1601. The<br />
latest supported date is December 31, 9999.<br />
Displays the hours <strong>and</strong> minutes. For locales that use<br />
12-hour time, also displays the AM/PM indicator. For<br />
example:<br />
|| 2 || 57 || PM ||<br />
The current time is not highlighted.<br />
You cannot display seconds in the DateSpinner<br />
control.<br />
You cannot toggle between the 12 hour <strong>and</strong> 24 hour<br />
time formats. The DateSpinner uses the format that is<br />
typical for the current locale.<br />
Last updated 9/8/2011<br />
88
DEVELOPING MOBILE APPLICATIONS WITH FLEX AND FLASH BUILDER<br />
User interface <strong>and</strong> layout<br />
Type Constant (String equivalent) Description<br />
Date <strong>and</strong><br />
Time<br />
The DateSpinner control is made up of several SpinnerList controls. Each SpinnerList displays a list of valid values for<br />
a particular place in the DateSpinner control. For example, a DateSpinner control that shows the date has three<br />
SpinnerLists: one for the day, one for the month, <strong>and</strong> one for the year. A DateSpinner that shows only the time will<br />
have two or three SpinnerLists: one for hours, one for minutes, <strong>and</strong> optionally one for AM/PM (if the time is<br />
represented in 12 hour increments).<br />
Change the type of a DateSpinner control<br />
You select the type of DateSpinner by setting the value of the displayMode property on the control. You can set the<br />
displayMode property to the constants defined by the DateSelectionDisplayMode class or their string equivalents.<br />
The following example lets you toggle the different DateSpinner types:<br />
<br />
<br />
<br />
<br />
<br />
<br />
<br />
<br />
<br />
<br />
<br />
<br />
<br />
<br />
<br />
<br />
<br />
<br />
<br />
DateSelectorDisplayMode.DATE_AND_<br />
TIME (“dateAndTime”)<br />
Displays the day, hours, <strong>and</strong> minutes. For locales that<br />
use 12-hour time, also displays the AM/PM indicator.<br />
For example:<br />
|| Mon Jun 13 || 2 || 57 || PM ||<br />
The current date is highlighted <strong>with</strong> the color defined<br />
by the accentColor style property. The current time<br />
is not highlighted.<br />
You cannot display seconds in the DateSpinner<br />
control.<br />
The month name is displayed in a shortened format.<br />
Does not display the year.<br />
Last updated 9/8/2011<br />
89
DEVELOPING MOBILE APPLICATIONS WITH FLEX AND FLASH BUILDER<br />
User interface <strong>and</strong> layout<br />
When users interact <strong>with</strong> the DateSpinner control, the spinners snap to the closest item in the list. At rest, the spinners<br />
are never between selections.<br />
Bind a DateSpinner control selection to other controls<br />
You can bind the selectedDate property of a DateSpinner control to other controls in a mobile application. The<br />
selectedDate property is a pointer to a Date object, so any methods or properties of a Date object are accessible in<br />
this manner.<br />
The following example binds the day, month, <strong>and</strong> year to the Label controls:<br />
<br />
<br />
<br />
<br />
<br />
<br />
<br />
<br />
<br />
<br />
<br />
<br />
<br />
<br />
<br />
Select dates programmatically in a DateSpinner control<br />
You can change the date in a DateSpinner control programmatically by assigning a new Date object to the value of the<br />
selectedDate property.<br />
The following example prompts you to enter a day, month, <strong>and</strong> year. When you click the button, the DateSpinner<br />
changes to the new date:<br />
Last updated 9/8/2011<br />
90
DEVELOPING MOBILE APPLICATIONS WITH FLEX AND FLASH BUILDER<br />
User interface <strong>and</strong> layout<br />
<br />
<br />
<br />
<br />
<br />
<br />
<br />
<br />
<br />
<br />
<br />
<br />
<br />
<br />
<br />
<br />
When the date is changed programmatically, the DateSpinner control dispatches both a change <strong>and</strong> a value_commit<br />
event. When the date is changed through user interaction, the DateSpinner control dispatches a change event.<br />
When the selected date is changed programmatically, the selected values snap into view <strong>with</strong>out animating through<br />
the intermediate values.<br />
Restrict date ranges in a DateSpinner control<br />
You can restrict the dates that users can select in a DateSpinner control <strong>with</strong> the minDate <strong>and</strong> maxDate properties.<br />
These properties take Date objects. Any date earlier than the minDate property <strong>and</strong> any date after the maxDate<br />
property are not accessible in the DateSpinner control. In addition, invalid years are not shown in “date” mode <strong>and</strong><br />
invalid dates are not shown in “dateAndTime” mode.<br />
Last updated 9/8/2011<br />
91
DEVELOPING MOBILE APPLICATIONS WITH FLEX AND FLASH BUILDER<br />
User interface <strong>and</strong> layout<br />
The following example creates two DateSpinner controls that have different ranges of available dates:<br />
<br />
<br />
<br />
<br />
<br />
<br />
<br />
<br />
<br />
<br />
<br />
<br />
<br />
<br />
<br />
<br />
You can only set a single minimum date <strong>and</strong> a single maximum date. You cannot set an array of dates or multiple<br />
selection ranges.<br />
You can also use the minDate <strong>and</strong> maxDate properties to restrict a DateSpinner in “time” mode. The following<br />
example limits the time selection to between 8 AM <strong>and</strong> 2 PM:<br />
Last updated 9/8/2011<br />
92
DEVELOPING MOBILE APPLICATIONS WITH FLEX AND FLASH BUILDER<br />
User interface <strong>and</strong> layout<br />
<br />
<br />
<br />
<br />
<br />
<br />
<br />
<br />
<br />
<br />
<br />
<br />
Respond to a DateSpinner control’s events<br />
The DateSpinner control dispatches a change event when the user changes the date. The target property of this<br />
change event holds a reference to the DateSpinner, which you can use to access the selected date, as the following<br />
example shows:<br />
Last updated 9/8/2011<br />
93
DEVELOPING MOBILE APPLICATIONS WITH FLEX AND FLASH BUILDER<br />
User interface <strong>and</strong> layout<br />
<br />
<br />
<br />
<br />
<br />
<br />
<br />
DEVELOPING MOBILE APPLICATIONS WITH FLEX AND FLASH BUILDER<br />
User interface <strong>and</strong> layout<br />
<br />
<br />
<br />
<br />
<br />
<br />
<br />
<br />
<br />
<br />
<br />
<br />
<br />
<br />
<br />
<br />
<br />
<br />
<br />
<br />
<br />
<br />
<br />
<br />
<br />
<br />
<br />
Valid values for the minuteStepSize property must be evenly divisible into 60. If you specify a value that is not evenly<br />
divisible into 60 (such as 25), the minuteStepSize property defaults to a value of 1.<br />
If you specify a minute interval <strong>and</strong> the current time does not fall on a value in the minute spinner, the DateSpinner<br />
control rounds the current selection down to the closest interval. For example, if the time is 10:29, <strong>and</strong> the<br />
minuteStepSize is 15, the DateSpinner rounds to 10:15, assuming that the value of 10:15 does not violate the minDate<br />
setting.<br />
Customize the appearance of a DateSpinner control<br />
The DateSpinner control supports most text styles such as fontSize, color, <strong>and</strong> letterSpacing. In addition, it adds<br />
a new style property called accentColor. This style changes the color of the current date or time in the spinner lists.<br />
The following example sets this color to red:<br />
Last updated 9/8/2011<br />
95
DEVELOPING MOBILE APPLICATIONS WITH FLEX AND FLASH BUILDER<br />
User interface <strong>and</strong> layout<br />
<br />
<br />
<br />
<br />
<br />
<br />
<br />
<br />
<br />
<br />
<br />
<br />
The DateSpinner control does not support the textAlign property. Text alignment is set by the control.<br />
To customize other aspects of a DateSpinner control’s appearance, you can create a custom skin for the control or<br />
modify some of the subcomponents <strong>with</strong> CSS.<br />
The DateSpinnerSkin class controls the sizing of the DateSpinner control. Each spinner <strong>with</strong>in a DateSpinner control<br />
is a SpinnerList object <strong>with</strong> its own SpinnerListSkin. All spinners in a single DateSpinner control are children of a<br />
single SpinnerListContainer, which has its own skin, the SpinnerListContainerSkin.<br />
You can explicitly set the height property of a DateSpinner control. If you set the width property, the control centers<br />
itself in an area that is sized to the requested width.<br />
To modify the settings of the spinners <strong>with</strong>in a DateSpinner control, you can also use the SpinnerList,<br />
SpinnerListContainer, <strong>and</strong> SpinnerListItemRenderer CSS type selectors. For example, the SpinnerList type selector<br />
controls the padding properties in the spinners.<br />
The following example changes the padding in the spinners:<br />
<br />
<br />
<br />
<br />
@namespace s "library://ns.adobe.com/flex/spark";<br />
s|SpinnerListItemRenderer {<br />
paddingTop: 7;<br />
paddingBottom: 7;<br />
paddingLeft: 5;<br />
paddingRight: 5;<br />
}<br />
<br />
<br />
Last updated 9/8/2011<br />
96
DEVELOPING MOBILE APPLICATIONS WITH FLEX AND FLASH BUILDER<br />
User interface <strong>and</strong> layout<br />
In mobile applications, type selectors must be in the top-level application file <strong>and</strong> not in a child view of the application.<br />
If you try to set the SpinnerListItemRenderer type selector in a style block inside a view, <strong>Flex</strong> throws a compiler<br />
warning.<br />
You can extend the SpinnerListContainerSkin class to further customize the appearance of the spinners in a<br />
DateSpinner control. The following example applies a custom skin to the SpinnerListContainer:<br />
<br />
<br />
<br />
<br />
@namespace s "library://ns.adobe.com/flex/spark";<br />
// Change SpinnerListContainer for all DateSpinner controls<br />
s|SpinnerListContainer {<br />
skinClass: ClassReference("customSkins.CustomSpinnerListContainerSkin");<br />
}<br />
// Change padding for all DateSpinner controls<br />
s|SpinnerListItemRenderer {<br />
paddingTop: 7;<br />
paddingBottom: 7;<br />
paddingLeft: 5;<br />
paddingRight: 5;<br />
fontSize: 12;<br />
}<br />
<br />
<br />
The following CustomSpinnerListContainerSkin class reduces the size of the “selection indicator” so that it more<br />
closely reflects the new size of the fonts <strong>and</strong> padding in the rows of the spinner:<br />
// datespinner/customSkins/CustomSpinnerListContainerSkin.as<br />
package customSkins {<br />
import mx.core.DPIClassification;<br />
import spark.skins.mobile.SpinnerListContainerSkin;<br />
import spark.skins.mobile.supportClasses.<strong>Mobile</strong>Skin;<br />
import spark.skins.mobile160.assets.SpinnerListContainerBackground;<br />
import spark.skins.mobile160.assets.SpinnerListContainerSelectionIndicator;<br />
import spark.skins.mobile160.assets.SpinnerListContainerShadow;<br />
import spark.skins.mobile240.assets.SpinnerListContainerBackground;<br />
import spark.skins.mobile240.assets.SpinnerListContainerSelectionIndicator;<br />
import spark.skins.mobile240.assets.SpinnerListContainerShadow;<br />
import spark.skins.mobile320.assets.SpinnerListContainerBackground;<br />
import spark.skins.mobile320.assets.SpinnerListContainerSelectionIndicator;<br />
import spark.skins.mobile320.assets.SpinnerListContainerShadow;<br />
public class CustomSpinnerListContainerSkin extends SpinnerListContainerSkin<br />
{<br />
public function CustomSpinnerListContainerSkin() {<br />
super();<br />
switch (applicationDPI)<br />
Last updated 9/8/2011<br />
97
DEVELOPING MOBILE APPLICATIONS WITH FLEX AND FLASH BUILDER<br />
User interface <strong>and</strong> layout<br />
{<br />
case DPIClassification.DPI_320:<br />
{<br />
borderClass = spark.skins.mobile320.assets.SpinnerListContainerBackground;<br />
selectionIndicatorClass =<br />
spark.skins.mobile320.assets.SpinnerListContainerSelectionIndicator;<br />
shadowClass = spark.skins.mobile320.assets.SpinnerListContainerShadow;<br />
cornerRadius = 10;<br />
borderThickness = 2;<br />
selectionIndicatorHeight = 80; // was 120<br />
break;<br />
}<br />
case DPIClassification.DPI_240:<br />
{<br />
borderClass = spark.skins.mobile240.assets.SpinnerListContainerBackground;<br />
selectionIndicatorClass =<br />
spark.skins.mobile240.assets.SpinnerListContainerSelectionIndicator;<br />
shadowClass = spark.skins.mobile240.assets.SpinnerListContainerShadow;<br />
cornerRadius = 8;<br />
borderThickness = 1;<br />
selectionIndicatorHeight = 60; // was 90<br />
break;<br />
}<br />
default: // default DPI_160<br />
{<br />
borderClass = spark.skins.mobile160.assets.SpinnerListContainerBackground;<br />
selectionIndicatorClass =<br />
spark.skins.mobile160.assets.SpinnerListContainerSelectionIndicator;<br />
shadowClass = spark.skins.mobile160.assets.SpinnerListContainerShadow;<br />
}<br />
}<br />
}<br />
}<br />
}<br />
cornerRadius = 5;<br />
borderThickness = 1;<br />
selectionIndicatorHeight = 40; // was 60<br />
break;<br />
For more information about skinning mobile components, see “Basics of mobile skinning” on page 137.<br />
Use localized dates <strong>and</strong> times <strong>with</strong> a DateSpinner control<br />
The DateSpinner control supports all locales supported by the device on which the application is running. If you set<br />
the locale to ja-JP, then the DateSpinner changes to represent dates in the st<strong>and</strong>ard of the Japanese locale.<br />
You can set the locale property on the DateSpinner control directly, or you can set it on a container, such as the<br />
Application. The DateSpinner control inherits the value of this property. The default locale is the locale of the device<br />
on which the application is running, unless you override it <strong>with</strong> the locale property.<br />
The following example sets the default locale to “ja-JP”. You can select a locale to change the format of the<br />
DateSpinner:<br />
Last updated 9/8/2011<br />
98
DEVELOPING MOBILE APPLICATIONS WITH FLEX AND FLASH BUILDER<br />
User interface <strong>and</strong> layout<br />
<br />
<br />
<br />
<br />
<br />
<br />
<br />
<br />
<br />
<br />
<br />
en-US<br />
en-UK<br />
es-AR<br />
he-IL<br />
ko-KR<br />
ja-JP<br />
vi-VN<br />
zh-CN<br />
zh-TW<br />
<br />
<br />
<br />
<br />
Use a spinner list in a mobile application<br />
The SpinnerList component is a specialized List that is typically used for data selection in mobile applications. By<br />
default, as the user scrolls through the list items, the items wrap after the user reaches the end of the list. The<br />
SpinnerList control is commonly used as a numeric stepper component in mobile applications.<br />
The following image shows what a typical SpinnerList control looks like in a mobile application:<br />
SpinnerList control<br />
The SpinnerList behaves like a spinning cylindrical drum. Users can spin the list by using upward or downward<br />
throws, drag it upward or downward, <strong>and</strong> click on an item in the list.<br />
If you use more than one SpinnerList control to make a complex set of spinners, you often wrap them in a<br />
SpinnerListContainer. This class provides a unified border around the spinners <strong>and</strong> defines the layout.<br />
The data for a SpinnerList is stored as a list. It is rendered in the spinner <strong>with</strong> a SpinnerListItemRenderer. You can<br />
override the item renderer to customize the appearance or contents of the spinner.<br />
The DateSpinner control uses a set of SpinnerList controls <strong>with</strong> custom skinning <strong>and</strong> data definitions.<br />
You cannot currently disable items in a SpinnerList control <strong>with</strong>out disabling the entire control.<br />
Last updated 9/8/2011<br />
99
DEVELOPING MOBILE APPLICATIONS WITH FLEX AND FLASH BUILDER<br />
User interface <strong>and</strong> layout<br />
Define data for a spinner list<br />
To define data for a SpinnerList control, you can do one of the following:<br />
Define the data inline in the SpinnerList control’s dataProvider property<br />
Define data as child tags of the tag<br />
Define data in ActionScript <strong>and</strong> bind it to the SpinnerList control<br />
The SpinnerList control can take any class that implements the IList interface as a data provider. This includes the<br />
ArrayCollection, ArrayList, <strong>and</strong> XMLListCollection classes.<br />
The following example defines data for the SpinnerList control in child tags of the tags:<br />
<br />
<br />
<br />
<br />
<br />
<br />
<br />
<br />
<br />
<br />
<br />
<br />
<br />
<br />
<br />
<br />
<br />
<br />
<br />
<br />
<br />
<br />
<br />
<br />
The following example defines SpinnerList data in the tag:<br />
Last updated 9/8/2011<br />
100
DEVELOPING MOBILE APPLICATIONS WITH FLEX AND FLASH BUILDER<br />
User interface <strong>and</strong> layout<br />
<br />
<br />
<br />
<br />
<br />
<br />
<br />
<br />
<br />
<br />
<br />
<br />
<br />
<br />
<br />
<br />
<br />
<br />
The following example defines SpinnerList data in ActionScript:<br />
Last updated 9/8/2011<br />
101
DEVELOPING MOBILE APPLICATIONS WITH FLEX AND FLASH BUILDER<br />
User interface <strong>and</strong> layout<br />
<br />
<br />
<br />
<br />
<br />
<br />
<br />
<br />
<br />
<br />
<br />
<br />
<br />
<br />
<br />
<br />
<br />
If you have complex objects as data in ActionScript, you specify the labelField property so that the SpinnerList<br />
displays the right labels, as the following example shows:<br />
Last updated 9/8/2011<br />
102
DEVELOPING MOBILE APPLICATIONS WITH FLEX AND FLASH BUILDER<br />
User interface <strong>and</strong> layout<br />
<br />
<br />
<br />
<br />
<br />
<br />
<br />
<br />
<br />
<br />
<br />
<br />
<br />
<br />
<br />
<br />
<br />
<br />
You can also use aconvenience class, NumericDataProvider, to provide numeric data to a SpinnerList control. This lets<br />
you easily define a set of numeric data <strong>with</strong> a minimum, maximum, <strong>and</strong> step size.<br />
The following example uses the NumericDataProvider class as data sources for the SpinnerList controls:<br />
Last updated 9/8/2011<br />
103
DEVELOPING MOBILE APPLICATIONS WITH FLEX AND FLASH BUILDER<br />
User interface <strong>and</strong> layout<br />
<br />
<br />
<br />
<br />
<br />
<br />
<br />
<br />
<br />
<br />
<br />
<br />
<br />
<br />
<br />
<br />
<br />
<br />
<br />
<br />
<br />
<br />
<br />
<br />
<br />
Select items in a spinner list<br />
The SpinnerList control supports selecting a single item at a time only. The selected item is always in the center of the<br />
component <strong>and</strong> by default, is displayed under the selection indicator. When not spinning, the SpinnerList must always<br />
have an item selected.<br />
To get the currently selected item in a SpinnerList control, you access the control’s selectedIndex or selectedItem<br />
properties.<br />
To set the currently selected item in a SpinnerList control, you set the value of the selectedIndex or selectedItem<br />
properties. You typically set these properties on the tag so that the item is selected when the<br />
SpinnerList is created.<br />
If you do not explicitly set the value of the selectedIndex or selectedItem properties on the SpinnerList control,<br />
the default selected item is the first item in the list.<br />
You can use the selectedIndex or selectedItem properties to programmatically change the selected item in the<br />
spinner. The following example uses the SpinnerList control as a countdown timer. The Timer changes the selected<br />
item in the spinner by changing the value of the selectedIndex property every second:<br />
Last updated 9/8/2011<br />
104
DEVELOPING MOBILE APPLICATIONS WITH FLEX AND FLASH BUILDER<br />
User interface <strong>and</strong> layout<br />
<br />
<br />
<br />
<br />
<br />
<br />
<br />
<br />
<br />
<br />
<br />
<br />
<br />
<br />
<br />
<br />
<br />
User interactions <strong>and</strong> events <strong>with</strong> a spinner list<br />
If a user selects an item in a SpinnerList control, typically by touching that item, the control dispatches a click event.<br />
Whenever the selected item changes, the SpinnerList control dispatches a change event. When the SpinnerList control<br />
is spinning, it does not dispatch a change event for each item it passes. It only dispatches the event when it comes to<br />
rest on a new item.<br />
The SpinnerList control supports common mobile gestures such as gestureSwipe <strong>and</strong> gestureZoom.<br />
The following example shows some common events that are dispatched when using the SpinnerList control:<br />
Last updated 9/8/2011<br />
105
DEVELOPING MOBILE APPLICATIONS WITH FLEX AND FLASH BUILDER<br />
User interface <strong>and</strong> layout<br />
<br />
<br />
<br />
<br />
<br />
<br />
<br />
<br />
<br />
<br />
<br />
<br />
<br />
<br />
The following image shows the output after interacting <strong>with</strong> the SpinnerList control:<br />
SpinnerList control events<br />
Set wrapping on a spinner list<br />
By default, if the number of items in the spinner list is less than the number of items displayed in the spinner, the<br />
spinner does not wrap; it stops at the last item in the list. Otherwise, the spinner wraps to the beginning of the list when<br />
the user goes past the last item.<br />
You can override the default wrapping behavior of the SpinnerList control by setting the wrapElements property to<br />
true or false. The value of the wrapElements property determines whether a SpinnerList control starts again at the<br />
first item after the last item in the list is reached. If wrapElements is set to false, then the spinner stops when it<br />
reaches the end of the list. If the wrapElements property is set to true, then the spinner starts again <strong>with</strong> the first item.<br />
The following example lets you toggle the value of the wrapElements property:<br />
Last updated 9/8/2011<br />
106
DEVELOPING MOBILE APPLICATIONS WITH FLEX AND FLASH BUILDER<br />
User interface <strong>and</strong> layout<br />
<br />
<br />
<br />
<br />
<br />
<br />
<br />
<br />
<br />
<br />
<br />
<br />
<br />
<br />
<br />
In general, users expect the list to wrap if there are more items in the list than the list displays at one time. If there are<br />
fewer items in the list than are capable of being displayed, then users typically expect the list to not wrap.<br />
Change appearance of a spinner list<br />
The SpinnerList control supports all the text styles common to the Spark mobile theme. This includes the fontSize,<br />
fontWeight, color, textDecoration, <strong>and</strong> alignment properties.<br />
You can also define the padding properties of a SpinnerList by modifying the SpinnerListItemRenderer style<br />
properties.<br />
The following example sets text-related style properties on the SpinnerList type selector <strong>and</strong> padding properties on the<br />
SpinnerListItemRenderer type selector:<br />
Last updated 9/8/2011<br />
107
DEVELOPING MOBILE APPLICATIONS WITH FLEX AND FLASH BUILDER<br />
User interface <strong>and</strong> layout<br />
<br />
<br />
<br />
<br />
<br />
<br />
<br />
@namespace s "library://ns.adobe.com/flex/spark";<br />
s|SpinnerList {<br />
textAlign: right;<br />
fontSize: 13;<br />
fontWeight: bold;<br />
color: red;<br />
}<br />
s|SpinnerListItemRenderer {<br />
paddingTop: 5;<br />
paddingBottom: 5;<br />
paddingRight: 5;<br />
}<br />
<br />
<br />
Note that in a mobile application, you must define the block at the top-level application file if you use<br />
type selectors. Otherwise, the compiler will throw a warning <strong>and</strong> the styles will not be applied.<br />
The SpinnerList control does not support the accentColor or chromeColor style properties.<br />
Skin a spinner list<br />
You can create a custom skin for a SpinnerList control or for the SpinnerListContainer. To do this, you typically copy<br />
the source of the SpinnerListSkin or SpinnerListContainerSkin as a basis for your custom skin class.<br />
You typically create custom SpinnerList skins to modify the following aspects of a SpinnerList control or its container:<br />
Change the size or shape of the box around the currently-selected item (selectionIndicator). This is done by<br />
creating a custom SpinnerListContainerSkin class.<br />
Define the height of each row (rowHeight). This is done by creating a custom SpinnerListSkin class.<br />
Define the number of rows displayed (requestedRowCount). This is done by creating a custom SpinnerListSkin<br />
class.<br />
Define the appearance of the container (such as the corner radius <strong>and</strong> border thickness). This is done by creating a<br />
custom SpinnerListContainerSkin class.<br />
For an example of a custom SpinnerListSkin <strong>and</strong> SpinnerListContainerSkin, see “Customize the appearance of a<br />
DateSpinner control” on page 95.<br />
Embed images in a spinner list<br />
You can use images in a SpinnerList control instead of text labels by defining an IconItemRenderer as the item<br />
renderer for the SpinnerList.<br />
Last updated 9/8/2011<br />
108
DEVELOPING MOBILE APPLICATIONS WITH FLEX AND FLASH BUILDER<br />
User interface <strong>and</strong> layout<br />
You must use embedded images in an IconItemRenderer object. You cannot use images that are loaded at runtime in<br />
an IconItemRenderer object.<br />
The following example uses embedded images in a SpinnerList control:<br />
<br />
<br />
<br />
<br />
<br />
<br />
<br />
<br />
<br />
<br />
<br />
<br />
<br />
<br />
<br />
Last updated 9/8/2011<br />
109
DEVELOPING MOBILE APPLICATIONS WITH FLEX AND FLASH BUILDER<br />
User interface <strong>and</strong> layout<br />
<br />
<br />
<br />
<br />
<br />
<br />
<br />
<br />
<br />
<br />
<br />
<br />
<br />
<br />
<br />
<br />
<br />
<br />
The following image shows how this application would appear on a mobile device:<br />
SpinnerList control <strong>with</strong> embedded images<br />
Last updated 9/8/2011<br />
110
Chapter 4: Application design <strong>and</strong><br />
workflow<br />
Enable persistence in a mobile application<br />
An application for a mobile device is often interrupted by other actions, such as a text message, a phone call, or other<br />
mobile applications. Typically, when an interrupted application is relaunched, the user expects the previous state of<br />
the application to be restored. The persistence mechanism allows the device to restore the application to its previous<br />
state.<br />
The <strong>Flex</strong> framework provides two kinds of persistence for mobile application. In-memory persistence saves view data<br />
as the user navigates the application. Session persistence restores data if the user quits the application <strong>and</strong> then restarts<br />
it. Session persistence is important in mobile applications because a mobile operating system can quit applications at<br />
any time (for example, when memory is low).<br />
Blogger Steve Mathews created a cookbook entry on simple data persistence in a <strong>Flex</strong> 4.5 mobile application.<br />
Blogger Holly Schinsky blogged about persistence <strong>and</strong> data h<strong>and</strong>ling in <strong>Flex</strong> 4.5 <strong>Mobile</strong> Data H<strong>and</strong>ling.<br />
In-memory persistence<br />
View containers support in-memory persistence by using the View.data property. An existing view’s data property<br />
is automatically saved when the selected section changes or when a new view is pushed onto the ViewNavigator stack,<br />
causing the existing view to be destroyed. The data property of the view is restored when control returns to the view<br />
<strong>and</strong> the view is re-instantiated <strong>and</strong> activated. Therefore, in-memory persistence lets you maintain state information of<br />
a view at runtime.<br />
Session persistence<br />
Session persistence maintains application state information between application executions. The<br />
ViewNavigatorApplication <strong>and</strong> TabbedViewNavigatorApplication containers define the persistNavigatorState<br />
property to implement session persistence. Set persistNavigatorState to true to enable session persistence. By<br />
default, persistNavigatorState is false.<br />
When enabled, session persistence writes the state of the application to disk using a local shared object named<br />
FxAppCache. Your application can also use methods of the spark.managers.PersistenceManager to write additional<br />
information to the local shared object.<br />
ViewNavigator session persistence<br />
The ViewNavigator container supports session persistence by saving the state of its view stack to disk when the<br />
application quits. This save includes the data property of the current View.<br />
When the application restarts, the stack of the ViewNavigator is reinitialized <strong>and</strong> the user sees the same view <strong>and</strong><br />
content visible when the application quit. Because the stack contains a copy of the data property for each view,<br />
previous views on the stack can be recreated as they become active.<br />
TabbedViewNavigator session persistence<br />
Last updated 9/8/2011<br />
111
DEVELOPING MOBILE APPLICATIONS WITH FLEX AND FLASH BUILDER<br />
Application design <strong>and</strong> workflow<br />
For the TabbedViewNavigator container, session persistence saves the currently selected tab of the tab bar when the<br />
application quits. The tab corresponds to the ViewNavigator <strong>and</strong> view stack that defines the tab. Included in the save<br />
is the data property of the current View. Therefore, when the application restarts, the active tab <strong>and</strong> associated<br />
ViewNavigator is set to the state that it had when the application quit.<br />
Note: For an application defined by the TabbedViewNavigatorApplication container, only the stack for the current<br />
ViewNavigator is saved. Therefore, when the application restarts, only the state of the current ViewNavigator is restored.<br />
Session persistence data representation<br />
The persistence mechanism used by <strong>Flex</strong> is not encrypted or protected. Therefore, persisted data is stored in a format<br />
that can be interpreted by another program or user. Do not persist sensitive information, such as user credentials,<br />
using this mechanism. You have the option of writing your own persistence manager that provides better protection.<br />
For more information, see “Customize the persistence mechanism” on page 114.<br />
Use session persistence<br />
The following example sets the persistNavigatorState property to true for an application to enable session<br />
persistence:<br />
<br />
<br />
<br />
<br />
<br />
<br />
<br />
<br />
<br />
<br />
This application uses EmployeeMainView.mxml as its first view. EmployeeMainView.mxml defines a List control that<br />
lets you select a user name:<br />
Last updated 9/8/2011<br />
112
DEVELOPING MOBILE APPLICATIONS WITH FLEX AND FLASH BUILDER<br />
Application design <strong>and</strong> workflow<br />
<br />
<br />
<br />
<br />
<br />
<br />
<br />
<br />
<br />
<br />
<br />
<br />
<br />
<br />
<br />
<br />
<br />
<br />
<br />
To see session persistence, open the application, <strong>and</strong> then select “Dave” in the List control to navigate to the<br />
EmployeeView.mxml view:<br />
<br />
<br />
<br />
<br />
<br />
<br />
<br />
<br />
<br />
<br />
<br />
<br />
The EmployeeView.mxml view displays the data about “Dave”. Then, quit the application. When you restart the<br />
application, you again see the EmployeeView.mxml view displaying the same data as when you quit the application.<br />
Last updated 9/8/2011<br />
113
DEVELOPING MOBILE APPLICATIONS WITH FLEX AND FLASH BUILDER<br />
Application design <strong>and</strong> workflow<br />
Access data in a local shared object<br />
Information in a local shared object is saved as a key:value pair. The methods of the PeristenceManager, such as<br />
setPropery() <strong>and</strong> getProperty(), rely on the key to access the associated value in the local shared object.<br />
You can use the setProperty() method to write your own key:value pairs to the local shared object. The<br />
setProperty() method has the following signature:<br />
setProperty(key:String, value:Object):void<br />
Use the getProperty() method to access the value for a specific key. The getProperty() method has the following<br />
signature:<br />
getProperty(key:String):Object<br />
When the persistNavigatorState property is true, the persistence manager automatically saves two key:value<br />
pairs to the local shared object when the application quits:<br />
applicationVersion<br />
The version of the application as described by the application.xml file.<br />
navigatorState<br />
The view state of the navigator, corresponding to the stack of the current ViewNavigator.<br />
Perform manual persistence<br />
When the persistNavigatorState property is true, <strong>Flex</strong> automatically performs session persistence. You can still<br />
persist application data when the persistNavigatorState property is false. In that situation, implement your own<br />
persistence mechanism by using methods of the PeristenceManager.<br />
Use the setProperty() <strong>and</strong> getProperty() methods to write <strong>and</strong> read infomration in the local shared object. Call<br />
the load() method to initialize the PeristenceManager. Call the save() methods to write any data to disk.<br />
Note: When the persistNavigatorState property is false, <strong>Flex</strong> does not automatically save the view stack of the<br />
current ViewNavigator when the aplication quits, or restore it when the application starts.<br />
H<strong>and</strong>le persistence events<br />
You can use the following events of the mobile application containers to develop a custom persistence mechanism:<br />
navigatorStateSaving<br />
navigatorStateLoading<br />
You can cancel the saving of an applications state to disk by calling the preventDefault() method in the h<strong>and</strong>ler for<br />
the navigatorStateSaving event. Cancel application loading on restart by calling the preventDefault() method<br />
in the h<strong>and</strong>ler for the navigatorStateLoading event.<br />
Customize the persistence mechanism<br />
When session persistence is enabled, the application opens to the view that was displayed when the application quit.<br />
You must store enough information in the view’s data property, or elsewhere such as in a shared object, to be able to<br />
completely restore the application state.<br />
For example, the restored view might have to perform calculations based on the view’s data property. Your application<br />
must then recognize when the application restarts, <strong>and</strong> perform the necessary calcualtions. One option is to override<br />
the serializeData() <strong>and</strong> deserializePersistedData() methods of the View to perform your own actions when<br />
the application quits or restarts.<br />
Built-in data type support for session persistence<br />
Last updated 9/8/2011<br />
114
DEVELOPING MOBILE APPLICATIONS WITH FLEX AND FLASH BUILDER<br />
Application design <strong>and</strong> workflow<br />
The persistence mechanism automatically supports all built-in data types, including: Number, String, Array, Vector,<br />
Object, uint, int, <strong>and</strong> Boolean. These data types are automatically saved by the persistence mechanism.<br />
Custom class support for session persistence<br />
Many applications use custom classes to define data. If a custom class contains properties defined by the built-in data<br />
types, the persistence mechanism can automatically save <strong>and</strong> load the class. However, you must first register the class<br />
<strong>with</strong> the persistence mechanism by calling the flash.net.registerClassAlias() method. Typically you call this method in<br />
the preinitialize event of the application, before the persistence storage is initialized or any data is saved to it.<br />
If you define a complex class, one that uses data types other than the built-in data types, you must convert that data to<br />
a supported type, such as a String. Also, if the class defines any private variables, they are not automatically persisted.<br />
To support the complex class in the persistence mechanism, the class must implement the flash.utils.IExternalizable<br />
interface. This interface requires that the class implements the writeExternal() <strong>and</strong> readExternal() methods to<br />
save <strong>and</strong> restore an instance of the class.<br />
Support multiple screen sizes <strong>and</strong> DPI values in a mobile<br />
application<br />
Guidelines for supporting multiple screen sizes <strong>and</strong> DPI values<br />
To develop an application that is platform independent, be aware of different output devices. Devices can have<br />
different screen sizes or resolutions <strong>and</strong> different DPI values, or densities.<br />
<strong>Flex</strong> engineer Jason SJ describes two approaches to creating resolution-independent mobile applications on his blog.<br />
Terminology<br />
Resolution is the number of pixels high by the number of pixels wide: that is, the total number of pixels that a device<br />
supports.<br />
DPI is the number of dots per square inch: that is, the density of pixels on a device’s screen. The term DPI is used<br />
interchangeably <strong>with</strong> PPI (pixels per inch).<br />
<strong>Flex</strong> support for DPIs<br />
The following flex features simplify the process of producing resolution- <strong>and</strong> DPI-independent applications:<br />
Skins DPI-aware skins for mobile components. The default mobile skins do not need additional coding to scale well<br />
for most devices’ resolutions.<br />
applicationDPI A property that defines the size for which your custom skins are designed. Suppose that you set this<br />
property at some DPI value, <strong>and</strong> a user runs the application on a device <strong>with</strong> a different DPI value. <strong>Flex</strong> scales<br />
everything in the application to the DPI of the device in use.<br />
The default mobile skins are DPI-independent, both <strong>with</strong> <strong>and</strong> <strong>with</strong>out DPI scaling. As a result, if you do not use<br />
components <strong>with</strong> static sizes or custom skins, you typically do not need to set the applicationDPI property.<br />
Dynamic layouts<br />
Dynamic layouts help you overcome differences in resolution. For example, setting a control’s width to 100% always<br />
fills the width of the screen, whether the resolution is 480x854 or 480x800.<br />
Set applicationDPI property<br />
Last updated 9/8/2011<br />
115
DEVELOPING MOBILE APPLICATIONS WITH FLEX AND FLASH BUILDER<br />
Application design <strong>and</strong> workflow<br />
When you create density-independent applications, you can set the target DPI on the root application tag. (For mobile<br />
applications, the root tag is , , or<br />
.)<br />
You set the value of the applicationDPI property to 160, 240, or 320, depending on the approximate resolution of<br />
your target device. For example:<br />
<br />
When you set the applicationDPI property, you effectively define a scale for the application when it is compared to<br />
the target device’s actual resolution (the runtimeDPI) at runtime. For example, if you set the applicationDPI<br />
property to 160 <strong>and</strong> the target device has a runtimeDPI of 160, the scale factor is 1 (no scaling). If you set the<br />
applicationDPI property to 240, the scale factor is 1.5 (<strong>Flex</strong> magnifies everything by 150%). At 320, the scale factor<br />
is 2, so <strong>Flex</strong> magnifies everything by 200%.<br />
In some cases, non-integer scaling can result in undesirable artifacts due to interpolation, such as blurred lines.<br />
Disable DPI scaling<br />
To disable DPI scaling for the application, do not set the value of the applicationDPI property.<br />
Underst<strong>and</strong> applicationDPI <strong>and</strong> runtimeDPI<br />
The following table describes two properties of the Application class that are integral to working <strong>with</strong> applications at<br />
different resolutions:<br />
Property Description<br />
applicationDPI The target density or DPI of the application.<br />
When you specify a value for this property, <strong>Flex</strong> applies a scale factor to the root<br />
application. The result is an application designed for one DPI value scales to look good on<br />
another device <strong>with</strong> a different DPI value.<br />
The scale factor is calculated by comparing the value of this property <strong>with</strong> the<br />
runtimeDPI property. This scale factor is applied to the entire application, including the<br />
preloader, pop-ups, <strong>and</strong> all components on the stage.<br />
When not specified, this property returns the same value as the runtimeDPI property.<br />
This property cannot be set in ActionScript; it can only be set in MXML. You cannot<br />
change the value of this property at runtime.<br />
runtimeDPI The density or DPI value of the device that the application is currently running on.<br />
Returns the value of the Capabilities.screenDPI property, rounded to one of the<br />
constants defined by the DPIClassification class.<br />
This property is read-only.<br />
Create resolution- <strong>and</strong> DPI-independent applications<br />
Resolution- <strong>and</strong> DPI-independent applications have the following characteristics:<br />
Images Vector images scale smoothly to match the target device’s actual resolution. Bitmaps, on the other h<strong>and</strong>, do<br />
not always scale as well. In these cases, you can load bitmaps at different resolutions, depending on the device<br />
resolution by using the MultiDPIBitmapSource class.<br />
Text The font size of text (not the text itself) is scaled to match the resolution.<br />
Last updated 9/8/2011<br />
116
DEVELOPING MOBILE APPLICATIONS WITH FLEX AND FLASH BUILDER<br />
Application design <strong>and</strong> workflow<br />
Layouts Use dynamic layouts to ensure that the application looks good when scaled. In general, avoid using<br />
constraint-based layouts where you specify pixel boundaries <strong>with</strong> absolute values. If you do use constraints, use the<br />
value of the applicationDPI property to account for scaling.<br />
Scaling Do not use the scaleX <strong>and</strong> scaleY properties on the Application object. When you set the applicationDPI<br />
property, <strong>Flex</strong> does the scaling for you.<br />
Styles You can use stylesheets to customize style properties for the target device’s OS <strong>and</strong> the application DPI settings.<br />
Skins The <strong>Flex</strong> skins in the mobile theme use the application DPI value to determine which assets to use at runtime.<br />
All visual skin assets defined by FXG files are suited to the target device.<br />
Application size Do not explicitly set the height <strong>and</strong> width of the application. Also, when calculating sizes of custom<br />
components or popups, do not use the stageWidth <strong>and</strong> stageHeight properties. Instead, use the<br />
SystemManager.screen property.<br />
Determine runtime DPI<br />
When your application starts, your application gets the value of the runtimeDPI property from the<br />
Capabilities.screenDPI <strong>Flash</strong> Player property. This property is mapped to one of the constants defined by the<br />
DPIClassification class. For example, a Droid running at 232 DPI is mapped to the 240 runtime DPI value. Device DPI<br />
values do not always exactly match the DPIClassification constants (160, 240, or 320). Instead, they are mapped to<br />
those classifications, based on a range of target values.<br />
The mappings are as follows:<br />
DPIClassification constant 160 DPI 240 DPI 320 DPI<br />
Actual device DPI =200 <strong>and</strong> =280<br />
You can customize these mappings to override the default behavior or to adjust devices that report their own DPI value<br />
incorrectly. For more information, see “Override the default DPI” on page 126.<br />
Choose autoscaling or non-autoscaling<br />
Choosing to use autoscaling (by setting the value of the applicationDPI property) is a tradeoff between convenience<br />
<strong>and</strong> pixel-accurate visual fidelity. If you set the applicationDPI property to scale your application automatically, <strong>Flex</strong><br />
uses skins targeted at the applicationDPI. <strong>Flex</strong> scales the skins up or down to fit the device’s actual density. Other<br />
assets in your application <strong>and</strong> layout positions are scaled as well.<br />
If you want to use autoscaling, <strong>and</strong> you are creating your own skins or assets targeted at a single DPI value, you typically<br />
do the following:<br />
Create a single set of skins <strong>and</strong> view/component layouts that are targeted at the applicationDPI you specify.<br />
Create multiple versions of any bitmap asset used in your skins or elsewhere in your application, <strong>and</strong> specify them<br />
using the MultiDPIBitmapSource class. Vector assets <strong>and</strong> text in your skins do not need to be density-aware if you<br />
are autoscaling.<br />
Don’t use the @media rule in your stylesheets, because your application only considers a single target DPI value.<br />
Test your application on devices of different densities to ensure that the appearance of the scaled application is<br />
acceptable on each device. In particular, check devices that cause scaling by a non-integer factor. For example, if<br />
applicationDPI is 160, test your application on 240-DPI devices.<br />
Last updated 9/8/2011<br />
117
DEVELOPING MOBILE APPLICATIONS WITH FLEX AND FLASH BUILDER<br />
Application design <strong>and</strong> workflow<br />
If you choose not to use autoscaling (by leaving the applicationDPI property unset), get the applicationDPI value.<br />
Use this property to determine the actual DPI classification of the device, <strong>and</strong> adapt your application at runtime by<br />
doing the following:<br />
Make multiple sets of skins <strong>and</strong> layouts targeted at each runtime DPI classification, or make a single set of skins <strong>and</strong><br />
layouts that dynamically adapts to different densities. (The built-in <strong>Flex</strong> skins take the latter approach—each skin<br />
class checks the applicationDPI property <strong>and</strong> sets itself up appropriately.)<br />
Use @media rules in your stylesheets to filter CSS rules based on the device’s DPI classification. Typically, you<br />
customize font sizes <strong>and</strong> padding values for each DPI value.<br />
Test your application on devices of different densities to ensure that your skins <strong>and</strong> layouts are properly adapting.<br />
Select styles based on DPI<br />
<strong>Flex</strong> includes support for applying styles based on the target OS <strong>and</strong> application DPI value in CSS. You apply styles<br />
<strong>with</strong> the @media rule in your stylesheet. The @media rule is part of the CSS specification; <strong>Flex</strong> extends this rule to<br />
include additional properties: application-dpi <strong>and</strong> os-platform. You use these properties to apply styles<br />
selectively based on the application DPI <strong>and</strong> the platform on which the application is running.<br />
The following example sets the Spark Button control’s default fontSize style property to 12. If the device uses 240<br />
DPI <strong>and</strong> is running on the Android operating system, the fontSize property is 10.<br />
<br />
<br />
<br />
<br />
@namespace s "library://ns.adobe.com/flex/spark";<br />
@namespace mx "library://ns.adobe.com/flex/mx";<br />
s|Button {<br />
fontSize: 12;<br />
}<br />
@media (os-platform: "Android") <strong>and</strong> (application-dpi: 240) {<br />
s|Button {<br />
fontSize: 10;<br />
}<br />
}<br />
<br />
<br />
Values for application-dpi property<br />
The application-dpi CSS property is compared against the value of the applicationDPI style property that is set<br />
on the root application. The following are valid values for the application-dpi CSS property:<br />
160<br />
240<br />
320<br />
Each of the supported values for application-dpi has a corresponding constant in the DPIClassification class.<br />
Values for the os-platform property<br />
Last updated 9/8/2011<br />
118
DEVELOPING MOBILE APPLICATIONS WITH FLEX AND FLASH BUILDER<br />
Application design <strong>and</strong> workflow<br />
The os-platform CSS property is matched to the value of the flash.system.Capabilities.version property of<br />
<strong>Flash</strong> Player. The following are valid values for the os-platform CSS property:<br />
Android<br />
iOS<br />
Macintosh<br />
Linux<br />
QNX<br />
Windows<br />
The matching is not case sensitive.<br />
If none of the entries match, then <strong>Flex</strong> seeks a secondary match by comparing the first three characters to the list of<br />
supported platforms.<br />
Defaults for application-dpi <strong>and</strong> os-platform properties<br />
If you do not explicitly define an expression containing the application-dpi or os-platform properties, then all<br />
expressions are assumed to match.<br />
Operators in the @media rule<br />
The @media rule supports the common operators “<strong>and</strong>” <strong>and</strong> “not”. It also supports comma-separated lists. Separating<br />
expressions by a comma implies an “or” condition.<br />
When you use the “not” operator, the “not” must be the first keyword in the expression. This operator negates the<br />
entire expression, not just the property that follows the “not”. Because of bug SDK-29191, the “not” operator must be<br />
followed by a media type, such as “all”, before one or more expressions.<br />
The following example shows how to use some of these common operators:<br />
<br />
<br />
<br />
<br />
@namespace s "library://ns.adobe.com/flex/spark";<br />
@namespace mx "library://ns.adobe.com/flex/mx";<br />
/* Every os-platform @ 160dpi */<br />
@media (application-dpi: 160) {<br />
s|Button {<br />
fontSize: 10;<br />
}<br />
}<br />
/* IOS only @ 240dpi */<br />
@media (application-dpi: 240) <strong>and</strong> (os-platform: "IOS") {<br />
s|Button {<br />
fontSize: 11;<br />
}<br />
}<br />
/* IOS at 160dpi or Android @ 160dpi */<br />
@media (os-platform: "IOS") <strong>and</strong> (application-dpi:160), (os-platform: "ANDROID") <strong>and</strong><br />
Last updated 9/8/2011<br />
119
DEVELOPING MOBILE APPLICATIONS WITH FLEX AND FLASH BUILDER<br />
Application design <strong>and</strong> workflow<br />
(application-dpi: 160) {<br />
s|Button {<br />
fontSize: 13;<br />
}<br />
}<br />
/* Every os-platform except Android @ 240dpi */<br />
@media not all <strong>and</strong> (application-dpi: 240) <strong>and</strong> (os-platform: "Android") {<br />
s|Button {<br />
fontSize: 12;<br />
}<br />
}<br />
/* Every os-platform except IOS @ any DPI */<br />
@media not all <strong>and</strong> (os-platform: "IOS") {<br />
s|Button {<br />
fontSize: 14;<br />
}<br />
}<br />
<br />
<br />
Select bitmap assets based on DPI<br />
Bitmap image assets typically only render optimally at the resolution for which they are designed. This limitation can<br />
present challenges when you design applications for multiple resolutions. The solution is to create multiple bitmaps,<br />
each at a different resolution, <strong>and</strong> load the appropriate one depending on the value of the application’s runtimeDPI<br />
property.<br />
The Spark BitmapImage <strong>and</strong> Image components have a source property of type Object. Because of this property, you<br />
can pass a class that defines which assets to use. In this case, you pass the MultiDPIBitmapSource class to map different<br />
sources, depending on the value of the runtimeDPI property.<br />
The following example loads a different image, depending on the DPI:<br />
Last updated 9/8/2011<br />
120
DEVELOPING MOBILE APPLICATIONS WITH FLEX AND FLASH BUILDER<br />
Application design <strong>and</strong> workflow<br />
<br />
<br />
<br />
<br />
<br />
<br />
<br />
DEVELOPING MOBILE APPLICATIONS WITH FLEX AND FLASH BUILDER<br />
Application design <strong>and</strong> workflow<br />
<br />
<br />
<br />
<br />
<br />
<br />
<br />
DEVELOPING MOBILE APPLICATIONS WITH FLEX AND FLASH BUILDER<br />
Application design <strong>and</strong> workflow<br />
<br />
<br />
<br />
<br />
<br />
<br />
<br />
<br />
<br />
<br />
DEVELOPING MOBILE APPLICATIONS WITH FLEX AND FLASH BUILDER<br />
Application design <strong>and</strong> workflow<br />
switch (applicationDPI) {<br />
case DPIClassification.DPI_320: {<br />
upBorderSkin = spark.skins.mobile320.assets.Button_up;<br />
downBorderSkin = spark.skins.mobile320.assets.Button_down;<br />
...<br />
break;<br />
}<br />
case DPIClassification.DPI_240: {<br />
upBorderSkin = spark.skins.mobile240.assets.Button_up;<br />
downBorderSkin = spark.skins.mobile240.assets.Button_down;<br />
...<br />
break;<br />
}<br />
}<br />
In addition to conditionally selecting FXG assets, the mobile skin classes also set the values of other style properties<br />
such as layout gap <strong>and</strong> layout padding. These settings are based on the DPI of the target device.<br />
Not setting applicationDPI<br />
If you do not set the applicationDPI property, then skins default to using the runtimeDPI property. This mechanism<br />
guarantees that a skin that bases its values on the applicationDPI property rather than on the runtimeDPI property<br />
uses the appropriate resource both <strong>with</strong> <strong>and</strong> <strong>with</strong>out DPI scaling.<br />
When creating custom skins, you can choose to ignore the applicationDPI setting. The result is a skin that is still<br />
scaled to match the DPI of the target device, but it might not appear optimally if its assets are not specifically designed<br />
for that DPI value.<br />
Use applicationDPI in CSS<br />
Use the value of the applicationDPI property in the CSS @media selector to customize the styles used by your mobile<br />
or tablet application <strong>with</strong>out creating custom skins. For more information, see “Select styles based on DPI” on<br />
page 118.<br />
Manually determine scale factor <strong>and</strong> current DPI<br />
To manually instruct a mobile or tablet application to select assets based on the target device’s DPI value, you can<br />
calculate the scaling factor at runtime. You do this by dividing the value of the runtimeDPI property by the<br />
applicationDPI style property:<br />
import mx.core.<strong>Flex</strong>Globals;<br />
var curDensity:Number = <strong>Flex</strong>Globals.topLevelApplication.runtimeDPI;<br />
var curAppDPI:Number = <strong>Flex</strong>Globals.topLevelApplication.applicationDPI;<br />
var currentScalingFactor:Number = curDensity / curAppDPI;<br />
You can use the calculated scaling factor to manually select assets. The following example defines custom locations of<br />
bitmap assets for each DPI value. It then loads an image from that custom location:<br />
Last updated 9/8/2011<br />
124
DEVELOPING MOBILE APPLICATIONS WITH FLEX AND FLASH BUILDER<br />
Application design <strong>and</strong> workflow<br />
<br />
<br />
<br />
<br />
<br />
<br />
<br />
The view that uses the scaling factor is as follows:<br />
Last updated 9/8/2011<br />
125
DEVELOPING MOBILE APPLICATIONS WITH FLEX AND FLASH BUILDER<br />
Application design <strong>and</strong> workflow<br />
<br />
<br />
<br />
<br />
<br />
<br />
<br />
<br />
<br />
<br />
<br />
<br />
<br />
<br />
<br />
Override the default DPI<br />
After setting the application DPI value, your application is scaled based on the DPI value reported by the device on<br />
which it is running. In some cases, devices report incorrect DPI values, or you want to override the default DPI<br />
selection method in favor of a custom scaling method.<br />
You can override the default scaling behavior of an application by overriding the default DPI mappings. For example,<br />
if a device incorrectly reports that it is 240 DPI instead of 160 DPI, you can create a custom mapping that looks for this<br />
device <strong>and</strong> classifies it as 160 DPI.<br />
To override a particular device’s DPI value, you point the Application class’s runtimeDPIProvider property to a<br />
subclass of the RuntimeDPIProvider class. In your subclass, you override the runtimeDPI getter <strong>and</strong> add logic that<br />
provides a custom DPI mapping. Do not add dependencies to other classes in the framework such as UIComponent.<br />
This subclass can only call into Player APIs.<br />
The following example sets a custom DPI mapping for a device whose Capabilities.os property matches “Mac<br />
10.6.5”:<br />
Last updated 9/8/2011<br />
126
DEVELOPING MOBILE APPLICATIONS WITH FLEX AND FLASH BUILDER<br />
Application design <strong>and</strong> workflow<br />
package {<br />
import flash.system.Capabilities;<br />
import mx.core.DPIClassification;<br />
import mx.core.RuntimeDPIProvider;<br />
public class DPITestClass extends RuntimeDPIProvider {<br />
public function DPITestClass() {<br />
}<br />
}<br />
}<br />
override public function get runtimeDPI():Number {<br />
// Arbitrary mapping for Mac OS.<br />
if (Capabilities.os == "Mac OS 10.6.5")<br />
return DPIClassification.DPI_320;<br />
}<br />
if (Capabilities.screenDPI < 200)<br />
return DPIClassification.DPI_160;<br />
if (Capabilities.screenDPI
DEVELOPING MOBILE APPLICATIONS WITH FLEX AND FLASH BUILDER<br />
Application design <strong>and</strong> workflow<br />
package<br />
{<br />
import flash.system.Capabilities;<br />
import mx.core.DPIClassification;<br />
import mx.core.RuntimeDPIProvider;<br />
public class SpecialCaseMapping extends RuntimeDPIProvider {<br />
public function SpecialCaseMapping() {<br />
}<br />
}<br />
}<br />
override public function get runtimeDPI():Number {<br />
/* A tablet reporting an incorrect DPI of 240. We could use<br />
Capabilities.manufacturer to check the tablet's OS as well. */<br />
if (Capabilities.screenDPI == 240 &&<br />
Capabilities.screenResolutionY == 1024 &&<br />
Capabilities.screenResolutionX == 600) {<br />
return DPIClassification.DPI_160;<br />
}<br />
}<br />
if (Capabilities.screenDPI < 200)<br />
return DPIClassification.DPI_160;<br />
if (Capabilities.screenDPI
Chapter 5: Text<br />
Use text in a mobile application<br />
Guidelines for text in a mobile application<br />
Some Spark text controls have been optimized for use in mobile applications. When possible, use the following text<br />
controls:<br />
Spark TextArea<br />
Spark TextInput<br />
Spark Label (unless you must use an embedded font; then use the Spark TextArea or TextInput controls)<br />
There are some special considerations when working <strong>with</strong> text controls in an iOS application. <strong>Flex</strong> engineer Jason SJ<br />
describes these on his blog.<br />
TLF in a mobile application<br />
In general, avoid text controls that use Text Layout Framework (TLF) in mobile applications. The mobile skins of the<br />
TextArea <strong>and</strong> TextInput controls are optimized for mobile applications <strong>and</strong> do not use TLF as their desktop<br />
counterparts do. TLF is used in desktop applications for providing a rich set of controls over text rendering.<br />
Avoid the following text controls in a mobile application, because they use TLF <strong>and</strong> their skins are not optimized for<br />
mobile applications:<br />
Spark RichText<br />
Spark RichEditableText<br />
Skins for mobile text controls<br />
When you create a mobile application, <strong>Flex</strong> automatically applies the mobile theme. As a result, text-based controls<br />
use the mobile skins. These skins are optimized for mobile applications, but they do not support the following features<br />
of the st<strong>and</strong>ard Spark skins:<br />
TLF<br />
Bi-directionality or mirroring<br />
Compact Font Format (CFF) fonts for embedding<br />
RichEditableText for text rendering (instead, mobile skins use StyleableTextField)<br />
Input <strong>with</strong> soft keyboards<br />
When a user places the focus on a text control that takes input, mobile devices <strong>with</strong>out keyboards display a soft<br />
keyboard on the screen. Developers currently do not have control over the configuration of this soft keyboard.<br />
Use the Spark Label control in a mobile application<br />
The Spark Label control is ideally suited to single lines of non-editable, non-selectable text.<br />
The Label control uses FTE, which is not as performant as text controls that have been optimized for mobile<br />
applications such as TextInput <strong>and</strong> TextArea. However, the Label control does not use TLF, so it generally performs<br />
better than controls such as RichText <strong>and</strong> RichEditableText, which do implement TLF.<br />
Last updated 9/8/2011<br />
129
DEVELOPING MOBILE APPLICATIONS WITH FLEX AND FLASH BUILDER<br />
Text<br />
In general, use Spark Label controls in mobile applications sparingly. Do not use the Spark Label control in skins or<br />
item renderers.<br />
Do not use the Label control when you embed fonts in a mobile application, because the Label control uses CFF. Use<br />
the TextArea control instead. For more information, see “Embed fonts in a mobile application” on page 136.<br />
Use the Spark TextArea control in a mobile application<br />
The Spark TextArea control is a text-entry control that lets users enter <strong>and</strong> edit multiple lines of text. The Spark<br />
TextArea control has been optimized for mobile applications.<br />
In a mobile application, the TextArea control uses the spark.skins.mobile.TextAreaSkin class for its skin. This skin uses<br />
the StyleableTextField class rather than the RichEditableText class for rendering text. As a result, the TextArea control<br />
does not support TLF. It supports only a subset of styles that are available on the TextArea control <strong>with</strong> the desktop<br />
Spark skin.<br />
Because the TextArea control does not support TLF, you cannot use the textFlow, content, or<br />
selectionHighlighting properties. In addition, you cannot use the following methods:<br />
getFormatOfRange()<br />
setFormatOfRange()<br />
Use the Spark TextInput control in a mobile application<br />
The Spark TextInput control is a text-entry control that lets users enter <strong>and</strong> edit a single line of text. It has been<br />
optimized for mobile applications.<br />
In a mobile application, the TextInput control uses the spark.skins.mobile.TextInputSkin class for its skin. This skin<br />
uses the StyleableTextField class rather than the RichEditableText class for rendering text. As a result, the TextInput<br />
control does not support TLF. It supports only a subset of styles that are available on the TextInput control <strong>with</strong> the<br />
desktop Spark skin.<br />
In some cases (such as when you want to use an embedded font), replace a Label control <strong>with</strong> a TextInput control. To<br />
make the TextInput control act more like a Label control, set the editable <strong>and</strong> selectable properties to false. You<br />
can also remove the border around a TextInput control by creating a custom skin. For more information, see “Basics<br />
of mobile skinning” on page 137.<br />
Use the RichText <strong>and</strong> RichEditableText controls in a mobile application<br />
Try to avoid using the RichText <strong>and</strong> RichEditableText controls in mobile applications. These controls do not have<br />
mobile skins, <strong>and</strong> they are not optimized for mobile applications. If you do use these controls, you are using TLF,<br />
which is computationally expensive.<br />
MX text controls<br />
You cannot use MX text controls such as MX Text <strong>and</strong> MX Label in mobile applications. Use the Spark equivalents<br />
instead.<br />
Text styles in a mobile application<br />
The styles supported by the StyleableTextField class determine which styles are supported by text controls in the<br />
mobile theme.<br />
Last updated 9/8/2011<br />
130
DEVELOPING MOBILE APPLICATIONS WITH FLEX AND FLASH BUILDER<br />
Text<br />
The following styles are the only styles supported by the TextInput <strong>and</strong> TextArea classes in a mobile application:<br />
textAlign<br />
fontFamily<br />
fontWeight<br />
fontStyle<br />
color<br />
fontSize<br />
textDecoration<br />
textIndent<br />
leading<br />
letterSpacing<br />
When you use the mobile theme, the Label control supports its st<strong>and</strong>ard set of styles.<br />
Text controls in skins <strong>and</strong> item renderers in a mobile application<br />
Text controls in a mobile application use the mobile theme. In the mobile theme, skins use the StyleableTextField class<br />
to render text. This class is in the spark.components.supportClasses.* package.<br />
For example, the mobile TextAreaSkin class defines the the textDisplay property as follows:<br />
textDisplay = StyleableTextField(createInFontContext(StyleableTextField));<br />
When you render text in a custom mobile skin, or create an ActionScript item renderer for use in a mobile application,<br />
use the StyleableTextField class. It is optimized for mobile applications.<br />
The StyleableTextField class is a lightweight subclass of the <strong>Flash</strong> TextField class. It implements the IEditableText<br />
interface (which itself extends IDisplayText).<br />
The StyleableTextField class does not implement the IUIComponent or ILayoutElement interfaces, so it cannot be<br />
used in MXML directly. It is designed for use in ActionScript skins <strong>and</strong> ActionScript item renderers.<br />
For more information about skinning mobile components, see “Basics of mobile skinning” on page 137. For more<br />
information about ActionScript item renderers, see Create a Spark item renderer in ActionScript.<br />
User interactions <strong>with</strong> text in a mobile application<br />
You can use gestures such as swipe <strong>with</strong> text controls. The following example listens for a swipe event, <strong>and</strong> tells you in<br />
which direction the swipe occurred:<br />
Last updated 9/8/2011<br />
131
DEVELOPING MOBILE APPLICATIONS WITH FLEX AND FLASH BUILDER<br />
Text<br />
<br />
<br />
<br />
<br />
<br />
<br />
<br />
<br />
<br />
<br />
<br />
<br />
<br />
<br />
Touch+drag gestures always select text, but only if the text control is selectable or editable. In some cases, you might<br />
not want to select text when the user performs a touch+drag or swipe gesture on a text control. In this case, either set<br />
the selectable <strong>and</strong> editable properties to false or reset the selection <strong>with</strong> a call to the selectRange(0,0) method<br />
in the swipe event h<strong>and</strong>ler.<br />
If the text is inside a Scroller, the Scroller will only scroll if the gesture is outside the text component.<br />
Support the screen keyboard in a mobile application<br />
Many devices do not include a hardware keyboard. Instead, these devices use a keyboard that opens on the screen when<br />
necessary. The screen keyboard, also called a soft or virtual keyboard, closes after the user enters information, or when<br />
the user cancels the operation.<br />
Last updated 9/8/2011<br />
132
DEVELOPING MOBILE APPLICATIONS WITH FLEX AND FLASH BUILDER<br />
Text<br />
The following figure shows an application using the screen keyboard:<br />
Because the keyboard takes up part of the screen, <strong>Flex</strong> must ensure that an application still functions in the reduced<br />
screen area. For example, the user selects a TextInput control, causing the screen keyboard to open. After the keyboard<br />
opens, <strong>Flex</strong> automatically resizes the application to the available screen area. <strong>Flex</strong> then scrolls the application so that<br />
the selected TextInput control is visible above the keyboard.<br />
Blogger Peter Elst blogged about controlling the soft keyboard in <strong>Flex</strong> <strong>Mobile</strong> applications.<br />
User interaction <strong>with</strong> the screen keyboard<br />
The screen keyboard opens automatically when a text input control receives focus. The text input controls include the<br />
TextInput <strong>and</strong> TextArea controls.<br />
You can configure other types of controls to open the keyboard, such as a Button or ButtonBar control. To open the<br />
keyboard when a control other than a text input control receives focus, set the control’s needsSoftKeyboard property<br />
to true. All <strong>Flex</strong> components inherit this property from the InteractiveObject class.<br />
Last updated 9/8/2011<br />
133
DEVELOPING MOBILE APPLICATIONS WITH FLEX AND FLASH BUILDER<br />
Text<br />
Note: The text input controls always open the keyboard when receiving focus. They ignore the needsSoftKeyboard<br />
property, <strong>and</strong> setting it has no effect on the text input controls.<br />
The keyboard stays open until one of the following actions occurs:<br />
The user moves focus to a control that does not receive text input.<br />
If focus moves to another text input control, or to a control <strong>with</strong> needsSoftKeyboard set to true, the keyboard<br />
stays open.<br />
The user cancels input by pressing the back button on the device.<br />
Configure the application for the screen keyboard<br />
To support the screen keyboard, the application can perform the following actions when the keyboard opens:<br />
Resize the application to the remaining available screen space so that the keyboard does not overlap the application.<br />
Scroll the parent container of the text input control that has focus to ensure that the control is visible.<br />
Configure your system for the screen keyboard<br />
The screen keyboard is not supported in applications running in full screen mode. Therefore, in your app.xml file,<br />
ensure that the attribute is set to false, the default value.<br />
Ensure that the rendering mode of the application is set to CPU mode. The rendering mode is controlled in the<br />
application’s app.xml descriptor file by the attribute. Ensure that the attribute is set to<br />
cpu, the default value, <strong>and</strong> not to gpu.<br />
Note: The attribute is not included by default in the app.xml file. To change its setting, add it as an entry<br />
in the attribute. If it is not included in the app.xml file, then it has the default value of cpu.<br />
Resize the application when the screen keyboard opens<br />
The resizeForSoftKeyboard property of the Application container determines the application resizing behavior. If<br />
true, then the application resizes itself to fit the available screen area when the keyboard opens. The application<br />
restores its size when the keyboard closes.<br />
The example below shows the main application file for an application that supports application resizing by setting the<br />
resizeForSoftKeyboard property to true:<br />
<br />
<br />
<br />
<br />
To enable application resizing, ensure that the attribute in the application’s app.xml<br />
descriptor file is set to none. The default value of the attribute is none. This default<br />
configures AIR to move the entire Stage so that the text component <strong>with</strong> focus is visible.<br />
Scroll the parent container when the screen keyboard opens<br />
To support scrolling, wrap the parent container of any text input controls in a Scroller component. When a component<br />
that opens the keyboard gets focus, the Scroller automatically scrolls the component into view. The component can<br />
also be the child of multiple, nested containers of the Scroller component.<br />
Last updated 9/8/2011<br />
134
DEVELOPING MOBILE APPLICATIONS WITH FLEX AND FLASH BUILDER<br />
Text<br />
The parent container must be a GroupBase or SkinnableContainer container, or a subclass of GroupBase or<br />
SkinnableContainer. The component gaining focus must implement the IVisualElement interface, <strong>and</strong> must be<br />
focusable.<br />
By wrapping the parent container in a Scroller component, you can scroll the container while the keyboard is open.<br />
For example, a container holds multiple text input controls. You then scroll to each text input control to enter data.<br />
The keyboard remains open as long as you select another text input control, or until you select a component <strong>with</strong> the<br />
needsSoftKeyboard property set to true.<br />
When the keyboard closes, the parent container can be smaller than the available screen space. If the container is<br />
smaller than the available screen space, then the Scroller restores the scroll positions to 0, the top of the container.<br />
The following example shows a View container <strong>with</strong> multiple TextInput controls <strong>and</strong> a Scroller component:<br />
<br />
<br />
<br />
<br />
<br />
<br />
<br />
<br />
<br />
<br />
<br />
<br />
<br />
<br />
<br />
<br />
The VGroup container is the parent container of the TextInput controls. The Scroller wraps the VGroup so that each<br />
TextInput control appears above the keyboard when it receives focus.<br />
For more information on the Scroller component, see Scrolling Spark containers.<br />
H<strong>and</strong>le screen keyboard events<br />
The following table describes the events associated <strong>with</strong> the keyboard:<br />
Event When dispatched<br />
softKeyboardActivating Just before the keyboard opens<br />
softKeyboardActivate Just after the keyboard opens<br />
softKeyboardDeactivate After the keyboard closes<br />
All <strong>Flex</strong> components inherit these events from the flash.display.InteractiveObject class.<br />
In an event h<strong>and</strong>ler, use the softKeyboardRect property of the flash.display.Stage class to determine the size <strong>and</strong><br />
location of the keyboard on the screen.<br />
Last updated 9/8/2011<br />
135
DEVELOPING MOBILE APPLICATIONS WITH FLEX AND FLASH BUILDER<br />
Text<br />
On Android, the screen keyboard dispatches KEY_UP <strong>and</strong> KEY_DOWN events as the user interacts <strong>with</strong> it. On iOS, the<br />
KEY_UP <strong>and</strong> KEY_DOWN events are not dispatched. Instead, you can listen for the CHANGE event on the associated text<br />
control to respond to keyboard input.<br />
Embed fonts in a mobile application<br />
When you compile a mobile application <strong>with</strong> embedded fonts, <strong>Flex</strong> uses non-CFF fonts by default. CFF fonts use FTE.<br />
In general, avoid using FTE in a mobile application.<br />
Because the Label control uses FTE (<strong>and</strong> therefore CFF fonts), use the TextArea or TextInput controls when<br />
embedding fonts in a mobile application.<br />
In your CSS, set embedAsCFF to false, as the following example shows:<br />
<br />
<br />
<br />
<br />
@namespace s "library://ns.adobe.com/flex/spark";<br />
@font-face {<br />
src: url("../assets/MyriadWebPro.ttf");<br />
fontFamily: myFontFamily;<br />
embedAsCFF: false;<br />
}<br />
.customStyle {<br />
fontFamily: myFontFamily;<br />
fontSize: 24;<br />
}<br />
<br />
<br />
The TextArea control in the EmbeddingFontView view applies the type selector:<br />
<br />
<br />
<br />
<br />
<br />
If you use class selectors (such as s|TextArea) to apply styles (or to embed fonts), define the class selector in the main<br />
application file. You cannot define class selectors in a view of a mobile application.<br />
For more information, see Using embedded fonts.<br />
Last updated 9/8/2011<br />
136
Chapter 6: Skinning<br />
Basics of mobile skinning<br />
Compare desktop <strong>and</strong> mobile skins<br />
<strong>Mobile</strong> skins are more lightweight than their desktop counterparts. As a result, they have many differences; for<br />
example:<br />
<strong>Mobile</strong> skins are written in ActionScript. ActionScript-only skins provide the best performance on mobile devices.<br />
<strong>Mobile</strong> skins extend the spark.skins.mobile.supportClasses.<strong>Mobile</strong>Skin class. This class extends UIComponent, as<br />
compared to the SparkSkin class which extends the Skin class.<br />
<strong>Mobile</strong> skins use compiled FXG or simple ActionScript drawing for their graphical assets to improve performance.<br />
Skins for desktop applications, by contrast, typically use MXML graphics for much of their drawing.<br />
<strong>Mobile</strong> skins do not need to declare any of the skin states. Because the skins are written in ActionScript, states must<br />
be implemented procedurally.<br />
<strong>Mobile</strong> skins do not support state transitions.<br />
<strong>Mobile</strong> skins are laid out manually. Because mobile skins do not extend Group, they do not support the Spark<br />
layouts. As a result, their children are positioned manually in ActionScript.<br />
<strong>Mobile</strong> skins do not support all styles. The mobile theme omits some styles based on performance or other<br />
differences in the mobile skins.<br />
In addition to performance-related differences, <strong>Flash</strong> <strong>Builder</strong> also uses some mobile skin files differently. This is<br />
especially true of mobile themes used on library projects. Blogger Jeffry Houser describes how to fix this.<br />
<strong>Mobile</strong> host component<br />
<strong>Mobile</strong> skins typically declare a public hostComponent property. This property is not required, but is recommended.<br />
The hostComponent property must be of the same type as the component that uses the skin. For example, the<br />
ActionBarSkin declares the hostComponent to be of type ActionBar:<br />
public var hostComponent:ActionBar;<br />
<strong>Flex</strong> sets the value of the hostComponent property when the component first loads the skin.<br />
As <strong>with</strong> desktop skins, you can use the host component to access properties <strong>and</strong> methods of the component to which<br />
the skin is attached. For example, you could access the host component’s public properties or add an event listener to<br />
the host component from <strong>with</strong>in the skin class.<br />
<strong>Mobile</strong> styles<br />
<strong>Mobile</strong> skins support a subset of style properties that their desktop counterparts support. The mobile theme defines<br />
this set of styles.<br />
The following table defines the style properties available to components when using the mobile theme:<br />
Last updated 9/8/2011<br />
137
DEVELOPING MOBILE APPLICATIONS WITH FLEX AND FLASH BUILDER<br />
Skinning<br />
Style Property Supported By Inheriting/Non-inheriting<br />
accentColor Button, ActionBar, ButtonBar Inheriting<br />
backgroundAlpha ActionBar Non-inheriting<br />
backgroundColor Application Non-inheriting<br />
borderAlpha List Non-inheriting<br />
borderColor List Non-inheriting<br />
borderVisible List Non-inheriting<br />
chromeColor ActionBar, Button, ButtonBar, CheckBox,<br />
HSlider, RadioButton<br />
All components <strong>with</strong> text also support the st<strong>and</strong>ard text styles such as fontFamily, fontSize, fontWeight, <strong>and</strong><br />
textDecoration.<br />
To see whether the mobile theme supports a style property, open the component’s description in the ActionScript<br />
Language Reference. Many of these style limitations are because text-based mobile components do not use TLF (Text<br />
Layout Framework). Instead, the mobile skins replace TLF-based text controls <strong>with</strong> more lightweight components. For<br />
more information, see “Use text in a mobile application” on page 129.<br />
The mobile theme does not support the rollOverColor, cornerRadius, <strong>and</strong> dropShadowVisible style properties.<br />
<strong>Flex</strong> engineer Jason SJ describes styles on mobile skins in his blog.<br />
<strong>Mobile</strong> skin parts<br />
For skin parts, mobile skins must adhere to the same skinning contract as desktop skins. If a component has a required<br />
skin part, then the mobile skin must declare a public property of the appropriate type.<br />
Exceptions<br />
Inheriting<br />
color All components <strong>with</strong> text Inheriting<br />
contentBackgroundAlp<br />
ha<br />
contentBackgroundCol<br />
or<br />
TextArea, TextInput Inheriting<br />
TextArea, TextInput Inheriting<br />
focusAlpha All focusable components Non-inheriting<br />
focusBlendMode All focusable components Non-inheriting<br />
focusColor All focusable components Inheriting<br />
focusThickness All focusable components Non-inheriting<br />
paddingBottom TextArea, TextInput Non-inheriting<br />
paddingLeft TextArea, TextInput Non-inheriting<br />
paddingRight TextArea, TextInput Non-inheriting<br />
paddingTop TextArea, TextInput Non-inheriting<br />
selectionColor ViewMenuItem Inheriting<br />
Last updated 9/8/2011<br />
138
DEVELOPING MOBILE APPLICATIONS WITH FLEX AND FLASH BUILDER<br />
Skinning<br />
Not all skin parts are required. For example, the Spark Button has optional iconDisplay <strong>and</strong> labelDisplay skin<br />
parts. As a result, the mobile ButtonSkin class can declare an iconDisplay property of type BitmapImage. It can also<br />
declare a labelDisplay property of type StyleableTextField.<br />
The labelDisplay part does not set an id property because the styles it uses are all inheriting text styles. Also, the<br />
StyleableTextField is not a UIComponent <strong>and</strong> therefore does not have an id property. The iconDisplay part does not<br />
support styles so it does not set an id property either.<br />
Set styles <strong>with</strong> advanced CSS<br />
If you want to set styles on the skin part <strong>with</strong> the advanced CSS id selector, the skin must also set the skin part’s id<br />
property. For example, the ActionBar’stitleDisplay skin part sets an id property so that it can be styled <strong>with</strong><br />
advanced CSS; for example:<br />
@namespace s "library://ns.adobe.com/flex/spark";<br />
s|ActionBar #titleDisplay {<br />
color:red;<br />
}<br />
<strong>Mobile</strong> theme<br />
The mobile theme determines which styles a mobile application supports. The number of styles that are available <strong>with</strong><br />
the mobile theme is a subset of the Spark theme (<strong>with</strong> some minor additions). You can see a complete list of styles<br />
supported by the mobile theme in “<strong>Mobile</strong> styles” on page 137.<br />
Default theme for mobile applications<br />
The theme for mobile applications is defined in the themes/<strong>Mobile</strong>/mobile.swc file. This file defines the global styles<br />
for mobile applications, as well as the default settings for each of the mobile components. <strong>Mobile</strong> skins in this theme<br />
file are defined in the spark.skins.mobile.* package. This package includes the <strong>Mobile</strong>Skin base class.<br />
The mobile.swc theme file is included in <strong>Flash</strong> <strong>Builder</strong> mobile projects by default, but the SWC file does not appear in<br />
the Package Explorer.<br />
When you create a new mobile project in <strong>Flash</strong> <strong>Builder</strong>, this theme is applied by default.<br />
Change the theme<br />
To change the theme, use the theme compiler argument to specify the new theme; for example:<br />
-theme+=myThemes/New<strong>Mobile</strong>Theme.swc<br />
For more information on themes, see About themes.<br />
<strong>Flex</strong> engineer Jason SJ describes how to create <strong>and</strong> overlay a theme in a mobile application on his blog.<br />
<strong>Mobile</strong> skin states<br />
The <strong>Mobile</strong>Skin class overrides the states mechanism of the UIComponent class <strong>and</strong> does not use the view states<br />
implementation of desktop applications. As a result, mobile skins only declare the host component’s skin states that<br />
the skin implements. They change state procedurally, based only on the state name. By contrast, desktop skins must<br />
declare all states, regardless of whether they are used. Desktop skins also use the classes in the mx.states.* package to<br />
change states.<br />
Most mobile skins implement fewer states than their desktop counterparts. For example, the<br />
spark.skins.mobile.ButtonSkin class implements the up, down <strong>and</strong> disabled states. The spark.skins.spark.ButtonSkin<br />
implements all of these states <strong>and</strong> the over state. The mobile skin does not define behavior for the over state because<br />
that state would not commonly be used on a touch device.<br />
Last updated 9/8/2011<br />
139
DEVELOPING MOBILE APPLICATIONS WITH FLEX AND FLASH BUILDER<br />
Skinning<br />
commitCurrentState() method<br />
The mobile skin classes define their state behaviors in the commitCurrentState() method. You can add behavior to<br />
a mobile skin to support additional states by editing the commitCurrentState() method in your custom skin class.<br />
currentState property<br />
The appearance of a skin depends on the value of the currentState property. For example, in the mobile ButtonSkin<br />
class, the value of the currentState property determines which FXG class is used as the border class:<br />
if (currentState == "down")<br />
return downBorderSkin;<br />
else<br />
return upBorderSkin;<br />
For more information about the currentState property, see Create <strong>and</strong> apply view states.<br />
<strong>Mobile</strong> graphics<br />
<strong>Mobile</strong> skins typically use compiled FXG for their graphical assets. Skins for desktop applications, by contrast, typically<br />
use MXML graphics for much of their drawing.<br />
Embedded bitmap graphics<br />
You can use embedded bitmap graphics in your classes, which generally perform well. However, bitmaps do not always<br />
scale well for multiple screen densities. Creating several different assets, one for each screen density, can scale better.<br />
Graphics in the default mobile theme<br />
The mobile skins in the default mobile theme use FXG graphics that are optimized for the target device’s DPI. The<br />
skins load graphics depending on the value of the root application’s applicationDPI property. For example, when a<br />
CheckBox control is loaded on a device <strong>with</strong> a DPI of 320, the CheckBoxSkin class uses the<br />
spark.skins.mobile320.assets.CheckBox_up.fxg graphic for the upIconClass property. At 160 DPI, it uses the<br />
spark.skins.mobile160.assets.CheckBox_up.fxg graphic.<br />
The following desktop example shows the different graphics used by the CheckBox skin at different DPIs:<br />
<br />
<br />
<br />
<br />
<br />
<br />
<br />
<br />
<br />
<br />
Last updated 9/8/2011<br />
140
DEVELOPING MOBILE APPLICATIONS WITH FLEX AND FLASH BUILDER<br />
Skinning<br />
<br />
<br />
<br />
<br />
<br />
<br />
<br />
<br />
<br />
<br />
<br />
<br />
<br />
<br />
<br />
<br />
<br />
<br />
<br />
<br />
<br />
<br />
<br />
<br />
<br />
<br />
<br />
<br />
For more information about resolutions <strong>and</strong> DPIs in mobile applications, see “Support multiple screen sizes <strong>and</strong> DPI<br />
values in a mobile application” on page 115.<br />
In ActionScript skins, you can also use vectors cached as bitmaps. The only drawback is that you cannot use any<br />
transitions that require the pixels to be redrawn, such as alpha transitions. For more information, see<br />
www.adobe.com/devnet/air/flex/articles/writing_multiscreen_air_apps.html.<br />
Create skins for a mobile application<br />
When customizing mobile skins, you create a custom mobile skin class. In some cases, you also edit the assets that a<br />
mobile skin class uses.<br />
When you edit a mobile skin class, you can change state-based interactions, implement support for new styles, or add<br />
or remove child components to the skin. You typically start <strong>with</strong> the source code of an existing skin <strong>and</strong> save it as a<br />
new class.<br />
You can also edit the assets used by mobile skins to change the visual properties of the skin, such as size, color, or<br />
gradients <strong>and</strong> backgrounds. In this case, you also edit the FXG assets used by the skins. The source *.fxg files used by<br />
mobile skins are located in the spark/skins/mobile/assets directory.<br />
Not all visual properties for mobile skins are defined in *.fxg files. For example, the Button skin’s background color is<br />
defined by the chromeColor style property in the ButtonSkin class. It is not defined in an FXG asset. In this case, you<br />
would edit the skin class to change the background color.<br />
Last updated 9/8/2011<br />
141
DEVELOPING MOBILE APPLICATIONS WITH FLEX AND FLASH BUILDER<br />
Skinning<br />
Create a mobile skin class<br />
When creating a custom mobile skin class, the easiest approach is to use an existing mobile skin class as a base. Then<br />
change that class <strong>and</strong> use it as a custom skin.<br />
To create a custom skin class:<br />
1 Create a directory in your project (for example, customSkins). This directory is the package name for your custom<br />
skins. While creating a package is not required, it’s a good idea to organize custom skins in a separate package.<br />
2 Create a custom skin class in the new directory. Name the new class whatever you want, such as<br />
CustomButtonSkin.as.<br />
3 Copy the contents of the skin class that you are using as a base for the new class. For example, if you are using<br />
ButtonSkin as a base class, copy the contents of the spark.skins.mobile.ButtonSkin file into the new custom skin<br />
class.<br />
4 Edit the new class. For example, make the following minimum changes to the CustomButtonSkin class:<br />
Change the package location:<br />
package customSkins<br />
//was: package spark.skins.mobile<br />
Change the name of the class in the class declaration. Also, extend the class your new skin is based on, not the<br />
base skin class:<br />
public class CustomButtonSkin extends ButtonSkin<br />
// was: public class ButtonSkin extends ButtonSkinBase<br />
Change the class name in the constructor:<br />
public function CustomButtonSkin()<br />
//was: public function ButtonSkin()<br />
5 Change the custom skin class. For example, add support for additional states or new child components. Also, some<br />
graphical assets are defined in the skin class itself, so you can change some assets.<br />
To make your skin class easier to read, you typically remove any methods from the custom skin that you do not<br />
override.<br />
The following custom skin class extends ButtonSkin <strong>and</strong> replaces the drawBackground() method <strong>with</strong> custom<br />
logic. It replaces the linear gradient <strong>with</strong> a radial gradient for the background fill.<br />
Last updated 9/8/2011<br />
142
DEVELOPING MOBILE APPLICATIONS WITH FLEX AND FLASH BUILDER<br />
Skinning<br />
package customSkins {<br />
import mx.utils.ColorUtil;<br />
import spark.skins.mobile.ButtonSkin;<br />
import flash.display.GradientType;<br />
import spark.skins.mobile.supportClasses.<strong>Mobile</strong>Skin;<br />
import flash.geom.Matrix;<br />
public class CustomButtonSkin extends ButtonSkin {<br />
public function CustomButtonSkin() {<br />
super();<br />
}<br />
private static var colorMatrix:Matrix = new Matrix();<br />
private static const CHROME_COLOR_ALPHAS:Array = [1, 1];<br />
private static const CHROME_COLOR_RATIOS:Array = [0, 127.5];<br />
override protected function drawBackground(unscaledWidth:Number,<br />
unscaledHeight:Number):void {<br />
super.drawBackground(unscaledWidth, unscaledHeight);<br />
var chromeColor:uint = getStyle("chromeColor");<br />
/*<br />
if (currentState == "down") {<br />
graphics.beginFill(chromeColor);<br />
} else {<br />
*/<br />
var colors:Array = [];<br />
colorMatrix.createGradientBox(unscaledWidth, unscaledHeight, Math.PI / 2, 0, 0);<br />
colors[0] = ColorUtil.adjustBrightness2(chromeColor, 70);<br />
colors[1] = chromeColor;<br />
graphics.beginGradientFill(GradientType.RADIAL, colors, CHROME_COLOR_ALPHAS,<br />
CHROME_COLOR_RATIOS, colorMatrix);<br />
// }<br />
graphics.drawRoundRect(layoutBorderSize, layoutBorderSize,<br />
unscaledWidth - (layoutBorderSize * 2),<br />
unscaledHeight - (layoutBorderSize * 2),<br />
layoutCornerEllipseSize, layoutCornerEllipseSize);<br />
graphics.endFill();<br />
}<br />
}<br />
}<br />
6 In your application, apply the custom skin by using one of the methods that are described in “Apply a custom<br />
mobile skin” on page 149. The following example uses the skinClass property on the component tag to apply the<br />
customSkins.CustomButtonSkin skin:<br />
<br />
<br />
<br />
<br />
<br />
<br />
<br />
<br />
Last updated 9/8/2011<br />
143
DEVELOPING MOBILE APPLICATIONS WITH FLEX AND FLASH BUILDER<br />
Skinning<br />
Lifecycle methods of mobile skins<br />
When creating custom skin classes, familiarize yourself <strong>with</strong> the following UIComponent methods. These inherited,<br />
protected methods define a skin’s children <strong>and</strong> members, as well as help it interact <strong>with</strong> other components on the<br />
display list.<br />
createChildren() — Create any child graphics or text objects needed by the skin.<br />
commitProperties() — Copy component data into the skin, if necessary.<br />
measure() — Measure the skin, as efficiently as possible, <strong>and</strong> store the results in the measuredWidth <strong>and</strong><br />
measuredHeight properties of the skin.<br />
updateDisplayList() — Set the position <strong>and</strong> size of graphics <strong>and</strong> text. Do any ActionScript drawing required.<br />
This method calls the drawBackground() <strong>and</strong> layoutContents() methods on the skin.<br />
For more information about using these methods, see Implementing the component.<br />
Common methods to customize in mobile skins<br />
Many mobile skins implement the following methods:<br />
layoutContents() — Positions the children for the skin, such as dropshadows <strong>and</strong> labels. <strong>Mobile</strong> skin classes do<br />
not support Spark layouts such as HorizontalLayout <strong>and</strong> VerticalLayout. Lay out the skin’s children manually in a<br />
method such as layoutContents().<br />
drawBackground() — Renders a background for the skin. Typical uses include drawing chromeColor,<br />
backgroundColor or contentBackgroundColor styles based on the shape of the skin. Can also be used for tinting,<br />
such as <strong>with</strong> the applyColorTransform() method.<br />
commitCurrentState() — Defines state behaviors for mobile skins. You can add or remove supported states, or<br />
change the behavior of existing states by editing this method. This method is called when the state changes. Most<br />
skin classes override this method. For more information, see “<strong>Mobile</strong> skin states” on page 139.<br />
Create custom FXG assets<br />
Most visual assets of mobile skins are defined using FXG. FXG is a declarative syntax for defining static graphics. You<br />
can use a graphics tool such as <strong>Adobe</strong> Fireworks, <strong>Adobe</strong> Illustrator, or <strong>Adobe</strong> Catalyst to export an FXG document.<br />
Then you can use the FXG document in your mobile skin. You can also create FXG documents in a text editor,<br />
although complex graphics can be difficult to write from scratch.<br />
<strong>Mobile</strong> skins typically use FXG files to define states of a skin. For example, the CheckBoxSkin class uses the following<br />
FXG files to define the appearance of its box <strong>and</strong> checkmark symbol:<br />
CheckBox_down.fxg<br />
CheckBox_downSymbol.fxg<br />
CheckBox_downSymbolSelected.fxg<br />
CheckBox_up.fxg<br />
CheckBox_upSymbol.fxg<br />
CheckBox_upSymbolSelected.fxg<br />
If you open these files in a graphics editor, they appear as follows:<br />
Checkbox states (down, downSymbol, downSymbolSelected, up, upSymbol, <strong>and</strong> upSymbolSelected)<br />
Last updated 9/8/2011<br />
144
DEVELOPING MOBILE APPLICATIONS WITH FLEX AND FLASH BUILDER<br />
Skinning<br />
FXG files for multiple resolutions<br />
Most mobile skins have three sets of FXG graphics files, one for each default target resolution. For example, different<br />
versions of all six CheckBoxSkin classes appear in the spark/skins/mobile160, spark/skins/mobile240, <strong>and</strong><br />
spark/skins/mobile320 directories.<br />
When you create a custom skin, you can do one of the following:<br />
Use one of default skins as a base (usually 160 DPI). Add logic that scales the custom skin to fit the device the<br />
application is running on by setting the applicationDPI property on the Application object.<br />
Create all three versions of the custom skin (160, 240, <strong>and</strong> 320 DPI) for optimal display.<br />
Some mobile skins use a single set of FXG files for their graphical assets <strong>and</strong> do not have DPI-specific graphics. These<br />
assets are stored in the spark/skins/mobile/assets directory. For example, the ViewMenuItem skins <strong>and</strong><br />
TabbedViewNavigator button bar skins do not have DPI-specific versions, so all of their FXG assets are stored in this<br />
directory.<br />
Customize FXG file<br />
You can open an existing FXG file <strong>and</strong> customize it, or create one <strong>and</strong> export it from a graphics editor such as <strong>Adobe</strong><br />
Illustrator. After you edit the FXG file, apply it to your skin class.<br />
To create a custom skin by modifying an FXG file:<br />
1 Create a custom skin class <strong>and</strong> put it in the customSkins directory, as described in “Create a mobile skin class” on<br />
page 142.<br />
2 Create a subdirectory under the customSkins directory; for example, assets. Creating a subdirectory is optional, but<br />
helps to organize your FXG files <strong>and</strong> skin classes.<br />
3 Create a file in the assets directory <strong>and</strong> copy the contents of an existing FXG file into it. For example, create a file<br />
named CustomCheckBox_upSymbol.fxg. Copy the contents of the<br />
spark/skins/mobile160/assets/CheckBox_upSymbol.fxg into the new CustomCheckBox_upSymbol.fxg file.<br />
4 Change the new FXG file. For example, replace the logic that draws a check <strong>with</strong> an “X” filled <strong>with</strong> gradient entries:<br />
Last updated 9/8/2011<br />
145
DEVELOPING MOBILE APPLICATIONS WITH FLEX AND FLASH BUILDER<br />
Skinning<br />
<br />
<br />
<br />
<br />
<br />
<br />
<br />
<br />
<br />
<br />
<br />
<br />
<br />
<br />
<br />
<br />
<br />
<br />
<br />
<br />
<br />
<br />
<br />
<br />
<br />
<br />
<br />
<br />
<br />
<br />
<br />
5 In the custom skin class, import the new FXG class <strong>and</strong> apply it to a property. For example, in the CustomCheckBox<br />
class:<br />
1 Import the new FXG file:<br />
//import spark.skins.mobile.assets.CheckBox_upSymbol;<br />
import customSkins.assets.CustomCheckBox_upSymbol;<br />
2 Add the new asset to the custom skin class. For example, change the value of the upSymbolIconClass property<br />
to point to your new FXG asset:<br />
upSymbolIconClass = CustomCheckBox_upSymbol;<br />
The complete custom skin class looks like the following:<br />
Last updated 9/8/2011<br />
146
DEVELOPING MOBILE APPLICATIONS WITH FLEX AND FLASH BUILDER<br />
Skinning<br />
// mobile_skins/customSkins/CustomCheckBoxSkin.as<br />
package customSkins {<br />
import spark.skins.mobile.CheckBoxSkin;<br />
import customSkins.assets.CustomCheckBox_upSymbol;<br />
}<br />
public class CustomCheckBoxSkin extends CheckBoxSkin {<br />
public function CustomCheckBoxSkin() {<br />
super();<br />
upSymbolIconClass = CustomCheckBox_upSymbol; // was CheckBox_upSymbol<br />
}<br />
}<br />
For information about working <strong>with</strong> <strong>and</strong> optimizing FXG assets for skins, see Optimizing FXG.<br />
View FXG files in applications<br />
Because FXG files are written in XML, it can be difficult to visualize what the final product looks like. You can write a<br />
<strong>Flex</strong> application that imports <strong>and</strong> renders FXG files by adding them as components <strong>and</strong> wrapping them in a Spark<br />
container.<br />
To add FXG files as components to your application, add the location of the source files to your application’s source<br />
path. For example, to show mobile FXG assets in a web-based application, add the mobile theme to your source path.<br />
Then the compiler can find the FXG files.<br />
The following desktop example renders the various FXG assets of the CheckBox component when you use it in a<br />
mobile application. Add the frameworks\projects\mobiletheme\src\ directory to the compiler’s source-path<br />
argument when you compile this example.<br />
<br />
<br />
<br />
<br />
<br />
<br />
<br />
<br />
<br />
<br />
<br />
<br />
<br />
<br />
<br />
<br />
Last updated 9/8/2011<br />
147
DEVELOPING MOBILE APPLICATIONS WITH FLEX AND FLASH BUILDER<br />
Skinning<br />
<br />
<br />
<br />
<br />
<br />
<br />
<br />
<br />
<br />
<br />
<br />
<br />
<br />
<br />
<br />
<br />
<br />
<br />
<br />
<br />
<br />
<br />
Use text in custom mobile skins<br />
To render text in mobile skins, you use the StyleableTextField class. This text class is optimized for mobile applications.<br />
It extends the TextField class, <strong>and</strong> implements the ISimpleStyleClient <strong>and</strong> IEditableText interfaces.<br />
The mobile skins for several components use the StyleableTextField class, including:<br />
ActionBar<br />
Button<br />
TextArea<br />
TextInput<br />
For more information about using text controls in mobile applications, see “MX text controls” on page 130.<br />
TLF in mobile skins<br />
For performance reasons, try to avoid classes that use TLF in mobile skins. In some cases, such as <strong>with</strong> the Spark Label<br />
component, you can use classes that use FTE.<br />
Use htmlText in mobile skins<br />
You can set the htmlText property directly on an instance of the StyleableTextField class. For more information, see<br />
HTML text in mobile text controls.<br />
Define StyleTextField<br />
You typically define the StyleableTextField in the createChildren() method of the mobile skin. To instantiate a<br />
StyleableTextField object in a mobile skin, use the UIComponent.createInFontContext() method, as the following<br />
example shows:<br />
import spark.components.supportClasses.StyleableTextField;<br />
textDisplay = StyleableTextField(createInFontContext(StyleableTextField));<br />
Apply styles to StyleableTextField<br />
Last updated 9/8/2011<br />
148
DEVELOPING MOBILE APPLICATIONS WITH FLEX AND FLASH BUILDER<br />
Skinning<br />
In the createChildren() method, you typically call the getStyle() method on the style properties that you want<br />
your StyleableTextField to support in the skin. You also set properties on the skin that you want the StyleableTextField<br />
to use; for example:<br />
textDisplay.multiline = true;<br />
textDisplay.editable = true;<br />
textDisplay.lineBreak = getStyle("lineBreak");<br />
Call the commitStyles() method to commit the style information into the text field after calling setStyle(). In<br />
general, call this method in the skin’s measure() <strong>and</strong> updateDisplayList() methods.<br />
Add StyleableTextField to display list<br />
After defining the StyleableTextField, you add it to the display list <strong>with</strong> the addElement() method:<br />
addElement(textDisplay);<br />
You only use the addElement() method to add children of mobile skins in Spark groups <strong>and</strong> containers. Otherwise,<br />
you use the addChild() method.<br />
Gestures <strong>with</strong> text<br />
Touch+drag gestures always select text (when text is selectable or editable). If the text is inside a Scroller, the Scroller<br />
only scrolls if the gesture is outside the text component. These gestures only work when the text is editable <strong>and</strong><br />
selectable.<br />
Make text editable <strong>and</strong> selectable<br />
To make the text editable <strong>and</strong> selectable, set the editable <strong>and</strong> selectable properties to true:<br />
textDisplay.editable = true;<br />
textDisplay.selectable = true;<br />
Bi-directionality <strong>with</strong> StyleableTextField<br />
Bi-directionality is not supported for text in the StyleableTextField class.<br />
Apply a custom mobile skin<br />
You can apply a custom skin to your mobile component in the same way that you apply a custom skin to a component<br />
in a desktop application.<br />
Apply a skin in ActionScript<br />
// Call the setStyle() method:<br />
myButton.setStyle("skinClass", "MyButtonSkin");<br />
Apply a skin in MXML<br />
<br />
<br />
Apply a skin in CSS<br />
// Use type selectors for mobile skins, but only in the root document:<br />
s|Button {<br />
skinClass: ClassReference("MyButtonSkin");<br />
}<br />
or<br />
Last updated 9/8/2011<br />
149
DEVELOPING MOBILE APPLICATIONS WITH FLEX AND FLASH BUILDER<br />
Skinning<br />
// Use class selectors for mobile skins in any document:<br />
.myStyleClass {<br />
skinClass: ClassReference("MyButtonSkin");<br />
}<br />
Example of applying a custom mobile skin<br />
The following example shows all three methods of applying a custom mobile skin to mobile components:<br />
<br />
<br />
<br />
<br />
<br />
<br />
<br />
<br />
<br />
<br />
@namespace s "library://ns.adobe.com/flex/spark";<br />
.customButtonStyle {<br />
skinClass: ClassReference("customSkins.CustomButtonSkin");<br />
}<br />
<br />
<br />
<br />
<br />
<br />
When you use a CSS type selector to apply a custom skin, set it in the root mobile application file. You cannot set type<br />
selectors in a mobile view, which is the same as a custom component. You can still set styles in ActionScript, MXML,<br />
or CSS <strong>with</strong> a class selector in any view or document in your mobile application.<br />
Last updated 9/8/2011<br />
150
Chapter 7: Run <strong>and</strong> debug mobile<br />
applications<br />
Manage launch configurations<br />
<strong>Flash</strong> <strong>Builder</strong> uses launch configurations when you run or debug mobile applications. You can specify whether to<br />
launch the application on the desktop or on a device connected to your computer.<br />
To create a launch configuration, follow these steps:<br />
1 Select Run > Run Configurations to open the Run Configurations dialog.<br />
To open the Debug Configurations dialog, select Run > Debug Configurations. See “Run <strong>and</strong> debug a mobile<br />
application on a device” on page 153.<br />
You can also access the Run or Debug Configurations in the drop-down list of the Run button or the Debug button<br />
in the <strong>Flash</strong> <strong>Builder</strong> toolbar.<br />
2 Exp<strong>and</strong> the <strong>Mobile</strong> Application node. Click the New Launch Configuration button in the dialog toolbar.<br />
3 Specify a target platform in the drop-down list.<br />
4 Specify a launch method:<br />
On Desktop<br />
Runs or debugs the application on your desktop using the AIR Debug Launcher (ADL), according to a device<br />
configuration that you have specified. This launch method is not a true emulation of the application running on<br />
a device. However, it does let you view the application layout <strong>and</strong> interact <strong>with</strong> the application. See “Preview<br />
applications <strong>with</strong> ADL” on page 153.<br />
Click Configure to edit device configurations. See “Configure device information for desktop preview” on<br />
page 152.<br />
On Device<br />
Installs <strong>and</strong> runs the application on the device.<br />
For the Google Android platform, <strong>Flash</strong> <strong>Builder</strong> installs the application on your device <strong>and</strong> launches the<br />
application. <strong>Flash</strong> <strong>Builder</strong> accesses the device connected to your computer’s USB port. See “Run <strong>and</strong> debug a<br />
mobile application on a device” on page 153 for more information.<br />
Windows requires a USB driver to connect an Android device to your computer. For more information, see<br />
“Install USB device drivers for Android devices (Windows)” on page 17.<br />
Last updated 9/8/2011<br />
151
DEVELOPING MOBILE APPLICATIONS WITH FLEX AND FLASH BUILDER<br />
Run <strong>and</strong> debug mobile applications<br />
5 Specify a launch method:<br />
On Desktop You can select from the following launch methods:<br />
On AIR Simulator<br />
This launch method runs or debugs the application on your desktop using the AIR Debug Launcher (ADL),<br />
according to a device configuration that you have specified. This launch method is not a true emulation of the<br />
application running on a device. However, it does let you view the application layout <strong>and</strong> interact <strong>with</strong> the<br />
application. See “Preview applications <strong>with</strong> ADL” on page 153.<br />
Click Configure to edit device configurations. See “Configure device information for desktop preview” on<br />
page 152.<br />
On Native Emulator<br />
This launch method runs or debugs the application on an emulator. The emulator is a virtual mobile device that<br />
runs on your computer, providing a true emulation of the physical device.<br />
Important: The On Native Emulator launch method is currently available only for the Google Android platform.<br />
Before selecting the On Native Emulator option, ensure that you have created an AVD (Android Virtual Device)<br />
<strong>and</strong> started the Android Emulator. For more information, see Use the Android Emulator.<br />
On Device Installs <strong>and</strong> runs the application on the device.<br />
For the Google Android platform, <strong>Flash</strong> <strong>Builder</strong> installs the application on your device <strong>and</strong> launches the<br />
application. <strong>Flash</strong> <strong>Builder</strong> accesses the device connected to your computer’s USB port. See “Run <strong>and</strong> debug a mobile<br />
application on a device” on page 153 for more information.<br />
Windows requires a USB driver to connect an Android device to your computer. For more information, see “Install<br />
USB device drivers for Android devices (Windows)” on page 17.<br />
6 Specify whether to clear application data on each launch, if applicable.<br />
Run <strong>and</strong> debug a mobile application on the desktop<br />
For initial testing or debugging, or if you don’t have a mobile device, <strong>Flash</strong> <strong>Builder</strong> lets you run <strong>and</strong> debug applications<br />
on the desktop using the AIR Debug Launcher (ADL).<br />
Before you run or debug a mobile application for the first time, you define a launch configuration. Specify the target<br />
platform <strong>and</strong> On Desktop as the launch method. See “Manage launch configurations” on page 151.<br />
Configure device information for desktop preview<br />
The properties of a device configuration determine how the application appears in the ADL <strong>and</strong> in <strong>Flash</strong> <strong>Builder</strong><br />
Design mode.<br />
“Set device configurations” on page 13 lists the supported configurations. Device configurations do not affect the<br />
application’s appearance on the device.<br />
Screen density<br />
You can preview your application on your development desktop or view the layout of the application in <strong>Flash</strong> <strong>Builder</strong><br />
Design mode. <strong>Flash</strong> <strong>Builder</strong> uses a screen density of 240 DPI. An application’s appearance during preview sometimes<br />
differs from its appearance on a device that supports a different pixel density.<br />
Last updated 9/8/2011<br />
152
DEVELOPING MOBILE APPLICATIONS WITH FLEX AND FLASH BUILDER<br />
Run <strong>and</strong> debug mobile applications<br />
Preview applications <strong>with</strong> ADL<br />
When you preview applications on the desktop, <strong>Flash</strong> <strong>Builder</strong> launches the application using the ADL. The ADL<br />
provides a Device menu <strong>with</strong> corresponding shortcuts to emulate buttons on the device.<br />
For example, to emulate the back button on a device, select Device > Back. Select Device > Rotate Left or Device ><br />
Rotate Right to emulate rotating the device. Rotate options are disabled if you have not selected auto orientation.<br />
Drag in a list to emulate scrolling the list on a device.<br />
<strong>Adobe</strong> Certified Expert in <strong>Flex</strong>, Brent Arnold, created a video tutorial on using ADL to preview a mobile<br />
application on the desktop.<br />
Run <strong>and</strong> debug a mobile application on a device<br />
You can use <strong>Flash</strong> <strong>Builder</strong> to run or debug a mobile application from your development desktop or from a device.<br />
You run <strong>and</strong> debug applications based on a launch configuration that you define. <strong>Flash</strong> <strong>Builder</strong> shares the launch<br />
configuration between running <strong>and</strong> debugging the application. When you use <strong>Flash</strong> <strong>Builder</strong> to debug an application<br />
on a device, <strong>Flash</strong> <strong>Builder</strong> installs a debug version of the application on the device.<br />
Note: If you export a release build to a device, you install a non-debug version of the application. The non-debug version<br />
is not suitable for debugging.<br />
For more information, see Manage launch configurations.<br />
Debug an application on a Google Android device<br />
On an Android device, debugging requires Android 2.2 or later.<br />
You can debug in either of the following scenarios:<br />
Debug over USB To debug an application over a USB connection, you connect the device to the host machine via a<br />
USB port. When you debug over USB, <strong>Flash</strong> <strong>Builder</strong> always packages the application, then installs <strong>and</strong> launches it on<br />
the device before the debugging starts. Ensure that your device is connected to the host machine’s USB port during the<br />
entire debugging session.<br />
Debug over a network When you debug an application over the network, the device <strong>and</strong> the host machine must be on<br />
the same network. The device <strong>and</strong> the host machine can be connected to the network via Wi-Fi, ethernet, or Bluetooth.<br />
When you debug over a network, <strong>Flash</strong> <strong>Builder</strong> lets you debug an application that is already installed on a connected<br />
device <strong>with</strong>out reinstalling the application. Connect the device to the host machine via a USB port only during<br />
packaging <strong>and</strong> while installing the application on the device. You can unplug the device from the USB port during<br />
debugging. However, ensure that there is a network connection between the device <strong>and</strong> the host machine during the<br />
entire debugging session.<br />
Prepare to debug the application<br />
Before you begin debugging over USB or over a network, follow these steps:<br />
1 (Windows) Ensure that the proper USB driver is installed.<br />
On Windows, install the Android USB driver. See the documentation accompanying the Android SDK build for<br />
more information. For more information, see “Install USB device drivers for Android devices (Windows)” on<br />
page 17.<br />
Last updated 9/8/2011<br />
153
DEVELOPING MOBILE APPLICATIONS WITH FLEX AND FLASH BUILDER<br />
Run <strong>and</strong> debug mobile applications<br />
2 Ensure that USB debugging is enabled on your device.<br />
In device Settings, go to <strong>Applications</strong> > Development, <strong>and</strong> enable USB debugging.<br />
Check for connected devices<br />
When you run or debug a mobile application on a device, <strong>Flash</strong> <strong>Builder</strong> checks for connected devices. If <strong>Flash</strong> <strong>Builder</strong><br />
finds a single connected device online, <strong>Flash</strong> <strong>Builder</strong> deploys <strong>and</strong> launches the application. Otherwise, <strong>Flash</strong> <strong>Builder</strong><br />
launches the Choose Device dialog for these scenarios:<br />
No connected device found<br />
Single connected device found that is offline or its OS version is not supported<br />
Multiple connected devices found<br />
If multiple devices are found, the Choose Device dialog lists the devices <strong>and</strong> their state (online or offline). Select the<br />
device to launch.<br />
The Choose Device dialog lists the OS version <strong>and</strong> the AIR version. If <strong>Adobe</strong> AIR is not installed on the device, <strong>Flash</strong><br />
<strong>Builder</strong> installs it automatically.<br />
Configure network debugging<br />
Follow these steps only if you debug an application over a network.<br />
Prepare to debug over the network<br />
Before you debug an application over the network, follow these steps:<br />
1 On Windows, open port 7935 (<strong>Flash</strong> Player debugger port) <strong>and</strong> port 7 (echo/ping port).<br />
For detailed instructions, see this Microsoft TechNet article.<br />
On Windows Vista, deselect the Wireless Network Connection in Windows Firewall > Change Settings ><br />
Advanced.<br />
2 On your device, configure wireless settings in Settings > Wireless <strong>and</strong> Network.<br />
Select a primary network interface<br />
Your host machine can be connected to multiple network interfaces simultaneously. However, you can select a<br />
primary network interface to use for debugging. You select this interface by adding a host address in the Android APK<br />
package file.<br />
1 In <strong>Flash</strong> <strong>Builder</strong>, open Preferences.<br />
2 Select <strong>Flash</strong> <strong>Builder</strong> > Target Platforms.<br />
The dialog lists all the network interfaces available on the host machine.<br />
3 Select the network interface that you want to embed in the Android APK package.<br />
Ensure that the selected network interface is accessible from the device. If the device cannot access the selected network<br />
interface while it establishes a connection, <strong>Flash</strong> <strong>Builder</strong> displays a dialog requesting the IP address of the host<br />
machine.<br />
Debug the application<br />
1 Connect the device over a USB port or over a network connection.<br />
Last updated 9/8/2011<br />
154
DEVELOPING MOBILE APPLICATIONS WITH FLEX AND FLASH BUILDER<br />
Run <strong>and</strong> debug mobile applications<br />
2 Select Run > Debug Configurations to configure a launch configuration for debugging.<br />
For the Launch Method, select On Device.<br />
Select Debug via USB or Debug via Network.<br />
The first time that you debug the application over a network, you can install the application on the device over<br />
USB. To do so, select Install The Application On The Device Over USB, <strong>and</strong> connect the device to the host<br />
machine via a USB port.<br />
Once the application is installed, if you don’t want to connect over USB for subsequent debugging sessions,<br />
deselect Install The Application On The Device Over USB.<br />
(Optional) Clear application data on each launch.<br />
Select this option if you want to keep the state of the application for each debugging session. This option applies<br />
only if sessionCachingEnabled is set to True in your application.<br />
3 Select Debug to begin a debugging session.<br />
The debugger launches <strong>and</strong> waits for the application to start. The debugging session starts when the debugger<br />
establishes a connection <strong>with</strong> the device.<br />
When you try to debug on a device over a network, the application sometimes displays a dialog requesting an IP<br />
address. This dialog indicates that the debugger could not connect. Ensure that the device is properly connected to<br />
the network, <strong>and</strong> that the computer running <strong>Flash</strong> <strong>Builder</strong> is accessible from that network.<br />
Note: On a corporate, hotel, or other guest network, sometimes the device cannot connect to the computer, even if the<br />
two are on the same network.<br />
If you are debugging via network, <strong>and</strong> the application was previously installed on the device, start debugging by<br />
typing the IP address of the host machine.<br />
<strong>Adobe</strong> Certified Expert in <strong>Flex</strong>, Brent Arnold, created a video tutorial about debugging an application over USB<br />
for an Android device.<br />
More Help topics<br />
Debug <strong>and</strong> Package Apps for Devices (video)<br />
Debug an application on an Apple iOS device<br />
To debug an application on an Apple iOS device, deploy <strong>and</strong> install your debug iOS package (IPA file) on the iOS<br />
device manually. Auto-deployment is not supported for the Apple iOS platform.<br />
Important: Before you debug an application on an iOS device, ensure that you follow the steps described in “Prepare to<br />
build, debug, or deploy an iOS application” on page 19.<br />
1 Connect the Apple iOS device to your development computer.<br />
2 Launch iTunes on your iOS device.<br />
Note: You need iTunes to install your application on your iOS device <strong>and</strong> to obtain the device ID of your iOS device.<br />
3 In <strong>Flash</strong> <strong>Builder</strong>, select Run > Debug Configurations.<br />
4 In the Debug Configurations dialog, follow these steps:<br />
a Select the application that you want to debug.<br />
b Select the target platform as Apple iOS.<br />
c Select the launch method as On Device.<br />
Last updated 9/8/2011<br />
155
DEVELOPING MOBILE APPLICATIONS WITH FLEX AND FLASH BUILDER<br />
Run <strong>and</strong> debug mobile applications<br />
d Select one of the following packaging methods:<br />
St<strong>and</strong>ard Use this method to package a release-quality version of your application that can run on Apple iOS<br />
devices. The application performance <strong>with</strong> this method is similar to the performance of the final release package<br />
<strong>and</strong> can be submitted to the Apple App Store.<br />
However, this method of creating a debug iOS (IPA) file takes several minutes.<br />
Fast Use this method to create an IPA file quickly, <strong>and</strong> then run <strong>and</strong> debug the file on the device. This method<br />
is suitable for application testing purposes. The application performance <strong>with</strong> this method is not release quality,<br />
<strong>and</strong> it is not suitable for submission to the Apple App Store.<br />
e Click Configure to select the appropriate code signing certificate, provisioning file, <strong>and</strong> package contents.<br />
f Click Configure Network Debugging to select the network interface that you want to add in the debug iOS<br />
package.<br />
Note: Your host machine can be connected to multiple network interfaces simultaneously. However, you can select<br />
a primary network interface to use for debugging.<br />
g Click Debug. <strong>Flash</strong> <strong>Builder</strong> displays a dialog requesting for a password. Enter your P12 certificate password.<br />
<strong>Flash</strong> <strong>Builder</strong> generates the debug IPA file <strong>and</strong> places it in the bin-debug folder.<br />
5 On your iOS device, follow these steps:<br />
1 (Optional) In iTunes, select File > Add To Library, <strong>and</strong> browse to the mobile provisioning profile file<br />
(.mobileprovision filename extension) that you obtained from Apple.<br />
2 In iTunes, select File > Add To Library, <strong>and</strong> browse to the debug IPA file that you generated in step 4.<br />
3 Sync your iOS device <strong>with</strong> iTunes by selecting File > Sync.<br />
4 <strong>Flash</strong> <strong>Builder</strong> attempts connection to the host address specified in the debug IPA file. If the application cannot<br />
connect to the host address, <strong>Flash</strong> <strong>Builder</strong> displays a dialog requesting the IP address of the host machine.<br />
Note: If you have not changed your code or assets since the last debug IPA package was generated, <strong>Flash</strong> <strong>Builder</strong> skips<br />
the packaging <strong>and</strong> debugs the application. That is, you can launch the installed application on your device <strong>and</strong> click<br />
Debug to connect to the <strong>Flash</strong> <strong>Builder</strong> debugger. This way, you can debug repeatedly <strong>with</strong>out packaging the<br />
application every time.<br />
Last updated 9/8/2011<br />
156
Chapter 8: Package <strong>and</strong> export a mobile<br />
application<br />
Use <strong>Flash</strong> <strong>Builder</strong>’s Export Release Build feature to package <strong>and</strong> export the release build of a mobile application. A<br />
release build is generally the final version of the application that you want to upload or try on a device.<br />
You can export a platform-specific application package for later installation on a device. The resulting package can be<br />
deployed <strong>and</strong> installed in the same way as a native application.<br />
Exporting the application <strong>with</strong> embedded AIR runtime<br />
When you use the Export Release Build feature to export a mobile application, you can choose to embed the AIR<br />
runtime <strong>with</strong>in the application package. Users can then run the application even on a device that does not already have<br />
AIR installed on it.<br />
Depending on the platform to which you are exporting the package, you can use an embedded runtime or a shared<br />
runtime.<br />
Export Android APK packages for release<br />
Before you export a mobile application, you can customize the Android permissions. Customize the settings manually<br />
in the application descriptor file. These settings are in the block of the bin-debug/app_name-app.xml file.<br />
For more information, see Setting AIR application properties.<br />
If you export the application for later installation on a device, install the application package using the tools provided<br />
by the device’s OS provider.<br />
1 In <strong>Flash</strong> <strong>Builder</strong>, select Project > Export Release Build.<br />
2 Select the project <strong>and</strong> application that you want to export.<br />
3 Select the target platforms <strong>and</strong> the location to export the project.<br />
4 Export <strong>and</strong> sign a platform-specific application package.<br />
You can package your application <strong>with</strong> a digital signature for each target platform or as a digitally signed AIR<br />
application for the desktop.<br />
You can also export the application as intermediate AIRI file that can be signed later. If you select that option, use<br />
the AIR adt comm<strong>and</strong> line tool later to package the AIRI as an APK file. Then install the APK file on the device<br />
using platform-specific tools (for example, <strong>with</strong> the Android SDK, use adb). For information on using comm<strong>and</strong><br />
line tools to package your application, see “Develop <strong>and</strong> deploy a mobile application on the comm<strong>and</strong> line” on<br />
page 161.<br />
Last updated 9/8/2011<br />
157
DEVELOPING MOBILE APPLICATIONS WITH FLEX AND FLASH BUILDER<br />
Package <strong>and</strong> export a mobile application<br />
5 On the Packaging Settings page, you can select the digital certificate, package contents, <strong>and</strong> any native extensions.<br />
Deployment If you also want to install the application on a device, click the Deployment page <strong>and</strong> select Install And<br />
Launch Application On Any Connected Devices. Ensure that you have connected one or more devices to your<br />
computer’s USB ports.<br />
Export application <strong>with</strong> embedded AIR runtime<br />
Select this option if you want to embed the AIR runtime <strong>with</strong>in the APK file while exporting the application<br />
package. Users can then run the application even on a device that does not have AIR already installed on it.<br />
Export application that uses a shared runtime<br />
Select this option if you do not want to embed the AIR runtime <strong>with</strong>in the APK file while exporting the<br />
application package. You can select or specify a URL to download <strong>Adobe</strong> AIR for the application package if AIR<br />
is not already installed on a user’s device.<br />
The default URL points to the Android Market. You can, however, override the default URL <strong>and</strong> select the URL<br />
that points to a location on the Amazon App Store, or enter your own URL.<br />
Digital Signature Click the Digital Signature tab to create or browse to a digital certificate that represents the<br />
application publisher’s identity. You can also specify a password for the selected certificate.<br />
If you create a certificate, the certificate is self-signed. You can obtain a commercially signed certificate from a<br />
certificate provider. See Digitally sign your AIR applications.<br />
Package Contents (Optional) Click the Package Contents tab to specify which files to include in the package.<br />
Native Extensions (Optional) Select the native extensions that you want to include in the application package.<br />
For more information about native extensions, see “Develop ActionScript extensions” on page 11.<br />
6 Click Finish.<br />
<strong>Flash</strong> <strong>Builder</strong> creates ApplicationName.apk in the directory specified in the first panel (the default is the top level<br />
of your project). If the device was connected to your computer during export, <strong>Flash</strong> <strong>Builder</strong> installs the application<br />
on the device.<br />
<strong>Adobe</strong> Certified Expert in <strong>Flex</strong>, Brent Arnold, created a video tutorial about exporting a mobile application for<br />
the Android platform.<br />
Export Apple iOS packages for release<br />
You can create <strong>and</strong> export an iOS package for ad hoc distribution or for submission to the Apple App Store.<br />
Important: Before exporting an iOS package, ensure that you obtain the required certificates <strong>and</strong> a distribution<br />
provisioning profile from Apple. To do so, follow the steps described in “Prepare to build, debug, or deploy an iOS<br />
application” on page 19.<br />
1 In <strong>Flash</strong> <strong>Builder</strong>, select Project > Export Release Build.<br />
2 Select Apple iOS as the target platform to export <strong>and</strong> sign an IPA package.<br />
Click Next.<br />
3 Select the P12 certificate <strong>and</strong> the distribution provisioning profile that you obtained from Apple.<br />
Last updated 9/8/2011<br />
158
DEVELOPING MOBILE APPLICATIONS WITH FLEX AND FLASH BUILDER<br />
Package <strong>and</strong> export a mobile application<br />
4 On the Packaging Settings page, you can select the provisioning certificate, digital certificate, package contents, <strong>and</strong><br />
any native extensions.<br />
Deployment When you export an iOS package, the AIR runtime is embedded <strong>with</strong>in the IPA file by default.<br />
Digital Signature Select the P12 certificate <strong>and</strong> the distribution provisioning profile that you obtained from Apple.<br />
You can select one of the following package types:<br />
Ad Hoc Distribution For Limited Distribution For a limited distribution of the application<br />
Final Release Package For Apple App Store To submit the application to the Apple App Store<br />
Package Contents (Optional) Click the Package Contents tab to specify which files to include in the package.<br />
Native Extensions (Optional) Select the native extensions that you want to include in the application package.<br />
For more information about native extensions, see “Develop ActionScript extensions” on page 11.<br />
5 Click Finish.<br />
<strong>Flash</strong> <strong>Builder</strong> validates the configuration of the package settings <strong>and</strong> then compiles the application. Once the<br />
packaging is complete, you can install the IPA file on a connected Apple iOS device or submit to the Apple App<br />
Store.<br />
<strong>Adobe</strong> Developer Evangelist, Serge Jespers, explains how to build <strong>and</strong> export iOS applications using <strong>Flash</strong><br />
<strong>Builder</strong>.<br />
To package the IPA file using the AIR Developer Tool (ADT), see iOS packages in Building AIR <strong>Applications</strong>.<br />
Last updated 9/8/2011<br />
159
Chapter 9: Deploy<br />
Deploy an application on a mobile device<br />
Deploy an application on a Google Android device<br />
You can use <strong>Flash</strong> <strong>Builder</strong> to deploy <strong>and</strong> install an application directly on an Android device. When you install a<br />
package on a device on which <strong>Adobe</strong> AIR is not installed, <strong>Flash</strong> <strong>Builder</strong> installs AIR automatically.<br />
1 Connect the Google Android device to your development computer.<br />
<strong>Flash</strong> <strong>Builder</strong> accesses the device connected to your computer’s USB port. Ensure that you have configured the<br />
necessary USB device drivers. See “Connect Google Android devices” on page 16<br />
2 In <strong>Flash</strong> <strong>Builder</strong>, select Run > Run Configurations. In the Run Configurations dialog box, select the mobile<br />
application that you want to deploy.<br />
3 Select the launch configuration method as On Device.<br />
4 (Optional) Specify whether to clear application data on each launch.<br />
5 Click Apply.<br />
<strong>Flash</strong> <strong>Builder</strong> deploys <strong>and</strong> launches the application on your Android device.<br />
<strong>Adobe</strong> Certified Expert in <strong>Flex</strong>, Brent Arnold, created a video tutorial on setting up <strong>and</strong> running your application<br />
on an Android device.<br />
Deploy an application on an Apple iOS device<br />
On an iOS device, you deploy <strong>and</strong> install an application (IPA file) manually, because the Apple iOS platform does not<br />
support auto-deployment.<br />
Important: Before you deploy an application on an iOS device, ensure that you follow the steps described in “Prepare to<br />
build, debug, or deploy an iOS application” on page 19.<br />
1 Connect the Apple iOS device to your development computer.<br />
2 Launch iTunes on your development computer.<br />
Note: You need iTunes to install your application on your iOS device <strong>and</strong> to obtain the Unique Device Identifier<br />
(UDID) of your iOS device.<br />
3 In <strong>Flash</strong> <strong>Builder</strong>, select Run > Run Configurations.<br />
4 In the Run Configurations dialog, follow these steps:<br />
a Select the application that you want to deploy.<br />
b Select the target platform as Apple iOS.<br />
c Select the launch method as On Device.<br />
d Select one of the following packaging methods:<br />
St<strong>and</strong>ard Use this method to package a release-quality version of your application that can run on Apple iOS<br />
devices.<br />
Last updated 9/8/2011<br />
160
DEVELOPING MOBILE APPLICATIONS WITH FLEX AND FLASH BUILDER<br />
Deploy<br />
The St<strong>and</strong>ard method of packaging translates the bytecode of the application's SWF file into ARM instructions<br />
before packaging. Because of this additional translation step before packaging, this method of creating an<br />
application (IPA) file takes several minutes. The St<strong>and</strong>ard method takes longer than the Fast method. However,<br />
the application performance <strong>with</strong> the St<strong>and</strong>ard method is release-quality, <strong>and</strong> it is suitable for submission to the<br />
Apple App Store.<br />
Fast Use this method to create an IPA file quickly.<br />
The Fast method of packaging bypasses the translation of bytecode <strong>and</strong> just bundles the application SWF file<br />
<strong>and</strong> assets <strong>with</strong> the pre-compiled AIR runtime. The Fast method of packaging is quicker than the St<strong>and</strong>ard<br />
method. However, the application performance <strong>with</strong> the Fast method is not release-quality, <strong>and</strong> it is not suitable<br />
for submission to the Apple App Store.<br />
Note: There are no runtime or functional differences between the St<strong>and</strong>ard <strong>and</strong> Fast methods of packaging.<br />
e Click Configure to select the appropriate code signing certificate, provisioning file, <strong>and</strong> package contents.<br />
f Click Run. <strong>Flash</strong> <strong>Builder</strong> displays a dialog requesting a password. Enter your P12 certificate password.<br />
<strong>Flash</strong> <strong>Builder</strong> generates the IPA file <strong>and</strong> places it in the bin-debug folder.<br />
5 On your development computer, follow these steps:<br />
1 In iTunes, select File > Add To Library, <strong>and</strong> browse to the mobile provisioning profile file (.mobileprovision<br />
filename extension) that you obtained from Apple.<br />
You can also drag-<strong>and</strong>-drop the mobile provisioning profile file into iTunes.<br />
2 In iTunes, select File > Add To Library, <strong>and</strong> browse to the IPA file that you generated in step 4.<br />
You can also drag-<strong>and</strong>-drop the IPA file into iTunes.<br />
3 Sync your iOS device <strong>with</strong> iTunes by selecting File > Sync.<br />
The application is deployed on your iOS device <strong>and</strong> you can launch it.<br />
Develop <strong>and</strong> deploy a mobile application on the<br />
comm<strong>and</strong> line<br />
You can create a mobile application <strong>with</strong>out <strong>Flash</strong> <strong>Builder</strong>. You use the mxmlc, adl, <strong>and</strong> adt comm<strong>and</strong> line tools<br />
instead.<br />
Here is the general process for developing <strong>and</strong> deploying a mobile application to a device using comm<strong>and</strong> line tools.<br />
Each of these steps is described in more detail later:<br />
1 Compile the application <strong>with</strong> the mxmlc tool.<br />
mxmlc +configname=airmobile My<strong>Mobile</strong>App.mxml<br />
This step requires that you pass the configname parameter set to “airmobile”.<br />
2 Test the application in AIR Debug Launcher (ADL) <strong>with</strong> the adl tool.<br />
adl My<strong>Mobile</strong>App-app.xml -profile mobileDevice<br />
This step requires that you create an application descriptor file <strong>and</strong> pass it as an argument to the adl tool. You also<br />
specify the mobileDevice profile.<br />
3 Package the application using the adt tool.<br />
Last updated 9/8/2011<br />
161
DEVELOPING MOBILE APPLICATIONS WITH FLEX AND FLASH BUILDER<br />
Deploy<br />
adt -package -target apk SIGN_OPTIONS My<strong>Mobile</strong>App.apk My<strong>Mobile</strong>App-app.xml My<strong>Mobile</strong>App.swf<br />
This step requires that you first create a certificate.<br />
4 Deploy the application to your mobile device. To deploy your application to an Android device, you use the adb tool.<br />
adb install -r My<strong>Mobile</strong>App.apk<br />
This step requires that you first connect your mobile device to your computer via USB.<br />
Compile a mobile application <strong>with</strong> mxmlc<br />
You can compile mobile applications <strong>with</strong> the mxmlc comm<strong>and</strong>-line compiler. To use mxmlc, pass the configname<br />
parameter the value airmobile; for example:<br />
mxmlc +configname=airmobile My<strong>Mobile</strong>App.mxml<br />
By passing +configname=airmobile, you instruct the compiler to use the airmobile-config.xml file. This file is in the<br />
sdk/frameworks directory. This file performs the following tasks:<br />
Applies the mobile.swc theme.<br />
Makes the following library path changes:<br />
Removes libs/air from the library path. <strong>Mobile</strong> applications do not support the Window <strong>and</strong><br />
WindowedApplication classes.<br />
Removes libs/mx from the library path. <strong>Mobile</strong> applications do not support MX components (other than<br />
charts).<br />
Adds libs/mobile to the library path.<br />
Removes the ns.adobe.com/flex/mx <strong>and</strong> www.adobe.com/2006/mxml namespaces. <strong>Mobile</strong> applications do not<br />
support MX components (other than charts).<br />
Disables accessibility.<br />
Removes RSL entries; mobile applications do not support RSLs.<br />
The mxmlc compiler generates a SWF file.<br />
Test a mobile application <strong>with</strong> adl<br />
You can use AIR Debug Launcher (ADL) to test a mobile application. You use ADL to run <strong>and</strong> test an application<br />
<strong>with</strong>out having to first package <strong>and</strong> install it on a device.<br />
Debug <strong>with</strong> the adl tool<br />
ADL prints trace statements <strong>and</strong> runtime errors to the st<strong>and</strong>ard output, but does not support breakpoints or other<br />
debugging features. You can use an integrated development environment such as <strong>Flash</strong> <strong>Builder</strong> for complex debugging<br />
issues.<br />
Launch the adl tool<br />
To launch the adl tool from the comm<strong>and</strong> line, pass your mobile application’s application descriptor file <strong>and</strong> set the<br />
profile parameter to mobileDevice, as the following example shows:<br />
adl My<strong>Mobile</strong>App-app.xml -profile mobileDevice<br />
The mobileDevice profile defines a set of capabilities for applications that are installed on mobile devices. For specific<br />
information about the mobileDevice profile, see Capabilities of different profiles.<br />
Create an application descriptor<br />
Last updated 9/8/2011<br />
162
DEVELOPING MOBILE APPLICATIONS WITH FLEX AND FLASH BUILDER<br />
Deploy<br />
If you did not use <strong>Flash</strong> <strong>Builder</strong> to compile your application, you create the application descriptor file manually. You<br />
can use the /sdk/samples/descriptor-sample.xml file as a base. In general, at a minimum, make the following changes:<br />
Point the element to the name of your mobile application’s SWF file:<br />
<br />
My<strong>Mobile</strong>App.swf<br />
...<br />
<br />
Change the title of the application, because that is how it appears under the application’s icon on your mobile<br />
device. To change the title, edit the element:<br />
<br />
My<strong>Mobile</strong>App by Nick Danger<br />
<br />
Add an block to set Android-specific permissions for the application. Depending on what services your<br />
device uses, you can often use the following permission:<br />
<br />
...<br />
<br />
<br />
<br />
<br />
]]><br />
<br />
<br />
<br />
You can also use the descriptor file to set the height <strong>and</strong> width of the application, the location of icon files, versioning<br />
information, <strong>and</strong> other details about the installation location.<br />
For more information about creating <strong>and</strong> editing application descriptor files, see AIR application descriptor files.<br />
Package a mobile application <strong>with</strong> adt<br />
You use AIR Developer Tool (ADT) to package mobile applications on the comm<strong>and</strong> line. The adt tool can create an<br />
APK file that you can deploy to a mobile Android device.<br />
Create a certificate<br />
Before you can create an APK file, create a certificate. For development purposes, you can use a self-signed certificate.<br />
You can create a self-signed certificate <strong>with</strong> the adt tool, as the following example shows:<br />
adt -certificate -cn SelfSign -ou QE -o "Example" -c US 2048-RSA newcert.p12 password<br />
The adt tool creates the newcert.p12 file in the current directory. You pass this certificate to adt when you package your<br />
application. Do not use self-signed certificates for production applications. They only provide limited assurance to<br />
users. For information on signing your AIR installation files <strong>with</strong> a certificate issued by a recognized certification<br />
authority, see Signing AIR applications.<br />
Create the package file<br />
To create the APK file for Android, pass the details about the application to the adt tool, including the certificate, as<br />
the following example shows:<br />
adt -package -target apk -storetype pkcs12 -keystore newcert.p12 -keypass password<br />
My<strong>Mobile</strong>App.apk My<strong>Mobile</strong>App-app.xml My<strong>Mobile</strong>App.swf<br />
Last updated 9/8/2011<br />
163
DEVELOPING MOBILE APPLICATIONS WITH FLEX AND FLASH BUILDER<br />
Deploy<br />
The output of the adt tool is an appname.apk file.<br />
Package for iOS<br />
To package mobile applications for iOS, you must get a developer certificate from Apple, as well as a provisioning file.<br />
This requires that you join Apple’s developer program. For more information, see “Prepare to build, debug, or deploy<br />
an iOS application” on page 19.<br />
<strong>Flex</strong> evangelist Piotr Walczyszyn explains how to package the application <strong>with</strong> ADT using Ant for iOS devices.<br />
Blogger Valentin Simonov provides additional information about how to publish your application on iOS.<br />
Deploy a mobile application to a device <strong>with</strong> adb<br />
You use Android Debug Bridge (adb) to deploy the APK file to a mobile device running Android. The adb tool is part<br />
of the Android SDK.<br />
Connect the device to a computer<br />
Before you can run adb to deploy the APK on your mobile device, connect the device to your computer. On Windows<br />
<strong>and</strong> Linux systems, connecting a device requires the USB drivers.<br />
For information on installing USB drivers for your device, see Using Hardware Devices.<br />
Deploy application on a local device<br />
After you connect the device to your computer, you can deploy the application to the device. To deploy the application<br />
<strong>with</strong> the adb tool, use the install option <strong>and</strong> pass the name of your APK file, as the following example shows:<br />
adb install -r My<strong>Mobile</strong>App.apk<br />
Use the -r option to overwrite the application if you have previously installed it. Otherwise, you must uninstall the<br />
deployed application each time you want to deploy a newer version to the mobile device.<br />
Deploy application in online stores<br />
Lee Brimlow shows how to deploy a new AIR for Android application to the Android Market.<br />
Christian Cantrell explains how to deploy the application to the Amazon Appstore for Android.<br />
More Help topics<br />
Android Debug Bridge<br />
Last updated 9/8/2011<br />
164