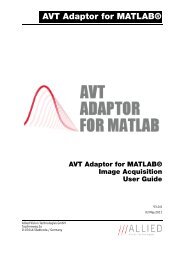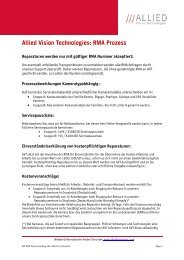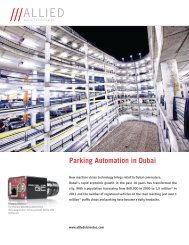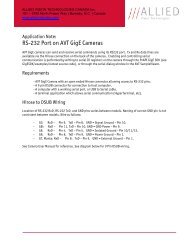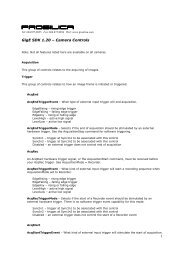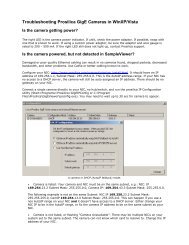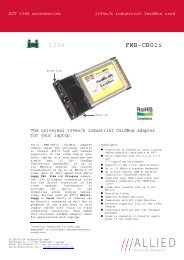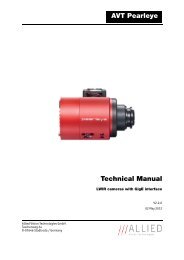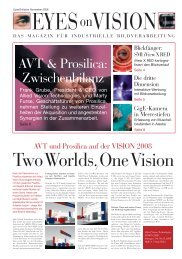AVT Active FirePackage User Guide - Allied Vision Technologies
AVT Active FirePackage User Guide - Allied Vision Technologies
AVT Active FirePackage User Guide - Allied Vision Technologies
You also want an ePaper? Increase the reach of your titles
YUMPU automatically turns print PDFs into web optimized ePapers that Google loves.
<strong>Allied</strong> <strong>Vision</strong> <strong>Technologies</strong> GmbH<br />
Taschenweg 2a<br />
D-07646 Stadtroda / Germany<br />
<strong>AVT</strong> <strong>Active</strong> <strong>FirePackage</strong><br />
<strong>User</strong> <strong>Guide</strong><br />
V3.0.0<br />
06/12/2010
No part of this publication may be reproduced, stored in a retrieval system, or transmitted, in any form by any means,<br />
electronic, mechanical, by photocopying, recording , or otherwise, without the prior written permission of <strong>Allied</strong> <strong>Vision</strong><br />
<strong>Technologies</strong> GmbH and A&B Software LLC.<br />
Information furnished by this document is believed to be accurate and reliable; however, no responsibility is assumed by <strong>Allied</strong><br />
<strong>Vision</strong> <strong>Technologies</strong> GmbH and A&B Software LLC for its use; nor for any infringements of patents or other rights of third parties<br />
which may result from its use.<br />
Use, duplication, or disclosure by the United States Government is subject to restrictions as set forth in subparagraph (c)(1)(ii)<br />
of the Rights in Technical Data and Computer software clause at 48 C.F.R, 252.227-7013, or in subparagraph (c)(2) of the<br />
Commercial Computer Software - Registered Rights clause at 48 C.F.R, 52-227-19 as applicable.<br />
All brand and product names are trademarks or registered trademarks of their respective companies.<br />
<strong>Allied</strong> <strong>Vision</strong> <strong>Technologies</strong> GmbH 10/2007<br />
All rights reserved.<br />
Managing Director: Mr. Frank Grube<br />
Tax ID: DE 184383113<br />
Support:<br />
Taschenweg 2A<br />
D-07646 Stadtroda, Germany<br />
Tel.: +49 (0)36428 6770<br />
Fax: +49 (0)36428 677-28<br />
e-mail: info@alliedvisiontec.com<br />
<strong>AVT</strong> <strong>Active</strong> <strong>FirePackage</strong> <strong>User</strong> <strong>Guide</strong> V3.0.0<br />
2
Contents<br />
Document ..................................................................................................... history<br />
8<br />
Introduction ..................................................................................................... 9<br />
License .................................................................................................................... Agreement<br />
11<br />
System .................................................................................................................... Requirements<br />
14<br />
Installation<br />
.................................................................................................................... 16<br />
Automatic .................................................................................................................... Driver Setup<br />
22<br />
Manual .................................................................................................................... Driver Setup<br />
25<br />
1394b .................................................................................................................... (FireWire 800)<br />
29<br />
Redistribution<br />
.................................................................................................................... 33<br />
Getting ..................................................................................................... started<br />
34<br />
Visual .................................................................................................................... Basic<br />
35<br />
Visual .................................................................................................................... C++<br />
38<br />
VB.NET .................................................................................................................... 43<br />
Visual .................................................................................................................... C#<br />
48<br />
Delphi .................................................................................................................... 52<br />
Using .................................................................................................................... <strong>AVT</strong><strong>Active</strong>Cam API at runtime<br />
53<br />
Working .................................................................................................................... with multiple cameras<br />
56<br />
<strong>Active</strong>X ..................................................................................................... Reference<br />
57<br />
Properties .................................................................................................................... 58<br />
Acquire .................................................................................................................... 62<br />
AntiTearing .................................................................................................................... 64<br />
Asynch .................................................................................................................... 66<br />
AutoExposure .................................................................................................................... 68<br />
AutoExposureRef .................................................................................................................... 70<br />
BackColor .................................................................................................................... 72<br />
Bayer .................................................................................................................... 73<br />
BayerLayout .................................................................................................................... 75<br />
BitShift .................................................................................................................... 77<br />
BkgCorrect .................................................................................................................... 79<br />
BkgName .................................................................................................................... 81<br />
Brightness .................................................................................................................... 82<br />
BrightnessControl<br />
.................................................................................................................... 84<br />
Camera .................................................................................................................... 86<br />
Display .................................................................................................................... 88<br />
Edge .................................................................................................................... 90<br />
Flip .................................................................................................................... 91<br />
<strong>AVT</strong> <strong>Active</strong> <strong>FirePackage</strong> <strong>User</strong> <strong>Guide</strong> V3.0.0<br />
3
Font .................................................................................................................... 93<br />
Gain .................................................................................................................... 95<br />
GainControl .................................................................................................................... 97<br />
Gamma .................................................................................................................... 99<br />
GammaControl .................................................................................................................... 101<br />
Integrate .................................................................................................................... 103<br />
IntegrateWnd .................................................................................................................... 104<br />
Hue .................................................................................................................... 105<br />
HueControl .................................................................................................................... 107<br />
LUTMode .................................................................................................................... 109<br />
Magnification .................................................................................................................... 110<br />
Mode .................................................................................................................... 112<br />
MonitorSync .................................................................................................................... 114<br />
Overlay .................................................................................................................... 116<br />
OverlayColor .................................................................................................................... 117<br />
OverlayFont .................................................................................................................... 118<br />
PacketSize .................................................................................................................... 119<br />
Palette .................................................................................................................... 121<br />
Rate .................................................................................................................... 123<br />
Rotate .................................................................................................................... 125<br />
Saturation .................................................................................................................... 127<br />
SaturationControl<br />
.................................................................................................................... 129<br />
ScrollBars .................................................................................................................... 131<br />
ScrollX .................................................................................................................... 132<br />
ScrollY .................................................................................................................... 133<br />
Sharpness .................................................................................................................... 134<br />
SharpnessControl<br />
.................................................................................................................... 136<br />
Shutter .................................................................................................................... 138<br />
ShutterControl .................................................................................................................... 140<br />
SizeX .................................................................................................................... 142<br />
SizeY .................................................................................................................... 144<br />
StartX .................................................................................................................... 146<br />
StartY .................................................................................................................... 147<br />
SwapBytes .................................................................................................................... 148<br />
Timeout .................................................................................................................... 149<br />
Trigger .................................................................................................................... 150<br />
TriggerCounter .................................................................................................................... 151<br />
TriggerDelay .................................................................................................................... 152<br />
TriggerMode .................................................................................................................... 154<br />
TriggerPolarity .................................................................................................................... 156<br />
WhiteBalanceControl<br />
.................................................................................................................... 157<br />
WhiteBalanceUB .................................................................................................................... 159<br />
WhiteBalanceVR .................................................................................................................... 161<br />
.................................................................................................................... Methods<br />
163<br />
Draw .................................................................................................................... 171<br />
DrawEllipse .................................................................................................................... 172<br />
DrawLine .................................................................................................................... 174<br />
DrawPixel .................................................................................................................... 176<br />
DrawRectangle .................................................................................................................... 177<br />
DrawText .................................................................................................................... 179<br />
GetBitsPerChannel<br />
.................................................................................................................... 181<br />
GetBrightnessMax<br />
.................................................................................................................... 183<br />
<strong>AVT</strong> <strong>Active</strong> <strong>FirePackage</strong> <strong>User</strong> <strong>Guide</strong> V3.0.0<br />
4
GetBrightnessMin<br />
.................................................................................................................... 184<br />
GetBytesPerPixel<br />
.................................................................................................................... 185<br />
GetCameraList .................................................................................................................... 186<br />
GetCodec .................................................................................................................... 188<br />
GetCodecList .................................................................................................................... 189<br />
GetComponentData<br />
.................................................................................................................... 190<br />
GetComponentLine<br />
.................................................................................................................... 192<br />
GetDIB .................................................................................................................... 194<br />
GetExposureMax .................................................................................................................... 196<br />
GetExposureMin .................................................................................................................... 197<br />
GetF7Info .................................................................................................................... 198<br />
GetFeature .................................................................................................................... 200<br />
GetFeatureCapability<br />
.................................................................................................................... 202<br />
GetFeatureControl<br />
.................................................................................................................... 204<br />
GetFeatureMin .................................................................................................................... 206<br />
GetFeatureMax .................................................................................................................... 208<br />
GetFPS .................................................................................................................... 210<br />
GetFPSAcquired .................................................................................................................... 211<br />
GetGainMax .................................................................................................................... 212<br />
GetGainMin .................................................................................................................... 213<br />
GetGammaMax .................................................................................................................... 214<br />
GetGammaMin .................................................................................................................... 215<br />
GetHeight .................................................................................................................... 216<br />
GetHistogram .................................................................................................................... 217<br />
GetHueMax .................................................................................................................... 219<br />
GetHueMin .................................................................................................................... 220<br />
GetImageData .................................................................................................................... 221<br />
GetImageLine .................................................................................................................... 223<br />
GetImagePointer<br />
.................................................................................................................... 225<br />
GetImageStat .................................................................................................................... 227<br />
GetImageWindow<br />
.................................................................................................................... 229<br />
GetIsoSpeed .................................................................................................................... 231<br />
GetLevels .................................................................................................................... 232<br />
GetLUT .................................................................................................................... 233<br />
GetMaxChannel .................................................................................................................... 234<br />
GetModeList .................................................................................................................... 235<br />
GetPicture .................................................................................................................... 237<br />
GetPixel .................................................................................................................... 238<br />
GetRateList .................................................................................................................... 240<br />
GetRawData .................................................................................................................... 242<br />
GetRGBPixel .................................................................................................................... 244<br />
GetROI .................................................................................................................... 246<br />
GetSaturationMax<br />
.................................................................................................................... 247<br />
GetSaturationMin<br />
.................................................................................................................... 248<br />
GetSharpnessMax<br />
.................................................................................................................... 249<br />
GetSharpnessMin<br />
.................................................................................................................... 250<br />
GetShutterMax .................................................................................................................... 251<br />
GetShutterMin .................................................................................................................... 252<br />
GetTimeStamp .................................................................................................................... 253<br />
GetTriggerDelayMax<br />
.................................................................................................................... 254<br />
GetTriggerDelayMin<br />
.................................................................................................................... 255<br />
GetTriggerInfo .................................................................................................................... 256<br />
GetTriggerList .................................................................................................................... 258<br />
<strong>AVT</strong> <strong>Active</strong> <strong>FirePackage</strong> <strong>User</strong> <strong>Guide</strong> V3.0.0<br />
5
GetWhiteBalanceMax<br />
.................................................................................................................... 260<br />
GetWhiteBalanceMin<br />
.................................................................................................................... 261<br />
GetWidth .................................................................................................................... 262<br />
Grab .................................................................................................................... 263<br />
LoadChannel .................................................................................................................... 264<br />
LoadImage .................................................................................................................... 265<br />
LoadSequence .................................................................................................................... 266<br />
LoadSettings .................................................................................................................... 268<br />
OverlayClear .................................................................................................................... 269<br />
OverlayEllipse .................................................................................................................... 270<br />
OverlayLine .................................................................................................................... 271<br />
OverlayPixel .................................................................................................................... 272<br />
OverlayRectangle<br />
.................................................................................................................... 273<br />
OverlayText .................................................................................................................... 274<br />
ReadBlock .................................................................................................................... 275<br />
ReadRegister .................................................................................................................... 277<br />
ReadSIO .................................................................................................................... 279<br />
SaveBkg .................................................................................................................... 281<br />
SaveImage .................................................................................................................... 283<br />
SaveChannel .................................................................................................................... 285<br />
SaveSettings .................................................................................................................... 286<br />
SetCodec .................................................................................................................... 287<br />
SetFeature .................................................................................................................... 289<br />
SetFeatureControl<br />
.................................................................................................................... 291<br />
SetGains .................................................................................................................... 293<br />
SetImageWindow<br />
.................................................................................................................... 295<br />
SetIsoSpeed .................................................................................................................... 297<br />
SetLevels .................................................................................................................... 298<br />
SetLUT .................................................................................................................... 300<br />
SetROI .................................................................................................................... 302<br />
SetSIO .................................................................................................................... 304<br />
ShowCodecDlg .................................................................................................................... 306<br />
ShowCompressionDlg<br />
.................................................................................................................... 307<br />
ShowProperties .................................................................................................................... 308<br />
SoftTrigger .................................................................................................................... 310<br />
StartCapture .................................................................................................................... 312<br />
StopCapture .................................................................................................................... 314<br />
WriteBlock .................................................................................................................... 315<br />
WriteRegister .................................................................................................................... 317<br />
WriteSIO .................................................................................................................... 319<br />
.................................................................................................................... Events<br />
320<br />
CameraPlugged .................................................................................................................... 321<br />
CameraUnplugged<br />
.................................................................................................................... 323<br />
CaptureCompleted<br />
.................................................................................................................... 324<br />
FormatChanged .................................................................................................................... 325<br />
FrameAcquired .................................................................................................................... 326<br />
FrameAcquiredX .................................................................................................................... 327<br />
FrameDropped .................................................................................................................... 328<br />
FrameLoaded .................................................................................................................... 329<br />
FrameReady .................................................................................................................... 330<br />
FrameRecorded .................................................................................................................... 332<br />
MouseDblClick .................................................................................................................... 333<br />
<strong>AVT</strong> <strong>Active</strong> <strong>FirePackage</strong> <strong>User</strong> <strong>Guide</strong> V3.0.0<br />
6
MouseDown .................................................................................................................... 335<br />
MouseMove .................................................................................................................... 337<br />
MouseUp .................................................................................................................... 339<br />
RawFrameAcquired<br />
.................................................................................................................... 341<br />
Scroll .................................................................................................................... 342<br />
Timeout .................................................................................................................... 344<br />
.................................................................................................................... Property Pages<br />
345<br />
Source .................................................................................................................... 346<br />
Format .................................................................................................................... 348<br />
Exposure .................................................................................................................... 350<br />
Color .................................................................................................................... 352<br />
Advanced .................................................................................................................... 354<br />
Display .................................................................................................................... 355<br />
TWAIN ..................................................................................................... 359<br />
Samples ..................................................................................................... 361<br />
.................................................................................................................... 363<br />
Samples and <strong>User</strong> Account Control<br />
Troubleshooting<br />
..................................................................................................... 364<br />
Index ................................................................................................................................367<br />
<strong>AVT</strong> <strong>Active</strong> <strong>FirePackage</strong> <strong>User</strong> <strong>Guide</strong> V3.0.0<br />
7
Document history<br />
Document history<br />
Version Date Remarks<br />
V2.0.0 24.09.2007 New Manual<br />
V2.1.0 05.02.2008 First Official Release<br />
V2.1.2 10.03.2008 Added redistribution chapter<br />
V2.1.3 23.05.2008 Adapted 1394b chapter to XP SP3<br />
requirements<br />
V2.2.0 24.11.2008 Updated Automatic driver setup chapter,<br />
<strong>Active</strong>X methods chapter and DirectShow<br />
chapter<br />
V2.2.1 02.03.2009 Added description for GetCodec, fixed<br />
several typos<br />
V3.0.0 06.12.2010 Updated following chapters:<br />
Introduction,Getting started, <strong>Active</strong>X<br />
Reference, TWAIN, Troubleshooting<br />
<strong>AVT</strong> <strong>Active</strong> <strong>FirePackage</strong> <strong>User</strong> <strong>Guide</strong> V3.0.0<br />
8
Introduction<br />
Introduction<br />
<strong>AVT</strong> <strong>Active</strong> <strong>FirePackage</strong> is an SDK that provides among other components an <strong>Active</strong>X control<br />
designed for rapid application development tools, such as Visual Basic, VB.NET, Visual C++, C#, Java,<br />
Delphi etc. The additionally provided <strong>AVT</strong> <strong>Active</strong>CamViewer application allows customers to operate<br />
multiple cameras and save images in a number of formats. Also included is a TWAIN driver for<br />
interfacing to third-party imaging software. With <strong>AVT</strong> <strong>Active</strong> <strong>FirePackage</strong> (later also called AFP), your<br />
application immediately supports <strong>AVT</strong>'s 1394a and 1394b digital cameras. Although the <strong>AVT</strong> <strong>Active</strong><br />
<strong>FirePackage</strong> is available for 64-bit systems, the <strong>AVT</strong><strong>Active</strong>Cam API itself is only a 32-bit API.<br />
In general, with <strong>AVT</strong> <strong>Active</strong> <strong>FirePackage</strong> you can :<br />
· Acquire and display live video from one or several 1394 cameras.<br />
· Select among multiple camera sources.<br />
· Set a desired video format and triggering mode.<br />
· Select among several hardware and software trigger sources.<br />
· Grab 8- and 16-bit monochrome images, or 24- and 48-bit color images.<br />
· Perform automatic color interpolation of a monochrome video generated by Bayer cameras.<br />
· Choose among several available frame rates.<br />
· Select the desired size and position of the scan area.<br />
· Flip and rotate the live image.<br />
· Adjust multiple camera parameters in real time: brightness, gain, shutter speed, gamma,<br />
sharpness, hue, saturation.<br />
· Activate automatic or one-push control over selected camera parameters, such as exposure and<br />
white balance.<br />
· Save camera settings in memory channels or system registry and reload them on demand.<br />
· Control non-standard camera features by direct access to 1394 registers.<br />
· Choose among several palettes for pseudo-color display.<br />
· Choose between synchronous and asynchronous acquisition modes.<br />
· Get an instant access to pixel values and pixel arrays.<br />
· Retrieve individual color planes from RGB images.<br />
· Import live video to a PictureBox object.<br />
· Perform image processing on captured frames and display processed video in real-time.<br />
· Perform real-time histogram and statistical analysis over a selected color component.<br />
· Save images in BMP, TIF and JPEG formats with adjustable compression.<br />
· Perform time-lapse capture to an AVI file or series of sequentially-named images.<br />
· Overlay custom graphic and texts on the live video.<br />
· Flip and rotate the live video.<br />
· Synchronize video rendering with the monitor refresh rate to eliminate the tearing artifact.<br />
· Interface to third-party imaging applications using the included TWAIN driver.<br />
<strong>AVT</strong> <strong>Active</strong> <strong>FirePackage</strong> <strong>User</strong> <strong>Guide</strong> V3.0.0<br />
9
Introduction<br />
<strong>AVT</strong> <strong>Active</strong> <strong>FirePackage</strong> uses multiple threads to support video acquisition, therefore it does not<br />
require separate components for thread management.<br />
This document gives a detailed description of <strong>AVT</strong> <strong>Active</strong> <strong>FirePackage</strong>, its properties and methods; it<br />
also explains how to use the <strong>AVT</strong> <strong>Active</strong> <strong>FirePackage</strong> objects to perform the most common tasks.<br />
License agreement<br />
System requirements<br />
Installation<br />
Automatic driver setup<br />
Manual driver setup<br />
1394b (FireWire 800)<br />
Important note:<br />
Since version 3.0, DirectShow is no longer supported by the <strong>AVT</strong> <strong>Active</strong> <strong>FirePackage</strong>. This means, the<br />
corresponding files are no longer provided with the SDK. Please note that the filters provided in<br />
previous versions of this SDK can no longer be used with AFP v3.0 or later.<br />
<strong>AVT</strong> <strong>Active</strong> <strong>FirePackage</strong> <strong>User</strong> <strong>Guide</strong> V3.0.0<br />
10
Introduction<br />
2.1 License Agreement<br />
This legal document is an agreement between you, the Licensee, and <strong>Allied</strong> <strong>Vision</strong> <strong>Technologies</strong><br />
GmbH. By installing the Software Development Kit (SDK) <strong>AVT</strong> <strong>Active</strong> <strong>FirePackage</strong> on your computer,<br />
you are agreeing to be bound by the terms of the below-mentioned END-USER LICENSE<br />
AGREEMENT FOR ACTIVE FIREPACKAGE SDK. If you do not agree to the terms of this agreement,<br />
promptly return the unopened package, together with all the other material which comprises the<br />
product, respectively delete all <strong>AVT</strong> <strong>Active</strong> <strong>FirePackage</strong> related files.<br />
END-USER LICENSE AGREEMENT FOR <strong>AVT</strong> ACTIVE FIREPACKAGE SDK<br />
NOTICE TO USER: This is a contract. Before you click on the "Accept" button below and complete the<br />
installation process, carefully read this agreement. By clicking the "Accept" button, you consent to the<br />
terms of this agreement and you agree to be bound by this agreement. If you do not wish to become a<br />
party to this agreement and be bound by all of its terms and conditions, click the "Cancel" button and<br />
do not install or use the software and promptly return the software (including all accompanying written<br />
materials, along with their containers) to the place you obtained them.<br />
1.GRANT OF LICENSE. <strong>Allied</strong> <strong>Vision</strong> <strong>Technologies</strong> GmbH is willing to provide you with a limited, nonexclusive<br />
right to use the software you are installing and related documentation (the "SOFTWARE").<br />
This Agreement permits you to install and use one copy of the SOFTWARE on a single computer. The<br />
SOFTWARE is in "use" on a computer when it is loaded into temporary memory (i.e., RAM) or installed<br />
into permanent memory (e.g., hard disk, CD-ROM, or other storage device. All rights not expressly<br />
granted to you in this Agreement are reserved to <strong>Allied</strong> <strong>Vision</strong> <strong>Technologies</strong> GmbH.<br />
2.COPYRIGHT. The SOFTWARE is owned by A&B Software LLC or its suppliers and is protected by<br />
United States copyright laws and international treaty provisions. Therefore, you must treat the<br />
SOFTWARE like any other copyrighted material. You may, however, either (a) make one copy of the<br />
SOFTWARE solely for backup or archival purposes, or (b) transfer the SOFTWARE to a single hard<br />
disk, provided you keep the original solely for backup or archival purposes. You may not copy the<br />
written materials accompanying the SOFTWARE.<br />
3.OTHER RESTRICTIONS.<br />
(A) General. You may not reverse engineer, decompile, or disassemble the SOFTWARE. You may<br />
transfer the SOFTWARE to a third party provided that the receiving party accepts the terms and<br />
conditions of this Agreement and after such transfer you do not retain any copies of the SOFTWARE,<br />
including all upgrades that you may have received, nor retain any of the written materials<br />
accompanying the SOFTWARE. You may not lease nor rent the SOFTWARE. Further, for<br />
SOFTWARE acquired within the United States, you may not export the SOFTWARE outside of the<br />
United States without first complying with all applicable United States export laws and regulations.<br />
(B) Hardware. You acknowledge that the SOFTWARE will only operate with <strong>AVT</strong> 1394 cameras and<br />
will not function with other video devices.<br />
(C) Updates. If the SOFTWARE is an upgrade from another product, whether from <strong>Allied</strong> <strong>Vision</strong><br />
<strong>Technologies</strong> GmbH or another supplier, you may use or transfer the SOFTWARE only in conjunction<br />
with the upgraded product or you destroy the upgraded product. If the SOFTWARE is an upgrade from<br />
a <strong>Allied</strong> <strong>Vision</strong> <strong>Technologies</strong> GmbH or another supplier's product, you may now use that upgraded<br />
product only in accordance with this license agreement.<br />
4.COMPONENT PARTS; SUPPLEMENTAL CODE. The SOFTWARE is licensed as a single product.<br />
Its component parts may not be separated for use. Should <strong>Allied</strong> <strong>Vision</strong> <strong>Technologies</strong> GmbH (in its<br />
sole discretion) provide you with supplemental code and other materials relating to the SOFTWARE,<br />
such supplemental code or materials shall be considered as part of the SOFTWARE and subject to the<br />
terms of this Agreement.<br />
<strong>AVT</strong> <strong>Active</strong> <strong>FirePackage</strong> <strong>User</strong> <strong>Guide</strong> V3.0.0<br />
11
Introduction<br />
5.The SOFTWARE is provided "as is" without warranty of any kind, and no other warranties, either<br />
expressed or implied are made with respect to the SOFTWARE, including but not limited to any implied<br />
warranties of merchantability, fitness for a particular purpose, title or non-infringement, or any other<br />
warranties that may arise from usage of trade or course of dealing. <strong>Allied</strong> <strong>Vision</strong> <strong>Technologies</strong> GmbH<br />
does not warrant, guarantee, or make any representations regarding the use of or the results of the<br />
use of the SOFTWARE in terms of correctness, accuracy, reliability, or otherwise and does not warrant<br />
that the operation of the SOFTWARE will be uninterrupted or error free. <strong>Allied</strong> <strong>Vision</strong> <strong>Technologies</strong><br />
GmbH expressly disclaims any warranties not stated herein.<br />
6.NO LIABILITY FOR CONSEQUENTIAL DAMAGES. The entire liability of <strong>Allied</strong> <strong>Vision</strong> <strong>Technologies</strong><br />
GmbH and A&B Software LLC, and their licensors, distributors, and suppliers (including its and their<br />
directors, officers, employees, and agents) is set forth above. To the maximum extent permitted by<br />
applicable law, in no event shall <strong>Allied</strong> <strong>Vision</strong> <strong>Technologies</strong> GmbH and its licensors, distributors, and<br />
suppliers (including its and their directors, officers, employees, and agents) be liable for any damages,<br />
including, but not limited to, any special, direct, indirect, incidental, exemplary, or consequential<br />
damages, expenses, lost profits, lost savings, business interruption, lost business information, or any<br />
other damages arising out of the use or inability to use the SOFTWARE, even if <strong>Allied</strong> <strong>Vision</strong><br />
<strong>Technologies</strong> GmbH or its licensors, distributors, and suppliers has been advised of the possibility of<br />
such damages. You acknowledge that the license fee for the SOFTWARE reflects this allocation of<br />
risk.<br />
7.WARNING. (1) <strong>Allied</strong> <strong>Vision</strong> <strong>Technologies</strong> GmbH products are not designed with components and<br />
testing for a level of reliability suitable for use in or in connection with surgical implants or as critical<br />
components in any life support systems whose failure to perform can reasonably be expected to cause<br />
significant injury to a human. (2) in any application, including the above, reliability of operation of the<br />
software products can be impaired by adverse factors, including but not limited to fluctuations in<br />
electrical power supply, computer hardware malfunctions, computer operating system software fitness,<br />
fitness of compilers and development software used to develop an application, installation errors,<br />
software and hardware compatibility problems, malfunctions or failures of electronic monitoring or<br />
control devices, transient failures of electronic systems (hardware and/or software), unanticipated uses<br />
or misuses, or errors on the part of the user or applications designer (adverse factors such as these<br />
are hereafter collectively termed "system failures"). Any application where a system failure would<br />
create a risk of harm to property or persons (including the risk of bodily injury and death) should not be<br />
reliant solely upon one form of electronic system due to the risk of system failure. To avoid damage,<br />
injury, or death, the user or application designer must take reasonably prudent steps to protect against<br />
system failures, including but not limited to back-up or shut down mechanisms. Because each enduser<br />
system is customized and differs from <strong>Allied</strong> <strong>Vision</strong> <strong>Technologies</strong> GmbH testing platforms and<br />
because a user or application designer may use the SOFTWARE in combination with other products in<br />
a manner not evaluated or contemplated by <strong>Allied</strong> <strong>Vision</strong> <strong>Technologies</strong> GmbH, the user or application<br />
designer is ultimately responsible for verifying and validating the suitability of the software whenever<br />
the SOFTWARE is incorporated in a system or application, including, without limitation, the appropriate<br />
design, process and safety level of such system or application.<br />
8.COMPLIANCE. If you are a business or other entity, you agree that upon the request of <strong>Allied</strong> <strong>Vision</strong><br />
<strong>Technologies</strong> GmbH or <strong>Allied</strong> <strong>Vision</strong> <strong>Technologies</strong> GmbH its authorized representative, you will<br />
promptly document and certify in writing to <strong>Allied</strong> <strong>Vision</strong> <strong>Technologies</strong> GmbH that your and your<br />
employees' use of the SOFTWARE complies with the terms and conditions of each applicable license.<br />
9.TRANSFERRAL. <strong>Allied</strong> <strong>Vision</strong> <strong>Technologies</strong> GmbH, reserves the right to transfer this license<br />
agreement to another entity. In the event that this happens, the terms of the license will remain fully in<br />
effect and the agreement will be between you and the new owner.<br />
10. ENFORCEMENT. This agreement shall be fully enforced by <strong>Allied</strong> <strong>Vision</strong> <strong>Technologies</strong> GmbH<br />
and/or A&B Software, LLC.<br />
11. GENERAL. This agreement is governed by the laws of the state of Connecticut, exclusive of any<br />
<strong>AVT</strong> <strong>Active</strong> <strong>FirePackage</strong> <strong>User</strong> <strong>Guide</strong> V3.0.0<br />
12
Introduction<br />
provisions of the United Nations convention on the international sale of goods, and without regard to<br />
principles of conflicts of law, and constitutes the complete agreement between you and <strong>Allied</strong> <strong>Vision</strong><br />
<strong>Technologies</strong> GmbH. It supersedes any oral or written proposals, prior agreements, purchase orders<br />
or any other communication between you and <strong>Allied</strong> <strong>Vision</strong> <strong>Technologies</strong> GmbH relating to the subject<br />
matter of this agreement. This agreement shall automatically terminate upon failure by you to comply<br />
with its terms, in which event you must destroy all copies of the SOFTWARE. If any action is brought<br />
by either party to this agreement against the other regarding the subject matter hereof, the prevailing<br />
party shall be entitled to recover, in addition to any relief granted, reasonable attorney fees and court<br />
costs. If any provision of this agreement is held invalid, the offending clause will be modified so as to<br />
be enforceable and, as modified, shall be fully enforced, and the remainder of this agreement will<br />
continue in full force and effect. Product and company names used herein are trademarks or trade<br />
names of their respective companies.<br />
<strong>AVT</strong> <strong>Active</strong> <strong>FirePackage</strong> <strong>User</strong> <strong>Guide</strong> V3.0.0<br />
13
Introduction<br />
2.2 System Requirements<br />
Hardware requirements:<br />
· Pentium II 400 MHz or better CPU recommended.<br />
· A graphics card supporting 65535 colors or higher.<br />
· One or more FireWire (1394) boards or a FireWire PCMCIA notebook card installed on the system.<br />
· One or more <strong>AVT</strong> 1394 cameras connected to the system.<br />
FireWire hot plug precautions<br />
Although FireWire devices can be hot-plugged without powering down equipment, we recommend<br />
turning the computer power off, before connecting a 1394 digital camera to the system via a FireWire<br />
cable.<br />
Software requirements:<br />
· supported operating systems:<br />
· 32-bit: Windows 7, Vista and XP<br />
· 64-bit: Windows 7<br />
·.NET FrameWork 2.0 (for .NET compatibility)<br />
<strong>User</strong> Account Control: Special advice when working with Windows Vista/Windows 7:<br />
This chapter gives you a short introduction to the so-called <strong>User</strong> Account Control that Microsoft<br />
introduced with Vista operating systems.<br />
· Basic information<br />
<strong>User</strong> Account Control (UAC) is a technology and security infrastructure for Windows Vista / Windows<br />
7 operating systems. It aims at improving the security of Windows Vista / Windows 7 by limiting<br />
application software to standard user privileges until an administrator authorizes an increase in<br />
privilege level. In this way, only applications that the user trusts receive higher privileges, and<br />
malware is kept from receiving the privileges necessary to compromise the operating system. So a<br />
user account may have administrator privileges assigned to it, but applications that the user runs do<br />
not have those privileges automatically unless the user explicitly authorizes them to have higher<br />
privileges.<br />
· Effects<br />
Windows Vista / Windows 7 <strong>User</strong> Account Control (UAC) prevents the compilation of example<br />
projects if those are opened directly from a location protected by UAC (i.e. C:\Program Files\...).<br />
Therefore, to compile the <strong>AVT</strong> <strong>Active</strong> <strong>FirePackage</strong> example projects under Windows Vista /<br />
Windows 7, copy the project to a user-writable location as described in chapter<br />
Samples and <strong>User</strong> Account Control.<br />
· UAC warning<br />
An example of an UAC warning when a program (e.g. <strong>AVT</strong> <strong>Active</strong> <strong>FirePackage</strong> installation program)<br />
wants to write in a system folder is the following:<br />
<strong>AVT</strong> <strong>Active</strong> <strong>FirePackage</strong> <strong>User</strong> <strong>Guide</strong> V3.0.0<br />
14
Introduction<br />
Perform the following steps:<br />
1. In this case just click Allow because the shown program (<strong>AVT</strong> <strong>Active</strong> <strong>FirePackage</strong>) is the<br />
installer of the <strong>AVT</strong> <strong>Active</strong> <strong>FirePackage</strong> and needs to write certain files to the system folder for<br />
general use.<br />
2. Go on working.<br />
Note that you may prevent this UAC warning by right-clicking the <strong>AVT</strong> <strong>Active</strong> <strong>FirePackage</strong> and select<br />
Run as administrator before you install the software.<br />
<strong>AVT</strong> <strong>Active</strong> <strong>FirePackage</strong> <strong>User</strong> <strong>Guide</strong> V3.0.0<br />
15
Introduction<br />
2.3 Installation<br />
To install <strong>AVT</strong> <strong>Active</strong> <strong>FirePackage</strong>, perform the following steps:<br />
1. Save and exit out of all currently running applications.<br />
2. Shut down your system and turn computer power off.<br />
3. Connect your camera to the 1394 (FireWire) port.<br />
4. Turn computer power on.<br />
5. Download the <strong>AVT</strong> <strong>Active</strong> <strong>FirePackage</strong> zip file from the <strong>AVT</strong> web site. Unpack it and start the<br />
"exe" file. The Windows Installer box with a status bar will appear while setup prepares to<br />
start the installation process.<br />
6. After the setup program has verified your system has the appropriate installer files, you are<br />
ready to start installing <strong>AVT</strong> <strong>Active</strong> <strong>FirePackage</strong>. The Welcome dialog box will appear. After<br />
reading the preliminary information, click Next.<br />
7. The Readme Information dialog box will appear presenting a short release overview.<br />
<strong>AVT</strong> <strong>Active</strong> <strong>FirePackage</strong> <strong>User</strong> <strong>Guide</strong> V3.0.0<br />
16
Introduction<br />
Click Next to proceed.<br />
8. The Choose Setup Type dialog box will appear. Select the setup type by clicking on its icon:<br />
You can choose between Typical, Custom and Complete.<br />
<strong>AVT</strong> <strong>Active</strong> <strong>FirePackage</strong> <strong>User</strong> <strong>Guide</strong> V3.0.0<br />
17
Introduction<br />
Setup type Description<br />
Typical In most cases this will be the setup type suitable for most users. Compared to<br />
the Complete type less features are installed: The Typical setup does not install<br />
Programming examples.<br />
Custom Note: This setup type is recommended for advanced users. If you click the<br />
Custom icon, the Select Features dialog box will appear:. Here you can choose<br />
which components will be installed.. Click on the icons to change current settings:<br />
Click Reset to go back to standard settings.<br />
Click Disk Usage to show available disk space on different volumes.<br />
Documentation:<br />
Choose to install the documentation for <strong>AVT</strong> <strong>Active</strong> <strong>FirePackage</strong> or not.<br />
Documentation will be installed as CHM Online Help and as PDF.<br />
Programming examples:<br />
Choose to install programming examples or not. Here the source files for<br />
example applications are installed, which show how to use various features of the<br />
<strong>AVT</strong> <strong>Active</strong> <strong>FirePackage</strong>.<br />
Complete Installs all program features and requires therefore most disk space.<br />
<strong>AVT</strong> <strong>Active</strong> <strong>FirePackage</strong> <strong>User</strong> <strong>Guide</strong> V3.0.0<br />
18
Introduction<br />
9. The Installation Options dialog box will appear. The default location of <strong>AVT</strong> <strong>Active</strong><br />
<strong>FirePackage</strong> files is C:\Program Files\<strong>Allied</strong> <strong>Vision</strong> <strong>Technologies</strong>\<strong>Active</strong><strong>FirePackage</strong>. If you<br />
want to change the location, click Browse, enter drive and path for the desired folder.<br />
Furthermore you can set a few general Installation Options:<br />
Check box / option Description<br />
Run the <strong>AVT</strong> <strong>Active</strong> <strong>FirePackage</strong> Driver Installer... Activate to call setup of <strong>AVT</strong> <strong>Active</strong> <strong>FirePackage</strong><br />
Driver Installer automatically during the<br />
installation.<br />
Create shortcuts ... on the desktop. When chosen: for <strong>AVT</strong> <strong>Active</strong>Cam Viewer and<br />
AFP Driver Installer, shortcuts for desktop are<br />
created.<br />
Install startmenu items and shortcuts for... Choose an option to install the items/shortcuts for<br />
• All users<br />
• Current user<br />
Click Next to proceed.<br />
10. When the Updating System dialog box appears, <strong>AVT</strong> <strong>Active</strong> <strong>FirePackage</strong> SDK will be<br />
installed.<br />
<strong>AVT</strong> <strong>Active</strong> <strong>FirePackage</strong> <strong>User</strong> <strong>Guide</strong> V3.0.0<br />
19
Introduction<br />
11. Once the installation is finished, the following dialog box will appear:<br />
<strong>AVT</strong> <strong>Active</strong> <strong>FirePackage</strong> <strong>User</strong> <strong>Guide</strong> V3.0.0<br />
20
Introduction<br />
Furthermore you can set a few options :<br />
Check box / option Description<br />
Show Release Notes Activate if you want to read the release notes with<br />
the last informations.<br />
Launch <strong>AVT</strong> <strong>Active</strong>Cam Viewer Activate to start <strong>AVT</strong> <strong>Active</strong>Cam Viewer<br />
immediately after the installation is finished.<br />
Click Finish to exit the installer.<br />
Note that depending on your operation system you might need to reboot your system at this<br />
point. You will be prompted if a reboot is required; if a message appears, follow the on-screen<br />
instructions.<br />
12. If you have selected to run the AFP Driver Installer tool in the Installation Option dialog, follow<br />
the instructions of this program. If you didn't want to do it during installation, you may start it<br />
afterwards from the Start menu, or you may install the driver manually following the description<br />
in Manual driver setup.<br />
13. If you are installing <strong>AVT</strong> <strong>Active</strong> <strong>FirePackage</strong> on Windows XP SP2 system, it is recommended<br />
to apply the following hotfix from Microsoft:<br />
http://support.microsoft.com/kb/885222<br />
<strong>AVT</strong> <strong>Active</strong> <strong>FirePackage</strong> <strong>User</strong> <strong>Guide</strong> V3.0.0<br />
21
Introduction<br />
2.4 Automatic Driver Setup<br />
This package includes the AFP Driver Installer for an easy configuration of 1394 host controllers and<br />
<strong>AVT</strong> cameras.<br />
Host controller configuration is only applicable for 32-bit operating systems, while camera configuration<br />
is available for all operating systems.<br />
Note - If using 64-bit operating systems, please install Microsoft bus driver on 1394 host controllers<br />
before starting the AFP Driver Installer.<br />
Host Controller Configuration (applicable only for 32-bit operating systems)<br />
Host controller driver configuration could be needed for two reasons: compatibility and performance.<br />
Compatibility may be an issue, as there are commercially available bus drivers exposing proprietary<br />
driver interfaces, which are not supported by the <strong>AVT</strong> <strong>Active</strong> <strong>FirePackage</strong>. The <strong>AVT</strong> <strong>Active</strong>Cam driver<br />
is intended to be used with the standard microsoft bus driver. It may, however, work with third-party<br />
bus drivers exposing a compatible interface.<br />
Additionally, on Windows XP 32 systems with Service Pack 2 or greater, changes may be needed to<br />
obtain the full data rate of 1394b adaptors. On these Systems, data rates exceeding the limits of 1394a<br />
are not supported officially. To circumvent this limitation, a downgrade to Service Pack 1 drivers may<br />
be perfomed. This unofficial workaround modifies important Windows system files and is not endorsed<br />
by Microsoft. Before performing this downgrade, a full system backup is highly recommended. Please<br />
note that this downgrade is only supported for Windows XP systems.<br />
At startup, the AFP Driver Installer determines the configuration of existing 1394 host controllers.<br />
When improvements are possible, the host controller configuration dialog will be shown.<br />
<strong>AVT</strong> <strong>Active</strong> <strong>FirePackage</strong> <strong>User</strong> <strong>Guide</strong> V3.0.0<br />
22
Introduction<br />
Host controllers already bound to the Microsoft bus driver are displayed in green or blue color. Green<br />
entries represent perfectly configured adaptors, whose configuration cannot be changed by the user.<br />
Blue entries represent adaptors which would benefit from a driver downgrade to SP1. When such an<br />
adaptor is selected, the downgrade option is shown on the right. Please note, that host controller driver<br />
downgrade is always performed system-wide.<br />
Controllers bound to unknown drivers are displayed normally (black color). These devices can be<br />
selected for re-configuration by use of the checkboxes next to the device description. The microsoft<br />
bus driver will be installed for all selected devices when the Next-Button is clicked. Instead, the Skip-<br />
Button may be clicked to proceed without host controller configuration.<br />
<strong>AVT</strong> Camera Configuration (applicable for 32-bit and 64-bit Windows OS)<br />
The camera driver configuration dialog shows a list of all detected <strong>AVT</strong> cameras:<br />
<strong>AVT</strong> <strong>Active</strong> <strong>FirePackage</strong> <strong>User</strong> <strong>Guide</strong> V3.0.0<br />
23
Introduction<br />
The Refresh-button triggers a rebuild of the camera list and should be clicked when additional cameras<br />
have been connected. As default, all cameras are selected for driver installation. Listed cameras that<br />
are not intended to be used with the <strong>AVT</strong> <strong>Active</strong> <strong>FirePackage</strong> may be de-selected to keep their driver<br />
configuration untouched.<br />
The <strong>AVT</strong> <strong>Active</strong>Cam driver will be installed for all selected cameras when the OK-button is clicked.<br />
<strong>AVT</strong> <strong>Active</strong> <strong>FirePackage</strong> <strong>User</strong> <strong>Guide</strong> V3.0.0<br />
24
Introduction<br />
2.5 Manual Driver Setup<br />
In order for <strong>AVT</strong> <strong>Active</strong> <strong>FirePackage</strong> to recognize 1394 digital cameras that are connected to your<br />
system, <strong>AVT</strong> <strong>Active</strong>Cam Driver must be installed for each camera. This chapter explains how to install<br />
the driver manually in your system under the Windows XP operating system. If your 1394 camera<br />
comes with its own IIDC-compatible system software, do not use it, as it will not be compatible with<br />
<strong>AVT</strong> <strong>Active</strong> <strong>FirePackage</strong> . Please note that with the <strong>Active</strong> <strong>FirePackage</strong>, an automatic driver install tool<br />
is provided, the AFP Driver Installer.<br />
To install <strong>AVT</strong> <strong>Active</strong>Cam Driver manually, perform the following steps:<br />
1. Make sure <strong>AVT</strong> <strong>Active</strong> <strong>FirePackage</strong> is installed on your system.<br />
2. Connect your camera to the 1394 (FireWire) port. If no driver was previously installed for the<br />
camera, the Found New Hardware dialog will appear as shown below.<br />
If the dialog does not show up, proceed to section 4 .<br />
2. Choose not to connect to Windows Update and click Next. On the next dialog select Install the<br />
software automatically. Ignore the warning message that the driver is not signed up with Microsoft<br />
and click Continue Anyway.<br />
3. Click Finish to complete the installation of the <strong>AVT</strong> <strong>Active</strong>Cam Driver for the selected camera.<br />
Verify that your camera is now listed in the device manager as <strong>AVT</strong> <strong>Active</strong>Cam device:<br />
<strong>AVT</strong> <strong>Active</strong> <strong>FirePackage</strong> <strong>User</strong> <strong>Guide</strong> V3.0.0<br />
25
Introduction<br />
4. If the New Hardware Found dialog didn't appear after you connected your camera, right click on My<br />
Computer and click Properties. Select the Hardware tab and click Device Manager . If there is no<br />
compatible driver installed, your camera will appear in the device list as a Generic 1394 Camera with a<br />
question or exclamation mark next to it:<br />
<strong>AVT</strong> <strong>Active</strong> <strong>FirePackage</strong> <strong>User</strong> <strong>Guide</strong> V3.0.0<br />
26
Introduction<br />
In order for the camera to work properly with <strong>AVT</strong> <strong>Active</strong> <strong>FirePackage</strong> software, its driver must be<br />
changed to <strong>AVT</strong> <strong>Active</strong>Cam Driver.<br />
5. Right click on your device and select Properties . Choose the Driver tab and then click Update<br />
Driver .<br />
6. Select Install from a list or specific location (Windows XP) and click Next . Then select Don't<br />
search, I will choose the driver to install and click Next . On the next dialog, click Have disk :<br />
7. Provide the path to <strong>AVT</strong> <strong>Active</strong> <strong>FirePackage</strong> Driver folder where 1394dcam_avt.inf is located<br />
(typically C:\Program Files\<strong>AVT</strong> <strong>Active</strong> <strong>FirePackage</strong>\Driver).Click OK :<br />
<strong>AVT</strong> <strong>Active</strong> <strong>FirePackage</strong> <strong>User</strong> <strong>Guide</strong> V3.0.0<br />
27
Introduction<br />
7. Choose the entry that matches your specific camera model, if available. Otherwise, choose the<br />
generic entry <strong>AVT</strong> 1394 Digital Camera. Click Next to continue. Ignore the warning message that the<br />
driver is not signed up with Microsoft:<br />
8. Click Finish to complete the installation of <strong>AVT</strong> <strong>Active</strong>Cam Driver for the selected camera. Verify<br />
that your camera is now listed in the device manager as <strong>AVT</strong> <strong>Active</strong>Cam device.<br />
The driver installation is now complete. You might need to restart the system for the changes to come<br />
into effect.<br />
Note - the described procedure must be repeated for each <strong>AVT</strong> camera that you intend to use with<br />
<strong>AVT</strong> <strong>Active</strong> <strong>FirePackage</strong>, regardless of the model.<br />
Note - <strong>AVT</strong> <strong>Active</strong> <strong>FirePackage</strong> works only with <strong>AVT</strong> 1394 digital cameras.<br />
<strong>AVT</strong> <strong>Active</strong> <strong>FirePackage</strong> <strong>User</strong> <strong>Guide</strong> V3.0.0<br />
28
Introduction<br />
2.6 1394b (FireWire 800)<br />
<strong>AVT</strong> <strong>Active</strong> <strong>FirePackage</strong> supports 1394b cameras that can operate at 800 Mbps. In order to run 1394b<br />
cameras like Pike and Stingray at full capacity, you should use a 1394b (FireWire 800) PCI, PCIe or<br />
PCMCIA card and 9-pin to 9-pin 1394b cable.<br />
However, a driver capable of dealing with this higher speed is necessary on the PC side. The<br />
availability of such a driver depends on the operating system you have:<br />
-On 32-bit Windows XP, it depends on the service pack<br />
-On 32-bit Windows Vista, only a driver capable of S400 speed is available<br />
-On Windows 7 (32-bit and 64-bit), S800 speed can be used without problems<br />
For details see below.<br />
Windows XP 32<br />
Microsoft Windows XP SP1 supports 800 Mbps through the built-in OHCI IEEE-1394 driver. However,<br />
with the release of Windows XP SP2, Microsoft introduced a bug that limited the speed of 1394b<br />
devices to 100 Mbps. Microsoft later released a Hotfix 885222 that provided a partial solution to the<br />
problem:<br />
Performance of 1394 devices may decrease after you install Windows XP Service Pack 2<br />
Applying the Hotfix increases the speed of 1394 bus to 400 Mbps, but it still fails to provide 800 Mbps<br />
required for 1394b cameras. As a workaround to this issue, you need to "rollback" to the 1394 OHCI<br />
drivers that come with Windows XP SP1.<br />
With Windows XP SP3, Hotfix 885222 is not applicable any more, so you have to "rollback" to the SP1<br />
driver to be able to achieve more than 100 Mbps with 1394b cameras.<br />
To perform a rollback, do the following steps:<br />
1. (SP2:)Make sure Microsoft Hotfix KB885222 is not installed. Go to Control Panel, Add or<br />
Remove Programs, select Show Updates, and remove this update if installed.<br />
2a. (SP2:)Rename sp2.cab (found in the C:\Windows\Driver Cash\i386 folder) to something like<br />
sp2_old.cab, so Windows will not find it.<br />
2b. (SP3:)Rename sp2.cab and sp3.cab (found in the C:\Windows\Driver Cash\i386 folder) to<br />
something like sp2_old.cab and sp3_old.cab, so Windows will not find them.<br />
3. Unplug your 1394 camera(s). Right click on My Computer and click Properties. Select the<br />
Hardware tab and click Device Manager. Under IEEE 1394 Bus host controllers locate your<br />
1394b card driver. It will typically be listed as OHCI Compliant IEEE 1394 Host Controller or Texas<br />
Instrument OHCI Compliant IEEE 1394 Host Controller:<br />
<strong>AVT</strong> <strong>Active</strong> <strong>FirePackage</strong> <strong>User</strong> <strong>Guide</strong> V3.0.0<br />
29
Introduction<br />
4. Right click on the device and select Properties . Choose the Driver tab and then click Update<br />
Driver.<br />
5. Select Install from a list or specific location and click Next . Then select Don't search, I will<br />
choose the driver to install and click Next . On the next dialog, click Have disk.<br />
6. Provide the path to <strong>AVT</strong> <strong>Active</strong> <strong>FirePackage</strong> Driver folder where 1394.inf is located (typically<br />
C:\Program Files\<strong>AVT</strong> <strong>Active</strong> <strong>FirePackage</strong>\Driver).Click OK :<br />
7. From the list of the drivers select OHCI Compliant IEEE 1394 Host Controller and click Next . Ignore<br />
the digital signing warnings and messages about installing the older version of the driver.<br />
<strong>AVT</strong> <strong>Active</strong> <strong>FirePackage</strong> <strong>User</strong> <strong>Guide</strong> V3.0.0<br />
30
Introduction<br />
8. Click Finish to complete the installation. To make sure the "rollback" procedure worked, go to<br />
Device Manager, right click on OHCI Compliant IEEE 1394 Host Controller, select Properties .<br />
Choose the Driver tab and then click Driver Details. Confirm that 1394bus.sys and ohci1394.sys files<br />
have file version 5.1.2600.1106:<br />
<strong>AVT</strong> <strong>Active</strong> <strong>FirePackage</strong> <strong>User</strong> <strong>Guide</strong> V3.0.0<br />
31
Introduction<br />
9. Rename sp2_old.cab back to sp2.cab (and sp3_old.cab to sp3.cab for SP3). Plug in your camera(s).<br />
If they do not appear as <strong>AVT</strong> <strong>Active</strong>Cam devices under Imaging Devices, repeat camera driver<br />
installation according to Driver Setup section. You might need to restart the system for the changes to<br />
come into effect.<br />
Windows Vista<br />
Windows Vista only supports S400 for all FireWire devices.<br />
Windows 7 (32-bit and 64-bit)<br />
Windows 7 supports S800 speed natively.<br />
<strong>AVT</strong> <strong>Active</strong> <strong>FirePackage</strong> <strong>User</strong> <strong>Guide</strong> V3.0.0<br />
32
Introduction<br />
2.7 Redistribution<br />
Introduction<br />
Distribution of <strong>AVT</strong> <strong>Active</strong> <strong>FirePackage</strong>-based software also requires the redistribution of <strong>AVT</strong> <strong>Active</strong><br />
<strong>FirePackage</strong> components. The actual set of necessary components depends on the utilized interface<br />
(<strong>Active</strong>X or TWAIN).<br />
This section describes the redistribution of components on a file basis. When this approach is chosen,<br />
it lies in the responsibility of the packager that all required components are installed on the target<br />
system. Alternatively, the whole installer package provided by <strong>AVT</strong> may be integrated in third-party<br />
installers.<br />
Mandatory requirements<br />
If you create an application using <strong>AVT</strong> <strong>Active</strong> <strong>FirePackage</strong> SDK, your distribution package should at<br />
least include the file Avt<strong>Active</strong>Cam.dll. This DLL must be registered on the end-user's system before<br />
the application can be used. Therefore, you may want your setup program to register <strong>AVT</strong> <strong>Active</strong><br />
<strong>FirePackage</strong> when the application is installed. You can do it by passing the complete path to<br />
Avt<strong>Active</strong>Cam.dll as an argument to regsvr32.exe, or you can write your own setup program to register<br />
<strong>AVT</strong> <strong>Active</strong> <strong>FirePackage</strong> directly instead. You should also include <strong>AVT</strong> <strong>Active</strong>Cam Driver in your<br />
distribution package and make sure the user installs it before starting using your application.<br />
In addition, you must ensure that the following files exit on the end-user's system:<br />
mfc42.dll, v.6.0 MFCDLL shared library<br />
atl.dll <strong>Active</strong> template library<br />
msvcrt.dll, msvcrt40.dll C run-time libraries<br />
oleaut32.dll OLE property frame<br />
regsvr32.exe control registration utility<br />
These files are part of the Windows operating system and they are typically located in the Windows<br />
system directory. Please refer to Microsoft's redistribution policy if you need to redistribute them.<br />
Twain requirements<br />
TWAIN support for cameras requires the Twain driver to be installed in the target system. This driver<br />
should always be placed into the subdirectory "twain_32" of the Windows directory<br />
<strong>AVT</strong> <strong>Active</strong> <strong>FirePackage</strong> <strong>User</strong> <strong>Guide</strong> V3.0.0<br />
33
Getting started<br />
Getting started<br />
This chapter describes how to create a simple application with <strong>AVT</strong> <strong>Active</strong>Cam control using various<br />
development platforms.<br />
Visual Basic<br />
Visual C++<br />
VB.NET<br />
Visual C#<br />
Delphi<br />
Using <strong>AVT</strong><strong>Active</strong>Cam API at runtime<br />
Working with multiple cameras<br />
<strong>AVT</strong> <strong>Active</strong> <strong>FirePackage</strong> <strong>User</strong> <strong>Guide</strong> V3.0.0<br />
34
Getting started<br />
3.1 Visual Basic<br />
This chapter shows you how to get started with <strong>AVT</strong> <strong>Active</strong> <strong>FirePackage</strong> control in VB 6.0. With just a<br />
few mouse clicks and one line of code, you will be able to display a live video image in your Visual<br />
Basic program and report a value of a selected pixel in real time.<br />
Creating the Project<br />
Assuming that you have already run the <strong>AVT</strong> <strong>Active</strong> <strong>FirePackage</strong> installation program and started<br />
Visual Basic, the next step is to create a project. Begin by selecting the New Project command from<br />
the file menu, and select Standard EXE as your project type. Then use the Project / Components...<br />
command and select <strong>AVT</strong> <strong>Active</strong> <strong>FirePackage</strong> Control from the list. You will see <strong>AVT</strong> <strong>Active</strong><br />
<strong>FirePackage</strong> icon appear at the bottom of the toolbox:<br />
Creating the Control<br />
Click the <strong>AVT</strong> <strong>Active</strong> <strong>FirePackage</strong> icon in the Toolbox and draw a rectangular area on the form. A<br />
rectangle with the text "<strong>AVT</strong> <strong>Active</strong> <strong>FirePackage</strong> Control" will apear on the form, and the Project<br />
window on the right will display <strong>AVT</strong> <strong>Active</strong> <strong>FirePackage</strong>'s properties.<br />
Selecting the Camera<br />
<strong>AVT</strong> <strong>Active</strong> <strong>FirePackage</strong> <strong>User</strong> <strong>Guide</strong> V3.0.0<br />
35
Getting started<br />
In the properties window, click the Camera property. The list box will display all <strong>AVT</strong> 1394 cameras<br />
conntected to your system. Select the one you intend to use:<br />
Selecting the Video Mode<br />
In the properties window, click the Mode property. The list box will display all the video modes<br />
provided by the selected camera. Choose the one you intend to use:<br />
Activating continuous acquisition<br />
In the properties window, click the Acquire property and set it to "On". The live video will appear on<br />
the form in the <strong>AVT</strong> <strong>Active</strong> <strong>FirePackage</strong> control's window.<br />
Adding a label<br />
<strong>AVT</strong> <strong>Active</strong> <strong>FirePackage</strong> <strong>User</strong> <strong>Guide</strong> V3.0.0<br />
36
Getting started<br />
Click the label icon on the toolbox and draw a small rectangular area on the form outside of the <strong>AVT</strong><br />
<strong>Active</strong> <strong>FirePackage</strong> window. A label Label 1 will appear on the form.<br />
Adding the FrameAcquired event<br />
Double-click in the control window. The code window will appear with the empty FrameAcquired<br />
subroutine in it. It is now time to enter the single line of code mentioned earlier:<br />
Private Sub <strong>AVT</strong><strong>Active</strong>Cam1_FrameAcquired()<br />
'the following line needs to be added to the code<br />
Label1.Caption = <strong>AVT</strong><strong>Active</strong>Cam1.GetPixel (64, 32)<br />
End Sub<br />
Running the application<br />
You are now ready to hit F5 and watch your program display a live video and report a real-time pixel<br />
value in the coordinates x = 64, y = 32.<br />
<strong>AVT</strong> <strong>Active</strong> <strong>FirePackage</strong> <strong>User</strong> <strong>Guide</strong> V3.0.0<br />
37
Getting started<br />
3.2 Visual C++<br />
This chapter shows you how to get started with <strong>AVT</strong> <strong>Active</strong> <strong>FirePackage</strong> control in Visual C++. With<br />
just a few mouse clicks and a few lines of code, you will be able to display a live video image in your<br />
C++ program and report a value of a pixel pointed by a mouse cursor in real time.<br />
Creating the Project<br />
VC++ 6.0<br />
In the development environment select the New command from the file menu, and then select<br />
Projects/MFC AppWizard.exe . In the Project name field on the right type the name of your application,<br />
for instance My<strong>AVT</strong><strong>Active</strong>Cam and click OK . When MFC AppWizard appears, select Dialog based<br />
radio button and click Finish . The project will be created, and the program dialog My<strong>AVT</strong><strong>Active</strong>Cam<br />
will be displayed for editing.<br />
VC++ 7.1/8.0/9.0/10.0 (.NET)<br />
In the .NET development environment select New -> Project. The New Project Dialog box will<br />
appear. Select Visual C++ projects on the left and MFC Application on the right. In the Name filed<br />
below type the name of your application, for instance My<strong>AVT</strong><strong>Active</strong>Cam and click OK . When MFC<br />
Application Wizard appears, click Application Type , select Dialog based radio button and click Finish<br />
. The project will be created, and the program dialog My<strong>AVT</strong><strong>Active</strong>Cam will be displayed for editing.<br />
Creating the Control<br />
Right click in the dialog and select Insert <strong>Active</strong>X control from a shortcut menu. From the list of<br />
controls select <strong>AVT</strong><strong>Active</strong>Cam class and press OK .<br />
A white rectangle with the text "<strong>AVT</strong><strong>Active</strong>Cam Control" will appear on the dialog.<br />
Generating the class for the Control<br />
VC++ 6.0<br />
Right click in the dialog and select Class Wizard from the shortcut menu. When MFC Class Wizard<br />
appears, click the Member Variables tab. In the Control ID window click IDC_<strong>AVT</strong>ACTIVECAM1 and<br />
then click Add Variable. Confirm generating the new C<strong>AVT</strong><strong>Active</strong>Cam class. When the Add Member<br />
Variable dialog appears, enter the name for the <strong>AVT</strong> <strong>Active</strong> <strong>FirePackage</strong> object, for instance<br />
m_<strong>AVT</strong><strong>Active</strong>Cam . Click OK to close the Wizard.<br />
VC++ 7.1/8.0/9.0/10.0 (.NET)<br />
Right click on the <strong>AVT</strong><strong>Active</strong>Cam control in the program dialog and select Add Variable from the<br />
shortcut menu. Add Member Variable Wizard will appear. In the Variable name field enter the name<br />
for the <strong>AVT</strong><strong>Active</strong>Cam object, for instance m_<strong>AVT</strong><strong>Active</strong>Cam , and click finish. The Wizard will<br />
generate a wrapper class for <strong>AVT</strong><strong>Active</strong>Cam control and add a corresponding member variable to the<br />
main dialog class.<br />
Selecting the Camera<br />
Right click on the <strong>AVT</strong><strong>Active</strong>Cam control in the program dialog and select Properties from the<br />
shortcut menu. (In .NET select Property pages from the View menu). This will display the<br />
<strong>AVT</strong> <strong>Active</strong> <strong>FirePackage</strong> <strong>User</strong> <strong>Guide</strong> V3.0.0<br />
38
Getting started<br />
<strong>AVT</strong><strong>Active</strong>Cam Class Properties tab dialog. Click the Source tab. The Camera list box will contain<br />
the names of the <strong>AVT</strong> cameras connected to your system. Select the one you intend to use.<br />
Selecting the Video Mode and Frame Rate<br />
Switch to the Format tab. Click the arrow next to the Mode box. The list box will display all the video<br />
modes available for the chosen camera. Select the one you intend to use. Then select the desired<br />
frame rate from the Rate list box.<br />
Adjusting the Exposure settings<br />
Switch to the Exposure tab. Using the slider controls adjust the Shutter, Gain and Iris settings. Note<br />
that the availability of the controls depends on the selected camera.<br />
<strong>AVT</strong> <strong>Active</strong> <strong>FirePackage</strong> <strong>User</strong> <strong>Guide</strong> V3.0.0<br />
39
Getting started<br />
Modifying the Control's appearance<br />
Switch to the Source tab. Select 3D look and Scroll bars check boxes:<br />
Adding the Start button<br />
In the Controls toolbox click on the Button icon and then draw a rectangular area on the program<br />
dialog. A button "Button1" will appear. Right click on the button and select Properties from the shortcut<br />
menu. In the Caption field type "Start" and double click on the button. The Add Member Function<br />
dialog box will appear. After clicking OK the source code window will be displayed with the new<br />
member function OnButton1 added. Insert one line to the function body:<br />
VC++ 6.0<br />
void CMy<strong>AVT</strong><strong>Active</strong>CamDlg::OnButton1()<br />
{<br />
// TODO: Add your control notification handler code here<br />
m_<strong>AVT</strong><strong>Active</strong>Cam.SetAcquire(TRUE);<br />
<strong>AVT</strong> <strong>Active</strong> <strong>FirePackage</strong> <strong>User</strong> <strong>Guide</strong> V3.0.0<br />
40
Getting started<br />
}<br />
VC++ 7.0 (and following versions)<br />
void CMy<strong>AVT</strong><strong>Active</strong>CamDlg::OnBnClickedButton1()<br />
{<br />
// TODO: Add your control notification handler code here<br />
m_<strong>AVT</strong><strong>Active</strong>Cam.put_Acquire(TRUE);<br />
}<br />
This will activate continuous acquisition when the button is clicked.<br />
Adding text boxes<br />
In the Controls toolbox click on the Edit Box icon and then draw a small rectangular area on the<br />
program dialog. Repeat this two more times. Your final design of the program dialog will be similar to<br />
this:<br />
Adding the MouseMove event<br />
Right click on the <strong>AVT</strong><strong>Active</strong>Cam control in the program dialog and select Events. . from the shortcut<br />
menu. Highlight the MouseMove event and click Add and Edit. The new event handler<br />
OnMouseMove<strong>AVT</strong><strong>Active</strong>Cam1 will be added to the source code. Add the following lines to the body<br />
of the function:<br />
void CMy<strong>AVT</strong><strong>Active</strong>CamDlg::OnMouseMove<strong>AVT</strong><strong>Active</strong>Cam1(short x, short y)<br />
{<br />
// TODO: Add your control notification handler code here<br />
SetDlgItemInt(IDC_EDIT1,x);<br />
SetDlgItemInt(IDC_EDIT2,y);<br />
SetDlgItemInt(IDC_EDIT3,m_<strong>AVT</strong><strong>Active</strong>Cam.GetPixel(x,y));<br />
}<br />
Running the application<br />
From the Build menu of the development environment select Execute My<strong>AVT</strong><strong>Active</strong>Cam.exe. This<br />
will build and run the application. The application dialog will appear on the screen with a black image<br />
<strong>AVT</strong> <strong>Active</strong> <strong>FirePackage</strong> <strong>User</strong> <strong>Guide</strong> V3.0.0<br />
41
Getting started<br />
window and empty text boxes. Click the Start button to activate the continuous video acquisition and<br />
move the mouse cursor over the image window. You are now able to watch and scroll the live image<br />
and analyze pixel coordinates and values - all in real time!<br />
<strong>AVT</strong> <strong>Active</strong> <strong>FirePackage</strong> <strong>User</strong> <strong>Guide</strong> V3.0.0<br />
42
Getting started<br />
3.3 VB.NET<br />
This chapter shows you how to get started with <strong>AVT</strong><strong>Active</strong>Cam control in VB.NET. With just a few<br />
mouse clicks and a few lines of code, you will be able to display a live video image in your VB.NET<br />
program, access the array of pixel values and display them in a table in real time.<br />
Creating the Project<br />
In the .NET development environment select New -> Project. The New Project Dialog box will<br />
appear. Select Visual Basic projects on the left and Windows Application on the right. In the Name<br />
filed below type the name of your application, for instance My<strong>AVT</strong><strong>Active</strong>Cam and click OK . The<br />
project will be created, and the main application form will be displayed for editing.<br />
<strong>AVT</strong> <strong>Active</strong> <strong>FirePackage</strong> <strong>User</strong> <strong>Guide</strong> V3.0.0<br />
43
Getting started<br />
Creating the Control<br />
In the Toolbox select Components. From the Tools menu select Choose Items... -> COM<br />
Components and then select <strong>AVT</strong><strong>Active</strong>Cam Class from the list. You will see <strong>AVT</strong><strong>Active</strong>Cam icon<br />
appear at the bottom of the toolbox.<br />
Click the <strong>AVT</strong><strong>Active</strong>Cam icon in the Toolbox and draw a rectangular area on the form. A rectangle<br />
with the text "<strong>AVT</strong><strong>Active</strong>Cam Control" will appear on the form, and the Properties window on the right<br />
will display <strong>AVT</strong><strong>Active</strong>Cam's properties.<br />
<strong>AVT</strong> <strong>Active</strong> <strong>FirePackage</strong> <strong>User</strong> <strong>Guide</strong> V3.0.0<br />
44
Getting started<br />
Selecting the Camera<br />
In the properties window, click the Camera property. The list box will display all <strong>AVT</strong> cameras<br />
connected to your system. Select the one you intend to use.<br />
Selecting the Video Mode<br />
In the Properties window, click the Mode property. The list box will display all the video modes<br />
available for the chosen camera. Select the one you intend to use.<br />
Adding the Start and Stop buttons<br />
In the Toolbox select Windows Form , click on the Button icon and then draw a rectangular area on<br />
the program dialog. A button "Button1" will appear. Go to the Property window and change the Text<br />
property to "Start". Double click on the button. A new function Button1_Click will be added to the<br />
Form1.vb source code. Insert one line to the function body:<br />
Private Sub Button1_Click(ByVal sender As System.Object, ByVal e As System.EventArgs) Handles<br />
Button1.Click<br />
Ax<strong>AVT</strong><strong>Active</strong>Cam1.Acquire = True<br />
<strong>AVT</strong> <strong>Active</strong> <strong>FirePackage</strong> <strong>User</strong> <strong>Guide</strong> V3.0.0<br />
45
Getting started<br />
End Sub<br />
Repeat the same procedure for the Stop button adding the following line to the Button2_Click function:<br />
Private Sub Button2_Click(ByVal sender As System.Object, ByVal e As System.EventArgs) Handles<br />
Button1.Click<br />
Ax<strong>AVT</strong><strong>Active</strong>Cam1.Acquire = False<br />
End Sub<br />
Adding the Grid<br />
From the Tools menu select Customize Toolbox and then select Microsoft Flex Grid Control from the<br />
list. A FlexGrid icon will appear at the bottom of the toolbox. Click the icon and draw a rectangular area<br />
on the form. Go to the Property window and set both Cols and Rows property to 5. You will see a<br />
corresponding number of raws and columns added to the grid on the main form.<br />
Your final design of the main form will be similar to this:<br />
Adding the FrameAcquired event<br />
Double-click in the <strong>AVT</strong><strong>Active</strong>Cam control window. The code window will appear with an empty<br />
Ax<strong>AVT</strong><strong>Active</strong>Cam1_FrameAcquired subroutine in it. It is now time to enter the code that will retrieve<br />
an image data array and display pixel values in the grid cells:<br />
Private Sub Ax<strong>AVT</strong><strong>Active</strong>Cam1_FrameAcquired(ByVal sender As System.Object, ByVal e As<br />
System.EventArgs) Handles Ax<strong>AVT</strong><strong>Active</strong>Cam1.FrameAcquired<br />
Dim A As Array<br />
<strong>AVT</strong> <strong>Active</strong> <strong>FirePackage</strong> <strong>User</strong> <strong>Guide</strong> V3.0.0<br />
46
Getting started<br />
Dim X As Integer<br />
Dim Y As Integer<br />
A = Ax<strong>AVT</strong><strong>Active</strong>Cam1.GetImageData<br />
For y = 1 To 4<br />
For x = 1 To 4<br />
AxMSFlexGrid1.set_TextMatrix(Y, X, A(X, Y))<br />
Next<br />
Next<br />
End Sub<br />
Running the application<br />
From the Debug menu of the development environment select Start or press F5. This will build and<br />
run the application. The application dialog will appear on the screen with a black image window and<br />
empty text boxes. Click the Start button to activate the continuous video acquisition. The live image<br />
will appear in the control window and the real-time pixel values will be displayed in the table.<br />
<strong>AVT</strong> <strong>Active</strong> <strong>FirePackage</strong> <strong>User</strong> <strong>Guide</strong> V3.0.0<br />
47
Getting started<br />
3.4 Visual C#<br />
This chapter shows you how to get started with <strong>AVT</strong><strong>Active</strong>Cam control in Visual C#. With just a few<br />
mouse clicks and a few lines of code, you will be able to display a live video image in your C# program<br />
and report a value of a pixel pointed by a mouse cursor in real time.<br />
Creating the Project<br />
In the .NET development environment select New -> Project. The New Project Dialog box will<br />
appear. Select Visual C# projects on the left and Windows Application on the right. In the Name<br />
filed below type the name of your application, for instance My<strong>AVT</strong><strong>Active</strong>Cam and click OK . The<br />
project will be created, and the main application form will be displayed for editing.<br />
Creating the Control<br />
In the Toolbox select Components. From the Tools menu select Add Reference... -> COM and<br />
then select <strong>AVT</strong><strong>Active</strong>Cam Class from the list. You will see <strong>AVT</strong><strong>Active</strong>Cam icon appear at the bottom<br />
of the toolbox.<br />
Click the <strong>AVT</strong><strong>Active</strong>Cam icon in the Toolbox and draw a rectangular area on the form. A rectangle<br />
with the text "<strong>AVT</strong><strong>Active</strong>Cam Control" will appear on the form, and the Properties window on the right<br />
will display <strong>AVT</strong><strong>Active</strong>Cam's properties.<br />
<strong>AVT</strong> <strong>Active</strong> <strong>FirePackage</strong> <strong>User</strong> <strong>Guide</strong> V3.0.0<br />
48
Getting started<br />
Selecting the Camera<br />
In the properties window, click the Camera property. The list box will display all <strong>AVT</strong> cameras<br />
connected to your system. Select the one you intend to use.<br />
Selecting the Video Mode<br />
In the Properties window, click the Mode property. The list box will display all the video modes<br />
available for the chosen camera. Select the one you intend to use.<br />
Modifying the Control's appearance<br />
In the Properties window scroll up to the DCAM Display category and set the Edge and ScrollBars<br />
fields to "Yes"<br />
<strong>AVT</strong> <strong>Active</strong> <strong>FirePackage</strong> <strong>User</strong> <strong>Guide</strong> V3.0.0<br />
49
Getting started<br />
Adding the Start button<br />
In the Toolbox select Windows Form , click on the Button icon and then draw a rectangular area on<br />
the program dialog. A button "Button1" will appear. Go to the Property window and change the Text<br />
property to "Start". Double click on the button. A new member function button1_Click will be added to<br />
the Form1 source window. Insert one line to the function body:<br />
private void button1_Click(object sender, System.EventArgs e)<br />
{<br />
ax<strong>AVT</strong><strong>Active</strong>Cam1.Acquire=true;<br />
}<br />
This will activate continuous acquisition when the button is clicked.<br />
This will activate continuous acquisition when the button is clicked.<br />
Adding text boxes<br />
In the Toolbox click on the TextBox icon and then draw a small rectangular area on the program<br />
dialog. Repeat this two more times. Your final design of the main form will be similar to this:<br />
Adding the MouseMove event<br />
Click on the <strong>AVT</strong><strong>Active</strong>Cam control on the main form. In the Property window click the Event button.<br />
In the list of events double-click the MouseMoveEvent .<br />
<strong>AVT</strong> <strong>Active</strong> <strong>FirePackage</strong> <strong>User</strong> <strong>Guide</strong> V3.0.0<br />
50
Getting started<br />
The new event handler ax<strong>AVT</strong><strong>Active</strong>Cam1_MouseMoveEvent will be added to the source code. Add<br />
the following lines to the body of the function:<br />
private void ax<strong>AVT</strong><strong>Active</strong>Cam1_MouseMoveEvent(object sender,<br />
Ax<strong>AVT</strong>ACTIVECAMLib._I<strong>AVT</strong><strong>Active</strong>CamEvents_MouseMoveEvent e)<br />
{<br />
textBox1.Text=ToString(e.x);<br />
textBox2.Text=e.y;<br />
textBox3.Text=ax<strong>AVT</strong><strong>Active</strong>Cam1.GetPixel(e.x,e.y);<br />
}<br />
Running the application<br />
From the Debug menu of the development environment select Start or press F5. This will build and<br />
run the application. The application dialog will appear on the screen with a black image window and<br />
empty text boxes. Click the Start button to activate the continuous video acquisition and move the<br />
mouse cursor over the image window. You are now able to watch and scroll the live image and analyze<br />
pixel coordinates and values - all in real time!<br />
<strong>AVT</strong> <strong>Active</strong> <strong>FirePackage</strong> <strong>User</strong> <strong>Guide</strong> V3.0.0<br />
51
Getting started<br />
3.5 Delphi<br />
This chapter shows you how to get started with <strong>AVT</strong> <strong>Active</strong> <strong>FirePackage</strong> control in Delphi 7. For other<br />
versions of Delphi, the procedure is similar.<br />
The main prerequisite for using the <strong>AVT</strong> <strong>FirePackage</strong> in Delphi is to install the <strong>AVT</strong><strong>Active</strong>Cam<br />
<strong>Active</strong>X control as a Delphi component.<br />
This is done in the menu item "Import <strong>Active</strong>X..." in the menu "Components" by selecting<br />
"<strong>AVT</strong><strong>Active</strong>Cam Control" and by then following the wizard instructions.<br />
After finishing the installation, you will be able to use this control the same way as all other components<br />
in Delphi. The component is available on tab "<strong>Active</strong>X" of Delphi by the following icon:<br />
and by the name <strong>AVT</strong><strong>Active</strong>Cam (<strong>AVT</strong>ACTIVECAMLib_TLB)<br />
To explain the usage of this component, an example is provided.<br />
<strong>AVT</strong> <strong>Active</strong> <strong>FirePackage</strong> <strong>User</strong> <strong>Guide</strong> V3.0.0<br />
52
Getting started<br />
3.6 Using <strong>AVT</strong><strong>Active</strong>Cam API at runtime<br />
Most applications would use <strong>AVT</strong><strong>Active</strong>Cam by embedding one or several <strong>Active</strong>X objects into an<br />
application form at design time, as described in the previous topics. Sometimes however you may want<br />
to use <strong>AVT</strong><strong>Active</strong>Cam SDK dynamically at runtime. This can be useful if you want a user of your<br />
application to decide if he wants to use GigE <strong>Vision</strong> cameras or if you are creating a dynamic link<br />
library that has no GUI. <strong>AVT</strong><strong>Active</strong>Cam easily allows you to do it via its COM programming interface.<br />
C/C++<br />
1. Copy <strong>AVT</strong><strong>Active</strong>Cam_i.c and <strong>AVT</strong><strong>Active</strong>Cam.h files into your project folder and include them into<br />
your project.<br />
2. Add the following defines to a module which will be using <strong>AVT</strong><strong>Active</strong>Cam functions:<br />
#include <br />
#include <br />
#include <br />
#include "<strong>AVT</strong><strong>Active</strong>Cam.h"<br />
3. Initialize COM library and instantiate an <strong>AVT</strong><strong>Active</strong>Cam object:<br />
I<strong>AVT</strong><strong>Active</strong>Cam *p<strong>AVT</strong><strong>Active</strong>Cam;<br />
HRESULT hr = CoInitialize(0);<br />
if (hr==S_OK)<br />
{<br />
hr = CoCreateInstance(CLSID_<strong>AVT</strong><strong>Active</strong>Cam, NULL, CLSCTX_INPROC_SERVER, IID_I<strong>AVT</strong><strong>Active</strong>Cam,<br />
(void**) &p<strong>AVT</strong><strong>Active</strong>Cam);<br />
}<br />
4. Start using <strong>AVT</strong><strong>Active</strong>Cam properties and methods, for example:<br />
hr = p<strong>AVT</strong><strong>Active</strong>Cam->put_Camera(0); // selecting camera #0<br />
hr = p<strong>AVT</strong><strong>Active</strong>Cam->Grab(); // grabbing a frame<br />
hr = p<strong>AVT</strong><strong>Active</strong>Cam->SaveImage( OLESTR("frame1.jpg") ); //saving a frame as jpg file<br />
Refer to <strong>Active</strong>CamConsole and <strong>Active</strong>CamWin sample applications for more details.<br />
VB6<br />
1. Add the <strong>AVT</strong><strong>Active</strong>Cam component to the Toolbox as described in Getting started in VB.<br />
2. Declare a global <strong>AVT</strong><strong>Active</strong>Cam-type object variable in the beginning of your code:<br />
Dim WithEvents AD As <strong>AVT</strong><strong>Active</strong>Cam<br />
3. Instantiate an <strong>AVT</strong><strong>Active</strong>Cam object and assign it to the variable:<br />
Set AD = New <strong>AVT</strong><strong>Active</strong>Cam<br />
4. Start using <strong>AVT</strong><strong>Active</strong>Cam properties and methods, for example:<br />
CameraList=AD.GetCameraList 'retreiving the list of names of connected cameras<br />
AD.Camera=0 'selecting camera #0<br />
AD.SetFeature "GainRaw", 150 'setting Gain value<br />
AD.Acquire=True 'initiating the acquisition<br />
5. To add an <strong>AVT</strong><strong>Active</strong>Cam event handler to your code, select the AD variable from the Object combo<br />
box on top of your code window and then select a desired event from the Procedure box on the right,<br />
<strong>AVT</strong> <strong>Active</strong> <strong>FirePackage</strong> <strong>User</strong> <strong>Guide</strong> V3.0.0<br />
53
Getting started<br />
for example FrameAcquired. The following fragment will be added to your code:<br />
Private Sub AD_FrameAcquired()<br />
End Sub<br />
Refer to <strong>Active</strong>CamByRef sample application for more details.<br />
6. When you are done with using the <strong>AVT</strong><strong>Active</strong>Cam object, destroy it with the following command:<br />
Set AD = Nothing<br />
VB.NET<br />
1. 1. Right click on your application in the Solution Explorer, select Add Reference...->COM, then select<br />
<strong>AVT</strong><strong>Active</strong>Cam Control from the list.<br />
2. Declare a global <strong>AVT</strong><strong>Active</strong>Cam-type object variable in the beginning of your code:<br />
Dim WithEvents AD As <strong>AVT</strong>ACTIVECAMLib.<strong>AVT</strong><strong>Active</strong>Cam<br />
3. Instantiate an <strong>AVT</strong><strong>Active</strong>Cam object and assign it to the variable:<br />
AD = New <strong>AVT</strong>ACTIVECAMLib.<strong>AVT</strong><strong>Active</strong>Cam<br />
4. Start using <strong>AVT</strong><strong>Active</strong>Cam properties and methods, for example:<br />
Dim CamLst As Object<br />
Dim i As Integer<br />
CamLst = AD.GetCameraList 'retreiving camera list<br />
CamNumber = UBound(CamLst) 'number of connected cameras found<br />
For i = 0 To CamNumber 'filling out combo box with the names of cameras<br />
ComboBox1.Items.Add(CamLst(i))<br />
Next<br />
......<br />
AD.Camera = 0<br />
AD.Acquire = True<br />
5. To add an <strong>AVT</strong><strong>Active</strong>Cam event handler to your code, select the AG variable from the Class Name<br />
box on top of your code window and then select a desired event from the Method Name box on the<br />
right, for example FrameAcquired. The following fragment will be added to your code:<br />
Private Sub AD_FrameAcquired() Handles AD.FrameAcquired<br />
End Sub<br />
6. When you are done using the <strong>AVT</strong><strong>Active</strong>Cam object, destroy it with the following command:<br />
C#<br />
AD = Nothing<br />
1. Right click on your application in the Solution Explorer, select Add Reference.../COM, then select<br />
<strong>AVT</strong><strong>Active</strong>Cam Control from the list.<br />
2. Declare a global <strong>AVT</strong><strong>Active</strong>Cam-type object variable:<br />
<strong>AVT</strong>ACTIVECAMLib.<strong>AVT</strong><strong>Active</strong>Cam AD;<br />
3. Instantiate an <strong>AVT</strong><strong>Active</strong>Cam object and assign it to the variable:<br />
<strong>AVT</strong> <strong>Active</strong> <strong>FirePackage</strong> <strong>User</strong> <strong>Guide</strong> V3.0.0<br />
54
Getting started<br />
AD = new <strong>AVT</strong>ACTIVECAMLib.<strong>AVT</strong><strong>Active</strong>cam();<br />
4. Start using <strong>AVT</strong><strong>Active</strong>Cam properties and methods, for example:<br />
AD.Camera = 0<br />
AD.Acquire=true; 'starting automatic acquisition<br />
AD.ShowProperties (true, 0); 'displaying buit-in property pages<br />
<strong>AVT</strong> <strong>Active</strong> <strong>FirePackage</strong> <strong>User</strong> <strong>Guide</strong> V3.0.0<br />
55
Getting started<br />
3.7 Working with multiple cameras<br />
In general, interfacing to multiple cameras is as easy as dropping a few <strong>AVT</strong><strong>Active</strong>Cam objects on the<br />
surface of your application.<br />
1. Start by creating a new project. Depending on the development environment you are using, refer to<br />
one of the following chapters for more details:<br />
Visual Basic<br />
Visual C++<br />
VB.NET<br />
Visual C#<br />
2. Configure each <strong>AVT</strong><strong>Active</strong>Cam object for a different camera by clicking a corresponding<br />
<strong>AVT</strong><strong>Active</strong>Cam window and modifying the Camera property. Do not configure different <strong>AVT</strong><strong>Active</strong>Cam<br />
objects for the same camera. Multiple instances of <strong>AVT</strong><strong>Active</strong>Cam cannot acquire video from the same<br />
camera. For the same reason, if you run several <strong>AVT</strong><strong>Active</strong>Cam-based applications, make sure that<br />
each of them connects to a different camera.<br />
3. Add FrameAcquired event handlers per each <strong>AVT</strong><strong>Active</strong>Cam object following the procedure for your<br />
language environment. Due to the multithreading nature of <strong>AVT</strong><strong>Active</strong>Cam, they will not interfere with<br />
each other.<br />
4. Add the acquisition command for each <strong>AVT</strong><strong>Active</strong>Cam object to initiate the video streaming. In<br />
VB.NET you might have the following lines in your code:<br />
Ax<strong>AVT</strong><strong>Active</strong>Cam1.Acquire = True<br />
Ax<strong>AVT</strong><strong>Active</strong>Cam2.Acquire = True<br />
Ax<strong>AVT</strong><strong>Active</strong>Cam3.Acquire = True<br />
5. If you want to process the situation when a camera is being plugged or unplugged, add<br />
CameraPlugged and CameraUnplugged events to your code.<br />
6. For more information refer to the code of Multi<strong>Active</strong>Cam and PlugUnplug samples.<br />
<strong>AVT</strong> <strong>Active</strong> <strong>FirePackage</strong> <strong>User</strong> <strong>Guide</strong> V3.0.0<br />
56
<strong>Active</strong>X Reference<br />
<strong>Active</strong>X Reference<br />
This chapter provides a complete list of properties, methods and events of the <strong>AVT</strong><strong>Active</strong>Cam object.<br />
Properties<br />
Methods<br />
Events<br />
Property Pages<br />
<strong>AVT</strong> <strong>Active</strong> <strong>FirePackage</strong> <strong>User</strong> <strong>Guide</strong> V3.0.0<br />
57
<strong>Active</strong>X Reference<br />
4.1 Properties<br />
<strong>AVT</strong> <strong>Active</strong> <strong>FirePackage</strong> properties are divided into six categories and can be modified in a Property<br />
Window of your development environment, or in <strong>AVT</strong> <strong>Active</strong> <strong>FirePackage</strong> property pages.<br />
Dcam Connect Category<br />
Camera Returns or sets the index of the currently selected camera<br />
Acquire Enables/disables the continuous acquisition mode<br />
Asynch Enables/disables the asynchronous mode for video acquisition<br />
Timeout Returns or sets the frame acquisition timeout in seconds<br />
Trigger Enables/disables the hardware trigger<br />
TriggerMode Returns or sets the trigger mode<br />
TriggerCounter Returns or sets the trigger counter for trigger operations<br />
TriggerPolarity Returns or sets the trigger polarity<br />
TriggerDelay Returns or sets the raw value of the trigger delay<br />
Dcam Format Category<br />
Mode Returns or sets the currently selected video mode<br />
Rate Returns or sets the current frame rate<br />
PacketSize Returns or sets the number of bytes in an isochronous packet<br />
SizeX Returns or sets the width of the partial scan window<br />
SizeY Returns or sets the height of the partial scan window<br />
StartX Returns or sets the horizontal offset of the partial scan window<br />
StartY Returns or sets the vertical offset of the partial scan window<br />
SwapBytes Enables/disables byte swapping for 16- and 48-bit video modes<br />
BitShift Returns or sets the bit shift for 16- and 48-bit video modes<br />
<strong>AVT</strong> <strong>Active</strong> <strong>FirePackage</strong> <strong>User</strong> <strong>Guide</strong> V3.0.0<br />
58
<strong>Active</strong>X Reference<br />
Dcam Exposure Category<br />
Brightness Returns or sets the brightness value<br />
BrightnessControl Returns or sets the brightness control mode<br />
Shutter Returns or sets the shutter value<br />
ShutterControl Returns or sets the shutter control mode<br />
Gain Returns or sets the gain value<br />
GainControl Returns or sets the gain control mode<br />
Gamma Returns or sets the gamma value<br />
GammaControl Returns or sets the gamma control mode<br />
Sharpness Returns or sets the sharpness value<br />
SharpnessControl Returns or sets the sharpness control mode<br />
AutoExposure Enables/disables the autoexposure mode<br />
AutoExposureRef Returns or sets the autoexposure reference value<br />
Dcam Color Category<br />
Saturation Returns or sets the saturation value<br />
SaturationControl Returns or sets the saturation control mode<br />
Hue Returns or sets the hue value<br />
HueControl Returns or sets the hue control mode<br />
WhiteBalanceUB Returns or sets the U/B value of the white color<br />
WhiteBalanceVR Returns or sets the V/R value of the white color<br />
WhiteBalanceControl Returns or sets the white balance control mode<br />
Bayer Enables/disables the Bayer conversion mode and selects<br />
conversion method<br />
BayerLayout Returns or sets the pixel layout in the Bayer array<br />
<strong>AVT</strong> <strong>Active</strong> <strong>FirePackage</strong> <strong>User</strong> <strong>Guide</strong> V3.0.0<br />
59
<strong>Active</strong>X Reference<br />
Dcam Display Category<br />
AntiTearing Enables/disables the anti-tearing feature for the live video<br />
display.<br />
MonitorSync Enables/disables the monitor-synchronization mode<br />
Edge Enables/disables the 3D look of the control window<br />
ScrollBars Enables/disables the scroll bars in the control window<br />
ScrollX Returns or sets the current horizontal scroll position for the live<br />
video<br />
ScrollY Returns or sets the current vertical scroll position for the live<br />
video<br />
Flip Flips the image horizontally or/and vertically<br />
Rotate Rotates the image at the specified angle<br />
Palette Returns or sets the number of the current live video palette<br />
Magnification Returns or sets the magnification factor for the live video display<br />
BkgName Returns or sets the name prefix for background data<br />
BkgCorrect Resturns or sets the background correction mode<br />
Integrate Enables/disables the frame integration operation and selects the<br />
integration mode<br />
IntegrateWnd Returns or sets the number of frames to be used in the Integrate<br />
operation<br />
<strong>AVT</strong> <strong>Active</strong> <strong>FirePackage</strong> <strong>User</strong> <strong>Guide</strong> V3.0.0<br />
60
<strong>Active</strong>X Reference<br />
Appearance Category<br />
BackColor Returns or sets the background color of the control window<br />
Display Enables/disables automatic live display in the control window.<br />
AntiTearing Enables/disables the anti-tearing feature for the live video<br />
display.<br />
Edge Enables/disables the 3D look of the control window<br />
ScrollBars Enables/disables the scroll bars in the control window<br />
ScrollX Returns or sets the current horizontal scroll position for the live<br />
video<br />
ScrollY Returns or sets the current vertical scroll position for the live<br />
video<br />
Flip Flips the image horizontally or/and vertically<br />
Rotate Rotates the image at the specified angle<br />
Palette Returns or sets the number of the current live video palette<br />
Magnification Returns or sets the magnification factor for the live video display<br />
Font Returns or sets the font for drawing text in the image<br />
Overlay Enables/disables the overlay<br />
OverlayColor Returns or sets the color of the overlay graphics<br />
OverlayFont Returns or sets the font for drawing text in the overlay<br />
BkgName Returns or sets the name prefix for background data<br />
BkgCorrect Resturns or sets the background correction mode<br />
<strong>AVT</strong> <strong>Active</strong> <strong>FirePackage</strong> <strong>User</strong> <strong>Guide</strong> V3.0.0<br />
61
<strong>Active</strong>X Reference<br />
Acquire<br />
Description<br />
Enables/disables the continuous acquisition mode. If the acquisition mode is enabled and the Display<br />
property is turned on, the live video will be displayed in the control window.<br />
Syntax<br />
[VB]<br />
obj<strong>AVT</strong><strong>Active</strong>Cam.Acquire [= Value]<br />
[C/C++]<br />
HRESULT get_Acquire ( bool *pAcquire );<br />
HRESULT put_Acquire( bool Acquire );<br />
Data Type [VB]<br />
Boolean<br />
Parameters [C/C++]<br />
pAcquire [out,retval]<br />
Pointer to the Boolean that is TRUE if the continuous acquisition is enabled, or FALSE otherwise<br />
Acquire [in]<br />
Set to TRUE to enable the continuous acquisition, or set to FALSE otherwise<br />
Return Values<br />
S_OK<br />
Success<br />
E_FAIL<br />
Failure.<br />
Example<br />
This VB example activates the continuous acquisition mode upon clicking the Start button:<br />
Private Sub cmdStart_Click()<br />
On Error GoTo err_cmdStart<br />
<strong>AVT</strong><strong>Active</strong>Cam1.Acquire=True<br />
Exit Sub<br />
err_cmdStart:<br />
MsgBox Err.Description<br />
End Sub<br />
Remarks<br />
If this property is set to TRUE, <strong>AVT</strong><strong>Active</strong>Cam will continuously acquire the video into the internal<br />
image memory. The FrameAcquired event will be generated upon completing each frame. To access<br />
<strong>AVT</strong> <strong>Active</strong> <strong>FirePackage</strong> <strong>User</strong> <strong>Guide</strong> V3.0.0<br />
62
<strong>Active</strong>X Reference<br />
the content of the image memory, use GetPixel, GetLine, GetImageWindow and GetImageData<br />
methods.<br />
Note that this property works in both the design and run-time modes. If your development environment<br />
doesn't close the design view prior to going to the run-time mode, a conflict will occur between two<br />
<strong>AVT</strong><strong>Active</strong>Cam objects trying to acquire the video from the same camera. In order to prevent this, it is<br />
recommended to keep the Acquire property set to FALSE in the design mode and turn it on by an<br />
explicit command in the program code (see the example above).<br />
<strong>AVT</strong> <strong>Active</strong> <strong>FirePackage</strong> <strong>User</strong> <strong>Guide</strong> V3.0.0<br />
63
<strong>Active</strong>X Reference<br />
AntiTearing<br />
Description<br />
Enables/disables the anti-tearing feature for the live video display in the control window.<br />
Syntax<br />
[VB]<br />
obj<strong>AVT</strong><strong>Active</strong>Cam.AntiTearing [= Value]<br />
[C/C++]<br />
HRESULT get_AntiTearing ( bool *pAntiTearing );<br />
HRESULT put_AntiTearing( bool AntiTearing );<br />
Data Type [VB]<br />
Boolean<br />
Parameters [C/C++]<br />
pAntiTearing [out,retval]<br />
Pointer to the Boolean that is TRUE if the anti-tearing is enabled, or FALSE otherwise<br />
AntiTearing [in]<br />
Set to TRUE to enable the the anti-tearing, or set to FALSE to disable it<br />
Return Values<br />
S_OK<br />
Success<br />
E_FAIL<br />
Failure.<br />
Example<br />
This VB example enables the anti-tearing feature:<br />
<strong>AVT</strong><strong>Active</strong>Cam1.AntiTearing = True<br />
MsgBox <strong>AVT</strong><strong>Active</strong>Cam1.AntiTearing<br />
Remarks<br />
Tearing is a display artifact caused by the difference between the frame rate of the camera and the<br />
refresh rate of the monitor. Tearing can be noticed on the live video as horizontal splits between the<br />
upper and bottom parts of frames with higly dynamic contest. If AntiTearing is set to TRUE, the<br />
display update will be synchronized with the vertical blank period of the monitor thus eliminating tearing<br />
artifacts.<br />
When AntiTearing is enabled, the effective frame rate will be limited by the monitor's refresh rate. You<br />
can also experience a performance drop resulting in an additional CPU load.<br />
<strong>AVT</strong> <strong>Active</strong> <strong>FirePackage</strong> <strong>User</strong> <strong>Guide</strong> V3.0.0<br />
64
<strong>Active</strong>X Reference<br />
Note - some advanced graphic controllers may have the anti-tearing functionality implemented in the<br />
hardware. If your system have such a graphic card, do not enable the AntiTearing property.<br />
<strong>AVT</strong> <strong>Active</strong> <strong>FirePackage</strong> <strong>User</strong> <strong>Guide</strong> V3.0.0<br />
65
<strong>Active</strong>X Reference<br />
Asynch<br />
Description<br />
Enables/disables the asynchronous mode for video acquisition.<br />
Syntax<br />
[VB]<br />
obj<strong>AVT</strong><strong>Active</strong>Cam.Asynch [= Value]<br />
[C/C++]<br />
HRESULT get_Asynch ( bool *pAsynch );<br />
HRESULT put_Asynch( bool Asynch );<br />
Data Type [VB]<br />
Boolean<br />
Parameters [C/C++]<br />
pAsynch [out,retval]<br />
Pointer to the Boolean that is TRUE if the asynchronous acquisition is enabled, or FALSE<br />
otherwise<br />
Asynch [in]<br />
Set to TRUE to enable the asynchronous acquisition, or set to FALSE for synchronous acquisition<br />
Return Values<br />
S_OK<br />
Success<br />
E_FAIL<br />
Failure.<br />
Example<br />
This VB example sets the acquisition in the asynchronous mode:<br />
<strong>AVT</strong><strong>Active</strong>Cam1.Asynch = True<br />
MsgBox <strong>AVT</strong><strong>Active</strong>Cam1.Asynch<br />
Remarks<br />
If this property is set to TRUE, the camera will continuously transfer pixels into the internal image<br />
memory, allowing your application to perform other tasks while the acquisition of the next frame occurs.<br />
The asynchronous mode provides the fastest and most efficient setup for real-time image processing.<br />
However, if processing occurs at a slower rate than pixels are acquired, using this mode may result in<br />
the decomposition of images and loss of data.<br />
Setting the Asynch property to FALSE will set the board to the synchronous mode. In this mode the<br />
<strong>AVT</strong> <strong>Active</strong> <strong>FirePackage</strong> <strong>User</strong> <strong>Guide</strong> V3.0.0<br />
66
<strong>Active</strong>X Reference<br />
acquisition of the next frame will be initiated upon calling the Grab method. The synchronous mode is<br />
slower, but it guarantees the wholeness of images during real-time processing.<br />
<strong>AVT</strong> <strong>Active</strong> <strong>FirePackage</strong> <strong>User</strong> <strong>Guide</strong> V3.0.0<br />
67
<strong>Active</strong>X Reference<br />
AutoExposure<br />
Description<br />
Returns or sets the auto exposure control mode. The values from -1 to 2 correspond to the following<br />
modes:<br />
-1 - Off<br />
The auto exposure control is disabled<br />
0 - Manual<br />
The auto exposure reference level is controlled by the value of the AutoExposureRef property<br />
1 - Auto<br />
The camera controls the auto exposure reference level by itself continuously<br />
2 - One push<br />
The camera sets the optimal auto exposure reference level by itself and returns to the manual<br />
mode<br />
Syntax<br />
[VB]<br />
obj<strong>AVT</strong><strong>Active</strong>Cam.AutoExposure [= Value]<br />
[C/C++]<br />
HRESULT get_AutoExposure( short *pAutoExposure );<br />
HRESULT put_AutoExposure( short AutoExposure );<br />
Data Type [VB]<br />
Integer<br />
Parameters [C/C++]<br />
pAutoExposure [out, retval]<br />
Pointer to the current auto exposure control mode<br />
AutoExposure [in]<br />
The auto exposure control mode to be set<br />
Return Values<br />
S_OK<br />
Success<br />
E_FAIL<br />
The auto exposure control is not available for the selected camera<br />
Example<br />
The following VB example demonstrates the use of a checkbox to activate the auto exposure mode<br />
Private Sub Check1_Click()<br />
If Check1.Value = 1 Then<br />
<strong>AVT</strong><strong>Active</strong>Cam1.AutoExposure = 1<br />
<strong>AVT</strong> <strong>Active</strong> <strong>FirePackage</strong> <strong>User</strong> <strong>Guide</strong> V3.0.0<br />
68
<strong>Active</strong>X Reference<br />
Else<br />
<strong>AVT</strong><strong>Active</strong>Cam1.AutoExposure = 0<br />
End If<br />
End Sub<br />
Remarks<br />
When the auto exposure mode is activated, the camera will automatically control the exposure by<br />
keeping Shutter, Gain and/or Iris at optimal levels. The property is available only if the currently<br />
selected camera supports auto exposure control. The reference value for auto exposure can be<br />
adjusted by AutoExposureRef.<br />
Note that for some cameras based on older chipsets (IIDC 1.20) the auto exposure feature controls the<br />
shutter speed.<br />
<strong>AVT</strong> <strong>Active</strong> <strong>FirePackage</strong> <strong>User</strong> <strong>Guide</strong> V3.0.0<br />
69
<strong>Active</strong>X Reference<br />
AutoExposureRef<br />
Description<br />
Returns or sets the row value of the autoexposure reference<br />
Syntax<br />
[VB]<br />
obj<strong>AVT</strong><strong>Active</strong>Cam.AutoExposureRef [= Value]<br />
[C/C++]<br />
HRESULT get_AutoExposureRef( long *pAutoExposureRef );<br />
HRESULT put_AutoExposureRef( long AutoExposureRef );<br />
Data Type [VB]<br />
Long<br />
Parameters [C/C++]<br />
pAutoExposureRef [out,retval]<br />
Pointer to the current autoexposure reference value<br />
AutoExposureRef [in]<br />
The autoexposure reference value to be set<br />
Return Values<br />
S_OK<br />
Success<br />
E_FAIL<br />
The autoexposure control is not available for the selected camera<br />
E_INVALIDARG<br />
The value is out of range<br />
Example<br />
The following VB example demonstrates the use of a scroll control for real-time adjustment of the<br />
autoexposure reference.<br />
Private Sub Form_Load()<br />
<strong>AVT</strong><strong>Active</strong>Cam1.Acquire=True<br />
<strong>AVT</strong><strong>Active</strong>Cam1.AutoExposure=True<br />
HScroll1.Value = <strong>AVT</strong><strong>Active</strong>Cam1.AutoExposureRef<br />
HScroll1.Min = <strong>AVT</strong><strong>Active</strong>Cam1.GetExposureMin<br />
HScroll1.Max = <strong>AVT</strong><strong>Active</strong>Cam1.GetExposureMax<br />
End Sub<br />
Private Sub HScroll1_Scroll()<br />
<strong>AVT</strong><strong>Active</strong>Cam1.AutoExposureRef = HScroll1.Value<br />
End Sub<br />
<strong>AVT</strong> <strong>Active</strong> <strong>FirePackage</strong> <strong>User</strong> <strong>Guide</strong> V3.0.0<br />
70
<strong>Active</strong>X Reference<br />
Remarks<br />
This property changes the reference level used by the camera circuitry in the AutoExposure mode. The<br />
valid property range is reported by the GetExposureMin and GetExposureMax methods. Note that the<br />
property is available only if the currently selected camera supports the autoexposure control.<br />
Note that for some cameras based on older chipsets (IIDC 1.20) this feature controls the shutter<br />
speed.<br />
<strong>AVT</strong> <strong>Active</strong> <strong>FirePackage</strong> <strong>User</strong> <strong>Guide</strong> V3.0.0<br />
71
<strong>Active</strong>X Reference<br />
BackColor<br />
Description<br />
Returns or sets the background color of the control window.<br />
Syntax<br />
[VB]<br />
obj<strong>AVT</strong><strong>Active</strong>Cam.BackColor [= Color]<br />
[C/C++]<br />
HRESULT get_BackColor(OLE_COLOR& pColor);<br />
HRESULT put_BackColor(OLE_COLOR Color);<br />
Data Type [VB]<br />
RGB color<br />
Parameters [C/C++]<br />
pColor [out,retval]<br />
Pointer to the current background color<br />
Color [in]<br />
The background color to be set<br />
Return Values<br />
S_OK<br />
Success<br />
E_FAIL<br />
Failure.<br />
Example<br />
This VB example sets the background color of the control to light gray:<br />
<strong>AVT</strong><strong>Active</strong>Cam1.BackColor = RGB (192, 192, 192)<br />
Remarks<br />
When the control displays a live video, its background is only visible if the size of the video display in<br />
the horizontal or vertical dimension is less than the size of the control window.<br />
BackColor is an ambient property, therefore its default value is defined by the color of the form on<br />
which the control resides. Changing the background color of the container application will cause an<br />
equivalent change in the BackColor property of <strong>AVT</strong><strong>Active</strong>Cam.<br />
<strong>AVT</strong> <strong>Active</strong> <strong>FirePackage</strong> <strong>User</strong> <strong>Guide</strong> V3.0.0<br />
72
<strong>Active</strong>X Reference<br />
Bayer<br />
Description<br />
Enables/disables the Bayer conversion mode and selects the Bayer conversion method.<br />
For the Guppy cameras GF025C, GF029C, GF038C and GF044C (including the -NIR versions), this<br />
property just controls the conversion mode and not the conversion method since there is only one<br />
method available.<br />
Syntax<br />
[VB]<br />
obj<strong>AVT</strong><strong>Active</strong>Cam.Bayer [= Value]<br />
[C/C++]<br />
HRESULT get_Bayer ( short *pBayer );<br />
HRESULT put_Bayer( short Bayer );<br />
Data Type [VB]<br />
Integer<br />
Parameters [C/C++]<br />
pBayer [out,retval]<br />
Pointer to the ordinal number of the currently selected Bayer filter, zero if Bayer conversion is<br />
disabled.<br />
Bayer [in]<br />
Set to zero to disable Bayer conversion, or set to values from 1 to 3 to select one of the following<br />
Bayer filters:<br />
1 - Nearest Neighbour filter. Missing pixels are substituted with adjacent pixels of the same<br />
color.<br />
2 - Bilinear filter. Calculates the values of missing pixels by performing bilinear interpolation of<br />
the adjacent pixels.<br />
3 - High Quality Linear filter. Calculates the values of missign pixels based on the Malvar, He<br />
and Cutler algorithm.<br />
4 - Chrominance filter. Interpolates the values of missing pixels based on chrominance<br />
gradients.<br />
Return Values<br />
S_OK<br />
Success<br />
E_FAIL<br />
Failure.<br />
Example<br />
This VB example activates the bilinear Bayer filter:<br />
<strong>AVT</strong><strong>Active</strong>Cam1.Bayer = 2<br />
<strong>AVT</strong> <strong>Active</strong> <strong>FirePackage</strong> <strong>User</strong> <strong>Guide</strong> V3.0.0<br />
73
<strong>Active</strong>X Reference<br />
Remarks<br />
Bayer images are usually generated by a single-chip CCD camera, which has a color filter mosaic<br />
array (CFA) installed in front of the sensor. The most frequently used Bayer pattern has the following<br />
layout:<br />
G B G B R<br />
R G R G R<br />
G B G B G<br />
R G R G R<br />
Each pixel value in a Bayer image corresponds to the intensity of the pixel behind the corresponding<br />
color filter. The conversion from such a grayscale image to RGB image is typically done on the camera<br />
itself, however some cameras (known as Bayer cameras) output a raw Bayer image unchanged. The<br />
Bayer transforms such an image into RGB image by performing real-time Bayer color reconstruction<br />
(demosaicing). The layout of the Bayer array can be selected with the BayerLayout property.<br />
Note that the higher the ordinal number of the selected Bayer filter is, the higher the quality of the<br />
resulting image is and the higher the CPU load is. If the application speed is critical, consider using the<br />
Nearest Neighbour filter.<br />
Note that this property is available only if the current video Mode is a monochrome one.<br />
Please note that after detecting a new camera, automatic bayer layout recognition is performed and the<br />
bayer conversation method is set to nearest.<br />
<strong>AVT</strong> <strong>Active</strong> <strong>FirePackage</strong> <strong>User</strong> <strong>Guide</strong> V3.0.0<br />
74
<strong>Active</strong>X Reference<br />
BayerLayout<br />
Description<br />
Returns or sets the layout of pixels in the CCD array of a Bayer camera with RGGB color sensor. The<br />
values from 0 to 3 correspond to the following layouts:<br />
0 - GB<br />
G B G B G<br />
R G R G R<br />
1 - GR<br />
G R G R G<br />
B G B G B<br />
2 - BG<br />
B G B G B<br />
G R G R G<br />
3 - RG<br />
R G R G R<br />
G B G B R<br />
For the Guppy cameras GF025C, GF029C, GF038C and GF044C (including the -NIR versions), this<br />
property has no meaning since they use a sensor with mostly complementary colors (Cyan, Yellow,<br />
Magenta and Green).<br />
Syntax<br />
[VB]<br />
obj<strong>AVT</strong><strong>Active</strong>Cam.BayerLayout [= Value]<br />
[C/C++]<br />
HRESULT get_BayerLayout( long *pBayerLayout );<br />
HRESULT put_BayerLayout( long BayerLayout );<br />
Data Type [VB]<br />
Long<br />
Parameters [C/C++]<br />
pBayerLayout [out,retval]<br />
Pointer to the ordinal number of the currently selected layout<br />
BayerLayout [in]<br />
The number of the layout to be selected<br />
Return Values<br />
S_OK<br />
Success<br />
E_FAIL<br />
<strong>AVT</strong> <strong>Active</strong> <strong>FirePackage</strong> <strong>User</strong> <strong>Guide</strong> V3.0.0<br />
75
<strong>Active</strong>X Reference<br />
Failure.<br />
E_INVALIDARG<br />
Invalid property value.<br />
Example<br />
This VB example demonstrates the use of a combo box for changing the Bayer layout:<br />
Private Sub Form_Load()<br />
<strong>AVT</strong><strong>Active</strong>Cam1.Acquire = True<br />
<strong>AVT</strong><strong>Active</strong>Cam1.Bayer = True<br />
Combo1.AddItem ("GB")<br />
Combo1.AddItem ("GR")<br />
Combo1.AddItem ("BG")<br />
Combo1.AddItem ("RG")<br />
Combo1.ListIndex = 1<br />
End Sub<br />
Private Sub Combo1_Click()<br />
<strong>AVT</strong><strong>Active</strong>Cam1.BayerLayout = Combo1.ListIndex<br />
End Sub<br />
Remarks<br />
This property works in combination with the Bayer filter. The layout of the CCD array is defined by your<br />
Bayer camera specifications. If you use on of the partial scan (Format 7) video Modes and apply an<br />
offset to the partial scan window (see StartX, StartY), you might need to select a different Bayer layout<br />
depending on the position of the top left corner of the window relative to the CCD mask.<br />
Note that this property is available only if the current video Mode is a monochrome one.<br />
Please note that every time a camera is detected automatic bayer layout recognition is performed.<br />
<strong>AVT</strong> <strong>Active</strong> <strong>FirePackage</strong> <strong>User</strong> <strong>Guide</strong> V3.0.0<br />
76
<strong>Active</strong>X Reference<br />
BitShift<br />
Description<br />
Returns or sets the bit shift value for 16-bit and 48-bit video modes.<br />
Syntax<br />
[VB]<br />
obj<strong>AVT</strong><strong>Active</strong>Cam.BitShift [= Value]<br />
[C/C++]<br />
HRESULT get_BitShift( long *pShutter );<br />
HRESULT put_BitShift( long Shutter );<br />
Data Type [VB]<br />
Long<br />
Parameters [C/C++]<br />
pBitShift [out,retval]<br />
Pointer to the current bit shift<br />
BitShift [in]<br />
The bit shift to be set<br />
Return Values<br />
S_OK<br />
Success<br />
E_FAIL<br />
The shutter control is not available for the selected camera<br />
E_INVALIDARG<br />
The value is out of range<br />
Example<br />
The following VB example sets the bit shift to 6.<br />
<strong>AVT</strong><strong>Active</strong>Cam1.BitShift=6<br />
Remarks<br />
This property defines the right bit shift to be applied to 16-bit pixel values in the image buffer. When<br />
displaying and saving 16- and 48-bit images, <strong>AVT</strong><strong>Active</strong>Cam assumes that pixel values are mapped to<br />
the whole 16-bit dynamic range (0-65535). Certain cameras however may output data in narrower<br />
dynamic range resulting in dark images, in which case the BitShift property must be used. For<br />
example, if the original pixel values have the dynamic range of 10 bits (0-1023), setting BitShift to 6<br />
will cause the real-time mapping of images to the entire 16-bit scale.<br />
<strong>AVT</strong> <strong>Active</strong> <strong>FirePackage</strong> <strong>User</strong> <strong>Guide</strong> V3.0.0<br />
77
<strong>Active</strong>X Reference<br />
Note that this property is available only in 16- and 48-bit video Modes.<br />
<strong>AVT</strong> <strong>Active</strong> <strong>FirePackage</strong> <strong>User</strong> <strong>Guide</strong> V3.0.0<br />
78
<strong>Active</strong>X Reference<br />
BkgCorrect<br />
Description<br />
Returns or sets the mode for the background correction. The values from 0 to 2 correspond to the<br />
following modes:<br />
0 - None<br />
No background correction is performed.<br />
1 - Dark<br />
The dark field (offset) background correction is applied to each acquired frame.<br />
2 - Flat<br />
The flat field (gain) background correction is applied to each acquired frame.<br />
Syntax<br />
[VB]<br />
obj<strong>AVT</strong><strong>Active</strong>Cam.BkgCorrect [ = Value ]<br />
[C/C++]<br />
HRESULT get_BkgCorrect( short *pCorrect );<br />
HRESULT put_BkgCorrect( short Correct );<br />
Data Types [VB]<br />
Integer<br />
Parameters [C/C++]<br />
pCorrect [out,retval]<br />
Pointer to the current background correction mode<br />
BitShift [in]<br />
Background correction mode to be set<br />
Return Values<br />
S_OK<br />
Success<br />
Example<br />
The following VB example sets the dark field correction mode:<br />
<strong>AVT</strong><strong>Active</strong>Cam1.BkgCorrect=1<br />
Remarks<br />
The dark field (offset) correction is used to compensate for the pixel-to-pixel difference in the dark<br />
current of the camera sensor. The correction is performed by subtracting background pixel values from<br />
corresponding pixel values of the original image. The dark field correction requires the dark field<br />
<strong>AVT</strong> <strong>Active</strong> <strong>FirePackage</strong> <strong>User</strong> <strong>Guide</strong> V3.0.0<br />
79
<strong>Active</strong>X Reference<br />
background image for the current video mode to have been stored on the hard drive.<br />
The flat field (gain) correction is used to compensate for the variations in pixel-to-pixel sensitivity as<br />
well as non-uniformity of the illumination. The correction algorithm is based on the following formula:<br />
where<br />
Ix,y is a pixel value of the original image<br />
Bx,y is a pixel value of the dark field image<br />
Wx,y is a pixel value of the bright field image<br />
Wmax is a maximum value of the bright field image<br />
Cx,y is a new pixel value of the corrected image<br />
The flat field correction requires the bright field background image for the current video mode to have<br />
been stored on the hard drive. If the dark field image for the currently selected video mode does not<br />
exist on the hard drive, the value of 0 will be used in place of B.<br />
If corresponding background images are not found on the hard drive, no correction will be performed.<br />
See SaveBkg for more details on preparing and saving background data.<br />
<strong>AVT</strong> <strong>Active</strong> <strong>FirePackage</strong> <strong>User</strong> <strong>Guide</strong> V3.0.0<br />
80
<strong>Active</strong>X Reference<br />
BkgName<br />
Description<br />
Returns or sets the name prefix for the background data files.<br />
Syntax<br />
[VB]<br />
obj<strong>AVT</strong><strong>Active</strong>Cam.BkgName =[ Value ]<br />
[C/C++]<br />
HRESULT get_BkgName( bstr *pName );<br />
HRESULT put_BkgName( bstr Name );<br />
Data Types [VB]<br />
String<br />
Parameters [C/C++]<br />
pName [out, retval]<br />
Pointer to the string containing the name prefix of the background data files.<br />
Name [in]<br />
The background name prefix to be set.<br />
Return Values<br />
S_OK<br />
Success<br />
E_FAIL<br />
Failure.<br />
Example<br />
The following VB example assigns the name for background files and stores the current image as a<br />
dark field:<br />
<strong>AVT</strong><strong>Active</strong>Cam1.BkgName="MyBackground"<br />
<strong>AVT</strong><strong>Active</strong>Cam1.SaveBkg (1)<br />
Remarks<br />
Bakground data are stored as raw image files in the Bkgnd subfolder of <strong>AVT</strong><strong>Active</strong>Cam program<br />
directory (typically C:\Program Files\<strong>AVT</strong><strong>Active</strong>Cam\Bkgnd). The full name of a background file is<br />
composed of the BkgName prefix and substrings indicating the camera index, video mode and<br />
background type. E.g., if the background name is assinged as in the example above and the camera<br />
operates in the video mode #3, the bakground image file will be stored under the name<br />
"MyBackground_cam0_mode3_dark.raw"<br />
<strong>AVT</strong> <strong>Active</strong> <strong>FirePackage</strong> <strong>User</strong> <strong>Guide</strong> V3.0.0<br />
81
<strong>Active</strong>X Reference<br />
Brightness<br />
Description<br />
Returns or sets the row value of the brightness<br />
Syntax<br />
[VB]<br />
obj<strong>AVT</strong><strong>Active</strong>Cam.Brightness [= Value]<br />
[C/C++]<br />
HRESULT get_Brightness( long *pBrightness );<br />
HRESULT put_Brightness( long Brightness );<br />
Data Type [VB]<br />
Long<br />
Parameters [C/C++]<br />
pBrightness [out,retval]<br />
Pointer to the current brightness value<br />
Brightness [in]<br />
The brightness value to be set<br />
Return Values<br />
S_OK<br />
Success<br />
E_FAIL<br />
The brightness control is not available for the selected camera<br />
E_INVALIDARG<br />
The value is out of range<br />
Example<br />
The following VB example demonstrates the use of a scroll control for real-time adjustment of the<br />
camera's brightness.<br />
Private Sub Form_Load()<br />
<strong>AVT</strong><strong>Active</strong>Cam1.Acquire=True<br />
HScroll1.Value = <strong>AVT</strong><strong>Active</strong>Cam1.Brightness<br />
HScroll1.Min = <strong>AVT</strong><strong>Active</strong>Cam1.GetBrightnessMin<br />
HScroll1.Max = <strong>AVT</strong><strong>Active</strong>Cam1.GetBrightnessMax<br />
End Sub<br />
Private Sub HScroll1_Scroll()<br />
<strong>AVT</strong><strong>Active</strong>Cam1.Brightness = HScroll1.Value<br />
End Sub<br />
<strong>AVT</strong> <strong>Active</strong> <strong>FirePackage</strong> <strong>User</strong> <strong>Guide</strong> V3.0.0<br />
82
<strong>Active</strong>X Reference<br />
Remarks<br />
This property changes the black level of the video by adding a constant amount of luminance to each<br />
pixel. The valid property range is reported by the GetBrightnessMin and GetBrightnessMax methods.<br />
Note that the property is available only if the currently selected camera supports software brightness<br />
control.<br />
<strong>AVT</strong> <strong>Active</strong> <strong>FirePackage</strong> <strong>User</strong> <strong>Guide</strong> V3.0.0<br />
83
<strong>Active</strong>X Reference<br />
BrightnessControl<br />
Description<br />
Returns or sets the brightness control mode. The values from -1 to 2 correspond to the following<br />
modes:<br />
-1 - Off<br />
The brightness control is disabled<br />
0 - Manual<br />
The brightness level is controlled by the value of the Brightness property<br />
1 - Auto<br />
The camera controls the brightness level by itself continuously<br />
2 - One push<br />
The camera sets the optimal brightness level by itself and returns to the manual mode<br />
Syntax<br />
[VB]<br />
obj<strong>AVT</strong><strong>Active</strong>Cam.BrightnessControl [= Value]<br />
[C/C++]<br />
HRESULT get_BrightnessControl( short *pBrightnessControl );<br />
HRESULT put_BrightnessControl( short BrightnessControl );<br />
Data Type [VB]<br />
Integer<br />
Parameters [C/C++]<br />
pBrightnessControl [out, retval]<br />
Pointer to the current brightness control mode<br />
BrightnessControl [in]<br />
The brightness control mode to be set<br />
Return Values<br />
S_OK<br />
Success<br />
E_FAIL<br />
The brightness control is not available for the selected camera<br />
Example<br />
The following VB example demonstrates the use of a checkbox to switch between the manual and<br />
automatic brightness control.<br />
Private Sub Check1_Click()<br />
If Check1.Value = 1 Then<br />
<strong>AVT</strong><strong>Active</strong>Cam1.BrightnessControl = 1<br />
<strong>AVT</strong> <strong>Active</strong> <strong>FirePackage</strong> <strong>User</strong> <strong>Guide</strong> V3.0.0<br />
84
<strong>Active</strong>X Reference<br />
Else<br />
<strong>AVT</strong><strong>Active</strong>Cam1.BrightnessControl = 0<br />
End If<br />
End Sub<br />
Remarks<br />
The property is available only if the currently selected camera supports automatic brightness control.<br />
<strong>AVT</strong> <strong>Active</strong> <strong>FirePackage</strong> <strong>User</strong> <strong>Guide</strong> V3.0.0<br />
85
<strong>Active</strong>X Reference<br />
Camera<br />
Description<br />
Returns or sets the index of the currently selected camera. If no <strong>AVT</strong> camera is connected to the<br />
system, the property will return -1.<br />
Syntax<br />
[VB]<br />
obj<strong>AVT</strong><strong>Active</strong>Cam.Camera [= Value]<br />
[C/C++]<br />
HRESULT get_Camera( long *pCamera );<br />
HRESULT put_Camera( long Camera );<br />
Data Type [VB]<br />
Long<br />
Parameters [C/C++]<br />
pCamera [out, retval]<br />
Pointer to the camera's index<br />
Camera [in]<br />
The index of the camera to be selected<br />
Return Values<br />
S_OK<br />
Success<br />
E_FAIL<br />
The selected camera is no <strong>AVT</strong> camera<br />
E_INVALIDARG<br />
The camera's index is out of range.<br />
Example<br />
This VB example initializes a combo box with camera names and uses it to switch between the<br />
cameras:<br />
Private Sub Form_Load()<br />
CamLst = <strong>AVT</strong><strong>Active</strong>Cam1.GetCameraList<br />
For i = 0 To UBound(CamLst)<br />
Combo1.AddItem (CamLst(i))<br />
Next<br />
Combo1.ListIndex = 0<br />
<strong>AVT</strong><strong>Active</strong>Cam1.Acquire = True<br />
End Sub<br />
Private Sub Combo1_Click()<br />
<strong>AVT</strong> <strong>Active</strong> <strong>FirePackage</strong> <strong>User</strong> <strong>Guide</strong> V3.0.0<br />
86
<strong>Active</strong>X Reference<br />
<strong>AVT</strong><strong>Active</strong>Cam1.Camera = Combo1.ListIndex<br />
End Sub<br />
Remarks<br />
The value of the property is a zero-based index into the list of <strong>AVT</strong>'s 1394 cameras connected to the<br />
system. The list of camera names can be retrieved with GetCameraList. If you use the property<br />
window of your development environment or <strong>AVT</strong><strong>Active</strong>Cam's property pages, the Camera property<br />
field will be presented as a list box containing the indexes and names of all the connected cameras.<br />
<strong>AVT</strong> <strong>Active</strong> <strong>FirePackage</strong> <strong>User</strong> <strong>Guide</strong> V3.0.0<br />
87
<strong>Active</strong>X Reference<br />
Display<br />
Description<br />
Enables/disables live display in the control window. When this property is enabled, each frame will be<br />
automatically displayed upon acquisition.<br />
Syntax<br />
[VB]<br />
obj<strong>AVT</strong><strong>Active</strong>Cam.Display [= Value]<br />
[C/C++]<br />
HRESULT get_Display ( bool *pDisplay );<br />
HRESULT put_Display( bool Display );<br />
Data Type [VB]<br />
Boolean<br />
Parameters [C/C++]<br />
pDisplay [out,retval]<br />
Pointer to the Boolean that is TRUE if the live display is enabled, or FALSE otherwise<br />
Display [in]<br />
Set to TRUE to enable the live display, or set to FALSE to disable it<br />
Return Values<br />
S_OK<br />
Success<br />
E_FAIL<br />
Failure.<br />
Example<br />
This VB example disables the live display and uses the FrameAcquired event to invert pixel value in<br />
the bottom left corner of the current frame and display the processed frame in real time.<br />
Private Sub Form_Load()<br />
<strong>AVT</strong><strong>Active</strong>Cam1.Display = False<br />
<strong>AVT</strong><strong>Active</strong>Cam1.Acquire = True<br />
End Sub<br />
Private Sub <strong>AVT</strong><strong>Active</strong>Cam1_FrameAcquired()<br />
a = <strong>AVT</strong><strong>Active</strong>Cam1.GetImageData<br />
For x = 0 To 200<br />
For y = 0 To 200<br />
a(x, y) = 255 - a(x, y)<br />
Next<br />
Next<br />
<strong>AVT</strong> <strong>Active</strong> <strong>FirePackage</strong> <strong>User</strong> <strong>Guide</strong> V3.0.0<br />
88
<strong>Active</strong>X Reference<br />
<strong>AVT</strong><strong>Active</strong>Cam1.Draw<br />
End Sub<br />
Remarks<br />
When you create a new instance of the control, this property is enabled by default. You should disable<br />
the live display when you want to perform real time image processing and display the processed image<br />
in the control window. After the processing is done, the current frame should be displayed by calling the<br />
Draw method.<br />
This property controls the internal conversion to RGB24 format which is required by image data access<br />
and image analysis methods, such as GetImageData, GetComponentData, GetImageLine,<br />
GetImageWindow, GetHistogram, GetImageStat and others. Setting Display to FALSE will disable the<br />
conversion and provide original video formats on the output pin.<br />
<strong>AVT</strong> <strong>Active</strong> <strong>FirePackage</strong> <strong>User</strong> <strong>Guide</strong> V3.0.0<br />
89
<strong>Active</strong>X Reference<br />
Edge<br />
Description<br />
Enables/disables the 3D look (sunken edge) of the control window.<br />
Syntax<br />
[VB]<br />
obj<strong>AVT</strong><strong>Active</strong>Cam.Edge [= Value]<br />
[C/C++]<br />
HRESULT get_Edge ( bool *pEdge );<br />
HRESULT put_Edge( bool Edge );<br />
Data Type [VB]<br />
Boolean<br />
Parameters [C/C++]<br />
pEdge [out,retval]<br />
Pointer to the Boolean that is TRUE if the 3D look is enabled, or FALSE otherwise<br />
Edge [in]<br />
Set to TRUE to enable the 3D look, or set to FALSE to disable it<br />
Return Values<br />
S_OK<br />
Success<br />
E_FAIL<br />
Failure.<br />
Example<br />
This VB example enables the 3D look on the control window:<br />
<strong>AVT</strong><strong>Active</strong>Cam1.Edge = True<br />
MsgBox <strong>AVT</strong><strong>Active</strong>Cam1.Edge<br />
Remarks<br />
If this property is set to TRUE, the sunken edge will appear around the border of the <strong>AVT</strong><strong>Active</strong>Cam<br />
control window.<br />
<strong>AVT</strong> <strong>Active</strong> <strong>FirePackage</strong> <strong>User</strong> <strong>Guide</strong> V3.0.0<br />
90
<strong>Active</strong>X Reference<br />
Flip<br />
Description<br />
Returns or sets the horizontal and vertical flipping of the image. The values from 0 to 3 correspond to<br />
the following flipping conditions:<br />
0 - None<br />
No image flipping is performed.<br />
1 - Horizontal<br />
The image is flipped horizontally.<br />
2 - Vertical<br />
The image is flipped vertically.<br />
3 - Both<br />
The image is flipped horizontally and vertically.<br />
Syntax<br />
[VB]<br />
obj<strong>AVT</strong><strong>Active</strong>Cam.Flip [= Value]<br />
[C/C++]<br />
HRESULT get_Flip( long *pFlip );<br />
HRESULT put_Flip( long Flip );<br />
Data Type [VB]<br />
Long<br />
Parameters [C/C++]<br />
pFlip [out,retval]<br />
Pointer to the ordinal number of the currently selected flipping condition.<br />
Palette [in]<br />
The flipping condition to be set.<br />
Return Values<br />
S_OK<br />
Success<br />
E_FAIL<br />
Failure.<br />
E_INVALIDARG<br />
Invalid property value.<br />
Example<br />
This VB example demonstrates the use of a combo box for flipping the live video:<br />
Private Sub Form_Load()<br />
<strong>AVT</strong><strong>Active</strong>Cam1.Acquire = True<br />
<strong>AVT</strong> <strong>Active</strong> <strong>FirePackage</strong> <strong>User</strong> <strong>Guide</strong> V3.0.0<br />
91
<strong>Active</strong>X Reference<br />
Combo1.AddItem ("None")<br />
Combo1.AddItem ("Horizontal")<br />
Combo1.AddItem ("Vertical")<br />
Combo1.AddItem ("Diagonal")<br />
Combo1.ListIndex = 0<br />
End Sub<br />
Private Sub Combo1_Click()<br />
<strong>AVT</strong><strong>Active</strong>Cam1.Flip = Combo1.ListIndex<br />
End Sub<br />
Remarks<br />
Flipping affects the way the video is displayed in the control window as well as actual order of pixels in<br />
the image frame. If you apply one of the flipping options, the data returned by GetImageData and other<br />
data access methods will be flipped as well.<br />
Note that the flip operation has precedence over Rotate. If both Flip and Rotate properties are nonzero,<br />
the frame will be flipped first and the resulting image rotated.<br />
<strong>AVT</strong> <strong>Active</strong> <strong>FirePackage</strong> <strong>User</strong> <strong>Guide</strong> V3.0.0<br />
92
<strong>Active</strong>X Reference<br />
Font<br />
Description<br />
Returns or sets the font for DrawText.<br />
Syntax<br />
[VB]<br />
obj<strong>AVT</strong><strong>Active</strong>Cam.Font [= Font]<br />
[C/C++]<br />
HRESULT get_Font(IFontDisp* *pFont);<br />
HRESULT put_Font(IFontDisp* Font);<br />
Data Type [VB]<br />
StdFont<br />
Parameters [C/C++]<br />
pFont [out,retval]<br />
Pointer to the IFontDisp interface object corresponding to the current overlay font<br />
Font [in]<br />
IFontDisp interface object corresponding to the overlay font to be set<br />
Return Values<br />
S_OK<br />
Success<br />
E_FAIL<br />
Failure.<br />
Example<br />
The following VB example inserts two string of text in the live video:<br />
Private Sub <strong>AVT</strong><strong>Active</strong>Cam1_FrameAcquired()<br />
Dim Font1 As New StdFont<br />
Font1.Name = "Arial"<br />
Font1.Size = 30<br />
Font1.Bold = True<br />
<strong>AVT</strong><strong>Active</strong>Cam1.Font = Font1<br />
<strong>AVT</strong><strong>Active</strong>Cam1.DrawText 10, 100, "<strong>AVT</strong><strong>Active</strong>Cam", 255, 0, 0<br />
Font2.Name = "Arial"<br />
Font2.Size = 20<br />
Font2.Italic = True<br />
<strong>AVT</strong><strong>Active</strong>Cam1.Font = Font2<br />
<strong>AVT</strong><strong>Active</strong>Cam1.DrawText 10, 200, "The most powerful 1394 SDK", 0, 0, 255<br />
End Sub<br />
<strong>AVT</strong> <strong>Active</strong> <strong>FirePackage</strong> <strong>User</strong> <strong>Guide</strong> V3.0.0<br />
93
<strong>Active</strong>X Reference<br />
Remarks<br />
Also see DrawText.<br />
<strong>AVT</strong> <strong>Active</strong> <strong>FirePackage</strong> <strong>User</strong> <strong>Guide</strong> V3.0.0<br />
94
<strong>Active</strong>X Reference<br />
Gain<br />
Description<br />
Returns or sets the row value of the gain<br />
Syntax<br />
[VB]<br />
obj<strong>AVT</strong><strong>Active</strong>Cam.Gain [= Value]<br />
[C/C++]<br />
HRESULT get_Gain( long *pGain );<br />
HRESULT put_Gain( long Gain );<br />
Data Type [VB]<br />
Long<br />
Parameters [C/C++]<br />
pGain [out,retval]<br />
Pointer to the current gain value<br />
Gain [in]<br />
The gain value to be set<br />
Return Values<br />
S_OK<br />
Success<br />
E_FAIL<br />
The gain control is not available for the selected camera<br />
E_INVALIDARG<br />
The value is out of range<br />
Example<br />
The following VB example demonstrates the use of a scroll control for real-time adjustment of the<br />
camera's gain.<br />
Private Sub Form_Load()<br />
<strong>AVT</strong><strong>Active</strong>Cam1.Acquire=True<br />
HScroll1.Value = <strong>AVT</strong><strong>Active</strong>Cam1.Gain<br />
HScroll1.Min = <strong>AVT</strong><strong>Active</strong>Cam1.GetGainMin<br />
HScroll1.Max = <strong>AVT</strong><strong>Active</strong>Cam1.GetGainMax<br />
End Sub<br />
Private Sub HScroll1_Scroll()<br />
<strong>AVT</strong><strong>Active</strong>Cam1.Gain = HScroll1.Value<br />
End Sub<br />
<strong>AVT</strong> <strong>Active</strong> <strong>FirePackage</strong> <strong>User</strong> <strong>Guide</strong> V3.0.0<br />
95
<strong>Active</strong>X Reference<br />
Remarks<br />
This property changes the camera's video signal amplification. The valid property range is reported by<br />
the GetGainMin and GetGainMax methods. Note that the property is available only if the currently<br />
selected camera supports software gain control.<br />
<strong>AVT</strong> <strong>Active</strong> <strong>FirePackage</strong> <strong>User</strong> <strong>Guide</strong> V3.0.0<br />
96
<strong>Active</strong>X Reference<br />
GainControl<br />
Description<br />
Returns or sets the gain control mode. The values from -1 to 2 correspond to the following modes:<br />
-1 - Off<br />
The gain control is disabled<br />
0 - Manual<br />
The gain level is controlled by the value of the Gain property<br />
1 - Auto<br />
The camera controls the gain level by itself continuously<br />
2 - One push<br />
The camera sets the optimal gain level by itself and returns to the manual mode<br />
Syntax<br />
[VB]<br />
obj<strong>AVT</strong><strong>Active</strong>Cam.GainControl [= Value]<br />
[C/C++]<br />
HRESULT get_GainControl( short *pGainControl );<br />
HRESULT put_GainControl( short GainControl );<br />
Data Type [VB]<br />
Integer<br />
Parameters [C/C++]<br />
pGainControl [out, retval]<br />
Pointer to the current gain control mode<br />
GainControl [in]<br />
The gain control mode to be set<br />
Return Values<br />
S_OK<br />
Success<br />
E_FAIL<br />
The gain control is not available for the selected camera<br />
Example<br />
The following VB example demonstrates the use of a checkbox to switch between the manual and<br />
automatic gain control.<br />
Private Sub Check1_Click()<br />
If Check1.Value = 1 Then<br />
<strong>AVT</strong><strong>Active</strong>Cam1.GainControl = 1<br />
Else<br />
<strong>AVT</strong> <strong>Active</strong> <strong>FirePackage</strong> <strong>User</strong> <strong>Guide</strong> V3.0.0<br />
97
<strong>Active</strong>X Reference<br />
<strong>AVT</strong><strong>Active</strong>Cam1.GainControl = 0<br />
End If<br />
End Sub<br />
Remarks<br />
The property is available only if the currently selected camera supports automatic gain control.<br />
<strong>AVT</strong> <strong>Active</strong> <strong>FirePackage</strong> <strong>User</strong> <strong>Guide</strong> V3.0.0<br />
98
<strong>Active</strong>X Reference<br />
Gamma<br />
Description<br />
Returns or sets the row value of the gamma<br />
Syntax<br />
[VB]<br />
obj<strong>AVT</strong><strong>Active</strong>Cam.Gamma [= Value]<br />
[C/C++]<br />
HRESULT get_Gamma( long *pGamma );<br />
HRESULT put_Gamma( long Gamma );<br />
Data Type [VB]<br />
Long<br />
Parameters [C/C++]<br />
pGamma [out,retval]<br />
Pointer to the current gamma value<br />
Gamma [in]<br />
The gamma value to be set<br />
Return Values<br />
S_OK<br />
Success<br />
E_FAIL<br />
The gamma control is not available for the selected camera<br />
E_INVALIDARG<br />
The value is out of range<br />
Example<br />
The following VB example demonstrates the use of a scroll control for real-time adjustment of the<br />
camera's gamma value.<br />
Private Sub Form_Load()<br />
<strong>AVT</strong><strong>Active</strong>Cam1.Acquire=True<br />
HScroll1.Value = <strong>AVT</strong><strong>Active</strong>Cam1.Gamma<br />
HScroll1.Min = <strong>AVT</strong><strong>Active</strong>Cam1.GetGammaMin<br />
HScroll1.Max = <strong>AVT</strong><strong>Active</strong>Cam1.GetGammaMax<br />
End Sub<br />
Private Sub HScroll1_Scroll()<br />
<strong>AVT</strong><strong>Active</strong>Cam1.Gamma = HScroll1.Value<br />
End Sub<br />
<strong>AVT</strong> <strong>Active</strong> <strong>FirePackage</strong> <strong>User</strong> <strong>Guide</strong> V3.0.0<br />
99
<strong>Active</strong>X Reference<br />
Remarks<br />
This property changes the gamma correction factor of the camera's circuitry. The gamma correction<br />
modifies an image by applying standard, nonlinear gamma curves to the intensity scale. Increasing the<br />
gamma value will lighten the video and increase the contrast in its darker areas. The valid range of the<br />
raw gamma values is reported by the GetGammaMin and GetGammaMax methods. Note that the<br />
property is available only if the currently selected camera supports software gamma control.<br />
<strong>AVT</strong> <strong>Active</strong> <strong>FirePackage</strong> <strong>User</strong> <strong>Guide</strong> V3.0.0<br />
100
<strong>Active</strong>X Reference<br />
GammaControl<br />
Description<br />
Returns or sets the gamma control mode. The values from -1 to 2 correspond to the following modes:<br />
-1 - Off<br />
The gamma control is disabled<br />
0 - Manual<br />
The gamma level is controlled by the value of the Gamma property<br />
1 - Auto<br />
The camera controls the gamma level by itself continuously<br />
2 - One push<br />
The camera sets the optimal gamma level by itself and returns to the manual mode<br />
Syntax<br />
[VB]<br />
obj<strong>AVT</strong><strong>Active</strong>Cam.GammaControl [= Value]<br />
[C/C++]<br />
HRESULT get_GammaControl( short *pGammaControl );<br />
HRESULT put_GammaControl( short GammaControl );<br />
Data Type [VB]<br />
Integer<br />
Parameters [C/C++]<br />
pGammaControl [out, retval]<br />
Pointer to the current gamma control mode<br />
GammaControl [in]<br />
The gamma control mode to be set<br />
Return Values<br />
S_OK<br />
Success<br />
E_FAIL<br />
The gamma control is not available for the selected camera<br />
Example<br />
The following VB example demonstrates the use of a checkbox to switch between the manual and<br />
automatic gamma control.<br />
Private Sub Check1_Click()<br />
If Check1.Value = 1 Then<br />
<strong>AVT</strong><strong>Active</strong>Cam1.GammaControl = 1<br />
Else<br />
<strong>AVT</strong> <strong>Active</strong> <strong>FirePackage</strong> <strong>User</strong> <strong>Guide</strong> V3.0.0<br />
101
<strong>Active</strong>X Reference<br />
<strong>AVT</strong><strong>Active</strong>Cam1.GammaControl = 0<br />
End If<br />
End Sub<br />
Remarks<br />
The property is available only if the currently selected camera supports automatic gamma control.<br />
<strong>AVT</strong> <strong>Active</strong> <strong>FirePackage</strong> <strong>User</strong> <strong>Guide</strong> V3.0.0<br />
102
<strong>Active</strong>X Reference<br />
Integrate<br />
Description<br />
Enables/disables the frame integration operation and selects the integration mode. The frame<br />
integration allows you to average or add frames "on the fly" without sacrificing the frame rate. Used in<br />
combination with IntegrateWnd.<br />
Syntax<br />
[VB]<br />
obj<strong>AVT</strong><strong>Active</strong>Cam.Integrate [= Value]<br />
[C/C++]<br />
HRESULT get_Integrate ( short *pIntegrate );<br />
HRESULT put_Integrate( short Integrate );<br />
Data Type [VB]<br />
Integer<br />
Parameters [C/C++]<br />
pIntegrate [out,retval]<br />
Pointer to the ordinal number of the currently selected Integrate filter, zero if Integrate conversion is<br />
disabled.<br />
Integrate [in]<br />
0 - Frame integration is disabled.<br />
1 - Running Average mode. Each output frame is the result of averaging a selected number of<br />
previously captured frames.<br />
2 - Running Accumulation mode. Each output frame is the sum of a selected number of<br />
previously captured frame.<br />
Return Values<br />
S_OK<br />
Success<br />
E_FAIL<br />
Failure.<br />
Example<br />
This VB example activates the running average mode with a 16-frame window:<br />
<strong>AVT</strong><strong>Active</strong>Cam1.IntegrateWnd=16<br />
<strong>AVT</strong><strong>Active</strong>Cam1.Integrate = 1<br />
Remarks<br />
The frame integration is especially useful for suppressing the noise in the video and increasing its<br />
contrast in a low-light situation.<br />
<strong>AVT</strong> <strong>Active</strong> <strong>FirePackage</strong> <strong>User</strong> <strong>Guide</strong> V3.0.0<br />
103
<strong>Active</strong>X Reference<br />
IntegrateWnd<br />
Description<br />
Returns or sets the number of frames to be used in the Integrate operation.<br />
Syntax<br />
[VB]<br />
obj<strong>AVT</strong><strong>Active</strong>Cam.IntegrateWnd [= Value]<br />
[C/C++]<br />
HRESULT get_IntegrateWnd( long *pValue );<br />
HRESULT put_IntegrateWnd( long Value );<br />
Data Type [VB]<br />
Long<br />
Parameters [C/C++]<br />
pValue [out,retval]<br />
Pointer to the currently selected number of frames for the frame integration<br />
Value [in]<br />
The number of frames to be set<br />
Return Values<br />
S_OK<br />
Success<br />
E_FAIL<br />
Failure.<br />
E_INVALIDARG<br />
Invalid property value.<br />
Example<br />
This VB example activates the running average mode with a 16-frame window:<br />
<strong>AVT</strong><strong>Active</strong>Cam1.IntegrateWnd=16<br />
<strong>AVT</strong><strong>Active</strong>Cam1.Integrate = 1<br />
Remarks<br />
The size of the integration windows indicates the number of consecutive frames used for the Running<br />
Average or Running Accumulation operations. Increasing the size of the integration window lowers the<br />
video noise, but increases a motion-related blurring.<br />
<strong>AVT</strong> <strong>Active</strong> <strong>FirePackage</strong> <strong>User</strong> <strong>Guide</strong> V3.0.0<br />
104
<strong>Active</strong>X Reference<br />
Hue<br />
Description<br />
Returns or sets the row value of the hue<br />
Syntax<br />
[VB]<br />
obj<strong>AVT</strong><strong>Active</strong>Cam.Hue [= Value]<br />
[C/C++]<br />
HRESULT get_Hue( long *pHue );<br />
HRESULT put_Hue( long Hue );<br />
Data Type [VB]<br />
Long<br />
Parameters [C/C++]<br />
pHue [out,retval]<br />
Pointer to the current hue value<br />
Hue [in]<br />
The hue value to be set<br />
Return Values<br />
S_OK<br />
Success<br />
E_FAIL<br />
The hue control is not available for the selected camera<br />
E_INVALIDARG<br />
The value is out of range<br />
Example<br />
The following VB example demonstrates the use of a Scroll control for real-time adjustment of the<br />
camera's hue.<br />
Private Sub Form_Load()<br />
<strong>AVT</strong><strong>Active</strong>Cam1.Acquire=True<br />
HScroll1.Value = <strong>AVT</strong><strong>Active</strong>Cam1.Hue<br />
HScroll1.Min = <strong>AVT</strong><strong>Active</strong>Cam1.GetHueMin<br />
HScroll1.Max = <strong>AVT</strong><strong>Active</strong>Cam1.GetHueMax<br />
End Sub<br />
Private Sub HScroll1_Scroll()<br />
<strong>AVT</strong><strong>Active</strong>Cam1.Hue = HScroll1.Value<br />
End Sub<br />
<strong>AVT</strong> <strong>Active</strong> <strong>FirePackage</strong> <strong>User</strong> <strong>Guide</strong> V3.0.0<br />
105
<strong>Active</strong>X Reference<br />
Remarks<br />
This property changes the global shitf of the color tint. The valid property range is reported by the<br />
GetHueMin and GetHueMax methods. Note that the property is available only if the currently selected<br />
camera is a color one and supports software hue control.<br />
<strong>AVT</strong> <strong>Active</strong> <strong>FirePackage</strong> <strong>User</strong> <strong>Guide</strong> V3.0.0<br />
106
<strong>Active</strong>X Reference<br />
HueControl<br />
Description<br />
Returns or sets the hue control mode. The values from -1 to 2 correspond to the following modes:<br />
-1 - Off<br />
The hue control is disabled<br />
0 - Manual<br />
The hue level is controlled by the value of the Hue property<br />
1 - Auto<br />
The camera controls the hue level by itself continuously<br />
2 - One push<br />
The camera sets the optimal hue level by itself and returns to the manual mode<br />
Syntax<br />
[VB]<br />
obj<strong>AVT</strong><strong>Active</strong>Cam.HueControl [= Value]<br />
[C/C++]<br />
HRESULT get_HueControl( short *pHueControl );<br />
HRESULT put_HueControl( short HueControl );<br />
Data Type [VB]<br />
Integer<br />
Parameters [C/C++]<br />
pHueControl [out, retval]<br />
Pointer to the current hue control mode<br />
HueControl [in]<br />
The hue control mode to be set<br />
Return Values<br />
S_OK<br />
Success<br />
E_FAIL<br />
The hue control is not available for the selected camera<br />
Example<br />
The following VB example demonstrates the use of a checkbox to switch between the manual and<br />
automatic hue control.<br />
Private Sub Check1_Click()<br />
If Check1.Value = 1 Then<br />
<strong>AVT</strong><strong>Active</strong>Cam1.HueControl = 1<br />
Else<br />
<strong>AVT</strong> <strong>Active</strong> <strong>FirePackage</strong> <strong>User</strong> <strong>Guide</strong> V3.0.0<br />
107
<strong>Active</strong>X Reference<br />
<strong>AVT</strong><strong>Active</strong>Cam1.HueControl = 0<br />
End If<br />
End Sub<br />
Remarks<br />
The property is available only if the currently selected camera supports automatic hue control.<br />
<strong>AVT</strong> <strong>Active</strong> <strong>FirePackage</strong> <strong>User</strong> <strong>Guide</strong> V3.0.0<br />
108
<strong>Active</strong>X Reference<br />
LUTMode<br />
Description<br />
Enables/disables the lookup table operation on the video frames. The operation transforms the value<br />
of each pixel based on a corresponding factor in the LUT array.<br />
Syntax<br />
[VB]<br />
obj<strong>AVT</strong><strong>Active</strong>Cam.LUTMode [= Value]<br />
[C/C++]<br />
HRESULT get_LUTMode ( short *pLUT );<br />
HRESULT put_LUTMode( short LUT );<br />
Data Type [VB]<br />
Integer<br />
Parameters [C/C++]<br />
pLUT [out,retval]<br />
Pointer to the Integer that is 1 if the lookup table operation is enable, or 0 otherwise<br />
LUT [in]<br />
Set to 1 to enable the lookup table operation, or set to 0 to disable it.<br />
Return Values<br />
S_OK<br />
Success<br />
E_FAIL<br />
Failure.<br />
Example<br />
The following VB example enables the Window/Level operation and sets the minimum and maximum<br />
levels for the histogram scaling to 20% and 70% :<br />
<strong>AVT</strong><strong>Active</strong>Cam1.LUTMode = 1<br />
<strong>AVT</strong><strong>Active</strong>Cam1.SetLevels 20, 70<br />
Remarks<br />
This property works in combination with the SetLUT, SetGains and SetLevels methods.<br />
<strong>AVT</strong> <strong>Active</strong> <strong>FirePackage</strong> <strong>User</strong> <strong>Guide</strong> V3.0.0<br />
109
<strong>Active</strong>X Reference<br />
Magnification<br />
Description<br />
Returns or sets the zoom factor for the live video display. The zero value will fit the image to the size of<br />
the control window.<br />
Syntax<br />
[VB]<br />
obj<strong>AVT</strong><strong>Active</strong>Cam.Magnification [= Value]<br />
[C/C++]<br />
HRESULT get_Magnification( float *pMagnification );<br />
HRESULT put_Magnification( float Magnification );<br />
Data Type [VB]<br />
Float<br />
Parameters [C/C++]<br />
pMagnification [out,retval]<br />
Pointer to the current zoom factor<br />
Magnification [in]<br />
The zoom factor to be set.<br />
Return Values<br />
S_OK<br />
Success<br />
E_FAIL<br />
Failure.<br />
E_INVALIDARG<br />
Invalid property value.<br />
Example<br />
This VB example sets the zoom factor to 0.25:<br />
<strong>AVT</strong><strong>Active</strong>Cam1.Magnification = 0.25<br />
MsgBox <strong>AVT</strong><strong>Active</strong>Cam1.Magnification<br />
Remarks<br />
This property adjusts the magnification of the life video display. It does not change the content of the<br />
image data, but only its appearance in the <strong>AVT</strong><strong>Active</strong>Cam control window. The valid property values<br />
are from 0 to 100. If the Magnification property is set to zero, the video image will be fit to the size of<br />
the control window. In this case the display might not retain the original proportions of the video frame.<br />
Note that the Acquire and Display properties must be set to TRUE in order for the live video to be<br />
<strong>AVT</strong> <strong>Active</strong> <strong>FirePackage</strong> <strong>User</strong> <strong>Guide</strong> V3.0.0<br />
110
<strong>Active</strong>X Reference<br />
displayed in the control window.<br />
<strong>AVT</strong> <strong>Active</strong> <strong>FirePackage</strong> <strong>User</strong> <strong>Guide</strong> V3.0.0<br />
111
<strong>Active</strong>X Reference<br />
Mode<br />
Description<br />
Returns or sets the index of the currently selected video mode.<br />
Syntax<br />
[VB]<br />
obj<strong>AVT</strong><strong>Active</strong>Cam.Mode [= Value]<br />
[C/C++]<br />
HRESULT get_Mode( long *pMode );<br />
HRESULT put_Mode( long Mode );<br />
Data Type [VB]<br />
Long<br />
Parameters [C/C++]<br />
pMode [out,retval]<br />
Pointer to the mode's index<br />
Mode [in]<br />
The index of the mode to be selected<br />
Return Values<br />
S_OK<br />
Success<br />
E_FAIL<br />
Failure.<br />
E_INVALIDARG<br />
The index is out of range<br />
Example<br />
This VB example initializes a combo box with the descriptions of available video modes and uses it to<br />
select a specific mode:<br />
Private Sub Form_Load()<br />
ModeLst = <strong>AVT</strong><strong>Active</strong>Cam1.GetModeList<br />
For i = 0 To UBound(ModeLst)<br />
Combo1.AddItem (ModeLst(i))<br />
Next<br />
Combo1.ListIndex = 0<br />
<strong>AVT</strong><strong>Active</strong>Cam1.Acquire = True<br />
End Sub<br />
Private Sub Combo1_Click()<br />
<strong>AVT</strong><strong>Active</strong>Cam1.Mode = Combo1.ListIndex<br />
<strong>AVT</strong> <strong>Active</strong> <strong>FirePackage</strong> <strong>User</strong> <strong>Guide</strong> V3.0.0<br />
112
<strong>Active</strong>X Reference<br />
End Sub<br />
Remarks<br />
The value of the property is a zero-based index into the list of video modes supported by the currently<br />
selected Camera. The list of modes can be retrieved with GetModeList. If you use the property window<br />
of your development environment or <strong>AVT</strong><strong>Active</strong>Cam's property pages, the Mode property field will be<br />
presented as a list box containing all supported video modes. The mode list is built in the accending<br />
order by browsing through all formats and modes supported by the current camera. For example, the<br />
followings video modes are available for Marlin F145B:<br />
#0 640x480 Mono (8)<br />
#1 640x480 Mono (16)<br />
#2 800x600 Mono (8)<br />
#3 1024x768 Mono (8)<br />
#4 800x600 Mono (16)<br />
#5 1024x768 Mono (16)<br />
#6 1280x960 Mono (8)<br />
#7 1280x960 Mono (16)<br />
#8 1392x1040 Mono (8) Format_7 M0<br />
#9 1392x1040 Mono (16) Format_7 M0<br />
#10 696x1040 Mono (8) Format_7 M1<br />
#11 696x1040 Mono (16) Format_7 M1<br />
#12 1392x520 Mono (8) Format_7 M2<br />
#13 1392x520 Mono (16) Format_7 M2<br />
#14 696x520 Mono (8) Format_7 M3<br />
#15 696x520 Mono (16) Format_7 M3<br />
Those modes referred as "Format_7" are partial scan modes that typically allow for selection of userdefined<br />
frame size (SizeX, SizeY) and PacketSize. Each partial scan mode retains the frame size and<br />
packet size which were previously selected for it. However, selecting the same partial scan mode twice<br />
will reset its parameters to maximum values, thus providing the highest resolution and frame rate<br />
available for the mode.<br />
For more information refer to "IIDC 1394-based Digital Camera Specification, Version 1.30" published<br />
by the 1394 Trade Association.<br />
<strong>AVT</strong> <strong>Active</strong> <strong>FirePackage</strong> <strong>User</strong> <strong>Guide</strong> V3.0.0<br />
113
<strong>Active</strong>X Reference<br />
MonitorSync<br />
Description<br />
Enables/disables the monitor synchronization feature for the live video display in the control window.<br />
Syntax<br />
[VB]<br />
obj<strong>AVT</strong><strong>Active</strong>Cam.MonitorSync [= Value]<br />
[C/C++]<br />
HRESULT get_MonitorSync ( bool *pValue );<br />
HRESULT put_MonitorSync( bool Value );<br />
Data Type [VB]<br />
Boolean<br />
Parameters [C/C++]<br />
pValue [out,retval]<br />
Pointer to the Boolean that is TRUE if the monitor synchronization is enable, or FALSE otherwise<br />
Value [in]<br />
Set to TRUE to enable the monitor synchronization, or set to FALSE to disable it<br />
Return Values<br />
S_OK<br />
Success<br />
E_FAIL<br />
Failure.<br />
Example<br />
This VB example enables the monitor synchronization:<br />
<strong>AVT</strong><strong>Active</strong>Cam1.MonitorSync = True<br />
MsgBox <strong>AVT</strong><strong>Active</strong>Cam1.MonitorSync<br />
Remarks<br />
Enabling the monitor synchronization option causes the camera frame rate to exactly match the current<br />
refresh rate of the system monitor thus eleminating all the display artifacts related to the digital image<br />
transfer, such as the display tearing and syncopation. The monitor synchronization algorithm uses a<br />
patent-pending technique from A&B Software. Fore more details refer to<br />
Software overcomes display artifacts in digital image transfer.<br />
Note that this property will be unavailable if the camera does not support the software trigger.<br />
<strong>AVT</strong> <strong>Active</strong> <strong>FirePackage</strong> <strong>User</strong> <strong>Guide</strong> V3.0.0<br />
114
<strong>Active</strong>X Reference<br />
<strong>AVT</strong> <strong>Active</strong> <strong>FirePackage</strong> <strong>User</strong> <strong>Guide</strong> V3.0.0<br />
115
<strong>Active</strong>X Reference<br />
Overlay<br />
Description<br />
Enables/disables the overlay.<br />
Syntax<br />
[VB]<br />
obj<strong>AVT</strong><strong>Active</strong>Cam.Overlay [= Value]<br />
[C/C++]<br />
HRESULT get_Overlay ( bool *pOverlay );<br />
HRESULT put_Overlay( bool Overlay );<br />
Data Type [VB]<br />
Boolean<br />
Parameters [C/C++]<br />
pOverlay [out,retval]<br />
Pointer to the Boolean that is TRUE if the overlay is enabled, or FALSE otherwise<br />
Overlay [in]<br />
Set to TRUE to enable the overlay, or set to FALSE to disable it.<br />
Return Values<br />
S_OK<br />
Success<br />
E_FAIL<br />
Failure.<br />
Example<br />
The following VB example overlays a red circle on the live video:<br />
<strong>AVT</strong><strong>Active</strong>Cam1.Acquire = True<br />
<strong>AVT</strong><strong>Active</strong>Cam1.OverlayEllipse 100,100,200,200<br />
<strong>AVT</strong><strong>Active</strong>Cam1.OverlayColor=RGB(255,0,0)<br />
<strong>AVT</strong><strong>Active</strong>Cam1.Overlay= True<br />
Remarks<br />
Overlay feature allows you to display custom graphics and text on the live video image. Setting this<br />
property to true causes <strong>AVT</strong><strong>Active</strong>Cam to show the overlay. Disabling this property hides the overlay.<br />
Note that hiding the overlay does not erase graphics and text from it. To clear the overlay, use<br />
OverlayClear. Also see OverlayColor, OverlayPixel, OverlayLine, OverlayRectangle, OverlayEllipse,<br />
OverlayText.<br />
<strong>AVT</strong> <strong>Active</strong> <strong>FirePackage</strong> <strong>User</strong> <strong>Guide</strong> V3.0.0<br />
116
<strong>Active</strong>X Reference<br />
OverlayColor<br />
Description<br />
Returns or sets the color of the overlay graphics.<br />
Syntax<br />
[VB]<br />
obj<strong>AVT</strong><strong>Active</strong>Cam.OverlayColor [= Color]<br />
[C/C++]<br />
HRESULT get_OverlayColor(OLE_COLOR& pColor);<br />
HRESULT put_OverlayColor(OLE_COLOR Color);<br />
Data Type [VB]<br />
RGB color<br />
Parameters [C/C++]<br />
pColor [out,retval]<br />
Pointer to the current overlay color<br />
Color [in]<br />
The overlay color to be set<br />
Return Values<br />
S_OK<br />
Success<br />
E_FAIL<br />
Failure.<br />
Example<br />
The following VB example overlays a red circle on the live video:<br />
<strong>AVT</strong><strong>Active</strong>Cam1.Acquire = True<br />
<strong>AVT</strong><strong>Active</strong>Cam1.OverlayEllipse 100,100,200,200<br />
<strong>AVT</strong><strong>Active</strong>Cam1.OverlayColor=RGB(255,0,0)<br />
<strong>AVT</strong><strong>Active</strong>Cam1.Overlay= True<br />
Remarks<br />
Overlay feature allows you to display custom graphics and text on the live video image. Also see<br />
OverlayColor, OverlayPixel, OverlayLine, OverlayRectangle, OverlayEllipse, OverlayText.<br />
<strong>AVT</strong> <strong>Active</strong> <strong>FirePackage</strong> <strong>User</strong> <strong>Guide</strong> V3.0.0<br />
117
<strong>Active</strong>X Reference<br />
OverlayFont<br />
Description<br />
Returns or sets the font for OverlayText.<br />
Syntax<br />
[VB]<br />
obj<strong>AVT</strong><strong>Active</strong>Cam.OverlayFont [= Font]<br />
[C/C++]<br />
HRESULT get_OverlayFont(IFontDisp* *pFont);<br />
HRESULT put_OverlayFont(IFontDisp* Font);<br />
Data Type [VB]<br />
StdFont<br />
Parameters [C/C++]<br />
pFont [out,retval]<br />
Pointer to the IFontDisp interface object corresponding to the current overlay font<br />
Font [in]<br />
IFontDisp interface object corresponding to the overlay font to be set<br />
Return Values<br />
S_OK<br />
Success<br />
E_FAIL<br />
Failure.<br />
Example<br />
The following VB example overlays a string of text on the live video:<br />
Dim Font As New StdFont<br />
Font.Name = "Arial"<br />
Font.Size = 18<br />
Font.Bold = True<br />
<strong>AVT</strong><strong>Active</strong>Cam1.OverlayFont = Font<br />
<strong>AVT</strong><strong>Active</strong>Cam1.OverlayText 10, 100, "<strong>AVT</strong><strong>Active</strong>Cam rules!"<br />
<strong>AVT</strong><strong>Active</strong>Cam1.OverlayColor = RGB(255, 0, 0)<br />
<strong>AVT</strong><strong>Active</strong>Cam1.Overlay = True<br />
Remarks<br />
Also see OverlayColor, OverlayText.<br />
<strong>AVT</strong> <strong>Active</strong> <strong>FirePackage</strong> <strong>User</strong> <strong>Guide</strong> V3.0.0<br />
118
<strong>Active</strong>X Reference<br />
PacketSize<br />
Description<br />
Returns or sets the number of bytes in an isochronous packet<br />
Syntax<br />
[VB]<br />
obj<strong>AVT</strong><strong>Active</strong>Cam.PacketSize [= Value]<br />
[C/C++]<br />
HRESULT get_PAcketSize( long *pPacketSize );<br />
HRESULT put_PacketSize( long PacketSize );<br />
Data Type [VB]<br />
Long<br />
Parameters [C/C++]<br />
pPacketSize [out,retval]<br />
Pointer to the current packet size<br />
pPacketSize [in]<br />
The packet size to be set<br />
Return Values<br />
S_OK<br />
Success<br />
E_FAIL<br />
Failure.<br />
E_INVALIDARG<br />
Invalid property value.<br />
Example<br />
This VB example sets the current packet size to 4096 bytes:<br />
<strong>AVT</strong><strong>Active</strong>Cam1.PacketSize = 4096<br />
MsgBox <strong>AVT</strong><strong>Active</strong>Cam1.PacketSize<br />
Remarks<br />
This property is available only for partial scan (Format 7) Modes and related but not necessarily<br />
indicative of the effective frame rate. Only certain values of the packet size can be allowed depending<br />
on the camera. If the property is set to a value which is not supported by the camera, it will be reset to<br />
the nearest allowable packet size.<br />
Note - <strong>AVT</strong><strong>Active</strong>Cam supports large packet sizes which exceed 8192 bytes specified by the 1394<br />
<strong>AVT</strong> <strong>Active</strong> <strong>FirePackage</strong> <strong>User</strong> <strong>Guide</strong> V3.0.0<br />
119
<strong>Active</strong>X Reference<br />
standard. This provides full compatibility with high speed dual-packet 1394b cameras such as the Pike<br />
cameras. For more information refer to "IIDC 1394-based Digital Camera Specification, Version 1.31"<br />
published by the 1394 Trade Association.<br />
<strong>AVT</strong> <strong>Active</strong> <strong>FirePackage</strong> <strong>User</strong> <strong>Guide</strong> V3.0.0<br />
120
<strong>Active</strong>X Reference<br />
Palette<br />
Description<br />
Returns or sets the ordinal number of the currently selected live video palette. The values from 0 to 7<br />
correspond to the following predefined palettes:<br />
0 - Gray<br />
Applies the standard 256-level grayscale palette. This is a regular mode of viewing a grayscale<br />
video.<br />
1 - Inverse<br />
Applies the inverted 256-level grayscale palette. The video will be displayed in the negative<br />
format.<br />
2 - Saturated<br />
Applies the grayscale palette with colorized upper entries. The saturated palette allows you to<br />
control the dynamic range of the video signal by bringing it slightly below the saturation level of<br />
the video camera or video amplifier. To achieve the maximum dynamic range, adjust the<br />
intensity of the light source and/or the gain and zero level of the video amplifier so that the red<br />
color corresponding to the brightest pixel values just barely shows up.<br />
3 - Rainbow<br />
Applies a color palette where the entries are evenly distributed along the Hue axis. This allows<br />
for assigning different color pigments to different levels of intensity.<br />
4 - Spectra<br />
Applies a color palette where the entries are distributed along the Hue and Luminance axes.<br />
That allows for assigning different color pigments to different levels of intensity while<br />
preserving the luminance scale.<br />
5 - Isodense<br />
Applies the 256-level grayscale palette, each 8-th entry of which is colorized. The isodense<br />
palette allows you to clearly see transitions between different levels of intensities as isolines on<br />
a topographic map.<br />
6 - Multiphase<br />
Applies the multiphase palette. Entries in the multiphase palette are at opposite ends of the<br />
color model so even small changes in gray levels are highlighted.<br />
7 - Random<br />
Applies the random color palette whose entries are filled with random values each time you<br />
select it from the menu.<br />
8 - Threshold<br />
Applies the grayscale palette with colorized luminance range of interest. Works in combination<br />
with SetROI.<br />
Syntax<br />
[VB]<br />
obj<strong>AVT</strong><strong>Active</strong>Cam.Palette [= Value]<br />
[C/C++]<br />
HRESULT get_Palette( long *pPalette );<br />
HRESULT put_Palette( long Palette );<br />
Data Type [VB]<br />
Long<br />
<strong>AVT</strong> <strong>Active</strong> <strong>FirePackage</strong> <strong>User</strong> <strong>Guide</strong> V3.0.0<br />
121
<strong>Active</strong>X Reference<br />
Parameters [C/C++]<br />
pPalette [out,retval]<br />
Pointer to the ordinal number of the currently selected palette<br />
Palette [in]<br />
The number of the palette to be selected<br />
Return Values<br />
S_OK<br />
Success<br />
E_FAIL<br />
Failure.<br />
E_INVALIDARG<br />
Invalid property value.<br />
Example<br />
This VB example demonstrates the use of a combo box for changing display palettes on the live video:<br />
Private Sub Form_Load()<br />
<strong>AVT</strong><strong>Active</strong>Cam1.Acquire = True<br />
Combo1.AddItem ("Gray")<br />
Combo1.AddItem ("Inverse")<br />
Combo1.AddItem ("Saturated")<br />
Combo1.AddItem ("Rainbow")<br />
Combo1.AddItem ("Spectra")<br />
Combo1.AddItem ("Isodense")<br />
Combo1.AddItem ("Multiphase")<br />
Combo1.AddItem ("Random")<br />
Combo1.ListIndex = 0<br />
End Sub<br />
Private Sub Combo1_Click()<br />
<strong>AVT</strong><strong>Active</strong>Cam1.Palette = Combo1.ListIndex<br />
End Sub<br />
Remarks<br />
The Palette property is used for viewing monochrome video in pseudo-colors. The property is only<br />
valid for a monochrome Mode. If you use property pages in your development environment, the<br />
Palette property field will be presented as a list box containing the names of all available palettes.<br />
Note that the Acquire and Display properties must be set to TRUE in order for the live video to be<br />
displayed in the control window.<br />
<strong>AVT</strong> <strong>Active</strong> <strong>FirePackage</strong> <strong>User</strong> <strong>Guide</strong> V3.0.0<br />
122
<strong>Active</strong>X Reference<br />
Rate<br />
Description<br />
Returns or sets the current frame rate.<br />
Syntax<br />
[VB]<br />
obj<strong>AVT</strong><strong>Active</strong>Cam.Rate [= Value]<br />
[C/C++]<br />
HRESULT get_Rate( long *pRate );<br />
HRESULT put_Rate( long Rate );<br />
Data Type [VB]<br />
Float<br />
Parameters [C/C++]<br />
pRate [out,retval]<br />
Pointer to the frame rate value<br />
Rate [in]<br />
The value of the frame rate<br />
Return Values<br />
S_OK<br />
Success<br />
E_FAIL<br />
Failure.<br />
E_INVALIDARG<br />
The value is out of range<br />
Example<br />
This VB example sets the current frame rate to 15 fps:<br />
Private Sub Form_Load()<br />
<strong>AVT</strong><strong>Active</strong>Cam1.Rate = 15.<br />
End Sub<br />
Remarks<br />
IIDC-compliant cameras support the following predefined frame rates: 1.875 fps, 3.75 fps, 7.5 fps, 15<br />
fps, 30 fps, 60 fps and 120 fps. Additional frame rates can be provided by the camera manufacturer. A<br />
certain video Mode can only support certain frame rates. The list of rates available for the current video<br />
mode can be retrieved with GetRateList. If you use the property window of your development<br />
environment or <strong>AVT</strong><strong>Active</strong>Cam's property pages, the Rate property field will be presented as a list box<br />
<strong>AVT</strong> <strong>Active</strong> <strong>FirePackage</strong> <strong>User</strong> <strong>Guide</strong> V3.0.0<br />
123
<strong>Active</strong>X Reference<br />
containing all supported frame rates. If the property is set to a value which is not supported by the<br />
current mode, it will be reset to the nearest allowable frame rate.<br />
Note that the Rate property is available only for the fixed video mode. If the current video mode is a<br />
partial scan one (Format 7), use PacketSize to modify the effective frame rate. For more information<br />
refer to "IIDC 1394-based Digital Camera Specification, Version 1.31" published by the 1394 Trade<br />
Association.<br />
<strong>AVT</strong> <strong>Active</strong> <strong>FirePackage</strong> <strong>User</strong> <strong>Guide</strong> V3.0.0<br />
124
<strong>Active</strong>X Reference<br />
Rotate<br />
Description<br />
Rotates the image at the specified angle. The following angle values are allowed:<br />
Syntax<br />
0 - No image rotation is performed<br />
90 - The image is rotated 90° counterclockwise<br />
180 - The image is rotated 180°<br />
270 - The image is rotated -90° clockwise<br />
[VB]<br />
obj<strong>AVT</strong><strong>Active</strong>Cam.Rotate [= Value]<br />
[C/C++]<br />
HRESULT get_Rotate( long *pRotate );<br />
HRESULT put_Rotate( long Rotate );<br />
Data Type [VB]<br />
Long<br />
Parameters [C/C++]<br />
pRotate [out,retval]<br />
Pointer to the rotational angle.<br />
Rotate [in]<br />
The rotational angle to be set.<br />
Return Values<br />
S_OK<br />
Success<br />
E_FAIL<br />
Failure.<br />
Example<br />
This VB example demonstrates the use of a combo box for rotating the live video:<br />
Private Sub Form_Load()<br />
<strong>AVT</strong><strong>Active</strong>Cam1.Acquire = True<br />
Combo1.AddItem ("0°")<br />
Combo1.AddItem ("90°")<br />
Combo1.AddItem ("180°")<br />
Combo1.AddItem ("270°")<br />
Combo1.ListIndex = 0<br />
End Sub<br />
<strong>AVT</strong> <strong>Active</strong> <strong>FirePackage</strong> <strong>User</strong> <strong>Guide</strong> V3.0.0<br />
125
<strong>Active</strong>X Reference<br />
Private Sub Combo1_Click()<br />
<strong>AVT</strong><strong>Active</strong>Cam1.Rotate = Combo1.ListIndex<br />
End Sub<br />
Remarks<br />
Image rotation affects the way the video is displayed in the control window as well as actual order of<br />
pixels in the image frame. If the rotation angle is different from zero, the data returned by<br />
GetImageData and other data access methods will be rotated as well.<br />
Note that the Flip operation has precedence over rotation. If both Flip and Rotate properties are nonzero,<br />
the frame will be flipped first and the resulting image rotated.<br />
If the value of the angle is different from 0, 90, 180 and 270, it will be substituted with the nearest<br />
allowable value.<br />
<strong>AVT</strong> <strong>Active</strong> <strong>FirePackage</strong> <strong>User</strong> <strong>Guide</strong> V3.0.0<br />
126
<strong>Active</strong>X Reference<br />
Saturation<br />
Description<br />
Returns or sets the row value of the color saturation<br />
Syntax<br />
[VB]<br />
obj<strong>AVT</strong><strong>Active</strong>Cam.Saturation [= Value]<br />
[C/C++]<br />
HRESULT get_Saturation( long *pSaturation );<br />
HRESULT put_Saturation( long Saturation );<br />
Data Type [VB]<br />
Long<br />
Parameters [C/C++]<br />
pSaturation [out,retval]<br />
Pointer to the current saturation value<br />
Saturation [in]<br />
The saturation value to be set<br />
Return Values<br />
S_OK<br />
Success<br />
E_FAIL<br />
The saturation control is not available for the selected camera<br />
E_INVALIDARG<br />
The value is out of range<br />
Example<br />
The following VB example demonstrates the use of a scroll control for real-time adjustment of the<br />
camera's saturation.<br />
Private Sub Form_Load()<br />
<strong>AVT</strong><strong>Active</strong>Cam1.Acquire=True<br />
HScroll1.Value = <strong>AVT</strong><strong>Active</strong>Cam1.Saturation<br />
HScroll1.Min = <strong>AVT</strong><strong>Active</strong>Cam1.GetSaturationMin<br />
HScroll1.Max = <strong>AVT</strong><strong>Active</strong>Cam1.GetSaturationMax<br />
End Sub<br />
Private Sub HScroll1_Scroll()<br />
<strong>AVT</strong><strong>Active</strong>Cam1.Saturation = HScroll1.Value<br />
End Sub<br />
<strong>AVT</strong> <strong>Active</strong> <strong>FirePackage</strong> <strong>User</strong> <strong>Guide</strong> V3.0.0<br />
127
<strong>Active</strong>X Reference<br />
Remarks<br />
This property changes the color depth of the video. The valid property range is reported by the<br />
GetSaturationMin and GetSaturationMax methods. Note that the property is available only if the<br />
currently selected camera is a color one and supports software saturation control.<br />
If the state of the advanced feature for color correction (Register 0xF10003A0) is "enabled", which is<br />
the default for <strong>AVT</strong> cameras, high values for the saturation may lead to false colors.<br />
<strong>AVT</strong> <strong>Active</strong> <strong>FirePackage</strong> <strong>User</strong> <strong>Guide</strong> V3.0.0<br />
128
<strong>Active</strong>X Reference<br />
SaturationControl<br />
Description<br />
Returns or sets the saturation control mode. The values from -1 to 2 correspond to the following<br />
modes:<br />
-1 - Off<br />
The saturation control is disabled<br />
0 - Manual<br />
The saturation level is controlled by the value of the Saturation property<br />
1 - Auto<br />
The camera controls the saturation level by itself continuously<br />
2 - One push<br />
The camera sets the optimal saturation level by itself and returns to the manual mode<br />
Syntax<br />
[VB]<br />
obj<strong>AVT</strong><strong>Active</strong>Cam.SaturationControl [= Value]<br />
[C/C++]<br />
HRESULT get_SaturationControl( short *pSaturationControl );<br />
HRESULT put_SaturationControl( short SaturationControl );<br />
Data Type [VB]<br />
Integer<br />
Parameters [C/C++]<br />
pSaturationControl [out, retval]<br />
Pointer to the current saturation control mode<br />
SaturationControl [in]<br />
The saturation control mode to be set<br />
Return Values<br />
S_OK<br />
Success<br />
E_FAIL<br />
The saturation control is not available for the selected camera<br />
Example<br />
The following VB example demonstrates the use of a checkbox to switch between the manual and<br />
automatic saturation control.<br />
Private Sub Check1_Click()<br />
If Check1.Value = 1 Then<br />
<strong>AVT</strong><strong>Active</strong>Cam1.SaturationControl = 1<br />
<strong>AVT</strong> <strong>Active</strong> <strong>FirePackage</strong> <strong>User</strong> <strong>Guide</strong> V3.0.0<br />
129
<strong>Active</strong>X Reference<br />
Else<br />
<strong>AVT</strong><strong>Active</strong>Cam1.SaturationControl = 0<br />
End If<br />
End Sub<br />
Remarks<br />
The property is available only if the currently selected camera supports automatic saturation control.<br />
<strong>AVT</strong> <strong>Active</strong> <strong>FirePackage</strong> <strong>User</strong> <strong>Guide</strong> V3.0.0<br />
130
<strong>Active</strong>X Reference<br />
ScrollBars<br />
Description<br />
Enables/disables the scroll bars on the control window.<br />
Syntax<br />
[VB]<br />
obj<strong>AVT</strong><strong>Active</strong>Cam.ScrollBars [= Value]<br />
[C/C++]<br />
HRESULT get_ScrollBars ( bool *pScrollBars );<br />
HRESULT put_ScrollBars( bool ScrollBars );<br />
Data Type [VB]<br />
Boolean<br />
Parameters [C/C++]<br />
pScrollBars [out,retval]<br />
Pointer to the Boolean that is TRUE if the scroll bars are enable, or FALSE otherwise<br />
ScrollBars [in]<br />
Set to TRUE to enable the scroll bars, or set to FALSE otherwise<br />
Return Values<br />
S_OK<br />
Success<br />
E_FAIL<br />
Failure.<br />
Example<br />
This VB example enables scroll bars on the control window:<br />
<strong>AVT</strong><strong>Active</strong>Cam1.ScrollBars = True<br />
MsgBox <strong>AVT</strong><strong>Active</strong>Cam1.ScrollBars<br />
Remarks<br />
If this property is set to TRUE and the video width or/and height (see SizeX and SizeY) exceed the size<br />
of the control window, a scroll bar(s) will be displayed on the border of the control window allowing you<br />
to pan the live video. The current position of scroll bars can be retrieved or modified via the ScrollX and<br />
ScrollY properties. When the scroll bars are moved, the Scroll event will be raised.<br />
Note that the Acquire and Display properties must be set to TRUE in order for the live video to be<br />
displayed in the control window.<br />
<strong>AVT</strong> <strong>Active</strong> <strong>FirePackage</strong> <strong>User</strong> <strong>Guide</strong> V3.0.0<br />
131
<strong>Active</strong>X Reference<br />
ScrollX<br />
Description<br />
Returns or sets the current horizontal scroll position for the live video display.<br />
Syntax<br />
[VB]<br />
obj<strong>AVT</strong><strong>Active</strong>Cam.ScrollX [= Value]<br />
[C/C++]<br />
HRESULT get_ScrollX( long *pScrollX );<br />
HRESULT put_ScrollX( long ScrollX );<br />
Data Type [VB]<br />
Long<br />
Parameters [C/C++]<br />
pScrollX [out,retval]<br />
Pointer to the current horizontal scroll position.<br />
ScrollX [in]<br />
The horizontal scroll position to be set.<br />
Return Values<br />
S_OK<br />
Success<br />
E_FAIL<br />
Failure.<br />
E_INVALIDARG<br />
Invalid property value.<br />
Example<br />
This VB example sets the current horizontal scroll position to 512:<br />
<strong>AVT</strong><strong>Active</strong>Cam1.ScrollX = 512<br />
MsgBox <strong>AVT</strong><strong>Active</strong>Cam1.ScrollX<br />
Remarks<br />
The ScrollX property is only valid if the ScrollBars are present in the control window.<br />
Note that the value returned by this property refers to the image coordinate system, not to the screen<br />
coordinates.<br />
<strong>AVT</strong> <strong>Active</strong> <strong>FirePackage</strong> <strong>User</strong> <strong>Guide</strong> V3.0.0<br />
132
<strong>Active</strong>X Reference<br />
ScrollY<br />
Description<br />
Returns or sets the current vertical scroll position for the live video display.<br />
Syntax<br />
[VB]<br />
obj<strong>AVT</strong><strong>Active</strong>Cam.ScrollY [= Value]<br />
[C/C++]<br />
HRESULT get_ScrollY( long *pScrollY );<br />
HRESULT put_ScrollY( long ScrollY );<br />
Data Type [VB]<br />
Long<br />
Parameters [C/C++]<br />
pScrollY [out,retval]<br />
Pointer to the current vertical scroll position.<br />
ScrollY [in]<br />
The vertical scroll position to be set.<br />
Return Values<br />
S_OK<br />
Success<br />
E_FAIL<br />
Failure.<br />
E_INVALIDARG<br />
Invalid property value.<br />
Example<br />
This VB example sets the current vertical scroll position to 512:<br />
<strong>AVT</strong><strong>Active</strong>Cam1.ScrollY = 512<br />
MsgBox <strong>AVT</strong><strong>Active</strong>Cam1.ScrollY<br />
Remarks<br />
The ScrollY property is only valid if the ScrollBars are present in the control window.<br />
Note that the value returned by this property refers to the image coordinate system, not to the screen<br />
coordinates.<br />
<strong>AVT</strong> <strong>Active</strong> <strong>FirePackage</strong> <strong>User</strong> <strong>Guide</strong> V3.0.0<br />
133
<strong>Active</strong>X Reference<br />
Sharpness<br />
Description<br />
Returns or sets the row value of the sharpness<br />
Syntax<br />
[VB]<br />
obj<strong>AVT</strong><strong>Active</strong>Cam.Sharpness [= Value]<br />
[C/C++]<br />
HRESULT get_Sharpness( long *pSharpness );<br />
HRESULT put_Sharpness( long Sharpness );<br />
Data Type [VB]<br />
Long<br />
Parameters [C/C++]<br />
pSharpness [out,retval]<br />
Pointer to the current sharpness value<br />
Sharpness [in]<br />
The sharpness value to be set<br />
Return Values<br />
S_OK<br />
Success<br />
E_FAIL<br />
The sharpness control is not available for the selected camera<br />
E_INVALIDARG<br />
The value is out of range<br />
Example<br />
The following VB example demonstrates the use of a scroll control for real-time adjustment of the<br />
sharpness value.<br />
Private Sub Form_Load()<br />
<strong>AVT</strong><strong>Active</strong>Cam1.Acquire=True<br />
HScroll1.Value = <strong>AVT</strong><strong>Active</strong>Cam1.Sharpness<br />
HScroll1.Min = <strong>AVT</strong><strong>Active</strong>Cam1.GetSharpnessMin<br />
HScroll1.Max = <strong>AVT</strong><strong>Active</strong>Cam1.GetSharpnessMax<br />
End Sub<br />
Private Sub HScroll1_Scroll()<br />
<strong>AVT</strong><strong>Active</strong>Cam1.Sharpness = HScroll1.Value<br />
End Sub<br />
<strong>AVT</strong> <strong>Active</strong> <strong>FirePackage</strong> <strong>User</strong> <strong>Guide</strong> V3.0.0<br />
134
<strong>Active</strong>X Reference<br />
Remarks<br />
This property changes the sharpness of the video by modifying parameters of the camera's differential<br />
circuitry. The valid property range is reported by the GetSharpnessMin and GetSharpnessMax<br />
methods. Note that the property is available only if the currently selected camera supports software<br />
sharpness control.<br />
<strong>AVT</strong> <strong>Active</strong> <strong>FirePackage</strong> <strong>User</strong> <strong>Guide</strong> V3.0.0<br />
135
<strong>Active</strong>X Reference<br />
SharpnessControl<br />
Description<br />
Returns or sets the sharpness control mode. The values from -1 to 2 correspond to the following<br />
modes:<br />
-1 - Off<br />
The sharpness control is disabled<br />
0 - Manual<br />
The sharpness level is controlled by the value of the Sharpness property<br />
1 - Auto<br />
The camera controls the sharpness level by itself continuously<br />
2 - One push<br />
The camera sets the optimal sharpness level by itself and returns to the manual mode<br />
Syntax<br />
[VB]<br />
obj<strong>AVT</strong><strong>Active</strong>Cam.SharpnessControl [= Value]<br />
[C/C++]<br />
HRESULT get_SharpnessControl( short *pSharpnessControl );<br />
HRESULT put_SharpnessControl( short SharpnessControl );<br />
Data Type [VB]<br />
Integer<br />
Parameters [C/C++]<br />
pSharpnessControl [out, retval]<br />
Pointer to the current sharpness control mode<br />
SharpnessControl [in]<br />
The sharpness control mode to be set<br />
Return Values<br />
S_OK<br />
Success<br />
E_FAIL<br />
The sharpness control is not available for the selected camera<br />
Example<br />
The following VB example demonstrates the use of a checkbox to switch between the manual and<br />
automatic sharpness control.<br />
Private Sub Check1_Click()<br />
If Check1.Value = 1 Then<br />
<strong>AVT</strong><strong>Active</strong>Cam1.SharpnessControl = 1<br />
<strong>AVT</strong> <strong>Active</strong> <strong>FirePackage</strong> <strong>User</strong> <strong>Guide</strong> V3.0.0<br />
136
<strong>Active</strong>X Reference<br />
Else<br />
<strong>AVT</strong><strong>Active</strong>Cam1.SharpnessControl = 0<br />
End If<br />
End Sub<br />
Remarks<br />
The property is available only if the currently selected camera supports automatic sharpness control.<br />
<strong>AVT</strong> <strong>Active</strong> <strong>FirePackage</strong> <strong>User</strong> <strong>Guide</strong> V3.0.0<br />
137
<strong>Active</strong>X Reference<br />
Shutter<br />
Description<br />
Returns or sets the row value of the shutter<br />
Syntax<br />
[VB]<br />
obj<strong>AVT</strong><strong>Active</strong>Cam.Shutter [= Value]<br />
[C/C++]<br />
HRESULT get_Shutter( long *pShutter );<br />
HRESULT put_Shutter( long Shutter );<br />
Data Type [VB]<br />
Long<br />
Parameters [C/C++]<br />
pShutter [out,retval]<br />
Pointer to the current shutter value<br />
Shutter [in]<br />
The shutter value to be set<br />
Return Values<br />
S_OK<br />
Success<br />
E_FAIL<br />
The shutter control is not available for the selected camera<br />
E_INVALIDARG<br />
The value is out of range<br />
Example<br />
The following VB example demonstrates the use of a scroll control for real-time adjustment of the<br />
camera's shutter.<br />
Private Sub Form_Load()<br />
<strong>AVT</strong><strong>Active</strong>Cam1.Acquire=True<br />
HScroll1.Value = <strong>AVT</strong><strong>Active</strong>Cam1.Shutter<br />
HScroll1.Min = <strong>AVT</strong><strong>Active</strong>Cam1.GetShutterMin<br />
HScroll1.Max = <strong>AVT</strong><strong>Active</strong>Cam1.GetShutterMax<br />
End Sub<br />
Private Sub HScroll1_Scroll()<br />
<strong>AVT</strong><strong>Active</strong>Cam1.Shutter = HScroll1.Value<br />
End Sub<br />
<strong>AVT</strong> <strong>Active</strong> <strong>FirePackage</strong> <strong>User</strong> <strong>Guide</strong> V3.0.0<br />
138
<strong>Active</strong>X Reference<br />
Remarks<br />
This property changes the integration time of the camera's sensor to a sub-value of the frame period.<br />
The valid property range is reported by the GetShutterMin and GetShutterMax methods.<br />
<strong>AVT</strong> <strong>Active</strong> <strong>FirePackage</strong> <strong>User</strong> <strong>Guide</strong> V3.0.0<br />
139
<strong>Active</strong>X Reference<br />
ShutterControl<br />
Description<br />
Returns or sets the shutter control mode. The values from -1 to 2 correspond to the following modes:<br />
-1 - Off<br />
The shutter control is disabled<br />
0 - Manual<br />
The shutter level is controlled by the value of the Shutter property<br />
1 - Auto<br />
The camera controls the shutter level by itself continuously<br />
2 - One push<br />
The camera sets the optimal shutter level by itself and returns to the manual mode<br />
Syntax<br />
[VB]<br />
obj<strong>AVT</strong><strong>Active</strong>Cam.ShutterControl [= Value]<br />
[C/C++]<br />
HRESULT get_ShutterControl( short *pShutterControl );<br />
HRESULT put_ShutterControl( short ShutterControl );<br />
Data Type [VB]<br />
Integer<br />
Parameters [C/C++]<br />
pShutterControl [out, retval]<br />
Pointer to the current shutter control mode<br />
ShutterControl [in]<br />
The shutter control mode to be set<br />
Return Values<br />
S_OK<br />
Success<br />
E_FAIL<br />
The shutter control is not available for the selected camera<br />
Example<br />
The following VB example demonstrates the use of a checkbox to switch between the manual and<br />
automatic shutter control.<br />
Private Sub Check1_Click()<br />
If Check1.Value = 1 Then<br />
<strong>AVT</strong><strong>Active</strong>Cam1.ShutterControl = 1<br />
Else<br />
<strong>AVT</strong> <strong>Active</strong> <strong>FirePackage</strong> <strong>User</strong> <strong>Guide</strong> V3.0.0<br />
140
<strong>Active</strong>X Reference<br />
<strong>AVT</strong><strong>Active</strong>Cam1.ShutterControl = 0<br />
End If<br />
End Sub<br />
Remarks<br />
The property is available only if the currently selected camera supports automatic shutter control.<br />
<strong>AVT</strong> <strong>Active</strong> <strong>FirePackage</strong> <strong>User</strong> <strong>Guide</strong> V3.0.0<br />
141
<strong>Active</strong>X Reference<br />
SizeX<br />
Description<br />
Returns or sets the width of the partial scan window.<br />
Syntax<br />
[VB]<br />
obj<strong>AVT</strong><strong>Active</strong>Cam.SizeX [= Value]<br />
[C/C++]<br />
HRESULT get_SizeX( long *pSizeX );<br />
HRESULT put_SizeX( long SizeX );<br />
Data Type [VB]<br />
Long<br />
Parameters [C/C++]<br />
pSizeX [out,retval]<br />
Pointer to the currently selected image width<br />
SizeX [in]<br />
The image width to be selected<br />
Return Values<br />
S_OK<br />
Success<br />
E_FAIL<br />
Failure.<br />
E_INVALIDARG<br />
Invalid property value.<br />
Example<br />
This VB example sets the current image width to 512:<br />
<strong>AVT</strong><strong>Active</strong>Cam1.SizeX = 512<br />
MsgBox <strong>AVT</strong><strong>Active</strong>Cam1.SizeX<br />
Remarks<br />
Modification of the size of the video frame is available only for partial scan (Format 7) Modes. Only<br />
certain values of the width can be allowed for the partial scan window depending on the camera. If the<br />
property is set to a value which is not supported by the camera, it will be reset to the nearest allowable<br />
width.<br />
If the currently selected video mode represents a fixed format, the SizeX property will be readonly and<br />
<strong>AVT</strong> <strong>Active</strong> <strong>FirePackage</strong> <strong>User</strong> <strong>Guide</strong> V3.0.0<br />
142
<strong>Active</strong>X Reference<br />
will return the same value as GetWidth.<br />
<strong>AVT</strong> <strong>Active</strong> <strong>FirePackage</strong> <strong>User</strong> <strong>Guide</strong> V3.0.0<br />
143
<strong>Active</strong>X Reference<br />
SizeY<br />
Description<br />
Returns or sets the height of the partial scan window.<br />
Syntax<br />
[VB]<br />
obj<strong>AVT</strong><strong>Active</strong>Cam.SizeY [= Value]<br />
[C/C++]<br />
HRESULT get_SizeY( long *pSizeY );<br />
HRESULT put_SizeY( long SizeY );<br />
Data Type [VB]<br />
Long<br />
Parameters [C/C++]<br />
pSizeY [out,retval]<br />
Pointer to the currently selected image height<br />
SizeY [in]<br />
The image height to be selected<br />
Return Values<br />
S_OK<br />
Success<br />
E_FAIL<br />
Failure.<br />
E_INVALIDARG<br />
Invalid property value.<br />
Example<br />
This VB example sets the current image height to 512:<br />
<strong>AVT</strong><strong>Active</strong>Cam1.SizeY = 512<br />
MsgBox <strong>AVT</strong><strong>Active</strong>Cam1.SizeY<br />
Remarks<br />
Modification of the size of the video frame is available only for partial scan (Format 7) Modes. Only<br />
certain values of the height can be allowed for the partial scan window depending on the camera. If the<br />
property is set to a value which is not supported by the camera, it will be reset to the nearest allowable<br />
height.<br />
If the currently selected video mode represents a fixed format, the SizeY property will be readonly and<br />
<strong>AVT</strong> <strong>Active</strong> <strong>FirePackage</strong> <strong>User</strong> <strong>Guide</strong> V3.0.0<br />
144
<strong>Active</strong>X Reference<br />
will return the same value as GetHeight.<br />
<strong>AVT</strong> <strong>Active</strong> <strong>FirePackage</strong> <strong>User</strong> <strong>Guide</strong> V3.0.0<br />
145
<strong>Active</strong>X Reference<br />
StartX<br />
Description<br />
Returns or sets the horizontal offset of the partial scan window.<br />
Syntax<br />
[VB]<br />
obj<strong>AVT</strong><strong>Active</strong>Cam.StartX [= Value]<br />
[C/C++]<br />
HRESULT get_StartX( long *pStartX );<br />
HRESULT put_StartX( long StartX );<br />
Data Type [VB]<br />
Long<br />
Parameters [C/C++]<br />
pStartX [out,retval]<br />
Pointer to the currently set horizontal offset<br />
SizeX [in]<br />
The horizontal ofset to be set<br />
Return Values<br />
S_OK<br />
Success<br />
E_FAIL<br />
Failure.<br />
E_INVALIDARG<br />
Invalid property value.<br />
Example<br />
This VB example sets the horizontal offset of the video window to 64:<br />
<strong>AVT</strong><strong>Active</strong>Cam1.StartX = 64<br />
MsgBox <strong>AVT</strong><strong>Active</strong>Cam1.StartX<br />
Remarks<br />
This property is available only for partial scan (Format 7) Modes and allows you to set the horizontal<br />
offset of the top left corner of the scan window in pixels. Only certain values StartX can be allowed<br />
depending on the camera. If the property is set to a value which is not supported by the camera, it will<br />
be reset to the nearest allowable one.<br />
<strong>AVT</strong> <strong>Active</strong> <strong>FirePackage</strong> <strong>User</strong> <strong>Guide</strong> V3.0.0<br />
146
<strong>Active</strong>X Reference<br />
StartY<br />
Description<br />
Returns or sets the vertical offset of the partial scan window.<br />
Syntax<br />
[VB]<br />
obj<strong>AVT</strong><strong>Active</strong>Cam.StartY [= Value]<br />
[C/C++]<br />
HRESULT get_StartY( long *pStartY );<br />
HRESULT put_StartY( long StartY );<br />
Data Type [VB]<br />
Long<br />
Parameters [C/C++]<br />
pStartY [out,retval]<br />
Pointer to the currently set vertical offset<br />
StartY [in]<br />
The vertical offset to be set<br />
Return Values<br />
S_OK<br />
Success<br />
E_FAIL<br />
Failure.<br />
E_INVALIDARG<br />
Invalid property value.<br />
Example<br />
This VB example sets the vertical ofset of the video window to 64 pixels:<br />
<strong>AVT</strong><strong>Active</strong>Cam1.StartY = 64<br />
MsgBox <strong>AVT</strong><strong>Active</strong>Cam1.StartY<br />
Remarks<br />
This property is available only for partial scan (Format 7) Modes and allows you to set the vertical<br />
offset of the top left corner of the scan window in pixels. Only certain values StartY can be allowed<br />
depending on the camera. If the property is set to a value which is not supported by the camera, it will<br />
be reset to the nearest allowable one.<br />
<strong>AVT</strong> <strong>Active</strong> <strong>FirePackage</strong> <strong>User</strong> <strong>Guide</strong> V3.0.0<br />
147
<strong>Active</strong>X Reference<br />
SwapBytes<br />
Description<br />
Enables/disables swapping of bytes for 16- and 48-bit video modes.<br />
Syntax<br />
[VB]<br />
obj<strong>AVT</strong><strong>Active</strong>Cam.SwapBytes [= Value]<br />
[C/C++]<br />
HRESULT get_SwapBytes ( bool *pSwapBytes );<br />
HRESULT put_SwapBytes( bool SwapBytes );<br />
Data Type [VB]<br />
Boolean<br />
Parameters [C/C++]<br />
pSwapBytes [out,retval]<br />
Pointer to the Boolean that is TRUE if the byte swap is enabled, or FALSE otherwise<br />
SwapBytes [in]<br />
Set to TRUE to enable the byte swap mode, or set to FALSE otherwise<br />
Return Values<br />
S_OK<br />
Success<br />
E_FAIL<br />
Failure.<br />
Example<br />
This VB example activates the byte swap mode:<br />
<strong>AVT</strong><strong>Active</strong>Cam1.SwapBytes = True<br />
MsgBox <strong>AVT</strong><strong>Active</strong>Cam1.SwapBytes<br />
Remarks<br />
This property defines the way in which 16-bit pixels are arranged in <strong>AVT</strong><strong>Active</strong>Cam image buffer. If<br />
SwapBytes is set to FALSE, the bytes in each pixel will maintain the order in which they are delivered<br />
by the camera. Some cameras however can render the most significan bits of each pixel in the highorder<br />
bytes and the least significant bits in the low-order bytes. If this happens, the live image will<br />
appear scrambled. Setting SwapBytes to TRUE will activate a real-time swap of bytes in incoming<br />
camera frames and restore original pixel values.<br />
Note that this property is availalbe only in 16- and 48-bit video Modes.<br />
<strong>AVT</strong> <strong>Active</strong> <strong>FirePackage</strong> <strong>User</strong> <strong>Guide</strong> V3.0.0<br />
148
<strong>Active</strong>X Reference<br />
Timeout<br />
Description<br />
Returns or sets the current acquisition timeout in seconds.<br />
Syntax<br />
[VB]<br />
obj<strong>AVT</strong><strong>Active</strong>Cam.Timeout [= Value]<br />
[C/C++]<br />
HRESULT get_Timeout( long *pTimeout );<br />
HRESULT put_Timeout( long Timeout );<br />
Data Type [VB]<br />
Long<br />
Parameters [C/C++]<br />
pTimeout [out,retval]<br />
Pointer to the currently set timeout.<br />
Timeout [in]<br />
The timeout to be set.<br />
Return Values<br />
S_OK<br />
Success<br />
E_FAIL<br />
Failure.<br />
Example<br />
This VB example sets the current timeout to 10 sec:<br />
<strong>AVT</strong><strong>Active</strong>Cam1.Timeout = 10<br />
MsgBox <strong>AVT</strong><strong>Active</strong>Cam1.Timeout<br />
Remarks<br />
The Timeout property lets you set the number of seconds to wait for a frame to be acquired. Typically<br />
used to assign the timeout when the Trigger mode is active. If the timeout expires, the Timeout event<br />
will be raised.<br />
<strong>AVT</strong> <strong>Active</strong> <strong>FirePackage</strong> <strong>User</strong> <strong>Guide</strong> V3.0.0<br />
149
<strong>Active</strong>X Reference<br />
Trigger<br />
Description<br />
Enables/disables the hardware trigger.<br />
Syntax<br />
[VB]<br />
obj<strong>AVT</strong><strong>Active</strong>Cam.Trigger [= Value]<br />
[C/C++]<br />
HRESULT get_Trigger ( bool *pTrigger );<br />
HRESULT put_Trigger( bool Trigger );<br />
Data Type [VB]<br />
Boolean<br />
Parameters [C/C++]<br />
pTrigger [out,retval]<br />
Pointer to the Boolean that is TRUE if the trigger mode is enabled, or FALSE otherwise<br />
Trigger [in]<br />
Set to TRUE to enable the trigger mode, or set to FALSE otherwise<br />
Return Values<br />
S_OK<br />
Success<br />
E_FAIL<br />
Failure.<br />
Example<br />
This VB example activates the trigger mode:<br />
<strong>AVT</strong><strong>Active</strong>Cam1.Trigger = True<br />
<strong>AVT</strong><strong>Active</strong>Cam1.Acquire = True<br />
Remarks<br />
The hardware trigger is typically used with an asynchronously resetable camera. When the Trigger<br />
property is enalbed, the acquisition of a frame will occur upon receiving a signal from an external<br />
hardware trigger. Aslo see TriggerMode and TriggerPolarity.<br />
<strong>AVT</strong> <strong>Active</strong> <strong>FirePackage</strong> <strong>User</strong> <strong>Guide</strong> V3.0.0<br />
150
<strong>Active</strong>X Reference<br />
TriggerCounter<br />
Description<br />
Returns or sets the trigger counter parameter for trigger operations. See TriggerMode for more details.<br />
Syntax<br />
[VB]<br />
obj<strong>AVT</strong><strong>Active</strong>Cam.TriggerCounter [= Value]<br />
[C/C++]<br />
HRESULT get_TriggerCounter( long *pTriggerCounter );<br />
HRESULT put_TriggerCounter( long TriggerCounter );<br />
Data Type [VB]<br />
Long<br />
Parameters [C/C++]<br />
pTriggerCounter [out,retval]<br />
Pointer to a positive integer specifying the trigger counter<br />
TriggerCounter [in]<br />
Value of the trigger counter<br />
Return Values<br />
S_OK<br />
Success<br />
E_FAIL<br />
Failure.<br />
E_INVALIDARG<br />
Invalid property value.<br />
Example<br />
This VB example sets the trigger counter to 16<br />
<strong>AVT</strong><strong>Active</strong>Cam1.TriggerCounter = 16<br />
MsgBox <strong>AVT</strong><strong>Active</strong>Cam1.TriggerCounter<br />
Remarks<br />
For more information on the IIDC trigger modes refer to "IIDC 1394-based Digital Camera<br />
Specification, Version 1.31" published by the 1394 Trade Association.<br />
<strong>AVT</strong> <strong>Active</strong> <strong>FirePackage</strong> <strong>User</strong> <strong>Guide</strong> V3.0.0<br />
151
<strong>Active</strong>X Reference<br />
TriggerDelay<br />
Description<br />
Returns or sets the raw value of the trigger delay.<br />
Syntax<br />
[VB]<br />
obj<strong>AVT</strong><strong>Active</strong>Cam.TriggerDelay [= Value]<br />
[C/C++]<br />
HRESULT get_TriggerDelay( long *pTriggerDelay );<br />
HRESULT put_TriggerDelay( long TriggerDelay );<br />
Data Type [VB]<br />
Long<br />
Parameters [C/C++]<br />
pTriggerDelay [out,retval]<br />
Pointer to the current trigger delay value<br />
TriggerDelay [in]<br />
The trigger delay value to be set<br />
Return Values<br />
S_OK<br />
Success<br />
E_FAIL<br />
The trigger delay control is not available for the selected camera<br />
E_INVALIDARG<br />
The value is out of range<br />
Example<br />
The following VB example demonstrates the use of a scroll control for real-time adjustment of the<br />
trigger delay value.<br />
Private Sub Form_Load()<br />
<strong>AVT</strong><strong>Active</strong>Cam1.Acquire=True<br />
HScroll1.Value = <strong>AVT</strong><strong>Active</strong>Cam1.TriggerDelay<br />
HScroll1.Min = <strong>AVT</strong><strong>Active</strong>Cam1.GetTriggerDelayMin<br />
HScroll1.Max = <strong>AVT</strong><strong>Active</strong>Cam1.GetTriggerDelayMax<br />
End Sub<br />
Private Sub HScroll1_Scroll()<br />
<strong>AVT</strong><strong>Active</strong>Cam1.TriggerDelay = HScroll1.Value<br />
End Sub<br />
<strong>AVT</strong> <strong>Active</strong> <strong>FirePackage</strong> <strong>User</strong> <strong>Guide</strong> V3.0.0<br />
152
<strong>Active</strong>X Reference<br />
Remarks<br />
This property changes the trigger delay which defines the time between the arrival of the trigger signal<br />
and acquisition of the frame.<br />
The valid property range is reported by the GetTriggerDelayMin and GetTriggerDelayMax methods.<br />
Note that the property is available only if the currently selected camera supports software trigger delay<br />
control.<br />
<strong>AVT</strong> <strong>Active</strong> <strong>FirePackage</strong> <strong>User</strong> <strong>Guide</strong> V3.0.0<br />
153
<strong>Active</strong>X Reference<br />
TriggerMode<br />
Description<br />
Returns or sets the trigger mode as defined by IIDC 1.31 specifications. The values 0 - 5 and 14 - 15<br />
correspond to the following modes (the TriggerPolarity is assumed to be set to Low <strong>Active</strong>):<br />
0 - Mode 0<br />
Camera starts integration of the incoming light from the external trigger input falling edge.<br />
Integration time is defined by the Shutter option.<br />
1 - Mode 1<br />
Camera starts integration of the incoming light from the external trigger input falling edge.<br />
Integration time is equal to low state time of the external trigger input.<br />
15 - Programmable Mode<br />
The trigger input starts a series of images, be it asynchronously or with a MultiShot. Refer to<br />
the camera documentation for details.<br />
Syntax<br />
[VB]<br />
obj<strong>AVT</strong><strong>Active</strong>Cam.TriggerMode [= Value]<br />
[C/C++]<br />
HRESULT get_TriggerMode( long *pTriggerMode );<br />
HRESULT put_TriggerMode( long TriggerMode );<br />
Data Type [VB]<br />
Long<br />
Parameters [C/C++]<br />
pTriggerMode [out,retval]<br />
Pointer to the ordinal number of the currently selected palette<br />
TriggerMode [in]<br />
The number of the palette to be selected<br />
Return Values<br />
S_OK<br />
Success<br />
E_FAIL<br />
Failure.<br />
E_INVALIDARG<br />
Invalid property value.<br />
Example<br />
This VB example sets Mode 1 for the trigger input operation.<br />
<strong>AVT</strong><strong>Active</strong>Cam1.TriggerMode = 1<br />
<strong>AVT</strong> <strong>Active</strong> <strong>FirePackage</strong> <strong>User</strong> <strong>Guide</strong> V3.0.0<br />
154
<strong>Active</strong>X Reference<br />
MsgBox <strong>AVT</strong><strong>Active</strong>Cam1.TriggerMode<br />
Remarks<br />
For more information on the IIDC trigger modes refer to "IIDC 1394-based Digital Camera<br />
Specification, Version 1.31" published by the 1394 Trade Association.<br />
Note that only certain trigger modes are available for a specific camera. To retrieve the list of available<br />
trigger modes use GetTriggerInfo.<br />
<strong>AVT</strong> <strong>Active</strong> <strong>FirePackage</strong> <strong>User</strong> <strong>Guide</strong> V3.0.0<br />
155
<strong>Active</strong>X Reference<br />
TriggerPolarity<br />
Description<br />
Returns or sets the polarity of the hardware trigger input.<br />
Syntax<br />
[VB]<br />
obj<strong>AVT</strong><strong>Active</strong>Cam.TriggerPolarity [= Value]<br />
[C/C++]<br />
HRESULT get_TriggerPolarity ( bool *pTriggerPolarity );<br />
HRESULT put_TriggerPolarity( bool TriggerPolarity );<br />
Data Type [VB]<br />
Boolean<br />
Parameters [C/C++]<br />
pTriggerPolarity [out,retval]<br />
Pointer to the Boolean that is TRUE if the high active trigger input, or FALSE otherwise<br />
TriggerPolarity [in]<br />
Set to TRUE to enable the high active trigger input, or set to FALSE for the low active input<br />
Return Values<br />
S_OK<br />
Success<br />
E_FAIL<br />
Failure.<br />
Example<br />
This VB example sets the trigger input to the high active polarity:<br />
<strong>AVT</strong><strong>Active</strong>Cam1.TriggerPolarity = True<br />
MsgBox <strong>AVT</strong><strong>Active</strong>Cam1.TriggerPolarity<br />
Remarks<br />
When the trigger input is set to the low active polarity, the acquisition of the frame will occur upon a<br />
drop of the voltage on the trigger input. For the high active input, the acquisition will occur upon a raise<br />
of the voltage.<br />
<strong>AVT</strong> <strong>Active</strong> <strong>FirePackage</strong> <strong>User</strong> <strong>Guide</strong> V3.0.0<br />
156
<strong>Active</strong>X Reference<br />
WhiteBalanceControl<br />
Description<br />
Returns or sets the white balance control mode. The values from -1 to 2 correspond to the following<br />
modes:<br />
-1 - Off<br />
The white balance control is disabled<br />
0 - Manual<br />
The white balance levels is controlled by the values of the WhiteBalanceUB and<br />
WhiteBalanceVR properties<br />
1 - Auto<br />
The camera controls the white balance levels by itself continuously<br />
2 - One push<br />
The camera sets the optimal white balance levels by itself and returns to the manual mode<br />
Syntax<br />
[VB]<br />
obj<strong>AVT</strong><strong>Active</strong>Cam.WhiteBalanceControl [= Value]<br />
[C/C++]<br />
HRESULT get_WhiteBalanceControl( short *pWhiteBalanceControl );<br />
HRESULT put_WhiteBalanceControl( short WhiteBalanceControl );<br />
Data Type [VB]<br />
Integer<br />
Parameters [C/C++]<br />
pWhiteBalanceControl [out, retval]<br />
Pointer to the current white balance control mode<br />
WhiteBalanceControl [in]<br />
The white balance control mode to be set<br />
Return Values<br />
S_OK<br />
Success<br />
E_FAIL<br />
The white balance control is not available for the selected camera<br />
Example<br />
The following VB example demonstrates the use of a checkbox to switch between the manual and<br />
automatic white balance control.<br />
Private Sub Check1_Click()<br />
If Check1.Value = 1 Then<br />
<strong>AVT</strong> <strong>Active</strong> <strong>FirePackage</strong> <strong>User</strong> <strong>Guide</strong> V3.0.0<br />
157
<strong>Active</strong>X Reference<br />
<strong>AVT</strong><strong>Active</strong>Cam1.WhiteBalanceControl = 1<br />
Else<br />
<strong>AVT</strong><strong>Active</strong>Cam1.WhiteBalanceControl = 0<br />
End If<br />
End Sub<br />
Remarks<br />
The property is available only if the currently selected camera supports automatic white balance<br />
control.<br />
<strong>AVT</strong> <strong>Active</strong> <strong>FirePackage</strong> <strong>User</strong> <strong>Guide</strong> V3.0.0<br />
158
<strong>Active</strong>X Reference<br />
WhiteBalanceUB<br />
Description<br />
Returns or sets the U or B value of the white color<br />
Syntax<br />
[VB]<br />
obj<strong>AVT</strong><strong>Active</strong>Cam.WhiteBalanceUB [= Value]<br />
[C/C++]<br />
HRESULT get_WhiteBalanceUB( long *pWhiteBalanceUB );<br />
HRESULT put_WhiteBalanceUB( long WhiteBalanceUB );<br />
Data Type [VB]<br />
Long<br />
Parameters [C/C++]<br />
pWhiteBalanceUB [out,retval]<br />
Pointer to the current U/B value<br />
WhiteBalanceUB [in]<br />
The U/B value to be set<br />
Return Values<br />
S_OK<br />
Success<br />
E_FAIL<br />
The white balance control is not available for the selected camera<br />
E_INVALIDARG<br />
The value is out of range<br />
Example<br />
The following Visual Basic example demonstrates the use of two scroll controls for real-time<br />
adjustment of the white balance<br />
Private Sub Form_Load()<br />
<strong>AVT</strong><strong>Active</strong>Cam1.Acquire=True<br />
HScroll1.Value = <strong>AVT</strong><strong>Active</strong>Cam1.WhiteBalanceUB<br />
HScroll1.Min = <strong>AVT</strong><strong>Active</strong>Cam1.GetWhiteBalanceMin<br />
HScroll1.Max = <strong>AVT</strong><strong>Active</strong>Cam1.GetWhiteBalanceMax<br />
HScroll2.Value = <strong>AVT</strong><strong>Active</strong>Cam1.WhiteBalanceVR<br />
HScroll2.Min = <strong>AVT</strong><strong>Active</strong>Cam1.GetWhiteBalanceMin<br />
HScroll2.Max = <strong>AVT</strong><strong>Active</strong>Cam1.GetWhiteBalanceMax<br />
End Sub<br />
Private Sub HScroll1_Scroll()<br />
<strong>AVT</strong> <strong>Active</strong> <strong>FirePackage</strong> <strong>User</strong> <strong>Guide</strong> V3.0.0<br />
159
<strong>Active</strong>X Reference<br />
<strong>AVT</strong><strong>Active</strong>Cam1.WhiteBalanceUB = HScroll1.Value<br />
End Sub<br />
Private Sub HScroll2_Scroll()<br />
<strong>AVT</strong><strong>Active</strong>Cam1.WhiteBalanceVR = HScroll2.Value<br />
End Sub<br />
Remarks<br />
This property changes the tint of the white color along the yellow-blue axis by modifying U component<br />
in the YUV mode or B component in the RGB mode. The valid property range is reported by the<br />
GetWhiteBalanceMin and GetWhiteBalanceMax methods. Note that the property is available only if the<br />
currently selected camera is a color one and supports white balance control.<br />
<strong>AVT</strong> <strong>Active</strong> <strong>FirePackage</strong> <strong>User</strong> <strong>Guide</strong> V3.0.0<br />
160
<strong>Active</strong>X Reference<br />
WhiteBalanceVR<br />
Description<br />
Returns or sets the V or R value of the white color<br />
Syntax<br />
[VB]<br />
obj<strong>AVT</strong><strong>Active</strong>Cam.WhiteBalanceVR [= Value]<br />
[C/C++]<br />
HRESULT get_WhiteBalanceVR( long *pWhiteBalanceVR );<br />
HRESULT put_WhiteBalanceVR( long WhiteBalanceVR );<br />
Data Type [VB]<br />
Long<br />
Parameters [C/C++]<br />
pWhiteBalanceVR [out,retval]<br />
Pointer to the current V/R value<br />
WhiteBalanceVR [in]<br />
The V/R value to be set<br />
Return Values<br />
S_OK<br />
Success<br />
E_FAIL<br />
The white balance control is not available for the selected camera<br />
E_INVALIDARG<br />
The value is out of range<br />
Example<br />
The following Visual Basic example demonstrates the use of two scroll controls for real-time<br />
adjustment of the white balance<br />
Private Sub Form_Load()<br />
<strong>AVT</strong><strong>Active</strong>Cam1.Acquire=True<br />
HScroll1.Value = <strong>AVT</strong><strong>Active</strong>Cam1.WhiteBalanceUB<br />
HScroll1.Min = <strong>AVT</strong><strong>Active</strong>Cam1.GetWhiteBalanceMin<br />
HScroll1.Max = <strong>AVT</strong><strong>Active</strong>Cam1.GetWhiteBalanceMax<br />
HScroll2.Value = <strong>AVT</strong><strong>Active</strong>Cam1.WhiteBalanceVR<br />
HScroll2.Min = <strong>AVT</strong><strong>Active</strong>Cam1.GetWhiteBalanceMin<br />
HScroll2.Max = <strong>AVT</strong><strong>Active</strong>Cam1.GetWhiteBalanceMax<br />
End Sub<br />
Private Sub HScroll1_Scroll()<br />
<strong>AVT</strong> <strong>Active</strong> <strong>FirePackage</strong> <strong>User</strong> <strong>Guide</strong> V3.0.0<br />
161
<strong>Active</strong>X Reference<br />
<strong>AVT</strong><strong>Active</strong>Cam1.WhiteBalanceUB = HScroll1.Value<br />
End Sub<br />
Private Sub HScroll2_Scroll()<br />
<strong>AVT</strong><strong>Active</strong>Cam1.WhiteBalanceVR = HScroll2.Value<br />
End Sub<br />
Remarks<br />
This property changes the tint of the white color along the cyan-red axis by modifying V component in<br />
the YUV mode or R component in the RGB mode. The valid property range is reported by the<br />
GetWhiteBalanceMin and GetWhiteBalanceMax methods. Note that the property is available only if the<br />
currently selected camera is a color one and supports white balance control.<br />
<strong>AVT</strong> <strong>Active</strong> <strong>FirePackage</strong> <strong>User</strong> <strong>Guide</strong> V3.0.0<br />
162
<strong>Active</strong>X Reference<br />
4.2 Methods<br />
<strong>AVT</strong><strong>Active</strong>Cam control provides the following methods to a container application:<br />
DCAM Acquisition<br />
Grab Grabs a single frame into the internal memory<br />
SoftTrigger Sets/resets the software trigger signal<br />
GetIsoSpeed Returns the camera's isochronous transmission speed<br />
SetIsoSpeed Sets the camera's isochronous transmission speed<br />
DCAM Information<br />
GetCameraList Returns the list of <strong>AVT</strong> cameras connected to the 1394 board<br />
GetModeList Returns the list of video mode supported by the currently<br />
selected camera<br />
GetRateList Returns the list of frame rates supported by the currently<br />
selected video mode<br />
GetWidth Returns the maximum horizontal size of the video frame<br />
GetHeight Returns the maximum vertical size of the video frame<br />
GetBytesPerPixel Returns the number of bytes per pixel in the video<br />
GetBitsPerChannel Return the number of bits per color component of a pixel<br />
GetTriggerInfo Returns the information related to triggering<br />
GetTriggerList Returns the list of supported trigger sources<br />
GetF7Info Returns the information related to Format 7 (partial scan) video<br />
modes<br />
<strong>AVT</strong> <strong>Active</strong> <strong>FirePackage</strong> <strong>User</strong> <strong>Guide</strong> V3.0.0<br />
163
<strong>Active</strong>X Reference<br />
DCAM Features<br />
GetFeature Returns the value of the specified camera feature<br />
SetFeature Sets the value of the specified camera feature<br />
GetFeatureCapability Checks for available operational modes of the specified camera<br />
feature<br />
GetFeatureControl Returns the status of the specified control mode for the selected<br />
camera feature<br />
SetFeatureControl Sets the specified control mode for the selected camera feature<br />
GetFeatureMin Returns the minimum value allowed for the specified camera<br />
feature<br />
GetFeatureMax Returns the maximum value allowed for the specified camera<br />
feature<br />
GetShutterMin Returns the minimum shutter value<br />
GetShutterMax Returns the maximum shuttervalue<br />
GetGainMin Returns the minimum gain value<br />
GetGainMax Returns the maximum gain value<br />
GetExposureMin Returns the minimum autoexposure reference value<br />
GetExposureMax Returns the maximum autoexposure reference value<br />
GetSaturationMin Returns the minimum saturation value<br />
GetSaturationMax Returns the maximum saturation value<br />
GetHueMin Returns the minimum hue value<br />
GetHueMax Returns the maximum hue value<br />
GetWhiteBalanceMin Returns the minimum white balance value<br />
GetWhiteBalanceMax Returns the maximum white balance value<br />
GetBrightnessMin Returns the minimum brightness value<br />
GetBrightnessMax Returns the maximum brightness value<br />
<strong>AVT</strong> <strong>Active</strong> <strong>FirePackage</strong> <strong>User</strong> <strong>Guide</strong> V3.0.0<br />
164
<strong>Active</strong>X Reference<br />
GetGammaMin Returns the minimum gamma value<br />
GetGammaMax Returns the maximum gamma value<br />
GetTriggerDelayMin Returns the minimum trigger delay value<br />
GetTriggerDelayMax Returns the maximum trigger delay value<br />
<strong>AVT</strong> <strong>Active</strong> <strong>FirePackage</strong> <strong>User</strong> <strong>Guide</strong> V3.0.0<br />
165
<strong>Active</strong>X Reference<br />
DCAM Service<br />
ReadRegister Reads a quadlet from a selected camera's register<br />
WriteRegister Writes a quadlet to a selected camera's register<br />
ReadBlock Performs an asynchronous 1394 block transfer from a specified<br />
1394 offset<br />
WriteBlock Performs an asynchronous 1394 block transfer to a specified<br />
1394 offset<br />
LoadChannel Loads previously stored settings from the internal camera's<br />
memory channel<br />
SaveChannel Writes the current settings into the camera's memory channel<br />
GetMaxChannel Returns the maximum index of the camera's memory channel<br />
DCAM I/O<br />
SetSIO Sets the configuration of serial input/output (SIO)<br />
ReadSIO Reads the string of characters from the serial input/output port<br />
(SIO)<br />
WriteSIO Writes the string of characters to the serial input/output port<br />
(SIO)<br />
<strong>AVT</strong> <strong>Active</strong> <strong>FirePackage</strong> <strong>User</strong> <strong>Guide</strong> V3.0.0<br />
166
<strong>Active</strong>X Reference<br />
Image Access<br />
GetPixel Returns the pixel value at the specified coordinates<br />
GetRGBPixel Returns the array of RGB values at the specified coordinates<br />
GetImageLine Returns the array of pixel values in the specified horizontal line<br />
GetComponentLine Returns the array of pixel values of the color component in the<br />
specified horizontal line<br />
GetImageWindow Returns the 2D array of pixel values in the specified rectangular<br />
area of the current frame<br />
SetImageWindow Copies the 2D array of pixel values to the selected window of the<br />
current frame<br />
GetImageData Returns the two dimensional array of pixel values in the currently<br />
acquired frame<br />
GetComponentData Returns the two dimensional array of pixel values in the specified<br />
color component<br />
GetRawData Returns the 2D array of raw values in the currently acquired data<br />
buffer<br />
GetImagePointer Returns the memory pointer to the specified pixel<br />
GetDIB Returns the handler to a Device Independent Bitmap<br />
GetPicture Returns the Picture object corresponding to the currently<br />
acquired frame<br />
<strong>AVT</strong> <strong>Active</strong> <strong>FirePackage</strong> <strong>User</strong> <strong>Guide</strong> V3.0.0<br />
167
<strong>Active</strong>X Reference<br />
Image Capture<br />
SaveImage Saves the current frame buffer in the specified image file<br />
LoadImage Loads and displays the image from the specified image file<br />
StartCapture Starts video capture to the specified AVI file or series of image<br />
files<br />
StopCapture Stops video capture<br />
GetCodecList Returns the names of video codecs available in the system<br />
SetCodec Sets the video codec to be used for the AVI capture<br />
GetCodec Returns the name of the current video codec<br />
ShowCodecDlg Shows the configuration dialog of the currently selected video<br />
codec<br />
ShowCompressionDlg Shows the video compression dialog<br />
<strong>AVT</strong> <strong>Active</strong> <strong>FirePackage</strong> <strong>User</strong> <strong>Guide</strong> V3.0.0<br />
168
<strong>Active</strong>X Reference<br />
Drawing<br />
Draw Displays the current frame in <strong>AVT</strong><strong>Active</strong>Cam window<br />
OverlayClear Clears graphics and text from the overlay<br />
OverlayEllipse Draws an empty or filled ellipse in the overlay<br />
OverlayLine Draws a line in the overlay<br />
OverlayPixel Draws a pixel in the overlay<br />
OverlayRectangle Draws an empty or filled rectangle in the overlay<br />
OverlayText Draws a string of text in the overlay<br />
DrawPixel Draws a pixel in the current image frame<br />
DrawLine Draws a line in the current image frame<br />
DrawRectangle Draws a rectanble in the current image frame<br />
DrawEllipse Draws an ellipse in the current image frame<br />
DrawText Draws a srting of text in the current image frame<br />
<strong>AVT</strong> <strong>Active</strong> <strong>FirePackage</strong> <strong>User</strong> <strong>Guide</strong> V3.0.0<br />
169
<strong>Active</strong>X Reference<br />
Image Processing<br />
SaveBkg Stores a dark or bright background image on the hard drive<br />
SetROI Sets the rectangular region of interest and luminance range<br />
GetROI Returns the settings of the currently selected ROI<br />
GetImageStat Returns the array containing statistical data of the current image<br />
frame<br />
GetHistogram Returns the histogram of the current image frame<br />
SetLUT Assigns the array of values for the software lookup table<br />
GetLUT Returns the array of values for the software lookup table<br />
SetGains Set the levels for the software gain control<br />
SetLevels Set the minimum and maximum levels for the Window/Level<br />
operation<br />
GetLevels Returns the minimum and maximum levels for the Window/Level<br />
operation<br />
Utilities<br />
GetFPS Returns the actual frame rate of the camera<br />
GetFPSAcquired Returns the acquired (displayed) frame rate of the application<br />
GetTimeStamp Returns the timestamp of the last captured frame<br />
ShowProperties Displays property pages in run-time<br />
LoadSettings Loads previously saved camera settings from the system registry<br />
SaveSettings Stores the camera settings in the system registry<br />
<strong>AVT</strong> <strong>Active</strong> <strong>FirePackage</strong> <strong>User</strong> <strong>Guide</strong> V3.0.0<br />
170
<strong>Active</strong>X Reference<br />
Draw<br />
Description<br />
Displays the current frame in <strong>AVT</strong><strong>Active</strong>Cam window.<br />
Syntax<br />
[VB]<br />
obj<strong>AVT</strong><strong>Active</strong>Cam.Draw<br />
[C/C++]<br />
HRESULT Draw();<br />
Parameters<br />
None<br />
Return Values<br />
S_OK<br />
Success<br />
E_FAIL<br />
Failure.<br />
Example<br />
This VB example uses the FrameAcquired event to invert pixel value in the bottom left corner of the<br />
current frame and display the processed frame in real time.<br />
Private Sub Form_Load()<br />
<strong>AVT</strong><strong>Active</strong>Cam1.Display = False<br />
<strong>AVT</strong><strong>Active</strong>Cam1.Acquire = True<br />
End Sub<br />
Private Sub <strong>AVT</strong><strong>Active</strong>Cam1_FrameAcquired()<br />
a = <strong>AVT</strong><strong>Active</strong>Cam1.GetImageData<br />
For x = 0 To 200<br />
For y = 0 To 200<br />
a(x, y) = 255 - a(x, y)<br />
Next<br />
Next<br />
<strong>AVT</strong><strong>Active</strong>Cam1.Draw<br />
End Sub<br />
Remarks<br />
Use this method when the automatic live display is disabled (Display is set to False). This is typically<br />
done when you want to perform real time image processing and display the processed image in the<br />
control window.<br />
<strong>AVT</strong> <strong>Active</strong> <strong>FirePackage</strong> <strong>User</strong> <strong>Guide</strong> V3.0.0<br />
171
<strong>Active</strong>X Reference<br />
DrawEllipse<br />
Description<br />
Draws an empty or filled rectangle in the current image frame.<br />
Syntax<br />
[VB]<br />
obj<strong>AVT</strong><strong>Active</strong>Cam.DrawElliplse X1, Y1, X2, Y2, Width, Red [,Green, Blue,<br />
Opacity ]<br />
[C/C++]<br />
HRESULT DrawEllipse( short X1, short Y2, short X2, short Y2, short Width,<br />
long Red [,long Green, long Blue, short Opacity ]);<br />
Data Types [VB]<br />
X1, Y1, X2, Y2 : Integer<br />
Width: Integer<br />
Red, Green, Blue: Long<br />
Opacity: Intager<br />
Parameters [C/C++]<br />
X1 [in], Y1 [in]<br />
Coordinates of the top left corner of the ellipse's bounding rectangle relative to the image origin.<br />
X2 [in], Y2 [in]<br />
Coordinates of the bottom right corner of the ellipse's bounding rectangle relative to the image<br />
origin.<br />
Width [in]<br />
Width of the line in pixels. If zero, a filled ellipse will be drawn.<br />
Red [in], Green [in], Blue [in]<br />
Values specifying the color or intensity of the ellipse. If Green and Blue arguments are omitted,<br />
they will be assigned the value of Red.<br />
Opacity [in]<br />
An optional integer between 0 and 100 specifying the percentage of opacity at which the ellipse will<br />
be blended with the underlying pixels in the image. If omitted, default value of 100 is used.<br />
Return Values<br />
S_OK<br />
Success<br />
E_FAIL<br />
Failure.<br />
Example<br />
The following VB example embeds a semi-transparent filled ellipse into the live video:<br />
Private Sub <strong>AVT</strong><strong>Active</strong>Cam1_FrameAcquired()<br />
<strong>AVT</strong> <strong>Active</strong> <strong>FirePackage</strong> <strong>User</strong> <strong>Guide</strong> V3.0.0<br />
172
<strong>Active</strong>X Reference<br />
<strong>AVT</strong><strong>Active</strong>Cam1.DrawRectangle 50,100, 300,200, 0, 0, 0, 255, 50<br />
End Sub<br />
Remarks<br />
To draw multiple ellipses, call this method several times.<br />
<strong>AVT</strong> <strong>Active</strong> <strong>FirePackage</strong> <strong>User</strong> <strong>Guide</strong> V3.0.0<br />
173
<strong>Active</strong>X Reference<br />
DrawLine<br />
Description<br />
Draws a line in the current image frame.<br />
Syntax<br />
[VB]<br />
obj<strong>AVT</strong><strong>Active</strong>Cam.DrawLine X1, Y1, X2, Y2, Width, Red [,Green, Blue, Opacity<br />
]<br />
[C/C++]<br />
HRESULT DrawLine( short X1, short Y2, short X2, short Y2, short Width, long<br />
Red [,long Green, long Blue, short Opacity ]);<br />
Data Types [VB]<br />
X1, Y1, X2, Y2 : Integer<br />
Width: Integer<br />
Red, Green, Blue: Long<br />
Opacity: Intager<br />
Parameters [C/C++]<br />
X1 [in], Y1 [in], X2 [in], Y2 [in]<br />
Coordinates of the starting and ending point of the line relative to the image origin.<br />
Width [in]<br />
Width of the line in pixels.<br />
Red [in], Green [in], Blue [in]<br />
Values specifying the color or intensity of the line. If Green and Blue arguments are omitted, they<br />
will be assigned the value of Red.<br />
Opacity [in]<br />
An optional integer between 0 and 100 specifying the percentage of opacity at which the line will<br />
be blended with the underlying pixels in the image. If omitted, default value of 100 is used.<br />
Return Values<br />
S_OK<br />
Success<br />
E_FAIL<br />
Failure.<br />
Example<br />
The following VB example embeds a line into the live video:<br />
Private Sub <strong>AVT</strong><strong>Active</strong>Cam1_FrameAcquired()<br />
<strong>AVT</strong><strong>Active</strong>Cam1.DrawLine 50,100, 300,200, 3, 255<br />
End Sub<br />
<strong>AVT</strong> <strong>Active</strong> <strong>FirePackage</strong> <strong>User</strong> <strong>Guide</strong> V3.0.0<br />
174
<strong>Active</strong>X Reference<br />
Remarks<br />
To draw multiple lines, call this method several times.<br />
<strong>AVT</strong> <strong>Active</strong> <strong>FirePackage</strong> <strong>User</strong> <strong>Guide</strong> V3.0.0<br />
175
<strong>Active</strong>X Reference<br />
DrawPixel<br />
Description<br />
Draws a pixel in the current image frame.<br />
Syntax<br />
[VB]<br />
obj<strong>AVT</strong><strong>Active</strong>Cam.DrawPixel X, Y, Red [,Green, Blue, Opacity ]<br />
[C/C++]<br />
HRESULT DrawPixel( short X, short Y, long Red [,long Green, long Blue,<br />
short Opacity ]);<br />
Data Types [VB]<br />
X, Y : Integer<br />
Red, Green, Blue: Long<br />
Opacity: Intager<br />
Parameters [C/C++]<br />
X [in], Y [in]<br />
Coordinates of the pixel relative to the image origin.<br />
Red [in], Green [in], Blue [in]<br />
Values specifying the color or intensity of the pixel. If Green and Blue arguments are omitted, they<br />
will be assigned the value of Red.<br />
Opacity [in]<br />
An optional integer between 0 and 100 specifying the percentage of opacity at which the pixel will<br />
be blended with the underlying pixel in the image. If omitted, default value of 100 is used.<br />
Return Values<br />
S_OK<br />
Success<br />
E_FAIL<br />
Failure.<br />
Example<br />
The following VB example embeds a pixel into the live video:<br />
Private Sub <strong>AVT</strong><strong>Active</strong>Cam1_FrameAcquired()<br />
<strong>AVT</strong><strong>Active</strong>Cam1.DrawPixel 50,100, 255<br />
End Sub<br />
Remarks<br />
To draw multiple pixels, call this method several times.<br />
<strong>AVT</strong> <strong>Active</strong> <strong>FirePackage</strong> <strong>User</strong> <strong>Guide</strong> V3.0.0<br />
176
<strong>Active</strong>X Reference<br />
DrawRectangle<br />
Description<br />
Draws an empty or filled rectangle in the current image frame.<br />
Syntax<br />
[VB]<br />
obj<strong>AVT</strong><strong>Active</strong>Cam.DrawRectangle X1, Y1, X2, Y2, Width, Red [,Green, Blue,<br />
Opacity ]<br />
[C/C++]<br />
HRESULT DrawRectangle( short X1, short Y2, short X2, short Y2, short Width,<br />
long Red [,long Green, long Blue, short Opacity ]);<br />
Data Types [VB]<br />
X1, Y1, X2, Y2 : Integer<br />
Width: Integer<br />
Red, Green, Blue: Long<br />
Opacity: Intager<br />
Parameters [C/C++]<br />
X1 [in], Y1 [in]<br />
Coordinates of the top left corner of the rectangle relative to the image origin.<br />
X2 [in], Y2 [in]<br />
Coordinates of the bottom right corner of the rectangle relative to the image origin.<br />
Width [in]<br />
Width of the line in pixels. If zero, a filled rectangle will be drawn.<br />
Red [in], Green [in], Blue [in]<br />
Values specifying the color or intensity of the rectangle. If Green and Blue arguments are omitted,<br />
they will be assigned the value of Red.<br />
Opacity [in]<br />
An optional integer between 0 and 100 specifying the percentage of opacity at which the rectangle<br />
will be blended with the underlying pixels in the image. If omitted, default value of 100 is used.<br />
Return Values<br />
S_OK<br />
Success<br />
E_FAIL<br />
Failure.<br />
Example<br />
The following VB example embeds a semi-transparent filled rectangle into the live video:<br />
Private Sub <strong>AVT</strong><strong>Active</strong>Cam1_FrameAcquired()<br />
<strong>AVT</strong><strong>Active</strong>Cam1.DrawRectangle 50,100, 300,200, 0, 255, 0, 0, 50<br />
<strong>AVT</strong> <strong>Active</strong> <strong>FirePackage</strong> <strong>User</strong> <strong>Guide</strong> V3.0.0<br />
177
<strong>Active</strong>X Reference<br />
End Sub<br />
Remarks<br />
To draw multiple rectangles, call this method several times.<br />
<strong>AVT</strong> <strong>Active</strong> <strong>FirePackage</strong> <strong>User</strong> <strong>Guide</strong> V3.0.0<br />
178
<strong>Active</strong>X Reference<br />
DrawText<br />
Description<br />
Embeds a string of text in the current image frame.<br />
Syntax<br />
[VB]<br />
obj<strong>AVT</strong><strong>Active</strong>Cam.DrawText X, Y, Text, Red [,Green, Blue, Opacity ]<br />
[C/C++]<br />
HRESULT DrawText( short X, short Y, bstr Text, long Red [,long Green, long<br />
Blue, short Opacity ]);<br />
Data Types [VB]<br />
X, Y : Integer<br />
Text: String<br />
Red, Green, Blue: Long<br />
Opacity: Intager<br />
Parameters [C/C++]<br />
X [in], Y [in]<br />
Coordinates of the beginning of the text relative to the image origin.<br />
Text [in]<br />
The string containing the text to be drawn.<br />
Red [in], Green [in], Blue [in]<br />
Values specifying the color or intensity of the text. If Green and Blue arguments are omitted, they<br />
will be assigned the value of Red.<br />
Opacity [in]<br />
An optional integer between 0 and 100 specifying the percentage of opacity at which the text will<br />
be blended with the underlying pixels in the image. If omitted, default value of 100 is used.<br />
Return Values<br />
S_OK<br />
Success<br />
E_FAIL<br />
Failure.<br />
Example<br />
The following VB example embeds a string of text into the live video:<br />
Private Sub <strong>AVT</strong><strong>Active</strong>Cam1_FrameAcquired()<br />
<strong>AVT</strong><strong>Active</strong>Cam1.DrawText 50,100, "<strong>AVT</strong><strong>Active</strong>Cam SDK for 1394 cameras", 255<br />
End Sub<br />
<strong>AVT</strong> <strong>Active</strong> <strong>FirePackage</strong> <strong>User</strong> <strong>Guide</strong> V3.0.0<br />
179
<strong>Active</strong>X Reference<br />
Remarks<br />
To select the font for drawing text strings, use Font. To draw multiple strings, call this method several<br />
times.<br />
<strong>AVT</strong> <strong>Active</strong> <strong>FirePackage</strong> <strong>User</strong> <strong>Guide</strong> V3.0.0<br />
180
<strong>Active</strong>X Reference<br />
GetBitsPerChannel<br />
Description<br />
Returns the number of bits per color component of a pixel.<br />
Syntax<br />
[VB]<br />
Value=obj<strong>AVT</strong><strong>Active</strong>Cam.GetBitsPerChannel()<br />
[C/C++]<br />
HRESULT GetBitsPerChannel(long* pValue );<br />
Data Types [VB]<br />
Return value: Long<br />
Parameters [C/C++]<br />
pValue [out,retval]<br />
Pointer to the number of bytes per pixel<br />
Return Values<br />
S_OK<br />
Success<br />
E_FAIL<br />
Failure<br />
Example<br />
This VB example reads and displays the pixel depth:<br />
value=<strong>AVT</strong><strong>Active</strong>Cam1.GetBitsPerChannel()<br />
MsgBox value<br />
Remarks<br />
The method returns the pixel depth of the internal image buffer of the <strong>AVT</strong><strong>Active</strong>Cam object after the<br />
unpacking and color interpolation is performed. Depending on the selected format, the following value<br />
will be returned:<br />
<strong>AVT</strong> <strong>Active</strong> <strong>FirePackage</strong> <strong>User</strong> <strong>Guide</strong> V3.0.0<br />
181
<strong>Active</strong>X Reference<br />
Pixel Format Bits per channel<br />
Mono8 8<br />
Mono16+BitShift 6 10<br />
Mono16+BitShift 4 12<br />
Mono16+BitShift 0 16<br />
Raw8+Bayer , RGB(8:8:8), YUV(4:1:1), YUV(4:2:2), YUV(4:4:4) 8<br />
Raw16+Bayer+BitShift 6 10<br />
Raw16+Bayer+BitShift 4 12<br />
Raw16+Bayer+BitShift 0 16<br />
RGB(16:16:16) 16<br />
<strong>AVT</strong> <strong>Active</strong> <strong>FirePackage</strong> <strong>User</strong> <strong>Guide</strong> V3.0.0<br />
182
<strong>Active</strong>X Reference<br />
GetBrightnessMax<br />
Description<br />
Returns the maximum value of the Brightness property.<br />
Syntax<br />
[VB]<br />
Value=obj<strong>AVT</strong><strong>Active</strong>Cam.GetBrightnessMax()<br />
[C/C++]<br />
HRESULT GetBrightnessMax(long* pValue );<br />
Data Types [VB]<br />
Return value: Long<br />
Parameters [C/C++]<br />
pValue [out, retval]<br />
Pointer to the maximum brightness value<br />
Return Values<br />
S_OK<br />
Success<br />
E_FAIL<br />
The brightness control is not available for the selected camera<br />
Example<br />
This VB example uses the minimum and maximum brightness values to initialize the slider control:<br />
Private Sub Form_Load()<br />
Slider1.Min = <strong>AVT</strong><strong>Active</strong>Cam1.GetBrightnessMin<br />
Slider1.Max = <strong>AVT</strong><strong>Active</strong>Cam1.GetBrightnessMax<br />
Slider1.Value = <strong>AVT</strong><strong>Active</strong>Cam1.Brightness<br />
End Sub<br />
Remarks<br />
If the currently selected camera doesn't support software brightness control, the method will generate<br />
an error.<br />
<strong>AVT</strong> <strong>Active</strong> <strong>FirePackage</strong> <strong>User</strong> <strong>Guide</strong> V3.0.0<br />
183
<strong>Active</strong>X Reference<br />
GetBrightnessMin<br />
Description<br />
Returns the minimum value of the Brightness property.<br />
Syntax<br />
[VB]<br />
Value=obj<strong>AVT</strong><strong>Active</strong>Cam.GetBrightnessMin()<br />
[C/C++]<br />
HRESULT GetBrightnessMin(long* pValue );<br />
Data Types [VB]<br />
Return value: Long<br />
Parameters [C/C++]<br />
pValue [out, retval]<br />
Pointer to the minimum brightness value<br />
Return Values<br />
S_OK<br />
Success<br />
E_FAIL<br />
The brightness control is not available for the selected camera<br />
Example<br />
This VB example uses the minimum and maximum brightness values to initialize the slider control:<br />
Private Sub Form_Load()<br />
Slider1.Min = <strong>AVT</strong><strong>Active</strong>Cam1.GetBrightnessMin<br />
Slider1.Max = <strong>AVT</strong><strong>Active</strong>Cam1.GetBrightnessMax<br />
Slider1.Value = <strong>AVT</strong><strong>Active</strong>Cam1.Brightness<br />
End Sub<br />
Remarks<br />
If the currently selected camera doesn't support software brightness control, the method will generate<br />
an error.<br />
<strong>AVT</strong> <strong>Active</strong> <strong>FirePackage</strong> <strong>User</strong> <strong>Guide</strong> V3.0.0<br />
184
<strong>Active</strong>X Reference<br />
GetBytesPerPixel<br />
Description<br />
Returns the number of bytes per pixel for the current video Format.<br />
Syntax<br />
[VB]<br />
Value=obj<strong>AVT</strong><strong>Active</strong>Cam.GetBytesPerPixel()<br />
[C/C++]<br />
HRESULT GetBytesPerPixel(long* pValue );<br />
Data Types [VB]<br />
Return value: Long<br />
Parameters [C/C++]<br />
pValue [out,retval]<br />
Pointer to the number of bytes per pixel<br />
Return Values<br />
S_OK<br />
Success<br />
E_FAIL<br />
Failure<br />
Example<br />
This VB example reads and displays the pixel depth:<br />
value=<strong>AVT</strong><strong>Active</strong>Cam1.GetBytesPerPixel()<br />
MsgBox value<br />
Remarks<br />
The method returns the pixel depth of the internal image buffer of <strong>AVT</strong><strong>Active</strong>Cam control which can be<br />
different from the pixel depth of the image ouputed by the camera. For instance, the YUV 4:1:1 and<br />
YUV 4:2:2 images are always converted to the RGB 8:8:8 video, therefore the number of bytes per<br />
pixel reported for these formats will be 3. Also, when the Bayer color conversion is activated for Mono<br />
8 and and Mono 16 formats, the resulting video will have 3 or 6 bytes per pixel accordingly.<br />
<strong>AVT</strong> <strong>Active</strong> <strong>FirePackage</strong> <strong>User</strong> <strong>Guide</strong> V3.0.0<br />
185
<strong>Active</strong>X Reference<br />
GetCameraList<br />
Description<br />
Returns the array of strings containing the names of IIDC cameras connected to the 1394 board.<br />
Syntax<br />
[VB]<br />
Value=obj<strong>AVT</strong><strong>Active</strong>Cam.GetCameraList()<br />
[C/C++]<br />
HRESULT GetCameraList( VARIANT* pList );<br />
Data Types [VB]<br />
Return value: Variant (SAFEARRAY)<br />
Parameters [C/C++]<br />
pList [out,retval]<br />
Pointer to the SAFEARRAY containing camera names<br />
Return Values<br />
S_OK<br />
Success<br />
E_FAIL<br />
Failure.<br />
Example<br />
This VB example initializes a combo box with camera names and uses it to switch between the<br />
cameras:<br />
Private Sub Form_Load()<br />
CamLst = <strong>AVT</strong><strong>Active</strong>Cam1.GetCameraList<br />
For i = 0 To UBound(CamLst)<br />
Combo1.AddItem (CamLst(i))<br />
Next<br />
Combo1.ListIndex = 0<br />
<strong>AVT</strong><strong>Active</strong>Cam1.Acquire = True<br />
End Sub<br />
Private Sub Combo1_Click()<br />
<strong>AVT</strong><strong>Active</strong>Cam1.Camera = Combo1.ListIndex<br />
End Sub<br />
This MFC example fills out a combo box with camera names:<br />
VARIANT m_CamArray=m_<strong>AVT</strong><strong>Active</strong>Cam.GetCameraList();<br />
<strong>AVT</strong> <strong>Active</strong> <strong>FirePackage</strong> <strong>User</strong> <strong>Guide</strong> V3.0.0<br />
186
<strong>Active</strong>X Reference<br />
SAFEARRAY *pArray=m_CamArray.parray;<br />
UINT nCam=pArray->rgsabound[0].cElements;<br />
CString strCamera;<br />
CComboBox *pCamera=(CComboBox*)GetDlgItem(IDC_CAMERA);<br />
for(UINT i=0;iAddString(str);<br />
}<br />
int iCam=m_<strong>AVT</strong><strong>Active</strong>Cam.GetCamera();<br />
pCamera->SetCurSel(iCam);<br />
SafeArrayDestroy(pArray);<br />
Remarks<br />
The index of an element in the camera list can be used as an argument of the Camera property to<br />
select a specific camera.<br />
Note that in C/C++ applications it is required to call SafeArrayDestroy() to delete the SAFEARRAY<br />
returned by GetCameraList.<br />
<strong>AVT</strong> <strong>Active</strong> <strong>FirePackage</strong> <strong>User</strong> <strong>Guide</strong> V3.0.0<br />
187
<strong>Active</strong>X Reference<br />
GetCodec<br />
Description<br />
Returns the name of the codec (video compressor) selected for the AVI capture.<br />
Syntax<br />
[VB]<br />
Value=obj<strong>AVT</strong><strong>Active</strong>Cam.GetCodec<br />
[C/C++]<br />
HRESULT GetCodec ( bstr *pName );<br />
Data Types [VB]<br />
Return value: String<br />
Parameters [C/C++]<br />
pName [out,retval]<br />
String containing the name of the currently selected codec<br />
Return Values<br />
S_OK<br />
Success<br />
E_FAIL<br />
Failure.<br />
Example<br />
The following VB example prints the name of the currently selected codec:<br />
MsgBox <strong>AVT</strong><strong>Active</strong>Cam1.GetCodec<br />
Remarks<br />
If no compression codec is selected for the AVI capture, SetCodec will return "Full Frames<br />
(Uncompressed)".<br />
<strong>AVT</strong> <strong>Active</strong> <strong>FirePackage</strong> <strong>User</strong> <strong>Guide</strong> V3.0.0<br />
188
<strong>Active</strong>X Reference<br />
GetCodecList<br />
Description<br />
Returns the array of strings containing the names of AVI codecs (compressors) available in the<br />
system.<br />
Syntax<br />
[VB]<br />
Value=obj<strong>AVT</strong><strong>Active</strong>Cam.GetCodecList()<br />
[C/C++]<br />
HRESULT GetCodecList( VARIANT* pList );<br />
Data Types [VB]<br />
Return value: Variant (SAFEARRAY)<br />
Parameters [C/C++]<br />
pList [out,retval]<br />
Pointer to the SAFEARRAY of strings containing available categories<br />
Return Values<br />
S_OK<br />
Success<br />
E_FAIL<br />
Failure.<br />
Example<br />
This VB example initializes a combo box with the list of available codecs:<br />
CodecLst = <strong>AVT</strong><strong>Active</strong>Cam1.GetCodecList<br />
For i = 0 To UBound(CodecLst)<br />
Combo1.AddItem (CodecLst(i))<br />
Next<br />
Combo1.ListIndex = 0<br />
Remarks<br />
Note that in C/C++ applications it is required to call SafeArrayDestroy() to delete the SAFEARRAY<br />
returned by GetCodecList.<br />
<strong>AVT</strong> <strong>Active</strong> <strong>FirePackage</strong> <strong>User</strong> <strong>Guide</strong> V3.0.0<br />
189
<strong>Active</strong>X Reference<br />
GetComponentData<br />
Description<br />
Returns the two-dimensional array of pixel values in the specified color component of the current<br />
frame.<br />
Syntax<br />
[VB]<br />
Value=obj<strong>AVT</strong><strong>Active</strong>Cam.GetComponentData( Component )<br />
[C/C++]<br />
HRESULT GetComponentData( short Component, VARIANT* pArray );<br />
Data Types [VB]<br />
Component: Integer<br />
Return value: Variant (SAFEARRAY)<br />
Parameters [C/C++]<br />
Component [in]<br />
The index of the selected color component (0 - Red, 1 - Green, 2 - Blue)<br />
pArray [out,retval]<br />
Pointer to the SAFEARRAY containing the pixel values in the frame<br />
Return Values<br />
S_OK<br />
Success<br />
E_FAIL<br />
Failure.<br />
E_INVALIDARG<br />
Invalid input argument.<br />
Example<br />
This VB example grabs a frame, retrieves its green component and displays the value of the specified<br />
element of the array.<br />
Dim pix as Long<br />
<strong>AVT</strong><strong>Active</strong>Cam1.Grab<br />
DataArray=<strong>AVT</strong><strong>Active</strong>Cam1.GetComponentData(1)<br />
x=16<br />
y=32<br />
pix=DataArray(x,y)<br />
if pix < 0 then<br />
pix=65535-pix<br />
endif<br />
<strong>AVT</strong> <strong>Active</strong> <strong>FirePackage</strong> <strong>User</strong> <strong>Guide</strong> V3.0.0<br />
190
<strong>Active</strong>X Reference<br />
Remarks<br />
The array returned by GetComponentData has the dimensions 0 to SizeX - 1, 0 to SizeY - 1. The<br />
type of data in the array depends on the format of the video acquired. For the 24-bit video the method<br />
will return an array of bytes. If the video is of the high-bit depth, the array will contain integer (word)<br />
values.<br />
Note that modifying elements of the array will not change actual pixel values in the frame buffer. The<br />
image data in the array are stored in the standard order from top to bottom, therefore the first element<br />
of the array is first pixel of the top line of the image. This is opposite to the order of raws in the array<br />
returned by GetImageData.<br />
If the video has a grayscale format, the Component parameter will have no effect and the output array<br />
will contain the luminance data.<br />
For integer (word) type of data you can receive negative numbers if pixel values exceed 32767. In C<br />
and C# you can convert signed integers to unsigned ones by using data casting. To get rid of negative<br />
values in VB and Delphi, subract them from 65535 (see the example above).<br />
Note that in C/C++ applications it is required to call SafeArrayDestroy() to delete the SAFEARRAY<br />
returned by GetComponentData..<br />
<strong>AVT</strong> <strong>Active</strong> <strong>FirePackage</strong> <strong>User</strong> <strong>Guide</strong> V3.0.0<br />
191
<strong>Active</strong>X Reference<br />
GetComponentLine<br />
Description<br />
Returns the array of pixel values of the specified color component at the specified horizontal line of the<br />
current frame.<br />
Syntax<br />
[VB]<br />
Value=obj<strong>AVT</strong><strong>Active</strong>Cam.GetComponentLine( Y, Component )<br />
[C/C++]<br />
HRESULT GetComponentLine( short Y, short Component, VARIANT* pArray );<br />
Data Types [VB]<br />
Y: Integer<br />
Component: Integer<br />
Return value: Variant (SAFEARRAY)<br />
Parameters [C/C++]<br />
Y [in]<br />
The y-coordinate of the line in the image<br />
Component [in]<br />
The index of the selected color component (0 - Red, 1 - Green, 2 - Blue)<br />
pArray [out,retval]<br />
Pointer to the SAFEARRAY containing the pixel values in the line<br />
Return Values<br />
S_OK<br />
Success<br />
E_FAIL<br />
Failure.<br />
E_INVALIDARG<br />
Invalid input argument.<br />
Example<br />
This VB example grabs a frame, retrieves the 32th row of green pixels and displays the value of 10th<br />
pixel in the row.<br />
<strong>AVT</strong><strong>Active</strong>Cam1.Grab<br />
Line=<strong>AVT</strong><strong>Active</strong>Cam1.GetComponentLine(32,2)<br />
MsgBox Line(10)<br />
Remarks<br />
<strong>AVT</strong> <strong>Active</strong> <strong>FirePackage</strong> <strong>User</strong> <strong>Guide</strong> V3.0.0<br />
192
<strong>Active</strong>X Reference<br />
The array returned by GetComponentLine has the dimension range from 0 to SizeX - 1. The type of<br />
data in the array depends on the format of the video acquired. For the 24-bit video the method will<br />
return an array of bytes. If the video is of the high-bit depth, the array will contain integer (word) values.<br />
If the video has a grayscale format, the Component parameter will have no effect and the output array<br />
will contain the luminance data (see GetLine).<br />
Note that modifying elements of the array will not change actual pixel values in the frame buffer.<br />
The value of the y coordinate must not exceed the height of the video frame, or the error will occur.<br />
Note that in C/C++ applications it is required to call SafeArrayDestroy() to delete the SAFEARRAY<br />
returned by GetComponentLine.<br />
<strong>AVT</strong> <strong>Active</strong> <strong>FirePackage</strong> <strong>User</strong> <strong>Guide</strong> V3.0.0<br />
193
<strong>Active</strong>X Reference<br />
GetDIB<br />
Description<br />
Returns the handler to a Device Independent Bitmap.<br />
Syntax<br />
[VB]<br />
Value=obj<strong>AVT</strong><strong>Active</strong>Cam.GetDIB()<br />
[C/C++]<br />
HRESULT GetDIB(HGLOBAL* pDib);<br />
Data Types [VB]<br />
Return value: long<br />
Parameters [C/C++]<br />
X [in]<br />
The x-coordinate of the pixel<br />
Y [in]<br />
The y-coordinate of the pixel<br />
pDib<br />
Pointer to the handler to <strong>AVT</strong><strong>Active</strong>Cam's display DIB<br />
Return Values<br />
S_OK<br />
Success<br />
E_FAIL<br />
Failure.<br />
Example<br />
This C example demonstrates how to retrieve and display <strong>AVT</strong><strong>Active</strong>Cam's DIB<br />
BITMAPINFO *pDIB;<br />
p<strong>AVT</strong><strong>Active</strong>Cam->GetDIB((ULONG*)&pDIB);<br />
RECT rect; long sx,sy;<br />
GetWindowRect(hWnd,&rect);<br />
p<strong>AVT</strong><strong>Active</strong>Cam->GetWidth(&sx);<br />
p<strong>AVT</strong><strong>Active</strong>Cam->GetHeight(&sy);<br />
BYTE* pData=(BYTE*)pDIB+sizeof(BITMAPINFOHEADER) + pDIB-<br />
>bmiHeader.biClrUsed * sizeof(RGBQUAD);<br />
SetDIBitsToDevice(hDC, 0, 0, sx, sy, 0, 0, 0, sy, pData, pDIB,<br />
DIB_RGB_COLORS);<br />
Remarks<br />
<strong>AVT</strong> <strong>Active</strong> <strong>FirePackage</strong> <strong>User</strong> <strong>Guide</strong> V3.0.0<br />
194
<strong>Active</strong>X Reference<br />
The GetDIB method provides the most efficient way to display the internal image buffer when you do<br />
not want to use <strong>AVT</strong><strong>Active</strong>Cam's live display. <strong>AVT</strong><strong>Active</strong>Cam uses packed DIBs, the pixel data<br />
immediately following the BITMAPINFO structure. The method returns a GlobalAlloc handler which<br />
contains the pointer to a DIB. The application must not free the global handler after using the DIB data.<br />
Note that a DIB contains only 8- and 24-bit pixel values, even if the current video mode is a 16- or 48bit<br />
one. To access the actual pixel data, use the GetImageData or GetPointer methods.<br />
<strong>AVT</strong> <strong>Active</strong> <strong>FirePackage</strong> <strong>User</strong> <strong>Guide</strong> V3.0.0<br />
195
<strong>Active</strong>X Reference<br />
GetExposureMax<br />
Description<br />
Returns the maximum value of the AutoExposureRef property.<br />
Syntax<br />
[VB]<br />
Value=obj<strong>AVT</strong><strong>Active</strong>Cam.GetExposureMax()<br />
[C/C++]<br />
HRESULT GetExposureMax(long* pValue );<br />
Data Types [VB]<br />
Return value: Long<br />
Parameters [C/C++]<br />
pValue [out, retval]<br />
Pointer to the maximum auto exposure reference value<br />
Return Values<br />
S_OK<br />
Success<br />
E_FAIL<br />
The auto exposure control is not available for the selected camera<br />
Example<br />
This VB example uses the minimum and maximum auto exposure reference values to initialize the<br />
slider control:<br />
Private Sub Form_Load()<br />
Slider1.Min = <strong>AVT</strong><strong>Active</strong>Cam1.GetExposureMin<br />
Slider1.Max = <strong>AVT</strong><strong>Active</strong>Cam1.GetExposureMax<br />
Slider1.Value = <strong>AVT</strong><strong>Active</strong>Cam1.AutoExposureRef<br />
End Sub<br />
Remarks<br />
If the currently selected camera doesn't support auto exposure control, the method will generate an<br />
error.<br />
<strong>AVT</strong> <strong>Active</strong> <strong>FirePackage</strong> <strong>User</strong> <strong>Guide</strong> V3.0.0<br />
196
<strong>Active</strong>X Reference<br />
GetExposureMin<br />
Description<br />
Returns the minimum value of the AutoExposureRef property.<br />
Syntax<br />
[VB]<br />
Value=obj<strong>AVT</strong><strong>Active</strong>Cam.GetExposureMin()<br />
[C/C++]<br />
HRESULT GetExposureMin(long* pValue );<br />
Data Types [VB]<br />
Return value: Long<br />
Parameters [C/C++]<br />
pValue [out, retval]<br />
Pointer to the minimum auto exposure reference value<br />
Return Values<br />
S_OK<br />
Success<br />
E_FAIL<br />
The auto exposure control is not available for the selected camera<br />
Example<br />
This VB example uses the minimum and maximum auto exposure reference values to initialize the<br />
slider control:<br />
Private Sub Form_Load()<br />
Slider1.Min = <strong>AVT</strong><strong>Active</strong>Cam1.GetExposureMin<br />
Slider1.Max = <strong>AVT</strong><strong>Active</strong>Cam1.GetExposureMax<br />
Slider1.Value = <strong>AVT</strong><strong>Active</strong>Cam1.AutoExposureRef<br />
End Sub<br />
Remarks<br />
If the currently selected camera doesn't support auto exposure control, the method will generate an<br />
error.<br />
<strong>AVT</strong> <strong>Active</strong> <strong>FirePackage</strong> <strong>User</strong> <strong>Guide</strong> V3.0.0<br />
197
<strong>Active</strong>X Reference<br />
GetF7Info<br />
Description<br />
Returns the array of long values containing the information releated to Format 7 (partial scan) video<br />
modes .<br />
Syntax<br />
[VB]<br />
Value=obj<strong>AVT</strong><strong>Active</strong>Cam.GetF7Info()<br />
[C/C++]<br />
HRESULT GetF7Info( VARIANT* pInfo );<br />
Data Types [VB]<br />
Return value: Variant (Array)<br />
Parameters [C/C++]<br />
pInfo [out,retval]<br />
Pointer to the SAFEARRAY containing the following long values in the listed order:<br />
- maximum height of the partial scan in pixels<br />
- maximum width of the partial scan in pixels<br />
- minimum interval at which partial scan size can be changed horizontally<br />
- minimum interval at which partial scan size can be changed vertically<br />
- minimum interval at which the offset of partial scan can be changed horizontally<br />
- minimum interval at which the offset of partial scan can be changed vertically<br />
- maximum number of bytes per isochronous packet that can be set<br />
- minimum number of bytes per isochronous packet and minimum interval at which it can be<br />
changed<br />
Return Values<br />
S_OK<br />
Success<br />
E_FAIL<br />
Failure.<br />
Example<br />
This VB example retrieves a packet size information for the current F7 mode and initializes a scroll bar<br />
to conrol the packet size:<br />
Private Sub Form_Load()<br />
F7Info=<strong>AVT</strong><strong>Active</strong>Cam1.GetF7Info<br />
HScroll1.Min = F7Info(6)<br />
HScroll1.Max = F7Info(7)<br />
End Sub<br />
<strong>AVT</strong> <strong>Active</strong> <strong>FirePackage</strong> <strong>User</strong> <strong>Guide</strong> V3.0.0<br />
198
<strong>Active</strong>X Reference<br />
Private Sub HScroll1_Scroll()<br />
<strong>AVT</strong><strong>Active</strong>Cam1.PacketSize = HScroll1.Value<br />
End Sub<br />
Remarks<br />
Use this method to implement custom controls for partial scan size, offset and packet size.<br />
<strong>AVT</strong> <strong>Active</strong> <strong>FirePackage</strong> <strong>User</strong> <strong>Guide</strong> V3.0.0<br />
199
<strong>Active</strong>X Reference<br />
GetFeature<br />
Description<br />
Returns the value of the specified camera feature.<br />
Syntax<br />
[VB]<br />
Value=obj<strong>AVT</strong><strong>Active</strong>Cam.GetFeature( Name )<br />
[C/C++]<br />
HRESULT GetFeature(bstr Name, float* pValue );<br />
Data Types [VB]<br />
Name: String<br />
Return value: Single<br />
Parameters [C/C++]<br />
Name [in]<br />
String specifying the name of the feature. In accordance with IIDC 1.31, one of the following<br />
names can be used:<br />
"Brightness", "Exposure", "Sharpness", "WhiteBalanceVR", "WhiteBalanceUB", "Hue",<br />
"Saturation", "Gamma", "Shutter", "Gain", "TriggerDelay".<br />
pValue [out, retval]<br />
Pointer to the value of the feature<br />
Return Values<br />
S_OK<br />
Success<br />
E_INVALIDARG<br />
Feature does not exist<br />
E_FAIL<br />
Failed to read the feature<br />
Example<br />
The following VB example demonstrates the use of a scroll control for real-time adjustment of the<br />
"Brightness" feature:<br />
Private Sub Form_Load()<br />
HScroll1.Value = <strong>AVT</strong><strong>Active</strong>Cam1.GetFeature("Brightness")<br />
HScroll1.Min = <strong>AVT</strong><strong>Active</strong>Cam1.GetFeatureMin("Brightness")<br />
HScroll1.Max = <strong>AVT</strong><strong>Active</strong>Cam1.GetFeatureMax("Brightness")<br />
<strong>AVT</strong><strong>Active</strong>Cam1.Acquire=True<br />
End Sub<br />
Private Sub HScroll1_Scroll()<br />
<strong>AVT</strong> <strong>Active</strong> <strong>FirePackage</strong> <strong>User</strong> <strong>Guide</strong> V3.0.0<br />
200
<strong>Active</strong>X Reference<br />
<strong>AVT</strong><strong>Active</strong>Cam1.SetFeature("Brightness", HScroll1.Value)<br />
End Sub<br />
The following VB example displays the absolute value of the shutter:<br />
<strong>AVT</strong><strong>Active</strong>Cam1.SetFeatureControl "Shutter", "Absolute", True<br />
MsgBox <strong>AVT</strong><strong>Active</strong>Cam1.GetFeature "Shutter"<br />
<strong>AVT</strong><strong>Active</strong>Cam1.SetFeatureControl "Shutter", "Absolute", False<br />
Remarks<br />
Depending on the absolute feature control being enabled or disabled, this method will return the value<br />
of the feature in absolute or relative units.<br />
If the currently selected camera does not support the specified feature, the method will generate an<br />
error.<br />
<strong>AVT</strong> <strong>Active</strong> <strong>FirePackage</strong> <strong>User</strong> <strong>Guide</strong> V3.0.0<br />
201
<strong>Active</strong>X Reference<br />
GetFeatureCapability<br />
Description<br />
Checks for available operational modes of the specified camera feature.<br />
Syntax<br />
[VB]<br />
Value=obj<strong>AVT</strong><strong>Active</strong>Cam.GetFeatureCapability ( Name, Inquiry )<br />
[C/C++]<br />
HRESULT GetFeatureCapability ( bstr Name, bstr Inquiry, BOOL pValue );<br />
Data Types [VB]<br />
Name: String<br />
Inquiry: String<br />
Return value: Boolean<br />
Parameters [C/C++]<br />
Name [in]<br />
String specifying the name of the feature. In accordance with IIDC 1.31, one of the following<br />
names can be used:<br />
"Brightness", "Exposure", "Sharpness", "WhiteBalanceVR", "WhiteBalanceUB", "Hue",<br />
"Saturation", "Gamma", "Shutter", "Gain", "TriggerDelay".<br />
Name [in]<br />
String specifying the mode to inquire. Use one of the following inquiries:<br />
"Present" - to check if the feature is implemented<br />
"OnOff" - to check if the feature can be turned on/off<br />
"Absolute" - to check if the feature can be controlled with an absolute value<br />
"Manual" - to check if the feature can be controlled manually<br />
"Auto" - to check if the feature can be controlled continuously by the camera<br />
"OnePush" - to check if the feature can be set automatically by the camera as a result of one<br />
action<br />
"Readout" - to check if the value of the feature can be read out<br />
pValue [out, retval]<br />
Pointer to the boolean value which is TRUE if the mode is available and FALSE otherwise<br />
Return Values<br />
S_OK<br />
Success<br />
E_INVALIDARG<br />
Feature or inquiry does not exist<br />
E_FAIL<br />
Failure<br />
Example<br />
<strong>AVT</strong> <strong>Active</strong> <strong>FirePackage</strong> <strong>User</strong> <strong>Guide</strong> V3.0.0<br />
202
<strong>Active</strong>X Reference<br />
This VB example checks on the availability of the auto-control of the gain feature and, if available, sets<br />
the gain to the automatic mode:<br />
if <strong>AVT</strong><strong>Active</strong>Cam1.GetFeatureCapability("Gain", "Auto") then<br />
<strong>AVT</strong><strong>Active</strong>Cam1.SetFeatureControl "Gain","Auto"<br />
endif<br />
Remarks<br />
If the currently selected camera does not support the specified feature or inquiry, the method will<br />
generate an error.<br />
<strong>AVT</strong> <strong>Active</strong> <strong>FirePackage</strong> <strong>User</strong> <strong>Guide</strong> V3.0.0<br />
203
<strong>Active</strong>X Reference<br />
GetFeatureControl<br />
Description<br />
Returns the status of the specified control mode for the selected camera feature.<br />
Syntax<br />
[VB]<br />
Value=obj<strong>AVT</strong><strong>Active</strong>Cam.GetFeatureControl ( Name, Control )<br />
[C/C++]<br />
HRESULT GetFeatureControl ( bstr Name, bstr Control, BOOL pValue );<br />
Data Types [VB]<br />
Name: String<br />
Control: String<br />
Return value: Boolean<br />
Parameters [C/C++]<br />
Name [in]<br />
String specifying the name of the feature. In accordance with IIDC 1.31, one of the following<br />
names can be used:<br />
"Brightness", "Exposure", "Sharpness", "WhiteBalanceVR", "WhiteBalanceUB", "Hue",<br />
"Saturation", "Gamma", "Shutter", "Gain", "TriggerDelay".<br />
Control [in]<br />
String specifying the control mode. Use one of the following inquiries:<br />
"OnOff" - to check if the feature is turned on<br />
"Absolute" - to check if the absolute control of the feature is turned on<br />
"Auto" - to check if the auto-control of the feature is turned on<br />
"OnePush" - to check if the one-push operation for the feature is in progress<br />
pValue [out, retval]<br />
Pointer to the boolean value which is TRUE if the control mode is enabled and FALSE otherwise<br />
Return Values<br />
S_OK<br />
Success<br />
E_INVALIDARG<br />
Feature or inquiry does not exist<br />
E_FAIL<br />
Failure<br />
Example<br />
This VB example sets implements a one-push white balance control and then waits for the operation to<br />
complete:<br />
<strong>AVT</strong> <strong>Active</strong> <strong>FirePackage</strong> <strong>User</strong> <strong>Guide</strong> V3.0.0<br />
204
<strong>Active</strong>X Reference<br />
<strong>AVT</strong><strong>Active</strong>Cam1.SetFeatureControl "WhiteBalance","OnePush"<br />
Do While (x = True)<br />
x = <strong>AVT</strong><strong>Active</strong>Cam1.GetFeatureControl("WhiteBalance", "OnePush")<br />
Loop<br />
Remarks<br />
If the currently selected camera does not support the specified feature or inquiry, the method will<br />
generate an error.<br />
<strong>AVT</strong> <strong>Active</strong> <strong>FirePackage</strong> <strong>User</strong> <strong>Guide</strong> V3.0.0<br />
205
<strong>Active</strong>X Reference<br />
GetFeatureMin<br />
Description<br />
Returns the minimum value allowed for the specified camera feature.<br />
Syntax<br />
[VB]<br />
Value=obj<strong>AVT</strong><strong>Active</strong>Cam.GetFeatureMin ( Name )<br />
[C/C++]<br />
HRESULT GetFeatureMin( bstr Name, float* pValue );<br />
Data Types [VB]<br />
Name: String<br />
Return value: Single<br />
Parameters [C/C++]<br />
Name [in]<br />
String specifying the name of the feature. In accordance with IIDC 1.31, one of the following<br />
names can be used:<br />
"Brightness", "Exposure", "Sharpness", "WhiteBalanceVR", "WhiteBalanceUB", "Hue",<br />
"Saturation", "Gamma", "Shutter", "Gain", "TriggerDelay".<br />
pValue [out, retval]<br />
Pointer to the minimum value of the feature<br />
Return Values<br />
S_OK<br />
Success<br />
E_INVALIDARG<br />
Feature does not exist<br />
E_FAIL<br />
The gain control is not available for the selected camera<br />
Example<br />
This VB example uses the minimum and maximum gain values to initialize the slider control:<br />
Private Sub Form_Load()<br />
Slider1.Min = <strong>AVT</strong><strong>Active</strong>Cam1.GetFeatureMin("Brightness")<br />
Slider1.Max = <strong>AVT</strong><strong>Active</strong>Cam1.GetFeatureMax("Brightness")<br />
Slider1.Value = <strong>AVT</strong><strong>Active</strong>Cam1.GetFeature("Brightness")<br />
End Sub<br />
Remarks<br />
<strong>AVT</strong> <strong>Active</strong> <strong>FirePackage</strong> <strong>User</strong> <strong>Guide</strong> V3.0.0<br />
206
<strong>Active</strong>X Reference<br />
Depending on the absolute feature control being enabled or disabled, this method will return the<br />
minimum value of the feature in absolute or relative units.<br />
If the currently selected camera does not support the specified feature, the method will generate an<br />
error.<br />
<strong>AVT</strong> <strong>Active</strong> <strong>FirePackage</strong> <strong>User</strong> <strong>Guide</strong> V3.0.0<br />
207
<strong>Active</strong>X Reference<br />
GetFeatureMax<br />
Description<br />
Returns the maximum value allowed for the specified camera feature.<br />
Syntax<br />
[VB]<br />
Value=obj<strong>AVT</strong><strong>Active</strong>Cam.GetFeatureMax ( Name )<br />
[C/C++]<br />
HRESULT GetFeatureMax( bstr Name, float* pValue );<br />
Data Types [VB]<br />
Name: String<br />
Return value: Single<br />
Parameters [C/C++]<br />
Name [in]<br />
String specifying the name of the feature. In accordance with IIDC 1.31, one of the following<br />
names can be used:<br />
"Brightness", "Exposure", "Sharpness", "WhiteBalanceVR", "WhiteBalanceUB", "Hue",<br />
"Saturation", "Gamma", "Shutter", "Gain", "TriggerDelay".<br />
pValue [out, retval]<br />
Pointer to the maximum value of the feature<br />
Return Values<br />
S_OK<br />
Success<br />
E_INVALIDARG<br />
Feature does not exist<br />
E_FAIL<br />
The gain control is not available for the selected camera<br />
Example<br />
This VB example uses the minimum and maximum gain values to initialize the slider control:<br />
Private Sub Form_Load()<br />
Slider1.Min = <strong>AVT</strong><strong>Active</strong>Cam1.GetFeatureMin("Brightness")<br />
Slider1.Max = <strong>AVT</strong><strong>Active</strong>Cam1.GetFeatureMax("Brightness")<br />
Slider1.Value = <strong>AVT</strong><strong>Active</strong>Cam1.GetFeature("Brightness")<br />
End Sub<br />
Remarks<br />
<strong>AVT</strong> <strong>Active</strong> <strong>FirePackage</strong> <strong>User</strong> <strong>Guide</strong> V3.0.0<br />
208
<strong>Active</strong>X Reference<br />
Depending on the absolute feature control being enabled or disabled, this method will return the<br />
maximum value of the feature in absolute or relative units.<br />
If the currently selected camera does not support the specified feature, the method will generate an<br />
error.<br />
<strong>AVT</strong> <strong>Active</strong> <strong>FirePackage</strong> <strong>User</strong> <strong>Guide</strong> V3.0.0<br />
209
<strong>Active</strong>X Reference<br />
GetFPS<br />
Description<br />
Returns the current frame rate of the camera in frames per second.<br />
Syntax<br />
[VB]<br />
Value=obj<strong>AVT</strong><strong>Active</strong>Cam.GetFPS<br />
[C/C++]<br />
HRESULT GetFPS(float* pValue);<br />
Data Types [VB]<br />
Return value: Single<br />
Parameters [C/C++]<br />
pValue [out,retval]<br />
Pointer to the fps value<br />
Return Values<br />
S_OK<br />
Success<br />
E_FAIL<br />
Failure.<br />
Example<br />
This VB example displays the actual frame rate of the camera.<br />
Private Sub <strong>AVT</strong><strong>Active</strong>Cam1_FrameAcquired()<br />
Label1.Caption = <strong>AVT</strong><strong>Active</strong>Cam1.GetFPS<br />
End Sub<br />
Remarks<br />
This method measures the frame rate based on the arrival of frames into the system memory. The<br />
IEEE-1394 bus is using DMA (Direct Memory Access) for the data transfer which delivers the frames<br />
into RAM without the CPU involvement. However, a heavy CPU and data load on the system bus can<br />
theoretically disrupt the DMA or time measurements and cause the fps value measured by GetFPS to<br />
deviate from the actual camera frame rate.<br />
<strong>AVT</strong> <strong>Active</strong> <strong>FirePackage</strong> <strong>User</strong> <strong>Guide</strong> V3.0.0<br />
210
<strong>Active</strong>X Reference<br />
GetFPSAcquired<br />
Description<br />
Returns the acquired (displayed) frame rate in frames per second.<br />
Syntax<br />
[VB]<br />
Value=obj<strong>AVT</strong><strong>Active</strong>Cam.GetFPSAcquired<br />
[C/C++]<br />
HRESULT GetFPSAcquired(float* pValue);<br />
Data Types [VB]<br />
Return value: Single<br />
Parameters [C/C++]<br />
pValue [out,retval]<br />
Pointer to the fps value<br />
Return Values<br />
S_OK<br />
Success<br />
E_FAIL<br />
Failure.<br />
Example<br />
This VB example displays the acquired frame rate.<br />
Private Sub <strong>AVT</strong><strong>Active</strong>Cam1_FrameAcquired()<br />
Label1.Caption = <strong>AVT</strong><strong>Active</strong>Cam1.GetFPSAcquired<br />
End Sub<br />
Remarks<br />
This method returns the frame rate based on the arrival of the video frames into the application buffer.<br />
The acquired frame rate depends on the CPU power, performance of the graphic card, color<br />
conversion required for a given video mode and custom image processing performed on each frame.<br />
The acquired frame rate is equal to the frequency at which the FrameAcquired event is called in your<br />
application. When the acquired frame rate is lower than camera frame rate, <strong>AVT</strong><strong>Active</strong>Cam will fire the<br />
FrameDropped events.<br />
<strong>AVT</strong> <strong>Active</strong> <strong>FirePackage</strong> <strong>User</strong> <strong>Guide</strong> V3.0.0<br />
211
<strong>Active</strong>X Reference<br />
GetGainMax<br />
Description<br />
Returns the maximum value of the Gain property.<br />
Syntax<br />
[VB]<br />
Value=obj<strong>AVT</strong><strong>Active</strong>Cam.GetGainMax()<br />
[C/C++]<br />
HRESULT GetGainMax(long* pValue );<br />
Data Types [VB]<br />
Return value: Long<br />
Parameters [C/C++]<br />
pValue [out, retval]<br />
Pointer to the maximum gain value<br />
Return Values<br />
S_OK<br />
Success<br />
E_FAIL<br />
The gain control is not available for the selected camera<br />
Example<br />
This VB example uses the minimum and maximum gain values to initialize the slider control:<br />
Private Sub Form_Load()<br />
Slider1.Min = <strong>AVT</strong><strong>Active</strong>Cam1.GetGainMin<br />
Slider1.Max = <strong>AVT</strong><strong>Active</strong>Cam1.GetGainMax<br />
Slider1.Value = <strong>AVT</strong><strong>Active</strong>Cam1.Gain<br />
End Sub<br />
Remarks<br />
If the currently selected camera doesn't support software gain control, the method will generate an<br />
error.<br />
<strong>AVT</strong> <strong>Active</strong> <strong>FirePackage</strong> <strong>User</strong> <strong>Guide</strong> V3.0.0<br />
212
<strong>Active</strong>X Reference<br />
GetGainMin<br />
Description<br />
Returns the minimum value of the Gain property.<br />
Syntax<br />
[VB]<br />
Value=obj<strong>AVT</strong><strong>Active</strong>Cam.GetGainMin()<br />
[C/C++]<br />
HRESULT GetGainMin(long* pValue );<br />
Data Types [VB]<br />
Return value: Long<br />
Parameters [C/C++]<br />
pValue [out, retval]<br />
Pointer to the minimum gain value<br />
Return Values<br />
S_OK<br />
Success<br />
E_FAIL<br />
The gain control is not available for the selected camera<br />
Example<br />
This VB example uses the minimum and maximum gain values to initialize the slider control:<br />
Private Sub Form_Load()<br />
Slider1.Min = <strong>AVT</strong><strong>Active</strong>Cam1.GetGainMin<br />
Slider1.Max = <strong>AVT</strong><strong>Active</strong>Cam1.GetGainMax<br />
Slider1.Value = <strong>AVT</strong><strong>Active</strong>Cam1.Gain<br />
End Sub<br />
Remarks<br />
If the currently selected camera doesn't support software gain control, the method will generate an<br />
error.<br />
<strong>AVT</strong> <strong>Active</strong> <strong>FirePackage</strong> <strong>User</strong> <strong>Guide</strong> V3.0.0<br />
213
<strong>Active</strong>X Reference<br />
GetGammaMax<br />
Description<br />
Returns the maximum value of the Gamma property.<br />
Syntax<br />
[VB]<br />
Value=obj<strong>AVT</strong><strong>Active</strong>Cam.GetGammaMax()<br />
[C/C++]<br />
HRESULT GetGammaMax(long* pValue );<br />
Data Types [VB]<br />
Return value: Long<br />
Parameters [C/C++]<br />
pValue [out, retval]<br />
Pointer to the maximum gamma value<br />
Return Values<br />
S_OK<br />
Success<br />
E_FAIL<br />
The gamma control is not available for the selected camera<br />
Example<br />
This VB example uses the minimum and maximum gamma values to initialize the slider control:<br />
Private Sub Form_Load()<br />
Slider1.Min = <strong>AVT</strong><strong>Active</strong>Cam1.GetGammaMin<br />
Slider1.Max = <strong>AVT</strong><strong>Active</strong>Cam1.GetGammaMax<br />
Slider1.Value = <strong>AVT</strong><strong>Active</strong>Cam1.Gamma<br />
End Sub<br />
Remarks<br />
If the currently selected camera doesn't support software gamma control, the method will generate an<br />
error.<br />
<strong>AVT</strong> <strong>Active</strong> <strong>FirePackage</strong> <strong>User</strong> <strong>Guide</strong> V3.0.0<br />
214
<strong>Active</strong>X Reference<br />
GetGammaMin<br />
Description<br />
Returns the minimum value of the Gamma property.<br />
Syntax<br />
[VB]<br />
Value=obj<strong>AVT</strong><strong>Active</strong>Cam.GetGammaMin()<br />
[C/C++]<br />
HRESULT GetGammaMin(long* pValue );<br />
Data Types [VB]<br />
Return value: Long<br />
Parameters [C/C++]<br />
pValue [out, retval]<br />
Pointer to the minimum gamma value<br />
Return Values<br />
S_OK<br />
Success<br />
E_FAIL<br />
The gamma control is not available for the selected camera<br />
Example<br />
This VB example uses the minimum and maximum gamma values to initialize the slider control:<br />
Private Sub Form_Load()<br />
Slider1.Min = <strong>AVT</strong><strong>Active</strong>Cam1.GetGammaMin<br />
Slider1.Max = <strong>AVT</strong><strong>Active</strong>Cam1.GetGammaMax<br />
Slider1.Value = <strong>AVT</strong><strong>Active</strong>Cam1.Gamma<br />
End Sub<br />
Remarks<br />
If the currently selected camera doesn't support software gamma control, the method will generate an<br />
error.<br />
<strong>AVT</strong> <strong>Active</strong> <strong>FirePackage</strong> <strong>User</strong> <strong>Guide</strong> V3.0.0<br />
215
<strong>Active</strong>X Reference<br />
GetHeight<br />
Description<br />
Returns the maximum vertical size of the video frame for the currently selected Format.<br />
Syntax<br />
[VB]<br />
Value=obj<strong>AVT</strong><strong>Active</strong>Cam.GetHeight()<br />
[C/C++]<br />
HRESULT GetHeight(long* pValue );<br />
Data Types [VB]<br />
Return value: Long<br />
Parameters [C/C++]<br />
pValue [out, retval]<br />
Pointer to the maximum vertical size of the video frame<br />
Return Values<br />
S_OK<br />
Success<br />
E_FAIL<br />
Failure<br />
Example<br />
This VB example uses the minimum video width and height to initialize slider controls:<br />
Private Sub Form_Load()<br />
Slider1.Min = 0<br />
Slider1.Max = <strong>AVT</strong><strong>Active</strong>Cam1.GetWidth<br />
Slider2.Min = 0<br />
Slider2.Max = <strong>AVT</strong><strong>Active</strong>Cam1.GetHeight<br />
Slider1.Value = <strong>AVT</strong><strong>Active</strong>Cam1.SizeX<br />
Slider2.Value = <strong>AVT</strong><strong>Active</strong>Cam1.SizeY<br />
End Sub<br />
Remarks<br />
This method allows you to determine the maximum size of the video frame in a user-defined format. If<br />
the currently selected format is a fixed one, the value returned by the method will be identical to the<br />
value returned by the SizeY property. See Format for more details.<br />
<strong>AVT</strong> <strong>Active</strong> <strong>FirePackage</strong> <strong>User</strong> <strong>Guide</strong> V3.0.0<br />
216
<strong>Active</strong>X Reference<br />
GetHistogram<br />
Description<br />
Returns the histogram of the current image frame over a selected ROI .<br />
Syntax<br />
[VB]<br />
Value=obj<strong>AVT</strong><strong>Active</strong>Cam.GetHistogram(Component [,Bins, Step ])<br />
[C/C++]<br />
HRESULT GetHistogram( VARIANT* pHistogram, short Component [, long<br />
Bins=256, short Step=1 ]);<br />
Data Types [VB]<br />
Component : Integer<br />
Bins : Long<br />
Step : Integer<br />
Return value: Variant (Array)<br />
Parameters [C/C++]<br />
Component [in]<br />
Enumerated integer specifying the color component for which the histogram data are obtained.<br />
This parameter is disregarded for grayscale images. Must be one of the following values:<br />
0 - collects the histogram of the luminance of the image<br />
1 - collects the histogram of the red component of the image<br />
2 - collects the histogram of the green component of the image<br />
3 - collects the histogram of the blue component of the image<br />
Bins [in]<br />
Number of intervals used for histogram collection. It is recommended to set this parameter to a<br />
number of possible intensity levels in the image or to an integer fraction of that value, otherwise<br />
some precision will be lost due to averaging that occurs within the consolidated bins. A typical<br />
number of histogram bins for 8-bit and 16=bit images will be 256.<br />
Step [in]<br />
An optional integer between 1 and 16 specifying the sampling step, which is used to collect pixel<br />
values for the histogram calculations. If this number is 1, every pixel is taking into consideration. If<br />
the number is 2, every second pixel in a row will be skipped, as well as every second row in the<br />
image, etc. Increasing the sampling step raises the speed of the histogram calculations, but<br />
sacrifices some accuracy.<br />
pHistogram [out,retval]<br />
Pointer to the SAFEARRAY containing the histogram values.<br />
Return Values<br />
S_OK<br />
Success<br />
<strong>AVT</strong> <strong>Active</strong> <strong>FirePackage</strong> <strong>User</strong> <strong>Guide</strong> V3.0.0<br />
217
<strong>Active</strong>X Reference<br />
E_FAIL<br />
Failure.<br />
Example<br />
This VB example retrieves the histogram of the red component per each frame acquired:<br />
Private Sub <strong>AVT</strong><strong>Active</strong>Cam1_FrameAcquired()<br />
<strong>AVT</strong><strong>Active</strong>Cam1.SetROI 100,100,500, 400<br />
HistArray=<strong>AVT</strong><strong>Active</strong>Cam1.GetHistogram (1, 256)<br />
End Sub<br />
Remarks<br />
The histogram is calculated over the rectangular region of interest defined by SetROI. The luminance<br />
thresholds of the current ROI are disregarded. If the ROI is not set, the whole image frame will be<br />
used.<br />
<strong>AVT</strong> <strong>Active</strong> <strong>FirePackage</strong> <strong>User</strong> <strong>Guide</strong> V3.0.0<br />
218
<strong>Active</strong>X Reference<br />
GetHueMax<br />
Description<br />
Returns the maximum value of the Hue property.<br />
Syntax<br />
[VB]<br />
Value=obj<strong>AVT</strong><strong>Active</strong>Cam.GetHueMax()<br />
[C/C++]<br />
HRESULT GetHueMax(long* pValue );<br />
Data Types [VB]<br />
Return value: Long<br />
Parameters [C/C++]<br />
pValue [out, retval]<br />
Pointer to the maximum hue value<br />
Return Values<br />
S_OK<br />
Success<br />
E_FAIL<br />
The hue control is not available for the selected camera<br />
Example<br />
This VB example uses the minimum and maximum hue values to initialize the slider control:<br />
Private Sub Form_Load()<br />
Slider1.Min = <strong>AVT</strong><strong>Active</strong>Cam1.GetHueMin<br />
Slider1.Max = <strong>AVT</strong><strong>Active</strong>Cam1.GetHueMax<br />
Slider1.Value = <strong>AVT</strong><strong>Active</strong>Cam1.Hue<br />
End Sub<br />
Remarks<br />
If the currently selected camera doesn't support software hue control, the method will generate an<br />
error.<br />
<strong>AVT</strong> <strong>Active</strong> <strong>FirePackage</strong> <strong>User</strong> <strong>Guide</strong> V3.0.0<br />
219
<strong>Active</strong>X Reference<br />
GetHueMin<br />
Description<br />
Returns the minimum value of the Hue property.<br />
Syntax<br />
[VB]<br />
Value=obj<strong>AVT</strong><strong>Active</strong>Cam.GetHueMin()<br />
[C/C++]<br />
HRESULT GetHueMin(long* pValue );<br />
Data Types [VB]<br />
Return value: Long<br />
Parameters [C/C++]<br />
pValue [out, retval]<br />
Pointer to the minimum hue value<br />
Return Values<br />
S_OK<br />
Success<br />
E_FAIL<br />
The hue control is not available for the selected camera<br />
Example<br />
This VB example uses the minimum and maximum hue values to initialize the slider control:<br />
Private Sub Form_Load()<br />
Slider1.Min = <strong>AVT</strong><strong>Active</strong>Cam1.GetHueMin<br />
Slider1.Max = <strong>AVT</strong><strong>Active</strong>Cam1.GetHueMax<br />
Slider1.Value = <strong>AVT</strong><strong>Active</strong>Cam1.Hue<br />
End Sub<br />
Remarks<br />
If the currently selected camera doesn't support software hue control, the method will generate an<br />
error.<br />
<strong>AVT</strong> <strong>Active</strong> <strong>FirePackage</strong> <strong>User</strong> <strong>Guide</strong> V3.0.0<br />
220
<strong>Active</strong>X Reference<br />
GetImageData<br />
Description<br />
Returns the two-dimensional array of pixel values in the currently acquired frame.<br />
Syntax<br />
[VB]<br />
Value=obj<strong>AVT</strong><strong>Active</strong>Cam.GetImageData<br />
[C/C++]<br />
HRESULT GetImageData( VARIANT* pArray );<br />
Data Types [VB]<br />
Return value: Variant (SAFEARRAY)<br />
Parameters [C/C++]<br />
pArray [out,retval]<br />
Pointer to the SAFEARRAY containing the pixel values in the frame<br />
Return Values<br />
S_OK<br />
Success<br />
E_FAIL<br />
Failure.<br />
Example<br />
This VB example uses the FrameAcquired event to invert pixel value in the bottom left corner of the<br />
current frame and display the processed frame in real time.<br />
Private Sub Form_Load()<br />
<strong>AVT</strong><strong>Active</strong>Cam1.Display = False<br />
<strong>AVT</strong><strong>Active</strong>Cam1.Acquire = True<br />
End Sub<br />
Private Sub <strong>AVT</strong><strong>Active</strong>Cam1_FrameAcquired()<br />
a = <strong>AVT</strong><strong>Active</strong>Cam1.GetImageData<br />
For x = 0 To 200<br />
For y = 0 To 200<br />
a(x, y) = 255 - a(x, y)<br />
Next<br />
Next<br />
<strong>AVT</strong><strong>Active</strong>Cam1.Draw<br />
End Sub<br />
<strong>AVT</strong> <strong>Active</strong> <strong>FirePackage</strong> <strong>User</strong> <strong>Guide</strong> V3.0.0<br />
221
<strong>Active</strong>X Reference<br />
Remarks<br />
GetImageData does not copy the image data, so the array returned contains the actual image buffer of<br />
the currently acquired frame. Modifying elements of the array will change actual pixel values in the<br />
image buffer. This can be used to perform custom image processing and display a processed image in<br />
real time. Note that this feature cannot be used in .NET as its framework creates a copy of the array<br />
returned. For direct access to <strong>AVT</strong><strong>Active</strong>Cam's image frame in VB.NET and C# use GetImagePointer.<br />
Image in <strong>AVT</strong><strong>Active</strong>Cam are stored bottom up, therefore the first element of the array is first pixel of<br />
the bottom line of the image.The type of data and dimensions of the array returned by GetImageData<br />
depends on the output format of the video, its horizontal width SizeX and the number of lines acquired,<br />
as specified in the following table:<br />
Camera Pixel Format Output Format Data type Dimensions<br />
Mono8 8-bit monochrome Byte 0 to SizeX -1, 0 to Lines -<br />
1<br />
Mono10, Mono12, Mono16 16-bit gray monochrome Integer (word) 0 to SizeX -1, 0 to Lines -<br />
YUV411, YUV422, YUV444, 24-bit RGB Byte 0 to SizeX * 3 - 1, 0 to<br />
RGB24, Raw8 (Bayer on)<br />
Lines - 1<br />
RGB48, Raw16 (Bayer on) 48-bit RGB Integer (word) 0 to SizeX * 3 - 1, 0 to<br />
Lines - 1<br />
Note that <strong>AVT</strong><strong>Active</strong>Cam automatically converts YUV video outputed by a camera to 24-bit RGB.<br />
For integer (word) type of data you can receive negative numbers if pixel values exceed 32767. In C<br />
and C# you can convert signed integers to unsigned ones by using data casting. To get rid of negative<br />
values in VB and Delphi, subract them from 65535.<br />
GetImageData may not work in some development environments such as Delphi or Matlab. In such a<br />
case use GetImageWindow instead.<br />
1<br />
<strong>AVT</strong> <strong>Active</strong> <strong>FirePackage</strong> <strong>User</strong> <strong>Guide</strong> V3.0.0<br />
222
<strong>Active</strong>X Reference<br />
GetImageLine<br />
Description<br />
Returns the array of pixel values at the specified horizontal line of the currently acquired frame.<br />
Syntax<br />
[VB]<br />
Value=obj<strong>AVT</strong><strong>Active</strong>Cam.GetImageLine( Y )<br />
[C/C++]<br />
HRESULT GetImageLine( short Y, VARIANT* pArray );<br />
Data Types [VB]<br />
Y: Integer<br />
Return value: Variant (SAFEARRAY)<br />
Parameters [C/C++]<br />
Y [in]<br />
The y-coordinate of the line in the image<br />
pArray [out,retval]<br />
Pointer to the SAFEARRAY containing the pixel values in the line<br />
Return Values<br />
S_OK<br />
Success<br />
E_FAIL<br />
Failure.<br />
E_INVALIDARG<br />
Invalid input argument.<br />
Example<br />
This VB example grabs a frame, retrieves the 33th row of pixels and displays the value of 11th pixel in<br />
the row.<br />
Dim pix as Long<br />
<strong>AVT</strong><strong>Active</strong>Cam1.Grab<br />
Line=<strong>AVT</strong><strong>Active</strong>Cam1.GetImageLine(32)<br />
pix=Line(10)<br />
if pix < 0 then<br />
pix=65535-pix<br />
endif<br />
MsgBox Line(10)<br />
Remarks<br />
<strong>AVT</strong> <strong>Active</strong> <strong>FirePackage</strong> <strong>User</strong> <strong>Guide</strong> V3.0.0<br />
223
<strong>Active</strong>X Reference<br />
The array returned by GetImageLine is a copy of the actual raw of pixels. Modifying elements of the<br />
array will not change actual pixel values in the frame buffer. The type of data and dimension of the<br />
array returned by GetImageLine depends on the output format of the video as specified in the<br />
following table:<br />
Camera Pixel Format Output Format Data type Dimension<br />
Mono8 8-bit monochrome Byte 0 to SizeX -1<br />
Mono10, Mono12, Mono16 16-bit gray monochrome Integer (word) 0 to SizeX -1<br />
YUV411, YUV422, YUV444,<br />
RGB24, Raw8 (Bayer on)<br />
24-bit RGB Byte 0 to SizeX * 3 - 1<br />
RGB48, Raw16 (Bayer on) 48-bit RGB Integer (word) 0 to SizeX * 3 - 1<br />
Note that <strong>AVT</strong><strong>Active</strong>Cam automatically converts YUV video outputed by a camera to 24-bit RGB.<br />
The value of the y coordinate must not exceed the height of the video frame, or the error will occur. For<br />
integer (word) type of data you can receive negative numbers if pixel values exceed 32767. In C and<br />
C# you can convert signed integers to unsigned ones by using data casting. To get rid of negative<br />
values in VB and Delphi, subract them from 65535 (see example above).<br />
Note that in C/C++ applications it is required to call SafeArrayDestroy() to delete the SAFEARRAY<br />
returned by GetImageLine.<br />
<strong>AVT</strong> <strong>Active</strong> <strong>FirePackage</strong> <strong>User</strong> <strong>Guide</strong> V3.0.0<br />
224
<strong>Active</strong>X Reference<br />
GetImagePointer<br />
Description<br />
Returns the pointer to the pixel at the specified coordinates of the current frame.<br />
Syntax<br />
[VB]<br />
Value=obj<strong>AVT</strong><strong>Active</strong>Cam.GetImagePointer( X, Y )<br />
[C/C++]<br />
HRESULT GetImagePointer( short X, short Y, VARIANT* pValue );<br />
Data Types [VB]<br />
X: Integer<br />
Y: Integer<br />
Return value: Variant (pointer)<br />
Parameters [C/C++]<br />
X [in]<br />
The x-coordinate of the pixel<br />
Y [in]<br />
The y-coordinate of the pixel<br />
pValue [out,retval]<br />
Pointer to the variant contating the pointer to the specified memory location<br />
Return Values<br />
S_OK<br />
Success<br />
E_FAIL<br />
Failure.<br />
E_INVALIDARG<br />
Invalid input arguments.<br />
Example<br />
This C++ example grabs a frame, retrieves a pointer to the 32th line in the frame memory and copies<br />
the pixels values into a byte array . A wrapper class C<strong>AVT</strong><strong>Active</strong>Cam is used to access the<br />
<strong>AVT</strong><strong>Active</strong>Cam control:<br />
BYTE line[4096];<br />
int iWidth=m_<strong>AVT</strong><strong>Active</strong>Cam.GetSizeX;<br />
int iHeight=m_<strong>AVT</strong><strong>Active</strong>Cam.GetSizeY;<br />
m_<strong>AVT</strong><strong>Active</strong>Cam.Grab()<br />
VARIANT v=m_<strong>AVT</strong><strong>Active</strong>Cam.GetImagePointer(0,32);<br />
BYTE* ptr=<strong>AVT</strong><strong>Active</strong>Cam1.GetImagePointer(0,32);<br />
memcpy(&line,v.pcVal,iWidth);<br />
<strong>AVT</strong> <strong>Active</strong> <strong>FirePackage</strong> <strong>User</strong> <strong>Guide</strong> V3.0.0<br />
225
<strong>Active</strong>X Reference<br />
This C# example uses the FrameAcquired event to retrieve a pointer to the 32th line in the frame<br />
memory and change pixel values in the line to zeros:<br />
private void ax<strong>AVT</strong><strong>Active</strong>Cam1_FrameAcquired(object sender,<br />
Ax<strong>AVT</strong>ACTIVECAMLib._I<strong>AVT</strong><strong>Active</strong>CamEvents_FrameAcquiredEvent e)<br />
{<br />
int sx=ax<strong>AVT</strong><strong>Active</strong>Cam1.SizeX;<br />
object obj=ax<strong>AVT</strong><strong>Active</strong>Cam1.GetImagePointer(0, iHeight-1-32);<br />
int a = (int)obj;<br />
byte* ptr= (byte*)a;<br />
for (int x=0; x
<strong>Active</strong>X Reference<br />
GetImageStat<br />
Description<br />
Returns the array containing statistical data of the current image frame over a selected ROI.<br />
Syntax<br />
[VB]<br />
Value=obj<strong>AVT</strong><strong>Active</strong>Cam.GetImageStat( Component [,Step] )<br />
[C/C++]<br />
HRESULT GetImageStat( VARIANT* pStat, short Component, short Step=1 );<br />
Data Types [VB]<br />
Component : Integer<br />
Step : Integer<br />
Return value: Variant (Array)<br />
Parameters [C/C++]<br />
Component [in]<br />
Enumerated integer specifying the color component for which the image statistics is obtained. This<br />
parameter is disregarded for grayscale images. Must be one of the following values:<br />
0 - collects the statistics of the luminance of the image<br />
1 - collects the statistics of the red component of the image<br />
2 - collects the statistics of the green component of the image<br />
3 - collects the statistics of the blue component of the image<br />
Step [in]<br />
An optional integer between 1 and 16 specifying the sampling step, which is used to collect pixel<br />
values for the calculations. If this number is 1, every pixel is taking into consideration. If the number<br />
is 2, every second pixel in a row will be skipped, as well as every second row in the image, etc.<br />
Increasing the sampling step raises the speed of the image statistics collection, but sacrifices some<br />
accuracy.<br />
pStat [out,retval]<br />
Pointer to the SAFEARRAY containing the image statistics. The statistics is written to the array as<br />
follows:<br />
Stat [0] – Mean value<br />
Stat [1] – Standard deviation<br />
Stat [2] – Pixel count<br />
Stat [3] – Minimum<br />
Stat [4] – Maximum<br />
Stat [5] – Median<br />
Stat [6] – Skewness<br />
Stat [7] – Kurtosis<br />
Return Values<br />
S_OK<br />
<strong>AVT</strong> <strong>Active</strong> <strong>FirePackage</strong> <strong>User</strong> <strong>Guide</strong> V3.0.0<br />
227
<strong>Active</strong>X Reference<br />
Success<br />
E_FAIL<br />
Failure.<br />
Example<br />
This VB example displays the mean value and standard deviation of the red component per each<br />
frame acquired:<br />
Private Sub <strong>AVT</strong><strong>Active</strong>Cam1_FrameAcquired()<br />
<strong>AVT</strong><strong>Active</strong>Cam1.SetROI 100,100,500, 400<br />
StatArray=<strong>AVT</strong><strong>Active</strong>Cam1.GetImageStat 1<br />
LabelMean.Caption=StatArray[0]<br />
LabelStd.Caption=StatArray[1]<br />
End Sub<br />
Remarks<br />
The image statistics is calculated over the rectangular region of interest and luminance range defined<br />
by SetROI. If the ROI is not set, the whole size and luminance range of the image will be used.<br />
<strong>AVT</strong> <strong>Active</strong> <strong>FirePackage</strong> <strong>User</strong> <strong>Guide</strong> V3.0.0<br />
228
<strong>Active</strong>X Reference<br />
GetImageWindow<br />
Description<br />
Returns the two-dimensional array of pixel values corresponding to the selected window in the currently<br />
acquired frame.<br />
Syntax<br />
[VB]<br />
Value=obj<strong>AVT</strong><strong>Active</strong>Cam.GetImageWindow (X, Y, Width, Height)<br />
[C/C++]<br />
HRESULT GetImageWindow( short X, short Y, short Width, short Height,<br />
VARIANT* pArray );<br />
Data Types [VB]<br />
X,Y, Width, Height: Integer<br />
Return value: Variant (SAFEARRAY)<br />
Parameters [C/C++]<br />
X [in], Y[in]<br />
The x- and y-coordinates of the top left pixel of the window in the entire frame<br />
Width [in], Height [in]<br />
The horizontal and vertical size of the window in pixels.<br />
pArray [out,retval]<br />
Pointer to the SAFEARRAY containing the pixel values in the frame<br />
Return Values<br />
S_OK<br />
Success<br />
E_FAIL<br />
Failure.<br />
Example<br />
This VB example uses the FrameAcquired event to increase the brightness in the central area of the<br />
live image:<br />
Private Sub Form_Load()<br />
<strong>AVT</strong><strong>Active</strong>Cam1.Display = False<br />
<strong>AVT</strong><strong>Active</strong>Cam1.Acquire = True<br />
End Sub<br />
Private Sub <strong>AVT</strong><strong>Active</strong>Cam1_FrameAcquired()<br />
xc = <strong>AVT</strong><strong>Active</strong>Cam1.SizeX / 2<br />
yc = <strong>AVT</strong><strong>Active</strong>Cam1.SizeY / 2<br />
w = <strong>AVT</strong><strong>Active</strong>Cam1.GetImageWindow(xc - 70, yc - 50, 140, 100)<br />
<strong>AVT</strong> <strong>Active</strong> <strong>FirePackage</strong> <strong>User</strong> <strong>Guide</strong> V3.0.0<br />
229
<strong>Active</strong>X Reference<br />
For y = 0 To UBound(w, 2)<br />
For x = 0 To UBound(w, 1)<br />
pix = w(x, y) + 50<br />
If pix > 255 Then<br />
pix = 255<br />
End If<br />
w(x, y) = pix<br />
Next<br />
Next<br />
<strong>AVT</strong><strong>Active</strong>Cam1.SetImageWindow xc - 70, yc - 50, w<br />
<strong>AVT</strong><strong>Active</strong>Cam1.Draw<br />
End Sub<br />
Remarks<br />
The image data in the array are stored in the standard order from top to bottom, therefore the first<br />
element of the array is the top left pixel of the window. This is opposite to the order of raws in the<br />
arrays returned by GetImageData. The type of data and dimensions of the array returned by<br />
GetImageWindow depends on the output format of the video, the width and height of the window and<br />
the number of lines acquired, as specified in the following table:<br />
Format Data type Dimensions<br />
8-bit monochrome Byte 0 to Width -1, 0 to Height - 1<br />
16-bit gray monochrome Integer (word) 0 to Width-1, 0 to Height - 1<br />
24-bit RGB Byte 0 to Width * 3 - 1, 0 to Height - 1<br />
48-bit RGB Integer (word) 0 to Width * 3 - 1, 0 to Height - 1<br />
If the dimensions of the window are too large to accomodate the frame size, they will be clipped to the<br />
frame boundaries.<br />
For integer (word) type of data you can receive negative numbers if pixel values exceed 32767. In C<br />
and C# you can convert signed integers to unsigned ones by using data casting. To get rid of negative<br />
values in VB and Delphi, subract them from 65535.<br />
Note that modifying elements of the array will not change actual pixel values in the frame buffer. Use<br />
SetImageWindow to transfer pixel values into <strong>AVT</strong><strong>Active</strong>Cam.<br />
Note that in C/C++ applications it is required to call SafeArrayDestroy() to delete the SAFEARRAY<br />
returned by GetImageWindow.<br />
<strong>AVT</strong> <strong>Active</strong> <strong>FirePackage</strong> <strong>User</strong> <strong>Guide</strong> V3.0.0<br />
230
<strong>Active</strong>X Reference<br />
GetIsoSpeed<br />
Description<br />
Returns the camera's isochronous transmission speed in Mbps/sec.<br />
Syntax<br />
[VB]<br />
value=obj<strong>AVT</strong><strong>Active</strong>Cam.GetIsoSpeed<br />
[C/C++]<br />
HRESULT GetIsoSpeed( short* pSpeed );<br />
Data Types [VB]<br />
Return value: Integer<br />
Parameters [C/C++]<br />
pSpeed [in]<br />
Pointer to the isochronous transmission speed.<br />
Return Values<br />
S_OK<br />
Success<br />
E_FAIL<br />
Failure.<br />
Example<br />
This VB example displays the transmission speed of the camera:<br />
speed=<strong>AVT</strong><strong>Active</strong>Cam1.GetIsoSpeed<br />
MsgBox speed<br />
Remarks<br />
Possible return values for this method are 100, 200, 400 and 800.<br />
<strong>AVT</strong> <strong>Active</strong> <strong>FirePackage</strong> <strong>User</strong> <strong>Guide</strong> V3.0.0<br />
231
<strong>Active</strong>X Reference<br />
GetLevels<br />
Description<br />
Returns the array containing the current levels for the Window/Level operation.<br />
Syntax<br />
[VB]<br />
value = obj<strong>AVT</strong><strong>Active</strong>Cam.GetLevels<br />
[C/C++]<br />
HRESULT SetROI( VARIANT* pLevels );<br />
Data Types [VB]<br />
Return value: Variant (Array)<br />
Parameters [C/C++]<br />
pLevels [out,retval]<br />
Pointer to the SAFEARRAY containing the current levels for the Window/Level operation:<br />
ROI [0] - current minR level<br />
ROI [1] - current maxR level<br />
ROI [2] - current minG level<br />
ROI [3] - current maxG level<br />
ROI [4] - current minB level<br />
ROI [5] - current maxB level<br />
Return Values<br />
S_OK<br />
Success<br />
E_FAIL<br />
Failure.<br />
Example<br />
The following VB example displays the currently selected levels for a monochrome image:<br />
Levels=<strong>AVT</strong><strong>Active</strong>Cam1.GetLevels<br />
MsgBox "Min: ", Levels[0], "Max: ", Levels[1]<br />
Remarks<br />
For more information on the Window/Level parameters see SetLevels.<br />
<strong>AVT</strong> <strong>Active</strong> <strong>FirePackage</strong> <strong>User</strong> <strong>Guide</strong> V3.0.0<br />
232
<strong>Active</strong>X Reference<br />
GetLUT<br />
Description<br />
Returns the array containing the current lookup table.<br />
Syntax<br />
[VB]<br />
value = obj<strong>AVT</strong><strong>Active</strong>Cam.GetLUT<br />
[C/C++]<br />
HRESULT GetLUT( VARIANT* pLUT );<br />
Data Types [VB]<br />
Return value: Variant (Array)<br />
Parameters [C/C++]<br />
pLUT [out,retval]<br />
Pointer to the SAFEARRAY of floating point values containing the current lookup table.<br />
Return Values<br />
S_OK<br />
Success<br />
E_FAIL<br />
Failure.<br />
Example<br />
The following VB example displays several elements of the current lookup table:<br />
LUT=<strong>AVT</strong><strong>Active</strong>Cam1.GetLUT<br />
MsgBox "LUT(100): ", LUT(100), "LUT(101): ", LUT(101), "LUT(102): ", LUT<br />
(102)<br />
Remarks<br />
For more information on the lookup table refer to SetLUT<br />
<strong>AVT</strong> <strong>Active</strong> <strong>FirePackage</strong> <strong>User</strong> <strong>Guide</strong> V3.0.0<br />
233
<strong>Active</strong>X Reference<br />
GetMaxChannel<br />
Description<br />
Returns the maximum index of the memory channels available for the current camera.<br />
Syntax<br />
[VB]<br />
value=obj<strong>AVT</strong><strong>Active</strong>Cam.GetMaxChannel<br />
[C/C++]<br />
HRESULT GetMaxChannel( short* pChannel );<br />
Data Types [VB]<br />
Return value: Integer<br />
Parameters [C/C++]<br />
pChannel [in]<br />
Pointer to the maximum index of the memory channels.<br />
Example<br />
This VB example retrieves the number of memory channels:<br />
channels=<strong>AVT</strong><strong>Active</strong>Cam1.GetMaxChannel<br />
Remarks<br />
If this method returns zero, then user's memory channels are not supported for the current camera. For<br />
more details see LoadChannel and SaveChannel.<br />
<strong>AVT</strong> <strong>Active</strong> <strong>FirePackage</strong> <strong>User</strong> <strong>Guide</strong> V3.0.0<br />
234
<strong>Active</strong>X Reference<br />
GetModeList<br />
Description<br />
Returns the array of strings containing the descriptions of video modes supported by the currently<br />
selected camera.<br />
Syntax<br />
[VB]<br />
Value=obj<strong>AVT</strong><strong>Active</strong>Cam.GetModeList()<br />
[C/C++]<br />
HRESULT GetModeList( VARIANT* pList );<br />
Data Types [VB]<br />
Return value: Variant (SAFEARRAY)<br />
Parameters [C/C++]<br />
pList [out,retval]<br />
Pointer to the SAFEARRAY containing available modes<br />
Return Values<br />
S_OK<br />
Success<br />
E_FAIL<br />
Failure.<br />
Example<br />
This VB example initializes a combo box with the descriptions of available video modes and uses it to<br />
select a specific mode:<br />
Private Sub Form_Load()<br />
ModeLst = <strong>AVT</strong><strong>Active</strong>Cam1.GetModeList<br />
For i = 0 To UBound(ModeLst)<br />
Combo1.AddItem (ModeLst(i))<br />
Next<br />
Combo1.ListIndex = 0<br />
<strong>AVT</strong><strong>Active</strong>Cam1.Acquire = True<br />
End Sub<br />
Private Sub Combo1_Click()<br />
<strong>AVT</strong><strong>Active</strong>Cam1.Mode = Combo1.ListIndex<br />
End Sub<br />
This MFC example fills out a combo box with available video modes:<br />
<strong>AVT</strong> <strong>Active</strong> <strong>FirePackage</strong> <strong>User</strong> <strong>Guide</strong> V3.0.0<br />
235
<strong>Active</strong>X Reference<br />
VARIANT m_ModeArray=m_<strong>AVT</strong><strong>Active</strong>Cam.GetModeList();<br />
SAFEARRAY *pArray=m_ModeArray.parray;<br />
UINT nModes=pArray->rgsabound[0].cElements;<br />
CString strMode;<br />
CComboBox *pMode=(CComboBox*)GetDlgItem(IDC_MODE);<br />
for(UINT i=0;iAddString(strMode);<br />
}<br />
int iMode=m_<strong>AVT</strong><strong>Active</strong>Cam.GetMode();<br />
pMode->SetCurSel(iMode);<br />
SafeArrayDestroy(pArray);<br />
Remarks<br />
The index of an element in the mode list can be used as an argument of the Mode property to select a<br />
specific video mode.<br />
Note that in C/C++ applications it is required to call SafeArrayDestroy() to delete the SAFEARRAY<br />
returned by GetModeList.<br />
<strong>AVT</strong> <strong>Active</strong> <strong>FirePackage</strong> <strong>User</strong> <strong>Guide</strong> V3.0.0<br />
236
<strong>Active</strong>X Reference<br />
GetPicture<br />
Description<br />
Returns a Picture object created from the currently acquired frame.<br />
Syntax<br />
[VB]<br />
Value=obj<strong>AVT</strong><strong>Active</strong>Cam.GetPicture()<br />
[C/C++]<br />
HRESULT GetPicture(IPictureDisp* *pPicture);<br />
Data Types [VB]<br />
Return value: Picture<br />
Parameters [C/C++]<br />
pPicture<br />
Pointer to the IPictureDisp interface object<br />
Return Values<br />
S_OK<br />
Success<br />
E_FAIL<br />
Failure.<br />
Example<br />
This VB example uses the FrameAcquired event to display a live video in a PictureBox:<br />
Private Sub <strong>AVT</strong><strong>Active</strong>Cam1_FrameAcquired(ByVal Lines As Integer)<br />
Picture1.Picture=<strong>AVT</strong><strong>Active</strong>Cam1.GetPicture<br />
End Sub<br />
This VB.NET example shows how to display a live video in a PictureBox:<br />
Private Sub <strong>AVT</strong><strong>Active</strong>Cam1_FrameAcquiredX(ByVal sender As System.Object,<br />
ByVal e As System.EventArgs) Handles <strong>AVT</strong><strong>Active</strong>Cam1.FrameAcquiredX<br />
If Not (PictureBox1.Image Is Nothing) Then PictureBox1.Image.Dispose()<br />
PictureBox1.Image = <strong>AVT</strong><strong>Active</strong>Cam1.GetPicture<br />
End Sub<br />
<strong>AVT</strong> <strong>Active</strong> <strong>FirePackage</strong> <strong>User</strong> <strong>Guide</strong> V3.0.0<br />
237
<strong>Active</strong>X Reference<br />
GetPixel<br />
Description<br />
Returns the pixel value at the specified coordinates.<br />
Syntax<br />
[VB]<br />
Value=obj<strong>AVT</strong><strong>Active</strong>Cam.GetPixel( X, Y )<br />
[C/C++]<br />
HRESULT GetPixel( short X, short Y, long* pValue );<br />
Data Types [VB]<br />
X: Integer<br />
Y: Integer<br />
Return value: Long<br />
Parameters [C/C++]<br />
X [in]<br />
The x-coordinate of the pixel<br />
Y [in]<br />
The y-coordinate of the pixel<br />
pValue [out,retval]<br />
Pointer to the pixel's value<br />
Return Values<br />
S_OK<br />
Success<br />
E_FAIL<br />
Failure.<br />
E_INVALIDARG<br />
Invalid input arguments.<br />
Example<br />
This VB example grabs a frame and displays the value of the pixel at the specified coordinates.<br />
<strong>AVT</strong><strong>Active</strong>Cam1.Grab<br />
value=<strong>AVT</strong><strong>Active</strong>Cam1.GetPixel(64,32)<br />
MsgBox value<br />
Remarks<br />
The value returned by GetPixel depends on the format of the video acquired. For monochrome video<br />
the method will retrieve the data from the internal image memory. For the color video the RGB data in<br />
<strong>AVT</strong> <strong>Active</strong> <strong>FirePackage</strong> <strong>User</strong> <strong>Guide</strong> V3.0.0<br />
238
<strong>Active</strong>X Reference<br />
the specified coordinates will be converted to the luminance using the formula: L=(R+G+B) / 3.<br />
The values of the x and y coordinates must not exceed the width and height of the video frame, or the<br />
error will occur.<br />
<strong>AVT</strong> <strong>Active</strong> <strong>FirePackage</strong> <strong>User</strong> <strong>Guide</strong> V3.0.0<br />
239
<strong>Active</strong>X Reference<br />
GetRateList<br />
Description<br />
Returns the array of floating point values containing the frame rates available for the current video<br />
mode.<br />
Syntax<br />
[VB]<br />
Value=obj<strong>AVT</strong><strong>Active</strong>Cam.GetRateList()<br />
[C/C++]<br />
HRESULT GetRateList( VARIANT* pList );<br />
Data Types [VB]<br />
Return value: Variant (SAFEARRAY)<br />
Parameters [C/C++]<br />
pList [out,retval]<br />
Pointer to the SAFEARRAY containing available frame rates<br />
Return Values<br />
S_OK<br />
Success<br />
E_FAIL<br />
Failure.<br />
Example<br />
This VB example initializes a combo box with the available frame rates and uses it to select a specific<br />
rate:<br />
Private Sub Form_Load()<br />
RateLst = <strong>AVT</strong><strong>Active</strong>Cam1.GetRateList<br />
For i = 0 To UBound(RateLst)<br />
Combo1.AddItem (RateLst(i))<br />
Next<br />
Combo1.ListIndex = 0<br />
<strong>AVT</strong><strong>Active</strong>Cam1.Acquire = True<br />
End Sub<br />
Private Sub Combo1_Click()<br />
<strong>AVT</strong><strong>Active</strong>Cam1.Rate = Combo1.ListIndex<br />
End Sub<br />
Remarks<br />
<strong>AVT</strong> <strong>Active</strong> <strong>FirePackage</strong> <strong>User</strong> <strong>Guide</strong> V3.0.0<br />
240
<strong>Active</strong>X Reference<br />
IIDC compliant cameras support the following predefined frame rates: 1.875 fps, 3.75 fps, 7.5 fps, 15<br />
fps, 30 fps, 60 fps. Additional frame rates can be provided by the camera manufacturer. See Rate for<br />
more details.<br />
<strong>AVT</strong> <strong>Active</strong> <strong>FirePackage</strong> <strong>User</strong> <strong>Guide</strong> V3.0.0<br />
241
<strong>Active</strong>X Reference<br />
GetRawData<br />
Description<br />
Returns the two-dimensional array of values in the currently acquired data buffer or pointer to this<br />
buffer.<br />
Syntax<br />
[VB]<br />
Value=obj<strong>AVT</strong><strong>Active</strong>Cam.GetRawData ([isPointer=False])<br />
[C/C++]<br />
HRESULT GetRawData( bool isPointer, VARIANT* pArray );<br />
Data Types [VB]<br />
isPointer: Boolean<br />
Return value: Variant (SAFEARRAY)<br />
Parameters [C/C++]<br />
isPointer [in]<br />
If false returns the array of raw data, otherwise returns pointer to data.<br />
pArray [out,retval]<br />
Pointer to the SAFEARRAY containing the raw data buffer.<br />
Return Values<br />
S_OK<br />
Success<br />
E_FAIL<br />
Failure.<br />
Example<br />
This VB example grabs a frame, retrieves the raw data array and displays the value of the specified<br />
element of the array.<br />
Dim pix as Long<br />
<strong>AVT</strong><strong>Active</strong>Cam1.Grab<br />
RawData=<strong>AVT</strong><strong>Active</strong>Cam1.GetRawData<br />
x=16<br />
y=32<br />
pix=RawData(x,y)<br />
if pix < 0 then<br />
pix=65535-pix<br />
endif<br />
MsgBox RawData(x,y)<br />
<strong>AVT</strong> <strong>Active</strong> <strong>FirePackage</strong> <strong>User</strong> <strong>Guide</strong> V3.0.0<br />
242
<strong>Active</strong>X Reference<br />
Remarks<br />
This function returns the frame data as they arrive from the camera (before being converted to an RGB<br />
image). GetRawData does not copy the image data, so the array returned contains the actual image<br />
buffer of the currently acquired frame. Modifying elements of the array will change actual pixel values in<br />
the image buffer. This can be used to perform custom image processing and display a processed<br />
image in real time. Note that this feature cannot be used in .NET as its framework creates a copy of<br />
the array returned. For direct access to raw data in C# set isPointer to True and use the poitner instead<br />
of an array.<br />
Raw image data are stored in the standard order from top to bottom, therefore the first element of the<br />
array is first pixel of the top line of the image. The type of data and dimensions of the array returned by<br />
GetRawData depends on the ouput format of the video, its horizontal width SizeX and the number of<br />
lines acquired, as specified in the following table:<br />
Format Data type Dimensions<br />
Mono (8) Byte 0 to SizeX -1, 0 to Lines - 1<br />
Raw Color (8) Byte 0 to SizeX -1, 0 to Lines - 1<br />
YUV (4:1:1) Byte 0 to SizeX*3/2 -1, 0 to Lines - 1<br />
YUV (4:2:2) Integer (word) 0 to SizeX -1, 0 to Lines - 1<br />
YUV (4:4:4) Integer (word) 0 to SizeX -1, 0 to Lines - 1<br />
Mono (16) Integer (word) 0 to SizeX -1, 0 to Lines - 1<br />
Raw Color (16) Integer (word) 0 to SizeX -1, 0 to Lines - 1<br />
RGB (8:8:8) Byte 0 to SizeX * 3 - 1, 0 to Lines - 1<br />
RGB (16:16:16) Integer (word) 0 to SizeX * 3 - 1, 0 to Lines - 1<br />
Note that <strong>AVT</strong><strong>Active</strong>Cam automatically converts YUV video outputed by a camera to 24-bit RGB.<br />
For integer (word) type of data you can receive negative numbers if pixel values exceed 32767. In C<br />
and C# you can convert signed integers to unsigned ones by using data casting. To get rid of negative<br />
values in VB and Delphi, subract them from 65535 (see the example above).<br />
<strong>AVT</strong> <strong>Active</strong> <strong>FirePackage</strong> <strong>User</strong> <strong>Guide</strong> V3.0.0<br />
243
<strong>Active</strong>X Reference<br />
GetRGBPixel<br />
Description<br />
Returns the array of RGB values at the specified coordinates.<br />
Syntax<br />
[VB]<br />
Value=obj<strong>AVT</strong><strong>Active</strong>Cam.GetRGBPixel( X, Y )<br />
[C/C++]<br />
HRESULT GetRGBPixel( short X, short Y, VARIANT* pArray );<br />
Data Types [VB]<br />
X, Y: Integer<br />
Return value: Variant (SAFEARRAY)<br />
Parameters [C/C++]<br />
X [in]<br />
The x-coordinate of the pixel<br />
Y [in]<br />
The y-coordinate of the pixel<br />
pArray [out,retval]<br />
Pointer to the SAFEARRAY of the dimension of 3 containing long R, G and B values of the current<br />
pixel<br />
Return Values<br />
S_OK<br />
Success<br />
E_FAIL<br />
Failure.<br />
E_INVALIDARG<br />
Invalid input arguments.<br />
Example<br />
This VB example grabs a frame and displays the value of the G-value of the pixel at the specified<br />
coordinates.<br />
<strong>AVT</strong><strong>Active</strong>Cam1.Grab<br />
RGB=<strong>AVT</strong><strong>Active</strong>Cam1.GetRGBPixel(64,32)<br />
MsgBox RGB(1)<br />
Remarks<br />
The values returned by GetRGBPixel depend on the format of the video acquired. For 24-bit video the<br />
<strong>AVT</strong> <strong>Active</strong> <strong>FirePackage</strong> <strong>User</strong> <strong>Guide</strong> V3.0.0<br />
244
<strong>Active</strong>X Reference<br />
method will retrieve the data from the internal image memory. For the grayscale video the R, G, and B<br />
values will be the same and equal to the luminance value in the specified coordinates.<br />
The values of the x and y coordinates must not exceed the width and height of the video frame, or the<br />
error will occur.<br />
<strong>AVT</strong> <strong>Active</strong> <strong>FirePackage</strong> <strong>User</strong> <strong>Guide</strong> V3.0.0<br />
245
<strong>Active</strong>X Reference<br />
GetROI<br />
Description<br />
Returns the array containing the current ROI settings.<br />
Syntax<br />
[VB]<br />
value = obj<strong>AVT</strong><strong>Active</strong>Cam.GetROI<br />
[C/C++]<br />
HRESULT GetROI( VARIANT* pROI );<br />
Data Types [VB]<br />
Return value: Variant (Array)<br />
Parameters [C/C++]<br />
pROI [out,retval]<br />
Pointer to the SAFEARRAY containing the current ROI settings as follows:<br />
ROI [0] - horizontal coordinate of the top left corner of the ROI, relative to the image origin<br />
ROI [1] - vertical coordinate of the top left corner of the ROI, relative to the image origin.<br />
ROI [2] - horizontal coordinate of the bottom right corner of the ROI, relative to the image origin.<br />
ROI [3] - vertical coordinate of the bottom right corner of the ROI, relative to the image origin.<br />
ROI [4] - lower threshold of the luminance range for image statistics calculations<br />
ROI [5] - higher threshold of the luminance range for image statistics calculations<br />
Return Values<br />
S_OK<br />
Success<br />
E_FAIL<br />
Failure.<br />
Example<br />
The following VB example displays the settings of the current ROI:<br />
ROI=<strong>AVT</strong><strong>Active</strong>Cam1.GetROI<br />
MsgBox "X1: ", ROI[0], "Y1: ", ROI[1], "X2: ", ROI [2], "Y2: ", ROI [3]<br />
Remarks<br />
For more information on the region of interest see SetROI, GetImageStat, GetHistogram.<br />
<strong>AVT</strong> <strong>Active</strong> <strong>FirePackage</strong> <strong>User</strong> <strong>Guide</strong> V3.0.0<br />
246
<strong>Active</strong>X Reference<br />
GetSaturationMax<br />
Description<br />
Returns the maximum value of the Saturation property.<br />
Syntax<br />
[VB]<br />
Value=obj<strong>AVT</strong><strong>Active</strong>Cam.GetSaturationMax()<br />
[C/C++]<br />
HRESULT GetSaturationMax(long* pValue );<br />
Data Types [VB]<br />
Return value: Long<br />
Parameters [C/C++]<br />
pValue [out, retval]<br />
Pointer to the maximum saturation value<br />
Return Values<br />
S_OK<br />
Success<br />
E_FAIL<br />
The saturation control is not available for the selected camera<br />
Example<br />
This VB example uses the minimum and maximum saturation values to initialize the slider control:<br />
Private Sub Form_Load()<br />
Slider1.Min = <strong>AVT</strong><strong>Active</strong>Cam1.GetSaturationMin<br />
Slider1.Max = <strong>AVT</strong><strong>Active</strong>Cam1.GetSaturationMax<br />
Slider1.Value = <strong>AVT</strong><strong>Active</strong>Cam1.Saturation<br />
End Sub<br />
Remarks<br />
If the currently selected camera doesn't support software saturation control, the method will generate<br />
an error.<br />
<strong>AVT</strong> <strong>Active</strong> <strong>FirePackage</strong> <strong>User</strong> <strong>Guide</strong> V3.0.0<br />
247
<strong>Active</strong>X Reference<br />
GetSaturationMin<br />
Description<br />
Returns the minimum value of the Saturation property.<br />
Syntax<br />
[VB]<br />
Value=obj<strong>AVT</strong><strong>Active</strong>Cam.GetSaturationMin()<br />
[C/C++]<br />
HRESULT GetSaturationMin(long* pValue );<br />
Data Types [VB]<br />
Return value: Long<br />
Parameters [C/C++]<br />
pValue [out, retval]<br />
Pointer to the minimum saturation value<br />
Return Values<br />
S_OK<br />
Success<br />
E_FAIL<br />
The saturation control is not available for the selected camera<br />
Example<br />
This VB example uses the minimum and maximum saturation values to initialize the slider control:<br />
Private Sub Form_Load()<br />
Slider1.Min = <strong>AVT</strong><strong>Active</strong>Cam1.GetSaturationMin<br />
Slider1.Max = <strong>AVT</strong><strong>Active</strong>Cam1.GetSaturationMax<br />
Slider1.Value = <strong>AVT</strong><strong>Active</strong>Cam1.Saturation<br />
End Sub<br />
Remarks<br />
If the currently selected camera doesn't support software saturation control, the method will generate<br />
an error.<br />
<strong>AVT</strong> <strong>Active</strong> <strong>FirePackage</strong> <strong>User</strong> <strong>Guide</strong> V3.0.0<br />
248
<strong>Active</strong>X Reference<br />
GetSharpnessMax<br />
Description<br />
Returns the maximum value of the Sharpness property.<br />
Syntax<br />
[VB]<br />
Value=obj<strong>AVT</strong><strong>Active</strong>Cam.GetSharpnessMax()<br />
[C/C++]<br />
HRESULT GetSharpnessMax(long* pValue );<br />
Data Types [VB]<br />
Return value: Long<br />
Parameters [C/C++]<br />
pValue [out, retval]<br />
Pointer to the maximum sharpness value<br />
Return Values<br />
S_OK<br />
Success<br />
E_FAIL<br />
The sharpness control is not available for the selected camera<br />
Example<br />
This VB example uses the minimum and maximum sharpness values to initialize the slider control:<br />
Private Sub Form_Load()<br />
Slider1.Min = <strong>AVT</strong><strong>Active</strong>Cam1.GetSharpnessMin<br />
Slider1.Max = <strong>AVT</strong><strong>Active</strong>Cam1.GetSharpnessMax<br />
Slider1.Value = <strong>AVT</strong><strong>Active</strong>Cam1.Sharpness<br />
End Sub<br />
Remarks<br />
If the currently selected camera doesn't support software sharpness control, the method will generate<br />
an error.<br />
<strong>AVT</strong> <strong>Active</strong> <strong>FirePackage</strong> <strong>User</strong> <strong>Guide</strong> V3.0.0<br />
249
<strong>Active</strong>X Reference<br />
GetSharpnessMin<br />
Description<br />
Returns the minimum value of the Sharpness property.<br />
Syntax<br />
[VB]<br />
Value=obj<strong>AVT</strong><strong>Active</strong>Cam.GetSharpnessMin()<br />
[C/C++]<br />
HRESULT GetSharpnessMin(long* pValue );<br />
Data Types [VB]<br />
Return value: Long<br />
Parameters [C/C++]<br />
pValue [out, retval]<br />
Pointer to the minimum sharpness value<br />
Return Values<br />
S_OK<br />
Success<br />
E_FAIL<br />
The sharpness control is not available for the selected camera<br />
Example<br />
This VB example uses the minimum and maximum sharpness values to initialize the slider control:<br />
Private Sub Form_Load()<br />
Slider1.Min = <strong>AVT</strong><strong>Active</strong>Cam1.GetSharpnessMin<br />
Slider1.Max = <strong>AVT</strong><strong>Active</strong>Cam1.GetSharpnessMax<br />
Slider1.Value = <strong>AVT</strong><strong>Active</strong>Cam1.Sharpness<br />
End Sub<br />
Remarks<br />
If the currently selected camera doesn't support software sharpness control, the method will generate<br />
an error.<br />
<strong>AVT</strong> <strong>Active</strong> <strong>FirePackage</strong> <strong>User</strong> <strong>Guide</strong> V3.0.0<br />
250
<strong>Active</strong>X Reference<br />
GetShutterMax<br />
Description<br />
Returns the maximum value of the Shutter property.<br />
Syntax<br />
[VB]<br />
Value=obj<strong>AVT</strong><strong>Active</strong>Cam.GetShutterMax()<br />
[C/C++]<br />
HRESULT GetShutterMax(long* pValue );<br />
Data Types [VB]<br />
Return value: Long<br />
Parameters [C/C++]<br />
pValue [out,retval]<br />
Pointer to the maximum shutter value<br />
Return Values<br />
S_OK<br />
Success<br />
E_FAIL<br />
The shutter control is not available for the selected camera<br />
Example<br />
This VB example uses the minimum and maximum shutter values to initialize the slider control:<br />
Private Sub Form_Load()<br />
Slider1.Min = <strong>AVT</strong><strong>Active</strong>Cam1.GetShutterMin<br />
Slider1.Max = <strong>AVT</strong><strong>Active</strong>Cam1.GetShutterMax<br />
Slider1.Value = <strong>AVT</strong><strong>Active</strong>Cam1.Shutter<br />
End Sub<br />
Remarks<br />
If the currently selected camera doesn't support software shutter control, the method will generate an<br />
error.<br />
<strong>AVT</strong> <strong>Active</strong> <strong>FirePackage</strong> <strong>User</strong> <strong>Guide</strong> V3.0.0<br />
251
<strong>Active</strong>X Reference<br />
GetShutterMin<br />
Description<br />
Returns the minimum value of the Shutter property.<br />
Syntax<br />
[VB]<br />
Value=obj<strong>AVT</strong><strong>Active</strong>Cam.GetShutterMin()<br />
[C/C++]<br />
HRESULT GetShutterMin(long* pValue );<br />
Data Types [VB]<br />
Return value: Long<br />
Parameters [C/C++]<br />
pValue [out,retval]<br />
Pointer to the minimum shutter value<br />
Return Values<br />
S_OK<br />
Success<br />
E_FAIL<br />
The shutter control is not available for the selected camera<br />
Example<br />
This VB example uses the minimum and maximum shutter values to initialize the slider control:<br />
Private Sub Form_Load()<br />
Slider1.Min = <strong>AVT</strong><strong>Active</strong>Cam1.GetShutterMin<br />
Slider1.Max = <strong>AVT</strong><strong>Active</strong>Cam1.GetShutterMax<br />
Slider1.Value = <strong>AVT</strong><strong>Active</strong>Cam1.Shutter<br />
End Sub<br />
Remarks<br />
If the currently selected camera doesn't support software shutter control, the method will generate an<br />
error.<br />
<strong>AVT</strong> <strong>Active</strong> <strong>FirePackage</strong> <strong>User</strong> <strong>Guide</strong> V3.0.0<br />
252
<strong>Active</strong>X Reference<br />
GetTimeStamp<br />
Description<br />
Returns the timestamp of the last acquired frame in seconds passed since the reboot of your system.<br />
Syntax<br />
[VB]<br />
Value=obj<strong>AVT</strong><strong>Active</strong>Cam.GetTimestamp<br />
[C/C++]<br />
HRESULT GetTimestamp(double* pValue);<br />
Data Types [VB]<br />
Return value: Double<br />
Parameters [C/C++]<br />
pValue [out,retval]<br />
Pointer to the timestamp value<br />
Return Values<br />
S_OK<br />
Success<br />
E_FAIL<br />
Failure.<br />
Example<br />
This VB example displays the timestamp value of each frame in a text box.<br />
Private Sub <strong>AVT</strong><strong>Active</strong>Cam1_FrameAcquired()<br />
Label1.Caption = <strong>AVT</strong><strong>Active</strong>Cam1.GetTimestamp<br />
End Sub<br />
Remarks<br />
The timestamp of a frame is measured upon the arrival of the frame into the system memory. The<br />
precision of timestamps depends on the settings of your sysem clock. It is recommended to use a time<br />
synchronization software to synchronize your system clock with public time servers.<br />
Timestamps can be used to imprint a text with the timeline information into images during the AVI<br />
capture.<br />
If this method is used in the FrameAcquired event handler, it must be called immediately after the<br />
event has been received. This will guarantee that the value of the timestamp will not be taken from the<br />
next frame while the current frame is being processed.<br />
<strong>AVT</strong> <strong>Active</strong> <strong>FirePackage</strong> <strong>User</strong> <strong>Guide</strong> V3.0.0<br />
253
<strong>Active</strong>X Reference<br />
GetTriggerDelayMax<br />
Description<br />
Returns the maximum value of the TriggerDelay property.<br />
Syntax<br />
[VB]<br />
Value=obj<strong>AVT</strong><strong>Active</strong>Cam.GetTriggerDelayMax()<br />
[C/C++]<br />
HRESULT GetTriggerDelayMax(long* pValue );<br />
Data Types [VB]<br />
Return value: Long<br />
Parameters [C/C++]<br />
pValue [out, retval]<br />
Pointer to the maximum trigger delay value<br />
Return Values<br />
S_OK<br />
Success<br />
E_FAIL<br />
The trigger delay control is not available for the selected camera<br />
Example<br />
This VB example uses the minimum and maximum trigger delay values to initialize the slider control:<br />
Private Sub Form_Load()<br />
Slider1.Min = <strong>AVT</strong><strong>Active</strong>Cam1.GetTriggerDelayMin<br />
Slider1.Max = <strong>AVT</strong><strong>Active</strong>Cam1.GetTriggerDelayMax<br />
Slider1.Value = <strong>AVT</strong><strong>Active</strong>Cam1.TriggerDelay<br />
End Sub<br />
Remarks<br />
If the currently selected camera doesn't support software trigger delay control, the method will generate<br />
an error.<br />
<strong>AVT</strong> <strong>Active</strong> <strong>FirePackage</strong> <strong>User</strong> <strong>Guide</strong> V3.0.0<br />
254
<strong>Active</strong>X Reference<br />
GetTriggerDelayMin<br />
Description<br />
Returns the minimum value of the TriggerDelay property.<br />
Syntax<br />
[VB]<br />
Value=obj<strong>AVT</strong><strong>Active</strong>Cam.GetTriggerDelayMin()<br />
[C/C++]<br />
HRESULT GetTriggerDelayMin(long* pValue );<br />
Data Types [VB]<br />
Return value: Long<br />
Parameters [C/C++]<br />
pValue [out, retval]<br />
Pointer to the minimum trigger delay value<br />
Return Values<br />
S_OK<br />
Success<br />
E_FAIL<br />
The trigger delay control is not available for the selected camera<br />
Example<br />
This VB example uses the minimum and maximum trigger delay values to initialize the slider control:<br />
Private Sub Form_Load()<br />
Slider1.Min = <strong>AVT</strong><strong>Active</strong>Cam1.GetTriggerDelayMin<br />
Slider1.Max = <strong>AVT</strong><strong>Active</strong>Cam1.GetTriggerDelayMax<br />
Slider1.Value = <strong>AVT</strong><strong>Active</strong>Cam1.TriggerDelay<br />
End Sub<br />
Remarks<br />
If the currently selected camera doesn't support software trigger delay control, the method will generate<br />
an error.<br />
<strong>AVT</strong> <strong>Active</strong> <strong>FirePackage</strong> <strong>User</strong> <strong>Guide</strong> V3.0.0<br />
255
<strong>Active</strong>X Reference<br />
GetTriggerInfo<br />
Description<br />
Returns the array of long values containing the information releated to triggering.<br />
Syntax<br />
[VB]<br />
Value=obj<strong>AVT</strong><strong>Active</strong>Cam.GetTriggerInfo()<br />
[C/C++]<br />
HRESULT GetTriggerInfo( VARIANT* pInfo );<br />
Data Types [VB]<br />
Return value: Variant (Array)<br />
Parameters [C/C++]<br />
pInfo [out,retval]<br />
Pointer to the SAFEARRAY containing the following long values in the listed order:<br />
- presence of the trigger feature (1 - available, 0 - unavailable)<br />
- supported Trigger Modes (most significant bit 0 indicates presence of mode 0, bit 1 - mode 1<br />
etc.)<br />
- presense of the trigger polarity control (1 - polarity control is available, 0 - unavailable)<br />
- number of hardware trigger sources (see TriggerSource)<br />
- presence of the software trigger (1 - available, 0 - unavailable)<br />
- presence of the TriggerDelay control (1 - available, 0 - unavailable)<br />
Return Values<br />
S_OK<br />
Success<br />
E_FAIL<br />
Failure.<br />
Example<br />
This VB example retrieves the available trigger modes and initializes a corresponding combo box:<br />
Private Sub Form_Load()<br />
TriggerInfo = <strong>AVT</strong><strong>Active</strong>Cam1.GetTriggerInfo<br />
Modes=TriggerInfo(1)<br />
k=1<br />
For i = 0 To 15<br />
if Modes And k then<br />
Combo1.AddItem ("Mode " + cstr(i))<br />
endif<br />
k=k*2<br />
Next<br />
<strong>AVT</strong> <strong>Active</strong> <strong>FirePackage</strong> <strong>User</strong> <strong>Guide</strong> V3.0.0<br />
256
<strong>Active</strong>X Reference<br />
Combo1.ListIndex = 0<br />
End Sub<br />
Private Sub Combo1_Click()<br />
<strong>AVT</strong><strong>Active</strong>Cam1.TriggerMode = Combo1.ListIndex<br />
End Sub<br />
Remarks<br />
Use this method to implement custom trigger-related controls.<br />
<strong>AVT</strong> <strong>Active</strong> <strong>FirePackage</strong> <strong>User</strong> <strong>Guide</strong> V3.0.0<br />
257
<strong>Active</strong>X Reference<br />
GetTriggerList<br />
Description<br />
Returns the array of strings containing the trigger sources supported by the currently selected camera.<br />
Syntax<br />
[VB]<br />
Value=obj<strong>AVT</strong><strong>Active</strong>Cam.GetTriggerList()<br />
[C/C++]<br />
HRESULT GetTriggerList( VARIANT* pList );<br />
Data Types [VB]<br />
Return value: Variant (SAFEARRAY)<br />
Parameters [C/C++]<br />
pList [out,retval]<br />
Pointer to the SAFEARRAY containing available trigger sources<br />
Return Values<br />
S_OK<br />
Success<br />
E_FAIL<br />
Failure.<br />
Example<br />
This VB example initializes a combo box with the descriptions of available trigger sources and uses it<br />
to select a specific hardware source:<br />
Private Sub Form_Load()<br />
ModeLst = <strong>AVT</strong><strong>Active</strong>Cam1.GetTriggerList<br />
For i = 0 To UBound(TriggerLst)<br />
Combo1.AddItem (TriggerLst(i))<br />
Next<br />
Combo1.ListIndex = 0<br />
End Sub<br />
Private Sub Combo1_Click()<br />
<strong>AVT</strong><strong>Active</strong>Cam1.TriggerSource = Combo1.ListIndex<br />
End Sub<br />
Remarks<br />
The index of an element in the mode list can be used as an argument of the TriggerSource except for<br />
<strong>AVT</strong> <strong>Active</strong> <strong>FirePackage</strong> <strong>User</strong> <strong>Guide</strong> V3.0.0<br />
258
<strong>Active</strong>X Reference<br />
the Software source which is equivalent to trigger source #7<br />
Note that in C/C++ applications it is required to call SafeArrayDestroy() to delete the SAFEARRAY<br />
returned by GetTriggerList.<br />
<strong>AVT</strong> <strong>Active</strong> <strong>FirePackage</strong> <strong>User</strong> <strong>Guide</strong> V3.0.0<br />
259
<strong>Active</strong>X Reference<br />
GetWhiteBalanceMax<br />
Description<br />
Returns the maximum value of the WhiteBalanceUB and WhiteBalanceVR properties.<br />
Syntax<br />
[VB]<br />
Value=obj<strong>AVT</strong><strong>Active</strong>Cam.GetWhiteBalanceMax()<br />
[C/C++]<br />
HRESULT GetWhiteBalanceMax(long* pValue );<br />
Data Types [VB]<br />
Return value: Long<br />
Parameters [C/C++]<br />
pValue [out, retval]<br />
Pointer to the maximum white balance value<br />
Return Values<br />
S_OK<br />
Success<br />
E_FAIL<br />
The white balance control is not available for the selected camera<br />
Example<br />
This VB example uses the minimum and maximum white balance values to initialize the slider control:<br />
Private Sub Form_Load()<br />
Slider1.Min = <strong>AVT</strong><strong>Active</strong>Cam1.GetWhiteBalanceMin<br />
Slider1.Max = <strong>AVT</strong><strong>Active</strong>Cam1.GetWhiteBalanceMax<br />
Slider1.Value = <strong>AVT</strong><strong>Active</strong>Cam1.WhiteBalanceUB<br />
Slider2.Min = <strong>AVT</strong><strong>Active</strong>Cam1.GetWhiteBalanceMin<br />
Slider2.Max = <strong>AVT</strong><strong>Active</strong>Cam1.GetWhiteBalanceMax<br />
Slider2.Value = <strong>AVT</strong><strong>Active</strong>Cam1.WhiteBalanceVR<br />
End Sub<br />
Remarks<br />
If the currently selected camera doesn't support software white balance control, the method will<br />
generate an error.<br />
<strong>AVT</strong> <strong>Active</strong> <strong>FirePackage</strong> <strong>User</strong> <strong>Guide</strong> V3.0.0<br />
260
<strong>Active</strong>X Reference<br />
GetWhiteBalanceMin<br />
Description<br />
Returns the minimum value of the WhiteBalanceUB and WhiteBalanceVR properties.<br />
Syntax<br />
[VB]<br />
Value=obj<strong>AVT</strong><strong>Active</strong>Cam.GetWhiteBalanceMin()<br />
[C/C++]<br />
HRESULT GetWhiteBalanceMin(long* pValue );<br />
Data Types [VB]<br />
Return value: Long<br />
Parameters [C/C++]<br />
pValue [out, retval]<br />
Pointer to the minimum white balance value<br />
Return Values<br />
S_OK<br />
Success<br />
E_FAIL<br />
The white balance control is not available for the selected camera<br />
Example<br />
This VB example uses the minimum and maximum white balance values to initialize slider controls:<br />
Private Sub Form_Load()<br />
Slider1.Min = <strong>AVT</strong><strong>Active</strong>Cam1.GetWhiteBalanceMin<br />
Slider1.Max = <strong>AVT</strong><strong>Active</strong>Cam1.GetWhiteBalanceMax<br />
Slider1.Value = <strong>AVT</strong><strong>Active</strong>Cam1.WhiteBalanceUB<br />
Slider2.Min = <strong>AVT</strong><strong>Active</strong>Cam1.GetWhiteBalanceMin<br />
Slider2.Max = <strong>AVT</strong><strong>Active</strong>Cam1.GetWhiteBalanceMax<br />
Slider2.Value = <strong>AVT</strong><strong>Active</strong>Cam1.WhiteBalanceVR<br />
End Sub<br />
Remarks<br />
If the currently selected camera doesn't support software white balance control, the method will<br />
generate an error.<br />
<strong>AVT</strong> <strong>Active</strong> <strong>FirePackage</strong> <strong>User</strong> <strong>Guide</strong> V3.0.0<br />
261
<strong>Active</strong>X Reference<br />
GetWidth<br />
Description<br />
Returns the maximum horizontal size of the video frame for the currently selected Format.<br />
Syntax<br />
[VB]<br />
Value=obj<strong>AVT</strong><strong>Active</strong>Cam.GetWidth()<br />
[C/C++]<br />
HRESULT GetWidth(long* pValue );<br />
Data Types [VB]<br />
Return value: Long<br />
Parameters [C/C++]<br />
pValue [out, retval]<br />
Pointer to the maximum horizontal size of the video frame<br />
Return Values<br />
S_OK<br />
Success<br />
E_FAIL<br />
Failure<br />
Example<br />
This VB example uses the minimum video width and height to initialize slider controls:<br />
Private Sub Form_Load()<br />
Slider1.Min = 0<br />
Slider1.Max = <strong>AVT</strong><strong>Active</strong>Cam1.GetWidth<br />
Slider2.Min = 0<br />
Slider2.Max = <strong>AVT</strong><strong>Active</strong>Cam1.GetHeight<br />
Slider1.Value = <strong>AVT</strong><strong>Active</strong>Cam1.SizeX<br />
Slider2.Value = <strong>AVT</strong><strong>Active</strong>Cam1.SizeY<br />
End Sub<br />
Remarks<br />
This method allows you to determine the maximum size of the video frame in a partial scan mode<br />
(Format_7). If the currently selected video mode represents a fixed format, the value returned by the<br />
method will be identical to the value returned by the SizeX property. See Mode for more details.<br />
<strong>AVT</strong> <strong>Active</strong> <strong>FirePackage</strong> <strong>User</strong> <strong>Guide</strong> V3.0.0<br />
262
<strong>Active</strong>X Reference<br />
Grab<br />
Description<br />
Grabs a single frame into the internal memory. If the Display property is enabled, the frame will be<br />
automatically displayed in the control window.<br />
Syntax<br />
[VB]<br />
obj<strong>AVT</strong><strong>Active</strong>Cam.Grab<br />
[C/C++]<br />
HRESULT Grab();<br />
Parameters<br />
None<br />
Return Values<br />
S_OK<br />
Success<br />
E_FAIL<br />
Failure.<br />
Example<br />
This VB example grabs a frame and saves it as a tiff file<br />
<strong>AVT</strong><strong>Active</strong>Cam1.Grab<br />
<strong>AVT</strong><strong>Active</strong>Cam1.SaveImage "image1.tif"<br />
Remarks<br />
If the Asynch property is set to TRUE, the Grab method will initiate the continuous acquisition and<br />
return after the first frame is acquired to the memory. Subsequent calls to the Grab method will return<br />
when the most recent frame is acquired to the memory.<br />
If the Asynch property is set to FALSE, the method will initiate a single frame acquisition (One Shot<br />
mode) and return after the frame is acquired to the memory.<br />
The FrameAcquired event will be raised after the Grab call is completed.<br />
Note that the use of the Grab method is incompatible with the Acquire property set to TRUE. Make<br />
sure to set Acquire to FALSE when using Grab.<br />
<strong>AVT</strong> <strong>Active</strong> <strong>FirePackage</strong> <strong>User</strong> <strong>Guide</strong> V3.0.0<br />
263
<strong>Active</strong>X Reference<br />
LoadChannel<br />
Description<br />
Loads a group of previously stored settings from form the selected channel of the camera's internal<br />
EEPROM.<br />
Syntax<br />
[VB]<br />
obj<strong>AVT</strong><strong>Active</strong>Cam.LoadChannel( Channel )<br />
[C/C++]<br />
HRESULT LoadChannel( short Channel );<br />
Data Types [VB]<br />
Channel: Integer<br />
Return value: None<br />
Parameters [C/C++]<br />
Channel [in]<br />
The index of the camera's memory channel (0-7). Channel 0 corresponds to the factory default<br />
settings.<br />
Return Values<br />
S_OK<br />
Success<br />
E_FAIL<br />
Failure.<br />
Example<br />
This VB example restores the default factory camera settings:.<br />
Private Sub FactoryButton_Click()<br />
<strong>AVT</strong><strong>Active</strong>Cam1.LoadChannel (0)<br />
End Sub<br />
Remarks<br />
The number of memory channels available for the current camera is returned by GetMaxChannel.<br />
Note that some cameras might not support memory channels.<br />
Calling this method with "-1" argument will refresh <strong>AVT</strong><strong>Active</strong>Cam properties synchronizing them with<br />
the current camera settings. This is a recommended operation if the camera settings has been<br />
changed by hardware controls or by direct writes to 1394 registers via WriteRegister.<br />
<strong>AVT</strong> <strong>Active</strong> <strong>FirePackage</strong> <strong>User</strong> <strong>Guide</strong> V3.0.0<br />
264
<strong>Active</strong>X Reference<br />
LoadImage<br />
Description<br />
Loads the image from the specified file into the internal frame buffer and displays it in <strong>AVT</strong><strong>Active</strong>Cam<br />
window. The method supports BMP, TIFF and JPEG formats.<br />
Syntax<br />
[VB]<br />
obj<strong>AVT</strong><strong>Active</strong>Cam.LoadImage File<br />
[C/C++]<br />
HRESULT LoadImage( bstr File );<br />
Data Types [VB]<br />
File: String<br />
Parameters [C/C++]<br />
File [in]<br />
The string containing the file name and path<br />
Return Values<br />
S_OK<br />
Success<br />
E_FAIL<br />
Failure.<br />
E_INVALIDARG<br />
Invalid file name.<br />
Example<br />
This VB example shows how to load an image file.<br />
<strong>AVT</strong><strong>Active</strong>Cam1.LoadImage "C:\\myframe.jpg"<br />
Remarks<br />
When the image has been loaded into the internal buffer, the FrameLoaded event will be fired.<br />
The image format is defined by the file extension indicated in the File argument. Use "bmp" for a BMP<br />
file, "tif" for TIFF, and "jpg" for JPEG. If none of these extensions are found in the File string, an error<br />
will occur.<br />
<strong>AVT</strong> <strong>Active</strong> <strong>FirePackage</strong> <strong>User</strong> <strong>Guide</strong> V3.0.0<br />
265
<strong>Active</strong>X Reference<br />
LoadSequence<br />
Description<br />
Loads a fragment of the specified AVI or TIFF file into the memory sequence.<br />
Syntax<br />
[VB]<br />
obj<strong>AVT</strong><strong>Active</strong>Cam.LoadSequence File [,Start, End ]<br />
[C/C++]<br />
HRESULT LoadSequence( bstr File, long Start, long End );<br />
Data Types [VB]<br />
File: String<br />
Start: Long<br />
End: Long<br />
Parameters [C/C++]<br />
File [in]<br />
The string containing the file name and path. The extension of the file must be "avi" or "tif".<br />
Start [in]<br />
The zero-based index of the first frame of the video fragment to be loaded. If omitted, frame 0 will<br />
be used.<br />
End [in]<br />
The zero-based index of the last frame of the video fragment to be loaded. If omitted, the last<br />
frame will be used.<br />
Return Values<br />
S_OK<br />
Success<br />
E_FAIL<br />
Failure.<br />
E_INVALIDARG<br />
Invalid file name or file not found.<br />
Example<br />
This VB example loads a video sequence from a TIFF file into the memory and plays it.<br />
<strong>AVT</strong><strong>Active</strong>Cam1.LoadSequence "video1.tif"<br />
<strong>AVT</strong><strong>Active</strong>Cam1.OpenVideo "ram"<br />
<strong>AVT</strong><strong>Active</strong>Cam1.PlayVideo<br />
Remarks<br />
If the system memory doesn't have enough capacity to accommodate the specified video fragment, the<br />
<strong>AVT</strong> <strong>Active</strong> <strong>FirePackage</strong> <strong>User</strong> <strong>Guide</strong> V3.0.0<br />
266
<strong>Active</strong>X Reference<br />
video will be truncated to fit the maximum memory size available for the application.<br />
<strong>AVT</strong> <strong>Active</strong> <strong>FirePackage</strong> <strong>User</strong> <strong>Guide</strong> V3.0.0<br />
267
<strong>Active</strong>X Reference<br />
LoadSettings<br />
Description<br />
Loads a group of previously stored camera settings from the system registry.<br />
Syntax<br />
[VB]<br />
obj<strong>AVT</strong><strong>Active</strong>Cam.LoadSettings( Profile )<br />
[C/C++]<br />
HRESULT LoadSettings( BSTR Profile );<br />
Data Types [VB]<br />
Profile: String<br />
Return value: None<br />
Parameters [C/C++]<br />
Profile [in]<br />
The name of the registry key in which the settings are saved.<br />
Return Values<br />
S_OK<br />
Success<br />
E_FAIL<br />
Failure.<br />
Example<br />
This VB example restores previously saved camera settings:<br />
Private Sub LoadSettings_Click()<br />
<strong>AVT</strong><strong>Active</strong>Cam1.LoadSettings ("FluorescentHighRes")<br />
End Sub<br />
Remarks<br />
This method verifies if the currently selected camera model coincides with the model for which the<br />
settings were saved. If the model is different, the function will return an error.<br />
<strong>AVT</strong> <strong>Active</strong> <strong>FirePackage</strong> <strong>User</strong> <strong>Guide</strong> V3.0.0<br />
268
<strong>Active</strong>X Reference<br />
OverlayClear<br />
Description<br />
Clears graphics and text from the overlay.<br />
Syntax<br />
[VB]<br />
obj<strong>AVT</strong><strong>Active</strong>Cam.OverlayClear<br />
[C/C++]<br />
HRESULT OverlayClear();<br />
Parameters<br />
None<br />
Return Values<br />
S_OK<br />
Success<br />
E_FAIL<br />
Failure.<br />
Example<br />
The following VB example moves a red rectangle over the live image by repeatedly erasing and<br />
drawing it:<br />
Private Sub Form_Load()<br />
x = 0<br />
<strong>AVT</strong><strong>Active</strong>Cam1.Acquire = True<br />
<strong>AVT</strong><strong>Active</strong>Cam1.OverlayColor = RGB(255, 0, 0)<br />
<strong>AVT</strong><strong>Active</strong>Cam1.Overlay = True<br />
End Sub<br />
Dim x As Integer<br />
Private Sub <strong>AVT</strong><strong>Active</strong>Cam1_FrameAcquired()<br />
<strong>AVT</strong><strong>Active</strong>Cam1.OverlayClear<br />
<strong>AVT</strong><strong>Active</strong>Cam1.OverlayRectangle x, 10, x + 50, 80, 3<br />
x = x + 2<br />
If x = <strong>AVT</strong><strong>Active</strong>Cam1.SizeX Then<br />
x = 0<br />
End If<br />
End Sub<br />
Remarks<br />
To create animation effects, use this method in combination with OverlayColor, OverlayPixel,<br />
OverlayLine, OverlayRectangle, OverlayEllipse, OverlayText.<br />
<strong>AVT</strong> <strong>Active</strong> <strong>FirePackage</strong> <strong>User</strong> <strong>Guide</strong> V3.0.0<br />
269
<strong>Active</strong>X Reference<br />
OverlayEllipse<br />
Description<br />
Draws an empty or filled ellipse in the overlay.<br />
Syntax<br />
[VB]<br />
obj<strong>AVT</strong><strong>Active</strong>Cam.OverlayEllipse StartX, StartY, EndX, EndY [,Width = 1]<br />
[C/C++]<br />
HRESULT OverlayEllipse( short StartX, short StartY, short EndX, short EndY,<br />
short Width );<br />
Data Types [VB]<br />
StartX, StartY, EndX, EndY: Integer<br />
Width: Integer (optional)<br />
Parameters [C/C++]<br />
StartX [in], StartY [in]<br />
Pixel coordinates of the top left corner of the ellipse's bounding rectangle, relative to the image<br />
origin.<br />
EndX [in], EndY [in]<br />
Pixel coordinates of the bottom right corner of the ellipse's bounding rectangle, relative to the<br />
image origin.<br />
Width [in]<br />
Width of the outline of the ellipse in pixels. If zero, a filled ellipse is drawn.<br />
Return Values<br />
S_OK<br />
Success<br />
E_FAIL<br />
Failure.<br />
Example<br />
The following VB example overlays a filled red ellipse on the live video:<br />
<strong>AVT</strong><strong>Active</strong>Cam1.Acquire = True<br />
<strong>AVT</strong><strong>Active</strong>Cam1.OverlayEllipse 100,100,200,200,0<br />
<strong>AVT</strong><strong>Active</strong>Cam1.OverlayColor=RGB(255,0,0)<br />
<strong>AVT</strong><strong>Active</strong>Cam1.Overlay= True<br />
Remarks<br />
To draw a filled ellipse, use Width=0. Also see OverlayColor, OverlayClear.<br />
<strong>AVT</strong> <strong>Active</strong> <strong>FirePackage</strong> <strong>User</strong> <strong>Guide</strong> V3.0.0<br />
270
<strong>Active</strong>X Reference<br />
OverlayLine<br />
Description<br />
Draws a line in the overlay.<br />
Syntax<br />
[VB]<br />
obj<strong>AVT</strong><strong>Active</strong>Cam.OverlayLine StartX, StartY, EndX, EndY [,Width = 1]<br />
[C/C++]<br />
HRESULT OverlayLine( short StartX, short StartY, short EndX, short EndY,<br />
short Width);<br />
Data Types [VB]<br />
StartX, StartY, EndX, EndY: Integer<br />
Width: Integer (optional)<br />
Parameters [C/C++]<br />
StartX [in], StartY [in]<br />
Pixel coordinates of the starting point of the line, relative to the image origin.<br />
EndX [in], EndY [in]<br />
Pixel coordinates of the end point of the line, relative to the image origin.<br />
Width [in]<br />
Width of the line in pixels.<br />
Return Values<br />
S_OK<br />
Success<br />
E_FAIL<br />
Failure.<br />
Example<br />
The following VB example overlays a filled red line of width 3 on the live video:<br />
<strong>AVT</strong><strong>Active</strong>Cam1.Acquire = True<br />
<strong>AVT</strong><strong>Active</strong>Cam1.OverlayLine 100,100,200,200,3<br />
<strong>AVT</strong><strong>Active</strong>Cam1.OverlayColor=RGB(255,0,0)<br />
<strong>AVT</strong><strong>Active</strong>Cam1.Overlay= True<br />
Remarks<br />
To draw multiple lines, call this method several times. Also see OverlayColor, OverlayClear.<br />
<strong>AVT</strong> <strong>Active</strong> <strong>FirePackage</strong> <strong>User</strong> <strong>Guide</strong> V3.0.0<br />
271
<strong>Active</strong>X Reference<br />
OverlayPixel<br />
Description<br />
Draws a pixel in the overlay.<br />
Syntax<br />
[VB]<br />
obj<strong>AVT</strong><strong>Active</strong>Cam.OverlayPixel X, Y<br />
[C/C++]<br />
HRESULT OverlayPixel( short X, short Y );<br />
Data Types [VB]<br />
X, Y : Integer<br />
Parameters [C/C++]<br />
X [in], Y [in]<br />
Coordinates of the pixel relative to the image origin.<br />
Return Values<br />
S_OK<br />
Success<br />
E_FAIL<br />
Failure.<br />
Example<br />
The following VB example overlays four red pixels on the live video:<br />
<strong>AVT</strong><strong>Active</strong>Cam1.Acquire = True<br />
<strong>AVT</strong><strong>Active</strong>Cam1.OverlayPixel 100,100<br />
<strong>AVT</strong><strong>Active</strong>Cam1.OverlayPixel 100,200<br />
<strong>AVT</strong><strong>Active</strong>Cam1.OverlayPixel 200,100<br />
<strong>AVT</strong><strong>Active</strong>Cam1.OverlayPixel 200,200<br />
<strong>AVT</strong><strong>Active</strong>Cam1.OverlayColor=RGB(255,0,0)<br />
<strong>AVT</strong><strong>Active</strong>Cam1.Overlay= True<br />
Remarks<br />
To draw custom shapes, call this method multiple times. Also see OverlayColor, OverlayClear.<br />
<strong>AVT</strong> <strong>Active</strong> <strong>FirePackage</strong> <strong>User</strong> <strong>Guide</strong> V3.0.0<br />
272
<strong>Active</strong>X Reference<br />
OverlayRectangle<br />
Description<br />
Draws an empty or filled rectangle in the overlay.<br />
Syntax<br />
[VB]<br />
obj<strong>AVT</strong><strong>Active</strong>Cam.OverlayRectangle StartX, StartY, EndX, EndY [,Width = 1]<br />
[C/C++]<br />
HRESULT OverlayRectangle( short StartX, short StartY, short EndX, short<br />
EndY, short Width);<br />
Data Types [VB]<br />
StartX, StartY, EndX, EndY: Integer<br />
Width: Integer (optional)<br />
Parameters [C/C++]<br />
StartX [in], StartY [in]<br />
Pixel coordinates of the top left corner of the rectangle, relative to the image origin.<br />
EndX [in], EndY [in]<br />
Pixel coordinates of the bottom right corner of the rectangle, relative to the image origin.<br />
Width [in]<br />
Width of the outline of the rectangle in pixels. If zero, a filled rectangle is drawn.<br />
Return Values<br />
S_OK<br />
Success<br />
E_FAIL<br />
Failure.<br />
Example<br />
The following VB example overlays a filled red rectangle on the live video:<br />
<strong>AVT</strong><strong>Active</strong>Cam1.Acquire = True<br />
<strong>AVT</strong><strong>Active</strong>Cam1.OverlayRectangle 100,100,200,200,0<br />
<strong>AVT</strong><strong>Active</strong>Cam1.OverlayColor=RGB(255,0,0)<br />
<strong>AVT</strong><strong>Active</strong>Cam1.Overlay= True<br />
Remarks<br />
To draw a filled rectangle, use Width=0. To draw multiple rectangles, call this method several times.<br />
Also see OverlayColor, OverlayClear.<br />
<strong>AVT</strong> <strong>Active</strong> <strong>FirePackage</strong> <strong>User</strong> <strong>Guide</strong> V3.0.0<br />
273
<strong>Active</strong>X Reference<br />
OverlayText<br />
Description<br />
Draws a string of text in the overlay.<br />
Syntax<br />
[VB]<br />
obj<strong>AVT</strong><strong>Active</strong>Cam.OverlayText X, Y, Text<br />
[C/C++]<br />
HRESULT OverlayText( short X, short Y, bstr Text );<br />
Data Types [VB]<br />
X, Y : Integer<br />
Text: String<br />
Parameters [C/C++]<br />
X [in], Y [in]<br />
Coordinates of the text relative to the image origin.<br />
Text [in]<br />
The string containing the text to be drawn.<br />
Return Values<br />
S_OK<br />
Success<br />
E_FAIL<br />
Failure.<br />
Example<br />
The following VB example overlays a string of text on the live video:<br />
Dim Font As New StdFont<br />
Font.Name = "Arial"<br />
Font.Size = 18<br />
Font.Bold = True<br />
<strong>AVT</strong><strong>Active</strong>Cam1.OverlayFont = Font<br />
<strong>AVT</strong><strong>Active</strong>Cam1.OverlayText 10, 100, "<strong>AVT</strong><strong>Active</strong>Cam rules!"<br />
<strong>AVT</strong><strong>Active</strong>Cam1.OverlayColor = RGB(255, 0, 0)<br />
<strong>AVT</strong><strong>Active</strong>Cam1.Overlay = True<br />
Remarks<br />
To select the font for drawing text strings, use OverlayFont. To draw multiple strings, call this method<br />
several times. Also see OverlayColor, OverlayClear.<br />
<strong>AVT</strong> <strong>Active</strong> <strong>FirePackage</strong> <strong>User</strong> <strong>Guide</strong> V3.0.0<br />
274
<strong>Active</strong>X Reference<br />
ReadBlock<br />
Description<br />
Performs an asynchronous 1394 block transfer from a specified 1394 offset<br />
Syntax<br />
[VB]<br />
obj<strong>AVT</strong><strong>Active</strong>Cam.ReadBlock Offset, pBuffer, nBytes<br />
[C/C++]<br />
HRESULT ReadBlock( long Offset, long pBuffer, long nBytes );<br />
Data Types [VB]<br />
Offset: Long<br />
pBuffer: Long<br />
nBytes: Long<br />
Parameters [C/C++]<br />
Reg [in]<br />
The 32-bit offset into the 1394 base address FFFF 0000 0000 h at which a 1394 asynchronous<br />
read will be performed.<br />
pBuffer<br />
Pointer to a buffer that will receive the data read from the specified camera offset<br />
nBytes<br />
The number of bytes to read from the specified offset<br />
Return Values<br />
S_OK<br />
Success<br />
E_FAIL<br />
Failure.<br />
Example<br />
This C++ example reads a block of 128 bytes from a specified offset in the camera address space:<br />
unsigned char buffer[128]<br />
<strong>AVT</strong><strong>Active</strong>Cam.ReadBlock(0xF4000000,(long)buffer,128);<br />
Remarks<br />
Offsets starting with F (least four significant bits are on) will be treated as 32-bit offsets to the 1394<br />
base adress FFFF 0000 0000 h. Other addresses will be treated as offsets into the Camera Control<br />
and Status register, which usually starts with FFFF F0F0 0000 h.<br />
<strong>AVT</strong> <strong>Active</strong> <strong>FirePackage</strong> <strong>User</strong> <strong>Guide</strong> V3.0.0<br />
275
<strong>Active</strong>X Reference<br />
For more information on the IIDC command registers refer to "IIDC 1394-based Digital Camera<br />
Specification, Version 1.31" published by the 1394 Trade Association.<br />
<strong>AVT</strong> <strong>Active</strong> <strong>FirePackage</strong> <strong>User</strong> <strong>Guide</strong> V3.0.0<br />
276
<strong>Active</strong>X Reference<br />
ReadRegister<br />
Description<br />
Reads a quadlet from the selected 1394 register of the current camera.<br />
Syntax<br />
[VB]<br />
Value=obj<strong>AVT</strong><strong>Active</strong>Cam.ReadRegister( Reg )<br />
[C/C++]<br />
HRESULT ReadRegister( long Reg, long* pValue );<br />
Data Types [VB]<br />
Reg: Long<br />
Return value: Long<br />
Parameters [C/C++]<br />
Reg [in]<br />
The 32-bit offset of the register into the 1394 base address FFFF 0000 0000 h or the offset of the<br />
register into the Camera Control and Status Register FFFF F0F0 0000 h.<br />
pValue [out,retval]<br />
Pointer to the registers's 32-bit value<br />
Return Values<br />
S_OK<br />
Success<br />
E_FAIL<br />
Failure.<br />
Examples<br />
This C++ example reads the value of the hue inquiry register using the absolute register offset:<br />
value=<strong>AVT</strong><strong>Active</strong>Cam.ReadRegister(0xF0F00510);<br />
This VB example reads the value of the hue inquiry register using the relative register offset:<br />
value=<strong>AVT</strong><strong>Active</strong>Cam.ReadRegister(&H510)<br />
Remarks<br />
Addresses starting with F (least four significant bits are on) will be treated as 32-bit offsets to the 1394<br />
base adress FFFF 0000 0000 h. Other addresses will be treated as offsets into the Camera Control<br />
and Status register, which usually starts with FFFF F0F0 0000 h.<br />
For more information on the IIDC command registers refer to "IIDC 1394-based Digital Camera<br />
<strong>AVT</strong> <strong>Active</strong> <strong>FirePackage</strong> <strong>User</strong> <strong>Guide</strong> V3.0.0<br />
277
<strong>Active</strong>X Reference<br />
Specification, Version 1.31" published by the 1394 Trade Association.<br />
<strong>AVT</strong> <strong>Active</strong> <strong>FirePackage</strong> <strong>User</strong> <strong>Guide</strong> V3.0.0<br />
278
<strong>Active</strong>X Reference<br />
ReadSIO<br />
Description<br />
Reads the specified number of characters from the serial input/output port (SIO). The function will wait<br />
for the specified number of milliseconds for data in the receive buffer.<br />
Syntax<br />
[VB]<br />
Value=obj<strong>AVT</strong><strong>Active</strong>Cam.ReadSIO (Count [, Timeout ])<br />
[C/C++]<br />
HRESULT ReadSIO( long Count, long Timeout, bstr* pInput );<br />
Data Types [VB]<br />
Count: Long<br />
Timeout: Long (optional)<br />
Return value: String<br />
Parameters [C/C++]<br />
Count [in]<br />
The number of characters to read. If the amount of characters in the receive buffer is less than this<br />
parameter, <strong>AVT</strong><strong>Active</strong>Cam will keep checking the buffer until the timeout occurs.<br />
Timeout [in]<br />
The maximum time to wait for data in the receive buffer, in milliseconds. If this parameter is<br />
omitted, the method will return immediately.<br />
pInput [out,retval]<br />
String containing the data from the receive buffer. If the timeout occurs, the string will be empty.<br />
Return Values<br />
S_OK<br />
Success<br />
E_FAIL<br />
Failure.<br />
E_INVALIDARG<br />
Invalid input argument.<br />
Example<br />
The following VB example configures the SIO, sends a command string to an external device and<br />
displays a 2-character response. The expected response time is less than 2000 ms:<br />
Dim Str As String<br />
<strong>AVT</strong><strong>Active</strong>Cam1.Settings "9600,N,8,1"<br />
<strong>AVT</strong><strong>Active</strong>Cam1.WriteSIO "move 1200,3600\r"<br />
Str=<strong>AVT</strong><strong>Active</strong>Cam1.ReadSIO(2,2000)<br />
MsgBox Str<br />
<strong>AVT</strong> <strong>Active</strong> <strong>FirePackage</strong> <strong>User</strong> <strong>Guide</strong> V3.0.0<br />
279
<strong>Active</strong>X Reference<br />
Remarks<br />
This method is available only for cameras that have the SIO feature compliant with IIDC 1.31<br />
specifications.<br />
<strong>AVT</strong> <strong>Active</strong> <strong>FirePackage</strong> <strong>User</strong> <strong>Guide</strong> V3.0.0<br />
280
<strong>Active</strong>X Reference<br />
SaveBkg<br />
Description<br />
Stores a dark or bright background image on the hard drive. The background image is produced as a<br />
result of temporal frame averaging.<br />
Syntax<br />
[VB]<br />
obj<strong>AVT</strong><strong>Active</strong>Cam.SaveBkg Type [, Frames = 8 ]<br />
[C/C++]<br />
HRESULT SaveBkg( short Type, short Frames );<br />
Data Types [VB]<br />
Type: Integer<br />
Frames: Integer<br />
Parameters [C/C++]<br />
Type [in]<br />
Enumerated integer indicating the type of background to be saved: 1 - Dark Field, 2 - Bright Field<br />
Frames [in]<br />
Number of consecutive frames to be averaged for background calculation.<br />
Return Values<br />
S_OK<br />
Success<br />
E_FAIL<br />
Failure.<br />
Example<br />
The following VB example uses two buttons to save dark and bright background images:<br />
Private Sub SaveDark_Click<br />
<strong>AVT</strong><strong>Active</strong>Cam1.SaveBkg (1)<br />
End Sub<br />
Private Sub SaveBright_Click<br />
<strong>AVT</strong><strong>Active</strong>Cam1.SaveBkg (2)<br />
End Sub<br />
Remarks<br />
In general, to perform the background correction you have to prepare two auxiliary images: dark field<br />
and bright field. Dark field is a background image captured with no light transmitted through the<br />
<strong>AVT</strong> <strong>Active</strong> <strong>FirePackage</strong> <strong>User</strong> <strong>Guide</strong> V3.0.0<br />
281
<strong>Active</strong>X Reference<br />
camera lens; it is a measure of the dark current in the CCD. The bright field is a background image<br />
captured with the maximum light transmitted and no objects in the filed of view; it is a measure of the<br />
difference in pixel-to-pixel sensitivity as well as the uniformity of illumination While capturing the bright<br />
field image you should adjust the light intensity so that it stays just below the saturation level of the<br />
camera. That will provide the maximum dynamic range for the image acquisition. To control the<br />
saturation for monochrome cameras, use the Saturated Palette. For more information on the<br />
background correction see BkgCorrect.<br />
When the background saving is complete, the FrameRecorded event is fired.<br />
Background data are stored as raw image files in the Bkgnd subfolder of <strong>AVT</strong><strong>Active</strong>Cam program<br />
directory. See BkgName for more details.<br />
Note that this function will only work if the Acquire property is set to True or the Grab method is<br />
repeatedly called.<br />
<strong>AVT</strong> <strong>Active</strong> <strong>FirePackage</strong> <strong>User</strong> <strong>Guide</strong> V3.0.0<br />
282
<strong>Active</strong>X Reference<br />
SaveImage<br />
Description<br />
Saves the current frame buffer in the specified image file. The method supports BMP, TIFF and JPEG<br />
formats with a selectable compression.<br />
Syntax<br />
[VB]<br />
obj<strong>AVT</strong><strong>Active</strong>Cam.SaveImage File [, Compression]<br />
[C/C++]<br />
HRESULT SaveImage( bstr File, long Compression );<br />
Data Types [VB]<br />
File: String<br />
Compression: Integer (optional)<br />
Parameters [C/C++]<br />
File [in]<br />
The string containing the file name and path<br />
Compression [in]<br />
The file compression ratio<br />
Return Values<br />
S_OK<br />
Success<br />
E_FAIL<br />
Failure.<br />
E_INVALIDARG<br />
Invalid file name.<br />
Example<br />
This VB example saves the current frame in a JPEG file with the specified compression quality.<br />
<strong>AVT</strong><strong>Active</strong>Cam1.SaveImage "C:\\myframe.jpg", 75<br />
Remarks<br />
The image file format in which the frame will be saved is defined by the file extension indicated in the<br />
File argument. Use "bmp" for a BMP file, "tif" for TIFF, and "jpg" for JPEG. If none of these extensions<br />
are found in the File string, an error will occur.<br />
When the image saving is complete, the FrameRecorded event is fired.<br />
<strong>AVT</strong> <strong>Active</strong> <strong>FirePackage</strong> <strong>User</strong> <strong>Guide</strong> V3.0.0<br />
283
<strong>Active</strong>X Reference<br />
The way the Compression argument is treated depends on the file format.<br />
BMP files:<br />
Compression = 0 - no compression<br />
Compression = 1 - RLE compression (not implemented in this version)<br />
TIFF files:<br />
Compression = 0 - no compression<br />
Compression = 1 - LZW compression<br />
Compression = 2 - PackBits compression<br />
JPEG files:<br />
Compression is an integer value in the range 0-100 specifying the quality of the image. Lower<br />
values correspond to a lower quality with a higher compression, while higher values correspond to<br />
a higher quality with a lower compression.<br />
If Compression parameter is omitted, BMP and TIFF files will be recorded with no compression, while<br />
JPEG files will be recorded with quality of 75.<br />
<strong>AVT</strong> <strong>Active</strong> <strong>FirePackage</strong> <strong>User</strong> <strong>Guide</strong> V3.0.0<br />
284
<strong>Active</strong>X Reference<br />
SaveChannel<br />
Description<br />
Writes the current settings to the selected channel of the camera's internal EEPROM.<br />
Syntax<br />
[VB]<br />
obj<strong>AVT</strong><strong>Active</strong>Cam.SaveChannel Channel<br />
[C/C++]<br />
HRESULT SaveChannel( short Channel );<br />
Data Types [VB]<br />
Channel: Integer<br />
Return value: None<br />
Parameters [C/C++]<br />
Channel [in]<br />
The index of the camera's memory channel (1-7).<br />
Return Values<br />
S_OK<br />
Success<br />
E_FAIL<br />
Failure.<br />
Example<br />
This VB example saves the current camera settings in memory channel 1.<br />
Private Sub SaveSettingsButton_Click()<br />
<strong>AVT</strong><strong>Active</strong>Cam1.SaveChannel (1)<br />
End Sub<br />
Remarks<br />
The number of memory channels available for the current camera is returned by GetMaxChannel.<br />
Channel 0 corresponds to the factory default settings and cannot be overwritten. Note that some<br />
cameras might not support memory channels.<br />
<strong>AVT</strong> <strong>Active</strong> <strong>FirePackage</strong> <strong>User</strong> <strong>Guide</strong> V3.0.0<br />
285
<strong>Active</strong>X Reference<br />
SaveSettings<br />
Description<br />
Stores the current camera settings in the system registry.<br />
Syntax<br />
[VB]<br />
obj<strong>AVT</strong><strong>Active</strong>Cam.SaveSettings( Profile )<br />
[C/C++]<br />
HRESULT SaveSettings( BSTR Profile );<br />
Data Types [VB]<br />
Profile: String<br />
Return value: None<br />
Parameters [C/C++]<br />
Profile [in]<br />
The name of the registry key in which the settings will be saved.<br />
Return Values<br />
S_OK<br />
Success<br />
E_FAIL<br />
Failure.<br />
Example<br />
This VB example saves the current camera settings in the registry:<br />
Private Sub SaveSettings_Click()<br />
<strong>AVT</strong><strong>Active</strong>Cam1.SaveSettings ("FluorescentHighRes")<br />
End Sub<br />
Remarks<br />
Also see LoadSettings.<br />
<strong>AVT</strong> <strong>Active</strong> <strong>FirePackage</strong> <strong>User</strong> <strong>Guide</strong> V3.0.0<br />
286
<strong>Active</strong>X Reference<br />
SetCodec<br />
Description<br />
Sets the name of the codec (video compressor) to be used during the AVI capture.<br />
Syntax<br />
[VB]<br />
obj<strong>AVT</strong><strong>Active</strong>Cam.SetCodec Name [, Quality, Datarate, Keyframe ])<br />
[C/C++]<br />
HRESULT SetCodec(bstr Name [, long Quality = 0, long Datarate = 0, long<br />
Keyframe = 0 ]);<br />
Data Types [VB]<br />
Name: String<br />
Quality: Integer<br />
Datarate: Integer<br />
Keyframe: Integer<br />
Parameters [C/C++]<br />
Name [in]<br />
String specifying the name of the feature<br />
Quality [out, retval]<br />
Numerical value of the quality parameter used by the codec, if supported.<br />
Datarate [out, retval]<br />
Datarate in kb/sec used by the codec, if supported.<br />
Keyframe [out, retval]<br />
The amount of frames after which a key frame is recorded, if supported.<br />
Return Values<br />
S_OK<br />
Success<br />
E_FAIL<br />
Failure to set the codec<br />
Example<br />
The following VB example demonstrates the use of the DivX codec:<br />
Private Sub Form_Load()<br />
<strong>AVT</strong><strong>Active</strong>Cam1.SetCodec "DivX 5.0.2 Codec"<br />
<strong>AVT</strong><strong>Active</strong>Cam1.Acquire=True<br />
End Sub<br />
Private Sub StartButton_Click()<br />
<strong>AVT</strong><strong>Active</strong>Cam1.StartCapture "c:\mycapture.avi"<br />
<strong>AVT</strong> <strong>Active</strong> <strong>FirePackage</strong> <strong>User</strong> <strong>Guide</strong> V3.0.0<br />
287
<strong>Active</strong>X Reference<br />
End Sub<br />
Private Sub StopButton_Click()<br />
<strong>AVT</strong><strong>Active</strong>Cam1.StopCapture<br />
End Sub<br />
The following VB example demonstrates how to set up a codec by its index in the system:<br />
CodecList=<strong>AVT</strong><strong>Active</strong>Cam1.GetCodecList<br />
CodecName=CodecList(9)<br />
<strong>AVT</strong><strong>Active</strong>Cam1.SetCodec CodecName<br />
Remarks<br />
This method allows you to set only the basic compression parameters which may not be supported by<br />
certain codecs. To adjust the internal parameters of a codec, use ShowCodecDlg.<br />
The name of the codec must be precise in order for SetCodec to work. An extra space in the name of<br />
the codec may cause this function to fail. To avoid errors, It is recommended to use an index of the<br />
codec rather than its name, as shown in the second example above.<br />
<strong>AVT</strong> <strong>Active</strong> <strong>FirePackage</strong> <strong>User</strong> <strong>Guide</strong> V3.0.0<br />
288
<strong>Active</strong>X Reference<br />
SetFeature<br />
Description<br />
Sets the value of the specified camera feature.<br />
Syntax<br />
[VB]<br />
obj<strong>AVT</strong><strong>Active</strong>Cam.SetFeature Name, Value<br />
[C/C++]<br />
HRESULT SetFeature(bstr Name, float Value );<br />
Data Types [VB]<br />
Name: String<br />
Value: Single<br />
Parameters [C/C++]<br />
Name [in]<br />
String specifying the name of the feature. In accordance with IIDC 1.31, one of the following<br />
names can be used:<br />
"Brightness", "Exposure", "Sharpness", "WhiteBalanceVR", "WhiteBalanceUB", "Hue",<br />
"Saturation", "Gamma", "Shutter", "Gain", "TriggerDelay".<br />
Value [out, retval]<br />
Value of the feature to be set<br />
Return Values<br />
S_OK<br />
Success<br />
E_INVALIDARG<br />
Feature does not exist<br />
E_OUTOFMEMORY<br />
Value is out of range<br />
E_FAIL<br />
Failure to set the feature<br />
Example<br />
The following VB example demonstrates the use of a scroll control for real-time adjustment of the<br />
brigthness feature.<br />
Private Sub Form_Load()<br />
<strong>AVT</strong><strong>Active</strong>Cam1.Acquire=True<br />
HScroll1.Value = <strong>AVT</strong><strong>Active</strong>Cam1.GetFeature("Brightness")<br />
HScroll1.Min = <strong>AVT</strong><strong>Active</strong>Cam1.GetFeatureMin("Brightness")<br />
HScroll1.Max = <strong>AVT</strong><strong>Active</strong>Cam1.GetFeatureMax("Brightness")<br />
End Sub<br />
<strong>AVT</strong> <strong>Active</strong> <strong>FirePackage</strong> <strong>User</strong> <strong>Guide</strong> V3.0.0<br />
289
<strong>Active</strong>X Reference<br />
Private Sub HScroll1_Scroll()<br />
<strong>AVT</strong><strong>Active</strong>Cam1.SetFeature("Brightness", HScroll1.Value)<br />
End Sub<br />
The following VB example demonstrates the use of the absolute control of the shutter:<br />
<strong>AVT</strong><strong>Active</strong>Cam1.SetFeatureControl "Shutter", "Absolute", True<br />
<strong>AVT</strong><strong>Active</strong>Cam1.SetFeature "Shutter", 0.025<br />
<strong>AVT</strong><strong>Active</strong>Cam1.SetFeatureControl "Shutter", "Absolute", False<br />
Remarks<br />
Depending on the absolute feature control being enabled or disabled, this method will set the value of<br />
the feature in absolute or relative units.<br />
If the currently selected camera does not support the specified feature or if the feature is read-only, the<br />
method will generate an error.<br />
<strong>AVT</strong> <strong>Active</strong> <strong>FirePackage</strong> <strong>User</strong> <strong>Guide</strong> V3.0.0<br />
290
<strong>Active</strong>X Reference<br />
SetFeatureControl<br />
Description<br />
Sets the specified control mode for the selected camera feature.<br />
Syntax<br />
[VB]<br />
Value=obj<strong>AVT</strong><strong>Active</strong>Cam.GetFeatureControl ( Name, Control, Value )<br />
[C/C++]<br />
HRESULT GetFeatureControl ( bstr Name, bstr Control, BOOL Value );<br />
Data Types [VB]<br />
Name: String<br />
Control: String<br />
Value: Boolean<br />
Parameters [C/C++]<br />
Name [in]<br />
String specifying the name of the feature. In accordance with IIDC 1.31, one of the following<br />
names can be used:<br />
"Brightness", "Exposure", "Sharpness", "WhiteBalanceVR", "WhiteBalanceUB", "Hue",<br />
"Saturation", "Gamma", "Shutter", "Gain", "TriggerDelay".<br />
Control [in]<br />
String specifying the control mode to set. Use one of the following inquiries:<br />
"OnOff" - to turn the feature on or off<br />
"Absolute" - to enable or disable the absolute control of the feature<br />
"Auto" - to enable or disable the auto-control of the feature<br />
"OnePush" - to initiate the one-push operation<br />
pValue [out, retval]<br />
TRUE if the control mode has to be enabled and FALSE otherwise<br />
Return Values<br />
S_OK<br />
Success<br />
E_INVALIDARG<br />
Feature or inquiry does not exist<br />
E_FAIL<br />
Failure<br />
Example<br />
The following VB example demonstrates the use of the absolute control of the shutter and switch it<br />
back to the ralative mode:<br />
<strong>AVT</strong> <strong>Active</strong> <strong>FirePackage</strong> <strong>User</strong> <strong>Guide</strong> V3.0.0<br />
291
<strong>Active</strong>X Reference<br />
<strong>AVT</strong><strong>Active</strong>Cam1.SetFeatureControl "Shutter", "Absolute", True<br />
<strong>AVT</strong><strong>Active</strong>Cam1.SetFeature "Shutter", 0.025<br />
<strong>AVT</strong><strong>Active</strong>Cam1.SetFeatureControl "Shutter", "Absolute", False<br />
Remarks<br />
If the currently selected camera does not support the specified feature or inquiry, the method will<br />
generate an error.<br />
If the absolute control of the featue is disabled, the feature will be controlled in relative units.<br />
If the auto-control mode is disabled, the feature will be controlled manually (e.g. via SetFeature).<br />
For the one-push control mode only TRUE can be used as a value.<br />
<strong>AVT</strong> <strong>Active</strong> <strong>FirePackage</strong> <strong>User</strong> <strong>Guide</strong> V3.0.0<br />
292
<strong>Active</strong>X Reference<br />
SetGains<br />
Description<br />
Sets the levels for the software gain control. If the LUTMode property is enabled, this operation<br />
multiplies the value of each pixel by a given floating point factor thus changing the contrast of the video<br />
or its color components.<br />
Syntax<br />
[VB]<br />
obj<strong>AVT</strong><strong>Active</strong>Cam.SetGains fR [, fG, fB, fGb]<br />
[C/C++]<br />
HRESULT SetGains (fR , fG, fB, fGb)<br />
Data Types [VB]<br />
fR, fG, fB, fGb: Single<br />
Parameters [C/C++]<br />
fR [in]<br />
Gain factor for the red channel. If the rest of arguments are -1 or omitted, this factor will be applied<br />
to all color channels in the video.<br />
fG [in]<br />
Gain factor for the green channel. If four arguments are used, this factor will be applied to Gr pixels<br />
of the raw Bayer image.<br />
fR [in]<br />
Gain factor for the blue channel.<br />
fGb [in]<br />
Gain factor for the Gb pixels of the raw Bayer image. If -1 or omitted, fGb=fG.<br />
Return Values<br />
S_OK<br />
Success<br />
E_FAIL<br />
Failure.<br />
Example<br />
The following VB example uses three sliders to increase the gain for R, G and B channels up to the<br />
factor of 10:<br />
Private Sub Form_Load()<br />
<strong>Active</strong>BF1.Acquire=True<br />
HScroll1.Min = 1<br />
HScroll1.Max = 10<br />
HScroll2.Min = 1<br />
HScroll2.Max = 10<br />
<strong>AVT</strong> <strong>Active</strong> <strong>FirePackage</strong> <strong>User</strong> <strong>Guide</strong> V3.0.0<br />
293
<strong>Active</strong>X Reference<br />
HScroll3.Min = 1<br />
HScroll3.Max = 10<br />
<strong>AVT</strong><strong>Active</strong>Cam1.LUTMode=True<br />
End Sub<br />
Private Sub HScroll1_Scroll()<br />
L1 = HScroll1.Value<br />
L2 = HScroll2.Value<br />
L3 = HScroll3.Value<br />
<strong>AVT</strong><strong>Active</strong>Cam1.SetGains L1, L2, L3<br />
End Sub<br />
Private Sub HScroll2_Scroll()<br />
L1 = HScroll1.Value<br />
L2 = HScroll2.Value<br />
L3 = HScroll3.Value<br />
<strong>AVT</strong><strong>Active</strong>Cam1.SetGains L1, L2, L3<br />
End Sub<br />
Remarks<br />
The gain adjustment will be applied to the video only when LUTMode is enabled. Otherwise the original<br />
pixel values will remain intact.<br />
<strong>AVT</strong> <strong>Active</strong> <strong>FirePackage</strong> <strong>User</strong> <strong>Guide</strong> V3.0.0<br />
294
<strong>Active</strong>X Reference<br />
SetImageWindow<br />
Description<br />
Copies pixel values from the two-dimensional array into the selected window of the current frame.<br />
Syntax<br />
[VB]<br />
obj<strong>AVT</strong><strong>Active</strong>Cam.SetImageWindow X, Y, A<br />
[C/C++]<br />
HRESULT SetImageWindow( short X, short Y, VARIANT* pArray );<br />
Data Types [VB]<br />
X,Y: Integer<br />
A: Variant (SAFEARRAY)<br />
Parameters [C/C++]<br />
X [in], Y[in]<br />
The x- and y- frame coordinates at which the top left corner of the window will be copied.<br />
pArray [out,retval]<br />
Pointer to the SAFEARRAY containing the pixel values to be copied.<br />
Return Values<br />
S_OK<br />
Success<br />
E_FAIL<br />
Failure<br />
E_INVALIDARG<br />
Input array has wrong data type<br />
Example<br />
This VB example uses the FrameAcquired event to increase the brightness in the central area of the<br />
live image:<br />
Private Sub Form_Load()<br />
<strong>AVT</strong><strong>Active</strong>Cam1.Display = False<br />
<strong>AVT</strong><strong>Active</strong>Cam1.Acquire = True<br />
End Sub<br />
Private Sub <strong>AVT</strong><strong>Active</strong>Cam1_FrameAcquired()<br />
xc = <strong>AVT</strong><strong>Active</strong>Cam1.SizeX / 2<br />
yc = <strong>AVT</strong><strong>Active</strong>Cam1.SizeY / 2<br />
w = <strong>AVT</strong><strong>Active</strong>Cam1.GetImageWindow(xc - 70, yc - 50, 140, 100)<br />
For y = 0 To UBound(w, 2)<br />
For x = 0 To UBound(w, 1)<br />
<strong>AVT</strong> <strong>Active</strong> <strong>FirePackage</strong> <strong>User</strong> <strong>Guide</strong> V3.0.0<br />
295
<strong>Active</strong>X Reference<br />
pix = w(x, y) + 50<br />
If pix > 255 Then<br />
pix = 255<br />
End If<br />
w(x, y) = pix<br />
Next<br />
Next<br />
<strong>AVT</strong><strong>Active</strong>Cam1.SetImageWindow xc - 70, yc - 50, w<br />
<strong>AVT</strong><strong>Active</strong>Cam1.Draw<br />
End Sub<br />
Remarks<br />
The array submitted to SetImageWindow must have the type and dimensions corresponding of those<br />
of the frame buffer, as specified in the following table:<br />
Format Data type Horizontal Dimension<br />
8-bit monochrome Byte Width<br />
16-bit gray monochrome Integer (word) Width<br />
24-bit RGB Byte Width*3<br />
48-bit RGB Integer (word) Width*3<br />
where Width is the intended horizontal size of the window in in pixels. If the dimensions of the window<br />
are too large to accomodate the frame size, they will be clipped to the frame boundaries.<br />
For real-time image processing SetImageWindow should be used in conjunction with the Draw<br />
method.<br />
<strong>AVT</strong> <strong>Active</strong> <strong>FirePackage</strong> <strong>User</strong> <strong>Guide</strong> V3.0.0<br />
296
<strong>Active</strong>X Reference<br />
SetIsoSpeed<br />
Description<br />
Sets the camera's isochronous transmission speed in Mbps/sec.<br />
Syntax<br />
[VB]<br />
obj<strong>AVT</strong><strong>Active</strong>Cam.SetIsoSpeed Speed<br />
[C/C++]<br />
HRESULT SetIsoSpeed( short Speed );<br />
Data Types [VB]<br />
Speed: Integer<br />
Return value: None<br />
Parameters [C/C++]<br />
Speed [in]<br />
Isochronous transmission speed to be set. If zero, the camera will adjust its transmission speed for<br />
the maximum available bandwidth.<br />
Return Values<br />
S_OK<br />
Success<br />
E_FAIL<br />
Failure.<br />
Example<br />
This VB example sets the transmission speed of the camera to 200 Mbps:<br />
speed=<strong>AVT</strong><strong>Active</strong>Cam1.SetIsoSpeed (200)<br />
MsgBox speed<br />
Remarks<br />
Possible values of the Speed parameter are 0, 100, 200, 400 for 1394a cameras and 0, 100, 200, 400,<br />
800 for 1394b cameras. By default the transmission speed is set to the maximum value available for<br />
the current 1394 configuration. Reducing the transmission speed can be useful in multiple cameras<br />
situation in order to limit the bandwidth available to each camera.<br />
<strong>AVT</strong> <strong>Active</strong> <strong>FirePackage</strong> <strong>User</strong> <strong>Guide</strong> V3.0.0<br />
297
<strong>Active</strong>X Reference<br />
SetLevels<br />
Description<br />
Sets the levels for the Window/Level operation. If the LUTMode property is enabled, the operation<br />
performs a linear scaling of the histogram of each video frame thus optimizing the contrast, brightness<br />
and color of the video.<br />
The lower limit indicates the darkest pixel value that will be mapped to the black (zero) level of the<br />
image or its color component. The upper limit indicates the brightest pixel value that will be mapped to<br />
the maximum pixel value of the image or its color component. Increasing the lower limit will make the<br />
shadows of the image darker. Decreasing the upper limit will make the highlights of the image<br />
brighter.<br />
This method also allows you to assign the limits automatically by selecting the Auto Fit or/and Auto<br />
White Balance options. The Auto Fit optimizes the values of the lower and upper limits by providing the<br />
maximum contrast between the brightest and darkest pixel in the image. The Auto White Balance<br />
optimizes the values of the limits of each color component so that the average color of the image (or<br />
selected ROI) becomes gray.<br />
Syntax<br />
[VB]<br />
obj<strong>AVT</strong><strong>Active</strong>Cam.SetLevels minR, maxR [, minB, maxG, minB , maxB]<br />
[C/C++]<br />
HRESULT SetLevels(short minR, short maxR, short minG, short maxG, short<br />
minB, short maxB);<br />
Data Types [VB]<br />
minR, maxR: Integer<br />
minG, maxG, minB, maxB: Integer (optional)<br />
Parameters [C/C++]<br />
minR [in], maxR [in]<br />
Lower and upper limits for a monochrome image or for the red channel of a color image. The<br />
values are given in percents of the maximum pixel value for the currently selected image format.<br />
If minR is set to -1, all the limits will be set automatically based on the Auto Fit algorithm.<br />
If maxR is set to -1, all the limits will be adjusted automatically based on the Auto White Balance<br />
algorithm.<br />
minB [in], maxB [in], minG [in], maxG [in]<br />
Lower and upper limits for the green and blue channels. If these parameters are omitted or set to<br />
zero, the green and blue channels are scaled proportionally with the red channel thus preserving<br />
the colors on the image. These parameters are ignored for a monochrome video.<br />
Return Values<br />
<strong>AVT</strong> <strong>Active</strong> <strong>FirePackage</strong> <strong>User</strong> <strong>Guide</strong> V3.0.0<br />
298
<strong>Active</strong>X Reference<br />
S_OK<br />
Success<br />
E_FAIL<br />
Failure.<br />
Example<br />
The following VB example uses a slider to adjust the brightness and contrast of the video without<br />
changing its color:<br />
Private Sub Form_Load()<br />
<strong>AVT</strong><strong>Active</strong>Cam1.Acquire=True<br />
HScroll1.Min = 0<br />
HScroll1.Max = 100<br />
HScroll2.Min = 0<br />
HScroll2.Max = 100<br />
<strong>AVT</strong><strong>Active</strong>Cam1.LUTMode=True<br />
End Sub<br />
Private Sub HScroll1_Scroll()<br />
L1 = HScroll1.Value<br />
L2 = HScroll2.Value<br />
<strong>AVT</strong><strong>Active</strong>Cam1.SetLevels L1, L2<br />
End Sub<br />
Private Sub HScroll2_Scroll()<br />
L1 = HScroll1.Value<br />
L2 = HScroll2.Value<br />
<strong>AVT</strong><strong>Active</strong>Cam1.SetLevels L1, L2<br />
End Sub<br />
Remarks<br />
The limits for the Window/Level operation are given in percents of the maximum pixel value for the<br />
currently selected image format.<br />
The Auto Fit and Auto White Balance algorithms work on the currently selected SetROI. When<br />
applying the Auto White Balance, make sure to select the ROI corresponding to the gray area in the<br />
image.<br />
To retrieve the values of the limits assigned by SetLevels, use the GetLevels method.<br />
<strong>AVT</strong> <strong>Active</strong> <strong>FirePackage</strong> <strong>User</strong> <strong>Guide</strong> V3.0.0<br />
299
<strong>Active</strong>X Reference<br />
SetLUT<br />
Description<br />
Assigns the array of values for the software lookup table. If the LUTMode is active, the pixel values in<br />
the incoming frames will be transformed based on a corresponding factor in the LUT array.<br />
Syntax<br />
[VB]<br />
obj<strong>AVT</strong><strong>Active</strong>Cam.SetLUT LUT, Channels<br />
[C/C++]<br />
HRESULT SetLUT(VARIANT LUT, short Channels);<br />
Data Types [VB]<br />
LUT: Variant (Array)<br />
Channels: Integer<br />
Parameters [C/C++]<br />
LUT<br />
SAFEARRAY of floating point factors to be used in the lookup table. The value of 1.0 corresponds<br />
to the maximum pixel value in the currently selected video format.<br />
Channels<br />
Number of color channels in the submitted array. Can be one of the following values:<br />
1 - the array contains a one-channel LUT which will be used for all color components<br />
3 - the array contains a three-channel LUT where the first 1/3 of elements represent the red<br />
channel, the second 1/3 of elements - green channel and the last 1/3 of elements - blue channel.<br />
4 - the array contains a four-channel LUT used for the operation on a raw Bayer video. The first<br />
1/4 of elements represent the R channel, the second 1/4 of elements - Gr channel, the third 1/4<br />
of elements - B channel and the last 1/4 of elements - Gb channel.<br />
Return Values<br />
S_OK<br />
Success<br />
E_FAIL<br />
Failure.<br />
Example<br />
The following VB example prepares a 3-channel linear LUT with an amplified green channel and<br />
applies it to the video:<br />
Dim LUT(256 * 3) As Single<br />
For i = 0 To 255<br />
LUT(i) = i/255.<br />
Next<br />
For i = 256 To 511<br />
<strong>AVT</strong> <strong>Active</strong> <strong>FirePackage</strong> <strong>User</strong> <strong>Guide</strong> V3.0.0<br />
300
<strong>Active</strong>X Reference<br />
LUT(i) = (i-256)*2/255.<br />
Next<br />
For i = 512 To 767<br />
LUT(i) = (i-512)/255.<br />
Next<br />
<strong>AVT</strong><strong>Active</strong>Cam1.SetLUT A, 3<br />
Remarks<br />
The LUT processing in <strong>AVT</strong><strong>Active</strong>Cam works in two stages. An array submitted by SetLUT and<br />
containing coefficients in the range 0 - 1.0 is converted to the internal LUT array with the number of<br />
elements and their values corresponding to the actual range of pixels in the currently selected format.<br />
This guarantees that the input LUT will have an identical effect on images of different types and pixel<br />
depths.<br />
For example, if a submitted array has 256 elements with values gradually increasing from 0 to 0.5 and<br />
the currently selected format is Mono12 (for which the maximum pixel value is 4095), it will be<br />
converted to the internal LUT with 4096 elements and values gradually increasing from 0 to 2047. If the<br />
format is changed to Mono8, the internal LUT will automatically shrink to 256 elements with values<br />
gradually increasing from 0 to 255. If LUTMode is active, the value of each pixel will be mapped to the<br />
value of a corresponding element in the internal LUT.<br />
For a single-channel LUT the input value of a pixel is used directly as an index in the LUT array. Multichannel<br />
LUTs are logically divided into several subsequent LUTs starting from the red channel array.<br />
Therefore, if a submitted lookup table contains 768 elements and 3 channels, the first 256 elements<br />
will be used to index and remap red pixels, the second 256 elements - green pixels, and the last 256<br />
elements - blue pixels.<br />
To obtain the values of the current lookup table, use the GetLUT method.<br />
<strong>AVT</strong> <strong>Active</strong> <strong>FirePackage</strong> <strong>User</strong> <strong>Guide</strong> V3.0.0<br />
301
<strong>Active</strong>X Reference<br />
SetROI<br />
Description<br />
Sets the rectangular region of interest and luminance range for the histogram and image statistics<br />
calculations.<br />
Syntax<br />
[VB]<br />
obj<strong>AVT</strong><strong>Active</strong>Cam.SetROI X1, Y1, X2, Y2 [,L1 , L2]<br />
[C/C++]<br />
HRESULT SetROI( long X1, long Y1, long X2, long Y2, long L1, long L2);<br />
Data Types [VB]<br />
X1, Y1, X2, Y2: Long<br />
L1, L2: Long (optional)<br />
Parameters [C/C++]<br />
X1 [in], Y1 [in]<br />
Pixel coordinates of the top left corner of the ROI, relative to the image origin.<br />
X2 [in], Y2 [in]<br />
Pixel coordinates of the bottom right corner of the ROI, relative to the image origin.<br />
L1 [in], L2 [in]<br />
Optional threshold values specifying the luminance range for image statistics calculations. The<br />
luminance range of interest is defined as follows:<br />
L1
<strong>Active</strong>X Reference<br />
Y1 = 0<br />
X2 = <strong>AVT</strong><strong>Active</strong>Cam1.SizeX<br />
Y2 = <strong>AVT</strong><strong>Active</strong>Cam1.SizeY<br />
L1 = 0<br />
L2 = 255<br />
End Sub<br />
Private Sub HScrollThreshold1_Scroll()<br />
L1 = HScrollThreshold1.Value<br />
LabelThreshold1.Caption = L1<br />
<strong>AVT</strong><strong>Active</strong>Cam1.SetROI X1, Y1, X2, Y2, L1, L2<br />
End Sub<br />
Remarks<br />
To draw a filled rectangle, use Width=0. To draw multiple rectangles, call this method several times.<br />
Also see OverlayColor, OverlayClear.<br />
<strong>AVT</strong> <strong>Active</strong> <strong>FirePackage</strong> <strong>User</strong> <strong>Guide</strong> V3.0.0<br />
303
<strong>Active</strong>X Reference<br />
SetSIO<br />
Description<br />
Sets the configuration of serial input/output (SIO).<br />
Syntax<br />
[VB]<br />
obj<strong>AVT</strong><strong>Active</strong>Cam.SetSIO [Settings]<br />
[C/C++]<br />
HRESULT SetSIO([bstr* Setting ]);<br />
Data Types [VB]<br />
Settings: String (optional)<br />
Return value: Integer<br />
Parameters [C/C++]<br />
Settings [in]<br />
String specifying the serial device's baud rate, parity, data bit, and stop bit attributes. It is<br />
composed of four settings and has the following format: "BBBB,P,D,S", where BBBB is the baud<br />
rate, P is the parity, D is the number of data bits, and S is the number of stop bits. If this parameter<br />
is an empty string or omitted, the following settings will be used: "9600, N, 8, 1".<br />
Return Values<br />
S_OK<br />
Success<br />
E_FAIL<br />
Failure.<br />
E_INVALIDARG<br />
Invalid input arguments.<br />
Example<br />
The following VB example opens the serial port on the board, writes a command to it and closes the<br />
port.<br />
<strong>AVT</strong><strong>Active</strong>Cam1.SetSIO 0,"9600,N,8,1"<br />
<strong>AVT</strong><strong>Active</strong>Cam1.SerialWrite "ssf 10000\n",1000<br />
Remarks<br />
This method is available only for cameras that have the SIO feature compliant with IIDC 1.31<br />
specifications.<br />
The valid baud rates are: 300, 600, 1200, 2400, 4800, 9600, 19200, 38400, 57600, 115200, 230400.<br />
<strong>AVT</strong> <strong>Active</strong> <strong>FirePackage</strong> <strong>User</strong> <strong>Guide</strong> V3.0.0<br />
304
<strong>Active</strong>X Reference<br />
The valid parity values are: E (Even), N (None), O (Odd).<br />
The valid data bit values are: 7, 8<br />
The valid stop bit values are: 1, 1.5, 2<br />
<strong>AVT</strong> <strong>Active</strong> <strong>FirePackage</strong> <strong>User</strong> <strong>Guide</strong> V3.0.0<br />
305
<strong>Active</strong>X Reference<br />
ShowCodecDlg<br />
Description<br />
Displays the configuration dialog for the currently selected codec. The dialog is provided by the codec's<br />
manufacturer.<br />
Syntax<br />
[VB]<br />
obj<strong>AVT</strong><strong>Active</strong>Cam.ShowCodecDlg<br />
[C/C++]<br />
HRESULT ShowCodecDlg( );<br />
Parameters<br />
None<br />
Return Values<br />
S_OK<br />
Success<br />
E_FAIL<br />
Failure<br />
Example<br />
This VB example displays the configuration dialog for the DivX codec:<br />
<strong>AVT</strong><strong>Active</strong>Cam1.SetCodec "DivX 5.0.2 Codec"<br />
<strong>AVT</strong><strong>Active</strong>Cam1.ShowCodecDlg<br />
Remarks<br />
The settings selected in the codec configuration dialog will be remembered as long as the<br />
corresponding <strong>AVT</strong><strong>Active</strong>Cam control remains in the memory.<br />
<strong>AVT</strong> <strong>Active</strong> <strong>FirePackage</strong> <strong>User</strong> <strong>Guide</strong> V3.0.0<br />
306
<strong>Active</strong>X Reference<br />
ShowCompressionDlg<br />
Description<br />
Displays the compression dialog for the AVI recording. The dialog allows you to select a desired codec<br />
and adjust its parameters.<br />
Syntax<br />
[VB]<br />
obj<strong>AVT</strong><strong>Active</strong>Cam.ShowCompressionDlg<br />
[C/C++]<br />
HRESULT ShowCompressionDlg( );<br />
Parameters<br />
None<br />
Return Values<br />
S_OK<br />
Success<br />
E_FAIL<br />
Failure<br />
Example<br />
This VB example demonstrates a simple video recording application<br />
Private Sub Form_Load()<br />
<strong>AVT</strong><strong>Active</strong>Cam1.Acquire=True<br />
End Sub<br />
Private Sub CompressionButton_Click()<br />
<strong>AVT</strong><strong>Active</strong>Cam1.ShowCompressionDlg<br />
End Sub<br />
Private Sub StartButton_Click()<br />
<strong>AVT</strong><strong>Active</strong>Cam1.StartCapture "c:\mycapture.avi"<br />
End Sub<br />
Private Sub StopButton_Click()<br />
<strong>AVT</strong><strong>Active</strong>Cam1.StopCapture<br />
End Sub<br />
Remarks<br />
The settings selected in the compression dialog are remembered as long as the corresponding<br />
<strong>AVT</strong><strong>Active</strong>Cam control remains in the memory.<br />
<strong>AVT</strong> <strong>Active</strong> <strong>FirePackage</strong> <strong>User</strong> <strong>Guide</strong> V3.0.0<br />
307
<strong>Active</strong>X Reference<br />
ShowProperties<br />
Description<br />
Displays <strong>AVT</strong><strong>Active</strong>Cam property pages in runtime mode.<br />
Syntax<br />
[VB]<br />
obj<strong>AVT</strong><strong>Active</strong>Cam.ShowProperties [ EnableCamList, Page ]<br />
[C/C++]<br />
HRESULT ShowProperties( bool bEnableCamList, short iPage );<br />
Data Types<br />
EnableCamList: Boolean<br />
Page: Integer<br />
Parameters [C/C++]<br />
bEnableCamList [in]<br />
Set to TRUE to enable the camera selection box in the Source property page, or set to FALSE to<br />
disable it<br />
Page [in]<br />
Index of the property page to be activated. Use one of the following values to activate a specific<br />
property page:<br />
0 or omitted - the property page which was active last time the property pages were used<br />
1 - the Source page<br />
2 - the Format page<br />
3 - the Exposure page<br />
4 - the Color page<br />
5 - the Advanced page<br />
6 - the Display page<br />
Return Values<br />
S_OK<br />
Success<br />
E_FAIL<br />
Failure<br />
Example<br />
This VB example demonstrates how to display the property pages in runtime mode.<br />
Private Sub Properties_Click()<br />
<strong>AVT</strong><strong>Active</strong>Cam1.ShowProperties False<br />
End Sub<br />
Remarks<br />
<strong>AVT</strong> <strong>Active</strong> <strong>FirePackage</strong> <strong>User</strong> <strong>Guide</strong> V3.0.0<br />
308
<strong>Active</strong>X Reference<br />
Setting the EnableCamList parameter to False allows you to disable the camera selection box in the<br />
Source property page thus preventing a user from switching to another camera. This is a<br />
recommended scenario in case your application uses several <strong>AVT</strong><strong>Active</strong>Cam objects configured for<br />
different cameras. See PropertyPages for more information.<br />
<strong>AVT</strong> <strong>Active</strong> <strong>FirePackage</strong> <strong>User</strong> <strong>Guide</strong> V3.0.0<br />
309
<strong>Active</strong>X Reference<br />
SoftTrigger<br />
Description<br />
Sets/resets the software trigger signal.<br />
Syntax<br />
[VB]<br />
obj<strong>AVT</strong><strong>Active</strong>Cam.SoftTrigger State<br />
[C/C++]<br />
HRESULT SoftTrigger( bool State);<br />
Parameters<br />
State: Boolean<br />
Parameters [C/C++]<br />
State [in]<br />
Set to TRUE to set the software trigger, or set to FALSE to reset it<br />
Return Values<br />
S_OK<br />
Success<br />
E_FAIL<br />
Failure.<br />
Example<br />
This VB example demonstrates the use of the software trigger:<br />
Private Sub Form_Load()<br />
<strong>AVT</strong><strong>Active</strong>Cam1.Asynch = False<br />
<strong>AVT</strong><strong>Active</strong>Cam1.Acquire = True<br />
<strong>AVT</strong><strong>Active</strong>Cam1.Trigger = True<br />
<strong>AVT</strong><strong>Active</strong>Cam1.TriggerSource = 7<br />
End Sub<br />
Private Sub SoftTrig_Click()<br />
<strong>AVT</strong><strong>Active</strong>Cam1.SoftTrigger (True)<br />
End Sub<br />
Remarks<br />
Use SoftTrigger to generate the software trigger signal. Note that this method will only have effect if<br />
Trigger is enabled and TriggerSource is set to 7 (software trigger) . The trigger signal will typically<br />
initiate an acquisition of a single frame. Note that for TriggerModes 0, 2 and 4 you don't need to reset<br />
<strong>AVT</strong> <strong>Active</strong> <strong>FirePackage</strong> <strong>User</strong> <strong>Guide</strong> V3.0.0<br />
310
<strong>Active</strong>X Reference<br />
the software trigger, as the trigger will clear itself.<br />
<strong>AVT</strong> <strong>Active</strong> <strong>FirePackage</strong> <strong>User</strong> <strong>Guide</strong> V3.0.0<br />
311
<strong>Active</strong>X Reference<br />
StartCapture<br />
Description<br />
Starts time-lapse video capture to the specified AVI file or series of image files (bmp, tif or jpg). Use<br />
StopCapture to end video capture.<br />
Syntax<br />
[VB]<br />
obj<strong>AVT</strong><strong>Active</strong>Cam.StartCapture File [, Timelapse = 0, Playrate = 0 ]<br />
[C/C++]<br />
HRESULT StartCapture( bstr File, float Timelapse, float Playrate );<br />
Data Types [VB]<br />
File : String<br />
Timelapse : Single (optional)<br />
Playrate : Single (optional)<br />
Parameters [C/C++]<br />
File [in]<br />
The string containing the path to the avi file or image file (bmp, tif or jpg).<br />
Timelapse [in]<br />
The interval between consecutive frames in seconds<br />
Playrate [in]<br />
The frame rate at which <strong>AVT</strong> file will be played in frames per second<br />
Return Values<br />
S_OK<br />
Success<br />
E_FAIL<br />
Failure.<br />
E_INVALIDARG<br />
Invalid file name.<br />
Example<br />
This VB example demonstrates how to capture the video to an AVI file at the current frame rate:.<br />
Private Sub StartButton_Click()<br />
<strong>AVT</strong><strong>Active</strong>Cam1.StartCapture "c:\mycapture.avi"<br />
End Sub<br />
Private Sub StopButton_Click()<br />
<strong>AVT</strong><strong>Active</strong>Cam1.StopCapture<br />
End Sub<br />
<strong>AVT</strong> <strong>Active</strong> <strong>FirePackage</strong> <strong>User</strong> <strong>Guide</strong> V3.0.0<br />
312
<strong>Active</strong>X Reference<br />
This C# example demonstrates how to capture a series of TIFF images at 0.5 sec interval:<br />
private void startbutton_Click(object sender, System.EventArgs e)<br />
{<br />
ax<strong>AVT</strong><strong>Active</strong>Cam1.StartCapture("c:\\images\\myframe.tif", 0.5, 0.);<br />
}<br />
private void stopbutton_Click(object sender, System.EventArgs e)<br />
{<br />
ax<strong>AVT</strong><strong>Active</strong>Cam1.StopCapture();<br />
}<br />
Remarks<br />
To record compressed AVI files, use ShowCompressionDlg, SetCodec and ShowCodecDlg. If no<br />
codec has been selected, <strong>AVT</strong><strong>Active</strong>Cam will record AVI files in the uncompressed format, 8- or 24bits<br />
per pixel.<br />
If bmp, tif or jpg extension is specified for the file path, the file name is used as a template to which the<br />
ordinal number of the frame captured is appended. In the C# example above consecutive frames will<br />
be stored to files "myframe00001.tif", myframe00002.tif" and so on. Note that TIF format can store 16and<br />
48-bit per pixel images.<br />
If Timelapse is not specified, the video will be recorded at the maximum frame rate defined by the<br />
camera and system throughput.<br />
If Playrate is not specified, the video will be played back at the same rate it was captured.<br />
<strong>AVT</strong> <strong>Active</strong> <strong>FirePackage</strong> <strong>User</strong> <strong>Guide</strong> V3.0.0<br />
313
<strong>Active</strong>X Reference<br />
StopCapture<br />
Description<br />
Stops video capture to an AVI file or series of images.<br />
Syntax<br />
[VB]<br />
obj<strong>AVT</strong><strong>Active</strong>Cam.StopCapture<br />
[C/C++]<br />
HRESULT StopCapture();<br />
Parameters<br />
None<br />
Return Values<br />
S_OK<br />
Success<br />
E_FAIL<br />
Failure<br />
Example<br />
This VB example demonstrates how to capture the video to an AVI file with 0.5 sec time lapse between<br />
the frames.<br />
Private Sub StartButton_Click()<br />
<strong>AVT</strong><strong>Active</strong>Cam1.StartCapture "c:\mycapture.avi", 0.5<br />
End Sub<br />
Private Sub StopButton_Click()<br />
<strong>AVT</strong><strong>Active</strong>Cam1.StopCapture<br />
End Sub<br />
Remarks<br />
Use this method to end the video capture initiated by StartCapture.<br />
When the video capture is complete, the CaptureCompleted event is fired.<br />
<strong>AVT</strong> <strong>Active</strong> <strong>FirePackage</strong> <strong>User</strong> <strong>Guide</strong> V3.0.0<br />
314
<strong>Active</strong>X Reference<br />
WriteBlock<br />
Description<br />
Performs an asynchronous 1394 block transfer to a specified 1394 offset.<br />
Syntax<br />
[VB]<br />
Value=obj<strong>AVT</strong><strong>Active</strong>Cam.WriteBlock( Offset, pBuffer, nBytes )<br />
[C/C++]<br />
HRESULT WriteBlock( long Offset, long pBuffer, long nBytes );<br />
Data Types [VB]<br />
Offset: Long<br />
pBuffer: Long<br />
nBytes: Long<br />
Return value: Long<br />
Parameters [C/C++]<br />
Reg [in]<br />
The 32-bit offset into the 1394 base address FFFF 0000 0000 h at which a 1394 asynchronous<br />
write will be performed.<br />
pBuffer<br />
Pointer to a buffer that contains the to be written at the specified camera offset<br />
nBytes<br />
The number of bytes to be written at the specified offset<br />
Return Values<br />
S_OK<br />
Success<br />
E_FAIL<br />
Failure.<br />
Example<br />
This C++ example writes a block of 16 bytes at a specified offset in the camera address space:<br />
unsigned char<br />
buffer[16]={1,1,1,1,2,2,2,2,0x10,0x10,0x10,0x10,0xf0,0xf0,0xf0,0xf0};<br />
<strong>AVT</strong><strong>Active</strong>Cam.WriteBlock(0xF4000000,(long)buffer,16);<br />
Remarks<br />
Offsets starting with F (least four significant bits are on) will be treated as 32-bit offsets to the 1394<br />
base adress FFFF 0000 0000 h. Other addresses will be treated as offsets into the Camera Control<br />
<strong>AVT</strong> <strong>Active</strong> <strong>FirePackage</strong> <strong>User</strong> <strong>Guide</strong> V3.0.0<br />
315
<strong>Active</strong>X Reference<br />
and Status register, which usually starts with FFFF F0F0 0000 h.<br />
For more information on the IIDC command registers refer to "IIDC 1394-based Digital Camera<br />
Specification, Version 1.31" published by the 1394 Trade Association.<br />
<strong>AVT</strong> <strong>Active</strong> <strong>FirePackage</strong> <strong>User</strong> <strong>Guide</strong> V3.0.0<br />
316
<strong>Active</strong>X Reference<br />
WriteRegister<br />
Description<br />
Writes a quadlet to the selected 1394 register of the current camera.<br />
Syntax<br />
[VB]<br />
obj<strong>AVT</strong><strong>Active</strong>Cam.WriteRegister Reg, Value<br />
[C/C++]<br />
HRESULT WriteRegister( long Reg, long Value );<br />
Data Types [VB]<br />
Reg: Long<br />
Parameters [C/C++]<br />
Reg [in]<br />
The 32-bit offset of the register into the 1394 base address FFFF 0000 0000 h or the offset of the<br />
register into the Camera Control and Status Register FFFF F0F0 0000 h.<br />
Value [in]<br />
The value to be written in the register<br />
Return Values<br />
S_OK<br />
Success<br />
E_FAIL<br />
Failure.<br />
Example<br />
This C++ example writes a value to the gain register using the absolute register offset.<br />
value=<strong>AVT</strong><strong>Active</strong>Cam.WriteRegister(0xF0F0088C,0x10);<br />
This VB example writes a value to the gain register using the relative register offset.<br />
value=<strong>AVT</strong><strong>Active</strong>Cam.WriteRegister(&H820,&H10)<br />
Remarks<br />
Addresses starting with F (least four significant bits are on) will be treated as 32-bit offsets to the 1394<br />
base adress FFFF 0000 0000 h. Other addresses will be treated as offsets into the Camera Control<br />
and Status register, which usually starts with FFFF F0F0 0000 h.<br />
For more information on the IIDC command registers refer to "IIDC 1394-based Digital Camera<br />
<strong>AVT</strong> <strong>Active</strong> <strong>FirePackage</strong> <strong>User</strong> <strong>Guide</strong> V3.0.0<br />
317
<strong>Active</strong>X Reference<br />
Specification, Version 1.30" published by the 1394 Trade Association.<br />
<strong>AVT</strong> <strong>Active</strong> <strong>FirePackage</strong> <strong>User</strong> <strong>Guide</strong> V3.0.0<br />
318
<strong>Active</strong>X Reference<br />
WriteSIO<br />
Description<br />
Writes the string of characters to the serial input/output port (SIO).<br />
Syntax<br />
[VB]<br />
obj<strong>AVT</strong><strong>Active</strong>Cam.WriteSIO Output [, Timeout ]<br />
[C/C++]<br />
HRESULT WriteSIO( bstr strOutput, long Timeout );<br />
Data Types [VB]<br />
Output: String<br />
Timeout: Long (optional)<br />
Parameters [C/C++]<br />
pOutput [in]<br />
The output string<br />
Timeout [in]<br />
The timeout in milliseconds. The function will try to write the data to the serial device for the<br />
specified period of time. If the data could not be written within that time, the timeout error flag will<br />
be raised. If this parameter is omitted, the timeout will never occur.<br />
Return Values<br />
S_OK<br />
Success<br />
E_FAIL<br />
Failure.<br />
E_INVALIDARG<br />
Invalid input argument.<br />
Example<br />
The following VB example configures the SIO and sends a string of characters to an external device.<br />
<strong>AVT</strong><strong>Active</strong>Cam.Settings "9600,N,8,1"<br />
<strong>AVT</strong><strong>Active</strong>Cam.WriteSIO "<strong>AVT</strong><strong>Active</strong>Cam is the most flexible 1394 SDK\r",1000<br />
Remarks<br />
This method is available only for cameras that have the SIO feature compliant with IIDC 1.31<br />
specifications.<br />
<strong>AVT</strong> <strong>Active</strong> <strong>FirePackage</strong> <strong>User</strong> <strong>Guide</strong> V3.0.0<br />
319
<strong>Active</strong>X Reference<br />
4.3 Events<br />
The following events are generated by <strong>AVT</strong><strong>Active</strong>Cam control:<br />
FrameAcquired Called after a frame has been acquired into the internal memory<br />
FrameAcquiredX Called after a frame has been acquired into the internal memory<br />
(multithreaded version)<br />
RawFrameAcquired Called after a raw frame has arrived from the camera<br />
FrameReady Called if a decoded frame is submitted for display<br />
FrameDropped Called if a frame is dropped during the video acquisition<br />
Timeout Called if the acquisition timeout has expired<br />
FormatChanged Called if the video size or pixel format has changed<br />
FrameRecorded Called when a frame is added to a video file, image file or<br />
memory sequence<br />
FrameLoaded Called when a frame is loaded from a video file, image file or<br />
memory sequence<br />
CaptureCompleted Called when the capture into a video file or memory sequence is<br />
stopped<br />
CameraPlugged Called if a camera gets connected to the 1394 bus<br />
CameraUnplugged Called if a camera gets disconnected from the 1394 bus<br />
MouseDown Called when the mouse button is pressed inside the control<br />
window<br />
MouseUp Called when the mouse button is released inside the control<br />
window<br />
MouseDblClick Called when the mouse button is double-clicked inside the<br />
control window<br />
MouseMove Called when the mouse button has moved inside the control<br />
window<br />
Scroll Called when the live video display has been scrolled<br />
<strong>AVT</strong> <strong>Active</strong> <strong>FirePackage</strong> <strong>User</strong> <strong>Guide</strong> V3.0.0<br />
320
<strong>Active</strong>X Reference<br />
CameraPlugged<br />
Description<br />
This event is fired each time a camera gets connected to the 1394 bus.<br />
Syntax<br />
[VB]<br />
Private Sub obj<strong>AVT</strong><strong>Active</strong>Cam_CameraPlugged(ByVal Camera As Integer)<br />
[C/C++]<br />
HRESULT Fire_CameraPlugged(SHORT Camera);<br />
Data Types [VB]<br />
Camera: Integer<br />
Parameters [C/C++]<br />
Camera<br />
The index of the camera that has been connected.<br />
Return Values<br />
S_OK<br />
Success<br />
E_FAIL<br />
Failure.<br />
Example<br />
This VB example uses the CameraPlugged and CameraUnplugged events to detect changes on the<br />
1394 bus:<br />
Private Sub <strong>AVT</strong><strong>Active</strong>Cam1_CameraPlugged(ByVal Camera As Integer)<br />
Dim Msg As String<br />
Msg = "Camera #" + Str(Camera) + " has been connected"<br />
MsgBox Msg<br />
End Sub<br />
Private Sub <strong>AVT</strong><strong>Active</strong>Cam1_CameraUnplugged(ByVal Camera As Integer)<br />
Dim Msg As String<br />
Msg = "Camera #" + Str(Camera) + " has been disconnected"<br />
MsgBox Msg<br />
End Sub<br />
Remarks<br />
The CameraPlugged event will only be raised, if <strong>AVT</strong><strong>Active</strong>Cam Driver is installed for the camera<br />
<strong>AVT</strong> <strong>Active</strong> <strong>FirePackage</strong> <strong>User</strong> <strong>Guide</strong> V3.0.0<br />
321
<strong>Active</strong>X Reference<br />
being connected. See Driver Setup for more details.<br />
<strong>AVT</strong> <strong>Active</strong> <strong>FirePackage</strong> <strong>User</strong> <strong>Guide</strong> V3.0.0<br />
322
<strong>Active</strong>X Reference<br />
CameraUnplugged<br />
Description<br />
This event is fired each time a camera gets disconnected from the 1394 bus.<br />
Syntax<br />
[VB]<br />
Private Sub obj<strong>AVT</strong><strong>Active</strong>Cam_CameraUnplugged(ByVal Camera As Integer)<br />
[C/C++]<br />
HRESULT Fire_CameraUnplugged(SHORT Camera);<br />
Data Types [VB]<br />
Camera: Integer<br />
Parameters [C/C++]<br />
Camera<br />
The index of the camera that has been disconnected.<br />
Return Values<br />
S_OK<br />
Success<br />
E_FAIL<br />
Failure.<br />
Example<br />
This VB example uses the CameraUnplugged to detect when the currently selected camera is<br />
unplugged:<br />
Private Sub <strong>AVT</strong><strong>Active</strong>Cam1_CameraUnplugged(ByVal Camera As Integer)<br />
If <strong>AVT</strong><strong>Active</strong>Cam1.Camera = Camera Then<br />
MsgBox "Currently selected camera has been disconnected"<br />
End IfEnd Sub<br />
Remarks<br />
The CameraUnplugged event will only be raised, if <strong>AVT</strong><strong>Active</strong>Cam Driver is installed for the camera<br />
being connected. See Driver Setup for more details.<br />
<strong>AVT</strong> <strong>Active</strong> <strong>FirePackage</strong> <strong>User</strong> <strong>Guide</strong> V3.0.0<br />
323
<strong>Active</strong>X Reference<br />
CaptureCompleted<br />
Description<br />
This event is fired when the capture into the memory sequence or video file is stopped.<br />
Syntax<br />
[VB]<br />
Private Sub obj<strong>AVT</strong><strong>Active</strong>Cam_CaptureCompleted(ByVal Frames As Long)<br />
[C/C++]<br />
HRESULT Fire_CaptureCompleted(long Frames);<br />
Data Types [VB]<br />
Frames: long<br />
Parameters [C/C++]<br />
Frames<br />
The number of frames recorded.<br />
Example<br />
This VB example records 1000 frames into the memory sequence and uses the CaptureCompleted<br />
event to save it in an AVI file.<br />
Private Sub StartButton_Click()<br />
<strong>AVT</strong><strong>Active</strong>Cam1.StartSequenceCapture 1000<br />
End Sub<br />
Private Sub <strong>AVT</strong><strong>Active</strong>Cam1_CaptureCompleted(ByVal Frames As Long)<br />
SaveSequence "C:\\video.avi"<br />
End Sub<br />
Remarks<br />
One of the following conditions must be met, before the CaptureCompleted event will be fired:<br />
Capture has stopped automatically, because the specified number of frames has been acquired.<br />
Capture to a file has stopped automatically because the device is full.<br />
Capture has been stopped explicitly by calling the StopCapture method.<br />
<strong>AVT</strong> <strong>Active</strong> <strong>FirePackage</strong> <strong>User</strong> <strong>Guide</strong> V3.0.0<br />
324
<strong>Active</strong>X Reference<br />
FormatChanged<br />
Description<br />
This event is fired each time the frame size or pixel format of the camera changes.<br />
Syntax<br />
[VB]<br />
Private Sub obj<strong>AVT</strong><strong>Active</strong>Cam_FormatChanged()<br />
[C/C++]<br />
HRESULT Fire_FormatChanged();<br />
Parameters [C/C++]<br />
None<br />
Return Values<br />
S_OK<br />
Success<br />
E_FAIL<br />
Failure.<br />
Example<br />
This VB example uses the FormatChanged event to generate a sound signal:<br />
Private Sub <strong>AVT</strong><strong>Active</strong>Cam1_FormatChanged()<br />
Beep<br />
End Sub<br />
Remarks<br />
The FrameDropped event is raised when the frame size or pixel format of the camera changes. Your<br />
application may use this event to perform certain actions when the video format is changed through the<br />
Property Pages of <strong>AVT</strong><strong>Active</strong>Cam. See ShowProperties for more details.<br />
<strong>AVT</strong> <strong>Active</strong> <strong>FirePackage</strong> <strong>User</strong> <strong>Guide</strong> V3.0.0<br />
325
<strong>Active</strong>X Reference<br />
FrameAcquired<br />
Description<br />
This event is fired each time a frame has been acquired and decoded.<br />
Syntax<br />
[VB]<br />
Private Sub obj<strong>AVT</strong><strong>Active</strong>Cam_FrameAcquired()<br />
[C/C++]<br />
HRESULT Fire_FrameAcquired();<br />
Parameters [C/C++]<br />
None<br />
Return Values<br />
S_OK<br />
Success<br />
E_FAIL<br />
Failure.<br />
Example<br />
This VB example uses the FrameAcquired event to access and display a pixel value in real time:<br />
Private Sub <strong>AVT</strong><strong>Active</strong>Cam1_FrameAcquired()<br />
Label1.Caption = <strong>AVT</strong><strong>Active</strong>Cam1.GetPixel(16, 32)<br />
End Sub<br />
Remarks<br />
One of the following conditions must be met, before the FrameAcquired event will be fired:<br />
The Acquire property has been set to TRUE<br />
The Grab method has been called.<br />
The FrameAcquired event is fired from the interface thread to provide compatibility with all types of<br />
<strong>Active</strong>X containers. For applications created in VB.NET, C# and C++ it is recommended to use the<br />
FrameAcquiredX event.<br />
<strong>AVT</strong> <strong>Active</strong> <strong>FirePackage</strong> <strong>User</strong> <strong>Guide</strong> V3.0.0<br />
326
<strong>Active</strong>X Reference<br />
FrameAcquiredX<br />
Description<br />
This event is fired each time a frame has been acquired and decoded. Unlike FrameAcquired event it<br />
is fired from a processing thread providing a higher efficiency. Might not work in certain containers.<br />
Syntax<br />
[VB]<br />
Private Sub obj<strong>AVT</strong><strong>Active</strong>Cam_FrameAcquiredX()<br />
[C/C++]<br />
HRESULT Fire_FrameAcquiredX();<br />
Parameters [C/C++]<br />
None<br />
Return Values<br />
S_OK<br />
Success<br />
E_FAIL<br />
Failure.<br />
Example<br />
This VB.NET example uses the FrameAcquiredX event to access and display a pixel value in real<br />
time:<br />
Private Sub Ax<strong>AVT</strong><strong>Active</strong>Cam1_FrameAcquired(ByVal sender As System.Object, ByVal e As<br />
Ax<strong>AVT</strong>ACTIVECAMLib._I<strong>AVT</strong><strong>Active</strong>CamEvents_FrameAcquiredEvent)<br />
Label1.Text = Ax<strong>AVT</strong><strong>Active</strong>Cam1.GetPixel(16, 32)<br />
End Sub<br />
Remarks<br />
This event is provided for applications that can process events fired from a processing thread<br />
(VB.NET, C#, C++). For applications created in VB6, VBA, Delphi and Matlab use FrameAcquired<br />
event instead.<br />
One of the following conditions must be met, before the FrameAcquiredX event will be fired:<br />
The Acquire property has been set to TRUE<br />
The Grab method has been called.<br />
<strong>AVT</strong> <strong>Active</strong> <strong>FirePackage</strong> <strong>User</strong> <strong>Guide</strong> V3.0.0<br />
327
<strong>Active</strong>X Reference<br />
FrameDropped<br />
Description<br />
This event is fired each time a frame is dropped during the video acquisition.<br />
Syntax<br />
[VB]<br />
Private Sub obj<strong>AVT</strong><strong>Active</strong>Cam_FrameDropped()<br />
[C/C++]<br />
HRESULT Fire_FrameDropped();<br />
Parameters [C/C++]<br />
None<br />
Return Values<br />
S_OK<br />
Success<br />
E_FAIL<br />
Failure.<br />
Example<br />
This VB example uses the FrameDropped event to generate a sound signal:<br />
Private Sub <strong>AVT</strong><strong>Active</strong>Cam1_FrameDropped()<br />
Beep<br />
End Sub<br />
Remarks<br />
The FrameDropped event is raised if a video FIFO overflow occurs during the acquisition of a frame<br />
resulting in a frame drop. The most common reasons for this are low bandwidth (several cameras<br />
connected to the 1394 board) or CPU overload.<br />
<strong>AVT</strong> <strong>Active</strong> <strong>FirePackage</strong> <strong>User</strong> <strong>Guide</strong> V3.0.0<br />
328
<strong>Active</strong>X Reference<br />
FrameLoaded<br />
Description<br />
This event is fired each time a frame has been loaded from an image file (LoadImage).<br />
Syntax<br />
[VB]<br />
Private Sub obj<strong>AVT</strong><strong>Active</strong>Cam_FrameLoaded(ByVal Frame As Long)<br />
[C/C++]<br />
HRESULT Fire_FrameLoaded();<br />
Data Types [VB]<br />
Frame: long<br />
Parameters [C/C++]<br />
Frame<br />
The zero-based index of the last loaded frame.<br />
Return Values<br />
S_OK<br />
Success<br />
E_FAIL<br />
Failure.<br />
Example<br />
This VB example uses the FrameLoaded event to update a sequence frame counter:<br />
Private Sub <strong>AVT</strong><strong>Active</strong>Cam1_FrameLoaded((ByVal Frame As Long))<br />
Label1.Caption = Frame<br />
End Sub<br />
Remarks<br />
<strong>AVT</strong> <strong>Active</strong> <strong>FirePackage</strong> <strong>User</strong> <strong>Guide</strong> V3.0.0<br />
329
<strong>Active</strong>X Reference<br />
FrameReady<br />
Description<br />
This event is fired each time a decoded frame is submitted for display.<br />
Syntax<br />
[VB]<br />
Private Sub obj<strong>AVT</strong><strong>Active</strong>Cam_FrameReady()<br />
[C/C++]<br />
HRESULT Fire_FrameReady();<br />
Parameters [C/C++]<br />
None<br />
Return Values<br />
S_OK<br />
Success<br />
E_FAIL<br />
Failure.<br />
Example<br />
This MFC fragment uses the FrameReady event to perform a post-processing of the color video:<br />
....<br />
m_<strong>AVT</strong><strong>Active</strong>Cam.SetDisplay(FALSE)<br />
....<br />
void CGcamProDlg::OnFrameReady<strong>AVT</strong><strong>Active</strong>Cam1()<br />
{<br />
BYTE *ptr=m_<strong>AVT</strong><strong>Active</strong>Cam.GetImagePointer(0,<br />
m_<strong>AVT</strong><strong>Active</strong>Cam.GetSizeY()-1);<br />
int nSize=m_<strong>AVT</strong><strong>Active</strong>Cam.GetSizeX()*m_<strong>AVT</strong><strong>Active</strong>Cam.GetSizeY();<br />
int max=255;<br />
for(int y=0;y
<strong>Active</strong>X Reference<br />
In order to synchronize the post-processing with image display, the Display property should be set to<br />
False and Draw method used in the end of the event handler.<br />
One of the following conditions must be met, before the FrameReady event will be fired:<br />
The Acquire property has been set to TRUE<br />
The Grab method has been called.<br />
<strong>AVT</strong> <strong>Active</strong> <strong>FirePackage</strong> <strong>User</strong> <strong>Guide</strong> V3.0.0<br />
331
<strong>Active</strong>X Reference<br />
FrameRecorded<br />
Description<br />
This event is fired each time a frame has been added to a video file (StartCapture). It is also fired when<br />
an image file has been saved (SaveImage, SaveBkg).<br />
Syntax<br />
[VB]<br />
Private Sub obj<strong>AVT</strong><strong>Active</strong>Cam_FrameRecorded(ByVal Frame As Long)<br />
[C/C++]<br />
HRESULT Fire_FrameRecorded();<br />
Data Types [VB]<br />
Frame: long<br />
Parameters [C/C++]<br />
Frame<br />
The zero-based index of the last recorded frame.<br />
Return Values<br />
S_OK<br />
Success<br />
E_FAIL<br />
Failure.<br />
Example<br />
This VB example uses the FrameRecorded event to update a sequence frame counter:<br />
Private Sub <strong>AVT</strong><strong>Active</strong>Cam1_FrameRecorded(ByVal Frame As Long)<br />
Label1.Caption = Frame<br />
End Sub<br />
Remarks<br />
<strong>AVT</strong> <strong>Active</strong> <strong>FirePackage</strong> <strong>User</strong> <strong>Guide</strong> V3.0.0<br />
332
<strong>Active</strong>X Reference<br />
MouseDblClick<br />
Description<br />
This event is fired each time the mouse button is double-clicked inside the control window. Returns the<br />
coordinates of a pixel pointed by the cursor.<br />
Syntax<br />
[VB]<br />
Private Sub obj<strong>AVT</strong><strong>Active</strong>Cam_MouseDblClick( ByVal X As Integer, ByVal Y As<br />
Integer )<br />
[C/C++]<br />
HRESULT Fire_MouseDblClick( SHORT X, SHORT Y );<br />
Data Types [VB]<br />
X: Integer<br />
Y: Integer<br />
Parameters [C/C++]<br />
X [in]<br />
The X-coordinate of the pixel pointed by the cursor.<br />
Y [in]<br />
The Y-coordinate of the pixel pointed by the cursor.<br />
Return Values<br />
S_OK<br />
Success<br />
E_FAIL<br />
Failure.<br />
Example<br />
This VB example uses the MouseDblClick event to open the Properties dialog:<br />
Private Sub <strong>AVT</strong><strong>Active</strong>Cam1_MouseDblClick(ByVal X As Integer, ByVal Y As<br />
Integer)<br />
Dim Value As Integer<br />
Value = <strong>AVT</strong><strong>Active</strong>Cam1.ShowProperties<br />
End Sub<br />
Remarks<br />
Note that the coordinates returned by this event refer to the image coordinate system, not to the screen<br />
coordinates.<br />
<strong>AVT</strong> <strong>Active</strong> <strong>FirePackage</strong> <strong>User</strong> <strong>Guide</strong> V3.0.0<br />
333
<strong>Active</strong>X Reference<br />
Set the Acquire and ScrollBars properties to TRUE in order to display a scrollable live video and get a<br />
visual access to all parts of the image.<br />
<strong>AVT</strong> <strong>Active</strong> <strong>FirePackage</strong> <strong>User</strong> <strong>Guide</strong> V3.0.0<br />
334
<strong>Active</strong>X Reference<br />
MouseDown<br />
Description<br />
This event is fired each time the mouse button is pressed inside the control window. Returns the<br />
coordinates of a pixel pointed by the cursor.<br />
Syntax<br />
[VB]<br />
Private Sub obj<strong>AVT</strong><strong>Active</strong>Cam_MouseDown( ByVal X As Integer, ByVal Y As<br />
Integer )<br />
[C/C++]<br />
HRESULT Fire_MouseDown( SHORT X, SHORT Y );<br />
Data Types [VB]<br />
X: Integer<br />
Y: Integer<br />
Parameters [C/C++]<br />
X [in]<br />
The X-coordinate of the pixel pointed by the cursor.<br />
Y [in]<br />
The Y-coordinate of the pixel pointed by the cursor.<br />
Return Values<br />
S_OK<br />
Success<br />
E_FAIL<br />
Failure.<br />
Example<br />
This VB example uses the MouseDown event to display the value of the pixel pointed by the cursor:<br />
Private Sub <strong>AVT</strong><strong>Active</strong>Cam1_MouseDown(ByVal X As Integer, ByVal Y As<br />
Integer)<br />
Dim Value As Integer<br />
Value = <strong>AVT</strong><strong>Active</strong>Cam1.GetPixel(X, Y)<br />
MsgBox Value<br />
End Sub<br />
Remarks<br />
Note that the coordinates returned by this event refer to the image coordinate system, not to the screen<br />
coordinates.<br />
<strong>AVT</strong> <strong>Active</strong> <strong>FirePackage</strong> <strong>User</strong> <strong>Guide</strong> V3.0.0<br />
335
<strong>Active</strong>X Reference<br />
Set the Acquire and ScrollBars properties to TRUE in order to display a scrollable live video and get a<br />
visual access to all parts of the image.<br />
<strong>AVT</strong> <strong>Active</strong> <strong>FirePackage</strong> <strong>User</strong> <strong>Guide</strong> V3.0.0<br />
336
<strong>Active</strong>X Reference<br />
MouseMove<br />
Description<br />
This event is fired each time the mouse has moved inside the control window. Returns the coordinates<br />
of a pixel pointed by the cursor.<br />
Syntax<br />
[VB]<br />
Private Sub obj<strong>AVT</strong><strong>Active</strong>Cam_MouseMove( ByVal X As Integer, ByVal Y As<br />
Integer )<br />
[C/C++]<br />
HRESULT Fire_MouseMove( SHORT X, SHORT Y );<br />
Data Types [VB]<br />
X: Integer<br />
Y: Integer<br />
Parameters [C/C++]<br />
X [in]<br />
The X-coordinate of the pixel pointed by the cursor.<br />
Y [in]<br />
The Y-coordinate of the pixel pointed by the cursor.<br />
Return Values<br />
S_OK<br />
Success<br />
E_FAIL<br />
Failure.<br />
Example<br />
This VB example uses the MouseMove event to display the value of the pixel pointed by the cursor:<br />
Private Sub <strong>AVT</strong><strong>Active</strong>Cam1_MouseMove(ByVal X As Integer, ByVal Y As<br />
Integer)<br />
Dim Value As Integer<br />
Value = <strong>AVT</strong><strong>Active</strong>Cam1.GetPixel(X, Y)<br />
Label1.Caption = Value<br />
End Sub<br />
Remarks<br />
Note that the coordinates returned by this event refer to the image coordinate system, not to the screen<br />
coordinates.<br />
<strong>AVT</strong> <strong>Active</strong> <strong>FirePackage</strong> <strong>User</strong> <strong>Guide</strong> V3.0.0<br />
337
<strong>Active</strong>X Reference<br />
Set the Acquire and ScrollBars properties to TRUE in order to display a scrollable live video and get a<br />
visual access to all parts of the image.<br />
<strong>AVT</strong> <strong>Active</strong> <strong>FirePackage</strong> <strong>User</strong> <strong>Guide</strong> V3.0.0<br />
338
<strong>Active</strong>X Reference<br />
MouseUp<br />
Description<br />
This event is fired each time the mouse button is released inside the control window. Returns the<br />
coordinates of a pixel pointed by the cursor.<br />
Syntax<br />
[VB]<br />
Private Sub obj<strong>AVT</strong><strong>Active</strong>Cam_MouseUp( ByVal X As Integer, ByVal Y As Integer<br />
)<br />
[C/C++]<br />
HRESULT Fire_MouseUp( SHORT X, SHORT Y );<br />
Data Types [VB]<br />
X: Integer<br />
Y: Integer<br />
Parameters [C/C++]<br />
X [in]<br />
The X-coordinate of the pixel pointed by the cursor.<br />
Y [in]<br />
The Y-coordinate of the pixel pointed by the cursor.<br />
Return Values<br />
S_OK<br />
Success<br />
E_FAIL<br />
Failure.<br />
Example<br />
This VB example uses the MouseUp event to display the value of the pixel pointed by the cursor:<br />
Private Sub <strong>AVT</strong><strong>Active</strong>Cam1_MouseUp(ByVal X As Integer, ByVal Y As<br />
Integer)<br />
Dim Value As Integer<br />
Value = <strong>AVT</strong><strong>Active</strong>Cam1.GetPixel(X, Y)<br />
MsgBox Value<br />
End Sub<br />
Remarks<br />
Note that the coordinates returned by this event refer to the image coordinate system, not to the screen<br />
coordinates.<br />
<strong>AVT</strong> <strong>Active</strong> <strong>FirePackage</strong> <strong>User</strong> <strong>Guide</strong> V3.0.0<br />
339
<strong>Active</strong>X Reference<br />
Set the Acquire and ScrollBars properties to TRUE in order to display a scrollable live video and get a<br />
visual access to all parts of the image.<br />
<strong>AVT</strong> <strong>Active</strong> <strong>FirePackage</strong> <strong>User</strong> <strong>Guide</strong> V3.0.0<br />
340
<strong>Active</strong>X Reference<br />
RawFrameAcquired<br />
Description<br />
This event is fired each time a raw frame has arrived from the camera, before it is submitted to<br />
<strong>AVT</strong><strong>Active</strong>Cam's decoding and processing chain. Can be used in combination with GetRawData to<br />
perform a preprocessing on raw images.<br />
Syntax<br />
[VB]<br />
Private Sub obj<strong>AVT</strong><strong>Active</strong>Cam_RawFrameAcquired()<br />
[C/C++]<br />
HRESULT Fire_RawFrameAcquired();<br />
Parameters [C/C++]<br />
None<br />
Return Values<br />
S_OK<br />
Success<br />
E_FAIL<br />
Failure.<br />
Example<br />
This MFC fragment uses the RawFrameAcquired event to perform a preprocessing (invert operation)<br />
of the raw video:<br />
void CGcamProDlg::OnRawFrameAcquired<strong>AVT</strong><strong>Active</strong>Cam1()<br />
{<br />
VARIANT v=m_<strong>AVT</strong><strong>Active</strong>Cam.GetRawData(true);<br />
int nSize=m_<strong>AVT</strong><strong>Active</strong>Cam.GetSizeX()*m_<strong>AVT</strong><strong>Active</strong>Cam.GetSizeY();<br />
BYTE* ptr=(BYTE*)v.pcVal;<br />
int max=255;<br />
for(int y=0;y
<strong>Active</strong>X Reference<br />
Scroll<br />
Description<br />
This event is fired each time the live video display has been scrolled. Returns the horizontal and<br />
vertical scroll positions.<br />
Syntax<br />
[VB]<br />
Private Sub obj<strong>AVT</strong><strong>Active</strong>Cam_Scroll( ByVal X As Integer, ByVal Y As Integer<br />
)<br />
[C/C++]<br />
HRESULT Fire_Scroll( SHORT ScrollX, SHORT ScrollY );<br />
Data Types [VB]<br />
ScrollX: Integer<br />
ScrollY: Integer<br />
Parameters [C/C++]<br />
ScrollX [in]<br />
The X-coordinate of the pixel pointed by the cursor.<br />
ScrollY [in]<br />
The Y-coordinate of the pixel pointed by the cursor.<br />
Return Values<br />
S_OK<br />
Success<br />
E_FAIL<br />
Failure.<br />
Example<br />
This VB example uses the Scroll event to display the position of the live video in the control window:<br />
Private Sub <strong>AVT</strong><strong>Active</strong>Cam1_Scroll(ByVal ScrollX As Integer, ByVal ScrollY<br />
As Integer)<br />
Label1.Caption = ScrollX<br />
Label2.Caption = ScrollY<br />
End Sub<br />
Remarks<br />
Note that the scroll positions returned by this event refer to the image coordinate system, not to the<br />
screen coordinates.<br />
<strong>AVT</strong> <strong>Active</strong> <strong>FirePackage</strong> <strong>User</strong> <strong>Guide</strong> V3.0.0<br />
342
<strong>Active</strong>X Reference<br />
The ScrollBars properties to TRUE in order for the Scroll event to be fired.<br />
<strong>AVT</strong> <strong>Active</strong> <strong>FirePackage</strong> <strong>User</strong> <strong>Guide</strong> V3.0.0<br />
343
<strong>Active</strong>X Reference<br />
Timeout<br />
Description<br />
This event is fired each time a timeout occurs during the acquisition of a frame.<br />
Syntax<br />
[VB]<br />
Private Sub obj<strong>AVT</strong><strong>Active</strong>Cam_Timeout()<br />
[C/C++]<br />
HRESULT Fire_Timout();<br />
Parameters [C/C++]<br />
None<br />
Return Values<br />
S_OK<br />
Success<br />
E_FAIL<br />
Failure.<br />
Example<br />
This VB example uses the Timeout event to generate a sound signal:<br />
Private Sub <strong>AVT</strong><strong>Active</strong>Cam1_Timeout()<br />
Beep<br />
End Sub<br />
Remarks<br />
The Timeout event is raised when the amount of seconds specified by the Timeout property passes<br />
after the Grab method has been called and no frame has been acquired. The event will be raised<br />
repeatedly if the control is set in the continuous acquisition mode (Acquire is TRUE). The most<br />
common reason for a timeout is a missing trigger signal in the Trigger mode.<br />
<strong>AVT</strong> <strong>Active</strong> <strong>FirePackage</strong> <strong>User</strong> <strong>Guide</strong> V3.0.0<br />
344
<strong>Active</strong>X Reference<br />
4.4 Property Pages<br />
The following property pages are available in <strong>AVT</strong><strong>Active</strong>Cam control:<br />
Source Used to select the properties specifying the source for the video<br />
input<br />
Format Used to select the properties specifying the format of the video<br />
Exposure Used to select the properties specifying the exposure features of<br />
the video<br />
Color Used to select the properties specifying the color features of the<br />
video<br />
Advanced Used to select the properties specifying the advanced features of<br />
the video<br />
Display Used to select the properties specifying the display settings<br />
<strong>AVT</strong> <strong>Active</strong> <strong>FirePackage</strong> <strong>User</strong> <strong>Guide</strong> V3.0.0<br />
345
<strong>Active</strong>X Reference<br />
Source<br />
This property page is used to select the properties specifying the source for the video input.<br />
Select from the following options:<br />
Camera<br />
Displays the vendor's name and model of the currently selected camera. If you have more than one<br />
camera connected to the 1394 board, you can switch to another camera by choosing the<br />
corresponding camera name in the list. Equivalent to the Camera property.<br />
Acquire<br />
Lets you enable the continuous acquisition mode. If this box is checked, the board will continuously<br />
acquire the video into the internal image memory. If the control is visible, the live video will be<br />
displayed in the control window. Equivalent to the Acquire property.<br />
Asynchronous mode<br />
Lets you select an acquisition mode. Check this box to set the board to the asynchronous mode. In<br />
this mode the board will continuously transfer pixels into the host memory, allowing your application<br />
to process a captured frame while the acquisition of the next frame occurs. The asynchronous mode<br />
provides the fastest and most efficient setup for real-time image processing. However, if processing<br />
occurs at a slower rate than pixels are acquired, using this mode may result in the decomposition of<br />
images and loss of data. Clear this check box to set the board to the synchronous mode. In this<br />
mode the acquisition of the next frame will be initiated upon the capture command. The synchronous<br />
mode is slower, but it guarantees the wholeness of images during real-time processing. Equivalent<br />
to the Asynch property.<br />
Timeout<br />
Use this option to set the number of seconds to wait for a frame to be acquired. Typically used to<br />
<strong>AVT</strong> <strong>Active</strong> <strong>FirePackage</strong> <strong>User</strong> <strong>Guide</strong> V3.0.0<br />
346
<strong>Active</strong>X Reference<br />
assign the timeout when the Trigger mode is active. If the timeout expires, the Timeout event event<br />
will be raised. Equivalent to the Timeout property.<br />
ISO speed<br />
Lets you choose the camera's isochronous transmission speed in Mbps/sec. Possible values are<br />
100, 200, 400 for 1394a cameras and 100, 200, 400, 800 for 1394b cameras. By default the<br />
transmission speed is set to the maximum value available for the current 1394 configuration.<br />
Reducing the transmission speed can be useful in multiple cameras situations in order to limit the<br />
bandwidth available to each camera. Equivalent to the SetIsoSpeed method.<br />
Trigger<br />
Select this check box to set the current camera to the trigger mode. This mode is typically used with<br />
an asynchronously resetable camera. The acquisition of a frame will occur upon receiving a signal<br />
from an external hardware trigger. To set the camera to the continuous mode, clear the Trigger<br />
check box. Equivalent to the Trigger property.<br />
Trigger Source<br />
Lets you select the source for the trigger signal. Depending on a camera, there may be one or more<br />
hardware trigger inputs as well as the software trigger. If the software trigger is available and<br />
selected, use the Set button to set and reset the trigger event. If the camera doesn't suppot trigger<br />
source selection as defined by the IIDC 1.31 specifications, this option will be unavailable. Equivalent<br />
to the TriggerSource property and SoftTrigger method.<br />
Trigger mode<br />
Lets you select the trigger mode as defined by the IIDC 1.31 specifications. If several trigger modes<br />
are available for the currently selected camera, you can switch between them by choosing the<br />
desired mode from the list. See TriggerMode for more details.<br />
Trigger polarity<br />
Lets you change polarity of the trigger input. Equivalent to the TriggerPolarity property. Choose one<br />
of the following options:<br />
High <strong>Active</strong> - trigger has high active input.<br />
Low <strong>Active</strong> - trigger has low active input.<br />
Trigger counter<br />
Lets you select the trigger counter (trigger parameter) as defined by the IIDC 1.31 specifications.<br />
Equivalent to the TriggerCounter property. See TriggerMode for more details on the usage of the<br />
trigger counter.<br />
Trigger delay<br />
Lets you select the raw value for the trigger delay which defines the time between the arrival of the<br />
trigger signal and acquisition of the frame. Equivalent to the TriggerDelay property.<br />
<strong>AVT</strong> <strong>Active</strong> <strong>FirePackage</strong> <strong>User</strong> <strong>Guide</strong> V3.0.0<br />
347
<strong>Active</strong>X Reference<br />
Format<br />
This property page is used to select the properties specifying the format and synchronization options of<br />
the video.<br />
Select from the following options:<br />
Video mode<br />
Use this option to select the desired video mode from the list of modes available for the current<br />
camera. In addition to standard modes defined by the IIDC 1.30 specifications, camera-dependent<br />
partial scan modes (Format 7) can be available at the bottom of the list. Each partial scan mode<br />
retains the frame size and packet size previously selected for it. However, selecting the same partial<br />
scan mode twice will reset its parameters to maximum values, thus providing the highest resolution<br />
and frame rate available for the mode.Equivalent to the Mode property.<br />
Frame rate<br />
Lets you choose the frame rate available for the currently selected Mode. Select among the<br />
following possible frame rates: 1.875 fps, 3.75 fps, 7.5 fps, 15 fps, 30 fps, 60 fps. If one of the partial<br />
scan modes (Format 7) is selected, this option will be unavailable, as the frame rate will depend on<br />
the size of the scan window and Packet size. Equivalent to the Rate property.<br />
Packet size<br />
Use this option to select the number of bytes in an isochronous packet. This option is available only<br />
for partial scan (Format 7) modes and related but not necessarily indicative of the effective frame<br />
rate. Equivalent to the PacketSize property.<br />
Partial scan<br />
Lets you change the size and position of the image window in a partial scan (Format 7) mode. To<br />
modify the size and position of the window, enter the desired values for the image width, height, left<br />
<strong>AVT</strong> <strong>Active</strong> <strong>FirePackage</strong> <strong>User</strong> <strong>Guide</strong> V3.0.0<br />
348
<strong>Active</strong>X Reference<br />
coordinate and top coordinate in pixels. Equivalent to the SizeX, SizeY, StartX, StartY properties.<br />
16-bit swap<br />
Select this box to change the order of bytes in incoming camera frames. While outputting 16-bit<br />
pixels, some cameras can place the most significan bits of each pixel in the high-order bytes and the<br />
least significant bits in the low-order bytes. If this happens, the live image will appear scrambled.<br />
Checking this box will restore the original pixel values. Equivalent to the SwapBytes property.<br />
16-bit shift<br />
Select the number of positions for the right bit shift to be applied to 16-bit pixel values in the image<br />
buffer. When displaying and saving 16- and 48-bit images, <strong>AVT</strong><strong>Active</strong>Cam assumes that pixel<br />
values are mapped to the entire 16-bit dynamic range (0-65535). Certain cameras however may<br />
output data in narrower dynamic range resulting in dark images. Selecting a non-zero bit shift will<br />
cause real-time remapping of image data. Equivalent to the BitShift property.<br />
<strong>AVT</strong> <strong>Active</strong> <strong>FirePackage</strong> <strong>User</strong> <strong>Guide</strong> V3.0.0<br />
349
<strong>Active</strong>X Reference<br />
Exposure<br />
This property page is used to select the properties specifying the display features of the video.<br />
Select from the following options:<br />
Brightness<br />
Move the slider to adjust the brightness (black level) of the video. Note that this option is available<br />
only for the cameras that support the software brightness control.. Equivalent to the Brightness<br />
property.<br />
Shutter<br />
Move this slider to adjust the integration time of the incoming light. Note that this option is available<br />
only for the cameras that support the software shutter control. Equivalent to the Shutter property.<br />
Gain<br />
Move this slider to adjust the camera circuit gain control. Note that this option is available only for the<br />
cameras that support the software gain control. Equivalent to the Gain property.<br />
Gamma<br />
Move the slider to adjust the gamma level of the video. The gamma correction modifies an image<br />
by applying standard, nonlinear gamma curves to the intensity scale. To lighten an image and<br />
increase the contrast in its darker areas, increase the gamma by moving the slider to the right. To<br />
darken the image and emphasize the contrast in the lighter areas, decrease in the gamma by<br />
moving the slider to the left. Note that this option is available only for the cameras that support the<br />
software gamma control. Equivalent to the Gamma property.<br />
Sharpness<br />
<strong>AVT</strong> <strong>Active</strong> <strong>FirePackage</strong> <strong>User</strong> <strong>Guide</strong> V3.0.0<br />
350
<strong>Active</strong>X Reference<br />
Move the slider to adjust the sharpness of the video. Note that this option is available only for the<br />
cameras that support the software sharpness control. Equivalent to the Sharpness property.<br />
Each of the sliders has a corresponding check box On located on the left and Auto located on the<br />
right. If an On box is unselected, the corresponding feature will be disabled. If an Auto box is enabled,<br />
the camera supports an automatic mode for the corresponding feature. Checking the box will put the<br />
camera to the continuous automatic control of the feature, unchecking it will restore the manual control.<br />
Auto Exposure Reference<br />
Use this option to control the AE mode of the camera. When the auto exposure mode is activated, the<br />
camera will automatically control the exposure by keeping Shutter and Gain at optimal levels. The<br />
reference value for auto exposure can be adjusted by moving the slider next to the check box. Both<br />
options are available only if the currently selected camera supports auto exposure control. Equivalent<br />
to the AutoExposure and AutoExposureRef properties.<br />
Note: The features Iris and Optical Filter are not available in <strong>AVT</strong> cameras.<br />
<strong>AVT</strong> <strong>Active</strong> <strong>FirePackage</strong> <strong>User</strong> <strong>Guide</strong> V3.0.0<br />
351
<strong>Active</strong>X Reference<br />
Color<br />
This property page is used to select the properties specifying the format and synchronization options of<br />
the video.<br />
Select from the following options:<br />
Saturation<br />
Move the slider to adjust the color saturation of the video. Note that this option is available only for<br />
the cameras that support the software saturation control.. Equivalent to the Saturation property.<br />
Hue<br />
Move the slider to adjust the color phase the video. Note that this option is available only for the<br />
cameras that support the software hue control.. Equivalent to the Hue property.<br />
Both sliders has a corresponding check box On located on the left and Auto located on the right. If an<br />
On box is unselected, the corresponding feature will be disabled. If an Auto box is enabled, the<br />
camera supports an automatic mode for the corresponding feature. Checking the box will put the<br />
camera to the continuous automatic control of the feature, unchecking it will restore the manual control.<br />
White balance<br />
Move the U/B slider to adjust the the tint of the white color along the yellow-blue axis. Move the<br />
V/R slider to adjust the the tint of the white color along the cyan-red axis. Select the Auto box to<br />
put the camera to the continuous automatic control of the white balance. Click the One Push<br />
button to have the camera adjust the white balance level by itself and return to the manual mode.<br />
Equivalent to the WhiteBalanceUB, WhiteBalanceVR and WhiteBalanceControl properties.<br />
Bayer conversion<br />
Select this option to activate the real-time color conversion of a grayscale video generated by a<br />
<strong>AVT</strong> <strong>Active</strong> <strong>FirePackage</strong> <strong>User</strong> <strong>Guide</strong> V3.0.0<br />
352
<strong>Active</strong>X Reference<br />
Bayer camera. The Bayer list lets you select the specific Bayer conversion algorithm. The CCD<br />
layout of the camera can be selected from the Layout list. Both options are available only for<br />
monochrome video modes. See Bayer and BayerLayout for more information.<br />
Please note that after detecting a new camera, automatic bayer layout recognition is performed<br />
and the bayer conversation method is set to nearest.<br />
R, G , B , Y<br />
Let you adjust the gain factors for individual color channels or the intensity factor for a<br />
monochrome video. Equivalent to the SetGains property.<br />
<strong>AVT</strong> <strong>Active</strong> <strong>FirePackage</strong> <strong>User</strong> <strong>Guide</strong> V3.0.0<br />
353
<strong>Active</strong>X Reference<br />
Advanced<br />
This property page is used to select the properties specifying the format and synchronization options of<br />
the video<br />
Register<br />
Lets you perform asynronous reads and writes to a selected register in the camera 1394 address<br />
space. To perform the read operation, enter the desired hexadecimal offset to the Offset filed and<br />
click the Read button. The offset should be given relative to the 1394 base address<br />
FFFF:00000000 h. The result will be displayed in the Hex Value box. To perform the write<br />
operation, enter a desired offset and 32-bit hexadecimal value to the Offset and Hex Value fields<br />
respectively, and then press the Write button. Use the Refresh button to synchronize<br />
<strong>AVT</strong><strong>Active</strong>Cam properties with possible changes in the camera settings that might have occured<br />
after changing the values of 1394 registers. Equivalent to the ReadRegister, WriteRegister and<br />
LoadChannel methods.<br />
Memory channel<br />
Select the internal EEPROM channel for loading or storing camera settings. Use the Save button<br />
to write the current setting to the internal camera memory. Use the Load button to load the settings<br />
from the internal memory. Channel 0 corresponds to the default factory settings and cannot be<br />
overwriten. Equivalent to the LoadChannel and SaveChannel methods.<br />
Save image<br />
Lets you save the current frame buffer in an image file. When you click this button, the Save As<br />
dialog box will appear where you can select the file name and one of the image file formats: BMP,<br />
TIF and JPEG. Note that BMP and TIF files will be recorded with no compression while JPEG files<br />
will be recorded with quality 75. Equivalent to the SaveImage method.<br />
Note: The features Pan, Tilt, Focus and Zoom are not available in <strong>AVT</strong> cameras<br />
<strong>AVT</strong> <strong>Active</strong> <strong>FirePackage</strong> <strong>User</strong> <strong>Guide</strong> V3.0.0<br />
354
<strong>Active</strong>X Reference<br />
Display<br />
This property page is used to select the properties specifying the display settings of <strong>AVT</strong><strong>Active</strong>Cam.<br />
Select from the following options:<br />
Display<br />
Lets you enable or disable live display in the control window. You might want to disable the display<br />
option if you want to render captured frames by other means such as Picture box. Setting this<br />
property to TRUE will activate the internal RGB24 conversion which is required by image data<br />
access and image analysis methods. Equivalent to the Display property.<br />
Anti-tearing<br />
Lets you enable or disable the anti-tearing feature. Anti-tearing removes horizontal tears in the live<br />
video caused by a difference between the camera frame rate and refresh rate of the monitor.<br />
Equivalent to the AntiTearing property.<br />
Monitor Sync<br />
Lets you enable or disable the monitor synchronization mode. If this box is checked, the camera<br />
frame rate will exactly match the refresh rate of the system monitor thus eleminating all the display<br />
artifacts related to the digital image transfer. Equivalent to the MonitorSync property.<br />
Scroll bars<br />
Lets you enable or disable the scroll bars in the control window. If this box is checked and the<br />
video width or/and height exceed the size of the control window, the scroll bar(s) will be displayed<br />
on the border of the control window allowing you to pan the live video. Equivalent to the ScrollBars<br />
property.<br />
Digital zoom<br />
<strong>AVT</strong> <strong>Active</strong> <strong>FirePackage</strong> <strong>User</strong> <strong>Guide</strong> V3.0.0<br />
355
<strong>Active</strong>X Reference<br />
Lets you adjust the magnification of the live video display. This option doesn't change the content<br />
of the image data, but only its appearance in the control window. If it is set to zero, the image will<br />
be fit to the size of the control window. In this case the display might not retain the original<br />
proportions of the video frame. Equivalent to the Magnification property.<br />
Flip<br />
Lets you select one of the flipping modes. Flipping affects the live video display as well as actual<br />
order of pixels in the frame buffer. Select among the following modes:<br />
Off<br />
No image flipping is performed.<br />
Horizontal<br />
The image is flipped horizontally.<br />
Vertical<br />
The image is flipped vertically.<br />
Diagonal<br />
The image is flipped horizontally and vertically.<br />
This option is equivalent to the Flip property.<br />
Rotate<br />
Lets you rotate the image. Rotation affects the live video display as well as actual order of pixels in<br />
the frame buffer. Select one of the following modes:<br />
Off<br />
No image rotation is performed.<br />
90°<br />
The image is rotated counterclockwise.<br />
180°<br />
The image is rotated 180 degrees.<br />
270°<br />
The image is rotated clockwise.<br />
This option is equivalent to the Rotate property.<br />
Integrate Mode<br />
Lets you select the frame integration operation mode. The frame integration allows you to average<br />
or add frames "on the fly" without sacrificing the frame rate. Equivalent to the Integrate property.<br />
Select one of the following modes:<br />
None<br />
Frame integration is disabled.<br />
Average<br />
Running Average mode. Each output frame is the result of averaging a selected number of<br />
previously captured frames.<br />
Add<br />
Running Accumulation mode. Each output frame is the sum of a selected number of previously<br />
captured frames.<br />
Integrate Window<br />
Sets the number of frames for the integration. Equivalent to the IntegrateWnd property.<br />
Palette<br />
Lets you select one of a few predefined palette to be applied to a grayscale live video. The palettes<br />
represent choices that may be useful in viewing different kinds of video in pseudo-colors. Choose<br />
among the following palettes:<br />
<strong>AVT</strong> <strong>Active</strong> <strong>FirePackage</strong> <strong>User</strong> <strong>Guide</strong> V3.0.0<br />
356
<strong>Active</strong>X Reference<br />
Gray<br />
Applies the standard 256-level grayscale palette. This is a regular mode of viewing a grayscale<br />
video.<br />
Inverse<br />
Applies the inverted 256-level grayscale palette. The video will be displayed in the negative<br />
format.<br />
Saturated<br />
Applies the grayscale palette with colorized upper entries. The saturated palette allows you to<br />
control the dynamic range of the video signal by bringing it slightly below the saturation level of<br />
the video camera or video amplifier. To achieve the maximum dynamic range, adjust the<br />
intensity of the light source and/or the gain and zero level of the video amplifier so that the red<br />
color corresponding to the brightest pixel values just barely shows up.<br />
Rainbow<br />
Applies a color palette where the entries are evenly distributed along the Hue axis. This allows<br />
for assigning different color pigments to different levels of intensity.<br />
Spectra<br />
Applies a color palette where the entries are distributed along the Hue and Luminance axes.<br />
That allows for assigning different color pigments to different levels of intensity while<br />
preserving the luminance scale.<br />
Isodense<br />
Applies the 256-level grayscale palette, each 8-th entry of which is colorized. The isodense<br />
palette allows you to clearly see transitions between different levels of intensities as isolines on<br />
a topographic map.<br />
Multiphase<br />
Applies the multiphase palette. Entries in the multiphase palette are at opposite ends of the<br />
color model so even small changes in gray levels are highlighted.<br />
Random<br />
Applies the random color palette whose entries are filled with random values each time you<br />
select it from the list.<br />
This option is equivalent to the Palette property.<br />
Background name<br />
Lets you enter the name prefix under which the background files are stored. See BkgName for<br />
more details.<br />
Save Dark<br />
Click this button to store a dark field background image on the hard drive. Dark field should be<br />
saved when no light transmitted through the camera lens. The dark field will be calculated by<br />
avaraging the number of consecutive frames specified by the Frames option. Equivalent to the<br />
SaveBkg method.<br />
Save Bright<br />
Click this button to store a bright field background image on the hard drive. Bright field should be<br />
saved with the maximum light transmitted and no objects in the filed of view. To achieve the best<br />
dynamic range, the light intensity should be adjusted so that it stays just below the saturation level<br />
of the camera. To control the saturation for monochrome cameras, use the Saturated Palette.<br />
The bright field will be calculated by avaraging the number of consecutive frames specified by the<br />
Frames option.<br />
Correct<br />
Lets you select a background correction mode. Select None if you do not want the background<br />
correction to be performed. Select Dark/Offset to apply the dark-field background correction to<br />
each frame captured. Select Flat/Gain to apply the flat-field background correction to each frame<br />
captured. Make sure to save the bright and dark fields before using this option, otherwise certain<br />
background correction modes will not be available. For more details on background correction<br />
<strong>AVT</strong> <strong>Active</strong> <strong>FirePackage</strong> <strong>User</strong> <strong>Guide</strong> V3.0.0<br />
357
<strong>Active</strong>X Reference<br />
refer to BkgCorrect.<br />
<strong>AVT</strong> <strong>Active</strong> <strong>FirePackage</strong> <strong>User</strong> <strong>Guide</strong> V3.0.0<br />
358
TWAIN<br />
TWAIN<br />
The <strong>AVT</strong>Twain driver allows Windows users to view and capture images in TWAIN-compliant graphic<br />
editing and scientific imaging applications such as Photoshop, Image Pro and others. Depending on<br />
the selected video mode, the TWAIN driver can capture images in 8- or 16-bit monochrome and 24- or<br />
48-bit RGB format.<br />
The driver is automatically installed on your system during <strong>AVT</strong><strong>Active</strong>Cam Installation. To use 1394<br />
cameras via a TWAIN compliant imaging application (e.g. Photoshop, Image Pro etc.), you must first<br />
set <strong>AVT</strong> 1394 Digital Camera as the default TWAIN source.<br />
· Open the TWAIN compliant application (e.g. Photoshop, Image Pro etc.)<br />
· Specify the TWAIN source that you want to interface with. The procedure for this step will vary<br />
depending on the software you are using, but you should see a list of TWAIN devices.<br />
· Choose <strong>AVT</strong> 1394 Digital Camera.<br />
· Open the TWAIN interface. This step also varies depending on the software. The <strong>AVT</strong>Twain<br />
window will appear as shown below.<br />
<strong>AVT</strong> <strong>Active</strong> <strong>FirePackage</strong> <strong>User</strong> <strong>Guide</strong> V3.0.0<br />
359
TWAIN<br />
The user interface of the TWAIN driver includes the following buttons and controls:<br />
Capture<br />
Captures the current video frame into the application.<br />
Live<br />
Switches the camera into the continuous acquisition mode and initiates live preview.<br />
Freeze<br />
Stops the acquisition from the camera and freezes the last video frame in the image window.<br />
Zoom in<br />
Click this button to increase the magnification of the image.<br />
Zoom out<br />
Click this button to decrease the magnification of the image.<br />
Fit to screen<br />
Click this button to change the magnification factor of the image so that it fits to the image window.<br />
Settings<br />
Click this button to display <strong>AVT</strong><strong>Active</strong>Cam Property Pages.<br />
Video mode<br />
Use this option to select the desired video mode from the list of modes available for the current<br />
camera. In addition to standard modes defined by the IIDC 1.30 specifications, camera-dependent<br />
partial scan modes (Format 7) can be available at the bottom of the list.<br />
Frame rate<br />
Lets you choose the frame rate available for the currently selected video mode. Select among the<br />
following possible frame rates: 1.875 fps, 3.75 fps, 7.5 fps, 15 fps, 30 fps, 60 fps, 120 fps. If one of<br />
the partial scan modes (Format 7) is selected, this option will be unavailable.<br />
<strong>AVT</strong> <strong>Active</strong> <strong>FirePackage</strong> <strong>User</strong> <strong>Guide</strong> V3.0.0<br />
360
Samples<br />
Samples<br />
The <strong>AVT</strong> <strong>Active</strong> <strong>FirePackage</strong> includes the following sample applications:<br />
Development<br />
environment<br />
Programming<br />
language<br />
Visual Studio 6 VB 6 <strong>Active</strong>CamProfile<br />
Visual Studio 2005,<br />
Visual Studio 6<br />
Visual C++ with<br />
MFC<br />
Project name Description<br />
Multi<strong>Active</strong>Cam<br />
VBProcess<br />
<strong>Active</strong>CamStat<br />
<strong>Active</strong>CamLevels<br />
<strong>Active</strong>CamEnhance<br />
<strong>Active</strong>CamByRef<br />
<strong>Active</strong>CamDemo<br />
PlugUnplug<br />
Live image preview, real-time line<br />
profile, drawing text, rectangles<br />
and ellipses<br />
Multiple camera viewer (up to 4<br />
simultaneously running cameras)<br />
Live image processing with direct<br />
pixel manipulation in the frame buffer<br />
Real-time image statistics over an<br />
adjustable luminance range<br />
Demonstrates the usage of the<br />
SetLevels method for Window/Level<br />
operation and how to apply the<br />
LUTMode method for lookup table<br />
operations<br />
Real time running average and frame<br />
integration, software gain controls<br />
Live image in PictureBox object, pixel<br />
values at cursor coordinates, fps<br />
display, using <strong>AVT</strong><strong>Active</strong>Cam by<br />
reference<br />
Live image preview, real-time line<br />
profile, histogram and image statistics<br />
over ROI, saving image into file,<br />
continuous capture into multiple<br />
frames.<br />
Multiple camera viewer with<br />
plug/unplug event processing. Ability<br />
to disconnect and connect up to 4<br />
cameras with streaming video.<br />
<strong>AVT</strong> <strong>Active</strong> <strong>FirePackage</strong> <strong>User</strong> <strong>Guide</strong> V3.0.0<br />
361
Samples<br />
Visual Studio 2005,<br />
Visual Studio 6<br />
Visual C++ with<br />
Win32 API<br />
(without MFC)<br />
<strong>Active</strong>CamConsole<br />
<strong>Active</strong>CamWin<br />
Visual Studio 2005 VB.NET <strong>Active</strong>CamOverlay<br />
<strong>Active</strong>CamCapture<br />
Visual Studio 2005 C# <strong>Active</strong>CamSharp<br />
FilterSharp<br />
Console application showing how to<br />
use <strong>AVT</strong><strong>Active</strong>Cam API to retrieve<br />
the list of connected cameras and<br />
video formats, capture a series of<br />
frames and modify camera properties<br />
Live image preview using DIB<br />
rendering, built-in and custom camera<br />
controls, saving image into file.<br />
Written in C with Win32 API (no MFC<br />
used)<br />
Flipped video preview, pseudocoloring,<br />
pixel window extraction,<br />
overlay animation<br />
Time-lapse video capture to AVI files<br />
or series of images, overlayed frame<br />
counter<br />
Image and pixel viewer with custom<br />
camera controls: selection among<br />
multiple cameras, video modes and<br />
frame rates, pseudo-color display,<br />
real-time shutter and gain control,<br />
mouse event handling<br />
Direct access to the frame buffer<br />
using pointers, real-time Emboss<br />
filter, non-destructive color overlay,<br />
interactive drawing<br />
Delphi 7 Object Pascal <strong>AVT</strong>Hist Image viewer with shutter control and<br />
overlayed histogram display<br />
None HTML Try<strong>AVT</strong>Cam.html Web page with an integrated viewer<br />
Note that VB.NET and Visual C# samples utilize .NET Framework. Make sure it is installed on your<br />
system before using these samples. In addition, <strong>Active</strong>CamOverlay and <strong>Active</strong>CamSharp samples<br />
assume the presense of MSCOMM32.ocx on the system.<br />
All the samples include complete source code and executables which can be run with any <strong>AVT</strong> 1394<br />
camera out of the box. Simply connect one or more cameras to your system, start an application of<br />
your choice and see how the <strong>Active</strong>X Control <strong>AVT</strong><strong>Active</strong>Cam performs in real world!<br />
If using Windows 7 or Windows Vista, please also read chapter Working with examples because you<br />
might encounter difficulties compiling or executing these samples.<br />
<strong>AVT</strong> <strong>Active</strong> <strong>FirePackage</strong> <strong>User</strong> <strong>Guide</strong> V3.0.0<br />
362
Samples<br />
6.1 Samples and <strong>User</strong> Account Control<br />
Note that if <strong>User</strong> Account Control (UAC) is activated, the sample projects cannot be compiled directly<br />
(i.e. from the C:\Program Files directory).<br />
In this case you get one or more error messages: e.g. Could not create output directory. The reason<br />
for these messages is missing write permissions due to <strong>User</strong> Account Control (UAC).<br />
For basic information on <strong>User</strong> Account Control (UAC) read Section <strong>User</strong> Account Control (UAC) in the<br />
chapter System Requirements.<br />
Workaround for UAC problems:<br />
To solve the compiling problems under UAC, perform the following steps:<br />
1. Locate the installation directory: e.g. C:\Program files\<strong>Allied</strong> <strong>Vision</strong><br />
<strong>Technologies</strong>\<strong>Active</strong><strong>FirePackage</strong><br />
2. Copy <strong>Active</strong><strong>FirePackage</strong> directory to one of your user directories, e.g. your desktop.<br />
3. In this directory, open the Samples directory and search for *.sln.<br />
4. Doubleclick desired *.sln. Visual Studio opens this file.<br />
5. You can work with this files as usual (e.g. compile) without getting the error messages listed<br />
above.<br />
<strong>AVT</strong> <strong>Active</strong> <strong>FirePackage</strong> <strong>User</strong> <strong>Guide</strong> V3.0.0<br />
363
Troubleshooting<br />
Troubleshooting<br />
Below is the list of the most frequently encountered issues and remedies for their resolutions:<br />
Problem description Cause Resolution<br />
The camera is not<br />
recognized by<br />
<strong>AVT</strong><strong>Active</strong>Cam. "**No<br />
<strong>AVT</strong> camera found**"<br />
message appears in the<br />
control window.<br />
Live video occasionally<br />
freezes. After restarting<br />
the application "Error in<br />
the system 1394 driver"<br />
appears in the control<br />
window. In some cases<br />
system reboot is required.<br />
The camera is not<br />
receiving power.<br />
<strong>AVT</strong> <strong>FirePackage</strong> or<br />
UniversalPackage is installed<br />
and the<br />
camera is connected<br />
to a card to which the<br />
intek driver is assigned<br />
<strong>AVT</strong> <strong>Active</strong>Cam 1394<br />
Camera Driver is not<br />
installed for the<br />
camera.<br />
The camera is no <strong>AVT</strong> camera.<br />
Windows 7 Gap Count<br />
Optimization is enabled<br />
The camera and 1394<br />
board have a<br />
compatibility problem.<br />
The computer/board<br />
or cabling have an intermittent<br />
hardware<br />
issue<br />
This is a typical issue for notebook<br />
computers that do not provide power to<br />
external 1394 devices. Use a FireWire<br />
hub or DC power cable to connect your<br />
camera to a laptop.<br />
Run the Automatic Driver Setup tool or<br />
refer to Driver Setup for the manual<br />
driver installation procedure.<br />
Run the Automatic Driver Setup tool or<br />
refer to Driver Setup for the manual<br />
driver installation procedure.<br />
<strong>AVT</strong><strong>Active</strong>Cam only works with <strong>AVT</strong><br />
cameras. Non-<strong>AVT</strong> cameras (as well as<br />
non-IIDC-compliant cameras like DVcamcorders)<br />
will not be recognized by<br />
<strong>AVT</strong><strong>Active</strong>Cam. Use the manufacturer's<br />
provided software.<br />
There are two possible solutions:<br />
a. Modify/Create the registry key<br />
HKEY_LOCAL_MACHINE\SYSTEM\<br />
CurrentControlSet\Services\1394ohci\<br />
Parameters\EnableGapCountOptimizatio<br />
n to have a DWORD value of 0.<br />
b. Alternatively, switch the default<br />
Microsoft card driver to the legacy<br />
version, as shown in the following linked<br />
video: 1394 legacy mode<br />
Some 1394 boards/chipsets are known<br />
not to perform well with certain models of<br />
1394 cameras. Replace your board with<br />
a board recommended by <strong>AVT</strong> or your<br />
camera distributor.<br />
Replace the cable or try to run the<br />
camera/software on a different system.<br />
<strong>AVT</strong> <strong>Active</strong> <strong>FirePackage</strong> <strong>User</strong> <strong>Guide</strong> V3.0.0<br />
364
Troubleshooting<br />
Problem description Cause Resolution<br />
The video is corrupted<br />
(frames are broken into<br />
parts, jittering occurs or<br />
synchronization is lost).<br />
Some video formats and<br />
frame rates do not work.<br />
When switching to certain<br />
video modes, I get a blank<br />
screen.<br />
VB.NET and C# sample<br />
applications do not work.<br />
When I try to compile your<br />
VB.NET and C# samples<br />
in Visual Studio 2005/2008<br />
under Vista or Windows 7,<br />
I am getting error<br />
messages.<br />
When I run a live video<br />
application from within<br />
Visual Studio.NET,<br />
everything freezes.<br />
I am trying to do real-time<br />
image processing in .NET,<br />
and I experience a<br />
significant drop in the<br />
frame rate.<br />
The camera and 1394<br />
board have a<br />
compatibility problem.<br />
The processor has an<br />
extensive latency in the C3<br />
power state transition.<br />
You are running Windows XP<br />
SP2 and the camera is<br />
connected to 1394b board.<br />
Some cameras require turning<br />
the acquisition off while<br />
switching between video<br />
modes.<br />
.NET framework is not installed<br />
on the system<br />
The DEP memory access<br />
protection is enabled on your<br />
system which prevents VS<br />
2005/2008 from interfacing<br />
with <strong>AVT</strong><strong>Active</strong>Cam.<br />
Live video is active in the<br />
Design mode. Visual<br />
Studio.NET doesn't close the<br />
designer while starting the<br />
application.<br />
VB.NET and C# have<br />
performance issues when<br />
working with large arrays.<br />
FrameAcquired event has an<br />
overhead that might affect the<br />
performance<br />
See the solution above.<br />
This problem is common for notebook<br />
computers. To correct the latency<br />
setting, run C3State.reg file located in<br />
the Driver folder. Restart the system for<br />
the changes to take effect.<br />
If you are using a 1394a camera, run the<br />
following fix from Microsoft:<br />
http://support.microsoft.com/kb/885222<br />
If you are using a 1394b camera,<br />
perform a "rollback" procedure as<br />
described in 1394b (FireWire 800)<br />
Turn the acquisition off by setting the<br />
Acquire property to off, then select the<br />
desired video mode and turn the<br />
acquisition on.<br />
Install the latest .NET framework from<br />
Microsoft:<br />
http://msdn.microsoft.com/netframework<br />
/default.aspx<br />
Run the Command Prompt (as<br />
Administrator) and execute the following<br />
command:<br />
bcdedit.exe /set {current} nx AlwaysOff<br />
Reboot your computer. The problem<br />
should be fixed.<br />
<strong>AVT</strong><strong>Active</strong>Cam cannot run two instances<br />
of live video acquired from the same<br />
camera. Make sure to close the design<br />
view before running your application.<br />
The best way to avoid this problem is not<br />
to use live display in the design mode<br />
except for testing purposes. You can<br />
initiate acquisition in your code by setting<br />
the Acquire property to true.<br />
For performance boost, use unsafe code<br />
and pointers to directly access<br />
<strong>AVT</strong><strong>Active</strong>Cam image buffer. A pointer<br />
to the image buffer is provided by<br />
GetImagePointer.<br />
For VB.NET, C# and C++ applications<br />
use FrameAcquiredX event.<br />
<strong>AVT</strong> <strong>Active</strong> <strong>FirePackage</strong> <strong>User</strong> <strong>Guide</strong> V3.0.0<br />
365
Troubleshooting<br />
Problem description Cause Resolution<br />
AVI files are not recorded<br />
in real-time, many frames<br />
are being dropped.<br />
<strong>AVT</strong><strong>Active</strong>Cam installation<br />
fails with the following<br />
error: "<strong>AVT</strong><strong>Active</strong>Cam.dll<br />
failed to register,<br />
HRESULT -2147220473"<br />
After disabling Auto-<br />
Shutter check-box, the<br />
shutter stays the same as<br />
before<br />
Your system does not provide<br />
enough throughput or CPU<br />
power to keep up with the<br />
camera frame rate<br />
This error is usually caused by<br />
a corrupted registration of atl.dll<br />
system file.<br />
Switch to a lower resolution mode or<br />
reduce the frame rate. If you are using a<br />
Bayer camera, consider recording the<br />
monochrome video instead of color one.<br />
Alternatively, upgrade your system to a<br />
faster hard drive and/or CPU.<br />
1. Locate atl.dll, generally found in<br />
"C:\WINNT\system32" or<br />
"C:\WINDOWS\system32".<br />
2. Open the command-line prompt<br />
· Start Menu/Run<br />
· type "cmd"<br />
· press "ENTER"<br />
3. Using the atl.dll filename and path,<br />
call regsvr32, i.e. at the command-line<br />
prompt, type:<br />
· regsvr32<br />
"C:\WINNT\system32\atl.dll"<br />
· press "ENTER"<br />
4. You should see a regsvr32 window,<br />
confirming success: Close it.<br />
5. Repeat <strong>AVT</strong><strong>Active</strong>Cam installation.<br />
This is a camera issue; the Switch tabs before disabling Auto-<br />
Shutter register does not reflect Shutter<br />
the current Shutter setting in all<br />
cases<br />
<strong>AVT</strong> <strong>Active</strong> <strong>FirePackage</strong> <strong>User</strong> <strong>Guide</strong> V3.0.0<br />
366
Index<br />
1<br />
1394 driver 25<br />
1394b 29<br />
3<br />
3D look 90<br />
A<br />
Acquire 62<br />
Advanced property page 354<br />
AntiTearing 64<br />
Anti-tearing 64<br />
Asynch 66<br />
Asynchronous acquisition 66<br />
Auto exposure 68<br />
Auto exposure maximum 196<br />
Auto exposure minimum 197<br />
AutoExposure 68<br />
AutoExposureRef 70<br />
AVI 312, 314<br />
B<br />
Background color 72<br />
Bayer filter 73<br />
Bayer layout 75<br />
BitShift 77<br />
BkgCorrect 79<br />
BkgName 81<br />
bmp 283<br />
Brightness 82<br />
Brightness control mode 84<br />
Brightness maximum 183<br />
Brightness minimum 184<br />
C<br />
C# 48<br />
C++ 38<br />
Camera 86<br />
Camera list 186<br />
CameraPlugged event 321<br />
CameraUnplugged event 323<br />
Codec SetCodec 287<br />
Codec ShowCodecDlg 306<br />
Codec ShowCompressionDlg 307<br />
Color property page 352<br />
Continuous acquisition 62<br />
D<br />
Delphi 52<br />
Delphi 7 52<br />
Display 88<br />
Distributing 33<br />
Draw 171<br />
DrawEllipse 172<br />
DrawLine 174<br />
DrawPixel 176<br />
DrawRectangle 177<br />
DrawText 179<br />
E<br />
Edge 90<br />
Events 320<br />
Exposure property page 350<br />
F<br />
Flip 91<br />
Font 93<br />
Format 7 198<br />
FormatChanged event 325<br />
FrameAcquired event 326<br />
FrameAcquiredX event 327<br />
FrameDropped event 328<br />
G<br />
Gain 95<br />
Gain control mode 97<br />
Gain maximum 212<br />
Gain minimum 213<br />
Gamma 99<br />
Gamma control mode 101<br />
Gamma maximum 214<br />
Gamma minimum 215<br />
GetCameraList 186<br />
<strong>AVT</strong> <strong>Active</strong> <strong>FirePackage</strong> <strong>User</strong> <strong>Guide</strong> V3.0.0<br />
367
GetCodecList Codec 189<br />
GetComponentData 190<br />
GetComponentLine 192<br />
GetDIB 194<br />
GetF7Info 198<br />
GetHistogram 217<br />
GetImageData 221, 295<br />
GetImageLine 223<br />
GetImagePointer 225<br />
GetImageStat 227<br />
GetImageWindow 229<br />
GetIsoSpeed 231<br />
GetMaxChannel 234<br />
GetModeList 235<br />
GetPicture 237<br />
GetPixel 238<br />
GetRateList 240<br />
GetRawData 242<br />
GetRGBPixel 244<br />
GetROI 246<br />
GetTriggerInfo 256<br />
Grab 263<br />
<strong>Guide</strong> 34<br />
H<br />
Height 144, 216<br />
Histogram 217<br />
Horizontal offset 146<br />
Hue 105<br />
Hue control mode 107<br />
Hue maximum 219<br />
Hue minimum 220<br />
I<br />
Image height 216<br />
Image width 262<br />
Installation 16<br />
Introduction 9<br />
J<br />
jpeg 283<br />
L<br />
License 9, 11<br />
LoadChannel 264<br />
LoadSettings 268<br />
M<br />
Magnification 110<br />
Memory channels 234, 264, 285<br />
Methods 163<br />
Mode 112<br />
Mode list 235<br />
MouseDblClick event 333<br />
MouseDown event 335<br />
MouseMove event 337<br />
MouseUp event 339<br />
Multiple cameras 56<br />
N<br />
New link 154<br />
O<br />
Overlay 116<br />
OverlayClear 269<br />
OverlayColor 117<br />
OverlayEllipse 270<br />
OverlayFont 118<br />
OverlayLine 271<br />
OverlayPixel 272<br />
OverlayRectangle 273<br />
OverlayText 274<br />
Overview 9<br />
P<br />
PacketSize 119<br />
Palette 121<br />
Pixel depth 185<br />
Properties 58<br />
Property pages 308, 345<br />
Pseudo colors 121<br />
R<br />
Rate 123<br />
Rate list 240<br />
Read block 275<br />
Read register 277<br />
<strong>AVT</strong> <strong>Active</strong> <strong>FirePackage</strong> <strong>User</strong> <strong>Guide</strong> V3.0.0<br />
368
ReadSIO 279<br />
Reference 57<br />
Requirements 14<br />
ROI 246, 302<br />
Rotate 125<br />
S<br />
Samples 361<br />
Saturation 127<br />
Saturation control mode 129<br />
Saturation maximum 247<br />
Saturation minimum 248<br />
SaveBkg 281<br />
SaveChannel 285<br />
SaveImage 283<br />
SaveSettings 286<br />
Scroll event 342<br />
ScrollBars 131<br />
ScrollX 132<br />
ScrollY 133<br />
SetIsoSpeed 297<br />
SetROI 302<br />
SetSIO 304<br />
Sharpness 134<br />
Sharpness control mode 136<br />
Sharpness maximum 249<br />
Sharpness minimum 250<br />
ShowProperties 308<br />
Shutter 138<br />
Shutter control mode 140<br />
Shutter maximum 251<br />
Shutter minimum 252<br />
SizeX 142<br />
SizeY 144<br />
SoftTrigger 310<br />
Software trigger 310<br />
Source property page 346, 355<br />
StartCapture 312<br />
StartX 146<br />
StartY 147<br />
StopCapture 314<br />
SwapBytes 148<br />
Synchronous acquisition 66<br />
T<br />
tiff 283<br />
Timeout 149, 344<br />
Trigger 150, 310<br />
Trigger delay 152<br />
Trigger delay maximum 254<br />
Trigger delay minimum 255<br />
TriggerCounter 151<br />
TriggerMode 154<br />
TriggerPolarity 156<br />
Troubleshooting 364<br />
TWAIN 359<br />
V<br />
VB 35<br />
VB.NET 43<br />
Vertical offset 147<br />
Video Format 348<br />
Visual Basic 35<br />
Visual C# 48<br />
Visual C++ 38<br />
W<br />
White balance control mode 157<br />
White balance maximum 260<br />
White balance minimum 261<br />
White balance U/B 159<br />
White balance V/R 161<br />
Width 142, 262<br />
Write block 315<br />
Write register 317<br />
WriteSIO 319<br />
<strong>AVT</strong> <strong>Active</strong> <strong>FirePackage</strong> <strong>User</strong> <strong>Guide</strong> V3.0.0<br />
369