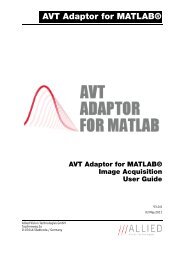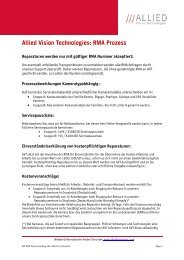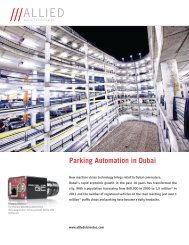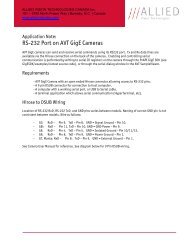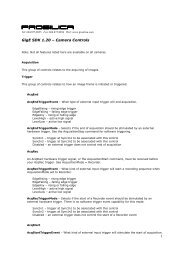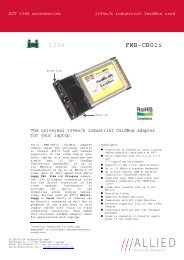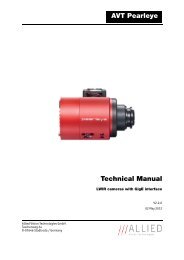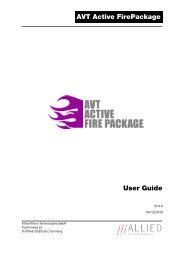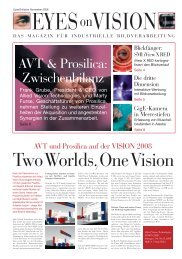Troubleshooting Prosilica GigE Cameras in Windows XP / Vista
Troubleshooting Prosilica GigE Cameras in Windows XP / Vista
Troubleshooting Prosilica GigE Cameras in Windows XP / Vista
Create successful ePaper yourself
Turn your PDF publications into a flip-book with our unique Google optimized e-Paper software.
<strong>Troubleshoot<strong>in</strong>g</strong> <strong>Prosilica</strong> <strong>GigE</strong> <strong>Cameras</strong> <strong>in</strong> W<strong>in</strong><strong>XP</strong>/<strong>Vista</strong><br />
Is the camera gett<strong>in</strong>g power?<br />
The right LED is the camera power <strong>in</strong>dicator. If unlit, check the power adaptor. If possible, swap with<br />
one that is known to work. If us<strong>in</strong>g a custom power adaptor, be sure the adaptor and wire gauge is<br />
rated to 200 – 500 mA. If the right LED still does not light up, contact <strong>Prosilica</strong> support.<br />
Is the camera powered, but not detected <strong>in</strong> SampleViewer?<br />
Damaged or poor quality Ethernet cabl<strong>in</strong>g can result <strong>in</strong> no cameras found, dropped packets, decreased<br />
bandwidth, and other problems. Use Cat5e or better cabl<strong>in</strong>g known to work.<br />
Configure your NIC: http://www.prosilica.com/support/gige/ge_<strong>in</strong>stall.html. It should have an IP<br />
address of 169.254.x.x, Subnet Mask: 255.255.0.0. This is the AutoIP address range. If your NIC has<br />
no access to a DHCP server, the camera will still be auto assigned an IP address. There should be no<br />
gateway on your NIC.<br />
Connect a s<strong>in</strong>gle camera directly to your NIC, no hub/switch, and run the prosilica IP Configuration<br />
utility (Start>Programs><strong>Prosilica</strong>><strong>GigE</strong>IPConfig or C:\Program<br />
Files\<strong>Prosilica</strong>\<strong>GigE</strong>Viewer\ipconfig.exe). You may need to wait up to 30 sec for camera to appear.<br />
A camera <strong>in</strong> DHCP (AutoIP fallback) mode.<br />
Camera is listed: Your camera and NIC must be on the same subnet, e.g.: NIC: IP<br />
169.254.23.2 Subnet Mask: 255.255.0.0, Camera IP: 169.254.43.3 Subnet Mask: 255.255.0.0.<br />
The follow<strong>in</strong>g example is not on the same Subnet: NIC IP 169.250.23.2 Subnet Mask:<br />
255.255.255.0, CamIP 169.254.13.0 Subnet Mask: 255.255.0.0. This can happen if you use a<br />
non AutoIP range on your NIC and it doesn’t have access to a DHCP server. Either change your<br />
NIC IP to be <strong>in</strong> the AutoIP range, or fix the camera IP address to be on the same subnet as your<br />
NIC.<br />
Camera is not listed, or flash<strong>in</strong>g “Camera Unavailable”: There may be multiple NICs on your<br />
system set to the same subnet. The camera can not know which card to resolve to. Change the IP<br />
address of your NIC.
If you are still hav<strong>in</strong>g problems, type: ipconfig /all <strong>in</strong> a w<strong>in</strong>dows command prompt, and send a<br />
screenshot to support@alliedvisiontec.com .<br />
Ipconfig /all screenshot<br />
Is the camera listed <strong>in</strong> SampleViewer but can’t acquire images?<br />
Reset your camera sett<strong>in</strong>gs to factory default: with ConfigFileIndex = Factory, click the ConfigFileLoad<br />
button.<br />
While stream<strong>in</strong>g, check your Stats:<br />
All stats 0 while stream<strong>in</strong>g. Firewall likely block<strong>in</strong>g traffic<br />
All stats 0. Likely a firewall is block<strong>in</strong>g <strong>in</strong>com<strong>in</strong>g traffic. Disable your firewall. Check your<br />
camera sett<strong>in</strong>gs. Many camera trigger modes require a software or hardware trigger event to<br />
capture frames.
Packets are <strong>in</strong>com<strong>in</strong>g, but all dropp<strong>in</strong>g. Be sure you have JumboFrames enabled on your NIC,<br />
see: http://www.prosilica.com/support/gige/ge_optimization.html Otherwise, decrease your<br />
PacketSize sett<strong>in</strong>g to 1500.<br />
All packets complet<strong>in</strong>g as normal, but black image. Check ExposureValue, ExposureMode, and<br />
be sure your scene is suitably lit. If the image is still black, contact<br />
support@alliedvisiontec.com with your camera sett<strong>in</strong>gs file attached.<br />
Sav<strong>in</strong>g camera sett<strong>in</strong>g file.