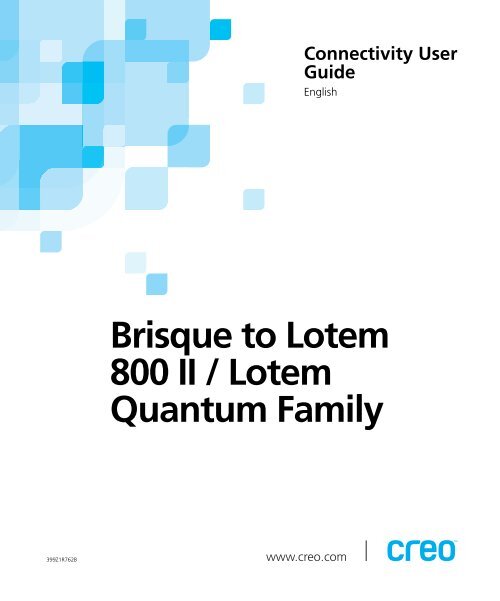Brisque to Lotem 800 II / Lotem Quantum Family - Kodak
Brisque to Lotem 800 II / Lotem Quantum Family - Kodak
Brisque to Lotem 800 II / Lotem Quantum Family - Kodak
- No tags were found...
You also want an ePaper? Increase the reach of your titles
YUMPU automatically turns print PDFs into web optimized ePapers that Google loves.
Table of ContentsNotes & InformationMedia Policy . . . . . . . . . . . . . . . . . . . . . . . . . . . . . IFCPractice Schedule . . . . . . . . . . . . . . . . . . . . . . . . . IFCUSA Media Roster . . . . . . . . . . . . . . . . . . . . . . . . . BCUSA Roster . . . . . . . . . . . . . . . . . . . . . . . . . . . . . . . . 22010 USA Participants Recap . . . . . . . . . . . . . . . . . 32011 USA Team Notes . . . . . . . . . . . . . . . . . . . . 4-5FIBA, NBA, NCAA Rule Differences . . . . . . . . . . . . . 6USA Basketball Board, Committees & Staff . . . . . 72USA Basketball Today . . . . . . . . . . . . . . . . . . . . . 74USA Coaching Staff ProfilesHead Coach Kevin Sut<strong>to</strong>n . . . . . . . . . . . . . . . . . . . . 8Assistant Coach Kevin Boyle . . . . . . . . . . . . . . . . . 9USA Player ProfilesBradley Beal . . . . . . . . . . . . . . . . . . . . . . . . . . . . . 10Rakeem Christmas . . . . . . . . . . . . . . . . . . . . . . . . . 12Quinn Cook . . . . . . . . . . . . . . . . . . . . . . . . . . . . . . 14Anthony Davis . . . . . . . . . . . . . . . . . . . . . . . . . . . . 16Michael Gilchrist . . . . . . . . . . . . . . . . . . . . . . . . . . 18James McAdoo . . . . . . . . . . . . . . . . . . . . . . . . . . . 20Austin Rivers . . . . . . . . . . . . . . . . . . . . . . . . . . . . . . 22Marquis Teague . . . . . . . . . . . . . . . . . . . . . . . . . . . 24Adonis Thomas . . . . . . . . . . . . . . . . . . . . . . . . . . . . 26Tony Wroten . . . . . . . . . . . . . . . . . . . . . . . . . . . . . 28Hoop Summit His<strong>to</strong>ryYear-by-Year Summaries . . . . . . . . . . . . . . . . . 32-57All-Time Results . . . . . . . . . . . . . . . . . . . . . . . . . . . 58All-Time Coaches . . . . . . . . . . . . . . . . . . . . . . . . . . 59All-Time Alphabetical Roster . . . . . . . . . . . . . . . . . 60All-Time Roster by High School . . . . . . . . . . . . . . . 62All-Time Roster by College Affiliation . . . . . . . . . . 64All-Time International Roster . . . . . . . . . . . . . . . . . 65NBA Draft Choices . . . . . . . . . . . . . . . . . . . . . . . . . 66Alumni Active in the NBA . . . . . . . . . . . . . . . . . . . . 67Individual Records . . . . . . . . . . . . . . . . . . . . . . . . . 69Team Records . . . . . . . . . . . . . . . . . . . . . . . . . . . . . 70www.usabasketball.com 1
CopyrightCopyright © 2003 Creo Inc. All rights reserved.No copying, distribution, publication, modification, or incorporation of this document, in whole or part, ispermitted without the express written permission of Creo. In the event of any permitted copying, distribution,publication, modification, or incorporation of this document, no changes in or deletion of author attribution,trademark legend, or copyright notice shall be made.No part of this document may be reproduced, s<strong>to</strong>red in a retrieval system, published, used for commercialexploitation, or transmitted, in any form by any means, electronic, mechanical, pho<strong>to</strong>copying, recording, orotherwise, without the express written permission of Creo Inc.This document is also distributed in Adobe Systems Incorporated's PDF (Portable Document Format). You mayreproduce the document from the PDF file for internal use. Copies produced from the PDF file must bereproduced in whole.. . . . . . . . . . . . . . . . . . . . . . . . . . . . . . . . . . . . . . . . . . . . . . . . . . . . . . . . . . . . . . . . . . . . . . . . . . . . . . . . . . . . . . . . . . . . . . . . . . . .TrademarksThe Creo wordmark, Creo logo, and the names of the Creo products and services referred <strong>to</strong> in this document aretrademarks of Creo Inc.Adobe, Acrobat, the Acrobat logo and PDF are registered trademarks of Adobe Systems Inc., and are registered inthe US Patents and Trademark Office and may be registered in other jurisdictions.Apple, AppleTalk, AppleShare, EtherTalk, LocalTalk, Macin<strong>to</strong>sh, and Laserwriter are trademarks of AppleComputer Inc.Microsoft, Microsoft Windows NT, Microsoft Windows 2000, and Windows are trademarks or registeredtrademarks of Microsoft Corp.Xerox is a registered trademark of Xerox Corp.Other brand or product names are the trademarks or registered trademarks of their respective owners.. . . . . . . . . . . . . . . . . . . . . . . . . . . . . . . . . . . . . . . . . . . . . . . . . . . . . . . . . . . . . . . . . . . . . . . . . . . . . . . . . . . . . . . . . . . . . . . . . . . .FCC ComplianceThe Creo equipment referred <strong>to</strong> in this document complies with the requirements in Part 15 of FCC Rules for aClass A computing device. Operation of the Creo equipment in a residential area may cause unacceptableinterference <strong>to</strong> radio and TV reception, requiring the opera<strong>to</strong>r <strong>to</strong> take whatever steps are necessary <strong>to</strong> correct theinterference.. . . . . . . . . . . . . . . . . . . . . . . . . . . . . . . . . . . . . . . . . . . . . . . . . . . . . . . . . . . . . . . . . . . . . . . . . . . . . . . . . . . . . . . . . . . . . . . . . . . .Limitation of LiabilityThe product, software or services are being provided on an "as is" and "as available" basis. Except as may be statedspecifically in your contract, Creo Inc. expressly disclaims all warranties of any kind, whether express or implied,including, but not limited <strong>to</strong>, any implied warranties of merchantability, fitness for a particular purpose and noninfringement.You understand and agree that Creo Inc. shall not be liable for any direct, indirect, incidental, special,consequential or exemplary damages, including but not limited <strong>to</strong>, damages for loss of profits, goodwill, use, dataor other intangible losses (even if Creo has been advised of the possibility of such damages), resulting from: (i)the use or the inability <strong>to</strong> use the product or software; (ii) the cost of procurement of substitute goods andservices resulting from any products, goods, data, software, information or services purchased; (iii) unauthorizedaccess <strong>to</strong> or alteration of your products, software or data; (iv) statements or conduct of any third party; (v) anyother matter relating <strong>to</strong> the product, software, or services.
The text and drawings herein are for illustration and reference only. The specifications on which they are basedare subject <strong>to</strong> change. Creo Inc. may, at any time and without notice, make changes <strong>to</strong> this document. Creo Inc.,for itself and on behalf of its subsidiaries, assumes no liability for technical or edi<strong>to</strong>rial errors or omissions madeherein, and shall not be liable for incidental, consequential, indirect, or special damages, including, withoutlimitation, loss of use, loss or alteration of data, delays, or lost profits or savings arising from the use of thisdocument... . . . . . . . . . . . . . . . . . . . . . . . . . . . . . . . . . . . . . . . . . . . . . . . . . . . . . . . . . . . . . . . . . . . . . . . . . . . . . . . . . . . . . . . . . . . . . . . . . . .PatentsThis product is covered by one or more of the following U.S. patents:RE37,3764,456,9244,500,9194,558,3024,743,0914,992,8645,049,9015,079,7215,081,6175,103,4075,111,3085,113,2495,122,8715,124,5475,132,7235,150,2255,153,7695,155,7825,157,5165,208,8185,208,8885,247,1745,249,0675,283,1405,291,2735,323,2485,325,2175,339,1765,343,0595,355,4465,359,4515,359,4585,367,3605,384,6485,384,8995,412,4915,412,7375,420,7025,420,7225,459,5055,473,7335,481,3795,488,9065,497,2525,508,8285,509,5615,517,3595,519,8525,526,1435,532,7285,561,6915,568,5955,576,7545,579,1155,592,3095,594,5565,600,4485,608,8225,615,2825,625,7665,636,3305,649,2205,650,0765,652,8045,680,1295,691,8235,691,8285,696,3935,699,1745,699,7405,708,7365,713,2875,742,7435,764,3745,764,3815,771,7945,785,3095,802,0345,813,3465,818,4985,854,8835,861,9045,861,9925,875,2885,894,3425,900,9815,934,1965,942,1375,946,4265,947,0285,958,6475,966,5045,969,8725,973,8015,986,8195,995,4755,996,4995,998,0676,003,4426,014,4716,016,7526,031,9326,043,8656,060,2086,063,5286,063,5466,072,5186,090,5296,096,4616,098,5446,107,0116,112,6636,115,0566,121,9966,130,7026,134,3936,136,5096,137,5806,147,7896,158,3456,159,6596,164,6376,180,3256,181,3626,181,4396,186,0686,189,4526,191,8826,204,8746,208,3696,214,2766,217,9656,252,5226,260,4826,266,0806,266,1346,267,0546,268,9486,283,5896,295,0766,299,5726,318,2666,340,8176,352,8166,353,2166,366,3396,371,0266,377,7396,387,5976,396,4226,396,6186,407,8496,414,7556,422,8016,435,091.. . . . . . . . . . . . . . . . . . . . . . . . . . . . . . . . . . . . . . . . . . . . . . . . . . . . . . . . . . . . . . . . . . . . . . . . . . . . . . . . . . . . . . . . . . . . . . . . . . . .Creo Inc.3700 Gilmore WayBurnaby, B.C., CanadaV5G 4M1Tel: 1-604-451-2700Fax: 1-604-437-9891http://www.creo.com.. . . . . . . . . . . . . . . . . . . . . . . . . . . . . . . . . . . . . . . . . . . . . . . . . . . . . . . . . . . . . . . . . . . . . . . . . . . . . . . . . . . . . . . . . . . . . . . . . . . .399Z1R762BRevised January 2003
Contentsvii5 Proofing a Job on the <strong>Lotem</strong> <strong>800</strong> <strong>II</strong> / <strong>Lotem</strong> <strong>800</strong> <strong>II</strong> <strong>Quantum</strong> with Spectrum fromthe <strong>Brisque</strong> Workstation 111Overview .............................................................................................................................................. 112Defining the <strong>Lotem</strong> Spectrum Parameters ............................................................................................. 114Media Tab ..................................................................................................................................... 117Layout Tab..................................................................................................................................... 119Slug/Marks Tab.............................................................................................................................. 122Screening Tab................................................................................................................................ 123ICC Profiles Tab ............................................................................................................................. 124Separations Tab ............................................................................................................................. 126Submitting the Job Ticket for Proofing.................................................................................................. 130Resubmitting Jobs.......................................................................................................................... 131Index 133
Using This ManualWho Should Use This Manual .............................................................xConventions Used in This Manual ...................................................... xi
xUsing This ManualWho Should Use This ManualThis manual is intended for anyone who is involved in using oradministering a <strong>Brisque</strong> <strong>to</strong> <strong>Lotem</strong> <strong>800</strong> <strong>II</strong> / <strong>Lotem</strong> <strong>Quantum</strong> <strong>Family</strong>workflow. It explains how <strong>to</strong> use the software and points out proceduresthat are specific <strong>to</strong> your workflow.Important: The <strong>Lotem</strong> <strong>800</strong> <strong>II</strong> <strong>Family</strong> in this manual refers <strong>to</strong> the <strong>Lotem</strong> <strong>800</strong> <strong>II</strong>(S, F and V speed), <strong>Lotem</strong> <strong>800</strong> <strong>II</strong> <strong>Quantum</strong> (S, F and V speed), <strong>Lotem</strong> <strong>800</strong> <strong>II</strong> withSpectrum and the <strong>Lotem</strong> <strong>800</strong> <strong>II</strong> <strong>Quantum</strong> with Spectrum. <strong>Lotem</strong> <strong>Quantum</strong>refers <strong>to</strong> <strong>Lotem</strong> 850 <strong>Quantum</strong> and <strong>Lotem</strong> 400 <strong>Quantum</strong>. Unless otherwisespecified, <strong>Lotem</strong> <strong>800</strong> <strong>II</strong> / <strong>Lotem</strong> <strong>Quantum</strong> refers <strong>to</strong> all machines.Note: All screen grabs are taken from the <strong>Lotem</strong> <strong>Quantum</strong> unless otherwisespecified.To use this manual, you should:• have a working knowledge of prepress operations• be familiar with the Windows operating system• have a basic working knowledge of the <strong>Lotem</strong> device.This manual assumes that:• All the hardware, software, and network components of your Creosystem are installed, configured, and operating correctly.• Files submitted <strong>to</strong> the Creo system are free of common errors usuallyresolved during preflight, such as missing fonts and PostScript errors.• You have read the documentation of <strong>Brisque</strong> 4.0 and your <strong>Lotem</strong> <strong>800</strong> <strong>II</strong>/ <strong>Lotem</strong> <strong>Quantum</strong> Device (<strong>Lotem</strong> 400, <strong>Lotem</strong> <strong>800</strong> <strong>II</strong> <strong>Family</strong> , <strong>Lotem</strong><strong>800</strong> <strong>II</strong> <strong>Family</strong> with Spectrum), and have a basic understanding of usingboth systems.
Additional DocumentationxiAdditional Documentation<strong>Brisque</strong> 4.0 Quick Start Guide, 399Z50096G: a quick reference guide <strong>to</strong> workingwith <strong>Brisque</strong> 4.0.<strong>Brisque</strong> 4.0 User Guide, which comprises:Production Tools, 399Z1R387APreparing Files for Output, 399Z1R388AWorking with Imposition Jobs, 399Z1R389AOutput Operations, 399Z1R390A<strong>Lotem</strong> <strong>800</strong> <strong>II</strong> <strong>Family</strong> User Guide, 399Z3R855: describes how <strong>to</strong> work with the<strong>Lotem</strong> <strong>800</strong> <strong>II</strong> / <strong>Lotem</strong> <strong>Quantum</strong>.<strong>Lotem</strong> <strong>800</strong> <strong>II</strong> <strong>Family</strong> Safety Precautions for User, 399Z3R854: describes safetyissues/warnings/concerns regarding working with the <strong>Lotem</strong> <strong>800</strong> <strong>II</strong> / <strong>Lotem</strong><strong>Quantum</strong>.<strong>Lotem</strong> 400 <strong>Quantum</strong> <strong>Family</strong> User Guide, 399Z1R513: describes how <strong>to</strong> workwith the <strong>Lotem</strong> 400 <strong>Quantum</strong>.<strong>Lotem</strong> 400 <strong>Quantum</strong> <strong>Family</strong> Safety Precautions for User, 399Z1R515: describessafety issues/warnings/concerns regarding working with the <strong>Lotem</strong> 400<strong>Quantum</strong>.<strong>Lotem</strong> <strong>800</strong> <strong>II</strong> <strong>Family</strong> with Spectrum User Guide, 399Z3R873.Conventions Used in This ManualTerminologyThis section describes the terminology, and symbols used in this manual.ClearClickPlace the mouse pointer over the check box for thespecified option, and click the left mouse but<strong>to</strong>n sothat the X or check mark is removed from the checkbox.Place the mouse pointer over the specified option orbut<strong>to</strong>n and press and release the left mouse but<strong>to</strong>n.
xiiUsing This ManualDouble-clickDragEnterPointPressRight-clickSelectTypePlace the mouse pointer over the specified option orbut<strong>to</strong>n and quickly press and release the left mousebut<strong>to</strong>n twice.Hold down the left mouse but<strong>to</strong>n while moving themouse and release the but<strong>to</strong>n.Type the information and press the ENTER or RETURNkey.Position the mouse pointer over a submenu or menucommand. For example, point <strong>to</strong> the File menu.Press the specified key or key combination on yourkeyboard, for example, press CTRL+ALT+DEL.Place the mouse pointer over an area of theapplication window, and then press and release theright mouse but<strong>to</strong>n <strong>to</strong> display the shortcut menu. Formore information about using shortcut menus, seeyour Windows documentation.Place the mouse pointer over the check box for thespecified option, then click the left mouse but<strong>to</strong>n sothat an X or check mark appears in the check box.Or:Place the mouse pointer over the specified box orbut<strong>to</strong>n, and then click the left mouse but<strong>to</strong>n.Type the information. Do not press the ENTER orRETURN key.
Conventions Used in This ManualxiiiSymbolsWARNING: This symbol indicates a potentially hazardous situation, which, if notavoided, could result in death or serious injury. This does not alert you <strong>to</strong> aproperty damage accident unless personal injury risks are associated with theaccident.Important: This symbol tells you about things that may cause process delaysor reduce functionality, reliability, or quality.Note: A note provides additional information that you may need <strong>to</strong> consider.Tip: This symbol draws attention <strong>to</strong> information that can help you perform atask more quickly or easily.The reference symbol tells you that related information on the <strong>to</strong>pic is availablein this or another Creo document.
Overview<strong>Brisque</strong> <strong>to</strong> <strong>Lotem</strong> <strong>800</strong> <strong>II</strong> / <strong>Lotem</strong> <strong>Quantum</strong> Connectivity Workflow.......2What is <strong>Brisque</strong>? .................................................................................3<strong>Brisque</strong> Login, Logout and Shutdown..................................................3What is <strong>Lotem</strong> 400 <strong>Quantum</strong> / <strong>Lotem</strong> <strong>800</strong> <strong>II</strong> / <strong>Lotem</strong> <strong>800</strong> <strong>II</strong> <strong>Quantum</strong>? 6What is <strong>Lotem</strong> <strong>800</strong> <strong>II</strong> <strong>Family</strong> with Spectrum? .......................................8Basic Workflow...................................................................................9
2 Chapter 1 – Overview<strong>Brisque</strong> <strong>to</strong> <strong>Lotem</strong> <strong>800</strong> <strong>II</strong> / <strong>Lotem</strong> <strong>Quantum</strong> Connectivity WorkflowWorkflow ComponentsThe <strong>Brisque</strong> <strong>to</strong> <strong>Lotem</strong> <strong>800</strong> <strong>II</strong> / <strong>Lotem</strong> <strong>Quantum</strong> workflow combines theworkflow of the <strong>Brisque</strong> application and the features of the <strong>Lotem</strong> <strong>800</strong> <strong>II</strong> /<strong>Lotem</strong> <strong>Quantum</strong> platesetter.The following outlines the <strong>Brisque</strong> <strong>to</strong> <strong>Lotem</strong> <strong>800</strong> <strong>II</strong> / <strong>Lotem</strong> <strong>Quantum</strong>workflow:• Define your media on the PC Controller application.• Configure your <strong>Lotem</strong> <strong>800</strong> <strong>II</strong> / <strong>Lotem</strong> <strong>Quantum</strong> platesetter on the<strong>Brisque</strong> application.• Create Job Tickets on the <strong>Brisque</strong> workstation.• Submit the Expose Jobs <strong>to</strong> the <strong>Lotem</strong> <strong>800</strong> <strong>II</strong> / <strong>Lotem</strong> <strong>Quantum</strong>platesetter.To run a <strong>Brisque</strong> <strong>to</strong> <strong>Lotem</strong> <strong>800</strong> <strong>II</strong> / <strong>Lotem</strong> <strong>Quantum</strong> workflow you need thefollowing components:• <strong>Brisque</strong>• 1-2 TSP boards and single/dual TSP cable, depending on Device speed• PC Controller (part of the <strong>Lotem</strong>, with the front end on a separatetable)• <strong>Lotem</strong> <strong>800</strong> <strong>II</strong>, <strong>Lotem</strong> <strong>800</strong> <strong>II</strong> <strong>Quantum</strong>, or <strong>Lotem</strong> 400 <strong>Quantum</strong>, <strong>Lotem</strong><strong>800</strong> <strong>II</strong> / <strong>Lotem</strong> <strong>800</strong> <strong>II</strong> <strong>Quantum</strong> with Spectrum platesetter
What is <strong>Brisque</strong>? 3What is <strong>Brisque</strong>?The <strong>Brisque</strong> family of workflow systems au<strong>to</strong>mates prepress workflowwhile leaving control in your hands. By combining proven <strong>Brisque</strong>workflow with Adobe® Extreme technology, Creo provides theperformance and flexibility of a PDF workflow with the security andreliability of the CT and LW production file formats. <strong>Brisque</strong> provides anefficient and flexible workflow, with multiple configurations <strong>to</strong> suit anarray of users and outputs <strong>to</strong> a large variety of devices. The powerful newgeneration of the <strong>Brisque</strong> family allows you <strong>to</strong> reach new heights of qualityand productivity.The <strong>Brisque</strong> workflow assures consistent output, since the same RIPed datais used for all output devices (contract and imposition proofer,imagesetter, platesetter, and third party device output). As a result, thepress run matches your cus<strong>to</strong>mer-approved proof the first time around.This workflow enables you <strong>to</strong> preview or proof individual pages, as well asreader spreads and printer spreads impositioned on-the-fly, withoutreturning <strong>to</strong> a desk<strong>to</strong>p imposition program each time.For more information on the <strong>Brisque</strong>, see the <strong>Brisque</strong> documentation list inAdditional Documentation on page xi.<strong>Brisque</strong> Login, Logout and ShutdownThis section describes how <strong>to</strong> start up and shut down the <strong>Brisque</strong>, and thecircumstances under which each procedure should be used.WARNING: Avoid shutting down the <strong>Brisque</strong> unnecessarily!LoginWhen you turn on the <strong>Brisque</strong>, the system au<strong>to</strong>matically boots. After awhile, the console login prompt appears.To log in<strong>to</strong> the system:1. At the console login prompt, type cdesci and press ENTER.2. Press ENTER again <strong>to</strong> confirm the login; after a short period, messagewindows appear indicating that the Creo Servers are being loaded.
4 Chapter 1 – OverviewIf during the login procedure, a process/application does not load properlyor a board is not detected, then a results window appears detailing thefaults. Click Continue Logon <strong>to</strong> continue the login procedure. However,you should report the problem <strong>to</strong> your system administra<strong>to</strong>r.When the login is completed, the <strong>Brisque</strong> Launch Pad is displayed on the<strong>Brisque</strong> CDE (Common Desk<strong>to</strong>p Environment).Note: The CDE opens in its last saved state. For example, the windows that wereopen when the CDE was saved will reappear after login.LogoutWe recommend that you logout from the system when you finish work, buts<strong>to</strong>p short of actually switching off the computer.WARNING: If you need <strong>to</strong> switch the computer off, DO NOT switch it off untilyou complete both the logout and shutdown procedures.To logout from the system:1. From the <strong>Brisque</strong> Launch Pad, double-click Exit.2. Click Continue logout <strong>to</strong> continue the process. When the consolelogin prompt appears, you are logged out from the system.Or, <strong>to</strong> cancel the logout, click Cancel logout.Note: Do not switch off the computer until you perform the shutdownprocedure (see Shutdown on page 5).Alternative logout method:1. Right-click the <strong>Brisque</strong> desk<strong>to</strong>p, or left/right click the Launch PadWindow Control box; a popup menu appears.2. Click the Log out option; the Logout Confirmation window appears.3. Click Continue logout <strong>to</strong> exit the system; when the console loginprompt appears, you are logged out from the system.Important: If the system freezes or does not respond during the logoutprocedure, you must reset the system (see What is <strong>Lotem</strong> 400 <strong>Quantum</strong> /<strong>Lotem</strong> <strong>800</strong> <strong>II</strong> / <strong>Lotem</strong> <strong>800</strong> <strong>II</strong> <strong>Quantum</strong>? on page 6).
<strong>Brisque</strong> Login, Logout and Shutdown 5ShutdownDo not turn the <strong>Brisque</strong> power switch off before properly logging out andshutting down the <strong>Brisque</strong>. Switching the power off without performingthe shutdown procedure may damage your data and system files.Note: You might want <strong>to</strong> perform shutdown as a routine maintenanceprocedure only whenever the system seems <strong>to</strong> be processing slowly. However, asa maintenance procedure, DO NOT shut down the system more than once aweek.To shut down the system:1. Perform the logout procedure (see Logout on page 4).2. At the console login prompt, type shutdown; the system begins theshutdown process.Note: Depending on your hardware, a Halt Completed prompt may appearand you may then switch off the computer. Otherwise your system will switch offon its own.
6 Chapter 1 – OverviewWhat is <strong>Lotem</strong> 400 <strong>Quantum</strong> / <strong>Lotem</strong> <strong>800</strong> <strong>II</strong> / <strong>Lotem</strong> <strong>800</strong> <strong>II</strong><strong>Quantum</strong>?The state-of-the-art <strong>Lotem</strong> 400 <strong>Quantum</strong> platesetter offers superb qualityand high platemaking productivity of up <strong>to</strong> 25 4-up plates per hour (withMCU option). The <strong>Lotem</strong> <strong>800</strong> <strong>II</strong> produces up <strong>to</strong> 29 8-up plates per hour.Creo SQUAREspot thermal imaging predictability and consistency assuresplate imaging integrity with Au<strong>to</strong>matic loader. Driven by a <strong>Brisque</strong> orPrinergy, the <strong>Lotem</strong> 400 <strong>Quantum</strong> / <strong>Lotem</strong> <strong>800</strong> <strong>II</strong> is for the discriminatingprinter who cannot compromise. This ultimate computer-<strong>to</strong>-plate (CTP)device meets and adapts <strong>to</strong> all your needs for efficient, continuousproduction that keeps the presses running.Creo is a pioneer of thermal imaging, the de fac<strong>to</strong> standard CTPtechnology <strong>to</strong>day due <strong>to</strong> its outstanding performance and quality.SQUAREspot thermal imaging maintains consistent reliable plate imagingdespite normal process variation such as changes in plate sensitivity orprocessor chemistry. This precise process control enables reliable FMscreening and artifact-free images.The <strong>Lotem</strong> 400 <strong>Quantum</strong> includes:<strong>Lotem</strong> 400 <strong>Quantum</strong> Plate size ranges from 311 x 228 mm (12.25 x 9 inch)<strong>to</strong> 750 x 622 mm (29.5 x 24.5 inch). Available in the followingconfigurations:• Manual Loading• Multi Cassette Unit (See MCU for <strong>Lotem</strong> 400 <strong>Family</strong> User Guide,653-00118A.)The <strong>Lotem</strong> <strong>800</strong> <strong>II</strong> / <strong>Lotem</strong> <strong>800</strong> <strong>II</strong> <strong>Quantum</strong> includes:<strong>Lotem</strong> <strong>800</strong> <strong>II</strong> Plate size ranges from 457 x 381 mm (18 x 15 inch) <strong>to</strong> 1130 x905 mm (44.5 x 35.4 inch).<strong>Lotem</strong> 850 <strong>Quantum</strong> Plate size ranges from 457 x 381 mm (18 x 15 inch) <strong>to</strong>1160 x 950 mm (45.67 x 37.4 inch).Available in the following configurations:• Single cassette• Dual Loading Cassette (See DLC for <strong>Lotem</strong> <strong>800</strong> User Guide,399Z1R080B)• Multi Cassette Unit (See MCU for <strong>Lotem</strong> <strong>800</strong> User Guide,399Z1R092)
What is <strong>Lotem</strong> 400 <strong>Quantum</strong> / <strong>Lotem</strong> <strong>800</strong> <strong>II</strong> / <strong>Lotem</strong> <strong>800</strong> <strong>II</strong> <strong>Quantum</strong>? 7The fully au<strong>to</strong>mated platesetting sequence produces press-ready plateswithout your intervention. Plates are loaded au<strong>to</strong>matically from thecassettes, after au<strong>to</strong>matic slip-sheet removal. The cus<strong>to</strong>mized, inline punchsystem punches plates according <strong>to</strong> the press profile selected on the digitalfront end. Then plates are au<strong>to</strong>matically mounted on the drum forimaging and unloaded directly in<strong>to</strong> an optional inline processor.Note: The <strong>Lotem</strong> <strong>800</strong> <strong>II</strong> platesetter is the same as the <strong>Lotem</strong> <strong>800</strong> <strong>Quantum</strong>. The<strong>Lotem</strong> <strong>800</strong> <strong>II</strong> supports stacca<strong>to</strong> with a minimum of 25 microns. It does notsupport thermal compensation. The <strong>Lotem</strong> <strong>800</strong> <strong>II</strong> <strong>Quantum</strong> does not supporteither of these two options.Available models:<strong>Lotem</strong> <strong>800</strong> <strong>II</strong> - S speed, F speed, and V speed.
8 Chapter 1 – OverviewWhat is <strong>Lotem</strong> <strong>800</strong> <strong>II</strong> <strong>Family</strong> with Spectrum?The <strong>Lotem</strong> <strong>800</strong> <strong>II</strong> <strong>Family</strong> with Spectrum (<strong>Lotem</strong> <strong>800</strong> <strong>II</strong> with Spectrum andthe <strong>Lotem</strong> <strong>800</strong> <strong>II</strong> <strong>Quantum</strong> with Spectrum) proofing option enhances the<strong>Lotem</strong> <strong>800</strong> systems and enables you <strong>to</strong> create half<strong>to</strong>ne proofing. Since thesame RIPed data, screening process, and imaging head are used for bothproofs and plates, full conformity between the two media is assured.Because Spectrum uses a dual-loading cassette or multi-cassette unit forloading the proofing media, you can easily switch between plate makingand proof making.The <strong>Lotem</strong> <strong>800</strong> <strong>II</strong> <strong>Family</strong> with Spectrum delivers the highest proof-<strong>to</strong>plate,proof-<strong>to</strong>-proof, and machine-<strong>to</strong>-machine consistency in theindustry by using the same input file, resolution, linescreen, screen angle,and spot function <strong>to</strong> image plates and proofs on one device. An advancedmedia-handling mechanism au<strong>to</strong>matically cleans, registers, loads, andunloads proofing material for multiple proof cycles.Driven by <strong>Brisque</strong> or Prinergy front end devices, the <strong>Lotem</strong> <strong>800</strong> <strong>II</strong> <strong>Family</strong>with Spectrum ensures efficient, continuous production that keeps yourpresses running.For information on Prinergy Connectivity see Prinergy <strong>to</strong> <strong>Lotem</strong> <strong>800</strong> <strong>II</strong> / <strong>Lotem</strong><strong>Quantum</strong> <strong>Family</strong> Connectivity User Guide, 399Z1R512B.The <strong>Lotem</strong> <strong>800</strong> <strong>II</strong> <strong>Family</strong> with Spectrum can expose both 8 up and 4 upmedia. You can configure the <strong>Lotem</strong> <strong>800</strong> <strong>II</strong> <strong>Family</strong> with Spectrum <strong>to</strong> eithera dual-loading cassette (DLC) or a multi-cassette unit (MCU).For more details, see the <strong>Lotem</strong> <strong>800</strong> <strong>II</strong> <strong>Family</strong> with Spectrum User Guide,399Z1R873A, MCU for <strong>Lotem</strong> <strong>800</strong> User Guide, 399Z1R092 and DLC for <strong>Lotem</strong><strong>800</strong> User Guide, 399Z1R080.
Basic Workflow 9Basic WorkflowThe basic <strong>Brisque</strong> <strong>to</strong> <strong>Lotem</strong> <strong>800</strong> <strong>II</strong> / <strong>Lotem</strong> <strong>Quantum</strong> <strong>Family</strong> workflow is asfollows:1. Configure your machine as a <strong>Lotem</strong> <strong>Quantum</strong> or <strong>Lotem</strong> <strong>800</strong> <strong>II</strong>machine.2. For Spectrum machines, you must first configure your machine as a<strong>Lotem</strong> <strong>Quantum</strong> and then as a Spectrum.3. Calibrate your machine by defining Press Formats, performingExcurve calibration and Tone Reproductions.4. Define the job parameters (create template and hot folders etc ...).5. You may then send a plate or proof job from <strong>Brisque</strong>.
Configuring and Calibratingthe <strong>Lotem</strong> <strong>800</strong> <strong>II</strong> / <strong>Lotem</strong><strong>Quantum</strong> <strong>Family</strong> from the<strong>Brisque</strong> WorkstationAccessing the Output Device Configuration ......................................12Configuring the <strong>Lotem</strong> <strong>800</strong> <strong>II</strong> / <strong>Lotem</strong> <strong>Quantum</strong> Platesetter...............14<strong>Lotem</strong> <strong>800</strong> <strong>II</strong> / <strong>Lotem</strong> <strong>Quantum</strong> Platesetter Operations ......................19Press Format .....................................................................................23Excurve Calibration ...........................................................................27Tone Reproduction............................................................................42Screen Sets .......................................................................................51
12 Chapter 2 – Configuring and Calibrating the <strong>Lotem</strong> <strong>800</strong> <strong>II</strong> / <strong>Lotem</strong> <strong>Quantum</strong> <strong>Family</strong> from the <strong>Brisque</strong> WorkstationAccessing the Output Device ConfigurationThe Output Device Configuration on the <strong>Brisque</strong> is used <strong>to</strong> configure the<strong>Lotem</strong> <strong>Quantum</strong>, <strong>to</strong> view the device parameters, <strong>to</strong> define Press Formats,and <strong>to</strong> perform Excurve and Tone Reproduction.To access the Output Device Configuration:1. From the <strong>Brisque</strong> Launch Pad, open the Setup panel.Setup PanelFigure 1: <strong>Brisque</strong> Launch Pad with Setup panel2. From the Setup panel, double-click the Devices icon. The OutputDevices Handling window is displayed. Refer <strong>to</strong> next section.The Output Devices Handling WindowAll the output devices are configured from the Output Devices Handlingwindow. This includes the configuring new devices, and modifying ordeleting existing devices. In addition, various device operations areaccessed from this window, as described in this chapter.
Accessing the Output Device Configuration 13The Output Devices Handling window is shown below.OperationsectionExpand/Collapsebut<strong>to</strong>nDevicesectionSelected configureddeviceFigure 2: Output Devices Handling windowDevice section, includes:List of device groups, such as Platesetter, Imagesetter, Proofer, ImpositionProofer and Half<strong>to</strong>ne Proofer. In our case it would be Platesetter. The lis<strong>to</strong>f device families is listed for each group, such as <strong>Lotem</strong> and Trendsetterfor the Platesetter group.Logical Name—the logical name of the device (defined duringconfiguration).Model—the physical device name.Expand/Collapse but<strong>to</strong>nClick <strong>to</strong> expand or collapse the list of devices, showing or hiding all details.
14 Chapter 2 – Configuring and Calibrating the <strong>Lotem</strong> <strong>800</strong> <strong>II</strong> / <strong>Lotem</strong> <strong>Quantum</strong> <strong>Family</strong> from the <strong>Brisque</strong> WorkstationOperations sectionThe listed operations are those operations which are relevant for theselected configuration (that is, the selected logical name of a device).Note: The but<strong>to</strong>ns at the bot<strong>to</strong>m of the Output Devices Handling window areused when configuring the devices, as described in the following section.Configuring the <strong>Lotem</strong> <strong>800</strong> <strong>II</strong> / <strong>Lotem</strong> <strong>Quantum</strong> PlatesetterTo check if a <strong>Lotem</strong> <strong>800</strong> <strong>II</strong> / <strong>Lotem</strong> <strong>Quantum</strong> platesetter is configured:1. In the Output Devices Handling window, click arrow left of thePlatesetter icon.2. Click the arrow left of the <strong>Lotem</strong> icon. If a <strong>Lotem</strong> is configured, theconnection <strong>to</strong> the <strong>Brisque</strong> is listed below the <strong>Lotem</strong> icon; the default isgreen.To configure a new <strong>Lotem</strong> <strong>800</strong> <strong>II</strong> / <strong>Lotem</strong> <strong>Quantum</strong> platesetter:1. In the Output Devices Handling window, click New.
Configuring the <strong>Lotem</strong> <strong>800</strong> <strong>II</strong> / <strong>Lotem</strong> <strong>Quantum</strong> Platesetter 152. In the Logic Name box, type a logical name.3. From the Device Group list box, select Platesetter. The Device <strong>Family</strong>list box is labeled <strong>Lotem</strong>.4. In the TCP/IP address box, type the device address (for example,149.115.54.80).5. Click Next; a device summary is displayed. Now the Device Type isidentified as <strong>Lotem</strong><strong>Quantum</strong>.
16 Chapter 2 – Configuring and Calibrating the <strong>Lotem</strong> <strong>800</strong> <strong>II</strong> / <strong>Lotem</strong> <strong>Quantum</strong> <strong>Family</strong> from the <strong>Brisque</strong> Workstation6. For machines with two TSP boards (V speed), click Next; thefollowing window is displayed.7. Select TSP0 for the first and TSP1 for the second (default) and clickSave, <strong>to</strong> save the configuration. If the connection was successful, aconfirmation message appears. The <strong>Lotem</strong> <strong>800</strong> <strong>II</strong> / <strong>Lotem</strong> <strong>Quantum</strong>connection is displayed in the Output Devices Handling window,under the <strong>Lotem</strong> icon.Note: When a TSP board becomes problematic, the user can configure thedevice with a single TSP board. This dramatically reduces the productivity,and therefore is not recommended.8. For machines with one TSP board (F and S speed), click Disabled.
Configuring the <strong>Lotem</strong> <strong>800</strong> <strong>II</strong> / <strong>Lotem</strong> <strong>Quantum</strong> Platesetter 17To modify the <strong>Lotem</strong> <strong>800</strong> <strong>II</strong> / <strong>Lotem</strong> <strong>Quantum</strong> platesetter parameters:1. From the Output Devices Handling window, select the <strong>Lotem</strong>platesetter configuration and click Modify; the following dialog boxappears. The Device Model name <strong>Lotem</strong> <strong>800</strong> <strong>II</strong> / <strong>Lotem</strong> <strong>Quantum</strong> isreturned from the connected device.2. Change the TCP/IP address as required and click Next.
18 Chapter 2 – Configuring and Calibrating the <strong>Lotem</strong> <strong>800</strong> <strong>II</strong> / <strong>Lotem</strong> <strong>Quantum</strong> <strong>Family</strong> from the <strong>Brisque</strong> Workstation3. Click Next; the following dialog box opens. You may now selectDisabled from the Screen Board list box, if you want <strong>to</strong> operate with asingle board.4. Click Save, <strong>to</strong> save the configuration. If the update was successful, aconfirmation message is displayed for a few seconds. The modifiedconnection is displayed in the Output Devices Handling window,under the <strong>Lotem</strong> icon.
<strong>Lotem</strong> <strong>800</strong> <strong>II</strong> / <strong>Lotem</strong> <strong>Quantum</strong> Platesetter Operations 19To delete the <strong>Lotem</strong> <strong>800</strong> <strong>II</strong> / <strong>Lotem</strong> <strong>Quantum</strong> platesetterconfiguration:1. From the Output Devices Handling window, select the appropriate<strong>Lotem</strong> configuration, then click Delete. The delete confirmation isdisplayed.2. Click Yes in the confirmation dialog <strong>to</strong> delete. The configuration isremoved from the Output Devices Handling window.To reconfigure the <strong>Lotem</strong> <strong>800</strong> <strong>II</strong> / <strong>Lotem</strong> <strong>Quantum</strong> platesetter:If the machine does not respond when you send Jobs from the <strong>Brisque</strong> <strong>to</strong>the <strong>Lotem</strong>, you should first check the physical connection between the<strong>Brisque</strong> and <strong>Lotem</strong>. If the problem is not solved, you should reconfigurethe <strong>Lotem</strong>:1. From the Output Devices Handling window, select the <strong>Lotem</strong>platesetter configuration.2. Click Reconfigure.The <strong>Brisque</strong> reads the data from the device and confirms the connection. Aconfirmation message appears, and the device data is s<strong>to</strong>red in the <strong>Brisque</strong>database. If the connection with the device fails, a failure message appears.Important: There is currently no warning mechanism if the device isdisconnected or a component failed. If problem persists, contact the localservice center.<strong>Lotem</strong> <strong>800</strong> <strong>II</strong> / <strong>Lotem</strong> <strong>Quantum</strong> Platesetter OperationsThe operations available for the selected platesetter are listed in theOperations section of the Output Devices Handling window (see page 13).Note: The available operations depend on the currently selected device.
20 Chapter 2 – Configuring and Calibrating the <strong>Lotem</strong> <strong>800</strong> <strong>II</strong> / <strong>Lotem</strong> <strong>Quantum</strong> <strong>Family</strong> from the <strong>Brisque</strong> WorkstationViewTo view the device parameters of the selected <strong>Lotem</strong> <strong>Quantum</strong>; theseparameters are set in the PC controller database.1. Click View <strong>to</strong> open the <strong>Lotem</strong> parameters dialog box. Click theGeneral tab <strong>to</strong> display the connection parameters.
<strong>Lotem</strong> <strong>800</strong> <strong>II</strong> / <strong>Lotem</strong> <strong>Quantum</strong> Platesetter Operations 212. Click the Media tab. The plates set in the PC controller application,including plate size and thickness, are listed.
22 Chapter 2 – Configuring and Calibrating the <strong>Lotem</strong> <strong>800</strong> <strong>II</strong> / <strong>Lotem</strong> <strong>Quantum</strong> <strong>Family</strong> from the <strong>Brisque</strong> Workstation3. Click the Parameters tab. The exposure parameters, including themaximum exposed area and resolution range (94.488 - 100dpi), andthe installed punch system, are listed.4. Click OK <strong>to</strong> exit.See Press Format on page 23, Excurve Calibration on page 27, ToneReproduction on page 42 and Screen Sets on page 51.Reset Screen BoardOccasionally, the exposure process hangs (a waiting message may appear inthe Process Indica<strong>to</strong>r), and you need <strong>to</strong> reset the screen board in order <strong>to</strong>res<strong>to</strong>re the machine <strong>to</strong> Ready state.
Press Format 23Reset Screen Board is intended for troubleshooting only, and it is notrecommended for use during normal operation. Resetting the screenboard will abort the current process, and the plate that is currently beingprocessed cannot be reused. In some cases, Reset Screen Board causes thesystem <strong>to</strong> freeze, and you will need <strong>to</strong> reboot the system.Press FormatPress Format defines the plate-specific attributes of the press, such as platesize and thickness, gripper margins and punch system(s). The plate used inthe expose Job must conform <strong>to</strong> the Press Format parameters.You can view the list of defined press formats, create new ones, and modifyexisting ones.1. From the Output Devices Handling window, select a <strong>Lotem</strong> <strong>800</strong> <strong>II</strong> /<strong>Lotem</strong> <strong>Quantum</strong> configuration.2. In the Operations section, click Press Format. The Press Format Listdialog box opens and the available press formats are listed.Note: Two Press Formats are predefined in the <strong>Brisque</strong>, Default Press and DefaultProof Press; they cannot be deleted by the user.
24 Chapter 2 – Configuring and Calibrating the <strong>Lotem</strong> <strong>800</strong> <strong>II</strong> / <strong>Lotem</strong> <strong>Quantum</strong> <strong>Family</strong> from the <strong>Brisque</strong> WorkstationTo create a new Press Format:1. In the Press Format list dialog box, click New. The following dialog boxopens.2. In the Press Format box, type the name of the new Press Format.Important: Do not use the following characters, \/:*?"| or SPACE. Thesecharacters are au<strong>to</strong>matically replaced with an underscore (_).3. Define Plate Size: Around the Drum (maximum plate height), andAlong the Drum (maximum plate width).
Press Format 254. Define Margins: Head, Tail—are non-imageable plate areas according<strong>to</strong> the currently selected Press Format. Two strips of emulsion remainon the plate (shaded areas), 6 mm at the head and 6 mm at the tail.Left, Right - side margins of the plate that will not be exposed. Aminimum value of 0 mm for both side margins is acceptable.5. Define Plate Thickness—minimum and maximum plate thicknessaccording <strong>to</strong> the currently selected press format.Note: Do not enter a maximum thickness value larger than the value defined inthe PC controller database (this value can be seen in the Plate Set parametersdialog box of the <strong>Brisque</strong>).Note: Max. Screen Frequency - not supported (this value is for informationonly and not taken in<strong>to</strong> account during plate expose).Device List - the connected <strong>Lotem</strong> is listed. Currently only one <strong>Lotem</strong> can beconnected <strong>to</strong> the <strong>Brisque</strong>.6. Define Punch System—from the list, select the punch that is currentlyinstalled in the <strong>Lotem</strong>, according <strong>to</strong> the punch holes in the press, andwhich were initially configured in the PC Controller (refer <strong>to</strong> theInstallation Guide of your platesetter for details).7. Comment (optional)—you can enter here any comment <strong>to</strong> bedisplayed in the Press Format List dialog box.8. Click Save <strong>to</strong> s<strong>to</strong>re the new Press Format. The data is saved on the<strong>Brisque</strong> and is also transferred <strong>to</strong> the PC controller database.
26 Chapter 2 – Configuring and Calibrating the <strong>Lotem</strong> <strong>800</strong> <strong>II</strong> / <strong>Lotem</strong> <strong>Quantum</strong> <strong>Family</strong> from the <strong>Brisque</strong> WorkstationTo modify an existing Press Format:1. From the Press Format List dialog box, select a Press Format and clickModify. The following dialog box opens.2. Modify the necessary Press Format parameters (for details on PressFormat parameters, see page 24).Note: You cannot modify the Press Format in the Plate Expose dialog box.See Defining the Plate Expose Parameters on page 78.
Excurve Calibration 273. Click Save. The data is saved on the <strong>Brisque</strong> and is also transferred <strong>to</strong>the PC Controller database.Tip: If you click Save As, a New Name dialog box opens. You can save a copyof the modified Press Format under a different name.To delete a Press Format:1. From the Press Format List dialog box, select a Press Format and clickDelete. A confirmation message is displayed.2. Click Yes. The Press Format is deleted from the list.The other calibration tests are described in the Installation Guide of yourplatesetter.Excurve CalibrationExcurve calibration verifies the correct reproduction of dot percentagevalues on the plate. Different Jobs involve different exposure conditions.The Excurves created for every Job type are attached <strong>to</strong> Templates in the<strong>Brisque</strong> application.Note: Before performing the Excurve calibration, your machine must becalibrated for a specific plate type.During Excurve calibration, a test exposure is generated which is then used<strong>to</strong> measure dot percentage values on the plate. The dot percentage valuesare entered in<strong>to</strong> a table, which is used <strong>to</strong> correct the reproduction of dotpercentage values on plate. After the Excurve calibration, we recommendthat you perform the Excurve verification on (at least) a daily basis,depending on the standard of precision required for your plates.Important: Always perform an uncalibrated test, create a new Excurve, thenverify by performing a calibrated test using the real values measured during theuncalibrated test.
28 Chapter 2 – Configuring and Calibrating the <strong>Lotem</strong> <strong>800</strong> <strong>II</strong> / <strong>Lotem</strong> <strong>Quantum</strong> <strong>Family</strong> from the <strong>Brisque</strong> WorkstationExcurve calibration with the Creo TurboScreen Processor:Within a screen frequency range of up <strong>to</strong> 175 lpi (lines per inch), CreoTurboScreening provides a nearly perfect linear response <strong>to</strong> dot area valueson file. Only 7 reference values are required <strong>to</strong> any correct film bias. Creorecommends the following coordinates:0%, 5%, 25%, 50%, 80%, 95%, and 100%.Note: Using only 7 reference values will not effect vignette smoothness.For screen frequencies above 175 lpi and for TurboScreen FM screening, 11<strong>to</strong> 18 reference values may be required <strong>to</strong> achieve linearization within 1-2%along the entire <strong>to</strong>ne range. The following Excurve reference values arerecommended for TurboScreen FM screens and for screen frequenciesabove 175 lpi:0%, 2%, 5%, 10%, 15%, 25%, 35%, 50%, 60%, 70%, 80%, 90%, 95%,100%.High screen rulings and TurboScreen FM screening tend <strong>to</strong> produce higherdot gain on press than with conventional lower screen frequencies. Specialattention should be paid <strong>to</strong> the Excurve so as <strong>to</strong> maintain accuratelinearization on film and plate with these screens. Compensation for dotgain on press is accomplished using the output Tone Reproduction Curve.See Tone Reproduction on page 42.
Excurve Calibration 29Making a Test ExposureThe first test exposure is performed without using a predefined Excurve.To perform the Test Exposure:1. From the <strong>Brisque</strong> Launch Pad, double-click the Devices icon. TheOutput Devices Handling window opens.2. Click the arrow next <strong>to</strong> the platesetter device type and select a deviceconfiguration; the device operations are enabled.3. In the operations section, click Excurve Calibration. The mainCalibration dialog box opens.4. Verify that Excurve is listed as Calibration Type. The Excurveparameters are displayed in the dialog box.5. Click Selection. A browser opens, showing a list of templates.6. Select a template with the defined Expose or Plate Expose parametersthat you want <strong>to</strong> use for the Excurve calibration.
30 Chapter 2 – Configuring and Calibrating the <strong>Lotem</strong> <strong>800</strong> <strong>II</strong> / <strong>Lotem</strong> <strong>Quantum</strong> <strong>Family</strong> from the <strong>Brisque</strong> Workstation7. When you return <strong>to</strong> the Calibration dialog box, the selected templatesare displayed in the Use Test Params from box.Note: If more than one template is displayed in the box, then when you performthe calibration, you will get multiple test results.8. Click the Uncalibrated Test Exposure option.9. Optional: You may define additional optional parameters by clickingOptions. Refer <strong>to</strong> Optional Excurve Calibration Parameters on page 41,for a complete explanation.10. Click the Test but<strong>to</strong>n. A test exposure is generated for each designatedtemplate.11. Develop the exposed test plates.Note: If a job is currently being exposed on the platesetter, the test is exposedafter that job finishes.Remarks:Remarks:No ExcurveK4-Jun-96 15:24:24:01100 9819593908885807570656055504540353025201512107520cls133r8c12. Use a densi<strong>to</strong>meter <strong>to</strong> measure the dot percentage values of eachexposed test area, and record the results.Note: To get accurate results, be sure <strong>to</strong> zero the densi<strong>to</strong>meter <strong>to</strong> a ghostdot area on film or plate before measuring the dot area.Important: Remember that if the Intensity calibration was not performed prior<strong>to</strong> running this test, the test results will not be meaningful.
Excurve Calibration 31Creating the ExcurveThe measured dot percentage values of each exposed test strip are used <strong>to</strong>build a correction table (an Excurve) <strong>to</strong> reproduce the dot percentagevalues on plate. You can create a new Excurve either from scratch ormodify an existing curve and save it under a new name.To create a new Excurve from scratch:1. From the main Calibration dialog box, click List. The CalibrationCurve dialog box opens.2. Click New. The Edit Excurve dialog box opens, listing the defaultvalues, (0,0) and (100,100) which describe a line.
32 Chapter 2 – Configuring and Calibrating the <strong>Lotem</strong> <strong>800</strong> <strong>II</strong> / <strong>Lotem</strong> <strong>Quantum</strong> <strong>Family</strong> from the <strong>Brisque</strong> Workstation3. Type the File Value in the box below the File Value column.See Entering Table Values on page 34, for a complete explanation.4. Click Save or Save as. The Save dialog box opens.5. Type a file name in the Save this Excurve as dialog box and click OK.You are returned <strong>to</strong> the Calibration Curve List dialog box where thenew Excurve is displayed in the list.
Excurve Calibration 33Additional parameters in the Edit Excurve dialog box:• Seps—<strong>to</strong> designate the separation(s) <strong>to</strong> which this Excurve will apply.Normally this parameter is set <strong>to</strong> All, but you can create an Excurve fora specific separation.• Units—<strong>to</strong> determine how the dot values are displayed in the table.Percent values range from 0-100. System values range from 0-255, andare the opposite of percentage values (for example, 0=100% and250=0%).• Comment—comments that you type are displayed in the Commentcolumn of the Calibration Curve List dialog box. The comment shouldhelp you easily identify the Excurve file.• Enter—<strong>to</strong> apply the inserted value <strong>to</strong> the selected parameter.• Delete—<strong>to</strong> delete the selected percent value.• Au<strong>to</strong>select Parameters—<strong>to</strong> define the Expose conditions <strong>to</strong> which theExcurve is <strong>to</strong> be applied, from the main Expose dialog box, instead ofdesignating a specific Excurve. See To define Au<strong>to</strong> Select parameters: onpage 39.To create a new Excurve based on an existing one:1. From the main Calibration dialog box, click List. The CalibrationCurve List dialog box opens.2. Select an Excurve from the list.3. Click Modify. The Edit Excurve dialog box opens, displaying thepreviously defined table coordinates.4. Modify the table values and the Excurve options, as necessary. (SeeEntering Table Values on page 34.)5. Click Save As. The Save As dialog box opens.6. Click in the Save this Excurve as box and type a new file name.7. Click OK <strong>to</strong> return <strong>to</strong> the Calibration Curve List dialog box where thenew Excurve is displayed in the list.
34 Chapter 2 – Configuring and Calibrating the <strong>Lotem</strong> <strong>800</strong> <strong>II</strong> / <strong>Lotem</strong> <strong>Quantum</strong> <strong>Family</strong> from the <strong>Brisque</strong> WorkstationEntering Table ValuesTo create the Excurve, you must insert file values and measured values in<strong>to</strong>the Excurve table. The numbers that are displayed on the test plate are filevalues. Measure the area indicated by a file value with a densi<strong>to</strong>meter <strong>to</strong>determine the corresponding measured value.Normally, your Excurve table contains 21 sets of coordinates, evenly spreadfrom 1-100%. For a more precise calibration, increase the number ofcoordinates. If you have a problem with range (highlights, or mid<strong>to</strong>nes, forexample) that you want <strong>to</strong> calibrate more carefully, add more coordinatesthat correspond <strong>to</strong> that range.To add, change or delete coordinates <strong>to</strong> the table:1. Type the File Value in the box below the File Value column.2. Use Tab or Enter <strong>to</strong> move <strong>to</strong> the box below the Measured on Mediacolumn. Type in the value that you measured off the test strip with thedensi<strong>to</strong>meter.3. Click Enter. The new coordinate is added <strong>to</strong> the table.4. To change a set of coordinates, delete the set and type the modifiedvalues in the table.5. To delete a coordinate, select a row from the table and click Delete.Note: Numbers can be rounded off <strong>to</strong> n.0% or n.5%.The end-points (0,0 and 100,100) cannot be changed or deleted.Tip: Use the TAB key on the keyboard <strong>to</strong> move from the box below the FileValue column, <strong>to</strong> the box below the Measured on Film column, <strong>to</strong> theComments box, back <strong>to</strong> the box below the File Value column again, and soforth. Use SHIFT+TAB <strong>to</strong> move through the same three boxes in reverse order.
Excurve Calibration 35Viewing an Excurve GraphThe Excurve dialog box displays two different curves:• The Measured curve represents the coordinates made up of File valuesand Measured on Media values.• The Calculated curve represents the Excurve that is au<strong>to</strong>maticallycreated by the application <strong>to</strong> correct the disparity between File valuesand Measured on Media values. You can view either curve on thescreen.To view the Excurve:1. Click the Expand icon on the upper right corner of the Excurve dialogbox. (Click it again <strong>to</strong> close the display.)2. To select which curve will be displayed, click either Measured orCalculated.Note: When the Measured Display option is selected, the data in the rightcolumn of the table displays the Measured On Media values. When theCalculated Display option is selected, the right column displays theau<strong>to</strong>matically calculated correction values.
36 Chapter 2 – Configuring and Calibrating the <strong>Lotem</strong> <strong>800</strong> <strong>II</strong> / <strong>Lotem</strong> <strong>Quantum</strong> <strong>Family</strong> from the <strong>Brisque</strong> WorkstationControlling the Smoothness of the CurveYou can control the smoothness of the exposed Excurve with the CurveType option. Smoothing adds points between the user-defined inputpoints <strong>to</strong> smooth out the curve.• To use Excurve smoothing: from the New/Modify Excurve dialog box,select Spline.• To cancel the Excurve smoothing, select Linear.Note: Smoothing does not visually affect the Calculated and Measured curves inthe New or Modify Excurve dialog box. Its effect is seen on the actual Excurvegenerated from the input data (not displayed on the screen).Verifying an ExcurveOnce the Excurve table is created, you can perform a test <strong>to</strong> verify that thesystem is calibrated properly.Important: We recommend that this verification test be performed on (atleast) a daily basis, depending on the standard of precision required for thefilms you are producing.To verify the Excurve:1. Open the main Calibration dialog box. Make sure that the selectedCalibration Type option is Excurve.For first time verification of the Excurve, the name of the templatewith the Expose parameters used in the calibration already appears inthe Use test Params from box.For periodic verification, or if the correct template is not displayed,click the Selection icon. From the browser, select the template(s) <strong>to</strong>which the Excurve you want <strong>to</strong> verify is attached. The selected templateappears in the Use Test Params from box.2. Open the template itself, and check its defined Expose operationparameters <strong>to</strong> verify that the intended Excurve is actually attached.3. Click the Calibrated Test Exposure option.4. Click Test. A test exposure is generated, based on the attached Excurvetable. The test exposure is performed using the new curve(s) that youcreated previously.
Excurve Calibration 375. Develop the exposed test plates, use a densi<strong>to</strong>meter <strong>to</strong> measure the dotpercentages of each test strip and record the results.To get accurate results, be sure <strong>to</strong> zero the densi<strong>to</strong>meter <strong>to</strong> a ghost dotarea on the plate before measuring the dot area.If the measured values are within 2% of the corresponding file values,no further adjustment is required.If the measured values differ from the corresponding file values bymore than 2%, then you need <strong>to</strong> repeat the Excurve calibration fromscratch. Make sure that you accurately measure the values with thedensi<strong>to</strong>meter, and increase the number of values in the table.Au<strong>to</strong>matic Excurve VerificationYou can define specific time intervals at which the Excurve verification testis au<strong>to</strong>matically performed. At these defined intervals, a test strip isexposed, based on the parameters defined by the Expose operation of thetemplate.To define au<strong>to</strong>matic periodic tests:1. From the main Calibration dialog box, select the Periodic Test box.2. Click Make Test Every and select how often the test should be run.3. In the At boxes, type the hour (HH) and minute (MM) that the testshould run on test days.Modifying an ExcurveWhen an Excurve is no longer accurate, you should run an uncalibratedtest exposure (not based on an Excurve), measure the dot percentagevalues from the test strips with a densi<strong>to</strong>meter, and type the newcoordinates in<strong>to</strong> the Excurve table. You can either build a completely newtable, or modify an existing one.See Creating the Excurve on page 31.
38 Chapter 2 – Configuring and Calibrating the <strong>Lotem</strong> <strong>800</strong> <strong>II</strong> / <strong>Lotem</strong> <strong>Quantum</strong> <strong>Family</strong> from the <strong>Brisque</strong> WorkstationTo modify an existing Excurve:1. From the main Excurve dialog box, click List. The Calibration CurveList dialog box opens.2. Select the Excurve you want <strong>to</strong> edit; the selected curve is highlighted.3. Click Modify. The Edit Excurve dialog box opens with the wordsModify Curve written next <strong>to</strong> the icon in the upper left hand corner.4. Type the new Measured on Media values in<strong>to</strong> the Excurve table.See Entering Table Values on page 34.5. Click Save. The modified Excurve is saved under the original name.To delete an Excurve1. From the Calibration Curve List dialog box, select an Excurve; theselected Excurve is highlighted.2. Click Delete. The Excurve is deleted from the list.Attaching the Excurve <strong>to</strong> a Production WorkflowExcurves are created <strong>to</strong> match specific expose conditions. You can eithermanually attach an Excurve <strong>to</strong> a template, or use the Au<strong>to</strong>Select option <strong>to</strong>au<strong>to</strong>matically choose the correct Excurve for each exposure, so that everytime a file is processed by that template, the attached Excurve is applied.To manually attach a specific Excurve <strong>to</strong> a template:‣ In the main Expose dialog box, designate an Excurve when you defineExpose parameters via the Template Builder.See Designating an Excurve, in either the Exposing <strong>to</strong> Film or Exposing Directly <strong>to</strong>Plate chapters of the <strong>Brisque</strong> 4.0 User Guide.
Excurve Calibration 39To define Au<strong>to</strong> Select parameters:1. From the Excurve dialog box, select an Excurve and click Modify. TheEdit Excurve dialog box opens.2. From the Edit Excurve dialog box, click Au<strong>to</strong>Select Parameters. TheExcurve Au<strong>to</strong>Select dialog box opens.3. Select Negative or Positive <strong>to</strong> define whether this Excurve table is fornegative or positive exposures.Note: A minimum of two Excurve tables must be created, one for negativeand one for positive exposures, if you want <strong>to</strong> use the Au<strong>to</strong>Select feature.
40 Chapter 2 – Configuring and Calibrating the <strong>Lotem</strong> <strong>800</strong> <strong>II</strong> / <strong>Lotem</strong> <strong>Quantum</strong> <strong>Family</strong> from the <strong>Brisque</strong> Workstation4. Click the Media list box and select the relevant media vendor andmedia type(s) for which this Excurve is relevant.Note: Always keep the box expanded. (If you collapse the box, you cancel theselected option).5. Click Resolution <strong>to</strong> define the range of expose resolutions by enteringvalues in<strong>to</strong> the From and To boxes.Note: The resolution for <strong>Lotem</strong> 400 and <strong>800</strong> <strong>Quantum</strong> is 94.448 or 100.6. Click Screen Frequency <strong>to</strong> define a range of screen frequencies byentering values in<strong>to</strong> the From and To boxes.7. Click the Dot Shape list box and select a dot shape or shapes from thelist.8. Click the Angle Set list box and select an angle set(s) from the list.9. Click OK <strong>to</strong> confirm the selections and exit the Au<strong>to</strong>Select dialog box.Note: The possible options for table boxes vary, according <strong>to</strong> the connectedoutput device.
Excurve Calibration 41Optional Excurve Calibration ParametersIn Excurve calibration, you may choose <strong>to</strong> define optional parameters,which include Test pattern and Test separations.To define the optional parameters:1. From the Calibration dialog box (Excurve), click Options. The ExcurveOptions dialog box opens.2. Test pattern:a. Select the cus<strong>to</strong>m (unlabeled) Test Pattern box.b. Click the Selection but<strong>to</strong>n; a browser opens.For information on using the browser, see the Managing Files and Folderschapter in the <strong>Brisque</strong> 4.0 User Guide.c. From the browser, select the image file you want <strong>to</strong> expose thenclick OK; the selected file name is displayed in the cus<strong>to</strong>m(unlabeled) Test Pattern box. When you run the test, the selectedimage is exposed.3. Test Separations: Defines which separations of the test image will beproduced on plate. Normally, selecting only Cyan is sufficient forcalibration.
42 Chapter 2 – Configuring and Calibrating the <strong>Lotem</strong> <strong>800</strong> <strong>II</strong> / <strong>Lotem</strong> <strong>Quantum</strong> <strong>Family</strong> from the <strong>Brisque</strong> WorkstationTone ReproductionTone Reproduction curves are created <strong>to</strong> compensate for press-relatedeffects and <strong>to</strong> control image <strong>to</strong>nality.The curves are built according <strong>to</strong> data measured off the press andaccording <strong>to</strong> pre-calculated correction tables supplied by the printer. ToneReproduction Curves are not very different from Excurves, except that themeasured values are taken from the press and not from paper or media.The Tone Reproduction application on the <strong>Brisque</strong> lets you create, modifyand delete Tone Reproduction curves and then apply a Tone Reproduction<strong>to</strong> your exposure.Note: Before you begin the Tone Reproduction procedure, make sure that theExcurve calibration has been performed and is correct.Creating a Tone Reproduction CurveYou can create a new Tone Reproduction curve in one of two ways:• Create a curve from scratch• Modify an existing curve, then save it under a new name.To create a new Tone Reproduction curve from scratch:1. From the <strong>Brisque</strong> Launch Pad, double-click the Devices icon. TheOutput Devices Handling window opens.2. From the Output Devices Handling window, click the arrow next <strong>to</strong> adevice type, then click the arrow next <strong>to</strong> a device.3. Select a device configuration; the device operations are enabled.4. Click Tone Reproduction. The Tone Reproduction Curve List dialogbox opens.
Tone Reproduction 435. To select one or more files from the Tone Reproduction Curve List,click them one at a time; the selected files are highlighted.Note: To cancel the selection of a file, click it again.6. From the Tone Reproduction Curve List dialog box, click New. TheTone Reproduction Curve dialog box opens.
44 Chapter 2 – Configuring and Calibrating the <strong>Lotem</strong> <strong>800</strong> <strong>II</strong> / <strong>Lotem</strong> <strong>Quantum</strong> <strong>Family</strong> from the <strong>Brisque</strong> Workstation7. Select the separations <strong>to</strong> which the new curve will apply. Click Sepsand select one of the options; type the exact name of the colorseparation in<strong>to</strong> the Seps box and click Enter.Note: You can delete a spot color by selecting it and clicking Remove. You canrename a spot color by selecting it, clicking Rename and typing in the newname.
Tone Reproduction 458. Entering Tone Reproduction curve values. The Edit Curve dialog boxshows the Tone Reproduction Curve values:• File Value —standard reference values based on a test exposure. Creorecommends using 21 different file values.• Required on Press—user-defined values for the density that isrequired on press. These values are based on correction valuesmade by an experienced technician, or intentional dis<strong>to</strong>rtions usedfor special effects.• Measured on Press—the density values measured on the pressafter the Job is printed. Tone Reproduction au<strong>to</strong>maticallycompares the measured values against the file values and creates acurve that corrects for dot gain.To enter curve values, click Enter and type a value in the appropriatetable cell.Tip: For accurate results, be sure <strong>to</strong> zero the densi<strong>to</strong>meter <strong>to</strong> a “ghost” dotarea on the media before measuring the dot area.Note: Percent values are rounded off <strong>to</strong> the nearest tenth of a percent.9. To modify curve values, click on a row and modify the values.10. To delete curve values, click on the row and click Delete.Note: The end-points (0,0 and 100.0) can’t be modified or deleted.11. You can view the Tone Reproduction curve, which is actuallycomprised of two curves, Required and Measured.12. By default, the Curve type is Linear. If you want <strong>to</strong> smooth the curve,select Spline from the Curve Type list.13. You can add a descriptive comment in<strong>to</strong> the Comment box; this textappears in the comment column of the Tone Reproduction Curve Listdialog box.14. Click Save As; the Save As dialog box opens.
46 Chapter 2 – Configuring and Calibrating the <strong>Lotem</strong> <strong>800</strong> <strong>II</strong> / <strong>Lotem</strong> <strong>Quantum</strong> <strong>Family</strong> from the <strong>Brisque</strong> Workstation15. Type a name in the Save this TR curve as box and click OK; you arereturned <strong>to</strong> the Tone Reproduction Curve List dialog box, and the newTone Reproduction Curve is shown in the list.To create a new curve based on an existing one:1. Select a file from the Tone Reproduction Curve List.2. Click Modify. The Tone Reproduction Curve dialog box opens.3. Modify the Tone Reproduction Curve by performing steps 7 <strong>to</strong> 13 onpage 44.4. Click Save As. The Save As dialog box opens.Note: To add a descriptive comment <strong>to</strong> the Tone Reproduction curve file, beforesaving the file, type a comment in<strong>to</strong> the Comment box; this text is displayed inthe comment column of the Tone Reproduction Curve List.5. Type a new file name in the Save this TR curve as dialog box.
Tone Reproduction 476. Click OK; you are returned <strong>to</strong> the Tone Reproduction Curve Listdialog box.To modify a Tone Reproduction Curve:1. From the Tone Reproduction Curve File list, select a file, or files andclick Modify. The Tone Reproduction Curve dialog box opens.Note: If you selected more than one file from the list, multiple ToneReproduction Curve dialog box opens.2. Add, modify, or delete table coordinates as needed, according <strong>to</strong> theinstructions.3. Click Save. The file is updated, and you are returned <strong>to</strong> the ToneReproduction Curve List dialog box.To delete a Tone Reproduction Curve file from the list:1. Select the file and click Delete. The system prompts you <strong>to</strong> confirm thedelete command.2. Click OK. The file is deleted, and you are returned <strong>to</strong> the ToneReproduction Curve List dialog box.Adding Spot Colors <strong>to</strong> the Seps List BoxBefore you can build a cus<strong>to</strong>m Tone Reproduction Curve for a specific spotseparation, the name of that separation must appear in the Seps list box.You can add, remove, and rename Spot Colors that are displayed in the list.To add a Spot Color <strong>to</strong> the list:1. Type the name of the color separation in<strong>to</strong> the Seps box.2. Click Enter. The spot color separation is added <strong>to</strong> the Seps list box.To remove a Spot Color from the list:1. Select a Spot Color from the list. The name of the selected colorappears in the Seps box.2. Click Remove. The color is deleted from the list box.
48 Chapter 2 – Configuring and Calibrating the <strong>Lotem</strong> <strong>800</strong> <strong>II</strong> / <strong>Lotem</strong> <strong>Quantum</strong> <strong>Family</strong> from the <strong>Brisque</strong> WorkstationTo rename a Spot Color in the list:1. Select a Spot Color from the list. The name of the selected colorappears in the Seps box.2. In the Seps box, edit the color name.3. Click Rename. The Spot Color is renamed.Note: You cannot delete or rename any of the CMYK colors.Viewing the Tone Reproduction GraphThe Tone Reproduction graph displays the curves created by the tablevalues.1. Click the Expand icon at the upper right corner of the ToneReproduction Curve dialog box <strong>to</strong> expand the dialog box.ExpandCollapse
Tone Reproduction 492. To display the Measured or the Required curve, select the Required orthe Measured check boxes or both.• Measured—Displays the correction curve that the applicationau<strong>to</strong>matically generates based on the numbers that are displayed inthe File Value and the Measured on Press columns.• Required—Displays the user-defined curve based on coordinatesmade up of the values from the File Values and the Required onPress columns.3. To view the Dot Gain graph, select the Dot Gain. This curve displaysthe discrepancy between the Measured on Press and the Required onPress values.4. To close the Tone Reproduction graph, click the Collapse icon.Controlling the Smoothness of the CurveYou can control the smoothness of the Tone Reproduction Curve (DotGain) with the Curve Type option. Smoothing adds points between theuser-defined input points <strong>to</strong> smooth out the curve.
50 Chapter 2 – Configuring and Calibrating the <strong>Lotem</strong> <strong>800</strong> <strong>II</strong> / <strong>Lotem</strong> <strong>Quantum</strong> <strong>Family</strong> from the <strong>Brisque</strong> Workstation1. Select the Spline option from the Tone Reproduction Curve dialog box<strong>to</strong> activate smoothing of the curve; the smoothing effect on the graphcan be viewed on the screen.2. Select the Linear option <strong>to</strong> deactivate smoothing of the curve; thecurve returns <strong>to</strong> its original form.Defining a Curve for a Gravure PressTo print on a Gravure press, create a curve that limits the minimum andmaximum reproducible dot percentages on the cylinder. Use the Limitswindow <strong>to</strong> define the maximum and minimum points of the curve. Themaximum point is usually about 80%. The minimum point is usually 0%.
Screen Sets 51To configure the Maximum and Minimum points of the curve:1. Click Limits. The Limits window appears.2. In the Min Value on Cylinder box, type the minimum value.3. In the Max Value on Cylinder box, type the maximum value.4. To leave 0% at 0, select the Leave 0% as defined check box.5. To leave 100% at 100, select the Leave 100% as defined check box.6. Click OK <strong>to</strong> confirm the values and exit the Limits window.Screen SetsScreen Sets define the standard screening parameters that are used <strong>to</strong>expose a set of separations; the selected screen set is then applied <strong>to</strong> aTemplate or Job. The result is smooth dot formation and the ability <strong>to</strong>produce high screen frequencies with low output device resolution.Screen Set TypesThe Screen Set application on the <strong>Brisque</strong> supports TurboScreen.Note: Depending on which Screen Set you select, the <strong>Brisque</strong> au<strong>to</strong>maticallychannels the exposure via the appropriate screening board. During exposure, theprogress indica<strong>to</strong>r on the <strong>Brisque</strong> informs you which board is being used.For more information on Screen Sets, refer <strong>to</strong> the Screen Set chapter in the<strong>Brisque</strong> User Guide.
52 Chapter 2 – Configuring and Calibrating the <strong>Lotem</strong> <strong>800</strong> <strong>II</strong> / <strong>Lotem</strong> <strong>Quantum</strong> <strong>Family</strong> from the <strong>Brisque</strong> WorkstationScreening Name ConventionsScreen sets are named according <strong>to</strong> conventions created <strong>to</strong> help youidentify them easily. These naming conventions are not manda<strong>to</strong>ry.Creating a Screen SetNormally, you create a new screen set by modifying an existing one, andthen saving it under a different name. However, you can create a newscreen set completely from scratch. In either case, the parameters youdefine are the same.Tip: We strongly recommend you use the Creo-supplied screen sets wheneverpossible. Each supplied screen set has been carefully tested. Screen sets youcreate or modify may not yield optimum results.To open the Screen Set List dialog box:1. From the Output Devices Handling window, select a <strong>Lotem</strong>configuration.2. In the Operations section, click Screen Sets. The Screen Set List dialogbox opens and the available screen sets are listed.
Screen Sets 53Important: A screen set listing CreoScitex as the owner cannot be modified ordeleted. You can use a CreoScitex-owned file as a template on which <strong>to</strong> base anew screen set.Various filters, listed on the left side of the Screen Sets dialog box, can be usedwhen creating screen sets. For detailed information on using filters, seechapter 2, Introduction <strong>to</strong> the Desk<strong>to</strong>p in the <strong>Brisque</strong> User Guide.To create a new screen set based on an existing one:1. From the Screen Set List dialog box, select the screen set on which youwant <strong>to</strong> base a new one.2. Click Modify. The Screen Set Name dialog box appears, with the nameof the selected screen set in the Screen-Set Name box.
54 Chapter 2 – Configuring and Calibrating the <strong>Lotem</strong> <strong>800</strong> <strong>II</strong> / <strong>Lotem</strong> <strong>Quantum</strong> <strong>Family</strong> from the <strong>Brisque</strong> Workstation3. Change the screen set parameters as needed. (See Basic Screen SetParameters on page 56 and Advanced Screen Set Parameters onpage 63).4. Click Save As. The Save As dialog box opens.5. Type a screen set name (follow the naming conventions).6. Click OK <strong>to</strong> return <strong>to</strong> the Screen-Set Name dialog box.7. Click Done. You return <strong>to</strong> the Screen Set List dialog box. The newscreen set is added <strong>to</strong> the list and the defined owner is User.To create a new screen set from the scratch:1. Click New on the Screen Set List dialog box.2. Define the Screen Set parameters. (See Basic Screen Set Parameters onpage 56 and Advanced Screen Set Parameters on page 63).3. Click Save As. The Save As dialog box opens.4. Type in a Screen Set name (follow the naming conventions).5. Click OK <strong>to</strong> return <strong>to</strong> the Screen-Set Name dialog box.
Screen Sets 556. Click Done <strong>to</strong> return <strong>to</strong> the Screen Set List dialog box. The new ScreenSet is added <strong>to</strong> the list and the defined owner is User.Modifying a Screen SetYou can modify all user-defined screen sets, except CreoScitex screen sets.To modify a Screen Set:1. From the Screen Set List dialog box, select a screen set and then clickModify. The Screen-Set Name dialog box appears.2. Change the screen set parameters as needed. (See Basic Screen SetParameters on page 56 and Advanced Screen Set Parameters onpage 63).3. To revert <strong>to</strong> the original screen set parameters, click Reset. All thenewly defined screen set parameters are canceled.4. Click Save <strong>to</strong> save the changes you have made <strong>to</strong> the screen setparameters. You return <strong>to</strong> the Screen Set List dialog box.Tip: The Save but<strong>to</strong>n is unavailable when the owner of the Screen Set isCreoScitex.Deleting a Screen SetYou can delete one or more screen sets at a time from the Screen Set Listdialog box. You cannot delete CreoScitex screen sets.To delete a Screen Set:1. From the Screen Set List dialog box, select one or more files. Theselected files are highlighted. To remove a file from the selected group,click it again.2. Click Delete. A message appears, prompting you <strong>to</strong> confirm theDelete command.3. Click OK. The selected screen sets are removed from the list.
56 Chapter 2 – Configuring and Calibrating the <strong>Lotem</strong> <strong>800</strong> <strong>II</strong> / <strong>Lotem</strong> <strong>Quantum</strong> <strong>Family</strong> from the <strong>Brisque</strong> WorkstationBasic Screen Set ParametersWhether creating a new Screen Set or modifying an existing one, thefollowing options are available from the Screen-Set Name dialog box (seepage 54):• Resolution• User comments• Base separation parameters that include: Angle, Screen Frequency andDot Shape.Defining the Exposure ResolutionThe Resolution of the output device determines the number of “laser dots”rows exposed per linear unit. Typically either 94.488 or 100 dpm.Note: Resolution is related <strong>to</strong> Screen Frequency, but the two terms should notbe confused. Screen Frequency is the number of rows of "printed dots" per linearunit. The difference between the two is based on the fact that a "printed dot" isconstructed from a number of "laser dots”.To define the image resolution:1. In the Screen Set Name dialog box, click the arrow <strong>to</strong> the right of theHeight box, and select a value from the list.Note: If the but<strong>to</strong>n between the Height and Width boxes displays anequal sign, the Width box au<strong>to</strong>matically displays the same value as theHeight box. In most cases, the height and width resolution values should beequal.2. To define different height and width values, click the but<strong>to</strong>n betweenthe Height and Width boxes <strong>to</strong> <strong>to</strong>ggle <strong>to</strong> the unequal sign.If you then want <strong>to</strong> change back <strong>to</strong> the equal sign, click the unequalsign; the Width box au<strong>to</strong>matically displays the value of the Height box.Note: The Height and Width Resolution boxes support values with aprecision of 5 decimal places.
Screen Sets 57Adding User CommentsYou can add a descriptive comment <strong>to</strong> the Screen Set file. The commentwill appear in the Remark column of the Screen Set List, and can help youidentify a particular Screen Set.To generate a comment, click in the Comment box and type in anidentifying comment such as create date, or used for.Defining the Base Separation ParametersThese parameters define how each separation is exposed on a plate:• Angle• Screen Frequency (Screen Ruling)• Dot Shape.You can define a parameter that is applied <strong>to</strong> all separations, or you cancus<strong>to</strong>mize a parameter for specific separations:• To apply <strong>to</strong> all separations, enter the parameter values in the boxes onthe left side of the window.• To cus<strong>to</strong>mize a parameter for a specific separation, use the boxes onthe right side of the window; enter the values beneath the separationname.
58 Chapter 2 – Configuring and Calibrating the <strong>Lotem</strong> <strong>800</strong> <strong>II</strong> / <strong>Lotem</strong> <strong>Quantum</strong> <strong>Family</strong> from the <strong>Brisque</strong> WorkstationAngle SetTo designate the screen angles for the different color separations. Angle se<strong>to</strong>ptions are: Conventional, Shifted, and Pseudo Conventional, whichmodify the angles set in the default Screen Sets. These variations are aresult of extensive labora<strong>to</strong>ry and field tests, designed <strong>to</strong> prevent moiré andother interference patterns.1. To define an Angle set, click the Angle but<strong>to</strong>n and from the menu,select an Angle set option. The screening angles for each separation, asdefined by the Angle set, appear in the angle boxes beneath theseparation names.2. To cus<strong>to</strong>mize the screening angle for a specific separation, clickinside the Screening Angle box in the column below the separationname, and type in a new angle.When screening a Job containing Spot Colors, the resulting Plate Exposealways outputs the Spot Colors at 45 degrees, regardless of the Spot Angleparameters defined in the Screen Set.Tip: When Angles are set <strong>to</strong> 45 degrees for any CMYK color separation, youcan set the au<strong>to</strong>matically fine-tune all Screen Frequency values (including Spotcolors) <strong>to</strong> prevent patterns. To use this feature check the Adjust Scr. Freq. box.You can also enter an Angle value of 0, but a Screen Frequency adjustment onlyfor that particular color separation will be calculated.Screen FrequencyThe Screen frequency, also known as screen ruling or mesh, determines thenumber of “printed dots" rows per millimeter, that are exposed on theplate.Common screen frequencies range from 3 - 12 lpi. Screen frequenciesdefined in the default Screen Sets provided by Creo have been calculated <strong>to</strong>give the best dot structure and <strong>to</strong> be least likely <strong>to</strong> produce unwantedpatterns.Tip: Screen frequencies above approximately 7 lpi typically result in differentdot gain characteristics on press. To compensate for this, use a ToneReproduction curve. See Tone Reproduction on page 42.To define a Screen Frequency for all separations, select the Adjust checkbox and type a value in the Scr. Freq. box.
Screen Sets 59To define a Screen Frequency value for each separation separately, enterthe value in the Screen box in the below each separation.Dot ShapeYou can select one of the following half<strong>to</strong>ne dot shape for the Screen Setseparations:• Composed• Round• Diamond• Square• Geometric• FULL<strong>to</strong>ne• Composed+• Diamond+To define a dot shape for all separations, from the Dot Shape box select anoption. Dot shapes created by the User Dot application are then listed atthe bot<strong>to</strong>m of the menu list, below the dividing line.To define a dot shape for each separation, click Dot Shape in theseparation column and select an option from the list.For further details on Dot Shape options, see chapter 40, Defining Dot shapeParameters in the <strong>Brisque</strong> User Guide.Defining Additional SeparationsSeparations, other than Cyan, Magenta, Yellow or Black, encountered byany of the Expose applications (film, plate, cylinder or half<strong>to</strong>ne proof) arescreened according <strong>to</strong> parameters defined manually or au<strong>to</strong>matically.Note: The system enables up <strong>to</strong> 32 separations.
60 Chapter 2 – Configuring and Calibrating the <strong>Lotem</strong> <strong>800</strong> <strong>II</strong> / <strong>Lotem</strong> <strong>Quantum</strong> <strong>Family</strong> from the <strong>Brisque</strong> WorkstationManual DefinitionsTo define the parameters for additional separations collectively:This option uses one parameter for all the Spot Colors.‣ In the Others column, define the screen parameters for all additionalSpot Color separations.To define the parameters for additional separations individually:This option enables you <strong>to</strong> manually create individual parameter sets.1. In the Separations section, select Others and type the exact spot colorname (case sensitive).Note: Make sure <strong>to</strong> type the exact name of the color as it is labeled in the imagefile, or the system will not be able <strong>to</strong> identify it, and will apply the Othersparameters <strong>to</strong> it.2. In the boxes underneath, type the angle, screen frequency and dotshape parameters.
Screen Sets 613. Press ENTER. The new spot color is added <strong>to</strong> the list of separations and anew Others column is created in the column <strong>to</strong> the right.4. Repeat the procedure for every additional spot color you want <strong>to</strong>define individually.Note: The parameters set in the Others column cover all additional spot colorseparations not defined individually.Type exactSpot Colorname andset parameters
62 Chapter 2 – Configuring and Calibrating the <strong>Lotem</strong> <strong>800</strong> <strong>II</strong> / <strong>Lotem</strong> <strong>Quantum</strong> <strong>Family</strong> from the <strong>Brisque</strong> WorkstationTo select a file with spot color separations from the browser:This option uses an imported file containing several special colors.1. Click Import Separations from File. A browser dialog box appears.2. In the Show Hidden box, select a file and click OK. The separationsappear, each in its own column, in the Spot Colors section in theScreen-Set Name dialog box.Note: When you use this option, each spot color is shown separately (usethe scroll bar <strong>to</strong> pan right and left), and its parameters can be manuallymodified.Spot Colorsimportedfrom Job file
Screen Sets 63Au<strong>to</strong>matic DefinitionsDefine au<strong>to</strong>matic spot color separation parameters by selecting the CyclicScreen Set check box in the output application window (Expose, PlateExpose, Half<strong>to</strong>ne Proof and Screen2Go).The Cyclic Screen Set check box assigns screen parameters <strong>to</strong> each spotcolor in an incremental cyclic pattern, using the parameters assigned <strong>to</strong>Cyan, Magenta and Black (CMK) separations.Note: Yellow parameters are not cycled <strong>to</strong> avoid moire.Advanced Screen Set ParametersAdvanced parameters should only be adjusted if you are familiar withscreening. Otherwise, we recommend that you use the default setting. Theavailable advanced Screen Set parameters include:• Dot shape parameters• Continuous screening• Spinner (Drum) SpeedTo display the Advanced Screen Set parameters:‣ Click the Expand icon at the <strong>to</strong>p right-hand corner of the dialog box <strong>to</strong>display the expanded Screen Set dialog box. (To collapse the AdvancedParameters section, click the Expand icon again.)
Screen Sets 65Defining Continuous ScreeningUse this option when exposing multiple images at zero gap on one plate,and you want <strong>to</strong> ensure continuous screen calculation between adjacentimages.Adjusting the Spinner SpeedUse this option <strong>to</strong> regulate the speed of the spinner mo<strong>to</strong>r. Whenunwanted effects appear on the plate as a result of the vibration of theplatesetter, you may want <strong>to</strong> adjust the speed of the spinner mo<strong>to</strong>r.To adjust the Spinner Speed parameter:‣ In the Spinner Speed box, type a value. If you type a value beyond therange of the connected output device, an error message displays theacceptable range.Note: For TurboScreen sets, the spinner speed value is selected from a list of predefinedspeeds.
Processing a Job on the<strong>Lotem</strong> <strong>800</strong> <strong>II</strong> / <strong>Lotem</strong><strong>Quantum</strong> from the<strong>Brisque</strong> WorkstationOverview ..........................................................................................68Aligning Signature Elements..............................................................71Launching the Job <strong>to</strong> a <strong>Brisque</strong> Template...........................................74Defining the Plate Expose Parameters................................................78Defining the S<strong>to</strong>re Parameters...........................................................85Submitting the Job Ticket for Processing ...........................................88Performing a Plate Remake ...............................................................90Sending the Job for Long Term S<strong>to</strong>rage.............................................95
68 Chapter 3 – Processing a Job on the <strong>Lotem</strong> <strong>800</strong> <strong>II</strong> / <strong>Lotem</strong> <strong>Quantum</strong> from the <strong>Brisque</strong> WorkstationOverviewThis chapter outlines the basic steps of processing a <strong>Brisque</strong> Imposition Jobon the <strong>Brisque</strong>, from preparing the alignment Page and Layout elements,<strong>to</strong> direct plate exposure, and then s<strong>to</strong>rage in the <strong>Brisque</strong> database. Also, weshow how <strong>to</strong> perform an emergency plate remake using the Quick Re-Expose feature.Layout AssemblyFront & BackPreviewCreate & launch<strong>Brisque</strong> TemplatePlateExposeOn-Presss<strong>to</strong>rageS<strong>to</strong>rage ManagerQuickRe-ExposeMove <strong>to</strong>Long Terms<strong>to</strong>rageFigure 3: <strong>Lotem</strong> <strong>Quantum</strong> typical workflow on <strong>Brisque</strong> - Preview > Plate Expose >S<strong>to</strong>re > S<strong>to</strong>rage Manager. See next page for description of flow.Basic <strong>Brisque</strong> operations for <strong>Lotem</strong> <strong>Quantum</strong>:1. Launch the Preview application <strong>to</strong> view the imposition layout of asingle Signature Layout with front and back flats, and verify thealignment of its Page elements on both flats.2. Design a new <strong>Brisque</strong> template, containing the Plate Expose andS<strong>to</strong>re operations.
Overview 693. Define the Plate Expose and S<strong>to</strong>re before processing the Job.4. Submit the Imposition Job <strong>to</strong> the <strong>Brisque</strong> template, which au<strong>to</strong>matesdirect exposure <strong>to</strong> plate on your platesetter.5. Imposition Job is sent <strong>to</strong> the s<strong>to</strong>rage database in On Press mode.6. If required, perform an emergency plate remake (for example, in caseof a damaged plate) using Quick Re-Expose in the S<strong>to</strong>rage Managerapplication.7. After the damaged plate is re-exposed, the s<strong>to</strong>red Job and predefinedattachments (pre-RIP and Marks files) are moved <strong>to</strong> Long Terms<strong>to</strong>rage mode for archiving.Sample WorkflowsThe following sample workflows include Send. The parameters of theworkflow are defined on the local <strong>Brisque</strong>, including the parts performedon a remote station.Translate > Preview > Send > Plate ExposeThe Job is translated and previewed on the local <strong>Brisque</strong>, au<strong>to</strong>maticallysent <strong>to</strong> the remote station defined by Send, and exposed according <strong>to</strong> thePlate Expose parameters defined by the template on the local <strong>Brisque</strong>.• PreFlight Check > RIP > FAF > Send > Plate ExposeThe PreFlight Check, RIP, and FAF are performed on the local <strong>Brisque</strong>;then, the Job is sent <strong>to</strong> the remote station defined by Send and exposedaccording <strong>to</strong> the Expose parameters defined by the template on the local<strong>Brisque</strong>.• Preview > RIP > Plate Expose > SendThe Job is previewed, RIPped, and exposed on the local <strong>Brisque</strong>, and thensent <strong>to</strong> the destination defined by Send. The defined destination can be afolder on the local or remote <strong>Brisque</strong>, or on a Creo server.• RIP > Preview > Send > Proof > Hold > Send > Plate Expose > S<strong>to</strong>re
70 Chapter 3 – Processing a Job on the <strong>Lotem</strong> <strong>800</strong> <strong>II</strong> / <strong>Lotem</strong> <strong>Quantum</strong> from the <strong>Brisque</strong> WorkstationThe Job is RIPped and previewed on the local <strong>Brisque</strong>, and then sent <strong>to</strong> aremote <strong>Brisque</strong> for proofing. Due <strong>to</strong> Hold, you can check the proof beforereturning the Job <strong>to</strong> the Queue. Once you release the Job from hold, it issent <strong>to</strong> another <strong>Brisque</strong> for Expose, and when the Expose operation iscomplete, the Job and all its elements are sent, using S<strong>to</strong>re, <strong>to</strong> a temporaryor final destination for s<strong>to</strong>rage.Note: Although Proof and Plate Expose are performed on remote <strong>Brisque</strong>stations, the template on the local <strong>Brisque</strong> defines the parameters.
Aligning Signature Elements 71Aligning Signature ElementsFront & Back PreviewLaunch <strong>Brisque</strong> Job<strong>to</strong> <strong>Brisque</strong> TemplateDefine Plate ExposeparametersDefine S<strong>to</strong>re parametersIn this chapter you will launch the Preview application on a singlesignature Layout with front and back flats. This is particularly useful in afilmless CTP environment, allowing you <strong>to</strong> reposition and correct thesignature elements on the screen, without returning <strong>to</strong> the Imposition filein Preps, and thereby preventing the need for wasting test plates <strong>to</strong> confirmalignment.We refer <strong>to</strong> a <strong>Brisque</strong> Imposition Job as the sample Job in this chapter.Browse the contents of your <strong>Brisque</strong> volume <strong>to</strong> find a similar type of file,that contains two Layouts with either four or eight Pages in each flat (thatis, an 8-up 16 Page Imposition Job for the <strong>Lotem</strong> <strong>800</strong> <strong>II</strong> / <strong>Lotem</strong> <strong>800</strong> <strong>II</strong><strong>Quantum</strong> or a 4-up 8 page Imposition Job for the <strong>Lotem</strong> 400 <strong>Quantum</strong>).Submit Job TicketEmergency plate remakeLong Term S<strong>to</strong>rageThe complete functionality of Preview is described in the Previewing ImpositionJobs and Working with a Layout chapters in the <strong>Brisque</strong> 4.0 User Guide.Front and Back PreviewUsing Front and Back Preview in the Preview application, you can confirmthe alignment of the front and back flats within a Signature. Byrepositioning the Pages within the Layout section, you can easily correctthe Signature without having <strong>to</strong> return <strong>to</strong> the Imposition file.Note: Front and Back Preview is only available for an Imposition Job with doublesidedLayouts.The following terminology describes the way flats are related <strong>to</strong> in theFront and Back Preview <strong>to</strong>ol:FrontBackRefers <strong>to</strong> the upper flat of a printed Signature.Refers <strong>to</strong> the lower flat of a printed Signature.
72 Chapter 3 – Processing a Job on the <strong>Lotem</strong> <strong>800</strong> <strong>II</strong> / <strong>Lotem</strong> <strong>Quantum</strong> from the <strong>Brisque</strong> WorkstationTo switch the Front and Back Preview mode on or off:From the Preview Layout <strong>to</strong>olbar, click the Front-Back Preview <strong>to</strong>ol; the<strong>to</strong>ol displays the ON or OFF status.When the Front and Back Preview mode is activated, the front flatdisplayed in the foreground is shown over the back flat (the back flatappears as a mirrored/flipped image, depending on the Working styledefined in the Imposition parameters in the Preps application).Note: The flat displayed in the foreground is bordered in blue, and the flatdisplayed in the background is bordered in black.Tip: To save processing time and work quicker, you should switch <strong>to</strong>Nicknames display mode while using the Front and Back Preview.If you want <strong>to</strong> work in the Low Res Images display mode, we suggest that youuse a high zoom-in fac<strong>to</strong>r on the area you are checking for alignment.Changing Signature View between Front and Back FlatYou can view the Signature from either the front flat or the back flat (youcan bring either flat <strong>to</strong> the foreground). This allows you <strong>to</strong> view andmanipulate the alignment of both flats belonging <strong>to</strong> a Signature.The back flat appears as a mirrored or flipped image (depending on theWorking Style defined in the Imposition parameters).To switch the front flat or the back flat <strong>to</strong> foreground:Click one of the two Front-Back Switch <strong>to</strong>ols; the foreground flat isbordered in blue, and the background flat is bordered in black.The foreground flat is displayed on the screen overlapping the backgroundflat. Any area of a Page from the background flat not covered by a Pagefrom the foreground flat can be seen. You can align the Page and markelements of the front flat with those on the back flat (or vice versa) byrepositioning the elements. See Aligning Front and Back Elements in aSignature on page 73.
Aligning Signature Elements 73Viewing Background Flat Through Foreground FlatWhen you first activate the Front and Back Preview mode, the flatdisplayed in foreground is superimposed over the flat in background.Initially, the degree of transparency is 0%, such that only areas of thebackground flat not covered by elements from the foreground flat can beseen. In this section, we describe how <strong>to</strong> set the degree of transparency.The following transparency modes are available (depending on your Viewmode):• Ghosting• MaskingTo activate ghosting or masking:Click the Transparency <strong>to</strong>ol. To cancel ghosting/masking, click the <strong>to</strong>olagain.To increase the degree of ghosting (in Low Res Images and QuickPreview display modes):From the Preview Layout <strong>to</strong>olbar, click the Increase Ghosting <strong>to</strong>ol.To decrease the degree of ghosting (in Low Res Images and QuickPreview display modes):From the Preview Layout <strong>to</strong>olbar, click the Decrease Ghosting <strong>to</strong>ol.Aligning Front and Back Elements in a SignatureWhen ghosting or masking is activated, you can reposition Page and markelements so that the front flat is completely aligned with the back flat.Repositioning is only possible with elements on the foreground flat(bordered in gray) and moved in relation <strong>to</strong> the stationary elements in thebackground flat (bordered in black).Tip: To obtain a high level of accuracy when aligning elements, use a high zoominfac<strong>to</strong>r, AND reposition the elements by dragging with the right mouse but<strong>to</strong>n(this is much faster than using the Parameters window <strong>to</strong> manually reposition theelements).
74 Chapter 3 – Processing a Job on the <strong>Lotem</strong> <strong>800</strong> <strong>II</strong> / <strong>Lotem</strong> <strong>Quantum</strong> from the <strong>Brisque</strong> WorkstationLaunching the Job <strong>to</strong> a <strong>Brisque</strong> TemplateFront & Back PreviewLaunch <strong>Brisque</strong> Job<strong>to</strong> <strong>Brisque</strong> TemplateDefine Plate ExposeparametersDefine S<strong>to</strong>re parametersAfter you confirm the alignment of the Page and Mark elements in theImposition Job, process the Job via a <strong>Brisque</strong> template <strong>to</strong> expose the entireJob directly <strong>to</strong> plate, and <strong>to</strong> s<strong>to</strong>re the Job and its contents in the On Pressmode.Before launching your Job <strong>to</strong> a <strong>Brisque</strong> template, we will help you create anew <strong>Brisque</strong> template containing the Plate Expose and S<strong>to</strong>re operations.To create a new <strong>Brisque</strong> template:1. From the <strong>Brisque</strong> Launch Pad, open the Au<strong>to</strong>mation Tools panel.Submit Job TicketEmergency plate remakeLong Term S<strong>to</strong>rage2. Double-click the Builder icon. The Template Builder dialog boxopens.
Launching the Job <strong>to</strong> a <strong>Brisque</strong> Template 753. From the Select Operation pane in the Template Builder dialog box,click the Plate Expose icon and then the S<strong>to</strong>re icon. The selectedoperation icons appear in this sequence in the Template section.4. The s<strong>to</strong>rage location must be defined before the template is saved.From the Template Builder dialog box, double-click the S<strong>to</strong>re icon.5. From the S<strong>to</strong>re Parameters dialog box that appears, select the On PressS<strong>to</strong>rage Mode (refer <strong>to</strong> the dialog box on next page). This will enableyou <strong>to</strong> perform an emergency plate remake later on.6. The Destination option is au<strong>to</strong>matically selected as the S<strong>to</strong>rageLocation when the On Press s<strong>to</strong>rage mode is selected.Note: On Press s<strong>to</strong>rage allows you <strong>to</strong> s<strong>to</strong>re files on a local or remote <strong>Brisque</strong>volume (that is, Host). This enables quicker retrieval of the Job in the event of anemergency plate remake. Short Term or Long Term s<strong>to</strong>rage allow you <strong>to</strong> s<strong>to</strong>refiles on a local or remote <strong>Brisque</strong> volume, or on removable Jaz media (that is,Removable).7. Define the Destination, Volume, and Path parameters of the s<strong>to</strong>ragelocation on the destination s<strong>to</strong>rage device.See S<strong>to</strong>re in the <strong>Brisque</strong> 4.0 User Guide for complete instructions.
76 Chapter 3 – Processing a Job on the <strong>Lotem</strong> <strong>800</strong> <strong>II</strong> / <strong>Lotem</strong> <strong>Quantum</strong> from the <strong>Brisque</strong> WorkstationImportant: Creo suggests <strong>to</strong> use a <strong>Brisque</strong> volume that is dedicated for datas<strong>to</strong>rage with restricted access <strong>to</strong> general users. Data, copied <strong>to</strong> this volume bythe S<strong>to</strong>re operation, that is deleted or moved will cause the Quick Re-Exposeand Resume <strong>to</strong> Queue operations <strong>to</strong> fail, since data is retrieved from thes<strong>to</strong>rage Destination Location folder and then copied <strong>to</strong> the Source Location.8. In the Template Name box, enter the name of the template, PltExp_Str.9. Click Save. The template is saved and s<strong>to</strong>red in the local <strong>Brisque</strong>Template folder.You will define the final processing parameters for the Plate Expose andS<strong>to</strong>re operations for this template on the fly at a later stage (see page 78and page 85), before processing your Imposition Job on the <strong>Brisque</strong>.
Launching the Job <strong>to</strong> a <strong>Brisque</strong> Template 77To launch the Job (Imposition, Packaging, or Single-Page Job) <strong>to</strong> the<strong>Brisque</strong> Template:1. From the <strong>Brisque</strong> Launch Pad, open the Au<strong>to</strong>mation Tools panel.2. Double-click the Templates icon. The Templates dialog box opens.Notice the template you just designed.3. Keep the Templates dialog box open on the desk<strong>to</strong>p.4. Using the <strong>Brisque</strong> file browser: locate the Imposition Job file that youwant <strong>to</strong> process (this is the file that you modified using Preview). Inthis example, we used the file, Sample1.job.5. Drag the Job icon <strong>to</strong> the PltExp_Str.jtt icon in the Templates dialogbox. The Job Ticket Edi<strong>to</strong>r dialog box opens.Note: The PressFormat and PlateSet are examples.The <strong>Lotem</strong> <strong>800</strong> <strong>II</strong> /<strong>Lotem</strong> <strong>Quantum</strong>support platesand presses fromvarious vendors,and Creo does notpromote a specificcompany.
78 Chapter 3 – Processing a Job on the <strong>Lotem</strong> <strong>800</strong> <strong>II</strong> / <strong>Lotem</strong> <strong>Quantum</strong> from the <strong>Brisque</strong> WorkstationDefining the Plate Expose ParametersFront & Back PreviewLaunch <strong>Brisque</strong> Job<strong>to</strong> <strong>Brisque</strong> TemplateDefine Plate ExposeparametersThe Plate Expose parameters define exactly how a Job is exposed on yourplatesetter, for example, positive/negative exposure, Layout rotation andorientation, image offset, and separation handling. You will also select thePress Format, Punch System, Plate Set, and Screen Set, Calibration Excurveand Tone Reproduction Curve <strong>to</strong> be applied <strong>to</strong> the plate exposure.Plate Expose supports <strong>Brisque</strong> Imposition Jobs. Plate Expose preserves therelative position of the images, as defined by the Imposition applicationoriginally used <strong>to</strong> design the imposition, such as Preps.Define S<strong>to</strong>re parametersSubmit Job TicketTo modify the Plate Expose parameters on the fly:1. From the Job Ticket Edi<strong>to</strong>r, double-click the PlateExp icon. The PlateExpose dialog box opens.Emergency plate remakeLong Term S<strong>to</strong>rageFigure 4: Typical Plate Expose parameters for output <strong>to</strong> <strong>Lotem</strong> <strong>800</strong> <strong>II</strong>
Defining the Plate Expose Parameters 792. From the Press Format menu, select the relevant Press Format fromthe list of Press Formats defined in the Devices application on the<strong>Brisque</strong>. The default Press Format is the one last selected in theDevices application.Note: If the parameters of the selected Press Format match the selected PlateSet, its name appears green. If they do not match, the Press Format nameappears red. The criteria for a mismatch between the Press Format and Plate Setare plate size and plate thickness.3. The currently selected Punch system(s) is listed in the Punch box.• To use the listed punch, make sure the Punch check box is selected.• Click the Punch Params but<strong>to</strong>n <strong>to</strong> view the Punch parameterswhich include Plate Set, Plate Size, Exposable Area, Punch System,and a punch thumbnail. Defaults are according <strong>to</strong> predefinedparameters of the selected Press Format, and are imported fromthe Devices application.4. Define the [0,0] offset reference point on the plate.From the Alignment menu, select either Top Left or Top Center.(0,0) Top Left(0,0) Top CenterAroundthe DrumDrumPlateAlong theDrumFigure 5: [0,0] reference offset points on plate relative <strong>to</strong> drum.See page 84 for further details on image placement.5. Define the image offset in the Image Offset boxes.The Image Offset parameter shifts the Layout on the plate from the[0,0] reference point (Top Center or Top Left alignment - see previousstep). Exposure begins from this position.
80 Chapter 3 – Processing a Job on the <strong>Lotem</strong> <strong>800</strong> <strong>II</strong> / <strong>Lotem</strong> <strong>Quantum</strong> from the <strong>Brisque</strong> Workstation6. When the PC controller and <strong>Brisque</strong> are online, the Plate Set showsthe plate set that is selected in the Plate Expose dialog box. The platesize and plate type of this plate set are listed below it.Note: Online mode is when the three-way connection between the platesetter,<strong>Brisque</strong> and PC controller is secure. In this mode, Plate Set is a read-onlyparameter.If the selected Plate Set matches the selected Press Format, its nameappears green. If they do not match, the Plate Set name appears in red.The criteria for a mismatch between the Plate Set and Press Format areplate size and thickness.Tip: We recommend that you create specific Hot Folders or Job Templates foreach Press Format.7. The Screen Set box displays the currently selected Screen Set.• Click List <strong>to</strong> select a different Screen Set from the Screen Set List.• Cyclic Screen Set—assigns screen parameters <strong>to</strong> spot colors usingthe parameters assigned <strong>to</strong> Cyan, Magenta and Black (CMK)separations in an incremental cyclic manner. For example, if thefile contains Cyan, Magenta, Yellow, Black and five spot colors,spot color 1 will be assigned the Cyan parameters, spot color 2 -the Magenta parameters, spot color 3 - the Black parameters, spotcolor 4 - the Cyan parameters, spot color 5 - the Magentaparameters, and so on.For a detailed description of <strong>Brisque</strong> Cyclic Screen Sets and Screen Sets, refer <strong>to</strong>the Exposing <strong>to</strong> Plate and Screen Sets chapters in the <strong>Brisque</strong> 4.0 User Guide.8. Select Print Plate ID <strong>to</strong> print the Plate ID.Each exposed Job is designated a unique Plate ID number. Theseparation color is added <strong>to</strong> the suffix of the Plate ID number.Using the Quick Re-Expose feature from the S<strong>to</strong>rage Managerapplication on the <strong>Brisque</strong>, the Plate ID is used <strong>to</strong> quickly identify aparticular plate you may want <strong>to</strong> remake in the event of a plate pressemergency (for example, a plate that is damaged, scratched or bent).See Performing a Plate Remake on page 90.
Defining the Plate Expose Parameters 819. Select Print Slugs <strong>to</strong> print slugs in the plate head margin (that is, time,date, Job name, separation name, flat name, and Screen Set name)<strong>to</strong>gether with your plate exposure.10. When you select Print Slugs, the word Labels appears in the R-icongraphic in the upper left corner of the screen.• Click the Slug Params but<strong>to</strong>n <strong>to</strong> select which slugs <strong>to</strong> print and <strong>to</strong>define the Slug offset. Assign the settings from the CTP SlugParams dialog box that opens.Note: The Plate ID is always printed <strong>to</strong> the left of the Slug, however you canreposition the offset of the Plate ID slug in the CTP Slug Params dialog box.• Enter text within the User Label box <strong>to</strong> add a descriptive label <strong>to</strong>the slug (the Print Slugs check box must be selected).11. The Excurve box shows the currently selected Excurve calibration filewhich corrects for density and dot percentage variations. To assign adifferent Excurve, click the Excurve List but<strong>to</strong>n, and select the Excurvefile you calibrated in Excurve Calibration on page 27.Note: This parameter is optional. You may expose the image without applyingan Excurve file.The Excurve must be selected according <strong>to</strong> the Plate Expose defined by theselected Screen Set and according <strong>to</strong> the Excurve Au<strong>to</strong> Select parameters thatwere defined in the Calibration application.12. The Tone Rep. box displays the currently selected Tone ReproductionCalibration Curve <strong>to</strong> be applied <strong>to</strong> the exposure. To assign a ToneReproduction Curve, click the Tone Rep. List but<strong>to</strong>n, and then select apredefined Tone Reproduction Curve file.Note: This parameter is optional. You may expose the image <strong>to</strong> plate withoutapplying a Tone Reproduction curve. For information on Tone ReproductionCurves, see Tone Reproduction on page 42.
82 Chapter 3 – Processing a Job on the <strong>Lotem</strong> <strong>800</strong> <strong>II</strong> / <strong>Lotem</strong> <strong>Quantum</strong> from the <strong>Brisque</strong> Workstation13. Define the Load/Unload Plate Policy:• Select Load <strong>to</strong> au<strong>to</strong>matically load a new plate before the exposurebegins.• Clear Load when you do not want the machine <strong>to</strong> load a new platebefore the exposure begins.• Select Unload <strong>to</strong> au<strong>to</strong>matically unload the plate when the exposureis finished.• Clear Unload when do not want the machine <strong>to</strong> au<strong>to</strong>maticallyunload the plate when the exposure is finished. This enables you <strong>to</strong>reuse the plate for additional exposures.Note: The LW Res. box shows the LW resolution, as defined by the selectedScreen Set.14. Click the Expand icon <strong>to</strong> display additional Plate Expose parameters.15. Set Copies <strong>to</strong> the number of times each exposure is output (up <strong>to</strong> 10copies).16. Define the Reading, and Orientation parameters. See Defining thePlate Expose Geometry on page 83.Note: Exposure is set according <strong>to</strong> the plate type and cannot be changed.
Defining the Plate Expose Parameters 8317. Define the Separation Handling options, which include:Expose Sep.—-<strong>to</strong> select the separations <strong>to</strong> be exposed.Version—<strong>to</strong> merge base separation with additional separations fordifferent versions (see Versioning in the <strong>Brisque</strong> 4.0 User Guide fordetails).Swap—<strong>to</strong> swap the screening parameters between separations.18. Click the Inven<strong>to</strong>ry but<strong>to</strong>n (in upper right corner of the Plate Exposedialog box) <strong>to</strong> open the Inven<strong>to</strong>ry dialog box and cus<strong>to</strong>mize the PlateExpose parameters for selected Pages/Layouts, and/or <strong>to</strong> exposurespecific Pages/Layouts.For details, see the Exposing Directly <strong>to</strong> Plate chapter in the <strong>Brisque</strong> 4.0 UserGuide.Note: Inven<strong>to</strong>ry is available only when using the Job Ticket Edi<strong>to</strong>r <strong>to</strong> define thePlate Expose parameters for a specific Job file that has multiple Pages or Layouts.Important: In the Inven<strong>to</strong>ry dialog box, you can select different Screen Sets foreach Page, however each Screen Sets must have the same resolution.19. Now that you have completed defining the Plate Expose parameters,from the main Plate Expose dialog box, click OK <strong>to</strong> return <strong>to</strong> the JobTicket Edi<strong>to</strong>r dialog box.Continue <strong>to</strong> the Defining the S<strong>to</strong>re Parameters on page 85 <strong>to</strong> define theS<strong>to</strong>re parameters on the fly.Defining the Plate Expose GeometryThis section explains how <strong>to</strong> define the geometry and nature of the plateexposure using the following options in the main Plate Expose dialog box(see step 17 on page 82):• Reading• Rotate• Input Orientation
84 Chapter 3 – Processing a Job on the <strong>Lotem</strong> <strong>800</strong> <strong>II</strong> / <strong>Lotem</strong> <strong>Quantum</strong> from the <strong>Brisque</strong> WorkstationThe R-icon below the Inven<strong>to</strong>ry but<strong>to</strong>n in the Plate Expose dialog boxillustrates the current settings:Reading—select Right <strong>to</strong> leave the layout unrotated, or Wrong <strong>to</strong>horizontally flip the entire Layout.Figure 6: Right ReadingFigure 7: Wrong ReadingRotate & Input Orientation—select the image orientation (landscape orportrait), so that the application will au<strong>to</strong>matically rotate the image whenneeded.Note: The Allow Input Orientation Selection check box in the Plate ExposePreferences (Preferences > Output > Plate Expose) must be selected <strong>to</strong> view thisoption.When exposed, a layout created in Preps must be rotated 180° <strong>to</strong> be alignedproperly with the punch. Default orientation is Rotate 180°.RAroundthe DrumRRAroundthe DrumAlong the DrumAlong the DrumFigure 8: Orientation = Normal Orientation = Rotate 180°
Defining the S<strong>to</strong>re Parameters 85Defining the S<strong>to</strong>re ParametersFront & Back PreviewLaunch <strong>Brisque</strong> Job<strong>to</strong> <strong>Brisque</strong> TemplateDefine Plate ExposeparametersDefine S<strong>to</strong>re parametersSubmit Job TicketEmergency plate remakeIn this section you will modify the S<strong>to</strong>re parameters in the current JobTicket so that the Job elements (original pre-RIPped files, post-RIP files,and plate-mark files) are s<strong>to</strong>red in one of the available s<strong>to</strong>rage modes.Initially, you s<strong>to</strong>re the Job in the On Press mode. The files are kept availablefor an immediate plate remake in the event of an unexpected plateemergency. After the entire Job is successfully exposed, you can move thes<strong>to</strong>red Job <strong>to</strong> the Long Term mode.On Press s<strong>to</strong>rage normally lasts from several hours <strong>to</strong> days, and the Jobremains in an on-hold state until you release it by promoting the s<strong>to</strong>red Job<strong>to</strong> a higher S<strong>to</strong>rage Mode status, or by advancing the Job <strong>to</strong> the next step inan au<strong>to</strong>mated Job Ticket workflow.Long Term s<strong>to</strong>rage allows you <strong>to</strong> s<strong>to</strong>re completed Jobs that do not requirefurther processing. You cannot perform a regular <strong>Brisque</strong> operation on aJob once it has been s<strong>to</strong>red in the Long Term s<strong>to</strong>rage.Important: You can only perform a Quick Re-Expose on a s<strong>to</strong>red Job that hasalready been through at least one plate exposure.Long Term S<strong>to</strong>rageTo define the S<strong>to</strong>re parameters on the fly:1. After exiting the Plate Expose dialog box, you return <strong>to</strong> the Job TicketEdi<strong>to</strong>r dialog box.
86 Chapter 3 – Processing a Job on the <strong>Lotem</strong> <strong>800</strong> <strong>II</strong> / <strong>Lotem</strong> <strong>Quantum</strong> from the <strong>Brisque</strong> Workstation2. Double-click the S<strong>to</strong>re icon. The S<strong>to</strong>re dialog box appears.You already defined the s<strong>to</strong>rage mode and s<strong>to</strong>rage location parameterswhen you created the <strong>Brisque</strong> template (see page 74). Continue <strong>to</strong> the nextstep <strong>to</strong> define the remaining S<strong>to</strong>re parameters.Job Handling parameters control the way the <strong>Brisque</strong> handles files duringthe S<strong>to</strong>re operation, and define whether Job elements are copied or moved<strong>to</strong> defined destinations.3. The Job Handling parameters include several options; select one ofthe following options from the pull-down menu:• Copy Job—<strong>to</strong> copy all Job elements <strong>to</strong> the destination location.The original Job file remains in its source folder.
Defining the S<strong>to</strong>re Parameters 87• Move Job—<strong>to</strong> move the Job <strong>to</strong> selected destination location. Filesare first copied <strong>to</strong> destination location and then deleted from thesource folder. Pages and CT/LW files of an Imposition Job arecopied <strong>to</strong> the destination location, but not deleted from the sourcefolder. To au<strong>to</strong>matically delete these files, use the Move Job andOriginal Page option (see below).• Move Job and Original Pages—<strong>to</strong> move an Imposition Job. Thesame function applies as the Move option (see above), however thePages and CT/LW files are deleted from the source folder after theentire contents of the Imposition Job are moved.• Overwrite Files—<strong>to</strong> overwrite files with the same name in thedestination folder. If this option is cleared, the S<strong>to</strong>re fails when fileswith the same name exist in the destination folder.Note: Copy Job and Move Job also apply <strong>to</strong> files or Marks selected with theAttachments option (see following step). The Au<strong>to</strong>matic S<strong>to</strong>re of Marks optionis currently unavailable.4. Use Attach more files <strong>to</strong> S<strong>to</strong>re <strong>to</strong> include original pre-RIP (forexample, PDF or Postscript files) and/or plate-mark files with thes<strong>to</strong>red elements of the Job.• Select Attach more files <strong>to</strong> S<strong>to</strong>re for file attachment handling.• From the Attach more files <strong>to</strong> S<strong>to</strong>re menu, select In Run Time. TheAttachments but<strong>to</strong>n will become unavailable. When S<strong>to</strong>re isactivated during the au<strong>to</strong>mated <strong>Brisque</strong> workflow, you will beprompted <strong>to</strong> select the location and elements <strong>to</strong> be attached afterthe Plate Expose is complete - see step 6 on page 89.5. Make sure <strong>to</strong> select Update S<strong>to</strong>rage Manager <strong>to</strong> inform the S<strong>to</strong>reprocedure <strong>to</strong> update the S<strong>to</strong>rage Manager database on the <strong>Brisque</strong>.6. The On Press S<strong>to</strong>re parameters are now defined. In the main S<strong>to</strong>redialog box, click OK <strong>to</strong> return <strong>to</strong> the Job Ticket Edi<strong>to</strong>r dialog box.The next section describes how <strong>to</strong> submit the Job Ticket for processing onthe <strong>Brisque</strong>.
88 Chapter 3 – Processing a Job on the <strong>Lotem</strong> <strong>800</strong> <strong>II</strong> / <strong>Lotem</strong> <strong>Quantum</strong> from the <strong>Brisque</strong> WorkstationSubmitting the Job Ticket for ProcessingFront & Back PreviewLaunch <strong>Brisque</strong> Job<strong>to</strong> <strong>Brisque</strong> TemplateDefine Plate ExposeparametersDefine S<strong>to</strong>re parametersSubmit Job TicketEmergency plate remakeLong Term S<strong>to</strong>rageTo submit the Job Ticket for processing:1. After defining the On Press S<strong>to</strong>re parameters you return <strong>to</strong> the JobTicket Edi<strong>to</strong>r dialog box.2. Click Submit. The Job Ticket is sent for processing. According <strong>to</strong> thecurrent template, Plate Expose is the first operation in the Job Ticket.Note: Follow the plate loading pro<strong>to</strong>col and screen prompt on the <strong>Brisque</strong>,according <strong>to</strong> your platesetter model. See the Plate Handling chapter in the UserGuide of your platesetter.3. Double-click the Queue icon on the <strong>Brisque</strong> Launch Pad <strong>to</strong> launch theQueue Manager and view the progress of the Plate Expose.Note: For details on the Queue Manager, see the Queue Manager chapter in the<strong>Brisque</strong> 4.0 User Guide.4. The Queue Manager lists the Jobs currently being processed and thefollowing Job information:• Now Running—Jobs currently being processed.• Current—current Job operation.• Start Time—start processing time and date of each Job.• Next—next Job operation (if there is one).5. Click the Expand icon in the upper right corner of the QueueManager or press the SPACEBAR <strong>to</strong> expand the window.The expanded Queue Manager shows the following:• Jobs waiting <strong>to</strong> be processed• Jobs placed on-hold• Failed Jobs• Completed Jobs.
Submitting the Job Ticket for Processing 896. Once the entire Plate Expose operation is complete, the <strong>Brisque</strong>au<strong>to</strong>matically begins the S<strong>to</strong>re operation (in On Press mode).Since In Run Time was selected in the Attach more Files <strong>to</strong> S<strong>to</strong>reoption (step 4 on page 87), you are prompted <strong>to</strong> define the location ofthe Files and Mark elements <strong>to</strong> be attached.After selecting the elements <strong>to</strong> attach, the <strong>Brisque</strong> s<strong>to</strong>res the definedJob elements and attached files from their source location(s) in thedestination location (the destination s<strong>to</strong>rage location was set in theS<strong>to</strong>re Parameters dialog box - see page 75). Since file attachments arepart of the s<strong>to</strong>red Job, subfolders are created within the new S<strong>to</strong>refolder, one for File Attachments and one for Mark Attachments.The S<strong>to</strong>re progress is shown in the S<strong>to</strong>re Job dialog box.When the S<strong>to</strong>re operation is complete, you have finished processing theJob Ticket on the <strong>Brisque</strong>.Proceed <strong>to</strong> the next section <strong>to</strong> perform an emergency plate remake of asingle separation using the Quick Re-Expose feature.
90 Chapter 3 – Processing a Job on the <strong>Lotem</strong> <strong>800</strong> <strong>II</strong> / <strong>Lotem</strong> <strong>Quantum</strong> from the <strong>Brisque</strong> WorkstationPerforming a Plate RemakeFront & Back PreviewLaunch <strong>Brisque</strong> Job<strong>to</strong> <strong>Brisque</strong> TemplateDefine Plate ExposeparametersDefine S<strong>to</strong>re parametersSubmit Job TicketIf your Job is currently s<strong>to</strong>red in the <strong>Brisque</strong> s<strong>to</strong>rage database in the OnPress mode (see Defining the S<strong>to</strong>re Parameters on page 85), you can useQuick Re-Expose from the S<strong>to</strong>rage Manager on the <strong>Brisque</strong>, <strong>to</strong> rapidly sendany separation for a quick plate remake in the event of a plate emergency.Quick Re-Expose can only be used if all these conditions are met:• The Job is in the On Press s<strong>to</strong>rage mode.• The Job has already been through at least one Plate Expose cycle.• The Job and all of its elements are s<strong>to</strong>red on a local <strong>Brisque</strong> volume.The S<strong>to</strong>rage Manager application has additional features for moni<strong>to</strong>ringand managing Job files in the s<strong>to</strong>rage database. See the S<strong>to</strong>rage Managerchapter in the <strong>Brisque</strong> 4.0 User Guide for more details.Emergency plate remakeLong Term S<strong>to</strong>rage
Performing a Plate Remake 91To perform an emergency plate remake using Quick Re-Expose:1. From the <strong>Brisque</strong> Launch Pad, open the Management Tools panel,then double-click the S<strong>to</strong>rage icon <strong>to</strong> open the S<strong>to</strong>rage Manager dialogbox.The S<strong>to</strong>rage Manager dialog box displays s<strong>to</strong>red Jobs according <strong>to</strong> theircurrent s<strong>to</strong>rage mode: Short Term, On Press, or Long Term.2. Select the Job Sample1.job from the S<strong>to</strong>rage Manager list and click theShow Info but<strong>to</strong>n <strong>to</strong> open the S<strong>to</strong>re Info dialog box.
92 Chapter 3 – Processing a Job on the <strong>Lotem</strong> <strong>800</strong> <strong>II</strong> / <strong>Lotem</strong> <strong>Quantum</strong> from the <strong>Brisque</strong> Workstation3. The S<strong>to</strong>re Info dialog box lists the Job s<strong>to</strong>rage information. ClickClose <strong>to</strong> exit.4. Click the triangle <strong>to</strong> the left of Sample1.job in the On Press section <strong>to</strong>list the Layouts and color separations of the Job.5. Double-click the Magenta separation box of the first Job Layout <strong>to</strong>perform a plate remake of that separation.The On Press Plates dialog box opens with the Plate ID and Layoutinformation of the Magenta separation.
Performing a Plate Remake 936. Click the Show Thumbnail Preview but<strong>to</strong>n <strong>to</strong> view additional fileinformation and a thumbnail preview of the selected Layout.7. Click Close when you are finished.
94 Chapter 3 – Processing a Job on the <strong>Lotem</strong> <strong>800</strong> <strong>II</strong> / <strong>Lotem</strong> <strong>Quantum</strong> from the <strong>Brisque</strong> Workstation8. From the On Press Plates dialog box, click Expose <strong>to</strong> submit theselected separation for re-exposure <strong>to</strong> plate using the Plate Exposeparameters defined by the current Job Ticket. The elements of thes<strong>to</strong>red Job are first retrieved from the s<strong>to</strong>rage location and copied <strong>to</strong>the source location.If the <strong>Brisque</strong> cannot perform the plate remake (that is, the conditionsfor a plate remake are not met - see page 90), the operation will abortand you will be informed.To define new Plate Expose parameters before re-exposing the plate,click Expose Params.Alternatively <strong>to</strong> sending a separation for re-exposure:‣ Click the Quick Re-Expose icon in the S<strong>to</strong>rage Manager dialog box.This however, requires you <strong>to</strong> manually enter the Plate ID of theseparation in<strong>to</strong> the Plate ID box of the On Press Plates dialog box.
Sending the Job for Long Term S<strong>to</strong>rage 95Sending the Job for Long Term S<strong>to</strong>rageFront & Back PreviewLaunch <strong>Brisque</strong> Job<strong>to</strong> <strong>Brisque</strong> TemplateDefine Plate ExposeparametersDefine S<strong>to</strong>re parametersSubmit Job TicketEmergency plate remakeAfter you verify a successful plate remake, you can move your Job from OnPress s<strong>to</strong>rage <strong>to</strong> Long Term s<strong>to</strong>rage.Long Term s<strong>to</strong>rage collects Job files that do not require further processingand archives them. Once a Job is moved <strong>to</strong> the Long Term s<strong>to</strong>rage mode,you cannot perform regular <strong>Brisque</strong> operation on it. Only when the entireJob is manually retrieved from the archive and placed in an accessible<strong>Brisque</strong> volume can the Job be handled again.The S<strong>to</strong>rage Manager application keeps a log file for each s<strong>to</strong>red Job. Eachlog file contains the s<strong>to</strong>rage location of the entire Job and a time log of thes<strong>to</strong>rage operation. The log file is s<strong>to</strong>red on a local/remote <strong>Brisque</strong> volume,a Jaz disk (removable media), or on a server. The log file in the S<strong>to</strong>rageManager allows you <strong>to</strong> rapidly locate and retrieve the s<strong>to</strong>rage location ofthe archived Job and its attached elements.Note: Modifying the Job S<strong>to</strong>rage Mode is limited by the unique properties andlimitations of each S<strong>to</strong>rage Mode. See the S<strong>to</strong>rage Manager chapter in the<strong>Brisque</strong> 4.0 User Guide for details.Long Term S<strong>to</strong>rageTo change the s<strong>to</strong>rage mode of a s<strong>to</strong>red Job:1. Launch the S<strong>to</strong>rage Manager on the <strong>Brisque</strong>.2. In the On Press section of the S<strong>to</strong>rage Manager dialog box, select theJob Sample1.job.3. From the Job menu, select Move <strong>to</strong> Long Term Mode. A Moveconfirmation prompt appears.Note: Changing the Job S<strong>to</strong>rage Location is the only parameter you canmodify. You cannot modify the Attach Files or Job Handling parameters.• Click Yes <strong>to</strong> change the S<strong>to</strong>rage parameters; the S<strong>to</strong>re Parametersdialog box opens and you can change the Job s<strong>to</strong>rage location.• Or, click No; the existing S<strong>to</strong>rage parameters for the Job will beused.The S<strong>to</strong>rage Manager s<strong>to</strong>res the Job in the selected S<strong>to</strong>rage Location andupdates the S<strong>to</strong>rage Mode of the Job in the S<strong>to</strong>rage Manager list.
Configuring andCalibrating theSpectrum Platesetterfrom the <strong>Brisque</strong>WorkstationConfiguring a <strong>Lotem</strong> Spectrum Half<strong>to</strong>ne Proofer...............................98<strong>Lotem</strong> <strong>800</strong> <strong>II</strong> / <strong>Lotem</strong> <strong>800</strong> <strong>II</strong> <strong>Quantum</strong> with Spectrum Operations.....102View ...............................................................................................102Tone Reproduction..........................................................................104Screen Set.......................................................................................110Reset Screen Board .........................................................................110
98 Chapter 4 – Configuring and Calibrating the Spectrum Platesetter from the <strong>Brisque</strong> WorkstationConfiguring a <strong>Lotem</strong> Spectrum Half<strong>to</strong>ne ProoferBefore configuring your platesetter as a Spectrum, you must first configureit as a <strong>Lotem</strong> <strong>800</strong> <strong>II</strong> / <strong>Lotem</strong> <strong>800</strong> <strong>II</strong> <strong>Quantum</strong>, and then as a <strong>Lotem</strong>Spectrum platesetter.To configure your machine as a <strong>Lotem</strong> <strong>800</strong> <strong>II</strong> / <strong>Lotem</strong> <strong>Quantum</strong>, see Configuringand Calibrating the <strong>Lotem</strong> <strong>800</strong> <strong>II</strong> / <strong>Lotem</strong> <strong>Quantum</strong> <strong>Family</strong> from the <strong>Brisque</strong>Workstation on page 11.To check if a <strong>Lotem</strong> Spectrum half<strong>to</strong>ne proofer is configured:1. In the Output Devices Handling window, click the arrow next <strong>to</strong> theHalf<strong>to</strong>ne Proof icon.2. Click the arrow next <strong>to</strong> the <strong>Lotem</strong> Spectrum icon. If a <strong>Lotem</strong>Spectrum is configured, the connection <strong>to</strong> <strong>Brisque</strong> is displayed underthe <strong>Lotem</strong> Spectrum icon. The name is in green if it is the defaulthalf<strong>to</strong>ne proofer.Important: No more than one <strong>Lotem</strong> device is permitted.If the device is a <strong>Lotem</strong> dual purpose device, it is necessary <strong>to</strong> configure theplatesetter first.To configure a new <strong>Lotem</strong> Spectrum half<strong>to</strong>ne proofer:1. To connect a new <strong>Lotem</strong> Spectrum click New.The following window appears:
Configuring a <strong>Lotem</strong> Spectrum Half<strong>to</strong>ne Proofer 992. In the Logic Name box, type a logical name.3. From the Device Group list box select half<strong>to</strong>ne Proof.The Device <strong>Family</strong> list box is labeled <strong>Lotem</strong> Spectrum. The DeviceModel list box is labeled <strong>Lotem</strong> <strong>800</strong> <strong>Quantum</strong>.4. In the TCP/IP address box, type the device address (for example:192.9.100.2).5. Click Next. The following appears.You can select Disabled from the Screen Board list box <strong>to</strong> operate witha single board.
100 Chapter 4 – Configuring and Calibrating the Spectrum Platesetter from the <strong>Brisque</strong> Workstation6. Click Save <strong>to</strong> save the configuration. If the connection was successful,a confirmation message is displayed for a few seconds. The connectionis displayed in the Output Devices Configuration window under the<strong>Lotem</strong> Spectrum icon.To modify the <strong>Lotem</strong> Spectrum half<strong>to</strong>ne proofer parameters:1. From the Output Devices Handling window, select the <strong>Lotem</strong>Spectrum half<strong>to</strong>ne proofer configuration and click Modify....The following window appears:
Configuring a <strong>Lotem</strong> Spectrum Half<strong>to</strong>ne Proofer 1012. Change the TCP/IP address.3. Click Next. If the selected Screen Board is in use, a warning dialog isdisplayed, enabling a halt of the device configuration <strong>to</strong> allow anotherboard selection. If the new configuration was successful, a devicesummary is displayed.4. Click Save <strong>to</strong> save the modification. If the update was successful, aconfirmation message is displayed for a few seconds. The connectionis displayed in the Output Devices Handling window, under the<strong>Lotem</strong> Spectrum icon.To delete the <strong>Lotem</strong> Spectrum half<strong>to</strong>ne proofer configuration:1. From the Output Devices Handling window, select the desired <strong>Lotem</strong>Spectrum half<strong>to</strong>ne proofer configuration and click Delete.The delete confirmation appears.2. Click Yes <strong>to</strong> delete.The configuration is removed from the Output Devices Handlingwindow.To reconfigure the <strong>Lotem</strong> Spectrum half<strong>to</strong>ne proofer:1. From the Output Devices Handling window, select the <strong>Lotem</strong>Spectrum configuration.2. Click Reconfigure. <strong>Brisque</strong> reads the data from the device andconfirms the connection. It displays a confirmation dialog for a fewseconds, if the device has been re-connected. Otherwise, a failuremessage is displayed.Important: In case of failure check the physical connection <strong>to</strong> the device, try<strong>to</strong> reconfigure.
102 Chapter 4 – Configuring and Calibrating the Spectrum Platesetter from the <strong>Brisque</strong> Workstation<strong>Lotem</strong> <strong>800</strong> <strong>II</strong> / <strong>Lotem</strong> <strong>800</strong> <strong>II</strong> <strong>Quantum</strong> with Spectrum OperationsViewAllows you <strong>to</strong> view the device parameters, set in the PC Controllerdatabase.To view the selected <strong>Lotem</strong> parameters:1. Click View.The <strong>Lotem</strong> Spectrum parameters window, containing three tabs,appears.2. Click the General tab.The connection parameters appears:
<strong>Lotem</strong> <strong>800</strong> <strong>II</strong> / <strong>Lotem</strong> <strong>800</strong> <strong>II</strong> <strong>Quantum</strong> with Spectrum Operations 1033. Click the Media tab.The media set containing the list of donors s<strong>to</strong>red in the device, thevendor name and maximum image size appears:
104 Chapter 4 – Configuring and Calibrating the Spectrum Platesetter from the <strong>Brisque</strong> Workstation4. Click the Parameters tab. The resolution range of the expose(60-140 dpi) appears:5. Click OK <strong>to</strong> exit.Tone ReproductionIn Proofing cases with the <strong>Lotem</strong> Spectrum, Tone Reproduction curves arecreated <strong>to</strong> compensate dot gain and <strong>to</strong> control image <strong>to</strong>nality.The curves are built according <strong>to</strong> data measured off uncalibrated proof andaccording <strong>to</strong> pre-calculated correction tables supplied by the mediavendor.The <strong>Lotem</strong> Spectrum dialog box on <strong>Brisque</strong> allows you <strong>to</strong> apply a ToneReproduction curve <strong>to</strong> your proof. The Tone Reproduction Curveapplication lets you create, modify and delete Tone Reproduction curvesfrom <strong>Brisque</strong>.
<strong>Lotem</strong> <strong>800</strong> <strong>II</strong> / <strong>Lotem</strong> <strong>800</strong> <strong>II</strong> <strong>Quantum</strong> with Spectrum Operations 105Digital File<strong>Lotem</strong> SpectrumExposed ProofEvaluate Dot GainCorrection Cycle"NO DIFFERENCE"Dot Gain CurveCalibrated"DIFFERENT"Perform Dot GainCompression CurveFigure 9: Tone Reproduction Curve Calibration CycleYou can create a new Tone Reproduction Curve in one of two ways:• Build a new curve.• Modify an existing curve and save it under a new name.In this guide we show you how <strong>to</strong> create a new calibrated ToneReproduction Curve.To create a new Tone Reproduction Curve:1. From the <strong>Brisque</strong> Launch Pad, click the Devices icon.2. From Devices, select Half Tone and then <strong>Lotem</strong> Spectrum.3. Double-click the ToneRep icon. The Tone Reproduction Curve Listdialog box opens.
106 Chapter 4 – Configuring and Calibrating the Spectrum Platesetter from the <strong>Brisque</strong> Workstation4. In the dialog box, click New.The Tone Reproduction Curve dialog box opens.5. Before you can build a cus<strong>to</strong>m Tone Reproduction Curve for a Spotseparation, the name of that separation must appear in the Seps menulist.If you do not wish <strong>to</strong> create a Tone Reproduction Curve for Spotseparations, then advance immediately <strong>to</strong> step 6.• To add a Spot color <strong>to</strong> the list, enter the exact name of the colorseparation in<strong>to</strong> the Seps box, and press ENTER; the color appears inthe Seps menu <strong>to</strong> the left of the box.
<strong>Lotem</strong> <strong>800</strong> <strong>II</strong> / <strong>Lotem</strong> <strong>800</strong> <strong>II</strong> <strong>Quantum</strong> with Spectrum Operations 107• To remove a Spot color from the list, select a spot color from theSeps menu. The name of the selected color appears in the Sepsbox. Click Remove. The color is deleted from the list.• To rename a Spot color in the list, select a Spot color from the list;the name of the selected color appears in the Seps box.In the Seps box, edit the color name, and press ENTER. The spotcolor is renamed.6. Designate whether the Tone Reproduction curve will apply <strong>to</strong> a singleseparation (for example, the Spot Color designated in the previousstep) or <strong>to</strong> all separations.From the Seps menu, select an option:• For all separations, including Spot Colors, select All.• For a specific separation, select its specific color from the menu.• For all Spot Colors that do not appear individually in the menulist, select Others.
108 Chapter 4 – Configuring and Calibrating the Spectrum Platesetter from the <strong>Brisque</strong> Workstation7. The table in the Tone Reproduction Curve dialog box contains threecolumns in<strong>to</strong> which you enter values for creating a ToneReproduction Curve:• File Value—contains standard reference values, taken from a testexposure. It’s recommended <strong>to</strong> use 21 different file values.• Required on Press—contains subjective, user-defined values for thedensity that is required on the proof. These values are either anapproximation of the correction values, made by an experiencedtechnician, supplied by the media vendor.• Measured on Press—contains the density values measured on theproof after the Job has been exposed. The Tone Reproductionapplication au<strong>to</strong>matically compares the measured values againstthe file values and creates a curve that makes the correction for dotgain.8. Values entered in<strong>to</strong> the three columns result in separate curves -Required and Measured. The two curves make up one ToneReproduction Curve file. The exposure that uses the file is affected byboth curves.• To enter a set of co-ordinates in<strong>to</strong> the table, place the cursor inthe box below the relevant table column and enter in a value. Useeither the TAB key or the mouse <strong>to</strong> move between boxes.
<strong>Lotem</strong> <strong>800</strong> <strong>II</strong> / <strong>Lotem</strong> <strong>800</strong> <strong>II</strong> <strong>Quantum</strong> with Spectrum Operations 109Once you enter the co-ordinate values, click the Enter but<strong>to</strong>n; theco-ordinates appear in the table.Note: Percent values are au<strong>to</strong>matically rounded <strong>to</strong> the nearest tenth of apercent. The end-points (0.0 and 100.0) cannot be modified or deleted.9. To display the Dot Gain curve created by the table values, click theExpand icon at the upper right corner of the Tone ReproductionCurve dialog box.• To display the Measured curve or the Required curve, select eitherRequired or Measured, or both <strong>to</strong> view both curves on the graph.MeasuredRequiredDisplays the correction curve that the ToneReproduction application au<strong>to</strong>matically generatesbased on the File Value and the Measured on Pressdata.Displays the user-defined curve based on the FileValues and the Required on Press data.• To view the Dot Gain curve, click the Dot Gain check box.Dot GainDisplays the discrepancy between the Measured onPress and the Required on Press values.
110 Chapter 4 – Configuring and Calibrating the Spectrum Platesetter from the <strong>Brisque</strong> Workstation10. To smooth out the Dot Gain curve, check Spline. Otherwise, checkLinear <strong>to</strong> remove the curve smoothing. By default, the Linear option ischecked.11. You can enter a comment in the Comment box <strong>to</strong> be saved with theTone Reproduction Curve file; this text appears in the commentcolumn of the Tone Reproduction Curve List.12. Click Save As; the Save As dialog box opens.13. Type a name in the Save this TR curve as box and click OK; you return<strong>to</strong> the Tone Reproduction Curve List dialog box, and the new ToneReproduction Curve is listed.14. Click Exit <strong>to</strong> close the Tone Reproduction Curve dialog box.15. You can attach the new Tone Reproduction Curve <strong>to</strong> any <strong>Brisque</strong>template when defining the template <strong>Lotem</strong> Spectrum parameters(see the Proofing a Job from the <strong>Brisque</strong> chapter).For information on modifying and deleting existing Tone Reproduction Curves,refer <strong>to</strong> Tone Reproduction in the <strong>Brisque</strong> 4.0 User Guide.Screen SetSee chapter 2, Screen Sets on page 51.Reset Screen BoardSee Reset Screen Board on page 22.
Proofing a Job on the <strong>Lotem</strong><strong>800</strong> <strong>II</strong> / <strong>Lotem</strong> <strong>800</strong> <strong>II</strong> <strong>Quantum</strong>with Spectrum from the<strong>Brisque</strong> WorkstationOverview ........................................................................................112Defining the <strong>Lotem</strong> Spectrum Parameters .......................................114Media Tab.......................................................................................117Layout Tab ......................................................................................119Slug/Marks Tab ...............................................................................122Screening Tab..................................................................................123ICC Profiles Tab...............................................................................124Separations Tab...............................................................................126Submitting the Job Ticket for Proofing ............................................130Resubmitting Jobs...........................................................................131
112 Chapter 5 – Proofing a Job on the <strong>Lotem</strong> <strong>800</strong> <strong>II</strong> / <strong>Lotem</strong> <strong>800</strong> <strong>II</strong> <strong>Quantum</strong> with Spectrum from the <strong>Brisque</strong>OverviewThis chapter outlines the basic steps of proofing a <strong>Brisque</strong> Job on <strong>Brisque</strong>,starting with the definition of parameters and ending with submitting theJob on<strong>to</strong> the template.Create & Launch<strong>Brisque</strong> Create Template & Launch<strong>Brisque</strong> Template<strong>Lotem</strong>SpectrumParametersBasic <strong>Brisque</strong> workflow for the <strong>Lotem</strong> Spectrum family users:1. Designing a new <strong>Brisque</strong> template, containing the <strong>Lotem</strong> Spectrum.2. Defining the <strong>Lotem</strong> Spectrum parameters. See Defining the <strong>Lotem</strong>Spectrum Parameters on page 114.3. Submitting the Job <strong>to</strong> the <strong>Brisque</strong> template (this au<strong>to</strong>mates directexposure on the <strong>Lotem</strong> Spectrum). See Submitting the Job Ticket forProofing on page 130.
Overview 113The <strong>Lotem</strong> Spectrum family supports the following kinds of <strong>Brisque</strong>jobs:• <strong>Brisque</strong> Imposition JobsThese jobs preserve the relative position of images (that was defined bythe application used <strong>to</strong> design the imposition, such as Preps).In addition, such jobs may be exposed in reader-spread mode,enabling the simulation of the actual layout (that is, as it looks afterbinding).• <strong>Brisque</strong> Single-Page JobsThese jobs can be exposed using Single mode (one Job per receiver) orAu<strong>to</strong>-Arrange mode (in this mode, you can drag-and-drop severaljobs on<strong>to</strong> one template, and use the same media).• <strong>Brisque</strong> Multi-Page JobsThese jobs are exposed using Au<strong>to</strong>-Arrange mode (whichau<strong>to</strong>matically organizes the pages on the receiver).
114 Chapter 5 – Proofing a Job on the <strong>Lotem</strong> <strong>800</strong> <strong>II</strong> / <strong>Lotem</strong> <strong>800</strong> <strong>II</strong> <strong>Quantum</strong> with Spectrum from the <strong>Brisque</strong>Defining the <strong>Lotem</strong> Spectrum ParametersLaunchLaunch<strong>Brisque</strong><strong>Brisque</strong>JobJob<strong>to</strong><strong>to</strong><strong>Brisque</strong><strong>Brisque</strong>TemTemplateplateDefineDefine<strong>Lotem</strong><strong>Lotem</strong>SpectrumSpectrumParametersParametersThe <strong>Lotem</strong> Spectrum parameters define exactly how a Job is proofed onyour platesetter (for example, they define the orientation of the Layout, theimage offset, and the way separations are handled).Among other parameters, you define the Group Set and Screen Set, and, ifyou wish, you may designate a Calibration Excurve and a ToneReproduction Curve <strong>to</strong> be applied <strong>to</strong> the proof.SubmitSubmitJobJobTicketTicketTo modify the <strong>Lotem</strong> Spectrum parameters on the fly:1. From within the Job Ticket Edi<strong>to</strong>r, double-click (the <strong>Lotem</strong>Spectrum icon).The <strong>Lotem</strong> Spectrum window appears.The <strong>Lotem</strong> Spectrum window is composed of five (6) tabs (namely,Media, Layout, Slug/marks, Screening, ICC Profiles and Separations).
Defining the <strong>Lotem</strong> Spectrum Parameters 1152. If you want <strong>to</strong> set parameters for the entire Job, proceed <strong>to</strong>step #3.Otherwise, use the Job Inven<strong>to</strong>ry <strong>to</strong> cus<strong>to</strong>mize the proofingparameters for one of the following:• Α selected Page in a Job document (for example, when exposing amulti-page Job in which one or several Pages requires a differentparameter).• A selected Layout in an Imposition Job (for example, whenexposing a Job with several Layouts and one these requires adifferent parameter).Note: Once you select the page/layout level, only the Screening tab is available.• Click<strong>to</strong> access the Job Inven<strong>to</strong>ry window.For further details, see the <strong>Brisque</strong> 4.0 User Guide.3. To preview the effect of the parameters on the Layout, click .The Preview section opens in the lower left part of the <strong>Lotem</strong> Spectrumwindow.
116 Chapter 5 – Proofing a Job on the <strong>Lotem</strong> <strong>800</strong> <strong>II</strong> / <strong>Lotem</strong> <strong>800</strong> <strong>II</strong> <strong>Quantum</strong> with Spectrum from the <strong>Brisque</strong>The Preview box shows the character R as it appears on the resultingproof.Note: Only the following parameters are represented in the Preview box:Layout Mode, Exposure, Reading, and Orientation.4. When you have defined all the required parameters on the relevanttabs, click OK <strong>to</strong> return <strong>to</strong> the Job Ticket Edi<strong>to</strong>r.
Defining the <strong>Lotem</strong> Spectrum Parameters 117Media TabUse the Media tab <strong>to</strong> select the <strong>Lotem</strong> Spectrum device and the usedproofing media.1. In Select Device, select your <strong>Lotem</strong> Spectrum from the drop-down list.2. In Select Media, select the media group you want <strong>to</strong> expose from thedrop-down list.
118 Chapter 5 – Proofing a Job on the <strong>Lotem</strong> <strong>800</strong> <strong>II</strong> / <strong>Lotem</strong> <strong>800</strong> <strong>II</strong> <strong>Quantum</strong> with Spectrum from the <strong>Brisque</strong>3. The components of the currently selected Donor Set are listed underDonor Set.The dimensions of the receiver of the currently selected Donor Set arelisted in Media Size.In Select Media, select the Donor Set with which you want <strong>to</strong> proof.The Donor Set and Media Size parameters update accordingly.
Defining the <strong>Lotem</strong> Spectrum Parameters 119Layout TabUse the Layout tab <strong>to</strong> set the proofing mode, and the alignment, offset,scale, and orientation of the proofed Job.1. In Alignment, select Top-Left or Top-Center <strong>to</strong> specify the startingpoint of exposure (see the illustration later).
120 Chapter 5 – Proofing a Job on the <strong>Lotem</strong> <strong>800</strong> <strong>II</strong> / <strong>Lotem</strong> <strong>800</strong> <strong>II</strong> <strong>Quantum</strong> with Spectrum from the <strong>Brisque</strong>(0,0) Top Left(0,0) Top CenterAroundthe DrumDrumReceiverAlong theDrumNote: The selected value is used as the [0,0] reference offset points on thereceiver relative <strong>to</strong> drum.2. In Offset, enter the value(s) by which <strong>to</strong> shift the Layout on theproofing media from the reference point (that is, Top-Left or Top-Center as defined in Alignment). Exposure will start at this point.3. In Fitting, select the relevant mode from the drop-down list.• Use Tiling for a Job that is larger than the receiver so the proof istiled over several receivers (in such a way that, in the final proof,they can be re-attached).• Use Clipping for a Job that is larger than the receiver so the proof iscropped <strong>to</strong> fit the receiver (in this mode, a part of the page is notexposed).4. In Orientation, select the rotation angle of the exposed image on theproofing media.• Clickorientation.for an Imposition Job or for a Job in landscape
Defining the <strong>Lotem</strong> Spectrum Parameters 121• Click for a Job in portrait orientation.The Preview box shows the current orientation (for example, 90).5. In Layout Mode, select from the but<strong>to</strong>ns mode that is suitable <strong>to</strong> yourJob.• Select Au<strong>to</strong> if your Job includes several pages or if you wish <strong>to</strong>expose several Jobs on the same template (and proof media). Thismode is called Au<strong>to</strong> Arrange.• Select Single if your Job includes one page only (for example, aposter) and you want no other jobs <strong>to</strong> appear on the same proof.• Select External for Imposition Jobs.
122 Chapter 5 – Proofing a Job on the <strong>Lotem</strong> <strong>800</strong> <strong>II</strong> / <strong>Lotem</strong> <strong>800</strong> <strong>II</strong> <strong>Quantum</strong> with Spectrum from the <strong>Brisque</strong>Slug/Marks TabUse the Slug/Marks tab <strong>to</strong> select the parameters for your proof.Note: When choosing Single or Au<strong>to</strong> arrange, then you must add Page Marksfrom the Page Marks Set drop-down list.
Defining the <strong>Lotem</strong> Spectrum Parameters 123Screening TabUse the Screening tab <strong>to</strong> select the Screen Set, Excurve, and ToneReproduction curve.1. In Screen Set, click Screen Set List, select the suitable Screen Set, andclick Select.If desired, click View <strong>to</strong> view the parameters of the currently selectedScreen Set.For a detailed description of <strong>Brisque</strong> Screen Sets, see the Screen Sets chapter inthe <strong>Brisque</strong> 4.0 User Guide.The Type and LW Res. boxes update <strong>to</strong> indicate the values defined bythe currently selected Screen Set.
124 Chapter 5 – Proofing a Job on the <strong>Lotem</strong> <strong>800</strong> <strong>II</strong> / <strong>Lotem</strong> <strong>800</strong> <strong>II</strong> <strong>Quantum</strong> with Spectrum from the <strong>Brisque</strong>2. In Excurve, select one of the following from the drop-down list:• To correct for density and dot percentage variations, select anExcurve calibration file.• To au<strong>to</strong>matically use the first file in the Excurve list, selectAu<strong>to</strong>Select.• In order not <strong>to</strong> use an Excurve, select None.For further information, see Excurve Calibration in the Platesetter Calibrationfrom the <strong>Brisque</strong> chapter in the <strong>Brisque</strong> 4.0 User Guide.3. In Tone Rep., select a Tone Reproduction calibration curve from thedrop-down.For further information, see Tone Reproduction in the Platesetter Calibrationfrom the <strong>Brisque</strong> chapter in the <strong>Brisque</strong> 4.0 User Guide.ICC Profiles Tab<strong>Brisque</strong> applications incorporate Creo color technologies <strong>to</strong> providecontrol over print and color quality for a wide range of output devices.This technology enables flexibility <strong>to</strong> achieve a color match <strong>to</strong> a variety ofoutput standards, <strong>to</strong> meet the wide spectrum of color spaces, typical of thegraphic arts market requirements.<strong>Brisque</strong> proofing technology makes use of ICC device and DeviceLinkprofiles <strong>to</strong> output the <strong>Brisque</strong> job in a desired color space, and <strong>to</strong> simulatethe final target. A flexible ‘on the fly’ conversion occurs during the proof,saving the original job in a fixed color space.
Defining the <strong>Lotem</strong> Spectrum Parameters 125To use ICC profiles:1. From the <strong>Lotem</strong> Spectrum dialog box, select the ICC Profile tag.2. Select the ICC Profiles check box.3. Select either the Device Link Profile option but<strong>to</strong>n or the OutputProfiles option but<strong>to</strong>n.If you select the Device Link Profile option but<strong>to</strong>n, select a Device LinkProfile from the list and click OK. If you select the Output Profilesoption but<strong>to</strong>n, go on <strong>to</strong> the next step.4. In the Device ICC Profile box, select the ICC profile for your proofingdevice from the list.
126 Chapter 5 – Proofing a Job on the <strong>Lotem</strong> <strong>800</strong> <strong>II</strong> / <strong>Lotem</strong> <strong>800</strong> <strong>II</strong> <strong>Quantum</strong> with Spectrum from the <strong>Brisque</strong>Separations TabUse the Separations tab <strong>to</strong> select/deselect separations <strong>to</strong> be exposed, definespot color handling and screen angle screening parameters betweenseparations.To deselect/select separations <strong>to</strong> be exposed:‣ In the Separation column, do one of the following:• Clear the box next <strong>to</strong> each separation that should not be exposed.
Defining the <strong>Lotem</strong> Spectrum Parameters 127• Check the box next <strong>to</strong> each separation you want <strong>to</strong> be exposed.To handle spot colors:1. Select the row of the special color (for example, PANTONE 8081 CV).The color box on the bot<strong>to</strong>m left corner shows the selected color.2. Click the but<strong>to</strong>n located below the Spot Handling column.Select one of the following:• Select Process <strong>to</strong> distribute the special color <strong>to</strong> its CMYK values; inthis way, the relevant values will be exposed on each correspondingdonor.• The Spot Handling column of the selected special color indicatesProcess.• Select the corresponding special donor on which you wish <strong>to</strong>expose the special color (for example, SpotRed).
128 Chapter 5 – Proofing a Job on the <strong>Lotem</strong> <strong>800</strong> <strong>II</strong> / <strong>Lotem</strong> <strong>800</strong> <strong>II</strong> <strong>Quantum</strong> with Spectrum from the <strong>Brisque</strong>The Spot Handling column of the selected special color indicatesthe selected special donor (in this example, SpotRed).• If a special donor does not exist, select a Cyan, Magenta, Yellow,or Black donor on which you wish <strong>to</strong> expose the special color; inthis way, all the values will be exposed the selected donor.The Spot Handling column of the selected special color indicatesthe selected donor.To swap Screen Angle parameters between separations:1. Select the row of the special color <strong>to</strong> be swapped (for example,PANTONE 8081 CV).The color box on the bot<strong>to</strong>m left corner shows the selected color.2. Click the but<strong>to</strong>n located below the Screen Angle column.3. Select the separation with which you wish <strong>to</strong> swap the separation youselected (for example, Magenta).The selected separation (in this example, Magenta) is indicated in theScreen Angle column of the swapped separation.The separation <strong>to</strong> be swapped (in this example, PANTONE 8081 CV) isindicated in the Screen Angle column of the swapping separation.Color CombinerThe Color Combiner allows you <strong>to</strong> simulate spot colors including traps,knockouts, and overprints, in a proof using only the standard four-processcolorants: cyan, magenta, yellow, and black. Color Combiner worksequally well on all types of <strong>Brisque</strong> jobs including composite or separated.
Defining the <strong>Lotem</strong> Spectrum Parameters 129The Color Combiner allows you <strong>to</strong> simulate the hue and half<strong>to</strong>ne dotstructure of the spot colors. This allows you <strong>to</strong> predict moiré in duo<strong>to</strong>nes,for example, as well as gives a truer picture of what your final printed piecewill look like, without using any more donor material than for a regularfour-color job. No additional steps are required in the job <strong>to</strong> use the ColorCombiner, other than selecting a checkbox on the separation tab of the jobticket.
130 Chapter 5 – Proofing a Job on the <strong>Lotem</strong> <strong>800</strong> <strong>II</strong> / <strong>Lotem</strong> <strong>800</strong> <strong>II</strong> <strong>Quantum</strong> with Spectrum from the <strong>Brisque</strong>Submitting the Job Ticket for ProofingLaunchLaunch<strong>Brisque</strong><strong>Brisque</strong>JobJob<strong>to</strong><strong>to</strong><strong>Brisque</strong><strong>Brisque</strong>TemTemplateplateDefineDefine<strong>Lotem</strong><strong>Lotem</strong>SpectrumSpectrumParametersParametersYou have completed defining the <strong>Lotem</strong> <strong>800</strong> <strong>II</strong> / <strong>Lotem</strong> <strong>800</strong> <strong>II</strong> <strong>Quantum</strong>with Spectrum parameters on the fly. In the next step you submit the JobTicket with the modified parameters <strong>to</strong> <strong>Brisque</strong>'s Queue Manager.To submit the Job Ticket on<strong>to</strong> <strong>Brisque</strong>:1. In the Job Ticket Edi<strong>to</strong>r, click Submit; the Job Ticket is sent forprocessing.SubmitSubmitJobJobTicketTicketNote: Follow the loading pro<strong>to</strong>col and screen prompt on <strong>Brisque</strong> according<strong>to</strong> your <strong>Lotem</strong> <strong>800</strong> <strong>II</strong> / <strong>Lotem</strong> <strong>800</strong> <strong>II</strong> <strong>Quantum</strong> with Spectrum model.2. Double-click the Queue icon on the <strong>Brisque</strong> Launch Pad <strong>to</strong> launch thelocal Queue Manager; the Queue Manager window appears, allowingyou <strong>to</strong> view the progress of the Proof operation.Note: For detailed instructions on using the <strong>Brisque</strong> Queue Manager, see theQueue Manager chapter in the <strong>Brisque</strong> 4.0 User Guide.3. The Queue Manager displays the Jobs currently being processed withthe following information:Now RunningCurrentStart TimeNextThe Jobs currently being processed.The current <strong>Brisque</strong> operation being performedon each Job.The start processing time and date of each Job.The next operation the Job will undergo (if thereis one).
Submitting the Job Ticket for Proofing 1314. To expand the Queue Manager window, click the Expand icon in theupper right corner of the Queue Manager or press the SPACEBAR.The expanded Queue Manager displays the following:• Jobs waiting <strong>to</strong> be processed• Jobs placed on-hold• Failed Jobs• Completed JobResubmitting JobsThe Resubmit option can be used in the following cases:• In the middle of the job if loading of the donor failed.• In the middle of the job if unloading of the donor failed.The Resubmit option cannot be used in the following cases:• If the receiver fell off the drum.• If the expose was s<strong>to</strong>pped in the middle of a separation.
132 Chapter 5 – Proofing a Job on the <strong>Lotem</strong> <strong>800</strong> <strong>II</strong> / <strong>Lotem</strong> <strong>800</strong> <strong>II</strong> <strong>Quantum</strong> with Spectrum from the <strong>Brisque</strong>To resubmit a job from <strong>Brisque</strong>:1. Do NOT release the queue - release it only at the end after you haveclicked the Resubmit but<strong>to</strong>n on the Job Ticket Edi<strong>to</strong>r. Before clickingthe Resubmit but<strong>to</strong>n, reset the device as described in the <strong>Lotem</strong> <strong>800</strong> <strong>II</strong><strong>Family</strong> with Spectrum User Guide, 399Z3R873. When done, continuewith step 2.2. Double-click the failed job in the Queue Manager. The Job TicketEdi<strong>to</strong>r dialog box appears.3. Double-click the <strong>Lotem</strong> Spectrum icon. The <strong>Lotem</strong> Spectrum windowappears.4. In the Unload Policy section, clear the Load Receiver check box.5. Make sure the donor you want <strong>to</strong> continue expose with is selected(checked) and clear the donors that were already exposed.Note: Do not <strong>to</strong>uch or change anything in the Separations tab.6. Click OK.7. In the Job Ticket Edi<strong>to</strong>r dialog box, click Resubmit.8. Release the queue.
IndexAaccessing Output Devices Handling,12BBasic parametersdefining exposure resolution, 56defining image resolution, 56<strong>Brisque</strong>, 2basic operations, 68console login, 3Job Tickets.Login, 3Logout, 4Plate Expose. See Plate ExposeQuick Re-expose. See Quick Reexposesample workflow, 68sample workflows, 69shutdown procedure, 5S<strong>to</strong>rage Manager. See S<strong>to</strong>rageManagerS<strong>to</strong>re. See S<strong>to</strong>re<strong>Brisque</strong> template, 74creating, 74launching job, 77<strong>Brisque</strong> <strong>to</strong> <strong>Lotem</strong> <strong>II</strong>/<strong>Quantum</strong>workflow, 9CCalibration, 110excurve, 81<strong>to</strong>ne reproduction curve, 81, 105–110componentsworkflow, 2configuringspectrum, 98Continuous screening, 65conventions used in the manual, xiDDot gain, 42, 45, 108Dot shape in screening, 59EExcurve au<strong>to</strong> select, 38defining parametersangle set, 40dot shape, 40media, 40negative, 39positive, 39Excurve calibration, 27applying one, 81au<strong>to</strong>matic verification, 37au<strong>to</strong>select, 39building the excurvetable values, 34creating excurve from scratch, 31creating new based on old, 33editing additional parameters, 33editing table values, 34modifying, 37new, 31optional parameters, 41performing test exposure, 29smoothness, 36template, 38verificationau<strong>to</strong>matic, 37verifying, 36viewing graph, 34viewing the curvecalculated, 35measured, 35Expose. See Plate Expose, 78Exposing plates. See Plate Expose, 78,114FFlat, 71Front and Back Preview, 71Gghostingdecreasing, 73increasing, 73signature view, 73Gravure press, 51Hhalf<strong>to</strong>ne proofer, 98<strong>II</strong>mposition Job, 68, 71JJob handling. See also S<strong>to</strong>reJob Tickets, submitting, 88– 89LLayout Assembly, 68aligning elements, 71– 73Front & Back Previewsignature, 71<strong>Lotem</strong> 400 <strong>Quantum</strong>plate range, 6what is, 6<strong>Lotem</strong> <strong>800</strong> <strong>II</strong>plate range, 6what is, 6<strong>Lotem</strong> <strong>800</strong> <strong>II</strong> <strong>Quantum</strong>what is, 7<strong>Lotem</strong> <strong>800</strong> <strong>II</strong> with Spectrumwhat is, 8<strong>Lotem</strong> 850 <strong>Quantum</strong>plate range, 6<strong>Lotem</strong> platesetterscalibration, 110exposing <strong>to</strong> plate. See Plate Expose<strong>to</strong>ne reproduction curve, 105–110<strong>Lotem</strong> <strong>Quantum</strong>basic <strong>Brisque</strong> operations, 68<strong>Lotem</strong> <strong>Quantum</strong> platesetterchecking if configured, 14configuring new, 14deleting configuration, 19modifying parameters, 17
134 <strong>Brisque</strong> <strong>to</strong> <strong>Lotem</strong> <strong>800</strong> <strong>II</strong> / <strong>Lotem</strong> <strong>Quantum</strong> <strong>Family</strong> Connectivity User Guideoperations, 19view, 20reconfiguring, 19LW resolution, 80, 123MMarginsslugs, 81media tabspectrum, 117Nnote symbol, xiiiOOnline mode, 80Operations, 19–??, 65Output Devices Handling windowaccessing, 12devices, 13operations, 14PPackaging Job, 112Plate Expose, 78– 83, 114advanced parameters, 82applying a Tone reproductioncurve, 81applying an Excurve, 81au<strong>to</strong> select, 81exposure paramater, 82image offset, 79in template, 75layout inven<strong>to</strong>ry, 83load/unload plate, 82LW resolution, 80, 123modifying, 78no. of copies, 82orientation, 82parameter colors, 80Plate ID. See Quick Re-exposeplate policy, 82Plate Sets, 80, 118Quick Re-expose. See Quick Reexposereading, 82R-icon, 84scale, 120screen sets, 80, 123select pages/layouts, 83separation handling, 83slugs, 81user label, 81Plate ID, 80, 92Plate markss<strong>to</strong>re. See S<strong>to</strong>rePlate remake. See Quick Re-exposePlate Sets, 80, 118Platesetter calibrationexcurve au<strong>to</strong> selectdefining parameters, 39excurve calibrationcalibrated exposure, 36creating the excurve, 31deleting an excurve, 38modifying the excurve, 37periodic test, 37periodic verification, 37selection but<strong>to</strong>n, 29test exposure, 29uncalibrated exposure, 29verification, 36viewing the curve, 35Preps application, 71Press Formatcreating new, 24defingin plate thickness, 25defining margins, 25defining plate size, 24defining punch system, 25deleting, 27deleting a Press Format, 27modifying existing, 26Preview application, 71Prinergy <strong>to</strong> <strong>Lotem</strong> workflow, 2components, 2Proofingreader spreadleft bound, 121publication type, 121Punch systemsSee also Plate ExposeQQueue Managercurrent, 130next, 88, 130now running, 88, 130start time, 88, 130Viewing job lists, 88Quick Re-expose, 75, 90See also S<strong>to</strong>re and S<strong>to</strong>rage Managerchanging parameters before, 94expose, 94icon, 94On Press Plates window, 92Plate ID, 80, 92slug, 81plate remake procedure, 91– 94required conditions, 90thumbnail preview, 92Rreference symbol, xiiiReset screen board, 23Resubmit, 131Ssample workflows<strong>Brisque</strong>, 69Screen Frequency, 58Screen sets, 80, 81, 123See also Plate Exposeadding comments, 57adjusting spinner speed, 65advanced parameters, 63angle, 58angle set, 58applying one, 80, 123au<strong>to</strong>matic definitions, 59basic parameters, 63basic paremeters, 56continuous screening, 65creating, 52creating new based on old, 53creating new from scratch, 54defining additional separations,59deleting, 55displaying parameters, 63
Index 135dot shape, 59, 64frequency, 58modifying, 55naming conventions, 52opening list box, 52resolution, 56screening angles, 58separation handling, 57, 59separations, 59spinner speed, 65types, 51Separation handling, 83See also Plate ExposeShow Info. See S<strong>to</strong>rage ManagerSignature, 71signature elementsaligning, 71signature viewactivating ghosting, 73background, 73changing, 72foreground, 73masking, 73switching front and back, 72Spectrumbasic <strong>Brisque</strong> workflow, 112<strong>Brisque</strong> jobs, 113color combine, 126configuring new, 98deleting configuration, 101icc profiles, 125job ticket, 130layout tab, 119media tab, 117modifying parameters, 100, 114operations, 102screening, 122separations tab, 126slug/marks, 122Step & repeat, 65S<strong>to</strong>rage database. See S<strong>to</strong>rage ManagerS<strong>to</strong>rage Manager, 68application window, 91changing s<strong>to</strong>rage location modes,95changing s<strong>to</strong>rage modes, 95On Press Plates window, 92opening job trees, 92plate remake. See Quick Re-exposeQuick Re-expose. See Quick Reexposeselecting separations, 92show info, 91s<strong>to</strong>rage database, 90s<strong>to</strong>rage modes, 91, 95changing modes, 95s<strong>to</strong>re information, 91update from s<strong>to</strong>re, 87S<strong>to</strong>re, 68s<strong>to</strong>rage modes. See also S<strong>to</strong>rageManager and Quick Re-exposechanging s<strong>to</strong>rage modes. SeeS<strong>to</strong>rage Managerdefining parameters, 75, 85– 87in template, 75job handling, 86attach more files <strong>to</strong> s<strong>to</strong>re, 87attachments, 87, 89au<strong>to</strong>matic s<strong>to</strong>re of marks, 87in run time, 87move job, 87now, 87progress window, 89s<strong>to</strong>rage database. See S<strong>to</strong>rageManagers<strong>to</strong>rage location, 75, 86destination, 75path, 75volume, 75s<strong>to</strong>rage mode, 86, 91long term, 85on press, 85update s<strong>to</strong>rage manager, 87S<strong>to</strong>re information, 91symbols used in the manual, xiiiTTemplates, 68creating, 74launching <strong>to</strong>, 77terminology used in the manual, xiTest exposuremaking, 29Tone reproduction, 42, 104– 110add comment <strong>to</strong> curve, 45applying one, 81calibration cycle, 105creating a curve, 42, 105– 110adding a comment, 110entering table values, 108curve values, 45deleting a curve, 47file value, 45, 108gravure press, 51measured on press, 45, 108modifying a curve, 110modifying curve, 46new, 43, 106required on press, 45, 108save, 45, 110save as, 45, 110separations, 106Seps but<strong>to</strong>n, 106smoothness, 49spot colors, 106table, 108file value, 108measured on press, 108required on press, 108table file value, 45table measured on press, 45table required on press, 45viewing the curve, 48, 109dot gain, 109linear, 110measured, 49, 109required, 49, 109spline, 110TSP boards, 16UUser comments, 57Vverifying Excurve graph, 36viewing Excurve graph, 35Wworkflow<strong>Brisque</strong> <strong>to</strong> <strong>Lotem</strong> <strong>Quantum</strong>, 9<strong>Brisque</strong> <strong>to</strong> <strong>Lotem</strong> Spectrum, 9workflow components, 2