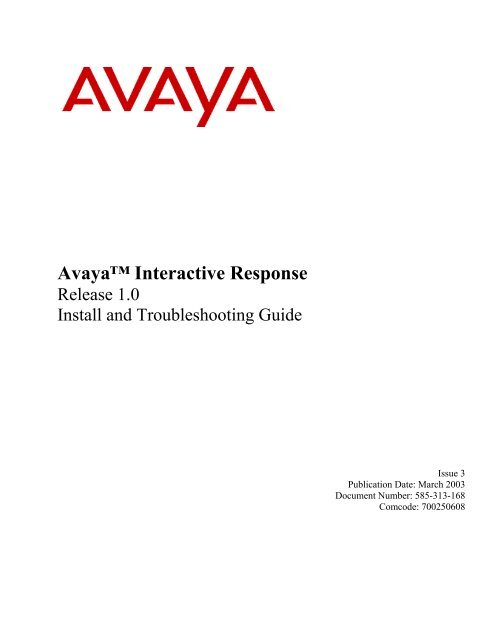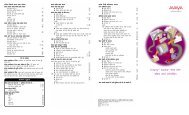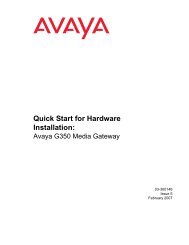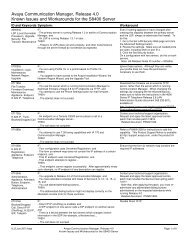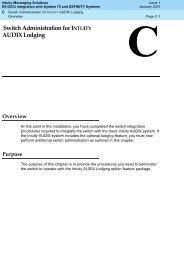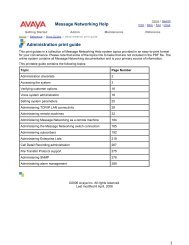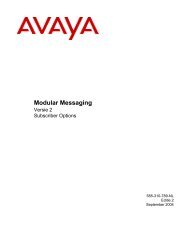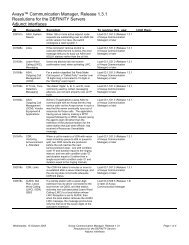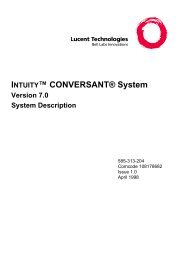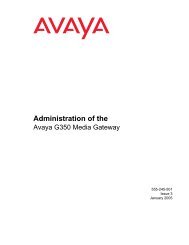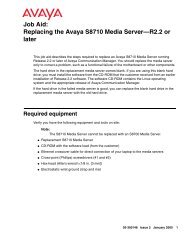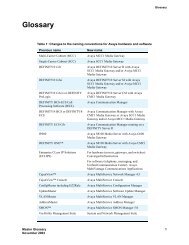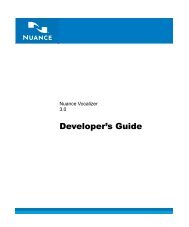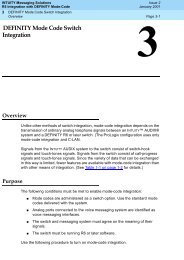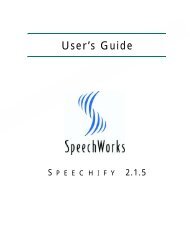Avaya IR Install and Troubleshooting Guide - Avaya Support
Avaya IR Install and Troubleshooting Guide - Avaya Support
Avaya IR Install and Troubleshooting Guide - Avaya Support
Create successful ePaper yourself
Turn your PDF publications into a flip-book with our unique Google optimized e-Paper software.
<strong>Avaya</strong> Interactive ResponseRelease 1.0<strong>Install</strong> <strong>and</strong> <strong>Troubleshooting</strong> <strong>Guide</strong>Issue 3Publication Date: March 2003Document Number: 585-313-168Comcode: 700250608
© 2003, <strong>Avaya</strong> Inc.All Rights ReservedNoticeEvery effort was made to ensure that the information in this document wascomplete <strong>and</strong> accurate at the time of printing. However, information issubject to change.Preventing Toll Fraud“Toll fraud” is the unauthorized use of your telecommunications system byan unauthorized party (for example, a person who is not a corporateemployee, agent, subcontractor, or working on your company's behalf). Beaware that there may be a risk of toll fraud associated with your system <strong>and</strong>that, if toll fraud occurs, it can result in substantial additional charges foryour telecommunications services.<strong>Avaya</strong> Fraud InterventionIf you suspect that you are being victimized by toll fraud <strong>and</strong> you needtechnical assistance or support, call Technical Service Center Toll FraudIntervention Hotline at +1 800 643 2353 for the United States <strong>and</strong> Canada.For additional support telephone numbers, see the <strong>Avaya</strong> Web site:http://www.avaya.comSelect <strong>Support</strong>, then select Escalation Lists. This Web site includestelephone numbers for escalation within the United States. For escalationtelephone numbers outside the United States, select InternationalServices Contacts.Providing Telecommunications SecurityTelecommunications security (of voice, data, <strong>and</strong>/or video communications)is the prevention of any type of intrusion to (that is, either unauthorized ormalicious access to or use of) your company's telecommunicationsequipment by some party.Your company's “telecommunications equipment” includes both this <strong>Avaya</strong>product <strong>and</strong> any other voice/data/video equipment that could be accessedvia this <strong>Avaya</strong> product (that is, “networked equipment”).An “outside party” is anyone who is not a corporate employee, agent,subcontractor, or working on your company's behalf. Whereas, a “maliciousparty” is anyone (including someone who may be otherwise authorized)who accesses your telecommunications equipment with either malicious ormischievous intent.Such intrusions may be either to/through synchronous (time-multiplexed<strong>and</strong>/or circuit-based) or asynchronous (character-, message-, or packetbased)equipment or interfaces for reasons of:• Utilization (of capabilities special to the accessed equipment)• Theft (such as, of intellectual property, financial assets, or toll-facilityaccess)• Eavesdropping (privacy invasions to humans)• Mischief (troubling, but apparently innocuous, tampering)• Harm (such as harmful tampering, data loss or alteration, regardless ofmotive or intent)Be aware that there may be a risk of unauthorized intrusions associatedwith your system <strong>and</strong>/or its networked equipment. Also realize that, if suchan intrusion should occur, it could result in a variety of losses to yourcompany (including but not limited to, human/data privacy, intellectualproperty, material assets, financial resources, labor costs, <strong>and</strong>/or legalcosts).Your Responsibility for Your Company's Telecommunications SecurityThe final responsibility for securing both this system <strong>and</strong> its networkedequipment rests with you - an <strong>Avaya</strong> customer's system administrator, yourtelecommunications peers, <strong>and</strong> your managers. Base the fulfillment of yourresponsibility on acquired knowledge <strong>and</strong> resources from a variety ofsources including but not limited to:• <strong>Install</strong>ation documents• System administration documents• Security documents• Hardware-/software-based security tools• Shared information between you <strong>and</strong> your peers• Telecommunications security expertsTo prevent intrusions to your telecommunications equipment, you <strong>and</strong> yourpeers should carefully program <strong>and</strong> configure:• your <strong>Avaya</strong>-provided telecommunications systems <strong>and</strong> their interfaces• your <strong>Avaya</strong>-provided software applications, as well as their underlyinghardware/software platforms <strong>and</strong> interfaces• any other equipment networked to your <strong>Avaya</strong> products.Federal Communications Commission StatementsPart 15: Class A StatementNote: This equipment has been tested <strong>and</strong> found to comply with the limitsfor a Class A digital device, pursuant to Part 15 of the FCC Rules. Theselimits are designed to provide reasonable protection against harmfulinterference when the equipment is operated in a commercial environment.This equipment generates, uses, <strong>and</strong> can radiate radio frequency energy<strong>and</strong>, if not installed <strong>and</strong> used in accordance with the instruction manual,may cause harmful interference to radio communications. Operation of thisequipment in a residential area is likely to cause harmful interference, inwhich case the user will be required to correct the interference at his ownexpense.Part 68: Answer-Supervision Signaling. Allowing this equipment to beoperated in a manner that does not provide proper answer-supervisionsignaling is in violation of Part 68 rules. This equipment returns answersupervisionsignals to the public switched network when:• answered by the called station,• answered by the attendant, or• routed to a recorded announcement that can be administered by the CPEuser.This equipment returns answer-supervision signals on all direct inwarddialed (DID) calls forwarded back to the public switched telephone network.Permissible exceptions are:• A call is unanswered.• A busy tone is received.• A reorder tone is received.Canadian Department of Communications (DOC) InterferenceInformationThis Class A digital apparatus complies with Canadian ICES-003.Cet appareil numérique de la classe A est conforme à la norme NMB-003du Canada.European Union Declarations of Conformity<strong>Avaya</strong> Inc. declares that the switch equipment specified in this documentbearing the “CE” (Conformité Europeénne) mark conforms to the EuropeanUnion Radio <strong>and</strong> Telecommunications Terminal Equipment Directive(1999/5/EC), including the Electromagnetic Compatibility Directive(89/336/EEC) <strong>and</strong> Low Voltage Directive (73/23/EEC). This equipment hasbeen certified to meet CTR3 Basic Rate Interface (BRI) <strong>and</strong> CTR4 PrimaryRate Interface (PRI) <strong>and</strong> subsets thereof in CTR12 <strong>and</strong> CTR13, asapplicable.Copies of these Declarations of Conformity (DoCs) signed by the VicePresident of R&D, <strong>Avaya</strong> Inc., can be obtained by contacting your localsales representative <strong>and</strong> are available on the following Web site:http://support.avaya.comTrademarks<strong>Avaya</strong>, CONVERSANT, <strong>and</strong> Intuity are registered trademarks of <strong>Avaya</strong>, Inc.Adobe <strong>and</strong> Adobe Acrobat are trademarks or registered trademarks ofAdobe Systems, Inc. in the United States <strong>and</strong> in other countries.U.S. Robotics <strong>and</strong> Sportster are registered trademarks of 3ComCorporation or its subsidiaries.Alliance Generation is a registered trademark <strong>and</strong> NMS Communications,Natural MicroSystems, AG, Natural Access, NaturalFax are trademarks orservice marks of NMS Communications Corporation or its subsidiaries.Informix, DB2 are registered trademarks of IBM Corporation.Microsoft, Windows, <strong>and</strong> Windows NT are either registered trademarks ortrademarks of Microsoft Corporation in the United States <strong>and</strong>/or othercountries.Nuance <strong>and</strong> Nuance Vocalizer are trademarks of of NuanceCommunications, Inc.Oracle is a registered trademark, <strong>and</strong> Oracle8i, <strong>and</strong> Oracle9i aretrademarks or registered trademarks of Oracle CorporationSybase is a trademark of Sybase, Inc.Speechify, OpenSpeech Server, OpenSpeech Recognizer, <strong>and</strong> OpenVXIare registered trademarks of SpeechWorks International, Inc.Sun, Sun Microsystems, docs.sun.com, Java, Solaris, Sun Blade aretrademarks or registered trademarks of Sun Microsystems, Inc. in theUnited States <strong>and</strong> in other countries.2 <strong>Avaya</strong> <strong>IR</strong> R1 <strong>Install</strong> <strong>and</strong> <strong>Troubleshooting</strong> <strong>Guide</strong>
Technical <strong>Support</strong>To report problems or to request assistance setting up <strong>and</strong> using yoursystem, contact the <strong>Avaya</strong> Technical Services Organization (TSO). Thetelephone number for support in the United States is 1-800-242-2121.For additional support telephone numbers:• Visit the <strong>Avaya</strong> <strong>Support</strong> Centre Web site.• Select Escalation Lists. This Web site includes telephone numbers forescalation within the United States. For escalation telephone numbersoutside the United States, click International Services Contacts.Warranty<strong>Avaya</strong> Inc. provides a limited warranty on this product. Refer to your salesagreement to establish the terms of the limited warranty. In addition,<strong>Avaya</strong>’s st<strong>and</strong>ard warranty language as well as information regardingsupport for this product, while under warranty, is available through the<strong>Avaya</strong> <strong>Support</strong> Centre Web site http://support.avaya.com.Ordering Information: <strong>Avaya</strong> Publications CenterVoice: +1 207 866 6701+1 800 457 1764 (Toll-free, U.S. <strong>and</strong> Canada only)Fax: +1 207 626 7269+1 800 457 1764 (Toll-free, U.S. <strong>and</strong> Canada only)Write: Globalware Solutions200 Ward Hill AvenueHaverhill, MA 01835 USAAttention: <strong>Avaya</strong> Account ManagerWeb: http://www.avayadocs.comE-mail: totalware@gwsmail.comAcknowledgmentThis document was written by the CRM Information Development group.Issue 3 March 2003 3
Contents<strong>Install</strong>ation overview 7Hardware installation....................................................................................................9Required documents for hardware installation .......................................................9Hardware requirements............................................................................................10<strong>Install</strong>ing the Sun Blade 150 ....................................................................................11<strong>Install</strong>ing telephony cards .......................................................................................11Connecting the platform ..........................................................................................11<strong>Install</strong>ing the modem................................................................................................12Configuring the modem ...........................................................................................13<strong>Install</strong>ing the system base software..........................................................................15Preinstallation ...........................................................................................................15<strong>Install</strong>ing system software.......................................................................................16Site-specific setup ......................................................................................................23Information required.................................................................................................23Setting up site-specific configuration ....................................................................24<strong>Install</strong>ing packages <strong>and</strong> setting up features ............................................................29<strong>Install</strong>ing individual packages.................................................................................29<strong>Install</strong>ing optional packages....................................................................................30Provisioning feature channels ................................................................................31Setting up user accounts.........................................................................................31Starting the Web Administration interface.............................................................33Setting up features ...................................................................................................34<strong>Install</strong>ing database software....................................................................................34Working with service packs.......................................................................................37Determining the software release ...........................................................................37Verifying the service packs .....................................................................................38Obtaining service packs ..........................................................................................39<strong>Install</strong>ing service packs ...........................................................................................39Backing up the system for the first time...................................................................41Restoring the system from backup...........................................................................43Migration......................................................................................................................45Migration overview ...................................................................................................45Pre-migration phase .................................................................................................47Migration phase ........................................................................................................53Post-migration phase ...............................................................................................56<strong>Troubleshooting</strong> 63<strong>Troubleshooting</strong> overview .........................................................................................65Issue 3 March 2003 5
ContentsRequirements for successful operations ...............................................................65How things go wrong ...............................................................................................66<strong>Troubleshooting</strong> guidelines .......................................................................................69Checking <strong>IR</strong> system information .............................................................................69Reviewing the <strong>IR</strong> system history.............................................................................70Using troubleshooting tools....................................................................................70Identifying possible causes of problems ...............................................................71Investigating operations problems ...........................................................................73Investigating call h<strong>and</strong>ling problems......................................................................73Investigating speech problems ...............................................................................78Investigating system process problems ................................................................81Investigating database problems............................................................................85Tracing a service.......................................................................................................86Checking hardware .....................................................................................................87Checking cable connections ...................................................................................87Testing platform hardware.......................................................................................88Checking NMS card configuration ..........................................................................88Checking card <strong>and</strong> channel states..........................................................................89Restoring cards <strong>and</strong> channels.................................................................................89Performing root cause failure analysis...................................................................95Checking communications ........................................................................................96Checking LAN communications..............................................................................97Tracing LAN activities ............................................................................................100Obtaining release notes 103Index 1056 <strong>Avaya</strong> <strong>IR</strong> R1 <strong>Install</strong> <strong>and</strong> <strong>Troubleshooting</strong> <strong>Guide</strong>
<strong>Install</strong>ation overview<strong>Install</strong>ation of the <strong>Avaya</strong> <strong>IR</strong> system involves the following steps:Hardwareinstallation on page9<strong>Install</strong>ing thesystem basesoftware on page15Site-specific setupon page 23<strong>Install</strong>ing packages<strong>and</strong> setting upfeatures on page29Working withservice packs onpage 37Backing up thesystem for the firsttime on page 41Restoring thesystem on page 43Application <strong>and</strong>data migration onpage 45Explains on-site setup of the hardware components.Explains how to install the system base software from CD media.Explains how to set up an <strong>Avaya</strong> <strong>IR</strong> system that includes bothhardware <strong>and</strong> software components purchased from <strong>Avaya</strong>. Thesesteps are not required if you purchased only <strong>Avaya</strong> <strong>IR</strong> software.Explains the process for installing optional <strong>and</strong> password-protectedsoftware, provisioning feature channels, <strong>and</strong> installing databasesoftware.Explains how to determine the current software release, verify whichservice pack is installed, obtain a service pack, <strong>and</strong> install servicepacks.Explains how to back up the system for the first time.Explains how to restore all the system software, applications, <strong>and</strong> data,if you have a recent full backup of your system.Explains how to bring voice response applications <strong>and</strong> data fromprevious versions of the <strong>Avaya</strong> <strong>IR</strong> system (such as CONVERSANT®Version 8).Issue 3 March 2003 7
Hardware installationIf you purchased an <strong>Avaya</strong> <strong>IR</strong> system that includes hardware <strong>and</strong> software, the hardwarecomponents are usually installed by an <strong>Avaya</strong> service technician or third-party serviceprovider as part of the product maintenance agreement.If you purchased a software-only system, you are responsible for obtaining the hardwarecomponents <strong>and</strong> either installing the hardware platform or arranging for installation by an<strong>Avaya</strong> service technician or third-party service provider. For information about therecommended hardware platform, see Hardware requirements on page 9.The <strong>Avaya</strong> <strong>IR</strong> platform (Sun Blade 150) must be installed on a local area network (LAN) <strong>and</strong>have connectivity to a telephony network with which the system will interact. Telephonyconnectivity can be provided by digital trunks (either T1 or E1) from a telecommunicationsswitch. If the <strong>Avaya</strong> <strong>IR</strong> solution uses Voice over IP (VoIP), the LAN provides the telephonyconnectivity to the switch.Required documents for hardware installationThe following documents are required for installing the hardware. These documents areavailable on the <strong>Avaya</strong> <strong>IR</strong> Documentation CD, the <strong>Avaya</strong> <strong>IR</strong> System Help, <strong>and</strong> from the Sun<strong>and</strong> Natural Microsystems Web sites.DocumentSun Blade 150 Getting StartedSun Blade 150 Service ManualAG4000 <strong>Install</strong>ation <strong>and</strong> Developer's ManualUS Robotics Sportster ManualSystem Administration <strong>Guide</strong>, Volume 3 –Managing <strong>and</strong> monitoring network services forSolaris 8Web sitehttp://www.sun.comhttp://www.sun.comhttp://www.nmscommunications.comhttp://www.usr.com/support/s-mainmenu.asphttp://www.sun.comIssue 3 March 2003 9
<strong>Install</strong>ation overviewHardware requirementsIf you purchased only the <strong>Avaya</strong> <strong>IR</strong> system software, the following hardware is required.Sun Blade 150 platformThe hardware platform for the <strong>Avaya</strong> <strong>IR</strong> system is a Sun Blade 150 with the followingfeatures:• Solaris 8 Update• 650-MHz UltraSPARC-IIi processor• 256-KB Ecache• 512 MB memory• One 40 gigabyte hard drive with ATA66 interface• 1.44-MB diskette drive• CD-ROM drive• Three PCI connectors• ATI Rage XL on-board graphics, 8 Mbyte RAM• One serial port• One parallel port• 10/100 Ethernet network interface card (NIC)• Two IEEE 1394 ports (Firewire)• Four USB ports (two are required for keyboard <strong>and</strong> mouse)• Country Kit with power cord, keyboard, <strong>and</strong> mouseTelephony cardsTelephony cards provide the telephony interface to the system. The telephony card requiredfor the <strong>Avaya</strong> <strong>IR</strong> system is the Natural Microsystems (NMS) AG 4000/1600. The Sun Blade150 platform can have a maximum of two telephony cards.External modemA modem is required for remote maintenance <strong>and</strong> administration functions. Therecommended modem is an external U.S. Robotics Sportster 33.6 kB faxmodem.10 <strong>Avaya</strong> <strong>IR</strong> R1 <strong>Install</strong> <strong>and</strong> <strong>Troubleshooting</strong> <strong>Guide</strong>
Hardware installationModem cableAn RS-232 cable is required to connect the external modem to the serial port of the SunBlade 150.<strong>Install</strong>ing the Sun Blade 150To install the Sun Blade 150 computer:• Select a physical location – must be on a local area network (LAN) <strong>and</strong> have telephonyconnectivity to a switch.• Connect to power• Connect the peripherals (such as monitor, keyboard, <strong>and</strong> mouse)See Sun Blade 150 Getting Started for complete information on how to perform these tasks.<strong>Install</strong>ing telephony cardsIf you purchased an <strong>Avaya</strong> <strong>IR</strong> system that includes hardware <strong>and</strong> software components, thesystem arrives from the factory with the purchased telephony cards pre-installed <strong>and</strong> tested.You should not need to install telephony cards for initial setup of the system.If you purchased a software-only system, see the following documents for information abouthow to install the PCI telephony cards required for the <strong>Avaya</strong> <strong>IR</strong> system:Sun Blade 150 ServiceManualAG4000 <strong>Install</strong>ation <strong>and</strong>Developer's ManualThis document describes the proper procedure for opening the chassis<strong>and</strong> installing cards in the PCI card slots.This document describes specific procedures for installing the AG4000cards in the PCI slots <strong>and</strong> connecting the cards to the telephonenetwork.Connecting the platformAn <strong>Avaya</strong> <strong>IR</strong> platform must be connected to a local area network (LAN). It also must beconnected directly to:• The Public Switched Telephone Network (PSTN)• An <strong>Avaya</strong> MultiVantage system, or• A non-<strong>Avaya</strong> PBX that supports the required digital protocolsIssue 3 March 2003 11
<strong>Install</strong>ation overviewConnecting a <strong>Avaya</strong> <strong>IR</strong> to the LANThe <strong>Avaya</strong> <strong>IR</strong> platform contains a network interface card (NIC) to communicate with the LAN.A Category 5 (UTP-5 "data grade") cable from a LAN switch or hub is connected to thetwisted-pair Ethernet (TPE) connector on the back panel of the Sun Blade 150 platform(location 4 in the diagram below).For information about signals at the TPE connector, see the "Twisted-Pair EthernetConnector" section in the "Signal Descriptions" chapter of the Sun Blade 150 ServiceManual.The Sun Blade 150 is set to auto-detect network speed <strong>and</strong> duplex. <strong>Avaya</strong> recommendssetting the LAN switch or hub to auto-detect for optimal performance. If the LAN switch orhub is set to a specific speed, administer the NIC on the Sun Blade 150 to match that speed.For information on how to administer the NIC, see System Administration <strong>Guide</strong>, Volume 3from Sun.Connecting trunks to a <strong>Avaya</strong> <strong>IR</strong> systemUp to two trunks may be connected directly to each NMS card installed on the <strong>Avaya</strong> <strong>IR</strong>system. Trunks may receive calls directly from the PSTN or they may connect to an <strong>Avaya</strong>MultiVantage system or to a non-<strong>Avaya</strong> PBX. Trunks connect to the back of the Sun Blade150 platform (location 2 in the diagram above). See the AG 4000 Developer's Manual formore information on connecting trunks. See the appropriate MultiVantage or PBXdocumentation for information on connecting trunks to a MultiVantage system or non-<strong>Avaya</strong>PBX.<strong>Install</strong>ing the modemTo install the U.S. Robotics Sportster 33.6 Kb faxmodem:1. Verify that the modem power is off.12 <strong>Avaya</strong> <strong>IR</strong> R1 <strong>Install</strong> <strong>and</strong> <strong>Troubleshooting</strong> <strong>Guide</strong>
Hardware installation2. Connect the modem cable.Connect the 9-pin connector to the Sun Blade 150 modem port, <strong>and</strong> connect the 29-pinconnector to the modem.3. Verify that the DIP switch, which is on the rear of the modem chassis, has the followingsettings:Switch 1 2 3 4 5 6 7 8Setting Up Up Down Down Up Up Up DownIf necessary, set the switches.1. Turn on the modem.The modem will initialize when the <strong>Avaya</strong> <strong>IR</strong> system boots up.See also• U.S Robotics Sportster ManualConfiguring the modemThe modem is automatically configured by a script that runs at startup.The following comm<strong>and</strong>s are run by the script:Comm<strong>and</strong>set ProductID product_idset AlarmDest telnoset Alarming [on | off]send Test Alarmset-ppp-options tsc_ppplocal_IP remote_IDDescriptionSets the product ID.Sets the telephone number (telno) to INADS alarming.Turns dial-out alarming on or off.Sends a test alarm to INADS.Sets up PPP for login account tsc_ppp.Note:If you want to modify the modem configuration after installation, use the <strong>Avaya</strong><strong>IR</strong> Web Administration interface after the system is set up <strong>and</strong> running. SeeStarting the Web Administration interface on page 33.Issue 3 March 2003 13
<strong>Install</strong>ation overview14 <strong>Avaya</strong> <strong>IR</strong> R1 <strong>Install</strong> <strong>and</strong> <strong>Troubleshooting</strong> <strong>Guide</strong>
<strong>Install</strong>ing the system base softwareThis section explains how to install the system base software from CD media. You may needto install the system software from CD for the following reasons:• You purchased a software-only system• You need to rebuild your system from CD mediaNote:Another method of rebuilding your system is to restore the system frombackup, which may be preferable if you have applications, data, <strong>and</strong> featureadministration that also needs to be restored. See Restoring the system frombackup on page 43 for more information.PreinstallationYou will need the following information to respond to system prompts when you install thesystem from CDs:General information:• Language• LocaleTo configure the system on the IP network:• Networked? (yes/no)• DHCP? (yes/no)• Host names• IP addresses• System part of a subnet? (yes/no)• Network mask• IPv6 enabled? (yes/no). Note that IPv6 is not supported.To specify security option:• Configure Kerberos security? (yes/no). Note that Kerberos is not supported.To configure the system for the default router:Issue 3 March 2003 15
<strong>Install</strong>ation overview• Set default network router IP address? (yes/no)• Default router IP addressTo configure the system for name service:• Name service type (DNS/NIS)• DNS name service requires:― DNS server's IP addresses― DNS search domains• NIS name service requires:― Server's host name― Server's IP addressTo configure the system for date <strong>and</strong> time:• Geographic region• Time zone for region• Date <strong>and</strong> timeTo configure administrative passwords:• Root password<strong>Install</strong>ing system softwareFollow the steps below to install the system software from the <strong>Avaya</strong> <strong>IR</strong> CD media, whichincludes the Solaris 8 operating system <strong>and</strong> all the <strong>Avaya</strong> <strong>IR</strong> software. You will need thefollowing CDs:• <strong>Avaya</strong> <strong>IR</strong> R1.0 System Media <strong>and</strong> Drivers• <strong>Avaya</strong> <strong>IR</strong> Recognizer Media R1.0• <strong>Avaya</strong> <strong>IR</strong> R1.0 Server <strong>and</strong> Proxy Media R1.0Note:Many of the system prompts in this procedure require the use of function keys.Typically, if the function keys do not work, you can use them by pressing Ctrl+Fthen pressing # where # is the function key number. If the terminal type isxterm, then use the following procedure so the function keys will work properly:16 <strong>Avaya</strong> <strong>IR</strong> R1 <strong>Install</strong> <strong>and</strong> <strong>Troubleshooting</strong> <strong>Guide</strong>
<strong>Install</strong>ing the system base software1. Type export TERM=xterm <strong>and</strong> press Enter.2. Type export SMTERM=xterm <strong>and</strong> press Enter.Step System prompt Action1. After powering the system up, it displaysmessages indicating that it is attempting toboot the operating system from the hard disk.At any point during or after the attemptedboot process, display the open boot (ok)prompt by either:• Pressing Stop-A from the Sun console• Pressing Ctrl-Break from a serial portconsole2. ok Open the CD-ROM drive bay <strong>and</strong> insert theCD labeled <strong>Avaya</strong> <strong>IR</strong> R1.0 System Media<strong>and</strong> Drivers. Close the CD-ROM drive bay.3. ok Type boot cdrom - install <strong>and</strong> press Enter.The system displays messages indicatingthat it is resetting itself <strong>and</strong> initializingmemory.4. Select a Language0. English1. French2. German3. Italian4. Spanish5. SwedishPlease make a choice (0 - 5), or press h or ?for help:Type the number of the language you wantto use <strong>and</strong> press Enter.Issue 3 March 2003 17
<strong>Install</strong>ation overview5. Select a Locale0. English (C - 7-bit ASCII)1. Albania (ISO8859-2)2. Australia (ISO8859-1)3. Belgium-Flemish (ISO8859-1)4. Belgium-Flemish (ISO8859-15 - Euro)5. Bosnia (ISO8859-2)6. Brazil (ISO8859-1)7. Bulgaria (ISO8859-5)8. Canada-English (ISO8859-1)9. Catalan,Spain (ISO8859-1)10. Catalan,Spain (ISO8859-15 - Euro)11. Croatia (ISO8859-2)12. Czech Republic (ISO8859-2)13. Denmark (ISO8859-1)14. Denmark (ISO8859-15 - Euro)15. Egypt (ISO8859-8)16. Estonia (ISO8859-15)17. Finl<strong>and</strong> (ISO8859-1)18. Finl<strong>and</strong> (ISO8859-15 - Euro)Press Return to show more choices.Please make a choice (0 - 50), or press h or? for help:6. Configuring default routerEnter default router IP address (ex.192.1.7.254) or 'none':7. The next two screens describe theinstallation program.8. Networked[ ] Yes[ ] No9. Use DHCP[ ] Yes[ ] NoType the number of the locale you want touse, which determines the format of screentext, <strong>and</strong> press Enter.Note:If the Sun keyboard is not connected to thecomputer's USB port, the system promptsyou to specify the terminal type for thesession. In this case, choose the terminaltype you want to use <strong>and</strong> press Enter.Type the IP address of the default router<strong>and</strong> press Enter.The system verifies the default router. Thisactivity takes a few minutes to complete.Press F2 to acknowledge the screens.If the system is attached to a network, itassumes that you want to configure thesystem for network usage. Go to Step 10.If the system is not attached ot the network,it displays the following prompt:If you plan to connect your system to anetwork, position the cursor between theYes brackets using the arrow keys. PressEnter. An X appears in the brackets toindicate your selection. Press F2.Select whether DHCP is to be used on yourLAN. Press F2.If you choose No (the preferred option), thesystem uses static IP address for proxyconnections.10. Host name: Type your host name (the name of yourcomputer on the network) <strong>and</strong> press F2.18 <strong>Avaya</strong> <strong>IR</strong> R1 <strong>Install</strong> <strong>and</strong> <strong>Troubleshooting</strong> <strong>Guide</strong>
<strong>Install</strong>ing the system base software11. IP address: Type the IP address of the computer <strong>and</strong>press F2.12. System part of a subnet[ ] Yes[ ] NoChoose whether your system is part of asubnet <strong>and</strong> press F2If you choose Yes, the system prompts youfor the subnet mask. In this case, enter thesubnet mask <strong>and</strong> press F2.13. Netmask: Type the subnet mask <strong>and</strong> press F2.14. Enable IPv6[ ] Yes[ ] No15. Host name: hostIP address: IP addressSystem part of a subnet: YesNetmask: subnet maskEnable IPv6: No16. Configure Kerberos Security[ ] Yes[ ] NoChoose No <strong>and</strong> press F2. IPv6 is notsupported.After a short wait (approximately 30seconds), the system displays the networkinformation you entered similar to thefollowing example:Review the information to make sure it isaccurate <strong>and</strong> press F2 to continue. If theinformation is not correct, press F4 <strong>and</strong>correct the information starting with theNetworked question.Choose No <strong>and</strong> press F2. KerberosSecurity is not supported.17. The system displays a confirmation screen. Press F2 to acknowledge.18. Name service[ ] NIS+[ ] NIS[ ] DNS[ ] LDAP[ ] NoneSelect your name service <strong>and</strong> press F2.Although this is specific to your site, themost common selection is DNS. If youselected DNS, the system displays thefollowing series of messages to set up theDNS name service.18a. Domain name: Type your domain name <strong>and</strong> press F2.18b. Server's IP address:Server's IP address:Server's IP address:18c. Search domain:Search domain:Search domain:Search domain:Search domain:Search domain:You can enter up to three IP addresses forDNS servers. Type the IP address <strong>and</strong>press Enter to move to the next field. Whendone, press F2.You can enter up to six search domains.Type the search domain <strong>and</strong> press Enter tomove to the next field. When done, pressF2.The system displays the information youentered, similar to the following:Issue 3 March 2003 19
<strong>Install</strong>ation overview18d. Name service: DNSDomain name: domain.comServer address(es): 127.0.0.1Search domain(s): search.domain.com19. Regions[ ] Asia, Western[ ] Australia / New Zeal<strong>and</strong>[ ] Canada[ ] Europe[ ] Mexico[ ] South America[ ] United States[ ] other - offset from GMT[ ] other - specify time zone file20. Time zones[ ] Eastern[ ] Central[ ] Mountain[ ] Pacific[ ] East-Indiana[ ] Arizona[ ] Michigan[ ] Samoa[ ] Alaska[ ] Aleutian[ ] Hawaii21. Date <strong>and</strong> time: date timeYear (4 digits): yearMonth (1-12) : monthDay (1-31) : dayHour (0-23) : hourMinute (0-59) : minuteReview the information to make sure it isaccurate <strong>and</strong> Press F2 to continue. If thelist is not correct, press F4 <strong>and</strong> correct theinformation starting with the domain nameprompt.After the system accepts your name serviceinformation, it displays a series ofmessages requesting information about thetime zone for the system.Select the region for the system <strong>and</strong> pressF2.The system displays a menu for selectingthe time zone for the region you selected.The following example shows the timezones for the United States:Select your time zone <strong>and</strong> press F2.Verify that these values for year, month,day, hour, <strong>and</strong> minute are correct. If anyvalues need to be changed, position thecursor in the appropriate field <strong>and</strong> type thecorrect value. Press Enter to move betweenfield. When done, press F2.The system displays the time zoneinformation you entered, similar to thefollowing:20 <strong>Avaya</strong> <strong>IR</strong> R1 <strong>Install</strong> <strong>and</strong> <strong>Troubleshooting</strong> <strong>Guide</strong>
<strong>Install</strong>ing the system base software22. Time zone: US/MountainDate <strong>and</strong> time: 2002-07-03 10:38:0023. Welcome To <strong>Avaya</strong> Interactive Response R1<strong>Install</strong>ation <strong>and</strong> Recovery.Please select one of the choices below.I to <strong>Install</strong> or R for RestoreReview the information to make sure it isaccurate <strong>and</strong> press F2 to continue. If theinformation is not correct, press F4 <strong>and</strong>correct the information starting with theregion prompt.The system installs the system software<strong>and</strong> configures the network. This takes afew minutes. When completed, the systemdisplays the following prompt:To begin installing the base packages forthe <strong>Avaya</strong> <strong>IR</strong> system, type I <strong>and</strong> pressEnter.Note:To restore the system from backup at thisprompt, see Restoring the system frombackup on page 43.The system begins installing the basepackages. After several minutes the systemreboots <strong>and</strong> displays the following prompt:24. Root password: Type the root password to be used on thesystem <strong>and</strong> press Enter.25. Re-enter your root password. Type the root password again <strong>and</strong> pressEnter.Lines similar to the following will appear:26. System identification is completed.Setting netmask of eri0 to XXX.XXX.XXX.XSetting default IPv4 interface for multicast:add net 224.0/4: gateway XXXXXsyslog service starting.The system reboots <strong>and</strong> returns to theconsole login prompt. However, you mayneed to press Enter to display it.Print services started.volume management starting.Jul 3 10:48:56 XXXXX sendmail[293]: Myunqualified host name (XXXXX) unknown;sleeping for retry The system is ready.27. Console login: Type root <strong>and</strong> press Enter.28. Password: Type your root password <strong>and</strong> press Enter.The system logs you in <strong>and</strong> automaticallyopens the CD-ROM drive.Issue 3 March 2003 21
<strong>Install</strong>ation overview29. The installation process will now continue.Put the CD labeled <strong>Avaya</strong> <strong>IR</strong> RecognizerMedia R1.0 into the drive.Press enter when ready.30. The contents of the <strong>Avaya</strong> <strong>IR</strong> RecognizerMedia R1.0 CD have been installed.Put the CD labeled <strong>Avaya</strong> <strong>IR</strong> R1.0 Server<strong>and</strong> Proxy Media R1.0 into the drive.Press enter when ready.31. Software installation is complete. Pleasereboot the system.Remove the <strong>Avaya</strong> <strong>IR</strong> R1.0 System Media<strong>and</strong> Drivers CD <strong>and</strong> insert the <strong>Avaya</strong> <strong>IR</strong>Recognizer Media R1.0 CD into the CD-ROM drive. Press Enter.The system copies files from the CD. Thistakes a few minutes.When it is complete, the systemautomatically opens the CD-ROM drive <strong>and</strong>displays the following message:Remove the <strong>Avaya</strong> <strong>IR</strong> Recognizer MediaR1.0 CD <strong>and</strong> insert the <strong>Avaya</strong> <strong>IR</strong> R1.0Server <strong>and</strong> Proxy Media R1.0 CD into theCD-ROM drive. Press Enter.The installation process continues forseveral minutes.When it is complete, the system displaysthe following message:Type shutdown -y -g0 -i6 <strong>and</strong> press Enter.The system reboots <strong>and</strong> displays the loginprompt for Solaris 8. You must now login<strong>and</strong> install individual packages required foryour particular site. See <strong>Install</strong>ing individualpackages on page 29 for more information.22 <strong>Avaya</strong> <strong>IR</strong> R1 <strong>Install</strong> <strong>and</strong> <strong>Troubleshooting</strong> <strong>Guide</strong>
Site-specific setupThe information in Site-specific setup applies only if you purchased a system that includeshardware <strong>and</strong> software components. Site-specific setup is usually performed by an <strong>Avaya</strong>service technician or certified third-party service provider.Information requiredThe following site-specific information is required to respond to system prompts when thesystem boots up for the first time:General information:• Language• LocaleTo configure the system on the IP network:• Networked? (yes/no)• DHCP? (yes/no)• Host names• IP addresses• System part of a subnet? (yes/no)• Network mask• IPv6 enabled? (yes/no). Note that IPv6 is not supported.To specify security option:• Configure Kerberos security? (yes/no). Note that Kerberos is not supported.To configure the system for the default router:• Set default network router IP address? (yes/no)• Default router IP addressTo configure the system for name service:• Name service type (DNS/NIS)• DNS name service requires:Issue 3 March 2003 23
<strong>Install</strong>ation overview― DNS server's IP addresses― DNS search domains• NIS name service requires:― Server's host name― Server's IP addressTo configure the system for date <strong>and</strong> time:• Geographic region• Time zone for region• Date <strong>and</strong> timeTo configure administrative passwords:• Root passwordSetting up site-specific configurationThe first time you turn on the power to the <strong>Avaya</strong> <strong>IR</strong> system, the system prompts you forinformation that sets up site-specific parameters.Note:Many of the system prompts in this procedure require the use of function keys.Typically, if the function keys do not work, you can use them by pressing Ctrl+Fthen pressing # where # is the function key number. If the terminal type isxterm, then use the following procedure so the function keys will work properly:1. Type export TERM=xterm <strong>and</strong> press Enter.2. Type export SMTERM=xterm <strong>and</strong> press Enter.Follow the steps below to configure the system:Step System prompt Action1. Select a Language0. English1. FrPlease make a choice (0 - 1), or press hor ? for help:Type 0 <strong>and</strong> press Enter.24 <strong>Avaya</strong> <strong>IR</strong> R1 <strong>Install</strong> <strong>and</strong> <strong>Troubleshooting</strong> <strong>Guide</strong>
Site-specific setup2. Select a Locale0. English (C - 7-bit ASCII)1. Canada-English (ISO8859-1)2. Thai3. U.S.A. (en_US.ISO 8859-1)4. U.S.A. (en_US.ISO 8859-15)5. Go Back to Previous ScreenPlease make a choice (0 - 5), or press hor ? for help:3. The next two screens describe theinstallation program <strong>and</strong> what you willneed to answer the prompts.4. Networked[ ]Yes[ ] No5. Use DHCP[ ] Yes[ ] NoType 0 <strong>and</strong> press Enter.Press F2 to acknowledge the screens.If the system is attached to a network, itassumes that you want to configure thesystem for network usage. Go to Step 6.If the system is not attached ot the network, itdisplays the following prompt:If you plan to connect your system to anetwork, position the cursor between the Yesbrackets using the arrow keys. Press Enter. AnX appears in the brackets to indicate yourselection. Press F2.Select whether DHCP is to be used on yourLAN. Press F2.If you choose No (the preferred option), thesystem uses static IP addresses for proxyconnections.6. Host name: Type your host name (the name of yourcomputer on the network) <strong>and</strong> press F2.7. IP address: Type the IP address of the computer <strong>and</strong>press F2.8. System part of a subnet[ ] Yes[ ] NoChoose whether your system is part of asubnet <strong>and</strong> press F2.If you choose Yes, the system prompts you forthe subnet mask. In this case, enter the subnetmask <strong>and</strong> press F2.9. Netmask: Type the subnet mask <strong>and</strong> press F2.10. Enable IPv6[ ] Yes[ ] NoChoose No <strong>and</strong> press F2. IPv6 is notsupported.After a short wait (approximately 30 seconds),the system displays the network informationyou entered similar to the following example:Issue 3 March 2003 25
<strong>Install</strong>ation overview11. Host name: hostIP address: IP addressSystem part of a subnet: YesNetmask: subnet maskEnable IPv6: No12. Configure Kerberos Security[ ] Yes[ ] NoF2_Continue F6_Help13. The system displays a confirmationscreen.14. Configuring default routerSet default network router IP address[y,n,?]15. Set Router IP Address (ex. 192.1.7.254):16. The system asks if the address youentered is correct.17. Name service[ ] NIS+[ ] NIS[ ] DNS[ ] LDAP[ ] NoneReview the information to make sure it isaccurate <strong>and</strong> press F2 to continue. If theinformation is not correct, press F4 <strong>and</strong> correctthe information starting with the Networkedquestion.Choose No <strong>and</strong> press F2. Kerberos Security isnot supported.Press F2 to acknowledge.To configure the default network router IPaddress, type y then press Enter.Type the router IP address then press Enter.If it is, type y then press Enter.Select your name service <strong>and</strong> press F2.This choice <strong>and</strong> the prompts that follow arespecific to your site. If you selected DNS, thesystem displays the following series ofmessages to set up the name server:17a. Domain name: Type your domain name <strong>and</strong> press F2.17b. Server's IP address:Server's IP address:Server's IP address:17c. Search domain:Search domain:Search domain:Search domain:Search domain:Search domain:17d. Name service: DNSDomain name: domain.comServer address(es): 127.0.0.1Search domain(s): search.domain.comYou can enter up to three IP addresses forDNS servers. Type the IP address <strong>and</strong> pressEnter to move to the next field. When done,press F2.You can enter up to six search domains. Typethe search domain <strong>and</strong> press Enter to move tothe next field. When done, press F2.The system displays the information yourentered, similar to the following:Review the information to make sure it isaccurate <strong>and</strong> Press F2 to continue. If the list isnot correct, press F4 <strong>and</strong> correct theinformation starting with the domain nameprompt.After the system accepts your name serviceinformation, it displays a series of messagesrequesting information about the time zone forthe system.26 <strong>Avaya</strong> <strong>IR</strong> R1 <strong>Install</strong> <strong>and</strong> <strong>Troubleshooting</strong> <strong>Guide</strong>
Site-specific setup18. Regions[ ] Asia, Western[ ] Australia / New Zeal<strong>and</strong>[ ] Canada[ ] Europe[ ] Mexico[ ] South America[ ] United States[ ] other - offset from GMT[ ] other - specify time zone file19. Time zones[ ] Eastern[ ] Central[ ] Mountain[ ] Pacific[ ] East-Indiana[ ] Arizona[ ] Michigan[ ] Samoa[ ] Alaska[ ] Aleutian[ ] Hawaii20. Date <strong>and</strong> time: date timeYear (4 digits): yearMonth (1-12) : monthDay (1-31) : dayHour (0-23) : hourMinute (0-59) : minute21. Time zone: US/MountainDate <strong>and</strong> time: 2002-07-03 10:38:00Select the region for the system <strong>and</strong> press F2.The system displays a menu for selecting thetime zone for the region you selected. Thefollowing example shows the time zones forthe United States:Select your time zone <strong>and</strong> press F2.Verify that these values for year, month, day,hour, <strong>and</strong> minute are correct. If any valuesneed to be changed, position the cursor in theappropriate field <strong>and</strong> type the correct value.Press Enter to move between field. Whendone, press F2.The system displays the time zone informationyou entered, similar to the following:Review the information to make sure it isaccurate <strong>and</strong> press F2 to continue. If theinformation is not correct, press F4 <strong>and</strong> correctthe information starting with the region prompt.22. Root password: Type the root password to be used on thesystem <strong>and</strong> press Enter.23. Re-enter your root password. Type the root password again <strong>and</strong> press Enter.Issue 3 March 2003 27
<strong>Install</strong>ation overview24. System identification is completed.Setting netmask of eri0 toXXX.XXX.XXX.XSetting default IPv4 interface formulticast: add net 224.0/4: gatewayXXXXXsyslog service starting.The system reboots <strong>and</strong> displays the loginprompt for Solaris 8. You must now login <strong>and</strong>install individual packages required for yourparticular site. See <strong>Install</strong>ing individualpackages on page 29 for more information.Print services started.volume management starting.Jul 3 10:48:56 XXXXX sendmail[293]:My unqualified host name (XXXXX)unknown; sleeping for retry The systemis ready.28 <strong>Avaya</strong> <strong>IR</strong> R1 <strong>Install</strong> <strong>and</strong> <strong>Troubleshooting</strong> <strong>Guide</strong>
<strong>Install</strong>ing packages <strong>and</strong> setting up features<strong>Install</strong>ing packages <strong>and</strong> setting up featuresAfter you have installed the system software from CD media or configured a system thatincludes hardware <strong>and</strong> software with site-specific information, you must install additionalsoftware packages, provision feature channels, <strong>and</strong> set up the features.<strong>Install</strong>ing individual packagesA system that includes hardware <strong>and</strong> software or a system with software installed from CDdoes not have the following optional packages installed:• NMS package (AVnms)• Proxy Text-to-Speech package (AVttsprxy)• Speech Proxy package (AVsproxy)• Speech Proxy - Speech Recognition package (AVsrproxy)• TBCT package (AVtbct)• Voice over IP package (AVvoip)• Third-party packages (such as Vonetix)These packages need to be individually installed using the pkgadd comm<strong>and</strong>. Once thepackages have been installed, an <strong>Avaya</strong> service technician provisions the feature channelsfor each package as appropriate. See Provisioning feature channels on page 31 for moreinformation.Important:You must install either the NMS package or the Voice over IP (VoIP) package toachieve voice communication <strong>and</strong> call processing with the <strong>Avaya</strong> <strong>IR</strong> system.The NMS package contains the software for interfacing with the telephonycards. The VoIP package contains the software for telephony communicationsusing VoIP with a DEFINITY switch.To install individual packages:1. If you are not logged in, log in as root.2. At the comm<strong>and</strong> prompt, type cd /export/optional_features <strong>and</strong> press Enter.This directory contains all of the optional <strong>and</strong> licensed packages.3. Type pkgadd -d . package_name where package_name is the short name for thepackage you want to install. Press Enter.Issue 3 March 2003 29
<strong>Install</strong>ation overviewThe package installation starts. Depending on the package you are installing, the systemdisplays various messages. In most cases, the system requires you to confirm somemessages by pressing Enter (to choose the default Yes response).Note:If you do not confirm the package installation messages, the process will exit<strong>and</strong> the package will not be installed.After a short time, the system displays a message indicating that the installation iscomplete.4. If you are installing the AVnms package, type /vs/bin/nms.install <strong>and</strong> press Enter.Otherwise, skip this step.5. Repeat Step 3 for additional packages you need to install.6. When you have completed installing packages you must reboot the system. Typeshutdown -y -g0 -i6 <strong>and</strong> press Enter to reboot the system.<strong>Install</strong>ing optional packagesSome software packages are password-protected <strong>and</strong> must be installed by an <strong>Avaya</strong> servicetechnician or certified third-party service provider.Contact the <strong>Avaya</strong> Technical Services Organization (TSO) to have the following packagesinstalled.• WholeWord Recognition Base package (<strong>Avaya</strong> Recognizer)• WholeWord speech recognition language packages• VoiceXML package• ASAI package• CTI DIP package• Enhanced Basic Speech packages• Fax Actions package• NG FAX package• IC Integration package• PDS Integration package30 <strong>Avaya</strong> <strong>IR</strong> R1 <strong>Install</strong> <strong>and</strong> <strong>Troubleshooting</strong> <strong>Guide</strong>
<strong>Install</strong>ing packages <strong>and</strong> setting up featuresProvisioning feature channelsOnce installed, some features must be provisioned by an <strong>Avaya</strong> service technician or certifiedthird-party service provider to allow the system to use the feature. Provisioning is based onthe number of channels of the feature purchased by the customer.Contact the <strong>Avaya</strong> Technical Services Organization (TSO) to have the following featuresprovisioned:• Digital protocol - loop start• Digital protocol - PRI• Digital protocol - wink start• NMS NaturalFax• <strong>Avaya</strong> Recognizer (WholeWord speech recognition)• Natural Language Speech Recognition (NLSR)• Proxy Text-To-Speech (PTTS)• Voice over IP (VoIP)After feature channels are provisioned, a service pack may have to be installed. Forinformation about service packs, see Working with service packs on page 37.Setting up user accountsTo use the Web Administration tool to set up features on <strong>Avaya</strong> <strong>IR</strong>, you can use the root login<strong>and</strong> password, or you can set up one or more additional user accounts with the correctadministrative privileges.Setting up user accounts for administering <strong>Avaya</strong> <strong>IR</strong> includes:1. Establishing the user account with admintool2. Assigning administration privileges with the assign_permissions comm<strong>and</strong>.To establish user accounts:1. Log in as root.2. At the comm<strong>and</strong> prompt, type admintool & <strong>and</strong> press Enter.The Admintool interface starts, as shown in the following figure.Issue 3 March 2003 31
<strong>Install</strong>ation overview3. On the Edit menu, choose Add.The system displays the Add User window.4. Complete the Add User window with information about the new user <strong>and</strong> click OK.Consider the following points when entering data about the new user:― User ID numbers must be a whole number less than or equal to 2147483647. Theyare required for both regular user accounts <strong>and</strong> special system accounts. AlthoughUser ID numbers 0 through 99 are reserved, you can add a user with one of thesenumbers. However, do not use them for regular user accounts. By definition, rootalways has User ID 0, daemon has User ID 1, <strong>and</strong> pseudo-user bin has User ID 2.― When adding a user account, you must assign a primary group for a user or acceptthe default group, staff (group 10). The primary group should already exist (if it doesnot exist, specify the group by a GID number).For more information, see the Sun Solaris 8 System Administration <strong>Guide</strong>, Volume 1.A user account other than root must me set up with an <strong>Avaya</strong> <strong>IR</strong> privilege of Administration orOperations in order to log in to Web Administration. The Operations privilege allows access tofewer Web Administration menu items than the Administration privilege. For example, a userwith an Operations privilege cannot administer Backup <strong>and</strong> Restore.To assign administrative privileges:1. At the comm<strong>and</strong> prompt, type assign_permissions username Administration whereusername is the user you added using the admintool. Press Enter.The system displays:Assigning VIS permissions:for user login:Administrationusername32 <strong>Avaya</strong> <strong>IR</strong> R1 <strong>Install</strong> <strong>and</strong> <strong>Troubleshooting</strong> <strong>Guide</strong>
<strong>Install</strong>ing packages <strong>and</strong> setting up featuresConfirm (Y/N)2. Type y <strong>and</strong> press Enter.The system displays:login: username has been assigned VIS permissions level:AdministrationYou can now access the Web Administration interface using the new user name.Starting the Web Administration interfaceTo set up the features on <strong>Avaya</strong> <strong>IR</strong>, you can use the Web Administration interface or thecomm<strong>and</strong>-line interface.Note:<strong>Avaya</strong> recommends using the Web Administration interface until you are familiarwith the administration comm<strong>and</strong>s.To start the Web Administration interface:1. Start a Web browser.To run Netscape locally on the <strong>Avaya</strong> <strong>IR</strong> platform, type /usr/dt/bin/netscape & at thecomm<strong>and</strong> prompt <strong>and</strong> press Enter.If you are accessing <strong>Avaya</strong> <strong>IR</strong> from another computer, start the browser as you normallydo on that system. This computer must be on the same data network as the <strong>Avaya</strong> <strong>IR</strong>system.2. In the browser address field, type http://domain where domain is the domain name of the<strong>Avaya</strong> <strong>IR</strong> system <strong>and</strong> press Enter.The domain name is specified when the system is installed <strong>and</strong> set up for the first time.If you are running the browser locally, you can use http://127.0.0.1 in the address field.The browser displays the Web Administration entry screen.3. Click Web Administration from the menu.The browser displays the Login screen.4. Log in to the system using an account with root or administration privileges.The browser displays the Web Adminstration screen, the entry point for the WebAdministration interface.Issue 3 March 2003 33
<strong>Install</strong>ation overviewSetting up featuresOnce packages have been installed, <strong>Avaya</strong> <strong>IR</strong> features must be configured to provide therequired functionality. You use the Web Administration interface or the comm<strong>and</strong>-lineinterface to administer features on the <strong>Avaya</strong> <strong>IR</strong> system.Common administration tasks in <strong>Avaya</strong> <strong>IR</strong> System Help provides step-by-step instructions foradministering <strong>and</strong> setting up features.To set up features:1. Configure switch interfaces (such as T1/E1 or Voice over IP).2. Configure JDBC interface for database access.3. Configure Call Data H<strong>and</strong>ling settings.4. Configure UCID settings.5. Configure speech features (such as PTTS, NLSR, or <strong>Avaya</strong> Recognizer), if required.6. Configure CTI DIP settings, if required.7. Configure the ASAI settings, if required.8. Configure the fax settings, if required.9. Configure the system for backups.To access <strong>Avaya</strong> <strong>IR</strong> System Help, select Help in the Web Administration interface.<strong>Install</strong>ing database softwareDatabase software is typically installed on the LAN or locally on the <strong>Avaya</strong> <strong>IR</strong> system. Followthe instructions given by your software provider for installing the database, keeping in mindthe network port usage by the system on page 35.Important:Of the certified databases, only Oracle may be installed locally on the <strong>Avaya</strong> <strong>IR</strong>platform. When installing Oracle do not start the Oracle Apache Web Server.The Oracle Apache Web Server conflicts with the Apache Web Server that isinstalled as part of the Web administration package <strong>and</strong> is not required for usingOracle on <strong>Avaya</strong> <strong>IR</strong>.34 <strong>Avaya</strong> <strong>IR</strong> R1 <strong>Install</strong> <strong>and</strong> <strong>Troubleshooting</strong> <strong>Guide</strong>
<strong>Install</strong>ing packages <strong>and</strong> setting up featuresLocal Oracle configuration guidelines<strong>Avaya</strong> recommends using a specific memory usage configuration for local installations ofOracle. The default configuration that is generated by the installation process causes Oracleto consume too much system memory.The <strong>Avaya</strong>-provided /vs/data/init.ora file contains the recommended configuration forrunning Oracle on the <strong>Avaya</strong> <strong>IR</strong> system. Use this file in place of the default init.ora file(usually located in the $ORACLE_HOME/dbs directory) or modify the file using the followingvalues as guidelines:#db_cache_size=67108864db_block_buffers=500hash_area_size=262144#dispatchers= - disable MTS#java_pool_size=67108864#large_pool_size=1048576shared_pool_size=5000000Network port usageThe following table shows which network ports are used by features. If you are installing newsoftware, be sure not to use any of these ports.Feature Network Ports Protocol<strong>Avaya</strong> Recognizer(WholeWord)Web Administration2345 to 2345+N-1 where N is thenumber of ASR ports. The default is60.80 for Apache Web Server,8081 for Tomcat Servlet EngineTCPHTTPWeb Administration 8007 for Tomcat Servlet Engine ajpv12Issue 3 March 2003 35
Working with service packsService packs are required to update the <strong>Avaya</strong> <strong>IR</strong> system with the most current softwareavailable.Service packs are numbered in ascending order <strong>and</strong> each subsequent service pack containsthe contents of all previous service packs. Also, each software release of the system containsthe service packs from the previous software release. For example, release 2.0 contains allthe service packs for release 1.0.You need to install service packs in the following situations:• After a system arrives from <strong>Avaya</strong> that does not have the service pack pre-installed.• After a system has been installed from CD.• After a system has been recovered using a full-backup image that did not have theservice pack installed.• After new features have been added <strong>and</strong> activated on a system. This is necessary toensure service pack materials for the newly activated feature get installed, since theservice pack package does not install fixes for features that are not present on thesystem.In all of these situations, the basic process of working with service packs is1. Determining the software release on page 372. Verifying the service pack on page 383. Obtaining service packs on page 394. <strong>Install</strong>ing service packs on page 39Determining the software releaseTo determine the current software release:1. If necessary, log in as root.2. At the comm<strong>and</strong> prompt, type pkginfo -l AVvs <strong>and</strong> press Enter.The system displays a message similar to the following:PKGINST: AVvsNAME: Runtime Processing PackageCATEGORY: IVRARCH: sparc.sun4uIssue 3 March 2003 37
<strong>Install</strong>ation overviewVERSION: 1.0.026VENDOR: <strong>Avaya</strong> Inc.PSTAMP: mav220021112110202INSTDATE: Nov 18 2002 11:59STATUS: completely installedFILES: 568 installed pathnames28 shared pathnames13 linked files58 directories150 executables4 setuid/setgid executables71869 blocks used (approx)The first two numbers of the VERSION show the major release number, in this case 1.0.Verifying the service packsThe service pack package is named after the release number, using the following namingconvention:AVmajor-minorqpwhere major is the major release number <strong>and</strong> minor is the minor or point release number. Forexample, the name of the service pack package for release 1.0 is AV1-0qp. The service packpackage for release 1.2 would be AV1-2qp <strong>and</strong> so on.To check the service pack package for a given release:1. If necessary, log in as root.2. At the comm<strong>and</strong> prompt, type pkginfo -l sp_package <strong>and</strong> press Enter wheresp_package is the name of the service pack for the release you want to check. Theservice pack is indicated in the following ways:― The system displays an error message, such as:ERROR: information for "sp_package" was not foundIn this case, make sure you used the correct name for the service pack package. If so,the error indicates that no service pack package has been loaded for the release.― The system displays package information. The version of the service pack is indicatedat the end of the VERSION number. For example, VERSION number 1.0.26.003indicates that the third service pack for version 1.0 is currently installed.If this is not the service pack that should be on the system, use the pkgrm comm<strong>and</strong> toremove the package. To install the correct service pack package, you may need to download38 <strong>Avaya</strong> <strong>IR</strong> R1 <strong>Install</strong> <strong>and</strong> <strong>Troubleshooting</strong> <strong>Guide</strong>
Working with service packsit from the <strong>Avaya</strong> <strong>Support</strong> Centre Web site. See Obtaining service packs on page 39 for moreinformation.Obtaining service packsIf you installed the <strong>Avaya</strong> <strong>IR</strong> software from CD, the service pack package may already beloaded on your system.To determine if you need to obtain a service pack, type ls /export/patch <strong>and</strong> press Enter. Ifthe system displays a service pack file, you can install the package using the steps describedin <strong>Install</strong>ing service packs on page 39. If there is no service pack file, follow the steps belowto obtain the file from <strong>Avaya</strong>.To obtain a service pack:1. From a Web browser, go to http://support.avaya.com.2. From the navigation menu (the area on the left of the browser window, under TechnicalDatabase), select Call Center/CRM.3. From the navigation menu, select Interactive Voice Response.4. From the navigation menu, select Interactive Response.5. From the main display area of the browser window, select Software Downloads.The browser displays a table listing the current software downloads.6. In the Software Downloads table, click the link for the service pack you want todownload.The browser displays information about the service pack, including instructions fordownloading, installing, <strong>and</strong> uninstalling the service pack.7. Follow the download instructions, to copy the service pack file from the Web site.To install the service pack, see <strong>Install</strong>ing service packs on page 39.<strong>Install</strong>ing service packsTo install a service pack:1. If necessary, log in as root.2. At the comm<strong>and</strong> prompt, type cd /export/patch to change to the directory containing thecurrent service pack package (in compressed form).3. Type stop_vs <strong>and</strong> press Enter to stop the voice system.Issue 3 March 2003 39
<strong>Install</strong>ation overview4. Type uncompress sp_package.ds.Z where sp_package.ds.Z is the name of thecompressed service pack file in the /export/patch directory. Press Enter.The service pack uncompresses in the current directory.5. Type pkgadd -d ./sp_package.ds sp_package where sp_package.ds is the name of theuncompressed service pack package <strong>and</strong> sp_package is the name of the service packyou want to install. Press Enter.For example, to install service pack AV1-0qp, typepgkadd -d ./AV1-0qp.ds AV1-0qp<strong>and</strong> press Enter.The package installation starts. The system displays various messages. In most cases,you must confirm these message by pressing Enter (to choose the default Yesresponse).Note:If you do not confirm the package installation messages, the process will exit<strong>and</strong> the package will not be installed.After a short time, the system displays a message indicating that the installation iscomplete. You must reboot your system for the changes to take effect.6. Type shutdown -y -i6 -g0 <strong>and</strong> press Enter to reboot your system.40 <strong>Avaya</strong> <strong>IR</strong> R1 <strong>Install</strong> <strong>and</strong> <strong>Troubleshooting</strong> <strong>Guide</strong>
Backing up the system for the first timeBacking up the system for the first time<strong>Avaya</strong> strongly recommends that you create a full backup of the system after you havecompleted administering the features for the first time. By doing so, you will preserve yoursetup <strong>and</strong> minimize the amount of work you will need to do if the system becomes disabled<strong>and</strong> has to be restored.See Creating backups in the <strong>Avaya</strong> <strong>IR</strong> System Help for more information.Issue 3 March 2003 41
Restoring the system from backupIf a full backup of the <strong>Avaya</strong> <strong>IR</strong> system exists, the system can be completely restored withoutneeding to install software from CD media or re-administration of features.To restore the system from full backup:Step System prompt Action1. — Perform Steps 1 through 21 of <strong>Install</strong> systemsoftware on page 16. After Step 21, thesystem displays the following prompt:2. Welcome To <strong>Avaya</strong> InteractiveResponse R1 <strong>Install</strong>ation <strong>and</strong>Recovery.Please select one of thechoices below.I to <strong>Install</strong> or R forRestore3. The system prompts you to make surethe LAN cable is plugged in beforeproceeding.4. You will next have to enter thenfs pathname to the backupimage.The format isbackuphostip:/path/systemname.DddmmyyThh:mm:ssWhere:backuphostip is the ip addressof the system where the backupfile is located.path is the pathname to thedirectory on the backuphostwhere backup file is located.systemname is the host name ofthe system that back up wascreated from.There should be two files onthe backuphost:systemname.DddmmyyThh:mm:ss.full <strong>and</strong>systemname.DddmmyyThh:mm:ss.diskinfo.Enter the nfs pathname to thebackup image now.Type r <strong>and</strong> press Enter, to begin restoring thesystem from backup.If necessary, see Connecting the platform tothe LAN on page 11 for more information.Type the NFS pathname to the backup file <strong>and</strong>press Enter.Caution: You must use the IP address ofthe system where the backup is located(backuphostip). If you use a URL instead, therestore operation will fail.The system extracts the data from the backupfile, install the data, then reboots. This processtakes several minutes.Issue 3 March 2003 43
<strong>Install</strong>ation overview5. Configuring default routerSet default network router IPaddress [y,n,?]6. Set Router IP Address (ex.192.1.7.254 ):7. Is router address correct [y,n,?]8. On this screen you can create aroot password.A root password can contain anynumber of characters, but onlythe first eight characters inthe password are significant.(For example, if you create`a1b2c3d4e5f6' as yourrootpassword, you can use`a1b2c3d4' to gain rootaccess.)You will be prompted to typethe root password twice; forsecurity, the password will notbe displayed on the screen asyou type it.> If you do not want a rootpassword, press RETURN twice.Root password:Type y the press Enter.9. Press Return to continue. Press Enter.Type the router IP address then press Enter.Type y then press Enter if the router addressis correct.Type the root password then press Enter.10. Re-enter your root password. Type the root password <strong>and</strong> press Enter.11. Press Return to continue. Press Enter.12. System identification iscompleted.The system boots <strong>and</strong> displays theconsole login prompt.Log in as you normally do.If incremental backups were made after the fullbackup, restore them using the WebAdministration interface.For more information, see Creating <strong>and</strong>restoring backups in <strong>Avaya</strong> <strong>IR</strong> System Help.44 <strong>Avaya</strong> <strong>IR</strong> R1 <strong>Install</strong> <strong>and</strong> <strong>Troubleshooting</strong> <strong>Guide</strong>
MigrationThis section defines the processes <strong>and</strong> tools needed to successfully migrate data from V 6.1,V7, V8, or R9 CONVERSANT platforms (MAP40, MAP40P, MAP100 or MAP100P) to the<strong>Avaya</strong> <strong>IR</strong> platform using a LAN connection.The migration process is a one time process that occurs in three phases:• Pre-migration. Evaluate existing applications to help plan migration activities.• Migration/update. Perform actual migration or movement of data using automated <strong>and</strong>manual procedures.• Post-migration. Verify the state of the migrated information <strong>and</strong> update migratedapplications.Note:To ensure a complete migration, each phase must be completed successfullybefore proceeding to the next phase. <strong>Avaya</strong> technical services supportcustomers through all phases of migration.Migration overviewPre-migration phaseThe pre-migration phase includes the use of the evaluation tool (Scanit), resulting in a log ofthe evaluation results <strong>and</strong> a plan of action for each possible result. The evaluation does thefollowing:• Scans the customer’s data, including the following:― Core Applications (Voice@Work, IVR Designer, Script Builder, <strong>IR</strong>API)― Data files <strong>and</strong> database tables― Utilities <strong>and</strong> tools― Pre-packaged speech files (EBS)― Grammar files― Custom external functions― Recorded speech (prompts)Issue 3 March 2003 45
<strong>Install</strong>ation overview― Call Data H<strong>and</strong>ler (CDH) data (flat files <strong>and</strong> database tables)― User logins― Host screen files• Identifies any features or comm<strong>and</strong>s on the pre-migration platform that are not supportedon the <strong>Avaya</strong> <strong>IR</strong> platform <strong>and</strong> logs the results.• Includes a plan of action for each item identified by the evaluation tool. The plan of actionfor unsupported features or comm<strong>and</strong>s varies based on the items identified by theevaluation tool.These activities prepare the customer data for the migration to the targeted platform. Forexample:• If speech files are found, they must be converted.• If an application has unsupported features, (for example, Brook Trout external functions),manual intervention is required.Unsupported features or comm<strong>and</strong>s identified by the Scanit tool can be addressed by:• Manual changes made to the application• Execution of a process to update the application• Exclusion of the application from the data to be migrated to the <strong>Avaya</strong> <strong>IR</strong> platform.After reviewing the action plans, the customer may update the applications to change orremove the unsupported features or may contact <strong>Avaya</strong> or their ISV to assist with thisprocess.Migration phaseThe migration phase includes data conversion <strong>and</strong> data transport activities. Data must betransported between platforms using a LAN connection. Upgrade procedures <strong>and</strong> activitiesfor pre-migration <strong>and</strong> migration occur on the originating platform.Post-migration phaseIn the post-migration phase, verify that migrated components have reached the targetedplatform successfully, without any errors. Update custom speech files <strong>and</strong> migratedVoice@Work <strong>and</strong> <strong>IR</strong>API applications.If a Script Builder application requires updates, update the application on the originatingplatform <strong>and</strong> then move it to the <strong>Avaya</strong> <strong>IR</strong> platform. The Script Builder development tool is notsupported on the <strong>Avaya</strong> <strong>IR</strong> platform.46 <strong>Avaya</strong> <strong>IR</strong> R1 <strong>Install</strong> <strong>and</strong> <strong>Troubleshooting</strong> <strong>Guide</strong>
Migration<strong>Avaya</strong> supplied Enhance Basic Speech (EBS), <strong>IR</strong>API comm<strong>and</strong>s, DIPs, TAS scripts, <strong>and</strong>st<strong>and</strong>ard external functions are not migrated because they are a part of the base <strong>Avaya</strong> <strong>IR</strong>software.Unpacking the migration toolsThe migration tools <strong>and</strong> all related files are delivered to the customer system as a tar filenamed mavscan.tar.To unpack the tools on the CONVERSANT system to be scanned:1. Copy the mavscan.tar file to a directory where the tool will run.2. On the comm<strong>and</strong> line, enter tar –xvf to unpack the tool in the current workingdirectory.Unpacking the tool populates the current directory with the scripts <strong>and</strong> supporting utilitiesneeded to run the migration tools.Pre-migration phaseThe purpose of the pre-migration phase is to determine the scope of the migration (the data<strong>and</strong> application changes that will be moved from a current CONVERSANT platform to <strong>Avaya</strong><strong>IR</strong>). The pre-migration scripts, including the Scanit tool, are packaged together in a premigrationpackage. You install <strong>and</strong> execute the pre-migration package on the sourceCONVERSANT system.Pre-migration scanning tool (Scanit)Scanit is the primary data gathering tool used to quantify the data <strong>and</strong> applications on sourceCONVERSANT platform. The log files from Scanit are a primary input to determining thework effort involved in the migration to an <strong>Avaya</strong> <strong>IR</strong> platform. Actual effort estimates requireanalysis of the log files created from the pre-migration tool <strong>and</strong> are expected to be made byan experienced development organization such as an ISV or <strong>Avaya</strong> professional services.Note:Scanit should not be confused with the existing SCAN tool that is run by <strong>Avaya</strong>services. The existing SCAN tool captures an entire CONVERSANTconfiguration (boards, RTU licenses, etc). Scanit is dedicated to applications<strong>and</strong> data <strong>and</strong> complements the existing SCAN tool.Scanit looks at application source files for occurrences of code that are out of compliancewith the new <strong>Avaya</strong> <strong>IR</strong> release. These occurrences are referred to as tokens. The Scanit toolallows the user to configure the extensions for which to scan. The default extension typesare:Issue 3 March 2003 47
<strong>Install</strong>ation overview• .c for C source files including <strong>IR</strong>API <strong>and</strong> header files• .sh for shell files, including Oracle SQL comm<strong>and</strong>s• .t for TAS scripts <strong>and</strong> external functions• .prg for Script Builder program filesScanit searches for files from a root directory by the above extensions. It searches in onepass starting from the specified root directory <strong>and</strong> continuing downward into all subordinatesubdirectories for all source files.In addition to searching for files by extension type, Scanit can also be configured tospecifically look at particular files, regardless of extension type. The input list of files can be aset of files residing anywhere on the system. The user-supplied file list provides an option forthe user to specify an explicit file type for each file. This allows the user the flexibility to inputfiles to the tool that may not be readily identifiable by their extension type, <strong>and</strong> thereforewould not be found in a st<strong>and</strong>ard search.An example of an unsupported token would be <strong>IR</strong>D_FLEXWORD, which is a value suppliedto the irSettParams functions in <strong>IR</strong>API. If this token is found in a source file on a systembeing migrated to the <strong>Avaya</strong> <strong>IR</strong> system, the tool flags the parameter, identifies the file <strong>and</strong> linenumber, <strong>and</strong> logs this information into the log file.Scanit generates a report identifying where unsupported tokens are found in the customersource code. The tool also provides a set of summary reports which include a list of files withspecific token locations <strong>and</strong> total summaries of individual tokens found.Scanit provides the ability to assign a weighted value for each token type. This weightedvalue, is used to symbolize the complexity of the work required to replace the token. Thecomplexity values may be used to determine hours of work. As with all other parameters inthe scanning tool these values can be edited <strong>and</strong> changed in a configuration file.Data <strong>and</strong> speech scanning toolThe following describes how the data <strong>and</strong> speech scanning tool evaluates recorded speech<strong>and</strong> Oracle data:• Recorded Speech. The data <strong>and</strong> speech scanning tool discovers <strong>and</strong> classifies allspeech files, by type (ADPCM16, ADPCM32, CELP, etc.), starting from a root directoryprovided by the user. It builds a log file of all recorded speech files <strong>and</strong> their types, <strong>and</strong>totals their sizes to get an estimate of the amount of data to migrate.Compound speech files, where multiple types are concatenated into one file, are notflagged <strong>and</strong> identified as compound by the scanning tool.Note:Actual speech conversion does not take place in this phase.48 <strong>Avaya</strong> <strong>IR</strong> R1 <strong>Install</strong> <strong>and</strong> <strong>Troubleshooting</strong> <strong>Guide</strong>
Migration• Oracle Data. The data <strong>and</strong> speech scanning tool finds data files located under a userspecifiedroot directory. They are summed into the total data count to get an estimate onthe amount of data to migrate. This summary is included in the log file.Running the Scanit toolScanit, is the interactive script that leads the user through the scanning process. Scanit’smain purpose is to scan for tokens in the application source. The tool is designed to scan thesource code of custom user-written applications <strong>and</strong> look for things not supported in <strong>Avaya</strong><strong>IR</strong>.Scanit does not take any comm<strong>and</strong> line parameters. It prompts interactively for the user toenter a directory from which to search for source files. It also allows the user to supply aninput file (described below). The user must provide an input file or directory to search toproceed.Setting up an input file for ScanitThe following example shows the format of an input file for the Scanit tool. The input fileincludes a list of specific files the tool should scan.TYPE t/test/your.t/tools/my.tTYPE c/tools/test/my.cTYPE sh/tools/test/hirunnerNote:You must list all files of the same type after the TYPE declaration, valid typesare c, t, sh, nam, <strong>and</strong> prg. These types correspond to C source/<strong>IR</strong>API, TAS,shell, screen capture, <strong>and</strong> Script Builder program file, respectively.Listing specific files has an advantage over searching directories for files in that the tool isexplicitly told each file’s type. With the directory search option, the tool can only determinethe file type through the file extension. For example, if the tool is given only a directory tosearch <strong>and</strong> this directory contains extensionless shell files, those shell files without the .shextension, will not be discovered <strong>and</strong> will be ignored by the tool. If the specific shell files arelisted in an input file, the shell files will be examined by the tool.Running the Scanit tool1. Type scanit at the comm<strong>and</strong> prompt to start the tool.Make sure you are in the directory where the tool was loaded.Issue 3 March 2003 49
<strong>Install</strong>ation overviewNote:The tool outputs a large amount of information that can scroll by quickly. Tocapture the output in a file for future reference, use the tee or script utilities tocapture the output. (For example, |tee file_name)The system responds with:Scan Script Builder applications on this system?[y or n, default y]2. Press Enter to accept the default.Accepting the default causes the tool to find all the Script Builder program files to bescanned.The system displays the following prompt:Enter file name of source file list.3. Enter the name of the input file that specifies the files to be scanned.You can enter a file of files to scan. As the tool reads these files, it checks to see if thelisted source files exist. It then captures the list of files to scan <strong>and</strong> displays the followingprompt:You may also enter directories to search.You will be reprompted for each directoryEnter a directory name4. Enter the name of the directory where the scan should begin.The response to this prompt should be the root directory of the application path. You donot need to supply a directory if all of the applications to be scanned are specified in theinput file.This prompt repeats after the system searches for files in the given directory <strong>and</strong> subdirectories. You can scan additional source trees if all applications are not in the samedirectory tree.5. Enter more directories, or press Enter to continue.The system displays the following message:The following source files will be scannedpress return to continue[List of files found ……]Press return to begin scanning.The tool displays a summary of all the files to be scanned. This is the list of filesdiscovered as a result of all the previous queries.50 <strong>Avaya</strong> <strong>IR</strong> R1 <strong>Install</strong> <strong>and</strong> <strong>Troubleshooting</strong> <strong>Guide</strong>
Migration6. Press Enter.The tool displays a series of processing messages, as it begins scanning. When thescanning process is complete it displays the following message.Application scanning now complete.Results can be found in the directory /current_directory/results7. Press Enter.The results of the application scanning are put into a results directory created from thecurrent working directory where the tool is running.Scanning ResultsThe Scanit tool creates a directory named results with the following log information:• source_outages.timestamp.file_typeFor every source file type (c, h, sh, t, nam, <strong>and</strong> prg), the scanning tool lists the files whereobsolete tokens were found. The file has the following form:• tokensummary.timestamp.file_typeIssue 3 March 2003 51
<strong>Install</strong>ation overviewFor every source file type (c, h, sh, t, nam, <strong>and</strong> prg), the scanning tool creates a summaryfile of the following form:The Rate field is an educated guess at how much work will be involved in fixing theapplication. The Cost field is the number of occurrences times the Rate.• token_information.file_typeThis is a static file, copied into the results area when the tool is installed. It gives a shorttextual explanation for every token <strong>and</strong> describes the <strong>Avaya</strong> <strong>IR</strong> issue.• speechlog.timestampThis file contains a listing of all converted speech files, their type prior to conversion(ADPCM16 or ADPCM32), <strong>and</strong> the number of bytes created by the conversion.Customizing ScanitScanit can be customized by adding tokens to the existing types or by adding new tokentypes.Adding tokensEvery token type has a file that lists all the tokens for which to scan. The default token filesdelivered with the tool are:• tokens_c for <strong>IR</strong>API <strong>and</strong> C language tokens• tokens_t for TAS language <strong>and</strong> external function tokens• tokens_sh for anything that can appear in a shell script• tokens_prg for Script Builder text files before they are converted into .t filesTo add a new token for which to scan:1. Add a new line with the new token to the end of the file corresponding to its type.52 <strong>Avaya</strong> <strong>IR</strong> R1 <strong>Install</strong> <strong>and</strong> <strong>Troubleshooting</strong> <strong>Guide</strong>
MigrationFor example, if <strong>IR</strong>API function irFPlay were found to have a problem, <strong>and</strong> needed to beflagged by the scanning tool, you would update the tokens_c file (<strong>IR</strong>API calls are found inC programs). The format of tokens_c files is a simple three column file that has thefollowing format:NAME: token weightwhere NAME is fixed text <strong>and</strong> token <strong>and</strong> weight must be provided.2. Update the token_information file (the file that contains a problem description for everytoken) for that file type.Note:When adding new tokens do not leave any blank lines at the bottom of thetoken_type file.Adding new types of tokensTo add a new type:1. Identify a new type identifier.For example, if you needed to scan java source files, java might be a logical new typeidentifier.2. Add the new type to the ext_type file in the installed tool directory.3. Create a tokens_new type file, <strong>and</strong> populate it with tokens.Use the same format as the other token type files.4. Create a token_information.type file with resolutions <strong>and</strong> descriptions for each newtoken in the tokens_new type file.Migration phaseThe migration package prepares data for migration <strong>and</strong> migrates the data to the newplatform. The migration scripts are packaged together in a migration package that is installed<strong>and</strong> executed on the source CONVERSANT system.Migrating dataArchiving data to prepare for the moveThe tar_it utility is delivered with the migration scanning tools to assist with the movement ofcustom files <strong>and</strong> data to the target <strong>Avaya</strong> <strong>IR</strong> platform. To archive files:1. Run tar_it from the comm<strong>and</strong> prompt.Issue 3 March 2003 53
<strong>Install</strong>ation overviewThe tool prompts for a default file containing a listing of directories <strong>and</strong> files to be put intoa tar archive.Note:To capture a list of the files being archived, substitute the comm<strong>and</strong> tar_it |tee file_name.2. Press Enter to use the default directories.If you choose the default the following directories are used:/att/trans/sb/vs/bin/ag/lib/speech/talk/user/add-onThe tool displays the directories to be archived <strong>and</strong> asks for confirmation prior to creatingthe archive.3. Press Enter to confirm.The tool lists all files discovered <strong>and</strong> puts them into an archive. As files are added theyare displayed rapidly on the screen.When all files are archived the tool responds with the following message:You may now transfer /voice1/file_identifier.tar to target machine.Execute tar –xvf file_identifier.tar to unpack on the target machine.Please note there is no protection from overwriting existingfiles.4. Transfer the files across the network using an ftp comm<strong>and</strong> of the archive from onesystem to the other.If you need to move individual files, an NFS mount between platforms might be moreappropriate. For instructions on setting up NFS, see File sharing with Solaris Systems onpage 54.5. Run the comm<strong>and</strong> tar -xvf file_identifier.tar on the target platform to copyall the files in the archive onto the target system.The system creates new directories if needed, <strong>and</strong> overwrites files on the target system ifthey are duplicated in the archive.File sharing with Solaris SystemsThe following set of comm<strong>and</strong>s can be used to set up file sharing between legacy SCOplatforms <strong>and</strong> Solaris platforms.1. On the Solaris platform, enter the following comm<strong>and</strong>:share -F nfs /cat share -F nfs /export >> /etc/dfs/dfstabThe system responds with the following messages:54 <strong>Avaya</strong> <strong>IR</strong> R1 <strong>Install</strong> <strong>and</strong> <strong>Troubleshooting</strong> <strong>Guide</strong>
Migrationetc/init.d/etc/init.d/nfs.server stop/etc/init.d/nfs.server start2. Enter the following comm<strong>and</strong>:share -F nfs /3. Mount the Solaris shared directory from the legacy platform.4. After files are moved, run unshare.Migrating speech filesThe <strong>Avaya</strong> <strong>IR</strong> platform supports only the G.711 protocol for speech files. To support this, themigration process converts currently supported speech formats on CONVERSANT platformsto PCM64 which follows the G.711 protocol. The G.711 protocol is the international st<strong>and</strong>ardfor encoding telephone audio on a 64 kbps channel. It is an ITU-T compliant, pulse codemodulation (PCM) scheme operating at a 8 kHz sample rate, with 8 bits per sample.<strong>Avaya</strong> pre-recorded speech packages have been converted <strong>and</strong> ported into the <strong>Avaya</strong> <strong>IR</strong>base software. They are not part of the migration process.To migrate speech files to the <strong>Avaya</strong> <strong>IR</strong> platform:1. Ensure that the source ADPCM speech files are placed on a CONVERSANT system.2. On the CONVERSANT system, run/mtce/bin/vis2wav -l –e 16 1036 1036.wavWhere /mtce/bin/vis2wav is a st<strong>and</strong>ard utility found on all V8 systems, 1036 is the sourceADPCM CONVERSANT speech file, <strong>and</strong> 1036.wav is an intermediate file created asoutput from the vis2wav.3. Transfer or ftp the intermediate 1036.wav file to the new <strong>Avaya</strong> <strong>IR</strong> platform that is loadedwith NMS software <strong>and</strong> utilities.4. On the <strong>Avaya</strong> <strong>IR</strong> platform, runvcecopy 1036.wav temp.wav -c10Where 1036.wav is the intermediate file generated on the V8 platform, temp.wav is outputfrom the vcecopy comm<strong>and</strong> <strong>and</strong> is in final G.711 format suitable for the <strong>Avaya</strong> <strong>IR</strong> system.Note:The vcecopy comm<strong>and</strong> keys off the .wav extensions so make sure to includethis file extension.5. Remove the .wav extension from the file name <strong>and</strong> rename the file back to its originalname or a new name.Issue 3 March 2003 55
<strong>Install</strong>ation overviewMigrating host screen filesThe <strong>Avaya</strong> <strong>IR</strong> platform supports host screen files. During the migration phase, you move all.sc <strong>and</strong> .nam supported host screen files from CONVERSANT platforms to the <strong>Avaya</strong> <strong>IR</strong>platform. After you transfer the files to the <strong>Avaya</strong> <strong>IR</strong> platform, you run a conversion file tocorrect a byte ordering difference between the Conversant <strong>and</strong> the <strong>Avaya</strong> <strong>IR</strong> platforms.Additional information regarding this change is located in the Host documentation providedby Cleo Communications.To migrate host screen files to the <strong>Avaya</strong> <strong>IR</strong> platform:1. Transfer or ftp the .sc files <strong>and</strong> .nam files located in the /lt/trans/sc/host_sc/appl.namdirectory to the <strong>Avaya</strong> <strong>IR</strong> platform.2. Place the transferred files in the /vs/data/host directory.3. On the <strong>Avaya</strong> <strong>IR</strong> system, run cleo_conv. This program updates the .sc <strong>and</strong> .nam files.Post-migration phaseThe post-migration process involves validating <strong>and</strong> updating data <strong>and</strong> applications that weremigrated to the <strong>Avaya</strong> <strong>IR</strong> platform.The bulk of post-migration work includes:• Updating custom speech files• Compiling, debugging, <strong>and</strong> fixing applications• Designing <strong>and</strong> implementing workarounds for obsolete features• Resolving database connectivity issues• Testing applicationsMost of these tasks cannot readily be automated or even captured in a repeatable process.This phase of migration involves mostly custom work, which can be performed by <strong>Avaya</strong>professional services, an ISV, or the customer.Converting custom speechSpeech conversion to G.711 takes place after all the speech files are moved <strong>and</strong> located onthe <strong>Avaya</strong> <strong>IR</strong> platform as described in the Migrating speech files on page 55 topic. Anautomated speech conversion tool (do_speech) locates the speech files that were moved<strong>and</strong> partially converted during the migration phase, <strong>and</strong> completes the conversion to G.711format. The tool determines the location of the speech files, using a log file placed on the<strong>Avaya</strong> <strong>IR</strong> system during the migration phase.56 <strong>Avaya</strong> <strong>IR</strong> R1 <strong>Install</strong> <strong>and</strong> <strong>Troubleshooting</strong> <strong>Guide</strong>
MigrationThe speech conversion tool generates a report on converted files, <strong>and</strong> reports any errors.To convert the speech files:1. Transfer the do_speech utility, provided with the migration scanning tool, to the target<strong>Avaya</strong> <strong>IR</strong> system.The do_speech utility is located in the same directory where the migration tools wereinstalled on the source system.2. Run the comm<strong>and</strong>: do_speech.The do_speech utility prompts for a directory where the speech files are located.3. Enter the directory where the speech files are located.When it is done running, the utility creates a log file in the current directory (for example,speechlog.06-19-02:133205).The log file contains data in the following format:TYPE: pcm64 File Name: /voice1/vfs/talkfiles/619/41 Bytes: 31304TYPE: pcm64 File Name: /voice1/vfs/talkfiles/619/42 Bytes: 40512TYPE: pcm64 File Name: /voice1/vfs/talkfiles/619/43 Bytes: 29760TYPE: pcm64 File Name: /voice1/vfs/talkfiles/619/44 Bytes: 34368TYPE: pcm64 File Name: /voice1/vfs/talkfiles/619/45 Bytes: 26184TYPE: pcm64 File Name: /voice1/vfs/talkfiles/619/46 Bytes: 25672TYPE: pcm64 File Name: /voice1/vfs/talkfiles/619/47 Bytes: 28232TYPE: pcm64 File Name: /voice1/vfs/talkfiles/619/48 Bytes: 88168TYPE: pcm64 File Name: /voice1/vfs/talkfiles/619/49 Bytes: 13368Total Bytes Converted = 4192200Every converted file is reported <strong>and</strong> logged. The utility overwrites the legacy ConversantADPCM files with <strong>Avaya</strong> <strong>IR</strong> G7.11 format.Note:Non-speech files are generally ignored, but it is good practice to make surethat only custom legacy speech files are in the directory.Migrating applicationsYou can migrate Script Builder or IVR Designer applications as follows:Script BuilderScript Builder applications from CONVERSANT systems can be migrated to <strong>Avaya</strong> <strong>IR</strong>systems.To migrate Script Builder applications to the <strong>Avaya</strong> <strong>IR</strong> system:Issue 3 March 2003 57
<strong>Install</strong>ation overview1. Transfer (ftp) the applications from the source CONVERSANT system to the target <strong>Avaya</strong><strong>IR</strong> system.2. Run the Script Builder <strong>Install</strong> script to compile the application.3. Execute the Script Builder application.Modifications to the Script Builder applications must be made while they are located onthe CONVERSANT system. Script Builder applications can be executed but not modifiedon the <strong>Avaya</strong> <strong>IR</strong> system.The vesp_dip.t external function no longer requires applications to define the vespbufvariable that was required in previous Script Builder applications. For this reason, thefollowing steps must be performed for Script Builder applications that are currently running onthe <strong>Avaya</strong> <strong>IR</strong> system using the vesp_dip.t external function <strong>and</strong> the vespbuf variable:1. Transfer (ftp) the vesp_dip.t external function from the vs/bin/ag/lib directory on the<strong>Avaya</strong> <strong>IR</strong> system to the vs/bin/ag/lib directory on the V8 or R9 CONVERSANT system. Ifthis directory does not exist, it must be created.2. Transfer (ftp) the vesp_dip.h <strong>and</strong> vespdipi.h header files from the vs/bin/ag/lib/dipdirectory on the <strong>Avaya</strong> <strong>IR</strong> system to the vs/bin/ag/lib/dip directory on the V8 or R9CONVERSANT system. If this directory does not exist, it must be created.3. Run verify application name on the V8 or R9 CONVERSANT system.4. Transfer (ftp) the application to the <strong>Avaya</strong> <strong>IR</strong> system.5. Run /vs/bin/ag/install application name on the <strong>Avaya</strong> <strong>IR</strong> system.IVR DesignerVoice@Work or IVR Designer applications from CONVERSANT systems can be migrated to<strong>Avaya</strong> <strong>IR</strong> systems.To update applications to IVR Designer <strong>and</strong> migrate them to the <strong>Avaya</strong> <strong>IR</strong> platform:1. Download the IVR Designer software to the PC.2. Open the R4.x application to be migrated.The software automatically updates the application.3. Compile the application using the Code Generation process. Select the <strong>Avaya</strong> <strong>IR</strong>platform as the target platform.This compiles the application to execute on the <strong>Avaya</strong> <strong>IR</strong> platform.4. Transfer the updated application to the target <strong>Avaya</strong> <strong>IR</strong> platform by completing thefollowing steps:a) Select Application Transfer.58 <strong>Avaya</strong> <strong>IR</strong> R1 <strong>Install</strong> <strong>and</strong> <strong>Troubleshooting</strong> <strong>Guide</strong>
Migrationb) Set the Application Transfer options to identify the type of transfer <strong>and</strong> the correcttarget platform.c) Select the files to move to the target platform <strong>and</strong> click Transfer.5. <strong>Install</strong> the application on the target <strong>Avaya</strong> <strong>IR</strong> platform <strong>and</strong> assign the application to achannel or channels.The application now resides on the <strong>Avaya</strong> <strong>IR</strong> platform.Migrating host interface screen capture filesWhen you migrate an existing IVR Designer, Voice@Work, or Script Builder application thatuses the Cleo host interface, to the <strong>Avaya</strong> <strong>IR</strong> platform, you must convert the screen capturefiles for the application before they can be used within the <strong>Avaya</strong> <strong>IR</strong> environment.This conversion is required before the host application is used on the <strong>Avaya</strong> <strong>IR</strong> platform byany of the following programs:• IVR Designer• Cleo screen_capture utility for capturing host screens on the <strong>Avaya</strong> <strong>IR</strong> system• Cleo hispy utility that provides interactive navigation <strong>and</strong> screen capture of IVR Designeror Script Builder host screens on the <strong>Avaya</strong> <strong>IR</strong> platformRunning the conversion utilityTo run the Conversion utility:1. Run the following comm<strong>and</strong> at the comm<strong>and</strong> prompt:cleo_conv applicationwhere application is the name of the IVR Designer or Script Builder application.The cleo_conv utility creates the following files:IVR Designer files:/vs/data/host/appl.sc/vs/data/host/appl.nam/vs/data/host/appl.sc.mav/vs/data/host/appl.nam.mav/vs/data/host/appl.sc.org/vs/data/host/appl.nam.orgScript Builder files:V8 formatted screen capture fileV8 formatted screen capture name file<strong>Avaya</strong> <strong>IR</strong> formatted screen capture file<strong>Avaya</strong> <strong>IR</strong> formatted screen capture name fileOriginal screen capture fileOriginal screen capture name fileIssue 3 March 2003 59
<strong>Install</strong>ation overview/att/trans/sb/appl/appl.sc/att/trans/sb/appl/appl.sc.mav/att/trans/sb/appl/appl.sc.orgV8 formatted screen capture file<strong>Avaya</strong> <strong>IR</strong> formatted screen capture fileOriginal screen capture fileNote:The appl.sc <strong>and</strong> appl.nam files are converted to V8 format on the <strong>Avaya</strong> <strong>IR</strong>system, even if they are being migrated from a V6 or V7 system.Returning files to original versionCleo also provides the utility cleo_convback to return screen capture files that have beenupdated or created on an <strong>Avaya</strong> <strong>IR</strong> system, back to their original V6, V7, or V8 system.To return screen capture files to V6, V7, or V8 format:1. Use the following comm<strong>and</strong> at the comm<strong>and</strong> prompt:cleo_convback application nwhere application is the name of the IVR Designer or Script Builder application <strong>and</strong> n isthe destination CONVERSANT system version (6, 7, or 8)The cleo_convback utility converts the current <strong>Avaya</strong> <strong>IR</strong> capture files <strong>and</strong> creates thefollowing files:IVR Designer files:/vs/data/host/appl.sc.Vn/vs/data/host/appl.nam.VnScript Builder files:/att/trans/sb/appl/appl.sc.VnVn (where n is 6, 7, or 8) formatted screen capture fileVn (where n is 6, 7, or 8) formatted screen capturename fileVn (where n is 6, 7, or 8) formatted screen capture fileUsing other Cleo utilitiesOnce you migrate screen capture files from an existing CONVERSANT platform (V6, V7, orV8) <strong>and</strong> convert them with the cleo_conv utility, the Cleo screen_capture <strong>and</strong> hispy utilityprograms use the <strong>Avaya</strong> <strong>IR</strong> formatted files (suffix of .sc).These Cleo utilities also update the V8 formatted screen capture files (no suffix), whenever achange is made to the <strong>Avaya</strong> <strong>IR</strong> formatted files. IVR Designer always has access to the latestscreen capture files on the <strong>Avaya</strong> <strong>IR</strong> platform.When you use the Cleo screen_capture utility to create new screen capture files or updatescreen capture files on the <strong>Avaya</strong> <strong>IR</strong> platform, the screen capture files have the .sc suffix.The Cleo screen_capture utility creates or updates the V8 formatted screen capture files (nosuffix) when it exits, so the IVR Designer system has access to the latest screen capture filesin the V8 format.60 <strong>Avaya</strong> <strong>IR</strong> R1 <strong>Install</strong> <strong>and</strong> <strong>Troubleshooting</strong> <strong>Guide</strong>
MigrationIssue 3 March 2003 61
<strong>Troubleshooting</strong><strong>Troubleshooting</strong> an <strong>IR</strong> system can be a complex process. The purpose of this section is toprovide basic troubleshooting information for customers <strong>and</strong> for <strong>Avaya</strong> supportrepresentatives who are new to the platform.The Maintenance section of this online help system describes actions customers can take tokeep their <strong>IR</strong> systems running optimally, <strong>and</strong> provides detailed information on how <strong>Avaya</strong>supports maintenance <strong>and</strong> troubleshooting activities.Issue 3 March 2003 63
<strong>Troubleshooting</strong> overviewThis section explains the requirements for successful operation of the <strong>IR</strong> system <strong>and</strong>identifies potential problem areas.Requirements for successful operationsInteractions between the <strong>IR</strong> system <strong>and</strong> other systems <strong>and</strong> applications can becomecomplex. Underst<strong>and</strong>ing the requirements for successful operations helps you to preventproblems <strong>and</strong> identify them more quickly when they occur.MultiVantage systems<strong>IR</strong> systems may be linked to MultiVantage (DEFINITY) systems that route calls to <strong>and</strong> fromthe <strong>IR</strong> system <strong>and</strong> perform call h<strong>and</strong>ling functions. For successful operations, theMultiVantage system must be free of hardware problems <strong>and</strong> administered correctly.Additionally, connections between the MultiVantage system <strong>and</strong> the <strong>IR</strong> system must beoperating properly <strong>and</strong> free from overload.The public switched telephone network (PSTN)Calls come into the <strong>IR</strong> system from the public switched telephone network (PSTN).Telephony connections may go first to a MultiVantage (DEFINITY) system, or directly to the<strong>IR</strong> system. For successful voice response operations, these lines, <strong>and</strong> the telephony networkthat supports them – including central offices – must be working <strong>and</strong> free from errors.Voice response applicationsVoice response applications manage the interactions between callers <strong>and</strong> play theinformation that callers hear. For successful operations, voice response applications mustperform a variety of tasks, such as:• Interpreting caller input <strong>and</strong> taking appropriate action• Communicating with hosts, databases, <strong>and</strong> proxy speech servers• Transferring values entered by callers to other applications• Providing information to callers in the form of recorded speech or speech generatedthrough the Proxy Text-to-Speech featureAs you can see, voice response applications are central to the successful operation of an <strong>IR</strong>system.Issue 3 March 2003 65
<strong>Troubleshooting</strong>SpeechThe <strong>IR</strong> system provides information to callers through recorded or generated speech. Forsuccessful operations:• Recorded speech must exist, be of acceptable quality, <strong>and</strong> be accessible to voiceresponse applications.• Generated speech must be constructed properly by the Proxy Text-to-Speech feature <strong>and</strong>the voice response application.• Recorded speech must be transferred from a server, so that the application can play it forthe caller.Communcations between the <strong>IR</strong> system <strong>and</strong> the server or host must be adequate to deliverspeech in a timely manner.Connections <strong>and</strong> communicationsConnections to other systems, <strong>and</strong> the communications that take place across them, arecritical to smooth voice operations. Major connections <strong>and</strong> communications are as follows:• Lines, PBXs, <strong>and</strong> other connections that bring calls in from <strong>and</strong> send calls out to thepublic switched telephone network (PSTN)• Connections between any MultiVantage systems <strong>and</strong> the <strong>IR</strong> system• Connections from the back of the <strong>IR</strong> system to other devices, <strong>and</strong> to the LAN• LAN connections between the <strong>IR</strong> system <strong>and</strong> servers that provide speech functions,database information, or bothA breakdown in any of these connections can affect voice response operations.System <strong>and</strong> LAN capacityLike any computer, the <strong>IR</strong> system has a certain amount of memory, drive space, <strong>and</strong> CPUcapacity to support system operations. Additionally, the <strong>IR</strong> system requires LAN capacity tocommunicate with servers that provide critical functions. For successful operations, both <strong>IR</strong>system capacity <strong>and</strong> LAN capacity must be adequate. Managing <strong>IR</strong> system performanceexplains how to check system <strong>and</strong> LAN resources.How things go wrongThe <strong>IR</strong> system is complex. <strong>Avaya</strong> support representatives who are experienced with this <strong>and</strong>previous releases find that there is no list of typical problems. However, underst<strong>and</strong>ing theways in which things can go wrong helps you to direct your troubleshooting efforts.66 <strong>Avaya</strong> <strong>IR</strong> R1 <strong>Install</strong> <strong>and</strong> <strong>Troubleshooting</strong> <strong>Guide</strong>
<strong>Troubleshooting</strong> overviewHardware malfunctions <strong>and</strong> failuresHardware malfunctions <strong>and</strong> failures may stop or interfere with voice operations. Theseinclude problems in:• The <strong>IR</strong> system itself• Servers providing speech functions, database information, or both• Connected MultiVantage (DEFINITY) systemsHardware malfunctions <strong>and</strong> failures are not difficult to identify, but they are not a top cause ofproblems, either.Incorrect system administrationErrors in <strong>IR</strong> system administration may cause problems with voice operations. For example,a service may not be assigned to a channel, or TCIP connections between the <strong>IR</strong> system <strong>and</strong>a server may be set up incorrectly.Application errorsVoice response applications manage voice response functions, so errors can be devastatingto operations. For instance, an application may call for the playing of recorded speech thatdoes not exist, or try to access the wrong server for speech. Applications that are notsufficiently tested, or not tested under realistic conditions, can cause problems. Voiceresponse applications that are large <strong>and</strong> complex, or are inefficient, are the most commoncause of performance problems.Connection <strong>and</strong> communication problemsWhen any connection that supports voice response applications experiences a problem,operations may be affected. Disruptions may occur in the public switched telephone network(PSTN), MultiVantage (DEFINITY) system, servers that support operations, or in the LAN.OverloadingOverloading may occur in these ways:• The <strong>IR</strong> system may become overloaded by large, complex, or inefficient applications or byexcessive external processes. The result of such overloading is performance problems.See Managing <strong>IR</strong> system performance for more information on reducing load.• LAN overloading may result from competition with other processes for LAN capacity. Theresult can be delays <strong>and</strong> breaks in the availability of required data <strong>and</strong> functions.If the call load increases beyond the capacity of the <strong>IR</strong> system, call h<strong>and</strong>ling problems arelikely to crop up. A new system, or re-routing of calls, is generally required.Issue 3 March 2003 67
<strong>Troubleshooting</strong>68 <strong>Avaya</strong> <strong>IR</strong> R1 <strong>Install</strong> <strong>and</strong> <strong>Troubleshooting</strong> <strong>Guide</strong>
<strong>Troubleshooting</strong>• Effective <strong>IR</strong> system monitoring explains how to customize the tracking of events <strong>and</strong>alarms for your organization• Monitoring the system contains a brief example of checking system operationsReviewing the <strong>IR</strong> system historyResearching the history of your <strong>IR</strong> system helps you to identify the current problem. Find outabout:• Previous problems <strong>and</strong> support calls• Recent changes to the system, including upgrades <strong>and</strong> repairs• Changes to the LAN setup in your organization• Previous intermittent problems that may indicate a patternUsing troubleshooting toolsYou can use a variety of troubleshooting tools to learn more about a problem. You may dothis on your own, or under the direction of an <strong>Avaya</strong> support representative.<strong>IR</strong> system configuration informationChecking system information on page 69 explains how the Message Log report, DisplayEquipment screen, <strong>and</strong> sysmon comm<strong>and</strong> contain information about the <strong>IR</strong> systemconfiguration <strong>and</strong> processes. Execute administrative comm<strong>and</strong>s to receive more detailedinformation, such as:• The allocation of resources for all devices• Resources <strong>and</strong> space available in the database• Feature packages installed on your <strong>IR</strong> system• A report of all active fax jobsComm<strong>and</strong> line comm<strong>and</strong>s lists <strong>and</strong> defines all administrative comm<strong>and</strong>s.<strong>IR</strong> system comm<strong>and</strong>sUse administrative comm<strong>and</strong>s to check <strong>IR</strong> system components <strong>and</strong> processes. Since theSolaris operating system is UNIX-based, you also can run UNIX comm<strong>and</strong>s that checkdevices, processes, <strong>and</strong> files.70 <strong>Avaya</strong> <strong>IR</strong> R1 <strong>Install</strong> <strong>and</strong> <strong>Troubleshooting</strong> <strong>Guide</strong>
<strong>Troubleshooting</strong> guidelinesSun diagnostic testsThree types of diagnostic tests are available through Sun applications. Use the Sun:• Validation Test System (VTS) to test <strong>and</strong> validate major hardware components.• OpenBoot Diagnostics system to perform root cause failure analysis on various <strong>IR</strong>devices.• PROM Diagnostics to check system processes, such as the error rate <strong>and</strong> type forEthernet packetsThe Sun Blade Service Manual explains how to run these diagnostic tests.Identifying possible causes of problemsGenerally, you will work with <strong>Avaya</strong> support representatives to identify the cause of theproblem <strong>and</strong> correct it. However, you may find that some problems are easy to identify <strong>and</strong>resolve on your own.The following table describes some of these problems <strong>and</strong> suggests actions you can take toidentify them:Problems Description Suggested actionCable issuesDisconnection or poorconnection of cables to the backof the <strong>IR</strong> systemCheck the cable connections.Checking cable connections onpage 87 explains the location<strong>and</strong> function of these cables.Feature licensing problemsChanges to or problemswith your organization'sLAN systemIncorrect systemadministrationProblems include: expiredlicensing, incorrect assumptionsabout features licensed, or,renaming of the <strong>IR</strong> system thatmay cause loss of featurelicensingThese may result in poorcommunications or nocommunication with requiredservers.If changes were made recently,there may be errors in channelassignments, serverassignments, <strong>and</strong> other suchconfiguration information.Determine the features you canuse. The Feature Licensingscreen identifies the featuresyou are entitled to use.Check with your LANadministrator if you suspectproblems in this area.System administration errorsmay degrade or stop theaffected voice responseservices.Issue 3 March 2003 71
<strong>Troubleshooting</strong>Inadequate systemresourcesVoice response applicationerrorsIf your <strong>IR</strong> system isexperiencing delays <strong>and</strong> speechbreaks, it may be overloaded.If new applications wererecently implemented, orexisting applications wererevised, there may be problemswith the code. Additionally,large, complex voice responseapplications may affect systemresources.Managing <strong>IR</strong> systemperformance explains how tocheck the load on your system<strong>and</strong> how to reduce load.Modifying voice responseapplications lists key guidelinesfor making applications efficient.If you suspect applicationproblems, contact the vendor orinternal staff who develop yourapplications.72 <strong>Avaya</strong> <strong>IR</strong> R1 <strong>Install</strong> <strong>and</strong> <strong>Troubleshooting</strong> <strong>Guide</strong>
Investigating operations problemsProblems central to voice response functions can affect business operations <strong>and</strong> may resultin missed calls <strong>and</strong> caller frustration. Most of the problems described in this section requireprompt attention. To investigate these problems, you should have a good underst<strong>and</strong>ing ofthe Requirements for successful operations on page 65.Investigating call h<strong>and</strong>ling problemsCall h<strong>and</strong>ling problems include issues related to responding to <strong>and</strong> transferring calls, bothvoice calls <strong>and</strong> faxes.Voice system not answeringThe voice system will not take calls. The voice system rings but does not answer, or the voicesystem is busy.Note:If host interaction is involved, refer to Host interaction not working right on page75.Investigating the problemTo check on possible causes of the problem:1. Do either of the following:― Enter display card all <strong>and</strong> press Enter.― Go to the Display Equipment screen to check the status of cards.All NMS cards should be in the in service (INSERV) state.2. If cards are not in service, you may try to restore them or contact your <strong>Avaya</strong> supportrepresentative.See Restoring cards <strong>and</strong> channels on page 89 for procedures that may bring cards backinto service.3. Make sure PLAY/CODE, TTS, or both, are assigned to an INSERV NMS card.4. Make sure that the voice response application is properly assigned to the channel orchannels.5. Make sure the voice response application contains an action to answer the phone.Issue 3 March 2003 73
<strong>Troubleshooting</strong>6. Check the Message Log report for messages indicating that Transaction State Machineprocess (TSM) is respawning because there are too many channels in the system.7. If TSM is respawning, change NCHANNELS <strong>and</strong> NCALLS.Changing NCHANNELS <strong>and</strong> NCALLS, if necessary.To tune the NCHANNELS parameter:1. Use /etc/conf/bin/idtune NCHANNELS value to increase the NCHANNELS tunableparameter to the value you require.The maximum value of NCHANNELS is 448.2. To rebuild the kernel, type /etc/conf/bin/idbuild -B <strong>and</strong> press Enter.3. Reboot the system.To set NCALLS:1. Execute /etc/conf/bin/idtune NCALLS 4002. To rebuild the kernel, type /etc/conf/bin/idbuild -B <strong>and</strong> press Enter.3. Reboot the system.Calls droppedCalls dropped at initial promptThe <strong>IR</strong> system may drop calls when the initial prompt is playing if the prompt was recordedover background noise, such as a fan or ventilation system. The background noise may bedetected as dial tone following disconnection by the caller. If this happens, the call is droppedby the <strong>IR</strong> system. To fix the problem, re-record the prompt without the background noise.All calls droppedTake these actions when all calls are dropped:Note:If host interaction is involved, refer to Host interaction not working right on page75.1. Scan the Message Log report for messages related to the trouble.2. Type who -rpb <strong>and</strong> press Enter.3. Search for different time stamps on the processes.A recent date different from most of the others may indicate the process respawned.74 <strong>Avaya</strong> <strong>IR</strong> R1 <strong>Install</strong> <strong>and</strong> <strong>Troubleshooting</strong> <strong>Guide</strong>
Investigating operations problems4. If you find different time stamps, record the situation that caused the problem.Calls not transferred properlyTo check <strong>and</strong> correct dialed digits:1. Use the sysmon comm<strong>and</strong>.2. Observe transfer operations to determine if the correct digits are being dialed.3. If the wrong digits are being dialed, make the required correction in the voice responseapplication.Touchtone not interpreted correctlyIf touchtone is not working properly:• Verify that the action to collect data from the caller matches the intended use in the voiceresponse application.• If the problem only appears on a particular channel <strong>and</strong> you have another NMS card,determine whether the problem occurs on the other NMS card. If the problem does notoccur on the other NMS card, contact your <strong>Avaya</strong> support representative for assistance.Host interaction not working rightHost sessions recover repeatedly1. Check the Message Log report for messages related to the trouble.Alarms related to host interaction begin with the letters HOST, <strong>and</strong> range in severity fromnone to critical.2. Make sure that a Transaction Base screen has been specified.3. Make sure the Login <strong>and</strong> Recovery sequences both leave the host session at aTransaction Base screen.Ring no answer for application with host interface1. Check the Message Log report for messages related to the trouble.2. Check the host timeout value <strong>and</strong> verify that the host response time is not exceeded.Issue 3 March 2003 75
<strong>Troubleshooting</strong>All calls droppedTo check the status of the host, type hstatus all <strong>and</strong> press Enter. If all sessions arerecovering or logging in, this could explain the trouble.Speeding up connections between the <strong>IR</strong> system <strong>and</strong> the host may resolve host interactionproblems.Investigating fax problemsWhen you investigate fax problems, you will find it helpful to know what usually goes wrong<strong>and</strong> what type of information about fax operations the <strong>Avaya</strong> <strong>IR</strong> system provides.Typical fax problemsThe most common reasons that a fax is not sent are:• The remote fax machine is busy or out of paper.• There is no fax machine at the remote number.Once you have checked these two possibilities, troubleshoot fax problems using theprocedures that follow.Locating fax errorsFor internal errors:• Check the Message Log report for FAX001 <strong>and</strong> FAX002 or• Type trace FAXOOC sbFaxProc chan all area all level all <strong>and</strong> press Enter. Provideoutput to technical support.You may also learn of errors through negative return values on a FAX action. Refer toInterpreting negative fax values on page 77 for explanations of negative errorsReviewing fax troubleshooting proceduresWhen problems arise with fax operations, the Message Log report may display various errormessages. The help topics for these messages include suggested repair procedures.• See information on FAX alarms for repair procedures to use when the fax print or the faxoperation fails.• FXMON alarms <strong>and</strong> messages report FAX maintenance events.• VXMDI alarms <strong>and</strong> log messages report problems with fax operations.• If you are using an Audix system, also check FAX AUDIX alarms <strong>and</strong> errors.76 <strong>Avaya</strong> <strong>IR</strong> R1 <strong>Install</strong> <strong>and</strong> <strong>Troubleshooting</strong> <strong>Guide</strong>
Investigating operations problemsExecute UNIX comm<strong>and</strong> failedMost likely, the problem is with the comm<strong>and</strong> or shell script. Make sure that the comm<strong>and</strong> orshell script that was attempted works when executed manually. If it does, make sure that itsfull path name is provided to the script.Fax file or text file not foundTake action depending on whether the problem occurred in transmission or receipt of the fax:• If the request to transmit a fax file to the caller failed, verify that the fax file exists either inthe Fax Loading <strong>and</strong> Printing screen or at the full path specified in the voice responseapplication.• The caller did not receive the fax requested, consider manually transmitting the faxmessage requested by the caller using the delivery number contained in the errormessage.Out-of-call fax transmission failedYou learn of this problem through the fax report. Follow the repair procedure provided for theFAX001 message.Interpreting negative fax valuesWhen a negative return value of a FAX action indicates that an error has occurred, use thefollowing list of return values to determine the cause of the error. These values are found inthe fax_tool.h file.Value Meaning-1 Another faxit comm<strong>and</strong> is executing.-2 Fax transmission failed (internal).-3 Channel was denied (internal).-4 File cannot be opened or does not exist-5 There are no previous queued faxes.-6 No background file was found (obsolete).-7 No foreground file was found (obsolete).-8 faxit comm<strong>and</strong> timed out (internal).-9 File linking failed (obsolete).-10 File opening failed (obsolete).-11 File queued before fax (obsolete).Issue 3 March 2003 77
<strong>Troubleshooting</strong>-12 Cannot set timer (internal).-13 File was not specified.-14 Unix call failed (internal).-15 Destination was not supplied.-16 Mode, for FAX_CNG, not supplied (obsolete).-17 Comm<strong>and</strong> was not supplied.-18 Return string was not supplied.-19 Cover page merging failed (internal).-20 Subprog to sbFaxHpr failed (internal).-21 <strong>IR</strong>API call failed (internal).-22 faxmastr file open error occurred (internal).-23 Wrong subprog message was received (internal).-24 Max. sbFaxHpr instances was reached (internal).-25 Fax file is a big endian fax file.Investigating speech problemsSpeech problems include all malfunctions related to playing <strong>and</strong> processing speech.Speech not playingSpeech may not play for a variety of reasons, including the following:• An NMS card or a channel is out of service.• The voice response application does not contain, or fails to find, the required phrase.• The required voice response application is not assigned to the channel.• A proxy server providing Text-to-Speech service is disconnected or experiencingintermittent problems.Checking the card <strong>and</strong> channel service stateTo check card <strong>and</strong> channel state:1. Do one of the following to check the status of the NMS card or cards:― Go to the Display Equipment screen.78 <strong>Avaya</strong> <strong>IR</strong> R1 <strong>Install</strong> <strong>and</strong> <strong>Troubleshooting</strong> <strong>Guide</strong>
Investigating operations problems― Type display card (card number) <strong>and</strong> press Enter.The status should be in service (INSERV).2. If the card or cards are not in service, try to restore the card or contact your <strong>Avaya</strong> supportrepresentative.See Restoring cards <strong>and</strong> channels on page 89 for procedures that may bring NMS cardsback into service.3. If the card is in service, place test calls to determine if the problem is occurring on everychannel.If the problem occurs only on certain channels, it could be a hardware problem.4. If the problem occurs only on certain channels, take one of the following actions:a) Go to the Change State of Voice Equipment screen (Configuration Management >Voice Equipment > Equipment State) <strong>and</strong> place the channels in a MANOOS state.b) Try to restore the card or contact your <strong>Avaya</strong> support representative.See Restoring cards <strong>and</strong> channels on page 89 for procedures that may bring aMANOOS channel back into service.Checking the voice response application <strong>and</strong> system administrationTo check the application <strong>and</strong> the administration settings:1. If a particular phrase of recorded speech is not playing, check to see that it is recorded<strong>and</strong> record it, if necessary.2. Go to the Display Equipment screen (Configuration Management > Display Equipment)<strong>and</strong> check to see if the correct service is assigned to the channel or channels.3. If the correct service is not assigned, go to the Assign Services to Channels screen <strong>and</strong>make the required changes.See Assigning services to channels for more information.Checking the server connectionIf speech is supplied through a server on the LAN, check the connection: type sproxyadm -rALL -d <strong>and</strong> press Enter.See <strong>Troubleshooting</strong> speech server disconnections on page 97 for a complete procedure onchecking <strong>and</strong> testing the connection.Checking for errorsTo check for errors:1. Scan the Message Log report for messages related to the trouble.Issue 3 March 2003 79
<strong>Troubleshooting</strong>2. Enter trace tsm chan all | tee /tmp/trace.out <strong>and</strong> press Enter.The trace output is sent to the console <strong>and</strong> to the file /tmp/trace.out3. Review the trace output for failure indications or error messages.Speech recognition not workingIf <strong>Avaya</strong> speech recognition is not working, the cause may be:• Incorrect or incomplete administration of the Natural Language Speech Recognitionfeature or proxy speech server on the <strong>IR</strong> system• Disconnection or malfunction of the proxy speech serverThe procedures in this section explain what to do when speech recognition is not working atall. See PROXY alarms <strong>and</strong> messages for information <strong>and</strong> repair procedures for a variety ofspeech recognition problems.Speech recognition not available as resourceIf the drop-down list in the Speech Resource Status Display screen does not display anytype of speech recognition, the recognition type is not administered. See Speechadministration for more information.Cannot configure speech recognitionIf the Speech Recognition Configuration option is not available on the Speech ProxyAdministration screen, the Natural LanguageSpeech Recognition packages are notinstalled. The AVSproxy <strong>and</strong> AVsrproxy packages are required for the Natural LanguageSpeech Recognition feature. If the <strong>Avaya</strong> Recognizer will be used for WholeWord support,Avasr, Avwwasr, <strong>and</strong> one or more of the language packages (AVwwau, AVwwbp, AVwwcf,AVwwcs, AVwwfr, AVwwgr, AVwwit, AVwwjn, AVwwms, AVwwnl, AVwwuk, Avwwus) are alsoneeded.All ports BROKEN on speech serverIf all ports for a proxy speech server are in the BROKEN state when viewed either byrecognition type or by server type, the speech recognition proxy is not able to connect to thespecified server with the configured port.To correct the problem:1. Make sure that the speech recognition server is up <strong>and</strong> running.See <strong>Troubleshooting</strong> speech server disconnections on page 97 for more information.2. Run the netstat –a on page 101 comm<strong>and</strong> on the recognition server to verify that therecognition server is listening on the configured port.80 <strong>Avaya</strong> <strong>IR</strong> R1 <strong>Install</strong> <strong>and</strong> <strong>Troubleshooting</strong> <strong>Guide</strong>
Investigating operations problemsSpeech resource bad or non-configuredIf you see the following system message when you try to display a speech configurationresource, there is no server administered for the specified recognition type.Error: Bad or Non-configured Resource typeSee Speech administration for information on configuring proxy speech servers.Speech response delayedDelays in speech response may be caused by:• Inadequate <strong>IR</strong> system or LAN resources. See Managing <strong>IR</strong> system performance for moreinformation.• Limited recognition resources in a speech recognition application. All remote applicationresources may be busy <strong>and</strong> not available for allocation to other calls. You must wait forresources to become available or increase the number of resources the system can use.• Overloaded host communications. See Managing host interactions for more information.Messages cut offWhen messages are cut off, try making the following changes in the voice responseapplication to correct the problem:• Add a few seconds of initial silence (0.2 to 0.5 seconds) to the beginning of the messageto be played.• Construct a phrase consisting of a few seconds of silence <strong>and</strong> play that phrase first.• Make sure that the prompt does not allow voice barge-in. If it does, any background noiseor talk by the caller will interrupt the prompt.Investigating system process problemsProblems with system processes affect you as the system administrator, <strong>and</strong> may also affectcallers. Many system processes can cause speech breaks. CPU overload causes delays thatresult in a multitude of symptoms. Host interaction problems also may cause delays orbreaks in calls.Note:The system process problems described in this section are not related to <strong>IR</strong>Issue 3 March 2003 81
<strong>Troubleshooting</strong>system overload. For information about performance problems, refer toManaging <strong>IR</strong> system performance.Call data reports inaccurate or incompleteThe CDH feature supports call data h<strong>and</strong>ling for reports.If call data reports are not accurate or they are not complete, take these steps to correct theproblem:1. Type dbfrag <strong>and</strong> press Enter.This will determine if there is any additional free space in the database.2. Review the Message Log report.― Message DB001 may appear if an attempt to write a record into the database failed.― CDH messages identify problems with Call H<strong>and</strong>ling reports.3. Contact your <strong>Avaya</strong> support representative for assistance.UNIX comm<strong>and</strong>s failing or disk errorsIf UNIX comm<strong>and</strong>s are failing, or the system reports disk failures, scan the Message Logreport.vi editor causes core dumpIf the vi editor causes a core dump, split the file into multiple segments.Type split - n filename name <strong>and</strong> press Enter, where n is the number of lines in each piece(1000 is the default), filename is the name of the files you want to split, <strong>and</strong> name is the newsegment you are creating.ccasum does not finish cron jobTo correct unfinished cron jobs:1. Determine if the system is transferring to more than 100 numbers.2. If more than 100 numbers are being transferred, kill the cron job:a) Type ps -ef | grep ccasum <strong>and</strong> press Enter.82 <strong>Avaya</strong> <strong>IR</strong> R1 <strong>Install</strong> <strong>and</strong> <strong>Troubleshooting</strong> <strong>Guide</strong>
Investigating operations problemsb) Search for the parent process id (PID) for ccasum (located in the second column fromthe left).c) For PID number pid#, type kill pid# <strong>and</strong> press Enter.3. Create an index for ccasum by doing the following:a) Log in to SQL*Plus as sti/sti.b) Type create index cca_idx on cca(phone_num); <strong>and</strong> press Enter.c) To exit the SQL*Plus Utility, type :quit <strong>and</strong> press Enter.d) When the call traffic is light, type /vs/bin/util/ccasum <strong>and</strong> press Enter.e) When ccasum is finished, type /vs/bin/util/ccadel <strong>and</strong> press Enter.Card diagnostics failIf card diagnostics fail, check for ESD sources, such as:• Florescent lights• Power suppliesIf ESD is not an issue, contact your <strong>Avaya</strong> support representative. A technician may need tocome to your site to check connections to the cards for kinks or pin problems.Issue 3 March 2003 83
<strong>Troubleshooting</strong>Checking Oracle object size limitsAn extent is an user defined unit of storage in the Oracle storage clause when defining anOracle object. It is used as MINEXTENTS or MAXEXTENTS in the storage clause. An Oracleobject (that is, a table, an index, a rollback segment) grows one extent in size each time theobject needs to be exp<strong>and</strong>ed.When the maximum allowed number of extents is reached, the object will not be able to growfurther. The object needs to be redefined so that either the size of each extent is increased orthe initial object size is increased, to reduce the number of extents required for the storage ofthis object. The maximum allowed number of extents in an system is 2,147,483,645.To check the number of extents:1. Type dbused <strong>and</strong> press Enter.The system displays the Space Allocated screen.2. Compare the value in the EXTENTS column to the value in the MAX_EXTENTS column.If the value in the EXTENTS column is greater than or equal to the value in theMAX_EXTENTS column, the table has reached its maximum size.3. Redefine the database table storage, if necessary.Note:Contact your internal database administrator or your database vendor for helpwith this <strong>and</strong> other database tasks.Tracing a serviceA trace is a record of the events that have occurred on a voice channel, the voice system, ora host system. Tracing tells you what events are occurring as the <strong>IR</strong> system completes tasksin the voice response application. Use the trace comm<strong>and</strong> to trace a service.86 <strong>Avaya</strong> <strong>IR</strong> R1 <strong>Install</strong> <strong>and</strong> <strong>Troubleshooting</strong> <strong>Guide</strong>
Checking hardwareboardinfortrunkmonshowcx95ctaversProvides detailed information on the board,communicates with board <strong>and</strong> provides real-timememory displayIdentifies trunk protocolsProvides board timeslot informationIdentifies version of NMS softwareChecking card <strong>and</strong> channel statesIf you think a problem is caused by the failure or malfunction of an <strong>Avaya</strong> <strong>IR</strong> system channel,NMS card, or VoIP card, you can check the state of the component. To check card <strong>and</strong>channel states, go to the Display Equipment screen (Configuration Management > VoiceEquipment > Display Equipment). The <strong>IR</strong> system displays information about cards <strong>and</strong>channels, which should show an in service (INSERV) state. If cards <strong>and</strong> channels are not inthe INSERV state, you may be able to restore them. See Restoring cards <strong>and</strong> channels onpage 89.Restoring cards <strong>and</strong> channelsChannels <strong>and</strong> voice operations cards on the <strong>IR</strong> system can go out of service for a variety ofreasons. When that happens, following the procedures presented in this section may restorechannels, NMS cards, or VOIP cards to service. Most out-of-service conditions are the resultof administration errors or intermittent problems, rather than actual hardware failures. Bytaking the time to troubleshoot, you may be able to resolve the problem yourself. If not, youwill gain valuable information about the situation.When you troubleshoot problems with cards <strong>and</strong> channels, bear in mind that as long as evenone channel on a card is operating, the card will be in the in service (INSERV) state. If a cardis out of service, all channels connected to the card are not operating.Restoring MANOOS cards <strong>and</strong> channelsThe MANOOS (manually out of service) state is the result of one of the following events:• A user requested that the card or channel be taken out of service.• An internal error put the card or channel in this state to allow for an attempted recovery.To restore a channel or card in the MANOOS state:Issue 3 March 2003 89
Checking hardwareRestoring NETOOS cards <strong>and</strong> channelsThe NETOOS state indicates that the card or channel was taken out of service by somenetwork or physical channel error. This state refers only to channels that are defined as PRIprotocol.To restore a card in the NETOOS state:1. Go to the Message Log Report (Reports > Message Log Report) <strong>and</strong> review anymessages related to the particular card or channel.2. Check connections <strong>and</strong> indicators on the back of the <strong>IR</strong> system <strong>and</strong> reseat theconnection, if necessary:a) Check the physical connection to the card <strong>and</strong> determine if it is seated correctly.The card should not have worked its way out of the connection. See Checking cableconnections on page 87 for more information.b) If the connection is loose, re-seat it.3. If you have reseated the connection, go to the Display Equipment screen (ConfigurationManagement > Voice Equipment > Display Equipment) to see if the card or channel isnow in the INSERV state.4. If the card or channel is still not in service, take the following actions:a) Check the status of the card or channel on the switch system administration interface.b) Run diagnostics from the switch system administration interface to identify any errorsthere.c) If errors are identified, correct them.d) Busy out <strong>and</strong> release the card or channel on the switch to try to clear the problem.e) Re-check the status of the card or channel on the Display Equipment screen, ifnecessary.5. If the card or channel is still not in service, contact your <strong>Avaya</strong> support representativeabout the problem <strong>and</strong> share the information you have gathered.Restoring BROKEN NMS <strong>and</strong> VoIP cardsThe BROKEN state can result from conditions other than actual malfunction of the card orchannel. For example, the card or channel may:• Be unconfigured, or configured incorrectlyIssue 3 March 2003 91
<strong>Troubleshooting</strong>• Have an inadequate number of Right-to-Use licenses (RTUs)Note:Individual channels do not come up in the BROKEN state, so the procedures inthis section apply only to NMS <strong>and</strong> VoIP cards.Inspecting the <strong>IR</strong> system platformWhen an NMS or VoIP card is in the BROKEN state, inspect the <strong>IR</strong> system platform:1. If the BROKEN card is an NMS card, determine whether there is a card in the identifiedslot.VoIP function is provided through the Ethernet connection, so there will be a card in theslot.2. If there is no NMS card in the slot, take one of the following actions:― <strong>Install</strong> an NMS card.― Disregard the BROKEN state if no card is required in the slot.An <strong>IR</strong> system may operate using one or two NMS cards. If the system is configured fortwo NMS cards, but has only one, system messages <strong>and</strong> screens report a BROKENcard for the empty slot.3. Check the connection for the BROKEN card or channel on the back of the <strong>IR</strong> system.The card or channel should not have worked its way out of the connection. See Checkingcable connections on page 87 for more information.4. If the connection is loose, re-seat it.5. If you have reseated the connection, go to the Display Equipment screen (ConfigurationManagement > Voice Equipment > Display Equipment) to see if the card or channel isnow in the INSERV state.If the card is still not in service, it may be administered incorrectly. See Checking cardadministration on page 92 for more information.Checking card administrationIf a card is present in the slot <strong>and</strong> securely connected, the next step is to check the <strong>IR</strong> systemadministration settings for the card.To check administration settings:1. Check configuration settings for the BROKEN card:― For the NMS card, go to the Display Digital Interface Card screen (ConfigurationManagement > Switch Interfaces > Digital Interfaces > Protocols > DisplayParameters > Display Digital Interface Card) to view the card parameters.92 <strong>Avaya</strong> <strong>IR</strong> R1 <strong>Install</strong> <strong>and</strong> <strong>Troubleshooting</strong> <strong>Guide</strong>
Checking hardware― For the VoIP card, go to the Display VoIP Parameters screen (ConfigurationManagement > Switch Interfaces > Voiceover IP > Display Parameters > Display VoIPParameters) to view parameters.Configuration settings should match the type of card installed. VoIP cards should beenabled.2. If the card is configured incorrectly, make the required corrections:― For the NMS card, go to the Change Card screen for the appropriate type of digitalinterface (Configuration Management > Switch Interfaces > Digital Interfaces >Protocols > Digital Interfaces Protocols > Change Parameters - Change Card - DigitalInterfaces, <strong>and</strong> choose subsequent screens based on card type).See Checking NMS card configuration on page 88 for useful comm<strong>and</strong>s related toNMS cards.― For the VoIP card, go to the Change VoIP Card screen (Configuration Management >Switch Interfaces > Voiceover IP > Change Parameters > Change VoIP Parameters >Change VoIP Card) <strong>and</strong> change parameters.3. If you have corrected the card configuration, go to the Display Equipment screen(Configuration Management > Voice Equipment > Display Equipment) to verify the cardstate.4. If the card is still not in service, type display card card _number <strong>and</strong> press Enter. See ifthe card is found.Note:If there are problems with licensing, there may be no usable channels on thecard, <strong>and</strong> the card will not be found when the display card comm<strong>and</strong> is run.5. If the card is not found, go to the Feature Licensing screen (Configuration Management> Feature Licensing) <strong>and</strong> verify that there are enough Right-to-Use licenses (RTUs) forthe channels supported by the card.6. If you do not have an adequate number of RTUs for channels in operation, contact your<strong>Avaya</strong> support representative to arrange to acquire more RTUs.If RTUs are not an issue, <strong>and</strong> the card is still not in service, you may be able to bring it backinto service by removing <strong>and</strong> restoring it. See Removing <strong>and</strong> restoring cards on page 93 formore information.Removing <strong>and</strong> restoring cardsIf the connection to a card is seated properly, <strong>and</strong> the card is configured correctly, tryremoving <strong>and</strong> restoring the card. Repeat the remove <strong>and</strong> restore process anytime that youchange a configuration parameter or reseat a cable. Removing <strong>and</strong> restoring causes the <strong>IR</strong>system to attempt re-initialization of the card.Issue 3 March 2003 93
<strong>Troubleshooting</strong>To remove <strong>and</strong> restore a card:1. To remove the card, type remove card card number <strong>and</strong> press Enter.2. To restore the card, type restore card card number <strong>and</strong> press Enter.The <strong>IR</strong> system attempts to configure the card again. The reconfiguration process maybring the card back into service.3. If the card remains in the BROKEN state, check the card configuration in the switch <strong>and</strong>make any required corrections.4. Remove <strong>and</strong> restore the card again on the <strong>IR</strong> system.Even if you have made no changes to the card configuration on the switch, removing <strong>and</strong>restoring the card at this point may clear the problem.5. If the card is still BROKEN, busy out <strong>and</strong> release the card on the switch.6. Remove <strong>and</strong> restore the card once more on the <strong>IR</strong> system.If the card remains in the BROKEN state, you need to find out more <strong>and</strong> then contact your<strong>Avaya</strong> support representative. See Gathering data on card operations on page 94 for moreinformation.Gathering data on card operationsDisplay required information as described in the following procedure, then contact your <strong>Avaya</strong>support representative for assistance in troubleshooting the card.Displaying information about NMS cards1. Type trunkmon-b card_number <strong>and</strong> press Enter to display information about a specificcard.The alarms column should show a steadily-displayed entry of NONE, <strong>and</strong> the Framesync column should show a steadily-displayed entry of OK. If either of these entries isfluctuating between the identified values <strong>and</strong> another value, note the other value fordiscussion with your <strong>Avaya</strong> support representative.2. Press Esc to return to the comm<strong>and</strong>-line interface.Displaying information about VoIP cards1. Run the following diagnostics:― SunVTS OpenBoot diagnostics for the network connection― Watch-Net <strong>and</strong> Watch Net-All diagnosticsAll of these diagnostics monitor Ethernet packets <strong>and</strong> identify both good packets <strong>and</strong>packets with errors. The Sun Blade Service Manual explains how to use thesediagnostics.94 <strong>Avaya</strong> <strong>IR</strong> R1 <strong>Install</strong> <strong>and</strong> <strong>Troubleshooting</strong> <strong>Guide</strong>
Checking hardware2. Note the results for discussion with your <strong>Avaya</strong> support representative.Performing root cause failure analysisThe Sun OpenBoot Diagnostics system performs root cause failure analysis on various <strong>IR</strong>devices by testing internal registers, confirming subsystem integrity, <strong>and</strong> verifying devicefunctionality. The Sun Blade 150 Service Manual explains how to run OpenBoot Diagnostictests.Issue 3 March 2003 95
<strong>Troubleshooting</strong>Checking communicationsBecause voice system functions may be reliant on servers, checking LAN communications isan important aspect of troubleshooting. You may need to work with your LAN administrator tocompletely investigate LAN problems.96 <strong>Avaya</strong> <strong>IR</strong> R1 <strong>Install</strong> <strong>and</strong> <strong>Troubleshooting</strong> <strong>Guide</strong>
Checking LAN communicationsTo support voice response operations, an <strong>Avaya</strong> <strong>IR</strong> system may communicate with remoteservers that store databases, with proxy servers for text-to-speech <strong>and</strong> speech recognition,or both. Using servers outside the <strong>Avaya</strong> Interactive Response system provides flexibility <strong>and</strong>increased storage capacity. However, problems with the LAN <strong>and</strong> with servers themselvescan interrupt or cut off access to required functions.Underst<strong>and</strong>ing how to check LAN connections <strong>and</strong> communications helps you to identify thecause of voice response problems faster when servers are part of the picture. The followingare typical causes of problems with server communications over the LAN:• Incorrect administration of server communication settings, such as IP addresses• Breakdowns in the LAN system or malfunction of the server itself• Overloading the <strong>Avaya</strong> <strong>IR</strong> system or the LANYou can receive help with troubleshooting server problems from your LAN administrator <strong>and</strong>from <strong>Avaya</strong>. Before seeking assistance, be sure to:• Research the situation• Make sure that servers are administered correctly in the <strong>Avaya</strong> <strong>IR</strong> system<strong>Troubleshooting</strong> speech server disconnectionsTo investigate the problem when a speech proxy server is not responding:1. Go to the Speech Server Status screen (Feature Packages > Speech Administration >Display Status > Display Speech Proxy Status > Speech Server Status) to check serverstatus <strong>and</strong> settings.2. Select the desired speech server from the list <strong>and</strong> click Submit.The system displays setting <strong>and</strong> status information for the server.3. Verify that the correct ports, server name, <strong>and</strong> IP address are in use.If you have recorded the server name <strong>and</strong> IP address on the <strong>Avaya</strong> <strong>IR</strong> system Data Form,refer to it now.4. If there are errors in the configuration of the server, take the following actions:a) Go to the appropriate proxy configuration screen <strong>and</strong> make the required corrections.To correct speech recognition configuration errors, go to the Change SpeechRecognition Server screen (Feature Packages > Speech Administration >Issue 3 March 2003 97
<strong>Troubleshooting</strong>Administration > Speech Recognition Configuration > Change Speech Recognition >Change Speech Recognition Server).To correct text-to-speech configuration errors, go to the Change Text-to-SpeechServer screen (Feature Packages > Speech Administration > Administration > Text-to-Speech Configuration > Change Text to Speech > Change Text-to-Speech Server).b) Return to the Speech Server Status screen to see if the server status is INSERV (inservice).5. If the server status is not INSERV, go to the Solaris operating system <strong>and</strong> execute theping on page 100 comm<strong>and</strong> to test the connection.6. If the ping comm<strong>and</strong> fails, take the following actions:a) Check the /etc/hosts file to make sure that it has the correct IP address <strong>and</strong> name forthe server.b) Verify that the LAN cables are correctly connected between the <strong>Avaya</strong> <strong>IR</strong>, the server,<strong>and</strong> the LAN hub (where applicable).c) Make sure that the voice response application is referring to the correct server.d) Contact your LAN administrator to determine whether there are problems with theserver or with network connections.7. If the /etc/hosts file is correct <strong>and</strong> no network problems exist, check licenseadministration on the remote server to ensure that the maximum number of licenses hasnot been exceeded.8. If the server remains disconnected, contact your <strong>Avaya</strong> technical support representativefor assistance.<strong>Troubleshooting</strong> database serverdisconnectionsTo investigate the problem when a database server is not responding:1. Go to the JDBC Administration screen (Configuration Management > JDBCAdministration) to check server status <strong>and</strong> settings.2. Select the database data interface process (DIP) that interacts with the server in question.The system displays the JDBC Administration - Edit screen.3. Check the DIP settings, particularly those for ports, hostname <strong>and</strong> DB name, <strong>and</strong> makeany required corrections.If multiple DIPs interact with the server, you will need to check them separately.98 <strong>Avaya</strong> <strong>IR</strong> R1 <strong>Install</strong> <strong>and</strong> <strong>Troubleshooting</strong> <strong>Guide</strong>
Checking communications4. Click Test to check communications between the <strong>Avaya</strong> <strong>IR</strong> system <strong>and</strong> the databaseserver.Once the <strong>Avaya</strong> <strong>IR</strong> system is configured, you can check the network connection to anydatabase through the JDBC Administration - Edit screen.5. Continue checking settings, testing connections, <strong>and</strong> making corrections for all DIPs thatcommunicate with the database server.6. If the database server is still not responding, take the following actions:a) Check the /etc/hosts file to make sure that it has the correct IP address <strong>and</strong> name forthe server.b) Verify that the LAN cables are correctly connected between the Sun Blade 150, theserver, <strong>and</strong> the LAN hub (where applicable).c) Make sure that the voice response application is referring to the correct server.d) Contact your LAN administrator to determine whether there are problems with theserver or with network connections.7. If the /etc/hosts file is correct <strong>and</strong> no network problems exist, check licenseadministration on the remote server to ensure that the maximum number of licenses hasnot been exceeded.8. If the server remains disconnected, contact your <strong>Avaya</strong> technical support representativefor assistance.<strong>Troubleshooting</strong> intermittent LAN problemsSlow or interrupted LAN communications may result in failed processes for speechrecognition, Text-to-Speech, or database checking. The cause is generally overloading of the<strong>Avaya</strong> <strong>IR</strong> system or the LAN.See Managing <strong>Avaya</strong> <strong>IR</strong> system performance for:• <strong>Guide</strong>lines on LAN requirements for voice response operations• Information on assessing <strong>and</strong> reducing load on the <strong>IR</strong> system<strong>Troubleshooting</strong> persistent server problemsIf you experience persistent problems with a server, you may want to reconfigure <strong>and</strong> retest:1. Put all systems used in the application that is experiencing problems on a dedicated LANhub, completely isolated from the rest of the LAN.Issue 3 March 2003 99
<strong>Troubleshooting</strong>2. Configure the systems to communicate with each other over the dedicated LAN hub.3. Use the ping on page 100 comm<strong>and</strong> to verify that the server responds.4. If none of these solutions work, contact your field support representative.Pinging server connectionsThe ping comm<strong>and</strong> indicates whether a remote host can be reached. It can also displaystatistics about packet loss <strong>and</strong> delivery time.The ping comm<strong>and</strong> is available through the Solaris operating system. Use it with theattributes shown in the following table:Attribute Function-d Set the SO_DEBUG socket option.-l Send the packet to the given host <strong>and</strong> back again.-L Turn off loopback of multicast packets.-n Display the network addresses as numbers.-r Bypass the normal routing tables <strong>and</strong> send directly to a host on an attached network.-R Set the IP record route option <strong>and</strong> store the route of the packet inside the IP header.-v List any ICMP packets, other than ECHO_RESPONSE, that are received.-i Specify the outgoing interface to use for multicast packets.-I Specify the interval between successive transmissions.-t ttl Specify the IP time to live for multicast packets.Monitoring Ethernet packetsThe Sun Solaris operating system provides Watch-Net <strong>and</strong> Watch Net-All diagnostics thatmonitor Ethernet packets <strong>and</strong> identify good packets, <strong>and</strong> packets with errors. The Sun BladeService Manual explains how to use these diagnostics.Tracing LAN activitiesLAN trace utilities help you see how LAN communications are operating <strong>and</strong> identifyproblems. The LAN trace utilities have a few disadvantages:100 <strong>Avaya</strong> <strong>IR</strong> R1 <strong>Install</strong> <strong>and</strong> <strong>Troubleshooting</strong> <strong>Guide</strong>
Checking communications• Only traffic on the subnet to which the <strong>IR</strong> system is attached can be traced.• When traffic on the LAN is very heavy, some packets may be lost because the servercannot keep up with the flow.Nevertheless, these utilities are very helpful. You may want to seek support from your <strong>Avaya</strong>support representative when running them.Detecting incorrect IP addresses (arp)The arp comm<strong>and</strong> provides information about Ethernet/IP address translation. The comm<strong>and</strong>can be used to detect systems on the LAN that are configured with an incorrect IP address.The table that follows identifes options for the arp comm<strong>and</strong> <strong>and</strong> their functions.Comm<strong>and</strong>arp -a [unix[kmem]]arp -d hostnamearp -s hostnameether_address [temp] [pub][trail]arp -f filenameFunctionDisplay all of the current ARP entries by reading the tablefrom the file kmem (default /dev/kmem), based on thekernel file unix (default /kernel/unix )Delete an entry for the host called hostname.Note:This option may only be used by the super-user.Create an ARP entry for the host called hostname with theEthernet address ether_addressRead the file named filename <strong>and</strong> set multiple entries in theARP tablesDisplaying network statistics (netstat)The netstat comm<strong>and</strong> is used to display statistics about each network interface <strong>and</strong> socket,<strong>and</strong> statistics about the network routing table. Use the netstat comm<strong>and</strong> with the attributesshown in the table that follows.AttributeFunction-a Display the state of all sockets <strong>and</strong> all routing table entries.-f address_family Limit the statistics or address control block reports to those of thespecified family. (The address family can be inet for the AF_INET family orUNIX for the AF_UNIX family.)-g Display the multicast group memberships for all interfaces.Issue 3 March 2003 101
<strong>Troubleshooting</strong>-i Display the state of the interfaces that are used for TCP/IP traffic.-m Display the STREAMS statistics.-n Displays the network addresses as numbers.-p Display the address resolution tables, using the -p option.-r Display the routing tables.-s Display the per-protocol statistics.-v Display additional information for the sockets <strong>and</strong> the routing table.-I interface Display the state of a particular interface.-M Display the multicast routing tables.-P protocol Limit the display of statistics or state of all sockets to those applicable toprotocol.Displaying packet route (traceroute)The traceroute comm<strong>and</strong> displays the route packets take going to a remote system.Information about the route is printed. Use the traceroute comm<strong>and</strong> with the attributesshown in the table that follows.Attribute Function-f Set the initial time-to-live used in the first outgoing probe packet-F Set the don't fragment bit-d Enable socket level debugging-g Specify a loose source route gateway-i Specify a network interface to obtain the source IP address for outgoing probepackets-I Use the ICMP ECHO instead of UDP datagrams-m Set the max time-to-live (max number of hops) used in outgoing probe packets-n Print hop address numerically rather than symbolically-p Set the base UDP port number used in probes. (Default is 33434.)-r Bypass the normal routing tables <strong>and</strong> send directly to a host on an attachednetwork-s Use the following IP address (which usually is given as an IP number) as thesource address in outgoing probe packets102 <strong>Avaya</strong> <strong>IR</strong> R1 <strong>Install</strong> <strong>and</strong> <strong>Troubleshooting</strong> <strong>Guide</strong>
Checking communications-t Set the type of service in probe packets to the following value-v List the ICMP packets other than TIME_EXCEEDED <strong>and</strong> UNREACHABLE-w Set the time (in seconds) to wait for a response to a probe-x Toggle checksumsObtaining release notesRelease notes for <strong>Avaya</strong> <strong>IR</strong> are available at <strong>Avaya</strong> <strong>Support</strong> Centre Web site.To obtain release notes:1. From a Web browser, go to http://support.avaya.com.2. From the navigation menu (the area on the left of the browser window, under TechnicalDatabase), click Call Center/CRM.3. From the navigation menu, click Interactive Voice Response.4. From the navigation menu, click Interactive Response.5. Click Release Notes.The browser displays a table listing the current Release Notes.6. In the Release Notes table, click <strong>Avaya</strong> <strong>IR</strong> R1.0 Release Notes.The browser displays information about the Release Notes, <strong>and</strong> links for different fileformats.7. Click the appropriate link in the Download File table.The file downloads to your computer.Issue 3 March 2003 103
AIndexAll ports BROKEN on speech server • 80BBacking up the system for the first time • 7, 41CCall data reports inaccurate or incomplete • 82Calls dropped • 74Calls not transferred properly • 75Cannot configure speech recognition • 80Card diagnostics fail • 83ccasum does not finish cron job • 82Checking cable connections • 71, 87, 90, 91, 92Checking card administration • 92Checking card <strong>and</strong> channel states • 89Checking communications • 96Checking for errors • 79Checking hardware • 87Checking <strong>IR</strong> system information • 69, 70Checking JDBC operations • 85Checking LAN communications • 97Checking NMS card configuration • 88, 93Checking Oracle free space • 85Checking Oracle object size limits • 86Checking the card <strong>and</strong> channel service state • 78Checking the server connection • 79Checking the voice response application <strong>and</strong> systemadministration • 79Configuring the modem • 13Connecting the platform • 11, 43Converting custom speech • 56Customizing Scanit • 52DDetecting incorrect IP addresses (arp) • 101Determining the software release • 37Displaying network statistics (netstat) • 80, 101Displaying packet route (traceroute) • 102FFile sharing with Solaris Systems • 54GGathering data on card operations • 94HHardware installation • 7, 9Hardware requirements • 9Host interaction not working right • 73, 74, 75How things go wrong • 66IIdentifying possible causes of problems • 71Information required • 23Inspecting the <strong>IR</strong> system platform • 92<strong>Install</strong>ation overview • 7<strong>Install</strong>ing database software • 34<strong>Install</strong>ing individual packages • 21, 27, 29<strong>Install</strong>ing optional packages • 30<strong>Install</strong>ing packages <strong>and</strong> setting up features • 7, 29<strong>Install</strong>ing service packs • 37, 39<strong>Install</strong>ing system software • 16, 43<strong>Install</strong>ing telephony cards • 11<strong>Install</strong>ing the modem • 12<strong>Install</strong>ing the Sun Blade 150 • 11<strong>Install</strong>ing the system base software • 7, 15Interpreting negative fax values • 76, 77Investigating call h<strong>and</strong>ling problems • 73Investigating database problems • 85Investigating fax problems • 76Investigating operations problems • 73Investigating speech problems • 78Investigating system process problems • 81LLocal Oracle configuration guidelines • 35MMessages cut off • 81Migrating applications • 57Migrating data • 53Migrating host interface screen capture files • 59Migrating host screen files • 56Migrating speech files • 55, 56Migration • 7, 45Migration overview • 45Migration phase • 53Monitoring Ethernet packets • 100NNetwork port usage • 34, 35OObtaining release notes • 103Obtaining service packs • 37, 39PPerforming root cause failure analysis • 95Pinging server connections • 98, 100Post-migration phase • 56Issue 3 March 2003 105
IndexPreinstallation • 15Pre-migration phase • 47Provisioning feature channels • 29, 31RRemoving <strong>and</strong> restoring cards • 93Required documents for hardware installation • 9Requirements for successful operations • 65, 73Restoring BROKEN NMS <strong>and</strong> VoIP cards • 91Restoring cards <strong>and</strong> channels • 73, 79, 89Restoring FOOS cards <strong>and</strong> channels • 90Restoring MANOOS cards <strong>and</strong> channels • 89Restoring NETOOS cards <strong>and</strong> channels • 90Restoring the system from backup • 7, 15, 20, 43Reviewing the <strong>IR</strong> system history • 70Running the Scanit tool • 49SScanning Results • 51Setting up features • 34Setting up site-specific configuration • 24Setting up user accounts • 31Site-specific setup • 7, 23Speech not playing • 78Speech recognition not available as resource • 80Speech recognition not working • 80Speech resource bad or non-configured • 81Speech response delayed • 81Starting the Web Administration interface • 13, 33TTesting platform hardware • 88Touchtone not interpreted correctly • 75Tracing a service • 86Tracing LAN activities • 100<strong>Troubleshooting</strong> • 63<strong>Troubleshooting</strong> database server disconnections • 85, 98<strong>Troubleshooting</strong> guidelines • 69<strong>Troubleshooting</strong> intermittent LAN problems • 99<strong>Troubleshooting</strong> overview • 65<strong>Troubleshooting</strong> persistent server problems • 99<strong>Troubleshooting</strong> speech server disconnections • 79, 80, 97Typical fax problems • 76UUNIX comm<strong>and</strong>s failing or disk errors • 82Unpacking the migration tools • 47Using troubleshooting tools • 70VVerifying the service packs • 37, 38vi editor causes core dump • 82Voice system not answering • 73WWorking with service packs • 7, 31, 37106 <strong>Avaya</strong> <strong>IR</strong> R1 <strong>Install</strong> <strong>and</strong> <strong>Troubleshooting</strong> <strong>Guide</strong>