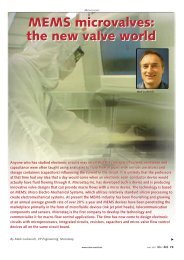Superheat Controller| Doc V2.1 |HVAC Software ... - Microstaq
Superheat Controller| Doc V2.1 |HVAC Software ... - Microstaq
Superheat Controller| Doc V2.1 |HVAC Software ... - Microstaq
Create successful ePaper yourself
Turn your PDF publications into a flip-book with our unique Google optimized e-Paper software.
The status of the following parameters is displayed:<br />
Parameter Description<br />
Supply Voltage The USHS auto detects the supply voltage<br />
and is shown. The voltages that can be<br />
detected are 12VDC, 24VDC and 24VAC.<br />
Refrigerant The refrigerant selected in the setting tab<br />
is also shown.<br />
Measured Pressure<br />
(Gauge)<br />
Measured<br />
Temperature<br />
The measured pressure at the exit of the<br />
evaporator where the USHS is located.<br />
Measures external temperature at the<br />
evaporator exit.<br />
Calculated <strong>Superheat</strong> Real-time calculated superheat value<br />
Alarm Lists any fault condition in the system (for<br />
example: High Input Voltage). It will be<br />
blank if there are no faults detected.<br />
Unit Information The unit information is displayed at the<br />
top of the screen. It consists of<br />
Manufacturer ID, Unit Version and<br />
Firmware version.<br />
RECORD STATUS DATA<br />
To begin logging system data from the USHS, complete the<br />
following steps:<br />
1. From the Status Refresh Frequency in Sec drop-down<br />
list, select the required status refresh frequency. The<br />
USHS displays and records data as selected refresh<br />
frequency. The impact of this selection impacts three<br />
things<br />
i. Status screen refresh<br />
ii. Frequency of the data recorded<br />
iii. Frequency of the data points shown on the<br />
run-time generated plot.<br />
2. Click Record Status Data button to save the Status<br />
details to a file.<br />
3. Select a File path to select the location of the file<br />
4. Enter the File name<br />
5. Click Open to begin logging data.<br />
Universal SuperHeat Sensor |<strong>Software</strong> Interface Guide Rev 2.2<br />
6. The logged data will be saved in text format. The data is<br />
always recorded in US units only.<br />
The units selected on the status screen do not<br />
impact the data collection units.<br />
The data file displays the USHS unit information, auto detected<br />
voltage, refrigerant setting, run-time data, time and all the items on<br />
the status screen at intervals based on the selected Status Refresh<br />
Frequency.<br />
Data recording will not occur while a message<br />
box is open.<br />
If the Refrigerant Setting tab is selected while<br />
data is recording, a message box will appear<br />
prompting the user to stop recording data.<br />
Click OK. Then click the Recording Data button to stop recording data.<br />
The Refrigerant Setting will now be accessible.<br />
The Refrigerant Setting may now be changed. To resume recording<br />
data, click Record Status Data.<br />
A new file must be created for the newly selected<br />
refrigerant. If an existing file is selected, the USHS<br />
Interface will check the refrigerant setting in that file<br />
to ensure that the selected refrigerant matches.<br />
If the refrigerant settings do not match, a Check<br />
Refrigerant message box will appear.<br />
Innovations that flow 9