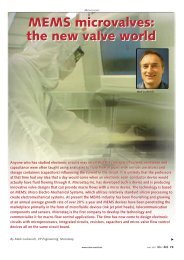Superheat Controller| Doc V2.1 |HVAC Software ... - Microstaq
Superheat Controller| Doc V2.1 |HVAC Software ... - Microstaq
Superheat Controller| Doc V2.1 |HVAC Software ... - Microstaq
Create successful ePaper yourself
Turn your PDF publications into a flip-book with our unique Google optimized e-Paper software.
9. Click Ok.<br />
The USHS Interface has now been successfully<br />
installed.<br />
After the installation is complete, the default<br />
shortcut to the application will be available at<br />
Start>All Programs>USHS Interface vX.X.<br />
USHS INTERFACE SETUP<br />
The following diagram describes the USHS Hardware - USHS<br />
Interface setup environment.<br />
The Host PC and the USHS are connected through an isolated<br />
USB to RS485 Converter box using the attached cables.<br />
It is required that the RS485 use a built-in isolated<br />
adapter.<br />
See the USB to RS485 Converter Box COM1 Communication<br />
Setup section for setting up a COM1 communication port for the<br />
USB connection.<br />
USB TO RS485 CONVERTER BOX COM1<br />
COMMUNICATION SETUP<br />
This section provides instructions to set up the USB to RS485<br />
Converter Box COM1 Communication.<br />
Universal SuperHeat Sensor |<strong>Software</strong> Interface Guide Rev 2.2<br />
If this is the first time using the USB to RS485 Converter with your PC,<br />
a set of drivers must be downloaded and installed.<br />
The VSU-485G made by VirtualSCADA is one example of a compatible<br />
USB to RS485 Converter. VirtualSCADA, like many manufacturers,<br />
hosts its latest drivers on their website, found here:<br />
http://www.virtualscada.com/PRODUCT_DRIVERS/UC232R-<br />
10/CDM20808.zip<br />
To install the drivers and set up the USB to RS485 Converter COM1<br />
Communication, complete the following steps:<br />
1. Extract the downloaded driver file and take note of the<br />
location.<br />
2. Plug in the USB to RS485 Converter to the PC.<br />
3. When prompted for the device driver location, navigate to<br />
the location of the newly extracted driver files.<br />
The computer system will update the driver list and install<br />
the USB converter automatically. A new virtual COM port<br />
will now be available on the PC.<br />
4. Follow these steps to check if the USB driver has been<br />
installed successfully (may vary slightly with various<br />
Windows operating systems):<br />
a. Navigate to the Control Panel.<br />
b. Double-click System.<br />
The System Properties window appears.<br />
c. Click the Hardware tab.<br />
d. Click the Device Manager Button.<br />
The Device Manager window appears.<br />
e. Double-click Ports (COM & LPT).<br />
The sub-list of ports is displayed.<br />
f. Unplug the USB device.<br />
If one of the communication port(s) disappears from<br />
the Ports (COM & LPT) list, it indicates that the driver<br />
has been installed successfully.<br />
5. Plug in the USB device again and make a note of the COM<br />
port on which the device is installed.<br />
The DunAn <strong>Microstaq</strong> USHS Interface has an issue that<br />
it requires the converter to be installed on COM 1. If the<br />
device is already on COM1, skip to step 12.<br />
6. In the Device Manager window, double-click Ports (COM &<br />
LPT). The sub-list of devices is displayed.<br />
If the device is not installed on COM1, right click the<br />
device and select Properties.<br />
7. In the USB Serial Port Properties window, click the Port<br />
Settings tab. Ensure the Port Settings match those shown.<br />
Innovations that flow 3