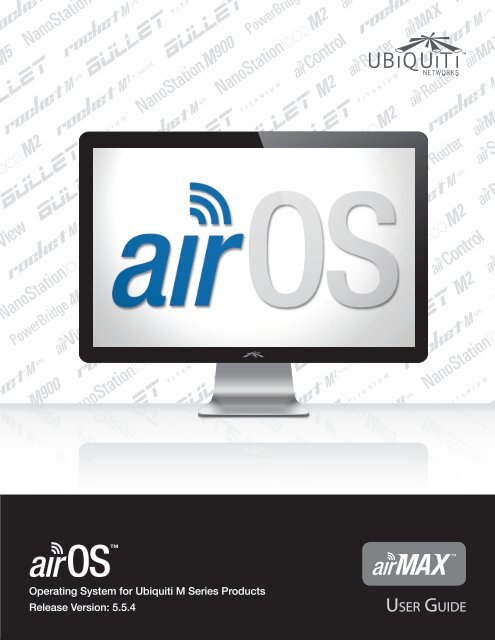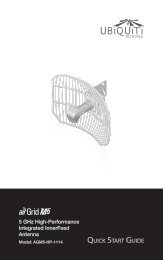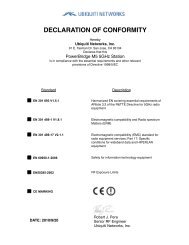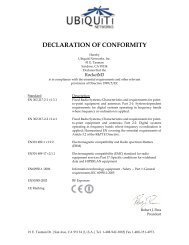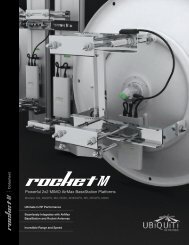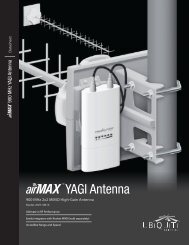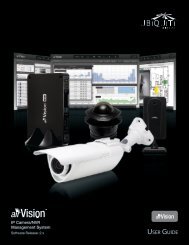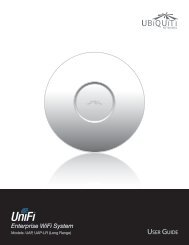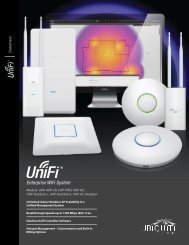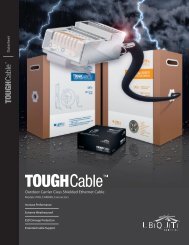airOS v5.5.4 User Guide - Ubiquiti Networks
airOS v5.5.4 User Guide - Ubiquiti Networks
airOS v5.5.4 User Guide - Ubiquiti Networks
You also want an ePaper? Increase the reach of your titles
YUMPU automatically turns print PDFs into web optimized ePapers that Google loves.
Operating System for <strong>Ubiquiti</strong> M Series ProductsRelease Version: 5.5.4
<strong>airOS</strong> <strong>v5.5.4</strong> <strong>User</strong> <strong>Guide</strong>Chapter 1: OverviewChapter 1: OverviewIntroductionWelcome to <strong>airOS</strong> <strong>v5.5.4</strong> – the latest evolution of the<strong>airOS</strong> Configuration Interface by <strong>Ubiquiti</strong> <strong>Networks</strong> .<strong>airOS</strong> <strong>v5.5.4</strong> provides new features, including:• Maps commonly used VoIP TOS values (0x68, 0xb8) toVoice queue• Alternative data rate algorithm option• Audio option for Antenna Alignment tool• Signal strength from remote radio shown in Stationinformation window (airMAX mode only)• TX/RX bit rate statistics shown in AP or Stationinformation• Feed only option for antenna type (airGrid andNanoBridge models only)<strong>airOS</strong> is an advanced operating system capable ofpowerful wireless and routing features, built upon asimple and intuitive user interface foundation.This <strong>User</strong> <strong>Guide</strong> describes the <strong>airOS</strong> operating systemversion 5.5.4, which is integrated into all M Series productsprovided by <strong>Ubiquiti</strong> <strong>Networks</strong>.Note: For compatibility, legacy or 802.11 a/b/gdevices should use legacy firmware with airMAXsupport (such as <strong>airOS</strong> firmware v4.0). Legacyclients can only work as airMAX clients with the MSeries device acting as an airMAX AP.<strong>Ubiquiti</strong> <strong>Networks</strong>, Inc.Supported Products<strong>airOS</strong> <strong>v5.5.4</strong> supports the M Series product versions,including the following:• Rocket M• Rocket M GPS• Rocket M Titanium• NanoBridge M• NanoStation M/NanoStation locoM• Bullet M• Bullet M Titanium• PicoStation M• PowerBridge M• airGrid M• WispStation MFor more information, visit www.ubnt.com.<strong>airOS</strong> <strong>v5.5.4</strong> Network Modes<strong>airOS</strong> supports the following network modes:• Transparent Layer 2 Bridge• Router• SOHO Router1
<strong>airOS</strong> <strong>v5.5.4</strong> <strong>User</strong> <strong>Guide</strong><strong>airOS</strong> <strong>v5.5.4</strong> Wireless Modes<strong>airOS</strong> supports the following wireless modes:• Access Point• Station / Client• AP-RepeaterSystem Requirements• Microsoft Windows XP, Windows Vista, Windows 7,Windows 8, Linux, or Mac OS X• Java Runtime Environment 1.6 (or above)• Web Browser: Mozilla Firefox, Apple Safari, GoogleChrome, or Microsoft Internet Explorer 8 (or above)Getting StartedTo access the <strong>airOS</strong> Configuration Interface, perform thefollowing steps:1. Configure the Ethernet adapter on your computerwith a static IP address on the 192.168.1.x subnet (forexample, IP address: 192.168.1.100 and subnet mask:255.255.255.0).2. Launch your web browser. Enter https:// and thedefault IP address of your device in the address field.Press Enter (PC) or Return (Mac).DeviceDefault IP AddressairRouter 192.168.1.1Other Devices 192.168.1.20Note: HTTPS is the default protocol starting with<strong>airOS</strong> <strong>v5.5.4</strong>.For example, enter 192.168.1.20 to access the Rocket.Chapter 1: Overview4. Upon subsequent login, the standard login screenappears. Enter ubnt in the <strong>User</strong>name and Passwordfields, and click Login.Note: To enhance security, we recommend that youchange the default login on the System > SystemAccounts tab. For details, go to “System Accounts”on page 57.M Series Product VerificationStarting with M series product models manufactured in2012, the <strong>airOS</strong> Configuration Interface (v5.5.2 or later) willverify whether a product is genuine or counterfeit.Prior to 2012For M series product models manufactured prior to 2012,<strong>airOS</strong> will NOT display any logo in the lower left corner ofthe screen.Starting in 2012For new M series product models introduced in 2012 orlater, <strong>airOS</strong> will display a Genuine Product logo in thelower left corner of the screen.New production versions of existing M series productmodels began using the Genuine Product logo in 2012.(Not all M series product models manufactured in 2012will display a Genuine Product logo.)3. Upon initial login, the Terms of Use appear on the loginscreen. Enter ubnt in the <strong>User</strong>name and Password fields,and select the appropriate choices from the Countryand Language drop-down lists. Check the box next toI agree to these terms of use, and click Login.For any M series product that is not an official <strong>Ubiquiti</strong>product, <strong>airOS</strong> will display a counterfeit warning. Pleasecontact <strong>Ubiquiti</strong> at support@ubnt.com regardingthis product.Note: If neither the Genuine Product logo norcounterfeit warning appears, the device wasmanufactured prior to the genuine productverification process and is probably genuine.If you have any questions, please emailsupport@ubnt.com.<strong>Ubiquiti</strong> <strong>Networks</strong>, Inc.2
<strong>airOS</strong> <strong>v5.5.4</strong> <strong>User</strong> <strong>Guide</strong>Chapter 1: OverviewNavigationThe <strong>airOS</strong> Configuration Interface contains seven maintabs, each of which provides a web-based managementpage to configure a specific aspect of the <strong>Ubiquiti</strong> device:• <strong>Ubiquiti</strong> Logo The “<strong>Ubiquiti</strong> Logo Tab” on page4 controls <strong>Ubiquiti</strong>’s proprietary technologies, suchas airMAX, airView, airSelect, and airSync (GPS Seriesdevices only).Note: By default, indoor products, such as theairRouter, do not display the <strong>Ubiquiti</strong> logo tab.However, you can enable the <strong>Ubiquiti</strong> logo tabthrough the System tab > Miscellaneous > airMAXTechnology Features. For more information, see“Miscellaneous” on page 57.• Main The “Main Tab” on page 10 displays devicestatus, statistics, and network monitoring links.• Wireless The “Wireless Tab” on page 18 configuresbasic wireless settings, including the wireless mode,Service Set Identifier (SSID), 802.11 mode, channel andfrequency, output power, data rate module, and wirelesssecurity.• Network The “Network Tab” on page 26 configuresthe network operating mode; Internet Protocol (IP)settings; IP aliases; VLANs; packet filtering, bridging, androuting routines; and traffic shaping.• Advanced The “Advanced Tab” on page 49provides more precise wireless interface controls,including advanced wireless settings, advancedEthernet settings, and signal LED thresholds.• Services The “Services Tab” on page 52 configuressystem management services: Ping Watchdog, SimpleNetwork Management Protocol (SNMP), servers (web,SSH, Telnet), Network Time Protocol (NTP) client,Dynamic Domain Name System (DDNS) client, systemlog, and device discovery.• System The “System Tab” on page 56 controlssystem maintenance routines, administrator accountmanagement, location management, devicecustomization, firmware update, and configurationbackup. You can also change the language of the webmanagement interface.Each page also contains network administration andmonitoring tools:• “Align Antenna” on page 59• “Site Survey” on page 60• “Discovery” on page 60• “Ping” on page 60• “Traceroute” on page 60• “Speed Test” on page 61• “airView” on page 61<strong>Ubiquiti</strong> <strong>Networks</strong>, Inc.3
<strong>airOS</strong> <strong>v5.5.4</strong> <strong>User</strong> <strong>Guide</strong>Chapter 2: <strong>Ubiquiti</strong> Logo TabChapter 2: <strong>Ubiquiti</strong> Logo TabThe <strong>Ubiquiti</strong> logo tab displays settings to enable, launch,and change settings for <strong>Ubiquiti</strong>’s proprietary features,including:• airMAX Provides superior wireless performance, moreclients per Access Point (AP), and lower latency underload.• airSelect Dynamically changes the wireless channel toavoid interference.• airView <strong>Ubiquiti</strong>’s spectrum analyzer.• airSync Synchronizes transmissions by GPS Seriesdevices to eliminate co-location transmit interference.Note: By default, indoor products, such as theairRouter, do not display the <strong>Ubiquiti</strong> logo tab.However, you can enable the <strong>Ubiquiti</strong> logo tabthrough the System tab > Miscellaneous > airMAXTechnology Features. For more information, see“Miscellaneous” on page 57.Change To save or test your changes, click Change.A new message appears. You have three options:• Apply To immediately save your changes, click Apply.• Test To try the changes without saving them, clickTest. To keep the changes, click Apply. If you do notclick Apply within 180 seconds (the countdown isdisplayed), the device times out and resumes its earlierconfiguration.• Discard To cancel your changes, click Discard.airMAX SettingsairMAX is <strong>Ubiquiti</strong>’s proprietary Time Division MultipleAccess (TDMA) polling technology. airMAX improvesoverall performance in Point-to-Point (PtP) andPoint‐to‐MultiPoint (PtMP) installations and noisyenvironments because it reduces latency, increasesthroughput, and offers better tolerance againstinterference. Because of its advantages, airMAX alsoincreases the maximum possible number of users that canassociate with an AP that uses airMAX.airMAX assigns time slots for each device communicationto avoid the “hidden node” problem, which occurs whena node is visible from a wireless AP, but not from othernodes communicating with the originating AP.airMAX also features advanced Quality of Service (QoS)autodetection settings. For airMAX to classify anddifferentiate types of traffic when applying QoS rules,the traffic must have a special value within the TOS(Type of Service) range and set in the IP Header DSCP(Differentiated Services Code Point) field. The originalsoftware or hardware device is responsible for setting thisvalue; airMAX will prioritize traffic only if this value is set.There are four WME (Wireless Multimedia Enhancements)categories, which range from lowest to highest priority inthis order:• Best Effort• Background• Video• Voice<strong>Ubiquiti</strong> <strong>Networks</strong>, Inc.4
<strong>airOS</strong> <strong>v5.5.4</strong> <strong>User</strong> <strong>Guide</strong>By default, all traffic is classified as Best Effort, so noprioritization is applied. The categories can be definedusing the following values:802.1p Class of Service TOS Range DSCP Range WME Category0 – Best Effort 0x00-0x1f 0-7 Best Effort1 – Background 0x20-0x3f 8-15 Background2 – Spare 0x40-0x5f 16-23 Background3 – Excellent Effort 0x60-0x7f 24-31 1 Best Effort4 – Controlled Load 0x80-0x9f 32-39 Video5 – Video(
<strong>airOS</strong> <strong>v5.5.4</strong> <strong>User</strong> <strong>Guide</strong>• Frequency List Available when airSelect is enabled.Click Edit to select the frequencies that the AP willuse for airSelect. Available frequencies are devicedependent.• Hop Interval Available when airSelect is enabled. Theduration (in milliseconds) that the AP will stay on onefrequency before moving to the next. The default valueis 3000 milliseconds (ms).• Announce Count Available when airSelect isenabled. The number of times between hops theAP will announce the next hop information (such asfrequency) to clients. For example, if the Hop Intervalis set to 3000 ms (default), and the Announce Count isset to 30 (default), then every 100 ms the AP will sendan announcement with upcoming hop informationto the clients. The larger the time period between theAnnounce Count and Hop Interval, the higher the riskof timing drift (hops not being synchronized), so werecommend that you keep the defaults or configurethe AP to send an announcement every 100 ms (setthe Announce Count to 1/100th of the Hop Interval).airViewUse the airView Spectrum Analyzer to analyze the noiseenvironment of the radio spectrum and intelligently selectthe optimal frequency to install a PtP airMAX link.airView options include:Chapter 2: <strong>Ubiquiti</strong> Logo Tab• Launch airView Click Launch airView to download theJava Network Launch Protocol (jnlp) file and completethe launch of airView.Main View• airView Port Defines the TCP port used by airView onthe device. The default port is 18888.• Launch airView There are two system requirements forthe airView Spectrum Analyzer:• Your system is connected to the device via Ethernet.Launching airView will terminate all wirelessconnections on the device.• Java Runtime Environment 1.6 (or above) is requiredon your client machine to use airView.Click Launch airView to use the airView SpectrumAnalyzer. On first use, the following window appears.Device Displays the device name, MAC (Media AccessControl) address, and IP address of the device runningairView.Total RF Frames Displays the total number of RadioFrequency (RF) frames gathered since the start of theairView session or since the Reset All Data button was lastclicked.FPS Displays the total number of frames per second (FPS)gathered since the start of the airView session or sincethe Reset All Data button was last clicked. The wider theinterval amplitude, the fewer the FPS will be gathered.Reset All Data Click to reset all gathered data. Use thisoption to analyze the spectrum for another location oraddress.• Do NOT warn me about this in the future Check thebox to bypass this window in future launches of theairView Spectrum Analyzer.<strong>Ubiquiti</strong> <strong>Networks</strong>, Inc.6
<strong>airOS</strong> <strong>v5.5.4</strong> <strong>User</strong> <strong>Guide</strong>Enable Real-time chart (bottom) Check the box toenable the bottom chart. This graph displays a traditionalspectrum analyzer in which energy (in dBm) is shown inreal time as a function of frequency. There are three tracesin this view:• Current (Yellow) Shows the real-time energy seen bythe device as a function of frequency.• Average (Green) Shows the running average energyacross frequency.• Maximum (Blue) Shows updates and maximum powerlevels across frequency.Realtime TracesChapter 2: <strong>Ubiquiti</strong> Logo TabMaximum Power Levels Trace Check the Enable box toenable the maximum power trace. When enabled, themaximum power trace is represented by the blue area onthe Real-time chart, which displays the maximum receivedpower level data since the start of the airView session. Toenable a shaded blue area, check the Shaded Area box.To display only a blue outline without the shaded area,uncheck the Shaded Area box.Frequency Range Select the amplitude of thefrequency interval to be scanned from the FrequencyRange drop‐down list. Available frequencies are devicedependent.There are pre-defined ranges for the mostpopular bands. You can enter a custom range; selectCustom Range from the Frequency Range drop-down listand enter the desired values in the Start and End fields.HelpClick About to view the version and build number of theairView Spectrum Analyzer.airSync (GPS Series Only)Note: If you enable airSync, then airSelect is notavailable.(Available in Access Point mode only.) airSync (available onGPS Series devices only) synchronizes airMAX APs with asatellite reference timing signal. When enabled, airSynceliminates receive (RX) errors due to co‐location transmitinterference.The following settings apply only to the Real-time chart:Current Real-time Trace Check the Enable box to enablethe real-time trace. When enabled, the yellow outline onthe Real-time chart represents the real-time power level ofeach frequency. The refresh speed depends on the FPS.Averages Trace Check the Enable box to enable theaverages trace. When enabled, the averages trace isrepresented by the green area on the Real-time chart,which displays the average received power level datasince the start of the airView session. To enable a shadedgreen area, check the Shaded Area box. To display onlya green outline without the shaded area, uncheck theShaded Area box.Note: To use airSync, all Stations must run <strong>airOS</strong>v5.5 or higher; otherwise, they cannot connect toany of the APs.We recommend the following guidelines:• Adjacent sectors should use different frequencies.• Back-to-back sectors can use the same frequency.• Do not use the same frequency on ALL of yourco‐located APs. Some of your co-located APs may beable to use the same frequency, depending on thescenario. See the following examples: Four APs andTwo APs.• The number of frequencies you should use depends onthe number of APs you have on a single tower because aclient can get confused if it receives signals on the samefrequency from two different APs.• If you are using more than one frequency, ensure thatyou have 20 MHz separation between the frequencyband edges. For example: if frequency range A ends at5815 MHz, then frequency range B should start at 5835MHz or higher.<strong>Ubiquiti</strong> <strong>Networks</strong>, Inc.8
<strong>airOS</strong> <strong>v5.5.4</strong> <strong>User</strong> <strong>Guide</strong>We have the following examples:• Four APs Use two different frequencies. Set the samefrequency on each back-to-back pair of APs (this is theABAB channel design). For example, a client is locatedequidistant from two APs (one set to frequency A andone set to frequency B). The client will only receivesignals from the AP that shares its frequency.Three APs Set a different frequency on each AP (this isthe ABC channel design). For example, a client is locatedequidistant from two APs (one set to frequency A andone set to frequency B). The client will only receive signalsfrom the AP that shares its frequency. A different client islocated equidistant from a different pair of APs (one setto frequency B and one set to frequency C). This client willonly receive signals from the AP that shares its frequency.Chapter 2: <strong>Ubiquiti</strong> Logo TabAfter you configure these durations, or slots, on themaster AP, they are passed along to all slave APs. The sametransmit and receive durations allow each AP to determinewhen to start transmitting, and when to start receiving.Slots are configured in µs (microseconds) and specify theperiod of time the AP will transmit (Down Slot), and receive(Up Slot). The Down Slot sets the amount of time for clientusers to download, while the Up Slot sets the amount oftime for client users to upload.You can think of the Down Slot period and Up Slot periodas a ratio. If the Down Slot is set to 4000 µs, and the Up Slotis set to 2000 µs, the AP allocates 66% [4000/(4000+2000)]of its time providing clients’ download slots, while the APallocates the remaining 33% to clients’ upload slots.Some usage scenarios may require use of the TimingOverride feature, depending on users’ upload anddownload traffic. If an AP group’s users will primarily bedownloading, increase the ratio of Down Slots to Up Slots.Similarly, if an AP group has more business users andneeds higher upload speeds, use a more even Down Slot/Up Slot ratio. Depending on traffic patterns, you may needto adjust the Down Slot/Up Slot ratio as needed.airSync options include:• Two APs Set the same frequency on both APs locatedback to back (this is the AA channel design).• Enable airSync Check the box to enable airSync.• Mode Available when airSync is enabled. Select Masteror Slave depending on which device is configured inMaster mode and which devices are configured in Slavemode. The device in Master mode synchronizes with allconnected peers in Slave mode.• Port Available when airSync is enabled. By default, theport is set to 64250 but you can change the value in thefield.• Timing Override (Master) Available when airSyncis enabled on the Master AP. Check the box to enableTiming Override. Uncheck the box to disable TimingOverride and restore default settings, which varydepending on the channel bandwidth:Channel Bandwidth Down Slot Up Slot40 MHz 2000 µs 2000 µsTo sync multiple APs, these are the requirements:• The master AP has IP connectivity (specifically UDP) tothe slave APs.• All APs have an active GPS signal.• You have configured the transmit and receive durationson the master AP.<strong>Ubiquiti</strong> <strong>Networks</strong>, Inc.30 MHz 4000 µs 4000 µs20 MHz 4000 µs 4000 µs10 MHz 4000 µs 4000 µs8 MHz 4000 µs 4000 µs5 MHz 8000 µs 8000 µs• Master IP (Slave) Available when airSync is enabled onthe slave AP. Enter the IP address of the master AP.9
<strong>airOS</strong> <strong>v5.5.4</strong> <strong>User</strong> <strong>Guide</strong>Chapter 3: Main TabChapter 3: Main TabThe Main tab displays a summary of the link statusinformation, current values of the basic configurationsettings (depending on the operating mode), networksettings and information, and traffic statistics.StatusDevice Name Displays the customizable name oridentifier of the device. The Device Name (also knownas host name) is displayed in registration screens anddiscovery tools.Network Mode Displays the network operating mode.<strong>airOS</strong> supports three modes: Bridge, Router, and SOHORouter. The default setting is device-specific. Configure theNetwork Mode on the Network tab.Wireless Mode Displays the operating mode of theradio interface. <strong>airOS</strong> supports three operating modes:Station, Access Point, and AP‐Repeater. The default settingis device‐specific. Configure the Wireless Mode on theWireless tab. If Station or Access Point mode is enabled,then you can also select WDS (Wireless DistributionSystem) as needed.<strong>airOS</strong> also supports airView (spectrum analyzer) mode, atemporary mode that terminates all wireless connections.To select airView mode, click Tools > airView or clickLaunch airView on the <strong>Ubiquiti</strong> Logo tab. When the deviceis running in airView mode, all wireless connections will beterminated during the airView session. Close the airViewwindow to return to the previous wireless mode. Any MSeries device may operate in only one of these modes at atime. For example, if the device is running in Access Pointmode, it cannot simultaneously run in Station mode.<strong>Ubiquiti</strong> <strong>Networks</strong>, Inc.10
<strong>airOS</strong> <strong>v5.5.4</strong> <strong>User</strong> <strong>Guide</strong>SSID Displays the wireless network name (SSID). Thewireless network name depends upon the wireless modeselected:• In Station mode, this displays the SSID of the AP thedevice is associated with.• In Access Point mode, this displays the SSID configuredon the device using the Wireless tab.Security Displays the wireless security method beingused on the device. If None is displayed, then wirelesssecurity has been disabled, although you can still useRADIUS MAC authentication.Version Displays the <strong>airOS</strong> software version.Uptime This is the total time the device has been runningsince the latest reboot (when the device was powered up)or software upgrade. The time is displayed in days, hours,minutes, and seconds.Date Displays the current system date and time. Thedate and time are displayed in YEAR-MONTH-DAYHOURS:MINUTES:SECONDS format. The system date andtime is retrieved from the Internet using NTP (NetworkTime Protocol). The NTP Client is disabled by default onthe Services tab. The device doesn’t have an internal clock,and the date and time may be inaccurate if the NTP Clientis disabled or the device isn’t connected to the Internet.Channel/Frequency Displays the channel number andcorresponding operating frequency. The device usesthe channel and radio frequency specified to transmitand receive data. Valid channel and frequency rangeswill vary depending on local country regulations. If theChannel/Frequency is labeled as “DFS”, then the device isusing a DFS (Dynamic Frequency Selection) channel. (DFSchannels/frequencies are not available on all devices.)Channel Width This is the spectral width of the radiochannel used by the device. <strong>airOS</strong> v5.5 supports 3, 5, 7,8, 10, 14, 20, 25, 28, 30, and 40 MHz; however, availablechannel widths are device-specific. In Station mode, Auto20/40 MHz is the value by default.Distance Displays the current distance between devicesin kilometers and miles for Acknowledgement (ACK)frames. Changing the distance value will change theACK (Acknowledgement) timeout accordingly. The ACKtimeout specifies how long the device should wait foran acknowledgement from a partner device confirmingpacket reception before it concludes that there has beenan error and resends the packet. You can adjust theDistance value; for more information, see “Distance” onpage 50).TX/RX Chains Displays the number of independentspatial data streams the device is transmitting (TX)and receiving (RX) simultaneously within one spectralchannel of bandwidth. This ability is specific to 802.11ndevices that rely on Multiple-Input Multiple-Output(MIMO) technology. Multiple chains increase data transferperformance significantly. The number of chains <strong>Ubiquiti</strong>devices use is hardware-specific because every TX/RXchain requires a separate antenna.<strong>Ubiquiti</strong> <strong>Networks</strong>, Inc.Chapter 3: Main TabAntenna (Only applicable to the NanoStationM900 loco.)The antenna type (Internal, External, or External + Internal)is displayed. For more information, see “Antenna” onpage 21.WLAN0 MAC Displays the MAC address of the device asseen on the wireless network.LAN0 MAC Displays the MAC address of the device asseen on the LAN.LAN1 MAC Displays the MAC address of the deviceas seen on the WAN interface. This is the device’s MACaddress as seen over the Internet.LAN0/LAN1 Indicates the current status of the WAN andLAN Ethernet port connections. This can indicate that acable is not plugged into a device or there is no activeEthernet connection.AP MAC In Access Point or AP‐Repeater mode, thisdisplays the MAC address of the device. In Station mode,this displays the MAC address of the AP the device isassociated with.Signal Strength (Available in Station mode only.)Displays the received wireless signal level (client-side).The represented value coincides with the graphical bar.Use the antenna alignment tool to adjust the deviceantenna to get a better link with the wireless device. Theantenna of the wireless client has to be adjusted to getthe maximum signal strength. Signal Strength is measuredin dBm (the decibels referenced to 1 milliwatt). Theconversion is defined as dBm=10log10(P/1mW). So, 0 dBmwould be 1 mW and -72 dBm would be 0.0000006 mW.A signal strength of -80 dBm or better (-50 to -70 dBm) isrecommended for stable links.Chain or Horizontal/Vertical or External/Internal(Vertical) (Available in Station mode only.) Displaysthe wireless signal level (in dBm) of each signal. Deviceswith fixed antennas display Horizontal/Vertical instead ofChain. When chains are displayed, the number of chains isdevice-specific.The NanoStationM900 loco displays External/Internal(Vertical) if the Antenna option on the Wireless tab is setto External + Internal (2x2). For more information, see“Antenna” on page 21.Connections (Available in Access Point or AP‐Repeatermode only.) Displays the number of wireless devicesconnected to the device.Noise Floor Displays the current value (in dBm) of theenvironmental noise (from interference) the receiver hearson the operating frequency. <strong>airOS</strong> considers the NoiseFloor while evaluating the signal quality (Signal-to-NoiseRatio SNR, RSSI). The value mean depends on the signalstrength above the Noise Floor.Transmit CCQ This index evaluates the wireless ClientConnection Quality (CCQ). The level is based on apercentage value for which 100% corresponds to a perfectlink state.11
<strong>airOS</strong> <strong>v5.5.4</strong> <strong>User</strong> <strong>Guide</strong>TX Rate/RX Rate (Available in Station mode only.)Displays the current 802.11 data transmission (TX) anddata reception (RX) rates.airMAX Indicates the airMAX status. If airMAX is enabled,the device will only accept airMAX clients. airMAX alsofeatures advanced QoS autodetection settings. For moreinformation, refer to “airMAX Settings” on page 4.Note: For compatibility, legacy or 802.11 a/b/gdevices should use legacy firmware with airMAXsupport (such as <strong>airOS</strong> firmware v4.0). Legacyclients can only work as airMAX clients with the MSeries device acting as an airMAX AP.airMAX Priority Available if airMAX is enabled in Stationmode only. Indicates the airMAX Priority set on the <strong>Ubiquiti</strong>logo tab. By default the AP gives all active clients the sameamount of time. However, if the clients are configured withdifferent priorities, the AP will give clients more or lesstime, depending on the priority.airMAX Quality Available if airMAX is enabled. airMAXQuality (AMQ) is based on the number of retries and thequality of the physical link. If this value is low, you mayhave interference and need to change frequencies. If AMQis above 80% and you do not notice any other issues, thenyou do not need to make any changes.airMAX Capacity Available if airMAX is enabled. airMAXCapacity (AMC) is based on airtime efficiency. For example,if you have one client with a low data rate or you are usinga 1x1 device (such as Bullet or airGrid) alongside otherclients that are 2x2, then it will use up more airtime (slots)for the same amount of data, reducing time (or capacity)for other clients. The lower the AMC, the less efficient theAP is. If you only have one client, this may not matter, butwhen you have many clients (for example, more than 30),then AMC becomes very important, and you want it to beas high as possible.If you are looking at the client, AMC shows the theoreticalcapacity of that client, based on current TX/RX rates andquality. AMC is a percentage based on what the maximumperformance would be if the link were perfect. Clientswith poor airtime efficiency can negatively affect otherclients by taking up more airtime while transmitting atlower speeds. For example, client A is at MCS 12 (78 Mbps)because of low signal. The client could theoreticallydo MCS 15 (130 Mbps), so AMC is based on the ratioof current rate/maximum rate (78 Mbps divided by130 Mbps), which is 60%. In a similar fashion, a 1x1 devicewill always have a maximum AMC of 50%, because itprovides half the performance of a 2x2 device.If you are looking at the AP, then AMQ and AMC areaverages of all clients’ values. If you want to discoverwhat is lowering your values on heavily populated APs,single out the weak clients. You can either use airControl (recommended), or you can go to each client individually.Try to upgrade to a higher-gain antenna (to allow a betterdata rate), or upgrade to a 2x2 device if you are using a1x1 device.<strong>Ubiquiti</strong> <strong>Networks</strong>, Inc.Chapter 3: Main TabairSelect Indicates the airSelect status. If airSelect isenabled, airSync is not available. Access airSelect setupthrough the <strong>Ubiquiti</strong> Logo tab > airSelect.Hop Interval Available if airSelect is enabled. The duration(in milliseconds) that the AP will stay on one frequencybefore moving to the next.airSync (GPS Series Only) Indicates the airSync status. IfairSync is enabled, airSelect is not available, and the devicein Master mode reports the number of airSync-enableddevices in Slave mode. Access airSync setup through the<strong>Ubiquiti</strong> Logo tab > airSync.GPS Signal Quality (GPS Series Only) Displays GPSsignal quality as a percentage value on a scale of 0-100%.Latitude/Longitude (GPS Series Only) Based onGPS tracking, reports the device’s current latitude andlongitude. Clicking the link opens the reported latitudeand longitude in a browser using Google Maps (http://maps.google.com).Altitude (GPS Series Only) Based on GPS tracking,reports the device’s current altitude above sea level.Custom Scripts Displayed if custom scripts are presenton the device. If custom scripts are running, then the Maintab displays the status of this option as “Enabled”.MonitorThere are various monitoring tools accessible via thelinks on the Main tab. The default is Throughput, which isdisplayed when you first open the Main tab.ThroughputThroughput displays the current data traffic on the LANand WLAN in both graphical and numerical form. Thechart scale and throughput dimension (Bps, Kbps, Mbps)change dynamically depending on the mean throughputvalue. The statistics are updated automatically.Refresh If there is a delay in the automatic update, clickRefresh to manually update the statistics.12
<strong>airOS</strong> <strong>v5.5.4</strong> <strong>User</strong> <strong>Guide</strong>Stations(Available in Access Point or AP‐Repeater mode only.)This selection lists the stations that are connected to thedevice.Chapter 3: Main TabStation InformationDetailed information is displayed when you click a specificMAC address:The following statistics for each station are displayed inthe station statistics window:Station MAC Displays the MAC address of the station.This is a clickable link that will display additional stationinformation.Device Name Displays the station’s host name. Thedevice name can be changed on the System tab.Signal/Noise, dBm The Signal value represents thelast received wireless signal level, and the Noise valuerepresents the noise level.Distance (Available if the Auto Adjust setting is enabledthrough the Advanced Wireless tab > Advanced WirelessSettings.) Displays the current distance betweendevices in kilometers and miles for Acknowledgement(ACK) frames. With Auto Adjust enabled, the device’sauto‐acknowledgement timeout algorithm dynamicallyoptimizes the frame acknowledgement timeout valuewithout user intervention.TX/RX, Mbps The TX value represents the data rates, inMbps, of the last transmitted packets, and the RX valuerepresents the data rates, in Mbps, of the last receivedpackets.CCQ, % This index evaluates the wireless ClientConnection Quality (CCQ). The level is a percentage valuefor which 100% corresponds to a perfect link state.Connection Time Displays the connection time of eachstation connected to the device. The time is expressed indays, hours, minutes, and seconds.Last IP Displays the station’s last IP address.Action Displays available options for this station. Forexample, click kick to drop the connection to this station.Refresh To update the information, click Refresh.• Station Displays the MAC address of the station.• Device Name Displays the host name of the station.• Product Displays the product name of the device.• Firmware Displays the firmware version of <strong>airOS</strong>.• Connection Time Displays the amount of time thestation has been connected to the device. The time isexpressed in days, hours, minutes, and seconds.• Signal Strength (TX/RX) The values represent, in dBm,the last transmitted wireless signal level and the lastreceived wireless signal level.• Noise Floor Displays the current value (in dBm) of theenvironmental noise (from interference) the receiverhears on the operating frequency. <strong>airOS</strong> considersthe Noise Floor while evaluating the signal quality(Signal‐to‐Noise Ratio SNR, RSSI). The value meandepends on the signal strength above the Noise Floor.• Distance (Available if the Auto Adjust setting is enabledthrough the Advanced Wireless tab > Advanced WirelessSettings.) Displays the current distance betweendevices in kilometers and miles for Acknowledgement(ACK) frames. With Auto Adjust enabled, the device’sauto‐acknowledgement timeout algorithm dynamicallyoptimizes the frame acknowledgement timeout valuewithout user intervention.• CCQ The value represents the quality of the connectionto the AP. This index evaluates the wireless ClientConnection Quality (CCQ). The level is a percentagevalue for which 100% corresponds to a perfect link state.• airMAX Priority The airMAX Priority of this station’straffic in comparison to the other stations.• airMAX Quality The airMAX Quality level is based ona percentage value for which 100% corresponds to aperfect link state.<strong>Ubiquiti</strong> <strong>Networks</strong>, Inc.13
<strong>airOS</strong> <strong>v5.5.4</strong> <strong>User</strong> <strong>Guide</strong>• airMAX Capacity This is an index of the maximum datarate the link is operating at. A lower capacity numberindicates a unit that is slowing down the system.• Last IP Displays the station’s last IP address.• TX/RX Rate Displays the data rates, in Mbps, of the lasttransmitted and received packets.• TX/RX Bit Rate Displays the data rates, in bps, of thelast transmitted and received packets.• TX/RX Packets Displays the total number of packetstransmitted and received from the station during theconnection uptime.• TX/RX Packet Rate, pps Displays the mean value of thetransmitted and received packet rates.• Bytes Transmitted Displays the total amount of data(in bytes) transmitted during the connection.• Bytes Received Displays the total amount of data (inbytes) received during the connection.• Negotiated Rate/Last Signal, dBm Values representthe received wireless signal level along with the datarates of recently received packets. N/A is displayed as theLast Signal if no packets were received on that specificdata rate.• Kick To drop the connection to the station, click Kick.• Refresh To update the information, click Refresh.• Close To close the Station Info window, click Close.AP Information(Available in Station mode only.) This selection lists theconnection statistics of the AP associated with the device.Chapter 3: Main TabConnection Time Displays the amount of time the devicehas been connected to the AP. The time is expressed indays, hours, minutes, and seconds.Signal Strength The value represents, in dBm, the lastreceived wireless signal level.Noise Floor Displays the current value (in dBm) of theenvironmental noise (from interference) the receiver hearson the operating frequency. <strong>airOS</strong> considers the NoiseFloor while evaluating the signal quality (Signal-to-NoiseRatio SNR, RSSI). The value mean depends on the signalstrength above the Noise Floor.CCQ The value represents the quality of the connection tothe AP. This index evaluates the wireless Client ConnectionQuality (CCQ). The level is a percentage value for which100% corresponds to a perfect link state.Last IP Displays the device’s last IP address.TX/RX Rate Displays the data rates, in Mbps, of the lasttransmitted and received packets.TX/RX Bit Rate Displays the data rates, in bps, of the lasttransmitted and received packets.TX/RX Packets Displays the total number of packetstransmitted and received from the station during theconnection uptime.TX/RX Packet Rate, pps Displays the mean value of thetransmitted and received packet rates.Bytes Transmitted Displays the total amount of data (inbytes) transmitted during the connection.Bytes Received Displays the total amount of data (inbytes) received during the connection.Negotiated Rate/Last Signal, dBm Values represent thereceived wireless signal level along with the data ratesof recently received packets. N/A is displayed as the LastSignal if no packets were received on that specific datarate.Reconnect To establish the wireless link to the AP again,click Reconnect.Refresh To update the information, click Refresh.InterfacesDisplays the name, MAC address, MTU, IP address, andtraffic information for the device’s interfaces.Access Point Displays the MAC address of the AP.Device Name Displays the host name of the AP.Product Displays the product name of the device.Firmware Displays the firmware version of <strong>airOS</strong>.<strong>Ubiquiti</strong> <strong>Networks</strong>, Inc.Interface Displays the name of the interface.MAC Address Displays the MAC address of the interface.MTU Displays the Maximum Transmission Unit (MTU),which is the maximum packet size (in bytes) that anetwork interface can transmit. The default is 1500.IP Address Displays the IP address of the interface.14
<strong>airOS</strong> <strong>v5.5.4</strong> <strong>User</strong> <strong>Guide</strong>RX Bytes Displays the total amount of data (in bytes)received by the interface.RX Errors Displays the number of receive errors.TX Bytes Displays the total amount of data (in bytes)transmitted by the interface.TX Errors Displays the number of transmit errors.Refresh To update the information, click Refresh.DHCP Client(Available in Router or SOHO Router mode only.) Displaysthe device’s WAN IP address, netmask, DNS servers, andgateway while the device is operating as a DHCP client ofan external DHCP server.Chapter 3: Main TabRefresh To update the information, click Refresh.ARP TableLists all the entries of the Address Resolution Protocol(ARP) table currently recorded on the device.ARP is used to associate each IP address to the uniquehardware MAC address of each device on the network. Itis important to have unique IP addresses for each MACaddress or else there will be ambiguous routes on thenetwork.Interface Displays the interface that connects to theWAN.IP Address Displays the IP address assigned by anexternal DHCP server connected to the WAN interface.If an external DHCP server is not found, the IP addresswill use the DHCP Fallback IP defined in the WAN NetworkSettings. See “WAN Network Settings” on page 32 foradditional details.Netmask Displays the Netmask assigned by an externalDHCP server connected to the WAN interface. If anexternal DHCP server is not found, the IP address will usethe DHCP Fallback Netmask defined in the WAN NetworkSettings. See “WAN Network Settings” on page 32 foradditional details.Gateway Displays the gateway address assigned by anexternal DHCP server connected to the WAN interface.Primary/Secondary DNS IP The Domain Name System(DNS) is an Internet “phone book” that translates domainnames to IP addresses. These fields identify the server IPaddresses that the device uses for translation.DHCP Server Displays the IP address of the externalDHCP server that assigns the WAN IP address to thedevice.Domain Displays the domain name.Total Lease Time Shows the total time (validity) of theleased IP address assigned by the external DHCP server.Remaining Lease Time Displays the remaining timeof the leased IP address assigned by the external DHCPserver.Renew To request new IP settings from the externalDHCP server, click Renew.Release To release the current IP settings, click Release.<strong>Ubiquiti</strong> <strong>Networks</strong>, Inc.IP Address Displays the IP address assigned to a networkdevice.MAC Address Displays the MAC address of the device.Interface Displays the interface that connects to thedevice.Refresh To update the information, click Refresh.Bridge Table(Available in Bridge mode only.) The table displays theentries in the system Bridge Table.Bridge The name of the bridge.MAC Address The network device identified by its MACaddress.Interface The Bridge Table shows which bridge portor interface, LAN (Ethernet) or WLAN (Wireless), thespecific network device is associated with. <strong>airOS</strong> canforward packets only to the specified port of the device,eliminating redundant copies and transmits.Aging Timer Displays aging time for each address entry(in seconds). After a specific timeout, if the device has notseen a packet coming from a listed address, it will deletethat address from the Bridge Table.Refresh To update the information, click Refresh.15
<strong>airOS</strong> <strong>v5.5.4</strong> <strong>User</strong> <strong>Guide</strong>RoutesLists all the entries in the system routing table.Port ForwardChapter 3: Main Tab(Available in Router or SOHO Router mode only.) Portforwarding allows you to connect to a specific service suchas an FTP server or web server. Port forwarding creates atransparent tunnel through a firewall/NAT, granting accessfrom the WAN side to the specific network service runningon the LAN side.<strong>airOS</strong> examines the destination IP address of each datapacket traveling through the system and chooses theappropriate interface to forward the packet to. The systemchoice depends on static routing rules, the entries thatare registered in the system routing table. Static routes tospecific hosts, networks, or the default gateway are set upautomatically according to the IP configuration of all the<strong>airOS</strong> Configuration Interfaces.Destination Displays the IP address of the destinationdevice.Gateway Displays the IP address of the appropriategateway.Netmask Displays the netmask of the destination device.Interface Displays the interface that the destinationdevice is on.Refresh To update the information, click Refresh.FirewallWhen the firewall is enabled on the Network tab, thisoption is available. By default, there are no firewall rules.If the device is operating in Bridge mode, the table listsactive firewall entries in the FIREWALL chain of thestandard ebtables filter table.If the device is operating in Router or SOHO Router mode,the table lists active firewall entries in the FIREWALL chainof the standard iptables filter table.Firewall Rules IP and MAC level access control andpacket filtering in <strong>airOS</strong> are implemented using anebtables (bridging) or iptables (routing) firewall thatprotects the resources of a private network from outsidethreats by preventing unauthorized access and filteringspecified types of network communication.Refresh To update the information, click Refresh.Configure firewall rules on the Network tab. See “Firewall”on page 30 for additional details.Port Forward Rules Lists active port forward entries inthe PREROUTING chain of the standard iptables nat table,while the device is operating in Router or SOHO Routermode.Refresh To update the information, click Refresh.Configure port forwarding rules on the Network tab. See“Port Forwarding” on page 38 for additional details.DHCP Leases(Available in Router or SOHO Router mode only with theDHCP server feature enabled.) Displays the current statusof the IP addresses assigned by the device’s DHCP serverto its local DHCP clients.MAC Address Displays the client’s MAC address.IP Address Displays the client’s IP address.Remaining Lease Displays the remaining time of theleased IP address assigned by the DHCP server.Hostname Displays the device name of the client.Refresh To update the information, click Refresh.<strong>Ubiquiti</strong> <strong>Networks</strong>, Inc.16
<strong>airOS</strong> <strong>v5.5.4</strong> <strong>User</strong> <strong>Guide</strong>Chapter 3: Main TabGPS Details (GPS Series Only)GPS Details (available on GPS Series devices only) displaysGPS Satellite details and Signal quality.Refresh To update the information, click Refresh.LogWhen logging is enabled (see “System Log” on page55 to enable logging), this option lists all registeredsystem events. By default, logging is not enabled.Clear To delete all entries in the system log, click Clear.Refresh To update the log content, click Refresh.<strong>Ubiquiti</strong> <strong>Networks</strong>, Inc.17
<strong>airOS</strong> <strong>v5.5.4</strong> <strong>User</strong> <strong>Guide</strong>Chapter 4: Wireless TabChapter 4: Wireless TabThe Wireless tab contains everything needed to set up thewireless part of the link. This includes SSID, channel andfrequency settings, device mode, data rates, and wirelesssecurity.Change To save or test your changes, click Change.A new message appears. You have three options:• Apply To immediately save your changes, click Apply.• Test To try the changes without saving them, clickTest. To keep the changes, click Apply. If you do notclick Apply within 180 seconds (the countdown isdisplayed), the device times out and resumes its earlierconfiguration.• Discard To cancel your changes, click Discard.<strong>Ubiquiti</strong> <strong>Networks</strong>, Inc.18
<strong>airOS</strong> <strong>v5.5.4</strong> <strong>User</strong> <strong>Guide</strong>Basic Wireless SettingsIn this section, configure the basic wireless settings, suchas wireless mode, wireless network name (SSID), countrycode, 802.11 mode, output power, and data rates.Wireless Mode Specify the Wireless Mode of thedevice. The mode depends on the network topologyrequirements. <strong>airOS</strong> supports the following modes:• Station If you have a client device to connect to anAP, configure the client device as Station mode. Theclient device acts as the subscriber station while it isconnecting to the AP. The SSID of the AP is used, and allthe traffic to and from the network devices connected tothe Ethernet interface is forwarded.Note: If WDS (Transparent Bridge Mode) isdisabled, the radio uses arpnat, which resultsin non-transparent bridging. To have a fullytransparent bridge, select Station and thenenable WDS (Transparent Bridge Mode).• Access Point If you have a single device to act asan AP, configure it as Access Point mode. The devicefunctions as an AP that connects multiple client devices.If you have multiple APs repeating signals whereEthernet connections are not readily available, then useAP‐Repeater mode.Note: For Access Point (WDS) mode, select AccessPoint and then enable WDS (Transparent BridgeMode).• AP‐Repeater If you have multiple APs, configure themas AP‐Repeater mode to create a wireless networkinfrastructure, WDS. If the Auto option is enabled, all APsusing the same wireless mode (AP‐Repeater) and SSIDautomatically establish the WDS connections. (Clientdevices can still connect to APs in AP‐Repeater mode.)Note: For AP‐Repeater mode, the WPA /WPA2 security methods will not work; instead, usenone or the WEP security method (this maycompromise the security of your network).You still have the option of using RADIUS MACauthentication and MAC ACL.WDS (Transparent Bridge Mode) (Available in AccessPoint or Station mode only.) In most cases, we recommendthat you use WDS because it enables transparent Layer 2traffic. To use WDS with Station or Access Point mode,check the Enable box.The WDS protocol is not defined as a standard, so theremay be compatibility issues between equipment fromdifferent vendors.• Station (WDS) Station (WDS) mode should be used ifthe device is connecting to an AP in Access Point (WDS)mode.• Access Point (WDS) Access Point (WDS) mode allowsLayer 2 bridging with devices in Station (WDS) mode.<strong>Ubiquiti</strong> <strong>Networks</strong>, Inc.Chapter 4: Wireless TabNote: If you connect devices running in Station(WDS) mode to a device running in AccessPoint (WDS) mode, then all security methods(including WPA/WPA2 encryption) are availableand work properly.Auto (Available in AP‐Repeater mode only.) Check theAuto box to automatically establish WDS connectionsbetween APs in AP‐Repeater mode. If the Auto optionis enabled, the device will choose WDS Peers (APs inAP‐Repeater mode) according to the SSID setting. Whilethe device is in AP‐Repeater mode, you cannot enable theAuto option if you use any type of WPA or WPA2 securitybecause WPA or WPA2 requires different roles on APconfiguration (authenticator or supplicant).Note: All APs in AP‐Repeater mode (WDS Peers)must operate on the same frequency channel, usethe same channel spectrum width, and share thesame security settings.WDS Peers (Available in AP‐Repeater mode only.) If youdo not enable the Auto option, then specify the APs inAP‐Repeater mode. Enter the MAC address of each APin each WDS Peers field. One MAC address should bespecified for a Point-to-Point (PtP) connection use case.You can specify up to six WDS Peers for a Point-to-Multi-Point (PtMP) connection use case.SSID If the device is operating in Access Point orAP‐Repeater mode, specify the wireless network name orSSID (Service Set Identifier) used to identify your WLAN.All the client devices within range will receive broadcastmessages from the AP advertising this SSID.If the device is operating in Station mode, specify theSSID of the AP the device is associated with. There can beseveral APs with an identical SSID.Select (Available in Station mode only.) To display the listof available APs, click Select.The Site Survey tool will search for available wirelessnetworks in range on all supported channels and allowyou to select one for association. In case the selectednetwork uses encryption, you’ll need to configure securityon the Wireless tab and save those changes before you usethe Site Survey tool.• Lock to AP Select the AP from the list. Click Lock to APto allow the station to always maintain a connection toan AP with a specific MAC address.• Select Select the AP from the list and click Select forassociation.• Scan Click Scan to refresh the list of available wirelessnetworks.You can change the list of Scanned Frequencies for theSite Survey using the Frequency Scan List option.19
<strong>airOS</strong> <strong>v5.5.4</strong> <strong>User</strong> <strong>Guide</strong>Lock to AP MAC (Available in Station mode only.) Thisallows the station to always maintain a connectionto an AP with a specific MAC address. This is useful assometimes there can be multiple APs using the same SSID.Enter a MAC address in the Lock to AP MAC field, and thestation will lock to the AP with this specific MAC addressand not roam between several APs with the same SSID.Hide SSID (Available in Access Point or AP‐Repeatermode only.) When Hide SSID is enabled, the SSID (wirelessnetwork name) will not be broadcast to wireless stations.Country Code Each country has their own power leveland frequency regulations. To ensure the device operatesunder the necessary regulatory compliance rules, you mustselect the country where your device will be used. The IEEE802.11 mode, channel and frequency settings, and outputpower limits will be tuned according to the regulations ofthe selected country.IEEE 802.11 Mode This is the radio standard used foroperation of your device. 802.11b, 802.11a, and 802.11gare older standards, while 802.11n is a newer standardthat provides higher capacity and better performance.Options include:• A/N mixed Connects to an 802.11a or 802.11n network.This mode offers better compatibility. A/N mixed mode isselected by default on the following devices:--M900 Series devices--M3 Series devices--M365 Series devices--M5 Series devices• B/G/N mixed Connects to an 802.11b, 802.11g, or802.11n network. This mode offers better compatibility.B/G/N mixed mode is selected by default on thefollowing devices:--M2 Series devicesDFS (Only applicable to specific 5 GHz devices configuredwith specific Country Codes.) Radar systems use specificfrequencies in the 5 GHz range. DFS (Dynamic FrequencySelection) technology avoids interference with radarsignals. Depending on the regulations of the countryselected in the Country Code option:• Specific 5 GHz devices may be allowed use of DFSfrequencies in the UNII‐2 band (5.25 - 5.725 GHz) if theyuse DFS technology.• The DFS option may be available in <strong>airOS</strong>. If available,then you can use this option to enable or disable DFSfunctionality.Before your device starts using a DFS frequency, itmay lose connection for 1 or 10 minutes during theChannel Availability Check (CAC) time, depending onthe frequency. (In particular, weather radar frequencies,5600 - 5650 MHz, may have long wait times.)Chapter 4: Wireless TabIf your device detects a radar on that frequency, it addsthis frequency to a blacklist for 30 minutes. If only onefrequency is on the Frequency List, then the device willlose connection for 30‐40 minutes after it detects theradar. Also, any radio operating with Equivalent IsotropicRadiated Power (EIRP) > 200 mW will lose connection for30 minutes if it detects a radar.Channel Width Displays the spectral width of the radiochannel. You can use this option to control the bandwidthconsumed by your link.Using higher bandwidth increases throughput. Usinglower bandwidth:• Reduces throughput proportional to the reduction inchannel size. For example, as 40 MHz increases possiblespeeds by 2x, half spectrum channel (10 MHz) decreasespossible speeds by 2x.• Increases the number of available, non-overlappingchannels, so networks can scale better.• Increases the Power Spectral Density (PSD) of thechannel, so you can increase the link distance – morerobust links over long distances.Available channel widths are device-specific. Supportedwireless channel spectrum widths include:• 3 MHz The channel spectrum with the width of 3 MHz.• 5 MHz The channel spectrum with the width of 5 MHz(known as Quarter-Rate mode).• 7 MHz The channel spectrum with the width of 7 MHz.• 8 MHz The channel spectrum with the width of 8 MHz.• 10 MHz The channel spectrum with the width of10 MHz (known as Half-Rate mode).• 14 MHz The channel spectrum with the width of14 MHz.• 20 MHz The standard channel spectrum width of20 MHz (selected by default).Note: To connect standard Wi-Fi devices that usethe 2.4 GHz band, ensure that 20 MHz is selected.• 25 MHz The channel spectrum with the width of25 MHz.• 28 MHz The channel spectrum with the width of28 MHz.• 30 MHz The channel spectrum with the width of30 MHz.• 40 MHz The channel spectrum with the width of40 MHz.• Auto 20/40 MHz (Available in Station mode only.)Offers better compatibility.<strong>Ubiquiti</strong> <strong>Networks</strong>, Inc.20
<strong>airOS</strong> <strong>v5.5.4</strong> <strong>User</strong> <strong>Guide</strong>Channel Shifting Enables special channels with afrequency offset regarding standard 802.11b/g/n and802.11a channels. This is a proprietary feature developedby <strong>Ubiquiti</strong> <strong>Networks</strong>. While 802.11 networks havestandard channels (for example, Channel 36 (5180 MHz),Channel 40 (5200 MHz), and so forth, spaced every 5 MHzapart), channel shifting uses non-standard (non‐802.11)channels offset from the standard channels. All thechannels can be shifted by 5 MHz (in 802.11a/n) or2 MHz (in 802.11b/g/n) from the default central channelfrequency.Note: Channel Shifting is not compatible withlegacy products.The benefits of Channel Shifting include privatenetworking and inherent security, so your network is lesslikely to be detected by other Wi‐Fi devices.Frequency, MHz The default, Auto, allows the deviceto automatically select the frequency. You can specify afrequency from the drop-down list.If DFS frequencies in the UNII-2 band (5.25 ‐ 5.725 GHz)should be available for your device but are not displayedin the drop-down list, then the DFS frequencies are locked.For information on how to unlock the DFS frequencies,refer to this option, “UNII-2 Band” on page 58.Extension Channel (Available in Access Point orAP‐Repeater mode only with 40 MHz channel widthenabled.) A 40 MHz channel is two 20 MHz channelsbonded together. The Extension Channel tells the radioto append an additional channel either above or belowthe existing standard channel. For example, if you select5805 MHz (40 MHz channel) and Below, the radio will use(5775 to 5795 MHz) + (5795 to 5815 MHz), but if you select5805 MHz (40 MHz channel) and Above, the radio will use(5795 to 5815 MHz) + (5815 to 5835 MHz).Frequency List, MHz (Available in Access Point orAP‐Repeater mode only.) Multiple frequencies are availableto avoid interference between nearby APs. The frequencylist varies depending on the selected Country Code, IEEE802.11 Mode, Channel Width, and Channel Shifting options.Once enabled, click Edit to open the Frequency Listwindow.Select the frequencies and click OK, or click Close to closethe window without any selections.Chapter 4: Wireless TabFrequency Scan List, MHz (Available in Station modeonly.) This restricts scanning to only the selectedfrequencies. The benefits are faster scanning as well asfiltering out unwanted APs in the results. The Site Surveytool will look for APs in selected frequencies only. Onceenabled, click Edit to open the Frequency List window.Select the frequencies that you want to scan and click OK,or click Close to close the window without any selections.Auto Adjust to EIRP Limit (Not applicable to theNanoStationM900 loco.) This option should remainenabled so it forces the transmit output power to complywith the regulations of the selected country. If enabled,you cannot set EIRP above the amount allowed perregulatory domain (different maximum output powerlevels and antenna gains are allowed for each IEEE802.11b/g/n regulatory domain or country).To disable Auto Adjust to EIRP Limit, you must enable theInstaller EIRP Control setting on the Advanced tab.Antenna (Only applicable to the NanoStationM900 loco,NanoBridge, and airGrid models.) Follow the instructionsfor your device:• NanoStationM900 loco Select the appropriate option:Internal (2x2), External (1x1), or External + Internal (2x2).The external RP-SMA maps to chain 0, which is thehorizontal polarity internally.• NanoBridgeM2 Select the size of the dish reflector, 400- 18 dBi. If you are not using a dish reflector, then selectFeed only - 3 dBi. The default is Not specified, whichmeans no gain.• NanoBridgeM5 Select the size of the dish reflector,300 - 22 dBi or 400 - 25 dBi. If you are not using a dishreflector, then select Feed only - 3 dBi. The default isNot specified, which means no gain.• airGridM2/M2 HP Select the size of the grid reflector,11x14 – 16 dBi or 17x24 – 20 dBi. If you are not using agrid reflector, then select Feed only - 3 dBi. The defaultis Not specified, which means no gain.• airGridM5/M5 HP Select the size of the grid reflector,11x14 – 23 dBi or 17x24 – 28 dBi. If you are not using agrid reflector, then select Feed only - 3 dBi. The defaultis Not specified, which means no gain.<strong>Ubiquiti</strong> <strong>Networks</strong>, Inc.21
<strong>airOS</strong> <strong>v5.5.4</strong> <strong>User</strong> <strong>Guide</strong>Antenna Gain (Only applicable to devices with externalantenna connectors.) Enter the antenna gain in dBi. WithAuto Adjust to EIRP Limit enabled, Antenna Gain calculatesthe TX power backoff needed to remain in compliancewith local regulations. The Antenna Gain settingcomplements the Cable Loss setting; they both affect theTX power of the device.Cable Loss (Only applicable to devices with externalantenna connectors.) Enter the cable loss in dB. WithAuto Adjust to EIRP Limit enabled, Cable Loss affects the TXpower of the device. In case you have high amounts ofcable loss, you may increase the TX power while remainingin compliance with local regulations. The Cable Losssetting complements the Antenna Gain setting; they bothaffect the TX power of the device.Output Power Defines the maximum average transmitoutput power (in dBm) of the device. To specify the outputpower, use the slider or manually enter the output powervalue. The transmit power level maximum is limitedaccording to country regulations. (If the device has aninternal antenna, then Output Power is the output powerdelivered to the internal antenna.)Data Rate Module (Not applicable to the airGateway.)You have a choice of data rate algorithms to use for yourlink, Default or Alternative. If the Default is not workingwell for your link, you can try the Alternative to determinewhich is the best data rate algorithm for your individualsituation. The Alternative tries to move the link to a higherdata rate but continuously monitors the packet failurecounters. You should get more stable data rates whenusing the Alternative; however, results will vary dependingon the link’s specific environment and configuration. Forexample, if a problematic link has traffic stability issuesand uses the Default, you may want to try the Alternativeto see if it improves the situation.Note: You can select Default or Alternative ona single device; this option does not dependon which algorithm is selected on the AP or itsstations.Max TX Rate, Mbps Defines the data rate (in Mbps) atwhich the device should transmit wireless packets. Youcan fix a specific data rate between MCS 0 and MCS 7 (orMCS 15 for 2x2 chain devices). We recommend that youuse the automatic option, especially if you are havingtrouble getting connected or losing data at a higher rate.In this case, the lower data rates will be used automatically.If you select 20 MHz Channel Width, the maximum datarate is MCS 7 (65 Mbps) or MCS 15 (130 Mbps). If you select40 MHz Channel Width, the maximum data rate is MCS 7(150 Mbps) or MCS 15 (300 Mbps).• Automatic If enabled, the rate algorithm selects thebest data rate, depending on link quality conditions. Werecommend that you use this option, especially if youare having trouble getting connected or losing data at ahigher rate. For more information about data rates, referto ”Advanced Wireless Settings” on page 49.<strong>Ubiquiti</strong> <strong>Networks</strong>, Inc.Wireless SecurityChapter 4: Wireless TabIn Access Point or AP‐Repeater mode, configure the wirelesssecurity settings that will be used by the devices on yourwireless network.In Station mode, enter the security settings of the AP thatthe device is associated with.The following table lists the wireless security methodsavailable for each wireless mode:Security Method Access Point AP-Repeater Stationnone ✓ 1 ✓ 1 ✓WEP ✓ 2 ✓ 2 ✓WPA ✓ ✓WPA-TKIP ✓ ✓WPA-AES ✓ ✓WPA2 ✓ ✓WPA2-TKIP ✓ ✓WPA2-AES ✓ ✓1 If you select none as your security method, then this may compromise thesecurity of your network; however, you have the options of using RADIUS MACAuthentication and MAC ACL.2 If you select WEP as your security method, then this may compromise thesecurity of your network; however, you have the option of using MAC ACL.Security <strong>airOS</strong> supports the following wireless securitymethods:• none If you want an open network without wirelesssecurity, select none. You still have the option of usingRADIUS MAC authentication and MAC ACL.• WEP WEP (Wired Equivalent Privacy) is the oldestand least secure security algorithm. Use WPA or WPA2security methods when possible.• WPA WPA (Wi-Fi Protected Access) was developed as astronger encryption method than WEP.• WPA-TKIP WPA (Wi-Fi Protected Access) security modewith TKIP (Temporal Key Integrity Protocol) supportonly. TKIP uses the RC4 encryption algorithm. There is aperformance limitation to using TKIP, so we recommendusing AES.• WPA-AES WPA security mode with AES (AdvancedEncryption Standard) support only. AES is also knownas CCMP (Counter Mode with Cipher Block ChainingMessage Authentication Code Protocol), which uses theAES algorithm.• WPA2 WPA2 was developed to strengthen wirelessencryption security and is stronger than WEP and WPA.• WPA2-TKIP WPA2 security mode with TKIP supportonly. TKIP uses RC4 encryption algorithm. There is aperformance limitation to using TKIP, so we recommendusing AES.• WPA2-AES WPA2 security mode with AES support only.This is the strongest security option available. If all of thewireless devices on your network support this option,we recommend that you select it.22
<strong>airOS</strong> <strong>v5.5.4</strong> <strong>User</strong> <strong>Guide</strong>Chapter 4: Wireless TabNoneWEPRADIUS MAC Authentication You can authenticatedevices using their MAC addresses.MAC Format Select the appropriate format of the MACaddress.Use Empty Password To submit the MAC addresswithout a password, check the Enable box.Auth Server IP/Port In the first field, enter the IPaddress of the RADIUS authentication server. RADIUS is anetworking protocol providing centralized Authentication,Authorization, and Accounting (AAA) management forcomputers to connect to and use a network service.In the second field, enter the UDP port of the RADIUSauthentication server. The most commonly used port isthe default, 1812, but this may vary depending on theRADIUS server you are using.Auth Server Secret Enter the password. A sharedsecret is a case-sensitive text string used to validatecommunication between two RADIUS devices.Show Check the box if you want to view the characters ofthe Auth Server Secret.Accounting Server If you are using a separate accountingserver, check the Enable box.Acct Server IP/Port If the Accounting Server is enabled,enter the IP address of the accounting server.In the second field, enter the UDP port of the RADIUSaccounting server. The most commonly used port is thedefault, 1813, but this may vary depending on the RADIUSserver you are using.Acct Server Secret If the Accounting Server is enabled,enter the password. A shared secret is a case-sensitivetext string used to validate communication between twoRADIUS devices.Show Check the box if you want to view the characters ofthe Acct Server Secret.Mac ACL This option enables the MAC address AccessControl List. For details, refer to “MAC ACL” on page 25.Authentication Type Select one of the followingauthentication methods:• Open This option is selected by default. The station isauthenticated automatically by the AP.• Shared Key The station is authenticated after thechallenge, which is generated by the AP.WEP Key Length Specifies the length of the WEP securitykey. Select one of the two options:• 64-bit This option is selected by default. A 64-bit key is10 HEX or 5 ASCII characters in length.• 128‐bit The 128-bit option provides more security andis 26 HEX or 13 ASCII characters in length.Key Type Specifies the character format of the WEP key:• HEX By default, this option uses hexadecimalcharacters. 0-9, A-F, or a-f are valid characters.• ASCII ASCII uses the standard English alphabet andnumeric characters.WEP Key Enter the appropriate WEP encryption key:Type HEX ASCII64-bit128-bit10 hexadecimal characters(0-9, A-F or a-f)Example: 00112233AA26 hexadecimal characters(0-9, A-F or a-f)Example:00112233445566778899AABBCC5 ASCII charactersExample:ubnt113 ASCII charactersExample:ubntproducts1Key Index Specifies the index of the WEP key used. Fourdifferent WEP keys can be configured at the same time,but only one is used. To set the effective key, select 1, 2, 3,or 4.Mac ACL This option enables the MAC address AccessControl List. For details, refer to “MAC ACL” on page 25.<strong>Ubiquiti</strong> <strong>Networks</strong>, Inc.23
<strong>airOS</strong> <strong>v5.5.4</strong> <strong>User</strong> <strong>Guide</strong>WPA or WPA2The configuration options are the same for all of the WPAand WPA2 options. WPA2-AES is the strongest securitymethod. If all of the wireless devices on your networksupport this option, we recommend that you select it.Chapter 4: Wireless TabWPA <strong>User</strong> Password Enter the password credential usedby the supplicant for EAP authentication.Show Check the box if you want to view the characters ofthe WPA <strong>User</strong> Password.EAP- Access Point ModeThe options below apply in Access Point or AP‐Repeatermode only.WPA Authentication Specify one of the following WPAkey selection methods:• PSK Pre-shared Key method (selected by default).• EAP EAP (Extensible Authentication Protocol)IEEE 802.1x authentication method. This method iscommonly used in enterprise networks.PSKWPA Preshared Key Specify a passphrase. The presharedkey is an alpha‐numeric password between 8 and 63characters long.Show Check the box if you want to view the characters ofthe WEP Preshared Key.Mac ACL This option enables the MAC address AccessControl List. For details, refer to “MAC ACL” on page 25.EAPEAP - Station ModeThe options below apply in Station mode only.EAP-TTLS / EAP-PEAP Select the authentication protocolused by your AP.MSCHAPV2 Inner authentication protocol.WPA Anonymous Identity Enter the identificationcredential used by the supplicant for EAP authenticationin unencrypted form.WPA <strong>User</strong> Name Enter the identification credential usedby the supplicant for EAP authentication.Auth Server IP/Port In the first field, enter the IPaddress of the RADIUS authentication server. RADIUS is anetworking protocol providing centralized Authentication,Authorization, and Accounting (AAA) management forcomputers to connect to and use a network service.In the second field, enter the UDP port of the RADIUSauthentication server. The most commonly used port is1812, but this may vary depending on the RADIUS serveryou are using.Auth Server Secret Enter the password. A sharedsecret is a case-sensitive text string used to validatecommunication between two RADIUS devices.Show Check the box if you want to view the characters ofthe Auth Server Secret.Accounting Server If you are using a separate accountingserver, check the Enable box.Acct Server IP/Port If the Accounting Server is enabled,enter the IP address of the accounting server.In the second field, enter the UDP port of the RADIUSaccounting server. The most commonly used port is 1813,but this may vary depending on the RADIUS server youare using.Acct Server Secret If the Accounting Server is enabled,enter the password. A shared secret is a case-sensitivetext string used to validate communication between twoRADIUS devices.Show Check the box if you want to view the characters ofthe Acct Server Secret.Mac ACL This option enables the MAC address AccessControl List. For details, refer to “MAC ACL” on page 25.<strong>Ubiquiti</strong> <strong>Networks</strong>, Inc.24
<strong>airOS</strong> <strong>v5.5.4</strong> <strong>User</strong> <strong>Guide</strong>Chapter 4: Wireless TabMAC ACLThe options below apply in Access Point or AP‐Repeatermode only.MAC ACL The MAC address Access Control List (ACL) letsyou allow or deny clients connectivity to the device. Whenenabled, you have the following options:Policy Select one of the policy types:• Allow Wireless clients on the list can access the device.Any wireless client that is not on the list is denied accessto the device.• Deny Wireless clients on the list are denied access tothe device. Any wireless client that is not on the list canaccess the device.• ACL To add MAC addresses of wireless clients, click ACL.--Enabled The policy is applied to this wireless client.--MAC Enter the MAC address in this format:XX:XX:XX:XX:XX:XX (each X represents a validhexadecimal character: 0-9, A-F, or a-f).--Comment Enter a description of the wireless client.--Action Click Add to add the MAC address of awireless client. Click Del to remove the MAC addressof a wireless client. Click Edit to make changes to anentry.Note: MAC ACL should be used in combinationwith a security method such as WPA or WPA2.It should not be used as the only method ofsecurity on your network.<strong>Ubiquiti</strong> <strong>Networks</strong>, Inc.25
<strong>airOS</strong> <strong>v5.5.4</strong> <strong>User</strong> <strong>Guide</strong>Chapter 5: Network TabChapter 5: Network TabThe Network tab allows you to configure bridge or routingfunctionality and IP settings.Change To save or test your changes, click Change.A new message appears. You have three options:• Apply To immediately save your changes, click Apply.• Test To try the changes without saving them, clickTest. To keep the changes, click Apply. If you do notclick Apply within 180 seconds (the countdown isdisplayed), the device times out and resumes its earlierconfiguration.• Discard To cancel your changes, click Discard.Network Role<strong>airOS</strong> supports the following modes: Bridge, Router, andSOHO Router. Only the routers can support the routermodes.Network Mode Specify the Network Mode of the device.The default setting is device-specific. The mode dependson the network topology requirements.Bridge mode is adequate if you have a very small network.However, a larger network has significantly more trafficthat requires management by a device using Router orSOHO Router mode. Router or SOHO Router mode keepsbroadcast traffic within its respective broadcast domain,so that broadcast traffic will not overload the overall trafficin the network.• Bridge The device acts as a transparent bridge andoperates in Layer 2, like an unmanaged switch.There is only one IP address for the device in Bridgemode.• Router The device is separated into two networks orsubnets (one WAN and one LAN). In Router mode, theWLAN functions as the Wide Area Network (WAN). TheEthernet ports function as the LAN. Each wireless orwired interface on the WAN or LAN has an IP address.For example, Router mode is used in a typical CustomerPremises Equipment (CPE) installation. The device actsas the demarcation (demarc) point between the CPEand Wireless Internet Service Provider (WISP), with thewireless interface of the device connecting to the WISP.<strong>Ubiquiti</strong> <strong>Networks</strong>, Inc.26
<strong>airOS</strong> <strong>v5.5.4</strong> <strong>User</strong> <strong>Guide</strong>The following diagram shows the NanoStation at aresidence wirelessly connecting to a WISP tower.NanoStationWISP Tower• SOHO Router SOHO (Small Office/Home Office) Routermode is derived from Router mode. In SOHO Routermode, the main Ethernet port labeled functionsas the WAN port. The WLAN and other Ethernet portsfunction as the LAN. Each wireless or wired interface onthe WAN or LAN has an IP address.For example, SOHO Router mode is used in aninstallation where the main Ethernet port connects tothe Internet Service Provider (ISP) via a modem. Thefollowing diagram shows the airRouter HP wired to amodem, which is wired to the ISP.ISPChapter 5: Network TabDisable Network Disables the WLAN, LAN, or WANinterface(s). Use this setting with caution as you cannotestablish any Layer 2 or Layer 3 connection through thedisabled interface. You cannot access the device fromthe wireless or wired network that is connected to thedisabled interface.For more information about the Network Mode you havespecified, go to:• “Bridge” on page 27• “Router” on page 31• “SOHO Router” on page 40BridgeIn Bridge mode, the device forwards all networkmanagement and data packets from one networkinterface to the other without any intelligent routing. Forsimple applications, this provides an efficient and fullytransparent network solution.There is no network segmentation, and the broadcastdomain is the same. Bridge mode does not block anybroadcast or multicast traffic. You can configure additionalfirewall settings for Layer 2 packet filtering and accesscontrol.WLAN and LAN interfaces belong to the same networksegment and share the same IP address space. They formthe virtual bridge interface while acting as bridge ports.The device features IP settings for management purposes.Configuration ModeThe Network tab has two views, Simple and Advanced.Simple Basic configuration settings are available.Advanced configuration settings are hidden.Advanced Displays the advanced configuration settings:• Management Interface (in “Management NetworkSettings” on page 28)• “Interfaces” on page 29• “IP Aliases” on page 29• “VLAN Network” on page 29• “Bridge Network” on page 29• “Firewall” on page 30• “Static Routes” on page 30• “Traffic Shaping” on page 31Modem and airRouter HP<strong>Ubiquiti</strong> <strong>Networks</strong>, Inc.27
<strong>airOS</strong> <strong>v5.5.4</strong> <strong>User</strong> <strong>Guide</strong>Management Network SettingsManagement Interface (Available in Advanced view.)Select the interface used for management.Management IP Address The device can use a static IPaddress or obtain an IP address from its DHCP server.• DHCP The local DHCP server assigns a dynamic IPaddress, gateway IP address, and DNS address to thedevice.--DHCP Fallback IP Specify the IP address for thedevice to use if a DHCP server is not found.--DHCP Fallback Netmask Specify the netmask for thedevice to use if a DHCP server is not found.• Static Assign static IP settings to the device.Note: IP settings should be consistent with theaddress space of the device’s network segment.--IP Address Specify the IP address of the device. ThisIP will be used for device management purposes.--Netmask When the netmask is expanded into itsbinary form, it provides a mapping to define whichportions of the IP address range are used for thenetwork devices and which portions are used for hostdevices. The netmask defines the address space ofthe device’s network segment. The 255.255.255.0 (or“/24”) netmask is commonly used on many Class C IPnetworks.Chapter 5: Network Tab--Gateway IP Typically, this is the IP address of the hostrouter, which provides the point of connection to theInternet. This can be a DSL modem, cable modem, orWISP gateway router. The device directs data packetsto the gateway if the destination host is not within thelocal network.Note: In Bridge mode, the gateway IP addressshould be from the same address space (on thesame network segment) as the device.--Primary DNS IP Specify the IP address of the primaryDNS (Domain Name System) server.--Secondary DNS Specify the IP address of thesecondary DNS server. This entry is optional and usedonly if the primary DNS server is not responding.MTU (Available in Simple view.) The MaximumTransmission Unit (MTU) is the maximum packet size (inbytes) that a network can transmit. The default is 1500.Management VLAN (Available in Simple view.) If enabled,automatically creates a management Virtual Local AreaNetwork (VLAN).• VLAN ID Enter a unique VLAN ID from 2 to 4094.Auto IP Aliasing If enabled, automatically generates anIP address for the corresponding WLAN/LAN interface.The generated IP address is a unique Class B IP addressfrom the 169.254.X.Y range (netmask 255.255.0.0), whichis intended for use within the same network segment only.The Auto IP always starts with 169.254.X.Y, with X and Yas the last two octets from the MAC address of the device.For example, if the MAC is 00:15:6D:A3:04:FB, then thegenerated unique Auto IP will be 169.254.4.251.The Auto IP Aliasing setting can be useful because youcan still access and manage devices even if you lose,misconfigure, or forget their IP addresses. Because anAuto IP address is based on the last two octets of the MACaddress, you can determine the IP address of a device ifyou know its MAC address.STP Multiple interconnected bridges create largernetworks using IEEE 802.1d Spanning Tree Protocol(STP), which is used for finding the shortest path within anetwork and eliminating loops from the topology.If enabled, the device bridge communicates with othernetwork devices by sending and receiving Bridge ProtocolData Units (BPDU). STP should be disabled (default setting)when the device is the only bridge on the LAN or whenthere are no loops in the topology, as there is no need forthe bridge to use STP in this case.<strong>Ubiquiti</strong> <strong>Networks</strong>, Inc.28
<strong>airOS</strong> <strong>v5.5.4</strong> <strong>User</strong> <strong>Guide</strong>Interfaces(Available in Advanced view.) The Maximum TransmissionUnit (MTU) is the maximum packet size (in bytes) that anetwork can transmit. You can configure a different MTUfor each of the interfaces.Click the + button to display the Interfaces section.VLAN NetworkChapter 5: Network Tab(Available in Advanced view.) You can create multipleVirtual Local Area <strong>Networks</strong> (VLANs). Click the + button todisplay the VLAN Network section.Interface Displays the name of the interface.MTU The default is 1500.Action Click Edit to change the MTU. Then click Save toapply your change.IP Aliases(Available in Advanced view.) You can configure IPaliases for the local and external network interfaces formanagement purposes. For example, you may needmultiple IP addresses (one private IP address and onepublic IP address) for a single device. If a CPE uses PPPoE,the CPE obtains a public PPPoE address, but the networkadministrator assigns an internal IP alias to the device. Thisway the network administrator can manage the deviceinternally without going through the PPPoE server.Click the + button to display the IP Aliases section.Enabled Enables the specific IP alias. All the added IPaliases are saved in the system configuration file; however,only the enabled IP aliases are active on the device.Interface Select the appropriate interface.IP Address The alternative IP address for the interface.This can be used for routing or device managementpurposes.Netmask The network address space identifier for the IPalias.Comment You can enter a brief description of thepurpose for the IP alias.Action You have the following options:• Add Adds a IP alias.• Edit Make changes to an IP alias. Click Save to save yourchanges.• Del Delete an IP alias.Enabled Enables the specific VLAN. All the added VLANsare saved in the system configuration file; however, onlythe enabled VLANs are active on the device.Interface Select the appropriate interface.VLAN ID The VLAN ID is a unique value assigned toeach VLAN at a single device; every VLAN ID represents adifferent VLAN. The VLAN ID range is 2 to 4094.Comment You can enter a brief description of thepurpose for the VLAN.Action You have the following options:• Add Add a VLAN.• Edit Make changes to a VLAN. Click Save to save yourchanges.• Del Delete a VLAN.Bridge Network(Available in Advanced view.) You can create one ormore bridge networks if you need complete Layer 2transparency. This is similar to using a switch – all trafficflows through a bridge, in one port and out anotherport, regardless of VLANs or IP addresses. For example,if you want to use the same IP subnet on both sides of adevice, then you create a bridge network. There are manydifferent scenarios that could require bridged interfaces,so the Bridge Network section is designed to allowflexibility.Click the + button to display the Bridge Network section.Enabled Enables the specific bridge network. Allthe added bridge networks are saved in the systemconfiguration file; however, only the enabled bridgenetworks are active on the device.Interface The interface is automatically displayed.STP Multiple interconnected bridges create largernetworks using IEEE 802.1d Spanning Tree Protocol(STP), which is used for finding the shortest path within anetwork and eliminating loops from the topology.<strong>Ubiquiti</strong> <strong>Networks</strong>, Inc.29
<strong>airOS</strong> <strong>v5.5.4</strong> <strong>User</strong> <strong>Guide</strong>If enabled, the device bridge communicates with othernetwork devices by sending and receiving Bridge ProtocolData Units (BPDU). STP should be disabled (default setting)when the device is the only bridge on the LAN or whenthere are no loops in the topology, as there is no need forthe bridge to use STP in this case.Ports Select the appropriate ports for your bridgenetwork. (Virtual ports are available if you have createdVLANs.)• Add Select a port.• Del Delete a port.Comment You can enter a brief description of thepurpose for the bridge network.Action You have the following options:• Add Add a bridge network.• Del Delete a bridge network.Firewall(Available in Advanced view.) You can configure firewallrules for the local and external network interfaces. Clickthe + button to display the Firewall section.Enable Enables firewall functionality.Enabled Enables the specific firewall rule. All the addedfirewall rules are saved in the system configuration file;however, only the enabled firewall rules are active on thedevice.Target To allow packets to pass through the firewallunmodified, select ACCEPT. To block packets and send noresponse, select DROP.Interface Select the appropriate interface where thefirewall rule is applied. To apply the firewall rule to allinterfaces, select ANY.IP Type Sets which specific Layer 3 protocol type (IP, ICMP,TCP, UDP) should be filtered.! Can be used to invert the Source IP/Mask, Source Port,Destination IP/Mask, and/or Destination Port filteringcriteria. For example, if you enable ! (Not) for the specifiedDestination Port value 443, then the filtering criteria willbe applied to all the packets sent to any Destination Portexcept port 443, which is commonly used by HTTPS.Source IP/Mask Check the box and specify the source IPof the packet (specified within the packet header). Usuallyit is the IP of the host system that sends the packets.The mask is in slash notation. For example, if you enter192.168.1.0/24, you are entering the range of 192.168.1.0to 192.168.1.255.Chapter 5: Network TabSource Port Check the box and specify the source port ofthe packet (specified within the packet header). Usually itis the port of the host system application that sends thepackets.Destination IP/Mask Check the box and specify thedestination IP of the packet (specified within the packetheader). Usually it is the IP of the system which the packetis addressed to. The mask is in slash notation. For example,if you enter 192.168.1.0/24, you are entering the range of192.168.1.0 to 192.168.1.255.Destination Port Check the box and specify thedestination port of the packet (specified within thepacket header). Usually it is the port of the host systemapplication which the packet is addressed to.Comment You can enter a brief description of thepurpose for the firewall rule.All active firewall entries are stored in the FIREWALL chainof the ebtables filter table.Action You have the following options:• Add Add a firewall rule.• Edit Make changes to a firewall rule. Click Save to saveyour changes.• Del Delete a firewall rule.Static Routes(Available in Advanced view.) You can manually addstatic routing rules to the system routing table; you canset a rule that a specific target IP address (or range of IPaddresses) passes through a specific gateway. Click the +button to display the Static Routes section.Enabled Enables the specific static route. All the addedstatic routes are saved in the system configuration file;however, only the enabled static routes are active on thedevice.Target Network IP Specify the IP address of thedestination.Netmask Specify the netmask of the destination.Gateway IP Specify the IP address of the gateway.Comment You can enter a brief description of thepurpose for the static route.Action You have the following options:• Add Add a static route.• Edit Make changes to a static route. Click Save to saveyour changes.• Del Delete a static route.<strong>Ubiquiti</strong> <strong>Networks</strong>, Inc.30
<strong>airOS</strong> <strong>v5.5.4</strong> <strong>User</strong> <strong>Guide</strong>Traffic Shaping(Available in Advanced view.) Traffic Shaping controlsbandwidth from the perspective of the client (who isconnected on the Ethernet interface). Bursting allowsfast downloads when a user downloads small files (forexample, viewing different pages of a website), butprevents a user from using excessive bandwidth whendownloading large files (for example, streaming a movie).As Layer 3 QoS, you can limit the traffic at the device at theport level, based on a rate limit you define. Each port hastwo types of traffic:• Ingress traffic entering the port• Egress traffic exiting the portWe recommend using Traffic Shaping to control egresstraffic, because it is more efficient in the egress direction.When a port accepts ingress traffic, it cannot control howquickly the traffic arrives – the sending device controlsthat traffic. However, when a port sends out egress traffic,it can control how quickly the traffic exits.Bursting allows the bandwidth to spike higher than themaximum bandwidth you configure in the Ingress andEgress Rate settings – for a short period of time. Once theIngress or Egress Burst (volume of data) is used up, thethroughput drops back down to the corresponding Ingressor Egress Rate setting (maximum bandwidth) you have set.For example, you have the following conditions:• Ingress Burst is set to 2048 kBytes.• Ingress Rate is set to 512 kbit/s.• Actual maximum bandwidth is 1024 kbit/s.Bursting allows 2048 kBytes to pass at 1024 kbit/s beforethrottling down to 512 kbit/s.Chapter 5: Network TabEgress• Enable Enables the egress values.• Rate, kbit/s Specify the maximum bandwidth value (inkilobits per second) for traffic passing from the Ethernetinterface to the wireless interface.• Burst, kBytes Specify the data volume (in kilobytes)that is allowed before the egress maximum bandwidthapplies.Action You have the following options:• Add Add a rule.• Edit Make changes to a traffic shaping rule. Click Saveto save your changes.• Del Deletes a traffic shaping rule.RouterIn Router mode, the device operates in Layer 3 to performrouting and enable network segmentation – wirelessclients are on a different IP subnet. Router mode blocksbroadcasts and can pass through multicast packet traffic.You can configure additional firewall settings for Layer 3packet filtering and access control.The device can act as a DHCP server and use NetworkAddress Translation (Masquerading), which is widely usedby APs. NAT acts as the firewall between the LAN andWAN.In Router mode, the WLAN functions as the Wide AreaNetwork (WAN). The Ethernet ports function as the LAN.Each wireless or wired interface on the WAN or LAN hasan IP address. For example, the following diagram showsthe NanoStation at a residence wirelessly connecting to aWISP tower.Enable Enables bandwidth control on the device.Enabled Enables the specific rule. All the added rules aresaved in the system configuration file; however, only theenabled rules are active on the device.Interface Select the appropriate interface.Ingress• Enable Enables the ingress values.• Rate, kbit/s Specify the maximum bandwidth value (inkilobits per second) for traffic passing from the wirelessinterface to the Ethernet interface.• Burst, kBytes Specify the data volume (in kilobytes)that is allowed before the ingress maximum bandwidthapplies.NanoStationWISP Tower<strong>Ubiquiti</strong> <strong>Networks</strong>, Inc.31
<strong>airOS</strong> <strong>v5.5.4</strong> <strong>User</strong> <strong>Guide</strong>Configuration ModeThe Network tab has two views, Simple and Advanced.Simple Displays the basic configuration settings:• “WAN Network Settings” on page 32• “LAN Network Settings” on page 35• “Port Forwarding” on page 38• “Multicast Routing Settings” on page 39Advanced configuration settings are hidden.Advanced Displays the advanced configuration settings:• “Management Network Settings” on page 36• “Interfaces” on page 36• “IP Aliases” on page 37• “VLAN Network” on page 37• “Bridge Network” on page 37• “Firewall” on page 38• “Static Routes” on page 38• “Traffic Shaping” on page 39WAN Network SettingsWAN Interface Select the interface used formanagement.WAN IP Address The IP address of the WAN interfaceconnected to the external network. You can use this IPaddress for routing and device management purposes.The device can use one of the following:• “DHCP” on page 32• “Static” on page 33• “PPPoE” on page 34DHCPChapter 5: Network TabThe external DHCP server assigns a dynamic IP address,gateway IP address, and DNS address to the device.DHCP Fallback IP Specify the IP address for the device touse if an external DHCP server is not found.DHCP Fallback Netmask Specify the netmask for thedevice to use if an external DHCP server is not found.MTU (Available in Simple view.) The MaximumTransmission Unit (MTU) is the maximum packet size (inbytes) that a network can transmit. The default is 1500.NAT Network Address Translation (NAT) enables packetsto be sent from the external network (WAN) to the localinterface IP address and then sub-routed to other clientdevices on its local network while the <strong>airOS</strong> device isoperating in Access Point or AP‐Repeater mode. Packets arerouted in the reverse direction in Station mode.NAT is implemented using the masquerade type firewallrules. NAT firewall entries are stored in the iptablesnat table. Specify static routes to allow packets to passthrough the <strong>airOS</strong> device if NAT is disabled.• NAT Protocol If NAT is enabled, you can modify datapackets to allow them to pass through the device. Toavoid modification of some specific types of packets,such as SIP, PPTP, FTP, or RTSP, then uncheck therespective box(es).Block management access To block device managementfrom the WAN interface, check this box. This feature makesRouter mode more secure if the device has a public IPaddress.DMZ DMZ (Demilitarized Zone) specifically allows onecomputer/device behind NAT to become “demilitarized”,so all ports from the public network are forwarded to theports of this private network, similar to a 1:1 NAT.<strong>Ubiquiti</strong> <strong>Networks</strong>, Inc.32
<strong>airOS</strong> <strong>v5.5.4</strong> <strong>User</strong> <strong>Guide</strong>• DMZ Management Ports The web management port(TCP/IP port 80 by default) of the <strong>airOS</strong> device will beused for the host device. The <strong>airOS</strong> device responds torequests from the external network as if it were the hostdevice that is specified with the DMZ IP address. DMZManagement Ports is disabled by default; the device isaccessible from the WAN port. If DMZ Management Portsis enabled, all management ports will be forwarded tothe device, so you’ll only be able to access the devicefrom the LAN side.• DMZ IP Specify the IP address of the local host networkdevice. The DMZ host device will be completely exposedto the external network.Auto IP Aliasing If enabled, automatically generates anIP address for the corresponding WLAN/LAN interface.The generated IP address is a unique Class B IP addressfrom the 169.254.X.Y range (netmask 255.255.0.0), whichis intended for use within the same network segment only.The Auto IP always starts with 169.254.X.Y, with X and Yas the last two octets from the MAC address of the device.For example, if the MAC is 00:15:6D:A3:04:FB, then thegenerated unique Auto IP will be 169.254.4.251.The Auto IP Aliasing setting can be useful because youcan still access and manage devices even if you lose,misconfigure, or forget their IP addresses. Because anAuto IP address is based on the last two octets of the MACaddress, you can determine the IP address of a device ifyou know its MAC address.MAC Address Cloning When enabled, you can changethe MAC address of the respective interface. This isespecially useful if your ISP only assigns one valid IPaddress and it is associated to a specific MAC address. Thisis usually used by cable operators or some WISPs.• MAC Address Enter the MAC address you want to cloneto the respective interface. This becomes the new MACaddress of the interface.<strong>Ubiquiti</strong> <strong>Networks</strong>, Inc.StaticAssign static IP settings to the device.Chapter 5: Network TabNote: IP settings should be consistent with theaddress space of the device’s network segment.IP Address Specify the IP address of the device. This IPwill be used for device management purposes.Netmask When the netmask is expanded into itsbinary form, it provides a mapping to define whichportions of the IP address range are used for the networkdevices and which portions are used for host devices.The netmask defines the address space of the device’snetwork segment. The 255.255.255.0 (or “/24”) netmask iscommonly used on many Class C IP networks.Gateway IP Typically, this is the IP address of the hostrouter, which provides the point of connection to theInternet. This can be a DSL modem, cable modem, orWISP gateway router. The device directs data packets tothe gateway if the destination host is not within the localnetwork.Primary DNS IP Specify the IP address of the primary DNS(Domain Name System) server.Secondary DNS IP Specify the IP address of thesecondary DNS server. This entry is optional and used onlyif the primary DNS server is not responding.MTU (Available in Simple view.) The MaximumTransmission Unit (MTU) is the maximum packet size (inbytes) that a network can transmit. The default is 1500.NAT Network Address Translation (NAT) enables packetsto be sent from the external network (WAN) to the localinterface IP address and then sub-routed to other clientdevices on its local network while the <strong>airOS</strong> device isoperating in Access Point or AP‐Repeater mode. Packets arerouted in the reverse direction in Station mode.NAT is implemented using the masquerade type firewallrules. NAT firewall entries are stored in the iptablesnat table. Specify static routes to allow packets to passthrough the <strong>airOS</strong> device if NAT is disabled.33
<strong>airOS</strong> <strong>v5.5.4</strong> <strong>User</strong> <strong>Guide</strong>• NAT Protocol If NAT is enabled, you can modify datapackets to allow them to pass through the device. Toavoid modification of some specific types of packets,such as SIP, PPTP, FTP, or RTSP, then uncheck therespective box(es).Block management access To block device managementfrom the WAN interface, check this box. This feature makesRouter mode more secure if the device has a public IPaddress.DMZ DMZ (Demilitarized Zone) specifically allows onecomputer/device behind NAT to become “demilitarized”,so all ports from the public network are forwarded to theports of this private network, similar to a 1:1 NAT.• DMZ Management Ports The web management port(TCP/IP port 80 by default) of the <strong>airOS</strong> device will beused for the host device. The <strong>airOS</strong> device responds torequests from the external network as if it were the hostdevice that is specified with the DMZ IP address. DMZManagement Ports is disabled by default; the device isaccessible from the WAN port. If DMZ Management Portsis enabled, all management ports will be forwarded tothe device, so you’ll only be able to access the devicefrom the LAN side.• DMZ IP Specify the IP address of the local host networkdevice. The DMZ host device will be completely exposedto the external network.Auto IP Aliasing If enabled, automatically generates anIP address for the corresponding WLAN/LAN interface.The generated IP address is a unique Class B IP addressfrom the 169.254.X.Y range (netmask 255.255.0.0), whichis intended for use within the same network segment only.The Auto IP always starts with 169.254.X.Y, with X and Yas the last two octets from the MAC address of the device.For example, if the MAC is 00:15:6D:A3:04:FB, then thegenerated unique Auto IP will be 169.254.4.251.The Auto IP Aliasing setting can be useful because youcan still access and manage devices even if you lose,misconfigure, or forget their IP addresses. Because anAuto IP address is based on the last two octets of the MACaddress, you can determine the IP address of a device ifyou know its MAC address.MAC Address Cloning When enabled, you can changethe MAC address of the respective interface. This isespecially useful if your ISP only assigns one valid IPaddress and it is associated to a specific MAC address. Thisis usually used by cable operators or some WISPs.• MAC Address Enter the MAC address you want to cloneto the respective interface. This becomes the new MACaddress of the interface.<strong>Ubiquiti</strong> <strong>Networks</strong>, Inc.PPPoEChapter 5: Network TabPoint-to-Point Protocol over Ethernet (PPPoE) is a virtualprivate and secure connection between two systemsthat enables encapsulated data transport. Subscriberssometimes use PPPoE to connect to Internet ServiceProviders (ISPs), typically DSL providers.Select PPPoE to configure a PPPoE tunnel. You canconfigure only the external network interface as a PPPoEclient because all the traffic will be sent via this tunnel.After the PPPoE connection is established, the device willobtain the IP address, default gateway IP, and DNS serverIP address from the PPPoE server. The broadcast addressis used to discover the PPPoE server and establish thetunnel.If there is a PPPoE connection established, then the IPaddress of the PPP interface will be displayed on theMain tab next to the PPP interface statistics; otherwisea Not Connected message and Reconnect button will bedisplayed. To re-connect a PPPoE tunnel, click Reconnect.<strong>User</strong>name Specify the username to connect to the PPPoEserver; this must match the username configured on thePPPoE server.Password Specify the password to connect to the PPPoEserver; this must match the password configured on thePPPoE server.Show Check the box if you want to view the characters ofthe password.Service Name Specify the name of the PPPoE service.Fallback IP Specify the IP address for the device to use ifthe PPPoE server does not assign an IP address.Fallback Netmask Specify the netmask for the device touse if the PPPoE server does not assign a netmask.MTU/MRU The size (in bytes) of the MaximumTransmission Unit (MTU) and Maximum Receive Unit(MRU) used for data encapsulation during transfer throughthe PPP tunnel. The default value is 1492.34
<strong>airOS</strong> <strong>v5.5.4</strong> <strong>User</strong> <strong>Guide</strong>Encryption Enables the use of Microsoft Point-to-PointEncryption (MPPE).NAT Network Address Translation (NAT) enables packetsto be sent from the external network (WAN) to the localinterface IP address and then sub-routed to other clientdevices on its local network while the <strong>airOS</strong> device isoperating in Access Point or AP‐Repeater mode. Packets arerouted in the reverse direction in Station mode.NAT is implemented using the masquerade type firewallrules. NAT firewall entries are stored in the iptablesnat table. Specify static routes to allow packets to passthrough the <strong>airOS</strong> device if NAT is disabled.• NAT Protocol If NAT is enabled, you can modify datapackets to allow them to pass through the device. Toavoid modification of some specific types of packets,such as SIP, PPTP, FTP, or RTSP, then uncheck therespective box(es).Block management access To block device managementfrom the WAN interface, check this box. This feature makesRouter mode more secure if the device has a public IPaddress.DMZ DMZ (Demilitarized Zone) specifically allows onecomputer/device behind NAT to become “demilitarized”,so all ports from the public network are forwarded to theports of this private network, similar to a 1:1 NAT.• DMZ Management Ports The web management port(TCP/IP port 80 by default) of the <strong>airOS</strong> device will beused for the host device. The <strong>airOS</strong> device responds torequests from the external network as if it were the hostdevice that is specified with the DMZ IP address. DMZManagement Ports is disabled by default; the device isaccessible from the WAN port. If DMZ Management Portsis enabled, all management ports will be forwarded tothe device, so you’ll only be able to access the devicefrom the LAN side.• DMZ IP Specify the IP address of the local host networkdevice. The DMZ host device will be completely exposedto the external network.Auto IP Aliasing If enabled, automatically generates anIP address for the corresponding WLAN/LAN interface.The generated IP address is a unique Class B IP addressfrom the 169.254.X.Y range (netmask 255.255.0.0), whichis intended for use within the same network segment only.The Auto IP always starts with 169.254.X.Y, with X and Yas the last two octets from the MAC address of the device.For example, if the MAC is 00:15:6D:A3:04:FB, then thegenerated unique Auto IP will be 169.254.4.251.The Auto IP Aliasing setting can be useful because youcan still access and manage devices even if you lose,misconfigure, or forget their IP addresses. Because anAuto IP address is based on the last two octets of the MACaddress, you can determine the IP address of a device ifyou know its MAC address.Chapter 5: Network TabMAC Address Cloning When enabled, you can changethe MAC address of the respective interface. This isespecially useful if your ISP only assigns one valid IPaddress and it is associated to a specific MAC address. Thisis usually used by cable operators or some WISPs.• MAC Address Enter the MAC address you want to cloneto the respective interface. This becomes the new MACaddress of the interface.LAN Network SettingsLAN Interface The interface is displayed. Click Del todelete the interface. If there is no interface selected, selectan interface from the Add LAN drop-down list, and clickAdd.IP Address The IP address of the LAN (including WLAN)interface connected to the local network. This IP willbe used for routing of the local network; it will be thegateway IP for all the devices on the local network. This IPaddress is used for management of the device.Netmask Defines the device IP classification for thechosen IP address range. 255.255.255.0 is a typicalnetmask value for Class C networks, which support theIP address range of 192.0.0.x to 223.255.255.x. A ClassC network netmask uses 24 bits to identify the network(alternative notation “/24”) and 8 bits to identity the host.MTU (Available in Simple view.) The MaximumTransmission Unit (MTU) is the maximum packet size (inbytes) that a network can transmit. The default is 1500.DHCP Server The built-in DHCP server assigns IPaddresses to clients connected to the wireless interfaceand LAN interface while the device is operating in AccessPoint or AP‐Repeater wireless mode. The built-in DHCPserver assigns IP addresses to clients connected to theLAN interface while the device is operating in Stationmode.<strong>Ubiquiti</strong> <strong>Networks</strong>, Inc.35
<strong>airOS</strong> <strong>v5.5.4</strong> <strong>User</strong> <strong>Guide</strong>• Disabled The device does not assign local IP addresses.Chapter 5: Network Tab• Relay Relays DHCP messages between DHCP clientsand DHCP servers on different IP networks.• Enabled The device assigns IP addresses to clientdevices on the local network.--Range Start and End Determines the range of IPaddresses assigned by the DHCP server.--Netmask Defines the device IP classification for thechosen IP address range. 255.255.255.0 is a typicalnetmask value for Class C networks, which supportan IP address range of 192.0.0.x to 223.255.255.x. AClass C network netmask uses 24 bits to identify thenetwork (alternative notation “/24”) and 8 bits toidentity the host.--Lease Time The IP addresses assigned by the DHCPserver are valid only for the duration specified bythe lease time. Increasing the time ensures clientoperation without interruption, but could introducepotential conflicts. Decreasing the lease time avoidspotential address conflicts, but might cause moreslight interruptions to the client while it acquires anew IP address from the DHCP server. The time isexpressed in seconds.--DNS Proxy The Domain Name System (DNS) proxyserver forwards the DNS requests from the hosts onthe local network to the DNS server.--DHCP Server IP Specify the IP address of the DHCPserver that should get the DHCP messages.--Agent-ID Specify the identifier of the DHCP relayagent.UPnP Allows the use of Universal Plug-and-Play (UPnP)for gaming, videos, chat, conferencing, and otherapplications.Add LAN (Available in Advanced view.) Select an interface,and then click Add.Management Network SettingsManagement Interface (Available in Advanced view.)Select the interface used for management.Interfaces(Available in Advanced view.) The Maximum TransmissionUnit (MTU) is the maximum packet size (in bytes) that anetwork can transmit. You can configure a different MTUfor each of the interfaces.Click the + button to display the Interfaces section.Interface Displays the name of the interface.MTU The default is 1500.Action Click Edit to change the MTU. Then click Save toapply your change.<strong>Ubiquiti</strong> <strong>Networks</strong>, Inc.36
<strong>airOS</strong> <strong>v5.5.4</strong> <strong>User</strong> <strong>Guide</strong>IP Aliases(Available in Advanced view.) You can configure IPaliases for the local and external network interfaces formanagement purposes. For example, you may needmultiple IP addresses (one private IP address and onepublic IP address) for a single device. If a CPE uses PPPoE,the CPE obtains a public PPPoE address, but the networkadministrator assigns an internal IP alias to the device. Thisway the network administrator can manage the deviceinternally without going through the PPPoE server.Click the + button to display the IP Aliases section.Enabled Enables the specific IP alias. All the added IPaliases are saved in the system configuration file; however,only the enabled IP aliases are active on the device.Interface Select the appropriate interface.IP Address The alternative IP address for the interface.This can be used for routing or device managementpurposes.Netmask The network address space identifier for the IPalias.Comment You can enter a brief description of thepurpose for the IP alias.Action You have the following options:• Add Add an IP alias.• Edit Make changes to an IP alias. Click Save to save yourchanges.• Del Delete an IP alias.VLAN Network(Available in Advanced view.) You can create multipleVirtual Local Area <strong>Networks</strong> (VLANs). Click the + button todisplay the VLAN Network section.Enabled Enables the specific VLAN. All the added VLANsare saved in the system configuration file; however, onlythe enabled VLANs are active on the device.Interface Select the appropriate interface.VLAN ID The VLAN ID is a unique value assigned toeach VLAN at a single device; every VLAN ID represents adifferent VLAN. The VLAN ID range is 2 to 4094.Comment You can enter a brief description of thepurpose for the VLAN.Chapter 5: Network TabAction You have the following options:• Add Add a VLAN.• Edit Make changes to a VLAN. Click Save to save yourchanges.• Del Delete a VLAN.Bridge Network(Available in Advanced view.) You can create one ormore bridge networks if you need complete Layer 2transparency. This is similar to using a switch – all trafficflows through a bridge, in one port and out anotherport, regardless of VLANs or IP addresses. For example,if you want to use the same IP subnet on both sides of adevice, then you create a bridge network. There are manydifferent scenarios that could require bridged interfaces,so the Bridge Network section is designed to allowflexibility.Click the + button to display the Bridge Network section.Enabled Enables the specific bridge network. Allthe added bridge networks are saved in the systemconfiguration file; however, only the enabled bridgenetworks are active on the device.Interface The interface is automatically displayed.STP Multiple interconnected bridges create largernetworks using IEEE 802.1d Spanning Tree Protocol(STP), which is used for finding the shortest path within anetwork and eliminating loops from the topology.If enabled, the device bridge communicates with othernetwork devices by sending and receiving Bridge ProtocolData Units (BPDU). STP should be disabled (default setting)when the device is the only bridge on the LAN or whenthere are no loops in the topology, as there is no need forthe bridge to use STP in this case.Ports Select the appropriate ports for your bridgenetwork. (Virtual ports are available if you have createdVLANs.)• Add Select a port.• Del Delete a port.Comment You can enter a brief description of thepurpose for the bridge network.Action You have the following options:• Add Add a bridge network.• Del Delete a bridge network.<strong>Ubiquiti</strong> <strong>Networks</strong>, Inc.37
<strong>airOS</strong> <strong>v5.5.4</strong> <strong>User</strong> <strong>Guide</strong>Firewall(Available in Advanced view.) You can configure firewallrules for the local and external network interfaces. Clickthe + button to display the Firewall section.Enable Enables firewall functionality.Enabled Enables the specific firewall rule. All the addedfirewall rules are saved in the system configuration file;however, only the enabled firewall rules are active on thedevice.Target To allow packets to pass through the firewallunmodified, select ACCEPT. To block packets and send noresponse, select DROP.Interface Select the appropriate interface where thefirewall rule is applied. To apply the firewall rule to allinterfaces, select ANY.IP Type Sets which specific Layer 3 protocol type (IP, ICMP,TCP, UDP) should be filtered.! Can be used to invert the Source IP/Mask, Source Port,Destination IP/Mask, and Destination Port filtering criteria.For example, if you enable ! (Not) for the specifiedDestination Port value 443, then the filtering criteria willbe applied to all the packets sent to any Destination Portexcept port 443, which is commonly used by HTTPS.Source IP/Mask Check the box and specify the source IPof the packet (specified within the packet header). Usuallyit is the IP of the host system that sends the packets. Forexample, if you enter 192.168.1.0/24, you are entering therange of 192.168.1.0 to 192.168.1.255.Source Port Check the box and specify the source port ofthe packet (specified within the packet header). Usually itis the port of the host system application that sends thepackets.Destination IP/Mask Check the box and specify thedestination IP of the packet (specified within the packetheader). Usually it is the IP of the system which the packetis addressed to. For example, if you enter 192.168.1.0/24,you are entering the range of 192.168.1.0 to 192.168.1.255.Destination Port Check the box and specify thedestination port of the packet (specified within thepacket header). Usually it is the port of the host systemapplication which the packet is addressed to.Comment You can enter a brief description of thepurpose for the firewall rule.All active firewall entries are stored in the FIREWALL chainof the iptables filter table.Chapter 5: Network TabAction You have the following options:• Add Add a firewall rule.• Edit Make changes to a firewall rule. Click Save to saveyour changes.• Del Delete a firewall rule.Static Routes(Available in Advanced view.) You can manually addstatic routing rules to the system routing table; you canset a rule that a specific target IP address (or range of IPaddresses) passes through a specific gateway. Click the +button to display the Static Routes section.Enabled Enables the specific static route. All the addedstatic routes are saved in the system configuration file;however, only the enabled static routes are active on thedevice.Target Network IP Specify the IP address of thedestination.Netmask Specify the netmask of the destination.Gateway IP Specify the IP address of the gateway.Comment You can enter a brief description of thepurpose for the static route.Action You have the following options:• Add Add a static route.• Edit Make changes to a static route. Click Save to saveyour changes.• Del Delete a static route.Port ForwardingPort forwarding allows specific ports of the hosts on thelocal network to be forwarded to the external network(WAN). This is useful for a number of applications (suchas FTP servers, VoIP, gaming) that require different hostsystems to be seen using a single common IP address/port. Click the + button to display the Port Forwardingsection.Enabled Enables the specific port forwarding rule. Allthe added port forwarding rules are saved in the systemconfiguration file; however, only the enabled portforwarding rules are active on the device.Private IP The IP address of the local host that needs tobe accessible from the external network.Private Port The TCP or UDP port of the applicationrunning on the local host. The specified port will beaccessible from the external network.<strong>Ubiquiti</strong> <strong>Networks</strong>, Inc.38
<strong>airOS</strong> <strong>v5.5.4</strong> <strong>User</strong> <strong>Guide</strong>Type The Layer 3 protocol (IP) type that needs to beforwarded from the local network.Source IP/mask The IP address and netmask of thesource device.Public IP/mask The public IP address and netmask of thedevice that will accept and forward the connections fromthe external network to the local host.Public Port The TCP or UDP port of the device that willaccept and forward the connections from the externalnetwork to the local host.Comment Enter a brief description of the portforwarding functionality, such as FTP server, web server, orgame server.Action You have the following options:• Add Add a port forwarding rule.• Edit Make changes to a port forwarding rule. Click Saveto save your changes.• Del Delete a port forwarding rule.Multicast Routing SettingsWith a multicast design, applications can send one copyof each packet and address it to a group of computersthat want to receive it. This technique addresses packetsto a group of receivers rather than to a single receiver. Itrelies on the network to forward the packets to the hoststhat need to receive them. Common routers isolate all thebroadcast (thus multicast) traffic between the local andexternal networks; however, the device provides multicasttraffic pass-through functionality.Multicast Routing Enables multicast packet pass-throughbetween local and external networks while the device isoperating in Router mode. Multicast intercommunicationis based on Internet Group Management Protocol (IGMP).Multicast Upstream Specify the source of multicasttraffic.Multicast Downstream Specify the destination(s) ofmulticast traffic.Add Add a destination.Del Delete a destination.Traffic Shaping(Available in Advanced view.) Traffic Shaping controlsbandwidth from the perspective of the client (who isconnected on the Ethernet interface). Bursting allowsfast downloads when a user downloads small files (forexample, viewing different pages of a website), butprevents a user from using excessive bandwidth whendownloading large files (for example, streaming a movie).<strong>Ubiquiti</strong> <strong>Networks</strong>, Inc.Chapter 5: Network TabAs Layer 3 QoS, you can limit the traffic at the device at theport level, based on a rate limit you define. Each port hastwo types of traffic:• Ingress traffic entering the port• Egress traffic exiting the portWe recommend using Traffic Shaping to control egresstraffic, because it is more efficient in the egress direction.When a port accepts ingress traffic, it cannot control howquickly the traffic arrives – the sending device controlsthat traffic. However, when a port sends out egress traffic,it can control how quickly the traffic exits.Bursting allows the bandwidth to spike higher than themaximum bandwidth you configure in the Ingress andEgress Rate settings – for a short period of time. Once theIngress or Egress Burst (volume of data) is used up, thethroughput drops back down to the corresponding Ingressor Egress Rate setting (maximum bandwidth) you have set.For example, you have the following conditions:• Ingress Burst is set to 2048 kBytes.• Ingress Rate is set to 512 kbit/s.• Maximum bandwidth is 1024 kbit/s.Bursting allows 2048 kBytes to pass at 1024 kbit/s beforethrottling down to 512 kbit/s.Enable Enables bandwidth control on the device.Enabled Enables the specific rule. All the added rules aresaved in the system configuration file; however, only theenabled rules are active on the device.Interface Select the appropriate interface.Ingress• Enable Enables the ingress values.• Rate, kbit/s Specify the maximum bandwidth value (inkilobits per second) for traffic passing from the wirelessinterface to the Ethernet interface.• Burst, kBytes Specify the data volume (in kilobytes)that is allowed before the ingress maximum bandwidthapplies.Egress• Enable Enables the egress values.• Rate, kbit/s Specify the maximum bandwidth value (inkilobits per second) for traffic passing from the Ethernetinterface to the wireless interface.• Burst, kBytes Specify the data volume (in kilobytes)that is allowed before the egress maximum bandwidthapplies.39
<strong>airOS</strong> <strong>v5.5.4</strong> <strong>User</strong> <strong>Guide</strong>Action You have the following options:• Add Add a rule.• Edit Make changes to a traffic shaping rule. Click Saveto save your changes.• Del Delete a rule.SOHO RouterIn SOHO Router mode, the device operates in Layer 3 toperform routing and enable network segmentation –wireless clients are on a different IP subnet. SOHO Routermode blocks broadcasts and can pass through multicastpacket traffic. You can configure additional firewallsettings for Layer 3 packet filtering and access control.The device can act as a DHCP server and use NetworkAddress Translation (Masquerading), which is widely usedby APs. NAT acts as the firewall between the LAN andWAN.In SOHO Router mode, the main Ethernet port labeled functions as the WAN port. The WLAN and other Ethernetports function as the LAN. Each wireless or wired interfaceon the WAN or LAN has an IP address. For example, thefollowing diagram shows the airRouter HP wired to amodem, which is wired to the ISP.ISPChapter 5: Network TabIn devices with one Ethernet port (while operating inAccess Point or AP‐Repeater mode), SOHO Router modeworks like Router mode, except that the LAN port worksas a WAN port, and the WLAN works as the local network.In devices with two or more Ethernet ports, the mainEthernet port becomes the WAN port, and the WLAN andother LAN ports become the local network.Note: Do not use the SOHO Router mode incombination with Station wireless mode; this maycause the device to become inaccessible. If thisdid happen, reset the device to defaults; press andhold the Reset button for eight seconds and thenrelease it.Configuration ModeThe Network tab has two views, Simple and Advanced.Simple Displays the basic configuration settings:• “WAN Network Settings” on page 40• “LAN Network Settings” on page 44• “Port Forwarding” on page 47• “Multicast Routing Settings” on page 47Advanced configuration settings are hidden.Advanced Displays the advanced configuration settings:• “Management Network Settings” on page 45• “Interfaces” on page 45• “IP Aliases” on page 45• “VLAN Network” on page 45• “Bridge Network” on page 46• “Firewall” on page 46• “Static Routes” on page 47• “Traffic Shaping” on page 48WAN Network SettingsModem and airRouter HPSOHO Router mode only works properly in Access Point orAP‐Repeater mode, since it has not been designed to act asa wireless client.WAN Interface (Available in Advanced view.) Select theinterface used for management.WAN IP Address The IP address of the WAN interfaceconnected to the external network. You can use this IPaddress for routing and device management purposes.<strong>Ubiquiti</strong> <strong>Networks</strong>, Inc.40
<strong>airOS</strong> <strong>v5.5.4</strong> <strong>User</strong> <strong>Guide</strong>The device can use one of the following:• “DHCP” on page 41• “Static” on page 42• “PPPoE” on page 43DHCPThe external Dynamic Host Configuration Protocol (DHCP)server assigns a dynamic IP address, gateway IP address,and DNS address to the device.DHCP Fallback IP Specify the IP address for the device touse if an external DHCP server is not found.DHCP Fallback Netmask Specify the netmask for thedevice to use if an external DHCP server is not found.MTU (Available in Simple view.) The MaximumTransmission Unit (MTU) is the maximum packet size (inbytes) that a network can transmit. The default is 1500.NAT Network Address Translation (NAT) enables packetsto be sent from the external network (WAN) to the localinterface IP address and then sub-routed to other clientdevices residing on its local network while the <strong>airOS</strong>device is operating in Access Point or AP‐Repeater mode.NAT is implemented using the masquerade type firewallrules. NAT firewall entries are stored in the iptablesnat table. Specify static routes to allow packets to passthrough the <strong>airOS</strong> device if NAT is disabled.• NAT Protocol If NAT is enabled, you can modify datapackets to allow them to pass through the device. Toavoid modification of some specific types of packets,such as SIP, PPTP, FTP, or RTSP, then uncheck therespective box(es).Block management access By default, devicemanagement from the WAN interface is blocked. Thisfeature makes SOHO Router mode more secure if thedevice has a public IP address.DMZ DMZ (Demilitarized Zone) specifically allows onecomputer/device behind NAT to become “demilitarized”,so all ports from the public network are forwarded to theports of this private network, similar to a 1:1 NAT.Chapter 5: Network Tab• DMZ Management Ports The web management port(TCP/IP port 80 by default) of the <strong>airOS</strong> device will beused for the host device. The <strong>airOS</strong> device responds torequests from the external network as if it were the hostdevice that is specified with the DMZ IP address. DMZManagement Ports is disabled by default; the device isaccessible from the WAN port. If DMZ Management Portsis enabled, all management ports will be forwarded tothe device, so you’ll only be able to access the devicefrom the LAN side.• DMZ IP Specify the IP address of the local host networkdevice. The DMZ host device will be completely exposedto the external network.Auto IP Aliasing If enabled, automatically generates anIP address for the corresponding WLAN/LAN interface.The generated IP address is a unique Class B IP addressfrom the 169.254.X.Y range (netmask 255.255.0.0), whichis intended for use within the same network segment only.The Auto IP always starts with 169.254.X.Y, with X and Yas the last two octets from the MAC address of the device.For example, if the MAC is 00:15:6D:A3:04:FB, then thegenerated unique Auto IP will be 169.254.4.251.The Auto IP Aliasing setting can be useful because youcan still access and manage devices even if you lose,misconfigure, or forget their IP addresses. Because anAuto IP address is based on the last two octets of the MACaddress, you can determine the IP address of a device ifyou know its MAC address.MAC Address Cloning When enabled, you can changethe MAC address of the respective interface. This isespecially useful if your ISP only assigns one valid IPaddress and it is associated to a specific MAC address. Thisis usually used by cable operators or some WISPs.• MAC Address Enter the MAC address you want to cloneto the respective interface. This becomes the new MACaddress of the interface.<strong>Ubiquiti</strong> <strong>Networks</strong>, Inc.41
<strong>airOS</strong> <strong>v5.5.4</strong> <strong>User</strong> <strong>Guide</strong>StaticAssign static IP settings to the device.Note: IP settings should be consistent with theaddress space of the device’s network segment.IP Address Specify the IP address of the device. This IPwill be used for device management purposes.Netmask When the netmask is expanded into itsbinary form, it provides a mapping to define whichportions of the IP address range are used for the networkdevices and which portions are used for host devices.The netmask defines the address space of the device’snetwork segment. The 255.255.255.0 (or “/24”) netmask iscommonly used on many Class C IP networks.Gateway IP Typically, this is the IP address of the hostrouter, which provides the point of connection to theInternet. This can be a DSL modem, cable modem, orWISP gateway router. The device directs data packets tothe gateway if the destination host is not within the localnetwork.Primary DNS IP Specify the IP address of the primary DNS(Domain Name System) server.Secondary DNS IP Specify the IP address of thesecondary DNS server. This entry is optional and used onlyif the primary DNS server is not responding.MTU (Available in Simple view.) The MaximumTransmission Unit (MTU) is the maximum packet size (inbytes) that a network can transmit. The default is 1500.NAT Network Address Translation (NAT) enables packetsto be sent from the external network (WAN) to the localinterface IP address and then sub-routed to other clientdevices residing on its local network while the <strong>airOS</strong>device is operating in Access Point or AP‐Repeater mode.NAT is implemented using the masquerade type firewallrules. NAT firewall entries are stored in the iptablesnat table. Specify static routes to allow packets to passthrough the <strong>airOS</strong> device if NAT is disabled.Chapter 5: Network Tab• NAT Protocol If NAT is enabled, you can modify datapackets to allow them to pass through the device. Toavoid modification of some specific types of packets,such as SIP, PPTP, FTP, or RTSP, then uncheck therespective box(es).Block management access By default, devicemanagement from the WAN interface is blocked. Thisfeature makes SOHO Router mode more secure if thedevice has a public IP address.DMZ DMZ (Demilitarized Zone) specifically allows onecomputer/device behind NAT to become “demilitarized”,so all ports from the public network are forwarded to theports of this private network, similar to a 1:1 NAT.• DMZ Management Ports The web management port(TCP/IP port 80 by default) of the <strong>airOS</strong> device will beused for the host device. The <strong>airOS</strong> device responds torequests from the external network as if it were the hostdevice that is specified with the DMZ IP address. DMZManagement Ports is disabled by default; the device isaccessible from the WAN port. If DMZ Management Portsis enabled, all management ports will be forwarded tothe device, so you’ll only be able to access the devicefrom the LAN side.• DMZ IP Specify the IP address of the local host networkdevice. The DMZ host device will be completely exposedto the external network.Auto IP Aliasing If enabled, automatically generates anIP address for the corresponding WLAN/LAN interface.The generated IP address is a unique Class B IP addressfrom the 169.254.X.Y range (netmask 255.255.0.0), whichis intended for use within the same network segment only.The Auto IP always starts with 169.254.X.Y, with X and Yas the last two octets from the MAC address of the device.For example, if the MAC is 00:15:6D:A3:04:FB, then thegenerated unique Auto IP will be 169.254.4.251.The Auto IP Aliasing setting can be useful because youcan still access and manage devices even if you lose,misconfigure, or forget their IP addresses. Because anAuto IP address is based on the last two octets of the MACaddress, you can determine the IP address of a device ifyou know its MAC address.MAC Address Cloning When enabled, you can changethe MAC address of the respective interface. This isespecially useful if your ISP only assigns one valid IPaddress and it is associated to a specific MAC address. Thisis usually used by cable operators or some WISPs.• MAC Address Enter the MAC address you want to cloneto the respective interface. This becomes the new MACaddress of the interface.<strong>Ubiquiti</strong> <strong>Networks</strong>, Inc.42
<strong>airOS</strong> <strong>v5.5.4</strong> <strong>User</strong> <strong>Guide</strong>PPPoEPoint-to-Point Protocol over Ethernet (PPPoE) is a virtualprivate and secure connection between two systemsthat enables encapsulated data transport. Subscriberssometimes use PPPoE to connect to Internet ServiceProviders (ISPs), typically DSL providers.Select PPPoE to configure a PPPoE tunnel. You canconfigure only the external network interface as a PPPoEclient because all the traffic will be sent via this tunnel.After the PPPoE connection is established, the device willobtain the IP address, default gateway IP, and DNS serverIP address from the PPPoE server. The broadcast addressis used to discover the PPPoE server and establish thetunnel.If there is a PPPoE connection established, then the IPaddress of the PPP interface will be displayed on theMain tab next to the PPP interface statistics; otherwisea Not Connected message and Reconnect button will bedisplayed. To re-connect a PPPoE tunnel, click Reconnect.<strong>User</strong>name Specify the username to connect to the PPPoEserver; this must match the username configured on thePPPoE server.Password Specify the password to connect to the PPPoEserver; this must match the password configured on thePPPoE server.Show Check the box if you want to view the characters ofthe password.Service Name Specify the name of the PPPoE service.Fallback IP Specify the IP address for the device to use ifthe PPPoE server does not assign an IP address.Fallback Netmask Specify the netmask for the device touse if the PPPoE server does not assign a netmask.MTU/MRU The size (in bytes) of the MaximumTransmission Unit (MTU) and Maximum Receive Unit(MRU) used for data encapsulation during transfer throughthe PPP tunnel. The default value is 1492.Chapter 5: Network TabEncryption Enables the use of Microsoft Point-to-PointEncryption (MPPE).NAT Network Address Translation (NAT) enables packetsto be sent from the external network (WAN) to the localinterface IP address and then sub-routed to other clientdevices residing on its local network while the <strong>airOS</strong>device is operating in Access Point or AP‐Repeater mode.NAT is implemented using the masquerade type firewallrules. NAT firewall entries are stored in the iptablesnat table. Specify static routes to allow packets to passthrough the <strong>airOS</strong> device if NAT is disabled.• NAT Protocol If NAT is enabled, you can modify datapackets to allow them to pass through the device. Toavoid modification of some specific types of packets,such as SIP, PPTP, FTP, or RTSP, then uncheck therespective box(es).Block management access By default, devicemanagement from the WAN interface is blocked. Thisfeature makes SOHO Router mode more secure if thedevice has a public IP address.DMZ DMZ (Demilitarized Zone) specifically allows onecomputer/device behind NAT to become “demilitarized”,so all ports from the public network are forwarded to theports of this private network, similar to a 1:1 NAT.• DMZ Management Ports The web management port(TCP/IP port 80 by default) of the <strong>airOS</strong> device will beused for the host device. The <strong>airOS</strong> device responds torequests from the external network as if it were the hostdevice that is specified with the DMZ IP address. DMZManagement Ports is disabled by default; the device isaccessible from the WAN port. If DMZ Management Portsis enabled, all management ports will be forwarded tothe device, so you’ll only be able to access the devicefrom the LAN side.• DMZ IP Specify the IP address of the local host networkdevice. The DMZ host device will be completely exposedto the external network.Auto IP Aliasing If enabled, automatically generates anIP address for the corresponding WLAN/LAN interface.The generated IP address is a unique Class B IP addressfrom the 169.254.X.Y range (netmask 255.255.0.0), whichis intended for use within the same network segment only.The Auto IP always starts with 169.254.X.Y, with X and Yas the last two octets from the MAC address of the device.For example, if the MAC is 00:15:6D:A3:04:FB, then thegenerated unique Auto IP will be 169.254.4.251.The Auto IP Aliasing setting can be useful because youcan still access and manage devices even if you lose,misconfigure, or forget their IP addresses. Because anAuto IP address is based on the last two octets of the MACaddress, you can determine the IP address of a device ifyou know its MAC address.<strong>Ubiquiti</strong> <strong>Networks</strong>, Inc.43
<strong>airOS</strong> <strong>v5.5.4</strong> <strong>User</strong> <strong>Guide</strong>MAC Address Cloning When enabled, you can changethe MAC address of the respective interface. This isespecially useful if your ISP only assigns one valid IPaddress and it is associated to a specific MAC address. Thisis usually used by cable operators or some WISPs.• MAC Address Enter the MAC address you want to cloneto the respective interface. This becomes the new MACaddress of the interface.LAN Network SettingsChapter 5: Network Tab• Disabled The device does not assign local IP addresses.• Enabled The device assigns IP addresses to clientdevices on the local network.LAN Interface The interface is displayed. Click Del todelete the interface. If there is no interface selected, selectan interface from the Add LAN drop-down list, and clickAdd.IP Address The IP address of the LAN (including WLAN)interface connected to the local network. This IP willbe used for routing of the local network; it will be thegateway IP for all the devices on the local network. This IPaddress is used for management of the device.Netmask Defines the device IP classification for thechosen IP address range. 255.255.255.0 is a typicalnetmask value for Class C networks, which support theIP address range of 192.0.0.x to 223.255.255.x. A ClassC network netmask uses 24 bits to identify the network(alternative notation “/24”) and 8 bits to identity the host.MTU (Available in Simple view.) The MaximumTransmission Unit (MTU) is the maximum packet size (inbytes) that a network can transmit. The default is 1500.DHCP Server The built-in DHCP server assigns IPaddresses to clients connected to the wireless interfaceand LAN interface while the device is operating in AccessPoint or AP‐Repeater wireless mode. The built-in DHCPserver assigns IP addresses to clients connected to theLAN interface while the device is operating in Stationmode.--Range Start and End Determines the range of IPaddresses assigned by the DHCP server.--Netmask Defines the device IP classification for thechosen IP address range. 255.255.255.0 is a typicalnetmask value for Class C networks, which supportan IP address range of 192.0.0.x to 223.255.255.x. AClass C network netmask uses 24 bits to identify thenetwork (alternative notation “/24”) and 8 bits toidentity the host.--Lease Time The IP addresses assigned by the DHCPserver are valid only for the duration specified bythe lease time. Increasing the time ensures clientoperation without interruption, but could introducepotential conflicts. Decreasing the lease time avoidspotential address conflicts, but might cause moreslight interruptions to the client while it acquires anew IP address from the DHCP server. The time isexpressed in seconds.--DNS Proxy The Domain Name System (DNS) proxyserver forwards the DNS requests from the hosts onthe local network to the DNS server.--Primary DNS If the DNS proxy is disabled, specify thelocal IP address of the primary DNS server.--Secondary DNS If the DNS proxy is disabled, specifythe IP address of the secondary DNS server. This entryis optional and used only if the primary DNS server isnot responding.<strong>Ubiquiti</strong> <strong>Networks</strong>, Inc.44
<strong>airOS</strong> <strong>v5.5.4</strong> <strong>User</strong> <strong>Guide</strong>• Relay Relays DHCP messages between DHCP clientsand DHCP servers on different IP networks.IP AliasesChapter 5: Network Tab(Available in Advanced view.) You can configure IPaliases for the local and external network interfaces formanagement purposes. For example, you may needmultiple IP addresses (one private IP address and onepublic IP address) for a single device. If a CPE uses PPPoE,the CPE obtains a public PPPoE address, but the networkadministrator assigns an internal IP alias to the device. Thisway the network administrator can manage the deviceinternally without going through the PPPoE server.Click the + button to display the IP Aliases section.--DHCP Server IP Specify the IP address of the DHCPserver that should get the DHCP messages.--Agent-ID Specify the identifier of the DHCP relayagent.UPnP Allows the use of Universal Plug-and-Play (UPnP)for gaming, videos, chat, conferencing, and otherapplications.Add LAN Select an interface, and then click Add.Management Network SettingsManagement Interface (Available in Advanced view.)Select the interface used for management.Interfaces(Available in Advanced view.) The Maximum TransmissionUnit (MTU) is the maximum packet size (in bytes) that anetwork can transmit. You can configure a different MTUfor each of the interfaces.Click the + button to display the Interfaces section.Enabled Enables the specific IP alias. All the added IPaliases are saved in the system configuration file; however,only the enabled IP aliases are active on the device.Interface Select the appropriate interface.IP Address The alternative IP address for the interface.This can be used for routing or device managementpurposes.Netmask The network address space identifier for the IPalias.Comment You can enter a brief description of thepurpose for the IP alias.Action You have the following options:• Add Add an IP alias.• Edit Make changes to an IP alias. Click Save to save yourchanges.• Del Delete an IP alias.VLAN Network(Available in Advanced view.) You can create multipleVirtual Local Area <strong>Networks</strong> (VLANs). Click the + button todisplay the VLAN Network section.Interface Displays the name of the interface.MTU The default is 1500.Action Click Edit to change the MTU. Then click Save toapply your change.Enabled Enables the specific VLAN. All the added VLANsare saved in the system configuration file; however, onlythe enabled VLANs are active on the device.Interface Select the appropriate interface.VLAN ID The VLAN ID is a unique value assigned toeach VLAN at a single device; every VLAN ID represents adifferent VLAN. The VLAN ID range is 2 to 4094.Comment You can enter a brief description of thepurpose for the VLAN.<strong>Ubiquiti</strong> <strong>Networks</strong>, Inc.45
<strong>airOS</strong> <strong>v5.5.4</strong> <strong>User</strong> <strong>Guide</strong>Action You have the following options:• Add Add a VLAN.• Edit Make changes to a VLAN. Click Save to save yourchanges.• Del Delete a VLAN.Bridge Network(Available in Advanced view.) You can create one ormore bridge networks if you need complete Layer 2transparency. This is similar to using a switch – all trafficflows through a bridge, in one port and out anotherport, regardless of VLANs or IP addresses. For example,if you want to use the same IP subnet on both sides of adevice, then you create a bridge network. There are manydifferent scenarios that could require bridged interfaces,so the Bridge Network section is designed to allowflexibility.Click the + button to display the Bridge Network section.Enabled Enables the specific bridge network. Allthe added bridge networks are saved in the systemconfiguration file; however, only the enabled bridgenetworks are active on the device.Interface The interface is automatically displayed.STP Multiple interconnected bridges create largernetworks using IEEE 802.1d Spanning Tree Protocol(STP), which is used for finding the shortest path within anetwork and eliminating loops from the topology.If enabled, the device bridge communicates with othernetwork devices by sending and receiving Bridge ProtocolData Units (BPDU). STP should be disabled (default setting)when the device is the only bridge on the LAN or whenthere are no loops in the topology, as there is no need forthe bridge to use STP in this case.Ports Select the appropriate ports for your bridgenetwork. (Virtual ports are available if you have createdVLANs.)• Add Select a port.• Del Delete a port.Comment You can enter a brief description of thepurpose for the bridge network.Action You have the following options:• Add Add a bridge network.• Del Delete a bridge network.FirewallChapter 5: Network Tab(Available in Advanced view.) You can configure firewallrules for the local and external network interfaces. Clickthe + button to display the Firewall section.Enable Enables firewall functionality.Enabled Enables the specific firewall rule. All the addedfirewall rules are saved in the system configuration file;however, only the enabled firewall rules are active on thedevice.Target To allow packets to pass through the firewallunmodified, select ACCEPT. To block packets and send noresponse, select DROP.Interface Select the appropriate interface where thefirewall rule is applied. To apply the firewall rule to allinterfaces, select ANY.IP Type Sets which specific Layer 3 protocol type (IP, ICMP,TCP, UDP) should be filtered.! Can be used to invert the Source IP/Mask, Source Port,Destination IP/Mask, and Destination Port filtering criteria.For example, if you enable ! (Not) for the specifiedDestination Port value 443, then the filtering criteria willbe applied to all the packets sent to any Destination Portexcept port 443, which is commonly used by HTTPS.Source IP/Mask Check the box and specify the source IPof the packet (specified within the packet header). Usuallyit is the IP of the host system that sends the packets. Forexample, if you enter 192.168.1.0/24, you are entering therange of 192.168.1.0 to 192.168.1.255.Source Port Check the box and specify the source port ofthe packet (specified within the packet header). Usually itis the port of the host system application that sends thepackets.Destination IP/Mask Check the box and specify thedestination IP of the packet (specified within the packetheader). Usually it is the IP of the system which the packetis addressed to. For example, if you enter 192.168.1.0/24,you are entering the range of 192.168.1.0 to 192.168.1.255.Destination Port Check the box and specify thedestination port of the packet (specified within thepacket header). Usually it is the port of the host systemapplication which the packet is addressed to.Comment You can enter a brief description of thepurpose for the firewall rule.All active firewall entries are stored in the FIREWALL chainof the iptables filter table.<strong>Ubiquiti</strong> <strong>Networks</strong>, Inc.46
<strong>airOS</strong> <strong>v5.5.4</strong> <strong>User</strong> <strong>Guide</strong>Action You have the following options:• Add Add a firewall rule.• Edit Make changes to a firewall rule. Click Save to saveyour changes.• Del Delete a firewall rule.Static Routes(Available in Advanced view.) You can manually addstatic routing rules to the system routing table; you canset a rule that a specific target IP address (or range of IPaddresses) passes through a specific gateway. Click the +button to display the Static Routes section.Enabled Enables the specific static route. All the addedstatic routes are saved in the system configuration file;however, only the enabled static routes are active on thedevice.Target Network IP Specify the IP address of thedestination.Netmask Specify the netmask of the destination.Gateway IP Specify the IP address of the gateway.Comment You can enter a brief description of thepurpose for the static route.Action You have the following options:• Add Add a static route.• Edit Make changes to a static route. Click Save to saveyour changes.• Del Delete a static route.Port ForwardingPort forwarding allows specific ports of the hosts on thelocal network to be forwarded to the external network(WAN). This is useful for a number of applications (suchas FTP servers, VoIP, gaming) that require different hostsystems to be seen using a single common IP address/port. Click the + button to display the Port Forwardingsection.Enabled Enables the specific port forwarding rule. Allthe added port forwarding rules are saved in the systemconfiguration file; however, only the enabled portforwarding rules are active on the device.Private IP The IP address of the local host that needs tobe accessible from the external network.Private Port The TCP or UDP port of the applicationrunning on the local host. The specified port will beaccessible from the external network.Chapter 5: Network TabType The Layer 3 protocol (IP) type that needs to beforwarded from the local network.Source IP/mask The IP address and netmask of thesource device.Public IP/mask The public IP address and netmask of thedevice that will accept and forward the connections fromthe external network to the local host.Public Port The TCP or UDP port of the device that willaccept and forward the connections from the externalnetwork to the local host.Comment Enter a brief description of the portforwarding functionality, such as FTP server, web server, orgame server.Action You have the following options:• Add Add a port forwarding rule.• Edit Make changes to a port forwarding rule. Click Saveto save your changes.• Del Delete a port forwarding rule.Multicast Routing SettingsWith a multicast design, applications can send one copyof each packet and address it to a group of computersthat want to receive it. This technique addresses packetsto a group of receivers rather than to a single receiver. Itrelies on the network to forward the packets to the hoststhat need to receive them. Common routers isolate allthe broadcast (thus multicast) traffic between the localand external networks; however, the device can providemulticast traffic pass-through functionality.Multicast Routing Enables multicast packet pass-throughbetween local and external networks while the device isoperating in Router mode. Multicast intercommunicationis based on Internet Group Management Protocol (IGMP).Multicast Upstream Specify the source of multicasttraffic.Multicast Downstream Specify the destination(s) ofmulticast traffic.Add Add a destination.Del Delete a destination.<strong>Ubiquiti</strong> <strong>Networks</strong>, Inc.47
<strong>airOS</strong> <strong>v5.5.4</strong> <strong>User</strong> <strong>Guide</strong>Traffic Shaping(Available in Advanced view.) Traffic Shaping controlsbandwidth from the perspective of the client (who isconnected on the Ethernet interface). Bursting allowsfast downloads when a user downloads small files (forexample, viewing different pages of a website), butprevents a user from using excessive bandwidth whendownloading large files (for example, streaming a movie).As Layer 3 QoS, you can limit the traffic at the device at theport level, based on a rate limit you define. Each port hastwo types of traffic:• Ingress traffic entering the port• Egress traffic exiting the portWe recommend using Traffic Shaping to control egresstraffic, because it is more efficient in the egress direction.When a port accepts ingress traffic, it cannot control howquickly the traffic arrives – the sending device controlsthat traffic. However, when a port sends out egress traffic,it can control how quickly the traffic exits.Bursting allows the bandwidth to spike higher than themaximum bandwidth you configure in the Ingress andEgress Rate settings – for a short period of time. Once theIngress or Egress Burst (volume of data) is used up, thethroughput drops back down to the corresponding Ingressor Egress Rate setting (maximum bandwidth) you have set.For example, you have the following conditions:• Ingress Burst is set to 2048 kBytes• Ingress Rate is set to 512 kbit/s• Actual maximum bandwidth is 1024 kbit/sBursting allows 2048 kBytes to pass at 1024 kbit/s beforethrottling down to 512 kbit/s.Chapter 5: Network TabEgress• Enable Enables the egress values.• Rate, kbit/s Specify the maximum bandwidth value (inkilobits per second) for traffic passing from the Ethernetinterface to the wireless interface.• Burst, kBytes Specify the data volume (in kilobytes)that is allowed before the egress maximum bandwidthapplies.Action You have the following options:• Add Add a rule.• Edit Make changes to a traffic shaping rule. Click Saveto save your changes.• Del Delete a rule.Enable Enables bandwidth control on the device.Enabled Enables the specific rule. All the added rules aresaved in the system configuration file; however, only theenabled rules are active on the device.Interface Select the appropriate interface.Ingress• Enable Enables the ingress values.• Rate, kbit/s Specify the maximum bandwidth value (inkilobits per second) for traffic passing from the wirelessinterface to the Ethernet interface.• Burst, kBytes Specify the data volume (in kilobytes)that is allowed before the ingress maximum bandwidthapplies.<strong>Ubiquiti</strong> <strong>Networks</strong>, Inc.48
<strong>airOS</strong> <strong>v5.5.4</strong> <strong>User</strong> <strong>Guide</strong>Chapter 6: Advanced TabChapter 6: Advanced TabThe Advanced tab handles advanced routing and wirelesssettings. Only technically advanced users who havesufficient knowledge about WLAN technology should usethe advanced wireless settings. These settings should notbe changed unless you know the effects the changes willhave on the device.Change To save or test your changes, click Change.A new message appears. You have three options:• Apply To immediately save your changes, click Apply.• Test To try the changes without saving them, clickTest. To keep the changes, click Apply. If you do notclick Apply within 180 seconds (the countdown isdisplayed), the device times out and resumes its earlierconfiguration.• Discard To cancel your changes, click Discard.Advanced Wireless SettingsThe following table displays the available 802.11n datarates:Devices with Chains1x12x2Data RatesMCS 0, MCS 1, MCS 3, MCS 4,MCS 5, MCS 6, MCS 7MCS 8, MCS 9, MCS 10, MCS 11,MCS 12, MCS 13, MCS 14, MCS 15<strong>Ubiquiti</strong> <strong>Networks</strong>, Inc.49
<strong>airOS</strong> <strong>v5.5.4</strong> <strong>User</strong> <strong>Guide</strong>RTS Threshold (If airMAX is enabled, RTS Threshold is notrequired.) Determines the packet size of a transmissionand, through the use of an AP, helps control traffic flow.The range is 0-2346 bytes. The default setting is the value2346; this means that RTS is disabled.Note: As an alternative, you can select Off todisable this option.The 802.11 wireless networking protocol uses the 802.11wireless networking Request to Send (RTS)/Clear to Send(CTS) mechanisms to reduce frame collisions introducedby the hidden terminal problem. The RTS/CTS packet sizethreshold is 0-2346 bytes. If the packet size that the devicewants to transmit is larger than the threshold, then theRTS/CTS handshake is triggered. If the packet size is equalto or less than the threshold, then the data frame is sentimmediately.The system uses RTS/CTS frames for the handshake;this reduces collisions for APs with hidden stations. Thestation sends an RTS frame first; the AP responds with aCTS frame. After the handshake with the AP is completed,the station sends data. CTS collision control managementhas a time interval defined; during this interval, all otherstations do not transmit and wait until the requestingstation finishes transmission.Distance To specify the distance value in miles (orkilometers), use the slider or manually enter the value.The signal strength and throughput fall off with range.Changing the distance value will change the ACK(Acknowledgement) timeout value accordingly.Auto Adjust We recommend enabling the Auto Adjustoption. Every time the station receives a data frame, itsends an ACK frame to the AP (if transmission errors areabsent). If the station does not receive an ACK framefrom the AP within the set timeout, then it re-sends theframe. If too many data frames are re-sent (whether theACK timeout is too short or too long), then there is a poorconnection, and throughput performance drops.The device has a new auto-acknowledgementtimeout algorithm, which dynamically optimizes theframe acknowledgement timeout value without userintervention. This critical feature is required for stabilizinglong-distance 802.11n outdoor links.Chapter 6: Advanced TabIf two or more stations are located at considerablydifferent distances from the AP they are associated with,the distance to the farthest station should be set on theAP side.Aggregation A part of the 802.11n standard that allowssending multiple frames per single access to the mediumby combining frames together into one larger frame. Itcreates the larger frame by combining smaller frames withthe same physical source, destination end points, andtraffic class (QoS) into one large frame with a commonMAC header.• Frames Determines the number of frames combined inthe new larger frame.• Bytes Determines the size (in bytes) of the larger frame.• Enable Check the box to use the Aggregation option.Multicast Data Allows multicast packets to pass through.By default this option is enabled.Multicast Enhancement (Available in Access Point orAP‐Repeater mode only.) If clients do not send IGMP(Internet Group Management Protocol) messages, thenthey are not registered as receivers of your multicasttraffic. Using IGMP snooping, the Multicast Enhancementoption isolates multicast traffic from unregisteredclients and allows the device to send multicast traffic toregistered clients using higher data rates. This lessens therisk of traffic overload on PtMP links and increases thereliability of multicast traffic since packets are transmittedagain if the first tranmission fails. If clients do not sendIGMP messages but should receive multicast traffic, thenyou may need to disable the Multicast Enhancementoption. By default this option is enabled.Installer EIRP Control Allows you to control the AutoAdjust to EIRP Limit setting on the Wireless tab.Extra Reporting Reports additional information, suchas device name, in the 802.11 management frames. Thisinformation is commonly used for system identificationand status reporting in discovery utilities and routeroperating systems.Client Isolation (Available in Access Point or AP‐Repeatermode only.) Allows packets to be sent only from theexternal network to the CPE and vice versa. If ClientIsolation is enabled, wireless stations connected to thesame AP will not be able to interconnect on both the Layer2 (MAC) and Layer 3 (IP) levels. This also affects associatedstations and WDS peers as well.Sensitivity Threshold, dBm Defines the minimum clientsignal level accepted by the AP for the client to connect.If the client signal level subsequently drops, the clientremains connected to the AP.<strong>Ubiquiti</strong> <strong>Networks</strong>, Inc.50
<strong>airOS</strong> <strong>v5.5.4</strong> <strong>User</strong> <strong>Guide</strong>Advanced Ethernet SettingsChapter 6: Advanced TabThe following tables list the default threshold values fordevices with two, three, four, or six LEDs.Two LEDsLEDDefault Threshold ValueLAN0/1 Speed By default, the option is Auto. The deviceautomatically negotiates transmission parameters, such asspeed and duplex, with its counterpart. In this process, thenetworked devices first share their capabilities and thenchoose the fastest transmission mode they both support.To manually specify the maximum transmission linkspeed and duplex mode, select one of the followingoptions: 100 Mbps‐Full, 100 Mbps-Half, 10 Mbps-Full,or 10 Mbps‐Half. If you are running extra long Ethernetcables, a link speed of 10 Mbps could help to achievebetter stability.Full-duplex mode allows communication in bothdirections simultaneously. Half-duplex mode allowscommunication in both directions, but not simultaneouslyand only in one direction at a time.POE Passthrough (Availability is device-specific.) Whenenabled, the device allows Power over Ethernet (PoE)power to pass from the main port to the secondaryport, thereby powering an additional device, such as acompatible IP camera.Signal LED Thresholds(This feature is not available on all devices.) You canconfigure the LEDs on the device to light up whenreceived signal levels reach the values defined in thefollowing fields. This allows a technician to easily deployan <strong>airOS</strong> CPE without logging into the device (for example,for antenna alignment operation).Three LEDsFour LEDsSix LEDs1 -94 dBm2 -65 dBmLED Default Threshold Value1 - 94 dBm2 -77 dBm3 -65 dBmLED Default Threshold Value1 -94 dBm2 -80 dBm3 -73 dBm4 -65 dBmLEDDefault Threshold Value1 -94 dBm2 -88 dBmSignal The type of signal, such as wireless or GPS.Thresholds, dBm The number of LEDs is device-specific,and the default values vary depending on the number ofLEDs. The specified LED will light up if the signal strengthreaches the value set in the field.For example, if the device has four LEDs and the signalstrength (on the Main tab) fluctuates around -63 dBm,then the LED threshold values can be set to the following:-70, -65, -62, and -60.3 -82 dBm4 -77 dBm5 -71 dBm6 -65 dBmNote: The “-” character is outside of the field andshould not be used for the signal strength valuespecification.<strong>Ubiquiti</strong> <strong>Networks</strong>, Inc.51
<strong>airOS</strong> <strong>v5.5.4</strong> <strong>User</strong> <strong>Guide</strong>Chapter 7: Services TabChapter 7: Services TabThe Services tab configures system management services:Ping Watchdog, SNMP, servers (web, SSH, Telnet), NTP,DDNS, system log, and device discovery.Change To save or test your changes, click Change.A new message appears. You have three options:• Apply To immediately save your changes, click Apply.• Test To try the changes without saving them, clickTest. To keep the changes, click Apply. If you do notclick Apply within 180 seconds (the countdown isdisplayed), the device times out and resumes its earlierconfiguration.• Discard To cancel your changes, click Discard.Ping WatchdogPing Watchdog sets the device to continuously ping auser-defined IP address (it can be the Internet gateway,for example). If it is unable to ping under the user-definedconstraints, then the device will automatically reboot. Thisoption creates a kind of “fail-proof” mechanism.Ping Watchdog is dedicated to continuous monitoring ofthe specific connection to the remote host using the Pingtool. The Ping tool works by sending ICMP echo requestpackets to the target host and listening for ICMP echoresponse replies. If the defined number of replies is notreceived, the tool reboots the device.<strong>Ubiquiti</strong> <strong>Networks</strong>, Inc.52
<strong>airOS</strong> <strong>v5.5.4</strong> <strong>User</strong> <strong>Guide</strong>Ping Watchdog Enables use of Ping Watchdog.• IP Address To Ping Specify the IP address of the targethost to be monitored by Ping Watchdog.• Ping Interval Specify the time interval (in seconds)between the ICMP echo requests that are sent by PingWatchdog. The default value is 300 seconds.• Startup Delay Specify the initial time delay (in seconds)until the first ICMP echo requests are sent by PingWatchdog. The default value is 300 seconds.The Startup Delay value should be at least 60 secondsas the network interface and wireless connectioninitialization takes a considerable amount of time if thedevice is rebooted.• Failure Count to Reboot Specify the number of ICMPecho response replies. If the specified number of ICMPecho response packets is not received continuously,Ping Watchdog will reboot the device. The default valueis 3.• Save Support Info This generates a supportinformation file.SNMP AgentSimple Network Monitor Protocol (SNMP) is anapplication layer protocol that facilitates the exchangeof management information between networkdevices. Network administrators use SNMP to monitornetwork‐attached devices for issues that warrantattention.The device contains an SNMP agent, which does thefollowing:• Provides an interface for device monitoring using SNMP• Communicates with SNMP management applicationsfor network provisioning• Allows network administrators to monitor networkperformance and troubleshoot network problemsChapter 7: Services TabFor the purpose of equipment identification, configure theSNMP agent with contact and location information:SNMP Agent Enables the SNMP agent.• SNMP Community Specify the SNMP communitystring. It is required to authenticate access toManagement Information Base (MIB) objects andfunctions as an embedded password. The devicesupports a read-only community string; authorizedmanagement stations have read access to all the objectsin the MIB except the community strings, but do nothave write access. The device supports SNMP v1. Thedefault SNMP Community is public.• Contact Specify the contact who should be notified incase of emergency.• Location Specify the physical location of the device.Web ServerThe following Web Server parameters can be set:Web Server By default, HTTP service is enabled.Secure Connection (HTTPS) By default, the web serveruses secure HTTPS mode.• Secure Server Port If secure HTTPS mode is used,specify the TCP/IP port of the web server. The default is443.Server Port If HTTP mode is used, specify the TCP/IP portof the web server. The default is 80.Session Timeout Specifies the maximum timeout beforethe session expires. Once a session expires, you must login again using the username and password. The default is15 minutes.SSH Server<strong>Ubiquiti</strong> <strong>Networks</strong>, Inc.The following SSH Server parameters can be set:SSH Server This option enables SSH access to the device.• Server Port Specify the TCP/IP port of the SSH server.• Password Authentication If enabled, you mustauthenticate using administrator credentials to grantSSH access to the device; otherwise, an authorized key isrequired.53
<strong>airOS</strong> <strong>v5.5.4</strong> <strong>User</strong> <strong>Guide</strong>• Authorized Keys Click Edit to import a public key filefor SSH access to the device instead of using an adminpassword.NTP ClientChapter 7: Services TabNetwork Time Protocol (NTP) is a protocol forsynchronizing the clocks of computer systems overpacket-switched, variable-latency data networks. Youcan use it to set the system time on the device. If the Logoption is enabled, then the system time is reported next toevery log entry that registers a system event.--Choose File Click Choose File to locate the new keyfile. Select the file and click Open.--Import Imports the file for SSH access.--Enabled Enables the specific key. All the added keysare saved in the system configuration file; however,only the enabled keys are active on the device.--Type Displays the type of key.--Key Displays the key.--Comment You can enter a brief description of thekey.--Action You have the following options:• Add Adds a public key file.• Edit Make changes to a public key file. Click Save tosave your changes.• Del Deletes a public key file.--Save Saves your changes.--Close Discards your changes.Telnet ServerThe following Telnet Server parameters can be set:Telnet Server This option activates Telnet access to thedevice.• Server Port Specify the TCP/IP port of the Telnet server.NTP Client Enables the device to obtain the system timefrom a time server on the Internet.• NTP Server Specify the IP address or domain name ofthe NTP server.Dynamic DNSDomain Name System (DNS) translates domain namesto IP addresses; each DNS server on the Internet holdsthese mappings in its respective DNS database. DynamicDomain Name System (DDNS) is a network service thatnotifies the DNS server in real time of any changes in thedevice’s IP settings. Even if the device’s IP address changes,you can still access the device through its domain name.Dynamic DNS If enabled, the device allowscommunications with the DDNS server.• Host Name Enter the host name of the DDNS server.• <strong>User</strong>name Enter the user name of the DDNS account.• Password Enter the password of the DDNS account.• Show Check the box to display the passwordcharacters.<strong>Ubiquiti</strong> <strong>Networks</strong>, Inc.54
<strong>airOS</strong> <strong>v5.5.4</strong> <strong>User</strong> <strong>Guide</strong>Chapter 7: Services TabSystem LogSystem Log This option enables the registration routineof system log (syslog) messages. By default it is disabled.• Remote Log Enables the syslog remote sendingfunction. System log messages are sent to a remoteserver, which is specified in the Remote Log IP Addressand Remote Log Port fields.--Remote Log IP Address The host IP address thatreceives syslog messages. Properly configure theremote host to receive syslog protocol messages.--Remote Log Port The TCP/IP port that receives syslogmessages. 514 is the default port for the commonlyused system message logging utilities.Every logged message contains at least a system time andhost name. Usually a specific service name that generatesthe system event is also specified within the message.Messages from different services have different contextsand different levels of detail. Usually error, warning, orinformational system service messages are reported;however, more detailed debug level messages can alsobe reported. The more detailed the system messagesreported, the greater the volume of log messagesgenerated.Device DiscoveryDiscovery Enables device discovery, so the device canbe discovered by other <strong>Ubiquiti</strong> devices through theDiscovery tool.CDP Enables Cisco Discovery Protocol (CDP)communications, so the device can send out CDP packetsto share its information.<strong>Ubiquiti</strong> <strong>Networks</strong>, Inc.55
<strong>airOS</strong> <strong>v5.5.4</strong> <strong>User</strong> <strong>Guide</strong>Chapter 8: System TabChapter 8: System TabThe System tab contains administrative options. This pageenables the administrator to reboot the device, resetit to factory defaults, upload new firmware, back up orupdate the configuration, and configure the administratoraccount.Change To save or test your changes, click Change.A new message appears. You have three options:• Apply To immediately save your changes, click Apply.• Test To try the changes without saving them, clickTest. To keep the changes, click Apply. If you do notclick Apply within 180 seconds (the countdown isdisplayed), the device times out and resumes its earlierconfiguration.• Discard To cancel your changes, click Discard.<strong>Ubiquiti</strong> <strong>Networks</strong>, Inc.Firmware UpdateThis section manages the firmware maintenance.Firmware Version Displays the current firmware version.Build Number Displays the build number of the firmwareversion.Check for Updates By default, the firmware automaticallychecks for updates. To manually check for an update, clickCheck Now.Upload Firmware Click this button to update the devicewith new firmware.The device firmware update is compatible with allconfiguration settings. The system configuration ispreserved while the device is updated with a newfirmware version. However, we recommend that you backup your current system configuration before updating thefirmware.56
<strong>airOS</strong> <strong>v5.5.4</strong> <strong>User</strong> <strong>Guide</strong>This is a three-step procedure:1. Click Choose File to locate the new firmware file. Selectthe file and click Open.2. Click Upload to upload the new firmware to the device.3. The Uploaded Firmware Version is displayed. ClickUpdate to confirm.If the firmware update is in process, you can close thefirmware update window, but this does not cancel thefirmware update. Please be patient, as the firmwareupdate routine can take three to seven minutes. Youcannot access the device until the firmware updateroutine is completed.DeviceNote: Do not power off, do not reboot, and donot disconnect the device from the power supplyduring the firmware update process as theseactions will damage the device!The Device Name (host name) is the system-wide deviceidentifier. The SNMP agent reports it to authorizedmanagement stations. The Device Name will be used inpopular router operating systems, registration screens,and discovery tools.Device Name Specifies the host name.Interface Language Allows you to select the languagedisplayed in the web management interface. English is thedefault language.You may upload additional language profiles. Refer to ourwiki page at the following URL:www.ubnt.com/wiki/How_to_import_Language_ProfileDate SettingsTime Zone Specifies the time zone according toGreenwich Mean Time (GMT).Startup Date When enabled, you are able to change thedevice’s startup date.• Startup Date Specifies the device’s startup date. Clickthe Calendar icon or manually enter the date in thefollowing format: 2 digit month/2 digit day/4 digit year.For example, for December 20, 2011, enter 12/20/2011in the field.<strong>Ubiquiti</strong> <strong>Networks</strong>, Inc.System AccountsChapter 8: System TabYou can change the administrator password to protectyour device from unauthorized changes. We recommendthat you change the default administrator password onthe very first system setup:Administrator <strong>User</strong>name Specifies the name of theadministrator.Key button Click this button to change the administratorpassword.• Current Password Enter the current password forthe administrator account. It is required to change thePassword or Administrator <strong>User</strong>name.• New Password Enter the new password for theadministrator account.• Verify New Password Re-enter the new password forthe administrator account.Note: The password length is 8 charactersmaximum; passwords exceeding 8 characters willbe truncated.Read-Only Account Check the box to enable the readonlyaccount, which can only view the Main tab. Configurethe username and password to protect your device fromunauthorized changes.• Read-Only Account Name Specifies the name of thesystem user.• Key button Click this button to change the read-onlypassword.--New Password Enter the new password for theread‐only account.--Show Check the box to display the read-onlypassword characters.MiscellaneousReset Button To allow use of the device’s physical resetbutton, check the box. To prevent an accidental reset todefault settings, uncheck the box (this also disables theremote POE reset functionality).Note: You can reset the device to default settingsthrough the System tab > Reset to Defaults.57
<strong>airOS</strong> <strong>v5.5.4</strong> <strong>User</strong> <strong>Guide</strong>UNII-2 Band This option is available if DFS (DynamicFrequency Selection) frequencies in the UNII-2 band(5.25 - 5.725 GHz) should be available for your device butare locked. To unlock the DFS frequencies, follow theseinstructions:1. Visit www.ubnt.com/fcclabelrequest and follow theonline instructions to request the activation key andFCC labels.2. After you have received your activation key and FCClabels, check the box next to UNII-2 Band.3. In the Company Name field, enter the company nameyou provided when you requested the activation key.4. In the Key field, enter the activation key.5. Apply the FCC labels to the appropriate device(s).airMAX Technology Features (Available on the Systemtab if the <strong>Ubiquiti</strong> logo tab is not displayed.) airMAX is<strong>Ubiquiti</strong>’s proprietary Time Division Multiple Access(TDMA) polling technology. airMAX offers better toleranceagainst interference and increases the maximum numberof users that can associate with an AP that is airMAXcapable.After you have enabled this setting on the System tab,the <strong>Ubiquiti</strong> logo tab appears. For more information, see“airMAX Settings” on page 4.LocationLatitude and longitude define the device’s coordinates;they are used to automatically update the device’slocation in airControl.Latitude The latitude of the device’s location is displayed.Valid values for latitude are -90 to +90.Longitude The longitude of the device’s location isdisplayed. Valid values for longitude are -180 to +180.Device MaintenanceThe controls in this section manage the devicemaintenance routines: reboot and support informationreports.Chapter 8: System TabSupport Info This generates a support informationfile that the <strong>Ubiquiti</strong> support engineers can use whenproviding customer support. This file only needs to begenerated at their request.Configuration ManagementThe controls in this section manage the deviceconfiguration routines and the option to reset the deviceto factory default settings.The device configuration is stored in plain text file (cfgfile). You can back up, restore, or update the systemconfiguration file:Back Up Configuration Click Download to download thecurrent system configuration file.Note: We strongly recommend that you savethe configuration file in a secure location. Theconfiguration file includes confidential information,such as WPA keys in plain text.Upload Configuration Click Choose File to locate thenew configuration file. Select the file and click Open.We recommend that you back up your current systemconfiguration before uploading the new configuration.Note: Use only configuration files for the sametype of the device. Behavior may be unpredictableif you mix configuration files from different typesof devices. (For example, upload a RocketM5configuration file to a RocketM5; do NOT upload aBulletM5 configuration file to a RocketM5.)Upload Click this button to upload the new configurationfile to the device. Click Apply to confirm.After the device reboots, the settings of the newconfiguration are displayed in the Wireless, Network,Advanced, Services, and System tabs of the webmanagement interface.Reset to Factory Defaults Resets the device to thefactory default settings. This option will reboot thedevice, and all factory default settings will be restored.We recommend that you back up your current systemconfiguration before resetting the device to its defaults.Reboot Device Initiates a full reboot cycle of the device.Reboot is the same as the hardware reboot, which issimilar to the power-off and power-on cycle. The systemconfiguration stays the same after the reboot cyclecompletes. Any changes that have not been applied arelost.<strong>Ubiquiti</strong> <strong>Networks</strong>, Inc.58
<strong>airOS</strong> <strong>v5.5.4</strong> <strong>User</strong> <strong>Guide</strong>Chapter 9: ToolsChapter 9: ToolsEach tab of the <strong>airOS</strong> interface contains networkadministration and monitoring tools. Click the Toolsdrop‐down list at the top right corner of the page.Align AntennaUse the Align Antenna tool to point and optimize theantenna in the direction of maximum link signal. TheAntenna Alignment window reloads every second.Signal Level Displays the signal strength of the lastreceived packet.Chain Displays the wireless signal level (in dBm) of eachchain, if there is more than one chain. (The number ofchains is device-specific.)<strong>Ubiquiti</strong> <strong>Networks</strong>, Inc.Noise Level Displays the noise level (in dBm) of thereceived wireless signal.Max Signal Displays the maximum signal strength (indBm). To adjust the range of the Max Signal meter, usethe slider or manually enter the new value. If you reducethe range, the color change will be more sensitive tosignal fluctuations, indicating the offset of the maximumindicator value and the scale itself.Alignment Beep You can enable the audio option soa technician can easily align the antenna of an airMAXdevice without looking at the <strong>airOS</strong> ConfigurationInterface. The higher the pitch, the stronger the signalstrength. Each rise in pitch correlates to an increase in thereceived signal level, which is represented by a color in the<strong>airOS</strong> Configuration Inteface:• Red (weakest received signal level)• Yellow• Green• Blue (strongest received signal level)59
<strong>airOS</strong> <strong>v5.5.4</strong> <strong>User</strong> <strong>Guide</strong>Site SurveyThe Site Survey tool searches for wireless networks inrange on all supported channels. In Station mode, youcan change the frequency list; for details, see “FrequencyScan List, MHz” on page 21.The Site Survey tool reports the MAC Address, SSID, DeviceName, Encryption type (if any), Signal/Noise in dBm,Frequency in GHz, and the wireless Channel of each AP inthe surrounding environment.To refresh the window, click Scan.DiscoveryThe Device Discovery tool searches for all <strong>Ubiquiti</strong> deviceson your network. The Search field automatically filtersdevices containing specified names or numbers as youenter them.Chapter 9: ToolsNetwork PingSelect Destination IP You have two options:• Select a remote system IP from the drop-down list,which is generated automatically.• Select specify manually and enter the IP address in thefield displayed below.Packet Count Enter the number of packets to send forthe ping test.Packet Size Specify the size of the packet.Start Click this button to start the test.Packet loss statistics and latency time evaluation aredisplayed after the test is completed.TracerouteThe Traceroute tool traces the hops from the device to aspecified outgoing IP address. Use this tool to find theroute taken by ICMP packets across the network to thedestination host.It reports the MAC Address, Device Name, Mode, SSID,Product type, Firmware version, and IP Address for each<strong>Ubiquiti</strong> device. To access a device configuration throughits web management interface, click the device’s IPaddress.To refresh the window, click Scan.PingYou can ping other devices on the network directly fromthe device. The Ping tool uses ICMP packets to check thepreliminary link quality and packet latency estimationbetween two network devices.Destination Host Enter the IP address of the destinationhost.Resolve IP Addresses Select this option to resolve the IPaddresses symbolically rather than numerically.Start Click this button to start the test.Responses are displayed after the test is completed.<strong>Ubiquiti</strong> <strong>Networks</strong>, Inc.60
<strong>airOS</strong> <strong>v5.5.4</strong> <strong>User</strong> <strong>Guide</strong>Speed TestThis utility allows you to test the connection speedbetween two <strong>airOS</strong> devices that are using firmwareversion 5.2 or above. You can use Speed Test to estimate apreliminary throughput between two network devices.Note: If traffic shaping is enabled on eitherdevice, then the Speed Test results will be limitedaccordingly.Chapter 9: ToolsTest Results Displays three result categories:• RX Displays the estimated incoming throughput.• TX Displays the estimated outgoing throughput.• Total Displays the aggregate throughput.airViewUse the airView Spectrum Analyzer to analyze the noiseenvironment of the radio spectrum and intelligently selectthe optimal frequency to install a PtP airMAX link.There are two system requirements for the airViewSpectrum Analyzer:• Your system is connected to the device via Ethernet.Launching airView will terminate all wirelessconnections on the device.• Java Runtime Environment 1.6 (or above) is required onyour client machine to use airView.On first use, the following window appears.Select Destination IP You have two options:• Select a remote system IP from the drop-down list,which is generated automatically.• Select specify manually and enter the IP address in thefield displayed below.<strong>User</strong> Enter the administrator username.Note: Enter the remote system access credentialsrequired for communication between two <strong>airOS</strong>devices. Administrator username and password arerequired to establish the TCP/IP-based throughputtest.Password Enter the administrator password.Remote WEB port Enter the remote web port of the<strong>airOS</strong> device to establish a TCP/IP-based throughput test(for example, specify port 443 if HTTPS is enabled in theremote device). If the web port of the remote device is notcorrect, then the ICMP throughput measurement routinewill be initiated.Show Advanced Options Enables additional Speed Testutility options.Direction Select one of three directions:• duplex Estimates the incoming (RX) and outgoing (TX)throughput at the same time.• receive Estimates the incoming (RX) throughput.• transmit Estimates the outgoing (TX) throughput.Run Test Click this button to start the test.• Do NOT warn me about this in the future Check thebox to bypass this window in future launches of theairView Spectrum Analyzer.• Launch airView Click Launch airView to download theJava Network Launch Protocol (jnlp) file and completethe launch of airView.<strong>Ubiquiti</strong> <strong>Networks</strong>, Inc.61
<strong>airOS</strong> <strong>v5.5.4</strong> <strong>User</strong> <strong>Guide</strong>Main ViewDevice Displays the device name, MAC (Media AccessControl) address, and IP address of the device runningairView.Total RF Frames Displays the total number of RadioFrequency (RF) frames gathered since the start of theairView session or since the Reset All Data button was lastclicked.FPS Displays the total number of frames per second (FPS)gathered since the start of the airView session or sincethe Reset All Data button was last clicked. The wider theinterval amplitude, the fewer the FPS will be gathered.Reset All Data Click to reset all gathered data. Use thisoption to analyze the spectrum for another location oraddress.File MenuClick Exit to end the airView session.View MenuChapter 9: ToolsPreferences Changes airView settings, such as enablingor disabling charts and traces, or specifying the frequencyinterval.PreferencesSelect View > Preferences to display the Preferences -airView Spectrum Analyzer window.ChartsEnable Chart Panel 1 (top) Displays the Waterfall orChannel Usage chart in Chart Panel 1, depending onwhich option you have selected in Preferences. Thistime‐based graph shows the aggregate energy collectedor channel usage for each frequency since the start of theairView session.Enable Chart Panel 2 (middle) Displays the Waveformchart in Chart Panel 2. This time-based graph shows the RFsignature of the noise environment since the start of theairView session. The energy color designates its amplitude.Cooler colors represent lower energy levels (with bluerepresenting the lowest levels) in that frequency bin, andwarmer colors (yellow, orange, or red) represent higherenergy levels in that frequency bin.Enable Chart Panel 3 (bottom) Displays the Real-timechart (traditional spectrum analyzer) in Chart Panel 3.Energy (in dBm) is shown in real time as a function offrequency.Note: Energy is the power ratio in decibels (dB) ofthe measured power referenced to one milliwatt(mW).Clear All Markers Resets all previously assignedmarkers. Markers are assigned by clicking a point, whichcorresponds with a frequency on the Real-time chart.<strong>Ubiquiti</strong> <strong>Networks</strong>, Inc.Enable top chart Check the box to enable the top chart.Select the desired chart to display in the top chart panelon the main view. There are two options:• Waterfall This time-based graph shows the aggregateenergy collected for each frequency since the startof the airView session. The energy color designatesits amplitude. Cooler colors represent lower energylevels (with blue representing the lowest levels) in thatfrequency bin, and warmer colors (yellow, orange, orred) represent higher energy levels in that frequencybin.The Waterfall View’s legend (top-right corner) providesa numerical guide associating the various colors topower levels (in dBm). The low end of that legend (left)is always adjusted to the calculated noise floor, and thehigh end (right) is set to the highest detected powerlevel since the start of the airView session.62
<strong>airOS</strong> <strong>v5.5.4</strong> <strong>User</strong> <strong>Guide</strong>• Channel Usage For each Wi-Fi channel, a bar displaysa percentage showing the relative “crowdedness” ofthat specific channel. To calculate this percentage, theairView Spectrum Analyzer analyzes both the popularityand strength of RF energy in that channel since the startof an airView session.Enable Waveform chart (middle) Check the box toenable the middle chart. This time-based graph showsthe RF signature of the noise environment since thestart of the airView session. The energy color designatesits amplitude. Cooler colors represent lower energylevels (with blue representing the lowest levels) in thatfrequency bin, and warmer colors (yellow, orange, or red)represent higher energy levels in that frequency bin.The spectral view over time will display the steady-state RFenergy signature of a given environment.Enable Real-time chart (bottom) Check the box toenable the bottom chart. This graph displays a traditionalspectrum analyzer in which energy (in dBm) is shown inreal time as a function of frequency. There are three tracesin this view:• Current (Yellow) Shows the real-time energy seen bythe device as a function of frequency.• Average (Green) Shows the running average energyacross frequency.• Maximum (Blue) Shows updates and maximum powerlevels across frequency.Realtime TracesChapter 9: Toolsthe Real-time chart represents the real-time power level ofeach frequency. The refresh speed depends on the FPS.Averages Trace Check the Enable box to enable theaverages trace. When enabled, the averages trace isrepresented by the green area on the Real-time chart,which displays the average received power level datasince the start of the airView session. To enable a shadedgreen area, check the Shaded Area box. To display onlya green outline without the shaded area, uncheck theShaded Area box.Maximum Power Levels Trace Check the Enable box toenable the maximum power trace. When enabled, themaximum power trace is represented by the blue area onthe Real-time chart, which displays the maximum receivedpower level data since the start of the airView session. Toenable a shaded blue area, check the Shaded Area box.To display only a blue outline without the shaded area,uncheck the Shaded Area box.Frequency Range Select the amplitude of thefrequency interval to be scanned from the FrequencyRange drop‐down list. Available frequencies are devicedependent.There are pre-defined ranges for the mostpopular bands. You can enter a custom range; selectCustom Range from the Frequency Range drop-down listand enter the desired values in the Start and End fields.HelpClick About to view the version and build number of theairView Spectrum Analyzer.The following settings apply only to the Real-time chart:Current Real-time Trace Check the Enable box to enablethe real-time trace. When enabled, the yellow outline on<strong>Ubiquiti</strong> <strong>Networks</strong>, Inc.63
<strong>airOS</strong> <strong>v5.5.4</strong> <strong>User</strong> <strong>Guide</strong>Appendix A: Contact InformationAppendix A: ContactInformation<strong>Ubiquiti</strong> <strong>Networks</strong> Support<strong>Ubiquiti</strong> Support Engineers are located around the worldand are dedicated to helping customers resolve software,hardware compatibility, or field issues as quickly aspossible. We strive to respond to support inquiries withina 24-hour period.Online ResourcesSupport: support.ubnt.comWiki Page: wiki.ubnt.comSupport Forum: forum.ubnt.comDownloads: downloads.ubnt.com2580 Orchard ParkwaySan Jose, CA 95131www.ubnt.com© 2012-2013 <strong>Ubiquiti</strong> <strong>Networks</strong>, Inc. All rights reserved. airControl ,airGrid , airMAX , <strong>airOS</strong> , airSelect , airSync , airView , Bullet ,NanoBridge , NanoStation , PicoStation , PowerBridge , Rocket , and<strong>Ubiquiti</strong> <strong>Networks</strong> are trademarks of <strong>Ubiquiti</strong> <strong>Networks</strong>, Inc. GoogleMaps is a trademark of Google, Inc. WPA and WPA2 are trademarks ofthe Wi-Fi Alliance.JL031513<strong>Ubiquiti</strong> <strong>Networks</strong>, Inc.64