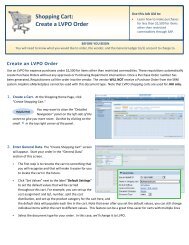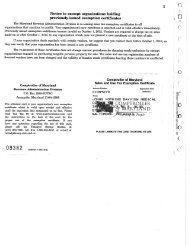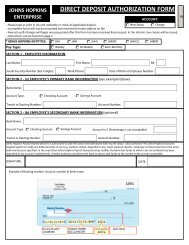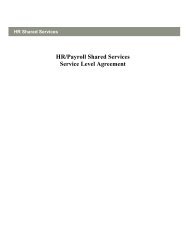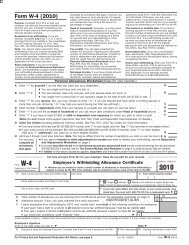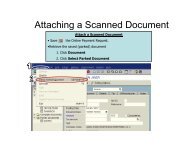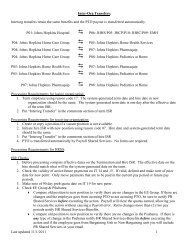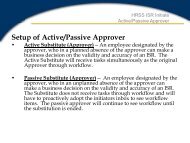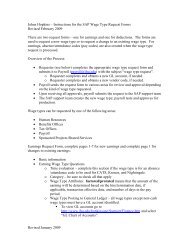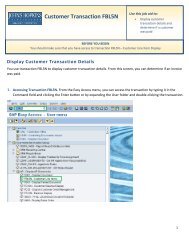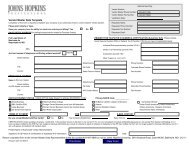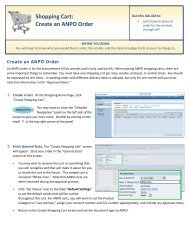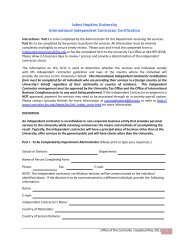Shopping Cart: Create an EMPO Order - Shared Services Home Page
Shopping Cart: Create an EMPO Order - Shared Services Home Page
Shopping Cart: Create an EMPO Order - Shared Services Home Page
You also want an ePaper? Increase the reach of your titles
YUMPU automatically turns print PDFs into web optimized ePapers that Google loves.
7. Check the <strong>Order</strong>. Your order is now complete. Click“Check” (either at the top or the bottom of the screen) toverify the order <strong>an</strong>d make sure that no error messagesappear at the top of the screen.8. Place the <strong>Order</strong>. Once you have verified the order, click“<strong>Order</strong>.” You will see a message at the top of the screenthat says “Actions performed successfully.”• In addition, you will see a message in the box at thetop of the screen that says that the shopping cart wasordered successfully.• When your order is complete, click “Close” to returnto the <strong>Shopping</strong> <strong>Cart</strong> <strong>Home</strong> <strong>Page</strong>.9. Print Preview. The “Print Preview” button will appearonce you have placed the order. Always print a copy ofyour order just in case there is a problem finding theshopping cart later.10. Refresh! On the <strong>Shopping</strong> <strong>Cart</strong> <strong>Home</strong> <strong>Page</strong>, click“Refresh.” This is necessary to see the new order in yourqueue.You’re all done! Your <strong>EMPO</strong> order has been successfullyentered in SAP.Always click “Refresh” when you get to the <strong>Shopping</strong> <strong>Cart</strong> <strong>Home</strong> <strong>Page</strong> to see your most recentorders. They will not appear until you have clicked “Refresh.”4