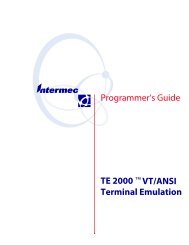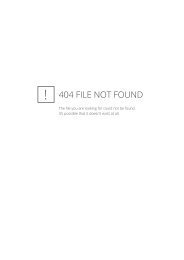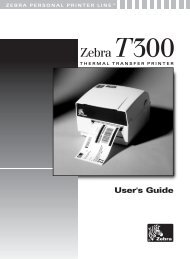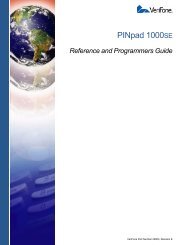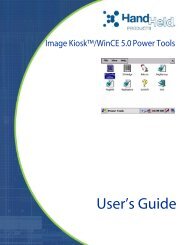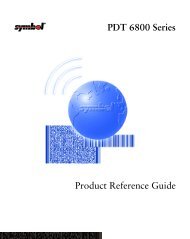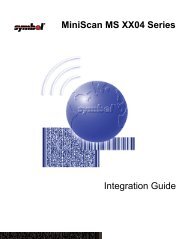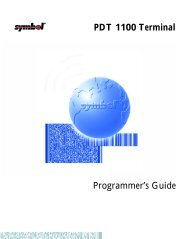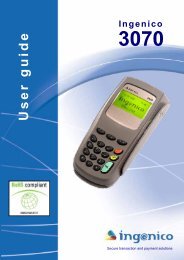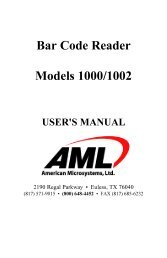- Page 1: FALCON ®DOS Portable Data Terminal
- Page 4 and 5: ContentsChapter 2: The Falcon Confi
- Page 6 and 7: ContentsSerial IR Port.............
- Page 8 and 9: ContentsMINIMUM LENGTH.............
- Page 10 and 11: ContentsNOTESviiiFalcon ® DOS Port
- Page 12 and 13: About this GuideOverviewThis manual
- Page 14 and 15: About this GuideThe 34X icon refers
- Page 16 and 17: About this GuideTechnical SupportPS
- Page 18 and 19: Using Falcon DOS Portable Terminals
- Page 20 and 21: Using Falcon DOS Portable Terminals
- Page 22 and 23: Using Falcon DOS Portable Terminals
- Page 24 and 25: Using Falcon DOS Portable Terminals
- Page 26 and 27: Using Falcon DOS Portable Terminals
- Page 28 and 29: Using Falcon DOS Portable Terminals
- Page 30 and 31: The Falcon Configuration UtilityOve
- Page 32 and 33: The Falcon Configuration UtilityFig
- Page 34 and 35: The Falcon Configuration UtilityFig
- Page 36 and 37: The Falcon Configuration Utility2.
- Page 38 and 39: The Falcon Configuration Utility3.
- Page 40 and 41: The Falcon Configuration UtilityNex
- Page 42 and 43: The Falcon Configuration UtilityFig
- Page 44 and 45: The Falcon Configuration Utility4.
- Page 46 and 47: The Falcon Configuration UtilityPre
- Page 48 and 49: The Falcon Configuration UtilityInp
- Page 52 and 53: The Falcon Configuration UtilityEdi
- Page 54 and 55: Using File Transfer ProgramsXFER32U
- Page 56 and 57: Using File Transfer ProgramsProtoco
- Page 58 and 59: Using File Transfer ProgramsPath/Fi
- Page 60 and 61: Using File Transfer ProgramsHost Mo
- Page 62 and 63: Using File Transfer ProgramsReceive
- Page 64 and 65: Using File Transfer ProgramsTable 3
- Page 66 and 67: Using File Transfer ProgramsOptionW
- Page 68 and 69: Using File Transfer ProgramsIf a re
- Page 70 and 71: Using File Transfer ProgramsE# Maxi
- Page 72 and 73: Using File Transfer Programscommand
- Page 74 and 75: Using File Transfer ProgramsThe O3
- Page 76 and 77: Using File Transfer Programstransfe
- Page 78 and 79: Using File Transfer ProgramsAlways
- Page 80 and 81: Using File Transfer ProgramsC:\> xf
- Page 82 and 83: Using File Transfer Programslength
- Page 84 and 85: Using File Transfer ProgramsSampleM
- Page 86 and 87: Using File Transfer ProgramsError C
- Page 88 and 89: The Falcon 4-Slot DockOverviewThis
- Page 90 and 91: The Falcon 4-Slot DockSave the file
- Page 92 and 93: The Falcon 4-Slot DockIt is possibl
- Page 94 and 95: Disk Drives, Organization, Software
- Page 96 and 97: Disk Drives, Organization, Software
- Page 98 and 99: Disk Drives, Organization, Software
- Page 100 and 101:
Disk Drives, Organization, Software
- Page 102 and 103:
Disk Drives, Organization, Software
- Page 104 and 105:
System UtilitiesChapter Conventions
- Page 106 and 107:
System Utilitiesportable's serial p
- Page 108 and 109:
System UtilitiesSyntaxOptionsLOCK [
- Page 110 and 111:
System UtilitiesVDISK.SYSThis drive
- Page 112 and 113:
Resetting the FalconOverviewOne of
- Page 114 and 115:
Resetting the Falconpart of the boo
- Page 116 and 117:
Resetting the FalconHardware Reset
- Page 118 and 119:
Using PC CardsOverviewUses of PC Ca
- Page 120 and 121:
Using PC Cardsidentifies the Phoeni
- Page 122 and 123:
Connector ConfigurationsOverviewCab
- Page 124 and 125:
Connector ConfigurationsSerial IR P
- Page 126 and 127:
Connector ConfigurationsTable A-4:
- Page 128 and 129:
Connector ConfigurationsTable A-6:
- Page 130 and 131:
Command OverviewThis chapter lists
- Page 132 and 133:
CommandSORTSTACKSSUBMENUSWITCHESTIM
- Page 134 and 135:
are independent from command.com. I
- Page 136 and 137:
OptionsThe /F option causes CHKDSK
- Page 138 and 139:
The /K:filename option tells the co
- Page 140 and 141:
DIRTypePurposeSyntaxRemarksOptionsI
- Page 142 and 143:
Display all hidden files.DIR /AHDis
- Page 144 and 145:
SyntaxRemarksExamplesHELP HELP serv
- Page 146 and 147:
OptionsExamplesThe /B option allows
- Page 148 and 149:
SyntaxRemarksExamplesSWITCHES=[/k][
- Page 150 and 151:
The ATTRIB command may be used to m
- Page 152 and 153:
Programming ParametersOverviewThis
- Page 154 and 155:
Programming ParametersCode Paramete
- Page 156 and 157:
Programming ParametersCode Paramete
- Page 158 and 159:
Programming ParametersNOTESC-8 Falc
- Page 160 and 161:
Bar CodesPredefined DefaultsMAXIMUM
- Page 162 and 163:
Bar CodesOff* $ + $ - 1 0 0 E E *MI
- Page 164 and 165:
Bar CodesMAXIMUM LENGTH1* $ + $ - 1
- Page 166 and 167:
Bar CodesREQUIRE 2 CHECK DIGITSOn*
- Page 168 and 169:
Bar CodesOff* $ + $ - 3 1 0 E E *SE
- Page 170 and 171:
Bar CodesOn* $ + $ - B 5 1 E E *0.1
- Page 172 and 173:
Bar Codes2579152030DOUBLE KEY ACTIO
- Page 174 and 175:
ecognition and configuration 1-7rem
- Page 176 and 177:
SWITCHES B-4, B-5, B-20TIME B-4TREE
- Page 178 and 179:
INIT_STRING keyword 3-30initializat
- Page 180 and 181:
REN B-3resetting the Falcon 7-1 to
- Page 182 and 183:
xxivFalcon ® DOS Portable Terminal
- Page 184:
Asia PacificPSC Hong KongHong KongT