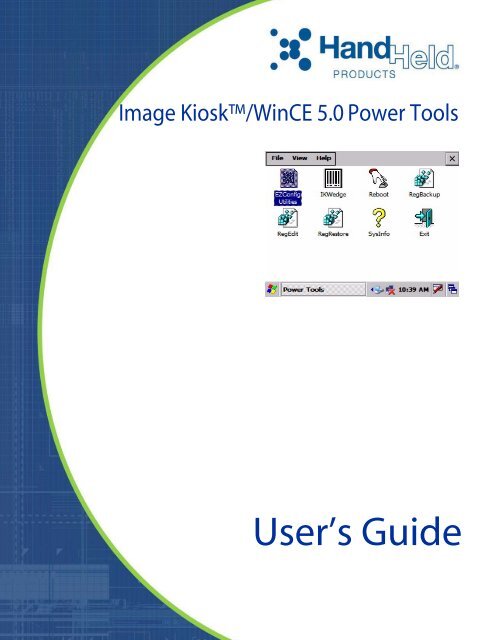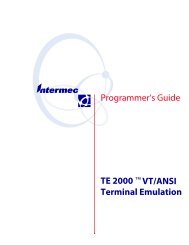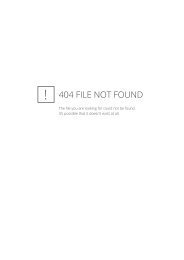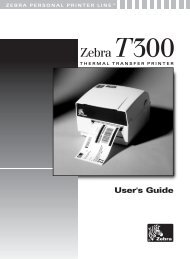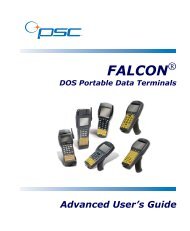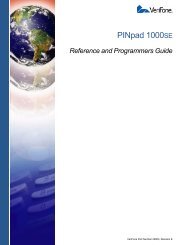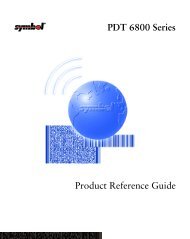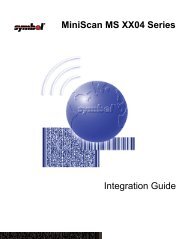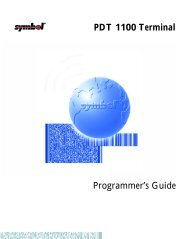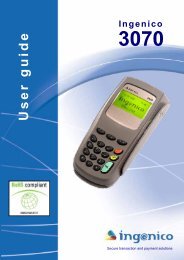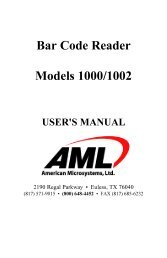User's Guide - Honeywell Scanning and Mobility
User's Guide - Honeywell Scanning and Mobility
User's Guide - Honeywell Scanning and Mobility
Create successful ePaper yourself
Turn your PDF publications into a flip-book with our unique Google optimized e-Paper software.
Table of ContentsChapter 1 - Installing <strong>and</strong> Accessing Image Kiosk Power ToolsImage Kiosk Power Tools................................................................................................................... 1-1Software Requirements ....................................................................................................................... 1-1Upgrading Power Tools ...................................................................................................................... 1-2Power Tools Main Window ................................................................................................................ 1-8Additional Power Tools ...................................................................................................................... 1-9Chapter 2 - EZConfig UtilitiesEZConfig Editor.................................................................................................................................. 2-2Sample EXM Files........................................................................................................................ 2-2Opening EZConfig Editor on the PC............................................................................................ 2-3Menu <strong>and</strong> Toolbar Options ................................................................................................................. 2-3Working with Open Configuration Files...................................................................................... 2-6Working with Sections ................................................................................................................. 2-6Working with Keys..................................................................................................................... 2-10Creating New Configuration Files.............................................................................................. 2-12Associating Applications............................................................................................................ 2-13Registry Documents.......................................................................................................................... 2-14Processing Registry Documents on the Terminal....................................................................... 2-16Creating Bar Codes ........................................................................................................................... 2-16Generating Bar Codes................................................................................................................. 2-17EZConfig Editor on the IK8560/8570............................................................................................... 2-22Editing Sections.......................................................................................................................... 2-23Editing Keys ............................................................................................................................... 2-24Launching Associated Applications ........................................................................................... 2-25EZConfig Client................................................................................................................................ 2-26Using EZConfig Client............................................................................................................... 2-26EZConfig Client Window........................................................................................................... 2-28Comm<strong>and</strong> Line Arguments ........................................................................................................ 2-28Chapter 3 - DeviceConfigDeviceConfig.exm .............................................................................................................................. 3-1DeviceConfig Sections <strong>and</strong> Keys........................................................................................................ 3-2Connections Section............................................................................................................................ 3-2System Section.................................................................................................................................... 3-2Applications Section ........................................................................................................................... 3-2Launching DeviceConfig.exe Manually .............................................................................................3-2Temporary Option for Bar Code Deployment .................................................................................... 3-3Chapter 4 - Startup Power ToolsAutorun ............................................................................................................................................... 4-1Autorun Configuration File .......................................................................................................... 4-1Startup Options............................................................................................................................. 4-5Image Kiosk/WinCE 5.0 Power Tools User’s <strong>Guide</strong>iii
AutoInstall ...........................................................................................................................................4-5Program Install Locations .............................................................................................................4-6AutoInstall.exm.............................................................................................................................4-6Comm<strong>and</strong> Line Arguments...........................................................................................................4-6Chapter 5 - IKWedgeEnabling IKWedge ..............................................................................................................................5-1IKWedge Configuration File Sections ................................................................................................5-2Settings Section.............................................................................................................................5-3Decode Section .............................................................................................................................5-4Centering Section..........................................................................................................................5-6Symbologies Section.....................................................................................................................5-7VK (Virtual Key) Mapping Section..............................................................................................5-9Virtual Key Codes Table ...................................................................................................................5-10Comm<strong>and</strong> Line Arguments ...............................................................................................................5-15Chapter 6 - Additional Power ToolsInstallerCE ...........................................................................................................................................6-2Reboot..................................................................................................................................................6-2SetDeviceInfo ......................................................................................................................................6-3SysInfo.................................................................................................................................................6-5Chapter 7 - Registry Power ToolsRegBackup...........................................................................................................................................7-2RegEdit ................................................................................................................................................7-3RegRestore...........................................................................................................................................7-8Chapter 8 - EZMenuDefault EZMenu Configuration Files..................................................................................................8-1Menu Configuration File Sections.......................................................................................................8-2Settings Section.............................................................................................................................8-2MenuEntries Section .....................................................................................................................8-3Startup Options .............................................................................................................................8-5Locking Down the Application Window.............................................................................................8-5Chapter 9 - Customer SupportTechnical Assistance ...........................................................................................................................9-1Online Technical Assistance.........................................................................................................9-1For Further Information ................................................................................................................9-1.............................................................................................................................................................9-1ivImage Kiosk/WinCE 5.0 Power Tools User’s <strong>Guide</strong>
1Installing <strong>and</strong> Accessing Image Kiosk Power ToolsImage Kiosk Power ToolsImage Kiosk Power Tools are installed in every IK8560 <strong>and</strong> IK8570. Power Tools simplify system tasks such as retrieving deviceinformation, customizing user interfaces, <strong>and</strong> working with the registry.Image Kiosk Power Tools consist of a CAB file <strong>and</strong> network utilities in the system kernel.CAB File Power Tools(in the .cab file)• AutoInstall• Autorun• DeviceConfig• EasyMenu• EZConfig Editor CE• EZConfigWinCE• FrameworkLoaderApp• IKWedge• InstallerCE• Reboot• RegBackup• RegEdit• RegRestore• SetDeviceInfo• SysInfo• EXM configuration filesSoftware RequirementsIK8560/8570 KiosksThe CE-based Power Tools are designed to work with the following operating systems:• Microsoft ® Windows ® CE 5.0DesktopThe PC-based Power Tools are designed to work with the following operating systems:• Microsoft ® Windows ® XP• Microsoft ® Windows ® 2000• Microsoft ® Windows ® NTNote: For communication between a PC <strong>and</strong> an IK8560/8570, you must have Microsoft ® ActiveSync ® version 4.2 or laterinstalled on the PC.Image Kiosk/WinCE 5.0 Power Tools User’s <strong>Guide</strong> 1 - 1
Upgrading Power ToolsImage Kiosk Power Tools come loaded in every IK8560/8570 <strong>and</strong> are included in system upgrades.CAB File Power Tools The Power Tools .cab file is part of a Demos <strong>and</strong> Power Tools upgrade.Acquiring UpgradesUpgrades are available from Customer Support (see page 9-1) or www.h<strong>and</strong>held.com.Installing an Upgrade to the PCImage Kiosk Power Tools upgrades install to the PC via an upgrade executable. The upgrade files are then transferred to theIK8560/8570.RequirementsAn active Microsoft ® ActiveSync ® connection between a host PC <strong>and</strong> the IK8560/8570.1. Download the new H<strong>and</strong> Held Products Image Kiosk Power Tools <strong>and</strong> Demos.exe to the Program Files folder on thePC.2. Click the H<strong>and</strong> Held Products Image Kiosk Power Tools <strong>and</strong> Demos.exe to install.1 - 2 Image Kiosk/WinCE 5.0 Power Tools User’s <strong>Guide</strong>
3. Click Next.4. If you agree to the terms of the license agreement, click “I accept the terms of the license agreement.” <strong>and</strong> Next.Image Kiosk/WinCE 5.0 Power Tools User’s <strong>Guide</strong> 1 - 3
5. Enter Your Name <strong>and</strong> Company Name.6. Read the description on the screen <strong>and</strong> click Next.7. Choose a Complete install <strong>and</strong> click Next.Custom enables you to choose between Power Tools <strong>and</strong> Demos.Complete installs both Power Tools <strong>and</strong> Demos.1 - 4 Image Kiosk/WinCE 5.0 Power Tools User’s <strong>Guide</strong>
8. Verify the information <strong>and</strong> select Next to start copying files.9. On the next screen, click Install <strong>and</strong> program begins installing. During the installation process, you are offered theopportunity to have the device cab files copied to the unit.Image Kiosk/WinCE 5.0 Power Tools User’s <strong>Guide</strong> 1 - 5
When the installation is complete, click Finish.Image Kiosk Power Tools <strong>and</strong> Demos Folder on the PCAfter installation is complete, an Image Kiosk Power Tools <strong>and</strong> Demos folder is installed in the Program Files > H<strong>and</strong> HeldProducts > Image Kiosk Power Tools <strong>and</strong> Demos folder. (If a H<strong>and</strong> Held Products folder does not already exist in the ProgramFiles folder, the installation creates one.)The Image Kiosk Demos <strong>and</strong> Power Tools has five folders:DocumentationUser guides for the Image Kiosk Power Tools (including this guide).EZConfig EditorEZConfig Editor program.Power Tools <strong>and</strong> Demos CE Image Kiosk Power Tools cab file <strong>and</strong> the utility (CopyPowerToolsCab.exe) to copy thecab file to the IK8560/8570.Desktop DriverContains the IK8560/8570 USB Driver.Device ImageDefault IPSM image.Installing an Upgrade on the IK8560/85701. Connect the Image Kiosk to the PC <strong>and</strong> ensure that the ActiveSync connection is running.2. On the PC, open Windows Explorer <strong>and</strong> navigate to the Installing an Upgrade on the Terminal3. Connect the Image Kiosk to the PC <strong>and</strong> ensure that the ActiveSync connection is running.1 - 6 Image Kiosk/WinCE 5.0 Power Tools User’s <strong>Guide</strong>
4. On the PC, open Windows Explorer <strong>and</strong> navigate to the \IPSM folder on the Dolphin terminal.5. Back up your current \IPSM folder to the PC.6. Delete the entire contents of the \IPSM folder.7. Navigate to C:\Program Files\H<strong>and</strong> Held Products\Image Kiosk Power Tools <strong>and</strong> Demos\Device Image.8. Copy all items (including the Autoinstall folder).9. Navigate to the \IPSM folder on the Dolphin terminal <strong>and</strong> paste.10. Copy <strong>and</strong> paste radio CABs, application CAB files, <strong>and</strong> programs to the \IPSM <strong>and</strong> \IPSM\Autoinstall folders.11. When all the files are pasted, cold boot the terminal.12. The Power Tools upgrade installs during startup.Image Kiosk/WinCE 5.0 Power Tools User’s <strong>Guide</strong> 1 - 7
Power Tools Main WindowTap Start > Programs > Power Tools folder.Icon Name Description See PageEZConfigUtilitiesOpens a window that displays the EZConfig utilities on the IK8560/8570.2-22Reboot Performs a warm or cold boot from the touch screen. 6-2RegBackup Backs up the registry. 7-2RegEdit Allows you to edit the registry. 7-3RegRestore Restores a backup of the registry. 7-8SysInfo Displays system information. 6-5Exiting the Power Tools Main Window• Tap the Exit icon .• Tap File > Exit (ESC).View OptionsThe View menu in the comm<strong>and</strong> bar at the top of the screen changes the organization of the Power Tools main window. Acheckmark appears next to the selected view.1 - 8 Image Kiosk/WinCE 5.0 Power Tools User’s <strong>Guide</strong>
This menu enables you to choose between:• Small Icon View• Large Icon View (Default view)• List View• Detail View (This view displays a description of the Power Tool in a column to the right of the name.)Additional Power ToolsThese Power Tools are not accessed from the main window.Name Function Storage Location Access Location PageAutoInstallAutoRunInstalls CAB files after a hardreset.Programs that applicationslaunch at startup.\IPSM \IPSM\AutoInstall 4-5\IPSM \IPSM 4-1EasyMenuPrograms custom applicationwindows.\Program Files\PowerTools\IPSM\*.exm files 8-1InstallerCEStores CAB files after theyinstall instead of deletingthem.\Program Files\PowerToolsYou do not launchInstallerCE.4-1SetDeviceInfoSets a unique name <strong>and</strong>device for each IK8560/8570.\Program Files\PowerToolsStart > Settings > ControlPanel > System > DeviceName tab.6-3Image Kiosk/WinCE 5.0 Power Tools User’s <strong>Guide</strong> 1 - 9
1 - 10 Image Kiosk/WinCE 5.0 Power Tools User’s <strong>Guide</strong>
2EZConfig UtilitiesOverviewEZConfig is a suite of products that configures IK8560/8570s quickly <strong>and</strong> efficiently. With the tools in the EZConfig suite, you canpackage data on the PC, then deploy <strong>and</strong> unpackage that data on the IK8560/8570.ComponentsThere are two main components: EZConfig Editor <strong>and</strong> EZConfig Client.EZConfig EditorEdits <strong>and</strong> creates configuration files in the .exm file format for the IK8560/8570. There are two versions of EZConfig Editor: onefor the PC <strong>and</strong> one for the IK8560/8570.Both editors:• Create <strong>and</strong> modify configuration files–Working with Open Configuration Files (see page 2-6)In addition, EZConfig Editor on the PC• Generates bar codes from configuration files–Creating Bar Codes (see page 2-16)For details about the PC editor, see EZConfig Editor on page 2-2.For details about the IK8560/8570 editor, see EZConfig Editor on the IK8560/8570 on page 2-22.EZConfig ClientDecodes the bar codes generated by EZConfig Editor on the PC. For details, see EZConfig Client on page 2-26.Image Kiosk/WinCE 5.0 Power Tools User’s <strong>Guide</strong> 2 - 1
EZConfig EditorEZConfig Editor creates, edits, <strong>and</strong> manages configuration files for IK8560/8570 devices. There is an EZConfig Editor on the PC<strong>and</strong> an EZConfig Editor on the terminal. In the PC editor, configuration files are edited, saved, then transferred to the terminal.In the terminal editor, configuration files are edited <strong>and</strong> saved right on the terminal; see EZConfig Editor on the IK8560/8570(page 2-22).EXM FilesConfiguration files are in the EXM file format, which is an XML format customized for IK8560/8570 devices. EXM files arecomprised of sections that contain child sections <strong>and</strong> keys. Keys contain the values that configure the terminal.The .exm file format supports a multi-level, hierarchical, tree structure. The terminal reads the highest level section first <strong>and</strong> thenreads the key values in each section.EXM files replace .ini files for Power Tools <strong>and</strong> terminal configuration settings. If both an .ini file <strong>and</strong> an .exm file are present forthe same application, the terminal defaults to the .exm file <strong>and</strong> a warning message appears at startup. Remove the .ini file fromthe terminal to avoid this warning message.Configuration DocumentsThere are two kinds of documents in the .exm file format: configuration documents <strong>and</strong> registry documents. Configurationdocuments program <strong>and</strong> configure the terminal. Registration documents update <strong>and</strong> modify the registry; see Registry Documents(page 2-14).Sample EXM FilesAfter you install the new build on the PC, default configuration files are stored in the \Program Files\H<strong>and</strong> Held Products\ImageKioskPower Tools <strong>and</strong> Demos\EZConfig Editor folder.Use these configuration files as templates to create new configuration files.2 - 2 Image Kiosk/WinCE 5.0 Power Tools User’s <strong>Guide</strong>
Opening EZConfig Editor on the PCAfter you complete installation, EZConfig Editor is available on the PC from the Start menu.Click Start > Programs > H<strong>and</strong> Held Products > Image Kiosk Power Tools > EZConfig Editor.MenusToolbarMenu <strong>and</strong> Toolbar OptionsFile MenuMenu ItemNewOpenOpen from DeviceSaveSave AsDescriptionCreates a new document. There are two options:• Configuration Document - Creates a configuration file;Creating New Configuration Files (page 2-12).• Registry Document - Creates a registry file in the .exm file format;Registry Documents (page 2-14).Opens a configuration file located on the PC.Opens a configuration file located on the terminal. The location of the file appears in the title barwith the word “[Remote]” to identify that the open file is located on the terminal.Note: Requires an ActiveSync connection between the PC <strong>and</strong> the terminal.Saves the open file to the location you select on the PC.This option is disabled for new <strong>and</strong> imported files; use Save As instead.Saves the open file with a new name to the location you select on the PC.Save to Device As Saves an open file to the terminal; see Saving to the Device on page 2-12.Note: Requires an ActiveSync connection between the PC <strong>and</strong> the terminal.PropertiesCreate EZConfigAssociates the configuration file with an application on the terminal; see Associating Applicationson page 2-13.Embeds the open configuration file in an Aztec bar code; see Generating Bar Codes on page 2-17.Bar CodeExitCloses EZConfig Editor.Image Kiosk/WinCE 5.0 Power Tools User’s <strong>Guide</strong> 2 - 3
Edit MenuFor Section Edit menu options, see Working with Sections on page 2-6.For Key Edit menu options, see Working with Keys on page 2-10.View MenuMenu ItemView LocksDescriptionDisplays an icon over locked sections. For example,The key icon means that thesection’s keys are locked.The lock icon means the section’ssubsections are locked.Information about locks on subsections <strong>and</strong> keys also appears in the Status Bar (see page 2-6).Tools MenuMenu ItemSimplify DocumentNote: You cannotundo this action!DescriptionSimplifies the configuration file, which makes it smaller.Simplifying permanently removes• Disabled sections <strong>and</strong> keys,• Descriptions• Bar code settings.When you create a bar code, you can simplify the file embedded in the bar code without affectingthe open configuration file. This reduces the size of the bar code package yet keeps the disabledsections, descriptions, <strong>and</strong> bar code settings in the open configuration file for future reference.For more information, see Simplified (page 2-18) on the Advanced Tab (see page 2-19).Because the following menu items execute comm<strong>and</strong>s on the terminal, there must be an ActiveSync connection betweenthe PC <strong>and</strong> the terminal.Launch AssociatedApplicationWarm BootCold BootIf the open configuration file is associated with an application on the terminal, this item is active<strong>and</strong> launches the associated application on the terminal.Note: You would use this option after saving the configuration file to the terminal; Save to DeviceAs, page 2-3.*Warm boots the terminal.*Cold boots the terminal.*Some settings affect the boot process <strong>and</strong> these items can help you run a test without switching to the terminal.2 - 4 Image Kiosk/WinCE 5.0 Power Tools User’s <strong>Guide</strong>
Menu ItemUpgrade Remote INIFilesDescriptionNot applicableOpening Configuration FilesEZConfig Editor opens configuration files located on either the PC or the remote terminal.Opening Configuration Files on the PCClick File > Open or the Open toolbar button<strong>and</strong> select the .exm file.Opening Remote Configuration FilesRequirementsThe PC <strong>and</strong> the terminal must be connected via ActiveSync!EZConfig Editor can open configuration files located on the remote terminal.Click File > Open From Device <strong>and</strong> the remote open window opens.To open, double-tap on a file or select it <strong>and</strong> click OK.Note: You can also open configuration files in the editor on the terminal; see EZConfig Editor on the IK8560/8570 (page 2-22).Image Kiosk/WinCE 5.0 Power Tools User’s <strong>Guide</strong> 2 - 5
Working with Open Configuration FilesWhether you open an .exm file or .ini file, EZConfig Editor displays the content in four different sections of the window.Displays the file name.Displays the root node<strong>and</strong> sections.Select a section <strong>and</strong> thedetails appear in theother portions of thewindow.The folders appear indifferent colors toindicate their status.If the file is on theterminal, the title bardisplays the remotepath.Displays the keys in theselected section.Text that appears in bluecan be edited.Displays the sectionname <strong>and</strong> description.Status BarDisplays the selectedkey’s name <strong>and</strong>description.Status BarThe Status Bar appears at the bottom of the window <strong>and</strong> displays information about selected sections <strong>and</strong> keys.Selected SectionSee Section Locks on page 2-8.Selected KeySection Name Merge Mode Locks on subsections <strong>and</strong> keysKey NameEnabled orDisabledRead Only EncryptedKey locked bysectionSee Key Types on page 2-11.Working with SectionsThe .exm file format supports a multi-level tree structure. The section tree appears in the top left quadrant of the window. Theroot node identifies the configuration file <strong>and</strong> “Root” appears in the description.Sections have a Name <strong>and</strong> Description <strong>and</strong> contain keys that appear in the upper right quadrant when you select the sectionname. Select a section by clicking on it. You can select only one section at a time.2 - 6 Image Kiosk/WinCE 5.0 Power Tools User’s <strong>Guide</strong>
Edit Menu OptionsSelect a section click Edit to see the available options.RenameCutCopyPastePaste as ChildDeleteEnableDisable AllActivates the section name so that you can rename the section.Note: You cannot modify the name if the section is locked; see Section Locks (page 2-8).Cuts a selected section.Copies a selected section.Pastes the section that was just cut or copied at the same level as the selected section.Pastes the section that was just cut or copied as a child of the selected section.Note:You can cut, copy <strong>and</strong> paste sections within a configuration file or across configuration files.Deletes a selected section.Note:Because you cannot undo a delete, consider disabling rather than deleting.Sections are enabled by default. This menu item enables sections that were disabled. To enable asection, its parent section must be enabled.To enable all the keys inside a section you are enabling, SHIFT + right-click <strong>and</strong> select Enable All.Sections are enabled by default. This menu item disables sections <strong>and</strong> all of its keys.Disabled sections remain in the file with a gray folder .Insert SectionAppend Child SectionIf you disable a section that has child sections, all of its child sections (<strong>and</strong> the child section keys) aredisabled automatically. The child section folders are also in gray.When reading the configuration file, the terminal behaves as though disabled sections are not there<strong>and</strong> moves on to read the next enabled section.Disabled sections can be removed from the configuration file permanently using the SimplifyDocument (see page 2-4) option. If you want to keep disabled sections in the configuration file on thePC but not the file deployed to the terminal, select the Simplified radio button (page 2-18) whencreating the bar code.This menu item inserts a new section.Note:You can also press the Insert key (INS).This menu item adds a new child section to a selected section. The new child section is insertedbelow the previous child section.Image Kiosk/WinCE 5.0 Power Tools User’s <strong>Guide</strong> 2 - 7
Section-Level Merge ModesConfiguration files ship with section-level merge modes already defined according to section content. Merge modes determinehow section information is h<strong>and</strong>led when an updated configuration file is deployed to the terminal where an existing version ofthat configuration file is stored.Merge modes are indicated by folder icons <strong>and</strong> in the Status bar.Mode Description Merge EffectDelete + AddDisable + AddAdd OnlyDeletes non-common children elements (i.e., subsections, <strong>and</strong> keys) in thetarget file, then adds the new information from the bar code. Basically, the newsection replaces the old section.This is the default merge mode for new sections.Disables non-common children elements (i.e., subsections, <strong>and</strong> keys) in thetarget file, then adds the new information from the bar code.Note: Disabled sections <strong>and</strong> keys removed from the simplified bar code end upas disabled in the target file.Adds new information (sections <strong>and</strong> keys) to the existing section. If this is abr<strong>and</strong> new section, the new section is added to the existing configuration file.Note: Disabled sections removed from the simplified bar code are not modifiedin the target file.ExclusiveInclusiveTo change section-level merge modes, select a section <strong>and</strong> right click.The folder colors change immediately after selection.Image Kiosk/WinCE 5.0 Power Tools User’s <strong>Guide</strong> 2 - 9
Working with KeysKeys have a Name, a Description, <strong>and</strong> a Value <strong>and</strong> reside inside sections. For specific key values, consult the chapters of thisuser’s guide that describe the configuration file you’re attempting to edit.Edit Menu OptionsSelect a key <strong>and</strong> right-click or click Edit to see the available options.The same optionsappear on bothmenus.RenameCutCopyPastePaste as ChildDeleteEnableDisableActivates the key name so that you can rename the key.Note: Rename is disabled if the key is locked; see Key Types (page 2-11).Cuts a selected key.Copies a selected key.Disabled; keys can be pasted only as children of a section.Pastes the key just cut or copied in the selected section. Keys are not multi-level; all keys paste atthe same level within a section.Note: You can cut, copy <strong>and</strong> paste keys within a configuration file or across configuration files.Deletes a selected key.Note:You cannot undo a delete; you might want to consider disabling rather than deleting.Enables keys that were disabled. When a key is enabled, the client application can read <strong>and</strong> applyits value. When you enable a key, make sure to specify a value for that key; do not leave it blank.Note:To enable a key, its parent section must be enabled.Disables keys. Enabled keys have key values in blue. Disabled keys have key values in black.Insert New KeyThe terminal does not read disabled keys <strong>and</strong> disabled keys are removed if the file is simplified; seeSimplify Document (page 2-4).Because many key values are 1 for enable <strong>and</strong> 0 for disable, remember that disabling a keymeans that the terminal behaves as if the key is not there when reading the file, NOT that thekey’s value is set to disabled. The terminal simply moves on to read the next enabled key.This menu item inserts a new key above the selected key.Note:You can also press the Insert key (INS).Modifying Key NamesTo modify key names, double-click on the key name or select Rename on the Edit menu. Type in the new name <strong>and</strong> pressENTER or TAB.Note: You cannot modify the description if the key is locked; see Key Types (page 2-11). Only text that appears in blue can bemodified.2 - 10 Image Kiosk/WinCE 5.0 Power Tools User’s <strong>Guide</strong>
Modifying Key ValuesYou can modify a key value only if its text appears in blue. In that case, double-click on the value or select the key <strong>and</strong> pressENTER. Type in the new value <strong>and</strong> press ENTER or TAB to save.Modifying Key DescriptionsDescriptions are not required to process key values but document the configuration file for future reference. To modify a key’sdescription, click on the key, then click in the key description area. When the cursor is active, you can type in the text.Note: You cannot modify the description if the key is locked; see Key Types (page 2-11).Moving KeysTo move keys within a configuration file, use the drag <strong>and</strong> drop method. Press <strong>and</strong> hold the CTRL key to drag <strong>and</strong> drop a copyof the key to the new location.Note: You cannot move a key if it is locked by its section.To move keys between configuration files, open two instances of EZConfig Editor <strong>and</strong> drag <strong>and</strong> drop keys between them. Whenyou select the key <strong>and</strong> drag, a copy of the key is dragged to the new file. In the new file, drop the key in the key area of a selectedsection; keys are always dropped at the same level within a section.Key TypesWhen a key is selected, its properties display in the Status bar.TypeStatus BarIndicatorDescriptionEffectName Lock Keys are locked by the section. • Name <strong>and</strong> Description cannot be modified.• Keys cannot be added, moved, or deletedwithin the section.Read OnlyEncryptedThe key name is lockedindividually.Read-only keys cannot bemodified in any way. Theyappear in red.Key’s value appears as asterisks(*) for added security.• Name <strong>and</strong> Description cannot be modified.• These keys can be moved.• Name, Description, <strong>and</strong> Value cannot bemodified.• Keys cannot be added, moved, or deletedwithin the section.Note: Encrypted keys are also stored encryptedin the EXM file. If you open the EXM file ina text editor, you won't see the data asclear text.Note: Locked <strong>and</strong> Read Only properties are not recursive. Properties are applied to each individual key. Only text that appearsin blue can be modified.Image Kiosk/WinCE 5.0 Power Tools User’s <strong>Guide</strong> 2 - 11
Saving to the DeviceYou can save configuration files directly to the terminal when there is an ActiveSync connection between the terminal <strong>and</strong> thePC. Select File > Save to the Device As <strong>and</strong> the Save Remote File window opens.Select the location on the terminal where you want to store the configuration file <strong>and</strong> click OK. The configuration file isdownloaded directly to the terminal via ActiveSync.Note: Configuration files for Image Kiosk Power Tools must be stored in the \IPSM folder.Creating New Configuration FilesTo create new configuration files that are configuration documents, you can open an existing configuration file <strong>and</strong> save it with anew name or create a configuration file from scratch.1. Click File > New > Configuration Document. The root node is created <strong>and</strong> appears as the top level section. All sectionsmust be at least one level down from the root node. The name of the root node is always the same as the filename.The terminal readsroot node first.The Descriptionsays “Root” toindicate that this isthe root section.Note:You can also create registry documents in the configuration file format. For details, seeRegistry Documents on page 2-14.2. To create the first subsection, select the root node, right-click, <strong>and</strong> select Append Child Section.Insert Section is disabled because you cannot insert sections at the same level as the root node.3. Enter a Name <strong>and</strong> a Description <strong>and</strong> click OK.The name is required, the description is optional.2 - 12 Image Kiosk/WinCE 5.0 Power Tools User’s <strong>Guide</strong>
4. To add a new section at the same level, right-click <strong>and</strong> select Insert Section.To add a new section one level down, right-click <strong>and</strong> select Append Child Section.5. To add keys, select a section, right-click in the key value section, <strong>and</strong> select Append Key.6. Enter the Name, Value, <strong>and</strong> Description <strong>and</strong> click OK.7. Continue adding sections <strong>and</strong> keys.8. If necessary, associate this configuration file with an application; see Associating Applications (page 2-13).9. Click File > Save As to save the file.Save is disabled so that you save the document with a name other than “NewDocument.exm.”Associating ApplicationsThe Properties function associates a configuration file with an application on the terminal. The associated application launchesafter EZConfig Client decodes the bar code containing the configuration file. For more information, see Creating Bar Codes onpage 2-16.While the configuration file is open, click File > Properties or the Document Properties toolbar button .FieldPathArgumentsDescriptionEnter the location of the .exe on the terminal.Enter the comm<strong>and</strong> line argument you want applied when the application launches.When an application is entered in the Path field, the following comm<strong>and</strong> line appears as theargument: /exm %filename.Enter additional comm<strong>and</strong> line arguments (see Comm<strong>and</strong> Line Arguments on page 2-28) next to /exm %filename in this field.“%filename” means that the value immediately after the “%” is variable <strong>and</strong> the file name will bereplaced with the remote path entered on the Bar Codes tab; for more information, see RemotePath on page 2-18.ExecuteTells EZConfig Client to launch the application after decoding the bar code. Execute selectsautomatically when an application is entered in the Path field. You cannot de-select Execute forconfiguration documents.You can de-select Execute for registry documents; however, EZConfig Client cannot update theregistry unless Execute is selected. For more information, see Default Application Association(page 2-14).Wait Until FinishedTells EZConfig Client to wait until the associated application is finished processing before finalizing.Image Kiosk/WinCE 5.0 Power Tools User’s <strong>Guide</strong> 2 - 13
Registry DocumentsEZConfig Editor creates registry documents in the .exm file format <strong>and</strong> also opens existing .reg files <strong>and</strong> converts them to theEXM file format. EZConfig Editor cannot save registry documents in the .reg file format.Updating the Registry on the TerminalTo update the terminal’s registry, you must• Create a configuration file that is a registry document–Creating Registry Documents (page 2-14),• Create a bar code package from that configuration file–Creating Bar Codes (page 2-16), <strong>and</strong>• Scan the bar code with the terminalBy default, EZConfig Client on the terminal updates the Windows registry immediately after decoding the bar code.Default Application AssociationBy default, registry documents are associated with EZConfig Client. While a registry document is open, click File > Properties.Execute must remain selected for EZConfig Client to update the registry after decoding the bar code. If Execute is not selected,the registry document is deployed after decoding but the registry is not updated.Creating Registry Documents1. In EZConfig Editor, click File > New > Registry Document.The new document contains the three top-level sections in a registry. These sections are locked <strong>and</strong> cannot be changed. Youcan add subsections to each section <strong>and</strong> then add keys to those subsections.2. Click File > Save As.3. Choose the name <strong>and</strong> location <strong>and</strong> click Save.You cannot save the document as a .reg file; you must save it as an .exm file.2 - 14 Image Kiosk/WinCE 5.0 Power Tools User’s <strong>Guide</strong>
4. To add sections, select one of the registry levels, right-click, <strong>and</strong> select Append Child Section.Enter the section information, <strong>and</strong> click OK.For more information about adding sections, see Working with Sections on page 2-6.5. To add keys to the new section, select the section, <strong>and</strong> right-click in the key value area.For details, see Adding Registry Keys on page 2-15.6. Continue adding sections <strong>and</strong> keys.7. Save the file.Adding Registry KeysTo add a key, select a section, <strong>and</strong> right-click in the key area of the EZConfig Editor window. A list box with Append Key displays.Select the Append Key, <strong>and</strong> a key will be created with the key name = New Key, key type = REG_SZ, <strong>and</strong> Value field blank. Thekey name field will be open for edit. The other fields can be opened into edit mode by double clicking in the field area.Descriptions can be entered into the lower half of the EZConfig window.FieldNameRegistry Value TypeValueDescDescriptionEnter the key’s name.Select the registry type from the drop down list. This value appears in the Type column.Enter the key’s value.Enter a description for the key; descriptions appear in the lower half of the EZConfig Editorwindow when the key is selected.When you click OK to save the key, the data appears in columns in the key area of the EZConfig Editor window.Image Kiosk/WinCE 5.0 Power Tools User’s <strong>Guide</strong> 2 - 15
Processing Registry Documents on the TerminalAfter EZConfig Client updates the registry, the configuration file itself is deployed to the location entered in the Remote Path(page 2-18) field on the Bar Codes Tab (page 2-18).Note: EXM files appear with anicon on terminal windows.If you do not want to store the registry document on the terminal after updating the registry, select the Temporary (page 2-20)option on the Bar Codes Tab (page 2-18).Creating Bar CodesEZConfig Editor embeds configuration files in bar codes. The EZConfig Client on the terminal decodes the bar code <strong>and</strong> deploysthe data in the terminal.Using bar codes quickly <strong>and</strong> easily configures IK8560/8570 devices without a direct connection to a PC.Configuration File TypesEZConfig Editor produces two kinds of configuration files: configuration documents <strong>and</strong> registry documents. Both can beembedded in bar codes <strong>and</strong> processed by EZConfig Client on the terminal.Configuration DocumentsEZConfig Client deploys the configuration file in the terminal. If a configuration file is associated withan application, EZConfig Client deploys the data to that application for processing; see AssociatingApplications on page 2-13.Note:The DeviceConfig.exm file must be associated with DeviceConfig.exe to be processedappropriately on the terminal.Registry DocumentsEZConfig Client updates the registry immediately without launching another application.Bar Code TypeEZConfig Editor creates an Aztec bar code; for example, .Time <strong>and</strong> Date StampConfiguration files are stamped with the time <strong>and</strong> date the moment EZConfig Editor creates the barcode.2 - 16 Image Kiosk/WinCE 5.0 Power Tools User’s <strong>Guide</strong>
Bar Code Size <strong>and</strong> NumberThe amount of data in the configuration file determines how many bar codes are generated <strong>and</strong> the physical size of each barcode. More data means more bar codes <strong>and</strong> larger bar codes.EZConfig Editor offers four ways to control how many bar codes are produced <strong>and</strong> adjust the size of each bar code:1. Set byte size limits on how much data each bar code can contain—see Max Barcode Size on page 2-19.2. Split the data across a specified number of bar codes—see # Bar codes to generate on page 2-18.3. Simplify the configuration file in the bar code—see Simplified on page 2-18.4. Scale the bar codes on the bar code sheet—see Bar Code Scaling Factor on page 2-21.Bar Code SheetEZConfig Editor produces a bar code sheet that contains the generated bar codes. Bar code sheets can be printed from a laserprinter, copied to the clipboard, <strong>and</strong> saved as an HTML file; see Printing <strong>and</strong> Saving Options on page 2-21.In addition, individual bar codes can be saved as .tiff or .png graphic files that can then be emailed <strong>and</strong> printed; see Bar CodesTab on page 2-18.Generating Bar CodesWhen creating a bar code, EZConfig Editor automatically encrypts <strong>and</strong> compresses the data in the configuration file. To generatea bar code, click File > Create EZConfig Bar Code OR the Create Bar Code toolbar button while the configuration file isopen. EZConfig Editor generates a bar code or codes. The Bar Codes tab window opens displaying the details of the bar codepackage generated.The Bar Codes <strong>and</strong> Advanced tabs offers several processing options.Note: The number of bar codes produced depends on the amount of data present in the configuration file. The more datapresent, the more bar codes generated. You must scan all bar codes to deploy the package!Image Kiosk/WinCE 5.0 Power Tools User’s <strong>Guide</strong> 2 - 17
Bar Codes TabThe Bar Codes tab previews <strong>and</strong> customizes generated bar code(s).Field/OptionDisplay(___ bytes)Remote PathFull ContentsSimplifiedDescriptionIndicates which bar code is displayed in the preview area; the default is “1,” the first bar codein the package. If more than one bar code was generated, you can use the up <strong>and</strong> downarrows to scroll through the bar codes.Displays the exact byte size of the bar code displayed in the preview area.Total Package Size (page 2-21) is displayed at the bottom of the window.Note: The sum of bar code size is typically larger than the package size.Type in the location <strong>and</strong> filename where the configuration file should be deployed on theterminal. For instance,\ipsm\deviceconfig.exmTap the browse button to navigate to the location on the terminal. Your ActiveSyncconnection must be active.Includes the full contents of the configuration file in the bar code, without simplifying.Simplifies the configuration file in the bar code, which removes disabled sections, descriptioninformation, <strong>and</strong> bar code settings (if any), which decreases the size of the bar code. Theopen configuration file is not simplified.Simplified is selected by default.The differences in total package size are displayed in the Package Size (page 2-21) field.Individual bar code size can be seen in the Display (page 2-18) field.# Bar codes to generate This is active only if the Always use minimum # bar codes (see page 2-19) is not selected.When this slider is active, you can move the slider toward minimum or maximum to changethe number of bar codes generated. As you move the slider, you’ll see the number of barcodes in the counter at the bottom of the windowbar code in the preview area change.<strong>and</strong> you’ll notice the graphic of the2 - 18 Image Kiosk/WinCE 5.0 Power Tools User’s <strong>Guide</strong>
Field/OptionCopy to ClipboardSaveSave AllPrintDescriptionCopies the bar code displayed in the preview area to the clipboard.Use this option to paste the bar code into another application.Saves the bar code displayed in the preview area as a .png or .tiff image file.By default, the name of the graphic file is the same as the name of the open configuration file.You can enter a different name when saving.Saves all bar codes in the package as individual graphic files.By default, the graphic files are saved with the same name as the open configuration file witha number at the end to distinguish the individual graphic files from each other.Opens the printing window where you can select print options <strong>and</strong> print the bar code package.For details, see Printing <strong>and</strong> Saving Options on page 2-21.Advanced TabThe Advanced tab contains settings that tell EZConfig Client how to process the configuration file on the terminal.FieldDescriptionBar Code OptionsMax Barcode SizeAlways useminimum # barcodesFull screenprogress dialogSet the maximum amount of data (in bytes) one bar code can contain. The lower the number ofbytes, the smaller the bar code. Bar code size is displayed to the right of the Display (page 2-18)field. The total number of bar codes created is displayed at the bottom of the window; see Bar Codes(page 2-21).This option is selected by default. It calibrates the data so that the minimum number of bar codes areused. When this option is selected, the number of bar codes slider on the Bar Codes tab is disabled.This option runs the deployment progress dialog box on the terminal in full screen mode so that theuser cannot open another application while the bar codes is being deployed on the terminal.Image Kiosk/WinCE 5.0 Power Tools User’s <strong>Guide</strong> 2 - 19
FieldWarm boot afterfinishedDescriptionThis option automatically launches a warm boot on the terminal after the bar code is deployed. Usethis option with configuration files that contain application information requiring a warm boot to takeeffect, such as registry settings.Deployment Options–These options determine how to deploy the configuration file embedded in the bar code. For eachdeployment option selected, there are corresponding overwrite options under If already exists, deploy:.Replace remotefileMerge eachsection…(Default selection)TemporaryPersist Bar CodeSettingsReplaces the existing file; no section-level merge modes are applied.If already exists, deploy:• Always–Select to always replace the existing file.• Only if newer–Select to replace the existing file only if the file in the bar code is newer than theexisting.• Never—Do not deploy the new file; this preserves the existing file.• Prompt—EZConfig Client asks the user if they want to overwrite the existing file duringdeployment.Deploys information according to the section-level merge mode settings; see Section-Level MergeModes on page 2-9.If already exists, deploy:• Always–Select to always use the section-level merge mode settings.• Only if newer–Select to use the section-level merge mode settings only if the sections are newerthan the existing file.Deploys the configuration file temporarily. The configuration file is deployed <strong>and</strong> its settings applied,but the file does not remain in the system after EZConfig Client is done.If the terminal contains a previous configuration file with the same name, the previous configurationfile is preserved.Stores the settings from the Options, Bar Codes, <strong>and</strong> Web Page tabs within the configuration file sothat the same bar code settings are applied the next time a bar code is created from theconfiguration file. This increases the size of both the configuration file <strong>and</strong> the bar code(s).If the Simplify option is selected, bar code setting information is not included in the bar code butremains in the open configuration file.2 - 20 Image Kiosk/WinCE 5.0 Power Tools User’s <strong>Guide</strong>
Information at the Bottom of Tab WindowsFieldPackage SizeCompression OnEncryption OnBar CodesDescriptionDisplays the total size of the bar code package. This number changes with simplifying.Notifies you that compression <strong>and</strong> encryption are both on.Compression <strong>and</strong> encryption are always on by default. EZConfig Editor uses 128-bitencryption automatically.Displays the total number of bar codes generated. This number changes as you move theslider on the Bar Codes tab.Printing <strong>and</strong> Saving OptionsOn the Bar Codes tab, when you click Print, a bar code printing window opens offering you a number of printing options.Field/OptionPreview AreaHeaderFooterBar Code Scaling FactorDescriptionThis is the largest section of the tab window <strong>and</strong> displays a preview of the bar code sheet.Use the scroll bars to see all the bar codes.Type in a custom header for the page. “EZConfig Bar Code Sheet” is the default header.Type in a custom footer for the page. “H<strong>and</strong> Held Products” is the default footer.Adjusts the size of each bar code by scaling all of them up or down, which determines howmany bar codes can fit on each page. This does not change the amount of data in each barcode, just the size of the bar code on the page.Image Kiosk/WinCE 5.0 Power Tools User’s <strong>Guide</strong> 2 - 21
Field/OptionSavePreviewDescriptionSaves the bar code sheet as an HTML file.Click to see a print preview.Click Print on this window to print your bar codes.EZConfig Editor on the IK8560/8570EZConfig Editor on the IK8560/8570 edits <strong>and</strong> creates configuration files in the IK8560/8570 <strong>and</strong> contains the same basicfunctionality as the editor on the PC.Accessing EZConfig EditorTap Start > Programs > Power Tools > EZConfig Utilities .The EZConfig Utilities window provides access to both the EZConfig Editor <strong>and</strong> the EZConfig Client (see EZConfig Client onpage 2-26) as well as the configuration files on the IK8560/8570.• To open EZConfig Editor without opening a configuration file, tap the EZConfig Editor icon . (You would then tap File> Open to open a configuration file.)• Tap directly on a configuration file to open it in EZConfig Editor.2 - 22 Image Kiosk/WinCE 5.0 Power Tools User’s <strong>Guide</strong>
The EZConfig Editor window opens displaying the contents of the selected configuration file.Note: EXM files have an .exm file extension on IK8560/8570 windows.Available MenusThe menus in the Comm<strong>and</strong> bar contain the same items as the menus in the EZConfig Editor on the PC.File Menu For details about each menu item, see File Menu on page 2-3.Note: You cannot generate bar codes from configuration files on the IK8560/8570.Edit Menu For details about each menu item, see Edit Menu on page 2-4.Tools Menu For details about each menu item, see Tools Menu on page 2-4.Editing SectionsModifying TextTo edit a section name or description, you have two options:1. Select the section <strong>and</strong> tap Edit > Modify, OR2. Select the section <strong>and</strong> press the ENTER key.Image Kiosk/WinCE 5.0 Power Tools User’s <strong>Guide</strong> 2 - 23
Both options open the Edit Section window.Tap inside the Name or Description fields <strong>and</strong> edit the text.Tap OK to save changes. (You can also press the ENTER key.)Tap Cancel to close the window without changes.Moving SectionsYou cannot drag <strong>and</strong> drop to move sections in the tree. Use the Cut, Copy, Paste, <strong>and</strong> Paste as Child items on the Edit menuto move sections.Note: The Paste function pastes sections at the same level they were cut by default.Editing KeysModifying TextTo edit a key’s name, value, or description, you have three options:1. Select the key <strong>and</strong> tap Edit > Modify, OR2. Select the key <strong>and</strong> press the ENTER key.Both edit options open the Edit Key window.2 - 24 Image Kiosk/WinCE 5.0 Power Tools User’s <strong>Guide</strong>
Tap inside the Name, Value or Description fields <strong>and</strong> edit the text.Tap OK to save changes. (You can also press the ENTER key.)Tap Cancel to close the window without changes.Moving KeysYou cannot drag <strong>and</strong> drop to move keys. Use the Cut, Copy, <strong>and</strong> Paste as Child items on the Edit menu to move keys.Launching Associated ApplicationsThe Tools menu contains an item named Launch Associated App.Selecting this item automatically saves the open configuration file <strong>and</strong> launches the associated application while the configurationfile remains open.To see the associated application, tap File > Properties.The Path field contains the launch location of the application.The Args field contains any comm<strong>and</strong> line arguments to execute when the application launches.For more information about associating applications, see Associating Applications on page 2-13.Example 1 - You’ve saved changes to an open DeviceConfig.exm file.To apply those changes immediately, tap Tools > Launch Associated App. Because the DeviceConfig.exm file is associatedwith DeviceConfig.exe by default, DeviceConfig launches <strong>and</strong> applies the settings in the DeviceConfig.exm file.Example 2 - You’ve saved changes to an open registry document.Because registry documents are always associated with EZConfig Client, tapping Tools > Launch Associated App updatesthe registry. EZConfig Client always updates the registry when launched from a configuration file that is a registry document.Example 3 - You’ve saved changes to an open IKWedge.exm file.And that IKWedge.exm file has the following parameters as the associated application:Path: \program files\power tools\IKWedge.exeArgs: /restartImage Kiosk/WinCE 5.0 Power Tools User’s <strong>Guide</strong> 2 - 25
Tapping Tools > Launch Associated App refreshes IKWedge with the new settings.EZConfig ClientEZConfig Client decodes bar codes created in EZConfig Editor <strong>and</strong> deploys the data in the IK8560/8570. In addition, if theconfiguration file in the bar code is associated with an application, EZConfig Client launches that application, which thenprocesses the decoded data.Storage LocationThe EZConfig Client executable is stored in the \IPSM folder.For upgrades, EZConfig Client is located in the IPSM image installed on the PC. This .exe must be copied <strong>and</strong> pasted into the\IPSM folder on the IK8560/8570. For more information, see Installing an Upgrade on the IK8560/8570 on page 1-6.Using EZConfig Client1. On the IK8560/8570, tap Start > Programs > Power Tools. The Power Tools Main Window (see page 1-8) opens.You can scan the first bar code from the Power Tools main window by pressing the SCAN key; see page 2-28 for details.EZConfig Client can also be launched with a HotKey from any window; see page 2-28 for details.2. Tap EZConfig Utilities > EZConfig Client . The EZConfig Client window opens.3. Point the IK8560/8570 at the first EZConfig Editor bar code <strong>and</strong> press the SCAN key.4. EZConfig Client decodes the bar code.If there is only one bar code in the package, EZConfig Client deploys the package.2 - 26 Image Kiosk/WinCE 5.0 Power Tools User’s <strong>Guide</strong>
If there is more than one bar code in the package, EZConfig Client decodes the bar code, records that one bar code hasbeen read, <strong>and</strong> waits for the next scan.5. Scan all the bar codes in the package. Bar codes can be scanned in any order.6. When all bar codes in the package have been scanned, the EZConfig Client deploys the data.Configuration File ProcessingAfter decoding, EZConfig Client saves all configuration files to the location on the IK8560/8570 selected in the Remote Path(page 2-18) field on the Bar Codes Tab (page 2-18). (If the Temporary, page 2-20, option is selected in the bar code, EZConfigClient does not save the configuration file.)There are two types of configuration files: configuration documents <strong>and</strong> registry documents. EZConfig Client processes each typeof configuration file differently.Configuration DocumentsIf the configuration file was associated with an application, EZConfig Client launches <strong>and</strong> deploys thedata to that application for processing.Note: DeviceConfig.exm file is a configuration document that must be associated withDeviceConfig.exe to be processed appropriately. After decoding the bar code, EZConfigClient deploys the data to DeviceConfig.exe, which applies the settings to the IK8560/8570.Registry DocumentsRegistry documents are always associated with EZConfig Client. The Execute option (Execute, page2-13) determines whether the registry is updated or not. If Execute is selected, EZConfig Clientupdates the registry immediately after decoding the bar code.Multiple Bar CodesSome configuration files generate more than one bar code. If multiple bar codes were generated, EZConfig Client recognizesthat there is more than one bar code in the package <strong>and</strong> tracks each bar code scanned <strong>and</strong> decoded. Bar codes can be scannedin any order, but EZConfig Client does not deploy the data until all the bar codes in the package have been scanned.Image Kiosk/WinCE 5.0 Power Tools User’s <strong>Guide</strong> 2 - 27
EZConfig Client WindowFieldPackage IDStatusRead # boxAccept UnsecureDescriptionThis is the ID of the entire package.EZConfig Editor assigns an ID to bar code packages when creating the bar code.This field displays the decode status of the bar codes scanned so far.If there is more than one bar code in the package, this field acts as a decode counter.The Status field displays:• How many bar codes have been scanned <strong>and</strong>• How many bar codes are in the packageThis box displays the list of bar codes scanned <strong>and</strong> decoded.This option allows EZConfig Client to scan bar codes that are not encrypted.Note: By default, all bar codes created in EZConfig Editor are encrypted.Comm<strong>and</strong> Line Arguments/%filenameExecutes the configuration file; this is the default entry./q Quiet mode/s Full screen/o No menu/e Exit if first scan fails to deliver a valid bar code/u Accept (decode) unsecure bar codes2 - 28 Image Kiosk/WinCE 5.0 Power Tools User’s <strong>Guide</strong>
3DeviceConfigOverviewDeviceConfig consists of• The DeviceConfig executable file located in the \Program Files\Power Tools folder, <strong>and</strong> the• The DeviceConfig.exm file located in the \IPSM folder.DeviceConfig.exeDeviceConfig.exmDeviceConfig.exe looks for <strong>and</strong> applies the settings in the DeviceConfig.exm file.DeviceConfig.exmThe DeviceConfig.exm file contains terminal configuration settings <strong>and</strong> is stored in the \IPSM folder. As such, the configurationsettings in this file persist through cold boots <strong>and</strong> should be considered system defaults. For example, if you use theDeviceConfig.exm file to set up a radio, those settings remain in the IK8560/8570 after the next cold boot.AutorunThe Autorun Configuration File (see page 4-1) launches DeviceConfig.exe during startup, which means that DeviceConfig.exeapplies the (enabled) settings in the \IPSM\DeviceConfig.exm file after each cold boot.Control Panel AppletsMany settings in the DeviceConfig.exm file, such as Connection settings, have Control Panel applets with GUIs on which theuser can enter <strong>and</strong> save new values. If a user changes a setting in the Control Panel applet, that setting is applied but stored inRAM memory <strong>and</strong> erased during the next cold boot. Then, as part of startup after the next cold boot, Autorun launchesDeviceConfig.exe, which then re-applies the settings in the DeviceConfig.exm file.Bar Code DeliveryWhen the DeviceConfig.exm file is delivered to the IK8560/8570 via bar code, EZConfig Client launches DeviceConfig.exeautomatically after decoding. DeviceConfig.exe then applies the settings in theDeviceConfig.exm file in the IK8560/8570. Formore information, see Creating Bar Codes (page 2-16) <strong>and</strong> EZConfig Client (page 2-26).RequirementsThe DeviceConfig.exm file must be associated with DeviceConfig.exe for EZConfig Client to launch DeviceConfig.exe afterdecoding the bar code. In EZConfig Editor, the associated application path must be\Program files\Power Tools\deviceconfig.exeFor more information, see Associating Applications, page 2-13.Image Kiosk/WinCE 5.0 Power Tools User’s <strong>Guide</strong> 3 - 1
DeviceConfig Sections <strong>and</strong> KeysThe sections <strong>and</strong> keys in the DeviceConfig.exm file are locked, which means that you can change the value but not the name ordescription. The description of locked keys contains “[Locked]” next to the name.Section Name Description See PageConnections Configures ActiveSync settings. 3-2System Configures basic system settings. 3-2Applications Configures software applications. 3-2Connections SectionThe Connections section contains child sections that set communication parameters on the IK8560/8570.Key Description DefaultValueAvailable ValuesActiveSyncEnable/Disable automatic connection whenthe device is connected via USB to a PC. Ifset to 1, a connection will automatically beestablished.1 0=Disabled1=EnabledSystem SectionThe System section contains child sections that configure various system settings. For specifics on each section <strong>and</strong> its keys,refer to the Description sections in the DeviceConfig.exm file itself.Applications SectionThe Applications section configures specific software applications installed on the IK8560/8570.Internet Explorer SectionThe Internet Explorer section defines the home page for Internet Explorer 6.0 for Microsoft Windows CE.Comm<strong>and</strong> Line Arguments/q Quits the program; this comm<strong>and</strong> line in the Args field of the Associated Application window stops theconfirmation message from appearing after DeviceConfig.exe finishes processing.Launching DeviceConfig.exe ManuallyDeviceConfig.exe does launch automatically after each cold boot. However, if you make changes to the DeviceConfig.exm filethat you want applied in the IK8560/8570 immediately, manually launch DeviceConfig.exe.1. Tap Start > Run, browse to \Program Files\Power Tools\ <strong>and</strong> double tap DeviceConfig.exe, then tap OK. Device Configexecutes <strong>and</strong> any changes the user might have made to DeviceConfig.exm are applied.3 - 2 Image Kiosk/WinCE 5.0 Power Tools User’s <strong>Guide</strong>
2. Tap Tools > Launch Associated App.3. The settings in the DeviceConfig.exm file are saved <strong>and</strong> applied to the IK8560/8570 configuration by DeviceConfig.exe.Temporary Option for Bar Code DeploymentThe Bar Codes Tab (see page 2-18) in EZConfig Editor contains a Temporary option (see page 2-20) that, when selected duringbar code creation, applies the settings in the DeviceConfig.exm file temporarily, which means until the next cold boot.In the IK8560/8570, EZConfig Client deploys the DeviceConfig.exm file <strong>and</strong> launches DeviceConfig.exe, which applies thesettings in the DeviceConfig.exm file as usual. However, when the Temporary option is selected, the DeviceConfig.exm file isnot saved after processing is finished. The original file is preserved instead, <strong>and</strong> its settings will be restored during/upon the nextcold boot.Select this option when you want a temporary configuration in the IK8560/8570 (such as access to a specific network in afacility) without changing the default configuration.Image Kiosk/WinCE 5.0 Power Tools User’s <strong>Guide</strong> 3 - 3
3 - 4 Image Kiosk/WinCE 5.0 Power Tools User’s <strong>Guide</strong>
4Startup Power ToolsOverviewStartup is the launch sequence when an IK8560/8570 is booted.There are two startup Power Tools:1. Autorun, page 4-12. AutoInstall, page 4-5AutorunAutorun specifies the software applications to launch after each hard reset. Autorun is located in the \IPSM folder <strong>and</strong> consistsof an Autorun.exe that is programmed by the Autorun Configuration File (page 4-1) .During startup, after a soft or hard reset, the IK8560/8570 operating system looks for <strong>and</strong> launches \IPSM\Autorun.exe. If theAutorun.exe is configured (by Autorun.exm) to launch an application, that application launches when Autorun.exe launches.Autorun can launch up to 32 applications or utility programs after each hard reset.Note: The Autorun.exm file allows applications to be launched based on conditional situations, including the return code ofanother application launched previously <strong>and</strong> specific characteristics of the IK8560/8570 itself.Autorun Configuration FileThe Autorun.exm file has a multi-level tree structure. There are two top levels:Section Name Description See PageSettings Stores general Autorun settings 4-2Programs Determines which programs to launch; this section has multiple child sections 4-3Image Kiosk/WinCE 5.0 Power Tools User’s <strong>Guide</strong> 4 - 1
Settings SectionKey Function Default Available ValuesVersion Stores the .exm file version. 22 You cannot modify thisvalue!StartMenuEnables <strong>and</strong> Disables the StartMenu during the Autorunexecution.1 0=Disables1=EnableDebug Controls the debug function at AutoInstall. 0 0=Disable1=Enable, an autorun.logfile is created in the\IPSM folder.TestModeRuns the IK8560/8570 in test mode <strong>and</strong> tests thefunctionality of AutoInstall. This is a diagnostic tool.When enabled, applications stored in the AutoInstallfolder, including the radio drivers, are not loaded duringstartup.0 0=Disable1=EnableNote: This section <strong>and</strong> most of its keys are locked, which means that you can change the value but not the name or description.4 - 2 Image Kiosk/WinCE 5.0 Power Tools User’s <strong>Guide</strong>
Programs SectionThe Programs section determines which programs launch at startup.Program Sections <strong>and</strong> Launch SequenceEach section is a program to launch at startup. The sequence of sections determines the launch sequence on the IK8560/8570;the IK8560/8570 reads this file consecutively. To change the launch sequence, move the section up or down in the list; seeWorking with Sections (page 2-6).Enabling <strong>and</strong> Disabling SectionsIf you don’t want to the application to launch at startup, you can delete the section. However, program sections contain settingsyou’ll want to keep when adding that same application back to startup. To keep the program section in the file for future reference,disable the program section instead of deleting it. Disabled sections appear in red.When processing files, the IK8560/8570 behaves as though disabled sections are not there <strong>and</strong> moves on to the next enabledsection.Program Child SectionsThe following section is required <strong>and</strong> must be enabled.SectionResetDescriptionInitiates a warm boot after the cold boot during startup. Do NOT disable the Reset section!The other sections launch the executable entered in the Program key.Program Section KeysEach program section should contain the following keys:KeyProgramArgsWaitFunctionSpecifies the comm<strong>and</strong> line to execute. This is the location of the program’s executable. If youwant a Power Tool to launch at startup, enter the location of that tool’s .exe here.Specifies the comm<strong>and</strong> line arguments to execute at startup.Determines if Autorun should wait for the program to complete <strong>and</strong> close before continuing tothe next program in the sequence.0=Continue to the next program immediately1=Wait enabledImage Kiosk/WinCE 5.0 Power Tools User’s <strong>Guide</strong> 4 - 3
KeyStartOptionFunctionSpecifies the startup options for the program. Autorun launches the program only if thestartup options entered here are met.Blank = Always run the program.For a complete list of values, see Startup Options on page 4-5.Optional Keys—These are keys you can add as necessary.PNPIDDependIndexDependExitCodeSpecifies a card description. This option needs to be entered only when PNPID orNONPNPID values are specified in the StartOption key.Specifies the index (top to bottom) of a dependent program.Specifies the required result of the dependent program. If the result of the dependent programdoes not equal the DependExitCode entered here, the current program will not be executed atstartup.Editing the Autorun Configuration FileEdit Autorun.exm in EZConfig Editor. For details, see Working with Open Configuration Files on page 2-6.Adding a Program Section1. In EZConfig Editor, right click on the Programs section <strong>and</strong> select Append Child Section.A new program must be a child section of the Programs section to launch at startup.2. On the Add New Section window, enter the Name <strong>and</strong> Description <strong>and</strong> click OK.3. The new section is added to the bottom of the list.4 - 4 Image Kiosk/WinCE 5.0 Power Tools User’s <strong>Guide</strong>
4. Use the click <strong>and</strong> drag method to move the section to the desired launch sequence.Press <strong>and</strong> hold the ALT key to make sure that you move the section at the same level. Do not append the section to anexisting section!5. Right-click in the key area <strong>and</strong> select Append Key. You must add all the required Autorun keys; see Program Section Keyson page 4-3.6. Save the file <strong>and</strong> transport it to the IK8560/8570.Sample Autorun Configuration FileA sample Autorun.exm file installs on the PC to C:\Program Files\H<strong>and</strong> Held Products\Image Kiosk Power Tools <strong>and</strong>Demos\EZConfig Editor.For more information, see Sample EXM Files on page 2-2.Startup OptionsStartup Options define the required system parameters for a software application to launch. The following values can be enteredfor the StartOption key, wherever it appears:Option Name The program launches if … CategoryDISABLED Never, regardless of other startup options specified. NoneCOLDBOOTWARMBOOTThe IK8560/8570 has performed a cold boot.The IK8560/8570 has performed a warm boot.Boot typeMultiple options can be specified for each category. Separate multiple options with a comma.To ignore a category, don’t specify any of its options.Applying Startup Options to the Autorun Configuration FileFor each category, Autorun validates each startup option specified in the StartupOption key. If no specified option is valid in acategory, Autorun does not execute the program. If at least one of the specified options is valid in each category evaluated, theprogram is executed.To always execute a program, specify no options in the StartOption key.AutoInstallAutoInstall allows you to install . cab files automatically whenever the IK8560/8570 initializes from a cold boot. Stored in the\IPSM directory, AutoInstall consists of an AutoInstall.exe that, when launched, installs the CAB files in the AutoInstall folder.The Autorun Configuration File, page 4-1, launches the AutoInstall.exe during startup.Image Kiosk/WinCE 5.0 Power Tools User’s <strong>Guide</strong> 4 - 5
AutoInstall launches during a hard reset (also known as a cold boot) <strong>and</strong> installs the CAB files stored in the AutoInstall folder.Therefore, if you want to ensure that a software application persists through a hard reset, store its CAB file in the AutoInstallfolder.Program Install LocationsWhen triggered by a hard reset, the CAB file installs the applications to the directories established in the CAB file. For mostapplications, this means that an .exe for the software application is placed in the \Program Files folder.AutoInstall.exmThe AutoInstall.exm file controls the behavior <strong>and</strong> appearance of the Autoinstall process.Key Function DefaultValueAvailable ValuesVersionDebugCancelThis is the current version of the AutoInstall.exm file.This key is read-only <strong>and</strong> cannot be modified.Enable <strong>and</strong> disables logging of debug information to\IPSM\AUTOINSTALL.LOG.Enable <strong>and</strong> disables the Cancel button on theAutoInstall window.3 N/A0 0=Disabled1=Enabled0 0=Disabled1=EnabledExitPrompt Enable <strong>and</strong> disables the AutoInstall exit confirmation 1 0=Disables1=EnabledFullScreenHaltOnErrorMaskPasswordDetermines if the AutoInstall window runs in full screenmode (barring access to other windows).Sets the behavior of AutoInstall when an error isencountered.If a password is entered in the Password key, this keydetermines if that password is masked when entered onthe screen.1 0=Disabled1=Enabled1 0=Log the error <strong>and</strong>continue AutoInstall1=Halt AutoInstall <strong>and</strong>prompt the user tocontinue or cancel1 0=Disabled1=EnabledPassword Establishes a password required to halt AutoInstall. Blank Blank=User can halt <strong>and</strong>exit AutoInstall withoutentering a passwordX=PasswordNote: Remember! It’s the Autorun.exm file that determines the programs <strong>and</strong> install sequence, not AutoInstall.exm.Comm<strong>and</strong> Line Arguments/copyAdd /copy to the Autorun.exm file to automatically move a file from one location to another.Usageautoinstall /copy sourcefilename destinationfilenameExample autoinstall /copy "\windows\data.mdf " "\IPSM\data.mdf"4 - 6 Image Kiosk/WinCE 5.0 Power Tools User’s <strong>Guide</strong>
5IKWedgeOverviewIKWedge sends data from the IK8560/8570 decoder to the foreground application as keystrokes (as if the data were entered viathe keyboard). The foreground application is the open software application whose window is currently active on the display.Enabling IKWedgeTap the IKWedge icon once. IKWedge initializes <strong>and</strong> enables.Comm<strong>and</strong> Bar MenuWhen IKWedge is enabled, a smaller IKWedge icon appears in the comm<strong>and</strong> bar at the bottom of the screen.Tap this icon to open the comm<strong>and</strong> bar menu.Menu ItemSettings<strong>Scanning</strong> EnabledTranslate UnprintablesBeep On DecodeBeep On Application EventAbout…ExitThis item …Edit the IKWedge.exm settings using the EZConfig Editor. The settings are reloadedwhen the editor is closed if the settings file has been modified.Enables <strong>and</strong> disables scanning without exiting IKWedge.Enables <strong>and</strong> disables whether unprintable ASCII characters are replaced by their terminaldescriptors (values less that 32) or by their decimal value (values greater than 127).Whether to sound the IK8560/8570 beeper on a successful decode.Enable/Disable device sounds for events other than decode.Opens the About screen for IKWedgeExits the IKWedge application. The icon no longer appears in the Comm<strong>and</strong> bar.Enabling IKWedge at StartupTo run IKWedge automatically when the IK8560/8570 boots up,Add a link to the IKWedge.exe in the \WINDOWS\STARTUP folderOREnable the IKWedge section of the Autorun Configuration File (see page 4-1).Image Kiosk/WinCE 5.0 Power Tools User’s <strong>Guide</strong> 5 - 1
Disabling IKWedgeNavigate to the Power Tools Main Window (see page 1-8) <strong>and</strong> tap the IKWedge icon again.ORSelect Exit on the Comm<strong>and</strong> Bar Menu (page 5-1).Modifying the IKWedge Configuration FileWhen IKWedge is installed, a IKWedge.exm file is inserted in the \IPSM folder. This configuration file specifies configurationparameters for IKWedge <strong>and</strong> must be located in the \IPSM directory. Do not move IKWedge.exm!Use EZConfig Editor on the PC to modify the IKWedge configuration file. For more information, see Working with OpenConfiguration Files on page 2-6.IKWedge Configuration File SectionsThe IKWedge.exm file is divided into the following sections:Section Description See PageSettings Programs general settings for IKWedge. 5-3Decode Specifies how the decoder/scanner interfaces with IKWedge. 5-4CenteringDefines the centering window for scanning bar codes when IKWedge isinterfacing with the decoder.5-6Symbologies Defines the symbologies that the scanner can decode <strong>and</strong> send to IKWedge. 5-7VK Mapping Defines the virtual key sent to IKWedge for any decoded ASCII character. 5-9Basic ValuesIn each section, the following values apply (unless otherwise specified in the tables below):0 = Disable1 = Enable5 - 2 Image Kiosk/WinCE 5.0 Power Tools User’s <strong>Guide</strong>
Settings SectionThe Settings section determines how IKWedge interprets data from the decoder.0 = Disable 1 = EnableSettings Section Key Description DefaultValueAvailable ValuesVersion This is the version of IKWedge 3 You cannot modify this value.Aimers Enables <strong>and</strong> disables aimers while scanning. 0 0=Disable1=EnableSendModeSoundSoundConnectMessageConnectAppend KeysSpecifies the method to use when sending thedecoded message to the foregroundapplication.Note: This setting affects only the decodedmessage; the prefix <strong>and</strong> suffix are alwayssent using the virtual key method to allownavigational functionality.Enables <strong>and</strong> disables the audio notification fordecode/data reception. There is one sound forsuccess <strong>and</strong> another sound for an error.Enables <strong>and</strong> disables• The sound that IKWedge makes whenstarting up, shutting down, or restarting.Enables <strong>and</strong> disables the display of anotification message after a successful imagerconnect.Options for Key strokes to be appended to thedecoded data when sent to the active window.0 0=Each character is sent as avirtual keystroke. This methodworks well when scanning smallbar codes (20 characters or less),but becomes very slow for largerbar codes on the IK8560/8570.1=IKWedge uses the direct textmethod where the decodedmessage is sent as text directlyto the window that has thekeyboard focus in the foregroundapplication. This method is fasterthan the virtual key <strong>and</strong> supportsbar codes with ASCII charactersbetween 1 <strong>and</strong> 255 but worksonly if the foreground applicationuses st<strong>and</strong>ard Window’s Editcontrols for user input.2=Simulated Key method: eachcharacter is sent as an actualkeystroke. This method workswell for all bar codes, but doesnot use the VKMapping table.1 0=Disable; no sound on decoding.1=Enable; sound on decoding.1 0=Disabled1=Enabled0 0=Disable1=EnableNote: Audio notifications for errorscan’t be disabled.3 0 - None.1 - Append a 2 - Append a 3 - Append Image Kiosk/WinCE 5.0 Power Tools User’s <strong>Guide</strong> 5 - 3
Settings SectionThe Settings section determines how IKWedge interprets data from the decoder.0 = Disable 1 = EnableSettings Section Key Description DefaultValueAvailable ValuesTranslateUnprintableAccept EZConfigThis key applies only tothe decoder.Enables/ Disables the translation (replacement)of non-printable ASCII characters.If < 32 (Space) - The character is replaced withits terminal character string. ex. The charactervalue 09 is replaced by "".if > 127 - The character is replaced by itsdecimal value . ex. The character value220 is replaced by ""Enables <strong>and</strong> disables IKWedge’s compatibilitywith EZConfig Client when decoding bar codes.1 0=Disable1=Enable1 0=Disabled; IKWedge processesEZConfig bar codes as it wouldany other bar code.1=Enabled; IKWedge recognizesEZConfig bar codes <strong>and</strong> passesthem on to the EZConfig Clientfor further processing.Decode SectionThe Decode section specifies decoder settings when using the decoder with IKWedge.IKWedge Entry Description DefaultValueAvailable ValuesEnableScanTimeoutScanModeLinearRangeEnable <strong>and</strong> disable scanning for barcodes.Specifies the decode time out. If a symbolis not decoded in the specified timeout thescan process is restarted.Specifies the decode method used by thedecoder.Specifies the linear search range to beused while in ALD mode.0 0=Disabled; Application stillrunning but scanning is turned off.1=Enabled; <strong>Scanning</strong> for bar codesis enabled.30000 Timeout is specified inmilliseconds.0=No Timeout300000=5 minutes0 0 - Full Omni decoder.1 - Quick Omni decoder.2 - Aggressive Linear decoder3 The range is 1 to 6. A value of 1indicates a tight vertical range nearthe aimer. A value of 6 indicates avertical range of the entire height ofthe imager.5 - 4 Image Kiosk/WinCE 5.0 Power Tools User’s <strong>Guide</strong>
Decode SectionThe Decode section specifies decoder settings when using the decoder with IKWedge.IKWedge Entry Description DefaultValueAvailable ValuesSoundEnable/Disable successful beep onsuccessful decode.1 0=No Beep (Silent Decode)1=Beep on decode.ScanIntervalPostDecodeIntervalPrintWeightReverseVideoSearchTimeLimitFullOmniDecodeAttemptLimitFullOmniSearchTimeLimitQuickOmniDecodeAttemptLimitQuickOmniSearchTimeLimitALDDecodeAttemptLimitALDThe time to wait after a decode timeoutbefore continuing to scan for more barcodes.The time to wait after a successful decodebefore continuing to scan for more barcodes.This is the relative contrast setting used bythe decoder when scanning <strong>and</strong> decodingsymbols.Tells whether symbols being scanned aredark on light or light on dark.Maximum time in milliseconds to search asingle image for a decodeable symbolwhen the decoder is set to Full OmniMode.Maximum time in milliseconds that thedecoder should spend trying to decode asuspected symbol in Full Omni mode.Maximum time in milliseconds to search asingle image for a decodeable symbolwhen the decoder is set to Quick OmniMode.Maximum time in milliseconds that thedecoder should spend trying to decode asuspected symbol in Quick Omni mode.Maximum time in milliseconds to search asingle image for a decodeable symbolwhen the decoder is set to AggressiveLinear Mode.Maximum time in milliseconds that thedecoder should spend trying to decode asuspected symbol in ALD mode.400 Time is specified in milliseconds.0=Don't wait300000= 5 minutes2500 Time is specified in milliseconds.0=Don't wait300000= 5 minutes4 The valid range is 1 (light) to 7(dark).0 0 = dark bar code on lightbackground.1=light bar code on darkbackground400 The valid range is 0 (None) to10000 (10 seconds).800 The valid range is 0 (None) to10000 (10 seconds).400 The valid range is 0 (None) to10000 (10 seconds).800 The valid range is 0 (None) to10000 (10 seconds).400 The valid range is 0 (None) to10000 (10 seconds).800 The valid range is 0 (None) to10000 (10 seconds).Image Kiosk/WinCE 5.0 Power Tools User’s <strong>Guide</strong> 5 - 5
Centering SectionThe Centering section determines the centering window for bar code scanning.IKWedge Entry Description DefaultValueAvailable ValuesCenteringEnable=CenteringTop=CenteringBottom=CenteringLeft=CenteringRight=Enable <strong>and</strong> disables the decode centeringwindow for the decoder.Specifies the top coordinate of thecentering window.Specifies the bottom coordinate of thecentering window.Specifies the left coordinate of thecentering window.Specifies the right coordinate of thecentering window.0 0=Disabled; centering is disabledfor IKWedge.1=Enabled; bar codes are decodedonly if they are within thecentering window specified bythe rest of the keys in thissection.215 Enter the coordinates in pixels.2653353855 - 6 Image Kiosk/WinCE 5.0 Power Tools User’s <strong>Guide</strong>
Symbologies SectionThe Symbologies section specifies the settings for each of the symbologies supported by the decoder.The settings are in the form:Symbology Name=Enable(1 or 0), Parm1, Parm2, Parm3, Parm4, Parm5, Parm6, Parm7, Parm8Where• Enable specifies that the symbology is enabled or disabled.• Parms1–8 specify the settings for the symbology.For more information regarding the individual settings for each of the symbologies, refer to the H<strong>and</strong> Held Products Decode APIdocumentation in the IK8560/8570 SDK documentation.Symbologies Settings0=Disabled 1=EnabledIKWedge EntryDefault Enabled/Disabled ValueDefault ValueAztec Code 1=Enabled 1,3750,0,0,0,0,0,0Codabar 1=Enabled 0,0,0,2,60,0,0,0Code 11 0=Disabled 1,4,80,0,0,0,0,0Code 128/EAN 128 1=Enabled 0,80,0,0,0,0,0,0Code 39 1=Enabled 0,0,0,0,0,2,48,0Code 49 1=Enabled 1,81,0,0,0,0,0,0Code 93 1=Enabled 0,80,0,0,0,0,0,0EAN.UCC Composites 0=Disabled 0,1,300,0,0,0,0,0,Data Matrix 1=Enabled 1,1500,0,0,0,0,0,0EAN-8 1=Enabled 0,0,0,0,0,0,0,0EAN-13 1=Enabled 0,0,0,0,0,0,0,0Interleaved 2 of 5 1=Enabled 0,0,4,80,0,0,0,0MaxiCode 0=Disabled 1,150,0,0,0,0,0,0MicroPDF417 1=Enabled 1,366,0,0,0,0,0,0OCR 0=Disabled 2,dddddddd,,,,0PDF417 1=Enabled 1,2750,0,0,0,0,0,0QR Code 0=Disabled 1,3500,0,0,0,0,0,0Image Kiosk/WinCE 5.0 Power Tools User’s <strong>Guide</strong> 5 - 7
Symbologies Settings0=Disabled 1=EnabledIKWedge EntryDefault Enabled/Disabled ValueDefault ValuePostnet 1=Enabled 0,0,0,0,0,0,0,0Reduced SpaceSymbology (RSS)1=Enabled 1,1,4,74,0,0,0UPC-A 1=Enabled 0,0,0,0,0,0,0,0UPC-E0 1=Enabled 0,0,0,0,0,0,1,0UPC-E1 0=Disabled 0,0,0,0,0,0,1,0ISBT 0=Disabled 0,0,0,0,0,0,0,0British Post 0=Disabled 0,0,0,0,0,0,0,0Canadian Post 0=Disabled 0,0,0,0,0,0,0,0Australian Post 0=Disabled 0,0,0,0,0,0,0,0Straight 2 of 5 IATA 0=Disabled 4,80,0,0,0,0,0,0Codablock 0=Disabled 1,2048,0,0,0,0,0,0Japanense Post 0=Disabled 0,0,0,0,0,0,0,0Planet Code 0=Disabled 0,0,0,0,0,0,0,0Dutch Post 0=Disabled 0,0,0,0,0,0,0,0MSI 1=Enabled 4,48,0,0,0,0,0,0TCIF Linked Code 39(TLC39)0=Disabled 0,0,0,0,0,0,0,0Trioptic Code 0=Disabled 0,0,0,0,0,0,0,0Code 32 0=Disabled 0,0,0,0,0,0,0,0Straight 2 of 5 Industrial 0=Disabled 4,48,0,0,0,0,0,0Matrix 2 of 5 0=Disabled 4,80,0,0,0,0,0,0Plessey 0=Disabled 4,48,0,0,0,0,0,0China Post 0=Disabled 4,80,0,0,0,0,0,0Korea Post 0=Disabled 4,48,0,0,0,0,0,05 - 8 Image Kiosk/WinCE 5.0 Power Tools User’s <strong>Guide</strong>
Symbologies Settings0=Disabled 1=EnabledIKWedge EntryDefault Enabled/Disabled ValueDefault ValueTelepen 0=Disabled 1,60,0,0,0,0,0,0Code 16K 0=Disabled 1,160,0,0,0,0,0,0PosiCode 0=Disabled 4,48,0,0,0,0,0,0Coupon Code 0=Disabled 0,0,0,0,0,0,0,04-CB (4-State CustomerBarcode)1=Enabled 0,0,0,0,0,0,0,0ID-tag (UPU 4-State) 1=Enabled 0,0,0,0,0,0,0,0VK (Virtual Key) Mapping SectionThe virtual key map settings are located in the VKMapping section in the IKWedge configuration file. The virtual key map settingsdefine the virtual key that will be sent to IKWedge for any decoded ASCII character.The settings are in the form: ASCII Key = Virtual Key, ShiftModeWhere• ASCII Key is an ASCII value between 0 an 255 (decimal)• Virtual Key is the virtual key to be sent when the specified ASCII key is decoded• ShiftMode can have the following values:• 0=the virtual key is never shifted• 1=the virtual key must be shifted• 2=the virtual key needs to be shifted if Caps Lock is off• 3=the virtual key needs to be shifted if Caps Lock is onFor detailed information about the values in this section, see Virtual Key Codes Table on page 5-10.Image Kiosk/WinCE 5.0 Power Tools User’s <strong>Guide</strong> 5 - 9
Virtual Key Codes TableThe following table shows the symbolic constant names, hexadecimal values, <strong>and</strong> keyboard equivalents for the virtual-key codesused by the Microsoft Windows CE operating system. The codes are listed in numeric order.Note: To use these codes in the VKMapping section, the hexadecimal values need to be converted to decimals.Virtual Key Codes TableSymbolic Constant Name Decimal Value HexadecimalValueTouch Screen or Keyboard EquivalentVK_LBUTTON 1 01 Touch screenVK_CANCEL 3 03 Control-break processing—— 5-7 05-07 UndefinedVK_BACK 8 08 BACKSPACE keyVK_TAB 9 09 TAB key—— 10-11 0A-0B UndefinedVK_CLEAR 12 0C CLEAR keyVK_RETURN 13 0D ENTER key—— 14-15 0E-0F UndefinedVK_SHIFT 16 10 SHIFT keyVK_CONTROL 17 11 CTRL keyVK_MENU 18 12 ALT keyVK_CAPITAL 20 14 CAPS LOCK key—— 21-25 15-19 Reserved for Kanji systems—— 26 1A UndefinedVK_CLEAR 12 0C CLEAR keyVK_RETURN 13 0D ENTER key—— 14-15 0E-0F UndefinedVK_SHIFT 16 10 SHIFT keyVK_CONTROL 17 11 CTRL keyVK_MENU 18 12 ALT keyVK_CAPITAL 20 14 CAPS LOCK key5 - 10 Image Kiosk/WinCE 5.0 Power Tools User’s <strong>Guide</strong>
Virtual Key Codes TableSymbolic Constant Name Decimal Value HexadecimalValueTouch Screen or Keyboard Equivalent—— 21-25 15-19 Reserved for Kanji systems—— 26 1A UndefinedVK_ESCAPE 27 1B ESC key—— 28-31 1C-1F Reserved for Kanji systemsVK_SPACE 32 20 SPACEBAR keyVK_PRIOR 33 21 PAGE UP keyVK_NEXT 34 22 PAGE DOWN keyVK_END 35 23 END keyVK_HOME 36 24 HOME keyVK_LEFT 37 25 LEFT ARROW keyVK_UP 38 26 UP ARROW keyVK_RIGHT 39 27 RIGHT ARROW keyVK_DOWN 40 28 DOWN ARROW keyVK_SELECT 41 29 SELECT key—— 42 2A Original equipment manufacturer(OEM)– specificVK_EXECUTE 43 2B EXECUTE keyVK_SNAPSHOT 44 2C PRINT SCREEN key for Windows 3.0 <strong>and</strong> laterVK_HELP 47 2F HELP keyVK_0 48 30 0 keyVK_1 49 31 1 keyVK_2 50 32 2 keyVK_3 51 33 3 keyVK_4 52 34 4 keyVK_5 53 35 5 keyImage Kiosk/WinCE 5.0 Power Tools User’s <strong>Guide</strong> 5 - 11
Virtual Key Codes TableSymbolic Constant Name Decimal Value HexadecimalValueTouch Screen or Keyboard EquivalentVK_6 54 36 6 keyVK_7 55 37 7 keyVK_8 56 38 8 keyVK_9 57 39 9 key—— 58-64 3A-40 UndefinedVK_A 65 41 A keyVK_B 66 42 B keyVK_C 67 43 C keyVK_D 68 44 D keyVK_E 69 45 E keyVK_F 70 46 F keyVK_G 71 47 G keyVK_H 72 48 H keyVK_I 73 49 I keyVK_J 74 4A J keyVK_K 75 4B K keyVK_L 76 4C L keyVK_M 77 4D M keyVK_N 78 4E N keyVK_O 79 4F O keyVK_P 80 50 P keyVK_Q 81 51 Q keyVK_R 82 52 R keyVK_S 83 53 S keyVK_T 84 54 T key5 - 12 Image Kiosk/WinCE 5.0 Power Tools User’s <strong>Guide</strong>
Virtual Key Codes TableSymbolic Constant Name Decimal Value HexadecimalValueTouch Screen or Keyboard EquivalentVK_U 85 55 U keyVK_V 86 56 V keyVK_W 87 57 W keyVK_X 88 58 X keyVK_Y 89 59 Y keyVK_Z 90 5A Z key—— 91-95 5B-5F UndefinedVK_NUMPAD0 96 60 Numeric keypad 0 keyVK_NUMPAD1 97 61 Numeric keypad 1 keyVK_NUMPAD2 98 62 Numeric keypad 2 keyVK_NUMPAD3 99 63 Numeric keypad 3 keyVK_NUMPAD4 100 64 Numeric keypad 4 keyVK_NUMPAD5 101 65 Numeric keypad 5 keyVK_NUMPAD6 102 66 Numeric keypad 6 keyVK_NUMPAD7 103 67 Numeric keypad 7 keyVK_NUMPAD8 104 68 Numeric keypad 8 keyVK_NUMPAD9 105 69 Numeric keypad 9 keyVK_MULTIPLY 106 6A Asterisk (*) keyVK_ADD 107 6B Plus sign (+) keyVK_SEPARATOR 108 6C Separator keyVK_SUBTRACT 109 6D Minus sign (–) keyVK_DECIMAL 110 6E Period (.) keyVK_DIVIDE 111 6F Slash mark (/) key—— 88 88-8F Unassigned—— 146-185 92-B9 UnassignedImage Kiosk/WinCE 5.0 Power Tools User’s <strong>Guide</strong> 5 - 13
Virtual Key Codes TableSymbolic Constant Name Decimal Value HexadecimalValueTouch Screen or Keyboard Equivalent—— 186-192 BA-C0 OEM-specific—— 193-218 C1-DA Unassigned—— 219-228 DB-E4 OEM-specific—— 229 E5 Unassigned—— 230 E6 OEM-specific—— 231-232 E7-E8 Unassigned—— 233-245 E9-F5 OEM-specificVK_ATTN 246 F6VK_CRSEL 247 F7VK_EXSEL 248 F8VK_EREOF 249 F9VK_PLAY 250 FAVK_ZOOM 251 FBVK_NONAME 252 FCVK_PA1 253 FDVK_EM_CLEAR 254 FEVK_LWIN 91 5BVK_RWIN 92 5CVK_APPS 93 5DVK_LSHIFT 160 A0VK_RSHIFT 161 A1VK_LCONTROL 162 A2VK_RCONTROL 163 A3VK_LMENU 164 A4VK_RMENU 165 A55 - 14 Image Kiosk/WinCE 5.0 Power Tools User’s <strong>Guide</strong>
Comm<strong>and</strong> Line Arguments/restart/quitForces IKWedge to process its configuration file (IKWedge.exm) again, which applies changesimmediately. If the SoundConnect (see page 5-3) is set to 1 (enabled), an ascending connect soundis played on restart.Shuts down IKWedge.Image Kiosk/WinCE 5.0 Power Tools User’s <strong>Guide</strong> 5 - 15
5 - 16 Image Kiosk/WinCE 5.0 Power Tools User’s <strong>Guide</strong>
6Additional Power ToolsOverviewThis chapter describes the following Power Tools:InstallerCE (page 6-2)Reboot (page 6-2)SetDeviceInfo (page 6-3)SysInfo (page 6-5)Image Kiosk/WinCE 5.0 Power Tools User’s <strong>Guide</strong> 6 - 1
InstallerCEInstallerCE is a utility that saves CAB files after a manual install initiated by double-tapping on the CAB. Normally, when youinstall a program by double-tapping on its CAB, the CAB file is deleted after installation is complete. InstallerCE preserves theoriginal CAB file in its original location.LocationInstallerCE is located in the \Program Files\Power Tools folder.To Manually Install a CAB File1. On the IK8560/8570, open File Explorer.2. Navigate to the \IPSM\AutoInstall folder.3. Double-tab on a CAB file. The program begins installing.4. If the program is already installed, the system will ask you if you want to re-install it. Click Yes.5. After installation is complete, notice that the CAB file remains in the AutoInstall folder.RebootReboot performs a warm or cold boot from the touch screen. Reboot offers you the option of using the touch screen instead ofthe hardware button to perform a cold boot.Warm BootA warm boot is a soft reset. A soft reset re-boots the device without losing RAM data.You would perform a soft reset when• the IK8560/8570 fails to respond.• after installing software applications that require a re-boot.• after making changes to certain system settings, such as network cards.Cold BootA cold boot is a hard reset. A hard reset resets the operating system, restores the IK8560/8570 back to factory defaults, <strong>and</strong>resets the IK8560/8570.A hard reset erases all of the data stored in RAM memory <strong>and</strong> all RAM installed applications! Only data <strong>and</strong> applications storedin \IPSM memory persist.Rebooting the IK8560/85701. Tap Start > Programs > Power Tools. The Power Tools Main Window (see page 1-8) appears.2. Tap the Reboot icon . The Reboot screen appears.To perform a warm boot, tap the Warm Boot button.To perform a cold boot, tap the Cold Boot button.The IK8560/8570 begins booting immediately.6 - 2 Image Kiosk/WinCE 5.0 Power Tools User’s <strong>Guide</strong>
Comm<strong>and</strong> Line Arguments/r Warm Reset/c Cold ResetSetDeviceInfoSetDeviceInfo sets a unique device name <strong>and</strong> description for the IK8560/8570.LocationSetDeviceInfo is an executable in the \Program Files\Power Tools folder that creates a DeviceName tab window in the “System” Control Panel applet.StartupSetDeviceInfo launches automatically after each hard reset. The SetDeviceInfo Program section ofthe Autorun Configuration File (page 4-1) is enabled by default.Device Name Tab1. Tap Start > Settings > ControlPanel.2. Tap the System icon .3. Tap the Device Name tab. The Device Name window appears displaying the default Device name <strong>and</strong> Description.4. You can enter a unique Device name <strong>and</strong> Description in both fields.ActiveSync recognizes the Device name <strong>and</strong> Description entered here.5. Tap OK to save.Default Device NameThe Device name in the graphic above breaks down like this:Prefix DataIK 000008216The SetDeviceID configuration file in the \IPSM folder contains these settings.Image Kiosk/WinCE 5.0 Power Tools User’s <strong>Guide</strong> 6 - 3
Customizing the Device NameYou can make a custom device name for the IK8560/8570 by modifying the SetDeviceInfo.exm file in EZConfig Editor on the PC.To change a value, click on the data in the Value column.For more information, see Working with Open Configuration Files (page 2-6).Device Name Restrictions1. The device name must begin with a letter.2. The entire device name (the combination of all three key values) cannot exceed 15 characters.You can enter any values you like within these restrictions.Key ValuesPrefixDataSuffixThis field must begin with a letter.The default is “[SERIALNUMBER].” SetDeviceInfo dynamically obtains the IK8560/8570’s serialnumber.If you want the serial number in a different location in the device name, type[SERIALNUMBER]as the Value in either the Prefix or Suffix keys.The default is “[MODELNUMBER].” SetDeviceID dynamically obtains the IK8560/8570’s modelnumber.If you want the model number in a different location in the device name, type[MODELNUMBER]as the Value in either the Data or Prefix keys.6 - 4 Image Kiosk/WinCE 5.0 Power Tools User’s <strong>Guide</strong>
SysInfoSysInfo provides a read-out of important system information including firmware versions, .dll versions, system parameters, aswell as network <strong>and</strong> radio information.To See System Information1. Tap Start > Programs > Power Tools. The Power Tools Main Window (see page 1-8) appears.2. Tap the SysInfo icon once .3. SysInfo queries the system, compiles the data <strong>and</strong> displays it on the SysInfo screen.You cannot edit information in SysInfo. This information is gathered from the IK8560/8570 <strong>and</strong> changes only when the IK8560/8570’s configuration has changed.To refresh the system information, go to File > Refresh. The system re-compiles system information.To Save the System Information to a Text FileTap File > Save to File. A file named “Sysinfo.txt” is generated <strong>and</strong> saved to the IPSM folder.To open the file, tap Start > Programs > File Explorer. Navigate to the IPSM folder. The Sysinfo.txt file appears in the list.Viewing OptionsYou must copy the file to the host computer to view the file.Image Kiosk/WinCE 5.0 Power Tools User’s <strong>Guide</strong> 6 - 5
Sample SysInfo TextField Sample Data This entry specifies the …SYSTEM TIME:Date 04/27/2005 Current date.Time 16:21:29 Time the SysInfo icon was tapped.SYSTEM INFO:Hardware Revision 1 Hardware revision.Kernel 8.08 (Oct 04, 2004) Kernel version.Service Pack 03 Service pack level.Boot Loader 8.08 (Oct 04, 2004) Bootloader version.Manufacture Date 20040720 Manufacture date.Model Number IK8560/8570 Model number.Part Number IK8560-000-000 Main board part number.Special Part NumberSpecial part number, if any.Terminal Serial Number 000008216 IK8560/8570 serial number.CPLD Version 31205342-005 CPLD firmware version.Scanner Type IT4300 Scanner type.Touch Panel Type Installed Type of touch panel.Display Type Sharp Color Type of display.PROCESSOR INFO:ProcessorName PXA255 Name of the CPU.Architecture ARM Processor architecture.ProcessorLevel 4 Architecture-dependent processor level.ProcessorRevision Model A, Pass 6 Architecture-dependent processor revision.DLL VERSION INFO:Decoder.dll 2.16 Current DecodeCE.dll API build revision.MagStripe.dll 1.4 Current MagStripe.dll API build revision.6 - 6 Image Kiosk/WinCE 5.0 Power Tools User’s <strong>Guide</strong>
Sample SysInfo TextField Sample Data This entry specifies the …Matrix Engine 1.97.1.2 Current Matrix engine build revision.HHPScanInterface.dll 1.15 Current HHPScanInterface.dll API build revision.Scan Driver 1.100 Current scan driver build revision.HHPICMediaHW.dll 1.00.01 Current HHPICMediaHW.dll API build revision.HHPMT9V022HW.dll 1.00.01 Current HHPMT9V022HW.dll api build revision.ImgApi.dll 2.04.05 Current ImgApi.dll API build revision.DibCE.dll 2.04.00 Current DibCE.dll API build revision.SYSTEM PARAMETERS:OEMInfo H<strong>and</strong> Held Products Name of the OEM.PlatformType Win CE 5.0 Type of platform (CE or PPC)NETWORK INFO:Hostname test The logical name assigned to the IK8560/8570.NumberOfAdapters 2 Number of network adapters installed in the IK8560/8570.1: Mac Address 000000000000 IK8560/8570’s MAC address.1: IP Address 192.168.55.101 IK8560/8570’s IP address.RADIO INFO:Current Mode: 802.11b Radio mode that is currently enabled.Modes Supported: 802.11b/IPSM Contents:AutoInstallAutorun.exeAutoRun.exmDemosMenu.exmDeviceConfig.exmEZConfigWinCE.exeSetDeviceInfo.exmAutoInstall.exeEZConfigMenu.exmIKWedge.exmPowerTools.exmRegBackup.hhpAutoInstall.exmFrameworkLoaderApp.exeNewDocument.exmDisplays the filenames of the files stored in the /IPSMfolder.Image Kiosk/WinCE 5.0 Power Tools User’s <strong>Guide</strong> 6 - 7
Sample SysInfo TextField Sample Data This entry specifies the …/IPSM/AutoInstall/Contents:STORE INFO:IK8560 Power Tools r1.02.cabIK8560 .NET Install r1.02.CABceremote.8560.CABIK8560 .NET Demos r1.02.CABDisplays the filenames of the files stored in the /IPSM/AutoInstall folder.StoreSize 65773568 Size, in bytes, of the object store.FreeSize 61070344 Amount of free space in the object store, in bytes.SYSTEM VERSION:MajorVersion 4MinorVersion 21Microsoft’s version <strong>and</strong> build numbers for the operatingsystem.BuildNumber 1088PlatformId 3CSDVersionMost current service pack installed on the system.GLOBAL MEMORY STATUS:MemoryLoad 38 Number between 0 <strong>and</strong> 100 that gives a general idea ofcurrent memory utilization. 0 indicates no memory use<strong>and</strong> 100 indicates full memory use.TotalPhysical 65888256 Total number of bytes of physical memory.TotalPageFile 0 Number of bytes of physical memory available.AvailPageFile 0 Total number of bytes that can be stored in the pagingfile.TotalVirtual 33554432 Total number of bytes that can be described in the usermode portion of the virtual address space of the callingprocess.AvailVirtual 27721728 Number of bytes of unreserved <strong>and</strong> uncommittedmemory in the user mode portion of the virtual addressspace of the calling process.6 - 8 Image Kiosk/WinCE 5.0 Power Tools User’s <strong>Guide</strong>
7Registry Power ToolsOverviewThe registry is the configuration database in all 32-bit versions of Windows that contains settings for the hardware <strong>and</strong> software,consisting of the SYSTEM.DAT <strong>and</strong> USER.DAT files. Many settings previously stored in the WIN.ini <strong>and</strong> SYSTEM.ini files in 16-bit Windows (Windows 3.x) are in the registry.The IK8560/8570 contains three Power Tools that enable you manage the registry on your device:1. RegBackup (page 7-2)2. RegEdit (page 7-3)3. RegRestore (page 7-8)Accessing Registry Power ToolsRegistry Power Tools are accessed from the Power Tools Main Window (see page 1-8).Image Kiosk/WinCE 5.0 Power Tools User’s <strong>Guide</strong> 7 - 1
RegBackupRegBackup backs up the current registry to a RegBackup file stored in the \IPSM folder.To Backup the RegistryTo ensure that you are backing up the most current registry, you need to warm boot the IK8560/8570 prior to backing up theregistry.1. Warm boot the IK8560/8570; see Warm Boot on page 6-2.2. On the Power Tools Main Window (see page 1-8), tap the RegBackup icon once . The registry starts backing up<strong>and</strong> the following screen appears.3. When the backup is complete, a RegBackup file is created <strong>and</strong> in the \IPSM folder.Note: By default, the RegBackup.hhp file loads after a cold boot.Comm<strong>and</strong> Line Arguments/h Help7 - 2 Image Kiosk/WinCE 5.0 Power Tools User’s <strong>Guide</strong>
RegEditRegEdit modifies the device’s registry settings.To Edit the Registry1. On the Power Tools Main Window (see page 1-8), tap the RegEdit icon once . RegEdit opens to a split-pane windowwith a collapsible menu in top half.This is the top level of the registry; it cannot be edited, copied, pasted, or renamed.2. Click the + sign to exp<strong>and</strong> the menu options.3. Reg Edit offers the following registry categories:CategoryHKEY_CLASSES_ROOTHKEY_CURRENT_USERHKEY_LOCAL_MACHINE4. Exp<strong>and</strong> the appropriate menu by clicking on the + sign.5. Drill-down to the appropriate registry entry. When you click on a registry entry in the top half of the screen, the data appearsin the lower half of the screen.The two columns show the Value Name <strong>and</strong> the Value Data.Image Kiosk/WinCE 5.0 Power Tools User’s <strong>Guide</strong> 7 - 3
6. Double-click on the Value Data. The Edit Value window pops up.In the Value Data field, type the new value.7. Press the ENTER or OK key. The new data appears in the list.8. After all your edits are complete, Warm Boot (see page 6-2) the IK8560/8570.To Export the RegistryYou can export the current registry.1. Tap File > Export. The Save As window appears.2. Enter a Name.3. Select a Folder. Selecting None places the file in the My Documents folder.4. You can save the exported file only as a .reg file Type.7 - 4 Image Kiosk/WinCE 5.0 Power Tools User’s <strong>Guide</strong>
5. Tap OK. The file is saved in the selected location.Note: Tapping on a .reg file in any folder immediately tries to add the information in that file to the registry. A message appearsasking if you want to add the information to the registry. Tap Yes to add the information. Tap No to exit.To Import Registry FilesThe file must be loaded on the IK8560/8570 <strong>and</strong> have a .reg extension.1. Tap File > Import.By default, the open function searches for .reg files <strong>and</strong> displays the search results in the lower half of the window.2. To import a file into the registry, tap on it twice. The file loads automatically <strong>and</strong> the RegEdit window appears on the screen.Image Kiosk/WinCE 5.0 Power Tools User’s <strong>Guide</strong> 7 - 5
File MenuMenu ItemNewDescriptionCreates a new Key, String, or DWORD Value.Import Imports a registry file; see To Import Registry Files on page 7-5.Export Exports the current registry; see To Export the Registry on page 7-4.ExitCloses RegEdit.Edit MenuMenu ItemCopyPasteDescriptionCopies a selected item.Pastes a copied item within RegEdit.7 - 6 Image Kiosk/WinCE 5.0 Power Tools User’s <strong>Guide</strong>
Menu ItemRenameDescriptionRenames a registry entry.Enter the new name <strong>and</strong> press the ENTER or OK key.DeleteFindDeletes a selected registry entry.Searches for registry entries within a selected section. (Select an item in the top half of the windowbefore tapping Edit > Find.)Enter the search criteria <strong>and</strong> tap OK. RegEdit notifies you if the selected section contains datamatching the entered criteria.Find NextLaunches another search for the criteria entered in Find.View MenuThese menu items shift focus between the Keys Panel <strong>and</strong> the Values Panel.Registry Edit OptionsYou can also use EZConfig Editor to create registry documents on the PC, create a bar code, then use EZConfig Client to decodethe bar code <strong>and</strong> update the registry on the IK8560/8570.For more information, see• Registry Documents on page 2-14• Creating Bar Codes on page 2-16• EZConfig Client on page 2-26Image Kiosk/WinCE 5.0 Power Tools User’s <strong>Guide</strong> 7 - 7
RegRestoreRegRestore restores the registry to the last backed up registry. When the registry is backed up (see RegBackup on page 7-2),RegBackup creates a RegBackup file in the \IPSM folder.RegRestore calls, then loads the RegBackup file into the current registry.To Restore the RegistryOn the Power Tools Main Window (see page 1-8), tap the RegRestore icon onceregistry <strong>and</strong> the following screen appears.. The system starts restoring theWhen the restore is complete, this screen disappears.Hard Reset (Cold Boot)By default, the Autorun Configuration File (see page 4-1) launches RegRestore after a hard reset. Therefore, if you want changesmade to the registry to persist through a cold boot, back up the registry after your edits are complete; see RegEdit on page 7-3.Comm<strong>and</strong> Line Arguments/r Reboot after restore./q Quiet, No dialogs/k Override kernel version/s Override service pack version/h Help7 - 8 Image Kiosk/WinCE 5.0 Power Tools User’s <strong>Guide</strong>
8EZMenuOverviewEZMenu formats application windows such as the Power Tools main window (see Power Tools Main Window on page 1-8).EZMenu consists of menu configuration files (special *.exm files) in the \IPSM folder <strong>and</strong> EZMenu.exe in the \ProgramFiles\Power Tools folder, which applies the menu settings they contain. DemosMenu.exm is an EZMenu.exm file that is includedwith the Power Tools <strong>and</strong> demos.*.exm FilesEasyMenu.exeRunning Easy MenuEZMenu runs when you access an application window that has a menu configuration file. EZMenu.exe calls that menuconfiguration file to format the window.Default EZMenu Configuration FilesThe IK8560/8570 ships with a number of menu configuration files in the \IPSM folder:PowerTools.exm Programs the Power Tools main window (Start > Programs > PowerTools).EZConfigMenu.exm Programs the EZConfig Utilities window; see EZConfig Editor on the IK8560/8570 on page 2-22.DemosMenu.exm Programs the Demos main window (Start > Programs > Demos)Default menu configuration files must be located in the \IPSM folder.Image Kiosk/WinCE 5.0 Power Tools User’s <strong>Guide</strong> 8 - 1
Modifying Menu Configuration FilesMenu configuration files can be modified in EZConfig Editor on the PC or the IK8560/8570For details:See EZConfig Editor on page 2-2. If modified on the PC, the *Menu.exm file must be deployed to the IK8560/8570.See EZConfig Editor on the IK8560/8570 on page 2-22.Creating Menu Configuration FilesUse the Default EZMenu Configuration Files (see page 8-1) to create new menu configuration files.1. On the PC, navigate to the C:\Program Files\H<strong>and</strong> Held Products\Image Kiosk Power Tools\EZConfig Editor folder.2. Open a sample menu configuration file in EZConfig Editor.3. Tap File > Save As <strong>and</strong> save the file with a new name.4. Modify the file; to see the available values, see Menu Configuration File Sections on page 8-2.5. Save or transfer the file to the \IPSM folder on the IK8560/8570.Menu Configuration File SectionsMenu configuration files contain of two basic sections: Settings <strong>and</strong> MenuEntries. Both sections are locked, which means onlytheir Values can be changed.Settings SectionThe Settings section defines general EZMenu settings. The keys in this section are locked, which means that only their Valuescan be changed.Key Description DefaultValueAvailable ValuesSig Identifies this file as a menu file. EZMenu These keys are read-only <strong>and</strong> cannot bechanged.Version This is the EZMenu version number. 1EnableDebug Enables system debugging. 0 0=Disable1=Enable; an Easymenu.log file iscreated in the \IPSM folder.ListViewModeDetermines the default view mode for thewindow. For details, see View Options onpage 1-8.3 0=Detail1=List2=Small Icon3=Large IconCaptionDefines the caption or title displayed in thetitle bar of the application window.VariableUser-definedStartMenuEnables <strong>and</strong> disables access to the Startmenu from the application window.Variable0=Disable Start Menu1=Enable Start MenuOKToggles the presence of an “X” in the upper,right corner of the application window.Variable0=Disable1=Enable8 - 2 Image Kiosk/WinCE 5.0 Power Tools User’s <strong>Guide</strong>
Key Description DefaultValueAvailable ValuesMenuDetermines which menus appear in theComm<strong>and</strong> bar at the bottom of the window.There are three menus: File, View, <strong>and</strong> Help.Exit=File menuView=View menuDefault=File, View, <strong>and</strong> Help menus3 0=No Menus1=Default Menu + No Exit + No View2=Default Menu + No Exit3=Default MenuThe following three parameters determine the icon spacing in all view modes:ListViewIconSpacingY Determines vertical icon spacing. 65 Spacing is measured in pixels.ListViewIconSpacingX Determines horizontal icon spacing. 75 Spacing is measured in pixels.MaskPasswordDetermines whether to mask the optionalpasswords for the menu entries1 0=Disable1=EnableMenuEntries SectionThe MenuEntries section determines which programs appear on the application window.The MenuEntries section is locked, which means that you cannot change its Name or Description; however, its child sections arenot locked <strong>and</strong> can have any name <strong>and</strong> description.Each child section is a program that launches from the application window <strong>and</strong> must be at the same level underneath theMenuEntries section. The order of child sections from top to bottom determines the order that the programs appear on theapplication window.Child Section KeysThe keys in the child sections are locked, which means only their Values can be changed.Key Description Required Available ValuesNameName to display on the window. The name appears underthe icon (if there is an icon).RequiredUser-definedDescription Description to display on the window in Detail view. Required User-definedImage Kiosk/WinCE 5.0 Power Tools User’s <strong>Guide</strong> 8 - 3
Key Description Required Available ValuesComm<strong>and</strong>LineComm<strong>and</strong> line to execute when the item is selected onthe window. This is the location of the EXE file for thelocation to launch.RequiredLocation of the .EXE. file.Also available:[ADMIN]=Toggles intoAdministrative mode[EXIT]=Exit menuComm<strong>and</strong>ArgsComm<strong>and</strong> line arguments used with the Comm<strong>and</strong>Lineparameter.*OptionalProgram-specificPasswordUse this key to password-protect access to the window. Ifno value is entered, the window is not passwordprotected.OptionalEnter a password.HotKey Hotkey that can be used to launch the menu entry. Optional HotKey numberHotKeyModifier Modifier for the hotkey. Optional Global:16=No Modifier17=ALT18=CONTROL20=SHIFTEZMenu only:0=No Modifier1=ALT2=CONTROL4=SHIFTIconFile The filename of the icon resource file. Optional The filename must be an.exe or .dll, NOT an .icofile.Icon IDThe icon resource identifier contained in the file specifiedin the IconFile key.OptionalX=Icon resource identifierStartupOptionSpecifies startup options that must be met for the menuentry to appear on the window.OptionalSee Startup Options onpage 8-5.*Optional keys are not present by default, <strong>and</strong> must be created manually if desired.Exit IconDefault EZMenu Configuration Files (see page 8-1) contain a section named Exit as a child section of the MenuEntries section.The Exit section places this icon on the application window, which allows users to exit. If you want users to be able to exitthe application window, make sure the Exit section is a child of the MenuEntries section. If you want users to be unable to exitthe application window, disable or delete the Exit section.8 - 4 Image Kiosk/WinCE 5.0 Power Tools User’s <strong>Guide</strong>
Startup OptionsStartup Options define the required system parameters for a software application to launch. The following values can beentered for the StartupOption key, wherever it appears:Option Name The program launches if … CategoryDISABLED Never, regardless of other startup options specified. NoneCOLDBOOTWARMBOOTThe IK8560/8570 has performed a cold boot.The IK8560/8570 has performed a warm boot.Boot typeMultiple options can be specified for each category. Separate multiple options with a comma.To ignore a category, don’t specify any of its options.Locking Down the Application WindowYou can program a menu configuration file to block access to the Start menu, OK button, <strong>and</strong> Comm<strong>and</strong> bar menus on theapplication window. When all of these items are blocked, the user must navigate the IK8560/8570 from the application window.EZMenu carries these settings forward to all windows opened from the application window. This way, access to the Start menu,OK button, <strong>and</strong> Comm<strong>and</strong> bar menus can be blocked globally.1. Open the menu configuration file in EZConfig Editor.For more information, see Working with Open Configuration Files on page 2-6.2. In the Settings Section (page 8-2), modify the following keys:Menu=0 (No menus appear in the Comm<strong>and</strong> bar.)3. If you are modifying the file in EZConfig Editor on the IK8560/8570, tap Tools > Launch Associated App. The applicationwindow opens displaying your changes.If you are modifying the file in EZConfig Editor on the PC, save, then transfer the file to the IK8560/8570. On the IK8560/8570, navigate to the application window to verify your changes.Note: To remove the Exit icon as well, delete the Exit section; see Exit Icon on page 8-4.Booting the IK8560/8570 to the Application WindowYou can program the IK8560/8570 to boot to the application window by modifying the Autorun Configuration File (see page 4-1).1. In EZConfig Editor, open Autorun.exm.2. Open the Programs section <strong>and</strong> enable the EasyMenu section.Image Kiosk/WinCE 5.0 Power Tools User’s <strong>Guide</strong> 8 - 5
3. In the EasyMenu section, modify the Args key to call the .exm file of the application window. This is the path to the menuconfiguration file; i.e., “\ipsm\***menu.exm.”By default, the Args key calls \ipsm\demosmenu.exm.4. Warm boot the IK8560/8570 <strong>and</strong> verify that startup finishes on the application window.8 - 6 Image Kiosk/WinCE 5.0 Power Tools User’s <strong>Guide</strong>
9Customer SupportTechnical AssistanceIf you need assistance installing or troubleshooting, please call your Distributor or the nearest H<strong>and</strong> Held Products technicalsupport office:North America/CanadaTelephone: (800) 782-4263Fax number: (315) 554-6705E-mail: natechsupport@h<strong>and</strong>held.comLatin AmericaTelephone: (803) 835-8000Telephone: (800) 782-4263E-mail: latechsupport@h<strong>and</strong>held.comBrazilTelephone: +55 (21) 2178-0500Fax: +55 (21) 2178-0505E-mail: brsuporte@h<strong>and</strong>held.comMexicoTelephone: (803) 835-8000E-mail: latechsupport@h<strong>and</strong>held.comEurope, Middle East, <strong>and</strong> AfricaTelephone: +31 (0) 40 7999 393Fax: +31 (0) 40 2425 672E-mail: eurosupport@h<strong>and</strong>held.comAsia PacificTelephone - Hong Kong: +852-3188-3485 or 2511-3050Telephone - China: +86 21 6361 3818E-mail: aptechsupport@h<strong>and</strong>held.comJapanTelephone: +813 5770-6312E-mail: aptechsupport@h<strong>and</strong>held.comOnline Technical AssistanceYou can also access technical assistance online at www.h<strong>and</strong>held.com.For Further InformationTo download the full User’s <strong>Guide</strong> for these products, visit our website at www.h<strong>and</strong>held.com.Image Kiosk/WinCE 5.0 Power Tools User’s <strong>Guide</strong> 9 - 1
9 - 2 Image Kiosk/WinCE 5.0 Power Tools User’s <strong>Guide</strong>
H<strong>and</strong> Held Products, Inc.700 Visions DriveP.O. Box 208Skaneateles Falls, NY 13153-02088560PWRTOOLS-UGRev C5/07